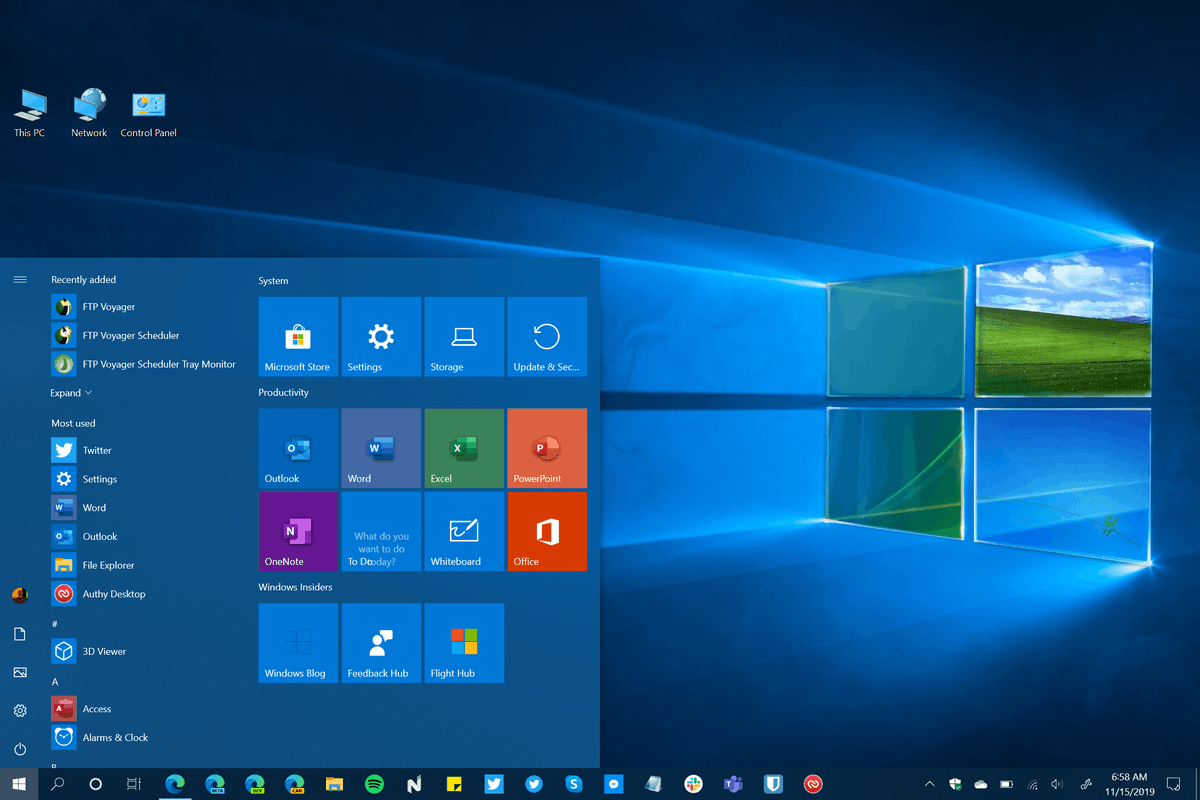что лучше для игр? [Руководство 2020]
Опубликовано 15.09.2020, 16:26 · Комментарии:15
Поскольку уважаемая Windows 7 перестанет поддерживать актуальность в 2020 году, многие пользователи будут стремиться перейти на Windows 10. Конечно, ничто не мешает кому-либо оставаться на неподдерживаемой версии Windows — выбор, который Microsoft открыто признает и который сделали многие пользователи Windows XP в прошлом, — но есть много причин, по которым это было бы неразумным решением.
Но это тема другого дня. Вместо этого мы здесь, чтобы помочь любому из тех, кто хочет перейти на Windows 10 в ближайшем будущем. Windows 10, как и ее предшественники, поставляется в нескольких версиях. Однако домашним пользователям нужно беспокоиться только о двух выпусках: Windows 10 Home и Windows 10 Pro.
Для многих более тонкие различия между ними могут быть не очевидны. Итак, независимо от того, являетесь ли вы опытным пользователем, геймером на ПК или просто обычным пользователем, мы объясним различия между версиями Windows 10 Home и Pro и их значение.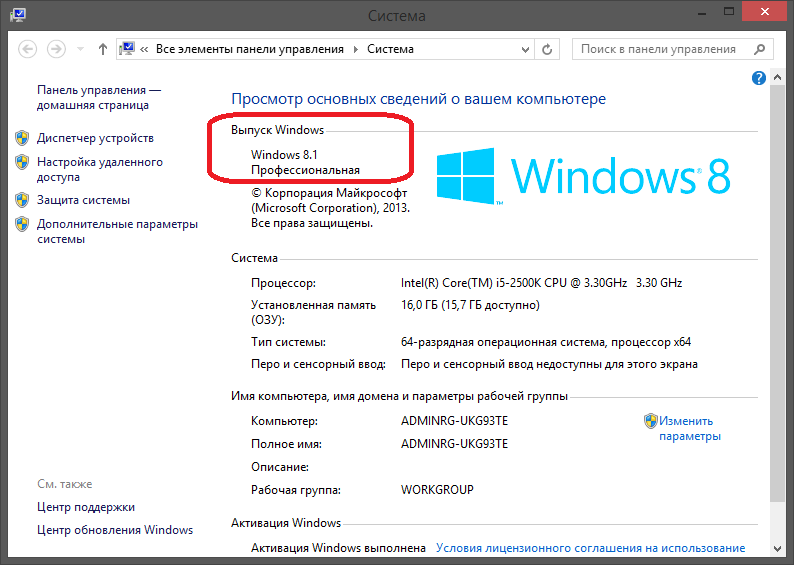
x64 или x32 — битная?
Прежде чем мы перейдем к обозначениям Home и Pro, мы должны рассмотреть архитектуру процессора. Доступны как 32-разрядная, так и 64-разрядная версии Windows 10, и какая из них вам следует использовать, зависит от вашего процессора. 32-разрядная версия Windows 10 предназначена для старых процессоров, а 64-разрядная версия по умолчанию предназначена для современного оборудования.Если вашему процессору не более десяти лет, скорее всего, это 64-разрядная модель. В любом случае проверить это довольно просто:
Щелкните правой кнопкой мыши Мой компьютер/Этот компьютер на рабочем столе или в проводнике и выберите «Свойства». Посмотрите на типе системы под систему раздела в окне откроется. Здесь вы сможете увидеть, является ли ваша текущая операционная система 32-битной или 64-битной, и то же самое касается процессора.
Основные функции Windows 10
Все версии Windows 10 предлагают одинаковые базовые функции с некоторыми общими функциями.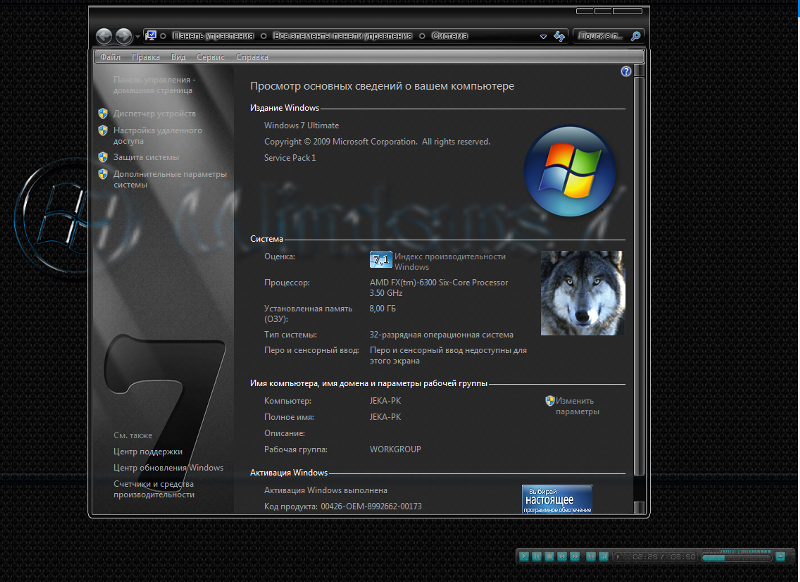 Большинство версий предлагают те же основные возможности, к которым привыкли пользователи Windows, только в них отсутствуют некоторые расширенные функции, которые присутствуют в других выпусках.
Большинство версий предлагают те же основные возможности, к которым привыкли пользователи Windows, только в них отсутствуют некоторые расширенные функции, которые присутствуют в других выпусках.
Мы рассмотрим несколько основных основных элементов Windows, которые помогут определить общее «взаимодействие с Windows».
- Cortana — одно из самых значительных нововведений в Windows за последние годы, и это Microsoft взяла на себя виртуального помощника AI, подобного Siri и Google Assistant. Кортана по умолчанию расположена рядом с кнопкой «Пуск» и, помимо прочего, может запускать поиск, устанавливать напоминания, проверять электронную почту и настраивать параметры.
- Виртуальный рабочий стол — еще одна основная функция Windows 10, которая делает управление виртуальными рабочими столами более удобным. Эта функция позволяет пользователям создавать несколько рабочих столов, между которыми можно переключаться по желанию.
- Windows Hello — это биометрическая функция безопасности в Windows 10, которая использует либо распознавание лица, либо сканирование отпечатков пальцев, чтобы позволить пользователям входить в систему, заменяя традиционный пароль или PIN-код.
 Его также можно использовать для покупок в магазине, и многие приложения начали предлагать интеграцию с Windows Hello.
Его также можно использовать для покупок в магазине, и многие приложения начали предлагать интеграцию с Windows Hello. - Игровой режим также доступен для всех пользователей Windows. В игровом режиме Microsoft обещает ограничить фоновые действия и процессы и вместо этого перенаправить эти ресурсы игре, работающей на переднем плане.
Трудно сказать точно, насколько эта функция помогает, но это, безусловно, шаг в правильном направлении. Другие игровые функции включают игровую панель, игровой видеорегистратор, поддержку контроллера Xbox One и приложение Xbox. - Защитник Windows — это встроенная антивирусная программа Windows. Он предлагает варианты защиты в реальном времени и обеспечивает интеграцию с браузером Microsoft Edge.
 Он также получает постоянные обновления для защиты от новейших угроз.
Он также получает постоянные обновления для защиты от новейших угроз.
Есть и другие общие функции, доступные всем пользователям, но некоторые из них мы считаем наиболее важными.
Windows 10 Домашняя
В выпуске Windows 10 Home отсутствуют профессиональные и бизнес-функции, при этом решена проблема дополнительной безопасности, но при этом предлагается знакомый интерфейс Windows, который нужен большинству пользователей. Если вы обычный пользователь ПК и никогда не использовали Pro-версию Windows, скорее всего, вам здесь всего будет хватать. Что касается игр, все встроенные игровые функции Windows 10 доступны в Windows 10 Home.
Пользователи могут синхронизировать свои учетные записи Xbox Live, транслировать игры с Xbox One на ПК, пользоваться преимуществами встроенной поддержки контроллера Xbox One, включать или отключать игровой режим и использовать игровую панель для трансляции и параметров потоковой передачи.
Windows 10 Pro
В то время как Windows 10 Home нацелена на более широкий потребительский рынок, Windows 10 Pro использует этот базовый пакет и добавляет несколько дополнительных функций для бизнес-пользователей, профессионалов или обычных опытных пользователей.
Одним из наиболее значительных дополнений является мощный BitLocker, который предлагает гораздо более полную поддержку шифрования по сравнению с Windows 10 Home. Еще одна важная функция безопасности — это служба Windows Update для бизнеса, предназначенная для корпоративных пользователей и ИТ-администраторов. Затем есть дополнительная безопасность в виде Device Guard и Secure Boot, которые отсутствуют в версии Home.
Стоимость Windows 10
Для многих пользователей Windows выбор между этими двумя выпусками вполне может зависеть от цены.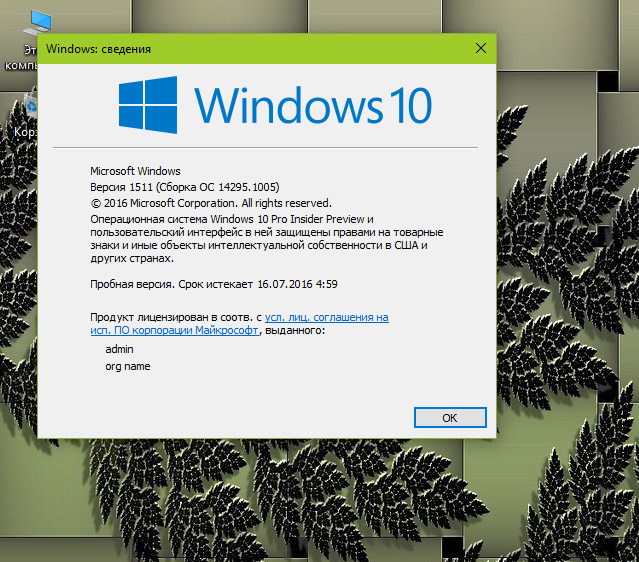 Вообще говоря, вы можете рассчитывать заплатить около 130 — 139 долларов за Windows 10 Home, если вы покупаете ее через Amazon или напрямую у Microsoft.
Вообще говоря, вы можете рассчитывать заплатить около 130 — 139 долларов за Windows 10 Home, если вы покупаете ее через Amazon или напрямую у Microsoft.
Это произошло после того, как Microsoft незаметно повысила цену в конце 2018 года, добавив еще 20 долларов. Однако вы часто можете найти его в продаже, а физическая копия обычно немного дешевле, чем цифровая загрузка.
Покупка Windows 10 Pro стоит немного дороже. Microsoft будет взимать около 200 долларов, в то время как торговые площадки, такие как Amazon, обычно взимают около 189 долларов. Но опять же, физические копии, как правило, дешевле, и вы часто можете купить их со скидкой и сэкономить немного денег.
Наконец, если вы хотите перейти с Windows 10 Home на Windows 10 Pro, вы можете купить лицензию в магазине Microsoft — эта привилегия в настоящее время стоит 100 долларов.
Ценность и заключение
В конечном итоге нет объективно неправильного или правильного выбора между Windows 10 Home или Windows 10 Pro. Все сводится к тому, как конечный пользователь намеревается использовать ОС.
Если вы обычный пользователь или простой геймер на ПК и не интересуетесь расширенными функциями, тогда очевидно, какая версия вам нужна — более доступная Windows 10 Home. Скорее всего, вы не найдете в этом ничего упущенного, и вы сэкономите значительную сумму денег.
Все сводится к тому, как конечный пользователь намеревается использовать ОС.
Если вы обычный пользователь или простой геймер на ПК и не интересуетесь расширенными функциями, тогда очевидно, какая версия вам нужна — более доступная Windows 10 Home. Скорее всего, вы не найдете в этом ничего упущенного, и вы сэкономите значительную сумму денег.
Если вы причисляете себя к толпе энтузиастов ПК или опытный пользователь Windows, то Windows 10 Pro, скорее всего, будет стоить дополнительных инвестиций. Вам не нужно быть владельцем бизнеса или ИТ-специалистом, чтобы оценить более сложные функции Windows 10 Pro.
Кроме того, со временем Windows 10 Pro будет получать больше функций, что сделает ее еще более гибкой. Итог: Windows 10 Home будет достаточной для большинства пользователей, поэтому не чувствуйте себя обязанным тратить больше денег на версию Pro, если вы не собираетесь использовать ее дополнительные функции.
Windows 7 или Windows 10 что лучше
И по сей день не утихают споры, что лучше — Windows 7 или Windows 10. На самом деле — на вкус и цвет все фломастеры разные. Каждый пользователь свой выбор должен сделать самостоятельно, ведь выбор субъективен, и на него может влиять как специфичные программы под семерку, так и привычка.
На самом деле — на вкус и цвет все фломастеры разные. Каждый пользователь свой выбор должен сделать самостоятельно, ведь выбор субъективен, и на него может влиять как специфичные программы под семерку, так и привычка.
Windows 7 по настоящему «легендарная» операционная система, которая до сих пор лидирует на компьютерах по всему миру. Однако ей на смену приготовили Windows 10 — операционную систему со множеством новых функций и с переделанным внешним дизайном. Что это за система и в чем ее сильные стороны — давайте разбираться.
Незаменимая Windows 7
С момента выхода данной операционки прошло уже более 7 лет, но она по-прежнему является самой популярной и используемой в мире. У компании Microsoft во многом наблюдается цикличность: XP была стабильной и успешной, затем появилась на свет откровенно провальная Vista, которую в штыки восприняло сообщество. Даже после многочисленных патчей и обновлений Виста не стала лучше и стабильней.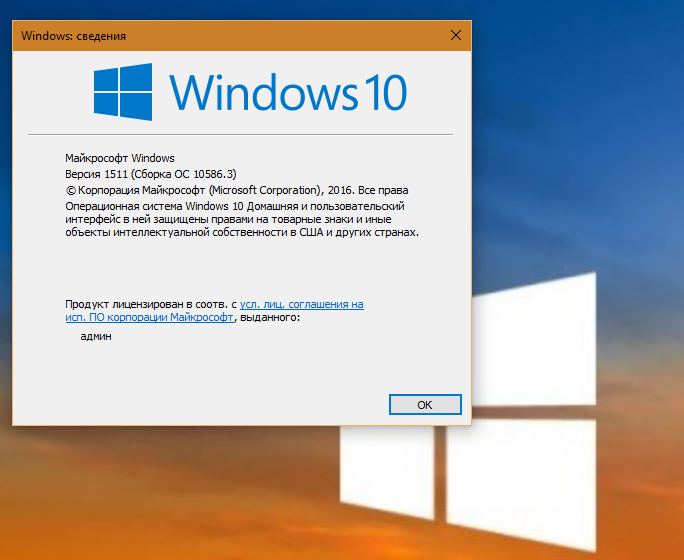 Да и сами разработчики, которые по началу старались убедить в прорыве своей Висты, вскоре бросили эту затею и принялись за создание по-настоящему хорошей операционной системы.
Да и сами разработчики, которые по началу старались убедить в прорыве своей Висты, вскоре бросили эту затею и принялись за создание по-настоящему хорошей операционной системы.
В 2009 году, после появления семерки, первые сравнения новой системы пошли именно со старой доброй XP. Семерка была хорошо оптимизирована, требовала мало ресурсов и тем самым полюбилась пользователям. Ни у кого даже не стоял вопрос о том, какую ОС выбрать — Висту или семерку.
Следующая ОС, Windows 8, не смогла полноценно заменить семерку. Пользователям не пришлась по душе новая навигация и направленность на мобильные платформы, поэтому предыдущую операционку по прежнему считали лучше. Возможно, консервативных пользователей просто напугала резкость перехода к новой концепции. Выход обновления 8.1 в корне не исправил ситуацию. Устаревшая Windows 7 требовала достойного преемника. Им и стала новая десятка.
Какая ОС больше подходит для игр
Говорят, что Windows 7 лучше подходит для игр, чем Windows 10. Однако данное суждение абсолютно неверно. В некоторой степени новенькая Windows даже легче тянет игры. Поэтому этот факт есть самый настоящий миф. Баги в играх встречались и будут встречаться на обеих ОС. Единственное, что на десятой версии работать некорректно могут очень старые игры, вышедшие ещё до Windows 2007.
Однако данное суждение абсолютно неверно. В некоторой степени новенькая Windows даже легче тянет игры. Поэтому этот факт есть самый настоящий миф. Баги в играх встречались и будут встречаться на обеих ОС. Единственное, что на десятой версии работать некорректно могут очень старые игры, вышедшие ещё до Windows 2007.
youtube.com/embed/Zb79IrifudI?feature=oembed» frameborder=»0″ allow=»accelerometer; autoplay; encrypted-media; gyroscope; picture-in-picture» allowfullscreen=»»/>
Достойное продолжение
Windows 10 продолжает ряд крайне успешных операционных систем XP и 7. Долю своей популярности новая ОС получила из-за бесплатного тестового доступа к ней владельцам лицензионных копий 7 и 8 Windows. Новая ОС лучше восьмерки во всем — в производительности, оптимизации и функционалу. Также она, подобно Windows 8, используется на мобильных устройствах, планшетах и так далее. Давайте сравним и разберемся в данном вопросе: что же все-таки лучше — старая добрая «семерка» или абсолютно новая «десятка»?
Давайте сравним и разберемся в данном вопросе: что же все-таки лучше — старая добрая «семерка» или абсолютно новая «десятка»?
Для кого созданы разные версии
Компания Microsoft является автором всех версий Виндовс, но старается всегда пересадить пользователей именно на последние продукты. Именно это и есть аргумент №1 – Windows 10 лучше, так как она включает в себя не только последние обновления, но и изначально более новая и передовая система, уровня которого семерке не достичь никогда.
То, что одновременно на рынке присутствуют обе версии – это лишь особенность формирования рынка. Ведь невозможно принудительно перевести всех на новинку. Хотя компания MS и постаралась осуществить плавный и массовый переход, придумав бесплатную миграцию. Которую, к слову, отменили спустя какое-то время, оставив лазейку миграции через специальную версию.
Резюмируя: сама компания разработчик считает Виндовс 10 лучше, так как она как минимум новей, а как максимум, является приоритетным направлением для развития.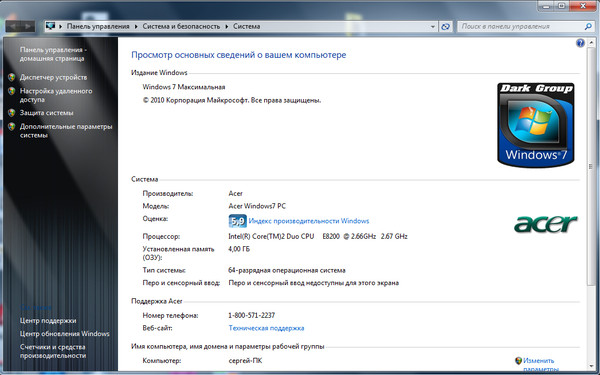 Мы еще не слышали про миграцию на 11 или 20 версию, как бы они ни называлась.
Мы еще не слышали про миграцию на 11 или 20 версию, как бы они ни называлась.
Сравнение производительности
Для выявление самой шустрой ОС из двух представленных необходимо протестировать их на абсолютно идентичных компьютерах с одинаковым железом. Для проведения тестов использовалась следующая конфигурация ПК:
- Процессор Core i5 3,4Ггц;
- 8Гб оперативной памяти;
- Видеокарта GeForce 980 GTX;
- Жесткий диск объемом 1Тб производства фирмы Crucial.
На данном компьютере были протестированы две операционные системы по очереди. Первым испытанием стало время загрузки. Здесь семерка вырывается вперед на одну секунду: 6 секунд у 10 против пяти секунд у 7 Windows. Конечно, всерьез воспринимать эти данные не стоит, ведь в повседневной жизни такие различия заметить сложно. Но целью этих тестов является определение того, кто лучше справляется с вычислительными процессами и выполнением функций.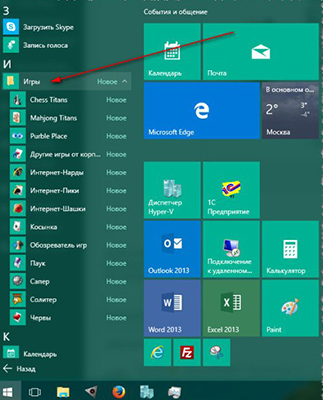
Следующее измеряемое действие — выход из режима сна. Десятке потребовалось для этого 10 секунд, а семерке — целых 17 секунд. Вот здесь разница гораздо ощутимее, предыдущая ОС справляется с поставленной задачей чуть ли не в два раза медленнее.
С выходом из гибернации та же ситуация: десятка справляется с ним лучше семерки на 6–7 секунд. Перейдем к тестам производительности различных программ и стандартного для обычных пользователей Windows софта.
Производительность программ
Начнем тестирование с пакета офисных программ Microsoft Office и определим, какая операционка лучше справляется с задачей. Во всех утилитах данного пакета обе ОС работают одинаково быстро. Стоит упомянуть, что восьмерка в этой ситуации ведет себя гораздо хуже.
Для тестирования браузеров были выбраны Mozilla и Chrome. На удивление, браузер от Google гораздо лучше себя чувствует на Windows 7, нежели на 10. Отличительная особенность Windows 10 — эксклюзивный браузер Edge, который создан специально для этой операционной системы. Разработка оправдала себя: пользователи десятки даже не задаются вопросом о том, какой браузер использовать. Edge проявляет себя в плане производительности и быстродействия лучше, чем Chrome и Firefox.
Отличительная особенность Windows 10 — эксклюзивный браузер Edge, который создан специально для этой операционной системы. Разработка оправдала себя: пользователи десятки даже не задаются вопросом о том, какой браузер использовать. Edge проявляет себя в плане производительности и быстродействия лучше, чем Chrome и Firefox.
Далее идет продукция Adobe, которая, как известно, очень требовательна к ресурсам ПК и операционной системы. В программе Photoshop CC Windows 10 и 7 показывают себя практически одинаково: 21.8 секунд против 21.4 секунды.
Производительность работы с накопителями
Для этого тестирования был выбран жесткий диск Samsung с пропускной способностью 6 Гб/с и объемом памяти 512 Гб. Согласно результатам программы CrystalDiskMark, скорость чтения информации существенно не отличается: 794 Мб/с у 10 против 786Мб/с у семерки. Скорость записи на диск разнится на 50 Мб/с в пользу «десятки».
Компьютерные игры
Ходят множество слухов о том, что для современных игр по-прежнему лучше использовать семерку. Принято считать, что уже вышедшие игры идут на новой операционной системе крайне нестабильно.
Для тестирования были выбраны игры, которые вышли в свет раньше появления Windows 10: Bioshock Infinite, Metro Redux, Crysis 3. В первых двух игровых проектах обе системы выдают идентичные результаты: 130 кадров в секунду на «десятке» против 129 на «семерке». В Crysis 3 компьютер под управлением операционной системы Windows 10 несколько вырвался вперед (на 5–10 кадров в секунду).
Исходя из теста, можно сделать следующий вывод. Неприспособленность компьютерных игр для новой ОС — это миф. Проблемы совместимости и оптимизации присутствовали и на Windows 7, однако, это не мешало геймерам спокойно наслаждаться играми.
Единственное, где могут возникнуть трудности с совместимостью у пользователей «десятки» — это совсем старые игровые проекты, вышедшие еще даже до релиза Windows 7.
Вывод по производительности
По итогам всех тестов можно сделать вывод, что обе операционные системы справляются с основными задачами примерно одинаково. Если сравнивать их как два независимых проекта, то «десятка» выглядит гораздо лучше. Во-первых, в свое время компании Microsoft понадобилось определенное количество обновлений, прежде чем 7 стала самой популярной и стабильной операционной системой. Windows 10, в свою очередь, практически сразу после релиза стала полностью работоспособна.
Перейдем к интерфейсу и навигации обоих систем.
Системные требования
Системные требования у каждой из каждого из рассматриваемых нами вариантов свои. Давайте поговорим о них подробнее. Мы укажем характеристики для двух архитектур систем: 32-разрядной и 64-разрядной. Если вы решите установить первый вариант, то выжать из вашего компьютера всё никак не получится, так как она поддерживает только модули ОП, объём которых не превышает 4 гигабайта.
Требования для установки Семёрки.

Минимальные требования
- 32-разрядная версия.
- 512 мегабайт оперативной памяти
- процессор с тактовой частотой от 0,8 гигагерц
- не менее 16 гигабайтов памяти на диске, куда в дальнейшем будет устанавливаться ОС
- видеокарта, поддерживающая технологию DX9
- 64-разрядная версия.
- 1 гигабайт (1024 мегабайт) оперативной памяти
- процессор с тактовой частотой 0,8 гигагерц
- не менее 20 гигабайтов памяти на диске, куда в дальнейшем будет устанавливаться ОС
- видеокарта, поддерживающая технологию DX9
Рекомендуемые требования
- 32-разрядная ОС.
- ОЗУ, объёмом 1 ГБ
- процессор с частотой 1 гигагерц
- как минимум 20 ГБ на диске для установки ОС
- видеокарта, поддерживающая WDDM, с наличием 128 мегабайтов памяти
- 64-разрядная ОС.
- минимум 2 ГБ оперативного запоминающего устройства
- частота процессора от 1 ГГц
- 20 ГБ свободного места на диске
- видеокарта DX 9 с драйвером WDDM
Требования для установки Десятки
Так как минимальные требования для десятки не сильно различаются от предыдущей ОС, то мы приведём данные только о рекомендуемых требованиях.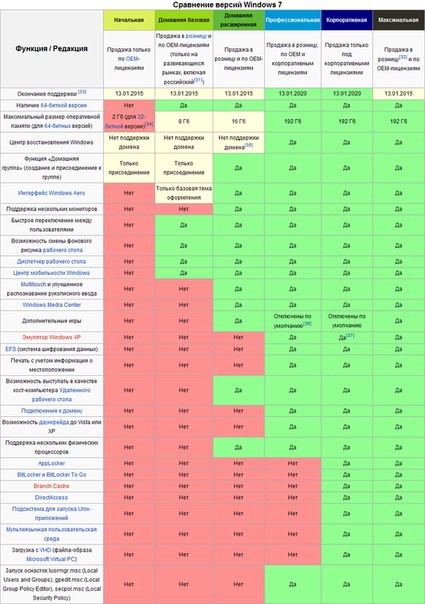
| 32-битная | 64-битная | |
| Процессор | 1 гигагерц | 1 гигагерц |
| ОЗУ | 1 гигабайт | 2 гигабайта |
| Место на диске | 16 гигабайт | 20 гигабайт |
| Видеокарта | DX 9 и выше с драйвером WDDM | DX 9 и выше с драйвером WDDM |
Надеемся, что данный материал помог немного определиться, какой операционной системе стоит отдать предпочтение именно вам.
Внешний вид и интерфейс
Сравнение дизайна и удобства — вещь полностью субъективная. Многие пользователи настолько привыкли к навигации и внешнему виду «семерки», что им будет очень сложно перейти на новое поколение операционных систем.
Дизайн Рабочего стола, окон и меню в «десятке» выполнен в «плоской» и «квадратной» направленности. Эта тенденция задалась еще в Windows 8. «Семерка» же представляет из себя эталон классического дизайна. Выбрать лучший или худший интерфейс практически невозможно — это дело вкуса.
В «десятке» доступно два режима: плитки из Windows 8 и стандартный Рабочий стол. Подобного в старушке «семерке» нет и в помине, как и поддержки мобильных платформ. Если вы собираетесь переводить все имеющиеся устройства на систему от Microsoft, то выбор определенно на стороне «десятки». Меню Пуск в новой ОС является гибридом между классическим пуском и плитками из восьмерки. По сравнению с Windows 8, десятка более дружелюбна к стационарным компьютерам и управлению мышью с клавиатурой.
Следующий плюс в копилку — наличие голосового помощника. Данная система выполняет функции подобно голосовому поиску Гугл и в добавок ищет нужные вам файлы и документы на жестком диске компьютера. Минус для русскоязычных пользователей — наш родной язык помощница Cortana еще не выучила. Зато тем, кто хотя бы на базовом уровне использует английский язык, эта функция придется по душе. Еще один плюс — новый фирменный браузер. Хотя, скорее всего, это камень в огород самих разработчиков Internet Explorer, нежели Windows 7.
В целом, новая ОС выглядит ярче и красочнее, тем самым она лучше смотрится на высоких разрешениях. Это несомненное преимущество для владельцев больших и современных мониторов, а также пользователей планшетов.
Само собой, «семерка» менее требовательна к конфигурации вашего компьютера. Однако, если вы собираетесь приобретать абсолютно новую систему, то обязательно устанавливайте Windows 10:
- Во-первых, у нее большие перспективы, а отличия в повседневной работе от привычной вам «семерки» будут минимальными;
- Во-вторых, все будущие обновления, софт, игры будут постепенно переходить на поддержку только этой операционной системы;
- В-третьих, синхронизация с мобильными устройствами и планшетами доступна только в 10.
Переходить с семерки на десятку, имея средний компьютер или ноутбук и не планируя его регулярно и своевременно обновлять, имеет смысл только по необходимости (например, поддержка новой игры или нужной вам программы в Windows 10).
Главные отличия
Мы уже сказали, про дизайн – одна ОС оптимизирована под тачскрин, другая нет. Но есть и целый набор других разительных отличий:
- Возможности поиска;
- Наличие Кортаны;
- Обновленный проводник в десятке более функционален и удобен;
- Управление рабочим пространством;
- Интеграция с xBox и виртуальные рабочие столы;
Последнее есть, разумеется, только в десятке. Во времена седьмого поколения о таких функциях даже не задумывались.
Windows 10 — какую версию выбрать?
Какую версию windows 10 выбрать? Какую разрядность? Какая больше всего подходит для игр, а какая для майнинга? На что стоит обратить особое внимание при выборе? Все это, и остальное, что интересует многих пользователей, разберем в данной статье.
Какую версию выбрать 32 или 64 битную?
В зависимости от разрядности различают 32 и 64-битную операционную систему.
32-битная система предназначена для компьютеров с оперативной памятью до 4гб. 64-битная, соответственно, для компьютеров с ОЗУ от 4гб и выше, вплоть до 192гб.
64-битная, соответственно, для компьютеров с ОЗУ от 4гб и выше, вплоть до 192гб.
Посмотреть количество оперативной памяти на компьютере можно в свойствах системы (компьютера).
Что касается производительности, то современные процессоры (AMD либо Intel) поддерживают обе разрядности. А вот на «старенькие» компьютеры нет смысла ставить x64, возможно отсутствие некоторых команд, соответственно это может плохо сказаться на производительности.
Самая популярная сборка для обычных пользователей
Сборка — это модифицированный образ windows, в котором удалены не нужные функции. Как правило, в таких сборках удаляются все службы для увеличения производительности и скорости работы.
Рассмотрим преимущества и недостатки на основе популярной сборки windows 10 uralsoft.
Преимущества:
- маленький размер образа и системы в целом;
- взломанный windows, то есть ключ активации не требуется;
- повышенная скорость работы;
- в сборку уже включены все необходимые программы и настройки для большего удобства.

Недостатки:
- возможные ошибки реестра;
- не стабильная работа системы из-за удаления служб.
Стоит отметить, что многое зависит от сборщика, есть сборки с множествами недостатков и лишь малой частью преимуществ, а есть, где один недостаток перечеркивает все преимущества. Поэтому выбирать windows по сборкам – не самый лучший вариант.
Примерно так выглядит популярная сборка от Uralsoft.
Какую версию виндовс выбрать для игр
Любителям игр подходит windows 10 home. Это базовая версия, которая устанавливается по умолчанию, но с ограниченными возможностями, по сравнению с windows 10 pro. Использование шифрования, удаленного доступа, групповой политики в данной версии невозможно.
Однако в домашней версии существует возможность открывать игры с Xbox one. Стоит отметить, что программы для windows 7 и 8 корректно работают и в windows 10.
Какую версию виндовс выбрать для майнинга
Windows 10 Pro – популярная версия ОС, предназначена для использования бизнес-приложений.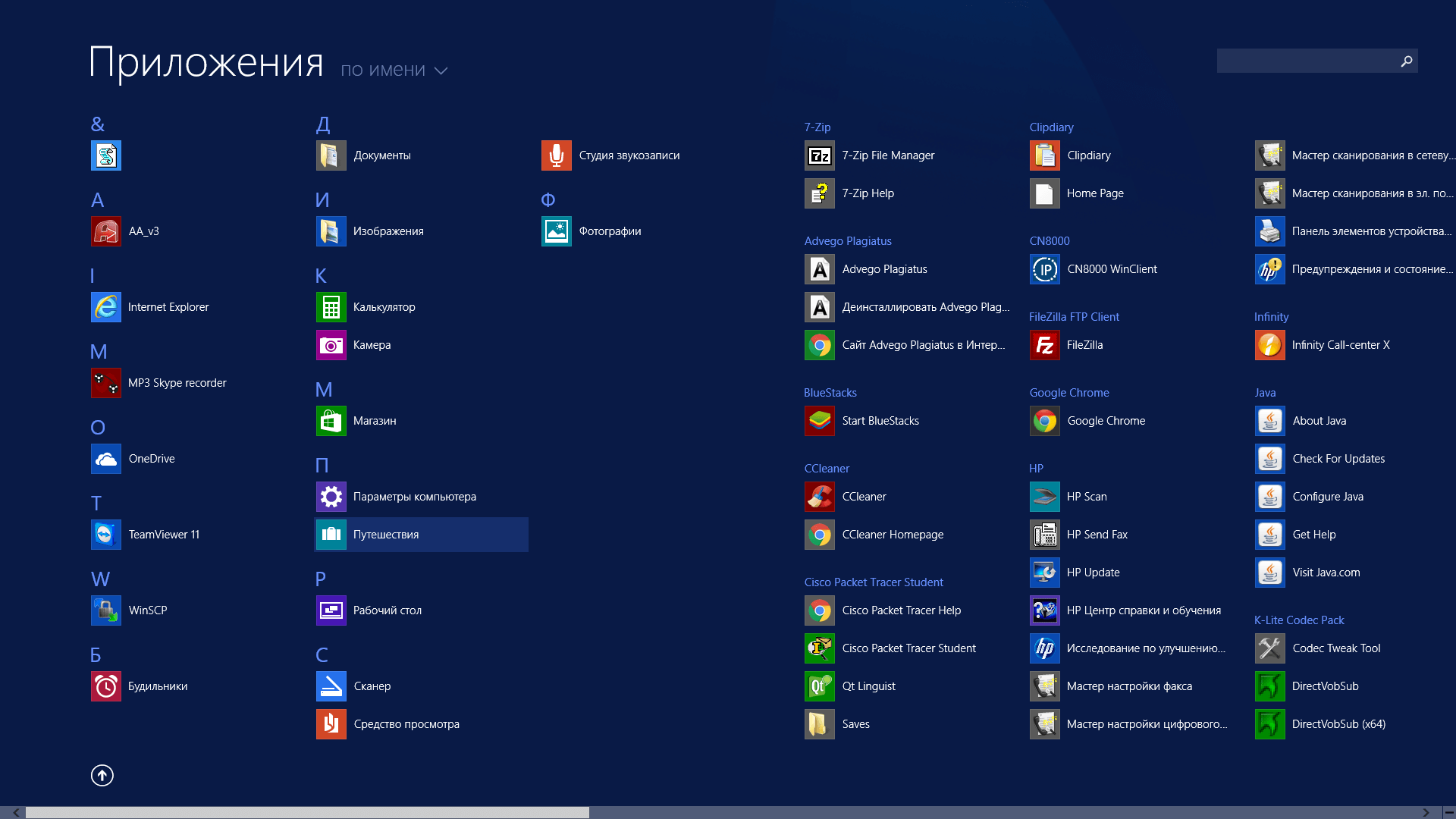 Подходит для не больших компаний или домашним пользователям. В этой версии уже включено все необходимое – шифрование диска, удаленный доступ и другие функции.
Подходит для не больших компаний или домашним пользователям. В этой версии уже включено все необходимое – шифрование диска, удаленный доступ и другие функции.
Windows 10 Enterprice – еще одна версия windows 10 для майнинга, предназначенная для больших компаний. В отличие от предыдущих версий, она используется исключительно для работы с бизнес-приложениями. Стоит отметить такие возможности, как Applocker для настройки политики и BranchCache, улучшающая поток загрузки и обновлений. Есть возможность удаленного доступа без включения VPN, присутствует облачный хостинг.
Нельзя не отметить и другие не менее полезные версии windows 10.
Windows 10 Mobile. Само название говорит, что ОС предназначена преимущественно для мобильных устройств. Есть возможность подключения к внешнему дисплею. Стоит отметить, что пользователям, имеющих смартфон на базе windows phone следует обновить до windows 10.
На изображении выше указан пример отображения mobile версии.
Windows 10 Education – версия операционной системы для студентов и ВУЗов. Функции такие же как и у версии Enterprice. Отличие в том, что данную версию стоит подключать к планшетам, нетбукам и смартфонам, диагональ которых менее 8 дюймов.
Функции такие же как и у версии Enterprice. Отличие в том, что данную версию стоит подключать к планшетам, нетбукам и смартфонам, диагональ которых менее 8 дюймов.
Как оптимизировать Windows 10 для игр и производительности
Windows 10 — отличная ОС для геймеров, сочетающая нативные игры, поддержку ретро-игр и даже потоковую передачу Xbox One. Но это не идеально прямо из коробки.
Некоторые твики необходимы для того, чтобы насладиться лучшим игровым опытом, который может предложить Windows 10. Вот несколько способов оптимизировать ваш компьютер с Windows 10 для игр.
1. Оптимизация Windows 10 с игровым режимом
Ищете другой вариант, чтобы выжать лучшую игровую производительность из Windows 10?
Более поздние выпуски операционной системы имеют игровой режим, встроенные оптимизации для геймеров Windows 10. Узнать больше:
- Нажмите клавишу Windows + I
- Тип игрового режима
- Нажмите Настройки игрового режима или Включить игровой режим.

- На игровом экране нажмите Game Mode
- Переключение в режим, чтобы использовать режим игры
Если ваш компьютер поддерживает игровой режим, ресурсы будут управляться для достижения оптимальной частоты кадров. Кроме того, обновление Windows будет приостановлено.
Хотя это один из способов улучшить игровую производительность в Windows 10, игровой режим не идеален. Продолжайте читать, чтобы узнать больше об игровых настройках Windows 10.
2. Отключить алгоритм Nagle
Алгоритм Nagle по сути объединяет пакеты данных за счет более плавного интернет-соединения. Это полезно, но включение алгоритма Nagle на вашем компьютере может привести к задержкам при игре в онлайн-игры.
Чтобы отключить это и улучшить игровую производительность в Windows 10, начните с проверки вашего IP-адреса:
- Нажмите клавишу Windows + X
- Выберите Windows PowerShell
- Введите ipconfig
- Найдите «IPv4-адрес», чтобы определить IP-адрес вашего ПК.

С указанным IP-адресом отредактируйте реестр Windows:
- Нажмите Пуск
- Тип регедит
- Выберите редактор реестра (осторожно при работе с реестром Windows )
В адресной строке скопируйте и вставьте следующий путь:
HKEY_LOCAL_MACHINESYSTEMCurrentControlSetServicesTcpipParametersInterfaces В левой панели вы увидите набор папок с именами файлов, состоящими из букв и цифр. Чтобы получить доступ к правильному файлу, сопоставьте свой IP-адрес с адресом, указанным для DhcpIPAddress в одной из этих папок.
Когда вы найдете подходящую папку:
- Щелкните правой кнопкой мыши на папке
- Выберите New> DWORD (32-bit) Значение
- Назовите это TcpAckFrequency
- Нажмите ОК
- Снова выберите New> DWORD (32-bit) Value
- Назовите этот TCPNoDelay .

- Дважды щелкните на каждом и установите их параметры на 1
Это отключает алгоритм Нейгла. Если у вас возникнут какие-либо проблемы, сбросьте их значения параметров на 0, и они будут отключены.
3. Оптимизация онлайн-игр для Windows 10 с более быстрым DNS
Если вы играете в сетевой многопользовательский режим или используете удаленный сервер для игр под управлением Windows 10, сетевой трафик может вызвать проблемы.
Хотя обновление до более быстрого интернета может помочь, быстрее и дешевле просто настроить сеть.
- Хит Windows + I, чтобы открыть настройки
- Найдите Сеть и Интернет> Изменить настройки адаптера .
- Щелкните правой кнопкой мыши на вашей беспроводной сети
- Выберите Свойства
- Выделите Интернет-протокол версии 4 .
- Запишите две записи DNS для дальнейшего использования.

- Замените их на 1.1.1 и 1.0.0.1 .
- Нажмите ОК , затем Закрыть .
- Перезапустите браузер по умолчанию
Ваш интернет теперь должен быть быстрее, что поможет в онлайн-играх.
4. Отключите автоматическое обновление для лучшей игры в Windows 10
Windows 10 автоматически обновит вашу ОС и запланирует перезагрузку без вашего разрешения. Хотя эта функция активируется не часто, вы никогда не захотите, чтобы вас застали врасплох и рискнули сохранить игру.
Автоматические обновления не только могут перезагружать Windows без предупреждения, но загрузка обновлений в фоновом режиме ограничит сетевое подключение.
Хотя вы не можете отключить автоматический перезапуск, это может быть отложено. Чтобы снизить вероятность того, что загрузка Центра обновления Windows нарушит вашу игровую производительность:
- Открыть настройки с помощью клавиши Windows + I
- Нажмите Обновить и безопасность> Центр обновления Windows
- Найдите дополнительные параметры и нажмите « Обновить параметры».

- Отключить Перезагрузите устройство как можно скорее, если для установки обновления требуется перезагрузка.
- Включить Показать уведомление (Windows выдаст много предупреждений, когда система будет перезагружена после обновления)
- Используйте Паузу обновлений, чтобы отложить установку обновлений на срок до 35 дней.
Указав, когда вы будете использовать Windows 10, вы можете запретить загрузку и установку обновлений Windows во время активных часов.
5. Отключить уведомления в Windows 10
Функция Focus Assist в Windows 10 позволяет указать, как и когда вы будете получать уведомления.
Всплывающие окна и звонки обычно сопровождают уведомления, но они могут прерывать игры. Решение состоит в том, чтобы минимизировать влияние уведомлений, используя Focus Assist. Это в основном функция, которая позволяет вам управлять тем уровнем внимания, который вы уделяете своей работе.
- Хит Windows + I, чтобы открыть настройки
- Нажмите Система> Фокус помощь
- Выберите « Только сигналы», чтобы скрыть все остальные уведомления.
- Закройте экран настроек
6. Предотвратите автоматическое обновление игр Steam
Если вы используете Windows для игр, вы, вероятно, покупаете и устанавливаете игры через Steam.
Одним из самых больших неудобств в Steam является его функция обновления. Это блокирует вас от предотвращения автоматического обновления во всех ваших играх. Это может поглотить память, обновляя игры, в которые вы не играете, или ограничивать сетевое подключение фоновыми обновлениями.
Чтобы Steam не обновлял игры в фоновом режиме:
- Запустить клиент Steam
- Откройте Steam> Настройки> Загрузки
- Снимите флажок Разрешить загрузки во время игры
Вы также можете запретить Steam загружать обновления для практически неиспользуемых игр:
- Откройте библиотеку Steam
- Щелкните правой кнопкой мыши недостаточно загруженную, но установленную игру
- Выберите Свойства и найдите Автоматические обновления
- Изменить Всегда обновлять эту игру, чтобы обновлять только игру, когда я ее запускаю
При правильной оптимизации Steam Windows 10 будет готова к играм AAA.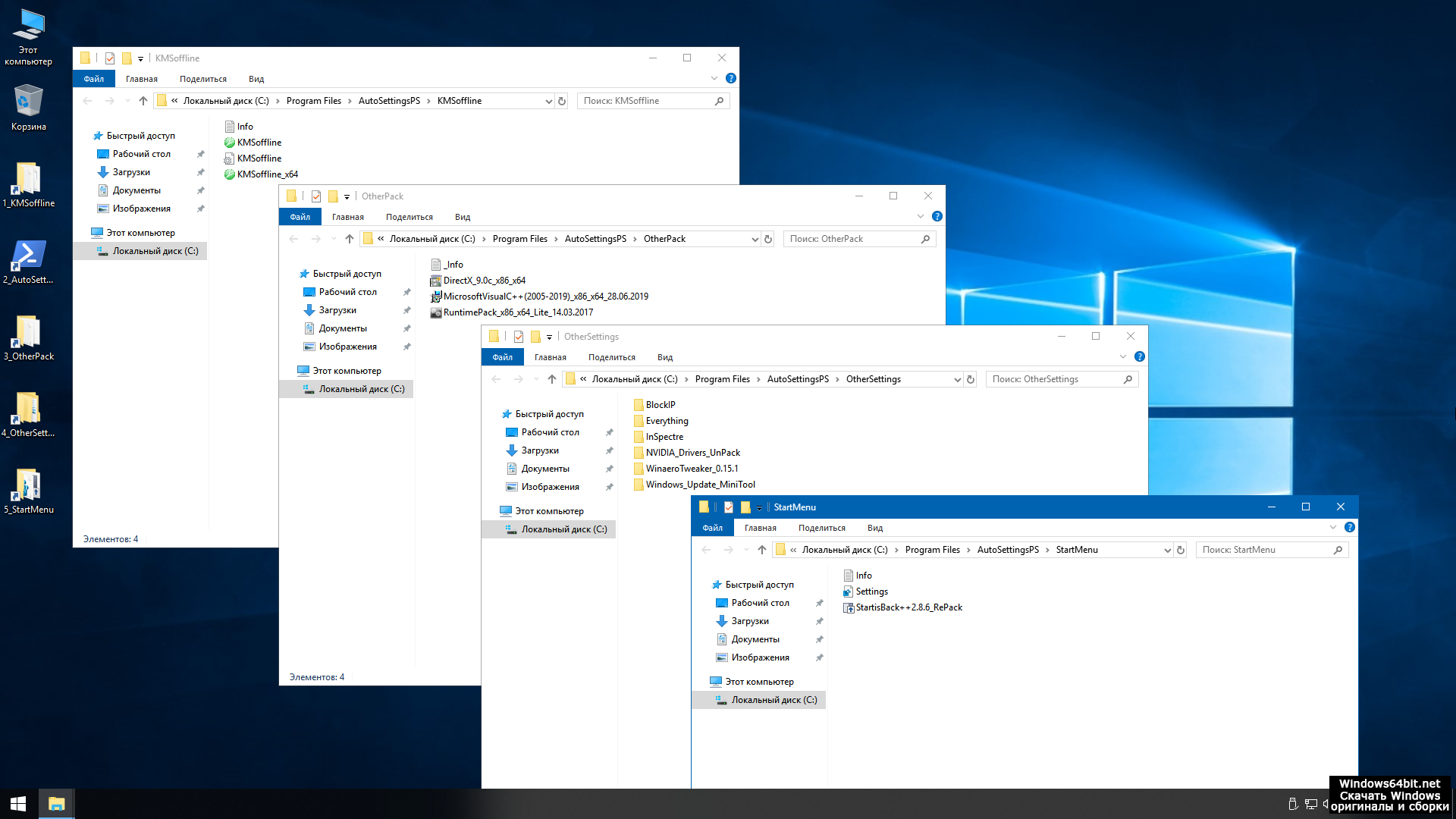
7. Настроить визуальные эффекты Windows 10 для улучшения игры.
Ваш графический интерфейс пользователя (GUI) может быть помехой для вашей вычислительной мощности. По умолчанию ваши настройки внешнего вида Windows 10 настроены на впечатление.
Игры, работающие на переднем плане, могут конфликтовать с блестящим GUI, работающим на заднем плане. Настройте эти параметры для оптимизации производительности Windows 10 в играх.
- Открыть настройки с помощью клавиши Windows + I
- Тип производительности
- Выберите « Настроить внешний вид и производительность Windows».
- В окне настроек выберите « Настроить для лучшей производительности».
- Нажмите Применить
- Перейдите на вкладку « Дополнительно »
- Убедитесь, что для параметра «Наилучшая производительность» установлено значение « Программы».
- Применить еще раз, затем ОК, чтобы подтвердить
8.
 Настройте параметры мыши для игр Windows 10
Настройте параметры мыши для игр Windows 10Могли ли вы повлиять на игровую производительность в Windows 10? Чтобы выяснить это, разумно оптимизировать настройки мыши. Функция, называемая точностью указателя (ускорение мыши AKA), может влиять на работу мыши в играх. Отключение этого может помочь оптимизировать игры в Windows 10.
- Открыть настройки
- Нажмите Устройства> Мышь
- Просмотреть вкладку « Параметры указателя »
- Снимите флажок « Улучшить точность указателя».
- Нажмите Применить
- Нажмите OK, чтобы выйти — вы также можете настроить скорость указателя в соответствии с
Если игра улучшилась, ваша мышь почти наверняка замедлила ход событий.
9. План максимальной мощности для улучшения игровой производительности Windows 10
Варианты питания часто игнорируются из-за их предположительно незначительного эффекта. Некоторые геймеры утверждают, что работают с более высокой производительностью, в то время как другие не замечают никакой разницы в изменении настроек питания своего ПК.
Некоторые геймеры утверждают, что работают с более высокой производительностью, в то время как другие не замечают никакой разницы в изменении настроек питания своего ПК.
Единственный способ узнать наверняка — это проверить это на своем ПК. Чтобы изменить настройки питания:
- Открыть настройки
- Тип мощности
- Нажмите> Настройки питания и сна> Дополнительные настройки питания
- Выберите высокопроизводительный вариант
- Если ни один из них не доступен, используйте Создать план питания, чтобы настроить новую пользовательскую схему питания.
Эта опция позволит вашему ПК работать лучше за счет более высокого уровня потребления энергии и температуры. По этой причине лучше активировать эту оптимизацию для Windows 10 на настольном компьютере, а не на ноутбуке.
10. Обновляйте драйверы Windows 10 для повышения производительности в играх
Ваш графический процессор (GPU) — это ядро игры на ПК.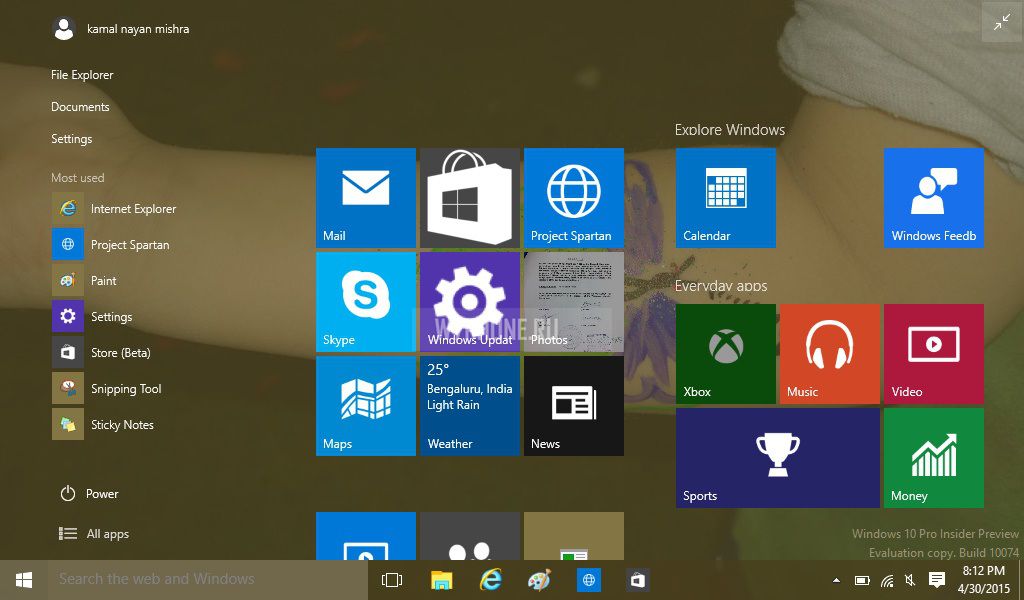 Однако для работы графического процессора требуется последняя версия драйвера для Windows, чтобы он работал быстрее и лучше.
Однако для работы графического процессора требуется последняя версия драйвера для Windows, чтобы он работал быстрее и лучше.
Все видеокарты, независимо от того, сколько им лет или новых, постоянно обновляются.
Чтобы проверить имя и характеристики вашего GPU:
- Щелкните правой кнопкой мыши рабочий стол
- Выберите Настройки дисплея> Расширенные настройки дисплея
- Внизу найдите Свойства адаптера дисплея
Вы можете загрузить обновления драйвера через это окно в Свойства> Драйвер> Обновить драйвер. Кроме того, посетите веб-сайт производителя, чтобы убедиться, что драйвер обновлен.
Производители часто предоставляют бесплатные игровые и обновляющие программы, чтобы автоматически обновлять драйверы. Примером является клиент AMD Gaming Evolved .
Для оптимальной производительности настоятельно рекомендуется также установить чипсет и драйверы локальной сети для материнской платы. Так как они имеют решающее значение для оптимальной производительности в играх, это имеет смысл.
Так как они имеют решающее значение для оптимальной производительности в играх, это имеет смысл.
Самый простой способ проверить драйверы чипсета — это открыть Windows PowerShell (чтобы найти его, щелкните правой кнопкой мыши «Пуск» ) и введите:
wmic baseboard get product,Manufacturer,version,serialnumber Производитель вашей материнской платы и название продукта появятся в командной строке.
Укажите производителя и название продукта, чтобы найти драйверы в Интернете. Вы должны найти необходимое программное обеспечение на странице поддержки сайта производителя.
Наряду с драйверами чипсета вы также найдете встроенные драйверы локальной сети для оптимального подключения к Интернету.
11. Установите DirectX 12 для оптимизации для игр
DirectX 12, последняя версия популярного инструмента API от Microsoft, является ключевым элементом игр для Windows 10.
Он обеспечивает поддержку нескольких ядер GPU и CPU, лучшую частоту кадров, пониженное энергопотребление и улучшенные графические эффекты.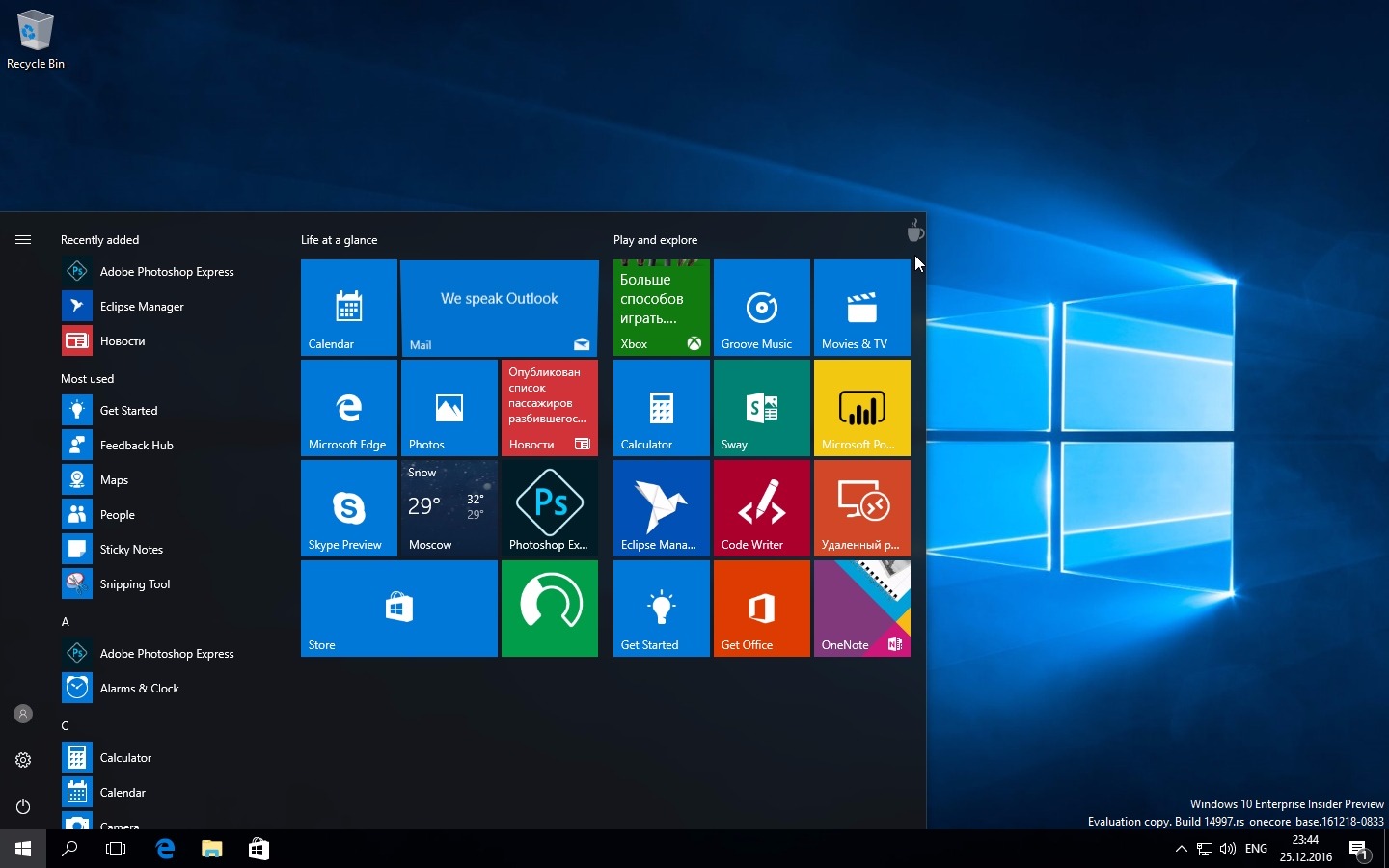
Чтобы проверить, установлена ли у вас последняя версия DirectX:
- Откройте Windows PowerShell
- Тип dxdiag
- Нажмите Enter
Через несколько минут вы увидите инструмент диагностики DirectX.
У вас не установлен DirectX 12? Существует небольшая вероятность, что это может произойти, если вы обновились с Windows 8.1. Исправьте это:
- Открытие настроек клавишей Windows + I
- Выберите Обновление и безопасность
- Найти Центр обновления Windows> Проверить наличие обновлений
- Подождите пока обновления установятся
DirectX12 автоматически оптимизирует многие игровые настройки в Windows 10.
Оптимизируйте Windows 10 для игр с помощью этих 11 настроек
Windows 10 — законное наслаждение для современного геймера (и теперь, как и Linux, благодаря этим технологиям и сервисам, которые сохранили игры в Linux ).
С широким выбором игр, совместимостью с Xbox One и программным обеспечением, специально разработанным для игр, очевидно, что сообщество геймеров занимает особое место в будущем Windows 10. Тем не менее, нет ничего идеального. Станьте ближе к совершенству игр с помощью этих игровых оптимизаций для Windows 10:
- Игровой режим Windows 10
- Отключить алгоритм Нэгла
- Используйте более быстрые DNS-серверы
- Отключить автоматические обновления
- Отключить уведомления в Windows 10
- Запретить автоматические обновления из Steam
- Настроить визуальные эффекты для производительности
- Отрегулируйте настройки мыши, чтобы улучшить скорость игры
- Используйте настройки максимальной мощности
- Держите водителей в курсе
- Установите DirectX 12
Игры на вашем ноутбуке? Эти дополнительные советы помогут вам повысить производительность в играх на ноутбуке с Windows 10 . Вам также нужен специальный маршрутизатор для лучшего игрового опыта? Посмотрим, стоят ли игровые роутеры того .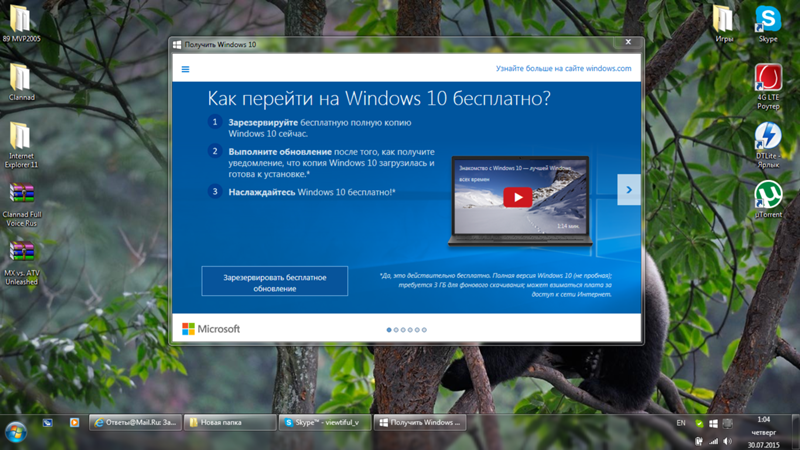
Прочитайте статью полностью: Как оптимизировать Windows 10 для игр и производительности
СвязанныйКак оптимизировать Windows 10 для игр и увеличить FPS в геймплее — Starus Recovery
В этой статье мы рассмотрим 8 советов по оптимизации Windows 10 для комфортного игрового процесса. Настройки ПК, которые повысят FPS даже на старом калькуляторе.
Windows 10 — это последняя версия операционной системы от компании Microsoft. Не смотря на то, что ведется непрерывная оптимизация и выход новых дополнений с интересными функциями, ее состояние далеко от идеала. Это связано с тем, что базовые настройки Windows подготовлены производителем исключительно для офисных компьютеров и не предполагают приоритетно игровое применение. Лишь недавно началось движение в сторону оптимизации системы для геймеров.
Игры на ПК — один из самых популярных видов досуга в наши годы. С ростом технологического уровня они становятся интереснее, ярче и создают все большую нагрузку на компьютеры. Следовательно, приходится покупать новое оборудование, способное “тянуть” новую игрушку.
Следовательно, приходится покупать новое оборудование, способное “тянуть” новую игрушку.
К счастью, мы знаем как можно отсрочить покупку свежей видеокарты за баснословные цифры со знаком доллара. Достаточно лишь “подогнать” Windows к игровому стандарту. Да, в некоторых случаях это может отразиться на ее внешнем виде и интерфейс перестанет быть таким презентабельным как раньше. Но какой в нем смысл в момент, когда вы поглощены космическими баталиями? При желании, все те “плюшки” могут быть легко восстановлены.
Содержание статьи:
8 советов по оптимизации Windows 10 для игр
Игровой режим Windows
В 2017 году, в рамках большого обновления, увидел свет игровой режим Windows. Изначально он был, мягко говоря, ужасен и только снижал производительность компьютера, не говоря уже о гипотетической возможности повысить ее. В связи с этим возникла негативная репутация и утилита ушла на дно истории. До сегодняшних дней.
В связи с этим возникла негативная репутация и утилита ушла на дно истории. До сегодняшних дней.
2020 год изменил положение игрового режима и он вновь может использоваться для оптимизации ресурсов компьютера для повышения производительности. Утилита проста в использовании и может подключаться как дополнительное средство “буста” в комплекте с другими подобными программами.
Руководство:
1. Откройте Параметры Windows с помощью комбинации клавиш Windows + I.
2. Найдите раздел Игры. Откройте его.
3. В открывшемся окне найдите подраздел Игровой режим.
4. Включите функцию, щелкнув по параметру активации.
Теперь игровой режим активен и, в зависимости от настроек, которые вы установите, будет определяться эффективность работы тех или иных приложений. К доступным пользователю вариантам можно отнести: службы и программы. Приоритет по-умолчанию установлен на “программы”. Следовательно, в подавляющем большинстве случаев, вам не придется ничего корректировать.
Приоритет по-умолчанию установлен на “программы”. Следовательно, в подавляющем большинстве случаев, вам не придется ничего корректировать.
Отключите алгоритм Nagle
Алгоритм Nagle — это способ повышения эффективности TCP/IP сетей за счет уменьшения количества пакетов, которые необходимо отправлять по ним. При использовании данной функции происходит связывание пакетов данных, вызванное более плавным подключением к интернету.
Несмотря на то, что алгоритм Nagle оказывает позитивное влияние на работу с браузером, особенно при просмотре онлайн-фильмов, он может негативно отразиться на вашем игровом опыте. Из-за повышенной плавность подключения пакеты могут отправляться не сразу, а спустя какое-то время. Таким образом создается дополнительная задержка, которая может оказаться критичной при игре в соревновательных шутерах.
Руководство по отключению алгоритма:
1. Откройте утилиту Выполнить с помощью комбинации клавиш Windows + R.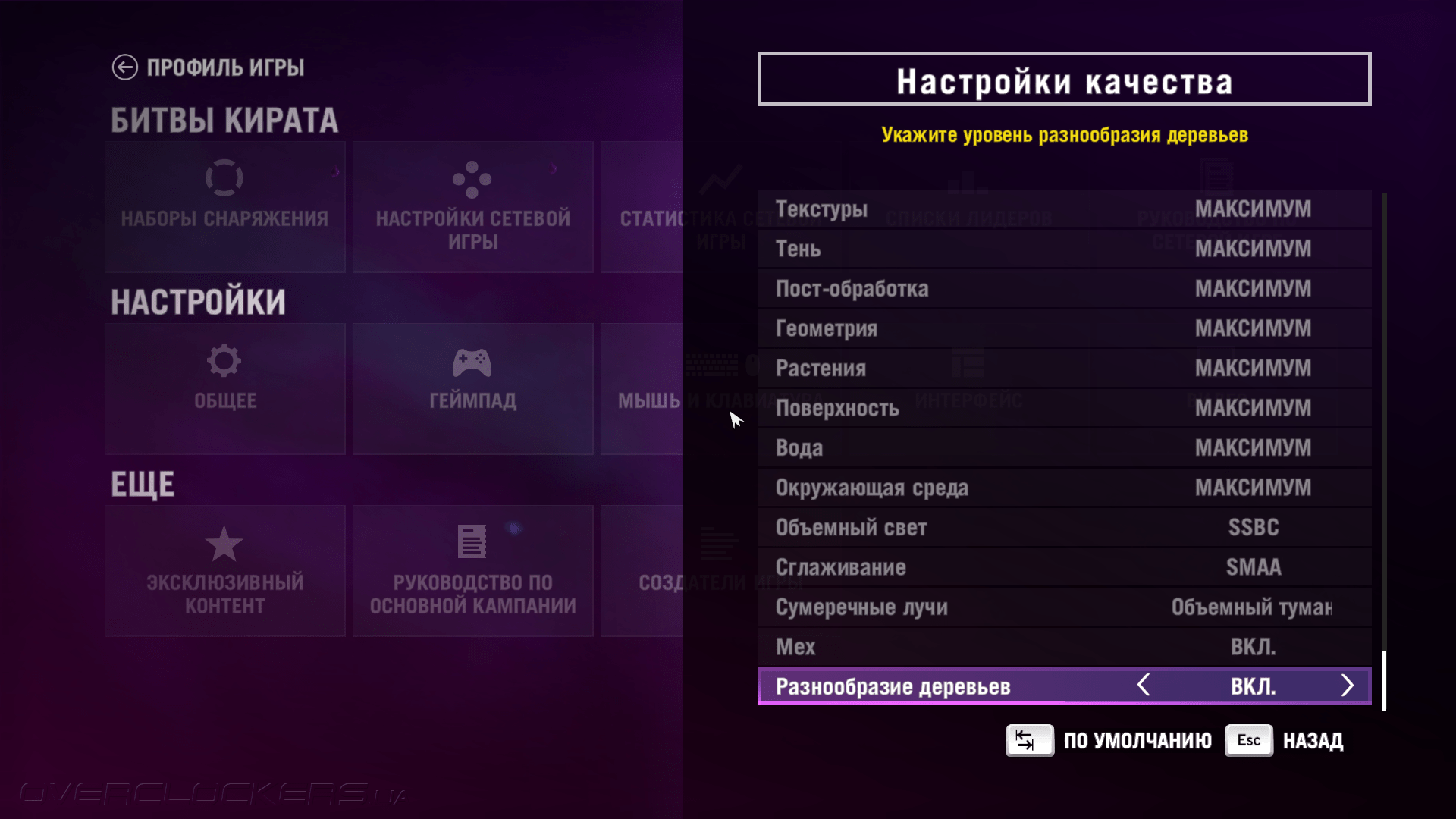
2. Введите команду regedit и нажмите клавишу Enter.
3. Импортируйте в строку поиска путь, указанный ниже:
Компьютер\HKEY_LOCAL_MACHINE\SYSTEM\CurrentControlSet\Services\Tcpip\Parameters\Interfaces
Подтвердите операцию нажатием Enter.
4. В открывшемся ключе вы увидите несколько “странных” папок, название которых выглядит как набор цифр и букв. Вам придется просмотреть каждую и найти в них параметр DhcpIPAdress. Но не торопитесь открывать первый попавшийся.
5. Обратите внимание на графу Значение. Информация в ней должна отображать ваш точный IP адрес.
6. Далее, как только вы найдете папку с нужным DhcpIPAdress, понадобится создать два новых параметров.
(В той же папке, в которой лежит DhcpIPAdress).
7. Щелкните правой кнопкой мыши по пустому пространству ключа и создайте два новых Параметра DWORD (32 бита). Назовите их TcpAckFrequency и TCPNoDelay.
8. Двойным щелчком откройте настройки каждого параметра и присвойте им обоим значение 1.
9. Закройте редактор реестра и перезапустите компьютер, чтобы внесенные изменения вступили в силу.
Теперь ваше интернет-соединение станет более приспособленным для онлайн игр. Enjoy!
Настройте период активности
Одной из неприятных особенностей Windows является то, что она может устанавливать обновления и перезагружать компьютер в любое время, когда ей только захочется. Это может испортить ваш игровой опыт и добавит еще больше “рейджа”, даже поверх того, который уже вызван особо одаренными тиммейтами.
Чтобы исправить эту проблему, зачастую достаточно просто отключить автоматические обновления.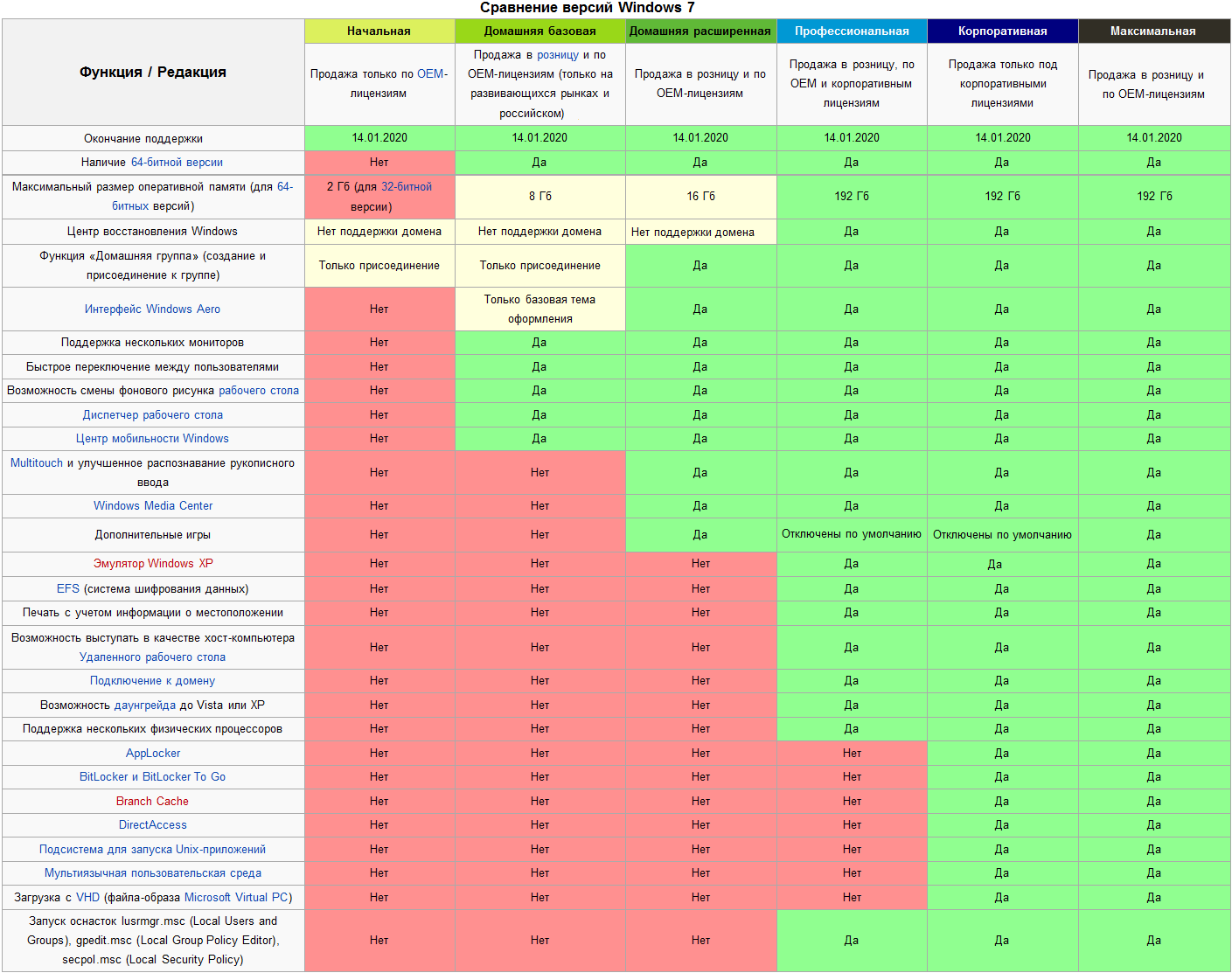 Однако это не самый лучший выход. Ведь большинство обновлений, разрабатываемых Microsoft, нацелены не только на то, чтобы спровоцировать новые баги, но и на оптимизацию производительности. Поэтому альтернативой может стать настройка активных часов. Как только вы их укажите, Windows перестанет вмешиваться в рабочий процесс пока те не окончились.
Однако это не самый лучший выход. Ведь большинство обновлений, разрабатываемых Microsoft, нацелены не только на то, чтобы спровоцировать новые баги, но и на оптимизацию производительности. Поэтому альтернативой может стать настройка активных часов. Как только вы их укажите, Windows перестанет вмешиваться в рабочий процесс пока те не окончились.
Руководство:
1. Откройте Параметры Windows с помощью комбинации клавиш Windows + I.
2. Перейдите в раздел Обновление и безопасность.
3. В правой части окна найдите параметр Изменить период активности. Откройте его.
4. Укажите часы в течении которых вы запрещаете Windows вмешиваться в рабочий процесс.
Итак, теперь операционная система не совершит никаких действий без вашего ведома. По крайней мере, постарается — вы сможете увидеть ее “коварные планы” в этом же разделе.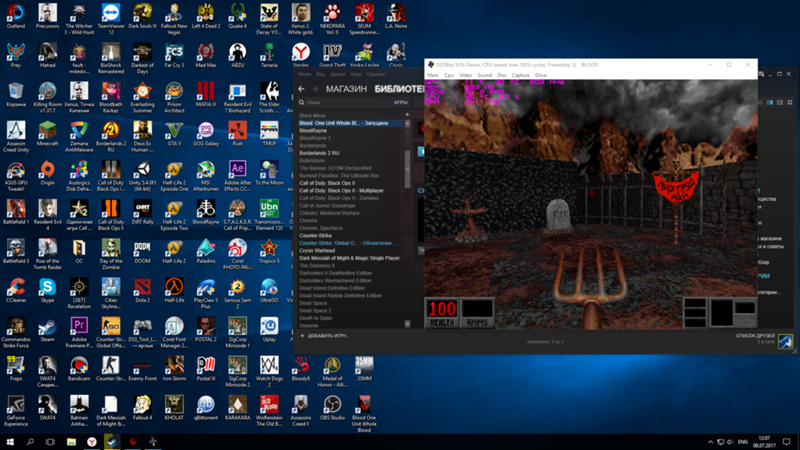 Если вышло обновление и компьютер подготовил его к установке, все так и будет написано.
Если вышло обновление и компьютер подготовил его к установке, все так и будет написано.
Замените HDD на SSD
Пожалуй, это самый ожидаемый совет, который только можно услышать. Интернет только и делает что кричит “обновляйтесь до SSD и будет вам счастье”. И, по правде говоря, в этом есть доля правды. Расскажу на своем опыте.
Не так давно я полностью отказался от HDD и сейчас мой компьютер работает на двух SSD. Это стало результатом изучения того, что количество циклов перезаписи твердотельных накопителей невероятно велико. Рассматривая условный SSD на 500 Гб памяти, можно смело утверждать, что его номинальный объем находится в пределах сотен терабайтов. Как следствие, даже при активном использовании твердотельного диска с частыми перезаписями, он прослужит по меньшей мере год, а то и несколько лет. Главное условие — не забивайте его до предела, в этом случае сильно падает производительность.
Настройте визуальные эффекты Windows
Красивый интерфейс — это всегда хорошо и приятно радует глаз. Особенно эти эффекты полупрозрачности, которые буквально делают его “живым”. Тем не менее, все эти приятности создают дополнительную нагрузку на процессор. И если ваша машина довольно старая, то даже такие визуальные эффекты могут сказаться на производительности в играх. И это вполне естественно. Вместо обработки данных того же Overwatch, компьютер будет “полупрозрачно” отображать окно какой-нибудь папки на рабочем столе.
Особенно эти эффекты полупрозрачности, которые буквально делают его “живым”. Тем не менее, все эти приятности создают дополнительную нагрузку на процессор. И если ваша машина довольно старая, то даже такие визуальные эффекты могут сказаться на производительности в играх. И это вполне естественно. Вместо обработки данных того же Overwatch, компьютер будет “полупрозрачно” отображать окно какой-нибудь папки на рабочем столе.
Поэтому, в случае если вы сталкиваетесь с просадкой FPS, рекомендуем отключить ненужные визуальные эффекты. Предлагаю краткое руководство.
1. Откройте Свойства утилиты Мой компьютер.
2. Далее перейдите в Дополнительные параметры системы.
3. В открывшемся окне найдите блок Быстродействие и откройте Параметры.
4. По умолчанию включены практически все эффекты Windows. Как на скриншоте ниже.
Как на скриншоте ниже.
5. Чтобы повысить производительность, установите галочку рядом с действием Обеспечить наилучшее быстродействие.
6. Примените внесенные изменения, но не торопитесь закрывать окно. Как вы видите, качество текста стало настолько убогим, насколько это возможно.
7. Чтобы исправить этот негативный эффект, рекомендую установить галочку рядом со значением Сглаживание неровностей экранных шрифтов.
8. Примените внесенные изменения.
9. Закройте и еще раз откройте окно параметров быстродействия, чтобы убедиться в результате работы.
Корректировка настроек интерфейса, конечно же, далеко от разгона видеокарты и она не заставит системный блок дымиться, но пара дополнительных кадров в секунду вам обеспечены.
Используйте режим высокой производительности
Точно так же как автомобиль не поедет без топлива, компьютер не заработает без электричества.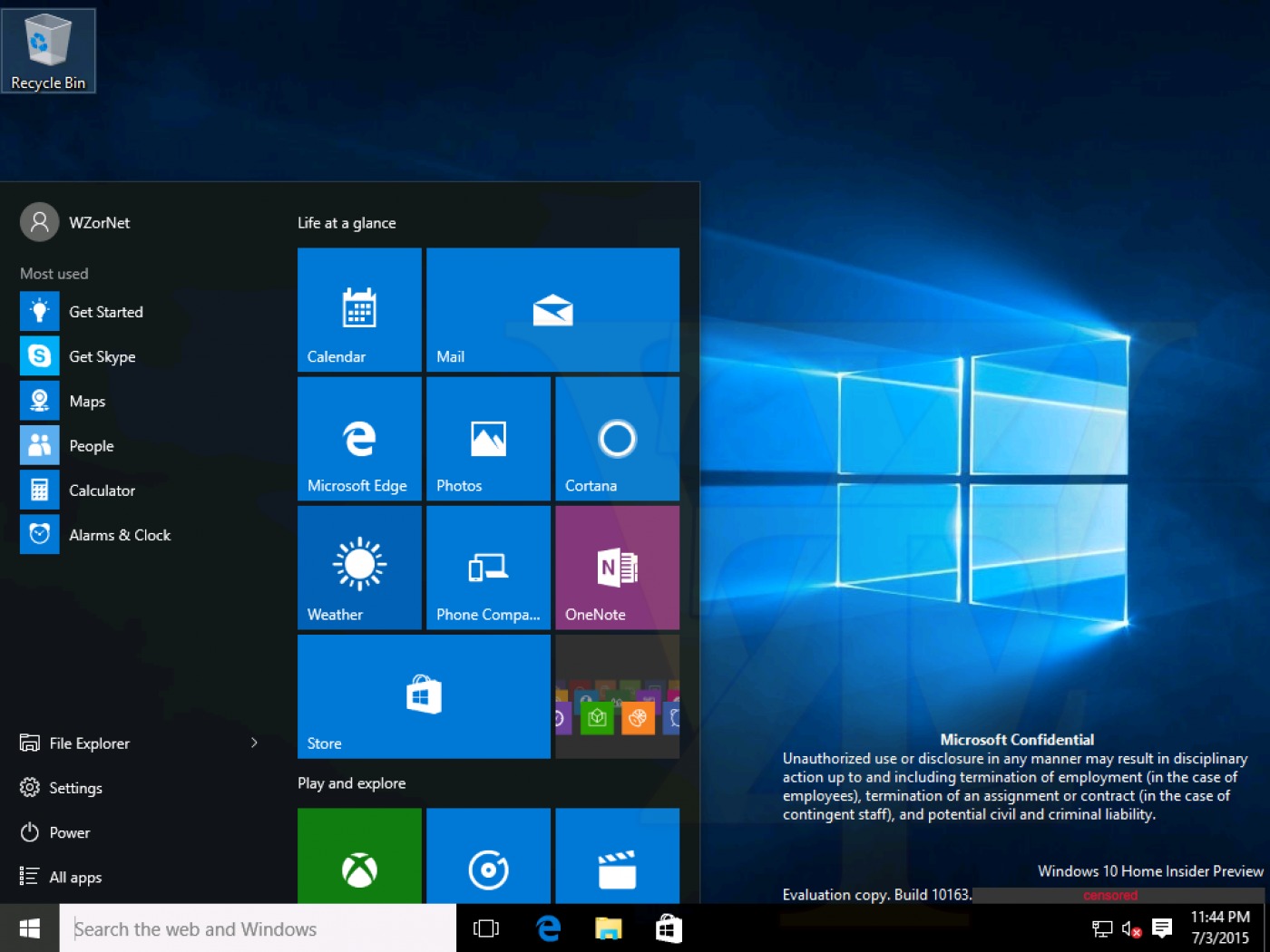 И чем выше нагрузка, тем выше расход ресурсов. Исходя из этой логики появляется вывод — для повышения производительности нужно повысить количество расходуемых ресурсов. И в нашем случае это электроэнергия.
И чем выше нагрузка, тем выше расход ресурсов. Исходя из этой логики появляется вывод — для повышения производительности нужно повысить количество расходуемых ресурсов. И в нашем случае это электроэнергия.
Вы можете выиграть пару дополнительных FPS просто изменив режим электропитания, изменив его со сбалансированного на высокопроизводительный.
Руководство:
1. Откройте Параметры Windows с помощью комбинации клавиш Windows + I.
2. Перейдите в раздел Система.
3. Далее откройте вкладку Питание и спящий режим.
4. Щелкните по Дополнительные параметры питания.
5. В новом окне вам будут предложены все стандартные модели питания компьютера. Начиная от базовых системных (сбалансированная и высокая производительность), заканчивая дополнительными избыточными (максимальная производительность и экономия энергии). В некоторых случаях вы сможете найти эксклюзивные параметры питания вроде AMD Ryzen Balanced, разработанные специально под ваш процессор или видеокарту.
В некоторых случаях вы сможете найти эксклюзивные параметры питания вроде AMD Ryzen Balanced, разработанные специально под ваш процессор или видеокарту.
6. Если вы хотите “пробить потолок” доступного вашей машине FPS, установите галочку рядом со схемой Максимальная производительность.
По завершению этих корректировок, ваш FPS несомненно должен возрасти на пару единиц. Если же вы всегда играли на сбалансированной схеме, вероятна прибавка и на 10 кадров.
Обновите драйвер видеокарты
Устаревшие драйверы графического процессора могут сильно повлиять на производительность игр. Во-первых они могут быть недостаточно оптимизированы для работы с новыми проектами, а во-вторых в них могут отсутствовать некоторые жизненно важные функции. Поэтому рекомендую вам следить за этим и своевременно обновлять драйвер видеокарты.
Существует несколько способов сделать это: с помощью интерфейса Windows или же через специальные приложения производителей.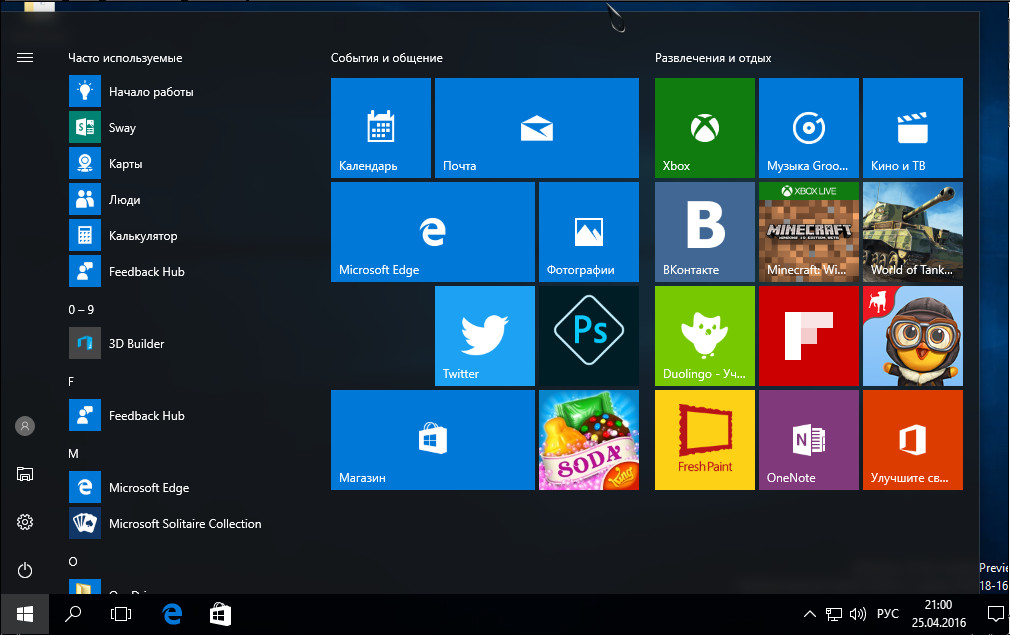 Вам выбирать что больше по душе. Но в статье мы рассмотрим универсальный метод, который подойдет каждому пользователю, вне зависимости от того какой графический процессор у него установлен.
Вам выбирать что больше по душе. Но в статье мы рассмотрим универсальный метод, который подойдет каждому пользователю, вне зависимости от того какой графический процессор у него установлен.
Руководство:
1. Откройте утилиту Выполнить с помощью комбинации клавиш Windows + R.
2. Введите команду devmgmt.msc и нажмите Enter.
3. Откройте вкладку Видеоадаптеры и найдите в списке свою видеокарту.
4. Щелкните по названию GPU правой кнопкой мыши и выберите действие Обновить драйвер.
5. Далее щелкните по клавише Автоматический поиск обновленных драйверов и дождитесь завершения поиска и апдейта программного обеспечения.
Обратите внимание. После обновления драйвера видеокарты, персональные настройки вроде “сглаживания” сбрасываются на стандартные. Поэтому, если вы их корректировали “под себя”, не забудьте еще раз этим заняться.
Поэтому, если вы их корректировали “под себя”, не забудьте еще раз этим заняться.
Отключите акселерацию мыши
Эта настройка не является чем-то обязательным для игрока в MMORPG, например, но для любителей шутеров она “мастхэв”. Дело в том, что если акселерация включена, то при резких движениях мышью курсор начинает пропорционально ускоряться и, как следствие, его движения перестают быть точными. Поэтому, если вы хотите “кликать по головам” наверняка, акселерацию следует отключить.
1. Откройте Параметры Windows с помощью комбинации клавиш Windows + I.
2. Перейдите в раздел Устройства.
3. Откройте подраздел Мышь.
4. Далее перейдите в раздел Дополнительные параметры мыши.
5. Откройте Параметры указателя.
6. И, наконец, снимите галочку с параметра Включить повышенную точность установки указателя.
И, наконец, снимите галочку с параметра Включить повышенную точность установки указателя.
Признаюсь, странно видеть название параметра со словами “точность”, если на практике “точным” его назвать довольно сложно. Тем не менее, после отключения акселерации мыши, уровень вашей игры существенно возрастет. Однако, если вы долгое время играли с ней, поначалу будет довольно непривычно.
Приведенные в статье советы — это 100% рабочие методы по оптимизации производительности Windows 10 для игр. Однако учтите, если ваш компьютер старый, даже после применения всех вариантов “разгона”, он вряд потянет современные проекты. Единственное что поможет в данном случае — замена железа на более новое.
Похожие статьи про восстановление данных:
Дата:
Теги: HDD, SSD, Windows, Как восстановить, Компьютер, обновление
Знакомство с Windows 10 | Dell Россия
Коммерческие ПК Dell с новой OC Windows 10 поддерживают функции, способные вывести ваш бизнес на новый уровень.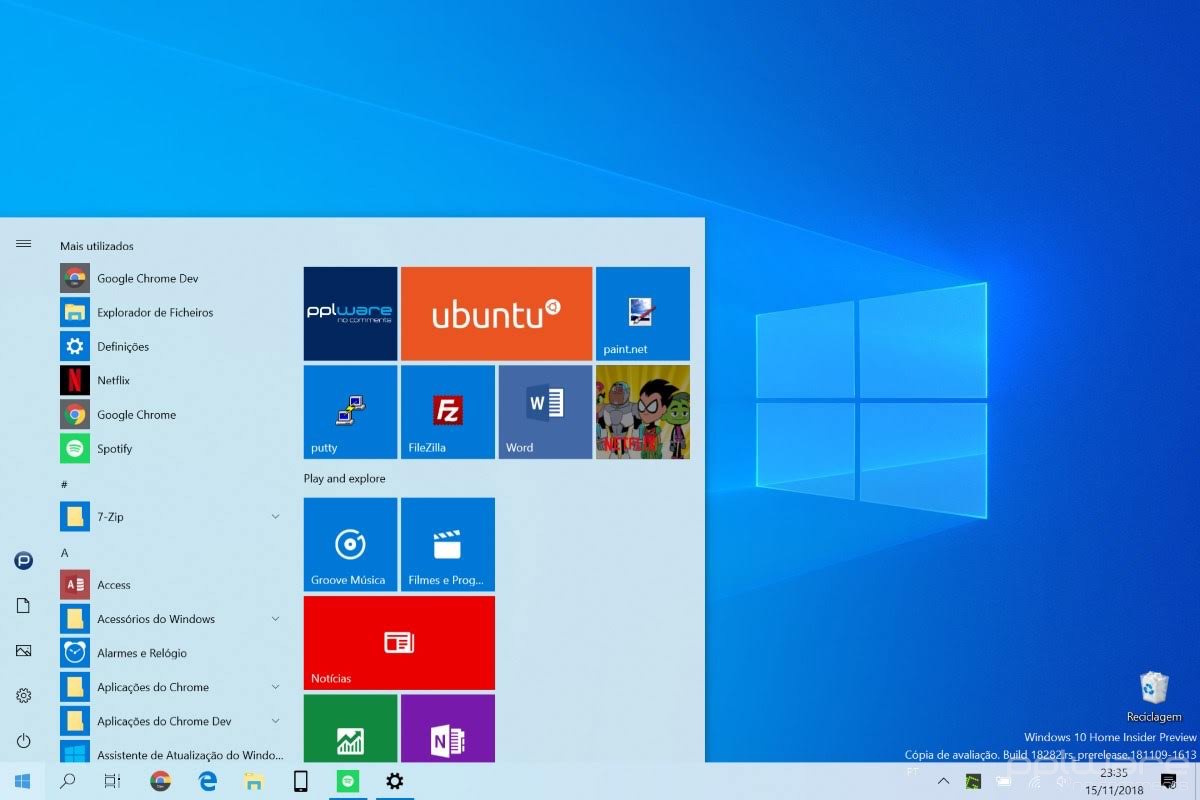
Корпорация Dell предлагает самые защищенные ПК на базе Windows 10 в отрасли. Им действительно нет аналогов.Усовершенствованная защита и безопасность. Вы получаете самые надежные ПК для бизнеса на рынке с самой безопасной версией Windows и самыми удобными встроенными инструментами защиты, которые предохранят вас от вирусов, фишинга и вредоносного ПО.Защита класса Premium. Только Dell одновременно предоставляет комплексные возможности шифрования, расширенную аутентификацию и самые современные системы защиты от вредоносных программ. Решения Dell Data Protection (DDP) помогут вам обезопасить данные пользователей, где бы они ни находились, обеспечить централизованное управление защитой оконечных систем и их соответствие требованиям. Ваши пользователи смогут работать с привычными инструментами без каких-либо перебоев или ухудшения производительности. Подробнее (на английском языке) Настоящий фейс-контроль. Самый надежный метод проверки подлинности при входе в систему — это ваше присутствие. |
Добивайтесь большего с Windows 10Ваш цифровой помощник. Теперь у вас есть персональный цифровой помощник, к которому вы легко можете обратиться в любой момент. Узнавая о вас больше и больше, Cortana будет становиться все эффективнее с каждым днем. С Cortana вы ничего не будете забывать — персональный помощник вовремя напомнит вам обо всем необходимом, так что вы сможете успевать еще больше.Удобный Интернет. Microsoft Edge — новый браузер, с которым вы сможете работать в Интернете так, как вам удобно. Он позволяет печатать или делать пометки* прямо на веб-страницах, а затем делиться ими с окружающими. Только представьте, как это сэкономит ваше время! Кроме того, браузер поддерживает удобный режим чтения, позволяющий просматривать онлайн-статьи без каких-либо отвлекающих элементов. Запускайте работу. Со знакомыми функциями вы сразу же почувствуете себя экспертом. Windows 10 имеет знакомый, дружелюбный интерфейс, во многом похожий на Windows 7. В частности, в нем есть меню «Пуск». Вам ни к чему не придется привыкать заново. Лишь бросив на него взгляд, вы увидите все самые необходимые элементы. В меню «Пуск» Windows 10 можно добавлять специальные динамические плитки, позволяющие быстро найти самую важную и актуальную информацию. Быстрый переход между устройствами. Только в Windows доступна функция Continuum, позволяющая в любое время переключаться между режимами ноутбука и планшета. Экран быстро перейдет в необходимое состояние и всегда будет выглядеть потрясающе. Экранные функции, например меню и панели задач, легко адаптируются к новому режиму для удобства работы. Приложения разработаны таким образом, что они легко масштабируются под различные дисплеи и выглядят отлично как на небольших телефонах, так и на огромных мониторах с разрешением 8K*. |
Заметно улучшенная производительностьНеобходимая вам скорость. Благодаря поддержке InstaGo* вы сможете запускать Windows 10 и возобновлять работу максимально быстро, не откладывая текущих задач. Даже обновления будут загружаться сразу по мере их выхода, так что у вас всегда будут под рукой самые современные и эффективные функции, предназначенные для занятых людей, которые постоянно находятся в движении.Работа без подзарядки. Теперь устройства с Windows 10 поддерживают автоматическую экономию заряда, позволяя вам дольше работать и больше успевать. |
Максимальная поддержка и удобство эксплуатацииЛегкость перехода. С услугами Dell Services перевести предприятие на новейшую версию ОС Windows и самые защищенные бизнес-ПК стало как никогда просто. Корпорация Dell, названная партнером года Microsoft® и поставщиком систем Windows номер один, предлагает эффективные услуги поддержки для максимально быстрого перехода без каких-либо осложнений.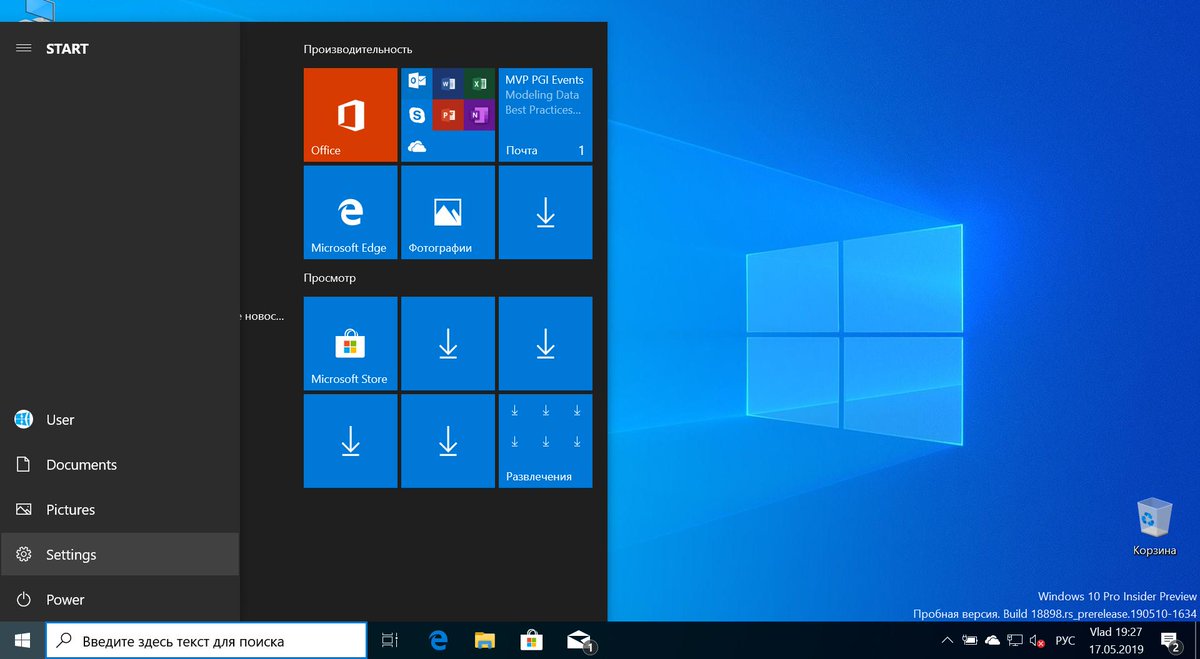 Великолепное обслуживание. ProSupport Plus с SupportAssist, самый полный* набор услуг поддержки Dell для ПК и планшетов*, гарантирует пользователям самое полное обслуживание с минимальными усилиями. Это единственная на рынке услуга поддержки для ПК и планшетов* с автоматизированным обслуживанием, позволяющим предотвращать неполадки* еще до их возникновения и быстро разрешать проблемы по мере необходимости. |
1. На некоторых мировых рынках в момент начала продаж будет доступен интерактивный помощник Cortana. В зависимости от региона и устройства он может работать по-разному.
2. Для некоторых функций требуется широкополосный доступ к Интернету (действуют тарифы интернет-провайдеров). Функции Xbox Live доступны только для поддерживаемых игр в странах, где работает служба Xbox Live. См. xbox.com/live/countries (на английском языке). В 2015 году количество игр, в которые можно играть с нескольких устройств, ограниченно, но оно будет расти. Потоковая передача в одномоментном режиме возможна только на одно устройство. Для потоковой передачи с Xbox One во время многопользовательской игры требуется подключение к домашней сети и подписка со статусом Xbox Live Gold (приобретается отдельно). Эта же подписка необходима для многопользовательской игры на Xbox One. Интерфейс DirectX 12 доступен только для некоторых поддерживаемых игр и графических адаптеров. Функция записи игр Game DVR доступна только на поддерживаемом оборудовании. Проверить совместимость вашего устройства и получить важную информацию по установке можно на веб-сайте производителя или на странице www.windows.com/windows10specs (на английском языке). Версии игр для Xbox One, ПК/планшета и телефона продаются отдельно.
Потоковая передача в одномоментном режиме возможна только на одно устройство. Для потоковой передачи с Xbox One во время многопользовательской игры требуется подключение к домашней сети и подписка со статусом Xbox Live Gold (приобретается отдельно). Эта же подписка необходима для многопользовательской игры на Xbox One. Интерфейс DirectX 12 доступен только для некоторых поддерживаемых игр и графических адаптеров. Функция записи игр Game DVR доступна только на поддерживаемом оборудовании. Проверить совместимость вашего устройства и получить важную информацию по установке можно на веб-сайте производителя или на странице www.windows.com/windows10specs (на английском языке). Версии игр для Xbox One, ПК/планшета и телефона продаются отдельно.
3. Некоторые приложения из Магазина Windows продаются отдельно; их доступность и функциональность могут отличаться.
4. Зависит от оборудования.
5. Доступность приложений и контента зависит от страны.
6. Экраны смоделированы, возможны изменения.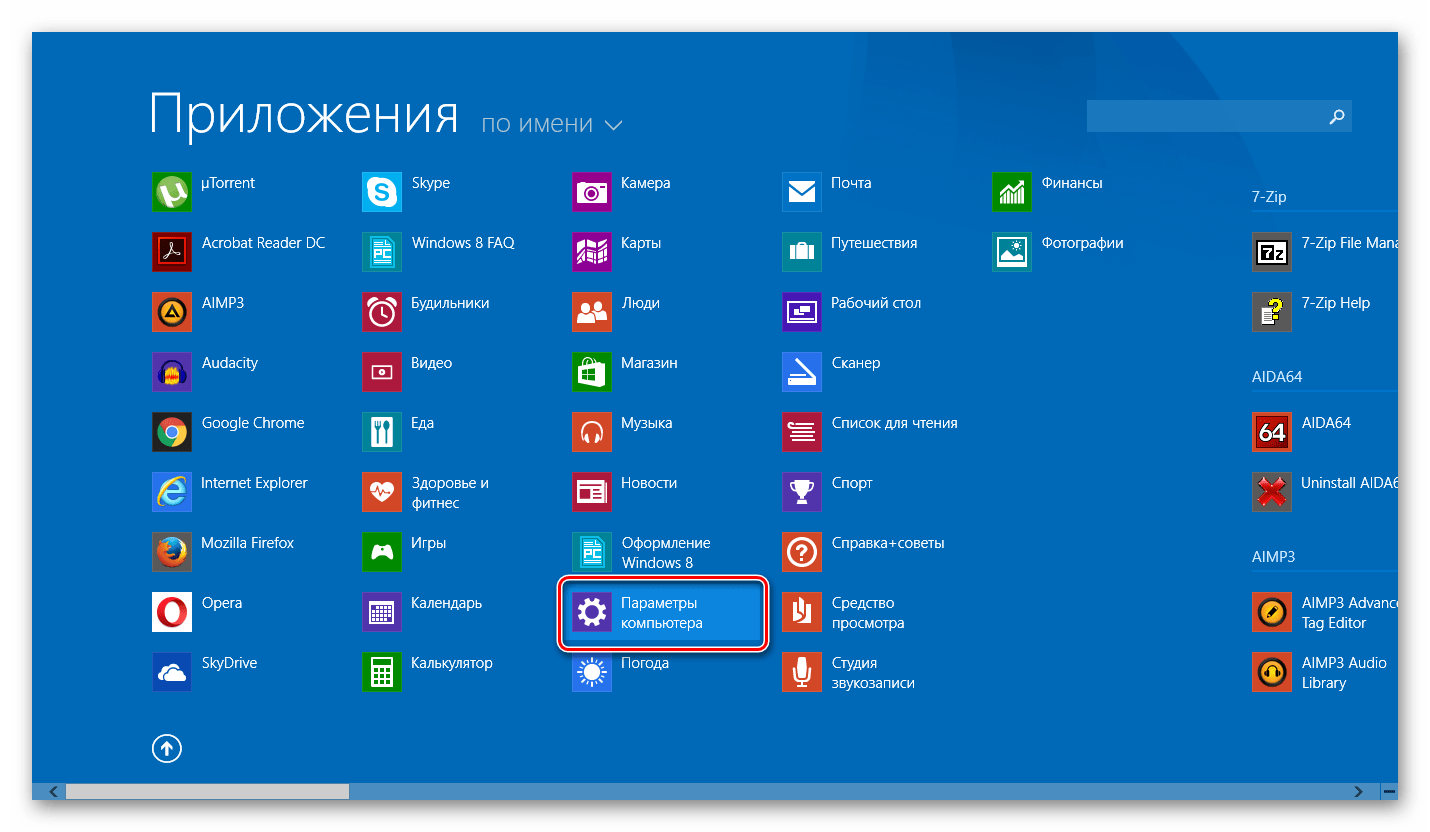 Приложения из Магазина Windows продаются отдельно. Доступность и функциональность приложений зависит от страны.
Приложения из Магазина Windows продаются отдельно. Доступность и функциональность приложений зависит от страны.
* Информация о предложении
Предложение действительно для соответствующих требованиям устройств с Windows 7 и Windows 8.1 (включая купленные ранее) в течение одного года, начиная с даты выпуска обновления до Windows 10. Существуют определенные требования в отношении оборудования и ПО; ряд функций может быть недоступен на некоторых устройствах. Подробную информацию см. на странице www.windows.com/windows10upgrade (на английском языке). Загрузка 3 Гбайт. Могут взиматься сборы со стороны интернет-провайдера.
◦ Да, это бесплатно! Данное обновление включает полную, не пробную версию Windows 10. Необходимо выполнить загрузку объемом 3 Гбайт. Действуют стандартные тарифы на передачу данных. Чтобы воспользоваться этим бесплатным предложением, нужно обновиться до ОС Windows 10 в течение года с момента ее выхода. После этого вы сможете бесплатно использовать Windows 10 на своем устройстве.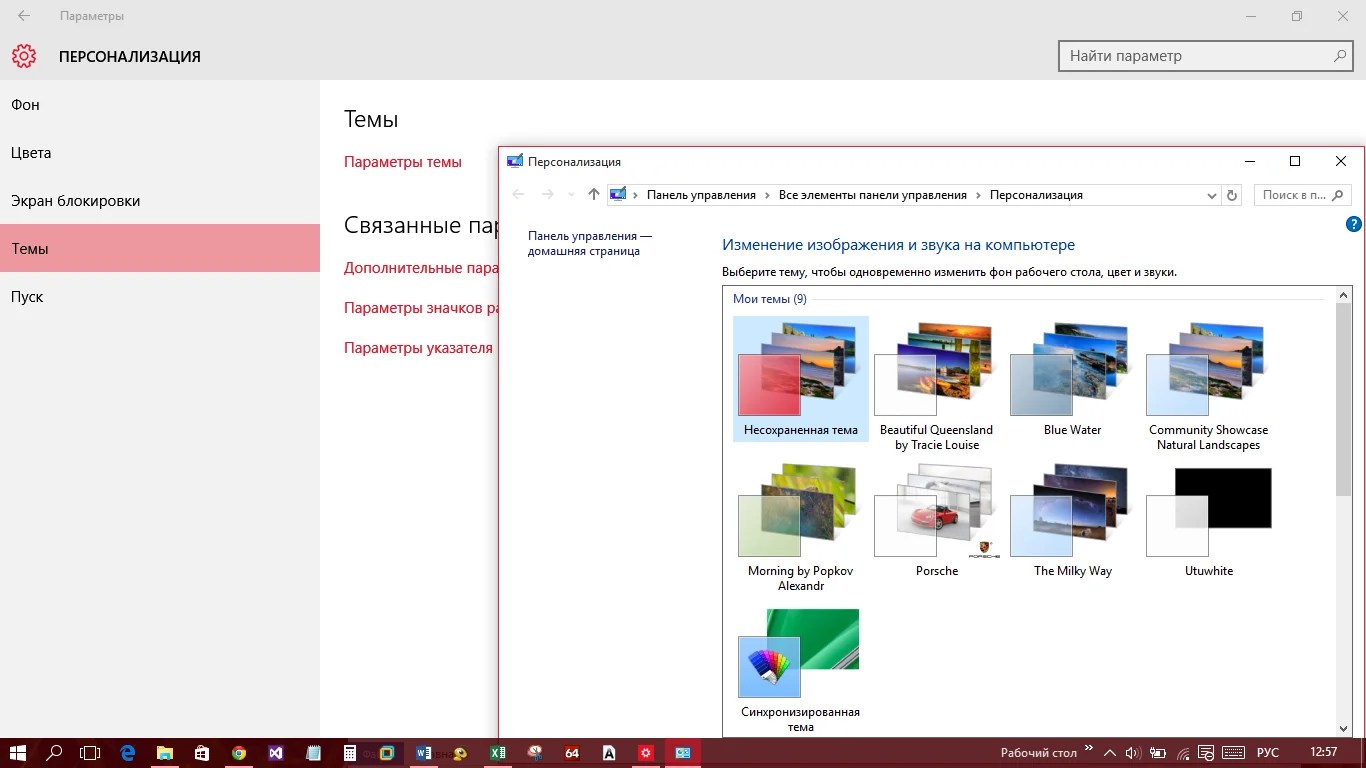
◦ Предложение по обновлению до Windows 10 действительно для соответствующих требованиям устройств с Windows 7 и Windows 8.1, включая купленные ранее. Имеются некоторые ограничения в отношении оборудования и ПО, а некоторые функции доступны не во всех странах и не на всех устройствах. Доступность обновления Windows 10 для устройств с Windows Phone 8.1 зависит от их производителя и оператора мобильной связи. Устройства должны быть подключены к Интернету и иметь доступ к Центру обновления Windows. На них должна быть установлена ОС Windows 7 с пакетом обновления 1 (SP1) или Windows 8.1 с обновлением. Из предложения исключены некоторые выпуски: Windows 7 Корпоративная, Windows 8/8.1 Корпоративная и Windows RT/RT 8.1. Клиенты, имеющие действующий контракт Software Assurance в рамках программы корпоративного лицензирования Майкрософт, могут перейти на корпоративные версии Windows 10, не охватываемые данным предложением. Проверить совместимость вашего устройства и получить важную информацию по установке можно на веб-сайте производителя и на странице характеристик Windows 10. Со временем могут появиться новые требования для получения обновлений. Для функций системы и инструментов обеспечения безопасности постоянно включено автоматическое обновление.
Со временем могут появиться новые требования для получения обновлений. Для функций системы и инструментов обеспечения безопасности постоянно включено автоматическое обновление.
Windows 10 API наконец-то сократит удручающе долгое время загрузки игры » MSReview
С новым API Windows 10 под названием «DirectStorage» Microsoft обещает улучшить общий игровой процесс, а в некоторых случаях повысить производительность. DirectStorage – это API для ПК с Windows 10, который предоставит лучшую в своем классе технологию ввода-вывода для поддерживаемого оборудования, и вы можете ожидать значительного сокращения времени загрузки игры.
DirectStorage разработан для ПК с накопителями NVMe, и если ваша система не поддерживает этот API, Microsoft заявляет, что игры на основе DirectStorage будут продолжать работать, как сейчас.
Софтверный гигант уточняет, что те геймеры, которые используют диски NVMe и запускают игры на основе DirectStorage, могут увидеть улучшение производительности благодаря сокращению продолжительного времени загрузки.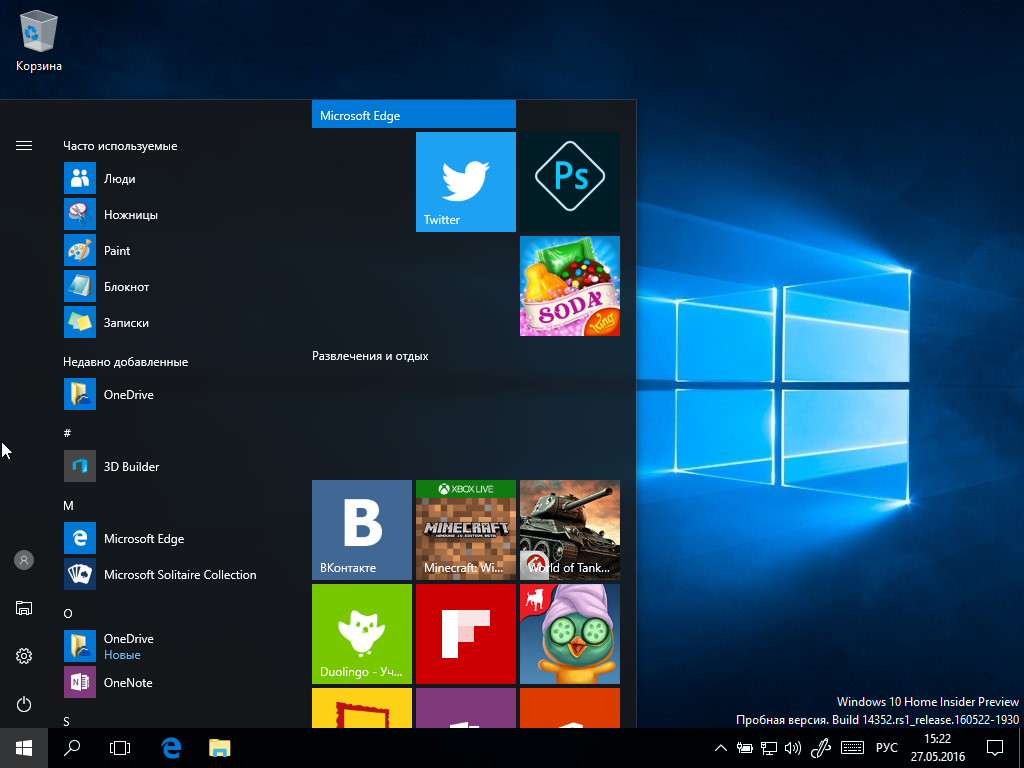
Устройства хранения NVMe традиционно были быстрее, чем другие устройства хранения, но текущий API хранилища Windows 10 предотвращает пропускную способность NVMe, а также ограничивает производительность игр. Другими словами, даже если вы получите сверхбыстрое компьютерное оборудование с накопителем NVMe, вы не получите максимальной производительности из-за текущего API хранилища.
Microsoft заявляет, что с помощью новых API-интерфейсов DirectStorage и поддерживаемого оборудования это может еще больше повысить производительность ввода-вывода и снизить нагрузку на ЦП, а также позволит вам в полной мере использовать преимущества устройств хранения с более высокой пропускной способностью.
Теперь у нас есть новые API-интерфейсы, новые графические функции (DirectX 12 Ultimate), инструменты разработчика и различные другие улучшения в Windows 10, которые сделают игры на ПК еще лучше.
Чтобы лучше понять, что это означает для разработчиков игр, Microsoft заявила, что будет работать с отраслевыми партнерами, чтобы доработать API с их отзывами, и разработчики получат ранний доступ к API в следующем году.
В будущем Windows ожидает множество других мелких изменений, и, как всегда, вы можете отправлять свои предложения в Microsoft через Центр отзывов.
Windows 10 Home против Pro для игр в 2021 году
Если вы собираете ПК, вы, вероятно, проводите много времени, исследуя, сравнивая и решая, какие компоненты подходят вам. Вы выбираете разогнанный процессор и подходящую материнскую плату? Может быть, заплатить немного больше за несколько SSD?
Как бы то ни было, предстоит принять множество решений. И потенциально внушительный ценник, если вы ищете долговечную сборку, которая позволит вам играть в игры с более высокими визуальными настройками.Тем не менее, во всем волнении по поводу создания ПК своим собственным, есть один фактор, о котором часто забывают: операционная система (ОС).
Вы можете перейти на Linux или другую платформу ОС с открытым исходным кодом, но, скорее всего, вы будете использовать последнюю версию ОС Microsoft, Windows 10. Хотя это может показаться простым решением, знаете ли вы, что существуют разные версии ОС. Windows 10 на выбор? Чтобы помочь вам понять, какая версия лучше всего подходит для игр, мы подробно рассмотрим Windows 10 Домашняя и Профессиональная, а также основные различия между ними.
Windows 10 на выбор? Чтобы помочь вам понять, какая версия лучше всего подходит для игр, мы подробно рассмотрим Windows 10 Домашняя и Профессиональная, а также основные различия между ними.
Что такое Windows 10 Домашняя?
Windows 10 Домашняя — это последняя версия Windows 10, которая поставляется в комплекте с большинством новых ПК, ноутбуков и планшетов. Он содержит основные функции стандартной Windows 10, включая последнюю версию меню «Пуск», обязательного голосового помощника Cortana и функцию биометрической блокировки Windows Hello.
Домашняя версия включает добавленную функцию потоковой передачи Xbox, которая позволяет вам играть в игры на своем ПК, а не на Xbox One.Он также имеет обновленные функции безопасности с новыми отличными средствами защиты, которых не было в предыдущих итерациях Windows. Вкратце, это самая последняя версия Windows, и это стандартный вариант, который вы получите при покупке нового ПК.
Что такое Windows 10 Pro?
Microsoft предлагает версии своей ОС Pro начиная с Windows XP. Как и любая другая модель Pro, версия Windows 10 предназначена для профессионалов бизнеса. Он включает в себя основную ОС Windows 10 Home, но с несколькими дополнительными функциями безопасности, производительности и управления бизнесом.
Как и любая другая модель Pro, версия Windows 10 предназначена для профессионалов бизнеса. Он включает в себя основную ОС Windows 10 Home, но с несколькими дополнительными функциями безопасности, производительности и управления бизнесом.
Это бесплатное обновление с Pro версий Windows 7 и 8.1, которое часто входит в комплект поставки ПК и других устройств, предназначенных для использования в бизнесе.
Windows 10 Home и Windows 10 Pro: в чем различия?
Теперь, когда у нас есть базовое представление о каждой версии, давайте подробно рассмотрим, что именно отличает Windows Home от Windows Pro.
Цена
Если вы не купите новый компьютер или не получите бесплатное обновление с поддерживаемого устройства, вам придется заплатить 119 долларов за лицензию Windows 10 Home или 199 долларов за версию Pro.Это довольно существенная разница в цене, поэтому вы можете дважды подумать перед выбором Pro, если вам не нужны его дополнительные функции.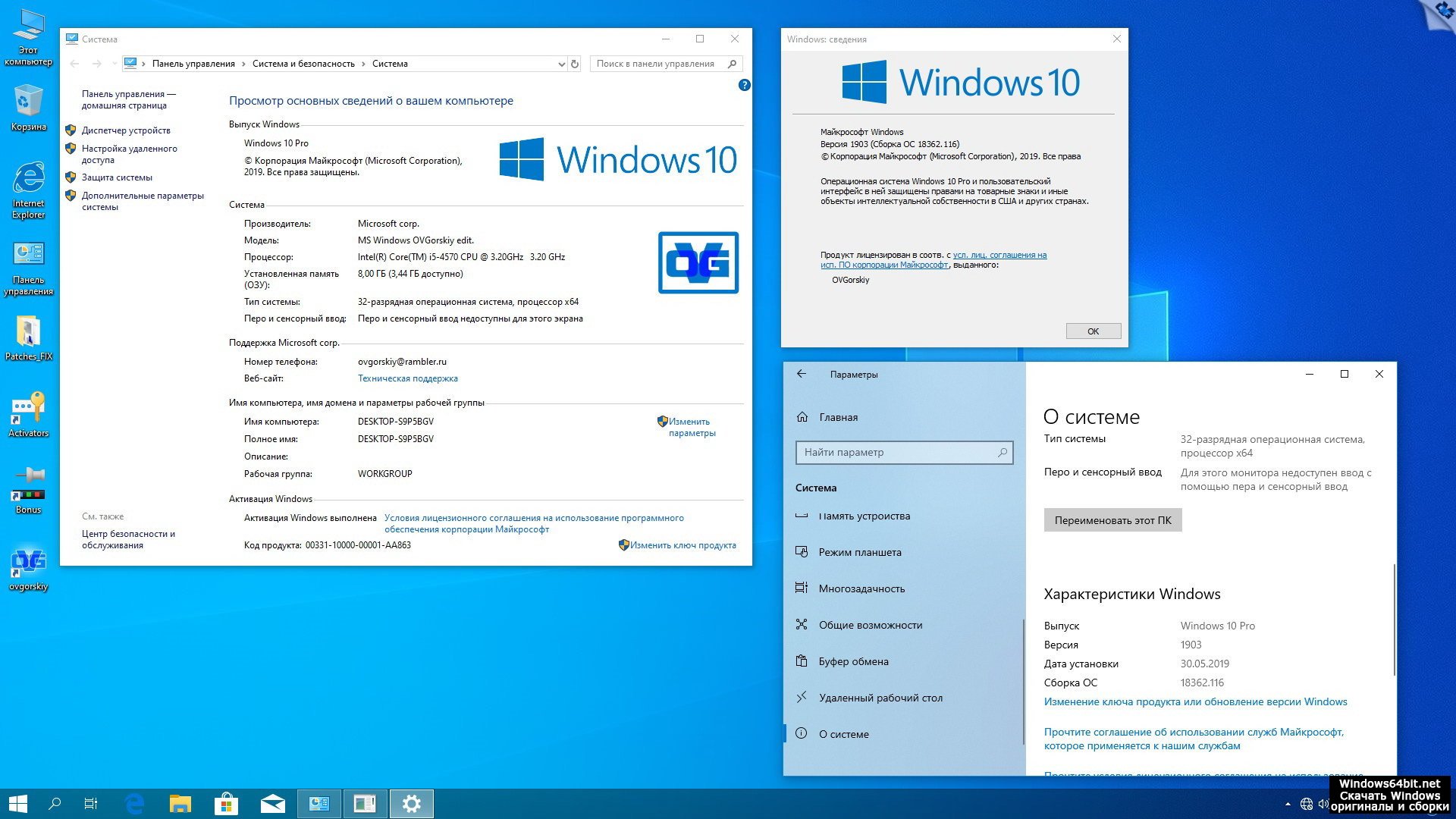
Удаленный рабочий стол
Как домашняя, так и профессиональная версия Windows 10 могут инициировать сеансы протокола удаленного рабочего стола (RDP). Разница в том, что вы не можете управлять своим ПК с помощью другого устройства в сети изначально с помощью Home, только Pro поддерживает эту функцию.
Причина в том, что протокол RDP предназначен для помощи бизнес-профессионалам, которые время от времени работают удаленно.Он создает безопасное соединение между рабочим и домашним компьютерами, которое позволяет пользователю получать доступ к файлам, программам и другим конфиденциальным материалам. Это не особенно полезная функция для тех, кто просто хочет поиграть, и есть множество бесплатных или недорогих вариантов с аналогичной функциональностью, если вам это нужно.
Битлокер
Bitlocker — это инструмент шифрования, который обеспечивает дополнительную безопасность вашего жесткого диска и внешних USB-накопителей. Он работает аналогично встроенной системе безопасности macOS (Filevault), обеспечивая полное шифрование диска, чтобы ваши данные не попали в руки хакеров. Последняя версия даже позволяет использовать шифрование отдельных файлов, если вы хотите уточнить, как вы блокируете свои данные.
Последняя версия даже позволяет использовать шифрование отдельных файлов, если вы хотите уточнить, как вы блокируете свои данные.
В настоящее время он доступен только в версии Pro. Однако есть — это множество бесплатных и недорогих сторонних опций, доступных, если вам это нужно. Но это отличный вариант, если вы предпочитаете, чтобы встроенная мера безопасности уже была включена. Имейте в виду, что если вы выберете версию Pro, вам нужно будет убедиться, что все внешние диски поддерживают Bitlocker, иначе вы рискуете потерять производительность.
Надежная загрузка
Trusted Boot доступна в Windows 10 Pro и работает вместе с безопасной загрузкой, чтобы защитить ваш компьютер от вредоносных программ. В рамках мер безопасности он проверяет все аспекты процесса запуска перед подключением к сети. Это отличная функция для бизнес-пользователей, которые постоянно работают с зашифрованными данными, но для обычного пользователя она вам, скорее всего, не понадобится.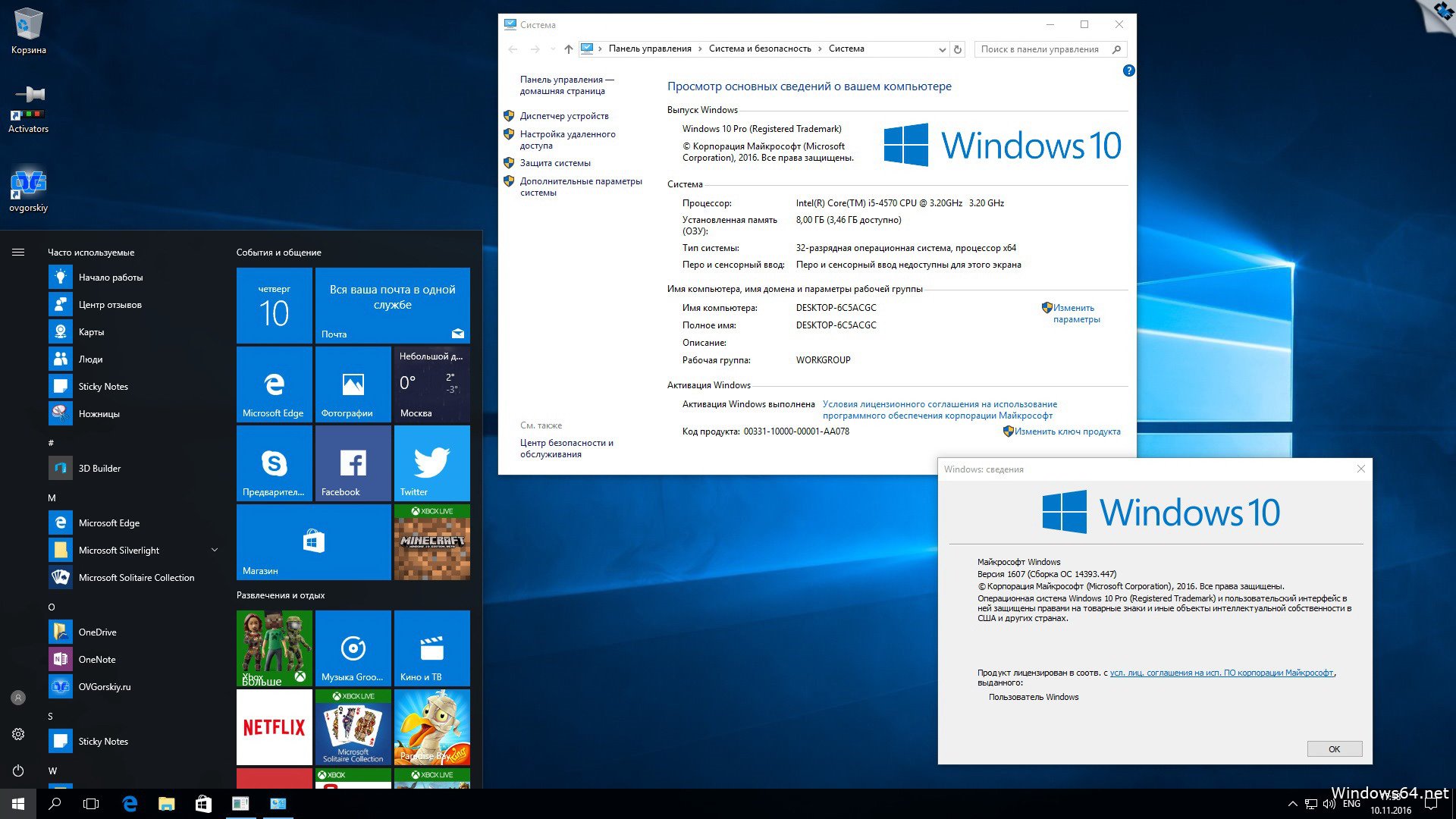
Windows Sandbox
Еще одна особенность Pro, Sandbox позволяет запускать автономную виртуальную среду.При использовании Sandbox создает свое собственное уникальное пространство в вашей операционной системе, которое исчезает, когда вы закрываете его. Вы даже можете выполнять поиск в Интернете анонимно, и он исчезнет, как только вы закончите.
Это отличная функция, если вы хотите протестировать приложения или попробовать опасные загрузки, но она также не так безопасна, как другие платформы виртуальных сред.
Hyper-V
Версия Windows 10 Pro также позволяет создавать виртуальный ПК в вашей ОС. Эта функция позволяет разработчикам работать с изолированными или изменчивыми сборками без ущерба для своей центральной системы.
Тем не менее, он может пригодиться ностальгирующим геймерам. Если вам нравится играть в старые игры для ПК, несовместимые с текущей версией Windows, вы можете запустить и разместить старые версии для этого. У вас даже есть доступ к Linux с виртуальным ПК, но вам нужно будет владеть текущим ключом ОС, чтобы они могли работать и загружать эту функцию отдельно.
У вас даже есть доступ к Linux с виртуальным ПК, но вам нужно будет владеть текущим ключом ОС, чтобы они могли работать и загружать эту функцию отдельно.
Пределы памяти
Одним из значительных преимуществ Pro по сравнению с Home является наличие у Pro огромных 2 ТБ оперативной памяти по сравнению со 128 Pro.На первый взгляд, это может показаться очевидным. Больше памяти отлично подходит для игр, не так ли? К сожалению, вероятность того, что вы будете использовать этот объем памяти, очень мала, поэтому, возможно, не стоит сразу покупать Pro.
Функции управления бизнесом
Хотя Windows 10 Pro может похвастаться множеством дополнительных функций, наиболее существенным отличием является набор инструментов для управления бизнесом, который она предоставляет. Это включает в себя возможность заблокировать определенные функции, присоединиться к домену и за считанные минуты превратить готовый ПК в полноценную машину.
Все они невероятно полезны для администраторов и бизнес-профессионалов, но вероятность того, что обычный пользователь когда-либо коснется любой из этих функций, чрезвычайно мала.
Приговор
В целом, Windows 10 Pro может похвастаться множеством дополнительных функций безопасности, производительности и управления бизнесом по сравнению со стандартной ОС Windows 10 Home. Если вы — владелец бизнеса, которому эти дополнительные функции нужны, чтобы всегда оставаться на вершине компьютеров своих сотрудников и обеспечивать безопасность данных, это отличное вложение.Но для всех остальных, особенно тех, кому просто нужна ОС для игр, это просто набор ненужных функций, объединенных в способность обрабатывать дополнительную оперативную память, которую вы никогда не будете использовать.
Если вам не нужна дополнительная проводная защита или возможность создавать виртуальные ПК с более старой ОС, лучше сэкономить 80 долларов и вложить их в другой компонент вашего ПК.
Дополнительная литература
Лучшая версия Windows 10 для игр 2021
Итак, вы хотите запустить игровой компьютер, но предпочитаете Windows Linux или другой операционной системе. Ты не одинок. Геймеры — важный рынок для Microsoft, и она заботится о том, чтобы ее ОС обслуживала их уникально.
Ты не одинок. Геймеры — важный рынок для Microsoft, и она заботится о том, чтобы ее ОС обслуживала их уникально.
Поскольку доступна целая игровая экосистема от ПК до Xbox и мобильных устройств, запуск Windows — это не проблема.
Windows 10 — это последняя редакция ОС Windows, и это лучший выбор для игр, особенно в связи с тем, что Microsoft продолжает прекращать поддержку предыдущих продуктов ОС, таких как XP и Vista.
ОС поставляется в нескольких версиях, включая Home, Pro и Enterprise.Но какая версия лучше всего подходит для игр? Продолжайте читать, чтобы узнать.
Прежде чем углубляться в саму операционную систему, важно отметить, что ОС не имеет большого значения, если у вас нет подходящих технических характеристик оборудования для игр.
Вам необходимо сконструировать игровой настольный компьютер (или ноутбук, если хотите), чтобы он соответствовал назначению, иначе устанавливаемое вами программное обеспечение не имеет большого значения.
У вас есть множество вариантов настройки даже для предварительно собранных ПК. Небольшие системы, средние башни или полные башни, и тип, который вы выбираете, напрямую влияет на тип оборудования, которое вы устанавливаете.
Небольшие системы, средние башни или полные башни, и тип, который вы выбираете, напрямую влияет на тип оборудования, которое вы устанавливаете.
Что касается минимальных технических характеристик оборудования, наиболее важные части включают:
- Процессор
- GPU
- RAM
- Жесткие диски
- Видеокарта
Кроме того, есть дополнительные функции, такие как:
- Звуковые карты
- Ethernet-адаптеры
- USB-порты
Эти дополнительные устройства не обязательно нужны на новом компьютере.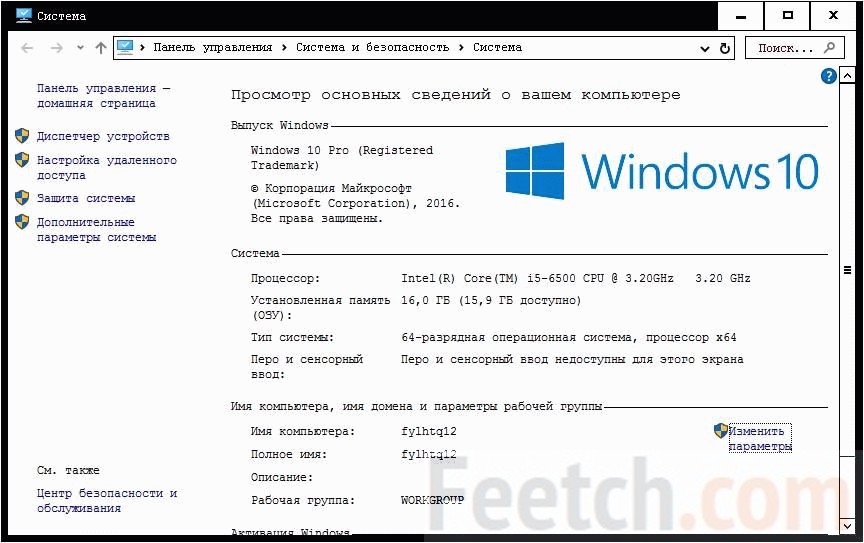 Материнские платы последних моделей поставляются с множеством возможностей подключения и встроенной звуковой картой, поэтому основной упор должен оставаться на процессоре, графическом процессоре и видеокарте.
Материнские платы последних моделей поставляются с множеством возможностей подключения и встроенной звуковой картой, поэтому основной упор должен оставаться на процессоре, графическом процессоре и видеокарте.
Хотя для игровых ПК нет жестких правил, мы рекомендуем не устанавливать свою первую игру, если у вас нет:
- Шестиядерный процессор
- Минимальный жесткий диск 500 ГБ
- 32 ГБ ОЗУ
- 1 ГБ GPU ниже 1080p; 2 ГБ GPU для 1080p; 3 ГБ для более 1080p
Шестиядерный процессор — лучший выбор для обеспечения совместимости с любыми играми. Избегайте покупки двухъядерного процессора, если ваш бюджет не слишком мал для четырех или шести. Хотя двухъядерный процесс работает со старыми играми, современные игры могут не работать.
Кроме того, то, что вы можете купить восьмиъядерный процессор, не означает, что вы должны это делать. Чипы Core X-Series не добавят ничего, кроме того, что позволят вам скромно хвастаться на досках объявлений.
Выбирайте твердотельный накопитель, потому что он быстрее механических жестких дисков и дешевле, чем вы помните. Твердотельные накопители не влияют на производительность в игре, но они меняют время загрузки с 30-секундной загрузки на полную за 5-10 секунд.
Придерживайтесь покупки необходимой оперативной памяти вместо того, чтобы загружать ее. Для большинства популярных игр не требуется более 16 ГБ, поэтому 64 ГБ не нужны.
AMD и Nvidia составляют основную часть рынка графических процессоров, и большинство людей покупают все, что предлагает необходимую им производительность по той цене, которую они хотят. По возможности избегайте покупки и установки нескольких видеокарт.
Настроив полностью загруженный игровой компьютер, вы готовы выбрать лучшую версию Windows 10 для игр.
Короче говоря, Windows Home идеально подходит почти каждому геймеру.Microsoft гарантирует, что любой сможет играть с ее базового продукта, и обновление до Pro не изменит ваш игровой процесс значительным образом.
Давайте посмотрим, как сравнить эти операционные системы.
Перед покупкой подумайте, нужна ли вам 32-битная или 64-битная версия Windows 10. Если вы используете относительно новый компьютер, покупайте 64-битную версию каждый раз. Он понадобится вам для игр. Если у вас старый процессор, вам нужно будет использовать 32-разрядную версию.
Вы знаете, какой из них вам нужен? В противном случае перейдите к своему компьютеру и нажмите кнопку «Пуск».Отсюда выберите Система, а затем Тип системы. Если у вас процессор на базе x86, то вам потребуется 32-битная Windows. Если у вас процессор на базе x64, вы можете бесплатно купить 64-разрядную версию Windows 10.
Microsoft хочет, чтобы вы знали, что Windows 10 Домашняя — лучшая версия Windows 10 для игр, которую она предлагает на сегодняшний день.
Windows 10 Домашняя — самая популярная система в настоящее время, и все новые компьютерные игры выходят для Windows 10. Linux остается слишком ограниченным, а Mac не обладают мощностью обработки графики, чтобы запускать лучшие на сегодняшний день игры.
Microsoft заявляет, что нет причин покупать что-то большее, чем Windows 10 Home, для запуска любой совместимой игры.
Хотя проблемы существуют в экосистеме Home, вы также можете использовать исправления для их решения.
Вот некоторые из наиболее известных проблем:
- Периодические сбои
- Принудительные обновления
- Замедление срока службы ПК
Все это включает простые исправления, которые не нужно быть техническим гением или даже программист для запуска.
Функции, разработанные для геймеров
Помимо таких функций, как Кортана, виртуальный рабочий стол и смешанная реальность Windows, в Windows 10 Home есть функции, разработанные специально для игр.
Наиболее важной из этих игровых функций является возможность синхронизации всей экосистемы Windows. Windows 10 Домашняя позволяет получить доступ к своим учетным записям Xbox Live с вашего ПК. Если вы используете Xbox One, вы можете играть в любую игру на любом ПК в вашей локальной сети.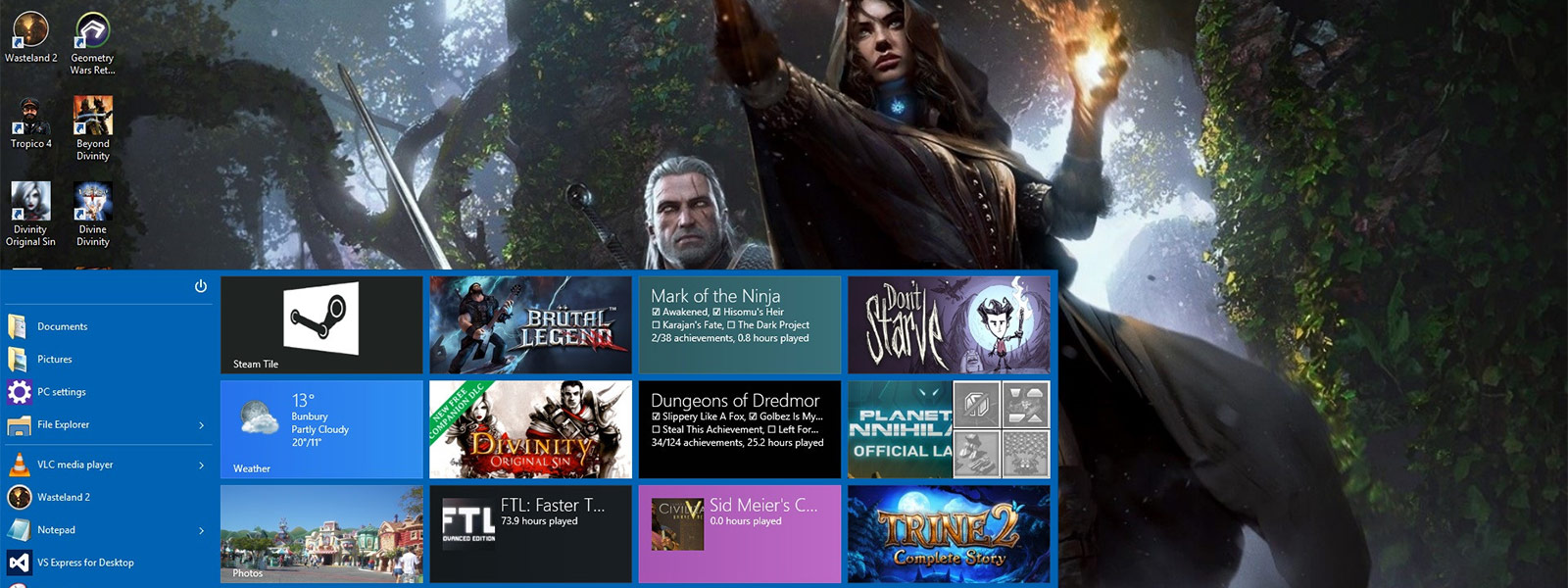
Windows 10 Домашняя также имеет игровой режим.Игровой режим повышает производительность и позволяет транслировать; вы можете осуществлять потоковую передачу с вашего ПК на Mixer без использования какого-либо другого программного обеспечения.
Windows 10 лучше, чем 8.1?
Если вы уже используете Windows и хотите узнать, улучшит ли обновление ваш игровой процесс, ответ: это зависит от обстоятельств.
Windows 10 Домашняя не сильно отличается от Windows 8 или 8.1. Он также не предлагает большей производительности, чем даже Windows 7.
А как насчет совместимости?
Одна из самых серьезных проблем при обновлении ОС — это риск совместимости.Будет ли доступ к новым играм отрезать вас от старых или даже относительно новых фаворитов?
Каждый новый выпуск сопряжен с риском, но Windows 10 не мешает вам играть в любимые игры. Хорошая новость отчасти объясняется вниманием команды разработчиков Windows. Но такие сервисы, как GOG, также делают большую часть тяжелой работы, поддерживая классические игры в актуальном состоянии с текущими операционными системами.
В день выпуска GOG заявила, что 85 процентов ее библиотеки работает на Windows 10 без каких-либо серьезных проблем.
Итог
Windows 10 Домашняя дает вам все необходимое для повседневных задач и добавляет несколько специальных игровых функций для хорошей игры.
Windows 10 Pro имеет несколько дополнительных основных функций, чем Windows Home. В нем есть функция Windows Update для бизнеса, обеспечивающая дополнительную безопасность для предприятий, а также функции Secure Boot и Device Guard.
Windows Home и Windows Pro одинаково работают в играх.Ни один из них не будет быстрее другого, и если вы заметите значительные различия, то это, скорее, проблема с оборудованием, чем разница в операционной системе.
Откуда мы знаем, что Windows Pro не лучше, чем Home? Pro SKU не предлагает спецификации, которые предполагают, что он изначально быстрее, чем дома.
Как вы убедитесь в Enterprise, разница между каждым пакетом Windows заключается не в скорости, а в наборе функций.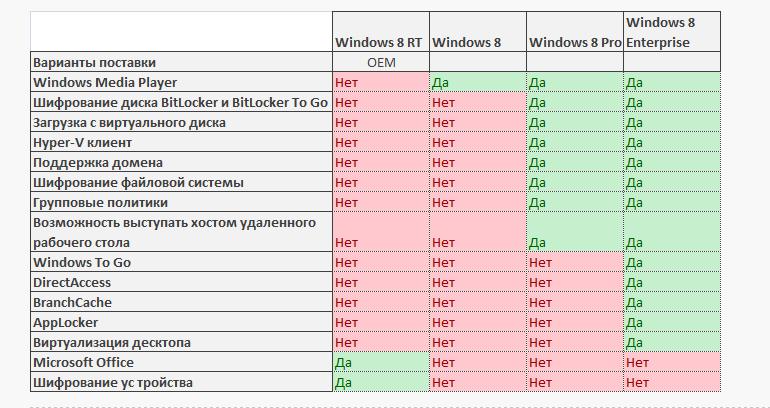
Что Windows Pro предлагает геймерам, чего нет в Windows Home?
Во-первых, геймеры, которым требуется возможность хоста удаленного рабочего стола, выбирают Pro.Функционирование удаленного рабочего стола имеет место в играх, но оно не улучшит ни характеристики, ни игровой процесс на вашем домашнем компьютере.
Людям также нравится доступ к клиентскому Hyper-V, инструменту виртуализации, доступному для Pro и Enterprise. Hyper-V позволяет запускать несколько операционных систем на одном ПК. Однако некоторые отмечают, что Hyper-V представляет собой проблему с производительностью для игр. Некоторые говорят, что, хотя продукт работает хорошо, они теряют производительность во время игровых сессий даже без каких-либо виртуальных машин, работающих в Hyper-V.
В то же время, когда пользователи выбирают загрузочную запись без расширений Hyper-V, они видят нормальную производительность игры и лучшее использование ЦП.
Итог по Windows 10 Pro
Если вам нужна Windows 10 Pro для малого бизнеса, не волнуйтесь: вы по-прежнему можете играть так же, как на своем домашнем ПК с Windows 10.
Однако вы не увидите никаких дополнительных преимуществ для игр, потратив дополнительные деньги на версию Windows Pro. Если вам не нужны дополнительные преимущества для бизнеса, вы можете использовать Windows 10 Pro без дополнительных функций и просто запустить ее в обычном режиме.
Windows Enterprise заслужила упоминание не потому, что это хорошая игровая ОС, а потому, что время от времени она появляется на досках объявлений.
Рассмотрение оконного предприятия, похоже, основано на том, что он дороже и предлагает больше возможностей. Однако эти функции позволяют решать такие корпоративные задачи, как виртуальное управление сетью ПК.
Windows Enterprise — это артикул только для тома. Если вы собираетесь собрать новый компьютер или купить игровой компьютер, вы не можете купить Windows Enterprise самостоятельно.Microsoft разработала его для больших сетей и использовала в офисах. Ни корпоративное лицензирование, ни функции безопасности не обслуживают отдельных пользователей.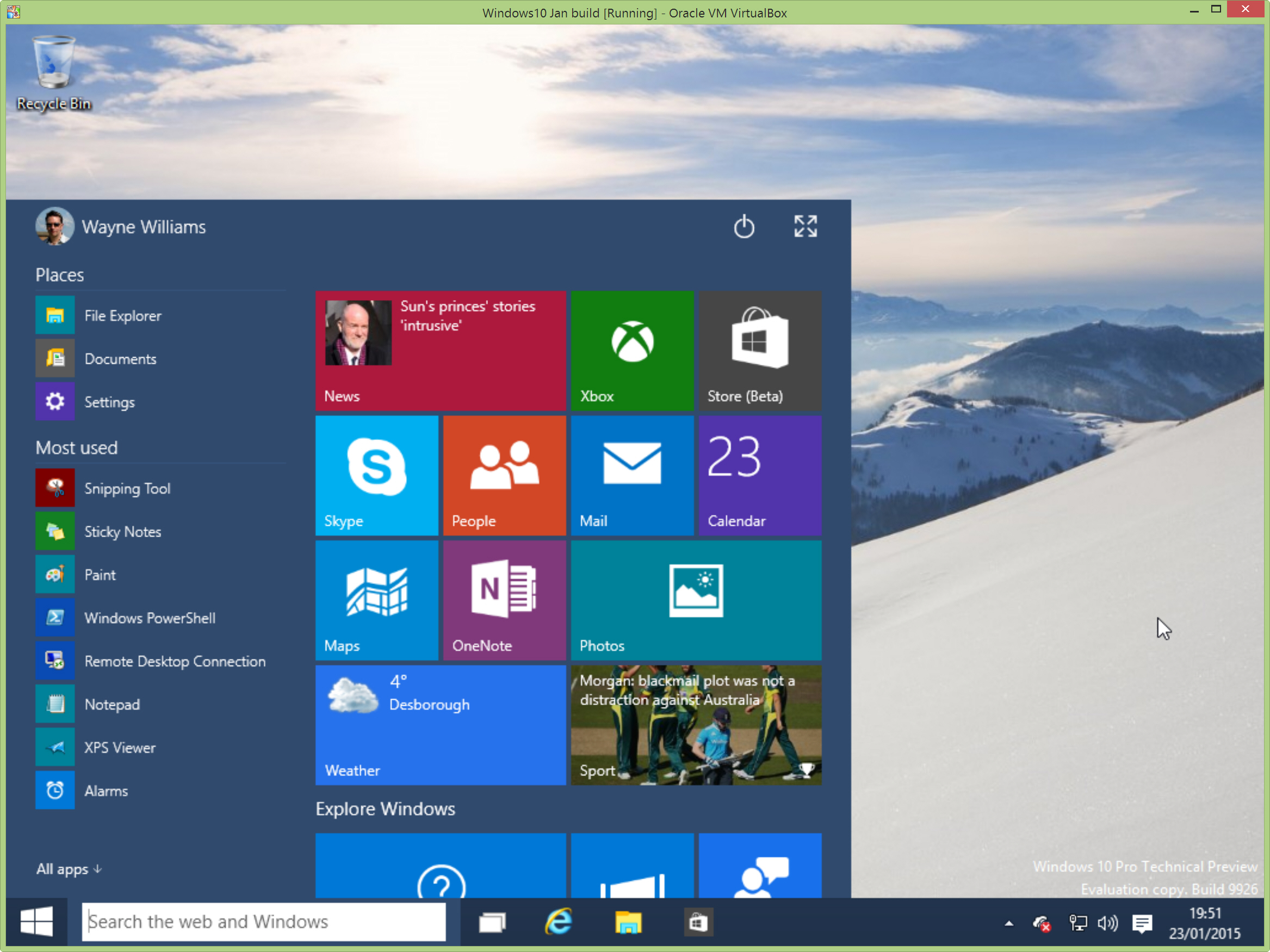
Можно ли запускать игры на рабочем компьютере под управлением Windows 10 Корпоративная? Да, вы можете, если ваши права доступа позволяют это сделать.
Итог по Windows 10 Enterprise
Windows 10 Enterprise запускает игры, пока у вас есть разрешения от владельца сети, но вы не можете купить их для себя. Он также не предлагает функций, подходящих для геймеров, и вместо этого фокусируется на безопасности и масштабируемости сети.
Вы можете купить 64-битную OEM Windows 10 Hom e за $$ за одну лицензию. Вам нужно приобрести Windows 10 только один раз на компьютер.
Microsoft Windows 10 Pro 64 Bit System Builder OEM доступен на диске ПК по цене 142,75 доллара. Лицензия распространяется на ваш компьютер в течение всего срока его службы.
Если вам нужно перейти на Office 365, Microsoft предлагает пакет с Windows 10 Pro 64 Bit с Office 365 за $$$. Подписка 365 распространяется на пять компьютеров, пять планшетов и пять телефонов на один год. Он также предлагает 60 минут Skype в месяц и 1 ТБ хранилища OneDrive с доступом для пяти пользователей.
Он также предлагает 60 минут Skype в месяц и 1 ТБ хранилища OneDrive с доступом для пяти пользователей.
Для Windows 10 Enterprise цена недоступна, поскольку это корпоративное решение и, следовательно, имеет масштабируемую цену.
Если вы являетесь отдельным пользователем, ваши два основных варианта Windows — это Windows 10 Домашняя и Windows 10 Pro. В идеале вы используете оборудование, позволяющее приобрести 64-разрядную версию любой из операционных систем.
Решая, какую версию использовать для игр, думайте не об игровых функциях, а о других способах использования вашего компьютера.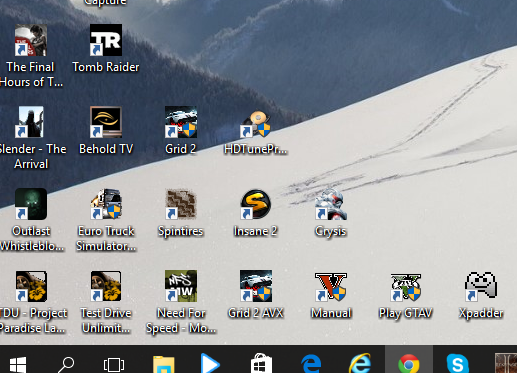
Если у вас выделенный игровой ПК, то Windows 10 Home будет вдвое дешевле Pro и поставляется со всеми функциями, необходимыми для эффективного запуска игр. Microsoft более склонна рекламировать игровые функции для своей домашней версии, потому что они являются движущими функциями.
Pro — это версия Windows 10, на которую стоит обратить внимание серьезных геймеров с большим бюджетом и дополнительными соображениями. Pro предлагает больше возможностей для сокрытия вашей активности от Microsoft, что особенно нравится геймерам, которые надевают шляпы из фольги.Дополнительные функции конфиденциальности ориентированы на бизнес, но если вы также используете свой компьютер в профессиональных целях, Pro работает для обоих.
Windows Enterprise недоступна в виде единой лицензии и не содержит игровых функций или спецификаций, которые предполагают, что это может улучшить производительность для геймеров. Вы можете установить игры на свой корпоративный компьютер, если у вас есть возможности доступа, но вы не можете их купить.
Что бы вы ни выбрали, убедитесь, что вы придерживаетесь как минимум 64-битной версии продукта для достижения наилучших результатов.Не забывайте также о важности использования правильного оборудования. Windows — самая популярная операционная система для игр, потому что Linux предлагает ограниченное количество игр, а Mac не успевает. Так что меньше беспокойтесь о том, какую операционную систему вы используете, и больше об использовании оборудования, которое лучше всего подходит для ваших любимых игр.
Является ли Windows 10 хорошим выбором для игр?
Геймеры составляют значительную часть всех пользователей Windows, и, учитывая стремительный рост компьютерных игр, сотрудникам Microsoft приходилось уделять внимание потребителям видеоигр при разработке продуктов для массового потребителя. .Геймеры были очень довольны Windows XP и Windows 7, поскольку обе операционные системы были чрезвычайно стабильны и предоставлены с точки зрения игр. Однако появились Windows 8 и Windows 8.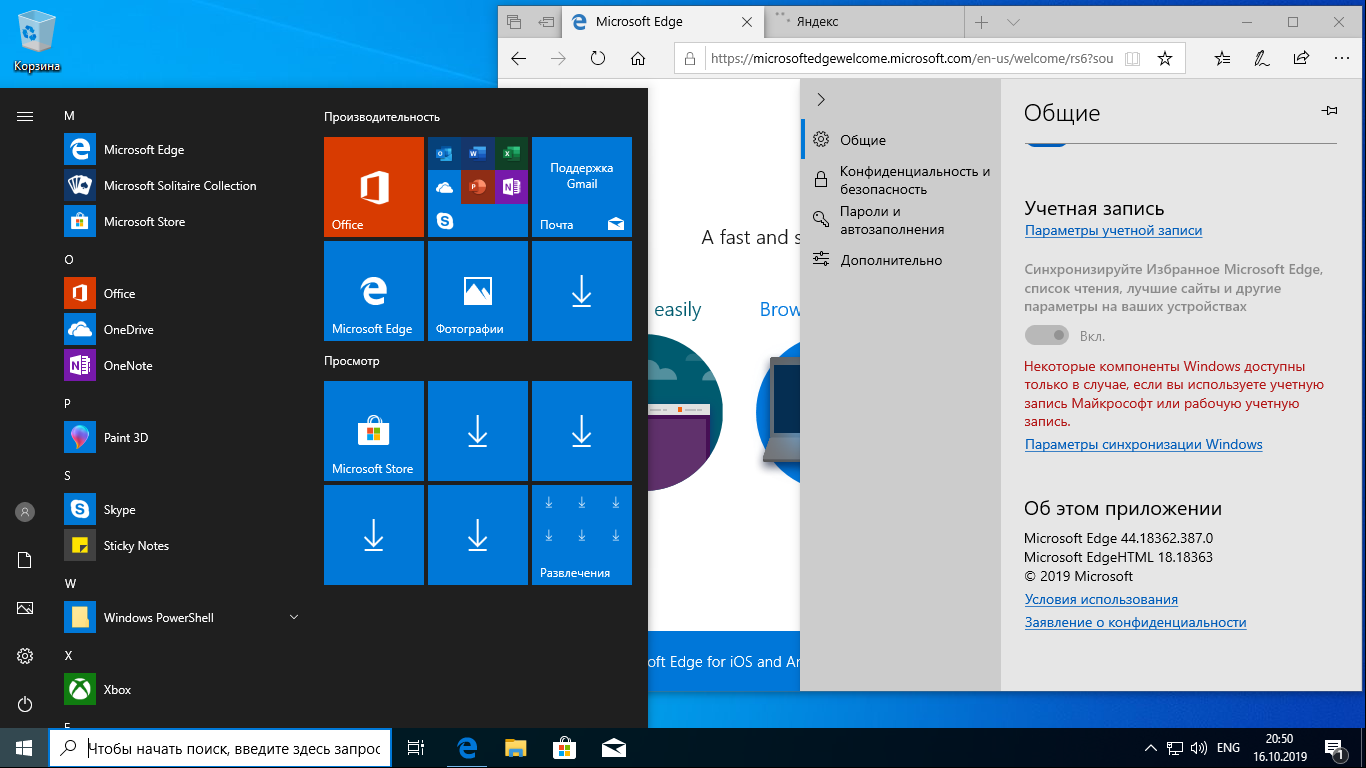 1, обе из которых поставили отношения между Microsoft и компьютерными геймерами на скалы. Геймеров, мягко говоря, не устраивали все проблемы и проблемы, которые Windows 8 и 8.1 поджидали их на заре появления новейших и величайших на тот момент итераций операционной системы Windows.
1, обе из которых поставили отношения между Microsoft и компьютерными геймерами на скалы. Геймеров, мягко говоря, не устраивали все проблемы и проблемы, которые Windows 8 и 8.1 поджидали их на заре появления новейших и величайших на тот момент итераций операционной системы Windows.
Время Windows 8 и 8.1, тем не менее, давно прошел — сейчас время Windows 10. В Windows 10 Microsoft изо всех сил старалась избежать ошибок, которые они допустили с ее предшественником, и изо всех сил старалась свести к минимуму проблемы и проблемы с операционной системой при запуске. К сожалению, Microsoft не смогла реализовать свои амбиции, и Windows 10 едва не стала катастрофой для игрового сообщества после запуска. Главная среди множества проблем, с которыми столкнулись геймеры после обновления своих компьютеров с Windows до Windows 10 (которая была бесплатной для владельцев Windows 7, 8 и 8.1 в течение целого года после запуска) были проблемы совместимости с играми, проблемы с оптимизацией, широкий спектр проблем с видеокартами и их драйверами, и, что хуже всего, резкое снижение производительности игры и частоты кадров.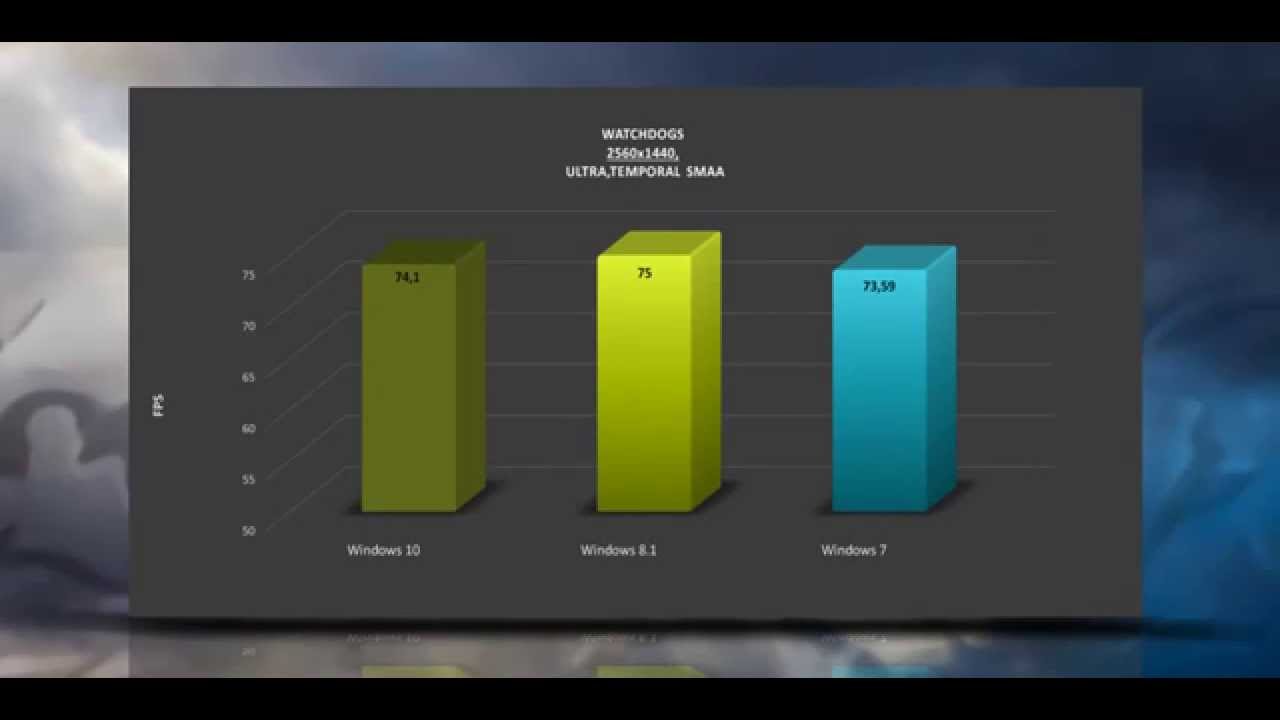
Честно говоря, приведенное выше описание представляет собой ситуацию после запуска Windows 10. Когда была выпущена новейшая версия операционной системы Windows, весь мир увидел, что она грубая, с изгибами и краями, которые нужно было отполировать после запуска.С тех пор Microsoft проделала потрясающую работу по превращению Windows 10 в лучший выбор геймеров, когда дело доходит до версий операционных систем Windows для их компьютеров. Итак, вопрос, с которым геймеры сталкиваются сейчас — в самом начале 2020 года, спустя почти 5 лет после запуска Windows 10 — заключается в том, подходит ли Windows 10 для игр.
Короткий ответ на этот вопрос довольно прост: да! На данный момент Windows 10, безусловно, хороша для игр и заслужила право быть лучшим выбором геймеров, когда дело доходит до выбора операционной системы для своих компьютеров.С другой стороны, подробный ответ на этот вопрос немного глубже раскрывает, почему именно Windows 10 является отличным выбором операционной системы для геймеров.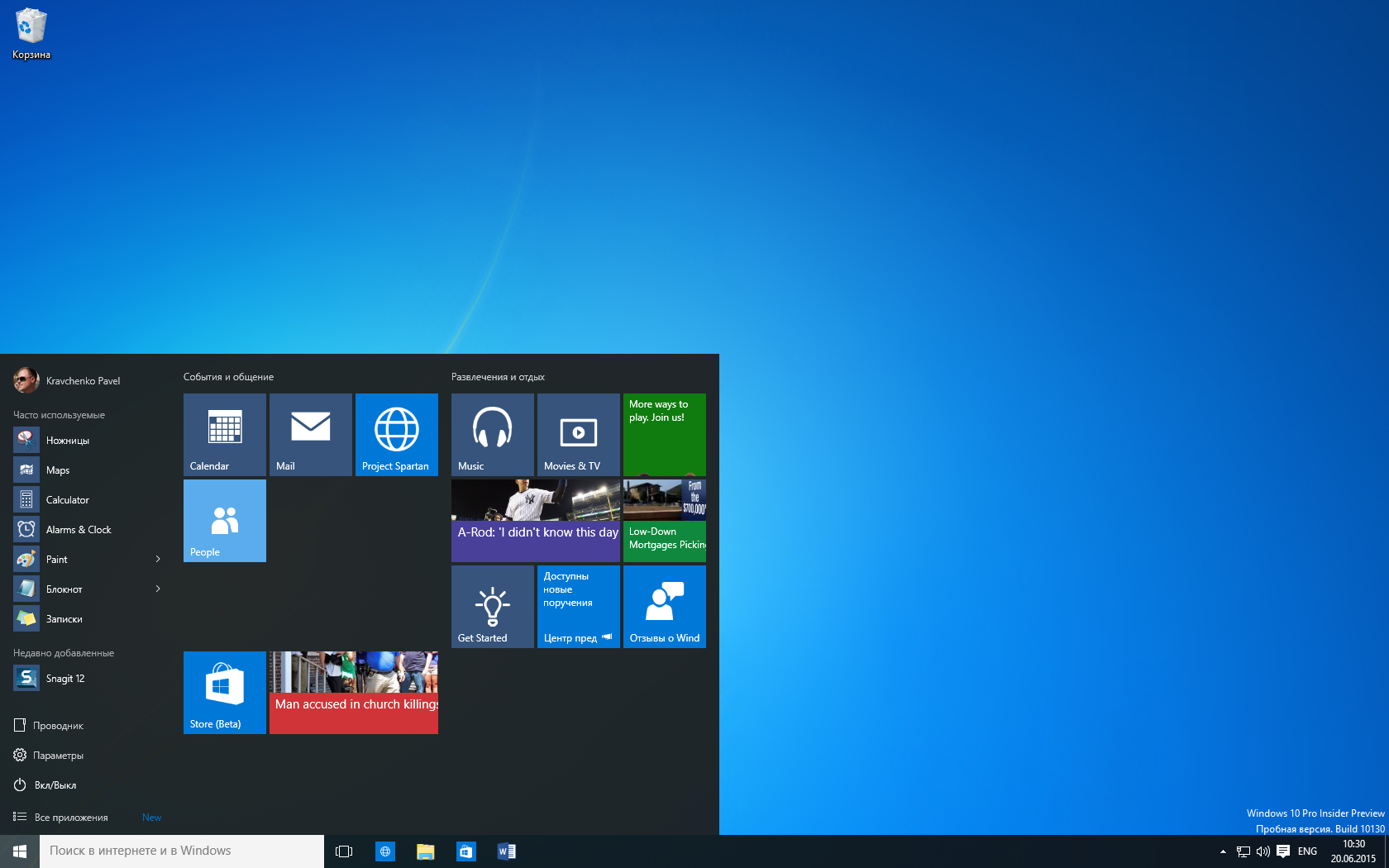 Ниже приведены некоторые из наиболее важных причин, по которым Windows 10 в наши дни хороша для игр:
Ниже приведены некоторые из наиболее важных причин, по которым Windows 10 в наши дни хороша для игр:
Важность этого конкретного дополнения, которое Windows 10 приносит геймерам, просто не может быть достаточно подчеркнуто. DirectX — это интерфейс прикладного программирования, который игры используют для связи с вашим компьютером. Это платформа, которую игра использует, чтобы заставить ваш компьютер делать то, что от него требуется игра.Вплоть до Windows 10 DirectX 11 был последним и лучшим в этой довольно длинной линейке наборов инструментов. В Windows 10 Microsoft представила DirectX 12, который принес геймерам массу удивительных новых функций и преимуществ. DirectX 12 дает возможность видеокартам использовать более одного ядра ЦП компьютера одновременно (игры, разработанные с использованием DirectX 11 или более ранней версии, могут взаимодействовать только с одним из ядер ЦП компьютера в любой момент времени), что, честно говоря, беспрецедентно.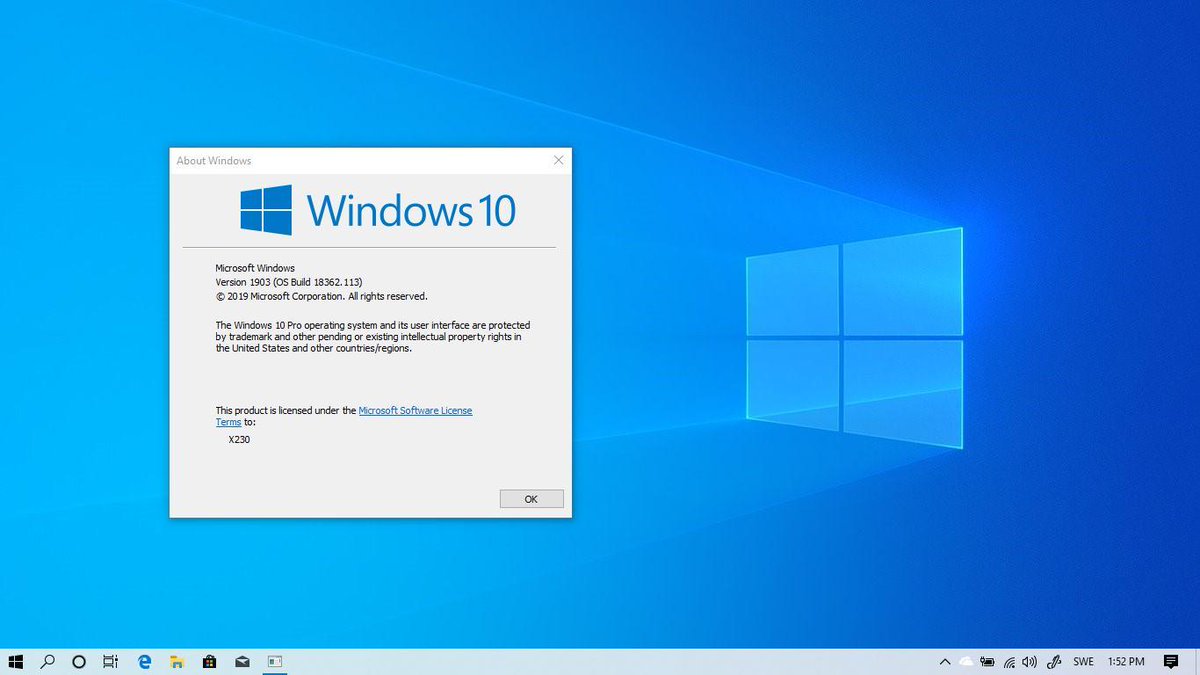
Тесты, проведенные между играми, оптимизированными для DirectX 11, и играми, оптимизированными для DirectX 12, показали разницу в производительности между ними на 85–300%, что, мягко говоря, экспоненциально.Переход с Direct X 11 на DirectX 12 также не является чем-то особенным для разработчиков. DirectX 12 потребляет намного меньше энергии, чем предыдущие версии DirectX, и даже может использовать встроенную видеокарту в качестве сопроцессора для выделенной видеокарты на компьютерах с двумя видеокартами.
Однако, чтобы игра могла воспользоваться всеми преимуществами DirectX 12, она должна быть разработана с использованием DirectX 12. Игры, разработанные с использованием DirectX 12, были редкостью при запуске Windows 10, но Список игр для DirectX 12, которые были разработаны и в настоящее время находятся в разработке, быстро становится длиннее.Учитывая все обстоятельства, DirectX 12 — это главная причина, по которой Windows 10 хороша для игр.
Windows 10 теперь является стандартом для разработки графических драйверов С момента первого запуска Windows 10 прошло много времени, и именно за это время Microsoft не только изменила Windows 10 на лучшую возможную версию.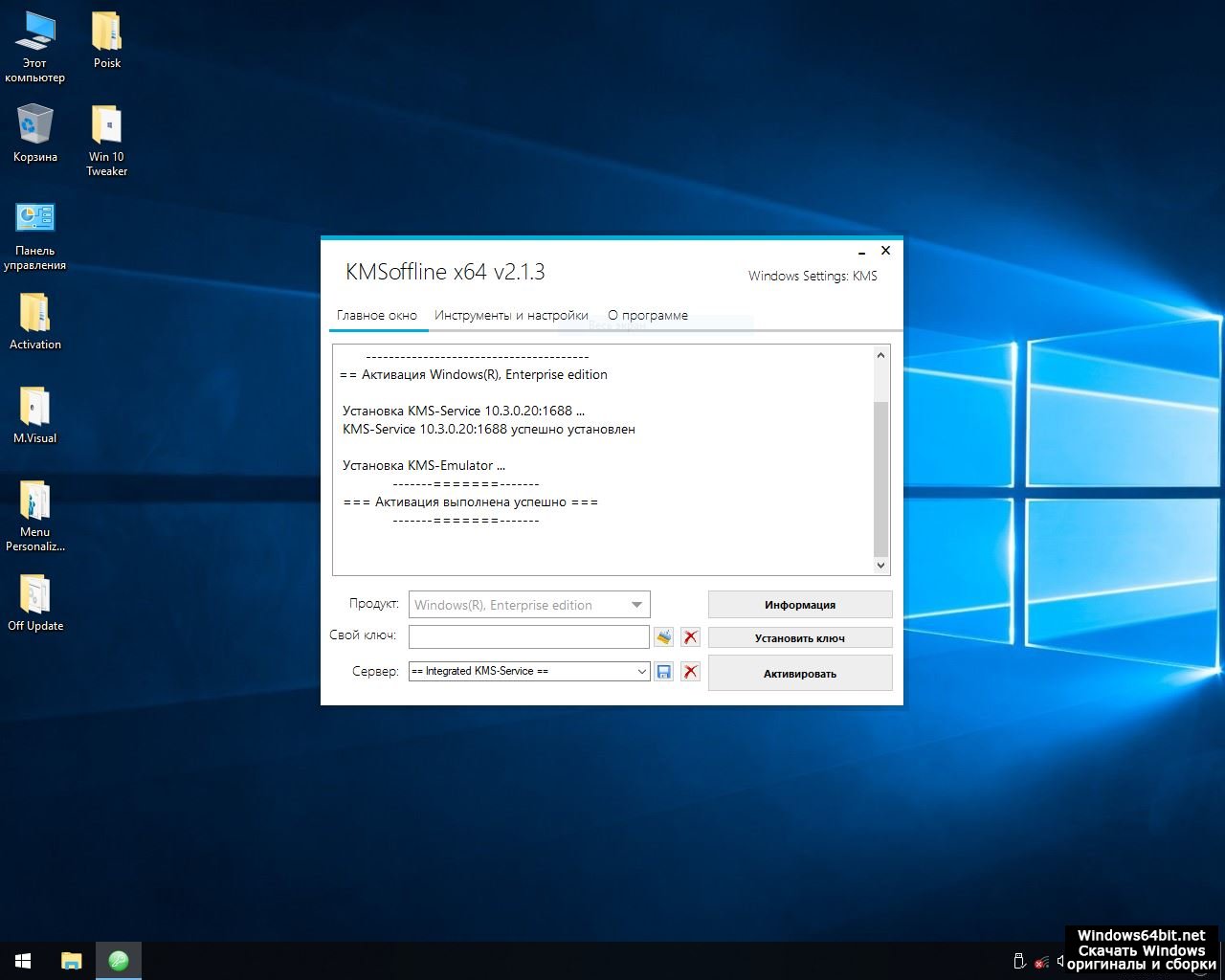 сама по себе, но Windows 10 также стала стандартной операционной системой Windows практически для всего. Это включает разработку графического драйвера.Все основные производители видеокарт в настоящее время разрабатывают свои графические драйверы для операционной системы Windows 10 и для нее, что означает, что графические драйверы не адаптированы к размерам корпуса Windows 10 и более поздних версий, оптимизированных и скорректированных для более старых версий Windows.
сама по себе, но Windows 10 также стала стандартной операционной системой Windows практически для всего. Это включает разработку графического драйвера.Все основные производители видеокарт в настоящее время разрабатывают свои графические драйверы для операционной системы Windows 10 и для нее, что означает, что графические драйверы не адаптированы к размерам корпуса Windows 10 и более поздних версий, оптимизированных и скорректированных для более старых версий Windows.
Наличие лучших графических драйверов чрезвычайно важно для любого достойного геймера, поэтому еще одна важная причина — Windows 10, которая теперь является стандартом для разработки графических драйверов и является версией Windows, в которой самые быстрые новейшие и лучшие графические драйверы. почему Windows 10 хороша для игр.
Windows 10 предлагает лучшую производительность и частоту кадров Windows 10 предлагает лучшую производительность игры и частоту кадров в играх по сравнению с ее предшественниками, даже если это незначительно.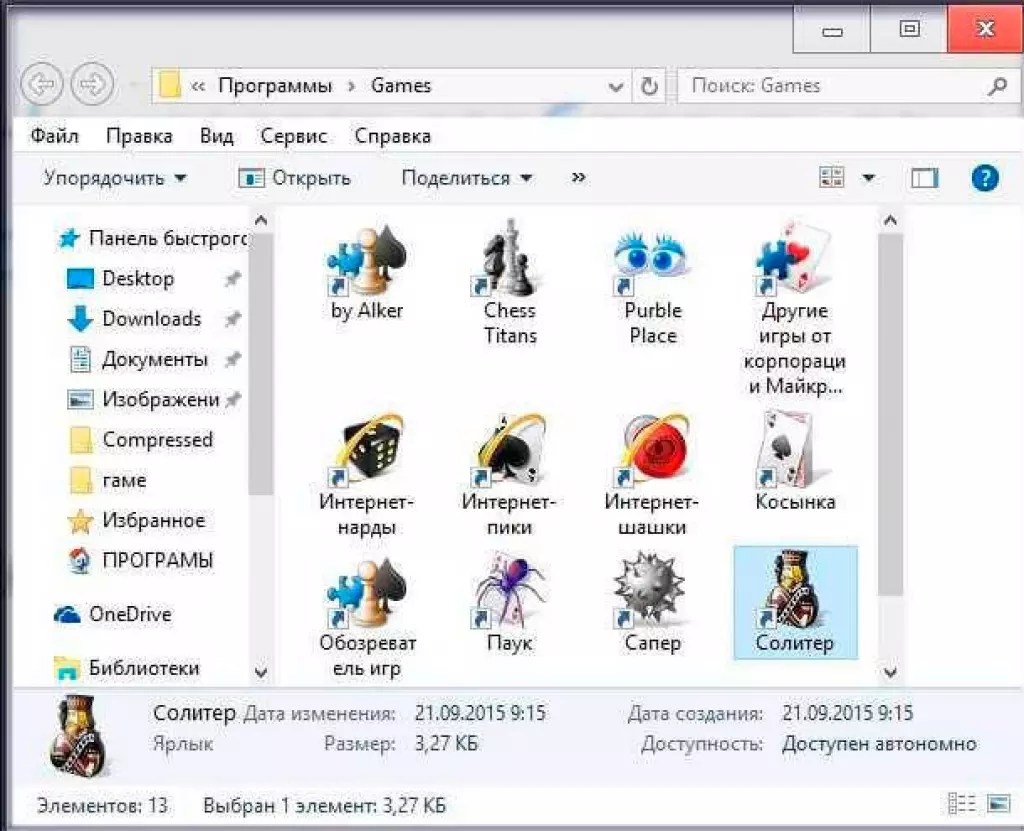 Разница в производительности в играх между Windows 7 и Windows 10 немного значительна, при этом разница заметна для геймеров. Однако разница в игровой производительности между Windows 8 / 8.1 и Windows 10 сравнительно меньше, но будьте уверены — Windows 10 превосходит Windows 8/8.1 практически во всех тестах производительности, даже если и с небольшим отрывом.
Разница в производительности в играх между Windows 7 и Windows 10 немного значительна, при этом разница заметна для геймеров. Однако разница в игровой производительности между Windows 8 / 8.1 и Windows 10 сравнительно меньше, но будьте уверены — Windows 10 превосходит Windows 8/8.1 практически во всех тестах производительности, даже если и с небольшим отрывом.
Хотя это не то качество, за которое каждый компьютерный геймер будет по уши, тот факт, что Windows 10 обрабатывает оконные игры лучше, чем любая другая итерация операционной системы Windows, по-прежнему остается чем-то особенным делает Windows 10 подходящей для игр. Возможность Windows 10 очень хорошо обрабатывать оконные игры означает, что нажатие Alt + Tab во время игры, запущенной в полноэкранном режиме, практически мгновенно переключит вас на Desktop .
Лучшая интеграция Windows 10 с Xbox
Windows 10 и Xbox имеют лучшую интеграцию через приложение Windows 10 Xbox, которое позволяет транслировать игры Xbox на ПК с Windows 10.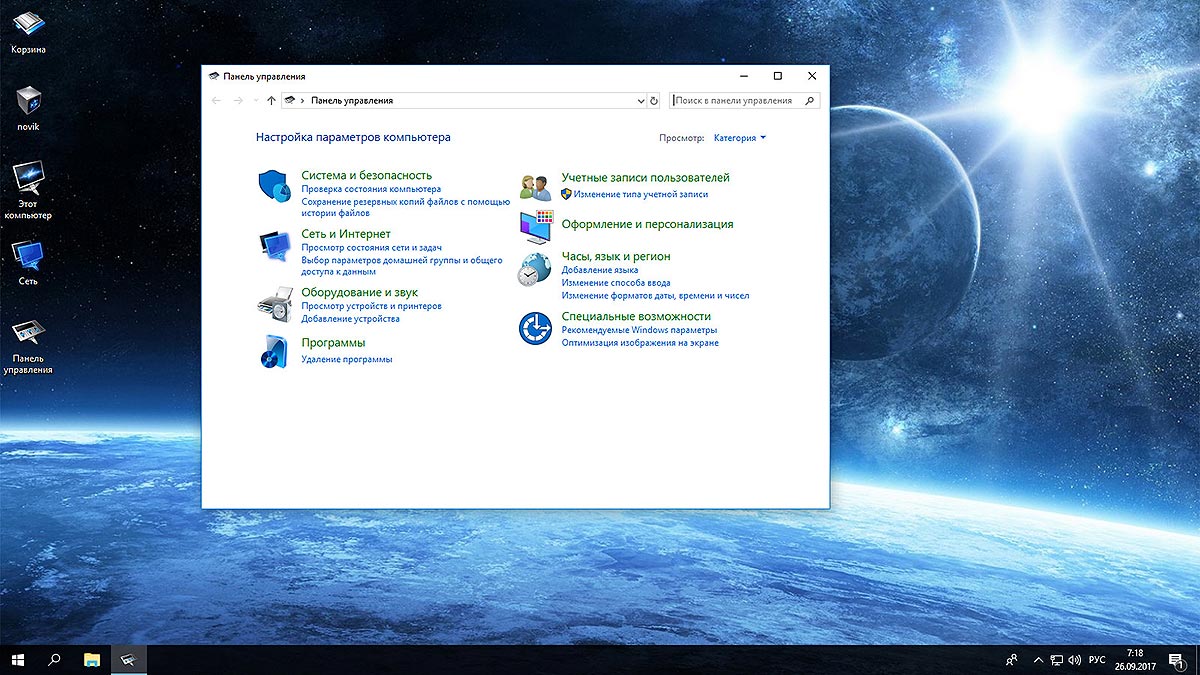
Большая часть всех компьютерных геймеров выжидает, используя Windows 7 после того, как Microsoft потерпела фиаско с Windows 8 / 8.1. Эти игроки теперь должны перейти на Windows 10, и важная причина, почему это так, заключается в том, что Windows 10 загружается НАМНОГО быстрее, чем Windows 7, и даже немного быстрее, чем Windows 8 и 8.1. И весь мир знает, что геймеры больше не хотели бы, чтобы их компьютеры загружались и сразу же начинали играть.
Windows 10 Home и Pro [Руководство на 2021 год]
В связи с прекращением жизнеобеспечения уважаемой Windows 7 в 2020 году многие пользователи захотят перейти на Windows 10.
Действительно, ничто не мешает никому оставаться на неподдерживаемой версии Windows — выбор, который Microsoft открыто признает и который делали многие пользователи Windows XP в прошлом, — но есть много причин, по которым это было бы неразумным решением.
Но это тема для другого дня. Вместо этого мы здесь, чтобы помочь любому из тех, кто хочет перейти на Windows 10 в ближайшем будущем. Windows 10, как и ее предшественники, выпускается в нескольких версиях. Однако домашним пользователям нужно беспокоиться только о двух выпусках: Windows 10 Home и Windows 10 Pro.
Вместо этого мы здесь, чтобы помочь любому из тех, кто хочет перейти на Windows 10 в ближайшем будущем. Windows 10, как и ее предшественники, выпускается в нескольких версиях. Однако домашним пользователям нужно беспокоиться только о двух выпусках: Windows 10 Home и Windows 10 Pro.
Для многих более тонкие различия между ними могут быть не очевидны. Итак, независимо от того, являетесь ли вы опытным пользователем, геймером на ПК или просто обычным пользователем, мы объясним различия между версиями Windows 10 Home и Pro и их значение.
64-битный или 32-битный?
Прежде чем мы перейдем к обозначениям Home и Pro, мы должны рассмотреть архитектуру процессора. Доступны как 32-разрядная, так и 64-разрядная версии Windows 10, и какая из них вам следует использовать, зависит от вашего процессора. 32-разрядная версия Windows 10 предназначена для старых процессоров, а 64-разрядная версия по умолчанию предназначена для современного оборудования.
Если вашему процессору не более десяти лет, скорее всего, это 64-разрядная модель. В любом случае проверить это довольно просто:
В любом случае проверить это довольно просто:
- Щелкните правой кнопкой мыши Мой компьютер / Этот компьютер на рабочем столе или в проводнике и выберите Свойства.
- Взгляните на Тип системы в разделе Система в открывшемся окне.
Здесь вы сможете увидеть, является ли ваша текущая операционная система 32-битной или 64-битной, и то же самое касается ЦП.
Основные функции Windows 10
Все версии Windows 10 предлагают одни и те же базовые функции с некоторыми общими функциями. Большинство версий предлагают те же основные возможности, к которым привыкли пользователи Windows, только в них отсутствуют некоторые расширенные функции, которые присутствуют в других выпусках.
Мы рассмотрим несколько основных основных элементов Windows, которые помогут определить общее «взаимодействие с Windows».
Cortana — одно из самых значительных нововведений в Windows за последние годы, и это попытка Microsoft создать виртуального помощника AI, подобного Siri и Google Assistant. Кортана по умолчанию расположена рядом с кнопкой «Пуск» и, помимо прочего, может запускать поиск, устанавливать напоминания, проверять электронную почту и настраивать параметры.
Кортана по умолчанию расположена рядом с кнопкой «Пуск» и, помимо прочего, может запускать поиск, устанавливать напоминания, проверять электронную почту и настраивать параметры.
— еще одна основная функция Windows 10, которая делает управление виртуальными рабочими столами более удобным.Эта функция позволяет пользователям создавать несколько рабочих столов, между которыми можно переключаться по желанию.
Windows Hello — это функция биометрической безопасности в Windows 10, которая использует либо распознавание лиц, либо сканирование отпечатков пальцев, чтобы позволить пользователям входить в систему, заменяя традиционный пароль или PIN-код. Его также можно использовать для покупок в магазине, и многие приложения начали предлагать интеграцию с Windows Hello.
Dark Mode теперь общесистемный, а это означает, что пользователи, которые давно мечтают о темном режиме для Windows File Explorer, могут порадоваться.В Windows 10 теперь вы можете «все в темном режиме» с помощью проводника, меню «Пуск», панели задач, Центра действий и окна настроек.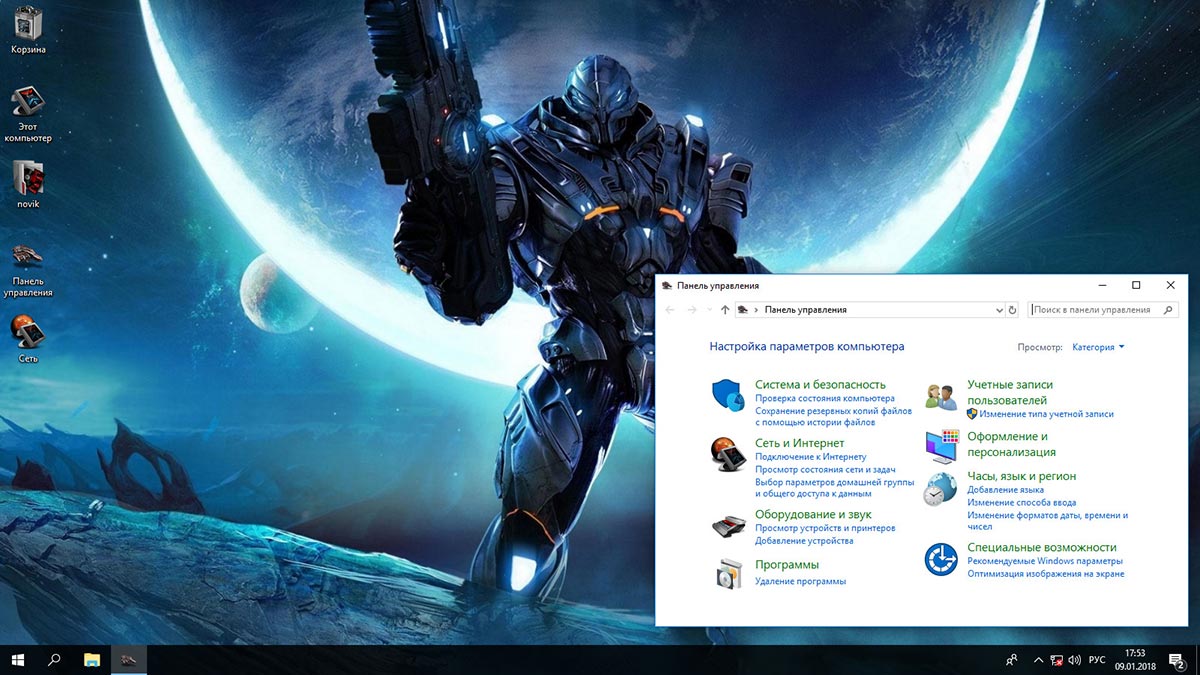
Game Mode также доступен для всех пользователей Windows. В игровом режиме Microsoft обещает ограничить фоновые действия и процессы и вместо этого перенаправить эти ресурсы игре, работающей на переднем плане.
Трудно сказать, насколько эта функция помогает, но это, безусловно, шаг в правильном направлении. Другие игровые функции включают игровую панель, игровой видеорегистратор, поддержку контроллера Xbox One и приложение Xbox.
Windows Defender — это родная антивирусная программа Windows. Он предлагает варианты защиты в реальном времени и обеспечивает интеграцию с браузером Microsoft Edge. Он также получает постоянные обновления для защиты от новейших угроз.
Есть и другие общие функции, доступные всем пользователям, но некоторые из них мы считаем наиболее важными. Вы можете дополнительно сравнить сегментацию функций здесь.
Windows 10 Домашняя
Версия Windows 10 Домашняя не содержит профессиональных и бизнес-функций, решив снизить уровень безопасности, но при этом предлагает знакомые возможности Windows, которые нужны большинству пользователей.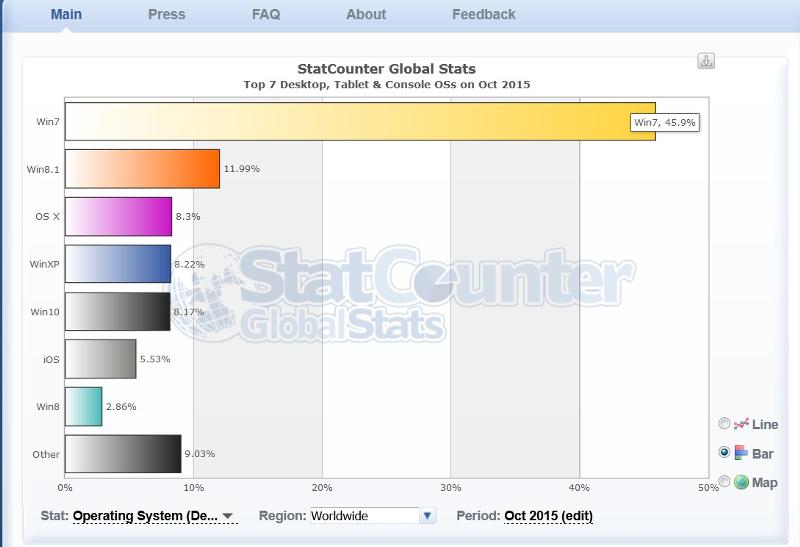
Если вы обычный пользователь ПК и никогда не пользовались профессиональной версией Windows, скорее всего, вы здесь ничего не пропустите. Что касается игр, все встроенные игровые функции Windows 10 доступны в Windows 10 Home.
Пользователи могут синхронизировать свои учетные записи Xbox Live, транслировать игры с Xbox One на ПК, пользоваться преимуществами встроенной поддержки контроллера Xbox One, включать или отключать игровой режим и использовать игровую панель для трансляции и параметров потоковой передачи.
Windows 10 Профессиональная
В то время как Windows 10 Home нацелена на более широкий потребительский рынок, Windows 10 Pro использует этот базовый пакет и добавляет несколько дополнительных функций для бизнес-пользователей, профессионалов или обычных опытных пользователей.
Одним из наиболее значительных дополнений является мощный BitLocker, который предлагает гораздо более полную поддержку шифрования по сравнению с Windows 10 Home. Еще одна примечательная функция безопасности — это служба Windows Update для бизнеса, предназначенная для корпоративных пользователей и ИТ-администраторов. Затем есть дополнительная безопасность в виде Device Guard и Secure Boot, которые отсутствуют в домашней версии.
Еще одна примечательная функция безопасности — это служба Windows Update для бизнеса, предназначенная для корпоративных пользователей и ИТ-администраторов. Затем есть дополнительная безопасность в виде Device Guard и Secure Boot, которые отсутствуют в домашней версии.
Windows 10 Pro также расширяет возможности виртуализации с помощью Client Hyper-V, который позволяет пользователям создавать виртуализированную песочницу для различных проектов или экспериментировать с другой ОС.
Windows 10 Pro может быть разработан для профессиональных или бизнес-пользователей, но энтузиасты могут поиграть с множеством скрытых жемчужин, если они готовы за это платить. Подробнее об этом дальше.
Windows 10 стоит
Для многих пользователей Windows выбор между этими двумя выпусками вполне может сводиться к цене. Вообще говоря, вы можете рассчитывать заплатить от 130 до 139 долларов за Windows 10 Home, если покупаете ее через Amazon или напрямую у Microsoft.
Это произошло после того, как Microsoft незаметно повысила цену в конце 2018 года, добавив еще 20 долларов. Однако вы часто можете найти его в продаже, а физическая копия обычно немного дешевле, чем цифровая загрузка.
Однако вы часто можете найти его в продаже, а физическая копия обычно немного дешевле, чем цифровая загрузка.
Покупка Windows 10 Pro стоит немного дороже. Microsoft будет взимать около 200 долларов, в то время как торговые площадки, такие как Amazon, обычно взимают около 189 долларов. Но опять же, физические копии, как правило, дешевле, и вы часто можете купить их со скидкой и сэкономить немного денег.
Наконец, если вы хотите перейти с Windows 10 Home на Windows 10 Pro, вы можете купить лицензию в магазине Microsoft Store — эта привилегия в настоящее время стоит 100 долларов.
Значение и вывод
В конечном счете, нет объективно неправильного или правильного выбора между Windows 10 Home или Windows 10 Pro. Все сводится к тому, как конечный пользователь намеревается использовать ОС.
Если вы обычный пользователь или простой геймер на ПК и не интересуетесь расширенными функциями, то очевидно, какая версия вам нужна — более доступная Windows 10 Home.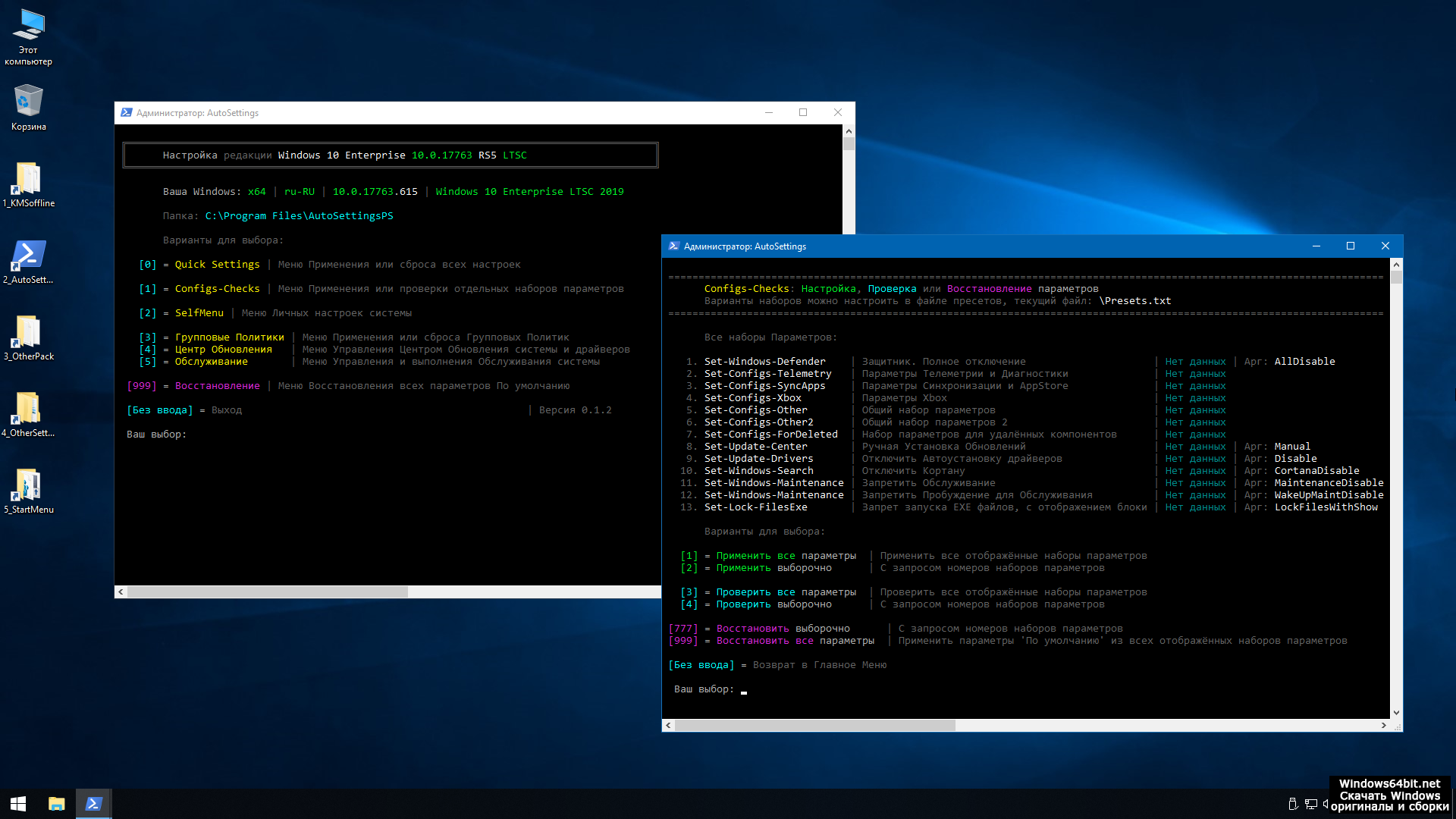 Скорее всего, вы не обнаружите, что в этом опыте чего-то не хватает, и сэкономите значительную сумму денег.
Скорее всего, вы не обнаружите, что в этом опыте чего-то не хватает, и сэкономите значительную сумму денег.
Если вы относитесь к толпе энтузиастов ПК или опытный пользователь Windows, то Windows 10 Pro, скорее всего, будет стоить дополнительных вложений.Необязательно быть владельцем бизнеса или ИТ-специалистом, чтобы оценить более сложные функции Windows 10 Pro.
Plus, Windows 10 Pro со временем будет получать больше функций, что сделает ее еще более гибкой. Итог: Windows 10 Домашняя подойдет большинству пользователей, поэтому не чувствуйте себя обязанным тратить больше денег на версию Pro, если вы не собираетесь пользоваться ее дополнительными функциями.
Windows 10 Home vs Pro для игр: в чем разница?
Поскольку с 2020 года полноценная Windows 7 перестанет поддерживать жизнь, неудивительно, что огромное количество пользователей стремятся перейти на Windows 10.Как и его предшественники, выпуск 10 доступен в разных версиях. Но есть только две редакции, которые должны касаться домашних пользователей; Home и Pro.
Для многих более тонкие различия между ними не очевидны. Поэтому независимо от того, являетесь ли вы обычным пользователем, геймером на ПК или опытным пользователем, мы подробно рассмотрим различия между версиями Pro и Home, чтобы принять обоснованное решение.
Совместимость: 32-битные или 64-битные машины?
Прежде чем мы углубимся в обозначения Pro и Home, первое, что нужно учесть, — это архитектура процессора.Доступны 64-разрядная и 32-разрядная версии Windows 10. Итак, тот, который вы выбираете, зависит исключительно от вашего процессора. Имейте в виду, что домашняя версия для 32-разрядной системы несовместима с 64-разрядной машиной, и наоборот. Более того, 32-разрядная версия 10 существует для старых процессоров, тогда как 64-разрядная версия является версией по умолчанию, разработанной для современного оборудования.
Версии Windows 10
Большинство из нас не знает, что существует менее двенадцати аналогов Windows 10, хотя мы знакомы только с двумя или тремя, которые можно найти в розничных магазинах. Некоторые из наиболее малоизвестных аналогов включают Enterprise, которая является обновленной версией Pro, которая имеет некоторые специальные функции, которые полезны только для ИТ-компаний.
Некоторые из наиболее малоизвестных аналогов включают Enterprise, которая является обновленной версией Pro, которая имеет некоторые специальные функции, которые полезны только для ИТ-компаний.
Существуют две версии, созданные для образовательных учреждений, и они поразительно похожи на версию Enterprise, но имеют меньше функций. Для простых смертных в розничном магазине можно приобрести 10 Pro, Home и Pro для рабочих станций. Последний создан для использования с высококлассным оборудованием и подходит для высокопроизводительных компьютеров с оперативной памятью до 6 ТБ и четырьмя процессорами.
Windows 10 Домашняя против Pro
Прежде чем мы исследуем, как обе версии совпадают в игровом мире, мы начнем с изучения того, чем они отличаются на базовом уровне для обычных пользователей ПК. Во-первых, все основные функции и компоновка практически идентичны. Таким образом, вы найдете Microsoft Edge, виртуальные рабочие столы и Кортану на обоих.
Тем не менее, что касается технических характеристик, Pro имеет преимущество перед версией Home, которая является максимальной оперативной памятью, которую он может обрабатывать. Home Edition имеет максимальный объем оперативной памяти 128 ГБ, что не может сравниться с Pro, который может одновременно вместить до 2 ТБ данных.
Home Edition имеет максимальный объем оперативной памяти 128 ГБ, что не может сравниться с Pro, который может одновременно вместить до 2 ТБ данных.
Другие привилегии Pro Edition
Он нацелен на «опытных пользователей» ПК или малых и средних предприятий. Кроме того, версия Pro поставляется с бесплатной службой, известной как «Центр обновления Windows для бизнеса». Она предусматривает многоуровневую защиту и безопасность приложений, компьютера, удостоверений и регулярных обновлений для обеспечения непревзойденной безопасности.
Кроме того, 10 Pro имеет дополнительные приложения безопасности, известные как Device Guard, в сочетании с Secure Boot, чтобы обуздать злонамеренный код, захватывающий компьютер пользователя.Он также включает в себя бизнес-ориентированные функции, такие как удаленный рабочий стол (RDP) для доступа к вашему компьютеру из других мест через мобильное устройство Android. Кроме того, есть функция ограниченного доступа, которая предоставляет сотрудникам или коллегам доступ к определенным приложениям на вашем компьютере.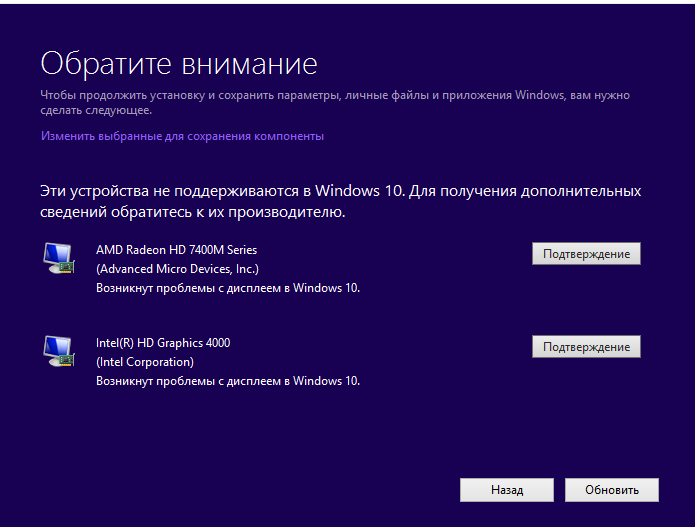
Windows 10 и игры
Теперь вы знаете пару функций Windows 10, которые подходят для игр. Итак, давайте обсудим, насколько полезны эти функции и могут ли другие улучшить ваш игровой опыт.
Для начала, пусть будет известно, что в своих предшественниках Microsoft не проделала достойной работы по интеграции игровых систем.Тем не менее, они приложили усилия, представив функцию под названием «Игры для Windows», которая, к сожалению, дала хороший старт. Вместо того, чтобы сделать операционную систему более удобной для игр, Microsoft решила переключить свое внимание на Xbox, которая, несомненно, является их самой продаваемой консолью.
К счастью, все изменилось с появлением Windows 10, которую Microsoft хорошо совместила с Xbox. Таким образом, геймеры могут использовать приложение Xbox на своих компьютерах для потоковой передачи игр или наслаждаться значительно улучшенной графикой.Это связано с тем, что Windows 10 полностью приветствует DirectX 12 с распростертыми объятиями, что повышает визуальное удовольствие от игр.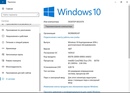
Игровые возможности Windows 10
Ниже приведены основные игровые функции, которые пользователи могут ожидать от этого варианта Microsoft.
1. Игровое приложение Xbox
Пользователи могут подключать свои компьютеры к тому же интерфейсу, который консоль X-Box использует для потоковой передачи видео, общения с другими игроками в режиме реального времени и покупки игр. Самое главное, они могут наслаждаться многопользовательской потоковой передачей игр.
2. Кросс-платформенные игры
Пользователи могут соревноваться с другими игроками без каких-либо конкурентных преимуществ. Таким образом, игровой процесс с использованием компьютерной мыши или клавиатуры имеет такую же скорость отклика, как и игровой процесс с игровыми контроллерами. И хорошая новость в том, что количество кроссплатформенных игр резко возросло.
3. Потоковое воспроизведение игр
Волею судьбы ваш телевизор полностью занят, и у вас нет экрана, чтобы играть в любимую игру.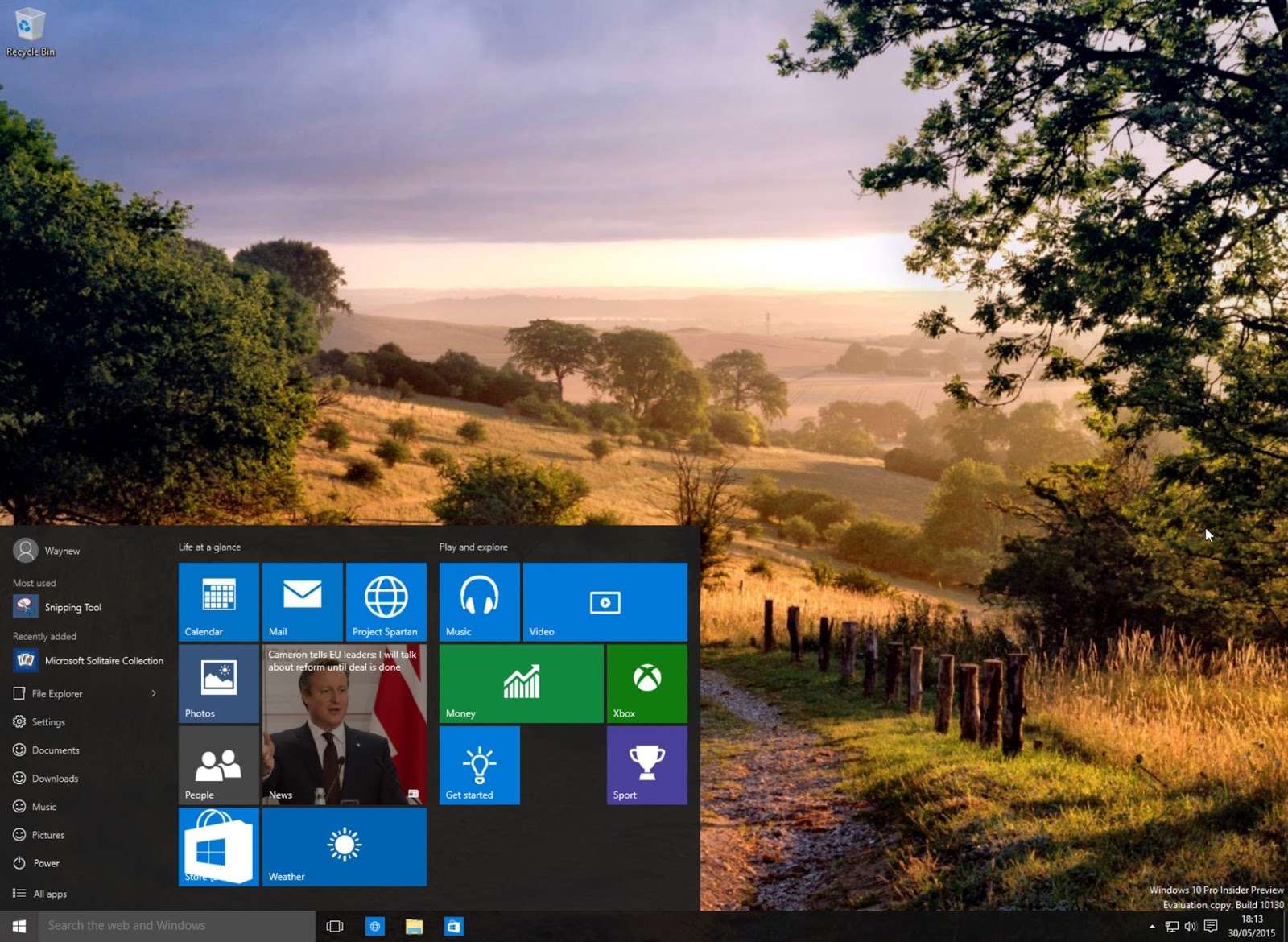 Когда это происходит, не волнуйтесь, потому что 10-е издание — ваш Святой Грааль.Это позволит вам транслировать поток игр с консоли X-Box на компьютер. Учитывая, что консоль по-прежнему управляет игрой, нет никаких потерь в действиях или скорости, и вы можете использовать контроллер как обычно.
Когда это происходит, не волнуйтесь, потому что 10-е издание — ваш Святой Грааль.Это позволит вам транслировать поток игр с консоли X-Box на компьютер. Учитывая, что консоль по-прежнему управляет игрой, нет никаких потерь в действиях или скорости, и вы можете использовать контроллер как обычно.
4. Запись и скриншоты
Для некоторых из нас использование стороннего программного обеспечения для создания снимков экрана и записи является нормой. Если вы попадаете в эту категорию, вы будете приятно удивлены, узнав, что вы можете делать столько снимков экрана своих игровых сессий, сколько захотите.Более того, вы можете записывать игру прямо во время игры.
Стоимость
Для множества пользователей выбор Windows 10 Home или Pro для игр сводится к цене. Как правило, вы можете рассчитывать заплатить от 130 до 139 долларов за Windows 10 Home, если вы заказываете на Amazon или покупаете ее непосредственно на веб-сайте Microsoft. Тем не менее, у вас есть полная свобода действий, чтобы купить бумажную копию, которая обычно дешевле цифровой.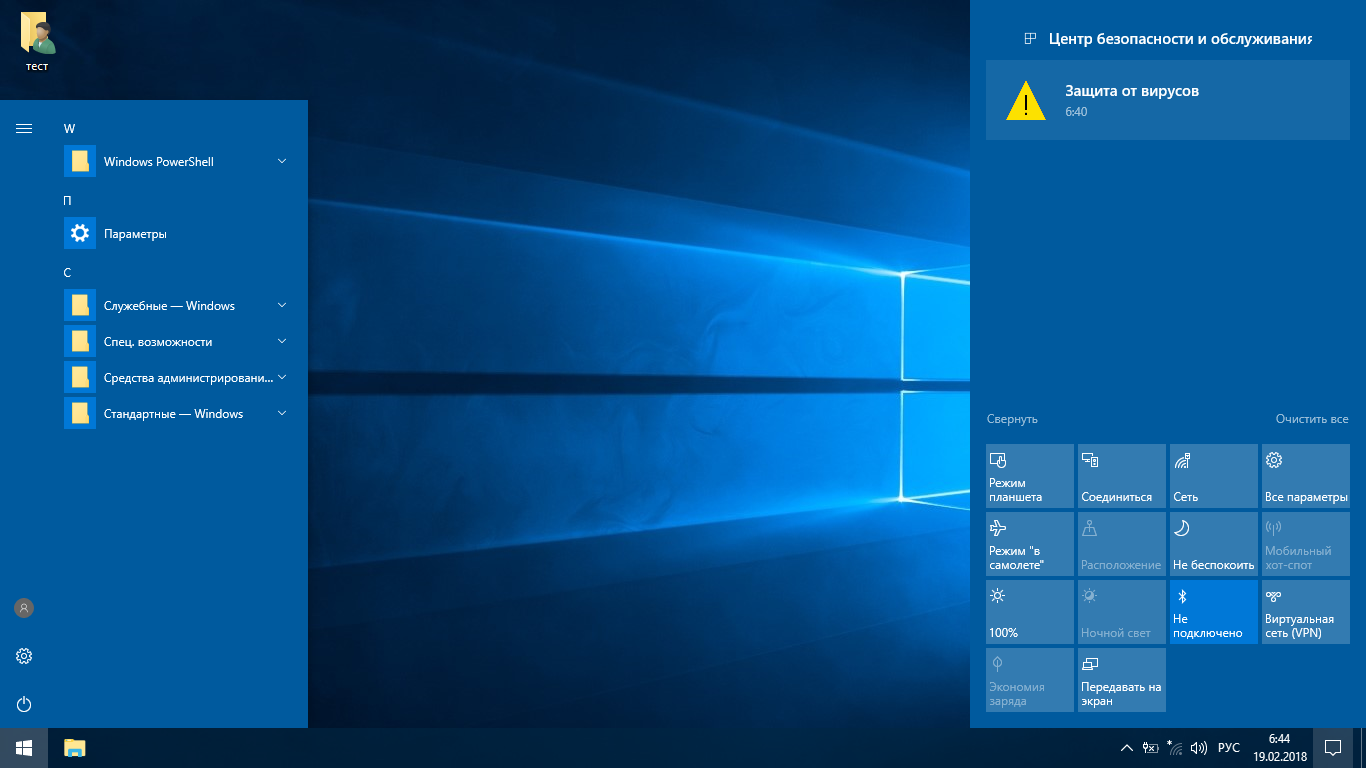
Если вы выберете версию Pro, вам придется выложить дополнительные деньги.Покупка его напрямую у Microsoft обойдется вам примерно в 200 долларов, в то время как заказ на Amazon будет стоить примерно 189 долларов. Но опять же, бумажные копии обычно дешевле, поэтому вы можете купить их со скидкой и сэкономить несколько долларов.
Наконец, если вы хотите обновить версию Home до версии Pro, вы можете заказать лицензию на веб-сайте Microsoft за 100 долларов.
Приговор
Когда дело доходит до Windows 10 Home и Pro для игр, нет объективно правильного или неправильного выбора.Это потому, что это зависит от предполагаемого использования операционной системы.
Если вы без излишеств или случайный игрок, который не интересуется премиум-функциями, то более дешевая версия Home — это то, что вам нужно. Вы сэкономите солидную сумму денег и ничего не пропустите в игровом процессе. И наоборот, если вы «опытный пользователь» или компьютерный энтузиаст, то версия Pro стоит дополнительных денег.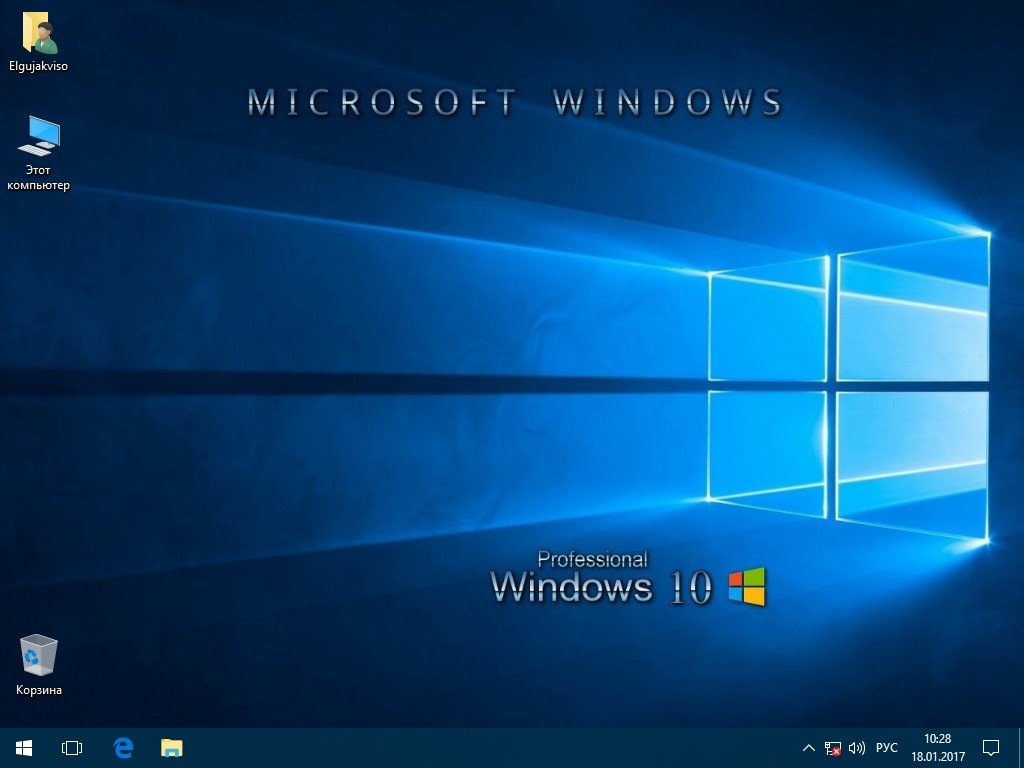
Вам не нужно быть ИТ-гуру или владельцем бизнеса, чтобы ценить более сложные функции Pro.Кроме того, со временем он будет получать все больше интересных функций, что повысит гибкость.
Вердикт: Домашняя версия подойдет большинству геймеров, поэтому не думайте, что вам нужно покупать профессиональную версию из своего кармана, если ее дополнительные функции вам не нужны.
Как оптимизировать Windows 10 для игр и производительности
Windows 10 — отличная ОС для геймеров, сочетающая нативные игры, поддержку ретро-игр и даже потоковую передачу на Xbox One. Но прямо из коробки он не идеален.
Чтобы получить лучший игровой опыт, который предлагает Windows 10, необходимо внести некоторые изменения. Вот несколько способов оптимизировать компьютер с Windows 10 для игр.
Вот несколько способов оптимизировать компьютер с Windows 10 для игр.
1.Оптимизация Windows 10 с игровым режимом
Ищете другой способ выжать из Windows 10 максимальную производительность в играх?
В более поздних версиях операционной системы есть игровой режим, встроенная оптимизация для геймеров Windows 10.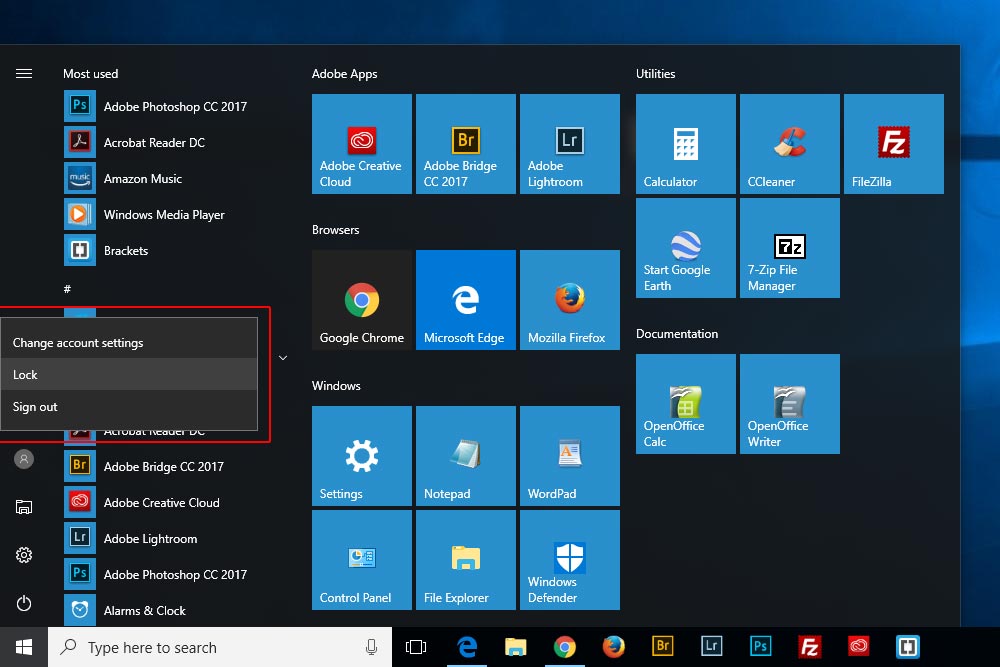 Узнать больше:
Узнать больше:
- Нажмите клавишу Windows + I
- Тип игровой режим
- Нажмите Настройки игрового режима или Включите игровой режим
- На игровом экране нажмите Игровой режим.
- Переключитесь на на , чтобы использовать игровой режим
Если ваш компьютер поддерживает игровой режим, ресурсы будут управляться для достижения оптимальной частоты кадров.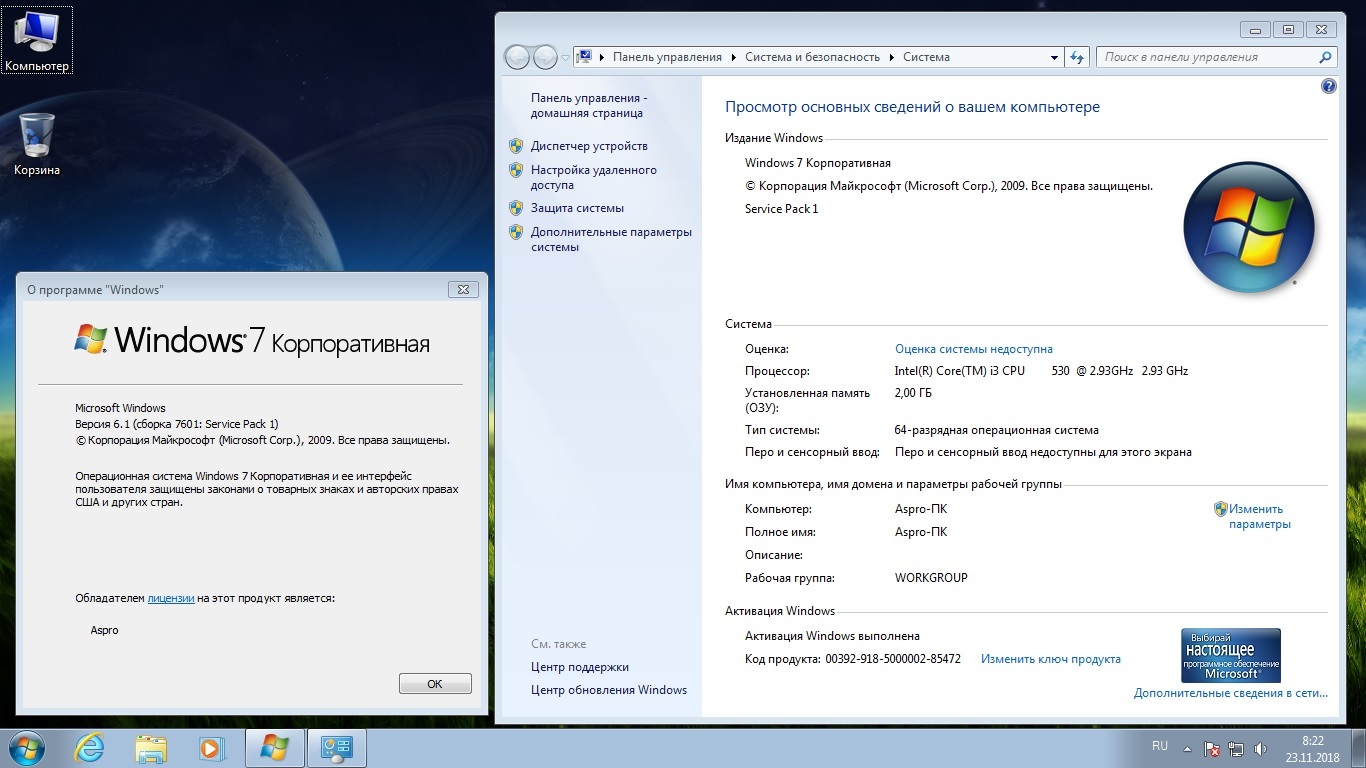 Кроме того, обновление Windows будет приостановлено.
Кроме того, обновление Windows будет приостановлено.
Хотя это один из способов улучшить игровую производительность в Windows 10, игровой режим не идеален.Продолжайте читать, чтобы узнать о других игровых настройках Windows 10.
2.
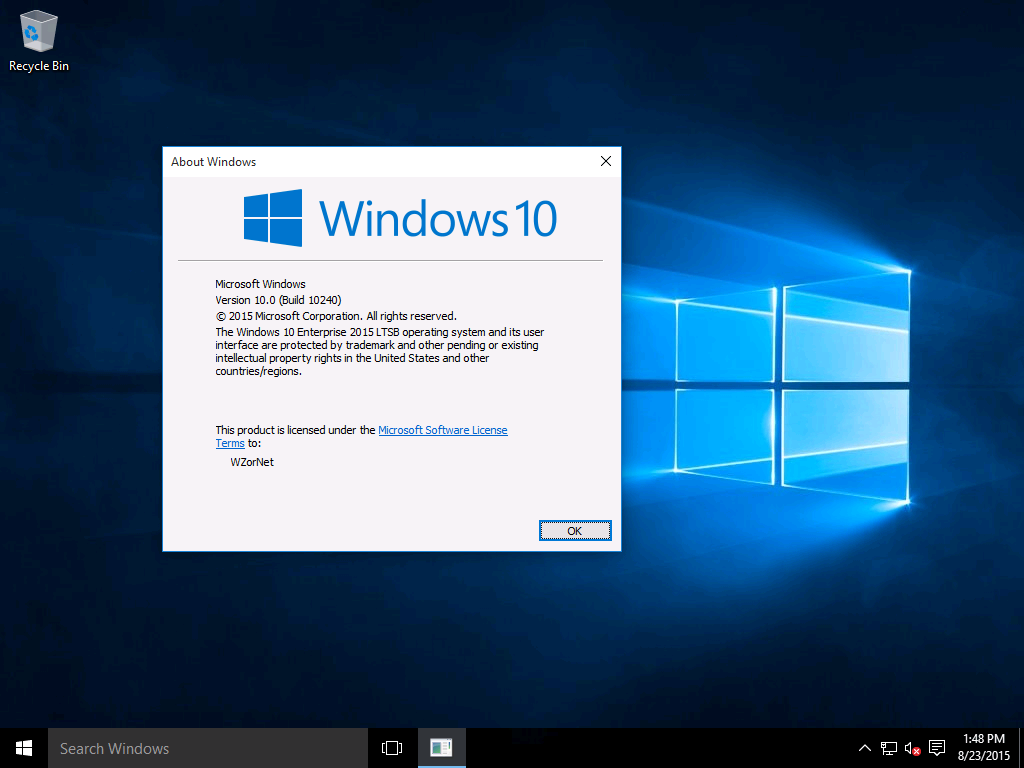 Отключить алгоритм Нэгла
Отключить алгоритм НэглаАлгоритм Нэгла, по сути, связывает пакеты данных за счет более плавного подключения к Интернету.Это полезно, но включение алгоритма Нэгла на вашем компьютере может привести к проблемам с задержкой при игре в онлайн-игры.
Чтобы отключить это и улучшить игровую производительность в Windows 10, начните с проверки своего IP-адреса:
- Нажмите Клавиша Windows + X
- Выберите Windows PowerShell
- Введите ipconfig
- Найдите «IPv4-адрес», чтобы определить IP-адрес вашего ПК.

Запомнив IP-адрес, отредактируйте реестр Windows:
- Нажмите Пуск
- Тип regedit
- Выберите Registry Editor (Будьте осторожны при работе с реестром Windows)
В адресной строке скопируйте и вставьте следующий путь:
HKEY_LOCAL_MACHINE \ SYSTEM \ CurrentControlSet \ Services \ Tcpip \ Parameters \ Interfaces На левой панели вы увидите набор папок с именами файлов, состоящими из букв и цифр. Чтобы получить доступ к правильному файлу, сопоставьте свой IP-адрес с IP-адресом, указанным для DhcpIPAddress в одной из этих папок.
Чтобы получить доступ к правильному файлу, сопоставьте свой IP-адрес с IP-адресом, указанным для DhcpIPAddress в одной из этих папок.
Когда вы найдете подходящую папку:
- Щелкните правой кнопкой мыши в папке
- Выберите New> DWORD (32-bit) Value .

- Назовите это TcpAckFrequency
- Нажмите ОК
- Снова выберите New> DWORD (32-bit) Value .
- Назовите его TCPNoDelay .
- Дважды щелкните на каждом и установите их параметры на 1
Это отключает алгоритм Нэгла. Если у вас возникнут какие-либо проблемы, сбросьте их значения параметров на 0 , и они будут отключены.
3.
 Оптимизируйте онлайн-игры для Windows 10 с помощью более быстрого DNS
Оптимизируйте онлайн-игры для Windows 10 с помощью более быстрого DNSЕсли вы играете в многопользовательскую онлайн-игру или полагаетесь на удаленный сервер для игр Windows 10, сетевой трафик может вызвать проблемы.
Хотя обновление до более быстрого Интернета может помочь, быстрее и дешевле просто внести некоторые настройки в сеть.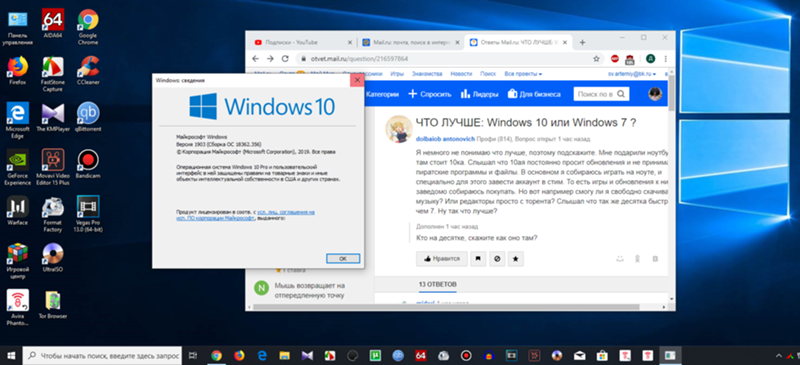
- Нажмите Windows + I , чтобы открыть настройки
- Найдите Сеть и Интернет> Изменить настройки адаптера .
- Щелкните правой кнопкой мыши свою беспроводную сеть
- Выберите Properties
- Выделите Интернет-протокол версии 4 .

- Запишите две записи DNS для использования в будущем.
- Замените их на 1.1.1.1 и 1.0.0.1 .
- Щелкните ОК , затем Закрыть .
- Перезагрузите браузер по умолчанию
Ваш Интернет теперь должен быть быстрее, что поможет в онлайн-играх.
4.
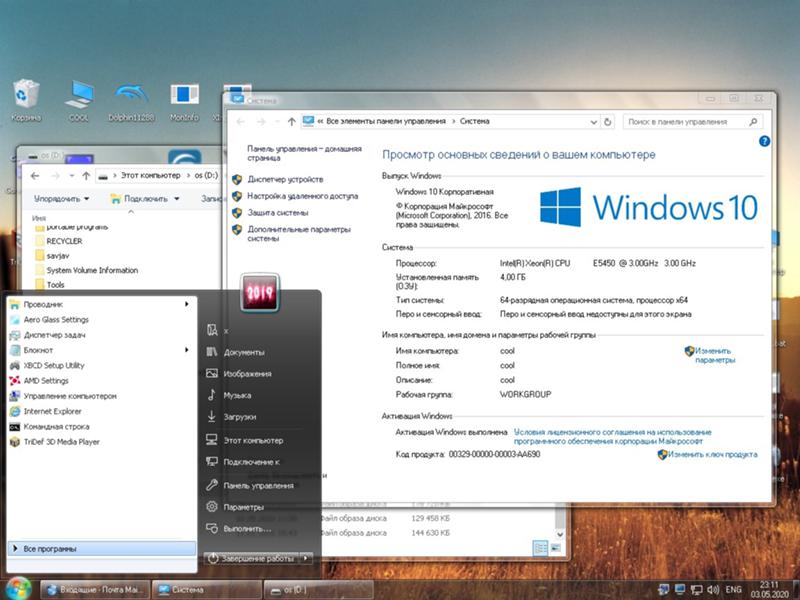 Отключить автоматические обновления для лучшей игры Windows 10
Отключить автоматические обновления для лучшей игры Windows 10Windows 10 автоматически обновит вашу ОС и запланирует перезапуск без вашего разрешения.Хотя эта функция активируется не часто, вы никогда не захотите, чтобы вас застали врасплох и рискнули сохранить игру.
Автоматические обновления могут не только перезапустить Windows без предупреждения, но и загрузка обновлений в фоновом режиме ограничит ваше сетевое подключение.
Хотя отключить автоматический перезапуск нельзя, его можно отложить.Чтобы снизить вероятность того, что загрузка Центра обновления Windows снизит вашу игровую производительность:
- Откройте настройки с помощью клавиши Windows + I
- Щелкните Обновление и безопасность > Центр обновления Windows
- Найдите Дополнительные параметры , затем щелкните Параметры обновления
- Отключить Перезагрузите это устройство как можно скорее, если перезагрузка требуется для установки обновления.

- Включить Показать уведомление (Windows выдаст множество предупреждений, когда система собирается перезапустить после обновления)
- Используйте Приостановить обновления , чтобы отложить установку обновлений на срок до 35 дней
Указав, когда вы будете использовать Windows 10, вы можете предотвратить загрузку и установку обновлений Windows в активные часы.
5.Отключить уведомления в Windows 10
Функция Focus Assist в Windows 10 позволяет указать, как и когда вы будете получать уведомления.
Уведомления обычно сопровождаются всплывающими окнами и звуковыми сигналами, но они могут прерывать игру.Решение состоит в том, чтобы минимизировать влияние уведомлений с помощью Focus Assist. По сути, это функция, которая позволяет вам управлять тем, какой уровень внимания вы уделяете своей работе.
- Нажмите Windows + I , чтобы открыть настройки
- Щелкните Система > Помощь при фокусировке
- Выберите Alarms Only , чтобы скрыть все остальные уведомления.

- Закройте экран настроек
6.Запретить автоматическое обновление игр Steam
Если вы используете Windows для игр, вы, вероятно, покупаете и устанавливаете игры через Steam.
Одна из самых больших неприятностей Steam — это функция обновления.Это блокирует возможность предотвращения автоматических обновлений для всех ваших игр. Это может занять память из-за обновления игр, в которые вы не играете, или ограничения вашего сетевого подключения фоновыми обновлениями.
Чтобы Steam не обновлял игры в фоновом режиме:
- Запустите клиент Steam
- Откройте Steam> Настройки> Загрузки
- Снимите флажок Разрешить загрузки во время игры
Вы также можете запретить Steam загружать обновления для практически неиспользуемых игр:
- Откройте библиотеку Steam
- Щелкните правой кнопкой мыши неиспользуемую, но установленную игру
- Выберите Properties и найдите Automatic Updates
- Изменить Всегда поддерживать эту игру в актуальном состоянии — Обновлять эту игру только при запуске
После правильной оптимизации Steam Windows 10 будет готова к играм класса AAA.
7.Настройка визуальных эффектов Windows 10 для улучшения игры
Графические пользовательские интерфейсы (GUI) могут стать помехой для вашей вычислительной мощности.По умолчанию настройки внешнего вида в Windows 10 впечатляют.
Игры, запущенные на переднем плане, могут конфликтовать с блестящим графическим интерфейсом, работающим в фоновом режиме.Настройте эти параметры, чтобы оптимизировать Windows 10 для производительности в играх.
- Откройте настройки с помощью клавиши Windows + I
- Тип производительность
- Выберите Настройте внешний вид и производительность Windows.
- В поле настроек выберите Настроить для максимальной производительности
- Нажмите Применить
- Перейдите на вкладку Advanced .
- Убедитесь, что для параметра Adjust the best performance установлено значение Программы
- Примените снова, затем ОК для подтверждения
Изображение 1 из 2
Изображение 2 из 2
8.Настройте параметры мыши для Windows 10 Gaming
Может ли мышь влиять на производительность в играх в Windows 10? Чтобы выяснить это, рекомендуется оптимизировать настройки мыши.Функция, называемая точностью указателя (также известная как ускорение мыши), может повлиять на работу вашей мыши в играх. Отключение этого может помочь оптимизировать игры в Windows 10.
- Откройте Настройки
- Щелкните «Устройства »> «Мышь ».
- Просмотр вкладки Pointer Options
- Снимите отметку Повышение точности указателя
- Нажмите Применить
- Нажмите OK для выхода — вы также можете настроить скорость указателя в соответствии с требованиями
Если игры улучшились, ваша мышь почти наверняка замедляла работу.
9.План максимального энергопотребления для повышения производительности Windows 10 в играх
Параметры мощности часто игнорируются из-за их предположительно незначительного эффекта.Некоторые геймеры утверждают, что настройка для более высокой производительности работает, в то время как другие не замечают никакой разницы при изменении настроек питания своего ПК.
Единственный способ узнать наверняка — протестировать его на своем ПК.Чтобы изменить настройки мощности:
- Откройте Настройки
- Тип мощность
- Нажмите> Настройки питания и сна> Дополнительные настройки питания
- Выберите вариант с высокой производительностью
- Если ничего не доступно, используйте Создайте схему электропитания , чтобы настроить новую индивидуальную схему электропитания.
Этот вариант позволит вашему ПК работать лучше за счет более высокого уровня энергопотребления и температуры.По этой причине лучше активировать эту оптимизацию Windows 10 на настольном компьютере, а не на портативных компьютерах.
10.Обновляйте драйверы Windows 10 для повышения производительности в играх
Ваш графический процессор (графический процессор) — это ядро игрового процесса на вашем ПК.Однако графическому процессору требуется последняя версия драйвера Windows, чтобы он работал быстрее и лучше.
Все видеокарты, независимо от того, старые или новые, получают преимущества от постоянно обновляемых драйверов.
Чтобы проверить имя и характеристики вашего графического процессора:
- Щелкните правой кнопкой мыши Рабочий стол
- Выберите Настройки дисплея> Расширенные настройки дисплея
- Внизу найдите Свойства адаптера дисплея
Вы можете загрузить обновления драйверов в этом окне в разделе «Свойства »> «Драйвер»> «Обновить драйвер». Или посетите веб-сайт производителя, чтобы убедиться, что драйвер обновлен.
Производители часто предоставляют бесплатные игры и обновления программного обеспечения для автоматического обновления драйверов.Примером может служить клиент AMD Gaming Evolved.
Для достижения оптимальной производительности настоятельно рекомендуется также установить драйверы набора микросхем и LAN для материнской платы.Поскольку они имеют решающее значение для оптимальной производительности в играх, это имеет смысл.
Самый простой способ проверить драйверы набора микросхем — открыть Windows PowerShell ( щелкните правой кнопкой мыши Пуск , чтобы найти его) и введите:
плинтус wmic получить продукт, производитель, версия, серийный номер Производитель вашей материнской платы и название продукта появятся в командной строке.
Укажите производителя и название продукта, чтобы найти драйверы в Интернете.Вы должны найти необходимое программное обеспечение на странице Support веб-сайта производителя.
Наряду с драйверами набора микросхем вы также найдете встроенные драйверы локальной сети для оптимального подключения к Интернету.
11.Установите DirectX 12 для оптимизации для игр
DirectX 12, последняя версия популярного инструмента API Microsoft, является ключевым элементом игр Windows 10.
Он обеспечивает поддержку нескольких ядер графического процессора и процессора, более высокую частоту кадров, пониженное энергопотребление и улучшенные графические эффекты.
Чтобы проверить, установлена ли у вас последняя версия DirectX:
- Откройте Windows PowerShell
- Тип dxdiag
- Нажмите Введите
Спустя несколько мгновений вы увидите средство диагностики DirectX.
Не установлен DirectX 12? Есть небольшая вероятность, что это может произойти, если вы обновили Windows 8.1. Исправьте это:
- Открытие настроек с помощью клавиши Windows + I
- Выберите обновление и безопасность
- Найдите Центр обновления Windows> Проверить наличие обновлений
- Подождите, пока установятся обновления
DirectX12 автоматически оптимизирует многие игровые настройки в Windows 10.
Оптимизируйте Windows 10 для игр с помощью этих 11 настроек
Windows 10 — настоящая радость для современного геймера (а теперь и для Linux, благодаря этим технологиям и службам, которые спасли игры в Linux.)
Благодаря большому выбору игр, совместимости с Xbox One и программному обеспечению, специально разработанному для игр, очевидно, что сообщество геймеров займет особое место в будущем Windows 10.Однако нет ничего идеального. Подойдите ближе к игровому совершенству с помощью этих оптимизаций для игр для Windows 10:
- Игровой режим Windows 10
- Отключить алгоритм Нэгла
- Используйте более быстрые DNS-серверы
- Отключить автоматические обновления
- Отключить уведомления в Windows 10
- Запретить автоматические обновления из Steam
- Настройте визуальные эффекты для повышения производительности
- Отрегулируйте настройки мыши, чтобы улучшить скорость игры
- Используйте настройки максимальной мощности
- Обновляйте драйверы
- Установите DirectX 12
Играете на своем ноутбуке? Эти дополнительные советы помогут вам повысить производительность в играх на ноутбуке с Windows 10.Вам также нужен специальный роутер для лучшего игрового процесса? Посмотрим, стоят ли того игровые роутеры.
Исследование слуха Apple показало, что слишком много людей подвергаются воздействию небезопасных уровней звукаКаждый десятый участник исследования слушал в наушниках громкость звука, которая вызывает долговременное нарушение слуха.
Об авторе Кристиан Коули (Опубликовано 1446 статей)Заместитель редактора по безопасности, Linux, DIY, программированию и техническим вопросам.Он также выпускает The Really Useful Podcast и имеет большой опыт в поддержке настольных компьютеров и программного обеспечения. Автор журнала Linux Format, Кристиан — мастер Raspberry Pi, любитель Lego и фанат ретро-игр.
Более От Кристиана КоулиПодпишитесь на нашу рассылку новостей
Подпишитесь на нашу рассылку, чтобы получать технические советы, обзоры, бесплатные электронные книги и эксклюзивные предложения!
Еще один шаг…!
Подтвердите свой адрес электронной почты в только что отправленном вам электронном письме.
Почему Windows 10 — лучшая Windows для игр
Питер Оруллиан — старший менеджер по маркетингу продуктов в Microsoft.
Windows 10 — лучшая Windows для игр. Вот почему:
- Во-первых, Windows 10 делает игры и сервисы для ПК, которыми вы владеете, еще лучше.
- Во-вторых, благодаря таким технологиям, как DirectX 12 и Xbox Live, в Windows возможны новые великолепные игры.
- В-третьих, он обеспечивает возможности Xbox на ваших ПК с Windows 10 способами, которые важны для компьютерных геймеров.
Давайте начнем с того, как Windows 10 улучшает игры и сервисы для вашего ПК. Windows 10 максимально использует системные ресурсы, которые получают игры, чтобы помочь им работать эффективно. Вы оцените это в напряженных битвах, где каждая секунда на счету. Меню «Пуск» снова стало лучше, чем когда-либо. И Windows быстрее запускается и закрывается.
В Windows 10 меню «Пуск» снова стало лучше, чем когда-либо.Windows 10 поставляется с так называемой игровой панелью. Это позволяет вам записывать игровые клипы или делать скриншоты из уже имеющихся компьютерных игр, включая игры из Steam или других игровых сервисов.Просто нажмите Windows + G, и появится игровая панель. Записав клип, можно легко опубликовать его на YouTube или в любимой социальной сети. А поскольку все больше и больше компьютерных игр поддерживают контроллеры, Windows 10 изначально поддерживает игровые аксессуары Xbox (включая предстоящий беспроводной геймпад Xbox Elite).
А теперь поговорим о самих играх. Сначала поговорим о производительности графики. DirectX 12 в Windows 10 раскрывает весь потенциал графического оборудования вашего ПК. На основе DirectX 12 появятся новые игры, расширяющие границы графики и реализма, такие как Unreal Tournament от Epic и Deus Ex: Mankind Divided от Square Enix.Microsoft Studios также инвестирует в DirectX 12 в готовящихся к выпуску Fable Legends и Gears of War: Ultimate Edition .
Fable Legends — одна из многих будущих игр для Windows, в которых Windows 10 получит поддержку DirectX 12.И это еще не все. Многие другие замечательные игры появятся в Windows 10, в том числе Killer Instinct , Minecraft и Sea of Thieves от Rare. И мы расширили программу ID @ Xbox для разработчиков Windows, добавив в Windows 10 десятки замечательных новых игр, таких как Cuphead , Super Dungeon Brothers , Pinball FX 2 и многие другие.
А теперь поговорим о Xbox. Как геймер на ПК, вы, вероятно, спрашиваете: «Почему это важно для меня?» Мы знаем, что игроков и игроков играют как на ПК, так и на Xbox, и мы хотели упростить получение лучшего из обоих миров. Windows 10 поставляется со встроенным новым приложением Xbox. Приложение Xbox связывает вас с крупнейшим игровым сообществом устройств с Windows 10 и Xbox One. Вы можете голосовой и текстовый чат с ПК на ПК и ПК на консоль — даже во время игры в существующие компьютерные игры.Новые игры, такие как Gigantic и Fable Legends , используют многопользовательский сервис Xbox Live (который полностью бесплатен для ПК) и позволяют играть с игроками или против них на Xbox One.
И облачные сохранения Xbox Live позволяют начать игру на одном устройстве и продолжить с того места, где вы остановились, на другом.
И последнее, но не менее важное: если у вас есть Xbox One, мы упрощаем вам игру в игры для Xbox One на ПК с Windows 10 через домашнюю сеть с потоковой передачей игр.Таким образом, вы можете получить лучшее из обоих миров — любимые компьютерные игры и доступ к консольным возможностям, когда (и если) вы этого захотите, не вставая с компьютера.
Мы в Microsoft ценим партнерство с NVIDIA и постоянную поддержку игрового сообщества ПК.
Мы надеемся, что вы так же взволнованы Windows 10, как и мы.

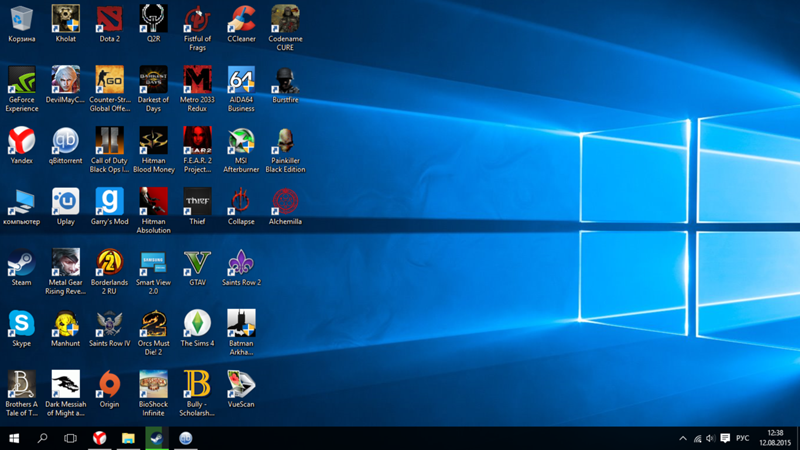 Его также можно использовать для покупок в магазине, и многие приложения начали предлагать интеграцию с Windows Hello.
Его также можно использовать для покупок в магазине, и многие приложения начали предлагать интеграцию с Windows Hello.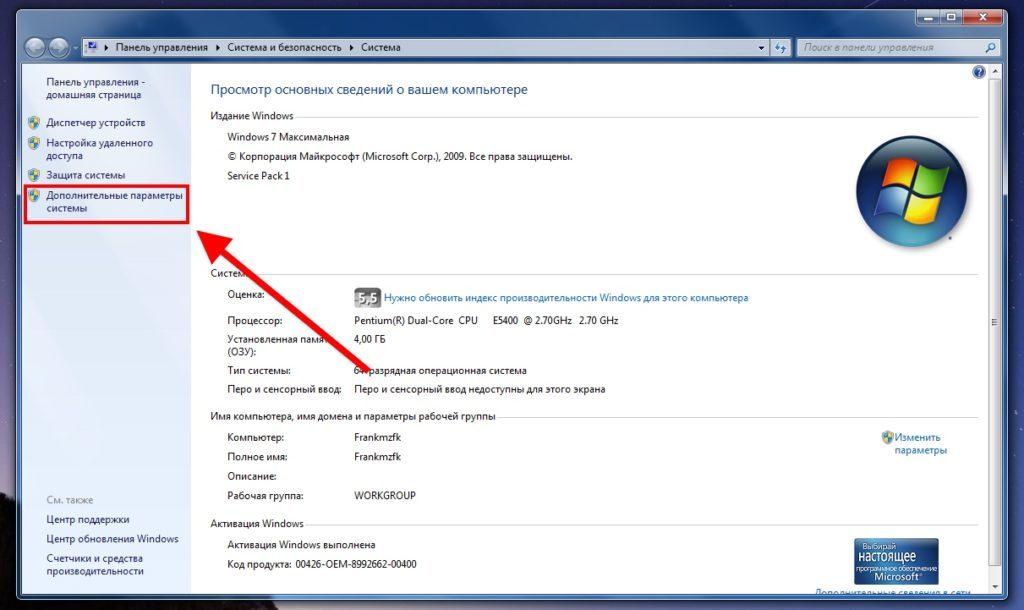 Он также получает постоянные обновления для защиты от новейших угроз.
Он также получает постоянные обновления для защиты от новейших угроз.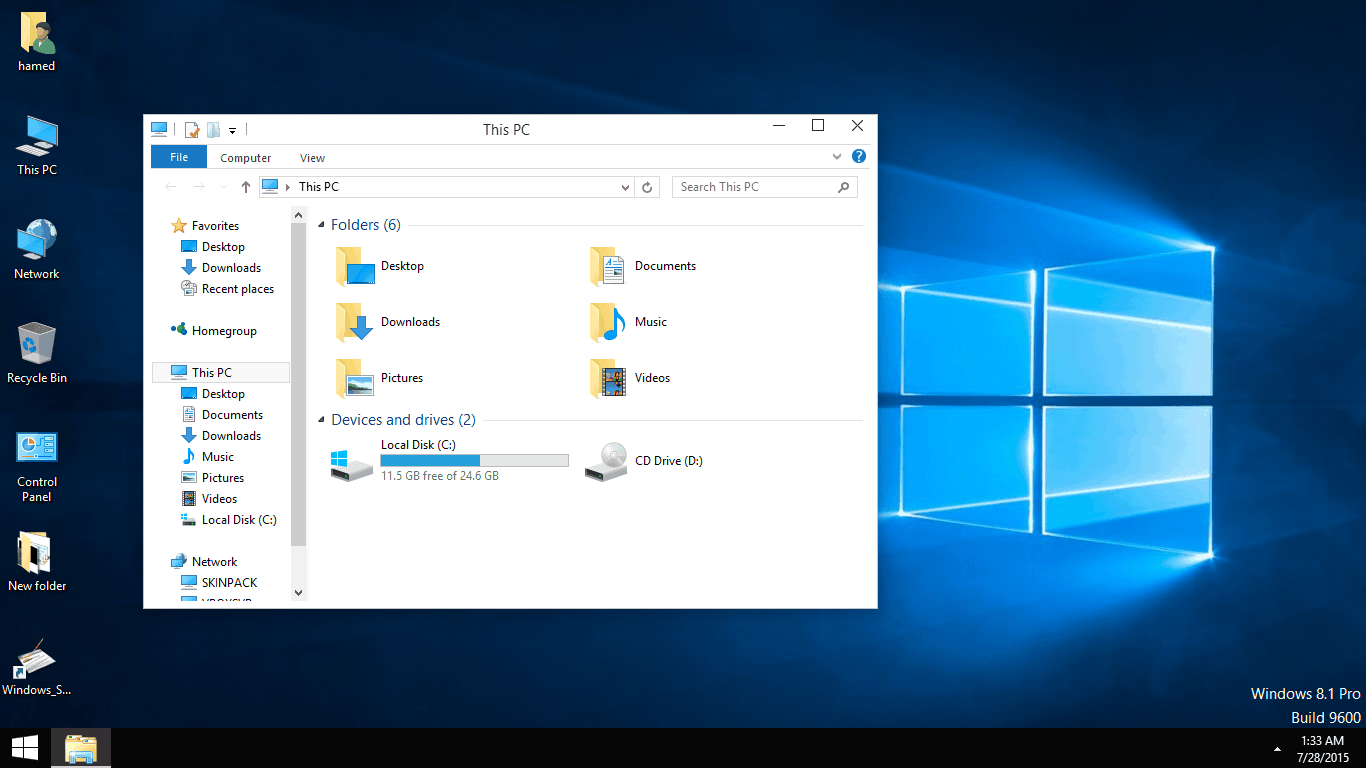

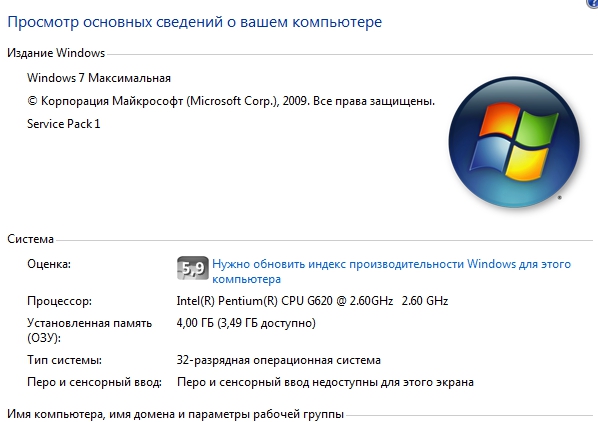

 Инструмент Windows Hello позволяет вам входить в систему, просто коснувшись ее или бросив на нее взгляд. Не нужно вводить никаких PIN-кодов и паролей*. Узнав вас, устройство подаст световой сигнал и поприветствует вас по имени.
Инструмент Windows Hello позволяет вам входить в систему, просто коснувшись ее или бросив на нее взгляд. Не нужно вводить никаких PIN-кодов и паролей*. Узнав вас, устройство подаст световой сигнал и поприветствует вас по имени. С Microsoft Edge между вами и Интернетом больше не будет никаких барьеров. Вы получаете быстрый, удобный и чистый холст для эффективной работы.
С Microsoft Edge между вами и Интернетом больше не будет никаких барьеров. Вы получаете быстрый, удобный и чистый холст для эффективной работы.