Компьютер на Windows 7 не видит видеокарту
Самая часто встречающаяся проблема при попытке использования дискретного графического адаптера — отсутствие его в операционной системе, что делает невозможным корректный вывод изображения и заставляет подключать монитор через интегрированную видеокарту. В Windows 7 это может быть вызвано разными причинами, например, отсутствием соответствующих драйверов или сбоями в функционировании важных составляющих, отвечающих за определение подключаемых по PCI устройств. Со всем этим пользователю предстоит разобраться самостоятельно, начав с самого простого и очевидного способа.
Способ 1: Инсталляция подходящих драйверов
Если при переходе в Диспетчер устройств в разделе «Видеоадаптеры» вы видите только встроенную графику и строку «Стандартный VGA графический адаптер» или же дискретная видеокарта вообще не отображается, скорее всего, проблема заключается в отсутствующих или неправильно установленных драйверах, которые как раз и необходимы для корректного обнаружения комплектующего.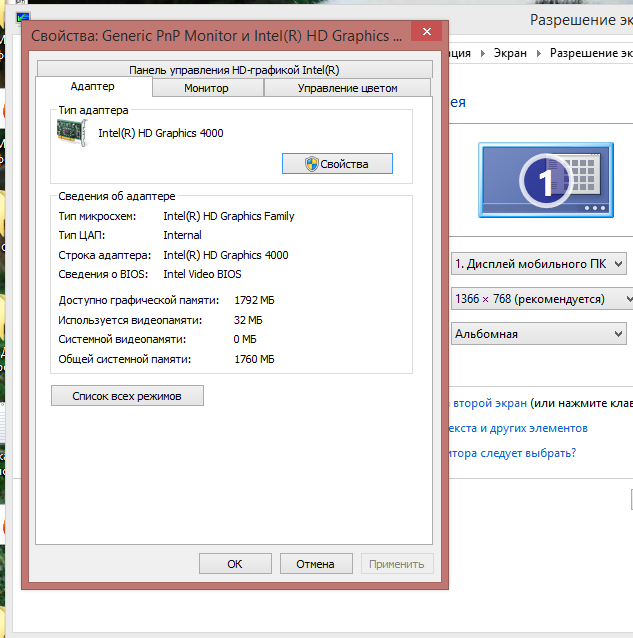
Подробнее: Порядок установки драйверов для ноутбука
Что касается обладателей ПК с дискретными видеокартами от разных производителей, то через ОС определить ее точную модель не получится. Тогда нужно обратить внимание на коробку от комплектующего, инструкцию или маркировки на корпусе, если вы не помните, какая именно модель была приобретена. После этого осуществляется переход на сайт AMD или NVIDIA для загрузки соответствующих файлов. Дополнительно отметим, что у NVIDIA имеется фирменный онлайн-сервис, который автоматически сканирует систему и позволяет скачать недостающее программное обеспечение.
Подробнее: Установка драйверов на видеокарту
Разобраться с этим помогут и приложения от сторонних разработчиков, основная функциональность которых сосредоточена на автоматическом сканировании и подборе отсутствующих файлов. Через них вы можете скачать как файлы для всех устройств, так и только для графического адаптера, сняв галочки напротив всех ненужных строк. Все необходимые инструкции и обзоры по этому поводу вы найдете далее.
Через них вы можете скачать как файлы для всех устройств, так и только для графического адаптера, сняв галочки напротив всех ненужных строк. Все необходимые инструкции и обзоры по этому поводу вы найдете далее.
Подробнее:
Как обновить драйверы на компьютере через сторонние программы
Лучшие программы для установки драйверов
Способ 2: Проверка драйвера шины PCI
Шина PCI — неотъемлемая составляющая современной материнской платы, через которую и происходит соединение видеокарты и других комплектующих с соответствующим разъемом. Для начала мы рекомендуем убедиться, что драйвер шины PCI уже установлен в ОС, если тот может быть скачан отдельно в принципе. Лучше всего для этого перейти на официальный сайт производителя системной платы и посмотреть там список доступных для загрузки файлов. Если будет найден пункт с пометкой
Подробнее: Установка драйверов для материнской платы
В случае нерезультативности этих действий можно попытаться сбросить часть данных хранилища конфигурации загрузки (Boot Configuration Data), что производится через стандартное средство ОС. Это действие является сложным и опасным, поэтому для начала придется создать резервную копию изменяемого файла. Давайте по порядку разберем данный метод.
Это действие является сложным и опасным, поэтому для начала придется создать резервную копию изменяемого файла. Давайте по порядку разберем данный метод.
- Откройте «Пуск», отыщите там приложение «Командная строка» и кликните по нему правой кнопкой мыши.
- В появившемся контекстном меню выберите строку «Запуск от имени администратора».
- Введите команду
bcdedit /export C:\bcd_backup.bcd, заменив C на букву диска, куда хотите сохранить файл резервной копии. - После нажатия по клавише Enter вы сразу же увидите уведомление об успешном завершении операции.
- Дополнительно рекомендуется перейти к месту сохранения объектов и проверить их наличие, чтобы в будущем не возникло проблем с восстановлением.
- Сразу отметим, что восстановление потребуется производить только в том случае, если с работой устройств после перезагрузки ОС возникнут какие-то проблемы.

bcdedit /import C:\bcd_backup.bcd, где C — метка диска, хранящего в себе копию. - После того, как вы убедились в корректном сохранении объекта, вернитесь к консоли, введите там команду
bcdedit /set pciexpress forcedisableи активируйте ее. - На экране появится уведомление об успешности выполнения задачи. Это значит, что можно перезагружать компьютер и проверять работоспособность видеокарты.
Способ 3: Проверка настроек BIOS
При использовании дискретной и интегрированной видеокарты одновременно важно обратить внимание и на параметры BIOS, ведь там есть параметр, отвечающий за выбор порта для первичного отображения. Конечно, если там установлен параметр «CPU Graphic», сначала будет произведено считывание интегрированного ядра, что может повлиять на отображение дискретной видеокарты, поэтому данную настройку рекомендуется поменять.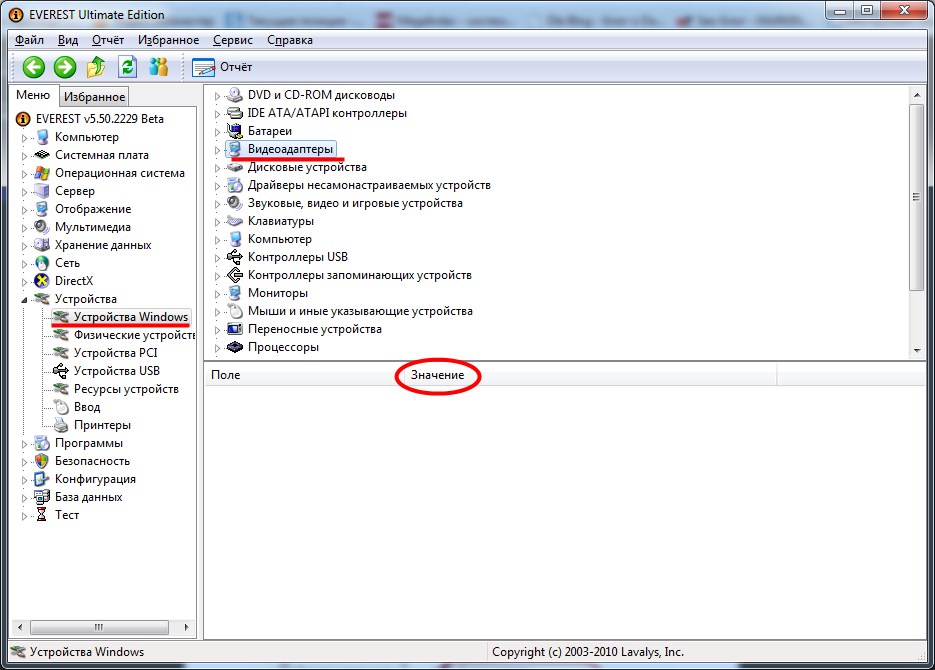 Для начала выключите компьютер и при повторном запуске войдите в BIOS.
Для начала выключите компьютер и при повторном запуске войдите в BIOS.
Подробнее: Как попасть в BIOS на компьютере
После этого переход к конфигурации осуществляется в зависимости от используемой версии BIOS. Первоочередно обратите внимание на разделы
Способ 4: Проверка режима загрузки Виндовс 7
Причина с неправильно установленным режимом загрузки Виндовс проявляется редко, поскольку пользователи попросту не меняют его, соответственно, проблемы возникнуть не могут. Однако мы все же рекомендуем проверить параметры, чтобы исключить этот фактор. Сама неполадка заключается в том, что если выставить вариант 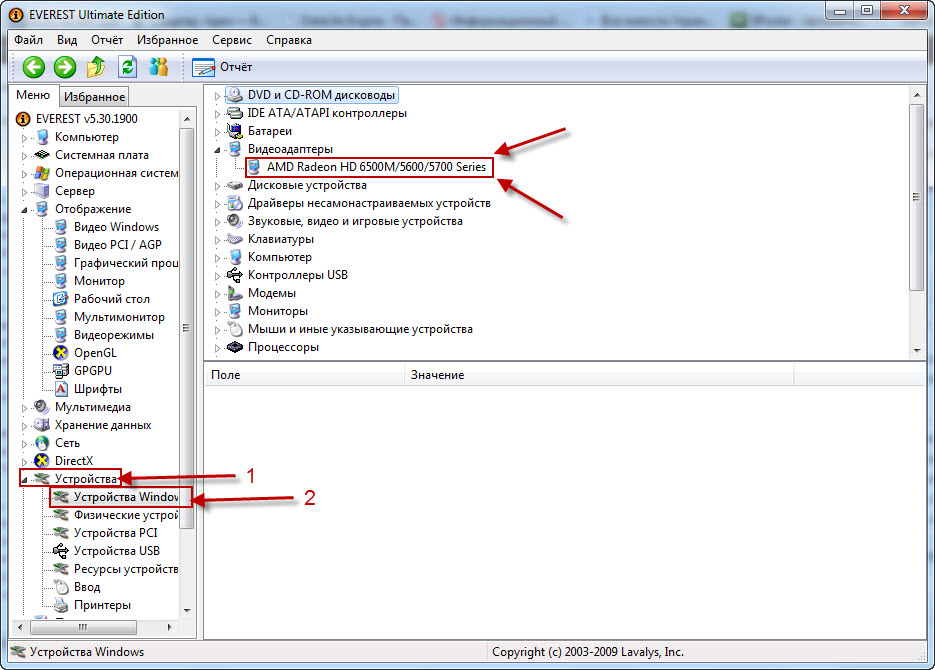
- Откройте утилиту «Выполнить». Для этого проще всего воспользоваться комбинацией Win + R. В поле введите
msconfigи нажмите по клавише Enter. - В появившемся меню «Конфигурация системы» убедитесь в том, что маркер стоит возле пункта «Обычный запуск».
- Если это не так, поменяйте его и после нажмите на «Применить».
Все изменения вступят в силу только после перезагрузки компьютера, поэтому рекомендуется сделать это сразу же, чтобы проверить, помог ли метод.
Способ 5: Блокировка процесса автоматической установки драйвера
В Windows 7 имеется процесс, который может в автоматическом режиме установить драйвер для определенных графических адаптеров, если такие файлы имеются на фирменных серверах. Чаще всего после такой инсталляции устройство в Диспетчере отображается как «Стандартный VGA графический адаптер», и это мешает корректной установке пользовательских файлов.
Скачать Process Blocker c официального сайта
- Сейчас мы предлагаем заблокировать стандартное приложение, в фоновом режиме самостоятельно устанавливающее драйвер, который посчитает нужным. Лучше всего для этого задействовать программу Process Blocker, поэтому перейдите по ссылке выше и загрузите подходящую версию.
- После скачивания запустите инсталлятор.
- Следуйте простым инструкциям, чтобы установить Process Blocker на компьютер.
- После его запуска поставьте галочку возле пункта «Block following applications».
- Теперь активируется кнопка «Add», на которую и нужно нажать для перехода к добавлению процесса.
- В открывшемся меню нажмите на «Browse».
- Откроется стандартное окно Проводника с расположением всех системных процессов. Там отыщите
- После этого в окне «Block Applications» останется только нажать на «ОК».

- Убедитесь, что возле приложения стоит галочка, а затем примените все изменения.
Существует альтернативный вариант блокировки приложения, который реализуется без использования стороннего ПО, однако его эффективность не гарантируется, ведь зависит она от наличия установленных обновлений. Впрочем, если вы не желаете скачивать Process Blocker, можно попробовать выполнить следующие действия:
- Откройте
regedit, чтобы перейти в «Редактор реестра». - Следуйте по пути
HKEY_LOCAL_MACHINE\SOFTWARE\Microsoft\Windows\CurrentVersion\Device Installer. - Отыщите в конечной директории параметр «DebugInstall» и нажмите по нему дважды для открытия свойств.
- Измените значение на «2» и покиньте «Редактор реестра».
По завершении блокировки процесса автоматической установки драйверов удалите текущее программное обеспечение графического адаптера через Диспетчер устройств, выбрав там пункт «Удалить устройство».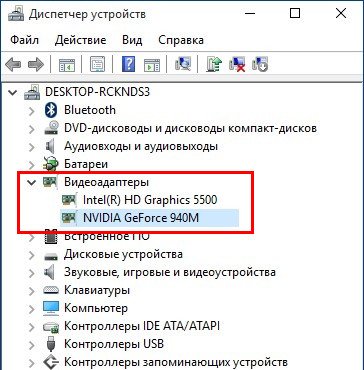 Перезагрузите компьютер и вручную установите драйвер, выполнив рекомендации из Способа 1. После этого рекомендуется снять блокировку с процесса по тому же принципу.
Перезагрузите компьютер и вручную установите драйвер, выполнив рекомендации из Способа 1. После этого рекомендуется снять блокировку с процесса по тому же принципу.
Способ 6: Проверка оборудования
Последний метод является комплексным, поскольку заключается в диагностике оборудования. Часто бывает такое, что видеокарта не отображается в Виндовс 7 именно по аппаратным причинам, а не программным. Тогда требуется сначала проверить подключение и общую работоспособность комплектующего, о чем написано в материалах далее.
Подробнее:
Как понять, что сгорела видеокарта
Как понять, что видеокарта «умирает»
Почему материнская плата не видит видеокарту
Если вы только приобрели видеокарту и подключили ее к компьютеру, стоит обратить внимание на наличие кабелей дополнительного питания, которые соединяются с БП. Дополнительно отметим и то, что некоторые пользователи вовсе не смотрят на мощность блока питания и покупают дорогостоящие видеокарты, для запуска которых просто не хватает производительности. Мы же советуем произвести самостоятельный расчет количества потребляемых Ватт, чтобы понять, имеется ли достаточный запас (примерно 200 Ватт) для стабильной работы графического адаптера.
Мы же советуем произвести самостоятельный расчет количества потребляемых Ватт, чтобы понять, имеется ли достаточный запас (примерно 200 Ватт) для стабильной работы графического адаптера.
Подробнее: Как узнать, сколько ватт потребляет компьютер
Это была вся информация по поводу отображения видеокарты в Windows 7, которую мы хотели рассказать сегодня. Вам осталось только воспользоваться каждым методом, чтобы найти рабочий и перейти к нормальному взаимодействию с компьютером.
Мы рады, что смогли помочь Вам в решении проблемы.Опишите, что у вас не получилось. Наши специалисты постараются ответить максимально быстро.
Помогла ли вам эта статья?
ДА НЕТНе видит видеокарту на Windows 10
Если в диспетчере устройств Windows 10 вы видите базовый видеоадаптер Майкрософт вместо названия вашей видеокарты, то значит у вас не установлены драйвера на вашу интегрированную или дискретную видеокарту. На более старых версиях Виндовс, данная фраза может звучать как видеоконтроллер (VGA-совместимый). Что одно и то же.
Что одно и то же.
- Проверьте все соединения кабеля, ведущих от монитора к видеокарте. Вытащите их и снова подключите;
- Посмотрите, куда подключен видеокабель. У вас может быть на системной плате интегрированная видеокарта и так же установлена внешняя видеоплата. При подключении кабеля могли просто ошибиться и воткнуть не в тот разъем. В моей практике такие случаи были .
- Если есть внешнее питание на видеокарте, то проверьте подключено ли оно;
- Если видеокарта внешняя, то откройте системный блок и выньте ее из слота, затем снова вставьте.
Приятного чтения и применения материалов на практике.
Не редко обновление операционной системы приводит к проблемам с оборудованием, в частности с видеокартами. Например, часто новейшая Windows 10 в компьютере отказывается распознавать графическое устройство. В основном сложности возникают после обновления Виндовс, так как при установке Windows 10 «с нуля» с такими проблемами пользователи почти не сталкиваются.
В этой статье подробно рассматриваются вопросы, возникающие с определением компьютера с новой операционной системой следующих графических устройств: Intel HD Graphics, NVIDIA GeForce либо AMD Radeon. Решить проблему, когда компьютер с Windows 10 не видит эти устройства, имеется возможность несколькими методами.
Необходимо отметить, что требуется четко разделять категории сложностей с видеокартами, т.е. когда ее не видит «Диспетчер устройств» и когда не может распознать виндовс.
Во втором варианте дисплей абсолютно ничего не будет отображать и просто глазам пользователя представится своеобразная реконструкция картины Казимира Малевича «Черный квадрат». В данном случае можно сделать несколько выводов, например, неисправность самого графического устройства либо возникли проблемы с совместимостью оборудования, и со значительной вероятностью это может быть вызвано конфликтом видеоустройства с материнской платой компьютера.
Как исправить ошибку, когда компьютер не видит видеокарту в Windows 10?
После обновления до Windows 10 многие пользователи сталкиваются с проблемой, когда компьютер не видит видеокарту Radeon или Geforce.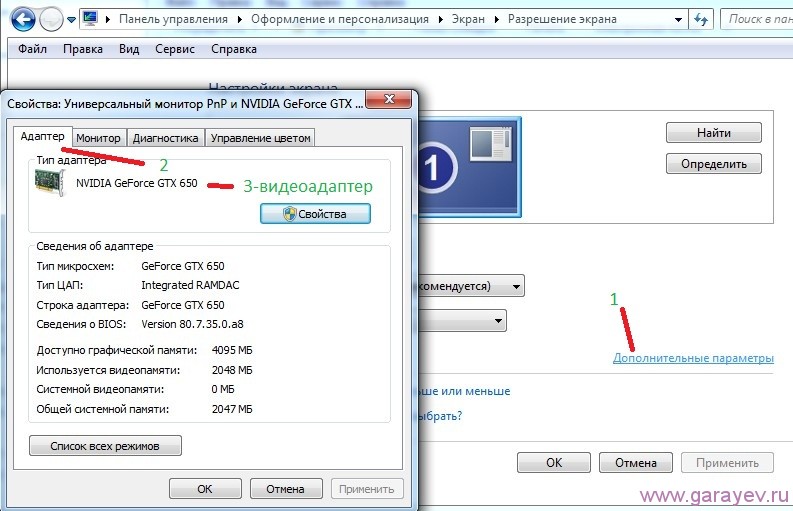 Реже такая проблема возникает при чистой установке операционной системы. Исправить неполадки с видеокартой в Windows 10 можно несколькими способами.
Реже такая проблема возникает при чистой установке операционной системы. Исправить неполадки с видеокартой в Windows 10 можно несколькими способами.
ВАЖНО! Стоит отличать проблему с отсутствием видеокарты в Диспетчере устройств и определением её самой системой. Если операционная система Windows 10 не видит видеокарты, экран компьютера будет полностью чёрный и может даже не пройти пост. В таком случае проблема может крыться в физической поломке самой видеокарты или в несовместимости материнской платы и видеокарты.
Причина, по которой Windows 10 не видит встроенную видеокарту – отсутствие нужных драйверов. Под новую операционную систему не все производители видеокарт выпустили драйвера, а универсальное обеспечение от компании Майкрософт не всегда подходит под определённую модель устройства. При этом может возникнуть такая ситуация, когда подходящие драйвера просто не устанавливаются или система не находит их на компьютере. В Диспетчере устройств высвечивается базовый видеоадаптер.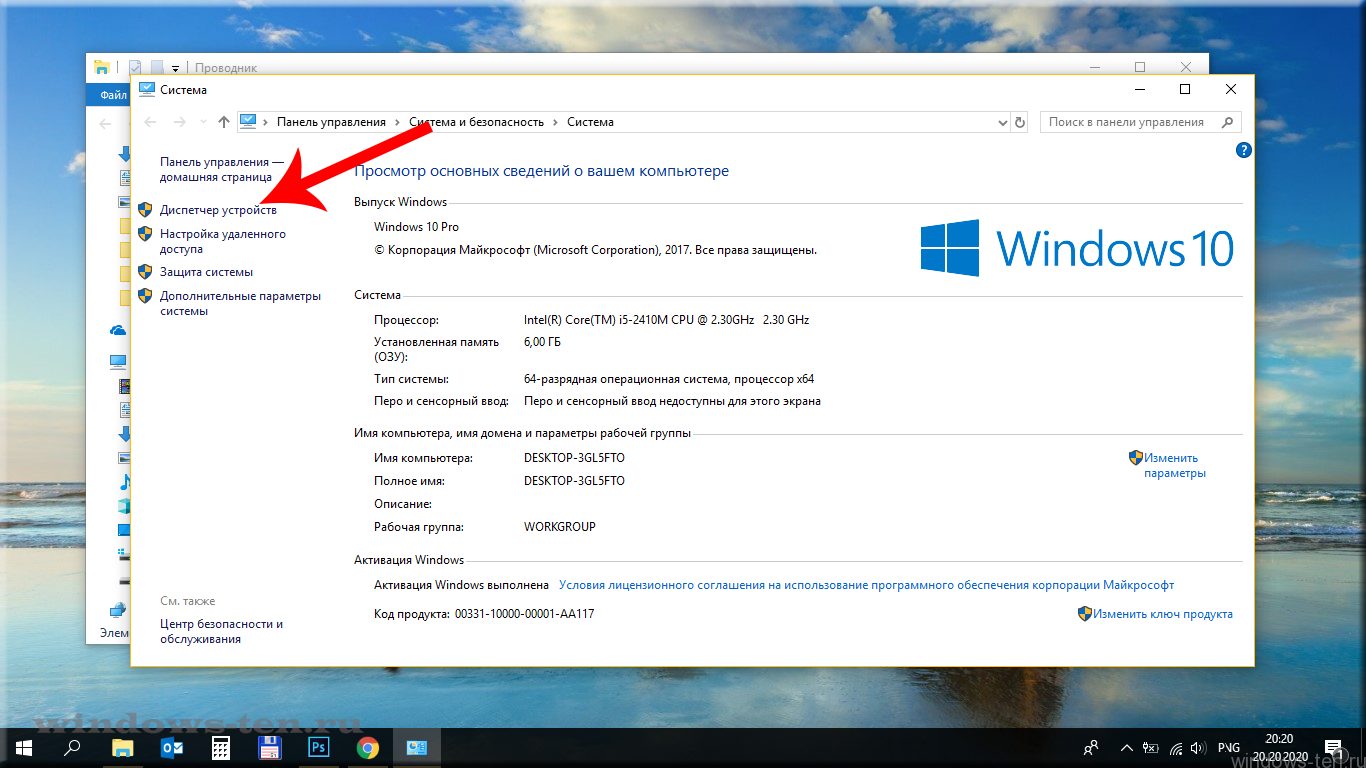
Чтобы решить данную проблему разработчики Windows 10 изначально рекомендуют:
- Установить фреймворки нужной версии до установки драйверов.
- Проверить наличие драйверов чипсета для материнской платы. Зачастую пользователи упускают их при установке ОС или они вовсе не устанавливаются, так как не подходят под модель платы.
- Если у вас встроенная видеокарта или их две, нужно включить в настройках BIOS параметр iGPU. Он зачастую находится в разделе «Advanced», далее «System Configuration» (для каждой модели материнской платы данный путь разный).
- После его активации нужно перезагрузить ПК. После заходим в диспетчер устройств. Здесь появится дополнительное устройство. Теперь можно переустановить драйвера.
Переустановка видеодрайвера для видеокарт Radeon, Geforce должна начинаться с загрузки актуальных драйверов с официального сайта производителя. Если для вашей модели видеокарты нет драйверов под Виндовс 10, загружаем обеспечение для чистой восьмёрки.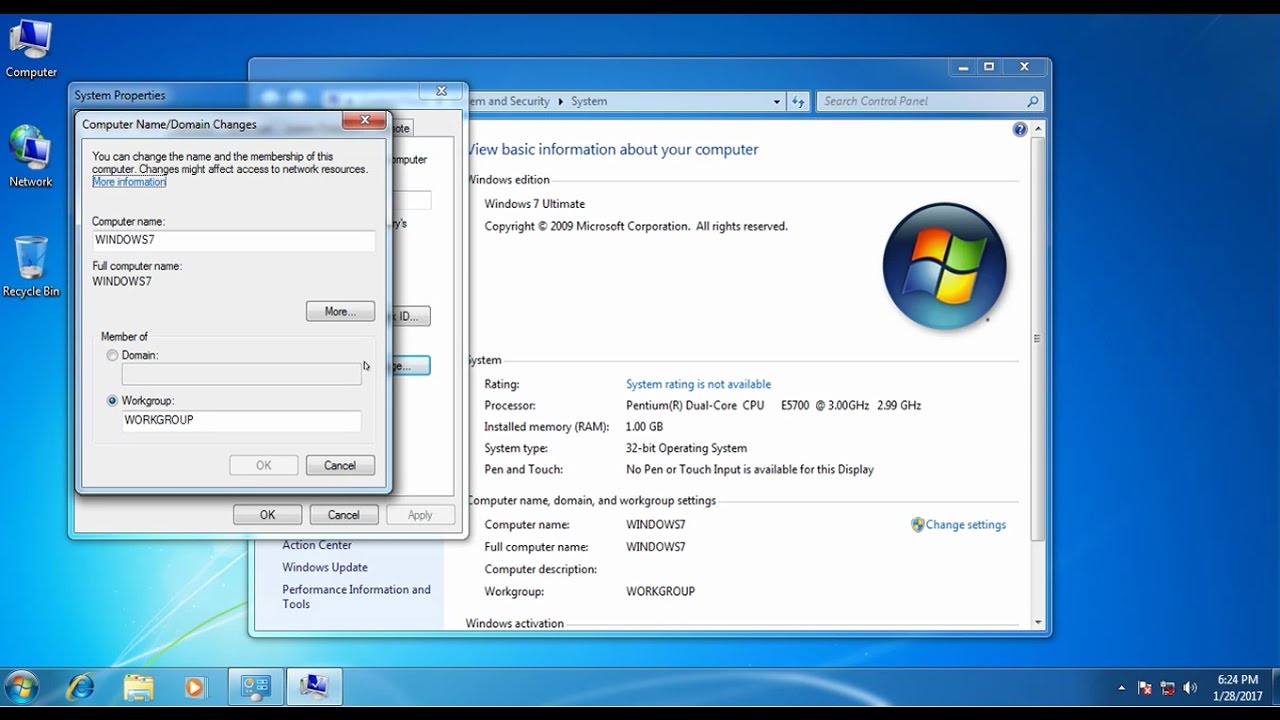 Они совместимы с Windows 10. После этого отключаем компьютер от сети интернет и выполняем следующие действия.
Они совместимы с Windows 10. После этого отключаем компьютер от сети интернет и выполняем следующие действия.
- Удаляем драйвера через «Панель управления» раздел «Программы и компоненты». После чистки перезагружаем компьютер.
- Надёжным способом удаления ПО является использование специальных утилит. В случае с Geforce это может быть утилита Display Driver Uninstaller. Запускаем программу на своём ПК (рекомендуется в безопасном режиме) и жмём «Удалить и перезагрузить».
- После перезагрузки компьютера стоит запустить программу Geforce для установки драйверов.
- Или в диспетчере устройств нажимаем на видеокарту, которая отображается, пусть это даже базовый адаптер и выбираем «Обновить». Выбираем «Поиск на данном компьютере».
- Указав путь к драйверу, ждём окончания установки. После этого нужно перезагрузить компьютер и включить роутер или подключиться к сети по Wi-Fi.
ВАЖНО! Если после установки драйвера экран стал чёрный, стоит подождать несколько секунд, если проблема не исчезнет, набираем комбинацию клавиш «Win+R» и вводим «shutdown /r».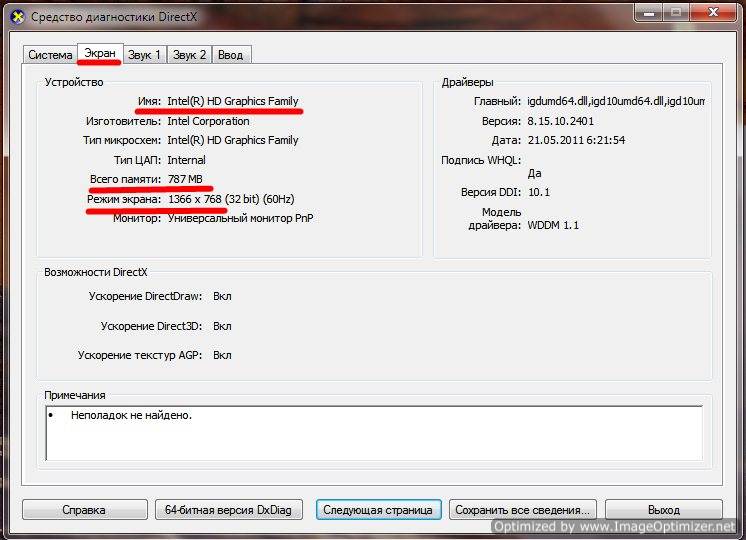 Запустится консоль. Её мы не видим. Через 10 секунд после ввода команды жмём «Enter», а затем еще раз «Enter» через 5 секунд. Не рекомендуется выключать компьютер кнопкой питания.
Запустится консоль. Её мы не видим. Через 10 секунд после ввода команды жмём «Enter», а затем еще раз «Enter» через 5 секунд. Не рекомендуется выключать компьютер кнопкой питания.
Способ 4: Изменение типа запуска Windows
Многие неполадки в работе системы и оборудования можно устранить с помощью встроенной утилиты Msconfig, предназначенной для управления загрузкой Виндовс. Она поддерживает три варианта запуска: обычный, диагностический и выборочный. Нас интересует обычная загрузка с запуском всех служб и драйверов всех устройств.
- Сочетанием клавиш Win+R вызываем окно «Выполнить», вводим команду msconfig и жмем «OK».
Читать также: Вызов оснастки «Выполнить» в ОС Windows 10
- Во вкладке «Общие» выбираем вариант «Обычный запуск», нажимаем «Применить» и «OK». Перезагружаем компьютер.
Как обновить драйвер на видеокарту AMD, nVidia и Intel HD: от А до Я
Всем доброго часа!
Стоит ли говорить, что от драйвера видеокарты зависит очень многое: качество изображения на экране, разрешение, цвета, количество FPS в играх и прочее.
А от качества картинки на экране — зависит не только приятное времяпровождение, но и наше зрение. Именно поэтому, обновить и настроить драйвер видеокарты нужно правильно!
К тому же, в некоторых случаях, у пользователя нет выбора: например, если начала вылетать ошибка, что «Видеодрайвер был остановлен. «.
Но сразу скажу, что обновление драйвера происходит далеко не всегда просто. Мне довольно часто присылают вопросы по поводу невозможности удаления старого драйвера, о том, как узнать модель видеокарты, какую версию выбрать и пр. Постараюсь ответить на эти все сопутствующие вопросы здесь.
В статье рассмотрены видеокарты: AMD, NVidia и IntelHD. Информация актуальна как для ноутбуков, так и для обычных компьютеров.
Все шаги по обновлению драйвера на видеоадаптер
Подготовка №1: узнаем модель видеокарты (в т.ч. модель ноутбука)
Пожалуй, это первый вопрос, с чего следует начать данную статью. Чтобы скачать нужный драйвер для вашего ПК/ноутбука — необходимо знать точную модель видеокарты, версию ОС Windows (в некоторых случаях нужна модель ноутбука).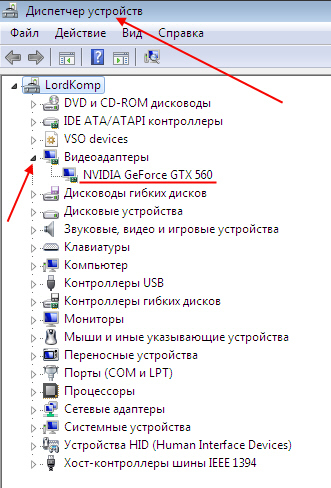
Для того, чтобы узнать, какая видеокарта стоит у вас на компьютере, можно прибегнуть к нескольким способам.
Можно узнать, открыв диспетчер устройств. Для этого нажмите сочетание кнопок Win+R и введите команду devmgmt.msc — нажмите Enter.
Запуск диспетчера устройств — devmgmt.msc
Далее необходимо открыть вкладку «Видеоадаптеры» и посмотреть, что там есть. В моем ноутбуке, например, установлено 2 видеокарты: IntelHD Graphics 5500 и NVIDIA GeForce 920M (см. скриншот ниже).
Примечание : не всегда в этой вкладке показывается модель видеокарты, может так быть, что вы увидите простое, что-то вроде «Стандартный видеодрайвер VGA» и пр. В этом случае — см. второй способ.
Узнать большинство характеристик компьютера очень удобно с помощью специальных утилит. О них я рассказывал в этой статье:
Как узнать, какая видеокарта стоит на компьютере или ноутбуке
Видеокарта является важной составляющей персонального компьютера, или ноутбука.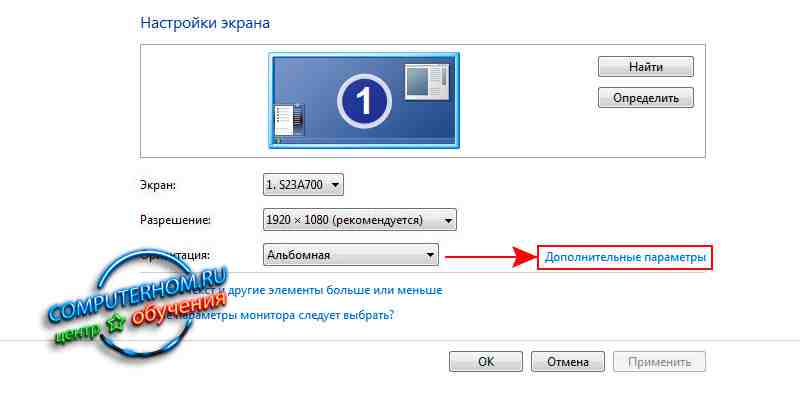 Для современных игр и ресурсоёмкого программного обеспечения необходимы мощные видеокарты. Обычно разработчики публикуют рекомендованные системные требования, но, чтобы узнать подойдёт ли ваше устройство под них, потребуется определить модель вашей видеокарты.
Для современных игр и ресурсоёмкого программного обеспечения необходимы мощные видеокарты. Обычно разработчики публикуют рекомендованные системные требования, но, чтобы узнать подойдёт ли ваше устройство под них, потребуется определить модель вашей видеокарты.
Ниже рассмотрим способы, с помощью которых можно узнать название видеокарты на операционной системе Windows 7, 8 и 10.
Основные методы определения модели видеокарты
Самый очевидный способ, это посмотреть наименование видеокарты прямо на её поверхности. Но для этого стоит затратить определённые усилия, ведь она расположена внутри корпуса вашего компьютера или ноутбука, которые придется для начала разобрать.
Но к счастью, существует целый ряд более простых вариантов. Можно разделить их на два вида: в случае первого все операции производятся при помощи встроенных инструментов, а вторые, при помощи стороннего программного обеспечения.
Может быть интересно — Как переключить видеокарту на ноутбуке?
Методы с использованием стандартных инструментов
Данные способы хороши тем, что не требуют установки сторонних приложений.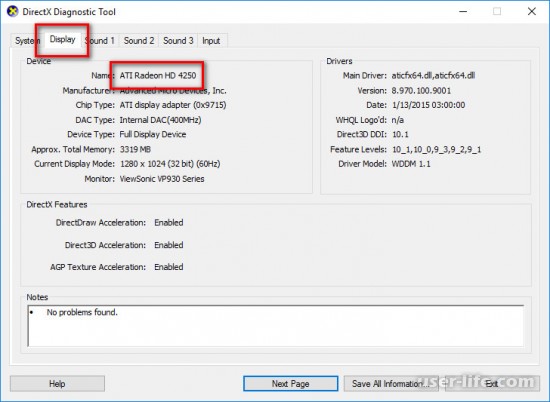
Узнаём названием модели видеокарты с помощью диспетчера устройств
В Windows 7:
- Кликните ПКМ на ярлыке «Компьютер» на рабочем столе.
- Во всплывающем меню выберите «Диспетчер устройств».
- В открывшемся окне находим пункт “Видеоадаптеры”. Здесь вы увидите название модели вашей видеокарты.
- Для получение большей информации, выполните двойной клик по нему. В новом окне вы можете увидеть версию драйвера, сведения и ресурсы.
Имеется альтернативный переход в диспетчер устройств, который сработает не только на семерке, но и на Windows 8 и 10.
- Для этого выполните комбинацию из кнопок Win+R, перед вами появится окно под названием “Выполнить”.
- Введите в него команду devmgmt.msc и нажимаем ОК для подтверждения.
- После чего , вы окажетесь в диспетчере устройств и найдете, нужную вам информацию.
Может пригодиться — 4 простых способа определения модели материнской платы на компьютере.
Есть возможность узнать версию модели, через DirectX
- Для этого, при помощи комбинации кнопок Win+R вызовете окно “Выполнить” и введите команду Dxdiag и подтвердите клавишей “ОК”.
- В появившемся окне, подтвердите начало диагностики.
- В новом окне перейдите в раздел “Экран” и обратите внимания на блок “Устройство”. В графе имя и будет нужная вам информация о модели видеокарты.
В третьем способе рассмотрим, как узнать модель видеокарты через свойства экрана
- Для этого выполните ПКМ по рабочему столу и выберите пункт “Разрешение экрана”, а в Windows 10 и 8, «Параметры экрана».
- Перед вами откроется окно, выберите в нём пункт с дополнительными параметрами, а в Win 8 и 10 — «Свойства графического адаптера».
- Далее, в разделе “Адаптер” обратите внимание на “Тип адаптера” в нём и будет значиться наименования вашей видеокарты.
Полезно знать — Как просто определить модель процессора на компьютере?
Методы с использованием стороннего программного обеспечения
Рассмотрим основные приложения, которые помогут вам определить модель вашей видеокарты.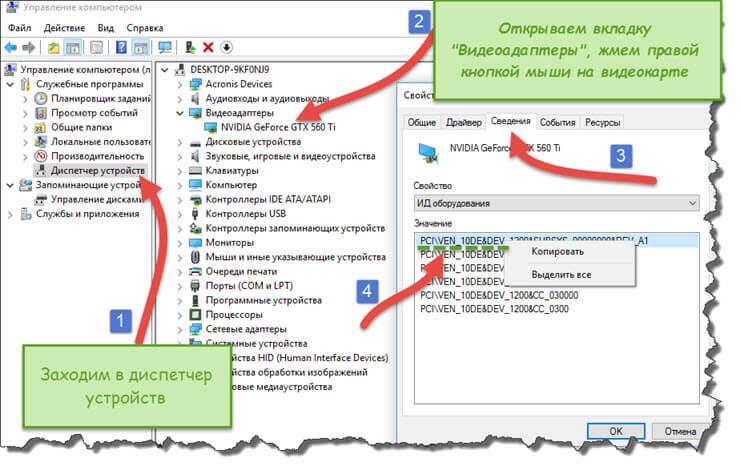
AIDA 64
Данная программа является одной из самых популярных программ для диагностики и получения технических данных вашего устройства. К сожалению, приложение платное, но присутствует бесплатный период в 4 недели.
- Запустите программу AIDA 64, и она автоматически проведёт сканирование вашего оборудования.
- Перейдите в “Меню” и выберите “Отображение”.
- В появившемся списке найдите “Графический процессор”.
- Справа в разделе “Свойства графического процессора” найдите “Видеоадаптер”. Именно здесь и будет нужная нам информация.
Официальный сайт программы: https://www.aida64.com.
GPU-Z
Отлично справляется со своими обязанностями, а также, в отличие от первой программы, является совершенно бесплатной. Нахождение нужной модели не составит труда, при запуске приложения перейдите во вкладку “Grafics Cards”. В первой же строке и будет нужная информация.
Приложение занимает значительно меньше ресурсов, чем AIDA и требует минимум действий.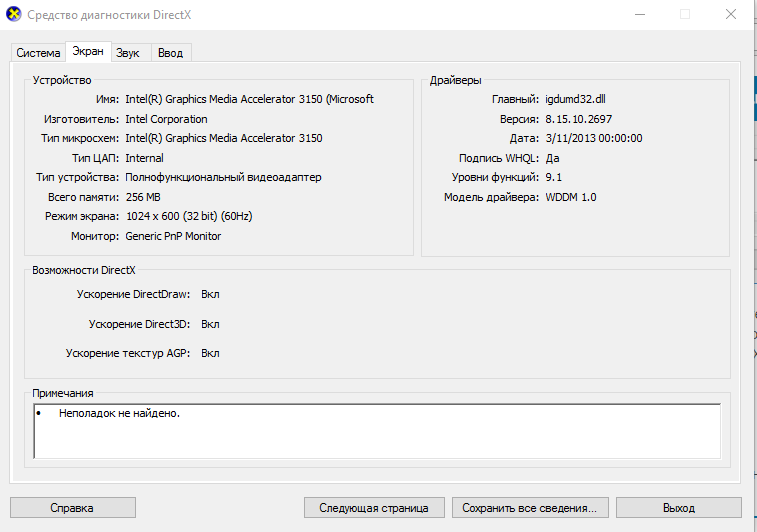 Из недостатков можно отметить отсутствие русскоязычной локализации, но интерфейс понятен интуитивно и не вызовет затруднений в эксплуатации.
Из недостатков можно отметить отсутствие русскоязычной локализации, но интерфейс понятен интуитивно и не вызовет затруднений в эксплуатации.
Скачать ее можно с официального сайта.
Может заинтересовать — Как узнать модель оперативной памяти на компьютере?
Дополнительная информация
Бывают случаи, когда название видеокарты отображается как неизвестное устройство, или стандартный VGA адаптер.
Такая ситуация чаще всего происходит после установки Windows, и связанна она с отсутствием драйвера на видеокарту.
Чтобы устранить данную проблему:
- Зайдите в диспетчер устройств, любым из способов, описанных выше.
- Найдите пункт «Видеоадаптеры» и нажмите ПКМ на неизвестном устройстве.
- В открывшемся меню выберите пункт «Свойства» и перейдите на вкладку «Сведения».
- В этой вкладке выберите ИД оборудования и скопируйте первое значение.
- Найдите по этому значению модель и драйвер на вашу видеокарту в интернете.

Стоит отметить, что драйверы на видеокарту рекомендуется устанавливать с официальных источников, потому как есть вероятность, что вы можете заразить свой компьютер и браузер вирусным По, либо может возникнуть ошибка «Видеодрайвер перестал отвечать и был успешно восстановлен».
Ноутбук + 2 видеокарты — как жить? / Хабр
Последнее время у производителей появилась тенденция ставить на ноутбуки две видеокарты — одна какая-нибудь простенькая интеловская для экономии электроэнергии, а другая — навороченная для игр и видео. Насколько я знаю, таким точно грешит Lenovo, и под эту же тенденцию попал и я со своим HP TouchSmart tm2-1080er. Если на предустановленной Windows 7 Home x64 возможность переключаться между картами, разумеется, имелась, то Windows 7 Professional x32 вторую видеокарту включать уже не захотел. Не лучше обстояла ситуацию и в Ubuntu — видеокарты определяются-то обе, а вот использоваться предпочитает только дефолтная интеловская. И питание жрут, разумеется, обе — как результат, ноутбук работает намного меньше, чем должен. Как мы будем с этим бороться?
Не лучше обстояла ситуацию и в Ubuntu — видеокарты определяются-то обе, а вот использоваться предпочитает только дефолтная интеловская. И питание жрут, разумеется, обе — как результат, ноутбук работает намного меньше, чем должен. Как мы будем с этим бороться?
Итак, у нас есть две видеокарты:
$ lspci | grep VGA
00:02.0 VGA compatible controller: Intel Corporation Mobile 4 Series Chipset Integrated Graphics Controller (rev 07)
01:00.0 VGA compatible controller: ATI Technologies Inc M93 [Mobility Radeon HD 4500 Series] (rev ff)Наша задача — либо научиться переключаться между двумя видеокартами, либо хотя бы отключить питание второй видеокарты.
Способ первый. Убить пересмешника.
Первый способ простой. Мы возьмём готовый модуль, написанный для ноутбуков Lenovo (для нашего замечательного HP он тоже подходит) и заставим его прикручиваться к нашему ядру. Для этого мы воспользуемся deb-пакетами и системой динамического прикручивания модулей — DKMS.
Модуль я обозвал незатейливо — hp_acpi_kill.
Берём исходный код модуля и сохраняем его под именем hp_acpi_kill.c
Теперь кладём рядом Makefile.
Это наш необходимый модуль, написанный неизвестным энтузиастом для OpenSUSE.
Теперь нам надо написать конфиг для DKMS, чтобы не пересобирать модуль под каждую новую версию ядра. К счастью, DKMS устроен очень просто, и конфиг получается короткий. Скачиваем и сохраняем под именем dkms.conf. В этом файле мы указываем имя компилируемого модуля, его версию, а также как компилировать и ставить наш модуль. Казалось бы на этом можно и остановиться — добавить модуль в DKMS, собрать и установить — но мы всё-таки пользователи удобного дистрибутива, а не не пойми чего. Поэтому мы завернём наш модуль в пакет.
Углубляться в подробности сборки пакета я не буду, посколько на хабре писал об этом уже много, скажу лишь, что помимо обычного набора файлов нам потребуются файлы *.postinst,*.postrm, *.prerm — чтобы наш модуль регистрировался и компилировался в DKMS при установке пакета, а также вычищался при удалении.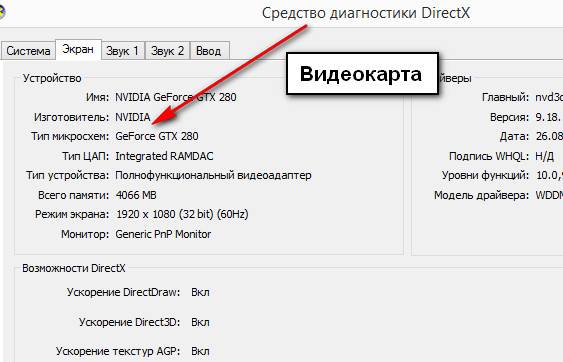 Скачать архив со всеми необходимыми файлами можно тут.
Скачать архив со всеми необходимыми файлами можно тут.
Собираем пакет командой debuild или dpkg-buildpackage на выбор, устанавливаем и добавляем в /etc/modules название модуля hp_acpi_kill — теперь при загрузке системы дискретная видеокарта будет отключаться и энергопотребление резко падать.
Посмотрев список устройств, мы обнаружим, что наша видеокарта системе видна, но не определяется:
$ lshw
...
*-generic:0
product: Illegal Vendor ID
vendor: Illegal Vendor ID
physical id: 0
bus info: pci@0000:01:00.0
version: ff
width: 32 bits
clock: 66MHz
capabilities: bus_master vga_palette cap_list rom
configuration: driver=radeon latency=255 maxlatency=255 mingnt=255
resources: irq:31 memory:c0000000-cfffffff ioport:3000(size=256) memory:e4400000-e440ffff memory:e4420000-e443ffffСпособ второй. vga_switcheroo
Способ второй потребует от нас немножко трафика и капельку времени. Дело в том, что не так давно вышла версия 2.6.34 ядра, в которую включен новый интересный модуль — vga_switcheroo, который как раз и призван переключать видеокарты. На Launchpad и kernel.ubuntu.com даже можно найти пакеты с этим ядром, но в дефолтном конфиге модуль выключен — вероятно потому, что удобных графических средств для переключения видеокарт пока не придумали.
Дело в том, что не так давно вышла версия 2.6.34 ядра, в которую включен новый интересный модуль — vga_switcheroo, который как раз и призван переключать видеокарты. На Launchpad и kernel.ubuntu.com даже можно найти пакеты с этим ядром, но в дефолтном конфиге модуль выключен — вероятно потому, что удобных графических средств для переключения видеокарт пока не придумали.
Поэтому для начала скачаем исходный пакет с ланчпада (он предназначен для Maverick Meerkat, но и у нас отлично заработает):
$ wget launchpad.net/ubuntu/+archive/primary/+files/linux_2.6.34-2.9.dsc
$ wget launchpad.net/ubuntu/+archive/primary/+files/linux_2.6.34-2.9.tar.gzРаспакуем его:
$ dpkg-source -x linux_2.6.34-2.9.dscТеперь зайдём в каталог linux-2.6.34 и откроем файл debian.master/config/config.common.ubuntu любым
любимым редактором. Найдём строку «# CONFIG_VGA_SWITCHEROO is not set» и заменим её на «CONFIG_VGA_SWITCHEROO=y» (кавычки не нужны).
На всякий случай откроем ещё файл debian/config/enforce и допишем в нём строку «value CONFIG_VGA_SWITCHEROO y» — это поможет при сборке убедиться, что ни одна зараза не испортила выставленный параметр.
Собираем командой debuild (собираться будет долго, потому что при сборке пакета собирается ВСЁ) и устанавливаем:
$ sudo dpkg -i linux-headers-2.6.34-2_2.6.34-2.9_all.deb linux-headers-2.6.34-2-generic_2.6.34-2.9_i386.deb linux-image-2.6.34-2-generic_2.6.34-2.9_i386.debЕсли у вас 64-битная система, вместо i386 в имени файла будет, разумеется, amd64.
Как нам после перезагрузки в новое ядро переключить видеокарту? Посмотрим на сводку советского информбюро:
$ cat /sys/kernel/debug/vgaswitcheroo/switch
0:+:Pwr:0000:00:02.0
1: :Off:0000:01:00.0Плюсик показывает нам активную видеокарту, пометка Pwr — что видеокарта включена, Off — что выключена. Что можно изменить? Есть замечательный список команд, которые можно передать vga_switcheroo:
DIS — немедленное переключение на дискретную видеокарту
IGD — немедленное переключение на интегрированную видеокарту
DDIS — отложенное переключение на дискретную видеокарту
DIGD — отложенное переключение на интегрированную видеокарту
ON — включить неиспользуемую видеокарту
OFF — выключить неиспользуемую видеокарту
Сразу скажу, немедленное переключение у меня никакого немедленного эффекта не даёт.
Поэтому скомандуем:
# echo ON > /sys/kernel/debug/vgaswitcheroo/switch # включим дискретную видеокарту
# echo DDIS > /sys/kernel/debug/vgaswitcheroo/switch # попросим при случае переключить на дискретную видеокартуТеперь нажимаем в системе «завершить сеанс», логинимся заново и выключаем интегрированную видеокарту:
# echo OFF > /sys/kernel/debug/vgaswitcheroo/switchСмотрим на результат:
$ $ cat /sys/kernel/debug/vgaswitcheroo/switch
0: :Off:0000:00:02.0
1:+:Pwr:0000:01:00.0Теперь можно поиграть в игры, посмотреть HD-видео и не тратить питание на интеловскую карту. А можно переключиться обратно и тратить еще меньше энергии на полноценную видеокарту, экономя батарейку. Долгих ей лет.
Nvidia прекращает поддержку Windows 7, 8 и более старых графических процессоров Kepler
Microsoft прекратила поддержку Windows 7 более года назад, и теперь настала очередь Nvidia.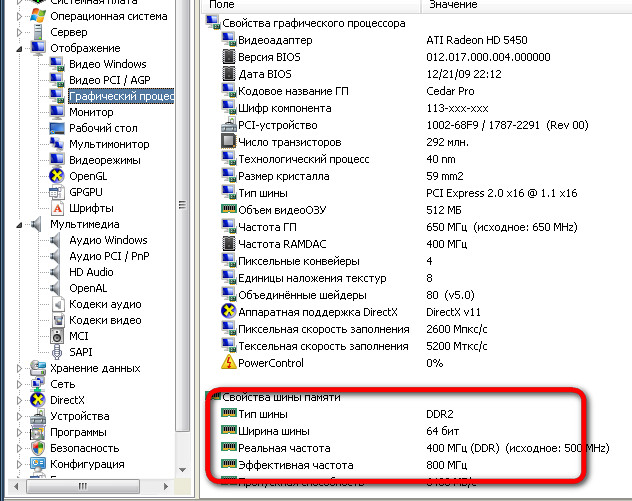 На паре страниц поддержки, опубликованных на выходных, Nvidia объявила, что 31 августа 2021 года будут выпущены последние драйверы Game Ready с поддержкой Windows 7, 8 и 8.1, а также старые видеокарты GeForce на базе графического процессора Kepler. опубликовал. После этого ваша существующая установка продолжит работать, но вы не получите исправлений ошибок или оптимизаций для новых компьютерных игр, хотя «критические» обновления безопасности будут по-прежнему предоставляться до сентября 2024 года.
На паре страниц поддержки, опубликованных на выходных, Nvidia объявила, что 31 августа 2021 года будут выпущены последние драйверы Game Ready с поддержкой Windows 7, 8 и 8.1, а также старые видеокарты GeForce на базе графического процессора Kepler. опубликовал. После этого ваша существующая установка продолжит работать, но вы не получите исправлений ошибок или оптимизаций для новых компьютерных игр, хотя «критические» обновления безопасности будут по-прежнему предоставляться до сентября 2024 года.
Всегда неприятно, когда заканчивается поддержка оборудования и программного обеспечения, но Nvidia (и ее конкурент AMD) поддерживает старые конфигурации дольше, чем многие компании. Windows 7 была выпущена еще в 2009 году, а Windows 8 — в 2012. Windows 8, однако, была не очень хороша, и Microsoft быстро нажала кнопку сброса с Windows 10 и предложила бесплатные обновления пользователям обеих этих старых версий Windows. . Ни 7, ни 8 больше не поддерживаются Microsoft.
«Microsoft официально прекратила поддержку Windows 7 и Windows 8 с Windows 8.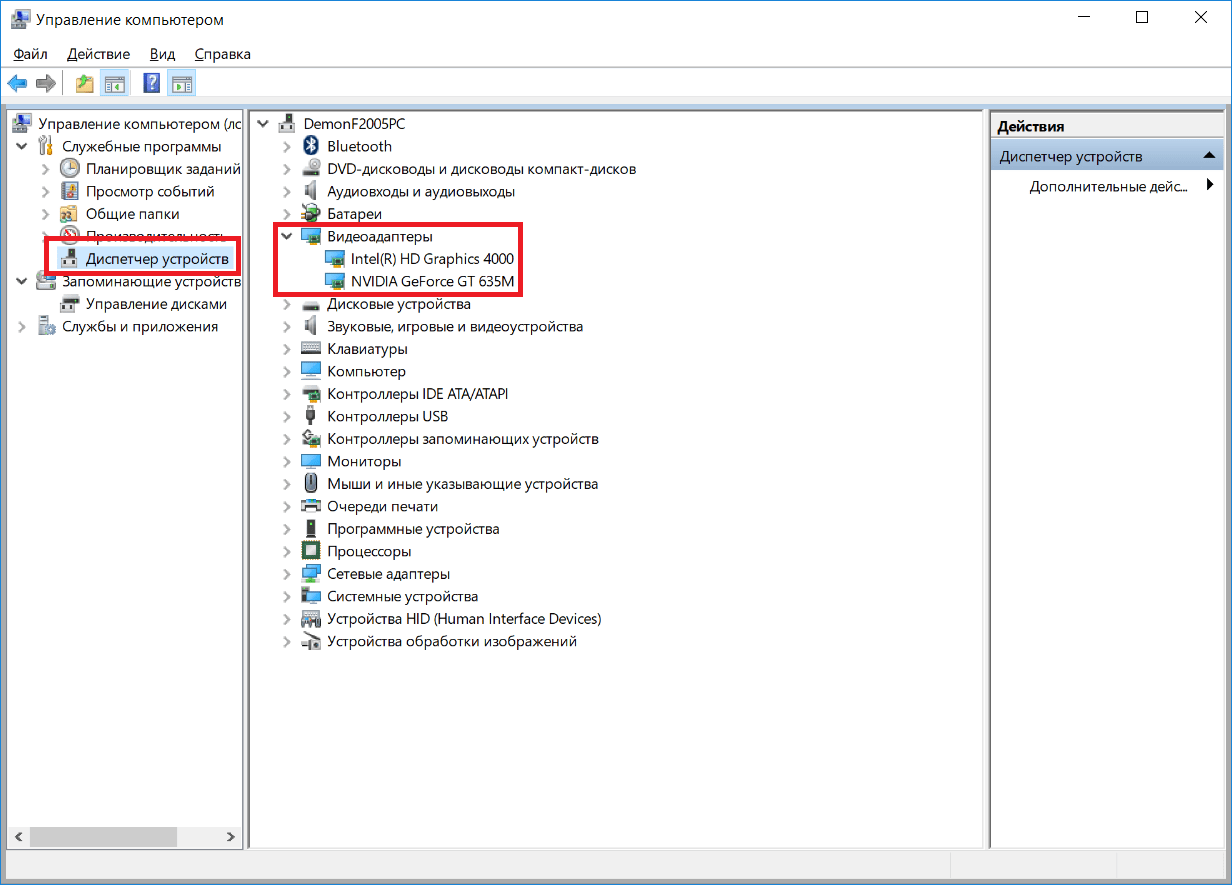 1 также приближается к концу своего жизненного цикла », — говорится в плане поддержки Nvidia. «Подавляющее большинство наших клиентов GeForce перешли на ОС Windows 10. Чтобы владельцы GeForce могли получить максимальную безопасность, поддержку и функциональность, Nvidia теперь сосредоточится на операционной системе Windows 10 ».
1 также приближается к концу своего жизненного цикла », — говорится в плане поддержки Nvidia. «Подавляющее большинство наших клиентов GeForce перешли на ОС Windows 10. Чтобы владельцы GeForce могли получить максимальную безопасность, поддержку и функциональность, Nvidia теперь сосредоточится на операционной системе Windows 10 ».
RIP для этого зверя с двумя GPU.
Архитектура Kepler от Nvidia, тем временем, работает на видеокартах GeForce GTX 600 и 700 серий, а также на первых двух поколениях флагманских графических процессоров Titan компании.Серия GTX 600 дебютировала почти десять лет назад, в 2012 году, а серия GTX 700 появилась на улицах годом позже.
Следующие видеокарты получат последние версии драйверов Game Ready 31 августа:
- Nvidia GeForce GTX ТИТАН Z
- Nvidia GeForce GTX TITAN Черный
- Nvidia GeForce GTX ТИТАН
- Nvidia GeForce GTX 780 Ti
- Nvidia GeForce GTX 780
- видеокарта Nvidia GeForce GTX 770
- Nvidia GeForce GTX 760 Ti
- Nvidia GeForce GTX 760 ;
- Nvidia GeForce GTX 760 (192-битная)
- Nvidia GeForce GTX 760 Ti OEM
- Nvidia GeForce GT 740
- Nvidia GeForce GT 730
- Nvidia GeForce GT 720
- Nvidia GeForce GT 710
- Nvidia GeForce GTX 690 ;
- Nvidia GeForce GTX 680
- видеокарта Nvidia GeForce GTX 670
- Nvidia GeForce GTX 660 Ti ;
- видеокарта Nvidia GeForce GTX 660
- Nvidia GeForce GTX 650 Ti Boost
- Nvidia GeForce GTX 650 Ti ;
- видеокарта Nvidia GeForce GTX 650
- видеокарта Nvidia GeForce GTX 645
- Nvidia GeForce GT 640
- Nvidia GeForce GT 635
- Nvidia GeForce GT 630
Если вы все еще используете один из этих старых графических процессоров, но хотите продолжать получать оптимизацию игр и исправления ошибок, вам необходимо обновить оборудование.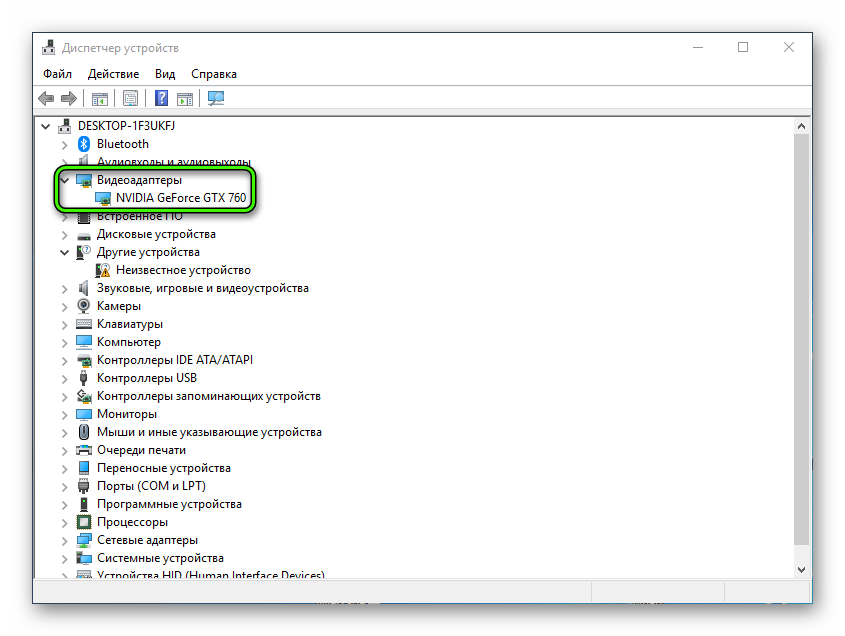 Наш гид по лучшим видеокартам может помочь вам выбрать подходящую для вас (если — большой «если» — вы можете найти одну по разумной цене во время серьезной нехватки графического процессора, с которой мы сейчас страдаем).
Наш гид по лучшим видеокартам может помочь вам выбрать подходящую для вас (если — большой «если» — вы можете найти одну по разумной цене во время серьезной нехватки графического процессора, с которой мы сейчас страдаем).
Если вы все еще используете Windows 7 или 8, вы все еще можете потребовать бесплатное обновление Microsoft до Windows 10, несмотря на то, что это предложение технически закрыто. И если вы отказываетесь отказываться от сверхпопулярной Windows 7 до тех пор, пока ваш компьютер не откажется от призрака, обязательно установите антивирус и прочтите наши советы о том, как оставаться в максимальной безопасности.В вашей системе могут быть зияющие дыры в безопасности, если вы не получаете исправления для операционной системы или GPU.
Как переключить старый ноутбук с Windows на Linux
По подсчетам программы цифровой аналитики (DAP) федерального правительства в октябре 2020 года 3,2 процента пользователей компьютеров по-прежнему используют Windows 7, хотя Microsoft больше не поддерживает ее бесплатно.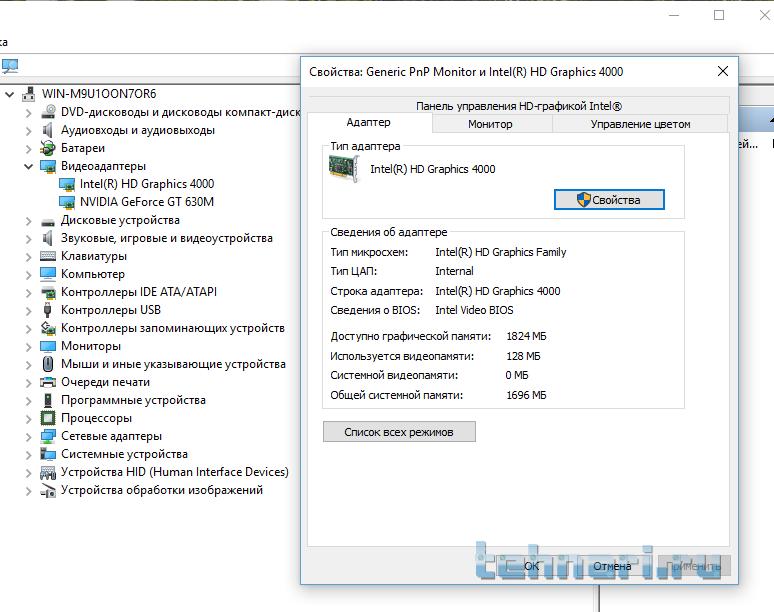 Если у вас более старая система, но вы беспокоитесь, что она не будет поддерживать Windows 10, или если вы просто не хотите больше иметь дело с Windows, у меня есть предложение: переключитесь на настольный Linux.
Если у вас более старая система, но вы беспокоитесь, что она не будет поддерживать Windows 10, или если вы просто не хотите больше иметь дело с Windows, у меня есть предложение: переключитесь на настольный Linux.
Desktop Linux может работать на ваших ноутбуках и настольных компьютерах с Windows 7 (и старше). Машины, которые гнутся и ломаются под нагрузкой Windows 10, будут работать как шарм. А современные настольные дистрибутивы Linux так же просты в использовании, как Windows или macOS.
И если вас беспокоит возможность запускать приложения Windows — не беспокойтесь. Например, вы можете запустить бесплатный Office Online, который поставляется с ограниченными версиями Word, Excel и PowerPoint в Linux. Теперь Teams работает под управлением Linux. Skype уже давно доступен в Linux.А Microsoft экспортирует свой новый браузер Edge в Linux. Полный пакет Office 365 скоро появится в Linux — вопрос только когда.
Для всего остального программного обеспечения для настольных ПК обычно существует бесплатная программа с открытым исходным кодом, которая может выполнять такую же работу.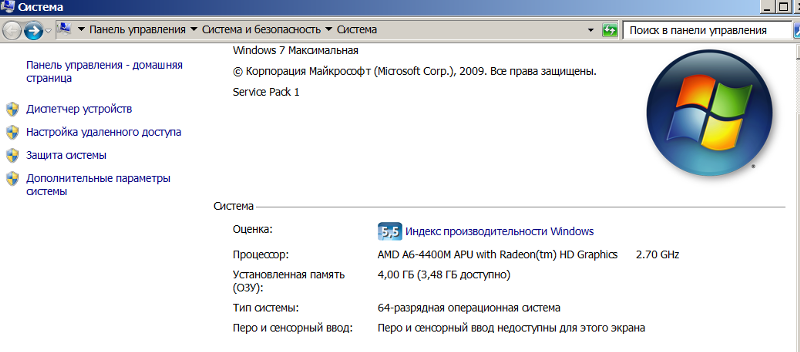 GIMP, например, вместо фотошопа. Или Thunderbird для электронной почты вместо Outlook. Для полноценного офисного пакета я настоятельно рекомендую LibreOffice.
GIMP, например, вместо фотошопа. Или Thunderbird для электронной почты вместо Outlook. Для полноценного офисного пакета я настоятельно рекомендую LibreOffice.
С помощью Wine можно запускать многие программы Windows в Linux.Это может быть сложно настроить, но его коммерческий брат, Crossover Linux от CodeWeaver, упрощает установку многих проприетарных программ, включая игры.
Если это не работает для программ вашего офиса, предназначенных только для Windows, вы всегда можете продолжать работать с Windows 7, с гораздо меньшей опасностью, на виртуальной машине (ВМ) в Linux. Для этой работы я рекомендую отличную бесплатную программу VirtualBox VM от Oracle.
Какой Linux?
Существуют сотни настольных дистрибутивов Linux (известных как дистрибутивы).К наиболее известным относятся такие дистрибутивы, как Debian, openSUSE и Ubuntu. Но для наших целей я расскажу вам, как установить Linux Mint.
Интерфейс Cinnamon по умолчанию в Mint выглядит и работает так же, как Windows 7.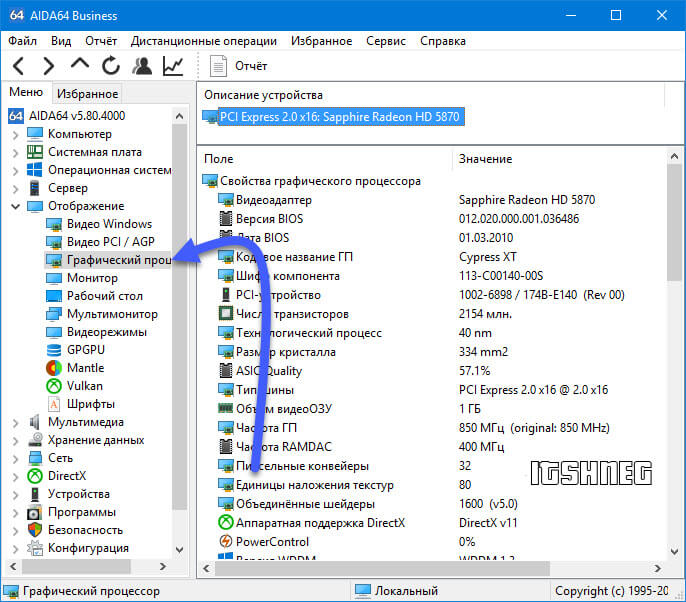
Помимо того, что это мой любимый Linux для настольных ПК, он хорошо работает и для пользователей Windows. Это потому, что интерфейс Cinnamon по умолчанию в Mint выглядит и работает так же, как интерфейс Aero в Windows 7. Конечно, есть время для обучения, но я обнаружил, что его легче освоить, чем настольный компьютер с Windows 10.
Еще одно преимущество, которое Mint разделяет с другими дистрибутивами Linux, заключается в том, что он работает на оборудовании с низким энергопотреблением. Вы можете запустить Mint на любом из ваших компьютеров с Windows 7. Все, что нужно для работы Linux Mint, — это процессор x86, 1 ГБ ОЗУ (вам будет больше 2 ГБ или 4 ГБ), 15 ГБ дискового пространства, видеокарта с разрешением 1024 x 768 и привод CD / DVD или USB. порт. Вот и все. Черт возьми, вы можете запустить Mint практически на любом ПК с Windows XP, если он у вас есть.
Mint, как и другие рабочие столы Linux, абсолютно бесплатен.Это не будет стоить вам ни гроша.
А что, если вам это не нравится? Это тоже не беспокойство.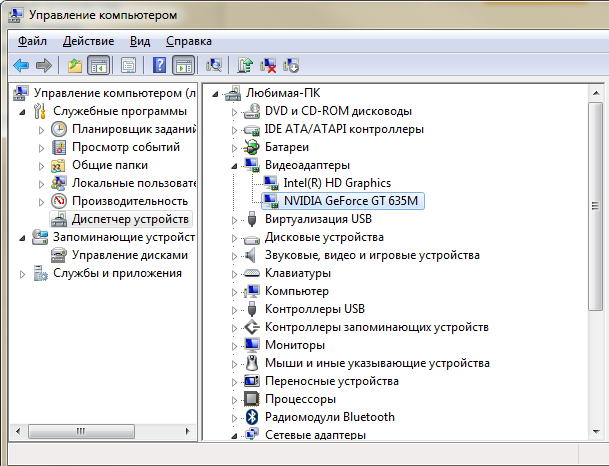 Вы можете попробовать Mint, а если это не ваша чашка чая, просто перезагрузитесь обратно в Windows, и все готово. Ни вреда, ни фола.
Вы можете попробовать Mint, а если это не ваша чашка чая, просто перезагрузитесь обратно в Windows, и все готово. Ни вреда, ни фола.
Итак, приступим. Сначала я покажу вам, как попробовать Mint, а затем как установить его на свой компьютер.
Попробуйте Mint из
Загрузить Mint
Сначала загрузите файл ISO Mint. Это образ операционной системы Mint, который вы можете использовать для запуска или установки операционной системы.Его размер составляет около 1,8 ГБ, поэтому его загрузка может занять некоторое время.
Сначала загрузите Linux Mint.Вам предоставляется выбор настольных компьютеров. Для вашего первого рабочего стола Linux я рекомендую использовать популярный рабочий стол Cinnamon. Когда вы узнаете больше о Linux и захотите изучить его, вы можете попробовать один из других.
Записать ISO-файл Mint на DVD или USB-накопитель
Вам понадобится программа записи ISO.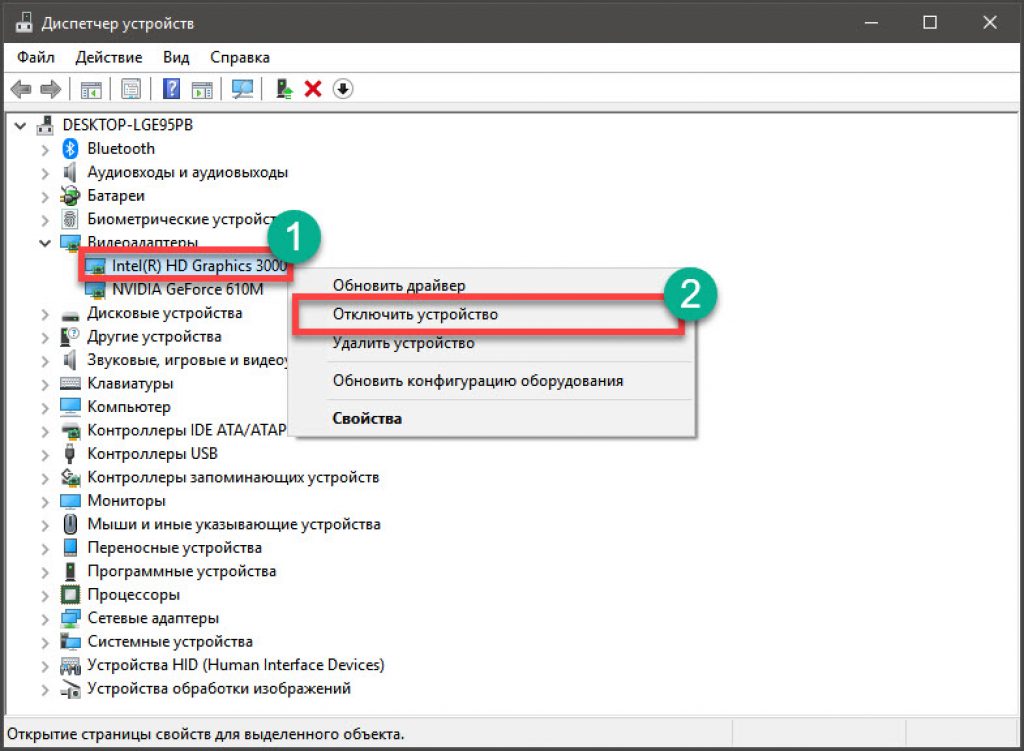 Я рекомендую бесплатные программы ImgBurn для DVD или LinuxLive USB Creator для USB-накопителей. Другой хороший выбор — Yumi для Windows или UNetbootin.
Я рекомендую бесплатные программы ImgBurn для DVD или LinuxLive USB Creator для USB-накопителей. Другой хороший выбор — Yumi для Windows или UNetbootin.
После того, как вы установили программу записи в системе Windows вместе с ISO-файлом Linux Mint, используйте его для записи образа на USB-накопитель.Примечание: хотя вы можете установить Mint в старых системах с помощью DVD, это очень медленно. А если вам нужно использовать DVD, сначала проверьте только что записанный диск на наличие ошибок.
При создании USB-накопителя вам будет предложено настроить его как постоянное хранилище. С помощью этой опции вы можете выделить до половины своего хранилища для постоянного файла наложения. Это позволяет вам хранить новые программы, файлы, настройки или что-то еще, только если этот оверлейный файл был мини-жестким диском.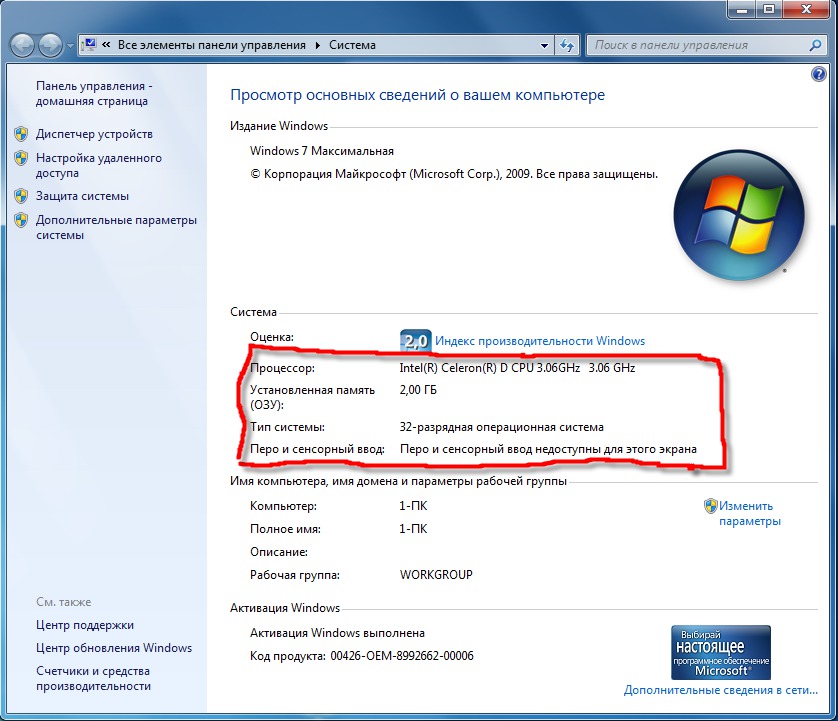 Таким образом, вы можете надеть Mint, не устанавливая ничего и ничего не меняя на своем компьютере.Если вам это не нравится, вы ничего не потеряете, кроме некоторого времени.
Таким образом, вы можете надеть Mint, не устанавливая ничего и ничего не меняя на своем компьютере.Если вам это не нравится, вы ничего не потеряете, кроме некоторого времени.
Еще одна удобная вещь в этом методе заключается в том, что если окажется, что вам нравится Mint, вы можете использовать USB-накопитель в качестве удобного карманного компьютера. Помимо Mint, вы также можете использовать его для хранения собственных программ, файлов и настроек рабочего стола. Таким образом, Mint будет всегда с вами, куда бы вы ни пошли, и вы можете легко безопасно использовать любой общедоступный компьютер со своей собственной операционной системой и программой.
Настройте компьютер для альтернативной загрузки
Теперь вы собираетесь перезагрузить систему, но остановите процесс загрузки до того, как запустится Windows, чтобы вы могли перейти к настройкам UEFI или BIOS вашего ПК.Как вы это делаете, зависит от вашей системы.
Лучше всего выполнить поиск в Google по марке вашего ПК или ноутбука и «UEFI» (или, в случае старых ПК, по марке вашего компьютера и «BIOS»).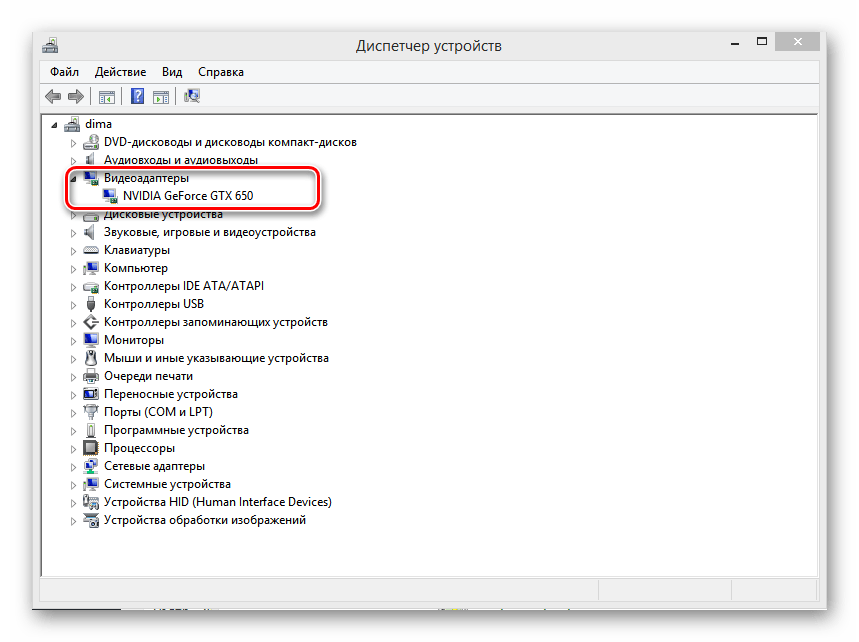 Например, на ПК Dell вы нажимаете клавишу F2, чтобы войти в программу настройки системы; с HP вы нажимаете клавишу Escape один раз в секунду; а в системах Lenovo вы нажимаете клавишу (Fn +) F2 или (Fn +) F1 от пяти до 10 раз после нажатия кнопки включения, чтобы перейти к настройке системы.
Например, на ПК Dell вы нажимаете клавишу F2, чтобы войти в программу настройки системы; с HP вы нажимаете клавишу Escape один раз в секунду; а в системах Lenovo вы нажимаете клавишу (Fn +) F2 или (Fn +) F1 от пяти до 10 раз после нажатия кнопки включения, чтобы перейти к настройке системы.
Как только вы перейдете в BIOS или UEFI, найдите в меню пункт «Загрузка», «Параметры загрузки» или «Порядок загрузки».»Если вы не видите ничего со словом« загрузка », проверьте другие пункты меню, такие как« Дополнительные параметры »,« Дополнительные функции BIOS »или« Другие параметры ». Как только вы его найдете, установите порядок загрузки таким образом, чтобы вместо загрузки сначала с жесткого диска вы загружались либо с оптического привода, либо с USB-накопителя.
Загрузка Linux Mint
После того, как ваш компьютер настроен на загрузку с альтернативного привода, вставьте DVD или USB-накопитель, перезагрузитесь и выберите «Start Linux Mint» в первом меню. Примерно через минуту вы будете запускать Linux Mint.
Примерно через минуту вы будете запускать Linux Mint.
Попробовать Mint
Возьмите несколько дней, если хотите. Винда все еще там. Каждый раз, когда вы перезагружаетесь без диска, он сразу же возвращается в Windows.
Нравится то, что вы видите? Тогда давайте установим Mint на ваш компьютер.
Установите Linux Mint
Как и любое серьезное обновление, начните с создания полной резервной копии вашей системы Windows.Установка Linux ни в коей мере не должна повредить вашей установке Windows, но я не верю в риск.
Раньше установка Linux на ПК с Windows, на которых был загружен UEFI и Secure Boot (стандарт, гарантирующий, что вы загружаете только одобренное программное обеспечение), была большой проблемой. В наши дни это не проблема. Но если по какой-то причине вы не можете установить Mint с безопасной загрузкой на вашем компьютере, вы всегда можете отключить безопасную загрузку. Есть много способов отключить безопасную загрузку. Все это связано с переходом к панели управления UEFI во время процесса загрузки и ее выключением.
Есть много способов отключить безопасную загрузку. Все это связано с переходом к панели управления UEFI во время процесса загрузки и ее выключением.
А теперь приступим к установке.
Убедитесь, что ваш компьютер подключен к розетке
Это может показаться элементарным, но установка операционной системы даст вашему компьютеру настоящую тренировку, и последнее, что вам нужно, — это разрядить аккумулятор во время установки Linux Mint. Вам также потребуется подключение к Интернету (чем быстрее, тем лучше) и не менее 8 ГБ свободного места на диске.
Настройка раздела для Linux Mint из Windows
Чтобы убедиться, что у вас достаточно места, вы можете вернуться в Windows, войти в систему как администратор и использовать его диспетчер дисков, чтобы сжать основной раздел диска C:, чтобы освободить место для раздела Linux.Вы можете обойтись всего 15 ГБ, но я предпочитаю давать Linux не менее 100 ГБ. Затем перезагружаюсь в Linux.
Загрузка в Linux
После того, как вы откроете экран Mint, одним из значков слева будет установка Mint. Дважды щелкните по нему, и вы отправитесь в путь.
Назовите свою систему, свой идентификатор пользователя и установите пароль
Во время настройки вам будет предложено выбрать раскладку клавиатуры, дать вашей системе имя, выбрать для себя имя пользователя и придумать пароль.Вы также можете зашифровать свой домашний каталог, чтобы файлы были в относительной безопасности от посторонних глаз.
Большинство из этих решений просты. Одним из критических вариантов может быть то, как разбить жесткий диск на разделы. Это может быть настоящей болью. Но поскольку мы сделали это в Windows ранее, здесь вам не о чем беспокоиться.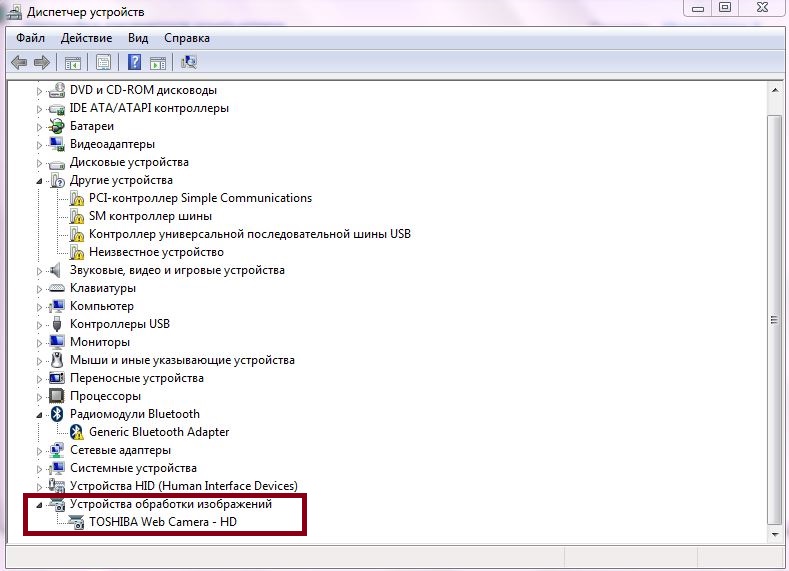 В этом случае выберите первый вариант в меню «Тип установки», который гласит: «Установите Linux Mint вместе с ними».
В этом случае выберите первый вариант в меню «Тип установки», который гласит: «Установите Linux Mint вместе с ними».
После этого вы увидите экран, подобный показанному ниже.
Выберите свой раздел Linux.Затем вы должны выбрать, какую файловую систему использовать для Linux. Самый популярный выбор — Ext 4. Вам также нужно выбрать точку монтирования, с которой будет запускаться корневой каталог Linux. Здесь я предлагаю вам сделать то же, что и я, и выбрать общий «/» для точки монтирования.
Настроить снимок системы
Меню настройкиMint 20 позволяет настроить моментальный снимок системы с помощью Timeshift.Таким образом, если что-то пойдет не так, вы сможете восстановить системные файлы и вернуть работающую систему. Я очень рекомендую это сделать. Пока вы занимаетесь этим, установите регулярное расписание Timeshift. Я установил свой недельный график.
Проверить наличие дополнительных драйверов
Затем проверьте, не нужны ли вашему компьютеру дополнительные драйверы. Для этого откройте меню приложений, найдите «Диспетчер драйверов» и запустите программу. Это проверит вашу систему и найдет любые новые или отсутствующие драйверы оборудования — обычно это графические карты или наборы микросхем Wi-Fi.Это хорошая идея, даже если у вас совершенно обычный ноутбук. Если диспетчер драйверов найдет подходящее обновление, просто установите его.
Для этого откройте меню приложений, найдите «Диспетчер драйверов» и запустите программу. Это проверит вашу систему и найдет любые новые или отсутствующие драйверы оборудования — обычно это графические карты или наборы микросхем Wi-Fi.Это хорошая идея, даже если у вас совершенно обычный ноутбук. Если диспетчер драйверов найдет подходящее обновление, просто установите его.
Также можно установить проприетарные мультимедийные кодеки, например драйверы для просмотра видео. Я рекомендую вам сделать это тоже.
Обновить Mint до последней версии
Вы также должны установить его для обновления вашей системы до последней версии Mint. В отличие от Windows, при обновлении Mint обновляется не только операционная система, но и все установленные программы.Сюда входит ваш веб-браузер, офисный пакет и любые другие программы, которые вы установили с помощью простого в использовании диспетчера программ Mint.
Чтобы обновить систему, щелкните значок щита в строке меню. По умолчанию вы найдете строку меню в нижней части экрана со значком обновления щита справа. После нажатия он попросит вас ввести пароль и спросит, действительно ли вы хотите обновить свою систему. Введите свой пароль, скажите «да», и после его обновления вы будете готовы запустить новую современную систему Mint.
По умолчанию вы найдете строку меню в нижней части экрана со значком обновления щита справа. После нажатия он попросит вас ввести пароль и спросит, действительно ли вы хотите обновить свою систему. Введите свой пароль, скажите «да», и после его обновления вы будете готовы запустить новую современную систему Mint.
Программа установки также позволяет вам просматривать настройки системы и находить новые программы с помощью диспетчера программного обеспечения, но, поскольку вы, вероятно, новый пользователь, вы можете пропустить их на данный момент.
Перезагрузите компьютер для загрузки с основного диска
Наконец, вернитесь к началу и перезагрузите систему, чтобы она загружалась с жесткого диска. Затем при следующей загрузке вам будет предложено выбрать, с какой операционной системы вы хотите загрузиться. Независимо от того, какую из них вы выберете, у вас будет несколько секунд, чтобы переключиться на другую операционную систему.
И все.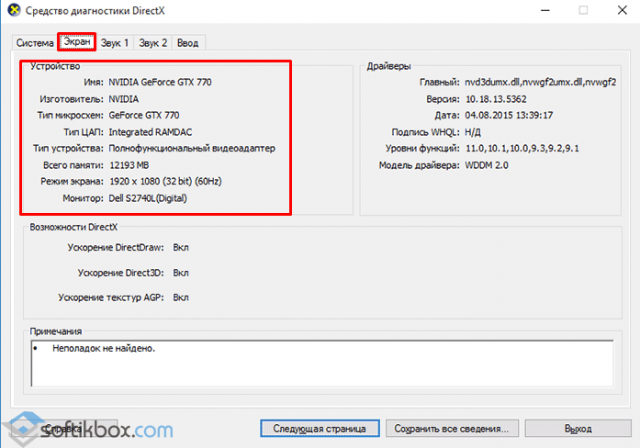 Вы готовы к работе. Я устанавливал Linux сотни раз, и мне требуется около часа с момента начала загрузки (благословение интернет-соединения со скоростью 400 Мбит / с), чтобы перейти с ПК с Windows к запуску Mint на моем компьютере. Если вы никогда не делали этого раньше, на всякий случай выделите несколько часов на работу.
Вы готовы к работе. Я устанавливал Linux сотни раз, и мне требуется около часа с момента начала загрузки (благословение интернет-соединения со скоростью 400 Мбит / с), чтобы перейти с ПК с Windows к запуску Mint на моем компьютере. Если вы никогда не делали этого раньше, на всякий случай выделите несколько часов на работу.
Я запускаю Windows, несколько дистрибутивов Linux и macOS. Но я провожу почти все свое рабочее время на Linux Mint. Возможно, вы не полюбите Linux так быстро, как я, когда перешел с Windows 3.1 в 1993 году, но если вы дадите ему шанс, я думаю, вы обнаружите, что Linux вам понравится почти так же, как и мне.
Как проверить, какая видеокарта (GPU) установлена в вашем ПК
Все компьютеры имеют графическое оборудование, которое выполняет все, от рисования рабочего стола и декодирования видео до рендеринга требовательных компьютерных игр. Большинство современных ПК имеют графические процессоры (GPU) производства Intel, NVIDIA или AMD.
Хотя центральный процессор и оперативная память вашего компьютера также важны, графический процессор обычно является наиболее важным компонентом, когда речь идет о компьютерных играх.Если у вас недостаточно мощный графический процессор, вы не сможете играть в новые компьютерные игры или, возможно, вам придется играть в них с более низкими графическими настройками. Некоторые компьютеры имеют маломощную «встроенную» или «встроенную» графику, в то время как другие имеют мощные «выделенные» или «дискретные» видеокарты (иногда называемые видеокартами). Вот как узнать, какое графическое оборудование установлено на вашем ПК с Windows.
В Windows 10 вы можете проверить информацию о своем графическом процессоре и сведения об использовании прямо из диспетчера задач. Щелкните правой кнопкой мыши панель задач и выберите «Диспетчер задач» или нажмите Windows + Esc, чтобы открыть его.
Щелкните вкладку «Производительность» в верхней части окна — если вы не видите вкладки, нажмите «Подробнее». Выберите «GPU 0» на боковой панели. Производитель и название модели графического процессора отображаются в правом верхнем углу окна.
Выберите «GPU 0» на боковой панели. Производитель и название модели графического процессора отображаются в правом верхнем углу окна.
В этом окне вы также увидите другую информацию, такую как объем выделенной памяти на вашем графическом процессоре. Диспетчер задач Windows 10 отображает здесь использование графического процессора, и вы также можете просмотреть использование графического процессора по приложениям.
Если в вашей системе несколько графических процессоров, вы также увидите здесь «GPU 1» и т. Д.Каждый представляет собой отдельный физический графический процессор.
В более старых версиях Windows, таких как Windows 7, эту информацию можно найти в средстве диагностики DirectX. Чтобы открыть его, нажмите Windows + R, введите «dxdiag» в появившемся диалоговом окне «Выполнить» и нажмите Enter.
Щелкните вкладку «Дисплей» и посмотрите на поле «Имя» в разделе «Устройство». Другие статистические данные, такие как объем видеопамяти (VRAM), встроенной в ваш графический процессор, также перечислены здесь.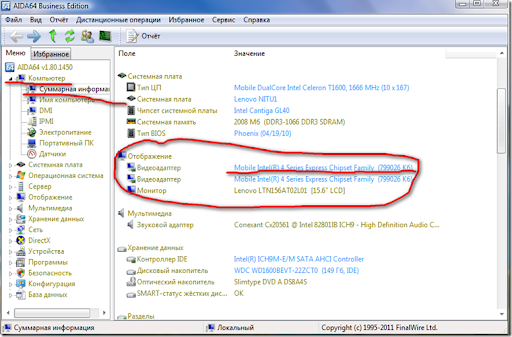
Если в вашей системе несколько графических процессоров — например, как в ноутбуке с маломощным графическим процессором Intel для работы от батареи и мощным графическим процессором NVIDIA для использования при подключении к сети и в играх — вы можете контролировать, какой графический процессор будет игра использует из приложения «Настройки» Windows 10.Эти элементы управления также встроены в панель управления NVIDIA.
Источник: https://www.howtogeek.com/414201/how-to-check-what-graphics-card-gpu-is-in-your-pc/ — Дата 25.12.2019г.
Как повернуть экран ноутбука или ПК и повернуть дисплей вбок
Популярность планшетов продолжает расти, и в недавних отчетах говорится, что во время пандемии продажи выросли до рекордного уровня. Универсальность этих устройств привела к увеличению количества ПК и ноутбуков, которые могут отображаться как в альбомном, так и в портретном режимах.
Это также может быть причиной того, что мы видим смартфоны с технологией гибкого экрана, которые можно складывать в планшет.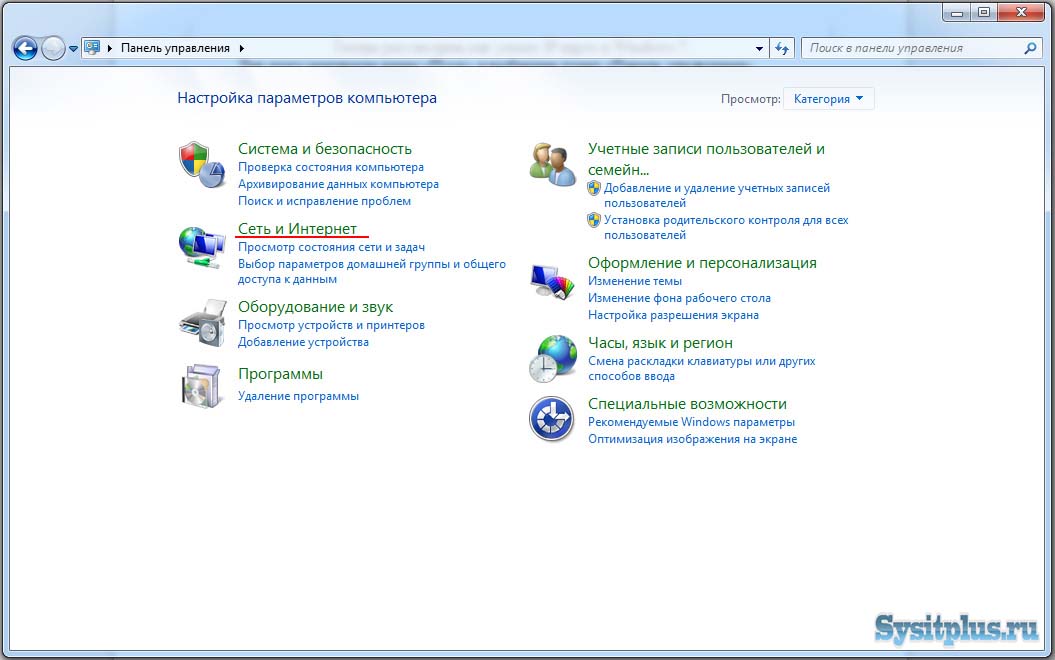 В любом случае, эта возможность сейчас востребована большинством пользователей ПК и ноутбуков.
В любом случае, эта возможность сейчас востребована большинством пользователей ПК и ноутбуков.
Возможно, у вас уже есть ноутбук или монитор, который может переключаться между двумя режимами. Но в противном случае повернуть дисплей относительно просто, и часто это может повысить производительность или даже улучшить обзор во время видеозвонка. Это просто случай выполнения нескольких простых шагов.
Как повернуть ПК или ноутбук с Windows с помощью клавиатуры
На устройствах с Windows 7, Windows 8 или Windows 10 клавиатуру можно использовать для переключения из альбомной в портретную ориентацию.Здесь вам может потребоваться использовать блокировку ориентации, так как иногда дисплей будет автоматически меняться, если обнаружит изменение.
Используйте клавиши Crtl и Alt с любой из клавиш со стрелками, чтобы повернуть дисплей на 90, 180 или даже 170 градусов. Экран погаснет на секунду, прежде чем на нем отобразятся предпочтительные настройки. Чтобы переключиться обратно, просто нажмите Ctrl + Alt + Up.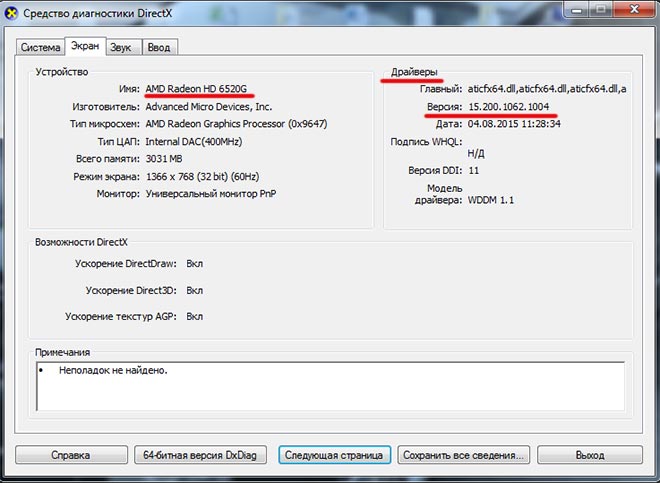
Если вы не хотите использовать клавиатуру, вы можете выбрать панель управления. В Windows 7 перейдите в «Внешний вид и персонализация», затем «Дисплей и разрешение экрана».Здесь вы можете изменить все свои экраны (если вы используете более одного монитора) на альбомный или портретный.
Использование панели управления для поворота дисплея ПК или ноутбука
Если использование клавиатуры не нравится, вы можете повернуть дисплей в Windows с помощью панели управления. В Windows 7 введите Панель управления в строке поиска, затем «Оформление и персонализация», «Дисплей и разрешение экрана». Нажмите на экран, который вы хотите изменить (если у вас несколько мониторов), и измените ориентацию с альбомной на портретную.Чтобы повернуть экран, выберите Пейзаж (перевернутый) или Портрет (перевернутый).
В качестве альтернативы для Windows 10 вы можете щелкнуть значок Windows (кнопка «Пуск») в нижнем левом углу. Затем щелкните значок «Настройки» (который выглядит как небольшая шестеренка), а затем «Экран».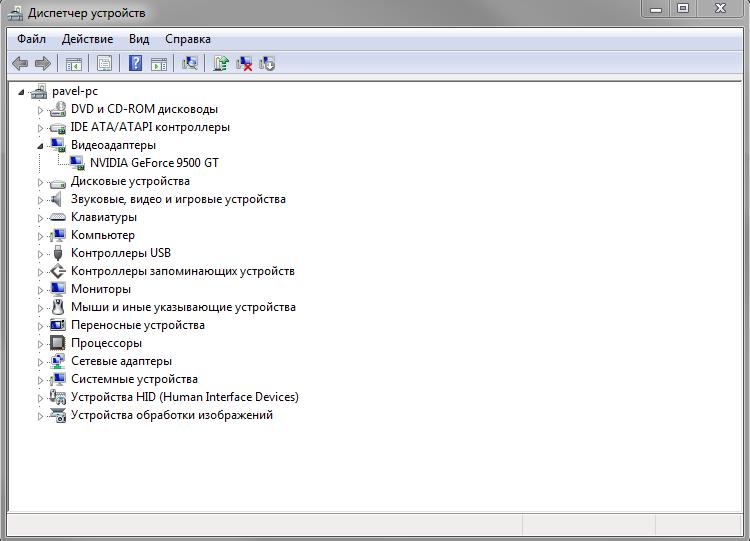 В меню справа от окна «Настройки» найдите параметр «Ориентация», затем вы можете выбрать для него альбомную или книжную ориентацию.
В меню справа от окна «Настройки» найдите параметр «Ориентация», затем вы можете выбрать для него альбомную или книжную ориентацию.
Использование панели управления Intel HD Graphics для поворота дисплея
Панель управления графической карты также можно использовать для поворота дисплея на вашем ПК или ноутбуке.
У этих видеокарт есть значки на панели задач, которые можно щелкнуть, чтобы открыть панель управления. Кроме того, вы можете щелкнуть правой кнопкой мыши на рабочем столе и в контекстном меню выбрать «Свойства графики».
Щелкните по нему, чтобы открыть панель управления видеокартой. У него будет множество опций, которые изменят характеристики дисплея. Внутри значка меню «Дисплей» или «Рабочий стол» также должна быть возможность изменить поворот дисплея на 90, 180 и 270 градусов (а также на ноль, чтобы снова вернуться в нормальное состояние).
У разных производителей видеокарт все будет немного по-другому, но принцип останется в основном тем же. Некоторое расследование откроет вам возможность поворачивать дисплей ноутбука или ПК.
Некоторое расследование откроет вам возможность поворачивать дисплей ноутбука или ПК.
Путь к облачным инновациям
Миграция SAP в облако дает компаниям конкурентное преимущество
Бесплатная загрузкаСемь ведущих сценариев использования машинного обучения
Семь способов машинного обучения решают бизнес-проблемы
Бесплатная загрузкаСтимулирование внедрения цифровых технологий самообслуживание
От ранних инноваций до массового внедрения цифрового заказа
Бесплатная загрузкаТри совета по эффективному руководству гибридными командами
Руководство по мотивации и вовлечению сотрудников для бизнес-лидеров
Бесплатная загрузкаЛучшие способы улучшить игровую производительность на вашей Windows 7 ноутбук
В 2018 году становится все труднее найти пользователей, которые все еще используют Windows 7 для игр.Ведь Microsoft выпустила эту операционную систему почти 9 лет назад.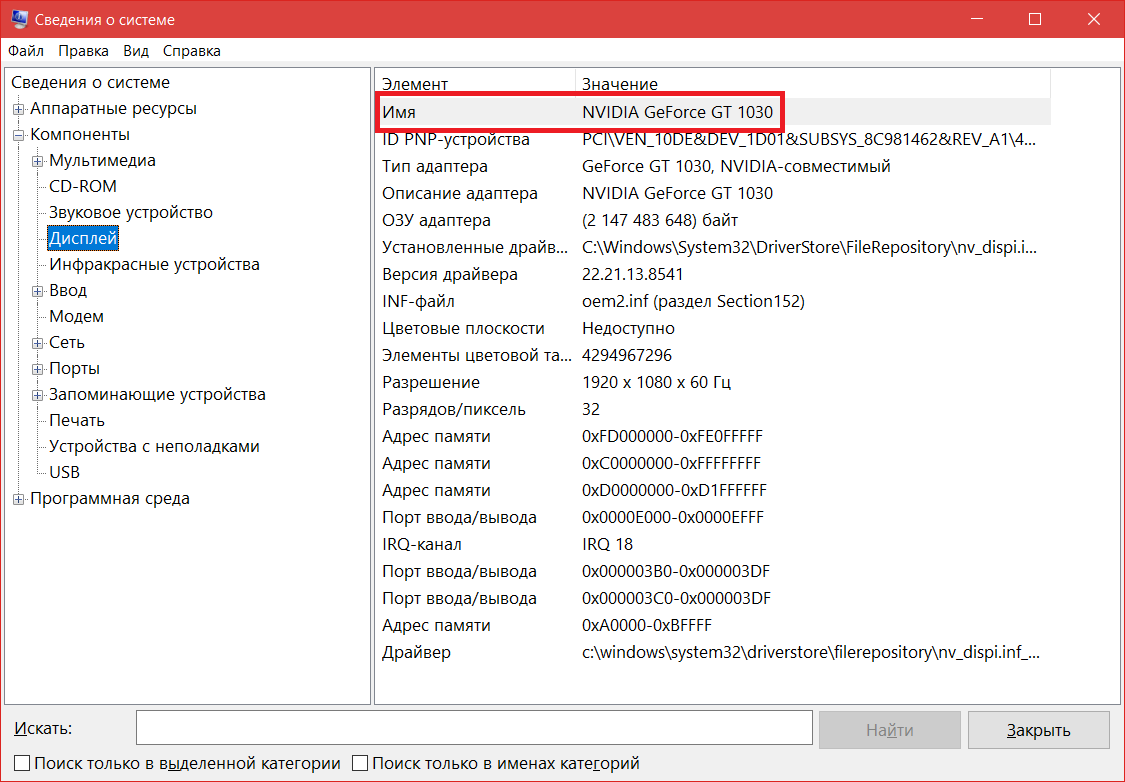 Если вы принадлежите к избранной группе пользователей, которые отказались от обновления до Windows 8 или Windows 10, то чтение этой статьи принесет вам много пользы.
Если вы принадлежите к избранной группе пользователей, которые отказались от обновления до Windows 8 или Windows 10, то чтение этой статьи принесет вам много пользы.
Производители вряд ли массово производят ноутбуки как устройства, подходящие для игр. Даже игровые ноутбуки высокого класса будут изо всех сил пытаться конкурировать с настольными игровыми ПК в данном ценовом диапазоне. Имея это в виду, мы должны извлекать из наших ноутбуков почти каждую унцию производительности, если мы хотим иметь достойный игровой процесс.
Что касается игр, наиболее важными аппаратными компонентами любого портативного компьютера являются видеокарты, процессор, временная память (RAM), диск и так далее. Замена этих компонентов на более качественные позволит улучшить игровую производительность вашего ПК, но вернет вам много денег. Здесь мы сначала изучим наиболее эффективные способы достижения аналогичных результатов (повышения производительности вашей системы) при очень небольших затратах или даже совсем без них.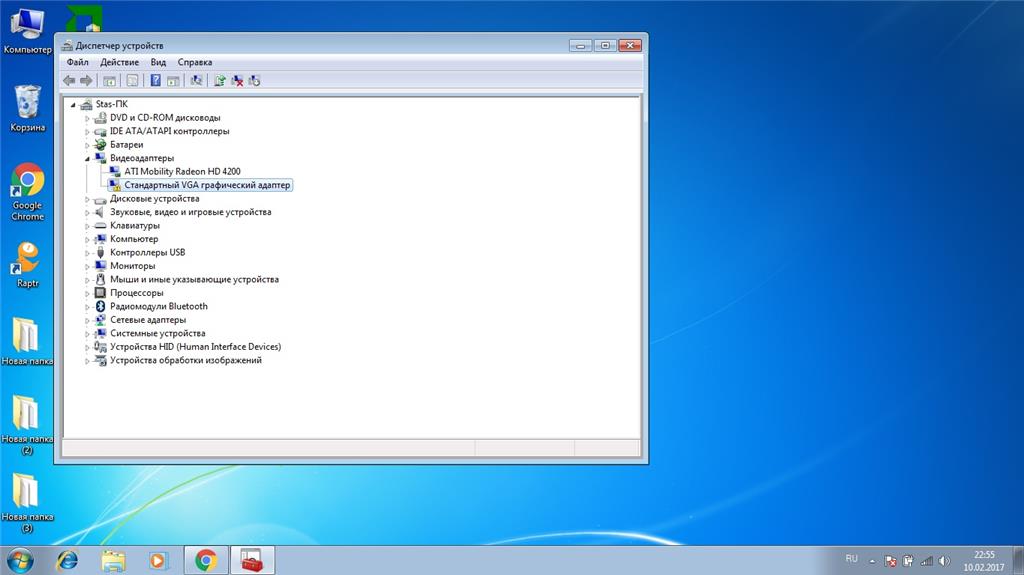
Как улучшить игровую производительность в Windows 7?
Независимо от марки, модели, возраста или текущего состояния вашего ноутбука, эти советы, несомненно, будут иметь значение.
Получите последние версии драйверов устройств:
Невозможно переоценить важность драйверов в любой настройке. Старые или устаревшие драйверы никогда не могут сравниться с уровнями производительности новейших драйверов для устройства. Как и следовало ожидать, мы рекомендуем сначала обновить драйвер видеокарты. Если в вашем ноутбуке есть выделенная видеокарта, скорее всего, это видеокарта NVIDIA или AMD, так как они на сегодняшний день являются самыми популярными производителями графических чипов для ПК.
Следуйте этим инструкциям, чтобы узнать, какая у вас видеокарта:
- Нажмите и удерживайте кнопку Windows, затем нажмите букву R, чтобы запустить приложение «Выполнить».Введите devmgmt.msc в доступное поле и нажмите клавишу Enter, чтобы запустить Диспетчер устройств (встроенная программа Windows для управления всеми вашими драйверами)
- В представленном списке найдите Видеоадаптеры.
 Нажмите на нее, чтобы увидеть название вашего графического чипа
Нажмите на нее, чтобы увидеть название вашего графического чипа
Чтобы обновить драйверы, вам необходимо знать, какую именно версию Windows вы используете.
- Щелкните правой кнопкой мыши «Мой компьютер»
- Выберите свойства для просмотра необходимой информации.Теперь вы должны знать, установлена ли у вас 32-битная или 64-битная версия Windows.
Вооружившись этой информацией, вы можете перейти на сайт производителя вашего графического чипа, чтобы получить последние версии драйверов. Возможно, вам придется немного покопаться, так как поиск подходящих драйверов далеко не прост. Убедитесь, что вы загружаете только правильные драйверы, совместимые с вашим ноутбуком.
Вы можете избавить себя от необходимости обновлять все драйверы устройств, используя Auslogics Driver Updater вместо ручного процесса.
Установите последнюю версию DirectX:
DirectX состоит из серии API-интерфейсов (интерфейс прикладного программирования), которые позволяют программному обеспечению записывать инструкции непосредственно в аудио- и видеооборудование. Он позволяет разработчикам писать инструкции для доступа к аппаратным функциям компьютера независимо от типа оборудования или его расположения.
DirectX очень важен для игр в Windows. DirectX 12 — последняя версия, но, к сожалению, Microsoft создала ее для работы только с новейшей версией своей операционной системы — Windows 10.Вам придется довольствоваться DirectX 11, который является высшей версией DirectX, совместимой с Windows 7.
Чтобы узнать, какая версия DirectX используется на вашем ПК в настоящее время, выполните следующие действия:
- Нажмите и удерживайте кнопку Windows, затем нажмите букву R, чтобы запустить приложение «Выполнить». Введите dxdiag в доступное текстовое поле, чтобы открыть средство диагностики DirectX .
- На вкладке «Система» вы должны увидеть подробную информацию о вашей системе и имеющейся у вас версии DirectX.Перейдите на вкладку Render, чтобы увидеть информацию о вашей видеокарте .
Если указанная версия устарела, вам следует подумать о ее замене на DirectX 11.
Измените настройки электропитания или план:
Когда вы планируете играть, вы должны подключить свой ноутбук к источнику питания, чтобы меньше беспокоиться о проблемах. Вашим приоритетом обычно является максимальная производительность без мыслей об энергосбережении. Однако без правильных настроек ваша система не знает, что она должна работать с максимальной нагрузкой и не экономить энергию.Вы можете попытаться убедиться, что все ресурсы направлены на вашу деятельность во время игры, выбрав подходящий вариант управления питанием:
- Щелкните значок «Пуск» Windows. Выберите Панель управления из списка программ
- Выполните следующие действия: Оборудование и звук, затем Параметры питания. Здесь вы должны увидеть список схем электропитания
- Выберите план High-Performance. После игры, если вы хотите сократить расход заряда батареи, вы можете вернуться к своему предыдущему плану управления питанием (режим энергосбережения)
Дефрагментация жесткого диска:
Конечно, жесткие диски с годами стали лучше.Мы не считаем дефрагментацию чрезвычайно важной, как раньше, но этот процесс по-прежнему очень помогает, особенно в играх.
Время от времени вы храните файлы на жестком диске. Со временем эти файлы становятся фрагментированными, и это замедляет работу вашей системы, поскольку вашему компьютеру приходится проверять несколько мест на жестком диске на предмет фрагментов сохраненного вами файла. Другими словами, когда диск вашего ноутбука сильно фрагментирован, он выполняет ненужную тяжелую работу по извлечению данных, и производительность страдает.
В Windows есть встроенный инструмент для дефрагментации жесткого диска, но эта программа слишком проста и ограничена в выполнении большинства процедур повышения производительности. Используйте Auslogics Disk Defrag, чтобы быстро дефрагментировать файлы на вашем диске, оптимизировать их расположение и обезопасить свободное пространство, чтобы ваш ноутбук имел доступ к файлам и другим данным с максимально возможной скоростью.
Используйте инструмент оптимизации:
На вашем компьютере, вероятно, есть несколько программ, которые вы давно установили, но больше не используете.Кроме того, некоторые другие избыточные приложения работают в фоновом режиме, выполняя нежелательную или ненужную работу. Все эти процессы используют много ценных ресурсов (включая память и время).
Очевидно, что мы не можем перечислить здесь все известные методы оптимизации из-за их огромного размера и того, сколько слов нам понадобится для описания каждого из них. Кроме того, сложность их использования и уровень сложности их выполнения — это другие причины, которые мы учли при принятии решения. Гораздо разумнее использовать программу, чтобы все это сделать.
Auslogics BoostSpeed - уникальное приложение, которое может выполнять практически все процессы оптимизации программного обеспечения, перечисленные в этой статье, и даже больше. Эта программа максимального повышения производительности способна ускорить практически любой ПК.
Следующая пара советов будет посвящена повышению производительности при игре в определенные игры.
Используйте диспетчер задач, чтобы остановить игру:
Если определенная игра тормозит, и вы уверены, что характеристики вашего ноутбука действительно соответствуют требованиям программы, то изменение приоритета игры может помочь повысить производительность:
- Запускаем игру, которая тормозит как обычно.Свернуть
- Откройте диспетчер задач: нажмите и удерживайте клавиши CTRL, ALT и Delete вместе, чтобы просмотреть список параметров. В этом списке щелкните Диспетчер задач .
- После открытия диспетчера задач перейдите на вкладку «Процессы».
- Найдите вашу игру (или ее исполняемый файл) из представленного списка. Щелкните его правой кнопкой мыши и измените приоритет на High / Above Normal .
- Вы также можете внимательно изучить все процессы, запущенные в данный момент и использующие ваши системные ресурсы. Используйте расширенный вид диспетчера задач, чтобы узнать о них больше
- Перейдите на вкладку «Производительность», чтобы просмотреть подробную информацию о текущем состоянии вашего ноутбука.Щелкните Монитор ресурсов, чтобы запустить его. Проверьте вкладки Память и Диск. Обратите внимание на процент используемых ресурсов. Мы ожидаем, что эта цифра будет достаточно высокой, если у вас много процессов или программ, работающих под управлением .
- Завершить любой процесс или программу, занимающую много памяти или дискового пространства. Щелкните приложение или процесс и нажмите кнопку «Убить». Если вы попытаетесь завершить интегрированный системный процесс, Windows выдаст предупреждение, чтобы вы не могли это сделать. Следуйте его совету. Обратите внимание: если вы увидели высокий процент ресурсов, но запущенных процессов было слишком мало или недостаточно мощно, чтобы оправдать отображаемый высокий показатель, то могут быть проблемы с вашим жестким диском.Выполните несколько тестов, чтобы подтвердить проблему, и замените его, если вы в конечном итоге убедитесь, что он неисправен или поврежден.
Оптимизация игровых настроек:
Если требования к игре превышают технические характеристики вашего ноутбука, то большинство описанных здесь процедур уведут вас только до того момента, пока они не начнут изо всех сил влиять на производительность вашей системы. Оптимизация и компромисс в настройках графики — это путь к достижению наиболее заметного прироста кадров в секунду (fps).
Во-первых, вы должны знать собственное разрешение дисплея вашего ноутбука и запускать игры с этим разрешением.Для большинства высокопроизводительных систем с хорошим экраном разрешение должно быть не менее 1920 x 1080 (1080p, обычно называемое Full HD). Некоторые устройства могут иметь даже лучшее разрешение, например 3840 x 2160 (4K, также известный как Quad HD). Однако на большинстве бюджетных ноутбуков разрешение, скорее всего, будет 1366 × 768.
Чтобы узнать разрешение вашего дисплея, просто щелкните правой кнопкой мыши любое место на экране рабочего стола и выберите Разрешение экрана. Рекомендуемым вариантом является максимально возможное разрешение.Выберите этот вариант, если есть другой.
Теоретически вы можете получить больше кадров в секунду во время игры, снизив разрешение или качество дисплея. Однако предпочтительнее выполнить это изменение в игре, а не изменять настройки отображения для всей среды вашего ПК.
- Запустите игру, в которую собираетесь играть, и найдите ее меню настроек.
- Найдите настройки графики и при необходимости измените разрешение. Здесь вы можете изменить другие настройки и посмотреть, как они влияют на вашу игровую производительность.Например, вы можете полностью отключить фильтр сглаживания и посмотреть, как играют ваши игры. Если они работают достаточно хорошо, вы можете повторно включить фильтр сглаживания, начиная с самого низкого значения и постепенно увеличивая его, пока не определите уровень, необходимый для обеспечения баланса между качеством и производительностью.
- Проведите аналогичный эксперимент для всех остальных параметров графики в настройках. В зависимости от игры эти параметры могут включать в себя количество кадров в секунду, вертикальную синхронизацию и частоту обновления, разрешение, поле зрения (FOV), типы сглаживания, анизотропную фильтрацию (AF,) Ambient Occlusion, Bloom, Motion Blur. , Тесселяция, глубина резкости, качество текстур, качество теней, расстояние между тенями и другие
Измените настройки видеокарты напрямую:
Все графические чипы поставляются со своей панелью управления или центром управления, который позволяет вам изменять основные настройки, чтобы максимизировать производительность там, где это возможно.
Для ноутбуков с картой NVIDIA:
- Откройте панель управления NVIDIA. В большинстве систем эти шаги должны работать: щелкните правой кнопкой мыши любое пустое место на рабочем столе и выберите панель управления NVIDIA. Как вариант, вы можете найти нужную программу и выбрать ее из представленных результатов
- После открытия программы перейдите в категорию «Управление настройками 3D».
Это настройки, над которыми нужно работать:
- Максимальное количество предварительно обработанных кадров: вы можете увеличить это значение, чтобы получить более плавный игровой процесс, но эффект этого изменения может привести к заметной задержке при использовании мыши и клавиатуры.
- Threaded Optimization: для этого параметра следует установить значение «Вкл. ».
- VSync: некоторые игры могут работать более плавно, если этот параметр отключен.Однако могут появиться побочные эффекты. Эти эффекты включают плохую визуализацию некоторых частей экрана и видимую задержку. Протестируйте это значение для своих игр и выберите лучшую настройку. Если на вашем дисплее используется частота обновления (например, 60 Гц), значительно превышающая количество кадров в секунду вашего игрового процесса (например, 40 кадров в секунду), то у вас вряд ли возникнут проблемы с отключением Vsync.
Для ноутбуков с картой AMD сделайте следующее:
- Откройте Центр управления AMD / ATI.Процесс щелчка правой кнопкой мыши на любом пустом пространстве рабочего стола и выбора настроек Radeon должен работать на большинстве компьютеров. Если это не помогло, выполните общий поиск необходимой программы
- После запуска программы перейдите в «Настройки игр». Здесь вы можете изменить индивидуальные настройки для установленных игр, если вы. Мы рекомендуем вам использовать вместо этого глобальные настройки, поскольку внесенные здесь изменения могут быть применены ко всем играм.
Это настройки, над которыми нужно работать:
- Режим анизотропной фильтрации: увеличивайте это значение, только если ваша видеокарта достаточно мощная.
- Режим и метод сглаживания
- Морфологическая фильтрация (MLAA)
- Качество фильтрации текстур
- Оптимизация формата поверхности
В глобальных настройках следует отключить энергоэффективность
Это все, что нужно сделать.Теперь мы опишем другие действия, которые вы выполняете для повышения производительности в играх. Обратите внимание, что шаги в этом списке намного сложнее по сравнению с описанными выше процедурами. В некоторых случаях они вернут вам значительную сумму денег.
- Очистите свой ноутбук. Удалите всю пыль и грязь, чтобы обеспечить хорошую вентиляцию и охладить ваши графические процессоры.
- Разгон видеокарты. Этот вариант, как правило, более привлекателен для опытных пользователей.
- Купите лучшее оборудование: увеличьте размер и скорость оперативной памяти.Обновитесь до SSD. Купите более мощную видеокарту.
Windows 7: как низко вы можете опуститься?
Linux уже давно является предпочтительной операционной системой для обновления старых ПК по трем причинам: он легче, чем Windows, достаточно безопасен, чтобы можно было обойти антивирусные программы, перегружающие процессор, и бесплатный.
Windows 7 может поколебать это мышление, поскольку это первая версия Windows, которая, судя по широко распространенным отзывам бета-тестеров, работает быстрее, чем предыдущая.Хотя минимальные спецификации, указанные Microsoft для Vista, были ниже, чем у Windows 7 (см. Дополнительную информацию), Vista была настолько раздутой, что плохо работала на многих ПК. Думайте о Windows 7 как о Vista после длительного пребывания в спа-салоне для похудения — подстриженном, полированном и обработанном ботоксом. Его можно запустить даже на нетбуках.
В прошлом переустановка Windows на старый ПК обычно не имела экономического смысла, поскольку покупка новой розничной копии Windows часто стоила дороже, чем стоил ПК. Но с Windows 7 Microsoft планирует предложить «семейный пакет» с 3 лицензиями на обновление версии Home Premium за 150 долларов.Исходя из того, что Microsoft уже сказала, пользователи, скорее всего, смогут (очистить) установить Windows 7 на машину под управлением XP без предварительной установки Vista.
Кроме того, Windows 7 продолжает легендарную обратную совместимость Microsoft для приложений. Например, мне удалось без проблем запустить мою 12-летнюю копию Office 97 на Windows 7.
Минимальные характеристики Windows Vista- 800 МГц CPU
- 512 МБ ОЗУ
- Жесткий диск 20 ГБ
- Графика с поддержкой SVGA
- ЦП 1 ГГц
- 1 ГБ ОЗУ
- 16 ГБ дискового пространства
- Графическая карта или встроенный чип с поддержкой DirectX 9 (верно для большинства выпусков 2002 года и позже)
Но насколько низко вы можете пойти с Windows 7? Вам действительно нужен компьютер с минимальными характеристиками, указанными Microsoft?
Подобно lo-fi ди-джеям и энтузиастам классических автомобилей, возникла субкультура поклонников Windows, которые пытаются поставить Windows 7 намного ниже, чем Microsoft заявляет.На фан-сайте Windows Neowin.net тестировщики заявили об успехе с Pentium III ThinkPad 700 МГц и 256 МБ ОЗУ. и настольный компьютер Pentium III 600 МГц с 512 МБ ОЗУ.
На другом сайте, The Windows Club, кто-то утверждает, что запускал Windows 7 на Pentium II примерно 1997 года с частотой 266 МГц, 96 МБ ОЗУ и видеокартой 4 МБ.
Следующие пять учетных записей не соответствуют этим отчетам, но принадлежат пользователям, в том числе вашим искренним, которые успешно запускали Windows 7 Ultimate RC на разнообразном старом и недостаточно мощном оборудовании с рабочего стола белого ящика 7-летней давности. к нетбуку Dell.Все тестировщики оценивают свой опыт работы с Windows 7 и дают советы по ее установке на слабые системы.
Обновление старого рабочего ноутбука
Кто: Ян Андерсен Корнелиус, технологический архитектор из Роскилле, Дания
Что: «Несколько ноутбуков, включая Dell Latitude D600 и ThinkPad T60. Самым старым из них был мой Asus L3800c, который я использовал [когда был] независимым консультантом с июня 2002 года по апрель 2004 года ».
Технические характеристики (Asus): 1.Процессор Pentium M 8 ГГц, 1 ГБ ОЗУ, жесткий диск 160 ГБ (5400 об / мин), встроенная графика ATI Mobility Radeon 7500
Индекс производительности Windows (Asus): 1,0
[Примечание. Индекс производительности Windows представляет собой набор 5 баллов по шкале от 1,0 (самый низкий) до 7,9 (самый высокий), которые генерируются Windows 7 на основе технических характеристик вашего ПК (а не того, как он на самом деле работает). Microsoft основывает общий рейтинг на основе самой низкой индивидуальной оценки вашего оборудования.]
Производительность: На компьютере Asus он «немного медленнее, чем Windows XP (я использую обе в режиме двойной загрузки) и Office 2007.Для запуска всего, включая Java, требуется время. На моем Dell она намного быстрее, чем Windows 2000. То же самое с ThinkPad по сравнению с Vista ».
Вы бы порекомендовали Windows 7? « Лично я без колебаний установлю Windows 7 на любой машине, построенной в 2003 году.

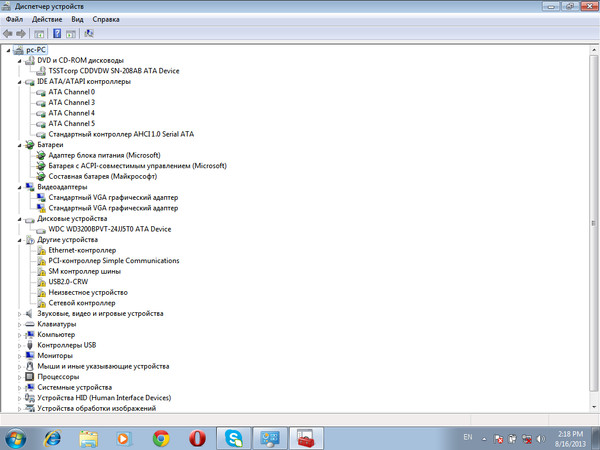
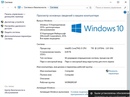
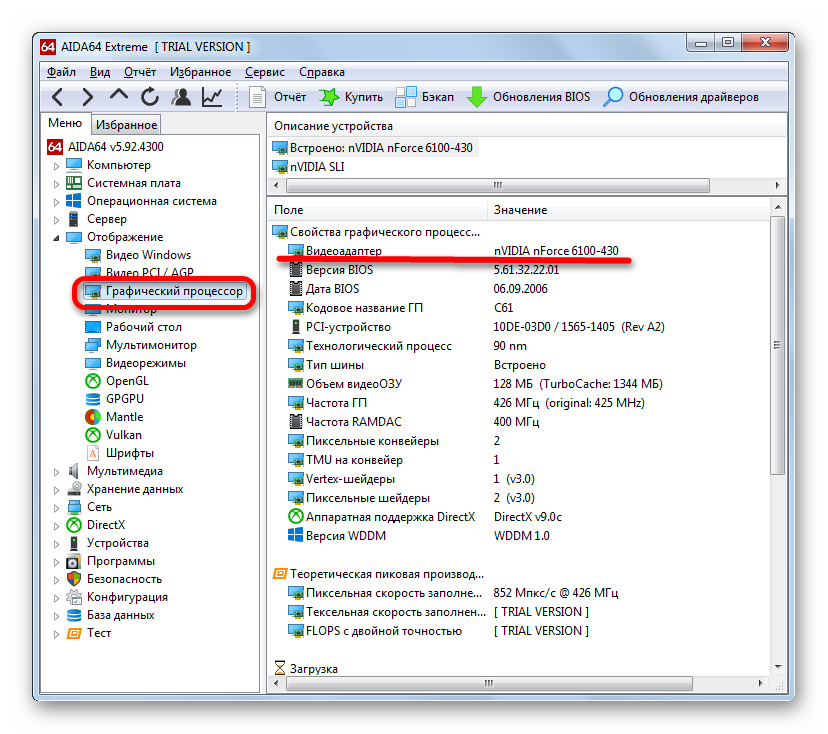

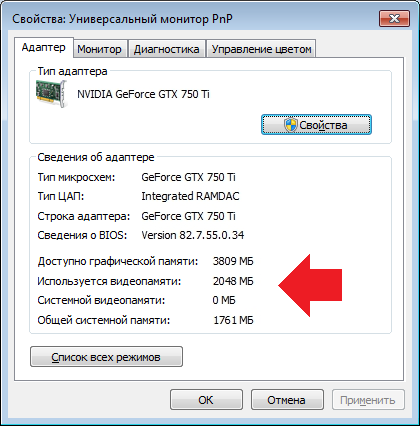 Нажмите на нее, чтобы увидеть название вашего графического чипа
Нажмите на нее, чтобы увидеть название вашего графического чипа