Пропала языковая панель Windows 7 как восстановить
Что делать, когда языковая панель Windows 7 пропала, как её восстановить и не дать исчезнуть вновь? Давайте с этим разберёмся, а также рассмотрим, что это такое.
Далеко не все пользователи переключают язык на компьютере при помощи горячих клавиш Ctrl или Alt + Shift. Многим для этого нужна языковая панель. Да и видеть, каков язык нынче выбран для ввода текста, крайне необходимо для работы с текстовыми документами и при переписке. Отображается этот элемент, как правило, на панели задач, хотя может быть и плавающим (размещаться на рабочем столе). Если он находится на декстопе, то языковую панель необходимо свернуть, кликнув по одноимённой кнопке справа внизу. После этого она займёт своё место.

Вернуть панель языков в «Windows 7», которой нет и на рабочем столе, можно следующими способами»:
- через соответствующий элемент «Панели управления»;
- с помощью редактора системного реестра;
- добавлением ссылки на отвечающий за функцию файл в автозапуск;
- посредством командной строки.
Классический способ
Как же восстановить панель языков в «Семёрке», не прибегая к ухищрениям, наподобие запуска командной строки? Выполняем приведённый ниже алгоритм.
- Первым делом открываем «Панель управления» через «Пуск», «Проводник» или иным способом.
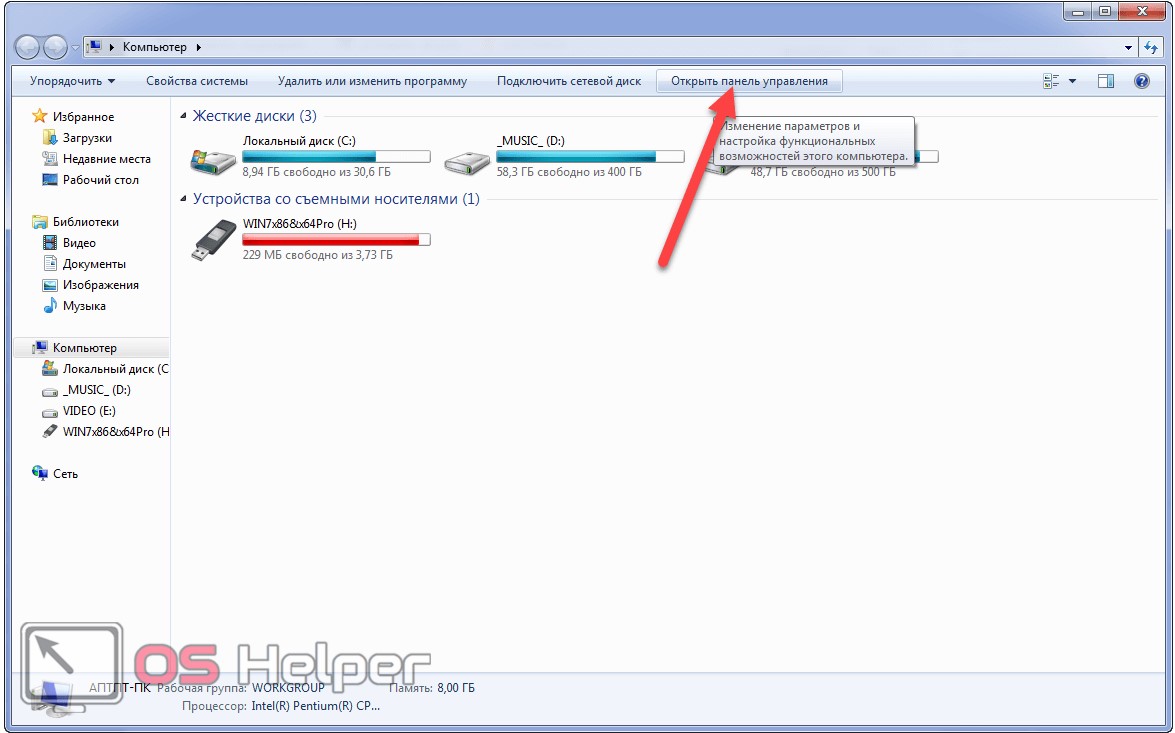
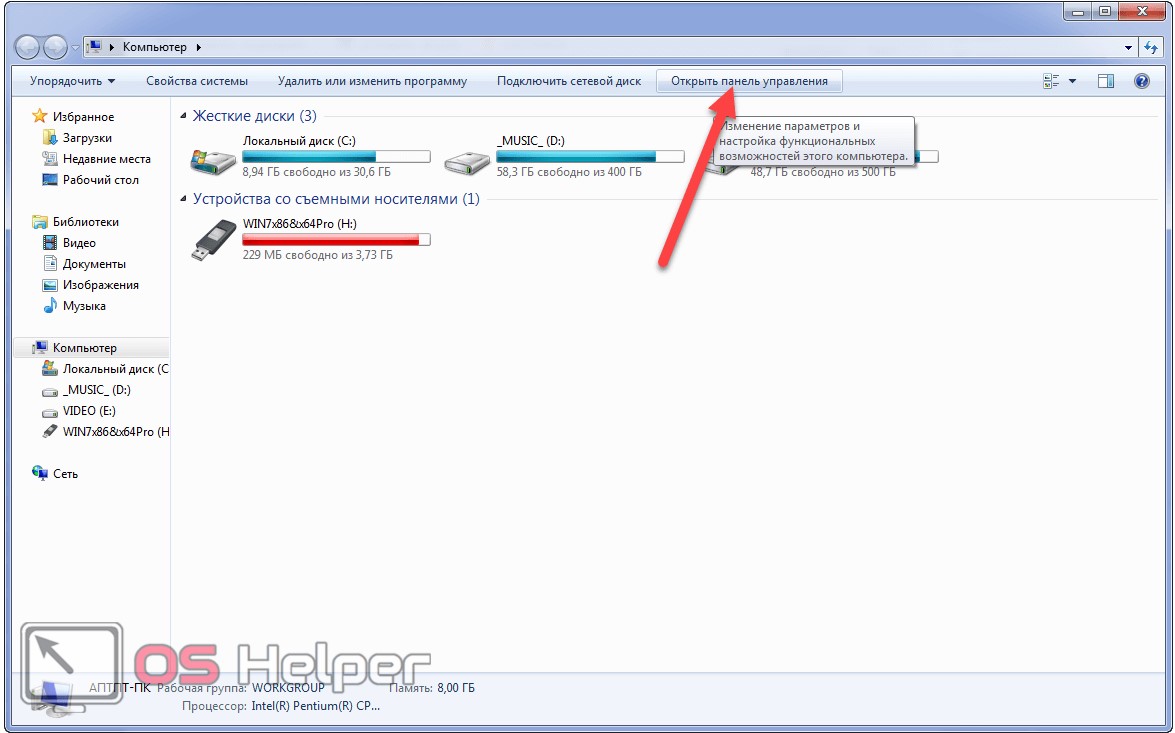
- В панели кликаем по иконке «Язык, региональные стандарты», если элементы отображаются как значки.
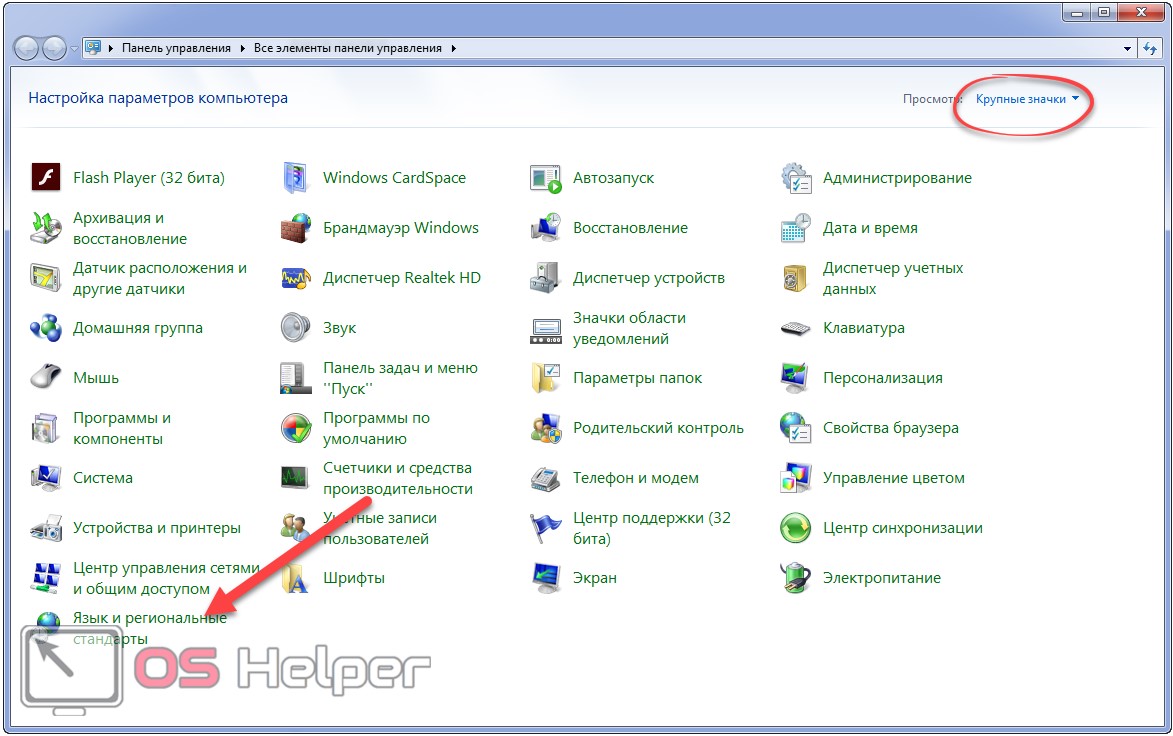
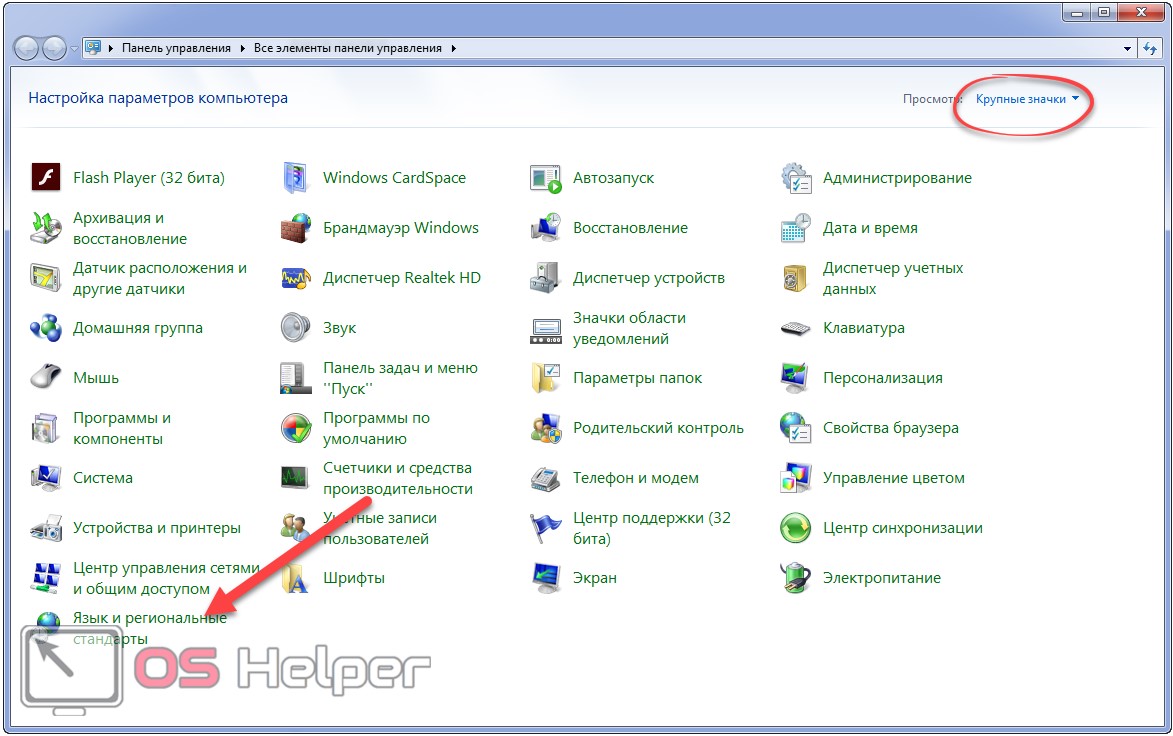
Ещё одним вариантом попасть в нужное окно будет выполнение команды «intl.cpl» в интерпретаторе команд Win + R или поисковой строке «Пуска».


В ином случае щелкаем по ссылке «Смена раскладки клавиатуры…».
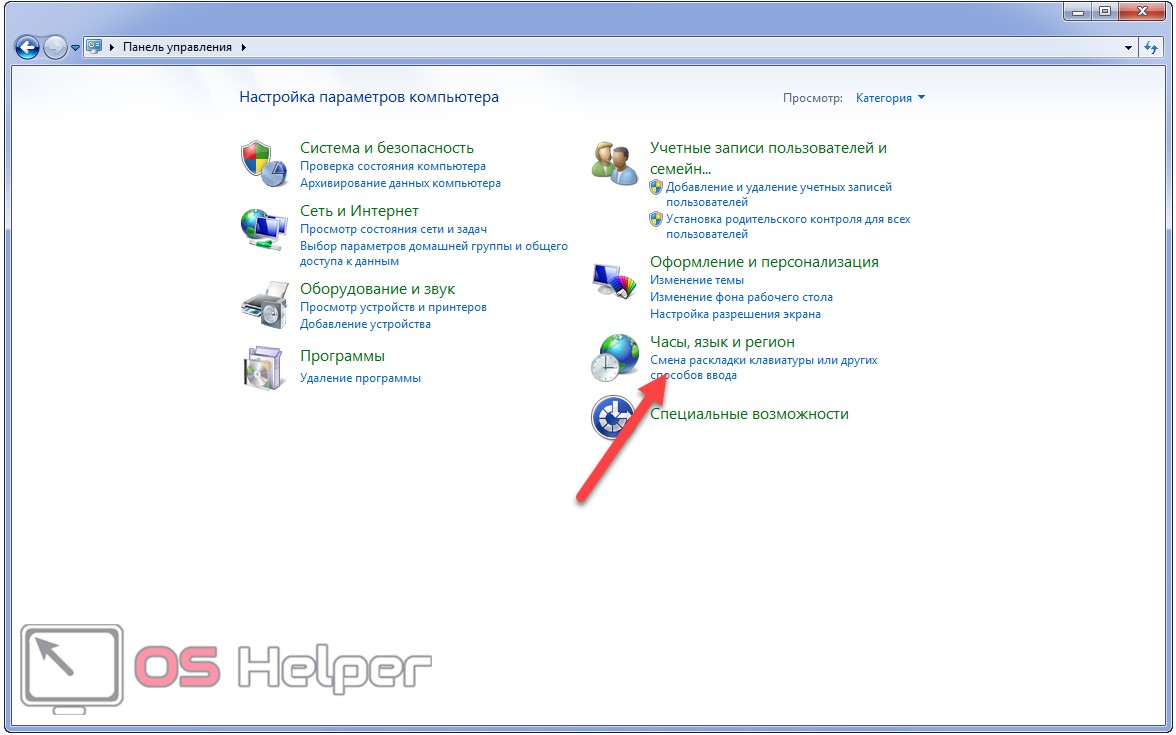
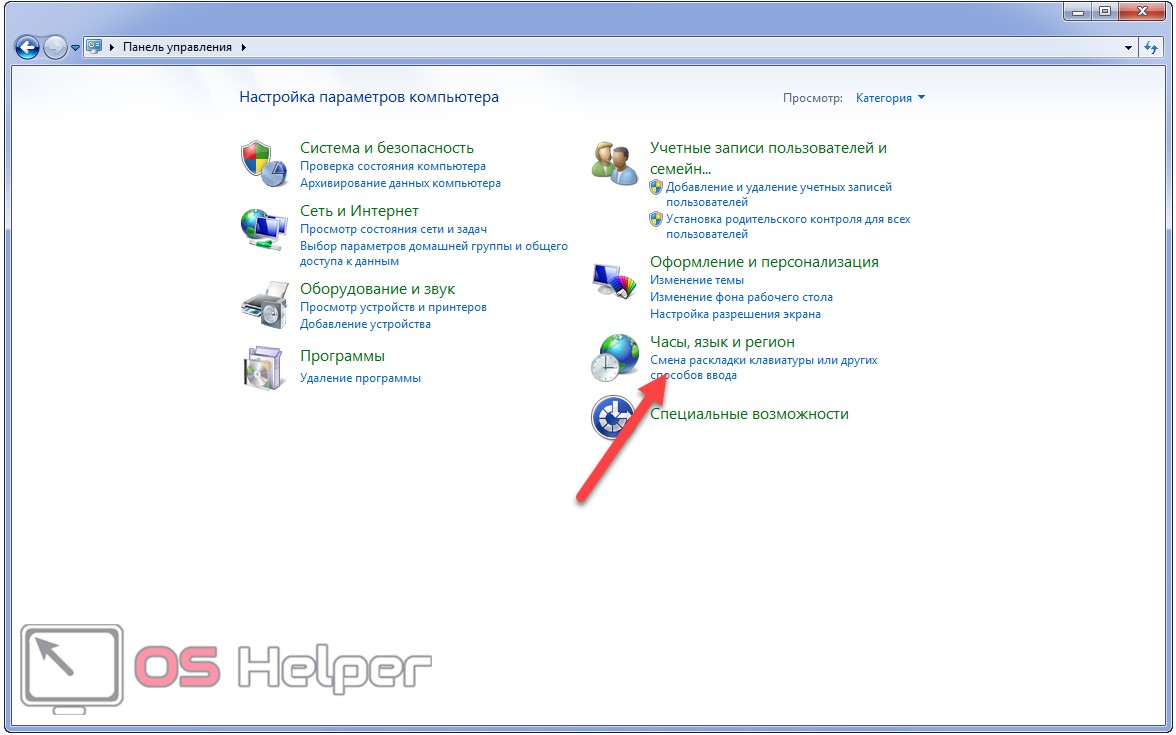
- Переключаемся на вкладку «Языки и клавиатуры».
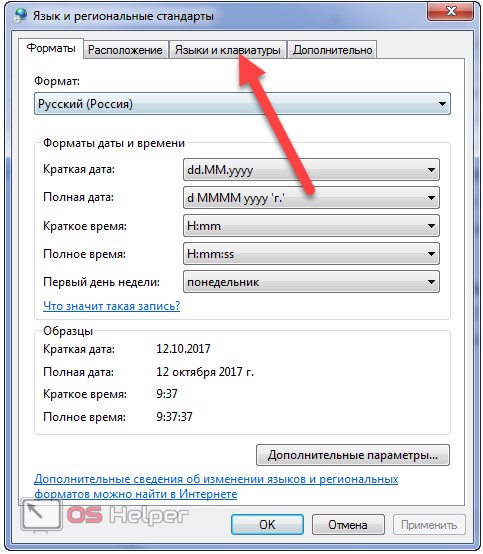
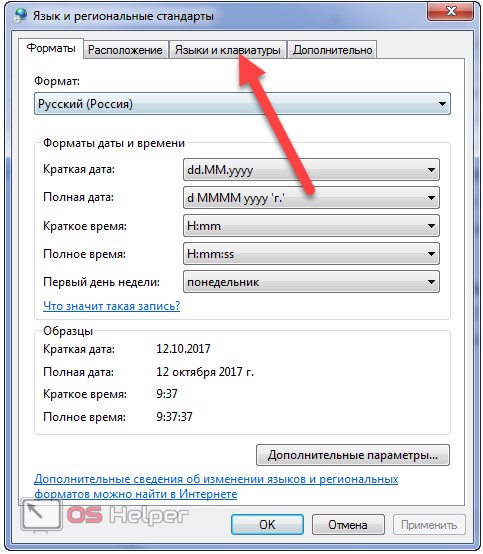
Также данное окно открывает команда «control intl.cpl,,2».


- Щелкаем по кнопке «Изменить клавиатуру…».
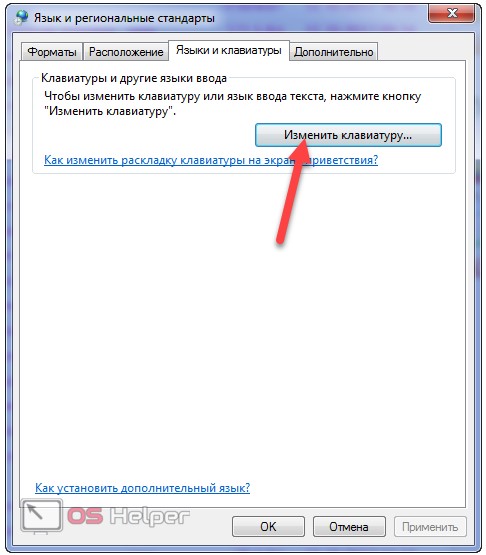
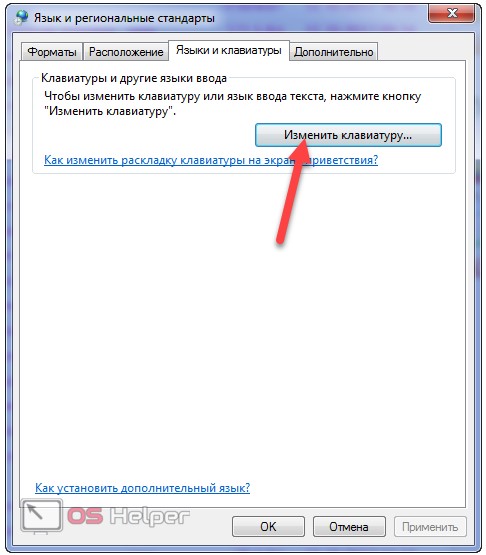
- В нижней части окна под названием «Установленные службы» смотрим, чтобы в системе было хотя бы два языка (русский и английский, например).
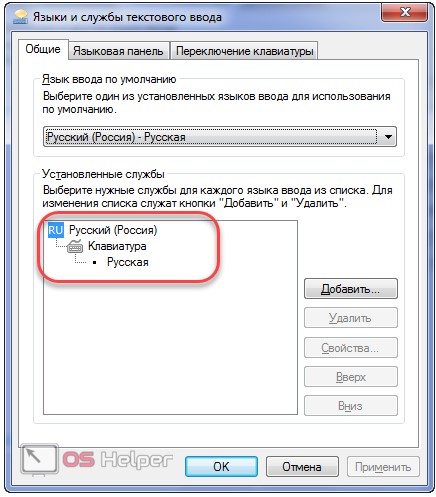
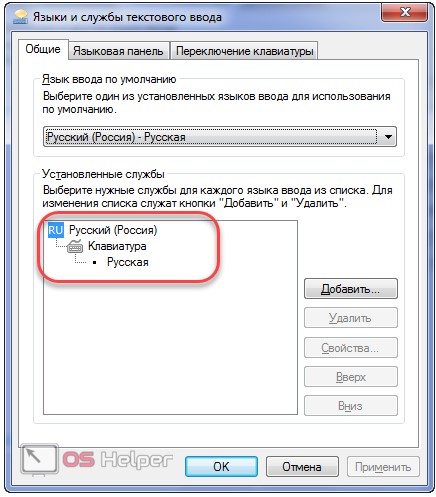
Как видим, проблема в этом, и для её решения нам нужно добавить ещё один язык. Следующие шаги следует проделать и тому, у кого на панели задач отсутствует нужный язык. Если здесь всё в порядке, переходим к 9-му шагу, где показано, как восстанавливается языковая панель в Windows 7.
- Кликаем по кнопке «Добавить».
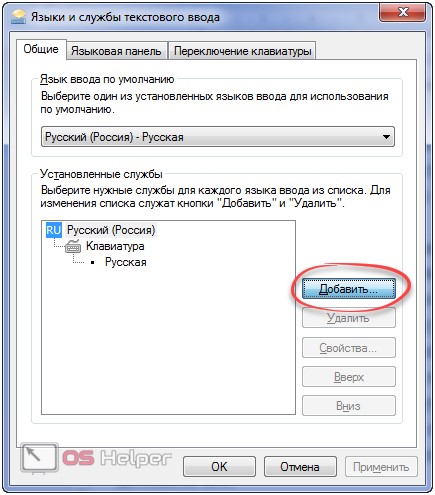
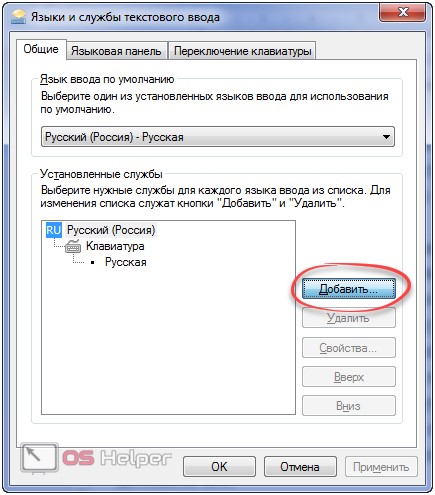
- Находим нужный раздел, разворачиваем его и затем щёлкаем по элементу «Клавиатура».
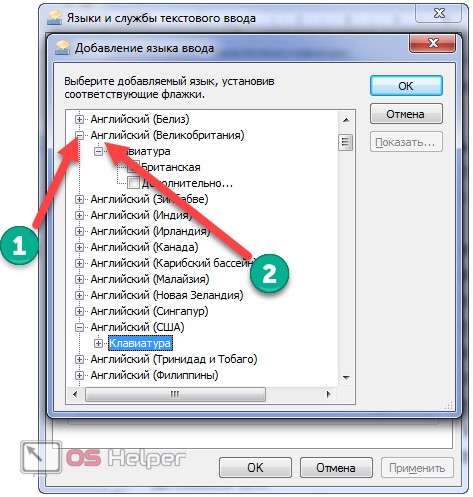
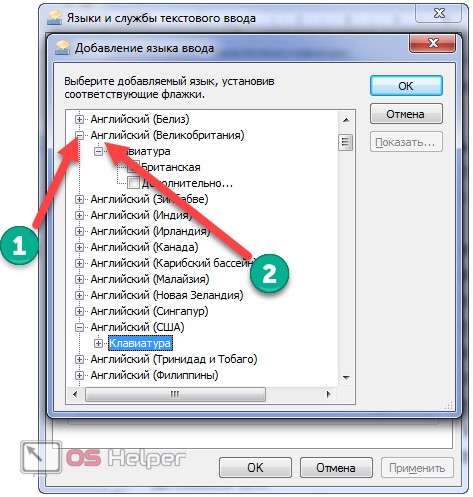
- Отмечаем флажком добавляемый язык и закрываем окно с внесением изменений в систему.
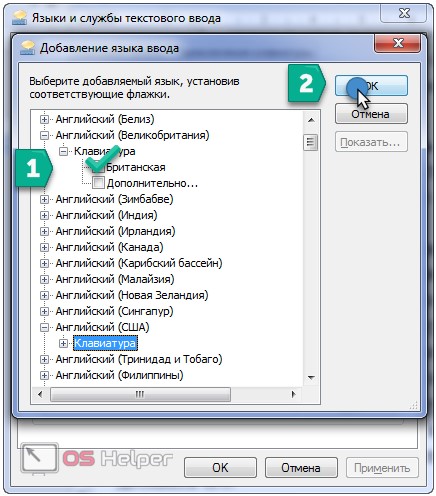
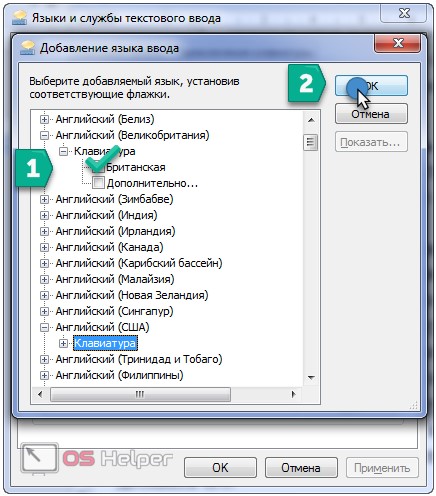
- Кликаем по названию второй вкладки.
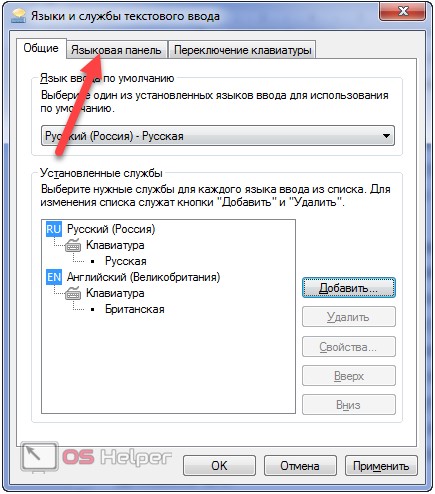
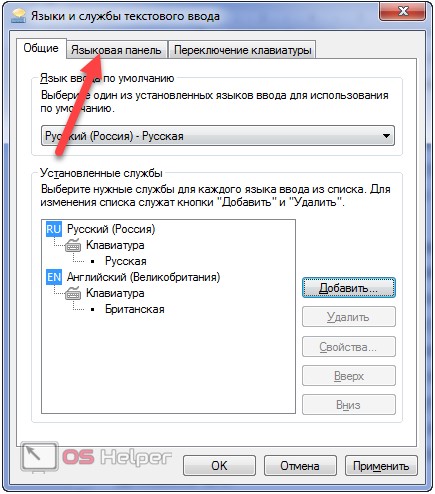
- Здесь нужно поставить переключатель возле удовлетворяющего варианта:
- «Размещается в произвольном месте на рабочем столе» – позволяет отобразить плавающее окошко на десктопе или закрепить его;
- «Закреплена в панели задач» – соответствующий значок вернётся на панель задач возле часиков;
- Скрыта – скорее всего активирована эта опция, поэтому элемент и не отображается.
- Кликаем «ОК» для сохранения новых настроек.
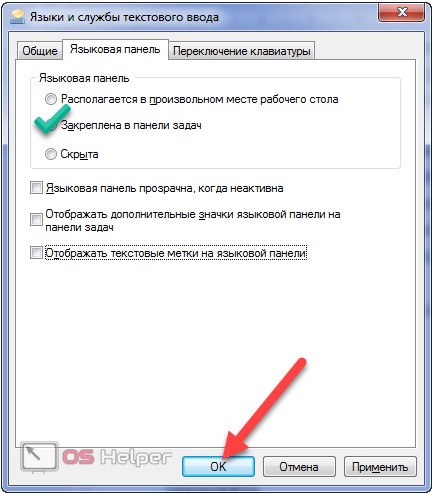
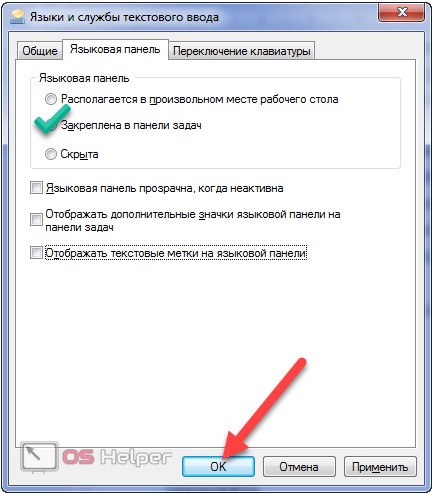
Во вкладке «Общие» (раздел «Язык ввода по умолчанию») можно установить язык, который будет использоваться для ввода текста в системе как стандартный.
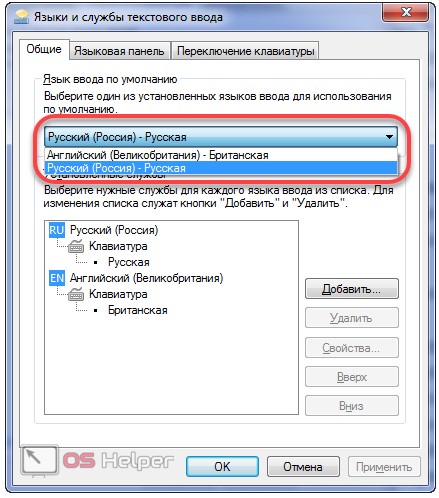
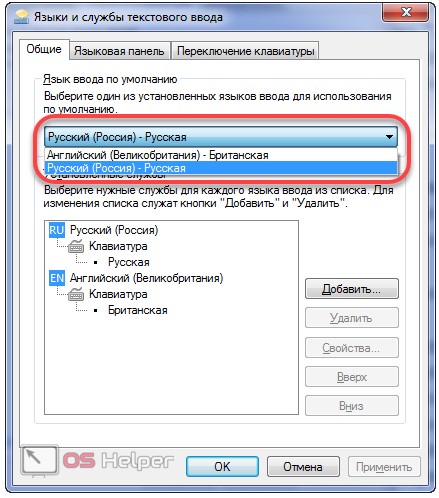
Вкладка «Переключение клавиатуры» позволяет настроить комбинации кнопок, которыми изменяется раскладка клавиатуры, а также задать их сочетание для выбора определённого языка.
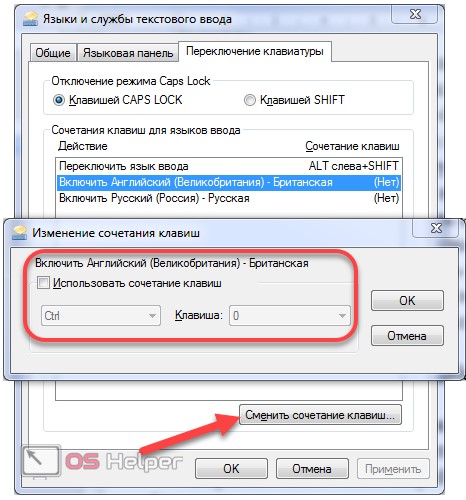
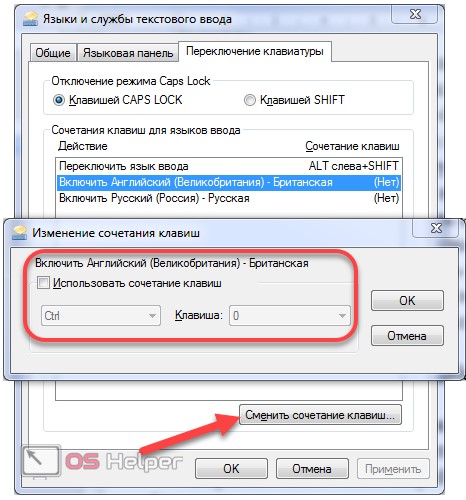
При необходимости элемент можно разместить в любой точке панели задач, в том числе между кнопкой «Пуск» и ярлыками, и там же закрепить его. Если после перезапуска компьютера языковой панели опять нет на привычном месте, значит источник проблемы кроется в иной плоскости.
Редактор реестра
Включить отображение языковой панели, которая по какой-либо причине исчезла, можно и путём прямого редактирования ключа реестра, отвечающего за её отображение.
- Открываем редактор реестра, выполнив команду «regedit» в поисковой строке или командном интерпретаторе Win + R.
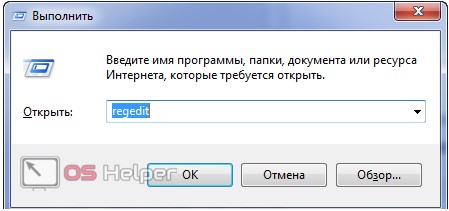
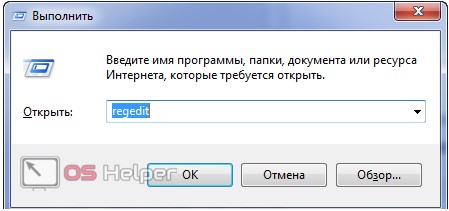
- Разворачиваем ветку с глобальными параметрами конфигурации и переходим в раздел «Software».
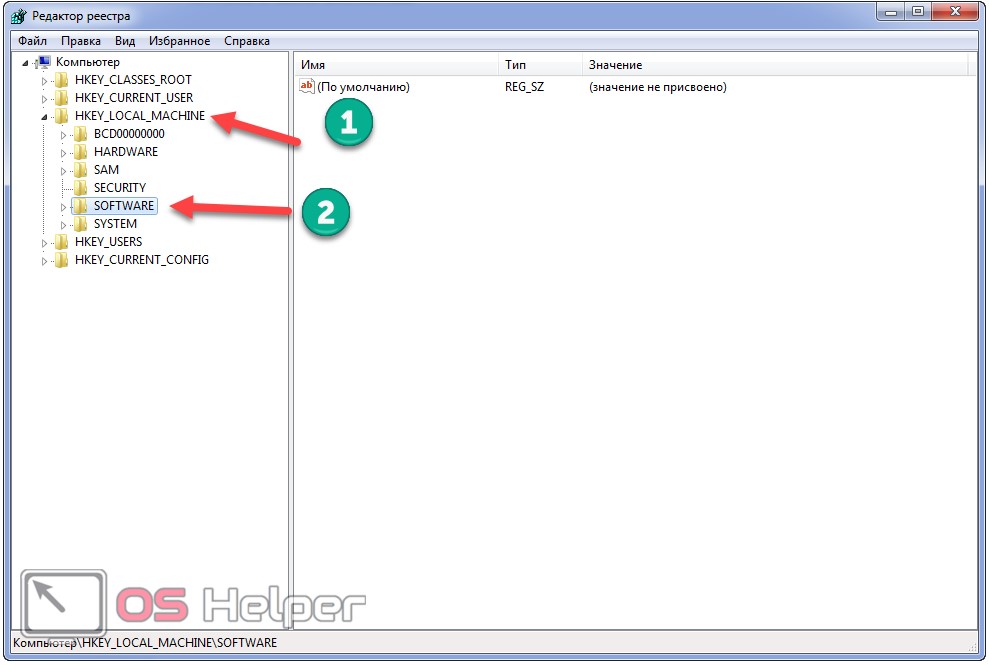
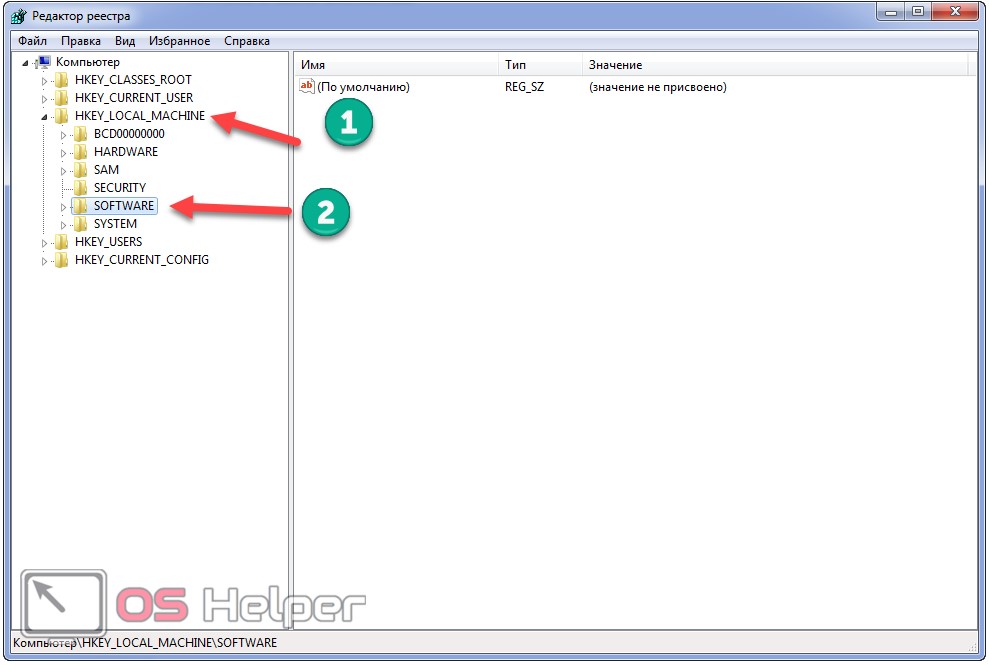
- Идём по адресу: «Microsoft\Windows\CurrentVersion». Здесь нужно найти ключ «CTFMon» или удостовериться в его отсутствии.
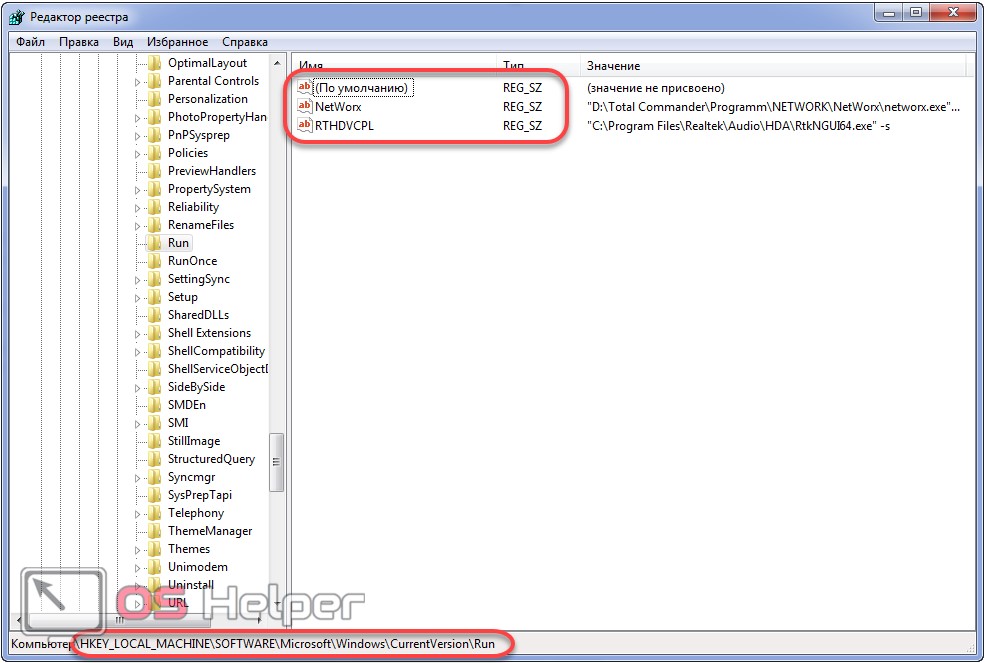
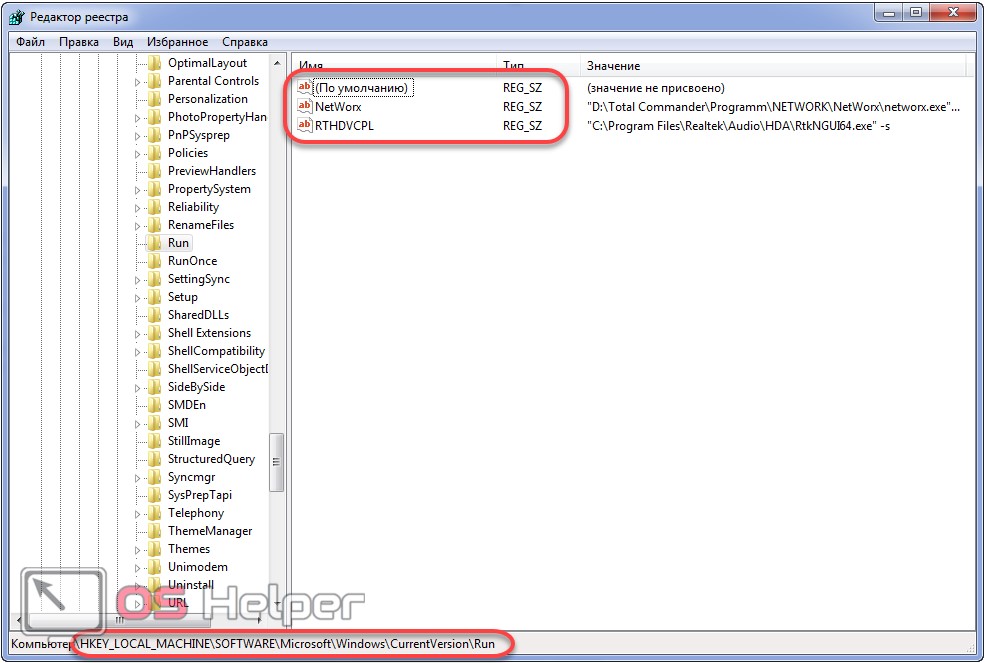
Скорее всего его нет – исправляем ситуацию.
- Через контекстное меню вызываем команду «Создать» и выбираем тип параметра как «Строковый».
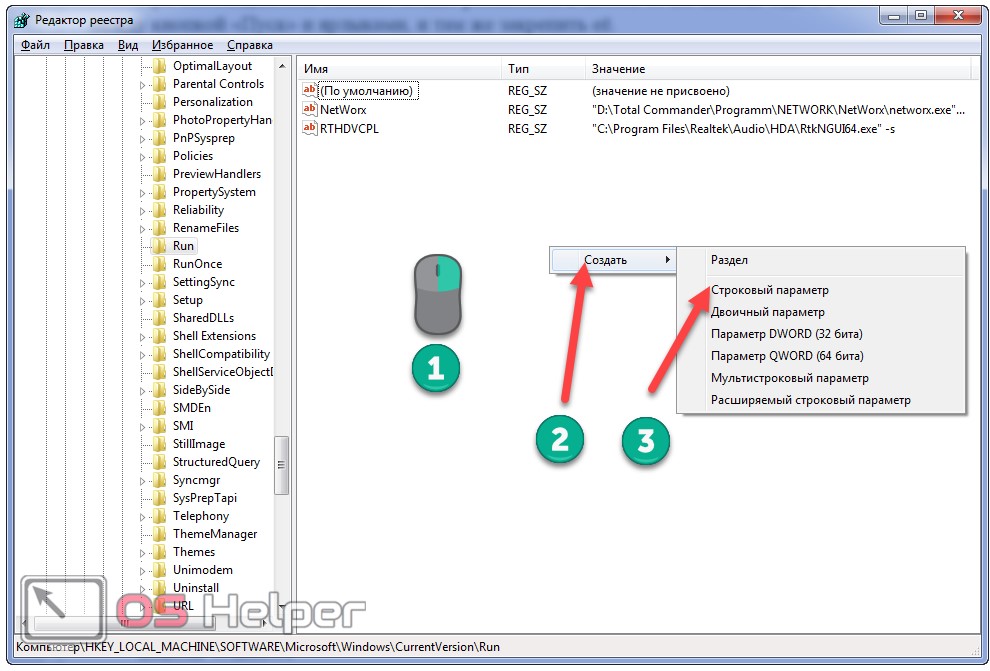
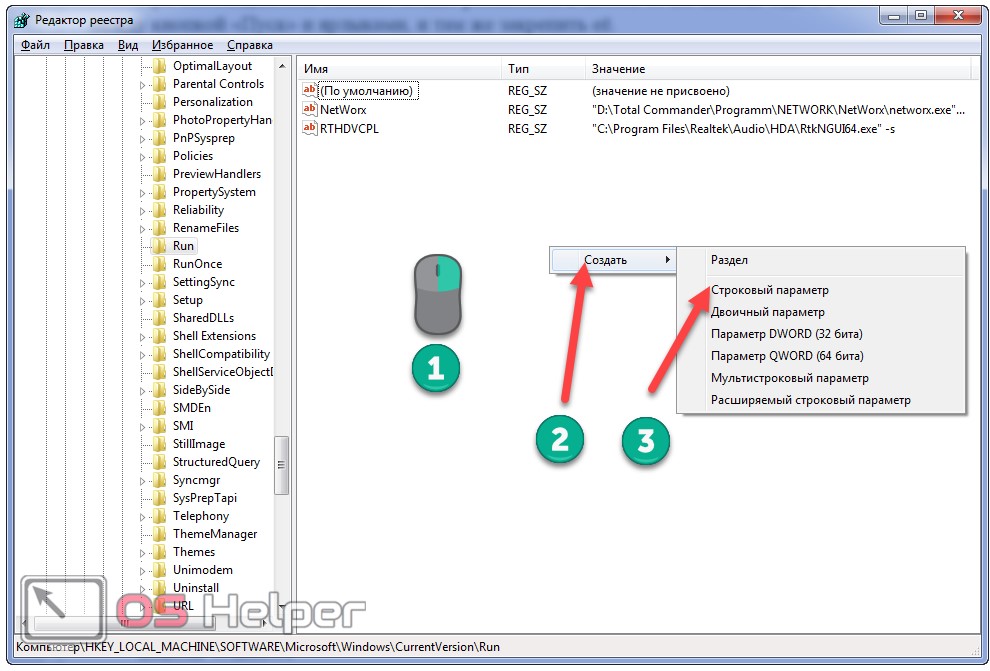
- Заменяем его название на «CTFMon», хотя не важно, каким оно будет, главное – значение.
- Посредством контекстного меню элемента или двойного щелчка по нему открываем диалог редактирования.
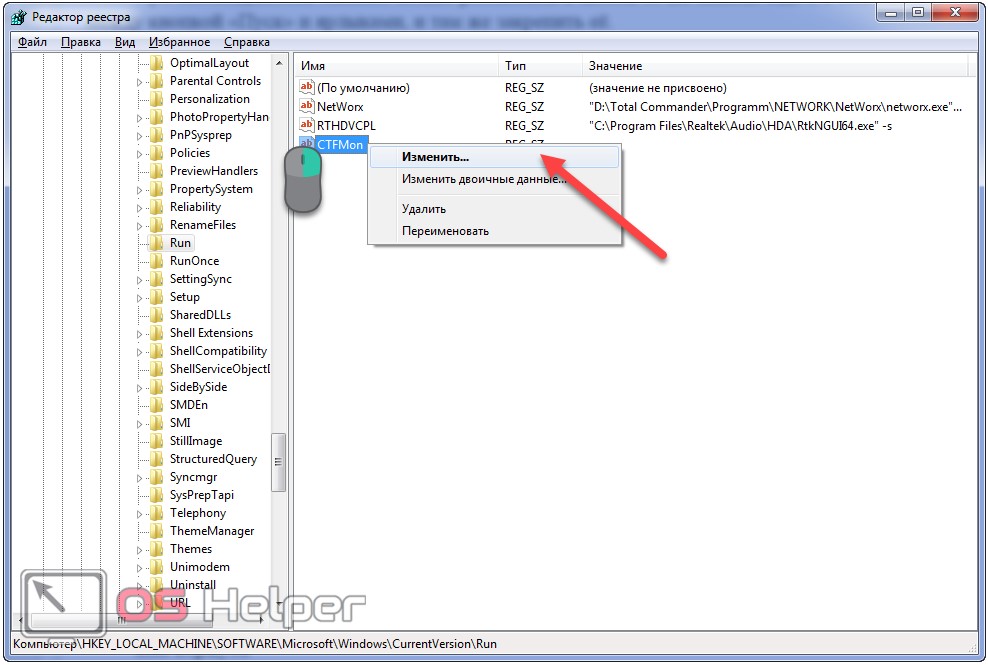
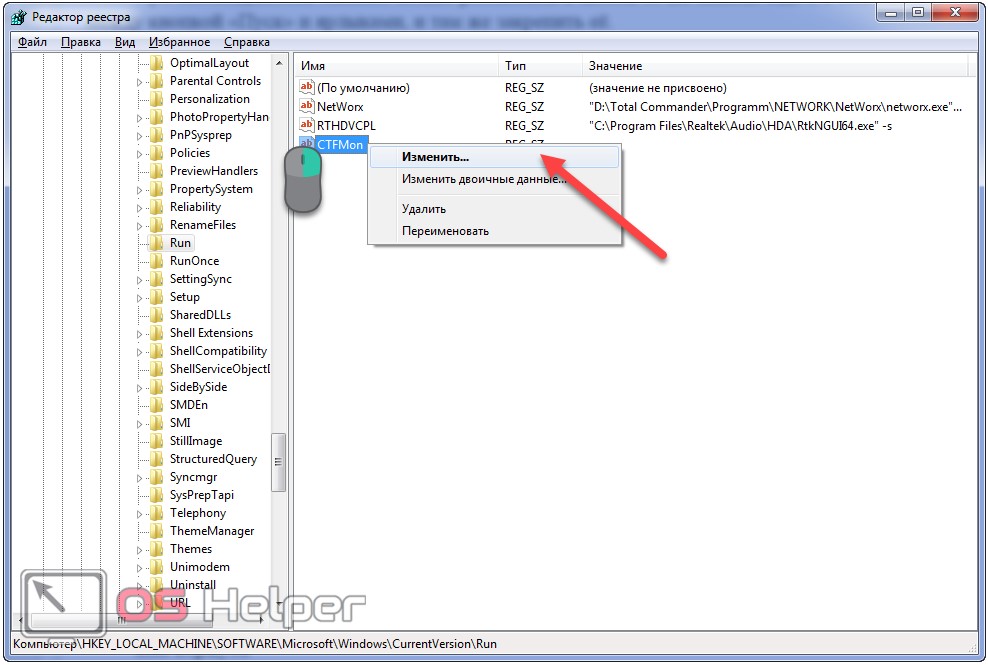
- Вводим значение как «%windir%\system32\ctfmon.exe» и жмём «ОК».
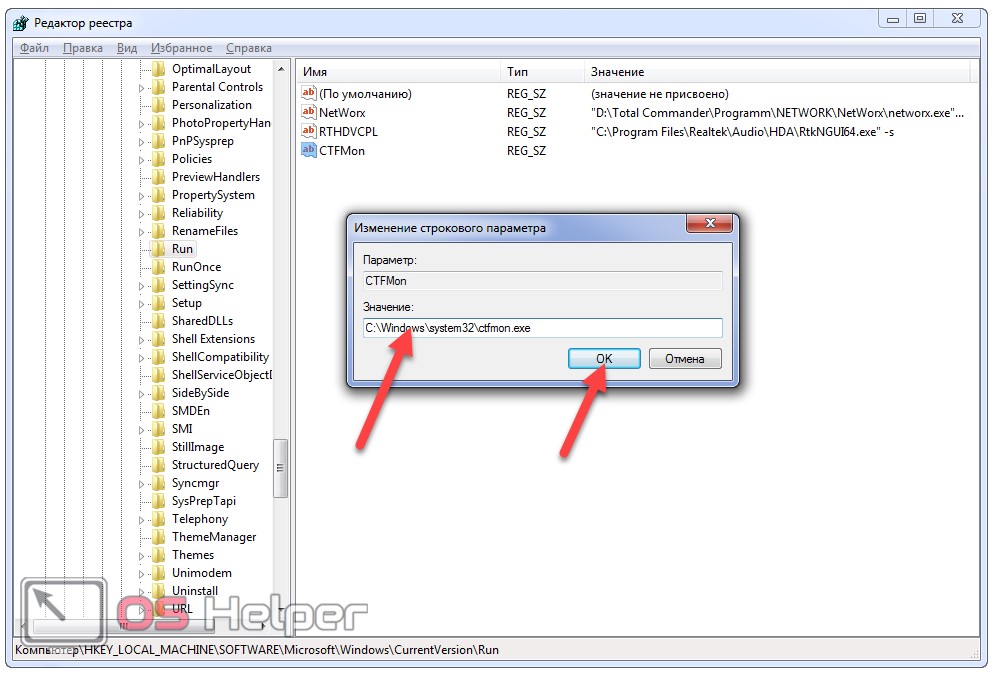
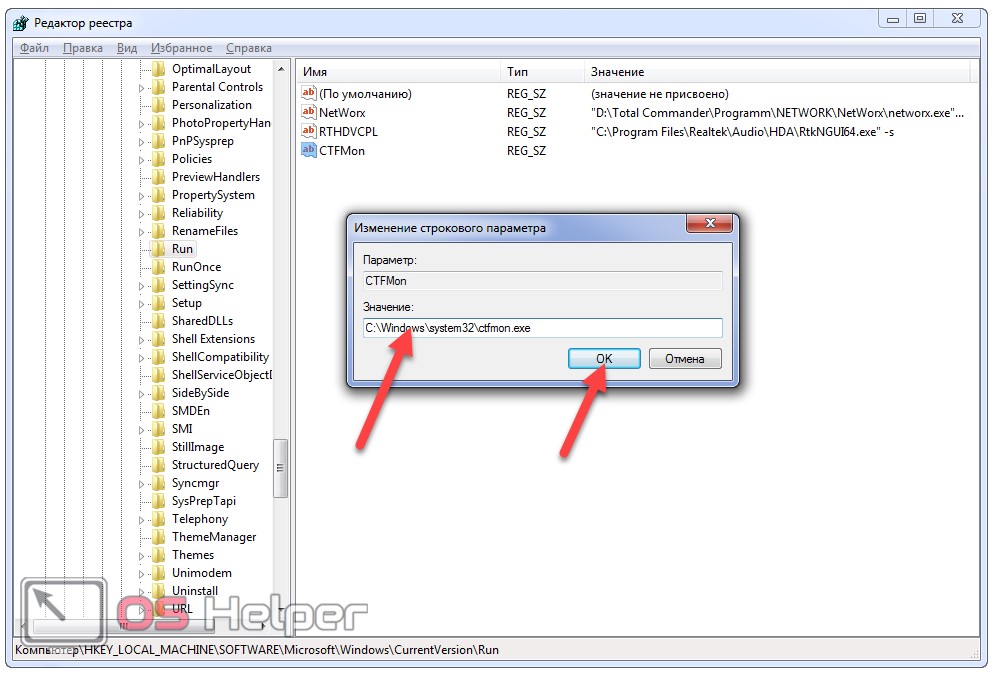
После перезагрузки проверяем эффективность проделанной работы.
Новичку, чтобы вернуть этот элемент интерфейса на место, можно выполнить приведённый выше алгоритм и без редактора реестра.
- Идём в каталог «%userprofile%\AppData\Roaming\Microsoft\Windows\Start Menu\Programs\Startup».
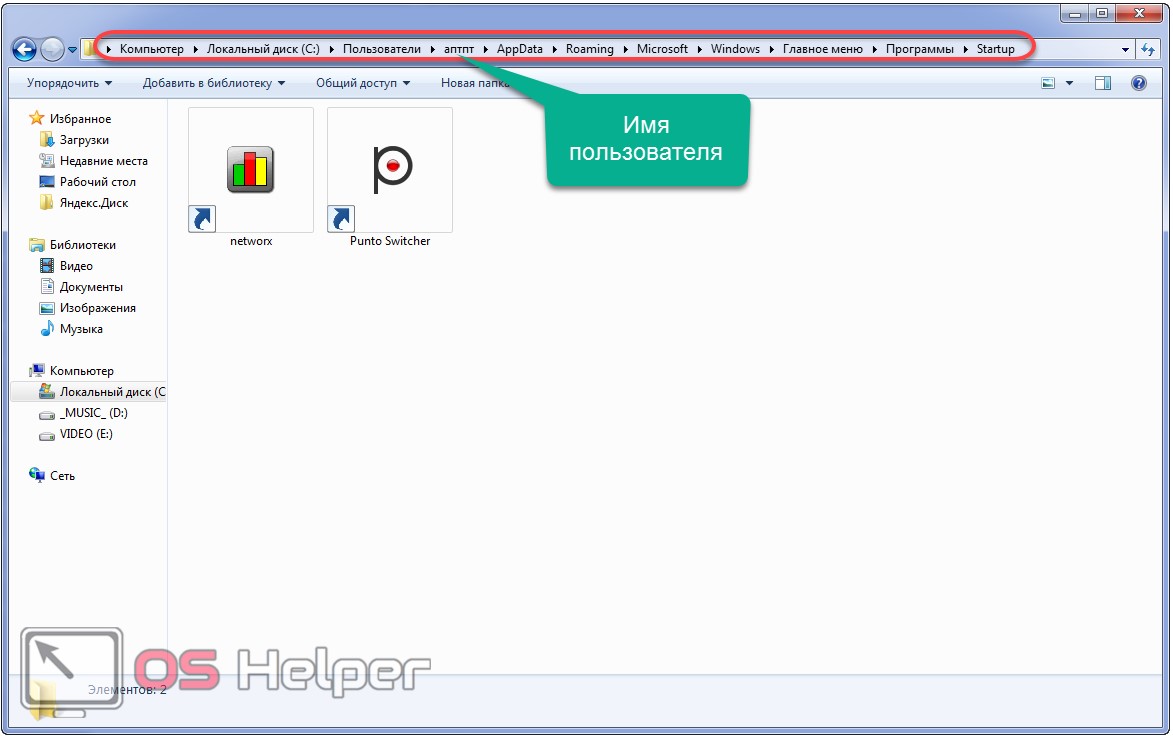
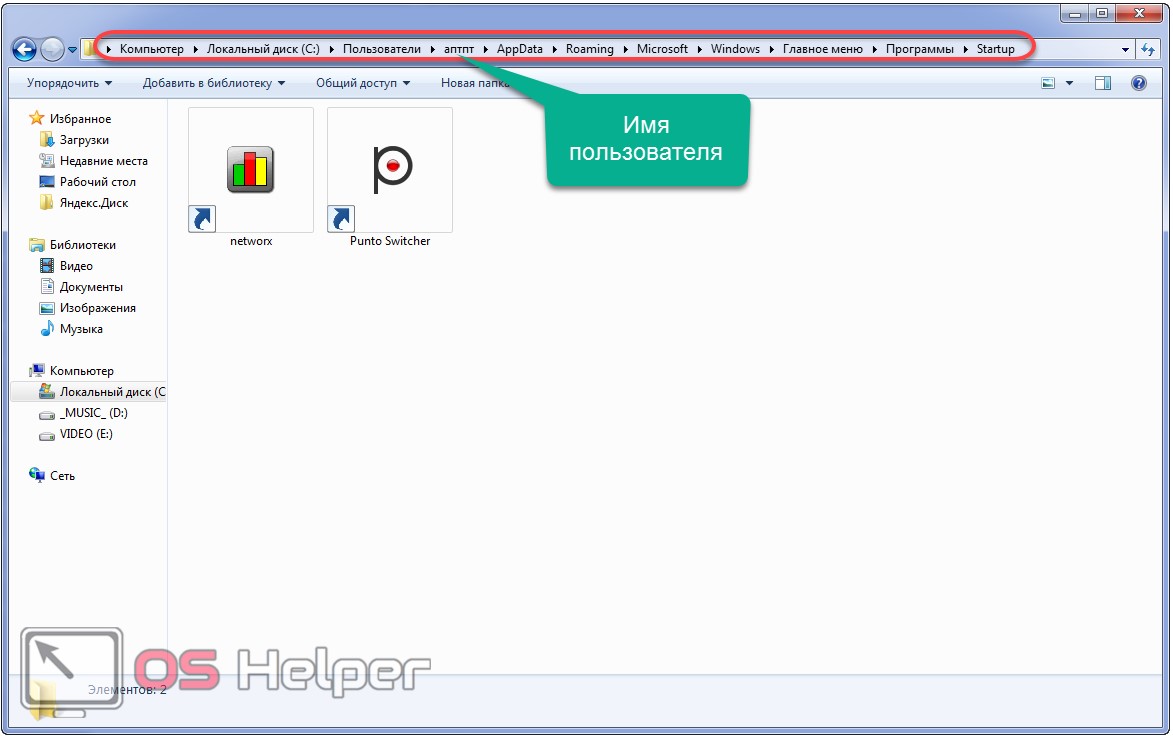
- Через контекстное меню свободной области окна вызываем команду создания ярлыка.
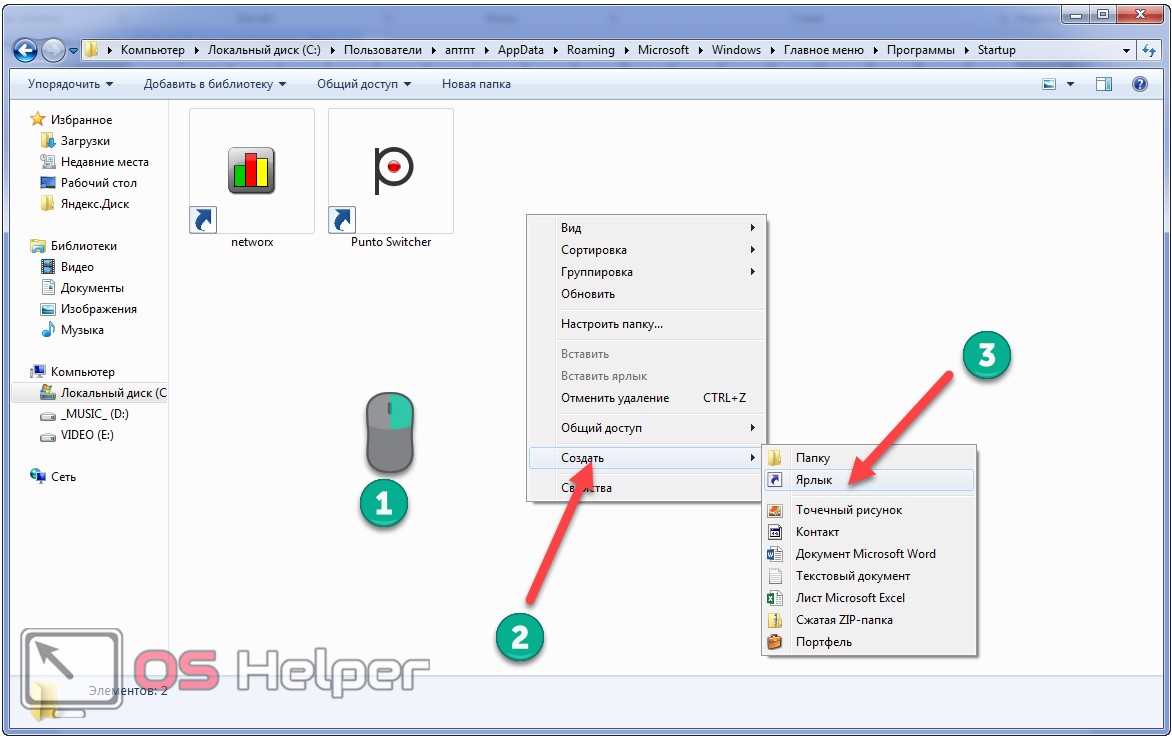
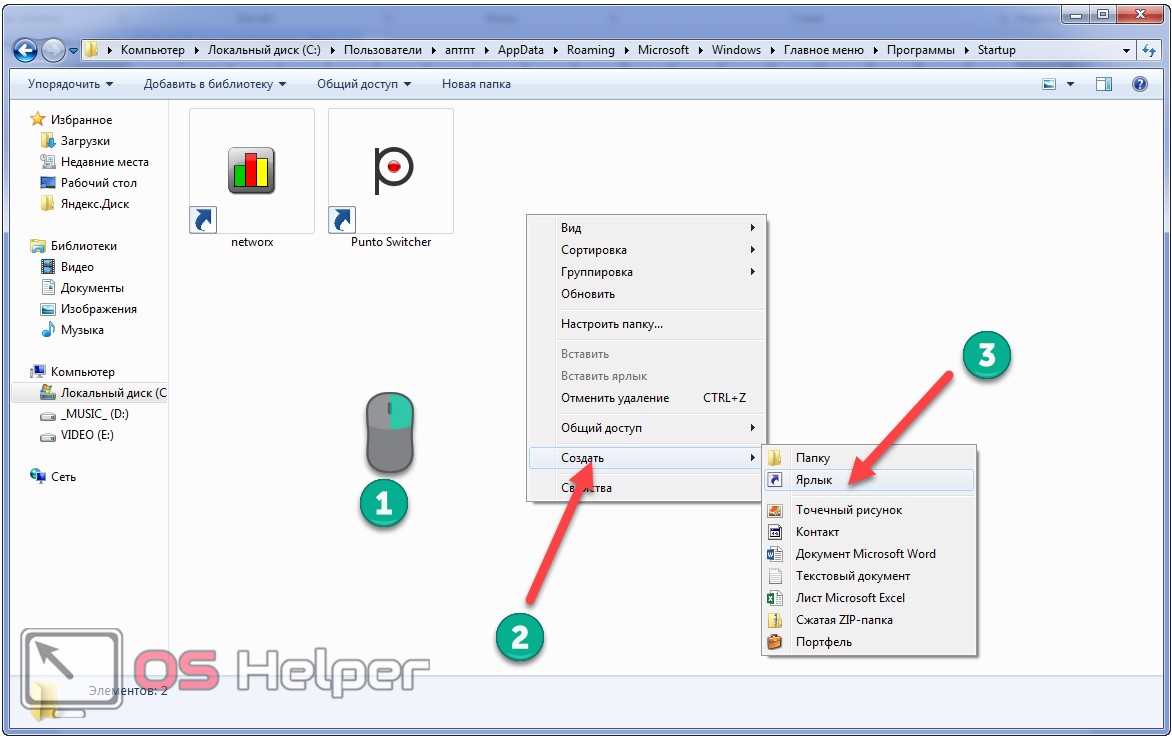
- Кликаем «Обзор» и задаем путь хранения файла ctfmon.exe – обычно это «C:\Windows\system32\ctfmon.exe», но во избежание ситуации, когда системным томом является не диск C:\, вводим «%windir%\system32\ctfmon.exe» и жмём «Далее».
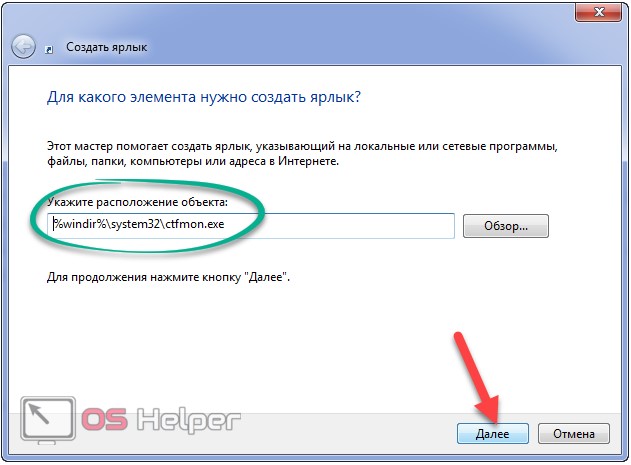
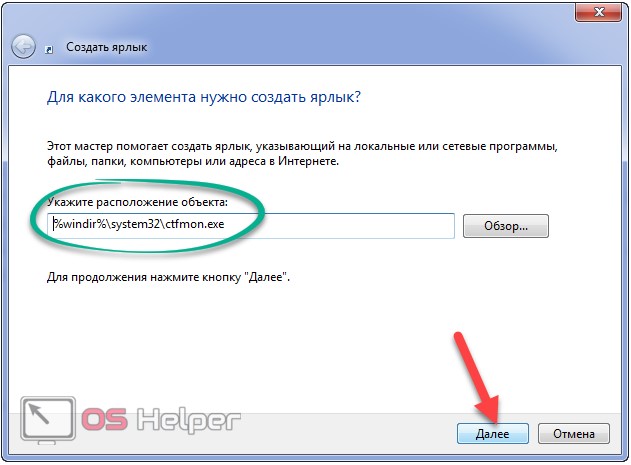
- Вводим любое название ярлыка и кликаем «Готово».
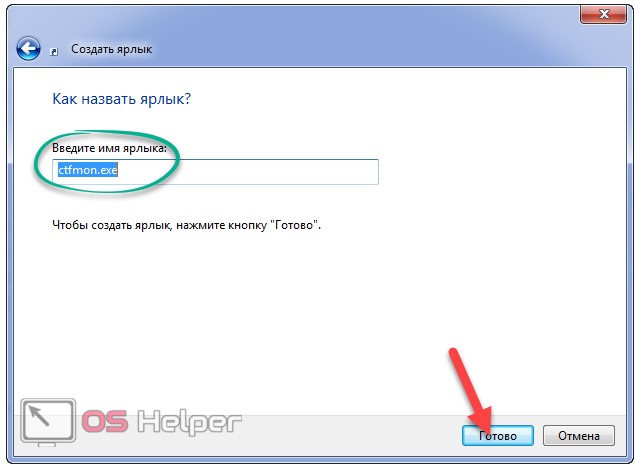
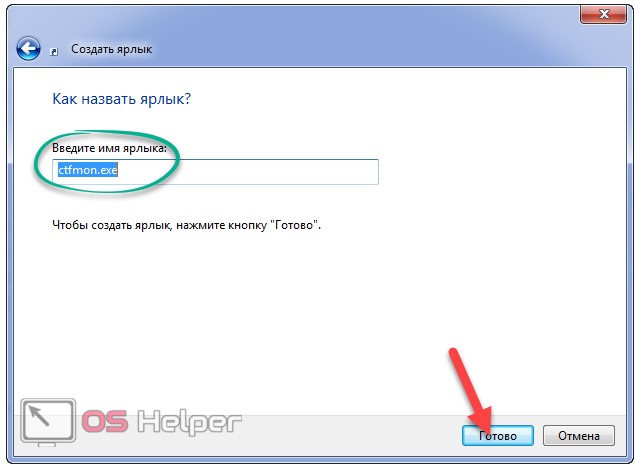
Вследствие этого у нас появится ярлык для запуска после старта операционной системы программы, отвечающей за альтернативные способы ввода и языковую панель, в частности.
Командная строка или интерпретатор
Проще всего процедуру выполнить через командную или поисковую строку «Пуска» или командный интерпретатор (рассмотрим на его примере, ибо быстрее всего).
- Зажимаем Win + R и вводим следующую строкуREG ADD HKLM\Software\Microsoft\Windows\CurrentVersion\Run /v CTFMon /t REG_SZ /d %windir%\system32\ctfmon.exe /f после чего жмём Enter или кликаем «ОК»
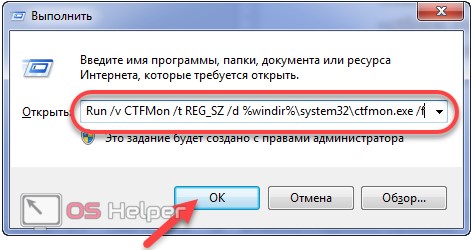
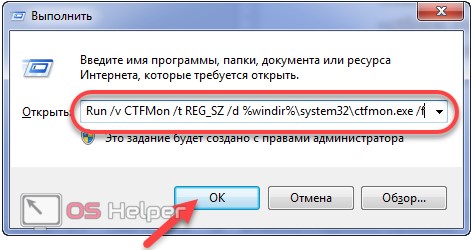
Этим создадим строковый параметр «CTFMon» со значением пути к файлу ctfmon.exe в указанному после команды «ADD» разделе реестра. Если данная запись существует, то она будет перезаписана без запроса. В общем, всё то же самое, что делали через редактор реестра, только намного быстрее.
Видео, как восстановить языковую панель
На видео показано, как быстро вернуть языковую панель в ОС Windows 7 первым методом.
os-helper.ru
Как включить языковую панель (значок языка) в Windows 7 ?
Есть множество способов восстановления языковой панели в Windows 7.
Восстановление языковой панели. Способ 1
Что бы включить языковую панель в панели задач делаем всё по пунктам:
1. Пуск
2. Панель управления
3. пункт «Язык и региональные стандарты»
4. вкладка «Языки и клавиатуры»
5. кнопка «Изменить клавиатуру»
6. вкладка «Языковая панель»
7. область «Языковая панель»
8. радиокнопка «Закреплена в панели задач»
9. (опционально) флажок «Отображать текстовые метки на языковой панели». 10. Далее везде жмём OK.
Если не помогло, то есть ещё несколько способов.
Восстановление языковой панели. Способ 2
Щёлкаем на панели задач правой кнопкой вызвав контекстное меню и в пункте «Панели» найти «Языковая панель» активировав его. Если такого пункта нет — идём дальше.
- Жмем «пуск», выбираем «Панель управления», ищем пункт «Смена раскладки клавиатуры…» и выбираем его.
- В появившимся окне во вкладке «Языки и клавиатуры» жмем кнопку «изменить клавиатуру».
- На вкладке «Языковая панель» видим несколько вариантов расположения языковой панельки. Выбираем «Закреплена в панели задач» и жмем ОК.
Если после этого ничего не появилось, попробуйте сначала убрать значок (описанным выше способом), а потом восстановить его.
Запуск языковой панели вручную
Если и это не помогло — попробуйте запустить языковую панель вручную. Программа языковой панели в системе называется «ctfmon.exe». Её надо выполнить вручную и если она работает, то любым способом прописать её вызов (выполнение) в автозагрузке, например, через встроенную программу «msconfig» или реестр. Для этого:
- В меню Пуск пройти в «Выполнить» или в «Поиск» (или воспользуйтесь комбинацией клавиш WIN-R).
- Выполните команду «ctfmon» (без кавычек) запустив программу языковой панели, которая в Windows 7 именно так и называется.
Если таким образом языковая панель появилась, то добавьте ярлык вызова автозагрузку через реестр:
1. Запустите редактор реестра, выполнив в строке Пуск — Поиск команду «regedit» (без кавычек).
2. После запуска редактора реестра перейдите в раздел/ветку «HKEYLOCALMACHINE\SOFTWARE\Microsoft\Windows\CurrentVersion\Run».
3. Тут создайте строковый параметр (пункт меню «Правка» — «создать» — «Строковый параметр»), который назовите «CTFmon» (без кавычек).
4. Щёлкнув на нем правой кнопкой мыши выберите пункт «Изменить» и введите туда значение «C:\Windows\System32\ctfmon.exe» (без кавычек).
5. Сохраняем, закрываем редактор реестра и перезагружаем компьютер.
Восстановление языковой панели. Способ 3
Если и это не помогло, то есть ещё парочка способов:
Правой кнопкой мыши по панели инструментов. В контекстном меню зайти в «Панель инструментов», поставить галочку на «Языковая панель».
Если не появилась, зайти в Пуск – Выполнить — msconfig — вкладка «Автозагрузка». Поставить галочку на «ctfmon.exe».
Если поставить галочку напротив Языковой панели нельзя (неактивна или её там нет) , то идем в Языки — Подробнее — Дополнительно и снимаем галочку напротив «Выключить дополнительные текстовые службы».
Если все предыдущее не помогло, то скопировать файл из «C:\WINDOWS\system32\bak\ctfmon.exe» в директорию «C:\WINDOWS\system32\ctfmon.exe».
Проверяем есть ли «сtfmon.exe» в автозагрузке. Запускаем наш редактор реестра (regedit): Пуск — Выполнить — regedit — Ок. Находим раздел «HKEYCURRENTUSER\Software\Microsoft\Windows\CurrentVersion\Run» и строковый параметр «CTFMON». Если такого нет, то его надо создать: на пустом месте кликаем правую клавишу и создаем строковый параметр «ctfmon» со значением «C:\WINDOWS\system32\ctfmon.exe». Тоже самое проделываем и в разделе «HKEYLOCALMACHINE\SOFTWARE\Microsoft\Windows\CurrentVersion\Run». Этот раздел для всех пользователей.
Теперь запускаем «ctfmon.exe» в «C:\WINDOWS\system32\ctfmon.exe».
Осталось настроить отображение языковой панели. Пуск — Панель Управления — Язык и региональные стандарты. Вкладка «Языки» — Подробнее. Далее Параметры — Языковая панель. Ставим галки в «Отображать языковую панель на рабочем столе» и «Дополнительный значок на панели задач» (эту галку можно и не ставить)
панель управления языки и там искать, если нет то по панели внизу правой клавишей мыши — панель инструментов — языковая панель.
Если и это не помогло, то, вероятно, система повреждена. Можно решить проблему установив какую-нибудь программу смены раскладки клавиатуры, например, Punto Switcher.
ask.imagetube.xyz
Восстановление языковой панели RU/EN

Прошли новогодние выходные и весь народ опять погрузился в рабочие будни, а я в свою очередь сел за свой блог. И все вроде бы ничего, но одна проблема меня мучает с прошлого года – постоянно пропадает панель языков. Только ее восстановишь, проходит месяц или два, и вот она исчезла.
Почему так происходит – не знаю. Без языковой панели работать на компьютере можно, но как то не удобно. Когда она пропала первый раз, я как говорится “загуглил” и сразу ее восстановил. Так было раза два, три. И вот на четвертый раз первый способ восстановления перестал действовать. Пришлось искать альтернативу, но все таки я ее нашел.
О двух моих действенных способах я и хочу вам поведать. Если первый не даст результата, второй то уж точно должен подействовать. Кстати, у меня Windows 7, но второй способ, возможно подойдет многим операционным системам.
Итак, если у вас не отображается языковая панель, применяем эти методы:
Через панель управления Windows.
Через “Автозагрузку” при помощи файла ctfmon.exe
1-способ. Самый простой и к нему сразу стоит прибегнуть после пропажи значка. Через “Пуск” заходим в “Панель управления”.

В открывшемся окне переходим по ссылке “Смена раскладки клавиатуры или других способов ввода”. Затем “Языки и клавиатура” далее “Изменить клавиатуру”.

В приложении “Языковая панель” галочка должна стоять напротив “Закреплена в панели задач”.

Например, когда у меня первый раз пропал значок, я зашел в “Языковая панель” и галочка почему то оказалась напротив “Cкрыта”. Путем нехитрых действий закрепил ее в “Закреплена в панели задач” и нажал OK.
Все значок вернулся на место и я был рад, пока этот метод действовал. Но потом и он перестал помогать. Даже те нехитрые действия перестали действовать. Языковая панель никак не хотела возвращаться и тут помог второй метод.
2-способ. Такой же простой, как и первый.

Итак, для начала заходим в диск “C” нашего компьютера, затем открываем папку “ Windows ” далее “System32”.

Там мы находим файл ctfmon и копируем его на рабочий стол.

После этого через “Пуск” переходим в “Все программы”.

В программах находим папку “Автозагрузка” и открываем ее правой кнопкой мышки через “Открыть”. В появившееся окошко перемещаем наш ранее копированный ярлык ctfmon.

На этом операция практически завершена, только стоит перезагрузить компьютер и языковой значок RU/EN просто обязан появится на своем месте.
В этой посленовогодней статье я постарался как можно подробнее и нагляднее разобрать вопрос “Как вернуть языковую панель” и, я думаю, эти способы вам помогут. Ну все, пока!
Дополнение июль 2015 г
3-способ. При помощи изменений в реестре Windows.
Метод действенный, но следует делать все в точности как написано в данной инструкции. Иначе, система может работать нестабильно или не грузиться вовсе.
Заходим в меню Пуск или нажимаем горячие клавиши Win+R и в поисковом окошке вбиваем команду “regedit”.

Затем откроется окно редактора реестра. Далее нам следует пройти небольшой путь, открывая поочередно папки: HKEY_LOCAL_MACHINE/SOFTWARE/Microsoft/Windows/CurrentVersion/Run.

В последней папке “Run” нажимаем правую кнопку мышки и создаем “Строковый параметр”. Называем его “CTFMon”. Опять кликаем правой кнопкой мышки по вновь созданному файлу и выбираем “Изменить”. Вписываем туда следующее значение «C:\Windows\system32\ctfmon.exe»
Все, перезагружаем компьютер и наблюдаем результат.
Поделиться «Возвращаем языковую панель RU/EN»
barbadosmaney.ru
Пропала языковая панель Windows 7 как восстановить языковую панель
Этот элемент системы представляет собой набор инструментов для переключения и настройки раскладки клавиатуры. Но самой главной функцией, которой пользуются все, является быстрая смена раскладки. Даже в том случае, когда вы просто переключаете языковую панель специальным сочетанием клавиш, то все равно смотрите вниз, ищите ее глазами. Сегодня я расскажу, как можно восстановить данный элемент операционной системы.
Как восстановить языковую панель в Windows 7
Для восстановления данного элемента Windows 7 я использую два основных метода.
Возврат через панель управления
Сначала следует нажать на «Пуск», дальше выбрать пункт «Панель управления».

Далее необходимо выбрать «Часы, язык и регион»,

там нужно нажать на «Смену раскладки клавиатуры…».

На экране компьютера появится окно «Язык и региональные стандарты». Там следует выбрать вкладку «Языки…», потом нажать на «Изменить клавиатуру».

Во вкладке «Языковая панель» вы убедитесь, что она не скрыта. В ином случае нужно закрепить панель, выбрав соответствующий пункт. Также следует отметить пункт отображения текстовых меток на языковой панели. Чтобы все это сохранилось и вступило в силу, нужно нажать «Применить», а после «ОК». После всех этих манипуляций языковая панель должна вновь отобразиться на панели задач.

Иногда причиной того, что языковая панель исчезла или периодически пропадает, может быть вирус. Тогда бывает весьма проблематично зайти в панель управления, поэтому нужно прибегнуть к нестандартному методу. Если нажать Win+R, то откроется окно, где необходимо ввести intl.cpl (откроет окно настройки языковой панели, где нужно буде проделать действия, описанные выше). Если все осталось по-прежнему, то нужно пробовать второй способ.
Восстановление панели при помощи реестра
Сначала нужно открыть «Пуск», потом в поиск ввести regedit. В поиске высветится данная программа, нужно открыть ее.
Дальше нам нужно пройти по такому пути: HKEY_LOCAL_MACHINE\Software\Microsoft\Windows\CurrentVersion\Run

Далее нужно выбрать параметр «CTFMon», если его нет, то следует его создать в разделе «Run». Строковой параметр создается так же, как и любой документ. Нужно присвоить ему имя, указанное выше. Далее необходимо изменить значение параметра, которое появится после того, как нажать правой кнопкой мыши на имя созданного параметра. Там следует вписать C:\Windows\system32\ctfmon.exe После нужно будет всего лишь перезагрузить компьютер, языковая панель вернется на свое место.

Причиной таких проблем может быть вирус, сбой в системе. Но иногда сам пользователь случайно убирает языковую панель. Я сам замечал за собой такое, поэтому всегда нужно начинать с первого способа, а потом уже переходить ко второму. Еще бывает так, что пользователи выносят данный элемент на рабочий стол. Чтобы вернуть панель обратно, просто следует перетащить ее на свое место.
www.softo-mir.ru
Пропала языковая панель. Как вернуть языковую панель в Windows 8, 8.1 и Windows 7 |
Приветствую всех читателей! Пропала языковая панель? Что делать? Если вы относитесь к пользователям, которым необходимо более одного языка для печати или ввода данных, вы должны понимать всю важность языковой панели, расположенной на панели задач (в области уведомлений). Иногда она может вести себя странно и исчезать с панели задач. Это простое руководство поможет вам решить проблему пропавшей языковой панели в Windows 8, 8.1 и Windows 7. В некоторых случаях, даже после включения в панели управления, она всё равно исчезает на системах Windows 7 или Windows 8 (8.1).
Пользователи чаще всего сталкиваются с этой проблемой после обновления Windows или другого программного обеспечения. Как это ни удивительно, иногда вы будете видеть языковую панель, когда UAC запрашивает подтверждение действий, требующих прав администратора, а в нормальном режиме она снова пропадёт.
В большинстве случаев это вызвано сбоем в работе службы запуска на профиле конкретного пользователя в Windows 7, Windows 8 и 8.1.
Как решить проблему пропавшей языковой панели в Windows 8, 8.1 и Windows 7
Метод №1 (Если вы уже это сделали, сразу переходите к методу №2)
Вы можете добавить языковую панель через панель управления.
Языковая панель Windows 7
Откройте Панель управления -> Язык и региональные стандарты -> Языки и клавиатуры и нажмите Изменить клавиатуру.
На экране появится следующее диалоговое окно.


Примечание: Языковая панель будет отображаться на панели задач, только если вы выберете более одного языка в качестве языков ввода.
Убедитесь, что второй язык находится в списке языков ввода. Если его там нет, добавьте его, используя кнопку «Добавить».
Если языковая панель отсутствует в Vista или Windows 7 даже после того как вы добавили несколько языков, перейдите на вкладку «Языковая панель».


Здесь вы можете указать, где должна отображаться языковая панель. Убедитесь, что не выбран вариант «Скрыта», выберите подходящую опцию и нажмите «Ок».
Языковая панель Windows 8 и 8.1
В системах Windows 8 и 8.1 отображение и включение языковой панели производится по-другому.
В панели управления откройте «Регион» и нажмите «Языковые настройки».


Нажмите «Добавить язык», как показано на скриншоте ниже.


На следующем экране вы сможете выбирать и добавлять языки. После добавления двух или более языков, вы увидите языковую панель в области уведомлений Windows 8 (8.1).


Чтобы быстро сменить язык ввода в Windows 8 или 8.1, используйте сочетание клавиша Windows + Пробел.
Вышеупомянутые шаги — это очень прямолинейные методы отображения языковой панели в системах Windows 7, 8 и 8.1. Как мы уже упоминали ранее, из-за неполадок в службе запуска языковая панель может не работать даже после её явного включения.
В этом случае следуйте инструкции, данной ниже. Этот метод работает и для Windows 8 (8.1). Хотя скриншоты ниже были сняты в Windows 7, вы можете, без всяких опасений, применять инструкцию к любой свежей версии Windows.
Не забудьте сделать резервную копию реестра, прежде чем вносить в него изменения, если не уверены в своих действиях. Ошибочные модификации могут вызвать неполадки в работе операционной системы.
Метод №2
Этот метод позволит включить службу, необходимую для работы языковой панели и запускать её каждый раз во время загрузки операционной системы.
Откройте редактор реестра, введя «regedit» или «Выполнить» в строке поиска. Найдите следующую директорию:


Нажмите правой кнопкой мыши на пустое пространство в правой части приложения и выберите New -> String Value .


Теперь кликните правой кнопкой мыши по только что созданному значению, выберите «Изменить» и введите такую строку:
”ctfmon”=”CTFMON.EXE”


Нажмите «Ок» и перезагрузите компьютер. Теперь языковая панель вернётся на своё привычное место.
Этот десерт Вам обязательно понравиться!
[youtube width=»450″ height=»350″]https://www.youtube.com/watch?v=pLq2T6ARX5M[/youtube]
allerror.ru
Как восстановить языковую панель в Windows XP, 7, 8
Рубрика: ОС
Пропала языковая панель в Windows XP или 7 в правом нижнем углу и вам надо ее восстановить? Для начала разберемся в причинах их может быть несколько:
это удалилась языковая панель вами или кем-то, до заражения вирусом файла ctfmon.exe как раз отвечающего за панель языков, а в дальнейшем его успешное удаление вашим антивирусом.
И так рассмотрим решение проблем с панелью языков:
1) Проверьте автозагрузку Windows, там должен быть прописан и включена команда запуска процесса ctfmon.exe, строка «C:\Windows\system32\ctfmon.exe»
2) Проверьте не отключена ли она, для этого зайдите в Пуск->Панель управления->Язык и региональные стандарты (или Win+R и введите команду intl.cpl) -> Открыть вкладку «Языки и клавиатуры»->вкладка «Языки и клавиатуры»->»Изменить клавиатуру», далее выбрать «Языковая панель», здесь необходимо отметить пункты «Закреплена в панели задач» и «Отображать текстовые метки на языковой панели» — нажать кнопку Применить.
3) Еще возможно исчезла панель языков потому что повредился реестр, необходимо проверить ветку в реестре, запускаем regedit ищем ветку HKEY_LOCAL_MACHINE\Software\Microsoft\Windows\CurrentVersion\Run, ищем строковый параметр CTFMon и значение должно быть «C:\Windows\system32\ctfmon.exe»
3) Также возможно у вас отсутствует файл ctfmon, найдите его либо поиском либо посмотрите в папке C:\Windows\system32\, если нет то нужно создать сохранить и перезагрузить компьютер.
Если его нет, то значить восстанавливаем из дистрибутива Windows, на диске файл будет называться «ctfmon.ex_», без последней буквы, так что его еще нужно будет распаковать после копирования, команда expand, набираем команду в терминале (Пуск -> Выполнить->Набрать «cmd»->Ok) «expand C:\Windows\system32\ctfmon.ex_ C:\Windows\system32\ctfmon.exe»
P.S.: Всегда есть альтернативный вариант, очень быстрый и эффективный это установить программу «Punto Switcher» (брать здесь _http://punto.yandex.ru/), она заменит вам языковую панель.
Теги: вирус
Поделись с друзьями: Похожие статьи
Нет комментариев для записи Как восстановить языковую панель в Windows XP, 7, 8
bortvlad.ru
Языковая панель windows 7
Языковая панель выводит в область уведомлений значок, который свидетельствует о том, какой язык сейчас является текущим. Т.е. если вы сейчас начнете набирать текст, то символы какого алфавита будут выводиться. Обычно на большинстве компьютеров установлено два языка – это английский (En) и русский (Ru). Но всегда есть возможность подключить любой другой язык, если в этом возникнет необходимость.
 |
| Рис. 50. Выбор языка |
Для того, чтобы переключить язык ввода (говорят еще язык раскладки клавиатуры) можно воспользоваться одним из двух способов.
Первый – это нажать левой кнопкой мыши на значок в области уведомлений (рис.50) и из меню выбрать необходимый язык.
Второй – воспользоваться сочетанием клавиш на клавиатуре. Сочетание клавиш для переключения языка обычно настраивается при установке операционной системы Windows, но его всегда можно изменить. Давайте этим и займемся. Нам нужно попасть в окно настроек, поэтому вызовем контекстное меню на значке в области уведомлений (кликаем правой кнопкой мыши на значке) и из контекстного меню выбираем пункт Параметры (рис.51).
 |
| Рис. 51. Контекстное меню языковой панели |
Откроется окно Языки и службы текстового ввода, состоящее из трех вкладок (рис.52).
На вкладке Общие мы можем выбрать язык ввода по умолчанию. Это значит, что именно этот язык будет автоматически активирован при открытии программ или при загрузке операционной системы Windows.
Например, если это русский и вы набираете текст в программе Блокнот, то вам не нужно дополнительно переключать язык после запуска программы, а вы можете сразу приступать к набору текста.
Если же там будет выбран английский, то вам будет нужно переключить раскладку клавиатуры либо через значок в области уведомлений (рис.50), либо с помощью клавиш (об этом через минутку).
 |
| Рис. 52. Настройка языковой панели. Вкладка Общие |
Во втором разделе этой вкладки мы можем добавить дополнительный язык и использовать его, например, при наборе текстов. Для добавления языка нажимаем кнопку Добавить и выбираем необходимый нам язык из списка (рис.53), затем нажимаем кнопку ОК.
 |
| Рис. 53. Добавление языка ввода |
Я выбрал дополнительный чешский язык и нажал ОК. Чуть позже мы посмотрим на результат.
Перейдем на вкладку Языковая панель (рис.54).
 |
| Рис. 54. Вкладка Языковая панель |
Случается, что языковая панель пропадает из Панели задач. Это как правило происходит из-за случайного нажатия пункта Закрыть языковую панель в ее контекстном меню (рис.51). Вы можете снова включить отображение языковой панели, зайдя на эту вкладку и установив параметр Закреплена в панели задач (как на рис. 54). О том, как попасть в настройки языковой панели минуя ее контекстное меню, мы поговорим позже, когда будем разбирать Панель управления.
 |
| Рис. 55. Переключение языка |
Теперь перейдем на вкладку Переключение клавиатуры (рис.56).
Здесь нас будет интересовать только раздел Сочетание клавиш для языков ввода. В этом разделе вы видите действие – Переключить язык ввода, которому соответствует сочетание клавиш ALT слева + SHIFT.
Это означает, что если вы нажмете клавишу Alt, которая находится с левой стороны от клавиши Пробел и, не отпуская ее, нажмете клавишу Shift, которая находится в крайнем левом ряду, то вы переключите язык ввода.
При повторном нажатии этого сочетания язык ввода будет переключен снова. Если в системе установлено три языка, как в моем случае (потому что я добавил еще дополнительный чешский), то нажатие сочетания клавиш будет по порядку переключать языки. Текущий язык ввода будет отображаться в области уведомлений (рис.55). Если вам не удобно сочетание клавиш Alt + Shift, то вы можете его изменить, нажав на кнопку Сменить сочетание клавиш. В появившемся окне вы можете изменить сочетание клавиш на Ctrl + Shift (рис.56).
 |
| Рис. 56. Настройка сочетания клавиш |
 |
| Рис. 57. Изменение сочетания клавиш |
Не забудьте после проведения всех настроек нажать в каждом окне кнопку ОК, иначе ваши изменения не будут применены и вам придется снова вызывать окно настроек и изменять параметры.
pc-azbuka.ru
