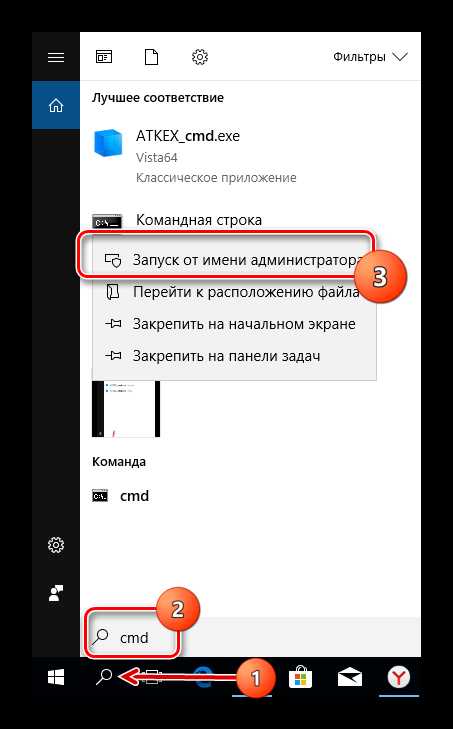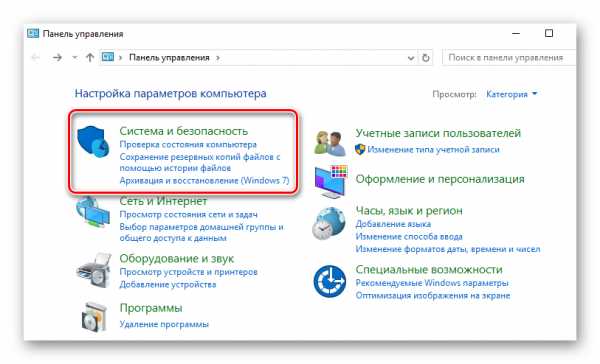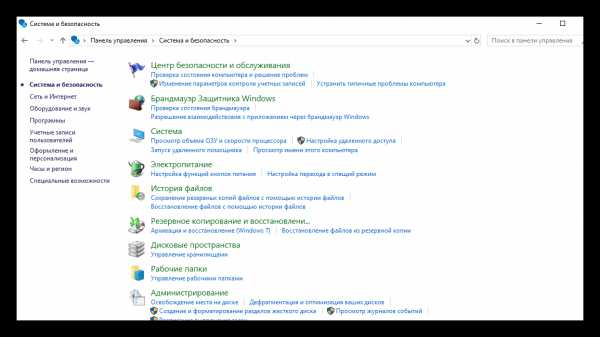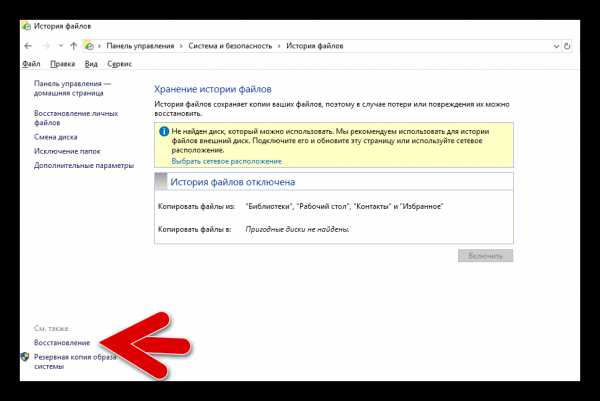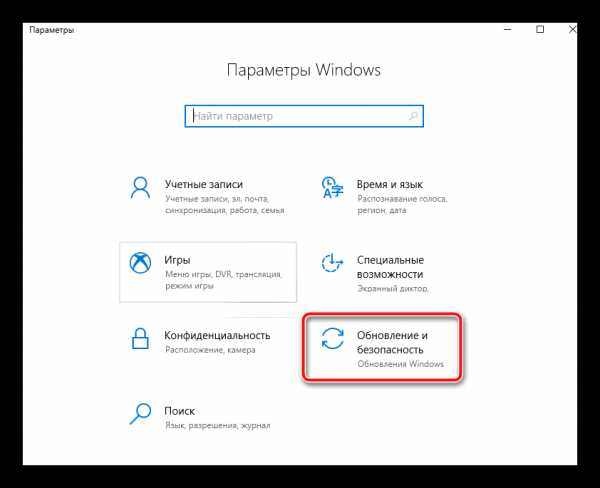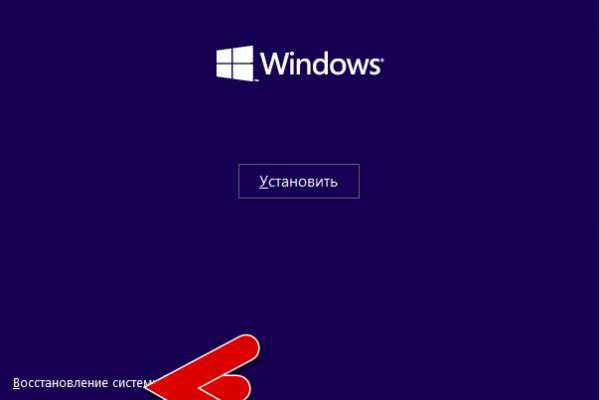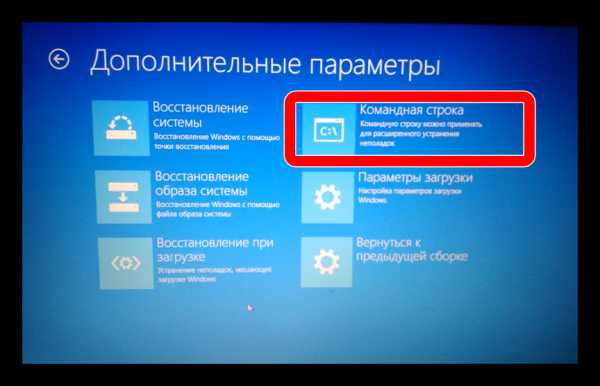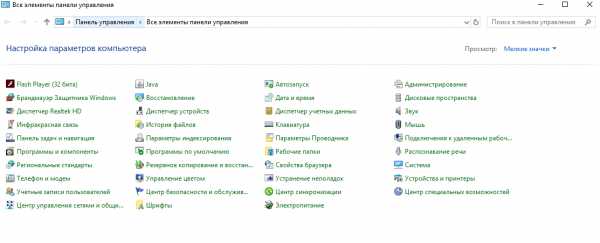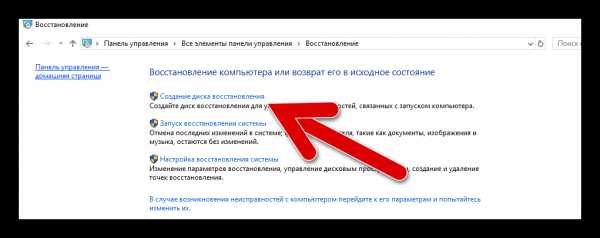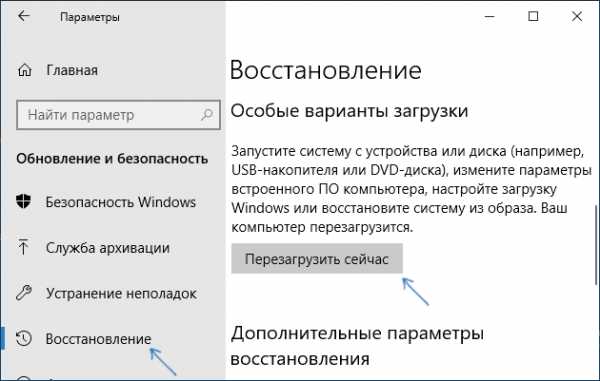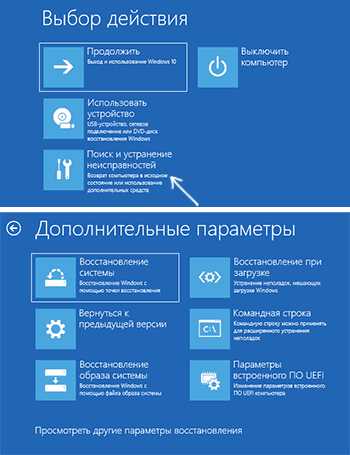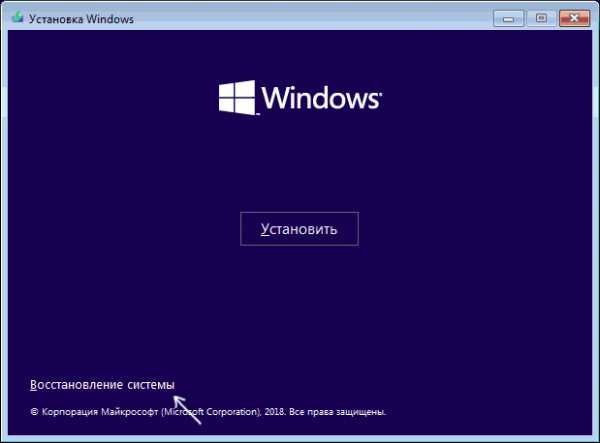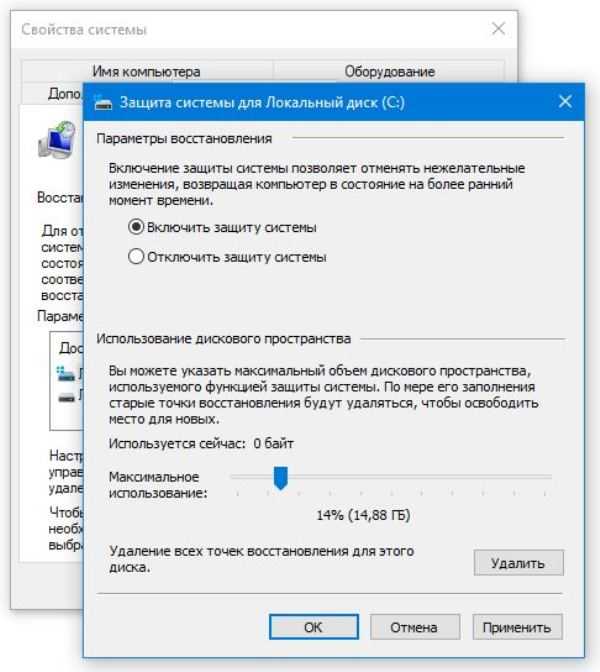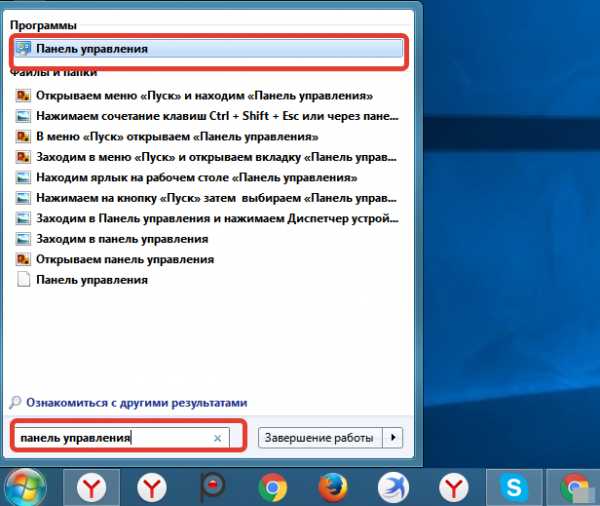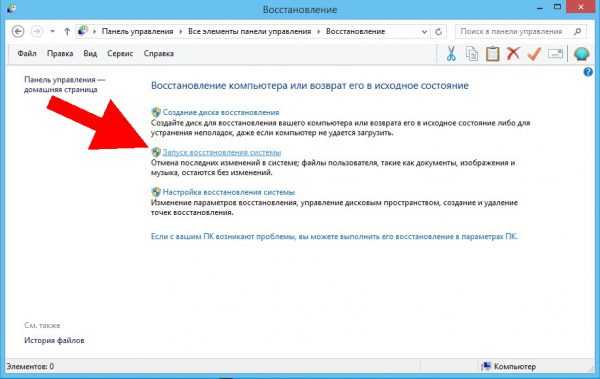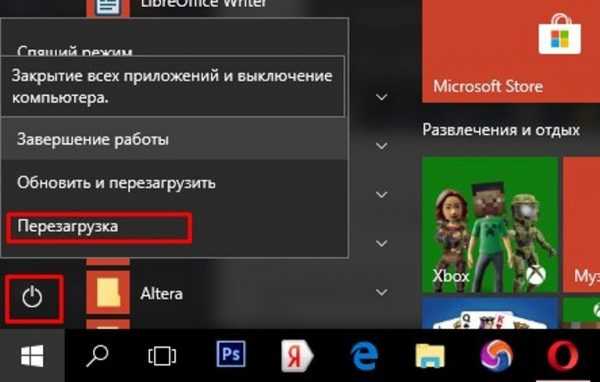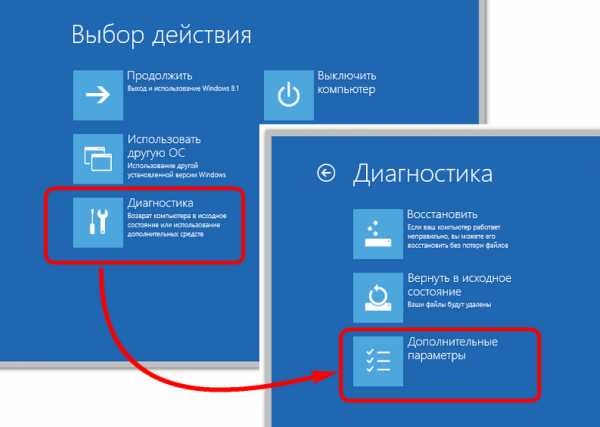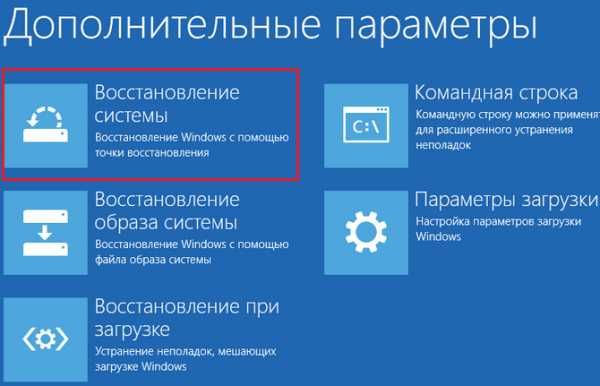Восстановление системы Windows 10: подробная рабочая инструкция
Восстановление Windows 10 позволяет вернуть операционную систему к работоспособному или исходному состоянию из созданной автоматически или вручную точки отката системы или хранимого на винчестере полного образа системы.
Также в наборе инструментов «десятки» числятся средство выполнения сброса ОС, которое избавит от длительной переустановки Windows 10, и создание флешки восстановления, необходимой для возобновления функционирования операционной системы в критических ситуациях (когда Windows 10 не загружается и не предоставляет возможности попасть в среду восстановления).
Предложенная статья-инструкция рассказывает обо всех инструментах, из которых состоит среда восстановления системы в Windows 10, механизмах их функционирования, способах использования той или иной функции и эффективности методов восстановления в определенных ситуациях.
Прежде чем приступить к изучению материала, рекомендуется ознакомиться с инструкциями на тему восстановления загрузчика операционной системы, проверки ее файлов на целостность и восстановления поврежденных файлов реестра.
Содержание страницы
Безопасный режим
Первое, что следует попробовать при появлении неполадок, загрузиться в безопасном режиме. Рассмотрим ситуацию, когда «десятка» не загружается и не позволяет выполнить перезагрузку с соответствующими параметрами (попасть в этот режим через msconfig или особые варианты загрузки не получится).
1. Запускаемся из загрузочного носителя с дистрибутивом Windows 10, воспользовавшись Boot Menu.
2. Указываем «Русский» язык жмем «Далее».
3. В следующем окошке жмем по ссылке «Восстановление системы».
4. Выполняем команду «bcdedit /set safeboot minimal» для последующего запуска компьютера в безопасном режиме.
5. Перезагружаемся, закрыв все окна.
После запуска компьютера можно заняться решением проблемы, которая препятствует нормальному запуску/функционированию ПК.
Возвращаем компьютер/ноутбук в исходное состояние
Самая примечательная функция восстановления, которая появилась в Windows 10, — это возврат Виндовс к исходному состоянию. Воспользоваться ею можно через «Параметры».
1. Вызываем меню при помощи Win→I.
2. Переходим в раздел «Обновление/безопасность».
3. Нажимаем по вкладке «Восстановление».
Пользоваться этой возможностью следует в самую последнюю очередь, когда приведенные ниже варианты не помогли решить проблему, ведь в итоге получите чистую только проинсталлированную операционную систему с личными данными или без них, в зависимости от указанных параметров.

4. Жмем «Начать», после чего появится диалог с предложением указать параметры сброса операционной системы.
Первый вариант — это полная очистка системного тома ото всех файлов и быстрая переустановка «десятки» без задействования установочного диска с дистрибутивом операционной системы, второй способ — быстрая инсталляция Windows 10 с сохранением файлов пользователя и настроек установленных на ПК приложений, сами же программы сохранены не будут.

Существует еще один путь вызвать диалог сброса операционной системы даже без авторизации в системе. Осуществляется все на экране авторизации. Для получения доступа к функции жмём по пиктограмме «Перезагрузка» с зажатой клавишей Shift. После перезапуска компьютера выполняем клик по пиктограмме «Диагностика», затем жмем по кнопке возврата системы в исходное состояние.
Преимуществами способа являются отсутствие необходимости иметь установочный диск/флешку и выполнение всех действий в автоматическом режиме без какого-либо вмешательства со стороны пользователя.
Недостаток всего один — при удалении пользователем образа системы или расположении этого файла в поврежденных секторах жесткого диска совершить быструю переустановку не удастся, но здесь в арсенале «десятки» есть несколько дополнительных инструментов: использование диска восстановления системы при его наличии (очень редкое явление) и резервирование Windows 10 при помощи инструментов ОС на томе, отличающемся от системного.
Флешка восстановления Windows 10
Инструмент называется диском восстановления Виндовс, но в «десятке» его следовало бы переименовать во флешку восстановления (будем пользоваться именно этим термином).
Если ранее в ОС от Microsoft были утилиты для выполнения автоматической реанимации системы, которые в большинстве случаев только пытались что-то сделать, то в «десятке» присутствует опция создания образа системы для последующего возврата системного тома к запечатленному в этом образе состоянию посредством автоматической переустановки ОС, о чем говорилось разделом выше.
Создается подобный образ следующим путем:
1. Вызываем апплет Панели управления под названием «Восстановление».
2. Находим ссылку «Создание диска восстановления» в вертикальном меню слева.
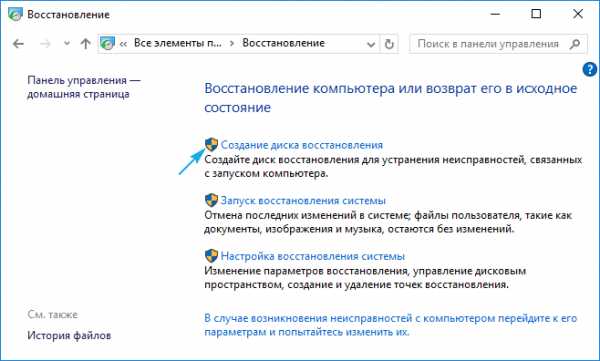
3. Отмечаем опцию резервирования системных файлов на флешку восстановления, чтобы получить возможность совершать мгновенную переустановку «десятки».

4. По окончании всех операций записи или в случае необходимости загружаемся с созданного накопителя, воспользовавшись функцией Boot Menu.
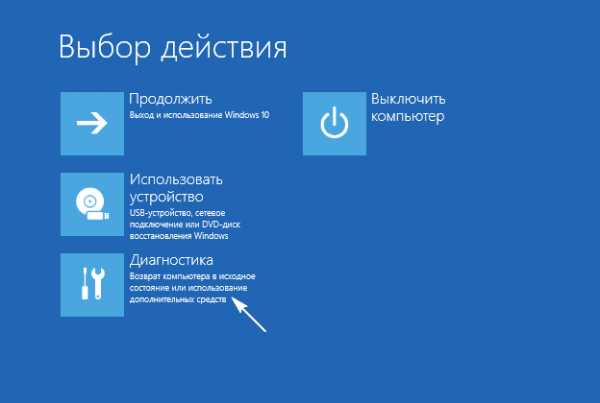
5. В окне выбора действия переходим в раздел «Диагностика».
Находясь в нем, откроем возможность выполнить следующие операции:
- воспользовавшись флешкой с образом, вернуть Windows 10 к прежнему состоянию;
- посетить параметры UEFI/BIOS;
- прибегнуть к реанимации «десятки» посредством точки отката;
- запустить через командную строку, например, для создания копии загрузчика на соответствующем томе;
- восстановить Windows 10 из полного образа ОС.

Наличие такой флешки в случае с «десяткой» намного полезнее, чем даже установочной, хотя и последняя позволяет запустить некоторые из операций восстановления операционной системы на экране с кнопкой «Установить» сразу после выбора языка.
Создаем полный образ реанимации системы
Подготовка автоматического восстановления заключается в создании снимка Windows 10 на время ее нынешнего состояния. Лучше всего создавать такой образ сразу после инсталляции операционной системы со всеми драйверами и софтом, пока системный том не замусорен, как и реестр.
Не обязательно формировать снимок в первые часы функционирования новой ОС, это можно сделать спустя пару дней после ее переустановки, чтобы Windows притерлась и была доведена до нормального функционирующего состояния, но не успела обзавестись мусорными файлами и ключами реестра.
1. Процесс начинается с очистки от мусора диска C: системного реестра и деинсталляции программ, которые оказались ненужными.
2. Далее посещаем Панель управления.
3. Открываем апплет «История файлов», далее нажимаем «Резервная копия образа системы».
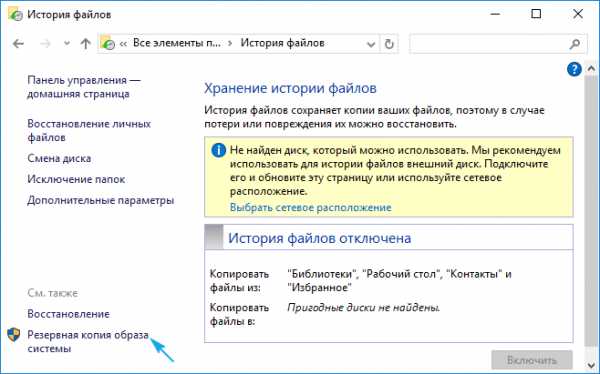
4. В вертикальном меню переходим по ссылке «Создание образа системы».
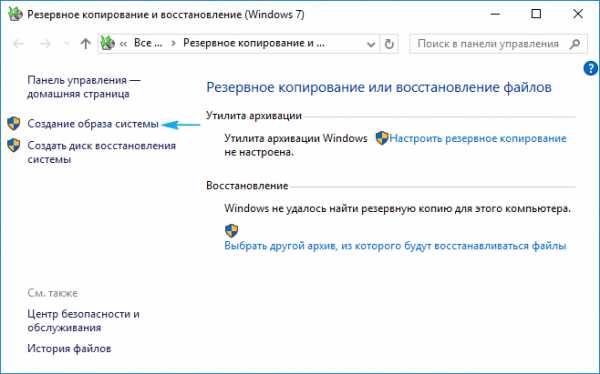
5. Определяемся с местом хранения снимка операционной системы и разделами, которые будут подвергаться резервированию (лучше всего указать съемный накопитель).
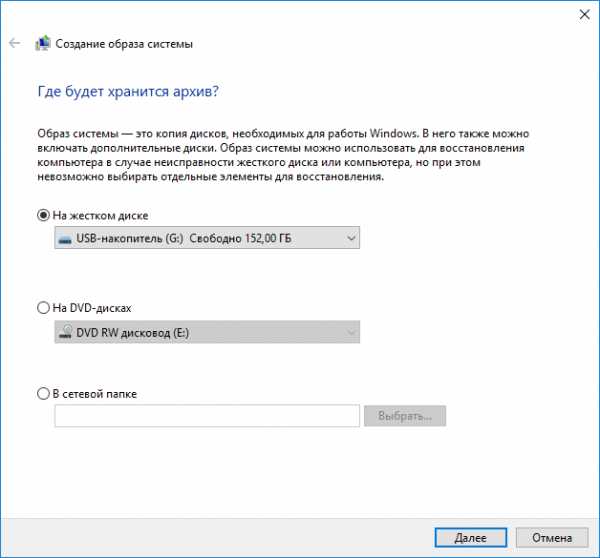
После завершения сжатия системных файлов и их перенесения на указанный цифровой носитель его можно будет использовать для быстрого возврата Windows 10 к запечатленному в образе состоянию. Для того чтобы запустить восстановление с образа необходимо выполнить загрузку компьютера с флешки, на которой файл хранится, или через инсталлятор Windows 10 («Диагностика» — «Расширенные параметры» — «Восстановление образа ОС»).
Точки отката Windows 10
С этой функцией нет никаких новшеств, все ее возможности работают, как в предыдущих версиях ОС. Она предоставляет шанс вернуть систему к одному из сохранившихся состояний через среду восстановления или в работающей операционной системе. Чтобы воспользоваться всеми преимуществами функции, она должна быть активированной. Проверить состояние можно через апплет Панели управления под именем «Восстановление». В окне жмем «Настройка восстановления системы».

Для изменения параметров жмем «Настроить» и указываем выделяемое под хранение точек отката место на системно диске.

При использовании лицензионного образа эта функция активирована, но, если установили Windows 10, скачанную с пиратских сайтов, возможно, автор сборки деактивировал эту функцию. Как включить восстановление системы? Выбираем системный раздел, жмем «Настроить» и перемещаем чекбокс к позиции «Включить защиту системы».
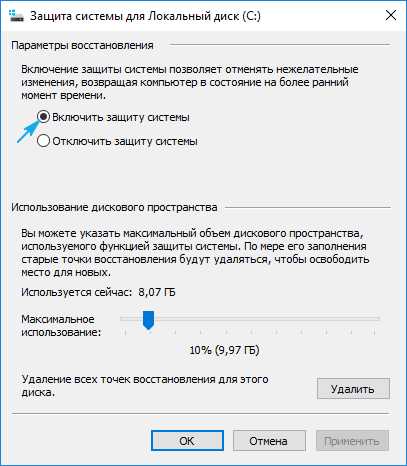
Обычно, точки отката формируются автоматически в случаях внесения со стороны пользователя или каких-либо приложений изменений, касающихся системных файлов, настроек, служб и параметров реестра. Также доступна возможность ручного создания точек восстановления. В окне «Свойства системы» нажимаем «Создать» и вводим название снимка, чтобы было проще идентифицировать его.
Для эксплуатации функции отката системы посредством одной из точек восстановления заходим в тот же апплет и жмем «Запуск восстановления системы». В случае когда Windows 10 не запускается, выполняем загрузку с диска восстановления или установочного дистрибутива и вызываем «Восстановление системы» через «Дополнительные параметры» в окне диагностики.
История файлов
Очередное новшество Windows 10, позволяющее делать и хранить резервные копии указанных файлов (зачастую текстовых документов и различных проектов) и извлекать из резерва нужную копию файла в случае необходимости.
Как можно увидеть, «десятка» обладает расширенным набором эффективных функций для возврата системы к работоспособному состоянию в любых случаях и без переустановки ОС. В добавок ко всем перечисленным инструментам обязательно следует отнести функцию восстановления загрузчика средствами Windows 10.
windows10i.ru
Восстановление Windows 10 (5 способов)
Windows 10, как и предыдущие версии этой операционной системы, полностью не защищена от сбоев, воздействия компьютерных вирусов, выхода из строя оборудования и прочих проблем. Поэтому, если у вас возникли неполадки при работе или загрузке ОС, можете воспользоваться встроенными средствами для возвращения операционной системы в работоспособное состояние.
Восстановление Windows 10 можно осуществить несколькими способами.
Если компьютер загружается:
- С помощью точки восстановления.
- Сброс к заводским настройкам.
- История файлов.
Если компьютер не загружается:
- Использование диска восстановления.
- С помощью установочного диска.
Теперь разберем эти варианты восстановления более подробно.
Способ 1 – С помощью точки восстановления системы
Windows периодически сохраняет информацию о программах, системных настройках, драйверах, реестре и драйверах в точках восстановления системы. Это происходит перед значимыми изменениями в ОС, такими как установка программ, драйверов или обновлением системы. Также точку восстановления можно создать вручную. Как это сделать можете прочитать в этой инструкции.
Стоит отметить, что после восстановления ваши данные останутся нетронутыми, а драйвера, программы и обновления, установленные после создания точки восстановления, будут удалены.
1. Запустите окно свойств системы (сочетание клавиш Windows + Pause) и откройте пункт «Защита системы».

2. Нажмите кнопку «Восстановить», а потом «Далее». В списке доступных точек восстановления выберите нужный пункт и опять нажмите «Далее».
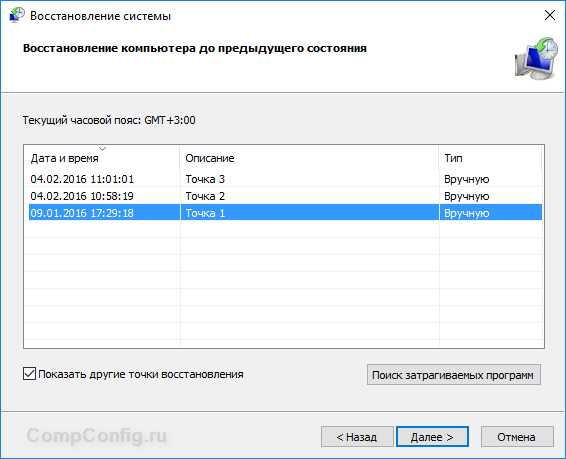
3. Еще раз проверьте выбранные параметры, нажмите кнопку «Готово», а затем «Да» в окне предупреждения. Начнется процесс восстановления, при этом компьютер будет перезагружен.
Способ 2 — Сброс к заводским настройкам
В Windows 10 есть возможность вернуть настройки системы в исходное состояние. При этом можно сделать полный сброс или с сохранением пользовательских файлов. Преимущество этого метода в том, что если вы захотите переустановить систему вам не нужно производить установку Windows c нуля, достаточно просто выполнить сброс.
Чтобы воспользоваться этой функцией, нужно перейти в следующий раздел: «Параметры компьютера -> Обновление и безопасность -> Восстановление -> Вернуть компьютер в исходное состояние» и нажать кнопку «Начать».
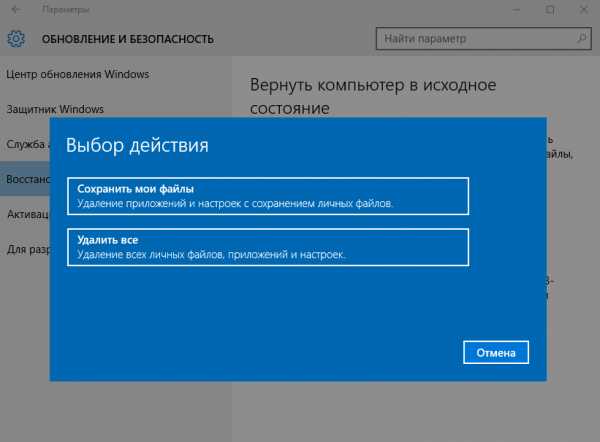
Более детально процесс сброса к заводским настройкам мы рассмотрели в этой статье: https://compconfig.ru/winset/sbros-windows-10.html
Способ 3 – История файлов
Этот метод непосредственно не связан с восстановлением системы, но в совокупности с остальными способами тоже может быть полезным.
«История файлов» позволяет делать резервные копии ваших файлов в автоматическом и ручном режиме. Вам достаточно активировать эту функцию и указать, какие папки нужно сохранять. Система будет автоматически делать резервные копии ваших документов с периодичностью, которую можно настроить. При необходимости вы сможете легко восстановить файлы нужной вам версии.

Как включить, настроить и использовать этот инструмент вы можете прочитать в этой статье: https://compconfig.ru/winset/istoriya-faylov-windows-10.html
Способ 4 – Использование диска восстановления
Если Windows 10 не загружается, вы можете попробовать произвести реанимацию системы с помощью диска восстановления, который позволит вам получить доступ к дополнительным параметрам запуска.
Если у вас еще нет диска восстановления, воспользуйтесь этой инструкцией:
Как создать диск восстановления Windows 10
После загрузки с USB-диска восстановления перейдите в раздел «Диагностика -> Дополнительные параметры».

Здесь вы можете использовать несколько вариантов реанимации компьютера:
- Восстановление Windows с помощью точки восстановления. Это вариант мы уже рассматривали выше. Смысл его тот же, только запуск производится другим путем.
- Восстановление образа системы. Этот метод известен еще с Windows 7. Если вы ранее создали образ системы в Windows, то можно легко его восстановить через диск восстановления. Как создается образ системы в Windows 10 можно прочитать здесь: https://compconfig.ru/winset/kak-sozdat-obraz-windows-10.html
- С помощью следующего пункта вы можете попробовать автоматически исправить ошибки при загрузке.
- Для более продвинутых пользователей есть возможность запустить командную строку для восстановления системы или других целей.
- Ну и последний вариант – это возвращение Windows к предыдущей сборке.
Также следует отметить, что если при создании диска восстановления системы вы произвели запись системных файлов на диск, то у вас будет возможность переустановить Windows с этого диска. Но если вы покупали компьютер с предустановленной Window 8 (8.1) со скрытым разделом восстановления, то будет восстановлена версия системы, которая изначально поставлялась с компьютером.
Способ 5 – С помощью установочного диска
Если Windows не загружается, и у вас нет диска восстановления, вы можете использовать установочный диск для реанимации компьютера.
Установочный диск можно записать на USB-носитель или DVD-диск, используя средство для создания носителя, которое можно скачать здесь.
Загрузившись с установочного носителя, вы увидите окно, в котором нужно выбрать языковые параметры и нажать кнопку «Далее».
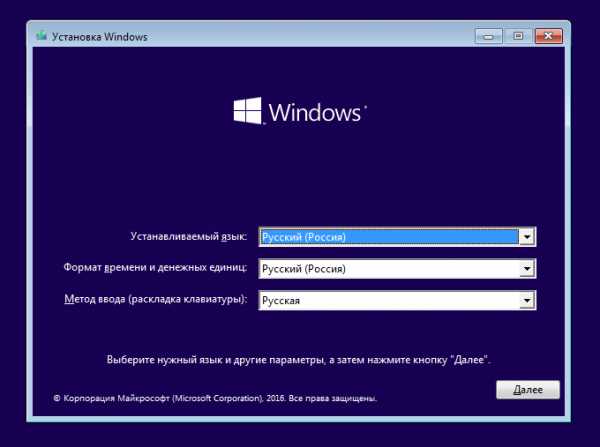
В следующем окне нужно нажать на ссылку «Восстановление системы» в нижнем левом углу.
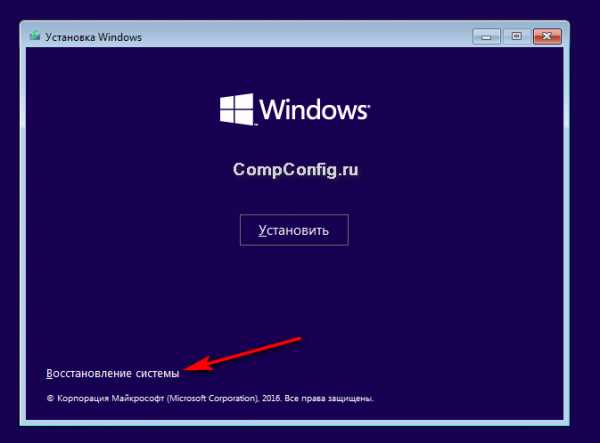
Далее зайдите в раздел «Поиск и устранение неисправностей». Здесь вы увидите 2 варианта для восстановления:
- Вернуть компьютер в исходное состояние. Будет произведен сброс к заводским настройкам с сохранением файлов пользователя или без. Этот инструмент мы уже рассматривали выше (способ 2).
- Дополнительные параметры. Как и на диске восстановления системы откроется список инструментов, с помощью которых можно вернуть работоспособность Windows с помощью точек восстановления, образа системы и т.д.

Мы рассмотрели основные способы восстановления Windows 10. Обычно их вполне достаточно чтобы вернуть систему в работоспособное состояние. Сюда можно было еще добавить чистую установку Windows, но это уже крайняя мера и к восстановлению системы имеет косвенное отношение.
compconfig.ru
Как запустить восстановление системы windows 10: командная строка, БИОС, параметры

Если операционная система Windows начала сбоить, не спешите ее переустанавливать. Воспользуйтесь функцией восстановления, которая предоставляет возможность вернуть Виндовс к состоянию до возникновения ошибок или неполадок. Подробно рассмотрим, как запустить восстановление системы Windows 10, все существующие способы.
Зачем нужно восстанавливать систему
Для человека, который не сталкивался с необходимостью отката Windows к рабочему состоянию, этот вопрос имеет смысл. Операционная система не такая стабильная вещь, как многие думают, она может выйти из строя без вмешательства пользователя, тогда понадобится вернуть ее к исходному состоянию. Вот еще некоторые причины:
- неудачная установка драйвера или программы;
- сбой в системе;
- ошибка во время загрузки;
- черный экран или синий экран смерти.
Вот примерный список, когда может понадобится восстановление Windows 10 и расширять его можно очень долго, но в качестве базовых примеров, достаточно этого списка.
Все способы восстановления
Теперь рассмотрим все действующие способы восстановления Windows 10 актуальные на данный момент. Вы сможете детально их изучить и подобрать, какой именно подходит в вашем случае.
Заранее предупреждаю, что подразумевается, что ранее вы активировали эту функцию и создали точку отката, так как восстановление возможно только при таком раскладе.
Читайте также: Проблемы при восстановлении Windows и их решения
Через безопасный режим
Восстановление Windows 10 из безопасного режима — способ, который подходит в случаях, если не удается загрузить ОС в обычном режиме, но в safe mode все отлично. Следуйте алгоритму действий:
Загрузите Винду в безопасном режиме.
Запустите командную строку от имени администратора. Для этого откройте Поиск Windows 10 и введите CMD, затем кликните по приложению консоли ПКМ и выберите «Запустить от имени администратора».

В командной строке введите команду
rstrui.exeи нажмите Enter.На экране отобразится окно восстановления системы.

Выберите пункт «Отметить другую точку восстановления».

Нажмите кнопку «Далее».
Выберите нужную точку восстановления и снова нажмите «Далее».
Следуйте инструкциям на мониторе.
Можно сделать проще:
В безопасном режиме откройте Панель управления.

Выберите раздел «Система и безопасность».
Кликните на «История файлов».

Слева внизу кликните на «Восстановление».

На следующем экране нужно выбрать «Запуск восстановления системы».

Дальше вы уже знаете, что делать.
Читайте так же: Все способы запуска Windows 10 в безопасном режиме
Параметры
В Windows 10 появился дополнительный инструмент, позволяющий сбросить систему к исходному состоянию и сохранить пользовательские файлы, рассмотрим его подробнее:
Нажмите сочетание клавиш Win+I.
Откройте раздел «Обновление и безопасность».

Слева выберите раздел «Восстановление».

Нажмите кнопку «Начать».
Выберите: сохранить все файлы или удалить их.
Ожидайте завершение процесса.
Командная строка
Восстановление системы через командную строку подразумевает восстановление загрузчика, если тот повредился. Чтобы точно понять, подходит ли вам этот метод, поясняю, что когда загрузчик нерабочий — система не запускается, возникают ошибки. Соответственно, если вам не удалось загрузить Windows 10, используйте этот способ. Однако учтите, что нужна флешка с записанным дистрибутив операционной системы или диск:
Установите носитель с установщиком винды в ПК.
Перезагрузите компьютер, если нужно, выставьте в БИОС, с какого устройства должна начаться загрузка.
Когда на экране отобразится окно «Установка Windows», внизу кликните на «Восстановление системы».

Выберите «Поиск и устранение неисправностей».

Кликните по пункту «Командная строка».

В консоли введите команду
bootrec.exe C:\Windows, но вместо буквы «C» пропишите ту, на диске которой установлена Виндовс.Нажмите клавишу Enter.
Если все хорошо, система оповестит об успешном восстановлении загрузочной записи.
Обратите внимание! Способ подходит для более продвинутых пользователей, которые разбираются в командах и знают буквы разделов свои жестких дисков.
Флешка или диск восстановления
Для того, чтобы воспользоваться данным методом, нужно создать диск восстановления системы Windows 10 или флешку, то есть, записать на них дистрибутив восстановления десятой винды.
Для начала рассмотрим, как создать флешку или диск восстановления винды:
Установите носитель в порт или дисковод компьютера.
Откройте Панель управления.
Переключитесь на «Крупные значки».

Откройте «Восстановление».

Кликните на «Создание диска восстановления».

Далее следуйте инструкциям системы, чтобы завершить создания восстановительного накопителя.
Когда он готов, следует проделать следующее:
Установите диск либо флешку в ПК.
Перезагрузите компьютер и начните загрузку с только что вставленного носителя.
Откроется среда восстановления.
Выберите соответствующую функцию и следуйте подсказкам на экране.
Через точку отката
Метод сработает, если ранее вы создали такую точку и теперь хотите вернуться к состоянию Windows во время ее создания. Делается это следующим образом:
Выберите функцию перезагрузки ПК с нажатой клавишей SHIFT.
Выберите раздел «Диагностика».

Перейдите в «Дополнительные параметры».

Кликните на «Восстановление системы».
В открывшемся окне кликните на «Далее».
kompukter.ru
Как запустить среду восстановления Windows 10
  windows | для начинающих
Среда восстановления Windows 10 позволяет производить различные операции, имеющие отношение к восстановлению работоспособности системы: использовать особые варианты загрузки (например, безопасный режим или отключение проверки цифровой подписи драйверов), выполнять сброс ОС или автоматическое восстановление загрузчика Windows 10 и многое другое.
В этой инструкции — несколько простых способов войти в среду восстановления Windows 10 в различных сценариях: как при полностью работающей системе, так и в тех случаях, когда запуск ОС невозможен. Также может быть полезно: Как исправить ошибку «Невозможно найти среду восстановления».
Простой запуск среды восстановления Windows 10 в «Параметрах»
Стандартный способ входа в среду восстановления Windows 10 — использование параметров системы, шаги будут следующими:
- Откройте параметры, нажав по кнопке «Пуск», а затем — по значку с изображением шестеренки (для этого также можно использовать сочетание клавиш Win+I).
- Перейдите в раздел «Обновление и безопасность» — «Восстановление».
- В разделе «Особые варианты загрузки» нажмите кнопку «Перезагрузить сейчас».

- Дождитесь завершения перезагрузки.

В результате, через короткое время после перезагрузки компьютера вы окажетесь в среде восстановления, где сможете использовать необходимые вам инструменты.
В редких случаях может оказаться, что в среде восстановления в разделе «Поиск и устранение неисправностей» — «Дополнительные параметры» отсутствуют ряд пунктов: восстановление образа системы, восстановление при загрузке, из точек восстановления и другие. Это говорит о том, что на компьютере отсутствует образ среды восстановления или он поврежден (решение проблемы в инструкции про «Невозможно найти среду восстановления», которая была приведена в начале статьи).
Способ зайти в среду восстановления с экрана блокировки
Если по какой-то причине вы не можете зайти в Windows 10 и требуется попасть в среду восстановления, сделать это можно на экране блокировки:
- На экране ввода пароля, внизу справа нажмите по изображению кнопки питания, а затем, удерживая «Shift», нажмите «Перезагрузка».

- На сообщение «Если вы перезагрузитесь, вы и другие люди, использующие этот компьютер, могут потерять несохраненные данные» нажмите «Все равно перезагрузить».
- Итогом станет запуск восстановления.
Учитывайте, что при использовании этого способа для большинства операций вам все равно потребуется ввод пароля пользователя с правами администратора на компьютере. Тут может оказаться полезным: Как сбросить пароль Windows 10.
Среда восстановления на загрузочной флешке Windows 10 или диске восстановления
Если у вас есть загрузочная флешка Windows 10, диск восстановления или возможность из создать (в том числе на другом компьютере), можно использовать их для того, чтобы открыть среду восстановления (необходимые файлы находятся на самом накопителе). Показываю пример для загрузочной установочной флешки Windows 10:
- Выполните загрузку компьютера с установочного накопителя Windows 10 (см. Как поставить загрузку с флешки в BIOS/UEFI).
- На первом экране установки нажмите «Далее».
- На следующем экране, внизу слева нажмите «Восстановление системы».

- В результате будет запущена среда восстановления Windows.
Учитывайте, что при использовании этого метода, некоторые возможности окажутся недоступными, из важного — возврат компьютера к исходным настройкам (сброс системы). Возможно, вам будет интересна подборка материалов на тему: Восстановление Windows 10.
А вдруг и это будет интересно:
remontka.pro
Восстановление Windows 10 | remontka.pro
  windows | восстановление данных | для начинающих
Windows 10 предлагает множество функций восстановления системы, среди которых — возврат компьютера в исходное состояние и точки восстановления, создание полного образа системы на внешнем жестком диске или DVD, а также запись USB диска восстановления (который стал лучше, чем в предыдущих системах). В отдельной инструкции также собраны типичные проблемы и ошибки при запуске ОС и способы их решения, см. Windows 10 не запускается.
В этой статье описано, как именно реализованы возможности восстановления Windows 10, в чем заключается принцип их работы и какими способами можно получить доступ к каждой из описанных функций. На мой взгляд, понимание и использование данных возможностей очень полезно и может существенно помочь в решении проблем с компьютером, которые могут возникнуть в будущем. См. также: Восстановление загрузчика Windows 10, Проверка и восстановление целостности системных файлов Windows 10, Восстановление реестра Windows 10, Восстановление хранилища компонентов Windows 10.
Для начала — об одной из первых опций, которую часто используют для восстановления системы — безопасном режиме. Если вы ищите способы попасть в него, то способы сделать это собраны в инструкции Безопасный режим Windows 10. Также к теме восстановления можно отнести и такой вопрос: Как сбросить пароль Windows 10.
Возврат компьютера или ноутбука в исходное состояние
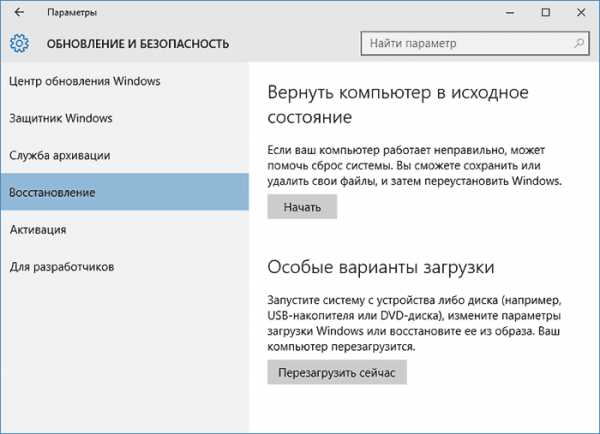
Первая функция восстановления, на которую следует обратить внимание — возврат Windows 10 в исходное состояние, доступ к которой можно получить, нажав по значку уведомлений, выбрав пункт «Все параметры» — «Обновление и безопасность» — «Восстановление» (есть еще один способ попасть в этот раздел, без входа в Windows 10, описан ниже). На случай, если Windows 10 на запускается, вы можете запустить откат системы с диска восстановления или дистрибутива ОС, о чем — ниже.
Если в пункте «Вернуть в исходное состояние» нажать «Начать», вам будет предложено либо полностью очистить компьютер и переустановить Windows 10 (при этом, загрузочная флешки или диск не требуются, будут задействованы файлы, имеющиеся на компьютере), либо сохранить ваши личные файлы (установленные программы и настройки, тем не менее, будут удалены).

Еще один простой способ получить доступ к этой возможности, даже без входа в систему — на экране входа в систему (там, где вводится пароль), нажать по кнопке питания и, удерживая клавишу Shift, нажать «Перезагрузка». На открывшемся экране выберите «Диагностика», а затем — «Вернуть в исходное состояние».
На данный момент мне не встречались ноутбуки или компьютеры с предустановленной Windows 10, но могу предположить, что на них при восстановлении данным способом будут так же автоматически переустановлены все драйвера и приложения производителя.
Плюсы данного способа восстановления — вам не требуется иметь дистрибутив системы, переустановка Windows 10 происходит автоматически и тем самым минимизирует вероятность некоторых ошибок, совершаемых начинающими пользователями.
Главный минус — в случае выхода из строя жесткого диска или серьезного повреждения файлов ОС восстановить систему таким образом не получится, но тут могут пригодиться следующие два варианта — диск восстановления или создание полной резервной копии Windows 10 встроенными средствами системы на отдельном жестком диске (в том числе внешнем) или DVD дисках. Подробнее о способе и его нюансах: Как сбросить Windows 10 или автоматическая переустановка системы.
Автоматическая чистая установка Windows 10
В Windows 10 версии 1703 Creators Update появилась новая функция — «Начать заново» или «Start Fresh», выполняющая автоматическую чистую установку системы.
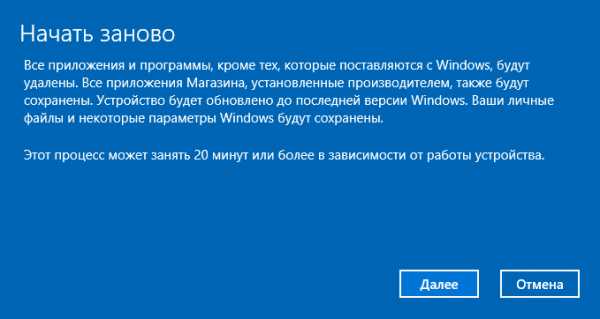
Подробно о том, как это работает и в чем отличия от сброса, описанного в предыдущем варианте, в отдельной инструкции: Автоматическая чистая установка Windows 10.
Диск восстановления Windows 10
Примечание: под диском тут понимается USB-накопитель, например, обычная флешка, а название сохранилось с тех пор, когда была возможность записывать CD и DVD диски восстановления.
В предыдущих версиях ОС диск восстановления содержал лишь утилиты для попыток автоматического и ручного восстановления установленной системы (весьма полезные), в свою очередь диск восстановления Windows 10, помимо них, может содержать и образ ОС для восстановления, то есть с него можно запустить возврат в исходное состояние, как это было описано в предыдущем разделе, автоматически переустановив систему на компьютере.
Для записи такой флешки, зайдите в панель управления и выберите «Восстановление». Уже там вы найдете необходимый пункт — «Создание диска восстановления».
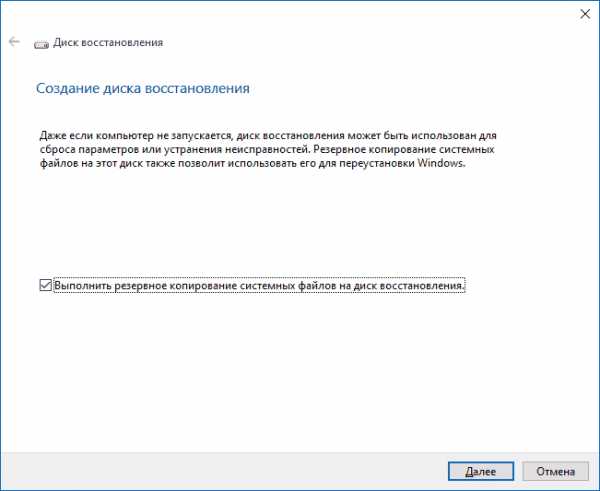
Если при создании диска вы отметите пункт «Выполнить резервное копирование системных файлов на диск восстановления», то итоговый накопитель может быть использован не только для действий по исправлению возникших проблем вручную, но и для быстрой переустановки Windows 10 на компьютере.
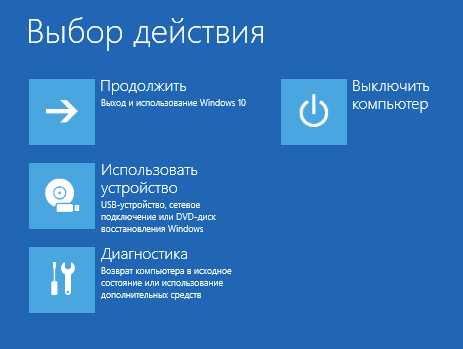
После загрузки с диска восстановления (нужно будет поставить загрузку с флешки или использовать boot menu), вы увидите меню выбора действия, где в разделе «Диагностика» (и в «Дополнительные параметры» внутри этого пункта) вы можете:
- Вернуть компьютер в исходное состояние, используя файлы на флешке.
- Зайти в БИОС (Параметры встроенного ПО UEFI).
- Попробовать восстановить систему с помощью точки восстановления.
- Запустить автоматическое восстановление при загрузке.
- Использовать командную строку для восстановления загрузчика Windows 10 и других действий.
- Восстановить систему из полного образа системы (описано далее в статье).

Иметь такой накопитель в чем-то может быть даже удобнее, чем просто загрузочную флешку Windows 10 (хотя и с нее можно запустить восстановление, нажав соответствующую ссылку внизу слева в окне с кнопкой «Установить» после выбора языка). Подробнее про диск восстановления Windows 10 + видео.
Создание полного образа системы для восстановления Windows 10
В Windows 10 сохранилась возможность создавать полный образ восстановления системы на отдельном жестком диске (в том числе внешнем) или нескольких DVD-дисках. Ниже описан лишь один способ создания образа системы, если вас интересуют другие варианты, изложенные более подробно, см. инструкцию Резервная копия Windows 10.
Отличие от предыдущего варианта заключается в том, что таким образом создается своего рода «слепок» системы, со всеми программами, файлами, драйверами и настройками, которые имеются на момент создания образа (а в предыдущем варианте мы получаем чистую систему с сохранением разве что личных данных и файлов).
Оптимальное время создание такого образа — сразу после чистой установки ОС и всех драйверов на компьютере, т.е. после того, как Windows 10 была доведена до полностью работоспособного состояния, но еще не захламлена.
Чтобы создать такой образ, зайдите в Панель управления — История файлов, а затем внизу слева выберите «Резервная копия образа системы» — «Создание образа системы». Еще один путь — зайти в «Все параметры» — «Обновление и безопасность» — «Служба архивации» — «Перейти в раздел «Архивация и восстановление (Windows 7)» — «Создание образа системы».
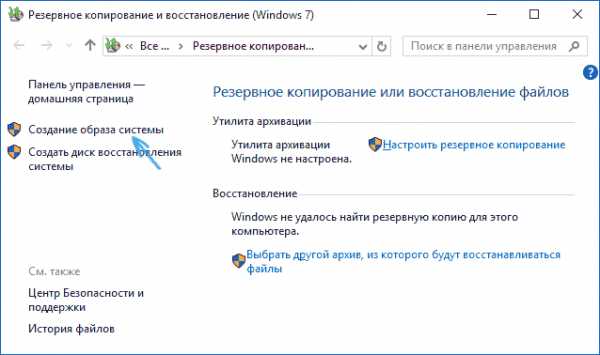
На следующих этапах вы можете выбрать, куда будет сохранен образ системы, а также какие именно разделы на дисках нужно добавить в резервную копию (как правило, это раздел, зарезервированный системой и системный раздел диска).
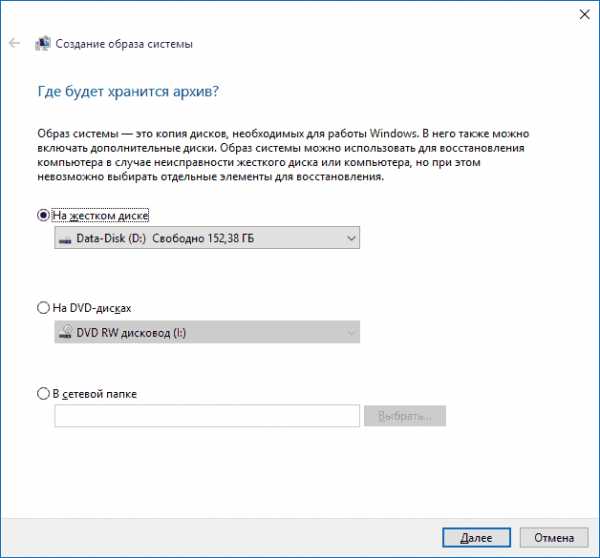
В дальнейшем, вы можете использовать созданный образ для быстрого возврата системы в то состояние, которое вам требуется. Запустить восстановление из образа можно с диска восстановления или выбрав «Восстановление» в программе установки Windows 10 (Диагностика — Дополнительные параметры — Восстановление образа системы).
Точки восстановления
Точки восстановления в Windows 10 работают так же, как и в двух предыдущих версиях операционной системы и часто могут помочь откатить последние изменения на компьютере, вызывавшие проблемы. Подробная инструкция по всем возможностям инструмента: Точки восстановления Windows 10.
Для того, чтобы проверить, включено ли автоматическое создание точек восстановления, вы можете зайти в «Панель управления» — «Восстановление» и нажать «Настройка восстановления системы».

По умолчанию, защита для системного диска включена, также вы можете настроить создание точек восстановления для диска, выбрав его и нажав кнопку «Настроить».
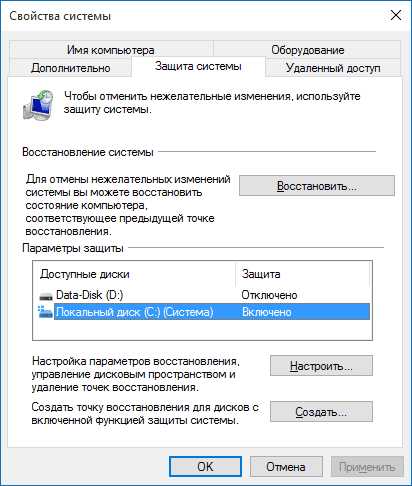
Точки восстановления системы создаются автоматически при изменении каких-либо системных параметров и настроек, установке программ и служб, также имеется возможность их создания вручную перед каким-либо потенциально опасным действием (кнопка «Создать» в окне настроек защиты системы).
Когда потребуется применить точку восстановления, вы можете зайти в соответствующий раздел панели управления и выбрать пункт «Запуск восстановления системы» или же, если Windows не запускается, загрузиться с диска восстановления (или установочного накопителя) и найти запуск восстановления в Диагностика — Дополнительные параметры.
История файлов
Еще одна функция восстановления Windows 10 — история файлов, позволяющая хранить резервные копии важных файлов и документов, а также их предыдущие версии и возвращаться к ним при необходимости. Подробно об этой возможности: История файлов Windows 10.
В заключение
Как видите, средства восстановления в Windows 10 представлены достаточно широко и вполне эффективны — для большинства пользователей их будет более чем достаточно при умелом и своевременном использовании.
Конечно, дополнительно можно использовать средства наподобие Aomei OneKey Recovery, программы резервного копирования и восстановления Acronis, а в крайних случаях — скрытые образы восстановления производителей компьютеров и ноутбуков, но не стоит забывать и о стандартных возможностях, уже присутствующих в операционной системе.
А вдруг и это будет интересно:
remontka.pro
Как на Windows 10 запустить восстановление системы
Windows 10 зарекомендовала себя в качестве очень надежной и проверенной системы. Но даже тщательно разработанное программное обеспечение не застраховано от непригодности некоторых приложений, повреждения файлов и других неприятных моментов.
В таких случаях может потребоваться откат системы до того времени, когда она работала должным образом. Этого можно добиться с помощью встроенной в Windows 10 функции восстановления. Мы покажем вам, как правильно сбросить параметры и быстро восстановить работоспособность компьютера.

Как на Windows 10 запустить восстановление системы
При использовании любого способа восстановления или починки системы всегда очень важно сначала создать резервную копию данных. Это можно сделать с помощью бесплатных инструментов, которые входят в пакет Windows, облачных хранилищ или стороннего программного обеспечения.
Что нужно знать о восстановлении системы
Пока вы используете компьютер, Windows периодически составляет краткую характеристику системы (приложения, данные и сама ОС), которую сохраняет на жестком диске.
Затем, при столкновении с проблемной ситуацией, восстановление системы позволит вам вернуться к предыдущему состоянию, поэтому в итоге данные будут сохранены.
Хорошая сторона этого процесса заключается в том, что все документы, изображения и т. д. — останутся без изменений, тогда как все приложения, установленные вами после отката, удалятся. Когда дела идут не так, как надо — это верный выход из затруднительного положения.
Важно! Один недостаток, хотя и довольно важный, заключается в том, что вы наверняка никогда не включали функцию сохранения резервной копии Windows. Сделайте это в первую очередь, поскольку иначе система не сможет провести восстановление, поскольку не будет иметь сохраненных версий.
Чтобы этого не произошло в будущем:
- Откройте «Проводник», а затем перейдите в раздел «Этот компьютер». В самом вверху найдите папку «Свойства».

Открываем «Проводник», затем переходим в раздел «Этот компьютер» и кликаем на вкладку «Свойства»
- Теперь нажмите «Защита системы»>«Настроить».

Нажимаем «Защита системы», затем «Настроить»
- Поставьте галочку возле «Включить защиту системы», а затем укажите, какой объем жесткого диска хотите выделить под резервную копию Windows. Последняя версия занимает около 20 ГБ пространства, плюс вы захотите освободить место для своих данных. Поэтому считайте, основываясь на этой информации. Если на компьютере имеется небольшой внутренний накопитель, вы всегда можете использовать внешний.

Ставим галочку возле «Включить защиту системы» и выбираем объем жесткого диска под резервную копию Windows
- Когда закончите, нажмите «ОК» (фото выше).
По крайней мере, если вы столкнетесь с проблемами в будущем, то будете застрахованы.
Как восстановить систему с помощью меню «Настройки»
Это наиболее простой способ:
- Откройте меню «Пуск» и найдите «Панель управления». Затем выберите верхний вариант.

Открываем меню «Пуск» и находим «Панель управления»
- В главном окне введите в поисковике «Восстановление», а затем перейдите в «Восстановление».

Вводим в поисковике «Восстановление», затем переходим в «Восстановление»
- Нажмите «Запуск восстановления системы»>«Далее».

Нажимаем «Запуск восстановления системы», затем кнопку «Далее»
- Здесь вам будет представлен список вариантов отката (фото ниже). Сделайте надлежащий выбор, а затем «Далее»>«Готово», и Windows восстановит работоспособную копию.

Делаем надлежащий выбор, нажимаем «Далее», затем «Готово»
Как восстановить систему с помощью параметров запуска
Альтернативный способ — запустить процесс, перезагрузив компьютер. Таким образом, вам нужно открыть:
- Меню «Пуск», а затем удерживая клавишу Shift, нажать «Выключение»>«Перезагрузка».

Входим в меню «Пуск», удерживая клавишу Shift нажимаем «Выключение», затем «Перезагрузка»
- Ничего не изменится, но вместо обычной загрузки вы должны будете увидеть синий экран с несколькими параметрами, одним из которых является «Диагностика». Вот он нам как раз и нужен.

Выбираем параметр «Диагностика», затем «Дополнительные параметры»
- В открытом меню появятся еще три опции. Выберите последнюю (на фото ниже).

Выбираем «Дополнительные параметры»
- Теперь вам будет предложено несколько других подпунктов, среди которых — «Восстановление системы». В процессе настройки Windows спросит, какую учетную запись вы хотите использовать. Сделайте соответствующий выбор, а затем введите пароль.

Выбираем «Восстановление системы»
- Затем появится список резервных копий системы, имеющихся на вашем компьютере. Выберите любую из них, и нажмите кнопку «Поиск затрагиваемых программ». Таким образом можно проверить приложения, которые будут удалены.

Нажимаем кнопку «Поиск затрагиваемых программ»
- Выберите «Далее»>«Готово» и подтвердите желание восстановить предложенную резервную копию.
Windows 10 завершит процесс, перезагрузится и начнет хорошо работать.
Примечание! Этот способ должен решить любые проблемы, которые возникли на вашем ПК, но если они не исчезнут, возможно, стоит полностью отформатировать диск и заново установить Windows.
Как восстановить систему с помощью командной строки
Вернуть работающую копию Windows 10 с использованием этого метода не так просто, как кажется. Если с системой происходит что-то неладное и другие варианты не действуют, то это, пожалуй, единственный способ. Вышеупомянутые решения годятся только в том случае, если устройство запускается без ошибок и в целом работает нормально. Иногда проблема настолько серьезная, что компьютер не способен даже запустится, а значит, вы не сможете начать восстановление Windows.

Как восстановить систему с помощью командной строки
Все, что вы можете сделать, это запустить систему в безопасном режиме. Так вам откроется доступ к командной строке, которая поможет восстановить предыдущую копию с использованием простых команд.
Давайте разберемся, как вернуть рабочее состояние системы с помощью командной строки.
Шаг 1. Запустите компьютер и удерживайте F8, пока не появится меню дополнительных опций Windows. Некоторые модели ноутбуков (такие, как Lenovo) требуют зажатия клавиши Fn.

Запускаем компьютер и удерживаем клавишу «F8», в открывшемся окне выбираем вкладку «Параметры загрузки»
Шаг 2. Выберите «Безопасный режим с помощью командной строки», а затем нажмите Enter.
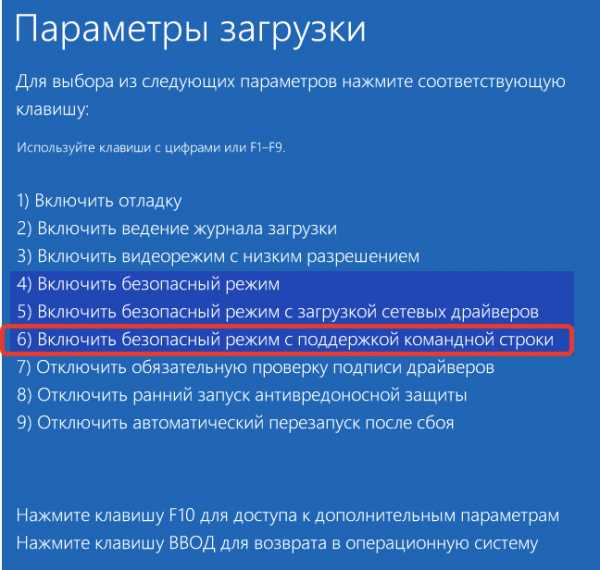
Выбираем «Безопасный режим с помощью командной строки», а затем нажимаем Enter
Примечание! Если ваш компьютер загружается без проблем, нажмите Win + R и в поле «Выполнить» введите cmd.
Шаг 3. По необходимости войдите, используя учетную запись администратора. После появления командной строки введите команду rstrui.exe, а затем нажмите Enter.

Вводим команду rstrui.exe, а затем нажимаем Enter
Примечание! Эта команда немного отличается в зависимости от версии системы.
Шаг 4. Дальше откроется мастер восстановления Windows. Используйте рекомендуемую резервную копию или выберите ее самостоятельно, после чего нажмите «Далее». Чтобы завершить восстановление придерживайтесь дальнейших инструкций.
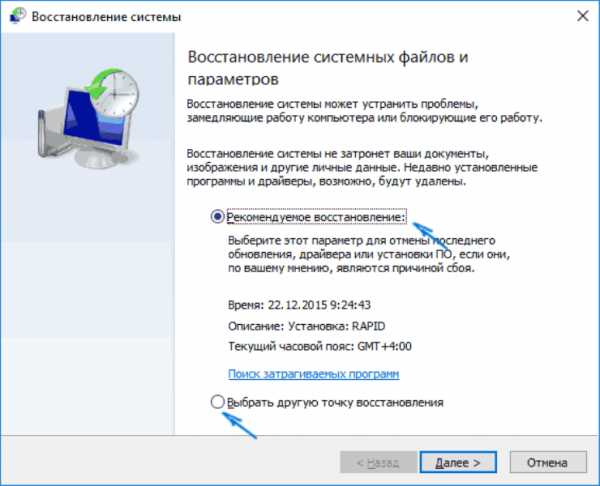
Используем рекомендуемую резервную копию или выбираем ее самостоятельно, после чего нажимаем «Далее»
Однако этот метод подходит продвинутым пользователям, поскольку новички могут столкнуться со сложностями. Иногда возникает сообщение об ошибке: «Windows не удается найти образ системы на этом компьютере». Лучше воспользоваться встроенными вариантами восстановления.
Видео — Как на Windows 10 запустить восстановление системы
Понравилась статья?
Сохраните, чтобы не потерять!
pc-consultant.ru
Восстановление Windows 10 из резервной копии системы
Восстановление Windows 10 из резервной копии поможет вернуть работоспособность компьютеру, в случае серьезных неполадок, возникших при сбоях в программном или аппаратном обеспечении. При этом способе произойдет полное восстановление системы в состояние, которое она имела на момент создания резервной копии Windows.
От возникновения неполадок не застрахован ни один компьютер, поэтому заранее стоит обезопасить себя от попадания в неприятную ситуацию. Согласитесь, что из-за серьезного сбоя системы или поломки жесткого диска можно лишиться важной информации и потерять довольно много времени, которое будет потрачено на установку и настройку Windows, установку нужных программ.
Для предотвращения подобной ситуации, следует заранее создать резервную копию системы, чтобы затем, в случае необходимости, выполнить восстановление образа системы Windows из резервной копии. В состав резервного образа Windows 10 входит содержимое системного раздела жесткого диска, содержимое системных служебных разделов, программы, пользовательские данные и т. д.
Взамен неработающей или работающей со сбоями операционной системы, пользователь получит полностью работоспособную Windows 10, так как резервное копирование выполнялось в тот период времени, когда на компьютере не было никаких проблем. Все данные Windows, установленной на компьютере, будут заменены данными из резервного образа системы.
Встроенный режим восстановления Windows 10
В операционной системе имеется встроенный режим восстановления Windows, при помощи которого можно восстановить систему из ранее созданной резервной копии Windows 10. С помощью инструмента «История файлов» можно создать резервную копию Windows 10, поместив архив системы на внешний жесткий диск, сетевую папку или на другой носитель.
После возникновения нештатной ситуации на ПК, пользователь сможет выполнить восстановление Windows с помощью файла образа системы. Процесс восстановления займет меньше времени, чем установка или переустановка Windows, не забывайте, что после установки системы, пользователя ждет установка необходимых программ на компьютер.
Для создания резервной копии системы, а затем для ее восстановления из резервной копии, не обязательно использовать средства восстановления Windows, пользователь может воспользоваться продукцией от сторонних производителей. Про некоторые подобные программы есть статьи на моем сайте.
Вам также может быть интересно:
В этой статье мы рассмотрим восстановление системы Windows 10 из ранее созданного системными средствами резервного образа системы. Резервную копию системы лучше всего хранить на съемном носителе. Наиболее подходящий вариант: внешний жесткий диск, специально предназначенный для хранения резервных копий системы.
При небольших неполадках на компьютере, можно воспользоваться функцией восстановления Windows, с помощью ранее созданных точек восстановления системы, но при серьезных сбоях на компьютере этот вариант не поможет.
Перед началом процедуры восстановления системы из резервной копии, подключите внешний жесткий диск с резервной копией Windows к компьютеру. На диске с резервной копией системы, в папке «WindowsImageBackup» находится образ восстановления Windows 10.
Запуск восстановления Windows 10
Пользователь может запустить восстановление из архивного образа системы двумя способами:
- начать процесс восстановления из работающей операционной системы Windows;
- загрузиться на компьютере с помощью диска восстановления при неработающей операционной системе.
При обоих вариантах процесс восстановления проходит одинаково. Разница лишь в способе запуска восстановления системы.
При неработающей Windows, понадобится диск восстановления Windows 10, который необходимо создать заранее в процессе создания резервной копии системы. В качестве диска восстановления можно использовать установочный DVD диск или загрузочную флешку Windows 10.
Затем при загрузке компьютера необходимо войти в BIOS (UEFI) для выбора загрузочного диска в качестве загрузочного устройства. Вход в загрузочное меню или в настройки БИОС осуществляется с помощью клавиш клавиатуры. На ноутбуках и настольных компьютерах используются разные клавиши, в зависимости от производителя компьютера. Заранее узнайте в интернете, используемые клавиши, ориентируясь на модель вашего устройства.
При работающей операционной системе Windows 10, запуск восстановления из резервного файла образа системы проходит в следующем порядке:
- Войдите в меню «Пуск», нажмите на «Параметры».
- В окне «Параметры Windows» выберите «Обновление и безопасность».
- В разделе «Обновление и безопасность» нажмите на «Восстановление».
- В настройке «Особые варианты загрузки» нажмите на кнопку «Перезагрузить сейчас».
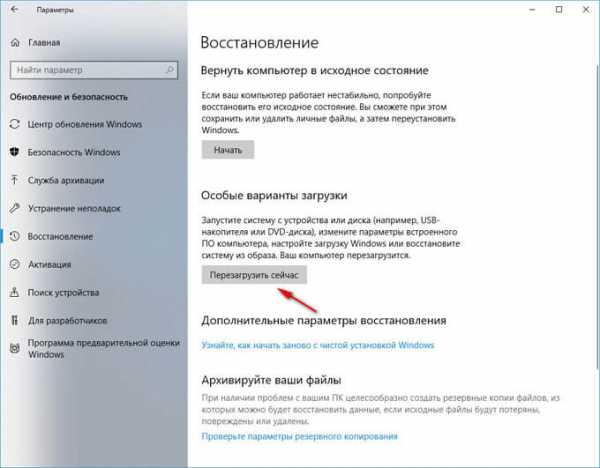
Восстановление Windows 10 из резервного образа системы
После перезагрузки компьютера откроется окно «Выбор действия». Нажмите на кнопку «Поиск и устранение неисправностей».

В окне «Диагностика» нажмите на кнопку «Дополнительные параметры».

В окне «Дополнительные параметры» нажмите на кнопку «Восстановление образа системы».

В окне «Восстановление образа системы» для продолжения работы необходимо выбрать учетную запись.
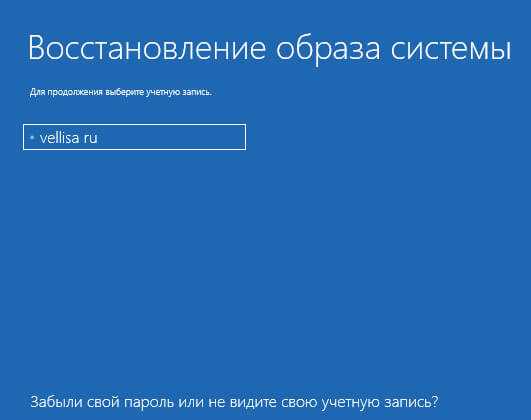
В следующем окне необходимо будет ввести пароль от своей учетной записи. Для ввода пароля, если нужно, смените раскладку клавиатуры, например, с русской на английскую раскладку.
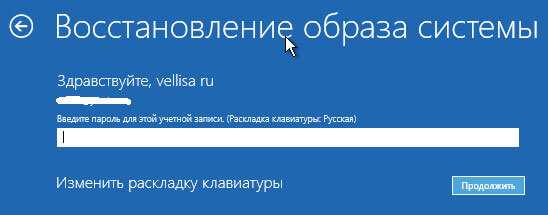
Если для входа в систему не применяется пароль, оставьте это поле пустым.
Нажмите на кнопку «Продолжить».
Далее произойдет еще одна перезагрузка системы.
В окне «Выбор архивного образа системы» необходимо выбрать образ системы для восстановления. После выполнения восстановления Windows, данные на компьютере будут заменены данными из образа системы.
Рекомендуется выбрать последний доступный образ системы. Выберите файл образ системы, а затем нажмите на кнопку «Далее».

В следующем окне «Выберите дополнительные параметры восстановления» нажмите на кнопку «Далее».
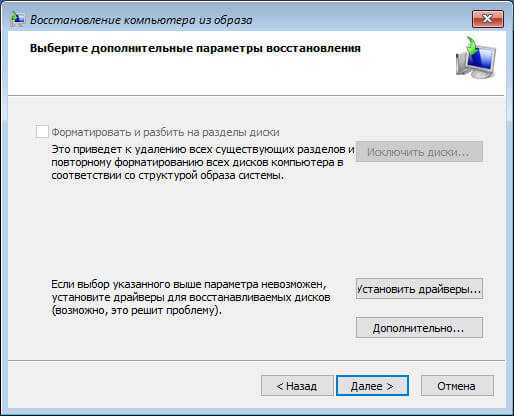
Ознакомьтесь с выбранными параметрами восстановления, а затем нажмите на кнопку «Готово».
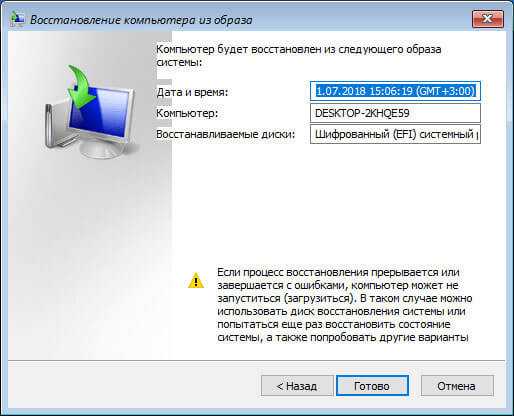
В окне с предупреждением нажмите на кнопку «Да».
Далее начнется процесс восстановления системы из резервной копии, который может занять от нескольких минут до нескольких часов. Количество времени, затраченного на восстановление, зависит от размера резервной копии.

После завершения восстановления из архивного образа Windows, компьютер будет перезагружен.
После перезагрузки, на компьютере откроется восстановленная операционная система. Резервное восстановление Windows 10 завершено. Данные на восстанавливаемых дисках были заменены данными из резервной копии системы.
Выводы статьи
Если компьютер выйдет из строя по причине неполадок в операционной системе или из-за отказа жесткого диска, пользователь сможет восстановить Windows 10, при условии, что он заранее создал резервный образ системы для восстановления. В статье рассмотрен способ восстановления системы из резервной копии, созданной при помощи системного средства, встроенного в операционную систему Windows 10.
Восстановление Windows 10 из резервной копии системы (видео)
Похожие публикации:
Автор статьи: Василий Прохоров — основатель сайта Vellisa.ru
vellisa.ru