Компьютеры HP — Выполнение восстановления системы (Windows 10)
Для запуска компьютера с использованием носителя для восстановления (USB-накопители или CD/DVD) может потребоваться отключение функции безопасной загрузки в BIOS. Выполните приведенные ниже инструкции, чтобы отключить функцию безопасной загрузки в BIOS.
Примечание.Выполните следующую процедуру только в том случае, если вы не можете выбрать носитель восстановления в меню параметров загрузки или если вы используете внешний оптический привод. Независимо от того, можете ли вы загрузиться с носителя для восстановления или нет, очень важно вернуть обратно изменения, внесенные в BIOS, то есть вам нужно загрузить настройки BIOS по умолчанию. В противном случае это может вызвать нестабильность системы при внесении рекомендованных HP обновлений.
Для запуска служебной программы настройки компьютера используйте один из следующих методов:
Включите компьютер и нажимайте примерно через каждую секунду клавишу F10, пока не откроется служебная программа настройки компьютера.

Включите компьютер и нажимайте примерно через каждую секунду клавишу Esc, пока не откроется меню параметров запуска. Затем нажмите клавишу F10.
Навигация по меню осуществляется посредством кнопок со стрелками влево и вправо. Для перехода по списку вниз или вверх используйте клавиши со стрелками вниз или вверх. Нажмите на клавишу ввода, чтобы выбрать элемент и открыть субменю. Затем нажмите на клавишу «стрелка влево» или «стрелка вправо», чтобы изменить значение параметра. Нажмите на клавишу
Ноутбуки
С помощью клавиши со стрелкой вправо выберите меню System Configuration (Конфигурация системы), затем при помощи клавиши со стрелкой вниз выберите пункт Boot Options (Параметры загрузки) и нажмите клавишу ввода.

С помощью клавиши со стрелкой вниз выберите
С помощью клавиш со стрелками выберите Legacy Support (Поддержка старых устройств) и нажмите клавишу ввода, затем с помощью клавиш со стрелками измените значение параметра на Enable (Включить) и нажмите клавишу ввода.
Нажмите клавишу F10, чтобы принять изменения и выйти, или с помощью клавиши со стрелкой влево выберите Exit (Выйти), при помощи клавиши со стрелкой вниз выберите Exit Saving Changes
Служебная программа настройки компьютера закроется, и отобразится экран изменения режима загрузки операционной системы с запросом на подтверждение изменения параметров загрузки.
 Введите код, отображенный на экране, затем нажмите ввода, чтобы подтвердить изменение.
Введите код, отображенный на экране, затем нажмите ввода, чтобы подтвердить изменение.Служебная программа настройки компьютера закроется, и компьютер будет перезапущен.
Выключите компьютер и попробуйте еще раз выполнить загрузку с носителя для восстановления.
Если запустить систему с носителя для восстановления по-прежнему не удается даже после отключения безопасной загрузки и включения поддержки устаревших систем, попробуйте выполнить восстановление с помощью программы HP Recovery Manager.
Настольные ПК
С помощью клавиши со стрелкой вправо выберите меню Security (Безопасность), затем при помощи клавиши со стрелкой вниз выберите Secure Boot Configuration (Конфигурация безопасной загрузки), затем нажмите клавишу ввода.
Нажмите F10 при появлении окна Secure Boot Configuration (Конфигурация безопасной загрузки).

С помощью клавиши со стрелкой вниз выберите Secure Boot (Безопасная загрузка), затем с помощью клавиши со стрелкой влево или вправо измените значение параметра на Disable (Отключить).
С помощью клавиши со стрелкой вверх выберите Legacy Support (Поддержка старых устройств), затем с помощью клавиши со стрелкой влево или вправо измените значение параметра на Enable (Включить) и нажмите клавишу F10.
Нажмите клавишу F10, чтобы принять изменения и выйти. Нажмите клавишу ввода или с помощью клавиши со стрелкой влево выберите
Служебная программа настройки компьютера закроется, и отобразится экран изменения режима загрузки операционной системы с запросом на подтверждение изменения параметров загрузки.

Введите код, отображенный на экране, затем нажмите клавишу ввода, чтобы подтвердить изменения.
Служебная программа настройки компьютера закроется, и компьютер будет перезапущен.
Выключите компьютер и попробуйте еще раз выполнить загрузку с носителя для восстановления.
Если запустить систему с носителя для восстановления по-прежнему не удается даже после отключения безопасной загрузки и включения поддержки устаревших систем, попробуйте выполнить восстановление с помощью программы HP Recovery Manager.
Несколько способов восстановления Windows 10
На сайте inforkomp.com.ua можно уже найти достаточно много различных статьей, инструкций или руководств по исправлению множества ошибок, которые проявляются при загрузки системы или при общем повреждение системных файлов ОС Windows. И почти в каждой из этих статей хоть раз, но упоминается об восстановление системы.
Но вот дело в том, что эти советы, по восстановлению, разбросаны по разным статьям и когда пользователь просит наглядно показать, как восстановить Windwos 10, очень неудобно закидывать его ссылками объясняя, что, то попробуй оттуда, а вот то, оттуда.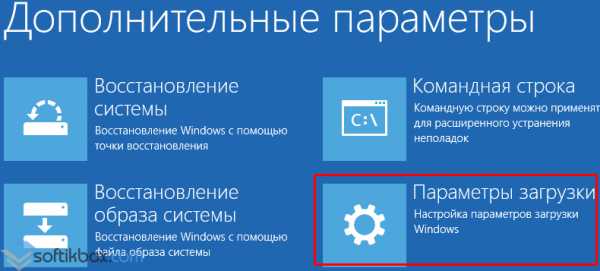
Поэтому решил собрать набор стандартных советов по восстановлению как загрузки Windows 10, так и в целом её рабочего состояния.
В статье будут рассматриваться стандартные способы восстановления, которые следует попробовать предпринять в первую очередь, не факт, что они 100% Вам помогут, но в многих случаях могут реально спасти и избавить Вас от переустановки операционной системы.
Автоматическое восстановление системы
[adsense1]Наверняка вы замечали, что при сбое системы и последующей её загрузки Вам могут предложить обычный запуск Windwos или автоматическое восстановление системы.
В первую очередь, я конечно же, как и Майкрософт, рекомендую попробовать запустить инструмент автоматического исправления ошибок, это конечно работает очень редко, но иногда этот способ действительно исправляет ошибки (если они не значительны) и возвращает систему к рабочему состоянию.
Если же после запуска процесс восстановления затягивается на несколько часов, то можно смело утверждать, что это не Ваш вариант и перезагружаясь переходить к следующему способу.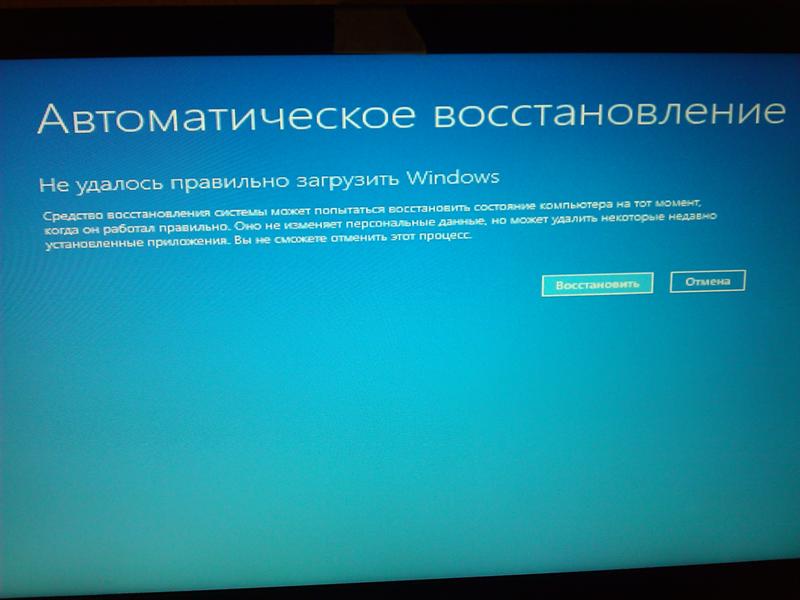
Загрузка с последними работающими параметрами
Еще с Windows XP, в особых способах загрузки операционной системы, был такой пункт как «Загрузка с последней удачной конфигурации» при выборе которой очень часто удавалось вернуть операционку к жизни.
По сути, этот пункт является неким откатом системы, который мог отменить какие-нибудь минимальные изменение настроек системы, но не более.
В Windows 10 этот пункт можно увидеть после трех неудачных попыток загрузки системы и вот на четвертый раз Вас отправят в меню дополнительных вариантов загрузки, где и следует попробовать загрузится с последними удачными параметрами.
Восстановление при загрузке
Дальнейшие варианты восстановления работоспособности системы, более сложны в своей реализации, так как дальше нам придется использовать диск или флеш-накопитель с установочным образом операционной системы Windows 10.
Если таковыми инструментами в настоящее время Вы не владеете, тогда скачиваем образ Windows 10 с официального сайта и выполняем по порядку все необходимые рекомендации из следующих статьей.
Теперь, при следующем включение компьютера, при появлении сообщения об возможности загрузится с диска, нажимаем на любую клавишу.
Должен появится экран приветствия установки Windows, на котором оставляем по умолчанию выбранный русский язык системы и переходим к следующему шагу.
Далее, сворачиваем с основного пути и вместо установки выбираем «Восстановление системы».
Перейдя в режим восстановления рабочего состояния операционки и открываем пункт «Поиск и устранение неисправностей».
В дополнительных параметрах запускаем выполнение «Восстановления при загрузке».
Отмечаем восстанавливаемую систему и ждем результата попытки исправления ошибок, возникших при загрузке системы.
В результате Вы получите сообщение, о том удалось ли справится с неисправностью или не удалось с предложением перезагрузить компьютер или воспользоваться дополнительными параметрами восстановления системы.
Восстановление Windows с помощью точки восстановления
[adsense2]Второй способ, из самых популярных и простых, это восстановление работоспособности Windows 10 путем отката к последней точки восстановления, которая могла быть создана как самим пользователем, так и случайным образом, например, при тех же обновления системы.
Для того что бы воспользоваться этим типом восстановления, нам, как и в предыдущем способе понадобится установочная флешка с Windows 10 и последующая загрузка из неё.
Оказавшись у окна приветствия, установки операционной системы, оставляем выбранный язык по умолчанию, переходим к следующему окну, и щелкаем по ссылке «Восстановление системы».
Далее идёт пункт «Поиск и устранение неисправностей».
После чего, выбираем первый пункт «Восстановление системы» и кликаем по доступной системе Windows 10.
Запустится инструмент восстановления системных файлов и параметров.
Кстати, стоит заметить, что при откате с Вашими файлами ничего не произойдёт и они останутся на своих местах, могут, разве что, удалится только некоторые из ранее установленных программ.
Итак, в окне приветствия нажимаем на клавишу «Далее», и в появившемся списке, доступных точек восстановления, выбираем одну из, если их несколько, и нажимаем на кнопку «Далее».
В окне подтверждения кликаем по кнопке «Готово» и соглашаемся со всеми дальнейшими предостережениями.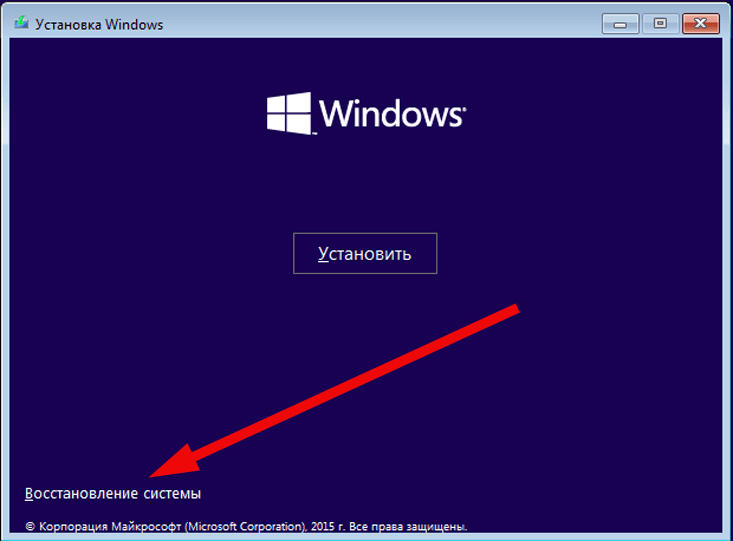
Дальше запустится непосредственно процесс восстановления системных файлов, по окончанию которого компьютер перезагрузится и запустится система в том виде, какой она была на то время, которое было указано в точке восстановления.
Попытка восстановления работоспособности Windows с помощью команды CHKDSK
Данный способ, так же, под собой подразумевает использование загрузочной флешки и вход в режим восстановления операционной системы.
Пройдя весь процесс загрузки с usb-накопителя, на этот раз, в окне приветствия меняем язык раскладки клавиатуры на «США».
Далее, переходим по тем же пунктам «Восстановление системы» — «Поиск и устранение неисправностей» и дополнительных вариантах загрузки запускаем «Командную строку».
В появившейся командной строке прописываем « chkdsk /f /r c: » и выполняем её нажатием клавиши «Enter».
Запустится проверка, которая занимает очень разное время, это может быть, как несколько минут, так и несколько часов.
По завершению, Вам будет выдан отчет о том было ли, что-то исправлено и в каком количестве. Далее, просто перезапускаем ПК и проверяем удалось ли исправить ошибки, возникшие ранее, в операционной системе.
Итоги
В принципе, вот те самые простые и первичные способы, которые можно применить для восстановления работоспособности операционной системы Windows 10, в самые короткие сроки.
Конечно же, данные варианты не окажутся 100% панацеей так как очень много возникающих неисправностей и сбоев в ОС Windows по себе очень разные и зачастую приходится искать свой уникальный способ.
Но, попробовать восстановить систему одним из данных способов, точно не будет лишним и может значительно сохранить Ваше время.
Восстановление загрузки Windows 10. Восстанавливаем загрузчик.
- Домой
- Статьи
- Программное обеспечение
- Восстановление загрузки Windows 10. Восстанавливаем загрузчик.
В один хороший день появился у меня новый SSD диск и я захотел установить его себе в компьютер где была установлена новейшая система Windows 10. Копировать диски и разделы я мог без проблем — имел огромный опыт, а помогала мне всегда незаменимая программа Paragon Hard Disk Manager 15. Старый свой диск я скопировал на новый, последовательно раздел за разделом и выключил компьютер. Отключил старый диск, оставив только новый SSD, с которого и планировал загрузится. Однако после включения компьютера Windows начинала грузится и моментально на первых же файлах выдала ошибку отсутствия каких-то загрузочных файлов и что самое интересное небыло никаких путей для исправления ситуации. Многие могут подумать «ну вот всё, в очередной раз поломался компьютер». На самом деле система скопирована правильно и полностью работоспособна, но стартануть не может — нужно восстановление загрузчика так как программа Paragon Hard Disk Manager не смогла определить Windows 10 (наверное больно новая операционка ещё).
Копировать диски и разделы я мог без проблем — имел огромный опыт, а помогала мне всегда незаменимая программа Paragon Hard Disk Manager 15. Старый свой диск я скопировал на новый, последовательно раздел за разделом и выключил компьютер. Отключил старый диск, оставив только новый SSD, с которого и планировал загрузится. Однако после включения компьютера Windows начинала грузится и моментально на первых же файлах выдала ошибку отсутствия каких-то загрузочных файлов и что самое интересное небыло никаких путей для исправления ситуации. Многие могут подумать «ну вот всё, в очередной раз поломался компьютер». На самом деле система скопирована правильно и полностью работоспособна, но стартануть не может — нужно восстановление загрузчика так как программа Paragon Hard Disk Manager не смогла определить Windows 10 (наверное больно новая операционка ещё).
«Загрузчик» может также «полететь» и по другим экзотическим причинам, но не стоит этого бояться.
Что такое Главная Загрузочная Запись (MBR)? MBR — это первый сектор на жёстком диске, в котором находится таблица разделов и маленькая программа загрузчик, считывающая в данной таблице данные с какого раздела жёсткого диска производит загрузку система и в дальнейшем информация передаётся в раздел с установленной операционной системой, для её загрузки.
Я раскажу как восстановить загрузчик Windows 10 (действия по восстановлению «загрузчика» в более старых Windows 7, Windows 8 и Windows 8.1 подобны данным действиям). Для этого понадобиться или установочный диск с операционной системой, надеюсь вы его ещё не выбросили или загрузочная флешка с Windows 10. Как создать загрузочную флэшку с Windows 10, Windows 8 или Windows 7 можно прочитать здесь — всё очень легко и просто, процесс одинаков для любых Windows.
Итак, создаём загрузочную флэшку и перезагружаем компьютер для того, чтобы загрузится с данной флэшки.
Нажимаем кнопку (обычно это F12) отвечающую за вход в Boot Menu и выставляем приоритет загрузки с USB-накопителя. Загружаемся с флэшки.
Загружаемся с флэшки.
На запрос загрузки с USB нажимаем быстренько любую клавишу, я обычно жму одну из стрелок управления курсором.
Нажмите для увеличения изображения1. Прогружаемся до окна выбора языка, выбираем необходимый язык и жмём «Далее».
Нажмите для увеличения изображения2. Доходим до окна «Установка Windows» и нажимаем кнопку «Восстановление системы» в левом нижнем углу окна как показано на картинке (не пугайтесь, что у меня картинка с Windows 8. В Windows 10 окно аналогичное.):
Нажмите для увеличения изображения3. Далее необходимо выбрать пункт «Диагностика»:
Нажмите для увеличения изображения4. Затем пункт «Дополнительные параметры»:
Нажмите для увеличения изображения5. Затем пункт «Командная строка»:
Нажмите для увеличения изображения6.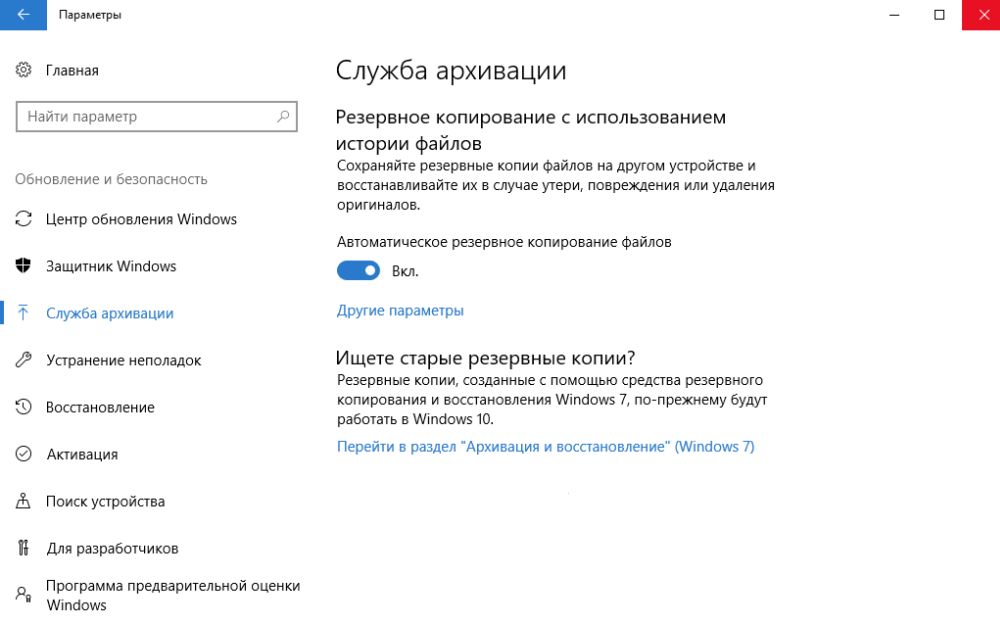 В результате мы попадаем в командный режим, где и будим вводить команды для восстановления загрузки нашей операционной системы:
В результате мы попадаем в командный режим, где и будим вводить команды для восстановления загрузки нашей операционной системы:
7. Первой командой перезапишем главную загрузочную запись (MBR) в системный раздел. Эта опция решит проблемы связанные с повреждением главной загрузочной записи, или если есть желание удалит из неё нестандартный код. Существующая таблица разделов в этом случае не переписывается.
X:\Sources>bootrec /fixmbr Нажимаем Enter
Операция успешно завершена
X:\Sources>
8. Вторая команда записывает в системный раздел новый загрузочный сектор, совместимый с Windows 10.
X:\Sources>bootrec /fixboot Нажимаем Enter
Операция успешно завершена
X:\Sources>
9. Вводим команду для сканирования винчестера на наличие операционных систем и если таковые будут найдены, то выйдет соответствующее предупреждение.
X:\Sources>bootrec /ScanOs Нажимаем Enter
Просмотр всех дисков для поиска установленных систем Windows.Подождите…
Сканирование установленных систем Windows завершено успешно.
Общее количество обнаруженных систем Windows: 2
[1] F:\Windows
[2] F:\Windows.old\Windows
Операция успешно завершена
X:\Sources>
Мы видим, что система нашла оба наши Windows: Windows 10 в папке F:\Windows и старый Windows 7 в папке F:\Windows.old\Windows. Старый Windows 7 нам не нужен и его прописывать в загрузчик мы не будем, а вот для добавления Windows 10 надо выполнить команду, чем мы и займёмся.
10. Вводим команду для добавления найденной Windows в меню загрузки. Если соглашаемся, то вводим «Y» и жмём «Enter». В результате наша Windows будет успешно добавлена в меню загрузки.
X:\Sources>bootrec /RebuildBcd Нажимаем Enter
Просмотр всех дисков для поиска установленных систем Windows.Подождите…
Сканирование установленных систем Windows завершено успешно.
Общее количество обнаруженных систем Windows: 2
[1] F:\Windows
[2] F:\Windows.old\Windows
Добавить систему в список загрузки? Да(Y)/Нет(N)/Все(A):Y Нажимаем Y Операция успешно завершена
X:\Sources>
Всё, выходим, написав «exit» и делаем перезагрузку компьютера.
X:\Sources>exit Нажимаем Enter
Кроме описанных способов можно воспользоваться командой «bootsect /NT60 SYS», основной загрузочный код, также будет обновлён.
X:\Sources>bootsect /NT60 SYS Нажимаем Enter
Далее «exit» и перезагрузка.
Если и дальше ничего не помогает, то можно попытаться восстановить загрузку с помощью утилиты BCDBoot.exe, её используют для создания системного раздела или восстановления среды загрузки, расположенной в системном разделе.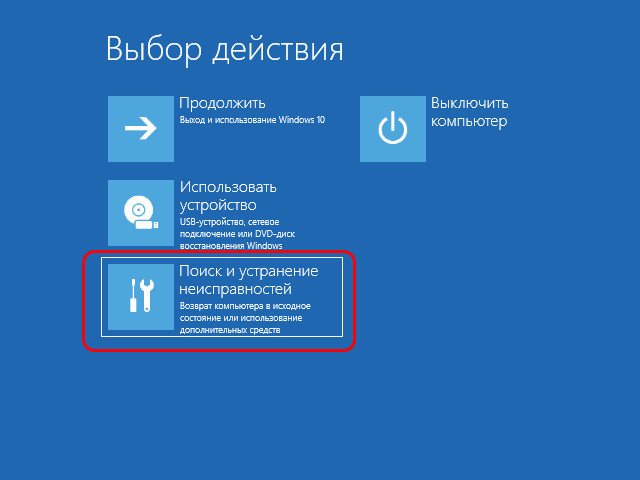 Командная строка выглядит таким образом:
Командная строка выглядит таким образом:
X:\Sources>bcdboot c:\windows Нажимаем Enter
Если у вас система установлена на другом разделе нужно исправить в команде путь, например, на «bcdboot f:\windows»
Таким образом, нами успешно восстановлен «загрузчик» в Windows 7, Windows 8, Windows 8.1 и Windows 10. Нет необходимости тащить компьютер в ремонтную мастерскую.
P.S.: Невозможность запуска операционной системы Windows 7 из-за повреждённого или отсутствующего загрузчика можно решить ещё и при помощи таких программ, как Hiren’s Boot CD, Paragon Hard Disk Manager, MBRFix и других. Главное, чтобы версии этих программ были как можно новее и смогли работать с вашей операционной системой.
Исходный материал взят с: oleglav.com
Теги этой статьи
Близкие по теме статьи:
Спустя несколько месяцев после релиза графических ускорителей GeForce RTX 30-й серии компания NVIDIA по-прежнему не может справиться с дефицитом, обеспечив достаточный объём поставок компонентов для производства. ..
..
Управляющий директор и глобальный вице-президент Xiaomi India Ману Кумар Джайн (Manu Kumar Jain) на своей страничке в социальной сети Twitter представил новый ноутбук Xiaomi Mi Notebook 14 IC. Xiaomi Mi…
Читать полностьюВыпущена очередная стабильная версия программы Victoria 5.29 HDD/SSD для тестирования и мелкого ремонта жёстких дисков, SSD-накопителей, карт памяти, а также любых других накопителей в операционной системе…
Читать полностьюВосстановление windows 10 — ПК Консультант
13.08.2015 windows | восстановление данных | для начинающих
Windows 10 предлагает множество функций восстановления системы, среди которых — возврат компьютера в исходное состояние и точки восстановления, создание полного образа системы на внешнем жестком диске или DVD, а также запись USB диска восстановления (который стал лучше, чем в предыдущих системах). В отдельной инструкции также собраны типичные проблемы и ошибки при запуске ОС и способы их решения, см.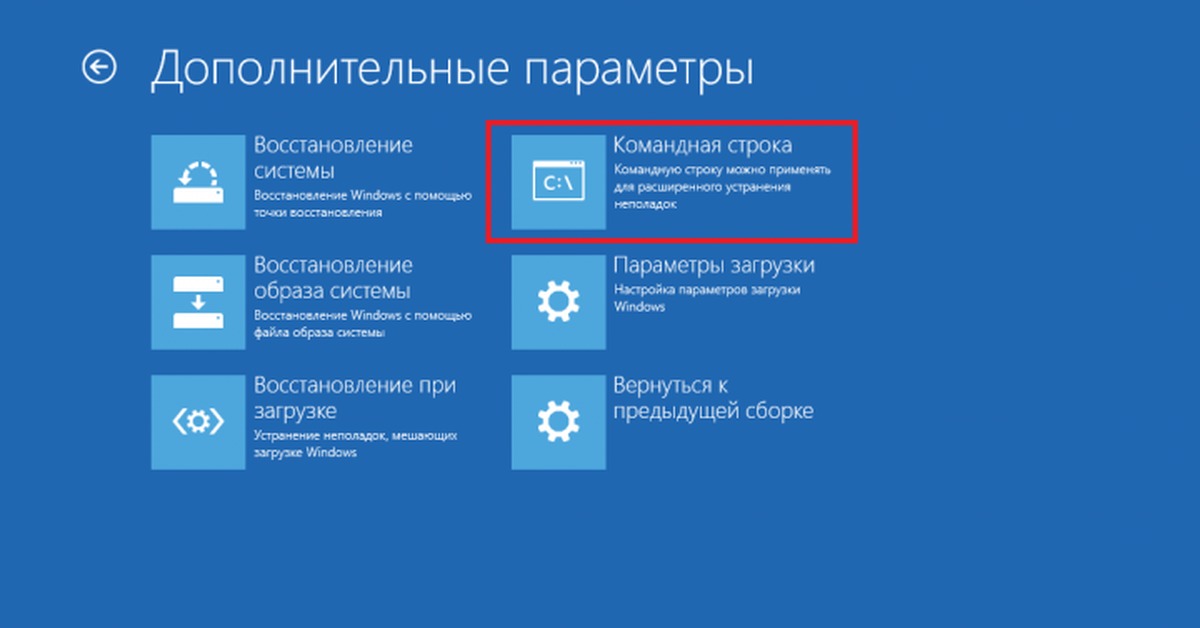
В этой статье описано, как именно реализованы возможности восстановления Windows 10, в чем заключается принцип их работы и какими способами можно получить доступ к каждой из описанных функций.
На мой взгляд, понимание и использование данных возможностей очень полезно и может существенно помочь в решении проблем с компьютером, которые могут возникнуть в будущем. См.
также: Восстановление загрузчика Windows 10, Проверка и восстановление целостности системных файлов Windows 10, Восстановление реестра Windows 10, Восстановление хранилища компонентов Windows 10.
Для начала — об одной из первых опций, которую часто используют для восстановления системы — безопасном режиме. Если вы ищите способы попасть в него, то способы сделать это собраны в инструкции Безопасный режим Windows 10. Также к теме восстановления можно отнести и такой вопрос: Как сбросить пароль Windows 10.
Возврат компьютера или ноутбука в исходное состояние
Первая функция восстановления, на которую следует обратить внимание — возврат Windows 10 в исходное состояние, доступ к которой можно получить, нажав по значку уведомлений, выбрав пункт «Все параметры» — «Обновление и безопасность» — «Восстановление» (есть еще один способ попасть в этот раздел, без входа в Windows 10, описан ниже).
Если в пункте «Вернуть в исходное состояние» нажать «Начать», вам будет предложено либо полностью очистить компьютер и переустановить Windows 10 (при этом, загрузочная флешки или диск не требуются, будут задействованы файлы, имеющиеся на компьютере), либо сохранить ваши личные файлы (установленные программы и настройки, тем не менее, будут удалены).
Еще один простой способ получить доступ к этой возможности, даже без входа в систему — на экране входа в систему (там, где вводится пароль), нажать по кнопке питания и, удерживая клавишу Shift, нажать «Перезагрузка». На открывшемся экране выберите «Диагностика», а затем — «Вернуть в исходное состояние».
На данный момент мне не встречались ноутбуки или компьютеры с предустановленной Windows 10, но могу предположить, что на них при восстановлении данным способом будут так же автоматически переустановлены все драйвера и приложения производителя.
Плюсы данного способа восстановления — вам не требуется иметь дистрибутив системы, переустановка Windows 10 происходит автоматически и тем самым минимизирует вероятность некоторых ошибок, совершаемых начинающими пользователями.
Главный минус — в случае выхода из строя жесткого диска или серьезного повреждения файлов ОС восстановить систему таким образом не получится, но тут могут пригодиться следующие два варианта — диск восстановления или создание полной резервной копии Windows 10 встроенными средствами системы на отдельном жестком диске (в том числе внешнем) или DVD дисках. Подробнее о способе и его нюансах: Как сбросить Windows 10 или автоматическая переустановка системы.
Автоматическая чистая установка Windows 10
В Windows 10 версии 1703 Creators Update появилась новая функция — «Начать заново» или «Start Fresh», выполняющая автоматическую чистую установку системы.
Подробно о том, как это работает и в чем отличия от сброса, описанного в предыдущем варианте, в отдельной инструкции: Автоматическая чистая установка Windows 10.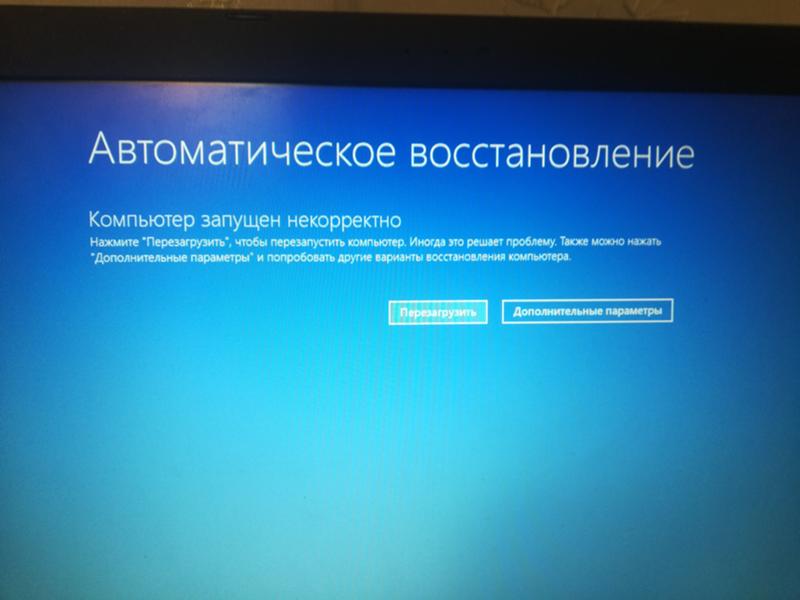
Диск восстановления Windows 10
Примечание: под диском тут понимается USB-накопитель, например, обычная флешка, а название сохранилось с тех пор, когда была возможность записывать CD и DVD диски восстановления.
В предыдущих версиях ОС диск восстановления содержал лишь утилиты для попыток автоматического и ручного восстановления установленной системы (весьма полезные), в свою очередь диск восстановления Windows 10, помимо них, может содержать и образ ОС для восстановления, то есть с него можно запустить возврат в исходное состояние, как это было описано в предыдущем разделе, автоматически переустановив систему на компьютере.
Для записи такой флешки, зайдите в панель управления и выберите «Восстановление». Уже там вы найдете необходимый пункт — «Создание диска восстановления».
Если при создании диска вы отметите пункт «Выполнить резервное копирование системных файлов на диск восстановления», то итоговый накопитель может быть использован не только для действий по исправлению возникших проблем вручную, но и для быстрой переустановки Windows 10 на компьютере.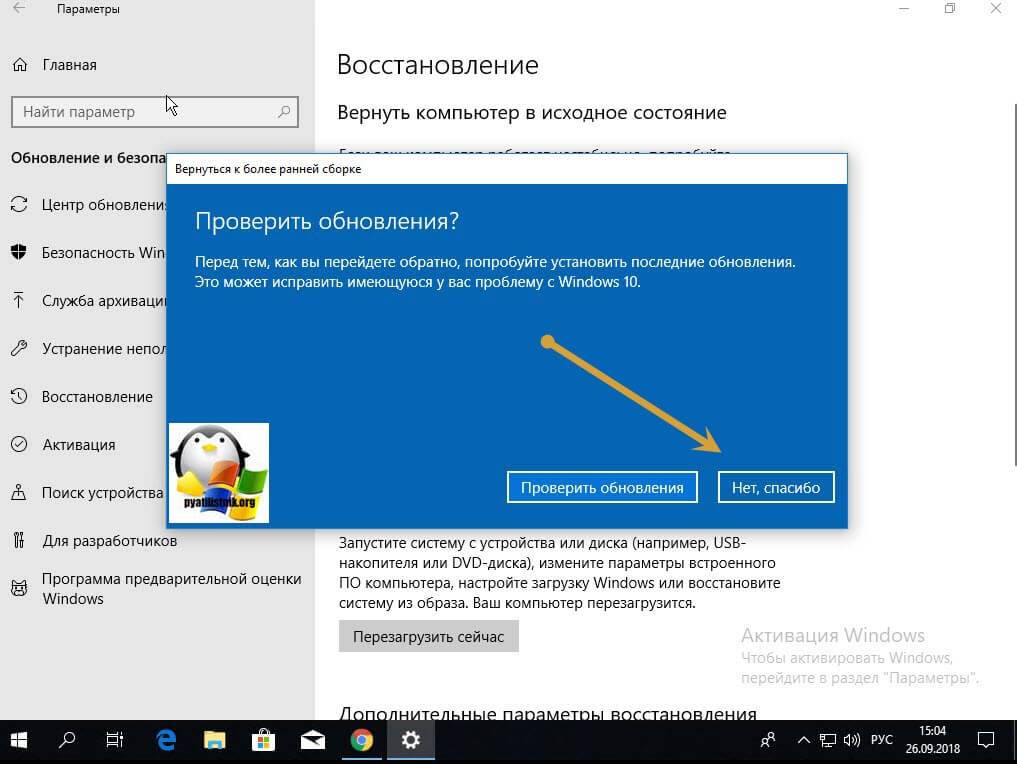
После загрузки с диска восстановления (нужно будет поставить загрузку с флешки или использовать boot menu), вы увидите меню выбора действия, где в разделе «Диагностика» (и в «Дополнительные параметры» внутри этого пункта) вы можете:
- Вернуть компьютер в исходное состояние, используя файлы на флешке.
- Зайти в БИОС (Параметры встроенного ПО UEFI).
- Попробовать восстановить систему с помощью точки восстановления.
- Запустить автоматическое восстановление при загрузке.
- Использовать командную строку для восстановления загрузчика Windows 10 и других действий.
- Восстановить систему из полного образа системы (описано далее в статье).
Иметь такой накопитель в чем-то может быть даже удобнее, чем просто загрузочную флешку Windows 10 (хотя и с нее можно запустить восстановление, нажав соответствующую ссылку внизу слева в окне с кнопкой «Установить» после выбора языка). Подробнее про диск восстановления Windows 10 + видео.
Создание полного образа системы для восстановления Windows 10
В Windows 10 сохранилась возможность создавать полный образ восстановления системы на отдельном жестком диске (в том числе внешнем) или нескольких DVD-дисках. Ниже описан лишь один способ создания образа системы, если вас интересуют другие варианты, изложенные более подробно, см. инструкцию Резервная копия Windows 10.
Отличие от предыдущего варианта заключается в том, что таким образом создается своего рода «слепок» системы, со всеми программами, файлами, драйверами и настройками, которые имеются на момент создания образа (а в предыдущем варианте мы получаем чистую систему с сохранением разве что личных данных и файлов).
Оптимальное время создание такого образа — сразу после чистой установки ОС и всех драйверов на компьютере, т.е. после того, как Windows 10 была доведена до полностью работоспособного состояния, но еще не захламлена.
Чтобы создать такой образ, зайдите в Панель управления — История файлов, а затем внизу слева выберите «Резервная копия образа системы» — «Создание образа системы». Еще один путь — зайти в «Все параметры» — «Обновление и безопасность» — «Служба архивации» — «Перейти в раздел «Архивация и восстановление (Windows 7)» — «Создание образа системы».
Еще один путь — зайти в «Все параметры» — «Обновление и безопасность» — «Служба архивации» — «Перейти в раздел «Архивация и восстановление (Windows 7)» — «Создание образа системы».
На следующих этапах вы можете выбрать, куда будет сохранен образ системы, а также какие именно разделы на дисках нужно добавить в резервную копию (как правило, это раздел, зарезервированный системой и системный раздел диска).
В дальнейшем, вы можете использовать созданный образ для быстрого возврата системы в то состояние, которое вам требуется. Запустить восстановление из образа можно с диска восстановления или выбрав «Восстановление» в программе установки Windows 10 (Диагностика — Дополнительные параметры — Восстановление образа системы).
Точки восстановления
Точки восстановления в Windows 10 работают так же, как и в двух предыдущих версиях операционной системы и часто могут помочь откатить последние изменения на компьютере, вызывавшие проблемы. Подробная инструкция по всем возможностям инструмента: Точки восстановления Windows 10.
Для того, чтобы проверить, включено ли автоматическое создание точек восстановления, вы можете зайти в «Панель управления» — «Восстановление» и нажать «Настройка восстановления системы».
- По умолчанию, защита для системного диска включена, также вы можете настроить создание точек восстановления для диска, выбрав его и нажав кнопку «Настроить».
- Точки восстановления системы создаются автоматически при изменении каких-либо системных параметров и настроек, установке программ и служб, также имеется возможность их создания вручную перед каким-либо потенциально опасным действием (кнопка «Создать» в окне настроек защиты системы).
- Когда потребуется применить точку восстановления, вы можете зайти в соответствующий раздел панели управления и выбрать пункт «Запуск восстановления системы» или же, если Windows не запускается, загрузиться с диска восстановления (или установочного накопителя) и найти запуск восстановления в Диагностика — Дополнительные параметры.

История файлов
Еще одна функция восстановления Windows 10 — история файлов, позволяющая хранить резервные копии важных файлов и документов, а также их предыдущие версии и возвращаться к ним при необходимости. Подробно об этой возможности: История файлов Windows 10.
В заключение
Как видите, средства восстановления в Windows 10 представлены достаточно широко и вполне эффективны — для большинства пользователей их будет более чем достаточно при умелом и своевременном использовании.
Конечно, дополнительно можно использовать средства наподобие Aomei OneKey Recovery, программы резервного копирования и восстановления Acronis, а в крайних случаях — скрытые образы восстановления производителей компьютеров и ноутбуков, но не стоит забывать и о стандартных возможностях, уже присутствующих в операционной системе.
А вдруг и это будет интересно:
Источник: https://remontka.pro/windows-10-recovery/
Восстановление ОС Windows 10: переустановка, загрузка, откат к прежним ОС
- Если вас интересует восстановление Windows 10, то вы попали по адресу.

- «Десятка», как и любая операционная система семейства Windows, подвержена сбоям.
- Однако они редко бывают фатальными и необратимыми, поскольку система имеет в своем составе мощные механизмы восстановления.
- Разберемся, как вернуть работоспособность Windows 10 без использования сторонних программ.
Восстановление системы
Этот вариант поможет исправить ошибки, которые появились после установки софта, апдейтов Windows, изменений в реестре и тому подобных действий.
Функция возобновления позволяет вернуть настройки реестра и защищенные системные файлы к ранее сохраненному состоянию — к одной из контрольных точек, которые Windows создает автоматически. Документы пользователя при этом не затрагиваются.
Точки регенерации в «десятки» создаются перед установкой программ, драйверов, системных обновлений или просто раз в 7 дней. Кроме того, пользователь может создавать их вручную.
Порядок действий
- Зайдите в панель управления, откройте апплет «Восстановление» и выберите из списка команд «Запуск восстановления системы».

- Выберите контрольную точку, созданную до сбоя, и нажмите «Готово».
- В ходе выполнения задачи компьютер будет перезагружен. Через 5-7 минут Виндовс 10 вернется к состоянию, которое предшествовало неполадке.
Возобновление работы системы доступно и тогда, когда Виндовс 10 не запускается. При нарушении загрузки вместо окна приветствия вы увидите следующее:
По нажатию кнопки «Дополнительные варианты восстановления» вам будет предложен выбор действия. Здесь необходимо кликнуть пункт «Диагностика».
- А далее — «Восстановление системы».
После этого вам откроется уже знакомое окно с предложением выбрать контрольную точку. Следуйте инструкциям и дождитесь окончания работы мастера.
Восстановление компьютера в первоначальное состояние
Этот вариант поможет справиться с ошибками, которые не устраняет функция возобновления системы, а также в тех случаях, когда подходящие контрольные точки отсутствуют или не создаются.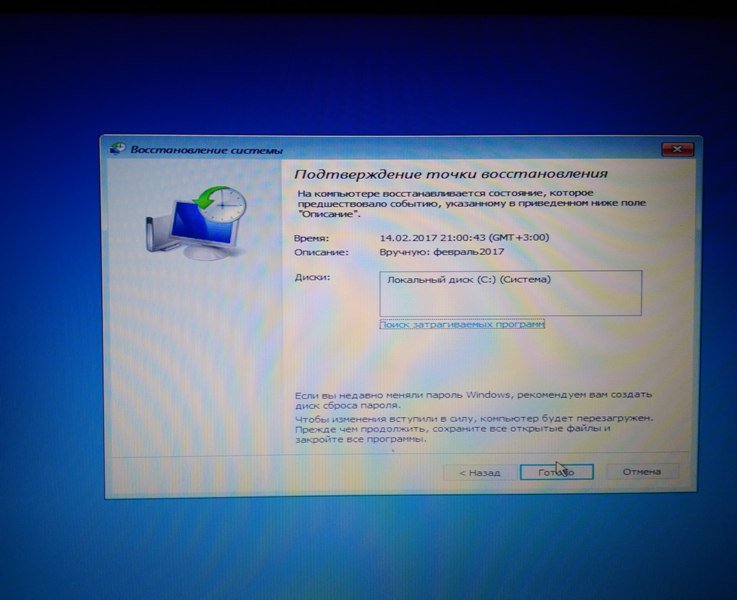
Восстановление Windows 10 в исходное состояние может быть выполнено:
- С сохранением пользовательских файлов и ряда предустановленных программ. При этом все системные настройки, драйвера и софт, установленные пользователем, будут сброшены.
- Без сохранения личных данных, программ и настроек. Этот вариант возвращает систему к состоянию, как после чистой установки. Никакой пользовательской информации в ней не останется.
Важно! На компьютерах и ноутбуках, где Виндовс 10 была установлена производителем, может быть доступен третий вариант — восстановление к заводским настройкам. При этом удаляются не только данные и настройки пользователя, но и содержимое несистемных разделов жесткого диска.
Возврат к заводскому состоянию без сохранения личной информации используются как крайняя мера — альтернатива переустановке системы при трудноустранимых сбоях, а также перед продажей компьютера или передачей его другому пользователю.
Порядок возврата Windows 10 в исходное состояние
- Откройте меню Пуск и кликните кнопку «Параметры».
- Выберите из списка параметров «Обновление и безопасность».
- Далее выберите «Восстановление».
- В разделе «Вернуть компьютер в исходное состояние» нажмите кнопку «Начать».
- После этого выберите нужный вам вариант: «Сохранить мои файлы» или «Удалить все».
Примерно через 40-60 минут Windows 10 будет снова в строю.
Откат к предыдущей версии системы (Windows 7 или 8)
Этот способ доступен только тем, кто установил «десятку» в порядке обновления предыдущей ОС — «семерки» или «восьмерки». И возможен лишь в течение месяца после обновления.
При этом будут сохранены файлы пользователя в личных папках, драйвера, софт и настройки предыдущей системы, а всё, что было в Windows 10, будет удалено.
Чтобы откатиться к первоначально установленной ОС, запустите из меню «Пуск» приложение «Параметры», откройте «Обновление и безопасность», потом «Восстановление» и выберите «Вернуться к Windows 8.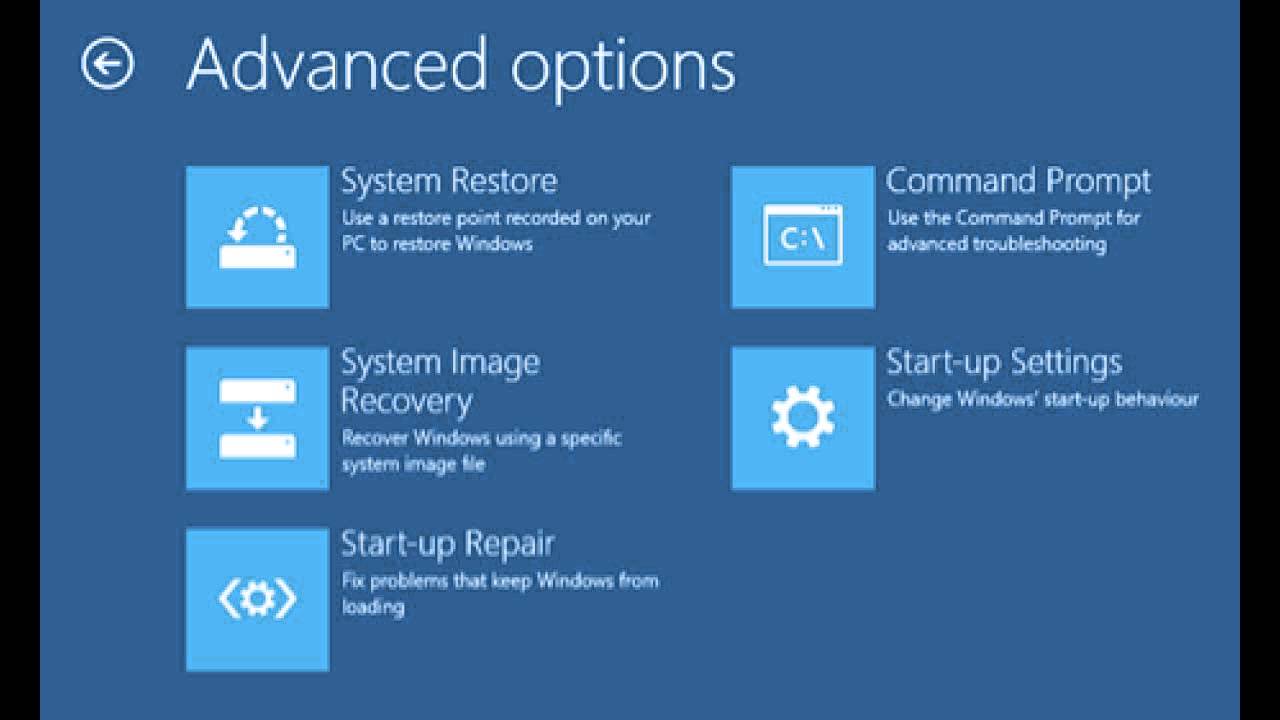 1 (7)».
1 (7)».
Если в списке параметров этого пункта нет, значит, функция недоступна. Также она будет недоступна, если пользователь удалил из системного раздела жесткого диска папку Windows.old.
Переустановка Windows 10 с диска восстановления
Этот вариант будет полезен тем, кто заранее создал диск регенерации Виндовс 10. На нем сохраняется резервная копия системы с работоспособными параметрами.
Для создания диска восстановления необходимо выполнить следующее:
- подготовить чистый DVD или флешку (минимальная емкость накопителя определяется индивидуально) и подключить к компьютеру;
- открыть в панели управления раздел «Восстановление», выбрать пункт «Создание диска восстановления» и следовать инструкциям.
- Готовый носитель с резервной копией Виндовс нужно хранить в надежном месте и не использовать ни для чего другого.
- Как восстановить Windows 10 из резервной копии
Если система загружается, откройте приложение «Параметры» -> «Обновление и безопасность» -> «Восстановление» и «Вернуть компьютер в исходное состояние».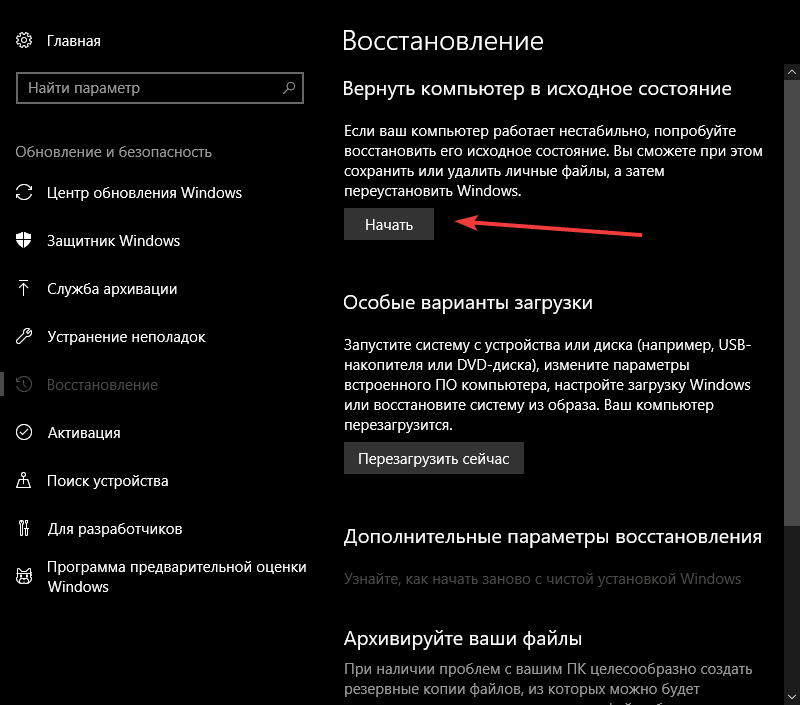 После перезагрузки в среду recovery выберите раздел «Диагностика» и «Восстановление образа системы».
После перезагрузки в среду recovery выберите раздел «Диагностика» и «Восстановление образа системы».
Совет! Если система не загружается, необходимо запустить компьютер с диска с дистрибутивом, но вместо установки (Install now) выбрать «Восстановление компьютера» (Repair your computer).
Далее подключите носитель с резервной копией Windows 10 и следуйте инструкциям:
- Выберите образ системы за нужное число.
- Если необходимо, укажите дополнительные параметры, например, форматирование диска.
- Подтвердите согласие на откат и дождитесь его окончания.
Будет выполнено автоматическое восстановление винды с сохранением пользовательских файлов, софта и настроек. Состояние системы будет таким же, как при создании резервной копии.
Восстановление загрузки Windows 10
Возобновление загрузчика Windows 10 также выполняется путем запуска ПК с установочного диска «десятки».
Порядок действий следующий:
- Подключите к компьютеру накопитель с дистрибутивом Windows 10.

- Вместо установки выберите «Восстановление компьютера».
- В окне «Выбор действия» щелкните пункт «Диагностика».
- Далее в списке дополнительных параметров выберите «Восстановление при загрузке».
В отдельных случаях автоматическое восстановление запуска не дает результатов. Тогда может помочь ручная перезапись файлов загрузчика и загрузочного раздела винчестера. Как это сделать:
- Откройте в окне дополнительных параметров командную строку.
- Выполните инструкцию bcdboot.exe X:Windows, где X: — буква системного раздела на жестком диске.
В среде Recovery буквы разделов часто не совпадают с теми, какие назначаются в Windows. Чтобы их определить, можно воспользоваться консольной утилитой Diskpart из дистрибутива системы. Наберите в командной строке поочередно:
- Diskpart
- List disk
- Sel disk 0 (или 1, 2, 3 — зависит от того, где находится загрузчик, если на ПК несколько физических накопителей)
- Detail disk
В нашем примере загрузочному разделу назначена буква С, значит, команда восстановления записывается так: bcdboot.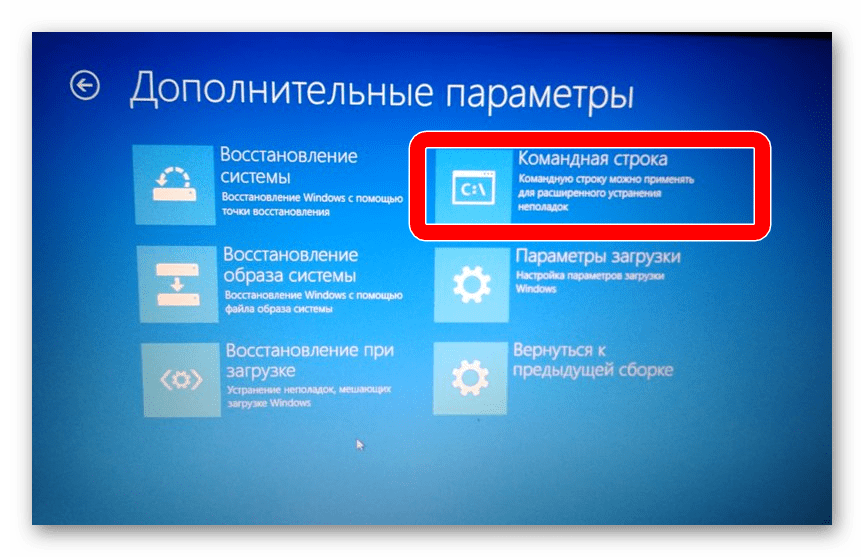 exe С:Windows.
exe С:Windows.
Для исправления сбоя загрузки на винчестерах с разметкой MBR необходимо выполнить в консоли еще 2 команды: bootrec /fixmbr и bootrec/fixboot. Код загрузочного раздела будет перезаписан.
Как восстановить системные файлы Windows 10
Для восстановления защищенных системных файлов в Windows 10 используется приложение SFC.exe, запущенное в командной строке с параметром /scannow. Сканирование и исправление длится около 20-40 минут.
По окончании работы SFC будет создан отчет (CBS.log), который сохраняется в папке C:WindowsLogs. Из него можно узнать, какие файлы были повреждены и восстановлены.
Восстановление Windows 10
Несмотря на то, что Windows 10 отличается высокой работоспособностью и стабильностью, она может нуждаться в восстановлении
Источник
Источник: https://pomogaemkompu.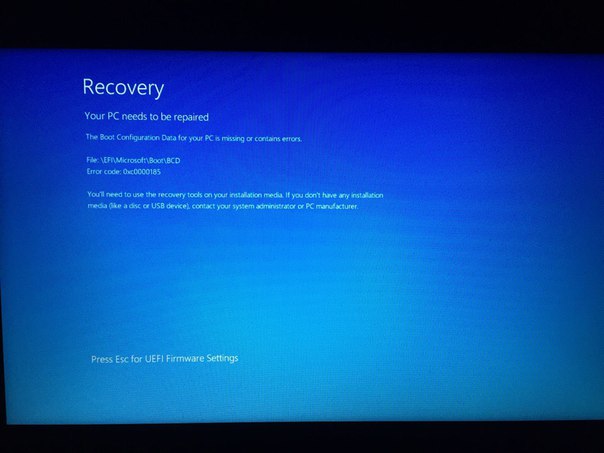 temaretik.com/1138316234028485106/vosstanovlenie-os-windows-10-pereustanovka-zagruzka-otkat-k-prezhnim-os/
temaretik.com/1138316234028485106/vosstanovlenie-os-windows-10-pereustanovka-zagruzka-otkat-k-prezhnim-os/
Восстановление Windows 10
Попробуем совершить восстановление Windows 10 и разобраться с множеством вариантов в порядке возрастания их сложности. Собственно, у них есть немало общего: во всех без исключения случаях, кроме полного восстановления Windows 10, нам понадобятся резервная копия.
Для начала — самых важных файлов и документов, а в идеале — всего системного диска… Для обеспечения надёжности работы системы, надо обезопасить самый важный диск — первый, системный, а также нашу пользовательскую информацию, то есть документы. Можно это сделать несколькими способами:
- Возврат компьютера в исходное состояние
- С использованием Истории файлов
- С помощью точек восстановления
- Из образа системы
- C помощью диска
Как восстановить Windows 10 в исходное состояние
В первую очередь нужно обратить внимание, когда хотим восстановить Windows 10 в исходное состояние, это на функцию «Восстановление».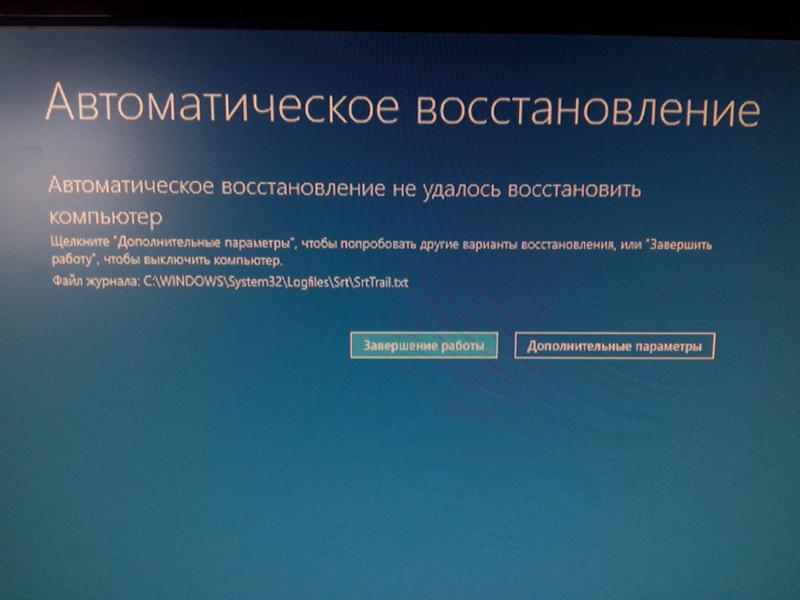 Для этого откройте Параметры >> Обновление и Безопасность >> Восстановление и нажмите кнопку «Начать».
Для этого откройте Параметры >> Обновление и Безопасность >> Восстановление и нажмите кнопку «Начать».
Здесь предлагаются два варианта действий. Вернуть компьютер в исходное состояние. «Сброс» с удалением всех установленных программ, с сохранением персональных файлов или без него. К последнему средству стоит прибегать в экстренных случаях… и при наличии резервной копии всей ценной информации.
Последний пункт этого меню предлагает чистую установку Windows с помощью новой программы Refresh — это тот же сброс, только с последующей переустановкой Windows 10 с автоматически скачанного из сети «дистрибутива». Этим способом мы будем пользоваться лишь в тех случаях, когда обычный «сброс» будет невозможен.
В обоих случаях предварительно позаботьтесь о резервном копировании ваших документов и фото — если они, конечно, хранятся не в «облаке», и не на отдельном диске. Помните: сброс системы затрагивает только главный, системный диск, все другие накопители в вашей системе остаются в безопасности.
Диск восстановления
Если компьютер отказался запускаться, то на помощь нам придет установочный диск или диск восстановления, который мы создали ранее (Читайте: Как создать диск восстановления Windows 10). Чтобы запустится со съемного носителя, необходимо выполнить некоторые настройки. Использовав boot menu поставить загрузку с USB Flash Disk, только тогда у нас пойдет загрузка с диска.
Попав в среду восстановления, перед вами откроются множественные задачи, даже откат к начальному состоянию, если другие способы не помогают.
Режим восстановления Windows 10Откатить на предыдущую «точку восстановления» можно даже в том случае, если компьютер не загружается вообще. В таких случаях после нескольких сбоев при загрузке компьютер автоматически загружается в специальном режиме, откуда можете «докопаться» до любого сохранённого «снимка».
Как запустить такой режим? Перезагрузите компьютер и с помощью специальных команд: Параметры >> Обновление и восстановление >> Восстановление >> Особые варианты загрузки.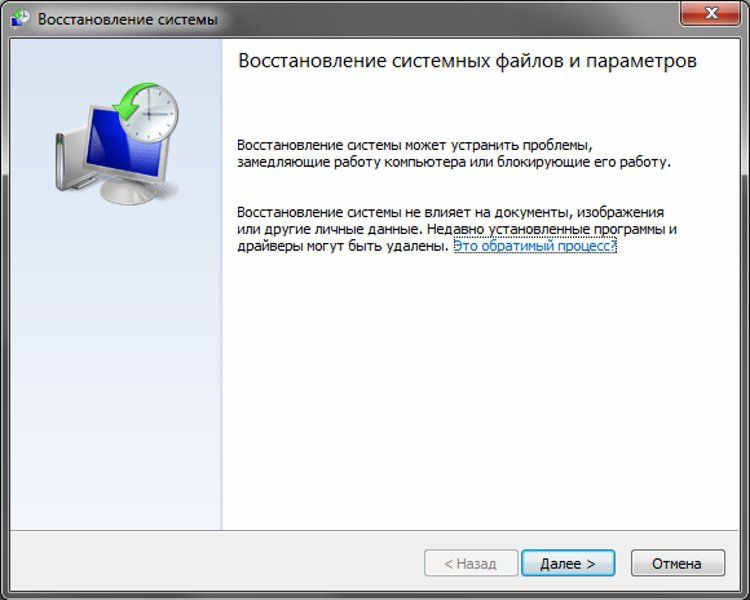
Если вы увидели эту картинку после перезагрузки компьютера, можете для начала попробовать щёлкнуть по первому пункту и продолжить загрузку в обычном режиме.
Если же это не получилось — нам прямая дорога в раздел Поиск и устранение неисправностей.
В этом меню мы найдём множество полезных команд, которые помогут нам в случае сбоя. Например — загрузку в Безопасном режиме, с минимумом команд и довесков. В Безопасном режиме вам придётся обходиться только стандартными драйверами и программами…
но это нам и нужно! Этот режим можно использовать в том случае, если система «виснет» на самом последнем этапе загрузки, после появления и исчезновения с экрана логотипа.
Чаще всего так происходит из-за проблем с драйверами или какими-то программами в Меню автозагрузки — в безопасном режиме они запускаться не будут, так что вы сможете, при наличии некоторого опыта, их выловить и удалить. Но самый главный раздел с инструментами восстановления откроется вам при нажатии на клавишу F10.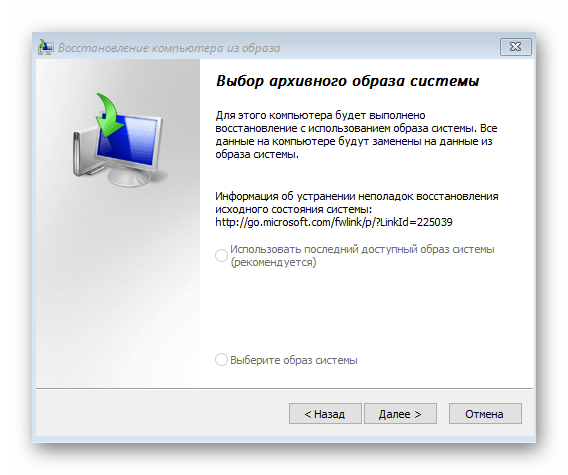
Таким образом, мы получаем доступ к управлению загрузкой — необычайно мощному инструменту, который придёт вам на помощь в случае разного рода ошибок.Здесь система предложит вам «сбросить» до состояния чистой системы — либо с сохранением ваших личных файлов и настроек, либо полностью.
Конечно, такой способ чересчур радикален для простых сбоев — ошибки-то он исправит, это несомненно, но походя уничтожит все установленные на компьютере программы.Что ж, оставим этот рецепт на самый крайний случай и щёлкнем по ссылке Дополнительно: там для нас припасена ещё одна «аптечка».
Вот это куда интереснее: для начала мы можем попытаться устранить проблемы в загрузке (если они есть) — в этом нам поможет инструмент Восстановление при загрузке. Он не затрагивает ни наших личных данных, ни установленных программ, проверяя целостность системных файлов и ряд драйверов. Увы, при самых тяжёлых сбоях этот ремонтник нам не поможет, но стоит хотя бы попытаться.
Инструмент Восстановление системы Windows 10 позволит откатить на сохранённую «точку восстановления» (о них мы расскажем ниже).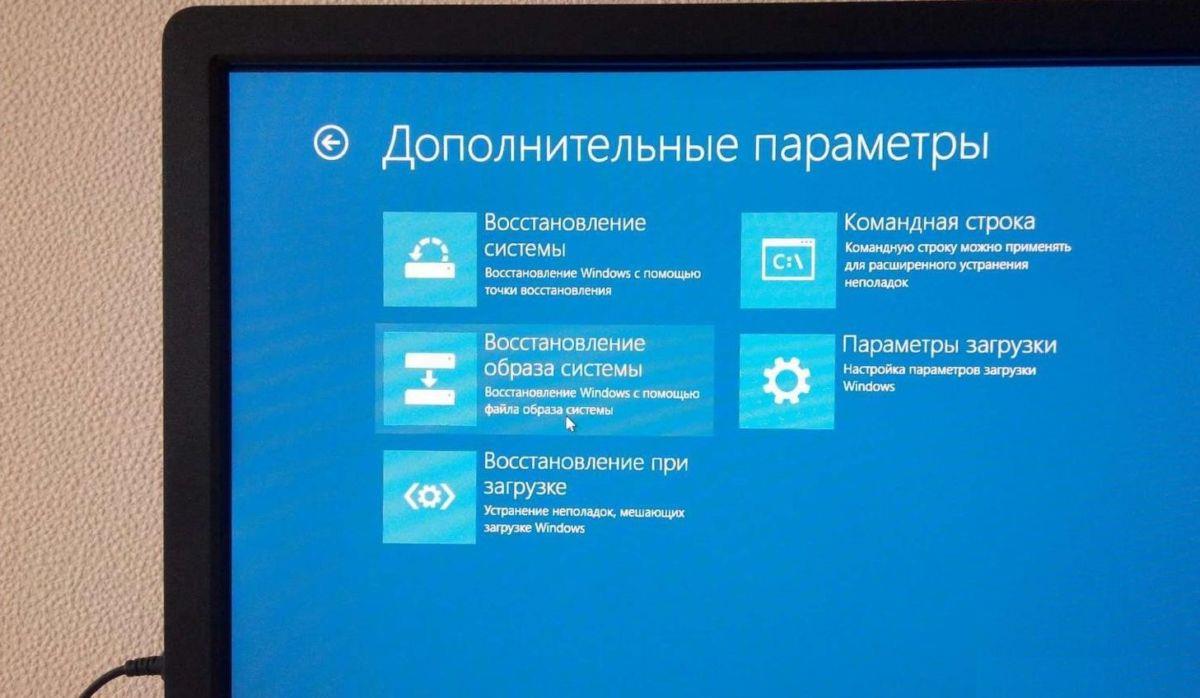 Напоминаю, что такие «точки» со снимком реестра и других важных системных файлов создаёт автоматически при установке новых программ… Но вы можете сделать это и вручную — скажем, какой-нибудь потенциально опасной софт.
Напоминаю, что такие «точки» со снимком реестра и других важных системных файлов создаёт автоматически при установке новых программ… Но вы можете сделать это и вручную — скажем, какой-нибудь потенциально опасной софт.
Наконец, меню Параметры загрузки позволит вам перезагрузить в «безопасном режиме», без запуска большинства драйверов устройств и программ из списка автозагрузки. Это может помочь вам при проблемах с драйверами видеоплаты или антивирусом: потенциально именно они чаще всего «подвешивают» систему на старте.
Как видите, возможности Меню загрузки достаточно велики, чтобы устранить большинство проблем с Виндовс 10 — хотя я искренне надеюсь, что увидеть его на экране вам никогда не придётся.
А заодно напомню свой любимый способ воскрешения системы из мёртвых при самых тяжёлых сбоях, вплоть до полного отказа жёсткого диска — восстановления из образа, резервной копии, сохранённой на другом жёстком диске (лучше всего — внешнем).
Сразу скажу, что создавать такие «образы» умеет и сама Windows, и в меню загрузки не зря включена команда Восстановления образа.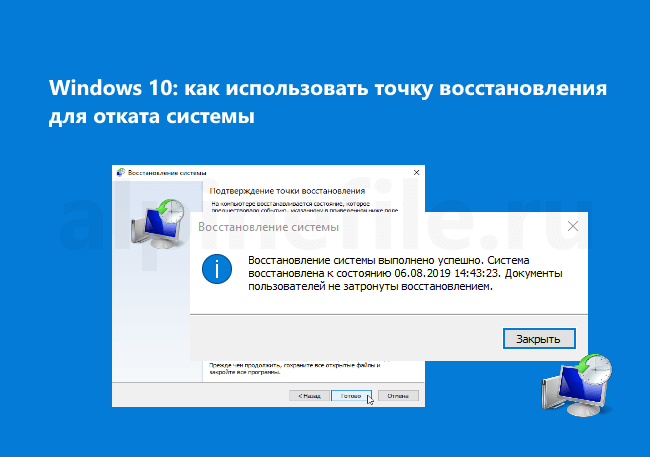
Но это как раз тот случай, когда без колебаний стоит выбрать отдельную программу для этой работы, будь то бесплатный Rescue Kit on Paragon или талантливый во всех отношениях, но безнадёжно платный Acronis True Image.
Восстановление Виндовс 10 из образа системы
Если у нас есть копия образа системы, то когда придет время сделать восстановление виндовс 10 из образа, не составит труда и мы сможем за несколько минут восстановить компьютер и при этом нам не придется устанавливать все программы.
Для того чтобы выполнить восстановление системного раздела из образа, нужно запустить компьютер в среде восстановления: Параметры >> Обновление и восстановление >> Восстановление >> Особые варианты загрузки.
После ввода пароля учетной записи, вам нужно будет выбрать образ из которого будет происходить восстановление системного раздала.
После простых манипуляций, система предупредит: Все данные на восстанавливаемых дисках будут заменены данными из образа системы. Жмем «Да» и ждем завершения процесса. После перезагрузки компьютера, вы увидите, что система выглядит такой, какой вы ее сделали на момент создания образа. Смотрите статью: Как создать образ Windows 10.
Жмем «Да» и ждем завершения процесса. После перезагрузки компьютера, вы увидите, что система выглядит такой, какой вы ее сделали на момент создания образа. Смотрите статью: Как создать образ Windows 10.
Точка восстановления
Создание «точек восстановления», то есть резервных копий файлов конфигурации и важных системных файлов. Места они занимают немного, зато позволят реанимировать систему в подавляющем большинстве случаев.
Windows периодически (обычно в момент установки новых программ) создаёт моментальные «снимки» состояния системы. И если в вашем распоряжении имеется несколько таких «точек», можно вернуть систему «назад в прошлое».
И не до момента зарождения жизни на вашем компьютере, а всего на сутки-другие назад, до момента появления «глюка».
- Для этого нам нужно отправиться в старое меню Восстановления системы Панели управления (раздел Система и безопасность) — вы уже знаете, что проще всего добраться до него, набрав слово «Восстановление» в строке поиска.

Щёлкните по строчке «Запуск восстановления системы» — перед нами откроется «календарь» в котором будут перечислены все точки восстановления. А заодно — и программы, перед установкой которых они были созданы. И если вы точно знаете, что вашу систему «порушил» драйвер видеокарты, достаточно просто найти его название в списке, и откатиться на дату, предшествующую его установке.
Одна тонкость: по умолчанию система «точек восстановления» в Windows 10 отключена. И если вы собираетесь ей пользоваться, то ещё при первом запуске компьютера со «свежей» системой её надо включить и настроить.
Делается это в меню Настройка восстановления системы: обратите внимание, что для каждого диска на вашем компьютере она включается отдельно (если на вашем компьютере их несколько, рекомендую ограничиться лишь системным).
Кроме того, вы можете настроить объем дискового пространства, отведённого под хранение «точек» — чем больше вы выделите места, тем больше «точек» система сможет сохранить.
- С помощью этого же меню можно создать Точку восстановления вручную (хотя конфигурация автоматически «бэкапится» системой после установки важных обновлений или программ, так что прибегать к этой операции приходится всё реже). Смотрите статью: Точка восстановления в Winows 10
- Процедура восстановления Windows 10 обратима: в случае неудачи вы запросто можете вернуть систему в предыдущее состояние
C использованием Истории файлов
Документы и фотографии лучше с самого начала хранить в «облаке», то есть не в папках на Рабочем столе, как мы привыкли, а в хранилищах типа Dropbox или OneDrive (если вам так удобнее, создайте для этих папок «ярлычок» на Рабочем столе). См. Как использовать облачное хранилище.
Если же вы не доверяете Сети, складируйте их в специальных папках Документов, и включите Резервное копирование OneDrive в настройках системы, а при наличии отдельного накопителя (например, внешнего USB-винчестера) используйте Резервное копирование с использованием Истории файлов.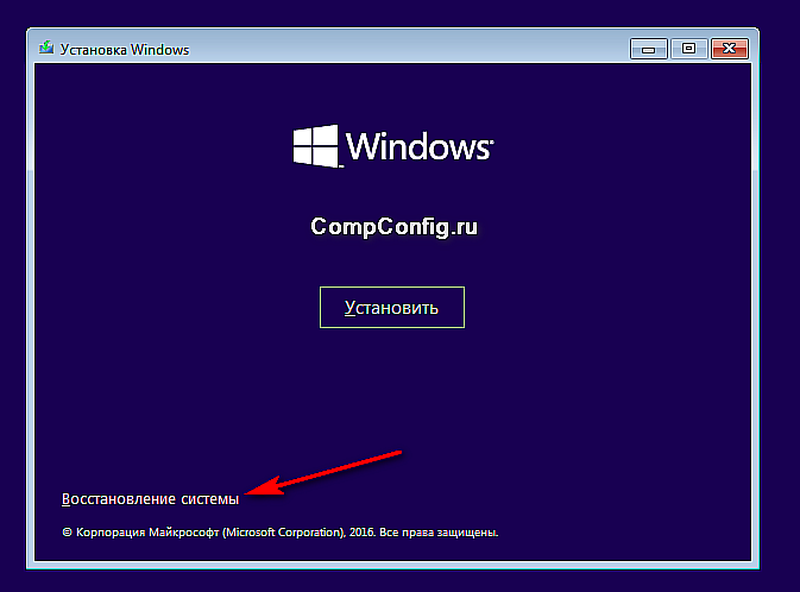
К сожалению, этот способ защищает только вашу информацию, но не системные файлы, восстановить Windows 10 после сбоя он не поможет.
Связанные материалы:
Источник: https://mysitem.ru/vosstanovlenie/348-windows-10-recovery.html
Восстановление Windows 10
Windows 10, как и предыдущие версии этой операционной системы, полностью не защищена от сбоев, воздействия компьютерных вирусов, выхода из строя оборудования и прочих проблем. Поэтому, если у вас возникли неполадки при работе или загрузке ОС, можете воспользоваться встроенными средствами для возвращения операционной системы в работоспособное состояние.
Восстановление Windows 10 можно осуществить несколькими способами.
Если компьютер загружается:
- С помощью точки восстановления.
- Сброс к заводским настройкам.
- История файлов.
Если компьютер не загружается:
- Использование диска восстановления.
- С помощью установочного диска.

Теперь разберем эти варианты восстановления более подробно.
Способ 1 – С помощью точки восстановления системы
Windows периодически сохраняет информацию о программах, системных настройках, драйверах, реестре и драйверах в точках восстановления системы. Это происходит перед значимыми изменениями в ОС, такими как установка программ, драйверов или обновлением системы. Также точку восстановления можно создать вручную. Как это сделать можете прочитать в этой инструкции.
Стоит отметить, что после восстановления ваши данные останутся нетронутыми, а драйвера, программы и обновления, установленные после создания точки восстановления, будут удалены.
1. Запустите окно свойств системы (сочетание клавиш Windows + Pause) и откройте пункт «Защита системы».
2. Нажмите кнопку «Восстановить», а потом «Далее». В списке доступных точек восстановления выберите нужный пункт и опять нажмите «Далее».
3. Еще раз проверьте выбранные параметры, нажмите кнопку «Готово», а затем «Да» в окне предупреждения. Начнется процесс восстановления, при этом компьютер будет перезагружен.
Начнется процесс восстановления, при этом компьютер будет перезагружен.
Способ 2 — Сброс к заводским настройкам
В Windows 10 есть возможность вернуть настройки системы в исходное состояние. При этом можно сделать полный сброс или с сохранением пользовательских файлов. Преимущество этого метода в том, что если вы захотите переустановить систему вам не нужно производить установку Windows c нуля, достаточно просто выполнить сброс.
Чтобы воспользоваться этой функцией, нужно перейти в следующий раздел: «Параметры компьютера -> Обновление и безопасность -> Восстановление -> Вернуть компьютер в исходное состояние» и нажать кнопку «Начать».
Более детально процесс сброса к заводским настройкам мы рассмотрели в этой статье: https://compconfig.ru/winset/sbros-windows-10.html
Способ 3 – История файлов
Этот метод непосредственно не связан с восстановлением системы, но в совокупности с остальными способами тоже может быть полезным.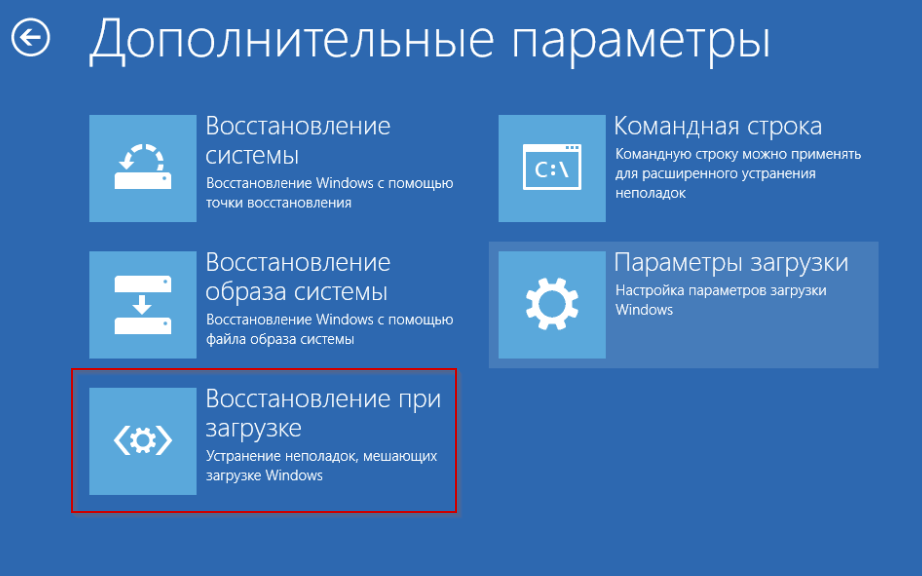
«История файлов» позволяет делать резервные копии ваших файлов в автоматическом и ручном режиме. Вам достаточно активировать эту функцию и указать, какие папки нужно сохранять. Система будет автоматически делать резервные копии ваших документов с периодичностью, которую можно настроить. При необходимости вы сможете легко восстановить файлы нужной вам версии.
Как включить, настроить и использовать этот инструмент вы можете прочитать в этой статье: https://compconfig.ru/winset/istoriya-faylov-windows-10.html
Способ 4 – Использование диска восстановления
- Если Windows 10 не загружается, вы можете попробовать произвести реанимацию системы с помощью диска восстановления, который позволит вам получить доступ к дополнительным параметрам запуска.
- Если у вас еще нет диска восстановления, воспользуйтесь этой инструкцией:
- Как создать диск восстановления Windows 10
- После загрузки с USB-диска восстановления перейдите в раздел «Диагностика -> Дополнительные параметры».

Здесь вы можете использовать несколько вариантов реанимации компьютера:
- Восстановление Windows с помощью точки восстановления. Это вариант мы уже рассматривали выше. Смысл его тот же, только запуск производится другим путем.
- Восстановление образа системы. Этот метод известен еще с Windows 7. Если вы ранее создали образ системы в Windows, то можно легко его восстановить через диск восстановления. Как создается образ системы в Windows 10 можно прочитать здесь: https://compconfig.ru/winset/kak-sozdat-obraz-windows-10.html
- С помощью следующего пункта вы можете попробовать автоматически исправить ошибки при загрузке.
- Для более продвинутых пользователей есть возможность запустить командную строку для восстановления системы или других целей.
- Ну и последний вариант – это возвращение Windows к предыдущей сборке.
Также следует отметить, что если при создании диска восстановления системы вы произвели запись системных файлов на диск, то у вас будет возможность переустановить Windows с этого диска. Но если вы покупали компьютер с предустановленной Window 8 (8.1) со скрытым разделом восстановления, то будет восстановлена версия системы, которая изначально поставлялась с компьютером.
Но если вы покупали компьютер с предустановленной Window 8 (8.1) со скрытым разделом восстановления, то будет восстановлена версия системы, которая изначально поставлялась с компьютером.
Способ 5 – С помощью установочного диска
- Если Windows не загружается, и у вас нет диска восстановления, вы можете использовать установочный диск для реанимации компьютера.
- Установочный диск можно записать на USB-носитель или DVD-диск, используя средство для создания носителя, которое можно скачать здесь.
- Загрузившись с установочного носителя, вы увидите окно, в котором нужно выбрать языковые параметры и нажать кнопку «Далее».
В следующем окне нужно нажать на ссылку «Восстановление системы» в нижнем левом углу.
Далее зайдите в раздел «Поиск и устранение неисправностей». Здесь вы увидите 2 варианта для восстановления:
- Вернуть компьютер в исходное состояние. Будет произведен сброс к заводским настройкам с сохранением файлов пользователя или без.
 Этот инструмент мы уже рассматривали выше (способ 2).
Этот инструмент мы уже рассматривали выше (способ 2). - Дополнительные параметры. Как и на диске восстановления системы откроется список инструментов, с помощью которых можно вернуть работоспособность Windows с помощью точек восстановления, образа системы и т.д.
Мы рассмотрели основные способы восстановления Windows 10. Обычно их вполне достаточно чтобы вернуть систему в работоспособное состояние. Сюда можно было еще добавить чистую установку Windows, но это уже крайняя мера и к восстановлению системы имеет косвенное отношение.
Источник: https://CompConfig.ru/winset/vosstanovlenie-windows-10.html
✅ Откат системы Windows 10 до рабочего состояния
Откат системы windows 10 может потребоваться в случаях, когда возникают сбои в системе и ошибки при загрузки. Неполадки могут возникать из-за действий пользователя, вирусов либо вследствие обновлений Windows. Откат системы можно сделать находясь в системе или до её загрузки. Это зависит от степени серьезности проблемы, возникшей с компьютером.
Давайте разберемся, как запустить восстановление системы Windows 10 быстро и разными методами.
Откат системы windows 10
Восстановление системы Windows 10 – это функция, используемая для перемотки состояния компьютера (системных файлов, реестра Windows, настроек, установленных приложений) на определенную дату при неисправностях или других проблемах.
Инструмент позволит выполнить откат Windows 10 и восстановить компьютер до рабочего состояния, причем без затрагивания пользовательских документов.
Такая возможность доступна благодаря автоматическому сохранению точек восстановления при каких-нибудь существенных изменениях. Например, установка влияющего на систему приложения или работа Центра обновления Windows.
Суть работы этого инструмента в том, что вы всегда сможете выполнить восстановление образа системы Windows 10 – любого из сохраненных (хоть последнего, хоть более раннего), чтобы вернуть работоспособность всем компонентам.
Однако есть загвоздка – такая возможность по умолчанию отключена в Windows 10, поэтому сразу после первоначальной установки необходимо активировать создание точек восстановления:
Откройте параметры восстановления системы
Введите в поле поиска на панели задач Windows 10 запрос «восстановление системы» и выберите «Создание точки…» из списка результатов, чтобы в дальнейшем обеспечить себе возможность откатить Виндовс 10 без потерь.
Или сделайте щелчок ПКМ по ярлыку «Мой компьютер», чтобы в появившемся меню выбрать «Свойства». Когда появится диалоговое окно под названием «Свойства системы», выберите вкладку «Защита системы», а там – кнопку «Настроить…».
Включите восстановление системы
Выберите из списка сверху вариант «Включить защиту системы», а затем с помощью ползунка определите, сколько пространства на жестком диске нужно использовать для хранения точек (чаще всего достаточно 5–10%), и нажмите кнопку «ОК».
Если вам когда-нибудь понадобится сделать такое вручную (перед тем, как начнете связываться с какими-либо настройками системы), не надо размышлять, как создать восстановление системы Windows 10 и оставить возможность сброса изменений.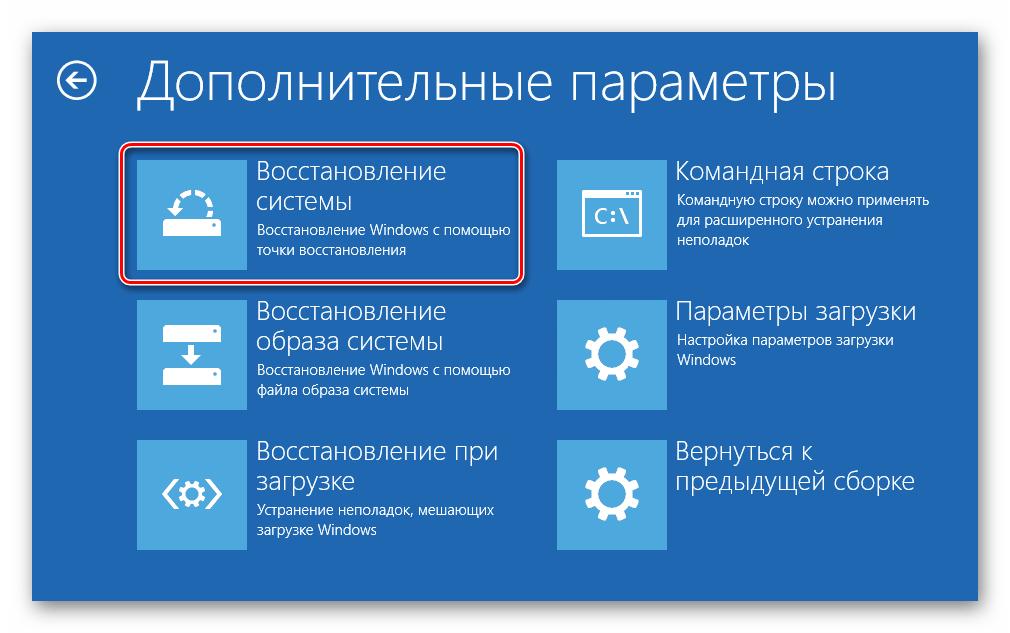
Просто вернитесь в это диалоговое окно заранее и нажмите кнопку «Создать…». В противном случае ОС будет делать это автоматически, когда сочтет нужным.
Восстановите свой компьютер
Всякий раз, когда вы захотите выполнить откат системы Windows 10 до точки восстановления, снова находить вкладку «Защита системы» (см. пункт 1), только теперь понадобится «Восстановление системы…».
Выберите нужную точку при появлении запроса и следуйте инструкциям на экране. Также при этом можете нажать кнопку «Поиск затрагиваемых программ», прежде чем идти дальше, чтобы узнать, что может измениться на вашем компьютере после этого. Когда вы будете готовы продолжить, нажмите «Далее».
Откат системы windows 10 при загрузке
Некоторые серьезные проблемы с системой могут помешать откатиться до точки восстановления с помощью стандартного инструмента. Например, если при загрузке появляется синий экран Windows.
Запустите компьютер в безопасном режиме. Он активирует только основные части ОС, что означает отключение любых проблемных приложений, драйверов или настроек.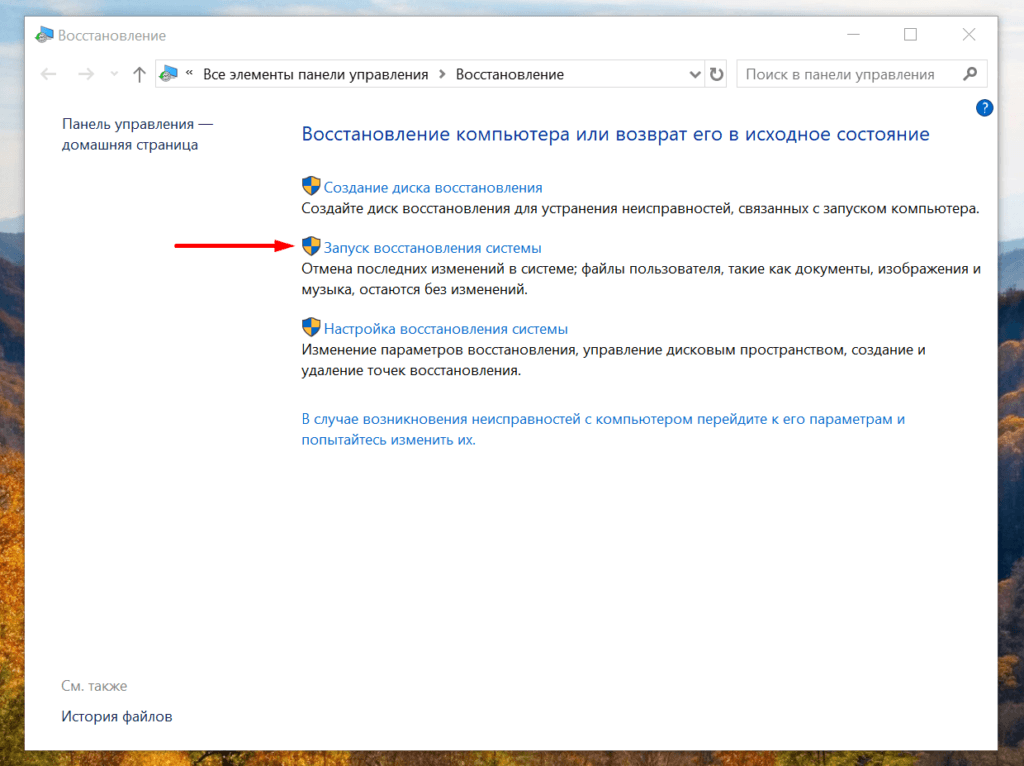 Тогда восстановление системы Windows 10 наверняка будет успешным.
Тогда восстановление системы Windows 10 наверняка будет успешным.
- 1. Откройте расширенный запуск
- Перейдите в «Пуск» > «Параметры» > «Обновление и безопасность» > «Восстановление» и нажмите «Перезагрузить сейчас» на появившейся странице в разделе «Особые варианты загрузки».
- 2. Запустите восстановление своей системы в безопасном режиме
Windows перезапустится и отобразит меню выбора параметров. Выберите «Устранение неполадок» > «Дополнительные параметры» > «Восстановление системы» и используйте инструмент «Восстановление системы» так, как делали бы это в обычном режиме, чтобы откатить Windows 10.
Откат системы windows 10 без точек восстановления
- Восстановление системы не всегда спасет ваш компьютер от очень серьезных проблем, но в Windows 10 предусмотрены дополнительные возможности.
- Есть возможность сделать откат до заводского состояния, не затрагивая пользовательские документы, хотя все остальное (включая приложения) удаляется.

- Тем не менее, необходимо убедиться, что резервные копии важных пользовательских файлов сохранены, прежде чем использовать эту опцию.
- Вы сможете откатить Виндовс и проконтролировать, чтобы форс-мажоров не произошло, но меры предосторожности не помешают.
1.
Откройте встроенный инструмент «Вернуть компьютер в исходное состояние».
Перейдите в «Пуск»> «Параметры» > «Обновление и безопасность» > «Восстановление» и после этого нажмите кнопку «Начать» – первую, которую увидите в появившемся окне.
2. Выберите участь пользовательских файлов и перезагрузите Windows 10.
На следующем экране нажмите или «Сохранить мои файлы», или «Удалить все», а затем следуйте инструкциям на экране, чтобы откатить Windows 10. Возможно, появится список приложений, которые в процессе работы над системой будут удалены, и вам будет предложено подтвердить свой выбор, прежде чем переходить к следующим шагам. Дальше компьютер будет делать все самостоятельно.
Зависание восстановления Windows 10 – как это исправить
Откат системы Windows 10 иногда застревает во время удаления файлов или зависает на этапе инициализации при попытке вернуть компьютер в исходное состояние или использовании точки восстановления. Подобная проблема также решается, но на это понадобится время.
Когда это необходимо
- В процессе восстановления системы могут возникнуть различные проблемы; одна из наиболее распространенных – заморозка задачи (отсутствие прогресса, даже если вы пытаетесь прервать работу).
- Обычно операция завершается в течение 20-45 минут в зависимости от объема жесткого диска, но, конечно, не через несколько часов.
- Если вы запускаете Windows 10 и активируете откат в разделе Защита системы, то можете «застрять» на экране с надписью «Инициализация…».
Помимо застревания вы можете столкнуться с ошибками отката – такими, как, например, сбой восстановления системы 0x80070057, 0x80042302 и т. п.
, а также «Windows не может найти образ системы на этом компьютере».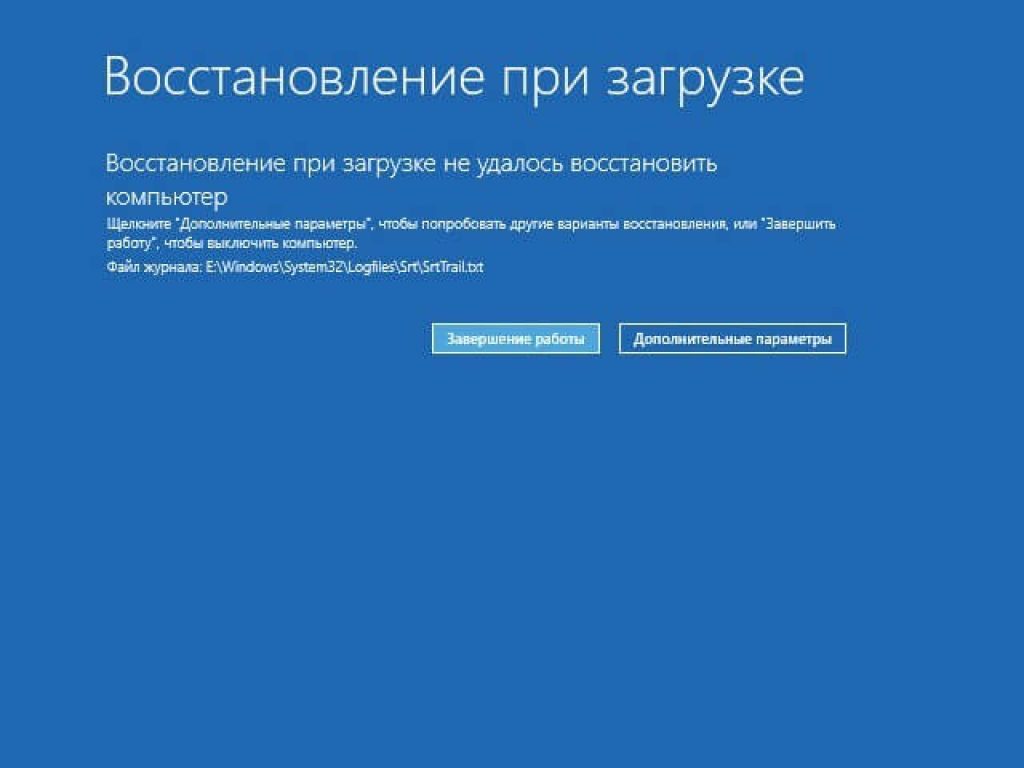
Рядовой пользователь тут же пытается выполнить все это в безопасном режиме… но, опять же, сталкивается с зависанием при подготовке файлов.
Так что же делать, если откат системы Windows 10 застревает? Далее будут приведены некоторые возможные способы решения проблемы с зависанием восстановления системы, благодаря которым о таком явлении можно будет забыть.
Как исправить проблемы с восстановлением
Поскольку в Интернете много дискуссий на эту тему, при написании этой статьи был составлен список полезных решений, которые вы можете поочередно испытать на своем компьютере.
Выполнить восстановление системы в безопасном режиме
- Если компьютер завис на экране инициализации, первое, что нужно сделать, – это подождать некоторое время, особенно если созданная точка содержит много данных.

- Однако, если восстановление Windows 10 зависает более чем на час, попробуйте принудительно завершить работу, перезагрузить компьютер и проверить состояние системы.
- Если Windows все еще возвращается к тому же экрану, попробуйте исправить это в безопасном режиме, выполнив следующие действия.
- Подготовьте установочный диск. Перейдите на сайт Microsoft на другом рабочем компьютере, загрузите специальный инструмент для создания носителя Windows 10 и создайте образ системы на съёмном носителе.
- Вставьте заранее созданный носитель в порт компьютера и измените порядок загрузки, чтобы загрузить компьютер с носителя.
Выберите «Восстановление системы» на возникшем экране «Установка Windows», чтобы войти в WinRE.Если этот экран не отображается, то возможно, что ваш компьютер просто не был настроен для загрузки с установочного носителя. Нужно выставить приоритет загрузки с флешки в БИОС.
- Нажмите на «Выбор параметров» > «Устранение неполадок» > «Дополнительные параметры» > «Параметры запуска» > «Перезагрузить».

- Используйте клавишу F6, чтобы активировать безопасный режим с поддержкой командной строки, помогающей выбрать восстановление системы.
- Выберите учетную запись и введите соответствующий пароль, если это потребуется.
Введите rstrui.exe во всплывающем окне командной строки и нажмите Enter.
- Теперь вы можете запустить восстановление системы в безопасном режиме.
Это должно эффективно решить проблему «заморозки». Однако, если откат системы Windows 10 по-прежнему зависает при инициализации или удалении файлов, попробуйте следующее решение.
Активировать восстановление при запуске
Вы можете принудительно завершить работу и остановить процесс восстановления системы, чтобы ваш компьютер снова работал нормально после перезагрузки. Тем не менее, такая проблема, как откат системы Windows 10, зависший при инициализации, все еще будет появляться, когда вы его запускаете.
Одной из возможных причин является повреждение Менеджера загрузки. В таком случае вы можете просто исправить положение с помощью Startup Repair. Для этого зайдите в WinRE, «Среду восстановления Windows». Далее – «Выбор параметров» > «Устранение неполадок» > «Дополнительные параметры» > «Восстановление при запуске».
В таком случае вы можете просто исправить положение с помощью Startup Repair. Для этого зайдите в WinRE, «Среду восстановления Windows». Далее – «Выбор параметров» > «Устранение неполадок» > «Дополнительные параметры» > «Восстановление при запуске».
Запустить SFC
Если при откате система Виндовс 10 всячески сопротивляется, то, вероятно, причиной является отсутствие специальной проверки и исправления ошибок с помощью встроенного инструмента.
Проверка системных файлов (SFC.exe) – это служебная программа Windows, которая помогает вам искать повреждения в системных файлах Windows. Она попытается восстановить любые найденные поврежденные документы.
Запустите сканирование системных файлов для устранения неполадок работы Windows и посмотрите, помогает ли это:
- Войдите в WinRE, используя установочный диск, как это описано в предыдущем пункте.
- Перейдите к «Выбор параметров» > «Устранение неполадок» > «Дополнительные параметры» > «Командная строка».
 Выберите учетную запись и введите пароль при появлении соответствующего требования.
Выберите учетную запись и введите пароль при появлении соответствующего требования.
Введите «sfc /scannow» во всплывающем окне и нажмите клавишу «Enter», чтобы устранить неполадки с отсутствующими или поврежденными системными файлами в Windows Пожалуйста, терпеливо подождите, пока проверка не завершится – об этом будет свидетельствовать показатель 100% в командной строке.
- После окончания сканирования снова запустите восстановление системы, чтобы проверить, не зависает ли оно при подготовке файлов или инициализации.
Откат Windows 10 — гарантированный способ
В случаях, когда нет возможности полностью загрузить ОС, поможет только восстановление с помощью образа Виндовс. Но возникает другая проблема — что делать если нет образа?
Его можно создать с любого компьютера под управлением Виндовс 10. Для этого понадобиться флешка на 17-20 ГБ и 1-2 часа времени на закачку файлов образа системы.
Сделать загрузочную флешку можно с помощью официального приложения от Microsoft — Media Creation Tool.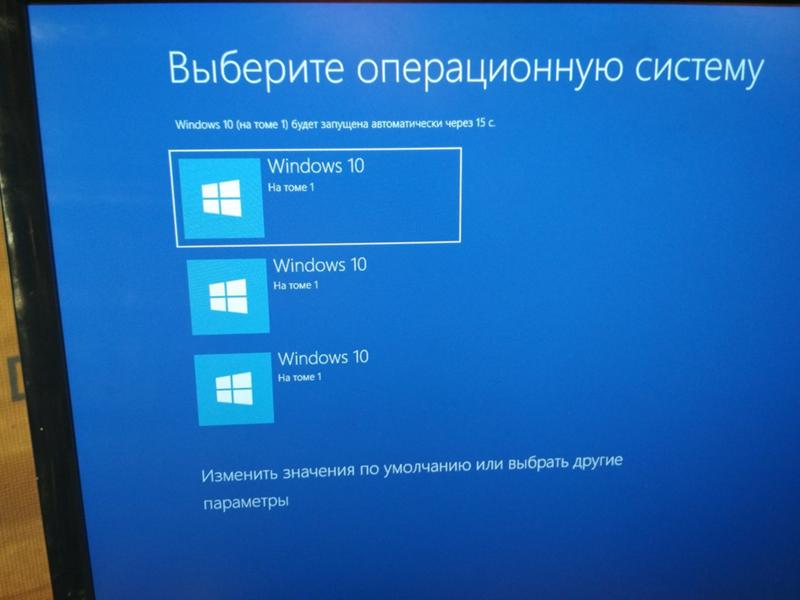 Либо использовать Rufus для закачки образа.
Либо использовать Rufus для закачки образа.
Читайте: как создать загрузочную флешку Windows
После создания флешки, вставьте её в USB порт перед запуском компьютера. Проверьте наличие приоритета загрузки в БИОС. Для запуска со съёмного носителя потребуется внести изменения в настройки микропрограммы.
Читайте: настройка БИОС
После удачной загрузки с флешки, выберите пункт с восстановлением и следуйте инструкциям. Обращаем ваше внимание, что процесс может идти до 3 часов, так что наберитесь терпения.
Источник: https://zen.yandex.ru/media/id/5afbecacfd96b1ee19acfd04/5d5c1d2a2f4ad700ac2eb43e
Точка восстановления в Windows 10.
Все пользователи компьютеров, ноутбуков рано или поздно сталкиваются с проблемами, в виде ошибок в операционной системе, установке не тех драйверов, программ, вирусов и т.д. Для их устранения тратится большое количество времени и сил. На самом деле, для решения большинства проблем, достаточно воспользоваться точкой восстановления. Точка восстановления- это итог процесса сохранения системных файлов. Ваша система, по умолчанию, при установке программ, драйверов в тайне от вас делает резервные копии самой себя (точнее системных файлов). Что бы при возникновении проблем вы смогли вернуться в то состояние, когда у вас все было нормально и все работало (процесс называют еще «откат» системы). Таким образом, первое что, я рекомендую сделать в случае проблем с операционной системой, драйверами, вирусами- попытаться восстановить систему до предшествующей проблеме точки восстановления. То есть есть проблема возникла сегодня, воспользуйтесь вчерашней или позавчерашней точкой восстановления.
Точка восстановления- это итог процесса сохранения системных файлов. Ваша система, по умолчанию, при установке программ, драйверов в тайне от вас делает резервные копии самой себя (точнее системных файлов). Что бы при возникновении проблем вы смогли вернуться в то состояние, когда у вас все было нормально и все работало (процесс называют еще «откат» системы). Таким образом, первое что, я рекомендую сделать в случае проблем с операционной системой, драйверами, вирусами- попытаться восстановить систему до предшествующей проблеме точки восстановления. То есть есть проблема возникла сегодня, воспользуйтесь вчерашней или позавчерашней точкой восстановления.
Написанное ниже актуально не только для Windows 10, но и Windows 7, Widows 8 / 8.1.
Как создать точку восстановления в Windows 10.
Что бы подстраховать себя, вы, сами можете создать точку восстановления. Для этого необходимо открыть окно Система, сделать это можно несколькими способами:
1 СПОСОБ. Нажмите сочетание клавиш Win+Pause.
Нажмите сочетание клавиш Win+Pause.
2 СПОСОБ. Нажмите правой кнопкой мыши на ярлыке «Этот компьютер», выберите «Свойства».
3 СПОСОБ. Нажмите правой кнопкой мыши на меню «Пуск» и выберите «Панель управления»
Затем нажмите «Система и безопасность».
В следующем окне, выберите «Система».
Не важно каким из способов вы воспользовались, главное у вас открыто окно «Система».
В левом меню выберите «Защита системы».
В меню Параметры защиты вы увидите все свои логически диски. Выберите диск с операционной системой (Диск С) и нажмите кнопку «Настроить».
Здесь вы можете включить или отключить создание точек восстановления, задать размер дискового пространства выделяемого для бэкапов системы.
Что бы сделать точку восстановления в окне «Защита системы» нажмите кнопку «Создать»
Введите понятное для себя имя точки восстановления, например «до установки драйвера на видеокарту» или «до установки непонятной программы» и т.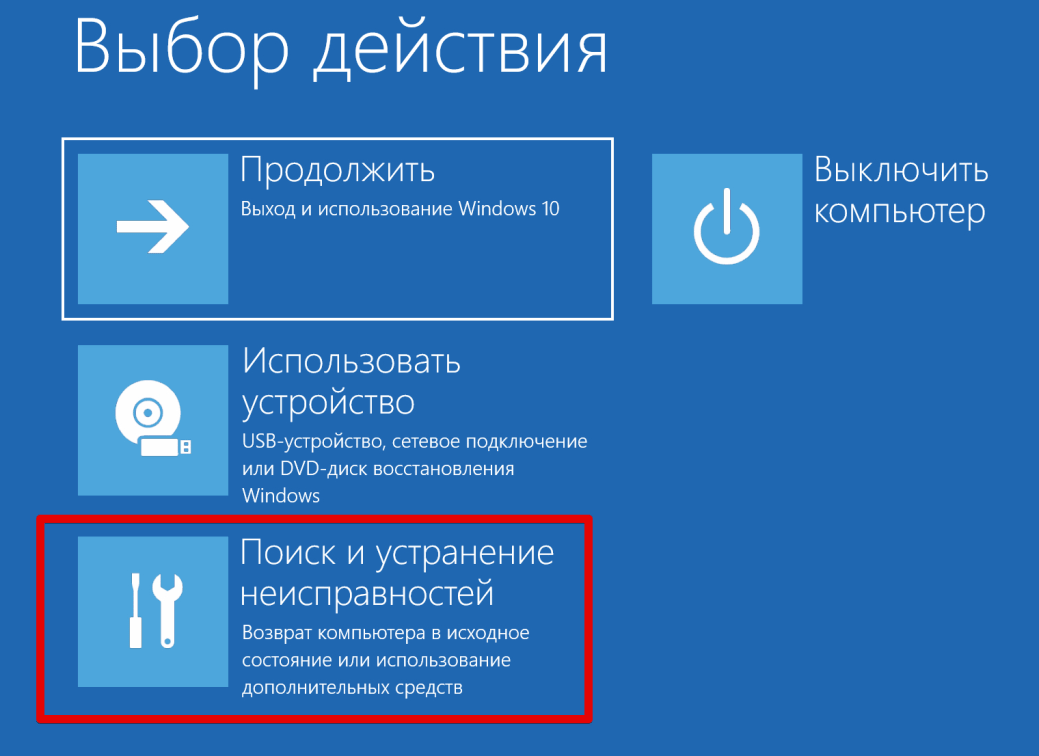 д.
д.
Начнется процесс создания точки восстановления.
Спустя несколько минут он закончится.
Поздравляю вас, вы сделали точку восстановления, теперь можно приступить к экспериментам с системой. Если, что то пойдет не так, вы сможете «откатить» систему.
Откат системы до точки восстановления в Windows 10.
Если возникла ситуация, при которой, вам нужно вернуться до точки восстановления (откатиться). Вам необходимо открыть окно Система, способы описаны выше, затем выбрать в левом меню «Защита системы».
Нажать кнопку «Восстановить».
Вам будет предложена точка восстановления, если она вас не устраивает, вы можете нажать «Выбрать другую точку восстановления» и нажать «Далее».
Установите галочку «Показать другие точки восстановления» и выберите точку, которая вас устраивает и нажмите «Далее».
Подтвердите свой выбор в следующем окне и нажмите «Готово».
Следующим появится предупреждающее окно о том, что восстановление нельзя прервать, нажимаем «Да».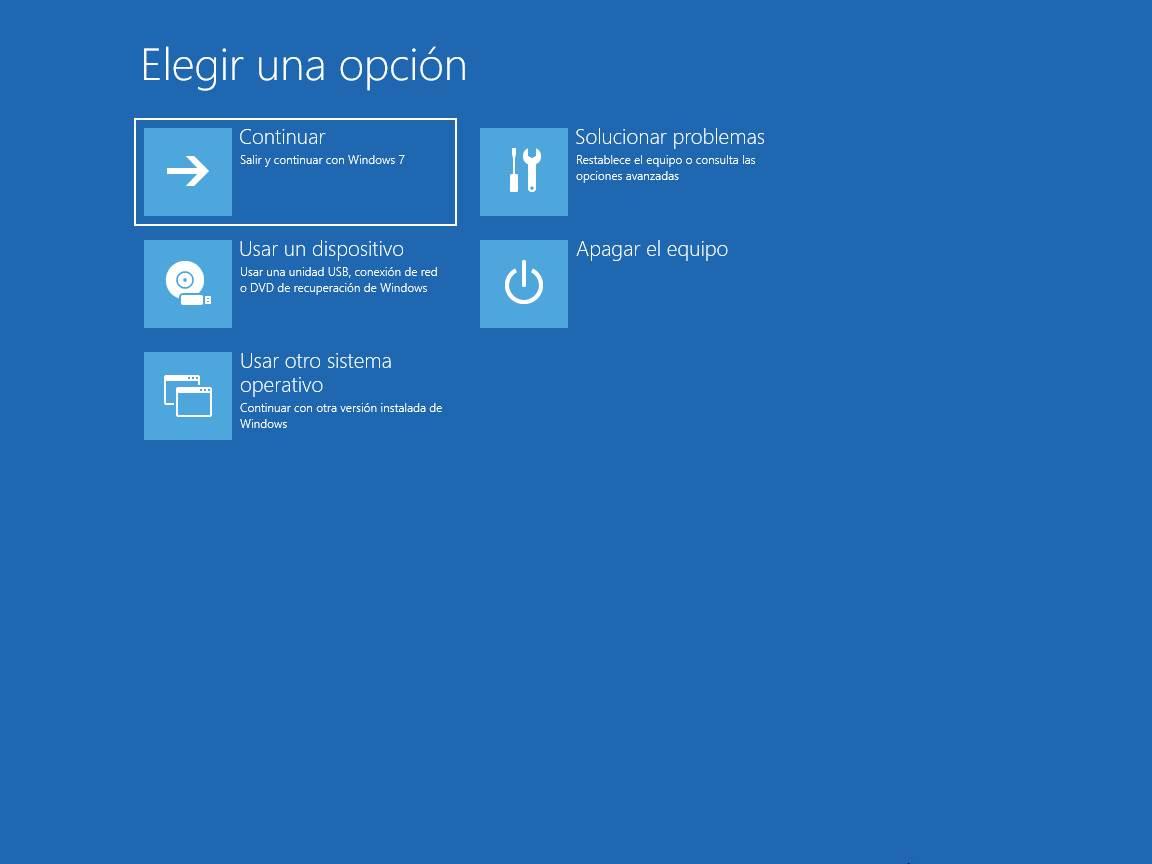
Компьютер перезагрузится, и начнется процесс восстановления.
После загрузки, вы увидите окно о успешно выполненном восстановлении.
Популярные вопросы и ответы.
Удалятся ли файлы при откате системы?
— Нет. Откат до точки восстановления не затрагивает ваши личные файлы, он изменяет только системные файлы и установленные программы (удаляет все программы, которые были установлены, после даты создания точки восстановления).
Поможет ли точка восстановления при борьбе с вирусами?
— Да. Если вы знаете дату, когда у вас появился вирус и есть точка восстановления сделанная ранее этой даты.
Обязательно ли делать точки восстановления вручную.
— Нет. Система сама делает это автоматически. Вы может просто подстраховаться. Но вы обязательно должны убедится, что у вас включена данная функция.
Если у вас есть вопросы, пишите их в комментарии.
Я очень надеюсь, моя статья помогла Вам! Просьба поделиться ссылкой с друзьями:
Восстановление системы не работает, не удалось, не завершилось успешно в Windows 10
Функция Восстановление системы – это очень полезная функция в операционной системе Windows, которая иногда может реально спасти жизнь.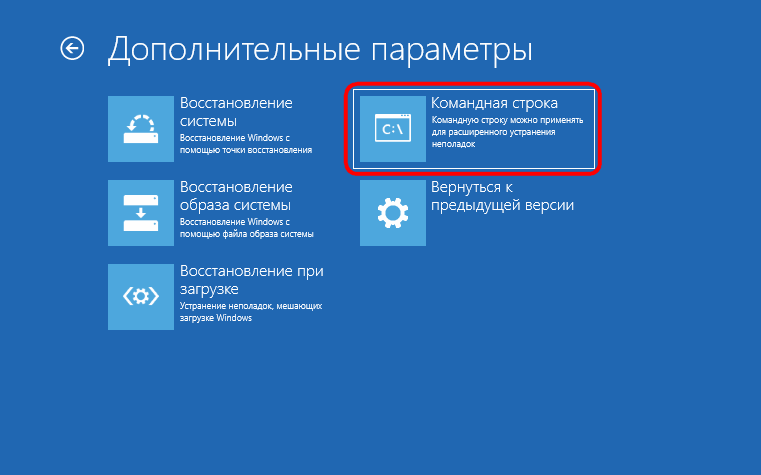 Но если по какой-то причине вы обнаружите, что восстановление системы не работает в Windows 10 или Windows 8/7, и (а) точки восстановления системы не создаются, даже автоматически, (б) вы не можете создавать точки восстановления системы вручную или (с) восстановление системы не удалось и не завершилось успешно, и вы не можете восстановить компьютер, вот несколько шагов по устранению неполадок, которые вы можете попробовать.
Но если по какой-то причине вы обнаружите, что восстановление системы не работает в Windows 10 или Windows 8/7, и (а) точки восстановления системы не создаются, даже автоматически, (б) вы не можете создавать точки восстановления системы вручную или (с) восстановление системы не удалось и не завершилось успешно, и вы не можете восстановить компьютер, вот несколько шагов по устранению неполадок, которые вы можете попробовать.
Восстановление системы не работает
Несмотря на то, что вы не можете создать точки восстановления системы вручную, вполне возможно, что точки автоматического восстановления могут продолжать создаваться, но проблема возникает только при попытке создать точку вручную.
Также могут появляться следующие сообщения об ошибках:
- Восстановление системы не удалось.
- Восстановление системы не завершилось успешно
- Ошибка 0x80070005: восстановление системы не может получить доступ к файлу.
 Временно отключите антивирусную программу и попробуйте снова.
Временно отключите антивирусную программу и попробуйте снова. - Ошибка 0x800423F3: в модуле записи произошла временная ошибка. Если процесс резервного копирования повторяется, ошибка может не повториться.
- Не удалось создать теневую копию по следующей причине. Писатель испытал временную ошибку (0x800423F3)
- Восстановление системы не завершилось успешно. Системные файлы и настройки вашего компьютера не были изменены.
- Не удается восстановить систему, файл или каталог повреждены и не читаются (0x80070570)
- При восстановлении системы не удалось извлечь исходную копию каталога из точки восстановления.
- Не удалось создать точку восстановления по этой причине: обнаружена ошибка в службах теневого копирования томов (VSS).
Восстановление системы не завершилось успешно
В любом случае вы можете попробовать выполнить один или несколько шагов в произвольном порядке и посмотреть, поможет ли вам что-нибудь.
1. Попробуйте создать точку восстановления системы вручную и запишите полученное сообщение об ошибке. Если вы его не получили, проверьте, был ли он создан или нет.
2. Отключите антивирус или программное обеспечение безопасности, а затем попытайтесь создать точку восстановления системы.
3. Загрузитесь в Безопасный режим и посмотрите, создаете ли вы точку восстановления системы или восстанавливаете ее до предыдущей точки восстановления. Часто службы или драйверы сторонних производителей могут мешать правильному функционированию восстановления системы. В качестве альтернативы, вы также можете выполнить Чистую загрузку и посмотреть, сможете ли вы восстановить работоспособность системы.
4. Запустите Проверка системных файлов , т.е. запустите sfc/scannow из командной строки с повышенными привилегиями. Перезагрузитесь после завершения и попробуйте сейчас.
5. Запустите DISM , чтобы восстановить поврежденный образ системы Windows.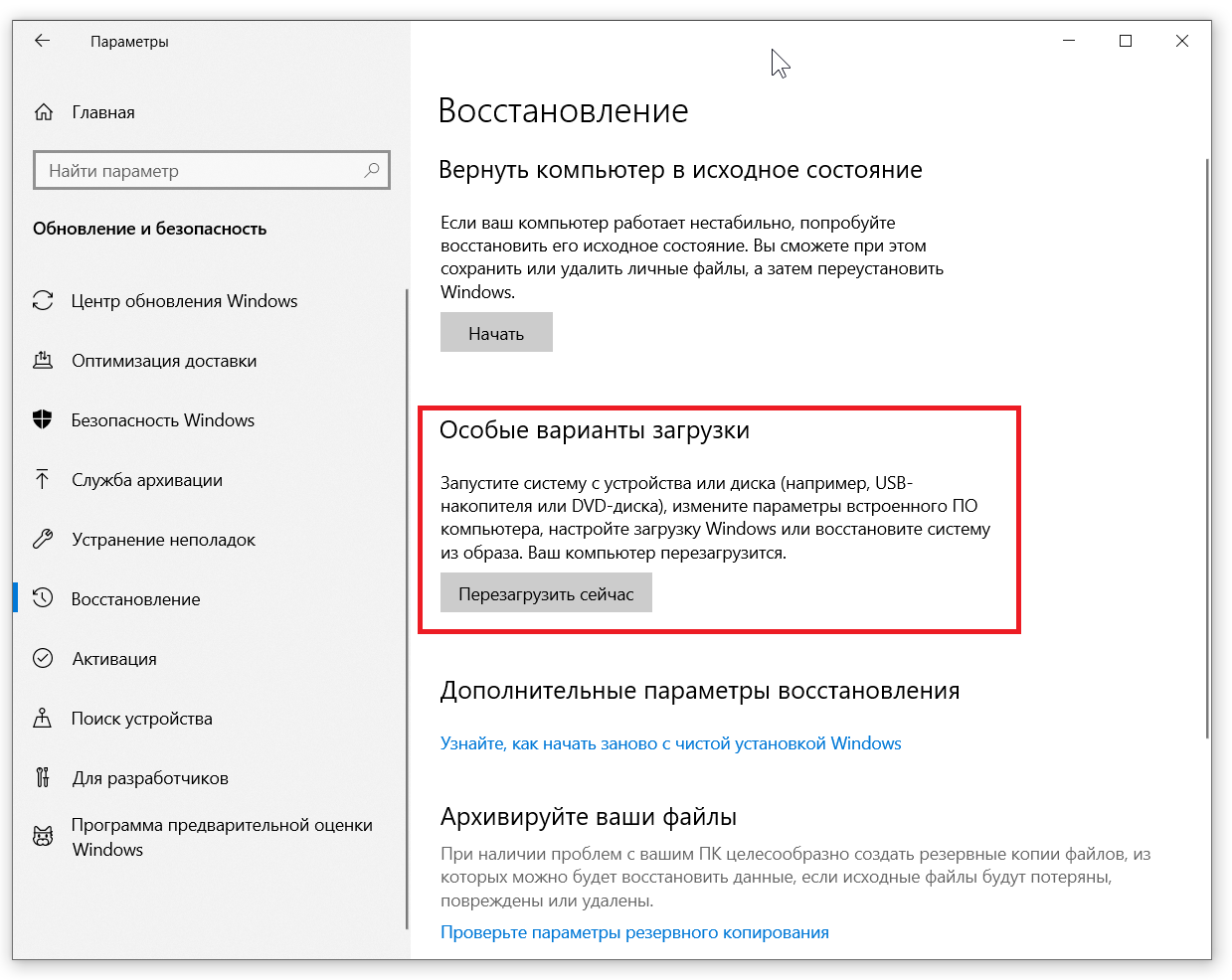
6. Запустите Проверить диск , открыв командную строку с повышенными привилегиями. Введите chkdsk/f/r и нажмите Enter. Дайте процессу завершиться, а затем повторите попытку.
7. Убедитесь, что Восстановление системы включено на дисках, для которых требуется восстановление системы. Щелкните правой кнопкой мыши Компьютер> Свойства> Защита системы. Проверьте настройки защиты. Для хранения точек восстановления необходимо не менее 300 МБ свободного места на каждом жестком диске, на котором включена защита системы.
8. Убедитесь, что у вас достаточно места на диске на всех дисках, на которых включено восстановление системы
9. Введите Services.msc в поле поиска меню «Пуск», нажмите Enter. Убедитесь, что Volume Shadow Copy & Task Scheduler и служба Microsoft Shadow Copy Provider Service запущены и установлены в автоматический режим. Если статус службы восстановления системы не запущен, запустите его. Кроме того, установите его на автоматический, если это не так. Перезагрузка может потребоваться. Подтвердите еще раз, а теперь попробуйте.
Кроме того, установите его на автоматический, если это не так. Перезагрузка может потребоваться. Подтвердите еще раз, а теперь попробуйте.
10. Введите eventvwr.msc/s в поле поиска и нажмите Enter, чтобы открыть Просмотр событий . Дважды щелкните Журналы приложений и услуг и посмотрите, сможете ли вы оценить описание события или причину проблемы.
11. Узнайте у своего системного администратора , отключил ли он восстановление системы, и если да, попросите его снова включить восстановление системы.
12. Сбросьте Репозиторий . Для этого выполните следующие действия:
- Загрузитесь в безопасном режиме без подключения к сети и откройте командную строку от имени администратора.
- Теперь введите net stop winmgmt и нажмите Enter. Это остановит службу инструментария управления Windows
- Затем перейдите в C: \ Windows \ System32 \ wbem и переименуйте папку репозиторий в repositoryold
- Запустить снова.

Снова откройте командную строку от имени администратора, введите следующее и нажмите Enter:
net stop winmgmt
Далее введите следующее и нажмите Enter:
winmgmt/resetRepository
Перезапустите и посмотрите, можете ли вы создать точку восстановления системы вручную.
13] См. Этот пост, если Восстановление системы затенено серым цветом или вкладка Восстановление системы отсутствует или если вы получили восстановление системы, отключено сообщением системного администратора.
Надеюсь, что-то поможет.
Если ничего не помогает, вы можете использовать бесплатное программное обеспечение для резервного копирования или выполнить обновление или сброс Windows 10/8 или восстановить установку Windows 7.
Эти похожие посты также могут вас заинтересовать.
- Восстановление системы не работает после обновления Windows 10
- Восстановление системы не удалось при восстановлении каталога из точки восстановления
- Точки восстановления системы удаляются в Windows
- Точки восстановления системы удаляются при перезагрузке
- Восстановление системы недоступно
- Управляйте восстановлением системы с помощью бесплатного менеджера восстановления системы.

Как исправить системные ошибки в Windows 10 — Starus Recovery
Тормозит операционная система? Выскакивают бесконечные сообщения об ошибках? Узнайте как восстановить Windows 10 в течение 5 минут.
Содержание статьи:
Причины повреждения системных файлов
Повреждение системных файлов — довольно распространенная ситуация среди пользователей Windows 10. Зачастую она возникает внезапно и ставит под угрозу всю работоспособность компьютера, если уже ее разрушила. Поэтому, если операционная система уведомляет вас о возникшем сбое, необходимо прислушаться к ней и применить нужные меры.
По умолчанию файлы ядра Windows скрыты. И сделано это не просто так. Дело в том, что в стремлении очистить больше пространства для установки новой программы, мы можем вместе с 10 не особо важными файлами удалить 1 важный. Такие поспешные действия неизбежно приведут к краху ОС. Именно поэтому Microsoft скрыли системные файлы.
Такие поспешные действия неизбежно приведут к краху ОС. Именно поэтому Microsoft скрыли системные файлы.
Более подробную информацию о них вы можете прочитать в нашей статье «Как восстановить скрытый системный файл после удаления».
В этой же статье мы рассмотрим инструменты, которые помогут “отремонтировать” поврежденные документы, в случае если они не были удалены. Но сначала нужно понять причины, по которым данное повреждение может возникнуть.
- Системный файл был удален.
Удаление всего одного файла в цепочке слаженно работающих служб может привести к краху всей операционной системы. Она работает примерно как часы. Если убрать одну шестеренку, механизм перестанет функционировать. - Заражение вредоносным программным обеспечением.
Каждый вирус работает по принципу внедрения в процесс программы и модификации ее функционала под свои нужды. В некоторых случаях, они могут подменять те или иные файлы. Как следствие, нужный документ исчезает и под прикрытием его имени, вредоносное ПО начинает убивать функционал системы.
Как следствие, нужный документ исчезает и под прикрытием его имени, вредоносное ПО начинает убивать функционал системы. - Повреждение системного диска.
Если вы под Windows используете HDD, то при несоблюдении осторожного обращения с устройством, он может повредиться. Если поврежденным оказался сектор с системным файлом, это может сказаться как на производительности, так и на работоспособности ПК в целом. - Внутренняя ошибка.
Ни один процесс Windows, как и любой другой операционной системы, не застрахован от багов. Возможно произошел какой-то глюк и одна из служб вышла из строя. Такая неполадка лечится довольно просто и в следующей главе мы обсудим как выполнить данное восстановление.
Как вы видите, причины всего четыре. Тем не менее самые распространенные из них последние две. Если вы подозреваете, что системный диск был поражен вирусом, рекомендуем провести сканирование компьютера любым антивирусом и рассмотреть статью с восстановлением удаленного файла.
Восстановление системных файлов Windows
Утилита DISM
DISM (Deployment Image Servicing and Management) — это системный инструмент, который доступен каждому администратору компьютера через командную строку или PowerShell. В его задачи входит ремонт поврежденных файлов Windows без необходимости ее переустановки.
Воспользуйтесь приведенной ниже инструкцией, чтобы восстановить поврежденный системный файл:
1. Запустите командную строку от имени администратора.
2. В открывшемся окне введите команду:
DISM /Online /Cleanup-Image /RestoreHealth
Нажмите Enter, чтобы подтвердить операцию.
3. Дождитесь завершения операции. Это может отнять около 10-15 минут времени.
Примечание:
Если при вводе команды вы получили уведомление с ошибкой, убедитесь, что командная строка была запущена от имени администратора.Если же с этим проблем нет, перепроверьте правильность ввода.
Рекомендуем перезапустить компьютер, чтобы внесенные утилитой изменения вступили в силу.
Утилита SFC
SFC (System File Checker) — это еще один инструмент Windows, в задачи которого входит сканирование компьютера на наличие поврежденных файлов и их восстановление. Вы можете воспользоваться им, применив следующую инструкцию:
1. Запустите командную строку от имени администратора.
2. Введите команду sfc /scannow и нажмите клавишу Enter.
3. Процесс может занять некоторое время. Не закрывайте окно командной строки.
По завершению сканирования вы получите одно из следующих сообщений:
- Защита ресурсов Windows не обнаружила нарушений целостности.
Хороший звоночек. Это сообщение говорит о том, что инструмент SFC не нашел ни одного поврежденного файла в вашей системе. Windows находится в отличном состоянии.
Windows находится в отличном состоянии. - Защита ресурсов Windows не может выполнить запрошенную операцию.
Получив данное сообщение, не стоит впадать в панику. Повторите операцию в безопасном режиме Windows. - Защита ресурсов Windows обнаружила поврежденные файлы и успешно их восстановила. Сведения см. в журнале CBS.Log %WinDir%\Logs\CBS\CBS.log.
Сообщение, которое говорит о том, что все имевшиеся в системе ошибки были исправлены. - Защита ресурсов Windows обнаружила поврежденные файлы, но не может восстановить некоторые из них. Сведения см. в журнале CBS.Log %WinDir%\Logs\CBS\CBS.log.
Утилита обнаружила ошибки, но восстановить их не смогла. В этом случае у вас нет иного выбора, кроме как вручную заменить поврежденные файлы на новые.
Восстановление при запуске Windows
Данный способ поможет вам решить как проблему с поврежденным системным файлом, так и проблему низкой скорости запуска. Тем не менее она не поможет в случае, если снижение производительности вызвано не системными ошибками.
Тем не менее она не поможет в случае, если снижение производительности вызвано не системными ошибками.
1. Откройте меню Пуск.
2. Щелкните по клавише Перезагрузка с зажатой кнопкой Shift.
3. Перед вами появится синий экран путеводителя по меню восстановления. Щелкните по клавише Диагностика и далее откройте Дополнительные параметры.
4. Теперь выберите параметр Восстановление при загрузке.
Процесс восстановления Windows 10 может отнять некоторое время. К сожалению, другого выбора, кроме как ждать у вас не остается. Если же результат восстановительных работ сообщает о том, что не смог решить проблему, возможно Windows и не была повреждена.
Восстановление операционной системы
Если вы используете точки восстановления Windows 10, то вам повезло. В этом случае вы можете легко и быстро вернуть операционную систему к состоянию до возникновения сбоя. В противном же случае, единственный вариант, кроме как полная переустановка Windows — это откат системы к ее исходному состоянию. При этом вы сможете сохранить или удалить личные файлы, которые не относятся к ОС.
В этом случае вы можете легко и быстро вернуть операционную систему к состоянию до возникновения сбоя. В противном же случае, единственный вариант, кроме как полная переустановка Windows — это откат системы к ее исходному состоянию. При этом вы сможете сохранить или удалить личные файлы, которые не относятся к ОС.
Сделать это довольно просто:
1. Откройте Параметры Windows с помощью комбинации клавиш Windows + I.
2. Перейдите в раздел Обновление и безопасность.
3. Откройте подраздел Восстановление.
4. Найдите блок под названием Вернуть компьютер в исходное состояние и нажмите клавишу Начать.
5. Укажите действие, которое должна выполнить операционная система относительно ваших личных файлов.
6. Обратите внимание на список программ, которые будут в любом случае удалены. Если вы согласны с условиями работы приложения, нажмите Далее.
Обратите внимание на список программ, которые будут в любом случае удалены. Если вы согласны с условиями работы приложения, нажмите Далее.
7. Подтвердите действие, нажав клавишу Заводской.
8. Будьте готовы к тому, что восстановление отнимет некоторое время.
Если не один из предложенных выше способов не возымел должного эффекта, давайте перейдем к следующему.
Переустановка Windows
К сожалению, если описанные выше способы не смогли помочь вам в восстановлении системы, единственным вариантом остается установка Windows с нуля. Сделав это, вы вернете компьютер к заводскому состоянию в котором нет никаких повреждений. Тем не менее, все ваши программы и приложения будут удалены.
Ни одна операционная система никогда не сможет стать идеальной. Всегда будут случаться ошибки, повреждения и разного рода баги. Нам остается лишь быть готовыми к этому и иметь знания, возможности, чтобы справиться с ними.
Похожие статьи про восстановление данных:
Дата:
Теги: Windows, Восстановление файлов, Как восстановить, Компьютер, Ошибка
Параметры восстановления в Windows 10
В течение ограниченного времени после обновления до Windows 10 вы сможете вернуться к предыдущей версии Windows, нажав кнопку Start , затем выберите Settings > Update & Security > Recovery , а затем выбор Приступить к работе под Вернуться к предыдущей версии Windows 10 . Это сохранит ваши личные файлы, но удалит приложения и драйверы, установленные после обновления, а также любые изменения, внесенные вами в настройки.В большинстве случаев у вас есть 10 дней, чтобы вернуться.
Открыть настройки восстановления
Чтобы вернуться, вам понадобится:
Сохраните все в папках windows.old и $ windows.
 ~ Bt после обновления.
~ Bt после обновления.Удалите все учетные записи пользователей, которые вы добавили после обновления.
Знайте пароль, который вы использовали для входа в Windows 7 или Windows 8.1 (если вы его использовали).
Имейте USB-накопитель, который вы использовали для обновления до Windows 10 (если вы его использовали).
Примечание: Если вы вернетесь к Windows 8.1, некоторые приложения, поставляемые с Windows, например Mail и People, могут больше не работать. Чтобы исправить приложения, переустановите их из Microsoft Store.
Примечание: Параметр в Параметры для возврата к предыдущей версии Windows доступен только в течение ограниченного времени после обновления.
Информация для участников программы предварительной оценки Windows
Если вы являетесь участником программы предварительной оценки и текущая предварительная сборка вам не подходит, нажмите кнопку Start , затем выберите Settings > Update & Security > Recovery . Под Вернитесь к предыдущей версии Windows 10 , выберите Начать работу. Это не приведет к удалению ваших личных файлов, но удалит недавно установленные приложения и драйверы, а также вернет настройки к значениям по умолчанию.
Под Вернитесь к предыдущей версии Windows 10 , выберите Начать работу. Это не приведет к удалению ваших личных файлов, но удалит недавно установленные приложения и драйверы, а также вернет настройки к значениям по умолчанию.
Возврат к более ранней сборке не удалит вас из программы предварительной оценки. Когда будет готова следующая предварительная сборка, она будет установлена на ваш компьютер.
Найдите безопасный режим и другие параметры запуска в Windows 10
Безопасный режим — это параметр запуска, который может помочь вам устранить проблемы на вашем компьютере. Вот несколько способов добраться до него.
Перейти в безопасный режим из настроек:
Откройте настройки восстановления.Чтобы открыть настройки вручную, выберите Start > Settings > Update & Security > Recovery .
В разделе Расширенный запуск выберите Перезагрузить сейчас .

После перезагрузки ПК на экране Выберите вариант , выберите Устранение неполадок > Дополнительные параметры > Параметры запуска > Перезагрузить .Вас могут попросить ввести ключ восстановления BitLocker.
После того, как ваш компьютер снова перезагрузится, выберите настройку запуска, которую вы хотите использовать.
Перейти в безопасный режим с экрана входа в Windows:
На экране входа в Windows нажмите и удерживайте клавишу Shift , выбрав Power > Restart .
После перезагрузки ПК на экране Выберите вариант , выберите Устранение неполадок > Дополнительные параметры > Параметры запуска > Перезагрузить . Вас могут попросить ввести ключ восстановления BitLocker.

После того, как ваш компьютер снова перезагрузится, выберите настройку запуска, которую вы хотите использовать.
Когда вы закончите, выйдите из безопасного режима, перезагрузив компьютер.Если это не сработает:
Нажмите клавишу с логотипом Windows + R .
Введите msconfig в поле Open и затем выберите OK .
Выберите вкладку Boot .
В разделе Опции книги снимите флажок Безопасная загрузка .
Использование безопасного режима для устранения проблем на ПК с Windows 10
Загрузите компьютер в безопасном режиме в Windows 10
Примечание. Если вы зашифровали свое устройство, вам понадобится ключ BitLocker для запуска в безопасном режиме.
Перед тем, как перейти в безопасный режим, вам необходимо войти в среду восстановления Windows (winRE). Для этого необходимо несколько раз выключить, а затем снова включить устройство:
Удерживайте кнопку питания в течение 10 секунд, чтобы выключить устройство.
Нажмите кнопку питания еще раз, чтобы включить устройство.
При первом признаке запуска Windows (например, на некоторых устройствах при перезапуске отображается логотип производителя) удерживайте кнопку питания в течение 10 секунд, чтобы выключить устройство.
Нажмите кнопку питания еще раз, чтобы включить устройство.
После перезагрузки Windows нажмите и удерживайте кнопку питания в течение 10 секунд, чтобы выключить устройство.

Нажмите кнопку питания еще раз, чтобы включить устройство.
Дайте устройству полностью перезагрузиться. Вы войдете в winRE.
Теперь, когда вы находитесь в WinRE, вы выполните следующие действия, чтобы перейти в безопасный режим:
На экране Выберите вариант выберите Устранение неполадок > Дополнительные параметры > Параметры запуска > Перезагрузите .
После перезагрузки устройства вы увидите список параметров. Выберите вариант 5 из списка или нажмите F5 для безопасного режима с поддержкой сети.

Если вам нужна дополнительная информация об ошибке черного или пустого экрана, см. Устранение ошибок, связанных с черным или пустым экраном.
Как войти в режим восстановления в Windows 10
Как мне загрузиться в режиме восстановления в Windows 10?
1. Нажмите F11 во время запуска системы
Это один из наиболее простых способов входа в режим восстановления. Пользователи могут нажать клавишу F11 вскоре после включения ПК, чтобы перейти в режим восстановления.
Обратите внимание, однако, что этот метод может работать не на всех ПК. Некоторые могут использовать клавиши F9 или F12, поэтому уточните эту информацию у производителя ПК.
2. Войдите в режим восстановления с помощью параметра «Пуск» в меню «Пуск».
- Параметр Restart в меню «Пуск» обеспечивает один из самых надежных способов входа в режим восстановления.
 Нажмите кнопку Пуск в Windows 10.
Нажмите кнопку Пуск в Windows 10. - Затем нажмите кнопку Power .
- Нажмите и удерживайте клавишу Shift.
- Затем нажмите Перезагрузить , удерживая клавишу Shift.
- После этого выберите Устранение неполадок и Дополнительные параметры в синем меню.
3. Войдите в режим восстановления с загрузочного USB-накопителя
- Пользователи могут войти в режим восстановления с загрузочного USB-накопителя, на который они могут установить ( или переустановить ) Windows 10 с.
- Сначала пользователям необходимо настроить загрузочный USB-накопитель с программным обеспечением Rufus и файлом образа Windows 10.
- Пользователям также необходимо сначала настроить свои ПК для загрузки с USB-накопителей, настроив параметры BIOS или UEFI.
- После этого вставьте загрузочный USB-накопитель в USB-слот компьютера.
- Включите ноутбук или настольный компьютер.
 Затем появится окно установки Windows, если компьютер настроен для загрузки с USB-накопителей.
Затем появится окно установки Windows, если компьютер настроен для загрузки с USB-накопителей. - Нажмите Далее в окне установки Windows.
- Выберите вариант Восстановить компьютер .
- Затем выберите Устранение неполадок и нажмите Advanced Options , чтобы войти в меню Advanced Startup Options .
Вы не знаете, как создать загрузочный USB-накопитель с UEFI для Windows 10? Это руководство поможет вам пройти через
4.Выберите параметр «Перезагрузить сейчас»
- Пользователи также могут перейти к расширенным параметрам запуска , щелкнув параметр Перезагрузить сейчас в настройках .
- Нажмите здесь Введите для поиска кнопку на панели задач Windows 10.
- Введите ключевое слово , восстановить в поле поиска, чтобы найти параметр Recovery .

- Щелкните Восстановление, чтобы открыть окно, показанное непосредственно ниже.
- Нажмите кнопку Перезагрузить сейчас под Расширенный запуск .
- ПК перезагрузится, и появится меню «Выберите параметр», в котором пользователи могут выбрать Устранение неполадок , а затем Дополнительные параметры .
5. Войдите в режим восстановления с помощью командной строки
- Командная строка предоставляет еще один способ доступа к режиму восстановления. Введите cmd в поиске Windows и нажмите Запуск от имени администратора , чтобы запустить командную строку.
- Введите следующую команду и нажмите Введите :
shutdown / r / o - Нажмите Закройте на . Вы собираетесь выйти из системы. Появится приглашение .
- После этого выберите Устранение неполадок и Дополнительные параметры после перезапуска.

Итак, есть несколько способов, которыми пользователи могут войти в режим восстановления Windows 10. Когда пользователи входят в режим восстановления, они могут затем использовать утилиты восстановления системы, командной строки, восстановления образа системы и восстановления при загрузке.
По-прежнему возникают проблемы? Исправьте их с помощью этого инструмента:- Загрузите этот PC Repair Tool с рейтингом «Отлично» на TrustPilot.com (загрузка начинается на этой странице).
- Нажмите Начать сканирование , чтобы найти проблемы Windows, которые могут вызывать проблемы с ПК.
- Нажмите Восстановить все , чтобы исправить проблемы с запатентованными технологиями (эксклюзивная скидка для наших читателей).

5 способов получить доступ к меню параметров загрузки Windows 10 | Компьютеры River Net | (908) 996-3279
5 способов доступа к меню параметров загрузки Windows 10
Автор Каррар Хайдер / любезно предоставлено Hongkiat
Windows 10 предлагает множество интересных функций, а расширенные параметры загрузки для устранения многих неполадок проблем Windows 10 — одна из них. Вы можете выполнить перезагрузку компьютера , восстановить его до предыдущего состояния, загрузить другую операционную систему, использовать «Восстановление при загрузке» для устранения проблем с запуском и загрузить Windows 10 в безопасном режиме для устранения проблем.
Существует множество способов получить доступ к параметрам загрузки Windows 10 , каждый из которых имеет собственный вариант использования, и в этом посте мы покажем вам 5 различных способов доступа к расширенным параметрам загрузки Windows 10 .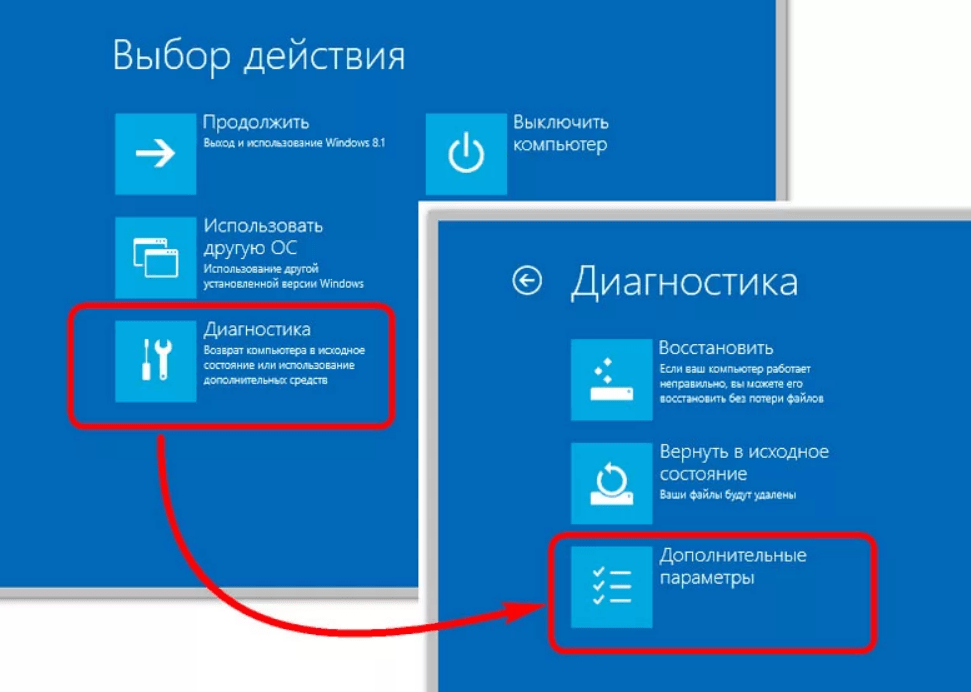 Давайте посмотрим на эти варианты.
Давайте посмотрим на эти варианты.
Если у вас есть доступ к рабочему столу
Если Windows работает нормально и вы можете получить доступ к рабочему столу, вы можете использовать указанные ниже методы для доступа к параметрам загрузки Windows 10.
I — Удерживая нажатой клавишу Shift, перезапустите
Это самый простой способ для доступа к параметрам загрузки Windows 10.
- Все, что вам нужно сделать, это удерживать клавишу Shift на клавиатуре и перезагрузить компьютер .
- Откройте меню «Пуск» и нажмите кнопку «Питание» , чтобы открыть параметры питания.
- Теперь нажмите и удерживайте клавишу Shift и нажмите «Перезагрузить» .
- Windows автоматически запустится в расширенных параметрах загрузки после небольшой задержки.
Этот трюк может работать из любого места , независимо от того, нажимаете ли вы «Перезагрузить» в меню «Пуск», диалоговое окно «Завершение работы» или начальный экран . Вам просто нужно убедиться, что вы удерживаете клавишу Shift при этом. Имейте в виду, что этот метод не работает с виртуальной клавиатурой . Если ваша физическая клавиатура не работает, этот метод тоже не сработает.
Вам просто нужно убедиться, что вы удерживаете клавишу Shift при этом. Имейте в виду, что этот метод не работает с виртуальной клавиатурой . Если ваша физическая клавиатура не работает, этот метод тоже не сработает.
II — Доступ к параметрам загрузки Windows 10 из настроек Windows
Если вы не можете использовать параметр Shift + Restart, не беспокойтесь. Вы также можете загрузить Windows 10 в расширенных параметрах запуска из ее настроек.
- Запустите Windows 10 «Настройки» из меню «Пуск» и нажмите «Обновление и безопасность» в нижней части окна.
Здесь перейдите к параметру «Восстановление» и нажмите «Перезагрузить сейчас» под параметром «Расширенный запуск» . Теперь ваш компьютер перезагрузится и перейдет к расширенным параметрам загрузки.
III — Используйте командную строку для доступа к параметрам загрузки Windows 10
Если вам интересно, вы также можете использовать быструю команду командной строки для доступа к расширенным параметрам загрузки .
- Щелкните правой кнопкой мыши меню «Пуск» Windows 10 и выберите в меню «Командная строка (администратор)» .
- В окне командной строки введите shutdown.exe / r / o и нажмите «Enter» .
Вы увидите сообщение о том, что вы выходите из системы , просто закройте его, и Windows 10 перезагрузится с параметрами загрузки. Однако, в отличие от вышеуказанных методов, при которых Windows перезагружается немедленно, будет небольшая задержка перед перезапуском Windows .
И если нет доступа к рабочему столу
Если не может получить доступ к рабочему столу, а Windows продолжает вылетать или перезагружать , выполните следующие методы, чтобы получить доступ к параметрам загрузки Windows 10 и устранить проблему.
I — Принудительный запуск Windows в расширенных параметрах загрузки
По умолчанию Windows настроен на перезапуск в расширенных параметрах загрузки , если не удается запустить. Если какая-либо ошибка запуска вызывает сбой вашей Windows, то она может автоматически запустить для вас с параметрами загрузки . Однако это не обязательно, и Windows может застрять в цикле загрузки.
Если какая-либо ошибка запуска вызывает сбой вашей Windows, то она может автоматически запустить для вас с параметрами загрузки . Однако это не обязательно, и Windows может застрять в цикле загрузки.
В такой ситуации вы можете заставить Windows аварийно завершить работу и открыть параметры загрузки . Для этого
- Запустите Windows и как только вы увидите логотип Windows; Нажмите и удерживайте кнопку питания, чтобы принудительно выключить его .
- Также можно вытащить блок питания (или аккумулятор), чтобы принудительно выключить его.
- Повторите это 2-4 раза , и Windows откроет для вас параметры загрузки.
Для меня 2 раза хватило, чтобы открыть варианты загрузки, ваш пробег может отличаться.
II — Используйте диск восстановления Windows 10
Диск восстановления Windows может устранить многие проблемы Windows в случае, если Windows не запускается. Если принудительное завершение работы не помогло открыть параметры загрузки, , то вам определенно подойдет .
Если вы еще не создали драйвер восстановления для своего ПК, вы можете легко создать его прямо сейчас. Все, что вам нужно, это USB-накопитель и компьютер с Windows 10 .
- Используйте любой ПК с Windows 10 , будь то ваш или друг; нет проблем с лицензированием.
- Следуйте инструкциям , предоставленным Microsoft, чтобы создать диск восстановления.
- Теперь подключите диск восстановления к неисправному ПК и перезапустите его с этого диска.
- Вам будет предложено выбрать раскладку клавиатуры . Выберите подходящий (в большинстве случаев США), и откроются параметры загрузки.
III — Используйте установочный диск / диск Windows 10
Вы также можете использовать установочный диск / диск Windows 10 для доступа к параметрам загрузки . Если вы установили Windows 10 с помощью USB-накопителя или диска,
- Вы можете загрузить с этого USB / диска и щелкнуть опцию «Восстановить» , чтобы получить доступ к параметрам загрузки Windows 10.
- Это также хороший вариант, если у вас нет доступа к другому компьютеру с Windows 10 для создания диска восстановления.
- Вы можете загрузить установщик Windows с любого другого ПК и использовать его для создания установочного диска .
Выйти из параметров загрузки Windows 10
Вышеупомянутых параметров должно быть достаточно для доступа к параметрам загрузки Windows 10 и для устранения любой проблемы. Когда вы закончите, нажмите кнопку «Продолжить» , чтобы выйти из параметров загрузки и запустить Windows 10.
Если у вас несколько операционных систем, запустится операционная система по умолчанию. В этом случае выберите «Запустить другую операционную систему» , а затем выберите Windows 10, чтобы запустить ее.
Подводя итог
Удерживание клавиши Shift и перезагрузка ПК — определенно самый простой вариант для доступа к параметрам загрузки Windows 10. Однако, если Windows работает некорректно и вы не можете загрузиться должным образом, , тогда поможет диск для восстановления или установки .Если вы знаете какие-либо другие способы доступа к расширенным параметрам загрузки Windows 10, сообщите нам об этом в комментариях.
Прочтите исходную статью на Hongkiat.com.
Как загрузиться в режиме восстановления в Windows 10
Для устранения различных проблем в Windows вам может потребоваться загрузка в режиме восстановления. Но как это сделать? В этом посте вы получите все подробные инструкции.
Recovery Mode, Recovery Menu / Options или Advanced Startup, куда бы вы ни позвонили, они понадобятся вам для устранения серьезных проблем на вашем ПК.Например, если вы хотите исправить синий экран смерти, может потребоваться доступ к расширенному запуску. В противном случае, чтобы изменить настройки прошивки ПК, параметры запуска, восстановить Windows из образа системы и т. Д., Вам может потребоваться доступ к консоли восстановления. Но большинство пользователей понятия не имеют, как это сделать. Не волнуйтесь, эта статья все объяснит.
Способы загрузки в режим восстановления в Windows 10
Существует множество способов доступа к параметрам восстановления. Вы можете выбрать предпочтительный метод.Вот они —
1. Из настроек Windows 10
Это самый простой способ получить доступ к окну восстановления. Эта опция применима только к Windows 10. Кстати, вот инструкция.
- Сначала откройте «Настройки» в Windows 10. Вы можете открыть меню «Пуск» и щелкнуть значок шестеренки. Или нажмите Win + I на клавиатуре, чтобы открыть его.
- После этого перейдите в Обновление и безопасность> Восстановление.
- Затем нажмите кнопку «Перезагрузить сейчас» в разделе расширенного запуска.
- Подождите несколько секунд. Он покажет вам варианты восстановления.
Доступ к дополнительным параметрам:
В среде восстановления вам часто придется использовать расширенные функции по разным причинам. Вот несколько инструкций по использованию дополнительных параметров.
- В окне восстановления нажмите Устранение неполадок.
- Затем нажмите «Дополнительные параметры».
- Теперь вы увидите список параметров, таких как восстановление системы, восстановление при запуске, удаление обновлений, восстановление образа системы, командная строка, прошивка UEFI и т. Д.Вы можете использовать их, нажимая на них.
Параметры запуска:
- Вы также увидите «Дополнительные параметры восстановления» в окне «Дополнительные параметры». Просто щелкните по нему.
- Теперь вы должны увидеть «Параметры запуска». Просто нажмите на нее и перезагрузите компьютер, чтобы получить доступ к расширенным настройкам запуска.
Отсюда вы можете делать следующее:
- Загрузка в безопасном режиме (с командной строкой или без нее)
- Включение отладки
- Отключение принудительной подписи драйверов, защиты от вредоносных программ, автоматического перезапуска после сбоя и т. Д.
2. Нажмите и удерживайте метод Shift
Если вы можете перезапустить Windows 10, нажав клавишу Shift на клавиатуре, это также предоставит вам доступ к среде восстановления. Вы можете сделать это прямо с рабочего стола или экрана входа в систему. Вот инструкция.
- Сначала откройте меню «Пуск», нажмите кнопку питания. Если вы находитесь на экране входа в систему, кнопка питания уже есть. Итак, нет необходимости открывать стартовое меню.
- Теперь, нажмите и удерживайте клавишу Shift и нажмите кнопку перезапуска.
- Перейдет в режим восстановления.
3. Загрузочная Windows Media
Если вы не можете получить доступ к Windows в обычном режиме, вы можете использовать загрузочный флеш-накопитель, DVD или любую флешку для загрузки в режиме восстановления. Для этого следуйте этим инструкциям.
- Сначала вставьте загрузочный диск в свой компьютер.
- Затем перезагрузите компьютер. Окно настройки Windows должно появиться автоматически. Если нет, вы можете выбрать вручную из меню загрузки в настройках BIOS.
- Кстати, в окне настройки нажимаем Далее.
- Затем нажмите «Восстановить компьютер».
- Это приведет вас к среде восстановления.
4. Восстановление Windows может происходить автоматически
Иногда ваш компьютер может не работать должным образом, и возникают серьезные проблемы. В этом случае он может автоматически запустить восстановление при запуске, а также показать параметры восстановления. В этом случае попытки вручную не требуются.
Примечание. Чтобы получить доступ к дополнительным параметрам и параметрам запуска, следуйте дополнительным инструкциям из метода 1.
Это наиболее распространенный способ загрузки в режиме восстановления в Windows 10. Надеюсь, эта информация поможет вам во многих отношениях.
Как создать диск восстановления Windows 10 или USB-накопитель
Вы никогда не знаете, когда вам понадобится диск восстановления Windows, чтобы восстановить вашу систему до первоначального состояния, поэтому самое время сделать его сейчас — и это очень легко сделать.
Диск восстановления похож на носитель, который вы получаете, если купили готовую систему.Раньше ПК поставлялись с компакт-дисками или DVD-дисками, содержащими образ системы, покидающей завод. Если операционная система вашего ПК выйдет из строя, вы легко сможете восстановить ее, как было в первый день (хотя, очевидно, вы потеряете все свои впоследствии созданные данные и приложения). В настоящее время производители обычно просто помещают образ системы в том виде, в котором она покинула завод, на скрытый раздел вашего основного диска.
Диск восстановления Windows основан на этой идее. Помимо возможности переустановки Windows, он включает в себя несколько инструментов для устранения неполадок, которые могут быть спасением, если ваша система не загружается.
Некоторые из этих инструментов раньше были частью ОС. Если ваш компьютер не загрузился, вам было представлено меню, позволяющее попробовать загрузиться в безопасном режиме или использовать «последнюю удачную конфигурацию». В Windows 10 этого больше нет. Теперь вам нужно, чтобы эти инструменты размещались на отдельном загрузочном USB-накопителе, и каждый человек, использующий Windows, должен хранить один в безопасном месте с пометкой «на случай чрезвычайной ситуации».
Вы можете легко создать диск восстановления с помощью встроенного инструмента Windows 10.
Вот как вы его создаете и что он может для вас сделать.
Сначала возьмите USB-накопитель на 8–16 ГБ и вставьте его в открытый порт USB на вашем ПК. Затем перейдите в панель управления Windows (проще всего щелкнуть значок Windows правой кнопкой мыши) и введите создать диск восстановления в строке поиска. Ручной метод — перейти к Система и безопасность > Безопасность и обслуживание > Восстановление .
Возможно, вам потребуется ввести пароль администратора, чтобы продолжить.В открывшемся диалоговом окне установите флажок . Резервное копирование системных файлов на диск восстановления .
После создания диска восстановления вам нужно будет с него загрузиться, чтобы использовать его. Способ загрузки вашего ПК с USB-накопителя зависит от возраста вашего ПК и материнской платы, но обычно вы можете нажать одну из F-клавиш во время загрузки, чтобы попасть в окно выбора загрузки. Оттуда вы выбираете USB-накопитель, который используете, и он должен загрузиться с диска восстановления.
После успешной загрузки с него вы увидите экран с опцией Устранение неполадок .Нажмите на нее, и вы увидите следующее: Восстановление с диска и Дополнительные параметры ( и, возможно, Восстановление заводского образа, , если доступно, ).
Что вы увидите при загрузке с диска восстановления, что позволит вам либо исправить Windows, либо полностью переустановить ее.
Первый вариант позволяет переустановить Windows. Обратите внимание, что в нем говорится, что вы потеряете все свои данные и установленные приложения. Это чистая установка Windows, а не восстановление из резервной копии или что-то в этом роде.Другими словами, это ядерный вариант.
Второй вариант, обозначенный как Дополнительные параметры , позволяет вам исправить установку Windows несколькими способами и открывает следующее меню:
Дополнительные параметры предлагают довольно много полезных инструментов для устранения неполадок и восстановления ПК.
Меню Advanced options позволяет выполнять следующие действия:
Восстановление системы: Используйте это, чтобы вернуть ваш компьютер к более счастливому времени, когда все работало нормально.Это не влияет на ваши данные, но влияет на установленные программы, поскольку заменяет реестр более ранней версией.
Восстановление образа системы: Если вы использовали инструмент резервного копирования образа в Windows 10, здесь он может пригодиться. Вы можете восстановить образ своего ПК на момент создания образа, который включает все ваши данные и установленные программы на тот момент.
Восстановление при запуске: Это своего рода «черный ящик», в котором он пытается исправить любую проблему, препятствующую загрузке системы, но не сообщает вам, что он делает или, в случае успеха, в чем проблема. .Это первое, что вы должны попробовать, так как это самое быстрое и наименее инвазивное.
Командная строка: Это может быть полезно для множества уловок и тактик, в частности, для запуска команды SFC / Scannow для сканирования и исправления поврежденных системных файлов. Все мы знаем, что командная строка — это набор инструментов мастера, и если вы знаете, что делаете, возможности практически безграничны.
Вернуться к предыдущей сборке: Хотя это и звучит несколько загадочно, это позволяет вам вернуть ваш компьютер к предыдущей сборке Windows, то есть к той, которая была до того, как какое-либо обновление превратило все в грушевидную форму.



 Введите код, отображенный на экране, затем нажмите ввода, чтобы подтвердить изменение.
Введите код, отображенный на экране, затем нажмите ввода, чтобы подтвердить изменение.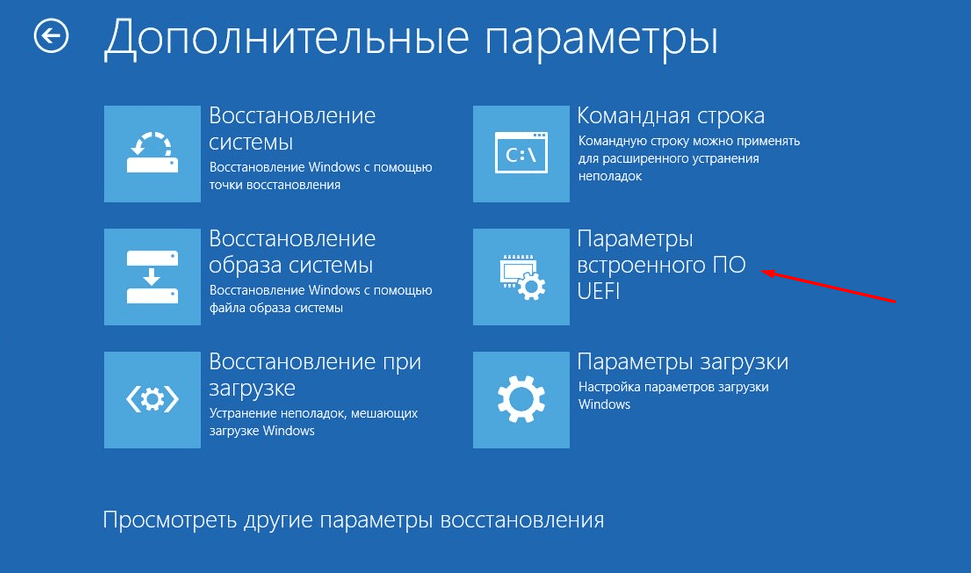






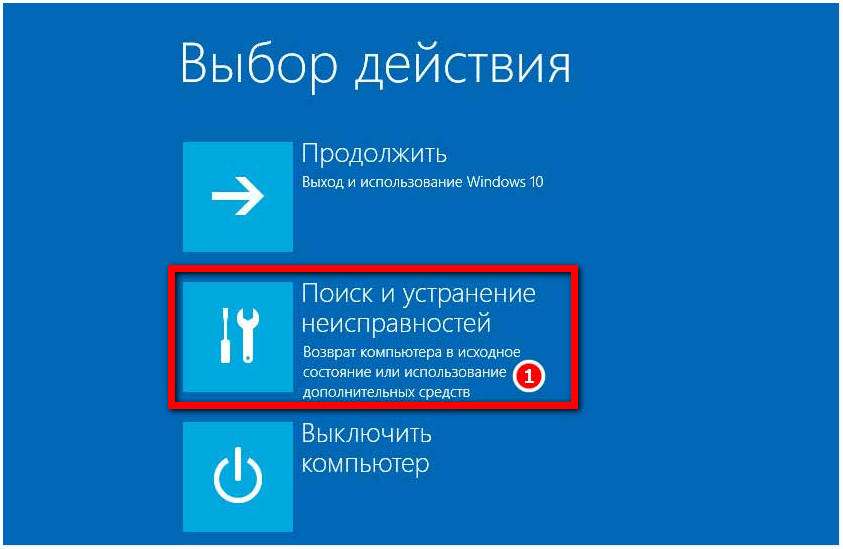
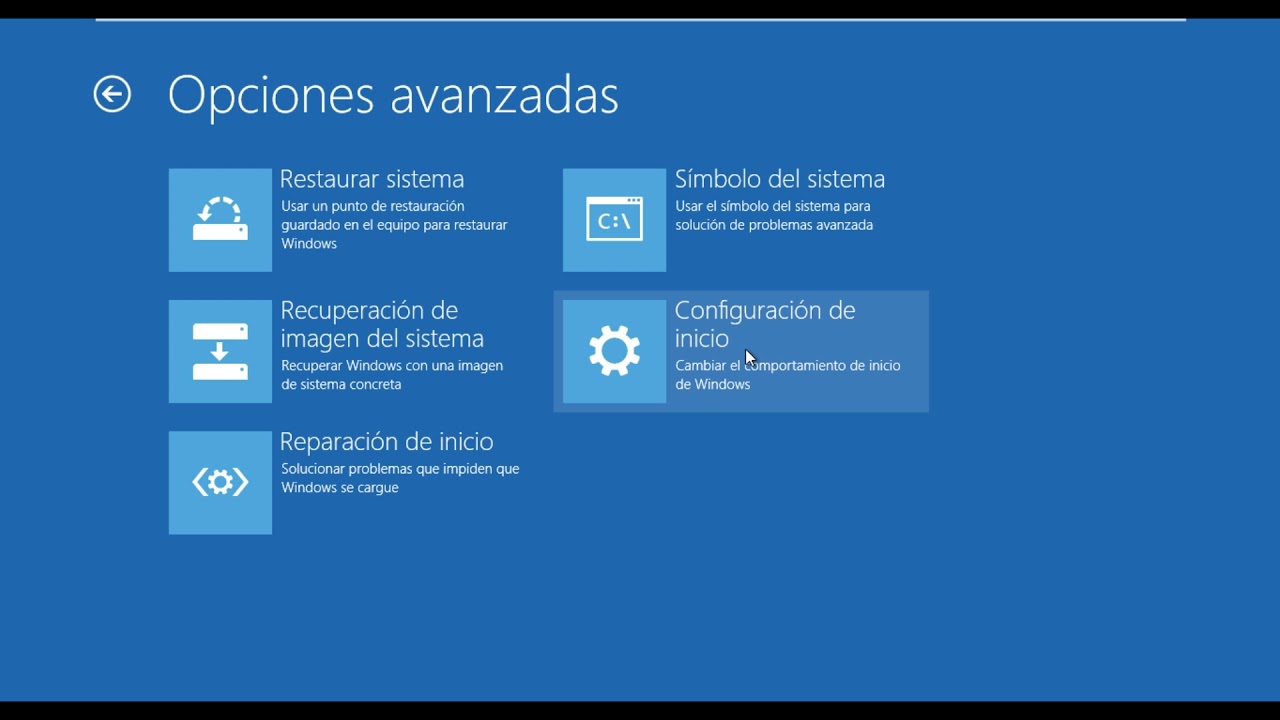
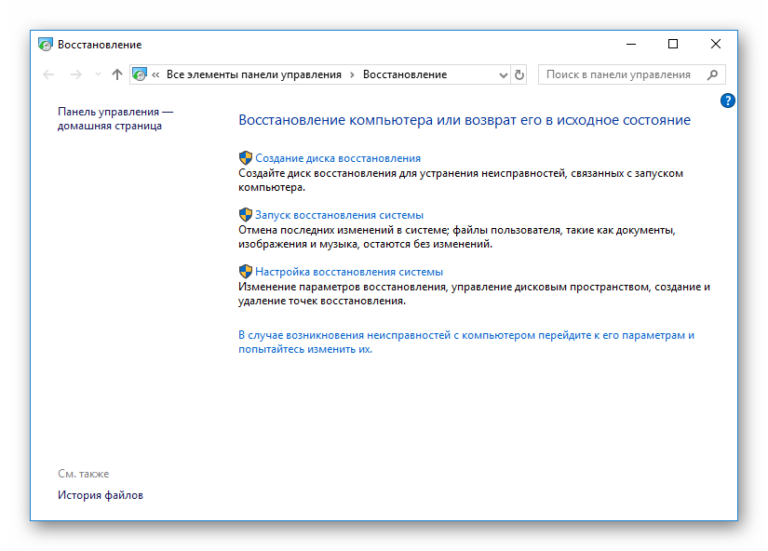

 Этот инструмент мы уже рассматривали выше (способ 2).
Этот инструмент мы уже рассматривали выше (способ 2).
:max_bytes(150000):strip_icc()/windows-vista-startup-repair-7-580711495f9b5805c20a5345.jpg)

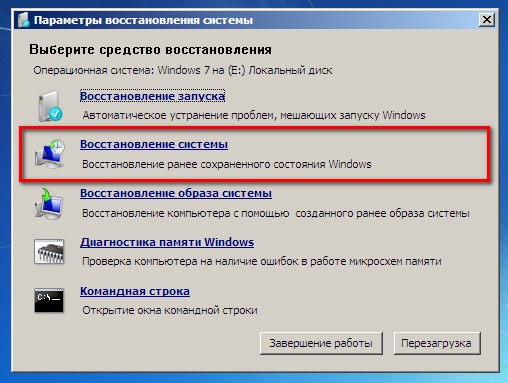 Выберите учетную запись и введите пароль при появлении соответствующего требования.
Выберите учетную запись и введите пароль при появлении соответствующего требования. Временно отключите антивирусную программу и попробуйте снова.
Временно отключите антивирусную программу и попробуйте снова.
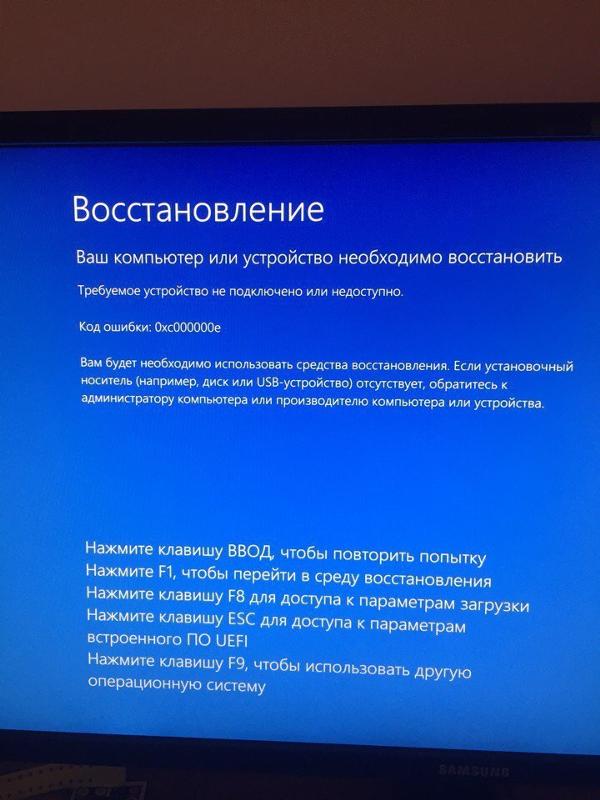 Как следствие, нужный документ исчезает и под прикрытием его имени, вредоносное ПО начинает убивать функционал системы.
Как следствие, нужный документ исчезает и под прикрытием его имени, вредоносное ПО начинает убивать функционал системы.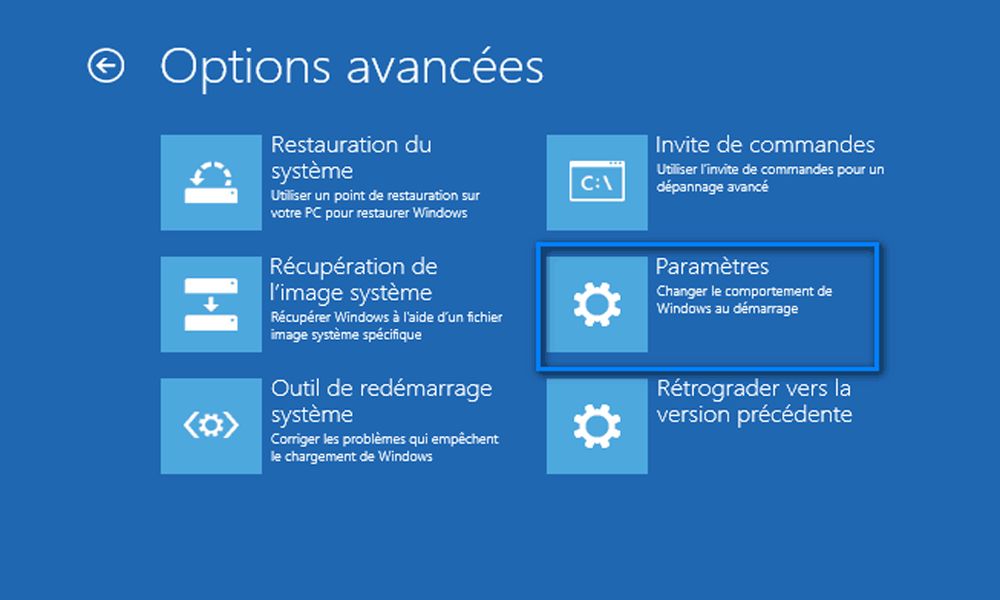 Если же с этим проблем нет, перепроверьте правильность ввода.
Если же с этим проблем нет, перепроверьте правильность ввода.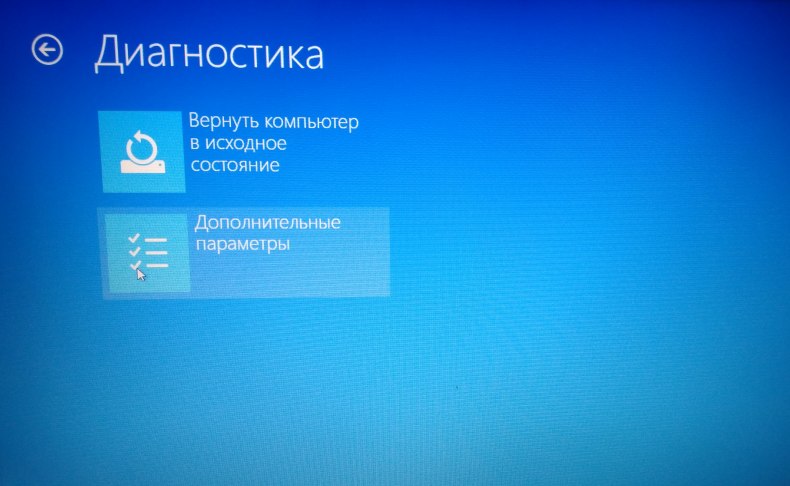 Windows находится в отличном состоянии.
Windows находится в отличном состоянии. ~ Bt после обновления.
~ Bt после обновления.


 Затем появится окно установки Windows, если компьютер настроен для загрузки с USB-накопителей.
Затем появится окно установки Windows, если компьютер настроен для загрузки с USB-накопителей.