Как запустить CHKDSK на Windows 7?
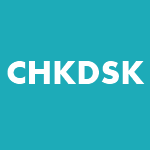
CHKDSK является сокращенным словом от check disk, что можно перевести примерно как «проверка диска». Это стандартное приложение для операционной системы Windows, которое проверяет жесткий диск на ошибки файловой системы. Более того, приложение может исправлять ошибки файловой системы.
Утилита встроенная в операционную систему, так что долго искать ее не придется. Итак, внимание.
Открываем «Компьютер» и выбираем жесткий диск, который нас интересует. Нажимаем на него правой кнопкой мыши, после чего появляется меню. В меню выбираем пункт «Свойства».

Перед вами появится окно свойств диска. Выберите Вкладку «Сервис» и нажмите «Выполнить проверку».
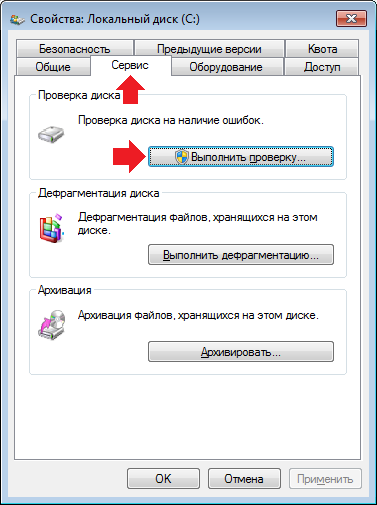
Появится небольшое окошко. В нем нужно поставить галочки (или поставьте их по вашему желанию) рядом с пунктами «Автоматически исправлять системные ошибки» и «Проверять и восстанавливать поврежденные сектора». Далее нажимаем кнопку «Запуск».
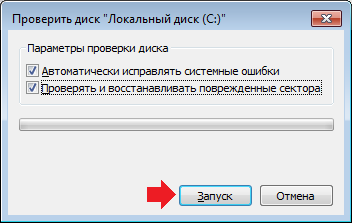
Если это не системный диск, проверка будет запущена, что вы, собственно, и увидите.
Если диск системный, то есть используется в данный момент, вам будет предложено проверить его при следующем запуске компьютера. Нажмите ОК или, как в моем случае, «Расписание проверки диска». В этом случае проверка будет выполнена при следующей перезагрузке компьютера.

Как запустить CHKDSK из командной строки?
Тут нет ничего сложного. Нажимаем «Пуск», в строке «Найти программы и файлы» пишем слово cmd. В верхней части окна появится ярлык командной строки. Нажмите на него правой кнопкой мыши и выберите «Запуск от имени администратора».

После того, как вы запустили командную строку от имени администратора, вводим команду chkdsk c: /f, где буква c — это буква диска, которому требуется проверка, а /f — параметр, задающий исправление ошибок на диске. Нажимаем Enter.
Если диск системный, вы получите ошибку, что диск невозможно заблокировать и невозможно выполнить команду CHKDSK. Вам будет предложено провести проверку тома при перезагрузке. Введите Y и нажмите Enter, если согласны, или N и нажмите Enter, если не желаете проводить проверку при перезагрузке.

Если диск не является системным, приложение проведет проверку и в командной строке будут отображены все результаты проверки. Кстати, сам процесс поиска ошибок и их исправление может занимать от нескольких минут до нескольких часов в зависимости от конфигурации диска и системы.
На случай проблем с программным обеспечением и оборудованием в арсенале у Windows имеются служебные утилиты для диагностики и исправления ошибок, о которых не все пользователи даже догадываются. Системные инструменты справляются со многими задачами и часто применение стороннего софта не требуется. Сбои в Windows возникают по разным причинам, и некоторые из них могут быть спровоцированы появлением повреждённых секторов на жёстком диске, ошибок в файлах и файловой структуре, нарушением логической структуры и т. д. Решить проблему при таком варианте развития событий можно посредством Chkdsk, встроенного инструмента ОС, существующего ещё со времён MS DOS. Применяется утилита и сегодня в любой из версий Windows независимо от сборки.


Что это за программа
Встроенная системная утилита CHKDSK (от англ. check disk – проверка дисков) предназначается для обслуживания жёстких накопителей, она позволяет сканировать разделы HDD на ошибки, битые сектора и исправлять выявленные неисправности. Это одно из эффективнейших средств системы, позволяющих не только диагностировать, но и восстанавливать целостность файловой системы, а также исправлять логические и физические ошибки винчестера. Проверка диска CHKDSK может быть выполнена даже тогда, когда Windows не запускается, что важно при необходимости устранения критических ошибок, препятствующих старту ОС.
Возможности служебного софта Check Disk позволяют восстановить структуру диска, в т. ч. исправить некорректные точки входа главной файловой таблицы MFT (Master File Table), в которой находятся сведения о содержимом тома с NTFS. При обнаружении повреждённых секторов CHKDSK восстанавливает их, если речь о неверно записанных данных, или помечает, чтобы система их больше не использовала, когда восстановление невозможно и речь о физическом повреждении диска.
Обычно пользователям доводится узнать, что такое CHKDSK и познакомиться со служебной программой и её командами, когда уже возникли неполадки, касающиеся HDD и файловой системы. В отдельных случаях программа даже самостоятельно стартует перед запуском ОС и начинает процесс сканирования разделов диска. Но проблемы, даже очень серьёзные, нередко могут вообще не проявляться в процессе работы с компьютерным устройством и быть обнаружены, например, когда пользователю понадобилось изменить объём раздела или выполнить другие манипуляции дисковым пространством.
Запустить программу можно из-под Windows или из командной строки (в обычном, безопасном режиме, а также с помощью загрузочного накопителя с ОС).
Процедура запуска с использованием графического интерфейса
Если операционная система нормально функционирует, то служебная утилита CHKDSK способна запускаться прямо из интерфейса Windows. Запуск службы незначительно отличается для разных версий ОС. Разберём, как запустить CHKDSK в Windows 7:
- Заходим в «Мой компьютер» (на Десятке каталог переименован в «Этот компьютер»).
- Нажимаем на том, который требуется просканировать, ПКМ – «Свойства».
- На вкладке «Сервис» нажимаем «Выполнить проверку».
- В появившемся окошке отмечаем «Автоматически исправлять системные ошибки» и «Проверять и восстанавливать повреждённые сектора».
- Запускаем проверку нажатием соответствующей кнопки, процесс выполняется автоматически и занимает определённое время, которое зависит от объёма и загруженности тома внутреннего накопителя.


Через свойства нужного тома запускается проверка диска на наличие ошибок
При выборе сканирования для системного раздела, необходимо запланировать проверку или перезагрузить устройство прямо сейчас. Так, раздел C:\ (или какой у вас отдан под систему) будет проверен при последующем старте Windows.
В Windows 10 вызвать CHKDSK можно аналогичным путём:
- Жмём Win+E либо идём в «Этот компьютер» любым удобным методом (если на вашем рабочем столе нет данного ярлыка, это легко исправить в разделе «Персонализация»).
- Нажимаем на накопителе, подвергаемом сканированию, ПКМ – «Свойства».
- Идём на вкладку «Сервис» и жмём «Проверить».
- В версиях Windows 10 и 8.1, когда с файловой системой всё нормально, откроется окно, сообщающее о ненадобности проверки, при этом выполнить запуск инструмента возможно путём нажатия «Проверить диск». При появлении подозрений, что ошибки наличествуют, в окне будет также кнопка запуска процесса сканирования и восстановления HDD.
- Восстановить системный раздел удастся после перезагрузки ОС.
Процедура запуска с использованием командной строки
Следующие методы позволяют запустить программу CHKDSK из командной строки. Существует несколько вариантов, применяемых зависимо от ситуации.
Запуск Check Disk из командной строки
Открывать терминал следует от имени администратора. Это можно реализовать с применением консоли «Выполнить» (Win+R), где следует прописать команду cmd и зажать Ctrl+Shift+Enter, а затем подтвердить намерение, или в меню Пуск, вызываемом ПКМ, нажать «Командная строка (администратор)», или воспользоваться поиском. Далее выполняем эти шаги:
- В терминале вводится команда chkdsk C: /r /f (значение «C:/» можно заменить, вместо него может стоять имя того раздела, который проверяем).
- Параметры CHKDSK означают выполнение действий с указанным разделом (C, D, E и пр.). Так, используемое значение «/r» обеспечивает поиск повреждённых секторов и восстановление их содержимого, а «/f» выполняет функцию проверки на ошибки и устраняет их при обнаружении.
- Если сканируемый раздел является системным, будет запланирована его проверка при последующем старте ОС. Перезагружаемся (если речь о несистемном разделе, компьютер перезагрузки не требует).
- При старте ОС в автоматическом режиме будет выполняться проверка, она займёт некоторое время.
- В итоговом отчёте будет отражён результат проверки. В отчёте будут содержаться сведения о выявленных неполадках и устранении проблем.


Для запуска проверки через командную строку требуется ввести специальную команду с нужными атрибутами
Запуск Check Disk в безопасном режиме
Нередко ошибки, препятствующие полноценному функционированию системы, взаимосвязаны с повреждениями хард диска, файловой системы и пр., тогда как системный инструмент может просканировать и исправить ошибки HDD даже в тех случаях, когда Windows не запускается. Для этого проделываем следующее:
- Загружаемся в «Безопасном режиме», для чего перезапустим девайс и при запуске нажмём определённую клавишу (это может быть F2, F12 или Del).
- Запускаем командную строку как администратор (например, через контекстное меню «Пуск»).
- В терминале пишем chkdsk /r /f и жмём Enter.
- Соглашаемся на предложение запланировать задачу и перезагружаемся.
- Процедура для жёсткого диска запустится, когда ОС стартует. Если в ходе сканирования обнаружатся неполадки, они будут исправлены утилитой, если подлежат исправлению.
Запуск Check Disk с загрузочного накопителя
Иногда для устранения неисправностей может потребоваться запустить сканирование в среде восстановления Windows, для чего предусмотрено наличие загрузочной флешки или диска с вашей версией ОС (такой накопитель рекомендовано иметь в своём арсенале, поскольку во многих случаях благодаря возможности восстановления ОС сносить её не придётся). Для начала следует изменить порядок запуска устройств, установив в BIOS в разделе Boot приоритет для съёмного накопителя. Запустившись с флешки (диска), проделываем следующее:
- Выбираем язык и раскладку клавиатуры, нажимаем «Установить Windows».
- Идём в раздел «Восстановление системы», после чего к подразделу «Поиск и устранение неисправностей», затем «Дополнительные параметры», где и находим инструмент «Командная строка».
- В консоли вводим уже знакомые символы chkdsk C: /r /f и нажимаем Enter.
Как убрать или восстановить CHKDSK из автозагрузки
В определённых ситуациях при серьёзных неисправностях диска или системном сбое можно наблюдать регулярную загрузку утилиты при каждом запуске ОС. Иногда речь идёт о постепенном выходе из строя HDD, так что проблему нельзя оставлять без внимания. Автозапуск CHKDSK несложно отключить, хоть это и не является решением возможных неисправностей диска, и скорее будет игнорированием возникшей неприятности, но если причина в системном сбое, такое решение оправдано. Рассмотрим, как отключить CHKDSK при старте Windows 7, 8, 10.
Способ 1. Отключение службы в командной строке
Для совершения операции нужно проделать такие действия:
- Открываем командную строку в режиме администратора.
- В терминале задаём команду chkntfs /x с: (здесь значение «C:» является разделом, для которого всё и затевается).
- Если предусматривается отключение сканирования и для прочих разделов, команда дополняется присвоенными им буквами (например, chkntfs /x с: d: e:).
- Вернуться к прежним параметрам можно посредством команды chkntfs /d.
Способ 2. Изменение параметров системного реестра
Помните, что неправильные правки могут привести к неприятным последствиям для операционной системы, в том числе к её полному отказу, поэтому вручную править реестр не рекомендуется малоопытным пользователям. Перед внесением любых изменений лучше сделать резервную копию, чтобы оставить возможность вернуться к прежним параметрам, если что-то пойдёт не так.
Способ предполагает выполнение следующих действий:
- Идём в редактор реестра (запускаем консоль «Выполнить» нажатием Win+R и прописываем regedit).
- Идём по веткам HKEY_LOCAL_MACHINESYSTEMCurrentControlSetControlSession Manager.
- Здесь ищем параметр «BootExecute» и жмём по нему.
- Откроется окно «Редактирование мультистроки», где в значении стандартно будет указано autocheck autochk *.
- Добавляем перед звёздочкой /k:C, выглядит так autocheck autochk /k:C *.
- Если останавливаем проверку и для прочих томов, добавляем в строку также присвоенные им буквы через пробел (/k:C /k:D /k:E *).
Встроенная служба ОС Windows CHKDSK позволяет выявить и исправить проблемы с HDD, поэтому утилиту желательно использовать при любых подозрениях нарушения целостности файловой системы. Наряду с системной службой SFC (System File Checker) инструмент Check Disk позволяет исправить различные сбои и используется при исправлении критических ошибок Windows.
Как запустить chkdsk на Windows 7?

В операционной системе Windows есть приложение CHKDSK, которое образовано от английского check disk — проверка диска в переводе на русский язык. Приложение позволяет проверить жесткий диск на наличие ошибок файловой системы. Кроме того, CHKDSK позволяет исправлять найденные ошибки. В некоторых случаях, например, при сбое, проверка CHKDSK может быть запущена системой автоматически.
Если вам понадобилось запустить CHKDSK вручную, мы покажем, как это можно сделать.
Откройте «Компьютер», нажав на иконку два раза левой клавишей мыши.
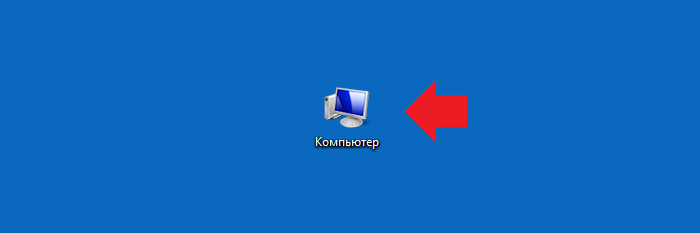
Если не нашли иконку, кликните по кнопке «Пуск» и увидите одноименную строку.
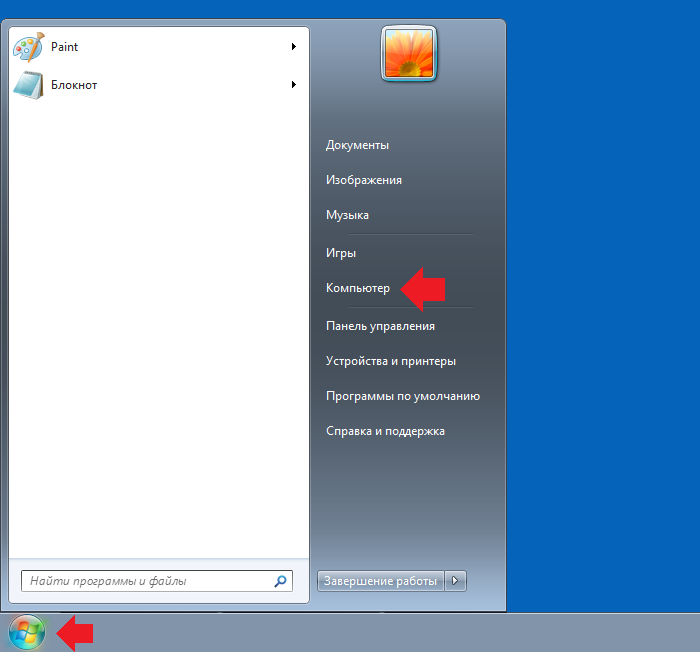
Выберите диск, который необходимо проверить, нажмите на него правой клавишей мыши, чтобы появилось меню. В меню выберите «Свойства».

Здесь — вкладка «Сервис», а в ней — «Выполнить проверку».
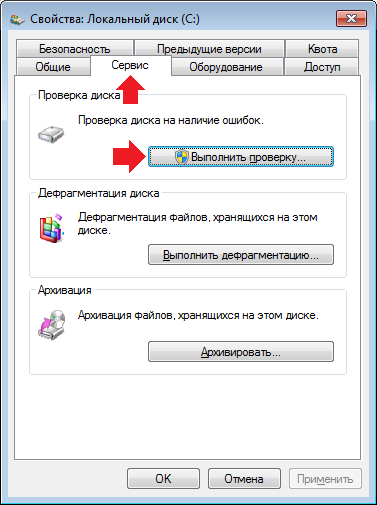
Следом нужно выбрать параметры проверки диска. Рекомендуется установить галочку напротив «Автоматически исправлять системные ошибки», а вот «Проверять и восстанавливать поврежденные сектора» — исключительно по желанию (есть мнение, что это может навредить диску в отдельных случаях). Нажмите «Запуск».

Диск используется, поэтому его можно проверить при следующем запуске компьютера или ноутбука, нажав «Расписание проверки диска» (перевод кнопки не совсем корректен, по факту это означает ОК).

Как запустить chkdsk из командной строки?
Еще один способ, который позволит вам запустить CHKDSK из командной строки.
Поскольку командная строка должна быть открыта от имени администратора, первым делом нажимаем «Пуск», в нижней части меню пишем слово командная, после чего появляется приложение «Командная строка».

Нажимаете на приложение правой клавишей мыши, чтобы появилось меню, после чего кликаете по строке «Запуск от имени администратора».

Указываете команду chkdsk c: /f, где c — это диск, требующий проверки, а /f — параметр, который позволяет исправлять ошибки на указанном диске при проверке. Далее нажимаете клавишу Enter на клавиатуре.

Если диск системный или он занят, вам будет предложено провести проверку при перезагрузке компьютера или ноутбука, для чего нужно нажать Y и Enter. Либо N и Enter — тогда проверка не будет произведена при перезагрузке.
chkdsk | Microsoft Docs
- Чтение занимает 6 мин
В этой статье
Важно!
Членство в группе локальных администраторов (или аналогичной) является минимальным требованием для запуска программы chkdsk.Membership in the local Administrators group, or equivalent, is the minimum required to run chkdsk. Чтобы открыть окно командной строки от имени администратора, щелкните правой кнопкой мыши пункт Командная строка в меню Пуск и выберите команду Запуск от имени администратора.To open a command prompt window as an administrator, right-click Command prompt in the Start menu, and then click Run as administrator.
Важно!
Прерывание работы chkdsk не рекомендуется.Interrupting chkdsk is not recommended. Однако отмена или прерывание работы chkdsk не должна покидать том, который больше поврежден, чем был запущен программой CHKDSK .However, canceling or interrupting chkdsk should not leave the volume any more corrupt than it was before chkdsk was run. Повторное выполнение chkdsk проверяет и должно восстанавливать все оставшееся повреждение тома.Running chkdsk again checks and should repair any remaining corruption on the volume.
Примечание
CHKDSK может использоваться только для локальных дисков.Chkdsk can be used only for local disks. Команда не может использоваться с буквой локального диска, которая была перенаправлена по сети.The command cannot be used with a local drive letter that has been redirected over the network.
СинтаксисSyntax
chkdsk [<volume>[[<path>]<filename>]] [/f] [/v] [/r] [/x] [/i] [/c] [/l[:<size>]] [/b]
ПараметрыParameters
| ПараметрParameter | ОписаниеDescription |
|---|---|
<volume> | Указывает букву диска (с последующим двоеточием), точку подключения или имя тома.Specifies the drive letter (followed by a colon), mount point, or volume name. |
[ [<path>]<filename>[ [<path>]<filename> | Используйте только с таблицей размещения файлов (FAT) и FAT32.Use with file allocation table (FAT) and FAT32 only. Указывает расположение и имя файла или набора файлов, которые должна проверять программа chkdsk на наличие фрагментации.Specifies the location and name of a file or set of files that you want chkdsk to check for fragmentation. Вы можете использовать параметр ?You can use the ? и * подстановочных знаков для указания нескольких файлов.and * wildcard characters to specify multiple files. |
| /f/f | Исправляет ошибки на диске.Fixes errors on the disk. Диск должен быть заблокирован.The disk must be locked. Если chkdsk не может заблокировать диск, появится сообщение с запросом на проверку диска при следующей перезагрузке компьютера.If chkdsk cannot lock the drive, a message appears that asks you if you want to check the drive the next time you restart the computer. |
| /v/v | Отображает имя каждого файла в каждом каталоге при проверке диска.Displays the name of each file in every directory as the disk is checked. |
| /r/r | Поиск поврежденных секторов и восстановление сведений, доступных для чтения.Locates bad sectors and recovers readable information. Диск должен быть заблокирован.The disk must be locked. /r включает функции /f, а также дополнительный анализ ошибок физического диска./r includes the functionality of /f, with the additional analysis of physical disk errors. |
| /x/x | Принудительное отключение тома при необходимости.Forces the volume to dismount first, if necessary. Все открытые дескрипторы диска становятся недействительными.All open handles to the drive are invalidated. /x также включает функции /f./x also includes the functionality of /f. |
| /i/i | Используйте только с NTFS.Use with NTFS only. Выполняет менее тщательные проверку записей индекса, что сокращает количество времени, необходимого для запуска программы chkdsk.Performs a less vigorous check of index entries, which reduces the amount of time required to run chkdsk. |
| /C/c | Используйте только с NTFS.Use with NTFS only. Не проверяет циклы в структуре папок, что сокращает количество времени, необходимого для запуска программы chkdsk.Does not check cycles within the folder structure, which reduces the amount of time required to run chkdsk. |
/l [: <size> ]/l[:<size>] | Используйте только с NTFS.Use with NTFS only. Изменяет размер файла журнала до размера, который вы вводите.Changes the log file size to the size you type. Если параметр size не задан, /l отображает текущий размер.If you omit the size parameter, /l displays the current size. |
| /b/b | Используйте только с NTFS.Use with NTFS only. Очистка списка поврежденных кластеров на томе и повторное сканирование всех выделенных и свободных кластеров на наличие ошибок.Clears the list of bad clusters on the volume and rescans all allocated and free clusters for errors. /b включает функции /r./b includes the functionality of /r. Используйте этот параметр после создания образа тома для нового жесткого диска.Use this parameter after imaging a volume to a new hard disk drive. |
| /Scan/scan | Используйте только с NTFS.Use with NTFS only. Выполняет оперативную проверку тома.Runs an online scan on the volume. |
| /форцеоффлинефикс/forceofflinefix | Используйте только с NTFS (необходимо использовать с /Scan).Use with NTFS only (must be used with /scan). Обход всего оперативного восстановления; все обнаруженные дефекты помещаются в очередь для восстановления в автономном режиме (например, chkdsk /spotfix ).Bypass all online repair; all defects found are queued for offline repair (for example, chkdsk /spotfix). |
| /перф/perf | Используйте только с NTFS (необходимо использовать с /Scan).Use with NTFS only (must be used with /scan). Использует больше системных ресурсов для выполнения проверки как можно быстрее.Uses more system resources to complete a scan as fast as possible. Это может негативно сказаться на производительности других задач, выполняемых в системе.This may have a negative performance impact on other tasks running on the system. |
| /spotfix/spotfix | Используйте только с NTFS.Use with NTFS only. Выполняет исправление на томе.Runs spot fixing on the volume. |
| /сдклеануп/sdcleanup | Используйте только с NTFS.Use with NTFS only. Сбор мусора ненужных данных дескриптора безопасности (требует /f).Garbage collect unneeded security descriptor data (implies /f). |
| /оффлинесканандфикс/offlinescanandfix | Запускает автономную проверку и исправление на томе.Runs an offline scan and fix on the volume. |
| /фриорфанедчаинс/freeorphanedchains | Используйте только с FAT/FAT32/exFAT.Use with FAT/FAT32/exFAT only. Освобождает все потерянные цепочки кластеров, а не восстанавливает их содержимое.Frees any orphaned cluster chains instead of recovering their contents. |
| /маркклеан/markclean | Используйте только с FAT/FAT32/exFAT.Use with FAT/FAT32/exFAT only. Помечает том как чистый, если не было обнаружено повреждений, даже если параметр /f не указан.Marks the volume clean if no corruption was detected, even if /f was not specified. |
| /?/? | Отображение справки в командной строке.Displays help at the command prompt. |
КомментарииRemarks
Параметр /i или /c сокращает время, необходимое для запуска программы chkdsk , пропуская определенные проверки тома.The /i or /c switch reduces the amount of time required to run chkdsk by skipping certain volume checks.
Если вы хотите исправить ошибки диска с помощью chkdsk , на диске не должно быть открытых файлов.If you want chkdsk to correct disk errors, you can’t have open files on the drive. Если файлы открыты, появляется следующее сообщение об ошибке:If files are open, the following error message appears:
Chkdsk cannot run because the volume is in use by another process. Would you like to schedule this volume to be checked the next time the system restarts? (Y/N)Если вы решили проверить диск при следующей перезагрузке компьютера, chkdsk проверяет диск и автоматически исправляет ошибки при перезагрузке компьютера.If you choose to check the drive the next time you restart the computer, chkdsk checks the drive and corrects errors automatically when you restart the computer. Если раздел диска является загрузочным разделом, chkdsk автоматически перезагружает компьютер после проверки диска.If the drive partition is a boot partition, chkdsk automatically restarts the computer after it checks the drive.
Можно также использовать команду,
chkntfs /cчтобы запланировать проверку тома при следующем перезапуске компьютера.You can also use thechkntfs /ccommand to schedule the volume to be checked the next time the computer is restarted. Используйтеfsutil dirty setкоманду, чтобы задать «грязный» бит тома (это указывает на повреждение), чтобы Windows выполняла chkdsk при перезапуске компьютера.Use thefsutil dirty setcommand to set the volume’s dirty bit (indicating corruption), so that Windows runs chkdsk when the computer is restarted.Для проверки ошибок диска следует периодически использовать chkdsk в файловых системах FAT и NTFS.You should use chkdsk occasionally on FAT and NTFS file systems to check for disk errors. Chkdsk проверяет использование места на диске и дисков и предоставляет отчет о состоянии для каждой файловой системы.Chkdsk examines disk space and disk use and provides a status report specific to each file system. В отчете о состоянии отображаются ошибки, обнаруженные в файловой системе.The status report shows errors found in the file system. Если запустить chkdsk без параметра /f в активном разделе, он может сообщить о ложных ошибках, так как он не может заблокировать диск.If you run chkdsk without the /f parameter on an active partition, it might report spurious errors because it cannot lock the drive.
Программа chkdsk исправляет ошибки логических дисков только в том случае, если указан параметр /f .Chkdsk corrects logical disk errors only if you specify the /f parameter. Chkdsk должна иметь возможность заблокировать диск для исправления ошибок.Chkdsk must be able to lock the drive to correct errors.
Поскольку восстановление в файловых системах FAT, как правило, изменяет таблицу выделения файлов диска и иногда приводит к потере данных, chkdsk может вывести сообщение с подтверждением следующего вида:Because repairs on FAT file systems usually change a disk’s file allocation table and sometimes cause a loss of data, chkdsk might display a confirmation message similar to the following:
10 lost allocation units found in 3 chains. Convert lost chains to files?При нажатии клавиши YWindows сохраняет каждую потерянную цепочку в корневом каталоге как файл с именем в формате file
<nnnn>. chk.If you press Y, Windows saves each lost chain in the root directory as a file with a name in the format File<nnnn>.chk. После завершения работы chkdsk вы можете проверить эти файлы, чтобы узнать, содержат ли они нужные данные.When chkdsk finishes, you can check these files to see if they contain any data you need.Если нажать клавишу N, Windows исправит диск, но не сохранит содержимое потерянных единиц распределения.If you press N, Windows fixes the disk, but it does not save the contents of the lost allocation units.
Если параметр /f не используется, chkdsk выводит сообщение о том, что файл должен быть исправлен, но не исправляет ошибки.If you don’t use the /f parameter, chkdsk displays a message that the file needs to be fixed, but it does not fix any errors.
Если вы используете
chkdsk /f*на очень большом диске или на диске с очень большим количеством файлов (например, миллионы файлов),chkdsk /fвыполнение может занять много времени.If you usechkdsk /f*on a very large disk or a disk with a very large number of files (for example, millions of files),chkdsk /fmight take a long time to complete.Используйте параметр /r для поиска ошибок физического диска в файловой системе и попытайтесь восстановить данные из всех затронутых секторов диска.Use the /r parameter to find physical disk errors in the file system and attempt to recover data from any affected disk sectors.
Если указан параметр /f , то при наличии открытых файлов на диске chkdsk выводит сообщение об ошибке.If you specify the /f parameter, chkdsk displays an error message if there are open files on the disk. Если параметр /f не указан и существуют открытые файлы, chkdsk может сообщать о потерянных единицах распределения на диске.If you do not specify the /f parameter and open files exist, chkdsk might report lost allocation units on the disk. Это может произойти, если открытые файлы еще не записаны в таблицу размещения файлов.This could happen if open files have not yet been recorded in the file allocation table. Если программа chkdsk сообщает о сбое большого числа единиц распределения, попробуйте восстановить диск.If chkdsk reports the loss of a large number of allocation units, consider repairing the disk.
Так как теневые копии общих папок исходный том не может быть заблокирован, пока теневые копии общих папок включен, выполнение chkdsk для исходного тома может сообщить ложные ошибки или вызвать непредвиденное завершение работы программы chkdsk .Because the Shadow Copies for Shared Folders source volume cannot be locked while Shadow Copies for Shared Folders is enabled, running chkdsk against the source volume might report false errors or cause chkdsk to unexpectedly quit. Однако можно проверить наличие ошибок в теневых копиях, запустив chkdsk в режиме только для чтения (без параметров) для проверки тома хранилища теневые копии общих папок.You can, however, check shadow copies for errors by running chkdsk in Read-only mode (without parameters) to check the Shadow Copies for Shared Folders storage volume.
Команда chkdsk с различными параметрами доступна в консоли восстановления.The chkdsk command, with different parameters, is available from the Recovery Console.
При нечастом перезапуске серверов может потребоваться использовать команду chkntfs или
fsutil dirty queryкоманды, чтобы определить, задан ли уже установленный бит тома перед запуском программы chkdsk.On servers that are infrequently restarted, you may want to use the chkntfs or thefsutil dirty querycommands to determine whether the volume’s dirty bit is already set before running chkdsk.
Основные сведения о кодах завершенияUnderstanding exit codes
В следующей таблице перечислены коды завершения, которые сообщает chkdsk после завершения.The following table lists the exit codes that chkdsk reports after it has finished.
| Код выходаExit code | ОписаниеDescription |
|---|---|
| 00 | Ошибки не найдены.No errors were found. |
| 11 | Обнаружены и исправлены ошибки.Errors were found and fixed. |
| 22 | Выполнена очистка диска (например, сборка мусора) или не выполнена очистка, поскольку не указан параметр /f .Performed disk cleanup (such as garbage collection) or did not perform cleanup because /f was not specified. |
| 33 | Не удалось проверить диск, ошибки не удалось исправить, или ошибки не были исправлены, поскольку не указан параметр /f .Could not check the disk, errors could not be fixed, or errors were not fixed because /f was not specified. |
ПримерыExamples
Чтобы проверить диск в диске D и исправить ошибки Windows, введите:To check the disk in drive D and have Windows fix errors, type:
chkdsk d: /f
При возникновении ошибок chkdsk приостанавливает и отображает сообщения.If it encounters errors, chkdsk pauses and displays messages. Программа chkdsk завершает работу, отображая отчет со списком состояния диска.Chkdsk finishes by displaying a report that lists the status of the disk. Невозможно открыть файлы на указанном диске, пока не завершится выполнение программы chkdsk .You cannot open any files on the specified drive until chkdsk finishes.
Чтобы проверить все файлы на диске с файловой системой FAT в текущем каталоге для несмежных блоков, введите:To check all files on a FAT disk in the current directory for noncontiguous blocks, type:
chkdsk *.*
Chkdsk отображает отчет о состоянии, а затем выводит список файлов, соответствующих спецификациям файлов с несмежными блоками.Chkdsk displays a status report, and then lists the files that match the file specifications that have noncontiguous blocks.
Дополнительные ссылкиAdditional References
Проверка и исправление ошибок жестких дисков
Команда CHKDSK предназначена для проверки и устранения логических ошибок на жестком диске. Ниже мы рассмотрим особенности её работы и другие функции утилиты.

Содержание:
- Проверка жесткого диска в работающей Windows
- Проверка диска из командной строки
- Команды для работы с CHKDSK в командной строке
- Восстановление информации с проблемного жесткого диска
Команда CHKDSK является встроенной утилитой, основная функция которой заключается в проверке и исправлении ошибок жесткого диска. Помимо этого, при помощи CHKDSK можно быстро находить и исправлять поврежденные сектора, а также ошибки в файловой системе накопителя.
Таким образом, CHKDSK – важная утилита, позволяющая продлить строк службы жесткого диска, а также увеличить скорость его работы, поэтому абсолютно каждый пользователь ОС Windows должен уметь пользоваться и проверять свои носители встроенными средствами. Ниже будет представлено несколько способов проверки дисков из работающей ОС и командной строки.
Проверка жесткого диска в работающей Windows
Для проверки логических разделов жесткого диска при помощи CHKDSK в работающей Windows необходимо:
Шаг 1. Открыть каталог «Этот компьютер», нажать правой кнопкой мыши по необходимому логическому разделу и выбрать пункт «Свойства».

Шаг 2. В открывшемся окне перейти во вкладку «Сервис» и выбрать пункт «Проверить».

Шаг 3. Подтверждаем проверку диска и после ее завершения нажимаем по кнопке «Показать подробности».

Шаг 4. Вся информация и результаты проверки диска будут доступны в графе «Сведения».

Проверка диска из командной строки
В некоторых ситуациях пользователю может понадобиться запуск утилиты CHKDSK из командной строки. Такая возможность позволит проверить и восстановить диск в том случае, если система не запускается и графический интерфейс Windows остается недоступным.
Чтобы запустить командную строку из среды восстановления ОС, необходимо:
Шаг 1. Воспользоваться установочным диском или загрузочной флешкой Windows и после окна выбора языка нажать по пункту «Восстановление системы». Перейдя в среду восстановления, следует нажать по пункту «Поиск и устранение неисправностей».

Шаг 2. На следующем окне следует выбрать пункт «Дополнительные параметры», после чего можно обнаружить кнопку «Командная строка».

Также всегда остается возможность запустить утилиту проверки дисков через командную строку из работающей системы. Важно! Для использования полного потенциала CHKDSK следует производить запуск командной строки только с правами администратора. В ином случае утилита CHKDSK проведет проверку без устранения выявленных неполадок.
Запустить командную строку или Windows PowerShell от имени администратора можно, нажав правой кнопкой мыши по кнопке «Пуск» и выбрав пункт «Командная строка(администратор)».

Команды для работы с CHKDSK в командной строке
Находясь в командной строке, можно провести быструю проверку жесткого диска (аналогичная проверка была описана в начале) без перезагрузки системы. Для этого достаточно ввести команду «CHKDSK» и подтвердить действие кнопкой Enter.

Для проверки диска и исправления логических ошибок на нем необходимо воспользоваться командой «chkdsk C: /F /R», где С – имя необходимого диска.

Для подтверждения проверки диска после перезагрузки необходимо нажать клавишу «Y».
Помимо полного анализа и по возможности исправления поврежденных секторов, утилита может выполнять проверку и решение ошибок только файловой системы. Для этого следует воспользоваться командой «chkdsk C: /F» и подтвердить действие «Y».

С полным списком и описанием возможностей утилиты можно ознакомится, введя команду «chkdsk /?».

Стоит отметить, что проблемы с диском могут быть вызваны не только программными ошибками, но и физическим износом, механическими повреждениями поверхности и другими факторами, которые невозможно исправить при помощи встроенной утилиты CHKDSK.
Чтобы получить полную картину о состоянии носителя, можно воспользоваться бесплатной программой для проверки дисков Victoria. Узнать о том, как пользоваться, исправлять и проводить диагностику HDD с помощью Victoria Вы сможете в статье: «Используем программу Victoria для тестирования и исправления жесткого диска»
Восстановление информации с проблемного жесткого диска
Проблемы с жестким диском – всегда большая угроза для важной информации и документов, хранящихся на компьютере. Чтобы быть готовым к любым обстоятельствам, рекомендуем всегда иметь под рукой специальную программу для эффективного восстановления файлов RS Partition Recovery. Данная утилита поможет восстановить всю утерянную информацию даже в самых сложных случаях.

При помощи RS Partition Recovery можно восстанавливать:
- Случайно удаленные файлы и документы.
- Отформатированные фотографии и медиафайлы.
- Данные, удаленные вирусами.
- Информацию, которая была утеряна при изменении файловой системы и структуры диска.
Chkdsk как запустить на windows
Автор comhub Просмотров 504 Опубликовано Обновлено
Сокращенно «проверить диск» CHKDSK команда является Prompt командой, используется для проверки указанного диска и ремонта или восстановления данных на диске, если это необходимо.
Chkdsk также маркирует любые поврежденные или неисправные сектора на жестком диске или диске как «плохие» и восстанавливает любую информацию, еще не поврежденную.
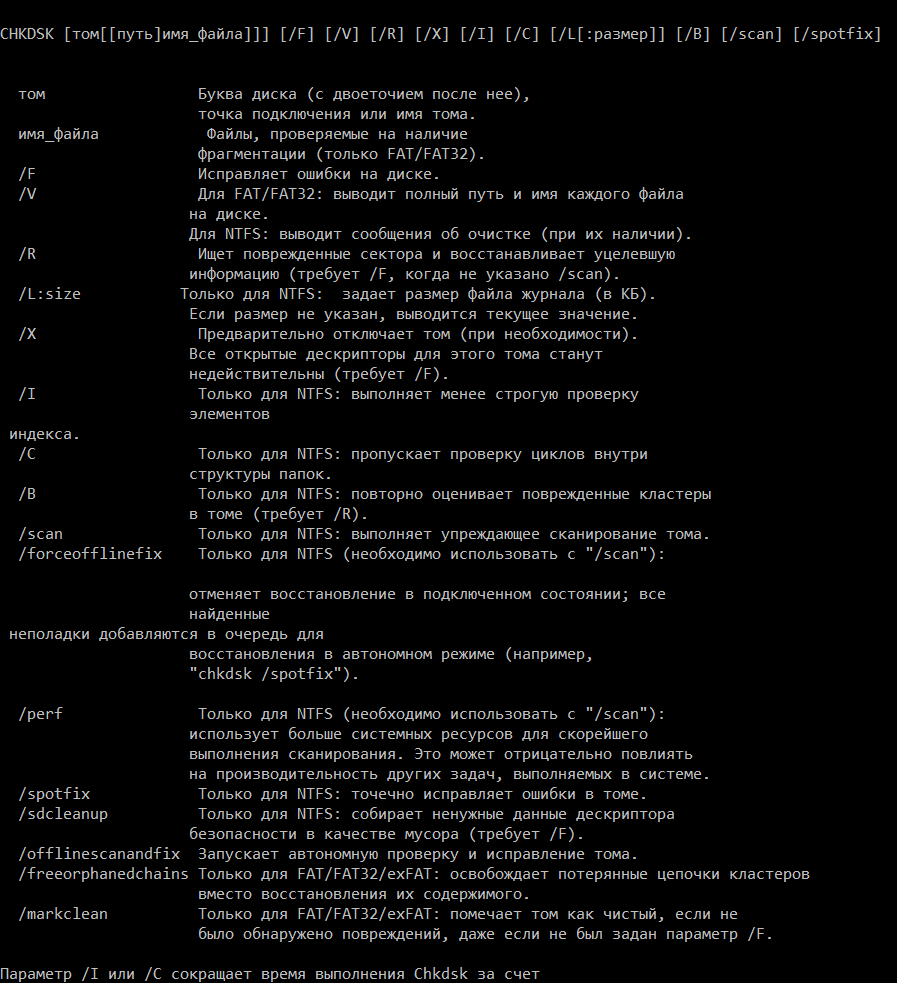
Доступность команды Chkdsk
CHKDSK команда доступна из командной строки в Windows 10, Windows 8, Windows 7, Windows Vista и Windows XP операционных систем.
Команда CHKDSK также доступна с помощью командной строки в дополнительные параметры запуска и Параметры восстановления системы. Он также работает из консоли восстановления в Windows 2000 и Windows XP. Chkdsk также является командой DOS, доступной в большинстве версий MS-DOS.
Примечание . Доступность некоторых командных команд chkdsk и другого синтаксиса команды chkdsk может отличаться от операционной системы к операционной системе.
Синтаксис команды Chkdsk
CHKDSK [том[[путь]имя_файла]]] [/F] [/V] [/R] [/X] [/I] [/C] [/L[:размер]] [/B] [/scan] [/spotfix]
| том | Буква диска (с двоеточием после нее), точка подключения или имя тома. (например, C:) |
| имя_файла | Файлы, проверяемые на наличие фрагментации (только FAT/FAT32). |
| /F | Эта опция команды chkdsk исправит любые ошибки, обнаруженные на диске. |
| /V | Для FAT/FAT32: выводит полный путь и имя каждого файла на диске. Для NTFS: выводит сообщения об очистке (при их наличии). |
| /R | Ищет поврежденные сектора и восстанавливает уцелевшую информацию (требует /F, когда не указано /scan). |
| /X | Предварительно отключает том (при необходимости). Все открытые дескрипторы для этого тома станут недействительны (требует /F). |
| /I | Только для NTFS: выполняет менее строгую проверку элементов индекса. |
| /C | Только для NTFS: пропускает проверку циклов внутри структуры папок. |
| /B | Только для NTFS: повторно оценивает поврежденные кластеры в томе (требует /R). |
| /L: размер | Используйте эту команду chkdsk для изменения размера (в КБ) файла журнала. Размер файла журнала по умолчанию для chkdsk составляет 65536 КБ; вы можете проверить текущий размер файла журнала, выполнив / L без опции «размер». |
| /perf | Эта опция позволяет chkdsk работать быстрее, используя больше системных ресурсов . Он должен использоваться с / scan. |
| /scan | Этот параметр chkdsk запускает онлайн-сканирование на томе NTFS, но не пытается его восстановить. Здесь «онлайн» означает, что тома не нужно демонтировать, но вместо этого он может оставаться онлайн / активным. Это справедливо для внутренних и внешних жестких дисков ; вы можете продолжать использовать их в течение всего сканирования. |
| /spotfix | Этот параметр chkdsk просто отключает этот том, чтобы исправить проблемы, отправленные в файл журнала. |
| /sdcleanup | Только для NTFS: собирает ненужные данные дескриптора безопасности в качестве мусора (требует /F). |
| /offlinescanandfix | Запускает автономную проверку и исправление тома. |
| /freeorphanedchains | Только для FAT/FAT32/exFAT: освобождает потерянные цепочки кластеров вместо восстановления их содержимого. |
| /markclean | Только для FAT/FAT32/exFAT: помечает том как чистый, если не было обнаружено повреждений, даже если не был задан параметр /F. |
| /? | Используйте переключатель справки с командой chkdsk, чтобы показать подробную справку о перечисленных выше командах и другие параметры, которые вы можете использовать с chkdsk. |
Примечание: Параметр /I или /C сокращает время выполнения Chkdsk за счет пропуска некоторых проверок тома.
Примечание: существуют и другие менее часто используемые командные переключатели chkdsk, такие как /B для переоценки плохих кластеров на томе, /forceofflinefix, который запускает онлайн-сканирование (сканирование при активном томе), но затем заставляет ремонт работать автономно ( после того, как том был отключен ), /offlinescanandfix, который запускает сканирование в режиме offline chkdsk, а затем исправляет все обнаруженные проблемы и другие, о которых вы можете прочитать больше через /? переключатель.
Примечание. Параметр /offlinescanandfix совпадает с параметром /F, за исключением того, что он разрешен только на томах NTFS.
Если вы используете команду chkdsk из консоли восстановления в более старых версиях Windows, используйте /p вместо / F выше, чтобы дать команду chkdsk выполнить обширную проверку диска и исправить любые ошибки.
Примеры команд Chkdsk
CHKDSK
В приведенном выше примере, поскольку не было введено никаких дисков или дополнительных опций, chkdsk просто запускается в режиме только для чтения.
Примечание. Если при выполнении этой простой команды chkdsk были обнаружены проблемы, вы должны убедиться, что используете приведенный ниже пример, чтобы исправить любые проблемы.
chkdsk c: /r
В этом примере команда chkdsk используется для выполнения обширной проверки диска C: для исправления любых ошибок и поиска любой информации восстановления из плохих секторов. Это лучше всего использовать, когда вы запускаете chkdsk из-за пределов Windows, например, с диска восстановления, где вам нужно указать, какой диск сканировать.
chkdsk c: /scan /forceofflinefix
Эта команда chkdsk запускает онлайн-сканирование на томе C: так что вам не нужно демонтировать том для запуска теста, но вместо того, чтобы исправлять какие-либо проблемы во время работы тома, проблемы отправляются в очередь, которая будет разрешено в автономном режиме.
chkdsk c: /r /scan /perf
В этом примере chkdsk будет исправлять проблемы на диске C :, когда вы его используете, и будет использовать столько системных ресурсов, сколько разрешено, чтобы он работал как можно быстрее.
Связанные команды Chkdsk
Chkdsk часто используется со многими командами командной строки и командами консоли восстановления .
Команда chkdsk похожа на команду scandisk, используемую для проверки жесткого диска или гибкого диска на наличие ошибок в Windows 98 и MS-DOS.
Chkdsk – проверка и восстановление жесткого диска
CHKDSK (check disk — проверка диска) это программа которая позволяет средствами Windows (XP, 7, 8, 10) выполнить проверку и восстановление жесткого диска с целью устранения различных неисправностей в операционной системе.
Пожалуй, всем прекрасно знакомы такие программы как Victoria HDD и HDD regenerator которые предназначены для проверки и восстановления жесткого диска. Но, далеко не всегда есть необходимость использовать именно эти инструменты, с большим количеством неисправностей может справиться и стандартная утилита под названием CHKDSK.
Так вот в рамках данного видео предлагаю более подробно рассмотреть работу данной встроенной программы, а также выполнить проверку и устранить повреждения файловой системы жесткого диска через chkdsk из операционной системы и в ситуации если Windows не загружается.
И честно говоря, раньше я сам недооценивал возможности данной утилиты, но, в определенный момент она мне реально помогла восстановить работоспособность операционной системы и жесткого диска. Так что, думаю, в любом случае, изложенная мной информация окажется для вас полезной!
Ну что, давайте перейдем к рассмотрению работы самой утилиты chkdsk.
Наверное, каждый хотя бы раз запускал утилиту проверки жесткого диска в операционной системе Windows (Жесткий диск \ ПКМ \ Свойства \ Сервис \ Проверка диска). Эта функция и является запуском проверки диска chkdsk из пользовательского интерфейса.

Но, в Windows 10 у меня как минимум возникает 3 вопроса:
Во-первых, раньше в ХР и 7 можно было дополнительно выбрать устранение ошибок и неисправностей жесткого диска;
Во-вторых, проверка диска выполняется уж очень быстро;
В-третьих, раньше нельзя было запустить проверку системного диска из работающей операционной системы, так как сама Windows использует жесткий диск, а значит утилита просто не сможет получить доступ ко всем файлам на диске.
Из чего следует вывод, что использовать программу chkdsk из пользовательского интерфейса просто бессмысленное занятие, так как особого эффекта вы не получите.
Но, не все так безнадежно, на помощь приходит командная строка, так как в ней можно прописать утилите chkdsk дополнительные параметры, с которыми проверка будет проходить куда более эффективно.
Для запуска утилиты по проверке и восстановлению диска CHKDSK из командной строки запустим (Пуск \ Служебные \ Командная строка \ ПКМ \ Дополнительно \ Запуск от имени администратора, иначе у нас будет недостаточно прав для выполнения определенных команд).

Введем команду chkdsk /? после чего у нас выдается справка по синтаксису, а также список поддерживаемых команд данной утилитой.
В данном случае нас интересуют три дополнительных ключа
/f — исправление ошибок на диске
/r — ищет поврежденные сектора и восстанавливает информацию
/x – предварительно отключает том, чтобы с не производились никакие операции в процессе работы утилиты

И следуя синтаксису работы с утилитой вводим команду chkdsk C: /f /r /x
Смотрите, когда мы запускаем программу chkdsk из работающей операционной системы, нам выдается сообщение, что диск, который мы хотим проверить в данный момент используется, поэтому проверка будет выполнена после следующей загрузки. И тут нам нужно либо согласиться с этим условием, либо нет.

Указываем “Y” и перезагружаем компьютер.
Как вы видите, у нас запускается проверка диска, хотя и не понятно, какие этапы проверки сейчас выполняются.

Все это конечно хорошо, если у нас работоспособная операционная система Windows, а если нет? В такой ситуации мы запустим проверку с загрузочного устройства, либо это будет загрузочный диск, либо загрузочная флешка с операционной системой Windows 7 или 10. 8 наверное тоже, но я с 8 практически дел не имел.
Тут все как обычно, заходим в BIOS и выставляем приоритет загрузки так, чтобы на первом месте было наше загрузочное устройство.

Запускаемся с диска и в момент, когда система предложит начать процесс установки ОС можем выбрать пункт Восстановление системы \ Поиск и устранение неисправностей \ Командная строка.


Либо комбинацией клавиш Shift + F10.

Через команду dir находим нужный нам диск и команду проверки и восстановления диска chkdsk e: /f /r /x

Дожидаемся процесса проверки и пробуем загрузиться в надежде, что данная процедура помогла восстановить работоспособность операционной системы или жесткого диска.
А в следующем видео, я планирую рассказать про различные инструменты восстановления работоспособности операционной системы Windows 10.
чкдск | Microsoft Docs
- 6 минут, чтобы прочитать
В этой статье
Проверяет метаданные файловой системы и файловой системы тома на наличие логических и физических ошибок.При использовании без параметров chkdsk отображает только состояние тома и не исправляет никаких ошибок. При использовании с параметрами / f , / r , / x или / b это исправляет ошибки в томе.
Важное значение
Членство в локальной группе Администраторы или эквивалентное, это минимум, необходимый для запуска chkdsk . Чтобы открыть окно командной строки от имени администратора, щелкните правой кнопкой мыши Командная строка в меню Пуск и выберите Запуск от имени администратора .
Важное значение
Прерывание CHKDSK не рекомендуется. Однако отмена или прерывание chkdsk не должны оставлять том более поврежденным, чем до запуска chkdsk . Запуск chkdsk снова проверяет и должен устранить все оставшиеся повреждения тома.
Примечание
Chkdsk можно использовать только для локальных дисков. Команду нельзя использовать с буквой локального диска, которая была перенаправлена по сети.
Синтаксис
chkdsk [<том> [[<путь>] <имя файла>]] [/ f] [/ v] [/ r] [/ x] [/ i] [/ c] [/ l [: <размер> ]] [/ b]
Параметры
| Параметр | Описание |
|---|---|
<объем> | Задает букву диска (с двоеточием), точку монтирования или имя тома. |
[ [<путь>] <имя файла> | Используется только с таблицей размещения файлов (FAT) и FAT32.Указывает местоположение и имя файла или набора файлов, которые вы хотите, чтобы chkdsk проверил на фрагментацию. Вы можете использовать ? Подстановочные знаки и * для указания нескольких файлов. |
| / f | Исправляет ошибки на диске. Диск должен быть заблокирован. Если chkdsk не может заблокировать диск, появится сообщение с вопросом, хотите ли вы проверить диск при следующей перезагрузке компьютера. |
| / v | Отображает имя каждого файла в каждом каталоге при проверке диска. |
| / р | Находит плохие сектора и восстанавливает читаемую информацию. Диск должен быть заблокирован. / r включает в себя функциональность / f с дополнительным анализом ошибок физического диска. |
| / х | Принудительное отключение тома при необходимости. Все открытые дескрипторы на диск признаны недействительными. / x также включает в себя функциональность / f . |
| / I | Используйте только с NTFS.Осуществляет менее энергичную проверку записей индекса, что сокращает время, необходимое для запуска chkdsk . |
| / с | Используйте только с NTFS. Не проверяет циклы в структуре папок, что сокращает время, необходимое для запуска chkdsk . |
/ л [: <размер> ] | Используйте только с NTFS. Изменяет размер файла журнала на размер, который вы вводите. Если вы пропустите параметр размера, / l отобразит текущий размер. |
| / b | Используйте только с NTFS. Очищает список сбойных кластеров на томе и повторно сканирует все выделенные и свободные кластеры на наличие ошибок. / b включает в себя функциональность / r . Используйте этот параметр после создания образа тома на новом жестком диске. |
| / скан | Используйте только с NTFS. Запускает онлайн-сканирование тома. |
| / forceofflinefix | Использовать только с NTFS (необходимо использовать с / scan ).Обойти весь онлайн ремонт; все найденные дефекты поставлены в очередь для автономного ремонта (например, chkdsk / spotfix ). |
| / пер. | Использовать только с NTFS (необходимо использовать с / scan ). Использует больше системных ресурсов для максимально быстрого сканирования. Это может оказать негативное влияние на производительность других задач, выполняемых в системе. |
| / spotfix | Используйте только с NTFS. Запускает точечную фиксацию по объему. |
| / sdcleanup | Используйте только с NTFS.Сборка мусора ненужных данных дескриптора безопасности (подразумевается / f ). |
| / offlinecanandfix | Запускает автономное сканирование и исправление тома. |
| / freeorphanedchains | Используйте только с FAT / FAT32 / exFAT. Освобождает любые потерянные цепочки кластеров вместо восстановления их содержимого. |
| / markclean | Используйте только с FAT / FAT32 / exFAT. Отмечает том чистым, если не было обнаружено повреждений, даже если / f не было указано . |
| /? | Отображение справки в командной строке. |
Замечания
Переключатель / i или / c сокращает время, необходимое для запуска chkdsk , пропуская определенные проверки громкости.
Если вы хотите, чтобы chkdsk исправлял ошибки диска, у вас не должно быть открытых файлов на диске. Если файлы открыты, появляется следующее сообщение об ошибке:
Chkdsk не может быть запущен, поскольку том используется другим процессом.Хотите ли вы запланировать проверку этого тома при следующем перезапуске системы? (Y / N)Если вы решите проверить диск при следующей перезагрузке компьютера, chkdsk проверит диск и исправит ошибки автоматически при перезагрузке компьютера. Если раздел диска является загрузочным разделом, chkdsk автоматически перезагружает компьютер после проверки диска.
Также можно использовать команду
chkntfs / c, чтобы запланировать проверку тома при следующей перезагрузке компьютера.Используйте командуfsutil dirty set, чтобы установить грязный бит тома (указывающий на повреждение), чтобы Windows перезагружала chkdsk при перезагрузке компьютера.Для проверки ошибок диска необходимо периодически использовать chkdsk в файловых системах FAT и NTFS. Chkdsk проверяет дисковое пространство и использование диска и предоставляет отчет о состоянии, специфичный для каждой файловой системы. Отчет о состоянии показывает ошибки, обнаруженные в файловой системе. Если вы запускаете chkdsk без параметра / f в активном разделе, он может сообщать о ложных ошибках, поскольку не может заблокировать диск.
Chkdsk исправляет ошибки логического диска только в том случае, если указан параметр / f . Chkdsk должен иметь возможность заблокировать диск для исправления ошибок.
Поскольку исправления в файловых системах FAT обычно изменяют таблицу размещения файлов на диске и иногда вызывают потерю данных, chkdsk может отображать подтверждающее сообщение, подобное следующему:
10 потерянных единиц размещения найдены в 3 цепочках. Преобразовать потерянные цепочки в файлы?Если нажать Y , Windows сохраняет каждую потерянную цепочку в корневом каталоге как файл с именем в формате Файл
Если вы нажмете N , Windows исправит диск, но не сохранит содержимое потерянных единиц выделения.
Если вы не используете параметр / f , chkdsk отображает сообщение о том, что файл должен быть исправлен, но не исправляет никаких ошибок.
Если вы используете
chkdsk / f *на очень большом диске или диске с очень большим количеством файлов (например, миллионы файлов),chkdsk / fможет занять много времени.Используйте параметр / r , чтобы найти ошибки физического диска в файловой системе и попытаться восстановить данные из любых затронутых секторов диска.
Если вы укажете параметр / f , chkdsk отобразит сообщение об ошибке, если на диске есть открытые файлы. Если вы не укажете параметр / f и открытые файлы существуют, chkdsk может сообщить о потерянных единицах выделения на диске. Это может произойти, если открытые файлы еще не записаны в таблицу размещения файлов.Если chkdsk сообщает о потере большого количества выделенных блоков, рассмотрите возможность восстановления диска.
Так как исходные тома теневых копий для общих папок не могут быть заблокированы, если включено теневое копирование для общих папок , запуск chkdsk для исходного тома может выдать ложные ошибки или вызвать неожиданное завершение chkdsk . Однако вы можете проверить теневые копии на наличие ошибок, запустив chkdsk в режиме только для чтения (без параметров), чтобы проверить объем хранения теневых копий для общих папок.
Команда chkdsk с различными параметрами доступна из консоли восстановления.
На серверах, которые редко перезапускаются, вы можете использовать команды chkntfs или
fsutil dirty query, чтобы определить, установлен ли грязный бит тома перед запуском chkdsk.
Понимание кодов выхода
В следующей таблице перечислены коды выхода, о которых сообщает chkdsk после его завершения.
| Код выхода | Описание |
|---|---|
| 0 | Ошибок не найдено. |
| 1 | Ошибки были найдены и исправлены. |
| 2 | Выполнена очистка диска (например, сборка мусора) или не выполнена очистка, так как / f не было указано. |
| 3 | Не удалось проверить диск, ошибки не могут быть исправлены или ошибки не были исправлены, так как / f не указано . |
Примеры
Чтобы проверить диск на диске D и устранить ошибки Windows, введите:
чкдск д: / ф
При обнаружении ошибок chkdsk приостанавливает работу и отображает сообщения. Chkdsk завершает работу, отображая отчет со списком состояний диска. Вы не можете открыть какие-либо файлы на указанном диске, пока не закончится chkdsk .
Чтобы проверить все файлы на FAT-диске в текущем каталоге на наличие несмежных блоков, введите:
чкдск *.*
Chkdsk отображает отчет о состоянии, а затем перечисляет файлы, которые соответствуют спецификациям файлов, которые имеют несмежные блоки.
Дополнительные ссылки
,5 разных способов запуска Windows Check Disk (ChkDsk) • Raymond.CC
Есть много вещей, которые могут пойти не так, как вы используете компьютер. Один из компонентов оборудования может вызвать сбой или, в качестве альтернативы, может произойти сбой, нестабильность и другие проблемы с самой Windows. В Windows существует множество различных способов попытаться исправить проблемы, включая проверку файлов или применение исправлений реестра, но бывают случаи, когда это не помогает, и причина кроется в другом.
Одной из распространенных проблем нестабильности, ошибок или даже отсутствия загрузки Windows является повреждение файловой системы, что может привести к тому, что файлы станут нечитаемыми или недоступными. В течение долгого времени в Windows был встроен инструмент, который может сканировать флэш-диск, жесткий диск или твердотельный накопитель на наличие файловых систем или серьезных ошибок и пытаться их исправить.
Check Disk — это инструмент, о котором идет речь, и часто Windows автоматически запускает сканирование, используя Check Disk при запуске Windows, если считает, что оно необходимо.Если вы хотите вручную запустить Check Disk, чтобы исправить подозрительные ошибки, есть несколько способов сделать это. Здесь мы показываем различные способы запуска Check Disk.1. Инструменты проверки диска сторонних производителей
Использование отдельной программы для запуска сканирования и исправления диска не является обязательным, но имеет некоторые преимущества. К ним относятся возможность сканирования нескольких дисков один за другим и упрощение сканирования для менее опытных пользователей, а также дополнительное исправление. Вот четыре из них, которые работают в Windows 10 и большинстве других последних версий Windows.
CheckDiskGUI
CheckDiskGUI имеет все основные функции, необходимые для запуска Check Disk с портативного внешнего интерфейса. Вы можете выбрать несколько дисков вместе со стандартными параметрами сканирования, исправить или исправить и восстановить. Столбец, в котором указано, помечает ли Windows диск как загрязненный и имеющий проблему, является полезной информацией.

В меню «Параметры» есть несколько более сложных настроек, таких как повторное сканирование кластеров, менее тщательная проверка индекса и чтение журнала из сканирования во время загрузки.Журнал также можно сохранить или распечатать из меню «Файл».
Примечание: При запуске этого инструмента в Windows 10 произошла ошибка, из-за которой проверка «Только чтение» не прошла. Тем не менее, режимы Fix или Fix и Recover по-прежнему будут работать так, как задумано.
Загрузить CheckDiskGUI
Check Disk GUI
Этот небольшой инструмент представляет собой плагин для загрузочного аварийного диска BartPE, но отлично работает как чистый интерфейс для команды Check Disk.Он прост в использовании для обычного пользователя и намного проще, чем открывать и запускать Check Disk самостоятельно из командной строки.

Загрузите и распакуйте Zip, затем запустите небольшой исполняемый файл размером 122 КБ, выберите диск для сканирования и выберите режим. Есть только сканирование, исправление ошибок или исправление и восстановление поврежденных секторов. В левой части экрана откроется окно командной строки для запуска Chkdsk.exe с выбранными параметрами. Исходный код Autoit по-прежнему доступен для всех, кто хочет редактировать программу для своих конкретных нужд.
Загрузить Check Disk GUI
Check Disk
Использование того же имени внешнего интерфейса, что и средства Windows, которое он запускает, немного сбивает с толку, но не является серьезной проблемой. Эта программа является самой последней из этих внешних версий Check Disk, является переносной и имеет отдельные 32-битные и 64-битные версии, поэтому убедитесь, что вы загрузили правильный Zip-файл.

Внутри пользовательского интерфейса опция Standard — это простая проверка, Thorough — это исправление и восстановление поврежденных секторов, а флажок Correct Errors — это стандартная функция исправления (эквивалентно / f в ChkDsk.Exe). Также есть возможность проверить, помечен ли выбранный диск как грязный. Несколько дисков могут быть выбраны одновременно с помощью перетаскивания или Shift / Ctrl + клик. Обязательно запустите инструмент от имени администратора, чтобы он мог работать правильно.
Скачать Check Disk
Puran Disk Check
Disk Check обычно требует установки, но вы можете легко извлечь установочный файл с помощью Universal Extractor. Затем просто посмотрите в папку и запустите 32-битную версию (Проверка диска.exe) или 64-битная версия (Дополнительные файлы \ Disk Check, 2.exe). Они являются автономными исполняемыми файлами и могут быть скопированы в любое место.

Доступны стандартные опции сканирования, исправления или исправления и восстановления. Вы можете запустить сканирование нескольких дисков последовательно, отметив несколько флажков или даже запланировав исправление и восстановив сканирование во время загрузки.
Скачать Puran Disk Check
2. Запустить проверку диска с загрузочного носителя
Еще один способ запустить проверку диска, если вы не можете загрузиться в Windows, — это загрузить спасательный диск на базе Windows.Есть несколько дисков, которые используют среду предустановки Windows (Windows PE), где вы можете загрузить урезанную версию Windows с CD / DVD или USB.
Hiren’s BootCD
Hiren уже давно является одним из наших любимых загрузочных дисков для восстановления и восстановления благодаря огромному количеству доступных на нем полезных инструментов. К сожалению, у него нет официального обновления с 2012 года, и новые технологии, такие как UEFI, Secure Boot и GPT, вызывают проблемы, а также нехватку новых драйверов.Тем не менее, BootCD от Hiren по-прежнему является очень ценным инструментом для старых компьютеров.

При загрузке с компакт-диска необходимо запустить MiniXP, являющийся активной версией Windows XP, включая версию Check Disk для командной строки, версию интерфейса пользователя Windows, а также пакетный скрипт, упрощающий версию командной строки. , Чтобы использовать скрипт, перейдите в «Пуск»> «Программы»> «Проверить диск» и введите букву диска из списка доступных томов. Аргументы fix и dismount применяются автоматически, поэтому для более глубокого сканирования потребуется один из двух других способов запуска Check Disk из MiniXP.
Скачать Hiren’s BootCD
Hiren’s BootCD PE x64
Хотя эта версия Hiren’s BootCD размещена на оригинальном веб-сайте, на самом деле она не является официальной версией, созданной Hiren, а скорее версией, созданной фанатами, которую имеет Hiren. одобрил. Он основан на Windows 10 и выпущен в 2018 году. Большим преимуществом является то, что он будет работать на более новом оборудовании и поддерживает новые технологии, такие как UEFI. Размер ISO составляет около 1,3 ГБ, поэтому он далеко не умещается на компакт-диске.

Убедитесь, что для правильной работы среды PE необходимо 2 ГБ или более системной памяти. После загрузки есть несколько доступных инструментов, которые мы перечислили здесь, такие как CheckDiskGUI. Существует также Aomei Partition Assistant, ручной метод с использованием командной строки, на вкладке «Инструменты» в свойствах проводника Windows или LazeSoft Windows Recovery Suite (в разделе «Инструменты восстановления»> «Проверить разделы» или «BootCrash> ChkDsk»).
Загрузить Hiren’s BootCD PE x64
Диски Gandalf для Windows PE
Диски Gandalf для Windows PE основаны на Windows 7, 8.1 или 10. Они содержат множество инструментов, и каждая версия представляет собой удобную среду Windows непосредственно с DVD или USB. Размеры ISO варьируются от 500 МБ до 5 ГБ. Как и модифицированный BoireCD PE x64 от Hiren, он будет работать на более современном оборудовании.

Вам понадобится как минимум 2 ГБ ОЗУ для правильной работы Windows PE. В него включен графический интерфейс проверки диска BartPE, доступ к которому можно получить из Пуск> Все программы> Задачи HD> Диагностика. В качестве альтернативы, используйте параметр проверки Windows Explorer в Свойствах или откройте командную строку и запустите проверку диска вручную, используя стандартный синтаксис.
ISO-образы Gandalf, по-видимому, были созданы разработчиками и не являются бесплатными для загрузки. Тем не менее, мы обнаружили несколько более старых версий этих изображений, которые можно бесплатно скачать в интернет-архиве. Они основаны на Windows 10 с 2018 года. Скорость загрузки невелика, но это лучший бесплатный вариант без использования варез или торрент-сайтов.
Загрузить Gandalf’s Windows 10 PE (5.4 ГБ)
Загрузить Gandalf’s Windows 10 PE (3.9GB) Альтернативная загрузка
На следующей странице мы рассмотрим еще несколько ручных методов запуска сканирования с помощью Check Disk, встроенных в Windows.
, Computerstepbystep Обслуживание компьютеров Зараженный ПК сооружения Скачать жертвовать
Computerstepbystep Обслуживание компьютеров Зараженный ПК сооружения Скачать жертвовать 







Компьютер пошаговый
Сделай свой ПК лучше

CHKDSK
 CMD Windows назад
CMD Windows назадПрямо на вашем разделе Windows и выберите Свойства
В окне «Свойства» перейдите на вкладку «Инструменты» и нажмите «Проверить сейчас».кнопка
В окне «Проверка диска на локальном диске» установите флажок «Автоматически исправлять ошибки файловой системы» и «Сканировать и»
. попытайтесь восстановить блоки поврежденных секторов и нажмите кнопку «Пуск»
Поскольку это ваш системный раздел, вам сообщат, что эта утилита запустится при следующем перезапуске.
Пожалуйста, подтвердите pop-
Windows:
Этот метод показывает, как запланировать CHKDSK для следующего перезапуска с помощью проводника Windows.
Пожалуйста, выполните следующие действия:
Пожалуйста, перейдите на Пуск и откройте Компьютер





 вверх назад
вверх назад CMD:
Этот метод показывает, как запланировать CHKDSK для следующего перезапуска с помощью командной строки.
Пожалуйста, выполните следующие действия:
В окне командной строки выберите, скопируйте и вставьте следующие команды:
чкдск / х / ж / р
Y
После каждой команды нажмите Enter


 CMD Windows вверх назад ,
CMD Windows вверх назад ,Очки покрыты:
Что такое чкдск
Chkdsk — это базовая утилита Windows, которая сканирует жесткий диск, USB / внешний диск на наличие ошибок и может бесплатно исправлять ошибки файловой системы без использования каких-либо внешних инструментов.
Windows chkdsk функции
Основные особенности чкдск:
- сканирует / исправляет ошибки дисковода NTFS / FAT
- отмечает дефектные сектора (физически поврежденные блоки)
- сканирует другие устройства памяти (USB-накопители, внешние накопители SSD и карты SD) на наличие ошибок
Chkdsk является компонентом всех версий Windows, включая 10, 8, 7 и XP, а также DOS (утилита scandisk).Его также можно запустить с установочного диска Windows.
Далее в этой статье мы рассмотрим функции CheckDisk, перечислим доступные команды и способы запуска утилиты в Windows.
Как проверить компьютер / диск на наличие ошибок с помощью Chkdsk GUI
1. Перейдите в проводник (его можно открыть из панели быстрого запуска или из меню «Пуск»)
2. Зайдите в основной раздел, нажмите «Этот компьютер»
3. В меню правого клика укажите диск, карту памяти или другой съемный диск, который необходимо проверить на наличие ошибок.

4.Перейти в раздел Свойства — Инструменты
5. В разделе Проверка ошибок нажмите Проверить. Команда будет выполнена для пользователей с правами администратора

6. Если ошибок не найдено, идеально. Если некоторые найдены, Windows должна исправить их во время проверки вашего жесткого диска.
7. Процесс сканирования в графическом интерфейсе chkdsk может занять довольно много времени, в зависимости от общего пространства диска (или другого устройства), на котором он находится.

8. Когда сканирование жесткого диска на наличие ошибок закончится, вы увидите окно с надписью «Ваш диск был успешно отсканирован».
9. Нажмите кнопку Показать подробности, чтобы просмотреть информацию, которая может оказаться полезной: общее дисковое пространство, распределение байтов и обнаруженные ошибки (если они есть)
Если вы выбираете системный раздел (где установлена Windows) для сканирования, chkdsk предложит отложить проверку после перезапуска. Система автоматически проверит диск на наличие ошибок в соответствии с настройками, приведенными ниже.
Видео :
Запуск проверки диска из командной строки
Консольная утилита chkdsk запускается из командной строки Windows; это полезно при тестировании жесткого диска и проверке его на наличие ошибок чтения.Его функции идентичны графической оболочке.
Чтобы запустить CHKDSK и использовать его для сканирования файловой системы на наличие ошибок, выполните следующие действия:
Windows 10:
- Откройте меню опытных пользователей, нажав клавиши Windows + X ,
- Нажмите кнопку A , выберите Командная строка (Admin) в списке.
В более ранних версиях Windows вы можете получить доступ к командной строке через Пуск> Выполнить — «cmd».
Первоначально, когда вы запустите консольную версию утилиты chkdsk, вы увидите состояние диска.Чтобы начать сканирование, введите параметры сканирования:
chkdsk [диск:] [параметры]
Чтобы отсканировать диск F и исправить ошибки, введите следующую команду:
чкдск C: / F / R / X
Нажмите Y, чтобы подтвердить команду восстановления диска.

Чкдск ремонтных команд
- / f — для исправления ошибок жесткого диска
- / r — для обнаружения поврежденных секторов
- «/ x» — для принудительного демонтажа диска перед проверкой диска
Опции утилиты проверки диска не ограничиваются этим, и вы можете узнать больше о них, набрав /? в командной строке.
Как проверить диск на наличие ошибок через консоль восстановления (если Windows не запускается)
Если Windows не запускается, вы можете запустить chkdsk при загрузке и проверить жесткий диск на наличие ошибок через консоль восстановления. Следовательно, утилита chkdsk может быть доступна следующим образом:
- Вставьте установочный диск Windows 10 и подключите загрузочную флешку с Windows
- В BIOS определите тип загрузки
- После запуска установщика Windows («Нажмите любую клавишу для загрузки с CD или DVD…») выберите раскладку клавиатуры, язык, время и метод клавиатуры и нажмите Shift + F1
- Откройте консоль восстановления, нажав Далее — Ремонт компьютера — Устранение неполадок
- Выполните команду chkdsk [f]: / f / r, где [f] обозначает диск отсканирован (см. инструкцию выше)
Другие программы восстановления жесткого диска (альтернативы chkdsk)
Однако следует признать, что chkdsk не исправляет все ошибки.Для более тщательной диагностики вашего жесткого диска используйте функциональные инструменты других разработчиков.
Итак, если chkdsk не решил ваших проблем, взгляните на наш обзор диагностического программного обеспечения и попробуйте другие способы и альтернативы chkdsk.
,