Как вручную запускать обновления Windows (7/8 / 8.1 и 10) —
Обновления Microsoft выпускаются постоянно и по умолчанию применяются и устанавливаются в вашей ОС Windows. Важно, чтобы обновления устанавливались автоматически; потому что они приносят многочисленные преимущества с точки зрения безопасности и поддержания программного обеспечения и обслуживания в актуальном состоянии; Технически главной причиной является безопасность вашей операционной системы. Поскольку в вашей системе запущено 100 сервисов, они могут устареть, стать ненадежными и небезопасными, когда Microsoft запускает обновление для исправления системы или обновления службы или программы. Если вы не запускаете обновления регулярно; тогда ваш компьютер может быть в опасности; особенно если он подключен к сети.
По умолчанию; обновления должны запускаться автоматически. Если по какой-либо причине они не являются; тогда вам обычно будет предложен номер ошибки, который может помочь в диагностике проблемы.
Цель этого руководства — показать, как вы можете быть уверены, что ваша система обновлена и, если что-то не так с вашим Центром обновления Windows; затем, как нажать Windows вручную, чтобы сделать обновления, а также убедиться, что вы настроены на автоматическое получение обновлений.
Как проверить, обновлены ли ваши обновления WindowsСамый простой способ сделать это — нажать на Начните, тип Центр обновления Windows и нажмите на него.
Windows 7/8 / 8.1Windows 10увидеть ниже. В Windows 10 это проще, поэтому исключительные шаги не нужны.
Как запускать обновления Windows вручную в Windows 7нажмите Windows ключ на вашей клавиатуре. В окне поиска введите обновление Windows. В результатах поиска нажмите на Windows Обновить. Нажмите на Проверьте наличие обновлений в правой панели. Начнется проверка последних обновлений.
Начнется проверка последних обновлений.
Если есть какие-либо доступные обновления, они будут перечислены ниже. После того, как он найдет обновления, вы увидите опцию под названием Установить обновления. Нажмите на нее, чтобы начать установку обновлений.
Нажмите устанавливать обновления установить их. Нажмите да если появляется предупреждение UAC. Вы можете увидеть лицензионное соглашение, нажмите Я принимаю условия лицензии и нажмите Конец. Обновления начнут загружаться и устанавливаться автоматически. Может потребоваться перезагрузка, сделайте это. Он может устанавливать обновления при выключении и включении питания. Будьте терпеливы и дайте процессу завершиться.
Когда-то сделали; Следующий шаг — убедиться, что ваша система настроена на автоматическую установку и проверку обновлений. Для этого нажмите Изменить настройки с левой панели; и установите первый параметр «Автоматически устанавливать обновления (рекомендуется)»
Как запускать обновления Windows вручную в Windows 8 и 8.1Держите Ключ Windows а также Нажмите X. выберите Командная строка (администратор)
wuauclt / showcheckforupdates
Откроется окно обновления Windows, и автоматически начнется проверка обновлений. Если для вашей системы доступны обновления, нажмите устанавливать загрузить и установить их автоматически.
Вас могут попросить перезагрузить вашу систему, нажмите Запустить снова сейчас. Он может устанавливать обновления при выключении и включении питания. Будьте терпеливы и дайте процессу завершиться.
Как запустить Центр обновления Windows вручную в Windows 10Держите Ключ Windows а также Нажмите R. В диалоговом окне запуска введите следующую команду
мс-настройка: WindowsUpdate
Откроется окно обновления Windows. Нажмите на Проверьте наличие обновлений. Начнется проверка обновлений. Нажмите Установить, если какие-либо обновления доступны. Это может занять некоторое время и даже пару перезагрузок. Когда-то сделали; нажмите на Расширенные настройки;
Нажмите на Проверьте наличие обновлений. Начнется проверка обновлений. Нажмите Установить, если какие-либо обновления доступны. Это может занять некоторое время и даже пару перезагрузок. Когда-то сделали; нажмите на Расширенные настройки;
затем убедитесь, что Автоматически (рекомендуется) опция выбрана под Выберите, как устанавливаются обновления.
Как вручную обновить Защитник Windows в Windows 10
Защитник Windows является антивирусным программным обеспечением по умолчанию в Windows 10. Программа Защитник помогает защитить вашу операционную систему Windows, а также данные от распространенных угроз, таких как вирусы, шпионское ПО и вредоносные программы.
С настройками по умолчанию Защитник Windows автоматически загружает антивирусные определения с серверов Microsoft, когда доступны новые обновления. Обычно Microsoft выпускает новые определения каждый день через службу Windows Update. Поэтому важно, чтобы Центр обновления Windows был включен, чтобы автоматически обновлять Защитника Windows.
Многие пользователи отключают Windows Update по ряду причин. Хотя некоторые пользователи отключают Центр обновления Windows, чтобы избежать будущих обновлений, многие пользователи предпочитают обновлять операционную систему Windows вручную.
Если вы также отключили службу Windows Update в Windows 10 и теперь хотите вручную обновить Защитник Windows в Windows 10, вы будете рады узнать, что обновление Защитника Windows вручную довольно просто. Все, что вам нужно сделать, это загрузить обновления Защитника Windows от Microsoft, а затем запустить обновление в Windows 10 для обновления Защитника Windows.
Обновление Защитника Windows в Windows 10 вручную
ПРИМЕЧАНИЕ. Этот метод также можно использовать для обновления автономного ПК с Windows 10.
Выполните приведенные ниже инструкции, чтобы вручную обновить Защитник Windows в Windows 10.
Шаг 1.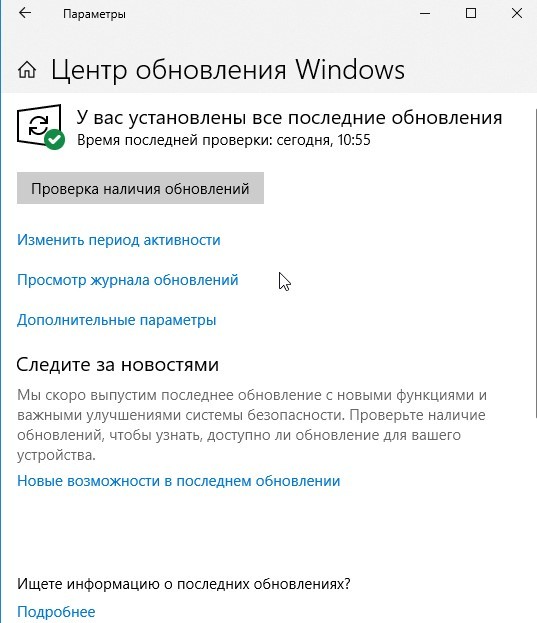 Перед загрузкой обновлений определений Защитника откройте программу Защитника Windows либо с помощью поиска в меню «Пуск», либо щелкнув ее значок в области уведомлений, а затем проверьте текущую версию и дату установки определения.
Перед загрузкой обновлений определений Защитника откройте программу Защитника Windows либо с помощью поиска в меню «Пуск», либо щелкнув ее значок в области уведомлений, а затем проверьте текущую версию и дату установки определения.
После запуска Защитника Windows перейдите на вкладку « Обновление », чтобы узнать, когда были установлены последние обновления. Запишите последние определения определений и версию определений вирусов и шпионских программ, прежде чем продолжить.
Если обновления определений были установлены менее суток назад, вам не нужно обновлять их снова. Тем не менее, рекомендуется постоянно обновлять антивирусные программы.
Шаг 2. Посетите эту страницу Microsoft и прокрутите страницу вниз, чтобы увидеть обновления определений для Защитника Windows для Windows 10, Windows 8 и Windows 7.
Как вы можете видеть на рисунке ниже, на странице представлены отдельные файлы обновлений для x86 и x64 типов Windows 10. Поэтому проверьте, используете ли вы 32-битную или 64-битную Windows 10, а затем загрузите обновления для x86 или x64.
Обязательно щелкните ссылку для загрузки рядом с Защитником Windows в Windows 10 и Windows 8.1.
Шаг 3: После того, как обновление загружено на ваш компьютер, вам нужно запустить его для установки. Для этого просто дважды щелкните файл обновления, чтобы начать обновление Защитника Windows. Обратите внимание, что вы не увидите ни одного окна или диалогового окна во время процесса.
Защитник Windows должен быть обновлен через несколько секунд. Это оно!
Шаг 4. Откройте программу Защитника Windows, перейдите на вкладку «Обновление» и проверьте версию и дату обновления, чтобы убедиться, что установлены последние обновления определений.
Теперь вы можете выполнить полное или автономное сканирование с помощью Защитника Windows.
Как удалить программу «Сканировать с помощью Защитника Windows» из контекстного меню в руководстве по Windows 10 также может представлять интерес для вас.
Как получить Юбилейное обновление Windows 10
С сегодняшнего дня Юбилейное обновление Windows 10 начинает распространяться на устройства наших клиентов по всему миру*.
Юбилейное обновление Windows 10 содержит множество новых функций и инноваций, среди которых Windows Ink, более быстрый, удобный и энергоэффективный браузер Microsoft Edge, прогрессивные системы безопасности, новые игровые возможности и многое другое. Юбилейное обновление Windows 10 начнет разворачиваться на мобильных телефонах под управлением Windows 10 в ближайшие недели.
Юбилейное обновление Windows 10 будет распространяться на ПК под управлением Windows 10 по всему миру в несколько этапов, начиная с наиболее новых устройств. Чтобы получить обновление, вам не нужно ничего делать: оно автоматически установится через сервис Windows Update, если вы выбрали опцию автоматической установки обновлений на вашем устройстве. Тем не менее, если же вы не хотите ждать, вы можете вручную установить обновление на ваш персональный компьютер. Если вы используете ПК под управлением Windows 10 на рабочем месте, вам необходимо предварительно уточнить план обновления устройств в вашей организации у ИТ-администратора.
Несколько способов вручную установить Юбилейное обновление Windows 10
Параметры>Обновление и Безопасность>Центр обновления Windows
- В Центре обновления Windows выберите «Проверка наличия обновлений»
- Юбилейное обновление появится под названием «Функциональное обновление Windows 10, версия 1607». Выберите «Установить» и обновление начнет загружаться.
Обновление также можно установить, выбрав «Подробнее» сразу под «Ищете информацию о последних обновлениях?» в Центре обновления Windows.
Вы будете перенаправлены на страницу поддержки Microsoft.com, с которой вы сможете установить ISO-файл на ваш ПК.
Мы надеемся, что вам понравится Юбилейное обновление Windows 10!
*Юбилейное обновление Windows 10 будет распространяться во всех странах, где доступна Windows 10.
что нового в версии системы 2004
Microsoft не изменяет своим традициям поставки дважды в год крупных обновлений для Windows 10, привносящих в систему новый функционал. И 27 мая этого года началось развёртывание May 2020 Update – майского обновления 2020 года, ранее, на этапе разработки и тестирования в рамках инсайдерской программы известного под кодовым названием «20h2». С этим обновлением версия «Десятки» повышается до 2004. И именно версия Windows 10 2004 теперь полгода будет актуальной, сменив на посту версию 1909. Что нового в версии 2004? Рассмотрим все функциональные новинки майского обновления.
Cortana и системный поиск
Встроенный в Windows 10 голосовой помощник Cortana теперь является отдельным от внутрисистемного поиска компонентом со своим собственным рабочим окошком. Причём окошком, которое можно перемещать по экрану компьютера, как и обычные окна Windows, тогда как внутрисистемный поиск так и остался привязанной всплывающей панелью над панелью задач. И теперь Cortana и поиск будут эволюционировать отдельно. Cortana получила небольшие функциональные улучшения, немного изменился в лучшую сторону её внешний вид, но голосовой помощник по-прежнему недоступен для русскоязычной локализации. И всё, что остаётся русскоязычным пользователям, это только убрать кнопку Cortana с помощью контекстного меню панели задач.
Внутрисистемный поиск Windows 10 получил качественное улучшение – увеличение быстродействия за счёт новых алгоритмов индексации данных со сниженной нагрузкой на процессор.
Центр обновления
Центр обновления изменился в части лучшей возможности контролирования пользователем скорости загрузки системных обновлений. Очень полезная настройка для тех, у кого медленное интернет-соединение, и во время загрузки системных обновлений проседает скорость Интернета для пользовательских задач. Если ранее мы могли устанавливать предел скорости скачивания обновлений лишь в процентном соотношении от 100% всей скорости Интернета, то теперь можем указать конкретное значение лимита.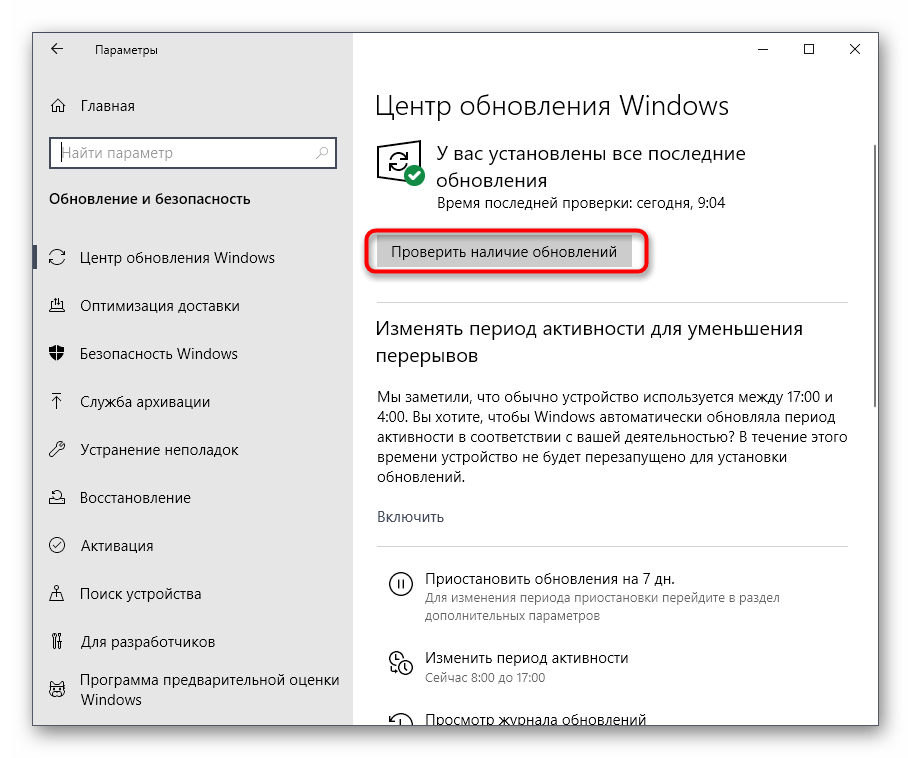 В центре обновления заходим в дополнительные параметры. Жмём ссылку «Оптимизация доставки». Заходим в дополнительные параметры этой функции. И вот перед нами изменённая реализация параметров загрузки обновлений. В ней мы по-прежнему можем урезать пропускную способность с использованием процентного соотношения, а можем активировать галочку абсолютной пропускной способности. И указать конкретную граничную скорость загрузки в Мб/с – отдельно для обновлений, скачивающихся в фоне, и отдельно для тех, что качаются на переднем плане, т.е. обозримо для пользователя.
В центре обновления заходим в дополнительные параметры. Жмём ссылку «Оптимизация доставки». Заходим в дополнительные параметры этой функции. И вот перед нами изменённая реализация параметров загрузки обновлений. В ней мы по-прежнему можем урезать пропускную способность с использованием процентного соотношения, а можем активировать галочку абсолютной пропускной способности. И указать конкретную граничную скорость загрузки в Мб/с – отдельно для обновлений, скачивающихся в фоне, и отдельно для тех, что качаются на переднем плане, т.е. обозримо для пользователя.
Диспетчер задач
В версии 2004 улучшен системный диспетчер задач. Во вкладке «Производительность» теперь для жёстких дисков отображаются их типы – HDD или SSD. Но более того, в диспетчере отныне будем видеть даже флешки с указанием их типа носителя как сменный. Ну и, соответственно, по флешкам будем видеть всю информацию, которую ранее могли видеть только для жёстких дисков – скорость чтения и записи, активное время, среднее время ответа и пр.
И ещё одна интересная (правда, не для всех) функция диспетчера – добавление отзывов к активным процессам. Эта функция запускает приложение «Центр отзывов» с уже указанной категорией и названием приложения активного процесса. И мы можем отправить отзыв компании Microsoft, если в работе этого активного процесса есть какие-то проблемы.
Облачная переустановка Windows 10
Пожалуй, самое значимое новшество майского обновления 2020 года – появление в «Десятке» функции облачной переустановки. Это переустановка системы без использования загрузочного носителя, выполняемая из среды работающей Windows 10 или среды восстановления. Существует новинка в рамках старой функции возврата компьютера в исходное состояние, и является альтернативой последней. Альтернативой более стабильной. При обычном возврате в исходное состояние используется локальный системный образ установки, он часто бывает повреждён, из-за чего эта функция заканчивается неудачей.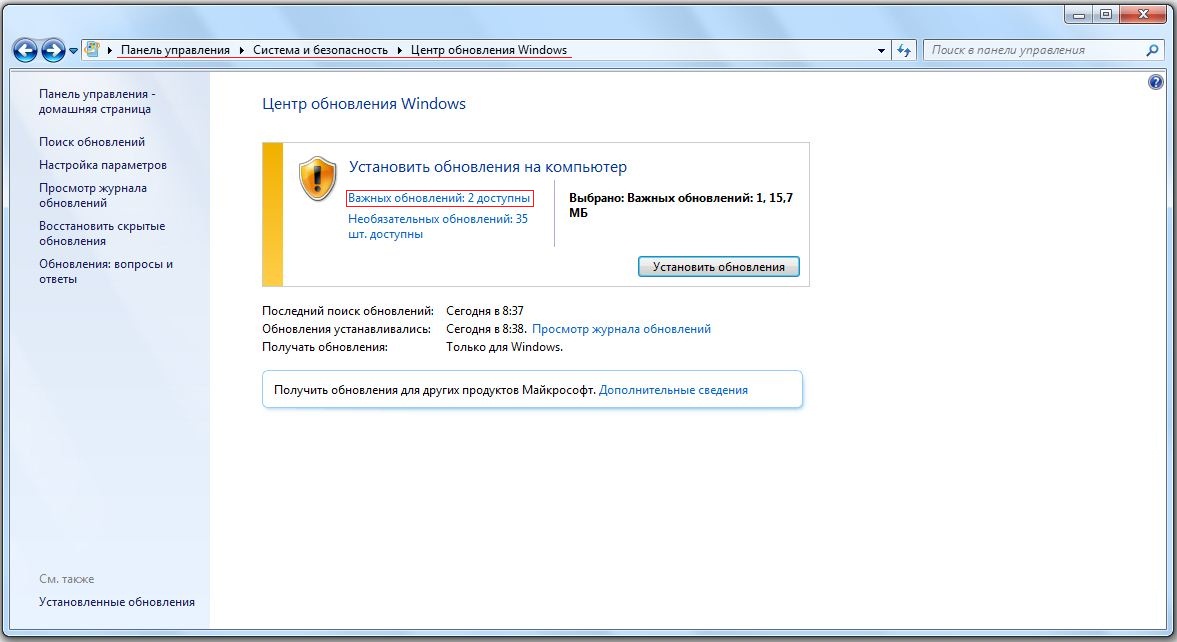
Для облачной переустановки необходимо в системных параметрах запустить механизм возврата в исходное состояние.
Далее выбрать тип переустановки – с сохранением своего профиля и личных файлов или без всего этого.
Затем необходимо выбрать загрузку из облака как способ переустановки.
Ну и далее уже следовать шагам мастера переустановки. В среде восстановления облачная переустановка запускается в разделе диагностики. В нём выбираем возврат в исходное состояние, указываем, хотим ли мы сохранить файлы или нет, кликаем «Загрузка из облака» и далее также следуем шагам мастера переустановки.
Перезапуск приложений
Интересная новая фишка для тех, кто не любит произвол софта в плане его автоматического запуска – настраиваемый перезапуск приложений. Речь не идёт о тех программах и службах, которые официально числятся у нас в автозагрузке. Речь идёт о тех программах, которых в автозагрузке нет, но если мы выключим и включим потом или перезагрузим компьютер с некоторыми работающими программами, не завершив их работу вручную, то эти программы запустятся автоматически. Яркий пример – браузер Google Chrome, кто им пользуется, наверняка замечал за ним такую вот интересность. Ну и вот в версии 2004 произвольный перезапуск программ типа Google Chrome можно включать и отключать в системных параметрах. Идём в раздел «Учётные записи», в подраздел «Варианты входа», там видим новый параметр – «Перезапустить приложения». И если мы не хотим, чтобы программы автоматически перезапускались, то этот параметр должен быть отключён.
Настройка текстового курсора
Год назад в майском обновлении 2019 года в системных параметрах Windows 10 появилась возможность настройки цветных курсоров мыши.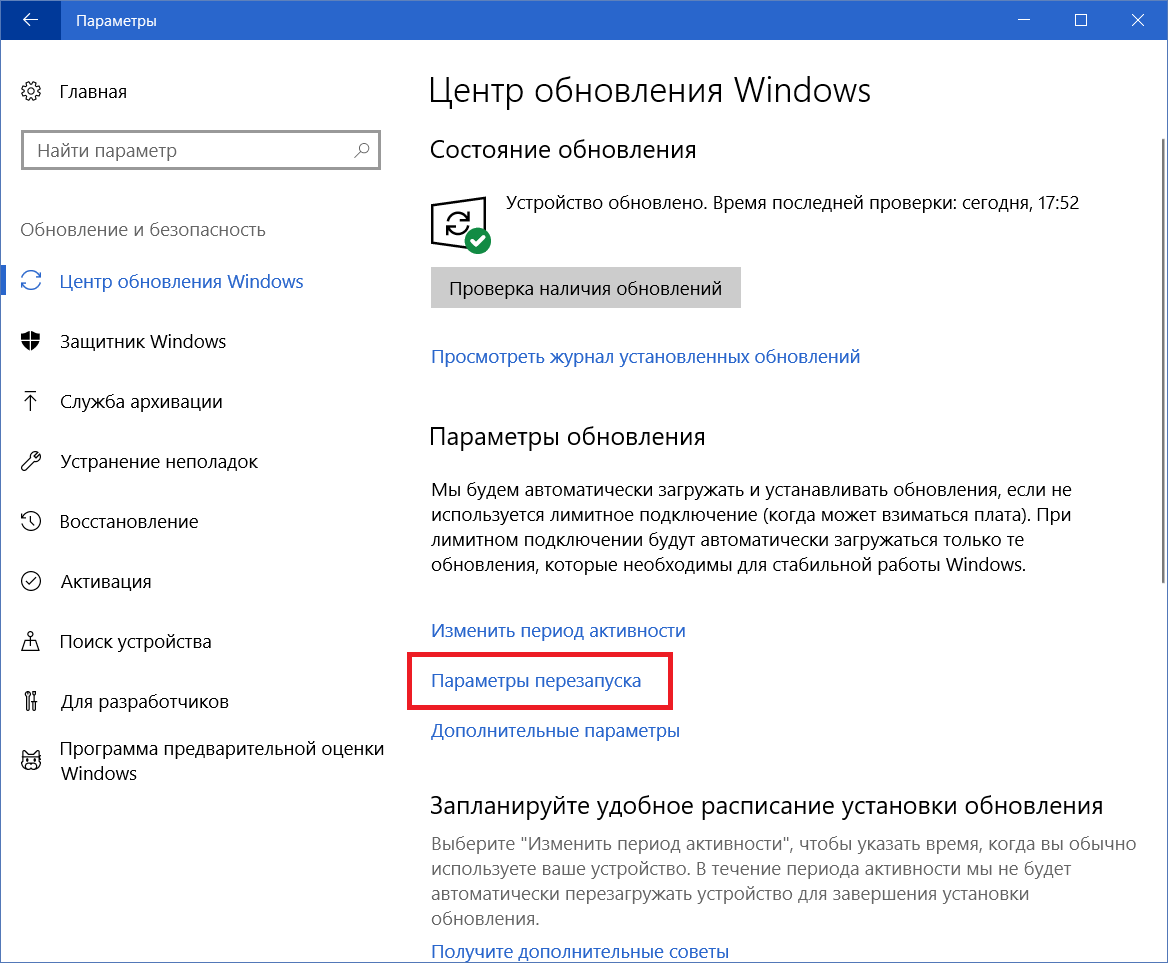 А майское обновление этого года привнесло в систему возможность настройки цветных текстовых курсоров. И теперь курсор в формах ввода текста мы можем сделать более приметным и настроить на свой вкус и цвет. В разделе специальных возможностей системных параметров настройка указателя мыши и текстового курсора теперь находятся в разных подразделах. У последнего появился свой подраздел, где мы можем включить индикатор курсора, и тогда вместо простенькой вертикальной линии это будет вертикальная линия с конусами по краям. Ниже можем указать желаемый размер, толщину и цвет текстового курсора.
А майское обновление этого года привнесло в систему возможность настройки цветных текстовых курсоров. И теперь курсор в формах ввода текста мы можем сделать более приметным и настроить на свой вкус и цвет. В разделе специальных возможностей системных параметров настройка указателя мыши и текстового курсора теперь находятся в разных подразделах. У последнего появился свой подраздел, где мы можем включить индикатор курсора, и тогда вместо простенькой вертикальной линии это будет вертикальная линия с конусами по краям. Ниже можем указать желаемый размер, толщину и цвет текстового курсора.
Рабочие столы
В Windows 10 2004 у нас появилась возможность переименовывать рабочие столы. Переименованные столы – не привилегия одного сеанса работы компьютера, все заданные нами названия сохраняются и после перезагрузки системы.
Сетевые настройки
Майское обновление 2020 года убрало из системных настроек сети отдельный раздел просмотра использования трафика и сделало его дополнительной функцией к состоянию сетей. Теперь у нас в разделе системных параметров «Сеть и Интернет» в первом подразделе «Состояние» появился небольшой блок с отображением использованного нами объёма трафика за последние 30 дней. А ниже этого блока находятся кнопки:
- «Свойства» – ведёт к настройкам сетевого профиля, задания подключения как лимитного, к параметрам IP и прочим свойствам интернет-подключения;
- «Использование данных» – ведёт в тот самый убранный раздел просмотра использования трафика, где у нас будут детализация использования интернет-трафика по конкретным программам и настройки установки лимита трафика.
Прекращение поддержки 32-битных Windows 10 для OEM-производителей
Windows 10 2004 станет первой системой, у которой не будет 32-битного выпуска. Но пока что только для OEM-производителей компьютерных устройств. Для обычных пользователей поддержка 32-битных систем продолжается. Таким образом, упреждая появление на рынке новых компьютеров с 32-битными процессорами, Microsoft планирует постепенно, без стресса для пользовательской аудитории отправить 32-разрядную операционную систему на свалку истории.
Другие новшества May 2020 Update
В числе прочих новшеств версии 2004 «Десятки»:
- Автоматическое обнаружение поддерживаемых Bluetooth- устройств;
- Возможность отключения зарезервированного системой хранилища с помощью командной строки;
- Возможность крепления окна калькулятора поверх других окон;
- Изменённая организация языковых настроек;
- Качественно улучшенная функция прогнозирования текстового ввода;
- Отображение счётчика FPS на игровой панели;
- Возможность удаления системного блокнота, WordPad, Paint, средства записи действий, приложения «Факсы и сканирование» как дополнительных системных компонентов;
Как получить May 2020 Update
В способах поставки полугодичных обновлений Windows 10 ничего не изменилось. Получить May 2020 Update и обновить систему до версии 2004 можно через системный центр обновления – вручную запустить обновление, когда оно появится в центре. Либо же можно скачать на сайте Microsoft специальную утилиту обновления системы. Идём сюда:
https://www.microsoft.com/ru-ru/software-download/windows10
Жмём «Обновить сейчас» и качаем утилиту обновления. Ниже, нажав кнопку «Скачать средство сейчас», при необходимости можем скачать утилиту создания установочного носителя, чтобы установить Windows 10 2004 с нуля.
Важно: перед обновлением системы обязательно создавайте резервную копию сторонним софтом, чтобы в случае неудачного проведения этого процесса можно было вернуться к вашей текущей версии Windows 10, не будучи зависимым от работоспособности функционала отката самой системы.
Метки: Microsoft, Windows 10| Метки: |
Как установить Windows 10 (2004)
В период с 26 по 28 мая должна начаться рассылка обновления Windows 10 May Update (2004). На первом этапе получить обновление смогут не все.
Собрали основную информацию, что вам нужно знать. А для тех, кто жаждет уже попробовать майское обновление, напомнили, как стать бета-тестером. Также напоминаем, что ISO-образ Windows 10 (2004) уже оказался в сети.
Оффтоп: для тех, кто спрашивает обои с превью поста, ссылка на скачивание.
Рассылка с ограничениями
В рамках тестирования Microsoft запустит рассылку новой версии, но первое время автоматически система обновляться не станет. Придётся самому лезть в настройки и запрашивать пакет обновления.
Но даже в этом случае майский апдейт может не встать на ваш компьютер, поскольку система будет определять все подключённые устройства и, в случае выявления неподдерживаемых, запрещать установку.
Как установить уже сейчас?
Если сил терпеть нет, то можно вступить в Windows Insider Program — это программа тестирования ранних сборок. Есть три типа тестирования:
- Ранний доступ
- Release Preview
- Поздний доступ
Первая буквально завалит вас обновлениями и не обещает стабильную работу. Вторая позволит оставаться на стабильной версии системы, но с возможностью получать доступ к новым приложениям и исправлениям. Третья открывает возможность установки почти стабильных сборок, которые приходят раз-два в месяц. Для обновления Windows 10 (2004) достаточно выбрать второй или третий вариант.
Вторая позволит оставаться на стабильной версии системы, но с возможностью получать доступ к новым приложениям и исправлениям. Третья открывает возможность установки почти стабильных сборок, которые приходят раз-два в месяц. Для обновления Windows 10 (2004) достаточно выбрать второй или третий вариант.
Для получения статуса бета-тестера, обязательно нужно иметь аккаунт Microsoft (как его завести читайте здесь), который должен быть привязан к системе в разделе «Учётные записи». Если это выполнено, переходим к следующему этапу.
Заходим в меню «Пуск» — «Параметры» — «Обновление и безопасность». Внизу списка выбираем раздел «Программа предварительной оценки Windows».
В данном разделе нажимаем кнопку «Начать», выбираем учётную запись Microsoft и тип содержимого — «Только исправления, приложения и драйверы». Подтвердить свои действия и лицензионное соглашение.
После этого в течение 24 часов ваш компьютер занесётся в систему и начнётся автоматическое обновление. Но ничего не мешает проверить пакет обновления вручную. Для этого нужно снова зайти в «Центр обновления Windows» и нажать на кнопку «Проверить наличие обновлений».
Как перестать получать обновления?
После установки майского пакета обновлений, вы можете прекратить участие в программе Windows Insider. Для этого снова идёте в раздел «Обновление и безопасность», в меню «Программа предварительной оценки Windows» выбрать «Прекратить получение сборок Insider Preview».
В данном случае система предложит три варианта:
- Прекратить получение обновлений на заданный промежуток времени
- Восстановить систему до последней актуальной версии Windows
- Полностью прекратить получение предварительных сборок
Первый вариант позволит прекратить получать обновления на заданный срок — например, до осени (вы сами задаёте дни). Второй вариант откатит вас к последней актуальной публичной сборке. Третий просто отключит от бета-сборок и откат придётся делать самостоятельно.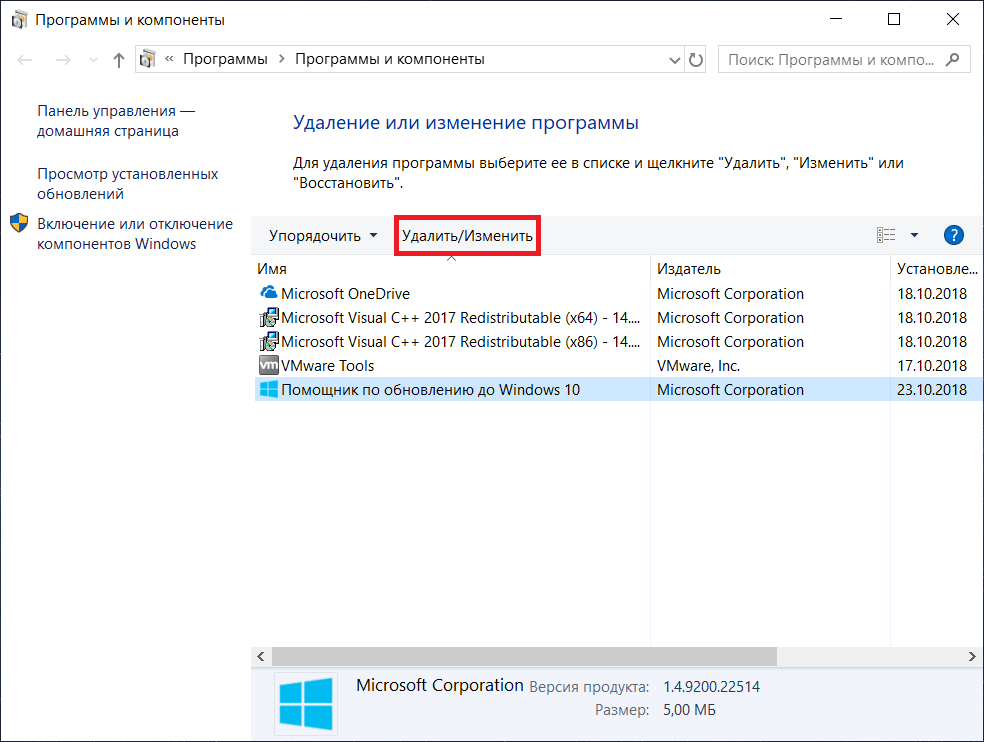
Что нового в Windows 10 (2004)?
Подробно о всех нововведениях майского апдейта мы рассказали в нашем видео:
Из заметных изменений: новые иконки в стиле Fluent Design, а на главной странице появились четыре быстрых запроса: это «Погода», «Главные новости», «Сегодня в истории» и «Новые фильмы». Последняя фича в России доступна пока не будет.
Поиск по программам или настройкам наконец-то получил улучшенную проверку орфографии: если напишите powerponit, система поймёт, что речь о powerpoint. Поиск в «Проводнике» отныне интегрирован с Windows Search, за счёт чего можно сразу получать результаты из содержимого хранилища в OneDrive.
Появилась возможность переименования отдельных рабочих столов. В название можно добавить даже смайлики.
Одним из полезных обновлений в интерфейсе стала возможность создавать события и напоминания прямо из «Панели задач». Достаточно просто выбрать нужную дату и ввести там необходимый текст.
Внесли изменения и в «Калькулятор». Теперь он может работать поверх всех окон — для этого рядом с названием режима калькулятора нужно нажать на соответствующую кнопку.
В «Диспетчере задач» теперь отображается температура графического чипа — она доступна во вкладке «Производительность». А если у вас несколько дисков, то там же можно узнать типы жёстких дисков (если их несколько).
Обновили браузер Microsoft Edge. В него добавили интеграцию с фотохостингом Pinterest. Кроме того, можно будет экспортировать свои коллекции непосредственно в OneDrive.
Глобально переработали «Кортану». Голосовой помощник получил новый интерфейс в виде чата, который позволяет вводить или произносить запросы на своём языке. Для удобства окно с Cortana теперь можно перетаскивать по рабочему столу как угодно.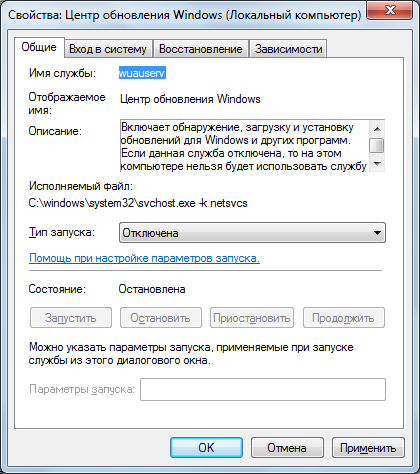
Ещё одним важным нововведением станет инструмент Windows Subsystem for Linux 2 (WSL2) — это второе поколение эмулятора для запуска бинарных файлов Linux непосредственно в среде Windows.
Для геймеров ожидается поддержка DirectX 12 Ultimate и новой архитектуры графических драйверов WDDM 2.7 — в них улучшена работа системы в конфигурации с несколькими мониторами. Всё это должно повысить частоту обновления кадров в играх и при воспроизведении видео, а также устранить возникающие артефакты изображения при использовании мониторов с разной частотой обновления.
Мы перечислили лишь некоторые из обновлений, подробнее о всех рассказали в видео выше.
Напомним, ранее Microsoft отложили выход системы Windows 10X, предназначенной для складных компьютеров. Согласно заявлению Панос Паная, 10X выйдет в первую очередь на классических устройствах. Релиз отложен до 2021 года.
Как раз и навсегда поставить обновления Windows 10 под полный контроль (2021)
Как вы хорошо знаете, Windows 10 периодически скачивает и устанавливает какие-то обновления. По идее они должны улучшить функционал ОС и устранять имеющиеся ошибки, но на деле инсталляция в системе таких патчей зачастую приводит к новым проблемам: пропадает звук, при загрузке возникает синий экран, отваливаются устройства и пр.
Самое лучшее решение в данной ситуации, на мой взгляд, отключить раз и навсегда автоматическое обновление десятки и вручную выбирать что устанавливать, а что нет. Например, спустя неделю после выкатывания какого-либо патча проверить отзывы о нем в интернет (не привела ли его установка у других пользователей к каким-либо проблемам), и, если всё в порядке, скачать его и установить.
Запрет обновлений кто-то советует делать через службы, кто-то через правку реестра, редактор групповых политик и пр. Всё это лишнее и требует слишком много телодвижений. Есть гораздо более простой и эффективный способ, о котором я сейчас расскажу.
Для реализации данной задачи нам понадобится две небольшие, но крайне полезные бесплатные программы.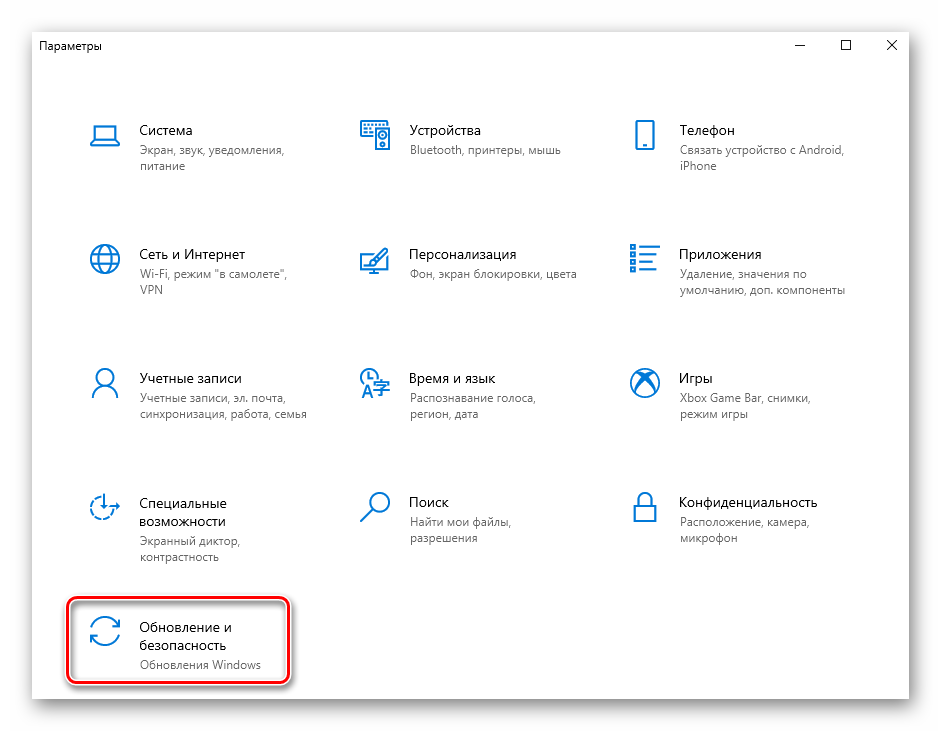
Win Update Stop – отмена обновлений
Программа Win Update Stop нажатием всего одной кнопки навсегда отключает скачивание и установку обновлений Windows 10. Кстати она прекрасно работает и на других версиях ОС: XP, 7, 8, 10.
Скачать её можно по этой ссылке с официального сайта разработчика: https://www.novirusthanks.org/products/win-update-stop/
После установки и запуска программы нажмите кнопку Disable – это запретит Windows проверку обновлений. Проверяем, что изменения успешно сработали: заходим в Центр Обновления и нажимаем кнопку проверки их наличия. Получаем такую картину:
Соответственно, если вы вдруг решите вернуть всё в прежнее изначальное состояние, снова запускаете программу и нажимаете на этот раз уже кнопку Enable.
Итак, функцию поиска и установки обновлений мы убрали. Теперь сделаем так, чтобы мы сами решали какие обновления скачивать, а какие нет, и когда их инсталлировать. Для этого нам понадобится следующая бесплатная программа — Tamed Windows Update.
Другие статьи на тему работы с Десяткой (выбор пользователей):
Tamed Windows Update – выборочное обновление Windows 10
Скачиваем программу отсюда и запускаем. Нажимаем кнопку Search For Updates – она просканирует уже установленные в винде патчи и покажет список тех, которые доступны для установки.
О каждом обновлении можно посмотреть подробности: дата выхода, размер, категория, степень важности (критические, важные, рекомендованные).
Отметьте галочками те патчи, которые хотите скачать и установить, и нажмите Download & Install Updates.
Друзья, вот таким простым способом, при помощи двух маленьких программ, одну из которых надо запустить в системе всего один раз, вы получите полный контроль над Центр Обновлением Windows 10 и сможете самостоятельно выбирать какие обновление устанавливать и в какое время, а от каких лучше вовсе отказаться. Желаю удачи!
Автор статьи: Сергей Сандаков, 40 лет.
Программист, веб-мастер, опытный пользователь ПК и Интернет.
Как установить Windows 10 версии 2004, обновление за май 2020 года
Чуть больше месяца назад Microsoft выпустила Windows 10 версии 2004, также известное как обновление за май 2020 года. В этой сборке минимальное количество новых фронтальных функций по сравнению, например, с обновлениями функций, такими как версия 1903. Как и Windows 10 версии 1909, также известной как «Обновление за ноябрь 2019 года», этот новый выпуск больше похож на большое накопительное обновление. Или то, что раньше называлось «Service Pack». Вот как установить последнюю версию на ваш компьютер.
Установите Windows 10 версии 2004 May 2020 Update
Самый простой способ получить Windows 10 May 2020 Update — это вручную проверить Центр обновления Windows. Зайдите в Настройки > Обновление и безопасность> Центр обновления Windows и проверьте. Если Центр обновления Windows считает, что ваша система готова к обновлению, он появится. Просто нажмите ссылку «Загрузить и установить сейчас».
Опять же, похоже на накопительное обновление. Версия 2004 будет установлена в вашей системе, и во время этого процесса ваш компьютер должен будет перезагрузиться, чтобы завершить процесс.В целом полная установка обновления занимает около 20-30 минут.
Установите Windows 10 2004 с помощником по обновлению
Лучше всего подождать, пока Центр обновления Windows определит, что ваш компьютер готов к обновлению. В противном случае у вас могут возникнуть проблемы после установки обновления.
Устали видеть, что Центр обновления Windows сообщает вам, что версия 2004 уже в пути, но знаете, что ваша система к этому готова? Вы можете установить его вручную самостоятельно.
Но если вы смелые и знаете, что ваша система готова к обновлению, вы можете установить ее вручную.Перейдите на страницу загрузки Windows 10 . Затем нажмите кнопку Обновить сейчас , чтобы загрузить инструмент «Помощник по обновлению».
Запустите Помощник по обновлению, и он проверит наличие ОЗУ, ЦП и дискового пространства системы, чтобы определить совместимость. Если все в порядке (и если вы используете 1903, так и должно быть), начнется обновление.
Помощник по обновлению гарантирует, что все будет просто. Просто следуйте инструкциям на экране и нажмите несколько кнопок.Обратите внимание, что ваша система перезагрузится, чтобы завершить обновление. И вы сразу же запустите Windows 10 May 2020 Update.
Как управлять Центром обновления Windows в Windows 10
Центр обновления Windows постоянно меняется в Windows 10. Прошли те времена, когда пользователи могли блокировать исправления безопасности и обновления драйверов. Microsoft упростила и автоматизировала процесс обновления Windows за счет прозрачности.
Мы выделяем, что изменилось в Центре обновления Windows, объясняем, как он работает сейчас и как вы можете настроить его в соответствии со своими потребностями.
Что нового в Центре обновления Windows в Windows 10
В Windows 10 обновления являются обязательными и более автоматизированными, чем в предыдущих версиях Windows. В обновлении за апрель 2018 г. (версия 1803, выпущенная 30 апреля 2018 г.) Microsoft представляет несколько обновлений для Центра обновления Windows.
В обновлении за апрель 2018 г. (версия 1803, выпущенная 30 апреля 2018 г.) Microsoft представляет несколько обновлений для Центра обновления Windows.
Более быстрое обновление функций
В 2017 году в среднем установка обновлений компонентов Windows 10 занимала более часа.Установка Windows 10 Creators Update (версия 1703) заняла около 82 минут. Microsoft работает над сокращением этого «автономного времени». Для Fall Creators Update (версия 1709) они уже сократили его в среднем до 51 минуты.
В отношении предстоящего обновления за апрель 2018 года (версия 1803) Microsoft обещает, что ваша свежая установка Windows будет запущена не менее чем через 30 минут.
Как они это делают? Многие шаги, необходимые для установки обновлений, которые раньше прерывали установку и тем самым увеличивали время автономной работы вашего ПК, теперь будут выполняться в фоновом режиме, пока вы используете Windows.Например, Windows подготовит ваш контент к миграции и поместит новую ОС во временный рабочий каталог перед перезагрузкой для установки обновлений.
Если вы заметили падение производительности до установки обновления, возможно, причина в этом.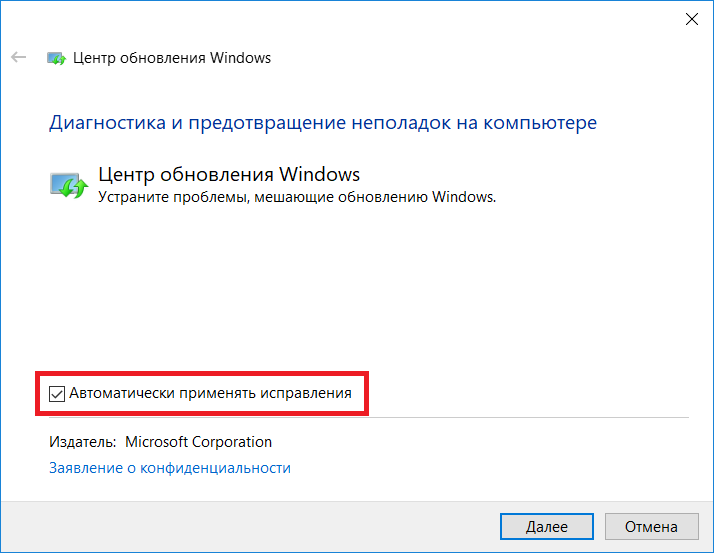
Отсроченный сон
В Windows 10 версии 1803 Центр обновления Windows сможет отложить переход в спящий режим на срок до двух часов.Другими словами, Центр обновления Windows продолжит загрузку обновлений, если компьютер подключен к сети переменного тока и не используется. Это означает, что вы будете получать обновления раньше и с меньшими хлопотами.
Новое средство устранения неполадок Центра обновления Windows
Это напрямую не связано с Центром обновления Windows в Windows 10.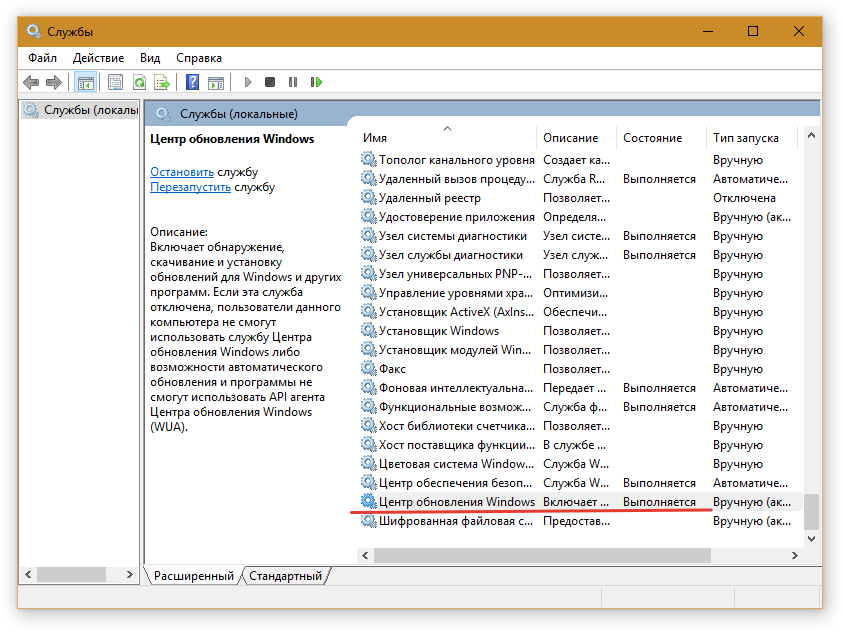 Однако, если Центр обновления Windows завис и не работает для вас, попробуйте это новое средство устранения неполадок Центра обновления Windows, которое Microsoft выпустила ранее в этом году.
Однако, если Центр обновления Windows завис и не работает для вас, попробуйте это новое средство устранения неполадок Центра обновления Windows, которое Microsoft выпустила ранее в этом году.
Стандарты Windows 10
Некоторые выпуски Windows 10 включают возможность отложить обновления на ограниченное время.Однако обновления безопасности исключаются из этой опции; каждый получает их автоматически.
Между тем, пользователи Windows 10 Home должны принимать все обновления и обновления, которые Windows загружает и устанавливает в фоновом режиме, часто в сочетании с запланированной перезагрузкой.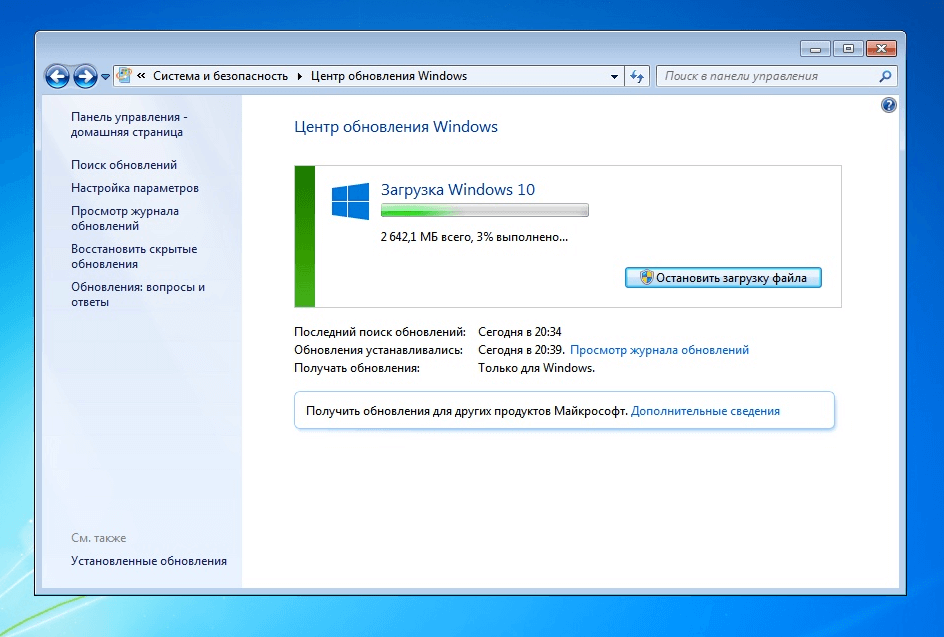 Исправления безопасности, новые функции и изменения настроек одинаково принудительно вводятся, некоторые граничат с раздуванием и рекламным ПО. Единственный случай, когда обновления не загружаются автоматически, — это когда устройство подключено к лимитному соединению.
Исправления безопасности, новые функции и изменения настроек одинаково принудительно вводятся, некоторые граничат с раздуванием и рекламным ПО. Единственный случай, когда обновления не загружаются автоматически, — это когда устройство подключено к лимитному соединению.
Во многих отношениях Центр обновления Windows теперь проще в использовании и безопаснее для обычного человека.Если пользователь не желает и не может использовать расширенные инструменты, он не пропустит еще одно обновление для системы безопасности. С точки зрения безопасности автоматические обновления — это благо. С другой стороны, пользователи находятся во власти Microsoft, компании, малоизвестной тем, что она никогда не ошибалась.
Давайте посмотрим, как вы можете извлечь из этого максимальную пользу.
Основы Центра обновления Windows
Центр обновления Windows может работать полностью в фоновом режиме.Это потребует вашего внимания только тогда, когда пора перезагрузить компьютер. Однако при правильных настройках вы этого больше даже не заметите.
Как проверить наличие обновлений
Чтобы просмотреть настройки Центра обновления Windows, перейдите в Настройки (используя сочетание клавиш Windows + I) > Обновление и безопасность> Центр обновления Windows .Щелкните Проверить наличие обновлений , чтобы узнать, какие обновления доступны в настоящее время.
Вы можете перейти на этот экран и увидеть обновления, ожидающие установки.Это потому, что Windows регулярно проверяет наличие обновлений в фоновом режиме. Нажмите кнопку «Перезагрузить сейчас» , когда будете готовы применить обновления и подождать полчаса или более, прежде чем ваш компьютер снова станет доступным.
Если вам когда-нибудь понадобится, вы также можете установить обновления вручную через каталог Центра обновления Майкрософт.
Изменить часы активности
Функция Active Hours позволяет определить до 18 часов, в течение которых Центр обновления Windows не будет работать.На экране Центра обновления Windows нажмите Изменить часы активности и сделайте свой выбор.
Это самое близкое к тому, что домашние пользователи смогут остановить Центр обновления Windows, за исключением использования лимитированного соединения или отключения доступа к Интернету своего компьютера.
Настройка времени и способа установки обновлений
В разделе Дополнительные параметры вы можете настроить способ установки обновлений.Раньше Windows 10 предлагала Notify для запланированного перезапуска в этом окне.
Windows теперь будет по умолчанию использовать ваши часы неактивности для установки обновлений и перезагрузки, хотя она не будет принудительно перезагружать компьютер, пока вы работаете над ним.Вместо этого он покажет напоминание, когда он собирается перезапуститься. Мы рекомендуем включить на опцию , чтобы увидеть больше уведомлений о перезапуске .
Вы также можете разрешить Центру обновления Windows автоматически загружать обновления, даже через лимитированные подключения для передачи данных .Тем не менее, мы рекомендуем оставить эту настройку выключенной Off .
Параметр «Предоставлять мне обновления для других продуктов Microsoft при обновлении Windows » позволяет получать обновления для установленных вами приложений Microsoft, таких как Microsoft Office или Edge.
Запуск и расписание обновлений вручную
Когда вы вручную запускаете установку обновления (из Настройки > Обновление и безопасность> Центр обновления Windows ), вы можете разрешить Windows запланировать перезагрузку в то время, когда вы обычно не используете свое устройство. или выберите время перезапуска. себя.Вы можете запланировать перезагрузку на срок до 6 дней в будущем. Конечно, вы также можете нажать Перезагрузить сейчас , чтобы сделать это немедленно.
Обратите внимание, что даже если вы вручную запланировали время перезагрузки, Windows не будет выполнять принудительную перезагрузку, если окажется, что вы заняты своим компьютером в выбранное время.Он предложит отложить перезапуск на то, что, по его мнению, является лучшим временем.
Как приостановить и отложить обновления функций
Возможность отложить обновления Windows 10 больше не доступна через Центр обновления Windows.Вместо этого вы увидите вариант Приостановить обновления . Перейдите в Центр обновления Windows > Дополнительные параметры , чтобы включить этот параметр. Включите и приостановите обновления на срок до семи дней.
Управление Центром обновления Windows с помощью редактора групповой политики
Пользователи Windows 10 Pro, Education и Enterprise могут использовать редактор локальной групповой политики (LGPE) для точной настройки Центра обновления Windows и откладывания обновлений функций.
Центр обновления Windows для бизнеса
Перейдите в Windows Search (клавиша Windows + Q ) и введите gpedit.msc , затем выберите Изменить групповую политику из результатов. В редакторе локальной групповой политики перейдите в раздел Конфигурация компьютера > Административные шаблоны> Компоненты Windows> Центр обновления Windows> Центр обновления Windows для бизнеса и дважды щелкните Выберите, когда будут получены обновления компонентов, запись .
Этот параметр позволяет отложить обновления на срок до 365 дней.Приостановка или задержка обновлений полезна в том случае, если известно, что обновление вызывает проблемы или вызывало у вас проблемы и вынуждает вас восстанавливать систему (см. Ниже раздел о том, как удалить обновления).
Другая политика в этой папке позволяет вам Выбрать, когда будут получены обновления качества .
Центр обновления Windows
Вернувшись на один шаг назад, просмотрите папку Windows Update в LGPE и обратите внимание на следующие параметры:
- Разрешить пользователям, не являющимся администраторами, получать уведомления об обновлениях. : этот параметр позволит этим пользователям «устанавливать все необязательное, рекомендуемое и важное содержимое, о котором они получили уведомления.«Обратите внимание, что если вы включите эту опцию, обычные пользователи будут не только получать уведомления Центра обновления Windows, но и не будут нуждаться в повышенных разрешениях для установки большинства обновлений.
- Всегда автоматически перезагружать в запланированное время : похоже, как раньше работал Центр обновления Windows. Это приведет к принудительному перезапуску, давая пользователю от 15 до 180 минут (в зависимости от того, как вы его настроили), чтобы сохранить свою работу.
- Настройка автоматических обновлений : этот элемент LGPE представляет собой набор функций, которые раньше были доступны через Центр обновления Windows.Вы можете позволить Windows уведомлять вас о доступных загрузках, затем автоматически устанавливать или загружать и уведомлять вас об установке или загрузке автоматически, а также позволять вам планировать установку. Наконец, вы можете разрешить локальному администратору выбирать параметр, который должен вернуть параметр в приложение «Настройки».
- Не включать драйверы в обновления Windows : этот параметр позволяет исключить обновления драйверов из Центра обновления Windows.
- Удалите доступ, чтобы использовать все функции Центра обновления Windows. : здесь у нас, по сути, есть противоположность первой настройке в этом списке. Включите это, чтобы запретить пользователям без прав администратора сканировать, загружать или устанавливать обновления.
Как удалить обновления Windows
Вы не можете предотвратить установку определенных обновлений, и из-за того, как Microsoft теперь доставляет обновления, также стало практически невозможно удалить отдельные обновления.Но у вас все еще есть варианты.
Используйте параметры восстановления
Если при обновлении функции произошла ошибка, вы можете отменить эту установку.Перейдите в Настройки > Обновление и безопасность> Центр обновления Windows> Просмотреть историю обновлений> Параметры восстановления . Здесь вы можете Вернуться к предыдущей версии Windows 10 .
Обратите внимание, что у вас есть только 10 дней на восстановление предыдущей установки.Если вы подождете еще немного, Windows удалит файлы резервных копий, хранящиеся в Windows.old, и вы не сможете вернуться к ним.
Устарело: удалите обновления через панель управления
Возможность удаления обновлений через панель управления устарела.Хотя вы по-прежнему найдете параметр в разделе «Настройки »> «Обновления и безопасность»> «Центр обновления Windows»> «Дополнительные параметры»> «Просмотр истории обновлений». , когда вы выбираете параметр « Удалить обновления », который откроет окно панели управления, список будет пустым. и вы не найдете кнопку Удалить даже после выбора обновлений.
На скриншоте выше показано, как раньше выглядела эта опция.Но поскольку Microsoft больше не предлагает отдельные файлы обновлений, вы больше не можете удалить их по отдельности.
Показать или скрыть средство устранения неполадок обновлений драйверов
Помимо замены обновленных драйверов через диспетчер устройств или удаления последних обновлений через панель управления, Microsoft также выпустила средство устранения неполадок, которое позволяет скрыть обновления драйверов и, таким образом, предотвратить их переустановку Windows до тех пор, пока не станет доступна исправленная версия.
Загрузите средство устранения неполадок wushowhide.diagcab от Microsoft; это отдельное приложение, установка не требуется. На начальном экране нажмите Далее .
Средство устранения неполадок теперь обнаруживает проблемы и ищет обновления драйверов, установленные в вашей системе.На следующем экране вы можете выбрать Скрыть обновления или Показать скрытые обновления .
Щелкните Скрыть обновления , выберите проблемные обновления и щелкните Далее , чтобы решить проблему.
Чтобы восстановить обновление, выберите Показать скрытые обновления на соответствующем экране, выберите скрытое обновление и нажмите Далее .
Средство устранения неполадок сделает свое волшебство, и вы, наконец, должны увидеть подтверждение того, что проблемы были решены.
Сетевые настройки Центра обновления Windows
В Windows 10 Центр обновления Windows предлагает легко управлять настройками, связанными с сетью, которые следует изучить, чтобы избежать превышения предела пропускной способности или дополнительных расходов по тарифному плану мобильной передачи данных.
Установить оптимизацию доставки Центра обновления Windows (WUDO)
Параметры в разделе Оптимизация доставки обновлений Windows (WUDO) позволяют разрешить Windows загружать обновления с других компьютеров; либо в любом месте в Интернете, что сохраняет емкость сервера Microsoft, либо в вашей локальной сети.Первый вариант потенциально может быть использован для внесения измененных обновлений. Однако, ограничивая загрузку на устройства в вашей локальной сети, вы потенциально можете снизить нагрузку на собственную пропускную способность Интернета.
Вы найдете эту опцию в разделе «Настройки »> «Обновление и безопасность»> «Центр обновления Windows»> «Дополнительные параметры»> «Оптимизация доставки» .Если в вашей сети несколько компьютеров с Windows 10, имеет смысл разрешить загрузку с компьютеров в вашей локальной сети.
Ограничьте доступную полосу пропускания для Центра обновления Windows
Если вы хотите еще больше сэкономить полосу пропускания, щелкните Дополнительные параметры на странице оптимизации доставки.Здесь вы найдете варианты ограничения пропускной способности, которую Windows может использовать при загрузке или загрузке обновлений. Хотя вы можете установить ежемесячный лимит загрузки (при совместном использовании обновлений с другими ПК), Windows не позволит вам установить лимит загрузки. Если вы останетесь с настройками по умолчанию, Windows будет динамически оптимизировать пропускную способность, выделенную для Центра обновления Windows.
Настройка подключения с измерением
В Windows 10 Центр обновления Windows не запускается, если вы используете лимитное соединение.Чтобы Windows не тратила вашу ограниченную полосу пропускания, откройте Настройки > Сеть и Интернет> Wi-Fi , подключитесь к лимитному соединению, возможно, к точке доступа Wi-Fi, которую вы используете в качестве модема со своего мобильного телефона, затем выберите сеть и toggle Установить как дозированное соединение с на На .
Теперь Windows 10 не будет загружать обновления, пока вы подключены к этой сети.
Включить восстановление системы
Удаление и скрытие проблемных обновлений может оказаться недостаточным.Если вы не можете рискнуть быть удивленным ошибочным обновлением, мы настоятельно рекомендуем включить восстановление системы. Если обновление прошло не так гладко, вы сможете просто откатиться к тому моменту, когда все было в порядке.
Перейдите к Windows Search , введите восстановление системы и выберите Создать точку восстановления .Откроется старомодное окно свойств системы. На вкладке System Protection выберите свой системный диск и нажмите Configure … В новом окне выберите Включить защиту системы , определите Max Usage пространство, которое вы можете выделить, и нажмите OK чтобы сохранить изменения.
Вернувшись в предыдущее окно, теперь вы можете вручную создать … ваша первая точка восстановления. Теперь Windows будет создавать новые точки восстановления всякий раз, когда в вашей системе происходят изменения, включая установку обновлений безопасности и функций.
Готовы к обновлению?
Для фанатов контроля Центр обновления Windows — кошмар.Для всех остальных это случай «вне поля зрения, из виду». Центр обновления Windows, созданный для работы в фоновом режиме, автоматически обеспечивает безопасность и бесперебойную работу вашей системы.
Иногда обновление сопровождается ошибками, поэтому обязательно подготовьтесь перед установкой обновления функции.И если вы не хотите устанавливать следующую версию Windows 10, помните, что вы можете избежать ее только на определенное время. Если вы не обновитесь до Windows 10 Pro, вы сможете оставаться в безопасности еще немного.
Как исправить ошибку «DNS-сервер не отвечает», чтобы вернуться в оперативный режимНаблюдаете за ошибкой DNS? Вот как вы это исправите и снова подключитесь к сети.
Читать далее
Об авторе Тина Зибер (Опубликовано 830 статей)Получив докторскую степень, Тина начала писать о потребительских технологиях в 2006 году и никогда не останавливалась.Теперь также редактор и специалист по оптимизации, вы можете найти ее в Твиттере или прогуляться по близлежащей тропе.
Более От Тины ЗиберПодпишитесь на нашу рассылку новостей
Подпишитесь на нашу рассылку, чтобы получать технические советы, обзоры, бесплатные электронные книги и эксклюзивные предложения!
Еще один шаг…!
Подтвердите свой адрес электронной почты в только что отправленном вам электронном письме.
Установите расписание обновления Windows 10 и при перезагрузке ПК
ПользователиWindows 10 Home не имеют особого контроля над тем, какие обновления устанавливаются на их ПК Microsoft. Однако пользователи могут выбрать, когда перезагружать свои компьютеры или устройства, чтобы установить ожидающие обновления операционной системы. В более новых версиях Windows 10 есть небольшая, но полезная функция под названием Активные часы, , которая контролирует, когда Windows 10 перезагружается и обновляется для установки обновлений.Читайте дальше, чтобы узнать, как настроить расписание для установки обновлений Windows 10 и перезагрузки компьютера:
ПРИМЕЧАНИЕ. Функции, описанные в этой статье, применимы к Windows 10 October 2018 Update.
Как запланировать обновления Windows 10, установив часы активности
Первое, что вам нужно сделать, это открыть приложение «Настройки». Быстрый способ сделать это — щелкнуть или коснуться значка Settings в меню «Пуск» или нажать Windows + I на клавиатуре.В приложении Settings щелкните или коснитесь категории Update & Security .
Обновление и безопасность Windows 10Если этот параметр еще не выбран, щелкните или коснитесь Центр обновления Windows в столбце слева. Справа вы видите все настройки, которые определяют, как Windows 10 обновляется. Среди них вы также найдете опцию под названием « Изменить часы активности на ». Щелкните или коснитесь его.
Изменить время активности в Windows 10Windows 10 отображает диалоговое окно, в котором вам сообщают, что вы можете «установить активные часы, чтобы сообщить нам [Microsoft], когда вы обычно используете это устройство.Мы [Microsoft] не перезапускаем его автоматически в активные часы, и мы не перезапускаем его, не проверив, используете ли вы его ».
Это означает, что вы можете установить временные рамки, в течение которых вы обычно работаете на своем компьютере или устройстве с Windows 10, и операционная система не будет прерывать вас в это время, выполняя неожиданную перезагрузку системы для установки обновлений. Эта функция называется Активные часы . Вы можете выбрать любое время начала и окончания, если разница между ними не превышает 18 часов.Когда закончите, нажмите или коснитесь Сохранить , чтобы применить расписание.
Установите время активности в Windows 10С этого момента Windows 10 не будет устанавливать обновления, требующие перезагрузки и перезагрузки компьютера в течение установленного вами часов активности .
Как перезапустить для обновления Windows 10 только после того, как вы сделали всю свою работу
Хотя настройка Активные часы полезна для повседневной деятельности, бывают случаи, когда у вас есть сжатые сроки, которые нужно соблюдать, и вы должны работать в нерабочее время.В таких ситуациях перезагрузка компьютера для обновления Windows 10 будет еще более непродуктивной, чем в другие дни. Вот почему Windows 10 также дает вам возможность настроить его так, чтобы он никогда не перезагружал ваш компьютер для обновлений, не запрашивая вашего разрешения. Для этого в разделе Windows Update приложения Settings щелкните или коснитесь Advanced options .
Щелкните Дополнительные параметры в Центре обновления Windows.Вы получаете доступ к различным параметрам, которые можно настраивать.Чтобы убедиться, что Windows 10 никогда не перезагружается для получения обновлений без предварительного запроса, поверните на переключатель, который говорит: « Показывать уведомление, когда вашему компьютеру требуется перезагрузка для завершения обновления», в разделе Уведомления об обновлениях .
Включите уведомления об обновлении Windows 10Вот и все! Теперь Windows 10 обновится в соответствии с расписанием, которое вы установили для часов активности , и не будет перезагружаться без предварительного уведомления.
Вам нравится, как работает новый график обновлений Windows 10?
Функция Активные часы позволяет вам контролировать, как Windows 10 обновляется на вашем ПК.Хотя Microsoft не позволяет пользователям полностью отключать обновления Windows 10, по крайней мере, есть способ выбрать, когда они будут установлены. Если вам нужен больший контроль, вы также можете отложить или приостановить обновления в некоторых выпусках Windows 10, таких как Windows 10 Pro или Enterprise. Этого достаточно? Довольны ли вы возможностями планирования обновлений в Windows 10? Прокомментируйте ниже и поделитесь своей точкой зрения.
Как исправить зависание обновления Windows 10
Если вы подключаете свой компьютер к Интернету, вам необходимо поддерживать его в актуальном состоянии.Microsoft регулярно выпускает важные обновления безопасности, исправления ошибок и выпуски новых функций для Windows 10, чтобы улучшить общее впечатление пользователя. Если вы не будете обновлять Windows, то подвергнете риску свой компьютер (и хранящиеся на нем данные).
В большинстве случаев Windows может обрабатывать процесс обновления без какого-либо вмешательства пользователя. Однако время от времени Windows просто не устанавливает обновления, оставляя их в подвешенном состоянии. Вот что вам нужно сделать, если вы хотите исправить зависания обновления Windows 10.
Дайте время (затем принудительно перезапустите)Это может показаться очевидным ответом на проблему, но иногда самое простое решение, когда обновление Windows 10 зависает, — просто дать ему немного дополнительного времени. Индикатор выполнения может не двигаться, но это не обязательно означает, что ничего не происходит.
Windows выпускает ежемесячные накопительные обновления, которые объединяют другие выпуски обновлений в одну, простую в установке загрузку и установку.Вы также увидите гораздо более крупные обновления функций, выпускаемые дважды в год.
Это большие обновления операционной системы Windows, которые включают новые функции и изменения в общем пользовательском интерфейсе, а также важные исправления ошибок. Эти обновления могут быть большими, и для их завершения может потребоваться время.
Если обновление Windows 10 зависает на час или дольше, выполните принудительный перезапуск. Делайте это только в том случае, если ваш компьютер действительно не отвечает, так как перезапуск в середине цикла обновления может сломать вашу систему, вынудив вас переустановить Windows, чтобы все снова заработало.
Запустить средство устранения неполадок Центра обновления WindowsХотя Windows довольно хорошо решает проблемы с обновлениями самостоятельно, может быть полезно обратиться к встроенному средству устранения неполадок Windows, чтобы помочь диагностировать и исправить любые проблемы с вашей системой.
- Этот инструмент можно найти и запустить из меню Параметры Windows . Чтобы запустить это, щелкните правой кнопкой мыши меню «Пуск» Windows и выберите Параметры . Оттуда нажмите Обновление и безопасность > Устранение неполадок , чтобы получить доступ к инструменту устранения неполадок.
- Если у Windows есть какие-либо немедленные рекомендации для вас, включая советы по улучшению процесса обновления, они будут перечислены в разделе Рекомендуемое устранение неполадок в верхней части меню Устранение неполадок .
- Чтобы запустить средство устранения неполадок Центра обновления Windows 10, щелкните Центр обновления Windows в разделе Начало работы , затем нажмите Запустите средство устранения неполадок , чтобы запустить средство.
- Инструмент откроется в новом окне и автоматически начнет проверку вашего ПК на наличие проблем или проблем.Если он обнаружит проблему с зависшим обновлением, он исправит ее автоматически или сообщит, что делать дальше. Если Windows не обнаружит проблем, она предложит вам оставить отзыв или закрыть инструмент.
Средство устранения неполадок Windows не может решить все проблемы, но при обнаружении очевидной проблемы оно попытается ее решить. Если нет, попробуйте вместо этого выполнить один из следующих шагов.
Удалить временные файлы обновления WindowsНеисправное обновление Windows 10 иногда можно исправить, удалив временные файлы, которые Windows загружает для обновлений.Это может заставить Windows снова загрузить файлы, а затем попытаться переустановить.
Если обновление Windows 10 зависает из-за сломанных или поврежденных файлов, это должно решить проблему.
- Для этого сначала необходимо отключить некоторые службы Windows, связанные с Центром обновления Windows. Для этого щелкните правой кнопкой мыши меню «Пуск» Windows и выберите Windows PowerShell (Admin) . В открывшемся окне PowerShell введите net stop wuauserv и net stop bit , чтобы сначала отключить эти службы.
- После отключения этих служб введите Remove-Item -path c: \ Windows \ SoftwareDistribution . Это удалит папку, содержащую ваши временные файлы обновления Windows. Введите Y или A для подтверждения. Вы также можете удалить эти файлы вручную с помощью проводника Windows.
- После завершения этого процесса введите net start wuauserv и net start bits , чтобы перезапустить службы Центра обновления Windows.
- Затем вы можете снова проверить наличие обновлений вручную, щелкнув правой кнопкой мыши меню «Пуск» и выбрав Параметры . Оттуда нажмите Центр обновления Windows> Проверить наличие обновлений , чтобы получить доступ и запустить Центр обновления Windows. Если обновление ранее не удавалось, это должно заставить Windows снова загрузить обновление и попытаться переустановить его.
Загрузка и обновление вручную ПК с Windows 10 иногда может решить проблемы с Центром обновления Windows.Вы можете искать новые обновления на веб-сайте каталога Центра обновления Майкрософт .
Пусть вас не смущает устаревший интерфейс, так как он содержит все обновления, выпущенные Windows для настольных и серверных операционных систем. Вам нужно будет знать справочный код для обновления, которое вы ищете, или вы можете выполнить поиск по названию обновления (например, накопительное обновление Windows 10).
- Найдите обновление с помощью инструмента поиска на веб-сайте каталога Центра обновления Майкрософт.Найдя нужное обновление, нажмите кнопку Загрузить .
- После загрузки откройте файл архива, содержащий ваше обновление, и извлеките его. Каждое обновление должно содержать исполняемый файл установки — дважды щелкните его, чтобы запустить обновление.
- Следуйте инструкциям на экране для обновления (при необходимости). После завершения обновления вернитесь в Центр обновления Windows ( Параметры Windows> Обновление и безопасность> Центр обновления Windows ) и проверьте наличие дополнительных обновлений.
Если одно обновление вызывает проблему, это должно позволить вам продолжить дальнейшие обновления. Однако, если несколько обновлений не работают, это может занять много времени, и вам, возможно, придется изучить другие варианты.
Восстановите установку Windows с помощью функции восстановления системыНеисправное обновление Windows 10 не всегда можно исправить, особенно если возникла проблема с установкой Windows. Чтобы обойти эту проблему, вы можете использовать Восстановление системы Windows, чтобы вернуть Windows к более раннему моменту времени.
- Для доступа к точкам восстановления системы нажмите Win + R , чтобы открыть диалоговое окно «Выполнить». Отсюда введите sysdm.cpl SystemProperties и щелкните OK .
- В окне Свойства системы щелкните Восстановление системы .
- В окне Восстановление системы щелкните Далее , затем выберите точку восстановления Windows перед неудачным обновлением. Щелкните Next , чтобы продолжить.
- Щелкните Finish для подтверждения. Это вернет Windows к предыдущему выбранному моменту времени.
После завершения процесса восстановления вы сможете снова запустить Центр обновления Windows. Однако, если проблема не решена, вам может потребоваться очистка и переустановка Windows, чтобы ваша система снова обновлялась правильно.
Постоянное обновление WindowsБез обновлений вы останетесь иметь дело с ошибками, заражением вредоносным ПО и отсутствующими функциями.Windows 10 — это операционная система с непрерывным выпуском, что означает, что она продолжает обновляться и развиваться для улучшения взаимодействия с пользователем. Обновления Windows 10 могут длиться вечно, но это не причина их отключать.
Если у вас возникли проблемы, вы можете полностью обойти собственные системы Microsoft, обновив Windows без Центра обновления Windows с помощью стороннего программного обеспечения. Однако в большинстве случаев лучше оставить Windows делать свое дело и выполнить описанные выше действия для устранения наиболее распространенных проблем со сломанными или зависшими обновлениями Windows 10.
8 шагов для установки патчей Windows 10, таких как pro
Как только вы довольны обновлениями (или колеса отвалились, и вы либо поставили их обратно, либо отказались от них с отвращением), вам следует отключить автоматические обновления . В Windows 10 версии 1703 Pro и Enterprise это просто. В Windows 10 Home у вас нет тех же возможностей — переходите к следующему слайду.
Чтобы заблокировать автоматические обновления (вы можете сказать «отложить», если хотите), щелкните Пуск> Настройка> Обновление и безопасность.Щелкните ссылку «Дополнительные параметры». Вы можете увидеть панель «Выбрать, когда будут установлены обновления» на снимке экрана.
Microsoft несколько раз меняла терминологию за последние пару месяцев, но выбор «Current Branch for Business» в первом раскрывающемся списке должен гарантировать, что вы не будете обновлены до следующей версии Windows (предположительно, версии 1709), пока Microsoft не заявит, что он готов к широкому распространению. Выбирая CBB, вы избегаете четырехмесячной фазы бесплатного бета-тестирования, когда те, кто оставил автоматическое обновление включенным, могут установить и протестировать новую версию Win10, как только она будет установлена на их машинах.
Посмотрите Computerworld , чтобы получить предупреждения и советы о выпуске Microsoft следующей версии Windows для тех, кто выбрал «Current Branch for Business».
Поле «Обновления компонентов» должно задерживать установку новых версий (читай: версия 1709) на указанное количество дней. Помните: Обновление функции = изменение версии. На данный момент мы не знаем, как это число будет взаимодействовать с выбором CBB в первом поле — и даже если оно вообще будет взаимодействовать. Кажется, что правила меняются каждую неделю.
Однако поле «Обновления качества» определяет, как долго Центр обновления Windows ожидает установки последнего накопительного обновления. Помните, что качественное обновление = накопительное обновление. Я предлагаю вам увеличить это до 30 дней, максимум, но поставить напоминание в свой календарь, чтобы через несколько недель проверить, как себя ведет следующее кумулятивное обновление.
Я не рекомендую приостанавливать обновления с помощью этого параметра. Непонятно, какие обновления приостанавливаются. Например, вам по-прежнему нужны обновления антивируса, и даже если Microsoft разрешит их сейчас, опыт показывает, что правила все время меняются.
Windows 10 версий 1507, 1511 и 1607 Pro и Enterprise имели аналогичные параметры, но вам нужно покопаться в настройках групповой политики, чтобы добраться до них. См. Шаг 3 моего совета по принудительному обновлению Windows.
Как загрузить и установить обновления Windows вручную
Большинство домашних устройств, на которых установлена версия операционной системы Microsoft Windows, обновляются с помощью Центра обновления Windows. Центр обновления Windows — удобное решение для установки патчей для операционной системы с минимальными усилиями; Обратной стороной использования Центра обновления Windows является то, что администраторы больше не могут полностью контролировать установку обновлений; выбор, когда устанавливать обновления и какие ограничения.
Некоторые администраторы предпочитают использовать сторонние решения, такие как Windows Update Minitool или Sledgehammer, для установки обновлений, другие — загружать и устанавливать обновления вручную для полного контроля.
Ручной вариант дает администраторам полный контроль над обновлением; Обратной стороной выбора ручного маршрута является то, что необходимо отслеживать выпуски обновлений — например, читая Ghacks — чтобы оставаться в курсе.
Загрузка и установка обновлений Windows вручную — это определенно больше работы, но некоторые администраторы получают выгоду от этого.
Установка обновлений вручную Плюсы и минусы
Плюсы:
- полный контроль над обновлениями
- возможность отложить установку обновлений
- возможность установить обновления только для безопасности в системах до Windows 10.
Минусы:
- Необходимо получить обновленную информацию.
- На исследования и обновление требуется больше времени.
Как установить обновления Windows вручную
Microsoft публикует большинство выпускаемых обновлений на веб-сайте каталога Центра обновления Майкрософт.Считайте сайт доступным для поиска каталогом обновлений, выпущенных Microsoft; вы найдете все накопительные обновления для Windows, а также множество других исправлений для Windows и других продуктов Microsoft.
Поиск должен начинаться с КБ (идентификатор базы знаний). Вы получаете их из статей поддержки, которые выпускает Microsoft, сообщений в блогах на таких сайтах, как Ghacks, или с помощью сторонних инструментов для проверки обновлений.
Просто вставьте идентификатор КБ в поле поиска и нажмите клавишу Enter, чтобы запустить поиск; вы часто получаете несколько результатов, поскольку обновления обычно предлагаются для нескольких архитектур.
Один пример: поиск KB4505903 возвращает четыре элемента для архитектур ARM64, x64, x64 для Windows Server и x86.
Совет : если вам нужно найти информацию о ПК, чтобы определить, какое обновление к нему применимо, запустите информацию о системе из меню «Пуск».
Нажмите кнопку загрузки рядом с обновлением, которое вы хотите загрузить в свою систему. Одним из преимуществ использования каталога Центра обновления Майкрософт является то, что вы можете загружать обновления для других устройств, а также не ограничены загрузкой только «соответствующих» обновлений.Центр обновления Windows блокирует любые обновления, не предназначенные для оборудования компьютера.
На веб-сайте каталога Центра обновления Майкрософт открывается всплывающее окно, в котором перечислены все файлы для этого конкретного обновления. Вы можете получить там несколько файлов или только один файл.
Используйте браузер, чтобы загрузить их все, например щелкнув файлы правой кнопкой мыши и выбрав опцию «Сохранить как». Обновления обычно предоставляются в виде файлов MSU.
Все, что остается сделать, это дважды щелкнуть загруженный файл MSU, чтобы установить обновление.Большинство обновлений требует перезагрузки.
Одна проблема, с которой вы можете столкнуться при установке обновлений вручную, заключается в том, что обновления могут иметь зависимости, которые необходимо установить перед установкой обновления.
Информацию можно найти, щелкнув один из элементов, перечисленных на веб-сайте каталога Центра обновления Майкрософт; это открывает другое всплывающее окно с подробной информацией о патче.
Здесь вы найдете адрес службы поддержки и сведения о пакете. В сведениях о пакете отображаются обновления, которые заменяются новым обновлением, а обновления, на которые было заменено загруженное обновление.
Заключительные слова
Загрузка и установка обновлений вручную дает администраторам возможность контролировать процесс обновления за счет затрат времени на исследования.
Теперь вы: Вы обновляете вручную или автоматически?
Сводка
Название статьи
Как загрузить и установить обновления Windows вручную
Описание
Узнайте, как вручную загружать и устанавливать обновления для операционных систем Microsoft Windows, чтобы лучше контролировать процесс обновления.
Автор
Мартин Бринкманн
Издатель
Ghacks Technology News
Logo
РекламаКак выключить или перезапустить обновления Windows 10: Пошаговое руководство
Windows 10 — это продвинутая и комплексная операционная система с большим списком функций. Он также имеет возможность автоматически загружать и устанавливать обновления. Это очень полезная функция, учитывая, что управление исправлениями полностью не в ваших руках, поскольку Windows заботится о снижении уязвимостей и проблем, хотя есть несколько инструментов управления исправлениями, которые делают задачу менее обременительной.Тем не менее, это также может немного раздражать, особенно когда обновление с последующим перезапуском, необходимым для фиксации обновлений, происходит в ваши рабочие часы. Конечно, обновления необходимы для безопасности вашего компьютера и его лучшего функционирования. Итак, полностью отключать обновления в Windows 10 — не лучшая идея. Вместо этого у вас может быть возможность решить, когда вы хотите установить обновления, и перезагрузить систему, чтобы зафиксировать их.
Чтобы уменьшить это разочарование, Microsoft придумала функцию, называемую активными часами, где вы можете установить свое рабочее время, и Microsoft не будет устанавливать обновления в это время.Но это не обязательно препятствует перезапуску ОС в нерабочее время, а это означает, что если вы оставите свою работу незавершенной, чтобы поспать несколько часов, вы проснетесь и увидите перезагруженный компьютер!
Итак, есть ли решение этой проблемы? Да. Есть два способа решить эту проблему. Вы можете либо остановить автоматический перезапуск компьютера, либо отключить обновление Windows 10 и перезапустить его, когда захотите. Посмотрим на оба варианта.
Как остановить перезапуск Windows
В этом разделе мы увидим, как разрешить вашей ОС устанавливать обновления, но не допускать автоматического перезапуска.
Проводник Windows
Вы можете отключить автоматическую перезагрузку с помощью этой опции. Когда вы включаете его, новые обновления не фиксируются, пока вы не перезагрузите компьютер вручную.
- Откройте начальное меню.
- Найдите Планировщик заданий и откройте его.
- Найдите в списке задачу «Перезагрузка».
- Щелкните правой кнопкой мыши и отключите его.
Это должно остановить автоматический перезапуск.
Здесь одно предостережение. Этот параметр не поддерживается Microsoft, поэтому он может работать не всегда.Кроме того, есть вероятность, что эта задача перезапустится автоматически, в зависимости от обновлений.
Если он не работает или задача перезапускается, выполните следующие действия, чтобы отключить ее навсегда.
- Откройте проводник Windows.
- Перейдите к Локальному диску> Windows> Система 32> Задачи> Microsoft> Windows> UpdateOrchestrator.
- Перейдите к перезагрузке на правой панели. Он должен быть третьим в списке.
- Щелкните правой кнопкой мыши «Перезагрузка», выберите параметр переименования и дайте ему другое имя.
- Дважды щелкните папку и внутри нее создайте новую папку.
Эти шаги не позволят Windows повторно создать задачу перезагрузки, поэтому вам не придется беспокоиться о перезапуске системы после обновления.
Если вы хотите перезапустить, сделайте обратное. Перейдите в UpdateOrchestrator, удалите созданную папку и снова переименуйте задачу в «Reboot».
Сторонние инструменты
Shutterstock
Если описанный выше процесс кажется слишком громоздким, рассмотрите сторонние инструменты, такие как ShutdownGuard, которые справятся с этой задачей за вас.Как следует из названия, этот инструмент предотвращает автоматическое выключение и перезапуск. Все, что вам нужно сделать, это загрузить это приложение и установить его на свой компьютер. Во время установки отметьте опцию «Автозапуск».
После установки этого инструмента он будет отображать сообщение, когда приложение пытается перезагрузить компьютер. Таким образом, вы можете решить перезапустить его сейчас или позже.
Вы можете получить доступ к этому приложению или изменить его настройки в любое время. Вы найдете его на панели уведомлений в правом нижнем углу вашего компьютера.Щелкните правой кнопкой мыши значок ShutdownGuard, чтобы изменить его настройки.
Редактор локальной групповой политики
Другой вариант — изменить настройки локального редактора групповой политики. Для этого:
- Перейдите в меню «Пуск» и введите gpedit.msc. Нажмите Ввод.
- Откроется редактор локальной групповой политики. Перейдите в Конфигурация компьютера> Административные шаблоны> Компонент Windows> Центр обновления Windows.
- Дважды щелкните Без автоматического перезапуска с автоматической установкой обновлений по расписанию »
- Выберите вариант «Включено» и нажмите «ОК».”
- Закройте редактор локальной групповой политики.
Это должно работать, но для этого вам может потребоваться Windows 10 Pro.
Таким образом, это несколько способов предотвратить автоматический перезапуск после установки обновлений. Затем давайте посмотрим, как можно отключить и перезапустить обновления Windows 10. Опять же, здесь одно предостережение. Полностью отключать обновления — не лучшая идея, поскольку они защищают ваш компьютер от ошибок и уязвимостей.
Как выключить и перезапустить обновления Windows 10
В зависимости от ваших предпочтений вы можете отключить обновления навсегда или отложить их на несколько дней.Вот несколько способов сделать и то, и другое.
Отключить автоматическое обновление Windows на выбранное время
Если вы хотите приостановить обновления на определенное время:
- Откройте параметр «Настройки» в Windows.
- Щелкните «Обновление и безопасность».
- Перейдите в Центр обновлений Windows.
- Нажмите кнопку «Дополнительные параметры» на правой панели.
- Вы увидите раздел «Приостановить обновления». Здесь выберите дату, до которой вы хотите приостановить обновления Windows 10.
При этом ваши обновления будут приостановлены. Вы всегда можете перезапустить, изменив дату.
Отключить автоматические обновления на 30 дней
Этот вариант аналогичен описанному выше, за исключением того, что вместо выбора даты, до которой вы хотите сделать паузу, вы можете выбрать определенное количество дней, например 30 дней, чтобы отложить обновление. Это просто еще один вариант отключения, поскольку людям легче выбирать дни, чем даты.
Использование групповой политики
Вы также можете использовать локальную групповую политику, чтобы отключить обновления навсегда или на ограниченное время.
- Откройте меню «Пуск» и перейдите в диалоговое окно «Выполнить».
- Введите gpedit.msc, и откроется редактор локальной групповой политики.
- Перейдите в Конфигурация компьютера> Административные шаблоны> Компоненты Windows> Центр обновления Windows.
- Найдите политику «Настроить автоматическое обновление» на правой панели.
- Дважды щелкните, чтобы открыть, и выберите переключатель «отключено».
- Нажмите Применить и ОК.
Вы всегда можете выбрать включенную опцию для перезапуска обновлений Windows 10.Кроме того, вы можете выбрать вариант «Не настроено», чтобы вернуться к настройкам по умолчанию.
Когда вы выбираете опцию включения, вы также можете настроить обновления. Вы можете выбрать частоту установки, время установки и уведомление о том же. Выберите настройки, которые подходят вам лучше всего.
Использование реестра
Вы также можете отключить обновления Windows 10 через реестр. Но прежде чем вы это сделаете, поймите, что изменение чего-либо в реестре рискованно и может иметь неприятные последствия.Так что используйте это как последнее средство и только тогда, когда вы на 100% знаете, что делаете. Кроме того, сделайте полную резервную копию, прежде чем изменять какие-либо настройки в реестре.
Вот как это сделать:
- Откройте меню «Пуск» и диалоговое окно «Выполнить».
- Введите Regedit, чтобы открыть реестр.

 Установить обновления Windows 10 вручную можно несколькими способами, о них пойдёт речь дальше.
Установить обновления Windows 10 вручную можно несколькими способами, о них пойдёт речь дальше.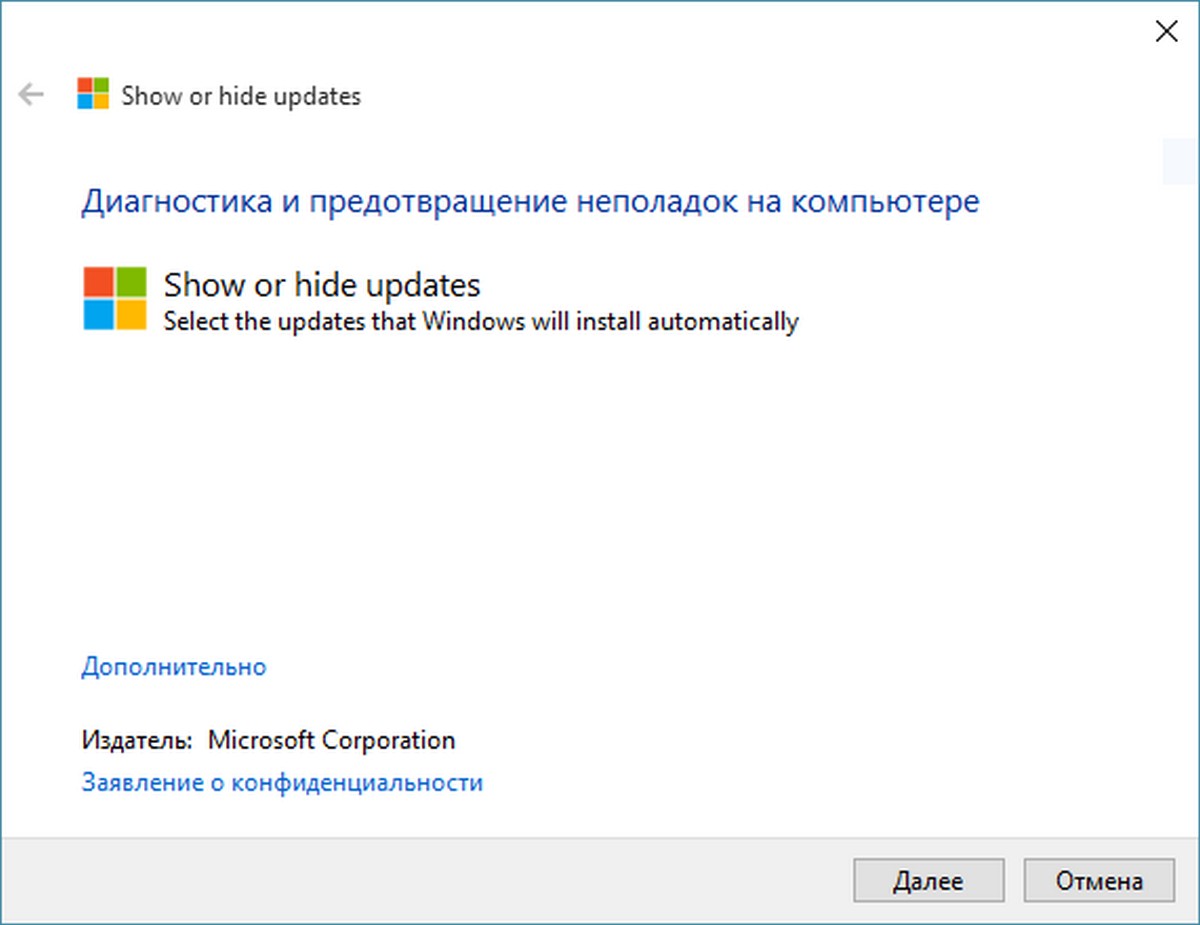 Все это решается путем выпуска пакетов обновлений, которые и включают в себя все исправления. Поэтому предлагаем рассмотреть, что такое апдейт и как установить обновления Windows 10 вручную несколькими способами.
Все это решается путем выпуска пакетов обновлений, которые и включают в себя все исправления. Поэтому предлагаем рассмотреть, что такое апдейт и как установить обновления Windows 10 вручную несколькими способами.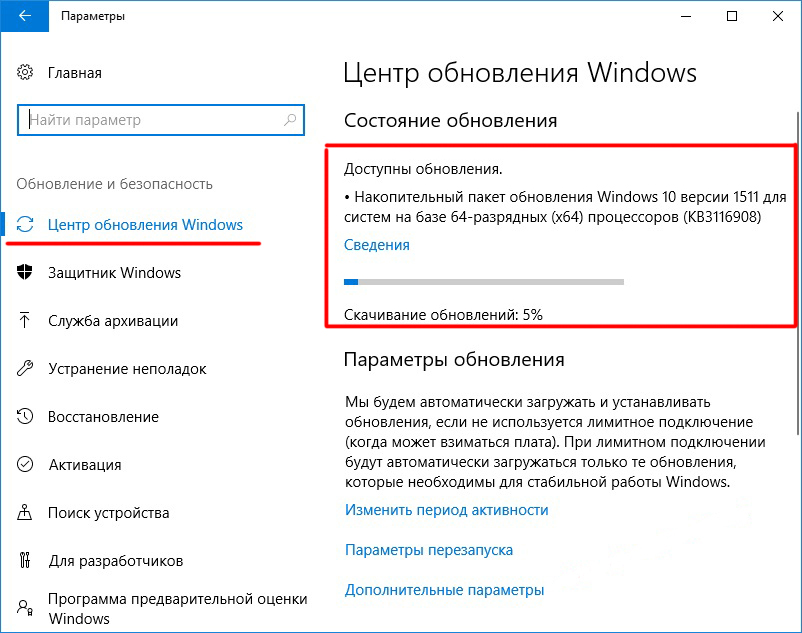
 Они предназначены для тех сборок Windows 10, которые не могут получить доступ к сети. Загрузить их можно с сайта Microsoft, а запустить с помощью двойного клика, так как пакеты имеют окончание .exe.
Они предназначены для тех сборок Windows 10, которые не могут получить доступ к сети. Загрузить их можно с сайта Microsoft, а запустить с помощью двойного клика, так как пакеты имеют окончание .exe. На основании этих сведений выпускаются новые апдейты.
На основании этих сведений выпускаются новые апдейты. Сторонний софт вам не понадобится. Для начала проверьте, работает ли центр обновления по умолчанию на вашем компьютере. Сделать это можно так:
Сторонний софт вам не понадобится. Для начала проверьте, работает ли центр обновления по умолчанию на вашем компьютере. Сделать это можно так:
