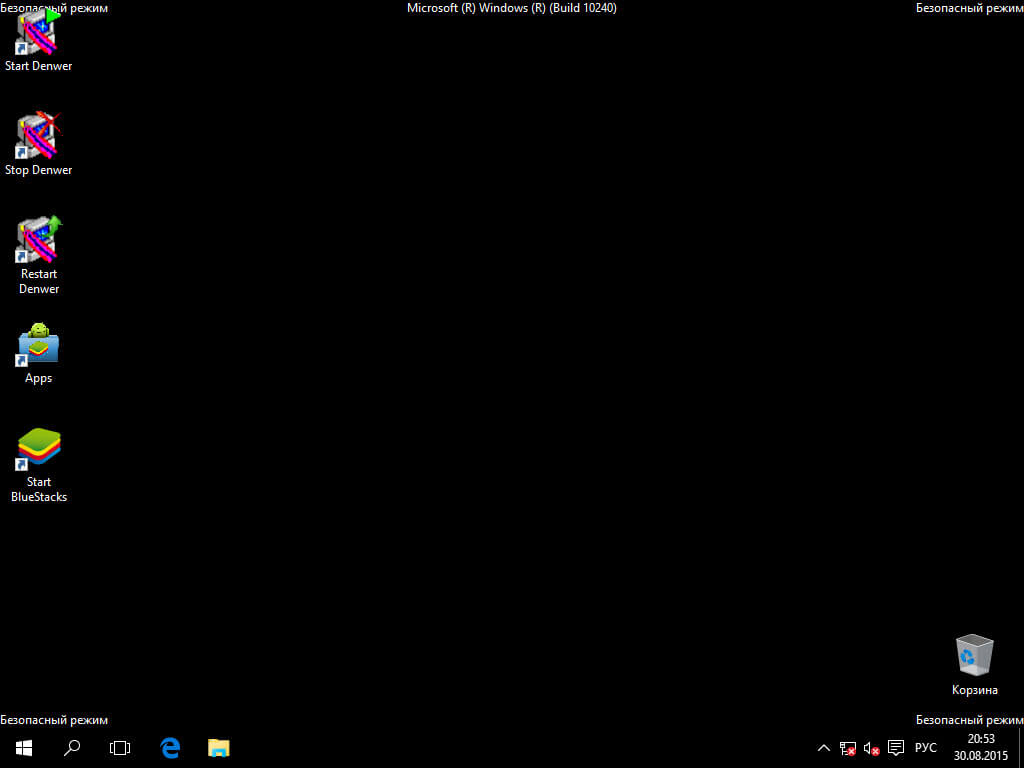▷ КАК ЗАПУСТИТЬ БЕЗОПАСНЫЙ РЕЖИМ WINDOWS 10 【ШАГ ЗА ШАГОМ】 【ШАГ ЗА ШАГОМ】 — УЧЕБНЫЕ ПОСОБИЯ
Процедура запуска безопасного режима Windows 10 сильно отличается от той, которую мы использовали в операционных системах, таких как Windows XP или 7. До запуска Windows 8 использование клавиши F8 было обычной системой для входа в этот режим. После этого система изменилась, и многие пользователи теперь даже знают, что этот улучшенный режим все еще существует.
Указатель содержания
Конечно, мы когда-либо пытались запустить в безопасном режиме, используя клавишу F8 для нашей Windows 10. После этого действия мы получили два ответа от команды.
- Он ничего не делает и запускается нормально. Если наш BIOS имеет UEFI, он откроет загрузочное меню для устройств. Но практически ни в коем случае мы не начнем в безопасном режиме.
Это связано с тем, что метод загрузки в безопасном режиме Windows 10 больше не использует F8.
Запустите безопасный режим Windows 10 с панели конфигурации
Первым вариантом, который мы увидим, будет доступ к параметрам восстановления нашего оборудования из конфигурации, так что при следующем запуске он будет делать это в безопасном режиме. Для этого мы будем следовать следующим шагам:
- Мы начнем с перехода в «пуск». Нажав на колесо с именем «Конфигурация», мы получим доступ к окну с различными параметрами. Мы должны перейти к последнему параметру
 Мы выберем второй вариант «Решить проблемы» и в нем опцию «Дополнительные параметры»
Мы выберем второй вариант «Решить проблемы» и в нем опцию «Дополнительные параметры»
Среди доступных опций мы должны выбрать «конфигурацию запуска» . Нам будет показан список действий, которые мы можем выполнить с помощью этой опции. Мы просто нажали перезагрузить.
После перезагрузки компьютера появится экран с рядом опций, подобных тем, которые использовались при нажатии клавиши F8 в Windows XP, Vista или 7. Мы выберем «Включить безопасный режим».
Таким образом, наша команда перейдет в безопасный режим Windows 10.
Для доступа к рабочему столу будет запрошено имя пользователя и пароль. Доступ по PIN-коду, отпечатку пальца или другим методам аутентификации невозможен.
Безопасный режим Windows 10 от кнопки запуска
 Нам нужно только перейти к кнопке запуска Windows.
Нам нужно только перейти к кнопке запуска Windows.- Оказавшись внутри, нажмите на значок питания. Нажмите клавишу Shift на клавиатуре, нажимая кнопку «Перезагрузка»
С помощью этой процедуры мы откроем процедуру, идентичную предыдущей, чтобы запустить безопасный режим Windows 10
Безопасный режим с использованием Msconfig
У нас будет третий доступный вариант, выполнив команду «msconfig». Для этого еще раз перейдем к кнопке запуска Windows 10.
- Пишем прямо «msconfig». Нажмите ввод или выберите опцию «конфигурация системы».
- Команда будет выполнена, и появится окно, куда мы должны перейти на вкладку «Автозагрузка». Далее мы активируем проверку «Отказоустойчивый запуск». Нажимаем «ОК». Нам будет показано диалоговое окно 4, указывающее, что мы должны перезапустить, чтобы изменения вступили в силу.
 Мы даем «Перезагрузка».
Мы даем «Перезагрузка».
После этой процедуры каждый раз при запуске компьютера он будет делать это в безопасном режиме Windows 10.
Чтобы снова отключить безопасный режим, и Windows 10 запускается нормально, нам нужно будет снова запустить команду и отключить опцию « Безопасная загрузка », которую мы ранее активировали.
Это основные методы запуска безопасного режима Windows 10.
Если у нас возникла неисправимая проблема в нашей операционной системе, мы могли бы рассмотреть возможность форматирования Windows 10. Чтобы узнать пошаговые инструкции по форматированию Windows 10 и узнать все возможные возможности, мы приглашаем вас посетить наш учебник:
У вас когда-нибудь были проблемы с Windows, и вам нужно было перейти в безопасный режим? Мы надеемся, что этот урок решит все ваши сомнения.
Безопасный режим в Windows 10
Каждый пользователь может столкнуться с ситуацией, когда Windows 10 работает ограниченно или вовсе не загружается по ряду причин: из-за наличия вируса, сбоя в системе, повреждения драйвера, неисправности оперативной памяти или жесткого диска и т.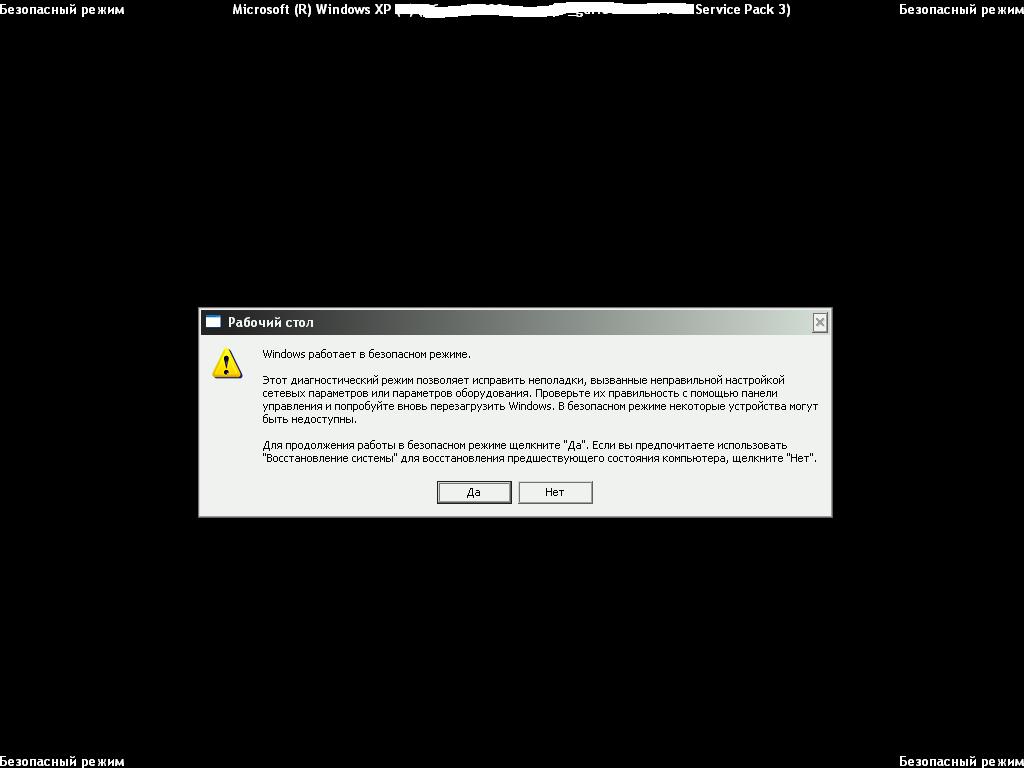 д. Одним из способов разобраться в проблеме является переход в безопасный режим.
д. Одним из способов разобраться в проблеме является переход в безопасный режим.
Запуск безопасного режима
Существует несколько простых способов. Выбор конкретного варианта будет зависеть от преследуемых пользователем целей и сути возникнувшей проблемы.
Параметры системы
- С помощью комбинации Win+I открыть параметры и раздел «Обновление и безопасность».
- Во вкладке «Восстановление» активировать кнопку немедленной перезагрузки.
- На экране отобразится меню – перейти в «Поиск и устранение неисправностей» (если нет этого пункта, то в «Диагностику»).
- Далее перейти во вкладку «Дополнительные параметры» – «Параметры загрузки». Если последний раздел отсутствует, выбрать «Дополнительные/другие параметры восстановления».
- Потребуется перезагрузить ПК, кликнув по соответствующей кнопке.
- Ознакомиться с появившимся списком параметров. Клавиши F4, F5 или F6 активировать нужный вариант.
Системная команда msconfig
- Путем зажатия комбинации Win+R вызвать окно «Выполнить».

- Вписать в поисковую строку команду msconfig и кликнуть по «Enter».
- В открывшемся окне с конфигурациями системы перейти на вкладку «Загрузка».
- Если на компьютере установлено несколько ОС, из списка выбрать нужную, клацнув по ней левой кнопкой мышки.
- Если на компьютере установлена одна ОС, она по умолчанию выделена.
- Поставить галочку в пункте «Безопасный режим». Автоматически будет выбран вариант запуска «минимальный», то есть стандартный. Также есть следующие режимы: другая оболочка – поддерживает командную строку (cmd), восстановление AD – восстанавливает базы данных, сеть – предоставляет доступ в интернет.
- Щелкнуть по кнопке «Применить» и «Ок».
- Осуществить ребут ПК.
Клавиша Shift и стандартная перезагрузка
- Клацнуть по иконке Win, которая расположена слева на панели задач, левой кнопкой мышки.
- Найти значок выключения компьютера и нажать на него. Отобразится меню с вариантами действий.

- Зажать клавишу Shift и, удерживая ее, кликнуть по пункту «Перезагрузка».
- На экране появится меню. Повторить действия из способа «Параметры системы», начиная с п.3.
- Появившееся уведомление говорит о том, что требуется перезагрузка ПК. Кликнуть по одноименной кнопке.
- Выбрать желаемый вариант запуска безопасного режима с помощью кнопки F4, F5 или F6.
Командная строка
- Вызвать окно «Выполнить» (Win+R), вписать команду cmd. Одновременно нажать комбинацию Shift+Ctrl+Enter для запуска от имени Администратора.
- Разрешить приложению вносить изменения на устройстве, кликнув «Да».
- Вставить одну из команд: bcdedit /set {default} safeboot minimal (стандартный режим) или bcdedit /set {default} safeboot network (доступ в интернет).
- Нажать «Enter».

Также с помощью командной строки устанавливается меню с выбором типа загрузки, которое отображается при включении компьютера — «bcdedit /set {default} bootmenupolicy legacy» без кавычек. Для активации опции перед запуском системы необходимо нажимать клавишу F8. Вернуться к обычной загрузке можно, если в указанной команде «set» заменить на «deletevalue».
Инструмент PowerShell
- В поисковую строку окна «Выполнить» (Win+R) добавить команду PowerShell и одновременно зажать клавиши Shift+Ctrl+Enter.
- Разрешить приложению вносить изменения на устройстве, кликнув «Да».
- Вписать команду «shutdown /r /o» без кавычек, нажать «Enter».
- Начнется ребут системы.
- После на экране высветится меню – повторить действия из способа «Параметры системы» (с п.3).
Загрузочная флешка (диск)
Когда не получается запустить ОС, всеми перечисленными способами невозможно воспользоваться. Единственный вариант в этом случае – создать на другом компьютере загрузочную флешку (диск) с Windows 10:
- Необходимо вставить в разъем накопитель, включить ПК и нажать сочетание клавиш Shift+F10.
 Если командная строка не открылась, следует продолжить установку Windows.
Если командная строка не открылась, следует продолжить установку Windows. - После выбора языка на экране появится кнопка «Установить», однако требуется кликнуть по пункту «Восстановление системы», который расположен в самом низу.
- Далее перейти к «Поиску неисправностей…»/«Диагностике» – «Дополнительным параметрам» – «Командной строке».
- Вписать одну из команд: стандартный запуск – bcdedit /set {default} safeboot minimal; доступ в интернет – bcdedit /set {default} safeboot network; поддержка cmd – bcdedit /set {default} safeboot minimal и bcdedit /set {default} safebootalternateshell yes.
- Закрыть командную строку и осуществить ребут системы.
- bcdedit /set {globalsettings} advancedoptions true – включение опции.
- bcdedit /deletevalue {globalsettings} advancedoptions – отключение опции.
Как сделать быстрый вход в безопасный режим
Если пользователь хочет обезопасить себя в будущем при возникновении проблем (первый вариант) или требуется часто переходить в безопасный режим (второй вариант), рекомендуется сделать так, чтобы вход осуществлялся с помощью нескольких кликов.

Создание загрузочного меню при включении ПК
- Win+R – команда cmd – Ctrl+Shift+Enter.
- Ввести «bcdedit /copy {default} /d «Безопасный режим»» без кавычек. Кликнуть «Enter».
- В следующем поле отобразится код GUID.
- Напечатать команду с указанием этого кода – bcdedit /set {код_GUID} safeboot minimal.
Создание ярлыка
- Клацнуть правой кнопкой мышки по свободному пространству в любой папке или на рабочем столе, выбрать «Создать» – «Ярлык».
- Откроется новое окно, указать следующий путь: shutdown.exe /r /o /f / t 00. Кликнуть по кнопкам «Далее» и «Готово».
Как активировать безопасный режим в Windows 10 и что делать, если он не загружается?
Большинство пользователей, которые перешли на десятую Windows сразу после седьмой сталкиваются с такой проблемой, как вход в безопасный режим. Ведь с Windows 7 было все просто, главное успеть перед стартом винды нажать на клавишу F8 и в появившемся окне выбрать «безопасный режим”. С Windows 10 такое не работает.
Ведь с Windows 7 было все просто, главное успеть перед стартом винды нажать на клавишу F8 и в появившемся окне выбрать «безопасный режим”. С Windows 10 такое не работает.
Комбинация перезагрузка + Shift.
Самый верный и простой способ активировать безопасный режим работы компьютера, это нажать в меню «пуск” на кнопку «перезагрузка”, при этом зажав клавишу Shift.
После того, как пройдет перезагрузка, на экране у вас появится окно, где можно будет выбрать три варианта действий:
- Продолжить запуск Windows 10. То есть продолжить работы в обычном стандартном режиме, с которого вы только что вышли.
- Выключить компьютер.

- Запустить поиск для нахождения неисправностей. Несмотря на то, что компьютер и ОС работает исправно, вам нужно выбрать именно этот пункт.
Затем, в появившемся окне у вас будет на выбор две кнопки:
Необходимо выбрать «дополнительные параметры”.
Вновь откроется окно с выбором операции:
Нужно кликнуть на «Параметры загрузки”.
И теперь, чтобы запустить безопасный режим, вам необходимо щелкнуть на кнопку «Перезагрузить”.
Можно сказать, что мы уже на финишной прямой. В ново открывшемся окне мы и сможет произвести запуск компьютера в безопасном режиме.
Теперь вам нужно лишь выбрать какой именно безопасный режим вам нужен:
- Простой(минимальный) безопасный режим.
- Безопасный режим с загрузкой сетевых драйверов (если нужно выйти в сеть).
- Безопасный режим с поддержкой командной строки.
Собственно, для того, чтобы запустить один из этих режимов, нужно нажать на соответствующую каждому из них клавишу.
Загрузка безопасного режима через «Параметры”
Второй способ загрузки безопасного режима немного дольше предыдущего.
Для запуска безопасного режима, заходим в меню «пуск” и открываем системную утилиту «Параметры”.
В новом окне выбираем пункт «Обновление и безопасность”
После этого у вас откроется вот такое вот окно:
Следует кликнуть на «Восстановление” и, ниже пункта «Особые варианты загрузки” нажать на «Перезагрузить сейчас”.
Начнется перезагрузка ОС и через несколько секунд вы увидите такое же синее окно, как и в предыдущем варианте в конце. Далее следует нажать кнопку, в зависимости от нужного вам безопасного режима.
Использование приложения «Конфигурация системы”.
Уверен, многие пользователи Windows уже знакомы с такой опцией, как «Конфигурация системы”. Она существовала в предыдущих версиях ОС. Данное приложения является одним из компонентов администрирования. Именно с его помощью можно управлять загрузкой компьютера, а значит, оно поможет нам активировать безопасный режим.
Для запуска утилиты необходимо нажать комбинацию клавиш Windows + R. В открывшимся окне, в поле для ввода текста пишем «msconfig”, затем нажимает окей.
В ново открывшемся окне кликаем на вкладку «загрузка”. Находим список «параметры загрузки” и отмечаем «безопасный режим”. В выпавшем окне ставим галочку напротив «Минимальный” (обычный безопасный режим), или «сеть”(с загрузкой сетевых драйверов), или «другая оболочка”(загрузка командной строки). После установки галочки на одном из пунктов, кликаем на «Ок”.
После этого вы увидите окошко предупреждение, в котором необходимо будет нажать на «перезагрузка”.
Теперь, когда вы поставили галочку возле параметра «безопасный режим” в утилите MsConfig, ОС будет запускаться только в безопасном режиме. Для того, чтобы отключить его необходимо снять галочку рядом с этим параметром.
Данный способ необходимо использовать лишь в том случае, если вы стопроцентно уверены, что safe mode работает. В любом другом случае велика вероятность остаться без какой-либо загрузки ОС.
Безопасный режим через «BootSafe”.
Уверен, некоторые из вас уже знакомы с такой удобной программой, как BootSafe. Она предназначена для того, чтобы удобнее было менять режимы Windows. Программа удобная и очень простая. Она имеет всего одно окно после запуска, с выбором четырех режимов и пары кнопок.
Каждый из предложенных переключателей запускает определенный тип перезагрузки операционной системы, а именно:
- Normal Mode (Обычная загрузка)
- Safe Mode (Обычный безопасный режим)
- Safe Mode with Networking (Безопасный режим с сетевыми драйверами)
- Safe Mode with Command Prompt Only (лишь командная строка).
Нажав на кнопку «Configure only”, вы сохраните выбранный вами способ загрузки для всех последующих стартов винды, а кнопка «Restart Windows” — лишь раз запускает ОС в выбранном режиме слева.
Также, как и в предыдущем варианте, использовать программу «BootSafe” можно лишь тогда, когда вы уверены в работоспособности безопасного режима. Иначе вас ждет такая же проблема, как и в варианте выше.
Иначе вас ждет такая же проблема, как и в варианте выше.
Безопасный режим через командную строку.
Для того, чтобы переключить режим загрузки на Windows 10, можно использовать функцию командной строки. Данный способ поможет вам не только при сбое в работе графической оболочки, но и при не запуске ОС.
Командная строка есть среди инструментов среды восстановления. С меню восстановления мы уже с вами ознакомились чуть выше, когда перезагружали компьютер вместе с нажатием на клавишу Shift.
Для того, чтобы запустить работу компьютера в безопасном режиме через командную строку, сперва необходимо запустить ее от администратора, а после этого вписать следующее:
- Минимальный (простой) безопасный режим: bcdedit /set {current} safeboot minimal
- С поддержкой драйверов сети: bcdedit /set {current} safeboot network
- С консольным интерфейсом: сначала первую команду этого списка, потом – bcdedit /set {current} safebootalternateshell yes.

- Для того, чтобы сразу же перезапустить ОС, в том же окне, где вы прописывали нужную вам команду, необходимо записать следующую инструкцию: shutdown /r /t /0
Как и в предыдущем случае, прописанная строка выбора безопасного режима будет запускать компьютер постоянно в safe mode до того момента, пока вы, в командной сроке, не пропишите инструкцию отмены: bcdedit /deletevalue {current} safeboot.
Если вы переключились в интерфейс командной строки, в дополнение выполните команду bcdedit /deletevalue {current} safebootalternateshell.
Возврат меню различных вариантов загрузки.
Для большинства пользователей, которые перешли на десятку, сразу после семерки будет удобным возврат перехода компьютера в безопасный режим через клавишу F8. Для этого в консоли необходимо прописать:
bcdedit /set {default} bootmenupolicy legacy
После этого, вы сможете активировать безопасный режим привычным для вас способом.
Единственным минусом возврата такого варианта выбора безопасного режима будет в том, что «десятка” загружается в разы быстрее, чем «семерка”. Поэтому поймать момент для нажатия клавиши F8 будет сложнее.
Поэтому поймать момент для нажатия клавиши F8 будет сложнее.
Откровенно говоря, но данный способ загрузки винды в безопасном режиме мне не особо нравится.
Каждый старт Windows 10 будет сопровождаться появлением вот такого вот окна.
Как вы заметили, данное меню уже обсуждалось выше. Для того, чтобы продолжить стандартную загрузку, необходимо нажать «Enter”, для запуска ОС в безопасном режиме, нужно нажать F4, F5 или F6. Все зависит от того, какой именно безопасный режим вам необходим.
Если вам не по душе будет данный вариант загрузки, то мы быстренько научим вас, как вернуть все обратно. Для того, чтобы избавиться от появления черного экрана выбора загрузки как в «семерке”, необходимо выполнить следующую инструкцию: bcdedit /deletevalue {globalsettings} advancedoptions
Теперь, когда вы перезагрузите компьютер, никаких дополнительных меню по выбору загрузок вы не увидите.
Восстановление безопасного режима в «десятке”.
Чаще всего в причинах сбоя загрузки компьютера или ноутбука в безопасном режиме виноват сам пользователей. Наличие вредоносных программ, «твикалки”, для более быстрой работы или украшения «винды”, неумение пользоваться системным реестром — вот основные причины сбоя работы безопасного режима. Если вы не имеете опыта в работе с реестром, то лучше туда и не соваться, поскольку именно там находится ключи, которые отвечают за запуск safe-mode. Даже малейшее нарушение их целостности приведет к сбоям в работе безопасного режима.
Наличие вредоносных программ, «твикалки”, для более быстрой работы или украшения «винды”, неумение пользоваться системным реестром — вот основные причины сбоя работы безопасного режима. Если вы не имеете опыта в работе с реестром, то лучше туда и не соваться, поскольку именно там находится ключи, которые отвечают за запуск safe-mode. Даже малейшее нарушение их целостности приведет к сбоям в работе безопасного режима.
На всякий случай необходимо запомнить расположение данных ключей:
HKLM/SYSTEM/CurrentControlSet/Control/SafeBoot.
В данном разделе имеется пара подразделов: Minimal и Network. По названию вам уже стало ясно, какой раздел за что отвечает. Когда вы выбираете обычный(минимальный) безопасный режим, система производит считывание данных из первого подраздела. При активации безопасного режима с загрузкой сетевых драйверов, данные считываются из второго подраздела.
За открытие интерфейса командной строки вместо проводника отвечает дополнительный параметр – AlternateShell, остальное Windows берет из раздела Minimal.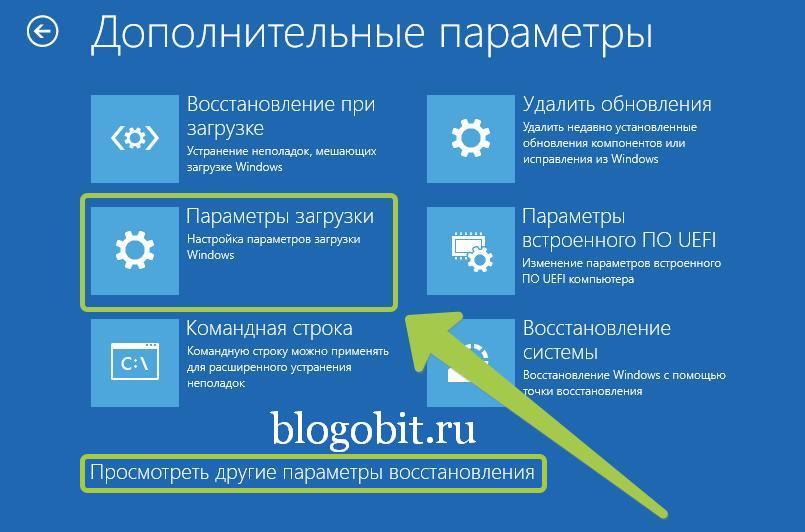
Даже если вы и повредите какой-нибудь из ключей safe mode. найти его и восстановить будет не сложно. Ведь все параметры находятся в одном месте, блуждать в поисках нужного вам ключа не придется.
Для того, чтобы восстановить работу безопасного режима, необходимо скопировать все параметры с другого компьютера, на котором стоит «десятка” и безопасный режим исправен. Версия Windows 10 может быть абсолютно любой.
Для копирования файлов на «здоровом” компьютере запускаем приложение «выполнить” и прописываем в строке «regedit”.
После этого, необходимо пройти следующий путь, о котором говорилось чуть выше (HKLM/SYSTEM/CurrentControlSet/Control/SafeBoot.)
Находим папку «SafeBoot”, кликаем по ней правой кнопкой мыши и выбираем «экспортировать”.
Сохраняя файл можете дать ему любое имя. Главное не менять расширение, которое будет даваться ему автоматически «.reg”. Теперь можно перенести файл на неисправный ПК.
Дважды кликаем на файл и подтверждаем, что добавляете данный файл в реестр.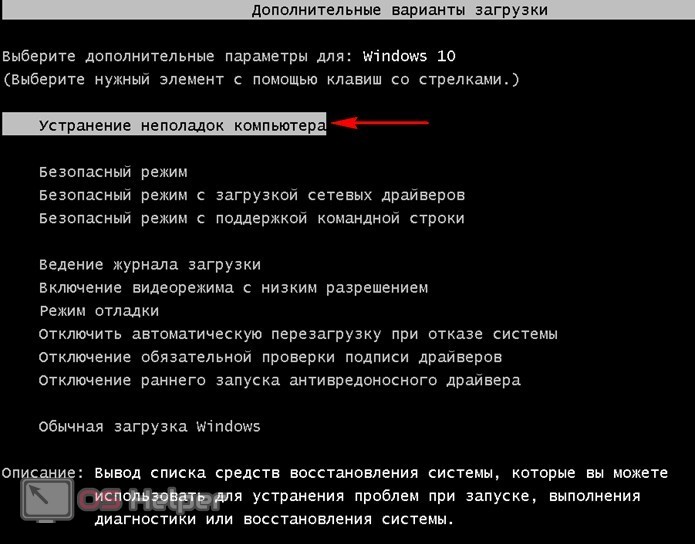
После нажатия ОК в окошке подтверждения ключи SafeBoot импортируются в систему и безопасный режим восстановит свою работу.
Теперь вы не только научились активировать безопасный режим на своем ПК несколькими способами, но и в состоянии исправить ошибку работы безопасного режима.
Будьте с нами, учитесь новому!
Как запустить Windows 10 в безопасном режиме
В этой статье предложено несколько вариантов как запустить Windows 10 в безопасном режиме, помимо предложенных имеются и иные, но они не практичны или повторяют рассмотренные здесь методы немного другим путем. ОС предоставляет возможность, загрузится в трех разновидностях безопасного режима: “Безопасный режим”, “Безопасный режим с загрузкой сетевых драйверов” (данный режим имеет доступ в интернет), “Безопасный режим с поддержкой командной строки”.
Загрузка в безопасный режим посредством msconfig
Данный алгоритм очень простой, единственный его минусом заключается в невозможности использования если система не загружается. При отсутствии возможности полноценно запустить OC переходите к 3 методу.
При отсутствии возможности полноценно запустить OC переходите к 3 методу.
Последовательность необходимых действий:
1. Нажмите комбинацию Win+Rна клавиатуре (Win — клавиша с изображением логотипа Windows), введите “msconfig” в поле «Открыть» и нажмите “Ок”.
2. В появившемся окне откройте вкладку «Загрузка» и выберите пункт «Безопасный режим«.
3. Как и говорилось ранее, есть три разновидности безопасного режима: минимальная— запуск безопасного режима с минимальным пакетом драйверов и служб; другая оболочка — безопасный режим с поддержкой командной строки; сеть — запуск безопасного режима с доступом в интернет. Ежели нужен доступ в интернет или взаимодействие с консолью, выберите пункт “сеть” или “другая оболочка”, в противном случае ничего не изменяйте.
4. Нажмите «Ок» и перезагрузите ПК, Windows 10 перейдет в безопасный режим.
Для возвращения базового режима работы Windows, проделайте данные шаги еще раз, убрав галку с пункта “Безопасный режим”, сохраните изменения и перезагрузите ваше устройство.
Запуск безопасного режима через параметры
Последовательность необходимых действий:
1. Откройте раздел «Параметры», посредством нажатия комбинации клавиш Win+I. Если это не привело к необходимому результату, откройте меню “Пуск” и выберите “Параметры”.
2. Откройте “Обновление и безопасность”.
3. Выберите “Восстановление” и нажмите кнопку “Перезагрузить сейчас”.
4. Поочередно выберете “Поиск и устранение неисправностей” → “Дополнительные параметры” → “Параметры загрузки” → “Перезапуск”.
5. ПК вновь перезагрузится и вам будет предложен список возможных вариантов запуска ОС. Используйте клавиши 4 (или F4) — 6 (или F6) для выбора необходимого варианта безопасного режима.
Вход в безопасный режим в случае, когда ОС не загружается
Как и сказано в подзаголовке этот алгоритм действий подойдет в случае, когда отсутствует возможность проделать прочие варианты из-за проблем с загрузкой Windows. К сожалению, в Windows 10 убрали возможность перейти в режим диагностики нажатием клавиши F8. Дабы система сама сочла нужным активировать режим диагностики, нам необходимо проделать следующее:
1. Нажмите кнопку питания, чтобы включить ПК.
2. В момент появления логотипа Windows (на некоторых устройствах вместо него может отображаться логотип производителя) нажмите и не отпускайте кнопку питания в течение 10 секунд, чтобы выключить устройство.
3. Снова нажмите кнопку питания, чтобы включить устройство, и повторите пункт 2.
4. Включите компьютер, на экране высветится надпись: “Подготовка автоматического восстановления”. Подождите пока пройдет загрузка (она возможно будет долгой, это нормально).
5. На появившемся экране “Автоматическое восстановление” нажмите “Дополнительные параметры”.
6. Проделайте пункты 4-5 из второго алгоритма запуска безопасного режима.
Как зайти в безопасный режим Windows 10 из системы или с загрузочного диска
Операционная система Windows 10 претерпела серьезные изменения, в сравнении с Windows XP и Windows 7. Коснулись они, в том числе, и способов запуска безопасного режима. Перейти в безопасный режим Windows бывает полезно, когда необходимо избавиться от той или иной ошибки, которая возникает, например, из-за подгружаемых в процессе запуска компьютера приложений. В безопасном режиме компьютер загружается с базовыми настройками, минимально нагружая компоненты системного блока.
В Windows 10 предусмотрены 3 варианта загрузки безопасного режима:
- Обычный безопасный режим;
- Безопасный режим с загрузкой сетевых драйверов;
- Безопасный режим с загрузкой командной строки.
Все эти три разновидности безопасного режима запускаются одинаково, и ниже мы рассмотрим два способа, как это можно сделать.
Как зайти в безопасный режим Windows 10, если грузится система
Если с операционной системой Windows нет серьезных проблем, и она загружается, но по тем или иным причинам требуется перейти в безопасный режим, сделать это возможно. Для перехода в безопасный режим напрямую из Windows 10 проделайте следующие действия:
- Нажмите на клавиатуре сочетание клавиш Windows+R и в открывшейся строке «Выполнить» напишите команду msconfig и нажмите «ОК»;
- Далее откроется окно с конфигурациями системы, где необходимо переключить верхнюю вкладку на пункт «Загрузка»;
- В нижней части окна нажмите галочку напротив пункта «Безопасный режим» и выберите в списке доступных вариантов интересующий способ загрузки. Обратите внимание: стандартная загрузка безопасного режима Windows 10 – это «минимальная» в данном списке;
- Нажмите в окне с конфигурациями системы «Применить» и «ОК»;
- Далее перезагрузите компьютер стандартным способом или любым другим. Компьютер запустится в безопасном режиме.
Стоит отметить, что после того как будут выполнены необходимые действия в безопасном режиме, необходимо вернуть настройки по умолчанию в конфигурациях системы, иначе Windows продолжит загружаться постоянно в безопасном режиме.
Имеется еще один способ зайти в безопасный режим Windows 10, если загружается система:
- После загрузки компьютера зайдите в «Пуск» и нажмите на кнопку «Перезагрузка» с зажатой кнопкой Shift на клавиатуре;
- Откроется меню выбора действий, где для запуска безопасного режиме необходимо перейти по следующим пунктам:
«Диагностика» - «Дополнительные параметры» - «Параметры загрузки»
- Далее нажмите «Перезагрузка»;
- После этого появится возможность выбрать режим, в котором загружать систему.
Обратите внимание: Чтобы выбрать необходимый режим загрузки системы, нажмите на клавиатуре соответствующую кнопку от F1 до F9.
Как запустить безопасный режим Windows 10, если не грузится система
Если операционная система Windows 10 не загружается, для перехода в безопасный режим потребуется воспользоваться ее образом. Он может быть записан на диск или внешний USB-накопитель. Выставьте в BIOS приоритет загрузки с загрузочной версии Windows 10 и далее проделайте следующие действия:
- Когда откроется окно установки Windows, в правом нижнем углу нажмите «Далее»;
- В следующем окне в левом нижнем углу будет не выделяющийся пункт «Восстановление системы» — нажмите на него;
- Откроется режим восстановления, в котором необходимо перейти по следующим пунктам:
«Диагностика» - «Дополнительные параметры» - «Командная строка»
- Откроется стандартное окно командной строки, в котором необходимо ввести следующее:
bcdedit /set {globalsettings} advancedoptions true - Когда команда будет введена, нажмите Enter;
- Откроется новое меню, где необходимо выбрать пункт «Продолжить» и далее с помощью кнопок F1-F9 перейти в необходимый безопасный режим.
Отметим, что при серьезных повреждениях файлов операционной системы, безопасный режим может не загрузиться и выдать ошибку, даже в случае его загрузки с образа Windows. В такой ситуации можно попробовать применить другие инструменты, которые доступны в режиме восстановления, например: возврат компьютера в исходное состояние или к заранее созданной контрольной точке, автоматическое восстановление при загрузке или откат к предыдущей сборке. Если ни один из диагностических инструментов не помог зайти в Windows, вероятно потребуется переустановка системы.
Загрузка…Безопасный режим msi windows 10
Вход в Безопасный режим на компьютере Windows 10 может вызывать некоторые трудности у пользователей. Дело в том, что нажатие по привычной клавише F8 (или другой клавише в зависимости от производителя устройства) во время процесса загрузки может больше не запускать режим поиска неисправностей.
Существуют несколько способов загрузки в Безопасном режиме (Safe Mode). Некоторые из них отличаются простотой, а другие больше подойдут опытным пользователям ПК. Продвинутые пользователи оценят специальные команды, которые можно использовать в скриптах и пакетных файлах (.bat) для удобного запуска Безопасного режима.
1. Простой способ
Самый простой способ для перезагрузки системы в Безопасном режиме: нужно нажать меню Пуск , перейти в параметры управления питанием и, удерживая клавишу Shift , нажать ссылку Перезагрузка . В результате компьютер будет перезагружен и во время загрузки операционной системы появится экран дополнительных параметров. На этом экране выберите раздел Поиск и устранение неисправностей > Дополнительные параметры > Параметры загрузки > Перезагрузить.
После этого вы сможете выбрать необходимые параметры загрузки в Безопасном режиме.
Экран дополнительных параметров загрузки также появляется автоматически, если система не может загрузиться после нескольких попыток.
2. Запуск вручную
Если первый метод кажется вам слишком простым, то вам вероятно понравится ручной способ. Запустите классическое приложение Конфигурации системы , для этого нажмите по меню Пуск и введите msconfig.exe. Затем перейдите на вкладку Загрузка. Включите опцию Безопасный режим и при необходимости выберите один из доступных вариантов окружения: Минимальная, Другая оболочка, Восстановление Active Directory или Сеть . Выполните перезагрузку.
Для выхода из Безопасного режима повторите действия выше и отключите опцию Безопасный режим . При следующей перезагрузке система будет загружена в нормальном режиме.
3. Для опытных пользователей
Для загрузки в Безопасном режиме можно использовать командную строку или Windows PowerShell. Запустите командную строку или Windows PowerShell с правами администратора (клик правой кнопкой мыши по меню Пуск , выберите Командная строка (администратор) или Windows PowerShell (администратор)) и введите следующую команду:
Ваша система будет перезагружена и во время загрузки появится экран с параметрами загрузки. Выберите Поиск и устранение неисправностей > Дополнительные параметры > Параметры загрузки > Перезагрузить.
4. Для самых продвинутых
Это самый сложный метод – в нем используются команды, которые нужно использовать в командной строке с правами администратора.
Чтобы запустить командную строку с повышенными правами, нажмите клавишу Windows , введите cmd.exe, зажмите клавиши Shift + Ctrl и выберите приложение Командная строка.
Обратите внимание
Важно иметь в виду, что при использовании данных команд система будет загружаться в Безопасном режиме бесконечное число раз. Чтобы выйти из цикла загрузки в Безопасном режиме нужно использовать отдельную команду (указана ниже).
Если вы используете дополнительные способы входа в систему (например, пин-код), после ввода команды для входа в систему необходимо будет использовать пароль от учетной записи Microsoft или пароль от локальной учётной записи.
Запустите командную строку и введите следующую команду, если хотите войти в Безопасный режим со стандартными параметрами:
Если нужно войти в Безопасный режим с поддержкой сети:
После применения указанных команд выполните перезагрузку системы.
Чтобы вернуться в режим стандартной загрузки Windows 10, запустите командную строку в безопасном режиме и введите команду:
5. Режим выбора типа загрузки как в Windows 7
Доступна ещё одна команда, которая позволяет после перезагрузки при нажатии на клавишу F8 попасть в стандартный режим выбора типа загрузки как в Windows 7:
После ввода команды режим выбора загрузок будет включаться именно после нажатия клавиши F8 перед запуском системы, а не постоянно, как в предыдущих командах.
Чтобы вернуться в режим стандартной загрузки Windows 10, запустите командную строку в безопасном режиме и введите команду:
Безопасный режим в Windows 10 необходим для отладки и устранения неисправностей операционной системы и программного обеспечения: проблемы с драйверами, для удаления вирусов, устранение ошибок и т. д. В безопасном режиме (Safe Mode) вместе с системой загружаются только стандартные программы и драйверы, необходимые для функционирования системы в безопасном режиме.
В Windows 7 для входа в безопасный режим, в самом начале загрузки системы, нужно нажать на клавишу «F8». В Windows 10 этот способ не работает. По словам представителей корпорации Майкрософт, начиная с операционной системы Windows 8, для ускорения загрузки компьютера, было отключено использование клавиши «F8», потому что эта клавиша не успевала срабатывать.
Как войти в безопасный режим Windows 10? Запустить безопасный режим в Windows 10 можно с помощью других способов. В этой статье я расскажу о четырех самых простых способах, с помощью которых можно зайти в безопасный режим Windows 10 (есть еще другие более сложные способы).
Три способа для загрузки Windows 10 в безопасном режиме, можно использовать в работоспособной операционной системе, а четвертый способ поможет в том случае, когда операционная система Windows вообще не загружается на компьютере.
Как загрузиться в безопасном режиме Windows 10
Первый способ: вход в безопасный режим с помощью средства системы, который работает в операционных системах Windows 7, Windows 8, Windows 8.1, Windows 10.
Нажмите на клавиатуре на сочетание клавиш «Win» + «R». В окне «Выполнить» введите: «msconfig» (без кавычек), а затем нажмите на кнопку «ОК».
В окне «Конфигурация системы» откройте вкладку «Загрузка». В нижней части окна активируйте пункт «Безопасный режим». По умолчанию, выбрана минимальная загрузка. Поэтому, если в безопасном режиме вам необходимы сетевые соединения, отметьте пункт «Сеть» для загрузки сетевых драйверов.
Далее нажмите на кнопку «ОК», а затем перезагрузите компьютер.
После этого, операционная система Windows 10 будет запущена в безопасном режиме. Перед окончанием работы в безопасном режиме, войдите в «Конфигурацию компьютера» описанным выше способом для отключения безопасного режима.
Как включить безопасный режим в Windows 10
Второй способ подойдет для пользователей операционных систем Windows 10, Windows 8.1, Windows 8. В меню загрузки, которое откроется перед стартом Windows 10, добавится новый пункт «Безопасный режим» (или что-то в этом роде, по вашему усмотрению).
Кликните правой кнопкой мыши по меню «Пуск». В открывшемся меню нажмите на пункт «Командная строка (администратор)». В интерпретаторе командной строки введите команду:
Этот текст нужно ввести с пробелами, где они есть, кавычки из английской раскладки клавиатуры. После ввода первых кавычек, переключитесь на русскую раскладку клавиатуры, введите текст: «Безопасный режим» (или что-то подобное), затем переключитесь на английскую раскладку, введите вторые кавычки.
Далее нажмите на клавишу «Enter» (Ввод). После успешного выполнения команды, закройте утилиту.
После этого, одновременно нажмите на клавиатуре клавиши «Win» + «R». В окне «Выполнить» введите: «msconfig», нажмите на кнопку «ОК»
В окне «Конфигурация системы», во вкладке «Загрузка», вы увидите, что среди списка операционных систем появилась новая запись «Безопасный режим». Здесь можно выбрать минимальную загрузку безопасного режима, или загрузку с сетью. В поле «Таймаут» можно изменить время отображения меню загрузки. По умолчанию, меню будет отображаться 30 секунд, можно выбрать другой промежуток времени, например 10-15 секунд.
Далее нажмите на кнопку «ОК», а потом перезагрузите компьютер.
Перед стартом операционной системы откроется окно «Выберите операционную систему». В этом окне предложен выбор из двух вариантов: «Windows 10» и «Безопасный режим». С помощью стрелок на клавиатуре, выделите «Безопасный режим», а затем нажмите на кнопку «Enter».
Если вы ничего не выберите в этом окне, то через определенный промежуток времени, будет запущена Windows 10 (Windows 8.1, Windows 8).
Данное окно будет открываться перед каждым запуском операционной системы.
Для удаления меню выбора системы, войдите в «Конфигурацию системы», выделите «Безопасный режим», а затем нажмите на кнопку «Удалить». После перезагрузки, будет сразу загружена Windows 10.
Загрузка Windows 10 в безопасном режиме
Третий способ: загрузка безопасного режима с помощью особого варианта загрузки. Нажмите и удерживайте на клавиатуре клавишу «Shift», войдите в меню «Пуск», нажмите на кнопку «Выключение», а затем в открывшемся контекстном меню нажмите на пункт «Перезагрузка».
После этого откроется окно «Выбор действия» в среде восстановления Windows (Windows RE). Нажмите на «Поиск и устранение неисправностей».
Далее откроется окно «Диагностика». Здесь нажмите на «Дополнительные параметры».
В окне «Дополнительные параметры» выберите «Параметры загрузки».
В окне «Параметры загрузки» нажмите на кнопку «Перезагрузить».
В следующем окне необходимо будет выбрать один из следующих параметров безопасного режима:
- Включить безопасный режим (F4).
- Включить безопасный режим с загрузкой сетевых драйверов (F5).
- Включить безопасный режим с поддержкой командной строки (F6).
Для выбора параметров загрузки, используйте клавиши с цифрами, или функциональные клавиши «F4», «F5», «F6».
После выбора соответствующего режима, произойдет запуск операционной системы Windows 10 в безопасном режиме.
Вход в безопасный режим Windows 10 если система не загружается
Предыдущие способы работают при работоспособной операционной системе: сначала загружается Windows 10, а затем происходит вход в безопасный режим (Safe Mode). Если операционная система совсем не загружается, то включить безопасный режим в Windows 10 можно с помощью загрузочной флешки, или установочного DVD диска с образом операционной системы.
Загрузитесь на компьютере с загрузочной флешки, или с DVD диска. После этого начнется «Установка Windows» (не пугайтесь, систему устанавливать не будем).
В первом окне нажмите на кнопку «Далее», в следующем окне, в левом нижнем углу нажмите на «Восстановление системы».
Далее откроется окно «Выбор действия» (смотрите изображение №6 для предыдущего способа выше, изображения идентичны для обоих способов). Далее в окне «Диагностика» (изображение №7) нажмите на «Дополнительные параметры». В окне «Дополнительные параметры» (изображение №8) выберите «Командная строка».
Произойдет перезагрузка компьютера. В окне «Командная строка» выберите учетную запись пользователя. Для этого кликните по названию учетной записи.
В следующем окне вам предложат вести пароль от учетной записи. Если на вашем компьютере вход в систему осуществляется без ввода пароля, ничего не вводите. Далее нажмите на кнопку «Продолжить».
Откроется окно интерпретатора командной строки. Введите в командной строке следующую команду:
После ввода команды, нажмите на клавишу «Enter». Закройте окно командной строки, после завершения операции.
В окне «Выбор действия» нажмите «Продолжить».
После перезагрузки компьютера, вы увидите окно «Параметры загрузки» (смотрите изображение № 10 выше, для предыдущего способа). Здесь, при помощи клавиш клавиатуры, необходимо выбрать подходящий пункт для загрузки системы в безопасном режиме: «Включить безопасный режим», «Включить безопасный режим с загрузкой сетевых драйверов», «Включить безопасный режим с поддержкой командной строки».
Далее можно войти в безопасный режим Windows 10.
При каждой новой загрузке Windows, вы увидите окно «Параметры загрузки». Для обычной загрузки системы, нужно нажать на клавишу «Enter» (Ввод).
Для того, чтобы убрать окно «Параметры системы» при каждой загрузке Windows, необходимо снова загрузиться с загрузочной флешки или DVD диска, а затем в окне «Установка Windows» выбрать «Восстановление системы». Другой вариант: нажмите и удерживайте клавишу «Shift», войдите в меню «Пуск», нажмите на кнопку «Выключение», а затем «Перезагрузка».
Далее для обоих вариантов: после открытия окна «Выбор действия», заново пройдите путь до запуска командной строки. В командную строку введите следующую команду:
Закройте командную строку, а затем выключите компьютер. Теперь после запуска Windows, вы больше не увидите окно «Параметры запуска».
Выводы статьи
В безопасный режим Windows 10 можно зайти при помощи средства системы. После добавления дополнительного пункта в меню загрузки, можно выбрать загрузку безопасного режима при запуске Windows 10. С помощью особых способов загрузки в среде восстановления Windows RE можно запустить различные варианты безопасного режима Windows 10. При помощи загрузочной флешки, или установочного DVD диска можно загрузить Windows 10 в безопасном режиме, когда система не загружается.
Если Windows 10 больше не запускается или запускается ограниченно, вы можете зайти в систему в безопасном режиме. В этой статье мы расскажем вам обо всех возможностях запуска безопасного режима.
В более старых версиях Windows вы можете легко запустить «безопасный режим» с помощью сочетания определенных клавиш при запуске Windows. Этот способ все еще работает в Windows 10, но интервал времени нажатия на некоторых компьютерах настолько мал, что попытка обычно заканчивается неудачно.
Заходим в безопасный режим с помощью меню Пуск или экрана блокировки
В зависимости от компьютера, при его запуске необходимо нажать сочетание клавиш [Shift] и [F8] или, например [Esc], [del], [F1], [F2], [F8], или [F10]. Если Windows 10 по-прежнему запускается как обычно, попробуйте действовать следующим образом:
Если вы кликните на значок Windows внизу слева, то в самом низу меню увидите кнопку питания. Эту же кнопку питания вы увидите справа внизу экрана блокировки при запуске Windows. Если вы нажмёте на неё, то среди прочих появится опция «Перезагрузка».
Удерживая нажатой клавишу [Shift], щелкните мышью по кнопке «Перезагрузка». Windows перезагрузится и перейдет в меню UEFI. Это можно можно понять по светло-синему фону.
Выберите «Поиск и устранение неисправностей». В разделе «Дополнительные параметры» вы найдёте «Параметры загрузки Windows». Нажмите на кнопку «Перезагрузка». Подождите некоторое время, пока система перезагрузится. Теперь нажмите кнопку [4], Windows запустится в безопасном режиме.
Windows 10: Безопасный режим
Конфигурация системы
Если Windows запускается, и вы можете получить доступ к системе, то войти в безопасный режим можно через конфигурацию системы. Для этого одновременно нажмите клавиши [Win] и [R], чтобы открыть команду «Выполнить».
Введите «msconfig» и подтвердите, нажав «OK». Запустится конфигурация системы. Перейдите вверху на вкладку «Загрузка» и внизу активируйте опцию «Безопасный запуск» и «Сеть». Подтвердите действие, нажав на «ОК» и перезапустите Windows. Вы перейдёте в безопасный режим.
Windows 10: запуск безопасного режима
Запуск безопасного режима с помощью командной строки
В качестве альтернативного варианта для запуска безопасного режима вы можете использовать команду cmd. Для этого одновременно нажмите кнопки [Windows] и [X], в слева внизу откроется контекстное меню. Здесь запустите «Командную строку» от имени Администратора, а затем подтвердите запрос безопасности. Введите команду «bcdedit /set safeboot network», Windows запустится в безопасном режиме.
Запуск безопасного режима через cmd (Изображение: Скриншот).
Cоздание ярлыка для безопасного режима
Если в будущем вам придётся часто переходить в безопасный режим, ярлык поможет вам сэкономить множество лишний кликов. Щелкните правой кнопкой мыши по свободной области на рабочем столе и выберите в разделе «Создать» пункт «Ярлык».
Введите в качестве пути «shutdown.exe /r /o /f / t 00» без кавычек и нажмите кнопку «Далее» и «Готово». Теперь, кликнув на «shutdown.exe», вы будете запускать Windows в безопасном режиме.
Создаем Ярлык для запуска безопасного режима
Последний шанс для перехода в безопасный режим
Если возможности получить доступ к системе нет совсем, в этом случае есть еще одно решение проблемы. Если у вас под рукой есть загрузочный диск с Windows 10, вставьте его в дисковод. При загрузке диска щелкните на экране установки справа внизу на «Восстановление системы».
Если Windows полностью не запускается, есть еще один последний, более агрессивный способ: включите компьютер и немедленно нажмите и удерживайте кнопку питания, пока компьютер не выключится. Повторите этот процесс четыре раза, и вы попадете в меню UEFI.
Ремонт или покупка нового компьютера?
Если вы не можете решить проблему даже в безопасном режиме, отправьте свой компьютер на ремонт к специалистам. Правда, если у вас старое устройство, на которое уже нет гарантии, то ремонт вряд ли оправдает себя.
Возможно, если у вашего компьютера серьёзные проблемы или недостаточно производительности, то вам пора задуматься о покупке нового ноутбука, подходящего для Windows 10. Мощные модели можно приобрести за вполне небольшие деньги, как доказывает наш рейтинг лидеров.
Читайте также:
Фото: компании-производители
Безопасный режим Windows 10 | Настройка оборудования
Ещё со времен старых версий Windows многие из нас частенько использовали специальный «чистый» вариант загрузки операционной системы, называемый «Безопасный режим» (в англоязычной версии — Safe Mode). Это специальная диагностическая загрузка, при которой используется только самый необходимый набор драйверов и системных служб. Это позволяет исключить влияние сторонних драйверов и программ на работу ОС, тем самым снизив по максимуму возможность возникновения сбоя. Зачем это надо? В первую очередь для решения различных программных проблем. Безопасный режим позволяет запустить ОС в «чистом» виде для решения возникающих программных проблем, связанных с неправильной работой драйверов, сбоем служб, деятельность вирусов. Там же можно запустить восстановление системы из контрольной точки, удалить ненужные программы, отредактировать автозагрузку, внести изменения в реестр, сбросить пароль Администратора и многое-многое другое.
В Windows 10 Безопасный режим тоже есть, но запустить его так просто, как в XP или «Семёрке», просто нажав на F8 при запуске компьютера, не получится. Эта возможность закрыта. Как же тогда в него зайти?
Первый способ. Самый простой.
Нажимаем кнопку «Пуск» и и кликаем на пункт меню «Параметры».
В самом низу окна надо выбрать значок «Обновления и Безопасность».
Выбираем раздел «Восстановление» -> «Особые варианты загрузки».
Кликаем на кнопку «Перезагрузить сейчас».
После этого Виндовс 10 стартует уже в специальном режиме восстановления. Теперь надо открыть раздел «Диагностика»:
Зайти в «Дополнительные параметры»:
И выбрать подраздел «Параметры загрузки»:
Далее Вы увидите информационное окно, где перечислены доступные режиму возможности:
Перезагружаем свой компьютер или ноутбук. При следующем запуске ОС появится вот такое меню:
Здесь, чтобы зайти в Windows 10 в безопасном режиме, надо выбрать нужный вариант загрузки. Нас интересуют номера с 4,5,6, для выбора которых надо нажать на кнопку F4, F5 или F6 соответственно. После этого начнется запуск Safe Mode’а.
Второй способ. Msconfig
Нажимаем комбинацию клавиш Win+R и в окне «Выполнить» вводим команду: «msconfig». Нажимаем кнопку «Enter».
Откроется окно «Конфигурация системы». Здесь нас интересует вкладка «Загрузка».
Ставим флажок для своей ОС Виндовс 10 — «Безопасный режим». Затем, ниже, надо выбрать вариант «Минимальный». Перезагружаемся.
Примечание: Если нужно загрузить только командную строку — выберите вариант «Другие оболочки».
Третий способ. Установочный носитель
Как Вы могли заметить, первые два варианта предусматривают предварительную возможность удачной загрузки ОС. А как запустить Безопасный режим Виндовс 10 на ноутбуке или компьютере если, например, запуск прерывается синим экраном смерти — BSOD?! Здесь нам на помощь придёт установочный диск или флешка. Загружаемся с него и после появления приветствия мастера установки нажимаем комбинацию клавиш Shift+F10.
В появившейся командной строке пишем следующее:
bcdedit /set {default} safeboot minimalЕсли нужна только командная строка — тогда добавьте ещё следующую команду:
bcdedit /set {default} safebootalternateshell yesЕсли Вы хотите, чтобы выводился список вариантов, тогда надо вместо предыдущих директив ввести эту:
bcdedit /set {globalsettings} advancedoptions trueПерезагрузите компьютер или ноутбук.
После этого будет запускаться только Безопасный режим Windows 10. После решения проблемы надо вернуть обычную загрузку Виндовс. Для этого снова запустите командную консоль с помощью установочного диска и введите команду:
bcdedit /deletevalue {default} safebootЧтобы убрать список доступных вариантов — введите:
bcdedit /deletevalue {globalsettings} advancedoptionsПримечание: Если через комбинацию клавиш запустить командную консоль не получилось, то дальше в , и на этапе, где нам предлагается запустить установку ОС, кликнуть на ссылку «Восстановление системы». Затем надо выбрать раздел «Диагностика» —> «Дополнительные параметры» —> «Командная строка».
[Windows 10] Как запустить через безопасный режим
Как запустить безопасный режим в Windows 10
Оглавление
Описание
Метод работы
Как запустить безопасный режим и затем перезапустить его, удерживая нажатой клавишу [Shift]
Как запустить безопасный режим, если Windows не запускается должным образом
Описание
Безопасный режим — это специальный диагностический режим, который помогает локализовать проблему, когда Windows не запускается должным образом, позволяя затем использовать один из множества инструментов аварийного восстановления.
Безопасный режим — это среда Windows, которая включает лишь небольшое количество необходимых функций, поэтому часть вашего компьютерного оборудования может быть недоступна в безопасном режиме.
Кроме того, установлено низкое разрешение экрана и ограничено количество доступных цветов.
Обратите внимание, что в Windows 10, поскольку вы используете высокоскоростной запуск при нажатии клавиши F8 на клавиатуре во время запуска, не будет запроса о выборе Windows 7 или более ранней ОС.
Принцип работы
Как запустить безопасный режим, а затем перезапустить его, удерживая нажатой клавишу [Shift]
1.Щелкните по кнопке «Пуск».
2. Когда отображается меню «Пуск», вы можете нажать кнопку питания. Чтобы запустить безопасный режим, нажмите и удерживайте клавишу Shift, а затем выберите «Перезагрузить».
Справка: Если вы не вошли в систему, вы можете выполнить ту же комбинацию Shift + Restart, нажав кнопку питания в правом нижнем углу экрана входа.
Если не удается отобразить меню «Пуск», выполните следующую процедуру.
1. Удерживая нажатой кнопку Control [Ctrl], одновременно нажмите клавиши Alt [Alt] и удалите [Delete].
2. Откроется экран со следующими параметрами: «Заблокировать», «Сменить пользователя», «Выйти», «Изменить пароль» и «Диспетчер задач». На этой странице вы можете нажать кнопку питания для перезапуска.
3. После перезагрузки выберите «Устранение неполадок».
4. На экране устранения неполадок выберите «Дополнительные параметры»
5. На экране дополнительных параметров выберите «Параметры запуска».
6. На экране «Параметры запуска» выберите «Перезагрузить».
7. На экране настроек запуска выберите номер, который соответствует вашим потребностям:
— # 4: безопасный режим (без подключения к сети)
— # 5: безопасный режим с подключением к сети. (Пожалуйста, будьте очень осторожны в Интернете в этом режиме.)
— # 6: Безопасный режим с командной строкой
8. Как вы можете видеть на изображении ниже, в безопасном режиме компьютер запускается с черным фоном, который достигает всех четырех углов.
На этом операция завершена.
Как запустить безопасный режим, если Windows не запускается должным образом
Если Windows не запускается должным образом, вот еще один способ запустить компьютер в безопасном режиме
1.Выключите компьютер, нажав кнопку питания более 4 секунд.
2. Включите питание.
3. Когда появится логотип VAIO, снова выключите компьютер, удерживая кнопку питания более 4 секунд.
4. Трижды повторите шаги 2–3.
5. Включите питание.
6. Когда вы увидите «Подготовка к автоматическому восстановлению», подождите немного.
7. Когда отобразится экран автоматического восстановления, выберите «Дополнительные параметры»
8. Когда отобразится экран выбора параметров, выберите «Устранение неполадок»
9.Когда отобразится экран устранения неполадок, выберите «Дополнительные параметры»
10. Когда отобразится экран дополнительных параметров, выберите «Параметры запуска»
11. Когда отобразится экран параметров запуска, выберите «Перезагрузить»
12. Когда отобразится экран перезапуска. отображается, выберите номер, который соответствует вашим потребностям:
— # 4: безопасный режим (без подключения к сети)
— # 5: безопасный режим с подключением к сети. Пожалуйста, будьте очень осторожны в Интернете в этом режиме.
— # 6: Безопасный режим с командной строкой
13.Как вы можете видеть на изображении ниже, в безопасном режиме компьютер запускается с черным фоном, который достигает всех четырех углов.
На этом операция выше завершена.
методы исправления не могут войти в безопасный режим в Windows 10
В следующей статье мы обсудим многочисленные способы входа в безопасный режим. Однако, прежде чем обсуждать эти методы, важно понять, что такое безопасный режим в Windows 10 и почему мы должны волноваться, если мы не можем войти в безопасный режим.У безопасного режима есть свои многочисленные преимущества, особенно когда речь идет о внесении основных изменений в систему, и поэтому его важность беспрецедентна.
Для тех, кто какое-то время пользуется Windows 8 или Windows 8.1, примитивные способы входа в безопасный режим не будут иметь никакого смысла. Это означает, что нажатие клавиши F8 или комбинации клавиш Shift + F8 не приведет к переходу в безопасный режим во время загрузки. Это произошло потому, что процедура загрузки стала быстрее, чем была по сути, и это также справедливо для Windows 10.Однако не нужно беспокоиться, когда они не могут войти в безопасный режим в Windows 10, поскольку существует множество других способов попасть туда, которые обсуждались в этой статье.
Безопасный режим в Windows 10:
Пользователи, которые обновили до Windows 10 , должны понимать, что весь процесс очень похож на Windows 8. Как показано на изображении ниже, в безопасном режиме Windows 10 используются основные драйверы и службы для работы и выполнения работы. сделано. Итак, возникает следующий вопрос: что делать, если не удается войти в безопасный режим?
Используйте инструмент настройки системы, когда не можете войти в безопасный режим:
Используя конфигурацию системы, можно легко устранить ошибку, при которой они не могут войти в безопасный режим.Большинству пользователей этот инструмент известен по имени исполняемого файла msconfig.exe.
1. Самый быстрый способ запустить конфигурацию системы в Windows 10 — использовать окно «Выполнить». Вы можете добиться этого, нажав кнопку Windows + клавиши R, а затем написав «msconfig» в появившемся текстовом поле и нажав Enter или нажав Ok.
2. Существует альтернативный способ доступа к инструменту настройки системы, который можно сделать с помощью Кортаны. Используя поле поиска Кортаны, введите следующие слова «конфигурация системы».После этого коснитесь приложения System Configuration Tool.
3. Затем вам нужно перейти на вкладку «Загрузка» в разделе «Параметры загрузки» и выбрать параметр «Безопасная загрузка». Затем вам нужно нажать ОК.
4. Затем вы будете руководствоваться Windows 10, которая попросит вас перезагрузить устройство, чтобы новые настройки вступили в силу. Если у вас есть определенные несохраненные файлы, выберите «Выход будет перезапущен». В противном случае перезапустите сразу же, и ваше устройство загрузится в «безопасном режиме».
Использование комбинации Shift + перезапуск, когда не удается войти в безопасный режим:
Что делать, если вы не можете войти в безопасный режим даже после выполнения описанных выше действий? Теперь мы используем комбинацию клавиш Shift + Restart, используя следующие методы:
1. Откройте меню «Пуск» и нажмите или коснитесь кнопки «Питание».
2. Удерживая нажатой клавишу Shift, нажмите «Перезагрузить».
3. Можно также использовать комбинацию Shift + Restart на экране «Войти».
4. Затем Windows 10 перезагрузится, и вам будет предложено выбрать нужный вариант. Выберите «Устранение неполадок».
5. После экрана «Устранение неполадок» выберите «Дополнительные параметры».
6. Выберите «Параметры запуска» после появления экрана «Дополнительные параметры».
7. Вы получите уведомление от Windows 10 с просьбой перезагрузить устройство для изменения дополнительных параметров загрузки. К ним относятся включение безопасного режима, режима, нажатия и перезапуска.
8. После перезагрузки Windows 10 вы можете выбрать параметры загрузки, которые вы хотите включить. Войти в безопасный режим можно следующими тремя способами. Во-первых, нажав клавишу F4, для безопасного режима с загрузкой сетевых драйверов нажмите F5 и, наконец, чтобы включить безопасный режим с помощью командной строки, нажмите F6.
Загрузка с диска восстановления при невозможности войти в безопасный режим:
Также можно использовать приложение «Recovery Drive» для создания USB-накопителя для восстановления системы.
1. После создания USB-накопителя восстановления вы можете использовать его для загрузки устройства с Windows 10 и, когда появится уведомление о загрузке содержимого, сделайте это.
2. На первом экране вам нужно будет выбрать раскладку клавиатуры. Выберите те, которые вы хотите использовать, и, если их нет в списке, нажмите «Просмотреть другие раскладки клавиатуры», чтобы получить список доступных раскладок для вас.
3. После выбора раскладки клавиатуры на экране «Выберите вариант» выберите «Устранение неполадок».
Используйте F8 или Shift + F8, когда не можете войти в безопасный режим:
В то время как опция Windows 7 имела возможность нажать F8 перед загрузкой Windows, и это открывало окна «Дополнительные параметры загрузки», где можно было выбрать запуск Windows 7 в безопасном режиме.
Бесчисленные порталы советуют вам нажимать Shift + F8 перед загрузкой Windows, чтобы вы могли войти в режим восстановления, откуда можно получить доступ к безопасному режиму. Однако проблема в том, что Shift + F8 и F8 не работают, хотя эти команды предоставляются Microsoft и должны работать с Windows 10.
Обратите внимание, что если у вас современный ПК с UEFI BIOS и быстрым твердотельным накопителем , невозможно прервать процедуру загрузки с помощью комбинированных клавиш. Некоторые пользователи сказали, что на старых компьютерах, особенно с классическим BIOS и без SSD-накопителя, использование этих ключей может работать.
Вывод:
Одна из основных причин недоступности безопасного режима в Windows может быть связана с быстрым процессом загрузки. Однако, выполнив описанные выше действия, вы можете решить проблему, из-за которой вы не можете войти в безопасный режим.Важно понимать, что последний вариант Windows, то есть Windows 10, не уступает своим предыдущим вариантам, и, следовательно, доступ к безопасному режиму не такой прямой, а простой.
Программа для безопасного и надежного восстановления компьютерных данных
- Восстанавливайте потерянные или удаленные файлы, фотографии, аудио, музыку, электронную почту с любого устройства хранения эффективно, безопасно и полностью.
- Поддерживает восстановление данных из корзины, жесткого диска, карты памяти, флэш-накопителя, цифровой камеры и видеокамер.
- Поддерживает восстановление данных при внезапном удалении, форматировании, повреждении жесткого диска, вирусной атаке, сбое системы в различных ситуациях.
Устранение неполадок компьютера
- Сбой системы Win
- Советы для Windows
- Проблемы с компьютером
- Ошибки синего экрана
Как загрузиться в безопасном режиме в Windows 10 (2021)
Безопасный режим в Windows позволяет запускать систему с минимальным количеством необходимых процессов и драйверов.Это позволяет выполнять техническое обслуживание и даже выявлять любые проблемы. Например, если вы только что установили драйвер, и он вызывает ошибку BSOD, вы можете загрузиться в безопасном режиме и безопасно удалить этот драйвер. Позвольте мне показать вам различные способы загрузки в безопасном режиме в Windows 10.
Загрузка в безопасном режиме в Windows 10
В Windows 10 есть несколько различных способов входа в безопасный режим. Все эти методы работают отлично. Чтобы упростить задачу, я разделил все методы на два основных раздела.Первые три метода полезны, если вы можете нормально загрузиться в свою систему. Последние два метода полезны, если вы не можете нормально загрузиться в Windows.
1. Войдите в безопасный режим, нажав Shift + Click
Самый простой способ получить доступ к безопасному режиму в Windows 10 — использовать метод Shift + Click.
Чтобы войти в безопасный режим, , удерживая нажатой клавишу Shift , щелкните опцию «Перезагрузка» либо в меню «Пуск», либо на экране блокировки.
Когда вы это сделаете, ваша система автоматически загрузится в безопасном режиме при следующей загрузке.Когда вы закончите использовать безопасный режим, перезагрузите систему, она загрузится нормально.
2. Безопасный режим через приложение настроек
Наряду с возможностью сброса Windows 10, приложение настроек ПК дает вам возможность получить доступ к безопасному режиму в Windows 10.
1. Откройте приложение настроек ПК, нажав кнопку сочетание клавиш Win + I .
2. Перейдите на страницу « Обновление и безопасность -> Восстановление ». На правой панели нажмите кнопку « Restart Now » в разделе Advanced Startup.
3. При перезапуске вы попадете на расширенный экран запуска. Здесь выберите опцию « Troubleshoot ».
4. Выберите опцию « Advanced Options ».
5. Теперь выберите опцию « Start-up Settings ».
6. Щелкните кнопку « Restart ».
7. На этом экране нажмите номер, связанный с безопасным режимом , и система загрузится в безопасном режиме.В моем случае номер, связанный с безопасным режимом, равен 4.
3. Безопасный режим через MSConfig Tool
В качестве альтернативы вы также можете использовать MSConfig Tool для доступа к безопасному режиму в Windows 10. При необходимости, вы также можете выполнить чистую загрузку с помощью инструмента MS Config. Этот метод полезен, если вы хотите загружаться в безопасном режиме несколько раз один за другим.
1. Нажмите Win + R , введите msconfig и нажмите кнопку « Ok », чтобы открыть инструмент MS Config.
2. В новом окне перейдите на вкладку « Boot ». Здесь установите флажок « Safe Mode » и нажмите кнопку « Ok ».
3. Теперь перезапустите систему в обычном режиме, и она загрузится в безопасном режиме.
4. Когда вы закончите использование безопасного режима, просто снимите отметку « Safe Mode » и перезагрузите систему. Он выйдет из безопасного режима. Если вы этого не сделаете, вы будете переходить в безопасный режим каждый раз при запуске системы.
4. Трехкратное прерывание процесса загрузки
Если вы не можете загрузиться в Windows 10, то самый простой способ получить доступ к безопасному режиму — прервать процесс загрузки. Существует встроенный механизм Windows, который запускает экран восстановления или расширенный экран запуска, когда процесс загрузки прерывается три раза.
Когда ваш компьютер загружается, просто выключите его, попробуйте снова загрузиться и выключите его. Сделайте это 3 раза, и Windows покажет вам экран восстановления. Здесь выберите безопасный режим, и система загрузится в него.
5. Безопасный режим через установочный диск Windows 10
Если у вас есть установочный диск Windows 10, вы также можете использовать его для доступа к безопасному режиму.
1. Сначала вставьте установочный диск Windows 10 и загрузитесь в него.
2. На экране установки нажмите кнопку « Next ».
3. На следующем экране выберите ссылку « Восстановить компьютер ».
4. Вышеупомянутое действие откроет страницу расширенного запуска.Здесь выберите « Troubleshoot ».
5. На странице Advanced Start выберите опцию « Command Prompt ».
6. В окне командной строки выполните следующую команду .
bcdedit / set {default} safeboot minimal 7. Перезагрузите систему , и она автоматически загрузится в безопасном режиме.
Важно: Когда вы закончите использование безопасного режима, выполните команду bcdedit / deletevalue {default} safeboot , чтобы выключить безопасный режим.В противном случае ПК будет переходить в безопасный режим при каждом запуске.
Вот и все.
Быстрый ответ: как запустить Windows 10 в безопасном режиме?
Как мне загрузиться в безопасном режиме?
Запустите Windows 7 / Vista / XP в безопасном режиме с подключением к сети
- Сразу после включения или перезапуска компьютера (обычно после звукового сигнала компьютера) нажимайте клавишу F8 с интервалом в 1 секунду.
- После того, как ваш компьютер отобразит информацию об оборудовании и запустит тест памяти, появится меню Advanced Boot Options (Расширенные параметры загрузки).
Как запустить безопасный режим в Windows 10?
Перезагрузите Windows 10 в безопасном режиме
- Нажмите [Shift]. Если у вас есть доступ к любому из параметров питания, описанных выше, вы также можете перезапустить его в безопасном режиме, удерживая клавишу [Shift] на клавиатуре при нажатии Начать сначала.
- Использование меню «Пуск».
- Но подождите, есть еще…
- Нажав [F8]
Как мне перейти в безопасный режим из командной строки?
Запустите компьютер в безопасном режиме с помощью командной строки.Во время процесса запуска компьютера нажмите клавишу F8 на клавиатуре несколько раз, пока не появится меню дополнительных параметров Windows, затем выберите в списке Безопасный режим с командной строкой и нажмите клавишу ВВОД.
Как запустить ноутбук HP в безопасном режиме с Windows 10?
Откройте Windows в безопасном режиме с помощью командной строки.
- Включите компьютер и несколько раз нажмите клавишу esc, пока не откроется меню запуска.
- Начните восстановление системы, нажав F11.
- Отобразится экран «Выберите параметр».
- Щелкните Дополнительные параметры.
- Щелкните Командная строка, чтобы открыть окно командной строки.
Что восстанавливает при загрузке Windows 10?
Startup Repair — это инструмент восстановления Windows, который может исправить определенные системные проблемы, которые могут помешать запуску Windows. Восстановление при загрузке сканирует ваш компьютер на наличие проблемы, а затем пытается исправить ее, чтобы ваш компьютер мог правильно загрузиться. Восстановление при загрузке — это один из инструментов восстановления в расширенных параметрах запуска.
Как перейти в безопасный режим?
Выполните одно из следующих действий:
- Если на вашем компьютере установлена одна операционная система, нажмите и удерживайте клавишу F8 при перезагрузке компьютера.
- Если на вашем компьютере установлено несколько операционных систем, используйте клавиши со стрелками, чтобы выделить операционную систему, которую вы хотите запустить в безопасном режиме, а затем нажмите F8.
Что делает безопасный режим Windows 10?
Загрузите компьютер в безопасном режиме в Windows 10.В безопасном режиме Windows запускается в основном состоянии с использованием ограниченного набора файлов и драйверов. Если проблема не возникает в безопасном режиме, это означает, что ее не вызывают настройки по умолчанию и базовые драйверы устройств. Нажмите клавишу с логотипом Windows + I на клавиатуре, чтобы открыть Настройки.
Как включить безопасный режим?
Включение и использование безопасного режима
- Выключите устройство.
- Нажмите и удерживайте кнопку питания.
- Когда на экране появится Samsung Galaxy Avant:
- Продолжайте удерживать клавишу уменьшения громкости, пока устройство не перезагрузится.
- Отпустите клавишу уменьшения громкости, когда вы увидите безопасный режим в нижнем левом углу.
- Удалите приложения, вызывающие проблемы:
Как сделать Windows 10 похожей на 7?
Как сделать Windows 10 более похожей на Windows 7
- Получите меню «Пуск» в стиле Windows 7 с классической оболочкой.
- Сделайте так, чтобы проводник выглядел и работал как проводник Windows.
- Добавьте цвет к полосам заголовка окна.
- Удалите поле Кортаны и кнопку просмотра задач с панели задач.
- Играйте в такие игры, как «Пасьянс» и «Сапер» без рекламы.
- Отключить экран блокировки (в Windows 10 Enterprise)
Что такое командная строка для безопасного режима Windows 10?
Следуйте по пути «Дополнительные параметры -> Параметры запуска -> Перезагрузить». Затем нажмите клавишу 4 или F4 на клавиатуре для загрузки в минимальный безопасный режим, нажмите 5 или F5, чтобы загрузиться в «Безопасном режиме с загрузкой сетевых драйверов», или нажмите 6 или F6, чтобы перейти в «Безопасный режим с командной строкой».
Как загрузить безопасный режим в Windows 10?
Введите msconfig в строке «Выполнить» и нажмите Enter.Перейдите на вкладку «Загрузка» и найдите параметр «Безопасный режим». Он должен быть доступен прямо в режиме Windows 10 по умолчанию. Вы должны выбрать вариант безопасной загрузки, а также выбрать минимальный.
Как мне загрузиться в командную строку?
Чтобы получить доступ к diskpart без установочного диска в Windows 7, выполните следующие действия:
- Перезагрузите компьютер.
- Нажмите F8, когда компьютер начнет загружаться. Нажмите F8 до появления логотипа Windows 7.
- Выберите «Восстановить компьютер» на экране «Дополнительные параметры загрузки».
- Нажмите Enter.
- Выберите командную строку.
- Введите diskpart.
- Нажмите Enter.
Как запустить ноутбук HP в безопасном режиме?
Запуск в безопасном режиме. Непрерывно нажимайте клавишу «F8» в верхнем ряду клавиатуры, как только машина начнет загружаться. Нажмите клавишу курсора «Вниз», чтобы выбрать «Безопасный режим», и нажмите клавишу «Ввод».
Как запустить компьютер HP в безопасном режиме?
Чтобы запустить Windows 7 в безопасном режиме, когда компьютер выключен, выполните следующие действия:
- Включите компьютер и сразу же начните нажимать клавишу F8 несколько раз.
- В меню дополнительных параметров Windows с помощью клавиш со стрелками выберите «Безопасный режим» и нажмите клавишу ВВОД.
Как выйти из безопасного режима в Windows 10?
Чтобы выйти из безопасного режима, откройте средство настройки системы, запустив команду «Выполнить». Сочетание клавиш: клавиша Windows + R) и набираем msconfig, затем Ok. Коснитесь или щелкните вкладку «Загрузка», снимите флажок «Безопасная загрузка», нажмите «Применить», а затем «ОК». Перезагрузка компьютера приведет к выходу из безопасного режима Windows 10.
Как исправить Windows 10 не загружается?
В параметрах загрузки выберите «Устранение неполадок -> Дополнительные параметры -> Параметры запуска -> Перезагрузить».«После перезагрузки ПК вы можете выбрать безопасный режим из списка с помощью цифровой клавиши 4. Перейдя в безопасный режим, вы можете следовать приведенному здесь руководству, чтобы устранить проблему с Windows.
Как диагностировать проблемы с Windows 10?
Используйте инструмент fix-it в Windows 10
- Выберите «Пуск»> «Параметры»> «Обновление и безопасность»> «Устранение неполадок» или выберите ярлык «Найти средства устранения неполадок» в конце этого раздела.
- Выберите тип устранения неполадок, который вы хотите выполнить, затем выберите «Запустить средство устранения неполадок».
- Разрешите запуск средства устранения неполадок, а затем ответьте на любые вопросы на экране.
Как отремонтировать компьютер, который не запускается?
Способ 2 для компьютера, который зависает при запуске
- Выключите компьютер еще раз.
- Перезагрузите компьютер через 2 минуты.
- Выберите параметры загрузки.
- Перезагрузите систему в безопасном режиме.
- Удалите новое программное обеспечение.
- Включите его снова и войдите в BIOS.
- Откройте компьютер.
- Снимите и переустановите компоненты.
Как перейти к расширенным параметрам загрузки без f8?
Доступ к меню «Дополнительные параметры загрузки»
- Полностью выключите компьютер и убедитесь, что он полностью остановился.
- Нажмите кнопку питания на компьютере и подождите, пока не исчезнет экран с логотипом производителя.
- Как только экран с логотипом исчезнет, начните несколько раз нажимать (а не нажимать и удерживать) клавишу F8 на клавиатуре.
Что означает безопасный режим?
Безопасный режим — это режим диагностики операционной системы (ОС) компьютера. В Windows безопасный режим позволяет запускать только основные системные программы и службы при загрузке. Безопасный режим предназначен для решения большинства, если не всех проблем в операционной системе. Он также широко используется для удаления мошеннического программного обеспечения безопасности.
Что такое «Восстановление при запуске»?
Восстановление при загрузке — это один из инструментов восстановления в меню «Параметры восстановления системы».Это позволяет исправить определенные системные проблемы, которые могут помешать успешной загрузке Windows 7. Эта утилита предназначена для исправления только определенных проблем, таких как отсутствие или повреждение системных файлов, используемых для загрузки операционной системы.
Как получить классический вид в Windows 10?
Сделайте наоборот.
- Нажмите кнопку «Пуск», а затем выберите команду «Настройка».
- В окне «Параметры» щелкните параметр «Персонализация».
- В окне «Персонализация» выберите параметр «Пуск».
- На правой панели экрана будет включен параметр «Использовать запуск в полноэкранном режиме».
Если вы хотите вернуться в это диалоговое окно, щелкните правой кнопкой мыши кнопку «Пуск» и выберите «Параметры». Здесь вы сможете выбрать один из трех вариантов оформления меню: «Классический стиль» выглядит до XP, за исключением поля поиска (на самом деле не требуется, поскольку в Windows 10 оно есть на панели задач).
Как сделать Win10 быстрее?
10 простых способов ускорить Windows 10
- Сделать непрозрачным.Новое меню «Пуск» в Windows 10 выглядит привлекательно и прозрачно, но эта прозрачность потребует некоторых (небольших) ресурсов.
- Без спецэффектов.
- Отключить программы автозагрузки.
- Найдите (и устраните) проблему.
- Уменьшить время ожидания меню загрузки.
- Без опрокидывания.
- Запустить очистку диска.
- Уничтожьте вредоносное ПО.
Как запустить HP Windows 8.1 в безопасном режиме?
Windows 8 или 8.1 также позволяет включить безопасный режим всего несколькими щелчками или касаниями на начальном экране.Перейдите на начальный экран, нажмите и удерживайте клавишу SHIFT на клавиатуре. Затем, все еще удерживая SHIFT, нажмите / коснитесь кнопки питания, а затем выберите параметр «Перезагрузить».
Как мне запустить Windows 7 в безопасном режиме, если f8 не работает?
Запустите безопасный режим Windows 7/10 без F8. Чтобы перезагрузить компьютер в безопасном режиме, сначала нажмите «Пуск», а затем «Выполнить». Если в меню «Пуск» Windows не отображается параметр «Выполнить», удерживайте клавишу Windows на клавиатуре и нажмите клавишу R.
Как запустить Lenovo в безопасном режиме?
Нажмите F8
- Перезагрузите компьютер.
- Когда компьютер запустится, вы увидите, что его оборудование отображается в списке.
- С помощью клавиш со стрелками выберите нужный вариант безопасного режима.
- Затем нажмите клавишу ввода на клавиатуре, чтобы загрузиться в безопасном режиме Windows 7.
- При запуске Windows вы увидите обычный экран входа в систему.
Фото в статье «Flickr» https: // www.flickr.com/photos/elwillo/5633755389
3 различных способа запустить компьютер в безопасном режиме в Windows 10
Что такое безопасный режим в Windows 10?
Безопасный режим — это встроенная функция устранения неполадок, позволяющая пользователям вводить измененную версию Windows и исправлять любые проблемы, которые могут препятствовать нормальной загрузке. Это запустит Windows в базовое состояние с использованием ограниченного набора файлов и драйверов, отключив ненужные драйверы и программы во время процесса запуска.Эта функция помогает диагностировать, когда программы и драйверы могут запускаться неправильно или мешать правильному запуску Windows.
Примечание. Безопасный режим отличается от нормального рабочего режима тем, что в нем используются драйверы и настройки по умолчанию при запуске, а при запуске загружаются только системные программы.
Существует три различных типов безопасного режима. Опции доступны в Windows.
- Загрузка в безопасном режиме
- Безопасный режим с подключением к сети
- Безопасный режим с командной строкой
Безопасный режим запускается только с очень базовой конфигурацией и драйверами по умолчанию.Здесь у вас есть доступ только к меню «Пуск», а также к мыши и клавиатуре, и вы также сможете получить доступ к своим файлам.
Безопасный режим с загрузкой сети Один дополнительный набор драйверов и сетевых драйверов позволяет подключать компьютер к сети или Интернету.
И безопасный режим с командной строкой , вы не загружаетесь в графическом интерфейсе Windows. Вам предоставляется прямой доступ к открытому окну командной строки.
Как загрузиться в безопасном режиме в Windows 10
Windows имеет разные способы доступа к безопасному режиму.В Windows 7 во время процесса загрузки вы можете нажать клавишу F8, чтобы получить доступ к экрану дополнительных параметров. Здесь используйте клавиши со стрелками вверх и вниз, чтобы получить доступ к безопасному режиму, безопасному режиму с сетью или безопасному режиму с командной строкой.
Но в Windows 10 процедура загрузки стала быстрее, чем когда-либо прежде, поэтому этот вариант F8 не работает . Но используя другие способы, вы можете получить доступ к безопасному режиму в Windows 10. Далее следуйте инструкциям ниже.
Войдите в безопасный режим из обычных окон
Если у вас есть рабочие окна 10 и хотите войти в безопасный режим.
- Нажмите Windows + R, введите msconfig и ок.
- Это откроет панель конфигурации системы.
- Перейдите на вкладку загрузки и проверьте Safe Boot под параметрами загрузки.
Здесь Вы также можете выбрать одну из дополнительных опций.
- Минимум: Запускает безопасный режим с минимальным количеством драйверов и сервисов. Со стандартным графическим интерфейсом пользователя Windows (графический интерфейс пользователя).
- Альтернативная оболочка: Запускает безопасный режим с помощью командной строки без графического интерфейса Windows.Требуется знание сложных текстовых команд, а также навигация в операционной системе без использования мыши.
- Восстановление Active Directory: Запускает безопасный режим с доступом к информации о машине, такой как модели оборудования. Если мы безуспешно устанавливаем новое оборудование, повреждая Active Directory, можно использовать безопасный режим для восстановления стабильности системы путем восстановления поврежденных данных или добавления новых данных в каталог.
- Сеть: Запускает безопасный режим с необходимыми службами и драйверами для работы в сети со стандартным графическим интерфейсом Windows.
- Теперь выберите опцию Minimal и нажмите Apply,
- После перезагрузки компьютера Windows 10 перейдет в безопасный режим.
Как выйти из безопасного режима в Windows 10
После завершения процесса устранения неполадок Выйти из безопасного режима легко и просто. Выполните следующие действия, чтобы выйти из безопасного режима в Windows 10.
- Нажмите Windows + R, введите msconfig и ОК,
- В конфигурации системы перейдите на вкладку загрузки
- Здесь снимите флажок безопасной загрузки ниже в разделе Параметры загрузки.
- На этом все, нажмите «Применить» и «ОК», чтобы сохранить изменения.
- Windows запросит перезагрузку, чтобы изменения вступили в силу.
- При перезагрузке системы Windows загружается в нормальный режим.
Загрузитесь в безопасном режиме, когда Windows 10 не загружается
Поскольку Windows не запускается нормально, нам понадобится установочный носитель Windows, чтобы выполнить следующие шаги, если вы не читали, как создать установочный носитель для Windows 10.
- Теперь вставьте установочный DVD / USB Windows и загрузитесь с него.
- Примечание: вам может потребоваться изменить параметр загрузки Frist (DVD или съемный диск) в настройках BIOS.
- Пропустите первый экран и нажмите «Восстановить компьютер».
- Щелкните Устранение неполадок> Дополнительные параметры
- Здесь выберите параметры запуска -> Затем перезагрузить,
- Компьютер перезагружается, и открывается другой экран со списком различных параметров запуска.
- Нажмите F4, чтобы запустить компьютер в Safe Mode .
- , если вам нужно использовать Интернет, выберите F5 для Safe Mode with Networking ,
- Чтобы включить « Safe Mode with Command Prompt», нажмите F6.
И после того, как устранение неполадок завершится, просто перезапустите окна для загрузки в нормальном режиме.
Включить безопасный режим F8 в Windows 10
По умолчанию функция меню загрузки F8 отключена в Windows 10. Но с помощью команды редактирования данных конфигурации загрузки (BCD) вы можете включить меню загрузки безопасного режима F8 в окне 10 .Вот как
- Искать cmd при поиске в меню «Пуск»,
- Щелкните правой кнопкой мыши командную строку, выберите «Запуск от имени администратора».
- Теперь введите следующую команду и нажмите Enter.
- bcdedit / set {default} bootmenupolicy legacy
- Теперь вы должны увидеть сообщение «Операция успешно завершена».
Если Windows не запускается нормально, загрузитесь с установочного носителя, пропустите первый экран и нажмите Shift + F10, чтобы открыть командную строку.
Теперь выполните следующую команду, чтобы включить безопасный режим F8 в Windows 10.
- C:
- bcdedit / set {default} bootmenupolicy legacy
- exit
Перезагрузите компьютер. Прежде чем появится логотип Windows, нажмите F8 , чтобы получить доступ к меню параметров загрузки. Затем выберите Safe Mode .
Также читайте:
Как запустить Windows 10 в безопасном режиме
Бывают случаи, когда вам нужно устранить неполадки на вашем ПК.Будь то проблема со стабильностью или драйвером, лучше всего начать с загрузки в безопасном режиме.
Бывают случаи, когда вам нужно устранить неполадки на вашем ПК. Будь то проблема стабильности ОС или проблема с драйвером, лучше всего начать с загрузки в безопасном режиме. В предыдущих версиях Windows вы могли перезагрузить компьютер, повторно нажимая клавишу F8 .
Хотя это работало во времена XP, операционная система эволюционировала, и есть много способов сделать это.
Безопасный режим Windows 11
Обновление: Вы также можете запустить новую Windows 11 в безопасном режиме, вот как.
Безопасный режим с помощью дополнительных параметров загрузки
Если у вас возникают проблемы с загрузкой Windows 10 или она постоянно дает сбой, простой способ войти в безопасный режим — использовать дополнительные параметры загрузки. И здесь вам пригодится USB-накопитель для восстановления Windows 10. Вы создали его. Правильно?
Или вы можете , удерживая клавишу Shift, одновременно нажать кнопку «Перезагрузить» .
В любом случае, когда ваш компьютер вернется, вы увидите меню дополнительных параметров. Перейдите в раздел «Устранение неполадок »> «Дополнительные параметры» и выберите «Параметры запуска».
На следующем экране нажмите кнопку «Перезагрузить».
Когда он вернется, вы увидите знакомый экран дополнительных параметров загрузки и сможете выбрать желаемую версию безопасного режима, то есть с сетью или без нее.
Загрузка в безопасном режиме изнутри Windows 10
Если проблема, с которой вы столкнулись, все еще позволяет вам войти в ОС, нажмите Windows Key + R , чтобы открыть окно «Выполнить», или введите в поле поиска. : msconfig и нажмите Enter.
Затем в окне «Конфигурация системы» выберите вкладку «Загрузка».
Затем в разделе Параметры загрузки установите флажок Safe Boot и один из четырех вариантов, которые описаны ниже:
- Минимальный: Безопасный режим без сетевого подключения (обычно лучше всего для домашних пользователей)
- Альтернативный Оболочка: Безопасный режим с командной строкой (опция для опытных пользователей)
- Восстановление Active Directory: Это для восстановления контроллера домена сервера (домашним пользователям не нужно беспокоиться об этом)
- Сеть: Безопасный режим с сетевым подключением (позволяет подключаться к Интернету и другим устройствам в сети)
Перезагрузите компьютер, и он автоматически перейдет в безопасный режим — не нужно нажимать какие-либо клавиши.
Затем, находясь в безопасном режиме, вы можете использовать административные утилиты из скрытого меню быстрого доступа для устранения неполадок.
Убедитесь, что после выхода из безопасного режима вернитесь в конфигурацию системы и снимите флажок Safe Boot . В противном случае вы будете загружаться в безопасном режиме при каждом перезапуске.
Обратите внимание, что вы также можете использовать эти параметры для загрузки Windows 8.1 в безопасном режиме.
Доступ к безопасному режиму Windows 10 для ПК Устранение неполадок
Безопасный режим долгое время был методом устранения неполадок для операционных систем Windows, но Windows 10 покончила с классическим методом простой загрузки в нем.Вместо того, чтобы нажимать F8 во время загрузки Windows, теперь вам нужно зайти в настройки и вручную настроить ваш компьютер для этого.
Вот как это делается.
Что такое безопасный режим?
Безопасный режим — это способ загрузки компьютера с ограниченной конфигурацией с целью устранения основных проблем, таких как проблемы с драйверами устройства. Возможно, вы уже были свидетелями возможности загрузки Windows в безопасном режиме. Например, при неожиданном отключении питания вы можете увидеть черный экран, предлагающий либо загрузить Windows в обычном режиме, либо загрузить ее в безопасном режиме.Сообщается, что Windows 10 загружается слишком быстро, чтобы обеспечить доступ в обычном безопасном режиме, поэтому вам нужно окольным путем активировать его.
Включение в Windows 10
По умолчанию Windows 10 загружается в безопасном режиме, если при загрузке постоянно возникают проблемы. Однако, чтобы разрешить эту опцию, вам необходимо настроить ее заранее в настройках.
Перейдите в «Настройки» из меню «Пуск» и выберите «Обновление и безопасность». Щелкните вкладку «Восстановление», и вы увидите пункт «Расширенный запуск».Нажмите кнопку «Перезагрузить сейчас», и ваша система перезагрузится, что позволит вам открыть компьютер в безопасном режиме.
После перезагрузки компьютера вам будет предложено выбрать вариант. Здесь вы хотите нажать на опцию Устранение неполадок. Затем выберите Дополнительные параметры. Перейдите к параметрам запуска, в которых вам будет предложено перезагрузить компьютер и внести изменения в следующие параметры:
- Включить режим видео с низким разрешением
- Включить режим отладки
- Включить ведение журнала загрузки
- Включить безопасный режим
- Отключить драйвер контроль подписи
- Отключить ранний запуск защиты от вредоносных программ
- Отключить автоматический перезапуск при сбое системы
После перезагрузки компьютера вам будет предложено использовать функциональные клавиши (клавиши F в верхней части клавиатуры) для перемещаться по списку параметров запуска.

 Мы даем «Перезагрузка».
Мы даем «Перезагрузка».

 Если командная строка не открылась, следует продолжить установку Windows.
Если командная строка не открылась, следует продолжить установку Windows.