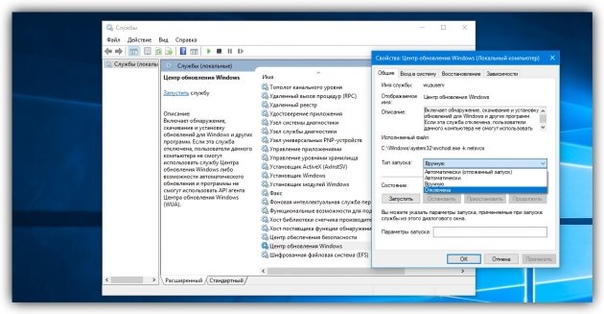Как запретить обновление программ в windows 7. Отключение автоматического обновления в ОС Windows
Надоело уже это бесконечное обновление Windows 7! Каждый день загружает и устанавливает…. Режет скорость интернета, тормозит компьютер, перезагружает его без спроса. И без разницы этой системе, смотрю я фильм, пишу курсовую или делаю важный отчет для начальства. А еще устанавливаются обновления по 2 часа, и не дают выключить ПК или ноутбук.
А главное – толку почти никакого! Да, устраняются уязвимости, но Вы вообще не заметите разницы ДО обновления и ПОСЛЕ него. Разве что трафик скушает, да место на локальном диске C опять заберет. В общем, сплошной геморрой.
Поэтому, если Вам тоже надоела эта опция – выключите ее! Специально для тех, кто не знает, как отключить обновление Windows 7, ниже прилагается подробная инструкция с скриншотами.
Как отключить автообновление Windows 7
Существует 2 способа выключить эту надоедливую функцию. Для начала рассмотрим, как отключить автоматическое обновление Windows 7.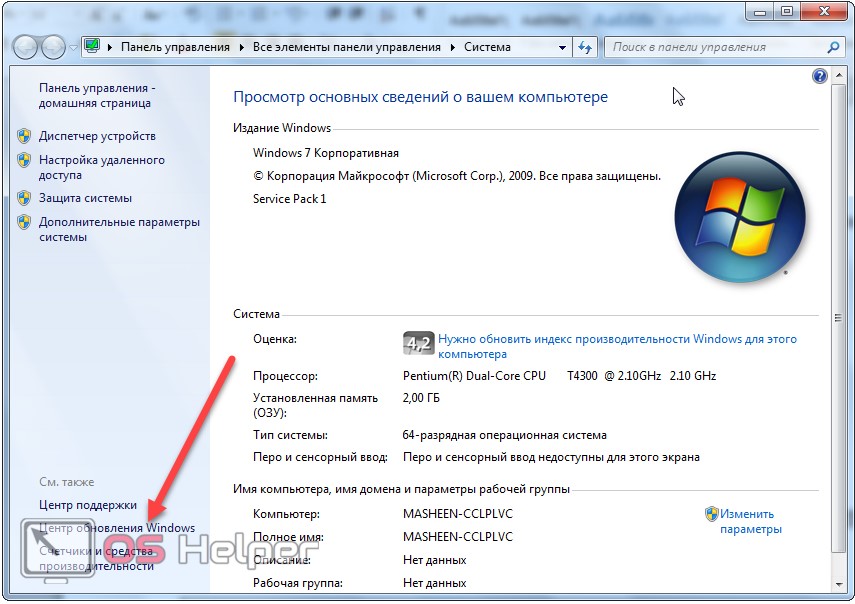
Итак, чтобы отключить автоообновление Windows 7:
Вот таким образом можно отключить обновления Windows 7.
Если вдруг надо включить поиск обновлений, тогда открываете это же окно и выбираете один из первых трех пунктов на выбор (какой удобнее).
Правда, после этого в нижней части экрана (возле часов) будет постоянно выскакивать сообщение «Центр обновления Windows отключен. Пожалуйста, включите его».
Чтобы оно не надоедало:
Готово. Вы только что убрали это сообщение, и больше оно надоедать не будет.
Как отключить обновление Виндовс 7 полностью
Выше был описан первый способ, но существует еще один, с помощью которого можно полностью отключить обновление Windows 7.
Для этого:
Готово. Только что Вы полностью отключили службу обновлений на Windows 7 (их поиск и установку).
Данная процедура осуществляется одинаково на всех компьютерах и ноутбуках, работающих на Windows 7. Версия (Домашняя, Профессиональная, Максимальная) или разрядность (32- или 64-битная) на это не влияют.
Версия (Домашняя, Профессиональная, Максимальная) или разрядность (32- или 64-битная) на это не влияют.
Зачем нужно выключать автообновление Windows 7?
И напоследок приведу список наиболее распространенных причин, из-за которых пользователи хотят отключить автоматическое обновление Виндовс 7 на ноутбуке или компьютере:
- Установлена нелицензионная копия Windows. Как минимум при обновлении может слететь активация. В худших случаях компьютер или ноутбук после перезагрузки не включается и приходится переустанавливать ОС (разработчики Microsoft умеют преподносить сюрпризы 🙂).
- Лимитный интернет. Если у Вас ограниченное количество трафика, то регулярные обновления влетят в копеечку.
- Медленная скорость интернета. Автообновления сильно режут скорость загрузки. А если она у Вас и так маленькая, то ….
- Мало места на жестком диске. Автообновления занимают не много места, но со временем их может накопиться на 10-20 Гб. И если на жестком диске останется мало места, компьютер (или ноутбук) будет медленно работать.

- Во время автообновления нельзя выключить ПК. Это жутко раздражает (не оставлять же его включенным на ночь!).
На этом все. Теперь Вы знаете, как отключить обновления Виндовс 7 на компьютере или ноутбуке, и легко можете это сделать.
Кстати, как вариант, можно отключить только автообновление. То есть, выбрать в настройках Центра обновления 2-ой или 3-ий вариант (чтобы решение об установке принимали лично Вы).
В таком случае можно обновлять операционную систему в удобное для себя время.
Благодаря функции автоматического обновления система получает исправления программных ошибок, защиту от найденных уязвимостей и новые функции. Поэтому отключать её не рекомендуется.
С другой стороны, автообновление может происходить в неудобный момент и отвлекать вас от работы. А если у вас не лицензионная версия Windows, а сомнительная сборка, то очередной апдейт может сломать всю систему. В таких случаях автоматическое обновление лучше отключать на некоторое время или даже навсегда. Для этого есть следующие способы.
Для этого есть следующие способы.
Способ 1. Через менеджер системных служб
Этот способ самый простой и подходит для всех — кроме самых старых — версий Windows: от 10 до XP.
Чтобы воспользоваться им, откройте окно «Выполнить» (клавиша Windows + R), скопируйте в поле services.msc и нажмите OK. Когда откроется менеджер служб, опуститесь в самый низ списка и дважды щёлкните по службе «Центр обновления Windows». Затем смените тип её запуска на «Отключена» и кликните ОК.
Изменения вступят в силу, когда вы перезагрузите компьютер. Если захотите снова включить обновления, повторите перечисленные выше действия, выбрав типом запуска «Автоматически» или «Вручную».
Способ 2. Через центр обновления
В Windows 8.1, 8, 7, Vista и XP можно отключить обновление в настройках панели управления. Воспользуйтесь этим способом, если у вас вдруг не сработал (что маловероятно) предыдущий.
Хотя Microsoft прекратила поддержку Windows Vista и XP и, скорее всего, не будет их обновлять, на всякий случай мы приведём инструкции и для этих версий.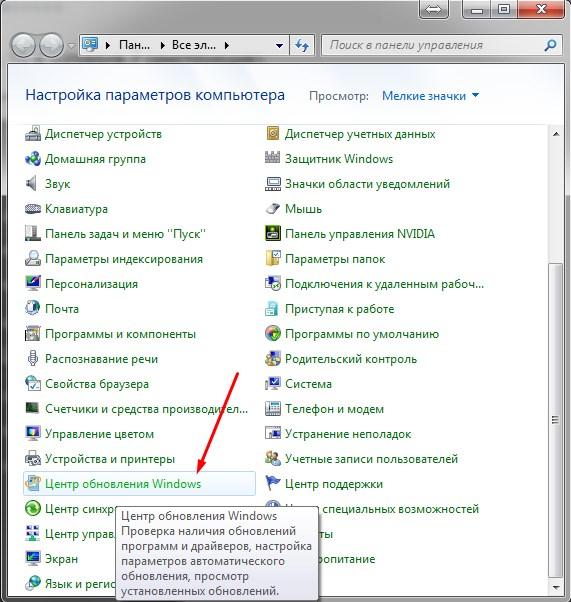
Windows 8.1, Windows 8, Windows 7
С помощью поиска по системе найдите «Центр обновления Windows». Или откройте его через «Панель управления». Затем кликните «Настройка параметров» и в списке «Важные обновления» выберите пункт «Не проверять наличие обновлений». Уберите галку «Получать рекомендуемые обновления таким же образом, как и важные обновления» и кликните ОК.
Windows Vista
Перейдите в раздел «Пуск» → «Панель управления» → «Безопасность» → «Центр обновления Windows». Затем щёлкните «Настройка параметров» и отметьте пункт «Не проверять наличие обновлений». Снимите галку «Включать рекомендуемые обновления при загрузке, установке и уведомлении об обновлениях» и кликните ОК.
Windows XP
Перейдите в раздел «Пуск» → «Панель управления» → «Автоматическое обновление». Отметьте пункт «Отключить автоматическое обновление» и щёлкните ОК.
Как отключить автоматическое обновление приложений на Андроиде, если постоянная установка новых данных расходует большое количество трафика и оперативной памяти телефона?
Отключить функцию можно с помощью встроенных функций вашего гаджета.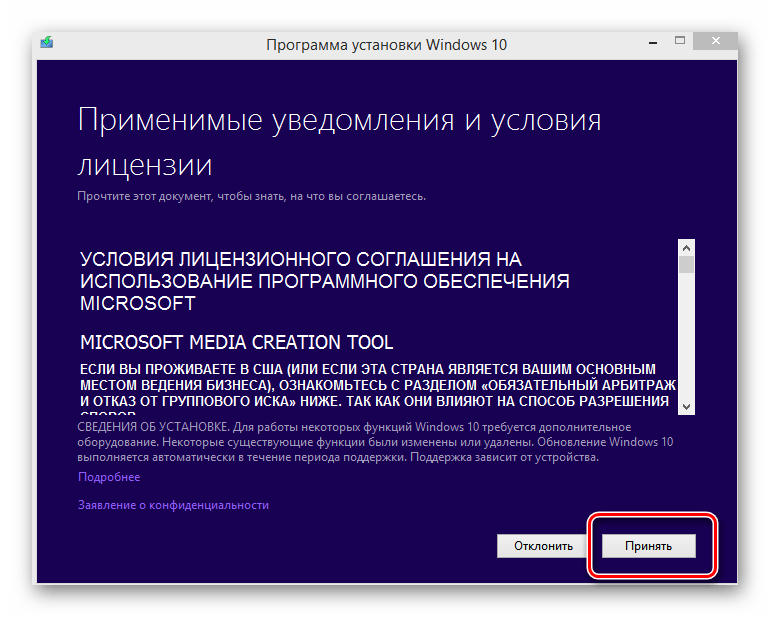
Выпуская программное обеспечение, разработчики не могут сделать его идеально адаптированным для всех устройств. Именно поэтому, часто на отдельных моделях смартфонов программа может работать неправильно. Замечая подобные неточности, программисты исправляют огрехи, тестируют получившийся продукт и выпускают новые компоненты. Установив их, пользователь получит более совершенную версию любимой игры или другого вида ПО.
Каждое обновление имеет свое цифровое обозначение – номер версии. Он записывается в формате 1.0, 2.0, 2.1 и так далее. Когда вы впервые устанавливаете что-либо на свой гаджет из Play Store, получаете самую последнюю версию апдейта. Со временем будут появляться всё больше усовершенствований программы.
Чтобы пользователь не удалял и устанавливал её снова, в магазине предусмотрена функция обновления — вы просто нажимаете соответствующую клавишу и получаете новейшую версию за несколько секунд. Все данные и файлы пользователя будут сохранены.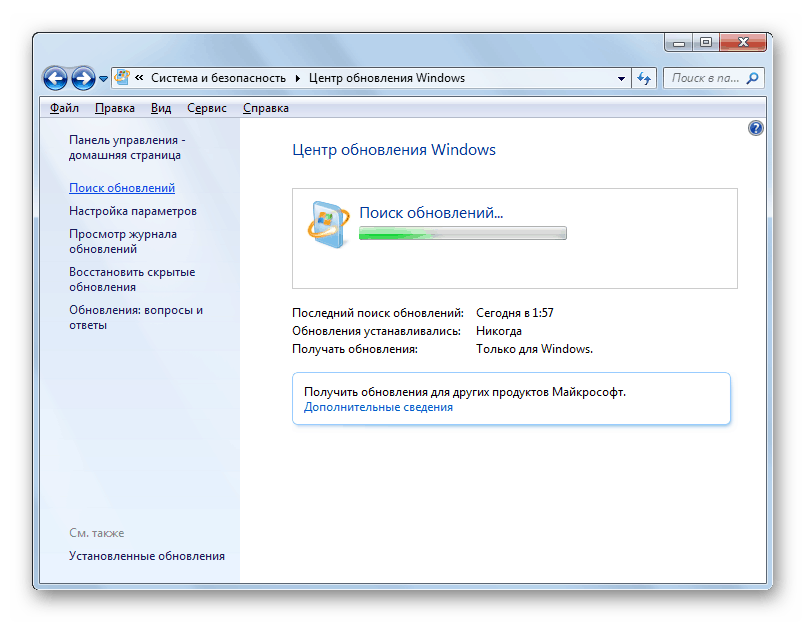 В окне Google Store можно посмотреть, что нового появилось и какие функции были добавлены в любимое приложение.
В окне Google Store можно посмотреть, что нового появилось и какие функции были добавлены в любимое приложение.
Рис. 2 – просмотр информации о новых компонентах в Google Play
Часто, в магазине для Android уже активирована функция автоматического апдейта установленного на телефон ПО. Такая функция позволит вам не следить за постоянными выпусками компонентов, ведь разработчики создают их практически каждую неделю. Если фоновая установка мешает вашей работе с устройством, либо расходует много интернета, следует отключить функцию.
Отключение автоматических обновлений с помощью Play MarketЕсли вы не хотите устанавливать дополнительные утилиты, которые предназначены для работы с обновлениями в системе Android, воспользуйтесь стандартным Play Market. С его помощью тоже можно настроить работу апдейтов. Следуйте инструкции, чтобы запретить автоматическую загрузку и инсталляцию новых компонентов:
- Откройте магазин приложений;
- Появится домашняя страница магазина.
 Откройте меню с помощью флипа вправо или кликните на соответствующий значок;
Откройте меню с помощью флипа вправо или кликните на соответствующий значок;
Рис. 3 – домашний экран в Play Market
- Внизу списка меню выберите пункт «Настройки» и перейдите в окно изменения конфигурации программы;
Рис.4 – главное меню магазина
- В категории общих настроек следует нажать на параметр «Автообновление программ». Откроется окно выбора способа апдейта. Выберите «Никогда» и закройте окно.
Рис. 5 – отключение апдейта
Отключение апдейта в настройках телефонаУстанавливая любую игру или программу, вы принимаете пользовательское соглашение с тем, что ПО может иметь доступ к встроенным функциям системы и другим программам. Даже если вы отключили апдейты в магазине, установка новой версии может проводиться не Маркетом, а самим приложением. Такое происходит, если в настройках смартфона активирована функция автообновления ПО.
Чтобы отключить функцию, выполните следующие действия:
- Зайдите в настройки гаджета;
- Кликните на иконку «Об устройстве»;
- Выберите параметр «Обновление ПО»;
Рис.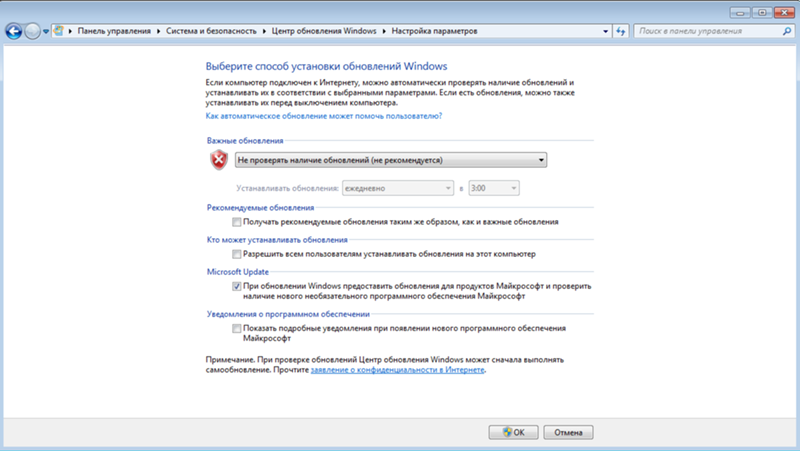 6 – окно «Об устройстве» в OS Android
6 – окно «Об устройстве» в OS Android
- В новом окне деактивируйте галочку напротив пункта «Автообновление».
Загружая последние новинки и версии ваших любимых программ вручную, вы сможете уменьшить потребление трафика и просто ускорите работу смартфона, ведь в фоновых процессах не будет постоянно вестись процесс скачивания данных. Ручная работа с обновлениями подойдет для тех пользователей, но телефонах которых установлено слишком большое количество приложений, а ресурсы телефона не позволяют выполнять много фоновых операций.
Также, постоянно включённые апдейты быстро уменьшают заряд аккумулятора и заставляют гаджет работать медленно. После отключения установки новых данных следует периодически проводить апдейты самому. Сделать это можно следующим образом:
- Зайдите в Google Play;
- Кликните на значок меню в левом верхнем углу приложения;
- В открывшемся списке выберите пункт «Мои приложения и игры»;
- Перейдите на вкладку «Установленные»;
Рис.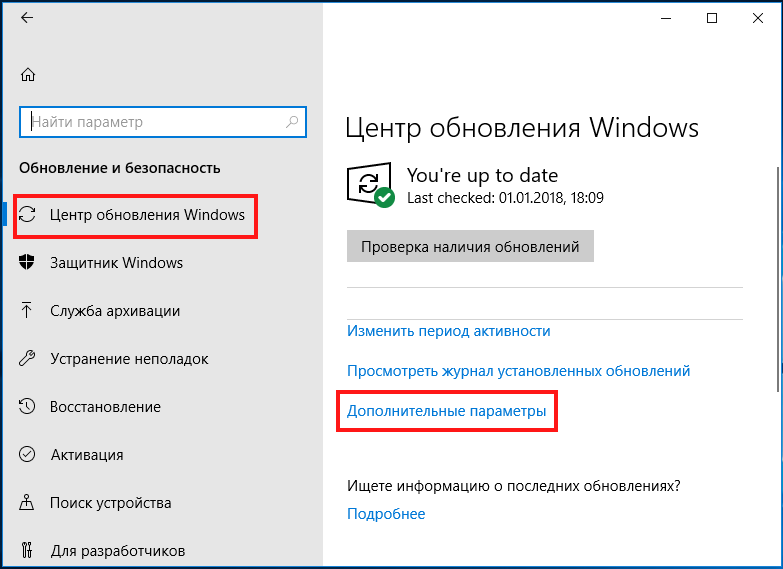 8 – просмотр и обновление установленных приложений вручную
8 – просмотр и обновление установленных приложений вручную
- Возле ПО, для которого доступен апдейт, появиться кнопка «Обновить». Вы можете запустить процесс загрузки новой версии утилиты как для одного приложения, так и для всех сразу. Просто нажмите «Обновить всё» в правой верхней части открытой вкладки магазина.
После клика на одну только кнопку «Обновить всё» начнётся процесс выкачки и инсталляции последних данных программ из сервера магазина. Это может занять продолжительное время, в зависимости от того, какое количество ПО есть на вашем гаджете.
Для каждой программы будет запущен процесс установки новых компонентов через Google Play Market:
Рис.9 – инсталляция новых компонентов
Плюс этого метода работы с приложениями заключается в том, что вы сами выбираете время установки компонентов и они не начнут скачиваться в неподходящее время, когда на телефоне мало трафика или низкая скорость соединения с сетью.
Еще один метод апдейта – отслеживание системных сообщений в окне запущенного приложения.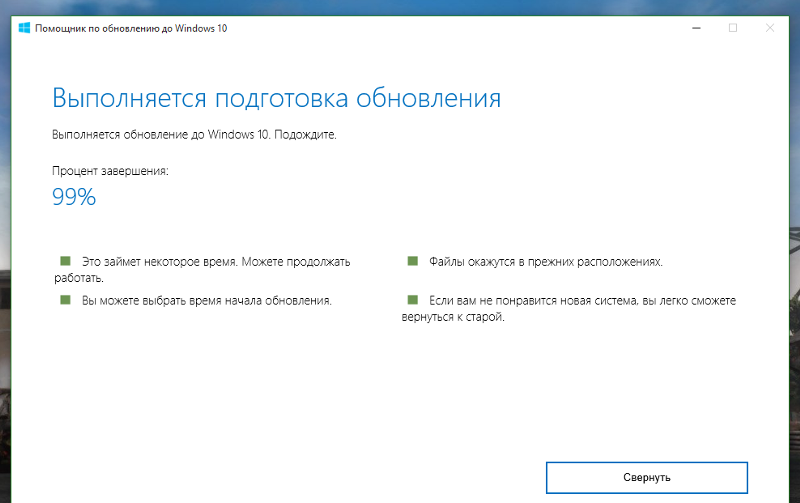 Когда разработчик выпускает важные обновления безопасности или функционала, а пользователь игнорирует их, сразу после запуска ПО будет появляться окошко с уведомлением о необходимости установить новую версию игры/утилиты. В таком случае, просто согласитесь с установкой, проверьте соединение с интернетом и загрузите пакет данных разработчика, чтобы программа работала стабильно.
Когда разработчик выпускает важные обновления безопасности или функционала, а пользователь игнорирует их, сразу после запуска ПО будет появляться окошко с уведомлением о необходимости установить новую версию игры/утилиты. В таком случае, просто согласитесь с установкой, проверьте соединение с интернетом и загрузите пакет данных разработчика, чтобы программа работала стабильно.
Даже если вы отключили автоматические обновления, Play Market будет периодически уведомлять вас о наличии новых версий игр и утилит. В центре уведомлений появиться одно или несколько сообщений с информацией о новых возможностях программы и клавишей для установки.
Рис.10 – центр уведомления в Андроид
Обратите внимание, если в окне Google Play отсутствует клавиша для апдейта конкретных программ или всех установленных данных, следует установить новые компоненты для самого магазина:
- Зайдите в настройки девайса;
- Откройте окно «Приложения»-«Все»-«Play Store»;
- Запустите процесс обновления, а также удалите кэш, чтобы предотвратить появления ошибок.

Рис.11 – обновление Play Market
Как удалить обновление программы?Если обновление уже установилось, но после него возникли сложности в использовании приложения: зависания, ошибки, баги или вам просто не понравился новый дизайн. На Андроиде всегда можно вернуть предыдущую версию ПО. Для этого отключите автоматические обновления и в настройках выполните такие действия:
- Откройте список всех программ;
- Выберите нужное приложение;
- В открывшемся окне кликните на «Удалить обновления».
Рис.12 – удаление апдейта
Тематические видеоролики:
Как отключить автообновление приложений Android в Google Play
Не все знают, что в Google Play может быть включена опция автоматического обновления приложений. Это может приводить к непредвиденным расходам, если у вас тарифный пакет с оплатой за Интернет-трафик. В этом скрин-касте рассказывается о том, как отключить автоматическое обновление приложений.
Как отключить автоматическое обновление приложений на андроид
Как отключить автоматическое обновление приложений на андроиде
Базовые настройки Windows выставлены таким образом, что после того как вы подключите интернет система начнёт искать и загружать новые компоненты для компьютера в автоматическом режиме.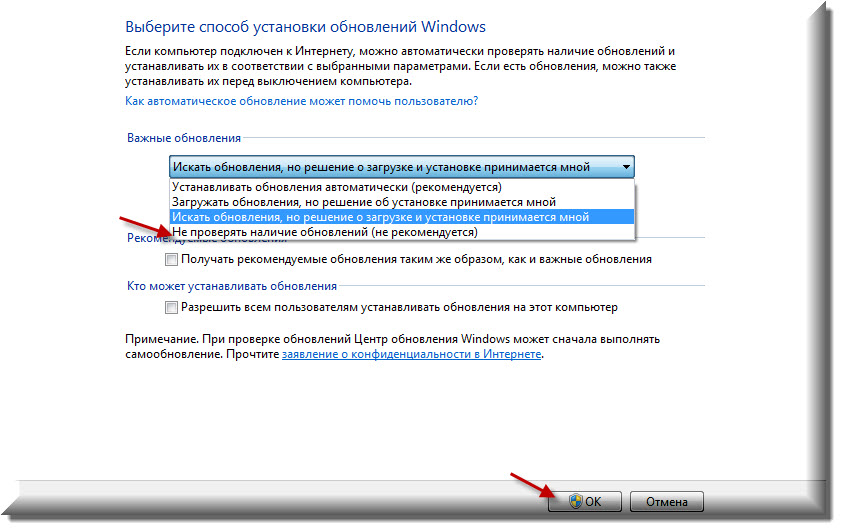 Делается это для того, чтобы улучшать совместимость устройства с новыми программами, типами файлов и так далее. Кроме того, это позволяет установить на компьютер самую «свежую» версию операционной системы, подключить интернет и докачать все необходимое. Поэтому вам не нужно постоянно покупать новый пакет виндовс. Достаточно устанавливать её с диска, который остался после покупки ноутбука или компьютера. Тем не менее, существует множество причин для того, чтобы разобраться как отключить автоматическое обновление windows 7 и прекратить поиск более свежих драйверов и других настроек для операционной системы.
Делается это для того, чтобы улучшать совместимость устройства с новыми программами, типами файлов и так далее. Кроме того, это позволяет установить на компьютер самую «свежую» версию операционной системы, подключить интернет и докачать все необходимое. Поэтому вам не нужно постоянно покупать новый пакет виндовс. Достаточно устанавливать её с диска, который остался после покупки ноутбука или компьютера. Тем не менее, существует множество причин для того, чтобы разобраться как отключить автоматическое обновление windows 7 и прекратить поиск более свежих драйверов и других настроек для операционной системы.
Несмотря на то, что в целом эта процедура полезна, многие пользователи решают запретить Windows автоматический поиск новых версий программ для ОС и их дальнейшую загрузку. Причины для этого могут быть следующими:
- Установка слишком «свежих» драйверов, которые конфликтуют с аппаратными частями компьютера (видео карта, процессор) вследствие чего возникают критические ошибки.

- Разрастание количества установленных пакетов для загрузки обновления Windows — снижение свободного дискового пространства.
- Сбои приводящие к снижению работоспособности виндовс.
- Снижение скорости интернет соединения (особенно это касается тех пользователей, которые обладают интернет соединением с маленьким каналом).
- Обновления загружаются по сети интернет, поэтому если вы пользуетесь интернет-трафиком, то это может выйти вам в круглую сумму.
- Невозможность быстро выключить, включить или перезагрузить устройство, пока не завершится установка обновлений (которая иногда может идти очень долго).
- Если вы используете не лицензионную копию виндовс, то логично может появиться страх не пройти проверку активации во время попытки обновить операционную систему.
- Вы устанавливаете Windows друзьям или знакомым, которые плохо разбираются в компьютере и не хотите их пугать выскакивающим окошком о том, что нужно обновить виндовс.
Существует ещё огромное количество причин, по которым может потребоваться отключение поиска новых версий виндовс.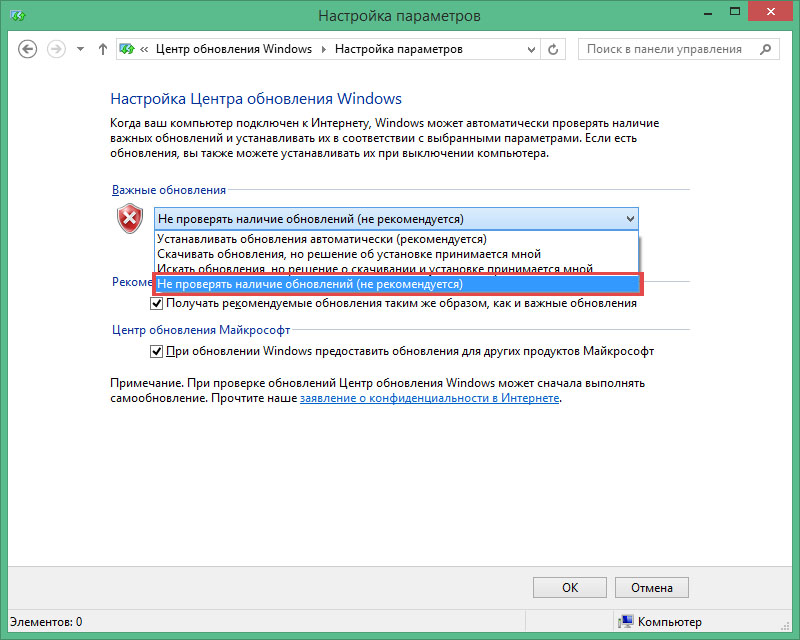 Тем не менее разбирать их все было бы глупо, поэтому перейдём к главному и рассмотрим два основных способа, чтобы отключить ненужную функцию «Центр обновлений Windows».
Тем не менее разбирать их все было бы глупо, поэтому перейдём к главному и рассмотрим два основных способа, чтобы отключить ненужную функцию «Центр обновлений Windows».
Полное отключение обновлений
Этот способ предусматривает полное отключение всех обновлений виндовс, через управление службами. Для этого:
После этого в окне управления службами, вы увидите, что «Центр обновления Windows» отключён. В случае необходимости, включить поиск можно будет здесь же, вернув исходные параметры.
Отключаем автоматический поиск обновлений
Этот способ поможет отключить поиск автоматических обновлений Windows, при этом оставив пользователю возможность скачивать их в ручном режиме. В любом другом случае, достаточно будет отключить «Цент обновления Windows» предыдущим способом, через службы.
Для того, чтобы отключить автоматический поиск новых параметров и драйверов, нужно:
После этого, Центр обновления закроется, а все внесённые изменения вступят в силу. Чтобы вручную начать их поиск и последующую установку, вам придётся вновь зайти в это меню, а затем нажать кнопку «проверить обновления».
Чтобы вручную начать их поиск и последующую установку, вам придётся вновь зайти в это меню, а затем нажать кнопку «проверить обновления».
С развитием интернета постоянное обновление операционной системы стало обычным явлением. Теперь разработчики могут исправлять и дорабатывать систему на протяжении всего срока её поддержки. Но частые обновления Windows 10 — это не всегда удобно. Именно поэтому хорошо бы уметь отключать их.
Причины отключения автоматического обновления
Причины могут быть самыми разными, причём только вы сами можете решить, насколько вам необходимо отключить обновления. При этом стоит учитывать, что вместе с улучшениями тех или иных возможностей поставляются важные исправления уязвимостей системы. И всё же ситуации, когда самостоятельные обновления стоит отключить, возникают довольно часто:
- платный интернет — порой обновление является весьма большим и его загрузка может дорого обойтись, если вы платите за трафик. В таком случае лучше отложить загрузку и скачать позже при других условиях;
- недостаток времени — после загрузки обновление начнёт устанавливаться в процессе выключения компьютера.
 Это может быть неудобно, если вам требуется быстро завершить работу, например, на ноутбуке. Но ещё хуже тут то, что рано или поздно Windows 10 потребует перезапустить компьютер, а если вы не сделаете этого, то через какое-то время перезапуск пройдёт принудительно. Всё это отвлекает и мешает работать;
Это может быть неудобно, если вам требуется быстро завершить работу, например, на ноутбуке. Но ещё хуже тут то, что рано или поздно Windows 10 потребует перезапустить компьютер, а если вы не сделаете этого, то через какое-то время перезапуск пройдёт принудительно. Всё это отвлекает и мешает работать; - безопасность — хоть сами по себе обновления зачастую содержат важные правки системы, никто и никогда не может предусмотреть всего. В результате одни обновления могут открыть вашу систему для вирусной атаки, а другие просто нарушат её работу сразу после установки. Разумный подход в этой ситуации — обновляться через некоторое время после выхода очередной версии, предварительно изучив отзывы.
Отключение автоматического обновления Windows 10
Способов, как выключить обновление Windows 10, имеется немало. Некоторые из них весьма просты для пользователя, другие сложнее, а третьи требуют установки сторонних программ.
Отключение через центр обновлений
Использование центра обновления для отключения — не лучший вариант, хоть его и предлагают в качестве официального решения разработчики из Microsoft. Вы действительно можете выключить автоматическую загрузку обновлений через их настройки. Проблема тут заключается в том, что это решение так или иначе будет временным. Релиз крупного обновления Windows 10 изменит эту настройку и вернёт обновления системы. Но мы всё равно изучим процесс отключения:
Вы действительно можете выключить автоматическую загрузку обновлений через их настройки. Проблема тут заключается в том, что это решение так или иначе будет временным. Релиз крупного обновления Windows 10 изменит эту настройку и вернёт обновления системы. Но мы всё равно изучим процесс отключения:
- Для вызова меню «Пуск» нажмите на значок в левом нижнем углу экрана. Там кликните на символ шестерёнки для запуска системных параметров. Выберите значок шестерёнки в меню «Пуск»
- Откройте пункт настроек обновления и безопасности системы.
В параметрах Windows перейдите в раздел «Обновление и безопасность» - В этом окне найдите строчку дополнительных параметров и кликните по ней.
Откройте «Дополнительные параметры» в меню обновлений - Отключите каждый из отмеченных пунктов, а затем перейдите в раздел «Выберите, как и когда получать обновления».
Нажмите на строку «Выберите, как и когда получать обновления» - Для полного отказа от обновлений выберите строку «Отложить обновления».

Установите галочку на пункт «Отложить обновления» для их отключения - Примите все внесённые изменения и выполните перезапуск компьютера.
После этих изменений незначительные обновления больше не будут устанавливаться. Но это решение не поможет вам навсегда избавиться от загрузки обновлений.
Отключения службы обновления Windows 10
Так как «Центр обновления Windows» является системной службой, мы можем полностью избавить себя от обновлений, просто отключив эту службу. В версиях Windows 10 Home или Home Premium это делается так:
В отличие от предыдущего варианта, обновления операционной системы будут отключены навсегда. Ну или до момента, когда пользователь самостоятельно включит эту службу.
Инструкция для Windows 10 Pro
В профессиональной версии системы имеются элементы, которых нет в домашней версии. Это позволяет для отключения обновлений Windows воспользоваться редактором локальной групповой политики. Результат будет точно таким же, как и при отключении иным методом:
Отключение обновлений Windows 10 путём правки реестра
Отключение через реестр также позволит раз и навсегда отключить обновления.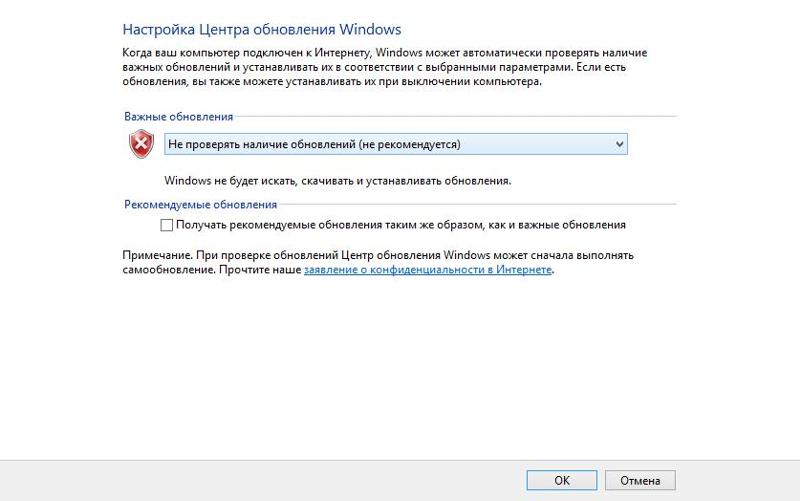 Но стоит помнить, что любые изменения реестра вы вносите под свою ответственность, а невнимательность может навредить вашему компьютеру.
Вам требуется создать в реестре новый параметр и настроить его:
Но стоит помнить, что любые изменения реестра вы вносите под свою ответственность, а невнимательность может навредить вашему компьютеру.
Вам требуется создать в реестре новый параметр и настроить его:
Ограничение обновлений с помощью лимитного интернета
Обновления Windows не должны загружаться при ограниченном трафике соединения. Автоматически эта возможность не всегда работает корректно, зато мы можем включить эту настройку, чтобы ограничить обновления вручную:
Видео: отключение обновлений Windows 10
Отключение перезагрузки Windows для обновления
Как было упомянуто выше, Windows 10 может принудительно перезагрузиться для совершения обновления. Стоит ограничить эту возможность операционной системы, если вы хотите работать с удобством. Есть разные способы, как настроить перезагрузку так, чтобы она не выполнялась самостоятельно. Самый простой из них — это увеличение числа уведомлений перед перезапуском:
Ограничиваем перезагрузку через «Планировщик задач»
Если Windows 10 собирается выполнить перезагрузку, эта задача появляется в соответствующем сервисе. Поэтому сделайте следующее:
Поэтому сделайте следующее:
К сожалению, всего лишь отключить эту задачу — недостаточно. В дальнейшем Windows 10 может повторно активировать её без ведома пользователя. Чтобы это исправить, сделайте следующее:
Установка времени для перезапуска
Если же ваша главная проблема — не сам факт принудительной перезагрузки, а то, что она происходит в неудобное время, вы можете самостоятельность настроить расписание для подобных работ. Для этого используется настройка времени, когда пользователь активен за устройством. После настройки обновление в указанное время проводиться не будет. Сама настройка делается следующим образом:
Отключение автоматической перезагрузки через редактор локальной групповой политики
В версии Windows 10 Professional этот элемент также можно настроить через редактор групповой политики:
Таким образом, мы запретили компьютеру выполнять перезапуск, если есть активные пользовательские сессии.
Для остальных версий Windows 10, которые не имеют редактора локальной групповой политики, можно настроить то же самое через реестр. Инструкция почти полностью соответствует руководству по отключению обновлений через реестр, есть лишь одно отличие: параметр DWORD, который мы создали в каталоге AU, должен называться NoAutoRebootWithLoggedOnUsers
Создайте параметр NoAutoRebootWithLoggedOnUsers со значением 1
Отключение обновления программ Windows Store
Магазин в Windows 10 может начать самостоятельно скачивать обновления для установленных программ. В одних ситуациях это удобно, но порой нежелательно для пользователя. Для отключения этих обновлений выполните следующие шаги:
После этого обновляться ваши программы не будут и вы сможете работать в старых версиях. Вернуть возможность загрузки обновлений можно, просто сдвинув этот ползунок обратно.
Запрещаем автоматическую загрузку драйверов
Следующая вещь, которую Windows 10 может скачивать без ведома пользователей, – это драйверы оборудования и их обновления. Вы также можете запретить это действие:
Запрет пиринговой раздачи обновлений
Windows 10 использует p2p систему загрузки обновлений. Это означает, что вы скачиваете обновления не только с серверов Microsoft, но и с помощью сети других пользователей. Это означает большую нагрузку на вашу сеть, так как с вашего компьютера будут раздаваться файлы обновлений. Отключить это можно следующим образом:
Этих действий будет достаточно, чтобы другие пользователи не получали обновления Windows 10, используя ваш интернет-трафик.
Программы для отключения обновлений Windows 10
Если вам не хочется выполнять отключение обновлений вручную, есть множество надёжных и удобных программ. Большинство из них представляют собой простые утилиты, единственная задача которых — это выключить обновления Windows.
Простая программа, которая поставляется в двух вариантах. В одном она потребует установки в систему, а в другом сработает как утилита. Портативная версия, конечно же, удобнее, так как может работать с флеш-накопителя. Пользоваться ей несложно:
После перезагрузки в центре обновлений Windows вы сможете увидеть, что всё прошло успешно.
Если вы видите ошибку в центре обновлений, то отключение прошло успешно
Утилита Windows Update Blocker
Ещё одна простая программа, сделанная с той же целью. После загрузки сделайте следующее:
Видео: быстрый способ отключить обновления Windows 10 навсегда
Отключение уведомлений об обновлениях
В другой ситуации сами обновления не будут вам мешать, а вот надоедливые сообщения о необходимости их установки будут изрядно отвлекать. Их также можно отключить:
Windows 10 является хорошей операционной системой, сделанной профессионалами. Но, к сожалению, она недостаточно гибко позволяет настраивать важные функции. Таким способом пользователей пытаются оградить от необдуманных действий, к которым можно порой отнести и отключение обновлений. Но теперь, когда вы знаете, для чего их стоит отключать и как это делается, вы достаточно опытны для того, чтобы обойти это ограничение любым удобным вам способом.
Запретить обновление Windows 7 до Windows 10
В этой статье не комментируются преимущества и недостатки Windows 10 и Windows 7, но для некоторых устаревших компьютеров и античного программного обеспечения все еще требуются операционные системы, такие как Windows XP и Windows 7, для поддержки неизбежного спроса. В этой статье рассказывается, как избежать автоматического обновления системы до системы Windows 10, изменив настройки системы.
Обратитесь к приведенному выше рисунку и приведенной ниже информации о реестре, измените параметры реестра здесь, если такого элемента нет, просто создайте новый и перезапустите систему после завершения изменения, чтобы оно вступило в силу. Если вы чувствуете, что операция слишком громоздкая, вы можете использовать программное обеспечение инструмента, предоставленное ниже, чтобы изменить его.
# 32Bit Windows 7
[HKEY_LOCAL_MACHINE\SOFTWARE\Policies\Microsoft\Windows\Gwx]
"DisableGwx"=dword:00000001
# 64Bit Windows 7
[HKEY_LOCAL_MACHINE\SOFTWARE\Wow6432Node\Policies\Microsoft\Windows\Gwx]
"DisableGwx"=dword:00000001
# Не разрешать обновлять операционную систему
[HKEY_LOCAL_MACHINE\SOFTWARE\Microsoft\Windows\CurrentVersion\WindowsUpdate\OSUpgrade]
"AllowOSUpgrade"=dword:00000000
# Отключить обновления операционной системы
[HKEY_LOCAL_MACHINE\SOFTWARE\Policies\Microsoft\Windows\WindowsUpdate]
"DisableOSUpgrade"=dword:00000001название программного обеспечения:GWX Control Panel
Версия программного обеспечения:1.7.4.1
Описание программного обеспечения: Это бесплатный, но мощный набор инструментов GWX, который может помочь вам изменить системные настройки, чтобы предотвратить обновления Windows 10 или прервать предстоящий процесс обновления, очистить уже загруженные файлы системных обновлений и т. Д.
ссылка на скачивание:https://download.csdn.net/download/sarentumulus/10566337
Обновления для Windows. Подводные камни и особенности. Как запретить обновления для конкретного приложения, установленного на Android устройстве Запретить обновление программ в windows 7
Благодаря функции автоматического обновления система получает исправления программных ошибок, защиту от найденных уязвимостей и новые функции. Поэтому отключать её не рекомендуется.
С другой стороны, автообновление может происходить в неудобный момент и отвлекать вас от работы. А если у вас не лицензионная версия Windows, а сомнительная сборка, то очередной апдейт может сломать всю систему. В таких случаях автоматическое обновление лучше отключать на некоторое время или даже навсегда. Для этого есть следующие способы.
Способ 1. Через менеджер системных служб
Этот способ самый простой и подходит для всех — кроме самых старых — версий Windows: от 10 до XP.
Чтобы воспользоваться им, откройте окно «Выполнить» (клавиша Windows + R), скопируйте в поле services.msc и нажмите OK. Когда откроется менеджер служб, опуститесь в самый низ списка и дважды щёлкните по службе «Центр обновления Windows». Затем смените тип её запуска на «Отключена» и кликните ОК.
Изменения вступят в силу, когда вы перезагрузите компьютер. Если захотите снова включить обновления, повторите перечисленные выше действия, выбрав типом запуска «Автоматически» или «Вручную».
Способ 2. Через центр обновления
В Windows 8.1, 8, 7, Vista и XP можно отключить обновление в настройках панели управления. Воспользуйтесь этим способом, если у вас вдруг не сработал (что маловероятно) предыдущий.
Хотя Microsoft прекратила поддержку Windows Vista и XP и, скорее всего, не будет их обновлять, на всякий случай мы приведём инструкции и для этих версий.
Windows 8.1, Windows 8, Windows 7
С помощью поиска по системе найдите «Центр обновления Windows». Или откройте его через «Панель управления». Затем кликните «Настройка параметров» и в списке «Важные обновления» выберите пункт «Не проверять наличие обновлений». Уберите галку «Получать рекомендуемые обновления таким же образом, как и важные обновления» и кликните ОК.
Windows Vista
Перейдите в раздел «Пуск» → «Панель управления» → «Безопасность» → «Центр обновления Windows». Затем щёлкните «Настройка параметров» и отметьте пункт «Не проверять наличие обновлений». Снимите галку «Включать рекомендуемые обновления при загрузке, установке и уведомлении об обновлениях» и кликните ОК.
Windows XP
Перейдите в раздел «Пуск» → «Панель управления» → «Автоматическое обновление». Отметьте пункт «Отключить автоматическое обновление» и щёлкните ОК.
Добрый день уважаемые читатели, сегодня статья опять посвящена десятке, как вы помните с ее релиза уже прошло почти полтора года, и количество глюков связанных с новыми обновлениями, которые клепают сотрудники Microsoft, только растет и людей которые раньше с радостью переходили с 7 или 8 на свежую операционную систему, при этом хая старые версии, вынуждены признать, что десятка далека от идеала и переходят обратно на привычные себе ос. Сегодня мы с вами разберем вопрос как запретить обновления windows 10 redstone, я конечно за установку обновлений безопасности, но например бывают случаи когда их установка только во вред, и требует обновления по верх нового обновления, которые выходят ой как не сразу.
Почему я могу выключить автоматическое обновление Windows 10
- Новое обновление принесло мне синий экран смерти, примером может служить синий экран whea uncorrectable error , согласитесь не очень круто когда закрывая очередной глюк MS вам создает другой
- Не работает какое либо из устройств, примерами могут служить случаи, что после обновления windows 10 не работает камера или Не работает звук на windows 10 , я думаю у любого человека сразу отпадет желание, что либо обновлять, особенно у клиентов, зачем лишний геморрой.
- Перестали работать игры или программы, у моего приятеля например есть крутая мышка и например в anniversary update специальная утилита под нее работала, а уже в redstone не работает, а про игры я вообще молчу, особенно у тех людей кто привык ставить крякнутые версии.
Так, что как видите причин не любить десятку и запрещать ее обновления у народа есть.
Как отключить обновления в windows 10 навсегда
Да именно на всегда, пока вы явным образом не захотите сами их включить, ниже я вам подобрал все известные мне методы, некоторые из них простые другие по сложнее.
Как запретить автоматическое обновления в windows 10 через центр обновления
Как вы знаете в операционных системах линейки Windows есть служба под названием Центр обновления Windows, именно наличие этого процесса заставляет вашу десятку получать свежие апдейты. Самый быстрый способ отключить работающую службу. Нажимаем волшебную комбинацию горячих клавиш Win+R и в открывшемся окне выполнить пишем services.msc
Спускаемся в самый низ и находим службу под названием Центр обновления Windows, как вы видите она работает и тип запуска у нее автоматический, это означает, что когда запускается система, служба стартует в месте с ней, нам это не нужно. Щелкаем по ней правым кликом и в начале останавливаем ее, затем переходим в свойства.
Находим поле тип запуска и выбираем там Отключена, это сто процентное запрещение, на старт службы.
Благодаря этому вам удалось отключить обновление windows 10, но есть еще маленький нюанс.
Каждую неделю Windows 10 все равно попытается найти обновления и вернуть службу обновления в рабочее состояние, делается это за счет заданий в планировщике, которые и нужно отключить
Открываем Панель управления > Администрирование > Планировщик заданий
Переходим в Библиотека планировщика > Microsoft > Windows > Windows Update и выключаем там 4 задания, через правый клик.
Должно получиться вот так.
Ниже мы рассмотрим второй метод как отключить автоматическое обновление windows 10 .
Как отключить автоматические обновления Windows 10 через локальный редактор политик
Первым метод мы разобрали, расскажу еще про один, но он подойдет далеко не всем пользователям, так как работает он только в Windows 10 Pro и Enterprise, в виду того, что в них есть такой компонент как редактор локальной групповой политики. Он по сути помогает отключить обновления windows 10 в реестре, так как все изменяемые настройки в нем, это просто GUI интерфейс реестра Windows.
Снова нажимаем Win+R и вводим gpedit.msc.
Тут редактор редактор локальной групповой политики, содержит два раздела, на пользователя и на компьютер, нас будет интересовать второй. Переходим по пути:
Конфигурация компьютера > Административные шаблоны > Компоненты Windows > Центр обновления Windows > Настройка автоматического обновления
Именно это пункт поможет отключить обновления windows 10 в реестре, щелкаем по нему двойным кликом. Ставим переключатель в положение Отключено, этим вы делаете запрет автоматического обновления Windows 10 навсегда.
Выше я рассказывал, про планировщик заданий, так же проверьте выключены ли они
для людей кто хочет все контролировать и сам создать нужные ключи в реестре, делаем следующее. Нужно запустить редактор реестра windows , переходим во в такую ветку:
HKEY_LOCAL_MACHINE\ SOFTWARE\ Policies\ Microsoft\ Windows\ WindowsUpdate\ AU
тут вам через правый клик нужно создать DWORD 32 бита параметр в шеснадцатеричном виде со значением 1.
Вот это два самых действенных метода запретить обновления в windows 10 redstone, ниже я покажу еще пару дополнительных настроек, которые так же в той или иной степени дополнят первые методы.
Программа запрещающая обновление windows 10
Да есть программа запрещающая обновление windows 10, я если честно не сторонник таких вещей, если все можно реализовать штатными и встроенными средствами самой операционной системы. Заходим на сайт http://www.site2unblock.com/, внизу находим программу Win Updates Disabler. Скачиваем, ее там даже есть portable версия
От вас потребуется одно действие проставить галку Отключить обновление Windows и нажать Применить сейчас.
Использование лимитного подключения
Операционная система Windows 10 имеет в себе такой функционал как лимитное подключение, благодаря ему можно сделать так, что она не будет загружать апдейты автоматически, если используется это подключение. Задав так для WiFi лимитное подключение (логично что в локальной сети это не прокатит), вы отключите установку апдейтов.
Нажимаем Win+I, у вас откроются Параметры Windows 10.
зайдите в Сеть и Интернет — Wi-Fi и ниже списка беспроводных сетей нажмите Дополнительные параметры. Ставим отключить ползунок на Задать как лимитное подключение.
Теперь десятка не будет автоматически загружать и устанавливать новые обновления до тех пор, пока ваше подключение к интернету значится как лимитное.
Если у вас еще остались вопросы о том как как запретить обновления в windows 10, то пишите их в комментариях.
7 Responses to
И что страшного в этой W 10 ? Правда я долго сопротивлялась от нее, но потом мне все равно ее поставили автоматом. Я не поняла, что это она глючит, когда у меня в одноклассниках исчезли все «сообщения» и я не смогла никому написать тоже. Но потом все это быстро решилось, есть у меня такой клевый мастер. Сейчас все работает хорошо и я не собираюсь отключать обновления. Мне они не мешают. Обновления здесь отключаются не как у старых версий, сложнее. Можно воспользоваться инструкцией. Хотя я не вижу смысла, ведь обновляются все приложения, компоненты, драйвера,
чтобы система работала без сбоев и глюков. В старой W 8.1 у меня постоянно
выскакивали объявления, что драйвера старые, а сейчас все в норме.
Вы правы обновления нужны, но лучше их ставить хотя бы через пару недель, после их выхода, когда можно толком понять, что все с ними хорошо, а не расхлебывать новые проблемы и ждать слежующих.
Спасибо!
У меня обнова не савилась.
Выходил приблизительно следующий процесс:
— подготовка к обновлению 1,5 часа (работать на компе не возможно)
— установка обновлений (2 часа с » синим/черным экраном»
— + 3 часа что-то крутит (графический симвл загрузки), на черном экране
— потом или сама восстанавливатся или я не выдерживаю и вырубаю копм, после чего запускается востановление предыдущей версии. И так напостой.
Средняя потеря времени 4 часа.
Итог, работать не возможно, начальство наезжает. Текущая винда тупит несосветно. В скоре планирую снести, но вонда покупалась с ноутом, а значит слетит лицензия.
ну да, обновления вы почувствуете когда вы сидите на лимитном сотовом интернете и когда на ваш комп прилезет 10 гиг разной дряни за которую вам надо платить по трафику деньги, вот у меня на билайне 2 гига в месяц траф значит чтоб получить обновления 10 гиг мне надо израсходовать траф за 5 месяцев, обновления винды можно сравнить с бочкой, вот выпустили бочку-виндовс но она оказалась корявая и начала течь, нет чтобы переделать какойто элемент этой бочки…. нет, в неё вставляют затычку-обновление, которое потом опять начинает течь…. в эту затычку вставляют ещё одну затычку…..итд…. в конечном итоге эта бочка обрастает затычками на столько что ком начинает тормозить
Поддерживаю предыдущего оратора. Свисток мегафона в роутере, с него раздача по дому, всё Wi-Fi, комп на локали — и абзац: начинает обновы качать гигами. Мегафон, конечно, доволен %)
В таких ситуациях, могу посоветовать ставить сетевой экран, по типу комодо, касперского, nod32 и аналоги.
виндовс 10 это кошмар. они против нашей воли навязывают никчемные обновления и следят за вашими действиями в инете, да и вообще вся статистика отправляется. любыми способами отключайте эти обновления, а лучше переходите назад на 7, ту добрую и качественную беспроблемную версию, где можно отключить обновление просто поставив галочку. а в 10 эти гады обдумывают все схемы чтобы запретить нам отключить обновление/совсем охирели
Надоело уже это бесконечное обновление Windows 7! Каждый день загружает и устанавливает. Режет скорость интернета, тормозит компьютер, перезагружает его без спроса. И без разницы этой системе, смотрю я фильм, пишу курсовую или делаю важный отчет для начальства. А еще устанавливаются обновления по 2 часа, и не дают выключить ПК или ноутбук.
А главное – толку почти никакого! Да, устраняются уязвимости, но Вы вообще не заметите разницы ДО обновления и ПОСЛЕ него. Разве что трафик скушает, да место на локальном диске C опять заберет. В общем, сплошной геморрой.
Поэтому, если Вам тоже надоела эта опция – выключите её! Специально для тех, кто не знает, как отключаются обновления на Windows 7, ниже прилагается подробная инструкция с скриншотами.
Существует 2 способа выключить надоедливую функцию автообновление Windows 7
Для начала рассмотрим выключение автоматического обновления на ОС Виндовс 7. Это нужно для того, чтобы система ничего не загружала и не начинала установку без Вашего разрешения.
Если вдруг надо включить поиск обновлений, тогда открываете это же окно и выбираете один из первых трех пунктов на выбор (какой удобнее).
Правда, после этого в нижней части экрана (возле часов) будет постоянно выскакивать сообщение «Центр обновления Windows отключен. Пожалуйста, включите его».
Чтобы оно не надоедало:
Готово. Вы только что убрали это сообщение, и больше оно надоедать не будет.
Способ 2. Центр обновления Windows
Для этого:
- Открываете Пуск – Панель управления – Администрирование.
- Запускаете ярлык «Службы».
- Прокручиваете окно и в самом низу выбираете пункт «Центр обновления Windows».
- Далее в поле «Тип запуска» выбираете «Отключена» и нажимаете «Остановить». Сохраняете измененные настройки, нажав «Применить» и закрываете окно.
Готово. Только что Вы полностью отключили службу обновлений на Windows 7 (их поиск и установку).
Данная процедура осуществляется одинаково на всех компьютерах и ноутбуках, работающих на Windows 7. Версия (Домашняя, Профессиональная, Максимальная) или разрядность (32- или 64-битная) на это не влияют.
Зачем нужно выключать автообновление Windows 7?
- Установлена нелицензионная копия Windows. Как минимум при обновлении может слететь активация. В худших случаях компьютер или ноутбук после перезагрузки не включается и приходится переустанавливать ОС (разработчики Microsoft умеют преподносить сюрпризы 🙂).
- Лимитный интернет. Если у Вас ограниченное количество трафика, то регулярные обновления влетят в копеечку.
- Медленная скорость интернета. Автообновления сильно режут скорость загрузки. А если она у Вас и так маленькая, то ….
- Мало места на жестком диске. Автообновления занимают не много места, но со временем их может накопиться на 10-20 Гб. И если на жестком диске останется мало места, компьютер (или ноутбук) будет медленно работать.
- Во время автообновления нельзя выключить ПК. Это жутко раздражает (не оставлять же его включенным на ночь!).
Кстати, как вариант, можно отключить только автообновление. То есть, выбрать в настройках Центра обновления 2-ой или 3-ий вариант (чтобы решение об установке принимали лично Вы).
В плане обновления системы в Windows 10 очень многое изменилось. Если в Windows 8 (8.1), Windows 7 и даже в XP мы могли в несколько шагов отключить автоматические обновления, или запускать проверку и загрузку обновлений вручную, то в Windows 10 такой возможности нет. Система сама проверяет серверы компании Microsoft на наличие обновлений, скачивает их и устанавливает. Только в версии Windows 10 Pro можно отложить установку обновлений. Во всех остальных версиях, компьютер будет автоматически устанавливать обновления, даже без согласия пользователя.
Такая политика Microsoft с одной стороны понятна. Обновления должны делать работу системы более стабильной и надежной. Но многим не нравится, что система сама все время что-то скачивает и устанавливает. Думаю, вам знакома надпись «Настройка обновления… Не выключайте компьютер», которую часто можно увидеть при выключении компьютера. К тому же, загружая обновления, Windows 10 создает нагрузку на интернет канал и использует трафик. А если у вас есть определенный лимит по трафику (например, при подключении через 3G модем), то это уже большая проблема. Да и после таких обновлений не редко появляются самые разные проблемы. Интернет перестает работать, программы не запускаются и т. д.
Но как бы там компания Microsoft не старалась привязать нам любовь к обновлениям, есть несколько способов, которыми можно отключить автоматическое обновление Windows 10. Сейчас мы рассмотрим самые популярные способы, а вы можете выбрать более подходящий для вас, и запретить система автоматически загружать и устанавливать обновления.
Запрещаем обновления Windows 10 отключив службу Windows Update
Это самый надежный, и рабочий способ, который подойдет для всех версий Windows 10. Мы просто отключим Центр обновления (службу Windows Update). Сделать это совсем не сложно.
Для начала, нажмите сочетание клавиш + R . Появится окно «Выполнить». Введите services.msc и нажмите на кнопку Ok .
Откроется окно «Службы». Ищем в списке службу «Центр обновления Windows (Windows Update)», и нажимаем на нее два раза. В новом окне нажимаем на кнопку «Остановить». Тип запуска выбираем «Отключена». Нажимаем «Применить» и «Ok».
После этих действий система не будет автоматически скачивать обновления и устанавливать их. Пока вы снова не запустите службу Windows Update, установив тип запуска «Автоматически» и перезагрузив компьютер.
Через настройку Центра обновления Windows (не подходит для версии Home)
Обратите внимание, что этим способом не получится полностью отключить автоматическое обновление в Windows 10. Мы всего лишь настроим его. Отключим автоматическую перезагрузку компьютера, и отложим установку обновлений. Так же этот способ не подойдет для владельцев домашней версии операционной системы. Как узнать версию своей системы, я писал в статье.
Первым делом нам нужно открыть Параметры (Пуск – Параметры). И открыть раздел «Обновление и безопасность».
Дальше, на вкладке «Центр обновления Windows» нужно нажать на пункт «Дополнительные параметры».
- Первым делом в выпадающем меню выберите пункт «Уведомлять о планировании перезагрузки». Что бы компьютер сам не перезагружался для установки обновлений.
- Дальше отключите пункт «При обновлении Windows предоставить обновления для других продуктов Майкрософт».
- Установите галочку возле «Отложить обновления».
Так же советую еще отключить обновление из нескольких мест. Для этого нажмите на «Выберите, как и когда получать обновления», и отключите обновление компьютера из нескольких мест.
С этим способом разобрались. Теперь процесс обновления будет не таким навязчивым.
Отключаем автоматическое обновление Windows 10 через редактор локальной групповой политики
Хороший и надежный способ запретить обновления. Но этот способ так же не подходит для домашней версии. Только для версий Windows 10 Enterprise и Pro. Если у вас одна из этих версий, то советую использовать именно этот способ.
Нажимаем сочетание клавиш + R , вводим gpedit.msc и нажимаем Ok . Откроется редактор локальной групповой политики.
Открываем раздел «Конфигурация компьютера» — «Административные шаблоны» — «Компоненты Windows» — «Центр обновления Windows». Находим пункт «Настройка автоматического обновления» и открываем его двойным нажатием левой кнопки мыши.
Установите переключатель возле пункта «Отключено «, нажмите на кнопку «Применить» и «Ok».
Все готово.
Делаем Wi-Fi лимитным подключением, и Windows 10 не будет загружать обновления
Если вы подключаетесь к интернету по Wi-Fi сети, то можно задать это подключение как лимитное. А через лимитное подключение Windows 10 не будет скачивать обновления. Об этом способе мы уже писали .
Для этого откройте Пуск – Параметры, выберите раздел «Сеть и Интернет» – «Wi-Fi». Нажмите на ссылку «Дополнительные параметры».
Вот и все, мы запретили системе загружать обновления при подключении по Wi-Fi сети.
Программа для отключения обновлений в Windows 10: Win Updates Disabler
Есть много программ, которыми можно отключить обновления. Одна из таких программа называется Win Updates Disabler. Она бесплатная, скачать ее можно с официального сайта по ссылке http://www.site2unblock.com/win-updates-disabler/ . Есть так же портативная версия.
Скачайте Win Updates Disabler, установите и запустите ее. На вкладке «Отключить » ставим галочку возле «Отключить обновление Windows «, и нажимаем кнопку «Применить сейчас «.
Должно появится сообщение что настройки успешно применены, и предложение перезагрузить компьютер. Что бы обратно включить обновления в Win Updates Disabler, перейдите на вкладку Включить, установите нужные пункты и примените настройки.
Программа хорошая. Есть еще возможность отключить защитник Windows, брандмауэр, и центр обеспечения безопасности.
Ещё два типа загрузки позволят запретить обновление Windows 7. Первый загрузит необходимые файлы, сохранит их на жёсткий диск компьютера, но решение об их установке вы принимаете сами. Второй же найдёт новые «заплатки» и сообщит об их наличии, а вы уже сами сможете выбрать нужные, скачать и установить. Возможно, что такие варианты понравятся вам гораздо больше, чем полный запрет загрузки улучшений операционной системы.
Но если описанные выше способы вам не подошли, то нужно просто выбрать последний пункт из выпадающего меню – «Не проверять наличие…». Убрав галочку у пункта «Получать рекомендуемые обновления таким же образом, как…», вы отключите, в том числе и рекомендуемые улучшения операционной системы.
В данном окне можно выставить ограничение для установки усовершенствований для ОС другими пользователями (за исключением учётной записи Администратора). Также есть возможность настройки усовершенствований для других программ компании Microsoft. После завершения всех манипуляций нажимаем кнопку «Ок».
Запретить обновления Windows 7 можно и иным способом. Для этого нужно выбрать в контекстном меню значка «Мой компьютер» (оно открывается кликом правой мышки), что расположен на рабочем столе, выбрать пункт «Управление». А там двойным кликом левой кнопки мыши открыть пункт «Службы и приложения». Выпадет ещё один короткий список, и там кликаем левой кнопкой мыши графу «Службы». За этим действием в правой части окна вы увидите перечень всех существующих служб данной операционной системы.
Как отключить обновление скайп, за минуту
Обновлено 12.09.2017
Добрый день уважаемые читатели и гости блога, я вам всегда говорю, что в большинстве случаев, обновления это хорошо и призваны они лишь улучшать программный продукт, но вот с программой скайп, это совсем другая песня, любое новое обновления вам может его напрочь сломать, примеров этому очень, много, далеко не буду ходить и приведу вот этот «Не удается начать видеотрансляцию при звонке в skype» и многое другое. Поэтому, я хочу вам показать, как вы можете окончательно отключить обновление скайп, за минуту.
Как отключить обновление скайпа навсегда
Я думаю, что подавляющее количество людей, кто пользуется данным мессенджером уже устали от его постоянного и бессмысленного обновления, которое то латае дыры, а то плодит их с еще большей скоростью. Меня последнее время стало, слегка выбешивать вот такое окно:
Что все готово к установке и самая свежая версия Skype уже готово к загрузке и установке
Мало того, что оно выскакивает без моего разрешения и пытается заставить обновиться, так еще и кушает мой интернет, качая в фоновом режиме по 50 мегабайт. Автоматическое скачивание скайп установщика, можно и отключить, но проще запретить вообще все, тем более, его можно спокойно обновлять и во время установки обновлений Windows.
В самих настройках вам напомнят про Windows Update (Центр обновления Windows), так, что смело делаем описанную процедуру ниже и не паримся по этому вопросу.
Как работает служба обновления скайп. Тут все просто она в фоновом режиме с сайта начинает вытягивать новую версию offline установщика и кладет его во временную папку Temp. Папку тем вы можете найти двумя методами:
- Зайти по пути C:\Users\имя вашей учетной записи\AppData\Local\Temp
- Второй метод, это нажать WIN+R и в окне выполнить введите %temp%
В ней вы можете обнаружить файл SkypeSetup.exe.
Я обычно его удаляю и на его месте создаю текстовый файл с таким же именем, в результате чего получается тот же exe файл, но весит он 0 килобайт. Если у вас расширения у файлов скрыты, то вам нужно их отобразить, для правильного создания файла, прочитать про это можно вот тут. Убедитесь, чтобы у вас значок у SkypeSetup.exe был как у меня.
Теперь чтобы запретить обновление skype, щелкаем по этому файлу правым кликом и выбираем свойства.
В свойствах переходите на вкладку «Безопасность», далее нажимаем кнопку «изменить», в новом окне выбираем всех, кто фигурирует в группах и пользователях и ставим запретить полный доступ. Применяем наши изменения.
Подтверждаем операцию.
Так как явный запрет, сильнее явного разрешения, то уже все будет работать и вам скайп не сможет скачать новую версию, но я для полной уверенности, делаю еще вот что. Нажмите кнопку «Дополнительно» и на вкладке «Разрешения» отключите наследование.
Удалите все унаследованные разрешения из этого объекта.
В итоге у вас получиться, либо вот так, либо останется, только объект система.
Перезапустите скайп, в итоге окно с предложением установить свежую версию скайп у вас не появится, а если вы вручную попытаетесь проверить, то получите вот такое окно. Все вы смогли отключить обновление скайп, с чем вас и поздравляю.
Как отключить обновление Skype ПОЛНОСТЬЮ — Мой друг — компьютер
Если после обновления Скайпа ваш компьютер начал ужасно тормозить, зависать, начали появляться ошибки вроде «Недостаточно памяти для обработки команды». Особенно если у вас Windows XP. Если этот случай ваш — добро пожаловать!
Вышеупомянутая ошибка возникает практически в любой программе и даже тогда, когда свободной оперативной памяти кажется более чем достаточно и процессор сильно ничем не загружен:
После того, как мы выключим Скайп, проблема исчезает сама собой и компьютер снова начинает работать нормально. Соответственно, проблему будем решать установкой более старой версии программы.
P.S. Иногда может помочь отключение предпросмотра изображении и других медиафайлов (Инструменты -> Настройки -> Чаты и SMS -> Визуальное оформление, снимаем галочку напротив опции «Показывать предпросмотр изображении и других медиафайлов» и нажимаем кнопку «Сохранить»). Если это вам помогло — можете дальше не читать)))
1. Удаляем «глючный» Skype
Идём в «Установку и удаление программ» (Пуск -> Панель управления -> Установка и удаление программ), выбираем там Скайп и нажимаем кнопочку «Удалить».
2. Скачиваем и устанавливаем старую версию
Как показывает практика, версия Скайпа должна быть ниже 7.6 — с неё и начались все проблемы.
Ищем в интернете по запросам «старый скайп скачать» либо «skype old version download», либо на страницах нашего сайта. Находим, загружаем, устанавливаем.
Внимание! При установке Скайп пытается изменить стартовую страницу браузеров на msn.com и установить ненужное в большинстве случаев дополнение «Click to call», замусоривая таким образом лишний раз браузер программами-паразитами. Внимательно читайте все сообщения в окнах установщика и снимайте ненужные галочки!
3. Отключаем автоматическое обновление Скайпа
Здесь оказывается всё не так просто, как кажется и необходимо сделать несколько шагов.
3.1 Выключаем автоматическое обновление в самой программе(Инструменты -> Настройки -> Дополнительно -> Автоматическое обновление):
Но одного этого недостаточно. При следующих загрузках у нас будет появляться такая вот надоедливая табличка «Есть обновления. Самая новая версия Skype уже готова к загрузке и установке…»:
Для того, чтобы избавиться от неё совсем необходимо проделать ещё несколько шагов.
3.2 Останавливаем службу SkypeUpdate
Идем Пуск — Панель управления — Производительность и обслуживание — Администрирование — Службы. Ищем там службу «Skype Updater», двойным щелчком открываем её, меняем значение типа запуска на «Отключено» и нажимаем кнопку «Применить»:
3.3 Блокируем возможную будущую загрузку
Блокируем доступ к сайту download.skype.com при помощи программы-брендмауэра (фаервола), либо при помощи файла hosts (в данном случае использование фаервола не нужно).
Для этого с правами администратора откройте файл hosts (обычно находится по адресу C:\Windows\System32\Drivers\etc) и добавьте туда запись:
[code]127.0.0.0 download.skype.com[/code]Внимание! Теперь вы не сможете скачивать никаких версий Скайпа с официального сайта пока временно не удалите данную запись.
3.4. Удаляем уже загруженное обновление
В папке временных файлов (её расположение определяется при помощи команды %temp% в командной строке) находим и удаляем файл SkypeSetup.exe
3.5. Бонус: отключение рекламы
С некоторого времени в Скайпе началось засилье рекламных баннеров, которые тоже сильно утяжеляют и без того громоздкий интерфейс программы.
Если в файл hosts включить так же и следующие строки — мы сможем насовсем избавиться от надоедливых рекламных окон в программе Skype:
[code]127.0.0.0 devads.skypeassets.net127.0.0.0 devapps.skype.net
127.0.0.0 qawww.skypeassets.net
127.0.0.0 qaapi.skype.net
127.0.0.0 preads.skypeassets.net
127.0.0.0 preapps.skype.net
127.0.0.0 static.skypeassets.com
127.0.0.0 serving.plexop.net
127.0.0.0 preg.bforex.com
127.0.0.0 ads1.msads.net
127.0.0.0 flex.msn.com
127.0.0.0 apps.skype.com
127.0.0.0 api.skype.com
127.0.0.0 static.skypeassets.com
127.0.0.0 rad.msn.com
127.0.0.0 adriver.ru[/code]
РЕШЕНО: остановить обновление Windows 7 до Windows 10
Windows 10 — последняя и лучшая в длинной линейке операционных систем Windows — определенно не подойдет каждому пользователю Windows. Большинство пользователей Windows не готовы даже ко всему, что Windows 10 может предложить и приносит с собой, и это особенно касается пользователей Windows 7. Тот факт, что Microsoft предлагает каждому пользователю Windows, владеющему законной копией Windows 7, 8 или 8.1, бесплатное обновление до Windows 10, не означает, что каждый законный пользователь Windows должен немедленно присоединиться к Windows 10.
Если вы один из многих пользователей Windows, которые еще не готовы к Windows 10 и знаете, что вам было бы лучше отложить обновление до Windows 10, значок Get Windows 10 на панели задач вашего компьютера определенно будет вас раздражать. Значок Get Windows 10 Значок — это значок, который вы можете использовать, чтобы зарезервировать / разрешить обновление вашего компьютера до Windows 10, но если вы не планируете обновляться до Windows 10 в ближайшем будущем, вы можете просто удалить эту бесполезную систему. значок в трее, используя это руководство .
Отключить значок Get Windows 10 довольно просто — однако, что нужно сделать, если вы одобрили / зарезервировали обновление Windows 10 для своего компьютера, и ваш компьютер постоянно пытается загрузить и Windows 10, но вы больше не хотите пройти через это? Хотя подтверждение / резервирование обновления Windows 10 для вашего компьютера немного усложняет ситуацию, вы все равно сможете остановить обновление вашего компьютера с Windows 7 до Windows 10, и вы можете сделать это, либо возясь с реестром вашего компьютера. или с помощью программы, предназначенной исключительно для предотвращения обновления компьютеров с Windows 7 до Windows 10.
Вариант 1. Предотвратить обновление Windows 10, настроив реестр вашего компьютераПервый вариант, который у вас есть, когда дело доходит до предотвращения обновления вашего компьютера с Windows 7 до Windows 10, — это сделать это путем экспериментов и настройки определенные части реестра вашего компьютера . Чтобы использовать эту опцию, чтобы убедиться, что ваш компьютер с Windows 7 не обновляется до Windows 10, даже если вы одобрили / зарезервировали обновление, вам необходимо:
Нажмите клавишу с логотипом Windows + R , чтобы открыть Выполнить
Введите regedit в диалоговом окне Выполнить и нажмите Введите , чтобы запустить редактор реестра .
На левой панели редактора реестра перейдите в следующий каталог:
HKEY_LOCAL_MACHINE > ПРОГРАММНОЕ ОБЕСПЕЧЕНИЕ > Microsoft > Windows 000 p> p> CurrentVersion Щелкните папку OSUpgrade на левой панели, чтобы ее содержимое отображалось на правой панели.
На правой панели найдите и щелкните правой кнопкой мыши значение реестра с названием KickoffDownload , щелкните Удалить в контекстном меню, а затем щелкните Да в появившемся всплывающем окне.
На правой панели найдите и щелкните правой кнопкой мыши значение реестра с названием KickoffSource , щелкните Удалить в контекстном меню, а затем щелкните Да в появившемся всплывающем окне.
Щелкните папку State в OSUpgrade на левой панели, чтобы ее содержимое отображалось на правой панели.
На правой панели найдите и дважды щелкните значение реестра с именем OSUpgradeState , чтобы изменить его.
Замените все, что находится в поле Value data значения OSUpgradeState , на 00000001 , а затем нажмите OK .
На правой панели найдите и дважды щелкните значение реестра с именем OSUpgradeStateTimeStamp , чтобы изменить его.
Замените все, что находится в поле значения Value data , на 2015-07-28 10:09:55 , а затем нажмите OK .
На правой панели найдите и щелкните правой кнопкой мыши значение реестра с названием OSUpgradePhase , щелкните Удалить в контекстном меню и щелкните Да в появившемся всплывающем окне.
Закройте редактор реестра . и перезапустите компьютер. Ваш компьютер больше не должен пытаться выполнить обновление до Windows 10, независимо от того, зарезервировали ли вы / одобрили ли вы обновление до Windows 10 для своего компьютера.
Вариант 2: Предотвратить обновление Windows 10 с помощью Never10Видя, как бесчисленное количество пользователей Windows 7, 8 и 8.1 хотели убедиться, что их компьютеры не смогут воспользоваться бесплатным обновлением до Windows 10 до тех пор, пока они не будут готовы для этого многие разработчики приложений начали создавать программы, предназначенные с единственной целью предотвратить обновление компьютеров с Windows до Windows 10.Лучшей среди этих программ является Never10 , программа, разработанная GRC ( Gibson Research Corporation ). Говоря об эффективности, действенности и общем превосходстве Never10 , можно отметить тот факт, что более 1 миллиона пользователей загрузили программу, чтобы предотвратить обновление своих компьютеров до Windows 10.
Чтобы предотвратить обновление вашего компьютера с Windows 7 до Windows 10, используя этот вариант, вам необходимо:
Щелкните здесь , чтобы загрузить Never10 .
После загрузки Never10 просто перейдите в каталог, в который он был загружен, и дважды щелкните по нему, чтобы запустить При появлении запроса нажмите Run или Yes (в зависимости от того, что применимо).
Never10 может предотвратить обновление вашего компьютера до Windows 10, только если на вашем экземпляре Windows 7 установлены все критические обновления, доступные для него. Если на вашем компьютере отсутствует одно или несколько критических обновлений, Never10 сообщит вам об этом, и вы можете щелкнуть Установить обновление , чтобы установить все недостающие обновления Windows для Windows 7.Вы можете продолжить, как только все доступные обновления будут загружены и установлены.
Нажмите Отключить обновление Win10 , и вуаля — готово!
Теперь вы можете закрыть и даже удалить Never10 , но следует отметить, что вам понадобится Never10 , чтобы повторно включить обновление до Windows 10, если вы решите использовать его в будущем.
Pro Совет: Как только вы согласитесь / зарезервируете обновление Windows 10 для своего компьютера, ваш компьютер загрузит установочные файлы для Windows 10, файлы, которые хранятся как Временные установочные файлы Windows и могут занимать более 5 гигабайт дисковое пространство.Если вы уверены, что не собираетесь обновляться до Windows 10 в ближайшем будущем, было бы чрезвычайно полезно избавиться от этих установочных файлов и вернуть себе очень ценное дисковое пространство. Самый удобный метод удаления этих установочных файлов Windows 10 зависит от того, какой вариант вы использовали для предотвращения обновления вашего компьютера с Windows 7 до Windows 10, хотя вы можете использовать любой из этих двух методов, поскольку оба имеют одинаковый конечный результат.
Если вы использовали вариант 1:Откройте стартовое меню .
Найдите « очистка диска ».
Щелкните результат поиска под названием Очистка диска .
Нажмите OK , чтобы запустить Очистка диска
Разрешить Очистка диска для составления списка всех расходных файлов в основном разделе жесткого / твердотельного накопителя вашего компьютера.
После того, как Очистка диска завершит создание списка, обязательно найдите Временные установочные файлы Windows и выберите их, установив флажок рядом с опцией для них.Кроме того, чтобы освободить немного дополнительного места на диске, выберите также все другие типы файлов в списке.
Щелкните ОК .
В появившемся всплывающем окне нажмите Удалить файлы .
Подождите, пока все файлы будут удалены, и как только они будут удалены, временные установочные файлы Windows вместе с большим количеством другого мусора исчезнут.
Если вы использовали вариант 2:Запустите Never10.
Щелкните Удалить файлы Win10.
Дождитесь удаления всех установочных файлов Windows 10. По завершении этого процесса Never10 сообщит, что установочные файлы Windows 10 потребляют 0 байт.
Предупреждение о рекомендуемом обновлении Windows 10 в Windows 7 / 8.1
Windows выполнила обновление с предыдущих версий до Windows 10, рекомендуемое обновление. Теперь, если вы используете Windows 7 / 8.1, вы можете постоянно получать уведомление об обновлении Windows. Если вы не хотите обновлять свою систему, вы можете легко запретить окну загружать обновление Windows 10.Вы можете просто изменить некоторые настройки обновления и остановить обновление до Windows 10.
См. Также: — Как обновить мобильные приложения Windows 10 вручную
Windows 7
1. Нажмите «Пуск» и найдите параметры обновления.
2. Нажмите «Изменить настройки обновления».
3. Теперь снимите флажок с опции « Давать мне рекомендуемые обновления так же, как я получаю важные обновления ».
Теперь вы запретили обновление окон до Windows 10.
Windows 8.1
1. Перейти к изменению настроек ПК.
2. Выберите «Обновление и восстановление».
3. Выберите обновления Windows и нажмите « Выберите способ установки обновлений »
4. Теперь снимите флажок « Предоставлять мне рекомендуемые обновления так же, как я получаю важные обновления » и нажмите «Применить».
Теперь ваша система не будет обновляться до Windows 10 автоматически.
Однако, если вы установили рекомендуемые обновления и в итоге получили Windows 10, вы можете вернуться к своей предыдущей версии, используя опцию в Windows 10.Этот вариант будет доступен только в течение 30 дней после установки Windows 10.
Таким образом, вы можете предотвратить автоматическую установку обновлений Windows. Но все же у вас может быть уведомление «получить Windows 10» на панели задач. Вы можете постоянно получать всплывающее уведомление об обновлении до Windows 10. Это связано с тем, что обновление Windows в Windows 7 и 8.1 позволяет легко получить Windows 10. Итак, чтобы перестать получать уведомление, вам нужно найти и удалить это обновление. Посмотрим как.
- Найдите «Просмотреть установленные обновления» и выберите его.
- Теперь вы получите список обновлений, установленных в вашей системе.
3. Ищите обновление KB3035583.
4. Теперь дважды щелкните обновление, и вы увидите окно подтверждения, чтобы подтвердить, следует ли удалить обновление. Нажмите «Да» и удалите его.
Вот и все. Теперь вас больше не будут беспокоить уведомления об обновлении.
Всегда люблю узнавать больше.
Windows 7 KB4489878 и Windows 8.1 KB4489881 Выпущено
Патчи от марта 2019 г. также распространяются на ПК с Windows 7 и 8.1. Новые ежемесячные накопительные пакеты для Windows 7 и Windows 8.1 содержат общие исправления и улучшения.
В журнале изменений Microsoft обнаружила, что исправление для Windows 7 устраняет проблему, которая может помешать средству просмотра событий отображать некоторые описания событий для сетевых карт (NIC).
Вы можете загрузить и установить последние исправления, проверив наличие обновлений в Панели управления. Кроме того, вы также можете установить их вручную, загрузив пакет с веб-сайта Центра обновления Майкрософт.
KB4489878 для Windows 7 содержит следующие исправления:
- Решает проблему, которая может помешать средству просмотра событий отображать некоторые описания событий для сетевых карт (NIC).
- Обновления безопасности для Internet Explorer, платформы и платформ приложений Windows, криптографии Windows, Windows Hyper-V, хранилища и файловых систем Windows, основ Windows, Windows Server, ядра Windows, Windows MSXML и ядра СУБД Microsoft JET.
Известные проблемы в этом обновлении
Признак Обходной путь После установки этого обновления в Internet Explorer 10 могут возникать проблемы с аутентификацией.Это происходит, когда два или более человека используют одну и ту же учетную запись пользователя для нескольких одновременных сеансов входа в систему на одном компьютере с Windows Server, включая вход в систему по протоколу удаленного рабочего стола (RDP) и серверу терминалов. Клиенты сообщают о следующих симптомах, но не ограничиваются ими:
- Размер и расположение кэша нулевые или пустые.
- Сочетания клавиш могут работать неправильно.
- Веб-страницы могут периодически не загружаться или отображаться неправильно.
- Проблемы с запросами учетных данных.
- Проблемы при загрузке файлов.
Обновление Windows 8.1 за март 2019 г.
ВKB4489881 для Windows 8.1 исправлены следующие проблемы:
- Решает проблему, из-за которой пользователи могут получать сообщение «Ошибка 1309» при установке или удалении определенных типов файлов MSI и MSP.
- Решает проблему с утечкой виртуальной памяти и истощением выгружаемого пула с помощью тега CMNB, из-за которого сервер не отвечает.
- Обновления безопасности для Internet Explorer, платформы и платформ приложений Windows, Windows Hyper-V, хранилища и файловых систем Windows, основ Windows, ядра Windows, Windows Server, Windows MSXML и ядра СУБД Microsoft JET.
Известные проблемы в этом обновлении
Признак Обходной путь После установки этого обновления в Internet Explorer 11 могут возникать проблемы с аутентификацией. Это происходит, когда два или более человека используют одну и ту же учетную запись пользователя для нескольких одновременных сеансов входа в систему на одном компьютере с Windows Server, включая вход в систему по протоколу удаленного рабочего стола (RDP) и серверу терминалов.Клиенты сообщают о следующих симптомах, но не ограничиваются ими:
- Размер и расположение кэша нулевые или пустые.
- Сочетания клавиш могут работать неправильно.
- Веб-страницы могут периодически не загружаться или отображаться неправильно.
- Проблемы с запросами учетных данных.
- Проблемы при загрузке файлов.
Создайте уникальные учетные записи пользователей, чтобы два человека не использовали одну и ту же учетную запись при входе в систему с Windows Server.Кроме того, отключите несколько сеансов RDP для одной учетной записи пользователя для определенного Windows Server.
Microsoft работает над решением и предоставит обновление в следующем выпуске.Windows 7 отключить всплывающее окно «ПК не поддерживается» • Nolabnoparty
15 января 2020 г. при установке Windows 7 Service Pack 1 Starter, Home Basic, Home Premium и Professional будет отображаться сообщение « Ваш компьютер с Windows 7 не поддерживает ».
КлиентыWindows 7 с установленным обновлением KB4530734 отобразят следующее всплывающее сообщение:
Ваш компьютер с Windows 7 больше не поддерживается.
По состоянию на 14 января 2020 г. прекращена поддержка Windows 7. Ваш компьютер более уязвим для вирусов и вредоносных программ из-за:
- Нет обновлений безопасности
- Нет обновлений программного обеспечения
- Нет технической поддержки
Microsoft настоятельно рекомендует использовать Windows 10 на новом ПК для получения новейших функций безопасности и защиты от вредоносного программного обеспечения.
Если щелкнуть ссылку Больше не напоминать в предупреждении, в реестре создается значение DiscontinueEOS, равное 1 , чтобы указать, что предупреждение больше не должно отображаться.
Поскольку пользователь попытается связаться со службой поддержки ИТ, как только отобразится всплывающее окно, до ограничьте количество обращений в службу поддержки , всплывающее сообщение можно легко отключить, установив ключ в реестре Windows .
Отключить всплывающее окно «Ваш ПК с Windows 7 не поддерживает»
Во избежание появления этого сообщения при установке Windows 7 необходимо установить для параметра DWORD DiscontinueEOS значение 1 в реестре Windows:
[HKEY_CURRENT_USER \ Software \ Microsoft \ Windows \ CurrentVersion \ EOSNotify]
«DiscontinueEOS» = dword: 00000001Откройте редактор реестра и перейдите к HKEY_CURRENT_USER \ Software \ Microsoft \ Windows \ CurrentVersion \ EOSNotify .
Щелкните правой кнопкой мыши в любом месте правой панели и выберите New> DWORD (32-bit) Value и назовите его DiscontinueEOS .
Щелкните правой кнопкой мыши новый созданный DWORD и выберите Изменить .
Установите Value data на 1 и нажмите OK .
После установки нового значения перезагрузите компьютер.
Если ключ EOSNotify недоступен , щелкните правой кнопкой мыши ключ CurrentVersion и выберите New> Key и назовите его EOSNotify .
Созданный ключ EOSNotify.
Для автоматизации процедуры в больших средах можно создать настраиваемый объект групповой политики в Active Directory.
Чтобы избежать потенциальных проблем при использовании неподдерживаемой ОС, вам следует начать с , планируя обновить ваших клиентов Windows 7 до Windows 10.
Неофициальный патч, разблокирующий обновления Windows 7 и 8.1 для Kaby Lake, Ryzen
Этот сайт может получать партнерские комиссии за использование ссылок на этой странице.Условия эксплуатации.Microsoft должно быть трудно допустить еще одну ошибку с продвижением Windows 10, но она продолжает находить новые пути. После того, как Microsoft постоянно придиралась к обновлению, обновлению компьютеров без запроса и сделала исправления для Windows 10 обязательными, Microsoft начала запрещать использование Windows 7 и 8.1 на машинах с новейшим оборудованием. У одного разработчика было достаточно, и он выпускает патч, чтобы помочь пользователям обойти эту искусственную блокаду.
Неофициальный патч от разработчика, называющего себя «Zeffy» на GitHub, предназначен для тех, кто использует очень новые процессоры в старых версиях Windows. Windows 7 и 8 по-прежнему поддерживаются обновлениями, но Microsoft начала блокировать обновления, не связанные с безопасностью, для систем, на которых работают процессоры Intel Kaby Lake 7-го поколения, чипы AMD «Bristol Ridge» Rizen или Qualcomm 8996 (Snapdragon 820 и 821) SoC .
Если вы попытаетесь установить новые апрельские исправления для Windows 7 или 8.1 в этих системах, произойдет сбой с кодом ошибки 8024003. Единственное решение, которое Microsoft предлагает для этой ошибки, — это обновление до Windows 10. Чтобы быть ясным, нет. кажется, есть законная причина для блокировки этих обновлений. Microsoft просто очень, очень хочет, чтобы вы использовали Windows 10.
Патч Zeffy появился после внесенного Microsoft в марте изменения, которое определяет процессор системы. Как пояснялось в журнале изменений в то время, патч «Включил обнаружение поколения процессоров и поддержку оборудования, когда ПК пытается сканировать или загружать обновления через Центр обновления Windows.Зеффи очень четко выражает свою неприязнь к Windows 10, когда называет это «по сути гигантским средним пальцем для всех, кто не осмеливается« перейти »на дымящуюся кучу мусора, известную как Windows 10».
Если вы установите исправление Zeffy, две функции из кода обновления wuaueng.dll будут отключены. Именно эти функции, IsCPUSupported (void) и IsDeviceServiceable (void) , отвечают за блокировку обновления. Сообщается, что этот патч выполняет свою работу, позволяя устанавливать ранее заблокированные обновления, не связанные с безопасностью, в Windows 7 и 8.1 на пораженных системах. Однако патч Zeffy необходимо будет повторно применять каждый раз, когда Microsoft обновляет wuaueng.dll. Также возможно, что в будущем обновлении будет предпринята попытка предотвратить этот обходной путь. Затем, может быть, кто-то выпустит еще один пользовательский патч, Microsoft заблокирует его, и тогда все начнется заново.
Патч загружается меньше мегабайта и устанавливается за один шаг. Исходный код доступен, поэтому маловероятно, что Зеффи замышляет что-нибудь сомнительное. Тем не менее, использование стороннего инструмента для изменения системных файлов Windows небезопасно.
Как остановить обновление Windows одним щелчком мыши на Windows 10/8/7?
Обновление Windows — одна из действительно раздражающих вещей в компьютерном мире, в большинстве случаев обновления происходят во время работы или во время выполнения важных задач на вашем компьютере. Microsoft действительно заботится об обновлении Windows, вторник исправлений обновит вашу систему во вторую неделю вторника каждого месяца. Если в Windows возникает какая-либо проблема, связанная с безопасностью, Microsoft немедленно объявляет об обновлении патчей.В течение недели вы получите уведомление об обновлении. каждый хочет остановить обновление Windows удобным способом. Есть много способов остановить эти надоедливые обновления, но эти методы бесполезны. Допустим, вам нужно остановить обновление очень простым способом. Просто перейдите к команде запуска и введите services.msc , там вы можете найти службы обновления Windows, нажмите на нее и остановите. Но это одна из основных служб в windows. Это полностью остановит обновление, и ваша система может быть устаревшей.
Раздражает, но важно.Обновления Windows могут раздражать, но они очень важны для ПК. Три основные причины, почему обновления так важны.
1. Защитите свою систему от вредоносных программ
2. Устранение общих проблем и ошибок Windows
3. Доступ к новым функциям Windows и программного обеспечения Так что обновления важны, но раздражают, здесь я разместил метод, который очень удобно использовать, чтобы остановить обновление во время работы, после работы вы можете снова включить его.
Нет вируса Спасибо: Win Update Stop v1.0Эта небольшая утилита для ОС Windows позволяет вручную отключать или включать автоматические обновления Windows. Иногда вам может потребоваться остановить обновления Windows, чтобы вы могли выбрать, когда загружать и устанавливать новые обновления Windows. Как вы знаете, обновления Windows очень важны, но также известно, что они иногда создают некоторую несовместимость или проблемы с операционной системой и установленными приложениями. Используйте эту утилиту, чтобы заблокировать обновления Windows и повторно включить их, когда захотите.Нажмите сюда для того, чтобы скачать.
Установка нормальная, после установки откройте окна и выберите отключить, чтобы остановить обновление Windows.Windows 7 Файловый ресурс и проблемы с подключением связаны с январским патчем KB4480970 — Redmondmag.com
Новости
Проблемы с общим доступом к файлам Windows 7 и подключением к январскому патчу KB4480970
Windows 7 стала заметной жертвой «вторника обновлений», выпущенных Microsoft в этом месяце, по разным оценкам.
В некоторых средах Windows 7 возникли проблемы с совместным доступом к сети после применения новых январских исправлений. Другие сообщили, что их установки Windows 7 были помечены как «не подлинные» из-за проблемы с сервером управления ключами (KMS). Проблемы были описаны в публикациях Born’s Tech и Windows World , серии блогов, посвященных исправлениям и проблемам безопасности, хотя неясно, насколько сильно эти проблемы затронули системы Windows 7.
Основным виновником проблем, по-видимому, является январский патч KB4480970, ежемесячный накопительный патч для систем Windows 7 и Windows Server 2008 R2 Service Pack 1.Этот патч был разработан для устранения недостатка безопасности PowerShell, связанного с удаленным взаимодействием, а также спекулятивного недостатка процессора выполнения.
Администраторысообщили о проблемах с подключением к SQL Server и файловым ресурсам после установки KB4480970, а также о проблемах с удаленным доступом, согласно сообщению Born’s Tech . В статье базы знаний Microsoft для KB4480970 в настоящее время содержится подтверждение того, что существует проблема с контроллерами сетевого интерфейса, которые могут перестать работать после применения этого исправления для систем Windows 7.Существует обходной путь, описанный для проблемы с контроллером сетевого интерфейса. Также признается проблема удаленного доступа, и Microsoft также описала обходной путь для ее решения.
Ошибка активации KMS, из-за которой компьютеры с Windows 7 считались неподлинными, также указана как известная проблема в KB4480970. Это расследуется согласно статье базы знаний Microsoft:
.Мы знаем об этом инциденте и в настоящее время расследуем его.Мы предоставим обновления, когда они появятся.
Ранние отчеты предполагали, что старое обновление Windows 7, KB971033, предназначенное для проверки копий Windows 7, было причиной возникновения неподлинной проблемы. Тем не менее, Microsoft подтвердила, что расследует KB4480970, а также его родственника исправления безопасности, KB4480960, как возможных виновников. Однако в сообщении на форуме рассылки Patchmanagement.org отмечалось, что проблема наблюдалась в среде Windows 7, к которой не были применены январские исправления.
Эти понятия описаны в обновленном посте Born’s Tech .
Обновление 1/11: В этой статье поддержки Microsoft от 10 января указано, что KB4480970 и KB4480960 — это , а не , связанные с неподлинной проблемой, затрагивающей некоторые системы Windows 7. Вот объяснение Microsoft в статье поддержки:
Недавнее обновление для Microsoft Activation and Validation непреднамеренно вызвало ошибку «не подлинный» на клиентах Windows 7 с корпоративной лицензией, на которых был установлен KB 971033.Изменение было введено в 10:00:00 UTC 8 января 2019 г. и отменено в 4:30:00 UTC 9 января 2019 г.
Microsoft не рекомендует устанавливать KB971033, если организация использует многопользовательскую активацию с помощью KMS или с несколькими ключами активации. KB971033 просто «нацелен на установку Windows потребителями» согласно статье поддержки. Организации, у которых возникла проблема, могут проверить и удалить KB971033, но затем Microsoft рекомендует перестроить «файлы, связанные с активацией» и повторно активировать систему, как описано в статье поддержки.
С другой стороны, ИТ-специалистам, возможно, нужно знать, что Microsoft представила «критическое изменение для сценария удаленного взаимодействия PowerShell» с неопознанным патчем безопасности в этом месяце, согласно заявлению Microsoft от 9 января. Критическое изменение на самом деле является положительным шагом в обеспечении безопасности, чтобы пользователи с учетными записями без прав администратора не могли создавать удаленные сеансы. Организации могут избежать потенциальной проблемы этого критического изменения, всегда требуя использования учетных данных администратора для удаленных сеансов PowerShell.
Это критическое изменение не связано с проблемами удаленного подключения, описанными выше для KB4480970 и KB4480960.


 Откройте меню с помощью флипа вправо или кликните на соответствующий значок;
Откройте меню с помощью флипа вправо или кликните на соответствующий значок;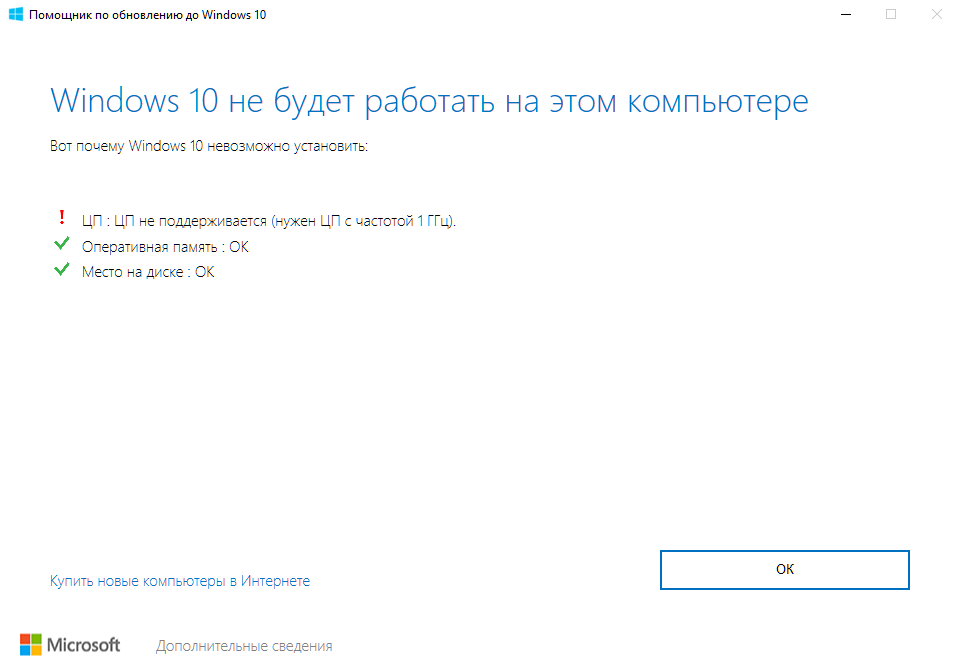
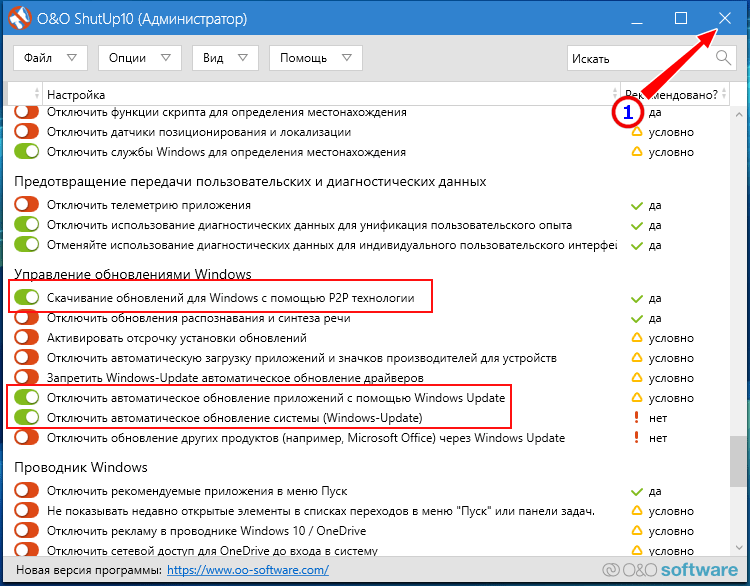
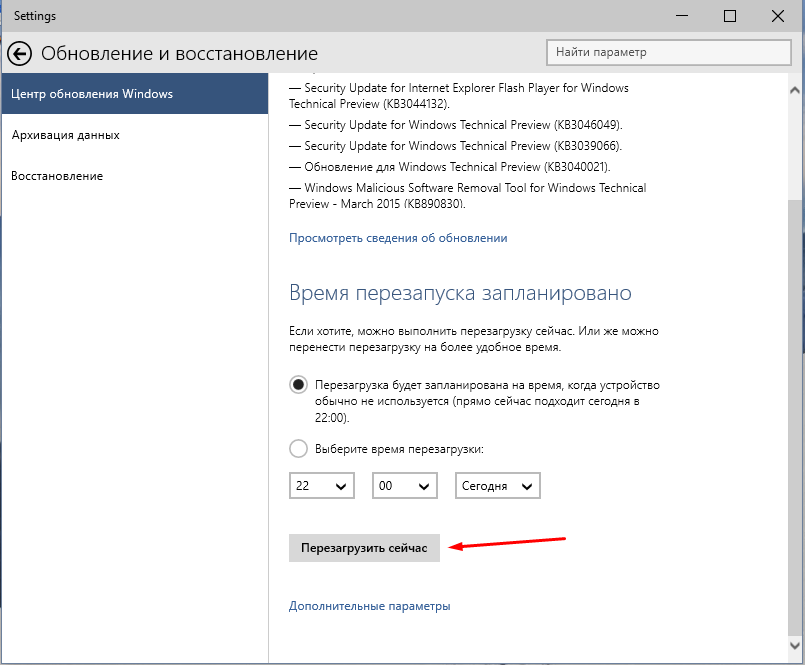 Это может быть неудобно, если вам требуется быстро завершить работу, например, на ноутбуке. Но ещё хуже тут то, что рано или поздно Windows 10 потребует перезапустить компьютер, а если вы не сделаете этого, то через какое-то время перезапуск пройдёт принудительно. Всё это отвлекает и мешает работать;
Это может быть неудобно, если вам требуется быстро завершить работу, например, на ноутбуке. Но ещё хуже тут то, что рано или поздно Windows 10 потребует перезапустить компьютер, а если вы не сделаете этого, то через какое-то время перезапуск пройдёт принудительно. Всё это отвлекает и мешает работать;