Как записать образ винды на флешку
Установка Windows на компьютер теперь стала настолько простой, что это может сделать любой пользователь без каких-либо осложнений. DVD-приводы теперь ставят не во все компьютеры, а на ноутбуках это устройства для чтения дисков вообще встречается крайне редко. Зато USB-гнезда имеются в корпусе каждой машины, что и делает процесс установки гораздо проще.

Как записать образ винды на флешку
Способ установки через флешку очень прост:
- Найдите образ операционной системы. На официальном сайте Microsoft Вы сможете отыскать официальные версии Windows в формате iso. Именно такой-то файл Вы и будете записывать на флешку.
- Запишите образ на флешку. Подробная инструкция будет приведена ниже.
- В BIOS компьютера настройте запуск с флешки. Просто установите свой USB-накопитель на первое место в списке приоритетов.
- После перезапуска компьютера откроется окно установки Windows, где доступным для пользователей языком описана процедура установки и потребуется лишь следовать простым инструкциям.

Установка операционной системы
Как записать образ Windows на флешку?
В данной инструкции будет разобран способ записи для конкретных составляющих: карманный флеш-накопитель с емкостью на 8ГБ (флешка), образ Windows 10, программа DAEMON Tools Lite 10.5 для Windows. В Вашем случае составляющие могут отличаться, хотя на суть процесса это влияет минимально. Разумеется, запись будет выполняться на компьютере с заранее установленной ОС Windows. Процесс записи принято называть «созданием загрузочной флешки», потому что компьютер распознает ее в качестве устройства, с которого можно запуститься.
Шаг №1. Подготовка флешки
На заметку! Для начала, сохраните все важные данные с флешки куда-нибудь на компьютер, либо на внешнем хранилище. Вся информация будет с нее удалена, поэтому не упустите этот момент.

Сохраните все важные данные с флешки
Затем, произведите быстрое форматирование (откройте «Мой компьютер», среди дисков найдите заготовленную флешку и кликните на ней правой кнопкой мыши, откройте опцию «Форматировать», перед форматированием убедитесь, что из выпадающего списка выбрана NTFC).

Форматирование флешки

NTFC
После форматирования Ваша флешка готова к следующему шагу, она пустая и подготовлена к записи образа.
Шаг №2. Создание загрузочной флешки
На официальном сайте цифрового продукта DAEMON Tools Вы найдете условно бесплатную версию нужной программы. Напоминаем, что в примере используется DAEMON Tools Lite 10.5. Если необходимо, на том же сайте можно купить расширенный пакет ПО. Два раза кликните на установочном файле и следуйте инструкциям установщика.

Установка Daemon Tools
После установки на Рабочем столе появится ярлык (если убрали опцию создания ярлыка, найдите исполнительный файл в директории, куда установилась программа), кликните на него правой клавишей мыши и запустите от имени администратора.

Ярлык DAEMON Tools
В открывшемся окне нажмите на значок карманной флешки в левом столбике и кликните «Создать загрузочный USB». Перед Вами откроются подробные настройки процесса, где можно обозначить: привод (из выпадающего списка нужно отметить подготовленную флешку), образ (укажите путь к iso-файлу), метку (проставляется по желанию) и тип файловой системы (здесь всегда ставьте NTFC).

Создание загрузочного USB
После нажатия на «Старт» запустится процесс записи, по окончанию которого Ваша флешка превратится в загрузочную. То есть станет накопителем, с записанным образом Windows, с помощью которого Вы сможете установить систему на любой компьютер.

Запуск процесса записи
DAEMON Tools – это самый известный вариант из подобных программ, получивший свою популярность еще в 00-е. Вы, разумеется, можете воспользоваться аналогичным программным обеспечением, если нашли таковое. С некоторыми версиями программ у пользователей возникают проблемы, например, BIOS не видит USB-хранилище и не добавляет его в список приоритетов. С DAEMON Tools число подобных случаев сведено к минимуму.
Видео — Как записать образ винды на флешку
Понравилась статья?
Сохраните, чтобы не потерять!
pc-consultant.ru
Как создать загрузочный флеш-накопитель для установки Windows 10
Технический уровень : БазовыйКраткое содержание
В этой статье я покажу, как можно подготовиться к установке или переустановке Windows 10 на вашем планшете или компьютере с помощью официальных образов данной ОС, которые предоставляются Microsoft.
Выполняя данные действия, вы принимаете следующие условия использования. При установке Windows 10 вам также необходимо будет принять лицензионное соглашение, иначе вы должны будете прервать установку и удалить ОС с вашего устройства.
Краткое содержание:
1) Что необходимо для выполнения данных действий.
2) Создание загрузочного носителя с образом Windows 10 с помощью программы Media Creation Tool.
3) Создание загрузочного носителя с образом Windows 10 с помощью официальных образов с сайта Microsoft.
Примечание: перед тем, как выполнять эти операции на вашем устройстве, вам следует обратиться в техническую поддержку его производителя. Возможно, он использует специальные образы для вашего устройства, и вы не сможете корректно установить систему с помощью «чистых» образов от Microsoft. Уточните возможность и правомерность использования данной инструкции.
Примечание 2: редакции Enterprise/Education в этой статье не упоминаются, однако большинство действий для установки Windows 10 подобных типов совпадает с описанными в данной статье.
Подробности
Что необходимо для выполнения данных действий.
- Интернет-соединение (нужно будет скачать от 4 до 7 ГБ данных).
- Место на диске вашего компьютера/планшета для хранения скачанных файлов.
- Для планшетов без полноценного USB-порта — переходник USB-OTG.
- Операционная система Windows 7 или более поздняя (рекомендуется Windows 10).
Убедитесь, что всё это у вас есть.
Создание загрузочного носителя с образом Windows 10 с помощью программы Media Creation Tool.
Этот способ — самый простой, он подойдёт для большинства пользователей Windows.
1) Скачайте программу Media Creation Tool и запустите её.
Скачать программу с официального сайта Microsoft можно, кликнув по кнопке
Запустите скачанный файл. Откроется такое окно:
2) Прочитайте и примите лицензионное соглашение.
Изучите лицензионное соглашение. Если вы согласны с ним, что необходимо для дальнейшей работы программы, нажмите Принять.
3) Выберите «Создать загрузочный носитель для другого ПК».
Через какое-то время (обычно до 1 минуты) окно программы обновится и станет выглядеть так:
Нажмите на кнопку Создать загрузочный носитель для другого ПК. Затем кликните Далее
4) Выберите нужные параметры для Windows 10, которую вы собираетесь устанавливать.
После предыдущих операций откроется окно, где будет предложено выбрать параметры устанавливаемой вами Windows. Изначально, как видно на следующем скриншоте, они неактивны.
Для того, чтобы выбрать нужные параметры вручную, снимите галочку, обведённую на скриншоте. Она будет подписана, как Использовать рекомендуемые параметры для этого компьютера.
Выберите нужные вам параметры. В первом выпадающем списке выберите язык Windows. Во втором — редакцию. В третьем — разрядность, 32-битную или 64-битную.
Подробнее о языках.
Выбранный вами язык будет языком Windows по умолчанию. От выбранного языка также зависит регион и формат времени, валюты и т. п. в Windows, как и доступные редакции Windows 10. В стандартных редакциях Windows 10 — Домашняя (Home) или Профессиональная (Pro) — можно будет изменить язык. Однако рекомендую изначально выбирать необходимый вам.
Подробнее о редакциях.
Доступные редакции зависят от выбранного вами языка. Всего их существует 4. Если вы собираетесь переустанавливать Windows на текущем компьютере/планшете, вы можете оставить данный параметр без изменений — программа автоматически выбирает то, что вам нужно. Иначе вам необходимо выбрать именно ту редакцию, на которую у вас приобретена лицензия.
1) Windows 10. Данная редакция доступна для всех языков. Она включает в себя Windows 10 Домашнюю (Home) и Профессиональную (Pro). При установке Windows из такого образа вам будет предложено выбрать нужный тип ОС.
2) Windows 10 Домашняя для одного языка (Home Single Language). Данная редакция также доступна для всех языков.
3) Windows 10 N. Данная редакция доступна для ограниченного количества языков. Русского или украинского среди них нет. Она отличается иным набором встроенных программ.
4) Windows 10 KN. Данная редакция доступна только для корейского языка.
Подробнее о разрядности.
Разрядность системы напрямую зависит от архитектуры процессора. Она бывает двух видов — 32-битная и 64-битная. Причём на 64-битные процессоры можно установить 32-битную систему, а на 32-битные процессоры установить 64-битную систему нельзя.
Если вы собираетесь переустанавливать Windows на текущем компьютере/планшете, рекомендую оставить данный параметр без изменений. Иначе убедитесь в том, что процессор нужного вам устройства поддерживает ту или иную разрядность. Кроме того, производитель этого ПК должен предоставить драйвера для этой разрядности.
Более того, учтите, что 32-битная система будет работать только с 4 ГБ или менее оперативной памяти, даже если у вас установлено 6 Гб или больше, а 64-битную систему стоит устанавливать только, если оперативной памяти у вас более 4 ГБ.
Вы можете также выбрать параметр «Обе». В таком случае при установке ОС вы сможете выбрать нужную вам разрядность.
После выбора необходимых параметров нажмите Далее:
Если вы изменяли какие-то параметры, вы получите предупреждение, что для активации Windows, которую вы установите с помощью данного образа, может понадобится другая лицензия.
Нажмите ОК.
5) Выберите создание загрузочного носителя на базе флеш-накопителя.
Перед вами откроется окно с вопросом, куда записывать образ системы. Программа может просто скачать и сохранить на вашем компьютере ISO-файл для его дальнейшего использования, а может сразу записать образ системы на флеш-накопитель. Если вам необходимо использовать диск, рекомендую воспользоваться инструкцией из 2 части данной статьи (создание загрузочного носителя с помощью официальных образов с сайта Microsoft). В этой части статьи мы выберем флеш-накопитель.
В зависимости от параметров, которые вы выбрали ранее, необходимы будут флеш-накопители разного объёма. Необходимый объём отображается прямо под первым пунктом — «USB-устройств флэш-памяти».
Выберите 1-ый пункт — USB-устройство флэш-памяти и нажмите Далее.
6) Вставьте флеш-накопитель и выберите его в программе.
Перед вами откроется окно со списком всех подключенных к компьютеру/планшету флеш-накопителей. Если вы подключите новый флеш-накопитель, вам нужно будет нажать кнопку Обновить список дисков, чтобы программа его обнаружила.
Вставьте флеш-накопитель, на который вы будете записывать образ, обновите список дисков и выберите соответствующее устройство. Учтите, что данный флеш-накопитель будет отформатирован. После этого нажмите Далее.
7) Подождите, пока образ загрузится.
После выбора флеш-накопителя программа начнёт загрузку образа. В это время вы можете свободно пользоваться компьютером.
8) После загрузки начнётся процесс проверки образа.
9) После этого программа начнёт запись образа на флеш-накопитель.
10) Загрузочный флеш-накопитель готов!
Можете закрыть программу.
Создание загрузочного носителя с образом Windows 10 с помощью официальных образов с сайта Microsoft.
Предположим:
- Программа Media Creation Tool работает у вас некорректно;
- Вы захотели сами скачать образ ОС;
- Вы захотели записать образ на диск;
- Вы захотели записать на диск или флеш-накопитель образ одной из сборок Программы предварительной оценки Windows.
Тогда вам поможет данная инструкция.
Замечу, что данный способ работает на всех наиболее популярных операционных системах, включая Windows 7, Windows 8 и Windows 10.
1) Скачайте нужный образ с сайта Microsoft.
1.1) Вам нужен образ официальной, стабильной версии Windows 10.
Пройдите по следующей ссылке: https://www.microsoft.com/ru-ru/software-download/windows10ISO/. Открывшийся сайт должен выглядеть следующим образом:
Возможно, что браузер переадресует вас на сайт https://www.microsoft.com/ru-ru/software-download/windows10. В таком случае воспользуйтесь этой инструкцией для того, чтобы всё-таки войти на сайт скачивания образов.
Пролистайте страницу вниз. Вы увидите следующее:
Здесь вас просят выбрать редакцию Windows 10. Подробнее о редакциях вы можете прочитать в 4 пункте 1 части данной статьи. Откройте выпадающий список и выберите одну из 4 редакций. После этого нажмите кнопку Подтвердить.
Через несколько секунд появится следующий выпадающий список. В нём вас просят выбрать язык Windows. Пролистайте список и выберите Русский, если вам нужен русский, Украинский, если вам нужен украинский или какой-либо другой язык. После этого опять нажмите кнопку Подтвердить.
После этого перед вами появятся две кнопки, которые содержат ссылки на скачивание. Первая кнопка — ссылка на скачивание 32-битного образа, вторая — на скачивание 64-битного образа. Подробнее о разрядности в 4 пункте 1 части данной статьи.
Ссылки действуют только в течение 24 часов!
1.2) Вам нужен образ одной из предварительных сборок ОС.
Пройдите на следующий сайт: https://www.microsoft.com/en-us/software-download/windowsinsiderpreviewadvanced
Если будет отображаться надпись, что вы не являетесь членом Программы предварительной оценки, хотя вы им являетесь, попробуйте изменить имя аккаунта Microsoft на какое-нибудь имя на латинице, а не на кириллице.
Процесс настройки параметров и получения соответствующей ссылки аналогичен процессу, описанному в пункте 1.1 данной части этой статьи. Правда, сайт Программы предварительной оценки — на английском, но вы можете воспользоваться переводчиком.
Единственное, что изменится — это доступные редакции Windows 10. Будут доступны разные сборки, корпоративные редакции и т. п. Впрочем, для большинства будет необходима редакция Windows 10 Insider Preview, которая содержит в себе Windows 10 Pro Insider Preview и Windows 10 Home Insider Preview. Данные редакции активируются лицензиями от Windows 10 Профессиональной и Windows 10 Домашней соответственно.
Также могут быть доступны не все языки, доступные для стабильной версии Windows 10!
2) Скачайте программу Windows USB/DVD Tool.
Данная программа от Microsoft предназначена для записывания ISO-образов на флеш-накопители или диски. Скачать её можно с этой страницы, принадлежащей Microsoft. Зайдите на неё и нажмите фиолетовую кнопку Download в правой части сайта.
3) Установите программу Windows USB/DVD Tool.
Для этого запустите скачанный файл.
Нажмите Install («Установить»).
Нажмите Next («Далее»).
Нажмите Finish («Завершить»).
Теперь программа установлена, её ярлык находится на рабочем столе. Её также можно найти в меню Пуск.
ВНИМАНИЕ! При установке программа может потребовать у вас установить компонент системы — .NET Framework 2.0. Установка скорее всего произойдёт автоматически, вам нужно будет просто подтвердить загрузку и установку данного компонента.
4) Запустите программу и выберите скачанный ранее ISO-файл.
В открывшемся окне нажмите серую кнопку Browse (1). Откроется Проводник. Найдите и откройте там скачанный ранее ISO-файл. Пусть к нему появится в строчке (2). После этого нажмите зелёную кнопку Next (3).
5) Выберите носитель, на который вы будете записывать образ.
Нажмите на синюю кнопку USB device (1), если вы будете записывать образ на флеш-накопитель, на синюю кнопку DVD (2), если вы будете записывать образ на диск или серую кнопку Start Over (3), если на прошлом шаге вы выбрали не тот образ и хотите вернуться в начало процесса записи.
6) Вставьте нужный флеш-накопитель/диск, на который нужно записать образ.
Выберите нужное устройство в выпадающем списке (1). Если вы только что вставили диск/флеш-накопитель, нажмите на голубую кнопку (2), чтобы обновить список доступных устройств. После этого нажмите зелёную кнопку Begin copying («Начать запись», 3). Если вы что-то напутали в предыдущих шагах, серая кнопка Start Over (4) для возвращения в начало процесса к вашим услугам.
7) Согласитесь с форматированием флеш-накопителя, если вы записываете образ на него.
Флеш-накопитель необходимо отформатировать перед процессом записи. Если на нём есть важная для вас информация, скопируйте её на компьютер или на другой флеш-накопитель перед процессом записи образа.
Для форматирования нажмите кнопку Erase USB Device. После этого выскочит ещё одно окно, «Действительно ли вы хотите это сделать?». Нажмите Yes («Да»).
8) Подождите конца процесса.
Процесс обычно длится до 15-30 минут. Хотя это сильно зависит от ваших USB-портов и/или дисковода, а также флеш-накопителя и диска.
После этого можете закрыть программу. Загрузочный флеш-накопитель или диск готов к использованию!
Связанная статья: установка Windows 10 с загрузочного флеш-накопителя или диска.
answers.microsoft.com
Как записать ISO образ Windows 7 на флешку с WinSetupFromUSB
Установка Windows любой версии предполагает наличие у пользователя установочного диска или флешки с образом операционной системы. Недостаточно скопировать файлы на флешку, нужно использовать специализированные программы. В данной статье будет рассказано о том, как записать ISO образ на флешку, используя WinSetupFromUSB. А записывать мы будем Windows 7.
Как записать ISO образ Windows 7 на флешку
Разъясним несколько моментов. Ниже будет описан алгоритм записи образа ОС на флеш-накопитель, если после процедуры у вас не получилось загрузиться с флешки или при загрузке появились какие-либо ошибки, рекомендуется использовать другие утилиты, описанные в этих материалах:
Давайте уже начнем выполнять конкретные действия.
Зайдите на официальный ресурс WinSetupFromUSB — http://www.winsetupfromusb.com/downloads/ и скачайте стабильную версию. После загрузки необходимо распаковать архив.
В появившейся папке будет несколько файлов. Если система у вас 64-х разрядная, тогда запускаем файл с именем «WinSetupFromUSB_1-8_x64».
После запуска откроется небольшое окошко с различными полями. Разберемся, какие функции имеет данный инструмент:
- Верхнее длинное поле предназначено для выбора флеш-накопителя, а рядом стоящая кнопка Refresh, позволяет обновить подключенные к компьютеру устройства в соответствии с чем выбрать уже другой носитель.
- Галочка Auto format it with FBins позволяет активировать опции форматирования. Здесь можно выбрать файловую систему и другие интересные параметры.
- Нижнее поле с галочками позволяет выбрать образ желаемой операционной системы, первое отвечает за Windows 2000/XP/2003, второе за Windows Vista/7/8/10 и так далее. Как раз это поле нам сегодня и нужно.
- Чуть ниже есть галочки, которые в рамках этой статьи не обсуждаются, если вам интересно узнать о полном функционале WinSetupFromUSB, читаем данную статью.
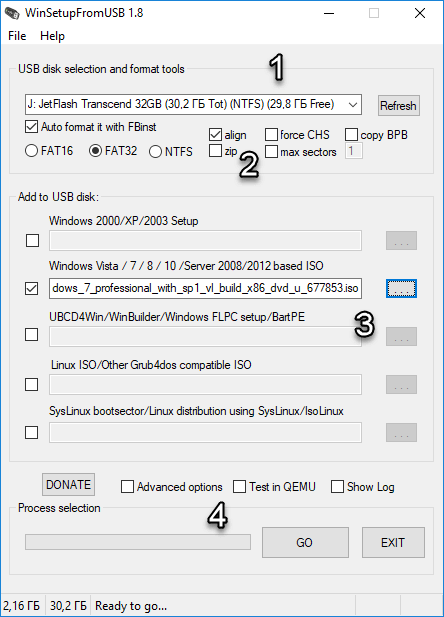
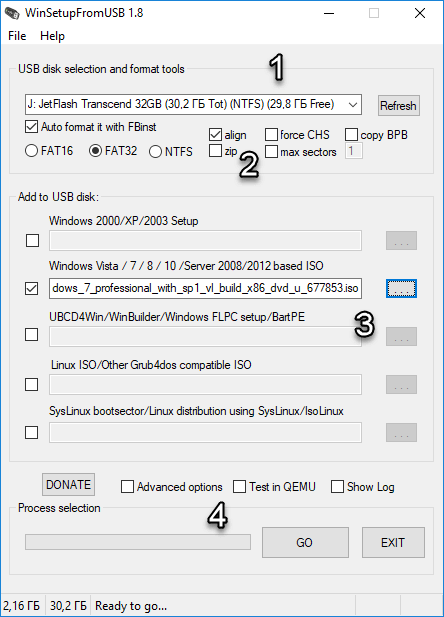
Вставив флешку, она должна автоматически определиться инструментом. Высветится надпись, где указывается название флешки, объем, файловая система.
Отмечаем пункт Auto format it with FBins и выделяем файловую систему NTFS или FAT32. Во втором поле ниже выбираем образ ОС Windows 7.
На заключительном этапе надо нажать кнопочку GO и немного подождать.
Появится предупреждение, где сказано об уничтожении данных на диске.
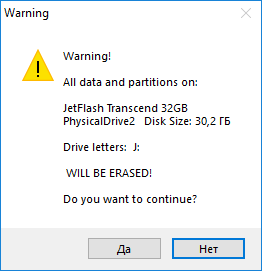
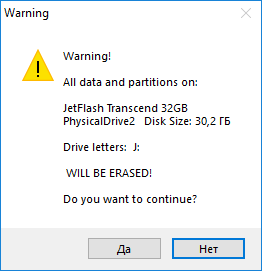
Следующее сообщение о форматировании. Нажимаем ДА.
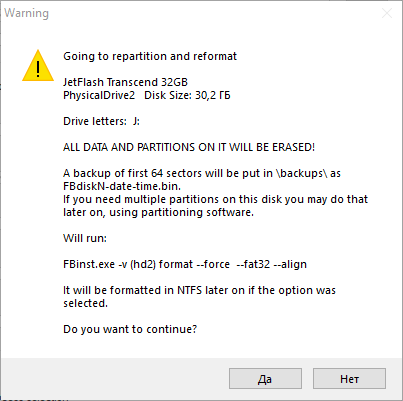
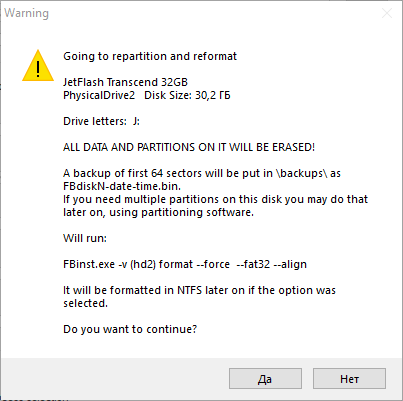
Ждём завершение процесса.
Итоги
Теперь у пользователя должен отпасть вопрос о том, как записать ISO образ Windows 7 на флешку с помощью WinSetupFromUSB. Процесс этот быстрый. Окончательным фактором будет загрузка с данного носителя. Если все сделать верно, то вы благополучно установите систему.
Если у вас ничего не получилось, попробуйте сделать это заново с использованием другой файловой системы (NTFS, FAT32). Если проблема остается, то вот пару советов:
- Использовать другую версия утилиты;
- Найти другой образ операционной системы;
- Воспользоваться другой флешкой;
- Пробовать осуществить данное действие на другом компьютере;
- Скачать другую программу, ссылки на описание которых указаны в начале.
computerinfo.ru

