Как зайти в BIOS
Вступление
В наше время на рынке компьютерной техники представлено огромное количество производителей. Все они выпускают аппаратуру, адаптированную к использованию на трёх платформах программного обеспечения: Windows, Mac и Linux. Несмотря на преимущества последних двух, общепринятым мировым стандартом является соответствие оборудования к работе на операционной системе компании Microsoft. Но как ни старайся, иногда может происходить конфликт оборудования: программное обеспечение может давать сбой.


Биос работает вне зависимости от установленной ОС
Для решения некоторых проблем существует режим BIOS, позволяющий совершить ряд настроек до полного включения компьютера. Он есть в любом ПК на Windows 10 и других версиях – это, как воздух для него. Единственным неудобством является то, что каждый производитель программирует свою комбинацию клавиш для его запуска. Рассмотрим, как зайти в БИОС на ПК или ноутбуке разных изготовителей.
Для чего нужен BIOS
Это такая программная оболочка, записанная на материнской плате, работающая независимо от ОС. Она управляет всем встроенным оборудованием сразу же после подачи электричества. Благодаря этому, после сбоя Windows 10 или другой версии ех можно переустановить. Также BIOS контролирует подключение дополнительных устройств и обеспечивает бесперебойную их работу. Так как весь код записан на материнской плате, то именно от неё зависит, как войти в БИОС.


Вход в BIOS
Старые модели материнской платы
Практически все модели позволяют попасть в BIOS, нажав Delete. Также существуют и другие варианты.
Более старые модели материнских плат, которые создавались для компьютеров на Windows XP или 7, запускаются не мгновенно, а на несколько секунд отображают эмблему производителя, а внизу экрана пишут, какую нужно нажать кнопку для входа в настройки. Например, пользователи могут увидеть фразу Press DEL to enter SETUP. Это значит, что вход выполняется по клавише Delete. Вместо неё может указываться другая кнопка.


Поэтому, если у вас компьютер или ноутбук, имеющий старую версию БИОСа, внимательно посмотрите, что пишет система при запуске. Кстати, даже если вы пользуетесь Windows 8 или 10 на старом ноутбуке, BIOS остаётся неизменным, и вы войдёте таким способом. Если же вы не успеваете нажать клавишу, так как заставка быстро исчезает, начинайте нажимать её много раз, пока не зайдёте в этот режим.
Новые материнские платы
Если же ваш компьютер новее и изначально создавался для работы в Виндовс 8 или 10, скорее всего, заставка не появится вообще. В таком случае нужно знать наверняка, какая кнопка вам подойдёт. Сразу попробуйте Del, если не пускает, то воспользуйтесь информацией чуть ниже. Не стесняйтесь нажимать до тех пор, пока не перейдёте в BIOS.


Возможные комбинации клавиш
В зависимости от производителя материнской платы, клавиши для входа могут быть следующие:
ALR — F2, Ctrl+Alt+Esc
AMD — F1, Del
AMI — F2
Award — Del, Ctrl+Alt+Esc
DTK — Esc
Phoenix — Ctrl+Alt+Esc, Ctrl+Alt+S, Ctrl+Alt+Ins
Узнать модель материнки можно через программу AIDA64. Нужная информация содержится во вкладке «Системная плата». Если же узнать не получается, то пробуйте все возможные варианты, пока не получится.


Ноутбуки
Ноутбуки ничем не отличаются, а чтобы попасть в BIOS, требуется нажать нужную клавишу или их комбинацию. На ноутбуке вам не надо искать модель материнской платы, так как кнопка отличается в зависимости от фирмы. На более старом ноутбуке после включения попробуйте подождать, пока не появится фирменная заставка, информирующая о желанной кнопке. Если этого не происходит, жмите несколько раз, пока не запустится режим настройки. На более новом ноутбуке, работающем на Windows 7, 8 и 10, заставка показываться не будет, поэтому воспользуйтесь следующей информацией.
Acer — F1, F2, Ctrl+Alt+Esc
Asus — F2, Del, Ctrl+F2
Compaq — F10
Dell — F1, F2, F3, Del
HP — F1, F2, F10
Lenovo — F1, F2, F12
MSI — F1, F2, F11, Del
Samsung — F1, F2, Del
Sony — F2, F3
Toshiba — Esc, F1
Если ваш ноутбук от какого-то экзотического производителя, попробуйте одну из комбинаций, упомянутых в предыдущем пункте.
Заключение
Мы разобрались, как войти в БИОС на компьютере или ноутбуке различных компаний. Все комбинации не зависят от версии Windows, будь то 7, 8 или 10.
Помогла ли вам наша информация? Если вы не можете найти в списке своего производителя, то оставьте комментарий, а мы обязательно постараемся вам помочь.
Всем доброго времени суток! У нас сегодня будет короткая и информативная статья по вопросу – как зайти в БИОС. Сразу отмечу, что способ входа не зависит от вашей операционной системы и будь у вас хоть Windows ХР, 7, 8 или 10 – заход в BIOS будет одинаковым. Самое главное отличие – это материнская плата, которая стоит у вас на компьютере или ноутбуке. Ну не будем тянуть и начнем. Если будут какие-то дополнения, вопросы, или вы не сможете попасть внутрь подсистемы – пишите в комментарии.
ВНИМАНИЕ! После изменения настроек BIOS не забудьте их сохранить. Если вы просто выйдете, то настройки останутся прежними. Для входа и сохранения конфигурации обычно используется сочетание определенных кнопок. Чаще всего это кнопка «F10». Для обычного выхода без сохранения можно использовать «Esc».


Способ 1: При перезагрузке или включении
Как войти в БИОС? Самый простой способ входа – при загрузке компьютера. Именно при загрузке компа, а не системы – это очень важная вещь. То есть в тот момент, когда комп только начинает жужжать и вы слышите звук включения.
- Самое первое, что вы должны сделать для того чтобы произвести вход в БИОС, – так это перезагрузить свой комп или ноутбук. Или, если он ещё не включен – просто активируйте его, нажав на кнопку питания.
- Теперь вы должны будете увидеть экран загрузки BIOS. Он может быть совершенно разный по дизайну. Вам нужно глазом найти подсказку, где будет указана клавиша для входа в БИОС. Чаще всего подсказка указана в самом низу экрана.
СОВЕТ! Чтобы не пропустить подсказку, нажмите на кнопку «Pause» на клавиатуре. Она позволит затормозить загрузку BIOS и позволит вам прочесть нужную информацию. Правда этот способ работает не на всех системах.
- Ищите такие слова как «BIOS Setup» или просто «SETUP». Далее вам нужно просто нажать на указанную клавишу. При загрузке компьютера для пущей уверенности можно клавишу просто зажать, пока не вылезет меню. Или вы можете просто нажимать на неё несколько раз с определенной периодичностью.
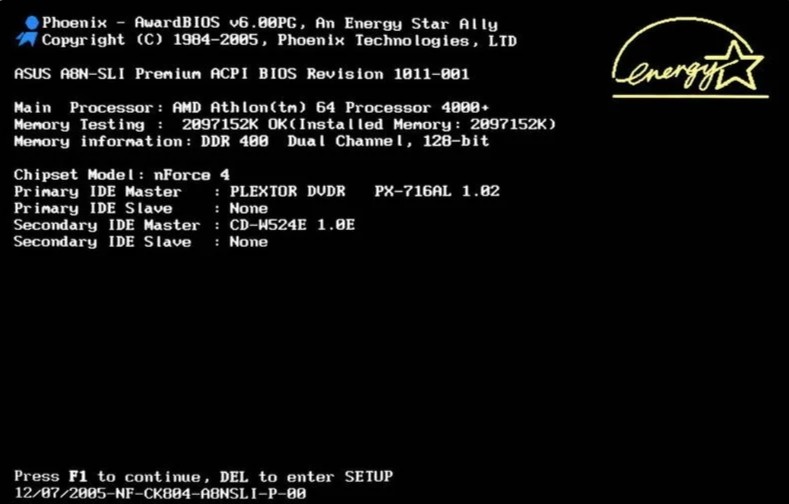
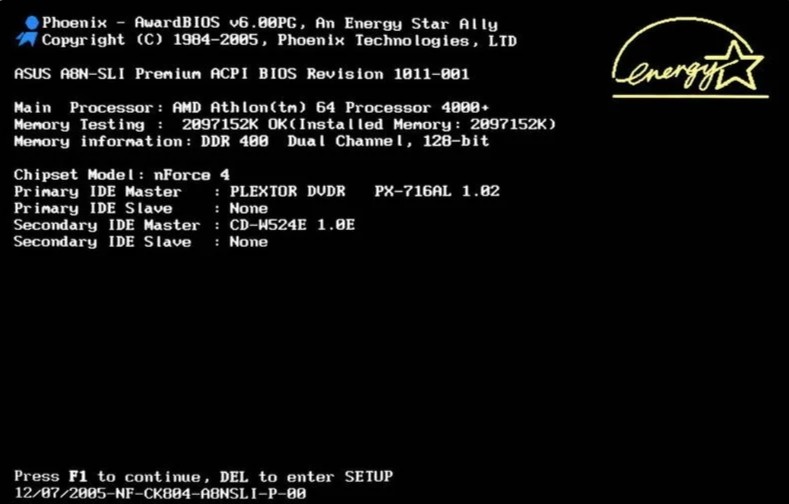
Если никакой надписи нет, а кнопка «Pause» не помогает остановить загрузку, то вы можете попробовать самые популярные клавиши, которые без проблем должны произвести вход в BIOS. Чаще всего это клавиши:
- «Del» – находится выше клавиши стрелки «влево», рядом с такими кнопками как «End» и «Ins» (или «Insert»).
- «Esc» – смотрим в верхний левый угол.
- «F1», «F2», «F3» – верхний ряд.
Другие сочетания клавиш вы можете посмотреть в таблице ниже.
ПРИМЕЧАНИЕ! На ноутбуках чаще всего для входа вам нужно также зажать кнопку «Fn». Например, «Fn + F2».
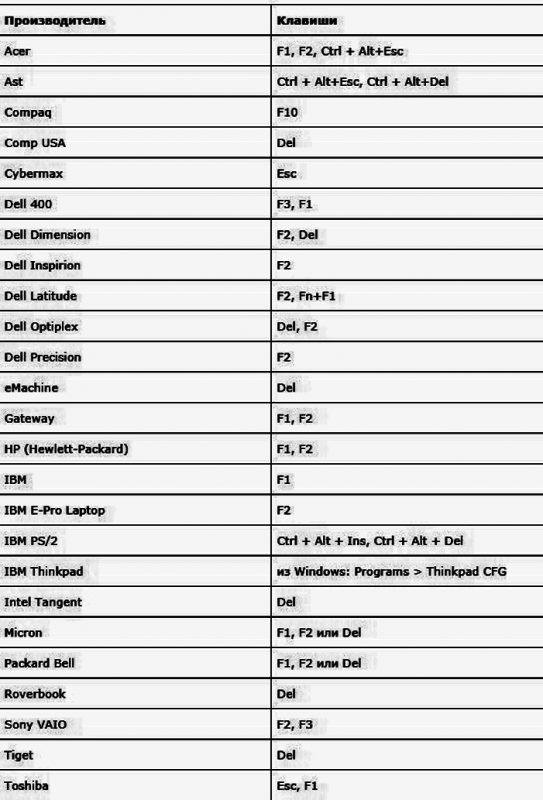
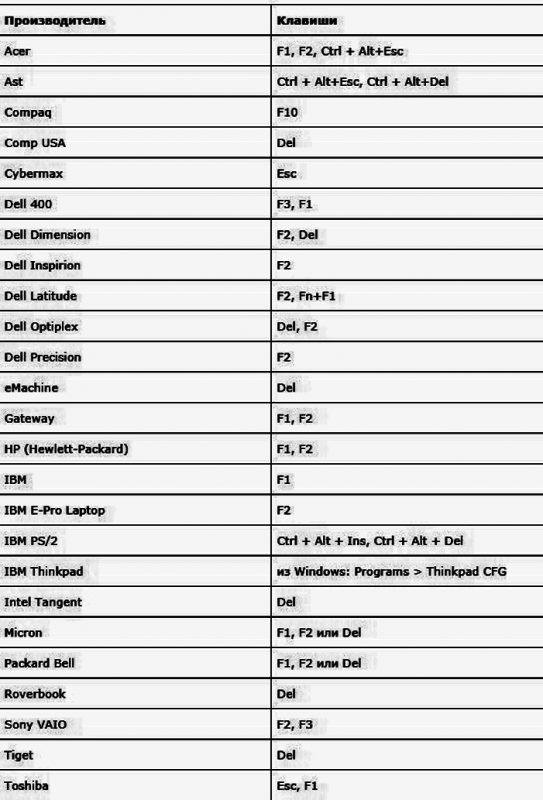
В самом конце вы должны увидеть или BIOS, или UEFI меню. Останется только выбрать нужный вам пункт или изменить настройку в железе. Напомню, что после вызова БИОС меню вам нужно обаятельно сохранить настройки. По сохранению настроек – смотрите подсказки в самом меню.
Способ 2: Командная строка
- Для запуска вспомогательного инструмента нужно найти две клавиши «Win» и английскую буковку «R». Одновременно нажмите на них. Кстати, чуть не забыл – операционная система при этом должна быть запущена.
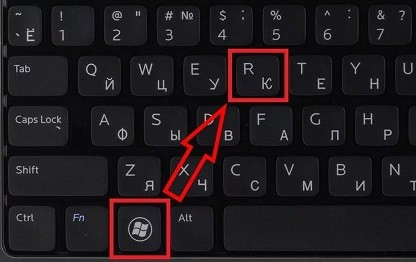
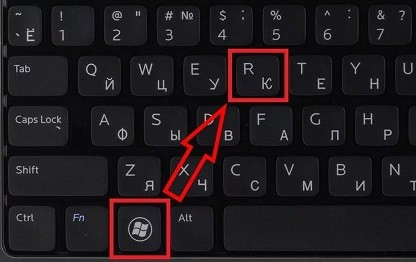
- Вводим команду «cmd».
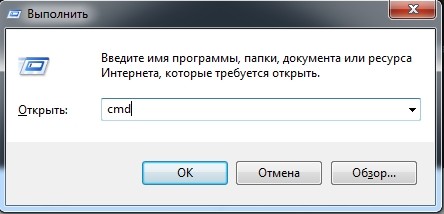
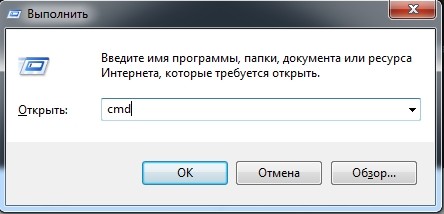
- Прописываем:
shutdown.exe /r /o


Между «shutdown.exe», «/r» и «/o» обязательно должен быть пробел. Для запуска команды нажимаем «Enter». Комп начнет перезагружаться, и в самом конце вы сможете зайти в настройки БИОС.
Способ 3: Программы
Данный способ позволяет вносить изменения в настройки подсистемы с помощью специальных утилит «TweakBIOS» и «CT BIOS». Приложения в свободном доступе находятся в интернете, и вы свободно можете их скачать. Также они помогают более детально настроить работу железа.
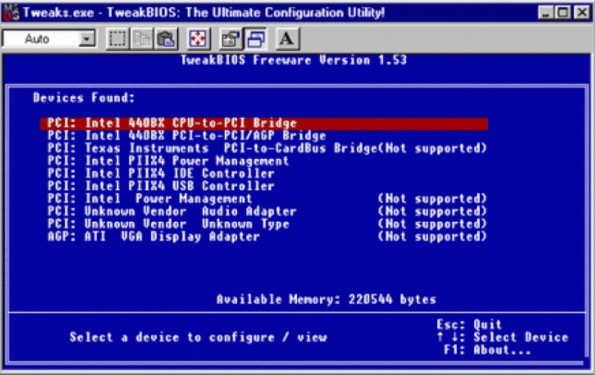
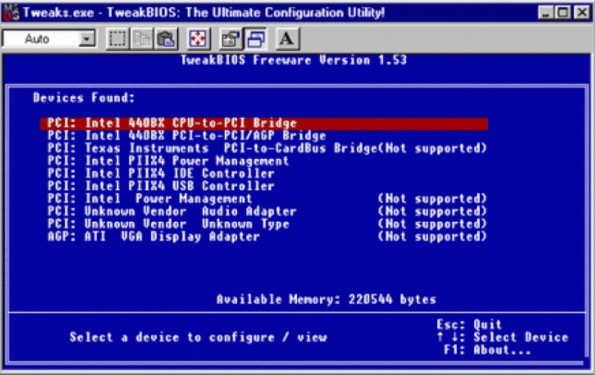
Способ 4: На ноутбуках Lenovo
На ноутбуках «Леново» чаще всего используют не «Del», а именно «F2». Иногда производитель блокируют прямое использование ряда клавиш «F», поэтому вам дополнительно надо будет нажать на вспомогательную кнопочку «Fn», которая чаще всего находится в самом нижнем ряду между «Alt» и «Ctrl» (с правой стороны).
Если «F2» не работает, то попробуйте «F8». Некоторые новые модели имеют специальную кнопочку для запуска подсистемы – сверху кнопки вы можете увидеть значок «согнутой стрелки». Может находиться рядом с клавишей включения или сбоку корпуса. В более редких случаях на дне ноутбука. Нажимать на неё следует только в тот момент, когда ноутбук выключен.
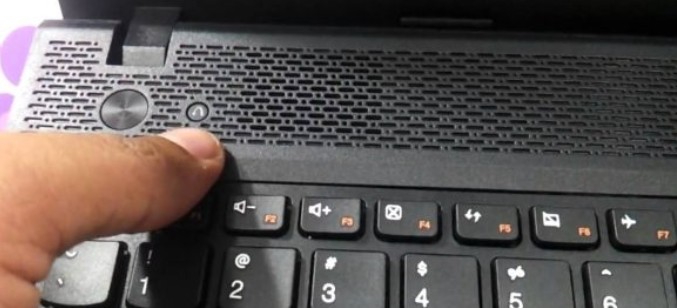
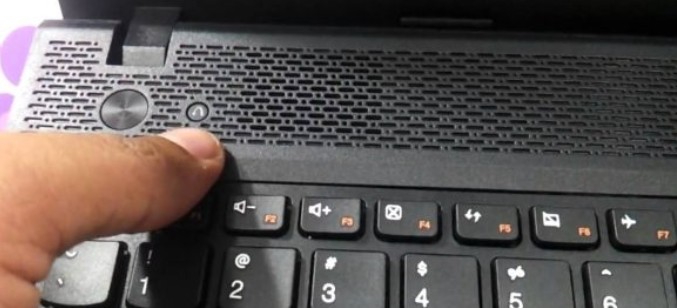
Способ 5: На Windows 10
Этот способ можно использовать в том случае, если у вас новый ноутбук или компьютер, на котором стоит UEFI система. Тогда попасть внутрь можно даже при включенном компе.
- Открываем меню «Пуск» и заходим в «Параметры» (значок шестеренки). Найдите раздел «Обновление и безопасность» и зайдите внутрь.
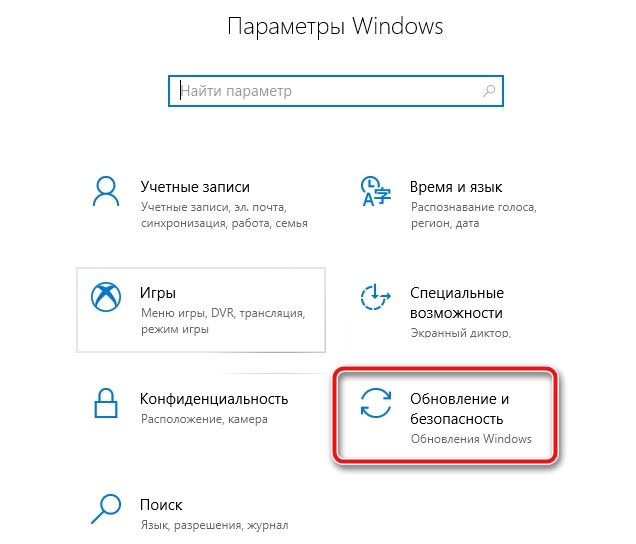
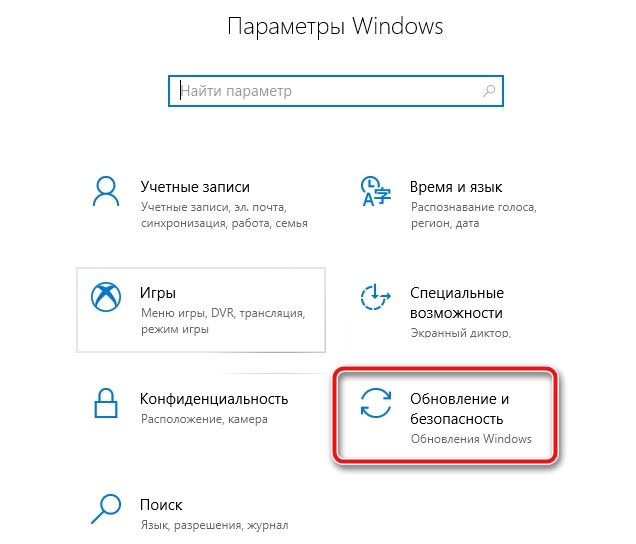
- Теперь надо отыскать «Восстановление».
- Далее находим и нажимаем по «Особые варианты загрузки».
- Кликаем по «Перезагрузить сейчас» – «Поиск и устранение неисправностей».
- Нажимаем по «Дополнительным параметрам» и находим там «Параметры встроенного ПО UEFI».


- Нажимаем «Перезагрузить».
BIOS имеет пароль
Если запустить подсистему на компе не получается, потому что при входе сразу же требуется пароль, то можно воспользоваться некоторыми способами обхода аутентификации.
- Подбор пароля – данные ключи обычно устанавливаются в магазинах. Поэтому самый простой способ — это просто попробовать ввести название магазина или сайта, где вы купили этот ноутбук или компьютер.
- С помощью батарейки – выключаем питание на компе, открываем боковую крышку системника и вынимаем батарейку. Правда для сброса потребуется примерно 24 часа, что достаточно много.
- CMOS – обычно рядом с батарейкой находится разъем для очистки памяти. Вы можете его найти по надписям или посмотреть в документации по вашей материнской плате. Компьютер при этом должен быть включен в сеть. Для сброса настроек BIOS достаточно:
- 3 контакта – переключатель передвинуть в другое положение.
- 2 контакта – просто убрать переключатель.


После включения вам нужно снова перейти в настройки BIOS и задать нужные параметры. Если необходимо, то установить свой собственный пароль.
Итог
Как видите, ничего сложного нет. Также хочу добавить, что вы всегда можете сбросить настройки BIOS с помощью «CMOS» переключателя, о котором я писал чуть ранее. Будьте внимательны, когда задаете определенные параметры – они в свою очередь могут улучшить, или наоборот ухудшить работу всего ЭВМ. Если я какой-то способ не указал – опишите его в комментариях, и я добавлю его в статью. Также буду рад увидеть конструктивную критику или предложение.
Как зайти в BIOS на Windows 7, 8, 10, xp
На чтение 2 мин. Просмотров 15 Опубликовано
Надо зайти в BIOS на компьютере или ноутбуке с ОС Windows 7, 8, 10 или XP, но не знаете как? Решение этой проблемы вы можете узнать из данной статьи!
БИОС для множества пользователей, в особенности, новичков, кажется чем-то малопонятным и сложным, а его настраивание — уделом подлинных специалистов. Отчасти это верно, но осуществить определенные несложные действия в BIOS способен всякий пользователь. Необходимо только немного разобраться, как именно туда можно зайти.
Как же можно войти в БИОС:
Вначале, естественно, запускается компьютер.
Как только возникнет изображение можно производить ритмичное нажатие нужной клавиши или же совмещение таких клавиш (они приведены немного ниже в таблице).
правило, спустя несколько секунд владелец компьютера проникает в низкоуровневое настраивание системы.

На заметку!
Для любой версии Windows способ захода в БИОС одинаков, будь это Windows 7, 8 или 10, XP. Также не будет разницы, с чего именно осуществляется заход — с компьютера или ноутбука. Различие будет только в нажимаемых клавишах.
Здесь появляется вопрос — какие же клавиши необходимо нажимать? Для каждой версии BIOS разработаны собственные коды, что вызывает определенные сложности. С другой стороны, создателей различных BIOS существует немного, поэтому специалист обязательно знает все коды. Тем более когда «материнки» не меняются ежедневно. Всего лишь необходимо знать, чей BIOS установлен на матплате.
Обычно, когда система начинает загружаться на экране компьютера появляется наименование клавиш доступа в BIOS-меню. Но часто система загружается довольно стремительно, поэтому не очень опытный владелец компьютера не поспевает смекнуть, что же отображается на дисплее.

Условно разные BIOS можно поделить на 2 группы. Во-первых, это малые программы, разрабатываемые для всех компьютеров фирмами, которые специализируются на этом. Во-вторых, это BIOS, которые выпускаются изготовителями устройства. Прежде всего, это можно отнести к ноутбукам.
Можно привести основной список клавиш, которые необходимо нажимать, для популярных вариантов BIOS:
- Award-BIOS: Delete, Ctrl + Alt + Esc;
- AMI-BIOS: F2, Delete;
- AMD-BIOS: F1;
- Phoenix-BIOS: Ctrl + Alt + S, Ctrl + Alt + Ins, Ctrl + Alt + Esc;
- ALR-BIOS: F2, Ctrl + Alt + Esc;
- DTK-BIOS: Escape.
В табличке указаны традиционные клавишные комбинации для наиболее распространенных версий. Вероятно, лишь «Феникс» можно на сегодняшний день считать устаревшим вариантом, но он еще в массовом порядке работает на давних компьютерных устройствах. Первые 2 позиции принадлежать наиболее популярным вариантам BIOS. На 2 последних строчках находятся версии, которые выпущены сторонними создателями для ряда моделей ноутбуков.
Если возникнут вопросы, оставляйте их в комментариях!
0 0 голос
Оцените статью
способы перехода на ноутбуке и компьютере


Войти в BIOS на Windows 7 может потребоваться в разных ситуациях. Без соответствующей настройки системы ввода и вывода невозможно осуществить переустановку операционной системы (ОС) или установить приоритет запуска компьютера с носителя. Универсального метода для запуска нет, что стало следствием многочисленности версий БИОСов и подходов производителей материнских плат.
Определение версии BIOS
Сначала пользователю необходимо определить версию используемой системы BIOS. Это можно сделать несколькими способами.
По экрану загрузки
Способ сводится к наблюдению за экраном загрузки во время запуска персонального компьютера (ПК). Так, можно определить версию БИОС и узнать точную комбинацию для входа.
Версия отображается в верхней части монитора. А снизу располагается клавиша для инициализации утилиты.
Через Диспетчер задач
Чтобы запустить «Диспетчер задач», необходимо нажать Ctrl + Shift + Esc или щелкнуть правой кнопкой мыши по нижней панели и выбрать одноименную опцию.


В новом окне нужно переходить к позиции «Файл», после чего в выпадающем списке указывать пункт «Новая задача (Выполнить…)». Далее в окне вводится команда msinfo32 и нажимается кнопка Enter.




Напротив позиции «Версия BIOS» расположена необходимая информация.


Сочетанием горячих клавиш
В системе предусмотрены горячие клавиши, позволяющие быстро открывать соответствующие окна. Запускать задачу «Выполнить…» можно нажатием Win + R.
Затем вводится команда msinfo32 и нажимается кнопка OK.


С помощью поисковой строки в меню «Пуск»
Необходимое окно может быть открыто через системное меню:
- Развернуть меню Пуск.
- В поисковой строке ввести msinfo32.
- Нажать Enter.


Комбинации для входа по модели ноутбука
Порядок входа в БИОС на различных ноутбуках практически не отличается и предусматривает нажатие некоторых клавиш во время запуска системы.
В представленной ниже таблице можно увидеть, какие клавиши отвечают за запуск БИОСа в наиболее популярных марках ноутбуков.
| Марка ноутбука | Клавиши |
| HP Pavilion | F10 |
| ASUS | F2 |
| Lenovo | F2 |
| MSI | DEL, F2, F8, F11 |
| Acer | F2 |
| Samsung | F1, F2, F8, F11 |
| Toshiba | F2, F12 |
| Sony | Esc, F2, F10 |
| DEXP | F2 |
Чаще входить в утилиту нужно при помощи клавиши F2, нажимая которую при запуске ПК, можно открыть нужное меню на ноутбуках большинства производителей.
Вход по производителю материнской платы
На стационарных компьютерах определить нужную комбинацию можно при изучении используемой материнской платы. Ниже представлена таблица с наиболее популярными производителями чипсетов и набором клавиш, которые необходимо нажимать для попадания в меню БИОСа.
| Производитель материнской платы | Клавиши для входа в БИОС |
| Asus | F8 |
| Intel | Esc |
| MSI | F11 |
| Gigabyte | F12 |
| ALR | F2, Ctrl + Alt + Esc |
| F1 | |
| AMI | Del, F2 |
| Award | Del, Ctrl + Alt + Esc |
| DTK | Ctrl + Alt + Esc, Ctrl + Alt + S, Ctrl + Alt + Ins |
Что делать если BIOS запрашивает пароль
Иногда при запуске компьютера и попытке войти в БИОС пользователь может столкнуться с запросом ввести пароль. Отсутствие необходимой комбинации может стать причиной невозможности открытия нужного меню, а иногда и запуска операционной системы.
Выходом может стать отключение питания материнской платы и сброс всех настроек. Этот процесс прост и не требует специальных знаний от пользователя.
Увидеть батарейку материнской платы можно, открыв крышку системного блока. Источник энергии не позволяет системе обесточиваться даже при полном отключении от сети. Этот элемент отвечает за сохранение пользовательских настроек, включая время и дату.
Крепится батарея при помощи специального зажима и легко вытаскивается без использования инструментов. После извлечения надо подождать полного сброса системы. Обычно процесс занимает не более 10 секунд.
Внимание! Все операции на материнской плате необходимо осуществлять только после полного обесточивания элементов компьютера. В противном случае появляется риск вызвать короткое замыкание, приводящее к перегоранию платы.
После выполнения указаний можно вставить батарею на место и подключить питание к компьютеру. При запуске БИОСа пароль вводить не придется. Это значит, что настройки были сброшены до заводского состояния.
Этот способ подойдет и владельцам ноутбуков. Некоторые проблемы могут возникнуть на этапе разборки устройства, поскольку не все производители обеспечивают легкий доступ к батарее. Иногда может потребоваться полная разборка прибора со снятием клавиатуры и основных элементов.
Можно подобрать служебный пароль БИОСа при помощи специализированных генераторов. Программа сможет отобразить необходимое сочетание символов для конкретной версии БИОСа и обеспечит вход в систему. При входе в утилиту ввода и вывода рекомендуется перейти в меню паролей и задать новую комбинацию. Если код вовсе не нужен, можно отключить функцию защиты.
Что делать, если войти не удалось
Нажимать клавишу входа в БИОС необходимо сразу после появления загрузочного экрана. Если зайти в меню не удалось, потребуется повторить процедуру. На некоторых моделях ноутбуков необходимо нажимать нужную клавишу вместе с кнопкой Fn. А иногда вместо одного короткого нажатия может потребоваться удерживание. Точные данные можно найти на официальных ресурсах производителя ноутбука или материнской платы.
Если комбинация подобрана верно, но попасть в БИОС не получается, необходимо рассмотреть другие причины. Чаще всего проблемы с доступом к системному меню связаны с активированным режимом UEFI, который препятствует открытию нужного окна при попытках установить систему при помощи диска с разметкой MBR. Ошибка возникает еще на этапе создания образа, когда в используемой программе не выбран необходимый пункт.
Причиной может стать включенный в BIOS Secure Boot. Регулируя запуск внешних носителей, режим не позволяет открыть меню настроек. Исправить проблему можно только изнутри, одним из наиболее подходящих вариантов представляется полное обновление БИОСа.
Процесс обновления достаточно сложен и не всегда помогает решить возникающие проблемы. Включает следующие этапы:
- Скачивание обновления БИОС для конкретного компьютера с официальных ресурсов.
- Создание загрузочной флешки с обновлением при помощи специализированной программы.
- Загрузка компьютера с накопителя и последующее обновление.
Важно! Скачивать прошивку чипсета нужно только с проверенных ресурсов. Версии со сторонних сайтов могут стать причиной нарушения работы всех компонентов компьютера.
На запуск БИОСа влияет питание материнской платы. Если используемая батарея села, могут возникать затруднения с входом в меню. Это встречается редко, поскольку батарея в основном отвечает только за сохранение настроек, а не на запуск системы.
Еще одной причиной является перегорание самого БИОСа на материнской плате. Потребуется ремонт в сервисном центре. Самостоятельно браться за восстановление платы не рекомендуется, поскольку высок риск вывести из строя весь компьютер. Особенно, если не обладать необходимыми знаниями, навыками и инструментами.
Зайти в БИОС на Windows 7 не составит труда, если известен производитель ноутбука или материнской платы. Разобраться с этим вопросом может неподготовленный пользователь. Процесс выяснения нужной клавиши не займет много времени и позволит быстро зайти в соответствующее меню для последующей настройки параметров системы.
Как войти в BIOS или настройку CMOS
Обновлено: 06/06/2020 от Computer Hope
Каждый компьютер позволяет войти в настройки BIOS или CMOS. Этот интерфейс позволяет настроить основные параметры вашего компьютера.
Ниже приведен список многих распространенных методов доступа к настройке BIOS вашего компьютера и рекомендации, если у вас возникли проблемы.
ЗаметкаДетали вашего компьютера могут быть уникальными. Если вы не уверены, обратитесь к руководству по эксплуатации вашего компьютера или материнской платы, если компьютер изготовлен на заказ.
ЗаметкаЭта страница не поможет, если вы не можете войти в настройку CMOS, поскольку она защищена паролем.
Новые компьютеры
Компьютеры, произведенные за последние несколько лет, позволяют вам войти в настройку BIOS, используя один из пяти ключей, показанных ниже, во время загрузки.
ЗаметкаF1, F2 и F10 — все функциональные клавиши на верхней части клавиатуры.
* Если при нажатии клавиши F2 открывается инструмент диагностики, скорее всего, ваша клавиша настройки F10
** F10 также используется для меню загрузки.Если F10 открывает меню загрузки, ваш ключ установки, скорее всего, F2.
Клавиши настройки должны быть нажаты во время загрузки компьютера. Большинство пользователей видят сообщение, похожее на приведенное ниже, при запуске. Некоторые старые компьютеры также могут отображать мигающий блок, указывающий, когда следует нажимать клавиши F1 или F2.
НажмитеНаконечник, чтобы войти в настройку BIOS
Если вы не уверены, какую клавишу нажимать, во время загрузки компьютера попробуйте нажать и удерживать одну или несколько клавиш на клавиатуре, чтобы вызвать ошибку застрявшей клавиши.Как только вы получите эту ошибку, появится возможность продолжить или войти в настройки.
ЗаметкаЕсли вы все еще не можете войти в BIOS, используя методы, перечисленные выше, обратитесь к руководству по материнской плате, чтобы найти соответствующий ключ для входа в BIOS. Документация по материнской плате также может быть на сайте производителя.
После того, как вы успешно вошли в настройку CMOS, появится экран, подобный примеру ниже. Ваша настройка CMOS может выглядеть по-разному, в зависимости от производителя, но все равно должна содержать много одинаковых опций и информации.
Как изменить и сохранить изменения в настройке CMOS?
После настройки CMOS метод изменения настроек часто зависит от производителя BIOS. Вы можете использовать клавиши со стрелками вместе с клавишей Enter для выбора категорий и изменения их значений. Некоторые производители могут попросить вас нажать клавиши Page вверх и Page down, чтобы изменить значения.
НаконечникВсе производители показывают, какие клавиши перемещаются в нижней или правой части экрана.
Я не могу изменить значения на настройку, которую я хочу использовать
Если вы пытаетесь изменить часы, скорость или другие параметры и не имеете доступной опции, это потому, что материнская плата не поддерживает ее.Если вы считаете, что это должно поддерживаться, вам может потребоваться обновление BIOS.
НаконечникЕсли внесенные вами изменения возвращаются к настройкам по умолчанию или настройки даты и времени в BIOS продолжают отставать, возможно, вам придется заменить батарею CMOS.
Как сохранить изменения?
Если внесены какие-либо изменения, вам нужно сохранить эти изменения, что обычно делается нажатием клавиши F10 на клавиатуре. Если F10 не работает, посмотрите в нижней или верхней части экрана на ключ, который используется для сохранения настроек.
Старые компьютеры
В отличие от современных компьютеров, на старых компьютерах (до 1995 года) было множество способов входа в настройки BIOS. Ниже приведен список последовательностей клавиш, нажимаемых при загрузке компьютера для входа в настройку BIOS.
- Ctrl + Alt + Esc
- Ctrl + Alt + Ins
- Ctrl + Alt + Enter
- Ctrl + Alt + S
- Page Up ключ
- Page Down ключ
Acer BIOS
Если ваш компьютер Acer не может загрузиться или вы хотите восстановить исходные настройки BIOS, нажмите и удерживайте клавишу F10 при включении компьютера.Продолжая удерживать клавишу F10, следует услышать два звуковых сигнала, указывающих, что настройки восстановлены.
AMI BIOS
Более старый AMI BIOS можно восстановить до загрузочных настроек, нажав и удерживая клавишу «Вставка» во время загрузки компьютера.
BIOS или CMOS дискеты
Для компьютеровранних версий 486, 386 и 286 требовалась дискета для входа в настройку BIOS. Эти дискеты могут называться дисками ICU, BBU или SCU. Поскольку эти дискеты являются уникальными для производителя вашего компьютера, вы должны получить их от них.Смотрите список производителей компьютеров для контактной информации.
Ранние компьютеры IBM
На некоторых ранних компьютерах IBM необходимо нажать и удерживать обе кнопки мыши во время загрузки компьютера, чтобы войти в настройку BIOS.
Другие предложения
Наконец, если ни одно из приведенных выше предложений не разрешает доступ к вашей настройке CMOS, попробуйте сгенерировать ошибку застрявшего ключа, которая дает возможность войти в настройку CMOS. Для этого нажмите и удерживайте любую клавишу на клавиатуре и не отпускайте ее (при этом вы можете получить несколько звуковых сигналов).Нажимайте клавишу до тех пор, пока компьютер не прекратит загрузку, и у вас будет возможность войти в настройки. Если это не работает, убедитесь, что ваша клавиатура работает.
,Как войти в BIOS в Windows 10 и Windows 7?
Предупреждение : Пожалуйста, НЕ вносите изменения в настройки BIOS, если вы не знаете о последствиях. 

BIOS означает Базовая система ввода / вывода . Это программное обеспечение, которое проверяет работоспособность оборудования вашего компьютера и позволяет запускать Windows.
BIOS вашего компьютера запускает самопроверку при включении питания (POST) каждый раз, когда вы его включаете, чтобы убедиться, что устройства аппарата подключены и работают должным образом.Ваш компьютер включится нормально, если он не обнаружит никаких проблем, и ваш компьютер будет контролировать операционную систему, которая у вас есть.
В BIOS вы можете внести некоторые изменения, такие как установить пароль, управлять оборудованием и изменить последовательность загрузки. Приведенные ниже инструкции показывают, как легко войти в настройки BIOS. Но опять же, НЕ вносит изменения, в которых вы не уверены, в какой функции.
В Windows 7 и предыдущих сборках
В Windows 10
В Windows 7 и предыдущих сборках
1) Запустите компьютер.Обратите особое внимание на первый экран, который появляется. Посмотрите на уведомление, которое говорит вам, какую клавишу или комбинацию клавиш нажать, чтобы войти в настройки BIOS. Вы можете увидеть уведомление, например: Нажмите DEL, чтобы войти в SETUP ; Настройки BIOS : Esc ; Настройка = Del или Конфигурация системы: F2 .
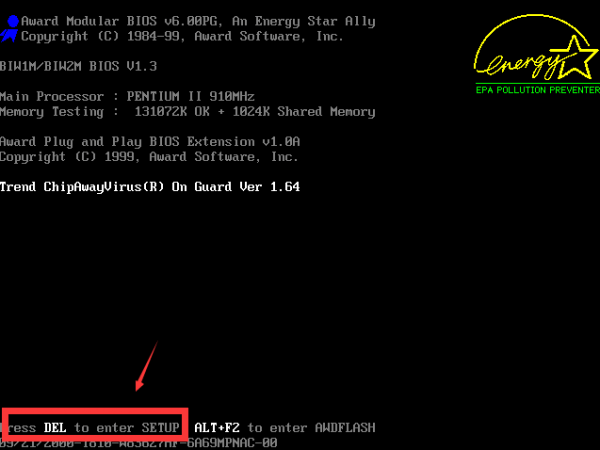
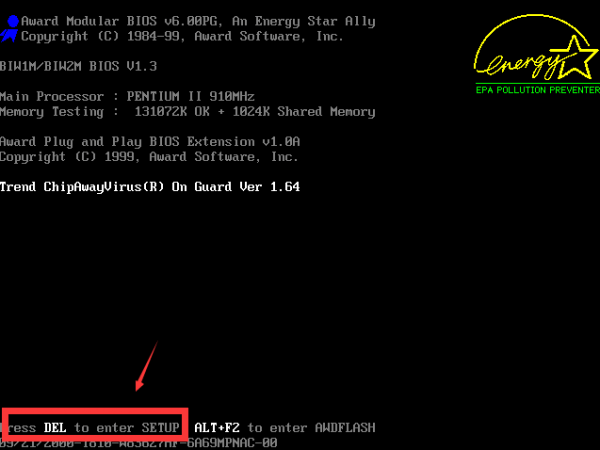
Если вы пропустите это уведомление в первый раз, просто перезагрузите компьютер еще раз.
Обычно клавиша для нажатия может быть: F1, F2, F3, Esc или Удалить .Если вы не уверены, обратитесь к производителю вашего компьютера за ответ.
2) Если вы уверены, какую клавишу или комбинацию клавиш нажать для входа в BIOS, перезагрузите компьютер еще раз. Нажмите клавишу, чтобы войти в настройки BIOS, и вы увидите себя в BIOS через несколько секунд.
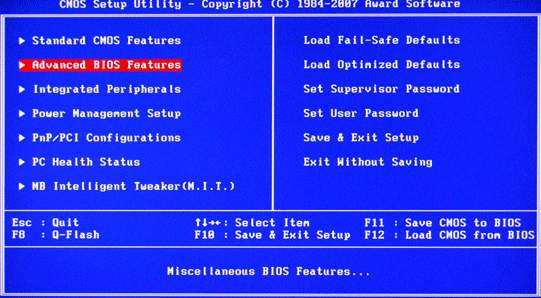
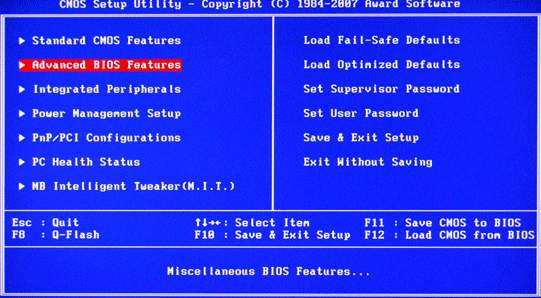
В Windows 8 и Windows 10 используется функция быстрого запуска, поэтому вы не можете нажать функциональную клавишу, чтобы войти в конфигурацию BIOS при загрузке системы.Вот как вы можете это сделать.
1) Нажмите и удерживайте Shift , затем выключите систему.
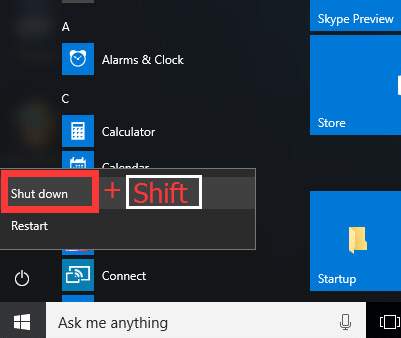
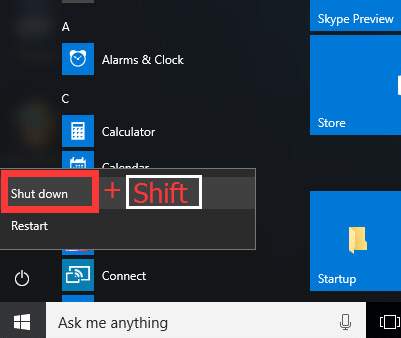
2) Нажмите и удерживайте функциональную клавишу на вашем компьютере, которая позволяет перейти в настройки BIOS, F1, F2, F3, Esc или Удалить (обратитесь к производителю вашего компьютера или перейдите через ваше руководство пользователя). Затем нажмите кнопку питания.
Примечание : НЕ отпускайте функциональную клавишу, пока не увидите экран BIOS.
3) Вы найдете конфигурацию BIOS.


Как обновить BIOS на компьютере с Windows 10
BIOS — это термин, от которого мы слышали довольно часто, на самом деле, вполне возможно, что для большинства ваших проблем с оборудованием ИТ-специалист мог предложить обновить BIOS, прежде чем устранять неполадки оборудования. Что такое BIOS? BIOS является аббревиатурой от (Basic Input Output System) и представляет собой часть программного обеспечения, которая поставляется вместе с материнской платой ПК. Короче говоря, он формирует уровень связи между оборудованием и операционной системой. Таким образом, само собой разумеется, что BIOS очень важен, когда речь заходит о функциональности вашего компьютера с Windows 10/8/7.
Зачем обновлять системный BIOS
BIOS — это, в конце концов, часть программного обеспечения, которую необходимо регулярно обновлять, только для операционной системы или приложений в целом. Обновления обычно содержат улучшения и исправления, которые в конечном итоге помогут программному обеспечению поддерживать его совместимость с аппаратным и программным обеспечением. Тем не менее, в отличие от большинства других приложений, BIOS необходимо обновить вручную, и это именно то, что мы будем объяснять в этом сегменте.
Большинству не нужно или нужно обновлять BIOS. Если ваш компьютер работает нормально, вам не нужно обновлять или обновлять BIOS. В любом случае, если вы захотите, мы рекомендуем вам не пытаться обновить BIOS самостоятельно, а вместо этого передать его компьютерному специалисту, который может быть лучше подготовлен для этого. Следует рассмотреть вопрос об обновлении BIOS, только если вы столкнулись с некоторыми проблемами с производительностью или другими проблемами, которые требуют , чтобы обновить BIOS. Нужно быть осторожным и знать, как обновить BIOS; иначе это может кирпич вашей всей системы .
Как проверить версию BIOS
Перед обновлением BIOS необходимо проверить версию в разделе «Информация о системе». Мы уже видели, как проверить версию BIOS. Вы должны ввести msinfo32 в поиск и нажать Enter. После того, как откроется System Information Tool, вы можете проверить версию BIOS.
Также можно запустить команду в CMD для проверки версии BIOS. Нажмите кнопку «Пуск» и нажмите «Выполнить», как только появится окно «Выполнить», введите системная информация , а затем нажмите OK.Вы можете просто записать номер BIOS и сопоставить его с последней версией с сайта производителя, при необходимости обновите его.
Как обновить BIOS в Windows 10
BIOS не только помогает поддерживать стабильность вашей системы, но также повышает безопасность и пытается защитить систему от любой уязвимости.
Прежде чем начать, убедитесь, что у вас есть резервная копия питания при обновлении BIOS. Потому что, если компьютер выключится во время процесса, BIOS может быть поврежден, и вам понадобится техник, чтобы исправить это.Ваш загрузочный CD / DVD может или не может зависеть от того, как BIOS стоит после отключения питания или внезапного отключения системы при перезаписи BIOS.
Вообще говоря, чтобы обновить BIOS, посетите сайт производителя, чтобы загрузить обновление BIOS. Определите свой продукт, введя метку обслуживания или серийный номер.
- Если показанная система неверна, нажмите «Просмотреть другой продукт» и попробуйте вручную найти продукт. Как только правильный продукт выбран, перейдите в BIOS из выпадающего списка.
- Если в списке несколько файлов, выберите последний, выбрав номер обновления, нажав «Просмотреть подробности».
- Загрузите и сохраните файл на рабочий стол
- Дважды щелкните значок, чтобы перезагрузить систему и открыть страницу обновления BIOS.
При этом процедура обновления может незначительно отличаться от продукта к продукту. Стоит также упомянуть, что OEM-производители перестают обновлять BIOS для некоторых машин после определенного промежутка времени.
Прочтите : Как восстановить настройки BIOS по умолчанию.
Обновите BIOS путем создания загрузочного USB
Также можно загрузить файл BIOS update.EXE на загрузочную флэш-диск и обновить его. Чтобы сделать это в первую очередь, вам нужно зайти на официальный сайт компании и скачать файл BIOS.
Для создания загрузочного флэш-накопителя USB используйте Dell Diagnostic Deployment Package и соответствующие инструкции.
- Загрузите файл обновления BIOS, обычно это файл .exe
- Скопируйте файл на загрузочный USB-накопитель.
- Теперь вставьте USB-накопитель в систему, в которой необходимо обновить BIOS
- После перезагрузки нажмите F12, убедитесь, что USB с BIOS подключен.
- Выберите устройство USB Storage из меню и нажмите Return
- Система откроет командную строку
- Следуйте инструкциям на экране и завершите процесс обновления.
Использование приложений обновления BIOS
Теперь это самая простая часть, и я уже довольно давно использую этот метод для обновления BIOS на моем ноутбуке HP. Производители материнских плат имеют свои собственные приложения для обновления BIOS , и все, что вам нужно сделать, это нажать кнопку и вуаля! Программное обеспечение позаботится обо всем остальном. Всегда желательно отключать брандмауэры и другое защитное программное обеспечение, поскольку они могут вмешиваться в процесс.
У всех производителей оборудования есть утилиты, которые помогут вам легко обновить BIOS, прошивку и драйверы.Ищите свою и скачивайте ее только с официального сайта. Это самый безопасный способ обновления BIOS.
- Если у вас есть ноутбук Dell, вы можете перейти на сайт Dell.com или воспользоваться программой Dell Update Utility.
- Пользователи ASUS могут загрузить утилиту обновления BIOS MyASUS с сайта поддержки ASUS.
- пользователи ACER могут перейти сюда. Введите ваш серийный номер / SNID или найдите свой продукт по модели, выберите BIOS / Firmware и нажмите ссылку Download для файла, который вы хотите загрузить.
- Пользователи Lenovo могут использовать инструмент обновления системы Lenovo.
- Пользователи HP могут использовать прилагаемый HP Support Assistant.
Обновление BIOS на компьютерах HP
Как мы объясняли ранее, процесс обновления BIOS немного отличается для разных брендов, и чтобы не оставлять камня на камне, мы также предпримем шаги по обновлению BIOS для систем HP.
- Перейдите на веб-страницу загрузок программного обеспечения и драйверов HP и выберите правильную модель
- Выберите операционную систему
- На веб-странице отобразится список обновлений для вашего компьютера, и вам необходимо проверить раздел BIOS.Если опция BIOS недоступна, это означает, что вы уже используете последнюю версию BIOS.
- Убедитесь, что обновление BIOS предназначено для вашей модели компьютера, если есть некоторая путаница, проверьте информацию о вашей системе. Неправильный BIOS может привести к серьезному повреждению материнской платы.
- Загрузите файл BIOS и сохраните его
- Временно отключите антивирусные и другие программы безопасности
- Дважды щелкните файл BIOS и следуйте инструкциям на экране
- После завершения установки перезагрузите компьютер в соответствии с инструкциями установщика.
Используйте Lenovo System Update для обновления BIOS на ноутбуках Lenovo
Что ж, если у вас есть ноутбук Lenovo, лучшим способом обновления BIOS будет использование Lenovo System Update, которое поддерживается на ThinkPad, ThinkCentre, ThinkStation, Lenovo V, B, K и E-серии. Кроме того, вы можете напрямую загрузить BIOS с сайта поддержки Lenovo и установить его вручную.
- Найдите последнюю версию BIOS для вашей машины на сайте поддержки.
- На странице поддержки перейдите к продукту> Нажмите «Драйверы и ПО»> «Выберите BIOS»> выберите свою операционную систему.
- Lenovo рекомендует пользователям отключить антивирус или любые другие брандмауэры перед началом обновления BIOS.
- После того, как файл загружен с сайта поддержки, извлеките его и, при необходимости, запустите, следуя инструкциям на экране.
- Перезагрузите компьютер при появлении запроса и вуаля! Ваш BIOS обновлен.
Обновление BIOS на ASUS с использованием WinFLASH
Чтобы обновить BIOS на системах ASUS, вам придется использовать утилиту WinFLASH. Подробные инструкции можно найти на asus.ком.
Короче говоря, обновление BIOS является довольно простым процессом, учитывая, что вы правильно выбрали номер модели. Фактически, большинство последних версий Windows, таких как Windows 10, обрабатывают процесс обновления гораздо более элегантно, чем, скажем, системы Windows XP.
Удобные ссылки … На всякий случай …
- Забыли пароль BIOS? Используйте PC CMOS Cleaner.
Любой компьютерный техник-любитель должен знать, как сбросить пароли BIOS, которые можно настроить из BIOS, потому что бывают моменты, когда им необходим доступ для изменения некоторых параметров конфигурации, таких как порядок загрузки или отключения таких функций, как режим AHCI. Если пароль был установлен, вы не можете войти в BIOS или иногда даже загрузить сам компьютер, если вы не знаете его, и это может стать настоящей головной болью, если никто не знает, какой это пароль.Это становится все более распространенным из-за количества компьютеров, переходящих из рук в руки в эти дни, и предыдущие владельцы установили пароль и не передавали эту информацию.
Наиболее распространенный способ сброса или сброса пароля BIOS, который известен большинству из нас, — это физическое отключение питания от компьютера путем отсоединения всех кабелей и отсоединения аккумулятора от материнской платы на несколько минут. Другой способ заключается в замыкании чистой перемычки CMOS на самой материнской плате, если она есть.Эти методы работают, потому что на большинстве настольных ПК и некоторых материнских платах ноутбуков для поддержания настроек BIOS / CMOS используется батарея. При отключении питания настройки BIOS и CMOS и пароль будут удалены.
Если по какой-либо причине вы не можете сбросить пароль безопасности BIOS компьютера, вынув аккумулятор или очистив перемычку CMOS, и вы не знаете, что это за пароль, вот несколько вариантов, которые вы можете попробовать очистить.Универсальные пароли Backdoor по умолчанию


Прежде чем использовать какие-либо инструменты, которые пытаются сбросить или внести изменения в BIOS, стоит посмотреть, работают ли какие-либо из известных паролей бэкдора или паролей по умолчанию, которые использовались в течение некоторого времени.Нажмите на ссылку ниже, чтобы просмотреть список, пароли чувствительны к регистру.
Просмотр паролей BIOS по умолчанию Backdoor
Если вы можете загрузиться в Windows
CMOS De-Animator является современным инструментом по сравнению с большинством инструментов взлома / сброса BIOS, которые можно сбросить. Пароль BIOS из Windows. Исполняемый файл последней версии CMOS De-Animator версии 2 совместим как с 32-разрядными, так и с 64-разрядными операционными системами.


Все, что вам нужно сделать, это запустить инструмент от имени администратора (щелкните правой кнопкой мыши -> «Запуск от имени администратора») и нажмите кнопку «Продолжить», после чего перезагрузите компьютер.Когда ваш компьютер загружается, вы должны увидеть ошибку контрольной суммы CMOS, где он позволяет вам получить доступ к BIOS без пароля. CMOS De-Animator работает путем аннулирования контрольной суммы памяти CMOS вашей системы, которая сбрасывает все настройки по умолчанию и удаляет все сохраненные пароли BIOS при перезагрузке.


CMOS De-Animator также имеет базовую опцию резервного копирования и восстановления, чтобы предоставить вам дополнительный уровень безопасности, файл будет храниться с расширением .dea. Примите к сведению предупреждения авторов о проблемной природе использования программы на ноутбуках и о том, что использование CMOS De-Animator на свой страх и риск.Из-за своей природы программа иногда вызывает ложные срабатывания в антивирусных программах и на сайтах, таких как Virus Total.
Скачать CMOS De-Animator
Если вы не можете загрузиться с жесткого диска или компакт-диска
Хотя отключение питания и отсоединение аккумулятора от материнской платы на настольных компьютерах на несколько минут должно привести к удалению пароля, это гораздо менее вероятно работать на ноутбуках, но это все еще возможно на некоторых старых моделях. Для дополнительной безопасности пароли для ноутбуков обычно хранятся на отдельной микросхеме EEPROM, которая не зависит от батареи BIOS и не зависит от отключения питания.
Если вы несколько раз введете неправильный пароль на ноутбуке, появится сообщение о том, что ноутбук заблокирован. Вам будет показано что-то вроде «Система отключена» или «Проверка пароля не удалась. Система остановлена »сообщение с некоторыми номерами. Если это сообщение появляется при входе в BIOS, вы можете просто выключить и включить компьютер, чтобы удалить его и повторить попытку. Запомните это число, потому что оно является ценной информацией и необходимо для генерации пароля бэкдора BIOS, чтобы вернуться в ноутбук.


Все, что вам нужно сделать, это иметь номер под рукой, а затем посетить веб-страницу BIOS Master Password Generator . Этот веб-сайт был настроен так, чтобы вы могли легко получить возможные пароли на основе введенного номера, просто введите его и нажмите кнопку. Затем посмотрите на результаты и запишите все пароли, которые близки к вашей модели ноутбука.


Попробуйте коды в заблокированном сообщении BIOS, чтобы увидеть, работает ли оно, в зависимости от модели ноутбука, вам может потребоваться нажать Enter или Ctrl + Enter после ввода кода.Используемые коды основаны на работе «Догберта», который провел много исследований и создал ряд небольших утилит, а также скрипты Python для разблокировки ноутбуков нескольких разных марок.
Если вышеуказанный веб-сайт или его коды не работают, посетите блог Dogbert’s , где вы сможете найти более подробную информацию о марке своего ноутбука и загрузить для него отдельную утилиту с мастер-паролем. Чтобы использовать одну из программ, просто загрузите нужную для своего ноутбука и запустите ее, затем введите номер и нажмите ввод.Мастер пароль будет отображаться для вас, чтобы попытаться разблокировать компьютер.


Необходимо запустить инструмент мастер-пароля на компьютере, который может загружаться в Windows и на котором установлен .NET. Если вы не знаете, какой инструмент использовать, можно попробовать все из них, пока не найдете тот, который подходит вашему ноутбуку.
Существует множество других решений для сброса пароля BIOS на стр. 2.
,
