Как зайти в BIOS в Windows 7: для чайников
Наверное, существует не так много пользователей компьютера, которым бы не доводилось слышать об аббревиатуре BIOS. Для тех, кто не в курсе, биос является набором так называемых микропрограмм, которые обеспечивают функции непосредственного доступа к аппаратным возможностям ПК и организуют налаженную работу всех компонентов, включая подключённые к нему устройства. Bios начинает свою работу одновременно с включением вашего компьютера или ноутбука, и каждый раз во время загрузки проверяет исправность «железа», а также хранит данные о базовых характеристиках и внесённых пользователем изменениях.
Так выглядит интерфейс BIOS
Сам термин относится к продуктам компании IBM и тесно связан с операционной системой Windows, а информация, необходимая для успешного функционирования биос, ранее хранилась на жёстком диске, что создавало ряд неудобств при замене винчестера, теперь же она «вшита» в материнскую плату, что позволяет производить обновление биоса до более современной версии.
После того, как у вас получится зайти в этот режим, вы сможете, к примеру, изменить тактовую частоту работы ЦП, внести поправки в работу оперативной памяти, скорректировать настройки шин PCI, а также узнать температуру материнской платы, процессора и многие другие важные подробности.
Способ первый: стандартный вход
- Итак, для начала необходимо определиться с тем, биос какого производителя установлен на вашем компьютере. На данный момент существует три основных компании, которые занимаются разработкой данных систем, соответственно сочетание клавиш для того, чтобы войти в режим отладки, будет варьироваться в зависимости от разработчика. Сразу после перезагрузки виндовс информация о производителе высветится вверху экрана.
AMI
- Зачастую на этом же экране (внизу) прописывается и искомое сочетание клавиш. Можно сразу же приступать к нажатию, как только компьютер был перезагружен, причём клавишу нужно не удерживать, а многократно нажимать с короткими интервалами.

Статус
- Самыми распространёнными клавишами для того чтобы войти в bios на стационарных компьютерах на базе ОС Windows 7 являются: «Delete», «Esc», «F1» и «F2», на некоторых моделях ноутбуков часто в роли таковых выступают «F10» либо сочетание «Ctrl» + «Alt».
- Важным моментом является также тот факт, что в ранних версиях bios после того как вам удастся зайти в режим отладки, мышь функционировать не будет и всю навигацию придётся осуществлять при помощи стрелок клавиатуры и клавиши «Ввода». В некоторых наиболее «допотопных» версиях для этих целей используются клавиши «PageUp» и «PageDown».
Main – главный раздел, позволяющий настроить время и дату, а также управлять жёстким диском и всеми подключёнными к компьютеру накопителями.
Advanced – «продвинутый» раздел, в который можно зайти и, к примеру, разогнать частоту процессора (здесь крайне важно быть предельно внимательным, ведь переусердствовав с разгоном вы рискуете перегреть «железо» и вывести процессор из строя).
Power – этот раздел отвечает за питание компьютера и за все изменения в конфигурации, касающиеся процессов «включить – выключить».
Boot – сюда следует зайти в том случае, если вы собираетесь вносить какие-либо поправки и коррективы в загрузочные параметры операционной системы Windows. Boot setting configuration, в свою очередь, отвечают за параметры, которые непосредственно влияют на скорость загрузки Windows
Tools – узкоспециализированные настройки, такие как возможность обновления со съёмного носителя (флешки).
Exit – после того, как вы внесли изменения в BIOS, можно выйти из режима отладки, сохранив поправки или оставив всё как было.
Также после того как у вас получилось войти в биос, вы можете установить, при возникновении ошибок какого рода загрузка Windows должна быть прервана, можно вручную расширить размер оперативной памяти, принимающей участие в процессе загрузки или установить пароль, без введения которого компьютер попросту не будет включаться.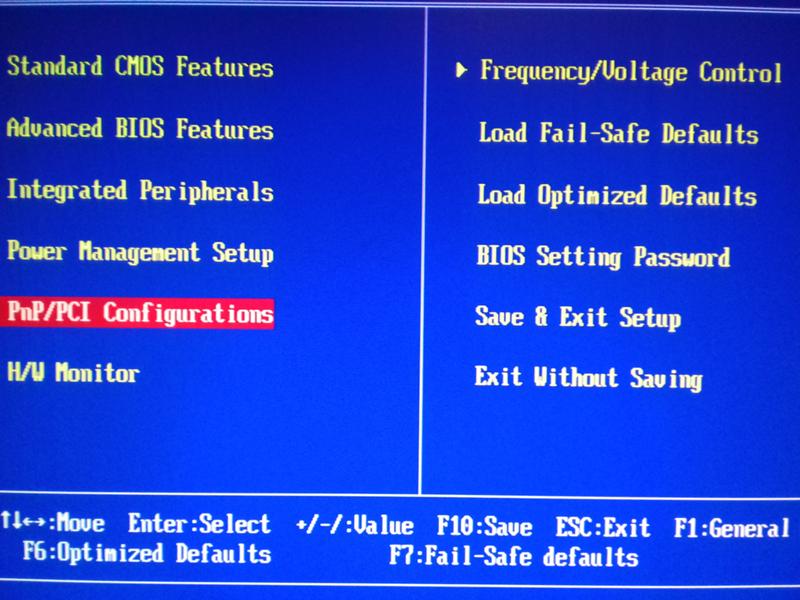
Способ второй: получение данных без перезагрузки компьютера
- Если у вас по какой-то причине не получилось получить информацию о том, биос какого производителя установлен на вашем компьютере и поэтому войти в режим отладки не представляется возможным, существует способ узнать, какая версия базовой системы на данный момент установлена на вашем устройстве без перезагрузки ПК. Зачастую эти сведения содержатся в инструкции, которая идёт в комплекте поставки, но что делать, если компьютер приобретался давно и руководство пользователя не сохранилось?
- Необходимо зайти в «Диспетчер задач» и открыть «Новую задачу» через раскладку «Файл».
- В поле, которое называется «Открыть», необходимо внести «msinfo32» и подтвердить свой выбор нажатием клавиши «Ok».
- Также можно просто ввести «msinfo32» в поисковую строку, расположенную в меню быстрого доступа «Пуск» и нажать «Enter».
- В появившемся на экране окне будет представлена исчерпывающая информация о состоянии операционной системы, включающая в том числе и сведения об установленной на текущий момент времени версии BIOS.

версии BIOS
- Теперь, располагая этой информацией, можно с лёгкостью подобрать требуемое сочетание клавиш для перехода в режим отладки.
Как Войти в Биос на Виндовс 7 и Запустить Командную Строку?
Если нужно переустановить винду или разогнать ПК, у пользователя сразу возникает вопрос, как войти в Биос на Виндовс 7. В этом нет ничего сложного, сейчас мы с вами разберемся в данном вопросе.
Как открыть Биос на Виндовс 7
Данный процесс состоит из двух этапов. Первый – узнать производителя своего БИОСа и найти клавишу, для его активации. Второй – перезагрузить компьютер и, собственно, войти в BIOS. Теперь давайте подробно.
Узнаем производителя
Перед тем, как задаваться вопросом, как включить биос на Виндовс 7, нужно определиться с производителем, чтобы подобрать кнопку для входа в меню. Для этого:
- Нажмите сочетание клавиш Win+R.
- В появившейся строке пропишите команду
msinfo32.
- Откроются сведения о системе, где можно узнать, какой у вас BIOS.
Теперь предоставляем вам таблицу, чтобы вы смогли найти нужную кнопку:
По ней вы можете посмотреть, какую кнопку нужно жать, чтобы открыть BIOS на вашем компьютере под управлением Windows 7. Если у вас ноутбук, то вы можете поискать нужную кнопку в прилагаемой к нему инструкции.
Заходим в BIOS
Теперь давайте разберемся, как зайти в биос на Windows 7. Допустим вы узнали нужную кнопку, у кого-то это F2, а у кого-то Del и так далее. Теперь:
- Перезагружаем компьютер.
- Как только начнется включение, сразу же быстро несколько раз нажимайте нужную клавишу.
- Затем открывается BIOS.
Чтобы запустить Биос на Windows 7, нет ничего сложного. Некоторые люди задаются вопросом, как зайти в БИОС через командную строку, но увы, для Windows 7 такой способ недоступен. Он работает на более новых версия ОС, таких как Виндовс 8 или 10.
Он работает на более новых версия ОС, таких как Виндовс 8 или 10.
Как запустить командную строку в Биосе
Открыть командную строку через Биос не представляется возможным. Такой функционал не предусмотрен в самом BIOS.
Заключение
Теперь вы знаете, как вызвать БИОС на Виндовс 7 максимальная и не только. Главное – узнать производителя и кнопку для активации. Затем остается лишь перезагрузить ПК и войти в меню BIOS.
Last Updated on 21.07.2021 by artikus256
Автор статьи
Техник по компьютерным системам, специалист среднего звена. С 2017 года основатель данного блога, в 2018 году окончил обучение.
Написано статей
238
Как войти в BIOS и настроить его для установки windows 7 или windows 10
В этой статье описан общий порядок действий, которые вам необходимо совершить, чтобы войти в BIOS на вашем
устройстве. Статья содержит таблицу-подсказку, которая поможет разобраться в том, как осуществить вход в BIOS, а
также как изменить приоритет устройств для загрузки операционной системы.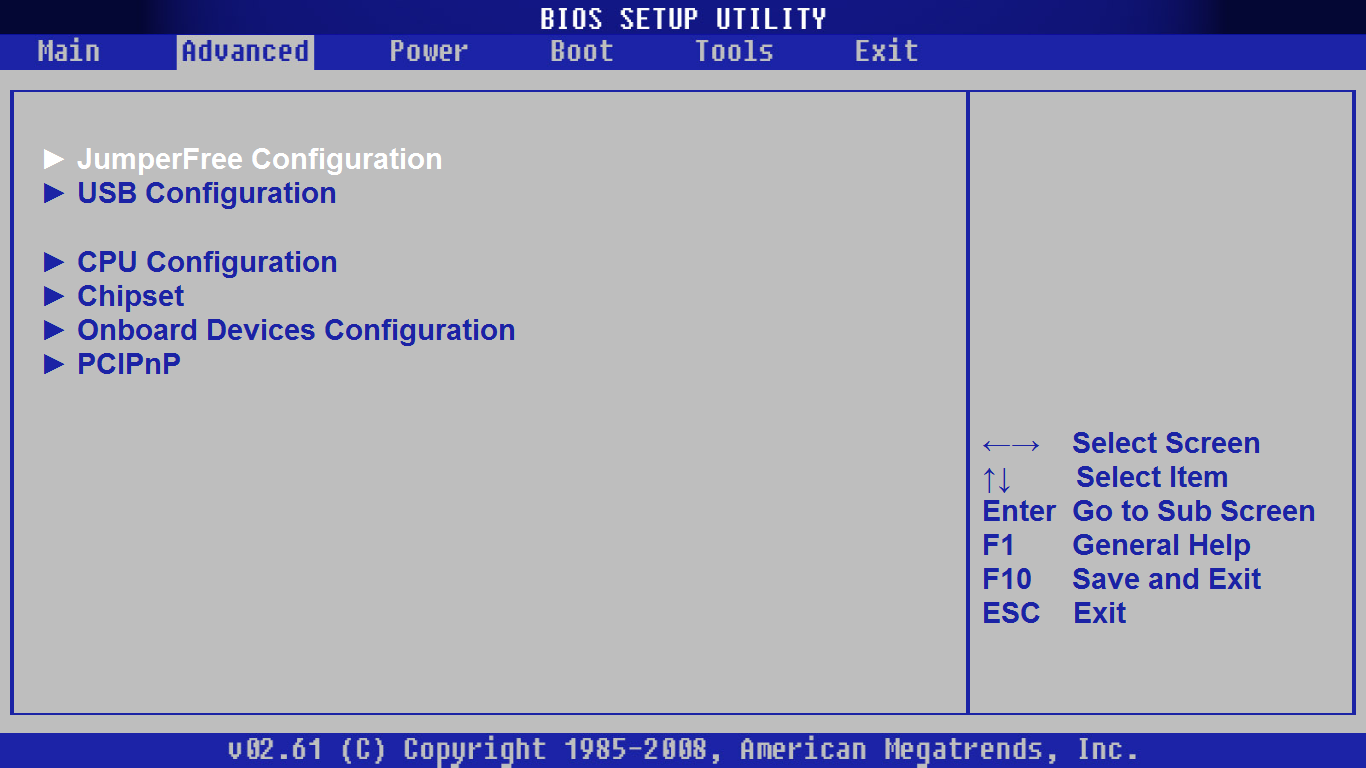
Содержание
Введение
После того как вы записали образ Windows 7 на DVD диск или флешку, вам необходимо выставить настройки в BIOS вашего компьютера таким образом, чтобы при загрузке компьютера операционная система искалась не на жестком диске(ах) (или одном из разделов вашего жесткого диска), где уже установлена ваша старая система, а на устройстве DVD или на флеш-накопителе. При активации этих настроек BIOS загрузка начнется с DVD диска или флешки.
Далее мы подробно рассмотрим, как войти в BIOS и как выставить настройки для установки Windows (они одинаковые для установки Windows 7 и для Windows 10).
Как войти в BIOS — общие методы
1. Клавиша для входа в BIOS зависит от производителя BIOS.- На стационарных компьютерах (НЕ ноутбуках или нетбуках), как правило, для того чтобы зайти в BIOS необходимо нажать клавишу DELETE или F2 (иногда может быть Esc, F1).
 См. рисунок 1-2.
См. рисунок 1-2. - На ноутбуках чаще всего используется клавиша F8, F9, F12, Esc (подробнее, смотрите в таблице ниже)
Так как клавиши могут быть разными, обратите внимание на левый нижний или правый нижний угол загрузочного экрана: вы можете прочитать, какую клавишу вы должны использовать.
Рисунок 1. Сообщение на первом загрузочном экране: нажмите DELETE для входа в настройки BIOS.
Рисунок 2. Сообщение на первом загрузочном экране: нажмите F2 для входа в настройки BIOS.
Помимо этого, часто указана клавиша для входа в окно настроек загрузки (BOOT DEVICE), см. рисунок 3
Рисунок 3. Сообщения о том, как войти в BIOS или окно настроек загрузки (BOOT DEVICE) на экране ноутбука.
На новых компьютерах на замену BIOS пришел UEFI. По сути, это усовершенствованный механизм, который помимо сугубо технических особенностей, может предоставить еще и удобный графический интерфейс для работы с настройками BIOS.
На рисунке ниже показан вариант с UEFI (чаще всего вы увидите строку вида «Please press DEL or F2 to enter UEFI BIOS settings» (Пожалуйста, нажмите DELETE или F2 для входа в настройки UEFI BIOS):
Рисунок 4. Клавиши для входа в UEFI BIOS на материнских платах ASUS.
Интерфейс UEFI BIOS на современных материнских платах с первого экрана предоставляет большое количество полезной информации о системе. Также, как правило, есть возможность выбрать русский язык, что в разы увеличивает удобство интерфейса.
Рисунок 5. Пример интерфейса UEFI BIOS.
2. Как только вы включили или перезагрузили компьютер, вы должны быстро и часто нажимать на нужную для вашего BIOS клавишу. Не удерживайте клавишу, т.к. сигнал о нажатии может поступить до того, как компьютер начнет анализировать ввод с клавиатуры.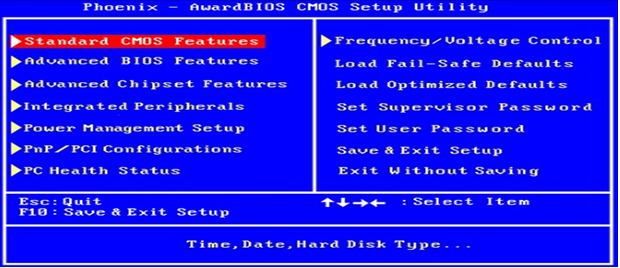
Компьютер получает сигнал о начале нажатия (клавишу нажата) и об завершении (клавиша отпущена). Процесс удержание клавиши не отслеживается. 3. Если все прошло успешно, то вы увидите окно BIOS или UEFI BIOS. Теперь нужно выставить необходимые настройки для начала установки Windows.
Ниже приведена еще 2 варианта изображений окна BIOS:
Рисунок 6. Пример классического окна BIOS.
Рисунок 7. Пример №2 классического окна BIOS.
Опция BOOT DEVICE PRIORITY — где ее найти и как настроить
Для установки Windows нужно, чтобы компьютер пытался загрузить операционную систему не с жесткого диска, на котором находится старая Windows, а с загрузочной флешки или DVD диска.
Как правило, необходимая настройка называется BOOT DEVICE PRIORITY (т.е. приоритет загрузочных устройств: мы
определяем порядок, где компьютеру искать операционную систему для загрузки. Сначала ищем на флешке или DVD, и уже
потом, если система не найдена, то мы ищем её на жестких дисках (в результате чего загрузимся с установленной системы)).
Разные BIOS’ы от разных производителей визуально могут выглядеть очень по разному, но общий принцип сводится к тому, чтобы найти раздел BOOT, где нужно переопределить BOOT DEVICE PRIORITY.
Рассмотрим на примере:
1. Сначала мы находим раздел BOOT (рисунок 8)
Рисунок 8. Вход в раздел BOOT в BIOS-е
2. Далее мы видим приоритет загрузочных устройств.
На рисунке 9 видно, что в первую очередь загрузка будет происходить с SATA жесткого диска и только потом с Removable Device (т.е. с флешки).
Если флеш-накопитель с образом Windows уже воткнут в USB-порт, то в некоторых версиях BIOS вы можете увидеть вместо строки Removable Device частичное название вашего флеш-накопителя.
Нужно выбрать первую строку, нажать ENTER, после чего в качестве первого устройства выбрать ваш флеш-накопитель (соответственно, выбрать надо строку Removable Device или название вашего накопителя, если он подключен и определился).
Рисунок 9. Просмотр и установка приоритета загрузки
В большинстве случаев, после того как вы измените приоритет загрузки на флеш-накопитель или DVD, вам потребуется
нажать клавишу F10 и далее подтвердить сохранение настроек.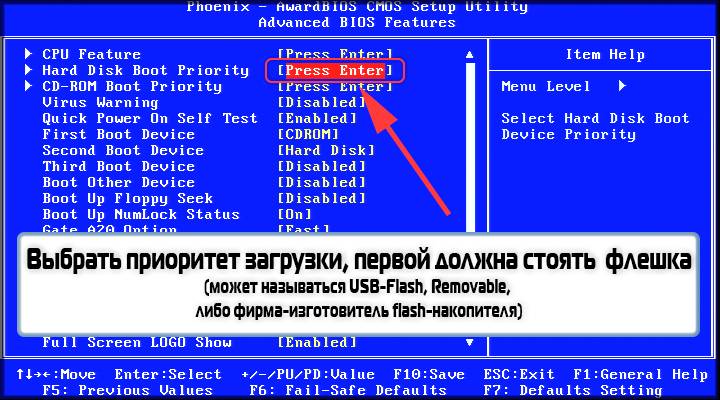
В некоторых случаях вам нужно будет выбрать опцию в BIOS’е SAVE AND EXIT или SAVE CHANGES вручную.
Обратите внимание, что после завершения установки Windows, вам нужно будет установить в приоритетах загрузочных устройств обратно ваш жесткий диск. В противном случае, в первую очередь ОС будет искаться на флеш-накопителе или DVD и, возможно, у вас начнется процесс загрузки с установочного носителя, хотя в этом уже нет необходимости.
Клавиша для входа в BIOS или UEFI для разных ноутбуков
Вход в BIOS — ноутбуки ACER
| Производитель | Модель | Переход к BOOT меню без захода в BIOS | Загруз. единожды | Вход в BIOS/UEFI | Изменить приоритет загрузки |
|---|---|---|---|---|---|
| Acer | Общий | Esc, F12, F9 | DELETE, F2 | ||
| Acer | Aspire One zg5, zg8 | F12 | F2 | ||
| Acer | Aspire Timeline | F12 | F2 | ||
| Acer | Aspire v3, v5, v7 | F12 | Переход к BOOT меню без захода в BIOS по нажатию F12 должен быть включен в настройках BIOS.
| F2 |
Вход в BIOS — ноутбуки Apple
| Производитель | Модель | Переход к BOOT меню без захода в BIOS | Загрузиться единожды | Вход в BIOS/UEFI | Изменить приоритет загрузки |
|---|---|---|---|---|---|
| Apple | после 2006 г. | Option | − |
Вход в BIOS — ноутбуки Asus
| Производитель | Модель | Переход к BOOT меню без захода в BIOS | Загрузиться единожды | Вход в BIOS/UEFI | Изменить приоритет загрузки |
|---|---|---|---|---|---|
| Asus | Общий | F8 | F9 | ||
| Asus | VivoBook f200ca, f202e, q200e, s200e, s400ca, s500ca, u38n, v500ca, v550ca, v551, x200ca, x202e, x550ca, z202e | Esc | DELETE | ||
| Asus | N550JV, N750JV, N550LF, Rog g750jh, Rog g750jw, Rog g750jx | Esc | Для загрузки с отформатированного раздела флеш накопителя необходимо отключить «Fast Boot» и «Secure
Boot Control».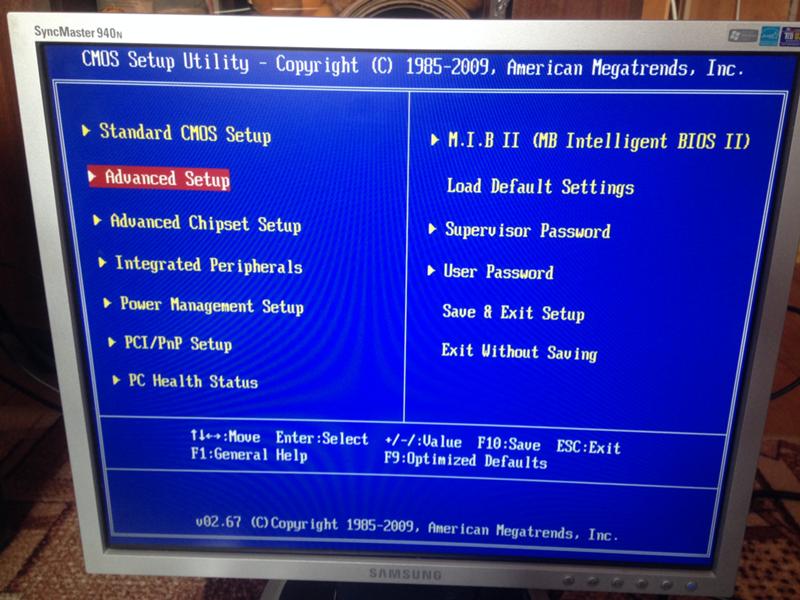
| F2 | |
| Asus | Zenbook Infinity ux301, Infinity ux301la, Prime ux31a, Prime ux32vd, R509C, Taichi 21, Touch u500vz, Transformer Book TX300 | Esc | Для загрузки с отформатированного раздела флеш накопителя необходимо отключить «Fast Boot» и «Secure Boot Control». | F2 | |
| Asus | k25f, k35e, k34u, k35u, k43u, k46cb, k52f, k53e, k55a, k60ij, k70ab, k72f, k73e, k73s, k84l, k93sm, k93sv, k95vb, k501, k601, R503C, x32a, x35u, x54c, x61g, x64c, x64v, x75a, x83v, x83vb, x90, x93sv, x95gl, x101ch, x102ba, x200ca, x202e, x301a, x401a, x401u, x501a, x502c, x750ja | F8 | DEL | ||
| Asus | Eee PC 1015, 1025c | Esc | F2 | Закладка BOOT -> Boot Device Priority -> 1st Boot Device -> Removable Device -> F10 |
Вход в BIOS — ноутбуки Compaq
| Производитель | Модель | Переход к BOOT меню без захода в BIOS | Загрузиться единожды | Вход в BIOS/UEFI | Изменить приоритет загрузки |
|---|---|---|---|---|---|
| Compaq | Presario | Esc, F9 | F10 | BIOS «Advanced Tab», Boot Order |
Вход в BIOS — ноутбуки Dell
| Производитель | Модель | Переход к BOOT меню без захода в BIOS | Загрузиться единожды | Вход в BIOS/UEFI | Изменить приоритет загрузки |
|---|---|---|---|---|---|
| Dell | Dimension, Inspiron, Latitude, Optiplex | F12 | Выбрать «USB Flash Drive».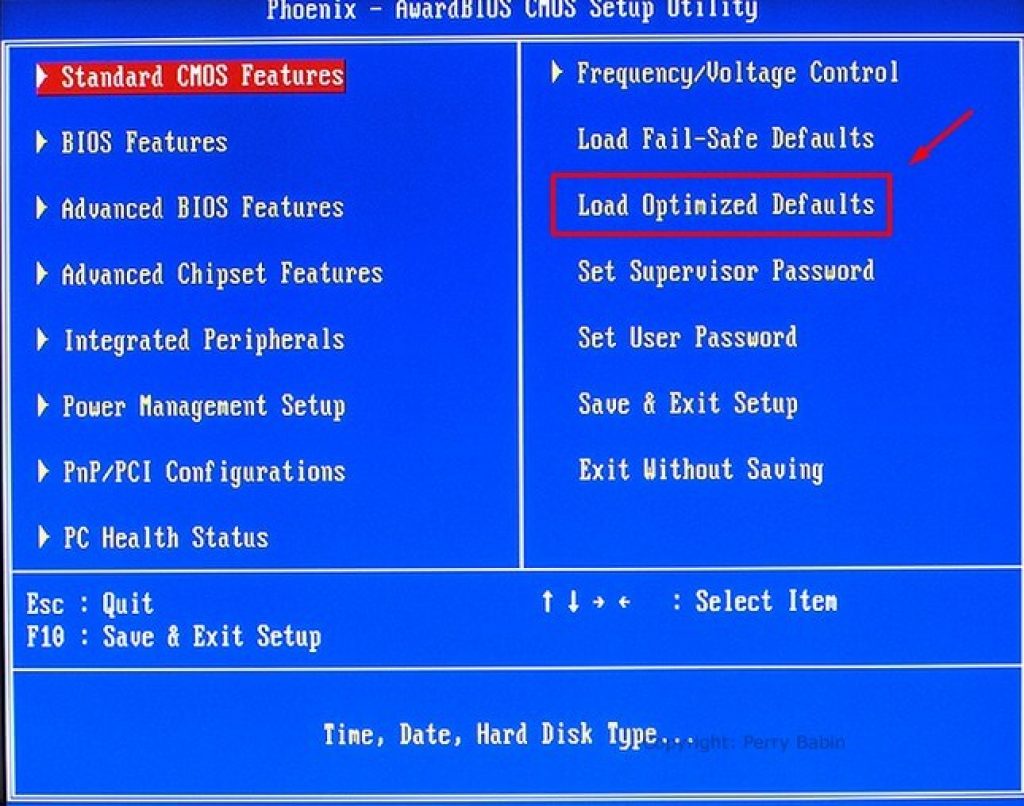
| F2 | |
| Dell | Alienware Aurora, Inspiron One 20, Inspiron 23 Touch, Inspiron 620, 630, 650, 660s, Inspiron 3000, X51, XPS 8300, XPS 8500, XPS 8700, XPS 18 Touch, XPS 27 Touch | F12 | Выбрать «USB Flash Drive». | F2 | |
| Dell | Inspiron One 2020, 2305, 2320, 2330 All-In-One | F12 | Выбрать «USB Flash Drive». | F2 | |
| Dell | Inspiron 11 3000 series touch, 14z Ultrabook, 14 7000 series touch, 15z Ultrabook touch, 15 7000 series touch, 17 7000 series touch | F12 | Выбрать «USB Storage Device» | F2 | Settings -> General -> Boot Sequence -> «USB Storage Device», затем нажать стрелку вверх, выбрать [Apply], затем [Exit] |
| Dell | Inspiron 14R non-touch, 15 non-touch, 15R non-touch, 17 non-touch, 17R non-touch | F12 | Выбрать «USB Storage Device» | F2 | Settings -> General -> Boot Sequence -> «USB Storage Device», затем
нажать стрелку вверх, выбрать [Apply] , затем [Exit] |
| Dell | Latitude c400, c600, c640, d610, d620, d630, d830, e5520, e6320, e6400, e6410, e6420, e6430, e6500, e6520, 6430u Ultrabook, x300 | F12 | Выбрать «USB Storage Device» из BOOT ONCE | F2 | |
| Dell | Precision m3800, m4400, m4700, m4800, m6500, m6600, m6700, m6800 | F12 | Выбрать «USB Storage Device» из BOOT ONCE | F2 | |
| Dell | Alienware 14, Alienware 17, Alienware 18, XPS 11 2-in-1, XPS 12 2-in-1, XPS 13, XPS 14 Ultrabook, XPS 15 Touch, | F12 | Выбрать «USB Storage Device» из BOOT ONCE | F2 |
Вход в BIOS — ноутбуки eMachines
| Производитель | Модель | Переход к BOOT меню без захода в BIOS | Загрузиться единожды | Вход в BIOS/UEFI | Изменить приоритет загрузки |
|---|---|---|---|---|---|
| eMachines | Общий | F12 | Tab, Del |
Вход в BIOS — ноутбуки Fujitsu
| Производитель | Модель | Переход к BOOT меню без захода в BIOS | Загрузиться единожды | Вход в BIOS/UEFI | Изменить приоритет загрузки |
|---|---|---|---|---|---|
| Fujitsu | Общий | F12 | F2 |
Вход в BIOS — ноутбуки HP
| Производитель | Модель | Переход к BOOT меню без захода в BIOS | Загрузиться единожды | Вход в BIOS/UEFI | Изменить приоритет загрузки |
|---|---|---|---|---|---|
| HP | Общий | Esc, F9 | Esc, F10, F1 | ||
| HP | Pavilion Media Center a1477c | Esc | F10 | Вкладка «Advanced» в BIOS -> Boot Order -> «USB Device» before «Hard Drive» | |
| HP | Pavilion 23 All In One | Esc | Выбрать boot media из меню | F10 | Вкладка «Advanced» в BIOS -> Boot Order, переместить в положение «USB Device» перед
«Hard Drive».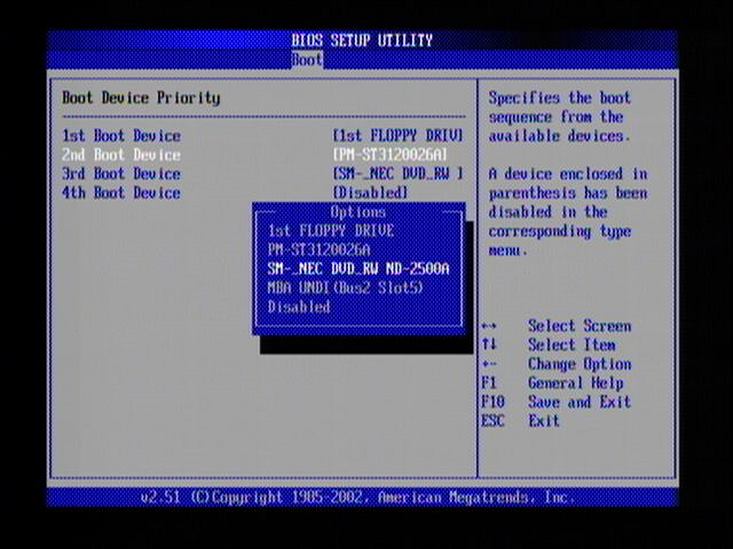 Может потребоваться отключение опций secure boot и enable legacy support. Может потребоваться отключение опций secure boot и enable legacy support.
|
| HP | Pavilion Elite e9000, e9120y, e9150t, e9220y, e9280t | Esc, F9 | F10 | ||
| HP | Pavilion g6 and g7 | Esc | F10 | Вкладка «Advanced» в BIOS -> Boot Order, переместить в положение «USB Device»
перед «Hard Drive». | |
| HP | Pavilion HPE PC, h8-1287c | Esc | Нажать F9 для перехода к BOOT меню без захода в BIOS | Esc | F10 -> Storage tab -> Boot Order -> Legacy Boot Sources |
| HP | Pavilion PC, p6 2317c | Esc | Нажать F9 для перехода к BOOT меню без захода в BIOS | Esc | F10 -> Storage tab -> Boot Order -> Legacy Boot Sources |
| HP | Pavilion PC, p7 1297cb | Esc | Нажать F9 для перехода к BOOT меню без захода в BIOS | Esc | F10 -> Storage tab -> Boot Order -> Legacy Boot Sources |
| HP | TouchSmart 520 PC | Esc | Нажать F9 для перехода к BOOT меню без захода в BIOS | Esc | F10 -> Storage tab -> Boot Order -> Legacy Boot Sources |
| HP | 2000 | Esc | Нажать F9 для перехода к BOOT меню без захода в BIOS.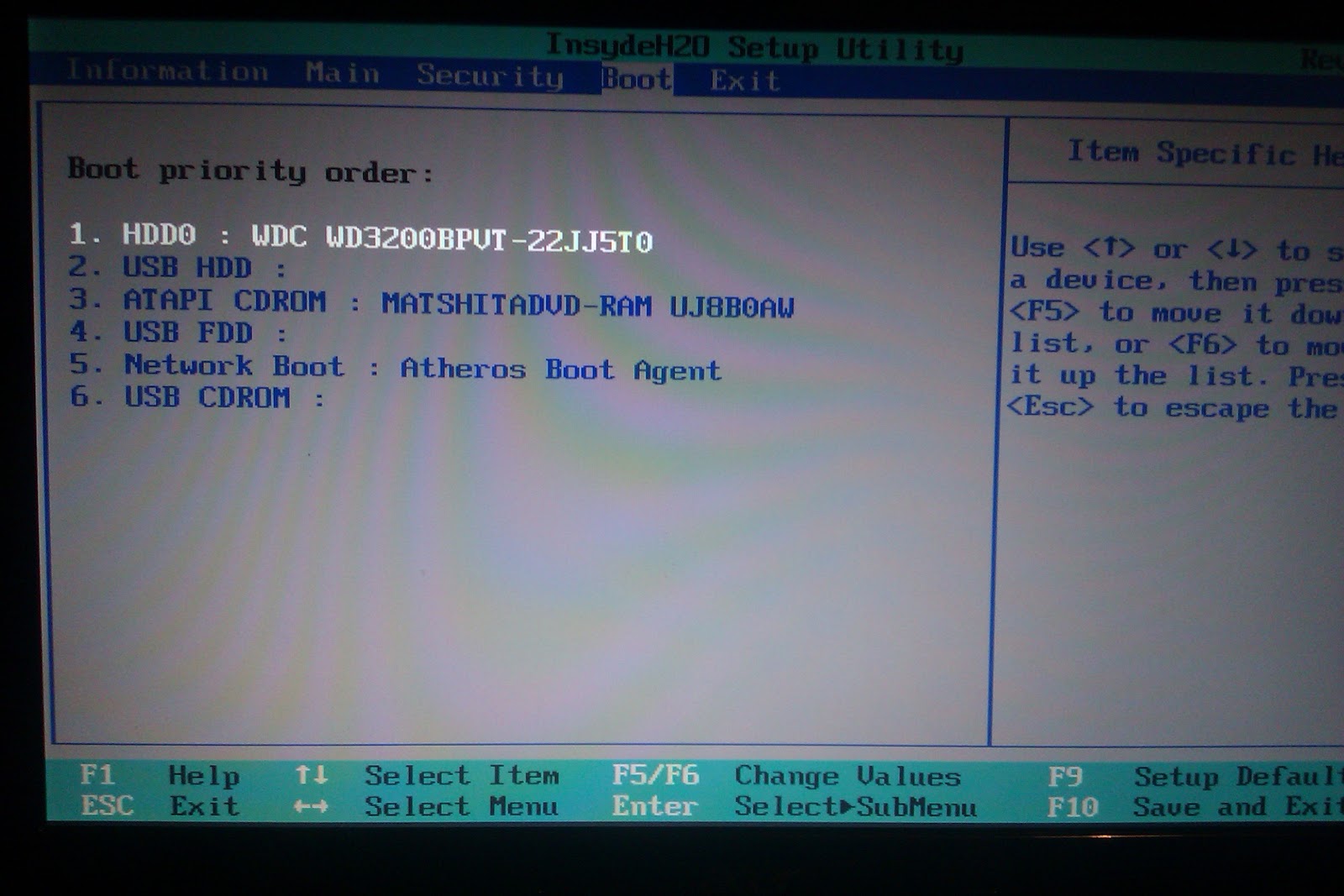 Выбрать «Patriot Memory» в разделе Boot
Option Menu. Выбрать «Patriot Memory» в разделе Boot
Option Menu.
| Esc | F10 -> Storage tab -> Boot Order -> Legacy Boot Sources |
| HP | Pavilion g4 | Esc | F10 | Вкладка «Advanced» в BIOS -> Boot Order, переместить в положение «USB Device»
перед «Hard Drive». | |
| HP | ENVY x2, m4, m4-1015dx, m4-1115dx, sleekbook m6, m6-1105dx, m6-1205dx, m6-k015dx, m6-k025dx, touchsmart m7 | Esc | Нажать F9 для перехода к BOOT меню без захода в BIOS | Esc | F10 -> Storage tab -> Boot Order -> Legacy Boot Sources |
| HP | Envy, dv6 and dv7 PC, dv9700, Spectre 14, Spectre 13 | Esc | Нажать F9 для перехода к BOOT меню без захода в BIOS | Esc | F10 -> Storage tab -> Boot Order -> Legacy Boot Sources |
| HP | 2000 — 2a20nr, 2a53ca, 2b16nr, 2b89wm, 2c29wm, 2d29wm | Esc | Нажать F9 для перехода к BOOT меню без захода в BIOS | Esc | F10 -> Storage tab -> Boot Order -> Legacy Boot Sources |
| HP | Probook 4520s, 4525s, 4540s, 4545s, 5220m, 5310m, 5330m, 5660b, 5670b | Esc | F10 | Вкладка «Advanced» в BIOS -> Boot Order, переместить в положение «USB Device»
перед «Hard Drive». | |
| HP | Pavilion a410n | Esc | F1 | Вкладка «Boot» в BIOS -> Boot Device Priority -> Hard Drive Boot Priority -> переместить «USB-HDD0″ на первую позицию |
Вход в BIOS — ноутбуки Intel
| Производитель | Модель | Переход к BOOT меню без захода в BIOS | Загрузиться единожды | Вход в BIOS/UEFI | Изменить приоритет загрузки |
|---|---|---|---|---|---|
| Intel | Общий | F10 | − |
Вход в BIOS — ноутбуки Lenovo
| Производитель | Модель | Переход к BOOT меню без захода в BIOS | Загрузиться единожды | Вход в BIOS/UEFI | Изменить приоритет загрузки |
|---|---|---|---|---|---|
| Lenovo | Общий | F12, F8, F10 | F1, F2 | ||
| Lenovo | Общий | F12 | F1, F2 | ||
| Lenovo | ThinkPad edge, e431, e531, e545, helix, l440, l540, s431, t440s, t540p, twist, w510, w520, w530, w540, x140, x220, x230, x240, X1 carbon | F12 | F1 | ||
| Lenovo | IdeaPad s300, u110, u310 Touch, u410, u510, y500, y510, yoga 11, yoga 13, z500 | Novobutton | Маленькая кнопка сразу возле кнопки питания | Novo button | Small button on the side next to the power button.
|
| Lenovo | IdeaPad P500 | F12 or Fn + F11 | F2 | ||
| Lenovo | IdeaPad S10-3 | F12 | F2 | ||
| Lenovo | g460, g470, g475, g480, g485 | F12 | F2 |
Вход в BIOS — ноутбуки NEC
| Производитель | Модель | Переход к BOOT меню без захода в BIOS | Загрузиться единожды | Вход в BIOS/UEFI | Изменить приоритет загрузки |
|---|---|---|---|---|---|
| NEC | Общий | F5 | F2 |
Вход в BIOS — ноутбуки Packard Bell
| Производитель | Модель | Переход к BOOT меню без захода в BIOS | Загрузиться единожды | Вход в BIOS/UEFI | Изменить приоритет загрузки |
|---|---|---|---|---|---|
| Packard Bell | Общий | F8 | F1, Del |
Вход в BIOS — ноутбуки Samsung
| Производитель | Модель | Переход к BOOT меню без захода в BIOS | Загрузиться единожды | Вход в BIOS/UEFI | Изменить приоритет загрузки |
|---|---|---|---|---|---|
| Samsung | Общий | F12, Esc | F2, F10 | ||
| Samsung | NC10 | Esc | F2 | Вкладка «Boot» -> выбрать «Boot Device Priority», нажать клавишу enter, далее использовать стрелки вверх и вниз для подсветки нужного пункта, клавиши F6/F5 для изменения приоритета загрузки | |
| Samsung | np300e5c, np300e5e, np350v5c, np355v5c, np365e5c, np550p5c | Esc | F2 | Вкладка «Boot» -> выбрать «Boot Device Priority», нажать клавишу enter, далее
использовать стрелки вверх и вниз для подсветки нужного пункта, клавиши F6/F5 для изменения
приоритета загрузки | |
| Samsung | Series 5 Ultra, Series 7 Chronos, Series 9 Ultrabook | Esc | Обратите внимание, что сначала необходимо отключить быструю загрузку (fast boot option) в BIOS/UEFI для
загрузки с USB диска.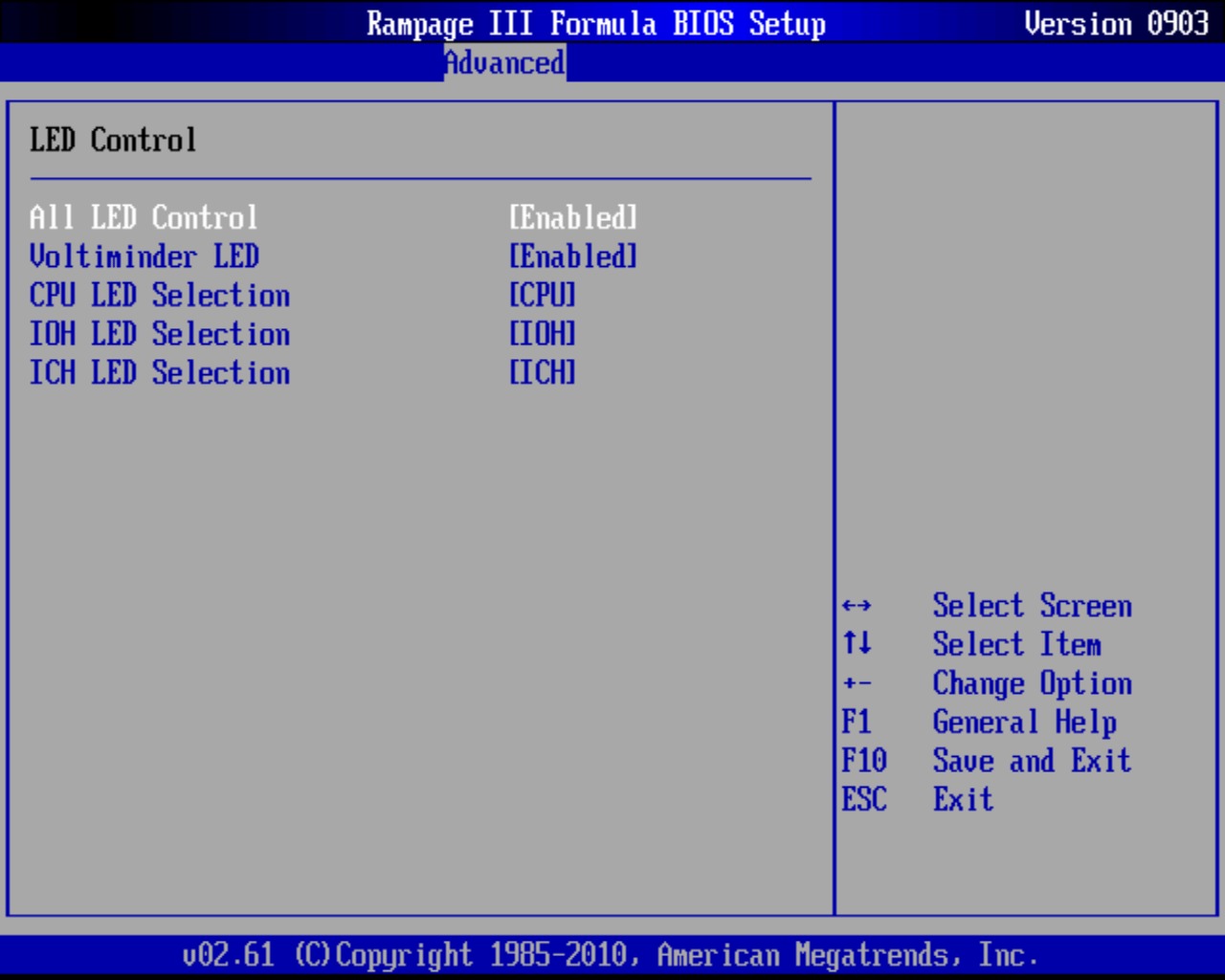
| F2 | Вкладка «Boot» -> выбрать «Boot Device Priority», нажать клавишу enter, далее
использовать стрелки вверх и вниз для подсветки нужного пункта, клавиши F6/F5 для изменения
приоритета загрузки |
| Samsung | Ativ Book 2, 8, 9 | F2 | Обратите внимание, что сначала необходимо отключить быструю загрузку (fast boot option) в BIOS/UEFI для
загрузки с USB диска. | F10 | Вкладка «Boot» -> выбрать «Boot Device Priority», нажать клавишу enter, далее
использовать стрелки вверх и вниз для подсветки нужного пункта, клавиши F6/F5 для изменения
приоритета загрузки |
Вход в BIOS — ноутбуки Sharp
| Производитель | Модель | Переход к BOOT меню без захода в BIOS | Загрузиться единожды | Вход в BIOS/UEFI | Изменить приоритет загрузки |
|---|---|---|---|---|---|
| Sharp | Общий | F2 |
Вход в BIOS — ноутбуки Sony
| Производитель | Модель | Переход к BOOT меню без захода в BIOS | Загрузиться единожды | Вход в BIOS/UEFI | Изменить приоритет загрузки |
|---|---|---|---|---|---|
| Sony | VAIO Duo, Pro, Flip, Tap, Fit | клавиша assist | assist button | ||
| Sony | VAIO, PCG, VGN | F11 | F1, F2, F3 | ||
| Sony | VGN | Esc, F10 | F2 | Вкладка «Boot» -> включить «External Device Boot» |
Вход в BIOS — ноутбуки Toshiba
| Производитель | Модель | Переход к BOOT меню без захода в BIOS | Загрузиться единожды | Вход в BIOS/UEFI | Изменить приоритет загрузки |
|---|---|---|---|---|---|
| Toshiba | Kira, Kirabook 13, Ultrabook | F12 | F2 | ||
| Toshiba | Qosmio g30, g35, g40, g50 | F12 | F2 | ||
| Toshiba | Qosmio x70, x75, x500, x505, x870, x875, x880 | F12 | F2 | ||
| Toshiba | Protege, Satellite, Tecra | F12 | F1, Esc | ||
| Toshiba | Equium | F12 | F12 |
Если у вас остались какие-либо вопросы, то вы можете задать их ветке комментариев (ветка форума) к этой статье.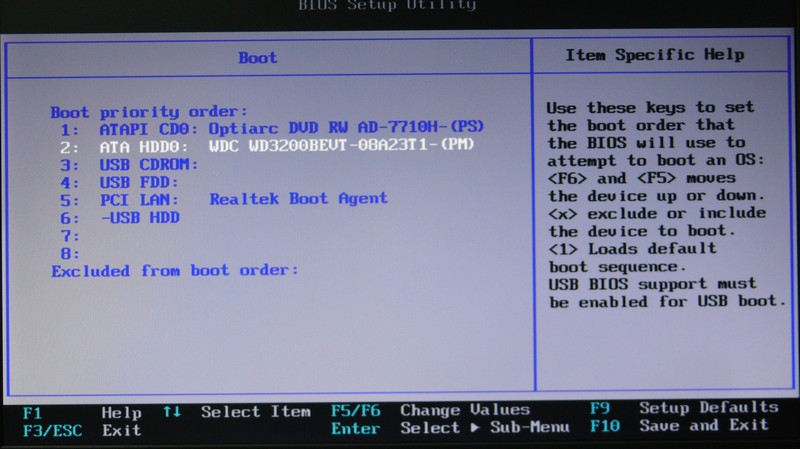 Если
же нет, то смело переходите к следующему этапу: установке Windows 7.
Если
же нет, то смело переходите к следующему этапу: установке Windows 7.
Понравилась публикация? Сохраните ее, чтобы вернуться к изучению материала!
Автор: admin
Опубликовано: 5 января 2015
Последние изменения: 10 октября 2017
Комментарии: 21А что же дальше?
Обратите внимание на эти публикации, они могут быть вам полезны:Как войти в BIOS на компьютере с Windows 7
Среди пользователей персональных компьютеров вопрос, как зайти в Биос на Windows 7 становится все более злободневным. Связано это с тем, что изменилась схема этой операции. Если в ранних версиях этой операционной системы, чтобы выйти в Bios, требовалось всего лишь запустить комп и нажать одну кнопку, причем не существенно, какая именно ОС на компьютере установлена, то в новых версиях далеко не все так просто.
Поговорим подробнее о том, как данная процедура выполняется на Windows 7.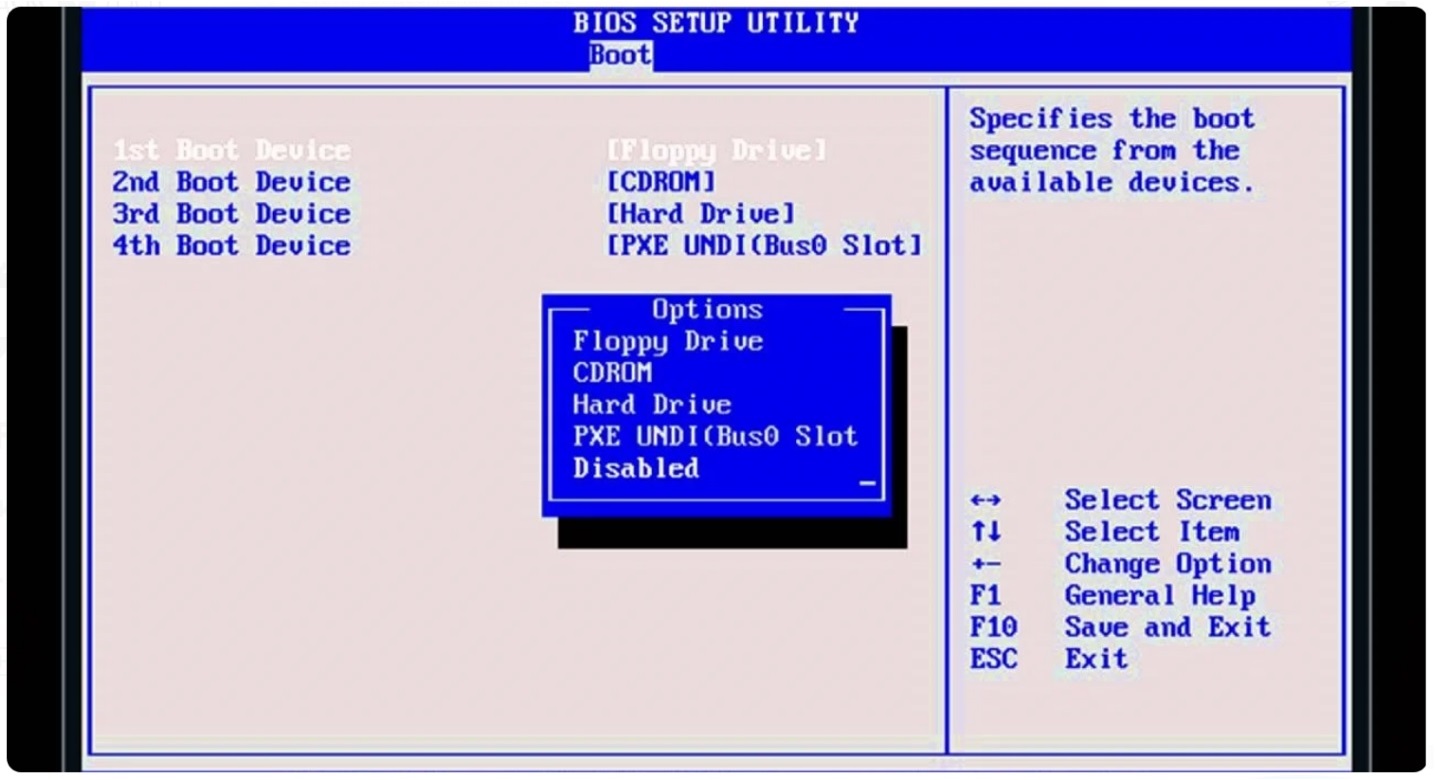
Блок: 1/4 | Кол-во символов: 493
Источник: https://LivePosts.ru/articles/hi-tech-at/programmnoe-obespechenie/kak-mozhno-vojti-v-bios-na-windows-7
Определяем версию BIOS и комбинацию клавиш для входа
Определяем версию BIOS
Блок: 2/5 | Кол-во символов: 76
Источник: https://pc-consultant.ru/rabota-na-komp-yutere/kak-vojti-v-bios-v-vindovs-7/
Как войти в БИОС на компьютере?
Если вы используете обычный домашний компьютер, можете узнать клавишу для входа BIOS на экране-заставке при загрузке компьютера. Просто перезагрузите компьютер и увидите вот что:
Как можно понять из надписи, указанной красной стрелкой, для запуска BIOS необходимо нажать на клавишу F1, причем успеть сделать это нужно, пока вы видите экран-заставку. Если не успеть, будет загружена ОС Windows.
Кроме того, часто встречается вариант, когда нужно нажимать на клавишу Del (Delete) для загрузки BIOS:
На некоторых системах для входа в БИОС требуется нажать клавишу F2 (или Del), как в нашем примере:
Если вы нажали на указанные клавиши, но ничего не получилось и загрузилась операционная система, скорее всего, вы просто не успели вовремя нажать на клавишу. Перезагрузите компьютер или ноутбук стандартным способом и повторите процедуру.
Перезагрузите компьютер или ноутбук стандартным способом и повторите процедуру.
К слову, не на всех компьютерах используются клавиши F1, F2 или Del для запуска BIOS. Также могут использоваться клавиши Esc и даже комбинация клавиш Ctrl+Alt+Del. Правда, справедливости ради отметим, что такие варианты встречаются очень редко на обычных ПК. Другое дело — ноутбуки.
Блок: 2/4 | Кол-во символов: 1153
Источник: https://siteprokompy.ru/kak-vojti-v-bios-na-kompyutere-na-windows/
Самый простой способ заключается в том, чтобы посмотреть вашу версию BIOS и подходящую для неё комбинацию клавиш на экране загрузки.
Шаг 1. Включаем или перезагружаем компьютер и смотрим на вашу версию системы ввода-вывода. Как правило, на этом же экране (в его нижней части) указывается комбинация клавиш для входа.
Перезагружаем компьютер
Шаг 2. Если вы не смогли обнаружить требуемое сочетание клавиш на загрузочном экране, то предлагаем вам воспользоваться данной таблицей и использовать подходящую для вашей версии BIOS, которую вы определили в предыдущем шаге. С более полной версией таблицы вы можете ознакомиться в конце статьи.
С более полной версией таблицы вы можете ознакомиться в конце статьи.
Таблица с сочетаниями клавиш на клавиатуре для входа в BIOS
Обратите внимание, знак «+» между клавишами означает, что их необходимо нажать одновременно.
Шаг 3. Сразу же после включения или перезагрузки компьютера начинаем нажимать подходящее сочетание клавиш.
Примечание! Обращаем внимание, что клавиши требуется нажимать часто и с короткими интервалами, а не просто зажимать их!
Если вы все сделали правильно, то перед вами появится экран BIOS, который выглядит следующим образом (однако может несколько отличаться, все зависит от вашей версии).
Экран BIOS
Блок: 3/5 | Кол-во символов: 1211
Источник: https://pc-consultant.ru/rabota-na-komp-yutere/kak-vojti-v-bios-v-vindovs-7/
Зачем загружать БИОС
Чаще всего потребность загрузить БИОС возникает при внесении изменений в настройки в базовую систему ввода-вывода во время переустановки Виндовс. При обновлении или восстановлении системы, или для загрузки операционной системы с Live CD. Для изменения приоритета загрузки операционной системы с установочного носителя, с диска или флешки.
При обновлении или восстановлении системы, или для загрузки операционной системы с Live CD. Для изменения приоритета загрузки операционной системы с установочного носителя, с диска или флешки.
В БИОСЕ можно посмотреть температуру процессора, установить системное время и дату, и многое другое.
Теперь вы знаете как зайти в BIOS на Windows 7, но в этом меню нужно быть предельно аккуратным. Не следует бездумно не менять значения параметров, которые незнакомы. Это может привести к неприятным последствиям, различным ошибкам либо, вообще, откажется загружаться.
Блок: 3/4 | Кол-во символов: 730
Источник: https://top-advice.ru/kak-vojti-v-bios-na-kompyutere-s-windows-7.html
Как войти в БИОС на ноутбуке?
С ноутбуками дела обстоят совсем иным образом. На некоторых моделях ноутбуков могут встречаться все те же варианты: клавиши F1, F2 или Del. Однако некоторые производители идут дальше и предлагают свои варианты.
Например, вот вариант от Dell — здесь необходимо нажать на клавишу F2:
Вариант от компании ASUS — для входа в БИОС необходимо нажать на клавиши Del или F2:
IBM — F1:
Как видите, вариантов масса.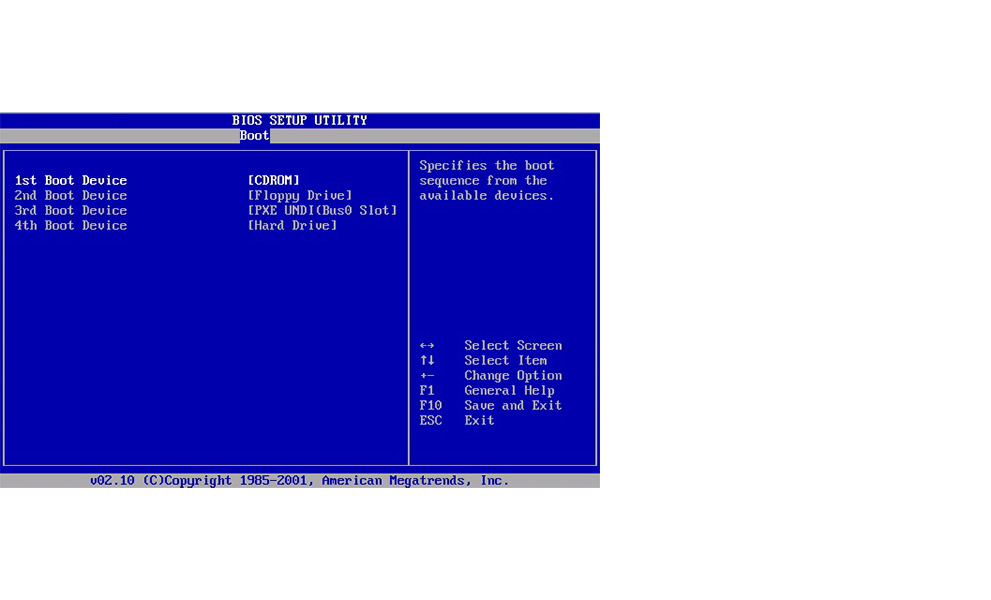 Но это далеко не все, поэтому мы подготовили для вас целый список клавиш и комбинаций клавиш для запуска BIOS на ноутбуке:
Но это далеко не все, поэтому мы подготовили для вас целый список клавиш и комбинаций клавиш для запуска BIOS на ноутбуке:
- Acer: F1, F2, Ctrl+Alt+Esc
- AST: Ctrl+Alt+Esc, Ctrl+Alt+Del
- Hewlett Packard (HP): F1, F2
- Packard Bell: F1, F2, Del
Блок: 3/4 | Кол-во символов: 1056
Источник: https://siteprokompy.ru/kak-vojti-v-bios-na-kompyutere-na-windows/
Способ второй: получение данных без перезагрузки компьютера
- Если у вас по какой-то причине не получилось получить информацию о том, биос какого производителя установлен на вашем компьютере и поэтому войти в режим отладки не представляется возможным, существует способ узнать, какая версия базовой системы на данный момент установлена на вашем устройстве без перезагрузки ПК. Зачастую эти сведения содержатся в инструкции, которая идёт в комплекте поставки, но что делать, если компьютер приобретался давно и руководство пользователя не сохранилось?
- Необходимо зайти в «Диспетчер задач» и открыть «Новую задачу» через раскладку «Файл».
- В поле, которое называется «Открыть», необходимо внести «msinfo32» и подтвердить свой выбор нажатием клавиши «Ok».
- Также можно просто ввести «msinfo32» в поисковую строку, расположенную в меню быстрого доступа «Пуск» и нажать «Enter».
- В появившемся на экране окне будет представлена исчерпывающая информация о состоянии операционной системы, включающая в том числе и сведения об установленной на текущий момент времени версии BIOS.
- Теперь, располагая этой информацией, можно с лёгкостью подобрать требуемое сочетание клавиш для перехода в режим отладки.
Блок: 3/3 | Кол-во символов: 1182
Источник: https://sdelaicomp.ru/windows-7/kak-vojti-v-bios-na-kompyutere.html
Как зайти в биос на Windows (виндовс) 7
Для того, чтобы войти в BIOS на Windows 7 необходимо сразу после включения компьютера нажать определенную клавишу или сочетание оных. Обычно появляется надпись при загрузке «Press DEL to enter SETUP» или «Press F1 to Run SETUP«. Разница в сочетаниях клавиш зависит лишь от того, чье производство вашей материнской платы. В данном случае неважна операционная система — будь то Windows 7 или XP. Однако разные компьютеры загружаются с разной скоростью: одни, как молния, другие как черепаха. Чтобы не упустить момент, когда можно войти в БИОС, рекомендую нажимать на клавишу для входа непрерывно.
Итак, как мы уже рассмотрели выше, в зависимости от производителя вашего Bios, клавиши для входа могут быть совсем разными. В этой таблице, думаю, легко сможете разобраться.
Также предлагаю вашему вниманию таблицу с производителями ноутбуков и персональных компьютеров с их клавишами запуска Биос.
Как вы уже, наверное, заметили, самыми распространенными клавишами для входа в биос являются:
Скорей всего, они помогут и вам попасть в Bios, если не знаете какие именно клавиши нажимать, то начните именно с них.
Блок: 2/4 | Кол-во символов: 1152
Источник: https://cho-cho.ru/kak-zajti-v-bios-v-windows-7-8-10
Как зайти в Биос (UEFI) на Виндовс (Windows) 10
Чтобы зайти в Bios (UEFI) в Windows 10 нужно проделать практически те же манипуляции, что и в восьмом виндоуз, а это:
- Нажать на значок уведомлений;
- «Параметры»;
- «Обновление и безопасность»;
- «Восстановление»;
- «Особые варианты загрузки» пункт «Перезагрузить сейчас».
После перезагрузки:
- «Диагностика»;
- «Дополнительные параметры»;
- «Параметры встроенного ПО UEFI»;
- «Перезагрузить».
После перезагрузки Windows 10 вы попадете в Биос, а если быть точнее, UEFI.
Существует и альтернативный способ, когда у вас не доступа к Windows 10, но вы попадаете на экран входа.
- На экране входа необходимо нажать на кнопку «Питание»;
- Удерживая клавишу «Shift» нажать на «Перезагрузка»;
- После этого вы попадете в меню особые варианты загрузки системы;
- Дальнейшие шаги описаны выше.
Вот мы и разобрали несколько способов как войти в Биос на Виндовс 7, 8, 10. Если остались вопросы, то задавайте их в комментариях, с радостью отвечу. Всем пока!
Блок: 4/4 | Кол-во символов: 952
Источник: https://cho-cho.ru/kak-zajti-v-bios-v-windows-7-8-10
Видео — Как войти в биос в виндовс 7
Блок: 5/5 | Кол-во символов: 37
Источник: https://pc-consultant.ru/rabota-na-komp-yutere/kak-vojti-v-bios-v-vindovs-7/
Можно ли зайти в биос без перезагрузки
Если ни один из указанных способов не помог зайти в БИОС, следует обратиться за помощью к специалисту. Войти в БИОС без перезагрузки нельзя, так как именно при включении меню ввода и вывода активно, при запущенном компьютере БИОС уже не работает.
Блок: 5/5 | Кол-во символов: 285
Источник: http://composs.ru/kak-zajti-v-bios/
Количество использованных доноров: 8
Информация по каждому донору:
- https://pc-consultant.ru/rabota-na-komp-yutere/kak-vojti-v-bios-v-vindovs-7/: использовано 3 блоков из 5, кол-во символов 1324 (8%)
- https://sdelaicomp.ru/windows-7/kak-vojti-v-bios-na-kompyutere.html: использовано 1 блоков из 3, кол-во символов 1182 (7%)
- http://composs.ru/kak-zajti-v-bios/: использовано 2 блоков из 5, кол-во символов 2994 (18%)
- https://laptop-info.ru/vojti-bios-windows-7/: использовано 2 блоков из 7, кол-во символов 1384 (8%)
- https://siteprokompy.ru/kak-vojti-v-bios-na-kompyutere-na-windows/: использовано 2 блоков из 4, кол-во символов 2209 (13%)
- https://top-advice.ru/kak-vojti-v-bios-na-kompyutere-s-windows-7.html: использовано 3 блоков из 4, кол-во символов 2302 (14%)
- https://cho-cho.ru/kak-zajti-v-bios-v-windows-7-8-10: использовано 3 блоков из 4, кол-во символов 3502 (21%)
- https://LivePosts.ru/articles/hi-tech-at/programmnoe-obespechenie/kak-mozhno-vojti-v-bios-na-windows-7: использовано 3 блоков из 4, кол-во символов 1574 (10%)
Как зайти в БИОС на стационарном компьютере или ноутбуке
Большинство пользователей ПК знают о существовании БИОС, некоторые даже имеют представление о его функциях и предназначении. При этом, необходимости непосредственного обращения к БИОС у обычного пользователя нет. Работая с компьютером ежедневно в течение многих лет, люди не знают, как зайти в БИОС и что в нём может понадобиться. Между тем, некоторые операции, например, переустановка операционной системы с флешки или аппаратное включение/отключение каких-либо элементов невозможны без изменения настроек БИОС. Разобраться, что это такое, будет полезно для всех.
Что такое БИОС и для чего он нужен
БИОС (BIOS, англ. BasicInput/Output System) — это система ввода-вывода информации, осуществляющая взаимосвязь между «железом» и операционной системой компьютера. Она содержит информацию о составе, конфигурации и текущем состоянии всех элементов компьютера, определяет порядок загрузки операционной системы, выполняет диспетчерские функции по мониторингу систем и безопасности. Код БИОС находится на специальной микросхеме с соответствующей маркировкой, расположенной на материнской плате. Его можно обновить, т.е. перезаписать, но это мероприятие сложное и рискованное.
Для изменения порядка загрузки системы (используется при переустановке ОС, установленной на Вашем ПК), войдите во вкладку BootНаиболее частое обращение пользователя к БИОС — изменение порядка загрузки системы. При установке ОС с флешки необходимо установить загрузку с USB первым номером, иначе после первой перезагрузки компьютер установит старую систему и процесс пойдет по бесконечному кругу. Кроме этого, могут быть выполнены другие действия:
- Изменение или возврат к заводским (оптимальным) настройкам.
- Изменение режима работы процессора.
- Получение информации о температуре процессора.
- Управление режимом работы вентиляторов.
- Включить/отключить некоторые порты или функции и т.д.
После произведённых изменений программа предложит на выбор сохранить их или оставить настройку неизменной. Для этого понадобится нажать соответствующие клавиши.
Внимание! Внесение изменений в настройки БИОС может кардинальным образом изменить режим работы материнской платы и процессора. Для неподготовленного пользователя такой шаг чреват нежелательными последствиями, вплоть до окончательного вывода компонентов из строя. Без точного знания и понимания сути своих действий ничего менять не следует.
Есть ли отличия в запуске UEFI BIOS
Основное отличие заключается в том, что UEFI (Unified Extensible Firmware Interface) — это не БИОС. Это микропрограмма с подобными функциями, созданная для тех же целей взаимодействия между аппаратной частью и операционной системой. При этом, UEFI разработана для 64-битных систем, что выделяет её и делает применимой не ко всем компьютерам. Разработчики утверждают, что будущее принадлежит именно UEFI, которая вытеснит БИОС из-за устаревания и низких возможностей. Уже сегодня UEFI имеет доступ к большему количеству памяти, не ограничивает размер дисков, способна оперировать драйверами и взаимодействовать с ОС на более высоком уровне. Практически, UEFI становится еще одной, промежуточной операционной системой. Загрузка компьютера через UEFI возможна только при аппаратной поддержке, которая имеется только на новых материнских платах, поэтому пока тип загрузки выбирается в БИОС.
Как зайти в БИОС на стационарном компьютере или ноутбуке
В отличие от программ, записанных на жёсткий диск, зайти в БИОС, просто кликнув по определённой иконке не получится. Надо сделать это после включения компьютера, но до момента появления экрана загрузки Windows. Мало того, разные производители назначают для своих материнских плат собственные способы. Часто пользователь сидит и не знает, как зайти в БИОС, потому что клавиша для входа назначена не та, которую ему кто-нибудь посоветовал, а стартовая картинка на мониторе проскакивает за доли секунды, не позволяя увидеть, какую клавишу надо нажать. Кроме того, вариантов входа существует несколько, хотя доступны обычно не все. Рассмотрим их внимательнее:
Стандартный способ входа
Стандартный способ применяется чаще всего. Во время загрузки компьютера на экране мелькает картинка, с указанием разных комбинаций кнопок для выполнения тех или иных команд. Среди них есть BIOS Setup, или что-нибудь, типа: «Press Del to enter BIOS Setup». Чаще всего требуется нажать кнопку «del» или «F2», но могут быть другие варианты, о которых информирует стартовая картинка. Рекомендуется нажимать на нужную клавишу непрерывно, чтобы не пропустить нужный момент. Иногда стартовая картинка задерживается на несколько секунд, но чаще всего мелькает слишком быстро. Для того, чтобы приостановить загрузку, в нужный момент надо нажать «Pause/Break».Тогда можно спокойно рассмотреть надпись на экране. Если нажать на нужную кнопку вовремя не получилось, можно использовать сочетание клавишей Ctrl+Alt+Del, чтобы вновь началась загрузка системы. Как вариант, можно нажать кнопку рестарт.
Список возможных горячих клавиш для входа в БИОС
Существует большое количество вариантов входа в БИОС. Собственные комбинации есть у разработчиков различных версий БИОС:
Разные разработчики БИОС предлагают разные клавиши, либо сочетания клавиш, для того чтобы зайти в БИОСПроизводители компьютеров или ноутбуков устанавливают свои сочетания клавишей:
Производители компьютерной техники решили не отставать от разработчиков БИОС, и тоже предлагают свои вариантыСледует отметить, что такое разнообразие не облегчает решение проблемы, а, напротив, вносит излишнюю путаницу. Введение единого стандарта в этом вопросе существенно облегчило решение вопроса, но пока ситуация только усложняется постоянным вводом новых сочетаний.
Вход с помощью командной строки
Необходимо сразу уточнить: зайти прямо в БИОС с помощью командной строки невозможно. Но можно дать компьютеру команду на перезагрузку, во время которой появится возможность входа штатным способом. Порядок действий:
- В меню «Пуск» нажимаем «Выполнить» (как вариант — одновременно нажимаем Win и R).
- В открывшемся окошечке пишем cmd.
- Открывается черное окно командной строки.
- Пишем «shutdown.exe /r /o», нажимаем «Enter».
Начинается перезагрузка, во время которой откроется стартовая картинка. Нажав нужную комбинацию клавишей, заходим в БИОС.
Команда Shift+Перезагрузка
Этот вариант входа используется на Windows 8 и 10. В меню «Пуск» надо нажать на «завершение работы», откроется всплывающее меню, в котором надо нажать на «Перезагрузка», одновременно удерживая клавишу «Shift».
Вариант входа через меню «Пуск» на ОС Windows 8 и 10Во время старта загрузки системы в нужный момент времени нажать соответствующую клавишу (или комбинацию), чтобы вызвать настройки БИОС.
Вход в БИОС через «Восстановление» (для Windows 8 и 10)
В операционной системе Windows, начиная с версии 8 и выше, предусмотрена функция восстановления системы. Процедура проходит через перезагрузку компьютера, во время которой появляется возможность зайти в БИОС. Порядок действий:
- На панели (или в меню «Пуск», если есть) открыть вкладку «Параметры».
- В открывшемся окне выбрать «Изменение параметров компьютера».
- Перейти на вкладку «Обновление и восстановление».
- Открыть пункт «Восстановление», справа появятся варианты действий. В разделе «Особые варианты загрузки» внизу есть кнопка «Перезагрузить сейчас». Нажатие на нее вызовет перезагрузку компьютера, во время которой можно зайти в БИОС штатным способом.
Запуск БИОС с помощью специальной кнопки без клавиатуры
Существуют способы зайти в настройки БИОС более простыми, аппаратными методами. Некоторые ноутбуки, (например, «Леново»), имеют на клавиатуре или на панели специальную кнопку, нажатие на которую напрямую открывает БИОС.
Кнопка «ThinkVantage» на ноутбуках Lenovo — ещй один простой и быстрый способ зайти в БИОСЭта функция очень удобна для пользователя, но, к сожалению, встречается она только у некоторых моделей отдельных производителей.
Для владельцев системных блоков может оказаться доступным вход с помощью специальной кнопки, расположенной на материнской плате, обычно неподалеку от батарейки.
Способ для продвинутых пользователей — вход в БИОС при помощи кнопки на материнской платеПонадобится снимать крышку системного блока, но в некоторых ситуациях такой способ может оказаться наиболее удобным или возможным.
Другие способы
Рассматривая предлагаемые варианты, можно заметить, что все они (кроме нажатия специальной кнопки прямого входа) инициируют перезагрузку компьютера, а не обеспечивают непосредственное включение БИОС. Поэтому, дополнительным способом зайти в него можно считать любой вариант вызова перезагрузки компьютера.
Что делать если для входа в БИОС требуется пароль
Пароль при входе в БИОС обычно не устанавливается, но некоторые производители или ремонтные фирмы защищают вход таким образом. Самый простой способ — ввести требуемую комбинацию, но зачастую она утеряна или вовсе неизвестна. В таких случаях приходится выключать компьютер, снимать крышку системного блока и вынимать батарейку, питающую CMOS-память. Именно в ней содержится пароль. Вынув батарейку, надо на 15 секунд замкнуть контакты её гнезда. Это обнулит CMOS и сбросит пароль. После этого батарейку устанавливают на место, собирают компьютер, включают его и заходят без пароля.
Необходимо помнить, что все изменения, произведённые в БИОС, могут вывести компьютер из строя. Не имея представления о том, что произойдет при изменении того или иного параметра, не следует ничего предпринимать. Попытки действовать по принципу «а что будет, если…» в данном случае совершенно недопустимы. Если нет уверенности, что всё делается правильно, лучше обратиться к специалистам. Это поможет решить проблему, сохранив работоспособность компьютера, в частности — его аппаратной части.
Оцените статью:(3 голоса, среднее: 5 из 5)
Поделитесь с друзьями!причины неисправностей и их устранение. Основные причины, почему не работает клавиатура
Подробный материал о БИОСе, если вы до сих пор не знаете, что это такое, вы можете отыскать на нашем сайте, или просто перейдя по ссылке. В самом начале этой статьи мы рассказывали о том, как войти в BIOS, при этом вы можете заметить, что осуществить данную процедуру можно только с помощью клавиатуры. Конечно, всё это хорошо, если у вас клавиатура есть и она работает, однако бывают случаи, когда она сломана или в BIOS отключена поддержка USB-клавиатуры. В таких случаях всё будет немного… сложнее. Давайте же разберемся, можно ли зайти в БИОС без клавиатуры, и если да, то как и в каких случаях?
Проблемы с USB
Начнем с того, что в настройках БИОСа имеется возможность включать/отключать поддержку клавиатур с USB-штекерами. В таком случае, конечно, нужно как-то зайти в БИОС и изменить пункт меню, отвечающий за инициализацию USB-клавиатур, на значение, противоположенное текущему. Здесь вам поможет замена вашей USB-клавиатуры на клавиатуру со штекером для разъемов типа PS/2. Посмотрев на скриншот, вы сразу поймете, что это за разъем.
Здесь важно учитывать, что при подключении клавиатуры с разъемом PS/2, компьютер инициализирует её лишь при последующем своем запуске.
Войдя в BIOS, отыщите пункт меню под названием USB Keyboard Support (см. скриншот ниже) и установите значение этого параметра на Enabled.
Готово. Сохраняем изменения и перезапускаем компьютер. Теперь ваша USB-клавиатура будет работать.
Альтернативное решение проблемы с USB («хирургическое» вмешательство)
Конечно, клавиатуры со штекером PS/2 у вас может не быть, да и достать её вам негде. В таком случае можно воспользоваться другим методом, а именно – возвратом настроек BIOS’a к заводским.
Итак, обесточьте компьютер, откройте боковую крышку системного блока и загляните внутрь. Вам необходимо отыскать триггер, под которым написано CCMOS (см. скриншот ниже).
Переключите его в другое положение на 10-20 секунд, а затем верните в исходное. После этих действий включите ПК. USB-клавиатура должна успешно заработать.
Для владельцев некоторых ноутбуков
В довольно редких случаях (почему – не понятно) ноутбуки имеют специальные кнопки для входа в BIOS. Нажав её, система перейдет в режим БИОС без предварительной перезагрузки устройства.
Если у вас такая кнопка имеется – смело пользуйтесь ей.
Вариант для Windows 8.1 (для BIOS UEFI)
Если с относительно старыми компьютерами всё довольно просто, то с новыми моделями могут возникнуть некоторые проблемы. Речь идет об обновленной версии BIOS под названием UEFI. И если уж так получилось, что на вашем ПК имеется именно этот самый UEFI, при этом пользуетесь вы операционной системой Windows 8.1, то для вас есть отдельный способ, как войти в БИОС.
Вот таким вот незамысловатым способом вы можете войти в UEFI BIOS в Windows 8.1, не используя при этом клавиатуру.
Итог
Вот те несколько способов, которые помогут вам решить проблему со входом в БИОС без клавиатуры (или почти без). Если же никакой из способов не принес результата, то рекомендуем отнести системный блок вашего ПК в сервисный центр, где вам точно скажут, в чем заключается проблема со входом в BIOS. На этом у нас всё. Задавайте свои вопросы в комментариях, если какой-то из способов был вам непонятен или у вас что-то не получается. Удачи!
chopen.net
Входим в BIOS без клавиатуры
Для входа в BIOS нужно воспользоваться специальной клавишей или комбинацией клавиш на клавиатуре. Но если она не работает, то и войти стандартным методом не получится. Тут остается либо найти рабочую модель клавиатуры, либо войти непосредственно через интерфейс операционной системы.
Входим в БИОС через ОС
Стоит понимать, что данный способ подходит только для самых современных версий Windows — 8, 8.1 и 10. Если у вас стоит какая-то другая ОС, то придётся искать рабочую клавиатуру и попытаться войти стандартным способом.
Инструкция по входу через операционную систему выглядит так:
К сожалению, это единственный способ войти в BIOS без клавиатуры. Также на некоторых материнских платах может быть специальная кнопка для входа — она должна располагаться на задней части системного блока или рядом с клавиатурой у ноутбуков.
Читайте также: Что делать, если в BIOS не работает клавиатура
Мы рады, что смогли помочь Вам в решении проблемы.
Опрос: помогла ли вам эта статья?
Да Нетlumpics.ru
Легко ли войти в БИОС?
«Русский человек славится своим умением находить выход из самых трудных ситуаций, но еще более он славится своим умением находить туда вход.»
Стас Янковский
Вряд ли найдется такой пользователь компьютера, которому ни разу в своей жизни не потребовалось бы воспользоваться программой BIOS Setup или, как принято говорить на компьютерном жаргоне, войти в БИОС. Причин для этого может быть много – от необходимости установить необходимые параметры работы памяти, процессора и дисководов до мониторинга состояния оборудования на ПК или ноутбуке или установки пароля на вход в систему или сам Setup. И поэтому вопрос о том, как войти в BIOS, для большинства читателей наверняка не праздный.
Основной вариант для входа в BIOS
Для того, чтобы войти в BIOS нужно всего лишь нажать определенную клавишу при загрузке компьютера. Обычно этой клавишей является клавиша Del, но встречаются и другие клавиши или комбинации клавиш. Как войти в БИОС, если вы не знаете нужной клавиши?
Прежде всего, желательно посмотреть документацию к вашему компьютеру, особенно в том случае, если вы являетесь счастливым владельцем ноутбука, поскольку производители ноутбуков далеко не всегда соблюдают этот стандарт, и для того, чтобы узнать, как зайти в BIOS методом проб ошибок, вам придется перепробовать слишком много клавиш. Нажимать нужные клавиши нужно в тот момент, когда на экране появляются данные о компьютере.
Обычно на этом стартовом экране показывается информация о клавише, которой надо пользоваться для входа в BIOS на настольном компьютере или ноутбуке. Если вы не успеваете рассмотреть эту информацию, то воспользуйтесь клавишей Pause/Break – это остановит загрузку системы. Чтобы возобновить загрузку, обычно надо нажать клавишу Esc.
Стандартные клавиши, при помощи которых можно зайти в Setup различных производителей BIOS:
- AMI – Del, F2
- Phoenix – Del, Ctrl-Alt-Esc, Ctrl-Alt-S, Ctrl-Alt-Ins
- Award – Del, Ctrl-Alt-Esc
Возможные проблемы при вхождении в BIOS
Очень часто люди совершают следующую ошибку, когда пытаются зайти в BIOS Setup – нажимают клавишу при загрузке слишком поздно, когда стартовый экран уже исчез и сменился картинкой загрузки Windows или меню выбора операционной системы. Если это произошло, то нажимать нужную клавишу уже бесполезно – в BIOS вам уже не зайти. Как запустить БИОС в этом случае? Придется перезагружать систему снова. Поэтому лучше всего при перезагрузке держать нужную клавишу все время нажатой. Компьютеру это не повредит, зато вы не пропустите нужный вам момент и автоматически войдете в BIOS.
Как войти в БИОС лучше всего – при горячей перезагрузке клавишами Ctrl-Alt-Del или при помощи включения-выключения системного блока? Проще, конечно же, зайти в BIOS при горячей перезагрузке, но бывает такая ситуация, когда какая-нибудь системная утилита, установленная в операционной системе, перехватывает комбинацию клавиш Ctrl-Alt-Del и не производит нормальную перезагрузку. Поэтому лучше все же пользоваться Reset.
Вопрос о том, как открыть БИОС на ноутбуке, обычно вызывает больше всего трудностей. Перезагрузка системы на ноутбуке обычно происходит очень быстро, и пользователю показывается минимум информации на экране. Поэтому уловить нужный момент для запуска БИОС на ноутбуке бывает особенно непросто. Вы можете подумать – что в этом такого – ведь достаточно зажать клавишу Del? Но нет, для большинства ноутбуков эта клавиша не работает в качестве пропуска в программу Setup. Иногда удается подсмотреть нужную клавишу в нижней строке. Но если вам так и не удалось узнать клавишу, то для решения вопроса, как зайти в БИОС на ноутбуке, лучше всего обратиться к документации по нужной вам модели ноутбука.
Многое зависит и от клавиатуры
Еще может быть такая ситуация, что вы не можете войти в BIOS по нажатию определенной комбинации клавиш просто потому, что неисправна клавиатура или вы плохо ее подсоединили. Такая ситуация может приключиться, например, в том случае, если вы хотите войти в BIOS на новом системном блоке. Так что вместо того, чтобы сидеть и мучиться вопросом «почему я не могу войти в BIOS», иногда бывает полезно просто проверить, а в порядке ли ваша клавиатура?
Иногда, кстати, бывает так, что вы пользуетесь USB-клавиатурой – при том, что BIOS не поддерживает режим USB в режиме загрузки или в нем отключена подобная опция. В таком случае есть смысл поменять клавиатуру, например, на клавиатуру с PS-разъемом.
Что делать, если мешает пароль?
Иногда бывает так, что пользователь не может зайти в BIOS в том случае, если на вход в BIOS установлен пароль, который он не помнит или пароль был установлен кем-то другим. Подобный пароль иногда ставит фирма, продающая и настраивающая компьютерное оборудование. Если вы хотите сбросить его и получить возможность беспрепятственно войти в BIOS, то вам придется вскрывать корпус компьютера и сбрасывать CMOS-память BIOS при помощи установки специальной перемычки для очистки памяти на материнской плате или временного изъятия батарейки BIOS. Как эти мероприятия лучше всего осуществить, вы можете узнать в документации по материнской плате.
Заключение
BIOS Setup очень часто бывает первой программой, с которой сталкивается пользователь компьютера. Поэтому производители компьютерной техники обычно делают так, чтобы вопрос о том, как запустить BIOS, не омрачал бы жизни неискушенному пользователю. Надеемся, что у вас не возникнут проблемы по поводу того, как попасть в BIOS на настольном компьютере или ноутбуке. Если все же они возникли, то надеемся, что эта статья вам помогла их решить.
biosgid.ru
Как зайти в биос на компьютере
Комментариев к записи: 2
БИОС – это базовая система или набор микропрограмм необходимая для настройки оборудования на материнской плате (BIOS), чаще всего используется для настройки загрузки устройств, установки времени, настройки процессора, охлаждения, памяти, отключения и включения некоторых устройств. Задача БИОСа подготовить и проверить оборудование к последующей загрузке операционной системы или устройства, на котором есть программа установки или загрузки операционного окружения (такая себе операционная система на диске).
Под обычным способом зайти в BIOS понимается: нажатие определённой клавиши или сочетания клавиш на клавиатуре во время включения или перезагрузки, до старта самой операционной системы Виндовс. Следует упомянуть что в новых версия операционных системы (если они установлены в режиме UEFI, Windows 8, 8.1, 10), есть возможность зайти в БИОС уже после загрузки операционной системы.
Что бы войти в БИОС обычно нужно:
- Посмотреть сочетание клавиш к своей материнской плате. В интернете можно найти электронное руководство к своей материнской плате.
- Или обычно при включении компьютера или при перезагрузке, на экране всплывают подсказки касаемо, клавиш входа в БИОС. Если сразу стартует загрузка операционной системы, то ниже в статье написано, как отключить быструю загрузку или зайти в БИОС из операционной системы, не используя клавиатуру и сочетание клавиш при входе.
Чаще всего в БИОС используется клавиши такие как Delete, реже Ctrl+Alt+Esc, F2 чаще на ноутбуках, Delete.
Как зайти через Windows
Как раньше упоминалось в новых версиях операционной системы Windows (Виндовс), есть возможность зайти в БИОС из самой системы. Да-да, Вы все правильно поняли. Можно зайти в базовую систему ввода-вывода уже после загрузки операционной системы без клавиатуры не при включении компьютера, а уже после загрузки операционной системы.
Для этого необходимо:
- Windows 10, Windows 8, 8.1, Windows Server 2012, Windows Server 2012 R2 должна быть установлена в режиме UEFI (обычно это ПО умолчанию).
- Зайти в настройки через меню пуск. Или аналогичное в других версиях Windows (Примеры на Windows 10)
В следующем меню «Параметры» операционной системы Виндовс. Следует выбрать вкладку восстановления, левая часть окна. В открывшейся вкладке «Восстановление». Найти «Особые варианты загрузки» и ниже клавиша «Перезагрузить сейчас»
После проделанных действий завершиться работа Windows и появиться окно «Выбора действий». В данном синем окне выбираете «Диагностика Восстановление компьютера, возврат компьютера в исходное состояние или использование дополнительных средств.»
Выбираем параметры встроенного программного обеспечения UEFI, далее выбираем перезагрузку и после перезагрузки вместо загрузки в Виндовс покажется БИОС. Напомню, что пункт меню «Параметры встроенного программного обеспечения (ПО) UEFI» будет доступен если Windows установлена в режиме UEFI.
Если у кого-то возникал вопрос: «Как с помощью командной строки зайти в БИОС?», то хочу немного поправить. С командной строки лишь можно вызвать, то синее меню, которое, указано выше, в предыдущем пункте нашей статьи и то, если соответствующим образом установлена операционная система для этого необходимо запустить командную строку.
Для этого можно ввести «cmd» или же «командная строка», можно вводить не полностью.
Нажимает Enter и открывается окно командной строки.
Скопировать вот такое название исполняемого файла в системных папках (если не указан конкретный путь к исполняемому файлу) программу или ввести его вручную:
shutdown.exe /r /o
Если интересно что значат ключи /r и /o. (Ключи — это параметры к программе, которую запускают через командную строку написанные через косую черту, в данном случае ключ «r» и «o»)
Если хотите узнать, что это за ключи введите «help shutdown». После ввода данной команды в командной строке и нажатия клавиши Enter на клавиатуре появиться подсказка с объяснением как командой shutdown пользоваться.
Из которой мы узнает например что параметр /o это переход в меню дополнительных параметров загрузки и перезагрузка компьютера. И также что этот параметр необходимо использовать с параметром /r.
Таким образом это просто альтернативный способ открыть синее меню о котором говорилось в предыдущем пункте. Только для этого буде использоваться не пуск и графический интерфейс панелей инструментов, а командная строка и приложение shutdown c параметрами.
Что делать если не получается зайти в БИОС?
Из за чего может возникнуть причина невозможности войти в БИОС (UEFI – на самом деле должна называться, но по привычке все пользуются словом «БИОС»).
1. В первую очередь, это быстрый старт операционной системы Windows 10, который можно отключить, из-за него не успевают нажать быстро клавишу входа в БИОС. Для обладателей твердотельных жестких дисков эта функция очень удобна, позволяет быстро включать компьютер, после нажатия клавиши питания, но вот если необходимо зайти в БИОС, то придется либо отключить, либо зайти через Виндовс.
В поиске возле пуска набираете «Электропитание»
Нажимаете Enter. Переходите на вкладку «Действия кнопок питания» И если стоит галочка «Включить быстрый запуск», то убираете ее. Теперь у вас появиться время для нажатия кнопки входа в БИОС.
2. Другими причинами могут быть не правильная кнопка для входа или сочетание клавиш.
3. Если компьютер не запускается из-за параметров, установленных ранее в БИОС, то его можно сбросить, вытянув батарейку, на некоторое время. Это сбросит настройки биос до заводских параметров и возможно даст доступ к нему.
4. Если при первом включении монитор долго не отображает картинку, за это время может пройти экран BIOS и начаться загрузка Windows.
AlexZsoft.ru
В БИОСе не работает клавиатура: причины неисправностей и их устранение
Проблему того, что в БИОСе не работает клавиатура, пользователи обычно замечают при переустановке операционной системы, когда требуется выставить приоритет загрузки, или в случае изменения дополнительных настроек первичной системы ввода/вывода. В чем причина такого явления и как с этим бороться, сейчас и будет рассмотрено. Сразу хочется отметить, что не все так плохо. Есть несколько основных методов, позволяющих решить проблему течение нескольких минут. Рассмотрим их.
В БИОСе не работает клавиатура: причины
Многие пользователи обращают внимание на то, что в нормально функционирующей операционной системе такие ситуации хоть и наблюдаются, но весьма нечасто. Большей частью это касается как раз BIOS.
Среди основных причин появления такой ситуации большинство специалистов выделяют следующие:
- физические повреждения штекеров и проводов;
- неправильное подключение;
- старый компьютер без поддержки подключаемого устройства;
- некорректная настройка параметров BIOS.
Проблемы, связанные с физическими дефектами или повреждениями, сейчас рассматриваться не будут. В крайнем случае, если в БИОСе не работает клавиатура, проверить работоспособность устройства внешнего типа стандарта PS/2 или USB можно совершенно просто, подключив его к другому компьютерному терминалу. Если на нем все будет в порядке, причину нужно искать в своем системном блоке (точнее, в гнездах и портах, к которым производится подключение).
Что делать в первую очередь?
Что касается устранения неисправности, в первую очередь следует проверить правильность подключения.
В случае с USB-клавиатурами произвести соединение через соответствующий порт неправильно достаточно сложно (хотя иногда речь может идти о том, что клавиатура относится к стандарту USB 3.0, а подключается в порт USB 2.0).
Но чаще всего появление такой ситуации больше характерно для клавиатур старого образца стандарта PS/2. Производить подключение нужно с учетом того, что цвета штекера клавиатуры и соответствующего гнезда должны совпадать (они имеют фиолетовый цвет). Впрочем, и в этом случае ошибиться достаточно сложно.
Как зайти в БИОС (не работает клавиатура)?
При попытке настройки параметров первичной системы, что очень часто может быть причиной сбоев, попутно возникает вопрос доступа к ним, ведь для вызова БИОСа или перемещения по разделам настройки без клавиатуры в большинстве случаев не обойтись никак.
Но решение есть. Например, имеем ситуацию, когда в БИОСе не работает клавиатура на ноутбуке. Вход в систему настроек можно осуществить несколькими методами. Некоторые модели лэптопов изначально оборудованы специальными кнопками на панели, с помощью которых и вызывается раздел параметров БИОСа. В частности, это касается продукции Lenovo, Sony VAIO (кнопка ASSIST) и т. д.
Вторым вариантом доступа в том случае, когда в БИОСе не работает клавиатура, станет подключение внешнего ее аналога через USB-порт. Но тут нужно помнить, что внешнюю клавиатуру желательно подключать без питания, а только потом включать устройство на загрузку.
Сброс настроек
Предыдущие решения можно в некотором смысле назвать универсальными, тем не менее, и они могут не дать желаемого результата. Это можно наблюдать, когда в БИОСе не работает клавиатура USB. Такая проблема связана только с тем, что в самой системе произошел какой-то сбой.
В этом случае следует произвести полный сброс установленных параметров. Любой, даже старый компьютер стационарного типа позволяет добраться до материнской платы, на которой установлена батарейка CMOS. Ее нужно просто вытащить из гнезда на несколько минут, вставить обратно и попытаться войти в настройки, включив терминал на загрузку.
Установка корректных параметров
Но и тут есть свои подводные камни. В случае с клавиатурами USB проблема может состоять в деактивированной поддержке таких устройств в самой первичной системе.
В этом случае придется подключить клавиатуру PS/2 или, если есть такая возможность, войти в БИОС на ноутбуке через нажатие специальной кнопки, после чего найти параметры вроде Legacy USB Support или USB Keyboard Support и посмотреть на установленное значение. Если причина действительно в этом, оно будет установлено на Disabled. Его нужно изменить на Enabled и сохранить изменения при выходе (F10, Y). Далее последует перезагрузка. Возможно, именно таким способом и удастся устранить проблему.
Что может быть еще?
Как свидетельствуют отзывы, иногда отказ работы клавиатуры может быть связан с повреждениями планок оперативной памяти, нарушениями в работе блока питания, закорачиванием каких-то контактов непосредственно на материнской плате, неисправностью портов и т.д.. Тут без полной диагностики всей системы не обойтись.
Наконец, может встречаться еще и проблема с самой системой БИОС, которая заключается в нарушении ее работы или устаревании. В этом случае придется сделать полную перепрошивку, но процесс этот небезопасный, а без специальных знаний рядовой пользователь может нанести компьютеру непоправимый урон, вследствие чего ПК перестанет работать вообще.
Вместо итога
Исходя из всего вышеизложенного, можно сделать вывод, что, вне зависимости от сложившейся ситуации, не считая физических повреждений или дефектов, проблема неработоспособности клавиатуры и доступа к первичной системе решается достаточно просто.
Но причин такого явления может быть очень много. И не всегда они связаны исключительно с дефектами физического характера. В большинстве случаев для тех же USB-устройств достаточно просто включить поддержку или сделать общий сброс. Это помогает в 99 случаях из 100.
Наконец, если говорить о проблеме глобального характера, когда клавиатура не работает вообще, определить ее можно сразу же на приветственном экране при включении компьютерного терминала (будет сообщено, что клавиатура отсутствует). В этом случае придется либо проверить правильность подключения, либо использовать предложенные выше методы вплоть до замены вышедшего из строя прибора новым.
Те пользователи, которые хоть раз пытались заходить в BIOS Setup, прекрасно знают, что для этой операции необходимо такое устройство ввода, как клавиатура. Поэтому ситуацию, когда вам срочно требуется зайти в BIOS, и вы при этом обнаруживаете, что клавиатура, подключенная к компьютеру, в момент загрузки системы не работает, вряд ли можно назвать приятной. Можно ли разрешить подобную ситуацию и включить клавиатурный ввод при загрузке компьютера?
Если клавиатура, которую вы используете для входа в BIOS, не была подключена к компьютеру до того момента, когда вы решили войти в BIOS, то скорее всего, клавиатура не работает по причине, связанной с ней самой. Это может быть как неисправность самой клавиатуры, так и ее плохое подключение или неисправность разъема, к которому она подключается.
Тем не менее, гораздо чаще встречается другая ситуация – клавиатура, которую вы используете для входа в BIOS, отлично работает в операционной системе, а вот при входе в BIOS – не работает. В подобном варианте речи о неисправности самого устройства ввода идти не может. Скорее всего, в данном случае вы имеете дело с неправильными настройками опций в БИОСе. Например, в БИОСе может быть отключена поддержка устройств, подключаемых к порту USB. Также может иметь место конфликт с каким-то другим устройством, подключаемым к компьютеру.
Методы решения проблемы
Если выбранная вами для входа в BIOS клавиатура используется впервые, то, прежде всего, столкнувшись с ситуацией, когда клавиатурный ввод не работает, необходимо проверить работоспособность устройства, подключив его к другому компьютеру.
Если же работоспособность клавиатуры не вызывает у вас сомнений, то можно попробовать подключить к компьютеру другой тип клавиатуры. То есть, если у вас используется клавиатура, подключаемая к разъему USB, то можно взять клавиатуру, подключаемую к разъему PS/2. Или наоборот, если компьютер не загружает BIOS при помощи клавиатуры PS/2, то можно попробовать подключить клавиатуру USB. В большинстве случаев данный вариант помогает устранить проблему.
Также, чтобы исключить возможность конфликта между клавиатурой и другим USB-устройством, можно попытаться отключить все остальные устройства, подключенные к разъемам USB. Теоретически может иметь место и конфликт между PS/2-мышью и PS/2- клавиатурой, поэтому мышь в данном случае также имеет смысл отключить.
Однако если все приведенные выше способы не помогают включить клавиатурный ввод, то, скорее всего, вам придется сбросить настройки BIOS к установкам по умолчанию. Делается это при помощи извлечения батарейки на системной плате из своего гнезда, или установки специального джампера. Подробнее о том, как осуществить данную операцию, мы писали в отдельной статье.
После того, как вам удастся включить клавиатурный ввод и вы войдете в BIOS, не забудьте проверить параметры BIOS, связанные с подключением внешних устройств, чтобы подобная ситуация не повторялась бы в будущем. Например, в БИОСе существуют опции, подобные опции USB Keyboard Function, блокирующие возможность подключения USB-устройств ввода. Если подобная опция у вас отключена, то ее необходимо будет включить.
Заключение
С ситуацией, когда не работает клавиатурный ввод при загрузке компьютера и входе в BIOS, можно встретиться довольно часто. Тем не менее, в большинстве случаев пользователь может решить данную проблему своими силами. Как правило, ситуация обусловлена тем, что в BIOS блокирована возможность подключения периферийных устройств. В большинстве случаев проблему можно решить, подключив к компьютеру другую клавиатуру, рассчитанную на альтернативный интерфейс – PS/2 вместо USB или USB вместо PS/2.
Большинство пользователей ПК знают о существовании БИОС, некоторые даже имеют представление о его функциях и предназначении. При этом, необходимости непосредственного обращения к БИОС у обычного пользователя нет. Работая с компьютером ежедневно в течение многих лет, люди не знают, как зайти в БИОС и что в нём может понадобиться.
Между тем, некоторые операции, например, переустановка операционной системы с флешки или аппаратное включение/отключение каких-либо элементов невозможны без изменения настроек БИОС. Разобраться, что это такое, будет полезно для всех.
Что такое БИОС и для чего он нужен
БИОС (BIOS, англ. BasicInput/Output System) — это система ввода-вывода информации, осуществляющая взаимосвязь между «железом» и операционной системой компьютера. Она содержит информацию о составе, конфигурации и текущем состоянии всех элементов компьютера, определяет порядок загрузки операционной системы, выполняет диспетчерские функции по мониторингу систем и безопасности. Код БИОС находится на специальной микросхеме с соответствующей маркировкой, расположенной на материнской плате. Его можно обновить, т.е. перезаписать, но это мероприятие сложное и рискованное.
Для изменения порядка загрузки системы (используется при переустановке ОС, установленной на Вашем ПК), войдите во вкладку Boot
Наиболее частое обращение пользователя к БИОС — изменение порядка загрузки системы. При установке ОС с флешки необходимо установить загрузку с USB первым номером, иначе после первой перезагрузки компьютер установит старую систему и процесс пойдет по бесконечному кругу. Кроме этого, могут быть выполнены другие действия:
- Изменение или возврат к заводским (оптимальным) настройкам.
- Изменение режима работы процессора.
- Получение информации о температуре процессора.
- Управление режимом работы вентиляторов.
- Включить/отключить некоторые порты или функции и т.д.
После произведённых изменений программа предложит на выбор сохранить их или оставить настройку неизменной. Для этого понадобится нажать соответствующие клавиши.
Внимание! Внесение изменений в настройки БИОС может кардинальным образом изменить режим работы материнской платы и процессора. Для неподготовленного пользователя такой шаг чреват нежелательными последствиями, вплоть до окончательного вывода компонентов из строя. Без точного знания и понимания сути своих действий ничего менять не следует.
Есть ли отличия в запуске UEFI BIOS
Основное отличие заключается в том, что UEFI (Unified Extensible Firmware Interface) — это не БИОС. Это микропрограмма с подобными функциями, созданная для тех же целей взаимодействия между аппаратной частью и операционной системой. При этом, UEFI разработана для 64-битных систем, что выделяет её и делает применимой не ко всем компьютерам. Разработчики утверждают, что будущее принадлежит именно UEFI, которая вытеснит БИОС из-за устаревания и низких возможностей. Уже сегодня UEFI имеет доступ к большему количеству памяти, не ограничивает размер дисков, способна оперировать драйверами и взаимодействовать с ОС на более высоком уровне. Практически, UEFI становится еще одной, промежуточной операционной системой. Загрузка компьютера через UEFI возможна только при аппаратной поддержке, которая имеется только на новых материнских платах, поэтому пока тип загрузки выбирается в БИОС.
Как зайти в БИОС на стационарном компьютере или ноутбуке
В отличие от программ, записанных на жёсткий диск, зайти в БИОС, просто кликнув по определённой иконке не получится. Надо сделать это после включения компьютера, но до момента появления экрана загрузки Windows. Мало того, разные производители назначают для своих материнских плат собственные способы. Часто пользователь сидит и не знает, как зайти в БИОС, потому что клавиша для входа назначена не та, которую ему кто-нибудь посоветовал, а стартовая картинка на мониторе проскакивает за доли секунды, не позволяя увидеть, какую клавишу надо нажать. Кроме того, вариантов входа существует несколько, хотя доступны обычно не все. Рассмотрим их внимательнее:
Стандартный способ входа
Стандартный способ применяется чаще всего. Во время загрузки компьютера на экране мелькает картинка, с указанием разных комбинаций кнопок для выполнения тех или иных команд. Среди них есть BIOS Setup, или что-нибудь, типа: «Press Del to enter BIOS Setup». Чаще всего требуется нажать кнопку «del» или «F2», но могут быть другие варианты, о которых информирует стартовая картинка. Рекомендуется нажимать на нужную клавишу непрерывно, чтобы не пропустить нужный момент. Иногда стартовая картинка задерживается на несколько секунд, но чаще всего мелькает слишком быстро. Для того, чтобы приостановить загрузку, в нужный момент надо нажать «Pause/Break».Тогда можно спокойно рассмотреть надпись на экране. Если нажать на нужную кнопку вовремя не получилось, можно использовать сочетание клавишей Ctrl+Alt+Del, чтобы вновь началась загрузка системы. Как вариант, можно нажать кнопку рестарт.
Список возможных горячих клавиш для входа в БИОС
Существует большое количество вариантов входа в БИОС. Собственные комбинации есть у разработчиков различных версий БИОС:
Разные разработчики БИОС предлагают разные клавиши, либо сочетания клавиш, для того чтобы зайти в БИОС
Производители компьютеров или ноутбуков устанавливают свои сочетания клавишей:
Производители компьютерной техники решили не отставать от разработчиков БИОС, и тоже предлагают свои вариантыСледует отметить, что такое разнообразие не облегчает решение проблемы, а, напротив, вносит излишнюю путаницу. Введение единого стандарта в этом вопросе существенно облегчило решение вопроса, но пока ситуация только усложняется постоянным вводом новых сочетаний.
Вход с помощью командной строки
Необходимо сразу уточнить: зайти прямо в БИОС с помощью командной строки невозможно. Но можно дать компьютеру команду на перезагрузку, во время которой появится возможность входа штатным способом. Порядок действий:
- В меню «Пуск» нажимаем «Выполнить» (как вариант — одновременно нажимаем Win и R).
- В открывшемся окошечке пишем cmd.
- Открывается черное окно командной строки.
- Пишем «shutdown.exe /r /o», нажимаем «Enter».
Команда Shift+Перезагрузка
Этот вариант входа используется на Windows 8 и 10. В меню «Пуск» надо нажать на «завершение работы», откроется всплывающее меню, в котором надо нажать на «Перезагрузка», одновременно удерживая клавишу «Shift».
Вариант входа через меню «Пуск» на ОС Windows 8 и 10
Во время старта загрузки системы в нужный момент времени нажать соответствующую клавишу (или комбинацию), чтобы вызвать настройки БИОС.
Вход в БИОС через «Восстановление» (для Windows 8 и 10)
В операционной системе Windows, начиная с версии 8 и выше, предусмотрена функция восстановления системы. Процедура проходит через перезагрузку компьютера, во время которой появляется возможность зайти в БИОС. Порядок действий:
- На панели (или в меню «Пуск», если есть) открыть вкладку «Параметры».
- В открывшемся окне выбрать «Изменение параметров компьютера».
- Перейти на вкладку «Обновление и восстановление».
- Открыть пункт «Восстановление», справа появятся варианты действий. В разделе «Особые варианты загрузки» внизу есть кнопка «Перезагрузить сейчас». Нажатие на нее вызовет перезагрузку компьютера, во время которой можно зайти в БИОС штатным способом.
Вариант входа через «Восстановление системы» на ОС Windows 8 и 10
Запуск БИОС с помощью специальной кнопки без клавиатуры
Существуют способы зайти в настройки БИОС более простыми, аппаратными методами. Некоторые ноутбуки, (например, «Леново»), имеют на клавиатуре или на панели специальную кнопку, нажатие на которую напрямую открывает БИОС. Способ для продвинутых пользователей — вход в БИОС при помощи кнопки на материнской плате
Понадобится снимать крышку системного блока, но в некоторых ситуациях такой способ может оказаться наиболее удобным или возможным.
Другие способы
Рассматривая предлагаемые варианты, можно заметить, что все они (кроме нажатия специальной кнопки прямого входа) инициируют перезагрузку компьютера, а не обеспечивают непосредственное включение БИОС. Поэтому, дополнительным способом зайти в него можно считать любой вариант вызова перезагрузки компьютера.
Что делать если для входа в БИОС требуется пароль
Пароль при входе в БИОС обычно не устанавливается, но некоторые производители или ремонтные фирмы защищают вход таким образом. Самый простой способ — ввести требуемую комбинацию, но зачастую она утеряна или вовсе неизвестна. В таких случаях приходится выключать компьютер, снимать крышку системного блока и вынимать батарейку, питающую CMOS-память. Именно в ней содержится пароль. Вынув батарейку, надо на 15 секунд замкнуть контакты её гнезда. Это обнулит CMOS и сбросит пароль. После этого батарейку устанавливают на место, собирают компьютер, включают его и заходят без пароля.
Необходимо помнить, что все изменения, произведённые в БИОС, могут вывести компьютер из строя. Не имея представления о том, что произойдет при изменении того или иного параметра, не следует ничего предпринимать. Попытки действовать по принципу «а что будет, если…» в данном случае совершенно недопустимы. Если нет уверенности, что всё делается правильно, лучше обратиться к специалистам. Это поможет решить проблему, сохранив работоспособность компьютера, в частности — его аппаратной части.
Пользователи обычно замечают при переустановке операционной системы, когда требуется выставить приоритет загрузки, или в случае изменения дополнительных настроек первичной системы ввода/вывода. В чем причина такого явления и как с этим бороться, сейчас и будет рассмотрено. Сразу хочется отметить, что не все так плохо. Есть несколько основных методов, позволяющих решить проблему течение нескольких минут. Рассмотрим их.
В БИОСе не работает клавиатура: причины
Многие пользователи обращают внимание на то, что в нормально функционирующей операционной системе такие ситуации хоть и наблюдаются, но весьма нечасто. Большей частью это касается как раз BIOS.
Среди основных причин появления такой ситуации большинство специалистов выделяют следующие:
- физические повреждения штекеров и проводов;
- неправильное подключение;
- старый компьютер без поддержки подключаемого устройства;
- некорректная настройка параметров BIOS.
Проблемы, связанные с физическими дефектами или повреждениями, сейчас рассматриваться не будут. В крайнем случае, если в БИОСе не работает клавиатура, проверить работоспособность устройства внешнего типа стандарта PS/2 или USB можно совершенно просто, подключив его к другому компьютерному терминалу. Если на нем все будет в порядке, причину нужно искать в своем системном блоке (точнее, в гнездах и портах, к которым производится подключение).
Что делать в первую очередь?
Что касается устранения неисправности, в первую очередь следует проверить правильность подключения.
В случае с USB-клавиатурами произвести соединение через соответствующий порт неправильно достаточно сложно (хотя иногда речь может идти о том, что клавиатура относится к стандарту USB 3.0, а подключается в порт USB 2.0).
Но чаще всего появление такой ситуации больше характерно для клавиатур старого образца стандарта PS/2. Производить подключение нужно с учетом того, что цвета штекера клавиатуры и соответствующего гнезда должны совпадать (они имеют фиолетовый цвет). Впрочем, и в этом случае ошибиться достаточно сложно.
Как зайти в БИОС (не работает клавиатура)?
При попытке первичной системы, что очень часто может быть причиной сбоев, попутно возникает вопрос доступа к ним, ведь для вызова БИОСа или перемещения по разделам настройки без клавиатуры в большинстве случаев не обойтись никак.
Но решение есть. Например, имеем ситуацию, когда в БИОСе не работает клавиатура на ноутбуке. Вход в систему настроек можно осуществить несколькими методами. Некоторые модели лэптопов изначально оборудованы специальными кнопками на панели, с помощью которых и вызывается раздел параметров БИОСа. В частности, это касается продукции Lenovo, Sony VAIO (кнопка ASSIST) и т. д.
Вторым вариантом доступа в том случае, когда в БИОСе не работает клавиатура, станет подключение внешнего ее аналога через USB-порт. Но тут нужно помнить, что внешнюю клавиатуру желательно подключать без питания, а только потом включать устройство на загрузку.
Сброс настроек
Предыдущие решения можно в некотором смысле назвать универсальными, тем не менее, и они могут не дать желаемого результата. Это можно наблюдать, когда в БИОСе не работает клавиатура USB. Такая проблема связана только с тем, что в самой системе произошел какой-то сбой.
В этом случае следует произвести полный сброс установленных параметров. Любой, даже старый компьютер стационарного типа позволяет добраться до материнской платы, на которой установлена батарейка CMOS. Ее нужно просто вытащить из гнезда на несколько минут, вставить обратно и попытаться войти в настройки, включив терминал на загрузку.
Установка корректных параметров
Но и тут есть свои подводные камни. В случае с клавиатурами USB проблема может состоять в деактивированной поддержке таких устройств в самой первичной системе.
В этом случае придется подключить клавиатуру PS/2 или, если есть такая возможность, войти в БИОС на ноутбуке через нажатие специальной кнопки, после чего найти параметры вроде Legacy USB Support или USB Keyboard Support и посмотреть на установленное значение. Если причина действительно в этом, оно будет установлено на Disabled. Его нужно изменить на Enabled и сохранить изменения при выходе (F10, Y). Далее последует перезагрузка. Возможно, именно таким способом и удастся устранить проблему.
Что может быть еще?
Как свидетельствуют отзывы, иногда отказ работы клавиатуры может быть связан с повреждениями планок оперативной памяти, нарушениями в работе блока питания, закорачиванием каких-то контактов непосредственно на материнской плате, неисправностью портов и т.д.. Тут без полной диагностики всей системы не обойтись.
Наконец, может встречаться еще и проблема с самой системой БИОС, которая заключается в нарушении ее работы или устаревании. В этом случае придется сделать полную перепрошивку, но процесс этот небезопасный, а без специальных знаний рядовой пользователь может нанести компьютеру непоправимый урон, вследствие чего ПК перестанет работать вообще.
Вместо итога
Исходя из всего вышеизложенного, можно сделать вывод, что, вне зависимости от сложившейся ситуации, не считая физических повреждений или дефектов, проблема неработоспособности клавиатуры и доступа к первичной системе решается достаточно просто.
Но причин такого явления может быть очень много. И не всегда они связаны исключительно с дефектами физического характера. В большинстве случаев для тех же USB-устройств достаточно просто включить поддержку или сделать общий сброс. Это помогает в 99 случаях из 100.
Наконец, если говорить о проблеме глобального характера, когда клавиатура не работает вообще, определить ее можно сразу же на приветственном экране при включении компьютерного терминала (будет сообщено, что клавиатура отсутствует). В этом случае придется либо проверить правильность подключения, либо использовать предложенные выше методы вплоть до замены вышедшего из строя прибора новым.
Использование компьютера или ноутбука рано или поздно приводит к необходимости переустановки системы. Среднестатистический пользователь при попытке загрузки системы с внешнего носителя сталкивается с таким понятием, как БИОС. В инструкции сказано, что нужно войти в БИОС, но многие пользователи компьютеров даже не знают, что значит эта аббревиатура, и какой смысл она несёт.
BIOS расшифровывается как «Basic Input Output System», то есть «Базовая Система Ввода-Вывода». БИОС – это набор программ для ввода и вывода данных для управления системой. Современные компьютеры перешли на более усовершенствованный вид базовой системы, которая носит название . Однако суть её использования не поменялась.
Стандартные способы запустить БИОС
Без особой необходимости заходить в БИОС человеку, не разбирающемуся в компьютерных системах, не желательно, так как это может привести к плачевным последствиям. При входе у человека появляется доступ ко многим параметрам системы. Их изменение может негативно сказаться на работе компьютера. Поэтому если вы не понимаете значение изменяемых настроек, лучше их не трогать.
Самая распространённая причина, по которой у обычного пользователя появляется необходимость входа в БИОС, связана с изменением последовательности инициализации устройств и принудительной установки или диска. Есть несколько способов входа в БИОС. Для этого нужна клавиатура, однако есть также способы входа в БИОС без клавиатуры.
Для того, чтобы войти в БИОС, нужно следовать указанной схеме. На самом деле войти в bios не составит никакого труда. Другой вопрос – как эти настройки менять и использовать.
Схема входа в БИОС:
Иногда строка всплывает очень быстро и человек не успевает войти в БИОС. Это не проблема, нужно дождаться включения компьютера и перезагрузить его. При включении снова повторить указанные действия.
Клавиши и комбинации по версиям bios
Клавиши и комбинации по производителям компьютеров и ноутбуков
| Производитель ПК | Клавиши |
| Acer | F1, F2, Ctrl+Alt+Esc |
| AST | Ctrl+Alt+Esc, Ctrl+Alt+Del |
| Compaq | F10 |
| CompUSA | Del |
| Cybermax | Esc |
| Dell 400 | F3, F1 |
| Dell Dimension | F2, Del |
| Dell Inspiron | F2 |
| Dell Latitude | F2, Fn+F1 |
| Dell Optiplex | Del, F2 |
| Dell Precision | F2 |
| eMachine | Del |
| Gateway | F1, F2 |
| HP (Hewlett-Packard) | F1, F2 |
| Lenovo | F2 |
| IBM | F1 |
| IBM E-pro Laptop | F2 |
| IBM PS/2 | Ctrl+Alt+Ins, Ctrl+Alt+Del |
| IBM Lenovo Thinkpad | из Windows: Programs > Thinkpad CFG |
| Intel Tangent | Del |
| Micron | F1, F2 или Del |
| Packard Bell | F1, F2 или Del |
| Roverbook | Del |
| Sony VAIO | F2, F3 |
| Tiget | Del |
| Toshiba | Esc, F1 |
Как зайти в биос другими способами
Для стандартного способа входа в меню ввода-вывода нужна клавиатура. Однако существуют некоторые способы входа без её использования. Обычно такая необходимость возникает, если клавиатура сломана или изменены настройки, из-за чего обычным способом войти в БИОС не получается.
При помощи специальной кнопки без клавиатуры
Специальная кнопка для входа в БИОС есть на некоторых компьютерных моделях, например, Lenovo. Для её использования не нужно перезагружать компьютер. Она активна в любом случае и позволяет сразу же войти в нужную нам систему.
Недостаток этого способа в том, что не во всех компьютерах есть такая кнопка, но именно она позволяет войти в БИОС, совершенно никак не задействовав клавиатуру.
Сброс настроек БИОСа
Этот способ позволяет сбросить настройки для входа в БИОС обычным способом. Для этого находим под корпусом системного блока найти перемычку «Clear CMOS », меняем её положение и возвращаем обратно. Таким образом, настройки будут сброшены, а, значит, удастся зайти в БИОС стандартным способом с помощью клавиатуры.
Если джампер отсутствует , то можно вытянуть батарейку БИОСа на 20-30 секунд и снова ее поставить. Ее найти несложно. Она достаточно крупная и других батареек на материнской плате нет.
Использование PS/2 клавиатуры
Проблема, по которой не получается зайти в меню ввода-вывода, может скрываться в клавиатуре. Это бывает на старых компьютерах. Выход в том, чтобы использовать клавиатуру с PS/2-разъемом.
Как загрузить bios через командную строку
Один из простых и доступных способов, понятных каждому среднестатистическому пользователю, заключается во входе в БИОС с использованием командной строки . Сущность метода в том, чтобы запустить всего лишь одну команду и легко и быстро войти в БИОС.
Пошаговый процесс входа в БИОС через командную строку:
1 шаг. Зажмите клавиши Windows и R . В появившемся окне вписываем «сmd », как показано на скриншоте.
2 шаг. Ожидаем появление окна командной строки.
3 шаг. В появившемся окне вводим команду вызова перезагрузки системы «shutdown.exe /r /o», как это показано на картинке, и нажимаем Enter :
После осуществления этих простых действий компьютер начнёт перезагружаться. При включении будет открыто меню различных способов запуска. Там будет указана комбинация клавиш для простейшего и быстрого входа в БИОС.
Можно ли зайти в биос без перезагрузки
Если ни один из указанных способов не помог зайти в БИОС, следует обратиться за помощью к специалисту. Войти в БИОС без перезагрузки нельзя, так как именно при включении меню ввода и вывода активно, при запущенном компьютере БИОС уже не работает.
Как зайти в BIOS на Windows 8: подробный рассказ от Копипринт
Необходимость входа в меню настроек BIOS на компьютерах под управлением Windows 8 может возникнуть в том случае, если необходимо отключить, включить или же настроить какие-либо компоненты компьютера. При этом включить или же выключить устройства можно только на аппаратном уровне. Если компьютер работает под Windows 8, то попасть в настройки BIOS можно при помощи различных способов. Для некоторых из них от пользователя даже не потребуется перезагружать операционную систему.
Причины для входа в меню BIOS
Самая главная причина, по которой пользователи пытаются попасть в меню аппаратных настроек, связана с скоростью загрузки операционной системы. Так, Windows 8 загружается слишком быстро.
Материнские платы нового поколения укомплектованы новыми микросхемами BIOS и UEFI BIOS — с помощью этих микросхем и их прошивок загрузка системы происходит буквально в миллисекунды. В чем дискомфорт? В том, что большинство пользователей не успевают зажать нужные для входа клавиши, которыми для этого пользовались ранее.
Но решить эту проблему можно. Специалисты, которые работали над созданием восьмого поколения Windows предусмотрели в системных настройках механизм входа в меню Bios уже после загрузки ОС.
Основные способы загрузки Windows
Проблемы и трудности входа в Bios для всех владельцев компьютеров таких брендов, как Lenovo или HP, легко решаются при помощи выбора специального способа загрузки операционной системы. Воспользоваться этим способом просто и это займет у любого пользователя буквально несколько минут.
Что нужно сделать, чтобы войти в Bios до загрузки ОС:
- Первым делом необходимо открыть правую панель системы;
- Далее – нужно выбрать меню “Параметры” и затем – “Изменения параметров”;
- Затем – следует нажать на “Восстановление”;
- В появившемся меню выбирают особый вариант загрузки и перезагружают Wiodows.
После перезагрузки системы на дисплее можно будет увидеть картинку с несколькими действиями. Так, пользователь может выйти их режима восстановления и использовать ОС, может выполнить диагностику либо выключить компьютер.
Если в USB находятся флешки, а в дисководе установлен установочный диск, это меню может иметь и другие параметры. Для того, чтобы попасть в Bios, необходимо воспользоваться меню – «Диагностика».
Это меню предлагает восстановить работу системы, а для того, чтобы получить права для доступа к Биосу необходимо воспользоваться меню «Дополнительные параметры». После этого пользователь увидит на дисплее еще одно меню, в котором будут предложены меры по устранению неполадок.
Так, если в этом меню выбрать «Параметры встроенного ПО», а затем подтвердить загрузку Биос и перезагрузить компьютер, то после перезагрузки компьютер войдет в BIOS.
Вот так довольно просто можно получить доступ в аппаратное меню и решить 90% проблем с компьютером.
Настройки BIOS
Можно настроить сам Биос таким образом, чтобы попасть в меню настройки дополнительных параметров. Чтобы сделать это, есть два способа:
- Воспользоваться возможностями командной строки;
- Выполнить перезагрузку, удерживая “Shift”.
Мощность командной строки
Этот вариант гораздо проще и быстрее, чем выбор и нажатие кнопок на визуальных панелях и меню. С помощью командной строки достаточно лишь вызвать одну команду. Это – Shutdown.exe /r/o. В результате работы консольной программы компьютер перезагрузиться и выдаст те же особые варианты загрузки. Инструменты командной стройки позволяют создать специальную кнопку для такой загрузки.
Перезагрузка с зажатым Shift
Если нажать и удерживать «Shift» в процессе перезагрузки компьютера, то так тоже можно попасть в нужное меню. Единственный нюанс – это работает лишь на версиях Виндоус 8,1 и более поздних.
Возможности быстрого входа
Если в дополнительных настройках отсутствую параметры встроенного ПО, а такое бывает на некоторых моделях ноутбуков, можно применить другие варианты. К примеру, можно вернуться в опции быстрого входа – для этого зажимают наугад функциональные клавиши на верхнем ряду клавиатуры. Это работает вне зависимости от используемой версии Windows.
Однако, на самых новых моделях ноутбуков и ПК этот способ требует нажимать клавиши очень быстро. Еще более эффективнее – удерживать нужные клавиши зажатыми. Чтобы знать, что конкретно нажимать, необходимо воспользоваться информацией производителя либо специальным списком.
Эти проблемы с компьютером можно исправить самостоятельно. Но при недостатке опыта изменение любых настрое в Биос может нарушить правильную работу компьютера. Лучше доверить обслуживание компьютерной техники профессионалам. Специалисты из компании CopyPrinter смогут профессионально и оперативно решить эту проблему без вреда для компьютера.
Вопрос: как получить доступ к биосу в Windows 7 без перезагрузки?
Шаги
- Перезагрузите компьютер. Откройте Пуск.
- Дождитесь появления первого загрузочного экрана компьютера. Как только появится экран запуска, у вас будет очень ограниченное окно, в котором вы можете нажать клавишу настройки.
- Нажмите и удерживайте Del или F2, чтобы войти в настройки.
- Подождите, пока загрузится BIOS.
Как войти в BIOS, не перезагружая компьютер?
Как войти в BIOS на ПК с Windows 10
- Перейдите к настройкам.Вы можете попасть туда, щелкнув значок шестеренки в меню «Пуск».
- Выберите Обновление и безопасность.
- Выберите Recovery в левом меню.
- Нажмите «Перезагрузить сейчас» в разделе «Расширенный запуск».
- Щелкните Устранение неполадок.
- Щелкните Дополнительные параметры.
- Выберите «Настройки прошивки UEFI».
- Нажмите «Перезагрузить».
Как попасть в BIOS в Windows 7?
Метод клавиши F12
- Включите компьютер.
- Если вы видите приглашение нажать клавишу F12, сделайте это.
- Параметры загрузки появятся вместе с возможностью входа в программу установки.
- Используя кнопку со стрелкой, прокрутите вниз и выберите
. - Нажмите Enter.
- Появится экран настройки.
- Если этот метод не помог, повторите его, но удерживайте F12.
Можете ли вы войти в BIOS из командной строки?
С помощью этого метода вы легко получите доступ к UEFI BIOS Setup с помощью одной команды и нескольких щелчков мышью.1. Независимо от того, находитесь вы на рабочем столе компьютера или нет, нажмите Win + X для доступа к меню и выберите Командная строка (администратор) в меню. Введите следующую команду и нажмите Enter.
Как мне войти в BIOS моего компьютера?
Чтобы указать последовательность загрузки:
- Запустите компьютер и нажмите ESC, F1, F2, F8 или F10 во время начального экрана запуска.
- Выберите для входа в программу настройки BIOS.
- Используйте клавиши со стрелками для выбора вкладки BOOT.
- Чтобы дать компакт-диску или DVD-диску приоритет последовательности загрузки над жестким диском, переместите его в первую позицию в списке.
Могу ли я получить доступ к BIOS из Windows 7?
Шаги для доступа к BIOS на устройстве HP. Выключите компьютер, подождите несколько секунд и перезапустите его. Когда появится первый экран, начните нажимать F10 несколько раз, пока не отобразится экран BIOS. Это относится к ПК с предустановленной Windows 7, то есть к устройствам, произведенным в 2006 году или позже.
Как сбросить BIOS компьютера?
Метод 1 Сброс из BIOS
- Перезагрузите компьютер.
- Дождитесь появления первого загрузочного экрана компьютера.
- Несколько раз нажмите «Del» или «F2», чтобы войти в настройки.
- Подождите, пока загрузится BIOS.
- Найдите параметр «Настройки по умолчанию».
- Выберите параметр «Загрузить настройки по умолчанию» и нажмите ↵ Enter.
Как войти в BIOS в Windows 7 HP?
Войдите в программу настройки BIOS, нажав серию клавиш во время загрузки.
- Выключите компьютер и подождите пять секунд.
- Включите компьютер и сразу же нажимайте клавишу Esc, пока не откроется меню запуска.
- Нажмите F10, чтобы открыть программу настройки BIOS.
Как мне получить доступ к BIOS из командной строки?
Как редактировать BIOS из командной строки
- Выключите компьютер, нажав и удерживая кнопку питания.
- Подождите около 3 секунд и нажмите клавишу «F8», чтобы открыть приглашение BIOS.
- Используйте клавиши со стрелками вверх и вниз, чтобы выбрать параметр, и нажмите клавишу «Ввод», чтобы выбрать параметр.
- Измените параметр с помощью клавиш на клавиатуре.
Как войти в BIOS на Windows 7 HP?
Выполните следующие действия:
- Включите или перезагрузите компьютер.
- Пока на дисплее ничего не отображается, нажмите клавишу f10, чтобы войти в меню настроек BIOS.
- Нажмите клавишу f9, чтобы сбросить BIOS до настроек по умолчанию.
- Нажмите клавишу f10, чтобы сохранить изменения и выйти из меню настроек BIOS.
Как изменить настройки BIOS без перезапуска Windows 7?
Шаги
- Перезагрузите компьютер.Откройте Пуск.
- Дождитесь появления первого загрузочного экрана компьютера. Как только появится экран запуска, у вас будет очень ограниченное окно, в котором вы можете нажать клавишу настройки.
- Нажмите и удерживайте Del или F2, чтобы войти в настройки.
- Подождите, пока загрузится BIOS.
Как мне войти в свой MSI BIOS?
Нажмите кнопку «Удалить» во время загрузки системы, чтобы войти в BIOS. Обычно появляется сообщение, подобное «Нажмите Del, чтобы войти в НАСТРОЙКУ», но оно может быстро мигать.В редких случаях клавишей BIOS может быть «F2». При необходимости измените параметры конфигурации BIOS и по завершении нажмите «Esc».
Как мне попасть в меню загрузки из командной строки?
Запустить меню параметров загрузки из настроек ПК
- Открыть настройки ПК.
- Щелкните Обновление и восстановление.
- Выберите «Восстановление» и нажмите «Перезагрузить» в разделе «Расширенный запуск» на правой панели.
- Открыть меню питания.
- Удерживая нажатой клавишу Shift, нажмите «Перезагрузить».
- Откройте командную строку, нажав Win + X и выбрав Командную строку или Командную строку (администратор).
Что такое настройка BIOS?
BIOS (базовая система ввода / вывода) — это программа, которую микропроцессор персонального компьютера использует для запуска компьютерной системы после ее включения. Он также управляет потоком данных между операционной системой компьютера и подключенными устройствами, такими как жесткий диск, видеоадаптер, клавиатура, мышь и принтер.
Как включить аппаратную виртуализацию?
Как включить аппаратную виртуализацию
- Узнайте, поддерживает ли ваш компьютер аппаратную виртуализацию.
- Перезагрузите компьютер.
- Нажмите клавишу, которая открывает BIOS сразу после компьютера.
- Найдите раздел конфигурации ЦП.
- Найдите параметр виртуализации.
- Выберите параметр ″ Включено ″.
- Сохраните изменения.
- Выйдите из BIOS.
Настройка порядка загрузки
- Включите или перезагрузите компьютер.
- Пока на дисплее ничего не отображается, нажмите клавишу f10, чтобы войти в меню настроек BIOS.Меню настроек BIOS доступно при нажатии клавиши f2 или f6 на некоторых компьютерах.
- После открытия BIOS заходим в настройки загрузки.
- Следуйте инструкциям на экране, чтобы изменить порядок загрузки.
Как войти в BIOS на Windows 7 Compaq?
Используйте следующие инструкции, чтобы открыть BIOS:
- Нажмите кнопку питания, чтобы запустить компьютер. примечание:
- При отображении экрана с логотипом сразу несколько раз нажмите клавишу F10 или F1 на клавиатуре.Рис.: Экран с логотипом.
- Если появится экран выбора языка, выберите язык и нажмите Enter.
Могу ли я загрузить Windows 7 с USB?
Вы здесь: Руководства> Как установить Windows 10, Windows 7, Windows 8 / 8.1 или Windows Vista с USB-накопителя? Запустите PowerISO (версия 6.5 или новее, скачать здесь). Вставьте USB-накопитель, с которого вы хотите загрузиться. Выберите меню «Инструменты> Создать загрузочный USB-накопитель».
Как мне полностью сбросить Windows 7 на моем компьютере?
Шаги:
- Запустите компьютер.
- Нажмите и удерживайте клавишу F8.
- В разделе «Дополнительные параметры загрузки» выберите «Восстановить компьютер».
- Нажмите Enter.
- Выберите язык клавиатуры и нажмите Далее.
- При появлении запроса войдите в систему с учетной записью администратора.
- В разделе «Параметры восстановления системы» выберите «Восстановление системы» или «Восстановление при загрузке» (если это доступно)
Как исправить поврежденный BIOS?
Решение 3. Сбросьте BIOS
- Выключите компьютер и отсоедините все кабели.
- Откройте корпус ПК.
- Найдите перемычку, рядом с которой написано CLEAR CMOS или что-то подобное.
- Установите перемычку в свободное положение.
- Включите компьютер и выключите его.
- Теперь верните перемычку в исходное положение.
Как восстановить заводские настройки компьютера?
Чтобы перезагрузить компьютер
- Проведите пальцем от правого края экрана, коснитесь «Настройки», а затем нажмите «Изменить настройки ПК».
- Коснитесь или щелкните «Обновление и восстановление», а затем коснитесь или щелкните «Восстановление».
- В разделе «Удалить все и переустановить Windows» коснитесь или щелкните «Начать».
- Следуйте инструкциям на экране.
Как использовать расширенное устранение неполадок в командной строке?
Метод 2: исправить загрузку и восстановить BCD через командную строку
- Откройте командную строку в соответствии с шагами в методе 1.
- Введите exe / rebuildbcd и нажмите Enter.
- Введите exe / fixmbr и нажмите Enter.
- Введите exe / fixboot и нажмите Enter.
- Введите команду exit и нажмите Enter после успешного выполнения каждой команды.
- Перезагрузите компьютер.
Как мне загрузиться в безопасном режиме?
Запустите Windows 7 / Vista / XP в безопасном режиме с подключением к сети
- Сразу после включения или перезагрузки компьютера (обычно после звукового сигнала компьютера) нажимайте клавишу F8 с интервалом в 1 секунду.
- После того, как ваш компьютер отобразит информацию об оборудовании и запустит тест памяти, появится меню Advanced Boot Options (Расширенные параметры загрузки).
Как заставить BIOS загрузиться?
Для загрузки в UEFI или BIOS:
- Загрузите компьютер и нажмите клавишу производителя, чтобы открыть меню. Используемые общие клавиши: Esc, Delete, F1, F2, F10, F11 или F12.
- Или, если Windows уже установлена, на экране входа в систему или в меню «Пуск» выберите «Питание» ()>, удерживая Shift, выберите «Перезагрузить».
Как войти в BIOS на HP?
Настройка порядка загрузки
- Включите или перезагрузите компьютер.
- Пока на дисплее ничего не отображается, нажмите клавишу f10, чтобы войти в меню настроек BIOS. Меню настроек BIOS доступно при нажатии клавиши f2 или f6 на некоторых компьютерах.
- После открытия BIOS заходим в настройки загрузки.
- Следуйте инструкциям на экране, чтобы изменить порядок загрузки.
Как войти в BIOS на ноутбуке HP?
Нажмите кнопку питания на портативном компьютере HP, чтобы перезапустить его.Нажмите и удерживайте клавишу «F10», как только начнется процесс загрузки. Если появится экран загрузки Windows, дождитесь завершения загрузки системы и перезапустите ее снова. Отпустите клавишу «F10», как только появится экран меню BIOS.
Что такое программа настройки BIOS?
Утилита настройки BIOS. Утилита настройки BIOS компьютера (также известная как настройка CMOS) — это место, где вы можете изменить несколько основных параметров оборудования компьютера. В случае, если на многих компьютерах нажатие клавиши «Удалить» или F10 в процессе загрузки приведет вас к утилите настройки BIOS.
Как сделать загрузочную флешку в Windows 7?
Выполните следующие шаги:
- Вставьте флэш-накопитель в USB-порт.
- Чтобы создать загрузочный диск Windows (Windows XP / 7), выберите NTFS в качестве файловой системы из раскрывающегося списка.
- Затем нажмите кнопки, похожие на DVD-привод, рядом с флажком «Создать загрузочный диск с помощью:»
- Выберите файл XP ISO.
- Нажмите Пуск, Готово!
Как узнать, является ли мой USB-накопитель загрузочным с Windows 7?
Подключите созданный загрузочный USB-накопитель к компьютеру, затем щелкните правой кнопкой мыши MobaLiveCD и выберите «Запуск от имени администратора».Вы увидите следующий интерфейс. Вы увидите опцию «Пуск прямо с загрузочного USB-накопителя».
Как мне загрузиться с USB?
Загрузка с USB: Windows
- Нажмите кнопку питания на своем компьютере.
- Во время начального экрана запуска нажмите ESC, F1, F2, F8 или F10.
- Когда вы решите войти в программу настройки BIOS, появится страница утилиты настройки.
- Используя клавиши со стрелками на клавиатуре, выберите вкладку BOOT.
- Переместите USB на первое место в последовательности загрузки.
Фотография в статье «Wikimedia Commons» https://commons.wikimedia.org/wiki/File:Windows_7_BSOD.png
Как изменить настройки BIOS без перезапуска Windows 7?
Как изменить настройки BIOS без перезапуска Windows 7?
Вот как это можно сделать.
- Нажмите и удерживайте Shift, затем выключите систему.
- Нажмите и удерживайте функциональную клавишу на вашем компьютере, которая позволяет вам войти в настройки BIOS, F1, F2, F3, Esc или Удалить (обратитесь к производителю вашего ПК или прочтите руководство пользователя).
- Затем вы найдете конфигурацию BIOS.
Как изменить меню загрузки в Windows 7?
Windows 10, 8, 7 и Vista
- Перейдите в меню «Пуск», введите msconfig в поле поиска и нажмите Enter.
- Щелкните вкладку Boot.
- Установите флажок Безопасная загрузка в разделе Параметры загрузки.
- Установите переключатель «Минимальный» для безопасного режима или «Сеть для безопасного режима с поддержкой сети».
Как открыть настройки в Windows 7?
Открытие чудо-кнопки «Настройки» Проведите пальцем от правого края экрана, а затем нажмите «Настройки».(Если вы используете мышь, наведите указатель на правый нижний угол экрана, переместите указатель мыши вверх, а затем щелкните «Настройки».) Если вы не видите нужный параметр, возможно, он находится в Панель управления.
Как включить Ctrl в Windows 7?
Нажмите кнопку «Пуск» и выберите «Панель управления» или «Настройка», а затем «Панель управления…». Вы также можете включить залипание клавиш в Windows 7 или Vista следующим образом:
- В меню «Пуск» выберите «Панель управления».
- Откройте Центр специальных возможностей.
- Нажмите «Упростить клавиатуру», а затем установите флажок «Включить залипание клавиш».
Какова комбинация клавиш для открытия настроек в Windows 7?
Щелкните, чтобы выбрать, или нажмите «Alt» + «I», чтобы включить «Filter Keys», см. Рис. 1. Чтобы изменить настройки, нажмите «Setup Filter Keys» или нажмите «Alt» + «L».
Как мне попасть в Панель управления в Windows 7?
Как открыть панель управления в Windows Vista и 7
- На рабочем столе Windows нажмите Пуск.
- Щелкните Панель управления в правой части меню «Пуск».
- Вы можете увидеть окно, подобное следующему изображению.
Как сбросить настройки компьютера с Windows 7?
Шаги:
- Запустите компьютер.
- Нажмите и удерживайте клавишу F8.
- В разделе «Дополнительные параметры загрузки» выберите «Восстановить компьютер».
- Нажмите Enter.
- Выберите язык клавиатуры и нажмите Далее.
- При появлении запроса войдите в систему с учетной записью администратора.
- В разделе «Параметры восстановления системы» выберите «Восстановление системы» или «Восстановление при загрузке» (если это доступно).
Как открыть панель управления?
Нажмите нижнюю левую кнопку «Пуск», чтобы открыть меню «Пуск», введите в поле поиска команду «Панель управления» и в результатах выберите «Панель управления». Способ 2: доступ к панели управления из меню быстрого доступа. Нажмите Windows + X или щелкните правой кнопкой мыши нижний левый угол, чтобы открыть меню быстрого доступа, а затем выберите в нем Панель управления.
Невозможно войти в BIOS в Windows 7
Невозможно войти в BIOS в Windows 7 — Super UserСеть обмена стеков
Сеть Stack Exchange состоит из 178 сообществ вопросов и ответов, включая Stack Overflow, крупнейшее и пользующееся наибольшим доверием онлайн-сообщество, где разработчики могут учиться, делиться своими знаниями и строить свою карьеру.
Посетить Stack Exchange- 0
- +0
- Авторизоваться Зарегистрироваться
Super User — это сайт вопросов и ответов для компьютерных энтузиастов и опытных пользователей.Регистрация займет всего минуту.
Зарегистрируйтесь, чтобы присоединиться к этому сообществуКто угодно может задать вопрос
Кто угодно может ответить
Лучшие ответы голосуются и поднимаются наверх
Спросил
Просмотрено 14к раз
Я использовал настольный компьютер под управлением 64-битной Windows 7 Professional, я пытался войти в BIOS, чтобы проверить настройки виртуализации, когда я загружаю или перезагружаю свой рабочий стол перед входом в Windows, я не вижу никаких экранов или инструкций по входу в BIOS.
Интересно, это я не установил BIOS на машину или? Как я могу проверить, существует ли BIOS или она собрана при установке драйвера материнской платы? Пожалуйста, порекомендуйте.
Создан 01 ноя.
sams5817sams581711711 золотой знак11 серебряный знак22 бронзовых знака
14На каждой материнской плате компьютера установлен BIOS, но может быть трудно понять, какую клавишу нужно нажать, чтобы войти в сам BIOS.
Традиционно Del , Esc или одна из функциональных клавиш ( F1 — F12 ) предназначены для входа в BIOS.
Если вы знаете модель материнской платы, вы также можете проверить документацию на сайте производителя.
Synetech6,7k3333 золотых знака
Создан 01 ноя.
KreepNKreepN19611 серебряный знак44 бронзовых знака
Если это плата фирменного знака, вы можете посмотреть на плате название производителя и номер модели, а затем зайти в Интернет и получить руководство.В противном случае, если ничего не помогает, или если это HP / DELL / и т. Д., Проверьте материнскую плату и найдите перемычку. Обычно рядом с ним стоит слово CMOS. Замена перемычки на другие контакты на минуту, а затем ее повторная установка, должна сбросить BIOS, чтобы отобразился экран загрузки по умолчанию, который сообщит вам, какую клавишу нажать, чтобы войти в BIOS. Обычно, если машина ничего не отображает и сразу загружает Windows, параметры отображения загрузочных сообщений отключаются. На более новых платах Intel для настройки функций быстрой загрузки требуется сбросить перемычку, чтобы получить регистрацию ключа BIOS.
Создан 24 июня ’12 в 23: 252012-06-24 23:25
SiebSieb3111 бронзовый знак
Вы можете попытаться заставить BIOS генерировать ошибку:
Просто удерживайте несколько клавиш на клавиатуре, это замедлит первый экран и может вызвать ошибку.
Отключите клавиатуру или мышь, некоторые BIOS по умолчанию настроены на выдачу предупреждения.
55.8k2727 золотых знаков
Создан 01 ноя.
леппиелеппи18111 серебряный знак44 бронзовых знака
Суперпользователь лучше всего работает с включенным JavaScriptВаша конфиденциальность
Нажимая «Принять все файлы cookie», вы соглашаетесь, что Stack Exchange может хранить файлы cookie на вашем устройстве и раскрывать информацию в соответствии с нашей Политикой в отношении файлов cookie.
Принимать все файлы cookie Настроить параметры
Работа с BIOS — Учебное пособие по Windows 7
Windows 7 / Начало работыКаждый персональный компьютер имеет системный BIOS (базовая система ввода / вывода), который это то, что берет под контроль ваш компьютер в тот момент, когда вы его включаете.В экран, который вы впервые видите при включении компьютера, называется включением Экран самопроверки, более известный как экран POST. Если вы купили свой компьютер от одного из основных производителей компьютеров этот экран часто скрыт логотип производителя. Чтобы убрать этот логотип с экрана, просто нажмите Esc кнопка на клавиатуре; тогда вы увидите, что происходит на заднем плане. На этом этапе загрузки системы BIOS проверяет оборудование, чтобы проверить системная память и другие подключения устройств.После завершения POST BIOS переходит к поиску устройства для загрузки. Когда тебе тяжело диск, он начинает загружать винду.
BIOS также выступает в качестве основной панели управления аппаратными компонентами, где низкий уровень сделаны настройки для всех ваших аппаратных устройств. Порядок загрузки устройства, адреса портов и настройки функций, такие как plug and play, находятся в Экраны настройки BIOS. Например, если вы хотите изменить порядок дисков что ваш компьютер проверяет загрузку с которого вы хотите изменить загрузку устройства порядок.Мне приходится изменять этот параметр почти каждый раз при установке Windows. потому что я хочу, чтобы мой компьютер загрузился с компакт-диска, чтобы запустить установочный DVD вместо того, чтобы загружать операционную систему на моем жестком диске.
BIOS на каждом ПК могут быть произведены разными компаниями или доступны другим способом. Тем не менее, наиболее распространенный способ доступа к настройке экран должен нажать F1, F2 или клавишу Delete, когда отображается экран POST. Некоторые компьютеры даже говорят вам, какую клавишу нажать, чтобы получить доступ к экрану настройки, как мой ноутбук.Если ваш компьютер не позволяет вам получить доступ к экрану настройки таким образом, обратитесь к документации вашего компьютера или свяжитесь с вашим компьютером производителя для получения инструкций.
Примечание Во время внесения изменений в BIOS системы убедитесь, что вы не изменяйте случайно другие настройки. Если вы случайно измените значение параметра и не знаете, на что его изменить, просто выйдите из Экран настройки BIOS, как указано в инструкциях на экране, и выберите Не сохранять. Изменения. Затем просто перезагрузитесь, снова войдите в экран настройки и продолжайте взламывать вашу систему.
Как войти в BIOS в Windows 10 и Windows 7
- Дом
- Поддержка
- Справочные статьи
- Как войти в BIOS в Windows 10 и Windows 7
Вход в BIOS компьютера — это процесс, который несколько изменился за последние несколько лет, особенно с появлением Windows 8 и 10. В этой статье будет описано, как это сделать, а также как войти в BIOS на старых компьютерах, все еще работающих под управлением Windows. 7 или более ранние версии Windows.
Что такое BIOS и зачем кому-то к нему обращаться?
BIOS — это аббревиатура, обозначающая «Базовая система ввода / вывода». Это небольшая программа, которая запускается на материнской плате вашего компьютера и управляет различными функциями, такими как загрузчик, порядок загрузки, конфигурация оборудования, системные часы и настройки безопасности перед загрузкой.
Если вам когда-нибудь понадобится отрегулировать или проверить эти параметры, вам потребуется доступ к BIOS.Поскольку BIOS является предзагрузочной средой, это не просто приложение, которое можно открыть при входе в Windows. Вы должны войти в BIOS до того, как операционная система (будь то Windows или что-то еще) загрузится.
Содержание
Вход в BIOS в Windows 10 и Windows 8
Одна важная деталь, на которую следует обратить внимание, заключается в том, что новые ПК больше не используют традиционную программу BIOS, а вместо этого теперь используют ее более обновленную версию под названием « UEFI », что означает «Unified Extensible Firmware Interface».«BIOS имеет несколько ограничений и устарел, что потребовало использования другого стандарта. Преимущества UEFI включают более графический интерфейс, возможность загрузки с жестких дисков большего размера (BIOS не может загружаться с дисков размером более 2,1 ТБ), и другие варианты безопасности.
Поскольку UEFI находится только на более новых ПК, которые, вероятно, работают под управлением Windows 10 или, возможно, Windows 8 / 8.1, способ доступа к настройкам UEFI / BIOS несколько изменился по сравнению с прежними днями доступа к BIOS.
Одной из особенностей любой новой версии Windows является более быстрое время загрузки.Комбинация улучшенного, более быстродействующего оборудования (например, жестких дисков SSD) с улучшениями операционной системы позволила Windows 10 иметь одно из самых быстрых времен загрузки, которое мы видели за последние годы. В прошлом, чтобы получить доступ к BIOS, вам, как правило, приходилось нажимать определенную клавишу в точный момент во время процесса загрузки до загрузки операционной системы. Теперь, когда время загрузки меньше, этот метод практически невозможен.
Windows 10 предоставляет несколько новых способов доступа к BIOS (UEFI), которым довольно легко следовать:
1.Нажмите Пуск, затем Настройки :
2. Нажмите « Обновление и безопасность »
3. Нажмите « Recovery » в меню слева. Затем нажмите « Перезагрузить сейчас » в разделе « Расширенный запуск »:
4. Когда ваш компьютер перезагрузится, вы увидите новое меню. Нажмите « Troubleshoot »:
5. На экране устранения неполадок щелкните « Advanced Options »
6.На экране дополнительных параметров нажмите « UEFI Firmware Settings »:
7. Нажмите « Restart », чтобы загрузить конфигурацию UEFI:
Альтернативный способ доступа к описанным выше расширенным параметрам загрузки — удерживать нажатой клавишу Shift , одновременно нажимая « Restart » в меню «Пуск». Затем просто выполните шаги 4-7 выше.
Вход в BIOS в Windows 7 и более ранних версиях Windows
Если у вас более старый компьютер, на котором, вероятно, установлена Windows 7 или даже что-то более старое, например Windows XP, то способ входа в BIOS будет совершенно другим.
На старых компьютерах вам обычно нужно нажать определенную клавишу в определенное время во время процесса загрузки, чтобы получить доступ к BIOS. Клавиша, которую вы нажимаете, зависит от производителя ПК (обычно это функциональная клавиша). Время, которое вам нужно нажать, обычно находится между включением ПК и временем загрузки операционной системы. Вы знаете, что опоздали, если видите, что на экране всплывает логотип операционной системы, например Windows.
В некоторых случаях вы можете увидеть на экране сообщение о том, какую клавишу нажимать, чтобы вы знали, что сейчас подходящий момент.Если вы не будете действовать быстро, процесс загрузки продолжится, операционная система загрузится, и вы упустите момент.
Вот пример приглашения, которое вы можете увидеть на компьютере Dell:
В приведенном выше примере необходимо нажать клавишу «F2». BIOS иногда называют «Setup». Как упоминалось ранее, все это зависит только от производителя ПК.
Иногда это другая функциональная клавиша (F) — обычно используются F12, F10 или F1.Иногда это клавиша Delete или Esc, а может даже комбинация разных клавиш. Если нет подсказки, говорящей вам, что вводить, вы можете попробовать нажать некоторые из общих функциональных клавиш или попробовать поискать в Интернете, какая клавиша требуется для входа в BIOS, в зависимости от вашего производителя. В большинстве случаев вы найдете информацию, которая будет полезна в вашей ситуации.
Мы надеемся, что эта статья поможет вам в следующий раз, когда вам понадобится получить доступ к настройкам BIOS или UEFI вашей системы. Вероятно, это не то, что вам нужно делать часто, но там есть некоторые полезные настройки, к которым вам может понадобиться время от времени получать доступ.
Как включить виртуализацию (VT) в Windows 7 через BIOS для BlueStacks 5 — поддержка BlueStacks
Как это поможет?
Эта статья расскажет, как включить виртуализацию через BIOS в Windows 7 , в зависимости от марки или производителя вашего ПК.
Вы также можете выполнить шаги, описанные в этой статье, если не может найти настройки UEFI при попытке включить виртуализацию в Windows 10, 8.1 или 8.
Как включить виртуализацию на:
Как включить виртуализацию на ноутбуках Dell?
1. Перезагрузите компьютер.
2. На экране загрузки несколько раз нажмите кнопку ESC .
3. Когда появится новый экран, нажмите клавишу F10 , чтобы войти в программу настройки BIOS.
4. Используя клавиши со стрелками, перейдите на вкладку Advanced и нажмите клавишу Enter . Теперь в меню выберите Virtualization и нажмите Enter.
5. Выберите Включить и нажмите Введите , чтобы сохранить изменения. Наконец, перезагрузите вашу систему.
ПРИМЕЧАНИЕ. . Если на вашей модели компьютера нет этих настроек, пожалуйста, посетите официальную страницу Dell для получения дополнительной информации.
Как включить виртуализацию на ноутбуках HP?
1. Перезагрузите компьютер.
2. Во время запуска нажмите клавишу F2 , чтобы войти в BIOS.
3. Нажмите кнопку со стрелкой вправо и перейдите на вкладку Конфигурация системы . Здесь выберите Virtualization Technology и нажмите Введите .
4. Выберите Включить и , перезагрузите компьютер .
ПРИМЕЧАНИЕ: Если на вашей модели машины нет этих настроек, пожалуйста, посетите официальную страницу HP для получения дополнительной информации.
Как включить виртуализацию на ноутбуках Asus?
1.Перезагрузите компьютер.
2. Во время запуска нажмите клавишу F2 , чтобы войти в BIOS.
3. С помощью клавиш со стрелками перейдите на вкладку Advanced и нажмите клавишу Enter . Теперь в меню выберите Intel Virtualization Technology и нажмите Введите .
4. Выберите Включено и нажмите Введите , чтобы сохранить изменения. Перезагрузите вашу систему.
ПРИМЕЧАНИЕ: Если на вашей модели компьютера нет этих настроек, пожалуйста, посетите официальную страницу Asus для получения дополнительной информации.
Как включить виртуализацию на ноутбуках Acer?
1. Перезагрузите компьютер.
2. Во время запуска нажмите клавишу F2 , чтобы войти в BIOS.
ПРИМЕЧАНИЕ. Для некоторых ноутбуков Acer может потребоваться нажатие F1 или F12 вместо клавиши F2.
3. Нажмите клавишу со стрелкой вправо, чтобы перейти на вкладку Конфигурация системы . Выберите Virtualization Technology и затем нажмите клавишу Enter .
4. Выберите Включено и нажмите клавишу Enter .
5. Нажмите кнопку F10 и выберите Да. Нажмите кнопку Enter , чтобы сохранить изменения и перезагрузить Windows.
ПРИМЕЧАНИЕ: Если на вашей модели машины нет этих настроек, пожалуйста, посетите официальную страницу Acer для получения дополнительной информации.
Как включить виртуализацию на ноутбуках Lenovo?
1.Перезагрузите компьютер.
2. Во время запуска нажмите клавишу F1 или F2 .
3. После появления нового экрана нажмите клавишу F12 , чтобы войти в BIOS.
4. Перейдите на вкладку Security , затем нажмите клавишу Enter на Virtualization .
5. Выберите Intel (R) Virtualization Technology и нажмите Enter. Здесь выберите Включено и нажмите Введите .
6. Нажмите кнопку F10 и выберите Да. Нажмите кнопку Enter , чтобы сохранить изменения и перезагрузить Windows.
ПРИМЕЧАНИЕ: Если на вашей модели машины нет этих настроек, пожалуйста, посетите эту официальную страницу Lenovo для получения дополнительной информации.
Есть вопросы?
В. Я не вижу производителя моего ПК в этом списке. Что мне делать?
A. Посетите официальный веб-сайт производителя вашего ПК или его справочный центр.
В. Могу ли я использовать BlueStacks без включения виртуализации?
A. BlueStacks может работать с отключенной виртуализацией, но мы настоятельно рекомендуем включить виртуализацию для беспрепятственного использования BlueStacks. Невыполнение этого может вызвать непредвиденное поведение программного обеспечения и его служб.
В. Мой компьютер указан в этой статье, но настройки BIOS выглядят иначе. Как поступить?
A. Если настройки BIOS отличаются от приведенных в этой статье, обратитесь за поддержкой на официальный веб-сайт производителя вашего компьютера.
В. Я не могу войти в свою учетную запись Google. Связано ли это с отключенной виртуализацией на моем ПК?
A. Включение виртуализации жизненно важно для бесперебойной работы BlueStacks. Отключение может вызвать такие проблемы, как проблемы со входом в систему, сбои, задержки и многое другое. Мы рекомендуем вам включить виртуализацию для лучшего опыта.
Благодарим вас за выбор BlueStacks. Мы надеемся, что вам понравится его использование. Если у вас возникнут дополнительные вопросы, свяжитесь с нами по адресу support @ bluestacks.com. Удачной игры!
Windows 7 BIOS: как войти в BIOS в Windows 7
BIOS в Windows 7 означает систему ввода-вывода Windows 7 в Windows. Эта функция BIOS предназначена для проверки вашего компьютера, находится ли он в хорошем состоянии, и позволяет ему запускаться при нажатии кнопки питания. Когда вы запускаете свой компьютер, скажем, Windows 7, BIOS автоматически запускает самотестирование при включении, которое обычно называется «POST» , чтобы убедиться, что ваш компьютер готов к ускорению, как ожидалось.Однако, если вы не знаете, как войти в BIOS компьютера с Windows 7, вот руководство для вас. Здесь, в этом руководстве, вы узнаете, как войти в систему BIOS Windows 7
Все ОС Windows имеют собственный BIOS, и он должен работать безупречно, чтобы компьютер работал нормально, как ожидалось. Войти в BIOS в Windows 7 очень просто, и это несложно технически, вам просто нужно внимательно следить за экраном компьютера.
Тем не менее, из-за изменений в новой Microsoft Windows, Windows 8 и Windows 10, способы входа в BIOS в Windows 8 и Windows 10 немного отличаются.
Но войти в BIOS Windows 7 так же просто, как войти в BIOS Windows Vista и более старую версию.
Возможности BIOS
Помимо проверки работоспособности компьютера и убедитесь, что все работает нормально. BIOS Windows имеет следующие функции.
- Стандартные функции CMOS
- Расширенные функции BIOS
- Расширенные функции набора микросхем
- Интегрированные периферийные устройства
- Настройка управления питанием
- Конфигурация PnP / PCI
- Состояние работоспособности ПК
- Контроль частоты / напряжения
- Отказоустойчивость нагрузки по умолчанию
- Установить пароль супервизора
- Установить пароль пользователя
- Сохранить и выйти из настройки
- Выход без экономии
Как войти в BIOS Windows 7
Эта процедура работает на всех компьютерах с Windows 7 независимо от производителя Windows.Этот подход протестирован и подтвержден на компьютерах Dell, Lenovo, HP, Toshiba и ПК Samsung с установленной на нем ОС Windows 7.
- Нажмите кнопку питания на компьютере, чтобы запустить его.
- Посмотрите на уведомление, которое появляется на экране, в котором вам предлагается нажать клавиши или комбинацию клавиш для входа в настройки BIOS
- Нажмите клавиши, предлагаемые для входа в настройки BIOS на вашем Windows 7
- Если это сделано в Через определенные секунды появится синий фон, и это означает, что вы вошли в Windows 7 BIOS
- . Если вы не хотите называть это BIOS, вы также можете называть это программой настройки CMOS, поскольку все настройки выполняются в памяти вашего компьютера.
- Используйте клавиши со стрелками на клавиатуре, чтобы прокрутить вниз, чтобы выбрать параметр, и нажмите кнопку ввода, чтобы выбрать его.
- Чтобы изменить настройки, вы можете использовать клавиши со стрелками (вверх и вниз). Если клавиши не работают, используйте кнопку со знаком (- или +), чтобы сохранить изменения.

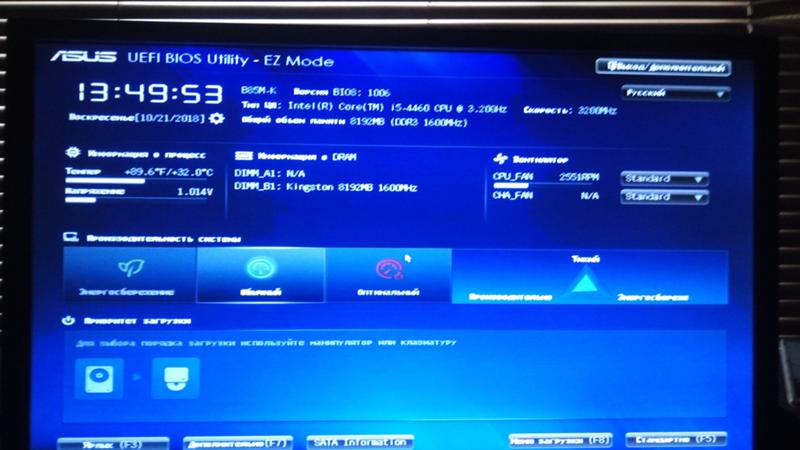
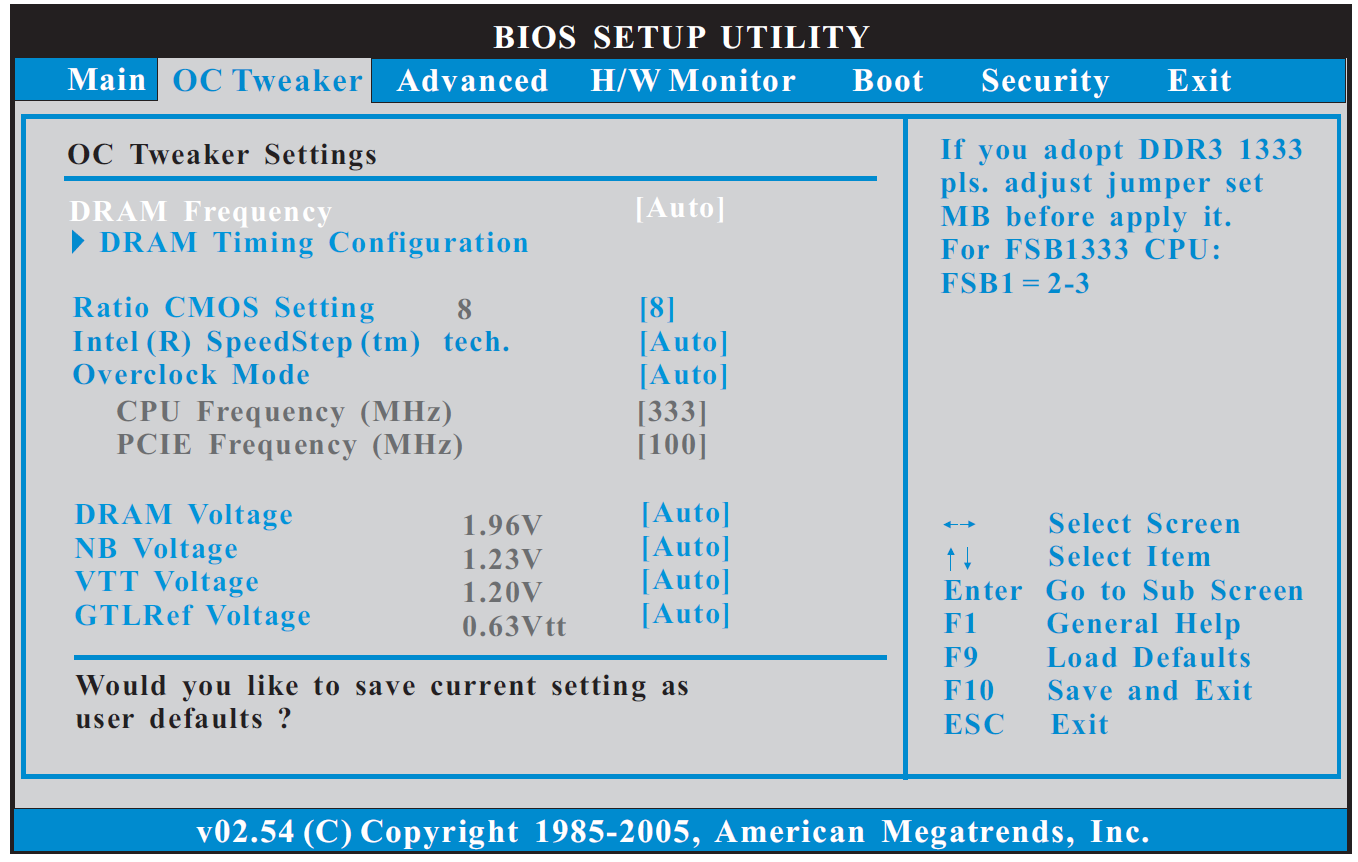
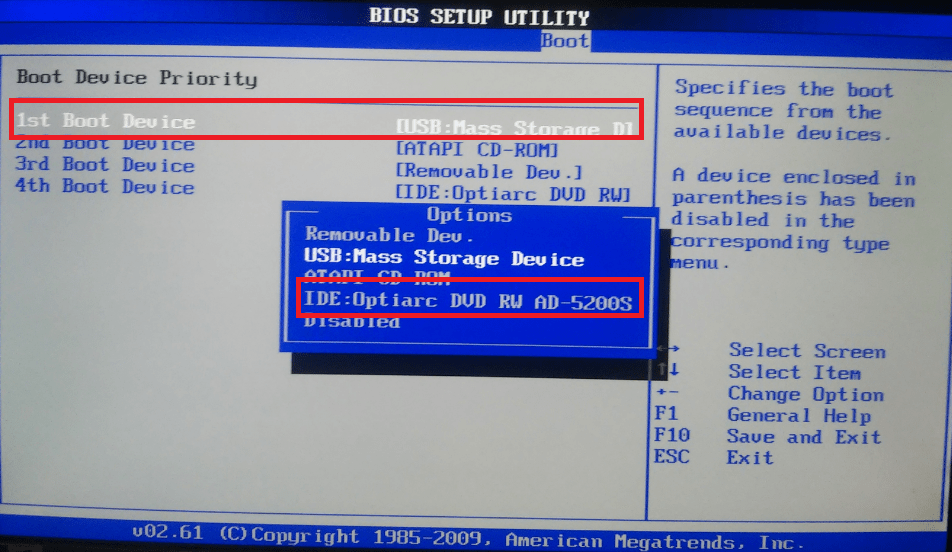
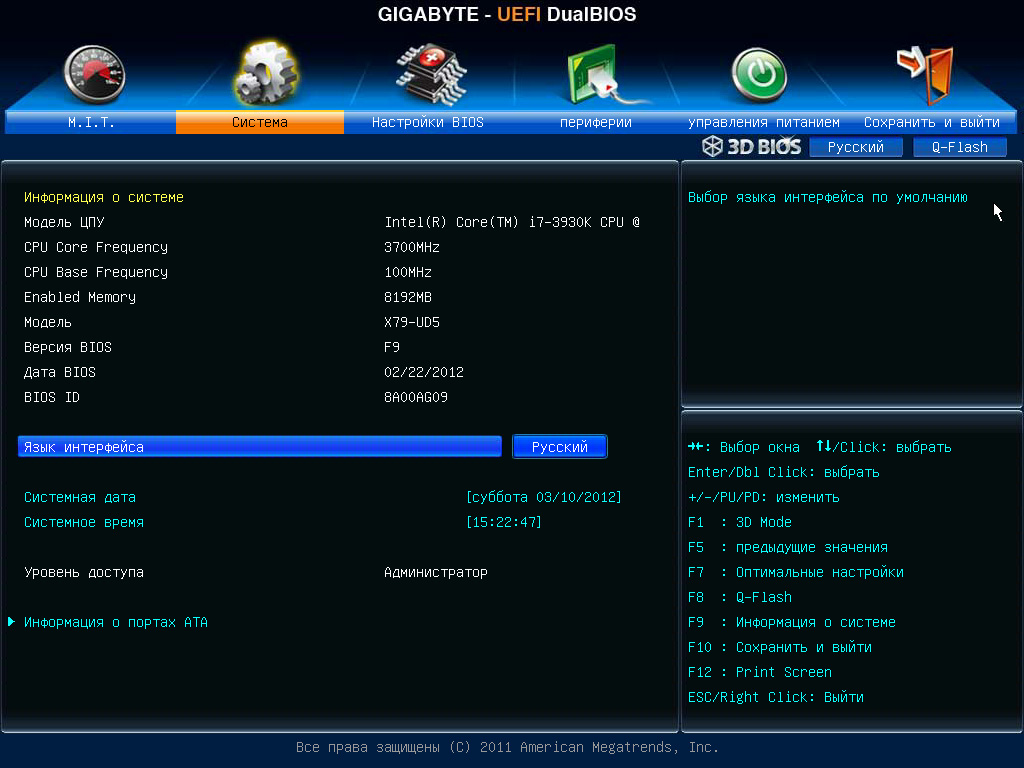 См. рисунок 1-2.
См. рисунок 1-2.