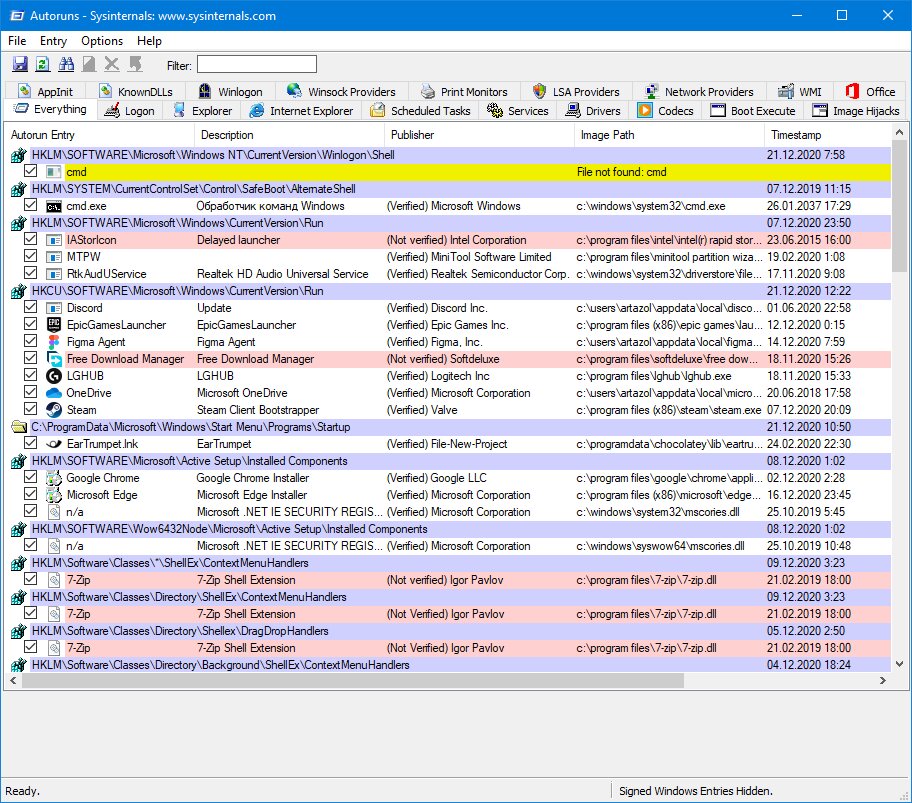Как зайти в автозапуск программ windows 7. Отключение автозагрузки программ Windows
Автозапуск программ – это абсолютно необходимая функция для нормальной работы компьютера. С помощью автозапуска операционная система самостоятельно запускает те программы, которые должны работать постоянно во время работы компьютера. Но, некоторые разработчики программ злоупотребляют этой функцией. В результате многие программы, которые совершенно не нужны пользователю постоянно, загружаются автоматически и создают постоянную нагрузку на компьютер, не выполняя никакой полезной работы. В этом материале вы узнаете, как отключить автозапуск программ в Windows 7.
Отключить автозапуск программ в Windows 7 можно несколькими способами. Во-первых, вы можете открыть настройки программы и отключить функцию автозапуска. Но, к сожалению далеко не все программы имеют такие функции в настройках. Кроме этого, если вы хотите отключить автозапуск сразу нескольких программ, то этот способ будет не очень удобен и отнимет много времени.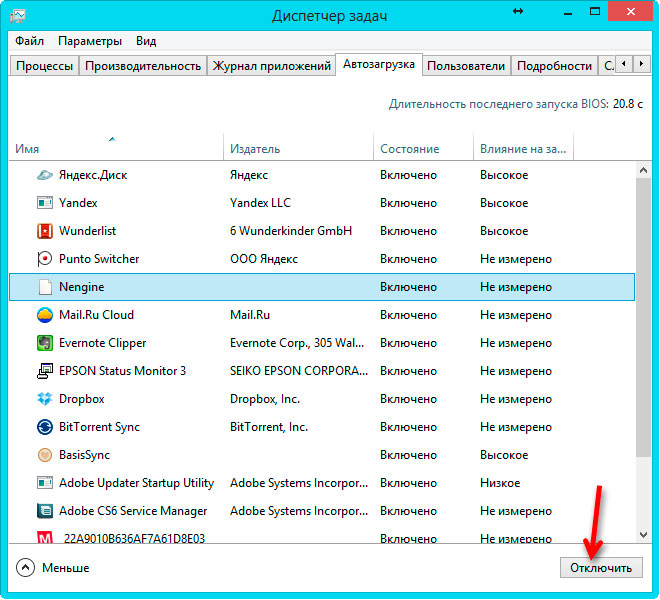
Способ № 1. Отключаем автозапуск программы с помощью ее настроек.
Откройте нужную программу и перейдите в ее настройки. Здесь вам нужно найти функцию автозапуска и отключить ее. Продемонстрируем это на примере программы uTorrent.
Запускаем программу и открываем меню «Настройки». В этом меню выбираем пункт «Настройки программы».
После этого перед вами откроется окно с настройками программы. Найдите функцию автозапуска данной программы и отключите ее. В случае uTorrent данная функция находится на вкладке «Общие».
После настройки программы закрываем окно нажатием на кнопку «Ok» для того чтобы сохранить изменения. Все, таким не сложным способом мы отключили автозапуск программы uTorrent в Windows 7.
Способ № 2. Отключаем автозапуск при помощи утилиты MSCONFIG.
Здесь отображается список программ, которые запускаются автоматически сразу после старта операционной системы Windows 7. Для того чтобы отключить их автозапуск достаточно снять отметку напротив названия программы и сохранить настройки нажатием на кнопку «Применить».
Для того чтобы отключить их автозапуск достаточно снять отметку напротив названия программы и сохранить настройки нажатием на кнопку «Применить».
Нужно отметить, что некоторые программы могут не отображаться во вкладке «Автозагрузка». Это случается, если они запускаются как службы. Для того чтобы отключить автозапуск таких программ перейдите на вкладку «Службы» и установите отметку напротив функции «Не отображать службы Майкрософт».
После этого вы увидите все программы, которые запускаются автоматически в качестве служб на вашем компьютере. Отключить автозапуск таких программ также очень просто. Для этого достаточно снять отметку напротив названия службы и сохранить настройки.
Способ № 3. Отключаем автозагрузку программ при помощи специальных программ.
Также вы можете воспользоваться сторонними программами. Так одной из наиболее продвинутых и удобных программ для управления автоматическим запуском является . После запуска данная программа сканирует операционную систему и собирает данные обо всех программах, которые запускаются автоматически.
Для того чтобы при помощи Autoruns достаточно снять отметку напротив нужной программы. Большинство загружаемых автоматически программ, доступны пользователю на вкладке «Logon». Для того чтобы отключить автозапуск служб нужно перейти на вкладку «Services».
Здравствуйте, уважаемые гости и читатели сайт! Сегодня речь пойдет о том,
Если вы на своем компьютере, установили множество различных программ, то естественно, вам понадобиться удалить некоторые из-них из автозагрузки. Во-первых, чтобы ускорить запуск Windows 7, и не ждать, пока все программы запустятся системой. Во-вторых, чтобы после запуска системой, неиспользуемые программы, не пожирали ресурсы компьютера.
Простое удаление программы из автозагрузки Windows 7.
Всем известный способ, по средством которого, можно удалить некоторые программы из автозапуска Windows 7 – это папка «Автозагрузка».
Однако, как я уже сказал, не все программы можно удалить таким способом, поэтому мы переходим к следующему способу.
Для того чтобы, удалить программы из автозапуска воспользуйтесь утилитой Windows 7, для запуска которого, вам необходимо открыть меню пуск и в строке поиска ввести «msconfig».
В результате этих действий, будет запущена окно «Конфигурация системы», в котором нужно перейти во вкладку «Автозагрузка».
Там вы увидите весь список программ, которые прописаны в раздел автозагрузки реестра Windows 7.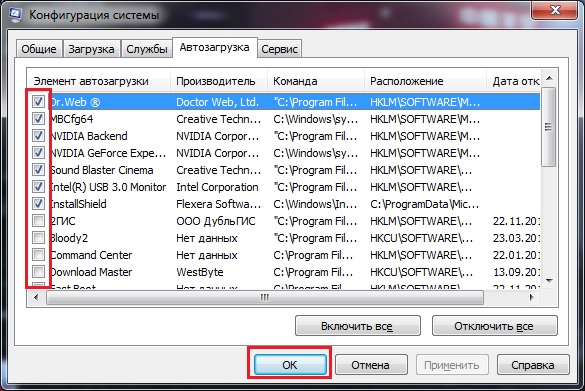 В этом списке выбираем программы для отключения, оставляем только необходимы, с остальных снимаем галочки. В моем примере, отключить можно, только один пункт, остальные необходимые драйвера для Windows 7. Нажимаем «Ок».
В этом списке выбираем программы для отключения, оставляем только необходимы, с остальных снимаем галочки. В моем примере, отключить можно, только один пункт, остальные необходимые драйвера для Windows 7. Нажимаем «Ок».
Этот способ, более сложный, поэтому будьте внимательны:). Для того, чтобы отредактировать реестру Windows, вам необходимо нажать комбинацию клавиш «Win+R», в открывшемся окошке ввести слово «Regedit».
В результате откроется окошко редактора реестра, в котором вам нужно перейти в раздел автозагрузки. Для этого вам необходимо перейти по адресу:
«Компьютер\HKEY_LOCAL_MACHINE\Software\Microsoft\Windows\CurrentVersion\Run»
Найти программу, которая запускается автоматически при старте Windows, удалить ее, щелкнув правой кнопкой мыши и выбрав пункт «Удалить». В данном примере, нет программ для удаления.
Теперь рассмотрим самый лучший способ для отключения программ из автозапуска. Это бесплатная программа Autoruns, которую вы можете сказать перейдя на официальный сайт по адресу: technet.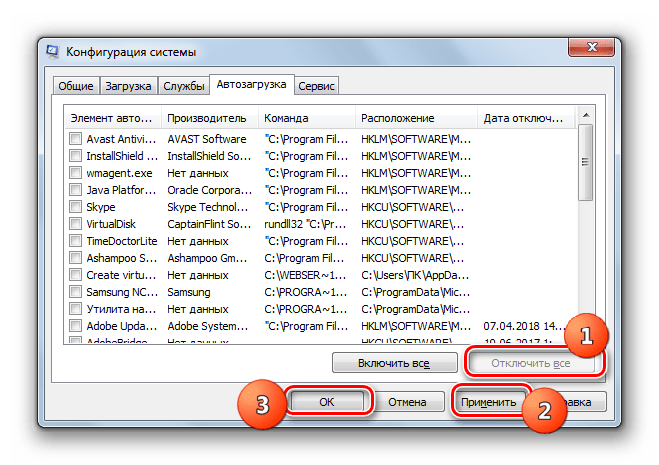 microsoft.com
microsoft.com
Программа очень маленькая, всего около 600кб. Однако, она способна находить всевозможные места, откуда может запускаться что-то. Программа не требует установки, поэтому просто запускаем его.
Верхнюю часть программы не трогаем, потому что все эти вкладки попорядку находятся в средней части программы чуть ниже.
В этой области, вы можете найти ненужную программу, после чего просто снимите с нее галочку, тем самым, отключив ее из списка автозапуска Windows 7.
Некоторые строки помечены желтым цветом, это программы которые уже удалены из автозагрузки. Розовым цветом, помечены программы неизвестного производителя, что настораживает Autoruns.
На этом у меня все, по теме как отключить автозапуск программ в Windows 7? Буду рад, если вы в комментариях поделитесь своим опытом в области отключения автозапуска программ.
Удачи Всем! До новых встреч на страницах моего блога.
Как обычно, в конце статьи видеоролик
Вы замечали, что со временем, даже самый мощный ПК начинает медленнее работать.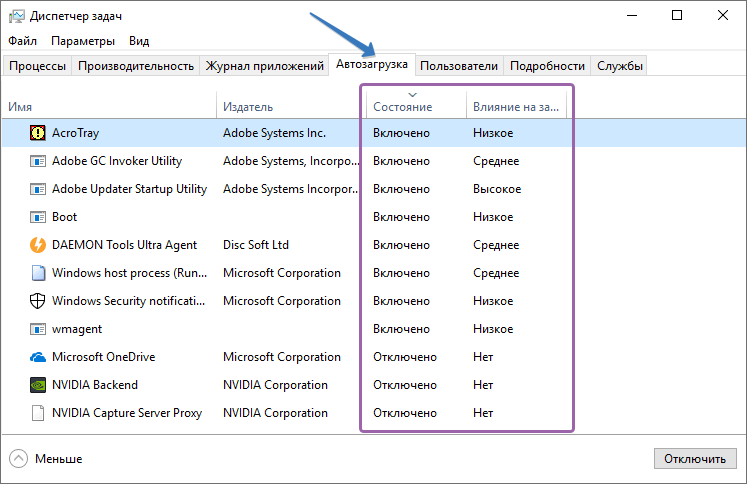
А нужно ли это
Что происходит после включения ПК? Загружаются системные утилиты и программы для которых настроена автоматическая загрузка в фоновом режиме. Это могут быть: Skype, ICQ, антивирус. Они отображаются в системном трее (возле часов).
Чем их больше, тем дольше происходит загрузка. Установленный софт работает в фоновом режиме, и может быть требовательный к системным ресурсам (ОЗУ).
Зачем они автоматически запускаются
Некоторое приложения это делают автоматически. Придумано разработчиками с таких соображений:
- Быть на связи. Относится к приложениям Skype, ICQ;
- Торрент-клиенты для скачивания файлов;
- Сервисы DropBox, Google Drive. Автоматический запуск нужен, для синхронизации облака и данных на ПК;
- Утилиты, контролирующие оборудование.

Рассмотрим подробнее, где отключить автозапуск программ в Windows 7
Не отключайте приложения, назначение которых не знаете. Это приведет к нестабильной работа системы.
Как выключить автозапуск программ в Windows 7
При использовании популярного софта, запуск отключается в настройках приложения. Например, в Skype, для этого отключите чекбокс «Запускать при запуске».
Но не каждая программа имеет такую возможность. Что предпринять? Рассмотрим популярные способы
Отключение при помощи системной утилиты Msconfig
Используйте этот способ если вам нужен установленный софт, и вы не хотите его удалять. Ничего дополнительно устанавливать или скачивать из интернета не нужно. Чтобы убрать приложение, нажмите клавиши «Win+R». Откроется окно, где пропишите команду «msconfig.exe».
Откроется окно где перейдите на вкладку «Автозагрузка».
Отобразится список приложении которые стартуют автоматически после загрузки. Уберите ненужные. Отключите чекбокс напротив программы.
Нажмите «ОК». Откроется окно где ОС предложит перезагрузить ПК или выйти без перезагрузки. Выберите второй вариант, тогда при выключении ПК система обновится и активируются внесенные изменения.
Самый простой способ как открыть автозапуск программ на Windows 7
Переходим «Пуск»-«Программы». Нажимаем на «Автозагрузка». Все что в ней отображается запускается после загрузки ОС. Как ограничить запуск? Удалите все приложения, находящиеся в этой директории.
Отключение автозапуска программ в Windows 7 в реестре
Открываем «Редактор реестра». Нажимаем «Win+R», далее прописываем команду «regedit». Находим ветку реестра, как на скриншоте. Справа отобразится список программ и служб, которые запускаются при старте системы.
Не удалите службы, назначение которых для вас непонятно. Это приведет к нестабильной работе системы.
Если установлен софт, который не используете в работе, удалите его с HDD, а не только из автозагрузки. Рекомендую использовать .
Как отключить автозапуск флешки Windows 7
При подключении флешки открывается окно .
Это удобно, но если на сменном носителе расположено много файлов, системы зависнет. Особенно это актуально на слабых ПК. Также это способ распространения вредоносного софта и вирусов. Для обеспечения безопасности его.
Нажмите «Пуск»-«Панель управления»-«Автозапуск». Откроется окно где отключите чекбокс с пункта: «Использовать для всех носителей».
Как выключить при помощи стороннего софта
Вывод
Мы рассмотрели, как отключить автозапуск приложений в Windows 7. Рекомендую, если на ПК есть программы, которыми не пользуетесь — удалите их. Используйте для этого специализированный .
Основной целью развития операционных систем является не только повышение максимальной производительности железа, но и упрощение эксплуатации самой системы.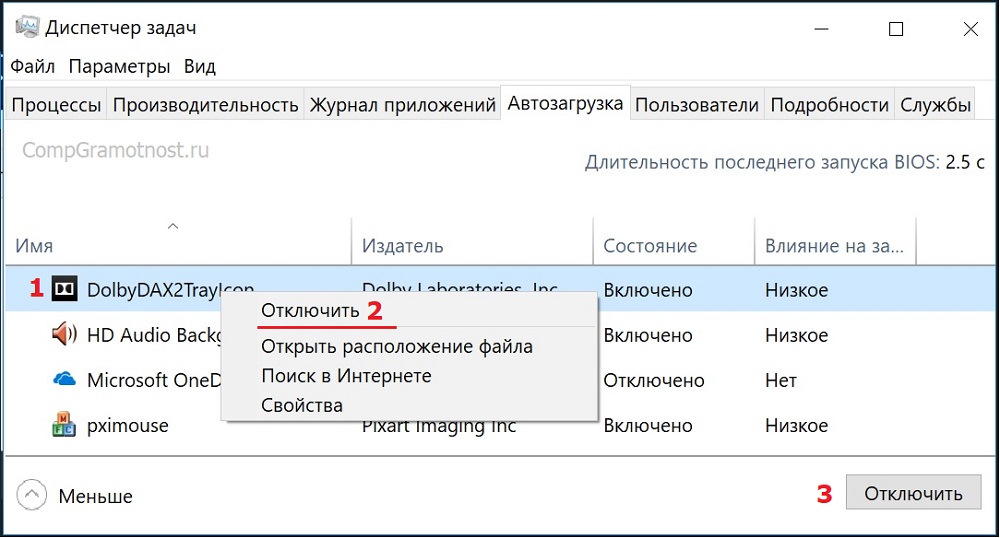 Будь то настольный ПК, планшет или смартфон, важно, чтобы приложения и программы работали плавно и не отнимали драгоценное время пользователя. Благодаря глубокой интеграции гибридных операционных систем, разница между платформами стала уменьшаться, а сами ОС стали более унифицированными.
Будь то настольный ПК, планшет или смартфон, важно, чтобы приложения и программы работали плавно и не отнимали драгоценное время пользователя. Благодаря глубокой интеграции гибридных операционных систем, разница между платформами стала уменьшаться, а сами ОС стали более унифицированными.
Наиболее широко используемая операционка Windows часто страдает от того, что количество программ, активируемых системой при автозапуске набит различным “хламом”. Этот “хлам” жрет оперативную память и ресурсы процессора не стесняясь. От чего у пользователя замедляется работа всей системы, не только увеличивается время включения. В данной статье мы рассмотрим порядок отключения из Автозапуска/Автозагрузки ненужных приложений или программ на ОС Windows 7 и Windows 8.
Как отключить автозапуск ненужных приложений, используя утилиты и методы Windows 7/8
Как отключить автозапуск дисковых и флеш носителей, используя редактор групповой политики в Windows 7
- Снова вызовите диалоговое окно “Выполнить” и введите команду gpedit.
 msc. Теперь нужно нажать клавишу “Ввод”, чтобы открыть редактор групповой политики. Теперь в редакторе групповой политики нужно проследовать по следующему адресу: Конфигурация компьютера> Административные шаблоны> Компоненты Windows> Политики Автозапуска.
msc. Теперь нужно нажать клавишу “Ввод”, чтобы открыть редактор групповой политики. Теперь в редакторе групповой политики нужно проследовать по следующему адресу: Конфигурация компьютера> Административные шаблоны> Компоненты Windows> Политики Автозапуска.
- Двойное нажатие клавиши на опции “Выключение автозапуска” позволит нам приступить к настройке параметров. В новом окне выберите параметр “Включено”, после чего выберите “все устройства” и подтвердите нажатием клавиши “Ок”.
После всех проделанных мероприятий осталось только перезагрузить систему. Функция автозапуска и автозагрузки выключена для всех сторонних приложений и служб, которые не являются частью операционной системы. Также из автозагрузки будут отключены диски и usb-модули. Теперь их нужно запускать и открывать вручную. Будем надеяться, что эти простые советы помогут вам сэкономить драгоценное время, ведь ваша ОС будет дышать свободнее, а приложения будут запускаться более резво.
Если при включении компьютера ваша операционная система загружается очень долго, то дело в тех программах, которые открываются автоматически. Целая куча приложений запускается одновременно. От этого значительно тормозит компьютер. Поэтому нужно отключить автоматический запуск приложений. Мы рассмотрим самые популярные способы для различных систем.
Автозапуск программ в Windows 7. Утилита MSConfig.
Этот метод весьма простой. Зайдите в меню Пуск. Далее в поисковой строке введите msconfig. Открывайте первый (и единственный) результат.
Здесь вы видите огромный список приложений. И все они запускаются при загрузке. Внимательно просмотрите весь список. Уберите галочки с тех утилит, которые при запуске вам не нужны. Затем сохраните внесенные изменения и обязательно перезагрузите компьютер. ОС должна загрузиться в разы быстрее.
Совет: если вы случайно отключили какую-то необходимую утилиту, не волнуйтесь! Просто вернитесь обратно и поставьте галочки в нужном месте.
Как отключить автозапуск через реестр?
Это самый сложный способ. Лучше ничего в реестре не делать, так как можно нарушить работу компьютера, если сделать что-то не то. Итак, откройте меню Пуск. Ниже, в поисковой строке, введите regedit.
Затем найдите две разделы Run. На скриншоте вы можете увидеть полные пути. Один из них отвечает за автоматический запуск для текущего пользователя, а другой – для всех пользователей.
Зайдите туда и просто удалите компоненты тех утилит, которые вам не нужны.
Программы для отключения автозапуска
Есть утилита Autoruns, она довольно мощная. В ней можно найти абсолютно все приложения, которые запускаются при загрузке.
Скачать ее можно с этого официального сайта: https://download.sysinternals.com/files/Autoruns.zip.
Затем распакуйте архив и запустите утилиту. Вот так она выглядит:
Переходим на вкладку Everything. Это значит, что там собраны программы, которые автоматически открываются на вашем компьютере. После, уберите галочки возле тех, которые вы желаете отключить при запуске.
После, уберите галочки возле тех, которые вы желаете отключить при запуске.
Утилита CCleaner.
Эта утилита удобна тем, что она по мимо отключения автозапуска, еще может удалять всякий мусор из компьютера, делая его еще производительным.
Скачать ее можно с этого сайта: http://ccleaner.org.ua/download.
Выберите необходимую установку. Если вы не знаете какой из них выбрать, то выберите первый.
Отключите ненужные утилиты, и они не будут вас больше беспокоить при следующем запуске.
Вот таким образом можно легко и просто отключить любую программу из автозапуска. Следующие способы будут рассмотрены для других версий Windows.
Как отключить автозапуск программ в Windows 8
Через системный раздел.
Зажмите клавиши такие клавиши, как Win + R.
Откроется вот такое окошко. Введите shell:startup, затем нажмите ОК.
Здесь хранятся приложения текущего пользователя.
А если вы хотите открыть для всех пользователей, то введите shell:common startup.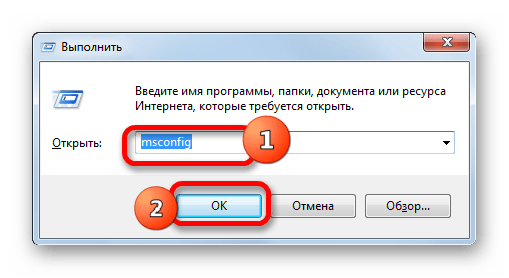
Теперь просто нажмите на любую из папок, которая вам не нужна при запуске, и удалите ее.
Через Диспетчер задач
В следующих версиях операционных систем автоматический запуск находится не в утилите MSConfig, а в Диспетчере задач. Вызовите мышкой контекстное меню на панели управления и выберите необходимый вам пункт.
Выберите ненужное приложение и нажмите на кнопку «Отключить».
Как отключить автозапуск программ в Windows 10
Для данной операционной системе подходят те способы, которые перечислены для 8 версии. Даже расположение папок в реестре одинаковое.
Совет: воспользуйтесь любыми способами, кроме реестра. Там хранятся важные данные, которые очень просто повредить. Если вы в реестре разбираетесь плохо, лучше даже не заходить туда.
Таким образом, теперь никакие лишние приложения не будут мешать загрузке компьютера. Только не отключайте все утилиты подряд. Из них некоторые чрезвычайно важны для полноценной работы кампьютера.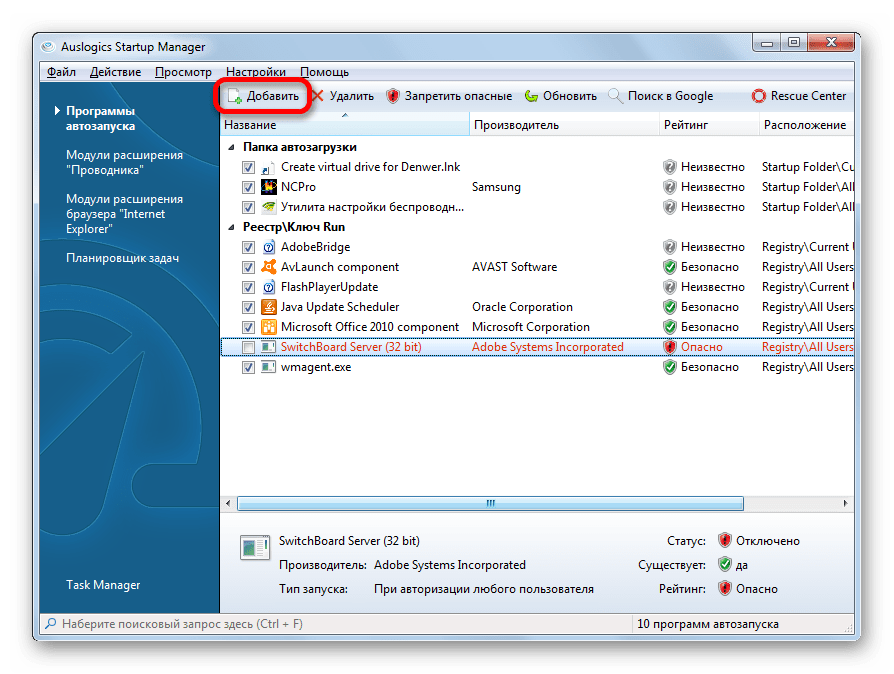
Читайте также…
Как удалить процесс из автозагрузки windows 7. Как отключить автозапуск программ. Зачем из автозапуска
Одной из причин медленной работы ОС являются программы, которые присутствуют в автозапуске. Как правило, далеко не все они нужны для корректной работы Windows, поэтому некоторые можно удалить, что повысит производительность компьютера, он станет быстрее загружаться и реагировать на ваши команды.
О том, как отключить автозагрузку программ Windows 7, вы узнаете далее. При этом помните, что есть служебные приложения, деактивация которых может привести к сбоям в работе операционной системы. Очистив список автоматически включаемых программ, вы заметите, что для загрузки ОС понадобится значительно меньше времени.
Зачем из автозапуска?
Многие приложения, находящиеся в «Автозапуске», влияют на скорость загрузки операционки. Вы, наверно, замечали, что компьютер, который был приобретен относительно недавно, через несколько месяцев начинает не так быстро загружаться, а во время работы еще и «притормаживает».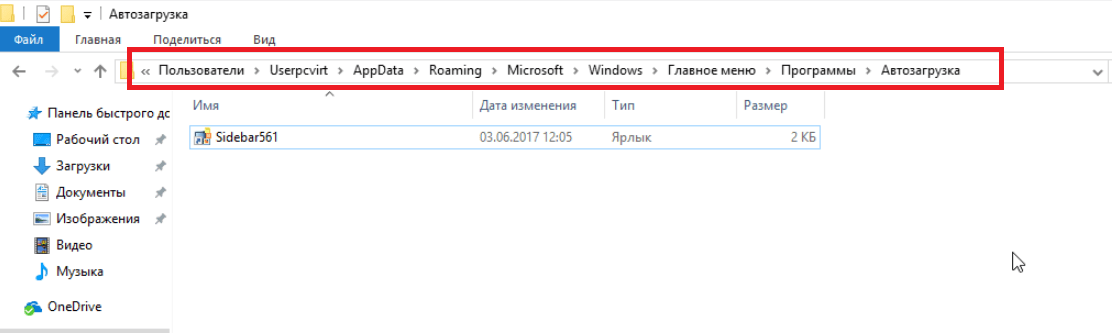
После установки различных приложений они без вашего разрешения сами добавляются в «Автозапуск». Именно поэтому необходимо отключить автозагрузку программ в Windows 7, которыми вы очень редко пользуетесь, или они вообще вам не нужны. В процессе работы все эти приложения используют ресурсы компьютера, например, оперативную память, что сказывается на его быстродействии.
Конечно, не все программы в «Автозапуске» нужно удалять, так как некоторые из них действительно нужны, а есть такие, которые обязательно должны загружаться вместе с ОС. Поэтому прежде чем чистить список «Автозагрузки», убедитесь, что вы не отключаете что-то важное.
Почему приложения добавляются в «Автозагрузку»?
Как уже было сказано выше, многие программы добавляются в «Автозапуск» самостоятельно. Например, вы скачиваете какое-либо приложение, а вам в нагрузку предлагают еще одно, которое без вашего разрешения помещается в «Автозапуск». Одно дело, когда это действительно нужная программа, например, для контроля видеоадаптера. Но если вам приложение не нужно, то необходимо знать, как отключить автозагрузку программ в Windows 7.
Но если вам приложение не нужно, то необходимо знать, как отключить автозагрузку программ в Windows 7.
Зачастую в «Автозапуск» пользователи добавляют программы, в которых чаще всего нуждаются. Например, если вам постоянно нужно быть в «Скайпе», то можете включить его в список автозагрузки. Но есть и обязательные приложения, такие как антивирус или фаервол (брандмауэр).
Если же вас не устраивает скорость запуска регулярные «тормоза», и вы не можете найти, где отключить автозагрузку программ в Windows 7, то читайте об этом далее.
Как программ
Итак, вы решили избавиться от некоторых приложений в «Автозапуске», но не знаете как это сделать. На самом деле, все очень просто. Чтобы посмотреть, какие программы у вас там находятся, перейдите в меню «Пуск», откройте «Все программы» и найдите соответствующий раздел, который так и называется — «Автозагрузка». Кликнув по нему, вы откроете список всех приложений, находящихся в «Автозапуске».
Если вы хотите удалить программу из «Автозагрузки», то сделать это можно с помощью командной строки. Вызовите ее нажатием кнопок «WIN+R», а затем впишите туда команду «msconfig». Кликните «Enter», откроется «Конфигурация системы», где понадобится зайти в раздел «Автозагрузка».
Вызовите ее нажатием кнопок «WIN+R», а затем впишите туда команду «msconfig». Кликните «Enter», откроется «Конфигурация системы», где понадобится зайти в раздел «Автозагрузка».
Теперь вы сможете самостоятельно отключить автозагрузку программ Windows 7. Снимите флажки, установленные возле тех приложений, которыми вы не пользуетесь. Кстати, если они вам не нужны, то удалите их через «Программы и компоненты».
Как отключить автозагрузку программ Windows 7, используя Autoruns и CCleaner
Вы не можете запомнить, какие клавиши надо нажимать для вызова Или, возможно, вы хотите открывать список программ «Автозапуска» всего в несколько кликов. Тогда можете установить себе на компьютер одно из бесплатных приложений, позволяющих сделать это.
Первая программа называется Autoruns. Скачивать ее рекомендуется с официального сайта. На данный момент есть только английская версия, но пугаться не стоит, ведь интерфейс выполнен таким образом, что разобраться сможет даже начинающий пользователь.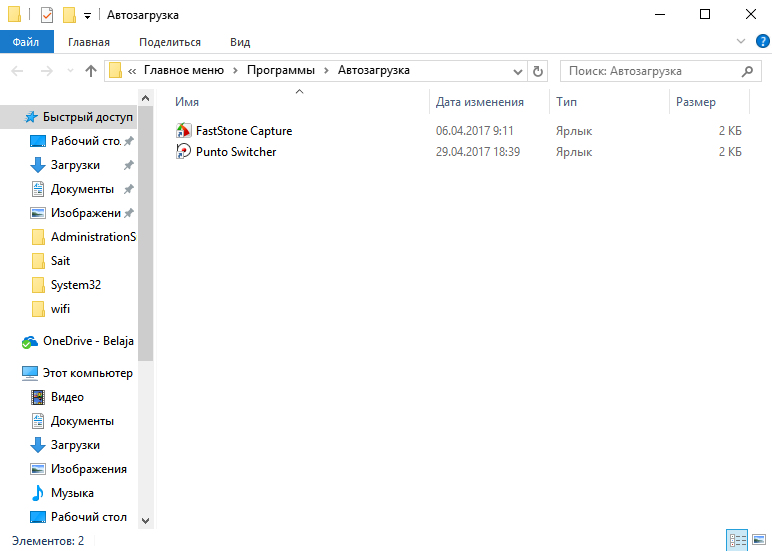
Еще одно популярное приложение — CCleaner. Загрузить его можно также с официального сайта. Для того чтобы отключить автозагрузку программ в Windows 7, понадобится запустить CCleaner и перейти в раздел «Сервис». Теперь выберите «Автозагрузка» и один раз кликните по тому приложению, которое хотите убрать из «Автозапуска». Справа есть соответствующие кнопки.
Прежде чем что-то удалять или, наоборот, добавлять в «Автозагрузку», необходимо ознакомиться с несколькими советами опытных пользователей:
- Не рекомендуется убирать из «Автозапуска» антивирусную программу, так как после загрузки ОС, вы можете забыть ее включить, а, значит, возникнет угроза проникновения вируса.
- Если не знаете, можно ли отключать какую-то программу, то поищите о ней информацию в интернете, а потом принимайте решение, ведь некоторые приложения являются служебными.
- Кроме очистки «Автозагрузки» от лишних программ, рекомендуется даективировать некоторые службы, которые можно найти на одноименной вкладке в окне «Конфигурация системы».

- Когда вы узнаете, как отключить автозагрузку программ Windows 7, проделайте эту операцию со всеми ненужными приложениями, чтобы обеспечить минимальную нагрузку на систему во время запуска.
Заключение
Как видите, совсем несложно открыть «Автозагрузку» и удалить оттуда весь «мусор». Вам потребуется всего лишь запомнить одно и команду «msconfig». Проделав эти действия, вы заметите, что в следующий раз ваш компьютер будет загружаться гораздо быстрее, особенно, если в «Автозапуске» находилось большое количество приложений.
Часто пользователи, скачав фильм с торрента, забывают закрыть сам клиент и остаются на раздаче. В результате интернет-страницы открываются гораздо медленнее. Однако если вы уберете это приложение из «Автозапуска», то проблема будет решена. То есть, когда нужно скачать что-то, то вручную запускаете клиент, и так же его закрываете.
Итак, теперь вы знаете, как отключить автозагрузку программ Windows 7. Рекомендуется регулярно проверять, что у вас там находится. Кстати, некоторые приложения сами спрашивают добавлять ли их в «Автозагрузку» или нет.
Кстати, некоторые приложения сами спрашивают добавлять ли их в «Автозагрузку» или нет.
Часто случается так, что при установке программа прописывается в автозагрузку, а также добавляет свой значок в трей. В связи с этим может существенно снизиться общая производительность компьютера и увеличиться время загрузки операционной системы. Как известно, в подавляющем большинстве случаев нет никакой необходимости в том, чтобы программа загружалась при запуске Windows и поэтому мы рассмотрим вопрос как удалить программу из автозагрузки.
Для начала нужно запустить конфигуратор msconfig. Сделать это можно несколькими способами, например запустить интерпретатор командной строки или нажать кнопку «Выполнить» в меню «Пуск» и набрать там msconfig. Проще же всего щелкнуть кнопку «Пуск» и в поиске вбить msconfig, после чего запустить exe файл.
В результате откроется окно с заголовком «Конфигурация системы». Здесь следует перейти на вкладку «Автозагрузка», увидеть общий вид которой Вы можете на рисунке. В списке программ, которые будут запущены автоматически при загрузке Windows 7 следует снять флажки с тех, которые Вам не нужны. Так как зачастую определить программу по названию «Элемент автозагрузки» бывает довольно сложно — посмотрите путь откуда она загружается. Также вычислить полезные процессы можно экспериментальным путем или поискав информацию о них в сети Интернет. Не стоит отключать антивирусные программы и межсетевые экраны, а также тот софт, который должен работать в фоновом режиме — например Punto Switcher, автоматически переключающий раскладку клавиатуры.
В списке программ, которые будут запущены автоматически при загрузке Windows 7 следует снять флажки с тех, которые Вам не нужны. Так как зачастую определить программу по названию «Элемент автозагрузки» бывает довольно сложно — посмотрите путь откуда она загружается. Также вычислить полезные процессы можно экспериментальным путем или поискав информацию о них в сети Интернет. Не стоит отключать антивирусные программы и межсетевые экраны, а также тот софт, который должен работать в фоновом режиме — например Punto Switcher, автоматически переключающий раскладку клавиатуры.
После внесения изменений нажмите кнопку «Ок» и если хотите увидеть результат изменений немедленно согласитесь с перезагрузкой компьютера.
Если же выяснится, что было отключено что-либо полезное — не расстраивайтесь, все можно исправить тем же самым путем.
Как правило на компьютере пользователя установлено большое количество приложений. Удобно, когда часто используемые программы запускаются вместе с загрузкой операционной системы. Однако, если их много, то время загрузки операционной системы увеличится, поэтому вопрос «Как убрать программу из автозагрузки Windows 7, 8, 10?» актуален. Не стоит забывать и о вирусах, иногда их приходится удалять вручную или убирать оставшиеся от них ссылки на запуск файла, после того как файл был удален антивирусом.
Однако, если их много, то время загрузки операционной системы увеличится, поэтому вопрос «Как убрать программу из автозагрузки Windows 7, 8, 10?» актуален. Не стоит забывать и о вирусах, иногда их приходится удалять вручную или убирать оставшиеся от них ссылки на запуск файла, после того как файл был удален антивирусом.
Как убрать программу из автозагрузки Windows 7, 8, 10? Это просто!
Итак, разберем несколько вариантов, отмечу, что все они применимы к операционной системе Windows 7 и выше.
Отключите автозапуск в настройках приложения
Убрать автозапуск в программе, которая загружается вместе с Windows. Отключить его можно как правило через меню «Настройка» или «Сервис» в самой программе.
Удалите автозагрузку через MSCONFIG
Откройте командную строку (Найти ее вы сможете по кнопке «Пуск» — «Все программы» — «Стандартные»). Введите команду “msconfig” и нажмите Enter.
В открывшемся окне перейдите на вкладку «Автозагрузка» и снимите отметки с приложений, которые не должны запускаться вместе с операционной системой:
Для Windows 8 и 10 эта вкладка переехала в «Диспетчер задач». Его можно вызвать, нажав правой кнопкой мыши в панели задач.
Его можно вызвать, нажав правой кнопкой мыши в панели задач.
Исправьте автозапуск в реестре
Проверьте, что у вас в реестре. Редактор реестра можно вызвать нажав «regedit», например, в командной строке (без кавычек). Посмотрите какие приложения находятся по этим двум ссылкам:
HKEY_LOCAL_MACHINE\SOFTWARE\Microsoft\Windows\CurrentVersion\Run
HKEY_CURRENT_USER\Software\Microsoft\Windows\CurrentVersion\Run
Удалите лишние на ваш взгляд. В случае затруднений воспользуйтесь поиском в интернете по имени файла.
Используйте для настройки автозагрузки сторонний софт
Можно воспользоваться услугами стороннего программного обеспечения, например, «CCleaner» или аналогичным. Управление CCleaner довольно удобное и понятное.
Внимание!!! Редактирование реестра проводите с особой осторожностью так как неверно сделанные в нем изменения могут привести к проблемам в работе всей операционной системы.
– это автоматическая загрузка программ после запуска операционной системы. Как правило, с помощью автозагрузки запускаются те программы, которые должны работать постоянно, пока включен компьютер. Но, многие разработчики программ злоупотребляют возможностью автозагрузки своих программ. В результате в автозагрузке появляются программы, которые там не должны быть. Со временем количество программ, которые загружаются автоматически, растет и компьютер начинает работать значительно медленней, расходуя большую часть производительности на бесполезную работу. Из этого материала вы узнаете, как убрать программу из автозагрузки в Windows 7 и решить эту проблему.
Как правило, с помощью автозагрузки запускаются те программы, которые должны работать постоянно, пока включен компьютер. Но, многие разработчики программ злоупотребляют возможностью автозагрузки своих программ. В результате в автозагрузке появляются программы, которые там не должны быть. Со временем количество программ, которые загружаются автоматически, растет и компьютер начинает работать значительно медленней, расходуя большую часть производительности на бесполезную работу. Из этого материала вы узнаете, как убрать программу из автозагрузки в Windows 7 и решить эту проблему.
Используем настройки, чтобы убрать программу из автозагрузки в Windows 7
Убрать программы из автозагрузки в Windows 7 можно несколькими способами. Самый простой способ это открыть настройки программы и отключить функцию автозагрузки. В большинстве случаев этого будет достаточно, для того чтобы программа больше не загружалась со стартом операционной системы.
Например, для того чтобы убрать из автозагрузки вам необходимо открыть меню «Настройки – Настройки программы».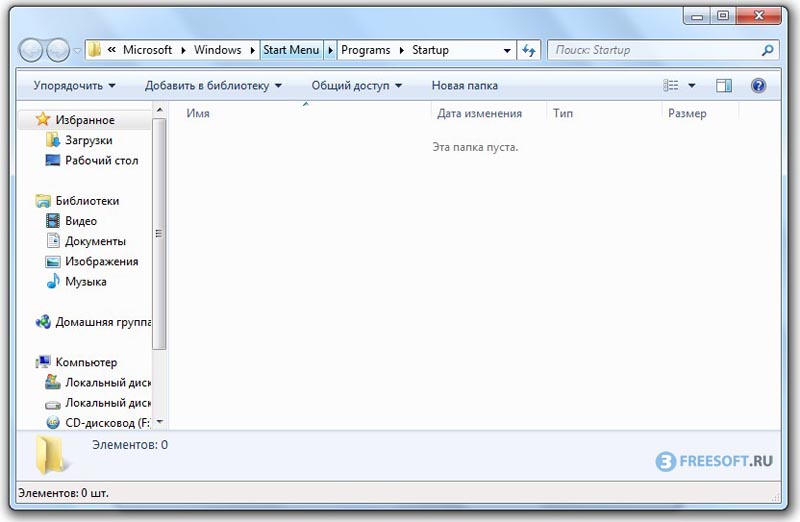
А, после того, как откроется окно с настройками программы перейти на вкладку «Общие» и снять отметку напротив функции «Запускать uTorrent вместе с Windows».
Все, после этого останется сохранить настройки нажав на кнопку «OK». Этих простых действий будет достаточно, для того чтобы в Windows 7 или любой другой версии Windows. После следующей перезагрузки компьютера программа uTorrent больше не будет загружаться автоматически.
Как убрать программу из автозагрузки в Windows 7 при помощи MSCONFIG
В операционной системе Windows есть отличныя утилита под названием «Конфигурация системы». Она позволяет управлять автозагрузкой, службами, а также другими параметрами операционной системы. Для того чтобы открыть данную утилиту нужно выполнить команду «MSCONFIG». Это можно сделать через меню «Выполнить» или через поисковую строку в меню Пуск или на стартовом экране с плитками, если вы используете Windows 8.
Итак, нажмите комбинацию клавиш Windows + R. После этого перед вами должно появиться меню «Выполнить». В этом меню нужно ввести команду « » и нажать на клавишу ввода.
В этом меню нужно ввести команду « » и нажать на клавишу ввода.
После этого перед вами откроется утилита «Конфигурация системы». Здесь нужно сразу перейти на вкладку «Автозагрузка».
На данной вкладке вы можете . Для этого достаточно снять отметку напротив соответствующей программы. После того как вы сняли отметку не забудьте сохранить настройки нажатием на кнопку «Ok».
Также с помощью утилиты «Конфигурация системы» вы можете отключить не нужные службы. Ведь службы также могут использоваться для автозагрузки программ. Перейдите на вкладку «Службы» и установите отметку напротив функции «Не отображать службы Майкрософт».
После этого вы сможете изучить список программ, которые загружаются как службы и при необходимости отключить некоторые из них. Это делается точно также как и на вкладке «Автозагрузка»: снимаете отметку и сохраняете настройки.
Используем Autoruns чтобы убрать программы из автозагрузки в Windows 7
Также для того чтобы убрать не нужные программы из автозагрузки в Windows 7 вы можете воспользоваться сторонними программами, разработанными специально для решения подобных задач.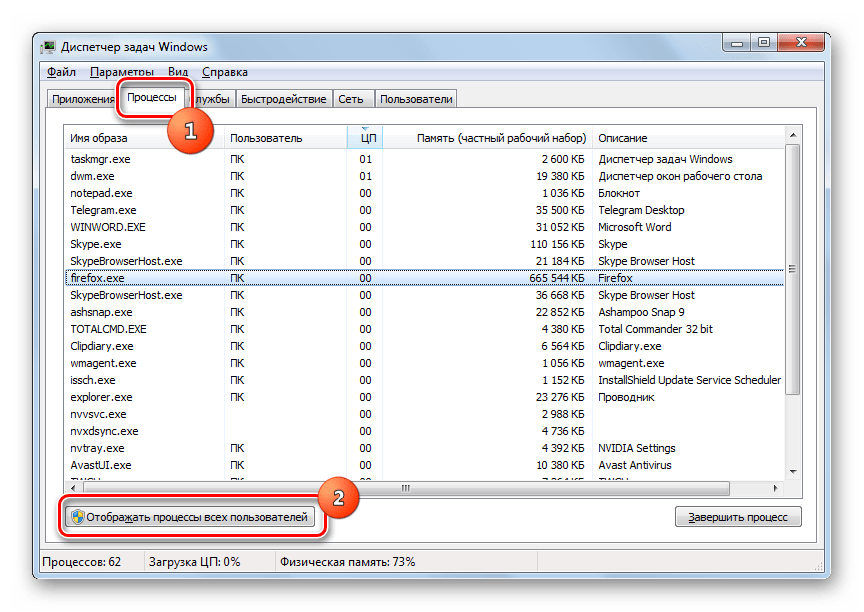 Одной из наиболее продвинутых программ такого рода является .
Одной из наиболее продвинутых программ такого рода является .
Использовать программу Autoruns довольно просто. Все что вам нужно сделать, это снять отметку напротив программы, которую вы хотели бы убрать из автозагрузки.
Большинство программ, которые находятся в автозагрузке, доступны на вкладке «Logon». А службы можно отключить на вкладке «Services». После снятия отметки, настройки применяются сразу. Так что сохранять, что то не обязательно.
Несмотря на выход «восьмерки», многие пользователи предпочитают устанавливать на свой компьютер Windows 7. Как убрать программы из автозагрузки в этой операционной системе? Какие приложения рекомендуется оставить в автозапуске, а какие лучше удалить из него? Ответы на эти вопросы вы получите после прочтения данной статьи.
О чем речь?
Автозагрузка — служба, которая отвечает за автоматический запуск некоторых приложений сразу после запуска операционной системы. На первый взгляд, автозагрузка программ при включении устройства — это очень удобно.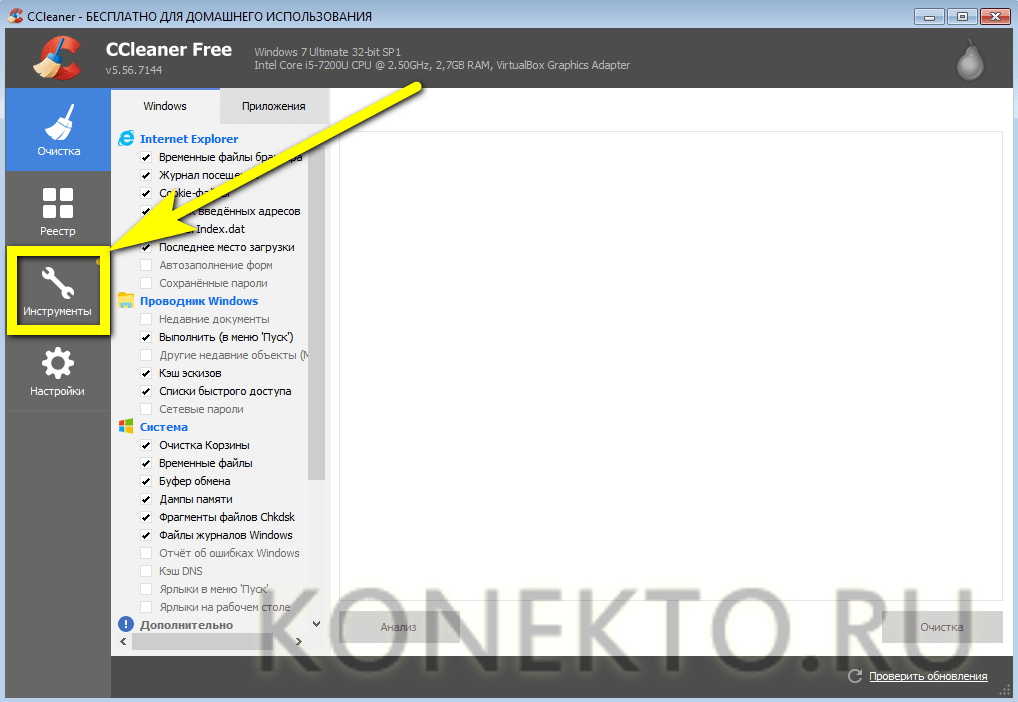 Вы знаете, что даже если забудете открыть какое-нибудь приложение, то оно запустится автоматически.
Вы знаете, что даже если забудете открыть какое-нибудь приложение, то оно запустится автоматически.
На самом же деле польза весьма сомнительная. Например, если кликнуть по загруженному торрент-файлу, нужная программа откроется самостоятельно, а значит нет смысла держать ее в автозапуске.
Конечно, есть приложения, которые просто обязаны загружаться автоматически (системные службы и программы). Однако большинство приложений рекомендуется удалить из автозагрузки. Почему? Об этом вы узнаете далее.
Зачем чистить автозагрузку?
Важно знать, что может негативно отразиться на быстродействии устройства. Представьте себе ситуацию, когда в автозапуске находится большое количество приложений. В результате после загрузки ПК вы не сможете приступить к работе, пока не запустятся все программы.
Кроме того, эти приложения «съедают» достаточно много оперативной памяти, поэтому ПК будет «притормаживать». Возможно, вы уже замечали, проводя время за какой-нибудь игрой, что процесс превращается в слайд-шоу. Одна из причин — большое количество открытых программ, каждая из которых нуждается в ресурсах устройства.
Одна из причин — большое количество открытых программ, каждая из которых нуждается в ресурсах устройства.
Отдельно стоит сказать о вредоносном программном обеспечении. Приложение, загруженное с сайта, который имеет плохую репутацию, может быть заражено вирусом. Если такая программа самостоятельно добавится в автозапуск, то при каждом включении компьютера будет происходить активация вируса.
из автозапуска?
Итак, вы установили ОС Windows 7. На самом деле все достаточно просто — вам поможет команда «msconfig». Кстати, после проведения этой операции вы заметите, что устройство будет быстрее загружаться.
С помощью одновременного нажатия кнопок «R» и «Win» откройте утилиту «Выполнить». В графе «Открыть» пропишите команду «msconfig» и кликните «Энтер». Появится окошко «Конфигурация системы», где вам нужно обратиться к разделу «Автозагрузка». Теперь пользователь увидит список приложений. Те из них, которые отмечены чекбоксом, запускаются автоматически. Если галочку снять, то программа не будет загружаться вместе с ОС.
Итак, если у вас установлена ОС Windows 7, как убрать программы из автозагрузки, вы теперь знаете. Но это еще не все — рекомендуется также отключить некоторые службы. В окне «Конфигурация системы» откройте соответствующую вкладку и отметьте чекбоксом опцию, которая скроет службы «Майкрософт», чтобы вы случайно их не отключили. Теперь деактивируйте службы, такие как Skype, 2GIS и другие.
Какие программы убрать из автозагрузки, а какие оставить?
Безусловно, отключать все приложения, которые находятся в автозапуске, нельзя. Некоторые из них отвечают за корректную работу операционной системы, поэтому деактивация таких программ может доставить пользователю немало проблем.
Кроме того, не рекомендуется отключать антивирус, ведь компьютер всегда должен быть защищен от возможных атак. Поэтому если у вас установлена антивирусная программа (Касперский, «Аваст», «Авира» или любая другая), то оставьте ее в автозагрузке.
Отдельно стоит сказать об облачных хранилищах. Если вы используете, например, «Эвернот» или «Гугл Диск», то такие программы должны быть постоянно включены, чтобы информация синхронизировалась между устройствами.
Если вы используете, например, «Эвернот» или «Гугл Диск», то такие программы должны быть постоянно включены, чтобы информация синхронизировалась между устройствами.
А вот торрент-клиент, различные службы обновлений, «Скайп», и другие приложения можно убрать из автозагрузки, тем самым повысив быстродействие системы.
Ваш помощник — CCleaner
Кроме способа, о котором было сказано выше, убрать лишние программы из автозагрузки вам поможет приложение CCleaner. Скачать его можно с официального сайта, причем, что примечательно, абсолютно бесплатно.
Итак, установив программу, запустите ее и обратитесь к разделу «Сервис» (меню слева). Теперь откройте подраздел «Автозагрузка». Выберите приложение и кликните по кнопке «Отключить» или «Удалить». Как видите, все очень просто.
Стоит отметить, что с помощью этой программы, пользователь может выполнить ряд других полезных действий, например, очистить кэш браузера или файлы cookies, удалить приложения, которые вам не нужны.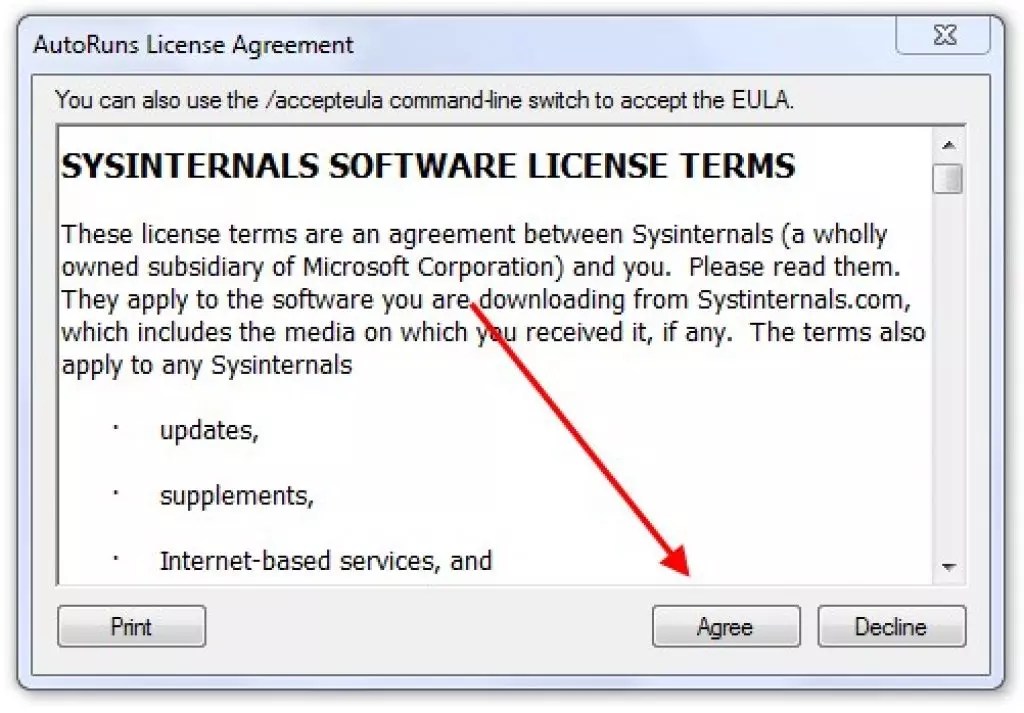
Заключение
Скорее всего, вы сделали правильный выбор, устанавливая на свой ПК надежную ОС Windows 7. Как убрать программы из автозагрузки, вы уже знаете, поэтому сможете обеспечить быстрый запуск «семерки» и ее стабильную работу.
Как в виндовс 7 отменить автозапуск программ. Параметры автозапуска USB-носителей и дисков. Убираем программы из автозагрузки программой Ccleaner
Одной из причин медленной работы ОС являются программы, которые присутствуют в автозапуске. Как правило, далеко не все они нужны для корректной работы Windows, поэтому некоторые можно удалить, что повысит производительность компьютера, он станет быстрее загружаться и реагировать на ваши команды.
О том, как отключить автозагрузку программ Windows 7, вы узнаете далее. При этом помните, что есть служебные приложения, деактивация которых может привести к сбоям в работе операционной системы. Очистив список автоматически включаемых программ, вы заметите, что для загрузки ОС понадобится значительно меньше времени.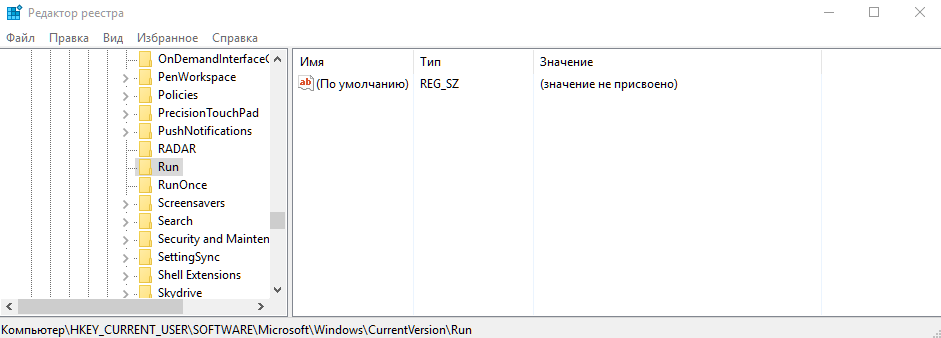
Зачем из автозапуска?
Многие приложения, находящиеся в «Автозапуске», влияют на скорость загрузки операционки. Вы, наверно, замечали, что компьютер, который был приобретен относительно недавно, через несколько месяцев начинает не так быстро загружаться, а во время работы еще и «притормаживает».
После установки различных приложений они без вашего разрешения сами добавляются в «Автозапуск». Именно поэтому необходимо отключить автозагрузку программ в Windows 7, которыми вы очень редко пользуетесь, или они вообще вам не нужны. В процессе работы все эти приложения используют ресурсы компьютера, например, оперативную память, что сказывается на его быстродействии.
Конечно, не все программы в «Автозапуске» нужно удалять, так как некоторые из них действительно нужны, а есть такие, которые обязательно должны загружаться вместе с ОС. Поэтому прежде чем чистить список «Автозагрузки», убедитесь, что вы не отключаете что-то важное.
Почему приложения добавляются в «Автозагрузку»?
Как уже было сказано выше, многие программы добавляются в «Автозапуск» самостоятельно. Например, вы скачиваете какое-либо приложение, а вам в нагрузку предлагают еще одно, которое без вашего разрешения помещается в «Автозапуск». Одно дело, когда это действительно нужная программа, например, для контроля видеоадаптера. Но если вам приложение не нужно, то необходимо знать, как отключить автозагрузку программ в Windows 7.
Например, вы скачиваете какое-либо приложение, а вам в нагрузку предлагают еще одно, которое без вашего разрешения помещается в «Автозапуск». Одно дело, когда это действительно нужная программа, например, для контроля видеоадаптера. Но если вам приложение не нужно, то необходимо знать, как отключить автозагрузку программ в Windows 7.
Зачастую в «Автозапуск» пользователи добавляют программы, в которых чаще всего нуждаются. Например, если вам постоянно нужно быть в «Скайпе», то можете включить его в список автозагрузки. Но есть и обязательные приложения, такие как антивирус или фаервол (брандмауэр).
Если же вас не устраивает скорость запуска регулярные «тормоза», и вы не можете найти, где отключить автозагрузку программ в Windows 7, то читайте об этом далее.
Как программ
Итак, вы решили избавиться от некоторых приложений в «Автозапуске», но не знаете как это сделать. На самом деле, все очень просто. Чтобы посмотреть, какие программы у вас там находятся, перейдите в меню «Пуск», откройте «Все программы» и найдите соответствующий раздел, который так и называется — «Автозагрузка». Кликнув по нему, вы откроете список всех приложений, находящихся в «Автозапуске».
Если вы хотите удалить программу из «Автозагрузки», то сделать это можно с помощью командной строки. Вызовите ее нажатием кнопок «WIN+R», а затем впишите туда команду «msconfig». Кликните «Enter», откроется «Конфигурация системы», где понадобится зайти в раздел «Автозагрузка».
Теперь вы сможете самостоятельно отключить автозагрузку программ Windows 7. Снимите флажки, установленные возле тех приложений, которыми вы не пользуетесь. Кстати, если они вам не нужны, то удалите их через «Программы и компоненты».
Как отключить автозагрузку программ Windows 7, используя Autoruns и CCleaner
Вы не можете запомнить, какие клавиши надо нажимать для вызова Или, возможно, вы хотите открывать список программ «Автозапуска» всего в несколько кликов. Тогда можете установить себе на компьютер одно из бесплатных приложений, позволяющих сделать это.
Первая программа называется Autoruns. Скачивать ее рекомендуется с официального сайта. На данный момент есть только английская версия, но пугаться не стоит, ведь интерфейс выполнен таким образом, что разобраться сможет даже начинающий пользователь.
Еще одно популярное приложение — CCleaner. Загрузить его можно также с официального сайта. Для того чтобы отключить автозагрузку программ в Windows 7, понадобится запустить CCleaner и перейти в раздел «Сервис». Теперь выберите «Автозагрузка» и один раз кликните по тому приложению, которое хотите убрать из «Автозапуска». Справа есть соответствующие кнопки.
Прежде чем что-то удалять или, наоборот, добавлять в «Автозагрузку», необходимо ознакомиться с несколькими советами опытных пользователей:
- Не рекомендуется убирать из «Автозапуска» антивирусную программу, так как после загрузки ОС, вы можете забыть ее включить, а, значит, возникнет угроза проникновения вируса.
- Если не знаете, можно ли отключать какую-то программу, то поищите о ней информацию в интернете, а потом принимайте решение, ведь некоторые приложения являются служебными.
- Кроме очистки «Автозагрузки» от лишних программ, рекомендуется даективировать некоторые службы, которые можно найти на одноименной вкладке в окне «Конфигурация системы».
- Когда вы узнаете, как отключить автозагрузку программ Windows 7, проделайте эту операцию со всеми ненужными приложениями, чтобы обеспечить минимальную нагрузку на систему во время запуска.
Заключение
Как видите, совсем несложно открыть «Автозагрузку» и удалить оттуда весь «мусор». Вам потребуется всего лишь запомнить одно и команду «msconfig». Проделав эти действия, вы заметите, что в следующий раз ваш компьютер будет загружаться гораздо быстрее, особенно, если в «Автозапуске» находилось большое количество приложений.
Часто пользователи, скачав фильм с торрента, забывают закрыть сам клиент и остаются на раздаче. В результате интернет-страницы открываются гораздо медленнее. Однако если вы уберете это приложение из «Автозапуска», то проблема будет решена. То есть, когда нужно скачать что-то, то вручную запускаете клиент, и так же его закрываете.
Итак, теперь вы знаете, как отключить автозагрузку программ Windows 7. Рекомендуется регулярно проверять, что у вас там находится. Кстати, некоторые приложения сами спрашивают добавлять ли их в «Автозагрузку» или нет.
Вы замечали, что со временем, даже самый мощный ПК начинает медленнее работать. Почему так происходит? Причина — софт, установленный в системе, который запускается автоматически после старта ОС. Для решения этой проблемы, рассмотрим, как убрать автозапуск программ Windows 7.
А нужно ли это
Что происходит после включения ПК? Загружаются системные утилиты и программы для которых настроена автоматическая загрузка в фоновом режиме. Это могут быть: Skype, ICQ, антивирус. Они отображаются в системном трее (возле часов).
Чем их больше, тем дольше происходит загрузка. Установленный софт работает в фоновом режиме, и может быть требовательный к системным ресурсам (ОЗУ).
Зачем они автоматически запускаются
Некоторое приложения это делают автоматически. Придумано разработчиками с таких соображений:
- Быть на связи. Относится к приложениям Skype, ICQ;
- Торрент-клиенты для скачивания файлов;
- Сервисы DropBox, Google Drive. Автоматический запуск нужен, для синхронизации облака и данных на ПК;
- Утилиты, контролирующие оборудование. Например, софт для переключения режимов работы монитора, программы для работы с видеокартой.
Рассмотрим подробнее, где отключить автозапуск программ в Windows 7
Не отключайте приложения, назначение которых не знаете. Это приведет к нестабильной работа системы.
Как выключить автозапуск программ в Windows 7
При использовании популярного софта, запуск отключается в настройках приложения. Например, в Skype, для этого отключите чекбокс «Запускать при запуске».
Но не каждая программа имеет такую возможность. Что предпринять? Рассмотрим популярные способы
Отключение при помощи системной утилиты Msconfig
Используйте этот способ если вам нужен установленный софт, и вы не хотите его удалять. Ничего дополнительно устанавливать или скачивать из интернета не нужно. Чтобы убрать приложение, нажмите клавиши «Win+R». Откроется окно, где пропишите команду «msconfig.exe».
Откроется окно где перейдите на вкладку «Автозагрузка».
Отобразится список приложении которые стартуют автоматически после загрузки. Уберите ненужные. Отключите чекбокс напротив программы.
Нажмите «ОК». Откроется окно где ОС предложит перезагрузить ПК или выйти без перезагрузки. Выберите второй вариант, тогда при выключении ПК система обновится и активируются внесенные изменения.
Самый простой способ как открыть автозапуск программ на Windows 7
Переходим «Пуск»-«Программы». Нажимаем на «Автозагрузка». Все что в ней отображается запускается после загрузки ОС. Как ограничить запуск? Удалите все приложения, находящиеся в этой директории.
Отключение автозапуска программ в Windows 7 в реестре
Открываем «Редактор реестра». Нажимаем «Win+R», далее прописываем команду «regedit». Находим ветку реестра, как на скриншоте. Справа отобразится список программ и служб, которые запускаются при старте системы.
Не удалите службы, назначение которых для вас непонятно. Это приведет к нестабильной работе системы. Если установлен софт, который не используете в работе, удалите его с HDD, а не только из автозагрузки. Рекомендую использовать .
Как отключить автозапуск флешки Windows 7
При подключении флешки открывается окно .
Это удобно, но если на сменном носителе расположено много файлов, системы зависнет. Особенно это актуально на слабых ПК. Также это способ распространения вредоносного софта и вирусов. Для обеспечения безопасности его.
Нажмите «Пуск»-«Панель управления»-«Автозапуск». Откроется окно где отключите чекбокс с пункта: «Использовать для всех носителей».
Как выключить при помощи стороннего софта
Вывод
Мы рассмотрели, как отключить автозапуск приложений в Windows 7. Рекомендую, если на ПК есть программы, которыми не пользуетесь — удалите их. Используйте для этого специализированный .
Часто при запуске компьютера мы запускаем одни и те же программы, поэтому для экономии времени можно указать, какие программы запускать при загрузке ОС. В этой статье я расскажу о том, как настроить автозапуск в Windows 7.
Существует 2 способа настройки автозапуска в Windows 7. Первый попроще, поэтому начнем с него.
Настройка автозапуска Windows 7 через «Пуск»
Просто просто до невозможности. Сперва необходимо зайти в меню Пуск и выбрать Все программы , далее ищем папку .
У меня в автозагрузке установлены программа для WiFi и автопереключатель клавиатуры. У вас может быть что-то другое. Собственно настройка автозапуска сводится к удалению или добавлению ярлыков в данную папку.
Для удобства можно щёлкнуть ПКМ по этой папке и выбрать «Открыть» — откроется папка, в которой можно удалять и добавлять ярлыки.
Настройка автозапуска Windows 7 через msConfig
Для этого нам понадобиться открыть более продвинутую программу, которая называется msconfig.exe — сделать это можно также через меню Пуск . Открываем его и в сроку поиска пишем msconfig и открываем нужную программу.
будет список всех программ и служб, которые запускаются при загрузке Windows 7. Но не спешите отключать всё подряд, так как это могут быть важные драйвера или антивирус. Снимая галочки — отключаем автозапуск.Настройка автозапуска Windows 7 через реестр
Список мест, где прописаны программы, которые запускаются с разными параметрами. Но будьте осторожны в редактировании и если вы не имели дел с до этого момента.
Автозапуск для всех пользователей:
Автозапуск единоразово для всех пользователей:
Автозапуск только для текущего пользователя:
Автозапуск для текущего пользователя, но только один раз:
Например, чтобы настроить автозапуск Skype при входе текущего пользователя в Windows 7, потребуется открыть regedit.exe — это редактор реестра. В программе идем в раздел:
и вносим следующую строку: “SKYPE.EXE”=”C:\Program Files (x86)\Skype\Phone\skype.exe”
Включая компьютер, пользователь запускает только операционную систему. Все остальные действия выполняются в графическом интерфейсе самостоятельно. В зависимости от решаемой задачи запускается определенный набор программ. При этом у каждого пользователя есть такие, которые будут открыты в обязательном порядке. Кто-то первым делом запускает почтовый клиент, кто-то открывает социальные сети в браузере. Не все знают, что эти рутинные операции можно автоматизировать, настроив автозапуск программ.
Чистая ОС автоматически запускает только системные службы. Устанавливая программы, большинство пользователей не обращает внимания на начальные настройки. В результате через какое-то время компьютер превращается в «зоопарк». В нем одновременно «живут» несколько браузеров, самостоятельно стартуют клиенты разнообразных облачных хранилищ, утилиты оптимизации и загрузки файлов. Таким образом, из полезного инструмента автозагрузка превращается во «врага» пользователя, замедляющего работу операционной системы.
Windows 7
В версиях Windows с традиционным меню «Пуск» папку автозагрузки можно найти в общем списке установленных программ. В этом месте она является вынесенным ярлыком, предназначенным для быстрого доступа.
Фактически папка находится в скрытой области пользовательских файлов. Прямой доступ к ней можно получить, вызвав контекстное меню. Обозначенные рамками пункты откроют в «Проводнике» директорию конкретного пользователя, а указанные стрелками ‒ общесистемную.
Чтобы не искать где находится автозагрузка в Windows 7, можно воспользоваться универсальной командой в меню «Выполнить». Вводим в текстовое поле «shell:startup». Нажатие на кнопку «ОК» открывает «Проводник».
В верхней части окна мы видим полный путь к нужной директории. По умолчанию AppData не отображается в «Проводнике». Поэтому если просто открыть папку пользователя, мы ее не обнаружим, пока не включим показ скрытых файлов.
Зайти в автозагрузку «Виндовс» 7 таким образом можно, но полноценно редактировать нельзя. Недостаток метода заключается в том, что большинство программ, имеющих опцию автоматизации в настройках, не будут здесь видны. Отредактировать список автозапуска можно в утилите конфигурации. Запустим меню «Выполнить» и наберем в текстовом поле показанную на скриншоте команду.
В окне утилиты конфигурации переходим на вкладку «Автозагрузка». Здесь мы видим общий перечень программ, управлять поведением которых можно с помощью указанных стрелкой галочек. Снимая их, мы исключаем автоматический старт. Внесенные изменения сначала надо применить, нажав на соответствующую кнопку. Выделенная зеленым цветом колонка «Расположение» содержит путь автозагрузки для каждой программы и понадобится нам в дальнейшем.
Закончив работу с утилитой конфигурации, мы получим системное уведомление. На выбор предлагается немедленная или отложенная перезагрузка.
Следующий способ, позволяющий открыть автозапуск программ на Windows 7, требует вмешательства в системный реестр. В очередной раз используем меню «Выполнить».
Открыв редактор реестра, вспомним про зеленое поле в утилите конфигурации. Там указываются полные пути, по которым расположены настройки автозапуска для конкретных программ. Проигрыватель AIMP прописался как раз по указанному рамкой на скриншоте пути. Чтобы отменить для него автоматический старт, указанный стрелкой ключ надо удалить.
Итак, мы рассмотрели несколько способов найти и почистить автозагрузку в Windows 7. Наиболее универсальным является использование утилиты конфигурации. Только в ней все нужные данные и инструменты собраны в одном месте.
Windows 10
Для Microsoft удивлять пользователей своих ОС стало уже доброй традицией. Изменения бывают не только внешние, вроде исчезнувшей кнопки «Пуск» в Windows 8. Система значительно меняется внутри. Мы только что нашли универсальный способ очистки автозапуска программ. Применяем его в Windows 10 и видим картинку, показанную на скриншоте. Утилита конфигурации есть, вкладка на ней тоже есть, а меню управления «переехало». Спасибо инженерам компании, которые указали где находится автозагрузка в Windows 10, а не заставили пользователей искать ее самостоятельно. Нажимаем на указанную стрелкой гиперссылку.
В диспетчере задач переходим на обозначенную одноименную вкладку. Отключить автозапуск программ в Windows 10 можно прямо в ней. Для этого теперь достаточно вызвать контекстное меню. Нужный пункт показан на скриншоте.
На этом изменения, внесенные Microsoft в настройку автоматизации, закончились. Управление перенесено в диспетчер задач, стало более удобным и не требует знания специальных команд. Остальные рассмотренные возможности сохранились. Убрать автозапуск программ в Windows 10 по-прежнему можно, открыв скрытую папку пользователя или внеся правки в реестр.
Настройка автозапуска
В хорошо настроенной системе без ведома пользователя не должно запускаться ничего, что не потребуется в первые пять минут. Вычистив автозагрузку от ненужного «мусора» и руководствуясь этим правилом, можно настроить автозапуск программ, которые необходимы в первую очередь.
ПО с автозапуском
Открываем настройки выбранного ПО и ищем пункт, отвечающий за интеграцию с операционной системой. Если разработчик предусмотрел такую возможность, ею надо просто воспользоваться. Для примера возьмем популярный плеер AIMP.
Здесь нужный параметр присутствует. Поэтому мы можем его добавить в автозагрузку Windows 10, проставив галочку в указанном стрелкой месте.
ПО без автозапуска
Если нужного нам параметра нет в настройках, поступаем следующим образом. Находим программу, используя поиск. Вызываем контекстное меню и переходим к расположению файла.
В окне «Проводника» выбираем значок нужной программы. Открываем для него последовательно контекстное и выпадающее меню. Во втором добираемся до пункта, создающего ярлык программы на рабочем столе.
Воспользуемся командой «shell:startup» для запуска дополнительного окна «Проводника». Чтобы добавить приложение в автозагрузку, переносим созданный ярлык в открытую директорию. Теперь в диспетчере задач мы найдем оба добавленных разными способами приложения.
Используя описанный метод, добавить программу в автозапуск можно независимо от того, предусматривали разработчики такую возможность или нет. Windows 10 система «капризная», после обновления приложения до новой версии она может отказываться признавать старые ярлыки. В этом случае операцию придется повторить, отправив обновленный файл в автозагрузку.
Планировщик задач
Используя планировщик, можно организовать принудительный запуск программ по расписанию. Открываем мастер создания простых задач и следуем его инструкциям.
Для примера запланируем регулярный запуск музыкального проигрывателя. Чтобы впоследствии можно было найти созданную задачу, задаем ей имя.
Выбираем запуск при входе в ОС.
По умолчанию планировщик предлагает создать задание для запуска программы.
Используем кнопку «Обзор», чтобы указать путь к исполняемому файлу.
Задача создана, и система выдает нам обзорное окно с заданными характеристиками.
После завершения работы мастера триггер можно отредактировать, задав дополнительные условия.
К примеру, активировать ограничение по сроку выполнения. Используя обозначенную область, указываем начальное и конечное значение даты для нашей задачи.
Владельцам ноутбуков надо обратить внимание на вкладку «Условия». Чтобы задача выполнялась в любом случае, а не только при подключении в электросети, в указанной рамкой области снимаем обе галочки.
Результатом проведенных манипуляций станет автоматический запуск проигрывателя при каждом входе в ОС. При этом удалить программу из автозагрузки рассмотренными выше способами невозможно. В диспетчере задач она отображаться не будет. Для отмены задания его нужно удалить из планировщика.
В заключение
Автоматический запуск программ ‒ это полезный инструмент, избавляющий от выполнения рутинных действий. Однако работать «на благо» владельца ПК он будет только в случае разумного подхода. Если установка программ выполняется по принципу «компьютер сам попросил», система быстро превратится в «зоопарк», а автозагрузка станет причиной «тормозов» и главным врагом пользователя.
Здравствуйте, уважаемые гости и читатели сайт! Сегодня речь пойдет о том, как отключить автозапуск программ в Windows 7 . Я уже поднимал эту тему в статье настройка автозагрузки Windows XP, которую вы найдете .
Если вы на своем компьютере, установили множество различных программ, то естественно, вам понадобиться удалить некоторые из-них из автозагрузки. Во-первых, чтобы ускорить запуск Windows 7, и не ждать, пока все программы запустятся системой. Во-вторых, чтобы после запуска системой, неиспользуемые программы, не пожирали ресурсы компьютера.
Простое удаление программы из автозагрузки Windows 7.
Всем известный способ, по средством которого, можно удалить некоторые программы из автозапуска Windows 7 – это папка «Автозагрузка». Все что находится в данной папке, запускается системой автоматически. Для того, чтобы открыть эту папку, перейдите в меню «Пуск», затем в раздел «Все программы», в котором и находится папка «Автозагрузка». В моем случае, там находится всего лишь одна программа, для удаления которого, нужно щелкнуть правой кнопкой мыши и в выпадающем меню выбрать пункт «Удалить».
Однако, как я уже сказал, не все программы можно удалить таким способом, поэтому мы переходим к следующему способу.
Для того чтобы, удалить программы из автозапуска воспользуйтесь утилитой Windows 7, для запуска которого, вам необходимо открыть меню пуск и в строке поиска ввести «msconfig».
Есть и другой способ запуска утилиты, по средством нажатия клавиш «Win+R». После запуска окна «Выполнить», вводим туда слово «msconfig».
В результате этих действий, будет запущена окно «Конфигурация системы», в котором нужно перейти во вкладку «Автозагрузка».
Там вы увидите весь список программ, которые прописаны в раздел автозагрузки реестра Windows 7. В этом списке выбираем программы для отключения, оставляем только необходимы, с остальных снимаем галочки. В моем примере, отключить можно, только один пункт, остальные необходимые драйвера для Windows 7. Нажимаем «Ок».
Этот способ, более сложный, поэтому будьте внимательны:). Для того, чтобы отредактировать реестру Windows, вам необходимо нажать комбинацию клавиш «Win+R», в открывшемся окошке ввести слово «Regedit».
В результате откроется окошко редактора реестра, в котором вам нужно перейти в раздел автозагрузки. Для этого вам необходимо перейти по адресу:
«Компьютер\HKEY_LOCAL_MACHINE\Software\Microsoft\Windows\CurrentVersion\Run»
Найти программу, которая запускается автоматически при старте Windows, удалить ее, щелкнув правой кнопкой мыши и выбрав пункт «Удалить». В данном примере, нет программ для удаления.
Теперь рассмотрим самый лучший способ для отключения программ из автозапуска. Это бесплатная программа Autoruns, которую вы можете сказать перейдя на официальный сайт по адресу: technet.microsoft.com
Программа очень маленькая, всего около 600кб. Однако, она способна находить всевозможные места, откуда может запускаться что-то. Программа не требует установки, поэтому просто запускаем его.
Верхнюю часть программы не трогаем, потому что все эти вкладки попорядку находятся в средней части программы чуть ниже.
В этой области, вы можете найти ненужную программу, после чего просто снимите с нее галочку, тем самым, отключив ее из списка автозапуска Windows 7.
Некоторые строки помечены желтым цветом, это программы которые уже удалены из автозагрузки. Розовым цветом, помечены программы неизвестного производителя, что настораживает Autoruns.
На этом у меня все, по теме как отключить автозапуск программ в Windows 7? Буду рад, если вы в комментариях поделитесь своим опытом в области отключения автозапуска программ.
Удачи Всем! До новых встреч на страницах моего блога.
Как обычно, в конце статьи видеоролик
основные действия по отключению и добавлению элементов
Большинство пользователей знает или, по крайней мере, догадывается, что при старте операционной системы вместе с ней могут загружаться не только ее собственные службы, но и некоторые дополнительные приложения. И далеко не всегда их можно найти в стандартном разделе автозапуска. Windows 7 возьмем в качестве примера и рассмотрим, какие действия можно производить с такими настройками и для чего, собственно, все это нужно.
Для чего и какими приложениями используется автозапуск?
Итак, рассмотрение основного вопроса начнем с целесообразности отключения автоматического старта служб и программ, затронув и системные, и пользовательские апплеты. По всей видимости, не нужно быть семи пядей во лбу, чтобы догадаться, что, чем больше представлено приложений в автозапуске Windows 7, тем дольше грузится система при включении или рестарте компьютера. Соответственно, автоматически загруженные при старте программы остаются активными, если только не использовать завершение их процессов в «Диспетчере задач». А ведь некоторые приложения могут оказывать существенное воздействие на потребление системных ресурсов. Таким образом, отключать автоматически стартующие с системой компоненты можно и нужно. Однако тут следует точно знать, что именно можно отключить.
Если обратить внимание на сам раздел, обычно в нем присутствуют службы антивируса, разного рода клиенты, следящие за выходом новых версий установленного программного обеспечения, а также некоторые системные компоненты, о деактивации которых будет сказано отдельно.
Доступ к разделу автозапуска Windows 7 классическим способом
Чтобы зайти в раздел автозагрузки, необходимо использовать стандартное меню «Выполнить» в поле которого вводится команда конфигуратора системы msconfig.
В появившемся окне нужно просто перейти на вкладку автозагрузки, где и будет представлено большинство процессов, которые запускаются непосредственно при старте операционной системы. Большинство, но не все. Пока давайте отталкиваться от стандартной методики и посмотрим, что из списка автостарта можно убрать совершенно безболезненно.
Как убрать автозапуск программ в Windows 7 и что можно отключить?
Итак, если у вас есть сомнения по поводу отключения какого-то из представленных элементов, для начала следует уяснить, что, в принципе, отключить можно абсолютно все (разумеется, кроме антивируса, поскольку система сделать этого вам не даст). Для этого следует просто поснимать флажки с ненужных элементов, а после сохранения изменений согласиться с предложением немедленной перезагрузки.
Однако давайте посмотрим, для каких апплетов в Windows 7 отключить автозапуск можно без последствий для системы. В первую очередь следует избавиться от всевозможных апдейтеров. Когда возникнет крайняя необходимость в установке каких-то важных обновлений для программ определенного разработчика, вы и так об этом узнаете. Далее можно деактивировать разного рода клиенты управления звуковой и видеосистемой компьютера. В ноутбуках также можно выключить службы Touchpad. Вообще, в идеале для повышения быстродействия операционной системы в автозапуске Windows 7 следует убрать все, что есть, за исключением всего двух компонентов – антивируса и службы ctfmon, которая отвечает за смену языка и раскладки клавиатуры, отображая иконку панели в системном трее. Если отключите и ее, переключение с одного языка на другой или смена раскладки станут неудобными.
Дополнительные действия
Как уже говорилось, далеко не все автоматически стартующие вместе с системой элементы показаны в стандартном разделе. Некоторые системные службы отключить таким методом не получится. В такой ситуации зайдите в раздел программ и компонентов и вызовите раздел включения и отключения компонентов Windows. В списке уберите, все, что не нужно.
Например, если у вас нет принтера, можно отключить службу печати. Если вы не планируете устанавливать виртуальные машины, деактивируйте модуль Hyper-V, если не пользуетесь браузером Internet Explorer, отключайте и его, и т. д.
Теперь несколько слов о том, как убрать автозапуск в Windows 7 через реестр. Вызовите редактор (regedit в консоли «Выполнить») и задайте поиск (Ctrl + F) папок Run и RunOnce.
В них могут быть ключи автостарта программ, которые в стандартном разделе не показаны. Ненужные ключи следует удалить. Но помните, что изменения сохраняются автоматически и отменить их невозможно. Поэтому на всякий случай сначала сделайте резервную копию реестра, воспользовавшись функцией экспорта.
Наконец, элементы некоторых программ, стартующих вместе с Windows, можно исключительно в их собственных настройках. Просто проверьте их и снимите флажки с пунктов автоматического старта при загрузке Windows.
Добавление приложения в раздел автостарта
Что же касается добавления программ в автозапуск Windows 7, сначала следует создать для исполняемого файла приложения ярлык и поместить его в раздел автозагрузки, используя для этого обычный «Проводник».
Чтобы долго не искать нужную папку, можно сразу воспользоваться консолью «Выполнить» и ввести в ней команду shell:startup, после чего и будет вызван нужный раздел. Можно, конечно, добавить и ключи в реестр, но предложенный метод гораздо проще.
Сторонние утилиты
Наконец, иногда имеет смысл применять программы-оптимизаторы, в которых тоже есть модули управления автостартом, обладающие более широким спектром возможностей. В таких приложениях можно отключить даже загрузку дополнительных надстроек или панелей интернет-браузеров, не говоря уже об основных системных или пользовательских компонентах. В качестве инструментов можно применять пакеты вроде Advanced SystemCare, CCleaner, Windows 7 Manager и другие.
Изменение программ, используемых Windows 7 по умолчанию
Этот параметр позволяет выбрать программы, которые будут по умолчанию использовать Windows.
Если программа не отображается в списке, назначить ее программой по умолчанию позволяет функция «Задать сопоставления».
-
Откройте программы по умолчанию, нажав кнопку «Начните а затем нажав кнопку «Программы по умолчанию».
-
Выберите пункт Сопоставление типов файлов или протоколов конкретным программам.
-
Выберите тип файла или протокол, который требуется открывать с помощью этой программы по умолчанию.
-
Нажмите кнопку Изменить программу.
-
Выберите программу, которая будет использоваться по умолчанию для выбранного типа файла, или щелкните стрелку рядом с пунктом Другие программы для отображения дополнительных программ. (Если пункт Другие программы не отображается или требуемая программа отсутствует в списке, нажмите кнопку Обзор, найдите нужную программу и нажмите кнопку Открыть. Если другие программы для открытия этого типа файла или протокола не установлены, выбор будет ограничен.)
Если программа, которую требуется использовать по умолчанию, отсутствует в списке, щелкните стрелку рядом с надписью Другие программы, чтобы открыть список программ, доступных на компьютере.
-
Нажмите кнопку ОК.
Примечание: Невозможно оставить тип файла или протокол без сопоставления. Необходимо выбрать новую программу.
Параметры, которые вы здесь настроите, применяются только к вашей учетной записи пользователя. Они не влияют на другие учетные записи.
Как отключить автозапуск программ в Windows? Несколько вариантов
Автозапуск — это встроенная функция Windows, которая автоматически включает приложения или программы при запуске системы.
Зачем необходима функция автозапуска приложений и программ:
- для удобства общения и переписки, когда автоматически запускается Skype, Viber, Telegram и другие мессенджеры;
- для скачивания контента из интернета, например, торрент-файлов;
- для автозапуска системных файлов;
- для нормальной работы каких-либо сервисов — например, Google Drive, Dropbox. Это необходимо для синхронизации содержимого локального и облачного хранилища.
Включить автозапуск программ или приложений можно через собственные настройки программы, а если эта функция не предусмотрена, то тогда через операционную систему Windows или реестр.
Главный недостаток автозапуска программ — это увеличение времени загрузки системы. Чем больше программ с автозапуском, тем медленнее грузится компьютер. При этом, может тратиться еще и оперативная память, что будет сказываться на работе компьютера. Чтобы увеличить быстродействие системы лучше на автозапуск программ ставить лишь самые необходимые приложения. Как это можно сделать для разных версий windows, а какие способы универсальные для всех — далее в статье.
Подписывайтесь на наш Telegram — канал
Содержание:
- Отключение автозапуска программ в windows 10
- Удаление программ из автозагрузки в Windows 7
- Удаление программ из автозагрузки в Windows XP
- Убрать автозагрузку программ с помощью программы CCleaner
- Удаление программ через реестр
Отключение автозапуска программ в windows 10
Чтобы убрать программу из автозагрузки в windows 10 надо воспользоваться диспетчером задач. Его можно вызвать правой кнопкой мыши или набрать комбинацию клавиш Ctrl+Shift+Esc.
В появившемся меню диспетчера задач, выбираем раздел Автозагрузка.
После, в указанном списке программ, выбираем приложение или программу, которые необходимо отключить. В правом нижнем углу нажимаем “Отключить”, и после перезагрузки системы, программа перестанет запускаться.
Чтобы запустить программу, необходимо нажать “Включить”.
Также в виндовс 10 для отключения автозапуска можно воспользоваться командой “Выполнить”. Для этого надо щелкнуть правой кнопкой мыши по пуску и выбрать команду “Выполнить”. В поисковой строке прописать комбинацию shell:startup и нажать “Ок”.
После этого система открывает папку, где хранятся все ярлыки программ с автозапуском. Чтобы внести программу для автозапуска, необходимо перенести туда её ярлык. Для отключения автозапуска конкретной программы в виндовс 10, необходимо удалить ее ярлык.
Удаление программ из автозагрузки в Windows 7
Для отключения автозагрузки программ windows 7, можно воспользоваться разделом “Конфигурация системы”. Для этого необходимо нажать комбинацию Win+R (Win — это клавиша — флажок для вызова меню Пуск), или зайти в меню Пуск и ввести в поисковой строке — “Выполнить”.
Затем ввести слово “msconfig” и нажать ОК.
В открывшемся окне выбрать раздел “Автозагрузка”. Программы, для которых активна автозагрузка, отмечены галочкой. Если необходимо добавить программу в автозапуск, то надо отметить ее галочкой. Чтобы одновременно убрать автозапуск для всех программ и приложений, нажмите “Отключить все”.
При указании команды shell:startup в том же окне “Выполнить”, откроется папка “Автозапуск” с ярлыками программ, для которых доступен автозапуск.
Это аналогичный способ добавления или удаления программ из автозагрузки, как и для Windows 10. Здесь также надо скопировать ярлык нужной программы, чтобы включить ее в автозапуск windows 7.
Удаление программ из автозагрузки в Windows XP
Удаление программ из автозагрузки windows XP такой же, как и у windows 7. Для этого можно воспользоваться изменениями в конфигурации системы.
Заходим в меню Пуск → команда Выполнить.
Если в “Пуске” нет этой команды, то ее можно найти в “Диспетчере задач”. Для вызова “Диспетчера задач”, нажимаем комбинацию клавиш Ctrl+Alt+Del. Затем выбираем раздел Файл → Создать новую задачу, где в поисковой строке вводим такую же команду, что и в строке “Выполнить” (в меню “Пуск”) — msconfig и нажимаем ОК.
После введения этой команды высвечивается раздел с настройками системы, и надо выбрать пункт “Автозагрузка”.
В этом пункте отмечаем зелеными галочками соответствующие программы и приложения, которые необходимо внести в автозапуск, и удалить галочки для отмены автозагрузки.
Важно помнить, что для всех версий Windows, папка “Автозагрузка”, которая находится в разделе “Пуск”, может отображать не все программы, для которых включен автозапуск.
Убрать автозагрузку программ с помощью программы CCleaner
CCleaner — это программа, необходимая для очистки компьютера от: интернет-кэша (удобно при использовании браузера), журнала посещенных сайтов, cookie-файлов, временных файлов, кэш шрифтов, файлов корзины и др. Эта очистка нужна для удаления ненужной информации, которая сохраняется на компьютере и влияет, а иногда и снижает скорость его работы. Также с помощью программы CCleaner можно проанализировать и исправить проблемы реестра, такие как неверные расширения файлов, ошибки ActiveX и Class, отсутствующие приложения и др.
Но еще CCleaner удобно и легко использовать для добавления или удаления программ из автозагрузки. Для этого надо выбрать раздел Сервис → Автозагрузка и указать программы, которые будут запускаться при старте Windows. Также тут отображаются программы, которые уже есть в автозапуске. Включить или отключить программы легко, нажав на соответствующую команду в правой стороне меню.
В этом же разделе “Сервис” можно удалять и переименовывать программы, как в панеле управления.
Отключать автозапуск программ в приложении CCleaner очень быстро и легко, необходимо лишь установить его на компьютер. Он подходит для всех версий ОС Windows.
Удаление программ через реестр
Для этого надо вызвать команду “Выполнить”, нажав комбинацию Win+R, или вызвать Пуск, и в поисковой строке ввести “Выполнить”. Для входа в реестр, в поисковой строке надо ввести команду regedit.
В открывшемся редакторе реестра, необходимо проследовать по пути папок с такими именами:
HKEY_LOCAL_MACHINE → SOFTWARE → Microsoft → Windows → CurrentVersion → Run
В конечной папке будут размещены программы, для которых активен автозапуск. Чтобы его отключить — удалите программу из этой папки.
С помощью реестра также можно отключить автозапуск дисков или других съемных устройств. Для этого необходимо проследовать по такому пути папок со следующими названиями:
HKEY_LOCAL_MACHINE → SYSTEM → CurrentControlSet → services→ cdrom
За автозапуск отвечает файл AutoRun с типом REG_DWORD. Чтобы отменить запуск, надо для этого файла изменить значение с “1” на “0”. И соответственно, для возвращения функции запуска диска — поменять значение этого же файла с “0” на “1”. После смены параметров в реестре, компьютер надо перезагрузить, чтобы новые настройки реестра заработали.
Исключение программы через реестр очень ответственный шаг, так как реестр — это место для хранения настроек, как самой ОС Windows, так и установленных программ. Поэтому лучше воспользоваться более простыми методами, в которых также легко исключить программу из автозапуска, как и вернуть ее обратно.
Автозагрузка в windows 7 где находится команда. Компьютерная помощь
Если вы – активный юзер, и много времени проводите в интернете, рано или поздно вы заметите, что компьютер начинает подвисать. Конечно, это сопряжено со многими факторами, часто с такими, о которых вы даже и не подозревали. Самая банальная причина – перегрев внутренних составляющих, либо система может быть заражена вирусами, а может, вы банально «забили» свой ПК ненужными папками и файлами. В любом случае проблему нужно решать, но прежде надо разобраться с ее природой.
Данный материал будет посвящен автозагрузке. Со временем она заполняется различными программками и утилитами, многие прописываются там без ведома пользователя. Именно поэтому важно регулярно ее чистить. Итак, давайте же поговорим о том, как зайти в автозагрузку виндовс 7, а также о том, как ею управлять.
Как зайти в автозагрузку
Попасть в список автозагрузок очень просто, разработчики данной ОС позаботились о том, чтобы пользователь смог добраться к нему быстро и беспрепятственно. Вам нужно сделать следующее:
Внесение изменений в автозагрузку сторонними программами
Впрочем, вышеописанный способ внесения изменений в автозагрузку является не единственно возможным. Помимо него, вы можете прибегнуть к помощи и сторонних утилит. Например, самая известная и широко используемая – CCleaner. Не все юзеры обращают внимание, однако в этой программе также заявлен раздел «Автозагрузка», и в нем также можно отключить те или иные программки. Для этого просто кликните по соответствующей строчке правой кнопкой мыши и выберите строчку «Отключить». Многим, к слову, CCleaner использовать намного проще, ведь это многофункциональное приложение, и помимо редактирования автозагрузок пользователь может тут же почистить реестр и накопившийся мусор в системе. Кстати, если утилита не запускается, то
Автозапуск программ – это абсолютно необходимая функция для нормальной работы компьютера. С помощью автозапуска операционная система самостоятельно запускает те программы, которые должны работать постоянно во время работы компьютера. Но, некоторые разработчики программ злоупотребляют этой функцией. В результате многие программы, которые совершенно не нужны пользователю постоянно, загружаются автоматически и создают постоянную нагрузку на компьютер, не выполняя никакой полезной работы. В этом материале вы узнаете, как отключить автозапуск программ в Windows 7.
Отключить автозапуск программ в Windows 7 можно несколькими способами. Во-первых, вы можете открыть настройки программы и отключить функцию автозапуска. Но, к сожалению далеко не все программы имеют такие функции в настройках. Кроме этого, если вы хотите отключить автозапуск сразу нескольких программ, то этот способ будет не очень удобен и отнимет много времени. В таких случаях вы можете воспользоваться утилитой MSCONFIG или специальными программами для отключения автозапуска программ.
Способ № 1. Отключаем автозапуск программы с помощью ее настроек.
Откройте нужную программу и перейдите в ее настройки. Здесь вам нужно найти функцию автозапуска и отключить ее. Продемонстрируем это на примере программы uTorrent.
Запускаем программу и открываем меню «Настройки». В этом меню выбираем пункт «Настройки программы».
После этого перед вами откроется окно с настройками программы. Найдите функцию автозапуска данной программы и отключите ее. В случае uTorrent данная функция находится на вкладке «Общие».
После настройки программы закрываем окно нажатием на кнопку «Ok» для того чтобы сохранить изменения. Все, таким не сложным способом мы отключили автозапуск программы uTorrent в Windows 7.
Способ № 2. Отключаем автозапуск при помощи утилиты MSCONFIG.
Здесь отображается список программ, которые запускаются автоматически сразу после старта операционной системы Windows 7. Для того чтобы отключить их автозапуск достаточно снять отметку напротив названия программы и сохранить настройки нажатием на кнопку «Применить».
Нужно отметить, что некоторые программы могут не отображаться во вкладке «Автозагрузка». Это случается, если они запускаются как службы. Для того чтобы отключить автозапуск таких программ перейдите на вкладку «Службы» и установите отметку напротив функции «Не отображать службы Майкрософт».
После этого вы увидите все программы, которые запускаются автоматически в качестве служб на вашем компьютере. Отключить автозапуск таких программ также очень просто. Для этого достаточно снять отметку напротив названия службы и сохранить настройки.
Способ № 3. Отключаем автозагрузку программ при помощи специальных программ.
Также вы можете воспользоваться сторонними программами. Так одной из наиболее продвинутых и удобных программ для управления автоматическим запуском является . После запуска данная программа сканирует операционную систему и собирает данные обо всех программах, которые запускаются автоматически. Эти программы разделяются на группы и отображаются в отдельных вкладках программы Autoruns.
Для того чтобы при помощи Autoruns достаточно снять отметку напротив нужной программы. Большинство загружаемых автоматически программ, доступны пользователю на вкладке «Logon». Для того чтобы отключить автозапуск служб нужно перейти на вкладку «Services».
Автозагрузка программ в Windows — это инструмент, необходимый для автоматического включения программного обеспечения при запуске операционной системы. К примеру, когда вы устанавливаете антивирус, он автоматически «внедряется» в автозагрузку и включается сразу, едва операционная система будет запущена. Сделано это для того, что бы антивирус всегда оставался на страже системы.
Однако далеко не всегда в автозагрузке «поселяются» нужные вам программы. Например, это могут быть вездесущие мессенджеры — при установке программы отключить автозапуск не предоставляется возможным, поэтому мессенджер начинает загружаться вместе с системой, чем изрядно надоедает.
Сегодня я расскажу вам о том, как посмотреть программы, находящиеся в автозагрузке, и при необходимости отключить их.
Нажмите кнопку «Пуск» и в строке «Найти программы и файлы» напишите слово msconfig (без кавычек и прочего).
Появится окно. В нем выберите вкладку «Автозагрузка» — в ней вы увидите все элементы автозагрузки.
С помощью данного меню вы сможете отключить любой из процессов. Например, если вам понадобилось отключить мессенджер, выберите его название и уберите галочку рядом с ним, не забыв нажать ОК. Более подробно об я уже успел рассказать.
Второй способ — это использование сторонних утилит, которые в том числе показывают список программ, загружающихся вместе с Windows. К примеру, это может быть такая замечательная программа, как . О ней я рассказывал множество раз, поэтому вкратце напомню, что это бесплатная утилита для очистки и оптимизации операционных систем Windows.
Скачиваете программу, устанавливаете на компьютер и запускаете. Нажмите на кнопку «Сервис», затем выберите раздел «Автозагрузка» и увидите список программ. Причем самое интересное заключается в том, что здесь же вы сможете увидеть в том числе и те плагины и дополнения, которые запускаются в браузерах.
Где находится папка «Автозагрузка»?
Содержимое папки автозагрузка проще всего посмотреть с помощью меню «Пуск». Нажмите на кнопку «Пуск» и выберите «Все программы» — «Автозагрузка».
Обратите свое внимание на то, что в папке «Автозагрузка» отображаются далеко не все программы, которые запускаются вместе со стартом Windows.
Кроме того, содержимое указанной папки вы можете найти по адресу C:\Users\ИМЯ ВАШЕГО КОМПЬЮТЕРА\AppData\Roaming\Microsoft\Windows\Start Menu\Programs\Startup.
У меня тут пусто. У себя же вы можете увидеть различные программы.
Чем больше времени проходит после установки виндовс, тем больше разнообразных программ начинает появляться на компьютере и тем дольше он начинает загружаться. Происходит это часто из-за того, что многие утилиты добавляют себя, а так же компоненты, необходимые для запуска, в автозагрузку.
Автозагрузка представляет собой список программ , которые должны запустится одновременно со стартом системы. Соответственно, чем их больше, тем дольше будет стартовать ОС и тем больше она будет загружена сразу после запуска. Если утилит очень много, то они могут съедать множество системных ресурсов сразу после запуска, тем самым замедляя не только загрузку, но и саму работу.
Убираем программы из автозагрузки
Сразу стоит отметить, что некоторым приложениям лучше запускаться сразу. К ним можно отнести программы для защиты от вирусов и фаерволл, остальные же, по большей части, не нужны сразу после старта и их можно запустить позже, когда они будут действительно необходимы.
Для управления списком запускаемых утилит есть встроенная программа. Запустить ее просто, достаточно нажать Win + R , и ввести в поле msconfig.exe и нажать «ОК». Это приложение позволяет не только редактировать автозагрузку, но и производить другие настройки, так что не стоит менять что-либо, если нет уверенности в правильности такого решения.
Для непосредственно редактирования, нужно перейти на вкладку «». Здесь можно отметить галочками те утилиты, которые будут запускаться сразу и снять их с тех, которые не нужны сразу после запуска ОС.
После того, как настройка будет завершена, нужно будет перезагрузить пк , чтобы изменения вступили в силу. Так же, здесь можно отредактировать и службы, которые будут загружаться автоматически, однако не стоит отключать службы, если точно не знаете за что они отвечают. Хотя здесь есть опция «Не отображать службы Майкрософт », которая позволит убрать из списка системные службы, чтобы не отключить их случайно.
Бесплатные приложения для управления автозагрузкой
Есть возможность производить редактирование и при помощи сторонних программ, например, CCleaner . Эта утилита позволяет производить очистку системы от накопившегося мусора и может помочь настроить автозагрузку. Для этого стоит лишь зайти в «Сервис » и выбрать там соответствующую вкладку, где можно будет включать и отключать приложения.
Использование редактора реестра
Так же есть возможность воспользоваться весьма оригинальным методом редактирования — через реестр. Чтобы в него попасть нужно нажать Win + R и напечатать regedit , после чего кликнуть «ОК».
После чего откроется сам реестр. Здесь, в левой части можно увидеть папка, в которых будут хранится те или иные записи реестра. Нужные в данном случае будут хранится в:
Перейдя в них, можно будет увидеть какие утилиты загружаются сразу после старта системы и удалить ненужные или что-то добавить.
Как добавить программу / приложение в папку автозагрузки в Windows 7? — ПОФТУТ
Операционная система Micrsoft Windows предоставляет Startup Folder , чтобы легко запускать программы и приложения при запуске системы или сеанса пользователя. Функция папки автозагрузки стала доступной в Windows 95 и приобрела большую популярность среди пользователей и администраторов Windows. До Windows 7 по папке автозагрузки было очень легко перемещаться, которая была обычной папкой, но в Windows 7 папка автозагрузки была сделана как скрытая системная папка, которая не находится в обычном месте.
Что такое папка автозагрузки Windows 7?
Папка автозагрузки очень похожа на обычную папку, в которой она спрятана. Как скрытая папка, по умолчанию она не отображается в проводнике. Чтобы показать папку автозагрузки, должна быть включена опция «Показывать скрытые системные файлы», как показано ниже. Это можно изменить в окне Folder Options .
Но не обязательно показывать скрытые папки, чтобы открыть папку автозагрузки.Просто введите путь к папке автозагрузки в проводнике файлов, чтобы открыть папку автозагрузки. Поскольку у каждого пользователя своя папка автозагрузки, путь к папке автозагрузки будет включать домашний путь пользователя с именем пользователя. В дальнейшем имя «ismail» находится под пользователем.
C: \ Users \ ismail \ AppData \ Roaming \ Microsoft \ Windows \ Start Menu \ Programs \ Startup Папка автозагрузки Windows 7Открыть папку автозагрузки для текущего пользователя в Windows 7
В Windows 7 папку автозагрузки можно открыть разными способами.Мы можем использовать следующий путь и ввести его в адресную строку проводника.
C: \ Users \ ismail \ AppData \ Roaming \ Microsoft \ Windows \ Start Menu \ Programs \ Startup Альтернативный способ — использовать меню «Пуск», в котором будет использоваться «Меню Пуск» -> «Все программы» -> «Запуск». Папка автозагрузки будет указана внизу как каталог, как показано ниже.
Есть еще одна альтернатива, чтобы открыть папку автозагрузки с помощью «Run Box». Команду shell: startup можно использовать для непосредственного открытия папки автозагрузки.
Добавить программу / приложение в папку автозагрузки в Windows 7
Теперь мы открыли папку автозагрузки, и последним действием является помещение ярлыков приложений или программ в папку автозагрузки для их автоматического запуска во время загрузки или начала сеанса. В качестве примера мы поместили ярлыки «Cisco Packet Tracer» в папку автозагрузки, как показано ниже. Это запустит приложение Cisco Packet Tracer автоматически, когда пользователь войдет в свои сеансы. Так же можем поставить другие исполняемые файлы или ярлыки скрипта или себя тоже
Папка автозагрузкиПапка автозагрузки Windows 7 для всех пользователей
В качестве альтернативы мы можем поместить какую-нибудь программу или приложение в папки автозагрузки для всех пользователей.По умолчанию другой нормальный пользователь не имеет права читать и устанавливать права доступа к папке запуска обычного пользователя, если он не является администратором. Запуск для всех пользователей находится по следующему пути.
C: \ ProgramData \ Microsoft \ Windows \ Start Menu \ Programs \ Startupw Мы также можем открыть эту общедоступную папку автозагрузки с помощью следующей команды, которая будет выполняться через «Окно команд запуска».
Папка автозагрузки Windows 7 для всех пользователейАвтоматически запускать программу при запуске в Windows 7
1Когда Windows запускается, она автоматически запускает фоновые процессы, необходимые для правильной работы.Когда пользователь входит в свою учетную запись, будет запущено больше приложений и утилит — например, ранее использовавшиеся драйверы мыши и клавиатуры (даже если они не подключены). Но вы можете добавить любую программу в свой список автозагрузок. Это отличный способ выиграть несколько секунд утром. Просто позвольте Windows открывать все нужные вам приложения, пока вы идете налить чашку кофе!
2Ваш профиль содержит все, что делает вашу работу с Windows уникальной, и не делится ничем (обязательно) с другими пользователями на этой машине.Как и в меню «Пуск», которое может включать в себя приложения, доступные только вам, но также включает ярлыки приложений для всех пользователей Windows, у вас есть папка автозагрузки под вашим профилем, которую Windows просматривает во время запуска, как только вы вошли в систему. Содержимое этой папки отображается в меню «Пуск» в разделе « Все программы»> «Запуск ».
3Любой файл внутри этой папки будет запущен, любая папка (или ярлык папки), которую вы поместите внутри этой папки, будет автоматически открыта, и любая программа, имеющая ярлык для нее в этой папке, будет запущена при входе в систему.Это называется «папка автозагрузки ». И вам не нужно запоминать его сложный путь, потому что вы можете запустить его, просто набрав « shell: startup » в меню «Пуск» или щелкнув его правой кнопкой мыши в разделе Все программы и выбрав « Открыть». «.
4Нажмите Введите , и ваша папка автозагрузки откроется в проводнике Windows. Чтобы предотвратить автоматический запуск программы с Windows, удалите ее ярлык из этой папки (это не приведет к удалению программы — только ее ярлык, но вы можете удалить программу, перейдя через панель управления).Аналогичным образом перетащите или вставьте любой ярлык в эту папку, чтобы программа запускалась автоматически. Чтобы перетащить ярлык из меню «Пуск», не удаляя его, просто удерживайте нажатой клавишу Alt и перетащите ярлык из меню «Пуск» в папку автозагрузки, а затем отпустите.
5Из папок Program Files вы можете, удерживая Alt, перетащить программу в папку автозагрузки или щелкнуть ее правой кнопкой мыши и выбрать « Создать ярлык ». Поскольку это защищенная папка, вы получите сообщение « Windows не может создать здесь ярлык».Вы хотите, чтобы ярлык был размещен на рабочем столе? «. Нажмите Да , затем скопируйте и вставьте этот ярлык в папку автозагрузки. Не сохраняйте в этой папке файлы, а только ярлыки. Они откроются в программе по умолчанию.
*Дополнительный совет — папка автозагрузки для всех пользователей: Windows включает папку автозагрузки для всех пользователей . Любой ярлык в этой папке автоматически запускается для всех, кто входит в Windows. Тот же принцип, но вместо этого поместите свои ярлыки в эту папку автозагрузки: C : \ ProgramData \ Microsoft \ Windows \ Меню Пуск \ Программы \ Автозагрузка .Вы можете получить к нему доступ, щелкнув правой кнопкой мыши папку Startup в меню «Пуск» (в разделе All Programs ) и выбрав « Open all users » из контекстного меню.
Как автоматически запускать программу при загрузке компьютера
Каждый раз, когда вы загружаете компьютер, у вас, вероятно, есть несколько программ, которые вы всегда запускаете немедленно. Вот как настроить их автоматический запуск при каждом включении компьютера.
Независимо от того, всегда ли у вас работает iTunes или вы хотите, чтобы Skype всегда был включен в фоновом режиме на случай, если вам позвонят, у большинства людей есть одна или две программы, которые они хотят загрузить со своего компьютера для удобства.К счастью, это довольно просто сделать как в Windows, так и в Mac OS X. Вот как это сделать.
В Windows
Возможно, вы заметили, что у вас есть папка под названием «Автозагрузка» в меню «Программы». Все, что вы помещаете в эту папку, Windows запускается при запуске, поэтому настроить приложение на автоматический запуск очень просто:
- Сначала откройте «Пуск»> «Все программы» и найдите в меню приложение, которое вы хотите запускать при загрузке. Щелкните его правой кнопкой мыши и выберите «Копировать». Это скопирует ярлык.
- Найдите папку «Автозагрузка» в «Все программы» и щелкните ее правой кнопкой мыши. Нажмите «Открыть», и он откроется в проводнике Windows.
- Щелкните правой кнопкой мыши в любом месте этого окна и выберите «Вставить». Ярлык нужной программы должен появиться прямо в папке, и при следующем входе в Windows эта программа автоматически запустится.
Если вы когда-нибудь захотите, чтобы программа остановила запуск с Windows, просто вернитесь в папку «Автозагрузка» (повторив шаг 2 выше) и удалите ярлык.
На Mac
Если вы используете Mac:
- Откройте «Системные настройки» (значок в доке с шестеренками) и перейдите на панель «Учетные записи».
- Щелкните значок замка в нижнем левом углу и введите свой пароль, когда будет предложено.
- Перейдите на вкладку «Элементы входа» в верхней части окна и щелкните значок «плюс» внизу. Найдите приложение, которое вы хотите запускать автоматически, и нажмите «Добавить». При следующей перезагрузке это приложение должно запуститься с вашего рабочего стола.
G / O Media может получить комиссию
Чтобы приложение не запускалось автоматически, просто вернитесь на панель предпочтений «Учетные записи», щелкните приложение и нажмите знак «минус» в нижней части окна.
Посмотрите видео выше, чтобы увидеть примеры обоих этих методов. Просто убедитесь, что вы не добавляете слишком много программ в меню запуска, иначе вашему компьютеру может потребоваться очень много времени для загрузки!
Техническая поддержка по электронной почте — это трехнедельная серия простых руководств для менее технически подкованных людей в вашей жизни.Есть вопрос для новичков в техподдержке, на который вы постоянно отвечаете? Дайте нам знать по телефону [email protected] . Помните, что когда вы только начинаете заниматься вычислениями, есть очень немногое, чему нельзя научиться.
Вы можете связаться с Уитсоном Гордоном, автором этого сообщения, по адресу [email protected]. Вы также можете найти его в Twitter, Facebook и на нашей странице #tips.
6.3.1.2 Лабораторная работа — Управление папкой автозагрузки в Windows 7 и Vista. Ответы
6.3.1.2 Лабораторная работа — Управление папкой автозагрузки в Windows 7 и Vista Answers
Лабораторная работа — Управление папкой автозагрузки в Windows 7 и Vista (версия ответов)
Введение
В этой лабораторной работе вы настроите папку запуска и ключ запуска в реестре.
Рекомендуемое оборудование
- Компьютер под управлением Windows 7 или Vista
Ответы Примечание : Убедитесь, что в следующем месте реестра есть раздел «Выполнить». Щелкните Start , введите regedit, и нажмите Введите .Разверните следующий раздел: HKEY_CURRENT_USER> Software> Microsoft> Windows> CurrentVersion . Чтобы создать ключ запуска, щелкните правой кнопкой мыши раздел CurrentVersion , выберите New > Key . Введите Выполнить и нажмите Введите .
Шаг 1. Создание ярлыка для Internet Explorer.
- Щелкните Пуск > Все программы, щелкните правой кнопкой мыши Internet Explorer и выберите Отправить на > Рабочий стол (создать ярлык) .
6.3.1.2 Лабораторная работа — Управление папкой автозагрузки в Windows 7 и Vista Ответы 01
Шаг 2. Добавление ярлыка в меню запуска.
- Чтобы открыть папку автозагрузки, нажмите Пуск> Все программы , щелкните правой кнопкой мыши папку Автозагрузка и выберите Открыть .
- Перетащите ярлык Internet Explorer на правую панель папки Startup .
6.3.1.2 Лабораторная работа — Управление папкой автозагрузки в Windows 7 и Vista Ответы 02
- Перезагрузите Windows.
- Войдите в Windows как администратор.
Что происходит при входе в систему?
____________________________________________________________________________________
Internet Explorer запускается автоматически. - Закройте Internet Explorer .
Шаг 3. Управляйте запускаемыми приложениями с помощью реестра Windows.
- Нажмите Start, введите regedit и нажмите Введите .
- Откроется окно редактора реестра .Разверните HKEY_CURRENT_USER > Программное обеспечение > Microsoft > Windows > CurrentVersion > Run.
Примечание : Неправильные изменения в реестре могут вызвать системные ошибки и / или нестабильность системы.6.3.1.2 Лабораторная работа — Управление папкой автозагрузки в Windows 7 и Vista Ответы 03
- Щелкните правой кнопкой мыши в любом месте белого пространства в правой части окна. Выберите Новый и щелкните Строковое значение .Будет создано новое строковое значение .
6.3.1.2 Лабораторная работа — Управление папкой автозагрузки в Windows 7 и Vista Ответы 04
- Щелкните в любом месте белого пространства окна.
- Щелкните правой кнопкой мыши Новое значение # 1 > Переименуйте . Введите Блокнот и нажмите Введите .
6.3.1.2 Лабораторная работа — Управление папкой автозагрузки в Windows 7 и Vista Ответы 05
- Щелкните правой кнопкой мыши Блокнот > Измените .Введите C: \ Windows \ system32 \ notepad.exe в поле Value data . Нажмите ОК .
6.3.1.2 Лабораторная работа — Управление папкой автозагрузки в Windows 7 и Vista Ответы 06
- Закройте окно редактора реестра .
- Перезагрузите Windows.
- Войдите в Windows как администратор.
Что происходит при входе в систему?
____________________________________________________________________________________
Internet Explorer и Блокнот запускаются автоматически. - Закройте все открытые окна.
Шаг 4. Удаление программ из папки автозагрузки и реестра
- Нажмите Пуск> Все программы> Автозагрузка . Щелкните правой кнопкой мыши Internet Explorer и выберите Удалить. Нажмите Да в окне Удалить файл .
6.3.1.2 Лабораторная работа — Управление папкой автозагрузки в Windows 7 и Vista Ответы 07
- Чтобы удалить блокнот из папки Run в реестре , щелкните Start , введите regedit и нажмите Введите .
- Разверните HKEY_CURRENT_USER > Программное обеспечение > Microsoft > Windows > CurrentVersion > Run
- Щелкните правой кнопкой мыши Блокнот и выберите Удалить. Нажмите Да для Подтвердите значение Удалить .
6.3.1.2 Лабораторная работа — Управление папкой автозагрузки в Windows 7 и Vista Ответы 08
- Перезагрузите Windows.
- Войдите в Windows как администратор.
Что происходит при входе в систему?
____________________________________________________________________________________
Internet Explorer и Блокнот больше не запускаются автоматически. - Закройте все открытые окна.
Отражение
Зачем пользователю отключать автоматический запуск программ?
_______________________________________________________________________________________
_______________________________________________________________________________________
_______________________________________________________________________________________
_______________________________________________________________________________________
Некоторые программы добавляются в папку автозагрузки после установки.Автоматический запуск слишком большого количества программ может замедлить работу компьютера, задерживая процесс загрузки.
7 бесплатных инструментов для задержки запуска программ в Windows • Raymond.CC
Если вы оставляете свой компьютер выключенным на ночь или когда он не используется, при включении компьютер должен пройти полную загрузку. Скорость, с которой загружается ваш компьютер, зависит от нескольких факторов, включая технические характеристики системного оборудования и тип загрузочного устройства.Например, SSD загрузит систему намного быстрее, чем механический жесткий диск.
Еще одним фактором, влияющим на время загрузки, является количество сторонних программ, запускаемых с Windows. Если у вас есть несколько программ, пытающихся загрузить все одновременно, может пройти несколько секунд или даже минут, прежде чем система станет достаточно отзывчивой для использования. Одно из решений — пройти все, начиная с Windows, и отключить ненужные программы.
Вместо того, чтобы полностью отключать некоторые запускаемые программы, другой вариант — отложить эти элементы и включить их по таймеру, чтобы они запускались через определенный период времени.Таким образом, Windows загрузится и станет более удобной для использования с загруженным наиболее важным программным обеспечением. Менее важные отложенные программы загрузятся немного позже. Отложить запуск программ довольно просто, и здесь мы покажем вам семь способов этого добиться.
1. Autorun Organizer
Помимо простого добавления задержки для запуска приложений, Autorun Organizer также имеет несколько полезных функций, которые помогут вам решить, что делать. Все элементы автозагрузки можно проверить с помощью онлайн-сканера вирусов VirusTotal, чтобы проверить, не может ли что-нибудь быть вредоносным.Вы также можете подключиться к серверу разработчика, где у него есть база данных о том, отключают ли другие пользователи одни и те же элементы или задерживают их.
Нижняя панель в главном окне предлагает график последнего времени загрузки системы, который будет полезен, чтобы получить представление о том, насколько хорошо система загружается. Щелкните элемент автозагрузки, чтобы изменить нижнюю панель на сведения о приложении. Здесь вы можете отключить элемент, проверить его результаты в VirusTotal, посмотреть, считает ли программа, что элемент имеет большое влияние на время запуска, и установить время задержки.
Время задержки по умолчанию составляет 30 секунд, но вы можете установить это значение, щелкнув стрелку и введя время. Полоса отключения / задержки покажет вам, сколько других пользователей Autorun Organizer отключают элемент (номер слева) или откладывают его (номер справа). Если вы не хотите, чтобы VirusTotal или подключался к базе данных, параметры можно отключить во время установки или позже с помощью кнопки «Настройки». Следите за предлагаемым рекламным ПО во время установки.
Загрузить Autorun Organizer
2. WinPatrol
WinPatrol — это многоцелевая утилита, которая частично является инструментом безопасности, частично очищает ненужные файлы / конфиденциальность и частично редактирует настройки системы. Существует платная версия, но на самом деле бесплатная версия достаточно хороша для большинства людей, а функции Pro на самом деле не стоят своих денег. WinPatrol — очень полезный инструмент для мониторинга элементов автозагрузки.
В главном окне WinPatrol есть две вкладки для управления элементами автозагрузки, это «Программы запуска» и «Отложенный запуск».Создать задержку довольно просто: перейдите на вкладку «Автозагрузка», щелкните правой кнопкой мыши запись и выберите « Перейти к списку программ с отложенным запуском ». Затем он перейдет на вкладку «Отложенный старт». Выделите запись и нажмите Delay Options , чтобы изменить величину задержки.
Имеются предустановленные раскрывающиеся меню для минут и секунд, поэтому вы можете ввести задержку от 10 секунд до 1 часа 50 секунд. В окне также есть поле дополнительных аргументов программы, открытое как размер окна, и флажок для запуска программы от имени администратора.Параметр меню восстановления вернет отложенную программу обратно на стандартную вкладку запуска.
Загрузить WinPatrol
3. Диспетчер задач Anvir
Диспетчер задач Anvir — это полноценная замена диспетчеру задач Windows. Он может похвастаться огромным объемом данных о производительности, подробной информацией о процессах и контролем над запущенными задачами приложений, процессами, службами и драйверами. Существует платная версия Anvir, но бесплатная версия сделает все, что вы хотите, с точки зрения задержки элементов запуска.
После открытия Anvir перейдите на вкладку Startup , где все типы запуска системы перечислены в категориях. Наиболее полезными будут обычные элементы автозагрузки, в которых перечислены общие записи из системного реестра и папки автозагрузки. Чтобы отложить запись, щелкните ее правой кнопкой мыши и выберите «Переместить в список отложенного запуска». Затем появится окно, в котором вы можете выбрать параметры задержки.
Возможные варианты: задержка по умолчанию или настраиваемая, чтобы использовать задержку все время, в будние или выходные дни, изменить приоритет запуска и запустить программу от имени администратора.Всплывающее окно попросит вас разрешить запуск Anvir при запуске, чтобы справиться с задержками других программ. Добавьте свои собственные элементы автозагрузки, щелкнув правой кнопкой мыши> Изменить> Добавить запись. Доступна портативная версия Anvir, если вы хотите попробовать ее перед установкой.
Загрузить Anvir Task Manager
4. Glary Quick Startup
Quick Startup начал свое существование как компонент Startup Manager в Glary Utilities и с тех пор стал доступен как бесплатное отдельное программное обеспечение.Помимо элементов автозагрузки, программное обеспечение также позволяет управлять запуском запланированных задач, надстроек и приложений / системных служб.
Quick Startup содержит полезную информацию в главном окне, включая количество программ, запущенных во время запуска, время загрузки и подробные сведения о программах. Также есть рекомендации относительно того, отключают ли другие пользователи выбранный запуск или откладывают его. Чтобы создать задержку, щелкните правой кнопкой мыши выбранную запись, перейдите в меню «Задержка» и выберите время из списка от 30 до 270 секунд.
Если в предопределенном списке нет нужного времени, щелкните правой кнопкой мыши элемент запуска и выберите «Редактировать запись», чтобы ввести любое значение в секундах. Используйте Undelay из того же контекстного меню, чтобы запустить программу в обычном режиме. Также можно добавить свою собственную запись о запуске, если программа, которую нужно отложить, в настоящее время отсутствует в списке. Обязательно отключите возможность установки пакета Full Glary Utilities во время установки, если он вам не нужен.
Загрузить Glary Quick Startup
5. r2 Studios Startup Delayer
Startup Delayer может задерживать запуск программы двумя разными способами. Во-первых, есть стандартный вариант установки времени задержки вручную, и программа будет запускаться после этого момента. Другой вариант — Startup Delayer автоматически запускает отложенные программы. Это происходит, когда использование ЦП и жесткого диска падает ниже определенного порога, чтобы попытаться уменьшить потенциальные узкие места.
При первом запуске всплывает окно с ползунком для настройки уровней ресурсов для автоматического запуска.Нажмите Отмена, если вы хотите установить только ручную задержку. Нетронутые элементы автозагрузки будут в разделе «Обычный». Выберите элемент и выберите тип задержки снизу, затем нажмите «Применить и задержать». Затем он перейдет в отсроченный раздел. Перетаскивание также работает для перемещения элементов в режим «Отложено» или «Отключено» и обратно.
Отложенные программы запускаются в числовом порядке, настройте их в соответствии с вашими потребностями. Некоторые расширенные параметры доступны для каждого элемента запуска, включая приоритет, запуск только при наличии Интернета, запуск с наивысшими привилегиями и ожидание других приложений.Некоторые параметры, такие как расписания, профили, резервное копирование и настраиваемые элементы, доступны только в платной версии. .NET Framework 2 / 3.5 требуется на компьютерах с Windows 8 и 10.
Загрузить r2 Studios Startup Delayer
6. LaunchLater
Это утилита, предназначенная для задержки запуска программ и не имеющая других особенностей или опций. LaunchLater имеет открытый исходный код, но не обновлялся с 2015 года, хотя он был протестирован и отлично работал на последней версии Windows 10.
После первого запуска инструмента конфигурации уже присутствует запись для запуска калькулятора Windows через 20 секунд. Просто нажмите его кнопку «Изменить», а затем «Удалить» или используйте кнопку «Найти приложение», чтобы найти другой исполняемый файл, который вы хотите запустить с задержкой. Нажмите кнопку «Импортировать элементы автозагрузки» , чтобы добавить все или выбрать отдельные элементы автозагрузки для добавления в программу.
Чтобы добавить задержку к записи, просто нажмите ее кнопку Edit и используйте раскрывающиеся меню минут / секунд, затем нажмите Save .Кнопка «Добавить приложение» в главном окне позволит вам добавить настраиваемую запись для задержки при запуске, поле предоставляется, если программе требуются дополнительные аргументы.
Загрузить LaunchLater
7. Планировщик заданий Windows
Планировщик заданий Windows может запускать программу с использованием ряда различных параметров. Это включает в себя различные триггерные точки, например, после запуска системы, в определенный день и время или после определенного системного события. Триггер запуска вместе с возможностью отложить выполнение задачи запустит отложенную программу. Преимущество этого метода в том, что он работает в фоновом режиме и не требует дополнительного программного обеспечения.
Запланированное задание можно создать двумя способами, самый быстрый — использовать командную строку или Powershell. Некоторые пользователи могут предпочесть визуальный метод с использованием графического интерфейса планировщика заданий.
Создание задачи с помощью консоли
Чтобы создать новую задачу из командной строки администратора (или Powershell), используйте следующий синтаксис:
Schtasks / Create / TN Task-Name / TR Path-to -Program / SC Onstart / DELAY мммм: ss
Название задачи не требует пояснений и может быть любым именем по вашему выбору.Путь к программе — это полный путь к исполняемому файлу, который вы хотите запустить. Используйте кавычки, если любой из вариантов содержит пробелы. Задержка — это время задержки запуска в минутах и секундах (необходимо использовать формат мммм: сс). Например:
Schtasks / Create / TN Launch_Notepad / TR C: \ Windows \ Notepad.exe / SC Onstart / DELAY 0002: 30
Приведенная выше команда создает задачу для открытия Блокнота через две с половиной минуты. Запуск Windows.
Обратите внимание: если отложенной программе требуются права администратора для запуска, вы должны включить другой аргумент, иначе задача тихо завершится ошибкой.Добавление / RL HIGHEST в строку заставляет программу работать с наивысшими правами пользователя. Преимущество этого метода в том, что приглашение UAC не появляется при запуске отложенной программы.
Создание задачи с помощью графического интерфейса планировщика задач
Настройка этого метода занимает немного больше времени, чем из командной строки. Однако некоторым пользователям может быть удобнее использовать графический интерфейс.
1. Откройте планировщик заданий, набрав Task Sch в меню «Пуск» или набрав taskschd.msc в диалоговом окне «Выполнить Win + R». Выберите Создать задачу в меню «Действие» (не «Базовая задача»).
2. Дайте задаче имя и, если программа для запуска требует прав администратора, установите флажок «Запускать с наивысшими привилегиями» внизу.
3. Выберите вкладку Триггеры и щелкните Новый . В раскрывающемся списке «Начать задачу» вверху выберите При запуске . Установите флажок «Отложить задачу на» и введите время задержки в секундах, минутах или часах.Затем нажмите ОК.
4. Щелкните вкладку Действия и нажмите Создать . Используйте кнопку обзора, чтобы найти исполняемый файл, или введите путь вручную. Также можно добавить аргументы, если они нужны вашей программе. Дважды щелкните ОК. Перезагрузите компьютер или выйдите из системы, чтобы полностью протестировать задачу (щелкните правой кнопкой мыши> Выполнить, чтобы проверить сейчас).
Дополнительные параметры доступны в планировщике заданий, хотя они не являются необходимыми для создания стандартной отложенной задачи. Если задача больше не нужна, ее можно легко отредактировать, отключить или даже удалить.
Мы также ранее упоминали программу задержки запуска под названием JockerSoft Startup Delayer. Хотя он по-прежнему должен работать почти для всех, последнее обновление было еще в 2008 году. У него также есть раздражающие всплески и ворчание окон всякий раз, когда какое-либо окно открывается или закрывается.
Как запретить запуск программ в Windows 7
Со временем, по мере того, как вы устанавливаете все больше и больше программ, вы замечаете, что вашему компьютеру требуется все больше и больше времени для загрузки.Вероятно, это связано с тем, что сегодня многие приложения интегрированы в процесс запуска Windows и загружаются автоматически при каждом запуске компьютера.
Для некоторых приложений это нормально (антивирус, брандмауэр и т. Д.) И нет проблем с этим. Однако для большинства приложений это просто монстр ресурсов, который ничего не делает, кроме как занимает память и процессор и увеличивает время загрузки.
С помощью инструмента настройки Microsoft (msconfig.exe) мы можем быстро и легко проверить, что выполняется при запуске, и отключить то, что мы предпочитаем запускать вручную после запуска.
MsConfig.exe существует уже давно. Это утилита, разработанная Microsoft, поэтому мы можем ей доверять. В основном он используется для изменения конфигурации элементов автозагрузки Windows 7, Vista или XP, а также других элементов.
Так что вы должны быть осторожны (на ум приходит отсылка к Человеку-пауку «С большой силой приходит большая ответственность»), когда вы играете с ней. Если вы будете следовать приведенным ниже пошаговым инструкциям, все будет в порядке.
Почему пользователи хотят запретить запуск программ, когда Windows 7 работает под управлением
Пользователи Windows иногда нуждаются в запрете запуска определенных программ при запуске по разным причинам (поскольку целевая программа является вредоносной или опасной, она потребляет много ресурсов компьютера после запуска при запуске и т. Д.)
У некоторых пользователей компьютеры перестали работать, и они не могли даже переместить курсор при запуске компьютера, потому что определенная программа парализовала операционную систему и вызвала ее зависание.
К счастью, предотвратить запуск программы при запуске на компьютере с Windows 7 довольно просто. Однако есть несколько методов, которые пользователь Windows 7 может использовать для предотвращения запуска программы или приложения на компьютере при запуске.
Как запретить запуск программ при запуске в Windows 7
Используйте служебную программу MSConfig
Большинство пользователей Windows могут использовать служебную программу MSConfig для отключения загрузочных программ, выполнив следующие действия.
- Щелкните Пуск, затем щелкните Выполнить.
- Введите MSConfig в текстовое поле и нажмите Enter.
- В открывшемся окне «Конфигурация системы» (см. Ниже) щелкните вкладку «Запуск».
- Снимите флажки с каждой программы, которую не нужно загружать при запуске.
Запуск Windows
Папка автозагрузки Windows — это еще одно место, где хранятся программы автозагрузки. Чтобы просмотреть эту папку, сделайте следующее.
- Нажмите Пуск, Программы, Автозагрузка и найдите программу, которую хотите удалить.
- Затем щелкните программу правой кнопкой мыши и в появившемся раскрывающемся меню выберите «Удалить».
- Это действие предотвратит автоматическую загрузку программы при запуске.
- Если вы видите программу, которую хотите удалить, но у вас Windows 95, нажмите «Пуск», «Настройка», а затем — «Панель задач» и меню «Пуск».
- Щелкните вкладку «Программы» в меню «Пуск», щелкните «Дополнительно», выберите папку «Программы», а затем — папку «Выполнить».
- Выделите программу, которую не хотите запускать автоматически, и нажмите клавишу Delete на клавиатуре.
Реестр Windows
Реестр Windows — еще одно распространенное место для автоматического запуска программ. Если вы не знакомы с реестром и его потенциальными опасностями, посетите страницу справки по реестру. Когда вы ознакомитесь с реестром, выполните следующие действия.
- Нажмите Пуск, Выполнить, введите Regedit и нажмите Enter.
- Щелкните HKEY_LOCAL_MACHINE.
- Щелкните «Установка и удаление программ».
- Щелкните Microsoft.
- Щелкните Windows.
- Щелкните Текущая версия.
- Щелкните «Выполнить».
- В папке «Выполнить» найдите программу или программы, которые не нужно запускать при запуске.
- Когда вы найдете файл, выделите его и нажмите клавишу Del.
- Выйдите из реестра и перезагрузите компьютер.
Службы Windows
Microsoft Windows также может автоматически загружать программу с помощью служб Windows. Чтобы проверить, какие службы в настоящее время настроены на вашем компьютере, выполните следующие действия.
Обратите внимание, что пользователь должен иметь права администратора для выполнения следующих шагов.
- Нажмите «Пуск», выберите «Настройка», затем выберите «Панель управления».
- Откройте «Администрирование» и щелкните «Службы».
- Найдите службу, которую хотите отключить, и дважды щелкните ее.
- Измените тип автоматического запуска на отключенный.
На большинстве компьютеров с Windows вы можете получить доступ к диспетчеру задач, нажав Ctrl + Shift + Esc, а затем щелкнув вкладку «Выполнить».Выберите программу из списка и нажмите Отключить, если вы не хотите, чтобы она запускалась при запуске.
Откройте панель управления.
Чтобы открыть панель, попробуйте один из следующих способов: Откройте диспетчер задач и выберите вкладку «Автозагрузка». Откройте меню «Пуск» Windows и введите «Автозапуск», чтобы найти программу.
Часто можно отключить автоматический запуск программы в окне ее настроек. Например, в распространенных программах, таких как uTorrent, Skype и Steam, вы можете отключить функцию автозапуска в окне настроек.Однако для многих программ нельзя просто отключить их автоматический запуск в Windows.
Просто откройте диспетчер задач, щелкнув правой кнопкой мыши на панели задач или используя CTRL + SHIFT + ESC, нажмите «Подробности», перейдите на вкладку «Автозапуск», затем используйте кнопку «Отключить». Это действительно так просто.
Почему мой ноутбук медленно запускается? Управляйте своими запускаемыми приложениями!
Управление запускаемыми приложениями в Windows
Очень важно, чтобы ваш ноутбук всегда работал наилучшим образом.Однако со временем регулярное использование компьютера увеличивает количество ненужных файлов и фрагментирует жесткий диск (особенно, если это не SSD-накопитель). Плохие компьютерные привычки также могут привести к медленному запуску ноутбука.
Использование нескольких программ одновременно не помогает. Другие вредные привычки: перевод оборудования в спящий режим вместо его регулярного перезапуска, просмотр Интернета с несколькими открытыми окнами навигации, добавление надстроек и услуг и пренебрежение регулярным обслуживанием.
Все это может быть причиной, по которой вы хотите узнать, почему ваш ноутбук медленно запускается.
Мы представляем некоторые распространенные причины и рекомендации по устранению этой проблемы. По правде говоря, есть множество причин, по которым ваш ноутбук может медленно запускаться.
Что делать, если ваш ноутбук очень медленно загружается
1. Управление запуском приложений на портативном компьютере
Программы, которые настроены на запуск при включении портативного компьютера, также могут замедлить запуск портативного компьютера.Итак, еще один шаг — убедиться, что при загрузке ноутбука запускаются только строго необходимые программы. Для этого вам нужно удалить запускаемые программы, которые вам не нужны.
Windows имеет встроенную утилиту, позволяющую отключать автоматическое выполнение программ. В Windows 8 он называется диспетчером задач, а в Windows 7, Vista и XP — старый Msconfig.
С помощью этой процедуры также можно отключить важные и необходимые программы для правильной работы ПК, например, антивирус.Следовательно, необходимо знать, какие процессы изменяются. В случае сомнений поищите в Интернете название программы, а если вы не найдете, что это такое, лучше попросите наших экспертов по оптимизации ПК проверить ее удаленно.
В Windows 8 и 7 необходимо выполнить разные действия.
Ноутбук медленно запускается в Windows 8
Если вы используете Windows 8, перейдите на рабочий стол, переместите курсор на панель задач, щелкните правой кнопкой мыши и выберите «Диспетчер задач». Закрытие программ в автозапуске — один из самых эффективных способов ускорить запуск Windows.
Если вы заметили, что ваш компьютер медленно загружает операционную систему, это может быть связано с тем, что многие программы запускаются каждый раз, когда вы включаете компьютер и запускаете Windows.
Ноутбук медленно запускается в Windows 7
Msconfig — это встроенный инструмент Windows для исключения процессов, запускаемых автоматически. В Windows 7 достаточно нажать кнопку «Пуск», ввести в строке поиска команду msconfig и нажать Enter. В разделе «Конфигурация системы» перейдите на вкладку «Главная», отмените выбор программ, которые не должны открываться при запуске Windows, а затем нажмите «ОК».
У нас также есть программы, которые отвечают за эту задачу, например Advanced SystemCare. Эта программа отвечает за управление запускаемыми программами. Единственным и существенным недостатком этой программы является то, что вы должны купить ее, чтобы использовать ее. Тем не менее, это здорово, если вы его получите. Он может управлять всеми запускаемыми программами и увеличивать скорость вашего ПК. Если вы не хотите его покупать, не волнуйтесь. Здесь нет неправильного ответа.
Для быстрого исправления не нужно покупать программу для увеличения скорости запуска.Попробуйте наше собственное решение jv16 PowerTools. Вы можете бесплатно загрузить наши флагманские системные утилиты и использовать их в течение 60 дней. Затем вы можете решить, хотите ли вы поддержать нас, лицензируя свое программное обеспечение для обслуживания.
2. Отменить временные файлы
Временные файлы создаются приложениями Windows, когда они не могут выделить достаточно памяти для своих задач, или сама операционная система делает резервные копии на случай, если их необходимо восстановить. Обычно они удаляются автоматически.Но либо из-за неисправной программы, либо из-за неправильного выключения Windows, это не всегда так.
Обычно эти файлы не вызывают особых проблем, но они могут накапливаться на жестком диске и замедлять запуск портативного компьютера. Вот почему рекомендуется, чтобы, если вы хотите ускорить загрузку ноутбука, вы должны избавиться от временных файлов, чтобы восстановить некоторую внутреннюю память. Эти данные можно найти в папке C: \ Windows \ Temp.
Если вы не хотите заходить так глубоко, потому что хотите избежать ошибки, всегда есть приложения, которые могут вам помочь, например jv16 PowerTools.Эта программа представляет собой комплексное программное обеспечение для системных утилит ПК, которое просканирует ваш компьютер на предмет оставшихся файлов, в том числе временных, и предложит вам удалить их. Просто убедитесь, что вы используете его регулярно (одного раза в неделю более чем достаточно!).
3. Оптимизация процесса загрузки
В процессе загрузки Windows операционная система выполняет различные задачи, которые могут занять больше или меньше времени в зависимости от ее конфигурации. Чтобы обеспечить максимальную оптимизацию, важно начать с настройки BIOS для загрузки непосредственно с жесткого диска, на котором находится Windows, вместо того, чтобы тратить время на поиски других дисков.Это приводит к медленному запуску любого ноутбука.
Если к ноутбуку подключено какое-либо периферийное устройство или компонент, а драйверы не настроены, Windows запросит решение в своей базе данных. Таким образом, загрузка системы будет немного медленнее. Вам следует время от времени проходить через диспетчер устройств, чтобы убедиться, что нет конфликта с каким-либо компонентом. Чтобы проверить, не происходит ли сбой во время загрузки системы, в Windows также есть собственное приложение, которое может быть полезно.
Приложение называется «Средство просмотра событий» и запускается путем запуска eventvwr с помощью инструмента «Выполнить».В папках «Приложение» и «Система» в левом меню вы можете увидеть журнал всех ошибок, которые могли произойти. Чтобы инструмент регистрировал только запуск системы, необходимо очистить ее регистры. Затем вам нужно перезагрузить ноутбук и снова открыть его. Таким образом, вы можете быть уверены, что вылезут только проблемы с процессом запуска Windows.
4. Включите быстрый запуск на портативном компьютере
В некоторых версиях Windows есть возможность быстрого запуска системы.
Чтобы найти его, откройте панель управления и выберите параметр «Оборудование и звук».В параметрах питания найдите тот, который изменяет действия кнопок запуска / остановки при отключении питания. Очень важно убедиться, что активирован параметр «Активировать быстрый запуск».
Эта опция меняет место сохранения необходимых файлов при выключении компьютера. Если опция не активирована, они будут храниться в ОЗУ. Но после включения они будут сохранены в папке на жестком диске ноутбука. Значит, они откроются быстрее. Всегда полезно выбирать эту опцию, если у вас ноутбук медленно запускается.
5. Физическая чистка компьютера тоже имеет значение
Пыль — один из наших самых серьезных врагов. Это может привести к медленному запуску ноутбука, когда вы меньше всего этого ожидали. Пыль также может уменьшить поток воздуха, что приведет к перегреву и замедлению работы любого компьютера.
Наконец, это также может повлиять на производительность некоторых приложений и даже вызвать сильное шумовое загрязнение, заставляя ноутбук звучать как самолет.
Поэтому рекомендуется время от времени открывать ноутбук и стирать с него пыль.Конечно, при выполнении этого вида уборки необходимо проявлять особую осторожность, особенно если вы никогда этого не делали раньше. Компоненты оборудования ноутбука очень хрупкие, и некоторые из них могут быть повреждены во время процесса, если это сделано неправильно.
Что мы можем сделать для вас с ноутбуком, который медленно запускается
Если вы хотите иметь полный набор инструментов, которые могут управлять вашими запускаемыми приложениями, очищать и ускорять работу вашего компьютера, тогда попробуйте наше программное обеспечение. Наша компания старше даже Google и знает толк в оптимизации ПК.
Системные служебные программыProfessional PC, разработанные для быстрой и бесперебойной работы вашего компьютера, нелегко найти, особенно если вы не хотите устанавливать дополнительное рекламное или шпионское ПО!
.
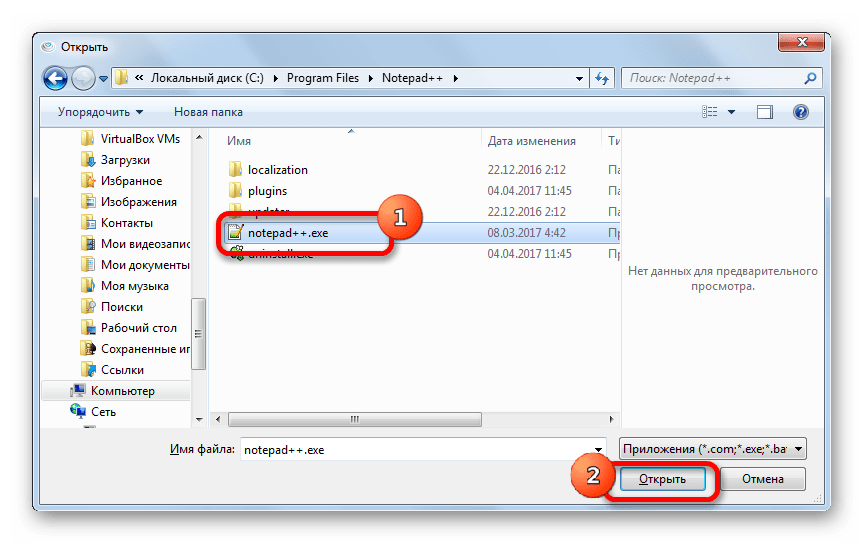

 msc. Теперь нужно нажать клавишу “Ввод”, чтобы открыть редактор групповой политики. Теперь в редакторе групповой политики нужно проследовать по следующему адресу: Конфигурация компьютера> Административные шаблоны> Компоненты Windows> Политики Автозапуска.
msc. Теперь нужно нажать клавишу “Ввод”, чтобы открыть редактор групповой политики. Теперь в редакторе групповой политики нужно проследовать по следующему адресу: Конфигурация компьютера> Административные шаблоны> Компоненты Windows> Политики Автозапуска.