Диспетчер задач Windows 7. Инструкция к применению!
Здравствуйте Друзья! В этой статье расскажу о программе, благодаря которой решается огромное количество нештатных ситуаций при повседневной работе за компьютером. Встроенная в операционную систему Windows утилита, позволяет контролировать практически все процессы и действия происходящие с вашим компьютером. Как только, что то не так работает или какая-то программа зависает или появляются ошибки, мы сразу обращаемся к ней. И в большинстве случаев, информация от данной программы дает нам понять в чем же дело. Рано или поздно с ней сталкиваются практически все пользователи компьютеров. Это диспетчер задач windows 7. В этой статье вы узнаете как включить, запустить и использовать эту маленькую, но очень полезную утилиту
Как запустить диспетчер задач в Windows 7
Запустить диспетчер задач в операционной системе Windows 7 можно следующими простыми способами:
- Нажатием комбинации клавиш Ctrl+Shift+Esc
- Вызова из панели задач. Для этого нажимаем правой кнопкой мыши на панели задач и в открывшемся контекстном меню выбираем

- С помощью комбинации клавиш Ctrl+Alt+Delete и выбора из списка доступных опций Запустить Диспетчер задач

- Запустить диспетчер задач открыв главное меню Пуск, в строке поиска набрав «диспетчер задач

- Из командной строки. Открываем меню Пуск выбираем пункт Выполнить. В поле Открыть пишем «taskmgr» и жмем ОК

Надеюсь, с открытием диспетчера задач в Windows 7 ни у кого проблем не возникнет.
Описание диспетчера задач
Вкладка Приложения
На данной вкладке показываются все приложения которые вы запустили при работе в Windows 7. Показывается их список и можно посмотреть состояние каждой из задач. Если задача Работает, то все нормально. В противном же случае, если программа зависает, то в строке Состояние указывается статус Не отвечает. В таком случае вы не сможете, скорее всего, управлять программой. Если это будет продолжаться длительное время, придется закрывать программу принудительно. Это делается выделением не отвечающей программы и нажатием на кнопку внизу

Не спешите с этой операцией, возможно программе для выполнения ваших указаний потребовалось дополнительное время. Подождите несколько минут. Что бы такие моменты случались реже можно попробовать увеличить быстродействие компьютера прочитав статью Тормозит компьютер что делать?
Нажав на кнопку Новая задача… откроется окно Выполнить в котором можно запустить необходимую вам задачу.
При нажатии на кнопку Переключиться в диспетчере задач Windows 7 произойдет переключение к выбранной вами задаче, если ничего не выбрано, вы переключитесь в первую задачу в списке.
Вкладка Процессы диспетчера задач Windows 7
В данной вкладке отображаются все запущенные процессы в вашей Windows 7. Количество процессов так же отображается в нижнем левом углу Диспетчера задач Windows 7

Данная вкладка имеет несколько столбцов нажав на который вы можете отсортировать процессы по данному параметру. Очень удобно это делать если требуется посмотреть какое из приложений потребляет больше всего памяти

Вы можете завершить любой процесс выделив его, и нажав на соответствующую кнопку внизу справа. Будьте аккуратны при завершении процессов запущенных не от вашего пользователя. Возможно это процессы необходимые для поддержания работоспособности операционной системы. Принадлежность процесса можно посмотреть в столбце Пользователь.
В столбце ЦП можно узнать информацию о потреблении процесса мощности вашего процессора.
Вкладка Службы
В этой вкладке представлена таблица со всеми службами в операционной системе Windows 7. Можно просмотреть имя службы, ее описание и состояние

Вы можете остановить или запустить службу нажав на ней правой кнопкой мыши и выбрав соответствующее действие в открывшемся меню.
Вкладка Быстродействие
Наверное является самой популярной вкладкой диспетчера задач Windows 7. В ней вы наглядно можете посмотреть загрузку вашего процессора, количество используемой памяти и хронологию их использования и загрузки

Внизу в разделе Физическая память (МБ) вы можете посмотреть дополнительные параметры памяти. В частности сколько у вас ее всего. Загрузку центрального процессора и количество используемой памяти вы можете посмотреть внизу окна диспетчер задач. Если сведений предоставленный диспетчером задач Windows 7 вам мало, тогда жмете
Вкладка Сеть в окне Диспетчера Задач
На данной вкладке вы может посмотреть состояние и загрузку всех ваших сетевых подключений. Все наглядно представлено в виде графика

Внизу представлена таблица в которой можно узнать актуальную информацию о использовании сети, скорости сетевого подключения и его состояние.
Вкладка Пользователи
В таблице данной вкладки диспетчера задач Windows 7 вы можете посмотреть всех пользователей компьютера. Если вы администратор компьютера, то вы может отключить или подключить любого пользователя

Имеется функция Послать сообщение пользователю и Удаленное управление. Вероятно при осуществлении этого самого удаленного управления и требуется посылать сообщения.
Как включить возможность запуска диспетчера задач в Windows 7
Иногда, после воздействия вирусов на вашу систему пропадает возможность запуска диспетчера задач Windows 7. Компьютер от вирусов вы вылечили. Как это сделать можно прочитать тут. Теперь необходимо включить возможность запуска диспетчера задач Windows 7.
1. Включение диспетчера задач Windows 7 через редактор групповой политики
- Заходим в главное меню Пуск, выбираем пункт Выполнить и набираем gpedit.msc
- В левой области выбираем Административные шаблоны > Система > Варианты действий после нажатия CTRL+ALT+DEL

- В правой области выбираем Удалить диспетчер задач делая на нем двойной щелчок мыши
- В открывшемся окне выбираем Не задано или Отключить и нажимаем ОК

Закрываете окно редактора групповых политик и перезагружаете компьютер. Диспетчер задач для Windows 7 будет доступен.
2. Включение диспетчера задач Windows 7 с помощью утилиты RegtickPro
Программа работает без установки подобно AutoRuns.exe помогающей нам управлять автозагрузкой.
- Скачиваем утилиту RegtickPro.exe и запускаем ее.
- В правой панели выбираем пункт System
- В левой части в поле Current User снимаем флажок Disable Task Manager он же Диспетчер задач в Windows 7

Нажимаем внизу справа кнопку Apply затем ОК. Перезагружаем компьютер и запускаем диспетчер задач Windows 7 как обычно.
Как вернуть вкладки и меню диспетчера задач?
Бывает по ошибке что то нажал, куда-то мышкой кликнул, и программа поменяла свой интерфейс. В нашем случае диспетчер задач может принять такой вид

Это происходит когда выполняется двойной щелчок мышкой по границе окна.
В этом случае необходимо дважды кликнуть по любой границе окна диспетчера задач и он вернется в исходное состояние. Эта возможность сделана для того что бы можно было привести утилиту в нижеприведенное состояние

Благодаря функции «показывать всегда поверх остальных окон», можно в режиме реального времени видеть загрузку вашего процессора. Эту функцию можно включить в меню Параметры выбрав Поверх остальных окон.
Вывод
В этой статье вы узнали о большинстве функций диспетчера задач Windows 7. А именно: как его запустить несколькими способами, какую информацию можно получить и как можно закрыть зависшую программу. Это мощное средство позволяет отследить какой процесс и на сколько грузит вашу систему и отключить его так же просто как закрыть папку. Используйте диспетчер задач Windows 7 по полной. Задавайте появляющиеся вопросы в комментариях. Разберемся вместе.
Видео с краткой инструкцией про диспетчер задач в Windows 7
Благодарю, что поделились статьей в социальных сетях. Всего Вам Доброго!
С уважением, Антон Дьяченко
Как в windows 7 открыть диспетчер задач
 Операционная система Windows изначально разрабатывалась, как многозадачная ОС. Так, чтобы на ней можно было параллельно выполнять не одну, а множество задач. В сочетании с концепцией многооконности, это позволило реализовать удобный пользовательский интерфейс, в одном окне которого можно готовить документ, в другом — рисовать, а в третьем — выбирать и воспроизводить музыкальные композиции или делать еще что-нибудь.
Операционная система Windows изначально разрабатывалась, как многозадачная ОС. Так, чтобы на ней можно было параллельно выполнять не одну, а множество задач. В сочетании с концепцией многооконности, это позволило реализовать удобный пользовательский интерфейс, в одном окне которого можно готовить документ, в другом — рисовать, а в третьем — выбирать и воспроизводить музыкальные композиции или делать еще что-нибудь.
Каждая программа в Windows представлена отдельной задачей, запустить которую можно независимо от остальных. Для просмотра списка исполняющихся приложений существует диспетчер задач. Нас интересует, как открыть диспетчер задач в Windows 7. Дело в том, что запустить его можно разными способами.
 Необходимость в том, чтобы открыть диспетчер возникает в разных ситуациях. Иногда нам нужно убедиться в том, что тот или иной процесс удалось нормально запустить или, наоборот, что он благополучно снят. Вызвать диспетчер нужно для того, чтобы «прихлопнуть» пожирающую ресурсы Windows программу. Включить данный сервис полезно и при ловле вирусов. Для этого стоит вызвать диспетчер и внимательно просмотреть весь список приложений.
Необходимость в том, чтобы открыть диспетчер возникает в разных ситуациях. Иногда нам нужно убедиться в том, что тот или иной процесс удалось нормально запустить или, наоборот, что он благополучно снят. Вызвать диспетчер нужно для того, чтобы «прихлопнуть» пожирающую ресурсы Windows программу. Включить данный сервис полезно и при ловле вирусов. Для этого стоит вызвать диспетчер и внимательно просмотреть весь список приложений.
В ранних версиях Windows, чтобы запустить эту службу, необходимо было нажать на клавиатуре стандартную комбинацию клавиш: Ctrl+Alt+Del. В «семерке» вызвать диспетчер можно и другими способами, к рассмотрению которых мы и переходим.
Конкретные приемы
В Виндовс 7 открыть окно задач можно и по-старому, упомянутой выше комбинацией Ctrl+Alt+Del. Но результат этого будет совсем иным, чем в ОС предыдущих версий. Откроется окно с перечнем выбора вариантов действий, последним пунктом которого будет запуск нужного нам сервиса. Это не очень удобно. Открыть нужное окно сразу можно комбинацией клавиш Ctrl+Alt+Del.
Существует еще два способа включить окно процессов в список открытых на дисплее окон. Один из них подразумевает использование контекстного меню рабочего стола Windows. А другой позволяет открыть диспетчер задач при помощи команды командной строки. Рассмотрим их по порядку.
Чтобы запустить окно процессов при помощи контекстного меню, выполните следующие действия:
- Щелкните правой кнопкой мыши по свободному месту на рабочем столе.
- Выберите пункт с соответствующим названием в открывшемся контекстном меню.
 Альтернативный способ вызвать окно процессов Windows – это зайти в командную строку. И включить в поле приглашения консоли следующий текст: taskmgr. Это позволит запустить нужную нам службу. Или же активировать окно «Выполнить» комбинацией клавиш
Альтернативный способ вызвать окно процессов Windows – это зайти в командную строку. И включить в поле приглашения консоли следующий текст: taskmgr. Это позволит запустить нужную нам службу. Или же активировать окно «Выполнить» комбинацией клавиш  +R и ввести туда ту же команду. Taskmgr.exe – просто название нашей программы. При желании ее можно обнаружить на диске.
+R и ввести туда ту же команду. Taskmgr.exe – просто название нашей программы. При желании ее можно обнаружить на диске.
Все предложенные нами альтернативы являются абсолютно равноценными и примерно одинаковыми по сложности исполнения, поэтому пользователь сам волен выбирать, каким из них ему воспользоваться. Результат будет одним и тем же.

особенности, принцип работы в Windows 7, как открыть и посмотреть процессы
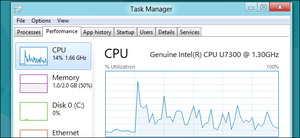 Диспетчер задач (Task Manager или WTM) является одним из важных и наиболее часто применяемых инструментов. Он помогает немедленно остановить выполнение неактивных программ, запустить новые задачи, контролировать производительность и работоспособность всей системы, получать информацию о запущенных процессах.
Диспетчер задач (Task Manager или WTM) является одним из важных и наиболее часто применяемых инструментов. Он помогает немедленно остановить выполнение неактивных программ, запустить новые задачи, контролировать производительность и работоспособность всей системы, получать информацию о запущенных процессах.
Структура инструмента базы данных
Task Manager после возникновения проблем в системе даёт пользователю полную информацию о процессах, состоянии процессора, памяти, сети и других важных элементах ПК. Перед тем как открыть диспетчер задач в Windows 7, пользователь должен решить, какая информация ему нужна, чтобы правильно открыть вкладки. При запуске отображаются все действующие процессы всех пользователей в системе.
Одной из функций является создание файла мини-дампа приложения. Для того чтобы его запустить, нужно выбрать процесс, который интересует и нажать «Создать файл дампа». Эту функцию используют, чтобы узнать, почему приложение или процессы дают сбой, а затем попытаться устранить причину.
Перед тем как зайти в диспетчер задач, нужно знать его структуру и функциональные возможности.
WTM имеет шесть вкладок:
 «Приложения».
«Приложения».- «Процессы».
- «Службы».
- «Быстродействие».
- «Сеть».
- «Пользователи».
В дополнение к вкладкам есть верхнее меню: «Файл», «Параметры», «Вид», «Справка».
Функциональные возможности Task Manager
Приложения — это отправная точка для WTM. В столбце «Задача» отображается список открытых программ, работающих в том числе и в фоновом режиме. Если пользователь закрывает одну из программ, она удаляется из этого списка полностью, несохраненные данные будут уничтожены. Столбец «Состояние» показывает, работает ли приложение или нет. Окно позволяет увидеть действующие процессы. Пусковые клавиши WTM — одновременное нажатие Del/Alt/Ctrl. Внизу расположены три кнопки:
- «Снять задачу» — закрывает работающие программы.
- «Переключение между приложениями или процессами».
- «Новая задача» — запускает программу из диалогового окна.
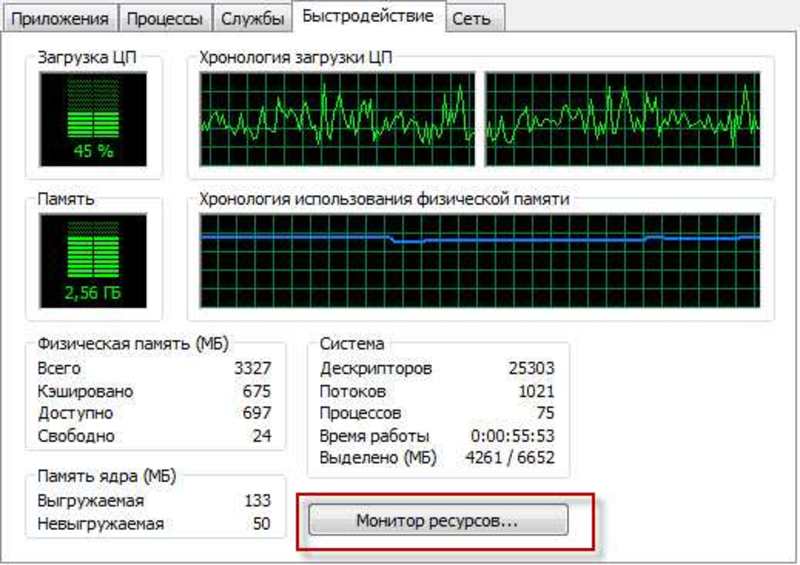
Ниже представлена информация в реальном времени о процессах, использовании ЦП и количестве физической памяти, что очень удобно, так как можно увидеть, какой ресурс влияет на завышенные параметры работы памяти и ЦП. Перед тем как вызвать диспетчер задач в Виндовс 7, необходимо:
- Нажать вместе Del/Alt/Ctrl.
- Подтвердить «Запустить».
- В столбце «Название изображения» найти explorer. exe.
- Нажать кнопку «Завершить процесс», при этом Проводник Windows закрывается, но все остальные приложения, включая WTM, остаются открытыми.
- Перейти на вкладку «Приложения».
- Нажать кнопку «Новая задача», откроется диалоговое окно «Создать новую задачу».
- В текстовом поле «Открыть» ввести explorer.
- Нажать «ОК». Откроется проводник Windows.
Кнопка «Создать новую задачу» удобна в ситуациях, требующих повторного открытия приложения. Если пользователь знает путь к приложению, можно ввести его напрямую либо нажать кнопку «Обзор», чтобы найти необходимое приложение. Использование Task Manager, чтобы отменить приложения:
- Нажать вызов одновременно Ctrl/Del/Alt.
- Кликнуть команду «Запустить».
- В области «Задача» найдите приложение, которое запущено, и нажать по нему.
- Нажать «Завершить».
Задача WTM — помочь пользователю устранить неполадки и справиться с проблемными процессами, что позволит создать лучшие условия для работающих программ.
Поэтому, когда приложение слишком долго зависает, в столбце «Система» показывается сообщение «Не реагирует». После нажатия на нем кнопки «Завершить задачу» приложение закрывается. В редких случаях приложение может не реагировать на закрытие и оставаться открытым, несмотря на все попытки пользователя. В этой ситуации нужно нажать три управляющие клавиши WTM вместе и повторить все шаги.
Ещё одна важная особенность на вкладке «Приложения» — «Создать файл дампа памяти». Дамп-файлы собирают данные приложений, которые передают разработчикам программного обеспечения или программистами, чтобы определить, почему оно выходит из строя. Файл дампа сохраняется локально. Можно отправить его в отдел справки и поддержки, чтобы проанализировать его содержимое.
Процессы контролирования и мониторинга
На вкладке «Процессы» можно просмотреть все действующие процессы. Запускается информация с помощью кнопки «Показать процессы от всех пользователей» и кнопки «Завершить». Вкладка неоценима, если компьютер работает медленно по неизвестной причине. Рабочие столбцы:
- «Имя образа».
- «Пользователь».
- «ЦП».
- «Память» (частный рабочий набор).
- «Описание».
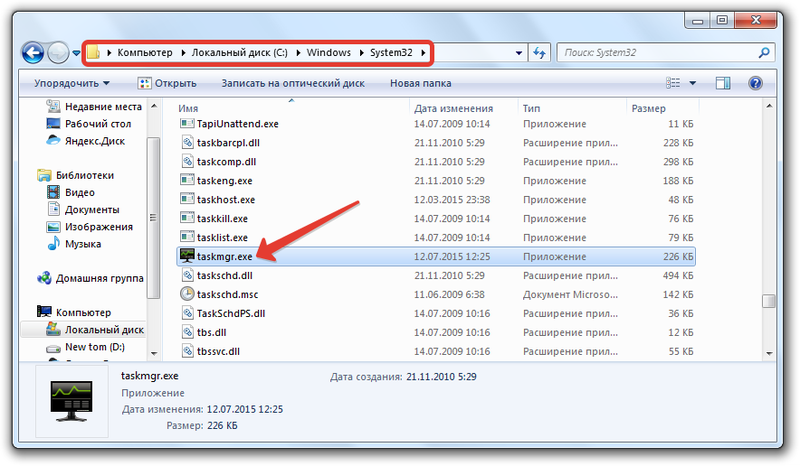
Следующие шаги показывают, как контролировать использование процессора и памяти приложения, например, при просмотре Windows Media Player. Порядок действий:
- Одновременно нажать клавиши Del/Alt/Ctrl и «Запустить».
- Открыть вкладку «Процессы».
- При сохранении на экране Task Manager открыть Windows Media Player.
- Когда приложение откроется, просмотреть столбцы «ЦП» и «Память для информации», отображаемой для Windows Media Player. Возможно, пользователю понадобится изменить размер столбца, чтобы увидеть названия заголовков.
- Закрыть Windows Media Player.
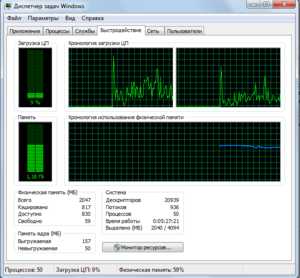 Открыть другие приложения и проверить использование ресурсов на вкладке процессов. Просматривая использование ресурсов процесса, становится очевидным, какой из них вызывает проблему. Если пользователь ищет какой-то конкретный процесс, для удобства можно сделать сортировку по столбцам. Проблемный процесс можно остановить, используя вкладку «Процессы». Пользователи должны быть осторожными, так как прекращение его может привести к потере данных или к нестабильности системы.
Открыть другие приложения и проверить использование ресурсов на вкладке процессов. Просматривая использование ресурсов процесса, становится очевидным, какой из них вызывает проблему. Если пользователь ищет какой-то конкретный процесс, для удобства можно сделать сортировку по столбцам. Проблемный процесс можно остановить, используя вкладку «Процессы». Пользователи должны быть осторожными, так как прекращение его может привести к потере данных или к нестабильности системы.
Последовательность открытия:
- Нажать Ctrl/Alt/Del.
- Подтвердить «Запустить».
- Найти вкладку «Процессы».
- Посмотреть на столбец «Описание» и выбрать процесс, который необходим.
- Нажать кнопку «Завершить».
Возможна ситуация, что при запуске WTM на компьютере, в котором работают несколько пользователей, сложно найти нужный процесс. На вкладке «Процессы» будет отображаться кнопка «Показать процессы от всех пользователей». Её нужно кликнуть, чтобы увидеть процессы других пользователей, вошедших в систему.
И также можно мышью нажать на приложение и выбрать «Свойства» для доступа к конкретному файлу. Например, можно изменить параметры совместимости, разрешения, а также другие аспекты программы.
Сервисная информация ПК
На этой вкладке отображаются службы и вся информация о них, запущены они или нет. Можно использовать эту вкладку, чтобы остановить или запустить службы. Использование для остановки и перезапуска службы:
 Нажмите Ctrl/Alt/Del, «Запустить», затем открыть вкладку «Службы».
Нажмите Ctrl/Alt/Del, «Запустить», затем открыть вкладку «Службы».- В столбце «Описание» прокрутить вниз, найти «Диспетчер очереди печати», кликнуть и выбрать «Остановить службу».
- В зависимости от конфигурации безопасности можно получить сообщение об отказе доступа. Если это так, снова нажать «Диспетчер очереди печати».
- Нажать кнопку «Службы» в правом нижнем углу.
- Если откроется окно UAC, нажать «Да».
- В главном окне прокрутить вниз до Print Spooler, кликнуть и выбрать «Стоп».
Сеть и монитор ресурсов
Вкладка «Производительность» включает кнопку «Монитор ресурсов». Это логическое местоположение, где пользователь может перейти на вкладку «Производительность», чтобы устранить любой сбой. Обычно можно найти проблемы в графиках использования процессора и памяти. Если не получается, можно использовать кнопку «Монитор ресурсов», чтобы получить доступ к множеству инструментов мониторинга.
На вкладке «Сеть» отображается график активного сетевого подключения, в котором содержится информация о сетевом использовании соединений. В нижней части этой вкладки также содержатся столбцы, показывающие скорость связи и состояние соединения. Вкладка «Пользователи» отображает пользователей, которые вошли в систему. Нажав мышкой на имя пользователя, можно отключить того, кто удалённо подключён к компьютеру, или самому «Выйти из локальной сети». Использование WTM для выключения локального пользователя:
- Нажать Ctrl/Alt/Del.
- Открыть вкладку «Запустить».
- Перейти на вкладку «Пользователи».
- Нажать на нужное имя пользователя и выбрать «Выход из системы».
- Появится предупреждающее сообщение с просьбой подтвердить отключение пользователя, при этом несохраненные данные его будут потеряны.
- Нажать «Выход из системы», после чего пользователь будет удалён из системы.
Диспетчера задач в Windows 10 / 8 / 7
Task Manager эволюционировал от Windows 3 до Windows 10, теперь он предлагает намного больше информации. Многие пользователи для открытия его в Windows используют сочетания клавиш, CMD, Run, Taskbar, WinX Menu и т. д. Перед тем как открыть диспетчер задач на Виндовс 8, нужно нажать CTRL/SHIFT/ESC, после чего появляется ярлык. В самой последней версии Windows 10 можно получить доступ к нему из меню WinX.
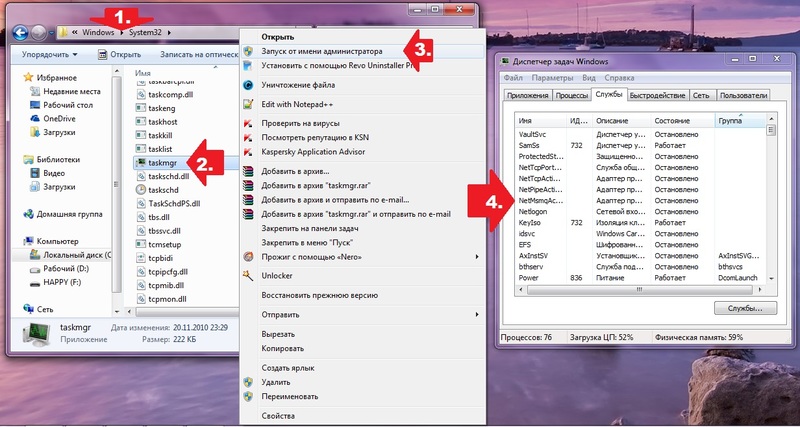
Нужно нажать «Win+X», чтобы вызвать Power Task Menu. Оттуда можно выбрать его опцию. Инструмент помогает в получении информации о производительности компьютера, запуске приложений, процессов и многое другое. Удобный инструмент Windows для запуска определённых программ или их завершения особенно для начинающих.
Альтернативные способы открытия WTM
Это особенно полезно для удобства доступа. Кроме того, альтернативные способы могут помочь в разных ситуациях. Вот несколько вариантов открытия в Windows:
- Открытие из панели задач, вероятно, является наиболее распространённым. Нужно нажать правой кнопкой мыши на панели задач и выбрать «Диспетчер задач» из списка опций.
- Использование ярлыка клавиатуры. Другая возможность открыть его в Windows — использовать простой ярлык на клавиатуре. Просто нажать сочетание клавиш Ctrl /Shift/ Esc, и на экране появится диспетчер.
- И также можно открыть его с помощью командной строки. Для начала нажать «Win+X», а затем выбрать опцию «Командная строка». Узнать, где находится диспетчер задач в Windows 7, можно в меню «Пуск». После открытия командной строки следует ввести команду ниже и нажать кнопку «Ввод».
- Иногда может потребоваться открыть WTM в качестве администратора. Особенно если пользователь использует стандартную учётную запись. В этих случаях нужно открыть командную строку как администратор, а затем использовать приведённую выше команду.
- Использование команды Run. Как и в командной строке также можно открыть его с помощью окна «Выполнить команду». Для начала нажать клавишу «Win + R» taskmgr и нажать кнопку «Ввод».
В Windows Task Manager поставляется как отдельное приложение, которое интегрируется с ним. Для начала можно открыть проводник файлов с помощью сочетания клавиш «Win+E». После открытия проводника файлов перейти к следующему местоположению: C: \ Windows \ System32.
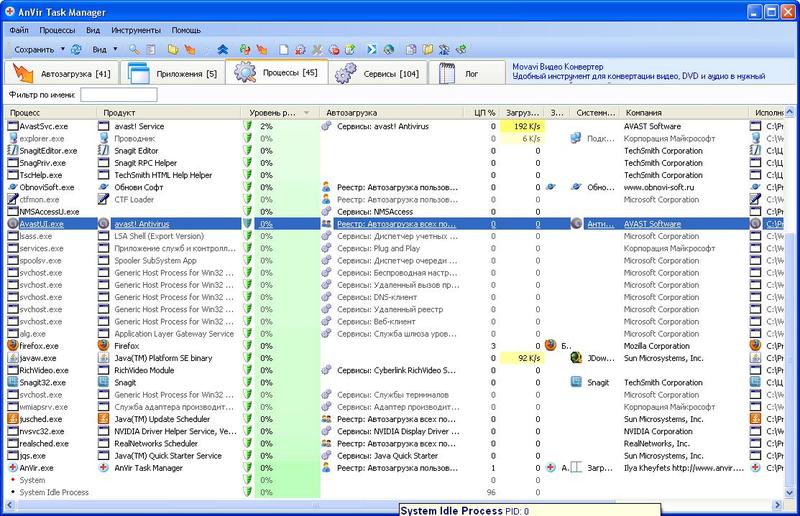
Найти приложение Taskmgr. exe и дважды кликнуть его, чтобы открыть. Очевидно, что если нужно открыть WTM в качестве администратора, то следует нажать правой кнопкой мыши приложение и выбрать вариант «Запуск от имени администратора». Помимо всех вышеперечисленных методов, можно открыть WTM на экране безопасности Windows. Сделать это можно, нажав комбинацию клавиш Ctrl/Alt/Del на клавиатуре. После того как экран безопасности был открыт, выбрать опцию диспетчера. Этот метод поможет настроить систему, когда она даёт сбой или не отвечает.
Originally posted 2018-04-30 04:57:15.
Как открыть диспетчер задач в Windows 7
Обновлено: 30.07.2020 15:49:10
Эксперт: Давид Гершт
Диспетчер задач в Windows позволяет пользователю контролировать параметры работы операционной системы. С его помощью можно просматривать запущенные процессы, снять зависшие приложения или изучить нагрузку на память и процессор. Наши эксперты рассказывают о том, какими способами его можно запустить в Windows 7.
Контекстное меню
Щелчок правой кнопки мышки по любому свободному месту панели задач открывает контекстное меню. Выбираем в списке действий пункт, отмеченный двойкой на снимке экрана.

Команда «Выполнить»
Вызываем диалоговое окно «Выполнить» сочетанием клавиш «Win+R». Вводим в текстовое поле «taskmgr». Нажимаем «ОК» отдавая команду на запуск исполняемого файла.

Поисковое меню
Открываем меню «Пуск» и набираем в поисковом поле «диспетчер». Windows выдаст список системных программ показанный на скриншоте. Дважды щелкаем мышкой по строке обозначенной цифрой «2», запуская диспетчер задач.

Проводник
Открываем Проводник и переходим в директорию «C:\Windows\System32». В поисковом поле набираем «taskmgr». По мере ввода символов система выполнит поиск совпадений в папке и выведет в результатах ссылку на исполняемый файл. Дважды щелкаем мышкой по указанной стрелкой иконке.

Ярлык на рабочем столе
Кроме непосредственно запуска из директории расположения, с помощью Проводника можно вывести иконку исполняемого файла на рабочий стол. Выполнив поиск в папке, щелкаем по значку диспетчера задач правкой кнопкой мыши. Вызвав контекстное меню, разворачиваем в нем пункт «Отправить». Выбираем строку, отмеченную на снимке экрана тройкой, и отправляем на рабочий стол ярлык программы.

Комбинация «Ctrl+Alt+Del»
Знаменитая «комбинация из трех пальцев» выводит пользователя с рабочего стола в окно блокировки. Выбираем в расположенном на нем меню основных действий последний пункт. Запуск диспетчера задач возвращает пользователя в привычный графический интерфейс.

Комбинация «Ctrl+Shift+Esc»
Последняя комбинация клавиш предназначается для прямого вызова диспетчер задач. Использовать ее можно даже в том случае, когда активное окно развернуто на весь экран.

В заключение
Семь способов, которые привели наши эксперты в этом материале позволяют пользователю запустить диспетчер задач Windows 7 практически в любой ситуации.
Как открыть диспетчер задач в Windows 7?

Диспетчер задач в операционной системе Windows — это такая утилита, которая позволяет выводить на экран монитора информацию о запущенных процессора, потребляемых ресурсах, быстродействии и т.д. Сегодня мы расскажем о том, как запустить диспетчер задач на Windows. Смотрите и запоминайте.
Первый способ
Это один из самых популярных способов, который чаще всего используют пользователи — нужно нажать на сочетание клавиш на клавиатуре. Работает на всех версиях Windows.
Первый вариант: клавиши Alt+Ctrl+Delete.
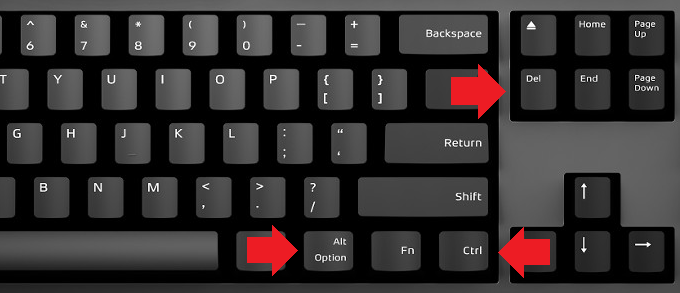
Когда вы нажмете на указанные клавиши, перед вами появится заставка с небольшим меню. Один из пунктов этого меню называется «Запустить диспетчер задач», нажмите на него.
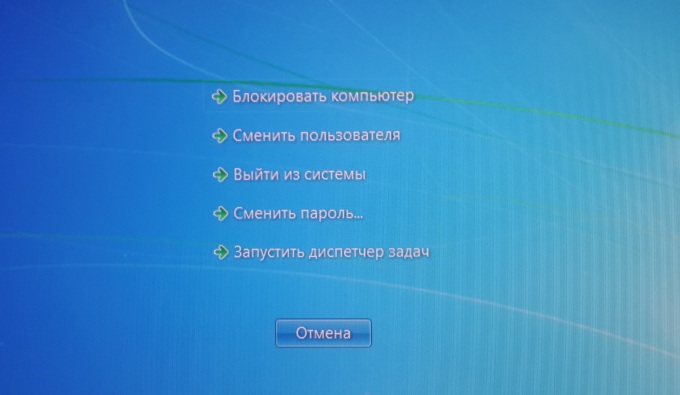
Второй вариант: клавиши Ctrl+Shift+Esc.

В этом случае диспетчер задач запустится сразу же.
Вот как он выглядит:
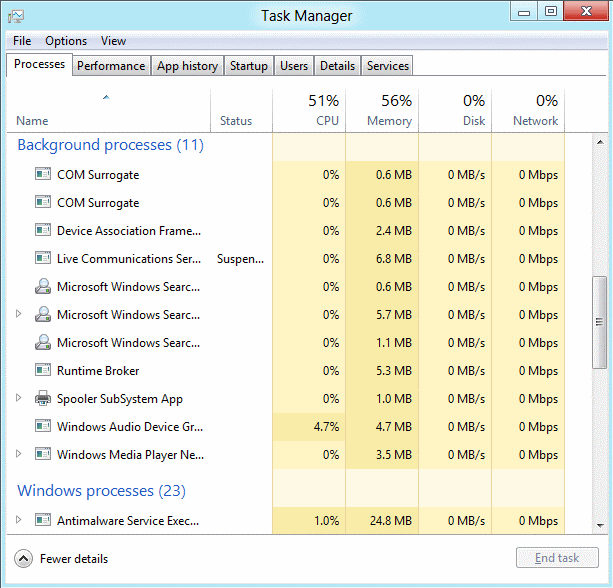
Дизайн может различаться в зависимости от версии Windows.
Второй способ
Нажмите Win+R на клавиатуре, чтобы появилось окно «Выполнить». Добавьте команду taskmgr, после чего нажмите ОК.
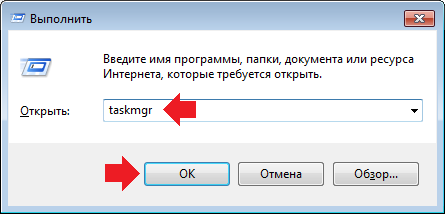
Третий способ
Наведите курсор мыши на панель задач, после чего нажмите на правую кнопку, появится контекстное меню, в котором вам необходимо нажать на пункт «Запустить диспетчер задач».
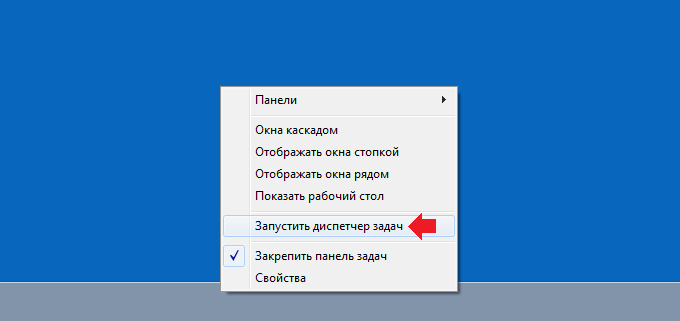
Четвертый способ
Нажимаете на кнопку «Пуск».
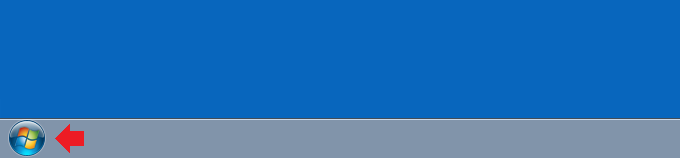
В строке «Найти программы и файлы» напишите диспетчер задач. Видите строку «Просмотр запущенных процессов в диспетчере задач»? Нажмите на нее для запуска диспетчера задач.
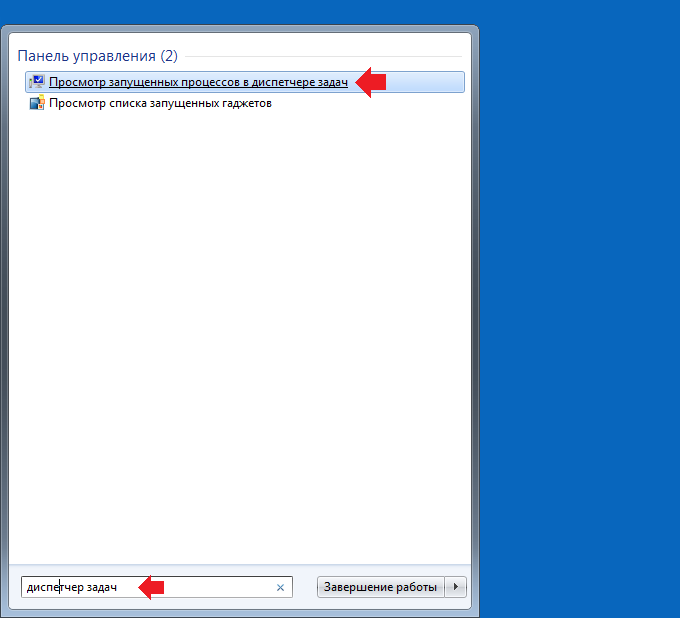
Этот способ работает и в Windows 10.
Пятый способ
Можно добавить ярлык диспетчера задач на рабочий стол, чтобы иметь быстрый доступ к нему.
На рабочем столе столе нажмите на правую кнопку мыши, чтобы появилось контекстное меню. Выберите «Создать», затем — «Ярлык».
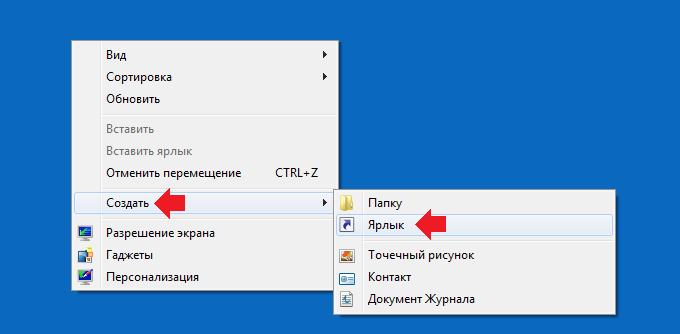
Введите команду taskmgr и нажмите «Далее».
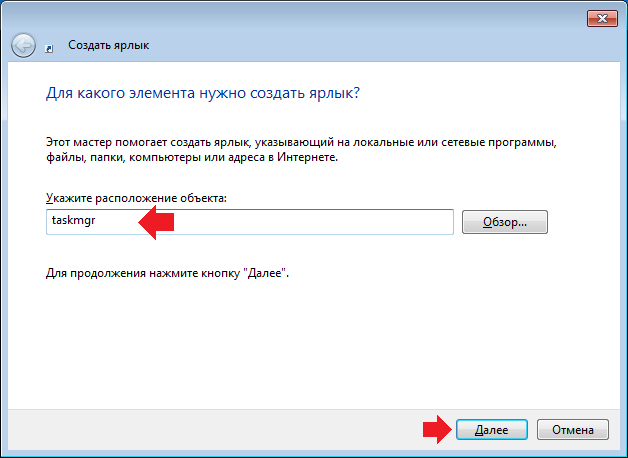
Затем нажмите «Готово».
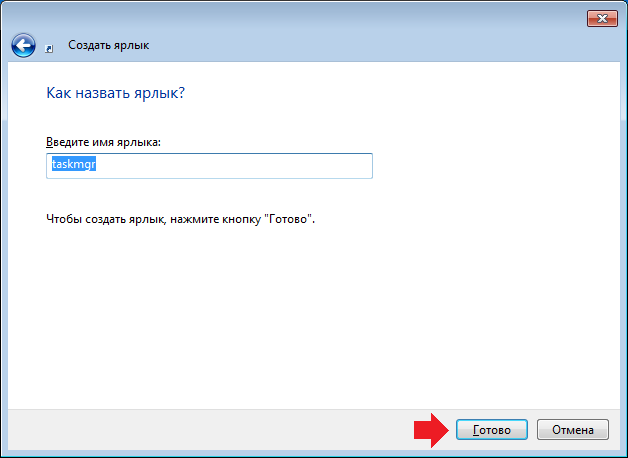
Ярлык диспетчера задач — на вашем рабочем столе.
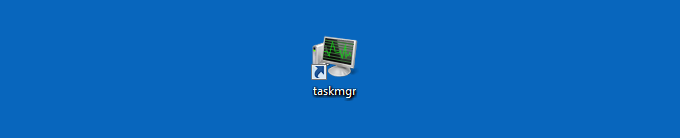
Для запуска нажмите на него два раза левой клавишей мыши.
Как открыть диспетчер задач в Windows 7 и где найти настройки утилиты
 В операционную систему встроена довольно полезная утилита, которую называют диспетчером задач. Она позволяет просматривать информацию о запущенных ресурсах, загруженности центрального процессора, жестких дисков или оперативной памяти, сетевого подключения, распределения ресурсов компьютера. Чаще всего утилита используется для закрытия программ или задач, которые не хотят закрываться обычным образом. Рассмотрим то, как открыть диспетчер задач в Windows 7, и в чем заключаются особенности этой утилиты.
В операционную систему встроена довольно полезная утилита, которую называют диспетчером задач. Она позволяет просматривать информацию о запущенных ресурсах, загруженности центрального процессора, жестких дисков или оперативной памяти, сетевого подключения, распределения ресурсов компьютера. Чаще всего утилита используется для закрытия программ или задач, которые не хотят закрываться обычным образом. Рассмотрим то, как открыть диспетчер задач в Windows 7, и в чем заключаются особенности этой утилиты.
Традиционный метод
Разработчики операционной системы создали несколько методов открытия утилиты, некоторые из них могут не срабатывать по причине критической ошибки операционной системы. Традиционный метод:
- По умолчанию в Windows для запуска одной из панелей управления отведена комбинация клавиш Ctrl+ ALT + Delete.
- После одновременного зажатия приведенных выше клавиш открывается системное окно с несколькими командами, среди которых также можно выбрать «Запуск диспетчера».
После выбора соответствующего пункта откроется небольшое окно. Процессы в диспетчере задач Windows 7 могут отображаться в разной последовательности. Для этого достаточно сделать клик по столбцу, к примеру, загрузке процессора, чтобы информация отобразилась по возрастанию или убыванию. Если приведенное выше сочетание клавиш не сработает, то можно использовать второе: Shift + Ctrl + Escape.
Запуск без клавиатуры
Утилита отвечает за большое количество различных функций. Поэтому было создано несколько способов ее открытия. Простой способ, который не предусматривает использование клавиатуры:
- Нужно навести курсор мыши на панель задач.
- По нажатию правой клавиши открывается дополнительное окно, в котором выбирается пункт «Запустить диспетчер задач».
По умолчанию требующаяся панель расположена в нижней части дисплея, но может и вовсе отсутствовать.
Использование командной строки
 При поиске того, где в Windows 7 находится диспетчер задач, некоторые пользователи сталкиваются с проблемы по применению стандартных методов открытия нужной панели. В некоторых случаях администратор ограничил круг пользователей, которые могут запускать данную панель, в других операционная система имеет существенные проблемы, к примеру, появился вирус или были повреждены важный системные файлы. Чтобы запустить диспетчер задач Windows 7, если стандартные методы не срабатывают, можно воспользоваться командной строкой:
При поиске того, где в Windows 7 находится диспетчер задач, некоторые пользователи сталкиваются с проблемы по применению стандартных методов открытия нужной панели. В некоторых случаях администратор ограничил круг пользователей, которые могут запускать данную панель, в других операционная система имеет существенные проблемы, к примеру, появился вирус или были повреждены важный системные файлы. Чтобы запустить диспетчер задач Windows 7, если стандартные методы не срабатывают, можно воспользоваться командной строкой:
- Запуск командой строки проводится через меню «Пуск» или путем сочетания клавиш R + Windows .
- В строке ввода набирается «Taskmgr.exe».
После этого утилита должна открыться в стандартном режиме.
Что делать, если утилита не открывается
Как ранее уже было отмечено, рассматриваемая панель управления может не запускаться или просто пропасть. Кроме этого, при использовании приведенных выше методов может появляться панель ошибки или с сообщением об отключении диспетчера зада администратором. Причины подобного поведения операционной системы могут заключаться в наличии вируса или других вредоносных программ. Даже если есть активированной антивирусной программы некоторые вирусы могут попадать в систему. Как найти диспетчер задач на Windows 7 в случае, когда операционная система указывает ошибки?
Если стандартные способы запуска утилиты не срабатывают, то можно воспользоваться нижеприведенным алгоритмом действий:
 Нужно зайти команд через «Пуск» или сочетание клавиш R+ Windows.
Нужно зайти команд через «Пуск» или сочетание клавиш R+ Windows.- Вводится команда «gpedit.msc».
- За счет ранее введенной команды открывается панель «Административных шаблонов» и во вкладке под названием «Система» выбирается то, какие действия ОС должна выполнить после сочетания определенных клавиш. В этом окне можно отключить или изменить сочетание клавиш, которые приняты по умолчанию.
- В правой части используемой панели следует выбрать пункт «Удалить диспетчер задач» путем двойного щелчка левой клавиши мыши.
- За счет приведенного выше действия откроется панель, которая отвечает за удаление диспетчера. В этом окне следует установить метку на параметре «Не задано».
 Приведенные выше действия вносят серьезные изменения в работу операционной системы. Поэтому ее следует перезапустить, после чего снова попробовать запустить утилиту стандартным способом. Если она снова не откроется, то есть вероятность критического повреждения системных файлов или наличия вредоносного вируса, который блокирует команду. В случае подозрения на наличие вируса можно провести запуск операционной системы в безопасном режиме и попробовать повторить действия по открытию утилиты.
Приведенные выше действия вносят серьезные изменения в работу операционной системы. Поэтому ее следует перезапустить, после чего снова попробовать запустить утилиту стандартным способом. Если она снова не откроется, то есть вероятность критического повреждения системных файлов или наличия вредоносного вируса, который блокирует команду. В случае подозрения на наличие вируса можно провести запуск операционной системы в безопасном режиме и попробовать повторить действия по открытию утилиты.
В заключение отметим, что для восстановления рассматриваемой утилиты, которая была повреждена по различным причинам, можно использовать стороннее программное обеспечение, к примеру, RegtickPRO. Перед установкой сторонних программ следует провести проверку системы на вредоносные программы.
Где находится диспетчер задач в Windows 7 и как его открыть?
Диспетчер задач в ОС Windows отображает пользователю состояние запущенных процессов, служб, а также приложений. Диспетчер способствует контролю производительности ПК и оказывает помощь в завершении работы тех приложений, которые не отвечают.
Зачастую, необходимость использования диспетчера возникает в процессе возникновения сбоев системы, которые могут вызвать даже некорректные действия со стороны самого владельца компьютера. Подобные ошибки могут влиять на стабильную работу ОС, однако не представляют явной угрозы для важных системных компонентов. Именно диспетчер задач устраняет их, возвращая системе исходные показатели работоспособности.
Где находится диспетчер задач в windows 7?
Чтобы понять, где диспетчер задач в Windows 7, не придется впихивать в себя большой объем информации. Имеется несколько вариантов открытия диспетчера в Windows 7.
1-ый способ.
Основной вариант — сочетание клавиш «Ctrl+Shift+Esc».
2-ой способ.
Второй вариант предполагает следующие действия:
- Навести курсор мыши на панель задач.
- Щелчком правой клавиши мыши, открыть контекстное меню.
- Выбрать команду под названием «Запустить диспетчер задач».
3-ий способ.
Рассмотрим третий вариант:
- Одновременно нажать «Win+R» и дождаться открытия окна «Выполнить».
- В запущенном окне ввести «taskmgr.exe» и нажать кнопку «Ok».
4-й способ.
Четвертый вариант предполагает включение диспетчера напрямую из командной строки:
- Открыть меню «Пуск» и перейти во вкладку «Все программы».
- Выбрать «Стандартные» и перейти в пункт «Командная строка».
- В командной строке следует ввести запрос «taskmgr.exe», после чего нажать кнопку «Enter».
5-й способ.
Пятый вариант перешёл в более инновационные операционные системы со времен устаревшей классики, посредством сочетания клавиш «Ctrl+Alt+Del», можно так же выполнять открытие диспетчера задач.
Располагается диспетчер задач по адресу C:\WindowsSystem32\taskmgr.exe.
Как открыть диспетчер задач в Windows 8?
В операционной системе Windows 8, на фоне более ранних модификаций, разработчики внесли определенное улучшение. Диспетчер обзавёлся функционалом контроля автозагрузки. Варианты запуска диспетчера в Windows 8, являются схожими с предыдущей операционной системой, но учитывая обновленный интерфейс, некоторые пользователи могут испытывать дискомфорт при поиске диспетчера. Рассмотрим методы его запуска на Windows 8.
Первый вариант:
- Нажать комбинацию клавиш «Ctrl+Alt+Delete» из рабочего стола либо со стартового экрана.
- После открытия экрана защиты ОС под названием «Windows Security Screen», выбрать пункт «Диспетчер задач»
Второй вариант:
- В области панели задач, можно щёлкнуть правой кнопкой мыши, в открывшемся контекстном меню, найти и запустить пункт «Диспетчер задач».
Третий вариант:
- Правой кнопкой мыши нажать по значку «Windows» (меню «Пуск»).
- Выбрать пункт «Выполнить» и набрать в поле «Открыть» название «taskmgr», затем нажать «Ок».
Четвертый вариант предполагает следующие действия:
- Из контекстного меню значка «Windows» (меню «Пуск»), вызывается командная строка.
- В данной строке вводится «taskmgr» и нажимается «Enter».
В общем все как в семерке.
Пятый вариант:
- В верхней правой части начального экрана, нажать по значку лупы.
- В открывшейся поисковой строке написать «Диспетчер задач».
- Запустить найденную программу.
Как открыть диспетчер задач в Windows 10 при помощи разных способов?
В ОС Windows 10 существует так же распространенные способы открытия диспетчера задач. Одновременное сочетание клавиш «Ctrl+Alt+Delete» выводит окно, в котором можно выбрать диспетчер. Пользователь может воспользоваться и иным методом, удерживая комбинацию » Ctrl+Shift+Esc», что выведет диспетчер напрямую.
Ввести запрос «Диспетчер задач» можно и в командной строке, это распространяется на русскую версию системы. Если же используется английская, пользователю следует набирать «Task manager».
Стоит отметить, что в меню «Пуск» («Start»), имеется требуемый пункт с диспетчером, который можно запустить из раздела быстрого доступа.
Taskmanager — Как определить принудительное закрытие программы Java из диспетчера задач Windows?
Переполнение стека- Около
- Товары
- Для команд
- Переполнение стека Общественные вопросы и ответы
- Переполнение стека для команд Где разработчики и технологи делятся частными знаниями с коллегами
- Вакансии Программирование и связанные с ним технические возможности карьерного роста
- Талант Нанимайте технических специалистов и создавайте свой бренд работодателя
- Реклама Обратитесь к разработчикам и технологам со всего мира
- О компании
Как обрабатывать подозрительные процессы диспетчера задач Windows
MakeUseOf — Политика конфиденциальностиМы уважаем вашу конфиденциальность и обязуемся защищать вашу конфиденциальность во время работы в сети на нашем сайт. Ниже раскрываются методы сбора и распространения информации для этой сети. сайт.
Последний раз политика конфиденциальности обновлялась 10 мая 2018 г.
Право собственностиMakeUseOf («Веб-сайт») принадлежит и управляется Valnet inc.(«Нас» или «мы»), корпорация зарегистрирован в соответствии с законодательством Канады, с головным офисом по адресу 7405 Transcanada Highway, Люкс 100, Сен-Лоран, Квебек h5T 1Z2.
Собранные персональные данныеКогда вы посещаете наш веб-сайт, мы собираем определенную информацию, относящуюся к вашему устройству, например, ваше IP-адрес, какие страницы вы посещаете на нашем веб-сайте, ссылались ли вы на другие веб-сайт, и в какое время вы заходили на наш веб-сайт.
Мы не собираем никаких других персональных данных.Если вы заходите на наш сайт через учетной записи в социальной сети, пожалуйста, обратитесь к политике конфиденциальности поставщика социальных сетей для получения информации относительно их сбора данных.
Файлы журналаКак и большинство стандартных серверов веб-сайтов, мы используем файлы журналов. Это включает интернет-протокол (IP) адреса, тип браузера, интернет-провайдер (ISP), страницы перехода / выхода, тип платформы, дата / время и количество кликов для анализа тенденций, администрирования сайта, отслеживания пользователей движение в совокупности и собирать широкую демографическую информацию для совокупного использования.
Файлы cookieФайл cookie — это фрагмент данных, хранящийся на компьютере пользователя, связанный с информацией о пользователе. Мы и некоторые из наших деловых партнеров (например, рекламодатели) используем файлы cookie на нашем веб-сайте. Эти файлы cookie отслеживают использование сайта в целях безопасности, аналитики и целевой рекламы.
Мы используем следующие типы файлов cookie:
- Основные файлы cookie: эти файлы cookie необходимы для работы нашего веб-сайта.
- Функциональные cookie-файлы: эти cookie-файлы помогают нам запоминать выбор, который вы сделали на нашем веб-сайте, запоминать ваши предпочтения и персонализировать ваш опыт работы с сайтом.
- Аналитические и рабочие файлы cookie: эти файлы cookie помогают нам собирать статистические и аналитические данные об использовании веб-сайта.
- Файлы cookie социальных сетей: эти файлы cookie позволяют вам взаимодействовать с контентом на определенных платформах социальных сетей, например, «лайкать» наши статьи. В зависимости от ваших социальных сетей настройки, сеть социальных сетей будет записывать это и может отображать ваше имя или идентификатор в связи с этим действием.
- Рекламные и таргетированные рекламные файлы cookie: эти файлы cookie отслеживают ваши привычки просмотра и местоположение, чтобы предоставить вам рекламу в соответствии с вашими интересами. См. Подробности в разделе «Рекламодатели» ниже.
Если вы хотите отключить файлы cookie, вы можете сделать это в настройках вашего браузера. Для получения дополнительной информации о файлах cookie и способах управления ими, см. http://www.allaboutcookies.org/.
Пиксельные тегиМы используем пиксельные теги, которые представляют собой небольшие графические файлы, которые позволяют нам и нашим доверенным сторонним партнерам отслеживать использование вашего веб-сайта и собирать данные об использовании, включая количество страниц, которые вы посещаете, время, которое вы проводите на каждой странице, то, что вы нажимаете дальше, и другую информацию о посещении вашего веб-сайта.
РекламодателиМы пользуемся услугами сторонних рекламных компаний для показа рекламы, когда вы посещаете наш веб-сайт. Эти компании могут использовать информацию (не включая ваше имя, адрес, адрес электронной почты или номер телефона) о ваших посещениях этого и других веб-сайтов для размещения рекламы товаров и услуг, представляющих для вас интерес. Если вы хотите получить дополнительную информацию об этой практике и узнать, как можно отказаться от использования этой информации этими компаниями, щелкните здесь.
Рекламодатели, как сторонние поставщики, используют файлы cookie для сбора данных об использовании и демографических данных для показа рекламы на нашем сайте. Например, использование Google Файлы cookie DART позволяют показывать рекламу нашим пользователям на основе их посещения наших сайтов и других сайтов в Интернете. Пользователи могут отказаться от использования DART cookie, посетив политику конфиденциальности Google для рекламы и содержательной сети.
Мы проверили все политики наших рекламных партнеров, чтобы убедиться, что они соответствуют всем применимым законам о конфиденциальности данных и рекомендуемым методам защиты данных.
Мы используем следующих рекламодателей:
Ссылки на другие веб-сайтыЭтот сайт содержит ссылки на другие сайты. Помните, что мы не несем ответственности за политика конфиденциальности таких других сайтов. Мы призываем наших пользователей знать, когда они покидают нашу сайт, и прочитать заявления о конфиденциальности каждого веб-сайта, который собирает лично идентифицируемая информация. Это заявление о конфиденциальности применяется исключительно к информации, собираемой этим Интернет сайт.
Цель сбора данныхМы используем информацию, которую собираем, чтобы:
- Администрирование нашего веб-сайта, включая устранение неполадок, а также статистический анализ или анализ данных;
- Для улучшения нашего Веб-сайта и повышения качества обслуживания пользователей, обеспечивая вам доступ к персонализированному контенту в соответствии с вашими интересами;
- Анализируйте использование пользователями и оптимизируйте наши услуги.
- Для обеспечения безопасности нашего веб-сайта и защиты от взлома или мошенничества.
- Делитесь информацией с нашими партнерами для предоставления таргетированной рекламы и функций социальных сетей.
Мы не продаем и не сдаем в аренду ваши личные данные третьим лицам. Однако наши партнеры, в том числе рекламные партнеры, может собирать данные об использовании вашего веб-сайта, как описано в настоящем документе. См. Подробности в разделе «Рекламодатели» выше.
Как хранятся ваши данныеВсе данные, собранные через наш Веб-сайт, хранятся на серверах, расположенных в США.Наши серверы сертифицированы в соответствии с Соглашением о защите конфиденциальности между ЕС и США.
IP-адрес и строковые данные пользовательского агента от всех посетителей хранятся в ротационных файлах журнала на Amazon. сервера на срок до 7 дней. Все наши сотрудники, агенты и партнеры стремятся сохранить ваши данные конфиденциальны.
Мы проверили политику конфиденциальности наших партнеров, чтобы убедиться, что они соответствуют аналогичным политикам. для обеспечения безопасности ваших данных.
Согласие в соответствии с действующим законодательствомЕсли вы проживаете в Европейской экономической зоне («ЕЭЗ»), окно согласия появится, когда доступ к этому сайту.Если вы нажали «да», ваше согласие будет храниться на наших серверах в течение двенадцать (12) месяцев, и ваши данные будут обработаны в соответствии с настоящей политикой конфиденциальности. После двенадцати месяцев, вас снова попросят дать согласие.
Мы соблюдаем принципы прозрачности и согласия IAB Europe.
Вы можете отозвать согласие в любое время. Отзыв согласия может ограничить вашу возможность доступа к определенным услугам и не позволит нам обеспечить персонализированный опыт работы с сайтом.
Безопасность данныхНаши серверы соответствуют ISO 27018, сводам правил, направленных на защиту личных данных. данные в облаке. Мы соблюдаем все разумные меры предосторожности, чтобы гарантировать, что ваши данные безопасность.
В случае, если нам станет известно о любом нарушении безопасности данных, изменении, несанкционированном доступе или раскрытие каких-либо личных данных, мы примем все разумные меры предосторожности для защиты ваших данных и уведомит вас в соответствии с требованиями всех применимых законов.
Доступ, изменение и удаление ваших данныхВы имеете право запросить информацию о данных, которые у нас есть для вас, чтобы запросить исправление и / или удаление вашей личной информации. пожалуйста, свяжитесь с нами в [email protected] или по указанному выше почтовому адресу, внимание: Отдел соблюдения требований данных.
ВозрастЭтот веб-сайт не предназначен для лиц младше 16 лет. Посещая этот веб-сайт. Вы настоящим гарантируете, что вам исполнилось 16 лет или вы посещаете Веб-сайт под присмотром родителей. надзор.
Заявление об отказе от ответственностиХотя мы прилагаем все усилия для сохранения конфиденциальности пользователей, нам может потребоваться раскрыть личную информацию, когда требуется по закону, когда мы добросовестно полагаем, что такие действия необходимы для соблюдения действующего судебное разбирательство, постановление суда или судебный процесс, обслуживаемый на любом из наших сайтов.
Уведомление об измененияхКаждый раз, когда мы изменяем нашу политику конфиденциальности, мы будем публиковать эти изменения на этой странице Политики конфиденциальности и других места, которые мы считаем подходящими, чтобы наши пользователи всегда знали, какую информацию мы собираем, как мы ее используем, и при каких обстоятельствах, если таковые имеются, мы ее раскрываем.
Контактная информацияЕсли у пользователей есть какие-либо вопросы или предложения относительно нашей политики конфиденциальности, свяжитесь с нами по адресу [email protected] или по почте на указанный выше почтовый адрес, внимание: Департамент соответствия данных.
.Что такое Mac Task Manager и как его использовать — Setapp
Благодаря тому, что они работают в Windows в течение многих лет, большинство пользователей развивают мышечную память, нажимая Ctrl + Alt + Delete, когда их ПК запускает диспетчер задач и перезапускает остановившийся процесс. Это просто часть повседневной жизни. Но что такое диспетчер задач для Mac?
Некоторые говорят, что в диспетчере задач Apple нет необходимости, поскольку компьютеры Mac работают лучше и плавнее, чем их аналоги на ПК.И хотя это в значительной степени верно, время от времени вам абсолютно необходим способ принудительного завершения процессов Mac, чтобы поддерживать его в хорошей форме.
Итак, как получить диспетчер задач на Mac? Легко! Уже есть предустановленный диспетчер задач OSX (или, скорее, эквивалент диспетчера задач для Mac) под названием Activity Monitor, который вы можете найти в Приложениях Утилиты.
Activity Monitor — это диспетчер задач Apple
Ниже приведено руководство для давних пользователей Windows, которые подключились к Mac и поэтому задаются вопросом: «Где находится диспетчер задач?» «Как получить диспетчер задач на Mac?» «Как открыть диспетчер задач на Mac?» Но пользователи Mac, которые давно не использовали MacBook Activity Monitor, также найдут полезными инструкции о том, как останавливать процессы Mac.
Что такое монитор активности?
Activity Monitor — это, по сути, диспетчер задач OSX, утилита, которая показывает, сколько памяти используют ваши процессы Mac и какие приложения в настоящее время активны (даже если они не открыты), позволяя вам принудительно выйти из зависших, если вы не можете закройте их обычным способом.
Если вы никогда раньше не использовали этот диспетчер задач для Mac, это может быть довольно сложно. Но не волнуйтесь, вот краткое описание всех функций Activity Monitor.
ЦП: На первой вкладке монитора активности перечислены все процессы, которые в данный момент задействованы ЦП вашего Mac, отображаются точные проценты потребляемой энергии и указано, как долго они выполняются.
Есть процесс, который вы могли заметить на вкладке CPU под названием «kernel_task», который может занимать большую часть ресурсов. Не паникуйте и не выключайте его! Этот процесс просто гарантирует, что ваш процессор не работает слишком тяжело, вытесняя другие процессы Mac, интенсивно использующие память.В результате это может показаться одним из самых тяжелых процессов в списке. Точно так же «mds» и «mdworker» помогают индексировать файлы для поиска Spotlight, что иногда вызывает у них аппетит.
Память: Вторая вкладка показывает, сколько оперативной памяти занимает каждый процесс, что может быть наиболее полезным индикатором из всех. Оперативная память напрямую отвечает за скорость вашего Mac, поэтому избавление от тяжелых пользователей — самый быстрый способ ускорить работу.
Еще одна интересная особенность вкладки «Память» — это манометр RAM внизу.Если полоса зеленая, значит, оперативная память вашего Mac не облагается слишком большими налогами. Но если он станет красным — подумайте о покупке дополнительной памяти для вашей машины.
Энергия: Средняя вкладка удобна, когда вы используете MacBook, не подключая его к розетке. Здесь вы можете легко найти приложения и процессы, которые разряжают вашу батарею и закрывают их, чтобы увеличить время использования экрана.
Диск: Хотя эта вкладка может быть не самой полезной для повседневного использования, она все же показывает, как различные процессы взаимодействуют с вашим жестким диском, перезаписывая данные.Если вам когда-нибудь случится установить какое-либо вредоносное ПО, вы можете обнаружить здесь его процессы как большие выбросы и вовремя закрыть их.
Сеть: Последняя вкладка в Activity Monitor отражает объем данных, полученных и отправленных каждым установленным вами приложением. Опять же, это обычно хорошо для выявления выбросов, которые могут отправлять слишком много данных в Интернете.
Кэш: Если вы используете macOS более ранней версии, чем High Sierra, вы можете увидеть еще одну вкладку в Activity Monitor под названием Cache.В основном он перечисляет, сколько данных ваши сетевые устройства уже кэшировали, и полезен только для тех, кто знает, как очистить эти кеши (подробнее об этом ниже).
Как открыть диспетчер задач на Mac?
К сожалению, нет таких сочетаний клавиш, как Ctrl + Alt + Delete, чтобы открыть монитор процессов Mac, но запустить Activity Monitor по-прежнему довольно просто. Выберите один из трех способов сделать это.
Открыть Activity Monitor из Spotlight:
- Нажмите ⌘ + Пробел, чтобы открыть Spotlight
- Начните вводить Activity Monitor
- Когда Activity Monitor выделится, нажмите Enter или щелкните по нему
Откройте Activity Monitor из Finder:
- Щелкните Finder в доке
- Перейдите к приложениям на боковой панели
- Выберите Utilities в окне приложений
- Дважды щелкните значок Activity Monitor
Откройте Activity Monitor из Dock:
Если у вас При повторяющихся проблемах установка Activity Monitor в док-станцию абсолютно оправдана.По сути, это удобный ярлык Диспетчера задач Mac одним щелчком мыши.
Но прежде чем вы сможете открыть Activity Monitor из док-станции, вам нужно сначала использовать один из двух предыдущих методов. Затем, как только Activity Monitor станет активным:
- Щелкните правой кнопкой мыши значок Activity Monitor в доке.
- Выберите «Параметры»
- Выберите «Сохранить в доке»
«Сохранить в доке» теперь должна быть галочка рядом с ним, Это означает, что он останется в Dock, даже если вы выйдете из приложения — тогда вы можете запустить его, как любую другую программу.
Как принудительно закрыть приложение?
Если вы ищете ответы о диспетчере задач Mac OS, скорее всего, это связано с тем, что какое-то приложение у вас зависло. Сюда можно попасть двумя способами.
Из монитора активности:
- Перейдите на вкладку ЦП или Память и найдите медленный процесс
- Щелкните, чтобы выделить
- Нажмите значок X на верхней панели инструментов
- Убедитесь, что вы уверены, что вы хотите выйти из процесса
Другой вариант принудительного выхода находится в окне «Принудительный выход из приложений»:
- Нажмите ⌘ + Option + Esc
- Выделите программу, из которой вы хотите выйти
- Нажмите Force Quit
Проверьте: Программы запуска Mac
Есть ли лучшие альтернативы Apple Task Manager?
Хотя Activity Monitor определенно является эквивалентом диспетчера задач для Mac, иногда вам нужно более внимательно следить за процессами Mac и получать обновления производительности Mac в реальном времени.iStat Menus поможет вам в этом.
iStat Menus позволяет быстро получать информацию о том, что использует ресурсы вашего Mac, с первого взгляда. Усердно работая прямо из строки меню, приложение отображает графики почти для всех функций вашего Mac, поэтому вы можете мгновенно узнать, что не так, или просто заметить, как ваш Mac ведет себя в различных условиях.
Скорее всего, если вам нужен диспетчер задач Mac OS, это связано с медленной работой вашего компьютера. Но не просто устраняйте симптом, а устраняйте причину.Вместо того, чтобы закрывать процессы, заставьте ваш Mac работать без сбоев с помощью CleanMyMac X.
CleanMyMac X — это программа для оптимизации, разработанная для повышения производительности вашего Mac всего несколькими щелчками мыши. Он удаляет пользовательский и системный кеш, защищает от вредоносных программ, удаляет нежелательное программное обеспечение — все для восстановления работоспособности вашего Mac. Если приложение постоянно зависает или зависает, вероятно, это связано с конфликтом с каким-то другим процессом — CleanMyMac X сразу очистит его:
- Откройте приложение
- Перейдите в Системный мусор ➙ Сканируйте
- Просмотрите подробности, чтобы увидеть, что может быть не так, и нажмите Очистить
Знание того, как использовать Диспетчер задач MacBook, необходимо для получения максимальной отдачи от Mac, и следование приведенным выше советам — хорошее начало.
Лучше всего то, что iStat Menus и CleanMyMac X доступны для бесплатной 7-дневной пробной версии через Setapp, платформу с более чем 150 полезными приложениями, которые увеличивают возможности вашего Mac. Теперь вы точно не пропустите Диспетчер задач Windows.
.
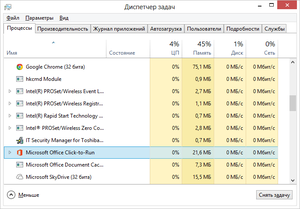 «Приложения».
«Приложения». Нажмите Ctrl/Alt/Del, «Запустить», затем открыть вкладку «Службы».
Нажмите Ctrl/Alt/Del, «Запустить», затем открыть вкладку «Службы». Нужно зайти команд через «Пуск» или сочетание клавиш R+ Windows.
Нужно зайти команд через «Пуск» или сочетание клавиш R+ Windows.