Как изменить файл подкачки в Windows 7
Файл подкачки – это скрытый файл, расположенный на жёстком диске, который используется для хранения информации тех программ, что не укладываются в ОЗУ. От него зависит работа некоторого софта и системы в целом. В Windows 7 объём данного файла равен размеру оперативной памяти. К примеру, если ОЗУ равен 2 ГБ, то система самостоятельно задаст в автоматическом режиме аналогичный объём. Чтобы его изменить стоит выполнить несколько несложных действий.
Меняем объём файла подкачки
Жмём «Пуск», «Панель управления» и выбираем «Система и безопасность».
С перечисленных разделов выбираем «Система».
В открывшимся окне, кликаем «Дополнительные параметры системы».
Откроется окно «Свойства системы». Переходим во вкладку «Дополнительно». В пункте «Быстродействие» жмём «Параметры».
Здесь переходим во вкладку «Дополнительно». В разделе «Виртуальная память» кликаем «Изменить».
Снимаем отметку возле пункта «Автоматически выбирать объём файла подкачки».
Теперь выбираем тот диск, на котором будет расположен файл. Определяем его объём. При этом стоит учесть, что и исходный и максимальный должны быть одинаковыми. Если, к примеру, ОЗУ равно 3 ГБ, то и исходный и максимальный стоит выставить 1024 ГБ. Жмём «Задать» и «ОК».
Для сохранения изменений система запросит перезагрузку ПК. Соглашаемся и перезагружаем ПК.
Некоторые полезные факты
ОС Windows использует файл подкачки довольно активно, чем нагружает ОЗУ. Однако, сам файл подкачки динамичный, он автоматически меняет размер в зависимости от требований системы. Его самая высокая продуктивность бывает тогда, когда он статический. В данном случае пользователю ПК не приходится менять его размер. Если у пользователя на ПК имеется 2 и больше жёстких дисков, файл подкачки стоит переместить с того диска, на котором установлен Windows. Если же ЖД всего один, рекомендуется создать добавочный раздел в 2-4 ГБ, сконвертировать его в FAT32. Провести дефрагментацию и указать положение файла в соответствующем разделе.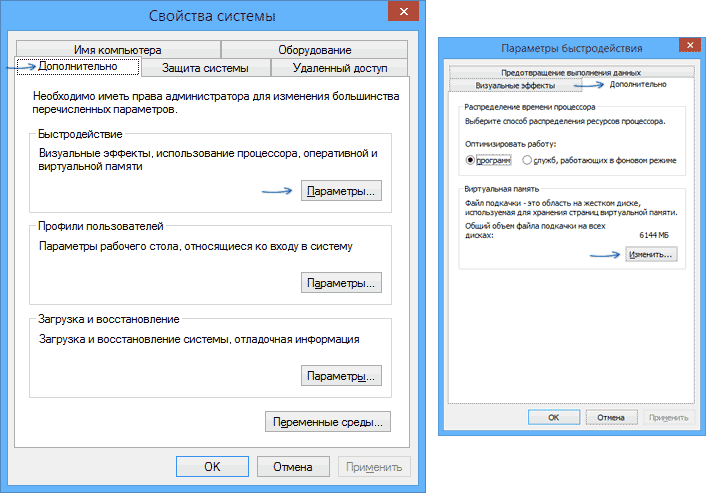
Файл подкачки в windows 7 — включение и оптимизация
К нам обратилась клиентка со следующей проблемой: компьютер часто пишет «заканчивается виртуальная память», особенно после того как я в фотошопе поработаю, а там очень объемные работы получаются. Как увеличить эту память?
Решение: Иногда для запуска и работы программы может не хватать объема оперативной памяти (ОЗУ). В этом случае, Windows использует виртуальную память. Физическим воплощением файла подкачки является файл win386.swp в каталоге Windows для Win9x/ME и файл pagefile.sys в корне диска, куда установлена операционная система, для WinNT, 2000, XP? Vista, 7 и 8.
Блок: 1/10 | Кол-во символов: 605
Источник: http://itcom.in.ua/chto-takoe-virtualnaya-pamyat/
Что такое виртуальная память и как она работает?
Виртуальная память или файл подкачки (swap-файл) представляет собой совмещение оперативной памяти и временного хранилища файлов на жестком диске или винчестере.
От объема ОЗУ зависит производительность компьютера, чем его больше, тем быстрее функционируют программы. Если оперативной памяти недостаточно, то ее можно увеличить путем изменения размера виртуальной памяти в большую сторону. Однако здесь необходимо учитывать то обстоятельство, что все данные с ОЗУ считываются намного быстрее, нежели с винчестера. Поэтому лучшим вариантом в данной ситуации будет добавление оперативной памяти.
Иногда могут всплывать сообщения об ошибках, вследствие нехватки виртуальной памяти. Чтобы обеспечить надлежащую работу программных приложений, необходимо выполнить одно из следующих действий: добавить память ОЗУ или увеличить размер файла подкачки.
Блок: 2/10 | Кол-во символов: 1173
Источник: http://itcom.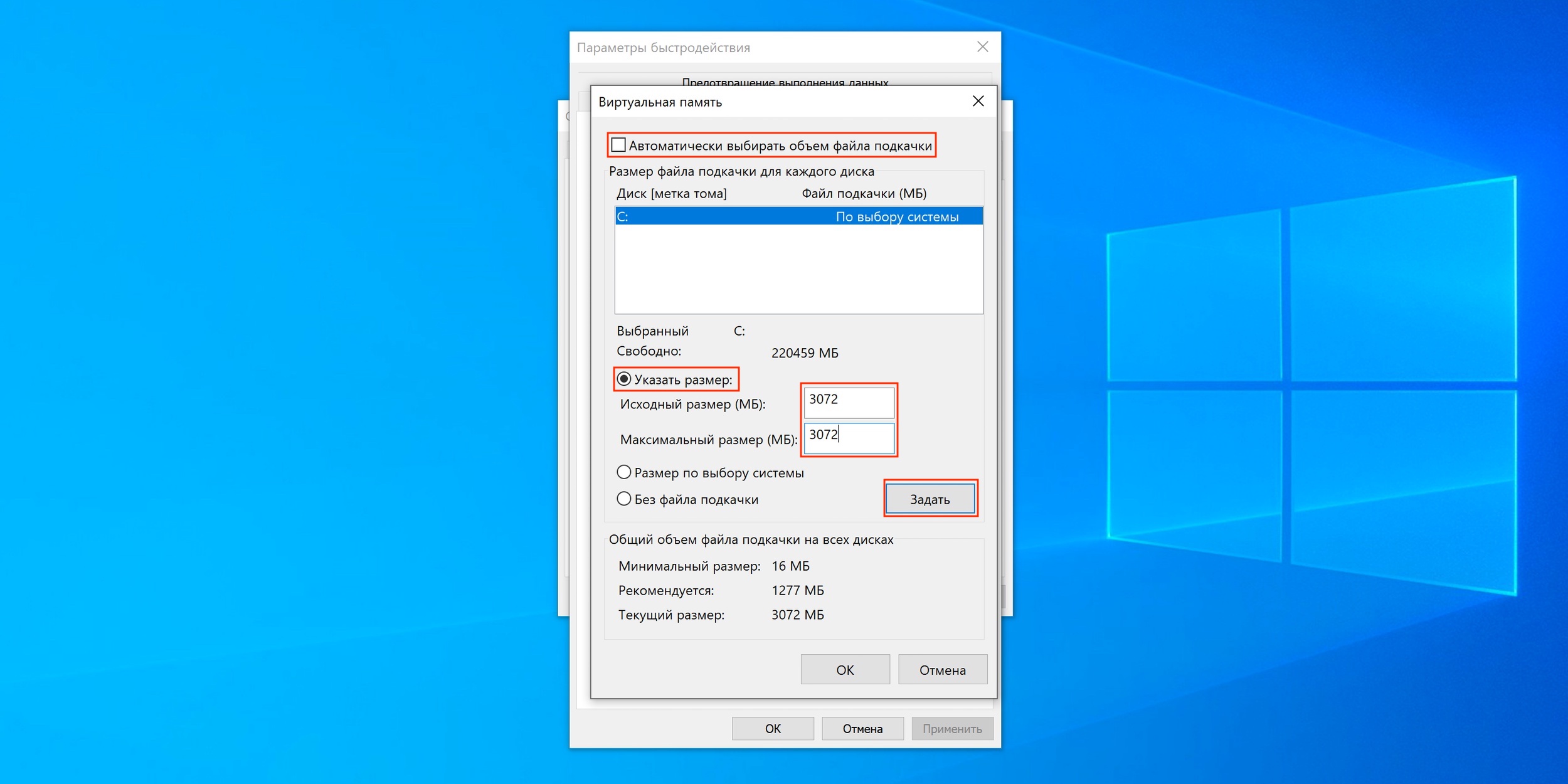 in.ua/chto-takoe-virtualnaya-pamyat/
in.ua/chto-takoe-virtualnaya-pamyat/
Для чего нужен файл подкачки
Файл подкачки Windows 7, или иначе своп-файл (swap-file), является виртуальной памятью, располагающейся на одном из жёстких дисков, и представляет собой «продолжение» физической оперативной памяти (ОЗУ). Если при работе какого-либо приложения ему не хватает объёма установленного ОЗУ, то Windows 7 использует своп-файл для хранения данных приложения, то есть производит запись в него и чтение из него данных, которые не поместились в ОЗУ. Этот процесс записи и чтения носит название свопинга. В Windows 7 этот файл имеет строго определённое имя pagefile.sys, которое нельзя изменить.
При своей установке Windows 7 самостоятельно определяет необходимый размер своп-файла и размещает его на системном разделе жёсткого диска. Часто бывает так, что подобное поведение системы относительно размеров и размещения этого файла не даёт максимального быстродействия компьютера. Поэтому пользователю приходится самому настраивать параметры pagefile.
Блок: 2/7 | Кол-во символов: 1064
Источник: https://sdelaicomp.ru/windows-7/nastrojka-i-optimizaciya-fajla-podkachki.html
Оптимальные размеры файла подкачки
Считается, что для получения хорошей производительности требуется задать минимальный объем файла подкачки, равный объёму ОЗУ, а максимальный – вдвое больше. То есть, если компьютер имеет ОЗУ размером 2 Гб, то для своп-файла следует задать минимальный и максимальный размеры, равные 2 и 4 Гб, соответственно. Задание двух этих параметров с различными значениями приводит к тому, что фактический размер этого объекта дисковой памяти изменяется динамически, значит, он будет подвергаться фрагментации и снижать быстродействие. Поэтому многие пользователи задают одинаковые значения. В этом случае pagefile.sys становится статическим (не фрагментируемым), что снижает нагрузку на систему и повышает её быстродействие. Но и в случае динамического своп-файла есть способ устранения снижения производительности, если включить очистку файла при завершении работы операционной системы.
Блок: 3/7 | Кол-во символов: 912
Источник: https://sdelaicomp.ru/windows-7/nastrojka-i-optimizaciya-fajla-podkachki.html
Сообщения об ошибках нехватки виртуальной памяти
В случае появления сообщений об ошибках, вызванных нехваткой виртуальной памяти, для обеспечения надлежащей работы приложений необходимо либо добавить оперативной памяти, либо увеличить размер файла подкачки. Как правило, операционная система Windows автоматически контролирует размер файла подкачки, но если размер по умолчанию недостаточен для удовлетворения потребностей пользователя, то его можно изменить вручную.
Блок: 3/10 | Кол-во символов: 469
Источник: http://itcom.in.ua/chto-takoe-virtualnaya-pamyat/
Чтобы компьютер настроил все автоматически, выполните следующие действия:
1. Щелкните на категории Система и безопасность в Панели управления.
2. Откройте окно Система. Внизу в левой части щелкните на ссылке Счетчики и средства производительности.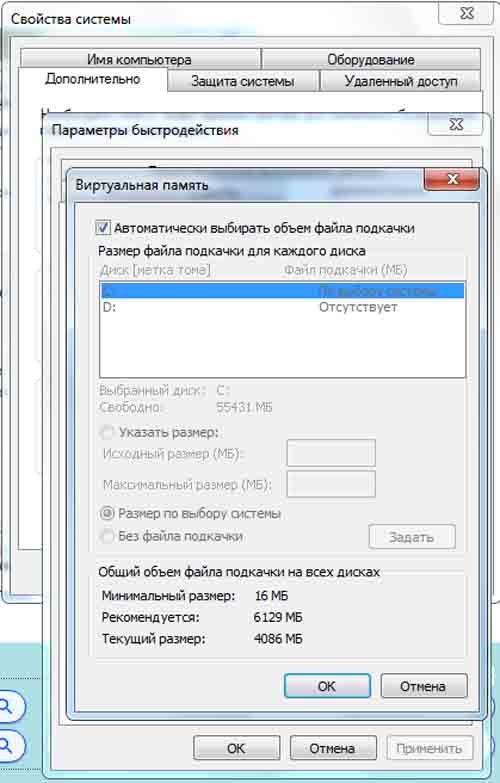
3. Щелкните на ссылке Настройка визуальных эффектов. На экране появится диалоговое окно Параметры быстродействия.
4. Во вкладке Дополнительно щелкните на кнопке Изменить…, и на экране появится диалоговое окно Виртуальная память.
5. Установите флажок Автоматически выбирать объем файла подкачки.
Флажок Автоматически выбирать объем файла подкачки
6. Щелкните на кнопке OK дважды, чтобы закрыть все диалоговые окна.
Благодаря виртуальной памяти частично увеличивается производительность системы поскольку виртуальная память позволяет освободить основную оперативную память для хранения в ней только активно используемых приложений.
Активные области памяти хранятся в оперативной памяти, а менее активные перемещаются в виртуальную память и сохраняются на одном из разделов жесткого диска. Обращение к виртуальной памяти всегда вызывает задержку, и визуально это выглядит как будто система задумывается на несколько секунд.
Если ваш объем оперативной памяти не превышает 2 Гбайт, и вы регулярно замечаете подобные явления, то возможно оперативной памяти не хватает для всех запущенных на вашем компьютере приложений и служб.
Блок: 3/4 | Кол-во символов: 1371
Источник: http://vizivik.ru/virtual-memory-win-7/
Как определить требуемый объем файла подкачки?
При определении объема файла виртуальной памяти лучше исходить не из объема RAM, а из задач, выполняемых на данном компьютере. Для этого нужно запустить какую-либо программу мониторинга, умеющую регистрировать объем swap-файла (например, встроенный в Windows «Системный монитор») и заняться типичной для данного компьютера работой. Максимальный объем файла свопинга, зарегистрированный в течении этого сеанса, и будет требуемым размером.
Блок: 4/10 | Кол-во символов: 486
Источник: http://itcom.in.ua/chto-takoe-virtualnaya-pamyat/
Как узнать работаете ли ваш ПК на пределе возможностей оперативной памяти?
Для этого выведите на Рабочий стол гаджет, отображающий загрузку оперативной памяти и процессора. Для этого проделайте следующее:
1. Наведите указатель мыши на Рабочем столе в свободное место и кликните на правую кнопку мыши.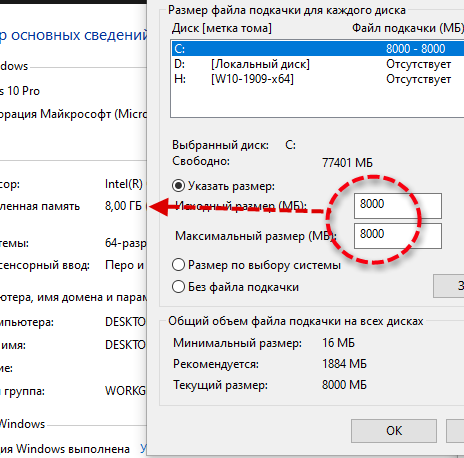 В контекстном меню выберите Гаджеты.
В контекстном меню выберите Гаджеты.
Контекстное меню — Гаджеты
2. В появившемся окне выберите гаджет Индикатор ЦП.
Гаджет Индикатор ЦП
3. Закройте это окно.
На Рабочем столе будет отображен индикатор загрузки центрального процессора и используемый объем оперативной памяти.
Индикатор оперативной памяти
Если этот объем превышает 70-80% то рекомендуется добавить в компьютер оперативной памяти.
Блок: 4/4 | Кол-во символов: 813
Источник: http://vizivik.ru/virtual-memory-win-7/
Выбор месторасположения файла
Читай также: ТОП-15 Программ для дефрагментации диска Windows: выбираем лучшую утилиту
На некоторых операционных системах можно хранить файл подкачки одновременно на нескольких дисках.
Это пагубно влияет на уровень производительности всего компьютера.
Считается, что лучше всего расположить один своп в любом сегменте жёсткого диска, кроме системного.
Для этого нам нужно изменить месторасположение файла подкачки.
Чтобы выполнить это действие нам нужно сперва удалить имеющийся своп файл, а затем заново создать его, но уже на новом месте.
Идем по пути: Пуск → Мой компьютер → правой кнопкой мыши открываем Свойства → появится новое окно, в нём кликаем на вкладку Дополнительные параметры системы.
Параметры системы
В новом окне ищем вкладку «Дополнительно», затем щёлкаем на неё.
Свойства системы
Перед нами открывается область под названием «Быстродействие», нажимаем на кнопку Параметры (на неё указывает красная стрелка).
Переходим в раздел «Виртуальная память» и щёлкаем на кнопку Изменить.
Следом появится вкладка, которая позволит нам изменить месторасположение и объёмы файла подкачки и разместить их в любом доступном разделе жёстких дисков.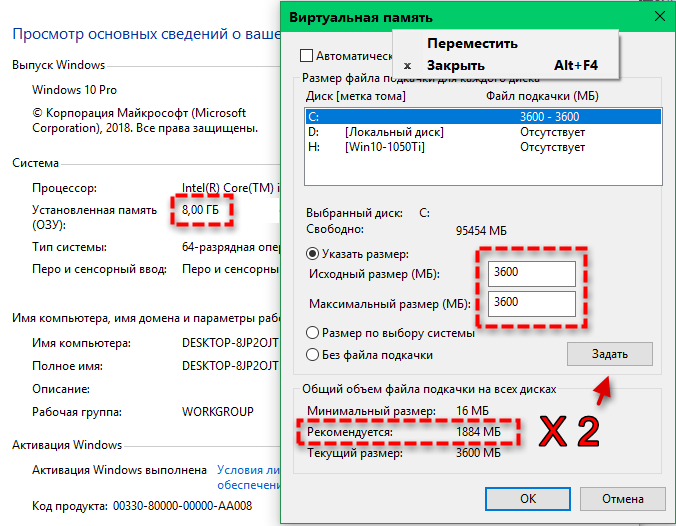
Здесь же можно включить или отключить своп-файл при необходимости.
Раздел виртуальной памяти
По умолчанию операционная система размещает скрытую виртуальную память на системном диске.
На это указывает выбранный пункт «Размер по выбору системы».
Мы же хотим исправить ситуацию и перенести его в удобное для нас место.
Чтобы изменить месторасположение файла подкачки, выберите его с помощью левой кнопки мыши.
Затем активируйте поле «Без файла подкачки», а затем нажмите на кнопку Задать.
После этого внесённые вами параметры вступят в силу.
Однако это ещё не конец.
Мы лишь удалили своп с его прежнего места.
Теперь давайте восстановим его на новом.
После этих действий может появиться сообщение с предупреждением об отключении скрытой виртуальной памяти. Ещё одна системная ошибка — это слишком малый объём памяти. Не стоит переживать. Устраните эту системную ошибку простым нажатием на кнопку Да. Далее мы всё исправим.
Далее мы всё исправим.
Сообщение об ошибке
Теперь можем перейти к созданию файла на новом месте.
Для этого выбираем интересующий нас раздел диска (кроме системного).
Кликаем по нему левой кнопкой мыши.
Напротив пункта «Указать размер» ставим галочку, активируя поле для ввода.
Перед нами два активных поля с минимальным (исходным) и максимальным размерами соответственно.
В верхнем поле указываем минимальное допустимое значение.
В нижней строке либо равное ему, либо вдвое выше.
На указанном примере соотношение виртуальной и физической памяти 1:2, т.е. изменённый файл будет динамическим.
Для создания статического своп, мы должны прописать равные значения — 1:1.
Задание новых параметров для виртуальной памяти
Размеры файла подкачки можно регулировать и без смены его расположения.
Для этого нам понадобится выполнить те же действия, но без замены раздела жёсткого диска.
К примеру, если он был на диске С (напротив него будет надпись «по выбору системы»), то мы ничего не изменяем, а лишь указываем нужные нам значения.
Вводим объёмы и нажимаем кнопку Задать. Затем подтверждаем изменения, кликнув на Ок.
Если мы изменили размеры в меньшую сторону — изменения вступаю в силу незамедлительно. В другом случае система запросит разрешение на перезагрузку. Нажимает кнопку Ок.
вернуться к меню
ВИДЕО: Как правильно настроить файл подкачки? Видеоинструкция
вернуться к меню вернуться к меню
Блок: 4/6 | Кол-во символов: 3500
Источник: https://geekhacker.ru/fajl-podkachki-windows/
Где хранить файл подкачки?
Если в системе несколько винчестеров, то на самом быстром из них. Если винчестер разбит на несколько разделов, то на разделе, расположенном в начале диска, однако это может не работать для ноутбуков, винчестеры которых могут располагать данные не «по цилиндрам», а «по поверхностям».
Блок: 5/10 | Кол-во символов: 312
Источник: http://itcom.in.ua/chto-takoe-virtualnaya-pamyat/
Чтобы настроить параметры виртуальной памяти, выполните следующие действия:
1. Кликните по кнопке меню Пуск и выберите Панель управление.
Меню Пуск — Панель управления
2. Щелкните на категории Система и безопасность в Панели управления.
Категория Система и безопасность
3. Откройте окно Система. Внизу в левой части щелкните на ссылке Счетчики и средства производительности.
Окно Система — Счетчики и средства производительности
Настройка визуальных эффектов
4. Щелкните на ссылке Настройка визуальных эффектов. На экране появится диалоговое окно Параметры быстродействия.
Настройка визуальных эффектов
5. Во вкладке Дополнительно щелкните на кнопке Изменить…, и на экране появится диалоговое окно Виртуальная память, в котором вы найдете следующую информацию.
Кнопка Изменить…
- Диск и Файл подкачки (МБ).
 Показывает текущую конфигурацию виртуальной памяти. В диалоговом окне приводится список всех томов с соответствующими файлами подкачки (если такие есть). Для файлов подкачки приводится исходный и максимальный размер.
Показывает текущую конфигурацию виртуальной памяти. В диалоговом окне приводится список всех томов с соответствующими файлами подкачки (если такие есть). Для файлов подкачки приводится исходный и максимальный размер. - Размер файла подкачки для каждого диска. Показывает сведения о выбранном диске (в частности, количество свободного места) и позволяет изменить размер файла подкачки на нем.
- Общий объем файла подкачки на всех дисках. Показывает рекомендуемый объем виртуальной памяти и объем виртуальной памяти, выделенный в настоящий момент.
Окно Виртуальная память
6. По умолчанию система Windows сама определяет размер файлов подкачки. Если вы хотите задать этот параметр вручную, снимите флажок Автоматически выбирать объем файла подкачки.
Флажок Автоматически выбирать объем файла подкачки
7. В списке Диск выберите том для настройки.
Выберите том для настройки.
8. Выберите Указать размер, затем введите исходный и максимальный размеры.
Введите исходный и максимальный размеры
9. Щелкните на кнопке Задать, чтобы сохранить изменения.
Сохранение изменений
10. Повторите действия 6-8, чтобы настроить все тома.
11. Щелкните на кнопке ОК. Если система предложит перезаписать существующий файл pagefile.sys, щелкните на кнопке Да.
12. Если вы изменили настройки файла подкачки, который используется в данный момент, то увидите сообщение о том, что нужно перезагрузить компьютер, чтобы изменения вступили в силу. Щелкните на кнопке ОК.
Сообщение о перезагрузке компьютера
13. Щелкните на кнопке ОК дважды, чтобы закрыть все диалоговые окна. Система предложит вам перезагрузить Windows. Щелкните на кнопке Перезагрузить сейчас.
Блок: 2/4 | Кол-во символов: 2446
Источник: http://vizivik.ru/virtual-memory-win-7/
Как дефрагментировать файл подкачки?
Стандартный дефрагментатор Windows не умеет перемещать файл свопинга. Поэтому надо использовать утилиты других фирм.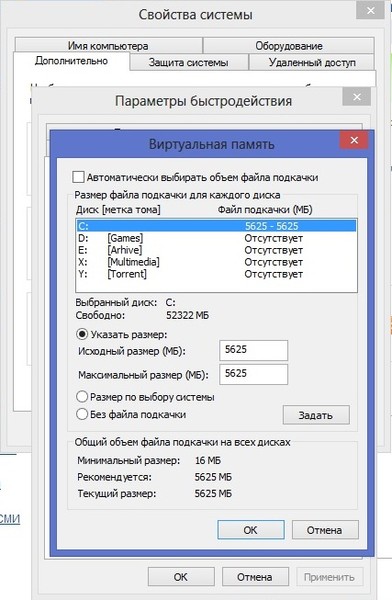 Например, можно использовать Speed Disk из состава Norton Utilities, разумеется, как можно более новых версий.
Например, можно использовать Speed Disk из состава Norton Utilities, разумеется, как можно более новых версий.
Блок: 6/10 | Кол-во символов: 271
Источник: http://itcom.in.ua/chto-takoe-virtualnaya-pamyat/
Настройка
виртуальной памятиДля начала нужно зайти в свойства системы. Делается это обычным способом — при помощи комбинации клавиш Win+Pause или же кликом правой кнопкой мыши по ярлыку компьютер и выбор свойства.
В появившемся окне выбираем дополнительные параметры системы.
Свойства системы
Затем в пункте Быстродействие выбираем Параметры
Дополнительные параметры
В появившемся окне выбираем вкладку Дополнительно.
Там же можно выбрать, на что будут распределяться ресурсы процессора. То есть, на что будет обращено внимание, на программы или на фоновые процессы и службы. Рекомендуется ставить умолчания, но это уже на ваше усмотрение.
И во вкладке Виртуальная память нажимаем Изменить.
Настройки быстродействия
По умолчанию будет выбран объем файла подкачки, которого достаточно операционной системе, но его можно изменить или на рекомендуемый или на более высокий, в зависимости от того, сколько свободной памяти на диске С:/.
Выбор объема файла подкачки
Чтобы получить доступ к дополнительным опциям, снимите галочку с автоматического выбора размера виртуальной памяти.
Затем нажимаете на Указать размер и в поле ввода указываете нужный размер файла подкачки в мегабайтах (МБ).
Рекомендуемый размер файла указан в нижней части окна, но можно выбрать и большее значение.
После ввода данных нажимаете Задать и подтверждаете кнопкой ОК.
Все, виртуальный файл подкачки создан!
Созданный файл будет находиться в корневом каталоге диска С:/ и будет носить название pagefile.sys. По умолчания он скрыт. Если его удалить, то потом придется заново производить все указанные выше действия.
Блок: 2/2 | Кол-во символов: 1586
Источник: http://pc-optimize.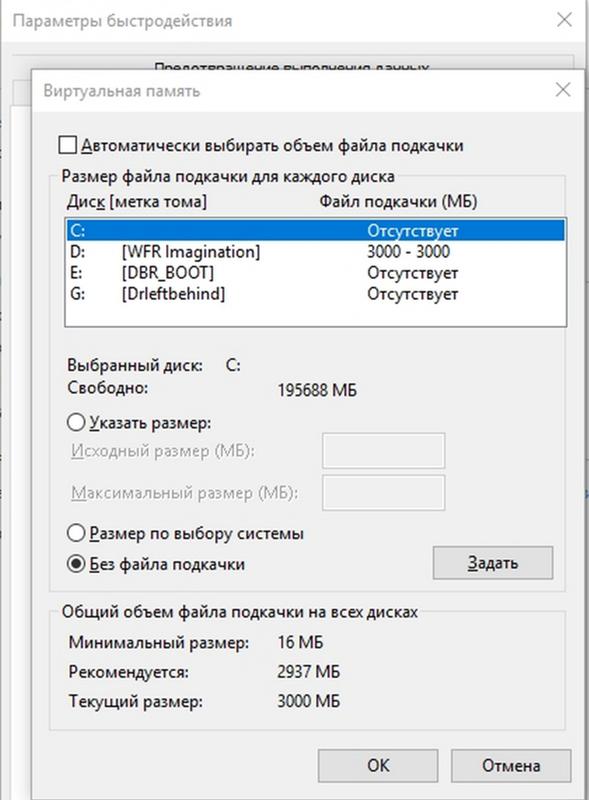 ru/virtual-naya-pamyat-i-fajl-podkachki
ru/virtual-naya-pamyat-i-fajl-podkachki
Постоянный размер файла подкачки
Windows активно использует файл подкачки, значительно разгружая оперативную память компьютера. Microsoft сделала файл подкачки динамическим, т.е. размер файла изменяется в зависимости от нужд Windows, хотя наилучшая производительность системы достигается при статическом файле. Причин для этого множество — Windows не требуется каждый раз изменять размер файла подкачки, исчезает фрагментация и т.д. Для того что бы ее объем не менялся, нужно установить значения минимальной и максимальной памяти — одинаковыми. Для этого воспользуйтесь инструкцией ниже.
Блок: 7/10 | Кол-во символов: 589
Источник: http://itcom.in.ua/chto-takoe-virtualnaya-pamyat/
Добавить виртуальную память?
Данная процедура чаще всего нужна людям у которых мало физической оперативной памяти на компьютере, а покупать новую оперативку, а скорее всего новый компьютер нет возможности или желания.
Последовательность действий для увеличения файла подкачки:
- Правый клик на «Компьютер»
- Далее на «Свойства»
- Слева найти и нажать: «Дополнительные параметры системы»
- Найти и нажать: «Быстродействие: Параметры»
- Нажать «Дополнительно»
- Найти и нажать: «Виртуальная память: Изменить»
- Выбрать диск, но на котором много свободного места.
- Выберите ниже «Указать размер»
- В «Исходный размер» поставить цифру в размер оперативной памяти
- В «Максимальный» — 1,5 раза больше размера оперативной памяти
- Нажать «Задать», а потом ОК.
Таким образом вы увеличите виртуальную память компьютера для улучшения работы системы. Возможно это поможет, когда компьютер при просмотре видео тормозит и зависает. Тоже лечит и торможение компьютера от нагрузки компьютерными играми.
Блок: 8/10 | Кол-во символов: 972
Источник: http://itcom.in.ua/chto-takoe-virtualnaya-pamyat/
Количество использованных доноров: 5
Информация по каждому донору:
- https://geekhacker.
 ru/fajl-podkachki-windows/: использовано 1 блоков из 6, кол-во символов 3500 (19%)
ru/fajl-podkachki-windows/: использовано 1 блоков из 6, кол-во символов 3500 (19%) - http://itcom.in.ua/chto-takoe-virtualnaya-pamyat/: использовано 8 блоков из 10, кол-во символов 4877 (27%)
- http://vizivik.ru/virtual-memory-win-7/: использовано 3 блоков из 4, кол-во символов 4630 (26%)
- http://pc-optimize.ru/virtual-naya-pamyat-i-fajl-podkachki: использовано 1 блоков из 2, кол-во символов 1586 (9%)
- https://sdelaicomp.ru/windows-7/nastrojka-i-optimizaciya-fajla-podkachki.html: использовано 3 блоков из 7, кол-во символов 4585 (26%)
Как изменить файл подкачки Windows
Файл подкачки (swap-файл, своп-файл) — это специальный системный файл, который создается операционной системой на жестком диске компьютера с целью резервирования свободного пространства для дальнейшего его использования при необходимости. Файл подкачки используется компьютером, как правило, для временного хранения информации, если в оперативной памяти заканчивается свободное пространство. Частое обращение к своп-файлу снижает общее быстродействие компьютера, поскольку скорость работы жесткого диска в десятки раз ниже скорости оперативной памяти. С учетом указанного, настройка файла подкачки является одним из элементов оптимизации работы компьютера.
Частое обращение к своп-файлу снижает общее быстродействие компьютера, поскольку скорость работы жесткого диска в десятки раз ниже скорости оперативной памяти. С учетом указанного, настройка файла подкачки является одним из элементов оптимизации работы компьютера.Как зайти в настройки файла подкачки
В Windows 10, 8, 7 или Vista для входа в настройки своп-файла необходимо: • щелкнуть правой кнопкой мышки по значку «Компьютер» на рабочем столе или в меню «Пуск» и в появившемся контекстном меню выбрать «Свойства»; • в открывшемся окне щелкнуть по пункту «Дополнительные параметры системы»; • в следующем окне перейти на вкладку «Дополнительно» и в пункте «Быстродействие» нажать кнопку «Параметры» • откроется окно с названием «Параметры быстродействия», в котором нужно перейти на вкладку «Дополнительно» и в пункте «Виртуальная память» нажать кнопку «Изменить»; • в следующем окне снять галочку с пункта «Автоматически выбирать объем файла подкачки», после чего появится возможность удалить, создать или изменить размер файла подкачки, а также выбрать локальный диск, на котором он будет находиться.
 Чтобы удалить файл подкачки на определенном локальном диске, необходимо выбрать этот диск в списке, поставить галочку возле пункта «Без файла подкачки», после чего нажать кнопку «Задать».
Чтобы создать или изменить размер файла подкачки на диске, нужно выбрать этот диск в списке, поставить галочку возле пункта «Указать размер», затем в соответствующих полях указать исходный и максимальный размер файла подкачки (в мегабайтах), после чего нажать кнопку «Задать».
Для вступления новых параметров файла подкачки в силу, компьютер обычно требуется перезагрузить. Соответствующее предложение появится сразу же после выполнения упомянутых выше действий и нажатия кнопки «Задать».
Чтобы удалить файл подкачки на определенном локальном диске, необходимо выбрать этот диск в списке, поставить галочку возле пункта «Без файла подкачки», после чего нажать кнопку «Задать».
Чтобы создать или изменить размер файла подкачки на диске, нужно выбрать этот диск в списке, поставить галочку возле пункта «Указать размер», затем в соответствующих полях указать исходный и максимальный размер файла подкачки (в мегабайтах), после чего нажать кнопку «Задать».
Для вступления новых параметров файла подкачки в силу, компьютер обычно требуется перезагрузить. Соответствующее предложение появится сразу же после выполнения упомянутых выше действий и нажатия кнопки «Задать». Какой размер файла подкачки выбрать
Компания Microsoft, являющаяся разработчиком Windows, каких-то конкретных рекомендаций по размеру файла подкачки не дает. И это не случайно. В большинстве случаев, определение размера файла подкачки можно оставить компьютеру, выбрав в настройках пункт «Размер по выбору системы».
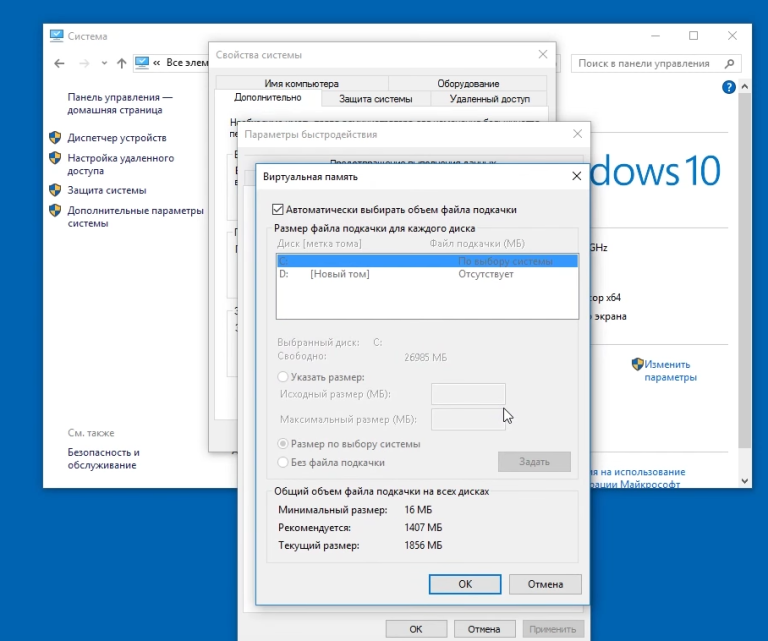 Windows самостоятельно определит оптимальный размер, исходя из параметров компьютера. Намного важнее правильно выбрать диск для размещения своп-файла (об этом речь пойдет ниже).
Но если по каким-то причинам Вы все же решили настроить размер «вручную», эксперты советуют исходить из того, какой объем оперативной памяти установлен в компьютере и какие задачи на нем решаются.
Чем меньшим является размер оперативной памяти, тем большим должен быть файл подкачки:
• если оперативной памяти меньше 4 ГБ, файл подкачки должен быть 4096 МБ или больше;
• если памяти 4-6 ГБ — от 2048 до 3072 МБ;
• если 8 ГБ и больше — файл подкачки можно попробовать отключить вообще (на всех дисках).
В то же время, некоторые программы без файла подкачки не работают. Если вы их используете, появится сообщение о нехватке виртуальной памяти. В таком случае файл подкачки нужно включить, выбрав для него размер от 512 до 2048 МБ. Исходный и максимальный размеры файла подкачки по возможности должны быть одинаковыми.
Windows самостоятельно определит оптимальный размер, исходя из параметров компьютера. Намного важнее правильно выбрать диск для размещения своп-файла (об этом речь пойдет ниже).
Но если по каким-то причинам Вы все же решили настроить размер «вручную», эксперты советуют исходить из того, какой объем оперативной памяти установлен в компьютере и какие задачи на нем решаются.
Чем меньшим является размер оперативной памяти, тем большим должен быть файл подкачки:
• если оперативной памяти меньше 4 ГБ, файл подкачки должен быть 4096 МБ или больше;
• если памяти 4-6 ГБ — от 2048 до 3072 МБ;
• если 8 ГБ и больше — файл подкачки можно попробовать отключить вообще (на всех дисках).
В то же время, некоторые программы без файла подкачки не работают. Если вы их используете, появится сообщение о нехватке виртуальной памяти. В таком случае файл подкачки нужно включить, выбрав для него размер от 512 до 2048 МБ. Исходный и максимальный размеры файла подкачки по возможности должны быть одинаковыми. Но если места на жестком диске мало, исходный размер можно сделать на 30-50 % меньше максимального.
Но если места на жестком диске мало, исходный размер можно сделать на 30-50 % меньше максимального.На каком диске нужно размещать файл подкачки
1. Не рекомендуется размещать файл подкачки на твердотельных накопителях SSD, поскольку это существенно сократит срок их службы. Если кроме SSD в компьютере есть обычный жесткий диск, файл подкачки лучше перенести на него. С другой же стороны, размещение своп-файла на быстром SSD обеспечивает более высокое быстродействие системы. Тут уж сами решайте, что для Вас важнее, скорость работы или долговечность компьютера. Как вариант, файл подкачки можно отключить вообще (при объеме оперативной памяти не меньше 8 ГБ). Подробнее об оптимизации Windows под SSD читайте здесь. 2. Если в компьютере нет SSD, но установлено несколько жесткий дисков, первым делом необходимо посмотреть, на каком из них расположен системный локальный диск. Напомню, что системный диск — это диск, на котором находится папка с файлами Windows (обычно, это диск С).
 Файл подкачки рекомендуется перенести на один из локальных дисков, размещенных на другом жестком диске. Потенциально, это позитивно скажется на скорости работы Windows.
3. Если же в компьютере отсутствует SSD и используется только один жесткий диск, место расположения файла подкачки можно не изменять (по умолчанию, он находится на диске С).
Файл подкачки рекомендуется перенести на один из локальных дисков, размещенных на другом жестком диске. Потенциально, это позитивно скажется на скорости работы Windows.
3. Если же в компьютере отсутствует SSD и используется только один жесткий диск, место расположения файла подкачки можно не изменять (по умолчанию, он находится на диске С).Как узнать, сколько жестких дисков в компьютере и какие на них расположены локальные диски
Порядок действий: • щелкнуть правой кнопкой мышки по значку «Компьютер» на рабочем столе или в меню «Пуск» компьютера и в появившемся контекстном меню выбрать пункт «Управление»; • откроется окно, в левой части которого необходимо выделить пункт «Управление дисками» и немного подождать. Через некоторое время в правой части этого же окна отобразится вся необходимая информация (см изображение). На примере выше видно, что на компьютере установлено 2 жестких диска (Диск 0 и Диск 1). На одном из них расположен системный локальный диск (помечен буквой С), на другом — еще один локальный диск (с буквой Z).
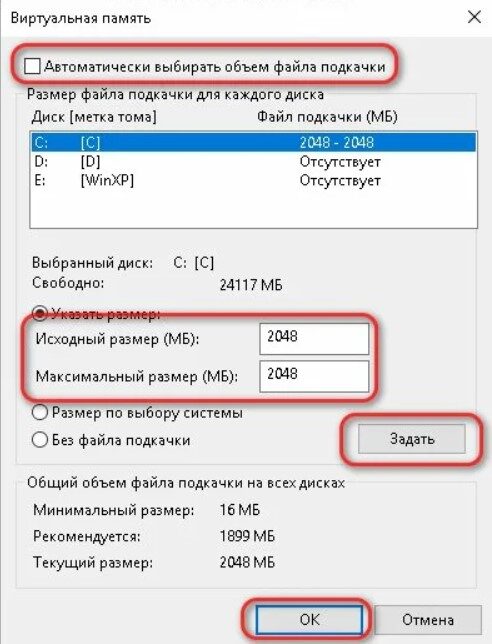 Файл подкачки на компьютере из примера целесообразно разместить на локальном диске Z.
Файл подкачки на компьютере из примера целесообразно разместить на локальном диске Z.Файл подкачки Windows 7 — настройка и оптимизация
Файл подкачки, или своп-файл, представляет собой так называемую виртуальную память, необходимую для увеличения физической ОЗУ компьютера.
В процессе работы ресурсоемких приложений Windows 7 активно использует физическую память, а когда ее становится недостаточно, обращается к своп-файлу, где хранятся данные, не поместившиеся на физическую память. Файл подкачки имеет строго заданное название pagefile.sys и не может быть изменен.
При установке и дальнейшей Windows 7 система сама выбирает необходимый размер файла подкачки, располагая его на диске с операционной системой. Однако заданные системой параметры не всегда обеспечивают наибольшее быстродействие. Кроме того, для повышения производительности необходимо разместить pagefile.sys не на системном разделе, что позволит увеличить быстродействие.
Как определить размер файла подкачки
Чтобы обеспечить хорошую производительность, необходимо установить минимальный размер pagefile. sys, равный объему физической ОЗУ, а максимальный – в два раза больше. Например, если у вас на компьютере установлено 4 Гб памяти, то оптимальный минимальный размер своп-файла будет равен 4 Гб, а максимальный – 8 Гб.
sys, равный объему физической ОЗУ, а максимальный – в два раза больше. Например, если у вас на компьютере установлено 4 Гб памяти, то оптимальный минимальный размер своп-файла будет равен 4 Гб, а максимальный – 8 Гб.
Некоторые пользователи устанавливают одинаковый размер исходного и максимального своп-файла, что позволяет избежать его фрагментации, а значит, в какой-то мере снизить нагрузку на систему. Однако избежать снижения производительности, связанного с динамическим размером pagefile.sys, можно, включив функцию его очищения после завершения работы системы.
Для того чтобы включить очищение файла подкачки при завершении работы Windows, откройте окно Локальные политики безопасности. Для этого переходим Пуск – Выполнить — secpol.msc.
В следующем окне нужно найти пункт Завершение работы: очистка своп-файла виртуальной памяти. Щелкнете по нему мышкой дважды, установите параметр Включен и нажмите кнопку Применить.
Где расположить файл подкачки в Windows 7
Windows 7 позволяет расположить файл подкачки на нескольких дисках сразу, однако это не приведет к повышению производительности. Оптимальный с точки зрения производительности вариант – это единственный своп-файл, размещенный на любом разделе, помимо системного.
Оптимальный с точки зрения производительности вариант – это единственный своп-файл, размещенный на любом разделе, помимо системного.
Чтобы изменить стандартное расположение pagefile.sys, необходимо сначала полностью удалить его, а затем создать в удобном вам месте. Как это сделать описано ниже.
Пуск – клик правой кнопкой мыши по ярлыку Мой компьютер – Свойства. Появится окно, в левом разделе которого следует выбрать пункт Дополнительные параметры системы.
Появится новое небольшое окно, где нам необходима вкладка Дополнительно.
Нажимаем на кнопку Параметры в отсеке Быстродействие. Снова переходи на вкладку Дополнительно.
В этой вкладке нужно нажать кнопку Изменить в отсеке Виртуальная память. Появится диалоговое окно, где можно настроить размеры своп-файлов на любом разделе.
Если вы не меняли настройки после установки Windows 7, pagefile.sys будет располагаться на системном диске ((C:/). Выделите его и, активировав пункт Без файла подкачки, нажмите на кнопку Задать.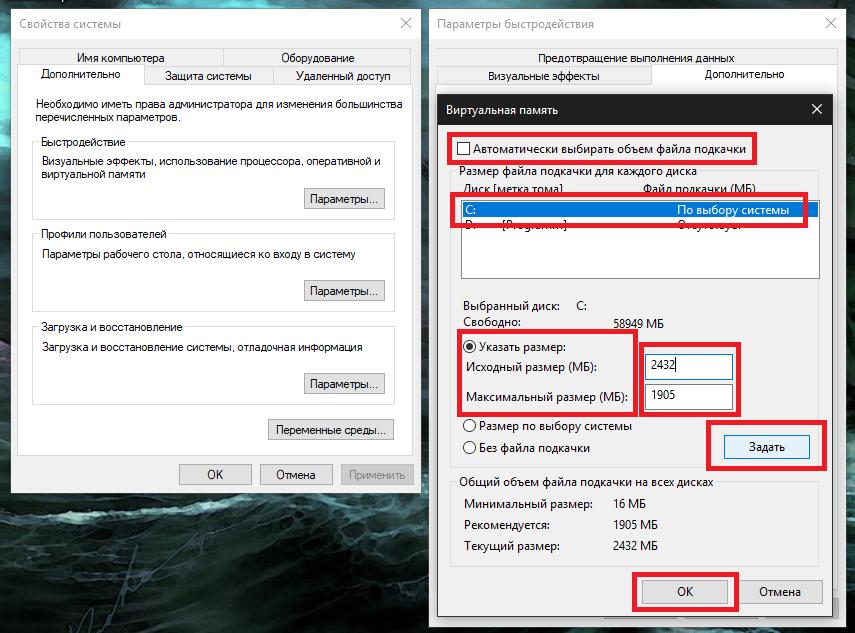 В некоторых случаях может появиться предупреждение. Просто нажмите кнопку Да.
В некоторых случаях может появиться предупреждение. Просто нажмите кнопку Да.
Вернитесь к диалоговому окну Визуальная память и выделите диск, где вы хотите разместить своп-файл. Укажите исходный и максимальный размер pagefile.sys: исходный объем должен быть равен физической памяти, максимальный – в два раза больше.
Если вы хотите сделать размер pagefile.sys статичным, настройки в диалоговом окне будут выглядеть так.
При уменьшении размера файла подкачки, изменения вступят в силу сразу же. Увеличение pagefile.sys потребует перезагрузки компьютера. В любом случае перед вами появится окно, требующее перезагрузить систему.
Как переместить, удалить или отключить Pagefile.Sys в Windows 8, 7 OS
Люди всегда хотят очистить свою систему, не выделяя память для какого-то мусора и ненужных файлов. Каждый хочет, чтобы его система работала бесперебойно, очищая ее с помощью программных инструментов. Возможно, вы не полностью осведомлены о некоторых файлах на вашем компьютере, которые занимают больше места на жестком диске. Есть файл, с которым вы можете столкнуться, когда посмотрите в корень вашего диска C, который довольно велик по размеру.Это файл pagefile.sys , который очень велик по размеру. Вы не можете просмотреть этот файл, так как это скрытый файл.
Есть файл, с которым вы можете столкнуться, когда посмотрите в корень вашего диска C, который довольно велик по размеру.Это файл pagefile.sys , который очень велик по размеру. Вы не можете просмотреть этот файл, так как это скрытый файл.
Размер, занимаемый этим файлом, полностью зависит от объема физической памяти (ОЗУ), присутствующей в вашей системе, поскольку файл автоматически создается операционной системой Windows. Предположим, если вы используете жесткий диск с большой емкостью для разбиения драйверов на вашем компьютере, это не будет большой проблемой. Но если вы используете жесткий диск меньшего размера или SSD (твердотельный накопитель), это ставит вас в серьезную проблему, поскольку этот файл рассеивает несколько гигабайт, занимая огромный процент доступного пространства.
Что такое pagefile.sys? Безопасно ли удалить этот файл с вашего устройства Windows? Итак, в этой статье вы можете найти подробную информацию о файле pagefile.sys и пошаговый процесс внесения изменений в файл на вашем компьютере.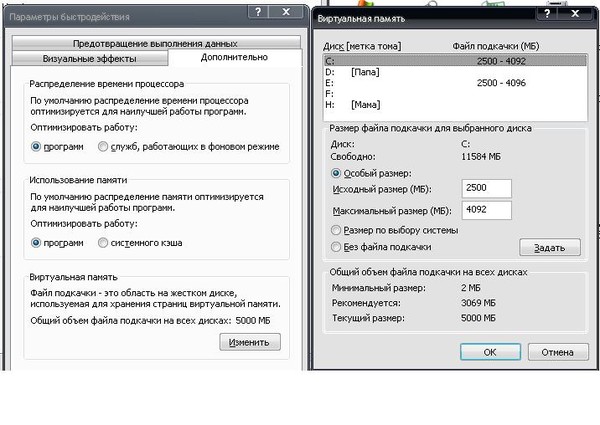 Из этого туториала Вы узнаете, как удалить, переместить или уменьшить размер pagefile.sys.
Из этого туториала Вы узнаете, как удалить, переместить или уменьшить размер pagefile.sys.
Файл подкачки (Pagefile.Sys)
Pagefile.sys — это автоматически создаваемый файл хранилища на жестком диске Windows, который также рассматривается как файл подкачки виртуальной памяти.Он обеспечивает большее пространство виртуальной памяти и хранит все ваши временные данные, которые затем можно загружать и выгружать из физической памяти (ОЗУ). Когда вы запускаете некоторые приложения, которым требуется больше оперативной памяти, чем у вас есть на самом деле, Windows начинает перемешивать файлы и использует жесткий диск вашего компьютера в качестве виртуальной памяти . Pagefile.Sys занимает больше места на вашем жестком диске, но не рекомендуется полностью отключать его в вашей системе, так как он нужен многим программам, таким как разгрузка памяти, кэшированные файлы и дампы памяти на вашем устройстве.
Если на вашем компьютере установлено несколько дисков и ваша операционная система Windows часто использует виртуальную память, то полезно разместить файл подкачки на каком-либо другом диске, что в конечном итоге может повысить производительность системы.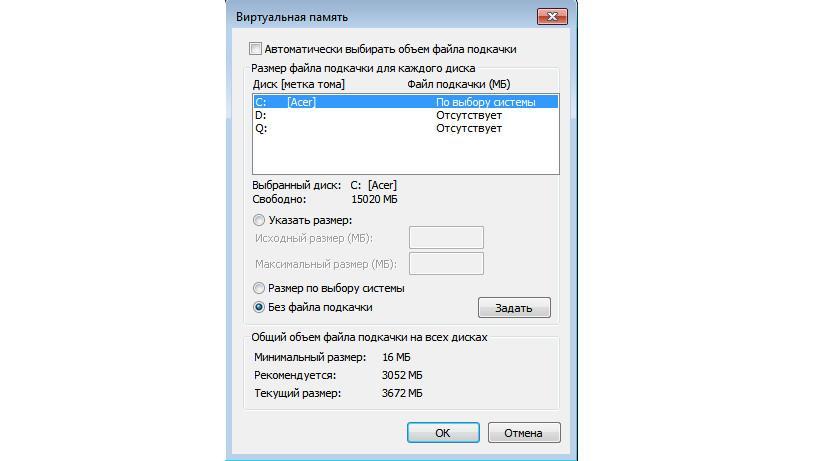 Таким образом, он может освободить место на диске C , а также минимизировать конфликты на жестких дисках, вызванные интенсивным использованием C : существует возможность легко перенести pagefile.sys с одного диска на другой, что является не чем иным, как перенос некоторых действий на другой диск.
Таким образом, он может освободить место на диске C , а также минимизировать конфликты на жестких дисках, вызванные интенсивным использованием C : существует возможность легко перенести pagefile.sys с одного диска на другой, что является не чем иным, как перенос некоторых действий на другой диск.
Мало условий (предупреждения)
- Прежде чем перемещать pagefile.sys на другой диск, необходимо убедиться в некоторых вещах в системе. Вот несколько условий или предостережений, которые необходимо проверить:
- Диск, на который вы перемещаете файл подкачки, должен быть другим физическим диском. Если вы переместите файл подкачки в другой раздел на том же диске, это, вероятно, замедлит работу, потому что раздел, на котором хранится файл, должен переместиться дальше, поскольку они получают доступ к информации с исходного диска и новому местоположению файла подкачки. .
- Диск не должен быть на внешнем USB (или Firewire) диске.
 Эти интерфейсы слишком медленные, чтобы оказывать положительное влияние на производительность. Просто случайно потянув за кабель, вы можете вывести компьютер из строя.
Эти интерфейсы слишком медленные, чтобы оказывать положительное влияние на производительность. Просто случайно потянув за кабель, вы можете вывести компьютер из строя. - Это не должно быть флешки. Флэш-память быстро изнашивается, и интенсивное использование файлов подкачки может исключительно истощить флэш-память.
- Если у вас есть второй внутренний диск, переместить pagefile.sys довольно просто.
Действия по перемещению файла подкачки на другой диск
Шаг 1. Настройки производительности
- Сначала щелкните правой кнопкой мыши «Мой компьютер» или «Компьютер» в меню «Пуск» и просто щелкните «Свойства».
- В следующем окне щелкните ссылку Расширенные настройки системы .
- Теперь щелкните вкладку Advanced .
- На вкладке «Дополнительно» нажмите кнопку « Настройки » под меткой «Производительность».
 Откроется окно параметров производительности
Откроется окно параметров производительности - , в котором необходимо щелкнуть вкладку Advanced .
- В разделе «Виртуальная память» отображается объем памяти, используемый для файла подкачки.Теперь нажмите Изменить .
Шаг 2: Настройки виртуальной памяти
- Отображается окно виртуальной памяти, в котором необходимо снять отметку в поле, которое показывает «Автоматически управлять размером файла подкачки для всех дисков».
- Убедитесь, что выделен C :, затем выберите «Нет файла подкачки», просто нажмите Set.
- Теперь выберите диск, на который вы хотите переместить файл подкачки.sys to, щелкните Размер, управляемый системой , и снова щелкните Set .
- Затем нажмите ОК. Файл был перемещен на выбранный диск.
- Теперь вам необходимо перезагрузить компьютер, чтобы изменения вступили в силу.
 После внесения вышеуказанных изменений и перезагрузки системы pagefile.sys будет перемещен с диска C: на диск D :.
После внесения вышеуказанных изменений и перезагрузки системы pagefile.sys будет перемещен с диска C: на диск D :.
Как отключить виртуальную память и удалить файл подкачки.Sys
Мы уже заявляли, что не рекомендуется полностью удалять файл подкачки, но по любой причине, если вы хотите отключить, это очень просто, и, более того, это можно сделать из того же окна виртуальной памяти.Просто выполните следующие шаги:
- В окне «Виртуальная память» щелкните все диски, на которых установлен файл подкачки.
- Выберите Нет файла подкачки , а затем нажмите кнопку Установить . Прежде чем нажимать кнопку «Установить», убедитесь, что на всех дисках в столбце «Размер файла подкачки» указано «Нет».
- Нажмите ОК , и изменения вступят в силу после перезагрузки.
Примечание. Если в вашей системе очень мало ОЗУ, скажем, менее 1 ГБ, отключение виртуальной памяти может стать катастрофой.
Многозадачность не может быть простой, и одновременный запуск большего количества программ может сильно замедлить работу вашей системы.
Это процесс перемещения pagefile.sys с одного диска на другой и полного его удаления с вашего компьютера. Прочтите все вышеупомянутые условия или предупреждения перед перемещением или удалением файла из вашей системы. Надеюсь, это руководство поможет вам переместить, удалить или отключить pagefile.sys в вашей операционной системе Windows 7/8.
файл подкачки Windows | Мир танков
Общая информация
Файл подкачки (pagefile.sys) — это скрытый файл на жестком диске компьютера, который используется операционной системой Windows аналогично ОЗУ. Файл подкачки и RAM вместе составляют виртуальную память. По умолчанию операционная система Windows хранит файл подкачки в загрузочном разделе (разделе, где установлена операционная система и вспомогательные файлы). Обычно объем файла подкачки устанавливается в 1,5 раза больше общего объема ОЗУ.
Файл подкачки необходим для уменьшения нагрузки на оперативную память в периоды высокой нагрузки.Если вы одновременно запустите несколько приложений, которые активно используют оперативную память, некоторые из этих приложений будут неактивны (они будут свернуты или просто не будут использоваться в данный момент) и, как следствие, их данные будут выгружены в более медленную область. , то есть файл подкачки, в то время как данные из активных в данный момент приложений будут обрабатываться непосредственно ОЗУ. При доступе к неактивному приложению данные из файла подкачки будут перемещены непосредственно в ОЗУ, чтобы ускорить его выполнение. При острой нехватке оперативной памяти в системе используется файл подкачки напрямую, то есть туда же сбрасываются данные активных приложений.Если общий размер виртуальной памяти слишком мал, некоторые приложения могут работать нестабильно, а операционная система может отображать сообщение о недостаточном количестве виртуальной памяти. В таких ситуациях размер файла подкачки необходимо увеличить.
Если на вашем компьютере несколько жестких дисков : для повышения производительности системы файл подкачки следует переместить в другой раздел на другом жестком диске. В этом случае операционная система будет быстрее обрабатывать несколько запросов ввода / вывода.
Если на вашем компьютере один жесткий диск : также рекомендуется переместить файл подкачки в другой раздел жесткого диска. Когда файл подкачки находится в загрузочном разделе, операционная система Windows отправляет запросы на чтение и запись на диск как в системную папку, так и в файл подкачки. После перемещения файла подкачки в другой раздел будет меньше конфликтов между запросами на чтение и запись.
Если на вашем компьютере есть и жесткий, и твердотельный диски. : рекомендуется поместить файл подкачки в один из разделов жесткого диска.Это уменьшит количество запросов на чтение / запись, что, в свою очередь, может благоприятно сказаться на надежности SSD-накопителя.
Чтобы избежать фрагментации файла подкачки, рекомендуется создать на жестком диске отдельный раздел, где будет находиться только файл подкачки. Использование отдельного раздела для файла подкачки дает следующее преимущество: файл не фрагментируется. Файл подкачки, расположенный в разделе, где находятся другие данные, может быть разбит на фрагменты, когда он станет больше, чтобы увеличить размер виртуальной памяти.Дефрагментированный файл подкачки обеспечивает более быстрый доступ к виртуальной памяти.
Операции с файлом подкачки
Для выполнения операций с файлом подкачки перейдите в окно управления виртуальной памятью.
Для этого:
1. Нажмите Win + R . В открывшемся окне введите «sysdm.cpl» в поле «Открыть» и нажмите OK .
2. В открывшемся окне «Свойства системы» перейдите на вкладку «Дополнительно» и нажмите кнопку « Настройки » в разделе «Производительность».
3. В окне «Параметры производительности» перейдите в раздел «Дополнительно» и нажмите Изменить .
4. После выполнения этих действий откроется окно управления виртуальной памятью, где по умолчанию установлено значение «Автоматически управлять размером файла подкачки для всех дисков». В этом случае файл подкачки находится на том же диске, где установлена операционная система (диск C). Количество логических дисков, доступных для выбора на каждом компьютере, может быть разным.
Отключение файла подкачки
1.Снимите флажок «Автоматически управлять размером файла подкачки» для всех дисков.
2. Выберите Нет файла подкачки и щелкните Установить .
3. После этого операционная система выдаст предупреждение. Щелкните Да , а затем ОК .
4. После выполнения всех операций перезагрузите компьютер.
Перемещение файла подкачки между разделами жесткого диска
1. Выполните все действия из Отключение файла подкачки
2.Выберите логический диск, на котором вы хотите разместить файл подкачки.
3. Выберите Управляемый системой размер для выбранного диска и нажмите Установить , затем ОК .
4. После выполнения всех операций перезагрузите компьютер.
Изменение размера файла подкачки
1. Снимите флажок «Автоматически управлять размером файла подкачки» для всех дисков.
2. Выберите «Пользовательский размер» и введите два значения: начальный и максимальный размер в мегабайтах. Щелкните Set , затем OK.
3. После выполнения всех операций перезагрузите компьютер.
Решение для сохраняющейся ошибки «Windows создала временный файл подкачки на вашем компьютере»
Решение для сохраняющейся ошибки «Windows создала временный файл подкачки на вашем компьютере»
Мой ноутбук с Windows 7 начал отображать уведомление / ошибку каждый раз, когда я входил в систему:
Windows создала временный файл подкачки на вашем компьютере из-за проблемы, которая возникла в конфигурации файла подкачки при запуске компьютера.Общая подкачка размер файла для всех дисков может быть несколько больше указанного вами
После нажатия OK откроются настройки виртуальной памяти без каких-либо объяснений того, что вы должны там проверять или делать.
Очевидно, это происходит из-за того, что pagefile.sys , файл, который Windows использует для виртуальной памяти, каким-то образом поврежден.
В этой статье Microsoft Answers рекомендуется запускать SFC (проверка системных файлов).Вот как запустить SFC. Для меня это не решило проблему, но вы должны сначала попробовать это.
Вот как я это прояснил:
- Войдите в систему под учетной записью локального администратора. (Делайте это также после каждого перезапуска в этих инструкциях.)
- Если он еще не открыт, откройте настройки виртуальной памяти, щелкнув на компьютере, →
Свойства→Дополнительные параметры системы→ щелкните вкладкуAdvanced→ В разделе «Производительность» щелкнитеПараметры, перейдите кAdvancedи, наконец, в разделе «Виртуальная память» нажмите кнопкуИзменить. - Снимите флажок
Автоматически управлять размером файла подкачки для всех дисков. - Установите «Пользовательский размер» для файла подкачки на диске C: начальный 0 МБ, максимум 0 МБ.
- Щелкните OK, закройте все диалоговые окна и перезагрузите компьютер.
- После повторного входа в систему удалите файл
C: \ pagefile.sys- Для этого вам может потребоваться изменить настройки папки, чтобы вы могли сначала ее увидеть. Откройте окно диска C: и нажмите
Упорядочить,вверху, затемПапка и параметры поиска - Щелкните вкладку
Просмотри убедитесь, чтоПоказывать скрытые файлы, папки и дискивключен, и чтоСкрыть защищенные системные файлыимеет значение , а не отмечен. - Нажмите OK и вернитесь на диск C :, найдите
pagefile.sysи удалите его.
- Для этого вам может потребоваться изменить настройки папки, чтобы вы могли сначала ее увидеть. Откройте окно диска C: и нажмите
- Теперь вернитесь к настройкам виртуальной памяти (см. Шаг 2 выше) и установите для файла подкачки для диска C: значение
Управляемый системой размер, а затем убедитесь, чтоАвтоматически управлять размером файла подкачки для всех дисковустановлен на проверил . - Щелкните OK, закройте все диалоговые окна и перезагрузите компьютер.
Краткое описание того, что это делает: Временно отключив виртуальную память, вы позволяете себе удалить (теперь уже поврежденный) файл подкачки.Затем, когда вы повторно включаете виртуальную память, Windows автоматически создает новый файл подкачки с нуля, и voilà , проблема решена.
Мне помогла эта ветка на geekstogo.com, хотя я не счел необходимым делать какое-либо редактирование реестра или что-то в этом роде. Я всегда говорю: сначала попробуйте самое простое решение.
Как удалить огромный файл pagefile.sys или изменить его размер
Неважно, насколько велик ваш жесткий диск, рано или поздно вы обнаружите, что у вас заканчивается место, но не весь беспорядок принадлежит вам, и Microsoft заполняет ваш жесткий диск диск с множеством вещей, которые могут выйти из-под контроля.Одним из главных виновников является файл pagefile.sys, который вскоре может выйти из-под контроля.
В этом файле находится ваша виртуальная память. Это дисковое пространство, которое заменяется основной системной оперативной памятью, когда вы ее исчерпываете: реальная память временно копируется на ваш жесткий диск. Если ваш компьютер испытывает трудности, обычно хорошо иметь хороший кусок места на жестком диске, зарезервированный для виртуальной памяти, но если ваш компьютер работает нормально, вы можете освободить место для других вещей. Вот как удалить огромный файл подкачки.sys всего за несколько быстрых шагов.
Шаг 1. Найдите файл pagefile.sys
Хотя pagefile.sys — довольно очевидный файл, вы не найдете его, прокручивая в проводнике Windows. Это потому, что pagefile.sys часто играет полезную роль в вашей системе, поэтому он скрыт и защищен Windows. Чтобы найти его, перейдите в Панель управления, а затем найдите Дополнительные параметры системы. Перейдите в раздел «Производительность» и перейдите на вкладку «Настройки», «Дополнительно».

 Показывает текущую конфигурацию виртуальной памяти. В диалоговом окне приводится список всех томов с соответствующими файлами подкачки (если такие есть). Для файлов подкачки приводится исходный и максимальный размер.
Показывает текущую конфигурацию виртуальной памяти. В диалоговом окне приводится список всех томов с соответствующими файлами подкачки (если такие есть). Для файлов подкачки приводится исходный и максимальный размер. ru/fajl-podkachki-windows/: использовано 1 блоков из 6, кол-во символов 3500 (19%)
ru/fajl-podkachki-windows/: использовано 1 блоков из 6, кол-во символов 3500 (19%)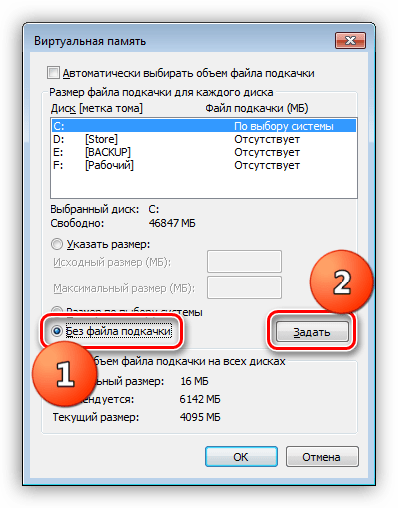 Эти интерфейсы слишком медленные, чтобы оказывать положительное влияние на производительность. Просто случайно потянув за кабель, вы можете вывести компьютер из строя.
Эти интерфейсы слишком медленные, чтобы оказывать положительное влияние на производительность. Просто случайно потянув за кабель, вы можете вывести компьютер из строя.
 После внесения вышеуказанных изменений и перезагрузки системы pagefile.sys будет перемещен с диска C: на диск D :.
После внесения вышеуказанных изменений и перезагрузки системы pagefile.sys будет перемещен с диска C: на диск D :. Многозадачность не может быть простой, и одновременный запуск большего количества программ может сильно замедлить работу вашей системы.
Многозадачность не может быть простой, и одновременный запуск большего количества программ может сильно замедлить работу вашей системы.