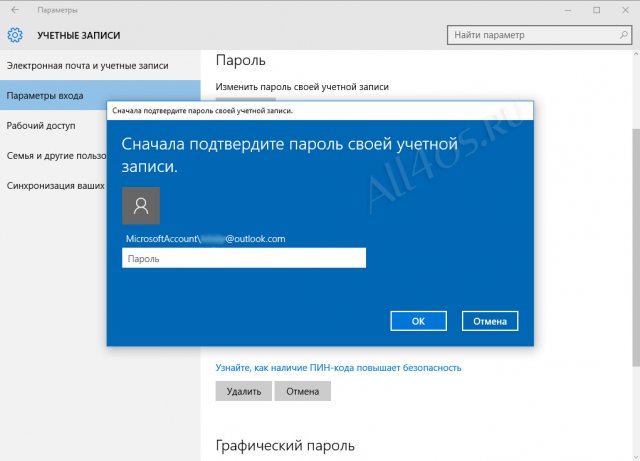Как отключить ПИН-код и запрос на создание ПИН-кода при входе в Windows 10
  windows | для начинающих
Если на вашем компьютере используется учетная запись Майкрософт, Windows 10 будет настойчиво предлагать создать ПИН-код при входе, а также в пункте «Защита учетных записей» центра безопасности. Этот запрос можно убрать, если вы уже создали ПИН-код, можно удалить и его.
В этой инструкции подробно о том, как удалить уже созданный или отключить запрос на создание ПИН-кода в Windows 10 последних версий несколькими способами. Если же ваша задача — вход в систему без ПИН-кода и пароля, то сначала удалите ПИН-код, а затем используйте шаги из инструкции Как отключить запрос пароля при входе в Windows 10.
Как отключить предложение создать ПИН-код при входе в Windows 10 и в защитнике
Предложение создать ПИН-код в Windows 10 может постоянно появляться при входе в систему, а также напоминать о себе в Защитнике Windows (в Центре безопасности).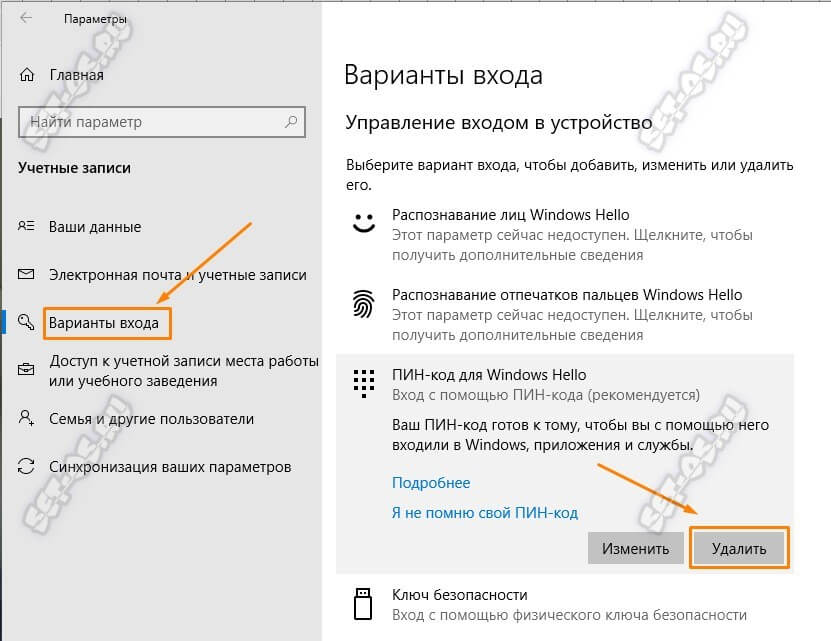
Чтобы полностью отключить предложения создания ПИН-кода в Windows 10 Pro и Enterprise выполните следующие шаги:
- Нажмите клавиши Win+R на клавиатуре, введите gpedit.msc и нажмите Enter.
- Откроется редактор локальной групповой политики. В нем перейдите в раздел Конфигурация компьютера — Административные шаблоны — Компоненты Windows — Windows Hello для Бизнеса.
- В правой части выберите пункт «Использовать Windows Hello для бизнеса» и дважды нажмите по нему. Выберите пункт «
Обычно, сделанное изменение срабатывает через короткое время даже без перезагрузки компьютера и никаких напоминаний о ПИН-коде не появляется.
В случае, если на вашем компьютере установлена Windows 10 Домашняя, в ней отсутствует редактор локальной групповой политики. Но вы можете добавить нужные параметры в реестр. Для этого вы можете создать reg-файл со следующим содержимым:
Но вы можете добавить нужные параметры в реестр. Для этого вы можете создать reg-файл со следующим содержимым:
Windows Registry Editor Version 5.00 [HKEY_LOCAL_MACHINE\SOFTWARE\Policies\Microsoft\PassportForWork] "Enabled"=dword:00000000 "DisablePostLogonProvisioning"=dword:00000000
После чего импортировать его в реестр. Либо, в редакторе реестра создать раздел
HKEY_LOCAL_MACHINE\SOFTWARE\Policies\Microsoft\PassportForWork
а в нем — параметры DWORD с именами Enabled и DisablePostLogonProvisioning (значение не изменяем, оставляем 0), после чего перезагрузить компьютер.
Как отключить и удалить уже имеющийся ПИН-код Windows 10
Если вы уже создали ПИН-код, то его удаление состоит из следующих шагов:
- Зайдите в Параметры (для этого можно нажать клавиши Win+I) — Учетные записи — Варианты входа.
- Нажмите по пункту «ПИН-код для Windows Hello» и нажмите кнопку «Удалить».
- Подтвердите удаление, а затем введите пароль вашей учетной записи Майкрософт для окончательного удаления ПИН-кода.

На этом процесс будет завершен, ПИН-код удален.
Видео инструкция
В случае, если у вас остаются какие-то дополнительные вопросы, связанные с ПИН-кодом для входа в Windows 10 — задавайте их в комментариях, я постараюсь ответить.
А вдруг и это будет интересно:
Как убрать ПИН-код на Windows 10
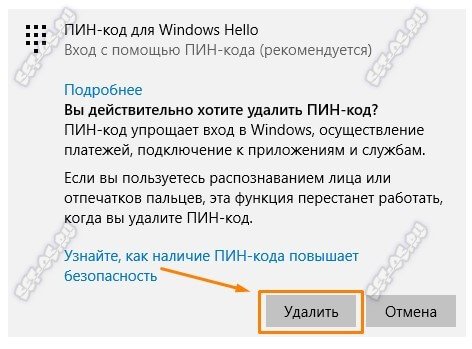 И если вы согласитесь, то при каждом запуске компьютера вам придется вводить секретную комбинацию. Это не очень удобно.
И если вы согласитесь, то при каждом запуске компьютера вам придется вводить секретную комбинацию. Это не очень удобно.Хотя мы не являемся сторонниками незащищенных паролем операционных систем, всё же допускаем, что для некоторых юзеров это более комфортные условия пользования. Поэтому рассказываем несколько способов, как отключить ПИН-код на Windows 10.
Изменяем PIN-код через учетные записи пользователей
- Нажмите комбинацию клавиш Win + R и в появившемся поле введите команду netplwiz. Нажатием клавиши Enter подтвердите операцию.
- Откроется окно, в котором вы увидите все учетные записи, имеющиеся на компьютере. Здесь же можно создать новых пользователей компьютера или удалить старых.
Для каждой учетной записи можно включить или отключить ПИН-код если воспользоваться пунктом «требовать ввод имени пользователя и пароля» в верхней части окна. Также если нажать комбинацию клавиш CTRL + ALT + DEL, откроется меню, в котором нужно выбрать пункт «изменить пароль».
Не обязательно полностью избавляться от защиты операционной системы. Можно,например, удалить пароль для гостевых аккаунтов, а для администратора, который обладает повышенным уровнем доступа, наоборот, оставить.
Доступ через редактор реестра
Нажмите комбинацию клавиш Win + R и введите команду regedit. В левой части окна проследуйте по адресу: HKEY_LOCAL_MACHINE\ Software\ Microsoft\ Windows NT\ CurrentVersion\ Winlogon. Здесь требуется создать строковый параметр с именем DefaultPassword и прописать пароль в виде значения.
Параметр DefaultDomainName должен соответствовать имени локального компьютера. А для параметра AutoAdminLogon требуется задать значение 1. После внесения всех изменений нужно перезагрузить компьютер, чтобы всё заработало.
Как на Windows 10 сменить ПИН-код на другой способ входа
Не обязательно осуществлять вход в операционную систему с помощью классического многозначного пароля.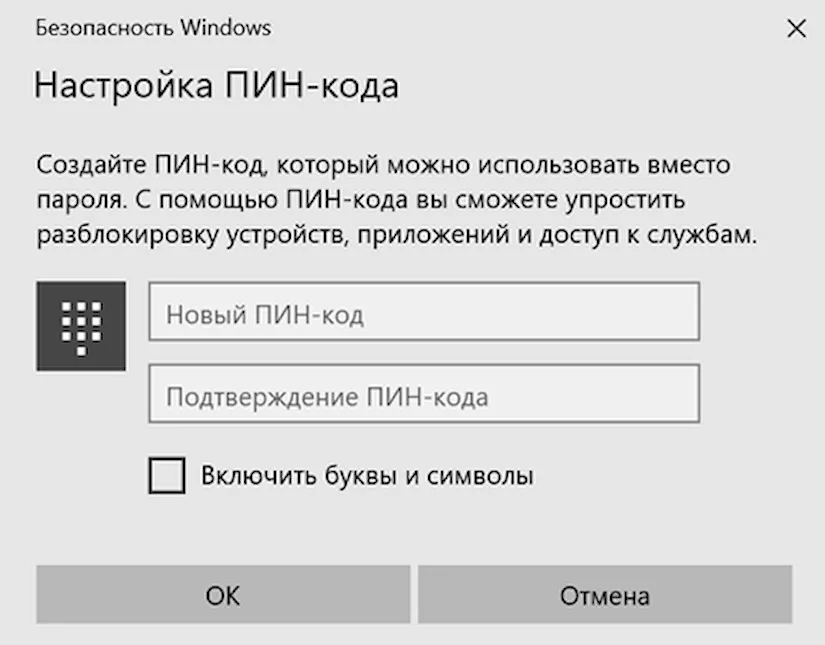 Это устаревший метод. Современная Windows 10 предлагает пользователю различные варианты, включая распознавание лиц. Чтобы воспользоваться данным функционалом, нам потребуется открыть
Это устаревший метод. Современная Windows 10 предлагает пользователю различные варианты, включая распознавание лиц. Чтобы воспользоваться данным функционалом, нам потребуется открыть
Здесь на ваш вкус будет предложено 6 вариантов: распознавание лиц Windows Hello, распознавание отпечатков пальцев Windows Hello, ПИН-код для Windows Hello, ключ безопасности, пароль и графический пароль. Можно выбирать любой, какой понравится. Также здесь можно осуществить настройку динамической блокировки, в результате которой ОС будет блокировать связанные с Windows 10 устройства, когда они выйдут за пределы допустимого диапазона. Теперь вы знаете, как на Windows 10 поставить не только ПИН-код, но и осуществить вход другими способами.
Читайте также:
Как убрать ПИН-код при входе в Windows 10, отключение PIN
Многие пользователи после установки операционной системы Windows 10 обнаруживают, что при каждом входе в систему необходимо вводить ПИН-код.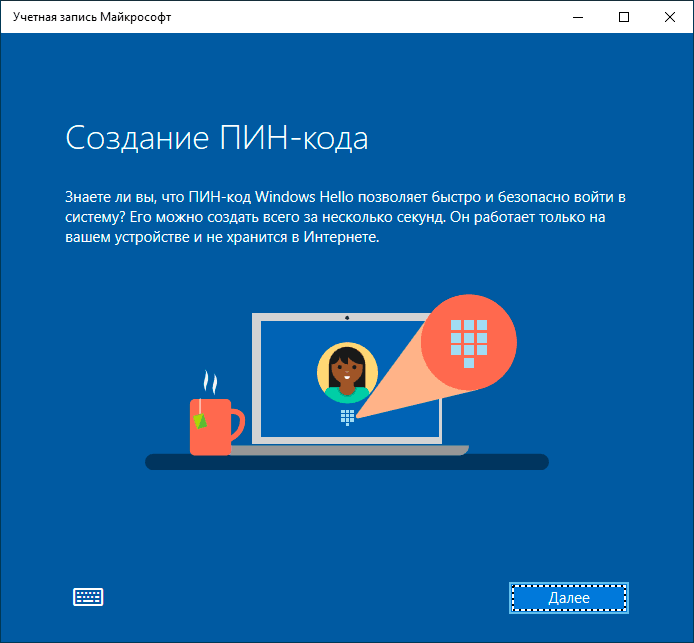 Данная функция обеспечивает защиту аккаунта от постороннего вмешательства, что особо полезно на ноутбуках, планшетах и других мобильных устройствах.
Данная функция обеспечивает защиту аккаунта от постороннего вмешательства, что особо полезно на ноутбуках, планшетах и других мобильных устройствах.
Но, для настольного компьютера, который используется исключительно дома, такая защита бывает излишней. Сейчас вы узнаете, как убрать ПИН-код при входе в операционную систему Windows 10.
Как полностью отключить ПИН-код и пароль при входе
В большинстве случаев пользователи хотят не только убрать ПИН-код, но и отключить пароль, для того чтобы входить в Windows 10 быстро и без каких-либо препятствий.
Для того чтобы добиться такого результата нужно воспользоваться командой «netplwiz». Нажмите комбинацию клавиш Win-R, введите данную команду и нажмите на клавишу ввода.
В результате перед вами появится окно «Учетные записи пользователей». В данном окне будет список пользователей, которые зарегистрированы на этом компьютере.
Здесь нужно выделить пользователя, которого вы хотите использовать для входа в Windows 10, и снять отметку напротив функции «Требовать ввод имени пользователя и пароля».
После сохранения настроек появится окно «Автоматический вход в систему». В данном окне уже будет указано имя пользователя, вам останется только дважды ввести пароль и нажать на кнопку «ОК».
Все, этого достаточно для того, чтобы убрать ПИН-код при входе в Windows 10. При следующем включении компьютера вы войдете в систему автоматически.
Нет отметки «Требовать ввод имени пользователя и пароля»
В последних версиях Windows 10 в окне «Учетные записи пользователей» может не быть отметки «Требовать ввод имени пользователя и пароля». Обычно это означает, что в системе включен вход с помощью «Windows Hello» и для продолжения настройки эту функцию нужно отключить.
Для этого нужно открыть меню «Параметры», например, с помощью комбинации клавиш Win-i или через «Пуск»;
Перейдите в раздел «Учетные записи — Варианты взода» и отключить опцию «Требовать выполнение входа с помощью Windows Hello для учетных записей Майкрософт».
После этого нужно повторно выполнить команду «netplwiz» и отключить функцию «Требовать ввод имени пользователя и пароля».
Как отключить ПИН-код при выходе из спящего режима
Также нужно отметить, что приведенное выше решение работает только для включения или перезагрузки компьютера. При выходе из спящего режима Windows 10 все равно будет запрашивать ПИН-код. Для того чтобы отключить ПИН-код и при выходе их спящего режима нужны некоторые дополнительные настройки в меню «Параметры» (комбинация клавиш Win-i) в разделе «Учетные записи – Параметры входа».
Здесь в самом верху окна есть выпадающий список под названием «Требуется вход». Откройте его и выберите вариант «Никогда». После этого ПИН-код будет отключен и при выходе из спящего режима.
Кроме этого, нужно знать, что при блокировке компьютера с помощью комбинации клавиш Windows-L (от английского Lock), запрос ПИН-кода будет появляться в любом случае, вне зависимости от вышеописанных настроек.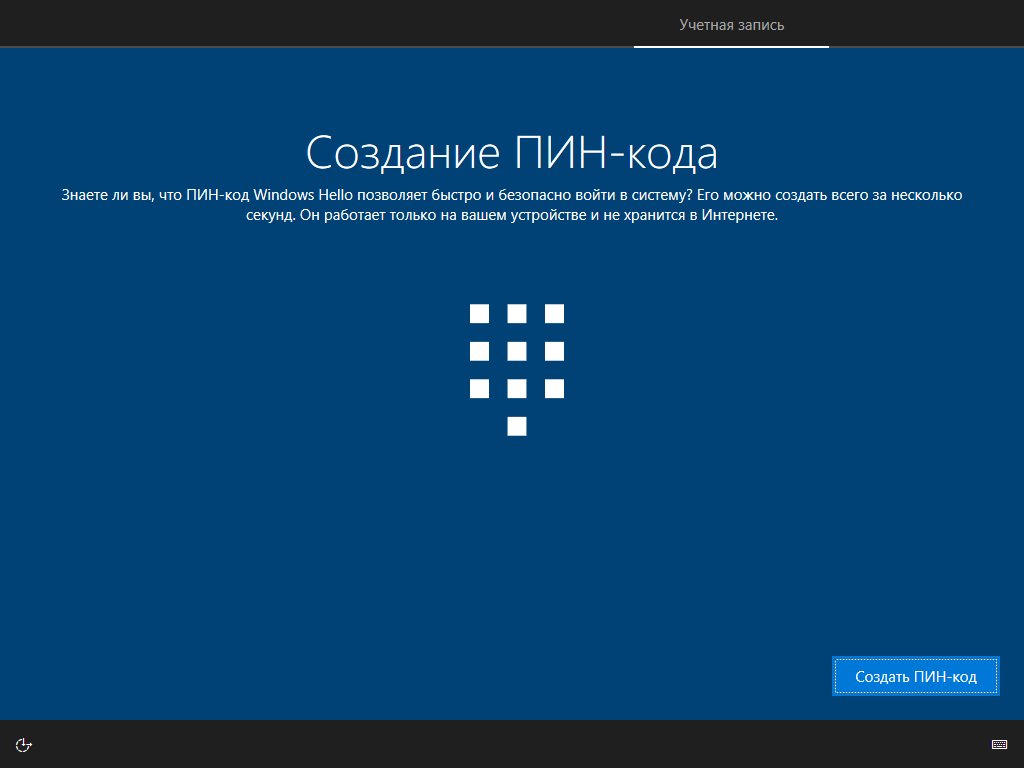
Как отключить ПИН-код и перейти к использованию пароля
Если вы хотите отказаться от использования ПИН-кода и входить в Windows 10 с помощью пароля, то вы можете просто удалить ПИН-код в меню «Параметры» (Win-i).
После открытия меню «Параметры» перейдите в раздел «Учетные записи – Параметры входа». Для того чтобы удалить ПИН-код найдите данную настройку и нажмите на кнопку «Удалить».
Дальше подтвердите удаление ПИН-кода с помощью повторного нажатия на кнопку «Удалить».
И введите пароль от вашего аккаунта.
После этого ПИН-код будет отключен и при следующем входе в Windows 10 вам нужно будет вводить пароль от учетной записи.
Посмотрите также:
Как отключить (включить) сброс ПИН-кода при входе в Windows 10
В данной статье показаны действия, с помощью которых можно отключить (включить) сброс ПИН-кода при входе в Windows 10.
В отличие от ввода сложного пароля, использование ПИН-кода упрощает вход в систему. Для обеспечения дополнительной безопасности вашего устройства, можно отключить сброс ПИН-кода при входе в Windows.
Для обеспечения дополнительной безопасности вашего устройства, можно отключить сброс ПИН-кода при входе в Windows.
Если вы отключите сброс ПИН-кода при входе в систему, то на экране входа в систему не будет отображаться ссылка Я не помню свой PIN-код.
Чтобы отключить (или включить) сброс ПИН-кода при входе в Windows 10, необходимо войти в систему с правами администратора
Как отключить (включить) сброс ПИН-кода при входе используя редактор реестра
Отключить сброс ПИН-кода при входе в Windows 10, можно с помощью внесения изменений в системный реестр Windows
Прежде чем вносить какие-либо изменения в реестр, настоятельно рекомендуетсясоздать точку восстановления системы или экспортировать тот раздел реестра, непосредственно в котором будут производиться изменения.
Откройте редактор реестра и перейдите по следующему пути:
HKEY_LOCAL_MACHINE\\SOFTWARE\\Microsoft\\Windows\\CurrentVersion\\Authentication\\LogonUI\
gcPin
В разделе NgcPin, дважды щелкните левой кнопкой мыши по параметру EnablePinReset и измените его значение на 0 и нажмите кнопку OK.
Чтобы включить сброс ПИН-кода при входе в Windows 10 и тем самым вернуть отображение ссылки Я не помню свой PIN-код на экран входа в систему, для параметра EnablePinReset установите значение f и нажмите кнопку OK.
Как отключить (включить) сброс ПИН-кода при входе используя файл реестра
Данный способ также позволяет отключить (или включить) сброс ПИН-кода при входе в Windows 10 с помощью внесения изменений в системный реестр Windows.
Прежде чем вносить какие-либо изменения в реестр, настоятельно рекомендуетсясоздать точку восстановления системы или экспортировать тот раздел реестра, непосредственно в котором будут производиться изменения.
Все изменения производимые в редакторе реестра отображены ниже в листингах файлов реестра.
Чтобы отключить сброс ПИН-кода при входе в Windows 10, создайте и примените файл реестра следующего содержания:
Windows Registry Editor Version 5.
00.
[HKEY_LOCAL_MACHINE\\SOFTWARE\\Microsoft\\Windows\\CurrentVersion\\Authentication\\LogonUI\
gcPin].«EnablePinReset»=dword:00000000
Чтобы включить сброс ПИН-кода при входе в Windows 10, создайте и примените файл реестра следующего содержания:
Windows Registry Editor Version 5.00.
[HKEY_LOCAL_MACHINE\\SOFTWARE\\Microsoft\\Windows\\CurrentVersion\\Authentication\\LogonUI\
gcPin].«EnablePinReset»=dword:0000000f
После того, как вы отключите сброс ПИН-кода при входе в систему, то на экране входа в систему не будет отображаться ссылка Я не помню свой PIN-код, пример на скриншоте ниже.
Как убрать пин-код на Виндовс 10
Разработчики операционной системы Windows уделяют вопросам безопасности пользователей особое внимание. Именно поэтому в последней версии своей ОС они добавили специальную функцию, которая позволяет задать ПИН-код для учетной записи. Однако иногда возникает потребность отключить его по тем или иным причинам, и в данной статье мы поговорим о том, как правильно это сделать в Windows 10.
Убираем ПИН-код с учетной записи в Виндовс 10
Напомним, что для установки такого рода защиты сперва необходимо задать пароль для своего аккаунта, коим может быть как учетная запись Майкрософт, так и локальный профиль. Именно с помощью пароля мы и будем отвязывать ПИН-код.
Читайте также: Установка пароля на Windows 10
Способ 1: Удаление напрямую
Этот метод самый эффективный, так как позволяет удалить ПИН-код напрямую с помощью встроенных настроек Windows 10. Реализуется он следующим образом:
- Кликните левой кнопкой мышки по кнопке «Пуск» на «Панели задач» и запустите из открывшегося меню «Параметры».
Читайте также: Что делать, если не открываются «Параметры» Windows 10
- В появившемся окне откройте раздел «Учетные записи», кликнув ЛКМ по его названию.
- Далее перейдите в подраздел «Варианты входа» в левой части следующего окна. Затем в правой области нажмите на пункт «ПИН-код для Windows Hello».

- Ниже появятся варианты управления данной функцией. Вам нужно кликнуть по кнопке «Удалить».
- Затем вы увидите предупреждение о том, что при удалении ПИН-кода деактивируется возможность входить в систему по отпечатку пальца или с помощью распознавания лица. Если вы не пользуетесь этим, снова нажмите кнопку «Удалить».
- После этого появится небольшое окно, в которое нужно ввести пароль от своей учетной записи (не путайте с ПИН-кодом), а затем нажать кнопку «OK».
- В результате ПИН-код будет отключен, о чем свидетельствует появившаяся кнопка «Добавить» на том месте, где ранее была «Удалить».
- Чтобы убедиться окончательно, что все работает корректно, перезагрузите компьютер.
Способ 2: Функция восстановления
Данный метод очень схож с предыдущим, разница лишь в том, что для отвязки ПИН-кода мы используем встроенную функцию восстановление такового.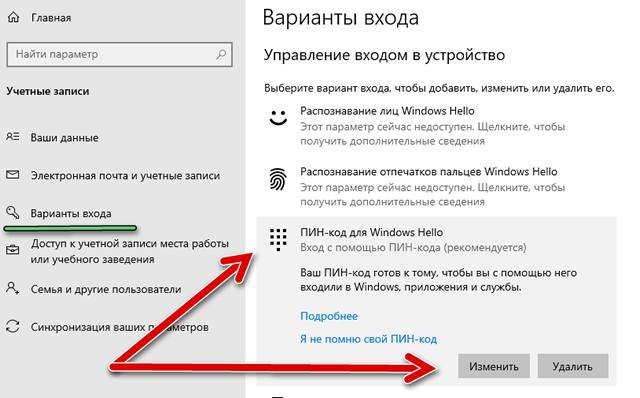 Действия будут на начальном этапе такие же, как и в первом способе:
Действия будут на начальном этапе такие же, как и в первом способе:
- Перейдите в окне «Параметры» Windows 10 в подраздел «Учетные записи» и активируйте пункт с упоминанием ПИН-кода. Для этого выполните первые три шага из первого метода.
- В появившемся меню под строкой «ПИН-код для Windows Hello» кликните по строчке, отмеченной на скриншоте ниже.
- В следующем окне введите пароль от используемого аккаунта, а затем нажмите «OK».
- Далее вы увидите окно с предложением установить новый ПИН-код. При этом старый будет уже удален. Поэтому просто откажитесь, нажав кнопку «Отмена».
- Перезагрузите компьютер для проверки результата.
Таким образом вы узнали о том, как правильно удалить ПИН-код, используемый для входа в учетную запись на Windows 10. В каждом из рассмотренных случаев требуется ввод пароля, а потому если вы его забыли, воспользуйтесь руководством из следующей статьи.
Подробнее: Сброс пароля учётной записи в Windows 10
Даже если вы забыли сам ПИН-код, все равно сможете войти в систему — в Виндовс 10 имеется возможность переключения между использованием пароля и ПИН-кода на экране блокировки.
Мы рады, что смогли помочь Вам в решении проблемы.Опишите, что у вас не получилось. Наши специалисты постараются ответить максимально быстро.
Помогла ли вам эта статья?
ДА НЕТКак отключить ПИН-код и запрос на создание ПИН-кода при входе в Windows 10
ОС Windows 10 каждый раз выдает сообщение при входе в систему уведомление о создании ПИН кода, если на ПК применяется учетная запись от Майкрософт. То же самое происходит при обращении пользователя в центр безопасности. Но есть возможность ликвидировать возможность возникновения такого уведомления. Как выключить ПИН-код понять несложно.
Выполнить это в свежих версиях ОС можно сразу несколькими вариантами действий. Они позволяют производить вход без указания ПИНа и пароля.
Они позволяют производить вход без указания ПИНа и пароля.
Выключение приглашения
В нормальном состоянии ОС уже наличие учетной записи Майкрософт приводит к постоянному запросу о необходимости задать ПИН код. При обращении в Защитник тоже возникает соответствующее напоминание. В последнем варианте рекомендуется закрыть напоминание. Но сообщается, что спустя какой-то промежуток времени ситуация опять восстанавливается.
Для выключения трансляции напоминания о ПИН коде выполняются следующие действия.
Потребуется вход в локальный редактор групповой политики. Он выполняется по команде «gpedit.msc».
В редакторе следует найти пункт
В нем нужно выбрать раздел Отключить.
Чаще всего проделанные манипуляции немедленно отражаются на работе системы даже без ее перезапуска. Теперь не должно возникать никаких сообщений о ПИН коде.
Для пользователей, установивших версию Домашняя на свой компьютер следует отметить следующее. В этом варианте нет редактора групповой политики. Проделать вышеизложенной невозможно. Но достаточно добавить определенные параметры в реестр.
Проделать вышеизложенной невозможно. Но достаточно добавить определенные параметры в реестр.
Для этих целей создается файл, содержащий
Его следует добавить в реестр. Можно поступить иначе, создать в редакторе реестра раздел следующего вида:
В этом разделе следует создать параметры «DWORD», имеющие имена «Enable» и
значение параметров должно быть равно 0. После перезагрузки системы проблема должна быть решена.
Отключение существующего ПИН кода
Чтобы убрать использование ПИН кода, нужно выполнить следующие действия.
Потребуется войти в раздел Параметры и выбрать пункт Варианты входа.
Пункт ПИН нужно удалить, нажав по нему. После подтверждения удаления вводится пароль к учетной записи Майкрософт, чтобы окончательно убрать использование ПИНа. На этом процедура завершена.
Вконтакте
Google+
Как убрать ПИН-код на Windows 10
Как удалить пин код с Windows 10?
Как удалить PIN-код из учетной записи в Windows 10
- Откройте меню «Пуск» и зайдите в «Параметры».

- Зайдите в «Учетные записи» => «Варианты входа» => нажмите на «ПИН-код для Windows Hello».
- Нажмите на «Удалить».
- Еще раз нажмите на «Удалить».
- Введите пароль своей учетной записи и нажмите на «ОК».
Как отключить запрос пин кода?
Решение
- Зайдите в настройки вашего устройства.
- Выберите пункт меню «Безопасность» или «Блокировка».
- Найдите пункт «Коды» и/или «PIN-код».
- Деактивируйте опцию запроса PIN-кода, сняв соответствующий флажок.
- При появлении запроса PIN-кода для подтверждения деактивации введите PIN-код, установленный на SIM-карте.
Как отключить пин код Windows Hello?
Щелкните пункт «Параметры входа» (варианты входа) в меню, а затем «Windows Hello PIN» (пин-код для Windows Hello), указанный справа. Эта запись расширяется, чтобы показать кнопку «Удалить» нажмите один раз.
Как убрать Windows Hello?
Чтобы удалить функцию Windows Hello и все связанные с ней биометрические идентификационные данные с устройства, перейдите в меню Пуск > Параметры > Учетные записи > Параметры входа.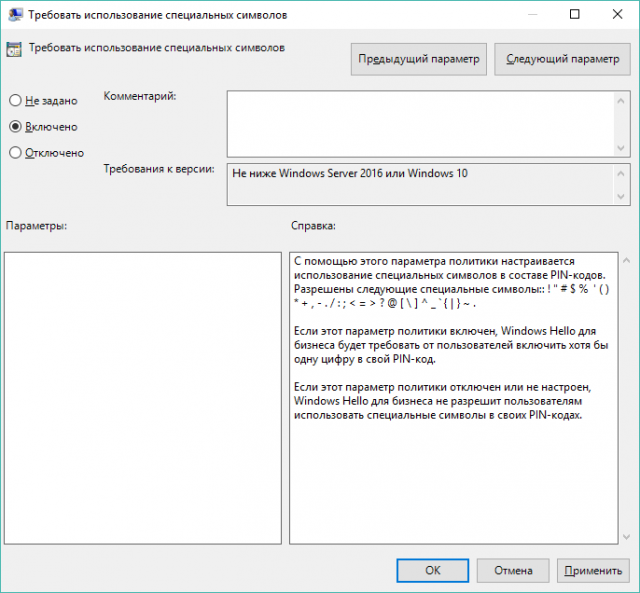 Выберите метод Windows Hello, который требуется удалить, и нажмите Удалить.
Выберите метод Windows Hello, который требуется удалить, и нажмите Удалить.
Как отключить пин код на самсунг?
Как отключить ПИН-код СИМ-карты на Android
- Зайдите в приложение «Настройки» на своем Android смартфоне.
- Далее перейдите в раздел настроек «Безопасность».
- В этом разделе вы должны зайти в подраздел «Блокировка SIM-карты».
Как отключить пин код на Xiaomi Redmi 4?
Как изменить или убрать пин-код в MIUI 11
Сперва необходимо открыть приложение «Настройки». Далее нужно найти пункт «Расширенные настройки». Следующий шаг — выбрать пункт «Конфиденциальность». Теперь следует выбрать сим-карту, на которой хотите изменить или убрать пин-код.
Как отключить функцию пароля в Windows 10
- Вы можете отключить функцию пароля в Windows 10, если хотите более быстрый и легкий доступ к вашему компьютеру, хотя это будет менее безопасно.

- Если у вас есть важные файлы и конфиденциальные личные данные в системе Windows 10 или вы используете общий компьютер, мы не рекомендуем вам отключать функцию пароля.
- В Windows 10 можно легко снова включить функцию пароля в любое время.
- Посетите домашнюю страницу Business Insider, чтобы узнать больше.
Если вас беспокоит безопасность ваших документов, фотографий и других личных данных, скорее всего, вы воспользовались функцией пароля в Windows 10, которая позволяет заблокировать компьютер, когда вы его не используете. другие люди не могут получить к нему доступ.
Это важная мера безопасности, которая обеспечивает защиту в случае кражи вашей машины или попадания в чужие руки.
По общему признанию, необходимость повторного ввода пароля при каждом включении или выводе из спящего режима может быть незначительным раздражением, поэтому может наступить время, когда вы захотите отключить пароль в Windows 10.
К счастью, это произойдет. это просто, и так же просто снова включить его, если вы передумаете в будущем.
Вот как это сделать.
Ознакомьтесь с продуктами, упомянутыми в этой статье:
Windows 10 (от 139,99 долларов США в Best Buy)
Как отключить функцию пароля в Windows 10
1. Щелкните меню «Пуск» и введите «netplwiz». В результате должна появиться одноименная программа — щелкните ее, чтобы открыть.
Щелкните программу «netplwiz», чтобы открыть ее. Дженнифер Стилл / Business Insider
2. На открывшемся экране «Учетные записи пользователей» снимите флажок «Пользователи должны ввести имя и пароль для использования этого компьютера».
Снимите флажок в поле.Дженнифер Стилл / Business Insider
3.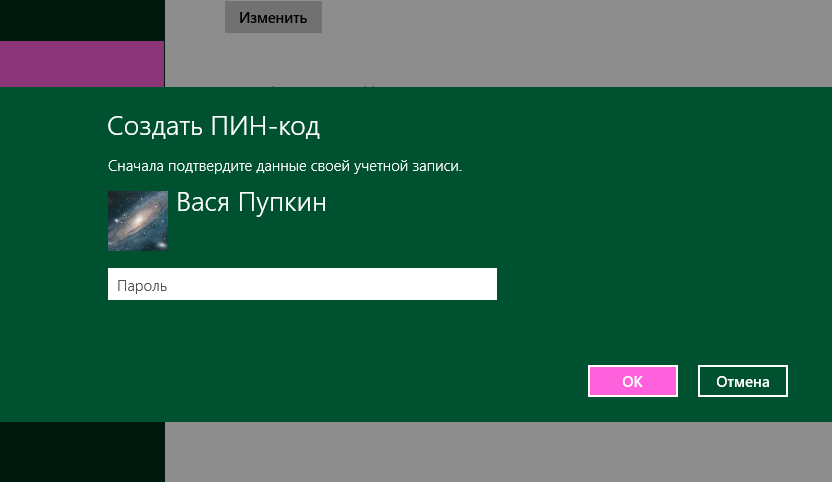 Нажмите «Применить».
Нажмите «Применить».
4. При появлении запроса повторно введите пароль, чтобы подтвердить изменения.
5. Еще раз нажмите «ОК». Ваш пароль будет удален.
Следует отметить, что после удаления вашего пароля любой, кто имеет доступ к вашему компьютеру, сможет использовать вашу систему для доступа к вашим документам, фотографиям и другим данным, что может представлять угрозу безопасности.
Чтобы повторно активировать пароль в Windows 10 в будущем, повторно запустите «netplwiz» и отметьте поле «Требование пароля». Введите пароль и сохраните изменения, как описано выше, и ваш пароль будет сохранен системой.
Insider Inc. получает комиссию при покупке по нашим ссылкам.
Как отключить вход по PIN-коду, изображению и паролю в Windows 10
Если вы хотите, чтобы пароль для входа в систему защищал вашу Windows 10, вы можете создать пароль, добавить PIN-код и настроить графический пароль для своей учетной записи. Однако иногда пароль может доставлять много неудобств, поэтому пароль вам не нужен. В этом случае просто не устанавливайте пароль и не отключайте вход по паролю. Теперь мы покажем , как отключить вход по PIN-коду, изображению и паролю в Windows 10 .
Однако иногда пароль может доставлять много неудобств, поэтому пароль вам не нужен. В этом случае просто не устанавливайте пароль и не отключайте вход по паролю. Теперь мы покажем , как отключить вход по PIN-коду, изображению и паролю в Windows 10 .
Часть 1: Как отключить пароль для входа в систему с помощью PIN-кода и изображения в Windows 10
Обычно, только когда вы создали текстовый пароль для своей учетной записи, вы можете добавить PIN-код или графический пароль. Но как только вы отключили ПИН-код и графический пароль для входа в Windows 10 , вы больше не сможете настраивать или использовать PIN-код или графический пароль.
Шаг 1. Одновременно нажмите клавиши Win + R , чтобы открыть диалоговое окно Выполнить . Введите gpedit.msc и щелкните OK .
Шаг 2: Откроется редактор локальной групповой политики. Перейдите к Computer Configuration > Administrative Templates > System > Logon . На правой панели вы можете легко найти Включить вход с помощью PIN-кода и Отключить вход с паролем с изображением .
Перейдите к Computer Configuration > Administrative Templates > System > Logon . На правой панели вы можете легко найти Включить вход с помощью PIN-кода и Отключить вход с паролем с изображением .
1. Отключить вход по PIN-коду: Дважды щелкните «Включить вход с помощью PIN-кода» . Отметьте Отключено , затем щелкните Применить и ОК . Тогда пользователь вашей Windows 10 не сможет настроить или использовать PIN-код.
2. Отключить логин с паролем с изображением: Дважды щелкните на «Отключить вход с паролем с изображением». Отметьте Enabled и затем щелкните Apply и OK . Тогда пользователь в вашей Windows 10 не сможет настроить или войти в систему с графическим паролем.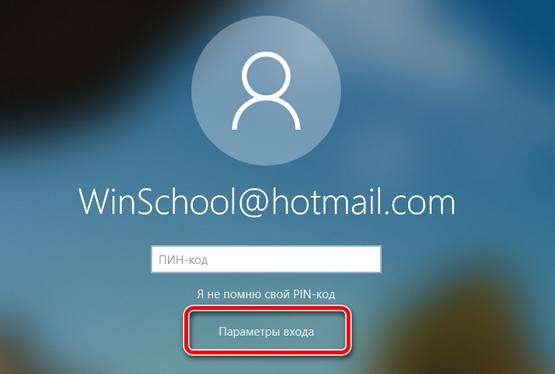
Часть 2: Как отключить пароль для входа в Windows 10
Если вы создали текстовый пароль для своей учетной записи, вам придется вводить пароль каждый раз при входе в Windows 10. Иногда это может занять много времени. Затем вы можете отключить пароль для входа в систему.
Шаг 1. Откройте командную строку. Введите netplwiz и нажмите Введите ключ .
Шаг 2: Откроется диалоговое окно «Учетные записи пользователей». Выберите учетную запись пользователя, пароль которой вы хотите отключить, снимите флажок рядом с . Пользователи должны ввести имя пользователя и пароль, чтобы использовать этот компьютер , а затем нажмите OK .
Шаг 3: Убедитесь, что имя пользователя правильное, введите его пароль, затем нажмите ОК . Затем необходимо отключить вход по паролю.
Советы: Таким образом, отключив вход с паролем, вы можете обойти экран входа в систему с паролем в Windows 10 и автоматически войти в систему без пароля после запуска или перезапуска компьютера. Однако пароль все еще существует и требуется при выходе из Windows 10 и повторном входе в систему.
Однако пароль все еще существует и требуется при выходе из Windows 10 и повторном входе в систему.
Лучшие 2 способа отключить пароль и PIN-код в Windows 10
Вы представляете, сколько типов паролей для входа в систему существует в системе Windows 10? Вы можете установить PIN-код, пароль или графический пароль для своей системы Windows 10, чтобы защитить ее.Иногда вам может показаться, что пароль доставляет неудобства, и вы хотите отключить пароль и PIN-код Windows 10 . Если вы не знаете, как отключить ПИН-код или пароль на компьютере с Windows 10, мы готовы вам помочь.
Часть 1. Как отключить пароль и PIN-код в Windows 10
В этом разделе статьи мы расскажем, как бесплатно отключить PIN-код или пароль Windows 10. Графический пароль и PIN-код отключаются одинаково, тогда как пароль отключается по-другому.
1. Отключение графического пароля и PIN-кода
Обычно после создания текстового пароля вы можете добавить пароль с изображением или PIN-код.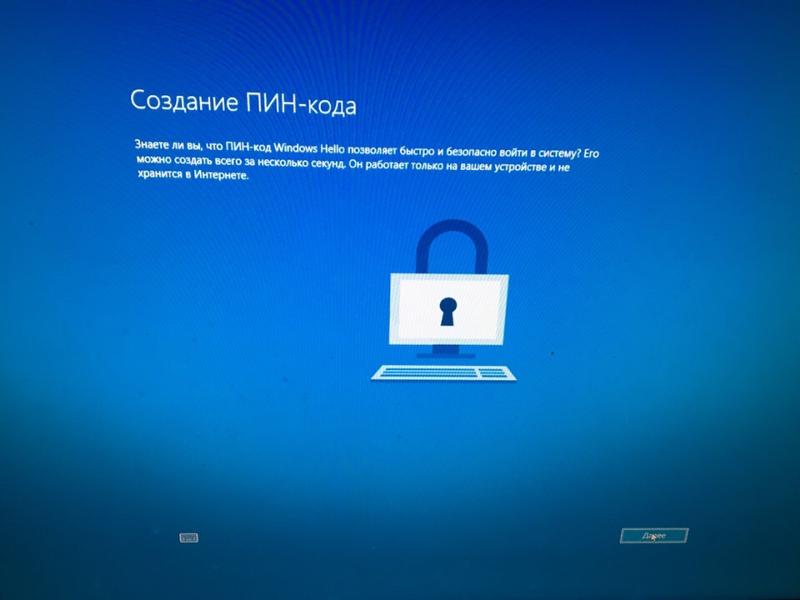 Но после отключения ПИН-кода и пароля для Windows 10 невозможно установить или использовать графический пароль или ПИН-код. Вы можете удалить ПИН-код, если ПИН-код Windows 10 не работает.
Но после отключения ПИН-кода и пароля для Windows 10 невозможно установить или использовать графический пароль или ПИН-код. Вы можете удалить ПИН-код, если ПИН-код Windows 10 не работает.
Нажмите одновременно клавиши «Windows» + «R», чтобы открыть диалоговое окно «Выполнить», и введите «gpedit.msc», а затем «OK».
Теперь «Редактор локальной групповой политики» открыт, и вам нужно перейти в «Конфигурация компьютера».Перейдите в «Административные шаблоны», затем «Системы» и выберите «Вход в систему». Найдите «ВКЛЮЧИТЬ вход по PIN-коду» и «Отключить вход с графическим паролем».
Чтобы отключить вход по PIN-коду — дважды нажмите «Включить вход с помощью PIN-кода» и выберите «Отключено». Теперь нажмите «Применить», а затем «ОК».
Чтобы отключить вход в систему с графическим паролем — дважды щелкните опцию «Отключить вход с графическим паролем» и выберите «Включено». Нажмите «Применить», а затем «ОК».
2. Отключение входа в систему с паролем для Windows 10
Если у вас есть текстовый пароль для вашей системы Windows 10, вам нужно вводить его каждый раз, когда вы хотите войти в систему.Временами это становится раздражающим, и вам хочется полностью пропустить этот процесс. Как и для входа в систему с помощью PIN-кода Windows 10, вы также можете отключить текстовый пароль.
Запустите «Командную строку» и введите «netplwiz», а затем нажмите клавишу «Enter».
Теперь, когда открыто диалоговое окно «Учетные записи пользователей», выберите учетную запись, для которой вы собираетесь отключить пароль. Снимите флажок рядом с «Пользователи должны ввести имя пользователя и пароль для использования этого компьютера», а затем нажмите «ОК».
Введите правильное имя пользователя и пароль, а затем нажмите кнопку «ОК».Теперь вход по паролю отключен.
В этом методе пароль отключается, и вы можете обойти экран входа в систему с паролем Windows 10 для автоматического входа без любого пароля во время запуска или перезапуска компьютера. Тем не менее, пароль все еще там, и он понадобится вам, если вы вышли из Windows 10, чтобы повторно войти.
Часть 2. Как разблокировать все пароли Windows 10
Бывают случаи, когда люди забывают свой ПИН-код Windows, а также пароль / графический пароль. Что они будут делать в такой ситуации, чтобы разблокировать свои заблокированные компьютеры? Будь то удаление PIN-кода Windows или разблокировка ПК с Windows 10 путем избавления от пароля изображения или текста, PassFab 4WinKey — лучший способ сделать это.Этот инструмент может восстановить утерянные или забытые пароли для вашего ПК с Windows, а также помочь вам сбросить, удалить, изменить или создать пароли Windows как для локальных, так и для доменных компьютеров. Следует упомянуть скорость восстановления и эффективность этого приложения.
Вот пошаговое руководство по отключению пароля и PIN-кода Windows 10 и разблокировке заблокированного компьютера с Windows 10 —
Шаг 1: Установите и запустите PassFab 4WinKey на доступном компьютере. Подключите USB-накопитель к компьютеру, выберите опцию «USB Flash Drive» и нажмите кнопку «Далее» для записи диска.По завершении извлеките флешку.
Шаг 2: Теперь возьмите флешку, подключитесь к системе с забытым паролем и перезагрузите ее. Нажмите «F12» («Меню загрузки»), затем выберите USB-накопитель и нажмите клавишу «Enter».
Шаг 3: Следующий экран будет иметь интерфейс PassFab 4Winkey. Теперь вам необходимо выбрать операционную систему, в которой вы хотите отключить пароль и PIN-код в Windows 10.
Шаг 4: Наконец, вы увидите четыре изображения, выберите «Удалить пароль учетной записи» и выберите учетную запись, которую хотите удалить.
Шаг 5. Извлеките USB-накопитель и перезагрузите компьютер с Windows 10. Вот об этом.
Заключение
Из этой статьи мы делаем вывод, что отключить пароль и PIN-код компьютера с Windows 10 можно разными способами. Кроме того, представьте PassFab 4WinKey, потому что многие пользователи спрашивают меня, как сбросить пароль Windows, если они его забыли. Поверьте, выбор такого инструмента всегда будет выгодным для пользователей Windows 10.
советов по добавлению / изменению / удалению PIN-кода в Windows 10
ПИН-код и пароль с изображением были добавлены в Windows 8, и их также можно использовать в Windows 10.В этой статье покажет вам, как добавить / изменить / удалить PIN-код в Windows 10 .
- Направляющие ступени
- Часть 1: Как установить ПИН-код в Windows 10
- , часть 2: изменение PIN-кода в Windows 10
- Часть 3: Удаление ПИН-кода из Windows 10
Часть 1: Как установить ПИН-код в Windows 10
Шаг 1: В меню «Пуск» щелкните Settings , а затем щелкните Account s.
Шаг 2: В настройках учетных записей выберите Параметры входа , а затем нажмите кнопку Добавить под PIN-кодом.
Советы:
Если ваш текущий пароль пуст, вы увидите кнопку «Добавить» под серым PIN-кодом, вы должны добавить пароль, чтобы использовать параметры входа с помощью PIN-кода.
Шаг 3: Введите текущий пароль и нажмите ОК , чтобы подтвердить пароль учетной записи.
Шаг 4: Введите свой PIN-код и нажмите OK , чтобы сохранить его.
Затем ваш PIN-код настроен, в следующий раз на экране входа в Windows введите PIN-код для входа.
, часть 2: изменение PIN-кода в Windows 10
Шаг 1: Перейдите в настройки учетных записей, выберите Параметры входа слева, а затем нажмите кнопку Изменить под PIN-кодом справа.
Если забыл свой PIN-код, нажмите справа ссылку «Я забыл свой PIN».
Шаг 2: Введите старый и новый PIN-коды, нажмите ОК .И тогда ваш ПИН-код меняется.
Часть 3: Удаление ПИН-кода из Windows 10
Мы не можем установить пустой PIN-код в методе изменения, тогда как его удалить? Следуйте этой статье и продолжайте…
Шаг 1: Перейдите в настройки учетных записей, выберите Параметры входа слева, а затем щелкните «Я забыл свой PIN-код» справа.
Шаг 2: Введите пароль локальной учетной записи или пароль Microsoft, чтобы подтвердить свою учетную запись.
Шаг 3: В окне «Установить ПИН» оставьте текстовое поле ПИН пустым и нажмите «Отмена» каталог кнопки.
И тогда вы обнаружите, что ваш PIN-код был удален, и вам больше не нужно вводить PIN-код для входа в Windows 10.
Статьи по теме
Как включить или отключить Hello PIN в Windows 10
Windows 10 предоставляет довольно много функций, таких как отпечаток пальца, камера, PIN-код или лицо для доступа к экрану входа в систему.Вы можете выбрать два из них по своему усмотрению. Это сделает ваш компьютер более защищенным от любого несанкционированного доступа. Многие пользователи в значительной степени полагаются на ПИН-код Windows Hello, так как его легко запомнить и сгладить. Однако иногда мы хотим либо включить, либо отключить Hello PIN при создании новой учетной записи пользователя или просто ради развлечения.
Сегодня в этой статье мы обсудим три таких способа, которые помогают включить или выключить четырехзначный пароль на вашем компьютере. Это — через приложение настроек, редактор локальной групповой политики и редактор реестра.Давайте изучим эти методы подробно —
Способы включения и выключения Windows Hello PIN
Здесь мы обсуждаем три различных способа включения или отключения PIN-кода Windows Hello на вашем устройстве. Их —
1. Использование приложения «Настройки»
Приложение «Настройки Windows» позволяет легко включить или отключить PIN-код Windows Hello. Следуйте приведенным ниже разделам в соответствии с требованием —
Как создать PIN-код Windows Hello
- Удерживайте кнопку Win и нажмите X , чтобы открыть меню питания.Среди вариантов выберите Настройки .
- Выберите Account , а затем Параметры входа в левом столбце.
- Переключитесь на правую панель, прокрутите и найдите Управляйте тем, как вы входите в систему на устройстве .
- Щелкните, чтобы развернуть ПИН-код Windows Hello, затем нажмите кнопку Добавить .
- Сначала создайте пароль, затем только вы сможете установить четырехзначный PIN-код для входа. Затем нажмите кнопку Finish .
- Перезагрузите устройство , Windows запросит PIN-код при следующей попытке входа в систему.
Удалить PIN-код Windows Hello
Чтобы отключить контакт приветствия, выполните следующие действия —
- Нажмите Windows и горячую клавишу I , чтобы запустить приложение Settings .
- Выберите учетных записей , после чего Параметры входа на следующем экране.
- На правой панели щелкните Windows Hello PIN под Управляйте тем, как вы входите в свое устройство .
- Теперь нажмите кнопку Remove , затем Remove еще раз, чтобы полностью удалить контакт приветствия.
- Перезагрузите свой компьютер, и вы сможете войти в Windows, не вводя пароль.
Примечание: Если вы используете ОС Windows до версии 1903 с обновлением за апрель 2019 г., действия могут отличаться. Однако вы все же поняли, не так ли?
2. Включение или отключение ПИН-кода Windows Hello с помощью редактора локальной групповой политики
Кроме того, вы можете включить или выключить ПИН-код Windows Hello с помощью редактора групповой политики.Вот как выполнить эту задачу —
Примечание : пользователи Windows 10 Home не могут использовать это для настройки Hello PIN, поскольку на их устройствах нет встроенной групповой политики.
- Откройте диалоговое окно Run , используя горячую клавишу Win & R .
- В текстовом поле введите gpedit.msc и нажмите кнопку OK .
- В открывшемся окне перейдите к следующему пункту назначения —
Конфигурация компьютера -> Административные шаблоны -> Система -> Вход в систему
- Перейдите на правую панель и дважды щелкните « Включить удобный вход с помощью PIN-кода ».
- Затем установите флажок рядом с Отключить , затем ОК еще раз, чтобы сохранить последние изменения.
- Затем отключите ПИН-код Windows Hello (если он есть).
Вот и все, теперь вы можете закрыть групповую политику и Перезагрузить компьютер , чтобы внесенные изменения вступили в силу при следующем входе в систему.
Совет: Если вы хотите повторно включить ПИН-код Windows Hello, воспользуйтесь политикой «Удобный вход с помощью ПИН-кода» и вместо этого отметьте кнопку Включить .
3. Включение или отключение ПИН-кода Windows Hello с помощью настройки реестра
У пользователейWindows 10 Home не установлена групповая политика на своих устройствах. Microsoft предлагает альтернативный подход к включению или отключению PIN-кода приветствия для таких пользователей. Они могут настроить несколько ключевых значений в реестре, чтобы включить или отключить четырехзначный контакт Windows.
Примечание : Поскольку это касается реестра, вы должны проявлять осторожность при внесении любых изменений. Это необходимо, так как неправильные настройки могут привести к сбою всей операционной системы.Чтобы избежать потери данных, обязательно создайте резервную копию реестра, а затем выполните следующую процедуру —
- Нажмите Win и ярлык S , чтобы открыть панель поиска.
- Введите
regeditв пустое место и щелкните верхний результат, то есть « Registry Editor ». - Обычно после этого появляется окно UAC , нажмите Да , чтобы разрешить доступ.
- Когда откроется окно реестра, перейдите по следующему пути —
HKEY_LOCAL_MACHINE \ SOFTWARE \ Microsoft \ PolicyManager \ default \ Settings \ AllowSignInOptions
- Переключитесь на соседнюю правую часть и дважды щелкните кнопку Value .
- Измените его значение с «1» на «0», чтобы отключить ПИН-код Windows Hello.
- Нажмите OK , чтобы сохранить последние изменения. При следующем входе в систему Windows не будет запрашивать 4-значный PIN-код.
Совет: Чтобы снова включить Hello PIN, установите значение ключа DWORD обратно на « 1 ».
Вот и все, мы надеемся, что это руководство поможет включить или отключить PIN-код Windows Hello на вашем устройстве.
Основы Windows 10: как изменить настройки входа
Когда вы покупаете новый компьютер с Windows 10, он по умолчанию будет вводить пароль учетной записи Outlook или Microsoft каждый раз при входе в систему.Это может быть проблемой, особенно если у вас длинный, надежный и сложный пароль.
К счастью, в Windows есть несколько других более простых способов входа в систему. Мы расскажем, как изменить настройки и выполнить вход с помощью PIN-кода, отпечатка пальца или графического пароля. (Распознавание лиц также доступно, но только в определенных системах Windows 10.) Мы также покажем вам, как полностью удалить ваш пароль (хотя для обеспечения безопасности вашего устройства мы рекомендуем вам использовать один из вариантов выше, а не устранение любого вида входа).
Windows 10 также дает вам возможность использовать физический ключ безопасности (обычно USB-ключ) для входа в систему, но вам придется приобретать этот ключ отдельно. Вот методы, которые вы можете использовать для входа без какого-либо дополнительного оборудования.
Для доступа к настройкам входа:
- Щелкните значок Windows в нижнем левом углу экрана, чтобы открыть меню «Пуск».
- Щелкните значок шестеренки, чтобы открыть настройки
- Нажмите «Счета»
- Нажмите «Параметры входа»
- Здесь вы можете настроить вход на свое устройство. Вы можете добавить метод входа, нажав на опцию и затем «Добавить». И вы можете отключить любую из этих опций, нажав на опцию и затем «Удалить».Вам может быть предложено ввести пароль учетной записи Microsoft, чтобы удалить опцию.
- Вы также можете настроить, когда ваше устройство будет запрашивать повторный вход после того, как вы бездействовали. В разделе «Требовать входа в систему» вы можете выбрать ряд параметров: от каждого отключения системы до 15 минут темноты. Вы также можете выбрать «Никогда».
Чтобы настроить PIN-код:
- Щелкните «Windows Hello PIN»
- Нажмите «Добавить»
- Откроется окно с названием «Создать ПИН-код». Нажмите кнопку «Далее.»
- Вам будет предложено ввести пароль Microsoft. Введите его и нажмите «Войти».
- Выберите PIN-код и введите его в оба поля. По умолчанию PIN-код должен содержать только цифры.Если вы хотите также использовать буквы и символы, вы можете установить флажок в нижней части окна.
- Вы можете изменить свой PIN-код позже, нажав «Windows Hello PIN», затем «Изменить». Введите свой старый PIN-код, а затем дважды новый PIN-код.
Чтобы войти в систему с помощью отпечатка пальца:
- Нажмите «Windows Hello Fingerprint»
- Нажмите «Настроить»
- Откроется Windows Hello. Нажмите «Начать».
- Если вы уже установили PIN-код, вам будет предложено ввести его здесь
- Затем вам будет предложено поднять палец и несколько раз приложить его к сканеру отпечатков пальцев.
- Затем вам будет предложено сделать то же самое, каждый раз наклоняя палец по-разному
- Если вы еще этого не сделали, вам будет предложено выбрать PIN-код в качестве резервного.Нажмите «Установить PIN», чтобы продолжить.
Чтобы установить графический пароль:
Параметр «графический пароль» Microsoft позволяет использовать для входа последовательность жестов в сочетании с изображением. Вместо использования PIN-кода или пароля вам придется рисовать на картинке.
- Нажмите «Графический пароль» в «Настройках входа»
- Нажмите «Добавить»
- Вы попадете на страницу настройки пароля с изображением и попросите ввести пароль учетной записи Microsoft во всплывающем окне.
- Нажмите «Выбрать картинку»
- Откроется окно, в котором вы сможете просматривать свои фотографии. Выберите изображение и нажмите «Открыть».
- Нажмите «Использовать это изображение», чтобы продолжить, или «Выбрать новое изображение», чтобы выбрать другое изображение.
- Затем вам будет предложено нарисовать на изображении три жеста — линии, круги и касания.Чтобы войти, вам нужно будет повторить жесты в том же порядке и в том же месте на изображении.
- Затем вам нужно будет подтвердить свой графический пароль, повторив те же три жеста еще раз. Если не помните, нажмите «Начать заново».
- Нажмите «Готово» на следующем экране, чтобы завершить настройку.
Чтобы полностью удалить пароль:
Ввод пароля может быть проблемой, поэтому существуют альтернативные методы входа. Если вы хотите сделать еще один шаг вперед, вы можете полностью удалить свой пароль. (Конечно, полное отключение пароля представляет собой угрозу безопасности — лучше использовать хотя бы простой PIN-код.)
- Нажмите кнопку «Пуск» в Windows
- Найдите и откройте «netplwiz»
- Откроется окно. Снимите флажок рядом с «Пользователи должны ввести имя пользователя и пароль, чтобы использовать этот компьютер».
- Затем нажмите «Применить»
- Дважды введите свой пароль во всплывающем окне и нажмите «ОК»
Изменения вступят в силу после перезагрузки устройства.
Чтобы снова активировать пароль:
- Открыть «netplwiz»
- Установите флажок «Пользователи должны ввести имя пользователя и пароль, чтобы использовать этот компьютер»
- Затем нажмите «Применить».
- Нажмите «ОК»
Обходной путь для отключения входа по PIN-коду в Windows 10/8
1 марта, 2016 по Admin Оставьте ответ » В предыдущих сообщениях мы рассказывали, как отключить графический пароль Windows 10/8 и вход в учетную запись Microsoft с помощью групповой политики.Существует также аналогичный параметр групповой политики, который, кажется, позволяет пользователям включать вход с помощью PIN-кода: Конфигурация компьютера -> Административные шаблоны -> Система -> Вход в систему .
Однако, даже если для групповой политики « Включить вход с помощью PIN-кода, » установлено значение Отключено, Windows все равно позволяет добавлять новый PIN-код и выполнять вход с помощью PIN-кода. В конце концов я обнаружил 2 других способа отключить параметр создания ПИН-кода в Windows 10/8. Надеюсь, что эти методы сэкономят некоторые усилия при устранении неполадок.
Обновление: Начиная с юбилейного обновления Windows 10, появилась новая групповая политика, которая позволяет с легкостью отключить вход с помощью PIN-кода.
Метод 1. Отключить вход по PIN-коду с помощью трюка с реестром
- Нажмите клавиши Windows + R, чтобы открыть окно «Выполнить». Введите regedit и нажмите Enter.
- Когда откроется редактор реестра, перейдите в следующее расположение:
HKEY_LOCAL_MACHINE \ SOFTWARE \ Microsoft \ PolicyManager \ default \ Settings \ AllowSignInOptions - На правой панели вы можете увидеть запись значения DWORD с именем « значение ».Дважды щелкните по нему и установите для него значение 0. (Если вы хотите включить вход по PIN-коду позже, просто измените значение обратно на 1.)
- Теперь откройте чудо-кнопки «Настройки» для доступа к настройкам учетной записи пользователя. Вы обнаружите, что опция «Добавить ПИН-код» отключена (этот метод также отключит вход в систему с графическим паролем). Однако, если вы уже установили PIN-код перед отключением входа в систему с помощью PIN-кода, вы все равно можете войти в Windows с существующим PIN-кодом.
Метод 2: отключить вход по PIN-коду путем переименования папки NGC
В Windows 10/8 вход по PIN-коду зашифрован и хранится в следующей системной папке:
C: \ Windows \ ServiceProfiles \ LocalService \ AppData \ Local \ Microsoft \ NGC
Если вы переименуете или удалите папку NGC , это приведет к удалению вашего существующего входа в систему с PIN-кодом, и вам также не будет разрешено создавать новый PIN-код.Выполните следующие действия, чтобы отключить вход по PIN-коду:
- Чтобы увидеть папку NGC , вам необходимо настроить Windows на отображение скрытых папок / файлов в первую очередь.

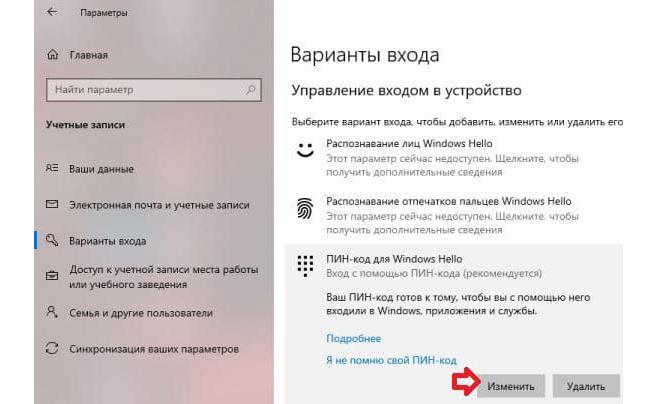
 00.
00.