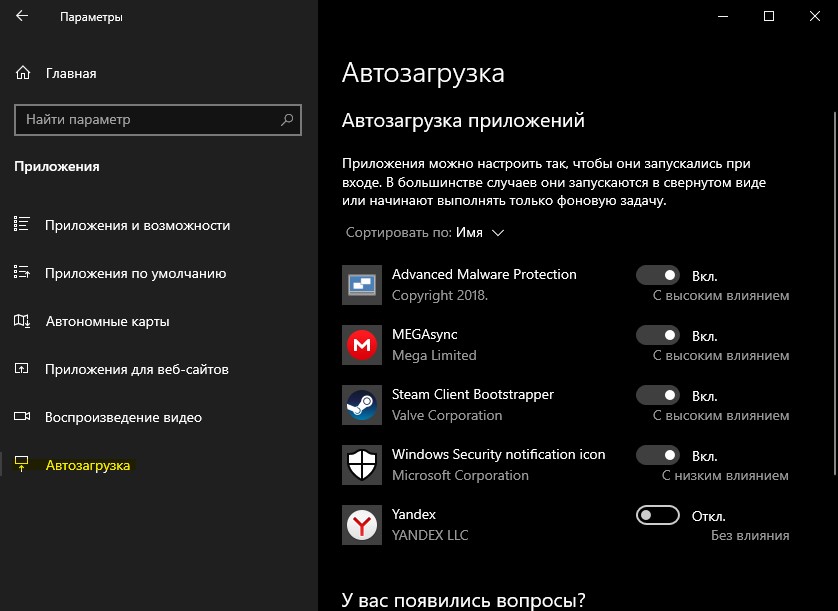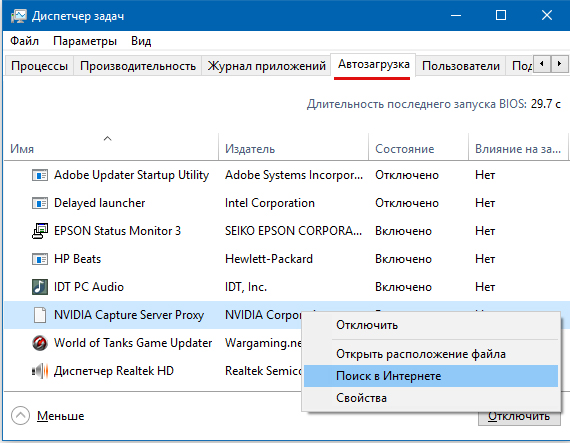Как отключить автозапуск программ в Windows 10?
Автозапуск программ Windows 10 всегда был больше проклятием, чем благословением. Многие приложения создают запись автозапуска во время установки и автоматически загружаются в фоновом режиме при каждой загрузке системы в будущем. К счастью, благодаря диспетчеру задач вы можете легко найти программы автозапуск которых больше всего нагружают системные ресурсы и отключить их.
Очистка автозапуска Windows 10 — это стандартная функция многих оптимизаторов, таких как CCleaner. Многие не знают: диспетчер задач Windows 10 выполняет эту задачу так же хорошо, а также предлагает удобную функцию для идентификации самых больших нагрузок на систему. Таким образом, кто хочет управлять своими программами автозагрузки Windows, не нужно устанавливать сторонние утилиты.
Запуск диспетчера и поиск программ в автозагрузке
Сначала вам нужно вызвать диспетчер задач. Быстрее всего это можно сделать с помощью сочетания клавиш Ctrl + up + ESC.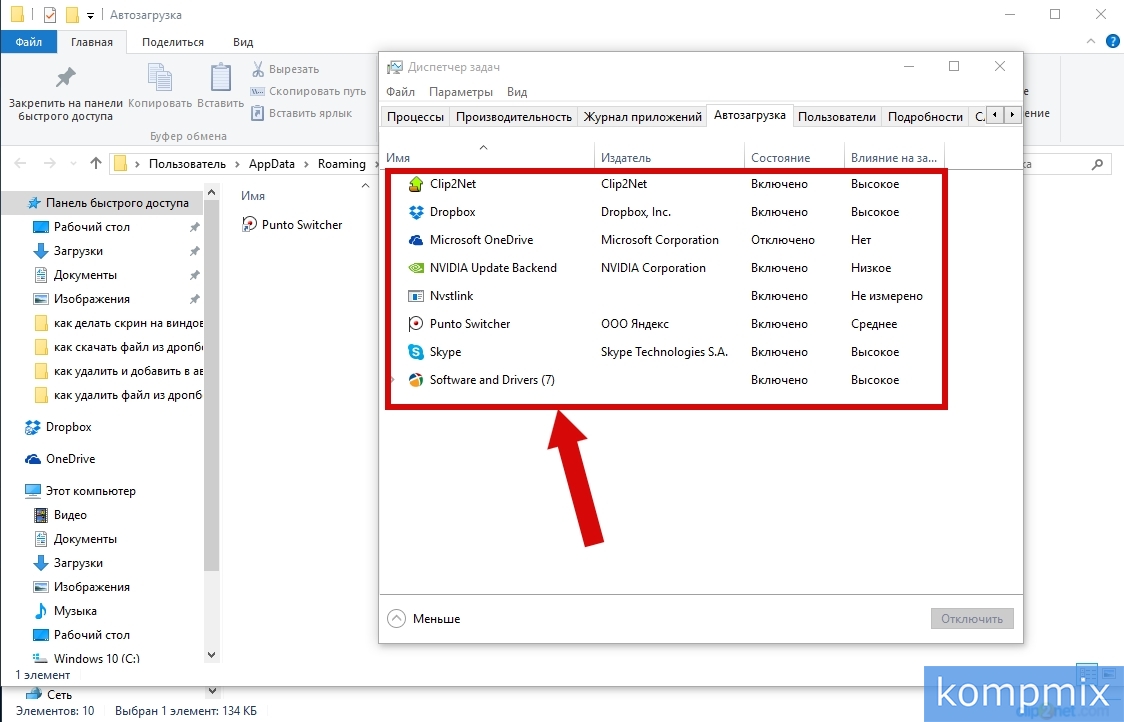 Но с помощью щелчка правой кнопкой мыши на панели задач, а затем контекстного меню, которое появляется, это почти так же легко.
Но с помощью щелчка правой кнопкой мыши на панели задач, а затем контекстного меню, которое появляется, это почти так же легко.
Если диспетчер задач Windows 10 запуститься в простом режиме, вы должны сначала нажать более подробную информацию ниже, чтобы включить расширенный режим.
Это откроет список процессов, в котором отображаются все запущенные программы с их отдельными процессами. На вкладке автозагрузка вы можете перейти к обзору всех программ автозапуска Windows 10.
Сортировка программ в автозагрузке
Помимо названия программы, здесь особенно важны столбцы состояние и влияние на запуск.
- Состояние показывает, включен или отключен автозапуск для конкретной программы.
- Влияние на запуск показывает на сколько сильно программы затормаживает процесс загрузки, различают три категории: высокий, средний и низкий.
При нажатии на заголовок столбца этот список можно легко отсортировать, так что программы, которые больше всего тормозят загрузку системы, находятся в верхней части.
Для этой классификации Windows измеряет влияние каждого приложения с течением времени. Для недавно установленных программ может отсутствовать соответствующее указание. Программы автозапуска оцениваются следующим образом.
- Высокое приложения, которые требуют более 1000 миллисекунд времени процессора при запуске системы или загружают более 3 МБ с жесткого диска.
- Средние приложения, которые требуют 300-1000 миллисекунд или 300 КБ — 3 МБ загрузки с жесткого диска.
- Низкие приложения, которые требуют менее 300 миллисекунд при запуске системы или загружают менее 300 КБ с жесткого диска.
Отключение приложений в автозапуске
Прежде чем отключить приложение, вы должны знать какую функцию оно выполняет. Если отключать всё подряд можно закрыть нужные вам процессы которые влияют на нормальную работу некоторых програм или всей системы. В тех случаях если вы не знаете что за приложения находятся у вас в автозапуске, и можно ли их отключать, лучше поискать о них информацию в интернете. Для этого предусмотрена удобная функция поиска. Просто нажимаем по одной из программ в автозапуске провой кнопкой мыши и выбираем «Поиск в интернете«. Это автоматически откроет веб-браузер с соответствующим поиском.
Для этого предусмотрена удобная функция поиска. Просто нажимаем по одной из программ в автозапуске провой кнопкой мыши и выбираем «Поиск в интернете«. Это автоматически откроет веб-браузер с соответствующим поиском.
Если вы уверены, что хотите отключить автозапуск для определенной программы, вы также можете сделать это из контекстного меню. Кроме того, вы также можете нажать Отключить в правом нижнем углу.
Таким образом, вы отключили автозагрузку программы в Windows 10. При перезапуске системы соответствующее приложение больше не будет загружаться автоматически.
Как вы оцениваете функции диспетчера задач? Считаете ли вы их удобными, или вы предпочитаете использовать сторонние инструменты для отключения программ автозапуска в Windows 10? Буду рад узнать ваше мнение в комментариях.
Похожеерассмотрим какие лишние приложения выключить при запуске, а также можно ли удалить или исключить ненужные файлы
Производительная мощность работы компьютера зависит от множества факторов. Заметную роль в скорости работы операционной системы играет число программ, загружаемых вместе с Windows, они увеличивают общее время загрузки, и продолжают работать в фоновом режиме, снижая производительность компьютера. Решить эту проблему можно, для этого рассмотрим, как отключить автозагрузку программ Windows 10, и ускорить процесс запуска.
Заметную роль в скорости работы операционной системы играет число программ, загружаемых вместе с Windows, они увеличивают общее время загрузки, и продолжают работать в фоновом режиме, снижая производительность компьютера. Решить эту проблему можно, для этого рассмотрим, как отключить автозагрузку программ Windows 10, и ускорить процесс запуска.
Что можно отключить, а что нужно оставить?
Многие приложения, которые вы устанавливаете, добавляют себя в процесс загрузки по разным причинам, одним из основных является автоматическое обновление. Стоит подумать нужно ли жертвовать производительностью, из-за ненужных приложений которыми вы даже не пользуетесь.
Часто возникает вопрос: какие можно отключить? Отвечаем, удалить из автозагрузки можно все установленные вами приложения! Виндовс запустится без проблем, а самое необходимое можно будет включить вручную. Но все же лучше разобраться по конкретнее, ниже приведены примеры того что можно оставить или убрать.
Исключить
- iTunes Helper,
- QuickTime,
- Apple Push,
- Adobe Reader,
- Skype,
- Google Chrome,
- Evernote Clipper,
- CyberLink YouCam,
- Microsoft Office.

Оставить
Обратите внимание на приведённые рекомендации, они помогут вам сохранить нормальную работоспособность Виндовс 10:
- Обязательно оставьте утилиты антивирусов (например, Kaspersky Avast, и т.д.).
- Приложения и сервисы беспроводных устройств, а также сенсорных панелей (на ноутбуках) должны быть в автозапуске.
- С осторожностью отключайте службы Microsoft.
- Важно оставить сервисы и приложения Intel и AMD, они влияют на правильную работу Windows 10.
- Если вы активно использует утилиты облачной синхронизации, такие как Dropbox, Google Drive, оставьте их также в покое.
Просмотр списка приложений
Прежде чем рассмотреть, как убрать автозагрузку программ, нужно определить, что в ней находится. Для этой цели можно использовать два стандартных инструмента: диспетчер задач или командную строку. Разберём на примере второго.
1. Открываем поиск на панели задач.
2. В строке на латинице прописываем cmd, и нажимаем Enter.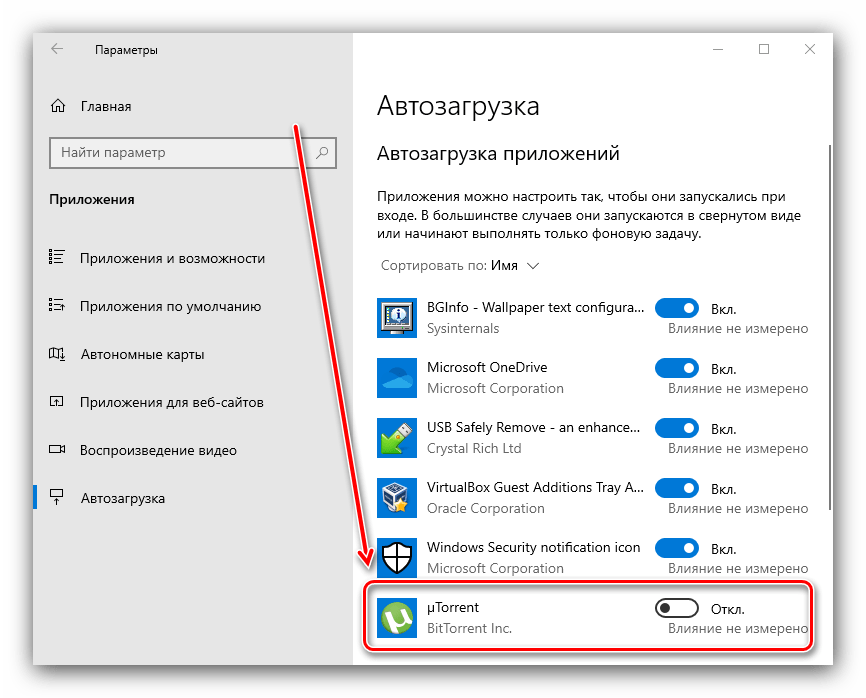
3. В появившемся окне командной строки указываем WMIC нажимаем Enter.
5. К строке wmic:root\cli> добавляем startup и снова жмём Enter.
Теперь мы видим список всего загружаемого, и можем выключить лишние.
Как убрать?
Отключение программ и приложений в автозапуске, выполняется множеством способов. Рассмотрим два самых популярных и наименее простых. Также на эту тему: Как добавить программу в автозагрузку.
Диспетчер задач
1. Щелкните правой кнопкой мыши на панели задач, в появившемся контекстном меню выберите «Диспетчер задач».
2. Перейдите на вкладку «Автозагрузка».
Прежде чем вы начнете убирать из автозапуска ненужные утилиты, ознакомьтесь с двумя столбцами «Состояние» и «Влияние на запуск».
В столбце «Состояние» вы заметите, что все программы имеют статус «Включено» или «Отключено», вы можете отсортировать этот столбец, особенно полезным будет, для тех, у кого не один десяток программ и приложений в автозапуске.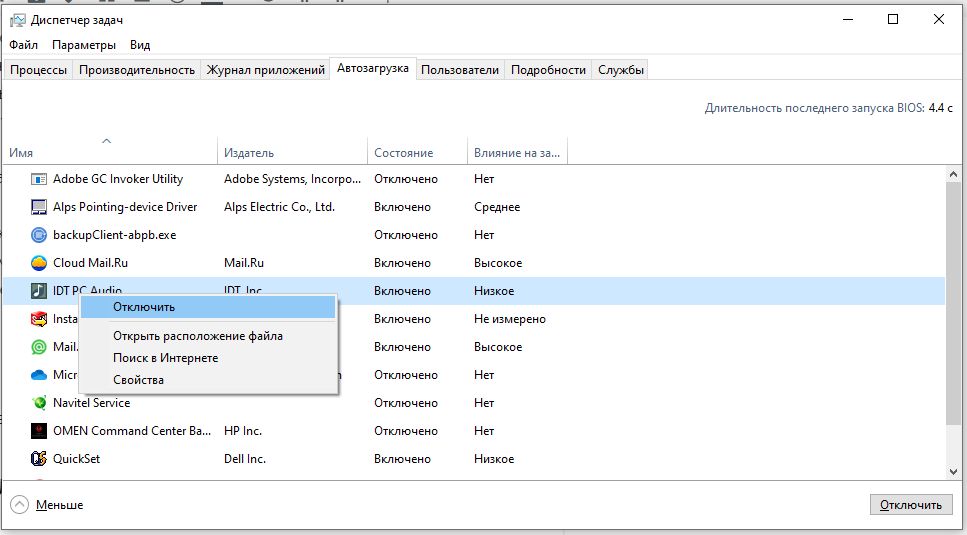
Столбец «Влияние на запуск» даст вам хорошее представление о том, окажет ли отключение запускаемого приложения значительное влияние на производительность — если программа тянет на себя ресурсы системы, после её отключения будет заметен прогресс. При отсутствии информации об отключаемой утилите, её можно узнать, щёлкнув ПКМ на строке интересующей программы, и выбрать «Поиск в Интернете», чтобы получить больше сведений.
3. Теперь выберите из списка утилиту, которую вы хотите отключить.
4. На выбранной программе щелкните правой кнопкой мыши, в появившемся контекстном меню нажмите «Отключить».
Вот и все! Теперь отключенная программа не будет запускаться во время загрузки системы.
Ccleaner
CCleaner имеет бесплатную и профессиональную версию. Шаги, которые будут здесь описаны, подходят для обеих. Однако, если вас интересуют дополнительные функции, версия Pro по сравнению с бесплатной, включает в себя следующие преимущества:
- Мониторинг в реальном времени,
- Запланированная чистка,
- Автоматические обновления,
- Премиум поддержка.

1. Запустите CCleaner и перейдите на вкладку Сервис → Автозагрузка → Windows.
2. Выберите приложение, которые хотите отменить при запуске, и нажмите «Выключить».
Важно! Если происхождение утилиты вам неизвестно, просмотрите столбцы «Издатель» и «Файл», чтобы её определить. Это отличная функция CCleaner, которая помогает идентифицировать все приложения в списке автозагрузки.
После проделанной работы, обязательно перезагрузите компьютер. Но будьте осторожны, если вы удаляете приложение из автозагрузки, кнопки отмены предыдущих действий нет. Есть утилиты, без возможности добавить её обратно обычным путём. В начале статьи мы привели рекомендации по содержимому автозагрузки, если нужно вернитесь к ним обратно.
Как отключить автозапуск программ в Windows 10
Как в Виндовс 10 отключить автозагрузку программ
После загрузки компьютер может работать не очень быстро. Причина может заключаться в избыточном количестве приложений, которые выполняются сразу после старта ОС.
Отключение автозапуска программ в Windows 10 через диспетчер задач
Первый способ как отключить автозапуск программ в Windows 10 при включении расположен в Диспетчере задач. Чтобы его включить, кликните правой кнопкой по любому месту панели задач.
При первом запуске диспетчер откроется в упрощенном режиме.
Для перехода к полноценному инструменту следует нажать «Подробнее».
Далее необходимо перейти к вкладке с автозагрузкой. Отобразится список действий, выполняемых при включении компьютера. Для каждого пункта указывается степень влияния на работу ПК.
Если какой-то пункт не требуется, его можно удалить через контекстное меню.
Через папку автоматического старта
Еще один способ убрать программы из автозапуска Windows 10 – это удалить их ярлыки из специальной системной папки. Найти ее можно, если на системном диске открыть каталог Users, далее AppData и ее подпапку Roaming. После этого надо выбрать директорию Start Menu в каталоге Microsoft – Windows, а в ней переместиться в программы (Programs).
Найти ее можно, если на системном диске открыть каталог Users, далее AppData и ее подпапку Roaming. После этого надо выбрать директорию Start Menu в каталоге Microsoft – Windows, а в ней переместиться в программы (Programs).
Обратите внимание: Названия будут отображаться на выбранном в Виндовс 10 языке (то есть вместо Users будет Пользователи и т.д.).
Чтобы не запоминать, где находится автозагрузка в Windows 10, используйте путь shell:startup. Перейти по нему можно через Пуск – Выполнить (запускается по сочетанию Win + R).
В открывшейся директории будут присутствовать ярлыки добавленных в автозапуск приложений.
Выберите ненужные и удалите, чтобы отключить автозагрузку программ.
Некоторые приложения не добавляют ярлыки в папку автозагрузки, а прописываются в системном реестре.
Чтобы их удалить, потребуется утилита regedit. Проще всего запустить ее через Win + R, введя название в строку и нажав «ОК».
Если Windows 10 покажет предупреждение (ОС считает этот инструмент не самым безопасным, поскольку можно случайно испортить важные настройки), нужно одобрить запуск.
Откроется окно редактора.
Настройки автозапуска для текущего пользователя находятся в разделе с софтом (SOFTWARE), далее нужно перейти в ветку Microsoft, открыть раздел Windows. Затем в подразделе CurrentVersion следует выбрать Run.
В HKEY_LOCAL_MACHINE по аналогичному пути параметры используются для глобальных настроек, действующих для всего компьютера.
Ненужные параметры удаляются через меню (открывается правым кликом).
ОС запросит подтверждение данного действия.
После этого запись будет удалена из реестра.
В планировщике
В системе имеется еще один способ как убрать софт из списка запускаемого при включении ПК. Дело в том, что некоторые приложения планируют периодическое выполнение при помощи встроенных в систему инструментов. Чтобы их отключить, нужно открыть Планировщик задач (он входит в средства администрирования системы).
По умолчанию открывается общий обзор.
Для просмотра списка задач надо перейти к библиотеке планировщика или сразу к вложенным пунктам.
Если какой-то пункт списка больше не нужно выполнять, то его можно отключить (перевести в неактивное состояние) или же полностью удалить.
Через параметры ОС
Разработчики из Microsoft учли желание пользователей самостоятельно выбирать, чем будет заниматься компьютер после включения. Поэтому в версии 1803 появился специальный подпункт в параметрах ОС, в котором легко устраняется слишком уж требовательный софт.
Утилиты для управления автозагрузкой
Вместо того чтобы самостоятельно обходить все места в поисках забытых приложений, можно отключить его при помощи специальных утилит.
Например, знаменитая Autoruns, написанная Марком Руссиновичем, в едином интерфейсе собирает самые разные источники автозапуска.
Аналогичный модуль входит в состав популярной антивирусной утилиты AVZ. Выглядит не очень дружелюбно, зато эффективно находит даже вирусные записи.
И даже средства для очистки системы вроде CCleaner позволяют отключить ненужные программы, поскольку это положительно сказывается на быстродействии.
Все они позволяют быстро проверить и убрать программы из автозапуска.
Как отключить программы в автозагрузке Windows 10
Производительность работы компьютера под управлением операционной системы Windows 10 так же, как и «семёрки» или «восьмёрки» зависит от многих факторов. Не последнюю роль в скорости работы наших устройств играет количество и прожорливость программ, расположенных в автозагрузке. Оптимизация автозагрузки в Windows 10 — это то, что может хотя бы немного ускорить работу операционной системы.
Дело в том, что, как правило, сразу после запуска Windows на нашем компьютере стартует и начинает работать на холостом ходу множество сторонних программ. Некоторые из них действительно нужные и важные, и их стоит сохранить в автозапуске. Однако большинство программ однозначно стоит оттуда убрать.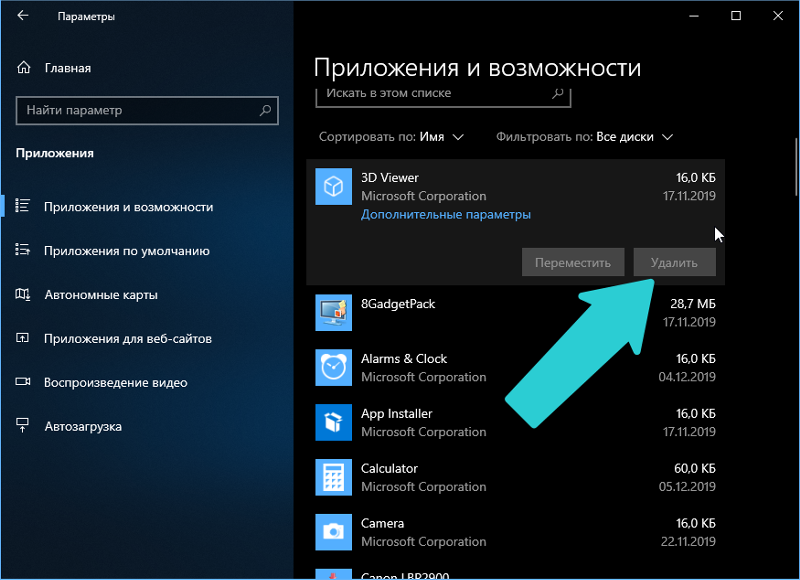 Ну, посудите сами, зачем вам, например, автозапуск Adobe Reader или любой другой программы, которую вы не факт что будете использовать? А они стартуют. И расходуют ценные ресурсы компьютера только для того, чтобы в случае необходимости суметь запуститься чуть быстрее.
Ну, посудите сами, зачем вам, например, автозапуск Adobe Reader или любой другой программы, которую вы не факт что будете использовать? А они стартуют. И расходуют ценные ресурсы компьютера только для того, чтобы в случае необходимости суметь запуститься чуть быстрее.
Когда таких программ несколько, это вряд ли существенно замедлит вашу систему. А если их больше десятка? Особенно актуальная эта проблема для владельцев компьютеров с предустановленной производителем Windows 10 (или другой ОС). Как правило вместе с операционной системой на заводе в ваш компьютер устанавливают множество программ, которые, скорее всего, вам никогда не понадобятся: пробные версии антивирусов, графические и текстовые редакторы, аудио- и видеоплееры и т.п. Большинство из них умудряются приписать себя в автозагрузку. Получается, в то время как мы ими совсем не пользуемся, они пожирают ценные ресурсы нашего компьютера (прежде всего, оперативную память). И от этого наш компьютер и запускается, и работает медленнее.
Итак, разберёмся, как отключить программы из автозапуска в Windows 10. Если в Windows 7 для этого через меню «Пуск» надо было найти и запустить утилиту msconfig, то в «десятке» вкладка «Автозапуск» находится в известном многим «Диспетчере задач».
Где находится автозапуск в Windows 10
Для начала нужно открыть «Диспетчер задач». Проще всего это сделать кликнув правой клавишей на меню Пуск и выбрав пункт с соответствующим названием (на данный момент он 7 снизу).
Также открыть его можно так: нажимаем сочетание трёх клавиш «CTRL + ALT + DEL». Затем в открывшемся окне выбираем пункт «Диспетчер задач».
По умолчанию в Windows 10 диспетчер задач открывается в свёрнутом виде, где можно наблюдать лишь то, какие программы сейчас работают явно. Для того, чтобы посмотреть больше сведений, надо нажать «Подробнее».
После этого переходим во вкладку «Автозагрузка» и смотрим, какие программы у нас там расположены, сколько их. А затем решаем, какие из них мы можем безболезненно выключить из автозагрузки.
Чтобы отключить программу из автозагрузки, нужно кликнуть на ней мышкой, а затем в правом нижнем углу нажать «Отключить».
Открою секрет: даже если вы отключите все программы из автозапуска ваша операционная система прекрасно запустится. А потом вы уже сами сможете запустить те программы, которые вам нужны.
Например, у меня в автозапуске на компьютере находятся всего две программы. Это автоматический переключатель раскладки клавиатуры Punto Switcher от Яндекса и облачное хранилище OneDrive. Всё! Больше ничего лишнего.
Решая, какие программы можно выключить в автозагрузке, учитывайте насколько часто вы ими пользуетесь. Если каждый день, да ещё и не по одному разу, то лучше их оставить, а если редко — ну, сами понимаете.
Зачем нужна автозагрузка программ в Windows
Дело в том, что там располагаются программы для того, чтобы в случае необходимости они смогли запуститься быстрее. Они работают в фоновом режиме постоянно. Если для Skype или Torrent нахождение в автозагрузке можно оправдать тем, что вам нужно, чтобы они работали всегда, то что там, например, делает пакет программ Office мне понять сложнее.
Для тех, кто сам установил операционную систему с нуля, проблема большого числа программ в автозагрузке практически не стоит. В основном, она касается тех, у кого Windows 10 (или другая версия) была предустановлена изготовителем. На заводе на компьютер помимо Windows устанавливают десятки разных программ, которые, возможно, вам никогда не понадобятся. Многие из них по умолчанию прописаны в автозагрузку. Убрав их оттуда, вы сможете заметить ускорение работы своего компьютера и тем самым оптимизировать работу Windows 10 .
Добавление программ в автозагрузку
Сразу же на всякий случай расскажу о том, как добавить нужные программы в автозагрузку. (Это бывает очень удобно. Например, я в автозагрузку как-то пробовал добавить свой основной браузер. Google Chrome у меня стартовал сам сразу после загрузки Windows 10.)
Самый простой путь добавить программу в автозагрузку — через настройки соответствующей программы. Но не всегда этот способ работает. На этот случай есть универсальные вариант, работающий с любыми приложениями:
- Открываем диалоговое окно «Выполнить» сочетанием клавиш Win + R.

- После этого пишем там: shell:startup (или shell:common startup — если в автозагрузку надо добавить программу сразу для нескольких пользователей Windows). Нажимаем ОК.
Открывается папка «Автозагрузки». Скорее всего, там уже будут ярлыки программ, загружаемых вместе с системой. Чтобы добавить новую программу в автозапуск надо:
- Нажать правой клавишей по пустому месту в папке.
- Выбрать в меню «Создать» — «Ярлык».
- Нажать «Обзор» и через проводник найти нужную нам программу. Обычно все программы находятся на диске С в папках Program Files или Program Files (x86).
- Готово.
P.S.: Часто возникает проблема, когда какая-то программа запускается, но при этом её нет в автозагрузке. Подробнее о способах найти решение этого вопроса читайте тут , на моём новом сайте wi10.ru.
Внимание! За комментарии с матом и оскорблениями — мгновенный бан на сайте и жалоба администрации ВКонтакте в качестве бонуса. Уважайте свой язык, самих себя и других.
Уважайте свой язык, самих себя и других.
Как убрать программу из автозагрузки различными способами в Windows 10?
Одним из методов оптимизации операционной системы является отключение ненужных программ из автозагрузки, которые тормозят Windows 10 на старте. Однако убрать программу из автозапуска необходимо и в случае, когда она используется редко, но все же нужна. Поэтому предлагаем рассмотреть тему, как отключить автозапуск программ в Windows 10 различными способами.
Где расположена папка автозагрузки Windows 10?
В операционной системе Windows 10 папка автозагрузки отдельного пользователя находится по адресу: C:UsersИмя пользователяAppDataRoamingMicrosoftWindowsStart MenuProgramsStartup. В этой папке можно посмотреть, какие приложения использует конкретный юзер.
Важно отметить, что если пользователей ПК несколько, соответственно и профилей несколько, то общие программы находятся по иному адресу, а именно: C:ProgramDataMicrosoftWindowsStart MenuProgramsStartUp.
Нужно учитывать эти различия, так как иногда пользователь, вошел под другим профилем, не может убрать программу из автозапуска, так как не имеет на то прав.
Как добавить программу в автозагрузку Windows 10?
Для того, чтобы добавить программу в автозагрузку на Windows 10, стоит выполнить следующие действия.
ВАЖНО! Большинство программ автоматически добавляются в автозагрузку Виндовс 10.
- Жмём «Win+R» и вводим «shell:startup».
- Откроется новое окно, а точнее, система перенаправит вас в папку «Автозагрузка». Зажав левой кнопкой мыши, нужно перетащить сюда ярлык программы, которую необходимо добавить в автозагрузку. Вызываем варианты и выбираем «Создать ярлык».
- Программа добавлена в автозапуск.
Также, нажав правой кнопкой мыши на пустом месте в папке «Автозагрузка» и, выбрав «Создать», «Ярлык», можно указать путь к exe-файлу программы. Таким образом она также будет добавлена в автозагрузку.
Чтобы убрать программы из автозапуска, способы будут отличаться. Невозможно удалить просто ярлык и программа исчезнет из автозагрузки Windows 10. Отключение нужно выполнять правильно.
Также, если вы хотите, чтобы при включении компьютера стартовала и какая-то программы, стоит внести корректировки в системный реестр. Выполняем следующее:
- Откроется «Редактор реестра». Переходим по ветке «HKEY_CURRENT_USERSoftwareMicrosoftWindowsCurrentVersionRun» если хотим добавить программу в свой профиль или по ветке «HKEY_LOCAL_MACHINESoftwareMicrosoftWindowsCurrentVersionRun», чтобы добавить софт для всех. Жмём правой кнопкой мыши на пустом месте и выбираем «Создать», «Строковый параметр».
- Вводим значением explorer «https://softikbox.com», чтобы добавить наш сайт в автозагрузку (вместо ссылки можно добавить программу).
- Сохраняем результат и перезагружаем систему. Проверяем, открывается ли ресурс при старте системы.
Как удалить приложение из автозагрузки Windows 10?
Способов, как убрать программу из автозагрузки, к примеру, Microsoft Edge в Windows 10 или любую другую, несколько. Рассмотрим их подробнее.
Рассмотрим их подробнее.
Способ №1. Использование раздела Конфигурация раздела
Чтобы убрать программу из автозагрузки, стоит вызвать «Свойства конфигурации системы». Для этого выполняем следующее:
- Жмём «Win+R» и вводим «msconfig». Или вызываем «Диспетчер задач» и выбираем вкладку «Автозагрузка».
- Находим ненужные приложения в автозагрузке Windows. Нажимаем на каждом отдельном софте и нажимаем «Отключить».
Таким способом можно отключить десяток программ Windows 10.
Способ №2. Используем планировщик заданий
Чтобы отключить автозапуск программ Windows 10 с помощью Планировщика заданий, стоит выполнить следующие действия:
- Откроется «Планировщик заданий». Выбираем «Библиотека планировщика». Находим задание конкретной программы. Нажимаем на нем правой кнопкой мыши и выбираем удаление.
Также удалить программу Skype из автозагрузки можно с помощью программы CCleaner. Запустив её на своем ПК, нужно выбрать раздел «Сервис», а далее «Автозагрузка».
Запустив её на своем ПК, нужно выбрать раздел «Сервис», а далее «Автозагрузка».
Выбрав программу, нажимаем «Удалить». Программа будет убрана из автозагрузки.
Важно отметить, что убрать лишний софт из автозагрузки можно путем использования других чистильщиков. Однако CCleaner позволяет безопасно убрать Skype или любую другую программу из автозагрузки.
Отключение автозапуска программ в Виндовс 10
Добавление важных и востребованных для пользователя программ в список тех, что запускаются автоматом при старте ОС, с одной стороны — весьма полезное дело, но с другой — имеет целей ряд отрицательных последствий. И самое неприятное то, что каждый добавленный элемент в автостарте замедляет работу ОС Виндовс 10, что в итоге приводит к тому, что система начинает жутко тормозить, особенно при старте. Исходя из этого, вполне закономерно возникает потребность удалить некоторые приложения из автозапуска и наладить работу ПК.
Удаление ПО из списка автозагрузки
Рассмотрим некоторые варианты реализации описанной задачи посредством сторонних утилит, специализированного программного обеспечения, а также средств, созданных корпорацией Майкрософт.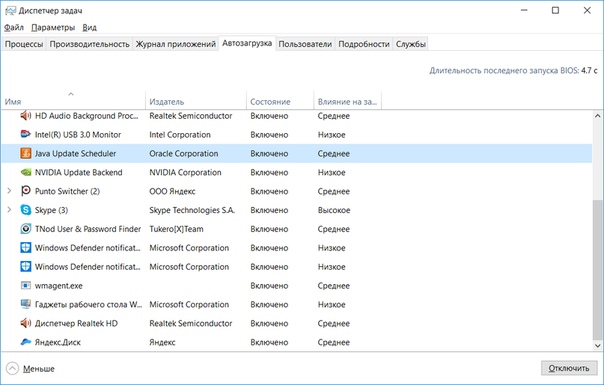
Способ 1: CCleaner
Одним из самых популярных и простых вариантов исключения программы из автозагрузки является использование простой русскоязычной, а главное бесплатной утилиты CCleaner. Это надежная и проверенная временем программа, поэтому стоит рассмотреть процедуру удаления этим методом.
- Откройте CCleaner.
- В главном меню программы перейдите в раздел «Сервис», где выберите подраздел «Автозагрузка».
Щелкните по элементу, который Вы хотите изъять из автозагрузки, а потом нажмите кнопку «Удалить».
Способ 2: AIDA64
AIDA64 — это платный программный комплекс (с ознакомительным 30-ти дневным периодом), который, кроме всего прочего, имеет в своем составе инструменты для удаления лишних приложений из автостарта. Довольно удобный русскоязычный интерфейс и разнообразный полезный функционал делают эту программу достойной внимания многих пользователей. Исходя из многих преимуществ AIDA64, рассмотрим, как можно решить ранее обозначенную проблему этим способом.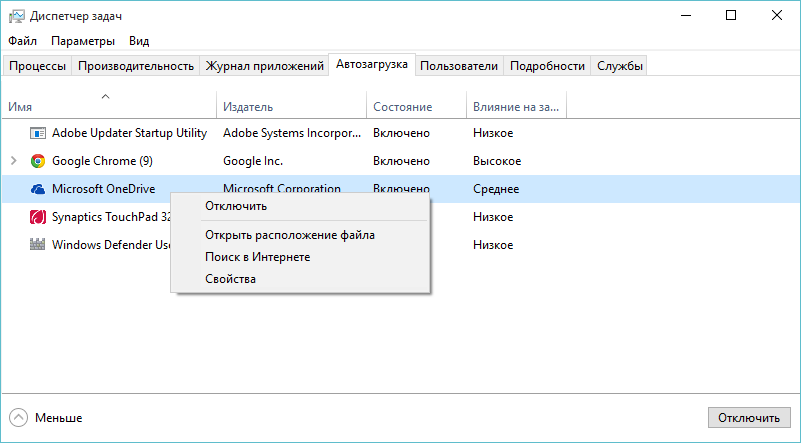
- Откройте приложение и в главном окне найдите раздел «Программы».
- Разверните его и выберите пункт «Автозагрузка».
- После построения списка приложений в автозагрузке щелкните по элементу, который нужно открепить из автозагрузки, и нажмите кнопку «Удалить» в верхней части окна программы AIDA64.
Способ 3: Chameleon Startup Manager
Еще один способ отключить ранее включенное приложение — использование Chameleon Startup Manager. Так же, как и AIDA64, это платная программа (с возможностью испытать временную версию продукта) с удобным русскоязычным интерфейсом. С ее помощью тоже можно легко и непринужденно выполнить поставленную задачу.
- В основном меню программы переключитесь в режим «Список» (для удобства) и щелкните по программе или сервису, который Вы желаете исключить из автостарта.
- Нажмите кнопку «Удалить» из контекстного меню.
- Закройте приложение, перезагрузите ПК и проверьте результат.

Способ 4: Autoruns
Autoruns — это довольно неплохая утилита, представленная Microsoft Sysinternals. В ее арсенале тоже имеется функция, позволяющая удалить ПО из автозагрузки. Главными преимуществами по отношению к другим программам является свободная лицензия и отсутствие необходимости инсталляции. Autoruns имеет и свои минусы в виде запутанного англоязычного интерфейса. Но все же, для тех, кто выбрал этот вариант, распишем последовательность действий для изъятия приложений.
- Запустите Autoruns.
- Перейдите на вкладку «Logon».
- Выберите нужное приложение или сервис и нажмите по нему.
- В контекстном меню щелкните по элементу «Delete».
Стоит заметить, что подобного ПО (в основном, с идентичным функционалом) для удаления приложений из стартапа достаточно много. Поэтому то, какую программу использовать — это уже вопрос личных предпочтений пользователя.
Способ 5: Диспетчер задач
В конце рассмотрим, как можно изъять приложение из автозагрузки, не используя дополнительного программного обеспечения, а применяя только штатные инструменты ОС Виндовс 10, в данном случае — Диспетчер задач.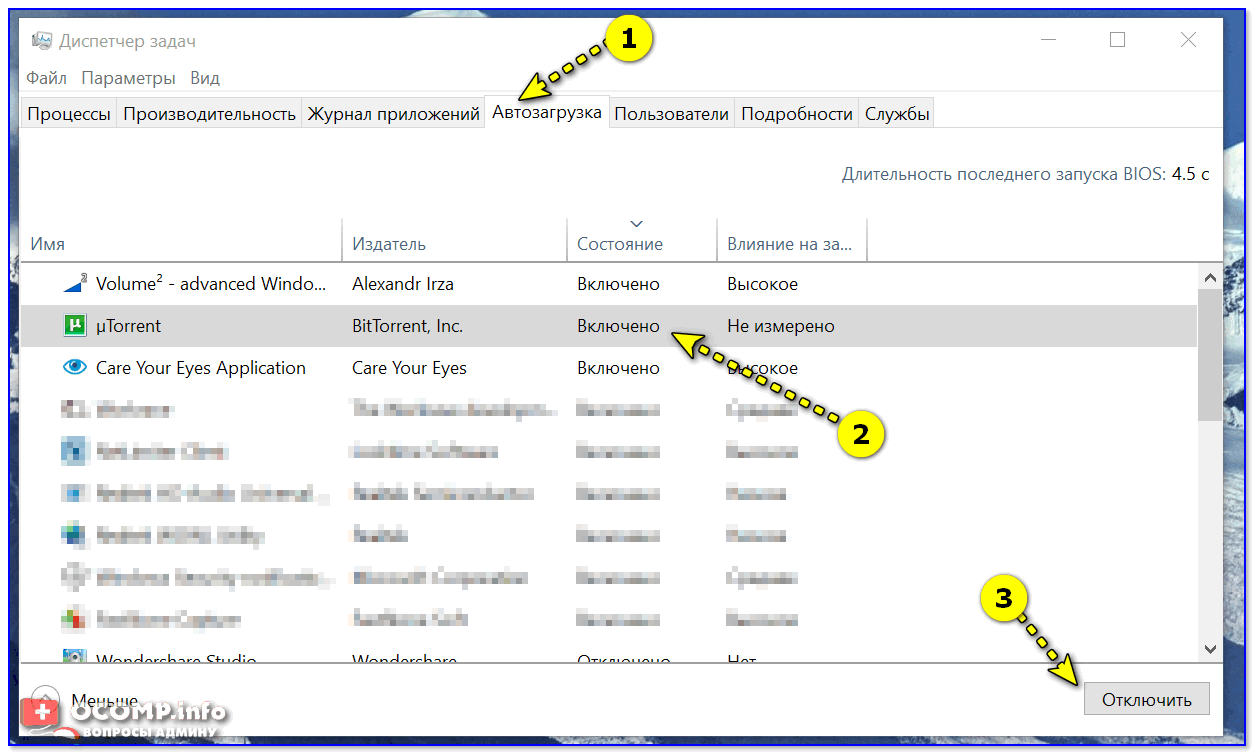
- Откройте «Диспетчер задач». Это легко можно сделать, просто нажав правой кнопкой на панели задач (нижняя панель).
Очевидно, что избавиться от лишних программ в автозагрузке не требует особого труда и знаний. Поэтому используйте полученные сведения для оптимизации работы ОС Виндовс 10.
Отблагодарите автора, поделитесь статьей в социальных сетях.
Как отключить автозапуск uTorrent в Windows 7, 10
Отключить автозапуск uTorrent можно через настройки программы, с помощью утилиты CCleaner и в самой операционной системе. Чтобы программа не запускалась при включении компьютера, уберите торрент-клиент из автозагрузки в «Диспетчере задач» Windows 10 или в «Конфигурации системы» Windows 7. Приводим пошаговое руководство для всех трех способов.
Отключаем уТоррент через настройки
Проще всего отключить запуск утилиты в любой версии Windows через настройки самого мю Торрента.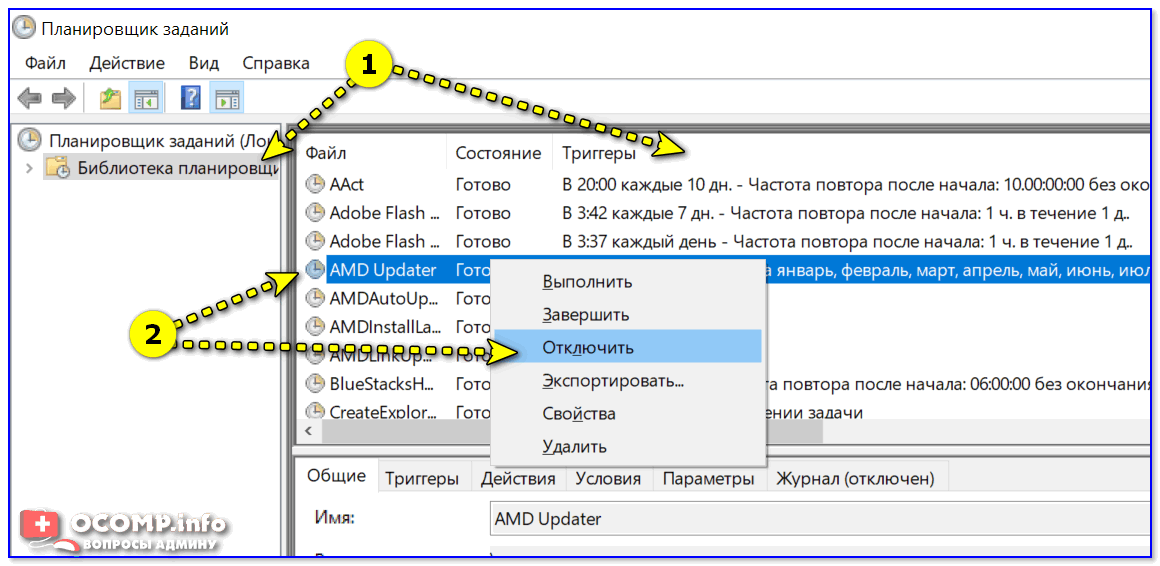 При отсутствии программы рекомендуем бесплатно скачать uTorrent с официального сайта BitTorrent, Inc.
При отсутствии программы рекомендуем бесплатно скачать uTorrent с официального сайта BitTorrent, Inc.
1. Запустите программу и перейдите в настройки.
2. Выберите «Настройки программы» и перейдите во вкладку «Общие». Снимите галочку напротив «Запускать uTorrent вместе с Windows». В этом же окне можно отключить запуск утилиты в свернутом режиме.
3. Закройте приложение и перезагрузите компьютер. uTorrent больше не запускается вместе с операционной системой.
Отключение через CCleaner
Обязательно скачайте это приложение и настраивайте автозапуск уТоррент и любых других программ в два клика.
1. Откройте CCleaner, перейдите в раздел «Сервис» и выберите пункт меню «Автозагрузка».
2. В открывшемся окне пользователь видит, для каких программ автозапуск включен, а для каких — выключен. Щёлкните на поле со строкой uTorrent и нажмите на кнопку «Выключить».
3. Строчка с названием программы станет серой.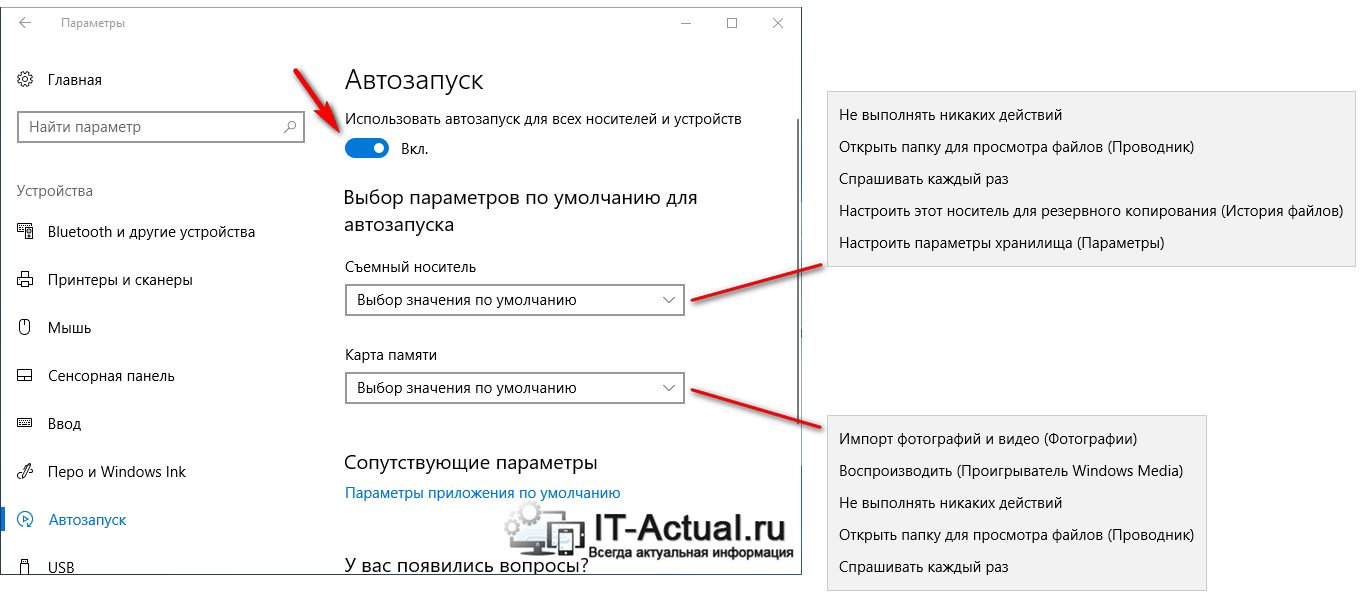 В любое время в этом же окне можно вновь включить автозапуск.
В любое время в этом же окне можно вновь включить автозапуск.
Отключение с помощью Сиклинера надежнее первого способа. Иногда после обновления уТоррента настройки утилиты сбиваются, что приводит к возвращению автозапуска. При отключении автоматического запуска через CCleaner даже после обновления программа запускаться не будет.
В последней версии CCleaner разработчики переименовали раздел «Сервис» в «Инструменты» и подраздел «Автозагрузка» в «Запуск». Функционал программы остался без изменений.
Отключение через «Диспетчер задач» в Windows 10
Отключайте любую программу в «Диспетчере задач» Windows 10, минуя настройки самого приложения.
- Нажмите Ctrl+Alt+Delete или введите слово «диспетчер» в поисковую строку меню «Пуск».
- Войдите в меню «Диспетчера задач».
- Во вкладке «Автозагрузка» выберите строку с программой и нажмите «Отключить».
Отключение торрент-клиента в Windows 7
- Вызовите окно «Выполнить» нажатием клавиш Win+R.

- Введите msconfig и щелкните по кнопке «Ок».
- Перейдите во вкладку «Автозагрузка» окна «Конфигурация системы».
- Снимите галочку со строки uTorrent и вновь нажмите «Ок».
Автозагрузка не выключается в Windows 10
Если вы испробовали все способы, и отключить автозапуск uTorrent не удалось, выполните два простых действия.
1. Перед перезагрузкой компьютера раскройте меню «Файл».
2. Щелкните по нижнему пункту меню «Выход».
Как отключить автозапуск программ Windows 10
Если после включения вашего компьютера, вы успеваете выпить чашечку чая или кофе пока загружается Windows, то это явный признак того, что система засорена и в автозагрузке системы слишком много ненужных программ. В данном материале мы расскажем вам, как отключить автозагрузку программ в Windows.
Отключение автозапуска Windows помощью MSConfig.
MSConfig – это удобный стандартный инструмент Windows, который позволяет легко настроить автозагрузку приложений в операционной системе. Запустить его можно двумя способами:
Запустить его можно двумя способами:
- Необходимо на клавиатуре зажать сочетание клавиш win+R и в открывшемся окне ввести msconfig и нажать Enter или кликнуть по кнопке ОК.
- Нажать на кнопку Пуск и внизу, в поле поиска, ввести msconfig и запустить программу (она будет одна в поле результатов поиска)
Если вы все сделали правильно, то увидите на экране своего монитора следующую программу:
Далее вам необходимо выбрать вкладку «автозагрузка», здесь вы увидите весь перечень программ, которые загружаются при загрузке системы (и тормозят ее). Уберите галочки со всех программ, которыми вы не так часто пользуетесь, например, utorrent или steam.
Внимание! Если вдруг вы отключили автозагрузку нужной вам программы, то просто повторите шаги указанные выше и верните галочку.
Раздел автозагрузка в Windows
Нажмите кнопку Пуск -> «Все программы» -> «Автозагрузка».
В открывшейся папке удалите ярлыки приложений, которые хотели бы убрать из автозагрузки при старте системы.
Еще один способ отключения автозагрузки приложений в Windows 10В десятке и восьмой версии операционной системы Windows значительно упростили доступ к разделу «автозагрузка». Все что вам нужно сделать:
- Кликнуть по свободной области панели пуск и в выпадающем меню выбрать «Диспетчер задач». В открывшемся окне выбрать вкладку «Автозагрузка»
2. Зажать сочетание клавиш alt+ctrl+del и выбрать «Диспетчер задач»
Далее во вкладке «Автозагрузка» отключить (убрать галочку) с тех приложении, которые хотите отключить.
Автозагрузка – какие программы убрать, а какие оставить
Пожалуй, нет универсального списка приложений. Которые нужно загружать при старте системы, а какие лучше отключить так как все зависит от того как часто вы тем или иным приложением пользуетесь. Но ряд рекомендаций все же существует:
Но ряд рекомендаций все же существует:
Лучше не убирать из автозагрузки службы драйверов видеокарты (Nvidia, Radeon)
Антивирус
Приложение, которые вы используете каждый раз (steam, мессенжеры)
Как отключить автоматический запуск той или иной программы в Windows 10
Приветствую!
Нажав на кнопку включения компьютера, будет произведён запуск с последующей загрузкой операционной системы. А далее, согласно алгоритму, загружаются программы и утилиты, что добавлены в автозагрузку. И если оных в автозагрузке приличное количество, то необходимо выждать некоторое время, дабы всё прогрузилось и можно было приступить к плодотворной работе за компьютером. Ведь если попытаться воспользоваться компьютером в процессе запуска программ, что расположены в автозагрузке, то отзывчивость операционной системы едва ли окажется удовлетворительной, будут наблюдаться притормаживания и замирания.
Что можно сделать в данной ситуации? Ответ очевиден – отключить автоматический запуск тех программ и утилит, которые совершенно не нужны сразу при включении компьютера. Это ускорит запуск и готовность компьютера к работе.
Это ускорит запуск и готовность компьютера к работе.
Давайте пошагово рассмотрим, как выключить автоматический старт ненужных программ при включении компьютера.
Управление автоматическим запуском программ в операционной системе
В Windows под номером десять данная задача выполняется с максимальной простотой и быстротой. В предыдущих версиях Windows всё было не так просто, как это возможно в актуальной версии.
- Вначале нам необходимо открыть окно диспетчера задач. Это можно сделать разными способами, но мы остановится на способе через панель задач, как наиболее простом. Для этого следует навести мышку на оный интерфейсный элемент операционной системы и кликнуть правой клавишей. В отобразившемся меню выбрать искомый пункт.
- Будет открыто окно диспетчера задач. По умолчанию оно может отображаться в облегчённом варианте, с минимум пунктов. Для переключения в полнофункциональный режим, следует нажать по надписи Подробнее, что располагается в левом нижнем углу окна.

Переключившись, будет представлено множество пунктов, а вверху окна множество вкладок. Следует перейти во вкладку, что имеет очевидное название.
- И вот мы видим наглядный список из программ и утилит, что автоматически стартуют сразу после загрузки самой операционной системы. Там же можно наглядно увидеть (в графе Влияние на запуск), какие приложения оказывают наиболее негативное влияние на скорость запуска самой операционной системы.
Вам останется только отключить автозагрузку тех приложений, которыми вы не пользуетесь на постоянной основе, которым автозагрузка ни к чему и т.п. Для этого наведите мышку на название программы и осуществите клик правой клавишей мышки, и выберите первый по списку пункт (аналогичным образом, кстати, осуществляется включение ранее отключенного запуска программы).
Но будьте внимательны – не отключайте абсолютно всё. В списке могут быть и важные элементы, к примеру, утилита управления звуком и т.
 п.
п.
Действий, как мы видим, требуется совсем немного, дабы отключить излишнее количество загружаемых программ при старте компьютера, что работает под управлением Windows 10.
Где находится автозагрузка в Windows 10?
Где находится автозагрузка в Windows 10
Автозагрузка – это процесс автоматического запуска после старта операционной системы различных сторонних программ, приложений, драйверов и т.п. Очень часто автоматически начинают запускаться совершенно ненужные пользователю процессы. Найти их – дело не только принципиальное, но и имеющее вполне практическое значение – ускорение работы компьютера. Чем больше программ прописано в автозапуске, тем сильнее нагружена операционная система. Стало быть, удаление элементов оттуда – один из способов ускорения работы ПК. Совсем неиспользуемые сторонние программы лучше всего не выключать из автозагрузки, а сразу удалить.
Вопрос о том, как найти автозагрузку программ в Windows 10, является довольно распространённым среди пользователей этой и предыдущих операционных систем от компании Microsoft. И дело не в том, что у людей плохая память и они постоянно забывают, где находится автозагрузка, а в том, что элементы автоматического старта программ и других инструментов находятся сразу в нескольких укромных уголках «десятки». Они есть в Диспетчере задач, в реестре, в Планировщике заданий и даже в отдельной системной папке. Понятно, что не каждый пользователь сможет интуитивно понять, где именно находится искомое. Поэтому мы подготовили пошаговую инструкцию, рассказывающую, как удалить программы из автозагрузки в Windows 10, от простого к сложному.
И дело не в том, что у людей плохая память и они постоянно забывают, где находится автозагрузка, а в том, что элементы автоматического старта программ и других инструментов находятся сразу в нескольких укромных уголках «десятки». Они есть в Диспетчере задач, в реестре, в Планировщике заданий и даже в отдельной системной папке. Понятно, что не каждый пользователь сможет интуитивно понять, где именно находится искомое. Поэтому мы подготовили пошаговую инструкцию, рассказывающую, как удалить программы из автозагрузки в Windows 10, от простого к сложному.
Автозагрузка в Диспетчере задач Windows 10
Для начала рассмотрим самый очевидный и простой вариант местонахождения автозагрузки программ – это Диспетчер задач. Чтобы его запустить, необходимо:
- Кликнуть ПРАВОЙ клавишей мыши на меню Пуск и выбрать 7 пункт снизу.
- Вероятнее всего, Диспетчер задач запустится у вас в свёрнутом виде (если нет, пропустите этот шаг). Чтобы развернуть, нажмите кнопку «Подробнее» в нижней левой части окна.

- Далее необходимо перейти во вкладку «Автозагрузка».
- Здесь можно выбрать любую ненужную вам для автоматического запуска программу ПРАВОЙ клавишей мыши.
- А затем кликнуть «Отключить».
Таким образом можно выключить все ненужные программы, которые прописываются в автозагрузке явным образом. Но есть и такие, которые по различным мотивам пытаются спрятать свой автоматический запуск поглубже – туда, куда неискушённый пользователь вряд ли залезет.
Системная папка автозагрузки в Windows 10
Если отключить автозапуск программы не удалось через Диспетчер задач, возможно, это удастся сделать в папке автозагрузки Windows 10. Она находится по пути:
C:ПользователиИмяПользователяПКAppDataRoamingMicrosoftWindowsStart MenuProgramsStartup
Эту папку можно открыть с помощью инструмента «Выполнить»:
- Надо нажать Win+R.
- Затем ввести shell:startup
- И нажать ОК.
В открывшейся папке может оказаться программа, которой не было в Диспетчере задач.
Кстати, добавив в эту папку ярлык любой программы, вы можете легко прописать её автозапуск. Почему бы сразу после старта компьютера не запускать автоматически вместе с Windows 10 и ваш браузер? (Иногда этот способ добавления в автозагрузку не срабатывает. Тогда действовать надо через реестр.)
Автозапускаемые программы в реестре Windows 10
Часть автоматически запускаемых программ прописываются в реестре. Для того, чтобы найти их там, надо проделать следующий алгоритм действий:
- Нажать Win+R.
- Ввести regedit и нажать ОК.
- Перейти к ветке реестра по следующему пути:
HKEY_CURRENT_USERSOFTWAREMicrosoftWindowsCurrentVersionRun.
Справа можно будет увидеть те программы, которые автоматически запускаются при входе в систему текущего пользователя. Правой клавишей мыши их можно отсюда удалить. (Добавить программу к автозапуску в реестре можно, создав строковый параметр с произвольным именем и указав в нём путь к исполняемому файлу программы. )
)
Программы, запускаемые автоматически для всех пользователей компьютера, находятся в аналогичной ветке реестра, но начинающейся с HKEY_LOCAL_MACHINE. Попасть туда быстро можно, щёлкнув ПРАВОЙ клавишей мыши по папке Run в левой части окна и выбрав «Перейти в раздел HKEY_LOCAL_MACHINE».
Автозагрузка программ через Планировщик заданий Windows 10
Ещё одним потайным местом, где может прятаться назойливый автозапуск ненужных программ – это так называемый «Планировщик заданий». Открыть его проще всего, начав набирать его название через поиск (значок лупы рядом с меню Пуск).
В разделе в названием «Библиотека планировщика заданий» находятся все автоматически выполняемые действия. Большинство из них не имеют никакого отношения к автозапуску программ, но иногда бывает, что попадаются и такие.
Программы для управления автозагрузкой в Windows 10
Сторонних инструментов для управления программами в автозагрузке Windows 10 великое множество.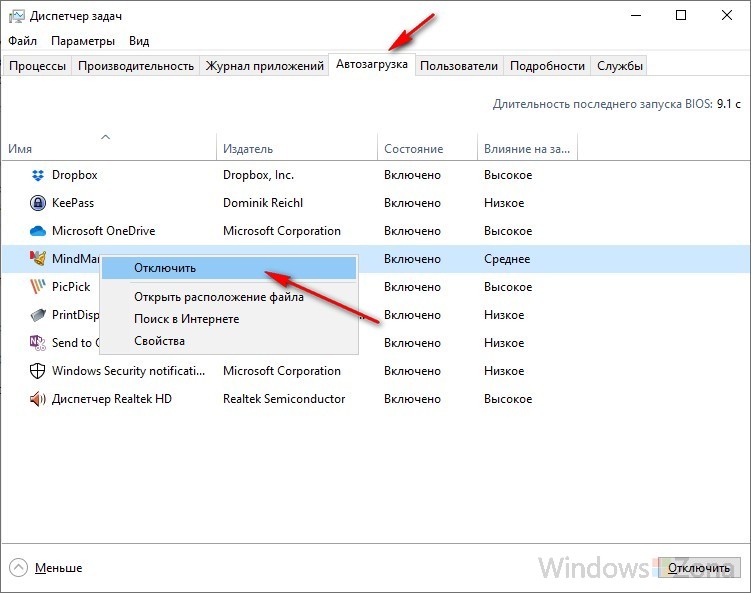 Однако, на наш взгляд, наиболее функциональным и безопасным инструментом является утилита официальная утилита Autoruns от Microsoft Sysinternals . Она не требует установки и просто запускается на компьютере. Чтобы разобраться с этой программой, неискушённому пользователю потребуется время. Если его у вас нет, то эта утилита вряд ли вам пригодится. Обратите внимание, в том случае, если вы не понимаете, за что отвечает тот или иной параметр, лучше не трогайте его.
Однако, на наш взгляд, наиболее функциональным и безопасным инструментом является утилита официальная утилита Autoruns от Microsoft Sysinternals . Она не требует установки и просто запускается на компьютере. Чтобы разобраться с этой программой, неискушённому пользователю потребуется время. Если его у вас нет, то эта утилита вряд ли вам пригодится. Обратите внимание, в том случае, если вы не понимаете, за что отвечает тот или иной параметр, лучше не трогайте его.
Где находится автозагрузка в Windows 10
Всем привет! Сегодня мы разберем с вами очень важную тему — управление автозагрузкой в Windows. К сожалению у большинства пользователей не получается ответить на простейший вопрос: где находится автозагрузка в Windows 10? Это не потому что знаний недостаточно, виной всему смена привычного расположения, которое оставалось неизменно много лет подряд (если не десятилетий).
Так почему же так важна автозагрузка в Windows? — При долгосрочном использовании компьютера вы наверняка устанавливаете множество различных приложений, которыми пользуетесь достаточно редко… а некоторые из них упорно стартуют вместе с запуском операционной системы и могут значительно снизить производительность вашего компьютера. В данном руководстве я опишу способы управления автозагрузкой (например исключения программы из автозапуска) или как добавить в список автозапуска свое приложение.
В данном руководстве я опишу способы управления автозагрузкой (например исключения программы из автозапуска) или как добавить в список автозапуска свое приложение.
Контроль автозапуска программ в Windows
Если мы говорим про автозагрузку, то следует различать несколько ее видов. Существует, так сказать встроенная возможность приложения запускаться самому, а есть пользовательские (обычные ярлычки в папке с автозагрузкой). Следовательно если вы хотите добавить или убрать приложение из автозапуска, нужно проверить эту возможность в двух местах (но использовать только один из вариантов)
Как зайти в автозагрузку Windows 10
Как это происходило в Windows 7? — мы набирали в окне «Выполнить» команду msconfig и нам оставалось только перейти на вкладку «Автозагрузка». В случае с Windows 10 вас ждет обломинго — вкладка на месте, а функционал переехал в другое место… теперь управление автозагрузкой находится в диспетчере задач (что вполне логично)
В Windows 10 или Windows 8.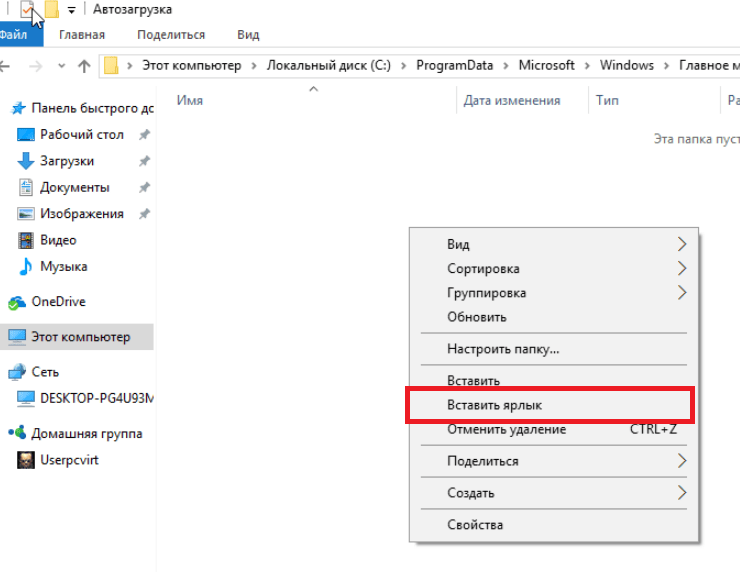 1 для отключения или управления автозагрузкой необходимо открыть «Диспетчер задач» и перейти на вкладку «Автозагрузка». Здесь вы можете просмотреть список программ и менять настройки автозапуска программ кликнув по ней правой кнопкой мыши.
1 для отключения или управления автозагрузкой необходимо открыть «Диспетчер задач» и перейти на вкладку «Автозагрузка». Здесь вы можете просмотреть список программ и менять настройки автозапуска программ кликнув по ней правой кнопкой мыши.
Не так давно в заметке о способах узнать модель материнской платы я упомянул возможность определить модельку используя командную строку. В случае с автозагрузкой все аналогично — при помощи командной строки можно проследить кто и откуда подгружается при старте операционной системе (очень полезная информация на самом деле)
Для этого откройте командную строку (если не знаете как — то прочтите 10 способов открыть командную строку в Windows 10). Введите wmic и нажмите Enter. Затем введите команды startup и нажмите еще раз Enter.
Отобразится подробная информация со списком программ, которые автоматически запускаются при включении компьютера и загрузке Windows.
Автозагрузка Windows 10 (версия выше 1803 / МАЙ 2018)
Если вы уже обновились до Windows 10 Spring Creator Updates v1803… то можете использовать еще один инструмент системы для управления автозагрузкой программ.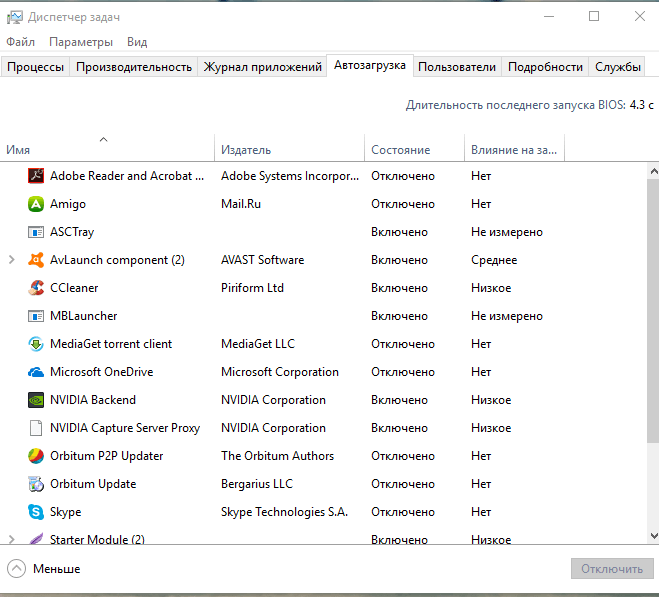 Откройте меню «Пуск» и перейдите в «Настройки». Нас интересует пункт «Приложения» > «Автозагрузка». С правой стороны вы найдете приложения, которые запускаются при входе в систему. Напротив каждого из них присутствует переключалка, которая и отвечает за старт программы вместе с компьютером.
Откройте меню «Пуск» и перейдите в «Настройки». Нас интересует пункт «Приложения» > «Автозагрузка». С правой стороны вы найдете приложения, которые запускаются при входе в систему. Напротив каждого из них присутствует переключалка, которая и отвечает за старт программы вместе с компьютером.
Очень удобны подсказки системы, которые помогаю определить причину медленного запуска Windows (если у вас присутствуют приложения с высоким влиянием на загрузку — обязательно проверьте их, действительно ли они вам нужны)
Папка автозагрузки в Windows 10
В Windows 10 можно задать параметры автозапуска как для компьютера целиком (например запуск антивируса у всех пользователей) или же старт программы у конкретного юзера (например, я хочу чтобы у меня при запуске запускался Google Chrome — а другие пользователи этого компьютера такого желания не имеют). Исходя из ваших задач выберите наиболее подходящий вариант для вас.
Папка с автозагрузкой для конкретного пользователя
Папка с автозагрузкой конкретного пользователя в Windows 10/8 находится по адресу (где Имя_пользователя необходимо поменять на свои)
Для быстрого открытия папки откройте «Пуск» > «Выполнить», введите команду shell:startup и нажмите Enter на клавиатуре — откроется необходимая папка.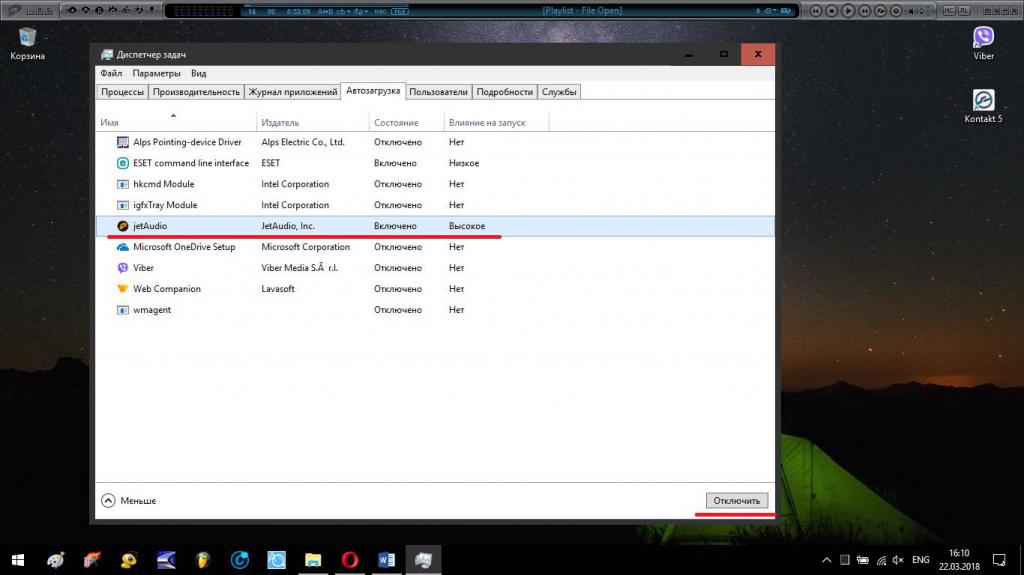
Команду shell:startup можно вводить прямо в окно проводника Windows — нажмете Enter и попадете в нужную вам папку
Папка с автозагрузкой для всех пользователей системы
Папка с автозапуском для всех пользователей Windows 10 находится по адресу:
В меню «Пуск» откройте «Выполнить» и введите команду shell:common startup и нажмите ОК. Таким образом вы перейдете в нужную вам папку. Останется только перенести туда ярлыки программ, которые необходимо запускать при включении компьютера.
Команду shell:common startup можно вводить прямо в окно проводника Windows — нажмете Enter и попадете в нужную вам папку
Почему важно знать где находится автозагрузка в Windows 10
Никто не застрахован от различных вредоносных программ, поэтому автозагрузка нужна не только в случае если ваш компьютер тормозит… это будет полезно, если с запуском компьютера запускается сайт казино или другой рекламой. Конечно, бывает что такие вредители прячутся достаточно хорошо и без тщательного анализа нам просто не обойтись — но это отдельная тема, достойная отдельной заметки.
Конечно, бывает что такие вредители прячутся достаточно хорошо и без тщательного анализа нам просто не обойтись — но это отдельная тема, достойная отдельной заметки.
Местонахождение папки ответственной за автозагрузки в Windows 10
Папка автозагрузки Windows 10 добавлена для удобства пользователей, она позволяет получать мгновенный доступ к набору часто используемых программ и приложений, автоматически запускаемых системой при каждой загрузке компьютера. Первая её реализация состоялась в Windows 95.
В автозагрузку может быть добавлен любой тип исполняемого файла, например, приложение для обработки текста, почтовый клиент, веб-браузер или даже определенные файлы или документы, которые будут открываться при каждом запуске системы. Также может быть полезно: «Где хранятся записи автозагрузки в реестре», «Где находится автозагрузка Виндовс 10».
Где находится?
В качестве примера рассмотрим ПК с двумя учетными записями пользователей, где одна используется Машей, а вторая Алексеем.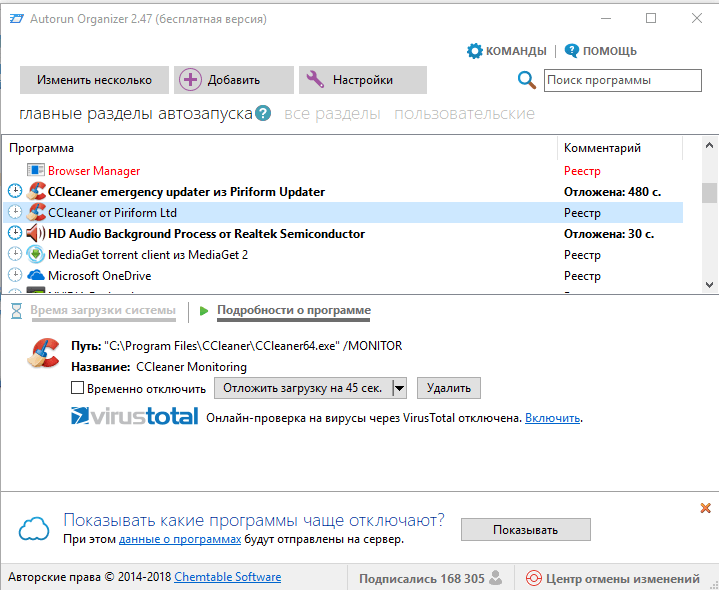 Поместим ярлык Google Chrome в папку для всех пользователей, а ярлык Microsoft Edge помещаем в личную папку Марии. Когда Маша зайдет в систему, запустятся Google Chrome и Microsoft Edge, но, когда воспользуется своей учетной записью Алексей, запустится только Chrome.
Поместим ярлык Google Chrome в папку для всех пользователей, а ярлык Microsoft Edge помещаем в личную папку Марии. Когда Маша зайдет в систему, запустятся Google Chrome и Microsoft Edge, но, когда воспользуется своей учетной записью Алексей, запустится только Chrome.
Папка «Все пользователи» находится по следующему пути:
Текущая папка пользователя находится здесь:
Копируя данный путь для вставки в адресную строку проводника, не забудьте заменить имя Username своим именем, перейдите в C:Users, чтобы найти свое имя.
Как открыть?
Давайте рассмотрим, как найти папку автозагрузки, все думают, что она присутствует в меню «Пуск». Но это не так! Директория не доступна в «Пуске» начиная с версии Windows 8 с конца 2012 года.
В проводнике
Обратите внимание! Если вы решите использовать проводник, вам нужно включить параметр «Показать скрытые файлы».
Скопируйте один из адресов к нужной вам папке приведённых выше в тексте.
1. Нажмите Win + E, чтобы открыть проводник Виндовс 10.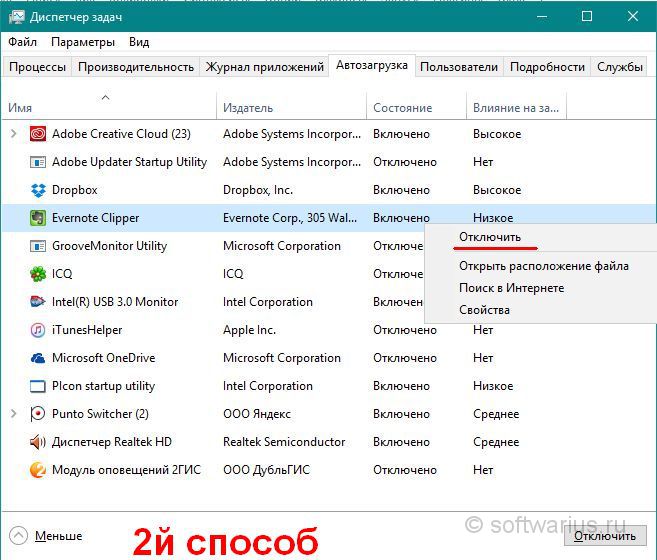
2. Вставьте его в адресную строку.
3. Далее нажмите Enter/Ввод.
В диалоговом окне
Для более быстрого доступа к директории автозагрузки, можно воспользоваться диалоговым окном.
Нажмите Win + R, чтобы открыть окно «Выполнить»
Введите нужную вам команду:
- shell:common startup — доступ к общей папке;
- shell:startup — доступ к папке текущего пользователя.
После нажмите Enter.
Заключение
В качестве заключения важно отметить, что элементы, которые вы размещаете в папках «Все пользователи» или «Пользовательские автозагрузки», не будут загружаться сразу после входа в Windows 10.
Сначала загрузятся необходимые системные процессы и элементы отображенные в диспетчере задач, только после этого запустятся добавленные вами программы и приложения. Теперь вы знаете, как получить доступ к папке автозагрузки. Если вам известны другие действенные методы, поделитесь ими ниже в комментариях.
Где находится автозагрузка в Windows 10?
Автозагрузка представляет собой список определенных программ, которые запускаются вместе с системой. Кроме стандартного программного обеспечения, которое требуется для нормального функционирования виндовс, в список автозагрузки зачастую добавляются и сторонние приложения. Это может быть: Skype, Torrent-клиенты, различные мессенджеры, утилиты, антивирус, а также, нередко туда попадает вредоносное программное обеспечение. Зачастую при установке той или иной программы предлагается сделать выбор «Добавить в автозагрузку» или нет. Если быть внимательными, то можно избежать ее захламлений ненужным софтом.
Переизбыток приложений в автозагрузке может существенно повлиять в целом на быстродействие системы, так как каждое из них потребляет ресурсы оперативной памяти и загружает процессор. Поэтому, для лучшего функционирования ПК, рекомендуется проводить чистку автозагрузки от лишних приложений.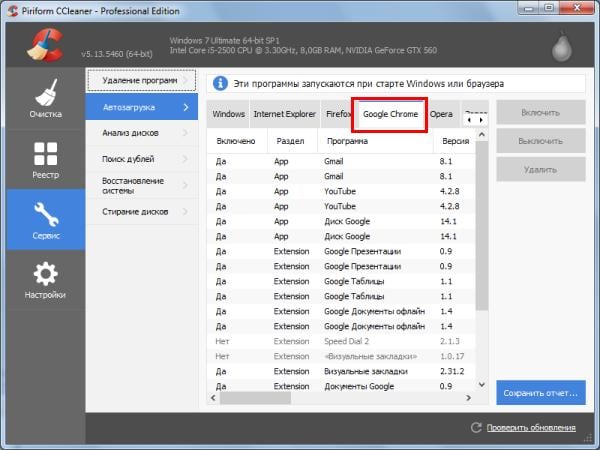
В этой статье мы рассмотрим, где находится автозагрузка в windows 10, как туда можно добавить приложение или же наоборот – удалить. Также расскажем о некоторых полезных утилитах, которые позволят более качественно и удобно управлять автозагрузкой.
Пользовательская автозагрузка
Одним из простых и наиболее распространенных способов управления автозагрузкой является диспетчер задач. Открыть его можно при помощи меню Пуск, нажав на него правой кнопкой мыши и выбрав «Диспетчер задач». Далее потребуется найти пункт меню «Автозагрузка», если сразу не удалось его обнаружить, следует выбрать кнопку «Подробнее» и после чего уже найти соответствующий пункт.
После этого откроется список программ, которые включены туда по умолчанию, нажав правой кнопкой мыши на каждую, можно изменить их параметры, включить, выключить, посмотреть расположение файла или поискать информацию о программе в интернете. Это может оказаться полезным, если в систему попал файл, который Вы не устанавливали и сомневаетесь в его влиянии на безопасность системы.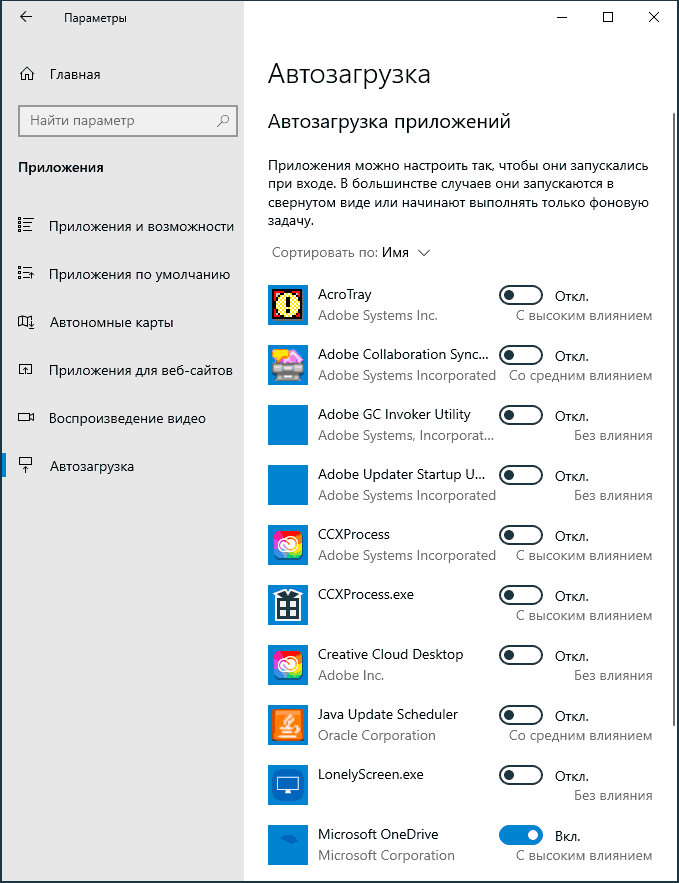 Пункт «Влияние на запуск» позволяет оценить, насколько отражается влияние файла на общее время запуска системы.
Пункт «Влияние на запуск» позволяет оценить, насколько отражается влияние файла на общее время запуска системы.
Даже если при проверке указано значение «Высокое», это далеко не всегда значит, что запуск программы обязательно тормозит ваш компьютер.
Поиск в проводнике
Также есть возможность управлять автозагрузкой непосредственно из проводника. Для этого нужно найти папку автозагрузки в Windows 10.
Переходим по пути: C:Users (имя пользователя)AppDataRoamingMicrosoftWindowsStart MenuProgramsStartup.
Есть и более простой способ открыть эту папку:
- Нажмите сочетание клавиш «Win + R».
Далее все, что потребуется для добавления или удаления автоматически запускаемыми программами, это создать ярлык требуемого приложения или удалить уже имеющийся.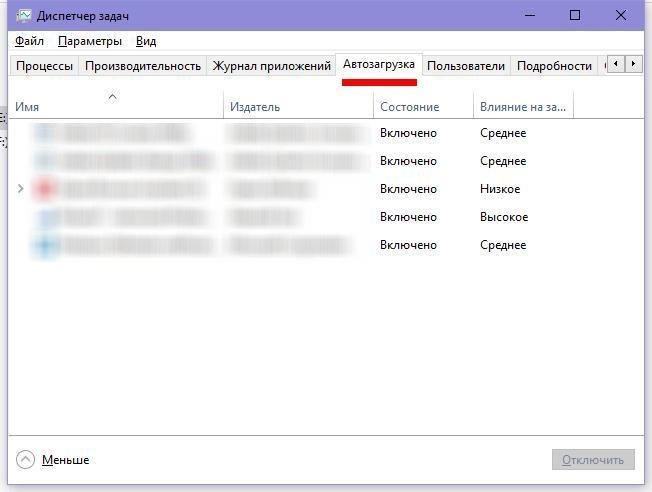 Стоит отметить, что этот способ может не всегда работать как полагается.
Стоит отметить, что этот способ может не всегда работать как полагается.
Начиная с обновления 1803, вопрос, где найти автозагрузку в Windows 10, получил еще один ответ. Это параметры системы. Для поиска нужно нажать комбинацию клавиш «Win+I», «Приложения», «Автозагрузка».
Поиск в реестре
Для запуска из реестра потребуется выполнить несколько шагов:
- Нажимаем сочетание клавиш «Win+R» и вводим команду «regedit».
В правой части будет находиться список с программами, которые запускаются по умолчанию. Их также можно удалить или добавить новую. Для удаления потребуется нажать на соответствующую программу ПКМ и «Удалить». Чтобы добавить новое приложение, потребуется нажать правой кнопкой мыши на пустое место, выбрать «Создать», «Строковый параметр». После нужно ввести желаемое имя и указать путь к исполняемому приложению.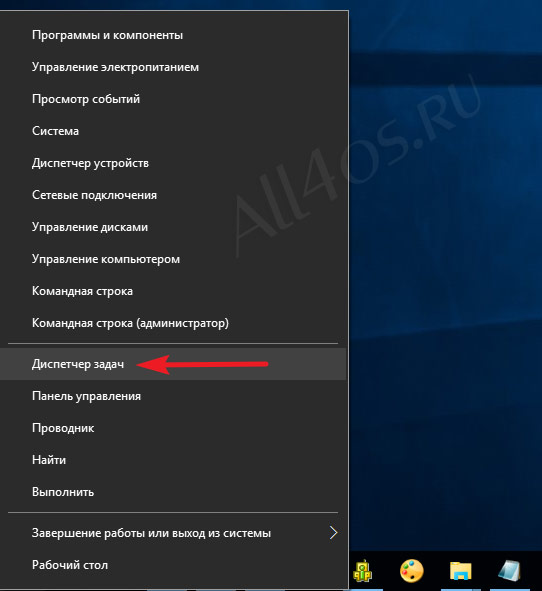
Таким же образом можно найти папку автозапуска windows 10 в разделе «HKEY_LOCAL_MACHINE».
Планировщик заданий
Встроенная утилита в виндовс позволит также управлять приложениями из автозапуска. Найти ее не составит труда, просто нужно перейти в меню пуск и, воспользовавшись поиском, ввести «Планировщик заданий», после чего запустить нужный ярлык.
Откроется библиотека со списком файлов и временным интервалом, указывающим, когда именно они запускаются. Нужно детально изучить каждый из них и удалить ненужные. Зачастую именно в планировщике заданий можно обнаружить автоматический запуск вредоносного программного обеспечения. Это могут быть надоедливые баннеры или автоматический запуск вкладок браузера с определенным интервалом.
Сторонние утилиты
В интернете достаточно много как платных, так и бесплатных утилит для управлениями файлами в автозагрузке windows 10. Для некоторых пользователей они гораздо более комфортны, чем стандартные способы.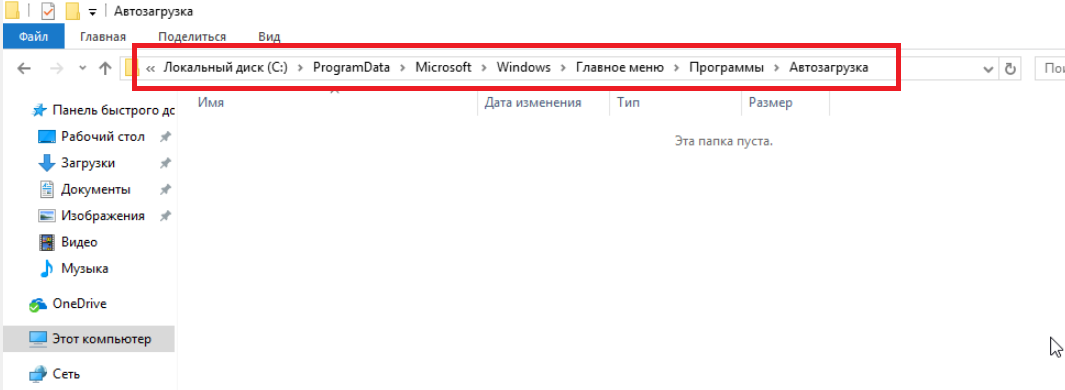 Рассмотрим 2 наиболее удобных и популярных из них.
Рассмотрим 2 наиболее удобных и популярных из них.
Программа от компании Microsoft, которая не требует установки на компьютер и совместима с последними версиями ОС виндовс, включая и «десятку». Запустив ее, пользователь получает полный список того, что автоматически запускается системой (службы, приложения, планировщик заданий и т.д.), что очень удобно.
Помимо этого, она предоставляет ряд других функций:
- Удаление программы из автозагрузки.
- Проверка на вирусы.
- Открытие места, где программа прописана в автозапуске.
- Поиск информации о приложении в интернете.
Это далеко не полный список, рекомендуем лично ознакомиться с этой утилитой, возможно, для новичка могут возникнуть некоторые сложности, однако, разобравшись, вы получаете достаточно мощный инструмент. Найти ее можно по ссылке.
Эта утилита многим знакома и подойдет даже новичкам. Основным удобством будет понятный интерфейс и оформление на русском языке.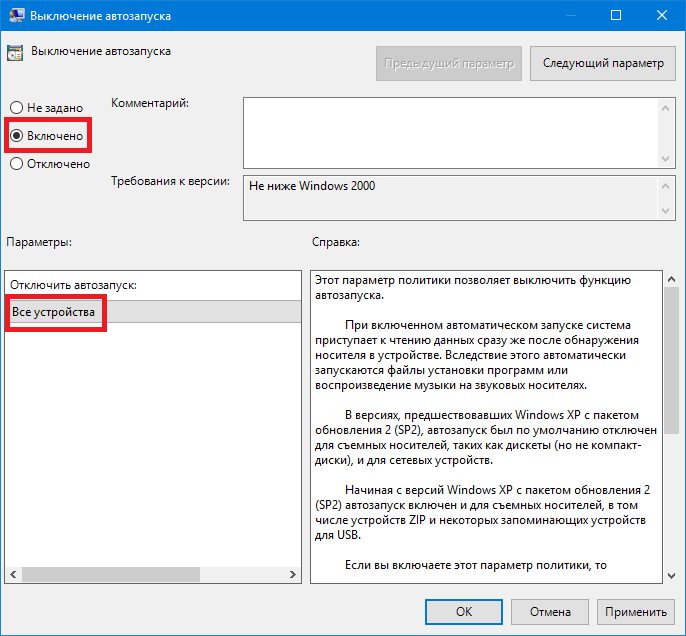 Управлять параметрами автозагрузки можно, перейдя в «Сервис», «Автозагрузка». Тут также можно включить, выключить, добавить или удалить программы из автозапуска. Более того, при ее помощи можно осуществить чистку реестра, истории браузеров и прочего ненужного хлама из системы вашего ПК. Однозначно рекомендуется скачать с официального сайта и пользоваться.
Управлять параметрами автозагрузки можно, перейдя в «Сервис», «Автозагрузка». Тут также можно включить, выключить, добавить или удалить программы из автозапуска. Более того, при ее помощи можно осуществить чистку реестра, истории браузеров и прочего ненужного хлама из системы вашего ПК. Однозначно рекомендуется скачать с официального сайта и пользоваться.
Как открыть автозагрузку в Windows 10
Когда стартует ОС Windows есть приложения, которые запускаются автоматически. Чем больше программного обеспечения вы устанавливаете на свой ПК, тем больше времени может потребоваться для загрузки Windows. Многие утилиты добавляют себя в автозапуск, и перечень может быть большим.
Вы можете изменить список автозагрузки, настроив любое приложение, файл или папку. Для запуска Windows потребуется больше времени если у вас в автозагрузке будет много приложений. Некоторые из них, стартующие при запуске, замедляют процесс работы.
Как управлять автозагрузкой
Вы можете изменить программы атозапуска в диспетчере задач.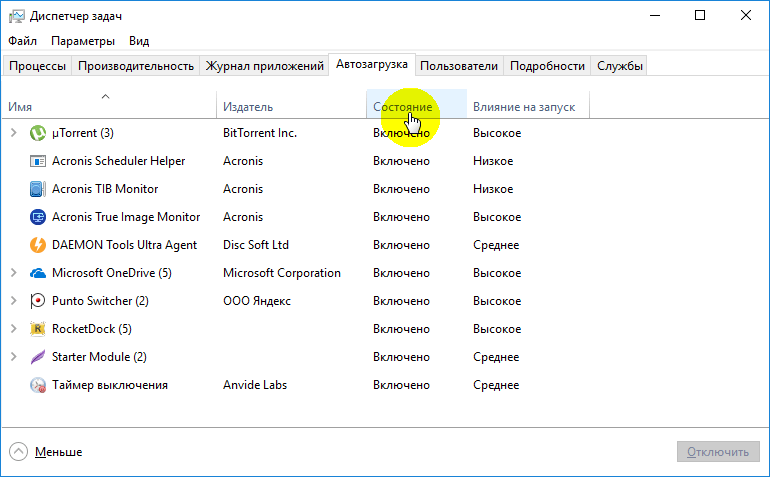 Вот список самых распространенных, приводящих к задержке.
Вот список самых распространенных, приводящих к задержке.
- Для запуска одновременно нажмите Ctrl+Shift+Esc.
- Кликните правой кнопкой мышки на панели задач внизу рабочего стола и откройте «Диспетчер задач» в открывшемся меню.
Чтобы управлять загрузкой приложений, просмотрите все из них, и отключите те, которые вам не нужны.
В «Автозагрузке» будет отображаться полный список программ, которые запускаются автоматически при старте системы. Используя вкладку «Автозагрузка», можно легко запретить запуск приложений с вашей ОС. Если вы видите какие-либо программы, и они не нужны, их очень легко удалить. Кликните правой кнопкой мышки по соответствующему приложению, затем выберите параметр «Отключить» во всплывающем меню.
Чтобы снова задействовать отключенное приложение, просто нужно щелкнуть его правой кнопкой мышки и выбрать команду «Включить» из выпадающего контекстного меню.
Как добавлять или удалять приложения в автозагрузке
Элементы автозапуска текущего пользователя хранятся обычно в двух местах: в реестре и в специальной папке «Автозагрузка». Это более простой способ управления. Для добавления или удаления необходимо сделать следующее:
Это более простой способ управления. Для добавления или удаления необходимо сделать следующее:
Зажмите сочетания клавиш Win + R и введите команду в поле «Выполнить»:
Папка «Автозагрузка» находится по этому адресу:
C:UsersИмя пользователяAppDataRoamingMicrosoftWindowsStart MenuProgramsStartup
Просто скопируйте и вставьте нужный ярлык в нее и приложение будет стартовать при запуске операционной системы. Чтобы исключить программу необходимо удалить ярлык этого приложения.
Исключение и добавление программ с помощью редактора реестра
В поле «Выполнить» наберите команду
Откройте следующий ключ:
Там расположены компоненты автозапуска для текущего пользователя. Чтобы исключить элемент, щелкните его правой кнопкой мышки и отметьте «Удалить» в выпадающем контекстном меню. Для добавления нового элемента автозагрузки, создайте строковое значение с любым желаемым именем и установите его содержание в полный путь к приложению, которое нужно загрузить при запуске.
В следующий раз, когда вы запустите Windows, ваше приложение, файл или папка будут запускаться автоматически.
Автозагрузка Windows10, где находится папка и как добавить или убрать программу?
Всем добра, друзья! Автозапуск в Windows 10 значительно изменен и теперь пользователям требуется поискать его, чтобы добавить туда нужную программу. Папки «Автозагрузка» в меню Пуск больше не прописывают… Но это не беда, сегодня расскажу что и как.
В Windows 10 часть программ, которые стартуют сами можно поискать в панели задач. Нажимаем CTL+ALT+DEL и видим, что часть программ мы можем включить или отключить..
…щелкнув правой кнопкой мыши по нужному приложению. Далее будет, небольшой пример, как самому добавить нужную программу в автозагрузку. В диспетчере задач далеко не все. Значительно больше автозапуска поищем в других местах.
Как добавить программу в автозапуск Windows 10 от имени Администратора для выключения компьютера?
В Windows 10 очень многие программы и службы запускаются через «Планировщик заданий». Запуск приложений, служб, команд осуществляется в строго определенный момент.
Запуск приложений, служб, команд осуществляется в строго определенный момент.
В нашем примере мы легко создадим сами программу, которая выключит компьютер по расписанию. Удобно, если нужно выключение, например после автоматической проверки на вирусы… Компьютер заканчивает работу поздно и сам выключается. На рабочем столе правой кнопкой мыши вызываем «Создать»-«Текстовый документ». В «Блокноноте» пишем команду Shutdown.exe -s.
Далее, сохраняем файл тут же, например назовем его Перезапуск:
Теперь нужно наш простой текстовый файл превратить в исполняемый. Сначала в «Панели управления» — Персонализация — Показ скрытых файлов и папок» отключаем галочку как на фото:
Затем в «Проводнике» меняем наименование нашего файла с Перезапуск.txt на Перезапуск. bat
Соглашаемся с предупреждением о переименовании типа файла. Теперь, если Вы сейчас нажмете на него мышкой, компьютер выключится в течение минуты.
Можно положить его в другую папку во избежание случайного запуска.
Определились с месторасположением нашей программы? Теперь осталось настроить автоматический запуск по расписанию. В меню «Пуск» находим «Средства Администрирования» — «Планировщик заданий»:
Создаем «Простую задачу»:
Нужно сначала заполнить наименование нашей задачи, чтобы потом можно было легко отключить ненужные. Я заполнил так:
Далее, важный момент. Можно выбрать в зависимости от задачи запуск в различных вариантах; мы сегодня выберем «Ежедневно»…
… в час ночи. Если необходимо указываем с нужной даты и количество повторов:
Теперь укажем расположение нашей маленькой программы («Запустить программу») через «Обзор»:
Далее, проверим свойства созданной задачи, чтобы включить запуск от имени Администратора:
В открывшемся окне можно еще более гибко настраивать или изменять параметры запуска, если это необходимо.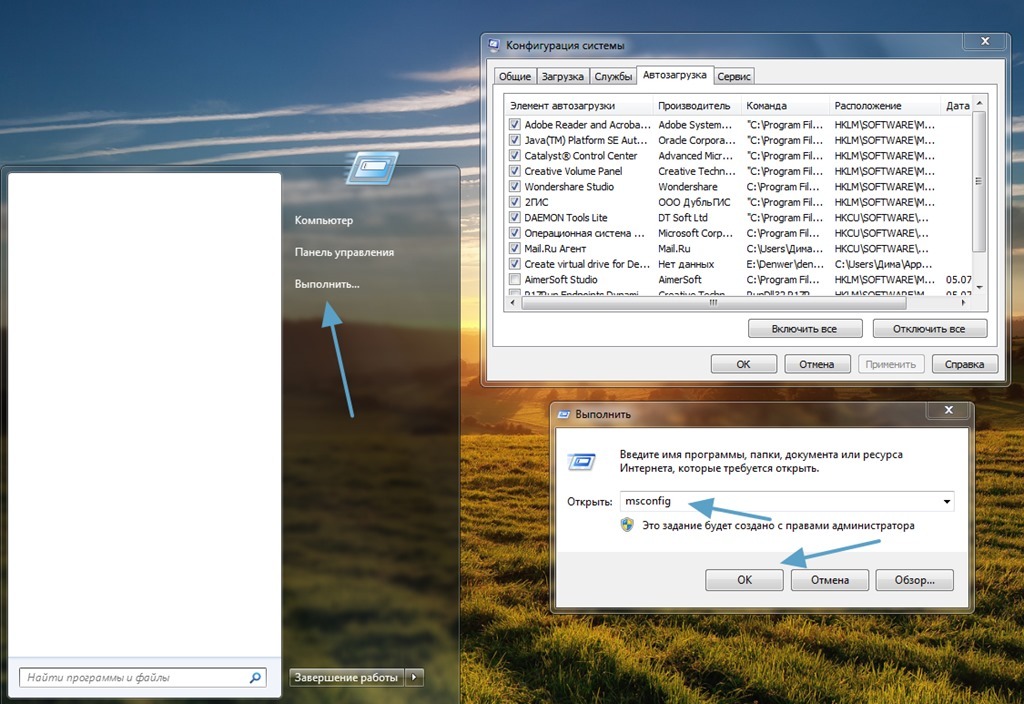 Достаточно открыть нужную вкладку.
Достаточно открыть нужную вкладку.
Теперь чтобы проверить, как это работает, нужно просто выполнить задачу. Не забудьте перед этим сохранить открытые документы!
В планировщик можно таким способом грузить любые подходящие задачи. Например, запуск некоторых 3g модемов можно настроить при входе в систему но с задержкой на минуту -полторы, чтобы все нужные программы были уже запущены.
Кстати можно настроить не выключение станции а ее перезагрузку (при надобности). Запускать такой файл можно с удаленного рабочего стола, если с него нет доступа к перезагрузке машины.
Для этого в файл пропишем команду Shutdown.exe -r -f -t 00 Просто добавили параметры на перезагрузку. Нули после параметра -t количество времени-задержки на перезапуск.
Автозагрузка в Windows 10 через команду «Выполнить»
Если меню «Пуск» не настроено как у меня, действуем иначе. Здесь ничего не изменилось. Вызываем меню «Выполнить» сочетанием клавиш Win+R и вводим команду msconfig
Перейдя в диспетчер задач находим здесь часть приложений, другая часть отключается в «планировщике задач».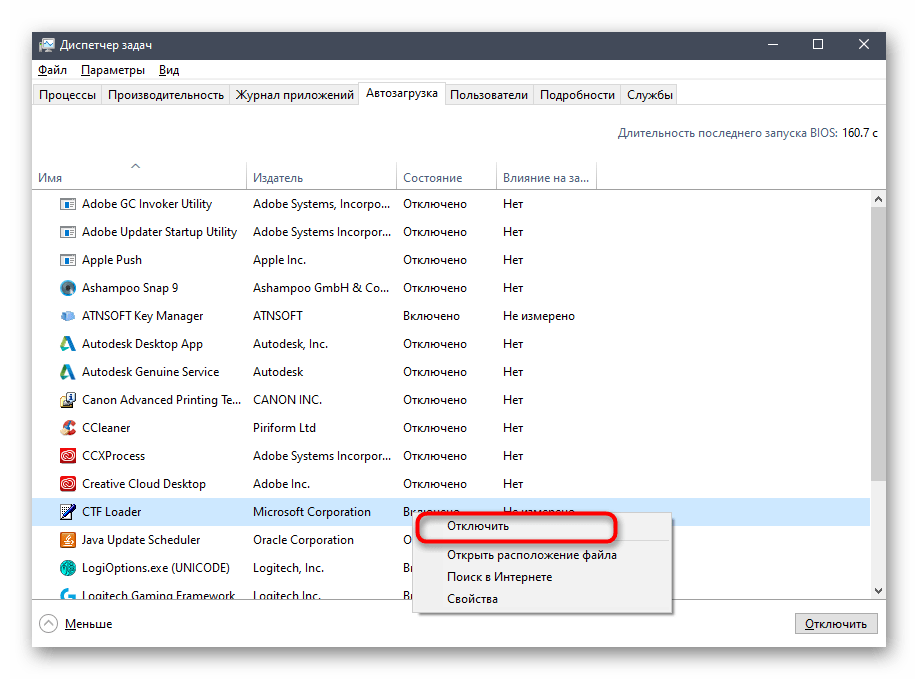 Его вызов можно осуществить через то же сочетание но командой taskschd.msc /s
Его вызов можно осуществить через то же сочетание но командой taskschd.msc /s
Диспетчер задач так же запускаем через меню «Выполнить», но командой taskmgr
Автозагрузка Windows 10 где находиться и как убрать программу из нее?
Можно убрать автозагрузку конкретной программы и через реестр, но это долго, нужно знать в какой ветви что находится, параметры и т.д. Поэтому я отдаю предпочтение проверенным утилитам типа Glary Utilites
Здесь вы увидите все — и то что есть в диспетчере задач и в Планировщике. Будут доступны и службы приложений в отдельной вкладке и отдельно службы Windows. И далее НЕ СПЕША решаем что же нам можно отключить.
Автозагрузка Windows 10 — что можно отключить?
Для начала отключим то, что у нас видно в Автозапуске. Если вы не пользуетесь программой каждый день, то можно запускать ее самому когда нужно. Переключаем флажки и все
С появлением Windows 10 особенно «модно» стало прописывать авто — задачи и службы для множества программ, которые автоматически запускаются, ищут себе обновления, отсылают статистику, анонимки о проблемах и так далее. А мы и не знаем.
А мы и не знаем.
Такие тяжелые программы как офис любят прописываться в планировщике заданий. Ищем и отключаем:
Идем дальше. В «Плагинах» ищем то, что заведомо нам не нужно. Например, One Drive для бизнеса я пользоваться не планирую:
В службах приложений также определяемся с программами, которые не нужны каждый день. Я отключил обновы фотошоп, службу офис «нажми и работай»:
Оставил только то что для меня важно.
Советую отключать службы приложений по одной и проверять. Если пропал интернет- нужно вернуть назад и все заработает :):):)
Где находится папка автозапуска (или автозагрузки) в Windows10?
Папка автозагрузки по прежнему имеется , но теперь скрыта . Найти ее можно по пути: C: Users Имя_пользователя AppData Roaming Microsoft Windows Start Menu Programs Startup
Чтобы получить к ней доступ сначала нужно через панель управления (control) настроить показ скрытых файлов и папок:
Многие службы и так отключены по умолчанию и запуск их идет только когда работает программа, связанная с этой службой. В «системные службы Windows» в следующей вкладке залезать не стоит, пока не узнаете, за что она отвечает. Тут действовать нужно осторожно. Если не уверены, что разобрались лучше не выключать автозапуски.
В «системные службы Windows» в следующей вкладке залезать не стоит, пока не узнаете, за что она отвечает. Тут действовать нужно осторожно. Если не уверены, что разобрались лучше не выключать автозапуски.
Если вы ставите программу на свой компьютер, то наверняка знаете, как и когда будете использовать. Ненужное каждый день, некритичное сразу отключать. Тогда получите быструю загрузку; в любой момент все это можно включить обратно! Ничего сложного! Немного поэкспериментировав можно настроить так как надо!
Где находится автозагрузка в Windows 10
Добрый день, дорогие читатели блога полезных советов «Чо?! Чо?!» , а также всем тем, кто случайно сюда забрел. Не так давно мы с вами рассматривали что такое автозагрузка Windows и с чем ее едят, если не читали, то обязательно ознакомьтесь. А сегодня я хочу рассказать вам о том, где находится автозапуск программ и приложений в операционной системе Windows 10. Начнем-с.
До поры до времени мы и не задумываемся о том, что есть такое автозагрузка программ Виндоуз, пока вдруг наша система не начинает «лениться» и очень туго «соображать», хотя, казалось бы, еще вчера все запускалось на раз-два.
Дело в том, что чем дольше мы пользуемся компьютером, чем больше устанавливаем необходимого для нас софта, тем больше вероятности того, что все или большая часть из этих программ лезет в автозагрузку и запускается вместе с системой хотим мы того или нет. А это потребление ресурсов работоспособности Windows.
Где в Windows 10 автозагрузка (автозапуск) программ
Чтобы отключить программы из автозагрузки, нам необходимо для начала найти ее. А для этого мы должны запустить «Диспетчер задач». Открывается он, как и в предыдущих версиях Windows сочетанием клавиш Ctrl + Shift + Esc.
Если «Task Manager» (диспетчер задач) открылся в свернутом режиме, то кликаем в нижней левой части окна по кнопке «Подробнее», после этого переходим во вкладку «Автозагрузка».
Здесь находится перечень тех программ, которые запускаются вместе с Windows 10, если их десяток или больше, то они, скорее всего, негативно сказываются на работе вашей системы.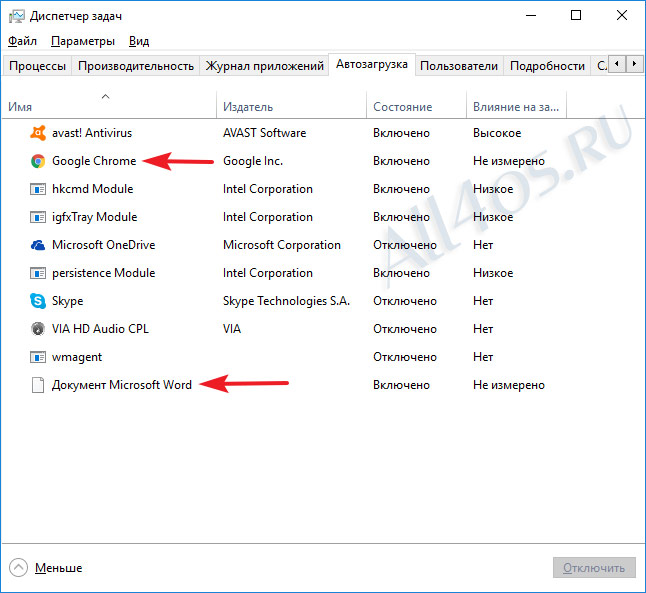 Поэтому советую отключить все эти программы. Для этого нужно навести курсором на конкретную программу и в правом нижнем углу нажать «Отключить».
Поэтому советую отключить все эти программы. Для этого нужно навести курсором на конкретную программу и в правом нижнем углу нажать «Отключить».
Важно! Если вы не знаете за что та или иная программа отвечает, то их следует отключать по отдельности, а не группой, чтобы совсем не запутаться — а вдруг что-то жизненно важное для себя отключите. Изменения в силу вступят, естественно, после перезагрузки системы.
Как добавить программу в автозагрузку Windows 10
Чтобы добавить программу или приложение в автозапуск Windows 10, необходимо открыть папку «Автозагрузки» следующими способами.
Нужная нам категория находится по следующему пути:
C: Пользователи «Ваше Имя» AppData Roaming Microsoft Windows Start Menu Programs Startup
По умолчанию эта папка скрыта, как сделать ее видимой я расскажу в одной из следующих статей, а пока:
Если папка Startup не открылась, тогда открываем диалоговое окно «Выполнить» сочетанием клавиш Win + R.
После этого пишем там:
shell:startup — это для конкретного пользователя
shell:common startup — это для всех пользователей Windows
Откроется папка «Автозагрузки». Возможно, там будут ярлыки тех программ, что уже загружаются вместе с системой. Чтобы добавить программу в автозапуск необходимо:
- Нажать правой клавишей по пустому месту в папке;
- Выбрать в меню «Создать» — «Ярлык»;
- Нажать «Обзор» и через проводник найти нужную нам программу;
- Готово.
Если вы заранее создадите ярлык, то просто скопируйте его в эту папку и программа будет запускаться вместе в Windows 10.
Где находится автозагрузка в Windows 10?
Иногда бывает полезно узнать, какие программы есть в автозагрузке. Для чего? Например, вы можете обнаружить приложение, которое включается при запуске системы и которое может «съедать» довольно значительный объем ресурсов, при этом вы им не пользуетесь.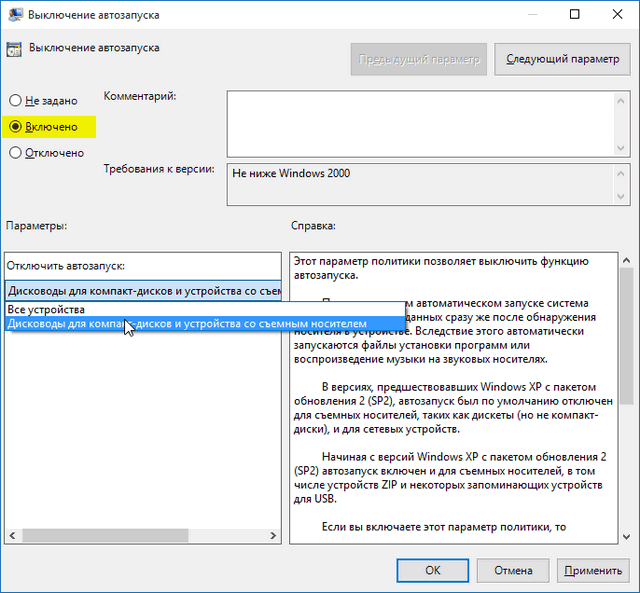 Такое приложение рекомендуется убрать из автозапуска. Мы покажем, как добраться до автозагрузки различными способами.
Такое приложение рекомендуется убрать из автозапуска. Мы покажем, как добраться до автозагрузки различными способами.
Параметры Windows
Нажмите Win+i на клавиатуре, чтобы открыть меню «Параметры Windows».
Возможен и другой вариант: откройте меню «Пуск» и нажмите по кнопке в виде шестеренки.
В меню откройте раздел с приложениями.
Здесь кликните по строке «Автозагрузка».
Откроется страница с приложениями, которые есть в автозагрузке. При необходимости их можно будет убрать из автозапуска.
Диспетчер задач
В Windows 10 раздел «Автозагрузка» можно найти в диспетчере задач.
Чтобы его открыть, можете воспользоваться меню быстрого доступа, для чего нажмите клавиши Win+X на клавиатуре.
Либо наведите курсор на кнопку «Пуск» и нажмите на правую клавишу мыши, после чего появится меню. В меню выберите строку «Диспетчер задач».
Диспетчер задач запущен. Выберите вкладку «Автозагрузка».
Папка с автозагрузкой
Как открыть папку с автозагрузкой? Мы знаем простой и короткий путь.
Нажмите Win+R, чтобы открыть окно «Выполнить». Далее укажите команду shell:startup и нажмите ОК.
Работает! Правда, у нас тут пусто, но это нормально — в вашем случае результат может быть совсем другим.
Сторонние программы
Можно воспользоваться сторонним приложением, например, CCleaner — бесплатным для домашнего использования.
Откройте вкладку «Сервис».
Здесь — строка «Автозагрузка».
Можете включать или отключать автозапуск приложений.
Уважаемые пользователи! Если наш сайт вам помог или что-то в нем не понравилось, будем рады, если вы оставите комментарий. Заранее большое спасибо.
Как открыть автозагрузку в Windows 10
После установки различного рода программ в большинстве случаев они добавляются в автозагрузку Windows 10. В некоторых из них пользователь даже не дает соглашение на добавление программ в автозагрузку. А также встречаются вредоносные программы, которые устанавливаются с обычными, и сразу попадают в автозагрузку операционной системы.
А также встречаются вредоносные программы, которые устанавливаются с обычными, и сразу попадают в автозагрузку операционной системы.
Данная статья расскажет как открыть автозагрузку в Windows 10. Каждому пользователю необходимо знать как работать с автозагрузкой программ в системе. В целом отключение программ в автозагрузке повышает производительность операционной системы в целом. Рекомендуем просто убрать лишнее из автозагрузки в Windows 10. При необходимости в пользователя есть возможность обратно добавить программу в автозагрузку.
Автозагрузка программ Windows 10
Автозагрузка в Windows 10 версии 1803 и новее
Начиная с версии Windows 10 версии 1803 в новые параметры были добавлены настройки автозагрузки. Здесь же можно отключать и включать автозагрузку любого приложения всего одним нажатием. Приложения можно настроить так, чтобы они запускались при входе в систему. В большинстве случаев они запускаются в свернутом виде или начинают выполнять только фоновою задачу. Для открытия автозагрузки теперь нужно всего лишь:
Для открытия автозагрузки теперь нужно всего лишь:
- Перейдите в расположение: Пуск > Параметры >Приложения > Автозагрузка.
- Перетяните ползунок не нужного приложения в положение Отключено.
Автозагрузка в диспетчере задач Windows 10
В отличие от Windows 7 в новых версиях операционной системы Windows решили вынести раздел автозагрузка в диспетчера задач. Ранее аналогичный раздел автозагрузки находился в классическом приложении конфигурации системы. Сейчас после запуска MSConfig в Windows 10 в разделе автозагрузки пользователь увидит ссылку для перехода в диспетчера задач.
- Нажимаем Ctrl+Shift+Esc и переходим в раздел Автозагрузка.
- Нажмите на программу правой кнопкой мыши, и в открывшемся контекстном меню выберите Отключить.
Здесь мы видим все программы, которые добавлены в автозагрузку системы. А также тут же Вы можете отключить автозагрузку всех программ на Windows 10. Хотим обратить Ваше внимание на столбец напротив приложения влияние на запуск системы — это степень влияния активности центрального процессора и диска, измеряемая во время загрузки и обновляемая при каждой перезагрузке. Рекомендуем отключать приложения с высоким влиянием на запуск, ну и все ненужные приложения, которые есть в автозагрузке.
Хотим обратить Ваше внимание на столбец напротив приложения влияние на запуск системы — это степень влияния активности центрального процессора и диска, измеряемая во время загрузки и обновляемая при каждой перезагрузке. Рекомендуем отключать приложения с высоким влиянием на запуск, ну и все ненужные приложения, которые есть в автозагрузке.
Папка автозагрузки Windows 10
Папка автозагрузки присутствует и на ранних версиях Windows, добавив в которую ярлык приложения, будет производиться его автозагрузка. Откройте папку автозагрузки выполнив команду shell:startup в окне Win+R. Ну или просто зайти по пути: C: Пользователи Имя_пользователя AppData Roaming Microsoft Windows Главное меню Программы Автозагрузка.
Помните что папка AppData по умолчанию скрыта. Вам нужно будет включить отображение скрытых папок в Windows 10. Папка автозагрузки находиться на системном диске и позволяет самостоятельно добавлять нужные программы в автозагрузку.
Автозагрузка в реестре Windows 10
Перед внесением изменений в реестр рекомендуем создать резервную копию реестра, чтобы всегда была откатить изменения и восстановить систему. Смотрите также другие способы запуска редактора реестра в Windows 10.
- Запустите редактор реестра выполнив команду regedit в окне Win+R.
- Перейдите в раздел реестра HKEY_CURRENT_USERSOFTWAREMicrosoftWindowsCurrentVersionRun.
- В этом разделе Вы видите программы которые уже добавлены в автозагрузку Windows 10, для текущего пользователя. Вы можете удалить не нужные или добавить новые. В этот же раздел мы попадем если в CCleaner выберем в контекстном меню открыть в RegEdit…
Для того что бы добавить программу в автозагрузку Windows 10, Вам нужно создать строковый параметр. Можно задать параметру любое имя. Два раза нажав на этот параметр, в строчку Значение Вы должны указать путь к исполняемому файлу программы. Пример добавления параметра в реестр можете увидеть на изображении выше.
Пример добавления параметра в реестр можете увидеть на изображении выше.
Автозагрузка в программе CCleaner
Есть много программ которые позволяют как добавлять, так и удалять программы с автозагрузки. CCleaner — бесплатная программа для чистки мусора на вашем компьютере, позволяет контролировать автозагрузку программ на Windows 10. Скачать можно без проблем на официальном сайте программы.
Перейдем к интерфейсу программы. В меню программы откройте раздел Сервис, и перейдите во вкладку Автозагрузка. Вы увидите список программ которые добавлены в автозагрузку. Нажатием правой клавиши мыши на программе Вы можете выключить загрузку программы, удалить программу с автозагрузки, или открыть реестр, где находится запись программы о запуске. Более подробно смотрите в инструкции: Как пользоваться CCleaner для Windows 10.
Каждый пользователь обязан уметь работать с автозагрузкой программ в операционной системе Windows 10. Как минимум необходимо знать как открыть, включить, отключить автозагрузку программ.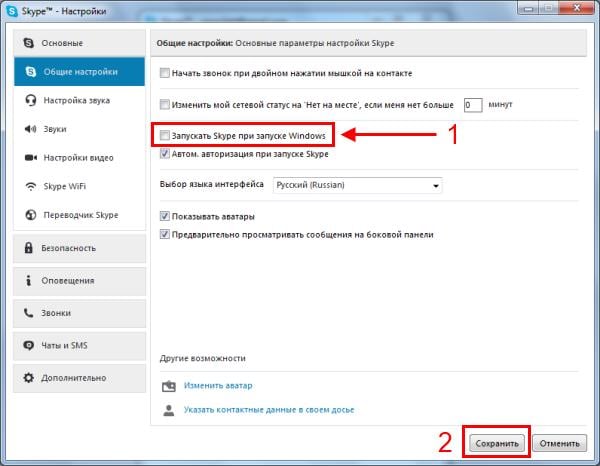 Так как удаление программ с автозагрузки повышает производительность системы в целом.
Так как удаление программ с автозагрузки повышает производительность системы в целом.
Действительно очистка автозагрузки в операционной системе позволяет пользователю не плохо сэкономить собственное время. А также для повышения производительности рекомендуем дополнительно очистить диск С от ненужных файлов в Windows 10.
Где находится папка «Автозагрузка» в Windows 10
«Автозагрузка» или «Startup» — полезная функция Windows, предоставляющая возможность управления автоматическим запуском стандартных и сторонних программ вместе с загрузкой операционной системы. По своей сути это не только интегрированный в ОС инструмент, но и обычное приложение, а значит, у него есть свое расположение, то есть отдельная папка на диске. В нашей сегодняшней статье мы расскажем, где же находится директория «Автозагрузки» и как в нее попасть.
Расположение каталога «Автозагрузка» в Виндовс 10
Как и полагается любому стандартному инструменту, папка «Startup» находится на том же диске, на котором установлена операционная система (чаще всего таковым является C:). Путь к ней в десятой версии Windows, как и в предшествующих ей, является неизменным, отличается в нем лишь имя пользователя компьютера.
Путь к ней в десятой версии Windows, как и в предшествующих ей, является неизменным, отличается в нем лишь имя пользователя компьютера.
Попасть в директорию «Автозагрузки» можно двумя способами, причем для одного из них даже не потребуется знать точное расположение, а вместе с ним и имя юзера. Рассмотрим все более подробно.
Способ 1: Прямой путь к папке
Каталог «Startup», содержащий в себе все программы, которые запускаются вместе с загрузкой операционной системы, в Виндовс 10 располагается по следующему пути:
При этом важно понимать, что буква С – это обозначение диска с установленной Windows, а Username – директория, название которой должно соответствовать имени пользователя ПК.
Для того чтобы попасть в данный каталог, подставьте в указанный нами путь свои значения (например, предварительно скопировав его в текстовый файл) и вставьте полученный результат в адресную строку «Проводника». Для перехода нажмите «ENTER» или указывающую вправо стрелку, расположенную в конце строки.
Для перехода нажмите «ENTER» или указывающую вправо стрелку, расположенную в конце строки.
Если же вы захотите самостоятельно перейти в папку «Автозагрузки», для начала включите отображение скрытых файлов и папок в системе. О том, как это делается, мы рассказывали в отдельной статье.
Если же вы не хотите запоминать путь, по которому располагается директория «Startup», или считаете такой вариант перехода к ней слишком сложным, рекомендуем ознакомиться со следующей частью данной статьи.
Способ 2: Команда для окна «Выполнить»
Получить мгновенный доступ к практически любому разделу операционной системы, стандартному инструменту или приложению можно посредством окна «Выполнить», предназначенного для ввода и выполнения различных команд. К счастью, существует и возможность быстрого перехода в директорию «Автозагрузки».
- Нажмите «WIN+R» на клавиатуре.
Введите команду shell:startup , после чего нажмите «ОК» или «ENTER» для ее выполнения.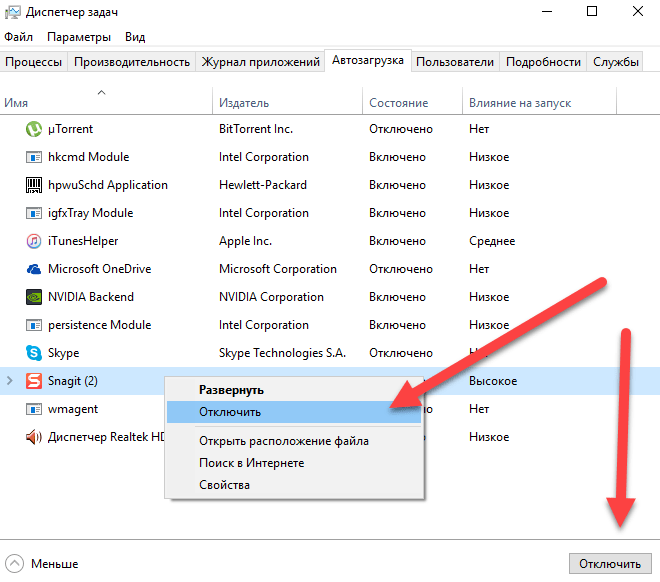
Папка «Startup» будет открыта в окне системного «Проводника».
Используя стандартный инструмент «Выполнить» для перехода в каталог «Автозагрузки», вы не только экономите время, но и избавляете себя от необходимости запоминания довольно длинного адреса, по которому он располагается.
Управление автозагрузкой приложений
Если же поставленная перед вами задача заключается не только в переходе к директории «Startup», но и в управлении данной функцией, наиболее простым и удобным в реализации, но все же не единственным, вариантом будет обращение к системным «Параметрам».
- Откройте «Параметры» Windows, нажав левой кнопкой (ЛКМ) мышки по значку шестеренки в меню «Пуск» или воспользовавшись быстрыми клавишами «WIN+I».
В окне, которое появится перед вами, перейдите в раздел «Приложения».
В боковом меню кликните ЛКМ по вкладке «Автозагрузка».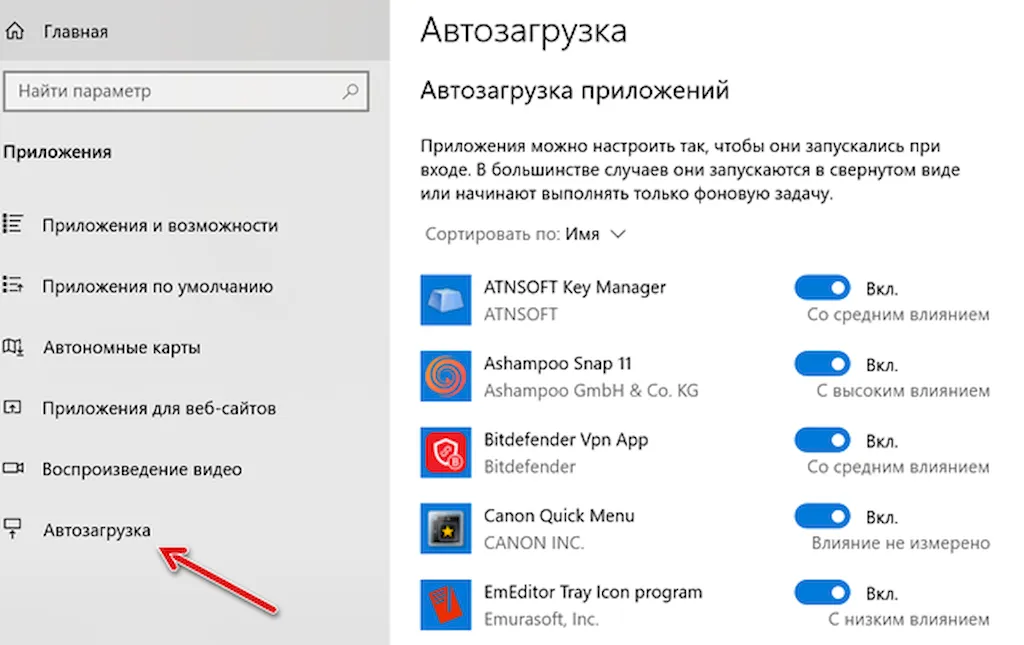
Непосредственно в этом разделе «Параметров» вы можете определить то, какие приложения будут запускаться вместе с системой, а какие нет. Узнать более детально о том, какими еще способами можно настроить «Автозагрузку» и в целом эффективно управлять этой функцией, вы можете из отдельных статей на нашем сайте.
Заключение
Теперь вы точно знаете, где находится папка «Автозагрузка» на компьютерах, работающих под управлением Windows 10, а также знаете и о том, как можно в нее максимально быстро попасть. Надеемся, данный материал был полезен для вас и по рассмотренной нами теме не осталось вопросов. Если же таковые имеются, смело задавайте их в комментариях.
Отблагодарите автора, поделитесь статьей в социальных сетях.
Как посмотреть автозапуск программ в windows 10
Добрый день, дорогие читатели блога полезных советов «Чо?! Чо?!» , а также всем тем, кто случайно сюда забрел. Не так давно мы с вами рассматривали что такое автозагрузка Windows и с чем ее едят, если не читали, то обязательно ознакомьтесь.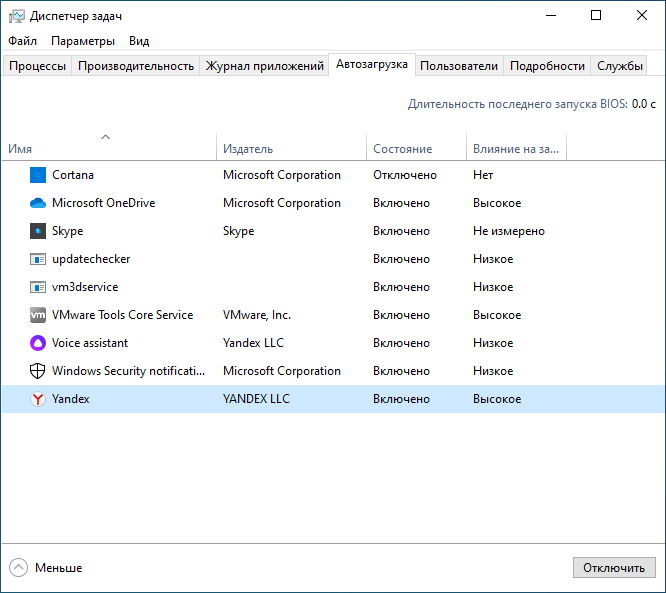 А сегодня я хочу рассказать вам о том, где находится автозапуск программ и приложений в операционной системе Windows 10. Начнем-с.
А сегодня я хочу рассказать вам о том, где находится автозапуск программ и приложений в операционной системе Windows 10. Начнем-с.
До поры до времени мы и не задумываемся о том, что есть такое автозагрузка программ Виндоуз, пока вдруг наша система не начинает «лениться» и очень туго «соображать», хотя, казалось бы, еще вчера все запускалось на раз-два.
Дело в том, что чем дольше мы пользуемся компьютером, чем больше устанавливаем необходимого для нас софта, тем больше вероятности того, что все или большая часть из этих программ лезет в автозагрузку и запускается вместе с системой хотим мы того или нет. А это потребление ресурсов работоспособности Windows.
Где в Windows 10 автозагрузка (автозапуск) программ
Чтобы отключить программы из автозагрузки, нам необходимо для начала найти ее. А для этого мы должны запустить «Диспетчер задач». Открывается он, как и в предыдущих версиях Windows сочетанием клавиш Ctrl + Shift + Esc.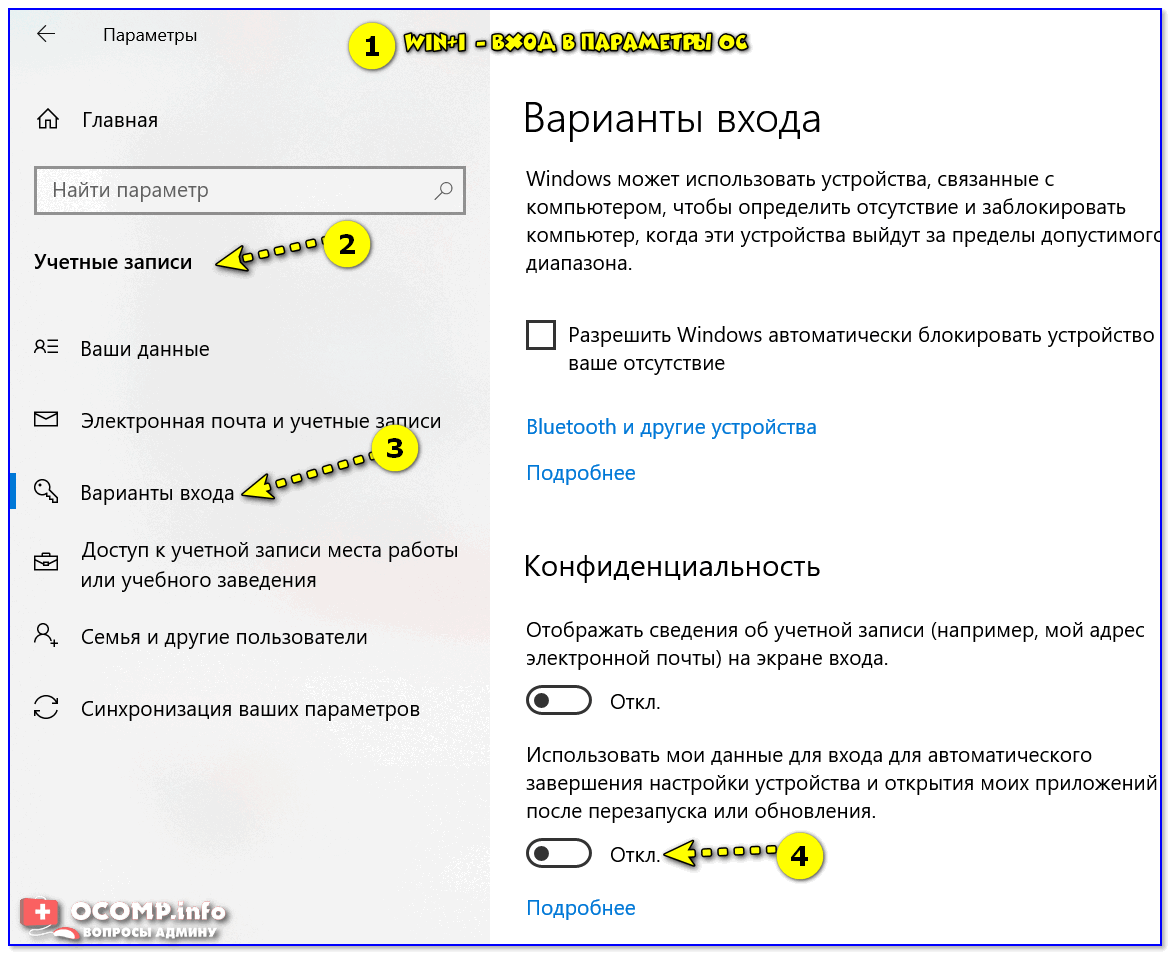
Если «Task Manager» (диспетчер задач) открылся в свернутом режиме, то кликаем в нижней левой части окна по кнопке «Подробнее», после этого переходим во вкладку «Автозагрузка».
Здесь находится перечень тех программ, которые запускаются вместе с Windows 10, если их десяток или больше, то они, скорее всего, негативно сказываются на работе вашей системы. Поэтому советую отключить все эти программы. Для этого нужно навести курсором на конкретную программу и в правом нижнем углу нажать «Отключить».
Важно! Если вы не знаете за что та или иная программа отвечает, то их следует отключать по отдельности, а не группой, чтобы совсем не запутаться — а вдруг что-то жизненно важное для себя отключите. Изменения в силу вступят, естественно, после перезагрузки системы.
Как добавить программу в автозагрузку Windows 10
Чтобы добавить программу или приложение в автозапуск Windows 10, необходимо открыть папку «Автозагрузки» следующими способами.
Нужная нам категория находится по следующему пути:
C: Пользователи «Ваше Имя» AppData Roaming Microsoft Windows Start Menu Programs Startup
По умолчанию эта папка скрыта, как сделать ее видимой я расскажу в одной из следующих статей, а пока:
Если папка Startup не открылась, тогда открываем диалоговое окно «Выполнить» сочетанием клавиш Win + R.
После этого пишем там:
shell:startup — это для конкретного пользователя
shell:common startup — это для всех пользователей Windows
Откроется папка «Автозагрузки». Возможно, там будут ярлыки тех программ, что уже загружаются вместе с системой. Чтобы добавить программу в автозапуск необходимо:
- Нажать правой клавишей по пустому месту в папке;
- Выбрать в меню «Создать» — «Ярлык»;
- Нажать «Обзор» и через проводник найти нужную нам программу;
- Готово.

Если вы заранее создадите ярлык, то просто скопируйте его в эту папку и программа будет запускаться вместе в Windows 10.
Автозапуск программ и приложений на Windows 10
Каомодзи на Windows
Windows 10 на калькуляторе
Windows 10 не видит флешку
Не работают наушники на компьютере Windows 10
Ноутбук с Windows 10 не видит наушники
В Windows 10 автозапуск программ и приложений, в соответствии с названием, контролирует автоматический запуск программ вместе с системой, тем самым упрощая работу с ними, но замедляя общее время полной загрузки системы. Чем больше приложений запускается с ОС, тем медленнее будет происходить её загрузка. В этой статье мы рассмотрим все возможные варианты настройки автозапуска программ Windows 10, как добавить и изменить программы, а также сторонние приложения для управления этой настройкой.
Настройка автозагрузки
Для начала разберем, как и где отключить автозапуск программ и приложений в Windows 10. Вы можете контролировать автозапуск используя системные настройки – окно Параметры Windows , диспетчер задач , папка автозагрузки или реестр системы . Разберём каждый вариант отдельно.
Вы можете контролировать автозапуск используя системные настройки – окно Параметры Windows , диспетчер задач , папка автозагрузки или реестр системы . Разберём каждый вариант отдельно.
Параметры Windows 10
Начиная с версии системы Windows 10 под номером 1803, в параметрах Windows можно найти настройку автозагрузки приложений.
Чтобы открыть эти настройки, выполните следующее:
- Пройдите в Параметры Windows (нажмите на кнопку «Пуск» и нажмите на иконку шестерёнки) или нажмите сочетание клавиш Win+i .
- Пройдите в настройки «Приложения» и откройте вкладку автозагрузка
- На этой странице вы можете увидеть список приложений, которые включены в автозапуск, вместе с стартом Windows, их влияние на скорость загрузки, а также статус – включен или отключен.
Этот вариант отсутствует у пользователей версии Windows 10 1709 и ниже, так как был добавлен только в первом обновлении 2018 года. Если у вас такого пункта нет, обновите Windows 10 или используйте следующий способ – диспетчер задач.
Диспетчер задач
В Windows 7 автозапуск и его настройки, находились в окне Конфигурация системы, вместе с быстрыми доступами к службам (в Windows 10 они там и остались). Сейчас, начиная с Windows 8, эти настройки перекочевали в диспетчер задач. Если вы не знали, как включить автозапуск программ в Windows 10 наиболее простым способом, то этот вариант вам отлично подойдёт.
Для этого выполните следующее:
- Для открытия диспетчера задач, вам необходимо нажать одновременно клавиши «Ctrl+Shift+Ecs» , или откройте окно быстрых настроек (нажмите сочетание Win+X ) и выберите соответствующий пункт. Альтернативный вариант, вызвать окно блокировки и нажать на Диспетчер задач.
- Если окно имеет режим миниатюры и не отображает никакой информации, кроме открытых приложений, нажмите кнопку «Подробнее» .
- Пройдите во вкладку «Автозагрузка» , где вы сможете произвести отключение автозапуска программ в Windows 10 и настроить его.
 .
.
В диспетчере задач вы можете увидеть производителя того или иного приложения, которое запускается с системой, а также воспользовавшись функцией «Поиск в Интернете» найти нежелательное ПО или вирус, который может мешать корректной работе системы. Продолжаем изучать возможности системы и переходим к папке автозапуска.
Папка Автозагрузка
Данная папка позволит узнать, как сделать автозапуск программы в Windows 10 самостоятельно и поставить нужное вам приложение. Стоит быть осторожным и не добавлять особо производительные приложения или игры, чтобы не нагрузить систему при её запуске.
Для того, чтобы открыть папку автозапуска, следуйте шагам:
- Откройте следующее расположение: «C:Users*Ваш_пользователь*AppDataRoamingMicrosoftWindowsStart MenuProgramsStartup»
- Или же можно воспользоваться таким способом, как открыть автозапуск программ на Windows 10 через командную строку. Для этого в окне Выполнить ( Win+R ) наберите shell:startup и нажмите ОК
- Во многих случаях папка будет пустая, так как программы прописывают автоматический запуск приложений в реестре системы, но это будет описано в следующем варианте.

- Чтобы добавить желаемое приложение, создайте ярлык исполнительного файла с места расположения (Например, из папки Program Files) или скопируйте ярлык с рабочего стола в эту папку. При следующей загрузке системы, ярлык добавленный в эту папку будет также запущен.
Перейдём к последнему, наиболее сложному для простого пользователя, способу – реестр системы.
Реестр Windows
Если вы не знаете, где найти управление автозапуском программ в Windows 10, то этот пункт вам поможет. Реестр содержит в себе все настройки системы, в виде древовидной базы данных со своими параметрами и значениями. Тут настраивается автозапуск как для конкретных пользователей, так и для всей системы Windows в целом.
- Для начала откройте окно Выполнить ( Win+R ), наберите regedit и нажмите OK .
- Далее автозапуск для конкретного пользователя, находится в ветке HKEY_CURRENT_USERSoftwareMicrosoftWindowsCurrentVersionRun
- Чтобы открыть настройки автозапуска всех пользователей, откройте этот же путь только в корне HKEY_LOCAL_MACHINE
- Как мы видим, количество и приложения тут разные.
 Какие-то устанавливались для конкретного пользователя, другие для всей системы.
Какие-то устанавливались для конкретного пользователя, другие для всей системы. - В значении каждого параметра указываются исполнительные файлы конкретных программ. Иногда может встречаться ссылка на интернет ресурс, чаще всего это рекламный вирус, его нужно удалить.
- Вы можете создать свой параметр с типом REG_SZ и указать в значении ссылку на нужное приложение, но, если вы ранее не работали с реестром, лучше вам воспользоваться прошлым способом – папка автозапуска.
Ознакомившись со средствами системы, перейдём к сторонним программам. Самым удобным будет – Ccleaner, а самым многофункциональным – Autoruns.
Сторонние приложения
Для некоторых пользователей, интерфейс стандартных приложений системы может быть сложным, особенно редактор реестра. Поэтому будет полезны программы с удобным и понятным интерфейсом.
CCleaner
Приложение оптимизатор и «чистильщик» системы. Очень популярное и мощное решение от компании Piriform. С этой утилитой вы узнаете, как можно просто оптимизировать и очистить систему или же как быстро убрать автозапуск программ или планировщика на Windows 10, без особых усилий.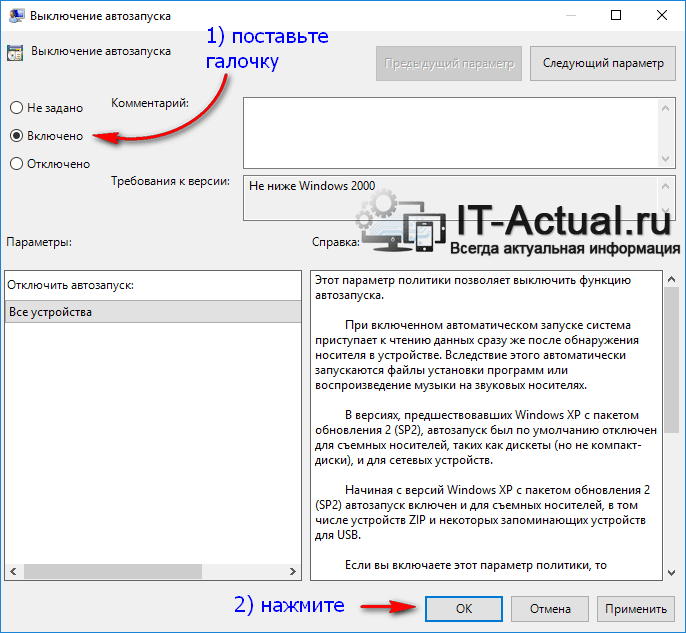
Скачать CCleaner можно бесплатно с официального сайта .
Чтобы отобразить автозапуск, выполните следующее:
- Откройте CCleaner и пройдите во вкладку «Сервис»
- Откройте вкладку «Автозагрузка»
Вы можете редактировать автозапуск, запланированные задачи, а также выключать или удалять приложения из контекстного меню. Это только малый список возможностей CCleaner, основной функционал направлен на очистку и оптимизацию системы. Программа, основной функционал которой направлен на отображение и редактирование работы стороннего и встроенного ПО – Sysinternals Autoruns.
Autoruns
Autoruns – утилита с огромным потенциалом для анализа системы, которая позволяет отобразить наиболее полную информацию о запускаемых программах. С помощью этой утилиты, вы можете не только оптимизировать работу системы, отключив ненужные программы автозапуска, но и проанализировать систему на наличие вредоносного ПО (вирусы, трояны и малвари).
Как пользоваться Autoruns:
- Загрузите утилиту с официального сайта Microsoft – прямая ссылка ( ссылка с описанием )
- Распакуйте загруженный архив и откройте утилиту Autoruns или Autoruns64, в зависимости от разрядности вашей системы (64 или 32-битная).
 Утилиту следует открывать от имени Администратора, чтобы использовать полный функционал поиска.
Утилиту следует открывать от имени Администратора, чтобы использовать полный функционал поиска.
Разберем основные вкладки утилиты:
- Вкладка «Logon» отображает программы, которые запускаются при входе в профиль системы. Автозапуск сторонних приложений и утилит.
- Вкладка «Explorer» содержит в себе значения для контекстного меню, а именно отображаемые приложения для работы с конкретными форматами. Например, при нажатии ПКМ по файлу с .rar форматом, вам будет предложено распаковать или открыть данный файл с использованием WinRar, 7zip или другим установленным архиватором. Эти приложения и будут присутствовать во вкладке «Explorer» .
- «Scheduled Tasks» – запланированные задачи конкретного ПО.
- «Services» службы Microsoft и стороннего ПО
- «Drivers» – драйвера для оборудования вашего устройства
Настройки этой утилиты не столь богаты, так как вся информация уже сразу отображается при открытии, а пользователь лишь фильтрует и анализирует полученные результаты.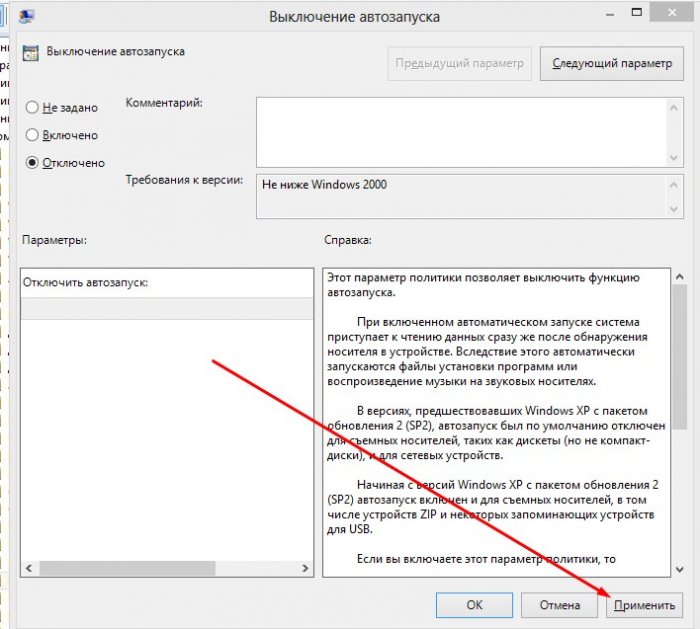 Именно потому неподготовленному пользователю будет сложно ориентироваться в Autoruns.
Именно потому неподготовленному пользователю будет сложно ориентироваться в Autoruns.
Всего фильтра 4:
- H >необходимо включить значение Check VirusTotal.com ). В моём случае, было выявлено 2 угрозы – приложение для удалённого подключению к ПК TeamViewer и утилита создания быстрых скриншотов LightShot. Только один антивирус из 69 посчитали это ПО вредоносным, поэтому я могу считать, что это погрешность, так как эти приложения были скачаны с официальных источников.
Autoruns не только позволяет узнать, как посмотреть автозапуск программ в Windows 10, но и зайти в реестр и проанализировать работу всех приложений.
На деле, пускай вас не пугает странный интерфейс этого приложения. В трудных ситуациях, когда даже антивирус не справляется, Autoruns позволяет определять и анализировать автозапуск вредоносных модулей и в дальнейшем удалять их, без вреда Windows. Главное детально разобраться.
Дополнительно
Разберем также моменты, когда не работает автозапуск программ Windows 10, какие приложения следует отключать, а какие нет и стоит ли это делать вообще.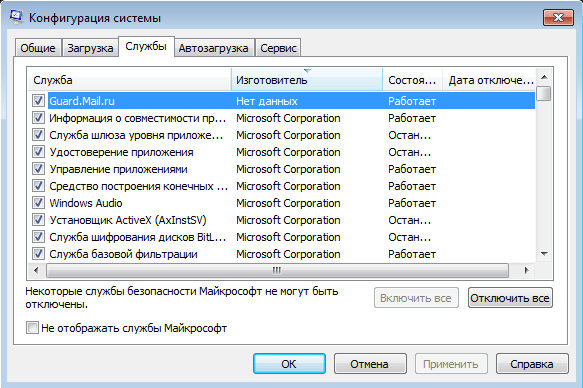
- Не работает автозапуск программ
Причин, по которым может не работать автозапуск – несколько, разберём наиболее частые:
- Приложение не запускается, хотя включено в автозапуск.
Убедитесь, что запуску приложения не мешает антивирус. Также, попробуйте удалить значение из реестра и создать его снова. На крайний случай, попробуйте переустановить программу. Антивирус «Защитник Windows» работает в рамках системы, как отдельный компонент, он не препятствует работе программ из автозапуска.
- Я добавил приложение в автозапуск, а оно не запускается.
На моей памяти, главной ошибкой в этом случае была невнимательность. Убедитесь, что в папку автозапуска добавляется Ярлык приложения, а не исполнительный файл (кроме случаев утилит, которые и являются исполнительными файлами). А в Реестре указывается путь именно к исполнительному файлу, а не ярлыку.
- Программа автоматически загружается, даже когда я везде его отключил.

Обратите внимание, что Антивирусы и программы защиты, обладают системой самозащиты и имеют повышенный приоритет у системы, который не позволяет просто так отключить защиту системы. Вам поможет отключение данной функции в настройках антивируса или же удаление ПО.
Для оптимальной работы Windows необходимо, чтобы работали не только стандартные службы системы, но и ПО, обеспечивающее корректную работу оборудования, именно поэтому Intel и AMD создают утилиты, которые поддерживают работу оборудования на оптимальном уровне. К этому относятся утилиты слежения за питанием, температурой, звуком, видеокартой и остальным. Поэтому не рекомендуется отключать программы и утилиты производителя оборудования или драйверов устройства, чтобы не мешать корректной работе.
Исключение составляют конфликты и ошибки тех самых приложений. Например, после обновления Windows 10 до новой сборки и пользователя пропал звук, а при чистой загрузке (без стороннего) ПО звук присутствовал. Проблема была в приложении Realtek старой версии, которая конфликтовала с новой версией системы, проблема была решена установкой последней версией драйвера звука.
Проблема была в приложении Realtek старой версии, которая конфликтовала с новой версией системы, проблема была решена установкой последней версией драйвера звука.
В этой статье вы узнали, как выключить автозапуск программ в Windows 10, отменить или добавить ПО в автозагрузку, а также разобрали сторонние приложения и основные проблемы, с которыми сталкиваются пользователи. Если у вас возникнут сложности или вопросы, будем рады вам помочь в комментариях.
Автозагрузка Windows 10 — набор служб, драйверов, приложений, которые автоматически запускаются после включения компьютера, сразу после запуска Windows. Со стартом Windows, вместе с операционной системой запускается некоторое количество программ, которые работают в фоновом режиме. Некоторые приложения, находящиеся в автозагрузке, входят в состав Виндовс по умолчанию, другие появляются в автозапуске, после установки данных программ на компьютер.
Многие приложения любят помещать себя в автозагрузку Windows. Поэтому, при установке программы, следует внимательно отнестись к предложению об установке данного приложения в автозагрузку.
Пользователи хорошо знают, что новый компьютер, обычно, «летает», а после некоторого временного периода эксплуатации начинает «тормозить». Наличие большого количества программ в автозагрузке оказывает негативное влияние на скорость загрузки и работы операционной системы.
Часть приложений находятся в автозагрузке системы оправданно, они необходимы для повседневного выполнения некоторых функций при работе на компьютере. Другим программам там не место, так как нет никакой необходимости в постоянной работе данных программ на компьютере. Это пустая и бесполезная трата ресурсов системы: использование процессора, диска, памяти.
Нужна ли определенная программа в автозагрузке, определяется индивидуально, исходя из потребностей конкретного пользователя.
Далее посмотрим в Windows 10, где расположена автозагрузка программ, рассмотрим, как добавить или удалить приложение из автозагрузки операционной системы разными способами.
Отключить/удалить программу из автозагрузки, или добавить программу в автозагрузку Windows 10 можно несколькими способами, используя:
- Диспетчер задач;
- Редактор реестра;
- Планировщик заданий;
- стороннее приложение;
- вручную;
- в самом приложении.

Во многих приложениях, в настройках присутствует возможность включения или отключения автоматического запуска программы на компьютере.
Есть возможность отложить запуск автоматически запускаемых программ, для того, чтобы они не мешали запуску операционной системы Windows.
Где находится папка автозагрузки Windows 10
В операционной системе Windows 10 папка «Автозагрузка» (для всех пользователей) находится на диске «С» в скрытой папке, расположенной по пути:
Другие автоматически загружаемые приложения размещены в профиле пользователя (в скрытой папке) по следующему пути:
В этих папках вы найдете ярлыки загружаемых программ. Для удаления программы из автозагрузки Windows, удалите ярлык приложения из данной папки.
Как убрать программу из автозагрузки Windows 10 средством системы
Существует несколько способов, как удалить программу из автозагрузки Windows 10. Вначале посмотрим как, это можно сделать средствами операционной системы Windows 10.
Кликните правой кнопкой мыши по Панели задач, в контекстном меню выберите пункт «Диспетчер задач». В окне «Диспетчер задач» откройте вкладку «Автозагрузка».
Здесь вы увидите программы, помещенные в автозагрузку. Например, приложение Windows Defender (Защитник Windows) изначально встроено в автозагрузку, другие приложения добавляются туда, после установки на компьютер.
Для каждой программы перечислены параметры: имя приложения («Имя»), производитель («Издатель»), текущее состояние («Состояние»), влияние на степень загрузки процессора и диска во время запуска системы («Влияние на запуск»).
О том, включена ли данная программа в автозагрузке сигнализирует параметр «Состояние», в котором отражено текущее состояние: «Включено» или «Отключено».
В операционной системе Windows, после установки необходимых программ, все приложения, которые добавляются при установке в автоматический запуск, будут включенными в автозагрузке. Поэтому пользователь должен самостоятельно отключить лишние программы из автозагрузки.
Ориентироваться нужно по названию программы и производителю (издателю) приложения. Если непонятно, информацию о предназначении конкретной программы можно найти в интернете.
На данном примере видно, что на моем компьютере в автозапуске работает приложение Cloud Mail.Ru (Облако Mail.Ru), несмотря на то, что оно оказывает высокое влияние на запуск системы. На моем компьютере работает синхронизация с облаком. Поэтому наличие в автозагрузке данного приложения оправдано.
Например, держать постоянно запущенными программы Acronis True Image или AOMEI Backupper я не вижу необходимости. Данные приложения я запущу в случае необходимости.
Выделите программу, кликните по ней правой кнопкой мыши. В контекстном меню откроются пункты:
- Отключить — отключение программы в автозагрузке.
- Расположение файла — переход в папку расположения файла.
- Поиск в Интернете — поиск информации в интернете.
- Свойства — свойства данного приложения.
Если вы уверены в своих действиях, выберите параметр «Отключить». В случае сомнения, выберите другие пункты, с помощью которых можно получить дополнительную информацию о программе.
В случае сомнения, выберите другие пункты, с помощью которых можно получить дополнительную информацию о программе.
Как убрать автозагрузку программ Windows 10 в CCleaner
С помощью популярной бесплатной программы CCleaner можно отключить лишнюю программу в автозагрузке Windows. Запустите программу CCleaner, войдите в меню «Сервис», в котором откройте раздел «Автозагрузка».
Во вкладке «Windows» отобразится информация о программах, автоматически запускаемых вместе с операционной системой. Если пользователь ранее убирал программы из автозагрузки, то эти приложения будут иметь полупрозрачный вид на фоне включенных, в данный момент времени, приложений.
Здесь отображены сведения о приложениях, расположенных в автозагрузке: состояние («Включено»), раздел реестра («Раздел»), название программы («Программа»), производитель («Издатель»), месторасположение на диске («Файл»).
Для получения информации о программе, выделите приложение, кликните по нему правой кнопкой мыши, в контекстном меню выберите один из пунктов:
- Выключить.

- Удалить.
- Сохранить отчет.
- Открыть в RegEdit (Редакторе реестра).
- Открыть в папке.
Для отключения или удаления приложения из автозагрузки Windows, выполните следующие действия:
- Выделите программу в списке приложений.
- Нажмите на кнопку «Выключить» для отключения программы в автозагрузке, или на кнопку «Удалить» для удаления программы из автозагрузки.
Как убрать программу из автозапуска в Планировщике заданий
Убрать программу из автозапуска можно в Планировщике заданий. Обратите внимание, что в Планировщике заданий запускаются запланированные операции, касающиеся не только приложений из автозапуска.
Выполните в Планировщике заданий следующие шаги:
- В поле «Поиск в Windows» введите выражение: «планировщик заданий» (без кавычек).
- Запустите классическое приложение.
- В параметре «Планировщик заданий (Локальный)» откройте папку «Библиотека планировщика заданий».
- Выделите автоматически запускаемое приложение в автозагрузке.

- В контекстном меню выберите пункт «Отключить» или «Удалить».
Удаление программы из автозагрузки в Редакторе реестра
Опытные пользователи могут воспользоваться редактором реестра для удаления программ из автозагрузки:
- В поле «Поиск в Windows» введите: «regedit» (без кавычек).
- Выполните команду.
- В окне «Редактор реестра» перейдите по следующим веткам:
- Выделите нужный параметр, удалите его из реестра.
Как добавить программу в автозагрузку Windows 10 в Редакторе реестра
Добавить программу в автозагрузку Windows 10 можно с помощью Редактора реестра:
- Войдите в Редактор реестра.
- Откройте одну из веток реестра для текущего пользователя или для всех пользователей:
- Кликните правой кнопкой мыши по свободному месту в окне Редактора реестра.
- В контекстном меню выберите «Создать» => «Строковый параметр».
- Дайте имя параметру (параметр логичнее назвать по имени приложения).

- Кликните по параметру правой кнопкой мыши, в контекстном меню выберите «Изменить…».
- В окне «Изменение строкового параметра», в поле «Значение» введите полный путь к исполняемому файлу приложения, а затем нажмите на кнопку «ОК».
- Программа добавлена в автозагрузку.
Добавление программы в автозапуск с помощью Планировщика заданий
Запустите Планировщик, в окне «Планировщик заданий» выполните следующие действия:
- Кликните по параметру «Планировщик заданий (Локальный)».
- В разделе «Действия» нажмите на пункт «Создать простую задачу…».
- В окне мастера создания простой задачи «Создать простую задачу» дайте имя задаче (чтобы не путаться, назовите по имени приложения).
- В окне мастера «Триггер задачи» выберите: «При запуске компьютера», нажмите на кнопку «Далее».
- В окне мастера «Действие» выберите действие для задачи: «Запустить программу», а затем нажмите на кнопку «Далее».
- В окне мастера «Запуск программы» в поле «Программа или сценарий» введите полный путь до исполняемого файла программы, а потом нажмите на кнопку «Далее».

- В окне мастера «Завершение» нажмите на кнопку «Готово».
Как вручную добавить программу в автозапуск Windows 10
Самый простой способ добавления программы в автозапуск: вручную поместить ярлык приложения в одну из папок «Автозагрузка», расположенных в скрытых папках по пути:
Отложенный запуск программы при помощи Autorun Organizer
Снизить негативный эффект от одновременного автоматического запуска сразу нескольких программ поможет бесплатная программа Autorun Organizer.
Менеджер автозагрузки имеет функцию отложенного запуска программ, Autorun Organizer предложит отложить запуск определенных приложений на некоторый период времени, разведя их по времени, друг от друга. Автоматически запускаемые программы не будут влиять на скорость загрузки Windows, потому что они запустятся через некоторое время, после запуска системы.
Подробнее об использовании Autorun Organizer читайте здесь.
Выводы статьи
Пользователь может отключить или удалить программы из автозагрузки Windows 10, а при необходимости, добавить нужное приложение в автозагрузку.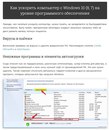
Как изменить программы запуска Windows 10 из настроек
Программы запуска Windows 10 — это приложения, которые запускаются автоматически при включении компьютера или устройства. Когда вы устанавливаете новое приложение, оно может быть добавлено в программы запуска без вашего ведома и работать в фоновом режиме в вашей операционной системе. Хотя вы хотите, чтобы некоторые приложения запускались вместе с Windows 10, запуск слишком большого количества приложений при открытии компьютера может значительно замедлить работу. В этом руководстве показано, как изменить программы запуска в Windows 10, и показано, как легко остановить запуск приложений при запуске с помощью приложения Settings :
ПРИМЕЧАНИЕ. Представленные функции доступны в Windows 10 May 2020 Update или новее.Если вы используете старую версию Windows 10, возможно, у вас нет доступа ко всем функциям. Проверьте свою сборку Windows 10 и, при необходимости, получите последнее доступное обновление Windows 10.
Как получить доступ к запускаемым приложениям из настроек Windows 10
Раньше для отключения программ автозагрузки приходилось использовать диспетчер задач, но изменить запускаемые приложения в Windows 10 проще из приложения Settings . Откройте настройки Windows 10, нажав Windows + I на клавиатуре, а затем щелкните или коснитесь Apps .
Доступ к настройкам приложенийС левой стороны перейдите на вкладку Startup , а справа вы увидите список Startup Apps .
Вы можете найти Startup Apps на вкладке StartupКроме того, вы также можете ввести «запуск приложений» в поле поиска на панели задач, а затем нажать на соответствующий результат, чтобы просмотреть программы запуска Windows 10.
Откройте Startup Apps с помощью поля поиска на панели задач.Как остановить запуск программ при запуске в Windows 10
На этом этапе опытным пользователям может быть очевидно, как остановить запуск приложений в Windows 10 при запуске.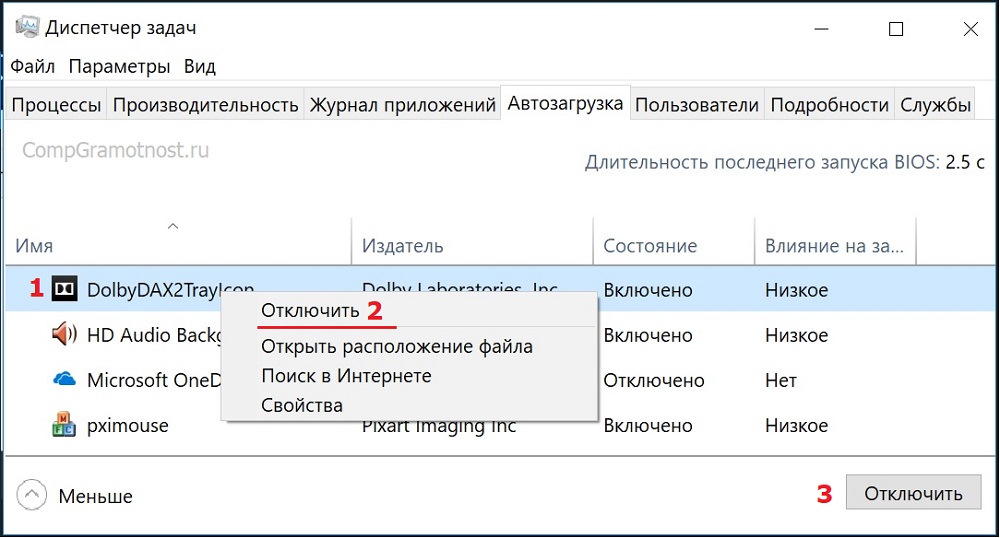 В списке Startup Apps есть все программы, которые можно настроить для запуска одновременно с вашей операционной системой. Имя издателя показано ниже вместе с его Startup impact — если ваш компьютер долго запускается, сначала отключите приложения с помощью High impact , чтобы решить проблему. Чтобы отключить запускаемые программы в Windows 10, поверните переключатель рядом с ними Off .
В списке Startup Apps есть все программы, которые можно настроить для запуска одновременно с вашей операционной системой. Имя издателя показано ниже вместе с его Startup impact — если ваш компьютер долго запускается, сначала отключите приложения с помощью High impact , чтобы решить проблему. Чтобы отключить запускаемые программы в Windows 10, поверните переключатель рядом с ними Off .
Если вы передумаете позже и решите, что хотите, чтобы некоторые приложения запускались одновременно с вашей операционной системой, вы можете переключить переключатель в положение или проверить другие методы, чтобы сделать это 4 способами, чтобы разрешить запуск приложения в запуск Windows 10.
Если вы знаете название приложения, которое хотите отключить, вы также можете получить доступ к вкладке Приложения и функции с левой стороны. Затем прокрутите справа раздел Приложения и функции , пока не найдете программу, которую ищете, и щелкните или коснитесь ее.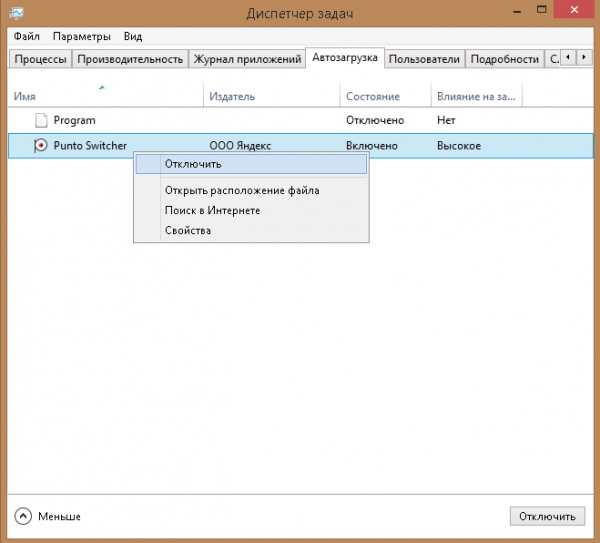
Это открывает расширенных параметров для этого конкретного приложения. Щелкните или коснитесь ссылки, чтобы получить к ним доступ.
СОВЕТ: Имейте в виду, что не все приложения в этом списке имеют Расширенные параметры . Если это так для вашей программы, используйте вместо этого первый метод, представленный в этом разделе.
Нажмите или коснитесь Расширенные параметрыНа следующем экране вы можете увидеть характеристики и параметры выбранного приложения. Прокрутите вниз до раздела «Запускается при входе в систему» и выключите соответствующим переключателем.
Выключите переключатель, чтобы приложение не запускалось при запуске. Если вы решите на этом этапе отключить другие программы запуска, вы можете щелкнуть или коснуться ссылки «Настроить задачи запуска» , чтобы получить доступ к списку Startup Apps и управлять программами, которые вы хотите запустить с Windows 10.
При следующем запуске компьютера вы увидите, что изменения вступят в силу.
СОВЕТ: Хотя большинство запускаемых приложений можно изменить с помощью описанных выше методов, для некоторых из них, например Skype, могут потребоваться дополнительные действия. Если это одно из приложений, которые вы хотите отключить, ознакомьтесь с нашим руководством о том, как остановить автоматический запуск Skype в Windows 10.
Какие запускаемые приложения вы изменили в Windows 10 и почему?
Время от времени мы проверяем список Startup Apps и удаляем все второстепенные приложения при запуске с Windows 10.Даже во время написания этого руководства мы наткнулись на пару «мошеннических» приложений, которые добавились в процесс загрузки и отключили их. А вы? Какие автозагрузочные приложения вы изменили в Windows 10? Раздражало конкретное приложение или вы пытались сократить время запуска? Дайте нам знать в комментариях ниже.
3 способа отключить запуск приложений в Windows 10
Вы когда-либо использовали лучший компьютер с Windows 10? Даже при запуске Windows 10 с наилучшим оборудованием, наличие множества установленных приложений может замедлить работу системы при загрузке Windows 10.Это связано с тем, что некоторые приложения запускаются при запуске автоматически, но эти приложения можно отключить, чтобы ускорить загрузку Windows 10 и повысить производительность при запуске.
1) Отключите запуск приложений с помощью настроек Windows
- Запустите настройки Windows, нажав на логотип Windows , клавишу внизу и щелкнув значок шестеренки Settings .
- Теперь щелкните Apps из списка, прокрутите вниз и щелкните Startup .
Здесь вы можете увидеть список всех приложений, которые могут запускаться автоматически. Тумблер на правой стороне указывает, включено или выключено приложение при запуске Windows.
- Выберите приложения, которые вы не хотите, чтобы Windows запускала автоматически при запуске, выключите переключатель вправо.
Чуть ниже переключателя вы можете увидеть индикатор воздействия приложений. Всего существует четыре различных индикатора воздействия: отсутствие воздействия, слабое воздействие, среднее воздействие и сильное воздействие.Эти индикаторы измеряют влияние приложений на систему, когда она запускается при запуске.
Чем выше индикатор воздействия, тем дольше загружается приложение, тем самым увеличивая время, необходимое Windows для полного запуска. Если в индикаторе приложения указано «Высокая степень воздействия», это означает, что это приложение замедляет работу системы, выполняясь при запуске, вы можете отключить его сразу, если не уверены, что оно требуется для запуска при запуске.
2) Отключить запуск приложений с помощью диспетчера задач
Другой способ отключить приложения, работающие при запуске, — использовать диспетчер задач для управления запускаемыми приложениями.
- Нажмите CTRL + ALT + DEL , чтобы запустить диспетчер задач, выбрав соответствующий параметр. Вы также можете щелкнуть правой кнопкой мыши на панели задач и выбрать Диспетчер задач.
- В диспетчере задач щелкните Подробнее , а затем щелкните вкладку Запуск .
- Отключите приложения, которые вы не хотите запускать при запуске, щелкнув правой кнопкой мыши и выбрав Отключить .
Использование диспетчера задач предоставляет дополнительные параметры для запускаемых приложений, такие как имя издателя приложения, свойства приложения, влияние запуска, расположение файла приложения и поиск приложения в Интернете для получения дополнительных сведений.
Здесь вы также можете просмотреть влияние запуска, всего четыре различных индикатора воздействия — Без воздействия, Слабое воздействие, Среднее воздействие и Сильное воздействие так же, как вы видите в настройках приложения запуска Windows, показанных выше.
Если вы видите какое-либо подозрительное приложение в диспетчере задач, найдите его, открыв местоположение файла и удалив его. Некоторые приложения могут не отображать значок и имя издателя, а имя выглядит подозрительно, отключение этого варианта было бы разумным.
3) Отключить запуск приложений с помощью папки запуска
Вы также можете удалить ярлыки приложений из папки запуска, вот как.
- Нажмите на поиск Windows в нижнем левом углу и введите Выполнить или просто нажмите сочетание клавиш Клавиша Windows + R на клавиатуре, чтобы открыть команду Выполнить .
- Введите shell: startup и нажмите Enter. Откроется папка Startup , в которой вы увидите ярлыки приложений, которые запускаются автоматически.
- Удалите ярлыки приложений, которые вы не хотите запускать при запуске Windows.
Понравился этот урок? Кроме того, ознакомьтесь с 3 способами принудительного закрытия приложений, не отвечающих на запросы в Windows 10. Дополнительные сведения о Windows 10 можно найти здесь — учебные пособия, руководства, советы, приемы и скрытые функции по Windows 10. Чтобы получать обновления о последних технических новостях, смартфонах и гаджетах, подписывайтесь на нас в наших профилях в социальных сетях.
Дополнительные сведения о Windows 10 можно найти здесь — учебные пособия, руководства, советы, приемы и скрытые функции по Windows 10. Чтобы получать обновления о последних технических новостях, смартфонах и гаджетах, подписывайтесь на нас в наших профилях в социальных сетях.
Instagram | Facebook | Twitter | Youtube | TikTok
Как отключить запуск приложений при запуске в Windows 10
Если ваш компьютер в последнее время загружался странно или зависал в режиме ожидания на главном экране после того, как вы его запустили, то все эти фоновые приложения, включенные при запуске в Windows 10, могут быть здесь виноваты.Существуют определенные приложения, которым требуются разрешения для запуска сразу после загрузки компьютера, и в большинстве случаев вы можете даже не знать о таких обстоятельствах. Некоторые из распространенных приложений, которые могут оказать заметное влияние на общую производительность вашего ПК и задержку загрузки, включают, помимо прочего, iTunes, Adobe Creative Cloud, Spotify, Steam и т.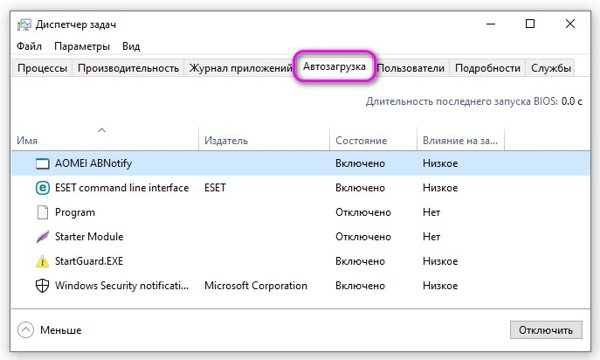 Д.
Д.
Два способа отключения приложений при запуске в Windows 10
Использование настроек:
- Откройте меню Пуск и введите настройки в строке поиска.Щелкните приложение Settings , чтобы продолжить.
- Выберите вкладку Приложения в меню настроек.
- Щелкните вкладку Startup внизу в меню «Приложения».
- Теперь вы можете просмотреть все программы, которые установлены на вашем ПК, и те, которые могут запускаться при загрузке. Вы также можете просмотреть влияние, которое они могут оказать на ваш компьютер, по шкале от высокого до среднего и низкого.
- Просто нажмите на переключатель, чтобы выключить нужное приложение, которое в наибольшей степени влияет на производительность вашего ПК при запуске и производительность в целом.
Использование диспетчера задач:
- Нажмите клавишу Windows + X и выберите Диспетчер задач из меню, всплывающего на панели задач.

- Перейдите на вкладку Запуск в диспетчере задач.
- Все программы, запуск которых включен или отключен при запуске в Windows 10, будут перечислены в меню «Запуск». Это также сопровождается «Влияние запуска » программы на вашем ПК, которое определяется с помощью критериев, перечисленных в таблице в конце этого руководства.
- Щелкните приложение, которое хотите отключить.
- Нажмите кнопку Отключить в правом нижнем углу диспетчера задач.
- Теперь вы можете просматривать статус приложения как отключенный. Нажмите кнопку Включить , чтобы отменить внесенные вами изменения, снова включив приложение при запуске в Windows 10.
Вы можете значительно сэкономить на энергопотреблении и повысить производительность своего ПК, отключив приложения при запуске в Windows 10.
Как заменить Siri на Google Assistant на iPhone, iPad
Как остановить запуск программ при запуске в Windows 10 »OnMSFT.
 com Как остановить запуск программ при запуске в Windows 10
com Как остановить запуск программ при запуске в Windows 10Чтобы предотвратить запуск программы Windows при запуске:
- Запустите диспетчер задач (сочетание клавиш Ctrl + Shift + Esc).
- Если Диспетчер задач открывается в простом представлении, щелкните «Подробнее» в нижней части окна.
- Щелкните вкладку «Запуск» в верхней части окна диспетчера задач.
- Найдите в списке название приложения, которое хотите отключить.
- Щелкните имя приложения и нажмите кнопку «Отключить» в нижней части окна диспетчера задач.
Применимо ко всем версиям Windows 10
Программы Windows можно зарегистрировать для автоматического запуска при запуске. В случае приложений, которые вы регистрируете самостоятельно, вы обычно увидите, что они появляются через несколько секунд после входа в систему. Однако устанавливаемые вами программы также могут регистрироваться как запускаемые приложения — это особенно характерно для антивирусного программного обеспечения и аппаратных утилит устройства.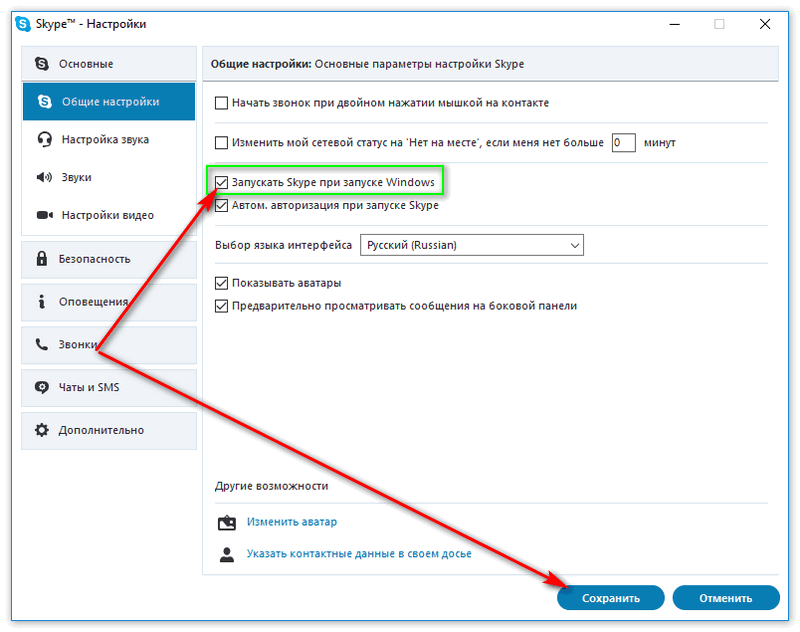
Легко проверить, сколько программ автозагрузки у вас активно. Вы можете отключить все, что не хотите загружать автоматически, что может улучшить производительность системы после включения компьютера.
Начните с открытия диспетчера задач (сочетание клавиш Ctrl + Shift + Esc — самый быстрый способ добраться до него). Если Диспетчер задач открывается в упрощенном виде, нажмите кнопку «Подробнее» в нижней части окна, чтобы переключиться на расширенный экран.
В верхней части окна диспетчера задач щелкните вкладку «Запуск».Здесь вы увидите список всех запускаемых программ, зарегистрированных в вашей системе. Каждое приложение со статусом «Включено» запускается автоматически после входа в систему на своем ПК.
Вы можете просмотреть название и издателя каждого приложения, а также оценить его «влияние на запуск». Это позволяет простым языком оценить снижение производительности приложения при запуске компьютера. Возможно, вы захотите отключить любые приложения с «высоким» влиянием на запуск.
Отключить приложение не может быть проще — просто щелкните его имя в списке, а затем нажмите кнопку «Отключить» в нижней части окна диспетчера задач.В будущем вы можете активировать его снова, вернувшись на этот экран, щелкнув его имя и нажав «Включить».
Наконец, стоит отметить, что вы можете отображать гораздо больше информации о своих запускаемых программах с помощью диспетчера задач. Щелкните правой кнопкой мыши заголовки столбцов в верхней части панели запуска, чтобы просмотреть список дополнительных полей, которые можно добавить в окно. К ним относятся количество процессорного времени, которое программа использует при запуске («ЦП при запуске»), и то, как она была зарегистрирована как программа запуска («Тип запуска»).
Поделиться этим постом:
Как отключить автозапуск программ в Windows 10/8/7
Как изменить автозагрузку программ, автоматически запускаемых при старте в Windows? Если у вас возникли проблемы и вы не можете остановить или отключить запускаемые программы и приложения при открытии Windows, продолжайте читать, и мы расскажем, как с этим справиться.
Для разных версий Windows существуют разные методы и инструменты для отключения запускаемых программ и приложений.Сначала мы познакомим вас с обычными инструментами, установленными в Windows, а затем предложим вам другие профессиональные инструменты сторонних производителей для эффективного отключения элементов автозагрузки в Windows.
- Руководство по отключению программ автозапуска в Windows 10/8/7 :
- Часть 1: Как отключить приложения при запуске в настройках Windows 10
- Часть 2: Как отключить автоматический запуск программы с помощью диспетчера задач в Windows 10/8
- Часть 3: Как предотвратить запуск приложений при запуске в Windows 7
- Часть 4: Как остановить автоматические запуски Prorgams в Windows 10/8/7 с помощью программного обеспечения
Часть 1: Как отключить приложения при запуске в настройках Windows 10
Это больше для более поздних версий Windows 10. Вы можете найти встроенные параметры запуска, чтобы отключить запускаемые приложения и программы. Хотя, если вы не можете найти приложения для автозагрузки в настройках Windows 10, попробуйте следующий метод.
Вы можете найти встроенные параметры запуска, чтобы отключить запускаемые приложения и программы. Хотя, если вы не можете найти приложения для автозагрузки в настройках Windows 10, попробуйте следующий метод.
1. Щелкните Start , чтобы открыть Settings с рабочего стола Windows 10 .
2. Щелкните Apps , и вы увидите вкладку Startup .
3. В диалоговом окне вкладки Startup отключите кнопку за программой запуска.Конечно, это очень легко для всех. Вы также можете включить кнопку, чтобы добавить туда программы автозагрузки.
Часть 2: Как отключить автоматический запуск программы с помощью диспетчера задач в Windows 10/8
Есть еще один альтернативный способ отключить запуск программ в Windows 10/8 — через Диспетчер задач. В диспетчере задач вы можете четко видеть, что будут отображаться все программы автозапуска.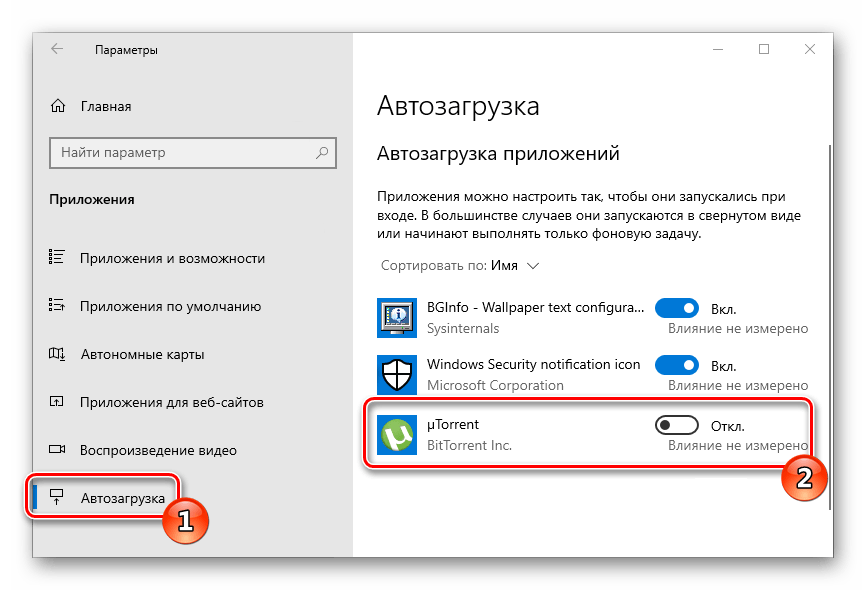 Вы можете легко отключить его щелчком мыши.
Вы можете легко отключить его щелчком мыши.
1. Щелкните правой кнопкой мыши Start и щелкните Task Manager .Появится диалоговое окно диспетчера задач.
2. Затем вы выбираете вкладку Startup на верхней ленте.
3. Выберите приложение, которое хотите отключить, и нажмите кнопку Отключить . После этого он не будет работать в фоновом режиме при запуске компьютера.
, часть 3: Как предотвратить запуск приложений при запуске в Windows 7
Вообще-то в Windows 7 нет диспетчера задач.Но вы можете отключить запуск программ в windows 7 msconfig — конфигурация системы.
1. Одновременно нажмите клавишу с логотипом Windows + R . Затем введите msconfig в поле редактирования и нажмите OK , чтобы открыть диалоговое окно. (Или нажмите Пуск, чтобы найти Конфигурация системы .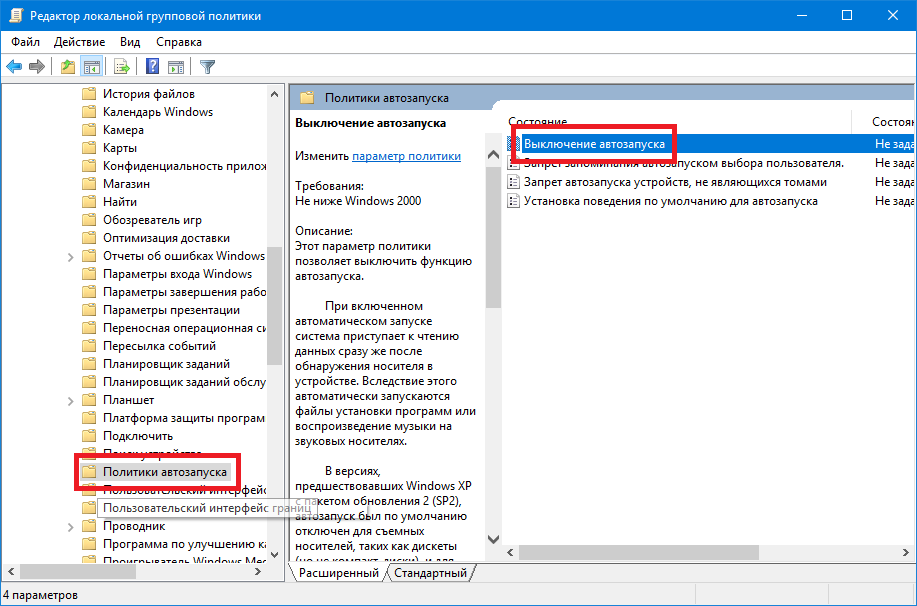 )
)
2. Выберите вкладку Startup на верхней ленте. Установите флажки для программ, которые вы хотите запретить запускать при запуске.Затем нажмите кнопку Отключить все , чтобы удалить их из меню запуска.
Часть 4: Как остановить автоматический запуск Prorgams в Windows 10/8/7 с помощью программного обеспечения
Как упростить способ изменения элементов автозагрузки Windows? Вам рекомендуется Cocosenor System Tuner , который является не только программным обеспечением для очистки ненужных файлов, но и одной служебной программой для управления системой, упрощающей для пользователей Windows операцию по отключению запускаемых приложений с помощью щелчков мышью.Эффективнее и удобнее отключать автозагрузку программ, это применимо ко всем версиям Windows 10/8/7.
1 . Загрузите и установите Cocosenor System Tuner на Windows 10/8/7.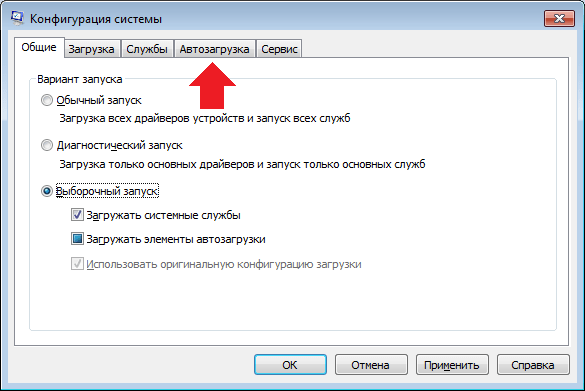
2 . Нажмите кнопку Startup на домашней странице. В нем будут перечислены все программы автозапуска для вас.
3 . Найдите программу или приложение, для которого вы хотите остановить автозапуск, и нажмите кнопку Отключить .После этого он не будет работать в фоновом режиме при следующем запуске компьютера.
Статьи по теме
Как отключить и включить автозагрузку
Мы участвуем в программе Amazon Services LLC Associates, партнерской рекламной программе, разработанной для того, чтобы мы могли получать вознаграждение за счет ссылок на Amazon.com и связанные с ней сайты.
Всем привет, сегодня мы поговорим о программах запуска и:
- Как их отключить.
- Как получить все, что угодно — программу, папку или даже изображение — для запуска в момент запуска Windows.

Эта функция часто используется людьми, которые хотят увеличить скорость своего компьютера. Если вы тоже заинтересованы в ускорении работы своего компьютера, ознакомьтесь с нашим полным руководством по этому поводу ниже. Если вы просто хотите узнать, как отключить программы или запустить что-то в момент включения Windows, читайте дальше.
Как ускорить Windows 10
Как включить / выключить автозагрузку программ?
Метод I для пользователей Windows 10Windows 10 позволяет управлять запускаемыми программами прямо из диспетчера задач . . Для этого выполните следующие действия:
Метод II для Windows 7/8/8.1 пользователь
В этих версиях Windows вы не сможете найти вкладку автозагрузки в диспетчере задач, поэтому мы используем другой метод:
- Открыть Запустите , нажав клавиши Windows + R или введите «Выполнить» в меню «Пуск» и выберите Выполнить .
- Введите msconfig.exe в меню «Пуск» или в окнах «Выполнить», чтобы открыть панель System Configuration .
- Откройте вкладку при запуске и выберите / отмените выбор всех программ, которые вы хотите включить / отключить, и нажмите ОК.Вы также можете Включить все или Отключить все .
- Вам будет предложено перезагрузить компьютер сейчас или позже, сделайте свой выбор.
Как добавить в автозагрузку файл, папку или программу?
В каждой версии Windows есть папка автозагрузки. Уловка, с помощью которой мы запускаем что-то при запуске, заключается в том, что мы собираемся создать ярлык для этих файлов / папок или программ внутри этой папки. Вот как:
- Открыть Запустите , введите shell: startup и нажмите Введите .
- Щелкните правой кнопкой мыши любой файл, папку или программу и перетащите их в папку автозагрузки.
- Появится меню, выберите Создать здесь ярлыки .
- Ярлык будет создан в папке. Повторите предыдущие шаги для всего, что вы хотите запустить при запуске.
- Перезагрузите компьютер, и произойдет волшебство!
- Наконец, если вы хотите отменить все это, просто удалите ярлыки из папки автозагрузки.
Windows запускается медленно? Как найти и отключить программы автозагрузки [Easy Fix]
Вычислительная мощность с каждым годом становится все лучше.Если раньше компьютеры не справлялись даже с одним процессом за раз, то теперь большинство новых машин могут довольно быстро обрабатывать десятки. Однако чем больше программ вы установите на свой компьютер, тем больше программ вы, возможно, попытаетесь запустить при запуске. Хуже того, операционные системы Windows часто поставляются с большим количеством предустановленных системных программ, которые пытаются запускаться при запуске. В результате вы можете столкнуться с проблемой медленного запуска Windows, которая, похоже, не исчезнет и даже может усугубиться.
Чем старше ваша машина, тем больше вероятность того, что она начнет работать медленнее при запуске. Многие из этих запускаемых программ могут быть полезны, но есть большая вероятность, что большинству из них не нужно автоматически включаться при запуске Windows. Таким образом, рекомендуется выяснить, какие программы на вашем компьютере запускаются при запуске, чтобы вы могли отключить приложения, требующие большого объема памяти, которые вам не нужны.
Общие программы автозагрузки Windows
Под «программами запуска» мы подразумеваем любые программы, для которых превращается в при загрузке Windows.Это означает, что по мере того, как Windows запускается, эти программы начинают работать в фоновом режиме, а иногда и на переднем плане. Обычно это программы, на которых мигает свой логотип, как только вы входите в свою учетную запись на компьютере с Windows, хотя не все программы запуска будут делать это.
Большинство запускаемых программ — это просто программное обеспечение, которое вы установили на свой компьютер для различных целей. Некоторые из них предустановлены на вашем компьютере в зависимости от производителя устройства.
На вашем компьютере не будут установлены все те же программы автозагрузки, что и у других пользователей Windows. Тем не менее, некоторые приложения настолько распространены, что есть большая вероятность, что вы и многие другие установили и запустили Windows.
Вот несколько распространенных несущественных программ, из-за которых операционная система Windows может зависать при запуске:
Adobe Reader и Adobe Acrobat
Как для бизнеса, так и для личного использования, Adobe Reader и Adobe Acrobat чрезвычайно распространены среди многих пользователей Windows.Эта программа также является очень распространенной программой запуска. Хотя Adobe Reader и Adobe Acrobat оказывают минимальное влияние на процесс запуска, это совокупный эффект.
iCloud Drive
Пользователи Apple, вероятно, установили iCloud Drive на своих компьютерах с Windows. Учитывая принцип работы, iCloud Drive запускается при запуске и очень сильно влияет на процесс запуска. Хотя мы можем перечислить их отдельно (поскольку они появляются отдельно в меню программ запуска), iCloud Photo Stream и iCloud Services также являются программами запуска, которые запускаются при запуске Windows.Они тоже потребляют значительную часть оперативной памяти во время запуска.
Apple Push
Это своего рода служба push-уведомлений, программа Apple Push, позволяющая разработчикам приложений отправлять push-уведомления на ваше устройство. Push-уведомления, безусловно, являются дополнительной функцией, что делает ее очень необязательной программой запуска.
Помощник iTunes
Программное обеспечение Apple снова поражает. ITunes Helper — это именно то, на что это похоже. Эта программа помогает вашему iTunes запускаться в вашей ОС Windows. Это также имеет довольно большое влияние на процесс запуска.
Microsoft OneDrive
Никаких сюрпризов. Microsoft OneDrive теперь является стандартом для пользователей Windows, он настроен на автоматическую загрузку и работу в фоновом режиме. Поскольку он начинает синхронизацию с вашим облачным диском, как только вы включаете Windows, это несколько сильно влияет на процесс запуска.
Dropbox
OneDrive может быть включен для пользователей Windows, но Dropbox — одно из наиболее популярных доступных приложений для облачных накопителей. Как и в случае с OneDrive, после запуска Windows Dropbox начинает синхронизацию с облаком, что оказывает довольно сильное влияние на вашу загрузочную память.
Google Диск
Вместе с Dropbox и OneDrive Google Диск больше не только для веб-браузеров. Есть отдельное приложение, которое связывает вас напрямую с вашим аккаунтом Google Диска. Если он у вас загружен, он загрузится при загрузке Windows и будет иметь большое влияние на память.
Загрузчик клиента Steam
Геймеры, берегитесь! Если вы используете Steam, загруженный клиент запускается при запуске и при этом использует много памяти. И, честно говоря, на самом деле нет никаких причин, по которым нужен для запуска программы.Конечно, у любого настоящего геймера будет компьютер со здоровым объемом памяти, но чем меньше запускаемых программ, тем лучше.
CyberLink YouCam
CyberLink YouCam — одно из нескольких программных приложений, которые часто предварительно устанавливаются производителями устройств. Это приложение для веб-камеры. Он часто запускается при запуске и может оказать заметное влияние на процесс запуска.
Skype
Как бы нам ни хотелось Skype, в этом нет необходимости, чтобы он запускался автоматически при запуске.Иногда Skype может быть довольно навязчивым, а иногда очень сложно принудительно закрыть его, когда в нем появляются ошибки. Skype — тоже не легкая программа, которая часто может сильно повлиять на вашу систему. Я обнаружил, что это может вызвать довольно продолжительное замедление скорости запуска, в частности, в Windows 8.1.
Spotify
Музыкальные приложения популярны, но немногие так популярны, как Spotify. Другими словами, есть большая вероятность, что у вас есть приложение Spotify на вашем компьютере, а если оно есть, скорее всего, оно запускается с Windows, что заметно влияет на память.
Защитник Windows
Встроенная антивирусная функция для Windows запускается автоматически, если она у вас включена. Если вы отключили его при работе с другим AV-инструментом, он, скорее всего, не загрузится. Тем не менее, хотя он оказывает минимальное влияние на запуск, он все еще влияет на процесс.
Программное обеспечение VPN (любое)
Любые инструменты VPN, которые вы используете, вероятно, будут загружены, как только Windows. Некоторые могут даже быть настроены на включение, как только вы загружаете Windows и обнаруживаете подключение к Интернету.Это функция безопасности, но она может привести к значительному снижению скорости в процессе запуска.
Антивирусное ПО (любое)
За пределами Защитника Windows любой антивирус загружается при загрузке Windows. Как и в случае с инструментами VPN, это мера безопасности, но она может вызвать резкое замедление процесса запуска, в зависимости от того, какую программу вы используете.
Как найти программы автозагрузки
Независимо от того, используете ли вы Windows 10, 8.1 или 7, вы обнаружите, что программы запуска перечислены в вашем диспетчере задач.
Вы можете перейти к диспетчеру задач, одновременно нажав ctrl + alt + del и выбрав Диспетчер задач из меню или введя «диспетчер задач» в строке поиска Windows.
Оттуда вы перейдете на вкладку Startup .
Теперь вы увидите список программ, автоматически запускаемых при включении Windows. ( * Обратите внимание, что если у вас есть троян или другое вредоносное ПО, которое запускается при включении компьютера, вероятно, оно не отображается здесь.)
Windows сообщит вам, какое влияние каждая программа оказывает на процесс запуска. Уровни обозначены как high, low, or none. Некоторые программы помечены как не измерено. Существует несколько причин, по которым влияние программы не может быть измерено, в том числе если она была установлена настолько недавно, что Windows еще не смогла измерить ее. Тем не менее, вы можете найти некоторые решения для решения этой проблемы на Stack Overflow.
Для пользователей Windows 10 вы обнаружите, что программы с несколькими установленными подпрограммами перечислены в виде группы. Вы можете нажать на название этого приложения, чтобы открыть полный список.
Вы можете увидеть текущий статус загрузки приложения при запуске (включен или отключен) и издателя приложения (что менее важно для наших текущих целей).
Теперь все, что вам нужно сделать, это решить, какие программы включить, а какие отключить. Это также может быть хорошим шансом для вас решить, хотите ли вы даже сохранить всех программ, которые в настоящее время загружаются с Windows.Если вы используете свой компьютер в течение нескольких лет, возможно, у вас накопилось большое количество приложений, которые вам действительно не нужны или которые больше не нужны, но все еще загружают вашу систему.
Как отключить автозагрузку программ
Вот вам первая хорошая новость: отключить запускаемые программы на самом деле очень просто. Ниже мы дадим несколько инструкций по отключению запускаемых программ в Windows 10, Windows 8 и Windows 7.
Отключить запуск программ в Windows 10/8/7
Сначала загрузите диспетчер задач и откройте вкладку программ запуска, используя метод alt + ctrl + del или набрав диспетчер задач в меню поиска Windows.
Затем щелкните правой кнопкой мыши на любой из запускаемых программ, которые вы хотите отключить. Например, я отключу загрузку Steam при запуске.
Теперь просто нажмите , отключите . И вы сделали. Вы можете проверить, сработало ли это, перезагрузив компьютер и проверив, запускается ли отключенное сейчас приложение при запуске. Если все работает, как задумано, должен перестать загружаться . Однако, если оно все еще загружается, вы можете подумать о том, чтобы глубже изучить отдельные настройки приложения или, в случае, если программа вам не нужна, полностью удалить ее.
Другие причины медленного запуска Windows
Может быть несколько проблем, отрицательно влияющих на скорость запуска Windows. Количество запускаемых программ — лишь одна из многих причин. Фактически, есть несколько проблем, которые могут вызывать медленный запуск операционной системы Windows на вашем ноутбуке или ПК. Прочтите наше руководство о том, как ускорить работу медленного ноутбука или ПК.
Вирусы или вредоносное ПО
Если у вас медленный запуск Windows, возможно, ваш компьютер заражен вирусом или другим вредоносным ПО.Хотя с технической точки зрения может быть и вариантом программы запуска, большинство вредоносных программ скроются в вашей системе до такой степени, что вы не сможете найти и отключить операцию запуска, как в случае с официальными программами.
Таким образом, мы рекомендуем сначала выполнить проверку на вирусы , прежде чем отключать какие-либо программы при запуске. Выполните следующие шаги:
- Выключите компьютер в обычном режиме, а затем включите его снова. Определите время, необходимое для полной загрузки Windows.
- Запустите антивирусную программу. Если вы обнаружите вредоносное ПО или подозрительные программы, удалите их со своего компьютера.
- Попробуйте снова выбрать время запуска Windows. Если скорость улучшилась, вы поймете, что решили проблему.
Хотите знать, какие программы вам следует использовать? Мы рекомендуем несколько антивирусных программных приложений, которые помогут вам удалить вредоносное ПО из вашей системы. Ознакомьтесь с нашим руководством по лучшим бесплатным антивирусным программам для компьютеров Windows и Mac.
См. Также: Шпаргалка по восстановлению Windows
На жестком диске мало места
Трудно представить себе, что у большинства пользователей в наши дни не хватает места на жестком диске. Но если вы купили недорогой компьютер или ноутбук или используете планшет с Windows 10, вы могли начать с нехватки свободного места.
Для бесперебойной работы вашему компьютеру требуется не только оперативная память. Также требуется определенное количество свободного места на жестком диске. Иначе дела пойдут немного медленнее.По данным Microsoft, для эффективной работы Windows 10 вам потребуется не менее 16 ГБ свободного места на жестком диске. Меньше этого, вероятно, будет хорошо, но как только вы начнете опускаться ниже этого значения, вы, вероятно, начнете замечать некоторые заметные и негативные последствия для вашей скорости.
Согласно различным другим экспертам по технологиям, не существует определенного количества свободного пространства, которое вам нужно , поскольку оно зависит от компьютера, но Anandtech фактически рекомендует 25 процентов свободного пространства для тех, у кого есть твердотельные диски (SSD).Для механических жестких дисков рекомендуемое количество повсюду, от 10 процентов до любого, что вам нравится. В конечном итоге, однако, причина заключается в том, что вашей системе Windows требуется определенное количество свободного места для эффективной дефрагментации или помощи в очистке файловой системы, которая со временем может стать фрагментированной и немного замедлить работу.
Освободить место на жестком диске очень просто. Найдите программы, которые, как вы знаете, не используете, или файлы, которые занимают место, которое вам больше не нужно, и удалите их.Однако вернуть несколько ГБ места на жестком диске может быть немного сложно, поэтому вы можете подумать о резервном копировании этих данных на внешний диск или облачный диск перед их полным удалением.
Есть несколько вариантов, но мы рекомендуем облачное резервное копирование как один из лучших и безопасных вариантов. Физические внешние диски могут быть повреждены, сломаны или утеряны. Между тем, облачные накопители чрезвычайно безопасны и в большинстве случаев являются «перспективой», например, вы сможете получить доступ к этим данным в будущем, не беспокоясь о совместимости.Они также не зависят от устройства и операционной системы, поэтому вы можете повторно загрузить эти файлы в другую систему.
Число вариантов облачного хранилища увеличивается с каждым годом, поэтому мы рекомендуем ознакомиться с различиями между резервным копированием в облаке и облачным хранилищем, прежде чем углубляться в них.
Вашему компьютеру не хватает памяти
Это проблема, которая в основном возвращается к возрасту вашего ноутбука или ПК. В более новых системах обычно будет больше памяти, так как память с каждым годом становится дешевле.Ноутбук или ПК двухлетней давности, скорее всего, будет иметь меньше оперативной памяти, чем компьютер по аналогичной цене, который вы купили бы сегодня. К сожалению для пользователей компьютеров, программы становятся больше и требуют больше памяти, поэтому необходимо увеличить объем памяти.
Вы можете увидеть, сколько памяти потребляют запущенные процессы, открыв диспетчер задач в Windows.
В диспетчере задач выберите Производительность .
Как видите, у моего ноутбука 8 ГБ оперативной памяти, из которых 1.7 ГБ в настоящее время не используются. У меня достаточно оперативной памяти для выполнения всех моих операций, поэтому наличие нескольких запускаемых программ не проблема. Тем не менее, даже с 8 ГБ ОЗУ слишком много запускаемых программ вызовут проблемы.
Для вас это может быть не так. Если ваша система использует всю доступную память во время нормальной работы , а не выполняет серьезную нагрузку на оперативную память, есть большая вероятность, что она также потребляет память при запуске.
Microsoft рекомендует минимум 1 ГБ ОЗУ для запуска и эффективного запуска Windows в 32-разрядной системе и 2 ГБ для 64-разрядных систем.Если ваша система соответствует минимальным требованиям или едва превышает их, вероятным сценарием для вас будут проблемы с медленным запуском. И, как уже говорилось, чем старше ваша система под управлением Windows 10, тем больше вероятность того, что ваш запуск также будет медленным.
Решения? Что ж, вы можете обновить свою оперативную память. Для ПК это обычно проще, и большинство пользователей могут сделать это сами с помощью нескольких видеороликов YouTube. Однако владельцы ноутбуков могут захотеть попросить профессионала обновить свою системную оперативную память.
Настройте свою виртуальную память
Windows использует хитрый метод выделения памяти на жестком диске. Когда ему начинает заканчиваться фактическая память, он будет использовать свои специальные слоты на жестком диске для хранения файлов страниц памяти. Фактически вы можете увеличить или уменьшить объем вашего жесткого диска, предназначенный для виртуальной памяти. И есть большая вероятность, что вы захотите на уменьшить на виртуальную память на вашем ПК или ноутбуке, так как это может привести к слишком медленному запуску вашего запуска.
По умолчанию в Windows 10 выделено не менее 16 МБ виртуальной памяти. Хотя может показаться, что увеличение этого числа — хороший способ противодействовать использованию компьютера с низким объемом оперативной памяти, на самом деле это контрпродуктивно. Жесткие диски намного медленнее микросхем памяти, поэтому виртуальная память является резервной системой.
На самом деле, есть вероятность, что выделенная виртуальная память слишком велика, что вызовет проблемы с производительностью даже при запуске.
Чтобы проверить свою виртуальную память, перейдите в меню поиска на панели запуска и введите «Настройте внешний вид и производительность Windows. Затем щелкните вкладку Advanced и в разделе, где указано «Виртуальная память », нажмите на Изменить :
Теперь вы увидите ваши текущие распределения в нижней части окна. Вам нужно проверить, превышает ли ваше текущее распределение рекомендованное распределение . Если это так, возможно, у вас серьезные проблемы с производительностью.
Лучший вариант — вручную настроить размер виртуальной памяти.Для этого снимите флажок рядом с Автоматически управлять размерами файлов подкачки для всех устройств, затем , ниже Пользовательский размер , введите число рядом с Рекомендуемый в поля Исходный и Максимальный размер . Это ограничит объем виртуальной памяти, которую можно использовать, и, надеюсь, немного ускорит процесс.
Помимо этих шагов, вы можете обнаружить, что работают некоторые дополнительные параметры. Например, вы можете загрузить и запустить приложение, которое поможет Windows загружаться быстрее.



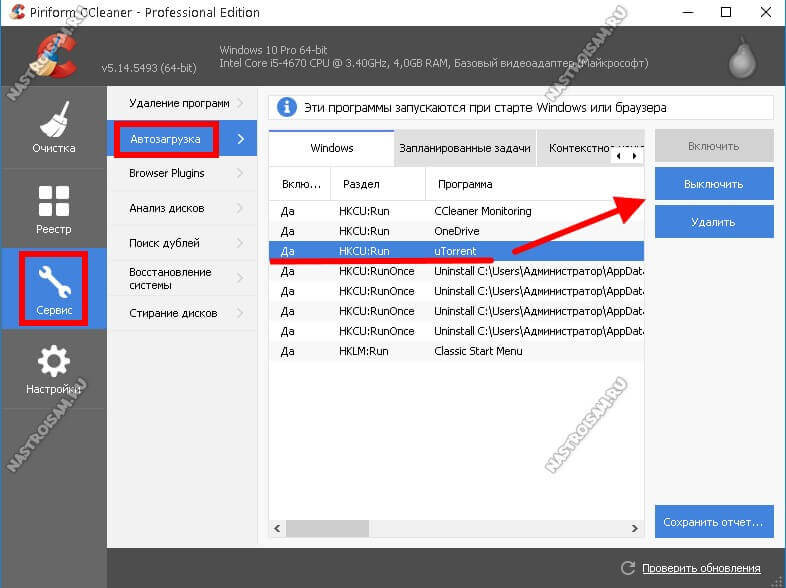
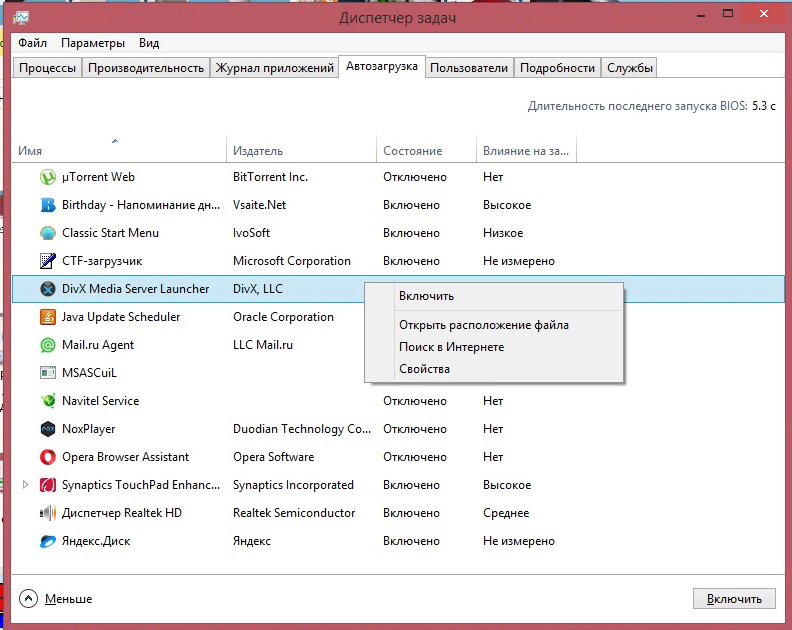

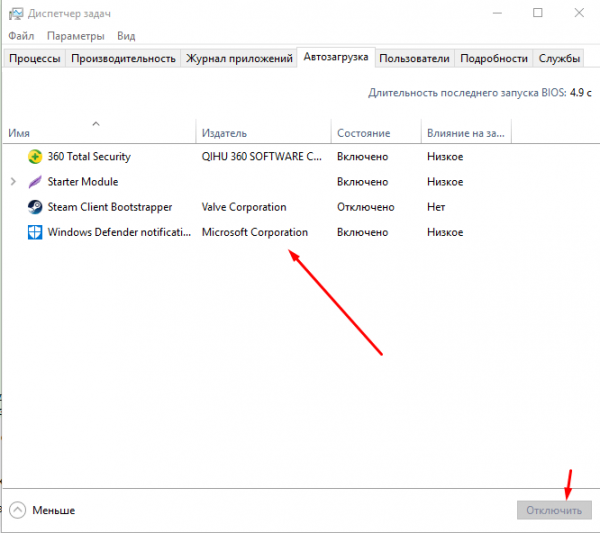 п.
п.
 Можно положить его в другую папку во избежание случайного запуска.
Можно положить его в другую папку во избежание случайного запуска.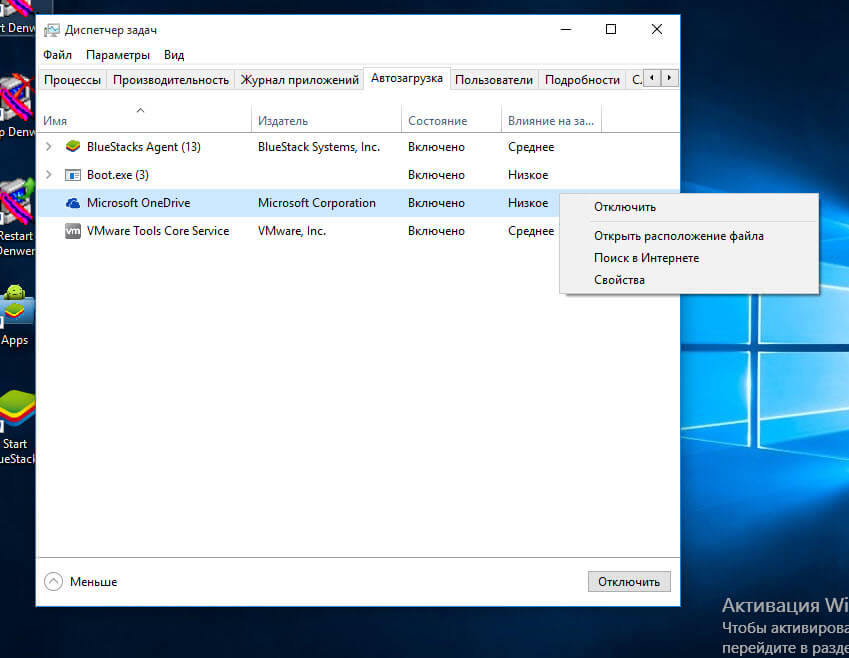

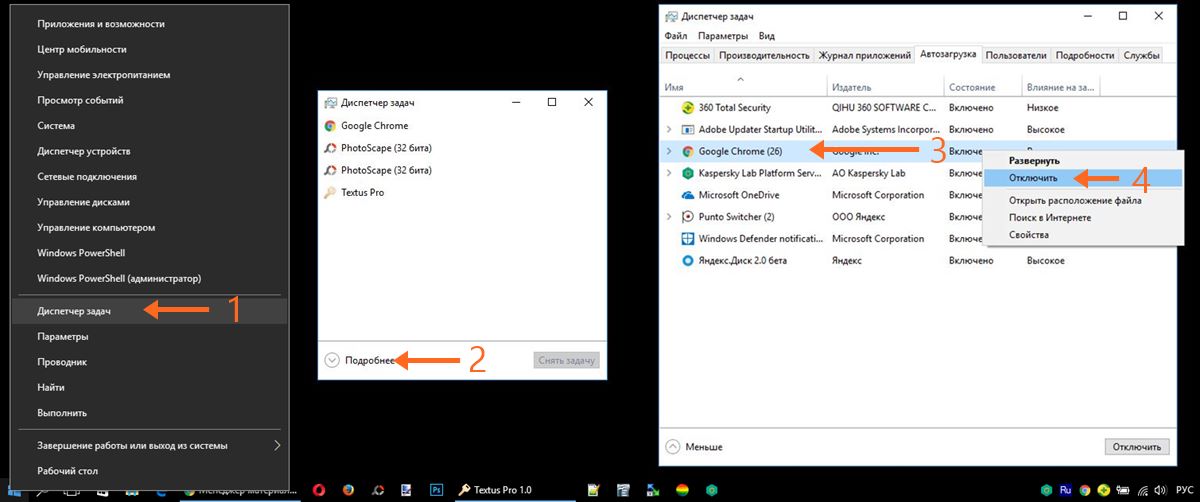 .
.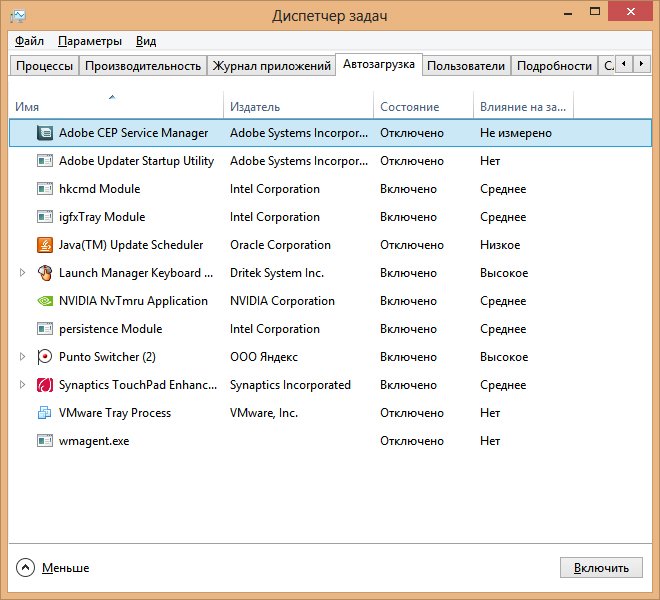
 Какие-то устанавливались для конкретного пользователя, другие для всей системы.
Какие-то устанавливались для конкретного пользователя, другие для всей системы. Утилиту следует открывать от имени Администратора, чтобы использовать полный функционал поиска.
Утилиту следует открывать от имени Администратора, чтобы использовать полный функционал поиска.