Как поддерживать Windows в курсе — Windows Client
- Чтение занимает 2 мин
В этой статье
Эта статья поможет вашему компьютеру получить последние обновления для защиты компьютера и обеспечения его плавного запуска.
Исходная версия продукта: Windows XP
Исходный номер КБ: 311047
Установка обновлений с высоким приоритетом
Microsoft Update — это интернет-расширение Windows, которое помогает поддерживать компьютер в обновленном состоянии. Обновление Майкрософт включает обновления из Обновления Windows и Из Обновления Office, в дополнение к обновлениям для других продуктов Майкрософт и драйверов сторонних устройств. Используйте Microsoft Update для установки обновлений операционной системы, программного обеспечения и оборудования компьютера.
Новый контент регулярно добавляется на сайт, чтобы вы могли получать последние обновления и исправления, чтобы защитить компьютер и поддерживать его плавную работу. Чтобы использовать сайт Microsoft Update для установки всех критически важных обновлений для компьютера, выполните следующие действия.
Подключись к Интернету и запустите Internet Explorer.
В меню «Инструменты» выберите «Windows Update».
Если Обновление Майкрософт не установлено, выберите «Обновление Майкрософт». В противном случае перейдите к шагу 7.
On the Try Microsoft Update today Web page, select Start
В диалоговом окне предупреждения системы безопасности выберите «Установить», чтобы установить Microsoft Update.

На веб-странице «Добро пожаловать в Обновление Майкрософт» выберите «Проверить обновления»
На веб-странице «Обновление компьютера» выберите «Экспресс», чтобы установить обновления с высоким приоритетом.
На веб-странице «Просмотр и установка обновлений» выберите «Установить обновления», а затем следуйте инструкциям на экране, чтобы завершить установку.
После установки обновлений с высоким приоритетом можно повторить эти действия, чтобы установить другие обновления. Для этого выберите «Настраиваемый» на веб-странице «Поддерживать компьютер в состоянии». Затем можно выбрать обновления из разделов, перечисленных в области навигации.
Функция автоматического обновления
Для установки обновлений также можно использовать функцию автоматического обновления. С помощью автоматических обновлений не нужно посетить веб-сайт Обновления Майкрософт для проверки обновлений. Вместо этого Windows автоматически доставляет их на компьютер.
Автоматические обновления распознают, когда вы находитесь в сети, и выполняется поиск обновлений с веб-сайта Обновления Windows. Значок отображается в области уведомлений в правой части панели задач каждый раз, когда появляются новые обновления. Вы можете указать, как и когда Windows будет обновлять компьютер. Например, вы можете настроить Windows для автоматической загрузки и установки обновлений по запланированию. Кроме того, windows может уведомлять вас при поиске обновлений, доступных для вашего компьютера, а затем загружать обновления в фоновом режиме. Это позволяет продолжить бесперебойную работу. После завершения скачивания в области уведомлений появится значок с сообщением о том, что обновления готовы к установке. При выборе значка или сообщения можно установить новые обновления за несколько шагов. Дополнительные сведения о функции автоматического обновления см.
Скачивание обновлений Windows
Администраторы могут скачивать обновления из Центра загрузки Майкрософт или каталога обновлений Windows для развертывания на нескольких компьютерах. Если вы хотите получить обновления для установки позже на одном или несколько компьютеров, используйте один из следующих веб-сайтов.
Установка нескольких обновлений или обновлений Windows только с одним перезапуском
Администраторы и ИТ-специалисты могут установить несколько обновлений или обновлений Windows только с одним перезапуском.
Ссылки
Дополнительные сведения о средствах безопасности и контрольных списках см. в центре реагирования на угрозы безопасности (Майкрософт).
Как загрузить и установить обновление Windows 10 October 2020 Update » MSReview
Обновление Windows 10 October 2020 Update теперь доступно и развертывается оно поэтапно. Ожидается, что развертывание займет несколько недель, но если вы чувствуете нетерпение и хотите установить обновление, то есть три способа загрузить и установить обновление за октябрь 2020 года прямо сейчас.
Последнее обновление функций Windows 10 в первую очередь предназначено для оптимизации вашей системы для повышения удобства работы. В нем нет новых функций или серьезных улучшений.
Windows 10 версии 20h3 в настоящее время распространяется только для «ищущих». В частности, вы получите обновление, только если вручную нажмете «Проверить наличие обновлений», а затем выберите «Загрузить и установить сейчас».
В этом руководстве мы покажем вам, как загрузить и установить обновление за октябрь 2020 г. (версия 20h3) на ваше устройство.
Как загрузить и установить Windows 10 October 2020 Update с помощью Центра обновления Windows
Если вы еще не получили уведомление об обновлении, вы можете использовать приложение «Параметры», чтобы загрузить и установить обновление за октябрь 2020 года прямо сейчас.
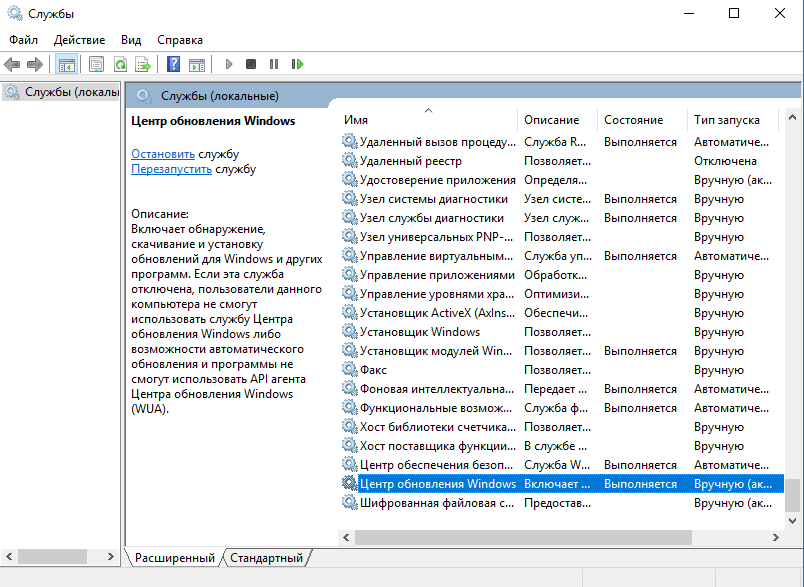
Как мы только что отметили, это обновление доступно для тех, кто заранее скачивает и устанавливает апдейт самостоятельно. Это означает, что вам просто нужно открыть страницу Центра обновления Windows, проверить наличие обновлений, а затем нажать кнопку окончательной установки.
Чтобы выполнить обновление до Windows 10 версии 20h3 с помощью приложения «Параметры», выполните следующие действия:
- Откройте меню «Пуск».
- Щелкните значок шестеренки, чтобы запустить «Параметры».
- Нажмите на опцию «Обновление и безопасность».
- Выберите «Центр обновления Windows».
- Нажмите «Проверить наличие обновлений».
- Выберите «Загрузить и установить», чтобы начать загрузку.
- По завершении вы получите уведомление о перезагрузке ПК.
- Нажмите кнопку «Перезагрузить сейчас», чтобы завершить установку.
Как загрузить и установить обновление Windows 10 October 2020 Update с помощью Помощника по обновлению
Если вы не видите возможность установить обновление из приложения «Параметры», не беспокойтесь, поскольку Microsoft предлагает альтернативный путь для тех, кто готов установить обновление Windows 10 October 2020 Update.
Чтобы установить Windows 10 версии 20h3 с помощью инструмента Update Assistant, выполните следующие действия:
- Посетите страницу загрузки Microsoft.
- Нажмите «Обновить сейчас» в разделе «Обновление Windows 10 за октябрь 2020 г. уже доступно».
- Откройте исполняемый файл Windows10Upgrade.
- В инструменте «Помощник по обновлению до Windows 10» нажмите «Обновить сейчас».
- Примите условия использования, когда вас спросят.
- Нажмите «Далее».

- Разрешить Помощнику по обновлению загружать само обновление.
- Нажмите кнопку «Перезагрузить сейчас».
Вы не можете начать процесс установки, если инструмент Microsoft Update Assistant обнаружит проблему совместимости.
Помощник по обновлению прост и не требует специальных технических знаний.
Как загрузить обновление Windows 10 October 2020 Update Update с помощью Media Creation Tool
Вы можете загрузить и обновить до Windows 10 версии 20h3 вручную с помощью Media Creation. Этот инструмент позволяет вам установить обновление прямо на ваш компьютер или создать установочный носитель без потери файлов или приложений.
Чтобы установить Windows 10 версии 20h3 с помощью Media Creation Tool, выполните следующие действия:
- В выбранном вами браузере снова откройте веб-сайт Microsoft.
- Нажмите на опцию «Загрузить инструмент сейчас».
- Дважды щелкните файл MediaCreationTool20h3.exe.
- Разрешить права администратора при запросе.
- Прочтите и примите условия использования.
- Выберите первый вариант «Обновить этот компьютер сейчас».
- Нажмите «Далее».
- По умолчанию будет выбран первый вариант «Сохранить личные файлы и приложения».
- Нажмите «Далее», чтобы продолжить.
Помните, что Media Creation Tool иногда может дать сбой, если он не может запустить процесс из-за сторонней программы. В этом случае перезагрузите систему и запустите программу установки Media Creation Tool прямо из загруженного файла.
В этом случае перезагрузите систему и запустите программу установки Media Creation Tool прямо из загруженного файла.
В качестве альтернативы Microsoft также опубликовала ISO-файл обновления Windows 10 October 2020 Update, и вы можете использовать его вместо этого, когда эти методы не работают. Файл ISO, также известный как образ мультимедиа, можно открыть непосредственно в проводнике как компакт-диск.
Вы можете зайти в файл ISO с помощью Проводника и запустить Setup.exe в текущей установке Windows, чтобы выполнить обновление. Вы также можете использовать ISO-образы для обновления позже.
Что нужно знать об обновлении
20 октября Microsoft заявила, что пользователи могут загрузить обновление Windows 10 20h3 по следующим каналам:
- Центр обновления Windows (Параметры –> Обновление и безопасность).
- Помощник по обновлению (работает, если ваш компьютер совместим).
- Media Creation Tool (работает, если ваш компьютер совместим).
- ISO-образы (работает для всех).
Microsoft также призывает пользователей подождать, пока October 2020 Update не станет доступным через Центр обновления Windows.
Как установить обновления на windows 7 вручную
Доброго всем времени суток, мои постоянные многоуважаемые читатели, гости блога и просто любители всех тем, которые связаны с компьютерами.
После выхода новенькой десятой операционки далеко не все ее ставят. Многие привыкли к семерке, да и ресурсов от компа она требует меньше чем новая ОС. Хоть сервис паки и не выпускаются более к этой оболочке, они все же присутствуют на официальном сайте на софтовых порталах. Поэтому, я решил рассказать в этой статье, как установить обновления на windows 7 вручную, а также альтернативными методами.
Содержание статьи
Ручной методЭтот метод прокатывает даже на пиратке. Для начала надо скачать апдейты. Доверим это центру обновления. Итак, идем в пуск, а далее в панель управления.
Теперь двигаемся в раздел о
Затем нам нужно включить центр обновления. Клацаем по строке, которую я указал на картинке ниже.
С левого бока есть строки с надписями. Выбираем параметр настроек параметров.
В следующем окне выбираем вторую строчку, как я указал на пикче ниже. Затем жмем ОК.
Апдейты начнут закачиваться с серверов компании Майкрософт. Занять это может долгое время. Потом система вас уведомит об окончании этого процесса и можно перейти к самой установке.
Нажимаем на стрелочку возле часов. Выползет небольшой блок со скрытыми знаками. Нам нужно нажать вот этот.
Появится окошко с подробной инфой. Будет указано сколько обнов скачано, каков их вес в мегабайтах и прочее. Нам нужно нажать на кнопку установки.
Появится строка прогресса. Надо дождаться окончания инсталляции.
Когда весь процесс будет окончен, появится кнопка, при нажатии на которую комп уйдет в ребут. То есть, будет перезагружен.
И все.
Оффлайн обновлениеВозможно, кому-то покажется невозможным, но винду можно обновить и в оффлайн режиме. Качаем вот отсюда — программу под названием WSUS Offline Update. Устанавливаем ее, открываем и настраиваем точно так же, как на пикче снизу.
Нажимаем кнопку старт. Далее видим, как софт начал искать и качать пакеты информации со всех источников.
Если какие-то обновы уже стоят, но вышли более новые версии, программное обеспечение их удалит и переставит.
Теперь софтинка предложит качнуть и обновить важное для операционной системы ПО, это и графические модули, и пакеты под С++ и прочее.
После того, как мы все выбрали – просто жмем кнопку старт. Софт опять же начнет поиск и скачку.
После этого, в коневом каталоге программы WSUS Offline Update, из папки download, вытаскиваем все содержимое и перетаскиваем на мобильный носитель. Например, с флешки вам будет проще установить ПО, если вдруг не будет интернета.
Давайте представим, то есть нужда обновить систему, но при этом сделать все нужно без центра обновлений. Для этого качаем вот отсюда — клиентское программное обеспечение. Как только файл загрузился, кликаем по нему дважды.
Выбираем русский язык и кликаем ОК.
Затем пойдёт процесс скачивания языков пакетов.
В следующем окошке просто жмем далее.
И в следующем тоже.
Теперь выскочит лицензионное соглашение. Читать его не обязательно, просто кликайте на кнопку
Выбираете куда будет установлена программа, ставите галочку на строчке с созданием ярлыка и идете далее.
Проставляете две галочки сверху и продолжаете.
Теперь внимательно! Убираете галку с предложением установить какой-то софт.
В следующем окне отклоняете похожее предложение.
Все готово. Ярлык появился на рабочем столе.
Вот отсюдакачаем первый сервис пак.
После этого открываем его и видим вот такой интерфейс.
Жмем далее, а потом кликаем кнопку установить.
Пойдет процесс установки.
После выполнения всех действий будет вот такая картина.
Обновление через CMDБывает когда обновления конфликтуют с каким-либо софтом или системой. Если они не устанавливаются, нужно найти другой источник, скачать оттуда новый файл и повторить процедуру.
Кстати, можно включить обновления через командную Строку. На самом деле это очень просто. Правда без интернета способ не прокатит. Открываем пуск и вводим в строку выполнить команду CMD. Затем даем команду — wuauclt /detectnow.
Далее пишем команду — wuauclt /UpdateNow. Она запустит процесс установки апдейтов. Затем комп будет перезагружен.
СоветыХочу дать вам несколько полезных советов. Обновление операционной системы – функция не обязательная. Но ее производить нужно.
- Во-первых, это влияет на скорость работы оболочки. Наверное, замечали, что, как только установишь систему, она притормаживает? Так вот, апдейты и сервис паки значительно улучшают функционирование ОС.
- Во-вторых, обновление системы безопасности – это очень важный аспект. Вы же не хотите стать жертвой хакеров? Поэтому и пренебрегать этим нельзя.
Даже антивирусный софт вас не способен защитить, если внутри самой системы есть дыры и баги, которые дают злоумышленникам шанс проникнуть в операционную систему и взять ее под контроль.
Иногда бывает так, что пакеты с инфой долго устанавливаются. Не стоит нервничать и перезагружать свой компьютер. Если обновление большое по размеру, то и инсталлироваться оно будет достаточно долгое врем. К тому же, на это влияет и железо внутри вашего персонального компьютера.
Если процессор слабенький, а оперативной памяти мало, то все манипуляции на такой машине будут производиться долго.
Иногда требуется выполнить установку в безопасном режиме. Для этого нужно перезагрузить комп. Как только он включится, нажимаем Ф8 и видим вот такую картину.
Теперь выбираем первую строчку и ждем прогруза всех компонентов нашей операционной системы. далее устанавливаем все что нужно и опять перезагружаемся для входа в стандартный режим функционирования ОС.
Помимо всего установить обновления можно не только с образа диск или флешки. Для этого нам нужен официальный сайт Майкрософт. Располагается он по адресу. Нам нужно перейти на вот эту страничку.
Опускаемся ниже и видим апдейты, которые являются ключевыми для седьмой винды.
Если нажать на значок дополнительной инфы справа от каждого блока, то мы увидим подробное описание всего, что связанно с тем или иным обновлением. Советую вам прочитать все это перед самой установкой. Особенно инструкции по инсталляции.
Жмем на первое обновление и переходим на страничку с ним. Выбираем русский язык и жмем кнопочку скачать.
Далее появится интерфейс с выбором каждого компонента из этого пакета обновления. Вы можете скачать все сразу, отметив галочками все строчки. Или выборочно скачать определенный софт. Я рекомендую сразу загружать все. Жмем кнопку некст.
Теперь должна пойти загрузка. Если она не началась, то моете вручную ее запустить по ссылке, которую я обозначил на рисунке.
И все. Дальше просто устанавливаете апдейт и перезагружаете ПК.
ЗаключениеЯ подобрал для вас пару видео, которые помогут вам в процессе обновления операционной системы:
Ну и на этом я буду заканчивать статью. Надеюсь она вам понравилась, и вы поделитесь ей с друзьями и знакомыми на фейсбуке и в других социальных сетях. Также подписывайтесь на мой блог, и вы не пропустите публикацию полезных новостей! Всего вам доброго, мои уважаемые читатели, и до связи!
Материалы по теме
Установка обновлений на устройства вручную
Установка обновлений на устройства вручную
Развернуть все | Свернуть все
Если в окне Параметры управления обновлениями мастера первоначальной настройки вы выбрали вариант Искать и устанавливать требующиеся обновления, задача Установка требуемых обновлений и закрытие уязвимостей создается автоматически.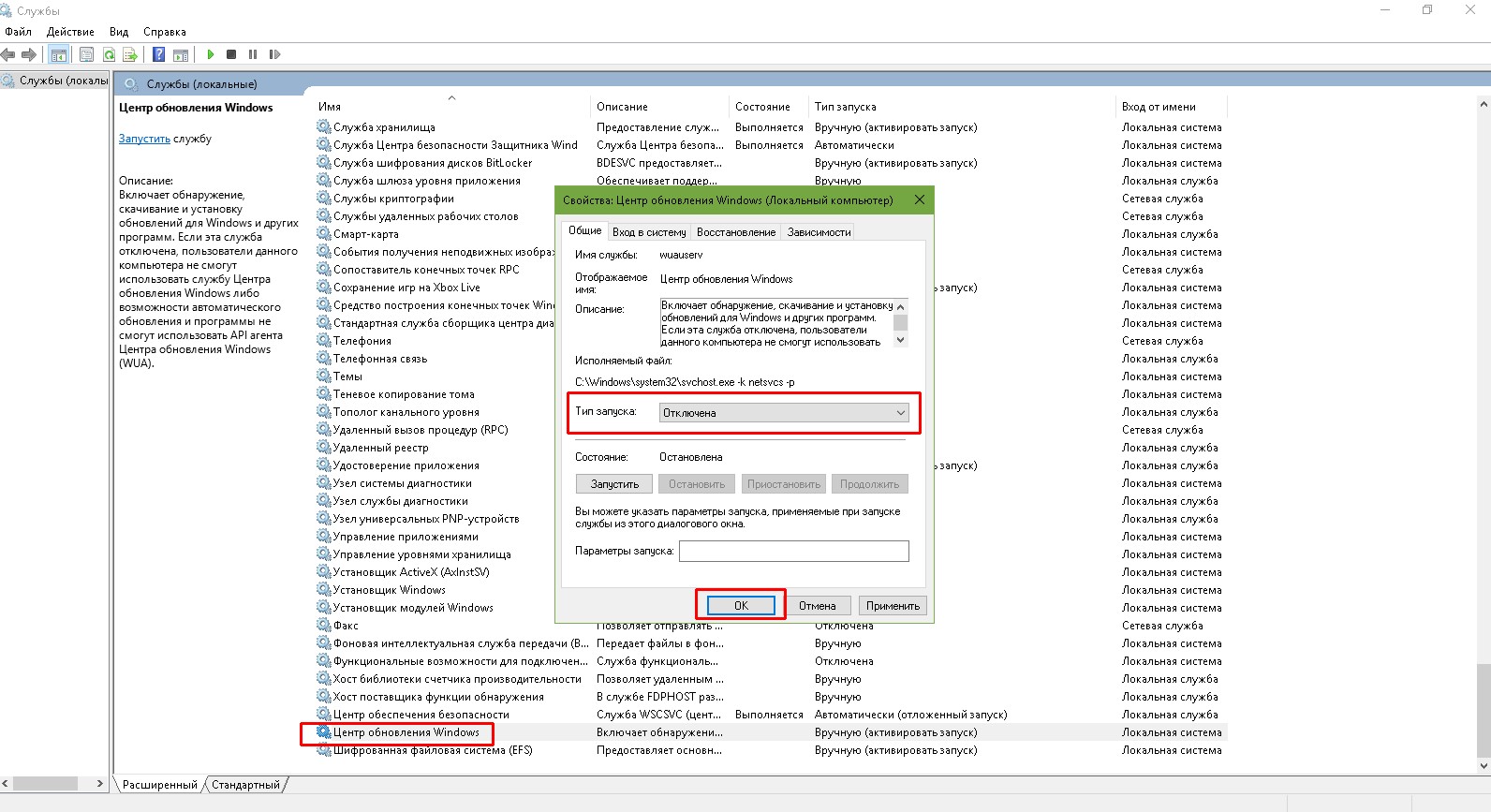 Остановить или запустить задачу можно в папке Управляемые устройства на закладке Задачи.
Остановить или запустить задачу можно в папке Управляемые устройства на закладке Задачи.
Если в мастере первоначальной настройки вы выбрали вариант Искать требующиеся для установки обновления, вы можете установить обновления программного обеспечения на клиентские устройства с помощью задачи Установка требуемых обновлений и закрытие уязвимостей.
Вы можете выполнить одно из следующих действий:
- Создайте задачу для установки обновлений.
- Добавьте правило для установки обновления в существующую задачу установки обновлений.
- В параметрах существующей задачи установки обновлений настройте тестовую установку обновлений.
Установка обновлений с помощью создания задачи установки обновлений
Вы можете выполнить одно из следующих действий:
- Создайте задачу для установки требуемых обновлений.
- Выберите обновление и создайте задачу для его установки и для установки аналогичных обновлений.
Чтобы установить требуемые обновления, выполните следующие действия:
- В дереве консоли в папке Дополнительно → Управление программами выберите вложенную папку Обновления программного обеспечения.
- В рабочей области папки выберите обновление, которое вы хотите установить.
- Выполните одно из следующих действий:
- В контекстном меню выбранного обновления выберите пункт Установить обновление → Новая задача.
- Перейдите по ссылке Установить обновление (создать задачу) в блоке работы с выбранным обновлением.
- Откроется окно установки всех предыдущих версий программы. Нажмите Да, если вы согласны на последовательную установку версий программы, если это необходимо для установки выбранных обновлений. Нажмите Нет, если вы хотите непосредственно обновить программу, не устанавливая последовательно версии. Если установка выбранных обновлений невозможна без установки предыдущих версий программы, обновление программы завершается с ошибкой.
Откроется мастер создания задачи установки обновлений и закрытия уязвимостей.
 Для продолжения работы мастера нажмите на кнопку Далее.
Для продолжения работы мастера нажмите на кнопку Далее. - В окне мастера Выбор варианта перезагрузки операционной системы выберите действие, которое необходимо выполнить, если операционная система на клиентских устройствах должна быть перезапущена после операции:
- Не перезагружать устройство
Клиентские устройства не будут автоматически перезагружаться после выполнения операции. Для завершения операции потребуется перезагрузить устройство (например, вручную или с помощью задачи управления устройствами). Информация о необходимости перезагрузки сохранена в результатах выполнения задачи и в статусе устройства. Этот вариант подходит для задач на серверах и других устройствах, для которых критически важна бесперебойная работа.
- Перезагрузить устройство
В этом случае перезагрузка всегда выполняется автоматически, если перезагрузка требуется для завершения операции. Этот вариант подходит для задач на устройствах, для которых допустимы периодические перерывы в работе (выключение, перезагрузка).
- Спросить у пользователя
На экране клиентского устройства будет выводиться сообщение о том, что устройство должно быть перезагружено вручную. Для этого варианта можно настроить дополнительные параметры: текст сообщения для пользователя, периодичность сообщения, а также время, после которого перезагрузка будет выполнена принудительно (без подтверждения пользователя). Этот вариант является оптимальным для рабочих станций, чтобы пользователи могли выбрать наиболее удобное время для перезагрузки.
По умолчанию выбран этот вариант.
- Повторять запрос каждые (мин)
Если выбран этот вариант, программа с определенной частотой предлагает пользователю выполнить перезагрузку операционной системы.
По умолчанию параметр включен. По умолчанию интервал составляет 5 минут. Допустимые значения: от 1 до 1440 минут.
Если параметр выключен, предложение перезагрузки отображается только один раз.
- Принудительно перезагрузить через (мин)
После предложения пользователю перезагрузить операционную систему, программа выполняет принудительную перезагрузку по истечении указанного времени.

По умолчанию параметр включен. По умолчанию интервал времени составляет 30 минут. Допустимые значения: от 1 до 1440 минут.
- Повторять запрос каждые (мин)
- Принудительно закрывать программы в заблокированных сеансах
Запущенные программы могут не позволить перезагрузить клиентское устройство. Например, если выполняется работа с документом в текстовом редакторе и изменения не сохранены, программа не позволяет перезагрузить устройство.
Если этот параметр включен, такие программы на заблокированных устройствах принудительно закрываются перед перезагрузкой устройства. В результате пользователи могут потерять несохраненную работу.
Если этот параметр выключен, заблокированное устройство не перезагружается. Состояние задачи на этом устройстве указывает на необходимость перезапуска устройства. Пользователям необходимо вручную закрыть все программы, которые запущены на заблокированных устройствах, и перезагрузить эти устройства.
По умолчанию параметр выключен.
- Не перезагружать устройство
- В окне Настройка расписания запуска задачи можно составить расписание запуска задачи. При необходимости настройте следующие параметры:
- Запуск по расписанию:
Выберите расписание, в соответствии с которым выполняется задача, и настройте выбранное расписание.
- Каждый N час
Задача выполняется регулярно, с заданным интервалом в часах, начиная с указанных даты и времени.
По умолчанию задача запускается каждые шесть часов, начиная с текущих системной даты и времени.
- Каждый N день
Задача выполняется регулярно, с заданным интервалом в днях, начиная с указанных даты и времени.
По умолчанию задача запускается каждый день, начиная с текущих системной даты и времени.
- Каждую N неделю
Задача выполняется регулярно, с заданным интервалом в неделях, в указанный день недели и в указанное время.
По умолчанию задача запускается каждый понедельник в текущее системное время.
- N минут
Задача выполняется регулярно, с заданным интервалом в минутах, начиная с указанного времени, в день создания задачи.

По умолчанию задача запускается каждые 30 минут, начиная с текущего системного времени.
- Ежедневно (не поддерживает переход на летнее время)
Задача выполняется регулярно, с заданным интервалом в днях. Это расписание не поддерживает соблюдение летнего времени. Это значит, что когда время переводят на один час вперед или назад в начале или конце летнего времени, фактическое время запуска задачи не изменяется.
Не рекомендуется использовать это расписание. Это необходимо для обратной совместимости Kaspersky Security Center.
По умолчанию задача запускается каждый день в текущее системное время.
- Еженедельно
Задача запускается каждую неделю в указанный день и в указанное время.
- По дням недели
Задача выполняется регулярно, в указанные дни недели, в указанное время.
По умолчанию задача запускается каждую пятницу в 18:00:00.
- Ежемесячно
Задача выполняется регулярно, в указанный день месяца, в указанное время.
В месяцах, у которых нет указанного дня, задача выполняется в последний день.
По умолчанию задача выполняется в первый день каждого месяца, в текущее системное время.
- Вручную (выбрано по умолчанию)
Задача не запускается автоматически. Вы можете запустить задачу только вручную.
- Ежемесячно, в указанные дни выбранных недель
Задача выполняется регулярно, в указанные дни каждого месяца, в указанное время.
По умолчанию дни месяца не выбраны; время начала по умолчанию – 18:00:00.
- При обнаружении вирусной атаки
Запускать задачу после возникновения события Вирусная атака. Выберите типы программ, которые будут отслеживать вирусные атаки. Доступны следующие типы программ:
- антивирусы для рабочих станций и файловых серверов;
- антивирусы защиты периметра;
- антивирусы для почтовых систем.
По умолчанию выбраны все типы программ.
Вы можете запускать разные задачи в зависимости от типа программы безопасности, сообщающей о вирусной атаке.
 В этом случае удалите выбор типов программ, которые вам не нужны.
В этом случае удалите выбор типов программ, которые вам не нужны. - По завершении другой задачи
Текущая задача будет запущена после завершения другой задачи. Вы можете выбрать, как должна завершиться предыдущая задача (успешно или с ошибкой), чтобы запустить текущую задачу. Например, вы можете запустить задачу управления устройствами с помощью параметра Включить устройство и после ее завершения выполнить задачу Поиск вирусов.
- Каждый N час
- Запускать пропущенные задачи
Этот параметр определяет поведение задачи, если клиентское устройство не отображается в сети, когда задача вот-вот начнется.
Если параметр включен, при очередном запуске программы «Лаборатории Касперского» на клиентском устройстве будет предпринята попытка запуска задачи. Если в расписании задачи указан запуск Вручную, Один раз или Немедленно, то задача запускается либо как только устройство становится видимым в сети, либо сразу после включения устройства в область действия задачи.
Если параметр выключен, запуск задачи на клиентских устройствах будет производиться только по расписанию, а для режимов Вручную, Один раз и Немедленно – только на видимых в сети клиентских устройствах. Например, вы можете выключить этот параметр для ресурсоемкой задачи, которую вы хотите запустить только вне рабочих часов.
По умолчанию параметр включен.
- Использовать автоматическое определение случайного интервала между запусками задач
Если параметр включен, задача запускается на клиентских устройствах не точно по расписанию, а случайным образом в течение определенного интервала времени, то есть происходит распределенный запуск задачи. Распределенный запуск задачи помогает избежать одновременного обращения большого количества клиентских устройств к Серверу администрирования при запуске задачи по расписанию.
Период распределенного запуска рассчитывается автоматически при создании задачи, в зависимости от количества клиентских устройств, которым назначена задача.
 Позже задача всегда запускается в расчетное время запуска. Однако когда в параметры задачи вносятся правки или задача запускается вручную, рассчитанное значение времени запуска задачи изменяется.
Позже задача всегда запускается в расчетное время запуска. Однако когда в параметры задачи вносятся правки или задача запускается вручную, рассчитанное значение времени запуска задачи изменяется.Если параметр выключен, запуск задачи на клиентских устройствах выполняется по расписанию.
- Использовать случайную задержку запуска задачи в интервале (мин)
Если параметр включен, задача запускается на клиентских устройствах не точно по расписанию, а случайным образом в течение определенного интервала времени. Распределенный запуск задачи помогает избежать одновременного обращения большого количества клиентских устройств к Серверу администрирования при запуске задачи по расписанию.
Если параметр выключен, запуск задачи на клиентских устройствах выполняется по расписанию.
По умолчанию параметр выключен. По умолчанию интервал времени равен одной минуте.
- Запуск по расписанию:
- В окне Определение названия задачи укажите название создаваемой задачи. Имя задачи не может превышать 100 символов и не может содержать специальные символы («*<>?\:|).
- В окне Завершение создания задачи нажмите на кнопку Готово, чтобы завершить работу мастера.
Если вы хотите, чтобы задача запустилась сразу после завершения работы мастера создания задачи, установите флажок Запустить задачу после завершения работы мастера.
В результате работы мастера создается задача Установка требуемых обновлений и закрытие уязвимостей, которая отображается в папке Задачи.
Вы можете включить автоматическую установку общесистемных компонентов (пререквизитов), перед установкой обновления в свойствах задачи Установка требуемых обновлений и закрытие уязвимостей. Когда параметр включен, все требуемые общесистемные компоненты устанавливаются перед обновлением. Список этих компонентов можно посмотреть в свойствах обновления.
В свойствах задачи Установка требуемых обновлений и закрытие уязвимостей вы можете разрешить установку обновлений, которые обновляют программу до новой версии.
Если в параметрах задачи настроены правила установки обновлений сторонних производителей, Сервер администрирования загружает с сайта производителей требуемые обновления. Обновления сохраняются в хранилище Сервера администрирования и далее распространяются и устанавливаются на устройства, где они применимы.
Если в параметрах задачи настроены правила установки обновлений Microsoft и Сервер администрирования используется в качестве WSUS-сервера, Сервер администрирования загружает необходимые обновления в хранилище и далее распространяет на управляемые устройства. Если в сети не используется WSUS-сервер, то каждое клиентское устройство самостоятельно загружает обновления Microsoft с внешних серверов.
Чтобы установить требуемое обновление и аналогичные обновления, выполните следующие действия:
- В дереве консоли в папке Дополнительно → Управление программами выберите вложенную папку Обновления программного обеспечения.
- В рабочей области выберите обновление, которое вы хотите установить.
- Нажмите на кнопку Запустить мастер установки обновления.
Запустится мастер установки обновления.
Функционал мастера установки обновления доступен при наличии лицензии на Системное администрирование.
Для продолжения работы мастера нажмите на кнопку Далее.
- В окне Поиск существующих задач установки обновления задайте следующие параметры:
- Искать задачи, устанавливающие выбранное обновление
Если этот параметр включен, мастер установки обновления ищет существующую задачу, чтобы установить выбранное обновление.
Если этот параметр выключен или если не было найдено подходящей задачи, мастер установки обновления предлагает создать правило или задачу для установки обновления.
По умолчанию параметр включен.
- Одобрить установку обновления
Выбранное обновление будет одобрено к установке. Этот параметр доступен, если некоторые примененные правила установки обновления позволяют установку только одобренных обновлений.

По умолчанию параметр выключен.
- Искать задачи, устанавливающие выбранное обновление
- Если вы выбрали поиск существующей задачи для установки обновлений и было найдено несколько подходящих задач, вы можете просмотреть свойства этих задач или запустить их вручную. Никаких дальнейших действий не требуется.
В противном случае нажмите на кнопку Создать задачу установки обновления.
- Выберите тип правила установки, чтобы добавить его в новую задачу и нажмите на кнопку Готово.
- Откроется окно установки всех предыдущих версий программы. Нажмите Да, если вы согласны на последовательную установку версий программы, если это необходимо для установки выбранных обновлений. Нажмите Нет, если вы хотите непосредственно обновить программу, не устанавливая последовательно версии. Если установка выбранных обновлений невозможна без установки предыдущих версий программы, обновление программы завершается с ошибкой.
Откроется мастер создания задачи установки обновлений и закрытия уязвимостей. Для продолжения работы мастера нажмите на кнопку Далее.
- В окне мастера Выбор варианта перезагрузки операционной системы выберите действие, которое необходимо выполнить, если операционная система на клиентских устройствах должна быть перезапущена после операции:
- Не перезагружать устройство
Клиентские устройства не будут автоматически перезагружаться после выполнения операции. Для завершения операции потребуется перезагрузить устройство (например, вручную или с помощью задачи управления устройствами). Информация о необходимости перезагрузки сохранена в результатах выполнения задачи и в статусе устройства. Этот вариант подходит для задач на серверах и других устройствах, для которых критически важна бесперебойная работа.
- Перезагрузить устройство
В этом случае перезагрузка всегда выполняется автоматически, если перезагрузка требуется для завершения операции. Этот вариант подходит для задач на устройствах, для которых допустимы периодические перерывы в работе (выключение, перезагрузка).

- Спросить у пользователя
На экране клиентского устройства будет выводиться сообщение о том, что устройство должно быть перезагружено вручную. Для этого варианта можно настроить дополнительные параметры: текст сообщения для пользователя, периодичность сообщения, а также время, после которого перезагрузка будет выполнена принудительно (без подтверждения пользователя). Этот вариант является оптимальным для рабочих станций, чтобы пользователи могли выбрать наиболее удобное время для перезагрузки.
По умолчанию выбран этот вариант.
- Повторять запрос каждые (мин)
Если выбран этот вариант, программа с определенной частотой предлагает пользователю выполнить перезагрузку операционной системы.
По умолчанию параметр включен. По умолчанию интервал составляет 5 минут. Допустимые значения: от 1 до 1440 минут.
Если параметр выключен, предложение перезагрузки отображается только один раз.
- Принудительно перезагрузить через (мин)
После предложения пользователю перезагрузить операционную систему, программа выполняет принудительную перезагрузку по истечении указанного времени.
По умолчанию параметр включен. По умолчанию интервал времени составляет 30 минут. Допустимые значения: от 1 до 1440 минут.
- Повторять запрос каждые (мин)
- Принудительно закрывать программы в заблокированных сеансах
Запущенные программы могут не позволить перезагрузить клиентское устройство. Например, если выполняется работа с документом в текстовом редакторе и изменения не сохранены, программа не позволяет перезагрузить устройство.
Если этот параметр включен, такие программы на заблокированных устройствах принудительно закрываются перед перезагрузкой устройства. В результате пользователи могут потерять несохраненную работу.
Если этот параметр выключен, заблокированное устройство не перезагружается. Состояние задачи на этом устройстве указывает на необходимость перезапуска устройства. Пользователям необходимо вручную закрыть все программы, которые запущены на заблокированных устройствах, и перезагрузить эти устройства.

По умолчанию параметр выключен.
- Не перезагружать устройство
- В окне мастера Выбор устройств, которым будет назначена задача выберите один из следующих параметров:
- Выбрать устройства, обнаруженные в сети Сервером администрирования.
В этом случае задача назначается набору устройств. В набор устройств вы можете включать как устройства в группах администрирования, так и нераспределенные устройства.
Например, вы можете использовать этот параметр в задаче установки Агента администрирования на нераспределенные устройства.
- Задать адреса устройств вручную или импортировать из списка
Вы можете задавать NetBIOS-имена, DNS-имена, IP-адреса, а также диапазоны IP-адресов устройств, которым нужно назначить задачу.
Вы можете использовать этот параметр для выполнения задачи для заданной подсети. Например, вы можете установить определенную программу на устройства бухгалтеров или сканировать устройства в подсети, которая, вероятно, заражена.
- Назначить задачу выборке устройств
Задача назначается устройствам, входящим в выборку устройств. Можно указать одну из существующих выборок.
Например, вы можете использовать этот параметр, чтобы запустить задачу на устройствах с определенной версией операционной системы.
- Назначить задачу группе администрирования
В этом случае задача назначается устройствам, входящим в ранее созданную группу администрирования. Можно указать одну из существующих групп или создать новую группу.
Например, вы можете использовать этот параметр, чтобы запустить задачу отправки сообщения пользователям, если сообщение предназначено для устройств из определенной группы администрирования.
- Выбрать устройства, обнаруженные в сети Сервером администрирования.
- В окне Настройка расписания запуска задачи можно составить расписание запуска задачи. При необходимости настройте следующие параметры:
- Запуск по расписанию:
Выберите расписание, в соответствии с которым выполняется задача, и настройте выбранное расписание.
- Каждый N час
Задача выполняется регулярно, с заданным интервалом в часах, начиная с указанных даты и времени.

По умолчанию задача запускается каждые шесть часов, начиная с текущих системной даты и времени.
- Каждый N день
Задача выполняется регулярно, с заданным интервалом в днях, начиная с указанных даты и времени.
По умолчанию задача запускается каждый день, начиная с текущих системной даты и времени.
- Каждую N неделю
Задача выполняется регулярно, с заданным интервалом в неделях, в указанный день недели и в указанное время.
По умолчанию задача запускается каждый понедельник в текущее системное время.
- N минут
Задача выполняется регулярно, с заданным интервалом в минутах, начиная с указанного времени, в день создания задачи.
По умолчанию задача запускается каждые 30 минут, начиная с текущего системного времени.
- Ежедневно (не поддерживает переход на летнее время)
Задача выполняется регулярно, с заданным интервалом в днях. Это расписание не поддерживает соблюдение летнего времени. Это значит, что когда время переводят на один час вперед или назад в начале или конце летнего времени, фактическое время запуска задачи не изменяется.
Не рекомендуется использовать это расписание. Это необходимо для обратной совместимости Kaspersky Security Center.
По умолчанию задача запускается каждый день в текущее системное время.
- Еженедельно
Задача запускается каждую неделю в указанный день и в указанное время.
- По дням недели
Задача выполняется регулярно, в указанные дни недели, в указанное время.
По умолчанию задача запускается каждую пятницу в 18:00:00.
- Ежемесячно
Задача выполняется регулярно, в указанный день месяца, в указанное время.
В месяцах, у которых нет указанного дня, задача выполняется в последний день.
По умолчанию задача выполняется в первый день каждого месяца, в текущее системное время.
- Вручную (выбрано по умолчанию)
Задача не запускается автоматически. Вы можете запустить задачу только вручную.
- Ежемесячно, в указанные дни выбранных недель
Задача выполняется регулярно, в указанные дни каждого месяца, в указанное время.

По умолчанию дни месяца не выбраны; время начала по умолчанию – 18:00:00.
- При обнаружении вирусной атаки
Запускать задачу после возникновения события Вирусная атака. Выберите типы программ, которые будут отслеживать вирусные атаки. Доступны следующие типы программ:
- антивирусы для рабочих станций и файловых серверов;
- антивирусы защиты периметра;
- антивирусы для почтовых систем.
По умолчанию выбраны все типы программ.
Вы можете запускать разные задачи в зависимости от типа программы безопасности, сообщающей о вирусной атаке. В этом случае удалите выбор типов программ, которые вам не нужны.
- По завершении другой задачи
Текущая задача будет запущена после завершения другой задачи. Вы можете выбрать, как должна завершиться предыдущая задача (успешно или с ошибкой), чтобы запустить текущую задачу. Например, вы можете запустить задачу управления устройствами с помощью параметра Включить устройство и после ее завершения выполнить задачу Поиск вирусов.
- Каждый N час
- Запускать пропущенные задачи
Этот параметр определяет поведение задачи, если клиентское устройство не отображается в сети, когда задача вот-вот начнется.
Если параметр включен, при очередном запуске программы «Лаборатории Касперского» на клиентском устройстве будет предпринята попытка запуска задачи. Если в расписании задачи указан запуск Вручную, Один раз или Немедленно, то задача запускается либо как только устройство становится видимым в сети, либо сразу после включения устройства в область действия задачи.
Если параметр выключен, запуск задачи на клиентских устройствах будет производиться только по расписанию, а для режимов Вручную, Один раз и Немедленно – только на видимых в сети клиентских устройствах. Например, вы можете выключить этот параметр для ресурсоемкой задачи, которую вы хотите запустить только вне рабочих часов.
По умолчанию параметр включен.
- Использовать случайную задержку запуска задачи в интервале (мин)
Если параметр включен, задача запускается на клиентских устройствах не точно по расписанию, а случайным образом в течение определенного интервала времени, то есть происходит распределенный запуск задачи.
 Распределенный запуск задачи помогает избежать одновременного обращения большого количества клиентских устройств к Серверу администрирования при запуске задачи по расписанию.
Распределенный запуск задачи помогает избежать одновременного обращения большого количества клиентских устройств к Серверу администрирования при запуске задачи по расписанию.Период распределенного запуска рассчитывается автоматически при создании задачи, в зависимости от количества клиентских устройств, которым назначена задача. Позже задача всегда запускается в расчетное время запуска. Однако когда в параметры задачи вносятся правки или задача запускается вручную, рассчитанное значение времени запуска задачи изменяется.
Если параметр выключен, запуск задачи на клиентских устройствах выполняется по расписанию.
- Использовать случайную задержку запуска задачи в интервале (мин)
Если параметр включен, задача запускается на клиентских устройствах не точно по расписанию, а случайным образом в течение определенного интервала времени. Распределенный запуск задачи помогает избежать одновременного обращения большого количества клиентских устройств к Серверу администрирования при запуске задачи по расписанию.
Если параметр выключен, запуск задачи на клиентских устройствах выполняется по расписанию.
По умолчанию параметр выключен. По умолчанию интервал времени равен одной минуте.
- Запуск по расписанию:
- В окне Определение названия задачи укажите название создаваемой задачи. Имя задачи не может превышать 100 символов и не может содержать специальные символы («*<>?\:|).
- В окне Завершение создания задачи нажмите на кнопку Готово, чтобы завершить работу мастера.
Если вы хотите, чтобы задача запустилась сразу после завершения работы мастера создания задачи, установите флажок Запустить задачу после завершения работы мастера.
После завершения работы мастера создается задача Установка требуемых обновлений и закрытие уязвимостей, которая отображается в папке Задачи.
Дополнительно к параметрам, которые вы указываете при создании задачи, вы можете изменить другие параметры этой задачи.
После установки новой версии программы может быть нарушена работа других программ, установленных на устройствах и зависящих от работы обновляемой программы.
Установка обновления с помощью добавления правила в существующую задачу
Чтобы установить обновление с помощью добавления правила в существующую задачу, выполните следующие действия:
- В дереве консоли в папке Дополнительно → Управление программами выберите вложенную папку Обновления программного обеспечения.
- В рабочей области выберите обновление, которое вы хотите установить.
- Нажмите на кнопку Запустить мастер установки обновления.
Запустится мастер установки обновления.
Функционал мастера установки обновления доступен при наличии лицензии на Системное администрирование.
Для продолжения работы мастера нажмите на кнопку Далее.
- В окне Поиск существующих задач установки обновления задайте следующие параметры:
- Искать задачи, устанавливающие выбранное обновление
Если этот параметр включен, мастер установки обновления ищет существующую задачу, чтобы установить выбранное обновление.
Если этот параметр выключен или если не было найдено подходящей задачи, мастер установки обновления предлагает создать правило или задачу для установки обновления.
По умолчанию параметр включен.
- Одобрить установку обновления
Выбранное обновление будет одобрено к установке. Этот параметр доступен, если некоторые примененные правила установки обновления позволяют установку только одобренных обновлений.
По умолчанию параметр выключен.
- Искать задачи, устанавливающие выбранное обновление
- Если вы выбрали поиск существующей задачи для установки обновлений и было найдено несколько подходящих задач, вы можете просмотреть свойства этих задач или запустить их вручную. Никаких дальнейших действий не требуется.
В противном случае, нажмите на кнопку Добавить правило установки обновления.
- Выберите задачу, для которой вы хотите добавить правило и нажмите на кнопку Добавить правило.
Также вы можете просмотреть свойства существующих задач, запустить их вручную или создать задачу.
- Выберите тип правила, которое будет добавлено в выбранную задачу, и нажмите на кнопку Готово.

- Откроется окно установки всех предыдущих версий программы. Нажмите Да, если вы согласны на последовательную установку версий программы, если это необходимо для установки выбранных обновлений. Нажмите Нет, если вы хотите непосредственно обновить программу, не устанавливая последовательно версии. Если установка выбранных обновлений невозможна без установки предыдущих версий программы, обновление программы завершается с ошибкой.
Новое правило для установки обновления добавлено в существующую задачу Установка требуемых обновлений и закрытие уязвимостей.
Настройка проверочной установки обновлений
Чтобы настроить проверочную установку обновлений, выполните следующие действия:
- В дереве консоли в папке Управляемые устройства на закладке Задачи выберите задачу Установка требуемых обновлений и закрытие уязвимостей.
- В контекстном меню задачи выберите пункт Свойства.
Откроется окно свойств задачи Установка требуемых обновлений и закрытие уязвимостей.
- В окне свойств задачи в разделе Проверочная установка выберите один из доступных вариантов проверочной установки:
- Не проверять. Выберите этот вариант, если вы не хотите выполнять проверочную установку обновлений.
- Выполнить проверку на указанных устройствах. Выберите этот вариант, если вы хотите проверить установку обновлений на определенных устройствах. Нажмите на кнопку Добавить и выберите устройства, на которых нужно выполнить проверочную установку обновлений.
- Выполнить проверку на устройствах в указанной группе. Выберите этот вариант, если вы хотите проверить установку обновлений на группе устройств. В поле Задайте тестовую группу укажите группу устройств, на которых нужно выполнить проверочную установку.
- Выполнить проверку на указанном проценте устройств. Выберите этот вариант, если вы хотите выполнить проверку обновлений на части устройств. В поле Процент тестовых устройств из общего числа устройств укажите процент устройств, на которых нужно выполнить проверочную установку обновлений.
- После выбора любого параметра, кроме Не проверять, в поле Время для принятия решения о продолжении установки (ч.) укажите количество часов, которое должно пройти от тестовой установки обновлений, до начала установки обновлений на все устройства.
Как установить обновления самому: минуем Центр обновления. .
В статье описывается вариант действий, с помощью которых в ОС Windows можно попробовать установить обновления самому. Этот способ может помочь в том случае, когда Windows раз за разом отказывается устанавливать то или иное обновление и всякий раз отвлекает ресурсы на установку. Также это может послужить первоначальным этапом для пристального внимания к потенциальной или уже существующей проблеме вашей копии Windows. И проверить, почему же обновления не устанавливаются. Откровенно говоря, я не могу привести ни одного реального примера, когда отказывала в установке конкретного пакета, чтобы потом тот установился вручную. Я, конечно, не о неисправностях со службами и неверными системными настройками. Так что стоит сначала решить вопрос, что это за обновления, и почему система не в состоянии их установить. Так же, есть смысл проверить корректно ли работает Центр обновлений и сопутствующие службы? Быть может, система в части этих параметров повреждена и не способна получать и применять обновления в принципе. За вероятным исправлением ошибок обратитесь к статье Windows не обновляется.
Что обновления для Windows из себя представляют?
Windows, напомню, обновляет сама себя с помощью пакетов с расширением CAB или MSU. Все знают, что это всегда происходит в автоматическом режиме. А если нет, обновления можно поставить вручную. Рассмотрим как попробовать установить обновления самостоятельно в Windows 7\8\10. Итак, Windows поставляет файлы обновлений обычно в формате CAB. Именно так он лезут в систему с ближайшего или наиболее работоспособного сервера WSUS. Чтобы создать ручной дистрибутив разношёрстных обновлений (так часто просто удобнее), CAB файлы упаковываются в пакеты MSU (Microsoft Update Standalone Installer Package). И всё это дело находится на официальном каталожном ресурсе обновлений Microsoft. Дела обстоят проще, если вы заняты поиском конкретных обновлений, имена которых вам известны. Стоит отметить и тот факт, что название обновления можно после скачивания на компьютер менять на произвольное для облегчения с ним дальнейшей работы.
Windows 7\10: какие обновления уже установлены?
Для того, чтобы попытаться установить обновления самому, для начала нам нужно (вероятно, в очередной раз) убедиться, что все выпущенные и скачанные для нашей Windows обновления установлены правильно. Проще всего это сделать из Центра обновлений Windows:
Панель управления\Все элементы панели управления\Центр обновления Windows
или позвать его через утилиту из строки поиска (WIN +R) – только для Windows 7:
wuapp.exe
Отключаем автоматическую загрузку обновлений в Windows 10
Щёлкнем по интерактивной кнопке Просмотр журнала обновлений, откроется список обновлений, которые пытались “проникнуть” в систему и результаты того, чем это дело закончилось. И здесь я немного отвлекусь: среди них меня интересует состояние Отказ:
Проверим подробности и узнаем причину:
Открывшееся окно собственной справки обычно немногословно. Потому наиболее информативными окажутся сведения по ссылке в пункте Дополнительные сведения. В окне браузера сразу откроется вкладка сайта техподдержки Microsoft для указанного обновления. Прокрутите до пункта Как получить обновление (содержание страницы может быть разным, в т.ч. и на английском языке):
пройдите по ссылке, после чего откроется новое окно с файлами установщика выбранного обновления (в моём случае это KB4054518) для различных систем, где вам нужно выбрать тот, что подходит для вашей сборки:
Сразу разблокируем его:
Запустим установщик и ждём ответа по этому обновлению. Если установка проходит гладко – статью закрываем и ждём дальнейших обновлений привычным порядком. Однако чаще всего пользователя подстерегает ошибка обновления, которая у нормального пользователя часто вызывает недоумение:
А вот причин на то может быть несколько. У меня есть несколько вариантов решения этой проблемы, и потому я решил выделить тему в отдельную статью. Так что читаем ОБЯЗАТЕЛЬНО. Вполне вероятно, что обновление, что вы ищите, на систему на встанет.
Ошибка Обновление не применимо к этому компьютеру
Возвращаясь к вопросу об установленных обновлениях, похожим способом можно добраться и до обновлений в Windows 10. Но в обоих случаях всегда срабатывает команда в консоли:
wmic qfe list
установленные обновления Windows 7
установленные обновления Windows 10
Как установить обновления самому в Windows
Один из способов устранения ошибки обновлений переплетается с нашей косвенной задачей по установке “отказного” обновления. Он применяется и в Windows 7 и в Windows 10. В любом случае дальнейшие действия подразумевают, что нужный пакет обновлений скачан вручную и лежит в папке Загрузки Windows:
Ознакомимся с его содержимым. Однако перед тем, как начать дальнейшие процедуры, мы должны исключить фоновое (возможное) вмешательство UAC Windows в наши дела. Для этого:
- скопируем файл обновлений (сейчас или позже)
- создаём в корне диска С: Новую папку и придадим произвольное (более короткое название) название, например, 1. Это можно сделать из консоли cmd от имени администратора двумя командами:
cd C:\ mkdir 1
- поместим скопированный файл в папку и также переименуем, снова придав название покороче, например, 123
В итоге у меня получилась такая ситуация:
файл 123 лежит в папке 1 корня диска С:
Как извлечь CAB из MSU?
Нередко случается, что утилита wusa.exe , которая по умолчанию вступает в работу с обновлениями, некорректно работает с пакетом обновлений. Проще говоря, в MSU формате установить обновления не получается. В таком случае можно извлечь CAB из MSU и установить повторно. Если у вас есть архиватор типа 7-zip, просто распакуйте файл обновлений с его помощью. Если нет, то в консоли cmd, запущенной от имени админа, введите команду:
expand -f:* c:\1\123.msu c:\1\
В итоге наша переименованная некогда Новая папка (она же 1) пополнилась следующими файлами:
Если система не настроена на отображение расширений файлов, лучше, чтобы представление в директориях и папках Windows в нашем случае было в виде таблицы. Нам нужен только один из этих файлов (самый весомый) – тот, что с расширением .cab. А вот и он (кстати, для удобства вы можете переименовать и его; я на следующем рисунке так и сделаю):
Кратко о появившихся файлах:
- файл .xml, который содержит метаданные MSU;
- файл/ы .cab – собственно, архив обновления; с ним и работаем, и я опять его переименую;
- *pkgProperties.txt , который содержит свойства/настройки (дата релиза, архитектура, тип упаковки и т.п.).
я назвал нужный файл 321
Теперь снова запускаем cmd от имени администратора и вводим команду на установку с помощью Диспетчера пакетов Windows PkgMgr.exe – утилита работает только в Windows 7:
pkgmgr /ip /m:c:1.cab /quiet /l:c:1.log /norestart
где первая выделенная жирным часть команды – путь к файлу .cab. Флаг /quiet заставит систему установить обновления фоном, /l:c:\1\321.log – создаст лог процесса, в котором можно будет проверить результаты установки, /norestart – система не будет проситься в перезагрузку в случае успеха установки. Если вы владелец Windows 10, у вас есть другой инструмент принудительной установки. Это уже происходит с помощью команды DISM:
DISM.exe /Online /Add-Package /PackagePath:полный-путь-к-файлу.cab
Например
Здесь перезагрузку тоже можно отсрочить:
start /wait DISM.exe /Online /Add-Package /PackagePath:полный-путь-к-файлу.cab /Quiet /NoRestart
Успехов.
Обновление поломало интернет в Windows 10. Как его починить
, Текст: Эльяс Касми
Установка обновления KB4535996 для Windows 10 приводит к выходу из строя функции подключения к интернету. Microsoft пока не выпустила патч, устраняющий проблему, но сам апдейт, не относящийся к числу обязательных можно вручную удалить из системы без риска сломать ее окончательно.
Новые проблемы Windows 10
Владельцы устройств под управлением Windows 10 стали испытывать трудности с подключением к интернету после очередного обновления системы. Впервые проблема проявилась еще 27 февраля 2020 г., но массовой стала лишь спустя месяц, и Microsoft признала ее.
Проблема затрагивает не все версии Windows 10, а лишь наиболее актуальные, и кроется в пакете обновлений KB4535996, вышедшем в конце февраля 2020 г. Лишиться доступа к Сети могут пользователи Windows 10 версий с 1709 (релиз осенью 2017 г.) и по 1909 (осень 2019 г.) включительно.
Дефект ОС проявляется на устройствах с прокси, настроенными вручную или автоматически. Система начинает отображать пиктограмму ограниченного соединения (без доступа в интернет), а в ряде случаев и вовсе теряет соединение с сетью, проводной или беспроводной.
Вредительский апдейт
Патч KB4535996 изначально разрабатывался с целью устранения выявленных в Windows 10 проблем с печатью документов и поиском на ПК. Тем не менее, его установка привносит в систему множество проблем, в числе и не связанных с доступом в интернет. В начале марта 2020 г. практически сразу после его релиза, пользователи стали жаловаться на снижение скорости и стабильности работы компьютера и даже на появление «синих экранов смерти». Некоторым из них и вовсе не повезло: к примеру, владелец ноутбука Dell XPS 15 с обновленными драйверами, установил на него данный апдейт, после чего тот вовсе перестал загружаться. Процесс загрузки лэптопа прерывался на этапе инициализации оборудования.
Патч KB4535996 для Windows 10 приносит много проблем, но устанавливать его вовсе не обязательно
Стоит отметить, что даже установить KB4535996 не получится без дополнительных трудностей. Многие пользователи столкнулись с тем, что апдейт полностью скачивается, затем просит перезагрузить компьютер, после чего процесс его установки останавливается на 6%. Компьютер начинает зависать, или перезагружаться, после чего выдается сообщение об ошибке 0x800f0922 или 0x80070003.
Комментарий Microsoft
Microsoft пока не выпустила апдейт, устраняющий негативные последствия установки KB4535996. Компания заявила, что работает над исправлением, но точные сроки его релиза не назвала. В качестве временного решения Microsoft предложила воспользоваться стандартным способом «исцеления» Windows-компьютером – перезагрузкой (не путать с переустановкой) системы.
В компании отметили, что сложности с доступом к интернету могут возникнуть не только в браузерах, но и в других приложениях, использующих WinHTTP или WinInet. В качестве примера она привела перечень собственных ПО и сервисов – Teams, Outlook, Office, а также браузеры Edge и Internet Explorer.
Выход из ситуации
Как сообщал CNews, обновление KB4535996 не относится к обязательным для интеграции в систему. Это опциональный патч, и он даже не будет устанавливаться автоматически – сделать это можно исключительно вручную посредством «Центра обновления Windows». К тому же, после установки от него можно избавиться при помощи стандартных средств Windows 10, не прибегая к использованию стороннего ПО.
Что нового предлагает VMware для управления большим парком разных виртуальных машин?
ИнфраструктураДля удаления вредоносного обновления следует открыть «Параметры», перейти на вкладку «Обновления и безопасность» и выбрать раздел «Обновления Windows» (Windows Update). В нем надо нажать на «Отобразить историю обновлений», а затем кликнуть на «Удалить обновления». В появившемся меню останется выбрать искомый пакет по его номеру (KB4535996).
Некачественные обновления Windows 10
Ломающие что-либо обновления для Windows 10 Microsoft выпускает регулярно. К примеру, в 2020 г. релизу KB4535996 предшествовал выход патча KB4532693, установка которого приводила к исчезновению используемого пользовательского профиля, а вместе с ним – и всех личных файлов на рабочем столе. Помимо этого, апдейт сбрасывал все настройки системы, и решения всех этих проблем пользователям, даже тем, кто не разбирается в устройстве Windows 10. приходилось вручную редактировать ее реестр.
В 2019 г. вышел целый ряд апдейтов, в той или иной степени ухудшающих работу Windows 10. К примеру, в ноябре 2019 г. в Windows 10 обнаружился недочет, из-за которого внешние устройства, подключенные к компьютеру по интерфейсу Intel Thunderbolt, могли внезапно перестать работать. Столкнувшимся с данной проблемой пользователям Microsoft рекомендовала просто перезагрузить компьютер.
В октябре 2019 г. вышло обновление, направленное на устранение уязвимости Internet Explorer и сбоев в работе подсистемы печати. В результате оно не только не справилось со своей задачей, но еще и сломало кнопку «Пуск» — она перестала реагировать на нажатия. Вместе с этим патч стал причиной регулярных зависаний ОС во время загрузки.
В сентябре 2019 г. пользователи получили сразу два обновления Windows 10, устанавливать которые не стоило. Первый патч с индексом KB4512941 приводил к захвату почти половины ресурсов процессора одним из модулей виртуального помощника, а апдейт KB4515384 ломал звук, меню «Пуск», подключение к интернету и поддержку любых USB-устройств.
Напомним, что сама ОС Windows 10 вышла в конце июля 2015 г. В системе не предусмотрено отключение автоматического обновления для предотвращения риска получить неработающую систему после очередного фирменного патча – для этого существует ряд специализированных программ от сторонних разработчиков.
Как это сделать
ПрактикаКак это сделать
Сергей Грицачук | 02.11.2018Принятая Microsoft в 2016 году концепция «обновляй и властвуй» примечательна не только оперативной реакцией на привходящие события (в том числе киберугрозы), но и правилом кумулятивности: каждый новый пакет, помимо прочего, включает в себя все предыдущие исправления. Такой подход предельно упростил процедуру обновления программного обеспечения. ОС проверяет версию апдейта и загружает с сервиса WSUS (Windows Server Update Services) самый свежий пакет – после его установки система и прикладное ПО приобретают актуальность.
Удобно? Бесспорно, но только тем, у кого есть широкополосный доступ в Интернет и нет ограничений на потребляемый трафик. В противном случае с оперативным обновлением механизмами самой ОС можно распрощаться. Однако это не приговор: поддерживать актуальность ОС возможно даже на отсоединенном от всех сетей компьютере, ноутбуке или сервере, если, опять же, есть доступ к ресурсам Всемирной паутины в другом месте.
Прежде всего следует напомнить: обновить офлайн можно только поддерживаемые версии: Windows 7, 8/8.1 и 10, а также Windows Server 2008/2012/2016 (в том числе R2 и w100 для соответствующих релизов). Дополнительно допускается актуализировать вспомогательные библиотеки C++, Net-Frameworks и компоненты встроенного защитника Windows, а также программные средства Office. Таким образом, решается проблема поддержки всех разновидностей компьютерной техники – мобильных ПК (ноутбуков), настольных систем и серверных решений. В последнем случае речь идет о закрытых для внешнего доступа инфраструктурах: зачастую в корпоративном сегменте требования ИБ категорически запрещают предоставлять некоторым серверам возможность взаимодействия с внешним миром, что, однако, не избавляет ИТ-специалистов от обязанности поддерживать ПО на них в актуальном состоянии.
К сожалению, в самой Microsoft по непонятным причинам не стали решать эту задачу путем выпуска внутренних продуктов или задействования специфических механизмов. Хотя, казалось бы, куда проще: запустить системную утилиту, чтобы она сформировала соответствующий запрос на внешнем накопителе, посредством которого и можно было бы организовать трансфер данных. Но чего нет, того нет, поэтому придется решать задачу другими методами, утешая себя избитой истиной, что спасение утопающих – дело их собственных рук.
Как обновиться без сторонних утилит
Несмотря на отсутствие каких-либо встроенных возможностей обновления, облегчающих решение, разработчик ОС не ограничил пользователей одним средством, поэтому первое из возможных действий (не требующее дополнительных инструментов) – обращение к репозиторию обновлений вручную через веб-сайт Microsoft. Но прежде необходимо выяснить, какая именно версия сборки и апдейтов присутствует на подконтрольном компьютере. Например, в Windows 10 придется открыть «Параметры» – «Система» – «О системе», где и почерпнуть необходимые сведения.
В приведенном скриншоте отчетливо видно, что Windows 10 основательно устарела (версия 1703, сборка 15063 датируется 2017 годом), а значит, обновление будет масштабным. Владея этой информацией, можно проследовать в специальный раздел на сайте Microsoft. Простейший способ его найти – запрос в поисковой системе «Журнал обновлений Windows 10» (как правило, искомый результат будет в первых строках, останется только проследовать по ссылке). Адрес, на который будет перенаправлен браузер, должен быть очень похож на тот, что на иллюстрации, но если кардинально отличается, убедитесь, что это не фишинговый сайт. Помните: никаких денег в Редмонде за обновления не требуют!
В левой колонке следует выбрать версию, которая прописана в информации «О системе», – в этом пакете будут собраны все «комплектующие» для корректного обновления. Но не ищите кнопку «ЗАГРУЗИТЬ» – ее там просто нет (разработчик не спешит упростить жизнь безинтернетным пользователям). Поэтому копируем название последнего по дате пакета (в нашем случае это KB4462939, он содержит все предыдущие обновления), а затем следуем по адресу “http://www.catalog.update.microsoft.com/”, где в строке поиска вставляем это сочетание символов. В результате нас должно привести на следующую страницу:
Остальное – дело техники: записываем файл на флешку (обязательно проверьте, что именно загружаете: х86 или х64), подключаем ее к офлайн-компьютеру, запускаем исполняемый объект и следуем инструкциям на экране. В итоге получаем сообщение об успехе, перезагружаем ПК, дожидаемся выполнения традиционных действий и проверяем, что получилось, заглянув снова в раздел «О системе» – там должны быть указаны актуальные реквизиты новейшей сборки.
Проще, быстрее, с гарантией
Приведенный способ достаточно прост, если не считать утомительного хождения по веб-страницам, да еще и на английском языке. К тому же речь идет об одном-двух разносистемных ПК, а если их целый парк, включая серверы и рабочие станции с несколькими разновидностями ОС различных версий и разрядности? Вручную загружать и каталогизировать обновления, нигде не напортачив, довольно сложно. Упростит жизнь программа “WSUS Offline Update”, которую достаточно один раз записать на внешний накопитель. После запуска UpdateGenerator.exe появится вот такое окно:
Даже не владеющему иностранными языками очевидно, что следует поставить галочки против требуемых версий ОС (а на соседней вкладке – и Office), а чуть ниже отметить необходимость пополнения комплекта обновлениями библиотек и антивируса, при желании указать каталог для записи и нажать “Start”. К слову, тут же можно попросить утилиту сформировать образ (ISO) для изготовления специального диска. После успешной загрузки на обновляемом устройстве достаточно запустить UpdateInstaller.exe, в открывшемся окне отметить дополнительные опции, опять же нажать “Start” – и получить полностью обновленные ОС и компоненты.
Единственное, о чем не следует забывать, так это о запуске «обновлятора» под учетной записью с правами администратора, иначе окна с процессом обновления не видать.
Таким образом, можно обновить все подконтрольные компьютеры, не утруждая себя сложными долговременными действиями (в особенности когда время доступа к интернет-ресурсам ограничено).
И другие…
Помимо двух самых простых вышеописанных способов, решение поставленной задачи возможно и другими средствами, но пригодны они для частных случаев, каждый из которых требует отдельного разговора. В частности, для защищенной сети из множества компьютеров можно задействовать специализированный сервер, работающий под управлением ОС Linux, где будет развернута специализированная система управления конфигурациями (Ansible, Chef, Salt или подобная). Имея столь мощный инструмент, администратор сможет по желанию обновлять ОС или конфигурировать весь требуемый набор софта, причем доступ к ресурсам Интернета будет полностью закрыт для всех узлов. Но, разумеется, такие решения носят глобальный характер и, кроме всего прочего, требуют интернет-соединения.
* * *
Как видим, задача регулярного обновления ОС Windows вполне решаема практически в любой ситуации, достаточно подобрать способ, наиболее удобный в реализации. И даже если за Интернетом приходится ездить за сотню километров, это не повод оставлять свои ОС и ПО в неактуальном состоянии. А проверить появление обновлений несложно даже посредством слабенького мобильного канала или связавшись со знакомым ИТ-специалистом.
Windows Software (ПО компьютера)
Журнал: Журнал IT-Expert [№ 10/2018], Подписка на журналы
Как установить Windows 10 вручную 1903 Обновление за май 2019 г.
Во вторник корпорация Майкрософт сделала седьмое обновление функций Windows 10, получившее название «Обновление за май 2019 г.» или версию 1903, доступным для лиц, не являющихся участниками программы предварительной оценки. Помимо улучшений безопасности и производительности, обновление включает новые функции, такие как новая светлая тема, песочница Windows для тестирования приложений и возможность приостанавливать обновления (включая домашние версии).
Как и в случае с другими обновлениями новых функций, Microsoft начнет постепенно выпускать версию 1903 через Центр обновления Windows.Сначала он начнется с новых устройств, а затем расширится на другие в ближайшие недели и месяцы. Однако, если вы ранний последователь (а не инсайдер), вот несколько способов получить его прямо сейчас.
Примечание. Перед обновлением версии Windows 10 убедитесь, что у вас есть резервные копии важных данных. Кроме того, убедитесь, что у вас есть полная резервная копия образа системы или хотя бы USB-накопитель для восстановления Windows 10. Это поможет вам восстановить и восстановить вашу систему в случае, если что-то пойдет не так.Ручная установка Windows 10 версии 1903 Обновление за май 2019 г.
Чтобы обновить текущую версию Windows 10 до обновления за май 2019 г., перейдите на страницу загрузки Windows 10. Затем нажмите кнопку «Обновить сейчас», чтобы загрузить инструмент «Помощник по обновлению».
Запустите инструмент Update Assistant, и он проверит ваш компьютер на совместимость — ЦП, ОЗУ, дисковое пространство и т. Д.
Если все пройдет проверку, начнется процесс обновления, и с этого момента все будет просто. .Просто следуйте инструкциям на экране. Фактически, вы можете свернуть инструмент и продолжать работать над тем, что делаете, пока для завершения обновления не потребуется перезагрузка. Или, если вы передумаете, это дает вам возможность отменить обновление, и вы можете сделать это позже. Обратите внимание, что при обновлении с помощью помощника ваши текущие файлы, приложения и настройки сохранятся.
Если вы опытный пользователь, вы также можете загрузить Media Creation Tool с той же страницы загрузки Windows 10. Это позволяет загрузить полный ISO-образ Windows 10 1903 и создать физический установочный носитель на USB-накопителе или DVD для чистой установки.Или вы можете использовать ISO-образ для установки 1903 на виртуальной машине.
Удерживайте Windows 10 1903
Мы рассмотрели некоторые из лучших новых и заметных функций в Windows 10 1903. Но ничего, включенное в версию, не является «жизненно важным» для обычных пользователей. Но если вам всегда нравится получать самые свежие и самые лучшие версии, вы можете получить новое обновление прямо сейчас. Однако у некоторых пользователей, несомненно, возникнут проблемы с обновлением в зависимости от их системы.
Развертывание Microsoft последнего обновления функций — версии 1809, также известной как «Windows 10 October 2018 Update», было затруднительным.Компания отозвала 1809 из-за отсутствия файлов в течение четырех дней после первого запуска. Затем Microsoft потребовалось несколько недель, чтобы исправить это и, наконец, перевыпустить октябрьское обновление 2018.
Однако на этот раз компания проделала гораздо лучшую работу по проверке этой версии. Тем не менее, наш лучший совет — подождать, пока Microsoft не сделает обновление доступным через Центр обновления Windows, прежде чем делать решительный шаг. Если вы не беспокоитесь об обновлении, пока не узнаете, что все недостатки устранены, вы всегда можете отложить или отложить обновление функций Windows 10 — до полного года для версий Pro.
Как загрузить обновления Windows вручную в автономном режиме в Windows 10
Большинство из нас используют Центр обновления Windows или Центр обновления Майкрософт для обновления операционной системы Windows 10/8/7 и программного обеспечения Microsoft. Но если вы по какой-то причине хотите загрузить обновления вручную и сохранить их на свой компьютер, вы можете сделать это следующим образом:
Загрузить обновления Windows вручную
В Windows 10 откройте «Настройки»> «Обновление и безопасность»> «Центр обновления Windows». Здесь вы можете проверить наличие обновлений.
Вы также можете приостановить обновления Windows, изменить часы активности или просмотреть историю обновлений.
Если какое-либо обновление не удалось установить, вы увидите, что это упомянуто.
Запишите номер в КБ Центра обновления Windows.
В Windows 7 откройте панель управления и перейдите к апплету Windows Update. Если обновления доступны, щелкните ссылку «Доступны важные обновления » или «Доступны дополнительные обновления ».Вы сможете увидеть список вместе с номерами базы знаний.
Если обновления недоступны, щелкните ссылку Просмотреть историю обновлений . Здесь вы увидите полный список обновлений Windows, включая обновления безопасности и пакеты обновления, если таковые имеются, которые были установлены на вашем компьютере.
Запишите номер базы знаний, указанный в скобках.
Теперь, когда у вас есть номер базы знаний, найдите его здесь, на Microsoft.com. Если вы не нашли подходящих результатов для Загрузки, выберите Все Microsoft.В результате вы увидите статью базы знаний об обновлении или исправлении, а также страницу загрузки.
Если вы откроете страницу статьи базы знаний, вы увидите ссылки для загрузки для всех операционных систем. Выберите свою операционную систему и щелкните ссылку, чтобы перейти на страницу загрузки.
Нажмите кнопку загрузки, чтобы загрузить и сохранить Центр обновления Windows на свой компьютер.
Таким образом, вы сможете установить обновление вручную на любой из ваших компьютеров, если оно применимо к установленной операционной системе или программному обеспечению.
Загрузку, сохранение и установку Центра обновления Windows можно выполнить вручную, если вам по какой-либо причине необходимо сохранить обновления или если вы обнаружите, что не можете обновить Windows с помощью Центра обновления Windows.
- Каталог обновлений Microsoft — это служба от Microsoft, которая предоставляет список обновлений программного обеспечения, которые могут распространяться по корпоративной сети. Каталог Центра обновления Майкрософт может оказаться универсальным местом для поиска обновлений программного обеспечения, драйверов и исправлений Microsoft.
- WSUS Offline Update — это бесплатный инструмент, с помощью которого вы можете легко обновить Microsoft Windows или Microsoft Office без подключения к Интернету.
- Portable Update позволяет обновлять Windows 10 в автономном режиме без подключения к Интернету.
См. Также:
- Как обновить приложения Магазина Windows в автономном режиме без подключения к Интернету в Windows 10
- Как обновить Защитник Windows вручную в Windows 10.
Установить Windows 10 версии 2004 вручную
Обновление функцийдля Windows 10 версии 2004, также известное как обновление Windows 10 за май 2020 г., — это новейшее обновление функций для Windows 10, которое доступно для всех версий Windows 10 начиная с 27 мая 2020 г. Если телеметрия Windows считает, что ваше устройство совместимо, вам следует см. дополнительное обновление в разделе «Центр обновления Windows». Тем не менее Microsoft предлагает возможность обновить вашу систему до обновления Windows 10 May 2020 вручную. Есть два метода обновления вручную, о которых я бы подробно рассказал.
Метод 1. Установите Windows 10 2004 вручную с помощью средства создания мультимедиа
Это лучший способ обновления для установки обновления компонентов до Windows 10 версии 2004.
Инструмент Media Creation, как следует из названия, используется для создания установочного носителя Windows 10. Первоначально предназначенный для обновления Windows 7 и 8.1 до Windows 10, инструмент по-прежнему отлично работает для обновления до последнего обновления функций. Инструмент для создания медиа предлагает 2 варианта:
- Загрузка установочного носителя для использования в будущем и выполнение чистой установки.
- Более автоматический вариант обновления компьютера.
Чтобы загрузить инструмент, щелкните ссылку ниже:
http://go.microsoft.com/fwlink/?LinkId=691209
- Принимаю условия лицензии.
- Вы должны увидеть этот экран:
Чтобы использовать первую опцию, которая автоматически обновляет вашу систему, выберите опцию «Обновить этот компьютер сейчас» . Это более автоматизированный процесс, и Windows должна автоматически обновить ваше устройство до Windows 10 версии 2004. Через некоторое время и несколько перезагрузок вы увидите обновление Windows 10 May 2020.
Он работает, сначала загружая установочный носитель, а затем устанавливая обновление функции.
Для более продвинутых пользователей / Загрузка мультимедиа
Этот метод позволит вам сохранить установочный носитель для будущих целей, если вы хотите выполнить чистую установку Windows 10 версии 2004. Это также можно сделать в автономном режиме — загрузите ISO на другой компьютер и обновите другое устройство до версии 2004.
Следующие шаги — это то, что вам нужно сделать для обновления.
Если инструмент создания мультимедиа не работает и выдает ошибку
Если вы по какой-то причине не можете открыть средство создания мультимедиа для установки обновления функций до Windows 10 версии 2004, у нас есть альтернатива. Вы можете загрузить инструмент от Microsoft под названием «Помощник по обновлению Windows 10» для обновления. Его можно найти здесь:
https://go.microsoft.com/fwlink/?LinkID=799445
Если вы хотите загрузить ISO или помощник по обновлению также предлагает вариант, вы можете использовать зеркальный сайт загрузок Microsoft, подобный этому.Загрузки на этом сайте получены от Microsoft, поэтому они безопасны.
https://tb.rg-adguard.net/public.php
Для Windows 10 версии 2004, т. Е. Обновления Windows 10 от мая 2020 г., выберите следующие меню в раскрывающемся списке:
- Окончательная версия Windows
- Версия 2004
- Стандартный ISO Windows (для дома и Pro)
- Желаемый язык и архитектура.
После загрузки используйте описанный выше метод для установки с установочного носителя.
Эти два метода могут помочь вам получить обновление Windows 10 May 2020. Если после этого система станет стабильной и вы не хотите возвращаться, вы можете освободить место в вашей системе, удалив старую ОС, хранящуюся в Windows. Old:
Чтобы удалить старую версию Windows Установка, которая будет автоматически удалена через 10 дней, когда вы можете посмотреть эту статью (нижний раздел).
Также проверьте:
Что нового в Windows 10, обновление за май 2020 г.
Сумит, проживающий в Чандигархе, Индия, получил награду MVP программы предварительной оценки Windows впервые в 2018 году.Он также является независимым консультантом для клиентов Microsoft и добровольно помогает на форумах.
Без очереди и установка Windows 10 October 2020 Update
Обновление Windows 10 за октябрь 2020 г. теперь доступно для всех. В этом обновлении Microsoft сосредоточила внимание на улучшении производительности, обновлении функций и стабильности операционной системы, а также на некоторых небольших визуальных изменениях. После более чем года инсайдерского тестирования Windows 10 версии 20h3 Microsoft теперь предлагает обновление за октябрь 2020 года некоторым пользователям, которые его ищут (или через файлы ISO).
Чтобы установить Windows 10 October 2020 Update, вы можете выполнить несколько простых шагов:
- Зайдите в Settings > Update & Security , нажмите Windows Update.
- Выберите Проверить обновления , чтобы узнать, доступна ли последняя версия для вашего ПК.
- Когда появится обновление, нажмите Загрузить и установить сейчас .
- После загрузки Microsoft уведомит вас, чтобы вы выбрали подходящее время для завершения установки и перезагрузки устройства.
Те, кто в настоящее время использует Windows 10 версии 2004 (обновление за май 2020 г.), будут иметь гораздо более плавную и быструю работу, поскольку для них новое обновление функций будет устанавливаться как ежемесячное обновление, аналогично версии 1909, выпущенной в прошлом году.
Windows 10 Build 21337 вышла из строя с улучшениями виртуального рабочего стола и проводника
Сейчас доступно это обновление
Однако описанный выше метод подойдет не всем. Microsoft заявила, что обновление Windows 10 October 2020 Update изначально доступно только для пользователей некоторых устройств под управлением Windows 10 версии 1903 или более поздней.
Развертывание представляет собой подход, основанный на «измеряемом поиске», что означает, что производитель Windows ограничивает доступность в ближайшие недели, чтобы обеспечить надежную загрузку. «Кроме того, у некоторых устройств может быть проблема совместимости, для которой предусмотрены меры безопасности, поэтому мы не будем предлагать обновление, пока не будем уверены, что у вас будет хороший опыт обновления», — добавили в компании.
Если вы хотите пропустить циклы (не рекомендуется), вы можете загрузить файлы ISO и выполнить ручную установку последней версии Windows 10 20h3.
Шаги по загрузке и установке обновления
за октябрь 2020 г.Официальное развертывание Windows 10 20h3 может занять некоторое время. Если вы не хотите ждать, вы можете запустить процесс установки вручную, не полагаясь на то, что Microsoft отправит вам уведомление. Обратите внимание, что в новых версиях Windows 10 часто возникают проблемы с совместимостью.
Если вы энтузиаст Windows и вам не терпится установить Windows 10 October 2020 Update, вы можете вручную установить Windows 10 версии 20h3 и обновить свой компьютер до последнего обновления функций Windows 10.Повторюсь, мы все же рекомендуем нашим читателям подождать несколько недель, прежде чем они установят последнюю версию в свои повседневные драйверы.
Microsoft выпускает внешнее обновление для исправления проблемы с принтером, вызванной обновлением
на прошлой неделеВот как установить обновление Windows 10 October 2020 Update:
- Использование помощника по обновлению (на компьютере с Windows)
- Инструмент для создания медиа
С помощником по обновлению все, что вам нужно сделать, это нажать несколько кнопок «Далее», чтобы перейти на обновление до October 2020 Update (на скриншоте указан неправильный номер сборки; последняя версия — 20h3).
Как установить Windows 10 версии 20h3 с помощью Media Creation Tool
Чтобы установить Windows 10 версии 20h3 с помощью Media Creation Tool, выполните следующие действия:
Шаг 1: Перейдите на страницу загрузки обновления Windows 10 20h3, October 2020 Update (ссылка)
Шаг 2: Щелкните Загрузить инструмент сейчас.
Шаг 3: Примите условия лицензии.
Шаг 4: Если вы хотите обновить текущий компьютер, выберите Обновить этот компьютер сейчас .(Другой вариант — сделать это через файлы ISO. В этом случае нажмите Создать установочный носитель для другого ПК > Далее и выполните шаг 6 и далее).
Шаг 5: Если вы выбрали обновление своего текущего ПК, начнется загрузка обновления Windows 10 October 2020 Update, и все. Это запустит процесс обновления, и вы сможете перестать следовать остальной части этого руководства.
Шаг 6: Для другого ПК вам будет предложено выбрать язык, выпуск и архитектуру.Выберите сведения об ISO-образе Windows 10, который вы хотите загрузить. После того, как вы определились с тем, что хотите загрузить, нажмите Далее .
Шаг 7: Выберите вариант ISO-файл и место для его сохранения. На этом экране вам будет предложено выбрать между USB-накопителем и файлом ISO . Вы можете выбрать то, что вам больше нравится. Не волнуйтесь, вам не понадобится позже записывать ISO-файл на DVD. Это просто Microsoft — это Microsoft.
Шаг 8: Щелкните Next , чтобы начать процесс загрузки.
Процесс загрузки может занять некоторое время.
На устройстве, отличном от Windows, процесс очень простой …
- Щелкните эту ссылку, и вы увидите раскрывающееся меню « Select edition ».
- Щелкните Windows 10 в разделе October 2020 Update и нажмите Confirm . [Будет только один вариант Windows 10, поскольку он работает как в версии Pro, так и в версии Home]
- Менее Выберите язык продукта , выберите свой язык> Подтвердите .
- Теперь вы увидите две вкладки для загрузки 32-разрядной или 64-разрядной версии Windows 10 October 2020 Update. Скачайте нужный вам файл.
— В этом потоке:
Загрузить обновления Windows 10 вручную
Состав:
Обновление Windows 10 вручную: Обзор:
Перед загрузкой Windows 10 Обновления вручную:
Как вручную загрузить обновления Windows 10?
Обновление Windows 10 вручную: Обзор:
Эта статья предназначена для людей, которые хотят:
1.Загрузите обновление Windows 10 вручную, например Windows 10 Fall Creators Update, обновление Windows 10 1709, ноябрьское обновление и юбилейное обновление Windows 10.
2. Управляйте обновлением Windows в Windows 10, например, пользователям, которые хотят узнать больше о накопительных обновлениях Windows 10, потребуется загрузить Windows 10 KB4093107 или KB4088891.
3. Устранение проблем с автоматическим обновлением Windows 10 с Windows 7 или 8.
Если вы один из них, просто обратитесь к следующему содержимому, чтобы загрузить и установить ручное обновление Windows 10 надежным способом.В основном он научит вас использовать каталог обновлений Windows 10 и инструмент автономной загрузки Windows 10 — Media Creation Tool для обновления Windows 10 вручную.
Перед загрузкой Windows 10 Обновления вручную:
Чтобы успешно установить обновление Windows 10 вручную, необходимо что-то о нем знать.
1. Microsoft предложила автоматический способ — проверьте наличие обновлений для обновления Windows 10, например Windows 10 KB4093112, Windows 10 KB3194798.
Если вы хотите получать обновление Windows 10 автоматически, вы можете перейти в Настройки > Обновление и безопасность > Центр обновления Windows > Проверить наличие обновлений .
При обнаружении новых обновлений Windows 10 автоматически загрузит обновления для вас.
2. Но если при проверке обновлений Windows 10 не удалось установить обновление Windows 10, вам придется вручную загрузить его, например, получить Windows 10 Fall Creators Update 1709, 1703.
Для этого вам нужно кое-что подготовить, например, выделить 16 ГБ для 32-разрядной версии Windows 10 и 32 ГБ для 64-разрядной версии Windows 10.
Как вручную загрузить обновления Windows 10?
Способ 1. Используйте каталог Центра обновления Майкрософт для загрузки новой версии Windows 10
Путь 2.Используйте Media Creation Tool, чтобы получить файл обновления Windows 10 ISO
Когда вы вручную устанавливаете обновление Windows 10, вам доступны два варианта. Первый использует каталог Центра обновления Windows. А другой использует файлы Windows ISO для загрузки обновления Windows 10 в автономном режиме.
Способ 1. Используйте каталог Центра обновления Майкрософт для загрузки и установки обновления Windows 10
Чтобы загрузить обновление Windows 10 вручную, вы можете перейти на сайт Microsoft и получить обновления самостоятельно.
Советы: Прежде чем вы попадете на официальный сайт для загрузки патча обновлений Windows, вам необходимо убедиться, что вы знаете, какая версия Windows 10 сейчас установлена на вашем компьютере. Для этого щелкните правой кнопкой мыши This PC на рабочем столе и выберите Properties из контекстного меню, а затем вы можете Просмотреть основную информацию о вашем компьютере .
1. Перейдите в Каталог Центра обновления Майкрософт .
Здесь вы можете увидеть только страницу поиска на сайте, а это значит, что вам нужно знать, до какой версии Windows 10 вы хотите перейти на новую версию.
2. Найдите здесь KB4093112 для справки. Если вы не знаете об этом, обратитесь к истории обновлений Windows 10 , а затем выберите для поиска ту версию Windows, которую вы хотите обновить.
3. В окне результатов выберите одно подходящее обновление Windows 10 для вашего ПК. Вам следует подумать, хотите ли вы Windows 10 32-разрядная или 64-разрядная версия или Windows 10 Delta Updates или накопительные обновления.
После того, как вы нажали кнопку Загрузить , вы начнете получать .msu на вашем компьютере.
4. Пошагово устанавливайте обновления Windows 10.
Введите Командная строка в поле поиска и щелкните правой кнопкой мыши результат Запуск от имени администратора .
5. В командной строке введите wusa C: \ PATH-TO-UPDATE \ NAME-OF-UPDATE.msu / quiet / norestart и затем нажмите . Введите , чтобы запустить эту команду.
6. Перезагрузите компьютер.
При повторной загрузке компьютера вы увидите установленную новую версию Windows 10, например Windows 10 KB4093112, выпущенную 10 апреля 2018 г., или Windows 10, 1709 KB4088776 13 марта 2018 г.
Вы только что успешно завершили обновление до Windows 10.
Способ 2: Используйте Media Creation Tool для загрузки новых обновлений Windows 10
Если вам не удалось обновить Windows 10 автоматически, например, вы застряли в обновлении Windows или не можете найти точные обновления Windows 10, вы можете решить использовать помощник по загрузке Windows 10 в автономном режиме — инструмент для создания мультимедиа.
1. Загрузите Media Creation Tool , чтобы создать установочный носитель Windows 10.
2.Щелкните . Примите к Применимым уведомлениям и условиям лицензии.
3. Выберите вариант: Создать установочный носитель , а затем нажмите Далее , чтобы завершить задачу.
Теперь вы можете создать загрузочную флешку и загрузить файлов ISO Windows 10. Новые файлы ISO будут содержать последние версии Windows 10.
Со всеми этими подготовленными загрузочными USB-файлами и ISO-файлами вы можете попробовать установить новую версию Windows 10 вручную.
Короче говоря, независимо от того, хотите ли вы получить обновление Windows 10 вручную или хотите обновить Windows 10 вручную, вы можете кое-что узнать из этой ветки. И таким образом вы не будете контролироваться принудительным обновлением Windows, поскольку вы можете управлять обновлениями Windows 10.
Еще статьи:
Стоит ли обновляться до Windows 10? — Легко принять решение
Что делать, если Windows 10 деактивировалась после обновления
Исправить зависание загрузки обновления Windows 10 при 0%
Ожидается установкаобновлений Windows 10? Исправьте их сейчас [КРАТКОЕ РУКОВОДСТВО]
Один пользователь Microsoft Answers описал проблему следующим образом:
Привет,
Я сделал Проверка обновлений , и есть несколько доступных.Нет кнопки «Установить сейчас» или чего-то подобного. Как я могу заставить программу обновления загрузить и установить эти ожидающие обновления?
Спасибо!
Чтобы решить эту проблему, нам удалось предложить несколько решений, которые вы должны попробовать.
Как исправить отложенную ошибку установки Windows 10?1. Включить немедленную установку автоматических обновлений
- Нажмите клавишу с логотипом Windows + R на клавиатуре, введите services.msc в поле «Выполнить» и нажмите . Введите , чтобы открыть окно Services .
- Щелкните правой кнопкой мыши Центр обновления Windows и выберите Свойства.
- Установите Тип запуска на Автоматический в раскрывающемся меню и нажмите OK.
- Щелкните правой кнопкой мыши Background Intelligent Transfer Service и выберите Свойства .
- Установите Тип запуска на Автоматический в раскрывающемся меню и нажмите ОК .
- Щелкните правой кнопкой мыши параметр Cryptographic Service и выберите Proprieties.
- Установите Тип запуска на Автоматический в раскрывающемся меню и нажмите ОК .
- Перезагрузите компьютер и посмотрите, решила ли проблема.
Не удается установить обновления Windows? Вы не поверите, как легко исправить это
2. Внесите системные изменения с помощью командной строки
Введите cmd в поле поиска, затем щелкните Запуск от имени администратора в командной строке, чтобы запустить его с повышенными привилегиями.
Теперь вам нужно ввести следующие команды в командной строке, нажимая . Введите после каждой:
net stop wuauserv
net stop cryptSvc
net stop msiserver
net stop msiserver
ren C: \ Windows \ SoftwareDistribution SoftwareDistribution.old
ren C: \ Windows \ System32 \ catro .old
net start wuauserv
net start cryptSvc
net start bit
net start msiserver
Вы также можете автоматизировать этот процесс и сделать его намного быстрее, используя сценарий сброса Центра обновления Windows.
Мы надеемся, что наши решения помогут вам решить нерешенную проблему с обновлениями Windows. Если вам понравилась эта статья, оставьте комментарий в разделе комментариев ниже.
По-прежнему возникают проблемы? Исправьте их с помощью этого инструмента:- Загрузите этот инструмент для ремонта ПК с рейтингом «Отлично» на TrustPilot.com (загрузка начинается с этой страницы).
- Нажмите Начать сканирование , чтобы найти проблемы Windows, которые могут вызывать проблемы с ПК.
- Нажмите Восстановить все , чтобы исправить проблемы с запатентованными технологиями (эксклюзивная скидка для наших читателей).
Как обновить Windows без Центра обновления Windows
ОбновленияWindows следует устанавливать непосредственно из утилиты Windows Update, встроенной в операционную систему. Но что, если это не сработает? Если Windows не обновляется или вы не видите некоторые обновления Windows, которые, как вы знаете, должны быть, есть несколько альтернативных способов их установки.
Первый метод обновления Windows, который мы рассмотрим, включает сторонние программы.Хотя они не созданы Microsoft, они по-прежнему предоставляют все правильные обновления непосредственно от компании, поэтому не стоит беспокоиться о том, что они не работают или являются вредоносными. Эти инструменты Центра обновления Windows — это программы, которые вы открываете на своем компьютере, которые сканируют любые отсутствующие обновления, а затем предоставляют очень простой способ их установки.
Еще один способ установить обновления Windows без официального инструмента Windows Update или стороннего инструмента — выполнить поиск на сайте Microsoft. У них есть инструмент поиска, созданный специально для поиска обновлений.
Этот метод не так прост, потому что вам нужно знать, какие обновления вам не хватает, чтобы знать, какие из них загружать, но он по-прежнему работает и гарантирует подлинные обновления.
Обновления Windows исправляют дыры в безопасности, повышают производительность и добавляют функции. Всегда лучше получать все возможные обновления, чтобы ваш компьютер был в лучшем виде, по крайней мере, с точки зрения исправлений и обновлений, связанных с Windows.
Как обновить Windows с помощью сторонней программыOUTDATEfighter — это программа, которая специализируется на обновлении программного обеспечения.Он сканирует ваш компьютер на наличие устаревших программ и предоставляет простой способ обновить их до последних версий.
Уникальность этого конкретного средства обновления программного обеспечения заключается в том, что оно даже включает в себя служебную программу Windows Update, которая делает обновление Windows таким же простым, как обновление других программ.
Вот что делать:
- Загрузите и установите OUTDATEfighter. Он должен работать во всех операционных системах Windows, но я тестировал его в Windows 8 и Windows 7.
- Запустите программу и выберите Windows Update с левой стороны.
- Выберите Сканировать на предмет обновления внизу.
- Подождите, пока все доступные обновления Windows будут найдены и перечислены в программе. В зависимости от скорости вашего компьютера и количества найденных обновлений это может занять некоторое время.
- Выберите обновления, которые хотите установить. Чтобы установить все на вкладке Important Updates , установите флажок рядом с Name ; сделайте то же самое для Дополнительные обновления .Чтобы узнать больше о каком-либо конкретном обновлении, щелкните маленький (i) рядом с ним.
- Выберите Установить выбранные обновления Windows .
- Подождите, пока программа загрузит и установит обновления Windows.
- Получите ли вы это или нет, перезагрузите компьютер после завершения установки обновлений.
Другой сторонний инструмент Центра обновления Windows, который можно использовать для обновления Windows, называется Windows Update MiniTool.У этого есть несколько дополнительных возможностей, чем у OUTDATEfighter, но вам не обязательно их использовать. Найти обновления и применить их по-прежнему очень просто.
- Загрузите Windows Update MiniTool.
- Откройте ZIP-файл и извлеките два файла изнутри.
- Откройте wumt_x64 , если вы используете 64-разрядную версию Windows, в противном случае используйте версию wumt_x86 .
- Отключите кнопку обновления слева.
- Подождите, пока Windows Update MiniTool найдет все доступные обновления.
- Выберите обновления, которые хотите установить. Если вы наведете указатель мыши на элемент, вы увидите его описание, которое может помочь вам определить, нужен ли он вам.
- Нажмите кнопку загрузки с левой стороны. Обязательно выберите стрелку загрузки, под которой есть линия; другой (второй слева) предназначен только для загрузки обновлений, а не для их установки.

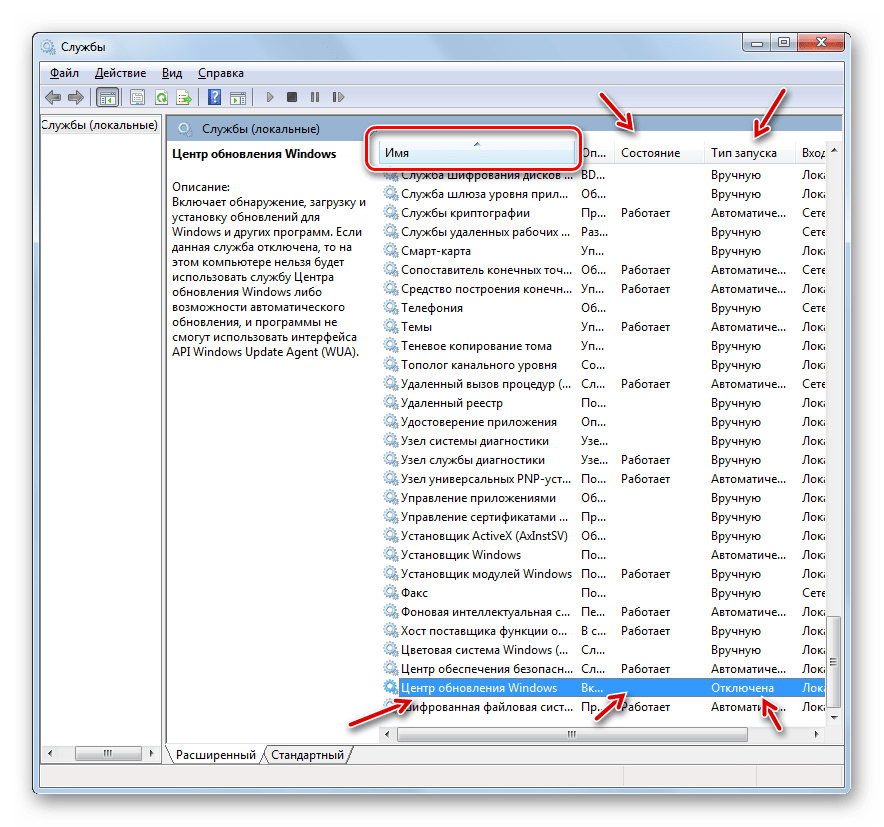
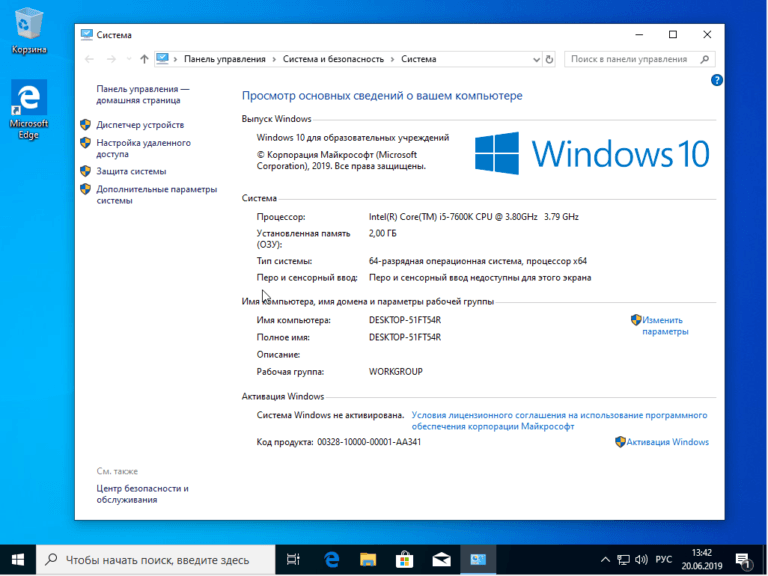

 Для продолжения работы мастера нажмите на кнопку Далее.
Для продолжения работы мастера нажмите на кнопку Далее.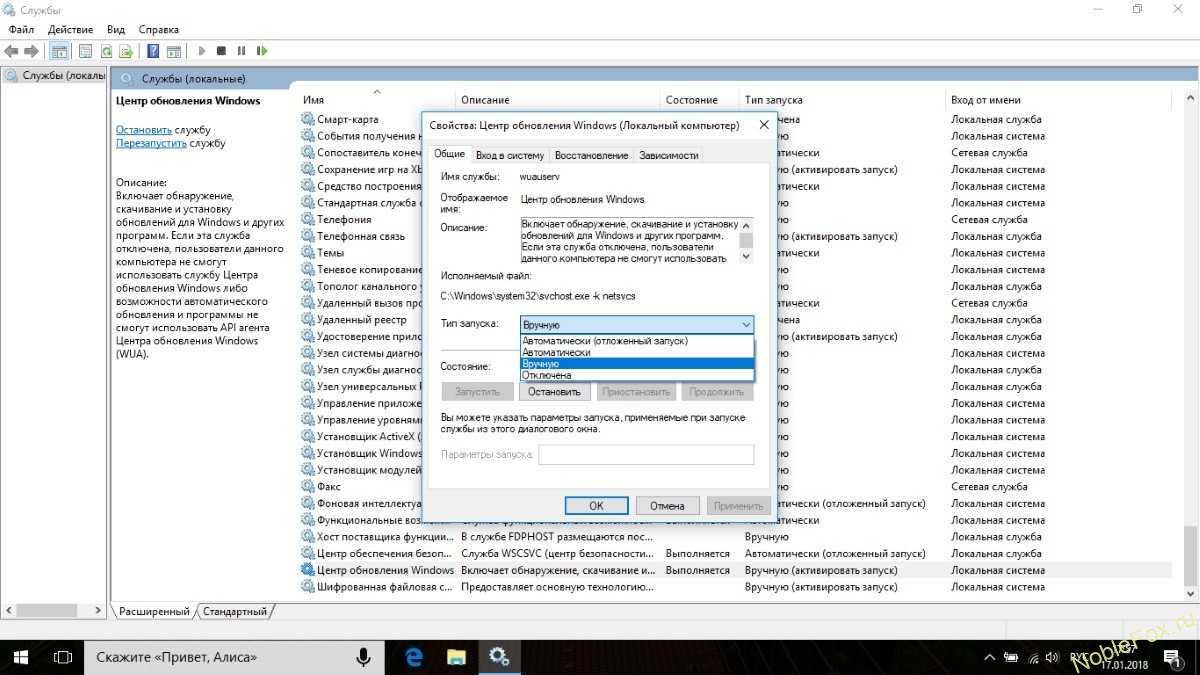

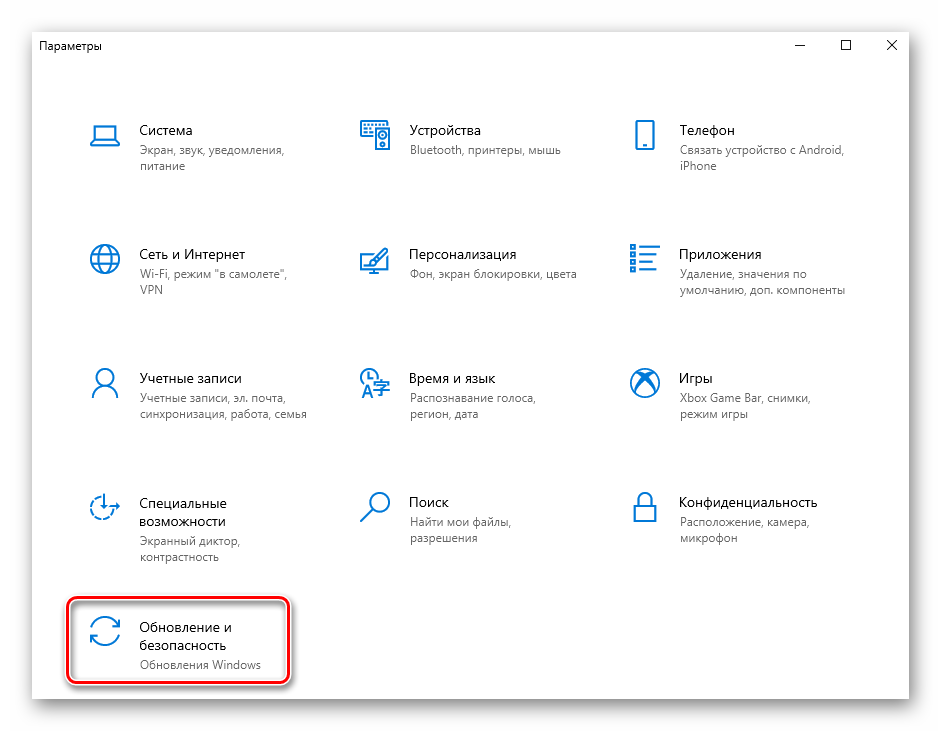 В этом случае удалите выбор типов программ, которые вам не нужны.
В этом случае удалите выбор типов программ, которые вам не нужны.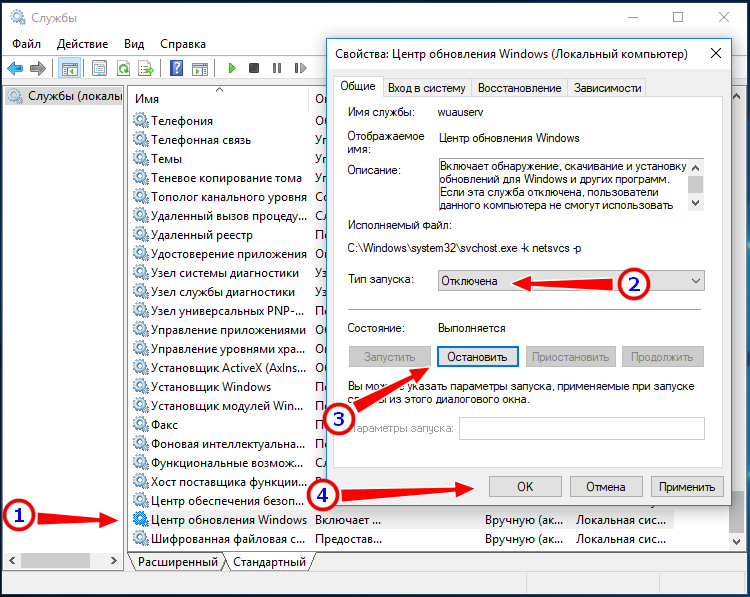 Позже задача всегда запускается в расчетное время запуска. Однако когда в параметры задачи вносятся правки или задача запускается вручную, рассчитанное значение времени запуска задачи изменяется.
Позже задача всегда запускается в расчетное время запуска. Однако когда в параметры задачи вносятся правки или задача запускается вручную, рассчитанное значение времени запуска задачи изменяется.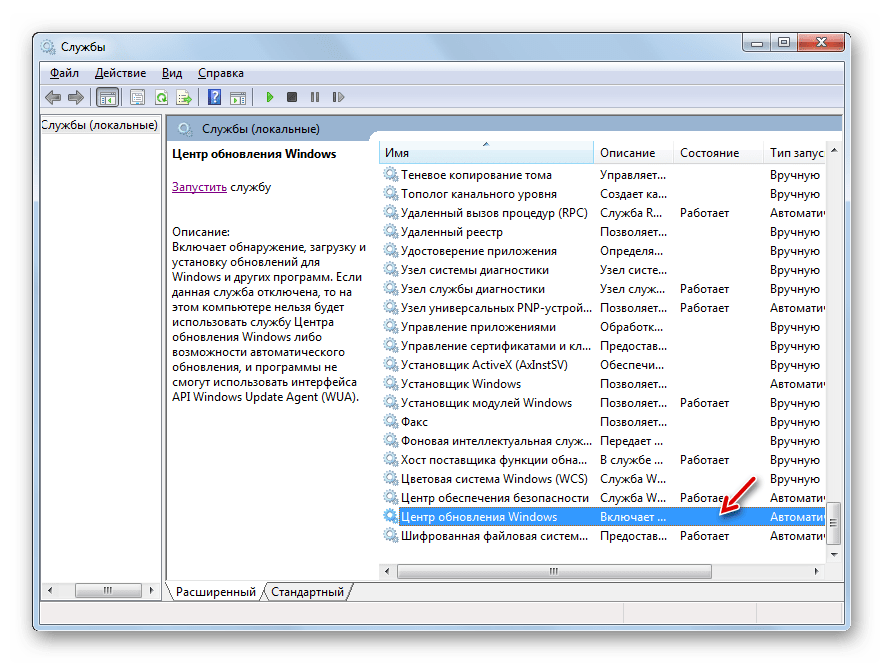
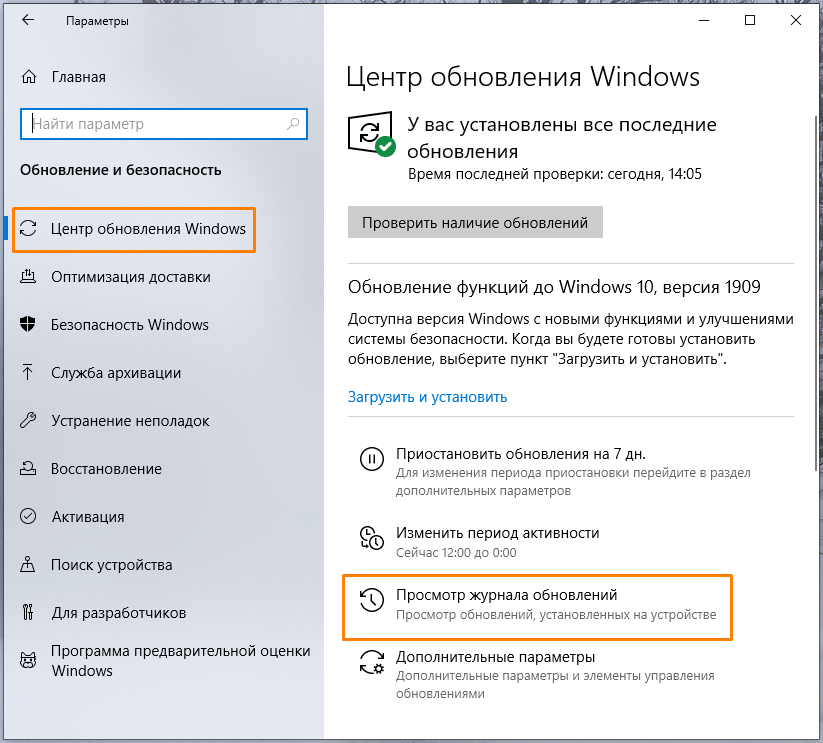

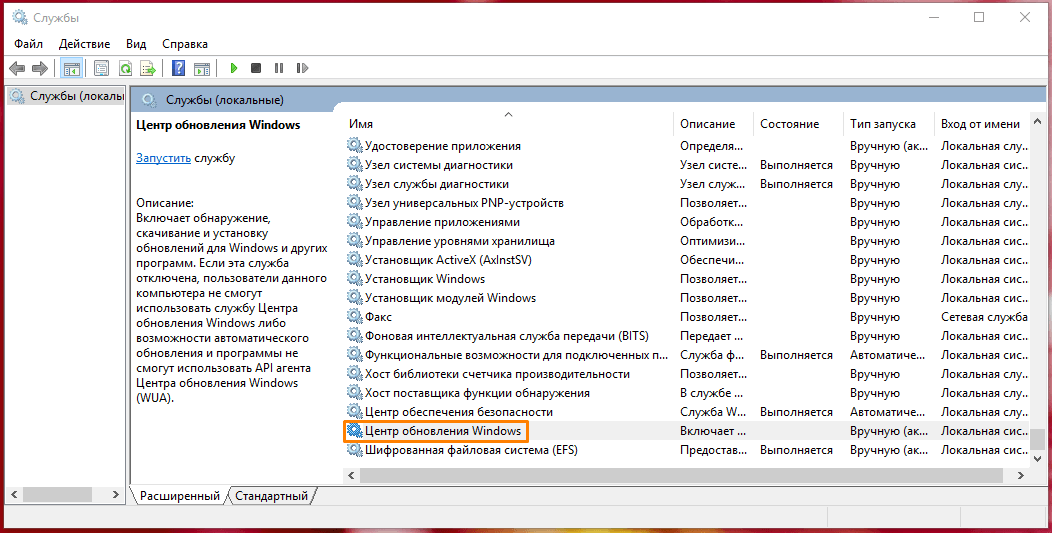
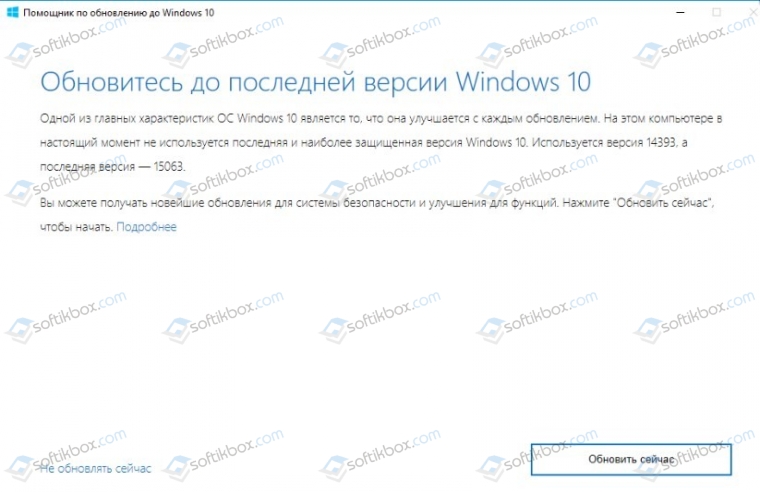 Распределенный запуск задачи помогает избежать одновременного обращения большого количества клиентских устройств к Серверу администрирования при запуске задачи по расписанию.
Распределенный запуск задачи помогает избежать одновременного обращения большого количества клиентских устройств к Серверу администрирования при запуске задачи по расписанию.