Как переустановить Windows 10 без потери данных
Некоторые пользователи задумываются над вопросом, как переустановить Windows 10 без потери данных: пользовательской информации и программ. В какой-то момент времени они понимают, что настало время для переустановки операционной системы.
По каким-либо причинам система начинает работать с ошибками и неполадками, а различные методы решения проблемы, или восстановление ОС с помощью точек восстановления, не приносят результат. Если нет заранее созданной резервной копии системы, остается только один выход из этого положения: переустановка Windows.
Перед пользователем встает задача: как переустановить Windows 10 без потери важной информации. Если личные данные еще можно предварительно сохранить в другом месте, то с программным обеспечением могут возникнуть проблемы. Некоторые приложения непросто установить, или возможны проблемы активацией программ на новой, переустановленной операционной системе.
Не забудьте выполнить копирование важных данных на другой диск: флешку, другой раздел диска, внешний жесткий диск, для того чтобы обезопасить себя от непредвиденных ситуаций. В процессе установки Windows могут произойти сбои, из-за этого данные могут потеряться.
Способы переустановки Windows 10 без потери данных
Возможно ли переустановить Windows без потери данных? Да, существует несколько способов переустановить Windows без потерь данных:
- Возврат компьютера в исходное состояние.
- Чистая переустановка Windows с сохранением личных данных.
- Установка Windows в Media Creation Tool.
- Переустановка Windows с помощью внешнего устройства: загрузочной флешки или DVD диска.
- Выполнение переустановки Windows непосредственно из рабочей операционной системы.
В зависимости от выбранного способа, пользователь получит следующий результат:
- будут сохранены только личные данные пользователя;
- сохранятся пользовательские данные и некоторые установленные приложения:
- на ПК сохранятся личные данные и установленные программы.
В инструкциях этой статьи рассмотрены все возможные варианты, как переустановить Windows 10 без потери активации и данных пользователя.
Для того, чтобы не иметь проблем с активацией операционной системы, создайте учетную запись Майкрософт. Войдите под учетной записью на компьютер, Microsoft сохранит ключ продукта, привязанный к вашему ПК. В процессе установки, или после переустановки Windows, введите данные учетной записи Microsoft, система будет автоматически активирована. После этого, можете снова перейти на локальную учетную запись.
Возврат системы в исходное состояние
В операционной системе Windows 10 имеется встроенный инструмент для возвращения ОС в изначальное состояние. При сбросе системы, компьютер вернется в то состояние, в каком он находился сразу после установки Windows 10 на ПК.
Обратите внимание на то, что Майкрософт регулярно выпускает, так называемые «большие», «крупные» обновления, которые меняют настройки и функции Windows 10. Если инсталляция операционной системы произошла давно, то после возврата системы к заводским настройкам, придется выполнить обновление Windows до новой актуальной версии.
- Войдите в меню «Пуск», запустите приложение «Параметры».
- Откройте параметр «Обновление и безопасность».
- Войдите в раздел «Восстановление».
- В опции «Вернуть компьютер в исходное состояние» нажмите на кнопку «Начать».

- В окне «Выберите параметр» предлагаются две возможности:
- «Сохранить мои файлы» — сохранение личных файлов, удаление приложений и параметров.
- «Удалить все» — удаление личных файлов, приложений и параметров.

- Нажмите на «Сохранить мои файлы».
- В окне «Готово к возвращению данного ПК к заводским настройкам» нажмите на кнопку «Заводской».

После этого, запустится процесс переустановки Windows 10, который займет некоторое время.
В завершении, на компьютере загрузится Windows в состоянии на момент покупки ПК, или установки операционной системы.
Чистая переустановка Windows — Новый запуск
Следующий способ предполагает удаление предыдущей версии операционной системы и «чистую» установку самой последней версии Windows 10 с сохранением данных пользователя и некоторых программ.
В результате «чистой» установки, будут удалены все программы, кроме приложений, установленных из Магазина Microsoft (Microsoft Store, Магазин Windows), а личные данные сохранены.
- Из меню «Пуск» войдите в «Параметры».
- Откройте «Обновление и безопасность», войдите в «Восстановление».
- В параметре «Дополнительные параметры восстановления» нажмите на ссылку «Узнайте, как начать заново с чистой установкой Windows».

- В окне «Безопасность Windows», в опции Новый запуск» нажмите на кнопку «Начало работы».

- В окне «Новый запуск» ознакомьтесь с сообщением, нажмите на кнопку «Далее».

- В окне «Ваши приложения будут удалены» нажмите на кнопку «Далее».

- В окне «Давайте начнем» нажмите на кнопку «Начало».

Начнется процесс установки Windows 10 на компьютер. Об этом способе подробно рассказано в статье на моем сайте.
Вам также может быть интересно:
Установка Windows 10 с помощью Media Creation Tool
С помощью средства Media Creation Tool, разработанного в Microsoft, пользователь может установить Windows 10 непосредственно из приложения.
- Войдите на официальный сайт Майкрософт: https://www.microsoft.com/ru-ru/software-download/windows10
- Нажмите на кнопку «Скачать средство сейчас».
- Запустите утилиту Media Creation Tool на компьютере от имени администратора.
- Некоторое время в окне программы выполняется подготовка.
- В следующем окне примите условия лицензионного соглашения.
- После завершения подготовки, в окне «Что вы хотите сделать?» выберите опцию «Обновить этот компьютер сейчас».

После этого начнется загрузка Windows 10 на компьютер.
Процесс установки Windows с помощью Media Creation Tool подробно описан в этой статье.
Установка Windows 10 с загрузочной флешки с помощью сторонних программ
При этом способе пользователь самостоятельно записывает загрузочную флешку с операционной системой Windows 10 при помощи сторонней программы, например, Rufus, WinSetupFromUSB или других. Затем на ПК запускается переустановка ОС: производится загрузка с USB накопителя.
Вам также может быть интересно:
В процессе установки Windows, в окне выбора типа установки пользователю нужно выбрать «Обновление: установка Windows сохранением файлов, параметров и приложений».

В результате переустановки операционной системы все данные будут сохранены.
Как переустановить Windows без потери данных с Рабочего стола
Если, у вас не получается воспользоваться предыдущими способами, можете установить Windows непосредственно с Рабочего стола, без входа в Boot Menu (загрузочное меню) или BIOS (UEFI). Для реализации этого способа потребуется образ Windows 10 в формате «.ISO».
Образ ОС можно получить с официального сайта Microsoft при помощи средства Media Creation Tool. В процессе создания загрузочного носителя необходимо выбрать носитель: «ISO-файл». Программа скачает Windows 10, а затем сохранит систему в виде файла образа.
Далее потребуется запустить установку Windows 10 с этого ISO-файла. Для этого нужно подключить ISO образ в виртуальный дисковод.
- Щелкните по файлу правой кнопкой мыши, в контекстном меню выберите «Подключить».
- В открывшемся окне запустите файл «setup» от имени администратора.
- Далее пройдите в приложении необходимые шаги для подготовки установки ОС.
- В одном из окон выберите то, что вы хотите сохранить на своем ПК, после переустановки системы.

- Запустите установку Windows 10.
Весь этот процесс подробно описан в статье на моем сайте.
Вам также может быть интересно:
Выводы статьи
В случае необходимости, пользователь может переустановить операционную систему Windows 10 без потери данных. Пользователю доступно несколько вариантов для решения проблемы сохранности данных, в случае установки Windows вместо предыдущей системы. При помощи некоторых способов сохраняются личные данные пользователя, параметры системы и установленные приложения, другие способы помогут сохранить только личные данные пользователя.
Похожие публикации:
Компьютеры и Интернет
У вас появились или есть проблемы на ПК/ноутбуке с ОС Windows 10? Или вы хотите отремонтировать установку Windows 10, но не хотите потерять приложения и данные? Вот как Вы можете восстановить Windows 10 без потери программ и файлов. Параметры Windows 10 предлагают Вам сбросить Windows 10 установку, сохраняя при этом личные файлы. Но, в процессе, сброс удаляет установленные приложения, в том числе классические настольные программы.
Если у вас есть десятки программ, установленных на компьютере с Windows 10 и тонны данных, нет никакого смысла делать сброс Windows 10, так как он не даёт возможность сохранить установленные приложения. Если у вас возникли проблемы на компьютере с Windows 10 и вы хотите восстановить установку и решить все вопросы без потери установленных программ и данных, то Вам нужно использовать это руководство по ремонту установки Windows 10 без потери данных и приложений. Чтобы перейти к данному руководству, вам потребуется либо Windows 10 в ISO, загрузочный USB для Windows 10 или загрузочный DVD с Windows 10 .
Важно: как уже указывалось выше, этот метод поможет Вам сохранить все ваши приложения и данные. Но, на всякий случай, мы всё таки рекомендуем Вам создавать резервную копию всех данных в безопасном месте, если что-то пойдёт не так или неправильно во время ремонта.
Ремонт установки Windows 10 без потери данных и приложений
Шаг 1: Вы можете пропустить этот шаг, если у вас уже есть образ ISO или загрузочный носитель с Windows 10. Ещё, Вам необходимо обязательно скачать последнюю версию Windows 10 от Microsoft которая использует в Windows 10 средство для создания носителя. Вы можете обратиться к нашим источникам, чтобы скачать Windows 10 от Microsoft для дальнейшего пошагового направления.
Помните, что вам не надо скачивать Windows 10 ISO, если у вас есть загрузочный DVD-диск или загрузочный USB для Windows 10. Также важно отметить, что ISO образ или загрузочный носитель должен быть той же версии Windows 10, которая в настоящее время установлена на вашем ПК.
Шаг 2: найдите папку, в которой содержится ISO-образ, щёлкните правой кнопкой мыши на файл ISO и нажмите кнопку Mount-Монтировать – опция для монтирования образа ISO. Откройте Этот компьютер, чтобы увидеть Новый Диск. В ПК вам нужно щёлкнуть правой кнопкой мыши на новом диске, а затем нажать кнопку открыть в новом окне, чтобы его открыть.
Если у вас уже есть загрузочный диск DVD или загрузочная USB флешка с Windows 10, Вы должны будете подключить их к компьютеру, затем в Этот компьютер вам нужно щёлкнуть правой кнопкой мыши на USB-накопитель, а затем уже нажать кнопку открыть в новом окне, чтобы открыть загрузочный диск USB или диск DVD.
Шаг 3: в корневой папке ISO/DVD-диска/USB, вы увидите настройки файл (.ехе). Дважды щелкните на установочный файл для запуска установки Windows 10.
Нажмите кнопку Да, если вы видите на экране сообщение контроля учетных записей пользователей.
Шаг 4: Вы получите на экране сообщение “Получение важных обновлений”. Выберите вариант не сейчас, а затем установите или снимите флажок я хочу, помочь сделать установку Windows лучший вариант.
Нажмите следующую кнопку. Вы увидите “Мы получили несколько вещей готовы-We are getting a few things ready” на экране на несколько секунд.
Шаг 5: далее, вы получите лицензионное соглашение на экране. Согласен с условиями лицензионного соглашения, выберите флажок “Я принимаю условия лицензионного соглашения”, а затем нажмите следующую кнопку. Установка теперь будет проверять, что ваш компьютер имеет достаточно места и отвечает минимальным системным требованиям.
Шаг 6: через несколько минут на экране Вы получите сообщение “Готово к установке”. Это самый важный этап процедуры. На этом экране, убедитесь, что установка Windows 10 Домашняя и Pro и выбраны сохранить личные файлы и приложения. Если нет, нажмите кнопку изменить, чтобы сохранить ссылку, а затем выберите Сохранить личные файлы и приложения, вариант ремонта вашей установки Windows 10 без потери данных и установленных приложений.
Наконец, нажмите кнопку Установить, чтобы начать ремонт вашей установки Windows 10. Это может занять по времени до часа, чтобы завершить ремонт или установить Windows 10.
После этого, вы увидите экран блокировки в Windows 10. Нажмите клавишу Ввод, а затем введите пароль учетной записи пользователя. Windows 10 будет отображать знак анимации в течение нескольких секунд, прежде чем пустит вас на рабочий стол.
Вот и всё! Вы успешно отремонтировали установки Windows 10 без потери приложений и данных.
Вы могли бы также захотеть узнать, как легко выполнять резервное копирование данных с проблемного ПК.
Как переустановить Windows 10 без потери данных
Всем доброго времени суток… Переустановка Windows — вынужденная и радикальная мера. Прибегать к которой приходится, когда другими способами восстановить работу операционной системы не удаётся. В сегодняшней статье разберём несколько способов как переустановить Windows 10 без потери данных и с сохранением личных файлов и приложений…
В ранних версиях Windows при этом терялись все данные, сохраненные на диске С. Но вот уже начиная с Windows 8, пользователи получили возможность частично сохранять личные данные в неприкосновенности.
Это достигается благодаря тому, что в процессе переустановки мастер-установщик не форматирует весь системный раздел. Как это имело место в более ранних версиях операционной системы.
Как переустановить Windows 10 без потери данных с использованием установочного ISO-образа
Тем не менее, значительную часть настроек, а также все сторонние программы Вам придется устанавливать повторно. Если Windows 10 всё же способна загружаться, поступаем следующим образом. Двойным кликом смонтируйте в Проводнике установочный ISO-образ с системой.
Зайдите в него и запустите файл setup.exe…
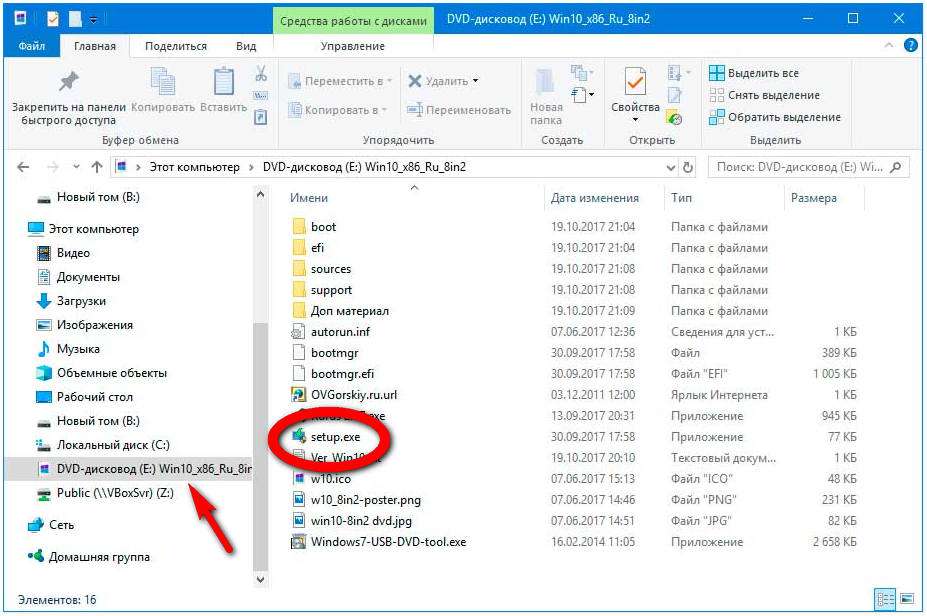
Естественно, располагаться ISO-образ должен не на системном разделе. В открывшемся окне мастера Вам будет предложено скачать актуальные обновления, — нужны они Вам или нет, решайте сами.
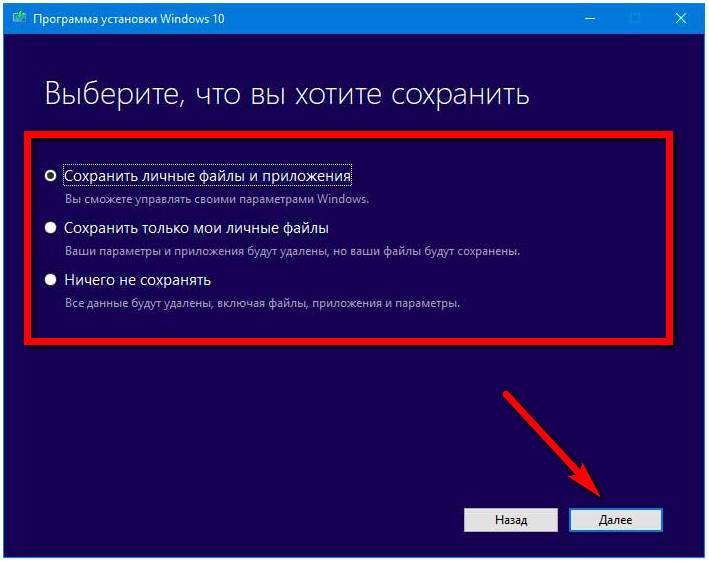
Определившись с обновлениями, дождитесь проверки мастером компьютера и системы. Примите соглашение и выберите данные, которые желаете сохранить.
Выберете, что Вы хотите сохранить:
сохранить личные файлы и приложения (в этой опции Вы сможете управлять своими параметрами Windows)
сохранить только мои личные файлы (ваши параметры и приложения будут удалены, но ваши файлы будут сохранены)
ничего не сохранять (все данные будут удалены, включая файлы, приложения и параметры)
Выберите подходящую Вам опцию, нажмите «Далее» и проследуйте указаниям мастера установки…
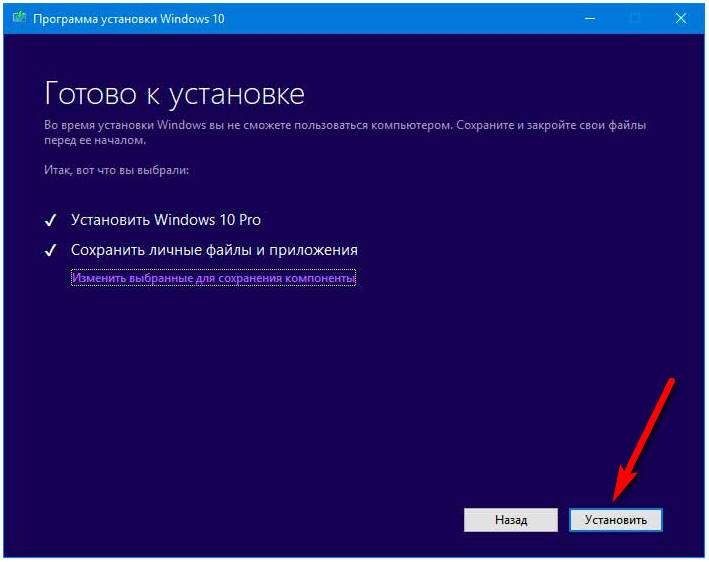
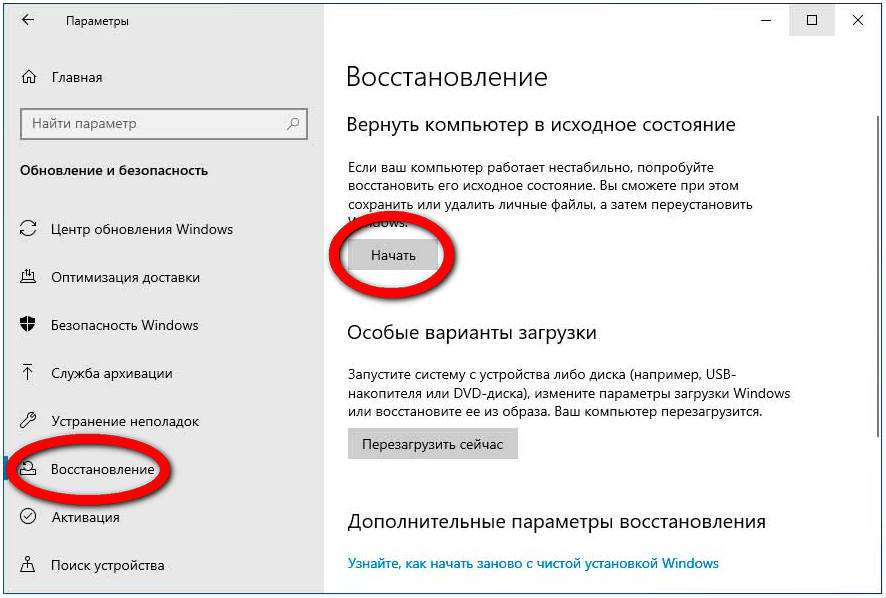
В результате система будет переустановлена согласно выбранным параметрам…
Переустановка windows 10 без установочного ISO-образа в рабочей Windows
Если ISO-образ с дистрибутивом Windows отсутствует, при этом система способна загружаться, можно воспользоваться встроенной функцией восстановления. Откройте «Параметры», зайдите в раздел «Обновление и безопасность».
Читайте также интересные статьи:
Восстановление системы с помощью Acronis Boot CD_USB Sergei Strelec (07.06.2014)
Комплексный инструмент для оптимизации и очистки Windows 10 Dicm++
Температура компонентов компьютера, как и чем измерить и какая должна быть
Переключитесь там в категорию «Восстановление» и нажмите кнопку «Начать» в блоке «Вернуть компьютер в исходное состояние».
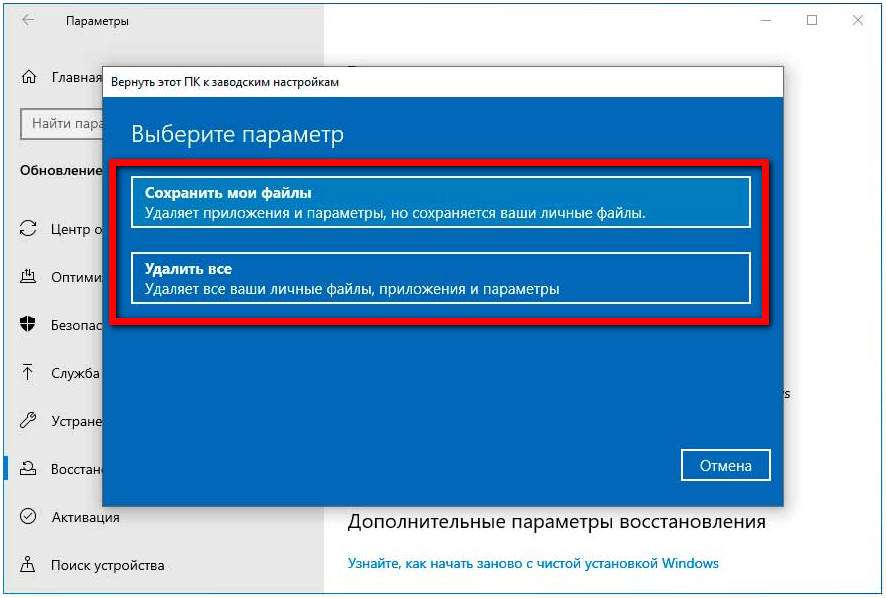
В этом случае выбор будет меньшим…
Мастер установка Вам предложит выбрать параметр:
сохранить мои файлы (удаляет приложения и параметры, но сохраняются ваши личные файлы)
удалить всё (удаляет все ваши файлы, приложения и параметры)
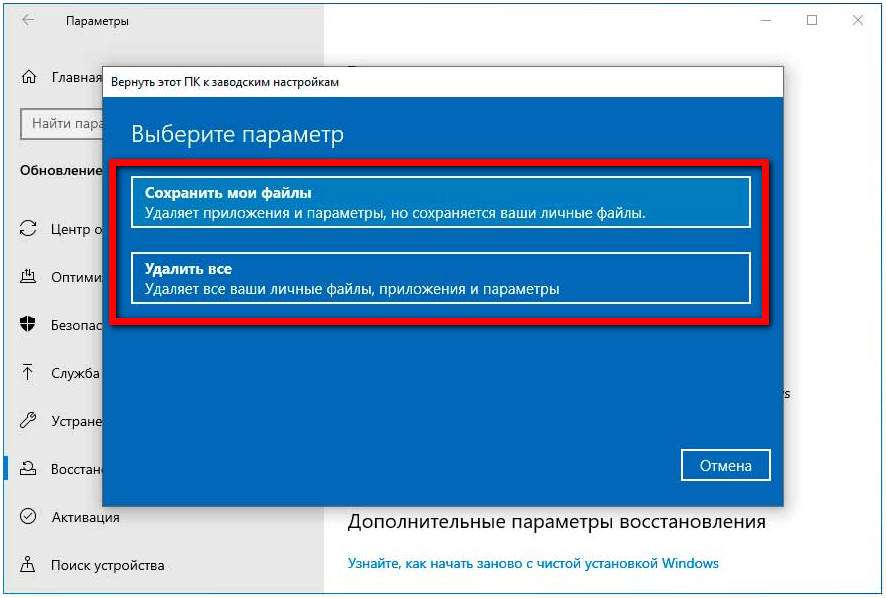
После непродолжительной проверки появится окно возвращения ПК к заводским настройкам. Вам останется только подтвердить начало процедуры.
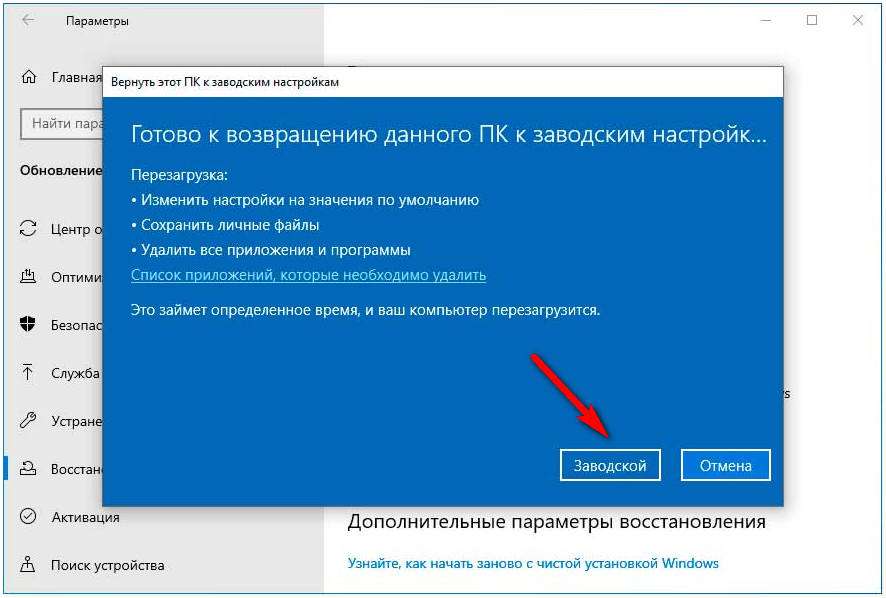
В некоторых сборках Windows может потребовать установочный диск. В этом случае Вам придется его раздобыть и повторить процедуру со вставленным в дисковод носителем…
Как переустановить windows 10 на нерабочей Windows
Здесь всё немного сложнее, если Windows 10 повреждена настолько, что не может загрузиться. К счастью, при третьей неудачной загрузке системы пользователь автоматически попадает в среду восстановления.
В которой ему доступна опция «Вернуть компьютер в исходное состояние». При этом он так же может выбрать режим сохранения личных файлов, но с удалением приложений и параметров.
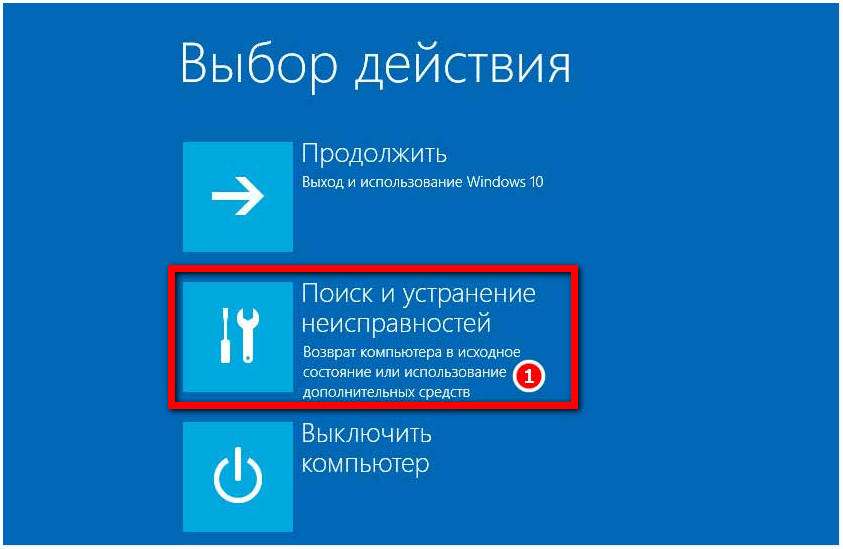
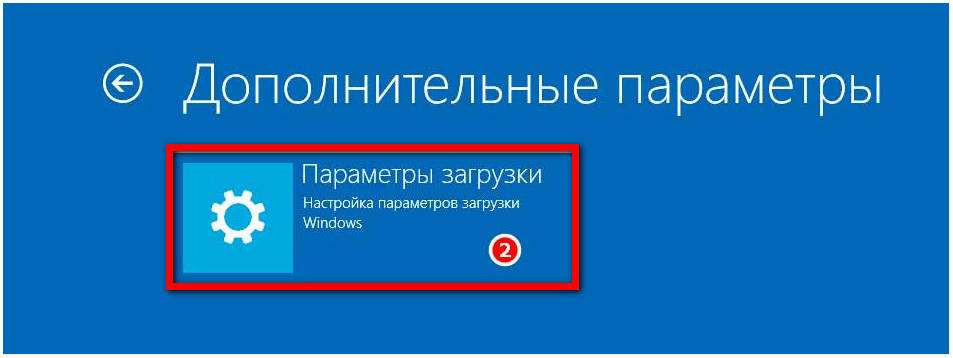
Если дела уже совсем плохи, для загрузки в среду восстановления Вам понадобится загрузочный диск. Но о его создании нужно позаботиться заранее, записав специальные файлы загрузочной среды с помощью апплета панели управления «Восстановление». Как создать загрузочный диск с операционной системой Windows можете узнать из этой статьи.
Как вариант, для загрузки в среду восстановления можете воспользоваться установочным диском с Вашей версией Windows, но не факт, что в этом случае опция возврата компьютера в исходное состояние будет доступна.
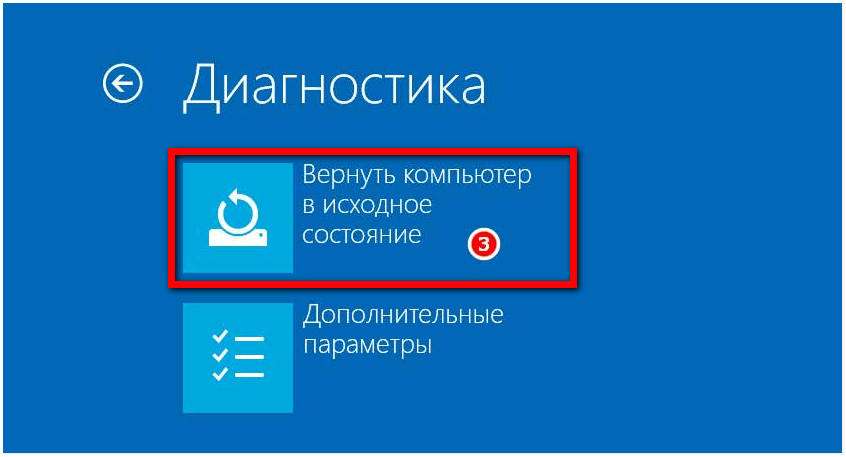
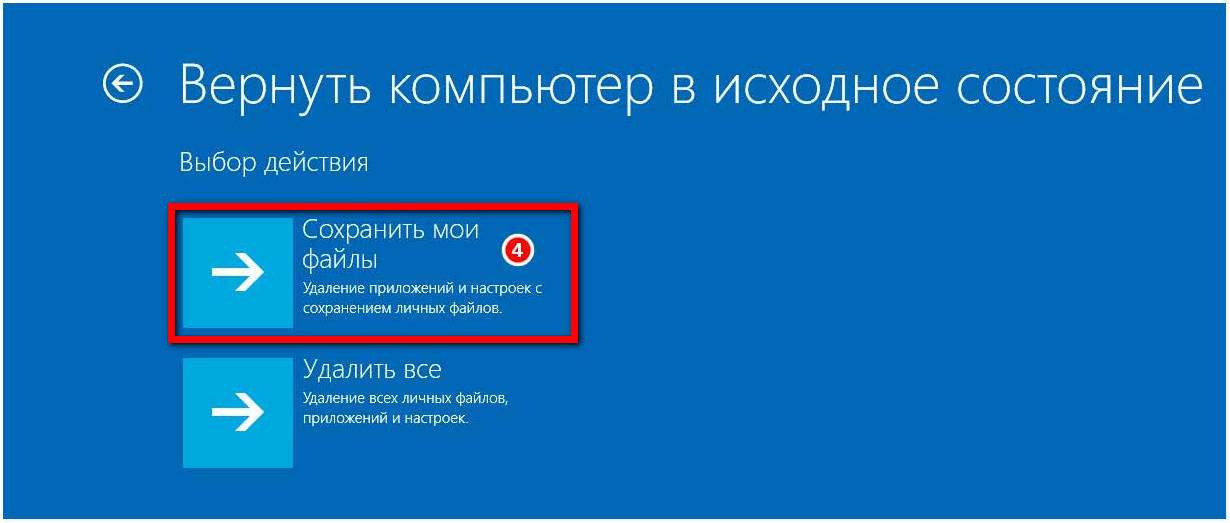
Заключение
К слову, это далеко не все способы переустановить Windows 10, сохранив при этом личные файлы. Весьма любопытный способ «переустановки» с сохранением всех пользовательских файлов и программ предлагает утилита Dism++.
Более подробно о ней Вы можете узнать прочитав статью на моём блоге комплексный инструмент для оптимизации и очистки Windows 10 — Dism++ …
С её помощью Вы можете захватить систему в образ, а затем развернуть его на отформатированном разделе. Правда, сгодится этот способ только в том случае, если система не может загрузиться вследствие повреждения или удаления служебных разделов, но при сохранении системных файлов на основном томе…
Восстановление Windows 10: переустановка, загрузка, откат
 Новая версия ОС Windows, как и любая другая из этого семейства, иногда выдает ошибки. Но проблемы, появляющиеся в «десятке» не критические, и само программное обеспечение имеет собственный набор инструментов и средств, которые позволяют восстановить работоспособность. Итак, как восстановить «десятку» после сбоя, используя лишь внутренние механизмы самой операционной системы — тема статьи.
Новая версия ОС Windows, как и любая другая из этого семейства, иногда выдает ошибки. Но проблемы, появляющиеся в «десятке» не критические, и само программное обеспечение имеет собственный набор инструментов и средств, которые позволяют восстановить работоспособность. Итак, как восстановить «десятку» после сбоя, используя лишь внутренние механизмы самой операционной системы — тема статьи. Восстановление системы
Если вы неправильно установили или деактивировали программу, внесли ошибочную запись в реестр или обновили программное обеспечение и получили сбой, операционную систему можно восстановить, воспользовавшись специальной функцией.С ее помощью возвращаются предыдущие, работоспособные, настройки реестра и системных файлов. Восстанавливается система из контрольной точки, сохраненной, когда компьютер работал стабильно.
В «десятке» сохранение таких точек восстановления предусмотрены раз в неделю в автоматическом режиме и перед тем, как устанавливаются приложения, драйвера, обновления ОС. Контрольную точку может создать и сам пользователь в ручном режиме.
Порядок действий
Чтобы запустить функцию восстановления ОС, сделайте эти три шага:- В панели управления ПК есть вкладка «Восстановление». На этой вкладке вам необходимо выбрать команду, запускающую восстановление операционной системы.

- Выберите одну из сохраненных точек, созданную системой, когда компьютер был работоспособен, и кликните «Далее».

- Перед выполнением процедуры восстановления ПК перезагрузится, а спустя некоторое время (6-12 минут) вы получите работоспособную ОС.

В «Дополнительных вариантах действия» пользователю предлагается выбрать решение. Нажмите на «Диагностику».

А затем нажмите на «Восстановление ОС».

Вы увидите то же окно и сможете выбрать одну из точек сохранения. Действуйте по инструкции мастера восстановления и подождите, пока процедура завершится.
Восстановление компьютера в первоначальное состояние
Если систему не удается восстановить с помощью точки сохранения работоспособных параметров или их нет (невозможно создать), необходимо вернуть ее в состояние с первоначальными настройками.Восстановление Windows 10 в исходное состояние может быть выполнено:
- С тем условием, что пользовательский контент и некоторые предустановленные приложения будут сохранены. Но удалятся все программы, которые вы устанавливали, настройки операционной системы и драйвера.
- С тем условием, что никакие пользовательские данные и настройки не сохранятся. Вы получите чистую операционную систему, как после переустановки.
Важная информация! Если на вашем ПК, ноутбуке или компьютере, установлена заводская (от производителя) «десятка», у вас есть третий вариант — вернуть первоначальные, чистые, параметры. В системе будут удалена вся пользовательская информация и контент всех разделов жесткого диска.
Возвращение к заводским настройкам рекомендуется в исключительных случаях — когда операционную систему невозможно восстановить никакими механизмами или когда компьютер предназначен для продажи, либо передачи в другие руки.Порядок возврата Windows 10 в исходное состояние
Чтобы вернуть прежние настройки «десятки» выполните эти пять шагов:Шаг 1В меню «Пуск» нажмите «Параметры».

Шаг 2В списке найдите «Обновление и безопасность».

Шаг 3«Нажмите на «Восстановление».

Шаг 4Верните компьютер в первоначальное состояние, нажав «Начать».

Шаг 5Здесь вам предложат на выбор два варианта. В первом — вы сможете сохранить всю свою информацию, а во втором — соответственно, ее удалить.

Для возвращения первоначальных параметров и настроек операционной системе понадобится до часа времени.
Откат к предыдущей версии системы (Windows 7 или 8)
Этим способом могут воспользоваться те, кто обновлялся до «десятки», имея «семерку» или «восьмерку». Но если сбой в системе случился спустя месяц после обновления, этот вариант уже не доступен. Если прошло меньше месяца, можете сделать откат и вернуться к «старой» версии операционной системы.Любые обновления «десятки» будут удалены, но личная информация, хранившаяся в папках, и все программы, драйвера и параметры «семерки»/«восьмерки» сохранятся.
Для отката операционной системы (перехода на предыдущую версию) найдите в меню «Пуск» вкладку «Параметры». В ней необходимо выбрать пункт «Обновление и безопасность», а затем функцию «Восстановления». Здесь вы можете вернуться к «семерке» или «восьмерке», нажав соответствующую кнопку.

Если пункт на вашем компьютере отсутствует, откатиться вы не сможете (значит, прошло уже больше месяца после перехода на новую версию операционной системы, либо вы удалили из системной директории папку Windows.old).
Переустановка Windows 10 с диска восстановления
Для тех, кто заранее позаботился о диске восстановления, этот способ будет актуален. После удачного обновления лучше сохранять (копировать) операционную систему на диск, чтобы после сбоя легко вернуться к рабочим настройкам.Чтобы создать диск восстановления, выполните эти два шага:
Шаг 1Подключите диск или флеш-накопитель к компьютеру.
Шаг 2В разделе «Восстановления» выберите «Создание диска восстановления» и выполните все действия.

Запись операционной системы надежно храните, и не используйте флеш-накопитель для других целей.
Как восстановить Windows 10 из резервной копии
Если компьютер загружается, его можно вернуть в исходное состояние. Для этого в «Параметрах» необходимо открыть вкладку «Восстановление». Загрузившись в режиме recovery, откройте «Диагностику» и восстановите образ операционной системы.
Рекомендация! Ели компьютер не загружается, запустите операционную систему с флеш-накопителя и не устанавливайте ее, а выберите «Восстановление».

Далее подключите носитель с резервной копией Windows 10 и следуйте инструкциям:
- Выберите образ ОС с нужной датой.
- При необходимости можно воспользоваться и дополнительными параметрами, например, отформатировать диск.
- Согласитесь откатить систему и подождите, пока процедура завершится.
Восстановление загрузки Windows 10
Загрузчик «десятки» запускается аналогично, с флеш-накопителя.Порядок действий следующий:
- Подключите диск, на котором записан дистрибутив «десятки».
- Выбирайте не функцию Установки, а Восстановления PC.
- Выберите «Диагностику».
- Откройте Дополнительные параметры и кликните «Восстановление при загрузке».

- Запустите командную строку.

- Выполните bcdboot.exe С:\Windows. Если раздел с операционной системой расположен не в С, поменяйте на нужную букву.
Для определения букв разделов операционной системы необходимо загрузить Diskpart, специальную утилиту, которая находится в дистрибутиве ОС.
Набирайте следующие команды по очереди в командной строке:
DiskpartList disk
(либо другие цифры, в зависимости от месторасположения загрузчика)Sel disk 0Detail disk
Как видите у нас загрузочный раздел под буквой C. Выполните следующую команду: bcdboot.exe С:\Windows.Если загрузка не состоялась, а ваш жесткий диск размечен master boot record, в командной строке выполните еще два действия: bootrec /fixmbr, bootrec/fixboot. Главная загрузочная запись после выполнения этих двух команд изменит код для последующей загрузки ОС.
Как восстановить системные файлы Windows 10
Команда /scannow запустит специальную утилиту SFC.exe, которая восстановит защищенные файлы операционной системы. Утилита сначала сканирует, а затем исправляет все ошибки. Процедура займет до 45 минут.
По окончанию процедуры вы можете увидеть все повреждения, восстановленные утилитой, в папке «Logs» системного раздела.
Восстановить данные, когда ПК с Windows 10 не загружается
Ваш компьютер отказывается загружаться в Windows 10? Вы не можете загрузиться в Windows 10 из-за проблем при запуске? Хотите сделать резервную копию документов, изображений и других личных файлов перед переустановкой или ремонтом установки Windows 10? Существует много способов резервного копирования или восстановления данных с не загружаемого ПК. Вы можете использовать Live CD с Linux, использовать сторонние инструменты, такие как Redo Backup and Recovery, или подключить жесткий диск или SSD к другому ПК для резервного копирования данных. Это все лишнее время и возня, чтобы сохранить пару гигов файлов. Если вы используете ПК под управлением Windows 10, вы можете восстановить или сделать резервную копию данных с не загружаемого ПК без каких-либо проблем. В этом руководстве мы увидим, как восстановить данные, когда ПК под управлением Windows 10 не загружается.
Восстановить данные, когда ПК с Windows 10 не загружается
Важно: если вы планируете восстанавливать или копировать данные на внешний диск, то перед включением ПК, подключите внешний USB-накопитель.
Способ 1. Когда вы загружаете ПК и вам выдает ошибку, то нажмите на «Дополнительные параметры«, чтобы попасть в среду восстановления. Если вы у вас нет такой кнопки и у вас не выдает никаких ошибок, то ниже способы помогут Вам попасть в среду восстановления.
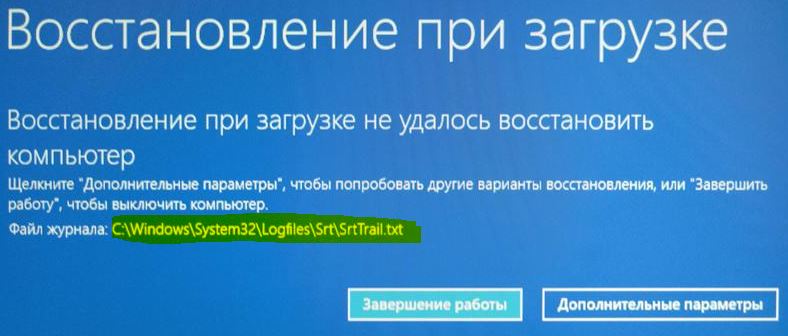
Шаг 1
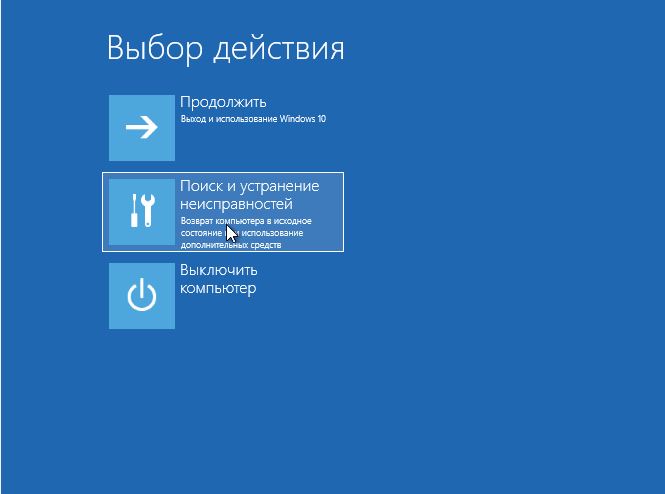
Шаг 2. Далее выберите «Дополнительные параметры«.
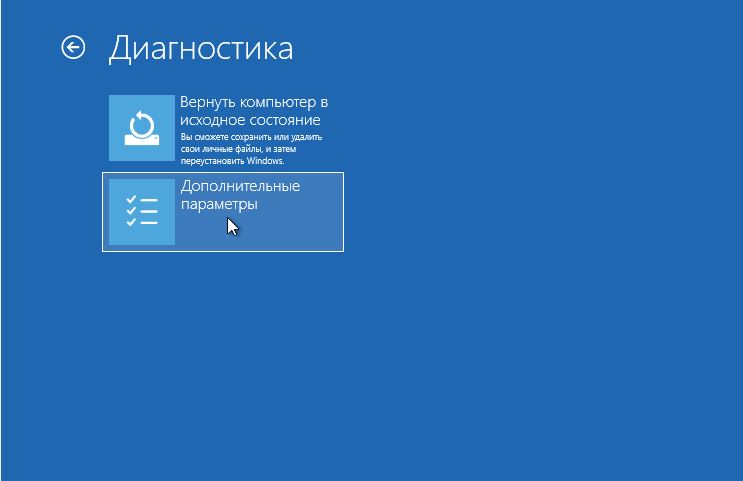
Шаг 3. И наконец запустите «Командная строка«.
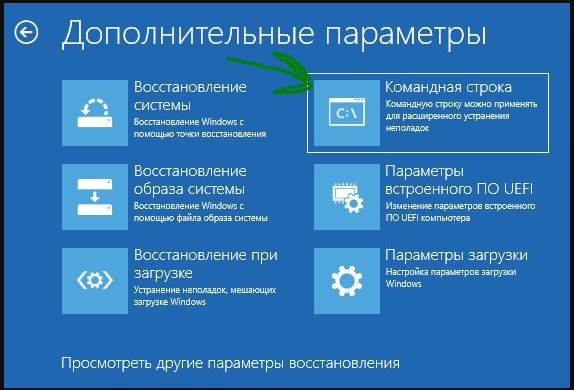
Шаг 4. В окне командной строки введите

Шаг 5. У вас запуститься программа Блокнот. Нажмите «Файл» и выберите из контекстного меню «Открыть«.
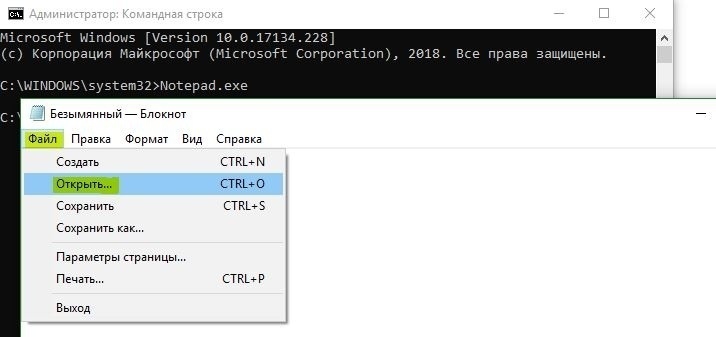
Шаг 6. Нажмите на этот ПК и перейдите к папке или файлу, который вы хотите сделать резервным и переместите его на флешку или другой локальный диск на ПК. Обязательно выберите снизу «
Важно: Если вы нажмете «Документы», «Картинки» и другие папки на левой панели, возможно, вы не сможете получить к ним доступ. Вместо этого откройте «Этот компьютер» и перейдите к папкам по путям в строке. Например: C:\Users\UserName\Desktop или C:\Users\UserName\Documents.
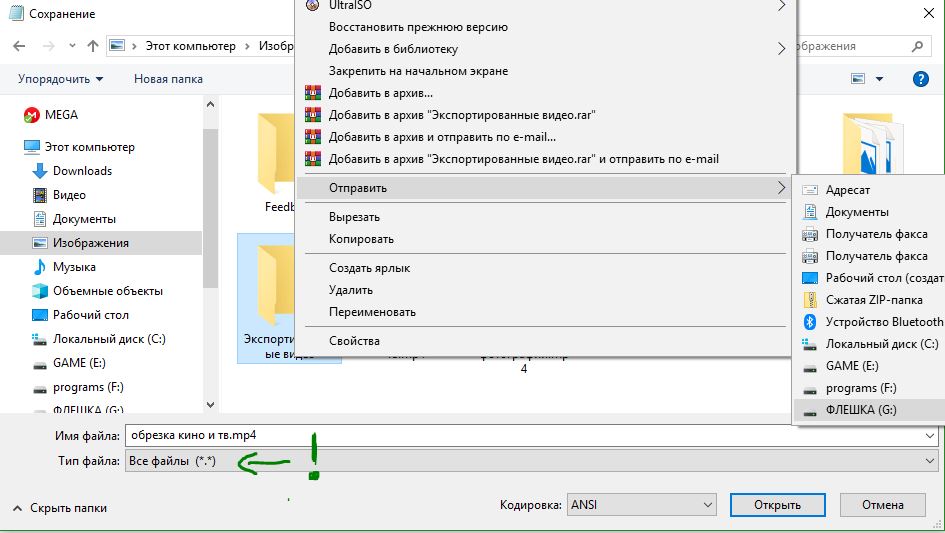
Шаг 9. Наконец, закройте Блокнот и закройте окно командной строки. Закрытие окна командной строки приведет вас к экрану «Выбрать параметр». Нажмите «Отключить компьютер».
Способ 2. Если у вас не выдает никаких ошибок и не предлагается Вам войти в среду восстановления, то отличным решением будет попасть туда через установочный Windows 10. Вам нужно обязательно создать флешку с установочной Windows 10.
Шаг 1. Подключите ваш загрузочный USB или DVD Windows 10 к компьютеру, а затем загрузитесь с загрузочной флешки, внеся необходимые изменения в BIOS,если требуется.
Шаг 2. Когда вы получите следующее окно, выберите свой язык, время и валюту, а также раскладку клавиатуры. Нажмите кнопку «Далее», чтобы продолжить. На экране установки нажмите снизу на «Восстановление системы» и вы попадете в среду восстановления. Далее просто следуйте, как описано в способе 1 (Шаг 1 — Шаг 9).
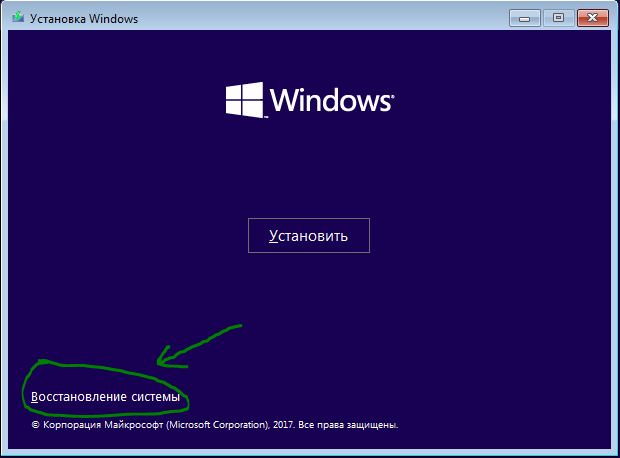
Вот такими хитрыми обходными способами можно спасти свои данные в Windows 10. Вы также можете воспользоваться специальными программами для восстановления данных. Удачи!
comments powered by HyperComments
Как переустановить Windows 10 без потери данных
Многие пользователи ПК могут этого не знать, но можно переустановить Windows 10 без потери документов, изображений, музыки и других данных. В этом руководстве мы увидим, как правильно переустановить Windows 10 без потери данных.
Вы можете использовать этот метод, если ваша Windows 10 не работает должным образом, и вы получаете одну или несколько ошибок при открытии программ или приложений. Короче говоря, переустанавливайте только в том случае, если у вас есть проблемы, которые невозможно исправить.Например, если Windows 10 работает очень медленно даже после попытки всех решений, доступных в Интернете, вы можете подумать о переустановке Windows 10.
Возможно, вы также захотите прочитать, как установить Windows 10 с USB-накопителя и как очистить установить Windows 10 из статей о файле образа ISO.
Для переустановки Windows 10 таким способом не требуется вводить ключ продукта, то есть вы можете переустановить Windows 10 без ключа продукта.
Руководство по переустановке Windows 10 без потери данных
Следуйте приведенным ниже инструкциям без каких-либо отклонений, чтобы переустановить Windows 10 без потери данных.
Этот метод применим, только если ваш компьютер с Windows 10 является загрузочным. Если ваш компьютер не является загрузочным, вам необходимо выполнить чистую установку Windows 10.
Шаг 1: Подключите загрузочный USB-порт Windows 10 к компьютеру. Если у вас есть загрузочный DVD с Windows 10, вставьте его в оптический привод.
И если у вас есть файл ISO-образа Windows 10, перейдите к папке, содержащей файл ISO, щелкните правой кнопкой мыши на нем, а затем выберите опцию Mount , чтобы открыть содержимое образа ISO в проводнике (проводнике Windows ).


Те из вас, у кого нет USB-образа Windows 10, DVD-диска или ISO-образа, загрузите ISO-образ Windows 10 от Microsoft с помощью официального инструмента создания Windows 10 Media. Инструмент с настройками по умолчанию загружает выпуск и тип (32-разрядную или 64-разрядную) Windows 10, установленную в настоящее время на вашем компьютере.
Шаг 2: Откройте Этот компьютер (Мой компьютер), щелкните правой кнопкой мыши на USB- или DVD-приводе, щелкните Открыть в новом окне опцию .


Аналогичным образом, если вы подключили ISO-образ Windows 10, пожалуйста, щелкните правой кнопкой мыши на подключенном диске на этом компьютере, выберите Открыть в новом окне опцию .
Шаг 3: Дважды щелкните файл Setup.exe . Нажмите Да , когда вы увидите диалоговое окно Контроль учетных записей пользователей.


Шаг 4: Через несколько секунд вы увидите экран Получить важные обновления с двумя вариантами:
# Загрузить и установить обновления (рекомендуется)
# Не сейчас
Если ваш компьютер подключен к Интернету, мы рекомендуем вам выбрать первый переключатель с надписью Загрузить и установить обновления (рекомендуется) .


При желании вы можете снять отметку с поля I хочу помочь улучшить установку Windows , чтобы избежать отправки анонимных данных в Microsoft об установке.
Выберите вариант и нажмите кнопку Далее .
Шаг 5: После нажатия кнопки Далее программа установки начнет проверку обновлений. Если вы выбрали вариант Не сейчас на предыдущем шаге, вы не увидите этот экран.


Средству может потребоваться несколько десятков минут для проверки наличия обновлений.
Шаг 6: Затем вы увидите экран Условия лицензии , где вам нужно нажать кнопку Принять , чтобы продолжить.


После нажатия кнопки «Принять» программа установки может искать обновления и загружать их, если они доступны.


Вы можете увидеть следующее: Убедитесь, что вы готовы установить экран на несколько минут.На этом этапе установка проверяет, может ли ваш компьютер работать с Windows 10, а также проверяет, достаточно ли места, необходимого для операции.


Шаг 7: Наконец, вы увидите Выберите, что оставить или Готово к установке экран.
Если появится экран «Все готово к установке», щелкните ссылку Изменить, что оставить , а затем выберите Сохранить только личные файлы . Нажмите кнопку Далее .




И если вы получите Выберите, что оставить на экране , вы увидите три варианта:
# Сохранить личные файлы и приложения
# Сохранить только личные файлы
# Ничего
Поскольку мы здесь, чтобы переустановить Windows 10 без удаления файлов, выберите вторую опцию с надписью «Сохранить только личные файлы», прежде чем нажимать кнопку «Далее».


Совет: Вы также можете выбрать первый вариант с пометкой «Сохранить личные файлы и приложения», если не хотите терять приложения, установленные из Магазина.Тем не менее, если у вас есть проблемы с одним или несколькими современными приложениями, такими как Edge или Photos, выберите вариант Сохранить только личные файлы.
Выберите Оставить только личные файлы , а затем нажмите кнопку Далее . Программа установки еще раз убедится, что вы готовы ее установить.
Шаг 8: Наконец, вы снова увидите экран « Готов к установке », на этот раз с кнопкой «Установить».


Нажмите кнопку Установить , чтобы начать установку / переустановку Windows 10.Вы увидите следующий экран установки Windows 10 на несколько минут. Ваш компьютер может перезагружаться несколько раз.




После завершения установки вы увидите варианты выбора страны, языка, раскладки клавиатуры и часового пояса.
Шаг 9: Когда вы увидите следующий экран, щелкните ссылку Customize settings вместо большой кнопки Use Express Settings, чтобы изменить настройки конфиденциальности по умолчанию.Внимательно прочтите все настройки и оставьте их включенными или выключенными. Конечно, вы можете изменить эти настройки позже в приложении «Настройки».


Вам будет предложено войти в систему, используя свою учетную запись Microsoft, и если вы не хотите устанавливать и использовать Windows 10 с помощью учетной записи Microsoft, вы можете создать новую локальную учетную запись пользователя.
Как было сказано ранее, вам не будет предложено снова активировать Windows 10 после переустановки, если вы используете активированную установку Windows 10.Если у вас возникнут какие-либо проблемы с активацией, которых не должно быть при использовании подлинной Windows 10, обратитесь в службу поддержки Microsoft в чате с помощью приложения Contact Support, доступного в Windows 10. Чтобы открыть его, введите Contact Support в меню «Пуск» или в поле поиска на панели задач и затем нажмите клавишу Enter.
Все ваши файлы будут там, где вы их оставили. Вам останется только заново установить любимые программы.
Сообщите нам, если у вас возникнут проблемы при переустановке Windows 10.
.Как восстановить пароль Windows 10 на компьютере или ноутбуке
Прочитайте о , восстанавливающем забытый пароль Windows 10 и восстановлении пароля администратора , а также узнайте больше об утилитах восстановления пароля. Потеря пароля к вашей учетной записи пользователя Windows 10 может стать очень неприятный сюрприз. Это означает, что вы потеряли доступ ко всем данным, хранящимся на определенном компьютере. Хорошо, если вы знаете пароль к учетной записи администратора: эта учетная запись позволяет управлять паролями, установленными пользователями определенного компьютера.Однако иногда его также можно потерять или забыть.

Иногда вам нужно получить немедленный доступ к компьютеру, пароль которого вы не знаете. Нужная вам информация под рукой, но вы не можете ею воспользоваться. Как вы можете восстановить доступ к компьютеру и вашим файлам или документам?
Содержание:
Что делать, если вы забыли пароль Windows 10
Восстановление данных с компьютера с утерянным паролем
Если потеря пароля к вашей учетной записи пользователя Windows 10 привела к потере доступа к вашим данным ? тогда одним из наиболее эффективных способов его восстановления будет использование Hetman Partition Recovery .
Для этого выполните следующие действия:
- Загрузите программу, установите и запустите ее под другой учетной записью пользователя на этом компьютере. Узнайте о функциях программы и пошаговом руководстве.
- По умолчанию пользователям предлагается запустить File Recovery Wizard . Нажмите «Далее» , и программа попросит вас выбрать диск, с которого вы хотите восстановить файлы.
- Дважды щелкните диск, с которого нужно восстановить файлы, и выберите тип анализа.Выберите «Полный анализ» и дождитесь завершения процесса сканирования диска.
- Когда сканирование закончится, вам будут показаны файлы для восстановления. Выберите нужные и нажмите «Восстановить» .
- Выберите один из вариантов сохранения файлов. Не сохраняйте восстановленные файлы на диск, с которого они были ранее удалены, потому что их можно стереть.

100% сброс пароля Windows 10/8/7 с помощью Passcue для Windows
Многие люди спрашивали меня, как сбросить свой логин Windows или пароль администратора без переустановки системы, поэтому я решил порекомендовать написать об этом в блоге ,Если у вас заблокирована Windows 10 и у вас нет диска сброса, не волнуйтесь!
Passcue Инструмент для сброса пароля Windows 10 — это потрясающая и отличная программа, специально разработанная для удаления утерянного пароля администратора, пароля пользователя, пароля домена или сервера с сервера Windows 10/8/7 / XP / Vista / Windows без переустановки системы. Он действительно работает в режиме WinPE и автоматически обнаруживает файл SAM, в котором хранится вся информация о пользователях, а затем сбрасывает пароль пользователя на пустой, безопасный и простой!
Основная функция PassCue для Windows:
- Мгновенный сброс пароля администратора и пользователя Windows
- 2 способа создания диска для сброса пароля Windows: USB и DVD / CD
- Поддержка Windows 10, 8, 7, Vista, Windows Server 2003 / 2008/2010/2012/2016
- Совместимость с компьютером на базе UEFI
- Поддержка всех брендов, таких как Dell, HP, Acer, IBM, Sony, Lenovo, ASUS и т. Д.
Восстановление пароля из интегрированной учетной записи администратора в Windows 10
Вы ищете способ восстановить пароль из учетной записи администратора в Windows 10? Сделайте следующее:
- Загрузите компьютер с загрузочного диска Windows.
- Выберите «Восстановление системы» в первом окне с помощью кнопки «Установить» .
Выберите Устранение неполадок / Дополнительные параметры / Командная строка в следующем окне.

Щелкните пункт меню Командная строка .

В открывшемся окне введите:
копия с: \ windows \ system32 \ cmd.exe с: \ windows \ system32 \ utilman.exe
Где «с:» — диск, на котором находится папка Windows расположен.
Примечание . Эти команды позволят вам открыть окно командной строки в окне входа в систему с помощью кнопки Ease of Access или с помощью комбинации клавиш Win + U .
- Отсоедините загрузочный диск от компьютера.
- Остановите установку операционной системы и перезагрузите компьютер.
- В окне с запросом пароля запустите командную строку, выбрав меню «Специальные возможности» или нажав комбинацию клавиш Win + U .
Введите команду net user , чтобы показать всех пользователей этого компьютера.

- Введите команду net user name password .
Где «имя» — имя пользователя, а «пароль» — новый пароль.
То есть, чтобы сбросить пароль администратора и установить новый (например, qwerty ), в нашем случае нам придется ввести такую команду: net user Valery qwerty . - Перезагрузите компьютер и войдите в учетную запись администратора, используя новый пароль.
Примечание . После того, как вы вошли в систему как администратор, пароль для этой учетной записи можно изменить в любое время в меню Панель управления / Учетные записи пользователей (см. «Восстановление забытого пароля с помощью инструментов вашего компьютера»).
Программное обеспечение для восстановления паролей учетных записей пользователей в Windows 10
Пароли учетных записей пользователей Windows 10 можно восстановить с помощью специального программного обеспечения, созданного для сброса или восстановления паролей. Такие программы особенно актуальны, если пароль учетной записи администратора был утерян (поскольку пароли для других учетных записей пользователей могут быть сброшены из этой основной учетной записи).
Для этого выполните следующие действия:
- Загрузите и установите программное обеспечение для сброса или восстановления паролей учетных записей пользователей.
- С помощью такой программы создать загрузочный CD / DVD диск или USB-накопитель (при необходимости).
- Перезагрузите компьютер и загрузите на него созданный загрузочный носитель.
- Сброс или восстановление паролей для необходимой учетной записи пользователя.
Восстановите забытый пароль с помощью инструментов вашей Windows 10
Перед тем, как начать восстановление пароля учетной записи пользователя, проверьте запрос пароля, который отображается на экране приветствия рядом с полем пароля.
Если подсказка не помогла вам вспомнить пароль:
- Войдите в систему с учетной записью администратора .
Откройте панель управления / Учетные записи пользователей .

Выберите Управление другой учетной записью .

Укажите учетную запись, пароль для которой необходимо изменить.

- Выберите Изменить пароль .
Введите новый пароль и щелкните Изменить пароль .

- Выйдите из системы как администратор и войдите в свою учетную запись с новым паролем.
Загрузочный диск или загрузочное устройство USB для восстановления пароля Windows 10
Вы можете создать загрузочный диск для восстановления пароля самостоятельно или использовать готовую утилиту (которую можно купить или загрузить).
Создание диска восстановления
Вы ищете, как создать диск восстановления? Сделайте следующее:
- Откройте панель управления / Recovery .
- Выберите Создать диск восстановления .
- Вставьте диск в привод.
- Выберите его в качестве места для сохранения диска восстановления системы и создайте его в соответствии с указаниями системы.

Для записи диска восстановления вам понадобится CD / DVD или USB-накопитель.
Восстановление пароля с помощью LiveCD
Вы можете восстановить пароль учетной записи пользователя, запустив компьютер с LiveCD, альтернативной портативной версией операционной системы. Этот метод актуален, если ваш компьютер не загружается или если вы не можете подключить жесткий диск к другой системе.
Для этого сделайте следующее:
- Найдите LiveCD, который вам подходит, загрузите и скопируйте его на CD \ DVD или флешку.
- Подключите LiveCD к компьютеру и включите его.
- Компьютер автоматически загрузится с LiveCD.
- Выполните сброс, следуя советам по программному обеспечению для восстановления данных.
Используйте образ загрузочного диска
Если вы по какой-то причине не создали образ для восстановления системы, и ваша Windows больше не работает должным образом, ее все равно можно восстановить с помощью образа для восстановления операционной системы.
Такой образ можно создать сразу после установки операционной системы и программного обеспечения, или в любой другой момент, когда вы работаете с вашей системой.
Вы можете скачать бесплатную утилиту Microsoft и создать такой образ. Для этого выполните следующие действия:
Скачайте утилиту, установите и запустите ее.

- Программа выполнена в виде пошагового мастера. Следуйте его рекомендациям, чтобы создать образ и записать его на DVD-диск или USB-накопитель.
Примечание . Не запускайте диск восстановления системы из Windows, которая используется в данный момент. Правильный метод — зайти в BIOS, изменить последовательность загрузки таким образом, чтобы сначала был загружен носитель, содержащий образ системы, а затем перезагрузить компьютер.
Важная информация: Создавать образ следует только на исправно работающей системе без вирусов и ошибок. После восстановления вы получите точную копию системы, какой она была на момент создания образа.
Восстановление доступа к вашей учетной записи Microsoft
В последних версиях Windows учетная запись пользователя интегрирована в учетную запись Microsoft. Для управления некоторыми функциями вашей учетной записи Windows, работы с операционной системой и ее настройки вам потребуется доступ к учетной записи Microsoft.
Если вам необходимо восстановить доступ к учетной записи Microsoft:
Заполните специальную онлайн-форму для сброса пароля.

- Выберите «Я забыл пароль» и нажмите «Далее» .
- Выберите способ получения кода безопасности.
- Создайте новый пароль после ввода кода безопасности.
Если вам не удалось восстановить пароли, выполните чистую установку Windows
Если вы не можете восстановить реестр паролей всеми этими методами, попробуйте переустановить Windows. Чтобы произвести чистую установку Windows, вам необходимо создать загрузочный диск или другой носитель, с которого будет установлена операционная система.
Загрузите компьютер с загрузочного диска.Чтобы сделать это правильно, вам может потребоваться изменить последовательность загрузки в BIOS или UEFI в случае современных компьютеров.
Следуйте пунктам меню установщика и укажите диск, на который вы хотите установить Windows. Для этого вам придется его отформатировать. Если вас не устраивает количество или объем локальных дисков, вы можете полностью удалить их, а затем снова перераспределить пространство.
Помните, что форматирование, удаление или перераспределение дисков приведет к удалению всех файлов с жесткого диска.
После того, как вы укажете диск для установки Windows, начнется процесс копирования системных файлов и установки операционной системы.Во время установки никаких дополнительных действий не требуется. При этом экран вашего компьютера на некоторое время станет черным несколько раз, и компьютер перезагрузится самостоятельно для завершения определенных этапов установки.
В зависимости от версии Windows на одном из этапов может потребоваться выбрать или ввести основные параметры персонализации, параметры сети, параметры учетной записи пользователя или создать новую учетную запись пользователя.
Как только рабочий стол загружен, чистая установка Windows завершена.
Примечание . Прежде чем начать чистую установку Windows, подумайте заранее о наличии драйверов для всех имеющихся у вас устройств и о безопасном месте для хранения ваших файлов. Загрузите драйверы и сохраните их на отдельном носителе, а также создайте резервную копию важной информации.
Вы восстановили пароль пользователя? Оставляйте отзывы и задавайте вопросы в комментариях.
.Не пропустите эти 4 способа восстановления удаленных файлов в Windows 10
- О нас
- Пожалуйста, введите содержание поиска
- Recovery web / gray / icon24 / down Created with Sketch.Данные iOS
- Восстановление данных iOS
- Восстановление данных Windows
- Восстановление данных Mac
- Восстановление данных Android
- Data Manager web / серый / icon24 / вниз Created with Sketch.Менеджер данных
- Передача WhatsApp
- Диспетчер данных iOS
- Восстановить web / серый / icon24 / вниз Created with Sketch.Ремонт iOS
- Восстановление системы iOS
- Средство восстановления iPhone
- Дополнительные инструменты web / gray / icon24 / down Created with Sketch.
3 шага для восстановления файлов, утерянных после восстановления системы в Windows 10
- О нас
- Пожалуйста, введите содержание поиска
- Recovery web / gray / icon24 / down Created with Sketch.Данные iOS
- Восстановление данных iOS
- Восстановление данных Windows
- Восстановление данных Mac
- Восстановление данных Android
- Data Manager web / серый / icon24 / вниз Created with Sketch.Менеджер данных
- Передача WhatsApp
- Диспетчер данных iOS
- Восстановить web / серый / icon24 / вниз Created with Sketch.Ремонт iOS
- Восстановление системы iOS
- Средство восстановления iPhone
- Дополнительные инструменты web / gray / icon24 / down Created with Sketch.














