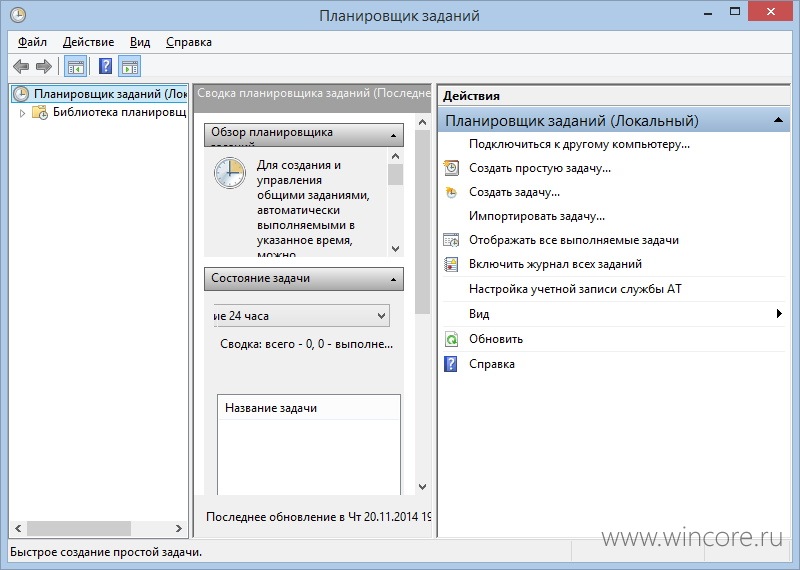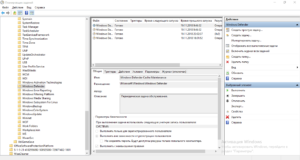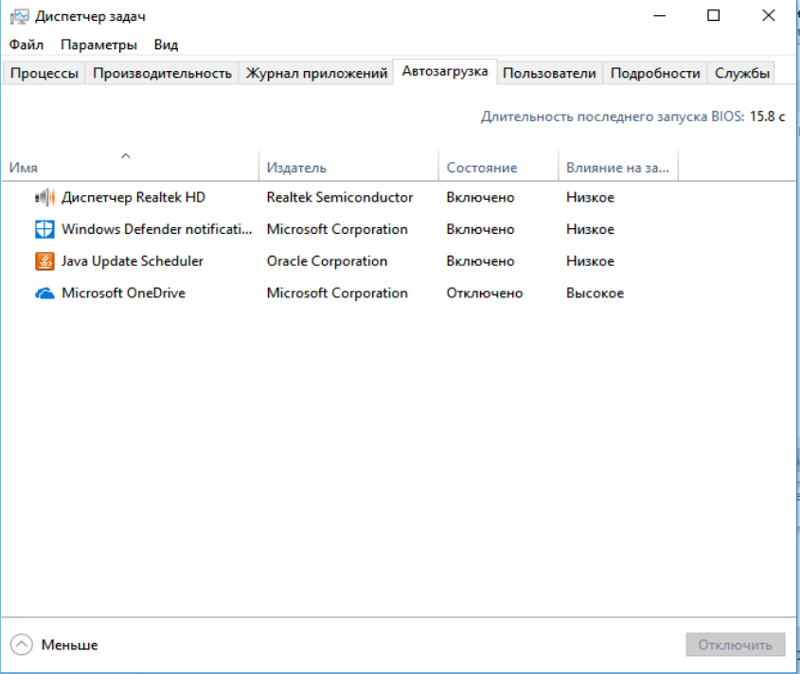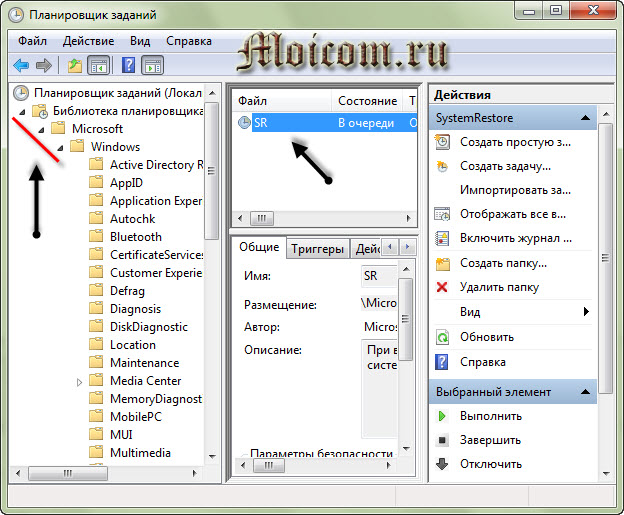Как восстановить планировщик заданий?
Как восстановить планировщик заданий?
Ответ мастера:Предназначение планировщика заданий в ОС Windows – это организация работы программ и системы по принятому графику. Можно настраивать автозапуск определенных приложений в необходимое время — например, блокнот, в котором записано поздравление с днем рождения коллеге. Планировщики заданий встроены в операционные системы, поэтому отдельно загрузить их, а также подключить невозможно.
Нам потребуется наличие: — прав администратора.
Удостоверимся, что на компьютере есть системные файлы «Планировщика» (заходим для этого в директорию C:\Windows\System32). К таким файлам относятся schedsvc.dll, mstask.dll и schedcli.dll, а также основной — schtasks.exe. Если эти файлы отсутствуют, попробуем ручным способом «подложить» их в данную папку. Для этого скопируем их с диска Windows. Если на нашем компьютере не отображаются системные файлы, то включим отображение (используем для этого вкладку «Вид папки»).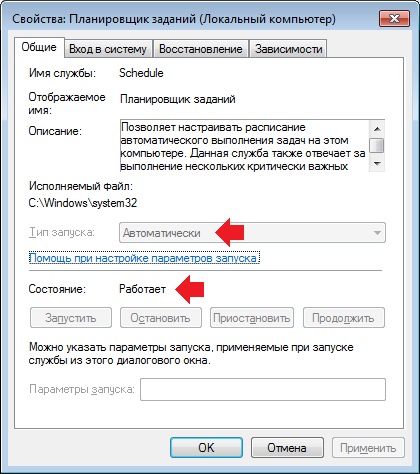
Проверим, целы ли системные файлы и папки. Командой sfc /scannow, введенной в командную строку, запустится проверка содержимого системных папок на целостность. Если будут найдены признаки повреждения файлов, то система произведет их восстановление из резервной копии. Воспользуемся встроенным восстановлением системы. Откатим ее состояние на время, когда Планировщика еще был на компьютере и работал. Для этого выбираем точку восстановления. Утилита восстановления может быть найдена в меню «Пуск». Здесь нужно выбрать строку «Все программы», в открывшемся окне — «Обслуживание», а там найти и нажать на «Архивацию и восстановление системы».
Если файлы системы серьезно повреждены, лучше всего переустановить Windows, предварительно скопировав необходимые данные в другой раздел. Можно проделать это самому, если в наличии есть лицензионный диск с системой. Нужно стараться создавать резервные копии всей информации, расположенной на персональном компьютере.
Есть много программ-органайзеров, позволяющих создавать виртуальный график работы программ. Воспользуемся поисковой системой и загрузим программы из Интернета. Не нужно пренебрегать сообщениями антивирусной программы, иначе есть риск занесения в систему вирусов. Также рекомендуется использовать лицензионные антивирусные программы для полной защиты персонального компьютера.
Воспользуемся поисковой системой и загрузим программы из Интернета. Не нужно пренебрегать сообщениями антивирусной программы, иначе есть риск занесения в систему вирусов. Также рекомендуется использовать лицензионные антивирусные программы для полной защиты персонального компьютера.
Решение проблем с планировщиком заданий Windows 7
В мире информационных технологий нет совершенства, и поэтому нет ничего удивительного в том, что даже в отшлифованной до блеска операционной системе Windows 7 иногда встречаются коварные ошибки, исправление которых может занять уйму времени.
Далеко за примерами хоть не нужно. Достаточно всего лишь набрать в поисковике Googlе фразу
The selected task “{0}” no longer exists.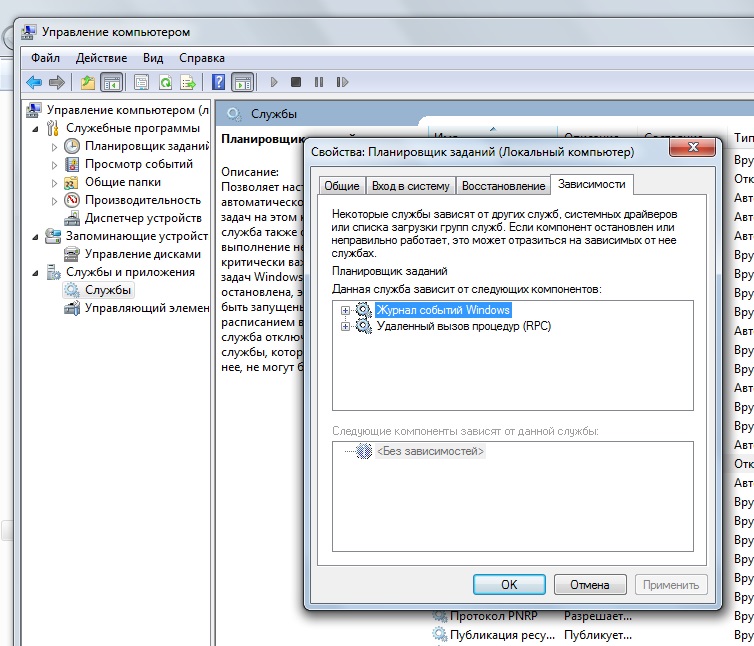 To see the current tasks, click refresh (Выбранная задача “{0}” больше не существует. Чтобы посмотреть текущие задачи, нажмите “Обновить”) – эта фраза способна довести до инфаркта любого закоренелого пользователя продуктов Microsoft, и чтобы такового не случилось, мы решили опубликовать ряд рекомендаций, выполнение которых, быть может, позволит ликвидировать диалоговое окно с ошибкой и наладить нормальное функционирование планировщика заданий Windows 7.
To see the current tasks, click refresh (Выбранная задача “{0}” больше не существует. Чтобы посмотреть текущие задачи, нажмите “Обновить”) – эта фраза способна довести до инфаркта любого закоренелого пользователя продуктов Microsoft, и чтобы такового не случилось, мы решили опубликовать ряд рекомендаций, выполнение которых, быть может, позволит ликвидировать диалоговое окно с ошибкой и наладить нормальное функционирование планировщика заданий Windows 7.
Итак, если при запуске приложения Task Scheduler демонстрируется сообщение The selected task “{0}” no longer exists, то придерживаемся следующей тактики действий.
Открываем окно дефрагментатора дисков и убеждаемся, что дефрагментация по расписанию включена. Если таковая не активирована, то включаем периодическое упорядочивание хранящейся на жестком диске информации (например, раз в месяц), перезапускаем компьютер и проверяем, устранилась ли упомянутая выше ошибка.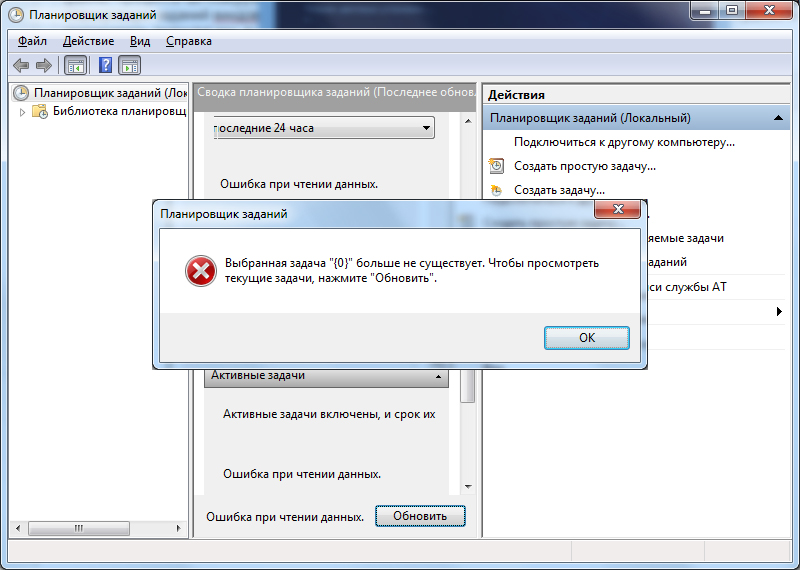
Открываем консоль, посредством средства проверки системных файлов sfc.exe и команды sfc /verifyonly проверяем версии всех защищенных файлов. Если при проверке всплывут какие-либо неточности, вновь запускаем утилиту с ключом /scannow и заранее готовимся к тому, что Windows 7 попросит диск с дистрибутивом операционной системы.
Если выполненные выше операции не помогли, то берем в руки какой-нибудь файловый менеджер (например, FAR, запущенный из-под учетной записи администратора) и наводим порядок в директориях
В случае фиаско по аналогичной схеме работаем с системным реестром и веткой HKEY_LOCAL_MACHINE\SOFTWARE\Microsoft\Windows NT\CurrentVersion\Schedule\TaskCache, ликвидируя “подозрительные” записи.
regedit.exe /E c:\backup.reg
и скопировав все ветки реестра в файл backup.reg. Впоследствии, если все пойдет не по нужной колее, достаточно будет запустить созданный заранее файл и восстановить записи реестра к первоначальному виду.
Как включить или отключить планировщик заданий в Windows
Наверное, каждый пользователь сталкивался с ситуацией, когда при включении компьютера приходится ждать загрузки фоновых программ и всех приложений, открывающихся вместе с системой. Недорогая техника может подвисать от большого количества одновременных процессов. Чтобы регулировать их, существует «Планировщик заданий» в Windows (он есть как в 10-й версии, так и в более ранних). Он позволяет:
- настроить автозапуск приложений (например, ICQ или других мессенджеров, антивируса) или отключить его;
- указать удобное время для исполнения ресурсозатратных задач (очистки диска, установки обновлений), чтобы они не мешали вашей работе;
- снять с запуска неактуальные процессы;
- указать, какие приложения можно отключить для экономии заряда батареи;
- установить будильник или отправить письмо.

Настройка планировщика заданий в Windows.
Где находится «Планировщик заданий»
«Планировщик заданий» в Windows XP можно отыскать в разделе «Служебные программы». В восьмой версии утилиту переместили в «Панель управления». В «Виндовс-10» все уже выглядит иначе: ПО располагается в разделе «Управление компьютером» — там же, где находятся другие элементы администрирования. Фактически файлы данного приложения хранятся на системном диске С (Windows – System 32 — Taskschd.msc), и отсюда их тоже можно запускать.
Как открыть «Планировщик заданий»
Теперь мы расскажем, как запустить «Планировщик заданий» разными способами.
Меню пуск
- В Windows ХР и 7 следуем пути: «Пуск» — «Все программы» — «Стандартные» — «Служебные».
- В Windows 10 – «Пуск» — «Средства администрирования»
- В Windows 8 через «Пуск» открыть приложение не выйдет.
Панель управления
Открываем планировщик заданий в Windows 10 и 8 следующим образом:
- Разворачиваем строку поиска и пишем «Панель управления».

- Открываем раздел и обращаем внимание на надпись «Просмотр» справа вверху. «Категории» нужно сменить на «Крупные значки».
- Теперь мы видим ярлык «Администрирование» — при нажатии на него откроется список служб, среди которых будет и «Планировщик».
В Windows 7 и ХР, как мы помним, он вынесен в служебные программы.
Поле поиска
Самый легкий способ найти приложение – набрать его название в строке поиска Windows. Сразу, как только вы начнете записывать словосочетание, система автоматически найдет ПО, и его можно сразу же включить.
Окно «Выполнить»
- Нажимаем комбинацию Win+R.
- Появляется окно «Выполнить» с пустой строкой, куда мы вписываем «taskschd.msc» (игнорируем кавычки).
- Жмем «Интер» и ждем, пока откроется приложение.
Командная строка
- Снова вызываем окно «Выполнить» и вписываем «cmd» (без кавычек)
- Нажимаем Enter и ждем появления «Командной строки».

- Вписываем туда «C:/Windows/System32/taskschd.msc» и жмем ОК.
Можно также конкретизировать команду, добавив к ней без пробелов:
- /Create – для формирования новой задачи;
- /Delete – для снятия задачи;
- /Query – для просмотра созданных задач;
- /Change – для корректировки задачи.
Прямой запуск
Как уже упоминалось выше, «Планировщик заданий» можно запустить прямо из корневой папки, где хранятся все его файлы. Для этого достаточно перейти по пути: диск С — Windows – System 32 — Taskschd.msc и дважды кликнуть его.
Отключение «Планировщика заданий»
Иногда бывает так, что из-за неправильно настроенного «Планировщика» возникают какие-то проблемы в работе ОС, если вы не нашли, в чем именно причина, – можно отключить его совсем (данная функция не поддерживается некоторыми сборками Windows).
- Найдите ярлык «Этот компьютер». Если его нет в Desktop, нажмите «Проводник» (значок в виде желтой папки), и вы увидите его в списке слева.

- Кликните вспомогательной кнопкой мыши (она справа) и выберите «Управление» — «Планировщик заданий» — «Действие» — «Свойства».
- В таблице видно, что в настоящее время приложение функционирует. Нажмите «Стоп» и укажите тип запуска – «Отключено». Таким образом, при очередном включении компьютера эта служба работать не будет.
Перед тем, как отключить «Планировщик заданий» Windows 7, обратите внимание, что в данной версии от этого приложения зависит корректная работа системы. Единственное, что можно предпринять в таком случае: снять некоторые задачи, чтоб приложение их не выполняло.
- Откройте «Панель управления» — «Администрирование» — «Планировщик заданий» — «Библиотека».
- Слева вы увидите тематические папки – открывая каждую, можно выбрать конкретную задачу, исполнение которой легко отменить, щелкнув по ней вспомогательной кнопкой мыши и нажав соответствующую кнопку.

Планировщик заданий Windows для начинающих
  windows | для начинающих
В рамках серии статей об инструментах администрирования Windows, которыми мало кто пользуется, но которые при этом могут быть очень полезными, сегодня расскажу об использовании планировщика заданий.
По идее, планировщик заданий Windows — это способ запустить какую-то программу или процесс при наступлении определенного времени или условий, однако его возможности этим не исчерпываются. Кстати, благодаря тому, что многие пользователи не знают об этом инструменте, удаление из автозагрузки вредоносных программ, которые умеют прописывать свой запуск в планировщике, оказывается более проблематичен, чем с теми, которые прописывают себя только в реестре.
Еще на тему администрирования Windows
Запуск планировщика заданий
Как всегда, начну с того, как запустить планировщик заданий Windows из окна «Выполнить»:
Следующий способ, который будет работать в Windows 10, 8 и в Windows 7 — зайти в папку «Администрирование» панели управления и запустить планировщик заданий оттуда.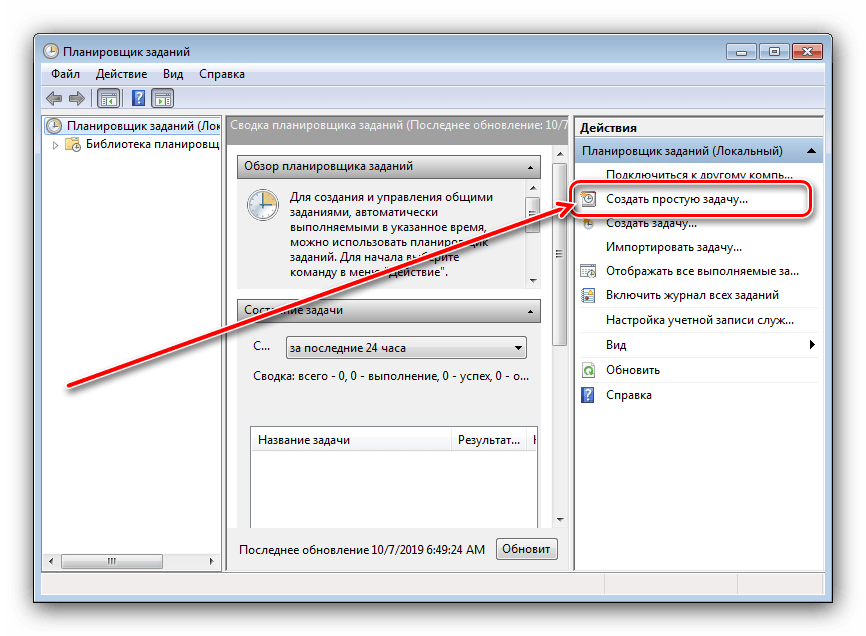
Использование планировщика заданий
Планировщик заданий имеет примерно тот же интерфейс, что и другие инструменты администрирования — в левой части древовидная структура папок, по центру — информация о выбранном элементе, справа — основные действия над задачами. Доступ к этим же действиям можно получить из соответствующего пункта главного меню (При выборе конкретной задачи или папки пункты меню меняются на относящиеся к выбранному элементу).
Основные действия в планировщике заданий
В данном инструменте вам доступны следующие действия над задачами:
- Создать простую задачу — создание задания с помощью встроенного мастера.
- Создать задачу — то же, что и в предыдущем пункте, но с ручной настройкой всех параметров.
- Импортировать задачу — импорт ранее созданной задачи, которую вы экспортировали. Может пригодиться, если вам нужно настроить выполнение определенного действия на нескольких компьютерах (например, запуск проверки антивирусом, блокировка сайтов и прочее).

- Отображать все выполняемые задачи — позволяет посмотреть список всех задач, которые запущены в настоящий момент времени.
- Включить журнал всех заданий — позволяет включить и отключить ведение журнала планировщика заданий (записывает все действия, запускаемые планировщиком).
- Создать папку — служит для создания собственных папок в левой панели. Можно использовать для собственного удобства, чтобы было понятно, что и где вы создали.
- Удалить папку — удаление папки, созданной в предыдущем пункте.
- Экспорт — позволяет экспортировать выбранную задачу для последующего использования на других компьютерах или на этом же, например, после переустановки ОС.
Кроме этого, вы можете вызвать список действий, кликнув правой кнопкой мыши по папке или задаче.
Кстати, если у вас есть подозрения на наличие вредоносного ПО, рекомендую заглянуть в список всех выполняемых задач, это может оказаться полезным.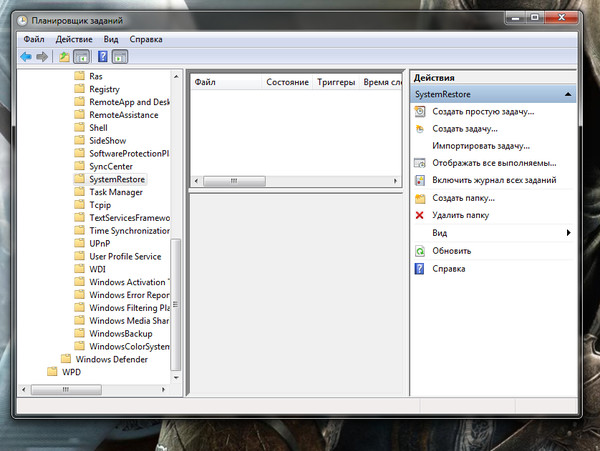 Также будет полезным включить журнал заданий (по умолчанию отключен), и заглянуть в него после пары перезагрузок, чтобы посмотреть, какие задания выполнялись (для просмотра журнала используйте вкладку «Журнал», выбрав папку «Библиотека планировщика заданий»).
Также будет полезным включить журнал заданий (по умолчанию отключен), и заглянуть в него после пары перезагрузок, чтобы посмотреть, какие задания выполнялись (для просмотра журнала используйте вкладку «Журнал», выбрав папку «Библиотека планировщика заданий»).
В планировщике заданий уже присутствует большое количество задач, которые необходимы для работы самой Windows. Например, автоматическая очистка жесткого диска от временных файлов и дефрагментация диска, автоматическое обслуживание и проверка компьютера во время простоя и другие.
Создание простой задачи
Теперь давайте посмотрим, как создать простую задачу в планировщике заданий. Это самый легкий способ для начинающих пользователей, который не требует особенных навыков. Итак, выбираем пункт «Создать простую задачу».
На первом экране вам потребуется ввести имя задачи и, при желании, ее описание.
Следующий пункт — выбрать, когда будет выполняться задание: можно выполнять ее по времени, при входе в Windows или включении компьютера, или же по возникновению какого-либо события в системе.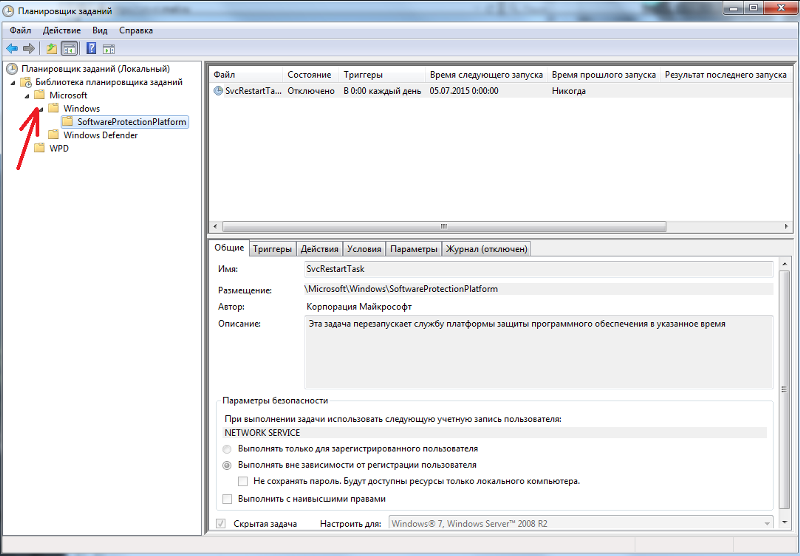 При выборе одного из пунктов, вам также предложат задать время выполнения и другие детали.
При выборе одного из пунктов, вам также предложат задать время выполнения и другие детали.
И последний этап, выбрать, какое именно действие будет выполняться — запуск программы (к ней можно добавить аргументы), вывод сообщения или отправка сообщения электронной почты.
Создание задачи без использования мастера
Если вам требуется более точная настройка задач в планировщике заданий Windows, нажмите «Создать задачу» и вас ждет множество параметров и опций.
Я не буду подробно описывать полный процесс создания задачи: в общем-то, в интерфейсе все достаточно ясно. Отмечу лишь существенные отличия по сравнению с простыми задачами:
- На вкладке «Триггеры» вы можете задать сразу несколько параметров для ее запуска — например, при простое и при блокировке компьютера. Также, при выборе пункта «По графику», вы можете настроить выполнение в определенные числа месяца или дни недели.
- На вкладке «Действие» вы можете определить запуск сразу нескольких программ или выполнения других действий на компьютере.

- Также вы можете настроить выполнение задачи при простое компьютера, только при питании от розетки и другие параметры.
Несмотря на то, что различных опций большое количество, думаю, в них не составит труда разобраться — все они называются достаточно ясно и означают именно то, о чем сообщают в названии.
Надеюсь, что кому-то изложенное сможет пригодиться.
А вдруг и это будет интересно:
Ускорение загрузки Windows 7 и Vista с помощью планировщика заданий – Вадим Стеркин
В статье рассказывается, как с помощью планировщика заданий Windows организовать отложенный запуск программ, которые находятся в автозагрузке операционной системы. Откладывая запуск приложений, в которых нет необходимости с первых минут работы ОС, можно добиться ускорения ее загрузки, сохраняя при этом удобство автоматического запуска.
Для Windows 8 этот способ не имеет особого смысла, поскольку аналогичная функция уже заложена в систему. Однако информация в этой статье будет полезна тем, кого не устраивает встроенное распределение автозагрузки по времени.
Одним из важных критериев работы операционной системы является скорость ее загрузки. Однако далеко не всегда длительная загрузка свидетельствует о неполадках или недостаточной оптимизации ОС. Работая в Windows, вы, возможно, наблюдали такую картину — система загрузилась, видны рабочий стол с ярлыками и панель задач, но если навести курсор мыши на ярлык или кнопку Пуск, он превращается в «бублик» , и приходится ждать еще какое-то время, пока он не превратится в стрелку, позволяя выполнить желаемое действие. Что же происходит в это время? Ответ вас, видимо, не удивит — скорее всего, происходит запуск приложений, находящихся в автозагрузке. И чем больше приложений запускается одновременно с системой, тем дольше она загружается с точки зрения конечного пользователя.
Программы в автозагрузке
Стандартный совет в таких случаях — «почистить автозагрузку», т. е. отключить запуск ненужных приложений, например, с помощью утилиты msconfig, запускаемой из меню Пуск — Поиск.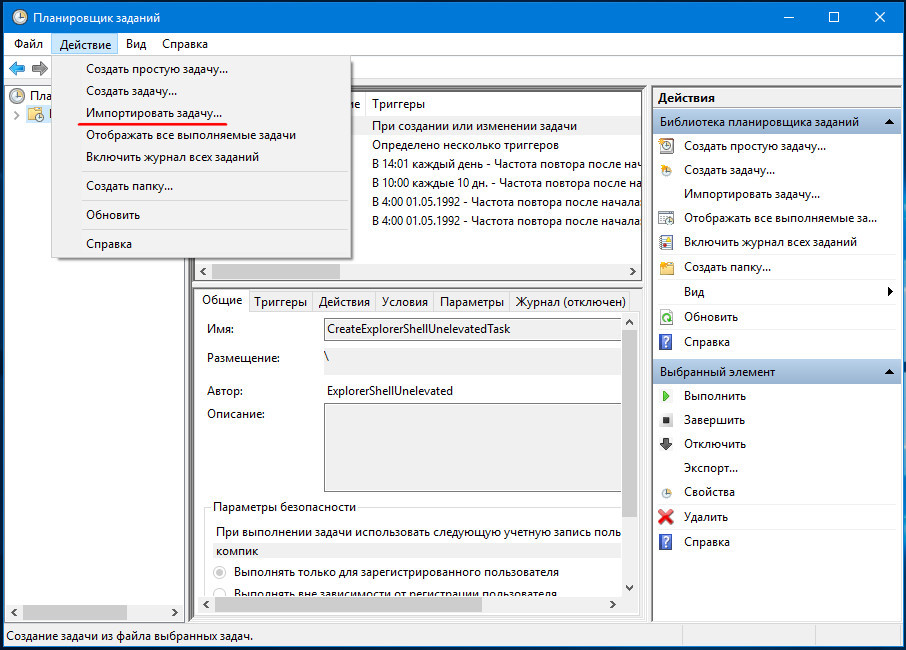 Совет хороший, но что делать в том случае, если автоматический запуск все-таки имеет смысл?
Совет хороший, но что делать в том случае, если автоматический запуск все-таки имеет смысл?
Недостаток стандартной автозагрузки
Рассмотрим, например, Adobe Reader Speed Launcher (reader_sl.exe) — утилита прописывается в автозагрузку при установке Adobe Acrobat Reader. Запуск утилиты значительно ускоряет открытие Adobe Reader, в том числе и при просмотре в PDF-файлов в браузере (обсуждение альтернативных программ для просмотра PDF-файлов выходит за рамки этой статьи). Или возьмем jusched.exe — утилиту, следящую за обновлениями виртуальной машины Sun Java, которую нужно поддерживать в актуальном состоянии хотя бы из соображений безопасности. Утилита также прописывается в автозагрузку, поскольку вручную выполнять обновление никто не будет. Даже если вы считаете, что автоматический запуск этих утилит можно смело отключать, у вас в арсенале, скорее всего, найдутся программы, которые вы вполне осознанно запускаете автоматически. Но все ли они нужны вам с первой минуты работы в системе?
Вряд ли вы первым делом начинаете читать документы в формате PDF или беспокоиться об обновлении виртуальной машины. Возможно, вам сразу не требуется эмулятор виртуальных дисков или клиент обмена сообщениями.
Возможно, вам сразу не требуется эмулятор виртуальных дисков или клиент обмена сообщениями.
Список можно продолжать, но главный недостаток автозагрузки уже очевиден — все приложения запускаются одновременно с загрузкой системы или при входе в нее пользователя.
Было бы здорово, если бы существовала возможность немного распределить загрузку программ по времени. И такая возможность есть! Планировщик заданий Windows позволяет откладывать выполнение задач, привязанных к запуску системы или входе пользователя. Дальше я продемонстрирую, как это можно сделать на реальном примере.
Оцените количество программ
Чтобы было интереснее, я предлагаю вам заглянуть в мою автозагрузку (на момент написания статьи). Автоматический запуск приложений может выполняться как из папки Автозагрузка, так и из различных разделов реестра. Для просмотра автозагрузки можно воспользоваться упомянутой выше утилитой msconfig.
Мне, впрочем, больше нравится AutoRuns от Sysinternals — ее окно можно развернуть во весь экран, не говоря уже о более широком функционале. В AutoRuns вкладка Logon выполняет ту же функцию, что и вкладка Автозагрузка утилиты msconfig.
В AutoRuns вкладка Logon выполняет ту же функцию, что и вкладка Автозагрузка утилиты msconfig.
Как видите, у меня загружается полтора десятка различных приложений, начиная от вышеупомянутого Adobe Reader Speed Launcher и заканчивая почтовым клиентом Thunderbird. Прежде чем приступать к распределению загрузки программ по времени, нужно определиться, какие из них вам не нужны сразу же после запуска системы и в каком порядке вы бы хотели их запускать — отложенный запуск этих приложений будет реализован с помощью планировщика задач.
Определите самое важное и измерьте скорость
Я навожу порядок в автозагрузке, пользуясь очень простым подходом. Применив его к своей автозагрузке, получаю:
- userinit.exe и explorer.exe — важнейшие системные приложения, их запуск необходим;
- ccapp.exe от Symantec обеспечивает автоматическую защиту — ее лучше иметь сразу;
- а вот vptray.exe нужен для доступа к панели управления антивирусом из области уведомлений (трея) — явно не первоочередная задача;
- почтовый клиент мне нужен сразу, поскольку я начинаю день с чтения почты;
- специализированные драйверы мыши и клавиатуры тоже нужны сразу
Но автоматическая загрузка практически всех остальных приложений и утилит хотя и нужна, но явно не с первых секунд работы системы.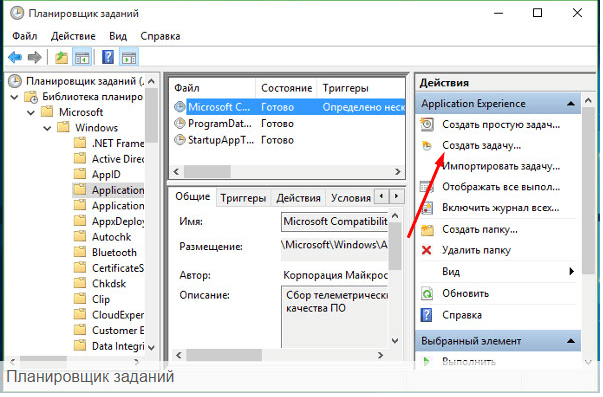 Вот их загрузку я и распределяю по времени — их автозапуск будет выполнять планировщик.
Вот их загрузку я и распределяю по времени — их автозапуск будет выполнять планировщик.
Если приложение имеет настройки автоматической загрузки в своем графическом интерфейсе, надежнее использовать их, чем msconfig или Autoruns. Некоторые приложения после запуска могут восстанавливать параметры автозагрузки, отключенные сторонними средствами.
Предварительное тестирование
Чтобы проверить, действительно ли распределение автозапуска приложений ускоряет загрузку вашей ОС, имеет смысл замерить время загрузки Windows до и после отключения предполагаемых к распределению по времени программ. Это можно сделать с помощью журнала событий или моего диагностического пакета.
Важное примечание о приоритете CPU и I/O
Когда программа запускается из планировщика, ей принудительно назначается низкий приоритет процессорного времени (CPU) и операций ввода-вывода (I/O). Это сделано специально, поскольку задачи планировщика рассчитаны на выполнение в фоне.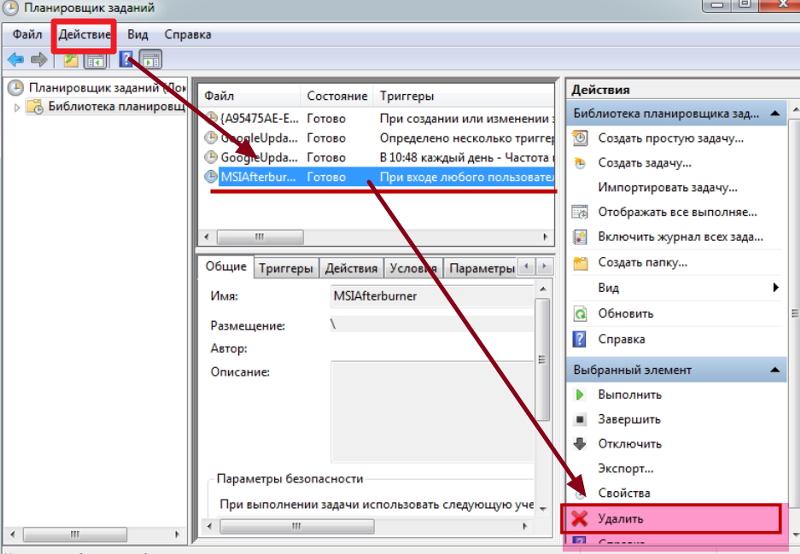
Низкая нагрузка на процессор и жесткий диск оптимально подходит для фоновых задач, но не для всех программ. Так, программам для проверки обновлений или почтовому клиенту вряд ли нужно много ресурсов – их можно безболезненно запускать из планировщика. Но если программа требует повышенного внимания процессора или активно взаимодействует с диском, ее лучше не ограничивать.
Указать другой приоритет задания можно только при импорте его XML-файла.
Создание простой задачи в планировщике заданий
Для примера я возьму все тот же Adobe Reader Speed Launcher — процедура будет фактически одинаковой для всех приложений. Откройте планировщик заданий (Пуск — Поиск — taskschd.msc).
Я рекомендую разместить все задачи, связанные с автозагрузкой, в одной папке. Щелкните правой кнопкой мыши на узле Библиотека планировщика заданий, выберите из контекстного меню пункт Создать папку и укажите имя для нее — я назвал свою Start Up.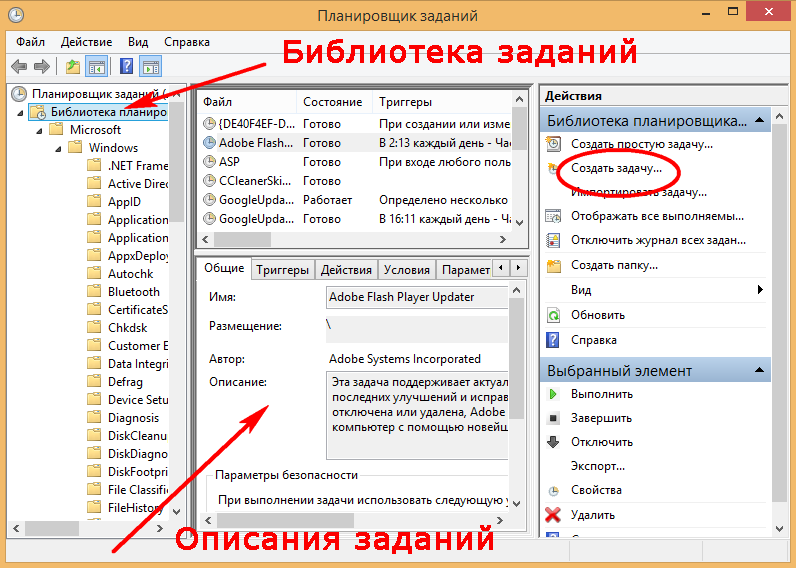 В этой папке будут размещаться задачи автозагрузки приложений. Затем щелкните правой кнопкой мыши по созданной папке и выберите из контекстного меню пункт Создать простую задачу. Вы увидите первое окно мастера.
В этой папке будут размещаться задачи автозагрузки приложений. Затем щелкните правой кнопкой мыши по созданной папке и выберите из контекстного меню пункт Создать простую задачу. Вы увидите первое окно мастера.
Увеличить рисунок
Укажите имя для задачи и нажмите кнопку Далее.
В качестве триггера задачи укажите При входе в Windows и нажмите кнопку Далее.
Увеличить рисунок
В качестве действия укажите Запустить программу и нажмите кнопку Далее.
Увеличить рисунок
В окне Запуск программы вам нужно указать путь к исполняемому файлу программы. Используйте кнопку Обзор или введите путь вручную, не забывая заключать его в кавычки при наличии пробелов. Если вы используете AutoRuns, можно скопировать путь к программе из информационной панели, расположенной внизу окна. Если программа использует аргументы командной строки, введите их в соответствующее поле.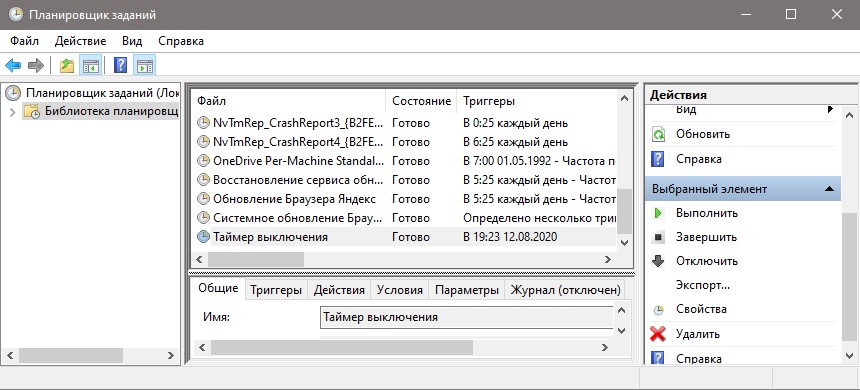 Например, у боковой панели Windows таким аргументом является /autorun. Нажмите кнопку Далее, чтобы перейти к сводке задачи.
Например, у боковой панели Windows таким аргументом является /autorun. Нажмите кнопку Далее, чтобы перейти к сводке задачи.
Увеличить рисунок
Убедитесь, что параметры задачи указаны правильно. Установите флажок, отвечающий за открытие свойств задачи, и нажмите кнопку Готово. Задача будет создана, и сразу же откроется окно ее свойств.
Теперь нужно настроить отложенный запуск задачи. Перейдите на вкладку Триггеры
Увеличить рисунок
и дважды щелкните по триггеру При входе в систему (либо выделите его и нажмите кнопку Изменить).
Увеличить рисунок
В окне Изменение триггера следует обратить внимание на два параметра, выделенные на рисунке.
- Вы должны указать, будет задача запускаться только для конкретной учетной записи (по умолчанию — для вашей) или для всех пользователей, входящих в систему. Если с приложением работаете только вы, запускать его для всех пользователей, скорее всего, не имеет смысла.

- Вы должны задать, на какой временной интервал будет отложен запуск программы после входа пользователя в систему. Здесь однозначных рекомендаций быть не может — все зависит от ваших предпочтений. Меня, например, вполне устраивает запуск менеджера буфера обмена через две минуты, а браузера — через 5 минут. Что же касается утилиты jusched.exe, то ее запуск я откладываю на 30 минут.
Аналогичным образом создавайте задания для других программ, запуск которых вы хотите отложить.
Ускорить процесс можно с помощью экспорта настроенной задачи, ее изменения и импорта с новым именем.
Об этом мы поговорим чуть ниже, а пока надо убедиться, что все работает.
Проверка работоспособности заданий планировщика
После перезагрузки компьютера вы сможете опытным путем убедиться, что созданные вами задания отрабатывают — если приложение запустилось в указанное время, значит все нормально. Такие утилиты, как reader_sl.exe и jusched.exe, не имеют графического интерфейса — используйте диспетчер задач (CTRL+SHIFT+ESC) для просмотра запущенных процессов.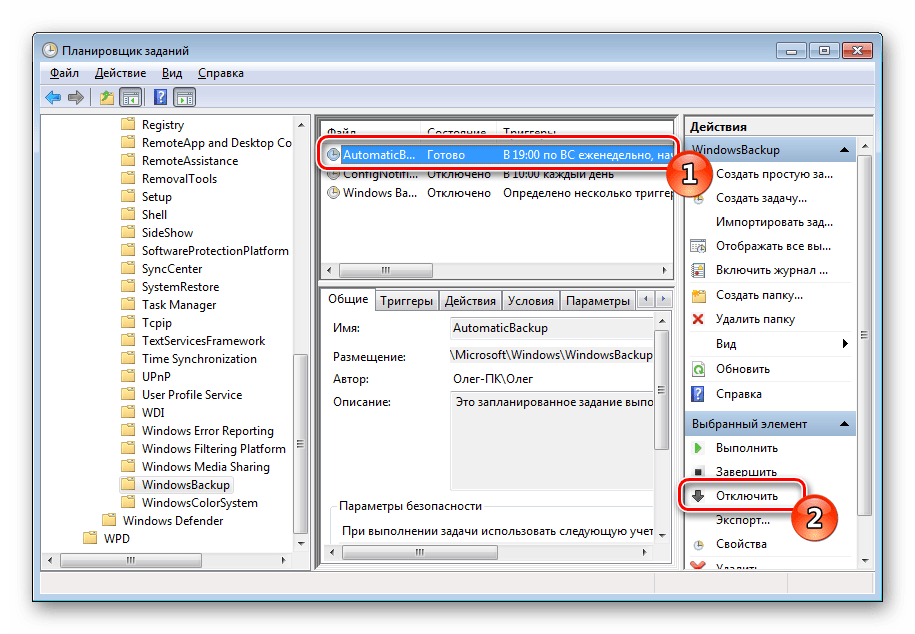 Вы также можете использовать вкладку Журнал в свойствах задачи. Наличие ошибок свидетельствует о неправильной работе задания.
Вы также можете использовать вкладку Журнал в свойствах задачи. Наличие ошибок свидетельствует о неправильной работе задания.
Если вы замерили длительность запуска системы до распределения автозагрузки по времени, вы можете повторить замер и определить, насколько быстрее стала загружаться система. В моем случае отложенный запуск девяти приложений позволил сократить время загрузки примерно на одну минуту.
Экспорт и импорт заданий планировщика
Задания планировщика Windows можно экспортировать для переноса на другой компьютер, с целью резервного копирования, а также для ускорения процесса распределения автозагрузки. Для экспорта задания щелкните по нему правой кнопкой мыши и выберите из контекстного меню пункт Экспортировать. Экспортируемая задача сохраняется в формате XML — такой файл можно открыть в любом текстовом редакторе (например, в блокноте).
При импорте задач примите к сведению, что параметрами задачи являются в том числе имя компьютера и имя учетной записи, которые могут отличаться на другом компьютере.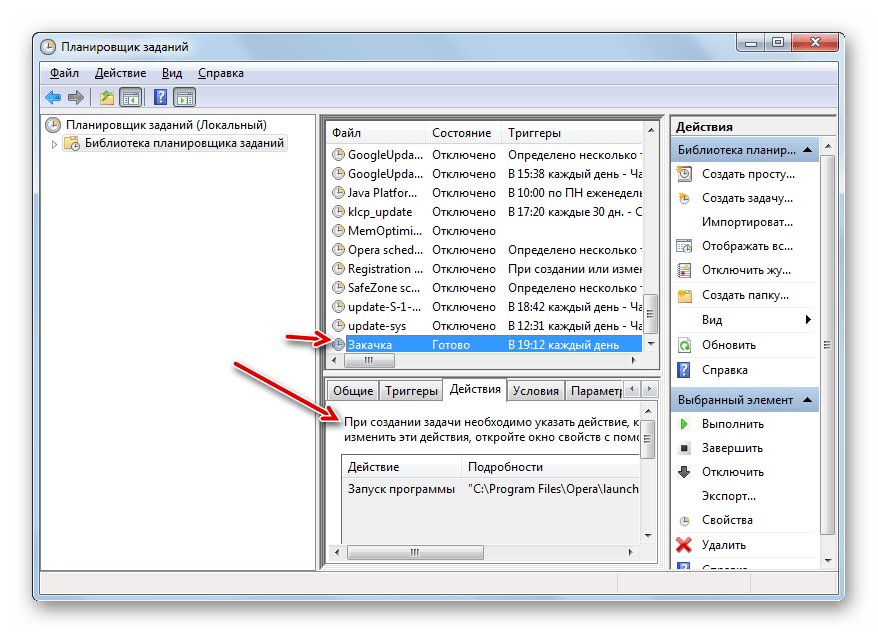 В таком случае XML-файл можно отредактировать вручную перед импортом, указав правильные параметры, либо сделать это в графическом интерфейсе планировщика при импорте.
В таком случае XML-файл можно отредактировать вручную перед импортом, указав правильные параметры, либо сделать это в графическом интерфейсе планировщика при импорте.
Изменение приоритета задания в XML-файле
Приоритет заданий может варьироваться от 0 (высший) до 10 (низший). В частности, значения 7 и 8 — предназначены для фоновых задач и форсируют низкий приоритет CPU и I/O, а значения 4, 5 и 6 — для интерактивных, с обычным приоритетом. Задания, созданные в графическом интерфейсе или утилитой schtasks, имеют приоритет 7.
Чтобы изменить приоритет созданного задания:
- Экспортируйте задание в XML-файл.
- Откройте файл в текстовом редакторе, найдите параметр
<Priority>7</Priority>
- Укажите значение 6 и сохраните файл.
- Удалите существующее задание из планировщика и импортируйте сохраненный файл.
Клонирование заданий
Интервал определяется параметром RandomDelay в узле Triggers.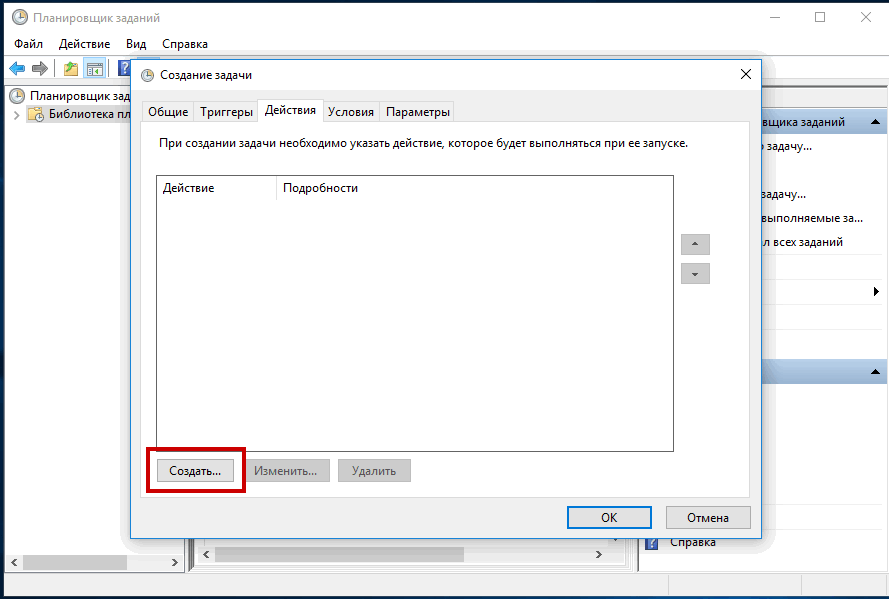
<Triggers>
<TimeTrigger>
<StartBoundary>2011-01-15T23:33:13.341902</StartBoundary>
<Enabled>true</Enabled>
<RandomDelay>PT4M</RandomDelay>
</TimeTrigger>
</Triggers>В данном случае 4M означает загрузку, отложенную на 4 минуты. Исправьте, например, на 5.
Запуск программы определяется в узле Actions параметрами Command и Arguments.
<Actions Context="Author">
<Exec>
<Command>"C:\Program Files\Skype\Phone\Skype.exe"</Command>
<Arguments>/nosplash /minimized</Arguments>
</Exec>
</Actions>Для первого достаточно указать полный путь к программе в кавычках, а во втором задаются параметры командной строки, если они нужны.
Альтернативы планировщику заданий
Один из читателей блога спросил, можно ли достичь аналогичного эффекта без планировщика заданий.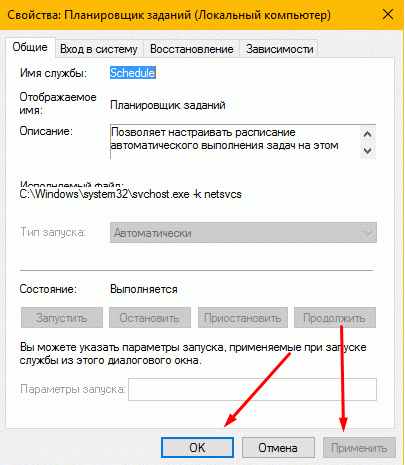 В принципе, можно обойтись обычным командным файлом. В нем можно прописать запуск программ и паузы между ними, а затем поместить файл в автозагрузку. Пример файла вы найдете в моем комментарии в блоге.
В принципе, можно обойтись обычным командным файлом. В нем можно прописать запуск программ и паузы между ними, а затем поместить файл в автозагрузку. Пример файла вы найдете в моем комментарии в блоге.
Кроме того, существуют программы, предоставляющие графический интерфейс для распределения автозагрузки по времени. Некоторые ОЕМ-производители разрабатывают такие программы и включают их в состав системы, что иногда приводит пользователей в замешательство.
Заключение
В этой статье рассматривается ускорение загрузки ОС Windows путем распределения по времени автоматического запуска приложений с помощью планировщика заданий. Отложенный запуск программ позволяет сохранить их автоматическую загрузку, при этом давая возможность быстрее приступить к работе.
Запланированные задачи windows 7 что можно отключить
Мы не будем в этой статье дефрагментировать диск, искать не правильные драйвера, проверять на вирусы, чистить компьютер и ноутбук внутри и снаружи. Мы просто в Windows 7 отключим задания, которые тормозят работу системы. Знакомы ли они вам?
Знакомы ли они вам?
AitAgent
ProgramDataUpdater
Microsoft Compatibility Appraiser
Consolidator
KernelCeipTask
UsbCeip
RemoteAssistanceTask
SynchronizeTime
HiveUploadTask
Наверно вряд ли. А они скорее всего у вас включены и собирают «ну очень нужную статистику» для «большого брата».
Если вы столкнулись с ситуацией, когда после полного запуска Windows или время от времени, система «шуршит» дисками и появляются периодические тормоза. То данный совет должен помочь решить эту проблему.
Первое, что сделаем. Это откажемся от участия в программе улучшения ПО для Windows 7. Эта программа собирает статистику по пользователю, его оборудовании, отслеживает действия и всё это компонует и отсылает в Microsoft, под честное слово, что эта информация будет использоваться только для улучшения качества программ. Сия функция и может тормозит ОС.
Переходим в Панель управления – Центр поддержки – Настройка центра поддержки – Параметры программы улучшения качества ПО – выставляем Нет, я не хочу участвовать в программе
Почему еще может тормозить?
Второе.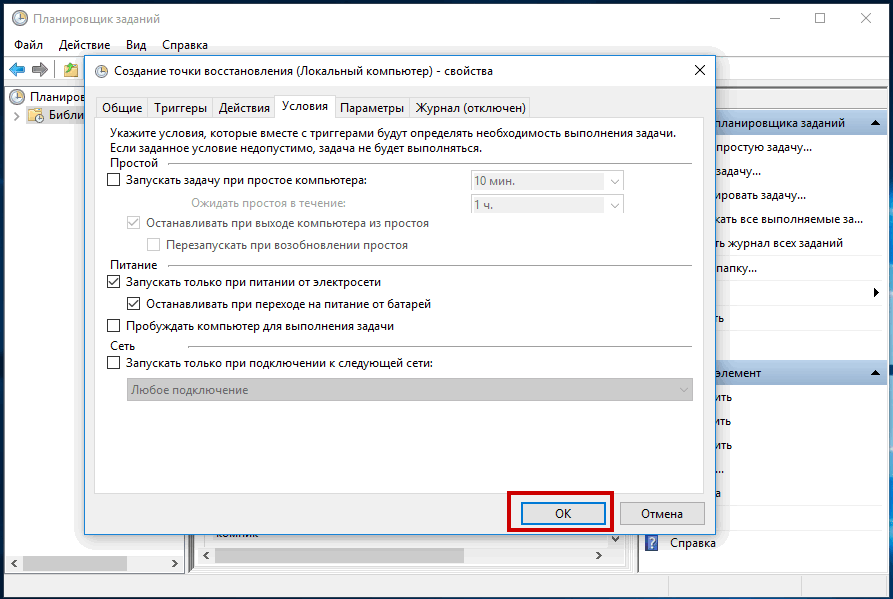 Уберем все лишнее из планировщика заданий. Запускается он в Windows 7 так:
Уберем все лишнее из планировщика заданий. Запускается он в Windows 7 так:
Пуск – Стандартные – Служебные – Планировщик заданий
или в поисковую строку введите Планировщик и нажмите Ввод
или введите taskschd.msc
В открывшемся окне выбираем пункт меню Вид – Отобразить скрытые задачи
Открываем ветку Библиотека планировщика заданий – Microsoft – Windows
и пробегаемся по каждой ветке и отключаем не нужные задания.
Вот то, что можно отключить, чтобы убрать тормоза после запуска Windows 7. И к тому же, таким образом мы принудительно отказываемся от участия в программе улучшения ПО.
- AitAgent
- ProgramDataUpdater
- Microsoft Compatibility Appraiser
- Consolidator
- Proxy
- KernelCeipTask
- UsbCeip
- RemoteAssistanceTask
- SynchronizeTime
- HiveUploadTask
- ScheduledDefrag – отключайте, если пользуетесь дефрагментацией в ручную.

- WinSAT
- AnalyzeSystem
- RacTask
Подробное описание не которых заданий можно посмотреть в самом задании или по ссылке.(на английском) или по ссылке (на русском)
Убрав все эти задания, можно значительно разгрузить систему от лишних и не нужных действий. После чего запуск Windows 7 не много ускорится, должны пропасть периодические тормоза, игры реже начнут лагать и работать станет не много комфортнее.
И вдобавок интересное видео:
Мы расскажем о планировщике заданий, опишем функции приложения и рассмотрим его назначение, а также возможные ошибки, появляющиеся в процессе работы.
Что такое Планировщик заданий
Планировщик заданий Windows является одним из средств администрирования.
Это средство ответственно за запуск по расписанию различных программ и процессов.
С помощью инструмента можно задать компьютеру время включения и выключения, а также сделать некоторые рабочие процессы операционной системы полностью автоматизированными.
Дальше мы рассмотрим, как открыть планировщик заданий и как им воспользоваться.
Заходим в панель управления Windows. Для этого кликаем правой кнопкой мыши по значку «Пуск».
После этого появится всплывающее меню, в котором вам необходимо выбрать строку «Панель управления».
В открывшемся окне панели управления необходимо ввести в строке поиска запрос в виде слова «Администрирование».
В появившемся окне следует кликнуть по строке, имеющей название «Администрирование», после чего вы попадете в окно этой службы.
Среди имеющегося там списка останется выбрать строку с надписью «Планировщик заданий».
Окно Планировщика заданий
Окно содержит три раздела, каждый из которых имеет определенное назначение.
В левом разделе отображается библиотека, имеющая древовидную структуру.
Средний раздел выводит необходимую информацию о выбранных пользователем процессах.
В правом колонке содержатся все возможные действия, которые пользователь может назначить при создании той или иной задачи.
Список действияПервым в списке находится пункт, с помощью которого можно без труда создать простую задачу.
Кликнув по данному пункту, вы попадете в окно мастера по их созданию, который используется, в основном, для быстрого планирования повседневных несложных заданий.
Окно мастера по созданию задач
Следующим в списке — пункт создания задачи, позволяющий выбирать более сложные задания с использованием различных триггеров и многоуровневых действий.
Окно меню создания задачи
Данное окно содержит несколько рабочих вкладок, необходимых для работы.
Среди них имеются следующие:
- Общие — вкладка, содержащая имя, место и описание задачи, а также параметры безопасности, использующиеся при ее выполнении;
- Вкладка триггеры позволяет применить к создаваемой задаче определенные условия, связанные с ее запуском;
- Действия — на данной рабочей вкладке пользователь может назначить задаче определенные действия, выполнение которых будет происходить совместно с ее запуском;
- Условия — в этом разделе необходимо указать такие условия, которые будут вместе с установленными триггерами запускать задачу на выполнение.
 Если же заданное условие не может быть допустимым — выполнение задачи не начнется;
Если же заданное условие не может быть допустимым — выполнение задачи не начнется; - Параметры являются последней вкладкой и позволяют установить некоторые дополнительные настройки, участвующие в выполнении задачи.
Раздел действий
В разделе «Действия» расположен пункт импортирования задачи, который позволяет загрузить какое-нибудь стороннее приложение, скачанное на компьютер.
Окно импортирования задачи
Следующим в списке находится пункт, отображающий все выполняемые задачи.
Для того, чтобы перейти на страницу их отображения — кликните по данному пункту.
Окно выполняемых задач
Затем следует пункт, позволяющий включить либо отключить журнал всех имеющихся заданий.
Имеются и такие пункты, как «Создать папку», «Обновить» и «Справка», которые интуитивно понятны и не нуждаются в описании.
Нижняя часть содержит список действий, которые можно применить к элементу.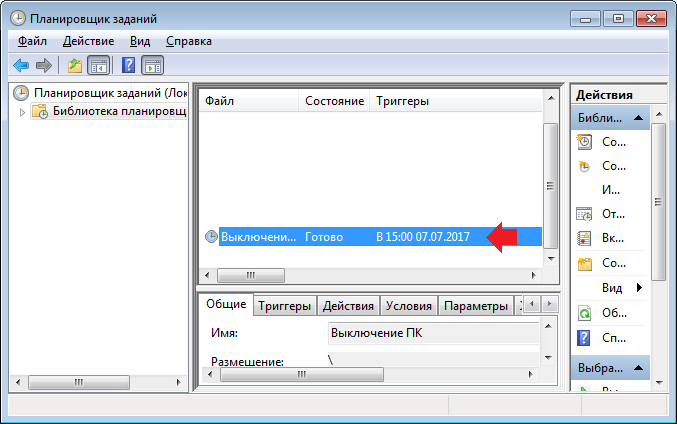
Среди них такие, как:
Кроме тех задач, которые будете создавать вы — планировщик содержит и свои, которые делают работу системы стабильной и корректной.
К таким процессам можно отнести дефрагментацию жесткого диска и удаление из него скапливающихся в процессе работы временных файлов.
И таких стандартных процессов в программе достаточно много.
Создание простой задачи
Далее будет рассмотрена последовательность действий, в ходе которых создается простая задача планировщике заданий.
Открываем окно и выбираем в правом разделе списка пункт создания простой задачи.
Вызвав «Мастер простых задач» — приступаете к ее созданию.
Вначале необходимо придумать имя программы и создать ее описание. Вся эта информация вносится в соответствующие поля.
Создание имени и описания
После этого переходите в следующий раздел мастера, отвечающий за триггеры, и указываете — когда будет происходить запуск создаваемой программы.
Есть такие стандартные значения:
- ежедневно;
- еженедельно;
- ежемесячно;
- однократно;
- при запуске компьютера;
- при входе в Windows;
- при занесении в журнал указанного события.
Выбор стандартного триггера
После того, как наиболее подходящий триггер будет выбран — кликаете по кнопке «Далее» и переходите к следующей настройке.
В случае, когда выбран ежедневный запуск создаваемой задачи — откроется окно настроек.
В нем необходимо указать — с какой даты и какого времени произвести первый запуск, а также то, с какой частотой она будет производиться.
Настройки пункта «Ежедневно»
В следующем окне мастера вам предстоит выбрать из списка одно действие, которое будет применено к создаваемой задаче.
Выбор действия для задачи
Дальнейший шаг — выбор программы или сценария для создаваемой задачи, а также добавление аргументов и выбор рабочей папки.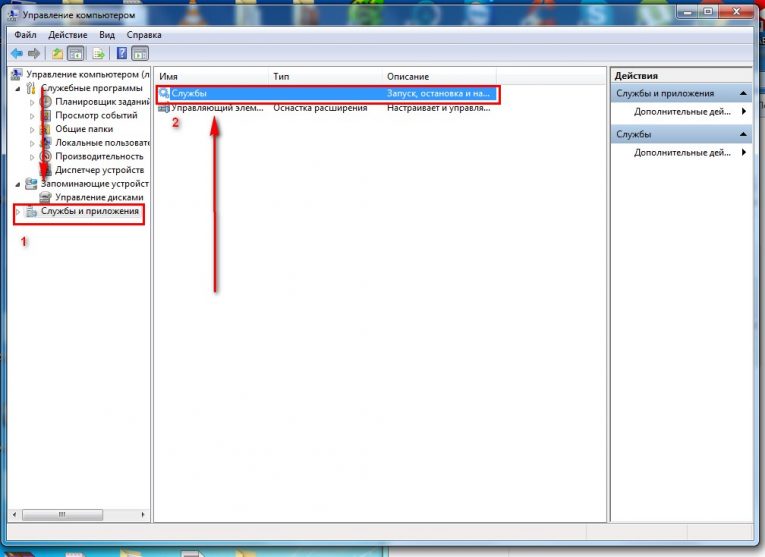
Окно добавления сценария
Завершающим этапом в создании простой задачи будет открытие окна с теми данными, которые были к ней применены.
Здесь, также, вы сможете установить галочку, которая открывает окно свойств задачи после нажатия кнопки «Готово».
После всех этих шагов простая задача будет создана и принята планировщиком к исполнению.
Создание простой задачи без помощи мастера
Может случиться так, что созданная в мастере простая задача вам не подходит, а создание новой требует более точных настроек.
Используем пункт раздела «Действия», который создает простую задачу без мастера, но с большим набором различных параметров.
В первом окне создания задачи вам также придется задать ей определенное имя, указать конечную точку, где она будет размещаться, а также сделать конкретное описание.
Выставляем также параметры безопасности.
На вкладке триггеров у вас будет возможность задать не один, а сразу несколько параметров, которые будут способствовать запуску задания.
Установка триггеров для создаваемой задачи
В окне создания триггера имеется список условий, при которых будет происходить запуск.
В нем присутствуют:
- по расписанию;
- при входе в систему;
- при запуске;
- при простое;
- при событии;
- при создании или изменении задачи;
- при подключении к пользовательскому сеансу;
- при отключении от пользовательского сеанса;
- при блокировании рабочей станции;
- при разблокировании рабочей станции.
Также в данном окне вы сможете отложить старт на произвольное время, повторять ее через определенные интервалы в течение указанного срока и осуществить ее остановку спустя указанное время.
Перейдя на вкладку для установки действий, вы сможете дать команду на запуск сразу нескольких программ, а также указать выполнение различных процессов.
В разделе условий вам предстоит установить те из них, которые являются определяющим условием, необходимым для запуска задачи.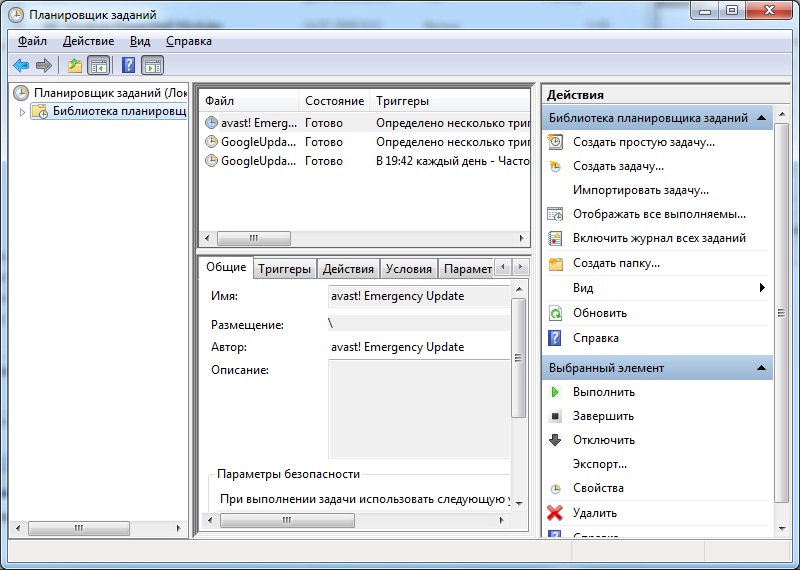
Первый пункт — настройка задачи во время простоя компьютера, а ниже — ее настройка относительно питания.
Последняя вкладка, которую нужно настроить для завершения создания простой задачи — это «Параметры».
На ней необходимо указать некоторые дополнительные значения, необходимые для выполнения задания.
Вкладка параметров создаваемой задачи
Выставив необходимые из них — кликаете по кнопке «Ок» для завершения.
Несмотря на то, что данный процесс сопровождается большим количеством опций — затруднений в создании задания вы не испытаете.
Связано это с тем, что каждая из них довольно ясно и доходчиво описывает выполняемую функцию.
Иногда встречается такое, что служба планировщика заданий не запускается. Связано это с возникновением определенных ошибок в операционной системе Windows.
Для того, чтобы это исправить — можно воспользоваться программой Fix. Она предназначена для устранения ошибок в операционных системах.
Исправление ошибок
Главная страница сайта Windows Fix
Программа позволяет в автоматическом режиме устранить имеющиеся ошибки планировщика заданий, а если это не удастся — следует перейти в раздел с перечнем всех ошибок, который располагается в меню сайта.
Отыскав в этом разделе описание своей ошибки — следуйте инструкциям, чтобы исправить ее вручную.
Открыв планировщик заданий что отключить, вы сможете выбрать на свое усмотрение — закрыв ненужные задачи, замедляющие работу компьютера, тем самым проведя своеобразную оптимизацию Windows.
Нужно снова открыть окно планировщика и выбрать в левом разделе его библиотеку.
В среднем разделе данного окна будут отображаться все работающие задачи.
Вам останется лишь выбрать по вашему усмотрению — и, перейдя в разделе действий к параметрам элемента, кликнуть по пункту «Удалить».
Удаление выбранной задачи
После этого окно планировщика можно закрыть.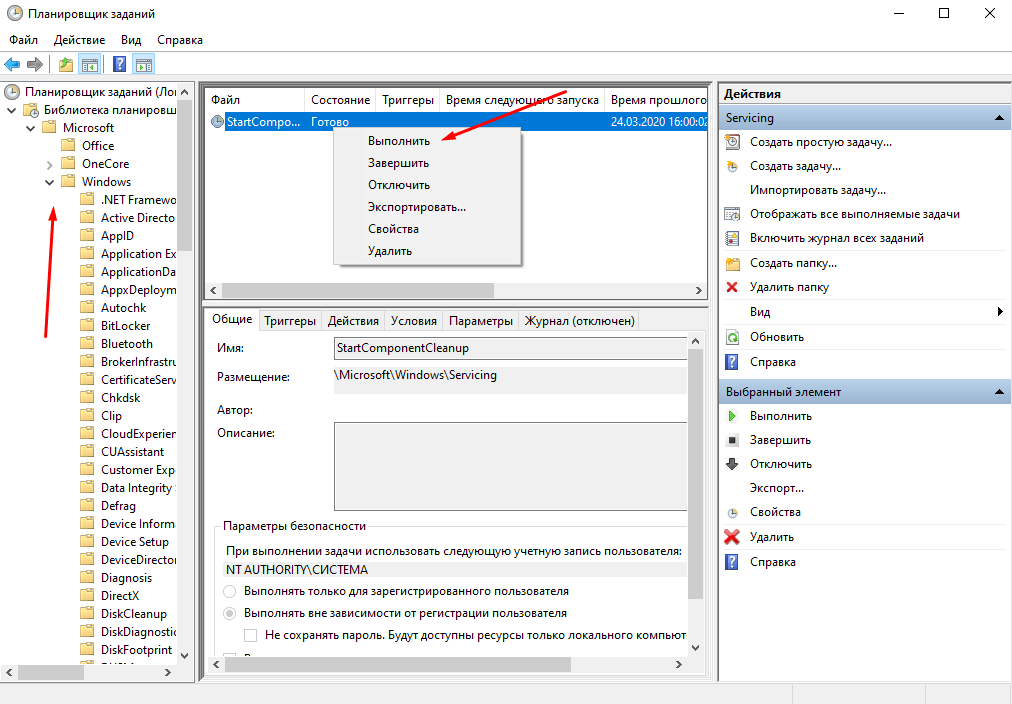
Отключение автоматического обслуживания
Планировщик задач тесно связан с автоматическим обслуживанием Windows, так как последнее представляет собой достаточно большой набор заданий, запуск которых проходит по установленному расписанию.
Обычно автоматическое обслуживание запускается, когда компьютер находится в состоянии бездействия, и проходит в фоновом режиме — не тревожа пользователя.
Но как только вы выводите компьютер из состояния сна для того, чтобы начать работать — автоматическое обслуживание прекращает свое действие и переносит его на другое время.
В большинстве случаев не рекомендуется отключать данную функцию, однако, бывают моменты, когда это сделать нужно.
Одним из таких случаев является зависание системы во время простоя компьютера или невозможность вывести его из состояния сна. Причиной проблемы является ошибка одного из процессов, входящих в обслуживающий пакет.
На примере Windows 8 будет показано, как остановить автоматическое обслуживание, задействовав для этих целей планировщик.
Для этого откройте его окно.
Один такой способ был рассмотрен в самом начале статьи.
Другой способ позволяет вызвать окно планировщика с помощью комбинаций клавиш.
Зажимаете одновременно на клавиатуре кнопки Win + R. Откроется окно «Выполнить».
Окно команды «Выполнить»
В его поисковой строке нужно вписать
и кликнуть по кнопке «Ок».
Эта команда вызывает «Планировщика задач». В левом разделе окна планировщика следует открыть каталог его библиотеки и перейти по следующей цепочке: Microsoft-Windows-TaskScheduler.
После этого в среднем разделе находите строку Regular Maintenance и кликнув по ней выбираете пункт «Отключить».
Планировщик задач Windows 8
В операционной системе Windows 8 присутствует возможность настраивать запуск различных приложений по расписанию, в строго определенное время дня или конкретного числа по календарю.
Планировщик заданий в предыдущих версиях этой операционной системы не являлся важной службой, поэтому его можно было отключать. Но в Windows 7 с помощью планировщика выполняется обширный ряд системных процессов, прекращение работы которых может привести к сбоям в функционировании PC.
- 5
- 4
- 3
- 2
- 1
(1 голос, в среднем: 5 из 5)
Если же вы захотите отключить выполнение тех или иных несистемных заданий, то это можно сделать, а иногда и крайне необходимо.
Через интерфейс Windows 7 данная процедура производится следующим образом:
- Зайдите в Пуск , затем выберите Панель управления , перейдите в Администрирование .
В открывшемся списке дважды кликните по ярлыку Планировщик заданий (7-й сверху).
В поле слева нажмите на знак «+» рядом слева от папки Библиотека планировщика заданий .
Появится список разделов, среди которых надо выбрать тот, в котором располагается искомый объект.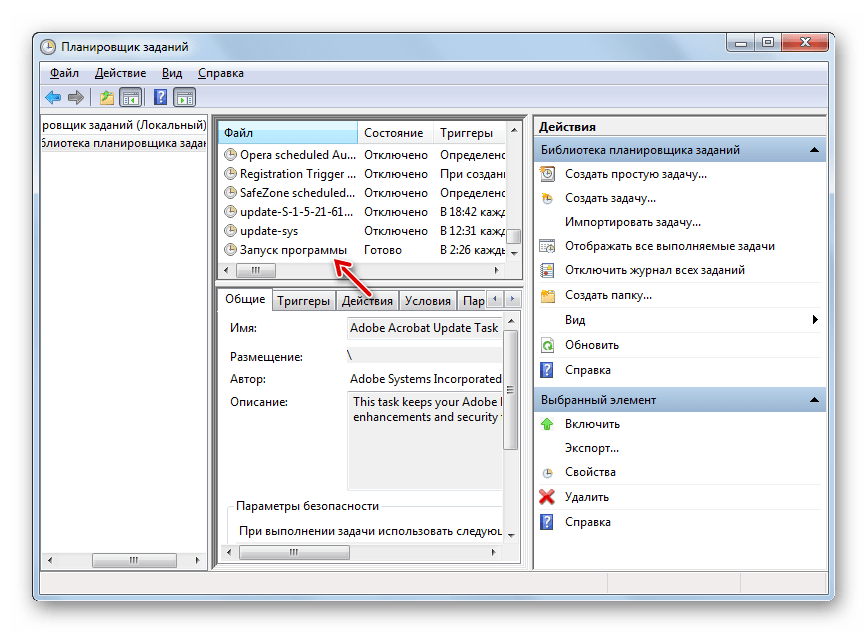 В центре окна отобразится список заданий – выберите то, что хотите отключить.
В центре окна отобразится список заданий – выберите то, что хотите отключить.
Нажмите на задание правой клавишей мыши. В открывшемся меню действий выберите пункт Отключить .
Что именно можно отключить в планировщике заданий Windows 7? Только задачи, оставшиеся после удаления различных несистемных программ.
Выбранная задача «{0}» больше не существует в планировщике задач в Windows 10
Если вы часто используете планировщик заданий в Windows 10/8/7 для выполнения автоматизированных задач, но теперь получаете сообщение об ошибке Выбранная задача «{0}» больше не существует. Чтобы просмотреть текущие задачи, нажмите «Обновить», вам нужно выполните следующие шаги, чтобы решить проблему. Если вы нажмете кнопку «Обновить», доступную в меню Действие , то снова появится то же сообщение об ошибке.
Выбранная задача «{0}» больше не существует
Прежде чем вносить какие-либо изменения в вашу систему, рекомендуется создать точку восстановления системы или сделать резервную копию файлов реестра.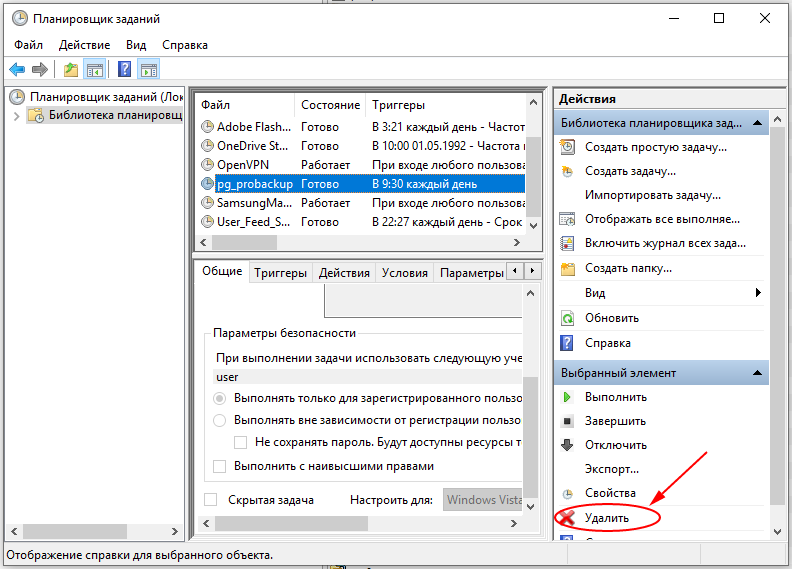 Сделав это, продолжайте.
Сделав это, продолжайте.
1] Восстановить планировщик заданий, удалив поврежденные задания
Это очень важно, поскольку один поврежденный файл может вызвать большую проблему. Чтобы удалить поврежденную задачу или любую задачу из планировщика задач, вам нужно воспользоваться помощью редактора реестра, когда вы не можете использовать интерфейс планировщика задач. Для этого нажмите Win + R, введите regedit и нажмите кнопку Enter. После этого перейдите к следующему
Компьютер \ HKEY_LOCAL_MACHINE \ SOFTWARE \ Microsoft \ Windows NT \ CurrentVersion \ Schedule \ TaskCache \ Tree \
Здесь вы можете найти все задачи, которые в данный момент установлены в планировщике задач. Поскольку вы не знаете, какой из них поврежден, попробуйте удалить последний из них в планировщике заданий последним. Перед удалением вы должны записать ID. Чтобы получить идентификатор, выберите задачу, которую вы хотите удалить, дважды щелкните строку Id справа и скопируйте ее в Блокнот.
После этого щелкните правой кнопкой мыши имя задачи и удалите его.
Затем удалите тот же GUID (идентификатор, который вы скопировали ранее) из следующих папок:
Компьютер \ HKEY_LOCAL_MACHINE \ SOFTWARE \ Microsoft \ Windows NT \ CurrentVersion \ Schedule \ TaskCache \ Boot
Компьютер \ HKEY_LOCAL_MACHINE \ SOFTWARE \ Microsoft \ Windows NT \ CurrentVersion \ Schedule \ TaskCache \ Logon
Компьютер \ HKEY_LOCAL_MACHINE \ SOFTWARE \ Microsoft \ Windows NT \ CurrentVersion \ Schedule \ TaskCache \ Maintenance
Компьютер \ HKEY_LOCAL_MACHINE \ SOFTWARE \ Microsoft \ Windows NT \ CurrentVersion \ Schedule \ TaskCache \ Plain
Компьютер \ HKEY_LOCAL_MACHINE \ SOFTWARE \ Microsoft \ Windows NT \ CurrentVersion \ Schedule \ TaskCache \ Tasks
Вы не можете найти то же самое во всех папках, но если вы видите его, удалите его.
Теперь перейдите к этому месту:
C: \ Windows \ System32 \ Задачи
Удалите ту же задачу, которую вы удалили из редактора реестра.
Перезагрузите компьютер и проверьте, можете ли вы правильно использовать планировщик заданий или нет.
2] Синхронизация задач вручную в планировщике задач
Если при синхронизации между Проводником и Редактором реестра возникнут какие-либо проблемы, вы можете получить это сообщение об ошибке при открытии Планировщика заданий в Windows 10/8/7. Вы можете попробовать синхронизировать их вручную. Другими словами, вам нужно проверить, все ли созданные задачи также создали раздел реестра. Для этого перейдите к этой папке в проводнике:
C: \ Windows \ System32 \ Задачи
И откройте этот путь в редакторе реестра:
Компьютер \ HKEY_LOCAL_MACHINE \ SOFTWARE \ Microsoft \ Windows NT \ CurrentVersion \ Schedule \ TaskCache \
Теперь проверьте, все ли задачи в проводнике Windows также включены в редактор реестра или нет. Вам нужно проверить два места в редакторе реестра, и они следующие:
Компьютер \ HKEY_LOCAL_MACHINE \ SOFTWARE \ Microsoft \ Windows NT \ CurrentVersion \ Schedule \ TaskCache \ Tasks
Компьютер \ HKEY_LOCAL_MACHINE \ SOFTWARE \ Microsoft \ Windows NT \ CurrentVersion \ Schedule \ TaskCache \ Tree
Если вы обнаружите какую-либо дополнительную задачу в любом месте, вы можете удалить ее и проверить, правильно ли открывается планировщик задач.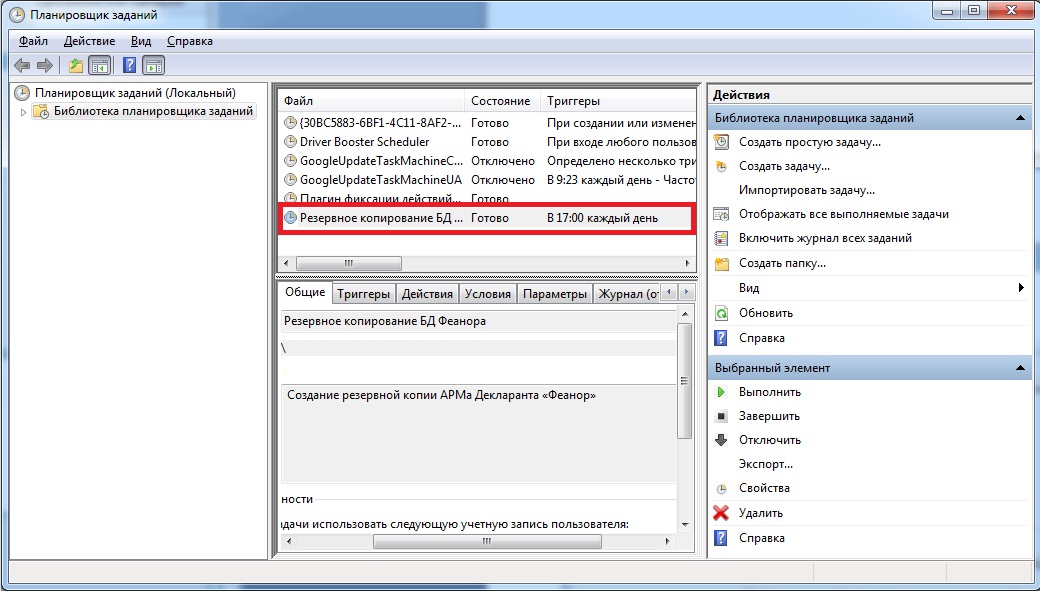
Это два основных решения этой проблемы, и мы надеемся, что одно из них поможет вам.
Планировщик заданий не работает? Вот как это исправить
Вот как это сделать:
- Нажмите Пуск
- Перейдите в поле поиска и введите CMD
- Выберите Командная строка
- Щелкните правой кнопкой мыши и выберите Запуск от имени администратора
- Тип sfc / scannow
- Нажмите Введите
- Перезагрузите компьютер
Если планировщик задач по-прежнему не работает, попробуйте следующее решение.
5. Удалить поврежденную задачу
Вот как это сделать:
- Нажмите Пуск
- Введите Task Scheduler в поле поиска
- Нажмите Введите
- На левой панели щелкните Библиотека планировщика заданий
- Выберите задачу резервного копирования на средней панели и удалите ее
Если вы не можете найти поврежденную задачу, выполните следующие действия:
- Нажмите Пуск
- Введите CMD в поле поиска
- Щелкните правой кнопкой мыши командную строку
- Нажмите Запуск от имени администратора
- Выполните эту команду: schtasks / query | findstr / i
После выполнения команды найдите любую из следующих ошибок:
- ОШИБКА: образ задачи поврежден или был изменен с помощью
- ОШИБКА: задача не может быть загружена: имя задачи
Наконец, попробуйте запланировать задачу и проверьте, сохраняется ли проблема.
6. Перезапустите планировщик заданий
- Нажмите Пуск
- В поле поиска введите Services
- Щелкните правой кнопкой мыши Службы
- Нажмите Запуск от имени администратора
- Введите необходимый пароль или разрешения или нажмите Продолжить
- Щелкните правой кнопкой мыши Служба планировщика заданий
- Выбрать Перезагрузить
7.Изменить конфигурацию службы
- Нажмите Пуск
- В поле поиска введите CMD
- Щелкните правой кнопкой мыши командную строку
- Выберите Запуск от имени администратора
- Выберите продолжить в командной строке UAC
- В окне консоли введите SC Comfit schedule start = auto
- Если вы получите ответ [SC] ChangeServiceConfig SUCCESS , служба будет изменена на автоматический после перезагрузки
Не слишком ли сложны эти решения? Облегчите свою работу, установив один из инструментов планировщика задач из нашего списка!
8.
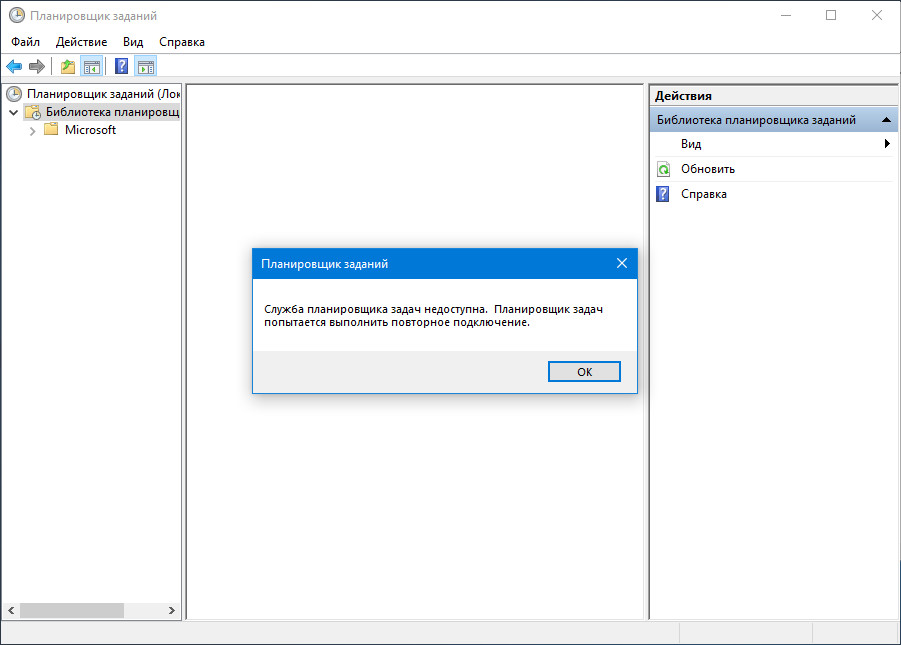 Выполните чистую загрузку
Выполните чистую загрузкуВыполнение чистой загрузки для вашего компьютера уменьшает конфликты, связанные с программным обеспечением, которые могут выявить основные причины неработоспособности планировщика заданий.
Запустите сканирование системы для обнаружения потенциальных ошибок
Нажмите Начать сканирование , чтобы найти проблемы с Windows. Нажмите Восстановить все , чтобы исправить проблемы с запатентованными технологиями.Запустите сканирование ПК с помощью Restoro Repair Tool, чтобы найти ошибки, вызывающие проблемы с безопасностью и замедление работы.После завершения сканирования в процессе восстановления поврежденные файлы заменяются новыми файлами и компонентами Windows.
Эти конфликты могут быть вызваны приложениями и службами, которые запускаются и работают в фоновом режиме при обычном запуске Windows.
Как выполнить чистую загрузку
Чтобы успешно выполнить чистую загрузку в Windows 10, вы должны войти в систему как администратор, а затем выполнить следующие действия:
- Перейти в поисковую строку
- Тип msconfig
- Нажмите Enter или Ok
- Выберите Конфигурация системы
- Найти Услуги вкладка
- Выбрать Скрыть все службы Microsoft поле
- Нажмите Отключить все
- Перейти к Вкладка «Запуск »
- Нажмите Откройте диспетчер задач
- Закройте диспетчер задач, затем щелкните Ok
- Перезагрузите компьютер
У вас будет чистая загрузочная среда после тщательного выполнения всех этих шагов, после чего вы можете попробовать и проверить, не работает ли ваш планировщик задач по-прежнему или проблема исчезла.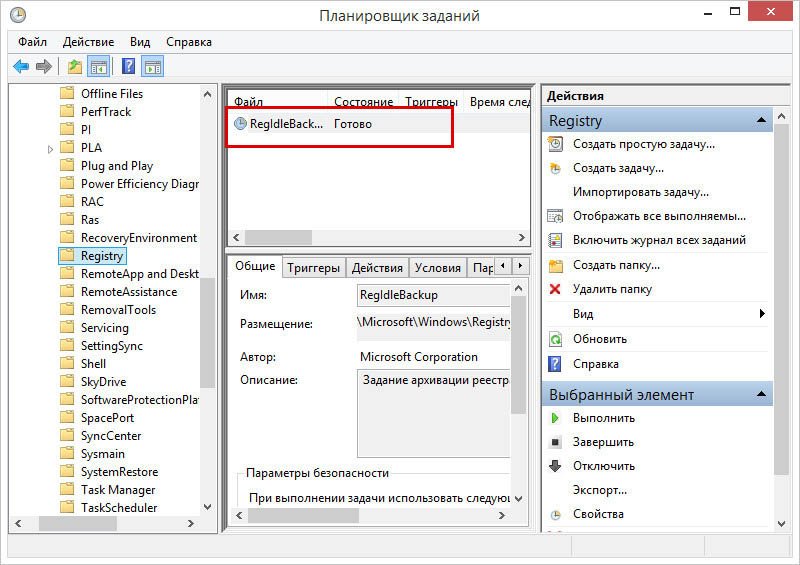
9. Создайте новую учетную запись пользователя
Вы можете создать новый профиль пользователя, затем изменить настройки на права администратора и проверить, сохраняется ли проблема неработающего планировщика заданий.
Вот как вы можете создать новый профиль пользователя:
- Нажмите Пуск
- Выберите Настройки
- Нажмите Добавьте кого-нибудь еще на этот компьютер
- Заполните форму, указав имя пользователя и пароль.Будет создана ваша новая учетная запись пользователя.
- Нажмите Изменить тип счета
- Щелкните стрелку раскрывающегося списка и выберите Администратор , чтобы установить для учетной записи уровень администратора .
- Перезагрузите компьютер
- Войдите в новую учетную запись, которую вы только что создали
Если проблема исчезнет, это может означать, что ваш другой профиль пользователя поврежден.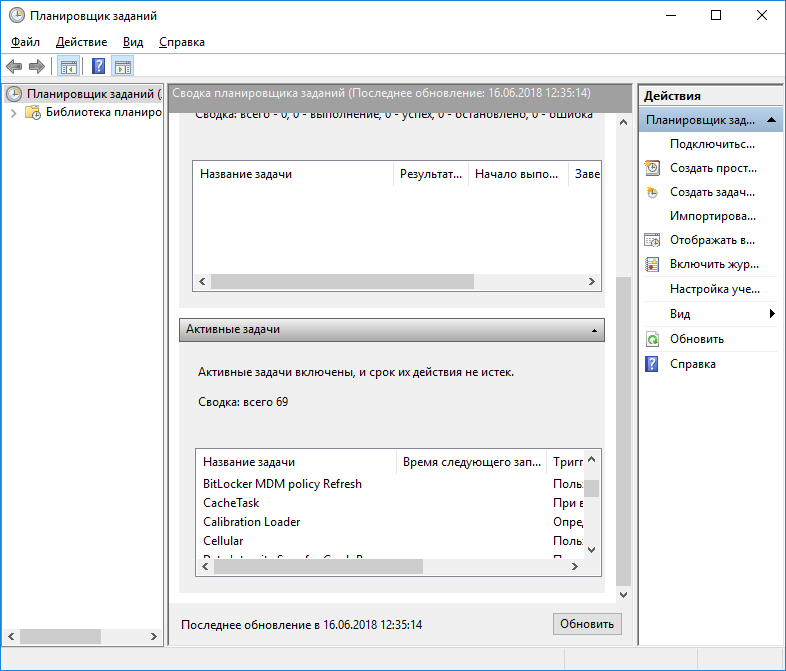 Узнайте, как это исправить, следуя нашему руководству.
Узнайте, как это исправить, следуя нашему руководству.
В случае повреждения профиля пользователя вы можете попробовать следующее:
- В новой учетной записи используйте ее, чтобы понизить уровень своей обычной учетной записи
- Нажмите Применить или Хорошо
- Верните свою старую учетную запись до уровня администратора по умолчанию
- Промойте и повторите несколько раз, так как это поможет удалить все повреждения
- Оставьте свой аккаунт Administrator
Проверьте, исчезла ли проблема неработающего планировщика заданий при использовании вновь созданной учетной записи.Если это так, то вы можете либо Исправить старую учетную запись пользователя , либо перейти на новую учетную запись.
10. Выполните ремонт, установите
Вот как это сделать:
- Вставьте установочный DVD-диск Windows
- Перезагрузите компьютер
- Если вас попросят загрузиться с DVD-привода, сделайте это
- Выберите свой язык
- Нажмите Далее
- Щелкните Восстановить компьютер
- Выберите операционную систему, которую хотите восстановить
Windows 10 не устанавливается? Не бойтесь, у нас есть подходящие решения для вас!
Особые действия по устранению неполадок в планировщике заданий
- Задача не запускается в срок
Если это произойдет, убедитесь, что задача включена, и убедитесь, что триггеры для задачи установлены правильно.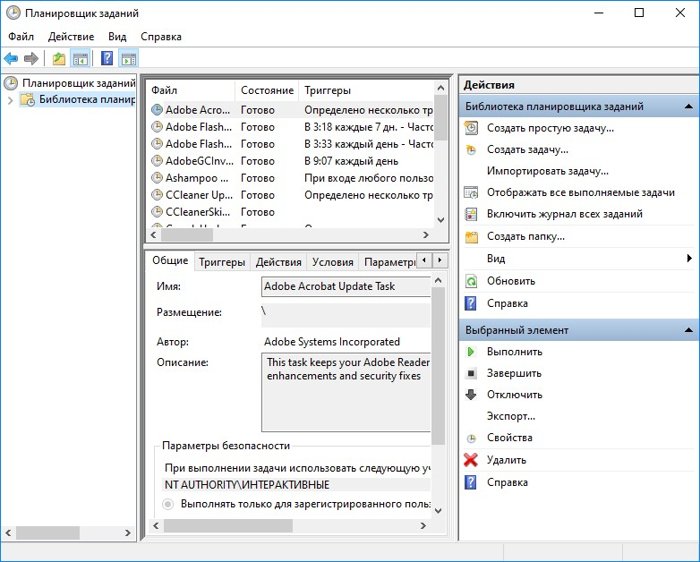 Проверьте историю задачи, чтобы узнать, когда она была запущена, и проверьте наличие ошибок.
Проверьте историю задачи, чтобы узнать, когда она была запущена, и проверьте наличие ошибок.
Задача запускается только при соблюдении ее условий. Некоторые запускаются, когда конкретный пользователь входит в систему, в зависимости от параметров безопасности самой задачи, поэтому убедитесь, что параметры безопасности задачи установлены правильно.
- Задача выполняется, но программа работает некорректно
В этом случае попробуйте запустить программу вручную (не из задачи), чтобы убедиться, что она работает правильно. Вы можете добавить параметр командной строки в путь к программе.
Некоторым программам для правильного запуска требуются повышенные привилегии, поэтому установите задачу для запуска с наивысшими привилегиями, изменив параметры безопасности на вкладке «Общие» диалогового окна «Свойства задачи». Если программа не запускается должным образом, проверьте историю задачи на наличие ошибок.
- Вы получаете сообщение об ошибке, когда задача пытается отправить электронное письмо
Если это произойдет, а электронное письмо отправлено неправильно, убедитесь, что настройки для действия с электронной почтой в задаче заданы правильно.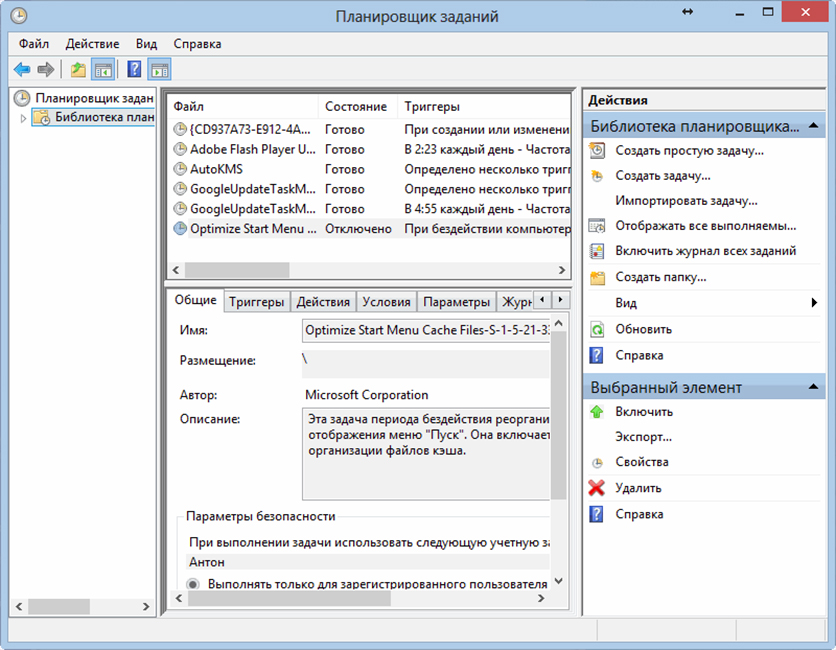 Действие электронной почты должно иметь допустимое значение для параметров «Кому» и «От» SMTP-сервера. Убедитесь, что SMTP-сервер настроен правильно.
Действие электронной почты должно иметь допустимое значение для параметров «Кому» и «От» SMTP-сервера. Убедитесь, что SMTP-сервер настроен правильно.
- Задача использует 100% ЦП
Если это произойдет, систему можно вывести из строя. Отключите задачу и измените ее триггер. Если система не отвечает из-за этой проблемы, сделайте следующее:
- Перезапустить в безопасном режиме (планировщик заданий не работает в безопасном режиме)
- В папке Windows / System32 / Tasks переименуйте файл задачи или удалите его
- Перезапуск в нормальном режиме
- Переопределить задачу
Теперь, когда ваш планировщик задач работает, прочтите наше руководство, чтобы научиться использовать его в полной мере!
Сообщите нам в разделе комментариев, были ли эти решения полезными.
По-прежнему возникают проблемы? Исправьте их с помощью этого инструмента:- Загрузите этот PC Repair Tool с рейтингом «Отлично» на TrustPilot.
 com (загрузка начинается с этой страницы).
com (загрузка начинается с этой страницы). - Нажмите Начать сканирование , чтобы найти проблемы Windows, которые могут вызывать проблемы с ПК.
- Щелкните Repair All , чтобы исправить проблемы с запатентованными технологиями (эксклюзивная скидка для наших читателей).
Dijji / RepairTasks: обнаружение и устранение проблем с запланированными задачами Windows 7
Этот проект представляет собой утилиту для исправления расписания задач Windows 7 (или 8.1).
В частности, он устраняет проблемы, связанные с открытием Планировщика заданий или попыткой настройки резервного копирования Windows, приводит к появлению сообщения «Образ задачи поврежден или был изменен» (0x80041321).
Поиск в сети показывает, что это сообщение время от времени появлялось, и (довольно трудоемкий) набор шагов, которые можно предпринять для его исправления, довольно хорошо задокументирован (см.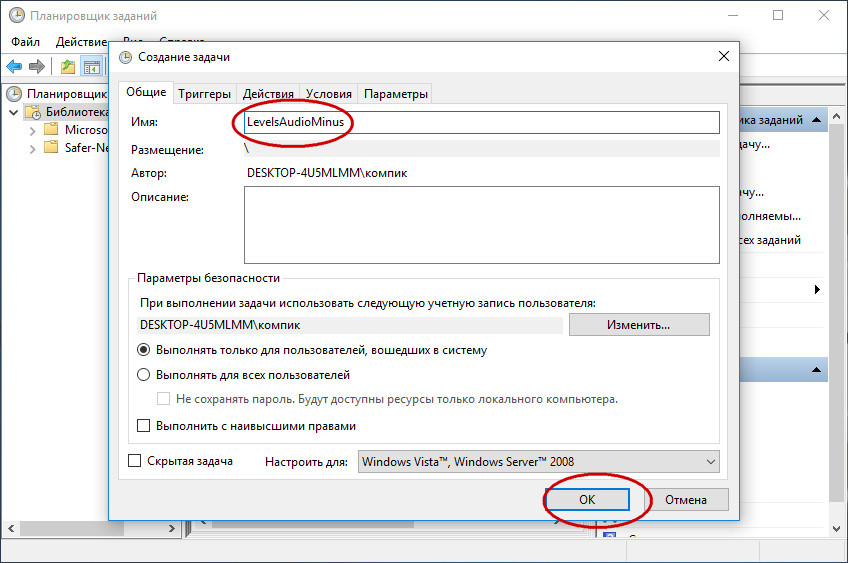 Здесь и сценарий для этого здесь).
Здесь и сценарий для этого здесь).
Однако оказывается, что возврат к Windows 7 или 8.1 из Windows 10 порождает эту проблему в огромной степени. Он может оставить более 40 запланированных задач в поврежденном состоянии (см. Эту ветку). Это связано с тем, что многие разделы реестра задач и определения задач, к которым они относятся, обновляются при обновлении Windows 10, но при возврате восстанавливаются только разделы реестра, поэтому планировщик задач обнаруживает, что для этих задач разделы реестра задач и определения задач теперь непоследовательны.
Общая рекомендация в ответ на эту проблему возврата состоит в том, чтобы восстановить систему из резервных копий.Однако я никогда не уверен в перезаписи фрагментов моей системы из резервных копий и предпочел бы пойти дальше. Итак, поскольку исправление хорошо известно, а основная проблема заключается в простом повторном выполнении, я решил написать утилиту для автоматизации набора необходимых шагов.
А теперь я делюсь своей работой на случай, если она будет полезна другим пострадавшим, пока Microsoft не соберется вместе и исправит возврат.
Открытый исходный код особенно подходит для этого типа проектов, так как код обязательно вникает в системные настройки, делая полную прозрачность того, что он делает критически важным.Вам предлагается загрузить исходный код, который на самом деле невелик, и понять, что он делает. Тем не менее, я также предоставляю версию исполняемого файла и вики, в которой описывается, как использовать программу.
Спасибо всем любезным обозревателям разрабатываемых версий и людям, которые дали мне такие прекрасные отзывы и так помогли сделать программу лучше. Но если у вас есть проблема, не стесняйтесь поднимать ее как Проблема. В ответ я постараюсь внести в программу все необходимые улучшения.
Программа «Repair Tasks» решает проблему: образ задачи поврежден.
Repair Tasks — это бесплатная программа для операционной системы Windows, предназначенная для решения проблем «Образ задачи поврежден» в планировщике задач Windows.
Планировщик заданий — один из основных компонентов операционной системы Windows. Программное обеспечение Microsoft и сторонних производителей использует задачи для выполнения программ или команд по расписанию.
Программное обеспечение Microsoft и сторонних производителей использует задачи для выполнения программ или команд по расписанию.
Повреждение задачи — серьезная проблема, и она может быть не сразу видна пользователю. Диспетчер задач выдает сообщения об ошибках, а операционная система — нет.
Наиболее частым сообщением об ошибке является «образ задачи поврежден или был изменен».
Вы можете решить проблемы, связанные с повреждением или вмешательством задачи, вручную, но для этого потребуется отредактировать реестр Windows.
Задачи восстановления
Задачи восстановления автоматизируют процесс ремонта. Вы запускаете простую программу, которая решает проблему, вместо того, чтобы редактировать элементы реестра, чтобы устранить повреждение запланированных задач.
Дополнительное примечание : Кажется обычным, что ошибки повреждения задачи возникают на устройствах, которые запускают копию Windows с пониженной версией.Например, если вы перешли с Windows 10 на Windows 7, у вас может появиться 10 или более поврежденных задач.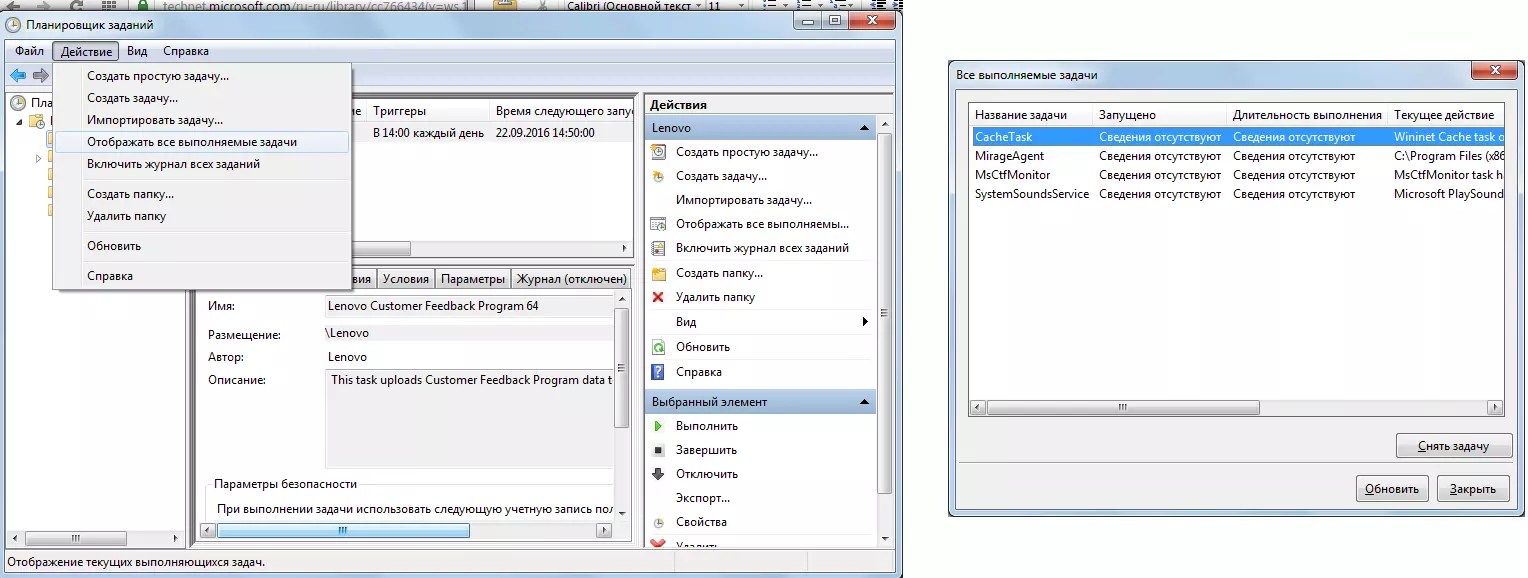
Это вызвано тем, что Windows 10 обновляет разделы реестра и определения задач при обновлении, но только разделы реестра при переходе на более раннюю версию, поэтому определения задач и разделы реестра больше не синхронизируются.
Использование программы
Программа не требует установки, кроме Microsoft .NET Framework 4.0. Вы можете запустить его сразу после загрузки и распаковки с сайта CodePlex.
Обратите внимание, что вам может потребоваться запускать программу с повышенными правами. Это можно сделать, щелкнув его правой кнопкой мыши и выбрав опцию «Запуск от имени администратора» из контекстного меню.
Нажмите кнопку резервного копирования, чтобы создать резервную копию запланированных задач в целях безопасности.
Также может быть хорошей идеей создать резервную копию системы или, по крайней мере, резервную копию реестра, поскольку задачи восстановления вносят изменения в реестр, когда вы используете функцию восстановления программы.
При нажатии на сканирование запускается сканирование всех задач и отображаются поврежденные в интерфейсе задачи.
Затем вы можете нажать кнопку восстановления, чтобы устранить проблемы с повреждением.
Заключительные слова
Repair Tasks — полезная программа для автоматического устранения повреждения задач. Хотя вы можете решить эти проблемы и вручную для большего контроля над процессом, использование программы значительно ускорит процесс.
Это особенно заметно, когда повреждено много задач.
Оценка автора
Название программного обеспечения
Задачи восстановления
Операционная система
Windows
Категория программного обеспечения
Система
Целевая страница
ОбъявлениеИсправить Образ задачи поврежден или был изменен с ошибками
во время тестирования новая программа Я заметил, что планировщик задач моей операционной системы Windows 7 при запуске выдает сообщение об ошибке.
Отображается «Задача X»; образ задачи поврежден или был подделан, а X перечисляет имя задачи, которая была затронута.
До этого момента мне не было известно о каких-либо проблемах, связанных с планировщиком задач, и вы тоже можете не знать, поскольку ошибки выявляются только при открытии планировщика задач обычно.
Вы можете запустить Планировщик заданий и проверить его на наличие повреждений, нажав кнопку Windows, набрав «Планировщик заданий» и нажав кнопку Enter, когда появится результат.
Сообщение об ошибке озадачило, так как я вообще не смог идентифицировать задачу.
Первая идея, которая пришла мне в голову, заключалась в том, чтобы запустить Autoruns, чтобы проверить, есть ли задача в списке программы.
Для этого запустите Autoruns и перейдите на вкладку Scheduled Task. Вы должны увидеть некоторые, но не все задачи, настроенные в системе. К сожалению, задачи, вызвавшей повреждение, не было в списке.
Исправление ошибок «Образ задачи поврежден или был подделан»
Следующим шагом был реестр Windows. Все запланированные задачи Windows, настраиваемые и стандартные, имеют запись в реестре.
Откройте редактор реестра Windows.Легкий способ сделать это — нажать Windows-r, чтобы открыть окно запуска, введите regedit и нажмите Enter. Перейдите к следующему ключу в древовидной структуре в представлении папок с левой стороны.
HKEY_LOCAL_MACHINE \ SOFTWARE \ Microsoft \ Windows NT \ CurrentVersion \ Schedule \ TaskCache \ Tree
Вы увидите список запланированных задач, больший, чем то, что Autoruns отображается в его интерфейсе. Задача, которая вызывает сообщение об ошибке при открытии Планировщика заданий, должна быть указана как ключ под основной папкой.
Вы можете легко идентифицировать его, поскольку он использует то же имя, что и при возникновении ошибки в планировщике задач Windows.
Сначала резервное копирование
Я советую сделать резервную копию ключа реестра, прежде чем начинать его удаление. Щелкните правой кнопкой мыши кнопку, вызывающую проблемы, и выберите «Экспорт». Редактор реестра сохраняет ключ и всю информацию о нем в файле реестра в системе.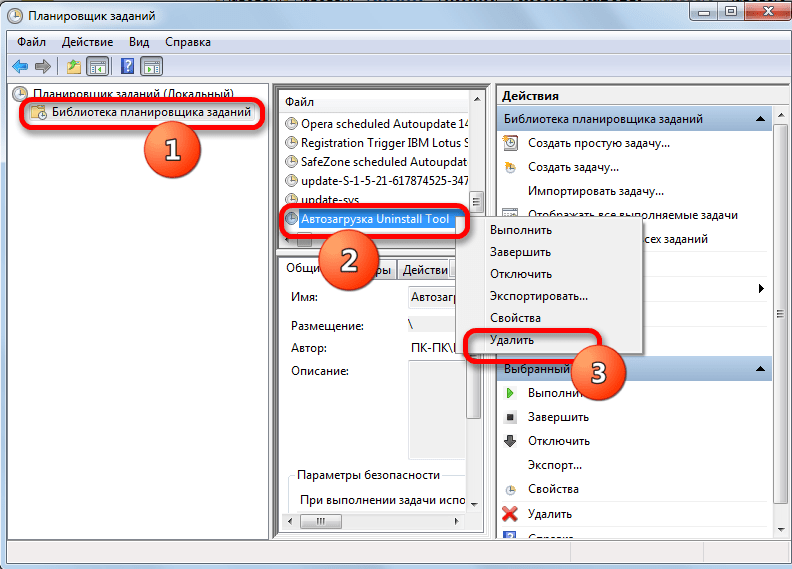
Двойной щелчок по этому файлу импортирует информацию обратно в реестр.Обратите внимание, что вам потребуются соответствующие разрешения для импорта информации реестра в более позднее время.
После того, как вы создали резервную копию ключа реестра, вы можете удалить его, выбрав его левой кнопкой мыши и нажав клавишу удаления. Удаление ключа должно удалить задачу в Планировщике заданий.
Перезапустите планировщик задач, чтобы проверить, устранила ли проблема. Если вы больше не получаете сообщение «Образ задачи поврежден или был подделан с ошибкой», значит, проблема устранена.Если он по-прежнему появляется, еще раз проверьте реестр, чтобы убедиться, что ключ действительно был удален, и что вы выбрали правильный ключ.
Иногда для одной и той же программы имеется несколько записей.
Обновление : бесплатная программа Repair Tasks была разработана для автоматического исправления поврежденных задач. Он прост в использовании и позаботится о большинстве случаев повреждения задач при запуске.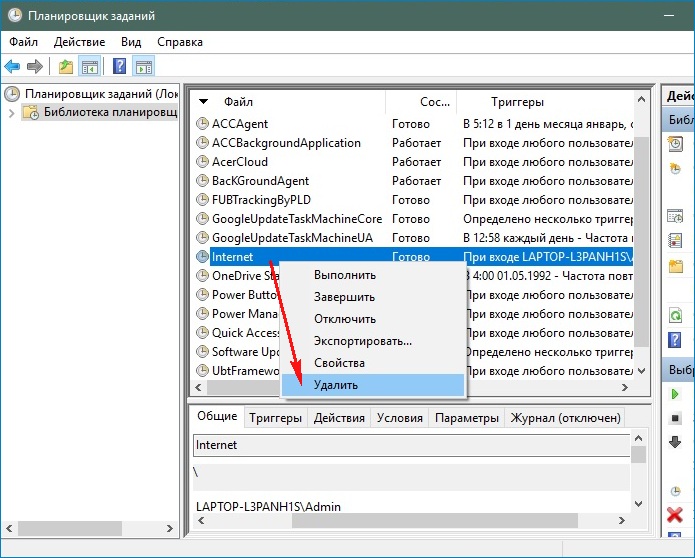
Сводка
Название статьи
Исправить образ задачи поврежден или был подделан с ошибками
Описание
Узнайте, как исправить сообщение об ошибке Образ задачи поврежден или был подделан при открытии планировщика задач в Windows.
Автор
Мартин Бринкманн
Издатель
Ghacks Technology News
Logo
РекламаКак исправить поврежденный или неработающий планировщик задач в Windows 8 и 10
Планировщик задач Windows — это приложение, которое автоматизирует выполняемые задачи когда в Windows применяются определенные условия. Тем не менее, он страдает от проблем, особенно с пользователями, которые используют или использовали Windows 10. Что может случиться, так это то, что планировщик задач будет полностью сломан.Вы получите сообщения об ошибках, например, Windows не может запустить автоматическое обслуживание, задача ******* содержит неожиданный узел, задача ******* содержит значение, которое неправильно отформатировано или выходит за пределы допустимого диапазона.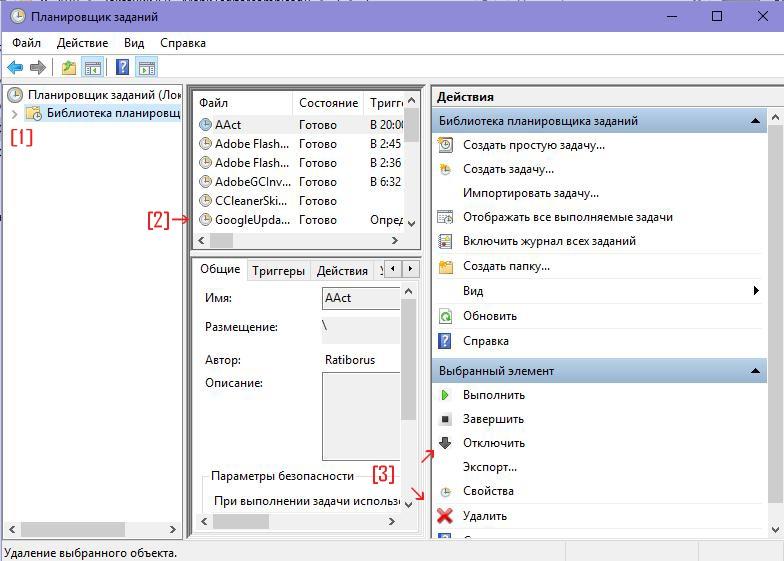 , и т. Д., И это повлияет на ваш общий опыт работы с Windows — и не в лучшую сторону.
, и т. Д., И это повлияет на ваш общий опыт работы с Windows — и не в лучшую сторону.
Такая ситуация обычно возникает при обновлении или понижении версии , однако не исключает полностью пользователей, которые еще не сделали ни того, ни другого. При обновлении с Windows 7, 8 или 8.1 до Windows 10 или при переходе с Windows 10 на любую из вышеупомянутых редакций, эта проблема встречается чаще, чем Microsoft хотела бы признать, и они не особо много сделали для ее решения.
Однако есть несколько вещей, которые вы можете попробовать самостоятельно, и все они, как сообщается, работают и исправляют сломанный планировщик задач Windows. Все они довольно просты для понимания и не требуют технических знаний, так что давайте перейдем к ним.
Метод 1. Использование образа восстановления системы Этот метод не для всех — он требует, чтобы у вас был полностью работающий образ восстановления системы в то время, когда не было проблем с планировщиком задач.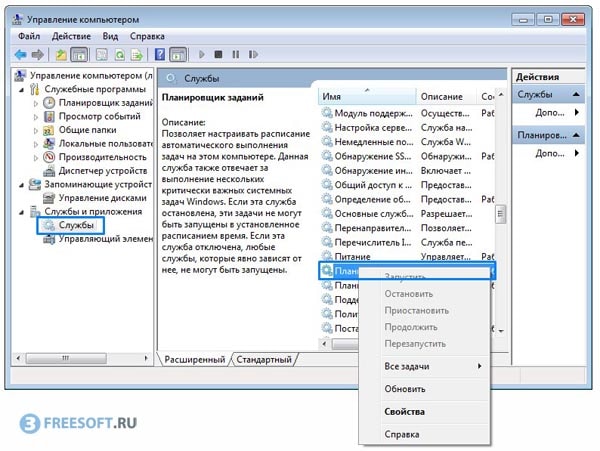 Он также должен быть с операционной системой, которую вы используете, а это означает, что если вы обновились до Windows 10, а затем вернулись к Windows 7, и у вас возникла эта проблема, образ должен быть из до того, как вы обновились до Windows 10. Большинство люди должны иметь это, так как создание точки восстановления перед обновлением является общей мерой предосторожности.
Он также должен быть с операционной системой, которую вы используете, а это означает, что если вы обновились до Windows 10, а затем вернулись к Windows 7, и у вас возникла эта проблема, образ должен быть из до того, как вы обновились до Windows 10. Большинство люди должны иметь это, так как создание точки восстановления перед обновлением является общей мерой предосторожности.
- Нажмите клавишу Windows на клавиатуре или нажмите Пуск, и введите , восстановить . Откройте Создайте точку восстановления
- На вкладке Защита системы щелкните Восстановление системы . Теперь вы должны быть в мастере восстановления системы.
- Щелкните Next , и вы должны получить список всех доступных точек восстановления. Идеальный вариант, как упоминалось ранее, должен быть прямо перед обновлением, и вы должны знать, что в этот момент все работало.
- Это необязательно — вы можете нажать Сканировать на наличие уязвимых программ , чтобы увидеть, какие части программного обеспечения будут затронуты при восстановлении.

- Выполните действия с мастером, и Windows перезагрузит компьютер, тем самым начав процесс восстановления. Не прерывайте его, это может доставить вам еще больше неприятностей, поэтому, если вы используете ноутбук, убедитесь, что вы подключены к сети, чтобы он не отключился в середине процесса.
- Когда все будет сделано, вы должны запустить свою Windows точно так же, как и во время создания точки восстановления.
Даже неожиданно неправильная установка часового пояса может вызвать ряд проблем, от вышеупомянутой проблемы с планировщиком задач до невозможности использовать обновления Windows и т. Д. Однако это легко поправимо.
- Нажмите клавишу Windows на клавиатуре и введите Дата и время, , затем откройте результат.
- В открывшемся окне вы увидите дату , время и часовой пояс . Убедитесь, что все они настроены правильно.

- Если это так, но проблема возникает снова, вы можете попробовать нажать Изменить часовой пояс и установить для него US . Это исправляло проблему планировщика заданий более одного раза.
Поскольку эта проблема возникала гораздо чаще, чем ожидала Microsoft, они фактически выпустили несколько обновлений, которые обещали исправить ее, и обычно они работают.
- Нажмите клавишу Windows на клавиатуре и введите Проверить обновления .Откройте результат, и вы должны оказаться в меню Центра обновления Windows. Он отличается для разных версий операционной системы, но процесс более или менее одинаков.
- Нажмите Проверьте обновления , и пусть Windows сделает свое дело. Это может занять некоторое время, в зависимости от вашего компьютера и подключения к Интернету, но не прерывайте его.
- Если доступно обновление, Windows обнаружит его и загрузит, и, скорее всего, решит вашу проблему.

Если все остальное не помогает, даже если это не должно происходить, существует программа, созданная сотрудником Microsoft, которая предназначена для обнаружения и устранения любых потенциальных проблем с задачами Windows, известных как Задачи по ремонту .Скачать можно здесь . Процесс установки прост, просто зайдите в папку Downloads и дважды щелкните исполняемый файл, затем следуйте указаниям мастера. Когда он установлен, вы можете запустить его, и он устранит проблемы с планировщиком задач.
Эта проблема — одна из многих, которые Microsoft упустила из виду в своей операционной системе, но существует более одного решения, доступного для всех, у кого она есть. Просто попробуйте описанные выше методы — один из них, несомненно, исправит ваш планировщик задач Windows.
Планировщик задач исправления не работает должным образом в Windows 10
Планировщик задач является одним из средств администрирования Microsoft , которые выполняют набор инструкций, когда выполняются определенные заранее определенные инструкции. Обычно Task Scheduler работает без сбоев, но некоторые пользователи Windows 10 испытывают проблемы с запуском Task Scheduler на своем компьютере. Если вы столкнулись с той же проблемой, не волнуйтесь.Есть исправления, которые помогут решить эту проблему за вас. Но прежде чем продолжить, попробуйте эти обходные пути, чтобы попробовать более простые решения вашей проблемы.
Обычно Task Scheduler работает без сбоев, но некоторые пользователи Windows 10 испытывают проблемы с запуском Task Scheduler на своем компьютере. Если вы столкнулись с той же проблемой, не волнуйтесь.Есть исправления, которые помогут решить эту проблему за вас. Но прежде чем продолжить, попробуйте эти обходные пути, чтобы попробовать более простые решения вашей проблемы.
Обходные пути —
1. Если вы впервые столкнулись с этой проблемой на своем компьютере, простая перезагрузка вашей системы может помочь.
2. Проверьте, обновлена ли ваша Windows 10 или нет. Если есть какие-либо ожидающие обновления, дождитесь, пока Windows загрузит и установит обновления. После обновления перезагрузитесь и попробуйте запустить Task Scheduler .
Если какой-либо из этих обходных путей не помог вам, воспользуйтесь этими решениями —
Fix-1 Служба планировщика запусков —
1. Нажмите клавишу Windows + R , чтобы запустить Выполнить , затем введите « services.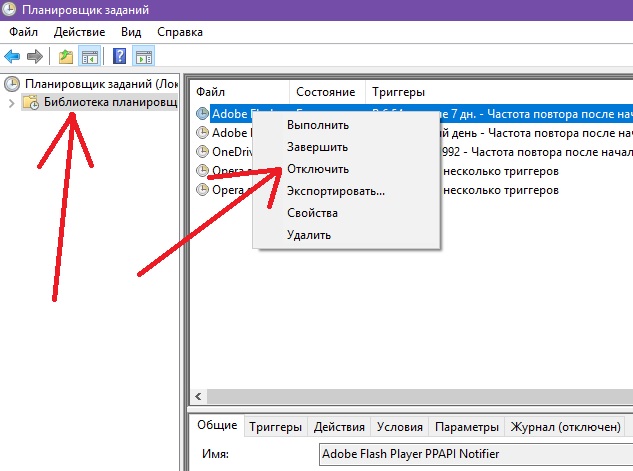 msc » и затем нажмите Введите , чтобы запустить Services .
msc » и затем нажмите Введите , чтобы запустить Services .
2. Теперь в списке услуг найдите услугу « Task scheduler ». Теперь, дважды щелкните на нем, чтобы получить доступ к его свойствам.
3. В окне свойств планировщика заданий проверьте, что для параметра «Тип запуска : » установлено значение « Автоматически ». В противном случае установите значение « Автоматически ». Затем проверьте, установлен ли « Service status: » на « Running ». Если вы заметили, что статус службы показывает « остановлено, », затем нажмите « Start », чтобы запустить службу, затем нажмите « Apply », а затем нажмите « OK », чтобы сохранить изменения.
Теперь закройте окно Services .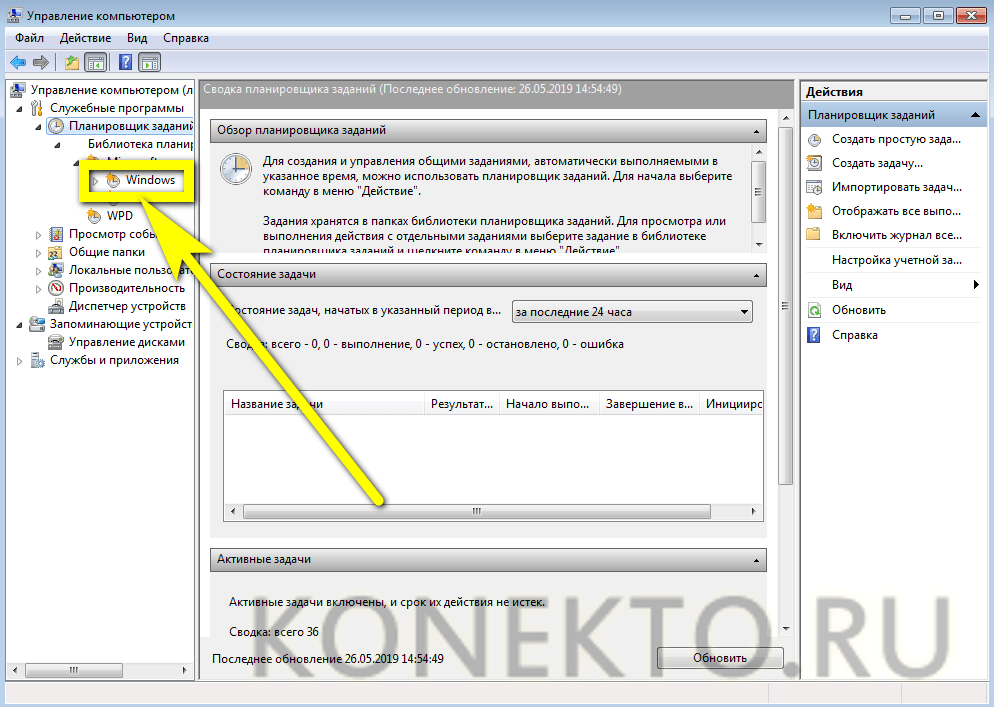
Перезагрузите компьютер и после перезагрузки проверьте, правильно ли работает Task Scheduler .
Fix-2 Запустить планировщик задач с помощью командной строки-
1. Нажмите клавишу Windows + R , чтобы запустить Выполнить , затем введите « cmd » и нажмите Ctrl + Shift + Enter . Командная строка будет запущена с правами администратора.
2. Теперь скопируйте и вставьте эту команду в окно командной строки .
Планировщик задач net start
Закройте окно командной строки . Планировщик заданий должен правильно работать на вашем компьютере.
Fix-3 Изменить конфигурацию службы —
1. Нажмите клавишу Windows + R , чтобы запустить Выполнить , затем введите « cmd » и нажмите Ctrl + Shift + Enter . Командная строка будет запущена с правами администратора.
Командная строка будет запущена с правами администратора.
2. Теперь скопируйте и вставьте эту команду в окно командной строки .
SC Comfit schedule start = auto
Если вы получили сообщение « [SC] Change Service Config SUCCESS » в окне командной строки , значит, конфигурация службы была изменена.
Fix-4 Сброс реестра —
1. Нажмите клавишу Windows + R , чтобы запустить Выполнить , введите « regedit » и нажмите Введите , чтобы открыть окно редактора реестра .
2. Теперь перейдите в это место в окне Registry Edito r, перейдите в это место —
HKEY_LOCAL_MACHINE \ SYSTEM \ CurrentControlSet \ Services \ Schedule
Теперь на правой панели окна редактора реестра найдите « Start » и дважды щелкните , чтобы открыть его свойства.
Если вы не найдете ключ « Start », выполните следующие действия, чтобы создать новый ключ —
Щелкните правой кнопкой мыши в пустом месте с правой стороны, затем щелкните « New », а затем щелкните « DWord (32-bit) Value ». Теперь переименуйте ключ как « Start ».
3. Теперь дважды щелкните на « Start » и затем установите « Value Data » на « 2 ».Щелкните « OK », чтобы сохранить изменения на вашем компьютере.
Закройте окно редактора реестра . Перезагрузите ваш компьютер и после перезагрузки проверьте, можете ли вы открыть Task Scheduler на вашем компьютере.
Fix-5 Изменить условия задачи-
Иногда Планировщик заданий не работает должным образом из-за неправильных предварительно определенных условий задачи. Выполните следующие действия, чтобы изменить условия задачи на вашем устройстве —
Выполните следующие действия, чтобы изменить условия задачи на вашем устройстве —
1.Нажмите клавишу Windows + R , чтобы запустить Выполнить , затем введите « taskschd.msc » и затем нажмите Enter , чтобы открыть планировщик задач .
2. В окне планировщика задач щелкните «Библиотека планировщика задач » на левой панели. Теперь вы сможете заметить задачи в правой части окна Планировщик заданий . Теперь щелкните правой кнопкой мыши на проблемной задаче, а затем щелкните « Properties ». Свойства этой задачи будут открыты.
3. Теперь перейдите на вкладку « Условия ». Теперь отметьте « Только запуск, если доступно следующее состояние сети ». Теперь, чуть ниже, щелкните раскрывающийся список и выберите « Any connection ». Теперь нажмите « OK », чтобы сохранить изменения на вашем компьютере.
Теперь нажмите « OK », чтобы сохранить изменения на вашем компьютере.
Перезагрузите компьютер.После перезагрузки запустите Task Scheduler и проверьте, возникают ли проблемы с вашей стороны или нет.
Fix-6 Удалить поврежденный кеш дерева-
Кэш определенного Дерева конкретной задачи может быть поврежден, и процесс его сортировки может быть затруднен. Выполните следующие действия, чтобы распознать проблемную задачу из редактора реестра и удалить эту конкретную задачу —
1. Нажмите Windows + R , чтобы запустить Run , затем введите « regedit » и нажмите Enter .
2. Теперь в окне редактора реестра перейдите в это место —
HKEY_LOCAL_MACHINE \ SOFTWARE \ Microsoft \ Windows NT \ CurrentVersion \ Schedule \ TaskCache \ Tree
Теперь переименуйте « Tree » в « Tree.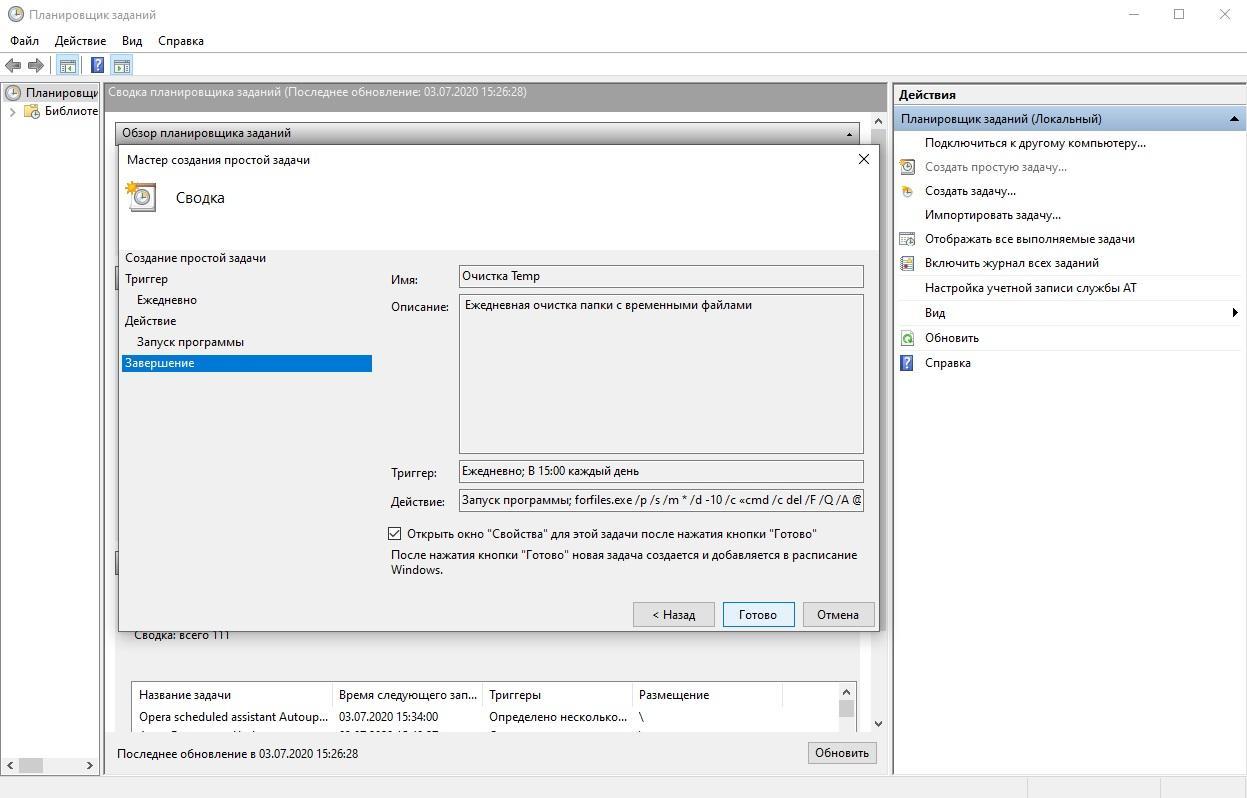 old » на правой панели. Если он запрашивает подтверждение для изменения имени, нажмите « Да ».
old » на правой панели. Если он запрашивает подтверждение для изменения имени, нажмите « Да ».
3. Теперь запустите Task Scheduler и проверьте, правильно ли он работает.Если он работает без сбоев, то любая задача, указанная в « Tree », является причиной возникновения ошибки. Снова перейдите в редактор реестра .
4. В окне редактора реестра снова переименуйте « Tree.old » обратно в « Tree ».
5. В окне редактора реестра в разделе « Tree » переименуйте каждую из задач одну за другой (добавив « .old » после имени задачи), а затем запустите Task Scheduler .Убедитесь, что снова появляется сообщение об ошибке. Если сообщение об ошибке все еще появляется, переименуйте ключ еще раз в предыдущее имя (удалите « .old » из имени). Повторяйте эту процедуру до тех пор, пока не исчезнет сообщение об ошибке в планировщике задач . (Пример. Мы переименовали «Adobe Acrobat Update Task» в «Adobe Acrobat Update Task.old».)
(Пример. Мы переименовали «Adobe Acrobat Update Task» в «Adobe Acrobat Update Task.old».)
6. Как только сообщение об ошибке исчезнет (после его переименования в «.old »), можете быть уверены, что именно эта задача является основной причиной вашей проблемы.
7. В окне редактора реестра просто щелкните правой кнопкой мыши на задаче и выберите « Удалить ». Это удалит задачу с вашего компьютера.
Перезагрузите компьютер. После перезагрузки вы больше не должны сталкиваться с ошибкой в Task Scheduler .
Если у вас возникла эта проблема для конкретной задачи, то эти решения вам обязательно помогут —
Fix-7 Включить задачу-
1.Нажмите клавишу Windows + R , чтобы запустить Выполнить , затем введите « taskschd.msc » и затем нажмите Enter , чтобы открыть планировщик задач .
2. В окне планировщика задач щелкните «Библиотека планировщика задач » на левой панели. Теперь вы сможете заметить задачи в правой части окна Планировщик заданий . Теперь щелкните правой кнопкой мыши на проблемной задаче, а затем щелкните « Properties ». Свойства этой задачи будут открыты.
3. В окне Properties перейдите на вкладку « Triggers » и нажмите « Edit ».
4. В окне Edit Trigger отметьте опцию « Enabled », а затем нажмите « OK », чтобы сохранить изменения.
Теперь закройте окно Планировщик заданий . Перезагрузите ваш компьютер и после перезагрузки запустите Task Scheduler и проверьте, работает он или нет.
Fix-8 Запуск с наивысшими привилегиями —
1. Нажмите клавишу Windows + R , чтобы запустить Run , затем введите « taskschd.msc » и затем нажмите Enter , чтобы открыть планировщик задач .
Нажмите клавишу Windows + R , чтобы запустить Run , затем введите « taskschd.msc » и затем нажмите Enter , чтобы открыть планировщик задач .
2. В окне планировщика задач щелкните «Библиотека планировщика задач » на левой панели.Теперь мы сможем заметить задачи в правой части окна Task Scheduler . Теперь щелкните правой кнопкой мыши на проблемной задаче, а затем щелкните « Properties ». Свойства этой задачи будут открыты.
3. В окне «Свойства » перейдите на вкладку « Общие », отметьте « Запуск с наивысшими привилегиями », а затем нажмите « OK ».
Закройте окно Task Scheduler и проверьте, работает ли Task scheduler нормально или нет.
Fix-9 Запускается независимо от того, вошел пользователь в систему или нет —
1. Нажмите клавишу Windows + R , чтобы запустить Run , затем введите « taskschd.msc » и затем нажмите Enter , чтобы открыть планировщик задач .
Нажмите клавишу Windows + R , чтобы запустить Run , затем введите « taskschd.msc » и затем нажмите Enter , чтобы открыть планировщик задач .
2.В окне Планировщика заданий щелкните «Библиотека планировщика заданий » на левой панели. Теперь мы сможем заметить задачи в правой части окна Task Scheduler . Теперь дважды щелкните на проблемной задаче, чтобы открыть ее Свойства .
3. Теперь в окне Properties перейдите на вкладку « General », а затем отметьте « Run, вне зависимости от того, вошел ли пользователь в систему ».Затем нажмите « OK », чтобы сохранить изменения на вашем компьютере.
Закройте окно Планировщик заданий . Теперь перезагрузите ваш компьютер . После перезагрузки у вас не должно возникнуть проблем с Task Scheduler .
После перезагрузки у вас не должно возникнуть проблем с Task Scheduler .
Fix-10 Проверить условия запланированных задач-
Чтобы проверить условия задачи, выполните следующие действия:
1. Нажмите клавишу Windows + R , чтобы запустить Выполнить , а затем введите « taskschd.msc », а затем нажмите Введите , чтобы открыть Task Scheduler .
2. В окне планировщика задач щелкните «Библиотека планировщика задач » на левой панели. Теперь мы сможем заметить задачи в правой части окна Task Scheduler . Теперь щелкните правой кнопкой мыши на проблемной задаче, а затем щелкните « Properties ». Свойства этой задачи будут открыты.
3. В окне Свойства перейдите на вкладку « Условия ». Теперь снимите отметку с « Idle », чтобы немедленно запустить задачу. Теперь нажмите « OK », чтобы сохранить изменения.
Теперь нажмите « OK », чтобы сохранить изменения.
4. Закройте окно Планировщик заданий . Перезагрузите свой компьютер и после перезагрузки проверьте, создает ли планировщик задач по-прежнему ту же проблему для вас или нет.
Fix-11 Проверить, предоставлен ли пользователю доступ или нет —
1. Нажмите клавишу Windows + R , чтобы запустить Run , затем введите « taskschd.msc » и затем нажмите Enter , чтобы открыть планировщик задач .
2. В окне планировщика задач щелкните «Библиотека планировщика задач » на левой панели. Теперь вы сможете заметить задачи в правой части окна Планировщик заданий .Теперь дважды щелкните на проблемной задаче, чтобы открыть ее Свойства .
3. Перейдите на вкладку « Общие » и затем щелкните « Изменить пользователя или группу ».
Перейдите на вкладку « Общие » и затем щелкните « Изменить пользователя или группу ».
4. Теперь нажмите « Advanced ».
5. Теперь в окне Select Users or Groups щелкните « Find Now » и выберите свое имя пользователя в поле Search results .Теперь нажмите « OK ».
6. Теперь вы сможете увидеть выбранное вами имя пользователя в Введите имя объекта для выбора. Теперь нажмите « OK ».
7. В окне Свойства в разделе Параметры безопасности вы должны увидеть свою учетную запись. Теперь нажмите « OK », чтобы сохранить изменения.
Закройте окно Планировщик заданий . Перезагрузите ваш компьютер. После перезагрузки в окне Планировщик заданий не должно быть ошибок.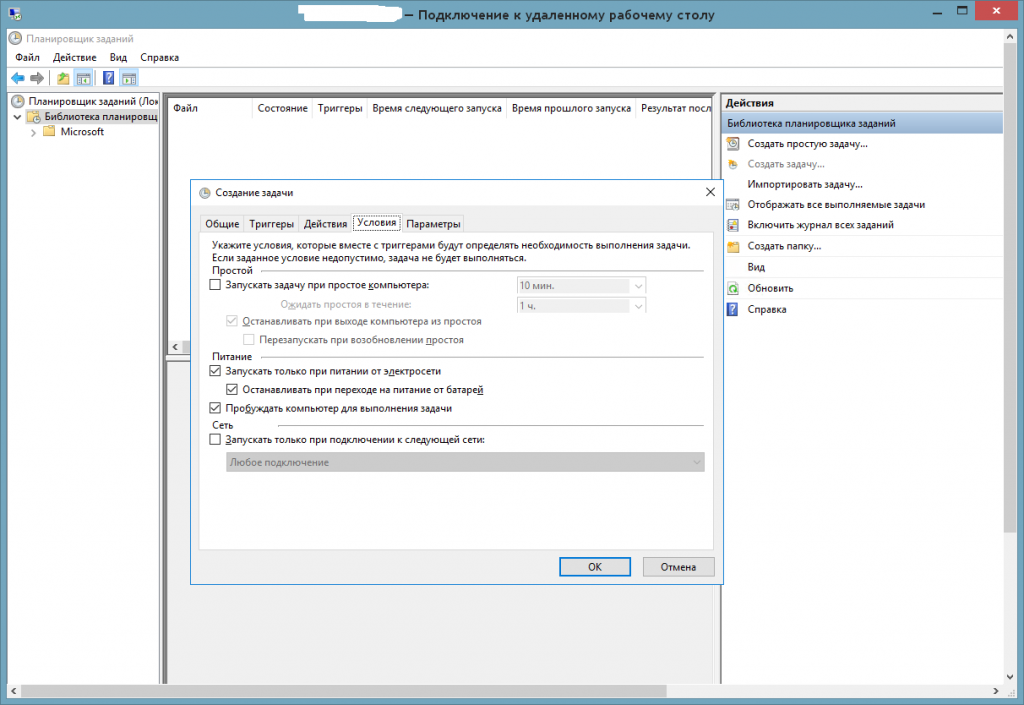
Fix-12 Изменить аргументы задачи-
1. Нажмите клавишу Windows + R , чтобы запустить Run , затем введите « taskschd.msc » и затем нажмите Enter , чтобы открыть планировщик задач .
2. В окне планировщика задач щелкните «Библиотека планировщика задач » на левой панели.Теперь вы сможете заметить задачи в правой части окна Планировщик заданий . Теперь щелкните правой кнопкой мыши на проблемной задаче, а затем щелкните « Properties ». Свойства этой задачи будут открыты.
3. Теперь во вкладке Properties перейдите на вкладку « Actions » и затем щелкните « New ».
4.В окне New Action скопируйте и вставьте этот « C: WindowsSystem32cmd.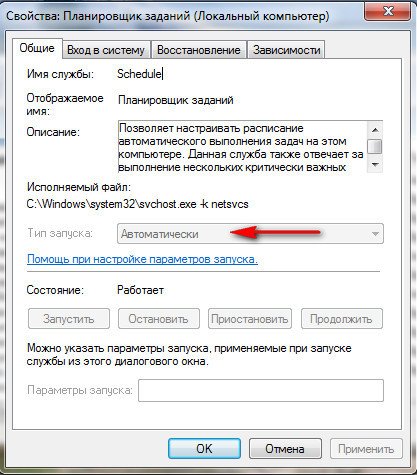 exe » в поле « Program / script ».
exe » в поле « Program / script ».
В поле « Добавить аргумент (необязательно): » скопируйте и вставьте / c start «» «C: location_to_batch_file your_batch_file .ffs» эту команду, а затем нажмите « OK », чтобы сохранить ее. действие.
5. Теперь, вернувшись в окно Properties , щелкните « OK », чтобы сохранить изменения на вашем компьютере.
Закройте Планировщик заданий . Перезагрузите ваш компьютер. После перезагрузки проверьте, продолжает ли вы получать ошибку на своем конце. Ваша проблема должна быть решена.
Самбит — инженер-механик по квалификации, который любит писать о Windows 10 и решениях самых необычных проблем.
5 способов исправить ошибку кода возврата планировщика заданий (0x1) в Windows 7, 8 и 10
Код возврата (0x1) является наиболее распространенной ошибкой при попытке запустить запланированное задание.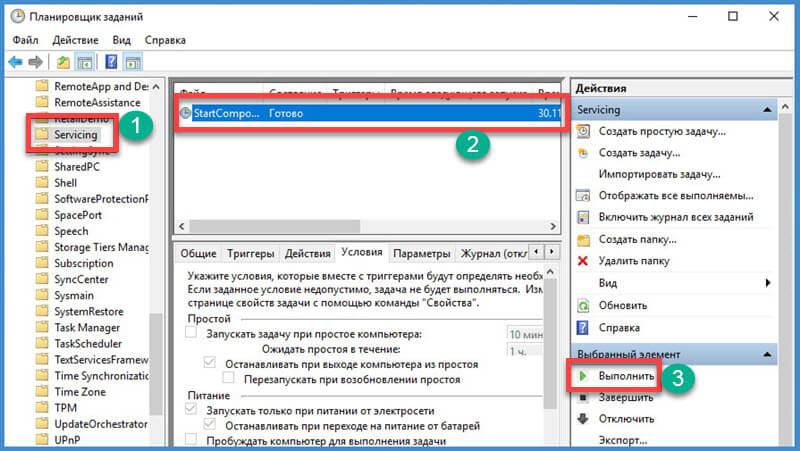 Это настолько обычное явление, что я сталкивался с этой ошибкой много раз. В основном эта ошибка возникает из-за недостаточной привилегии. Это означает, что пользователь, которого вы выбрали для выполнения этой задачи, не имеет достаточных прав для указанного пути или по какой-то причине не может найти файл задачи. Вот несколько способов решить эту проблему:
Это настолько обычное явление, что я сталкивался с этой ошибкой много раз. В основном эта ошибка возникает из-за недостаточной привилегии. Это означает, что пользователь, которого вы выбрали для выполнения этой задачи, не имеет достаточных прав для указанного пути или по какой-то причине не может найти файл задачи. Вот несколько способов решить эту проблему:
Fix Task Scheduler Returns Code (0x1) Error в Windows 7, 8 и 10
Решение 1. С помощью определения
Start in PathЯ обнаружил, что ввод пути к каталогу к блоку « Start in (optional): », где создается сценарий, работает всегда.Если вы поместите цитаты по каталогу, даже несмотря на то, что там есть пробел, в папке «Начать входящие» я обнаружу, что это не работает, поэтому вы видите, что я их не вставлял.
Посмотрите это видео о том, как для этого:
Решение 2. Запуск задачи с наивысшими привилегиями
Всегда проверяйте параметр « Запуск с наивысшими привилегиями, » при создании задачи. Также помните, что учетная запись пользователя, которую вы используете для этой задачи, имеет права, необходимые для успешного выполнения программ в пакетном файле; я.е. если команда для копирования чего-либо на сервер выполняется с учетной записью пользователя, которая существует на локальном компьютере, но не на сервере, на который вы копируете, задача завершится неудачно и может или не может сообщить о результате. То же самое произойдет, если имя пользователя на локальном компьютере и на сервере одинаковое, а пароль — нет.
Решение 3. Полное дефиле Относительный путь
Проверьте относительные пути в пакетном файле. Если вы используете буквы диска, указывающие на сетевой диск. (диск, который назначается пользователю при входе в систему), то вы не сможете запустить задачу с помощью « Run, независимо от того, вошел ли пользователь в систему или нет ».
(диск, который назначается пользователю при входе в систему), то вы не сможете запустить задачу с помощью « Run, независимо от того, вошел ли пользователь в систему или нет ».
Чтобы использовать « Запускать независимо от того, вошел ли пользователь в систему или нет », вам необходимо использовать пути UNC или указать на физический диск (если это локальный диск).
Например, если код в runTest.bat:
call test.bat> test.log
, который в конечном итоге должен быть изменен на:
call "C: \ test.bat"> "C : \ test.log "
Однако в зависимости от программы, выполняемой в пакетном файле, не всегда можно использовать UNC-пути .
Решение 4. Используйте «Создать задачу», а не «Создать базовую задачу» для создания задач
Есть три важных параметра, чтобы убедиться, что ваша задача будет запущена:
- Создайте свою задачу, используя вместо этого параметр « Создать задачу » из « Create Basic Task » (это дает вам больше вариантов для типа сервера, обычно будет работать сервер по умолчанию —
Windows Server 2003, Windows XP или Windows 2000).
- Используйте только
UNC-путив ваших пакетных файлах и на вкладке « Действия ».Вы можете сопоставить диски на своем компьютере, но вы должны использовать UNC-пути на протяжении всей задачи. - На вкладке « Общие » выберите « Изменить пользователя или группу » и добавьте правильные учетные данные, даже если вы уже вошли в учетную запись с правильными учетными данными.
Эти параметры должны работать, если вы выбрали запуск задачи, когда пользователь вошел в систему или нет. Поставьте паузу в конце вашего командного файла, чтобы вы могли видеть любые ошибки и тестировать выполнение задания.
Решение 5. Для сценария Powershell: создайте его правильно
Действие: запустить программу Программа / сценарий: PowerShell.exe Аргумент: -File «<< локальный путь к сценарию PowerShell, включая имя сценария >>» Начать в: <
Действие: запустить программу Программа / сценарий: PowerShell. |

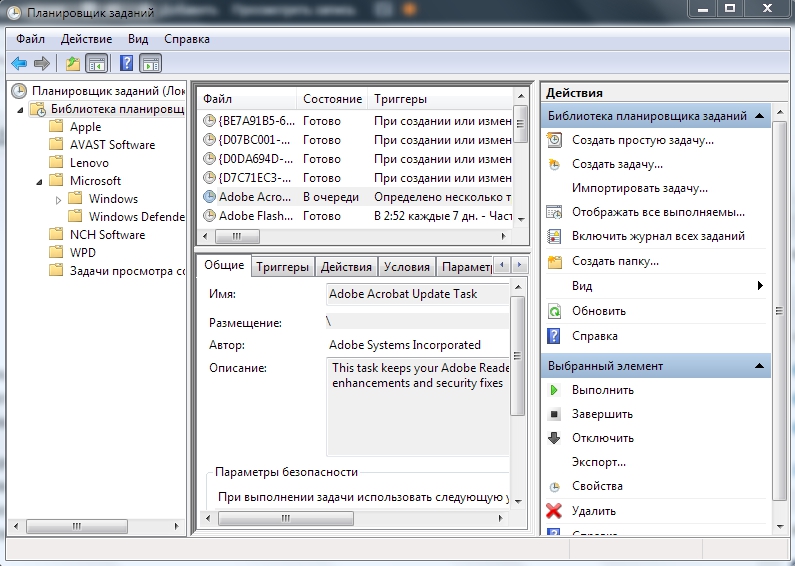


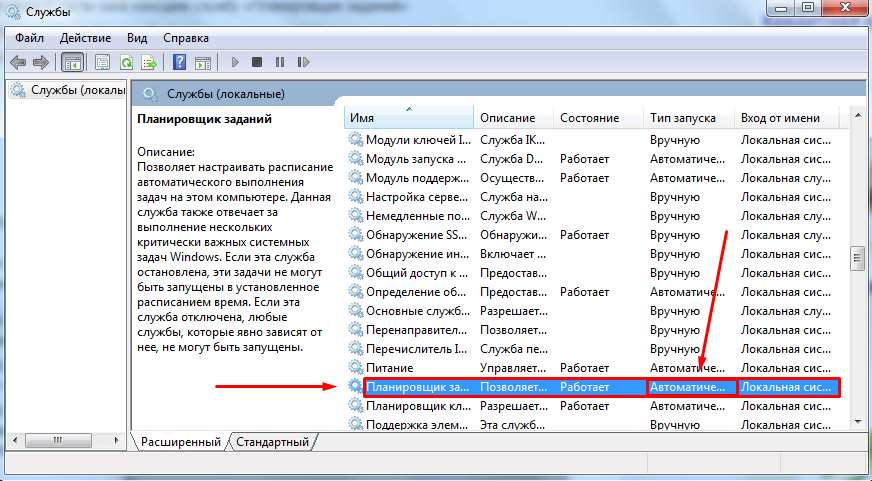


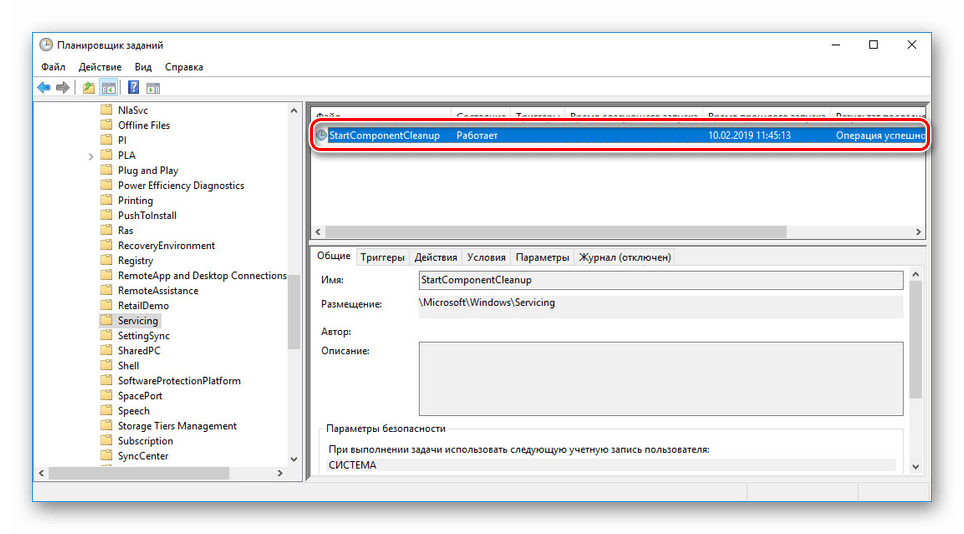
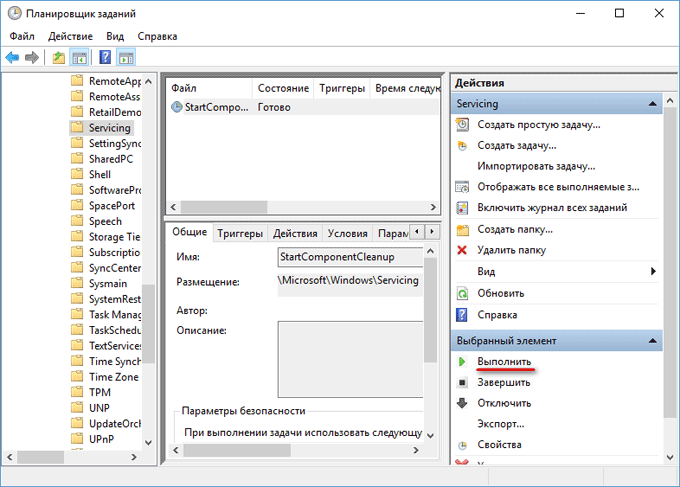

 Если же заданное условие не может быть допустимым — выполнение задачи не начнется;
Если же заданное условие не может быть допустимым — выполнение задачи не начнется; com (загрузка начинается с этой страницы).
com (загрузка начинается с этой страницы).