Как установить Microsoft Store — Инструкция
Если у Вас по каким-либо причинам отсутствует магазин приложений Windows — Microsoft Store, к примеру если у Вас установлена Windows 10 Корпоративная, т.к в корпоративных версиях Windows — Microsoft Store вырезан производителем. Так же, инструкция подойдет, если у Вас данное приложение отсутствует по любой другой причине.
— Для установки приложения Microsoft Store необходимо открыть PowerShell с правами администратора. Найти его Вы можете через меню «Поиск» на панели задач => Правой кнопкой мыши по результату поиска => Открыть от имени администратора.
— В окно PewerShall введите следующую команду и нажмите Enter: Get-AppxPackage *windowsstore* -AllUsers | Foreach {Add-AppxPackage -DisableDevelopmentMode -Register «$($_.InstallLocation)\AppxManifest.xml»}
— После завершения процедуры загрузки приложения Вы можете найти Microsoft Store у Вас в меню «Пуск».
Так же Вы можете найти данное приложение через поиск в системе.
— Если же у Вас выходит ошибка при запуске Microsoft Store, либо при загрузке или установки магазина приложений произошла ошибка, возвращаемся обратно в PowerShell, открываем его от имени администратора и вводим следующую команду: Get-AppxPackage -AllUsers | Select Name, PackageFullName
— Далее в списке компонентов найдите компонент Microsoft.WindowsStore. Скопируйте текст из правого столбца и вставьте его следующим образом в поле ввода PowerShell: Add-AppxPackage -DisableDevelopmentMode -Register «C:\Program Files\WindowsAPPS\СКОПИРОВАННЫЙ_ТЕКСТ\AppxManifest.xml»
Вместо надписи «СКОПИРОВАННЫЙ_ТЕКСТ» соответственно вставляете то поле из правого столбца.
Помимо всего, мы рекомендуем использовать только оригинальные дистрибутивы Windows 10, скачать их можете в нашем каталоге. А так же, рекомендуем использовать лицензионные ключи активации для активации Windows 10. Приобрести их можете по самым низким ценам в нашем интернет-магазине на следующей странице. От 690₽, моментальная доставка в автоматическом режиме на Вашу электронную почту.
От 690₽, моментальная доставка в автоматическом режиме на Вашу электронную почту.
Windows 8.1 / 10 Store Ошибка 0x8000ffff —
После обновления до Windows 8.1 или Windows 10 многие пользователи сообщали об ошибке получения 0x8000ffff при попытке купить или загрузить приложения из магазина Windows. Ошибка 0x8000fff означает, что ваш компьютер не может должным образом обмениваться данными с серверами обновлений и хранилищ Windows. Существует множество причин, по которым это происходит, но наиболее распространенная причина этого — сбой в работе серверов приложений Microsoft; например, когда они не работают или нагрузка на сервер высока, большинство пользователей решило проблему самостоятельно, НО, если вы уже ждали несколько дней, вы можете выполнить шаги / методы, перечисленные в этом руководстве, для решения проблема, так как это также может быть вызвано конфигурацией / повреждением в вашей системе.
Способ 1: восстановить поврежденные системные файлы
Загрузите и запустите Reimage Plus для сканирования и восстановления поврежденных и отсутствующих файлов из Вот, После этого перейдите к приведенным ниже решениям.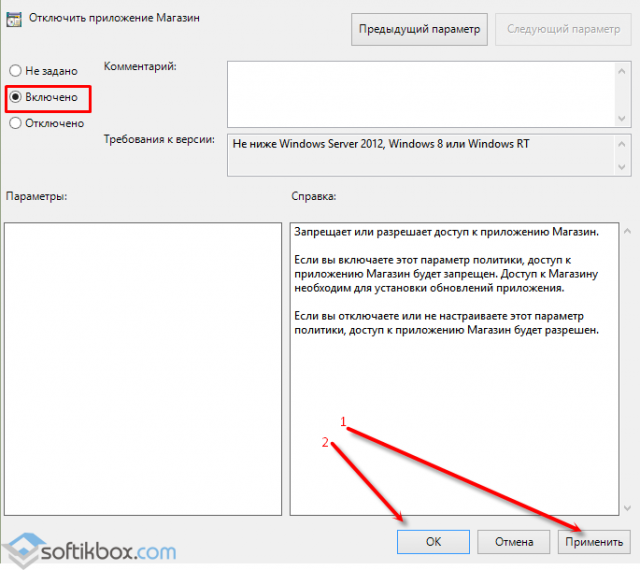 Важно убедиться, что все системные файлы не повреждены и не повреждены, прежде чем приступить к решению ниже.
Важно убедиться, что все системные файлы не повреждены и не повреждены, прежде чем приступить к решению ниже.
Способ 2: установить правильное время / дату
Если дата и время неверны, у Windows возникнут проблемы с подключением к Серверы приложений Windows. Проверьте и убедитесь, что дата / время на вашем компьютере с Windows правильные. Для этого нажмите на часы, расположенные в правом нижнем углу, и выберите Настройки даты и времени.
Способ 3: перезапустите службы Очистить ожидающие / помещенные в очередь обновления
Если обновления, приложения и ожидающие загрузки из Магазина Windows повреждены, то в Магазине Windows может произойти сбой. Чтобы решить проблему с Windows Store, простой перезапуск служб и удаление ожидающих файлов может решить проблему. Если это не так, то никакого вреда нет, поскольку после устранения исходной проблемы загрузка и обновления продолжатся снова.
Держите Ключ Windows а также Нажмите R.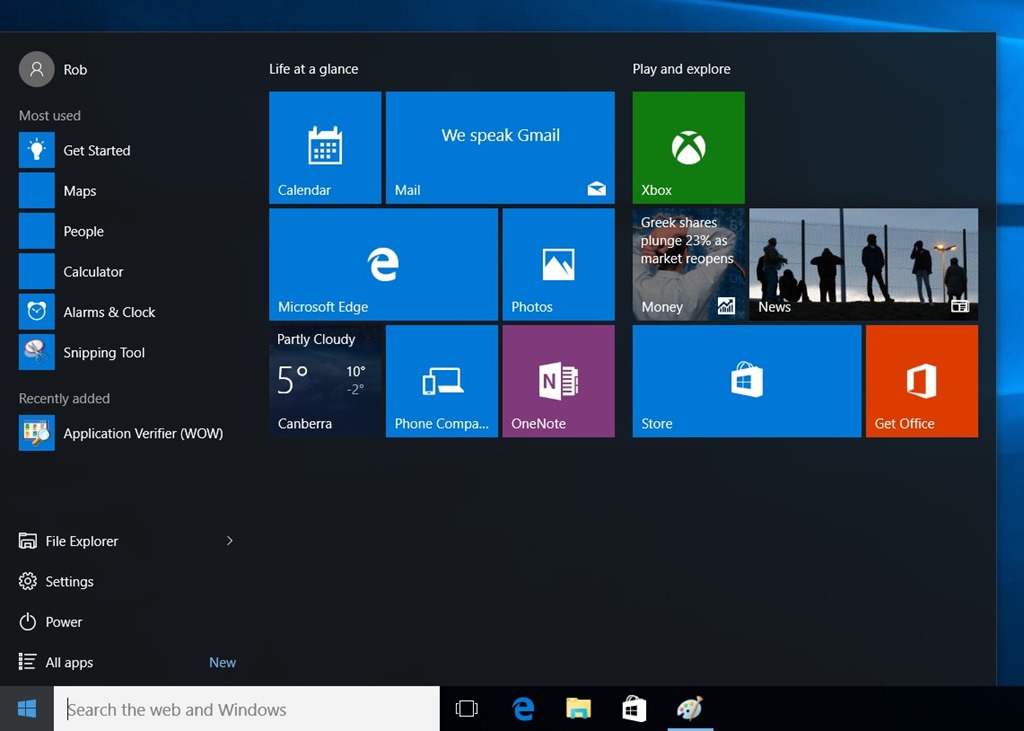 Тип wsreset.exe и нажмите ОК. После этого загрузите этот небольшой пакетный файл, чтобы сделать все остальное за вас; щелкните правой кнопкой мыши здесь и сохраните файл / цель как fix.bat, а затем щелкните правой кнопкой мыши файл и выберите Запустить от имени администратора.
Тип wsreset.exe и нажмите ОК. После этого загрузите этот небольшой пакетный файл, чтобы сделать все остальное за вас; щелкните правой кнопкой мыши здесь и сохраните файл / цель как fix.bat, а затем щелкните правой кнопкой мыши файл и выберите Запустить от имени администратора.
Способ 4: заново зарегистрировать Магазин Windows (Windows 10)
Если способ 2 не помог решить проблему, то может помочь перерегистрация Магазина Windows. Для этого нажмите Пуск и введите Powershell, щелкните правой кнопкой мыши Powershell и выбрать Запустить от имени администратора.
В открывшемся окне powershell введите следующую команду точно так же, как она есть, и затем нажмите ВОЙТИ.
powershell -ExecutionPolicy Неограниченный пакет Add-AppxPackage -DisableDevelopmentMode -Register $ Env: SystemRoot \ WinStore \ AppxManifest.xml
После этого перезагрузите компьютер и протестируйте.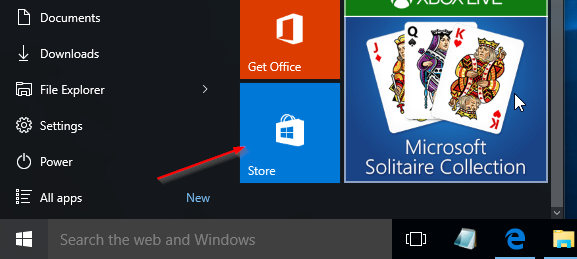
Способ 5: запустить приложение устранения неполадок
Запустите диагностику от Microsoft. Общие проблемы автоматически исправляются с помощью приложения диагностики. Нажмите здесь, чтобы скачать, как только файл будет загружен, нажмите на него, чтобы запустить его и следуйте инструкциям на экране. После завершения загрузки проверьте, не устранена ли проблема.
Способ 6: отключить прокси
Возможно, что Windows использует прокси-сервер для подключения к Интернету. Иногда соединение может быть отключено, если Сервер обнаруживает прокси-соединение. Поэтому на этом этапе мы будем отключать прокси на компьютере. Для этого:
- Нажмите «Windows+я»Одновременно, чтобы открыть поиск.
- Тип в «настройки интернета» а также Выбрать первый вариант.
- Нажмите на «связи», А затем на«ЛВС настройкиВариант.

- Убедитесь, что сняли флажок «Использование полномочие сервер за ваш ЛВСВариант.
- Нажмите на «Хорошо» а также проверять чтобы увидеть, если проблема не устранена.
Способ 7: создать нового пользователя
Удерживайте клавишу Windows и нажмите X. Выберите
net user / add [имя пользователя] [пароль] сетевые администраторы локальной группы [имя пользователя] / добавить
Вам нужно будет заменить [имя пользователя] новым именем пользователя и [пароль] новым паролем. После этого перезагрузите компьютер и войдите в систему для вновь созданного пользователя, а затем посмотрите, решена ли проблема или нет, если она решена с помощью новой учетной записи пользователя; тогда вы можете скопировать ваши предыдущие данные пользователя из c: \ users \ previous-user-name
После создания новой учетной записи пользователя в том же окне командной строки введите
выключение / л / ж
И нажмите ВОЙТИ.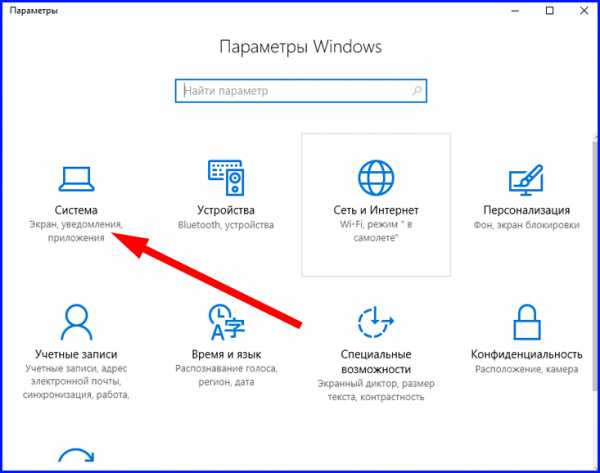 Эта команда выйдет из системы, затем войдите в систему, используя только что созданного пользователя. После входа в систему откройте Магазин Windows и попробуйте снова загрузить приложение, если оно спросит вас или сообщит, что вам нужна учетная запись Microsoft, а затем используйте отображаемые на экране подсказки для входа в учетную запись Microsoft. Если вы ранее использовали учетную запись Microsoft, используйте новый адрес электронной почты для входа / переключения.
Эта команда выйдет из системы, затем войдите в систему, используя только что созданного пользователя. После входа в систему откройте Магазин Windows и попробуйте снова загрузить приложение, если оно спросит вас или сообщит, что вам нужна учетная запись Microsoft, а затем используйте отображаемые на экране подсказки для входа в учетную запись Microsoft. Если вы ранее использовали учетную запись Microsoft, используйте новый адрес электронной почты для входа / переключения.
⚙КАК ПЕРЕУСТАНОВИТЬ WINDOWS STORE ДЛЯ WINDOWS 10
По умолчанию хранилище Windows 10 предустановлено в операционной системе, но в некоторых случаях в хранилище могут возникать различные проблемы как с доступом, так и с загрузкой или настройкой доступных приложений.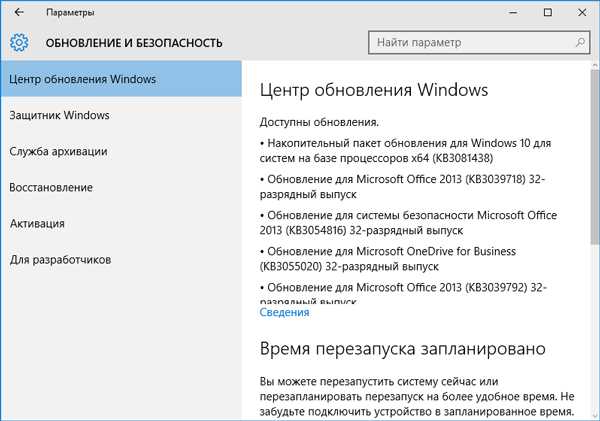 По этой причине Solvetic объяснит, как переустановить магазин в Windows 10 и, таким образом, получит удовольствие от новинок, которые в каждом выпуске выпускаются лучше и разнообразнее.
По этой причине Solvetic объяснит, как переустановить магазин в Windows 10 и, таким образом, получит удовольствие от новинок, которые в каждом выпуске выпускаются лучше и разнообразнее.
1. Как переустановить магазин Windows 10 с помощью настроек
Утилита «Конфигурация» была интегрирована в Windows 10 как центральная точка контроля, с которой можно будет осуществлять управление различными элементами системы, как аппаратными, так и программными, и, конечно же, из интегрированных приложений системы можно работать. есть.
Шаг 1
Чтобы получить доступ к этой утилите, мы перейдем в меню «Пуск» и нажмем на иконку «Настройки», и отобразится следующее. Там мы выбираем категорию «Приложения».
примечание
Мы также можем использовать следующую комбинацию клавиш для доступа к настройкам.
+ Я
Шаг 2
В новом окне мы перейдем в раздел «Приложения и функции», а в доступных приложениях мы найдем Microsoft Store и, щелкнув по нему, отобразится строка «Дополнительные параметры».
Шаг 3
Мы нажимаем на эту строку, в которой мы находим подробную информацию о приложении, например:
- Текущая версия
- Использование данных
- Разрешения назначены и многое другое.
Шаг 4
Нажав там, мы увидим следующее сообщение. Мы подтверждаем действие, снова нажав кнопку «Сброс».
Таким образом, можно будет переустановить хранилище Windows 10 из утилиты конфигурации.
2. Как переустановить хранилище Windows 10 через Windows PowerShell
Windows PowerShell — это консоль управления, благодаря которой можно будет управлять сотнями системных значений и будет полезна для переустановки хранилища Windows 10.
Шаг 1
Практическим вариантом является переустановка всех интегрированных приложений системы, и для этого мы должны получить доступ к Windows PowerShell как администраторы и выполнить следующий командлет:
Get-Appxpackage –AllusersЭтот командлет отвечает за развертывание всех приложений, установленных в Windows 10, с такими сведениями, как:
- Используемая архитектура
- Название пакета
- Идентификатор издателя и множество дополнительной информации.

примечание
Для этого просто выберите эту строку и используйте следующие ключи:
Ctrl + C
Шаг 2
После выбора этой строки мы выполним следующий синтаксис:
Add-AppxPackage - зарегистрировать «C: \ Program Files \ WindowsApps \ PackageFullName» --DisableDevelopmentMode
примечание
Мы должны добавить имя пакета в поле \.
В этом случае мы выполняем следующее:
Add-AppxPackage -register «C: \ Program Files \ WindowsApps \ Microsoft.WindowsStore_11809.1001.8.0_x64__8wekyb3d8bbwe» –DisableDevelopmentModeЭто приведет к тому, что приложение Магазина Windows будет восстановлено до его первоначальных значений.
3. Как переустановить все приложения, встроенные в Windows 10
Несколько более радикальным методом является переустановка всех приложений, интегрированных в Windows 10, что может помочь исправить все ошибки, которые могут присутствовать в приложениях, за один шаг.

Для этого мы запустим из Windows PowerShell следующее как администраторы:
Get-AppxPackage -AllUsers | Foreach {Add-AppxPackage -DisableDevelopmentMode -Register «$ ($ _. InstallLocation) \ AppXManifest.xml»} Эта задача может занять больше времени, так как вы будете сбрасывать системные приложения одно за другим:
С любым из этих решений мы снова можем пользоваться преимуществами магазина в Windows 10.
Как удалить Microsoft Store из Windows 10 и 8.1 полностью или игры и приложения из него
Выход восьмой версии Windows был ознаменован значительным событием в истории развитии этой ОС — появлением в ней Windows Store — специального компонента, позволяющего устанавливать приложения, созданные на платформе UWP. Массового признания, однако, Магазин Microsoft не получил, так как качество и графический интерфейс большинства доступных в нём приложений оставляли и оставляют желать лучшего.Многие нашли его для себя бесполезным, а некоторые из пользователей даже решили удалить Магазин из Windows 10 вместе с прочими встроенными приложениями.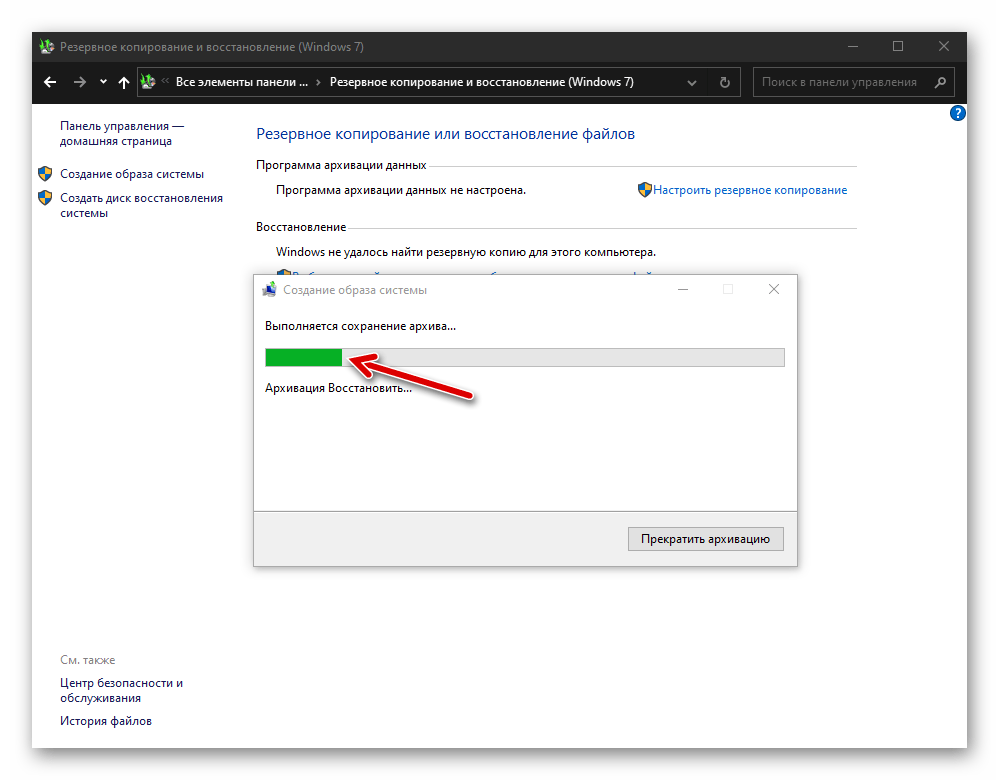 Правда, стандартными способами деинсталлировать можно только некоторые интегрированные UWP-программы, но не сам Магазин. Чтобы его удалить, придется действовать иначе.
Правда, стандартными способами деинсталлировать можно только некоторые интегрированные UWP-программы, но не сам Магазин. Чтобы его удалить, придется действовать иначе.
Как удалить приложения, скачанные в Microsoft Store
Начнем с самого простого — удаления программ UWP, уже интегрированных в систему или установленных пользователем, отметив, между прочим, что способы удаления существуют разные. Для начала рассмотрим вариант удаления через системный компонент «Приложение и возможности».
- Зайдите в раздел параметров «Приложения» и на указанной вкладке найдите ненужное приложение.
- Нажмите кнопку «Удалить» и подтвердите действие в диалоговом окошке.
Аналогичным образом вы можете удалить любое инсталлированное из Магазина приложение или игру. Удаление поставляемых вместе с ОС UWP-программ поддерживается частично, если кнопка удаления такого приложения неактивна, для его деинсталляции следует использовать другой способ.
Как удалить программу из Microsoft Store через меню Пуск
Удалить установленное через Microsoft Store приложение можно и через меню Пуск. Здесь всё тоже очень просто.
Здесь всё тоже очень просто.
- Вызовите меню Пуск нажатием кнопки Win и найдите в меню более ненужную программу либо игру.
- Нажмите по ее иконке правой клавишей мыши и выберите в подменю «Удалить».
- Подтвердите деинсталляцию приложения со всеми его данными.
Так, к примеру, мы удалили iTunes из Microsoft Store. Как и в предыдущем примере, отсутствие опции удаления будет означать невозможность деинсталляции продукта через графический интерфейс.
Удаление приложений из Магазина Windows 10 сторонними инструментами
Выше мы рассмотрели, как удалить программу или игру, скачанную из Microsoft Store собственными средствами системы, теперь продвинемся на шаг вперед и посмотрим, как избавиться от тех программных UWP-продуктов, удаление которых не предусматривается. Этим целям лучше всего служат сторонние приложения. Создано их более чем достаточно, но мы уделим внимание только одному из них — наиболее функциональному.
O&O AppBuster
Продвинутый портативный инструмент, предназначенный специально для удаления интегрированных UWP-программ, в том числе в пакетном режиме. Так, с его помощью вы сможете удалить большую приложений Windows 10.
Так, с его помощью вы сможете удалить большую приложений Windows 10.
- Запустив утилиту, отметьте приложения, в которых более не нуждаетесь и нажмите «Remove»:
- Выберите один из трех режимов удаления:
- Current User — удаляет ПО только для текущего пользователя.
- All Users — удаляет ПО для всех пользователей.
- Machine — удаление приложения с компьютера и списка O&O AppBuster.
- Подтвердите действие нажатием «OK».
- Нажмите «Close», чтобы закрыть окно с уведомлением об успешном выполнении операции.
Обратите внимание, что удаленные встроенные приложения получат статус «Machine», означающий, что их можно восстановить нажатием «Install». Если же программа не входит в состав Windows, при удалении она просто исчезнет из списка. Важно отметить, что O&O AppBuster не поддерживает удаление самого Магазина и критически важных компонентов, например, приложений Параметры и Edge.
Как удалить Microsoft Store в 10AppsManager
Кому лень возиться с консолью, могут воспользоваться таким инструментом как 10AppsManager. Инструмент позволяет удалять 34 встроенных универсальных приложения, в том числе и Магазин.
- Запустите утилиту, найдите и нажиме иконку Store:
- Подтвердите операцию в диалоговом окошке.
Скрытие ненужных приложений в Библиотеке
Windows 10 запоминает все приложения, которые вы устанавливали из Магазина с вашей учетной записью, сохраняя их в специальный список — библиотеку. Название приложения будет хранится в списке, даже если само оно было давно удалено. Удалить из библиотеки Microsoft Store старые записи можно в любой момент.
- Откройте Магазин и вызовите его меню нажатием кнопки-троеточия в правом верхнем углу.
- Выберите пункт «Моя библиотека».
- Нажмите напротив приложения кнопку в виде трех точек и выберите в меню «Скрыть».
Удаление приложений Microsoft Store через PowerShell
Так как для обозначенных выше целей сторонние утилиты обычно используют возможности PowerShell, ничто не мешает воспользоваться этим инструментом самому.
- Запустите PowerShell от имени администратора и выполните команду:
Get-AppxPackage -AllUsersдля получения списка блоков всех предустановленных программ.
- По параметру Name найдите название удаляемой программы, начинающееся с «Microsoft». Все названия на английским, например, приложение Люди называется Microsoft.People.
- Найдите в блоке значение параметра PackageFullName (полное имя) и запишите его.
- Вставьте тут же в консоль команду:
Remove-AppxPackage PackageFullNameзаменив PackageFullName полным именем приложения и нажмите клавишу Enter. В результате приложение будет удалено.
Примечание: для удобства вы можете перенаправить команду получения списка приложений в файл, это существенно упростит поиск нужного имени.
Если вы хотите удалить все приложения Microsoft Store для текущего пользователя, используйте команду:
Get-AppxPackage | Remove-AppxPackageЕсли с UWP-приложениями нужно сделать тоже самое, но для всех пользователей, добавьте в конец команды –allusers. Не обращайте внимания на ошибки — это просто означает, что критически важные компоненты системы игнорируются запросом.
Не обращайте внимания на ошибки — это просто означает, что критически важные компоненты системы игнорируются запросом.
Как удалить Microsoft Store через powershell
Разобравшись с удалением штатных программ, перейдем к следующему этапу и узнаем, как удалить сам Microsoft Store в Windows 10. По сути, Магазин в Windows 10 является таким же универсальным приложением, поэтому процедура его удаления практически ничем не отличается от деинсталляции других интегрированных UWP-программ через PowerShell или посредством специальных утилит. Получив командой:
Get-AppxPackage -AllUsersполное имя Магазина Windows 10 (PackageFullName), формируем соответствующую команду и жмем Enter, смотрите скриншот:
Существует и более простой вариант команды, в которой указывается не полное имя, а часть значения Name, заключаемая в кавычки-звездочки:
Get-AppxPackage *WindowsStore* | Remove-AppxPackageКак полностью удалить Магазин в Windows 10
При выполнении описанных выше операций файлы Магазина по-прежнему остаются на системном диске, благодаря чему приложение можно восстановить.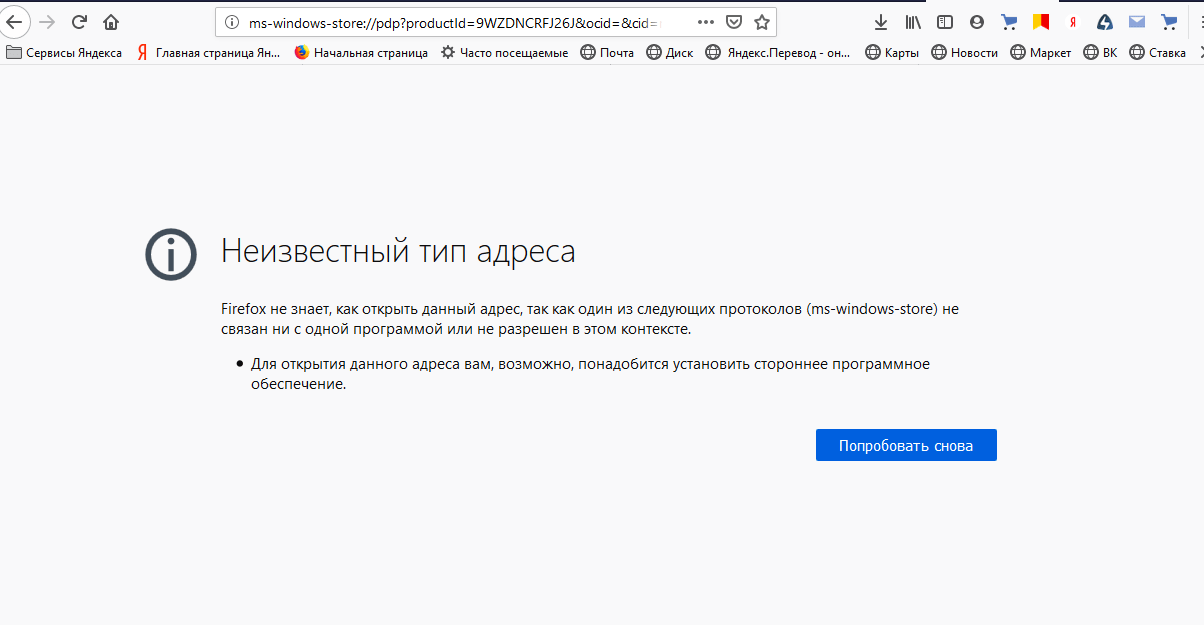 Чтобы избавится от него окончательно, нужно удалить его папку, расположенную в скрытом каталоге
Чтобы избавится от него окончательно, нужно удалить его папку, расположенную в скрытом каталоге C:\Program Files\WindowsApps. Так как для этого нужны права доступа, войти в него Windows не позволит, поэтому придется действовать в обход.
- Загрузите ПК с любого LiveCD со встроенным файловым менеджером и перейдите в папку WindowsApps.
- Найдите в нём папки, имена которых начинаются с «Microsoft.WindowsStore_» и удалите их:
- Загрузившись в обычном режиме, открепите «пустые» ярлыки удаленного Магазина из меню Пуск и панели задач, если таковые там остались.
Как вернуть удаленный Магазин в Windows 10
Если вы удалили Microsoft Store и хотите его восстановить, то знайте, что такая возможность существует.
- Откройте PowerShell с повышенными привилегиями.
- Командой
Get-AppxPackage -AllUsers | Select Name, PackageFullNameполучите список доступных UWP-приложений (добавив к команде > D:\Apps.
 txt, можно экспортировать данные в файл). Не закрывайте консоль.
txt, можно экспортировать данные в файл). Не закрывайте консоль. - Открыв созданный лог, найдите в нём Microsoft.WindowsStore и скопируйте его полное имя из второй колонки PackageFullName.
- Выполните в консоли команду:
Add-AppxPackage -DisableDevelopmentMode -Register "C:\Program Files\WindowsAPPS\PackageFullName\AppxManifest.xml"заменив PackageFullName полученным из лога полными именем:
- Перезагрузите на всякий случай ПК и закрепите иконку Магазина на панели задач.
Важно: такое восстановление возможно, если только вы не удалили папку Магазина из каталога WindowsApps.
Удаление UWP-приложений и Магазина в Windows 8.1
Процедура удаления приложений в Windows 8.1 очень похожа, поэтому подробно на ней останавливаться не будем. Для получения списка и удаления Metro-приложений используются те же команды, которые были приведены в разделе удаления UWP-приложений посредством PowerShell. Получив имя пакета, выполняем указанные на скриншотах действия.
Получив имя пакета, выполняем указанные на скриншотах действия.
Для удаления всех приложений используется команда
Get-AppxPackage | Remove-AppxPackageПроигнорировано будет удаление только тех приложений, которые являются частью системы.
Как удалить Магазин в Windows 8.1
К сожалению, Магазин в этой версии системы настолько глубоко интегрирован, что удалить его с помощью консоли не получится. Тем не менее, в данной ситуации можно предпринять следующие шаги.
- Перепаковать образ системы, вырезав из него Магазин с помощью DISM, а затем выполнить переустановку Windows 8.1.
- Загрузиться с LiveCD и удалить каталог Магазина «WinStore» из папки
C:\Windowsи каталог «winstore_csv5n1h3txyewy» из папки%userprofile%\AppData\Local\Packages. Затем, загрузившись в обычном режиме, удалить ярлык Магазина с панели задач.
Первый способ достаточно трудоемкий и не всегда оправданный, второй — грубый, хотя и эффективный. Кстати, данным способом можно удалить «неудаляемые» приложения в папке WindowsApps.
Кстати, данным способом можно удалить «неудаляемые» приложения в папке WindowsApps.
Итог
Итак, на вопрос «можно ли удалить Microsoft Store» будем считать, что ответили. В Windows 10 — однозначно да, в Windows 8.1 — тоже, но с некоторым риском. Впрочем, учитывая тот факт, что Магазин в Windows 8.1 весит менее 1 Мб, гораздо проще отключить его, изменив в редакторе gpedit.msc соответствующий параметр политики.
Данный материал будет хорошим дополнением к инструкции по настройке Windows 10 после установки, т.к. встроенными приложениями Магазина многие вообще не пользуются.
Восстановление приложения Microsoft Store в Windows 10
Итак, Магазин Windows вернулся ко мне. Поскольку ни в одном ответе не было полного решения, вот мое решение. Спасибо всем, кто участвовал.
Что вам понадобится
Установленная Windows 10 с приложениями (в дальнейшем это будет «хорошие окна» ).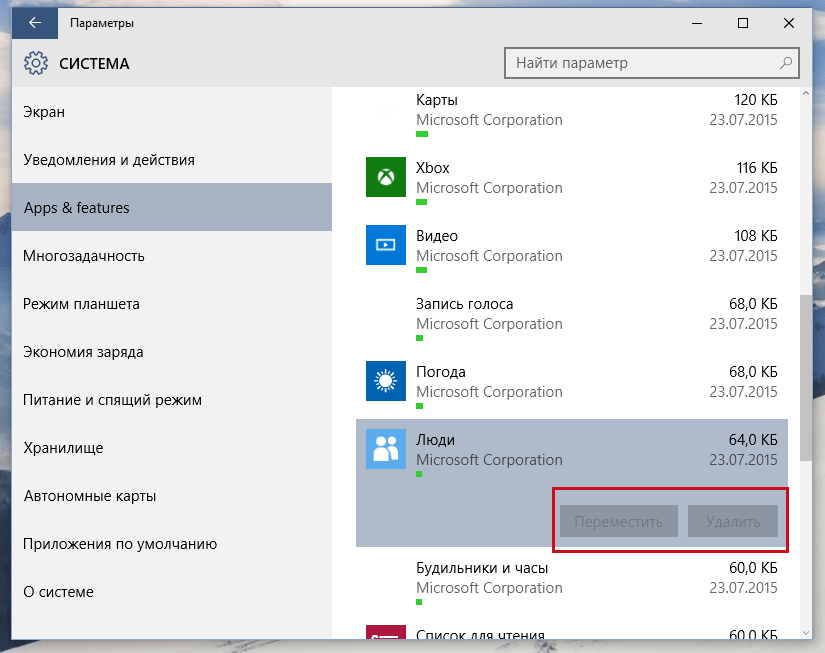 Вы можете использовать «компьютер друзей». Я использовал виртуальную машину VirtualBox и соответствующий установочный образ. Лицензионный ключ для этого не нужен: Win10 можно настроить без ключа и активации, этого будет достаточно для этого решения.
Вы можете использовать «компьютер друзей». Я использовал виртуальную машину VirtualBox и соответствующий установочный образ. Лицензионный ключ для этого не нужен: Win10 можно настроить без ключа и активации, этого будет достаточно для этого решения.
Шаг 1
Станьте владельцем папки «C: \ Program Files \ WindowsApps», как описано здесь.
Шаг 2
Откройте папку WindowsApps. Проверьте, есть ли следующие папки:
- Microsoft.VCLibs.140.00_14.0.22810.0_x64__8wekyb3d8bbwe
- Microsoft.VCLibs.140.00_14.0.22810.0_x86__8wekyb3d8bbwe
- Microsoft.NET.Native.Runtime.1.0_1.0.22929.0_x64__8wekyb3d8bbwe
- Microsoft.NET.Native.Runtime.1.0_1.0.22929.0_x86__8wekyb3d8bbwe
- Microsoft.WindowsStore_2015.7.1.0_x64__8wekyb3d8bbwe
-
Если каких-то из них там нет — скопируйте недостающие из хороших окон и скопируйте сюда.
Примечание 1. Для тех, кто набирает курсивом : Не уверен, что они нужны, обработал их все, может они и не нужны.
Примечание 2. Для папок WindowsStore может быть другая версия, как видно из ответа @Fase.
Шаг 3
Откройте Windows Powershell.
Зарегистрируйте каждую папку (одну за другой, кроме последней!) В том порядке, в котором они представлены в списке выше, с помощью следующей команды:
Add-AppxPackage -DisableDevelopmentMode -Register "C: \ Program Files \ WindowsApps \ * FOLDER * \ AppxManifest.xml"
Пример:
Add-AppxPackage -DisableDevelopmentMode -Register "C: \ Program Files \ WindowsApps \ Microsoft.WindowsStore_2015.7.1.0_x64__8wekyb3d8bbwe \ AppxManifest.xml "
Вы будете близки к успеху, если команда с WindowsStore не выдаст ошибок. Другие могут возвращать ошибки, если они уже были зарегистрированы.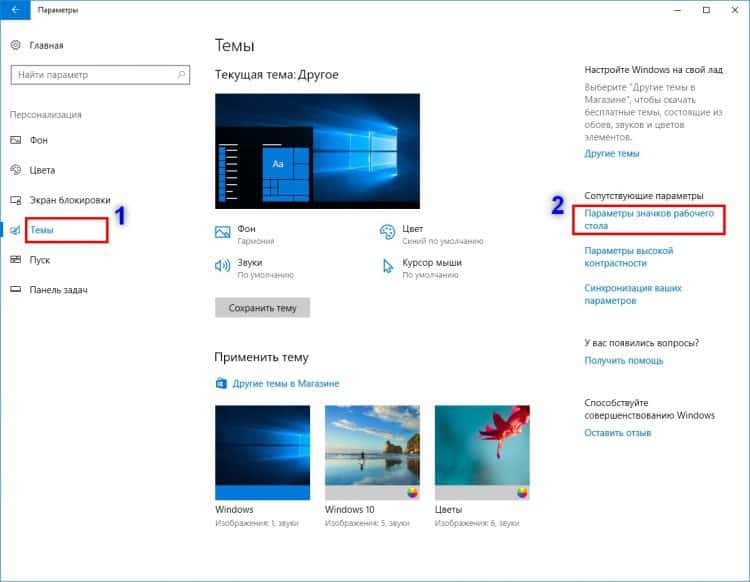
Шаг 4
Попробуй запустить. Если получится — поздравляю. Если он будет отображаться какое-то время, а затем закроется — см. Шаг 5 .
Шаг 5
Предоставьте разрешения для учетной записи «ВСЕ ПАКЕТЫ ПРИЛОЖЕНИЯ» для папки WindowsApps, как описано здесь.
Это все, ребята!
Как переустановить приложение Microsoft Store в Windows 10
Microsoft готовится к отправке в Windows 10 версии 2004 своим пользователям 28 мая 2020 года. Новая ОС поставляется с многочисленными прекрасными функциями, которые позволяют удалять приложения по отдельности или в комплекте, включая приложение Windows Store. Если вы обнаружите, что какая-либо из программ Windows бесполезна или занимает много места на жестком диске, вы можете удалить ее.В случае, если вы случайно удалили приложение Microsoft Store, следуйте нашим простым инструкциям, чтобы переустановить его обратно на устройство с Windows 10.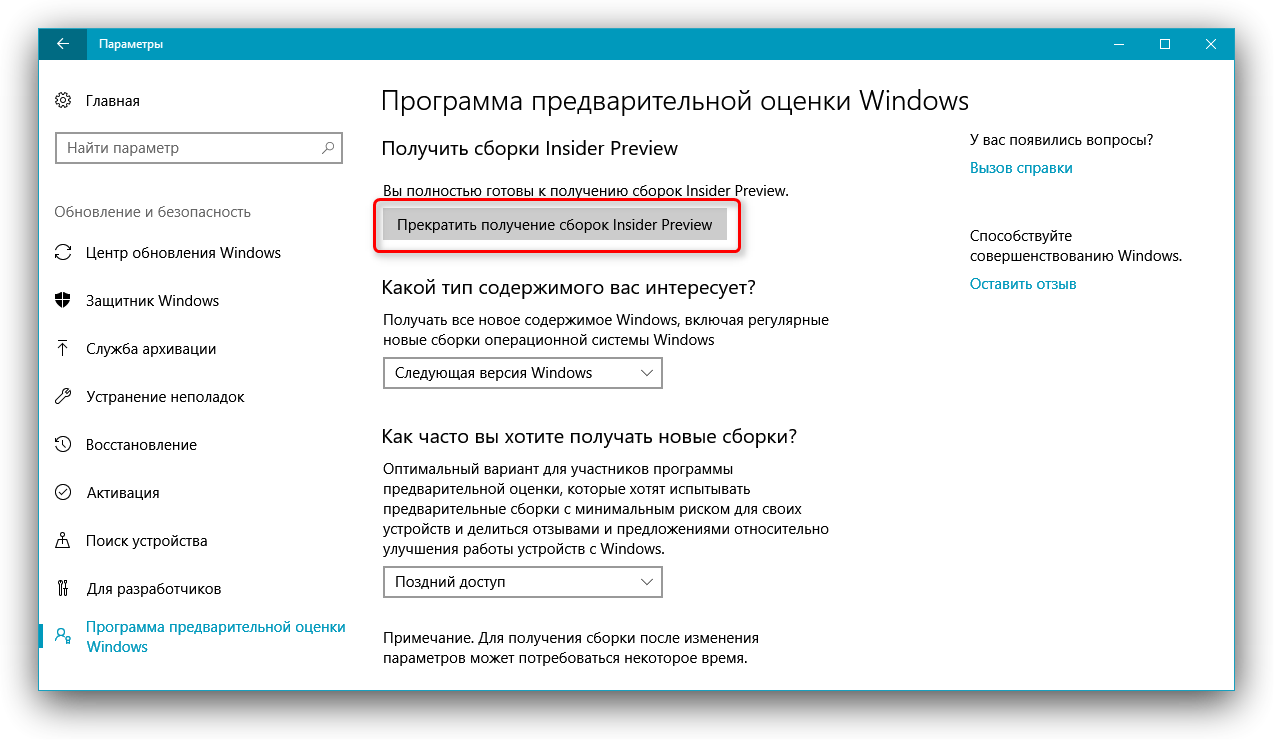
Microsoft Store — это централизованное и важное приложение, управляющее всей ОС Windows 10. Если Магазин отсутствует на вашем компьютере, вы не сможете загружать новые приложения, игры и т. Д. И выполнять другие полезные операции. В этом посте мы обсудим, как восстановить или переустановить Магазин Windows с помощью PowerShell. Давайте исследуем —
: ошибка входа «Мы не можем подключиться прямо сейчас» в Windows 10
Как восстановить Microsoft Store в Windows 10
Чтобы восстановить или переустановить приложение Microsoft Store на ПК с Windows 10, выполните следующие действия —
- Одновременно нажмите WinKey и X , чтобы открыть меню питания.
- Затем щелкните Windows PowerShell (администратор).
- Сразу после этого появится окно UAC, нажмите Да , чтобы продолжить.
- Скопируйте / вставьте следующий код и нажмите Enter —
Get-Appxpackage -Allusers
- После успешного выполнения этой команды найдите запись Microsoft.
 WindowsStore .
WindowsStore . - Затем обратитесь к PackageFullName и скопируйте правую информацию.См. Снимок ниже —
- Теперь выполните следующую команду в PowerShell —
Add-AppxPackage -register "C: \ Program Files \ WindowsApps \ ***** \ AppxManifest.xml" -DisableDevelopmentMode
Примечание : Обязательно замените сегмент «*****» скопированными данными рядом с плиткой PackageFullName. Мы изображаем пример, содержащий все, что появляется на моем устройстве —
Add-AppxPackage -register "C: \ Program Files \ WindowsApps \ Microsoft.WindowsStore_12005.1001.1.0_x64__8wekyb3d8bbwe \ AppxManifest.xml "-DisableDevelopmentMode
- Подождите несколько минут, пока система восстановит приложение Microsoft Store на вашем компьютере.
- Перезагрузите компьютер, чтобы учесть последние изменения —
- При следующем входе в систему загрузите / установите только необходимые приложения.

Примечание . Не устанавливайте вредоносные программы, которые предварительно загружены в Windows 10.
Если вы получаете сообщение об ошибке «доступ запрещен или что-то пошло не так», вам необходимо стать владельцем приложения Windows, а затем повторно запустить указанный выше набор кодов.
На этом пока все.
решено переустановить приложение Windows Store, если оно было удалено во время публикации OOBE — Ákos Bakos
ОБНОВЛЕНИЕ, 14.09.2020:
У меня много комментариев к этому сообщению в блоге, в котором у людей все еще есть проблемы с развертыванием AppX. Поэтому я хотел бы дополнить этот пост своим сценарием, как я решил эту проблему на сайте клиента.
Нам нужно позаботиться о двух вещах:
- этот сценарий должен выполняться в сеансе пользователя ,
- он должен запускаться, когда файл метки .flg ( % LOCALAPPDATA% \ ClientLog \ Appx_Installflag_% VAR_AlarmsVersion% .
 flg ) не существует.
flg ) не существует.
# Переустановите Microsoft.WindowsAlarms_10.1706.2401.0_x64__8wekyb3d8bbwe
$ appname = «Microsoft.WindowsAlarms_10.1706.2401.0_x64__8wekyb3d8bbwe»
$ apppath = «C: \ Program Files \ WindowsApps \ Microsoft.WindowsAlarms_10.1706.2401.0_x64__8wekyb3d8bbwe \ appxmanifest.xml »
$ date = Get-Date -Format «ггггММдд-ччммсс»
$ logdate = Get-Date -Format «гггг-мм-дд чч: мм: сс»
$ flgpath = Join-Path $ env: LOCALAPPDATA \ «ClientLog» «Appx_Installflag_ $ appname.flg»
$ logpath = «C: \ Client \ Logs \» + $ date + «-W10_1709_Appx_Installlog_ $ appname» + «_ $ env: username.log»
# Регион LogInfo
Функция LogInfo ([строка] $ sBuf) {
if ($ sBuf.ToLower (). Contains («error») -или $ sBuf.ToLower (). Contains («предупреждение»))
{
Write-Host $ sBuf -ForegroundColor Красный
}
еще
{
Write-Host $ sBuf -ForegroundColor Magenta
}
Если ($ LogResults) {
$ sDateTime = Get-Date -UFormat «% Y-% m-% d% H:% M:% S»
$ sDateTime + «>» + $ sBuf | Out-File -FilePath $ logFile -Append
}
}
# Начать регистрацию
Старт-стенограмма $ logpath
# Повторно развернуть приложение
если ((Get-AppxPackage). PackageFullName -eq $ имя приложения)
{
LogInfo («$ logdate> $ appname уже развернуто»)
} else {
LogInfo («$ logdate> $ appname не найдено»)
LogInfo («$ logdate> Начало развертывания $ appname»)
Добавить-AppxPackage -register $ apppath -DisableDevelopmentMode
LogInfo («$ logdate> Развертывание завершено»)
}
# Запрос статуса развертывания приложения
если ((Get-AppxPackage) .PackageFullName -eq $ appname)
{
LogInfo («$ logdate> найдено $ appname»)
Get-AppxPackage $ имя приложения
New-Item -ItemType File -Path $ flgpath | Out-Null
LogInfo («$ logdate>.flg Файл создан «)
LogInfo («$ logdate> $ appname успешно развернуто — ВЫПОЛНЕНО!»)
Стоп-стенограмма
} else {
LogInfo («$ logdate> $ appname не найдено»)
LogInfo («$ logdate> $ appname развертывание не выполнено — сценарий остановки»)
Стоп-стенограмма
}
PackageFullName -eq $ имя приложения)
{
LogInfo («$ logdate> $ appname уже развернуто»)
} else {
LogInfo («$ logdate> $ appname не найдено»)
LogInfo («$ logdate> Начало развертывания $ appname»)
Добавить-AppxPackage -register $ apppath -DisableDevelopmentMode
LogInfo («$ logdate> Развертывание завершено»)
}
# Запрос статуса развертывания приложения
если ((Get-AppxPackage) .PackageFullName -eq $ appname)
{
LogInfo («$ logdate> найдено $ appname»)
Get-AppxPackage $ имя приложения
New-Item -ItemType File -Path $ flgpath | Out-Null
LogInfo («$ logdate>.flg Файл создан «)
LogInfo («$ logdate> $ appname успешно развернуто — ВЫПОЛНЕНО!»)
Стоп-стенограмма
} else {
LogInfo («$ logdate> $ appname не найдено»)
LogInfo («$ logdate> $ appname развертывание не выполнено — сценарий остановки»)
Стоп-стенограмма
}
1 2 3 4 5 6 7 8 9 10 11 12 13 140002 14 18 19 20 21 22 23 24 25 26 27 28 29 30 000 000 34 35 36 37 38 39 40 41 42 43 44 45 46 49 0002 4700030002 47000351 52 53 54 55 56 57 58 | # Переустановите Microsoft. $ appname = «Microsoft.WindowsAlarms_10.1706.2401.0_x64__8wekyb3d8bbwe» $ apppath = «C: \ Program Files \ WindowsApps_wekyb3d8bbwe_apps \ Microsoft.Windows8Bb2000_data_data.windows_8bb2000_microsoft. Get-Date -Format «yyyyMMdd-hhmmss» $ logdate = Get-Date -Format «yyyy-MM-dd hh: mm: ss» $ flgpath = Join-Path $ env: LOCALAPPDATA \ «ClientLog» «App_Installflag $ appname.flg « $ logpath =» C: \ Client \ Logs \ «+ $ date +» -W10_1709_Appx_Installlog_ $ appname «+» _ $ env: имя пользователя.log « # Region LogInfo Function LogInfo ([string] $ sBuf) { if ($ sBuf.ToLower (). Contains (» error «) -or $ sBuf.ToLower (). Contains (» warning » )) { Write-Host $ sBuf -ForegroundColor Red } else { Write-Host $ sBuf -ForegroundColor Magenta } If ($ Date0002 = $ LogResults) { Get-Date -UFormat «% Y-% m-% d% H:% M:% S»$ sDateTime + «>» + $ sBuf | Out-File -FilePath $ logFile -Append } } # Начать запись Start-Transcript $ logpath # Повторно развернуть приложение if ((Get-AppxPackage). { LogInfo («$ logdate> $ appname уже развернуто») } else { LogInfo («$ logdate> $ appname not found») LogInfo («$ logdate> Начало развертывания $ appname «) Add-AppxPackage -register $ apppath -DisableDevelopmentMode LogInfo (» $ logdate> Deployment completed «) } # Запрос статуса развертывания приложения if ((Get-AppxPackage ).PackageFullName -eq $ appname) { LogInfo («$ logdate> $ appname found») Get-AppxPackage $ appname New-Item -ItemType File -Path $ flgpath | Out-Null LogInfo («$ logdate> .flg File created») LogInfo («$ logdate> $ appname успешно развернуто — ВЫПОЛНЕНО!») Stop-Transcript } else { LogInfo ( «$ logdate> $ appname not found») LogInfo («$ logdate> $ appname Deployment не выполнено — сценарий остановки») Stop-Transcript } |
#############################################
Ранее у меня был интересный пример использования у клиента, мне пришлось переустановить встроенное приложение на клиенте Windwos 10:
- Магазин Windows приложение было удалено на этапе после OOBE, когда был установлен W10 v1709.
 После процесса обновления W10 v1803 это приложение не будет установлено (снова) автоматически.
После процесса обновления W10 v1803 это приложение не будет установлено (снова) автоматически.
Если вы удалите такие встроенные приложения на «раннем» этапе установки ОС или даже во время обновления, их не так просто переустановить снова.
Microsoft особенно комментирует этот вариант использования Магазина Windows, поэтому:
Приложение Store нельзя удалить. Если вы хотите удалить и переустановить приложение Store, вы можете вернуть его, только восстановив систему из резервной копии или сбросив ее.Вместо того, чтобы удалять приложение Store, вы должны использовать групповые политики, чтобы скрыть или отключить его.
Я прочитал много статей о решениях и обходных путях, например:
- Просто запустите следующие команды PowerShell:
Add-AppxPackage -DisableDevelopmentMode -Register «C: \ Program Files \ WindowsApps \ Microsoft.WindowsStore_11606.1001.39.0_x64__8wekyb3d8bbwe \ AppXManifest.xml» Add-AppXManifest. xml C: \ Program Files \ WindowsApps \ Microsoft.WindowsStore_11606.1001.394.0_neutral_ ~ _8wekyb3d8bbwe \ AppxMetadata \ AppxBundleManifest.xml ”
xml C: \ Program Files \ WindowsApps \ Microsoft.WindowsStore_11606.1001.394.0_neutral_ ~ _8wekyb3d8bbwe \ AppxMetadata \ AppxBundleManifest.xml ” - Если вы хотите переустановить Магазин Windows 10, вы также можете открыть окна PowerShell с повышенными привилегиями, введите следующую команду и нажмите Enter:
Get-AppXPackage * WindowsStore * -AllUsers | Foreach {Add-AppxPackage -DisableDevelopmentMode -Register «$ ($ _. InstallLocation) \ AppXManifest.xml»}
Эти команды могли бы работать точно, если бы «только» как AppXPackage будет удален.Но если эти приложения никогда не будут инициализированы, это не сработает, как в моем случае.
Вот почему мне пришлось найти другое решение: у Microsoft есть ISO на VLSC (поиск « Windows 10 Inbox Apps »), содержащий все предустановленные приложения. Загрузите этот ISO и используйте эти исходные файлы.
ВАЖНО: будьте осторожны, эти ISO зависят от вашей версии Windows 10. Скачайте и используйте правильный.
Скачайте и используйте правильный.
ISO также содержит файл « NET.Собственные файлы appx ‘и‘ VCLibs ’, они необходимы для установки Магазина Windows.
Мой однострочный скрипт PS для переустановки приложения Windows Store выглядит очень просто:
Add-AppxProvisionedPackage -Online -PackagePath «X: \ x86fre \ Microsoft.WindowsStore_8wekyb3d8bbwe.appxbundle» –LicensePath «X: \ x86fre \ Microsoft.WindowsStore_8wekyb3d8bbwe.xml»
Add-AppxProvisionedPackage -Online -PackagePath «X: \ x86fre \ Microsoft.WindowsStore_8wekyb3d8bbwe.appxbundle «–LicensePath» X: \ x86fre \ Microsoft.WindowsStore_8wekyb3d8bbwe.xml « |
Обратите внимание, что с помощью этой команды можно переустановить не только приложение Store, но и все другие приложения по умолчанию , которые поставляются с Windows 10, которые по какой-то причине были удалены.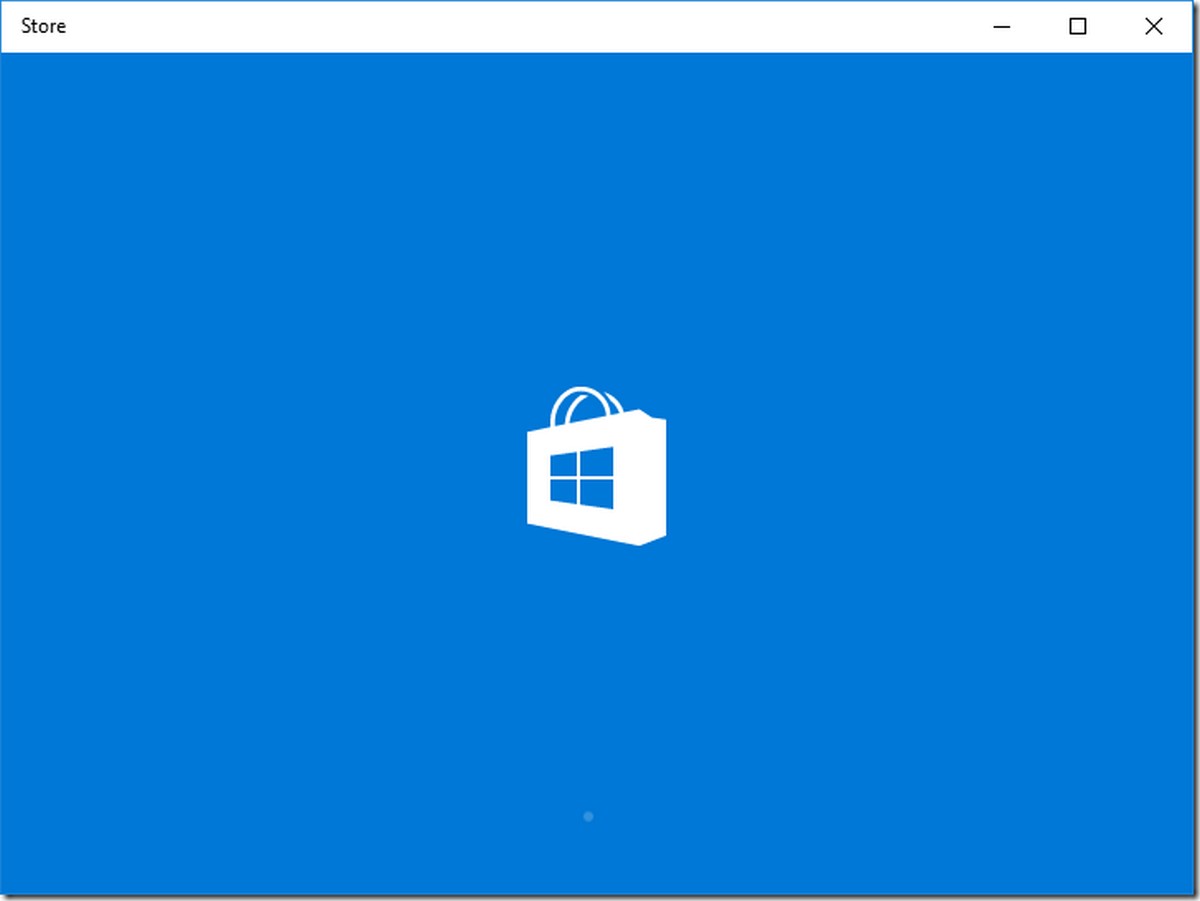
Просто дайте мне знать в комментариях, если вам тоже подходит…
Удачной переустановки соответственно перепроектирования 🙂
Как сбросить или переустановить Microsoft store windows 10 версия 20h3
Возникли проблемы с магазином Microsoft после обновления windows 10 20h3? Магазин Microsoft Windows не отвечает, не удается установить и обновить приложения с различными ошибками? Сброс, Переустановите магазин Microsoft , возможно, исправьте различные типы проблем, включая сбои при запуске, обновления и зависание приложений при загрузке, а также несколько сообщений с кодами ошибок.
Выполните сброс Microsoft Store с помощью команды WSReset
WSReset.exe — это средство устранения неполадок, предназначенное для сброса настроек Магазина Microsoft, очистки кеша Магазина без изменения настроек учетной записи или удаления установленных приложений.
- Нажмите клавиши Windows + R, чтобы открыть диалоговое окно «Выполнить».

- Введите WSReset.exe и щелкните / коснитесь ОК.
- Инструмент WSReset сбрасывает Microsoft Store без изменения настроек учетной записи или удаления установленных приложений.
- После успешного завершения операции Магазин откроется автоматически.
- Убедитесь, что больше нет проблем с установкой и обновлением приложений в магазине Microsoft.
Сбросить Microsoft store из приложения настроек
Это еще одно простое решение для сброса настроек магазина Microsoft за несколько кликов.
- Перейдите в Настройки> Приложения> Приложения и функции
- Найдите запись в Microsoft Store и щелкните по ней
- Щелкните Дополнительные параметры
- В разделе «Сброс» нажмите кнопку « Сбросить ».
- Это должно переустановить Магазин со значениями по умолчанию.
- Через несколько секунд вы увидите галочку рядом с кнопкой сброса, указывающую, что операция была успешно завершена.

- Теперь посмотрите, правильно ли работает приложение Windows Store.
Переустановите Microsoft Store
- Нажмите сочетание клавиш Windows + X и выберите PowerShell (admin)
- Скопируйте и вставьте или введите следующую команду в командной строке и нажмите Enter:
Get-AppxPackage — все пользователи Microsoft.WindowsStore | Foreach {Add-AppxPackage -DisableDevelopmentMode -Register «$ ($ _. InstallLocation) \ AppXManifest.xml»}
- После того, как процесс «переустановит» Microsoft Store, перезагрузите компьютер.
- Убедитесь, что магазин Microsoft работает правильно.
Удалить встроенные приложения в Windows 10
Если вы заметили, что определенные приложения Windows 10 не работают должным образом, попробуйте выполнить сброс, но проблемы все еще возникают. В результате выполните следующие действия, чтобы удалить и восстановить сборку приложений в Windows 10.
Прежде всего, убедитесь, что вы закрыли все запущенные приложения на вашем ПК.
- Откройте Powershell (администратор)
- В окне PowerShell введите указанную команду для приложения, которое вы хотите удалить. Get-AppxPackage * 3dbuilder * | Remove-AppxPackage
Вот полный список встроенных приложений, которые можно удалить, и соответствующие команды для ввода или копирования и вставки в PowerShell.
| 3D Builder | Get-AppxPackage * 3dbuilder * | Удалить-AppxPackage |
| Будильники и часы | Get-AppxPackage * windowsalarms * | Удалить-AppxPackage |
| Калькулятор | Get-AppxPackage * windowscalculator * | Удалить-AppxPackage |
| Камера | Get-AppxPackage * windowscamera * | Удалить-AppxPackage |
| Получить офис | Get-AppxPackage * officehub * | Удалить-AppxPackage |
| Groove Music | Get-AppxPackage * zunemusic * | Удалить-AppxPackage |
| Почта / Календарь | Get-AppxPackage * windowscommunicationapps * | Удалить-AppxPackage |
| Карты | Get-AppxPackage * windowsmaps * | Удалить-AppxPackage |
| Коллекция пасьянсов Microsoft | Get-AppxPackage * solitairecollection * | Удалить-AppxPackage |
| Фильмы и ТВ | Get-AppxPackage * zunevideo * | Удалить-AppxPackage |
| Новости | Get-AppxPackage * bingnews * | Удалить-AppxPackage |
| OneNote | Get-AppxPackage * onenote * | Удалить-AppxPackage |
| Люди | Get-AppxPackage * люди * | Удалить-AppxPackage |
| Microsoft Phone Companion | Get-AppxPackage * windowsphone * | Удалить-AppxPackage |
| Фото | Get-AppxPackage * фотографии * | Удалить-AppxPackage |
| Skype | Get-AppxPackage * skypeapp * | Удалить-AppxPackage |
| Магазин | Get-AppxPackage * windowsstore * | Удалить-AppxPackage |
| Советы | Get-AppxPackage * getstarted * | Удалить-AppxPackage |
| Диктофон | Get-AppxPackage * диктофон * | Удалить-AppxPackage |
| Погода | Get-AppxPackage * bingweather * | Удалить-AppxPackage |
| Xbox | Get-AppxPackage * xboxapp * | Удалить-AppxPackage |
Выполните команду ниже. Чтобы восстановить все встроенные приложения, удаленные с вашего ПК с помощью PowerShell.
Чтобы восстановить все встроенные приложения, удаленные с вашего ПК с помощью PowerShell.
Get-AppxPackage -AllUsers | Foreach {Add-AppxPackage -DisableDevelopmentMode -Register «$ ($ _. InstallLocation) \ AppXManifest.xml»}
Перезагрузите окна, проверьте наличие приложения и его бесперебойную работу.
Также читайте:
Как переустановить Магазин Windows (Магазин Microsoft) в Windows 10
Windows Store, также известный как Microsoft Store, упрощает установку, управление и удаление приложений в Windows 10 одним щелчком мыши.Прежде всего, приложение Магазина Windows управляет всеми обновлениями в фоновом режиме, поэтому вам не нужно вручную обновлять приложения одно за другим или иметь дело с уведомлениями об обновлениях, как только вы открываете свое любимое приложение.
Конечно, в магазине Windows пока не так много популярных приложений. Но, надеюсь, со временем это изменится. При этом в магазине есть несколько действительно хороших приложений, как созданных для UWP, так и портированных настольных приложений.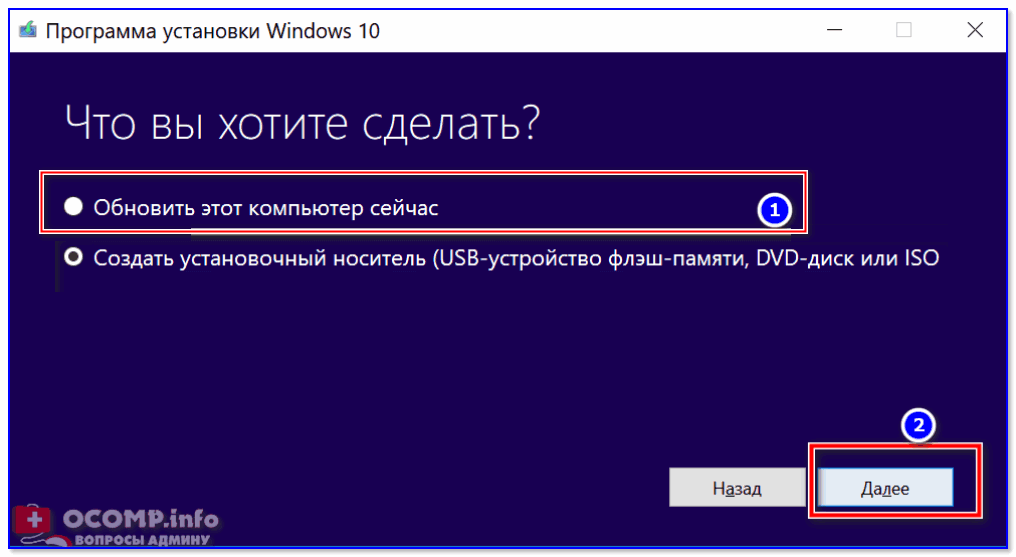 Вот некоторые из лучших приложений для магазина Windows 10, которые я нашел в своем повседневном использовании, попробуйте.
Вот некоторые из лучших приложений для магазина Windows 10, которые я нашел в своем повседневном использовании, попробуйте.
Как бы хорошо это ни было, Магазин Windows может перестать работать при определенных обстоятельствах . Часто приложение магазина не открывается и не отвечает. Даже если магазин откроется, вы не сможете устанавливать из него приложения . Это неправильное поведение может быть вызвано любым количеством причин, таких как сбои системы, повреждение, неправильная конфигурация и т. Д.
Независимо от причины, чтобы устранить проблему, все, что вам нужно сделать, это переустановить Магазин Windows. Это также помогает при удалении приложения Магазина Windows.Часто переустановка магазина Windows 10 сокращает количество шагов по устранению неполадок и также экономит кучу времени. Вот как это сделать.
Есть два способа переустановки магазина Windows , я покажу их оба. Первый — использовать приложение «Настройки». Этот метод удобен для начинающих и может быть выполнен всего за несколько щелчков мышью. Второй метод требует выполнения простой однострочной команды PowerShell. Этот метод полезен, если вы не можете использовать первый метод или для опытных пользователей, которые не против использовать команды PowerShell.
Этот метод удобен для начинающих и может быть выполнен всего за несколько щелчков мышью. Второй метод требует выполнения простой однострочной команды PowerShell. Этот метод полезен, если вы не можете использовать первый метод или для опытных пользователей, которые не против использовать команды PowerShell.
Поскольку оба метода работают практически одинаково, следуйте удобному для вас методу.
1. Переустановите приложение «Магазин Windows» из приложения «Настройки»
Windows 10 предоставляет простой способ сбросить или переустановить Магазин Windows прямо из приложения «Настройки». Лучшее в этом методе — это то, что вам не придется возиться с командной строкой или PowerShell. Более того, с помощью этого метода вы можете переустановить практически любое приложение Store.
1. Сначала откройте приложение «Настройки», нажав сочетание клавиш Win + I .Кроме того, вы также можете открыть приложение «Настройки», выполнив поиск в меню «Пуск» или нажав кнопку «Настройки» в области уведомлений.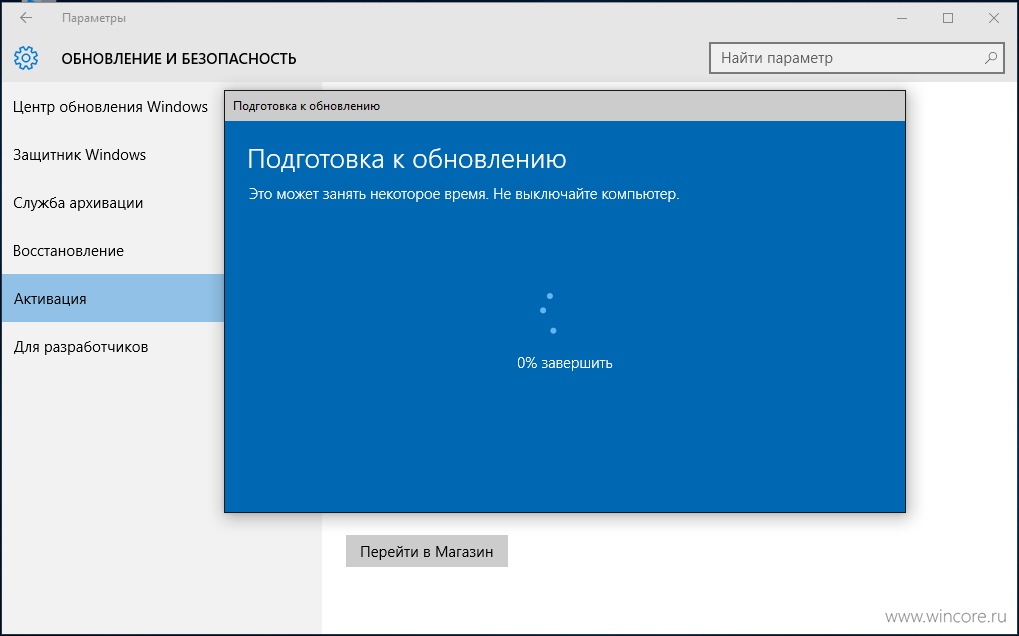
2. В приложении «Настройки» выберите « Приложения -> Приложения и функции ». На правой боковой панели найдите приложение Microsoft Store и щелкните его. Вы увидите дополнительные параметры. Здесь щелкните ссылку « Advanced Options ».
3. В окне дополнительных параметров прокрутите вниз и нажмите кнопку « Reset ».
4. На странице настроек появится запрос на подтверждение. Нажмите кнопку « Reset » еще раз.
5. Как только вы нажмете кнопку сброса, Windows попытается переустановить приложение магазина. Для завершения процесса может потребоваться пара минут. После успешной переустановки магазина Windows вы увидите небольшую галочку рядом с кнопкой «Сброс» .
1.1 Видеоурок по переустановке Магазина Windows из приложения настроек
com/embed/j81xqbi2PWE?feature=oembed» frameborder=»0″ allow=»accelerometer; autoplay; clipboard-write; encrypted-media; gyroscope; picture-in-picture» allowfullscreen=»»/>2.Переустановите приложение Windows 10 Store с помощью PowerShell
Если по какой-то причине вышеуказанный метод не сработал для вас или если вы просто хотите испортить командную строку, вы можете переустановить приложение Магазина Windows с помощью PowerShell. Все, что вам нужно сделать, это выполнить одну строку команды.
1. Чтобы переустановить или сбросить приложение магазина с помощью PowerShell, вам потребуются права администратора. Итак, найдите « PowerShell » в меню «Пуск», щелкните его правой кнопкой мыши и выберите параметр « Запуск от имени администратора »
2.В окне PowerShell скопируйте приведенную ниже команду, вставьте ее и нажмите клавишу Enter , чтобы выполнить команду. Чтобы вставить команду, щелкните правой кнопкой мыши в окне PowerShell.
Get-AppxPackage -allusers Microsoft.WindowsStore | Foreach {Add-AppxPackage -DisableDevelopmentMode -Register "$ ($ _. InstallLocation) \ AppXManifest.xml"} 3. Как только вы выполните команду , PowerShell инициирует процесс и переустановит приложение Магазина Windows в течение нескольких минут .
Вот и все. Вы закончили переустановку приложения магазина в Windows 10.
В случае ошибки:
Для большинства людей вышеуказанная команда должна работать, и магазин Microsoft будет переустановлен. Однако некоторые могут получить ошибку, подобную показанной ниже.
Add-AppxPackage: ошибка развертывания с HRESULT: 0x80073CF6, пакет не может быть зарегистрирован. ошибка 0x80070057: при обработке запроса системе не удалось зарегистрировать расширение windows.applyDataExtension.
Пакет не может быть зарегистрирован. Ошибка слияния: ошибка 0x80070003: не удается зарегистрировать пакет Microsoft.WindowsStore_2015. 23.23.0_x64__8wekyb3d8bbwe из-за сбоя слияния.
23.23.0_x64__8wekyb3d8bbwe из-за сбоя слияния.
ошибка 0x80070057: не удается зарегистрировать запрос, поскольку во время регистрации расширения windows.applyDataExtension произошла следующая ошибка: неверный параметр.
Произошла внутренняя ошибка с ошибкой 0x80070002.
В таких ситуациях все, что вы можете сделать, это создать новую учетную запись пользователя и перейти на нее.Если вы не установили специальные приложения для пользователей, это должно стать большой проблемой. Когда вы создаете новую учетную запись пользователя, Windows устанавливает все приложения с нуля для этой новой учетной записи.
Объяснение команды:
Теперь вам может быть интересно, что на самом деле представляет собой приведенная выше команда и что она делает. На самом деле это довольно просто. Сначала мы получаем пакет Microsoft Store с помощью апплета Get-AppxPackage. Затем мы передаем его в Add-AppxPackage, который, в свою очередь, переустанавливает приложение Магазина Windows в Windows 10 для всех пользователей.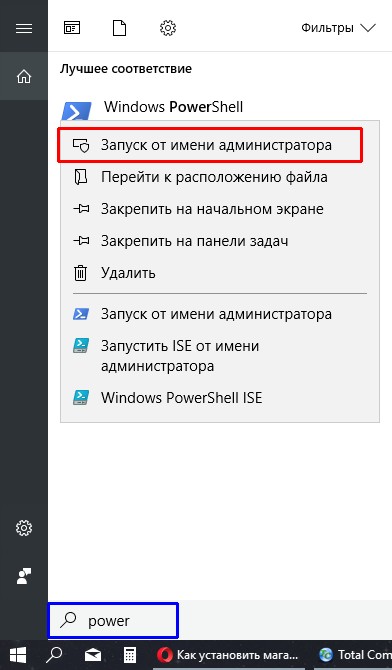 Это так просто.
Это так просто.
Заключение — переустановите Магазин Windows
Надеюсь, что это поможет. Прокомментируйте ниже, поделитесь своими мыслями и опытом об использовании вышеуказанных методов для переустановки приложения Магазина Windows. Кроме того, сообщите мне, если у вас возникнут проблемы с переустановкой приложения Microsoft Store. Я постараюсь максимально помочь.
Ниже приведены несколько других полезных статей по устранению различных проблем в Windows 10.
Microsoft Store отсутствует после обновления Windows 10
После того, как вы запустите эту команду, ваш Microsoft Store должен быть восстановлен до значений по умолчанию.
Windows PowerShell перестала работать? Исправьте это быстро, выполнив несколько шагов из этого полезного руководства.
4: Запустить DISM
- Введите cmd в строке поиска Windows, щелкните правой кнопкой мыши командную строку и запустите ее от имени администратора.

- В командной строке скопируйте и вставьте эти строки одну за другой и нажмите Enter после каждой:
- DISM / онлайн / Cleanup-Image / ScanHealth
- DISM / Online / Cleanup-Image / RestoreHealth
- Дождитесь завершения процедуры (это может занять до 10 минут).
- Перезагрузите компьютер.
Несмотря на то, что это маловероятно, проблема, с которой вы столкнулись, может быть связана с отсутствием или повреждением системных файлов. Конечно, основное внимание уделяется системным файлам Store, на которые повлияло последнее обновление.
Запустите сканирование системы для обнаружения потенциальных ошибок
Нажмите Начать сканирование , чтобы найти проблемы с Windows. Нажмите Восстановить все , чтобы исправить проблемы с запатентованными технологиями. Запустите сканирование ПК с помощью Restoro Repair Tool, чтобы найти ошибки, вызывающие проблемы с безопасностью и замедления. После завершения сканирования в процессе восстановления поврежденные файлы заменяются новыми файлами и компонентами Windows.
После завершения сканирования в процессе восстановления поврежденные файлы заменяются новыми файлами и компонентами Windows.
В этом отношении мы советуем вам запустить инструмент DISM (Обслуживание образов развертывания и управление ими) через командную строку и перейти оттуда. Этот инструмент специализируется на исправлении важных системных файлов, обнаруживая их и восстанавливая их исходную целостность.
Есть два способа запустить этот инструмент, но вы должны хорошо справиться с первым, который использует системные ресурсы для устранения повреждений системных файлов.
Несмотря на то, что это решение неоднократно оказывалось правильным, все же нет уверенности в том, что оно восстановит отсутствующий Microsoft Store. Если это не так и ваши нервы со временем расслабляются, обязательно проверьте окончательное решение в списке.
Если у вас возникли проблемы с доступом к командной строке от имени администратора, вам лучше ознакомиться с этим руководством.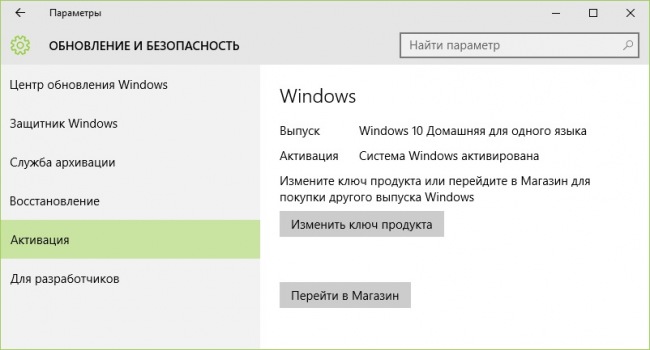
Вроде все теряется при выходе из строя DISM? Ознакомьтесь с этим кратким руководством и избавьтесь от забот.
5: Сбросить этот компьютер
- В строке поиска Windows введите Reset и откройте Reset this PC из списка результатов.
- Нажмите кнопку « Начать ».
- Выберите, хотите ли вы сохранить файлы или удалить их, и начните процедуру восстановления.
- Как только ваша система будет обновлена, вы легко сможете найти Microsoft Store.
Наконец, если ни один из вышеупомянутых шагов не помог вам, единственное решение, которое приходит нам в голову, — это вариант восстановления. Теперь вы также можете выполнить чистую переустановку, но это может занять некоторое время.
Однако, если вы хотите узнать, как переустановить Windows, ознакомьтесь с этим замечательным руководством, которое поможет вам сделать это с помощью нескольких быстрых шагов.
С помощью функции «Сбросить этот компьютер» вы можете сохранить файлы и восстановить заводские настройки и конфигурацию системы.Что требует гораздо меньше усилий и времени.
Если ваше окно поиска отсутствует, верните его прямо сейчас, прочитав это удобное руководство. Нужна дополнительная информация о том, как восстановить заводские настройки вашего ПК? Прочтите эту статью и узнайте все, что вам нужно знать.
Бедствие, и вы не можете перезагрузить компьютер! К счастью, у нас есть подходящие решения для вас.
Часто задаваемые вопросы: узнайте больше о приложении Microsoft Store
- Для чего используется Microsoft Store?
Microsoft Store — это платформа цифрового распространения, созданная Microsoft, и на ней размещается весь ассортимент приложений и игр от различных разработчиков.
- Где я могу получить приложения Microsoft Store?
Если по какой-то причине приложение Microsoft Store не работает, есть еще способы получить приложения и игры.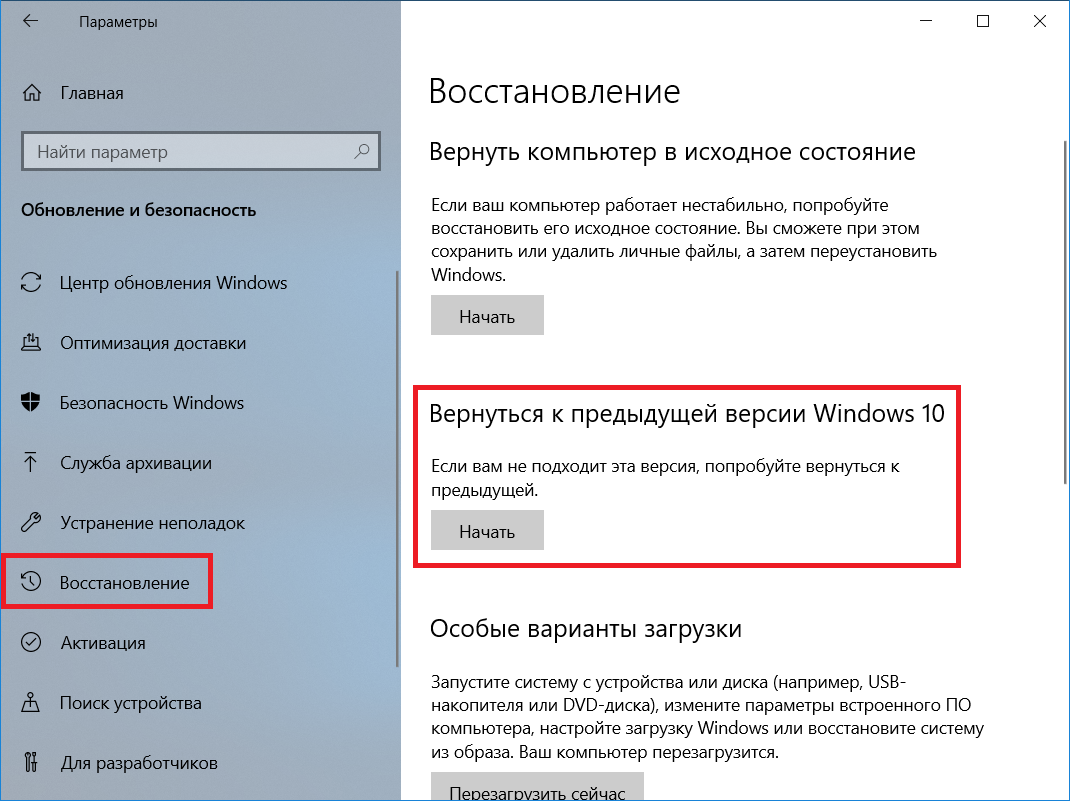 Для получения дополнительной информации следуйте этому подробному руководству.
Для получения дополнительной информации следуйте этому подробному руководству.
- Как исправить типичные проблемы с Microsoft Store?
Большинство кодов ошибок, связанных с Microsoft STore, можно решить таким же образом. Для получения дополнительной информации о том, как это сделать, ознакомьтесь с этой всеобъемлющей статьей.
Мы надеемся, что предлагаемые решения помогли вам выйти из проблемы и восстановить Microsoft Store.
Если у вас есть дополнительные решения или вопросы относительно тех, которые мы опубликовали выше, сообщите нам в разделе комментариев ниже.
Примечание редактора: Этот пост был первоначально опубликован в январе 2018 года и с тех пор был переработан и обновлен в марте 2020 года для обеспечения свежести, точности и полноты.
По-прежнему возникают проблемы? Исправьте их с помощью этого инструмента:- Загрузите этот инструмент для ремонта ПК получил рейтинг «Отлично» на TrustPilot.
 com (загрузка начинается на этой странице).
com (загрузка начинается на этой странице). - Нажмите Начать сканирование , чтобы найти проблемы Windows, которые могут вызывать проблемы с ПК.
- Щелкните Repair All , чтобы исправить проблемы с запатентованными технологиями (эксклюзивная скидка для наших читателей).
Как исправить проблемы Microsoft Store в Windows 10 • Pureinfotech
В Windows 10 приложение Microsoft Store представляет собой универсальный магазин для безопасной загрузки и установки приложений, игр и развлечений на все ваши устройства.
Несмотря на то, что компания часто обновляет интерфейс, вы все равно можете столкнуться с множеством различных проблем, таких как проблемы с запуском приложения Microsoft Store, сбои, зависания при загрузке обновлений и приложений, а также ряд сообщений об ошибках.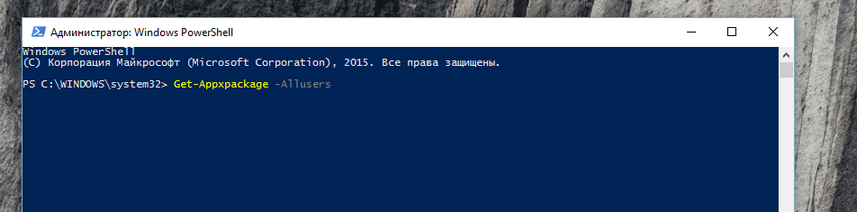
В этом руководстве вы узнаете, как выполнить сброс Microsoft Store в Windows 10, чтобы исправить наиболее распространенные проблемы и быстро загрузить, установить и обновить приложения.
Как исправить Microsoft Store с помощью настроек
Чтобы исправить проблемы с Microsoft Store с опцией сброса, выполните следующие действия:
Откройте Settings в Windows 10.
Щелкните Apps .
Щелкните Приложения и функции .
Выберите приложение Microsoft Store .
Щелкните ссылку Дополнительные параметры .
Расширенные настройки приложения Microsoft Store
Нажмите кнопку Сбросить .
Сбросить приложение Microsoft Store для устранения проблем
После выполнения этих шагов процесс удалит данные и сбросит настройки приложения до значений по умолчанию, что может помочь решить наиболее распространенные проблемы.
Как исправить Microsoft Store с помощью команды WSReset
Чтобы исправить проблемы приложения Microsoft Store с помощью команды WSReset, выполните следующие действия:
Откройте Start .
Найдите Запустите и щелкните верхний результат вверху, откройте приложение.
Введите команду WSReset.exe .
Нажмите кнопку ОК , чтобы запустить задачу.
После того, как вы выполните эти шаги, запустится утилита WSReset, и через несколько секунд, если операция завершится успешно, автоматически откроется Магазин.
Как исправить Microsoft Store при переустановке приложения
Если после сброса Store та же проблема или ошибка продолжает возникать, вы можете использовать служебную программу командной строки PowerShell для удаления и установки приложения Store для решения любых проблем.
Предупреждение: Используйте приведенные ниже инструкции в крайнем случае и используйте их на свой страх и риск.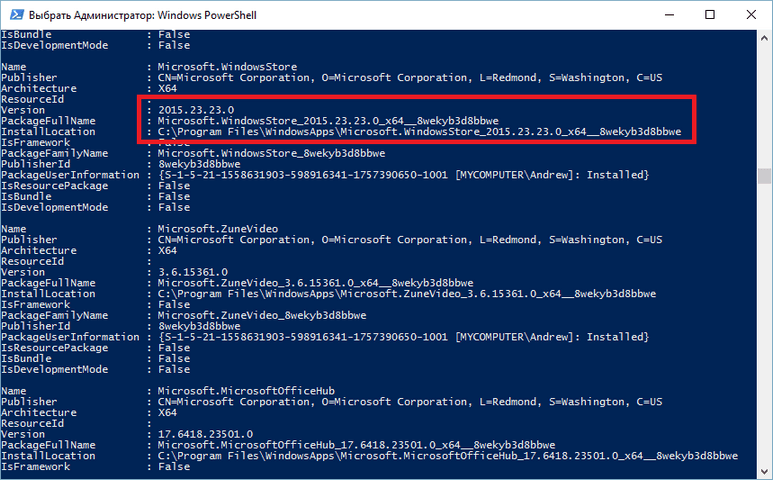 Также рекомендуется создать полную резервную копию вашего ПК, прежде чем продолжить.
Также рекомендуется создать полную резервную копию вашего ПК, прежде чем продолжить.Удаление Store с помощью PowerShell
Чтобы удалить приложение Microsoft Store с помощью PowerShell, выполните следующие действия:
Откройте Start .
Найдите Windows PowerShell , щелкните правой кнопкой мыши верхний результат и выберите параметр Запуск от имени администратора .
Введите следующую команду, чтобы получить информацию из приложения Microsoft Store, и нажмите Введите :
Get-AppxPackage -name * WindowsStore *
Найдите приложение Microsoft Store с помощью PowerShell
Выберите содержимое из поле InstallationLocation и щелкните его правой кнопкой мыши, чтобы скопировать содержимое в буфер обмена. Содержимое должно выглядеть так:
Место установки: C: \ Program Files \ WindowsApps \ Microsoft.
 WindowsStore_11811.1001.27.0_x64__8wekyb3d8bbwe
WindowsStore_11811.1001.27.0_x64__8wekyb3d8bbwe Откройте Блокнот .
Щелкните правой кнопкой мыши, вставьте результат и сохраните файл, поскольку эта информация вам понадобится позже.
Введите следующую команду в PowerShell, чтобы удалить приложение Microsoft Store, и нажмите Введите :
Get-AppxPackage Microsoft.WindowsStore | Remove-AppxPackage
Удалите Microsoft Store с помощью PowerShell
Установите Store с помощью PowerShell
Чтобы переустановить приложение Store в Windows 10, выполните следующие действия:
Откройте Start .
Найдите Windows PowerShell , щелкните правой кнопкой мыши верхний результат и выберите параметр Запуск от имени администратора .
Выберите и скопируйте имя пакета из файла Блокнота, который вы создали на шаге № 4 из предыдущих инструкций .
 Он должен выглядеть примерно так:
Он должен выглядеть примерно так:Microsoft.WindowsStore_11811.1001.27.0_x64__8wekyb3d8bbwe
Введите следующую команду, замените YourStorePacakgeName на имя пакета, которое вы скопировали в буфер обмена, и нажмите
007 Введите
28: -register «C: \ Program Files \ WindowsApps \ YourStorePakageName \ AppxManifest.xml «-DisableDevelopmentMode
Переустановите приложение Microsoft Store с помощью PowerShell
Перезагрузите компьютер.
После выполнения этих шагов вы сможете войти в Windows 10 и открыть Microsoft Store.
In В этом руководстве вы узнали три различных метода сброса Microsoft Store в Windows 10 в тех случаях, когда приложение не открывается, продолжает давать сбой при каждом запуске приложения, не обновляет приложения или когда вы сталкиваетесь с кодами ошибок. такие как 0x80072efd, 0x80073cff, 0x80072ee2, 0x80073cf1 и другие.
Обновление 27 января 2020 г .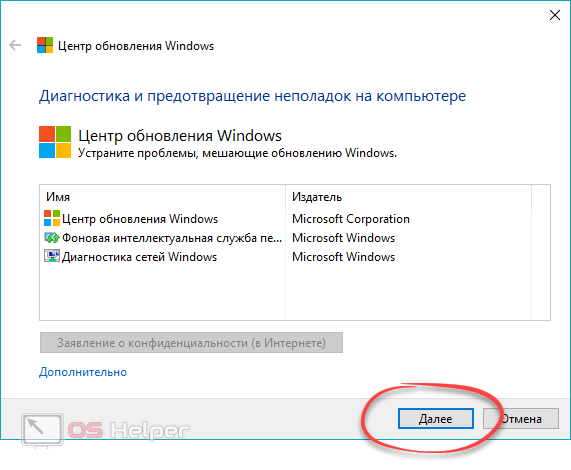


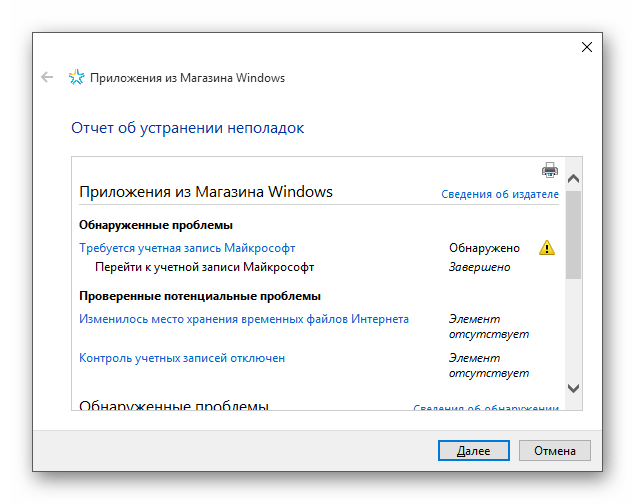
 txt, можно экспортировать данные в файл). Не закрывайте консоль.
txt, можно экспортировать данные в файл). Не закрывайте консоль.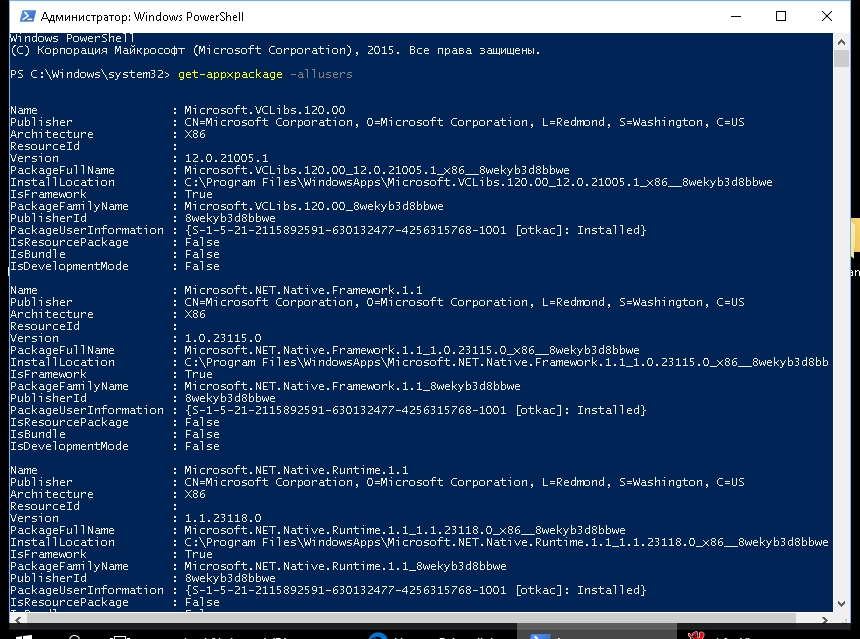 WindowsStore .
WindowsStore .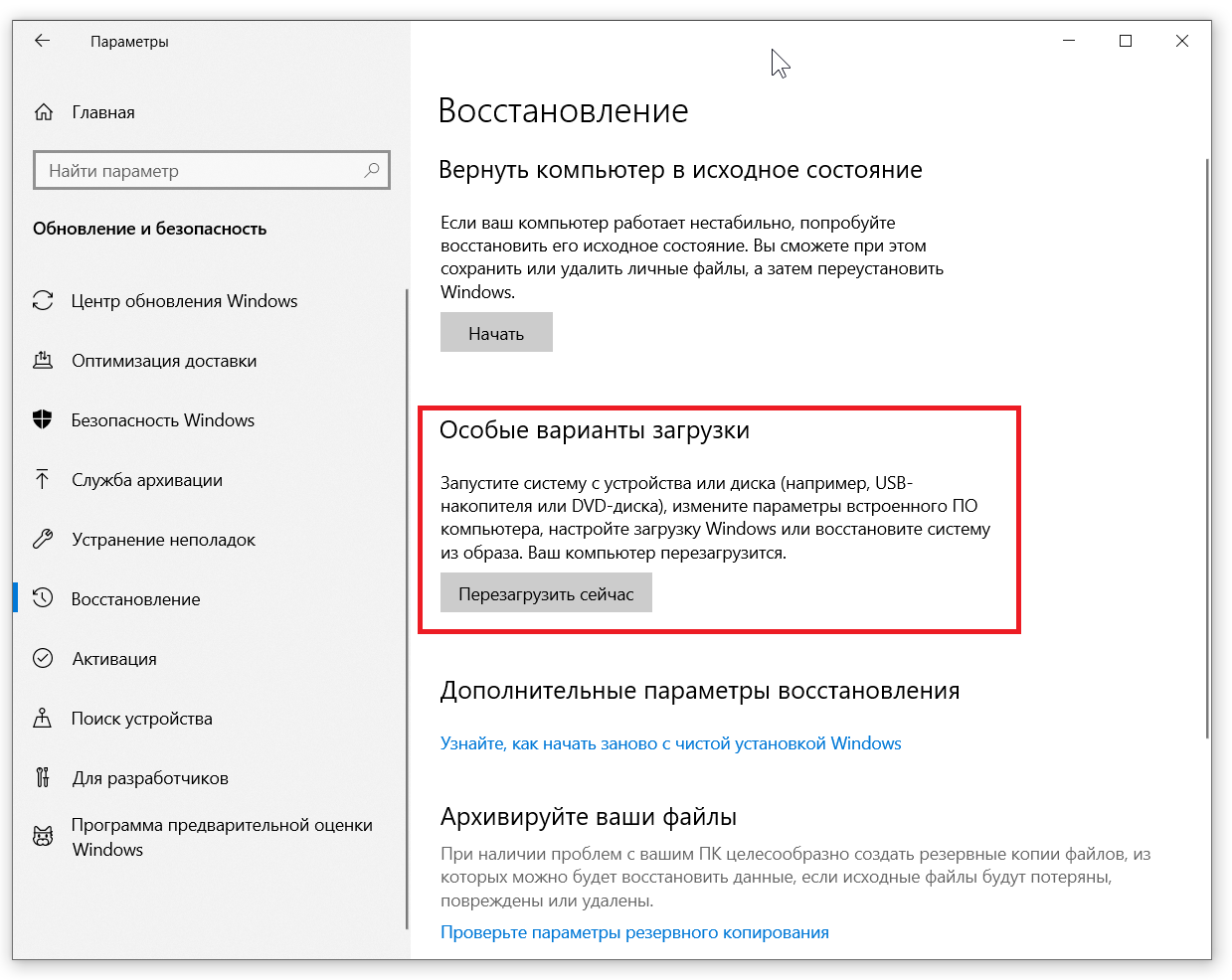
 flg ) не существует.
flg ) не существует. WindowsAlarms_10.1706.2401.0_x64__8wekyb3d8bbwe
WindowsAlarms_10.1706.2401.0_x64__8wekyb3d8bbwe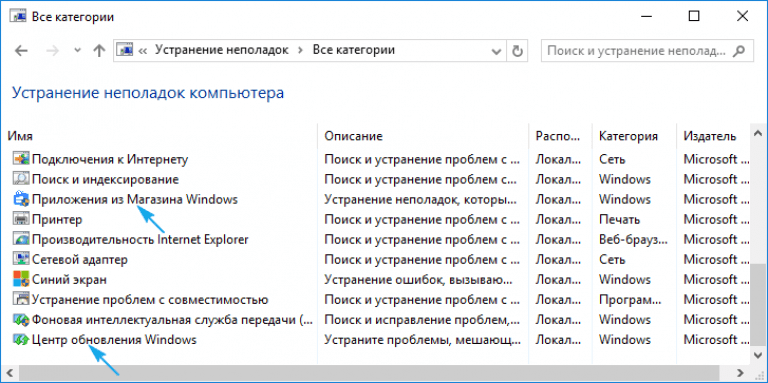 PackageFullName -eq $ appname)
PackageFullName -eq $ appname) После процесса обновления W10 v1803 это приложение не будет установлено (снова) автоматически.
После процесса обновления W10 v1803 это приложение не будет установлено (снова) автоматически.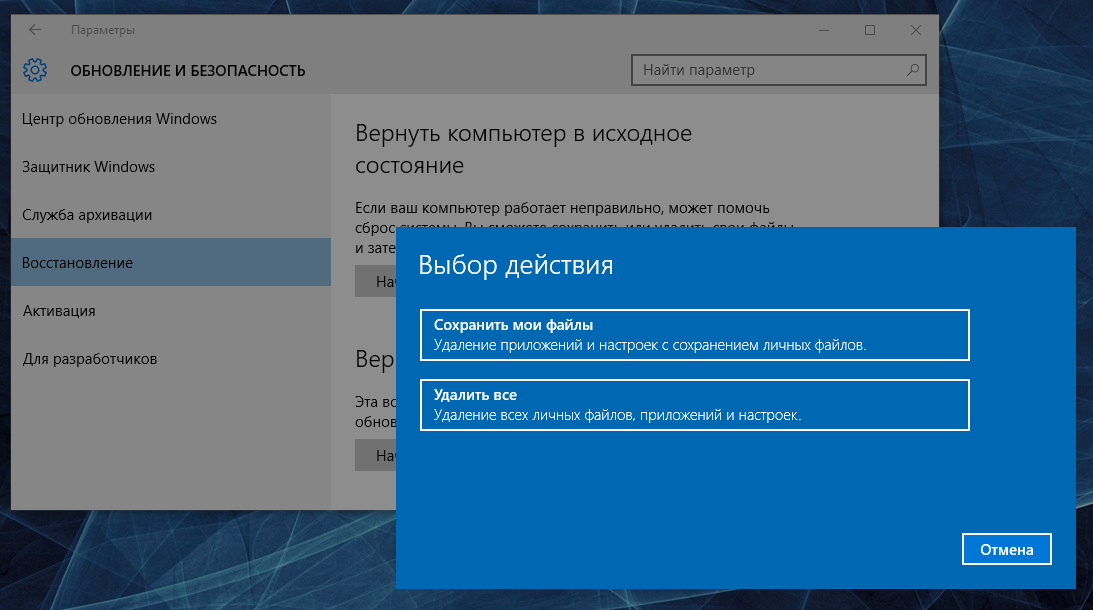 xml C: \ Program Files \ WindowsApps \ Microsoft.WindowsStore_11606.1001.394.0_neutral_ ~ _8wekyb3d8bbwe \ AppxMetadata \ AppxBundleManifest.xml ”
xml C: \ Program Files \ WindowsApps \ Microsoft.WindowsStore_11606.1001.394.0_neutral_ ~ _8wekyb3d8bbwe \ AppxMetadata \ AppxBundleManifest.xml ”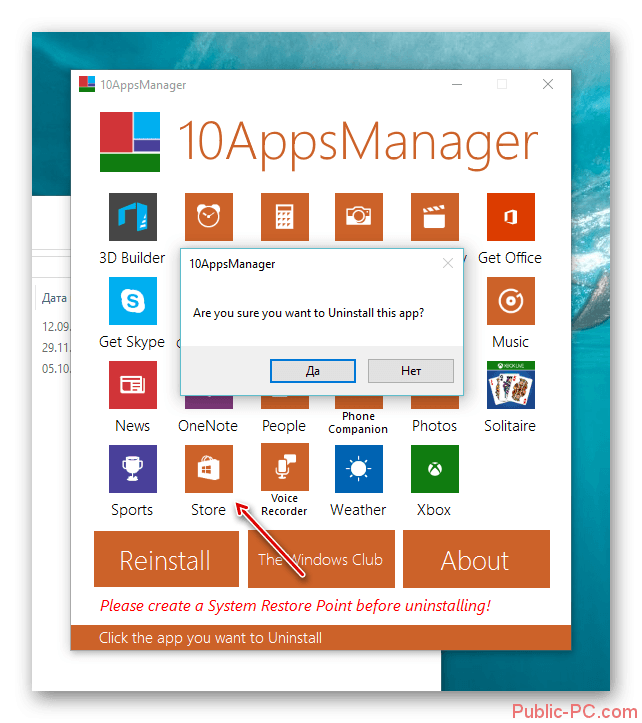

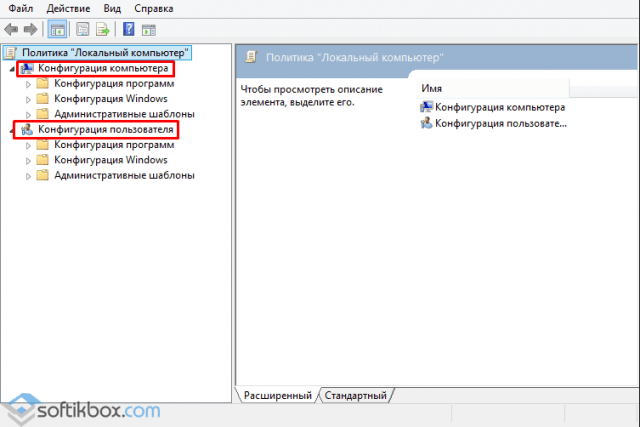
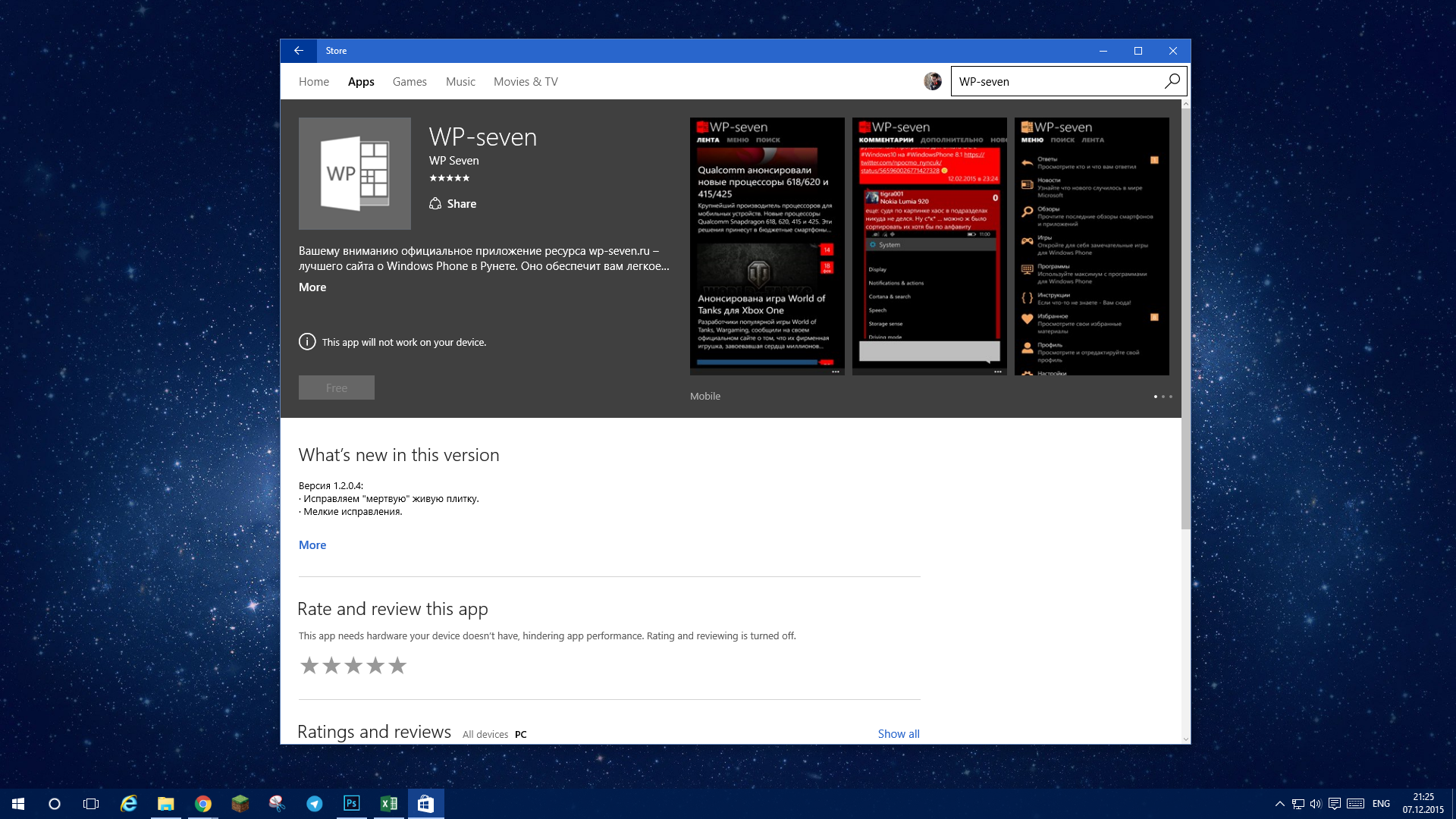 com (загрузка начинается на этой странице).
com (загрузка начинается на этой странице).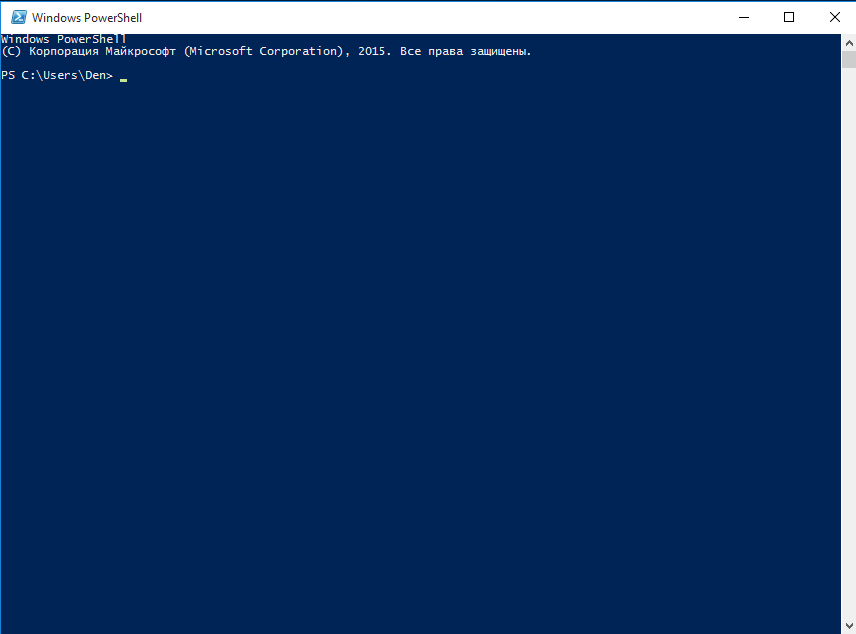 WindowsStore_11811.1001.27.0_x64__8wekyb3d8bbwe
WindowsStore_11811.1001.27.0_x64__8wekyb3d8bbwe 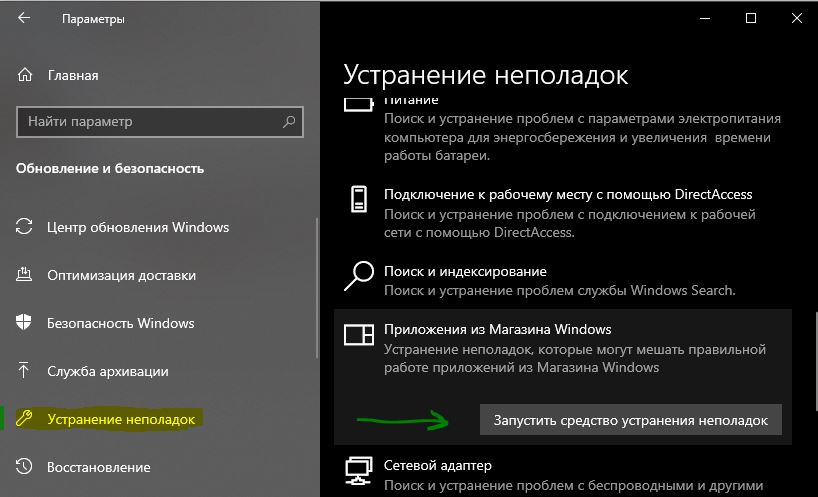 Он должен выглядеть примерно так:
Он должен выглядеть примерно так: