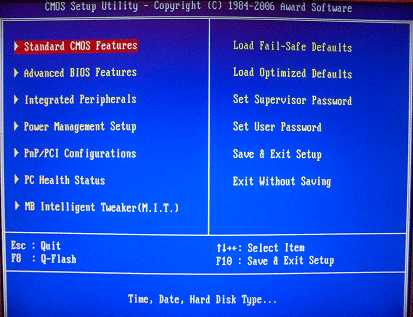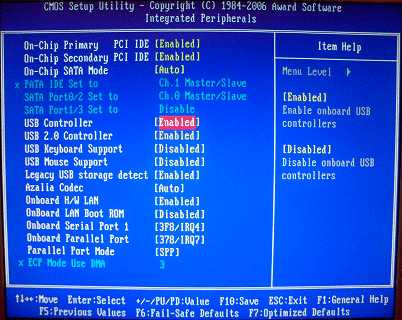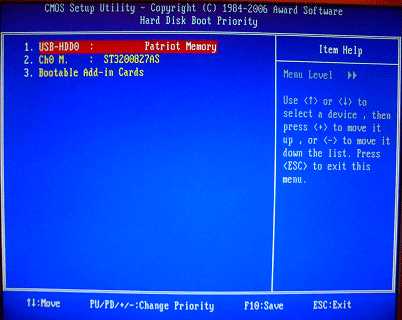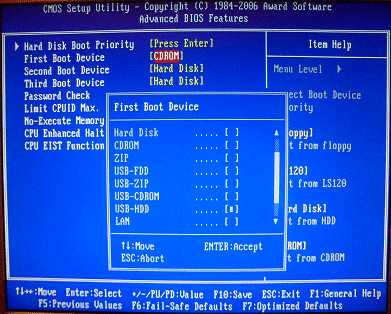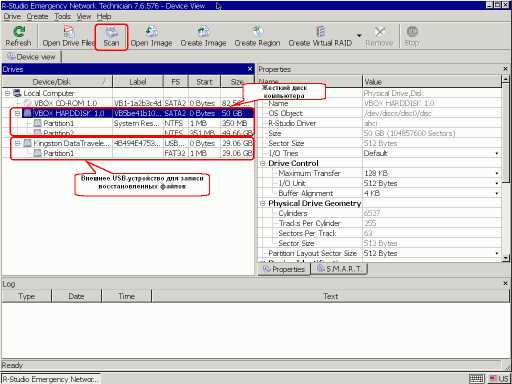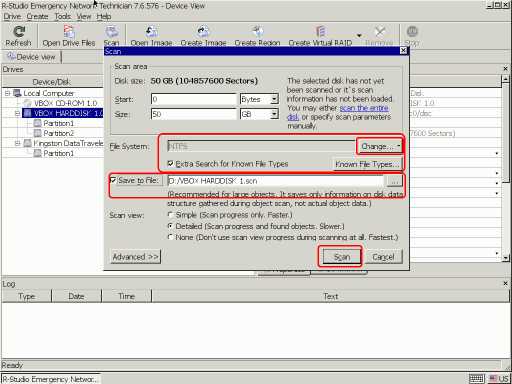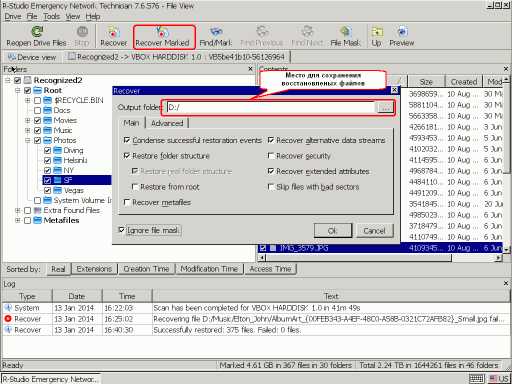Как восстановить данные после переустановки Windows
Из этой статьи Вы сможете узнать про основные способы восстановления данных, утерянных после переустановки операционной системы Windows.

Содержание:
- Процесс переустановки
- Полная переустановка ОС или её обновление
- Восстановление файлов стандартными средствами ОС
- Восстановление предыдущих версий файлов из архивов
- Восстановление данных с помощью специализированного ПО
- Особенности восстановления файлов с SSD дисков
Переустановка Windows всегда выполняется с предварительным форматированием системного раздела диска. Именно поэтому, перед установкой операционной системы следует сохранять свои важные данные с рабочего стола и системного диска на другой носитель. К сожалению, многие пользователи узнают об этом только после того, как переустановка была завершена, а все данные исчезли.
Процесс переустановки
Процесс переустановки Windows на первый взгляд является обыденным делом, которое опытный пользователь может выполнить в любой удобный момент. Отметим, что за своей простотой, скрывается достаточно много действий, выполняющихся с жестким диском для его подготовки к установке. Форматирование, разделение новых разделов, изменение логической структуры и файловой системы носителя – лишь небольшая часть этих действий. Каждое из них постепенно стирает оставшиеся следы удаленных файлов и данных, поэтому специализированным программам становиться все труднее и труднее отыскивать и восстанавливать утерянную информацию.
Полная переустановка ОС или её обновление
ОС Windows может быть установлена двумя способами: чистая установка и обновление системных файлов. В ходе обновления файлов (данный способ возможен, если операционная система полностью совпадает с той, что установлена или установка производится с того же диска, что и первая ОС) сохраняется структура диска и файлы можно восстановить с очень высокой вероятностью.
В случае чистой установки, система ставится на отформатированный диск, который сразу перезаписывается новыми файлами. Данный процесс значительно снижает возможность восстановления файлов. Помимо этого, чистая установка может сопровождаться делением томов, сменой разрядности операционной системы и другими факторами, буквально «затирающими» следы удаленных важных файлов.
Что делать, если файлы исчезли?
Если внезапно обнаружилось, что нужные файлы исчезли после переустановки ОС, первым делом не нужно предпринимать никаких быстрых решений, поскольку каждое действие, требующее сохранения информации на жесткий диск, будет напрямую влиять на шансы спасти информацию! К этим действиям относятся не только скачивание и установка файлов, а даже и простой запуск системы. Самым лучшим выходом из данной ситуации будет отключение компьютера и извлечения жесткого диска из системного блока. Данная процедура позволит не сделать утерянным данным еще хуже.
После извлечения можно пойти по двум путям: либо подключить свой жесткий диск к другому компьютеру в виде дополнительного носителя, либо загрузить операционную систему с флешки с портативной версией ОС, что позволит работать с диском в пассивном состоянии, увеличивая шансы на успешное восстановление.
Важно! Независимо от выбранного пути, на сторонней системе обязательно должна быть установлена специализированная программа по восстановлению данных RS Partition Recovery.
Восстановление файлов стандартными средствами ОС
После обновления или восстановления Windows присутствует возможность восстановления файлов, удаленных в корзину: то есть, можно вернуть часть данных, которые были в корзине до переустановки. Чтобы сделать это, для начала следует найти месторасположения корзины (в некоторых версиях Windows корзина может быть скрыта).
Шаг 1. Нажимаем ПКМ по кнопке «Пуск» и выбираем пункт «Параметры».

Шаг 2. В открывшемся окне выбираем пункт «Персонализация», затем «Темы» и «Параметры значков рабочего стола».
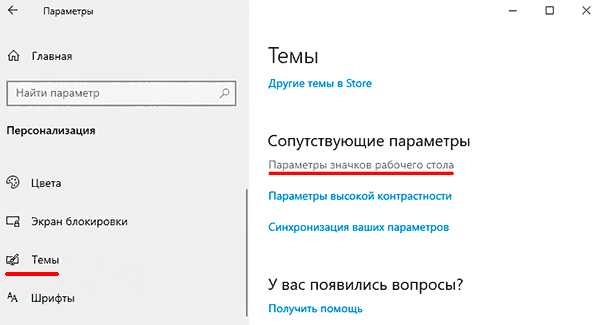
Шаг 3. В этом окне, необходимо поставить галочку возле корзины
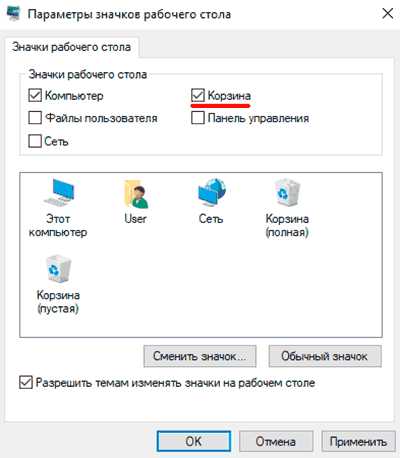
После этих действий корзина станет доступной на рабочем столе.
Для восстановления удаленных данных из корзины, достаточно нажать по удаленным данным правой кнопкой мыши и нажать на пункт «Восстановить».
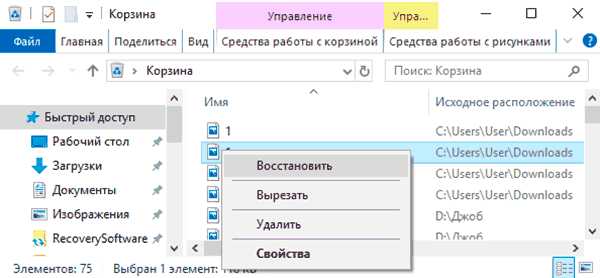
Восстановление предыдущих версий файлов из архивов
Начиная с Windows 7 у пользователей есть возможность создавать резервные версии файлов, с помощью которых можно восстановить утерянные данные, удаленные при изменении. К примеру, с помощью данной функции можно быстро восстановить текстовый документ, случайно сохраненный в пустом виде.
Стоит отметить, что данная функция является смежной с точками восстановления, поэтому для использования такой возможности следует настроить точки восстановления. С тем, как восстановить данные при помощи точек восстановления, можно ознакомиться в статье Точки восстановления Windows.
Для настройки архивации и восстановления следует:
Шаг 1. Нажать ПКМ по кнопке «Пуск» и выбрать «Панель управления». В открывшемся окне находим пункт «Резервное копирование и восстановление» (его можно легко обнаружить, если поставить режим отображения «Мелкие значки»
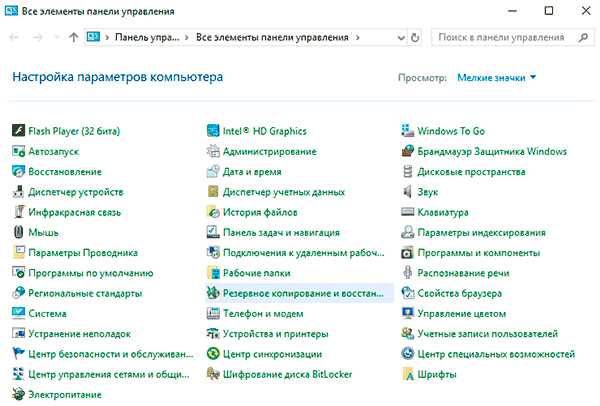
Шаг 2. В открывшемся окне выбираем пункт «Настроить резервное копирование».
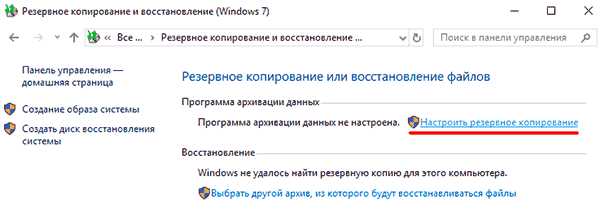
Шаг 3. После завершения загрузки программы архивации, следует выбрать необходимый диск и нажать кнопку «Далее».
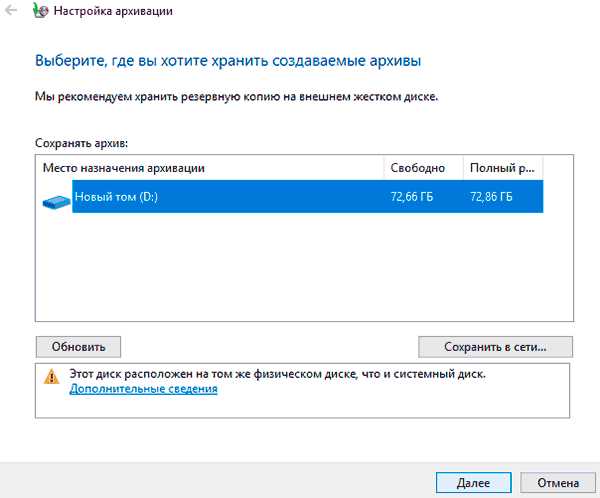
Шаг 4. На следующем окне выбираем нижний пункт «Предоставить мне выбор» и «Далее».
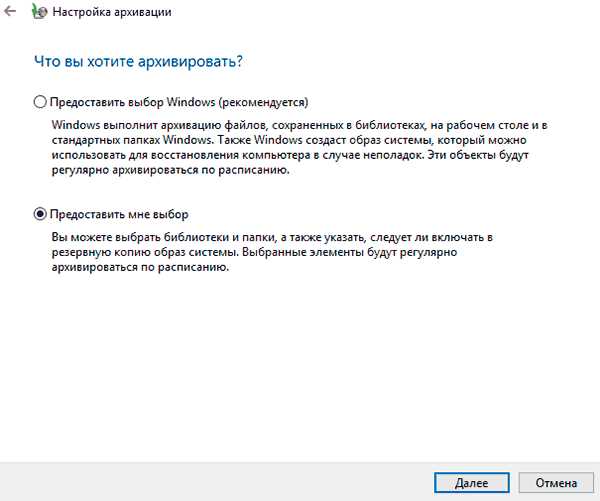
В следующем окне достаточно выбрать нужные папки и файлы для создания резервных копий, из которых можно будет восстановить файлы.
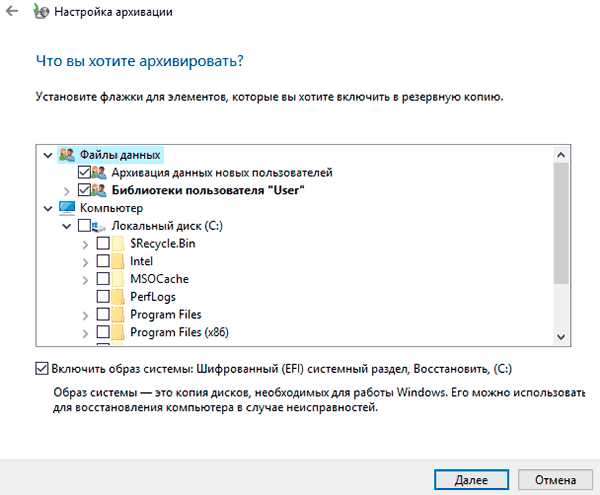
Восстановление данных с помощью специализированного ПО
Для восстановления данных после переустановки Windows с форматированием жесткого диска, стоит использовать специализированные программы для восстановления информации.
Необходимость использовать стороннее ПО возникает из-за того, что после форматирования, изменяется файловая таблица с информацией о расположении файлов и стандартными средствами их уже не вернуть.
Одна из таких программ — RS Partition Recovery
Данная информация отображается в соответствующем окне программы, что позволяет пользователю зайти в удаленные разделы и восстановить информацию обычным методом.
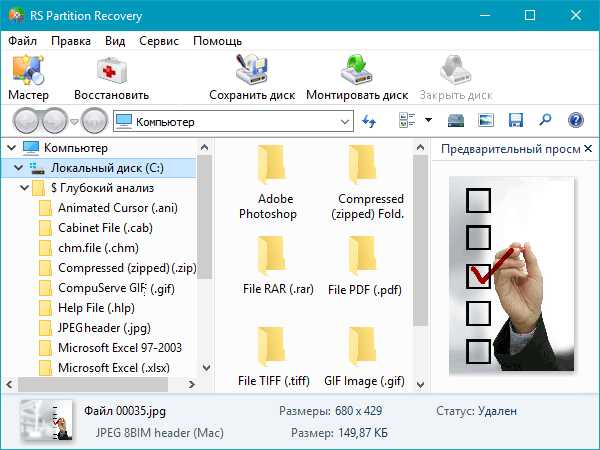
Узнать детальную инструкцию по восстановлению, возможности и особенности RS Partition Recovery можно на официальной странице программы.
Особенности восстановления файлов с SSD дисков
Если исчезновение данных после переустановки было обнаружено поздно, это может сделать процесс восстановления невозможным. Помимо этого,
recovery-software.ru
Как восстановить данные после переустановки Windows: простой способ
В ходе переустановки Windows форматируется диск (С:) – полностью удаляются все файлы. Поэтому важнейшая задача при подготовке к данной процедуре – сохранить нужные документы на надёжный носитель. Но что делать, если забыли важную папку, а операционная система уже переустановлена? Не спешите паниковать и прощаться с ценными данными. Программа для восстановления файлов «ФЕНИКС» исправит ситуацию. Читайте, как восстановить файлы после переустановки Виндовс.
Шаг 1. Установка софта
Скачайте «ФЕНИКС» с нашего сайта. Найдите загруженный дистрибутив, дважды щёлкните по нему, чтобы установить софт на компьютер. Готово? Запустите программу и приступим к работе.
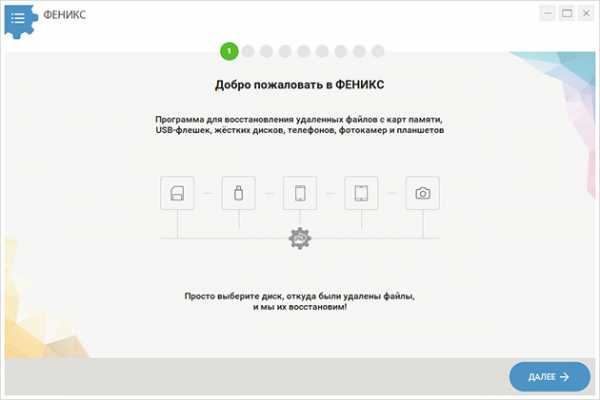 Стартовое окно программы «ФЕНИКС»
Стартовое окно программы «ФЕНИКС»Шаг 2. Выберите диск
В стартовом окошке программы расположены иконки устройств. ФЕНИКС способен восстановить данные с телефона Samsung и других марок, возвратить стёртую информацию с флэш накопителя, видеокамеры или фотоаппарата. Нам потребуется реанимация файлов с жесткого диска. Выберите левую иконку с изображением дискеты. Появится перечень устройств, следует указать диск (С:). Туда по умолчанию устанавливается Windows. Нажмите «Далее» для перехода к восстановлению файлов после переустановки Windows 7, 10 и других версий.
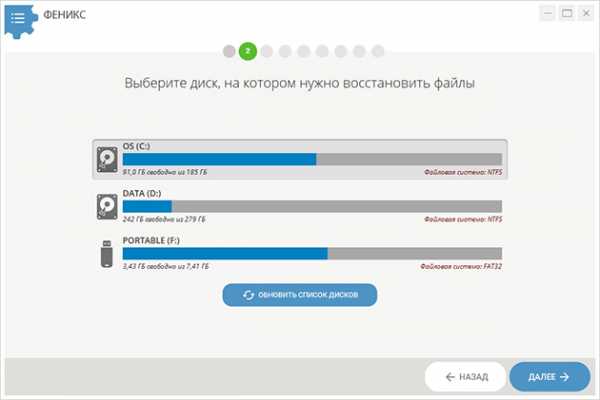 Выберите диск (С:)
Выберите диск (С:)Шаг 3. Настройте опции для сканирования
Определимся с расширением файлов, которые следует восстановить. На основном диске, где установлена операционка, находится огромное количество папок с самыми разными данными. Они удаляются во время переустановки Виндовс. Если программа начнёт искать все, это займёт слишком много времени, а вам придётся отбирать нужный из сотни файлов.
Чтобы облегчить задачу себе и ФЕНИКСУ, оставьте галочки только на подходящих форматах. Стёрли вордовский файл — отметьте DOC, DOCX, удалили фотографию – выделите пункты из категории «Изображения».
Примерно помните, сколько весил утерянный файл? Выберите соответствующий диапазон из выпадающего списка. Не подходят предложенные? Выставьте значения вручную. Переходим к сканированию.
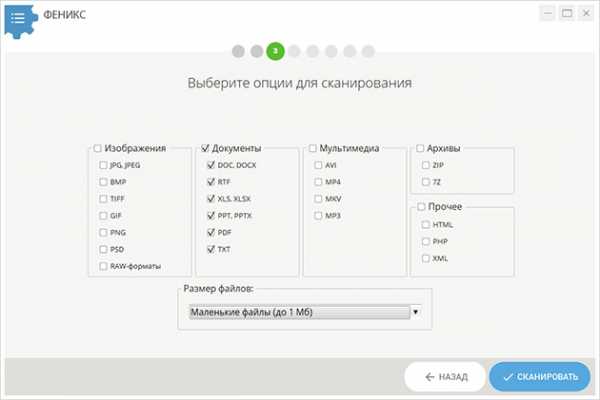 Укажите форматы искомых файлов
Укажите форматы искомых файловШаг 4. Выберите данные для восстановления
Дождитесь, пока ФЕНИКС просканирует жесткий диск. Если вы переживали, можно ли восстановить файлы после переустановки Windows 7 или 10, теперь самое время убедиться – можно! Программа найдёт все документы, соответствующие параметрам, заданным в предыдущем пункте. Можно выбрать вид отображения и порядок сортировки, одним кликом снять выделение со всех файлов, полностью сбросить настройки фильтрации.
В программе ФЕНИКС предусмотрена удобная функция «Просмотр». Воспользутесь ей, чтобы не восстанавливать лишнее. Она позволяет до реанимирования файла убедиться, что найден именно тот, что был нужен.
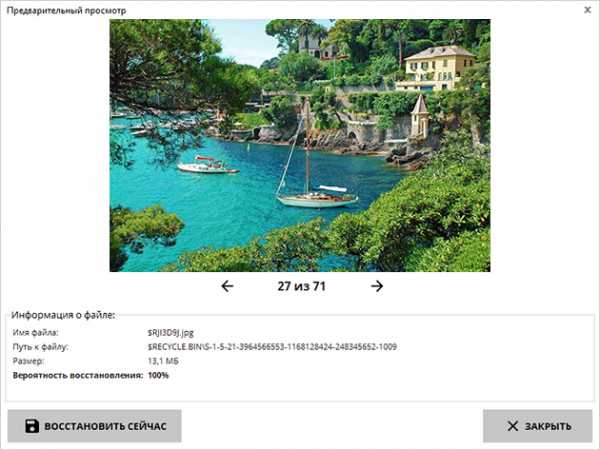 Посмотрите файл перед восстановлением
Посмотрите файл перед восстановлениемОтметьте галочкой файлы, которые следует вернуть, а с ненужных уберите отметки. Кликните «Восстановить».
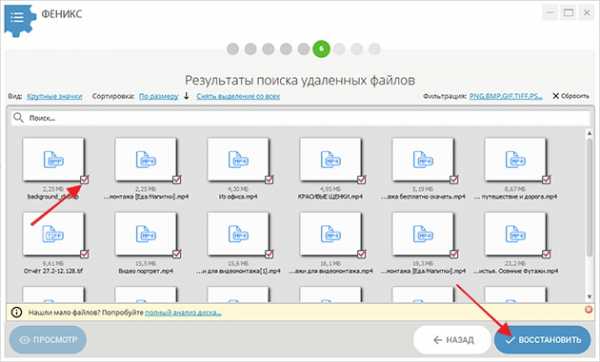 Отметьте галочками файлы для восстановления
Отметьте галочками файлы для восстановленияШаг 5. Возвращаем информацию
ФЕНИКС предложит выбрать место сохранения восстановленных данных. Доступно три варианта на выбор:
- Папка на компьютере,
- Диск (DVD, CD),
- Сервер FTP.
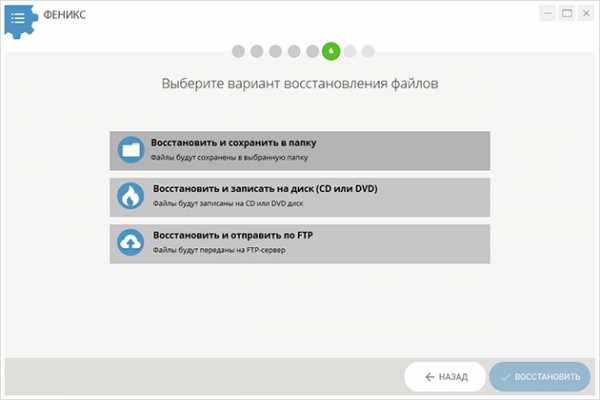 Выберите метод сохранения
Выберите метод сохраненияОпределитесь, какой метод подходит, кликните по соответствующей кнопке. Укажите путь сохранения. Готово, осталось дождаться завершения работы программы по восстановлению и убедиться, что потерянные данные снова с вами.
Больше не нужно переживать о восстановлении удаленных файлов после переустановки Windows. Эта и другие проблемы легко решаются с помощью нашего софта. Его по праву можно причислить к лучшим программам для восстановления данных. Используйте ФЕНИКС – верните всё до последнего байта!
ams-fenix.ru
Как восстановить файлы после переустановки Windows 7
Нередко возникают ситуации, когда, переустановив Windows на компьютере, пользователь с ужасом вспоминает, что забыл скопировать важную информацию, размещенную на системном диске, в другое место. Даже в этом случае восстановить удаленные файлы можно, хотя это достаточно сложно. Шансы на успешный исход во многом зависят от объема утерянных данных и тех, которые нужно вернуть, так как после переустановки в лучшем случае вам удастся реанимировать только половину содержимого. При этом о видеофайлах можно забыть.
Как вернуть утраченную информацию при переустановке операционной системы?
ОС Виндовс дополнительно хранит самые важные сведения о файлах и папках, находящихся на компьютере, отдельно от самих данных. В системе NTFS это место называется Master File Table (MFT) – главная файловая таблица. При случайном удалении файла эти параметры сохраняются, что позволяет с легкостью его восстановить.
При сносе старой Windows и установке новой в системном разделе не только уничтожаются все документы, но и производится полное обнуление базы данных MFT, то есть удаляется вся информация о файлах. В этом случае обычные средства реанимирования не подойдут, так как все они вплотную работают с MFT.
Самым работающим способом выхода из подобной ситуации является использование утилиты R-Studio. Она позволяет восстановить полностью или часть информации во многих случаях (даже после полной переустановки Windows).
Для возврата утерянных данных необходимо:
- После переустановки ОС выключить компьютер и не выполняйте никаких действий с носителем информации, из которого требуется восстановить файлы. Успешность реанимирования зависит от того, проводились ли какие-либо операции с жестким диском после установки Windows 7. Если на него были записаны файлы, то шансы на хороший исход значительно снижаются.
- Подготовить дополнительный носитель информации (например, USB флешку). На этот диск будут сохраняться восстановленные данные и записываться образ программы R-Studio.
- Подготовить дополнительный компьютер. Он будет применяться для скачивания с интернета утилиты R-Studio и создания загрузочной флешки.
- Сделать из программы-реаниматора загрузочную флешку можно с помощью UNetBootting, UltraISO, PeToUsb или других программ, пригодных для этих целей.
- Запустить программу R-Studio и выполнить восстановление файлов.
Восстановление утерянной информации с помощью R-Studio
Подготовив все необходимое для успешного решения поставленной задачи, можно приступать непосредственно к реанимации. Для этого вам потребуется:
- выставить в BIOS загрузку с USB флешки;
- активировать восстановление файлов после переустановки ОС.
Работа в среде BIOS
Порядок действий будет следующим:
- Подключаем загрузочную флешку и включаем компьютер.
- Выставляем в БИОСе запуск системы с USB-носителя. Для этого в процессе загрузки Windows 7 нужно нажать на клавиатуре F2, DELL, F12 или другую клавишу. Здесь все зависит от того, какой фирмой была собрана материнская плата. Если с первой попытки войти в БИОС не получилось, нужно еще раз перезапустить ПК и попытаться нажать другую клавишу.
- После входа в BIOS смотрим, активный ли USB-контроллер. Для этого сначала переходим в Integrated Peripherals.

- В открывшемся окне напротив USB-controller должно быть указано значение Enable, то есть «Включено».

- После этого переходим во вкладку Hard Disk Boot Priority находящуюся в разделе Advanced BIOS Features и в списке на первое место ставим загрузку с флешки.

- Против параметра First Boot Device также должна находиться флешка.

- Из BIOS можно выходить, сохранив перед этим все изменения.
Восстановление данных
- После выхода из БИОСа система перезагрузится, а затем запустится программа R-Studio. На начальном окне данной утилиты будут представлены все подсоединенные к ПК носители.

- Выбираем системный диск и жмем Scan.
- В открывшемся окне можно задать параметры сканирования, выбрав файловую систему жесткого диска и объем поиска. Также нужно выбрать место, куда будут сохраняться восстановленные файлы, то есть к USB-носителю.

- После инициализации поиска программа начнет сканирование выбранного тома, по окончанию которого высветятся все удаленные разделы.
- Выбрав файлы, которые нужно восстановить, можно их сохранять, кликнув по соответствующей кнопке.

R-Studio является платной утилитой, так что вам придется выложить за нее определенную сумму денег. Существует и демо-версия, однако она не позволяет сохранять найденные файлы. Чтобы не потратить деньги зря, можно поступить следующим образом: сначала посмотреть, какую информацию удастся восстановить демо-версией, и если она представляет для вас ценность, повторить реанимирование уже платной программой.
Пожаловаться на контентrecoverit.ru
Восстановление данных после переустановки Windows
Одним из часто задаваемых вопросов наших пользователей является восстановление данных после переустановки Windows. В этой статье мы хотели бы максимально просто объяснить, как решить эту проблему. Очень надеемся, что данная информация будет полезна для вас.

Как восстановить данные после переустановки Windows
Прежде всего, хотим вам напомнить, что в большинстве случаев удаленные файлы можно восстановить. Об этом мы уже писали ранее в одной из статей. Даже если вы очистили корзину или нажали клавиши Shift+Del, файлы все еще находятся на жестком диске — их просто нужно найти и восстановить.
Довольно часто возникают ситуации, когда, переустановив Windows на компьютере, пользователь понимает, что не скопировал свои файлы с системного диска на любой другой носитель информации. И даже в этом случае восстановить удаленные данные можно при выполнении ряда условий. Давайте рассмотрим их.
Чтобы вернуть утерянные файлы необходимо:
— Минимизировать информацию, сохраняемую на диске вашего компьютера.
— Подготовить дополнительный носитель информации (например, USB флешку или внешний жесткий диск). На этот диск будет установлена программа Magic Partition Recovery и будут сохраняться восстановленные данные.
Примечание: Мы прекрасно осознаем, что данные действия весьма хлопотные и трудозатратные. Но процесс восстановления данных после переустановки системы сложен и во многом зависит от серьезности ваших намерений.
Инструмент для восстановления данных после переустановки системы:
Профессиональная утилита Magic Partition Recovery рассчитана как на начинающих пользователей, так и на профессионалов. Пользовательский интерфейс этой программы достаточно удобен и прост в использовании, что делает ее идеальным решением для большинства пользователей при восстановлении удаленных файлов.
Одной из главных особенностей программы Magic Partition Recovery является возможность построения файловых систем. Для того, чтобы воссоздать оригинальную файловую систему, Magic Partition Recovery выполняет анализ всей поверхности диска, находит каждый удаленный раздел и создает для него таблицу файлов. Если файловая система отсутствует на диске, программа создаст новую, на основе того, какие файлы были обнаружены на вашем носителе.
Программа Magic Partition Recovery была протестирована на множестве различных типов носителей. Также продукт одинаково успешно работает с носителями любых размеров.
При восстановлении утерянных файлов после переустановки Windows рекомендуем вам использовать функцию «Глубокий анализ».
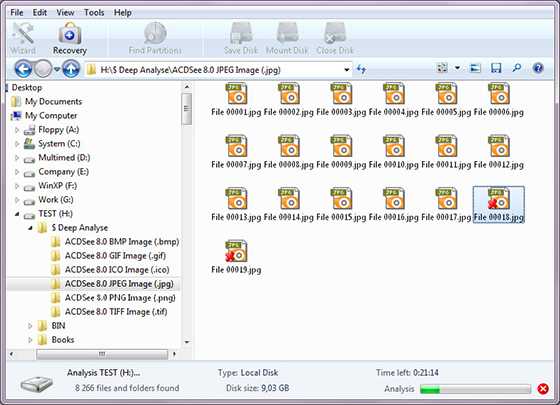
Программа создаст папку «Глубокий анализ», куда будет добавлять найденные файлы, сортируя их по расширению. Используйте опцию «Поиск» чтобы найти необходимый файл. Для удобства используйте опцию «Фильтр», чтобы видеть только удалённые файлы. Используйте правую панель для восстановления необходимых файлов.
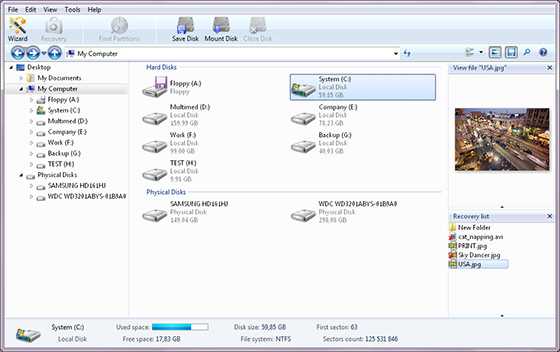
Опция «Просмотр» позволяет вам просматривать содержимое перед тем как восстановить удаленные файлы.
www.magicuneraser.com
Как восстановить данные после переустановки Windows 7, 8 или 10
Ни для кого не секрет, что в момент переустановки операционной системы происходит полное форматирование всех установленных в компьютер носителей информации. Разумеется, этот процесс целиком подконтролен и очищаются только те разделы HDD, которые пользователь выберет лично. Тем не менее, иногда можно поддаться невнимательности и случайно отформатировать не том диска, а весь физический носитель целиком.

К сожалению, даже несмотря на все преимущества процесса, форматирование способно привести к весьма неприятным последствиям — потере личных данных. Это могут быть игры, любимая музыка, фильмы и даже ценные рабочие документы, исчезновение которых способно поставить под угрозу целую карьеру.
Можно ли исправить сложившуюся ситуацию? Ответ — да! Вне зависимости от типа удаленного файла, документы всегда поддаются восстановлению для людей, обладающих информацией, которой мы сейчас с вами поделимся.
Содержание статьи:
Почему и куда пропала информация с логических дисков
Перед тем как приступить к восстановлению личных данных, необходимо ответить на несколько вопросов, которые мы рассмотрим ниже.
Что такое форматирование?
Форматирование — это процесс, напрямую взаимодействующий с дисковым пространством и файловой системой ПК, создающий для пользователя следующие возможности:
- Обычное форматирование.
- Низкоуровневое форматирование.
- Разбиение жесткого диска на логические разделы.
Перед тем как начать выполнение своей основной задачи (очистка дискового пространства), данный процесс запускает глубокий анализ носителя на наличие ошибок, что позволяет ему с легкостью восстановить сектора с внутренними логическими ошибками.
Другим несомненным преимуществом форматирования является возможность удаления всех вредоносных приложений, включая даже сложные вирусы, блокирующие работу операционной системы.
Важно помнить! Частое форматирование приводит к быстрому износу диска, вне зависимости от его типа (HDD или SSD), поэтому используйте его только в случае реальной необходимости.
Данная информация подводит нас к такой функции как “файловая система”, которая несет ответственность за всеми документами, хранящимися на диске. Она представляет из себя нечто вроде библиотеки, в которой хранится бесчисленное количество интересных книг. Всякий раз, когда вы открываете тот или иной фильм, или же запускаете игру, вы создаете для системы задачу найти его и вывести на экран.
Как на этот механизм влияет форматирование?
Форматирование попросту разрушает все стеллажи с книгами, превращая библиотеку в руины. Такие данные подлежат восстановлению и риск их полной потери близок к нулю, если вы не устанавливали какие-либо новые приложения. Совершая же полное форматирование, вы не только удаляете имеющиеся документы, но и перезатираете их, что, к сожалению, не оставляет шансов на “реанимацию” данных.
Именно по этой причине настоятельно не рекомендуем совершать полное форматирование до того, как важные документы будут перемещены в надежное место.
Системные и несистемные разделы. Что это?
Системный раздел — участок дискового пространства, которое Windows выделяет строго под свои личные нужды и, следовательно, производит глубокое форматирование, исключающее любую возможность восстановление стертой информации. Обычно это диск С:.
Несистемный раздел — участок дискового пространства, определяемый пользователем для дальнейшего хранения личной информации. Операционная система ни в коем случае не отформатирует его без вашего личного согласия. Если вы отформатировали данный раздел, все файлы подлежат восстановлению.
Резюмируя, восстановить данные вы сможете только из несистемного раздела, поскольку он не перезаписывается новой информацией, которая заново создается вашей операционной системой.
Как восстановить удаленные данные?
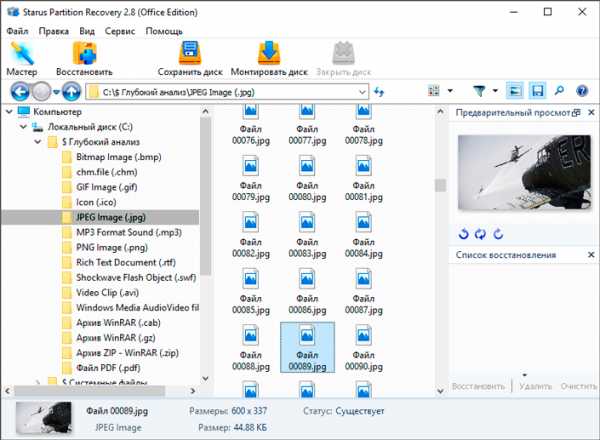
К сожалению, компания Microsoft не предусмотрела свой собственный софт, который специализировался бы на восстановлении стертой информации. Возможно, это решение вызвано стремлением к максимальной безопасности пользователей, или же разработчики ОС имеют другие, личные, цели. Вне зависимости от возможных причин, существует всего один способ “реанимации данных”, и этот способ — стороннее программное обеспечение.
Существует целая линейка программ данной направленности, тем не менее немногие из них подходят для домашнего использования в связи с неудобным интерфейсом или сложным и непонятным алгоритмом работы.
Starus Partition Recovery включил в себя все лучшее, что может предоставить софт по восстановлению данных! Каковы преимущества данного приложения?
- Совместимость со всеми версиями операционной системы Windows.
- Удобный, интуитивно понятный русскоязычный интерфейс.
- Наличие пошаговой инструкции, которая проведет вас по каждому этапу работы с программой.
- Наличие удобного окна предпросмотра, которое позволяет изучить заранее не только графический, но и текстовый материал. Это позволит избежать необходимости восстановления ненужных данных.
- Возможность экспорта на все возможные носители.
Как восстановить данные при помощи Starus Partition Recovery?
1. Запустите приложение.
2. Выберите логический раздел или физический диск, с которым предстоит работать.
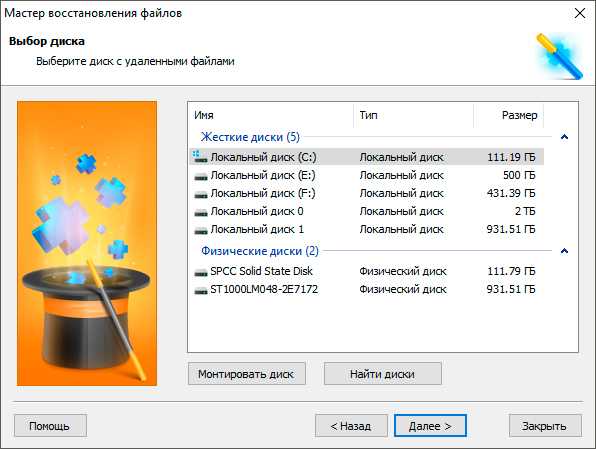
3. Выберите необходимый тип анализа. Рекомендуем использовать по умолчанию Полный анализ. Данный режим позволит вам провести низкоуровневое сканирование каждого отдельного сектора диска с возможностью найти даже самые старые файлы, о который вы, возможно, уже успели забыть.
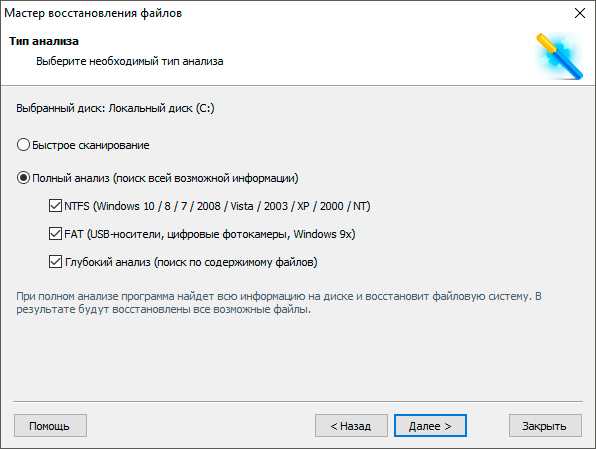
4. Дождитесь завершения сканирования.
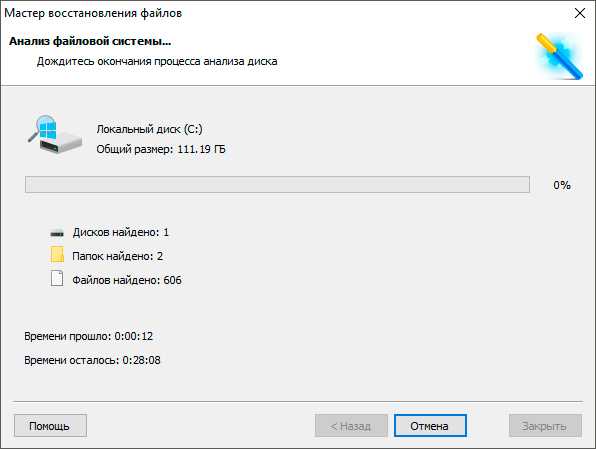
5. Выделите файлы, которые нужно восстановить, щелкните по любому из них правой кнопкой мыши и нажмите клавишу Восстановить.
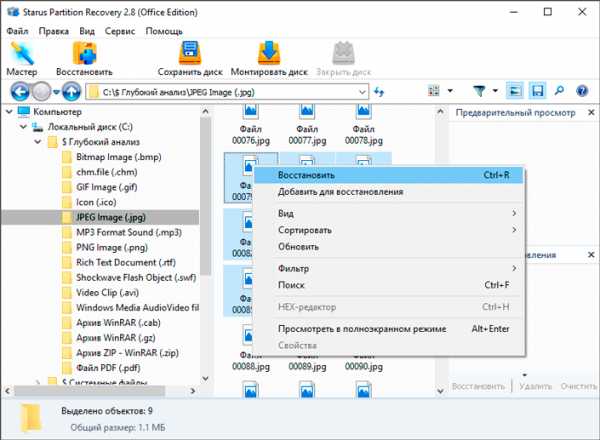
6. Выберите удобный для вас способ экспорта данных.
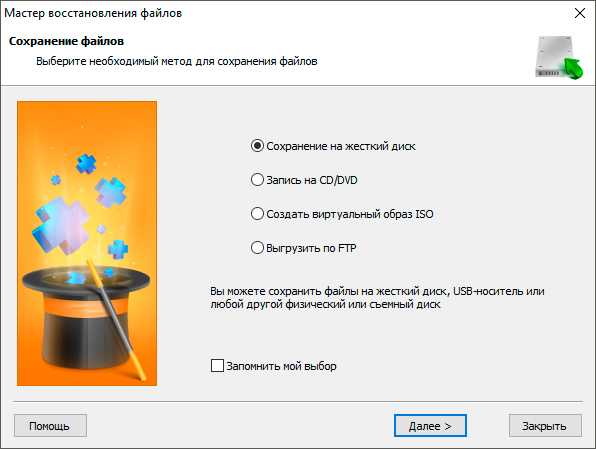
Готово!
Теперь, как казалось ранее, потерянные файлы снова с вами и готовы для дальнейшей работы!
Примечание!
Ни при каких обстоятельствах не экспортируйте данные на носитель, с которого вы их восстанавливаете. Это действие может привести к процессу перезаписи информации, который, впоследствии, исключит любую возможность дальнейшего восстановления.
Надеемся, статья оказалась для вас полезной и помогла вернуть данные после переустановки Windows!
Похожие статьи про восстановление данных:
Дата:
Загрузка…www.starusrecovery.ru
Переустанавливаем Windows 7 без потери данных
Если Вы хотите переустановить Windows 7 без потери данных, то эта статья для Вас. Также, если Вы хотите установить Windows 7 с нуля, то читайте статью, перейдя по ссылке.
В данном способе мы не будем форматировать диск, а просто обновим Windows до первоначального состояния, на уже установленной системе. Все файлы и важные документы при этом останутся в целости и сохранности. Способ также подойдет, если некоторые проблемы с операционной системой решить не удается.
Теперь начнем переустановку с сохранением данных.
Установка
Для начала вставьте загрузочный диск или флэшку с Windows 7. Переходим в Мой компьютер и оттуда открываем наш диск или флэшку с виндой. Там ищем файл Setup.exe и запускаем его, в появившемся окне жмем установить.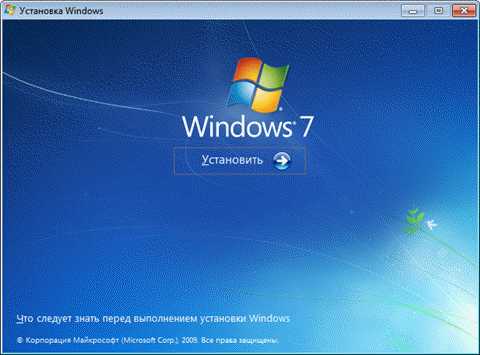
В случае возникновения ошибки, что текущая версия операционной системы новее, чем та, которую мы хотим установить, то, в этом случае файл setup.exe необходимо запускать с совместимостью windows vista sp2.
Теперь нужно зайти в панель управления и выбрать пункт восстановление. Нажимаем на расширенные методы восстановления.
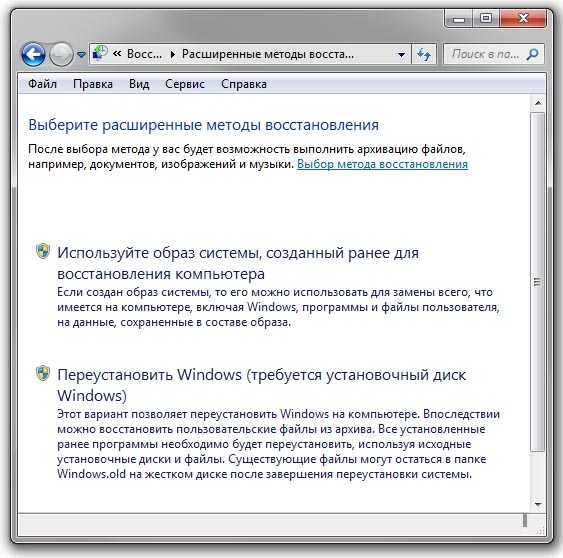
Нам предлагают два пункта восстановления:
- Восстановление с использованием образа, созданного ранее.
- Переустановка системы с использованием установочного диска.
При запуске обновлений из панели Архивация и восстановление система попросит сделать резервную копию, а после произойдёт перезагрузка, а потом система загрузится с установочного диска.
Устанавливаем обновления Windows 7
При установке должно появится окно, где нам предложат установить обновления для Windows, для этого необходим доступ в интернет. Можно обновления и не загружать, но все же, рекомендуется.
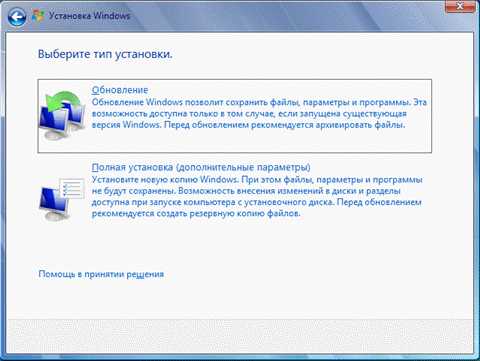
Тип установки Windows 7
Теперь необходимо выбрать тип установки, есть 2 варианта:
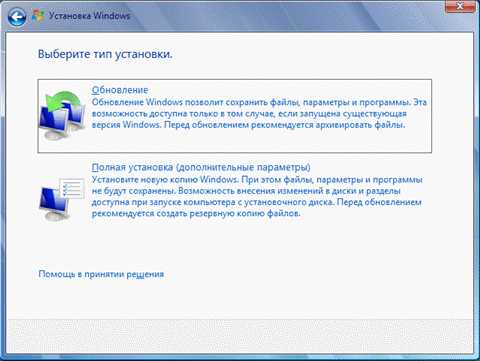
Обновление – где все файлы и параметры будут сохранены, все остальное будет сброшено до состояния по умолчанию.
Полная установка – это установка с чистого листа, с полным форматированием диска и не сохранением параметров и файлов. Этот вариант в данном случае нам не подходит.
Выбираем первый вариант.
Дальше, произойдет копирование файлов, установка различных компонентов и перенос всех файлов и параметров.
Таким вот образом, мы сохранили все данные и переустановили систему. Сохранится должно все: музыка, фильмы, установленные программы, учетные записи, вкладки в ваших браузерах и т.д. Перенос может занимать длительное время, чем больше файлов на компьютере, тем дольше перенос.
Также, после всех процедур, необходимо ввести ключ от Windows 7 и задать региональные данные.
Везде пишут про то, как установить систему, но мало кто написал, как удалить Windows. Я то делал исправил, читаем.
Если Вы переустанавливаете Windows из-за возникших проблем с ОС, то не поленитесь сохранить наиболее важные данные на другом разделе диска или же на флэшку, чтобы не потерять их в случае возникновения проблем.
computerinfo.ru
Заметка «Восстановление данных после переустановки Windows»
Проработав много лет в сфере восстановления данных, мы привыкли видеть такие электронные сообщения как это:
«Мой компьютер начал тормозить, и я решил переустановить Windows. Чтобы быть уверенным, что все глюки пройдут, я решил переустановить всё с нуля на новом разделе. После переустановки Windows пропали все мои файлы. Я знаю, что у вас ребята, есть много инструментов для восстановления данных. Есть ли у вас программа, которая поможет мне? Я попробовал вашу программу для восстановления удалённых файлов, но она ничего не нашла. Поможете?»

И действительно, с помощью простой программы для восстановления удалённых документов вы не всегда сможете добиться нужного результата, особенно если вы установили его на тот же диск, с которого планируете восстановить данные. Но для начала давайте рассмотрим, что происходит, когда вы переустанавливаете Windows.
Обновление Windows или его установка?
Существует несколько способов установить Windows поверх уже существующей установки. Вы можете обновить (восстановить) существующую ОС, что, как правило, не есть деструктивным процессом и не должно повлиять на ваши файлы. Но этот метод действует в тех случаях, когда вы обновляете или восстанавливаете такую же версию Windows, которая у вас установлена. Под такой же версией, я подразумеваю, что если у вас 32-битная версия Windows 7, вы никак не сможете обновить её 64-битной версией того же Windows 7. Они должны быть идентичны.
В некоторых случаях, вы можете обновить ваш Windows до нового уровня, и даже новой ОС. К примеру, Windows 7, Windows 8 и 8.1 выходили в 32-битных и 64-битных версиях и многочисленных изданиях (Домашняя версия, Профессиональная, Полная и многие другие). Но есть ряд сложных правил, которые влияют на то, обновляема ли ваша система. Например, вы не можете обновить 32-битную версию ОС до 64-битной. Если вы установите 64-битную версию поверх 32-битной Windows, она будет или запускаться параллельно, или выполнит новую установку, уничтожив все ваши данные.
И хотя Microsoft будет много раз предупреждать пользователя, прежде чем окончательно удалить раздел или переформатировать существующий, скорее всего такие предупреждения благополучно будут проигнорированы, так же как и многостраничные лицензионные соглашения. Это потеря данных!
Как восстановить данные после переустановки Windows
Если уже так сложились обстоятельства, что у вас свеженькая копия Windows, но нет ни одного документа, фото и других файлов на жестком диске, нужно быть очень аккуратным чтобы не ухудшить ситуацию.
Первое и самое важное, выключите компьютер и вытащите диск. Вам не нужно запускать Windows на том же диске, с которого необходимо восстановить файлы. Этот диск необходимо подключить к другому компьютеру, как дополнительный. Нет ещё одного компьютера? Хотите попробовать восстановить ваши данные с помощью свежеустановленной ОС Windows? Тогда, скорее всего у вас нет ничего важного или стоящего восстановления или вы вообще не беспокоитесь о ваших данных. Если есть, то вам необходимо извлечь диск из вашего компьютера и подключить его к другому (можно так же запустить Windows с внешнего жесткого диска или другого носителя). Только убедитесь, что на данном устройстве установлен инструмент для восстановления данных.
Выбор инструмента для восстановления данных
Если вы собираетесь восстанавливать файлы, которые утеряны после переустановки операционной системы, простого инструмента для восстановления удалённых файлов может быть не достаточно. Дело в том, что большинство утилит для восстановления удалённых файлов будут искать записи в файловой системе, искать следы файлов и папок, которые помечены как удаленные. Но, после переустановки Windows (особенно если это сопровождалось переделом и/или форматированием диска), изначальная файловая система была изменена. И обычному инструменту по восстановлению удалённых файлов негде их искать.
Вам нужен универсальный инструмент, который используют специалисты по восстановлению данных, такой как Hetman Partition Recovery. Этот инструмент анализирует жесткий диск на предмет наличия частей файловой системы, которая использовалась ранее. Если такие кусочки будут обнаружены, они будут добавлены в список томов доступных для восстановления.
Но что делать, если следы старых разделов или файловых систем не могут быть обнаружены? Даже в таком случае, много информации все ещё можно восстановить. Это документы (DOC/DOCX, XLS/XLSX, а так же другие форматы), изображения, видео, базы данных, электронные сообщения, сжатые архивы, и множество другой информации.
Особый случай: SSD-накопители
Вся информация выше относится только к традиционным жестким магнитным дискам (HDD). Если вы переустановили систему на Windows 7, Windows 8, 8.1 или Windows 10, операционная система сотрёт все следы информации, которые существовали на SSD диске перед новой ОС. Не факт, что ваша информация будет в таком случае восстановима.
Статья взята с сайта hetmanrecovery.com.
blogs.softodrom.ru