Как восстановить файлы после переустановки Windows 10/8/7?
Зачем нужно переустанавливать Windows
Почему и когда нужно переустановить систему Windows? Мы перечислим вам некоторые причины, почему же следует это делать:
- Системные или загрузочные файлы Windows удалены или повреждены;
- Реестр Windows поврежден;
- Сбой системы Windows ;
- Не удается удалить вирус/шпионское ПО;
- Установка новой Windows ОС;
- Обновления системы Windows;
- И другое
Как восстановить потерянные файлы после переустановки Windows 10/8/7
В процессе переустановки системы Windows, вы можете вдруг вспомнить, что на компьютере остались некоторые важные файлы. Но после переустановки Windows вы обнаружите, что эти файлы были потеряны.
При переустановке Windows папка «Документы» будет повторно инициализирована, но файлы в этой папке будут удалены. Однако эти удаленные файлы можно восстановить, если они ещё не перезаписаны.
Совет: Если вы потеряли файлы после переустановки Windows, прекратите использование жесткого диска и убедитесь, что вы не сохраняете новые данные на жесткий диск.
Не сохраняйте данные на жесткий диск, так как это приведет к перезаписи данных и к их безвозвратной потере. После того, как данные будут перезаписаны, шанс их восстановить крайне мал. Мы рекомендуем вам скачать полностью совместимое со всеми системами Windows программное обеспечение для восстановления данных.
Решение: Восстановление потерянных файлов после переустановки Windows за 3 шагами
EaseUS Hard Drive Recovery Software — мастер восстановления данных после переустановки Windows. Кроме того, программа также способна восстанавливать удаленные файлы из отформатированного раздела, файлы из необработанного, удаленного или потерянного раздела и т. д.
Шаг 1. Укажите расположение
Нажмите на определенный диск или расположение для сканирование потерянных данных.
Шаг 2.
 Сканирование
СканированиеНажмите кнопку «Сканировать». Это запустит процесс сканирования потерянных файлов на этом диске.
Шаг 3. Восстановление файлов после переустановки Windows 10
После завершения сканирования вам доступен предварительный просмотр файлов, просто дважды щелкните по ним. Затем нажмите кнопку «Восстановить».
Как восстановить данные после переустановки Windows: простой способ
В ходе переустановки Windows форматируется диск (С:) – полностью удаляются все файлы. Поэтому важнейшая задача при подготовке к данной процедуре – сохранить нужные документы на надёжный носитель. Но что делать, если забыли важную папку, а операционная система уже переустановлена? Не спешите паниковать и прощаться с ценными данными. Программа для восстановления файлов «ФЕНИКС» исправит ситуацию. Читайте, как восстановить файлы после переустановки Виндовс.
Шаг 1. Установка софта
Скачайте «ФЕНИКС» с нашего сайта. Найдите загруженный дистрибутив, дважды щёлкните по нему, чтобы установить софт на компьютер. Готово? Запустите программу и приступим к работе.
Найдите загруженный дистрибутив, дважды щёлкните по нему, чтобы установить софт на компьютер. Готово? Запустите программу и приступим к работе.
Шаг 2. Выберите диск
Шаг 3. Настройте опции для сканирования
 На основном диске, где установлена операционка, находится огромное количество папок с самыми разными данными. Они удаляются во время переустановки Виндовс. Если программа начнёт искать все, это займёт слишком много времени, а вам придётся отбирать нужный из сотни файлов.
На основном диске, где установлена операционка, находится огромное количество папок с самыми разными данными. Они удаляются во время переустановки Виндовс. Если программа начнёт искать все, это займёт слишком много времени, а вам придётся отбирать нужный из сотни файлов.Чтобы облегчить задачу себе и ФЕНИКСУ, оставьте галочки только на подходящих форматах. Стёрли вордовский файл — отметьте DOC, DOCX, удалили фотографию – выделите пункты из категории «Изображения».
Примерно помните, сколько весил утерянный файл? Выберите соответствующий диапазон из выпадающего списка. Не подходят предложенные? Выставьте значения вручную. Переходим к сканированию.
Укажите форматы искомых файловШаг 4. Выберите данные для восстановления
Дождитесь, пока ФЕНИКС просканирует жесткий диск. Если вы переживали, можно ли восстановить файлы после переустановки Windows 7 или 10, теперь самое время убедиться – можно! Программа найдёт все документы, соответствующие параметрам, заданным в предыдущем пункте.
В программе ФЕНИКС предусмотрена удобная функция «Просмотр». Воспользутесь ей, чтобы не восстанавливать лишнее. Она позволяет до реанимирования файла убедиться, что найден именно тот, что был нужен.
Посмотрите файл перед восстановлениемОтметьте галочкой файлы, которые следует вернуть, а с ненужных уберите отметки. Кликните «Восстановить».
Отметьте галочками файлы для восстановленияШаг 5. Возвращаем информацию
- Папка на компьютере,
- Диск (DVD, CD),
- Сервер FTP.
Определитесь, какой метод подходит, кликните по соответствующей кнопке. Укажите путь сохранения. Готово, осталось дождаться завершения работы программы по восстановлению и убедиться, что потерянные данные снова с вами.
Укажите путь сохранения. Готово, осталось дождаться завершения работы программы по восстановлению и убедиться, что потерянные данные снова с вами.
Больше не нужно переживать о восстановлении удаленных файлов после переустановки Windows. Эта и другие проблемы легко решаются с помощью нашего софта. Его по праву можно причислить к лучшим программам для восстановления данных. Используйте ФЕНИКС – верните всё до последнего байта!
Проверенные способы восстановления данных после переустановки Windows
Как все мы знаем, Windows является наиболее широко используемой ОС на персональных компьютерах. Но бывают случаи, когда вам может понадобиться переустановить Windows. После переустановки Windows вы можете обнаружить, что некоторые важные файлы больше не доступны. Вот где возникает необходимость в восстановлении данных. У нас есть несколько проверенных способов восстановления данных после переустановки ОС Windows.
Причины переустановки ОС Windows:
- Из-за удаления или повреждения системных файлов Windows или загрузочных файлов
- Проблемы в реестре Windows
- Аппаратные сбои
- Сбой системы Windows из-за вирусных атак
- Установка поврежденной Windows
- Из-за последних обновлений или обновлений системы Windows
- Прерванная установка Windows
- Появление синего экрана
- Установка или удаление любой программы, вызывающей проблемы при запуске.
По любой из вышеуказанных причин может потребоваться переустановка Windows. Но в большинстве случаев загрузка новой операционной системы приводит к потере данных. Это связано с тем, что при переустановке Windows на компьютере он спрашивает, хотите ли вы отформатировать жесткий диск для создания новых разделов или переустановить Windows на любом из доступных томов / разделов. В случае, если вы форматируете жесткий диск, создаете новые разделы и переустанавливаете Windows, данные, доступные на жестком диске, удаляются.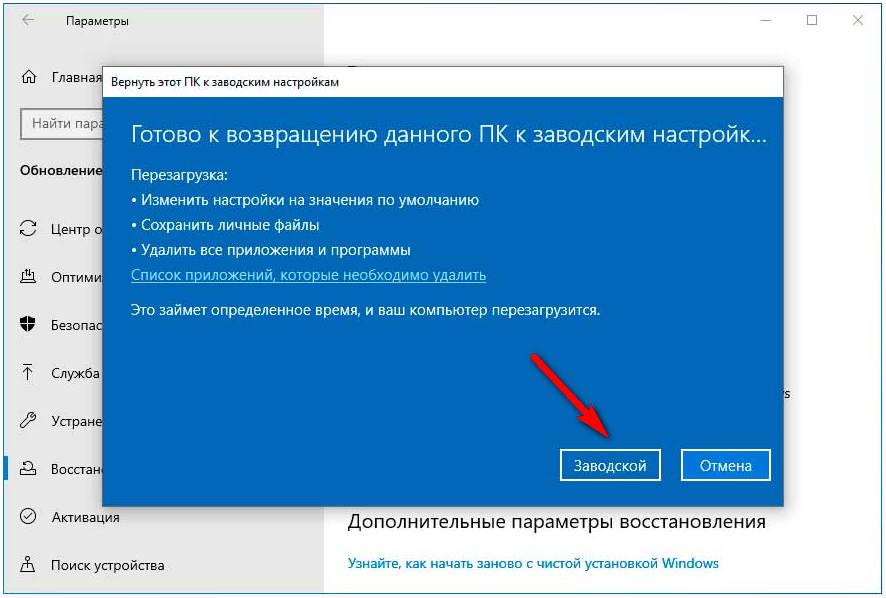
С другой стороны, если вы не отформатируете жесткий диск, вам будет предложено выбрать доступный раздел жесткого диска, на который вы хотите установить Windows. Теперь вы должны тщательно выбрать раздел жесткого диска, потому что если вы выберете раздел, в котором сохранены ваши важные данные, то они будут потеряны.
Способы восстановления данных Windows после переустановки системы Windows:
Если вы выбрали неправильный раздел или отформатировали весь жесткий диск, вы все еще можете получить свои данные обратно, при условии, что вы не сохранили другие данные на жестком диске после переустановки Windows.
Данные будут потеряны только из раздела, где переустановлена Windows. Файлы и папки остаются неизменными в других разделах вашего компьютера. Данные хранятся на жестком диске вашего компьютера даже после того, как вы отформатировали их. Фактически, файлы все еще находятся пока их не перезаписывают это новыми данными. Поэтому у вас есть шанс восстановить данные после переустановки Windows.
Следуйте нижеприведенным 3 простым методам, которые быстро и эффективно помогут вам восстановить данные после переустановки Windows:
- Восстановление с помощью истории файлов резервных копий Windows
- Восстановление через точку восстановления системы
- Использование профессионального программного обеспечения для восстановления данных Windows
Способ 1. Восстановление с помощью истории файлов резервных копий Windows
История файлов восстанавливает файлы или папки из места резервного копирования. Вы можете восстановить файлы с внешнего диска, например USB, или с сетевого диска.
Система создает резервные копии только файлов в папках «Фото», «Музыка», «Рабочий стол», «Видео» и автономных файлов OneDrive в вашей системе. Но вы можете добавить файлы в эти папки для резервного копирования, если они сохранены в другом месте на вашем компьютере. Теперь выполните следующие простые шаги для восстановления данных с помощью истории файлов Windows:
Шаг 1. Откройте «Пуск» и выберите «Обновление и безопасность».
Откройте «Пуск» и выберите «Обновление и безопасность».
Шаг 2. Найдите параметр «Служба архивации» и на странице «Резервное копирование из истории файлов» нажмите «Другие параметры».
Шаг 3: Выберите «Восстановить файлы из текущей резервной копии»
Способ 2: Восстановление данных через точку восстановления системы
Точка восстановления используется для восстановления файлов компьютера до более ранней точки. Она автоматически создается вашим ПК, когда он замечает изменения. Кроме того, никогда не создавайте резервные копии файлов на том же диске, на который установлена Windows. При форматировании или переустановке Windows все данные будут удалены. Поэтому рекомендуется хранить данные в других разделах вашей системы или использовать внешние носители, такие как внешние жесткие диски, DVD-диски или компакт-диски.
Выполните следующие шаги для восстановления данных с помощью точки восстановления системы:
Шаг 1: Запустите окно свойств системы (Windows + Pause) и нажмите защита системы
Шаг 2. Выберите точку восстановления, нажмите «Далее» и « Готово».
Выберите точку восстановления, нажмите «Далее» и « Готово».
Обратите внимание: ваша система защиты должна быть включена. Подробнее на видео
Способ 3: Использование программного обеспечения для восстановления данных Windows
Kernel for Windows Data Recovery — это комплексный инструмент, который поможет вам восстановить потерянные / удаленные или поврежденные данные Windows.
Он разработан с продвинутыми алгоритмами, которые позволяют вам восстановить каждый бит ваших потерянных данных. Некоторые из обширных функций, которые он предоставляет, включают восстановление данных с поврежденных жестких дисков, съемных дисков и SD-карт, предварительный просмотр данных после восстановления и т. д.
Вот как вы можете восстановить данные с помощью этой утилиты.
- Загрузите и установите программное обеспечение Kernel Windows Data Recovery в своей системе.

- При запуске инструмента выберите определенный режим сканирования для восстановления данных и нажмите Далее.
- Теперь выберите конкретный диск, с которого вы хотите восстановить данные, и нажмите «Далее». Вы также можете выбрать жесткий диск для извлечения данных из всей системы Windows.
- Вы можете увидеть процесс сканирования диска на инструменте. Как только он будет завершен, вы сможете увидеть все данные конкретного диска.
- Выберите конкретные данные, которые вы хотите восстановить, и нажмите Восстановить. Выберите конкретное местоположение в системе и нажмите ОК. На экране появится уведомление, подтверждающее «Файл сохранен». Нажмите «ОК», чтобы завершить процесс.

Особенности Основные характеристики инструмента:
- Восстанавливает все типы файлов Windows.
- Восстанавливает окончательно удаленный файл.
- Извлекает данные с внешних дисков, таких как USB, жесткий диск, SATA и т. д.
- Показывает предварительный просмотр восстановленных данных в оригинальном формате.
- Параметры фильтра файлов для поиска файлов определенного формата, таких как JPEG, DOC и т. д.
Как восстановить данные с жесткого диска после переустановки Windows | Восстановление удаленных данных
Из этой статьи Вы сможете узнать про основные способы восстановления данных, утерянных после переустановки ОС Windows.
Содержание:
Переустановка Windows всегда выполняется с предварительным форматированием системного раздела диска. Именно поэтому, перед установкой операционной системы следует сохранять свои важные данные с рабочего стола и системного диска на другой носитель. К сожалению, многие пользователи узнают об этом только после того, как переустановка была завершена, а все данные исчезли.
К сожалению, многие пользователи узнают об этом только после того, как переустановка была завершена, а все данные исчезли.
Процесс переустановки
Процесс переустановки Windows на первый взгляд является обыденным делом, которое опытный пользователь может выполнить в любой удобный момент. Отметим, что за своей простотой, скрывается достаточно много действий, выполняющихся с жестким диском для его подготовки к установке. Форматирование, разделение новых разделов, изменение логической структуры и файловой системы носителя – лишь небольшая часть этих действий. Каждое из них постепенно стирает оставшиеся следы удаленных файлов и данных, поэтому специализированным программам становиться все труднее и труднее отыскивать и восстанавливать утерянную информацию.
Полная переустановка ОС или её обновление
ОС Windows может быть установлена двумя способами: чистая установка и обновление системных файлов. В ходе обновления файлов (данный способ возможен, если операционная система полностью совпадает с той, что установлена или установка производится с того же диска, что и первая ОС) сохраняется структура диска и файлы можно восстановить с очень высокой вероятностью.
В случае чистой установки, система ставится на отформатированный диск, который сразу перезаписывается новыми файлами. Данный процесс значительно снижает возможность восстановления файлов. Помимо этого, чистая установка может сопровождаться делением томов, сменой разрядности операционной системы и другими факторами, буквально «затирающими» следы удаленных важных файлов.
Что делать, если файлы исчезли?
Если внезапно обнаружилось, что нужные файлы исчезли после переустановки ОС, первым делом не нужно предпринимать никаких быстрых решений, поскольку каждое действие, требующее сохранения информации на жесткий диск, будет напрямую влиять на шансы спасти информацию! К этим действиям относятся не только скачивание и установка файлов, а даже и простой запуск системы. Самым лучшим выходом из данной ситуации будет отключение компьютера и извлечения жесткого диска из системного блока. Данная процедура позволит не сделать утерянным данным еще хуже.
Читайте также: Как восстановить и проверить целостность системных файлов Windows (SFC и DISM)
После извлечения можно пойти по двум путям: либо подключить свой жесткий диск к другому компьютеру в виде дополнительного носителя, либо загрузить операционную систему с флешки с портативной версией ОС, что позволит работать с диском в пассивном состоянии, увеличивая шансы на успешное восстановление.
Важно! Независимо от выбранного пути, на сторонней системе обязательно должна быть установлена специализированная программа по восстановлению данных RS Partition Recovery.
Восстановление файлов стандартными средствами ОС
После обновления или восстановления Windows присутствует возможность восстановления файлов, удаленных в корзину: то есть, можно вернуть часть данных, которые были в корзине до переустановки. Чтобы сделать это, для начала следует найти месторасположения корзины (в некоторых версиях Windows корзина может быть скрыта).
Шаг 1. Нажимаем ПКМ по кнопке «Пуск» и выбираем пункт «Параметры».
Шаг 2. В открывшемся окне выбираем пункт «Персонализация», затем «Темы» и «Параметры значков рабочего стола».
Шаг 3. В этом окне, необходимо поставить галочку возле корзины и подтвердить действие соответствующей кнопкой «Применить».
После этих действий корзина станет доступной на рабочем столе.
Для восстановления удаленных данных из корзины, достаточно нажать по удаленным данным правой кнопкой мыши и нажать на пункт «Восстановить».
Восстановление предыдущих версий файлов из архивов
Начиная с Windows 7 у пользователей есть возможность создавать резервные версии файлов, с помощью которых можно восстановить утерянные данные, удаленные при изменении. К примеру, с помощью данной функции можно быстро восстановить текстовый документ, случайно сохраненный в пустом виде.
Стоит отметить, что данная функция является смежной с точками восстановления, поэтому для использования такой возможности следует настроить точки восстановления. С тем, как восстановить данные при помощи точек восстановления, можно ознакомиться в статье Точки восстановления Windows.
Читайте также: Восстановление файлов с компьютера, который не загружается
Для настройки архивации и восстановления следует:
Шаг 1. Нажать ПКМ по кнопке «Пуск» и выбрать «Панель управления». В открывшемся окне находим пункт «Резервное копирование и восстановление» (его можно легко обнаружить, если поставить режим отображения «Мелкие значки»).
В открывшемся окне находим пункт «Резервное копирование и восстановление» (его можно легко обнаружить, если поставить режим отображения «Мелкие значки»).
Шаг 2. В открывшемся окне выбираем пункт «Настроить резервное копирование».
Шаг 3. После завершения загрузки программы архивации, следует выбрать необходимый диск и нажать кнопку «Далее».
Шаг 4. На следующем окне выбираем нижний пункт «Предоставить мне выбор» и «Далее».
В следующем окне достаточно выбрать нужные папки и файлы для создания резервных копий, из которых можно будет восстановить файлы.
Восстановление данных с помощью специализированного ПО
Для восстановления данных после переустановки Windows с форматированием жесткого диска, стоит использовать специализированные программы для восстановления информации.
Необходимость использовать стороннее ПО возникает из-за того, что после форматирования, изменяется файловая таблица с информацией о расположении файлов и стандартными средствами их уже не вернуть.
Одна из таких программ — RS Partition Recovery, которая использует особые алгоритмы, позволяющие проводить глубокий анализ поверхности жесткого диска, находя при этом оставшиеся части прошлой файловой системы.
Данная информация отображается в соответствующем окне программы, что позволяет пользователю зайти в удаленные разделы и восстановить информацию обычным методом.
Узнать детальную инструкцию по восстановлению, возможности и особенности RS Partition Recovery можно на официальной странице программы.
Особенности восстановления файлов с SSD дисков
Если исчезновение данных после переустановки было обнаружено поздно, это может сделать процесс восстановления невозможным. Помимо этого, переустановка Windows на SSD практически гарантировано лишает пользователя возможности восстановления файлов с SSD дисков. Такое поведение обусловлено физическими характеристиками и конструктивными отличиями стандартных HDD от высокоскоростных SSD. Несмотря на это программа RS Partition Recovery способна восстановить максимум возможных данных даже в самых трудных случаях.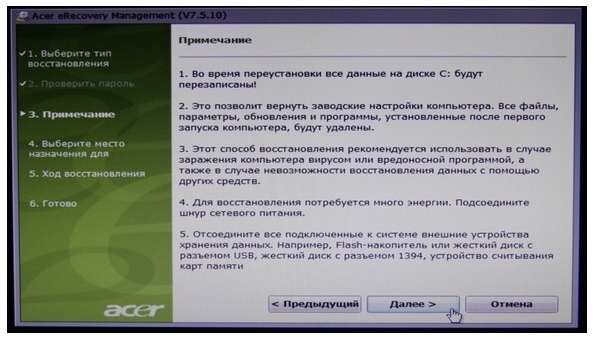
Если данная статья оказалась полезной, либо какой-то из пунктов непонятен, специалисты Recovery Software всегда с смогут помочь Вам в комментариях!
Восстановление данных после переустановки Windows
Процедура восстановления данных обладает массой особенностей. Небольшими утилитами для возвращения уделённых данных тут не обойтись. В процессе установки операционной системы диск форматируется, и предыдущая файловая система с метками файлов удаляется. Поэтому и возникают повышенные требования к программным инструментам.
Кроме того, после форматирования носителя на него пишутся данные новой операционной системы. Следовательно, некоторый процент старых файлов будет полностью утерян. Также маловероятно восстановление имён файлов (за исключением снабженных мета-данными).
Чтобы значительно повысить процент восстановленных файлов следует сразу же после окончания установки ОС выключить компьютер до начала процесса восстановления данных.
Все операции по подготовке лучше проводить на другом.
Подготовка к процедуре
Подготовка к восстановлению данных после переустановки операционной системы зависит от выбранного способа её проведения. Вариантов несколько:
- Самостоятельно собрать загрузочную флешку/оптический диск с Live CD операционной системой и программой для восстановления данных (к примеру, TestDisk).
- Приобрести готовые образы дисков от производителей ПО для восстановления данных с целью создания загрузочного восстановления.
- Обратиться в профессиональный центр восстановления данных.
Первый способ – наиболее «суров» и сопряжен с множеством операций различной степени сложности. Услуги профессионалов, в свою очередь, наиболее просты и надёжны, но требуют наибольших «инвестиций».
Подготовленные образы дисков с программой для восстановления данных – промежуточный вариант, при котором не понадобится углубляться в дебри ИТ и отдавать слишком много денег. Поэтому дальше рассмотрим работу с таким образом, входящим в пакет R-Studio.
Поэтому дальше рассмотрим работу с таким образом, входящим в пакет R-Studio.
Кроме загрузочного носителя с ПО понадобится дополнительный носитель (флешка, внешний жёсткий диск, SD-карта достаточного объёма) для сохранения. В роли дополнительного носителя может выступить дополнительный физический (это важно!) жесткий диск компьютера. Логический раздел для этих целей не подходит. Естественно, все операции по подготовке следует проводить на другом компьютере.
Порядок действий
Процедура восстановления состоит из нескольких этапов.
Этап 1 – Запуск R-Studio в обход ОС:
- На ассистирующем компьютере скачать R-Studio Emergency GUI ISO образ.
- На нём же при помощи программ UltraISO, PeToUsb или UNetBootting загрузочный носитель со скачанным образом.
- Подключить загрузочный носитель и носитель для сохранения копий данных к компьютеру, на котором будет выполняться восстановление.

- Включить его и войти в BIOS чтобы изменить приоритет устройства загрузки, переместив загрузочный носитель на первое место в списке Boot device priority.
Раздел настройки приоритета загрузки устройств
- Выйти из BIOS с сохранением настроек.
Этап 2 – Восстановление данных
- Дождаться загрузки графического интерфейса R-Studio.
- В списке носителей следует выбрать жесткий диск, на который была установлена ОС и нажать Scan.
Выбрать жесткий диск, на который была установлена ОС
- Ещё раз нажать Scan в окне настроек сканирования. Без необходимости и четкого понимания выполняемых действий параметры лучше не менять.
Настройки сканирования
- Дождаться завершения сканирования. Сканирование – продолжительный процесс, длительность которого напрямую зависит от вместимости диска.
Результаты сканирования диска
- После сканирования в списке устройств появятся графы «Recognized», обозначающие обнаруженные удалённые разделы диска.
 Чтобы просмотреть обнаруженные файлы по ним следует кликнуть правой кнопкой и выбрать пункт Show Drive Files.
Чтобы просмотреть обнаруженные файлы по ним следует кликнуть правой кнопкой и выбрать пункт Show Drive Files. - Необходимые файлы следует отметить и в меню, выпадающему по правому клику, выбрать пункт Recover (чтобы восстановить один файл) или Recover marked (для восстановления всех отмеченных).
- Указать путь для сохранения восстановленных файлов (упомянутый ранее отдельный носитель).
Параметры восстановления файлов
После выхода из программы и восстановления параметров загрузки в BIOS восстановленные файлы будут доступны на указанном носителе.
Восстановление файлов из папки Windows.old
Если при обновлении до Windows 8.1 вы решили не сохранять ничего, ваши личные файлы будут временно сохранены в папке Windows. old в течение 28 дней (если только вы не отформатировани жесткий диск перед установкой). Если вы решите, что вы хотите вернуться к некоторым или всем файлам, вы обычно можете извлечь их из этой папки.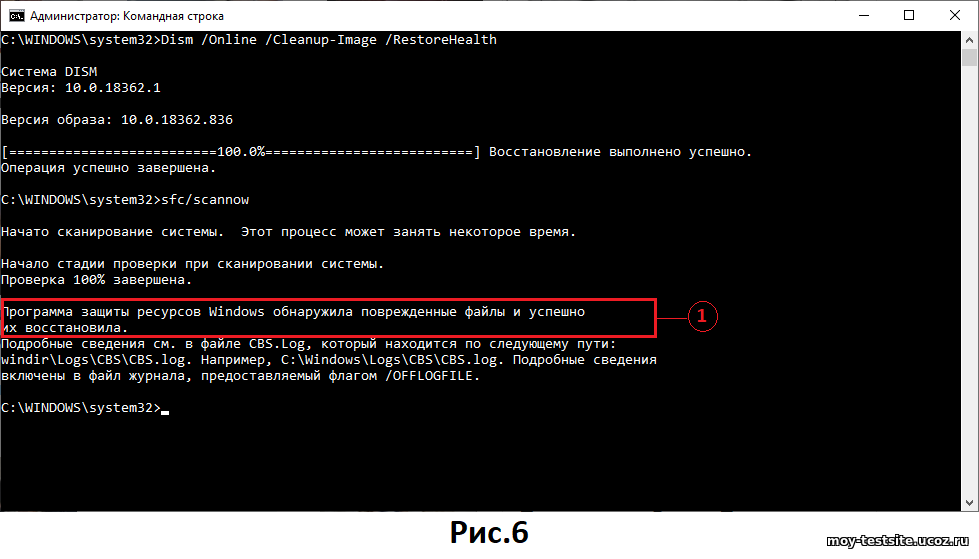
Как восстановить файлы
-
Выполните прокрутку от правого края экрана и нажмите кнопку Поиск.
(Если вы используете мышь, наведите указатель мыши на правый нижний угол экрана, переместите курсор вверх и нажмите кнопку Поиск.) -
Введите Компьютер в поле поиска, затем выберите элемент Компьютер в результатах поиска.
-
Дважды коснитесь диска, на котором установлена ОС Windows (как правило, это диск C:), или дважды щелкните его.
-
Дважды коснитесь папки Windows.old или дважды щелкните ее.
-
Точно так же откройте папку Пользователи.
-
Дважды коснитесь своего имени пользователя (или дважды щелкните его).

-
Откройте папки с файлами, которые вы хотите восстановить.
-
Скопируйте и вставьте нужные файлы из каждой папки в папку в Windows 8.1.
-
Повторите действия 5–7 для каждой учетной записи пользователя на компьютере.
Примечания
Чтобы предотвратить потерю данных, настоятельно рекомендуем создать резервную копию файлов и параметров на внешнем диске перед восстановлением, возвратом в исходное состояние, обновлением или переустановкой Windows.
В течение 28 дней вы можете получить большинство файлов из папки Windows. old, начиная с момента установки, обновления до, обновления или сброса Windows 8.1. После этого большая часть содержимого папки Windows.old автоматически удаляется. Файлы и параметры, хранящиеся во вложенных папках Пользователи или Documents and Settings папки Windows. old (в том числе, в стандартной папке Мои документы в Windows XP) могут остаться доступными в папке Windows.old после истечения 28 дней, но другие файлы, в том числе установочные файлы Windows, будут удалены. В случае переустановки, восстановления или возврата в исходное состояние Windows предыдущая папка Windows.old будет заменена новой папкой Windows.old.
old (в том числе, в стандартной папке Мои документы в Windows XP) могут остаться доступными в папке Windows.old после истечения 28 дней, но другие файлы, в том числе установочные файлы Windows, будут удалены. В случае переустановки, восстановления или возврата в исходное состояние Windows предыдущая папка Windows.old будет заменена новой папкой Windows.old.
Дополнительные сведения можно найти в статье обновление, сброс и восстановление компьютера , а также удаление папки Windows. old.
Windows не загружается, как спасти данные?
Привет друзья. У вас наверное были случаи когда Windows не загружается, и в голове появляется мысль, а как же спасти данные? Что будет с моими файлами, неужели я их потеряю? На таких случаях очень хорошо зарабатывают компьютерные мастерские, или мастера одиночки.
Они смотрят на ваш компьютер и говорят, что все серьезно, восстановить информацию будет сложно и дорого. Если информация на компьютере действительно ценная, то клиент готов заплатить, и не мало.
Если информация на компьютере действительно ценная, то клиент готов заплатить, и не мало.
Конечно же, если проблемы с жестким диском, то восстановить информацию действительно может быть сложно, но если у вас просто системная ошибка, и не запускается Windows, то восстановить информацию не сложно.
Во-первых: возможно восстановить ваш компьютер можно даже без переустановки Windows, просто нужно разобраться с ошибкой, которая появляется. Что бы понять что происходит с вашим компьютером почитайте эту статью. Так же почитайте о синих экранах, и о восстановлении загрузчика.
Во-вторых: Даже если нужно переустанавливать Windows, то информация пропадет только с системного диска. Обычно это диск C. А вся информация, которая хранится на локальных дисках D, или E не будет утеряна.
В этой статье мы рассмотрим процесс спасения информации, на операционной системе Windows 7 (не столь важно), и при условии, что системный диск, это диск С.
Стоит помнить, что папка “Мои документы”, и все файлы на рабочем столе, находятся на диске C. То есть на том диске на котором установленная операционная система. И при переустановке Windows 7, раздел C нужно будет отформатировать, соответственно вся информация будет утеряна.
Суть нашей работы заключается в том, что бы перенести данные с системного диска (в нашем случае) C, на другой раздел D, или E. Тогда наши файлы будут в безопасности, и можно будет заняться установкой Windows.
Как спасти данные при переустановке Windows?
Для спасения файлов, есть много загрузочных дисков, с проводниками, которые позволяют осуществлять операции с файлами без загрузки Windows. Мы будем использовать загрузочный диск от ESET. Сначала я думал взять Dr.Web LiveCD, который я подробно описывал здесь, но у диска компании ESET встроенный файловый проводник более удобный и понятный.
Значит если у Вас еще нет загрузочного диска от ESET, то создаем его. Подробное руководство по нему я уже писал, читайте здесь.
Теперь нам нужно с него загрузится. Вставляем диск в привод, и перезагружаем компьютер, если пойдет загрузка с диска, то вы увидите на экране вот такую картинку:
Если же компьютер начнет включатся как обычно, то читаем статью о том как правильно выставить загрузку с диска в БИОС, и повторяем, пока не увидите то что на картинке выше.
Дальше появится меню с выбором варианта загрузки. Выбираем “Graphice mode” и нажимаем “Enter”.
Ждем пока все загрузится. Окно с антивирусом, которое откроется автоматически, можно закрыть.
Теперь нам нужно запустить проводник, для того, что бы скопировать файлы с диска C в надежное место. Для этого, на рабочем столе, загрузочного диска от ESET, запускаем утилиту “Компьютер”. Это проводник, который мало чем отличается от обычного проводника в Windows 7. Только немного запутанный :), не переживайте, сейчас разберемся.
Выглядит он весьма красиво и понятно. На главном экране отображаются три локальных диска (у меня это C, D и E) и привод CD/DVD . Как видите у меня локальные диски имеют названия, кто есть кто, я определил по размеру, и по этим самым названиям, не буду забивать вам голову ерундой, идем дальше.
Я от руки :), стрелочками нарисовал, что нам нужно сделать. Что бы было понятнее. Нам нужно с диска С скопировать нужные нам файлы на диск D, или E, где они будут в безопасности. Все картинки увеличиваются при нажатии.
Заходим в диск C, и ищем нужные нам файлы. Скорее всего нам понадобятся файлы с папки “Мои документы”, и “Рабочий стол”. После того, как откроем диск C, переходим в папку “Users”.
Затем переходим в папку своей учетной записи.
Находим две папки “Desktop” и “Documents”, как вы уже поняли, в первой находятся файлы, которые лежат на рабочем столе, а во второй файлы из папки “Документы”. Выделяем эти две папки, нажимаем правой кнопку мыши и выдираем “Копировать”.
Дальше нам нужно вернутся назад и выбрать диск D, или E для того, что бы скопировать туда эти папки. Нажимаем несколько раз на кнопку “Назад”, открываем диск D, нажимаем правой кнопкой мыши на пустую область, и выбираем “Вставить (2) элемента”.
Вот так друзья можно спасти данные при переустановке Windows. В принципе таким способом можно скопировать любые файлы с одного раздела на другой, без участия операционной системы.
После того, как все сохранено, можно приступить к установке Windows. Удачи друзья!
Как восстановить данные после переустановки Windows
В этой статье вы узнаете об основных способах восстановления данных, потерянных после переустановки операционной системы Windows.
Содержание:
- Процесс переустановки
- Полная переустановка или обновление ОС
- Восстановление файлов встроенными средствами ОС
- Восстановление предыдущих версий файлов из архивов
- Восстановление данных с помощью специализированного ПО
- Особенности восстановления данных с SSD дисков
Переустановка Windows всегда выполняется с системным разделом , предварительно отформатированным на диске .Вот почему вы должны сохранить важные данные с настольного компьютера и системного диска на другой носитель перед установкой операционной системы. К сожалению, многие пользователи узнают об этом только после завершения переустановки и исчезновения всех данных
Процесс переустановки
Процесс переустановки Windows на первый взгляд представляет собой рутину, которую опытный пользователь может выполнить в любое время. Следует отметить, что за его простотой стоит довольно много действий, выполняемых с жестким диском для его подготовки к установке. Форматирование , создание новых разделов , изменение логической структуры и файловая система жесткого диска — это лишь небольшая часть этих действий. Каждый из них постепенно стирает оставшиеся следы удаленных файлов и данных, поэтому специализированным программам становится сложнее найти и восстановить потерянную информацию.
Полная переустановка или обновление ОС
Windows может быть установлена двумя способами: чистая установка и обновление системных файлов .Во время обновления файла (этот метод возможен, если операционная система полностью совпадает с той, которая установлена или установлена с того же диска, что и первая операционная система), структура диска сохраняется, и файлы могут быть восстановлены с очень высокая вероятность.
В случае чистой установки — система устанавливается на отформатированный диск, который сразу же перезаписывается новыми файлами. Этот процесс значительно снижает возможность восстановления данных. Кроме того, чистую установку могут сопровождать разбиение тома, изменение битов операционной системы и другие факторы, которые буквально «стирают» следы удаленных важных файлов.
Что делать, если файлы исчезли?
Если вы вдруг обнаружите, что нужные файлы исчезли после переустановки ОС, первое, что нужно сделать, это не принимать быстрых решений . Каждое действие, требующее сохранения информации на жесткий диск, напрямую влияет на шансы на сохранение информации! Эти действия включают в себя не только загрузку и установку файлов, но даже простой запуск системы. Лучшим выходом из данной ситуации является выключение компьютера и извлечение жесткого диска из системного блока .Эта процедура не сделает потерю данных еще хуже.
После удаления вы можете пойти двумя путями: либо подключить жесткий диск к другому компьютеру в качестве дополнительного жесткого диска, либо загрузить операционную систему с флэш-накопителя с портативной версией ОС. Это позволит вам работать с накопителем в пассивном состоянии, увеличивая шансы на успешное восстановление.
Важно: Независимо от выбранного пути, специализированный RS Partition Recovery на сторонней системе.
3.Восстановление файлов встроенными средствами ОС
После обновления или восстановления Windows можно восстановить файлы, которые были удалены из корзины . То есть вы можете восстановить некоторые данные, которые были в корзине перед переустановкой. Для этого вы должны сначала найти местоположение корзины (в некоторых версиях Windows корзину можно скрыть).
Шаг 1: Щелкните правой кнопкой мыши на «Пуск» кнопку и выберите «Настройки»
Шаг 2. В открывшемся окне выберите «Персонализация», , затем «Темы», и «Параметры значка на рабочем столе»
Шаг 3: В этом окне установите флажок рядом с корзиной и подтвердите действие соответствующей кнопкой.
После этих действий корзина станет доступной на вашем рабочем столе.
Чтобы восстановить удаленные данные из корзины, просто щелкните правой кнопкой мыши на удаленных данных и выберите «Восстановить» элемент
Восстановление предыдущих версий файлов из архивов
Начиная с Windows 7, пользователи могут создавать резервные версии файлов, которые можно использовать для восстановления потерянных данных, удаленных во время изменения. Например, вы можете использовать эту функцию для быстрого восстановления текстового документа, который был случайно сохранен пустым.
Следует отметить, что эта функция связана с точками восстановления, поэтому для использования этой функции необходимо настроить точки восстановления. О том, как восстановить данные с помощью точек восстановления, можно прочитать в статье «Точки восстановления Windows».
Для настройки архивирования и восстановления необходимо:
Шаг 1: Щелкните правой кнопкой мыши на кнопке «Пуск» и выберите «Панель управления» . В открывшемся окне находим пункт «Резервное копирование и восстановление» (его легко найти, если установить режим отображения «Мелкие значки» ).
Шаг 2: В открывшемся окне выберите «Настроить резервную копию»
Шаг 3: После завершения загрузки программы архивирования выберите необходимый диск и нажмите кнопку «Далее» .
Шаг 4. В следующем окне выберите нижний пункт «Я выберу» и «Далее»
В следующем окне просто выберите необходимые папки и файлы для создания резервных копий, из которых вы сможете восстанавливать файлы.
5.Восстановление данных с помощью специализированного ПО
Для восстановления данных после переустановки Windows с форматированием жесткого диска следует использовать специализированные программы для восстановления данных.
Необходимость использования стороннего ПО возникает из-за того, что после форматирования файловая таблица с информацией о расположении файлов и стандартными средствами уже не может быть возвращена.
Одной из таких программ является RS Partition Recovery , которая использует уникальные алгоритмы, которые проводят глубокий анализ поверхности жесткого диска, таким образом находя оставшиеся части прошлой файловой системы.
Эта информация отображается в соответствующем окне программы, что позволяет пользователю вводить удаленные разделы и восстанавливать данные обычным способом.
Для получения подробных инструкций по восстановлению, функций и возможностей RS Partition Recovery посетите официальный веб-сайт программы.
Особенности восстановления данных с SSD дисков
Если пропадание данных после переустановки было обнаружено с опозданием, это может сделать процесс восстановления невозможным.Кроме того, переустановка Windows на SSD-диски почти гарантированно предотвратит восстановление файлов с SSD. Такое поведение связано с физическими характеристиками и конструктивными отличиями стандартных жестких дисков от высокоскоростных твердотельных накопителей. Несмотря на это, RS Partition Recovery способен восстановить максимально возможное количество данных даже в самых сложных случаях.
Как восстановить файлы после установки Windows 7?
Обновление старой версии вашей операционной системы до последней кажется захватывающим процессом, особенно из-за всех уникальных функций, которые поставляются вместе с новой версией.Допустим, вы обновляетесь с Windows XP до Windows 7, вам не нужно много делать, так как процесс установки прост, а шаги просты.
Однако при установке ОС Windows 7 некоторые файлы могут быть потеряны из-за непредвиденных обстоятельств, таких как сбой системы, повреждение реестра Windows, повреждение файловой системы, программный или аппаратный сбой и т. Д. Вы можете подумать, что ваши файлы потеряны навсегда и восстановление невозможно! Нет, вы можете восстановить файлы после сброса Windows 7 за короткий промежуток времени с помощью программы Remo Recover Windows.
Почему пропали файлы после установки Windows 7?
Каждый раз, когда вы устанавливаете ОС Windows 7 на диск или раздел, где установлена ОС, сначала выполняется форматирование раздела, а затем начинается копирование файлов ОС Windows 7. Однако, если раздел, на который вы устанавливаете Windows 7, имеет пространство 60 ГБ, он не перезапишет все файлы в разделе. Он будет использовать только пространство, необходимое для копирования файлов ОС Windows 7, поэтому он ясно показывает, что файлы, которые сохраняются на пространстве, оставшемся после установки Windows 7, можно легко восстановить с помощью программного обеспечения Remo Recover.
Меры безопасности для предотвращения потери данных в процессе установки:
- Резервное копирование всех важных файлов, чтобы вы могли восстановить их в случае потери данных во время процесса установки
- Выполняйте установку операционной системы Windows 7 с осторожностью, чтобы избежать форматирования неправильных разделов
- Не сохранять новые данные в системе, если после установки произошла потеря данных
Простое восстановление файлов с помощью Remo Recover Windows:
Remo Recover Windows — это мощное приложение для восстановления данных, которое позволяет пользователю восстановление данных с разделов жесткого диска NTFS, NTFS5, FAT16, FAT32 и ExFAT или восстановление данных из Windows 7 после установки.Кроме того, он облегчает восстановление данных после установки ОС Windows XP, Windows 10, 8, Windows Vista, Windows Server 2003 и 2008 на различные настольные компьютеры и ноутбуки. Вы даже можете использовать это программное обеспечение для восстановления файлов с поврежденных, поврежденных, отформатированных или недоступных жесткого диска, USB-накопителя, карты памяти и iPod.
Действия по восстановлению файлов после установки Windows 7:
- Загрузите программное обеспечение Remo Recover Windows в свою систему Windows 7 и установите его.Затем запустите программу
- Выберите Восстановить разделы на главном экране
- Выберите диск, с которого теряются данные, чтобы начать сканирование, и нажмите Сканировать
- После завершения сканирования отобразится список восстановленных разделов
- Выберите разделы, в которых ранее были утеряны данные, и нажмите Сканировать
- Из списка восстановленных файлов проверьте восстановленные данные, а затем выберите файлы для сохранения в предпочитаемом месте назначения
- Избегайте сохранения восстановленных файлов на том же диске, с которого они были восстановлены
Вас также может заинтересовать:
Как восстановить данные после переустановки Windows 10, 8, 7 — самый простой способ
Если вы не можете запустить какую-либо программу на своем компьютере с Windows, а ваша система продолжает давать сбой, возможно, произошел сбой вашей операционной системы.В этой ситуации требуется переустановка ОС Windows. В процессе переустановки исходные файлы будут скопированы. Далее нужно заново установить все программы и начать все с нуля. Однако файлы не могут быть окончательно удалены после переустановки Windows. Вы все еще можете восстановить эти потерянные данные и файлы, но это довольно сложно. Следовательно, в этом посте будет объяснен процесс восстановления данных после переустановки Windows.
Содержание:
Зачем переустанавливать Windows?
Существуют следующие ситуации, когда пользователям необходимо переустановить свою операционную систему Windows:
Неправильные операции, приводящие к повреждению системы
- Вирусная атака и трояны приводят к повреждению загрузочного файла или сбою системы
- Операционная система работает медленно во время оптимизации системы
- Для установки другой расширенной версии Windows для обновления системы
- Из-за удаления или повреждения системных файлов Windows или файлов загрузки Сбои оборудования
- и повреждение реестра Windows сбой Windows
- Прерванная установка Windows и появление синего экрана
- В связи с последними обновлениями системы Windows
Почему потеря данных после переустановки Windows? — Причины
Если у вас возникла какая-либо из описанных выше ситуаций, вы можете переустановить операционную систему Windows.Но из-за переустановки Windows могут возникнуть различные проблемы. Их:
- Форматирование раздела, содержащего Windows, без его резервного копирования
- Форматирование жесткого диска без резервного копирования одного или нескольких разделов
- Прерванная установка, повредившая весь жесткий диск
- Использование неработающей установки, которая может стереть раздел, на котором она выполнялась на
Можно ли восстановить файлы после переустановки Windows 10, 8, 7?
Да, конечно, вы можете восстановить потерянные или удаленные данные файлов даже после переустановки операционной системы Windows.Потому что после переустановки ОС Windows файлы не удаляются навсегда. Они становятся невидимыми и недоступными из-за изменения таблицы файлов. Кроме того, пространство, занимаемое файлами, помечается как пустое и всегда для нового хранилища файлов. Таким образом, эта ситуация может вызвать проблему перезаписи. Следовательно, рекомендуется прекратить использование системы, если вы подозреваете потерю данных при переустановке Windows. Однако утерянные файлы можно восстановить с помощью программного обеспечения для восстановления данных, за исключением тех, которые были перезаписаны новыми файлами.
Как восстановить данные после переустановки Windows? — Пользовательский запрос
Существует три простых метода восстановления потерянных данных после переустановки Windows 7, 8, 10. Все они описаны ниже, и они помогут быстро и эффективно восстановить потерянные файлы после переустановки ОС Windows.
- Восстановление файлов после переустановки Windows из резервной копии
- Получить данные после переустановки Windows из функции восстановления системы
- Восстановление потерянных файлов после переустановки Windows с помощью программного обеспечения
Решение № 1. Восстановление с помощью истории файлов резервных копий Windows
История файлов позволяет восстановить данные из файла резервной копии.Выполните следующие действия, чтобы восстановить потерянные данные с помощью истории файлов Windows:
- Сначала откройте настройки и выберите опцию Обновление и безопасность .
- Теперь перейдите к опции Backup и восстановите данные из резервной копии из истории файлов или ищите более старую резервную копию .
- Наконец, выберите нужные файлы и восстановите их.
Решение № 2: Восстановление через точку восстановления системы
Точка восстановления используется для восстановления потерянного файла из системы в более раннюю точку.Он создается системой автоматически. Однако следуйте приведенным ниже инструкциям и восстановите файлы после переустановки Windows 10, 8, 7 и т. Д.
- Прежде всего, откройте панель управления и выберите опцию Recovery .
- Затем выберите точку восстановления и нажмите кнопку Далее .
- Наконец, нажмите кнопку Finish , чтобы восстановить потерянные данные и файлы.
Примечание: Защита вашей системы должна быть включена ВКЛ. .Если это не так, то вам нужно выбрать параметр «Настроить восстановление системы » >> нажать «Настроить» >> включить .
Решение № 3: Восстановление файлов после переустановки Windows с помощью программного обеспечения
Приведенные выше решения не дают гарантии полного и безопасного восстановления. Так что попробуйте безопасное и надежное программное обеспечение для восстановления жесткого диска SysTools , комплексное приложение, которое поможет вам легко восстановить потерянные элементы данных даже после переустановки ОС Windows.Это настоятельно рекомендуемое решение, которое также способно восстанавливать файлы после переустановки Windows 10, 8, 7 и т. Д. Оно обеспечивает очень простой и интуитивно понятный пользовательский интерфейс, который не требует каких-либо технических знаний для правильного доступа к этому программному обеспечению. Большинство экспертов по восстановлению жестких дисков используют этот инструмент для восстановления потерянных данных из-за его чрезвычайно положительных отзывов.
Заключение
В этой статье мы обсудили наиболее частый вопрос, который задают пользователи после переустановки Windows 10, 8, 7, xp и т. Д.то есть «как восстановить данные после переустановки Windows». Есть три различных решения для восстановления потерянных данных, и все они описаны в этом посте. Кроме того, обсуждаются причины переустановки ОС Windows. Я надеюсь, что эта попытка решит вашу проблему восстановления данных после переустановки Windows.
Об авторе
Чираг Арора
Обладает более чем 9-летним опытом написания технических текстов. Знает об основных технических областях. Кроме того, предоставляет простые и надежные решения для устранения трудностей, с которыми сталкиваются пользователи при работе с различными платформами.
методов восстановления файлов после переустановки Windows 10
Windows — это наиболее широко используемая операционная система для ПК и ноутбуков во всем мире. Последняя версия Windows 10 может многое предложить своим пользователям. ОС Windows регулярно обновляется, и вы можете ожидать крупных обновлений почти раз в год. Однако иногда при переустановке или настройке Windows могут возникать проблемы.Вот где возникает необходимость в восстановлении потерянных данных.
Хотя Windows является очень стабильной операционной системой, прерванная установка, поврежденная установка или неправильная конфигурация являются одними из немногих причин, которые могут вызвать потерю ваших файлов. Однако не волнуйтесь, так как по мере чтения вы встретите лучшее программное обеспечение для восстановления файлов, которое может помочь вам восстановить потерянный файл после переустановки Windows 10.
Проблема с данными / файлом после переустановки Windows:
- Форматирование раздела, содержащего Windows, без его резервного копирования
- Форматирование жесткого диска без резервного копирования одного или нескольких разделов
- Прерванная установка, повредившая весь жесткий диск
- Использование неработающей / поврежденной установки, которая может стереть раздел, на котором она выполнялась на
Часть 1.Recoverit — Лучшее программное обеспечение для восстановления удаленных файлов
Когда дело доходит до потерянных данных после переустановки Windows 10, вам понадобится инструмент, резервное копирование которого содержит эффективный алгоритм поиска и восстановления потерянных файлов. Recoverit Data Recovery — это эффективное и безопасное программное обеспечение для восстановления потерянных файлов, которое поможет вам восстановить потерянные файлы за несколько простых шагов.
Recoverit — Лучшее программное обеспечение для восстановления удаленных файлов
- Восстанавливайте потерянные или удаленные файлы, фотографии, аудио, музыку, электронную почту с любого устройства хранения эффективно, безопасно и полностью.
- Поддерживает восстановление данных из корзины, жесткого диска, карты памяти, флэш-накопителя, цифровой камеры и видеокамер.
- Поддерживает восстановление данных при внезапном удалении, форматировании, утерянном разделе, вирусной атаке, сбое системы в различных ситуациях.
Часть 2. Как восстановить файлы после переустановки Windows 10
Загрузите и установите Recoverit Data Recovery на свой компьютер. Выполните следующие шаги, чтобы выполнить восстановление удаленных файлов.
- Выберите жесткий диск для сканирования данных
Выберите место, где были ваши потерянные файлы.Нажмите кнопку «Пуск» для обработки.
- Сканировать жесткий диск для поиска данных
Recoverit запустит всестороннее сканирование. Обычно сканирование занимает несколько минут. Иногда требуется несколько часов, если присутствует много файлов большого размера.
- Восстановление файлов по результатам сканирования
В зависимости от размера сканируемой памяти, от того, выбран ли режим глубокого сканирования и от режима восстановления потерянных файлов, сканирование может занять некоторое время.По завершении вы можете просмотреть и выбрать нужные файлы. Нажмите кнопку «Восстановить», чтобы вернуть выбранные файлы, и убедитесь, что вы не сохранили их в том же месте, из которого они были восстановлены.
Несколько советов для успешного и эффективного восстановления
Вот несколько советов, которым вы можете следовать при восстановлении файлов после установки Windows 10:
- Сохраните восстановленные файлы в месте, отличном от исходного раздела, иначе все другие файлы в этой области могут стать невосстановимыми
- Не прерывайте процесс восстановления, пока он идет — приостанавливайте его только на экране результатов, а не во время восстановления файлов
- Большие области памяти требуют больше времени, поэтому сначала попробуйте просканировать конкретный раздел, а не весь жесткий диск.
- Файлы предварительного просмотра помогут вам сэкономить время и память за счет восстановления необходимых вам файлов
Видеоурок о том, как легко восстановить удаленные файлы в Windows 10/8/7?
Файлы спасения и исправления
- Восстановить файлы документов
- Восстановить файлы документов
- Восстановление и ремонт Подробнее
- Очистить и удалить файл
Восстановить утерянные данные после переустановки Windows 7
Есть некоторые ситуации, которые заставляют людей переустанавливать операционную систему Windows 7, например, исправление ошибок и борьба с вирусными атаками.Некоторые из этих пользователей часто создают резервные копии файлов перед переустановкой Windows 7; другие не делают этого или просто не имеют возможности получить резервную копию. Конечно, это тревожная и напряженная ситуация, но есть способы восстановить такие данные. Во-первых, нам нужно расслабиться и попробовать использовать любую программу для восстановления данных, чтобы вернуть эти файлы. В этой статье мы объясним, как использовать Magoshare Data Recovery, которая может помочь нам восстановить эти потерянные файлы после переустановки Windows 7.
Теперь восстановим потерянные данные после переустановки Windows 7
Существуют различные программы восстановления данных, которые могут помочь людям восстановить утерянные данные, которые им нужны, но в этой возможности мы представим программное обеспечение Magoshare Data Recovery Software, которое поможет нам восстановить потерянные файлы после переустановки Windows 7.Пожалуйста, продолжайте читать, чтобы получить более подробную информацию.
Magoshare Data Recovery — эффективная и очень простая в использовании программа. Его рекомендуют разные пользователи, и он совместим с Windows 7 и другими операционными системами. Он может помочь пользователям восстанавливать все виды данных, такие как видео, электронные письма, фотографии, аудио, сообщения, документы Microsoft, PDF и другие файлы. Его технология помогает пользователям сканировать жесткий диск, различные устройства, разделы и другие места для восстановления потерянных или удаленных данных.
Иногда эта информация удалялась случайно или после форматирования жесткого диска, что приводило к сильной нагрузке. В этом случае у нас другая ситуация: потеря данных после переустановки Windows 7, которая может вызвать нервный и стрессовый момент, но Magoshare Data Recovery может помочь нам справиться с этим неудобством, и нам нужно только выполнить следующие шаги:
Шаг 1. Загрузите и установите Magoshare Data Recovery.
Первое, что нам нужно сделать, это загрузить и установить его на компьютер с Windows 7.Затем откройте его, и он покажет список всех жестких дисков на компьютере с Windows 7.
Шаг 2: Выберите жесткий диск, на котором потеряны данные.
Выберите жесткий диск, на котором были потеряны файлы. Он также может восстановить потерянные данные с удаленного раздела жесткого диска.
Шаг 3. Просканируйте жесткий диск, чтобы найти потерянные данные.
Теперь нам нужно нажать кнопку «Сканировать», и это программное обеспечение просканирует жесткий диск, чтобы найти потерянные файлы.
Шаг 4: Предварительный просмотр и восстановление потерянных файлов.
После завершения процесса сканирования мы можем предварительно просмотреть и восстановить нужные нам файлы.
Как видно из этой статьи, потерянные файлы после переустановки Windows 7 не исчезли навсегда, поэтому нам нужно только поискать программное обеспечение для восстановления данных, чтобы получить такие данные. Программное обеспечение Magoshare Data Recovery — мощный инструмент для решения этой проблемы, и процесс, как мы можем заметить, очень прост; нам нужно только выполнить эти простые шаги, описанные ранее.
Это программное обеспечение для восстановления данных полностью совместимо с восстановлением потерянных файлов рабочего стола или восстановления потерянных данных с жесткого диска, потерянного / переформатированного раздела жесткого диска после переустановки Windows 7. Просто скачайте его, и вы легко сможете восстановить потерянные данные!
Статьи по теме
Извлечь файлы из папки Windows.old
Если вы выберете «Ничего не хранить» при обновлении до Windows 8.1 или при сбросе, обновлении или переустановке Windows, ваши личные файлы временно сохранятся в Windows.old на 28 дней (если вы не отформатировали жесткий диск перед установкой). Если вы решите, что хотите вернуть некоторые или все эти файлы, вы обычно можете получить их из этой папки.
Для восстановления файлов
Проведите от правого края экрана, а затем нажмите Поиск .
(Если вы используете мышь, наведите указатель на правый нижний угол экрана, переместите указатель мыши вверх и затем щелкните Search .)Введите Компьютер в поле поиска, а затем коснитесь или щелкните Компьютер в результатах поиска.
Дважды коснитесь или дважды щелкните диск, на котором установлена Windows (обычно диск C:).
Дважды коснитесь или дважды щелкните папку Windows.old .
Дважды коснитесь или дважды щелкните папку Пользователи .
Дважды коснитесь или дважды щелкните свое имя пользователя.
Откройте папки, содержащие файлы, которые нужно восстановить.
Скопируйте и вставьте нужные файлы из каждой папки в папку в Windows 8.1.
Повторите шаги 5–7 для каждой учетной записи пользователя на вашем ПК.
Банкноты
Чтобы предотвратить потерю данных, мы настоятельно рекомендуем сделать резервную копию файлов и настроек на внешнем диске перед сбросом, обновлением, обновлением или переустановкой Windows.
У вас есть только 28 дней, чтобы извлечь большинство файлов из папки Windows.old, начиная с момента установки, обновления до Windows 8.1, обновления или сброса Windows 8.1. По истечении этого времени большая часть содержимого Windows.old автоматически удаляется.Файлы и настройки, хранящиеся в подпапках Users или Documents and Settings в Windows.old (включая папку по умолчанию Мои документы в Windows XP), могут по-прежнему быть доступны в Windows.old через 28 дней, но другие файлы, включая Установочные файлы Windows будут удалены. При переустановке, сбросе или обновлении Windows предыдущая папка Windows.old заменяется новой папкой Windows.old.
Дополнительные сведения см. В разделах «Как обновить, сбросить или восстановить компьютер» и «Как удалить Windows».старая папка.
Восстановление данных после переустановки Windows XP Vista 7 8 10 OS
Во время повседневного использования компьютера вы можете часто удалять некоторые неважные файлы, чтобы освободить место на диске и сохранить новые данные. Однако иногда вы можете переустановить ОС Windows, после чего вы обнаружите, что некоторые важные данные, особенно данные, хранящиеся на диске C, были потеряны после переустановки системы, потому что большинство людей хотели бы установить операционную систему на диск C.
Причины переустановки ОС Windows
Обычно вы можете переустановить Windows в следующих случаях:
- ПК работает все медленнее, поэтому вы хотите переустановить систему, чтобы оптимизировать ее производительность
- Диск заражен вирусом, поэтому вы переустанавливаете ОС, чтобы полностью стереть все вирусы
- Система Windows выходит из строя по неизвестным причинам.
…
Верно, что переустановка системы помогла бы решить многие проблемы с ПК, но это головная боль, когда важные данные теряются из-за переустановки системы, если вы забыли сделать резервную копию.
iCare Data Recovery — это программа для восстановления данных Windows, которая может работать в Windows XP, Vista, 7, 8 и 10 для восстановления данных с жесткого диска после переустановки системы Windows.
>> Быстрое решение для восстановления данных после переустановки системы
Загрузите iCare Data Recovery >> для восстановления видео, музыки, фотографий, документов и т. Д. С любого диска, когда данные были потеряны из-за переустановки системы.
Учебное пособие по восстановлению данных после переустановки системы
Независимо от того, что файлы были потеряны с диска C или другого тома на вашем компьютере из-за переустановки системы, вы можете восстановить все потерянные данные с помощью iCare Data Recovery .Это программное обеспечение работает в Windows XP, Vista, 7, 8 и 10 для восстановления данных с любого носителя в любых ситуациях потери данных. Следуйте этому руководству, чтобы восстановить файлы, потерянные из-за переустановки системы, за 3 шага:
Шаг1. Запустите программу восстановления данных и выберите режим сканирования.
Шаг 2. Выберите диск, на котором были потеряны данные, и подождите, пока программа выполнит поиск потерянных файлов.
Шаг 3. Предварительно просмотрите файлы, затем выберите нужные файлы и сохраните их на другом томе.
Как переустановить систему без потери данных?
Иногда приходится переустанавливать систему. Есть ли способ переустановить систему без потери данных? Ну а переустановка системы стирает только все данные в системном разделе. Если вы не отформатируете все разделы во время переустановки системы, это не приведет к потере данных с других разделов. Если в системном разделе есть важные данные, вы можете переместить все данные на другой диск перед переустановкой системы.
Восстановление данных после переустановки Windows XP
Windows XP — более ранняя операционная система, выпущенная Microsoft. Фактически, Microsoft прекратила поддержку Windows XP в 2014 году. Сегодня, если вы хотите переустановить ОС Windows XP, вы можете установить на свой компьютер призрачную Windows XP.
Вот 3 различных метода переустановки Windows XP на ПК:
1. Восстановительная установка Windows XP
Вы можете выбрать восстановительную установку Windows XP с компакт-диска Windows XP, которая не повлияет на файлы, хранящиеся на диске.Вы можете использовать этот метод для обновления той же версии Windows, что и на вашем компьютере. Другими словами, если на вашем компьютере установлена 32-разрядная версия Windows XP, вы можете восстановить ее только с помощью 32-разрядной версии Windows XP.
2. Отформатируйте и установите Windows XP
Если вы выберете форматирование и установку Windows XP, она отформатирует раздел диска и сотрет все данные. Поэтому перед переустановкой системы лучше сделать резервную копию. В противном случае вы потеряете все файлы после форматирования и переустановки системы.
3. Переустановите Windows XP без компакт-диска
Вам понадобится компакт-диск Windows XP, чтобы переустановить систему двумя способами, описанными выше. Фактически, вы можете переустановить Windows XP без компакт-диска. Вы можете установить Windows XP из раздела восстановления.
Восстановление файлов после переустановки Windows Vista / 7
Windows Vista и Windows 7 — операционные системы Windows, выпущенные после Windows XP. Очень немногие люди до сих пор используют Windows Vista, потому что она считалась не очень хорошей операционной системой для использования.Многим нравится устанавливать ОС Windows 7, особенно после остановки Windows XP. Windows 7 имеет другой пользовательский интерфейс по сравнению с Windows XP, но способы переустановки Windows 7 аналогичны способам переустановки Windows XP, которые включают:
Вы можете сделать резервную копию диска перед переустановкой системы, чтобы защитить важные данные от стирания во время переустановки системы.
Восстановление файлов после переустановки Windows 8/10
По сравнению с Windows 7, Windows 8 и 10 имеют другой пользовательский интерфейс.С момента выпуска Windows 10 корпорация Microsoft предоставляет пользователям Windows 7/8 бесплатное решение для обновления их ОС до Windows 10, не затрагивая исходные данные. Если вам необходимо переустановить Windows 10 по какой-либо причине, вам все равно необходимо сделать резервную копию данных перед переустановкой в случае потери данных.
Итог восстановления файлов после переустановки ОС Windows
Обычно при переустановке любой Windows данные в системном разделе стираются. Если вы не отформатируете другие тома на том же диске, данные, хранящиеся в других разделах, не будут удалены при переустановке системы.Однако иногда некоторые данные теряются из-за сбоя при установке системы или по другим аналогичным причинам. iCare Data Recovery позволяет восстанавливать любой файл из Windows XP, Vista, 7, 8, 10, если потерянные данные не были перезаписаны новыми данными.



 Все операции по подготовке лучше проводить на другом.
Все операции по подготовке лучше проводить на другом.
 Чтобы просмотреть обнаруженные файлы по ним следует кликнуть правой кнопкой и выбрать пункт Show Drive Files.
Чтобы просмотреть обнаруженные файлы по ним следует кликнуть правой кнопкой и выбрать пункт Show Drive Files.