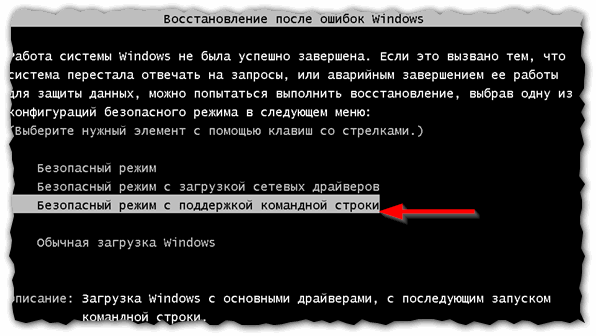Безопасный режим Windows 10
Если Вам нужно войти в безопасный режим, а вы используете Windows 10 и не знаете, как это сделать, тогда данная заметка для вас.
Здравствуйте, я сегодня добавил на канал новое видео о том, как войти в безопасный режим используя операционную систему Windows 10. Дело в том, что в данной операционной системе вход в безопасный режим отличается от методов входа в предыдущих версиях Windows (xp, 7).
Если в Windows 7 мы могли зайти в безопасный режим нажатием кнопки F8, при включении компьютера, то в Windows 10 этот метод, к сожалению, не работает.
Есть разные методы входа в безопасный режим, некоторые из них я сейчас опишу.
Чтобы войти в безопасный режим, при следующем включении компьютера, вам нужно сделать следующее:
- Нажмите сочетание клавиш «Windows + R». Откроется окно «Выполнить».
- В данном окне введите «msconfig». Откроется окно «Конфигурация системы».
- Перейдите на вкладку «Загрузка».

- Внизу вы видите пункт «Параметры загрузки», под этой надписью находится чек-бокс «Безопасный режим». В данный чек-бокс вам нужно поставить галочку. Имейте ввиду, если вам нужен безопасный режим с поддержкой сети, то поставьте отметку в пункте «Сеть».
- Теперь нажмите «Применить» и «ОК».
- Дальше компьютер предложит вам перезагрузку, подтвердите. После перезагрузки компьютер загрузится в безопасном режиме.
Внимание! Если вы используете пин-код в обычном режиме работы, при входе в безопасный режим вам не удастся войти с помощью него. Вам нужно вести пароль от вашей учетной записи.
После того как вы воспользовались безопасным режимом, находясь в нем, проделайте тоже самое, что уже делали, но теперь нужно снять галочку с отметки «Безопасный режим». Это нужно для того, чтобы при следующем включении компьютера вы вошли в обычный режим работы.
Второй метод входа в безопасный режим Windows 10
При включенном компьютере, нажмите кнопку «Пуск», «Выключение», а дальше, вам нужно зажать клавишу «Shift» на вашей клавиатуре.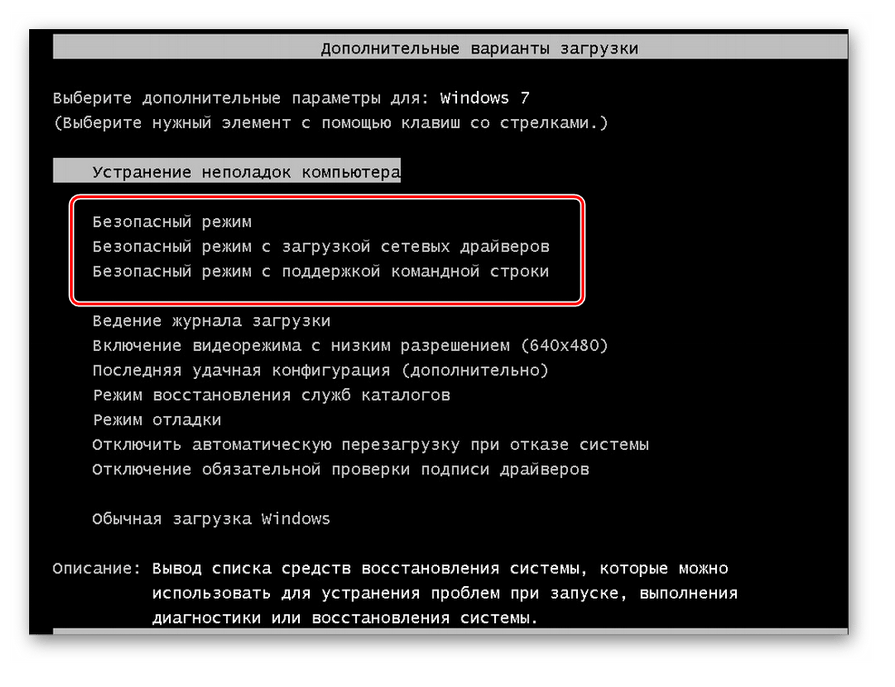 Нажмите и держите «Shift», одновременно нажав мышкой на пункт «Перезагрузка».
Нажмите и держите «Shift», одновременно нажав мышкой на пункт «Перезагрузка».
Начнется выключение компьютера, но вы не отпускайте клавишу «Shift». У вас на экране появятся дополнительные возможности, с помощью которых вы и войдете в безопасный режим.
Вот последовательность кнопок, которые нужно нажать: «Поиск и устранение неисправностей», «Дополнительные параметры», «Параметры загрузки».
В параметрах загрузки всего одна кнопка «Перезагрузить». Нажмите на неё. Компьютер выполнит перезагрузку, и вам будет предложено выбрать нужный вариант.
Вариантов несколько, из них можно выделить: «Безопасный режим с поддержкой сетевых драйверов», «Обычный безопасный режим», а также «Безопасный режим с поддержкой командной строки».
Режим выбирается клавишами клавиатуры от F1 до F9. Выберите подходящий вам и нажмите соответствующую клавишу. После нажатия загрузится нужный вам режим.
Плюсом данного метода является то, что для возврата в обычный режим нужно просто перезагрузить компьютер.
Я не буду описывать все методы, они показаны на видео, которое находится ниже.
Подписывайтесь на новости блога, а также на канал Инструктор ПК.
Поделитесь с друзьями, нажмите кнопочку соц. сети, кнопки находятся ниже.
Успехов Вам!
Вход в безопасный режим несколькими способами
Суть входа в безопасный режим windows 10 состоит в том, что можно запустить одну лишь операционную систему. Таким образом, все программы, которые запускаются автоматически, драйвера, различные служб и вирусы всех типов не запустятся. Такой вход позволяет решить множество проблем, повлекших неисправность компьютера:
- удаление различных вирусных программ;
- поиск и устранение ошибок драйвера;
- восстановление системы.
Как зайти в безопасный режим windows 10? Представлено несколько основных способов, каждый из них имеет свои отличительные особенности и преимущества
 Самыми востребованными являются следующие:
Самыми востребованными являются следующие:- Нажатие кнопки перезагрузки и выполнение особых указаний.
- С помощью конфигурации msconfig.
- Применение командной строки.
- Особый запуск загрузки.
- Установочный диск.
Итак, как запустить.
Перезагрузка
Способ включить режим безопасности при помощи перезагрузки является наиболее простым. Нажимаем по стандартной схеме кнопку «Пуск», останавливаем свой выбор на «Завершение работы» и, зажимая клавишу Shift, одновременно нажимаем на опцию перезагрузки. После описанных нехитрых манипуляций на мониторе загорится надпись «подождите», а сам монитор станет синим. Затем появится три возможных варианта развития событий. Выбор нужно остановить на втором варианте под названием «Диагностика».
Далее следует остановить свой выбор на строке «Параметры дополнительные» и в множестве открывшихся иконок найти нужную нам «Параметры загрузки». В данном окне нужно выбрать только перезагрузку и после запуска системы на синем экране появятся новые варианты загрузки. Из них нужно выбрать варианты, находящиеся под пунктами 4, 5 или 6.
Из них нужно выбрать варианты, находящиеся под пунктами 4, 5 или 6.
Включить безопасный режим при помощи конфигурации msconfig
Это одна из самых полезных утилит при работе с виндовс 10. Запускать эту программу совсем не сложно, для этих целей необходимо воспользоваться одновременно клавишами Win и R. В открывшемся окне в поле написать msconfig и выбрать пункт ОК.
В следующем появившемся окне расположено 5 вкладок, нас интересует раздел «Загрузки». Далее устанавливаем нужные параметры, выбираем операционную систему для загрузки 10 в безопасном режиме, устанавливаем галочке напротив графы безопасный режим, выбираем нужный тип загрузки и устанавливаем тайм-аут, например 40 секунд. Чтобы сделать загрузку в этом режиме на постоянной основе, следует установить соответствующий флажок в этой же вкладке
Когда все параметры установлены, необходимо активировать их нажатием кнопки «Применить». Таким образом, перед тем, как загрузить систему пользователю предоставится выбор. После того, как был совершен вход в безопасном режиме и были произведены все запланированные действия, с помощью этой же программы можно восстановить обычный режим загрузки.
Таким образом, перед тем, как загрузить систему пользователю предоставится выбор. После того, как был совершен вход в безопасном режиме и были произведены все запланированные действия, с помощью этой же программы можно восстановить обычный режим загрузки.
Командная строка
Как войти в безопасный режим windows 10, использую строку, предназначенную для прописи команд? Первым делом, необходимо открыть эту строку. Производится это нажатием правой кнопки «Пуск» и в выпавшем меню нажимаем на соответствующий раздел, который так и называется – командная строка.
В эту строку необходимо ввести bcdedit /copy {current} /d «Безопасный режим» и нажать Enter.
Для чего это нужно?
Таким образом, мы создаем параметр «безопасный режим» в уже рассматриваемой выше программе msconfig.
После этого по описанной выше схеме нужно зайти в программу, выбрать раздел «безопасный режим», установить тайм-аут не менее 10 секунд и перезагрузить компьютер. Перед тем, как осуществится загрузка системы, на экране всегда будет появляться выбор войти с помощью безопасного режима. В случае, если в дальнейшем это будет мешать в работе или отнимать время, то данную опцию можно выключить.
Перед тем, как осуществится загрузка системы, на экране всегда будет появляться выбор войти с помощью безопасного режима. В случае, если в дальнейшем это будет мешать в работе или отнимать время, то данную опцию можно выключить.
Другие методы загрузки системы
В нижнем углу с правой стороны рабочего стола находится значок, нажатие на который вызывает меню. В этом меню нужно выбрать раздел «Все параметры». Далее откроется окно, в котором нужно выбрать «Обновление и безопасность».
Следующий шаг – выбор опции восстановления и перезагрузка компьютера. Перед тем как выключиться, на экране появится окно, предполагающее выбор, который был описан выше, в первом способе.
Установочный диск
В дисковод необходимо вставить загрузочный диск, на экране появится предложение выбрать язык. После выбора откроется окно, где слева в нижнем углу будет надпись «восстановление системы», которую нужно нажать. Затем предстоит выбрать пункт «Диагностика», после чего раздел «Дополнительные параметры» и открыть командную строку.
В строке вводится команда bcdedit /set {default} safeboot minimal и нажимается Enter. Теперь можно перезагрузить компьютер, он автоматически запуститься в безопасном режиме.
Один из вышеописанных способов поможет осуществить вход в систему в режиме безопасности. Запущенный режим безопасности поможет вам исправить некоторые ошибки системы.
Как зайти в безопасный режим в Windows XP
Иногда случается так, что система отказывается стабильно работать. Причиной такой нестабильности может быть деятельность вирусных программ, проблемы с драйверами устройств, случайное или преднамеренное удаление системных файлов и другое. Поэтому стоит остановить на вопросе, как зайти в безопасный режим в Windows XP немного подробнее.
В таких случаях как назло, надо быстрее вернуть компьютер к нормальной работе. Одним из вариантов решения подобного рода проблем является использование безопасного режима. Так как если зайти в безопасный режим, можно устранить неполадки и войти уже в привычную всем систему Windows для дальнейшей работы.
Вход в безопасный режим
Чтобы зайти в безопасный режим, необходимо включить компьютер, нажав на кнопку «Power», как мы делаем каждый день (или перезагрузить его, если уже включили). Но не дожидаясь загрузки Windows, когда на экране появятся надписи на чёрном фоне и прозвучит короткий звуковой сигнал, надо нажимать на клавишу «F8».
Спустя некоторое время, вы увидите меню с выбором различных режимов. Три первых режима являются разновидностями безопасного. Начинается список простым «безопасным режимом». Безопасным режимом называется такой режим работы Windows, при котором загружаются только основные службы и драйвера устройств, необходимые для стабильной работы операционной системы. В безопасном режиме вы можете вылечить свой компьютер от заражения вредоносной программой, что бывает невозможно в обычном режиме работы Windows.
У меня на блоге есть статья, в которой рассказываю, как удалять вирусы, читайте здесь.
Если у вас установлена одна ОС Windows, в следующем окне нажимаете «Enter» или выбираем ту систему, в которую необходимо загрузиться.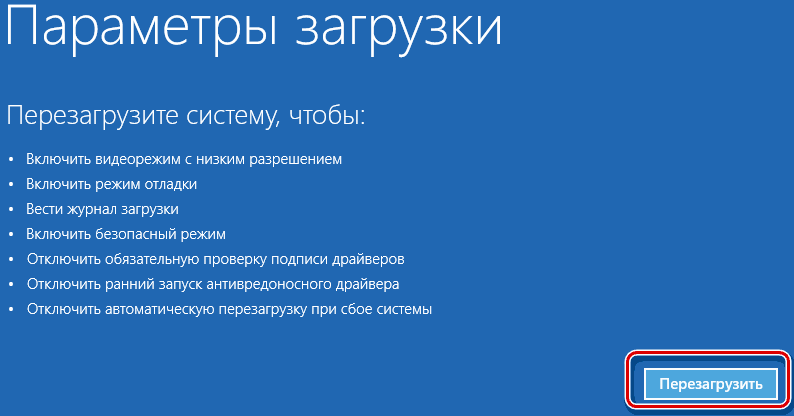
Далее выбираем учетную запись «Администратор».
Когда ваша операционная система загрузится в безопасном режиме, она спросит, желаете ли вы продолжить работу в безопасном режиме, или же хотите использовать восстановление системы. В этом окошке смело можете нажимать «Да».
Если у вас другая системы, то воспользуйтесь следующими ссылками: Windows 7 и Windows 8.
Если не получается зайти в безопасный режим
Как войти в безопасный режим вы узнали чуть выше, но если вдруг по каким-то причинам вам не удаётся загрузиться в безопасном режиме, не отчаивайтесь. Для таких случаев существует замечательная утилита SafeBootKeyRepair, которую необходимо скачать и запустить. Данная программа работает для Windows 2000/Windows XP. Чтобы скачать SafeBootKeyRepai, нажмите здесь.
Также вы можете воспользоваться *.reg файлом (для Windows XP), для скачивания файла нажмите здесь. Откройте xp-safeboot.reg и нажимайте кнопку «Да», тем самым вы соглашаетесь на изменения в реестр. После этого появится сообщение, что все изменения в реестр успешно внесены, нажимаем «ОК».
После этого появится сообщение, что все изменения в реестр успешно внесены, нажимаем «ОК».
В том случае, если на вашем компьютере установлен Windows Vista/Windows 7, то необходимо скачать файл здесь. Откройте файл и соглашайтесь с изменениями, которые внесутся в реестр «ДА».
После всех действии, которые описаны ваше, перезагружайте компьютер и пробуйте зайти в безопасный режим.
Следующим в списке является безопасный режим с загрузкой сетевых драйверов. Этот режим является расширенным и позволяет пользоваться интернетом.
Безопасный режим с поддержкой командной строки — режим является эмуляции MS-DOS. Но мы с вами оставим MS-DOS в покое, так как он очень редко необходим для пользователя, потому что в нем используются команды, который надо знать.
Ещё хочу отметить очень важный пункт в выборе различных вариантов загрузки. Это загрузка последней удачной конфигурации (с работоспособными параметрами). Данный режим выручает очень часто, например, система отказывается грузиться. В большинстве случаев такой вариант загрузки приводит к восстановлению Windows, и вы сможете продолжить работать без каких — либо проблем.
В большинстве случаев такой вариант загрузки приводит к восстановлению Windows, и вы сможете продолжить работать без каких — либо проблем.
Теперь вкратце расскажу о трёх последних режимах, которые могут нам пригодиться. Обычная загрузка Windows – стандартная, самая что ни на есть обыкновенная загрузка операционной системы со всеми необходимыми службами и драйверами. В таком режиме будете грузиться, когда устраните все проблемы.
Перезагрузка – перезагрузка компьютера. Здесь всё и так ясно.
Возврат к выбору операционной системы – такой режим используется, если у вас на компьютере установлено несколько операционных систем. Такое иногда требуется и связано со спецификой работы на компьютере с различными программами. В этом режиме вы можете выбрать, какую из установленных операционных систем загружать в оперативную память.
Сегодня я вам рассказал, как войти в безопасный режим в Windows XP, какие проблемы могут при этом возникнуть, и как с ними можно справиться. Искренне желаю, чтобы вам приходилось как можно реже пользоваться безопасным режимом.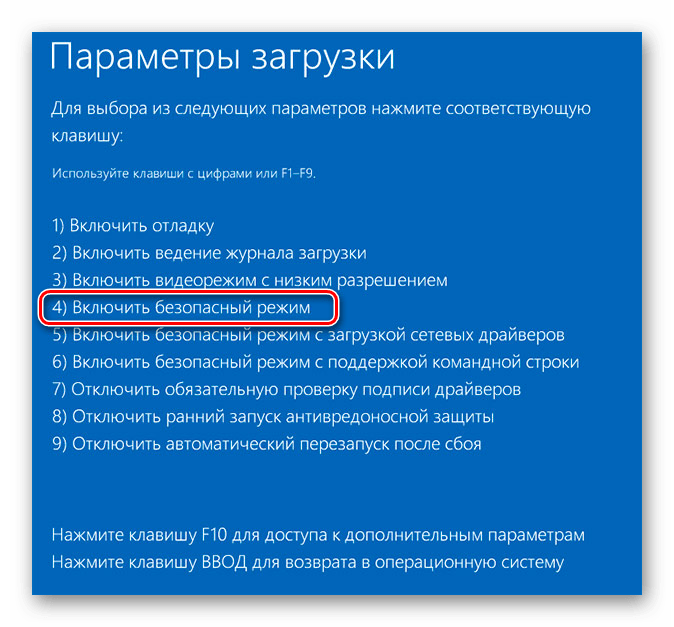
У меня есть маленькая новость, собираюсь покупать недорогую машину . Так как опыта в покупке и в выборе нет, буду рад отзывам автолюбителей. Какую машину можно купить за 6000—7000 тыс. долл.? На что обращать внимание при покупки?
Как добавить безопасный режим в параметры загрузки при запуске в Windows 10?
В Windows 10 есть безопасный режим, и мы все это знаем. Функция безопасного режима заключается в загрузке операционной системы Windows в базовом состоянии с ограниченным набором файлов и драйверов. Если вы не обнаружите, что проблема возникает в безопасном режиме, это означает, что настройки по умолчанию и основные драйверы устройств работают правильно. Это поможет сузить источник проблемы и поможет устранить проблемы на вашем компьютере.
Существует две версии безопасного режима: безопасный режим и безопасный режим с подключением к сети. В безопасном режиме с поддержкой сети добавляются сетевые драйверы и службы, необходимые для доступа к Интернету и другим компьютерам в вашей сети.
В безопасном режиме с поддержкой сети добавляются сетевые драйверы и службы, необходимые для доступа к Интернету и другим компьютерам в вашей сети.
Выберите один из следующих разделов, чтобы узнать, как запустить компьютер в безопасном режиме из настроек, с экрана входа или с черного или пустого экрана.
В этой статье я покажу вам, как добавить безопасный режим в параметр загрузки при запуске в Windows 10 из конфигурации системы.
Шаги по добавлению безопасного режима в параметры загрузки при запуске в Windows 10
1.Нажмите Win + R , чтобы запустить командное окно «Выполнить». Введите msconfig и нажмите Enter, чтобы открыть конфигурацию системы.
2. Далее перейдите на вкладку Boot . На вкладке загрузки находится список записей загрузчика. Здесь у меня установлена только Windows 10, и никакая другая операционная система не установлена. Если у вас их несколько, выберите любую одну запись загрузчика (операционная система) и проверьте безопасную загрузку .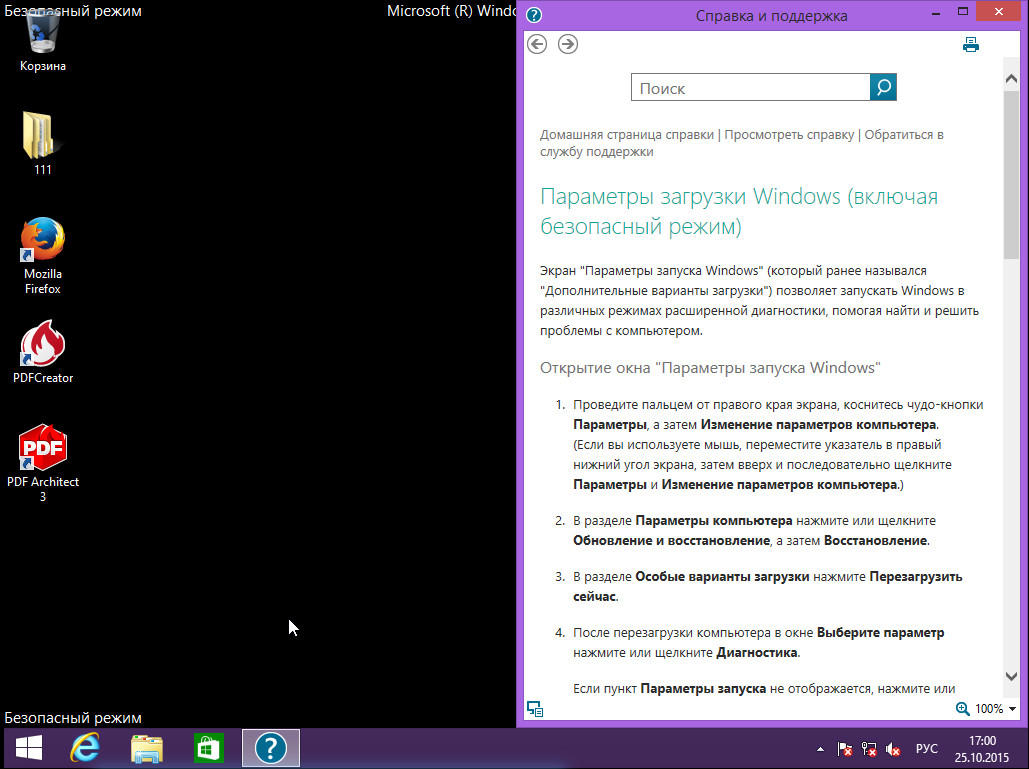 Когда вы отметите опцию «Безопасная загрузка», другие опции станут доступны для редактирования.Установите для параметра загрузки значение Minimal, и timeout с до 30 секунд. Также отметьте опцию Сделать все настройки загрузки постоянными.
Когда вы отметите опцию «Безопасная загрузка», другие опции станут доступны для редактирования.Установите для параметра загрузки значение Minimal, и timeout с до 30 секунд. Также отметьте опцию Сделать все настройки загрузки постоянными.
3. Вы получите предупреждающее сообщение: «Вы выбрали фиксацию изменений, внесенных на вкладке« BOOT », которая включает все предыдущие и текущие изменения. Это сделает эти изменения постоянными, и вы не сможете отменить их позже. Вы уверены что хотите продолжить?» Нажмите Да , так как вы всегда можете удалить изменения.Возможно, вам потребуется перезагрузить компьютер, чтобы увидеть изменения.
Вот и все!
О Дебалине
Счастье — лучшая терапия. Используйте его, чтобы исцелить себя, а затем и других!
Как загрузить Windows 11 в безопасном режиме для устранения неполадок
Как бы хороша ни была Windows, иногда возникают проблемы, которые не всегда легко выявить или решить. Безопасный режим — полезная функция в таких ситуациях. Он позволяет загружаться в Windows без загрузки всех приложений и драйверов на ваш компьютер.Это может помочь определить причину определенных проблем или упростить внесение изменений, если ваш компьютер не работает в обычном режиме. В большинстве версий Windows есть безопасный режим, и Windows 11 ничем не отличается. В этом руководстве мы покажем вам, как загрузиться в безопасном режиме в Windows 11.
Безопасный режим — полезная функция в таких ситуациях. Он позволяет загружаться в Windows без загрузки всех приложений и драйверов на ваш компьютер.Это может помочь определить причину определенных проблем или упростить внесение изменений, если ваш компьютер не работает в обычном режиме. В большинстве версий Windows есть безопасный режим, и Windows 11 ничем не отличается. В этом руководстве мы покажем вам, как загрузиться в безопасном режиме в Windows 11.
В Windows 11 есть три различных типа безопасного режима, которые могут быть полезны в определенных ситуациях. В базовом безопасном режиме вы получаете обычный пользовательский интерфейс Windows, но с удалением большинства программ и отключением некоторых драйверов. Сюда входят сетевые драйверы, поэтому вы не можете получить доступ к Интернету.Также есть безопасный режим с подключением к сети, если вам нужен доступ в Интернет для устранения неполадок на вашем компьютере. Наконец, есть безопасный режим с командной строкой, который отключает пользовательский интерфейс Windows и позволяет решать проблемы с командной строкой.
Как загрузиться в безопасном режиме в Windows 11
Последние версии Windows значительно упростили загрузку в безопасном режиме. Благодаря новым расширенным параметрам запуска вам будет проще перейти к этим настройкам без необходимости нажимать клавишу в нужный момент при запуске компьютера.Это полезно, потому что раньше то, какую клавишу вам приходилось нажимать, могло зависеть от того, какой у вас был ноутбук, поэтому все могло быть иначе, если бы у вас был ПК Surface по сравнению с ПК HP. С другой стороны, этот метод работает на каждом ПК с Windows 11.
- Откройте приложение Settings и щелкните Recovery на главной странице.
- Рядом с Расширенный запуск щелкните Перезагрузить сейчас .
- Вы попадете в среду Windows UEFI.Щелкните Устранение неполадок .
- На следующей странице выберите Дополнительные параметры .
- Затем щелкните Параметры запуска и перезапустите.

- У вас есть несколько вариантов запуска, которые вы можете выбрать с помощью клавиатуры. Нажав 4, вы загрузитесь в нормальный безопасный режим, 5 — в безопасном режиме с сетью, а 6 — в безопасном режиме с командной строкой. Ваш компьютер перезагрузится, как только вы нажмете одну из клавиш.
- Теперь ваш компьютер загрузится в безопасном режиме, и вы сможете войти в систему как обычно.
Одна вещь, на которую стоит обратить внимание при выполнении этой процедуры, заключается в том, что после всего этого вы загрузитесь в безопасном режиме только в первый раз. После перезапуска вы вернетесь в нормальное состояние. Если вы считаете, что вам может потребоваться загрузка в безопасном режиме несколько раз, вы также можете настроить свой компьютер на постоянную загрузку в безопасном режиме.
Как сделать безопасный режим по умолчанию
Если вы хотите всегда загружаться в безопасном режиме, пока вы не отключите его, вы можете выполнить следующие действия:
- Перейдите на вкладку Boot и включите Safe boot .

- Три варианта ниже позволяют выбирать между различными вариантами безопасного режима. Minimal — это стандартный безопасный режим, а Alternate Shell предоставляет интерфейс командной строки.
- Нажмите ОК и перезагрузите компьютер. Теперь вы будете загружаться в безопасном режиме после каждого перезапуска. Вы можете снова запустить инструмент настройки системы, чтобы вернуться в нормальный режим Windows, отключив безопасный режим.
Это все, что вам нужно знать о загрузке Windows 11 в безопасном режиме.Как мы уже упоминали, это может быть важным инструментом для устранения проблем с вашим компьютером, но это не то, чем вы хотите заниматься все время. Тем не менее, всегда полезно знать, когда это действительно нужно.
Как запустить Windows 10 в безопасном режиме-Trendmicro.com
Безопасный режим в Windows 10 отлично подходит для устранения неполадок при возникновении сбоев или проблем с производительностью. Когда вы запускаете компьютер в безопасном режиме, будут использоваться только базовые драйверы и файлы. Если компьютер запускается нормально в безопасном режиме, вы сразу поймете, что проблема не в основных драйверах.Вы также можете запустить свой компьютер в безопасном режиме с загрузкой сетевых драйверов, который представляет собой еще одну версию безопасного режима, в которую добавляются сетевые драйверы и службы. Это руководство покажет вам несколько способов загрузки Windows в безопасном режиме.
1) Перезагрузите компьютер
Вам необходимо перезагрузить компьютер. Вы можете сделать это с помощью экрана входа, настроек или среды восстановления Windows (winRE).
Используйте экран входа в систему
1. На экране входа в Windows нажмите и удерживайте Shift и выберите Power — Restart, чтобы перезагрузить компьютер.
Использовать настройки
1. Нажмите кнопку «Пуск» и перейдите в раздел «Настройки».
2. Перейдите в Обновление и безопасность — Восстановление.
3. В расширенном запуске нажмите «Перезагрузить сейчас».
Используйте winRE
1. Нажмите и удерживайте кнопку питания в течение 10 секунд, чтобы выключить компьютер.
2. После выключения ПК снова нажмите кнопку питания, чтобы включить его.
3. Когда вы услышите звук или увидите какой-либо знак, указывающий на то, что компьютер запущен, нажмите и удерживайте кнопку питания в течение 10 секунд, чтобы выключиться.
4. После выключения ПК снова нажмите кнопку питания, чтобы включить его.
5. Повторите этот шаблон еще раз — выключите устройство, а затем включите его.
6. Дайте компьютеру полностью перезагрузиться, и вы войдете в winRE.
2) Выберите безопасный режим или безопасный режим с подключением к сети.
После перезагрузки компьютера вы будете перенаправлены на страницу «Выбор варианта».
- На странице «Выбор варианта» нажмите «Устранение неполадок» — «Дополнительные параметры» — «Параметры запуска» — «Перезагрузить».
- После перезагрузки компьютера выберите 4 или F4 для запуска в безопасном режиме или выберите 5 или F5 для запуска в безопасном режиме с загрузкой сетевых драйверов.
3) Выйти из безопасного режима
Если вам нужно выйти из безопасного режима, просто перезагрузите компьютер или выполните следующие действия:
1. Нажмите клавишу с логотипом Windows + R .
2. В поле Открыть введите msconfig и щелкните OK .
3. Выберите вкладку Boot .
4. Снимите отметку с поля Safe boot .
Оптимизируйте свою систему и упростите процесс запуска
Хотя безопасный режим обычно используется для устранения неполадок, он не может решить все проблемы, и вам придется искать решение. В качестве альтернативы вы можете использовать Cleaner One Pro для оптимизации производительности и простого управления параметрами запуска.