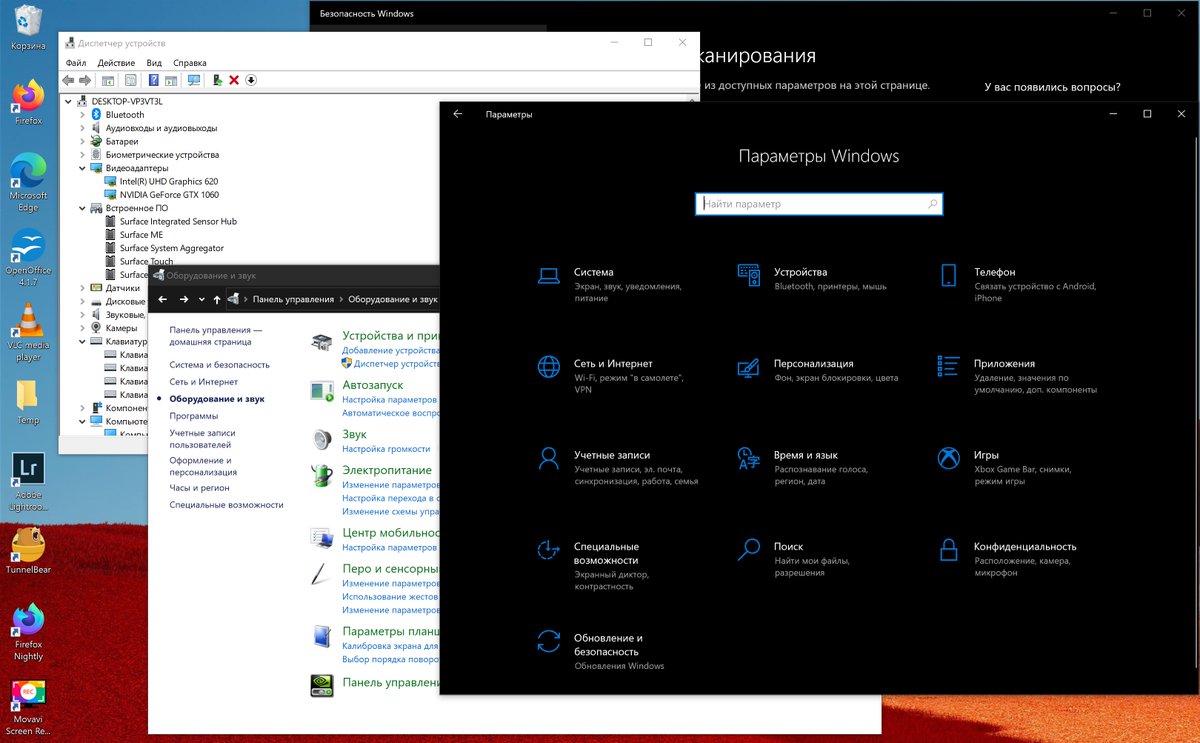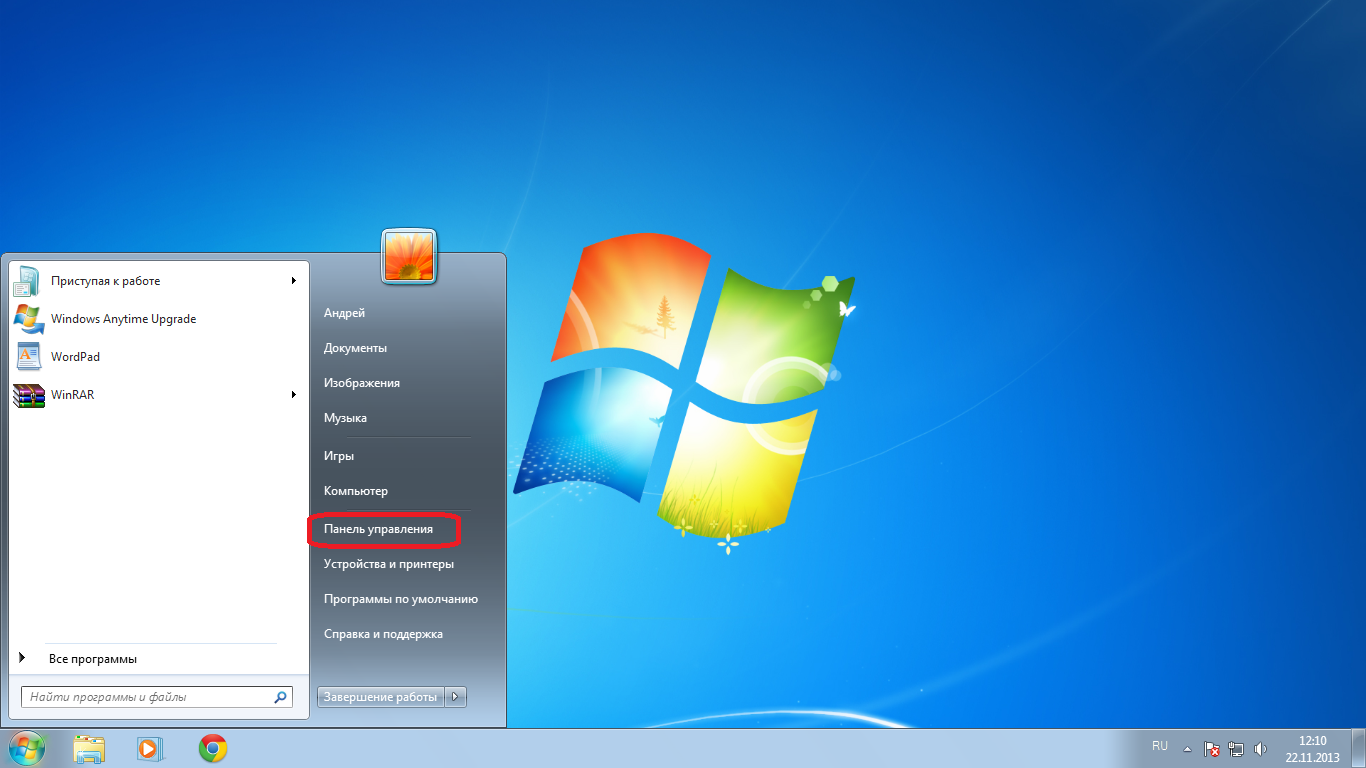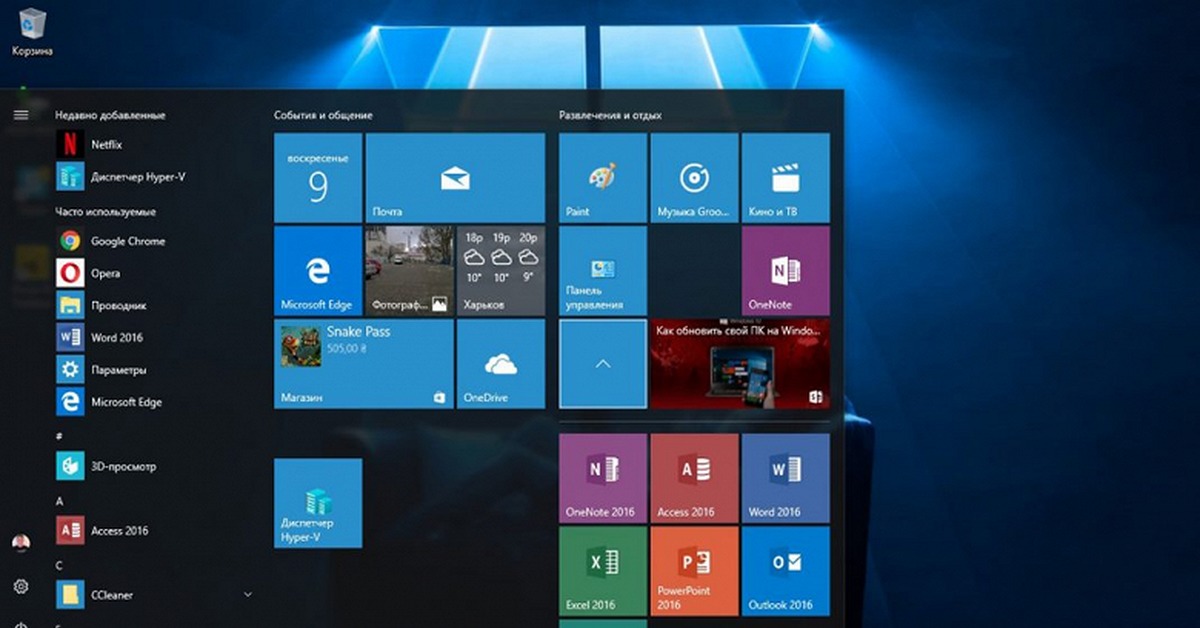Сделать windows 10 похожей на windows 7
Введение
Оформление Windows 10 содержит в себе элементы как 7, так и 8 версии операционной системы. Например, снова вернулось меню Пуск, но в несколько измененном виде. В левой части находятся недавно открытые программы, а в правой части вместо списка приложений появились живые плитки.
Несмотря на то, что разработчики прислушались к пользователям и сделали оформление более привычным – поменяли стартовый экран, вернули меню Пуск и так далее, не всех устраивает существующий дизайн системы. Поэтому есть несколько способов как сделать Windows 10 похожей на Windows 7.
Внешний вид
При первом входе в систему на рабочем столе пользователь не увидит ничего, кроме корзины. В 7 версии системы кроме нее на экране находились ярлыки рабочего стола, сетевого окружения и папки пользователя.
Для того чтобы их вернуть и изменить внешний вид windows 10, на пустом пространстве рабочего стола нажмите правой кнопкой и в списке выберите пункт «Персонализация».
В новой версии системы поменялись темы оформления и значки. Этот параметр поменять проще всего. В интернете полно тем, среди которых есть и Aero 7 – стандартное оформление семерки. Меняется там же где и ярлыки – в разделе «Персонализация».
Настройки панели задач
В Windows 10 на панели задач размещаются некоторые элементы, которых не было в 7 версии – строка поиска и просмотр задач. Эти функции удобней скорей для планшетов, чем для настольной версии и поэтому их можно скрыть.
Строка поиска занимает значительное место на панели. Для экономии пространства, и чтобы рабочий стол Windows 10 был более похож оформлением на семерку, можно сделать две вещи: либо совсем убрать строку поиска, либо сделать ее в виде небольшого значка, который будет закреплен на панели задач.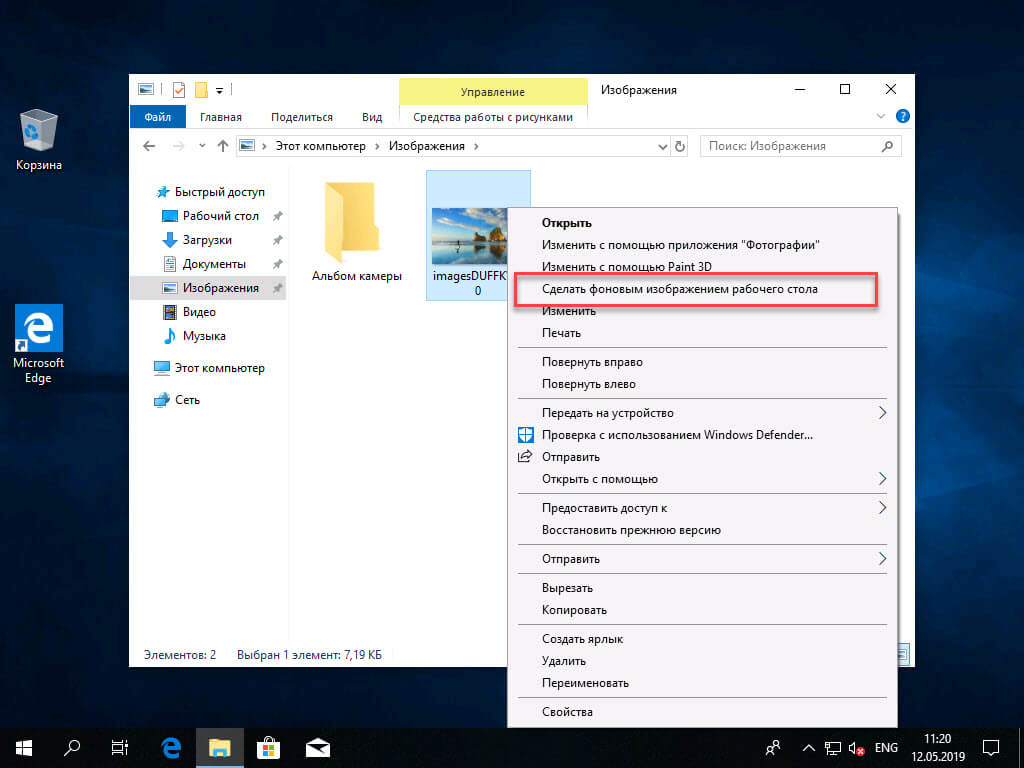
Для первого варианта нужно щелкнуть по панели правой кнопкой мыши, нажать на «Поиск» и поставить галочку возле «Скрыто». При необходимости его можно вызвать кнопкой Win. Чтобы оставить поиск на панели в виде значка, вместо «Скрыто» выбираем «Показать значок поиска».
Кнопка просмотра задач показывает все открытые процессы и позволяет создавать виртуальный рабочий стол. Убрать ее можно нажав на панель задач правой кнопкой и сняв галочку напротив пункта «Показать кнопку просмотра задач». Увидеть открытые программы и окна можно с помощью стандартной команды Alt+Win.
Возвращение стандартного меню Пуск
Сделать меню Пуск как ы Windows 7 можно либо средствами системы, либо с помощью сторонних программ. Вернуть меню Пуск можно средствами системы или с помощью дополнительных утилит. В первом случае нужно просто убрать все лишние плитки из правой части Пуска.
Откройте Пуск и последовательно нажимайте на иконки правой кнопкой мыши, выбирая пункт «Открепить от начального экрана».
Для быстрого доступа к программам можно закрепить их в левой части. Нажмите правой кнопкой на любое пустое место в меню и выберите «Свойства». В появившемся окошке переходим на «Меню Пуск» и выбираем «Настройки». Далее появится еще одно окошко с перечнем приложений, которые можно поместить в меню. Это может быть Панель управления, документы и так далее.
Если этот способ не подходит и хочется стандартное меню Пуск, то тут помогут только специальный программы. К примеру, можете воспользоваться Classic Shell – это самая популярная утилита.
Скачайте любую из выше перечисленных программ, запустите установочный файл и следуйте инструкциям программы. Многие з них имеют гибкие настройки Пуска.
Windows 10 предоставляет больше возможностей для возврата к привычному виду, чем Windows 8.
Видео
Как включить Удаленный рабочий стол в Windows 10
Windows 10- Recluse
- 28.03.2020
- 11 102
- 5
- 8
- 7
- 1
- Содержание статьи
 Если Вам нужно настроить подключение к удаленному рабочему столу к другим редакциям Windows 10, то воспользуйтесь RDP Wrapper.
Если Вам нужно настроить подключение к удаленному рабочему столу к другим редакциям Windows 10, то воспользуйтесь RDP Wrapper. Включение удаленного доступа через Параметры
- Открываем меню Пуск, и нажимаем на кнопку «Параметры» (иконка в виде шестеренки).
- В окне параметров выбираем пункт «Система».
- Далее переходим на вкладку «Удаленный рабочий стол».
- Здесь нужно переключить единственный переключатель «Включить удаленный рабочий стол» со значения «Откл.» в значение «Вкл.».
- Появится окошко, в котором Вас попросят подтвердить, действительно ли вы хотите включить удаленный рабочий стол. Поскольку, именно это и стоит целью данной статьи, то нажать нужно «Подтвердить».
- После этого к компьютеру смогут подключаться по удаленному рабочему столу все пользователи, которые входят в группу «Администраторы». Для того, чтобы добавить пользователей, которые смогут подключаться к удаленному рабочему столу, и которые при этом не имеют прав администратора, нужно пролистать окно настроек удаленного рабочего стола в самый низ, и там нажать на надпись «

В открывшемся окне достаточно будет нажать на кнопку «Добавить» и ввести логин или имя пользователя компьютера (для сверки корректности введенных данных можно нажать на кнопку «Проверить имена».
Включение удаленного доступа через Свойства системы
Как и в предыдущих версиях Windows, в десятой версии данной операционной системы, можно управлять доступом к удаленному рабочему столу через свойства системы.
- Для использования этого метода нужно открыть Свойства системы — проще всего это сделать, нажав на клавиши Win + R и выполнить там команду
SystemPropertiesRemote. После выполнения этой команды откроется окошко Свойств системы с настройками удаленного доступа. - В данном окне нужно отметить пункт «Разрешить удаленные подключения к этому компьютеру», и нажать «Применить». После этого, компьютер будет готов к подключениям по удаленному рабочему столу. Подключаться смогут только пользователи, которые состоят в группе «Администраторы».

- Откроется окно, где будет доступна кнопка «Добавить», с помощью которой можно добавить пользователей в список тех, кому доступен доступ к компьютеру через удаленный рабочий стол. Вписывать туда стоит логин или имя пользователя, для проверки корректности ввода воспользовавшись кнопкой «Проверить имена».
Включение удаленного доступа через командную строку
Кроме описанных выше способов, можно включить удаленный доступ к компьютеру, выполнив всего одну команду в командной строке. Для этого, нужно запустить командную строку от имени администратора, и выполнить следующую команду:
reg add "HKEY_LOCAL_MACHINE\SYSTEM\CurrentControlSet\Control\Terminal Server" /v fDenyTSConnections /t REG_DWORD /d 0 /f
В итоге, удаленный рабочий стол на компьютере заработает, но доступ к нему будут иметь только пользователи с правами администратора. Чтобы разрешить доступ обычным пользователям, нужно их добавить в группу «Пользователи удаленного рабочего стола».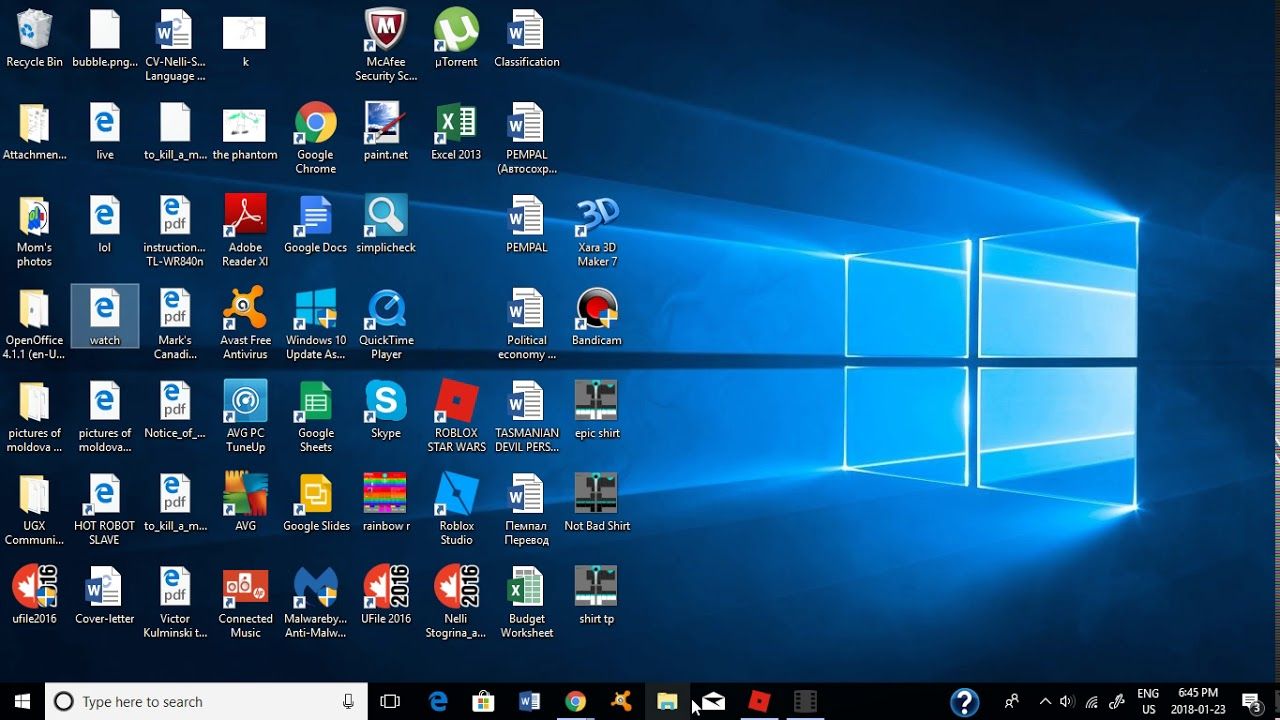 Сделать это можно с помощью следующей команды:
Сделать это можно с помощью следующей команды:
net localgroup "Пользователи удаленного рабочего стола" "[ИМЯ ПОЛЬЗОВАТЕЛЯ]" /addТо есть, для того, чтобы добавить пользователя с именем Вася, нужно ввести команду:
net localgroup "Пользователи удаленного рабочего стола" "Вася" /add
В английской версии Windows, данная группа называется «Remote Desktop Users».
Включение удаленного доступа через PowerShell
Как и в случае с командной строкой, включить удаленный доступ можно и через PowerShell. Для этого, нужно выполнить команду в оболочке PowerShell, запущенной с правами администратора:
Set-ItemProperty -Path 'HKLM:\System\CurrentControlSet\Control\Terminal Server' -name "fDenyTSConnections" -value 0Для того, чтобы пользователь мог получить доступ к удаленному рабочему столу (по умолчанию, он доступен только пользователям с правами администратора), нужно выполнить следующую команду:
Add-LocalGroupMember -Group "Пользователи удаленного рабочего стола" -Member "[ИМЯ ПОЛЬЗОВАТЕЛЯ]"То есть, для добавления пользователя с именем Вася, команда будет иметь следующий вид:
Add-LocalGroupMember -Group "Пользователи удаленного рабочего стола" -Member "Вася" В английской версии Windows, данная группа называется «Remote Desktop Users».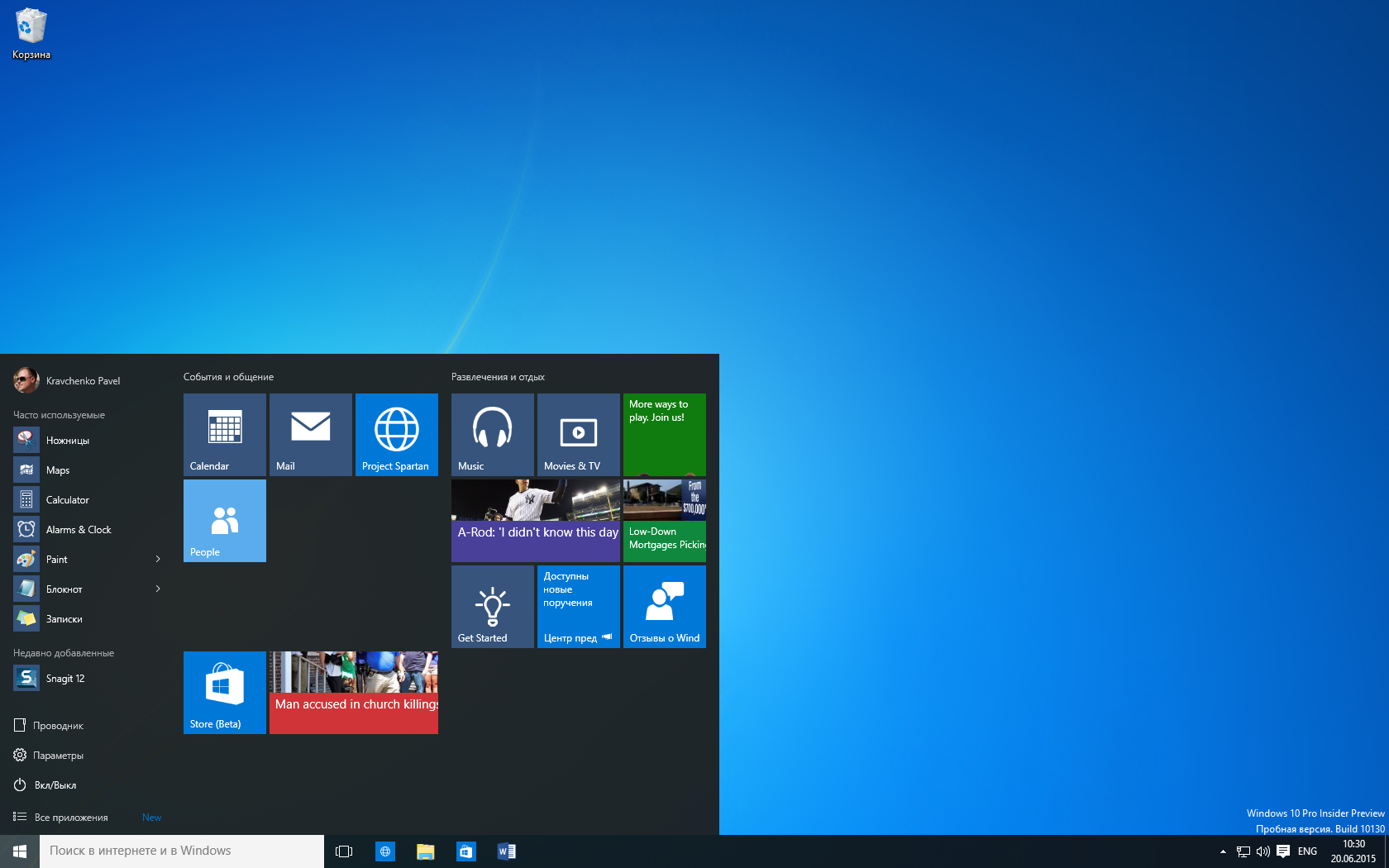
Как настроить рабочий стол в Windows 10 в привычный вид
Рабочий стол любой операционной системы, в частности, продукта от Microsoft, это главная часть пользовательского интерфейса. Именно он открывается перед нами, когда мы только включаем компьютер. Также большую часть времени приходится смотреть именно на Desktop. Однако, иногда после необдуманных манипуляций самого пользователя, на нашем рабочем месте возникает настоящий хаос. Поэтому в сегодняшней статье речь пойдет о том, как настроить рабочий стол Windows 10 в привычный вид.
Настраиваем рабочий стол
Итак, давайте приступим к восстановлению былого вида рабочего стола Windows 10. Первое что нам нужно сделать, это восстановить нормальное фоновое изображение. Для этого мы делаем правый клик на пустом месте рабочего стола и из контекстного меню выбираем пункт «Персонализация». После этого переходим во вкладку «Фон» и выбираем любую картинку, нажав кнопку «Обзор» (обозначена на скриншоте ниже).
Мнение эксперта
Дарья Ступникова
Специалист по WEB-программированию и компьютерным системам. Редактор PHP/HTML/CSS сайта os-helper.ru.
Спросить у ДарьиТакже вместо одного изображения тут можно установить сплошной цвет или слайд-шоу.
Есть еще один вариант, позволяющий настроить картинку рабочего стола Windows 10. Вы просто переходите в папку с изображениями, которые потенциально могут стать фоном, и найдя нужную картинку, делаете на ней правый клик мыши. Из открывшегося списка выбираем пункт «Сделать фоновым изображением рабочего стола».
Когда картинка будет настроена мы можем перейти к работе со значками. А конкретно:
- Правильно расставим их по своим местам. Это достигается путем перемещения мыши. Также можно использовать один из режимов сортировки, доступный по правому клику на пустом месте рабочего стола и использованию соответствующего пункта контекстного меню.
- Настраиваем размер.
 Для того чтобы изменить размер значков рабочего стола Windows 10 мы можем зажать кнопку [knopka]Ctrl[/knopka] и вращать колесико мыши. Опять же, при помощи контекстного меню, получится настроить размер значков.
Для того чтобы изменить размер значков рабочего стола Windows 10 мы можем зажать кнопку [knopka]Ctrl[/knopka] и вращать колесико мыши. Опять же, при помощи контекстного меню, получится настроить размер значков.
- Выравниваем значки по сетке. С помощью все того же контекстного меню мы можем выровнять все значки по специальной сетке, которая по умолчанию невидима. Таким образом файлы и ярлыки аккуратно выстроятся в линию.
В автоматическом режиме доступны сортировка по имени, по размеру, по типу элемента или по дате создания.
Внимание: если ваша операционная система не прошла активацию, работать с персонализацией не получится!
Наводим порядок в системном трее
Системный трей – это область рабочего стола, в которой отображаются иконки различных приложений. Причем даже тех, которые работают в фоне. Также тут находится кнопка запуска меню уведомлений. В Windows 10 мы можем либо свернуть список приложений, после чего те, которые не помещаются, будут выводиться в отдельном меню при нажатии мышью, либо, соответственно, развернуть их.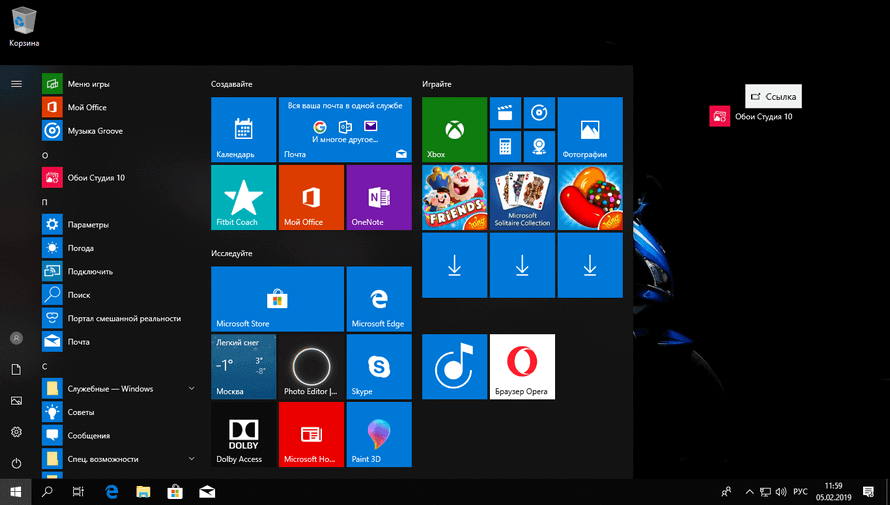 Для этого делаем несколько простых шагов:
Для этого делаем несколько простых шагов:
- Производим правый клик мышью по пустому месту панели задач и из открывшегося контекстном меню выбираем пункт его настройки.
- Прокручиваем содержимое окна до пункта «Область уведомлений» и уже тут жмем по надписи «Выберите значки, которые должны отображаться на панели задач».
- После этого мы сможем отдельно включить или отключить значки приложений в системном трее или при помощи имеющегося в самом верху переключателя одновременно отображать их все.
Рекомендуем использовать именно режим полного отображения всех значков, так как в этом случае получить к ним доступ гораздо легче.
Панель задач
Теперь поговорим немного и о самой панели задач. Если мы сделаем по ней правый клик и уберем галочку с пункта «Закрепить панель задач», то сможем перетаскивать ее влево, вправо, вверх или вернуть вниз. Также, наведя указатель мыши на самый край панели, мы сможем менять ее размер просто, расширяя или уменьшая.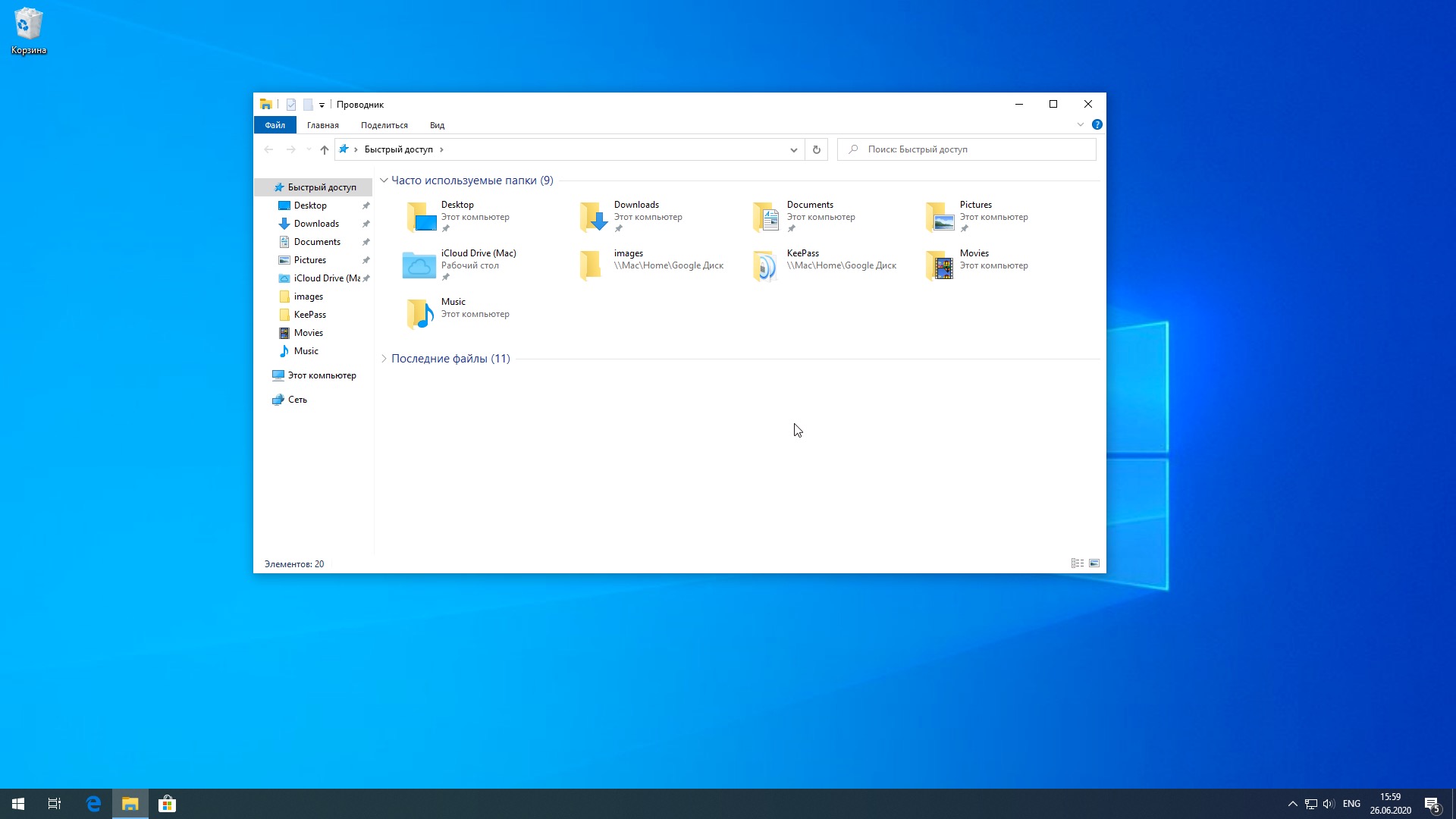
Кроме этого, существует возможность настроить размер ярлыков. Если на вашей панели задач закреплено много различных программ, эта функция очень пригодится. Опять же, делаем правый клик по панели задач и из открывшегося меню выбираем пункт параметров. Далее просто включаем или отключаем переключатель закрепления.
Результат последует незамедлительно.
Видеоинструкция
Для того чтобы вам было понять все то, о чем мы говорили выше, рекомендуем обязательно ознакомиться с обучающим роликом по данной теме.
Подводим итоги
Теперь, когда вы знаете, как настроить рабочий стол Windows 10 в привычный вид, мы можем заканчивать свою пошаговую инструкцию. Надеемся, трудностей у вас не возникнет. А если какие-то вопросы все же останутся, задавайте их нам, воспользовавшись формой комментирования.
Надеемся, трудностей у вас не возникнет. А если какие-то вопросы все же останутся, задавайте их нам, воспользовавшись формой комментирования.
Как открыть второй Рабочий стол на Windows 10: способы создания нового пространства
Владелец компьютера использует устройство для разных целей. Аппарат одновременно выполняет функцию рабочего инструмента и средства для воспроизведения контента, когда хочется отдохнуть от повседневной рутины. Чтобы разграничить возможности ПК, нужно разобраться, как открыть второй Рабочий стол на операционной системе Windows 10. Ведь создание дополнительного экрана позволит не отвлекаться от выполняемых действий.
СОДЕРЖАНИЕ СТАТЬИ:
Создание второго Рабочего стола в Windows 10
Для понимания важности создания дополнительного пространства достаточно описать простую ситуацию, с которой сталкивается подавляющее большинство пользователей Windows 10. На Рабочем столе скапливается огромное количество файлов, папок и ярлыков, предназначенных для решения разных задач.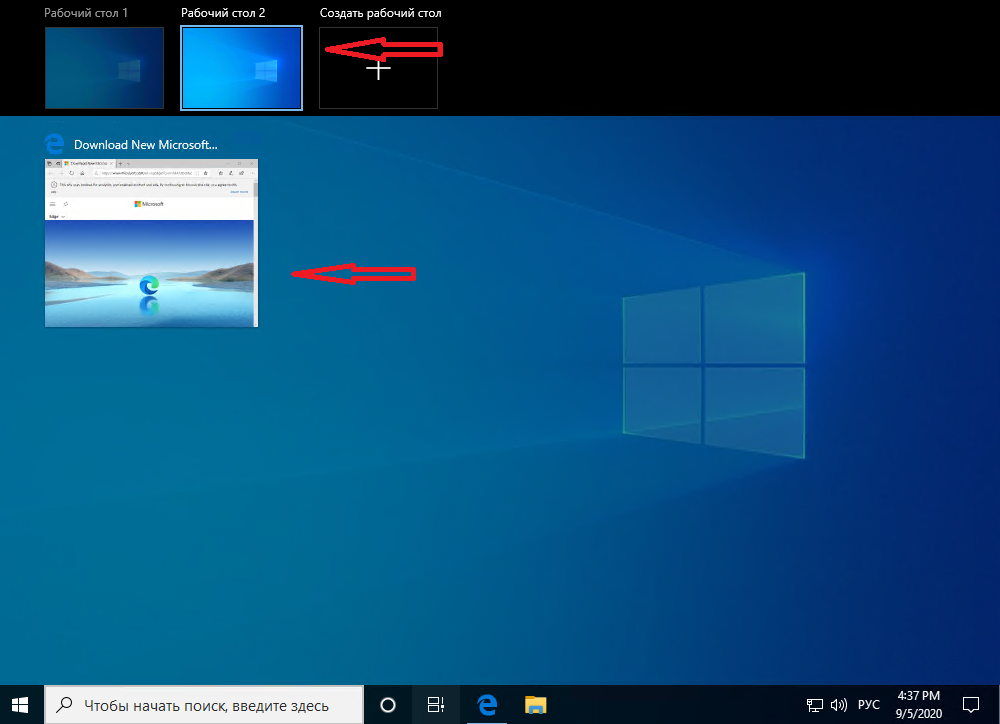 В них легко запутаться и, чтобы этого не произошло, нужно сделать второй РС.
В них легко запутаться и, чтобы этого не произошло, нужно сделать второй РС.
Включить дополнительное пространство можно встроенными средствами системы. Для этого понадобится:
- Щелкнуть ЛКМ по иконке «Представление задач», расположенной в правом нижнем углу панели задач Windows.
- В открывшемся окне нажать на кнопку «Создать рабочий стол».
На заметку. Windows 10 позволяет создать практически неограниченное количество рабочих пространств.
Описанный выше процесс упрощается до одного действия при помощи комбинации клавиш. Нажав одновременно на клавиатуре «Ctrl» + «Win» + «D», вы создадите еще один РС без необходимости запуска «Представления задач».
Как его открыть
После создания дополнительного пространства перед пользователем встанет вопрос о переключении между столами. По аналогии с предыдущей инструкцией операция выполняется как через Панель задач, так и при помощи комбинации клавиш.
С помощью кнопки «Представление задач»
Когда вы создадите второй стол, клик левой кнопкой мыши по иконке «Представление задач» откроет список независимых рабочих пространств, между которыми можно перемещаться при помощи нажатия на необходимую область.
Допустим, по умолчанию вы используете РС-1, но хотите переключиться на РС-3. Для этого запустите «Представление…» и нажмите на иконку РС-3. Вы сразу же переместитесь на альтернативный стол.
Горячие клавиши
Также переключиться на дополнительное пространство можно при помощи клавиатуры. И здесь есть два варианта развития событий. Во-первых, комбинацией «Ctrl» + «Tab» запускается раздел меню «Представление задач», из которого в дальнейшем выбирается необходимый РС.
Но данный метод скорее причисляется к полуавтоматическим, нежели к полностью автоматическим. Поэтому рекомендуется рассмотреть альтернативный способ, предполагающий использование комбинации клавиш «Win» + «Ctrl» + «стрелка влево/вправо».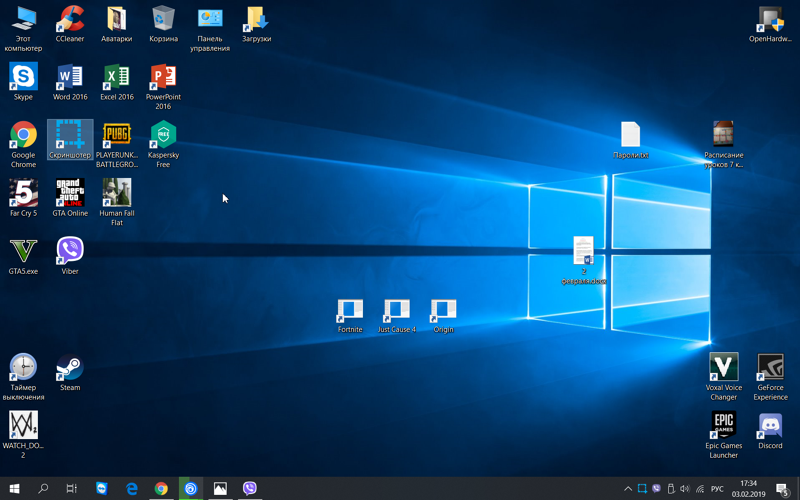 Так вы одним касанием перейдете с РС-1 на РС-2, а при двукратном повторении алгоритма произойдет переход на РС-3.
Так вы одним касанием перейдете с РС-1 на РС-2, а при двукратном повторении алгоритма произойдет переход на РС-3.
Управление дополнительными пространствами
Переключение между столами – не единственный способ взаимодействия с дополнительными экранами. Допустим, вы запустили много приложений на одном из РС. В такой ситуации рекомендуется перенести запущенные процессы на альтернативный экран, используя следующую инструкцию:
- Откройте раздел меню «Представление…». В нижней части отобразится список доступных РС, а в верхней части – окна с запущенными программами.
- Щелкните ПКМ по окну приложения, которое нужно перенести на другой стол.
- Нажмите кнопку «Переместить в», а затем выберите необходимый РС.
Важно. Программы, работающие по принципу автозапуска (открываются после включения компьютера), запускаются в таком режиме только на основном столе.
Параметры Windows 10 позволяют выполнять и другие операции с рабочими пространствами.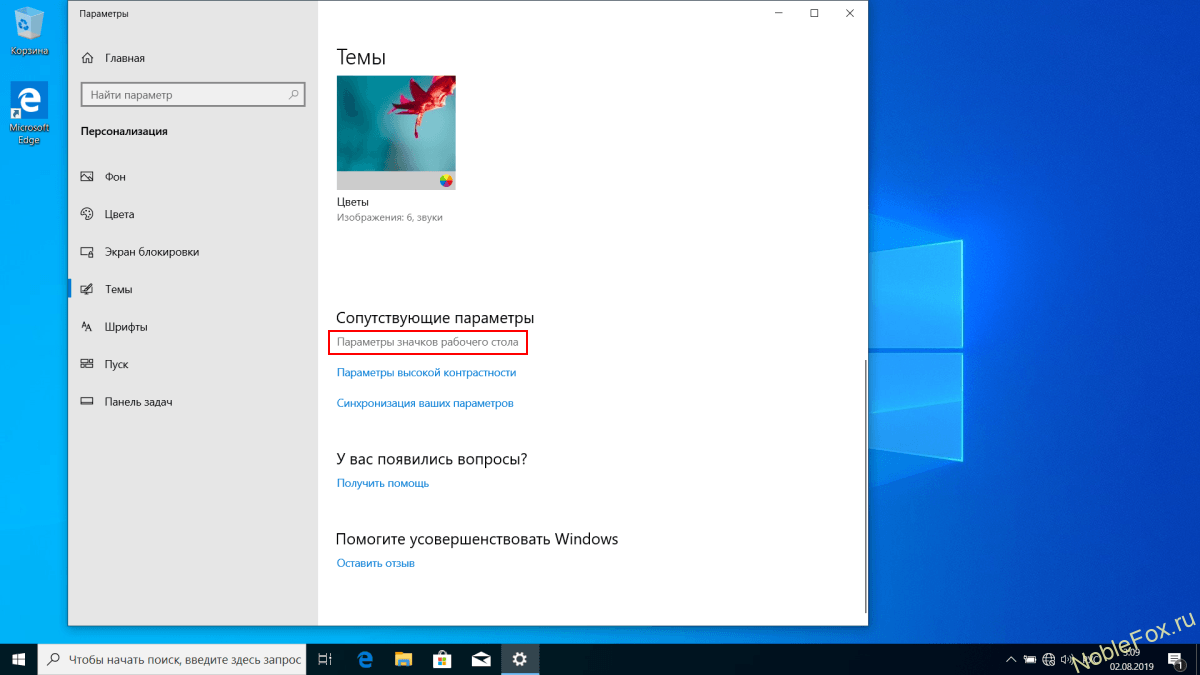 В частности, есть функция показа открытых окон одновременно на всех экранах.
В частности, есть функция показа открытых окон одновременно на всех экранах.
Удаление виртуальных Рабочих столов
Пытаясь оптимизировать рабочее пространство путем создания дополнительных пространств, пользователь может столкнуться с обратной проблемой, когда количество РС становится слишком большим. К счастью, Windows 10 позволяет закрыть или полностью убрать второй, третий или четвертый столы.
Чтобы закрыть текущий экран, нажмите одновременно клавиши «Win» + «Ctrl» + «F4». После этого произойдет автоматический перенос открытых приложений на альтернативное пространство, в качестве которого выступает ранее созданный Рабочий стол.
Также операция выполняется через меню «Представление задач». Кликните по соответствующему значку в нижней панели Windows и наведите курсор на альтернативное пространство. Рядом с порядковым номером РС вы увидите значок в виде крестика. После нажатия на него указанный экран закроется.
Возможные проблемы
Как показывает практика, создать второе пространство может даже новичок при условии соблюдения всех требований инструкции. В то же время никто не застрахован от возникновения проблем, которые проявляются на разных этапах создания и управления столами.
В то же время никто не застрахован от возникновения проблем, которые проявляются на разных этапах создания и управления столами.
Так, пользователи жалуются на то, что на нижней панели Windows не отображается кнопка «Представление…», позволяющая не только создавать, но и управлять столами. В подобной ситуации рекомендуется проверить отображение элементов на Панели задач. Возможно, искомый значок был принудительно отключен. Если найти соответствующий пункт все-таки не получится – воспользуйтесь комбинацией клавиш «Win» + «Tab».
Следующая из наиболее частых проблем – невозможность перенести окно запущенного приложения с одного пространства на другое. Здесь важно проверить наличие функции автозапуска. Если «проблемная» программа автоматически открывается после включения компьютера, то Windows 10 не позволяет перенести ее на дополнительный экран. После деактивации функции проблема будет исчерпана.
Наконец, если вас просто не устраивают возможности виртуальных столов или вы, например, планируете использовать данную функцию для предоставления доступа разным людям, то лучшим выходом станет создание еще одной учетной записи Windows. В отличие от полноценного аккаунта, дополнительный стол доступен только одному человеку, а не группе людей, в чьем пользовании находится компьютер.
В отличие от полноценного аккаунта, дополнительный стол доступен только одному человеку, а не группе людей, в чьем пользовании находится компьютер.
Как создать ярлык Show Desktop в Windows 10?
Как создать ярлык Show Desktop в Windows 10?
Есть два метода, вы можете создать ярлык «Показать рабочий стол» для быстрого доступа.
- Добавить ярлык «Показать на рабочем столе» по умолчанию
- Создайте собственный ярлык Show Desktop
Добавить ярлык на рабочий стол по умолчанию
Windows 10 хранит ярлык «Показать рабочий стол» в следующем месте.
C: Users Имя пользователя AppData Roaming Microsoft Internet Explorer Quick Launch
Откройте местоположение в проводнике, изменив имя пользователя на свое имя пользователя.
Показать ярлык на рабочем столе в Windows 10Скопируйте ярлык «Показать рабочий стол» и вставьте его на рабочий стол.
Теперь вы можете дважды щелкнуть «Показать рабочий стол», чтобы переключаться между рабочим столом и открытыми приложениями.
Обратите внимание, что папка AppData является скрытой папкой в Windows 10. Если вы не видите ярлык, включите просмотр скрытых файлов, выбрав параметр «Скрытые элементы» в меню «Просмотр» в проводнике.
Назначьте сочетание клавиш для отображения рабочего стола
Хотя описанный выше метод полезен, вы не можете закрепить ярлык «Показать рабочий стол» на панели задач или в меню «Пуск». Если щелкнуть значок правой кнопкой мыши, вы не увидите никаких параметров, чтобы закрепить его на панели задач. Это делает бесполезным добавление ярлыка на рабочий стол, поскольку вам нужно сначала просмотреть рабочий стол, чтобы дважды щелкнуть значок. Однако вы можете назначить сочетание клавиш, чтобы можно было переключать рабочий стол с помощью сочетаний клавиш.
Щелкните правой кнопкой мыши значок «Показать рабочий стол» на рабочем столе и перейдите в «Свойства».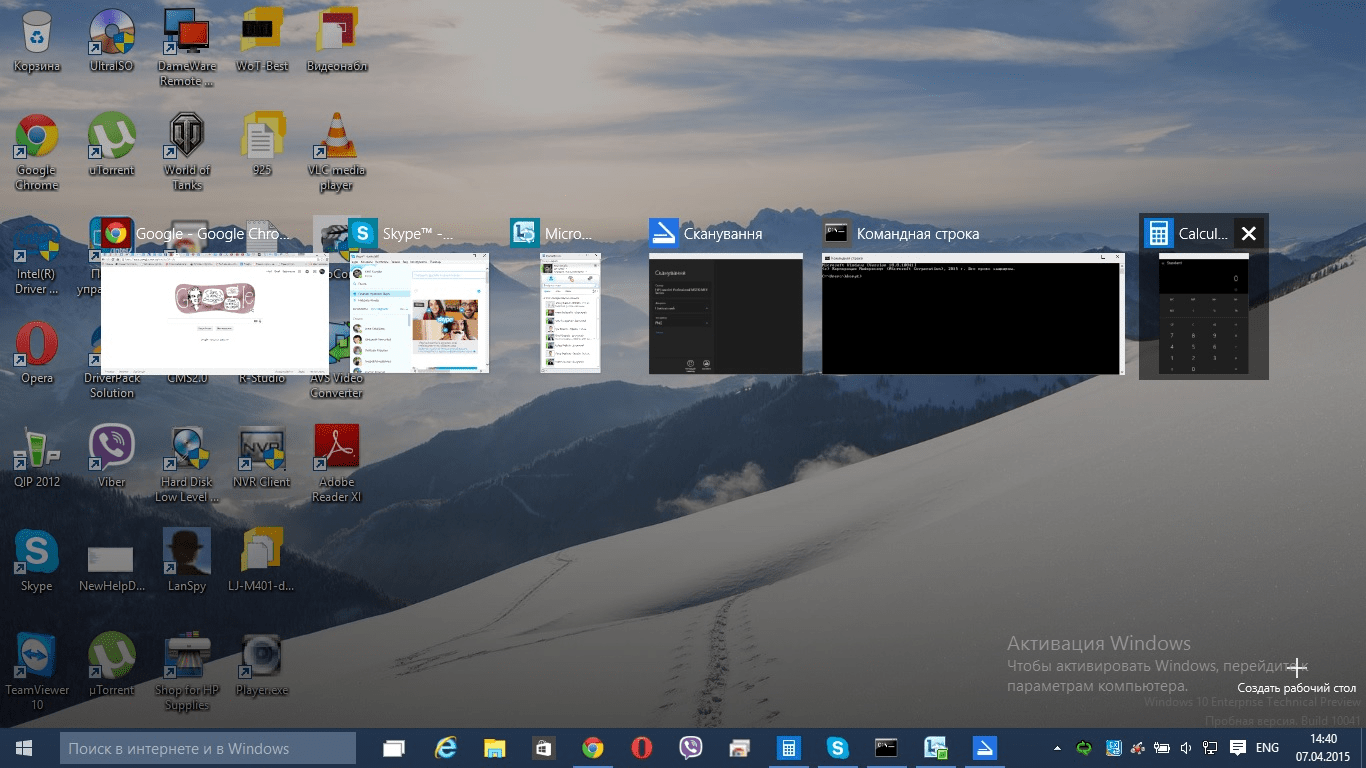 Щелкните текстовое поле «Сочетание клавиш» и нажмите клавиши alt, shift или control. Вы увидите, что в текстовом поле появятся клавиши-модификаторы, и нажмите любую комбинацию клавиш, например 1 или /, чтобы завершить комбинацию. Например, мы настроили сочетания клавиш как «Control + Alt + 1», как показано на снимке экрана ниже.
Щелкните текстовое поле «Сочетание клавиш» и нажмите клавиши alt, shift или control. Вы увидите, что в текстовом поле появятся клавиши-модификаторы, и нажмите любую комбинацию клавиш, например 1 или /, чтобы завершить комбинацию. Например, мы настроили сочетания клавиш как «Control + Alt + 1», как показано на снимке экрана ниже.
Нажмите кнопки «Применить» и «ОК», чтобы сохранить изменения. Теперь нажимайте сочетания клавиш для переключения рабочего стола в любое время.
Связанный: 3 способа показать рабочий стол на Mac.
Создать собственный ярлык для шоу на рабочем столе
Если вам нравится использовать панель задач или ярлык в меню «Пуск», следуйте приведенным ниже инструкциям. Сначала удалите ярлык «Показать рабочий стол», созданный описанным выше способом.
- Щелкните правой кнопкой мыши на рабочем столе и выберите «Создать> Ярлык».
- Введите приведенный ниже код в текстовое поле местоположения и нажмите кнопку «Далее».

% windir% explorer.exe оболочка ::: {3080F90D-D7AD-11D9-BD98-0000947B0257}
Добавить ярлык Show Desktop- Укажите имя для ярлыка, например «Показать рабочий стол» или «Рабочий стол».
- Нажмите кнопку «Готово», чтобы добавить новый ярлык на рабочий стол. Теперь вы можете увидеть ярлык «Показать рабочий стол» на рабочем столе. Щелкните его правой кнопкой мыши и выберите опцию «Закрепить на панели задач».
- Это закрепит значок ярлыка на панели задач.
Изменить значок для отображения ярлыка на рабочем столе
Как вы видите, значок по умолчанию выглядит как значок папки в Windows 10, он может создать путаницу при закреплении на панели задач. Чтобы изменить значок ярлыка, щелкните его правой кнопкой мыши и выберите «Свойства». В окне «Свойства» нажмите кнопку «Изменить значок…».
Изменить значок для ярлыкаВыберите значок, который вы не забудете показать на рабочем столе.
Нажмите кнопку «ОК» в диалоговых окнах, чтобы применить изменения. Вы можете видеть, что ярлык шоу на рабочем столе имеет другой значок, который вы выбрали.
Значок нового шоу на рабочем столеВы можете открепить предыдущий значок папки на панели задач и закрепить новый ярлык. Отныне щелкайте ярлык на панели задач, чтобы переключать рабочий стол и открывать приложения одним щелчком мыши.
Рассмотрение дополнительных мониторов
Если у вас два монитора, вы можете разрешить отображение панели задач на обоих мониторах, чтобы можно было легко отображать рабочий стол с любого монитора.
- Перейдите в приложение «Настройки Windows», а затем в настройки «Персонализация> Панель задач».
- Включите параметр «Показывать панель задач на всех дисплеях» в разделе «Несколько дисплеев».
- Также выберите вариант «Все панели задач» для «Показывать кнопки панели задач на».
Это активирует панель задач и закрепленные ярлыки на всех мониторах, подключенных к вашему компьютеру.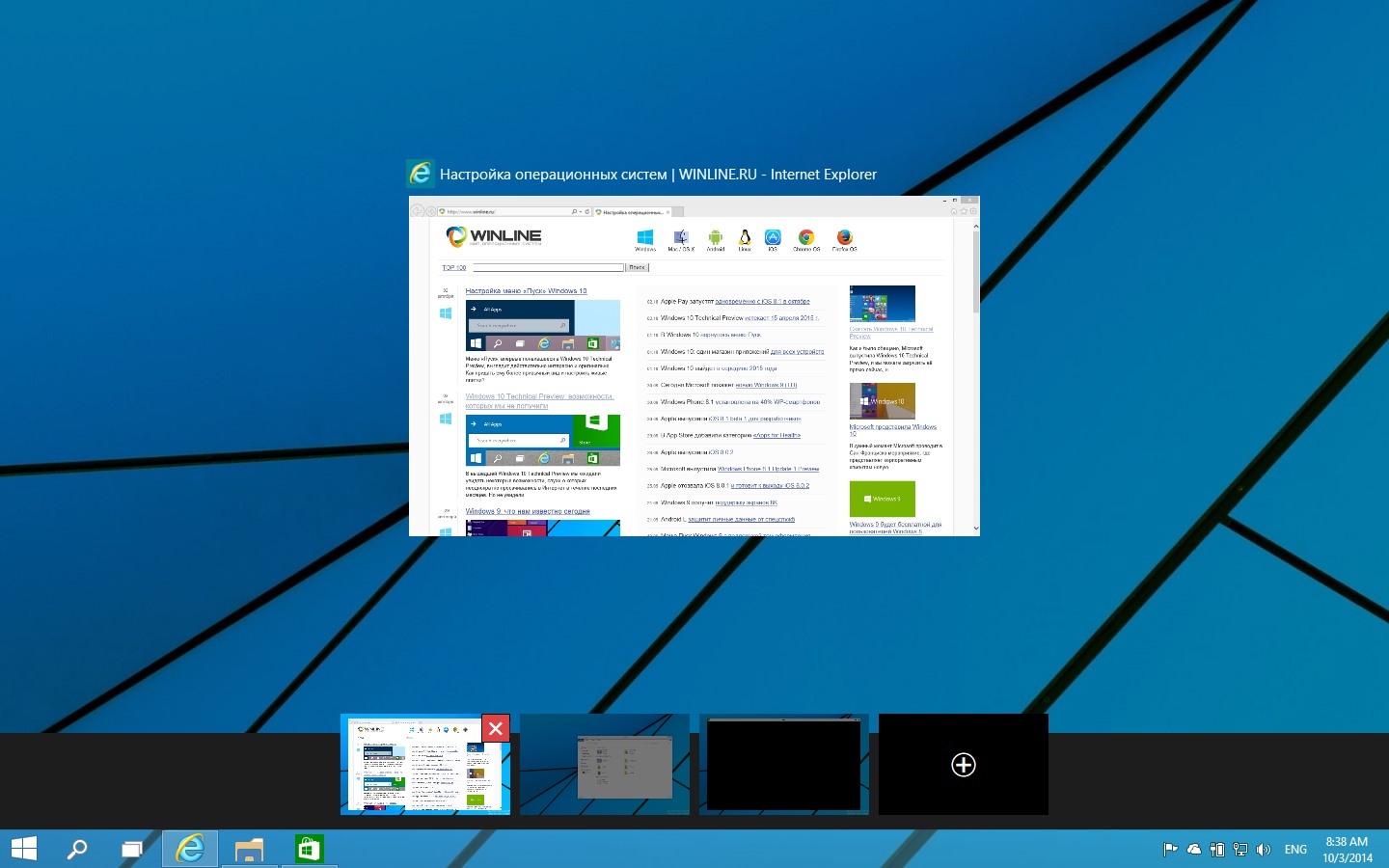
Просмотры: 95
Как эффективно настроить интерфейс и внешний вид Рабочего стола в компьютере на Windows 10
Несомненно, на сегодняшний день Windows 10 является своеобразным локомотивом для компании Microsoft. В нее верят, ее усовершенствуют, делают более удобной в использовании, я бы сказал даже больше-более упрощенной и понятной. Я хочу поделиться с вами моими навыками и знаниями в плане настройки самого устройства на Windows 10, чтобы его использование приносило радость и удовольствие. Следует помнить, что Windows 10 очень похожа на своих предшественниц. Поэтому здесь вы встретите много известного вам. О различиях я уже писал в своих статьях.
После того, как вы обновили устройство до Windows 10, перед вами откроется Рабочий стол.
Некоторые пользователи просто не знают, что теперь делать. Просто успокоиться и рассмотреть все. В Windows 10 сделано всё так, что вы можете работать на ней с первой же секунды.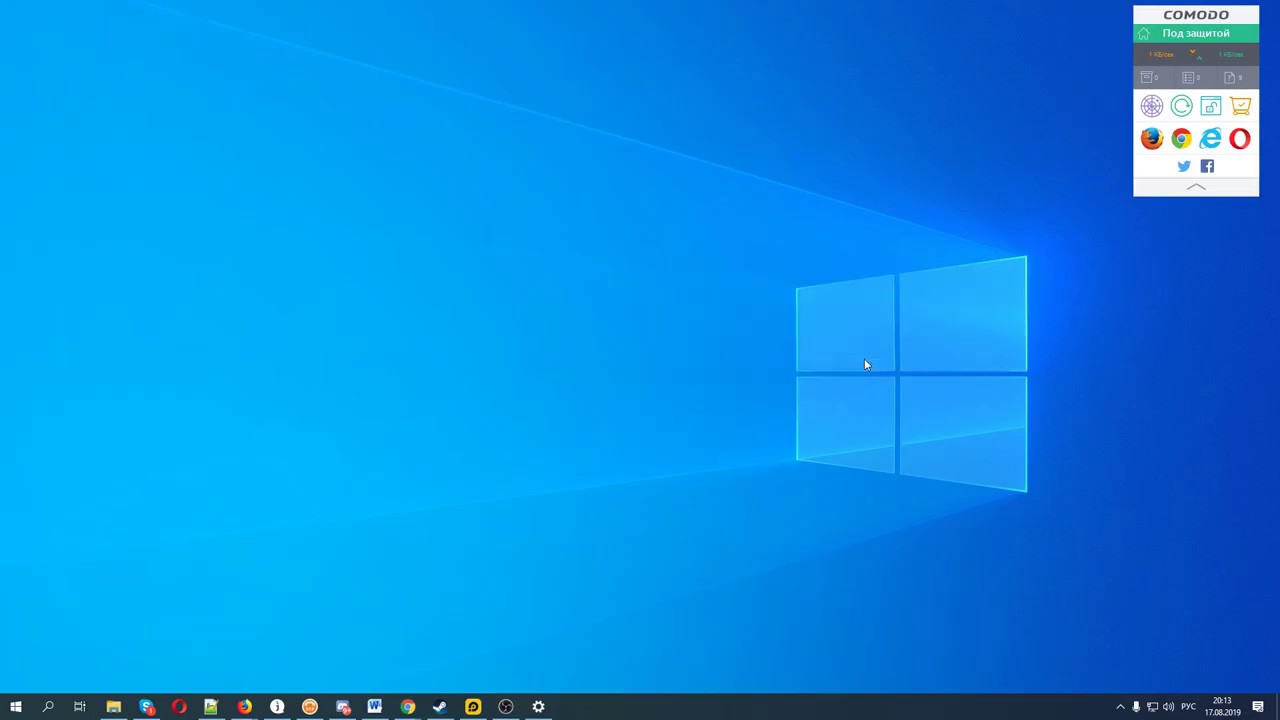 Приложения от Microsoft, о которых я уже тоже писал, позволят работать за компьютером.
Приложения от Microsoft, о которых я уже тоже писал, позволят работать за компьютером.
Я же расскажу о том, как более эффективно настроить ваше устройство.
Персонализация рабочего стола
Вряд ли среди пользователей Windows найдётся много таких, которые никак не изменяют оформление интерфейса операционной системы — хотя бы обои на рабочем столе меняет наверно каждый. Все хотим видеть интерфейс заточенным именно под себя. Windows 10 позволяет легко настроить внешний вид рабочего стола. Чтобы получить доступ к настройкам персонализации, щелкните правой кнопкой мыши в любом свободном месте рабочего стола, и выберите пункт Персонализация из контекстного меню. Откроется экран настроек персонализации. Также можно открыть пройдя путь Параметры – Персонализация.
Нажав на опцию Фон, сумеете изменить фон Рабочего стола. Можно установить стандартный фон Windows 10 или же выбрать свою папку с изображениями. Я всегда выбираю свои фото, но иногда разбавляю их и посторонними изображениями. Если у вас имеется большая подборка обоев рабочего стола, удобно использовать их в качестве фона в режиме слайд-шоу. Для этого нужно лишь выбрать пункт «Слайд-шоу» в выпадающем списке «Фон», а затем указать путь к папке с изображением, воспользовавшись кнопкой «Обзор». Для изображений в слайд-шоу можно также выбрать подходящее положение, ну и конечно задать периодичность их смены.
Если у вас имеется большая подборка обоев рабочего стола, удобно использовать их в качестве фона в режиме слайд-шоу. Для этого нужно лишь выбрать пункт «Слайд-шоу» в выпадающем списке «Фон», а затем указать путь к папке с изображением, воспользовавшись кнопкой «Обзор». Для изображений в слайд-шоу можно также выбрать подходящее положение, ну и конечно задать периодичность их смены.
В разделе Цвета вы можете легко сменить цвет фона. Интерфейс Windows 10 разноцветный, краски фона сочные, теплые и с разнообразной палитрой. Изменяя цвет фона, вы автоматически можете изменить и цвет меню Пуска и Центра уведомлений.
Раздел Экран блокировки позволит вам установить фоновую заставку, которая встретит вас при включении вашего устройства. Здесь тоже можно установить свое изображение. Для этого достаточно нажать на Обзор и любое ваше фото будет отображаться на Экране блокировки.
Последнее время в Интернете появились сообщения о том, что на Экране блокировки Microsoft стала размещать разного рода рекламу. Отключить ее легко, если выключить настройку «Отображать забавные факты, шутки, подсказки и другую информацию на экране блокировки». Тогда реклама больше не станет вам докучать. Чуть ниже можете выбрать перечень приложений, которые будут отображаться на Экране блокировке. Кому-то это очень удобно после использования смартфонов.
Отключить ее легко, если выключить настройку «Отображать забавные факты, шутки, подсказки и другую информацию на экране блокировки». Тогда реклама больше не станет вам докучать. Чуть ниже можете выбрать перечень приложений, которые будут отображаться на Экране блокировке. Кому-то это очень удобно после использования смартфонов.
Раздел Темы позволит вам установить, как можно наверняка догадаться, различные темы на Рабочий стол. Нажав на Параметры темы, попадаете в Персонализации, которую видели в Windows 7/8.1.Здесь к вашим услугам темы Windows 10 , а также можете добавить свою. Также здесь вы найдете и сопутствующие параметры настроек.
Как найти классную тему для рабочего стола и экрана блокировки?Если же вам хочется найти классные темы и фоны для Рабочего стола и Экрана блокировки, то это очень легко сделать, если нажать на Другие темы в Интернете. Вы попадаете в Галерею персонализации, где найдете на любой вкус и тематику тему или фоновый рисунок. Их легко и без ограничений можно скачать и установить на вашем устройстве. Для тех же, кто хочет скачать, не копаясь в настройках, вот прямая ссылка: http://windows.microsoft.com/ru-ru/windows/themes?ocid=w8_client_themes. Пусть ваше устройство радует вас красивой темой.
Их легко и без ограничений можно скачать и установить на вашем устройстве. Для тех же, кто хочет скачать, не копаясь в настройках, вот прямая ссылка: http://windows.microsoft.com/ru-ru/windows/themes?ocid=w8_client_themes. Пусть ваше устройство радует вас красивой темой.
Как настроить меню Пуск?
В Windows 10 вновь появилось меню Пуск, представляющее на этот раз смесь из того пуска, что был в Windows 7 и начального экрана в Windows 8. При этом отсутствие такого меню в предыдущей версии ОС было, наверное, самым часто упоминаемым ее недостатком среди пользователей.
Разобраться в новом меню Пуск очень легко. По умолчанию, меню Пуск представляет собой разделенную на две части панель, где слева отображается список часто используемых приложений (нажав на которые правой кнопкой мыши можно запретить их показ в этом списке).
Там же находятся пункт для доступа к списку «Все приложения», отображающий все ваши программы, упорядоченные по алфавиту, пункты для открытия проводника (или, если нажать на стрелку около этого пункта, для быстрого доступа к часто используемым папкам), параметров, выключения или перезагрузки компьютера.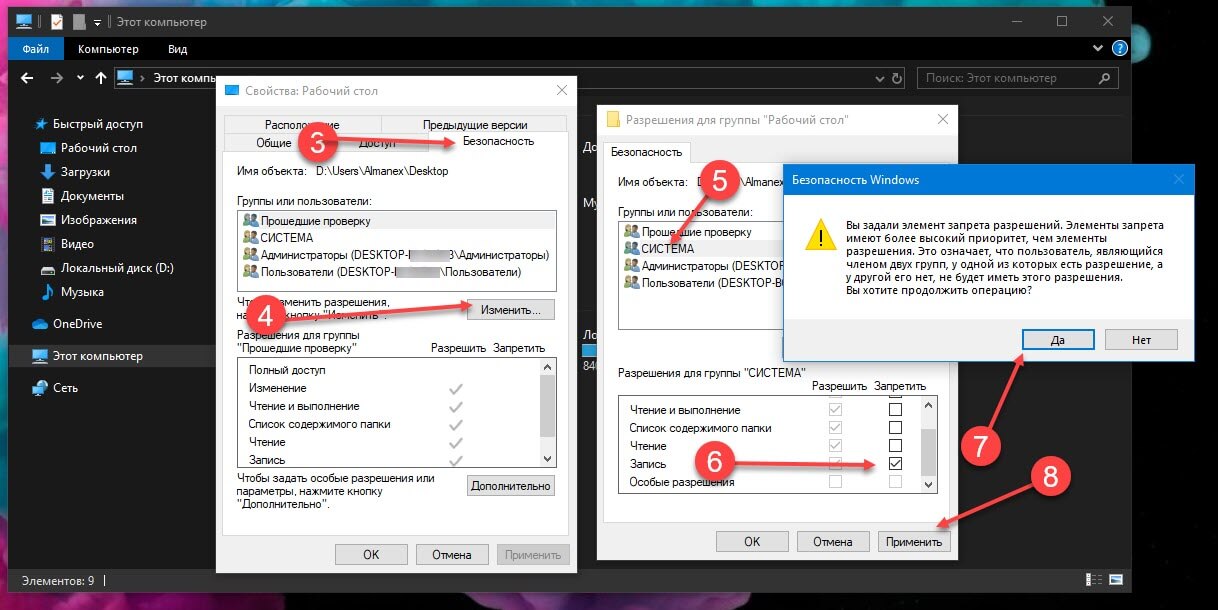
В верхнем правом углу увидите имя пользователя, кликнув на которое можете настроить учетную запись, выйти из нее или заблокировать компьютер.
В правой части расположены активные плитки приложения и ярлыки для запуска программ, упорядоченные по группам. С помощью правого клика, вы можете менять размеры, отключать обновление плиток (то есть они станут не активными, а статичными), удалять их из меню Пуск (пункт «Открепить от начального экрана») или удалить саму программу, соответствующую плитке. Простым перетаскиванием мышью можно менять взаимное расположение плиток. Также можно создавать группы приложений.
Основные настройки меню Пуск вы можете найти , если пройдете путь Параметры-Персонализация—Пуск или по старинке ,кликнув на Рабочем столе правой мышки, в разделе Персонализация.
Здесь вы можете отключить показ часто используемых и недавно установленных программ, а также список переходов на них (открывается по нажатию на стрелку справа от названия программы в списке часто используемых).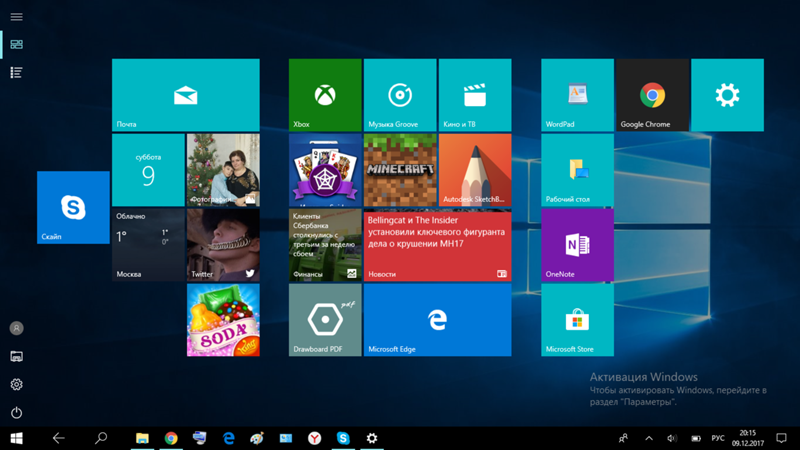 Если же у вас сенсорный экран, то можете включить параметр «Открывать начальный экран в полноэкранном режиме», и меню Пуск будет выглядеть почти как начальный экран Windows 8.1, что может быть удобно для сенсорных дисплеев.
Если же у вас сенсорный экран, то можете включить параметр «Открывать начальный экран в полноэкранном режиме», и меню Пуск будет выглядеть почти как начальный экран Windows 8.1, что может быть удобно для сенсорных дисплеев.
Можно также выбрать, что будете отображать в меню Пуска. Для этого откройте параметр «Выберите, какие папки будут отображаться в меню Пуск». Это поспособствует более эффективному использованию меню Пуска.
Не забудьте также выбрать цвет отображения меню Пуска, что позволить ему стать более соответствующим вашему видению и принесет удовольствия в использовании. Мне лично серость уже надоела.
Кнопка Пуск сохранила и одну особенность от Windows 8.1.При нажатии на нее правой кнопкой мышки появляется знакомое пользователям меню из предыдущей версии операционной системы.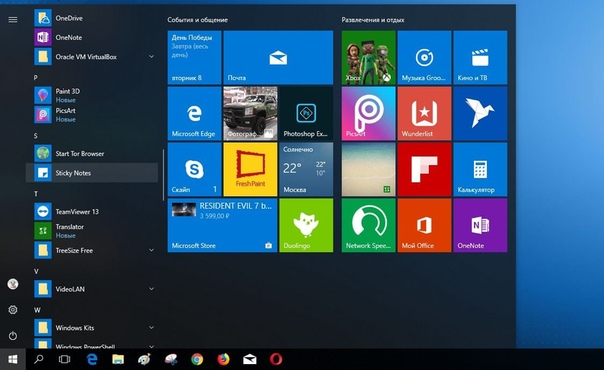 Я часто его использую, потому что доступ к некоторым настройкам через него очень доступен.
Я часто его использую, потому что доступ к некоторым настройкам через него очень доступен.
Кстати, для тех, кому новое меню Пуск в Windows 10 пришлось не по душе, имеется возможность использовать бесплатную программу Classic Shell, StartIsBack и другие подобные утилиты, чтобы вернуть точно такой же Пуск, как был в Windows 7.
Зачем кнопка «Поиск в интернете и в
Windows»?Поле поиска будет одним из первых новшеств, которые вы заметите, когда начнете использовать Windows 10. Оно позволяет искать как в интернете, так и на компьютере, и расположено в панели задач рядом с меню «Пуск», где мы обычно размещаем ярлыки для быстрого доступа к папкам, программам или дискам.
В самом поле есть возможность настройки голосового помощника Cortana. К большому сожалению, для нашего региона она еще не доступна, но со временем все же, уверен, Cortana заговорит и по-русски, и українською мовою. Это просто дело времени.
Я часто пользуюсь данной кнопкой.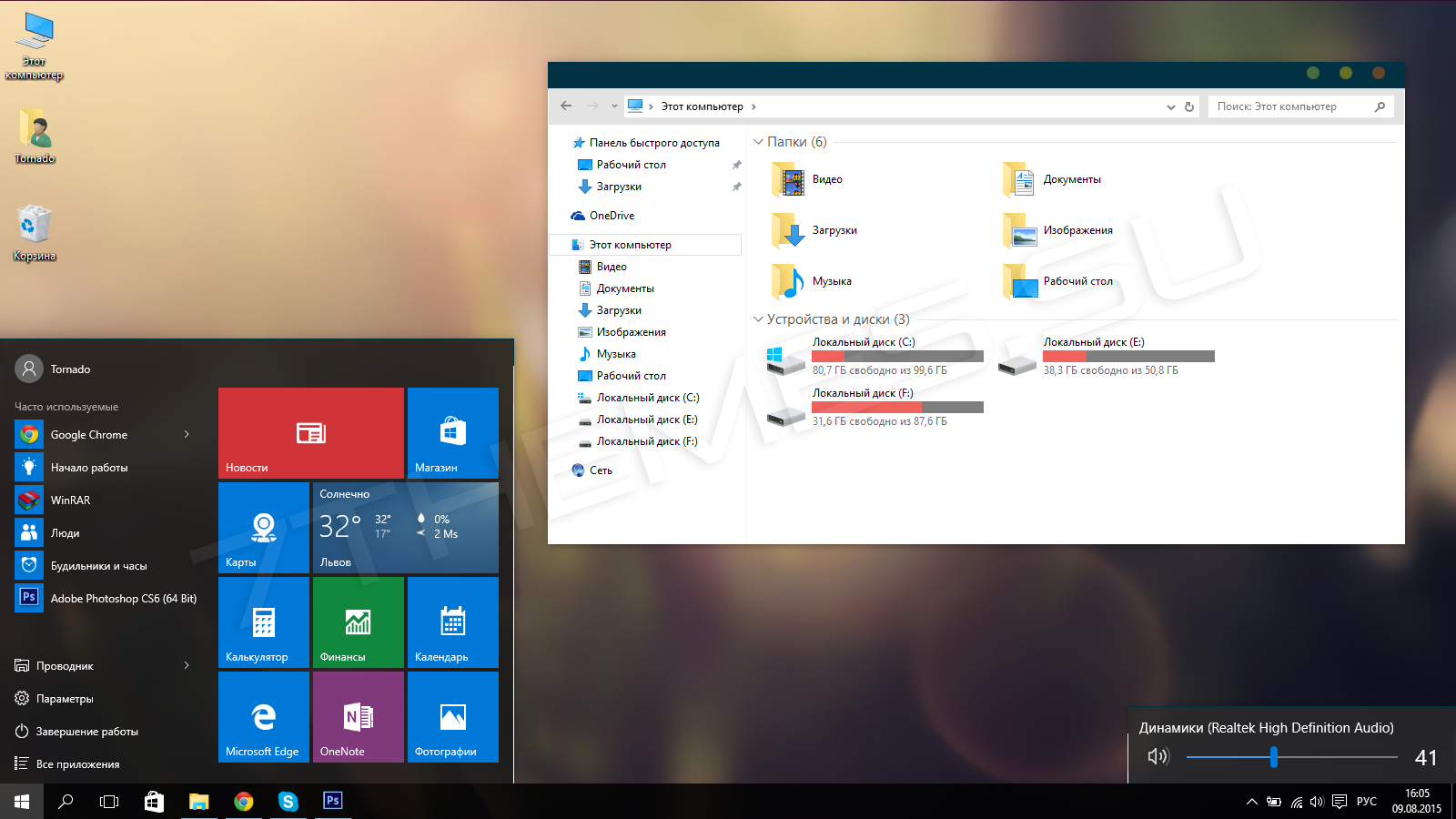 Зная название нужной мне программы, могу легко найти ее, не роясь в настройках ноутбука.
Зная название нужной мне программы, могу легко найти ее, не роясь в настройках ноутбука.
Не отрицаю и тот факт, что некоторым эта кнопка не нравится. То ли им мало места на панели задач, то ли она их раздражает, то ли у них коленки перед Cortana дрожат, то ли им их религия не позволяет ею пользоваться? Для них есть способ, как скрыть эту интересную кнопку.
Для этого щелкните правой кнопкой мыши на Панели задач, найдите Поиск и нажмите Скрыто. Ненавистная кнопка поиска исчезнет из Панели задач. Если же захотите ее вернуть, то придется проделать тот же путь, но вместо опции Скрыто нажать на Показать значок поиска или Показать поле поиска.
Зачем виртуальные столы в Windows 10?
Операционная система Windows 10 по умолчанию оснащена одной очень полезной функцией – возможностью поддерживать несколько виртуальных рабочих столов. Данная функция уже несколько лет использовалась в Mac OS X, Linux и очень хорошо себя зарекомендовала.
Для чего нужны виртуальные рабочие столы? Для оптимизации работы пользователя или, сказать проще, для удобства и комфорта. Например, когда идет плотная и напряженная работа на ПК, то часто открыто много приложений: калькулятор, браузер, документ Word, медиа-файлы и др. В таких случаях, когда открыто несколько окон, легко запутаться при переключении с одного объекта на другой.
С помощью виртуальных рабочих столов, работу можно организовать более удобно и продуктивно. Это все равно, если бы были под рукой несколько компьютеров и мониторов. На одном был бы открыт браузер и документ Word, на другом калькулятор и органайзер, на третьем медиаплеер и т.п. Кстати, дополнительный рабочий стол полезен на работе – для сокрытия содержимого от начальства.
Как же их создавать и как пользоваться? Чтобы упорядочить работу с программами и окнами по определенным направлениям, предпочтениям, нажимаем на специальную кнопку в “Панели задач”, которая включает режим “Представление задач”.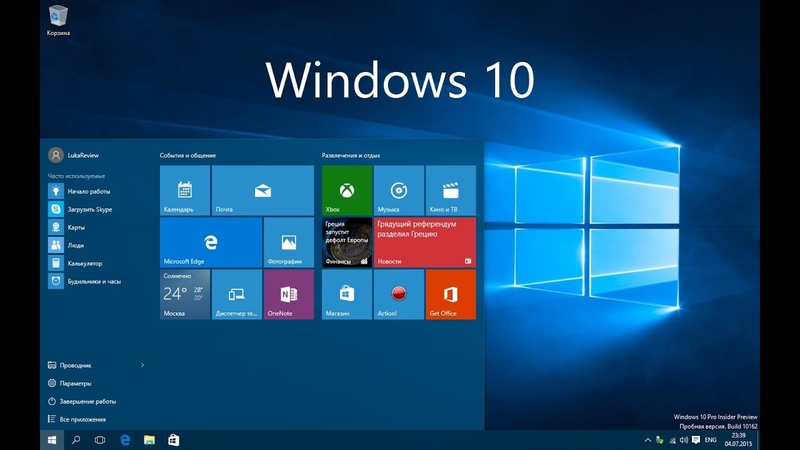
Появятся миниатюры всех запущенных приложений, где можно выбрать необходимую в данный момент программу. В правом нижнем углу находится значок “Создать рабочий стол”, нажав на который появится новый виртуальный рабочий стол.
Если в него перейти, то там не будет открытых приложений – как будто Вы только включили компьютер. Теперь нужно перейти в первый рабочий стол, и из показанных миниатюр перетащить необходимую программу во второй рабочий стол. Возможен вариант, когда во вновь созданном рабочем столе открыть нужное приложение. Т.е. полная свобода творчества. Количество рабочих столов неограниченно. При закрытии каждого рабочего стола, открытые в них приложения автоматически перемещаются на соседний рабочий стол. Не хватает еще только возможности поставить пароль на каждый рабочий стол.
Также вы сами сможете настроить , что показывать на Панели задач при открытии виртуальных столов. Для этого откройте Параметры-Система-Многозадачность.
Горячие клавиши для виртуальных столов
Для тех, кто хочет более эффектно и быстро переключаться между виртуальными столами , есть набор горячих клавиш.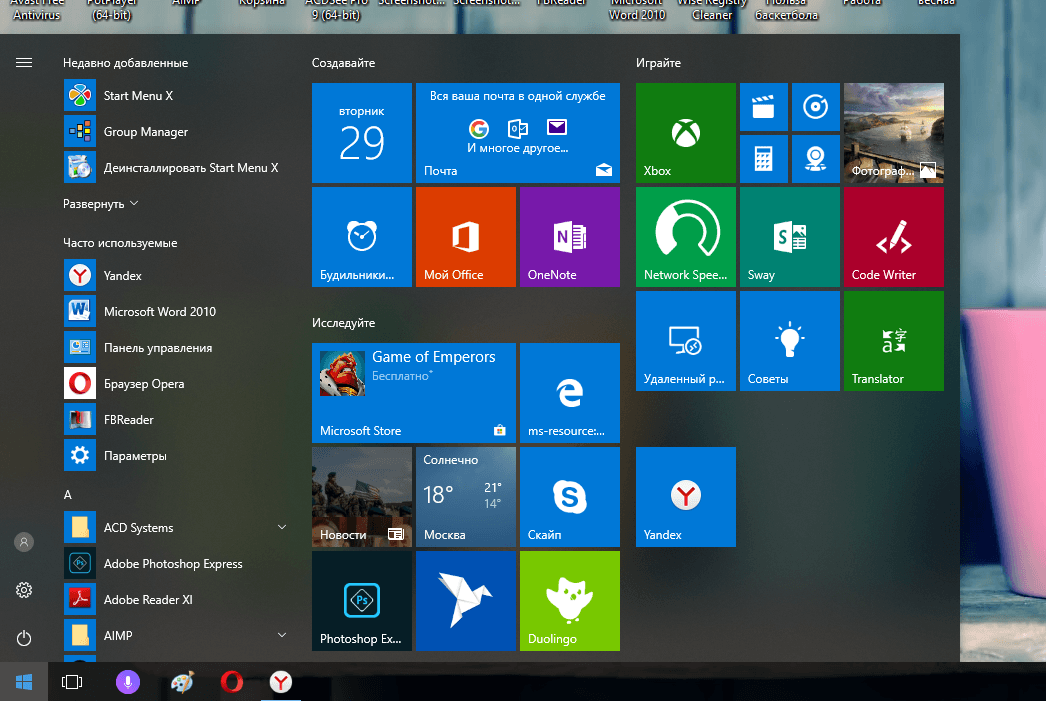
- Win+Tab – открывается доступ ко всем рабочим папкам и приложениям
- Win+Ctrl+D – создается новый рабочий стол Windows
- Win+Ctrl+F4 – закрывается текущий рабочий стол Windows
- Win+Ctrl+стрелка влево или вправо – переключение между рабочими столами Windows
Использование виртуальных рабочих столов намного облегчает работу пользователя. Возможно, с первого раза не все будет понятно, но стоит только вникнуть в принцип работы – дела побегут впереди вас.
Как настроить Центр уведомлений в Windows 10
В новой операционной системе от Microsoft впервые появился Центр уведомлений, знакомый всем, кто хоть один день пользовался современными смартфонами.
При помощи центра уведомлений в операционной системе Windows 10, многие системные приложения, а также установленные из Магазина Windows и множество других программ, имеют возможность отображать на экране различные уведомления.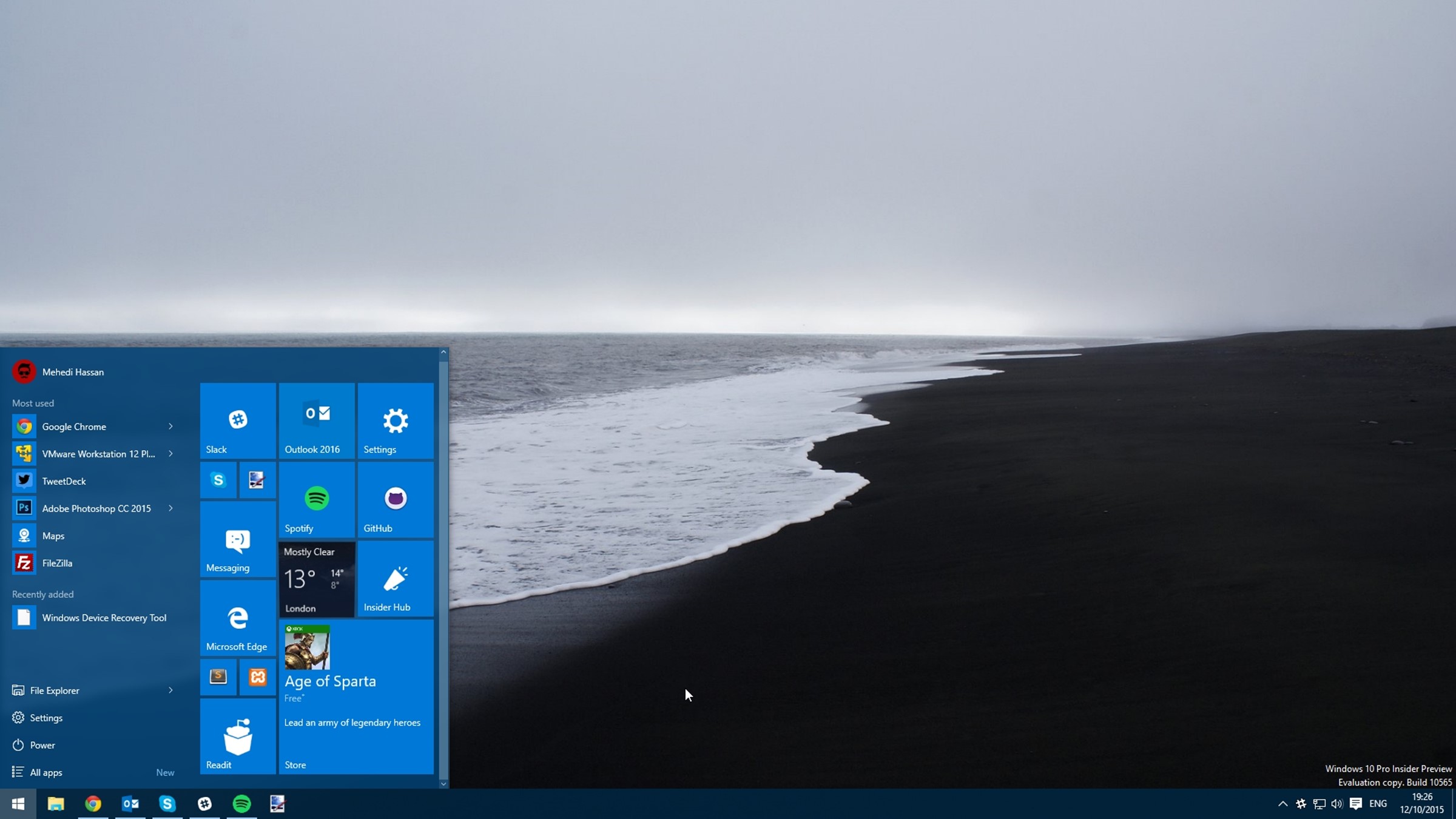 Такая информация распределяется по времени отображения, а так же по степени своей важности и выводятся в правый нижний угол экрана.
Такая информация распределяется по времени отображения, а так же по степени своей важности и выводятся в правый нижний угол экрана.
Если развернуть Центр уведомлений, то внизу можно увидеть кнопки для быстрого включения разных режимов и выполнения необходимых действий. Эти панельки можно редактировать и выбирать, что нужно отображать. Для этого пройдем путь Параметры-Система-Уведомления и действия и сами выбираем, что и откуда нам будет приходить в Центр уведомлений.
Если всё же он вам не нужен или попросту надоел, тогда вы можете его отключить. Там же в Уведомления и действия есть опция «Включение и выключение системных знаков». Открываете ее и попросту выключаете эту функцию. Можно Центр уведомлений и полностью отключить, но это уже с помощью реестра. В неопытных руках может навредить работе устройства.
В завершение хочется пожелать вам приятной работы за вашим устройством. Настройте его по своему вкусу и предпочтениям. Пусть работа за компьютером на Windows 10 приносит вам радость и массу положительных эмоций.
Как настроить рабочий стол в Windows 10? Персонализация Windows10. Урок для начинающих | Бесплатная Школa Видеоблогера
Рабочий стол. Windows позволяет легко настроить внешний вид рабочего стола. Чтобы получить доступ к настройкам щёлкните правой кнопкой мыши, и выберите пункт «Персонализация». Откроется экран настроек, здесь находится семь параметров настройки экрана. Каждый параметр предоставляет возможность настроить внешний вид основных элементов рабочего стола. А также отображение системных значков Windows, как на панели инструментов, так и в окне меню «Пуск».
Первый параметр «Фон», мы можем выбрать «Фото», «Цвет» или «Сдай-шоу». Я предпочитаю использовать «Цвет», темный. На таком фоне не устают глаза, и значки хорошо видны. «Цвета» здесь можно изменить цвет панели задач, меню «Пуск». По умолчанию Windows использует цвет, основанный на фоновом изображении. Например поменяем цвет, и посмотрим меню «Пуск». Так же есть превью, так же есть настройка «Эффект прозрачности»- светлый, темный и другие настройки.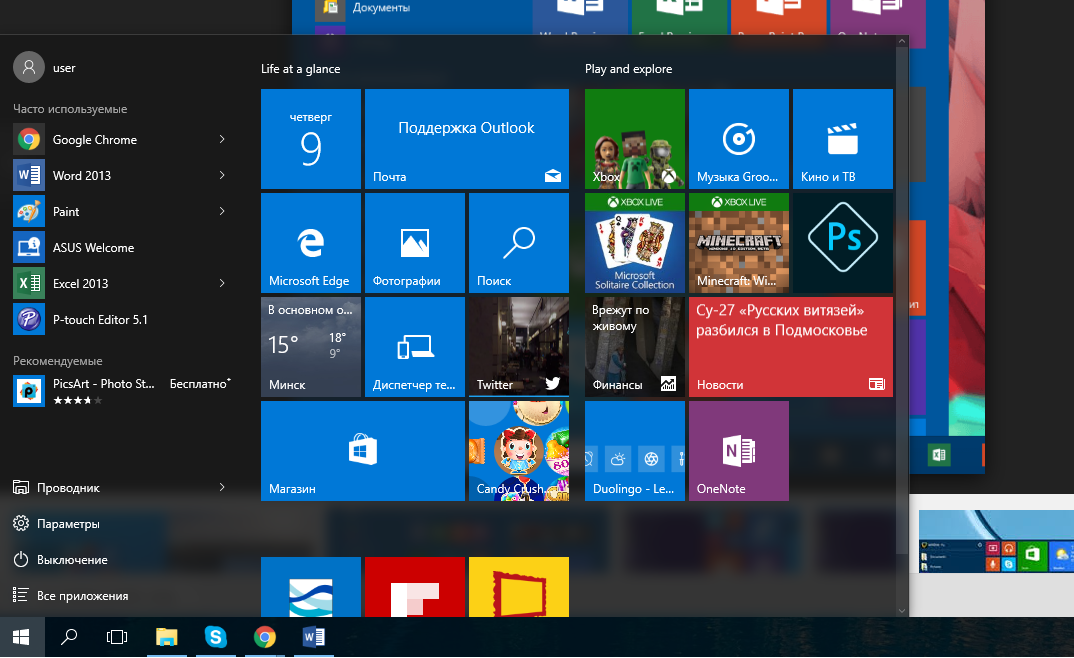 Экран блокировки, так же, как и фон рабочего стола, вы можете использовать изображение по умолчанию или установить собственное. «Обзор» выбрать следующий параметр «Темы».
Экран блокировки, так же, как и фон рабочего стола, вы можете использовать изображение по умолчанию или установить собственное. «Обзор» выбрать следующий параметр «Темы».
Я не пользуюсь темами, но если вам это интересно, и вы пользовались ранее то вы можете просмотреть и выбрать их здесь. Далее параметр «Шрифты». «Пуск»- здесь вы можете настроить некоторые параметры для меню «Пуск» и последний параметр «Панель задач» можно закрепить панель задач, можно выбрать положение, можно выбрать значки, включить и выключить системные значки и другие настройки. Со временем рабочий стол превращается в склад данных.
Для упорядочивания можно перейти в «Проводник». Создать, например, папку «книги» и книги в «Книги», фото в «Фото», музыку в «Музыку», работа в «Работу» и так далее. Тогда на рабочем столе будет порядок. Так же можно настроить вид отображения. Щелкаем правой кнопкой мыши по рабочему столу, вызываем контекстное меню, пункт «Вид». Здесь мы можем выбрать – «Крупные», «Обычные», «Мелкие значки» и «Упорядочить значки автоматически». Также можно «Выровнять значки по сетке». Включаем и мы можем уже. Если опцию отключить, то значки можно будет размещать произвольно абсолютно на любом расстоянии друг от друга. Далее мы можем выбрать Сортировку по имени, размеру типу элемента. «Создать». «Параметры экрана», «Персонализация» мы уже изучили. Совет: храните на рабочем столе только те файлы, которые вам действительно нужны, с которыми вы работаете в данный момент, или планируете в ближайшее время.
Также можно «Выровнять значки по сетке». Включаем и мы можем уже. Если опцию отключить, то значки можно будет размещать произвольно абсолютно на любом расстоянии друг от друга. Далее мы можем выбрать Сортировку по имени, размеру типу элемента. «Создать». «Параметры экрана», «Персонализация» мы уже изучили. Совет: храните на рабочем столе только те файлы, которые вам действительно нужны, с которыми вы работаете в данный момент, или планируете в ближайшее время.
Windows 10: переключение между режимом планшета и режимом рабочего стола
22 октября, 2015 по Admin Оставьте ответ » В режиме планшета каждое приложение (включая меню «Пуск») запускается в полноэкранном режиме, что обеспечивает более удобную работу с сенсорным экраном. Если у вас есть планшет 2-в-1, Windows 10 спросит вас, хотите ли вы перейти в режим планшета, когда вы отсоединяете планшет от его базы или док-станции. В этом руководстве мы покажем вам 3 простых способа включения / выключения режима планшета, переключения между режимом планшета и режимом рабочего стола в Windows 10.
Метод 1. Включение / выключение режима планшета из Центра поддержки
Щелкните значок Action Center в области уведомлений панели задач. В нижней части Центра уведомлений нажмите кнопку Tablet mode , чтобы включить ее (синий) или выключить (серый) в зависимости от того, что вы хотите.
Метод 2. Включение / выключение режима планшета в настройках ПК
- Чтобы открыть настройки ПК, щелкните значок «Настройки» в меню «Пуск» или нажмите горячую клавишу Windows + I.
- Выберите опцию System .
- Выберите Tablet на левой панели навигации. Щелкните раскрывающийся список При входе в систему , выберите Никогда не использовать режим планшета , чтобы включить режим рабочего стола, или выберите Всегда использовать режим планшета , чтобы включить режим планшета.

Если вам необходимо навсегда отключить режим планшета, перейдите по ссылке « Изменить дополнительные параметры планшета » ниже.В следующем окне вы можете полностью выключить режим планшета.
Метод 3: Включение / выключение режима планшета с помощью Registry Hack
- Нажмите клавиши Windows + R, чтобы открыть окно «Выполнить». Введите regedit и нажмите Enter.
- Перейдите к следующему разделу в редакторе реестра:
HKEY_CURRENT_USER \ SOFTWARE \ Microsoft \ Windows \ CurrentVersion \ ImmersiveShell - На правой панели вы должны увидеть значение DWORD с именем TabletMode .Чтобы выключить режим планшета, дважды щелкните TabletMode и установите для него значение 0. Или установите значение 1, если вы хотите включить режим планшета.
- Перезагрузите компьютер, чтобы изменения вступили в силу.
Как включить удаленный рабочий стол в Windows 10 • Pureinfotech
В Windows 10 вы можете включить удаленный рабочий стол , чтобы разрешить удаленный доступ к устройству с помощью протокола удаленного рабочего стола (RDP).:max_bytes(150000):strip_icc()/how-to-lock-your-windows-10-pc-2-3757caa9b4c947a7967692e8c1221189-e772c93e80a64af584435a40e6b93089.jpg) Обычно вы используете эту функцию, чтобы предлагать помощь или управлять компьютером или сервером без физического присутствия в этом месте с помощью современного приложения «Удаленный рабочий стол» или устаревшего приложения «Подключение к удаленному рабочему столу».
Обычно вы используете эту функцию, чтобы предлагать помощь или управлять компьютером или сервером без физического присутствия в этом месте с помощью современного приложения «Удаленный рабочий стол» или устаревшего приложения «Подключение к удаленному рабочему столу».
Возможность разрешить внешний доступ к устройству была доступна уже много лет, но это была функция, которую вы должны были настроить с помощью панели управления. Однако в Windows 10 настройки для включения удаленного доступа теперь включены в приложение «Настройки».
В этом руководстве вы узнаете, как включить удаленный рабочий стол для управления устройством или удаленного доступа к вашим файлам и приложениям с помощью приложения «Настройки», а также панели управления в Windows 10.
Важно: Remote Desktop — это , а не , функция, доступная в Windows 10 Home , только в Windows 10 Pro и Enterprise.Если вы используете Windows 10 Домашняя, вы можете использовать Удаленный рабочий стол Chrome в качестве альтернативы.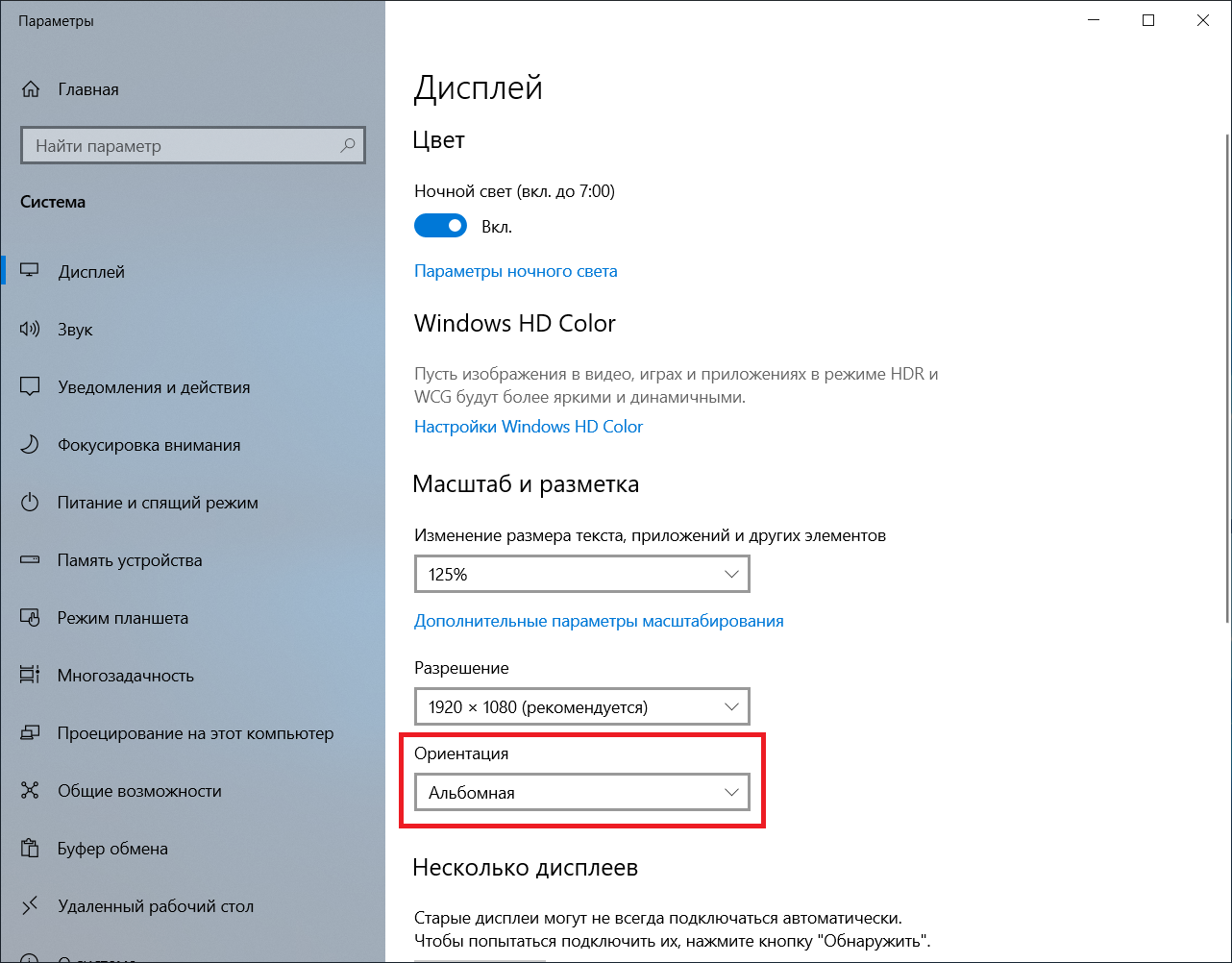
Как включить удаленный рабочий стол в Windows 10 с помощью настроек
Чтобы включить удаленный рабочий стол в Windows 10 с помощью приложения «Настройки», выполните следующие действия:
Откройте настройки в Windows 10.
Щелкните System .
Щелкните Удаленный рабочий стол .
Включите тумблер Включить удаленный рабочий стол .
Включить удаленный рабочий стол в Windows 10
Нажмите кнопку Подтвердить .
После выполнения этих шагов вы можете подключиться к компьютеру с помощью современного приложения «Удаленный рабочий стол» (рекомендуется) или с помощью встроенного средства подключения к удаленному рабочему столу, входящего в состав Windows 10.
Вы также заметите, что при включении удаленного рабочего стола также активируются две дополнительные опции ( Не отключать мой компьютер для подключения, когда он подключен к розетке и Сделать мой компьютер доступным для обнаружения в частных сетях, чтобы включить автоматическое подключение с удаленного компьютера.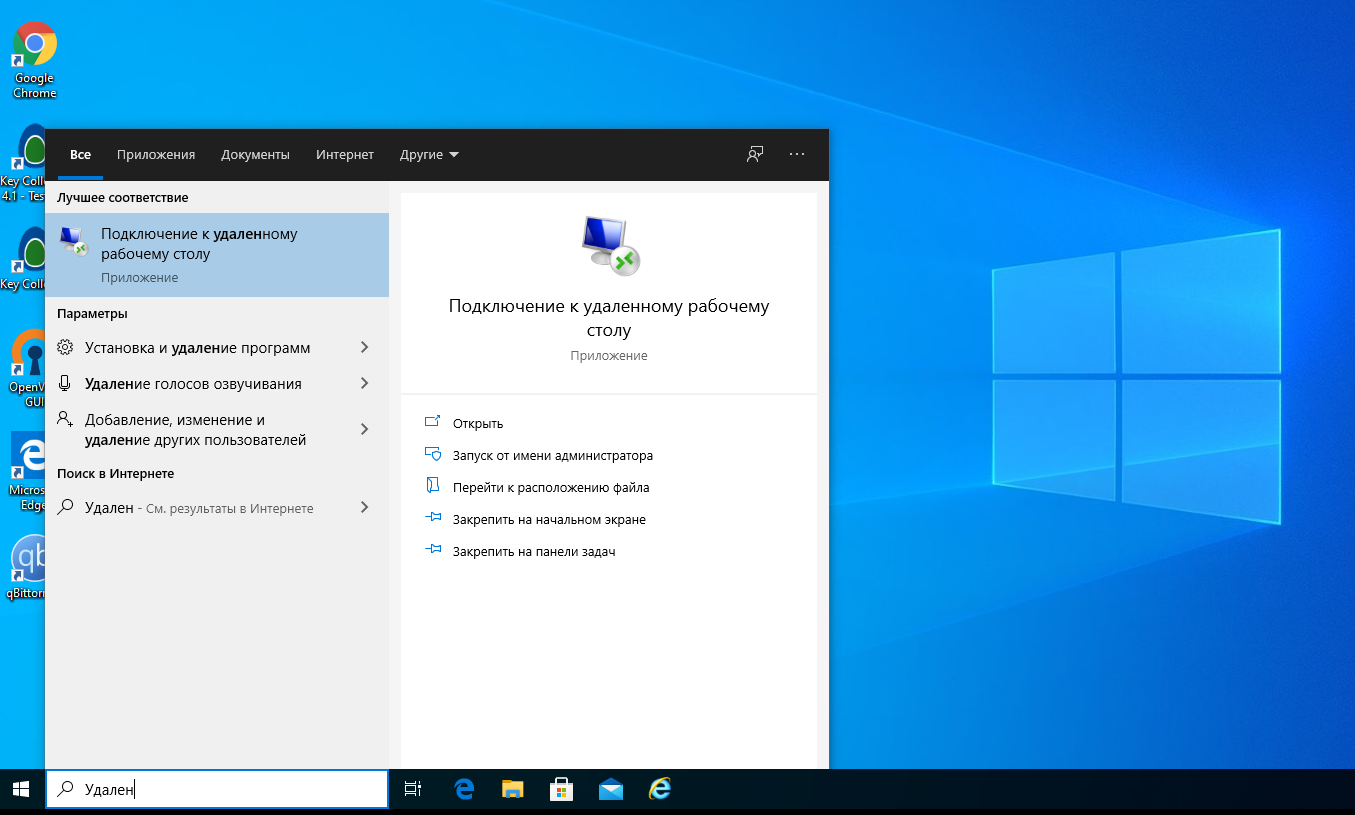 устройство ), чтобы всегда иметь возможность подключиться, когда вас нет дома.
устройство ), чтобы всегда иметь возможность подключиться, когда вас нет дома.
На странице «Дополнительные настройки» вы также найдете дополнительные параметры, такие как возможность требовать от компьютеров использования «Проверка подлинности на уровне сети» для подключения. Это функция, которая делает соединение более безопасным, требуя от пользователей аутентификации в сети, прежде чем они смогут подключиться к устройству.
Дополнительные параметры удаленного рабочего стола в Windows 10На странице параметров также отображается текущий порт удаленного рабочего стола, если вам необходимо настроить маршрутизатор для разрешения удаленных подключений за пределами сети.Если на вашем устройстве ничего не изменится, номер порта всегда должен быть 3389 .
Как включить удаленный рабочий стол в Windows 10 с помощью панели управления
Хотя приложение «Настройки» позволяет легко разрешить удаленный доступ к вашему компьютеру, по-прежнему можно включить RDP с помощью панели управления.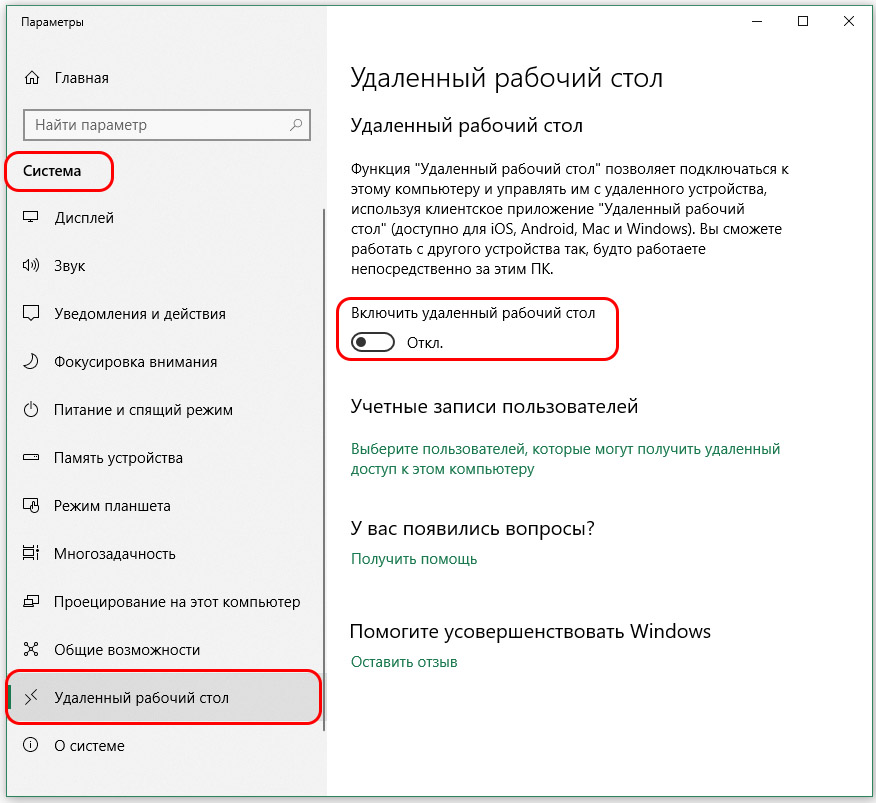
Чтобы включить удаленный рабочий стол с панелью управления, выполните следующие действия:
Откройте панель управления .
Щелкните Система и безопасность .
В разделе «Система» щелкните ссылку Разрешить удаленный доступ .
Разрешить удаленный доступ на панели управления
В разделе «Удаленный рабочий стол» выберите Разрешить удаленные подключения к этому компьютеру .
Удаленные настройки в свойствах системы
Нажмите кнопку Применить .
Нажмите кнопку ОК .
После выполнения этих шагов вы можете использовать один из доступных клиентов с другого компьютера для удаленного подключения к вашему устройству.
Следует отметить, что при включении этой функции с помощью панели управления параметр, требующий проверки подлинности на уровне сети , также выбирается по умолчанию, и это параметр, который вы хотите включить в любом случае.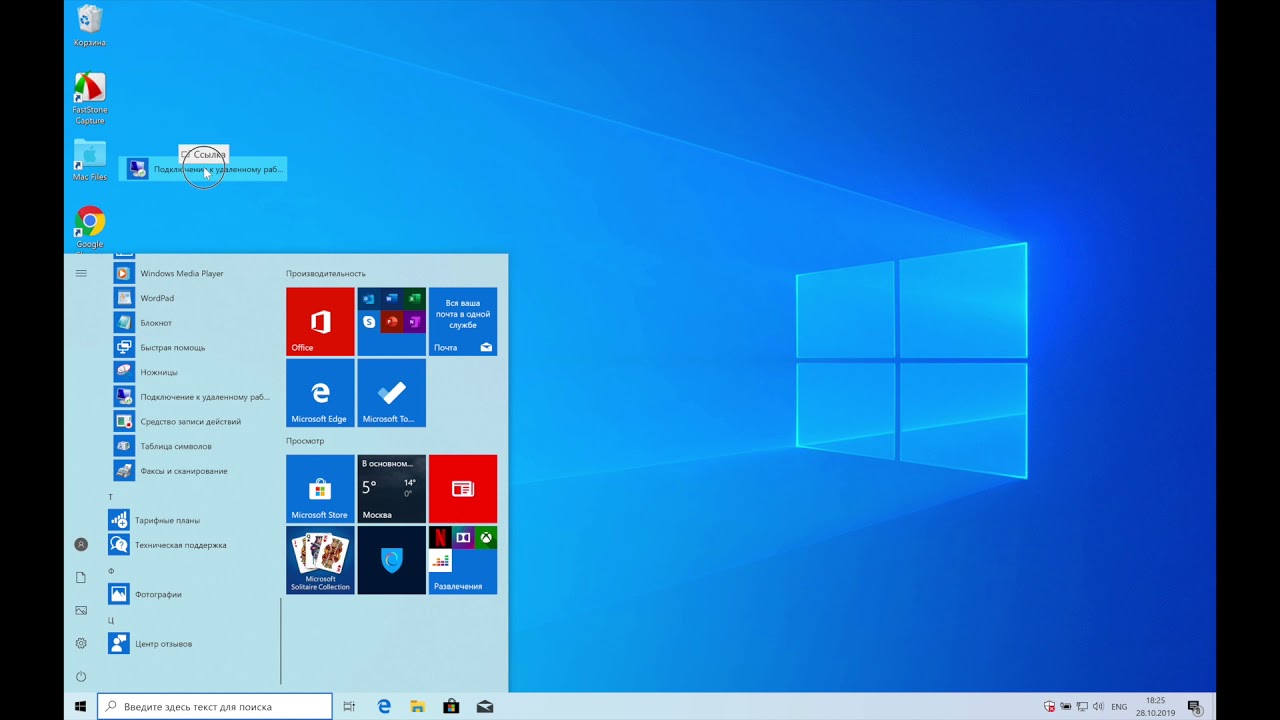
Хотя вы можете использовать панель управления для настройки удаленного рабочего стола в Windows 10 и предыдущих версиях, таких как Windows 8.1 и Windows 7, возможность включить эту функцию с помощью приложения «Настройки» доступна только начиная с Windows 10 Fall Creators Update и более поздних версий. версии.
Обновление 28 октября 2020 г .: Это руководство было обновлено, чтобы отразить самые последние изменения, доступные в Windows 10 с использованием протокола удаленного доступа.
Мы можем получать комиссию за покупки, используя наши ссылки, чтобы продолжать предлагать бесплатный контент. Информация о политике конфиденциальности.
Весь контент на этом сайте предоставляется без каких-либо явных или подразумеваемых гарантий. Используйте любую информацию на свой страх и риск .Всегда делайте резервную копию вашего устройства и файлов перед внесением каких-либо изменений. Информация о политике конфиденциальности.
Что такое композиция рабочего стола — как включить или отключить? [Решено]
Что такое состав рабочего стола , спросите вы? Итак, Композиция рабочего стола — это функция визуального восприятия, которая впервые была представлена в Vista. Эта функция полностью изменила способ отображения пикселей на экране различными приложениями. В этой статье мы обсудим, что такое композиция рабочего стола и как ее включить или отключить.
Также ознакомьтесь с этой статьей о том, как откалибровать экран ноутбука в Windows 10.
Что такое композиция рабочего стола?Итак, , что такое композиция рабочего стола, и что означает ее включение? Включение композиции рабочего стола означает, что отдельные окна не будут напрямую отображаться на основном дисплее, как это было в более ранних версиях Windows.
Рисование экрана фактически перенаправляется на внеэкранные поверхности в видеопамяти. Затем этот рисунок визуализируется как изображение рабочего стола и представляется нам на дисплее.
Затем этот рисунок визуализируется как изображение рабочего стола и представляется нам на дисплее.
Диспетчер окон рабочего стола (DWM) — это служба, лежащая в основе композиции Desktop . Затем эта служба DWM включает визуальные эффекты и функции, такие как тема Aero на рабочем столе, с помощью композиции Desktop .
Как включить композицию рабочего стола?Есть несколько способов включить Desktop Composition в Windows 7 и Vista, которые приведены ниже.Прочтите их внимательно, и вы узнаете, как включить композицию рабочего стола .
Метод 1. Включить через настройки визуальных эффектовПервый способ — включить в настройках визуальных эффектов. Для этого следуйте инструкциям ниже:
- Щелкните правой кнопкой мыши This PC и выберите параметр Properties во всплывающем меню.
- Выберите опцию Расширенные настройки системы .
 Свойства системы приложение откроется на вашем экране.
Свойства системы приложение откроется на вашем экране. - Щелкните вкладку Advanced и выберите параметр Settings в разделе Performance .
- Теперь на вкладке «Визуальные эффекты» найдите и установите флажок Включить композицию рабочего стола .
Аналогичным образом отключите композицию рабочего стола, сняв этот флажок.
Метод 2: включить из службВторой способ включения — через Сервисы. Для этого следуйте инструкциям ниже:
- Тип услуги.msc в строке поиска Windows и выберите верхнюю опцию, чтобы открыть приложение Services на вашем экране.
- Найдите службу Desktop Window Manager Session Manager и дважды щелкните ее.
- На вкладке Общие щелкните раскрывающееся меню рядом с Тип запуска и выберите Автоматический
- Затем нажмите кнопку «Пуск» и, наконец, нажмите «Применить» и «ОК», чтобы сохранить изменения.

Изменение типа запуска на Отключить отключит его.
Метод 3. Включить через редактор реестраВ методе 3 rd вам придется вручную включить его через редактор реестра. Для этого выполните следующие действия:
- Введите regedit в строке поиска Windows и выберите соответствующий вариант.
- Перейдите в указанное ниже место:
HKEY_CURRENT_USER \ Software \ Microsoft \ Windows \ DWM - Теперь дважды щелкните DWORD CompositionPolicy на правой панели.
- Введите 0 в разделе Value Data и нажмите OK.
- Наконец, закройте редактор реестра и перезагрузите компьютер.
Введите значение 1, если вы хотите отключить его.
Метод 4: включить из редактора локальной групповой политики В методе 4 th вам нужно будет использовать редактор локальной групповой политики.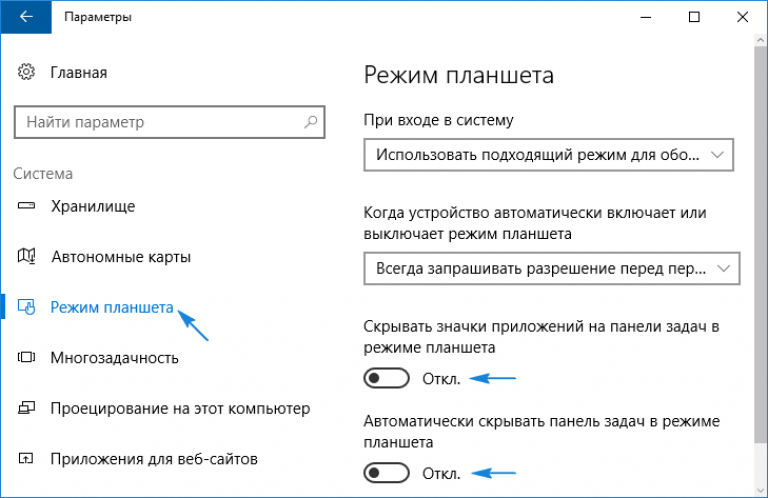 Для этого выполните следующие действия:
Для этого выполните следующие действия:
- Тип гпедит.msc в строке поиска Windows и выберите соответствующий вариант.
- На левой панели сначала разверните параметр «Конфигурация пользователя», затем разверните параметр «Административные шаблоны», а затем разверните «Компоненты Windows».
- Теперь щелкните Диспетчер окон рабочего стола на левой панели.
- Щелкните правой кнопкой мыши параметр Не разрешать на рабочем столе на правой панели и выберите параметр «Изменить» во всплывающем меню.
- Выберите вариант «Не настроено» или «Отключено», чтобы включить состав рабочего стола .
- Наконец, нажмите «Применить» и «ОК», чтобы сохранить изменения.
Перезагрузите компьютер, и композиция рабочего стола будет включена. Чтобы отключить его, выберите опцию enabled .
Как отключить композицию рабочего стола в Windows 10? Наиболее часто задаваемые вопросы о составе рабочего стола в Интернете — это то, можно ли его отключить в Windows 10. Что ж, нет настройки, которую вы могли бы использовать для , чтобы отключить Desktop Composition в Windows 10 . Также нельзя отключить DWM из методов, которые работают в Windows 7 и Vista.
Что ж, нет настройки, которую вы могли бы использовать для , чтобы отключить Desktop Composition в Windows 10 . Также нельзя отключить DWM из методов, которые работают в Windows 7 и Vista.
Из Windows 8, Microsoft удалила возможность отключения композиции рабочего стола . Однако есть способ принудительного закрытия, хотя мы не рекомендуем вам пробовать его, так как при отключении службы Windows, которая не должна быть отключена в Windows 10 , может произойти много неудач.
Действия по отключению композиции рабочего столаЧтобы отключить композицию рабочего стола в Windows 10 , выполните следующие действия:
- Нажмите клавиши Ctrl + Shift + Esc , чтобы открыть диспетчер задач на экране.
- На вкладке Performance выберите опцию Open Resource Monitor .
Resource Monitor откроется на вашем экране.
- В разделе CPU найдите winlogon .exe и щелкните его правой кнопкой мыши.
- Выберите параметр Приостановить процесс и сразу же щелкните вкладку Monitoring , а затем выберите параметр Stop monitoring . Если вы не сделаете это быстро, winlogon.exe может исчезнуть, и вам придется перезапустить его, чтобы восстановить его.
- Теперь снова откройте диспетчер задач и найдите Windows Explorer на вкладке Processes .
- Щелкните его правой кнопкой мыши и выберите параметр Завершить задачу .
- Точно так же End task Application Frame Host , Search , Shell Experience Host, и все другие современные приложения или UWP.
Примечание : Если вы не закроете современные приложения, после завершения DWM у вас будет черный экран. Таким образом, вам придется вслепую возобновить winlogon.exe, что невозможно, или перезагрузить компьютер.
Таким образом, вам придется вслепую возобновить winlogon.exe, что невозможно, или перезагрузить компьютер.
- Теперь найдите Desktop Window Manager (DWM) на вкладке «Процессы», а также Завершить задачу it.
- Затем выберите опцию File в диспетчере задач и щелкните опцию Run new task .
- Введите explorer.exe и нажмите Enter.
Теперь, если вы хотите вернуть DWM, вам просто нужно возобновить winlogon.exe из монитора ресурсов .
Этот метод отключения композиции рабочего стола в Windows 10 может сработать, а может и не сработать. Однако этот метод у нас сработал.
Завершение Итак, теперь у вас есть ответ на вопрос « Что такое композиция рабочего стола?» , а также то, как вы можете включить / отключить его в Windows 7 и Vista, а также как отключить композицию рабочего стола в Windows 10.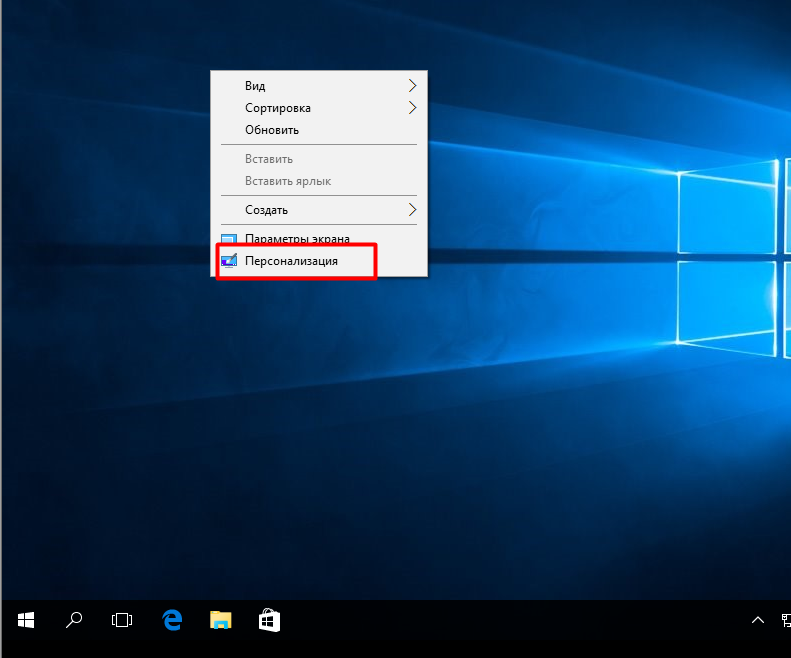 Очень внимательно следуйте вышеуказанным шагам, и мы снова рекомендуем вам не пытаться отключить композицию рабочего стола в Windows 10. Оставьте ваши комментарии ниже в разделе комментариев, разделяющие ваши взгляды на эту статью.
Очень внимательно следуйте вышеуказанным шагам, и мы снова рекомендуем вам не пытаться отключить композицию рабочего стола в Windows 10. Оставьте ваши комментарии ниже в разделе комментариев, разделяющие ваши взгляды на эту статью.
Вопрос: как вернуться к обычному рабочему столу в Windows 10?
Вот как восстановить значок «Мой компьютер» на рабочем столе:
- 1) Щелкните рабочий стол правой кнопкой мыши и выберите «Персонализировать».
- 2) Щелкните «Темы».
- 3) Нажмите «Перейти к настройкам значка на рабочем столе».
- 5) Нажмите Применить.
- 6) Нажмите ОК.
- 7) Щелкните правой кнопкой мыши «Этот компьютер».
- Выберите «Переименовать».
- 9) Введите «Мой компьютер».
Как вернуть рабочий стол в нормальное состояние в Windows 10?
Как восстановить старые значки рабочего стола Windows
- Откройте настройки.
- Щелкните «Персонализация».

- Щелкните по темам.
- Щелкните ссылку «Настройки значков рабочего стола».
- Отметьте все значки, которые вы хотите видеть на рабочем столе, включая «Компьютер» (этот компьютер), «Файлы пользователя», «Сеть», «Корзину» и «Панель управления».
- Нажмите Применить.
- Нажмите ОК.
Как избавиться от плиток в Windows 10?
Как полностью отключить живые плитки Windows 10
- Откройте меню «Пуск».
- Введите gpedit.msc и нажмите Enter.
- Перейдите в Политика локального компьютера> Конфигурация пользователя> Административные шаблоны> Меню «Пуск» и панель задач> Уведомления.
- Дважды щелкните запись «Отключить уведомления плитки» справа и выберите «Включено» в открывшемся окне.
- Нажмите ОК и закройте редактор.
Как вернуться в режим рабочего стола?
Когда ваша система Windows 10 в настоящее время использует режим планшета, на экране не будет плитки для быстрого переключения в режим рабочего стола. Чтобы переключиться из режима планшета обратно в режим рабочего стола, коснитесь или щелкните значок Центра поддержки на панели задач, чтобы открыть список быстрых настроек для вашей системы.
Чтобы переключиться из режима планшета обратно в режим рабочего стола, коснитесь или щелкните значок Центра поддержки на панели задач, чтобы открыть список быстрых настроек для вашей системы.
Почему пропал мой рабочий стол?
Значки рабочего стола отсутствуют или исчезли. Значки могут отсутствовать на рабочем столе по двум причинам: либо что-то пошло не так с процессом explorer.exe, который обрабатывает рабочий стол, либо значки просто скрыты. Обычно это проблема explorer.exe, если также исчезает вся панель задач.
Куда ушли значки на рабочем столе Windows 10?
Если все значки на рабочем столе отсутствуют, возможно, вы активировали опцию скрытия значков на рабочем столе.Вы можете включить эту опцию, чтобы вернуть значки рабочего стола. Следуйте инструкциям ниже. Щелкните правой кнопкой мыши пустое место на рабочем столе и перейдите на вкладку «Просмотр» вверху.
Как изменить рабочий стол Windows 10 на нормальный?
Просто сделайте наоборот.
- Нажмите кнопку «Пуск», а затем выберите команду «Настройка».
- В окне «Параметры» щелкните параметр «Персонализация».
- В окне «Персонализация» выберите параметр «Пуск».
- На правой панели экрана будет включен параметр «Использовать запуск в полноэкранном режиме».
Как выйти из режима планшета в Windows 10?
Как включить или отключить режим планшета в Windows 10
- Сначала нажмите «Параметры» в меню «Пуск».
- В меню настроек выберите «Система».
- Теперь выберите «Режим планшета» на левой панели.
- Затем в подменю режима планшета переключите «Сделать Windows более удобной для сенсорного ввода при использовании устройства в качестве стола» в положение ВКЛ, чтобы включить режим планшета.
Что такое режим рабочего стола?
Режим рабочего стола — это обычное полнофункциональное настольное приложение, которое открывается на рабочем столе Windows 8.
Куда делся мой рабочий стол в Windows 10?
Если все значки на рабочем столе отсутствуют, вы можете выполнить это, чтобы вернуть значки рабочего стола Windows 10.
- Включение видимости значков на рабочем столе. Щелкните меню «Пуск» и выберите «Параметры». В настройках нажмите «Персонализация».
- Показать все значки рабочего стола Windows.На рабочем столе щелкните правой кнопкой мыши и выберите «Просмотр».
Как исправить мой рабочий стол в Windows 10?
Перейдите в меню дополнительных параметров запуска Windows 10.
- После загрузки компьютера вы захотите выбрать Устранение неполадок.
- Затем вам нужно будет нажать Дополнительные параметры.
- Нажмите «Восстановление при загрузке».
- Windows потребуется от нескольких секунд до нескольких минут, чтобы попытаться решить проблему.

- Выберите ваше имя пользователя.
Как исправить значки на рабочем столе в Windows 10?
Остановить изменение местоположения значков рабочего стола Windows 10 после обновления экрана
- Нажмите клавишу Windows + R, чтобы открыть диалоговое окно «Выполнить», введите:% userprofile% и нажмите Enter.
- Откроется ваша папка «Пользователь».
- Затем откройте папку AppData, а затем откройте локальную папку.
- Выберите файл IconCache и нажмите «Удалить».
- Вот и все!
Как восстановить файлы рабочего стола?
Чтобы восстановить файл или папку, которые были удалены или переименованы, выполните следующие действия:
- Щелкните значок «Компьютер» на рабочем столе, чтобы открыть его.
- Перейдите к папке, которая раньше содержала файл или папку, щелкните ее правой кнопкой мыши и выберите «Восстановить предыдущие версии».
Как очистить значки на рабочем столе в Windows 10?
Удалите все ярлыки, снимки экрана или файлы, которые вы больше не используете.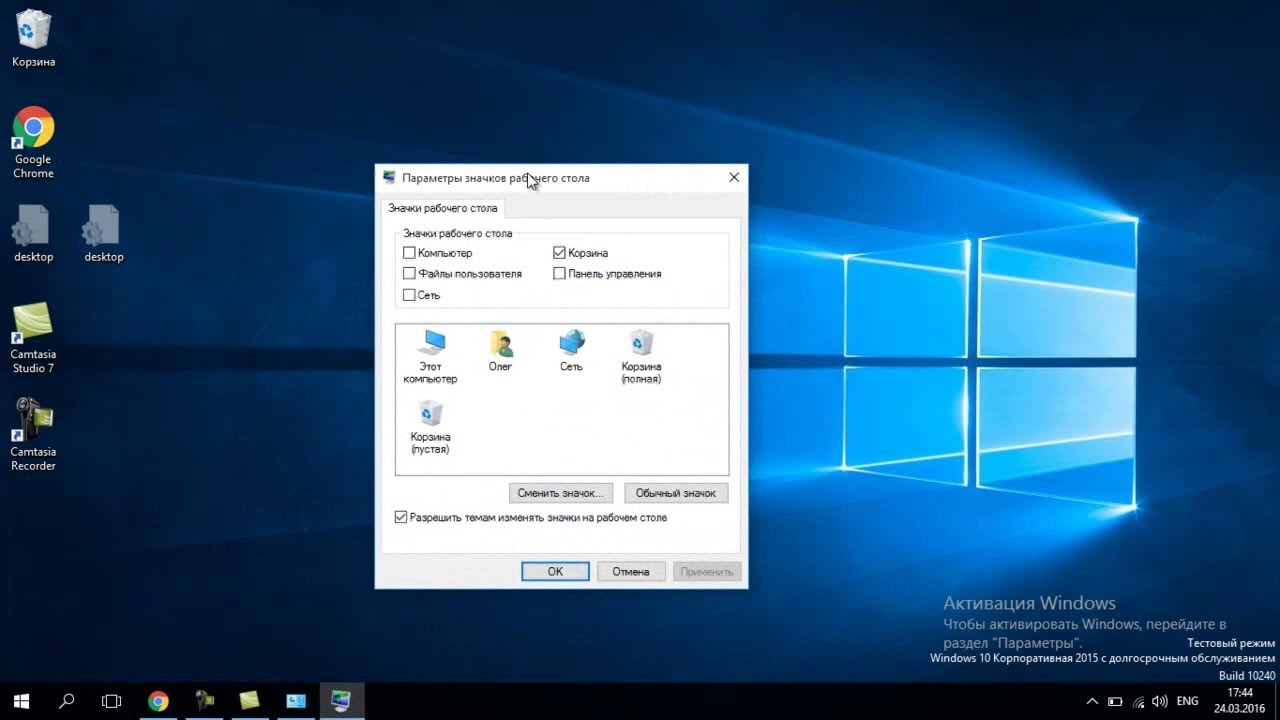 Соберите все файлы и папки, которые вы хотите оставить на рабочем столе, и вместо этого поместите их в одну папку на рабочем столе. Скройте все значки на рабочем столе, щелкнув рабочий стол и отменив выбор «Показать значки рабочего стола» в контекстном меню.
Соберите все файлы и папки, которые вы хотите оставить на рабочем столе, и вместо этого поместите их в одну папку на рабочем столе. Скройте все значки на рабочем столе, щелкнув рабочий стол и отменив выбор «Показать значки рабочего стола» в контекстном меню.
Как получить обычный рабочий стол в Windows 10?
Как включить полноэкранное меню «Пуск» в режиме рабочего стола Windows 10
- Проведите пальцем от правого края экрана и коснитесь или щелкните Все параметры.
- Коснитесь или щелкните «Персонализация».
- Внизу есть переключатель для использования полноэкранного режима «Пуск» на рабочем столе.
Почему ярлыки исчезают с рабочего стола?
Средство устранения неполадок обслуживания системы либо устраняет проблемы автоматически, либо сообщает о проблемах через Центр поддержки.Если на рабочем столе более четырех неработающих ярлыков, средство устранения неполадок обслуживания системы автоматически удаляет все неработающие ярлыки с рабочего стола.
Как сделать Windows 10 похожей на 7?
Как сделать Windows 10 более похожей на Windows 7
- Получите меню «Пуск» в стиле Windows 7 с классической оболочкой.
- Сделайте так, чтобы проводник выглядел и работал как проводник Windows.
- Добавьте цвет к полосам заголовка окна.
- Удалите поле Кортаны и кнопку просмотра задач с панели задач.
- Играйте в такие игры, как «Пасьянс» и «Сапер» без рекламы.
- Отключить экран блокировки (в Windows 10 Enterprise)
Как изменить рабочий стол в Windows 10?
Шаг 2. Переключение между рабочими столами. Чтобы переключаться между виртуальными рабочими столами, откройте панель просмотра задач и щелкните рабочий стол, на который хотите переключиться. Вы также можете быстро переключать рабочие столы, не заходя в панель просмотра задач, с помощью сочетаний клавиш Windows Key + Ctrl + Left Arrow и Windows Key + Ctrl + Right Arrow.
Как избавиться от плиток на рабочем столе Windows 10?
Меню «Пуск» без раздела плиток в Windows 10.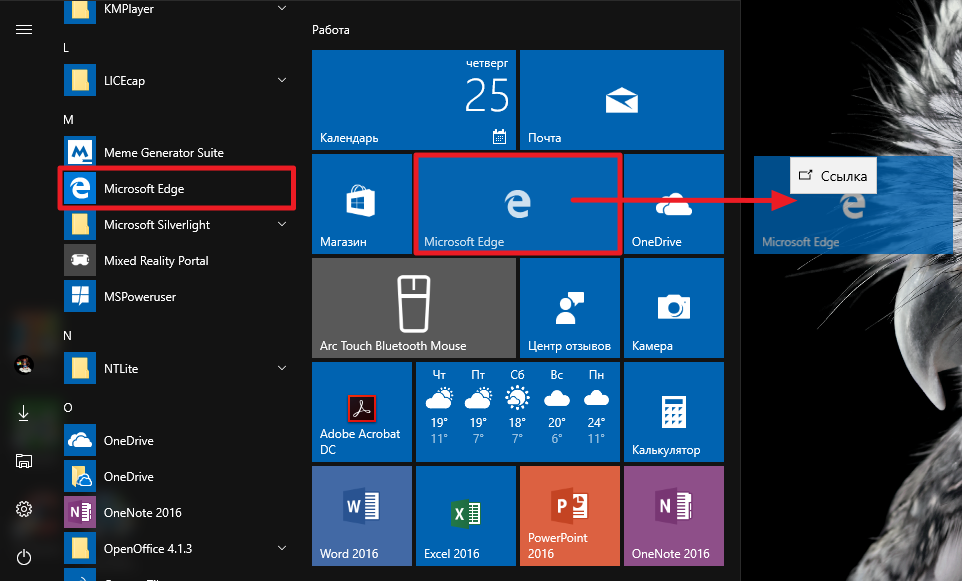 Откройте меню «Пуск», щелкните плитку правой кнопкой мыши и выберите «Открепить от начала». Теперь сделайте это для каждой плитки в правой части меню «Пуск». Когда вы избавитесь от плиток, названные разделы начнут исчезать, пока ничего не останется.
Откройте меню «Пуск», щелкните плитку правой кнопкой мыши и выберите «Открепить от начала». Теперь сделайте это для каждой плитки в правой части меню «Пуск». Когда вы избавитесь от плиток, названные разделы начнут исчезать, пока ничего не останется.
Как перейти на рабочий стол в Windows 10?
Вот как попасть на рабочий стол в Windows 10 всего одним коротким действием.
- Использование мыши: Щелкните маленький прямоугольник в дальнем правом углу панели задач.
- Использование клавиатуры: нажмите Windows + D.
Как мне получить значок «Показать рабочий стол» на панели задач Windows 10?
Показывать значки на рабочем столе в Windows 10
- Нажмите кнопку «Пуск» и выберите «Параметры»> «Персонализация»> «Темы».
- В разделе «Темы»> «Связанные настройки» выберите «Настройки значка рабочего стола».
- Выберите значки, которые хотите разместить на рабочем столе, затем выберите «Применить» и «ОК».

- Примечание. Если вы находитесь в режиме планшета, возможно, вы не сможете правильно видеть значки на рабочем столе.
Почему мои значки на рабочем столе продолжают исчезать в Windows 10?
Если показывать элементы рабочего стола уже были выбраны, снимите флажок и выберите снова. Чтобы исправить исчезновение значков на рабочем столе в Windows 10, перейдите в «Настройки» и нажмите «Персонализация». Теперь на левой панели выберите «Темы», а затем на правой панели нажмите «Настройки значка рабочего стола».
Как восстановить ярлыки на рабочем столе?
Если вы хотите восстановить значки по умолчанию для стандартных ярлыков на рабочем столе, вам необходимо вернуться в окна настроек значков на рабочем столе.Теперь выберите ярлык, для которого вы хотите вернуться к значку по умолчанию, и нажмите кнопку «Восстановить по умолчанию». Иконка восстановлена. Щелкните или коснитесь ОК, и все готово.
Как предотвратить исчезновение значков на рабочем столе Windows 7?
Исправить исчезновение ярлыков Windows 7 на рабочем столе
- Нажмите Пуск, а затем выберите Панель управления.

- В разделе «Система и безопасность» щелкните «Найти и устранить проблемы».
- На левой навигационной панели щелкните Изменить настройки.
- Отключите обслуживание компьютера.
Как восстановить удаленный ярлык?
Как восстановить навсегда удаленные элементы:
- Откройте корзину с помощью ярлыка на рабочем столе или в проводнике.
- Выберите файлы / папки для восстановления — нажмите «Восстановить» в контекстном меню.
- Все удаленные файлы будут восстановлены в исходное расположение.
Фото в статье «Flickr» https: // www.flickr.com/photos/34339147@N03/3302515691
Как показать, скрыть или восстановить значки рабочего стола Windows 10
Обычно мы создаем множество значков на рабочем столе, чтобы использовать их в качестве ярлыков для наиболее часто используемых программ и файлов.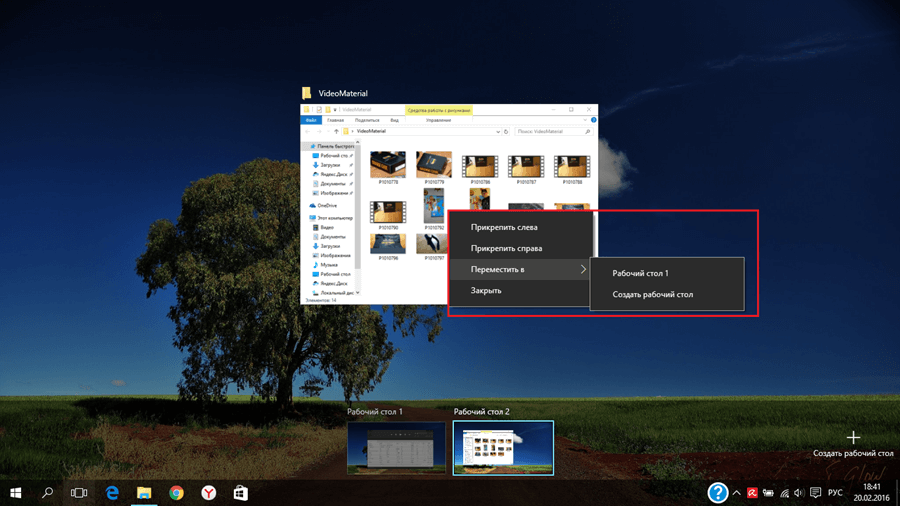 В то же время есть люди, которые держат обои на рабочем столе абсолютно чистыми и скрывают значки для лучшей видимости. Если вы не знаете, как скрыть значки или как отобразить значки на рабочем столе или как создать их на обоях рабочего стола, мы собираемся изучить эти самые простые приемы для отображения / скрытия / восстановления значков рабочего стола Windows 10.
В то же время есть люди, которые держат обои на рабочем столе абсолютно чистыми и скрывают значки для лучшей видимости. Если вы не знаете, как скрыть значки или как отобразить значки на рабочем столе или как создать их на обоях рабочего стола, мы собираемся изучить эти самые простые приемы для отображения / скрытия / восстановления значков рабочего стола Windows 10.
Как показать, скрыть или восстановить значки рабочего стола Windows 10
Активируйте опцию «Показать значки рабочего стола»
Шаг 1. Щелкните правой кнопкой мыши в любом месте на свободном месте обоев рабочего стола.
Шаг 2. Нажмите на «Просмотр» Перейдите в «Показать значки рабочего стола» и установите флажок, чтобы разрешить просмотр значков рабочего стола.
Примечание: Вы сможете вернуть все значки рабочего стола на экран.
Отключить параметр «Показывать значки рабочего стола»
Шаг 1.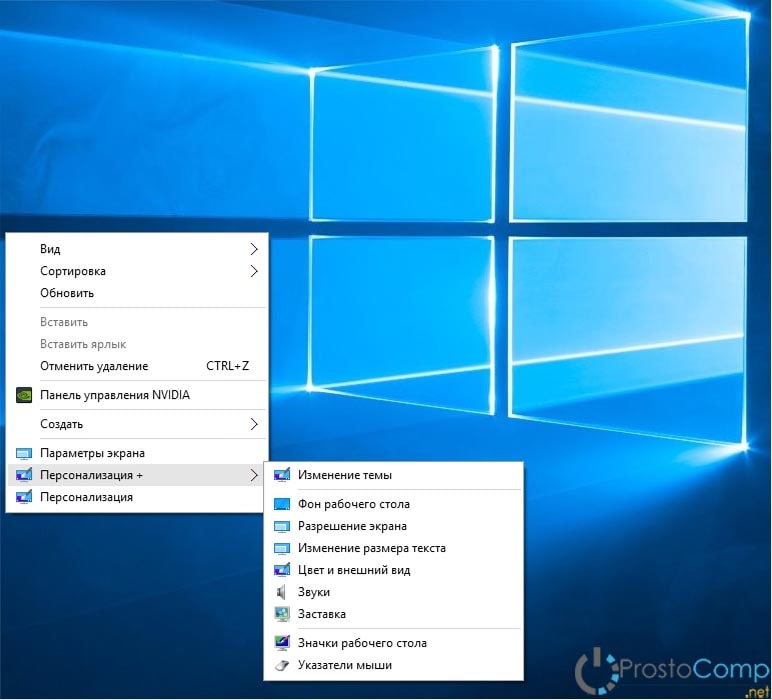 «Щелкните правой кнопкой мыши» в любом месте на свободном месте обоев рабочего стола.
«Щелкните правой кнопкой мыши» в любом месте на свободном месте обоев рабочего стола.
Шаг 2. Нажмите на «Просмотр» Перейдите в «Показать значки рабочего стола» и снимите флажок, чтобы отключить просмотр значков на рабочем столе.
Не сработало? Попробуйте следующее решение!
Отключить режим «Начать полноэкранный режим»
При использовании окон в «Полноэкранном режиме» каким-то образом скрывает значки рабочего стола. Вот шаги, чтобы отключить полноэкранный режим меню «Пуск».
Шаг 1. Щелкните правой кнопкой мыши кнопку «Пуск» и выберите «Настройки» Выберите «Персонализация» из списка щелкните вкладку «Пуск» в списке слева отключите параметр «Использовать запуск в полноэкранном режиме».
Вы также можете «щелкнуть правой кнопкой мыши» на свободной области обоев рабочего стола и нажать «Персонализация» перейти на вкладку «Пуск» слева выключить «Использовать запуск в полноэкранном режиме».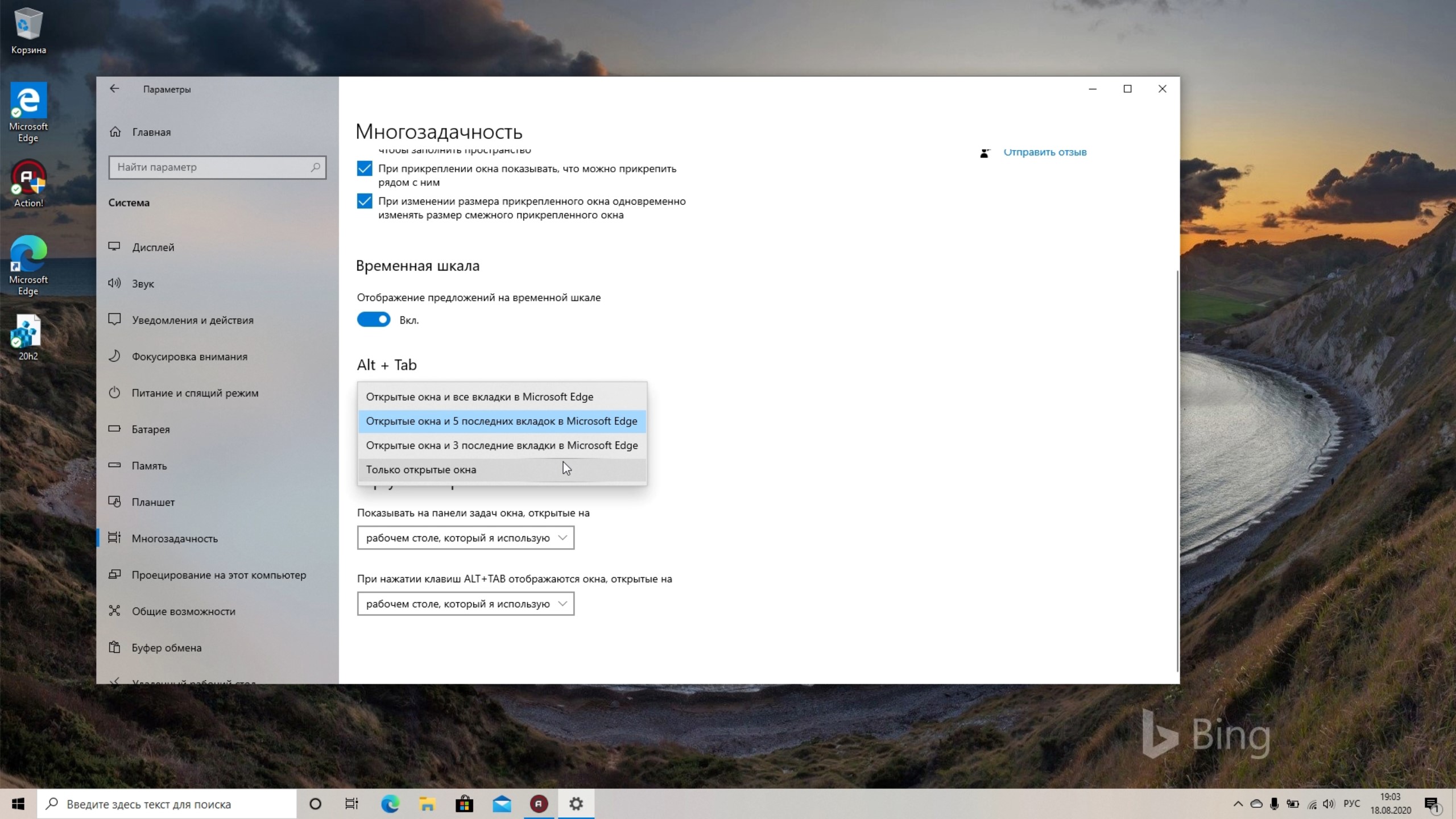
Также читайте: Общие проблемы и решения Windows 10
Восстановить значки рабочего стола Windows 10 по умолчанию
Если вы ранее добавляли или удаляли некоторые из «специальных значков», например «Этот компьютер», «Сеть», «Пользователь», «Компьютер» ИЛИ Панель управления на рабочем столе, ИЛИ если вы хотите узнать, как добавить значки компьютеров на рабочий стол Windows 10, вы можете выполнить следующие действия, чтобы сделать это.
Шаг 1. «Щелкните правой кнопкой мыши» в свободной области обоев рабочего стола Выберите «Персонализировать».
Шаг 2. Перейдите на вкладку «Темы» на левой боковой панели В разделе «Связанные настройки» в правой части окна нажмите «Настройки значка рабочего стола».
Шаг 3. Установите или снимите флажок, чтобы удалить значки рабочего стола Windows из списка, и нажмите «Применить» и «ОК».
Также читайте: Как ускорить время загрузки Windows 10
Выключить «Режим планшета»
Шаг 1.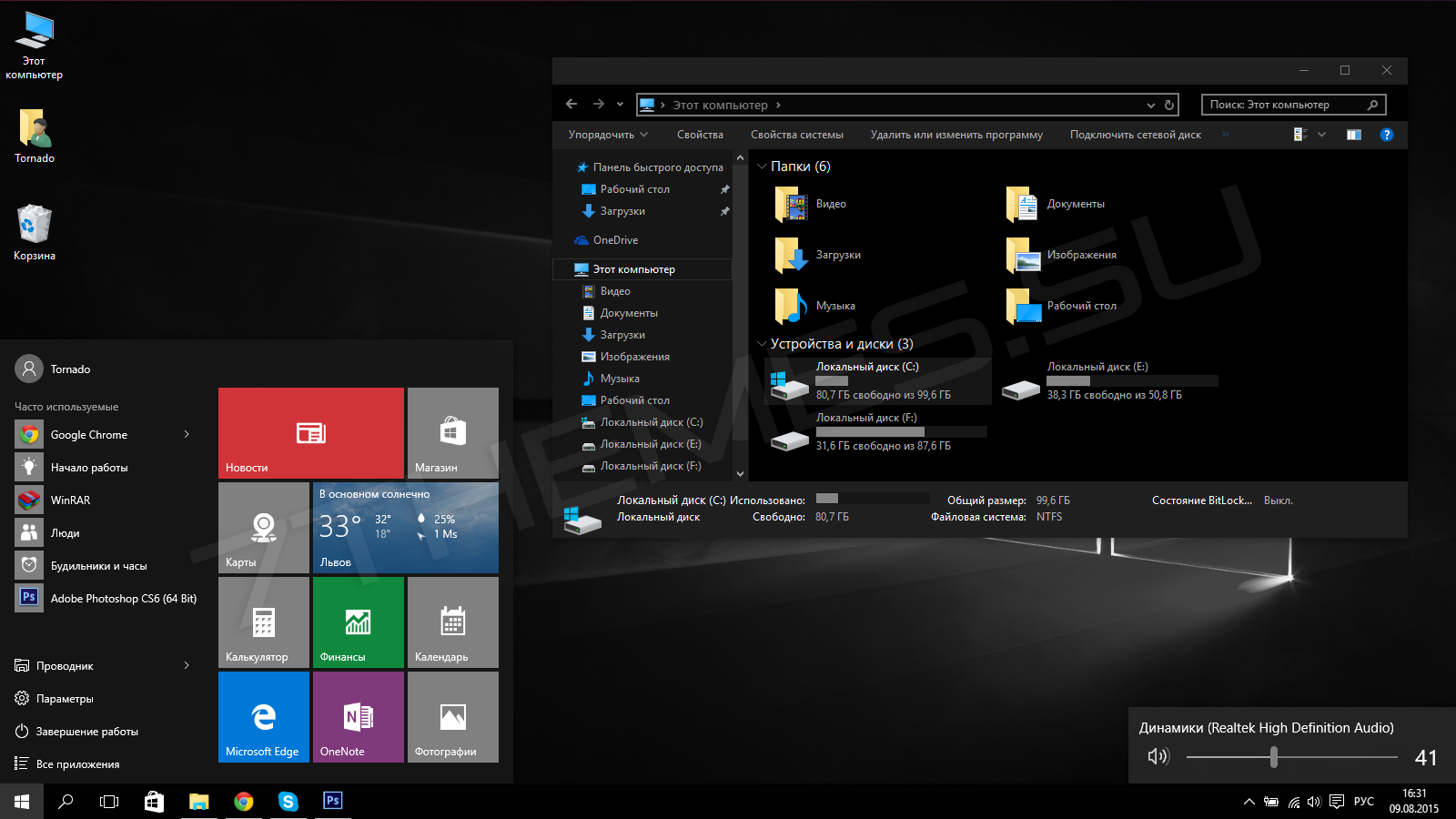 Щелкните правой кнопкой мыши кнопку «Пуск», чтобы перейти к параметру «Настройки», нажмите «Система» и выберите «Режим планшета» на левой боковой панели.
Щелкните правой кнопкой мыши кнопку «Пуск», чтобы перейти к параметру «Настройки», нажмите «Система» и выберите «Режим планшета» на левой боковой панели.
Шаг 2. Прокрутите до пункта «Сделать Windows более удобным для сенсорного ввода при использовании устройства в качестве планшета» и выключите его.
Шаг 3. Выберите «Использовать режим рабочего стола» в раскрывающемся списке «При входе в систему».
Теперь вы должны видеть значки на рабочем столе. Попробуйте несколько раз включить и выключить «Режим планшета», если это не сработает. Все еще не иду? Попробуйте следующие шаги!
Отключить любой дополнительный монитор
Также следует проверить, включен ли вторичный монитор или выключен.
Шаг 1. «Щелкните правой кнопкой мыши» в свободной области обоев рабочего стола Выберите «Параметры отображения».
Шаг 2. В разделе «Несколько дисплеев» выберите «Дисплей 1» в качестве основного дисплея.
Перезапустить службу «Explorer.exe»
Иногда при перезапуске «Проводника Windows» в системе также восстанавливаются настройки по умолчанию.Чтобы выполнить следующее, попробуйте эти шаги.
Шаг 1. Одновременно нажмите клавиши Ctrl + Alt + Delete и выберите «Диспетчер задач». Вы также можете щелкнуть правой кнопкой мыши «Панель задач» и выбрать «Диспетчер задач». Или нажмите «Win + R» и введите «taskmgr», чтобы открыть «Диспетчер задач».
Шаг 2. Перейдите на вкладку «Процессы» и найдите «explorer.exe» или «Windows Explorer».
Шаг 3. Выберите процесс и нажмите кнопку «Завершить задачу» / «Перезагрузить» в правом нижнем углу окна.Вы также можете сделать то же самое, щелкнув правой кнопкой мыши по процессу и выбрав «Завершить задачу».
Шаг 4. Перейдите в «Меню файлов» диспетчера задач и нажмите «Новая задача». В поле запуска команды введите «explorer. exe» и нажмите Enter. На вашем экране должно открыться новое окно «Проводник Windows».
exe» и нажмите Enter. На вашем экране должно открыться новое окно «Проводник Windows».
Примечание: После перезапуска службы значки рабочего стола должны снова появиться на экране. Если нет, вы можете перезагрузить систему и проверить, работает она или нет. Все еще не повезло? Попробуйте другое решение!
Редактирование реестра для отображения / скрытия элементов рабочего стола
Примечание. Редактор реестра — очень важный раздел Windows, и вам нужно очень аккуратно его настраивать.Приведенные ниже шаги основаны на ОС Windows 10 и требуют точного выполнения.
Шаг 1. Нажмите одновременно клавиши «Win + R», чтобы открыть диалоговое окно «Выполнить».
Шаг 2. Откройте «Редактор реестра», набрав «regedit» и нажмите «ОК». Вы также можете ввести то же самое в строке поиска и нажать клавишу ВВОД, чтобы открыть.
Шаг 3.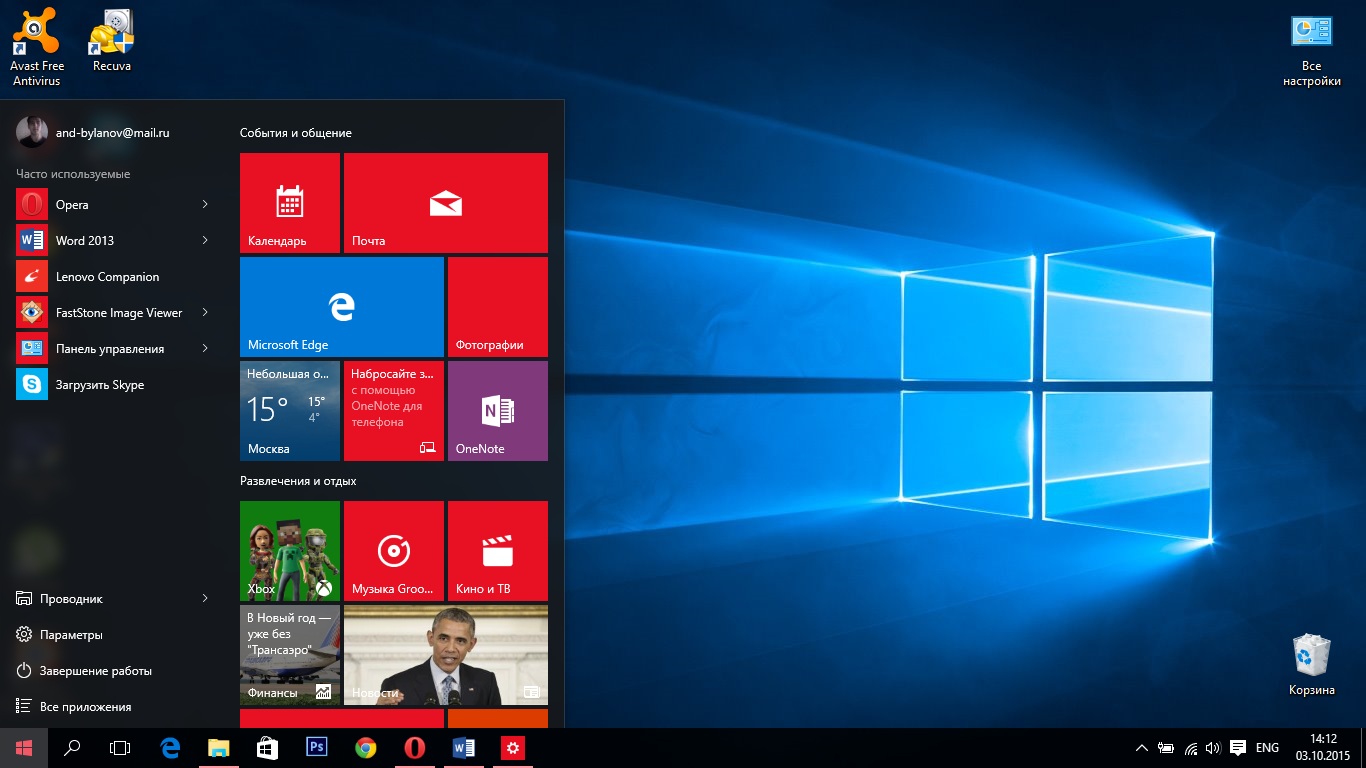 На левой боковой панели перейдите по следующему пути и создайте новое 32-битное значение DWORD с именем NoDesktop и нажмите Enter.Вы также можете скопировать и вставить адрес ниже в адресной строке реестра. Компьютер \ HKEY_LOCAL_MACHINE \ SOFTWARE \ Microsoft \ Windows \ CurrentVersion \ Policies \ Explorer
На левой боковой панели перейдите по следующему пути и создайте новое 32-битное значение DWORD с именем NoDesktop и нажмите Enter.Вы также можете скопировать и вставить адрес ниже в адресной строке реестра. Компьютер \ HKEY_LOCAL_MACHINE \ SOFTWARE \ Microsoft \ Windows \ CurrentVersion \ Policies \ Explorer
Примечание: Независимо от того, используете ли вы 64-битную Windows, вам нужно будет использовать 32-битный DWORD в качестве типа значения.
Шаг 4. Установите для параметра «Значение данных» значение 1, чтобы скрыть, и 0, чтобы отображать значки на рабочем столе.
Примечание: Для вступления изменений в силу потребуются выход из системы и вход в систему. Чтобы применить один и тот же параметр для всех пользователей, вам необходимо убедиться, что вы вошли в систему с учетной записью администратора.
Затем перейдите к следующему ключу реестра:
HKEY_LOCAL_MACHINE \ Software \ Microsoft \ Windows \ CurrentVersion \ Policies \ Explorer
Создайте и настройте то же значение здесь, NoDesktop , как описано выше.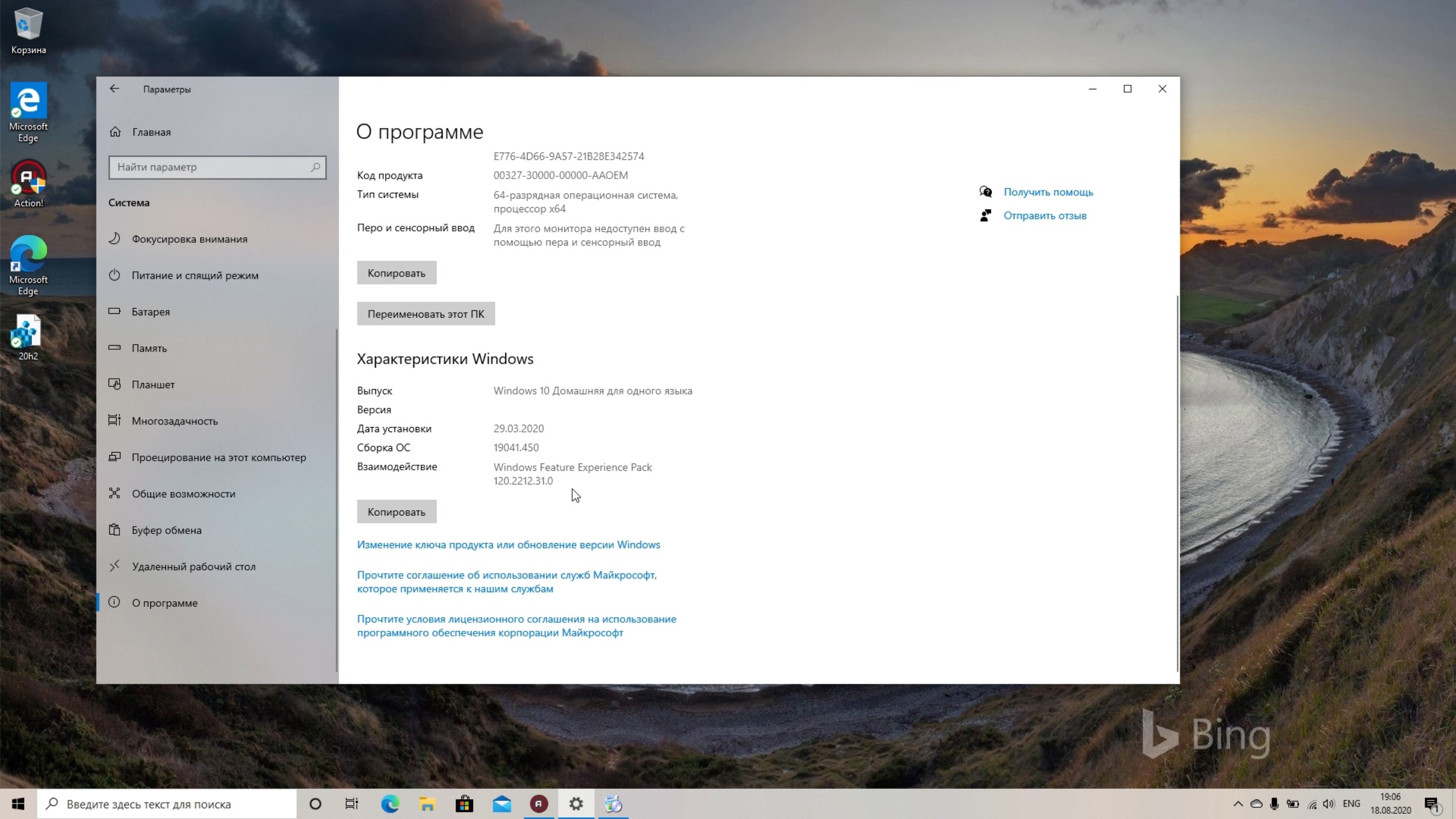
Также читайте: Лучшее программное обеспечение для очистки ПК
Использование «групповой политики» для отображения / скрытия всех значков рабочего стола в Windows 10
Групповая политика — один из важных и важных шагов для отображения / скрытия всех значков на рабочем столе в Windows 10.
Шаг 1. Нажмите одновременно клавиши «Win + R», чтобы открыть диалоговое окно «Выполнить».
Шаг 2. Введите «gpedit.msc» и нажмите «ОК», чтобы открыть «Редактор групповой политики». Вы можете ввести то же самое в поле поиска и нажать Enter.
Шаг 3. Перейдите в Конфигурация пользователя \ Административные шаблоны \ Рабочий стол.
Шаг 4. Найдите «Скрыть и отключить все элементы на рабочем столе» и включите параметр политики, чтобы скрыть значки и отключить отображение значков.Нажмите «Применить» и «ОК».
Подведение итогов
Мы рассмотрели различные варианты отображения ИЛИ скрытия значков рабочего стола и надеемся, что эти шаги сработали для вас.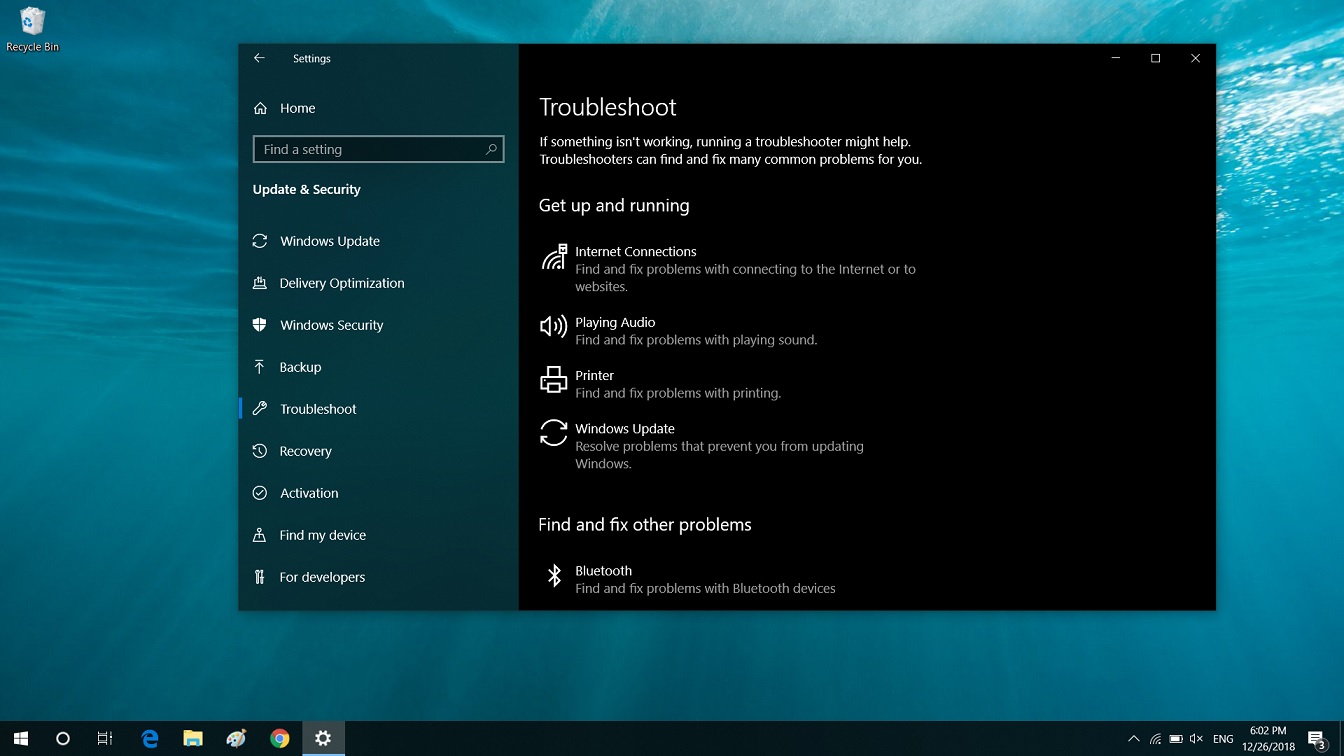 Если по-прежнему вы не видите значки на рабочем столе, вам необходимо выполнить устранение неполадок Windows, например запустить sfc.scannow или восстановить или восстановить / переустановить систему.
Если по-прежнему вы не видите значки на рабочем столе, вам необходимо выполнить устранение неполадок Windows, например запустить sfc.scannow или восстановить или восстановить / переустановить систему.
Сообщите нам, какой из них работал у вас, чтобы отображать или скрывать значки рабочего стола Windows 10. Надеемся, что этот блог оказался для вас полезным и точным.Поделитесь своим опытом в разделе комментариев, чтобы добавить информацию.
Как включить подключение к удаленному рабочему столу в Windows 10
Функция удаленного рабочего стола в Microsoft Windows 10 позволяет пользователю получить доступ к своему ПК с Windows 10 с удаленного компьютера с помощью клиента удаленного рабочего стола. После включения удаленного рабочего стола вы можете получить доступ к своему компьютеру с Windows 10 из любого места с любого устройства.
По умолчанию подключение к удаленному рабочему столу отключено и заблокировано брандмауэром Windows в Windows 10.В этом руководстве мы узнаем, как включить подключение к удаленному рабочему столу в операционной системе Windows 10.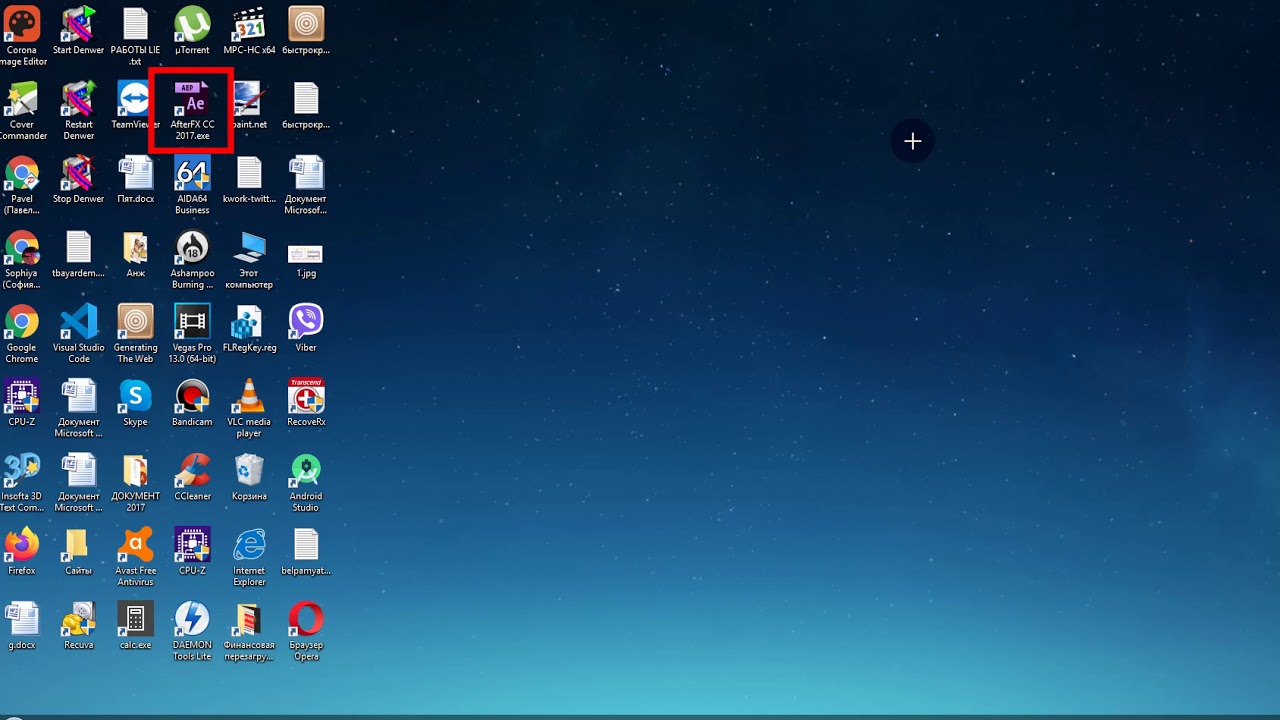
- Откройте настройки системы — щелкните правой кнопкой мыши кнопку «Пуск» Windows и выберите в меню «Система».
- Открыть настройки удаленного рабочего стола — Щелкните ссылку «Удаленный рабочий стол» слева, чтобы открыть окно удаленных настроек.
- Разрешить удаленные подключения — В разделе удаленного рабочего стола включите «Включить удаленный рабочий стол», а затем нажмите «Подтвердить».
Включить подключение к удаленному рабочему столу из брандмауэра Windows
Теперь нам нужно разрешить подключение удаленного рабочего стола к нашему ПК с Windows 10 через брандмауэр Windows. (включен по умолчанию в Windows 10).
- Откройте брандмауэр Windows ( кнопка «Пуск» > Windows System > Control Panel ) — из панели управления перейдите в Systems and Security > Windows Defender Firewall .

- В брандмауэре нажмите Разрешить и приложение или функцию через ссылку брандмауэра Защитника Windows на левой панели.
- Нажмите Изменить настройки , а затем установите флажок «Удаленный рабочий стол» как для частных, так и для общедоступных сетей.
- Нажмите ОК, чтобы сохранить новые настройки.
Теперь вы можете подключиться к компьютеру с Windows 10 с удаленного компьютера с помощью клиента удаленного рабочего стола.
Из клиента RDP используйте IP-адрес вашего ПК с Windows 10 для подключения.
Затем войдите в систему, используя свое имя пользователя и пароль Windows.
Таким образом, вы можете получить доступ к своему рабочему столу Microsoft Windows из любой операционной системы или с любого устройства с помощью клиента RDP.
Если ваш RDP-клиент выдает ошибку при подключении к удаленному компьютеру (например: ERROR: CredSSP: Initialize failed, правильно ли инициализирован Kerberos tgt?), Попробуйте отключить аутентификацию на уровне сети.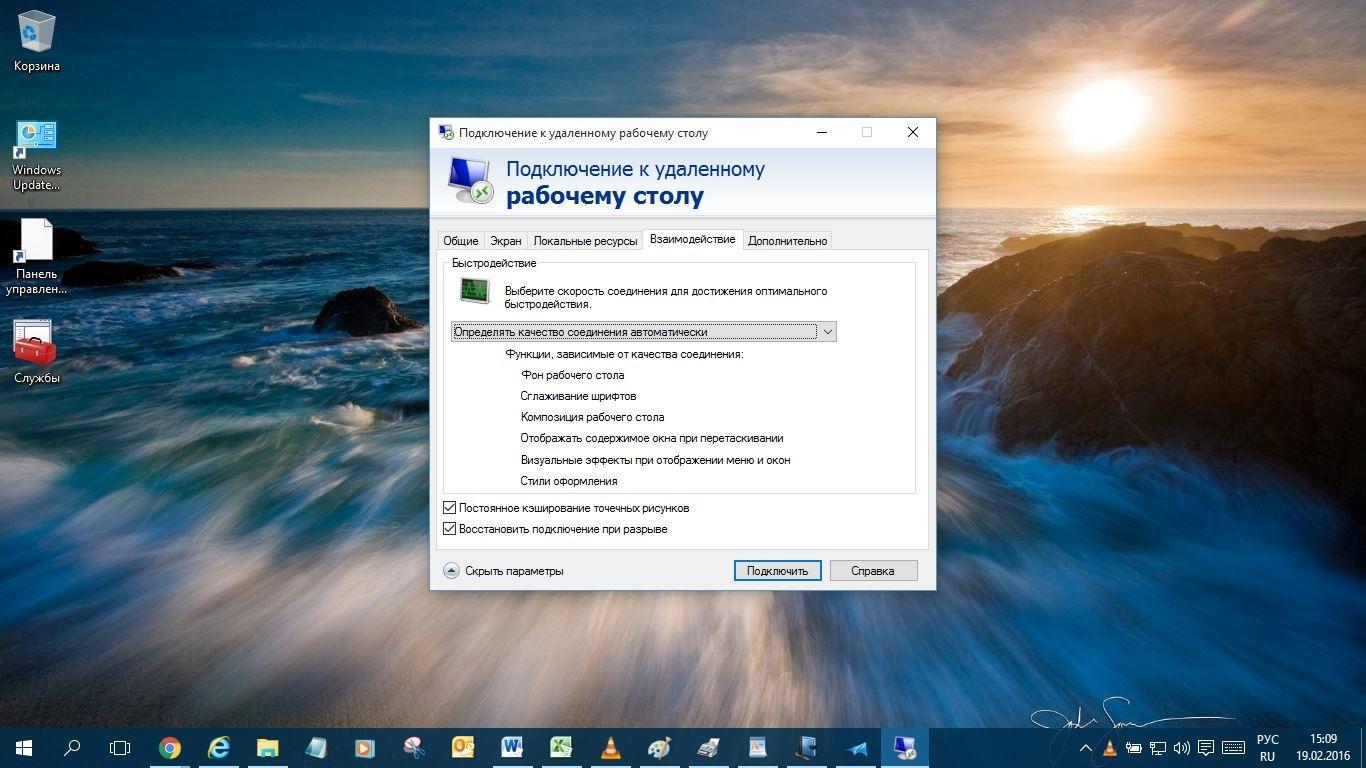
Перейдите в раздел «Дополнительные настройки» на панели «Удаленный рабочий стол» и снимите флажок «Требовать от компьютеров использования проверки подлинности на уровне сети для подключения».
Как включить уведомления рабочего стола для Gmail в Windows 10
В этом руководстве мы расскажем, как включать и отключать уведомления рабочего стола для Gmail в Windows 10. Gmail a.k.a., Google Mail — это бесплатная служба электронной почты от Google. Сегодня это один из наиболее широко используемых почтовых сервисов.
Мы получаем много писем в наш почтовый ящик ежедневно. Некоторые электронные письма требуют от пользователя немедленных действий. Например, когда Google замечает любую подозрительную активность в нашей учетной записи, мы получаем электронное письмо с предупреждением о безопасности. В таком случае мы должны принять немедленные меры для защиты нашей учетной записи. Поскольку мы заняты своей работой, проверить Gmail на наличие новых сообщений сложно. Вот почему Google добавил средство для включения уведомлений на рабочем столе для Gmail.
Вот почему Google добавил средство для включения уведомлений на рабочем столе для Gmail.
Вы можете включить уведомления на рабочем столе либо только для важных писем, либо для всех сообщений электронной почты. Это зависит от вас, как вы хотите использовать эту функцию.
Включить уведомления на рабочем столе для Gmail в Windows 10
Чтобы включить уведомления на рабочем столе для Gmail, необходимо выполнить следующие действия:
- Запустите веб-браузер и войдите в свою учетную запись Gmail.
- Щелкните значок шестеренки в правом верхнем углу учетной записи, а затем щелкните Просмотреть все настройки .
- Прокрутите вниз вкладку Общие и найдите параметр Уведомления на рабочем столе .
- Здесь вы найдете две опции: Уведомления о новой почте на и Важные почтовые уведомления на .
- Если вы выберете первый вариант, вы будете получать уведомления на рабочий стол для всех писем.

- Если вы выберете второй вариант, вы будете получать уведомления на рабочем столе только для писем, помеченных как важные.
- Выбрав нужный вариант, щелкните ссылку « Щелкните здесь, чтобы включить уведомления на рабочем столе для Gmail ».
- Когда вы нажимаете эту ссылку, ваш веб-браузер покажет вам всплывающее сообщение с просьбой разрешить Gmail отправлять уведомления по электронной почте, нажмите Разрешить .
- Теперь прокрутите вниз и нажмите кнопку Сохранить изменения .
После этого вы начнете получать уведомления на рабочем столе для Gmail.
Если вы хотите отключить уведомления на рабочем столе, повторите первые три шага, перечисленные выше, и выберите опцию Mail notifications Off и нажмите кнопку Save Changes .
Прочтите : Gmail не отправляет и не получает электронные письма.
Важные моменты, о которых следует помнить
- Вы будете получать уведомления на рабочем столе только в том случае, если вы открыли Gmail в своем веб-браузере.
 Если вы закроете вкладку Gmail в своем браузере, вы не будете получать никаких уведомлений.
Если вы закроете вкладку Gmail в своем браузере, вы не будете получать никаких уведомлений. - Если вы используете несколько веб-браузеров, вам необходимо включить уведомления на рабочем столе для каждого веб-браузера отдельно, щелкнув ссылку, описанную в шаге 5 выше.
- Если, несмотря на включение уведомлений на рабочем столе в Chrome или Edge, вы не получаете уведомления на рабочем столе, проверьте разрешения Chrome и Edge в настройках Windows.Для этого перейдите в «Настройки > Система> Уведомления и действия ». Прокрутите правую панель вниз и проверьте разрешения (см. Снимок экрана выше).
Вот и все.
Похожие сообщения :
.


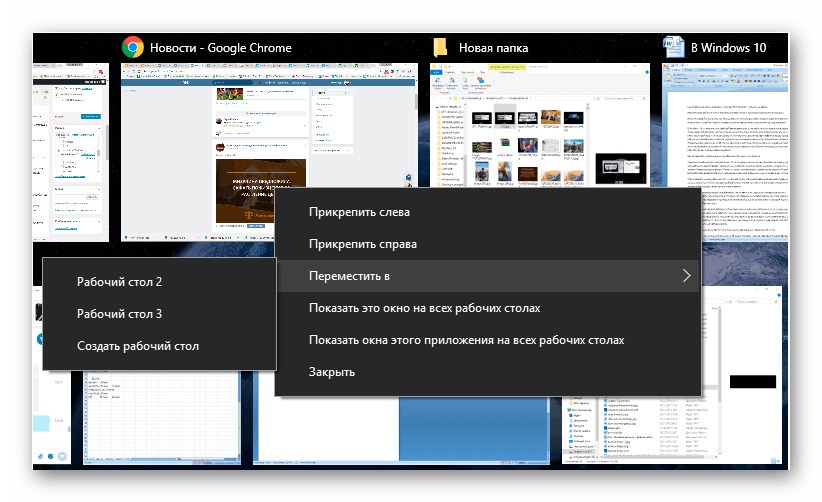
 Для того чтобы изменить размер значков рабочего стола Windows 10 мы можем зажать кнопку [knopka]Ctrl[/knopka] и вращать колесико мыши. Опять же, при помощи контекстного меню, получится настроить размер значков.
Для того чтобы изменить размер значков рабочего стола Windows 10 мы можем зажать кнопку [knopka]Ctrl[/knopka] и вращать колесико мыши. Опять же, при помощи контекстного меню, получится настроить размер значков.

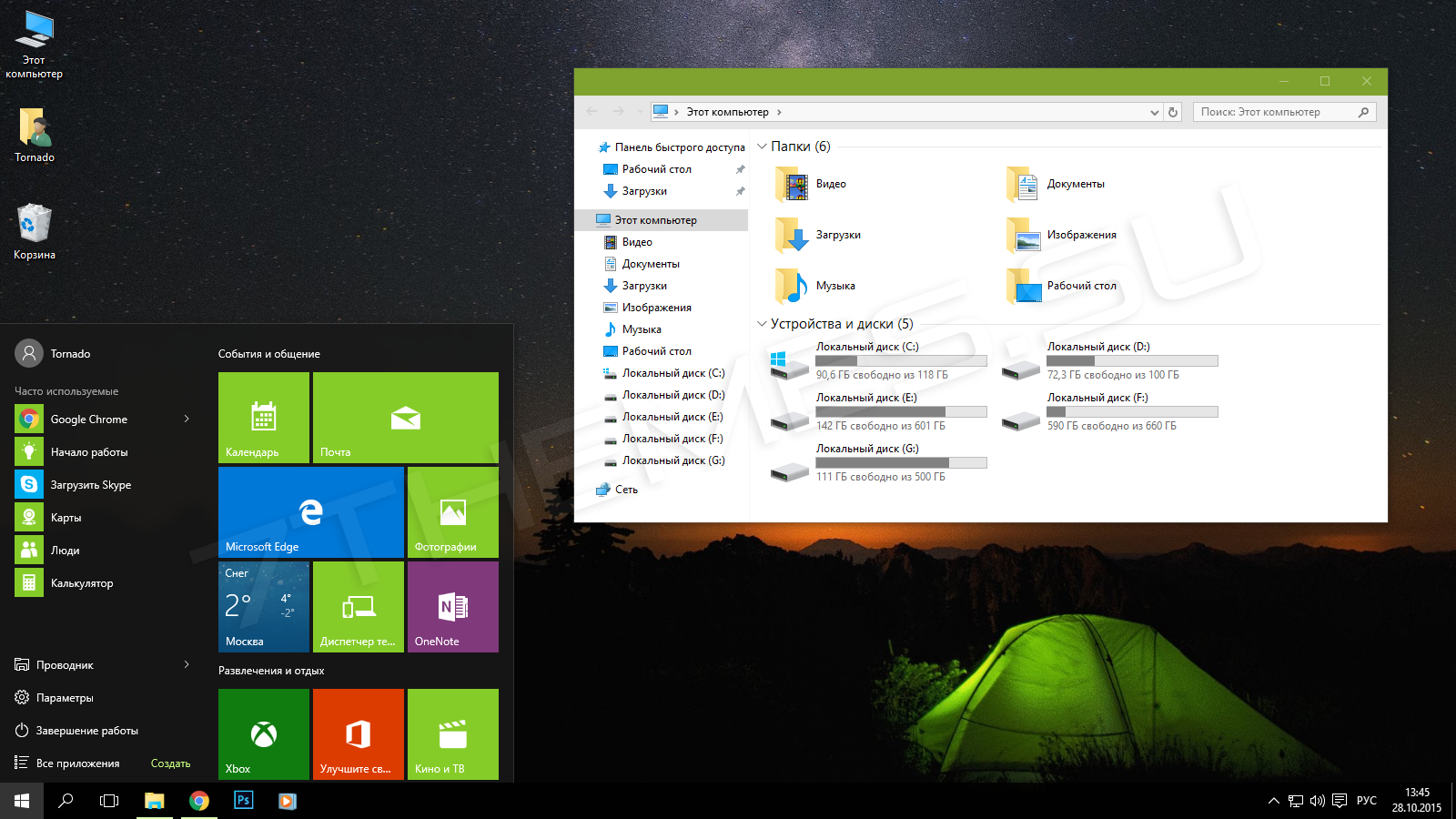 Свойства системы приложение откроется на вашем экране.
Свойства системы приложение откроется на вашем экране.
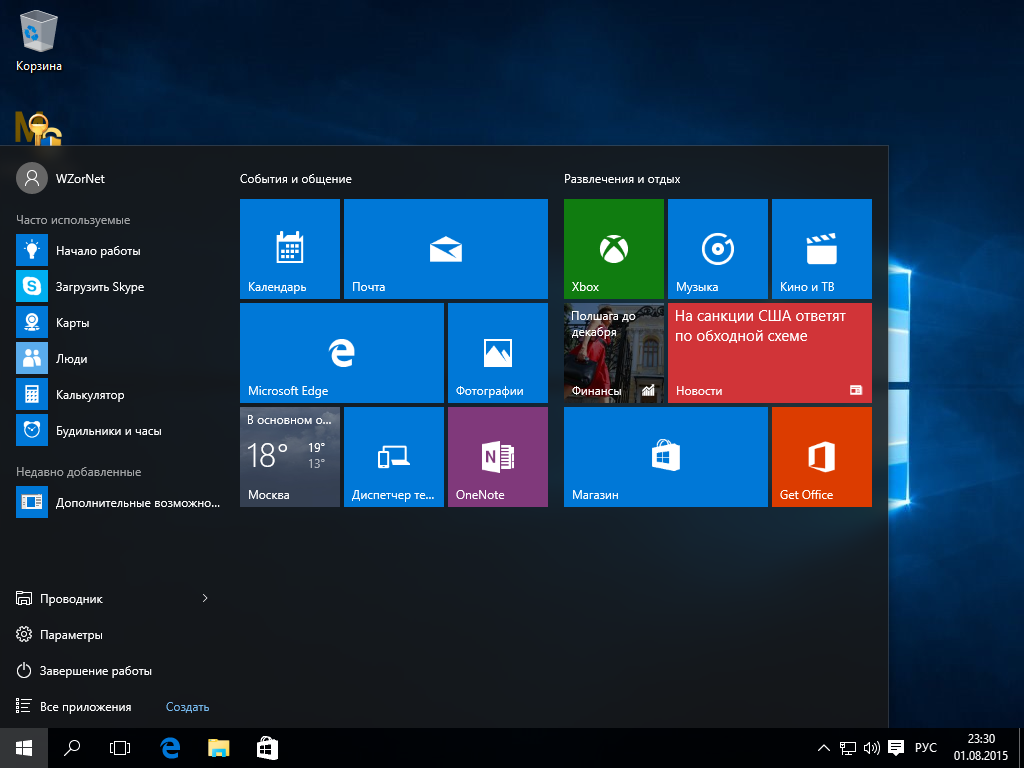
 Таким образом, вам придется вслепую возобновить winlogon.exe, что невозможно, или перезагрузить компьютер.
Таким образом, вам придется вслепую возобновить winlogon.exe, что невозможно, или перезагрузить компьютер.