Как добавить программу в автозагрузку Windows [ОБЗОР]
Хочу рассказать сегодня про то, как добавить программу в автозагрузку Windows (любую и очень легко) — без специальных утилит, редактирования реестра, отображения скрытых системных файлов и прочих извращений.
Опытные пользователи наверняка знают описанную ниже «хитрость», поэтому предлагаю им воспользоваться «Картой сайта» и ознакомиться с другой полезной информацией на ресурсе.
Добавление любой программы в автозагрузку Windows
Эта статья рассчитана, в первую очередь, на малоопытных пользователей компьютера.
Большое количество программ в автозагрузке может сильно замедлить старт операционной системы — не забывайте периодически оптимизировать это дело.
Как ни странно, но очень много пользователей компьютера не знают, как внести какой-либо софт в список автоматически запускаемых при старте системы Windows — далеко не в каждой программе есть соответствующий пункт в настройках для этого.
Недавно задумался, а почему у меня любимый браузер не запускается сам при старте компьютера? Ведь практически всегда начинаю свой трудовой день с сети Интернет именно с ним.
Вот на своём личном опыте и опишу пошагово решение озвученного выше вопроса.
Как добавить программу в автозагрузку Windows
Итак, сперва создаём ярлык для той программы, которую надо заставить стартовать вместе с системой.
Для этого переходим в папку с установленной программой и жмём правой кнопкой мыши по исполняемому файлику (с разрешением .exe он должен быть)…
Читайте также на сайте:
…
…
Теперь временно забываем про этот ярлык и идём искать системную автозагрузочную папку…
Где и как найти системную папку «Автозагрузка»
В Windows 7 она живёт вот по такому пути…
Или можно просто через кнопку «Пуск» зайти во «Все программы» — «Автозагрузка»…
В Windows 10 с помощью клавиатурной комбинации Win+R (жмём на клавиатуре кнопочку с логотипом «Win» и не отпуская её на «R») или через меню «Пуск» — «Служебные»…
…запускаем окно «Выполнить»…
В строке «Открыть:», как видите, нам нужно вписать команду shell:Startup (можно скопировать\вставить отсюда)…
…и нажав кнопку «Ок» попадём в нужную папку, в которую и вставляем (перетаскиваем с рабочего стола) наш созданный ранее ярлык…
Всё, закрываем это окно и неудержимо радуемся новой любимой программе в автозагрузке компьютера.
Данный метод работает в 90% случаев. Если он не помог — нужно лезть в реестр.
Тут я Вам не помощник — элементарная невнимательность или «кривые руки» могут нанести больше вреда, чем пользы, а обвинят в этом меня, как всегда.
Вот нашёл в сети полезное видео на тему этой статьи…
ПОЛЕЗНОЕ ВИДЕО
…
…
Теперь знаете как добавить программу в автозагрузку Windows — до новых интересных компьютерных программ и полезных советов.
Уверенный пользователь трех домашних ПК с многолетним опытом, «компьютерщик» для всех родственников, соседей и знакомых, в течении 11-ти лет автор более тысячи обзоров интересных и полезных программ для компьютера на собственном софтовом блоге OptimaKomp.RU
Я только обозреваю программы!
Любые претензии — к их производителям!
Все комментарии проходят модерацию
Подписывайтесь на уведомления от сайта OptimaKomp.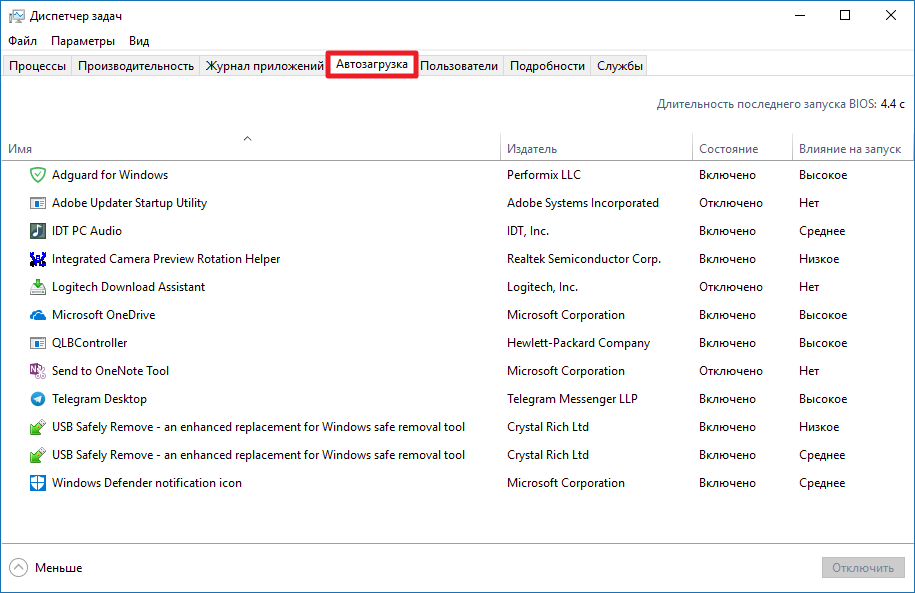 RU по электронной почте, чтоб не пропускать новые подробные обзоры интересных и полезных компьютерных программ.
RU по электронной почте, чтоб не пропускать новые подробные обзоры интересных и полезных компьютерных программ.
Уже более 8-ми тысяч читателей подписалось — присоединяйтесь! 😉
Как добавить программу в автозагрузку в Windows 7?
На сайте мы уже успели рассказать о том, как отключить автозапуск некоторых навязчивых программ при загрузке операционной системы Windows. Однако бывает и обратная ситуация, когда пользователю нужно добавить ту или иную программу в автозагрузку. Операционная система Windows позволяет это сделать, причем различными способами.
Через раздел «Автозагрузка»
На Windows есть специальный раздел «Автозагрузка», куда пользователь может самостоятельно добавлять ярлыки тех программ, которые должны будут загружаться вместе с Windows.
Папка эта находится по адресу C:\Users\НИКНЕЙМ\AppData\Roaming\Microsoft\Windows\Start Menu\Programs\Startup, где в качестве никнейма вы используете имя своей учетной записи. Также можно воспользоваться другим адресом — C:\ProgramData\Microsoft\Windows\Start Menu\Programs\Startup, здесь не нужно добавлять имя пользователя (для всех пользователей компьютера).
Итак, папка открыта. В ней вы можете видеть ярлыки, в некоторых случаях ярлыков не будет — не суть.
Что дальше? Дальше берете ярлык, например, с рабочего стола и перетягиваете его в папку:
Сложно? Ничуть, но здесь есть своя особенность. Дело в том, что если вы перемещаете ярлык с рабочего стола, он остается в папке. Соответственно, с рабочего стола этот ярлык пропадает. Если вам нужен ярлык и в папке автозагрузки, и на рабочем столе, сначала создайте дополнительный ярлык для этой программы. Это просто.
На рабочем столе нажмите правую кнопку мыши, выберите «Создать» — «Ярлык».
Указываете путь до exe-файла.
Даете имя ярлыку.
Перемещаете этот ярлык в папку с автозагрузкой.
Через настройки программы
Можно добавить программу в автозапуск через ее собственные настройки, если, конечно, в них есть такой пункт. Покажем пример на всем известной программе uTorrent.
Запустите приложение, нажмите на значок в виде шестеренки, чтобы попасть в настройки.
Откроется окно с настройками, выберите вкладку «Общее». Здесь найдите пункт «Запускать uTorrent вместе с Windows» и поставьте галочку рядом с ним, не забыв нажать на кнопку «Применить».
После перезагрузки программа станет запускаться вместе с операционной системой.
Через реестр
Нажмите Win+R, чтобы появилось окно. В него введите regedit, затем нажмите ОК.
Здесь открываете ветку HKEY_CURRENT_USER\Software\Microsoft\Windows\CurrentVersion\Run (если пользователь один) или HKEY_LOCAL_MACHINE\SOFTWARE\Microsoft\Windows\CurrentVersion\Run (если пользователей несколько).
Затем нажимаете на правую кнопку мыши, выбираете «Создать» — «Строковый параметр».
Даете параметру название — на свой вкус.
Щелкаете на параметр, нажимаете на правую кнопку мыши, затем — «Изменить».
Добавляете путь до exe-файла и нажимаете ОК.
Программа добавлена в автозагрузку.
Как добавить программу в автозагрузку Windows 7, 8, 10
Здравствуйте, уважаемые читатели блога SprosiVideo.com. Меня часто спрашивают как создать автозапуск программ windows 7, чтобы каждый раз при включении компьютера она запускалась и плюс еще и с определенными параметрами. Нет ничего невозможного. Мы рассмотрим несколько способов как это сделать.
Как добавить программу в автозагрузку
Первый самый простой и пожалуй самый правильный — это посмотреть в параметрах или настройках того приложения, которое вы хотите добавить в автозагрузку. Скорее всего для большинства будет присутствовать параметр «Запускать при старте Windows» или что-то подобное. Этот метод правильный еще и потому, что программа может прописывать специфические переменные для запуска, которые в случае с ручным методом вы просто можете их не знать.
Второй способ — это добавление необходимых нам ярлыков программ в папку «Автозагрузка». Работает как для пользователя под логином которого вы обычно заходите, так и для указания запуска для всех пользователей на вашем компьютере. Однако для второго варианта необходимо обладать правами администратора.
Третий способ — это добавление строки запуска в реестр Windows. Как открыть реестр мы рассматривали здесь.
И четвертый способ — это использование планировщика заданий, строенного в Виндовс.
Папка автозагрузки Windows 7
Проще всего добавить какое-либо приложение в автозагрузку при помощи штатного функционала «Семерки». Нам просто нужно поместить ярлык программы, которая должна стартовать вместе с ОС, в специальный каталог. Делается это следующим образом:
- Открываем меню «Пуск» и переходим в раздел «Все программы».
- Далее выбираем раздел «Автозагрузка», нажав на него правой кнопкой мыши и в контекстном меню выбираем пункт «Открыть».
- Теперь копируем ярлык приложения, которое должно стартовать вместе с операционной системой, в эту папку.
 При следующем запуске компьютера программа откроется автоматически.
При следующем запуске компьютера программа откроется автоматически.
Попасть в этот же каталог можно и при помощи утилиты «Выполнить». Для этого вам следует воспользоваться комбинацией горячих клавиш Win+R на клавиатуре и в появившемся окошке ввести команду «shell:startup», соответственно, без кавычек.
Добавление данных необходимых для автозапуска программы в реестр
Запускаем редактор реестра:
— в Windows 7: «Пуск» — в поиске наберите regedit и нажмите Enter (или «Пуск»-«Выполнить»-«regedit»)
— в Windows 8 и 10: правой кнопкой мыши нажмите на кнопку «Пуск» — «Выполнить» «regedit».
В результате этих действий у вас откроется окно редактора реестра:
В дереве папок из левой половине окна перейдите по следующему пути:
HKEY_LOCAL_MACHINE\SOFTWARE\Microsoft\Windows\CurrentVersion\Run
В правой части экрана нажмите правую кнопку мыши и выберите: «Создать» — «Строковый параметр» — имя параметра подберите так, чтобы было понятно, что за программу вы хотите добавить в автозагрузку. Войдите внутрь созданного параметра и в поле «Значение» добавьте путь к исполняемому файлу, например, его можно взять из свойства ярлыка программы на рабочем столе:
Войдите внутрь созданного параметра и в поле «Значение» добавьте путь к исполняемому файлу, например, его можно взять из свойства ярлыка программы на рабочем столе:
Созданный таким образом параметр будет автоматически запускать программу при загрузке компьютера.
https://youtu.be/cx9O54ERMec
Конфигурация ОС
Рассмотрим еще один вариант, позволяющий добавить в автозагрузку программу в Windows 7. В основе своей работы он использует штатную утилиту «Конфигурация системы»:
- При помощи уже известного сочетания кнопок Win+R запускаем утилиту «Выполнить», с которой мы недавно работали. В маленьком окошке вводим команду «msconfig» и жмем кнопку «ОК».
- Когда окно конфигурации запустится нам необходимо будет перейти во вкладку «Автозагрузка». Для наглядности мы отметили ее на скриншоте ниже.
Первый способ
Запустите необходимую программу и зайдите в раздел настроек. Возможно, здесь есть опция, которая позволяет запускать ПО вместе со стартом ОС. Необходимо просто поставить галочку рядом с этим пунктом. С последующей перезагрузкой Windows программа будет запущена автоматически.
Необходимо просто поставить галочку рядом с этим пунктом. С последующей перезагрузкой Windows программа будет запущена автоматически.
Простейший пример — uTorrent. При желании можно сделать так, что бы приложение запускалось вместе с Windows. Для этого всего лишь нужно поставить галочку в правильном месте.
Стороннее ПО
Добавить любое приложение в автозагрузку операционной системы Windows 7 можно и при помощи специальной утилиты. Называется программа CCleaner и доступна на официальном сайте абсолютно бесплатно. Поэтому делаем несколько простых шагов:
- Переходим по приведенной выше ссылке и скачиваем последнюю русскую версию приложения.
- Получил установочный файл, запускаем его и, следуя подсказкам пошагового мастера, производим инсталляцию приложения.
- Когда CCleaner запустится автоматически нам необходимо будет перейти во вкладку «Сервис». Тут выбираем подпункт «Автозагрузка» и приступаем к работе со списком имеющихся программ.
Мнение эксперта
Дарья Ступникова
Специалист по WEB-программированию и компьютерным системам. Редактор PHP/HTML/CSS сайта os-helper.ru.
Редактор PHP/HTML/CSS сайта os-helper.ru.
Спросить у Дарьи
Кроме работы с автозагрузкой данное приложение способно производить автоматическую очистку системы, включая жесткий диск и реестр.
Планировщик заданий тоже можно использовать для автозагрузки приложений в Windows
Запустить его можно через «Панель управления» — «Администрирование» — «Планировщик заданий». В библиотеке планировщика создайте новую задачу, на вкладке «Триггеры» (условия) выберите «Создать» и в новом окне в поле «Начать задачу» выберите «При запуске».
На вкладке «Действия» задайте путь к исполняемому файлу (как это делали в п.2). После сохранения, проверьте, что задача включена и перезагрузитесь – программа запуститься автоматически. Иногда это не происходит, тогда в окне при создании триггера отложите задачу на 30 сек:
Планировщик заданий
Есть еще один более продвинутый вариант, позволяющий добавить в автозагрузку программу на Windows 7. При этом никакого стороннего ПО нам устанавливать не придется:
- Изначально переходим в панель управления Windows 7, воспользовавшись, например, меню «Пуск».

- Далее нас интересует раздел «Система и безопасность», а уже в нем пункт «Администрирование».
- Из списка появившихся утилит выбираем наш планировщик заданий.
С помощью данного приложения можно создать и гибко настроить любую задачу в рамках операционной системы Windows 7. При этом будет использоваться наглядный пошаговый мастер, который не даст вам запутаться.
Использование планировщика задач для создания автозагрузки
Этот метод совсем не тривиальный, не многим он вообще известен хотя и является стандартным приложением с функцией запуска приложений для операционной системы Windows 7. С его помощью можно будет создать очень много полезных заданий со всевозможными параметрами (например время, день, отсрочка и т.д.). Для ознакомления создадим запуск приложения вместе с запуском системы, а дальнейшее изучение и использование вы сможете продолжить сами.
1. Нажимаем сочетание клавиш Win+R и в строке запуска приложений вводим команду: mmc.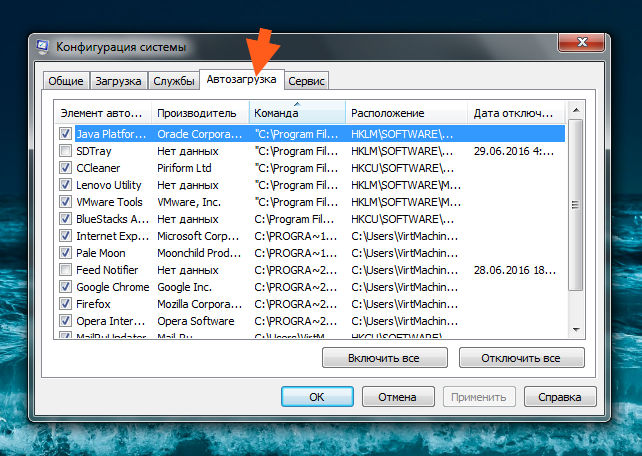 exe taskschd.msc
exe taskschd.msc
Запускаем планировщик заданий
2. Выбираем пункт меню «Создать задачу»
Создаем задание в планировщике
3. Во вкладке «Общие» вписываем название для нашей задачи. Я назвал «Запустить браузер Хром». Коротко и понятно на русском.
Название для задачи планировщика
4. Переходим на вкладку «Триггеры» и нажимаем «Создать…». Выбираем в пункте «Создать задачу:» — При запуске и нажимаем Ок.
Заполняем вкладку «Триггеры»
5.Переходим во вкладку «Действия» и нажимаем «Создать…». Выбираем тип действия «Запуск программы», нажимаем обзор и в проводнике выбираем приложение для запуска. В конце жмем Ок.
Создание действия для запуска приложения
6. В результате в списке активных задач должно появиться ваше созданное задание после перезагрузки произойдет автозапуск программ при включении компьютера.
Что такое автозагрузка
Прежде чем коснуться редактирования списка автозапуска, дадим определение данному термину. Автозагрузка – это функция операционной системы, позволяющая выполнять запуск каких-либо приложений сразу после загрузки собственных файлов без ведома пользователя, но добавленных им или другими программами в список подвергаемых автоматическому запуску. Эта функция Windows 7 позволяет не беспокоиться о запуске утилит, которыми юзер пользуется постоянно (браузер, менеджер загрузок, аудиоплеер, файловый менеджер).
Автозагрузка – это функция операционной системы, позволяющая выполнять запуск каких-либо приложений сразу после загрузки собственных файлов без ведома пользователя, но добавленных им или другими программами в список подвергаемых автоматическому запуску. Эта функция Windows 7 позволяет не беспокоиться о запуске утилит, которыми юзер пользуется постоянно (браузер, менеджер загрузок, аудиоплеер, файловый менеджер).
Под термином «настройка автозагрузки» будем понимать удаление (чаще всего), добавление, временное отключение запуска программ или отсрочка на указанный промежуток времени (десяток секунд, пока запустится Виндовс).
Сторонние программы
Средства «семерки», при помощи которых осуществляется настройка списка автозапуска, мы рассмотрели. Перейдем к утилитам от сторонних производителей, позволяющим выполнять аналогичные действия.
Лучшая утилита для обслуживания компьютера CCleaner предлагает не только очистку реестра от ненужных ключей и диска от мусорных файлов, но и открывает возможность редактирования списка автозагрузки.
- Запускаем программу.
- Переходим в пункт «Сервис», где в свою очередь идем во вкладку «Автозагрузка».
При помощи расположенных правее от главного фрейма кнопок доступно отключение и удаление элементов из автозапуска. Создавать новые записи в CCleaner, увы, не получится.
Обращаем внимание на расположенную вверху панель вкладок. В первой, называемой «Windows», содержатся приложения, которые загружаются после входа пользователя в учетную запись. Далее расположены записи с информацией о плагинах, которые активируются при вызове браузера.
Добавление программы в автозагрузку для всех пользователей Windows
Если вы хотите, чтобы выбранные программы автоматически запускались при старте Windows на всех учетных записях компьютера, выполните следующие действия:
— Запустите окно «Выполнить» сочетанием клавиш Windows+R и введите команду shell:Common Startup.
— Откроется папка «Автозагрузка», в которую аналогичным образом необходимо скопировать ярлыки необходимых программ.
Надеюсь, теперь вы знаете как добавить программу в автозагрузку. Обратите внимание, что в случае снижения производительности компьютера, вам потребуется убрать некоторые приложения из автозагрузки, чтобы вернуть компьютеру былую скорость работы. Если у вас есть ко мне вопросы или предложения — прошу написать об этом в комментариях и я всем обязательно отвечу. Не забываем ставить лайки и говорить спасибо в комментариях. Всем желаю хорошего настроения. С Ув. Евгений Крыжановский
Как же настроить автозапуск Windows?
Автозапуск можно найти в программе «Конфигурациях системы». А вот открыть окно приложения вы сможете, используя несколько путей. В меню «Пуск» можно вбить аналогичную поисковую фразу, а в результатах поиска выбрать необходимую программу. Второй путь также начинается с меню «Пуск», но затем нам необходимо использовать команду Выполнить, а строку заполняем фразой «msconfig».
В окне «Конфигурация системы» одна из вкладок называется «Автозагрузка». В длинном списке программ можно найти название тех приложений, которые мы желаем отключить. Процедура отключения сводится к тому, что необходимо снять галочку с тех программ, запуск которых не нужен. После этого необходимо подтвердить свои настройки нажав на кнопку «Применить» и «ОК».
В длинном списке программ можно найти название тех приложений, которые мы желаем отключить. Процедура отключения сводится к тому, что необходимо снять галочку с тех программ, запуск которых не нужен. После этого необходимо подтвердить свои настройки нажав на кнопку «Применить» и «ОК».
Затем вам будет предложено перезагрузить компьютер. Перезагрузка вовсе не обязательна, настройки вступят в силу после следующего включения ПК, так что выбор действия остаётся за вами.
Как добавить программу в автозагрузку в Windows 7?
В следующий раз, когда вы будете включать свой компьютер или ноутбук, обратите внимание на то, какие процессы автоматически загружаются вместе с операционной системой (сделать это можно, к примеру, при помощи диспетчера задач). Как правило, это важнейшие программы типа антивируса, без которого ваш ПК может быть подвергнут атаке. Именно поэтому важно, что бы он запускался автоматически без вашего обращения.
Правда, далеко не всегда программы умеют загружаться автоматически, зачастую в них даже не запрограммирована такая функция.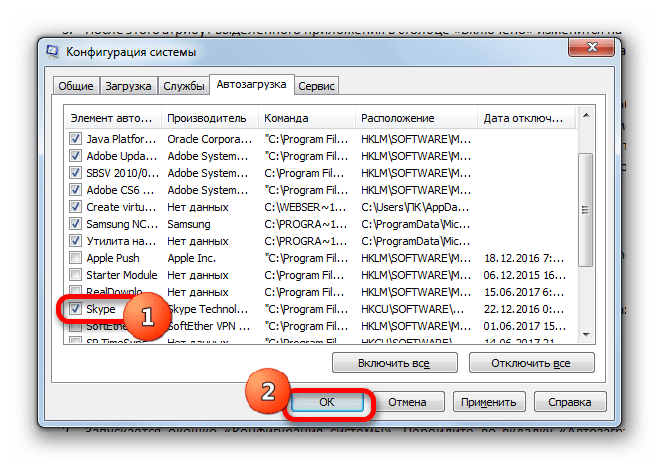 Однако вы всегда может прибегнуть к небольшому хаку, который позволит запускать совместно с операционной системой любую программу. Прямо сейчас я расскажу, как это правильно сделать.
Однако вы всегда может прибегнуть к небольшому хаку, который позволит запускать совместно с операционной системой любую программу. Прямо сейчас я расскажу, как это правильно сделать.
Вообще, существует аж три разных способа разрешения данной ситуации. Приведу примеры на основе Windows 7.
Первый способ
Запустите необходимую программу и зайдите в раздел настроек. Возможно, здесь есть опция, которая позволяет запускать ПО вместе со стартом ОС. Необходимо просто поставить галочку рядом с этим пунктом. С последующей перезагрузкой Windows программа будет запущена автоматически.
Простейший пример — uTorrent. При желании можно сделать так, что бы приложение запускалось вместе с Windows. Для этого всего лишь нужно поставить галочку в правильном месте.
Вторый способ
В тех случаях, если ПО не содержит дополнительных функций, можно переходить к другому способу. В это случае вам необходимо для начала создать ярлык для программы. Для этого на рабочем столе или в любой папке нажмите на правую кнопку мыши и выберите пункт «Создать» — «Ярлык». Для последнего сразу же необходимо указать расположение конечного объекта. Допустим, если вы хотите, что бы Mozilla Firefox запускалась одновременно со стартом Windows, необходимо зайти в «Мой компьютер» — «Диск C» — Program Files — Mozilla Firefox — firefox.exe. Затем нажмите ок. Если вы нажмете два раза на ярлык, то откроется браузер.
Если это произошло, замечательно. Теперь осталось перенести ярлык в папку автозагрузки. У многих пользователей она расположена прямо в меню «Пуск», однако в некоторых случаях ее там попросту нет. Поэтому просто откройте адрес C:\ProgramData\Microsoft\Windows\Start Menu\Programs\Startup и поместите туда ярлык.
Третий способ
Если по каким-то либо причинам предыдущие два метода для вас не работают, то можно воспользоваться третьим решением, которое, впрочем, рассчитано на более опытных пользователей — я говорю про правку реестра. Попасть в реестр проще простого — откройте меню «Пуск», в поле «Найти программы и файлы» напишите слово regedit и нажмите клавишу Enter. В открывшемся окне проходите по пути HKEY_LOCAL_MACHINE — Software — Microsoft — Windows — CurrentVersion — Run. В папке Run создаем строковый параметр при помощи меню, которое появляется при нажатии на правую кнопку мыши. После того, как параметр будет создан, наведите на него курсор, нажмите правую кнопку мышки и выберите пункт «Изменить…». Появится небольшое окошко, где в поле «Значение» нужно указать полный путь до необходимой программы, как мы это делали чуть раньше при создании ярлыка.
Если ПО не запускается при старте, можно попробовать указать значение в кавычках.
Для тех, кто прежде в реестром не работал, надо быть предельно внимательным, поскольку неверно внесенные изменения могут приводить к различным проблемам, в том числе краху всей системы! Не забудьте предварительно создать точку восстановления!
*****Надеюсь, мои простые совету помогут вам. Настоятельно рекомендую использовать второй способ, благо, работает он отлично.
Если у вас есть вопрос или вы хотите высказать свое мнение касательно статьи, пользуйтесь разделом для комментариев, расположенным чуть ниже.
Как убрать автозагрузку программ Windows 7
Автозагрузка Windows 7 — встроенный инструмент операционной системы, отвечающий за запуск программного обеспечения вместе со стартом Windows. Сразу после запуска операционной системы Windows 7, на компьютере запустится некоторое количество программ и приложений, которые будут работать в фоновом режиме.
Автозагрузка регулирует автозапуск программ Windows 7. Программы, добавленные в автозагрузку, автоматически запускаются при старте операционной системы.
В свою очередь, программное обеспечение, не добавленное в автозагрузку, не начинает работать на ПК, пока пользователь не запустит нужное приложение самостоятельно.
Многие программы «прописывают» себя в автозагрузке при установке на компьютер. Это значит, что они запустятся и будут работать в фоновом режиме. Но, подобная ситуация не всегда оправданна.
Автозагрузка программ Windows 7 оказывает влияние на скорость запуска и работы операционной системы. Лишние программы в автозагрузке Windows 7 замедляют время запуска ОС, тормозят работу компьютера.
Некоторые программы необходимы в автозапуске, например, антивирус, который должен постоянно защищать компьютер во время работы операционной системы.
Другие приложения пользователь может не использовать длительное время, а запускать программы только тогда, когда они будут нужны. Но, это программное обеспечение все равно будет находится в автозагрузке и бесполезно потреблять ресурсы ПК, замедляя работу системы.
Необходимо убрать из автозагрузки Windows 7 ненужные программы, для которых нет необходимости в постоянной работе на компьютере. Кроме бесполезного потребления ресурсов ПК, из автозапуска может запускаться вредоносное программное обеспечение, которое сможет постоянно функционировать в системе.
В этом руководстве мы рассмотрим взаимодействие программ с автозагрузкой в Windows 7, выполняемое системными средствами и сторонним программным обеспечением.
Где находится автозагрузка Windows 7
У пользователя возникают вопросы о том, где автозагрузка расположена в Windows 7, как убрать автозагрузку программ Windows 7. Существует несколько вариантов автозагрузки, настраиваемых в разных местах:
- Папка «Автозагрузка».
- Записи в системном реестре Windows.
- В редакторе локальной групповой политики.
- Задания в Планировщике заданий.
В зависимости от ситуации, пользователю бывает нужно добавить программу в автозагрузку Windows 7, или, наоборот, удалить из автозагрузки лишнее приложение.
При помощи утилиты msinfo32.exe посмотрите на список автоматически загружаемых программ на компьютере. Вот один из способов получить необходимую информацию:
- Войдите в меню «Пуск», нажмите на «Все программы».
- Откройте папку «Стандартные», а затем папку «Служебные».
- Запустите приложение «Сведения о системе».
- В окне «Сведения о системе» откройте раздел «Программная среда», нажмите на «Автоматически загружаемые программы».
Как отключить автозагрузку программ Windows 7
Для того, чтобы удалить программу из автозагрузки Windows 7, можно использовать следующие способы:
- Отключение элемента автозагрузки в системном средстве «Конфигурации системы».
- Удаление ярлыка программы из папки «Автозагрузка» вручную.
- В Редакторе реестра.
- В Редакторе локальной групповой политики.
- В Планировщике заданий.
- В настройках самой программы.
- При помощи сторонней программы.
В настройках большинства приложений имеются параметры для включения или отключения автозапуска данной программы в операционной системе Windows.
Как добавить программу в автозагрузку Windows 7
Иногда, пользователям необходимо добавить программу в автозагрузку Windows 7, чтобы это приложение запускалось сразу после старта системы. Решить этот вопрос помогут следующие методы:
- Добавление ярлыка программы в папку «Автозагрузка» вручную.
- Изменение параметров системного реестра.
- Изменение настроек в редакторе локальной групповой политики.
- Создание задания в Планировщике заданий.
- Включение соответствующей опции в настройках данной программы.
Самый простой способ: проверить настройки программы, которую требуется добавить в автозагрузку. В большинстве случаев, там имеется параметр, предназначенный для регулирования запуска программы. Для активации параметра потребуется поставить флажок, напротив соответствующего пункта.
Прочитайте статью на моем сайте о том, как создать задачу в Планировщике заданий. С помощью созданного задания, нужная программа станет запускаться в ОС по заданным параметрам.
Простой способ для добавления приложения в автозагрузку: перенос в соответствующую папку ярлыка программы. Для этого, выполните следующие действия:
- В Проводнике Windows включите отображение скрытых папок и файлов, а затем пройдите по следующему пути для текущего пользователя ПК:
C:\Users\имя_пользователя\AppData\Roaming\Microsoft\Windows\Start Menu\ProgramsStartup
- Скопируйте или перетащите ярлык приложения в папку «Автозагрузка».
Папка автозагрузки Windows 7 для всех пользователей ОС находится по пути:
C:\Users\Default\Microsoft\Windows\Start Menu\Programs\Startup
После завершения добавления или удаления нужной программы, отключите в Проводнике отображение скрытых папок.
Подобным способом можно удалять программы из автозагрузки. Имейте в виду, что в папке «Автозагрузка» находятся ярлыки не всех программы, находящихся в автозагрузке.
Как отключить автозапуск программ в Windows 7 средством системы
Сначала нужно узнать, как посмотреть автозагрузку Windows 7 в конфигурации системы. Для этого, необходимо выполнить следующие действия:
- Нажмите одновременно на клавиши «Win» + «R».
- В диалоговое окно «Выполнить» введите команду «msconfig» (без кавычек), нажмите на кнопку «ОК».
- В окне «Конфигурация системы» откройте вкладку «Автозагрузка».
- Снимите флажок напротив программы, которую не следует запускать вместе со стартом операционной системы.
Приложение предоставляет следующие сведения:
- Элемент автозагрузки — название программы.
- Производитель — разработчик данного приложения.
- Команда — путь на ПК до исполняемого файла программы.
- Расположение — раздел реестра с расположением команды.
- Дата отключения — дата отключения автозагрузки данного приложения, если оно когда-либо отключалось.
- Нажмите на кнопку «ОК», перезагрузите компьютер.
Как зайти в автозагрузку Windows 7 в редакторе реестра
Пользователь имеет возможности для просмотра и редактирования запуска программ, помещенных в автозагрузку при помощи редактора реестра.
Пройдите следующие шаги:
- Нажмите на клавиши «Win» + «R».
- В окне «Выполнить» введите команду «regedit» (без кавычек), а затем нажмите на клавишу «Enter».
- В окне «Редактор реестра» пройдите по следующему пути для текущего пользователя:
HKEY_CURRENT_USER\Software\Microsoft\Windows\CurrentVersion\Run
- Путь для всех пользователей компьютера:
HKEY_LOCAL_MACHINE\SOFTWARE\Microsoft\Windows\CurrentVersion\Run
Здесь можно удалять или добавлять записи.
Как открыть автозагрузку в Windows 7 с помощью CCleaner
При помощи бесплатной программы CCleaner пользователь может легко убрать лишнее из автозагрузки Windows 7.
Вам также может быть интересно:
Выполните следующие шаги:
- Запустите на компьютере программу CCleaner.
- В главном окне приложения откройте вкладку «Инструменты».
- В разделе «Запуск» откройте вкладку «Windows».
- Выделите программу, а затем нажмите на кнопку «Выключить» или «Включить», для изменения порядка запуска приложения в автозагрузке.
В окне CCleaner отображается информация о имеющихся приложениях, находящихся в автозапуске:
- Включено — «Да» или «Нет».
- Ключ — ключ реестра.
- Программа — название программы.
- Издатель — сведения о производителе приложения.
- Файл — расположение файла на диске компьютера.
Вместо CCleaner можно использовать другую подобную программу, предназначенную для оптимизации работы системы.
Управление автозагрузкой в Autoruns
Опытные пользователи могут воспользоваться бесплатной программой AutoRuns, которую разработал сотрудник Microsoft Марк Руссинович.
Программа показывает все возможные места, откуда может выполнятся автозагрузка в Windows. Этот мощный инструмент позволяет держать все элементы автозапуска под полным контролем.
Подробнее об использовании Autoruns читайте здесь.
Выводы статьи
В операционной системе Windows 7 имеется функция автозагрузки, предназначенная для запуска программ вместе со стартом операционной системы. Автоматически загружаемые приложения работают в фоновом режиме и оказывают влияние на скорость работы компьютера. Пользователь может отключить в автозагрузке ненужные программы, которые не требуется запускать сразу после включения ПК.
Похожие публикации:
Автозагрузка в windows 7/10 — как добавить программу в автозагрузку windows
Через реестр
Еще один удобный способ, который позволит войти и изменить автозапуск программ в Windows 7 – через редактор реестра.
Реестр – это своеобразная база данных всех настроек и параметров, откуда приложения и сама система понимает, что конкретное ПО связано с конкретным файлом или действием. Для автозапуска, есть своя, так называемая ветка, где и можно управлять загрузкой.
Чтобы открыть «Редактор реестра», нажмите сочетание клавиш «Win+R» и введите команду regedit.
Чтобы найти интересующую нас ветку, пройдите по следующему пути:
HKEY_LOCAL_MACHINE\Software\Microsoft\Windows\CurrentVersion\Run
Стоит обратить внимание, что это не единственная ветка, но основания для данной системы. В данной ветке, есть несколько параметров, которые ссылаются на приложения или страницы в сети (это это вирус или реклама)
В значении каждого параметра указано, куда ссылается то или иное приложение или вирус. Например, браузеры ссылаются на свою утилиту проверки обновлений, а вирусы могут ссылаться куда угодно
В данной ветке, есть несколько параметров, которые ссылаются на приложения или страницы в сети (это это вирус или реклама). В значении каждого параметра указано, куда ссылается то или иное приложение или вирус. Например, браузеры ссылаются на свою утилиту проверки обновлений, а вирусы могут ссылаться куда угодно.
Чтобы добавить приложение в автозапуск с использованием Редактора реестра, вызовите контекстное меню и создайте «Строковый параметр». Можете назвать его любым именем, но значение его должно ссылаться к приложению, которое вы хотите добавить. В этом случае, без разницы, программа это или же ярлык.
Мы рассмотрели с вами системные методы для автозапуска программ Windows 7, как отключить их и где. Но также есть и сторонние приложения, которые помогут вам в этом.
Как открыть автозагрузку в Windows 7
Многие спрашивают, как открыть автозагрузку в ОС Windows 7. Сделать это можно разными способами: через утилиту конфигурации, с помощью консоли отладки (командной строки), редактора реестра, папки на локальном диске.
Через утилиту конфигурации
Инструкция:
- На клавиатуре требуется щелкнуть сочетание клавиш «Win + R».
- Затем в окне «Выполнить» нужно ввести исполняемый код «Msconfig». На экране отобразится новое диалоговое окно «Конфигурация компьютера».
- Нужно кликнуть на вкладку «Автозапуск», чтобы просмотреть необходимые параметры.
Через консоль отладки (командная строка)
Инструкция:
- Открыть консоль от имени администратора.
- Далее необходимо прокрутить список вниз и найти вкладку «Стандартные утилиты».
- В перечне выбрать пункт «Командная строка».
- В окне консоли системной отладки нужно вписать исполняемый код «shell:Startup».
Обратите внимание! Если появится уведомление о том, что в имени файла присутствует ошибка, или он неправильно введен, следует запустить окно отладки с использованием расширенных прав. При необходимости данную процедуру можно сделать через PowerShell
Консоль отладки, куда необходимо вводить команду
Через системную утилиту Task Scheduler
Инструкция:
- Запустить окно «Выполнить» и прописать код «taskschd.msc».
- В правом столбце необходимо выбрать пункт «Библиотека».
Обратите внимание! В панели «Триггеры» будут отображены задачи, которые запускаются во время старта системы. Помимо этого, пользователи могут узнать, какие утилиты в данный момент работают
Здесь также можно почистить автозапуск и изменить его параметры.
Через редактор реестра
Многие спрашивают, как посмотреть автозагрузку на Windows 7. Сделать это можно посредством редактора системного реестра.
Инструкция:
- В окне консоли отладки ввести код «regedit».
- Далее нужно войти в редактор системного реестра и открыть каталог «HKEY_LOCAL_MACHINE».
- Перейти в папку «Software» и «Microsoft».
- Найти директорию «CurrentVersion» и «Run».
- Здесь будут находиться файлы конфигурации, которые отвечают за загрузку программы во время старта ОС. Чтобы создать параметр для какого-либо компонента, требуется щелкнуть по пустой области ПКМ и нажать «Задать». Потребуется указать путь к ПО и прописать параметры запуска.
Важно! Перед тем как редактировать файлы реестра, необходимо создать точку восстановления или резервную копию. Изменение конфигурации персонального компьютера может привести к различным сбоям
Открыть папку автозапуска на локальном системном диске
Многие спрашивают, где находиться папка автозагрузки в виндовс 7. Найти ее можно на локальном системном диске:
- Зайти в проводник и перейти в раздел локальных дисков.
- Найти директорию с наименованием «USER» и «Roaming».
- Открыть разделы «Windows» и «Автозагрузка». Здесь можно произвести отключение ненужных программ, проверить состояние автозапуска и добавить новые компоненты.
Папка на локальном диске
Способ №3. Через редактор реестра
Автозагрузкой в Windows 7 можно также управлять с помощью редактора реестра.
Для этого следует запустить уже знакомое нам окно выполнения команд кнопками Win + R (как в способе №1), ввести команду regedit, и нажать Enter.
В открывшемся окне слева вы увидите «дерево» системных папок реестра (они отображаются, как привычные папки Проводника).
Содержимое папок отобразится в основном окне справа. В Windows 7 файлы автозагрузки находятся в папке Run, путь к ним выглядит так:
HKEY_CURRENT_USERSoftwareMicrosoftWindowsCurrentVersionRun
или так:
HKEY_LOCAL_MACHINESOFTWAREMicrosoftWindowsCurrentVersionRun
Рис.№ 10. Папка Run в редакторе реестра.
Открыв эти папки в окне редактора реестра, вы попадёте к полному списку программ автозагрузки, и сможете удалять их, добавлять новые и изменять существующие файлы.
Вышеописанные три способа позволяют видеть полный список программ, которые находятся в автозагрузке Windows 7, а также удалять их оттуда.
На видео ниже можно наглядно видеть, как выполняется первый способ.
Primary Sidebar
С чего начать?
Пролитая жидкость на ноутбук – неприятная ситуация и требует незамедлительных действий. Расстраиваться времени нет, необходимо успокоиться. Если оперативно предпринять необходимые меры, то неполадка будет успешно устранена.
Достаточно часто и в залитом состоянии он продолжает функционировать. Это обманчиво и не говорит о том, что проблем с лэптопом не возникло.
Важно, сразу после попадания жидкости, отключить компьютер от питания, изъять батарею
Картинка: Отключение ноутбука перед просушкой
Совсем не сложный процесс деактивации и критические изменения в работе ОС
Не стоит спешить с удалением кажущихся лишними программ и служб, так как такое редактирование может поставить под большой вопрос благоприятность выполненного действия «Как зайти в автозагрузку «Виндовс 7». Отключение некоторых служб неизбежно отразится на стабильности ОС. Да и с программами не стоит горячиться. Например, если вы деактивируете Skype, велика вероятность пропустить важный входящий звонок. Ведь вы привыкли, что приложение постоянно работает.
В случае когда вы отключаете видео- или аудиодиспетчер, расширенные настройки вам станут недоступны в плане «горячей» регулировки. Малозначительные приложения, конечно же, можно удалить. Ведь теперь вы знаете, как найти автозагрузку. В остальном все зависит от ваших предпочтений и целей, которые вы преследуете.
Программы для отключения автозапуска
Есть утилита Autoruns, она довольно мощная. В ней можно найти абсолютно все приложения, которые запускаются при загрузке.
Затем распакуйте архив и запустите утилиту. Вот так она выглядит:
Переходим на вкладку Everything. Это значит, что там собраны программы, которые автоматически открываются на вашем компьютере. После, уберите галочки возле тех, которые вы желаете отключить при запуске.
Утилита CCleaner.
Эта утилита удобна тем, что она по мимо отключения автозапуска, еще может удалять всякий мусор из компьютера, делая его еще производительным.
Выберите необходимую установку. Если вы не знаете какой из них выбрать, то выберите первый.
Установите и запустите его. Далее перейдите во вкладку Сервис, а после – Автозапуск.
Отключите ненужные утилиты, и они не будут вас больше беспокоить при следующем запуске.
Вот таким образом можно легко и просто отключить любую программу из автозапуска. Следующие способы будут рассмотрены для других версий Windows.
Способ №1. Через msconfig
Команда msconfig позволяет открыть окно конфигурации операционной системы, а в нем уже выбрать вкладку «Автозагрузка».
Это также позволит увидеть список программ, которые запускаются вместе с ОС. Если наглядно, этот способ подразумевает следующие действия:
Открыть окно выполнения команд. Делается это одновременным нажатием сочетания клавиш Win+R на клавиатуре. Их расположение показано на рисунке №2. На клавиатурах ноутбуков эти кнопки находятся на тех же местах.
Рис. №2. Клавиатура и кнопки «Win» и «R» на нейВ открывшемся окне ввести команду «msconfig» и нажать Enter на клавиатуре. Также можно нажать кнопку ОК в самом окне выполнения команд.
Рис. №3. Команда «msconfig» в окне выполнения командРис. №4. Доступ к окну msconfig через меню «Пуск»Теперь пользователь увидит то самое окно под названием «Конфигурация системы». В нем необходимо просто выбрать вкладку «Автозагрузка» (на рисунке №5 выделена зеленой рамкой).
Рис. №5. Окно конфигурации системы и вкладка «Автозагрузка» в немПосле этого можно будет видеть список всех программ, которые запускаются вместе с операционной системой.
Как видим, их здесь намного больше, чем в папке автозагрузок, которая находится в меню «Пуск».
Пользоваться этим окном очень просто – возле каждой программы в списке есть поле, в котором можно поставить или убрать галочку.
Понятно, что если напротив приложения стоит галочка, значит, оно будет запускаться с ОС и наоборот.
Рис. №6. Окно конфигурации системы в Windows 7
Кстати, это окно очень удобное. Кроме самих названий программ, в нем можно видеть также то, где они находятся и производителя.
Изменение настроек в программе
Ну и напоследок самый простой вариант. Если вы устанавливаете программу, но знаете, что пользоваться ей будете не часто, зайдите в ней в «Параметры» или «Настройки». Дальше найдите там пункт «Запускать при включении компьютера», или «Запуск с Windows» и подобное. Снимите напротив данного пункта галочку и сохраняйте изменения.
На этом все. Теперь вы знаете не только о том, где находится автозагрузка в Windows, но и как убрать оттуда все лишнее, или же добавить нужную программу.
Смотрим видео по теме:
Об авторе: Олег Каминский
Вебмастер. Высшее образование по специальности «Защита информации». Создатель портала comp-profi.com. Автор большинства статей и уроков компьютерной грамотности
Как добавить программу в автозагрузку windows 7
Автозапуск программ windows 7 для текущего пользователя
Еще начиная с ранней операционной системы Windows 95, компания Майкрософт позаботилась об удобстве добавления программ и ярлыков в автозагрузку. Происходит это путем перемещения или копирования ярлыков с параметрами или просто ярлыков в специально созданную для этого папку. Называется она StartUp (в русской версии Windows она называется «Автозагрузка»). Полный путь к ней выглядит вот так: C:\ProgramData\Microsoft\Windows\Start Menu\Programs\StartUp.
Можно воспользоваться проводником, чтобы переместить необходимые ярлыки в эту папку, но по умолчанию она скрыта и вы ее не увидите. Чтобы сделать ее видимой, необходимо открыть проводник Виндовс и перейти на системный диск (на котором установлена ваша операционная система). В верхнем меню выбираем пункт «Сервис» и затем «Параметры папок». Если в проводнике верхнее меню не отображается, необходимо один раз нажать на клавишу «Alt».
Показать скрытую папку Автозагрузка
Далее выбираете вкладку «Вид» и в самом низу параметров находите переключатель «Показывать скрытые файлы, папки и диски». Переключаете его и нажимаете «Ок». В списке проводника для папки, в которой вы находились появятся все скрытые элементы, в том числе и папка ProgramData.
Включить отображение скрытых файлов, папок и дисков
Обратите внимание, что переходить вам надо по названиям папок на русском, хотя полный путь выглядит на английском как говорил выше
Теперь копируем в нее все ярлыки программ, которые необходимо загружать автоматически при запуске.
Способ выше был немного сложнее, чем это можно сделать, но он полезен для общего знания структуры автозапуска. Проще всего попасть в папку StartUp через меню «Пуск».
1. Открываем меню «Пуск» и нажимаем в нем «Все программы». В списке находим необходимую нам закладку «Автозагрузка» и нажимаем правую кнопку мыши. В выпадающем списке выбираем пункт «Открыть».
Открыть папку «Автозагрузка» через меню ПУСК
2. В результате откроется все та же папка автозагрузки windows 7, что и в примере выше. Берем все необходимые ярлыки программ и перемещаем (копируем) в эту папку. Все эти операции будут выполняться только для пользователя, под логином которого вы вошли в систему. Для добавления программ в автозапуск для всех существующих пользователей необходимо немного по другому произвести открытие папки.
Автозагрузка в виндовс 7 для всех пользователей
1. Открываем меню «ПУСК» и в списке нажимаем на «Все программы». Находим вкладку «Автозагрузка» и нажимаем на ней правой кнопкой мыши. В выпадающем меню вместо «Открыть» нажимаем «Открыть общее для всех меню». В отличие от предыдущего открытия, в папке будет находится весь список ярлыков для авто загрузки для всех пользователей. Добавляем в эту папку необходимые ярлыки.
Открываем общее для всех меню автозагрузки
Разница например для моего компьютера вы можете увидеть на рисунке ниже.
Чтобы проверить действительно ли работает запуск программ, которые вы добавили, необходимо перезагрузить компьютер и посмотреть запускаются ли приложения. У меня все корректно отработало и все загрузилось при запуске с первого раза.
Вариант для Windows 8
Эта инструкция применима для Windows 7. Если вы хотите проделать то же самое и с Windows 8, вы скорее всего столкнетесь с проблемой отсутствия кнопки пуск на привычном месте. Для этого случая можно поступить следующим образом.
Нажимаем в левом нижнем углу на рабочем столе Windows 8 правой кнопкой мыши и в списке выбираем «Выплнить» или нажимаем сочетание клавиш на клавиатуре Win+R.
В результате откроется окно запуска команд и приложений. В поле ввода набираем или копируем текст отсюда без кавычек: «shell:Common Startup». Жмем «Ok» и сразу же откроется окно папки автозапуска для Windows 8. Точно так же как и раньше копируем все ярлыки необходимые для загрузки и перегружаемся для проверки.
Как убрать программы, которые запускаться при включении компьютера?
Как я и обещал, будем пользоваться стандартным средством.
В Windows 7: “Пуск”, “Все программы”, “Стандартные” ищем и запускаем утилиту “Выполнить”.
В Windows XP: “Пуск”, “Выполнить”.
В появившемся окне вводим команду msconfig и нажимаем “Ok”.
Откроется окно, в котором переходим на вкладку “Автозагрузка”. Смотрим список и снимаем все программы, автозагрузка которых вам не нужна.
Как видите, у меня список автозагрузки очень скромный. После того, как вы все лишнее уберете (снимите галочки), нажмите “Применить” и “OK”.
Бывает, что ненужные программы еще могут находиться среди служб. Поэтому в окне которое мы открывали выше, переходим на вкладку “Службы”. Сразу установите галочку напротив “Не отображать службы Майкрософт”. И снимите галочки с ненужных служб. Для сохранения результата нажмите “Применить” и “Ok”.
Появится сообщение, можете выйти без перезагрузки, или перезагрузить компьютер.
Если вы отключили приличное количество программ и служб, то после перезагрузки увидите, насколько быстрее включиться и будет работать ваш компьютер. Надеюсь, что мой совет вам пригодиться и вы им будете пользоваться, так как эффект от него есть и очень хороший. Удачи!
Настройка автозапуска
В хорошо настроенной системе без ведома пользователя не должно запускаться ничего, что не потребуется в первые пять минут. Вычистив автозагрузку от ненужного «мусора» и руководствуясь этим правилом, можно настроить автозапуск программ, которые необходимы в первую очередь.
ПО с автозапуском
Открываем настройки выбранного ПО и ищем пункт, отвечающий за интеграцию с операционной системой. Если разработчик предусмотрел такую возможность, ею надо просто воспользоваться. Для примера возьмем популярный плеер AIMP.
Здесь нужный параметр присутствует. Поэтому мы можем его добавить в автозагрузку Windows 10, проставив галочку в указанном стрелкой месте.
ПО без автозапуска
Если нужного нам параметра нет в настройках, поступаем следующим образом. Находим программу, используя поиск. Вызываем контекстное меню и переходим к расположению файла.
В окне «Проводника» выбираем значок нужной программы. Открываем для него последовательно контекстное и выпадающее меню. Во втором добираемся до пункта, создающего ярлык программы на рабочем столе.
Воспользуемся командой «shell:startup» для запуска дополнительного окна «Проводника». Чтобы добавить приложение в автозагрузку, переносим созданный ярлык в открытую директорию. Теперь в диспетчере задач мы найдем оба добавленных разными способами приложения.
Используя описанный метод, добавить программу в автозапуск можно независимо от того, предусматривали разработчики такую возможность или нет. Windows 10 система «капризная», после обновления приложения до новой версии она может отказываться признавать старые ярлыки. В этом случае операцию придется повторить, отправив обновленный файл в автозагрузку.
Где находится папка «Автозагрузка» в Windows 7?
Чтобы перейти в каталог автозагрузки и отключить автозапуск программ в Windows 7 там, юзеру нужно:
Открыть меню «Пуск» и выбрать в правом столбце пункт «Мой компьютер».
Дважды щёлкнуть по значку диска C.
По умолчанию часть системных папок пользователю недоступна; к ним относится и «Автозагрузка». Если ранее изменений не вносилось, пользователь должен описанным выше способом вызвать окно «Отображение и скрытие расширений имён файлов» и на вкладке «Вид» отметить кружочком пункт «Показывать скрытые файлы, папки и диски», а потом — последовательно нажать на кнопки «Применить» и «ОК».
Теперь можно продвигаться дальше: из системного диска — в папку «Пользователи».
Затем — в каталог текущего юзера.
Потом — в папку AppData.
Roaming.
Microsoft.
Windows.
«Главное меню».
Здесь, в папке «Программы».
В каталоге «Автозагрузка» и находятся ярлыки запускаемых по умолчанию приложений.
Очистка автозапуска
Чистая ОС автоматически запускает только системные службы. Устанавливая программы, большинство пользователей не обращает внимания на начальные настройки. В результате через какое-то время компьютер превращается в «зоопарк». В нем одновременно «живут» несколько браузеров, самостоятельно стартуют клиенты разнообразных облачных хранилищ, утилиты оптимизации и загрузки файлов. Таким образом, из полезного инструмента автозагрузка превращается во «врага» пользователя, замедляющего работу операционной системы.
Windows 7
В версиях Windows с традиционным меню «Пуск» папку автозагрузки можно найти в общем списке установленных программ. В этом месте она является вынесенным ярлыком, предназначенным для быстрого доступа.
Фактически папка находится в скрытой области пользовательских файлов. Прямой доступ к ней можно получить, вызвав контекстное меню. Обозначенные рамками пункты откроют в «Проводнике» директорию конкретного пользователя, а указанные стрелками ‒ общесистемную.
Чтобы не искать где находится автозагрузка в Windows 7, можно воспользоваться универсальной командой в меню «Выполнить». Вводим в текстовое поле «shell:startup». Нажатие на кнопку «ОК» открывает «Проводник».
В верхней части окна мы видим полный путь к нужной директории. По умолчанию AppData не отображается в «Проводнике». Поэтому если просто открыть папку пользователя, мы ее не обнаружим, пока не включим показ скрытых файлов.
Зайти в автозагрузку «Виндовс» 7 таким образом можно, но полноценно редактировать нельзя. Недостаток метода заключается в том, что большинство программ, имеющих опцию автоматизации в настройках, не будут здесь видны. Отредактировать список автозапуска можно в утилите конфигурации. Запустим меню «Выполнить» и наберем в текстовом поле показанную на скриншоте команду.
В окне утилиты конфигурации переходим на вкладку «Автозагрузка». Здесь мы видим общий перечень программ, управлять поведением которых можно с помощью указанных стрелкой галочек. Снимая их, мы исключаем автоматический старт. Внесенные изменения сначала надо применить, нажав на соответствующую кнопку. Выделенная зеленым цветом колонка «Расположение» содержит путь автозагрузки для каждой программы и понадобится нам в дальнейшем.
Закончив работу с утилитой конфигурации, мы получим системное уведомление. На выбор предлагается немедленная или отложенная перезагрузка.
Следующий способ, позволяющий открыть автозапуск программ на Windows 7, требует вмешательства в системный реестр. В очередной раз используем меню «Выполнить».
Открыв редактор реестра, вспомним про зеленое поле в утилите конфигурации. Там указываются полные пути, по которым расположены настройки автозапуска для конкретных программ. Проигрыватель AIMP прописался как раз по указанному рамкой на скриншоте пути. Чтобы отменить для него автоматический старт, указанный стрелкой ключ надо удалить.
Итак, мы рассмотрели несколько способов найти и почистить автозагрузку в Windows 7. Наиболее универсальным является использование утилиты конфигурации. Только в ней все нужные данные и инструменты собраны в одном месте.
Windows 10
Для Microsoft удивлять пользователей своих ОС стало уже доброй традицией. Изменения бывают не только внешние, вроде исчезнувшей кнопки «Пуск» в Windows 8. Система значительно меняется внутри. Мы только что нашли универсальный способ очистки автозапуска программ. Применяем его в Windows 10 и видим картинку, показанную на скриншоте. Утилита конфигурации есть, вкладка на ней тоже есть, а меню управления «переехало». Спасибо инженерам компании, которые указали где находится автозагрузка в Windows 10, а не заставили пользователей искать ее самостоятельно. Нажимаем на указанную стрелкой гиперссылку.
В диспетчере задач переходим на обозначенную одноименную вкладку. Отключить автозапуск программ в Windows 10 можно прямо в ней. Для этого теперь достаточно вызвать контекстное меню. Нужный пункт показан на скриншоте.
На этом изменения, внесенные Microsoft в настройку автоматизации, закончились. Управление перенесено в диспетчер задач, стало более удобным и не требует знания специальных команд. Остальные рассмотренные возможности сохранились. Убрать автозапуск программ в Windows 10 по-прежнему можно, открыв скрытую папку пользователя или внеся правки в реестр.
Управление автозапуском с помощью Планировщика заданий
Планировщик заданий – это встроенное в виндовс средство запуска тех или иных программ по различным событиям, одним из которых является вход пользователя в Windows 7. Запустить и настроить Планировщик можно следующим образом: нажать «Пуск», набрать в поисковой строке слово «Планировщик» и нажать «Enter». Откроется окно вида:
Чтобы добавить новую задачу на автозапуск какого-то приложения, следует щелкнуть по пункту «Создать простую задачу» в списке действий в правой части окна. Откроется окошко мастера создания задания, имеющее такой вид:
В этом окне нужно дать какое-то имя задачи и ее короткое описание (оба параметра придумывает юзер). Затем нужно нажать «Далее», после чего появляется окно с условиями запуска задания:
в котором следует выбрать опцию «При входе в Windows» и нажать «Далее», после чего возникнет окно с выбором действия, в котором необходимо указать «Запустить программу» и нажать кнопку «Далее».
Теперь выдается окно для указания пути к исполняемому файлу запускаемого приложения:
Это делается с помощью кнопки «Обзор». На приведенном рисунке выбранным приложением является портативная версия браузера FireFox. После нажатия «Далее» выдается окно с предложением завершить создание задания. В нем следует просто кликнуть «Готово», процесс создания завершится, и окно Планировщика закроется. Проверить автозапуск можно обычной перезагрузкой.
Чтобы убрать задание на автозапуск программы из планировщика, необходимо обратиться к его средней части главного окна, которая имеет название «Сводка планировщика заданий». В ее нижней части располагается раздел «Активные задачи». Нужно выбрать удаляемое задание по его имени, щелкнуть по нему два раза, после чего в правой части окна («Действия») появляется опция «Удалить», кликнув по которой и подтвердив удаление, можно убрать задание на автозапуск.
Шаг восьмой. Приятные бонусы
В роли приятных бонусов могут выступать самые разные дополнения. Например, некоторые книги снабжены уникальными чехлами, которые защищают экран.
Некоторые читалки оборудованы QWERTY-клавиатурой, это вариант для тех, кто не любит сенсорное управление.
Мир
АзияАмерикаАфрикаЕвропаПрибалтикаЕвропейская политикаОкеанияГорода мираРоссияМоскваКавказРегионы РоссииПрограммы регионовЭкономика
Как найти папку автозагрузки?
Прежде чем разобраться в том, как настроить автозагрузку своему компьютеру, стоит рассмотреть другие способны обнаружения этих данных. Например, можно отыскать папку «Автозагрузка». Сделать это очень просто.
- Нужно открыть меню Пуск.
- Прямо над строкой поиска находится кнопка «Все программы».
- После нажатия на неё откроется список из множества папок.
- Как правило, папка «Автозагрузка» располагается одной из последних.
- Если в перечне нет файлов с английским наименованием, то искомая папка будет одной из первых.
Ещё один способ отыскать эти данные – покопаться в диске С. Зайдя в Users, а затем кликнув на имя системы, нужно будет пройти следующий путь – AppData\Roaming\Microsoft\Windows\Start Menu\Programs\Startup. Таким образом тоже можно найти файлы автозагрузки. Однако, просмотр папки – это метод, который имеет один серьёзный недостаток. Здесь находятся далеко не все программы, включающиеся вместе с операционной системой.
Использование программ для редактирования списка автозагрузки
Выполнить автозагрузку приложений можно с помощь сторонних приложений. Такие программы позволяют постоянно контролировать процессы автозапуска и не засорять операционную систему. Благодаря им можно поддерживать максимальную производительность системы, вовремя удалять ненужный софт.
CCleaner
Данное приложение оснащено большим набором полезных утилит на любой случай. Одним из популярнейших является модуль «Автозагрузки», полезный для периодических профилактик.
Обратите внимание! Основными его задачами являются показ списка запускаемых приложений при включении устройства, отдельных её компонентов, очистка от лишних программ, если это необходимо
Приложение CCleaner
Чтобы использовать это приложение, его нужно загрузить на ПК с официального сайта или с флешки, выполнить установку. В строке рядом с версией Free потребуется нажать на ссылку «Piriform.com». После этого появятся новая страничка и предложение о сохранении установочного файла. Здесь нужно активировать сразу кнопку запуска, и после загрузки установочного файла на устройство процесс установки CCleaner запустится автоматически.
Обратите внимание! Если пользователь изначально сохранил установщик на ПК, то автоматическая установка программы не начнется. Придется запускать ее вручную
Установка приложения стандартная, вначале нужно выбрать язык и активировать кнопку «Далее». В новом окне убрать или установить нужные галочки, начать установку. После ее завершения нужно поставить значок рядом с пунктом запуска CCleaner и нажать на «Готово».
CCleaner определяет такие типы запуска, как:
- Windows;
- браузер;
- планировщик задач;
- пункты контекстного меню.
Обратите внимание! Для осуществления любого способа можно получить доступную и исчерпывающую информацию в листе автозапуска. Там можно найти информацию о статусе, разделе реестра, имени файла, издателе, опциях запуска файла и иных параметрах, которые связаны с типом компонента
Теперь можно убрать из автозапуска программы Windows 7. Для этого нужно лишь запустить CCleaner. Если автозапуск не был выполнен, следует открыть ее через ярлык на рабочем столе пользователя либо через «Пуск». Как только программа запустится, сразу же возникнет вкладка очистки. Именно она отвечает за удаление ненужного системного мусора, позволяет убирать информацию об установленных приложениях.
Удаление через CCleaner
Пользователь может сам определить, какие файлы нужно сканировать и очищать. Во вкладке ОС лучше никаких изменений не производить, а вот в разделе приложений можно убраться. Для это поставить галочку и запустить приложение. Как только сканирование закончится, появится статистика. Здесь можно увидеть весь мусор, удалить его.
UninstallTool
Как отключить программы при запуске Windows 7 и тем самым ускорить работу устройства? Лучше всего избавиться от ненужных приложений через Uninstall Tool.
Данное приложение оснащено:
- настройкой удаления выбранных программ;
- возможностью очистки записей из реестра;
- контролем автозапуска ОС.
Этапы удаления:
- Запуск Uninstall Tool и выбор приложения для очистки.
- Щелчок ПКМ и активация деинсталляции.
- Подтверждение действий пользователя.
- Ожидание завершения процесса удаления.
- Активация мастера удаления для сканирования системы файлов, реестра, поиска оставшихся записей.
- Запуск сканера, по окончанию его работы очистка найденного.
Обратите внимание! Если ОС использует файлы в момент их удаления, то Uninstall Tool не может от них избавиться. Поэтому предварительно нужно закрыть деинсталлятор и выполнить перезапуск Windows, повторить процесс
Деинсталляция через Uninstall Tool
Чтобы принудительно избавиться от файлов, нужно включить в приложении нужную функцию. Uninstall Tool имеет возможность получать детальную информации обо всех программах, даже включая скрытые компоненты системы, осуществлять сортировку программ по определенным параметрам.
Чтобы выполнить очистку ПК от ненужного софта, потребуется:
- Активировать приложение и в открывшемся списке выбрать программу для удаления.
- Щелкнуть по ней и нажать на удаление.
- Дождаться окончания процесса и подтвердить свои действия.
Все вышеперечисленные способы, как почистить автозапуск Windows 7, позволяют избавиться от невостребованного ПО, удалить остаточные файлы приложений, запретить, отключить автозагрузку некоторых программ, тем самым ускоряя работоспособность устройства.
Разрешение экрана в Windows 7
3153
Reader Interactions
Стоматит при беременности: причины и особенности лечения
Как добавить программы
Открываем список автоматически загружаемых приложений по уже известному нам алгоритму «Пуск — Все программы — Автозагрузка — Открыть», после чего нужно нажать правую кнопку мыши и в появившемся списке выбрать сначала «Создать», затем «Ярлык».
Создаём ярлык для нужного приложения
После выбора пункта меню «Ярлык» нажимаем «Обзор…», и в открывшемся списке окошка «Обзор файлов и папок» выбираем нужную программу и нажимаем «OK».
Выбираем приложение
Того же результата можно добиться через рассмотренные выше поисковые запросы в меню «Пуск». Набрав shell:startup, получаем доступ к «Автозагрузке» текущего пользователя, а Startup (C:\ProgramData\Microsoft\Windows\Start\Menu\Programs\Startup) даёт возможность сделать то же для всех, зарегистрированных на данном компьютере. Изменения вступят в силу после перезагрузки.
Загрузка…Win 7 автозагрузка программ. Как добавить программу в автозагрузку Windows
Автозагрузка в Windows 7 это инструмент, который позволяет загружать приложения в автоматическом режиме сразу после . Это позволяет сделать работу с компьютером намного удобней. Программы, которые должны работать всегда, или нужны сразу после загрузки – запускаются автоматически.
Однако это иногда создает проблемы. Многие программы при установке, записывают себя в автозагрузку, не смотря на то, что их автозагрузка далеко не обязательна. Причем иногда пользователю даже не предоставляется возможность отключить такую функцию. В результате в автозагрузке Windows 7 появляется огромное количество не нужных программ, которые приводят к . Кроме этого эти программы потребляют оперативную память и процессорное время, и если таких программ слишком много на слабых компьютерах это может приводить к снижению .
Управление автозагрузкой с помощью MSCONFIG
Для управления автозагрузкой в Windows 7 предусмотрена встроенная утилита под названием «Конфигурация системы». Для того чтобы ее запустить необходимо нажать на кнопку «Пуск» после чего в строке поиска ввести команду MSCONFIG и нажать ENTER.
Отключить автозагрузку, какой либо программы можно убрав соответствующую галочку.
Кроме этого здесь, на закладке «Службы» можно отключить автоматический старт системных служб. Однако с этой функцией нужно быть очень осторожным. Отключение некоторых служб может привести к некорректной работе операционной системы Windows 7. Тем не менее, отключать службы, изготовитель которых отличен от Microsoft Corporation можно вполне спокойно. Для этого отсортируйте список служб по столбцу «Изготовитель».
Кроме утилиты «Конфигурация системы» для управления автозагрузкой Windows 7 можно использовать программы сторонних производителей. Одной из лучших программ такого рода является программа . Она сканирует все возможные способы автозагрузки в Windows 7 и выдает полный список всех автоматически загружаемых компонентов. Также как и в предыдущем случае отключить автозагрузку не нужных программ можно убрав соответствующую галочку.
Как добавить программу в автозагрузку?
Для того чтобы открыть эту папку запустите меню «Пуск» — «Все программы» и кликните правой кнопкой на папке «Автозагрузка», здесь необходимо выбрать пункт «Открыть». После этого у вас откроется папка «Автозагрузка». Для того чтобы программа автоматически загружалась при старте системы достаточно скопировать ее ярлык в эту папку.
В автозагрузке находятся программы, которые автоматически запускаются при входе. Однако не все приложения нужны в автозапуске, поэтому у пользователей возникает желание удалить некоторые из них, но, для того чтобы это сделать, необходимо знать, как открыть автозагрузку в Windows 7 и других ОС.
Зачем нужно отключать программы в автозагрузке?
Вместе с нужным софтом в автозапуске после загрузки могут появиться и приложения. Конечно, некоторые из них весьма полезны. Например, желательно, чтобы антивирус включался сразу после загрузки ОС. Здесь же находятся и служебные программы, необходимые для корректной работы Windows.
При этом у вас есть возможность самостоятельно добавлять в автозапуск приложения, которыми вы часто пользуетесь и хотите, чтобы они включались при загрузке системы. очень удобно, но нужно понимать, что, включая компьютер, ОС понадобится больше времени для загрузки. Другими словами, вы не сможете сразу начать работу, например, открыть документ Word, так как ОС еще полностью не будет загружена.
Программы, которые находятся в автозапуске, потребляют оперативную память, а в некоторых случаях еще и используют интернет-соединение, поэтому нужно понимать, как открыть автозагрузку в Windows 7, 8, XP и отключить некоторые из них.
Автозапуск в Windows XP
Посмотреть, какие приложения находятся в автозапуске Win XP, можно несколькими способами. Самый популярный — использование командной строки. Для этого нажмите кнопки Win + R, в появившемся окне впишите msconfig. Теперь кликните «ОК» или нажмите на клавишу Enter.
Итак, на экране вашего монитора появилось окошко, где необходимо перейти в раздел «Автозагрузка». Здесь можно снять чекбоксы, находящиеся напротив тех приложений, которые вам не нужны в автозапуске.
Кроме использования кнопок Win и R, вы можете перейти в меню «Пуск» и выбрать команду «Выполнить». Здесь же (в «Пуске») нажмите «Все программы», а затем найдите раздел «Автозагрузка». Кликнув по нему, вы увидите, какие программы сейчас запускаются вместе с операционной системой.
Теперь, когда вы знаете, как открыть автозагрузку в Windows XP, у вас будет возможность настроить запуск приложений по своему усмотрению.
Автозагрузка в «семерке»
В седьмой версии «Виндоус» войти в автозапуск также очень легко. Вы можете воспользоваться одним из способов, о которых говорилось выше. Например, при вызове командной строки (Win + R) и вписании в нее слова msconfig у вас появится возможность отключить программы, вызывающие «торможение» ОС. Для этого понадобится перейти на вкладку «Автозагрузка» и убрать чекбоксы возле ненужных приложений.
Однако такие программы могут присутствовать не только в автозапуске, но и в разделе «Службы». Снова зайдите в (вы уже знаете, как это сделать) и перейдите в соответствующий раздел. Чтобы не удалить что-то нужное, установите внизу галочку возле пункта «Скрывать службы Microsoft». Если вы начинающий пользователь, то лучше вообще ничего не трогать в данном разделе.
После выполнения всех действий вам будет предложено перезагрузить систему. Можете сделать это сразу или же изменения вступят в силу при следующем запуске «Виндоус».
в Windows 8?
Для того чтобы войти в автозапуск «восьмерки», можно воспользоваться все той же командой — msconfig. При этом, открыв вкладку «Автозагрузка», вы не увидите список программ, которые там находятся, но вам предложат перейти по ссылке в «Диспетчер задач».
В соответствующем разделе вы сможете посмотреть все приложения, запуск которых происходит одновременно с операционной системой. Чтобы отключить любое из них, кликните ПКМ по программе, в выпадающем меню выберите нужное действие.
Здесь же вы можете посмотреть, какое влияние оказывает та или иная программа на загрузку ОС. И уже исходя из этого принимать решение, что с ней делать.
Как открыть автозагрузку через вы уже запомнили, однако не все знают, как быстро вызвать Сделать это можно, одновременно нажав кнопки Ctrl + Shift + Esc.
Программа Autoruns
Если вы не знаете, как открыть автозагрузку в Windows 7, XP или «восьмерке», то установите утилиту, позволяющую посмотреть, какие приложения находятся в автозагрузке. Одно из самых популярных — «Авторанс». Следует сказать, что данная программа абсолютно бесплатна. Скачать ее можно с официального сайта.
Несмотря на то что программа выпущена на английском языке, работать с ней очень легко. Запустив ее, вы увидите множество вкладок. Откройте раздел Everythihg, чтобы посмотреть, что присутствует в автозагрузке.
Когда возникает необходимость избавиться от определенной программы в автозапуске, то просто уберите установленную возле нее галочку.
Заключение
Итак, вы узнали, как открыть автозагрузку в Windows 7 и других популярных операционных системах. Теперь у вас будет возможность самостоятельно выбрать, какие приложения вам нужны в автозапуске, а какие нет. При этом помните, что служебные программы отключать нельзя, так как это повлияет на работу ОС.
Если внимательно посмотреть, то вы заметите, что, в принципе, вход в автозагрузку практически ничем не отличается в разных «операционках», но если у вас возникают трудности, то можете установить стороннюю утилиту.
Автозагрузка программ при запуске системы позволяет не отвлекаться пользователю на ручной запуск тех приложений, которые он постоянно применяет. Кроме того, данный механизм позволяет автоматически запускаться важным программам, работающим в фоне, об активации которых пользователь просто может забыть. В первую очередь – это софт, выполняющий мониторинг системы (антивирусы, оптимизаторы и т.д.). Давайте узнаем, как добавить приложение в автозапуск в Windows 7.
Существует целый ряд вариантов добавить объект в автозагрузку Виндовс 7. Одна часть из них осуществляется собственными инструментами ОС, а другая — при помощи инсталлируемого софта.
Способ 1: CCleaner
Прежде всего, взглянем, как добавить объект в автозагрузку Windows 7 при помощи специализированной утилиты для оптимизации функционирования ПК .
Применение CCleaner для добавления элементов в автозапуск очень удобно, а все действия интуитивно понятны. Главный недостаток данного способа в том, что с помощью указанных действий можно включить автозагрузку только для тех программ, для которых данная возможность была предусмотрена разработчиком, но после была отключена. То есть, любое приложение с помощью CCleaner в автозапуск добавить не получится.
Способ 2: Auslogics BoostSpeed
Более мощным инструментом для оптимизации ОС является . С его помощью существует возможность добавить в автозапуск даже те объекты, в которых данная функция не была предусмотрена разработчиками.
Главным минусом описанного способа является то, что набор утилит Auslogics BoostSpeed не бесплатный.
Способ 3: конфигурация системы
Добавить объекты в автозапуск можно и при помощи собственного функционала Виндовс. Одним вариантов является использование конфигурации системы.
Этот вариант выполнения поставленной задачи тоже достаточно удобный, но у него имеется тот же недостаток, что и у способа с CCleaner: добавлять в автозагрузку можно только те программы, у которых ранее данная функция была отключена.
Способ 4: добавление ярлыка в папку автозагрузки
Что же делать, если вам необходимо организовать автоматический запуск определенной программы встроенными инструментами Windows, но она отсутствует в перечне в конфигурации системы? В этом случае следует добавить ярлык с адресом нужного приложения в одну из специальных папок автозапуска. Одна из таких папок предназначена для автоматической загрузки приложений, при заходе в систему под любым пользовательским профилем. Кроме того, существуют отдельные директории для каждого профиля. Приложения, ярлыки которых помещены в такие каталоги, автоматически запустятся только в том случае, если вы войдете в систему под определенным именем пользователя.
- Для того, чтобы переместиться в каталог автозапуска, сделайте щелчок по кнопке «Пуск» . Перейдите по названию «Все программы» .
- Ищите в перечне каталог . Если вы желаете организовать автозапуск приложения только при заходе в систему в текущий профиль, то произведя клик правой кнопкой мышки по указанному каталогу, выберите в перечне вариант «Открыть» .
Также в каталог для текущего профиля существует возможность переместиться через окошко «Выполнить» . Для этого жмите Win+R . В запустившемся окошке введите выражение:
Щелкните «OK» .
- Открывается каталог автозагрузки. Сюда требуется добавить ярлык со ссылкой на нужный объект. Для этого произведите щелчок правой кнопкой мышки по центральной области окна и в перечне выберите «Создать» . В дополнительном списке кликните по надписи «Ярлык» .
- Запускается окно формирования ярлыка. Для того, чтобы указать адрес размещения приложения на винчестере, которое вы хотите добавить в автозапуск, щелкните по «Обзор…» .
- Запускается окошко обзора файлов и папок. В большинстве случаев, за очень редким исключением, программы в Windows 7 расположены в директории со следующим адресом:
C:\Program Files
Перейдите в названную директорию и выделите нужный исполняемый файл, при необходимости перейдя во вложенную папку. Если же представлен тот редкий случай, когда приложение расположено не в указанной директории, то перейдите по актуальному адресу. После того, как выбор сделан, щелкните «OK» .
- Возвращаемся в окно создания ярлыка. Адрес объекта отобразился в поле. Жмите «Далее» .
- Открывается окно, в поле которого предлагается дать имя ярлыку. Учитывая, что данный ярлык будет выполнять чисто техническую функцию, то давать ему имя отличное от того, которое система присвоила автоматически, нет смысла. По умолчанию именем будет наименование выбранного ранее файла. Поэтому просто жмите «Готово» .
- После этого ярлык будет добавлен в каталог автозагрузки. Теперь приложение, которому он принадлежит, будет автоматически открываться при старте компьютера под текущим именем пользователя.
Существует возможность добавить объект в автозапуск для абсолютно всех учетных записей системы.
Способ 5: Планировщик заданий
Также автоматический запуск объектов можно устроить с помощью Планировщика заданий. Он позволит запустить любую программу, но особенно актуален данный способ для тех объектов, которые запускаются через контроль учетных записей (UAC). Ярлыки указанных элементов помечены значком в виде щита. Дело в том, что автоматически запустить подобную программу через размещение её ярлыка в каталоге автозапуска не получится, а вот планировщик заданий при правильном выставлении настроек сможет справиться с данной задачей.
- Для того, чтобы перейти в Планировщик заданий, сделайте щелчок по кнопке «Пуск» . Переместитесь по записи «Панель управления» .
- Далее произведите клик по названию «Система и безопасность» .
- В новом окне сделайте щелчок по «Администрирование» .
- Откроется окно со списком инструментов. Выберите в нем «Планировщик заданий» .
- Происходит запуск окна Планировщика заданий. В блоке «Действия» кликните по наименованию «Создать задачу…» .
- Открывается раздел «Общие» . В области «Имя» впишите любое удобное для вас наименование, по которому вы сможете идентифицировать задачу. Около пункта «Выполнить с наивысшими приоритетами» обязательно установите галочку. Это позволит производить автоматическую загрузку даже тогда, когда объект запускается под управлением UAC.
- Перейдите в раздел «Триггеры» . Сделайте щелчок по «Создать…» .
- Запускается инструмент создания триггера. В поле «Начать задачу» из раскрывшегося перечня выберите «При входе в систему» . Щелкните «OK» .
- Переместитесь в раздел «Действия» окна создания задачи. Кликните «Создать…» .
- Запускается инструмент создания действия. В поле «Действие» должно быть установлено значение «Запуск программы» . Справа от поля «Программа или сценарий» выполните щелчок по кнопке «Обзор…» .
- Запускается окно выбора объекта. Переместитесь в нем в ту директорию, где расположен файл нужного приложения, выделите его и щелкните «Открыть» .
- После возвращения в окно создания действия щелкните «OK» .
- Вернувшись в окно создания задачи, тоже жмите «OK» . В разделы «Условия» и «Параметры» переходить не нужно.
- Итак, мы создали задачу. Теперь при загрузке системы будет стартовать выбранная программа. Если в будущем понадобится выполнить удаление данной задачи, то, запустив Планировщик заданий, щелкните по наименованию «Библиотека планировщика заданий» , расположенному в левом блоке окна. Затем в верхней части центрального блока отыщите наименование поставленной задачи, произведите клик по ней правой кнопкой мышки и из открывшегося перечня выберите «Удалить» .
Существует довольно много вариантов добавления выбранной программы в автозапуск Виндовс 7. Указанную задачу можно выполнить с помощью встроенных инструментов системы и сторонних утилит. Выбор конкретного способа зависит от целого набора нюансов: хотите ли вы добавить объект в автозапуск для всех пользователей или только для текущей учетной записи, запускается ли приложение UAC и т.д. Не последнюю роль при выборе варианта играет и удобство выполнения процедуры для самого пользователя.
Почти каждая программа, устанавливаемая на компьютер, норовит поместить себя в автозагрузку. Поэтому значков в системном лотке (Tray — рядом с часами) становится все больше и больше, а время загрузки операционной системы, с каждым днем, всё увеличивается и увеличивается!
В большинстве случае нет ни какой необходимости в автоматической загрузке программ. Как же отключить автозагрузку программы и уменьшить количество значков возле часов?
Удаление программ из автозагрузки в Windows 7, делается так.
Нажимаете кнопку ПУСК 1 , затем в поисковую строку 2 вводите слово msconfig и, нажимаете кнопку поиска 3 . Хотя, скорее всего, вам не потребуется нажимать кнопку — поиск будет произведен автоматически.
Рис. 2
Под названием msconfig, найдена 1 программа (рис. 2). Кликаем по названию msconfig.exe
Рис. 3
Откроется окно Конфигурация системы (рис 3). В этом окне выбираем вкладку Автозагрузка (обведена красным карандашом).
Рис. 4
. Общий вид ее — как на Рис. 4. Только программы у вас будут те, которые стоят на вашем компьютере, а, не такие, как у меня.В списке элементов автозагрузки вычислите те программы, которые нагло грузятся при запуске Windows, помещают свои значки рядом с часами, а порой даже открывают свои диалоговые окна, когда их никто не просил!
На моем рисунке вы видите: галочками отмечены программы, которые запускаются в автоматическом режиме. Но это — вершина айсберга! Ниже список в несколько раз больший программ, автозапуск которых отключен.
Ваши действия на этой вкладке — удаляете галочки перед программами, которые самовольно загружаются при запуске Windows, а вы этого не хотите!
Конечно, по названию Элемент автозагрузки бывает трудно определить, какой программе принадлежит этот элемент. Тогда смотрите, в папку какой программы ведет Команда. Если вам видна не вся строка Команда, тогда курсором мыши потяните вправо разделительный элемент между словами Команда и Расположение. Тогда откроется вся строка.
Отключать автозагрузку не нужно антивирусным программам и файерволам.
Кроме того, например, у меня стоит программа Punto Switcher автоматически переключающая русскую и английскую раскладки клавиатур. Когда работаешь в Интернете, эта программа просто не заменима. Естественно, каждый раз самому ее запускать надоест. Поэтому лучший вариант — когда она стоит в автозагрузке.
А вот программы Download Master, Adobe Reader и многие другие можно запускать при необходимости — зачем им все время торчать в автозагрузке.
После того, как вы удалите галочки перед некоторыми программами, нажимаете кнопки Применить, а потом ОК (Рис. 4). Появится следующее сообщение.
Рис. 5
Если вы хотите немедленно полюбоваться результатом своих действий, то нажимаете кнопку Перезагрузка. А если не торопитесь, тогда нажимаете кнопку Выход без перезагрузки, и, все, сделанные вами изменения, вступят в силу после очередного выключения компьютера или перезагрузки.
Если результат окажется неожиданным — как-то я нечаянно отключил системные часы вместе с языковой панелью, не волнуйтесь! Достаточно установить обратно галочки, сделать перезагрузку и все вернется на свои места!
Удаление программ из автозагрузки в Windows XP
В Windows XP удаление программ из автозагрузки делается так. Нажимаете кнопку Пуск и открываете главное меню.
Рис. 6
В главном меню нажимаете кнопку Выполнить.
Рис. 7
Откроется окно Запуск программы. В поле Открыть набираете: msconfig и нажимаете кнопку ОК.
Рис. 8
Перед вами откроется окно Настройка системы. В нём увидите 6 вкладок. На пяти вкладках ничего трогать не нужно! Сразу щелкаете курсором по вкладке — . Общий вид ее — как на Рис. 8. Только программы у вас будут те, которые вы ставили, а, не такие, как у меня.
На моем рисунке вы видите: зелеными галочками отмечены программы, которые запускаются в автоматическом режиме. Но это — вершина айсберга! Ниже список в несколько раз больший программ, автозапуск которых отключен.
Просматриваете список программ и удаляете зеленую галочку перед ненужными, на ваш взгляд, программами.
После того, как вы выберете элементы автозагрузки для отключения,нажимаете кнопки Применить, а потом ОК (Рис. 8). Тут же появится следующее сообщение.
Рис. 9
Если вы хотите немедленно полюбоваться результатом своих действий, то нажимаете кнопку Перезагрузка. А если не торопитесь, тогда нажимаете кнопку Выход без перезагрузки, но все равно сделанные вами изменения вступят в силу после очередного выключения компьютера или перезагрузки.
Отключение автозагрузки у Windows XP и Windows 7 похожие, поэтому, чтобы не повторяться, вы можете посмотреть мои советы под рисунком 4.
Отключение программ в автозагрузке Windows 10
Проще и быстрее, можно, отключить автозагрузку программ в Windows 10 через Диспетчер задач .
Для вызова Диспетчера задач нажимаем клавиши Ctrl+Shift+Esc и перед нами появляется окно:
Отключение автозагрузки программ в Windows 10
В окне Диспетчер задач нажимаете вкладку Автозагрузка. Во вкладке виден список программ, установленных на вашем компьютере, где указано Состояние автозагрузки: включено, или отключено.
Кликаете по программе, у которой нужно отключить автозагрузку. Строка выделится синим цветом1 . Нажимаете кнопку Отключить 2 и автозапуск этой программы во время загрузки Windows не будет работать.
Кстати, на кнопке 2 , вместо команды Отключить, появится Включить. То есть, если вы, нечаянно, отключили не ту программу, то можете исправить ошибку и, повторным нажатием кнопки, включить автозагрузку этой программы.
Как того ни хотелось, но пользователи операционной системы Windows постоянно сталкиваются с такой проблемой, как зависание персонального компьютера или ноутбука. Безусловно, причин этому неисчислимое множество, однако, как говорится, дьявол в мелочах. Именно об этих мелочах и пойдет речь, ведь мало кто знает, что такое автозагрузка на Windows, для чего она нужна и как влияет на производительность железа ПК. Мы обговорим, и что там сделать для прироста показателей компьютера.
Что такое автозагрузка
В первую очередь стоит обговорить само понятие «автозагрузка». Конечно, создана разработчиками она была не случайно, а для повышения комфорта пользователя. Основная ее задача заключается в том, чтобы запускать некие программы и утилиты на ПК автоматически при загрузке Windows. Это позволяет облегчить работу и обеспечить доступ к требуемым ПО. Однако это несет в себе и отрицательные свойства, например, если список автозагрузки слишком велик, то компьютер, во-первых, очень долго запускается, во-вторых, начинает зависать по поводу и без него, и, в-третьих, это просто раздражает.
К счастью, автозагрузка программ Windows 7 подвергается редактированию, и вы запросто можете удалить нежелательные программы из нее. Также стоит обсудить и то, как они туда попадают. Дело в том, что чаще всего этот список засоряется из-за невнимательности. При установке какого-либо программного обеспечения вы сами даете согласие на запись его в автозагрузку, когда не снимаете галочку с соответствующего пункта. Поэтому будьте внимательны.
Как войти в автозагрузку на Windows 7
Изначально затронем более популярную операционную систему, а именно — Windows 7. Забегая вперед, хочется сказать, что манипуляции, проведенные в ней, практически одинаковы с теми, что проводятся на более поздних версиях, да и в ранних, таких как XP, все то же самое. Поэтому можете с легкостью повторять действия на всех ОС.
Итак, автозагрузка программ Windows 7 нигде не скрывается, и ее отыскать проще простого. В данном примере будет приведен самый короткий способ, однако на других ресурсах вы можете увидеть иной вариант, но все они приводят к одному итогу.
- Для начала нужно вызвать утилиту «Выполнить». Сделать это можно через меню «Пуск». Но зачем тянуть время? Просто нажимаем сочетание клавиш Win + R, и она откроется.
- В окошке есть одно поле для ввода, именно туда вписываем команду «Msconfig». После этого смело жмем на «ОК».
- Теперь вы должны видеть окно под названием «Конфигурация системы». Наверняка вы уже заметили вкладку «Автозагрузка». Нажимаем по ней.
- Перед вами теперь список программ, которые автоматически загружаются при запуске Windows 7. Для того чтобы отменить это действие, просто уберите галочку напротив той программы, которая не нужна.
- После этого нажмите «ОК» и перезагрузите ПК.
Итак, мы только что разобрались, как посмотреть автозагрузку в Windows 7. Теперь стоит поговорить о том, как это сделать на Windows XP.
Дополнительные способы входа в автозагрузку
Выше был приведен самый простой и быстрый способ входа. Сейчас же разберем дополнительные варианты, как зайти в Windows в автозагрузку. Итак, чтобы внести коррективы, нажмите на меню «Пуск», а далее следуйте в раздел «Все программы». Пролистав вниз, вы обнаружите папку под названием «Автозагрузка». Открыв ее, вы заметите, что там находятся ярлыки программ. Соответственно, чтобы прекратить автозагрузку какой-либо программы при включении компьютера, просто удалите этот ярлык из папки. А если вы захотите, наоборот, добавить программу, то скопируйте ярлык назад.
Вот мы рассмотрели еще один способ, как зайти в Windows в автозагрузку, но это еще не все. Также важно помнить, что после того, как все необходимые манипуляции были проведены, необходимо совершить перезагрузку компьютера, чтобы настройки вступили в силу.
Переходим к следующему варианту. Он будет интересен тем, кто не хочет заморачиваться с поиском необходимых папок. Изначально, как и в прошлый раз, нажмите на меню «Пуск», но вместо входа во «Все программы» кликните по строке поиска, что располагается в нижней части окна. В ней наберите следующую фразу: «shell:startup».
Как только вы нажмете Enter, на мониторе появится папка «Автозагрузка», которой можно манипулировать: уменьшать, перемещать, сворачивать и закрывать. Дабы удалить программу из автозагрузки, как и в прошлый раз, удалите ярлык оттуда, а чтобы добавить — скопируйте туда. Кстати, если образовался вопрос наподобие того, как зайти в автозагрузку XP, то спешим вас обрадовать, что все приведенные способы подходят к любым операционным системам Windows.
Общая автозагрузка
Теперь поговорим о том, как зайти в Windows в автозагрузку всех пользователей компьютера. Для этого необходимо попасть в соответствующую папку. Чтобы не набирать весь путь вручную, что займет довольно много времени, просто скопируйте эту строку — «C:\ProgramData\Microsoft\Windows\Start Menu\Programs\Startup» и нажмите Enter. Вводить ее можно как в проводнике, в адресной строке, так и в меню «Пуск» в поиске.
Откроется уже знакомая папка. Все корректирующие действия совершаются точно так же, как и в двух предыдущих способах, только эта настройка будет влиять на всех юзеров.
Вывод
Ну вот, в принципе, и все, теперь вы знаете все способы, как посмотреть автозагрузку на всех операционных системах Windows. Эти знания позволят вам удалять и добавлять необходимые программы. И помните, что сильно засорять автозагрузку не рекомендуется, так как ваш ПК будет тормозить, и его загрузка будет длиться очень долго. Пользуйтесь этими знаниями правильно и не копируйте много ярлыков в папку.
Отключить или включить программы автозагрузки в Windows 7
Windows 7 позволяет вам выбирать, какие программы вы хотите запускать, а какие не хотите запускать при запуске. Отключение некоторых нежелательных программ может ускорить ваш запуск, а разрешение некоторых программ, которые вам нужно использовать каждый день, может лучше подготовить вас к этому дню.
В этом посте мы покажем вам, как отключить или включить некоторые программы на вашем компьютере при запуске, чтобы лучше персонализировать среду вашего ПК.
Как отключить автозагрузку программ?
1) Одновременно нажмите клавиши Windows и R . Затем введите msconfig в поле поиска и нажмите Введите .
2) Перейдите на панель запуска , после чего вы увидите список всех запускаемых программ с флажком рядом с каждой из них.
3) Чтобы отключить запуск определенной программы с Windows, вы можете снять флажок рядом с этим параметром, чтобы поле было пустым, затем нажмите Применить и ОК , чтобы сохранить изменения.
4) Появится диалоговое окно с сообщением о том, что вам необходимо перезагрузить компьютер, чтобы изменения вступили в силу. Если у вас что-то происходит, нажмите Выход без перезапуска и перезагрузите компьютер в другой раз. Если вы выберете Restart , убедитесь, что вы сохранили все важные файлы.
Как включить автозагрузку программ?
1) Откройте меню Пуск , выберите Все программы .
2) Щелкните правой кнопкой мыши программу, с которой хотите запустить компьютер, и выберите Копировать .
3) Затем снова перейдите на панель Start и нажмите All Programs . Найдите папку Startup , щелкните ее правой кнопкой мыши и выберите Ope n.
4) Щелкните правой кнопкой мыши пустое место в новой открытой папке и выберите Вставить .
5) Вы увидите, что выбранная вами программа уже вставлена сюда. Перезагрузите компьютер сейчас, чтобы проверить, работает ли он.
Как включить или отключить программы автозагрузки Windows? | датского Камрана | TechBlogOut
Если вашему компьютеру с Windows требуется время для загрузки, пора отключить программы запуска Windows и увеличить время загрузки.
Время загрузки Windows постепенно улучшается с каждой новой версией Windows. От загрузки за пару минут (Windows XP) до загрузки за секунды. Время загрузки Windows 10 лучше, чем когда-либо.Время загрузки Windows зависит не только от оборудования, но и от программ, которые настроены на загрузку во время загрузки Windows. Если у вас есть много элементов, добавленных в программы автозагрузки, загрузка Windows будет медленнее. Удаление нежелательных программ при запуске — отличный способ сократить время загрузки.
Программы запуска — это приложения, программное обеспечение, ярлыки, папки, драйверы и т. Д., Которые настроены на автоматический запуск или открытие при запуске компьютера с Windows. Эти программы автозагрузки добавляются либо установленными программами или драйверами, либо вами вручную.
Чем больше программного обеспечения вы устанавливаете на свой компьютер, тем выше вероятность, что у вас может быть длинный список запускаемых программ. В результате время загрузки Windows увеличивается, и запуск Windows занимает больше времени. Если вы хотите увеличить время загрузки Windows, отключите программы запуска Windows.
Большинство сторонних программ обычно добавляют себя в список автозагрузки, в результате чего время загрузки вашего компьютера увеличивается. Не все, что добавляется в элементы автозагрузки, действительно необходимо.
Хотя некоторые из запускаемых программ полезны, их отключение влияет на работу вашего компьютера.Некоторые из важных приложений — звуковая карта, сетевой адаптер, брандмауэр безопасности, сенсорная панель или облачная синхронизация. Вот как вы можете включить или отключить запускаемые программы в Windows 7, Windows 8 и Windows 10.
Если вы используете компьютер с Windows 7, вы можете использовать Утилиту настройки системы или MSCONFIG для управления запускаемыми приложениями. С помощью утилиты настройки системы вы можете легко включить или отключить элементы автозагрузки. Вот как.
Будьте осторожны при отключении элементов автозагрузки в MSConfig.Многие программы имеют названия, которые не требуют пояснений. Будьте осторожны, чтобы не отключить что-либо важное, например звуковую карту, программное обеспечение сетевого адаптера или брандмауэр безопасности. Если сомневаетесь, оставьте это в покое или поищите эту запись в Интернете.
- На клавиатуре нажмите Клавиша Windows + R
- В окне «Выполнить» введите msconfig , затем нажмите OK.
- Нажмите «Продолжить», чтобы открыть окно «Контроль учетных записей».
- Теперь в окне конфигурации системы щелкните Вкладка запуска , и вы увидите список всех запускаемых программ.
Это список всех программ, которые запускаются при загрузке вашего компьютера с Windows. Чтобы отключить запускаемые программы, просто снимите флажок рядом с приложениями. Когда вы закончите, нажмите «Применить», затем «ОК», чтобы внести изменения. После того, как вы нажмете ОК, нажмите «Перезагрузить», когда вас попросят. Вот и все.
Если вы хотите включить программу, просто установите флажок рядом с этим приложением, затем нажмите «Применить», а затем «ОК». Теперь нажмите на перезагрузку, когда будет предложено.
Это тот же шаг, который нужно выполнить для изменения программ автозагрузки в Windows 10 и 8.Самый простой способ — использовать диспетчер задач. Есть много способов открыть диспетчер задач в Windows 10 и 8. Некоторые из самых простых упомянуты ниже.
- На клавиатуре нажмите Ctrl + Alt + Delete и выберите Диспетчер задач.
- Нажмите Windows Key + R , в рабочем окне введите taskmgr и нажмите OK.
- Щелкните правой кнопкой мыши на панели задач и выберите «Диспетчер задач».
- Нажмите Ctrl + Shift + Esc на клавиатуре, и появится диспетчер задач.
Если вы видите небольшое окно диспетчера задач с меньшим количеством деталей, нажмите «Подробнее», как показано на рисунке ниже.
Щелкните вкладку «Автозагрузка» в окне диспетчера задач. Это принесет все программы автозагрузки вашего компьютера. В списке вы можете увидеть включенные и отключенные программы. Теперь выберите программу запуска, которую вы хотите включить или отключить, и нажмите «Включить» или «Отключить» в правом нижнем углу.
В окне запуска вы можете проверить время последней загрузки BIOS (время загрузки) вверху справа.Вы также можете увидеть влияние запуска установленных там программ. Помните, что вам необходимо перезагрузить компьютер, чтобы эти процессы вступили в силу.
Существует множество сторонних приложений, которые можно использовать для отключения программ запуска Windows. Я расскажу о двух лучших инструментах, которые вы можете использовать. Один — CCleaner , другой — StartupLite из Malwarebytes . StartupLite от Malwarebytes — это бесплатный инструмент, который вы можете легко установить с их веб-сайта и использовать.Вы также можете установить CCleaner professional для управления запускаемыми программами во всех версиях Windows.
После установки перейдите в Инструменты> Запуск . Помимо отключения программ запуска, CCleaner также является очень хорошим инструментом для очистки и оптимизации вашего компьютера от мусора, кеша, файлов cookie, истории просмотров, временных файлов и т. Д. И он очень прост в использовании. Нажмите здесь, чтобы загрузить. Он используется как для ПК с Windows, так и для Apple Mac.
ПРИМЕЧАНИЕ. CCleaner, похоже, не предлагает вам перезагрузить компьютер, поэтому обязательно сделайте это самостоятельно.
Заключение
Итак, речь шла о том, как включить или отключить программы запуска Windows вручную, а также с помощью стороннего программного обеспечения. Выбирая меньшее приложение для запуска, несомненно, сокращает время загрузки. «Понравилась эта статья? Нажмите 💚, чтобы помочь другим найти его и подписаться на мой средний профиль ». Ставьте лайки на Facebook .
Дополнительная информация:
• Как изменить приложения Windows 10 по умолчанию?
• Важные функции безопасности Microsoft Edge
• Как включить или отключить фильтр Microsoft SmartScreen?
• Как включить функцию «Не отслеживать» в Chrome?
Как включить отключенную программу в Windows 7?
Откройте меню запуска Windows и введите «MSCONFIG».Когда вы нажимаете Enter, открывается консоль конфигурации системы. Затем щелкните вкладку «Автозагрузка», на которой будут отображены некоторые программы, которые можно включить или отключить для запуска.
Как включить отключенную программу?
Введите msconfig.exe в меню «Пуск» или в окне «Выполнить», чтобы открыть панель «Конфигурация системы». Откройте вкладку автозагрузки и выберите / отмените выбор всех программ, которые вы хотите включить / отключить, и нажмите ОК. Вы также можете включить все или отключить все. Вам будет предложено перезагрузить компьютер сейчас или позже, сделайте свой выбор.
Как включить программы автозагрузки?
Щелкните вкладку «Автозагрузка» в окне диспетчера задач. Это принесет все программы автозагрузки вашего компьютера. В списке вы можете увидеть включенные и отключенные программы. Теперь выберите программу запуска, которую вы хотите включить или отключить, и нажмите «Включить» или «Отключить» в правом нижнем углу.
Какие программы автозагрузки я могу отключить Windows 7?
Как отключить программы автозагрузки в Windows 7 и Vista
- Щелкните Сферу меню «Пуск», затем в поле поиска введите MSConfig и нажмите Enter или щелкните файл msconfig.Ссылка на программу exe.
- В инструменте «Конфигурация системы» перейдите на вкладку «Запуск» и снимите флажки напротив программ, запуск которых при запуске Windows не требуется.
11 янв. 2019 г.
Как включить программы и функции в Windows 7?
Признаки
- Нажмите кнопку «Пуск».
- Щелкните Панель управления.
- Щелкните «Программы».
- Щелкните Включение или отключение компонентов Windows.
- Если вам будет предложено ввести пароль администратора или подтверждение, введите пароль или предоставьте подтверждение.
- Чтобы включить функцию Windows, установите флажок рядом с функцией.
Как включить программы в Windows 10?
В приложении «Настройки» откройте категорию «Приложения». Выберите «Запуск» в левой части окна, и в настройках отобразится список приложений, которые можно настроить для запуска при входе в систему. Найдите приложения, которые вы хотите запускать при запуске Windows 10, и включите их переключатели.
Что происходит, когда диспетчер задач отключен?
Разрешение
- Перейдите в Пуск> Выполнить> Записать Gpedit.…
- Перейдите в раздел «Конфигурация пользователя»> «Административные шаблоны»> «Система»> «Параметры Ctrl + Alt + Del».
- Убедитесь, что в правой части экрана для параметра «Удалить диспетчер задач» установлено значение «Отключено» или «Не настроено».
- Закройте Gpedit.
23 сент. 2020 г.
Чтобы открыть меню «Пуск», которое содержит все ваши приложения, настройки и файлы, выполните одно из следующих действий:
- В левом конце панели задач щелкните значок «Пуск».
- Нажмите клавишу с логотипом Windows на клавиатуре.
Как сделать так, чтобы программа запускалась автоматически в Windows 7?
Выберите «Пуск» >> «Все программы» и прокрутите вниз до папки «Автозагрузка». Щелкните его правой кнопкой мыши и выберите «Открыть». Теперь перетащите ярлыки программ, которые вы хотите запускать при запуске Windows. Закройте папку автозагрузки.
Можно ли отключить все программы автозагрузки?
Как правило, можно безопасно удалить любую программу запуска. Если программа запускается автоматически, это обычно связано с тем, что они предоставляют службу, которая работает лучше всего, если она всегда запущена, например, антивирусная программа.Или программное обеспечение может быть необходимо для доступа к специальным аппаратным функциям, таким как проприетарное программное обеспечение принтера.
Где находится папка автозагрузки в Windows 7?
В Windows 7 к папке «Автозагрузка» легко получить доступ из меню «Пуск». Когда вы щелкните значок Windows, а затем «Все программы», вы увидите папку «Автозагрузка».
Как отключить запуск программ без msconfig Windows 7?
Все, что вам нужно сделать, это открыть диспетчер задач, щелкнув правой кнопкой мыши на панели задач или используя сочетание клавиш CTRL + SHIFT + ESC, нажав «Подробнее», переключившись на вкладку «Автозагрузка» и нажав кнопку «Отключить».Это действительно так просто.
Как включить программы и функции?
Вы также можете нажать «Пуск» и ввести в панели управления.
- Щелкните ссылку «Программы». …
- Под заголовком «Программы и компоненты» щелкните ссылку «Включение или отключение компонентов Windows». …
- Диалоговое окно «Компоненты Windows» отображается с сообщением «Подождите…», пока список функций загружен.
18 сент. 2011 г.
Как включить функции Windows?
1- Как включить или выключить функции Windows?
- Чтобы открыть экран «Компоненты Windows», выберите «Выполнить» -> «Дополнительные функции» (к нему также можно получить доступ, открыв меню «Пуск» -> «Панель управления» -> «Программы и компоненты» -> «Включение или отключение компонентов Windows»).
- Чтобы включить функцию установите флажок рядом с компонентом.
2 дек. 2020 г.
Не можете найти программы в «Установка и удаление программ»?
Разрешение
- Удалите программу. Программа установки может обнаружить, что эта программа уже установлена на вашем компьютере, и предоставить возможность удалить ее. …
- Запустите программу удаления, содержащуюся в папке удаления. …
- Используйте команду удаления, отображаемую в реестре. …
- Сократите имя ключа реестра.
Программы запуска Windows.Кто они такие? Они нужны? Как их отключить?
Программы автозагрузки Windows. Кто они такие? Они нужны? Как их отключить? Последнее обновление базы: — 31 марта 2020 г.
53816 в списке
Обеспокоены тем, почему ваш компьютер с Windows 10/8/7 / Vista / XP так долго загружается, когда вы его включаете? Одна из основных причин связана с количеством программ, работающих на запуск системы — и это место, где вы можете их идентифицировать и отключать.Такие программы обычно (но не всегда) включают значок на панели задач в правом нижнем углу. угол экрана — рядом с часами. Эти страницы предназначены для обеспечения центрального ресурса как для пользователей ПК, так и для сотрудников службы технической поддержки, и следующая информация является предоставлено:
- Предпосылки к проблеме
- Методы, которые можно использовать для идентификации и отключить запуск программ запуска
- Полный список программ, загружаемых при запуске
- Запрос дополнительных программ или обновленной информации
ОТКАЗ ОТ ОТВЕТСТВЕННОСТИ: Предполагается, что пользователи знакомы с операционной системой, которую они используют, и могут предлагаемые изменения.Мы не несем ответственности, если внесенные вами изменения приведут к сбою системы.
Если вы постоянный посетитель, нажмите здесь, чтобы перейти прямо к ПРОГРАММАМ
ПРИМЕЧАНИЕ:
электронных писем, полученных с вложением от Адрес pacs-portal.co.uk не с этого сайта — если не указано иное. Такие электронные письма, скорее всего, связаны с заражением чужого компьютера ВИРУСОМ, который подделывает действительные адреса электронной почты.
Практически все приложения, которые вы устанавливаете по умолчанию в наши дни, решают, что они должны запускаться при запуске Windows.Если вы позволите им взять на себя управление, вы сможете в конечном итоге возникает ситуация, когда (если у вас не установлено достаточно памяти) все остальные программы замедляются и становятся непригодными для использования.
Причина этого в том, что все эти программы используют часть системной памяти и ресурсов, что оставляет меньший процент для других программ, когда они открыт. В более старой системе, например, до настройки у нас было 33 программы, запущенные при запуске с системными ресурсами на уровне 59%, и Windows потребовалось время, прежде чем это было готов к использованию.После настройки у нас было всего 10, при этом системные ресурсы вернулись к 92%, а Windows была запущена в течение минуты.
Например, если вы регулярно участвуете в онлайн-играх или много работаете с графикой или редактированием видео, то ресурсы и память обычно в избытке. Примеры программ которые занимают часть системной памяти и на самом деле не требуются (для большинства пользователей):
- Программы обновления для продуктов, которые не так часто меняются и которые можно запускать вручную
- Утилиты управления мобильным телефоном / синхронизации — требуются только в том случае, если вы подключаете свой телефон в большинстве случаев, но обычно они доступны через меню «Пуск»
- «Медиа-наблюдатели» для управления фотографиями — они ждут в фоновом режиме, пока вы вставите карту памяти (или камеру) с изображениями, а затем предлагают добавить их. в программное обеспечение вашего альбома (например, Adobe Photo Downloader )
- Мониторы уровня чернил (или аналогичные) для принтеров — обычно вы можете определить, низкий ли уровень чернил, и они не кончаются часто
Прежде чем мы сможем предотвратить запуск этих программ при запуске и, следовательно, использование системных ресурсов, мы должны идентифицировать их.Есть несколько методов, которые могут будут использоваться, и мы будем принимать новые записи в базу данных из любого из них. Конкретные детали представлены для некоторых из них ниже и для операционных систем, к которым они применяются. Все это также можно использовать для отключения запуска программ и включено в соответствующий раздел ниже.
Примечание — если ваша учетная запись пользователя «Стандартная» (Windows 10/8), «Стандартный пользователь» (Windows 7), «Стандартная учетная запись» (Vista) или «Ограниченная учетная запись» (XP) вы может иметь только ограниченный доступ к некоторым из этих утилит и потребовать прав администратора.
- Для Windows 10 / 8.1: Logo ключ / кнопка и введите « User Accounts »
- Для Windows 8: Logo key / button и введите « Control Panel » и выберите « User Accounts and Family Safety» → User Accounts
- Для Windows 7 / Vista / XP: нажмите Пуск → Панель управления → Учетные записи пользователей и семейная безопасность → Учетные записи пользователей
Щелкните любой из эскизов, показанных ниже, и они откроются в полном размере. в другом окне.
Автозапуск —
Windows 10/8/7 / Vista / XPС появлением Windows 7 Microsoft рекомендуемые использование автозапуска для управления программами, запускаемыми при запуске компьютера. и мы по-прежнему рекомендуем использовать его для Windows 10/8. Autoruns — это бесплатная утилита, разработанная SysInternals и теперь принятая под эгидой Microsoft TechNet.
Чтобы использовать его для идентификации программ запуска, выполните следующие действия:
- Autoruns не требует установки, поэтому перейдите в каталог, где он находится
- Для Windows 10/8.1: Logo нажмите / кнопку и введите « This PC »
- Для Windows 8: Logo key / button и введите « Computer »
- Для Windows 7 / Vista / XP: Пуск → Мой компьютер
- Дважды щелкните файл Autoruns.exe , чтобы запустить его
- Выберите вкладку Вход в систему
- Если вы выделите запись, в нижней части окна отобразятся дополнительные сведения:
Автозапуск
Нас интересуют поля (которые вы можете скопировать и вставить):
- Автозапуск Запись
- Описание
- Путь к изображению (i.е., местонахождение)
- Тип запуска (т. Е. Выделенная запись, содержащая запуск, например «HKLM \ SOFTWARE \ Microsoft \ Windows \ CurrentVersion \ Run»)
В более старых версиях Autoruns вы также могли экспортировать вывод в виде текстового файла, но, к сожалению, эта опция больше не доступна.
Если вы щелкните правой кнопкой мыши запись и выберите Перейти к … из опций, откроется расположение типа запуска. Например, если редактор реестра Открыв, вы увидите список элементов, и нас интересуют 2 столбца: Name и Data .
Редактор реестра
Диспетчер задач —
Windows 10/ 8В Windows 10/8 Microsoft переместила управление запускаемыми программами из «Утилита настройки системы» (также известная как MSConfig) в диспетчер задач. Чтобы использовать его для идентификации программ запуска, выполните следующие действия:
- Удар CTRL + SHIFT + ESC
- Если вкладка Startup не отображается, щелкните Подробнее и выберите ее
- Выберите вкладку Startup , откроется окно, подобное изображенному слева внизу.Щелкните правой кнопкой мыши любой заголовок столбца и добавьте Тип запуска и Командная строка , чтобы получить окно, похожее на то, что справа:
| Рис.1 | Рис.2 |
Обратите внимание, что вы можете расширить ширину каждого столбца, удерживая левую кнопку мыши с курсором на вертикальной линии между столбцом. заголовки, а затем перетащите мышь влево или вправо перед тем, как отпустить.Вы также можете дважды щелкнуть вертикальную линию между двумя заголовками столбцов, чтобы максимизировать ширину столбца.
Нас интересуют следующие столбцы:
- Имя
- Тип запуска
- Командная строка
К сожалению, хотя тип запуска указывает, загружается ли запись через папку автозагрузки или реестр не указывает точную точку загрузки — поэтому мы рекомендуем Autoruns.
Примечание: Вы также можете увидеть некоторые записи с маленькой стрелкой перед Имя и числом в (). Это означает, что запись загружает другую дочь процессы, которые не отображаются в автозапуске на вкладке «Вход в систему». Типичным примером для систем на базе Intel является Delayed Launcher , для которого команда Строка показывает, что он использует файл IAStorIconLauch.exe для загрузки файла IAStorIcon.exe . Щелкните левой кнопкой мыши по стрелке возле имени, и вы увидите 2 подзаписи, первый является повторением Delayed Launcher , а второй — фактическим IAStorIcon.exe , который был загружен и теперь работает.
MSConfig —
Windows 7 / Vista / XPВы также можете использовать «Утилиту настройки системы» (с этого момента именуемую MSConfig) для определения программ, запускаемых при запуске. MSConfig доступен для Windows 7 / Vista / XP.
Чтобы использовать его для идентификации программ запуска, выполните следующие действия:
- Нажмите Пуск → Выполнить
- В поле Open введите msconfig и затем щелкните OK или нажмите Введите
- Выберите вкладку Startup , и откроется окно, подобное одному из приведенных ниже:
Обратите внимание, что со всем этим вы можете увеличить ширину каждого столбца, удерживая левую кнопку мыши с курсором на вертикальной линии между столбцом. заголовки, а затем перетащите мышь влево или вправо перед тем, как отпустить.Вы также можете дважды щелкнуть вертикальную линию между двумя заголовками столбцов, чтобы максимизировать ширину столбца.
Нас интересуют следующие столбцы:
- Элемент запуска
- Команда
- Расположение
Защитник Windows — Windows Vista / XP
До появления Windows 7 Microsoft рекомендовала использовать Защитник Windows (или реестр) в системах под управлением Vista или XP для управления программами, запускаемыми при запуске компьютера.Эта утилита включена по умолчанию в Vista и может быть загружена для XP. отсюда.
Чтобы использовать его для идентификации программ запуска, выполните следующие действия:
- Нажмите Пуск → Все программы → Защитник Windows
- Нажмите Инструменты → Обозреватель программ
- Выберите Startup Programs в Category , и появится окно, подобное одному из тех, что ниже
- Щелкните каждую запись в столбце Имя , чтобы просмотреть сведения об этой записи
| Виста | XP |
Нас интересуют поля (которые вы можете скопировать и вставить):
- Отображаемое имя (оно также отображается в столбце Имя в левой части окна)
- Стартовое значение
- Тип запуска
- Расположение
WinPatrol —
Windows 10/8/7 / Vista / XPРанее на этой странице мы предлагали использовать отличный HijackThis (первоначально Merijn Bellekom), но теперь доступен на SourceForge.Еще есть учебник доступны, и нас интересуют разделы O4 и F0-F3. На ряде сайтов есть специальные форумы. для пользователей HijackThis ™, которым интересны другие записи.
Однако HijackThis не поддерживает текущие 64-битные операционные системы, такие как Windows. 10/8/7 — некоторые ключи реестра «Выполнить» не отображаются. По этой причине мы теперь предлагаем использовать WinPatrol от BillP Studios, который включает их.
| WinPatrol — Стартапы | WinPatrol — Опции |
- После установки запустите WinPatrol (если он еще не настроен по умолчанию для работы в фоновом режиме) и выберите вкладку Параметры
- Из доступных опций выберите Hijack Log и файл HijackPatrol.будет создан и открыт журнал (который можно сохранить в другом месте — по умолчанию C: \)
- Скопируйте записи « 04 » и, если есть записи, которых еще нет в базе данных, отправьте их нам
- Вы также можете выбрать WinPatrol Log , и файл WinPatrolLog.html будет создан и открыт (который снова вы можете сохранить в другом месте — по умолчанию C: \)
- Скопируйте информацию из раздела Startup Programs и отправьте нам
Наконец, вы также можете использовать один из множества других доступных менеджеров запуска.
ЗАМЕТКИ
Соглашения об именах: Одна и та же программа запуска может быть указана по-разному, в зависимости от того, какой метод вы используете из приведенных выше и какой рабочий система у вас есть. Возьмите пример для файла «fpassist.exe» на скриншотах выше:
Свойства файла
- В Autoruns или Диспетчере задач Windows 10/8 щелкните правой кнопкой мыши запись и выберите Свойства
- Для Windows 7 / Vista / XP откройте расположение целевого файла, щелкните его правой кнопкой мыши и выберите Свойства
- В обоих случаях откроется окно, подобное приведенному выше.Выберите вкладку Details и используйте ее вместе с таблицей ниже:
| Метод | Имя | Источник |
| Автозапуск (запись автозапуска) | Помощник FreePDF | Ключ реестра «Имя» |
| WinPatrol | Помощник FreePDF | Раздел реестра «Имя» |
| Диспетчер задач Windows 10/8 | FreePDF Помощник для FreePDF3 | Свойства файла «Описание» |
| MSConfig (Windows 7 / Vista) | FreePDF_Assistant | Свойства файла «Название продукта» |
| MSConfig (XP) | фпассист | Первая часть имени файла |
| Редактор реестра | Помощник FreePDF | Ключ реестра «Имя» |
| Защитник Windows | FreePDF_Assistant | «Отображаемое имя» |
Из приведенного выше примера может показаться, что MSConfig Vista и Защитник Windows используют одну и ту же информацию, но не используют.Взгляните на запись для sidebar.exe , если он запущен на вашем компьютере с Vista. Для MSConfig он отображается как Операционная система Microsoft Windows , тогда как для Защитник Windows — это Боковая панель Microsoft Windows . Следовательно, одна программа может иметь до 4 разных записей в база данных.
Поскольку XP использует первую часть имени файла, а некоторые из них довольно распространены, он будет включен только в том случае, если он уникален. Возьмите имя файла update.exe Например. В базе данных есть несколько записей, некоторые из которых относятся к категории U или Y. В этом случае одно и то же описание должно охватывать все возможности — что на самом деле неосуществимо.
Задачи: База данных — это НЕ список задач / процессов, взятых из диспетчера задач (CTRL + SHIFT + ESC) Вкладка «Процессы». Это отображает некоторые запускаемые программы И другие фоновые задачи и «Услуги». Эти страницы относятся к программам запуска из общих мест запуска, показанных выше ТОЛЬКО .Пожалуйста, не отправляйте записи, собранные этим методом, поскольку они не будут использоваться. Чтобы получить список задач / процессов, вы должны попробовать список на PC Pitstop, Библиотека процессов от Uniblue или одна из многих других, доступных сейчас.
Поэтому, прежде чем завершить задачу / процесс с помощью CTRL + SHIFT + ESC только потому, что для него есть рекомендация «X», проверьте, есть ли он в реестре или обычном места запуска в первую очередь. Примером может быть «svchost.exe», который не появляется ни в одном из них при нормальных условиях, но появляется через CTRL + SHIFT + ESC.Если сомневаетесь, ничего не делайте.
Службы: «Службы» из операционных систем Windows 10/8/7 / Vista / XP сюда не включены. Мы полностью понимаем, что некоторые программы «Сервисы» в качестве альтернативы для загрузки их компонентов при запуске, но в настоящее время у нас нет времени, чтобы включите и их. Мы рекомендуем вам посетить следующие сайты для получения информации об услугах для соответствующей операционной системы:
Вредоносное ПО: Записи в списке программ, относящиеся к вредоносному ПО, отображаются только с использованием версии реестра, общей для всех версий Windows.Иначе будет несколько записей для популярных имен файлов, которые часто используют вредоносные программы, например, «svchost».
После определения записи и проверки базы данных решите, хотите ли вы запретить ее запуск при запуске или нет. Например, если запись связана с вашим программным обеспечением антивирусной защиты, частью приложения, которое не будет работать правильно без него, или частью программы, которую вы используете все время, когда хотите чтобы оставить его включенным.В противном случае вы, вероятно, можете оставить их отключенными и использовать ярлык в меню «Пуск» или на рабочем столе и, при необходимости, создать свой собственный.
Если после проверки базы данных выясняется, что запись связана с вирусом, шпионским ПО или иным вредоносным ПО, сначала проверьте ее с помощью своего программного обеспечения безопасности, поскольку оно может удалить ее. Если вы подозреваете, что ваше программное обеспечение безопасности ничего не улавливает, посмотрите, в частности, на имя файла и запись в реестре. Имена файлов могут быть такими же, как у реальных системных файлов (но в другом месте), очень похожими или случайными.Записи в столбце Имя в реестре часто кажутся действительными и особенно подозрительными, если в столбце Data появляется системный файл. Наконец, если у вас все еще есть подозрения, попробуйте онлайн или сканер по запросу например, из VirusTotal, Bitdefender или Trend Micro.
Существует несколько способов предотвратить запуск программ при запуске. Здесь описано, как вы их используете. Мы рекомендуем вам попробовать каждый перечисленных ниже методов в указанном порядке.Каждый метод имеет указание, к какой операционной системе Windows он применим.
1) Использование собственных параметров конфигурации программы — Windows 10/8/7 / Vista / XP
Лучший метод — проверить, дает ли программа возможность отключить интересующую вас функцию — щелкнув правой кнопкой мыши значок в области уведомлений или, возможно, меню «Опции» внутри программы. Если это недоступно, вам нужно попробовать что-нибудь еще.
Например, популярную программу интернет-телефонии / чата Skype можно отключить через Инструменты → Параметры → Общие настройки → снимите флажок «Пуск». Скайп при запуске Windows ».
2) Папка автозагрузки Windows — Windows 10/8/7 / Vista / XP
Если вы нажмете Пуск → Все программы → Автозагрузка (Windows 7 / Vista / XP), вы можете обнаружить, что программы загружаются отсюда с помощью ярлыков (пока нет прямого эквивалент для Windows 10/8, информация ниже по-прежнему актуальна, поскольку местоположения все еще существуют). В этом случае у вас есть два варианта: —
- Удалите ярлык из каталога автозагрузки (в зависимости от вашей ОС):
- Windows 10/8/7 / Vista
- C: \ ProgramData \ Microsoft \ Windows \ Start Menu \ Programs \ Startup ( Note — этот каталог по умолчанию скрыт)
- C: \ Users \ <имя пользователя> \ AppData \ Roaming \ Microsoft \ Windows \ Start Menu \ Programs \ Startup
- XP
- C: \ Documents and Settings \ All Users \ Start Menu \ Programs \ Startup
- C: \ Documents and Settings \ <имя пользователя> \ Start Menu \ Programs \ Startup
- Windows 10/8/7 / Vista
- Создайте временный каталог для вашей ОС под названием «Отключенные программы автозагрузки» и переместите туда ярлыки.Если программа работает не так, как ожидалось, вы
всегда можно снова переместить соответствующий ярлык
- Windows 10/8/7 / Vista — C: \ ProgramData \ Microsoft \ Windows \ Start Menu \ Programs
- XP — C: \ Documents and Settings \ All Users \ Start Menu \ Programs
3) Автозапуск — Windows 10/8/7 / Vista / XP
Как указано выше, в настоящее время мы рекомендуем использовать автозапуск для управления программами, запускаемыми при запуске компьютера.Автозапуск внесет изменения в реестр и предоставить механизм восстановления.
Чтобы использовать его для предотвращения запуска программ при запуске, выполните следующие действия:
- Перейти в каталог, в котором он находится
- Для Windows 10 / 8.1: Logo нажмите клавишу / кнопку и введите « This PC »
- Для Windows 8: Logo key / button и введите « Computer »
- Для Windows 7 / Vista / XP: Пуск → Мой компьютер
- Дважды щелкните Autoruns.exe для его запуска
- Выберите вкладку Вход в систему
- Найдите запись о запуске, которую вы хотите отключить, и щелкните поле рядом с ней, чтобы снять галочку и отключить ее
- Если в программе есть опция для отключения ее частей, работающих при запуске (см. Здесь), и вы не используете этот метод для отключите их, вы можете обнаружить, что они повторно добавляются в качестве новых записей в Autoruns при следующем запуске программы
Примечание:
Некоторые записи могут быть восстановлены, даже если они отключены автозапуском — либо при следующей перезагрузке, либо при следующем запуске.В этом случае лучше снова включить их и оставить как есть.
4) Диспетчер задач —
Windows 10/ 8Чтобы использовать его для управления программами запуска, выполните следующие действия:
- Удар CTRL + SHIFT + ESC
- Если вкладка Startup не отображается, щелкните Подробнее и выберите ее
- Выберите вкладку Запуск
- Выберите запись, которую вы хотите, а затем Отключить
Примечание:
- Некоторые записи могут быть восстановлены, даже если они отключены диспетчером задач — либо при следующей перезагрузке, либо при следующем запуске.В этом случае лучше снова включить их и оставить как
- Если вы отключите запись в диспетчере задач, а затем запустите автозапуск, запись все равно будет отображаться как включенная, но на самом деле она не запускает
5) Утилита настройки системы (MSConfig) — Windows 7 / Vista / XP
Обратите внимание, что Microsoft не поддерживает использование MSConfig для управления программами, запускаемыми при запуске компьютера:
- Для Windows 7: — «Конфигурация системы предназначена для найти и изолировать проблемы, но это не означает, что программа управления запуском »
- Для Vista: — «Утилита настройки системы находит и изолирует проблемы.Однако это не программа управления запуском ».
- Для XP: — «Утилита настройки системы помогает найти проблемы с Windows XP. конфигурация. Он не управляет программами, которые запускаются при запуске Windows ».
Чтобы использовать его для управления программами запуска, выполните следующие действия:
- Нажмите Пуск → Выполните
- В поле Open введите msconfig и затем щелкните OK или нажмите Введите
- Выберите вкладку Запуск
- Найдите запись о запуске, которую вы хотите отключить, и щелкните «галочку» в поле рядом с ней, чтобы отключить ее.
- Щелкните ОК и Рис.3 ниже появится. Если вы решите не перезапускать, изменения произойдут при следующей перезагрузке .
- Когда вы отменили выбор элемента в MSConfig, вы будете запускаться в режиме « Выборочный запуск ». Это можно увидеть под Вкладка « Общие » и это нормально, если вы отключили запись. Предупреждение: Если вы впоследствии решите выберите « Нормальный запуск », все отключенные элементы будут повторно включены (рис. 4 ниже)
| Фиг.3 | Фиг.4 |
Примечания:
- Некоторые отключенные элементы могут исчезнуть из MSConfig при перезапуске Windows
- Если в программе есть опция для отключения ее частей, работающих при запуске (см. Здесь), и вы не используете этот метод для отключите их, вы можете обнаружить, что они повторно добавляются как новые записи в MSConfig при следующем запуске программы
- Некоторые записи могут быть восстановлены, даже если они отключены MSConfig — либо при следующей перезагрузке, либо при следующем запуске.В этом случае лучше снова включить их и оставить как
6) Защитник Windows — Windows Vista / XP
Microsoft рекомендовала использовать Защитник Windows (или реестр) в системах под управлением Vista или XP для управления тем, какие программы запускаются при запуске компьютера и все еще можно использовать в этих системах.
Чтобы использовать его для предотвращения запуска программ при запуске, выполните следующие действия:
- Нажмите Пуск → Все программы → Защитник Windows
- Нажмите Инструменты → Обозреватель программного обеспечения
- Щелкните имя приложения в столбце Имя , которое вы хотите отключить, а затем щелкните Отключить
- Обратите внимание, что вам также необходимо нажать на Показать для всех пользователей (если есть), прежде чем вы сможете выбрать Отключить
- Если в программе есть опция для отключения ее частей, работающих при запуске (см. Здесь), и вы не используете этот метод для отключите их, вы можете обнаружить, что они повторно добавляются как новые записи в Защитнике Windows при следующем запуске программы
- Некоторые записи могут быть повторно установлены, даже если они отключены Защитником Windows — либо при следующей перезагрузке, либо при следующем запуске.В этом случае лучше снова включить их и оставить как
7) Используйте стороннюю утилиту для управления запускаемыми программами — Windows 10/8/7 / Vista / XP
Существует ряд коммерческих, условно-бесплатных и бесплатных программ, широко доступных для управления программой запуска — некоторые из них упакованы с другими утилитами оптимизации. Каждый из них может определить, какие программы запущены при запуске, и позволить вам управлять ими в разной степени.
8) Редактор реестра — Windows 10/8/7 / Vista / XP
Вы можете как отключить, так и навсегда остановить выполнение программ во время запуска, отредактировав соответствующие записи в системном реестре с помощью редактора реестра.Этот вариант не для слабонервных и должен использоваться только теми, кто хорошо разбирается в редактировании системного реестра и понимает, какие последствия могут иметь любые изменения. можно иметь. Если вы случайно удалите что-то из системного реестра, оно может быть повреждено до такой степени, что Windows может вообще не запуститься повторно, поэтому остерегайтесь .
Для получения информации о реестре Windows и редактировании его содержимого обратитесь к руководству здесь
Чтобы использовать его для управления программами запуска, выполните следующие действия:
- Для Windows 10/8: Logo ключ / кнопка и введите « regedit.exe «
- Для Windows 7 / Vista / XP: Пуск → Выполнить . В поле Open введите regedit и затем нажмите OK или нажмите Введите
Наиболее распространенные ключи, которые вас интересуют, следующие: —
HKLM \ SOFTWARE \ Microsoft \ Windows \ CurrentVersion \ Run
HKLM \ ПРОГРАММНОЕ ОБЕСПЕЧЕНИЕ \ Microsoft \ Windows \ CurrentVersion \ RunOnce
HKLM \ SOFTWARE \ Microsoft \ Windows \ CurrentVersion \ RunServices
(в основном используется в старых ОС и вредоносными программами)
HKLM \ SOFTWARE \ Microsoft \ Windows \ CurrentVersion \ RunServicesOnce (в основном используется на
старые ОС и вредоносные программы)
HKCU \ Software \ Microsoft \ Windows \ CurrentVersion \ Run
HKCU \ Software \ Microsoft \ Windows \ CurrentVersion \ RunOnce
HKCU \ Software \ Microsoft \ Windows \ CurrentVersion \ RunServicesOnce (в основном используется на
старые ОС и вредоносные программы)
Для пользователей 64-разрядной версии Windows вы также можете найти записи, перечисленные под следующими ключами: —
HKLM \ SOFTWARE \ Wow6432Node \ Microsoft \ Windows \ CurrentVersion \ Run
HKLM \ SOFTWARE \ Wow6432Node \\ Microsoft \ Windows \ CurrentVersion \ RunOnce
Иногда также используются следующие ключи — в основном вредоносными программами: —
HKCU \ Software \ Microsoft \ Windows \ CurrentVersion \ Policies \ Explorer \ Run
HKLM \ SOFTWARE \ Microsoft \ Windows \ CurrentVersion \ policy \ Explorer \ Run
HKLM \ ПРОГРАММНОЕ ОБЕСПЕЧЕНИЕ \ Microsoft \ Windows NT \ CurrentVersion \ Terminal
Сервер \ Install \ Software \ Microsoft \ Windows \ CurrentVersion \ Run
Вы также увидите записи под: —
HKEY_USERS \ S-1-5-21- [зависит от пользователя] \ Software \ Microsoft \ Windows \ CurrentVersion \ Run
HKEY_USERS \ S-1-5-21- [зависит от пользователя] \ Software \ Microsoft \ Windows \ CurrentVersion \ RunOnce
, где [конкретный пользователь] — это серия буквенно-цифровых чисел, уникальных для каждого пользователя.Эти записи здесь обычно такие же, как и для эквивалентного HKCU. ключи, но вредоносные программы также могут их использовать.
Во всех случаях: —
HKLM относится к HKEY_LOCAL_MACHINE
HKCU относится к HKEY_CURRENT_USER
Если вы хотите узнать больше об этих разделах реестра и о том, как они играют роль в запуске системы, мы можем предложить следующие статьи:
Для Windows 7 / Vista / XP отключенных записей сохраняются следующим образом:
- Для элементов, которые были в Пуск → Программы → Папка автозагрузки: HKLM \ SOFTWARE \ Microsoft \ Shared Tools \ MSConfig \ startupfolder
- Для элементов, загружаемых из реестра: HKLM \ SOFTWARE \ Microsoft \ Shared Tools \ MSConfig \ startupreg
- В обоих случаях вы найдете подключ для каждого отключенного элемента.
Для Windows 10/8 в настоящее время мы не знаем эквивалента.
9) Другие общие точки нагрузки
До операционных систем на базе Windows NT (Windows 10/8/7 / Vista / XP) файлы WIN.INI и SYSTEM.INI, расположенные в C: \ Windows, могли использоваться для загрузки программ. но теперь у них есть эквивалентные точки входа в реестр, четыре из которых часто используются вредоносными программами.
Если вы посмотрите на снимок экрана Autoruns выше, вы увидите, что всегда присутствуют две действительные записи:
- HKLM \ SOFTWARE \ Microsoft \ Windows NT \ CurrentVersion \ Winlogon, Userinit = C: \ Windows \ system32 \ userinit.exe
- HKLM \ SOFTWARE \ Microsoft \ Windows NT \ CurrentVersion \ Winlogon, Shell = explorer.exe
Кроме того, следующие точки входа являются допустимыми, но обычно используются только вредоносными программами:
- HKLM \ SOFTWARE \ Microsoft \ Windows NT \ CurrentVersion \ Winlogon, Taskman
- HKCU \ Software \ Microsoft \ Windows NT \ CurrentVersion \ Windows, загрузить
- HKCU \ Software \ Microsoft \ Windows NT \ CurrentVersion \ Windows, запустите
Примеры вредоносного ПО, использующего эти точки входа:
- Троян.DownLoader10.59211 — изменяет допустимые данные значения HKLM \ SOFTWARE \ Microsoft \ Windows NT \ CurrentVersion \ Winlogon, Userinit для добавления файла «nvsvcv.exe», который находится в% Temp% .
- Trojan.StartPage.44997 — изменяет легитимные данные значения HKLM \ SOFTWARE \ Microsoft \ Windows NT \ CurrentVersion \ Winlogon, Shell для добавления файла «eksplorasi.exe», который находится в% Windir% .
- RDN / Ransom! Ec — изменяет допустимые данные значения оболочки HKLM \ SOFTWARE \ Microsoft \ Windows NT \ CurrentVersion \ Winlogon, чтобы добавить файл «htcudrivers.exe «, который находится в% AppData%, а также добавляет недопустимую запись HKCU \ Software \ Microsoft \ Windows NT \ CurrentVersion \ Winlogon, Shell, указывающую на тот же файл
- Win32 / Bflient.K — добавляет HKLM \ SOFTWARE \ Microsoft \ Windows NT \ CurrentVersion \ Winlogon, Taskman, который загружает файл «sjlp.exe», который находится в% AppData%
- RDN / Generic.bfr! Fi — изменяет законный HKCU \ Software \ Microsoft \ Windows NT \ CurrentVersion \ Windows, загружает данные значения для запуска файла «mwbatt.exe», который находится в% AppData% \ powerm — а также добавляет недопустимый HKLM \ SOFTWARE \ Microsoft \ Windows NT \ CurrentVersion \ Windows, загрузите запись, указывающую на тот же файл
- BackDoor-CQ.svr — изменяет законный HKCU \ Software \ Microsoft \ Windows NT \ CurrentVersion \ Windows, данные значения запуска для запуска файла «winprot.exe», который находится в% Windir% \ system
Примечание:
Если вы используете HijackThis, разделы F0-F3 включают записи, относящиеся к Файлы WIN.INI и SYSTEM.INI и эквивалентные записи реестра — см. здесь для получения дополнительной информации. Пример записи о вредоносном ПО может быть:
.F2 — РЕГ: система.ini: Shell = Explorer.exe init32m.exe
Это относится к Troj / Dlsw-B троян, имеющий следующую запись в реестре:
HKLM \ SOFTWARE \ Microsoft \ Windows NT \ CurrentVersion \ Winlogon, Shell = Explorer.exe init32m.exe
Если вы постоянный посетитель и вам просто нужно знать, какие записи программы были изменены в полном списке, обратитесь к ежемесячных обновлений.
Обратитесь к он-лайн базам данных и попробуйте решить для себя, прежде чем спрашивать, какую из ваших программ следует отключить.Если у вас все еще возникают проблемы с принятием решения, тогда обязательно спросите об этих конкретных записях.
Если у вас установлено какое-либо программное обеспечение для фильтрации Интернета, некоторые из этих страниц могут не отображаться из-за неудачного использования определенных имен некоторыми записями. Этот ничем не поможет, если предоставленная информация является точной.
- База данных — поисковая база данных запускаемых программ с рекомендациями и описаниями
- Подробные записи — некоторые (а со временем, надеюсь, все) записи в В базе данных есть отдельные страницы с дополнительной информацией, например, как они перечислены в примерах журнала MSConfig и HijackThis (HJT)
- Краткий список — простой список без возможности поиска для кеширования поисковых систем
Записи в таблицах выделены значком ? и красный указывают, что они незакончены.Это может быть связано с:
- Отсутствует информация
- Функциональность неизвестна
- Функциональность известна, но неизвестно, нужна ли она при запуске
В обозримом будущем мы будем проверять многие из Y, U, N и? записи через виртуальные машины. Если вы можете помочь заполнить недостающую информацию, тогда пожалуйста, напишите нам (startups_at_pacs-portal.co.uk). В частности, если вы можете проверить или идентифицировать те записи, которые относятся к конкретному оборудованию — например, ноутбуки, материнские платы и видеокарты — мы особенно заинтересованы, поскольку мы, очевидно, нет доступа к ним.
Число ложных продуктов безопасности (включая антивирус, антишпионское ПО и инструменты конфиденциальности), такие как WinAntiVirus и WinAntiSpyware , которые используют тактику запугивания или ложные предупреждения, чтобы обмануть пользователь установил и заплатил за эти некачественные продукты. Многие из руководств по удалению этих мошенников в базе данных используют MalwareBytes, который включает функциональность их продуктов RogueRemover, выпуск которых прекращен:
ПРОЧИТАЙТЕ ЭТО перед отправкой новых программ для добавления в список.Заявки могут быть отправлены по электронной почте (startups_at_pacs-portal.co.uk).
Будет полезна следующая информация:
- Запись автозапуска (Автозапуск), Имя (Windows 10/8 Диспетчер задач или реестр), Элемент запуска (MSConfig), Отображаемое имя (Защитник Windows) или заголовок (WinPatrol), а не «Команда» или «<имя файла> .exe»
- Имя файла: Это фактический файл, загружаемый при запуске указанной выше записью.Если возможно, укажите также местоположение файла
- Описание: Если вы знаете, что делает программа, включите простое описание со ссылкой на веб-сайт хоста, если он известен. Вы также можете использовать
Пуск → Поиск (или Найти), чтобы найти исполняемый файл на вашем ПК и
- Обратите внимание на папку, которая находится в
- Посмотрите, есть ли файл «readme» или аналогичный
- Щелкните правой кнопкой мыши исполняемый файл и проверьте «свойства» его имени и того, кто его написал
- Нужно ли: Доступно 4 варианта
- Если программа должна запускаться при запуске для правильной работы, ответ будет Да
- Если это необязательно и может быть полезно, ответ: Выбор пользователя
- Если он вообще не нужен или доступен через Пуск → Программы или ярлык на рабочем столе, ответ: Нет
- Если известно, что он является расточительным «пожирателем ресурсов», шпионским ПО или вирусом, ответ — Ditch It
Имейте в виду, что любая из приведенных ниже ссылок откроет новое окно браузера.
Сотрудничество:
На следующем сайте размещена их собственная база данных программ автозагрузки, она способствует размещению базы данных. сюда и добавляет свои записи:
Другие ссылки для запуска:
Следующие сайты оказались очень полезными при создании этого сайта:
Полезные ссылки на рекламное / шпионское ПО:
Противодействие эксплуатации — «Активно защищайте свои права. Не позволяйте Человеку сдерживать вас. Делайте то, что хорошо и правильно, не то, что вам говорит какой-то авторитет, хорошо и правильно.Бросьте вызов системам убеждений себя и своего общества. Будьте в курсе и держите в курсе других. Используйте логику и причина позитивных социальных изменений. И, самое главное, ни от кого не терпите! »Хороший сайт, чтобы узнать больше о шпионском ПО, других приложениях для автоматической установки и «дерьмо». Местами немного спорно, но полезный ресурс.
Дарнит — Сандра Хардмайер — один из самых ценных профессионалов (MVP) Microsoft, и это страница на ее сайте посвящена шпионскому / рекламному / вредоносному ПО, угонщикам и прочим неприятностям
Spyware Warrior — «Здесь вы найдете множество ресурсов, которые помогут вам бороться со шпионским ПО и рекламное ПО »- включая их список вредоносных / подозрительных антишпионских программ.Не обновляется с 2006 г., но актуально
SpywareGuide — «ведущий общедоступный справочный сайт по шпионскому ПО и исследования серого Интернета, подробные сведения о шпионском ПО, рекламном ПО и приложениях серого Интернета и их поведении, все составлен в обширной обновляемой базе данных «
РЕКОМЕНДУЕТСЯ:
Вот лишь небольшая часть комментариев, полученных на протяжении многих лет от посетителей, которые нашли сайт и перечислили их полезными:
«Просто хотел сообщить вам, что я наткнулся на вашу страницу запускаемых приложений и считаю, что вы проделали фантастическую работу по созданию такого всеобъемлющего список вместе.»- Мэтт
«ОЧЕНЬ БОЛЬШОЕ СПАСИБО за предоставление этого веб-сайта, и это невероятно полезная информация. Я давно хотел очистить свой стартап, но не знал что означал весь этот «треп». Я боялся что-либо делать и терпел мой очень медленный запуск », — Крис E
«Я думаю, что составленный вами список автозагрузки — отличный ресурс. Я не впервые считаю его полезным при попытке устранить подозрительную задачу. Отличная работа!» — Золтан
«Спасибо за такой замечательный ресурс — я постоянно использую ваш список автозагрузки, и он спас мой компьютер от бесчисленных ненужных перегрузок памяти.Продолжайте в том же духе хорошая работа. «- Стив К
«Отличный сайт! Microsoft направила меня к вам !! Выпейте меня.» — Томас П
Авторские права ©
Портал Pacman, 2001–2020 гг.
Powered by Malwarebytes
Все права защищены
Как изменить запускаемые программы в Windows 7, 8, XP и Vista
Ваш компьютер, вероятно, забит множеством программ для рассылки спама, которые запускаются каждый раз, когда вы его включаете.Так называемые программы запуска действительно могут замедлить работу вашего компьютера, и вы, вероятно, даже не подозреваете об их существовании. Когда вы устанавливаете программное обеспечение, оно часто запускается при запуске компьютера, что не всегда необходимо. Удалить ненужные программы автозагрузки очень просто. Первые два шага относятся к Windows Vista и 7, а шаг 3 касается только Windows 8.
1. ЗАПУСК ИНСТРУМЕНТА КОНФИГУРАЦИИ СИСТЕМЫ
Нажмите Windows + R, чтобы открыть окно «Выполнить», введите msconfig и нажмите Enter. В открывшемся окне «Конфигурация системы» можно изменить программы, запускаемые при запуске.Щелкните вкладку «Автозагрузка», и вы увидите длинный список всего, что запускается при запуске Windows. В этот список входят приложения, которые в настоящее время находятся в папке «Автозагрузка» меню «Пуск». Прежде чем мы начнем, важно не слишком сильно возиться с этим списком, поскольку некоторые программы действительно должны запускаться при запуске Windows — например, ваше антивирусное программное обеспечение.
2. ОТКЛЮЧЕНИЕ НЕОБХОДИМЫХ ПРИЛОЖЕНИЙ
Прокрутите список и удалите все ненужные или ненужные программы.Общие кандидаты могут включать BBC iPlayer или iTunes. Установите флажок, чтобы отменить их выбор, а затем нажмите OK. Затем вы увидите окно с просьбой перезагрузить компьютер. Если это удобно сейчас, нажмите «Перезагрузить» или выберите «Выйти без перезапуска», чтобы сделать это позже.
3. ОТКЛЮЧЕНИЕ ПРОГРАММ В WINDOWS 8
В Windows 8 и 8.1 щелкните правой кнопкой мыши на панели задач и откройте Диспетчер задач (вы также можете нажать CTRL-SHIFT-ESC). Щелкните «Автозагрузка», чтобы просмотреть список приложений, запускаемых на вашем компьютере.Windows 8 также перечислит влияние запуска каждого приложения, поэтому вы можете отсортировать список и искать приложения с высоким уровнем воздействия (самые медленные для загрузки).
Выберите запускаемую программу, которую хотите удалить, и нажмите Отключить. Вы также можете щелкнуть правой кнопкой мыши каждую программу, которую хотите удалить, и выбрать Отключить таким образом. Как мы уже говорили ранее, не отключайте запускаемые программы, если вы не уверены, что они не важны.
4. ОТКЛЮЧЕНИЕ СЛУЖБ
Если ваш компьютер все еще не справляется, вы также можете отключить службы, которые запускаются при его запуске.Вам нужно будет открыть конфигурацию системы во всех версиях Windows (Windows + R, введите msconfig, нажмите Enter), но на этот раз перейдите на вкладку «Службы». Вы никогда не должны отключать какие-либо службы, производитель которых указан как Microsoft Corporation. Также будьте осторожны с любыми службами, в которых указано имя вашего вирусного программного обеспечения.
Как правило, следует опасаться отключения любых служб запуска, но некоторые из них можно отключить. Мы рекомендуем установить флажок «Скрыть все службы Microsoft», а затем просмотреть список и отменить выбор всего, что, по вашему мнению, не является важным.Щелкните ОК, чтобы внести изменения.
ШАГ 5 — ПОВТОРНОЕ ВКЛЮЧЕНИЕ ПУНКТОВ ИЛИ УСЛУГ ДЛЯ ЗАПУСКА
Любые изменения, которые вы вносите в Startup или Services, можно достаточно легко отменить. Перейдите на соответствующую вкладку, прокрутите вниз, и вы увидите список всех отключенных элементов и когда они были отключены. Установите флажок рядом с тем, что вы хотите снова включить. Вам необходимо перезагрузить компьютер, чтобы сохранить изменения.
Как очистить загрузку Windows 10, 8, 7 и Vista?
Описание
Чистая загрузка — это один из методов устранения неполадок, который помогает определить приложение или службу, вызывающую проблему.Обычно это выполняется, когда продукты сторонних производителей вызывают конфликты программного обеспечения. Чистая загрузка помогает легко запустить операционную систему, загружая только важные файлы и программы. Следовательно, во время чистой загрузки запускаются только службы Microsoft. Ниже вы можете найти шаги, необходимые для выполнения чистой загрузки Windows.
Шаги для выполнения чистой загрузки
Следующие шаги могут помочь вам выполнить чистую загрузку в Windows 8 и 10
- Нажмите клавишу « Windows + R », чтобы открыть окно «Выполнить».
- Введите msconfig и щелкните ОК .
- На вкладке Общие щелкните Выборочный запуск .
- Снимите флажок Загружать элементы автозагрузки.
- Щелкните вкладку Services .
- Установите флажок Скрыть все службы Microsoft (внизу).
- Щелкните Отключить все .
- Щелкните вкладку Запуск .
- Щелкните Откройте диспетчер задач .
- На вкладке «Автозагрузка» щелкните правой кнопкой мыши каждый включенный элемент автозагрузки и выберите Отключить .
- Щелкните ОК .
- Щелкните Перезагрузите .
После устранения неполадок восстановите систему, выполнив следующие действия:
- Нажмите клавишу « Windows + R », чтобы открыть окно «Выполнить».
- Введите msconfig и щелкните ОК .
- На вкладке Общие выберите Обычный запуск .
- Щелкните вкладку Services .
- Снимите флажок Скрыть все службы Microsoft.
- Щелкните Включить все .
- Щелкните вкладку Запуск .
- Щелкните «Открыть диспетчер задач» и включите все программы автозагрузки.
- Щелкните ОК .
- Щелкните Перезагрузите .
Примечание: Убедитесь, что вы «Включили все» службы Microsoft, когда закончите устранение неполадок, и повторно включите все программы на вкладке «Автозагрузка», иначе вы можете потерять определенные функции ОС (например,подключение к Интернету) и некоторые приложения могут не загружаться при запуске ..
Следующие шаги могут помочь вам в выполнении чистой загрузки в Windows 7 и Vista
- Щелкните Start и введите msconfig в поле поиска.
- Нажмите Enter.
- На вкладке Общие щелкните Выборочный запуск.
- Снимите флажок Загружать элементы автозагрузки.
- Щелкните вкладку Services .
- Установите флажок Скрыть все службы Microsoft (внизу).
- Щелкните Отключить все .
- Щелкните ОК .
- Щелкните Перезагрузите .
Примечание: После устранения неполадок восстановите систему, выполнив следующие действия:
- Щелкните Start и введите msconfig в поле поиска.
- Нажмите Введите .
- На вкладке Общие выберите Обычный запуск .
- Щелкните ОК .
- Нажмите Да , когда появится запрос на перезагрузку компьютера.
Как добавлять программы автозагрузки
Если вы часто работаете с компьютером, есть программы, которые вы можете использовать регулярно. Это может быть средство связи, программа для хранения данных или даже бухгалтерское приложение. Вместо того, чтобы открывать программу вручную каждый раз при загрузке операционной системы, не будет ли удобнее запускать программу автоматически?
В этой статье мы расскажем, как добавить программы автозагрузки для разных операционных систем, чтобы программы, которые вы используете чаще всего, были готовы и ожидали, как только вы загрузите компьютер.
Как добавлять программы автозагрузки
Хотя процесс добавления программ в папку автозагрузки различается в зависимости от используемой операционной системы, существует постоянный фактор: папка автозагрузки.
Папка автозагрузки — это встроенная папка, в которой хранятся программы, которые запускаются автоматически при входе в систему. Эти программы включаются, как только ваше устройство загружается. Их не нужно запускать вручную.
Если вы хотите, чтобы приложение запускалось сразу после входа в систему, вам необходимо включить его в папку автозагрузки.Это так просто. Давайте узнаем о конкретных шагах, которые необходимо предпринять при использовании определенных операционных систем.
Как добавить запускаемые программы в Windows 10
Добавить программу в автозагрузку в Windows 10 довольно просто:
- Нажмите одновременно клавишу Windows и букву «R». Откроется диалоговое окно, в котором вам потребуется ввести программу, которую вы хотите открыть.
- Введите в текстовое поле следующее:
«shell: startup» - Нажмите «Ok», чтобы открыть папку автозагрузки.
- Введите имя приложения, которое вы хотите добавить в процесс запуска, в строке поиска Windows.
- Щелкните программу правой кнопкой мыши и выберите «Открыть расположение файла».
- Когда откроется папка расположения, щелкните программу правой кнопкой мыши.
- Выберите «Отправить», а затем выберите «Рабочий стол (создать ярлык)».
- Найдите ярлык на рабочем столе, щелкните его правой кнопкой мыши и выберите «Копировать».
- Вставьте ярлык в папку автозагрузки, открытую ранее.В качестве альтернативы перетаскивание будет работать так же.
Готово. Программа должна запуститься автоматически при загрузке.
Как добавить запускаемые программы в Windows 10 для всех пользователей
Если вы хотите автоматизировать запуск программы для всех учетных записей пользователей на одном компьютере, сделайте следующее:
- Нажмите кнопку Windows и букву «R». » одновременно. Откроется диалоговое окно.
- Введите в текстовое поле следующее: «shell: common startup»
- Нажмите «Ok», чтобы открыть папку автозагрузки.
- Введите имя приложения, которое вы хотите добавить в автозагрузку, в строке поиска Windows. Или щелкните значок Windows, щелкните программу правой кнопкой мыши, выберите «Еще» и выберите «Открыть расположение файла».
- Щелкните программу правой кнопкой мыши и выберите «Открыть расположение файла».
- Когда откроется папка расположения, щелкните программу правой кнопкой мыши.
- Выберите «Отправить», а затем выберите «Рабочий стол (создать ярлык)».
- Найдите ярлык на рабочем столе, щелкните его правой кнопкой мыши и выберите «Копировать».”
- Вставьте ярлык в папку автозагрузки.
Как добавить программы запуска в Windows 8.1
Windows 8.1 пользуется популярностью среди технических энтузиастов благодаря серии встроенных приложений, и оказывается, что вы действительно можете добавить несколько программ в последовательность запуска, если используете их часто. Вот как это можно сделать:
- Нажмите кнопку «Пуск».
- Щелкните правой кнопкой мыши программу, которую хотите добавить в автозагрузку, и выберите «Открыть расположение файла.”
- Когда откроется папка расположения, щелкните программу правой кнопкой мыши и выберите« Копировать ».
- Щелкните одновременно клавишу Windows и букву «R». Откроется диалоговое окно.
- Введите в текстовое поле следующее: «% appData%»
- Перейдите в «\ Microsoft \ Windows \ Start Menu \ Programs \ Startup».
- Вставьте ярлык в папку автозагрузки. Нужная программа должна запуститься автоматически после перезагрузки компьютера.
Как добавить запускаемые программы в Windows 7
Windows 7 — одна из самых популярных операционных систем, когда-либо созданных в серии Windows, и есть причины любить ее еще больше, потому что вы можете добавлять программы в процесс запуска всего за несколько минут. несколько шагов:
- Нажмите кнопку «Пуск».»
- Перейдите к« Все программы ».
- Прокрутите вниз до «Папка автозагрузки».
- Скопируйте и вставьте ярлык нужной программы в папку автозагрузки.
Как добавлять программы автозагрузки в macOS
Если есть программы, без которых вы просто не можете начать свой день на Mac, вам следует настроить их на автоматический запуск. Вот как это сделать:
- Перейдите в «Системные настройки» и откройте «Пользователи и группы».
- Выберите «Элементы входа» на панели справа.
- Чтобы добавить желаемую программу, нажмите кнопку «+».
Как добавить запускаемые программы в Ubuntu
- Откройте системное меню, а затем откройте главное меню.
- Откройте программу, которую хотите добавить, и перейдите в раздел «Свойства».
- Скопируйте «Команду», запускающую программу.
- Откройте «Автозагрузку приложений» и выберите «Добавить».
Что делать, если у вас слишком много программ для запуска Windows 10
Слишком много программ в папке автозагрузки замедлит работу вашего компьютера.Чтобы избежать такой ситуации, следует удалить или отключить некоторые программы. Чтобы отключить программу:
- Нажмите кнопку запуска и введите «Автозагрузка приложений» в строке поиска.
- Переведите кнопку рядом с программой в положение «Выкл.».
Дополнительные ответы на вопросы
1. Какие программы должны запускаться при запуске?
Вам следует включить программы в процесс запуска, если вы используете их регулярно.
2. Как добавить программы в автозагрузку Windows 10?
Просто добавьте ярлык нужной программы в папку автозагрузки.
3. Как заставить программу запускаться при запуске в Windows?
Чтобы запустить программу при запуске, необходимо добавить ее в папку автозагрузки.
4. Уменьшают ли загружаемые программы компьютер?
Да. Слишком много программ при запуске может замедлить время загрузки и снизить производительность вашего устройства. Чтобы избежать этой ситуации, добавляйте в автозагрузку только самые подходящие программы и удаляйте все приложения, которые вы больше не используете часто.
5. Как увидеть программы автозагрузки в Windows 10?
• Щелкните значок Windows в нижнем левом углу.
• Введите «Запуск» в строке поиска:
• Щелкните «Открыть».

 При следующем запуске компьютера программа откроется автоматически.
При следующем запуске компьютера программа откроется автоматически.