Как открыть командную строку в Windows 10
  windows | для начинающих
Несмотря на то, что вопрос о том, как вызвать командную строку может показаться не тем, на который стоит отвечать в виде инструкции, многими пользователями, обновившимися до Windows 10 с 7-ки или XP он задается: так как в обычном для них месте — разделе «Все программы» командной строки нет.
В этом материале — несколько способов открыть командную строку в Windows 10 как от администратора, так и в обычном режиме. Причем даже если вы опытный пользователь, не исключаю что вы найдете новые интересные варианты для себя (например, запуск командной строки из любой папки в проводнике). См. также: Способы запустить командную строку от имени Администратора.
Самый быстрый способ вызывать командную строку
Самый удобный и быстрый способ запуска строки от имени администратора (необязательно) — это использование нового контекстного меню кнопки Пуск (появилось в 8.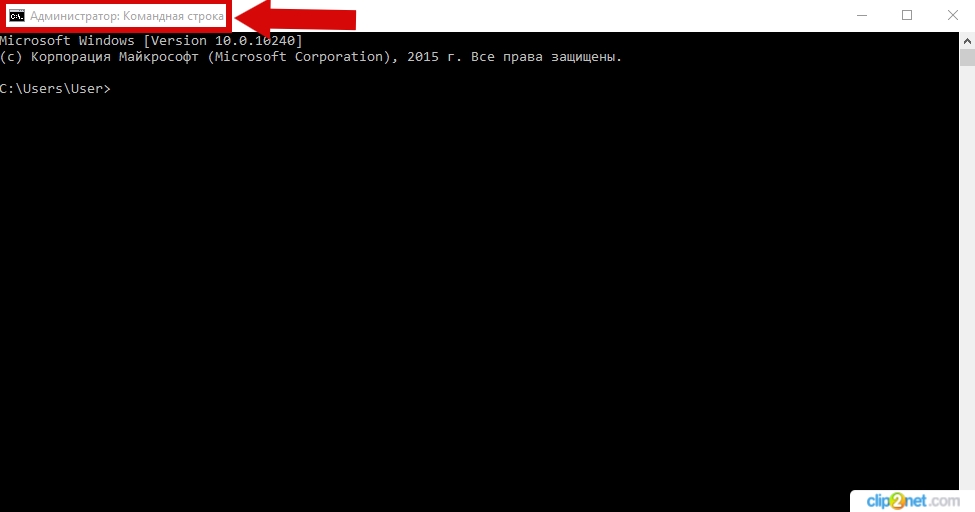
Зайдите в Параметры — Персонализация — Панель задач и отключите пункт «Заменить командную строку оболочкой Windows PowerShell», это вернет пункт командная строка в меню Win+X и по правому клику на кнопке Пуск.
Вообще, меню Win+X представляет быстрый доступ к многим элементам системы, но в контексте этой статьи нас интересуют пункты
- Командная строка
- Командная строка (администратор)
Запускающие, соответственно, командную строку в одном из двух вариантов.
Использование поиска Windows 10 для запуска
Мой совет — если вы не знаете, как что-то запускается в Windows 10 или не можете найти какую-либо настройку, нажмите кнопку поиска на панели задач или клавиши Windows + S и начните вводить название этого элемента.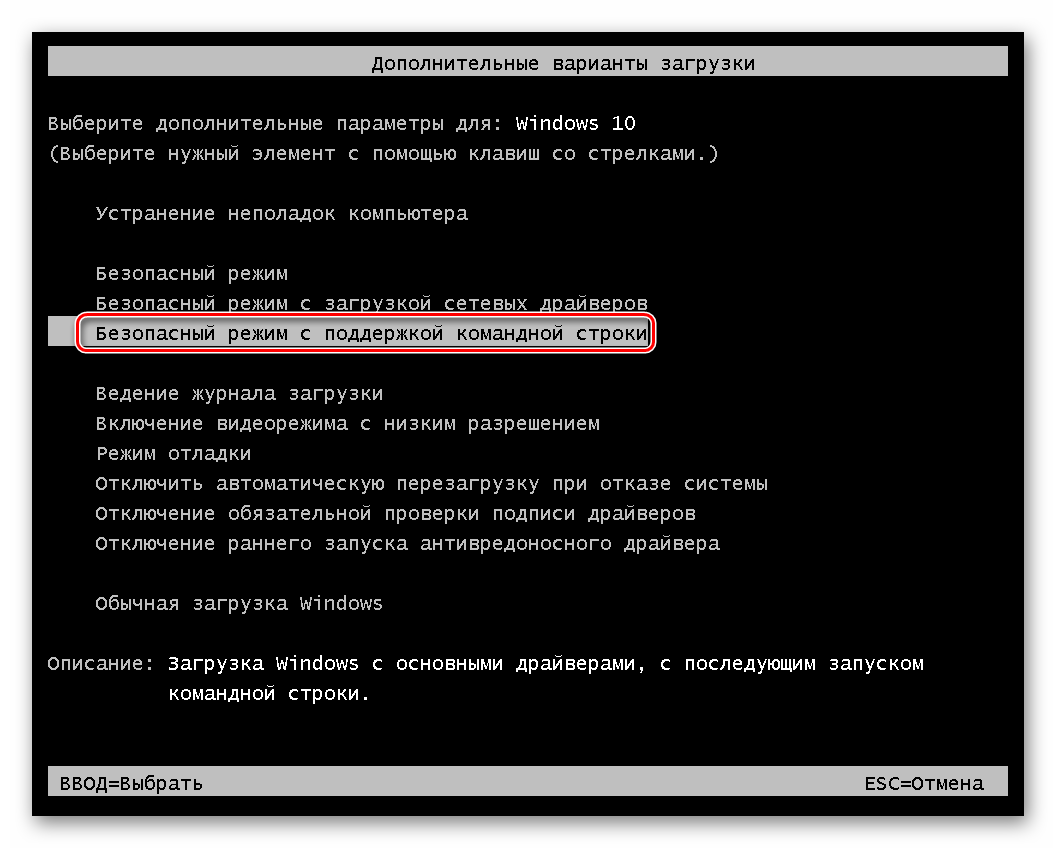
Если начать вводить «Командная строка», то она быстро отобразится в результатах поиска. При простом клике по ней, консоль откроется в обычном режиме. Кликнув по найденному элементу правой кнопкой мыши можно выбрать пункт «Запустить от имени администратора», также в последних версиях ОС пункт «Запуск от имени администратора» появился в отдельной панели справа от результатов поиска.
Открытие командной строки в проводнике
Не все знают, но в любой папке, открытой в проводнике (за исключением некоторых «виртуальных» папок), вы можете, удерживая Shift, кликнуть правой кнопкой мыши по пустому месту в окне проводника и выбрать пункт «Открыть окно команд». Обновление: в Windows 10 1703 этот пункт исчез, но вы можете вернуть пункт «Открыть окно команд» в контекстное меню проводника.
Это действие вызовет открытие командной строки (не от администратора), в которой вы будете находиться в той папке, в которой производились указанные шаги.
Использование диспетчера задач для запуска командной строки, в том числе от имени администратора
Диспетчер задач Windows 10, помимо прочего, позволяет запускать программы и его можно использовать для быстрого запуска командной строки: в меню диспетчера задач выберите Файл — Запустить новую задачу и введите cmd. exe
exe
Если вы отметите пункт «Создать задачу с правами администратора», командная строка будет запущена с соответствующими правами.
Запуск cmd.exe
Командная строка — это обычная программа Windows 10 (и не только), представляющая собой отдельный исполняемый файл cmd.exe, который располагается в папках C:\Windows\System32 и C:\Windows\SysWOW64 (если у вас x64 версия Windows 10).
То есть вы можете запустить ее прямо оттуда, если нужно вызвать командную строку от имени администратора — запускайте через правый клик и выбор нужного пункта контекстного меню. Также вы можете создать ярлык cmd.exe на рабочем столе, в меню пуск или на панели задач для быстрого доступа к командной строке в любой момент времени.
По умолчанию, даже в 64-разрядных версиях Windows 10, при запуске командной строки способами, описанными ранее, открывается cmd.exe из System32. Не знаю, есть ли отличия в работе с программой из SysWOW64, но размеры файлов отличаются.
Еще один способ быстро запустить командную строку «напрямую» — нажать клавиши Windows+R на клавиатуре и ввести cmd.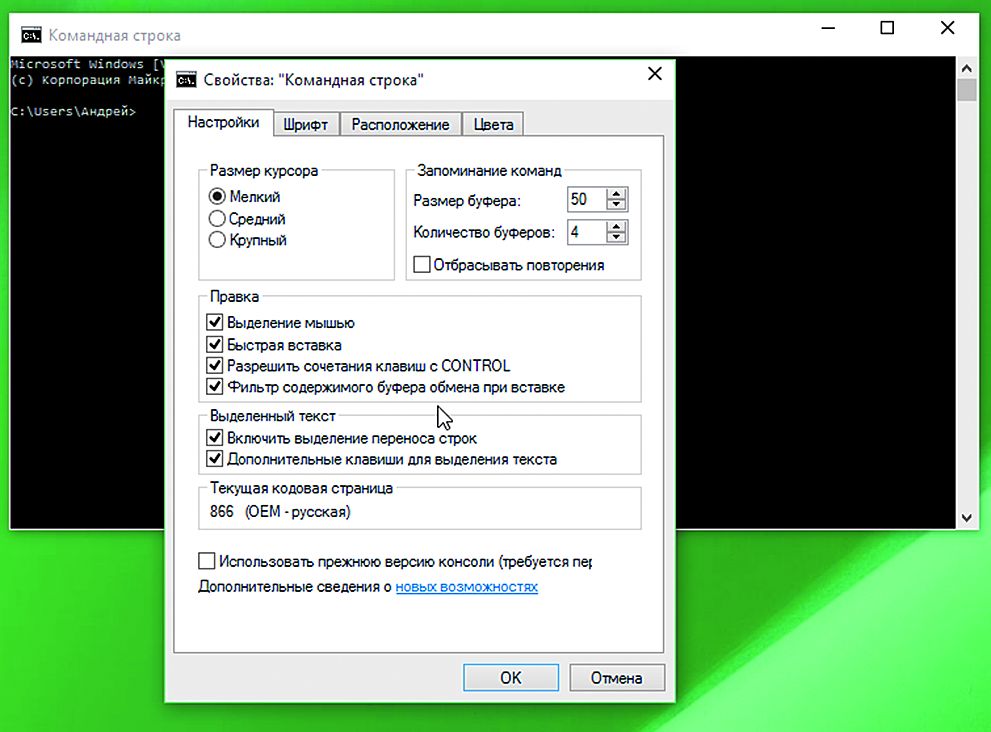 exe в окно «Выполнить». Затем просто нажмите Ок.
exe в окно «Выполнить». Затем просто нажмите Ок.
Как открыть командную строку Windows 10 — видео инструкция
Дополнительная информация
Не все знают, но командная строка в Windows 10 стала поддерживать новые функции, наиболее интересные из которых — копирование и вставка с помощью клавиатуры (Ctrl+C, Ctrl+V) и мыши. По умолчанию эти функции отключены.
Для включения, в уже запущенной командной строке кликните правой кнопкой мыши по иконке слева вверху, выберите пункт «Свойства». Уберите отметку «Использовать прежнюю версию консоли», нажмите «Ок», закройте командную строку и запустите ее снова для того, чтобы сочетания с клавишей Ctrl заработали.
Подписаться | Поддержать сайт и автора
А вдруг и это будет интересно:
Как запустить командную строку в Windows 10
Есть много способов для открытия командной строки в Windows 10 и большинство из них работают в других версиях операционной системы. Сегодня рассмотрим различные способы открытия командной строки в Windows 10.
Сегодня рассмотрим различные способы открытия командной строки в Windows 10.
Открытие командной строки в меню Win +X
Нажмите клавиши Win+X, или нажмите на пуск правой клавишей мыши и выберите из списка командную строку. В некоторых случаях вместо командной строки в меню Win+X показан инструмент PowerShell, вы можете изменить его на командную строку воспользовавшись инструкцией.
Открыть командную строку с помощью диспетчера задач
Откройте диспетчер задач с помощью клавиш Ctrl+Alt+Del или Ctrl+Shift +Esc => зайдите в “Файл” => “Запустить новую задачу”
=> введите cmd или cmd.exe и нажмите “ОК” => если вы хотите запустить от имени администратора – поставьте флажок возле “Создать задачу с правами администратора”.
Открыть командную строку с помощью диспетчера задач, скрытый способ.
Откройте диспетчер задач с помощью клавиш Ctrl+Shift +Esc => нажмите и удерживайте клавишу Ctrl и не отпуская ее нажмите на “Файл”, а потом нажмите на “Запустить новую задачу” => после данных действий откроется командная строка от имени администратора
Открыть командную строку из строки поиска
Откройте поиск (если нет в панели задач можно найти в меню “Пуск”, или нажать Win+S ) => введите команду cmd => нажмите на командную строку правой кнопкой мыши и выберите “Запустить от имени администратора”.
Открыть командную строку с помощью все приложения меню пуск
Зайдите в меню “Пуск” => Все приложения => Служебные => “Командная строка” (если вы хотите запустить от имени администратора – нажмите на “Командная строка” правой кнопкой мыши и выберите “Запустить от имени администратора”.
Открыть командную строку из проводника через файл
откройте “Проводник” с ярлыка или нажав клавиши Win+E => перейдите по пути C:\Windows\ System32\ => найдите файл cmd.exe => если вы хотите запустить от имени администратора – нажмите на него правой кнопкой мыши => выберите “Запустить от имени администратора”.
Открыть командную строку с помощью Выполнить
Нажмите клавиши Win +R и в появившемся окне введите cmd => нажмите “ОК”.
Открыть командную строку с помощью адресной строки в проводнике
Откройте “Проводник” и в адресной строке напишите команду cmd => нажмите Enter.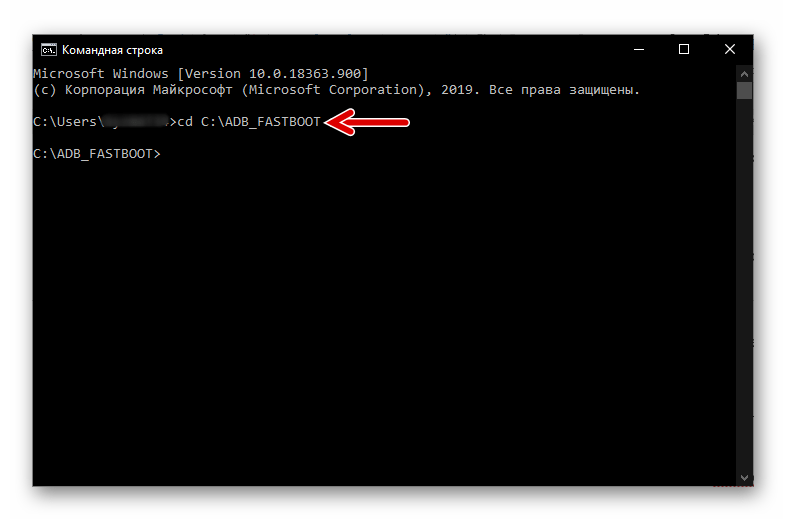
Открыть командную строку с помощью меню Файл
Зайдите в “Проводник” => откройте любую папку или диск => нажмите на “Файл” слева вверху => “Открыть командную строку” => выберите из списка нужное:
- “Открыть командную строку” – откроет командую строку в данной папке с правами пользователя;
- “Открыть командную строку как администратор” – откроет командную строку в данной папке с правами администратора.
Открыть окно команд в проводнике
Чтобы открыть командную строку в какой-то папке – нужно нажать и удерживать клавишу Shift, после чего нажать правой кнопкой мыши на нужную папку или диск => в появившемся окне выбрать “Открыть окно команд”.
Создать ярлык для командной строки на рабочем столе
В пустом месте на рабочем столе нажмите правой кнопкой мыши и выберите “Создать” => “Ярлык”
в поле “Укажите расположение объекта” напишите cmd.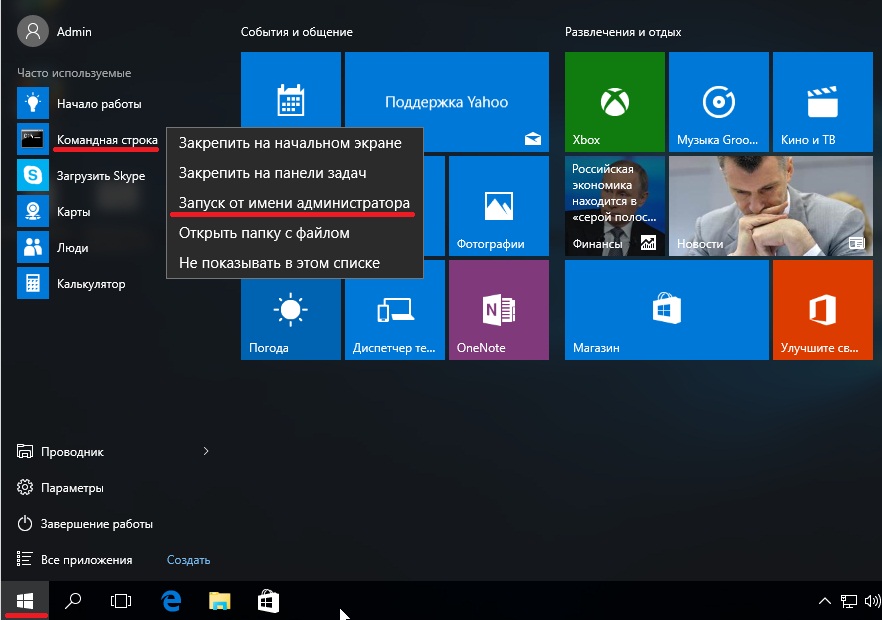 exe и нажмите “Далее”.
exe и нажмите “Далее”.
Придумайте название для ярлыка (можно будет переименовать позже) и нажмите “Готово”.
Если вы хотите, чтобы командная строка с данного ярлыка открывалась от имени администратора – нажмите на ярлык правой кнопкой мыши => выберите “Свойства” => “Дополнительно” => поставьте флажок возле “Запуск от имени администратора” и нажмите на “ОК”.
На сегодня все, если вы знаете другие способы – пишите в комментариях! Удачи Вам 🙂
Читайте также:
Как открыть командную строку в Windows 10 – несколько способов
Командная строка является полноценным способом управления ОС. Используя ее функционал, можно выполнить абсолютно любые операции на персональном компьютере.
Более того, в определенных ситуациях она и вовсе незаменима, когда обычных функций Виндовс 10 бывает недостаточно. Например, с ее помощью можно проверить качество сетевого соединения командой «ping». Но это уже тема отдельной статьи.
А сегодня мы поговорим, о том, как открыть командную строку в Windows 10 и что для этого необходимо. Давайте рассмотрим несколько быстрых и эффективных способов, среди них вы сможете найти наиболее подходящий. Все они невероятно простые и не требуют наличия специальных знаний и умений.
Окно «Выполнить»
Первый способ запуска – с помощью окна «Выполнить». Данная функция позволяет максимально быстро открыть приложение или выполнить какую-то команду.
Чтобы запустить его необходимо:
- Нажать .
- В открывшемся окне вводим фразу, которая находится в кавычках «CMD» и жмем «ОК».
После этих действий будет открыта необходимая для работы функция, и вы сможете без проблем ей воспользоваться.
Специальное меню
Начиная с Windows 8, появилось дополнительное меню. Чтобы открыть его нужно нажать правой кнопкой на «Пуск» или зажать комбинацию «Win+X». Данное меню открывает доступ ко всем имеющимся системным утилитам, необходимым для полноценной настройки системы компьютера, в том числе и к нужной нам консоли.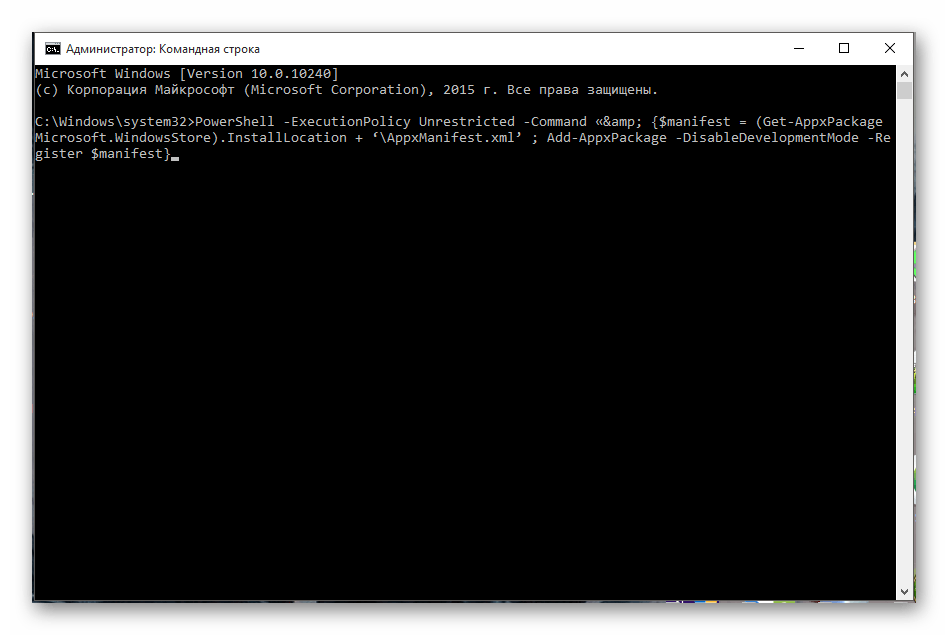
В специальном меню для пользователей доступно одновременно 2 пункта, с помощью которых можно вызвать обычную командную строку с пользовательскими правами и расширенную с уникальными правами администратора. Какая именно нужна, выбирать исключительно вам.
Ярлык на рабочем столе
Следующий метод – использование соответствующего ярлыка, который предварительно нужно создать.
Для этого делаем следующее:
- Кликаем мышью по свободному месту на рабочем столе и жмем «Создать/Ярлык».
- Откроется новое окно для его создания. Вводим команду «cmd», прожимаем «Далее».
- Вводим подходящее имя и жмем клавишу «Готово».
После будет отображен соответствующий ярлык, благодаря использованию которого можно зайти в командную строку и начать использовать ее по своему предназначению.
Это, пожалуй, самый оперативный способ доступа к консоли.
Использование поиска
Еще один вариант запуска – использования обычного поиска встроенного в систему.
Все что нужно, это:
- Запустить меню «Пуск».
- Ввести «cmd» в поисковую строку.
После будут показаны результаты поиска, и вверху отобразится соответствующее приложение. Кликните по нему, и будет открыта нужная нам программа, полностью готовая к работе.
Через проводник
До сих пор некоторые пользователи Windows 10, даже не догадываются о том, что открыть командную строку можно с помощью любого запущенного в проводнике каталога.
И сделать это достаточно просто:
- Заходим в любую папку или раздел и щелкаем правой мышкой по свободному пространству.
- Выбираем «Открыть окно команд».
После этого будет запущено окно с черным фоном, где будет написан путь к выбранному каталогу. Но вот запустить командную строку от имени администратора таким образом уже не получится, о том, как это сделать, мы поговорим ниже.
Запуск cmd.exe
Консоль является обычной программой ОС Windows 10 и представляет собой отдельно выполняемый файл «cmd.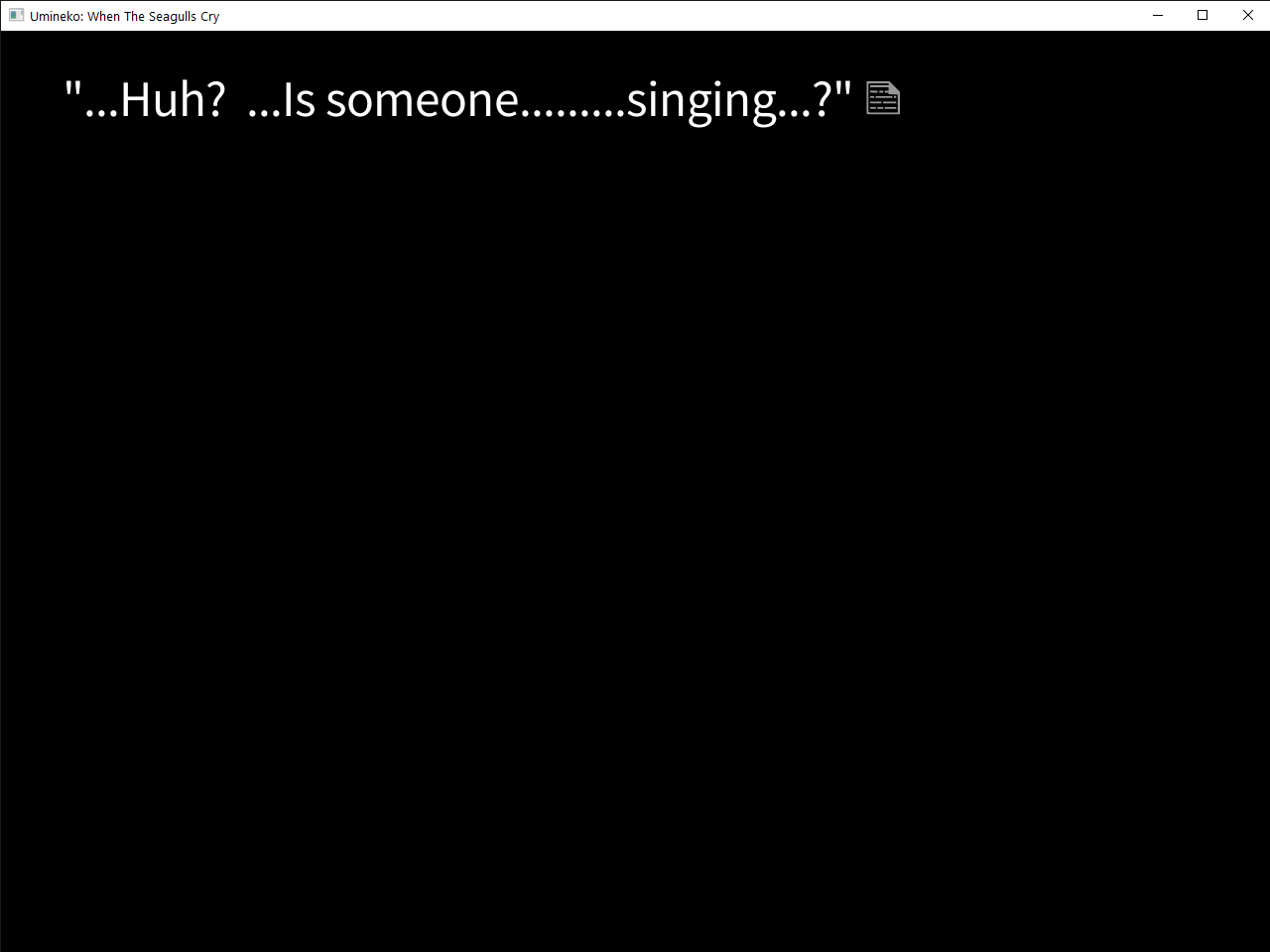 exe». Найти его можно в следующих папках – «C:\Windows\SysWOW64» и «C:\Windows\System32».
exe». Найти его можно в следующих папках – «C:\Windows\SysWOW64» и «C:\Windows\System32».
Запускается она прямо оттуда. Также если вам необходимо открыть командную строку с уникальными правами администратора, то просто нажмите по иконке правой мышкой и выберите соответствующий пункт.
Как уже говорилось ранее, для более оперативного доступа к консоли можно создать специальный ярлык, который можно разместить в любом удобном для вас месте, даже на панели задач.
Диспетчер задач
Также запустить консоль можно с помощью создания новой задачи, через всем известный «Диспетчер задач».
Итак, как это сделать:
- Открываем диспетчер задач комбинацией «Ctrl+Shift+Esc».
- Жмем кнопку «Файл» и кликаем по пункту «Запустить новую задачу».
- В открывшемся окне, в строку выполнения вводим «CMD» и щелкаем «ОК».
Вызов от имени администратора
Воспользовавшись одним из вышеуказанных способов, вы можете обнаружить, что выполнение некоторых команд требует больше прав, даже если вход в систему был выполнен с помощью аккаунта администратора.
Такие ситуации встречаются очень часто, и необходимы для максимальной безопасности пользователей, так как взаимодействие с командной строкой при отсутствии должных навыков и умений может привести к неприятным, а порою и вовсе необратимым последствиям для информации и файлов, хранящихся на компьютере.
Если вход в систему был выполнен под учетной записью администратора, то решить данную проблему можно все в один клик. Необходимо просто нажать правой клавишей по ранее созданному ярлыку и в контекстном меню кликнуть «Запуск от имени администратора». В новом появившемся окне подтверждаем наши намерения кнопкой «Да».
Как результат правильного выполнения вышеописанного алгоритма на вашем компьютере будет запущена консоль с правами администратора, так что теперь вы знаете, где искать данную функцию.
Назначаем горячие клавиши
Для того чтобы оперативно вызывать программу можно задать соответствующие горячие клавиши. Сделать это можно всего в несколько шагов:
- Нажать правой мышкой на ярлык программы и выбрать пункт «Свойства».

- Переместится в раздел «Ярлык», щелкнуть левой мышкой по пункту «быстрый вызов», нажать нужное вам сочетание клавиш, например, «Ctrl+Alt+J», или что-то другое.
- После того как комбинация отобразится в графе быстрого вызова, можно сохранять изменения щелкнув «ОК».
Данный способ невероятно удобен, поскольку позволяет открыть программу всего в несколько нажатий.
Запуск консоли при включении компьютера
Иногда при загрузке Windows 10 появляются различные ошибки, которые не дают системе полностью загрузиться, а то и вовсе отправляют компьютер в бесконечную перезагрузку. Именно в таких случаях на помощь приходит командная строка, с помощью которой можно исправить различные системные ошибки и восстановить работоспособность ОС.
Но как открыть ее при включении компьютера, до загрузки Windows, знает далеко не каждый, поэтому давайте разберем этот процесс более подробно:
- Вставляем в ПК установочную флешку или диск.
- Включите компьютер, зайдите в настройки биос и в приоритетах загрузки, на первое место поставьте флешку или диск.

- Появится окно, в котором вас попросят нажать на любую клавишу, чтобы загрузиться с носителя – нажимаем.
- В самом низу окна установки Windows, заходим в раздел «Восстановление системы».
- Переходим в раздел «Поиск неисправностей».
- Открываем дополнительные параметры.
- Выбираем необходимый нам пункт.
Далее вам предложат выбрать учетную запись, выбираем администратора и входим в систему.
Если Windows 10 и в этом случае не загрузится, тогда единственным вариантом останется загрузиться с LiveCD или вовсе воспользоваться восстановлением системы.
Прочитав данную статью, вы узнали, для чего в первую очередь нужна консоль, где она находится и как в нее войти. А каким способом запуска пользуетесь вы? Пишите в комментариях.
Проблемы при запуске
Бывает такое, что при открытии консоли, компьютер никак не реагирует или выдает ошибки. Тогда выполните следующее:
- Проверьте исправность жесткого диска.
- Откатите ОС до первоначального состояния.

В крайнем случае можно выполнить переустановку ОС.
Видео по теме
Как открыть командную строку в Windows 10 от имени администратора
Для решения некоторых задач и проблем в ОС нужно запустить так называемую командную строку и ввести туда определенные команды. На сегодняшний день на различных сайтах существует множество статей, посвященных этой теме. Но зачастую авторы не предоставляют подробного руководства о способах открытия командной строки. Еще сложнее найти какую-любо информацию о том, как запустить командную строку с правами администратора.
Казалось бы, что может быть сложного в таком простом действии, как запуск на компьютере командной строки? В версиях ОС Windows, вышедших ранее, достаточно было щелкнуть по меню пуск, и выбрать нужное приложение в разделе программ «Стандартные».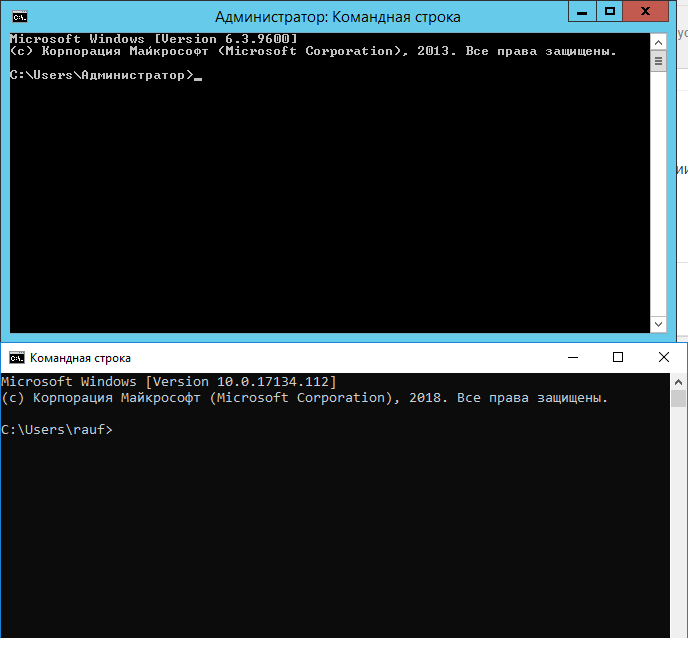 Проблема в том, что в “десятке” этот пункт отсутствует на прежнем месте в меню Пуск. А также в новой версии исчезла кнопка «Выполнить». Поэтому большинство пользователей сталкиваются с трудностями при необходимости вызова командной строки.
Проблема в том, что в “десятке” этот пункт отсутствует на прежнем месте в меню Пуск. А также в новой версии исчезла кнопка «Выполнить». Поэтому большинство пользователей сталкиваются с трудностями при необходимости вызова командной строки.
В этой статье подробно изложена информация обо всех существующих способах вызова командной строки в Windows 10. Вы узнаете, как запустить инструмент не только в обычном режиме, но и с правами администратора. Данная статья будет полезна как новичкам, так и продвинутым пользователями, так как в ней рассмотрены все способы вызова командной строки, о которых возможно знают даже не все профи.
Самый простой способ открытия командной строки
Для запуска любого системного инструмента проще всего воспользоваться специальным меню под названием “WinX”. Оно получило такое название, благодаря клавишам, нажатием которых оно открывается.
- Одновременно зажмите две кнопки – Win + X. Если вы не знаете, как выглядит клавиша (Win), это кнопка с логотипом Windows.
 Либо можно просто щелкнуть правой кнопкой мыши по меню Пуск.
Либо можно просто щелкнуть правой кнопкой мыши по меню Пуск. - В появившемся меню кликните по пункту “Командная строка” или “Командная строка (администратор)”. Выбор зависит от поставленной задачи.
В некоторых версиях “десятки” по умолчанию в меню “WinX” вместо классической командной строки представлена Windows PowerShell (это оболочка командной строки).
Чтобы заменить ее на классическую командную строку выполните следующие действия:
- Откройте параметры системы нажатием клавиш Win+I. Выберите здесь пункт “Персонализация”.
- В открывшемся окне, выбрав “Панель задач”, в правой части окна найдите параметр “Заменить командную строку оболочкой Windows PowerShell” и выключите его.
Запуск командной строки через Поиск
Посредством использования поисковой строки можно вызвать большинство приложений, в том числе, выполнить множество системных команд.
- Запустите поисковую строку. Она находится в самом низу экрана рядом с меню Пуск.
 Если же ее вдруг там не оказалось, нажмите на клавиатуре Win+S, для ее вызова.
Если же ее вдруг там не оказалось, нажмите на клавиатуре Win+S, для ее вызова. - Введите в поле поиска слово «командная», и выберете требуемый инструмент из списка.Для того чтобы запустить командную строку с правами администратора, щелкните по пункту правой кнопкой мыши. После чего выберете соответствующий вариант.
Как открыть командную строку через Проводник
Мало кто знает об этом способе, и даже опытные пользователи не все догадываются о наличии такой возможности в ОС. Командную строку в Windows 10 можно запустить из проводника. Причем совершенно неважно, какой при этом каталог будет открыт.
- Откройте проводник (подойдет абсолютно любая папка) и зажмите на клавиатуре клавишу Shift.
- После чего щелкните правой кнопкой мыши в любом свободном месте открытого окна. Далее, в появившемся списке нажмите «Открыть окно PowerShell здесь».
Примечание: PowerShell с некоторых версий “десятки” является стандартной командной оболочкой, которая запускается в проводнике. Запустить ее с правами администратора при таком способе не получится.
Запустить ее с правами администратора при таком способе не получится.
Использование команды «cmd»
По сути, командная строка является приложением. И, как и всякое приложение, имеет свое место хранения на диске. Зная путь, по которому располагается приложение, его можно открыть напрямую двойным щелчком левой кнопкой мыши. Также для любого приложения можно создать ярлык, по которому оно будет вызываться, и поместить в любом месте (например, на рабочем столе).
- Командная строка не является исключением и носит название cmd.exe. Место расположения этого файла зависит от разрядности системы (Windows\System32 – для 32-битной системы, либо же в папке Windows\SysWOW64 – для 64-битной ОС).Для быстроты можно воспользоваться поиском, прописав название файла — cmd.exe.
- Также для быстрого запуска командной строки можно воспользоваться командным интерпретатором. Нажмите клавиши Win+R, пропишите название файла, нажмите “Enter” или кнопку “ОК”.
Включение сочетаний клавиш с CONTROL в командной строке
Не все пользователи знают, но в командной строке Windows 10 при работе с текстом можно использовать комбинации клавиш — Ctrl+C и Ctrl+V. Однако по умолчанию, эта возможность может быть деактивирована.
Для того чтобы включить эту функцию, проделайте следующие действия:
- Кликните правой кнопкой мыши по любой области в шапке окна командной строки. В появившемся списке нажмите на «Свойства».
- В настройках снимите галочку с пункта «Использовать прежнюю редакцию консоли» и подтвердите изменения нажатием кнопки «ОК».
- Перезапустите командную строку, чтобы изменения вступили в силу.
Где находится и как открыть командную строку в Windows 10?
В нашей статье проведем небольшой обзор способов – как открыть в windows 10 командную строку, существует ошибочное мнение, что это сделать можно всего одним или двумя методами.
Панель задач
Один из привычных вариантов для неопытных пользователей — это включить командную строку в windows 10 с панели задач, и вот как это сделать:
- ЛКС (левая кл.мыши) «Пуск» → «Служебные – Window’s»
- ПКМ (правая кл.мыши) «Пуск», скриншот ниже.
- Левым кликом на «Поиск» виндовс → начните вводить «cmd» или «кома» → отобразятся результаты поиска.
Hot key’s
Вызвать в windows 10 командную строку есть возможность и с помощью горячих клавиш, опять же используя несколько вариантов, итак:
- [Win]+[X] – позволит запустить контекстное меню, знакомое нам через панель пуск, на изображении снизу результат одновременного нажатия на кнопки.
- [Win]+[S] – открывает окно поиска винды – заменяет манипуляции мышью к лупе.
- [Win]+[R] для открытия «Выполнить» → в поле открыть вбейте «cmd» → OK.
Проводник в мир cmd
Неожиданный поворот событий – это запустить командную строку в windows 10 через проводник винды, более того – имеют место 3 варианта. Удивлены? Давайте рассмотрим подробнее.
- Самый обычный на наш взгляд — это углубиться в ветви директорий и добраться до корней Command Line Interpreter.
- Диск «С:» → папка «Windows» → «System32»
- Новые решения только в помощь пользователям, непосредственный запуск из любой папки винды.
- Панель меню «Файл» → «Открыть командную строку» → по выбору как именно, но в контексте нашей темы, выбираем первую позицию.
- Этот метод тоже использует папки ОС, но посредством выбора из контекстного меню (выпадающее — при нажатии правой клавиши мышки), но тут исключения составляют директории виртуальных папок.
- Зажимая [Shift] ПКМ кликаем на свободное поле в рамках папки → «Открыть окно команд» — обратите особое внимание, что cmd открывается в пределах директории, нагляднее на скринах ниже.
Диспетчер задач и Command Line Interpreter
Сейчас последует логичный вопрос, где в диспетчере задач в windows 10 — находится командная строка? А вот инструкция, как ее там найти.
- Открываем «Диспетчер задач» нажатием ПКМ на «Пуск» либо, используя [Ctrl]+[Shift]+[Esc].
- «Файл» → «Запустить новую задачу» → «вбейте cmd» → OK.
Куда делся cmd?
Вероятнее всего, вы перепробовали все наши инструкции, а у вас не открывается командная строка в ОС Windows 10? Вместо него при вызове появляется PowerShell, дело в том, что начиная с версии 1703 Creators Update, он в контекстном меню сменил привычное cmd. Кроме того, сменилось и в выпадающем меню в папках при нажатии правым кликом и удержанным [shift]. Возвращаем cmd на прежнее место.
Сменив в панели «Пуск», изменится соответственно и при вызове горячими клавишами.
- Левым кликом «Пуск» → знак шестеренки «Параметры» → «Персонализация» → «Панель задач» → в блоке «Заменить командную строку оболочкой…» передвиньте ползунок на «Откл.»
Проверяем, вошли ли в силу, изменения, либо нажатием на панель пуск, либо [Win]+[X].
В статьях на нашем сайте, вы можете ознакомиться:
Как запустить командную строку в windows 10
В данной статье рассмотрены различные способы, с помощью которых можно запустить командную строку в операционной системе Windows 10.
«Командная строка» — эффективный инструмент помогающий опытным администраторам, квалифицированным специалистам и продвинутым пользователям в управлении, автоматизации администрирования и настройке операционной системы Windows.
Командная строка представляет собой пользовательский интерфейс для ввода текстовых инструкций (команд) и последующего выполнения их операционной системой, а также для выполнения набора команд в пакетном режиме.
Данная статья опубликована в познавательных целях и будет полезна прежде всего для начинающих пользователей операционной системы Windows.
Как запустить командную строку используя «Поиск в Windows»
Чтобы запустить командную строку, используйте «Поиск в Windows», для этого нажмите на значок поиска в панели задач или нажмите сочетание клавиш + S, в строке поиска введите cmd и в результатах поиска выберите Командная строка Классическое приложение или нажмите правой кнопкой мыши и в контекстном меню выберите Запустить от имени администратора.
.
Как запустить командную строку в меню «Пуск»
Откройте меню «Пуск», в списке приложений в группе под буквой «С», найдите и разверните папку Служебные — Windows и выберите приложение Командная строка.
Чтобы запустить команднную строку с административными правами, нажмите правой кнопкой мыши на приложение Командная строка и в контекстном меню выберите пункт
Также выбрав соответствующие пункты контекстного меню, можно закрепить ярлык командной строки на начальном экране или на панели задач.
.
Как запустить командную строку используя меню «Win+X»
По умолчанию в последних версиях операционной системы Windows 10 в меню «Win+X» отображаются пункты меню для запуска Windows PoweShell. Чтобы заменить оболочку Windows PoweShell на командную строку, последовательно откройте:
Параметры Windows➯ Персонализация ➯ Панель задач.
В правой части окна, установите переключатель
Теперь откройте меню «Win+X», для этого нажмите сочетание клавиш + X или нажмите правой кнопкой мыши по кнопке «Пуск» в панели задач и в появившемся контекстном меню выберите соответствующий пункт.
.
Как запустить командную строку в диалоге «Выполнить»
Откройте диалоговое окно «Выполнить», для этого нажмите сочетание клавиш + R введите cmd и нажмите клавишу Enter ↵.
.
Как запустить командную строку в диспетчере задач
Откройте диспетчер задач нажав сочетание клавиш Ctrl + Shift + Esc и в выпадающем меню Файл
В открывшемся окне Создание задачи введите cmd и нажмите клавишу Enter ↵. Если нужно создать задачу с правами администратора, то установите флажок в чекбоксе Создать задачу с правами администратора. и нажмите клавишу Enter ↵.
Как запустить командную строку из системного каталога Windows\\System32
Откройте Проводник Windows и перейдите по следующему пути:
C:\\Windows\\System32
Для запуска командной строки дважды кликните по файлу cmd.exe.
Чтобы запустить командную строку с административными правами, нажмите правой кнопкой мыши на файле cmd.exe и в контекстном меню выберите пункт Запуск от имени администратора.
.
Как создать ярлык для запуска командной строки
Также Вы можете создать ярлык файла cmd.exe для запуска командной строки, для этого в пустой области рабочего стола нажмите правой кнопкой мыши, и в появившемся контекстном меню выберите Создать > Ярлык.
В открывшемся окне Создать ярлык, в поле Укажите расположение объекта введите cmd или cmd.exe (оба варианта правильные и будут работать) и нажмите кнопку Далее.
В следующем окне введите имя ярлыка и нажмите кнопку Готово.
Ярлык создан и его можно использовать для запуска командной строки. Если вы хотите чтобы ярлык запускал командную строку с административными правами, то для этого нажмите правой кнопкой мыши на созданном ярлыке и в появившемся контекстном меню выберите пункт Свойства.
В открывшемся окне свойств ярлыка на вкладке Ярлык нажмите кнопку Дополнительно..
Далее в окне Дополнительные свойства установите флажок в чекбоксе Запуск от имени администратора и нажмите кнопку OK.
Далее в окне свойств ярлыка обязательно нажмите кнопку OK.
Теперь можно при помощи ярлыка запускать командную строку от имени администратора, а также при необходимости закрепить созданный ярлык на начальном экране или на панели задач выбрав соответствующий пункт контекстного меню ярлыка.
Как видите, одно и то же действие в операционной системе Windows 10 можно выполнить различными способами. В зависимости от конкретной ситуации можно выбрать наиболее подходящий вариант запуска командной строки.
Где находится командная строка и как правильно ее открыть в Win 10
Существует бесчисленное множество ситуаций, когда внести правки в конфигурацию системы или решить проблемы с операционной системой удобнее всего через интерфейс командной строки. Безусловно, наличие продвинутого графического окружения в Windows 10 является благом для начинающих пользователей. К сожалению, далеко не все настройки можно быстро сделать через манипуляции с мышкой. С наступлением определенного опыта и осведомленности в механизмах работы операционной системы пользователь перестает понимать, как он раньше обходился без этого многофункционального системного инструмента. В рамках данной публикации мы во всех подробностях разберем все способы открыть стандартную командную строку как в режиме обычного пользователя, так и с привилегиями администратора.
Пользователи предыдущих версий OS от Microsoft могут недоумевать оттого, где находится советующий ярлык. Те, кто без особого труда находил ярлык для запуска окошка командной строки в Win XP и Win 7, сейчас не могут понять, куда пропал привычный ярлык из Пуска в подразделе «Стандартные». В новых версиях Windows-разработчики пересмотрели меню Пуск кардинально: теперь там больше нет места для этого привычного инструмента. Даже кнопка «Выполнить» в новых версиях ОС куда-то исчезла. Пользователь, который себя комфортно чувствовал на Win 7, теперь находится в недоумении. Если вы столкнулись с подобными проблемами, то продолжайте изучать данную статью. Мы постараемся подробно осветить все тонкости этого вопроса в Win 10. Пожалуй, начнем с простейшего.
Элементарный способ запуска окошка командной консоли
Через функциональные возможности нового контекстного меню, которое в кругу системных администраторов называют WinX-меню, можно легко и просто найти ссылку на запуск командного интерпретатора. Для активации этого меню необходимо зажать одноименное сочетание горячих клавиш. Далее, необходимо лишь выбрать соответствующий пункт и дело в шляпе. Если вам нужно действовать в командном интерпретаторе в стандартном режиме, то выбираем ссылку «Командная строка», а если вам требуются административные привилегии, то кликаем по «Командная строка (администратор)». Вероятно, для начинающего пользователя нет способа проще и быстрее открыть этот замечательный системный инструмент, чем вышеприведенный. В случае если у вас возникли трудности с отысканием горячих клавиш «Win» и «X», можно выполнить аналогичное действие через манипуляции мышкой: достаточно нажать правый клик по значку Пуска и результат не заставит себя ждать.
Как вызвать стандартную командную строку через возможности поисковой строки «десятки»
Разработчики Windows 10 позаботились о пользователях, разместив поиск множества системных приложений через интерфейс поисковой строки. Поиск проще всего открыть через комбинацию «Win+S». Для запуска командного интерпретатора необходимо набрать «командная» и нажать клавишу «Enter». Приложение представит вам наиболее подходящие результаты. Вам останется лишь выбрать между командной строкой в режиме администратора системы или аналогичным приложением, но запущенном в стандартном режиме.
Как можно активировать приложение командной строки, используя стандартный проводник Win 10
Вероятно, редко кто мог догадаться о том, что операционная система Win 10 может запустить окошко командного интерпретатора с открытой в проводнике папки. Даже не имеет значения, какая это папка. Все, что вам нужно сделать для открытия командной строки через стандартный файловый менеджер операционной системы, сводится к следующему: удерживая клавишу Shift, делаем правый клик по свободной области активного окна проводника, а затем выбираем «Открыть окно команд». Затем, когда эта простая манипуляция будет выполнена, запустится командная строка в стандартном режиме, но с указанным путем к месту расположения текущей папки.
К сожалению, специалисты из Microsoft не посчитали нужным создать такую удобную возможность активации этого системного инструмента с административными привилегиями.
Открываем окно командной строки командой «cmd»
Для этого необходимо воспользоваться утилитой «Выполнить». Она вызывается сочетанием клавиш «Win+ R». Печатаем три буквы «cmd» и жмем «OK».
Как можно запустить командную строку через исполняемый файл приложения
Не секрет, что стандартная командная строка – это исполняемый файл, именуемый cmd.exe. Его место хранения для 32-х битной Windows 10 находится в папке Windows\System32. Если рассматривать 64-х битную версию, то месторасположение будет следующим: Windows\SysWOW64.
Любой желающий может отыскать cmd.exe в этих каталогах и запустить командный интерпретатор обычным двойным кликом. Разумеется, равно как и любое другое приложение, из командной строки можно получить ярлык, который можно расположить, например, на рабочем столе.
Надеемся, что информация, представленная в этой публикации, поможет вам пользоваться таким замечательный системным инструментом без особых проблем.
Включить командную строку, отключенную администратором или вирусом
Командная строка — это инструмент в Windows, который позволяет пользователям взаимодействовать со своим компьютером с помощью символьного пользовательского интерфейса (CUI). Это позволяет пользователям обойти большинство ограничений, которые применяются к графическому интерфейсу на основе проводника Windows. Следовательно, его также можно использовать для удаления вирусов и вредоносных программ, а также для отмены их воздействия. Чтобы этого избежать, большинство вирусов отключают командную строку. Некоторые администраторы также намеренно отключают его, чтобы пользователи не меняли критические настройки компьютера.В таких ситуациях, если вы запустите командную строку (cmd.exe), вы получите сообщение об ошибке « Командная строка отключена администратором ». Однако есть способы, которыми вы можете снова включить его. Эта статья содержит несколько таких простых приемов, с помощью которых вы можете легко включить командную строку.
Включить командную строку с помощью редактора групповой политики
1) Нажмите «Пуск». Иди беги. Пользователи Windows 10, Windows 8, Windows 7 или Vista могут перейти в Search .В качестве альтернативы можно использовать клавишу Windows + сочетание клавиш R .2) Введите gpedit.msc и нажмите Enter.
3) Перейдите в Конфигурация пользователя / Административные шаблоны / Система.
4) В рабочей области с правой стороны дважды щелкните « Запретить доступ к командной строке ».
5) Во всплывающем диалоговом окне обведите Отключено и нажмите ОК.
6) Вы должны сразу же использовать командную строку. Если вы по-прежнему не можете получить к нему доступ, перезагрузите компьютер.Домашние выпуски Windows
не содержат редактора групповой политики.
Включить командную строку из реестра в Windows 10, Windows 8, 7 или XP
Редактор реестра — это встроенный в Windows инструмент, который используется для просмотра и редактирования реестра Windows. Вы можете использовать его, чтобы легко включить командную строку, просто изменив раздел реестра. Для этого выполните следующие действия. 1) Пользователи Windows 8, Windows 7 и Windows Vista: выберите Пуск> Поиск. Пользователи Windows 10: выберите Пуск> Поиск.
2) Введите regedit и нажмите . Введите .
3) Запустится редактор реестра. Если он отключен, вам нужно сначала включить редактор реестра.
4) Перейдите в HKEY_CURRENT_USER \ Software \ Policies \ Microsoft \ Windows \ System. Если ключа Windows нет, вам нужно будет создать новый ключ под названием Windows. Кроме того, если системного ключа нет, вам нужно будет его создать.
5) В рабочей области с правой стороны дважды щелкните DisableCMD и установите для него значение 0.Если вы не можете найти DisableCMD, вам нужно будет создать новое значение DWORD с именем DisableCMD и установить для него значение 0.
6) Закройте редактор реестра.
| Командная строка в Windows 8 |
Командная строка должна быть доступна немедленно. Если это не так, перезагрузите компьютер.
Включить командную строку, просто выполнив команду
Если вы не знакомы с непосредственным редактированием реестра, вы можете использовать простую команду для быстрого включения командной строки.Просто выполните следующие действия: —1) Нажмите «Пуск» и выберите «Выполнить». Пользователи Windows 10, Windows 8.1, Windows 8, Windows 7 и Windows Vista переходят в Поиск.
2) Скопируйте и вставьте следующую команду и выполните ее.
REG добавить HKCU \ Software \ Policies \ Microsoft \ Windows \ System / v DisableCMD / t REG_DWORD / d 0 / f3) Это должно включить командную строку. Если он по-прежнему не включен, перезагрузите компьютер.
Методы, упомянутые в этой статье, работают на Windows 10, , Windows 8.1 , Windows 8 , Windows 7 , Windows Vista и Windows XP .
Командная строка исправления отключена администратором
После открытия командной строки в Windows 10 окно немедленно закрывается при нажатии любой клавиши. Вы снова открываете CMD, желая увидеть причину, и обнаруживаете на экране сообщение « Командная строка отключена администратором ».
Тогда что нужно сделать, чтобы исправить проблему, чтобы можно было нормально открывать и использовать CMD? Теперь этот пост покажет вам три варианта повторного включения командной строки, отключенной администратором в Windows 10.Эти методы также работают в других версиях Windows.
Вариант 1. Используйте GPEDIT, чтобы включить командную строку, отключенную администратором
Шаг 1. В меню «Пуск» Windows 10 введите gpedit.msc . Затем щелкните gpedit в списке программ, чтобы открыть редактор локальной групповой политики.
Шаг 2: Перейдите к User Configuration > Administrative Templates > System . Щелкните запись System , затем на правой панели дважды щелкните Запретить доступ к командной строке .
Шаг 3. Убедитесь, что не настроен или отключен , а затем нажмите Применить и ОК . Затем вы можете открыть и использовать командную строку в обычном режиме.
Вариант 2. Используйте REGEDIT, чтобы исправить «Командная строка отключена администратором»
Советы: Вам нужно будет отредактировать реестр. Если вы боитесь ошибиться, рекомендуется сначала сделать резервную копию реестра Windows 10.
Шаг 1. Нажмите клавиши Win + R, чтобы открыть диалоговое окно Выполнить .Введите regedit и нажмите OK , чтобы открыть редактор реестра.
Шаг 2: перейдите к HKEY_CURRENT_USER \ Software \ Policies \ Microsoft \ Windows \ System . Щелкните запись System , а затем на правой панели дважды щелкните клавишу DisableCMD .
Советы по: Если вы не можете найти ключ System в Windows , вам необходимо создать новый ключ и назвать его System. Если вы не можете найти ключ DisableCMD , создайте новое значение DWORD и назовите его DisableCMD.
Шаг 3: Установите данные значения на 0 и нажмите ОК . Затем вы можете открыть и использовать командную строку в обычном режиме.
Вариант 3. Используйте команду «Выполнить», чтобы включить командную строку, отключенную администратором.
Советы. Этот способ работает, только если вы вошли в Windows 10 как встроенный администратор.
Шаг 1. Нажмите Win + R, чтобы открыть диалоговое окно «Выполнить». Затем введите REG add HKCU \ Software \ Policies \ Microsoft \ Windows \ System / v DisableCMD / t REG_DWORD / d 0 / f в поле и нажмите OK.
Шаг 2. Когда вы видите, что окно командной строки мигает, отключенная командная строка успешно повторно включается, и вы можете использовать ее для нормальной работы.
Как запустить командную строку (стандартную и административную) в Windows 10
В Windows 10 командная строка доступна уже давно, и это важный инструмент, который позволяет любому выполнять команды для изменения системных настроек, запускать неграфические инструменты (такие как netsh, diskpart, netstat, powercfg, dism, sfc, chcksk и т. д.), устранять неполадки и автоматизировать задачи на своем настольном компьютере или ноутбуке.
Хотя открыть командную строку достаточно просто, Windows 10 поддерживает множество других способов ее запуска, в зависимости от того, где вы находитесь в системе и что пытаетесь выполнить. Например, вы можете использовать меню «Пуск», «Поиск», панель задач, диалог запуска, проводник, расширенный запуск, безопасный режим и даже с помощью ярлыка, который вы также можете использовать для быстрого запуска CMD с помощью комбинации клавиш.
VPN-предложения: пожизненная лицензия за 16 долларов, ежемесячные планы от 1 доллара и более
В этом руководстве по Windows 10 мы покажем вам практически все способы открытия командной строки на вашем компьютере.
Как открыть командную строку из меню «Пуск»
Чтобы запустить командную строку из меню «Пуск», выполните следующие действия:
- Открыть Начать .
Щелкните папку Windows System в списке «Все приложения».
Подсказка: Вы можете быстро перейти к папке, щелкнув буквы, разделив каждую секцию и выбрав W .
Выберите опцию Командная строка .
Источник: Windows Central(Необязательно) Щелкните правой кнопкой мыши параметр «Командная строка», выберите подменю Дополнительно и выберите Запуск от имени администратора .
Источник: Windows Central- (Необязательно) Щелкните правой кнопкой мыши параметр «Командная строка» и выберите « Прикрепить к началу », чтобы сделать приложение быстро доступным из раздела плитки.
После того, как вы выполните эти шаги, запустится командная оболочка, позволяющая запускать команды и сценарии в Windows 10.
Как открыть командную строку с поиском
Чтобы открыть командную консоль Windows 10 из поля поиска, выполните следующие действия:
Щелкните поле поиска на панели задач.
Быстрый совет: Вы можете быстро открыть интерфейс с помощью клавиш Windows + сочетания клавиш S .
Найдите Командная строка и выберите лучший результат.
Источник: Windows Central- (Необязательно) Щелкните параметр Запуск от имени администратора в контекстном меню справа.
После выполнения этих действий откроется командная строка.
Как открыть командную строку с панелью задач
Вы также можете запустить командную оболочку из двух разных мест с помощью панели задач Windows 10.
Меню быстрой ссылки
Чтобы открыть командную строку из меню быстрой ссылки, выполните следующие действия:
Щелкните правой кнопкой мыши кнопку Start .
Подсказка: Меню также можно открыть с помощью клавиши Windows + сочетание клавиш X .
Выберите опцию Командная строка , чтобы открыть приложение со стандартными привилегиями.
Источник: Windows Central- Выберите опцию Командная строка (администратор), чтобы открыть приложение с правами администратора.
После выполнения этих шагов среда командной строки запустится на рабочем столе.
Включить параметр в быстрой ссылке
Если параметр недоступен в меню кнопки «Пуск», выполните следующие действия:
- Открыть Настройки .
- Щелкните Персонализация .
- Щелкните на панели задач .
Отключите Replace Command Prompt with Windows PowerShell в меню, когда я щелкаю правой кнопкой мыши кнопку «Пуск» или нажимаю клавишу Windows + тумблер X .
Источник: Windows Central
После выполнения этих действий параметры командной строки будут доступны в меню «Быстрая ссылка».
Штифт панели задач
Если приложение закреплено на панели задач, вы можете нажать кнопку, чтобы запустить консоль со стандартными привилегиями.Однако, если вы хотите запустить консоль с правами администратора с панели задач, выполните следующие действия:
- Щелкните правой кнопкой мыши кнопку Командная строка .
- Щелкните правой кнопкой мыши элемент Командная строка в контекстном меню.
Выберите вариант Запуск от имени администратора .
Источник: Windows Central
После выполнения этих шагов оболочка CMD запустится с правами администратора.
Закрепить командную строку на панели задач
Если вы хотите закрепить приложение, выполните следующие действия:
- Открыть Начать .
- Щелкните, чтобы открыть папку Windows System из списка «Все приложения».
- Щелкните правой кнопкой мыши параметр Командная строка .
- Выберите подменю Подробнее .
Выберите опцию Закрепить на панели задач .
Источник: Windows Central
После выполнения этих шагов кнопка командной строки закрепится на панели задач.
Как открыть командную строку с помощью Run
Чтобы запустить командную строку с диалоговым окном «Выполнить», выполните следующие действия:
- Открыть Начать .
Найдите Запустите и щелкните верхний результат, чтобы открыть команду.
Подсказка: Вы можете быстро открыть диалоговое окно «Выполнить» с помощью клавиш Windows + сочетание клавиш R .
Введите следующую команду и нажмите Введите :
Источник: Windows CentralЦМД- Нажмите кнопку ОК .
После выполнения этих шагов диалоговое окно «Выполнить» выполнит команду и откроет командную строку.
Как открыть командную строку с помощью проводника
Чтобы открыть командную строку в определенной папке, выполните следующие действия:
Откройте проводник .
Подсказка: Вы можете быстро открыть приложение с помощью клавиш Windows + сочетание клавиш E .
Введите следующую команду в адресной строке и нажмите Введите :
Источник: Windows CentralЦМД
После выполнения этих шагов командная строка откроется в папке, в которой вы выполнили команду.
Папка System32
Вы также можете получить доступ к командной оболочке из местоположения папки, выполнив следующие действия:
- Откройте Проводник .
Введите следующий путь в адресной строке и нажмите Введите :
C: \ Windows \ System32- Дважды щелкните файл cmd.exe , чтобы запустить командную строку со стандартными привилегиями.
(Необязательно) Щелкните правой кнопкой мыши файл cmd.exe и выберите Запуск от имени администратора , чтобы запустить приложение с правами администратора.
Источник: Windows Central
После выполнения этих шагов интерфейс командной оболочки откроется как обычное приложение.
Как открыть командную строку с помощью диспетчера задач
Чтобы запустить командную строку из диспетчера задач от имени обычного пользователя или администратора, выполните следующие действия:
- Открыть Начать .
Найдите Диспетчер задач и щелкните верхний результат, чтобы открыть приложение.
Совет: Вы можете быстро открыть диспетчер задач с помощью сочетания клавиш Ctrl + Shift + ESC .
Щелкните меню Файл и выберите параметр Запустить новую задачу .
Источник: Windows CentralВведите следующую команду и нажмите Введите :
Источник: Windows CentralЦМДКраткое примечание: Отметьте Создайте эту задачу с правами администратора , чтобы запустить консоль от имени администратора.
- Нажмите кнопку ОК .
После выполнения этих шагов командная строка откроется со стандартными или административными привилегиями в зависимости от вашего выбора.
Как открыть командную строку с помощью ярлыка
Чтобы создать ярлык для запуска командной строки в Windows 10, выполните следующие действия:
- Откройте Desktop с помощью клавиши Windows + сочетание клавиш D .
Щелкните правой кнопкой мыши Desktop , выберите подменю New и выберите опцию Shortcut .
Источник: Windows CentralВведите следующий исполняемый файл и нажмите кнопку Далее :
Источник: Windows Centralcmd.exeПодтвердите имя для ярлыка, например Командная строка .
Источник: Windows Central- Нажмите кнопку Готово .
Выполнив эти шаги, вы можете дважды щелкнуть ярлык, чтобы открыть командную строку в Windows 10.
Запустить ярлык от имени администратора
Если вы хотите запустить командную строку от имени администратора с помощью ярлыка, выполните следующие действия:
Щелкните правой кнопкой мыши созданный вами ярлык (см. Шаги выше) и выберите опцию Properties .
Источник: Windows Central- Щелкните вкладку Ярлык .
Нажмите кнопку Advanced .
Источник: Windows CentralУстановите флажок Запуск от имени администратора .
Источник: Windows Central- Нажмите кнопку ОК .
- Нажмите кнопку Применить .
- Нажмите кнопку ОК .
После выполнения этих действий при двойном щелчке по ярлыку приложение командной строки запустится от имени администратора.
Запустить командную строку с помощью сочетания клавиш
Помимо запуска консоли от имени администратора, вы также можете настроить ярлык для запуска командной строки с помощью сочетания клавиш, выполнив следующие действия:
- Щелкните правой кнопкой мыши созданный вами ярлык (см. Шаги выше) и выберите параметр Properties .
- Щелкните вкладку Ярлык .
- Щелкните текстовое поле Сочетание клавиш .
Выберите комбинацию клавиш, например Ctrl + Shift + C .
Источник: Windows Central- Нажмите кнопку Применить .
- Нажмите кнопку ОК .
После выполнения этих шагов используйте указанное сочетание клавиш, подождите немного, и командная строка запустится автоматически без дополнительных действий.
Как открыть командную строку с расширенным запуском
Чтобы запустить командную строку из расширенной среды запуска для устранения неполадок Windows 10, выполните следующие действия:
- Открыть Настройки .
- Щелкните Обновление и безопасность .
- Нажмите Recovery .
В разделе «Расширенный запуск» нажмите кнопку Перезагрузить сейчас .
Источник: Windows CentralЩелкните Устранение неполадок .
Источник: Windows CentralЩелкните Дополнительные параметры .
Источник: Windows CentralЩелкните опцию Командная строка .
Источник: Windows Central- Выберите свою учетную запись Windows 10.
- Подтвердите пароль учетной записи.
- Нажмите кнопку Продолжить .
Если вы хотите закрыть консоль и вернуться в Windows 10, используйте команду exit , а затем нажмите Продолжить .
Как открыть командную строку в безопасном режиме
Чтобы использовать командную строку в безопасном режиме для поиска и устранения проблем в Windows 10, выполните следующие действия:
- Открыть Настройки .
- Щелкните Обновление и безопасность .
- Нажмите Recovery .
В разделе «Расширенный запуск» нажмите кнопку Перезагрузить сейчас .
Источник: Windows CentralЩелкните Устранение неполадок .
Источник: Windows CentralЩелкните Дополнительные параметры .
Источник: Windows CentralЩелкните Параметры запуска .
Источник: Windows CentralНажмите кнопку Перезапустить .
Источник: Windows CentralИспользуйте клавишу F6 , чтобы включить безопасный режим с командной строкой.
Источник: Windows CentralВойдите в свою учетную запись.
Подсказка: Вы можете выйти из безопасного режима и перезагрузить компьютер с помощью команды
shutdown -r -t 00.
После выполнения этих шагов Windows 10 запустится в безопасном режиме, но только с командной строкой без графического интерфейса пользователя (GUI).
Дополнительные ресурсы по Windows 10
Дополнительные полезные статьи, статьи и ответы на распространенные вопросы о Windows 10 см. На следующих ресурсах:
14 способов открыть командную строку в Windows 10
Вундеркинды и ИТ-специалисты любят командную строку (CMD), и не зря: она позволяет с легкостью выполнять множество административных задач.Мы думаем, что было бы неплохо составить список из всех четырнадцати известных нам методов открытия командной строки , чтобы вы могли выбрать то, что вам больше всего подходит. Также важно знать, как открыть CMD от имени администратора. Поэтому читайте дальше и выберите свой любимый способ открыть командную строку :
ПРИМЕЧАНИЕ: Мы написали это руководство, используя Windows 10 с обновлением May 2020 Update. Если вы используете старую версию Windows 10, некоторые вещи могут выглядеть иначе или работать не так, как ожидалось.
1. Как открыть командную строку из меню «Пуск»
На ПК с Windows 10 откройте меню «Пуск» и перейдите в папку ярлыков Windows System . Там вы найдете ярлык Command Prompt : щелкните или коснитесь его, чтобы открыть CMD .
Как открыть командную строку из меню Пуск Windows 10Если вы хотите запустить командную строку от имени администратора, щелкните правой кнопкой мыши или нажмите и удерживайте ее ярлык, затем откройте подменю Еще и, наконец, щелкните или коснитесь «Запуск от имени администратора.» В качестве альтернативы вы также можете удерживать нажатыми клавиши Ctrl и Shift и щелкнуть или коснуться ярлыка командной строки , чтобы запустить CMD от имени администратора.
Командная строка Запуск от имени администратора в меню Пуск в Windows 102. Откройте командную строку с помощью поиска
В Windows 10 одним из самых быстрых способов открыть командную строку является использование поиска. В поле поиска на панели задач введите команду или cmd . Затем щелкните или коснитесь результата Command Prompt .
Найдите cmd, чтобы открыть командную строку в Windows 10Если вы хотите запустить командную строку от имени администратора, используйте ссылку «Запуск от имени администратора» с правой стороны панели поиска. Кроме того, вы также можете щелкнуть правой кнопкой мыши (или нажать и удерживать, если вы используете сенсорный экран) результат поиска командной строки , а затем выбрать «Запуск от имени администратора».
Запустите от имени администратора командную строку в Windows 103. Как открыть командную строку из окна «Выполнить»
Один из самых быстрых способов открыть командную строку в Windows 10 — через окно «Выполнить».Нажмите клавиши Win + R на клавиатуре, затем введите cmd и нажмите . Введите на клавиатуре или нажмите / коснитесь OK .
Запустить командную строку с помощью окна «Выполнить»4. Создайте ярлык командной строки на рабочем столе или в любой нужной папке
Если вы предпочитаете использовать ярлыки, вам следует создать ярлык для командной строки . В этом руководстве показано, как это сделать: как создавать ярлыки для приложений, файлов, папок и веб-страниц в Windows.По сути, вам нужно щелкнуть правой кнопкой мыши или нажать и удерживать пустое место на рабочем столе или в любой другой папке, затем перейти к Новый в контекстном меню и щелкнуть или коснуться ярлыка .
Затем в мастере создания ярлыка укажите новый ярлык на cmd , дайте ему имя (например, Command Prompt или Old-School Terminal 🙂 и сохраните его.
Создайте ярлык командной строки5. Используйте наш уже созданный ярлык командной строки
Вы также можете загрузить нашу коллекцию ярлыков и использовать то, что мы создали: Загрузите самую большую библиотеку ярлыков Windows.В этом пакете также есть множество других полезных ярлыков для загрузки и использования. Если вы хотите запустить ярлык от имени администратора, щелкните его правой кнопкой мыши (или нажмите и удерживайте его, если вы используете сенсорный экран), а затем щелкните или коснитесь параметра «Запуск от имени администратора» в контекстном меню.
Запуск от имени администратора ярлыка командной строки6. Закрепите командную строку на панели задач или в меню «Пуск»
Если вы предпочитаете чистый рабочий стол, вы можете закрепить командную строку на панели задач или в меню «Пуск» .Чтобы найти и открыть командную строку в меню «Пуск» Windows 10, , , нажмите или коснитесь Пуск , прокрутите список приложений и откройте папку Windows System . Щелкните правой кнопкой мыши или нажмите и удерживайте ярлык Command Prompt . В открывшемся меню у вас есть параметры для Прикрепить к началу для меню «Пуск» и Еще . Когда вы выбираете Больше , меню расширяется с первой опцией до «Прикрепить к панели задач».»
Закрепить на начальном экране и закрепить на панели задач: командная строка в Windows 10С этого момента используйте закрепленный ярлык, чтобы открыть командную строку . Кроме того, если вы хотите запустить командную строку от имени администратора, используйте контекстное меню на ярлыке, закрепленном в меню «Пуск» или панели задач , и нажмите / коснитесь в нем параметра «Запуск от имени администратора» .
Запустите командную строку от имени администратора, используя закрепленный ярлык7. Запустите командную строку с помощью меню WinX
Windows 10 включает скрытое меню для опытных пользователей, к которому вы можете получить доступ с рабочего стола.Самый быстрый способ запустить его — нажать клавиши Win + X на клавиатуре, но вы также можете сделать это, щелкнув правой кнопкой мыши (или нажав и удерживая) логотип Windows в нижнем левом углу рабочего стола. В ранних версиях Windows 10 (до Creators Update) это меню включает два ярлыка для командной строки : один для запуска от имени обычного пользователя и один для запуска от имени администратора.
Командная строка в меню опытного пользователя (Win + X)После выпуска обновления Creators Update Windows 10 заменила ярлыки командной строки ярлыками Powershell .Однако вы можете настроить Windows 10 так, чтобы она возвращалась к отображению ярлыков Command Prompt в меню опытного пользователя. Вы можете узнать, как это сделать, в этом руководстве: Добавление панели управления и командной строки в меню WinX в Windows 10.
8. Как открыть командную строку из адресной строки проводника
Вы также можете открыть командную строку с помощью адресной строки из проводника . Все, что вам нужно сделать, это ввести cmd в адресную строку и нажать Введите .Затем немедленно открывается экземпляр командной строки с использованием пути к текущей папке.
Откройте командную строку из проводникаПодробнее читайте в этом руководстве: Как запускать команды из проводника Windows 10. К сожалению, вы не можете открыть командную строку от имени администратора, используя этот метод.
9. Откройте командную строку с помощью исполняемого файла cmd.exe
Вы также можете открыть командную строку , используя команду cmd.EXE файл. Откройте проводник , перейдите к разделу, где установлена Windows, откройте папку Windows и введите System32 . Там вы найдете cmd.exe — исполняемый файл, используемый командной строкой .
Откройте командную строку, запустив cmd.exeКроме того, самый простой способ открыть его от имени администратора — это щелкнуть правой кнопкой мыши (или нажать и удерживать, если у вас сенсорный экран), а затем щелкнуть / коснуться «Запуск от имени администратора» параметр в контекстном меню.
Запускаем от имени администратора cmd.exe10. Как открыть командную строку из старого Microsoft Edge или Internet Explorer
Несколько громоздкий, но работоспособный способ запустить командную строку в Windows — это использовать для этого один из старых веб-браузеров Microsoft. Запустите Internet Explorer или старый Microsoft Edge (не тот, который основан на Chromium) и введите эту команду в адресной строке: file: // C: /Windows/System32/cmd.exe . Нажмите . Введите , а затем в открывшемся диалоговом окне нажмите или коснитесь кнопки Выполнить .
Откройте командную строку из Microsoft EdgeЭтот метод открывает только окна командной строки со стандартными правами пользователя, но не с правами администратора.
11. Откройте командную строку в диспетчере задач
Вы можете открыть командную строку с помощью диспетчера задач. Запустите диспетчер задач (быстрый способ — нажать Ctrl + Shift + Esc ). Если вы получили компактный вид диспетчера задач , сначала нажмите Подробнее в нижнем левом углу окна.Откройте меню Файл , выберите «Запустить новую задачу », а затем введите cmd в окне «Создать новую задачу ». Нажмите . Введите на клавиатуре или нажмите кнопку OK , и откроется командная строка .
Запустите командную строку с помощью диспетчера задачКроме того, если вы хотите запустить командную строку от имени администратора, установите флажок «Создать эту задачу с правами администратора» перед тем, как нажать . Введите или кнопку OK .
Запустите командную строку с правами администратора из диспетчера задач12. Попросите Кортану открыть командную строку
Если на вашем компьютере или устройстве с Windows 10 установлен микрофон, вы также можете сообщить Cortana , что вы хотите сделать. Скажите «Привет, Кортана» , если вы разрешили ей отвечать вам в любое время, когда вы ей звоните, или щелкните / коснитесь ее значка рядом с полем поиска на панели задач. Затем попросите Кортану набрать «открыть командную строку».
Указание Кортане открыть командную строкуЧерез мгновение Кортана понимает, что вы хотите, и немедленно запускает командную строку .К сожалению, нет команды, с помощью которой можно было бы попросить Кортану запустить командную строку от имени администратора.
13. Как открыть командную строку при загрузке Windows 10 с помощью дополнительных параметров запуска
Если вам нужно запустить расширенные команды в командной строке , а ваш компьютер с Windows 10 больше не работает должным образом, вам может потребоваться способ открыть CMD при загрузке, прежде чем Windows 10 загрузится полностью. Для этого вы можете использовать параметры Recovery .Вот как:
Откройте приложение Настройки и перейдите к Обновление и безопасность . Выберите Recovery в левой части окна и нажмите или коснитесь Restart now в разделе Advanced startup справа.
Ввод параметров расширенного запуска из Windows 10На экране Выберите опцию , нажмите Устранение неполадок .
Кнопка устранения неполадок на экране выбора параметра.Затем нажмите или коснитесь Дополнительные параметры .
Кнопка дополнительных параметров на экране устранения неполадокОткроется экран Дополнительные параметры . Здесь вы должны получить запись под названием Command Prompt . Щелкните или коснитесь его.
Откройте командную строку в параметрах восстановления Windows 10.Ваш компьютер или устройство с Windows 10 перезагружается, а затем вам предлагается выбрать учетную запись пользователя из списка администраторов, настроенного на ПК. Выберите его и введите свой пароль, если потребуется.
Выбор учетной записи администратора для использованияНаконец, Windows 10 открывает командную строку от имени администратора.
Командная строка открытаТеперь вы можете использовать CMD , чтобы делать все, что захотите, включая, например, выполнение сложных задач, таких как восстановление загрузки или управление разделами с помощью diskpart.
14. Как открыть командную строку при установке Windows 10
У нас есть еще один удобный способ открыть командную строку , даже если на вашем компьютере не установлена Windows 10. Он также работает, когда ваша Windows 10 повреждена и не может загрузиться должным образом.Используйте установочный носитель Windows 10 для загрузки компьютера или устройства. Когда появится мастер установки Windows 10, одновременно нажмите клавиши Shift + F10 на клавиатуре, чтобы открыть командную строку .
Нажмите Shift + F10, чтобы открыть командную строку при установке Windows 10.Это так просто! 🙂
Как вам нравится открывать командную строку?
Это все известные нам способы запуска командной строки в Windows 10. Это может помочь вам найти правильный способ ее открытия, в зависимости от того, что вы делаете на своем ПК с Windows 10.Если вам известны другие методы, не стесняйтесь поделиться ими в комментариях ниже. Кроме того, если вы ищете хорошие статьи о том, как использовать командную строку , не стесняйтесь читать наши рекомендации ниже.
Как включить и отключить учетную запись администратора в Windows 10
Иногда вам нужно использовать встроенную учетную запись администратора Windows 10: вот как.
Изображение: Нейт Ральф / CNET
Windows 10 включает встроенную учетную запись администратора, которая по умолчанию скрыта и отключена по соображениям безопасности.Иногда вам нужно выполнить небольшое управление Windows, устранить неполадки или внести изменения в свою учетную запись, для которых требуется доступ администратора. По этим причинам вы можете включить учетную запись администратора, а затем отключить ее, когда закончите.
СМОТРЕТЬ: Советы по работе с Windows 10: Секретные ярлыки для ваших любимых настроек (TechRepublic Premium)
Как включить учетную запись администратора Windows 10 с помощью командной строки
Включение учетной записи администратора с помощью командной строки является самым быстрым и простым метод.
- Откройте командную строку от имени администратора, набрав cmd в поле поиска.
- В результатах щелкните правой кнопкой мыши запись для командной строки и выберите «Запуск от имени администратора».
- В командной строке введите net user administrator . В значении «Активная учетная запись» должно быть указано «Нет» (, рис. A, ).
- Тип сетевой администратор / активный пользователь: да . Вы должны получить ответ, что команда успешно выполнена.
- Введите сетевой администратор пользователя . Теперь в значении «Активная учетная запись» должно быть указано «Да» (, рисунок B, ).
Рисунок A
Рисунок B
Как включить учетную запись администратора Windows 10 с помощью инструмента управления пользователями
- Откройте «Администрирование» через меню «Пуск» или через панель управления.
- Выберите запись «Управление компьютером» и откройте папку «Локальные пользователи и группы».(Более быстрый способ попасть сюда — ввести lusrmgr.msc в поле поиска.)
- Откройте папку для пользователей и дважды щелкните учетную запись администратора.
- Снимите флажок «Учетная запись отключена» и нажмите «ОК» или «Применить» (, рис. C, ).
- Закройте окно «Управление пользователями».
- С включенной учетной записью выйдите из системы.
- Пройдите мимо экрана блокировки и войдите в систему с учетной записью администратора. Пароль не требуется.Затем вы можете выполнить любое необходимое вам управление или устранение неполадок.
Рисунок C
SEE: Интернет диких вещей: технологии и борьба с утратой биоразнообразия и изменением климата (TechRepublic)
Как отключить учетную запись администратора Windows 10 с помощью командной строки
Когда вы завершили управление или устранение неполадок, вам нужно отключить учетную запись администратора. Для этого выполните следующие действия.
- Выйдите из системы, а затем снова войдите, используя свою учетную запись.
- Откройте командную строку от имени администратора и введите net user administrator , чтобы подтвердить, что учетная запись активна.
- Введите net user administrator / active: no , затем снова введите net user administrator , чтобы подтвердить, что учетная запись теперь неактивна (, рис. D, ).
Рисунок D
Как отключить учетную запись администратора Windows 10 с помощью инструмента управления пользователями
- Вернитесь в окно «Локальные пользователи и группы» и дважды щелкните учетную запись администратора.
- Установите флажок «Учетная запись отключена».
- Нажмите «ОК» или «Применить» и закройте окно «Управление пользователями» (, рис. E ).
Рисунок E
Еженедельный бюллетень Microsoft
Будьте инсайдером Microsoft в своей компании, прочитав эти советы, рекомендации и шпаргалки по Windows и Office.Доставка по понедельникам и средам.
Зарегистрироваться СегодняСм. Также
Как открыть командную строку в Windows 10
Если вам нужно запустить такие команды, как mkdir , ping и netstat в Windows, вам нужно будет открыть программу командной строки.
Оказывается, есть несколько способов сделать это. В этой статье мы рассмотрим некоторые из наиболее распространенных способов открытия командной строки.
Примечание. Хотя эта статья была написана для Windows 10, некоторые методы должны быть аналогичны для более ранних версий Windows.
Как открыть командную строку из меню «Пуск» Windows
Сначала нажмите кнопку меню «Пуск» в нижнем левом углу, чтобы открыть меню «Пуск».
Прокрутите вниз до «Система Windows» и щелкните его, чтобы открыть раскрывающийся список различных программ Windows.Затем нажмите «Командная строка»:
Как открыть командную строку с панелью поиска
Один из самых быстрых способов открыть командную строку — использовать панель поиска на панели задач Windows 10.
Просто введите «cmd» в строку поиска и нажмите «Командная строка»:
Как открыть командную строку из программы «Выполнить»
В Windows 10 есть еще одна программа под названием «Выполнить», которая позволяет запускать другие программы. Вы также можете открывать папки и файлы, но это выходит за рамки данного руководства.
Чтобы открыть «Выполнить», откройте меню «Пуск» и найдите его в разделе «Система Windows». Вы также можете ввести «запустить» в поле поиска и найти его таким образом.
Но самый быстрый способ открыть «Выполнить» — это сочетание клавиш Windows Key + R .
Затем, когда откроется окно «Выполнить», просто введите «cmd» и нажмите «OK», чтобы открыть командную строку:
Как открыть командную строку от имени администратора
Для некоторых команд, таких как powercfg или chkdsk , требуется что вы открываете командную строку от имени администратора.Это даст вам повышенный доступ ко всем выполняемым вами командам.
Чтобы открыть командную строку от имени администратора, найдите командную строку, используя любой из методов, описанных ранее.
Затем щелкните правой кнопкой мыши «Командная строка» и выберите «Запуск от имени администратора»:
Вам может потребоваться навести курсор на «Еще» в зависимости от метода, который вы использовали для поиска программы командной строки.
Кроме того, вы можете увидеть всплывающее окно «Контроль учетных записей пользователей» с сообщением «Разрешить этому приложению вносить изменения в ваше устройство?» Просто нажмите «Да», чтобы продолжить.
После этого вы должны увидеть окно командной строки с надписью «Администратор: Командная строка» вверху:
В качестве альтернативы вы можете открыть командную строку как обычный пользователь, ввести команду и затем нажать Ctrl + Shift + Введите , чтобы запустить эту команду от имени администратора.
Примечание: Хотя вы всегда должны быть осторожны с тем, какие команды вы запускаете в командной строке или любой другой программе командной строки, особенно внимательно относитесь к тому, что вы запускаете как администратор.Одна неверная команда может удалить важные системные файлы и испортить установку Windows.
Итоги
Это лишь некоторые из множества способов открыть командную строку в Windows. Выбирайте то, что лучше всего подходит для вас, и выполняйте команды сколько душе угодно.
Но, пожалуйста, прежде чем запускать любую команду, дважды проверьте, что все правильно, особенно если вы открыли командную строку от имени администратора. Исходя из опыта, несколько дополнительных секунд предосторожности могут сэкономить вам часы переустановки.
И с этим, идите и (безопасно) выполните все команды.
Отключить командную строку в Windows 10
Как отключить командную строку в Windows 10
Иногда бывает полезно запретить пользователям доступ к классическому приложению командной строки в Windows 10. Например, Если вы системный администратор, вы можете применить это ограничение, когда ваши пользователи не должны использовать консольные приложения и встроенные инструменты. Есть два способа отключить командную строку в Windows 10.
В Windows 10 была значительно обновлена командная строка. В нем МНОЖЕСТВО новых функций, которые делают его действительно полезным. К ним относятся расширенный набор горячих клавиш, например:
- CTRL + A — Выбрать все
- CTRL + C — Копировать
- CTRL + F — Найти
- CTRL + M — Отметить
- CTRL + V — Вставить
- CTRL + ↑ / CTRL + ↓ — прокрутка строки вверх или вниз
- CTRL + PgUp / CTRL + PgDn — прокрутка всей страницы вверх или вниз
Размер окна консоли теперь можно свободно изменять и открывать в полноэкранном режиме.Кроме того, он поддерживает выделение текста с помощью мыши, как и любой другой текстовый редактор.
Помимо этих улучшений удобства использования, командная строка также получила некоторые улучшения внешнего вида. Вы можете сделать его прозрачным.
Если вам нужно применить ограничение и запретить пользователям доступ к командной строке, Windows 10 предлагает вам как минимум два метода: параметр групповой политики и настройку реестра групповой политики. Первый метод можно использовать в выпусках Windows 10, которые поставляются с приложением Local Group Policy Editor.Если вы используете Windows 10 Pro, Enterprise или Education, то приложение «Редактор локальной групповой политики» доступно в ОС «из коробки». Пользователи Windows 10 Home могут применить настройку реестра. Давайте рассмотрим эти методы.
Чтобы отключить командную строку в Windows 10,
- Откройте приложение редактора локальной групповой политики или запустите его для всех пользователей, кроме администратора, или для определенного пользователя.
- Перейдите к Конфигурация пользователя> Административные шаблоны> Система слева.
- Справа найдите параметр политики Запретить доступ к командной строке .
- Дважды щелкните по нему и установите для политики значение Включено .
- Кроме того, вы можете установить значение Да Отключить опцию для обработки сценария командной строки, чтобы предотвратить выполнение пакетных файлов (* .bat и * .cmd).
- Нажмите Применить и ОК .
Готово. Если кто-то попытается получить доступ к командной строке, независимо от метода, который он использует, операция будет отменена со следующим сообщением:
Совет: см. Как сбросить все параметры локальной групповой политики сразу в Windows 10.
Теперь давайте посмотрим, как то же самое можно сделать с помощью настройки реестра.
Отключить диалоговое окно «Выполнить» в Windows 10 с помощью настройки реестра
- Откройте редактор реестра.
- Перейдите к следующему разделу реестра:
HKEY_CURRENT_USER \ Software \ Policies \ Microsoft \ Windows \ System
Совет: узнайте, как перейти к нужному разделу реестра одним щелчком мыши. - Если у вас нет такого ключа, то просто создайте его.
- Здесь создайте новое 32-битное значение DWORD DisableCMD . Примечание. Даже если вы используете 64-битную Windows, вам все равно нужно использовать 32-битный DWORD в качестве типа значения.
- Установите значение 1, чтобы отключить командную строку и командные файлы.
- Установите значение 2, чтобы отключить только консоль командной строки.
- Чтобы изменения, внесенные настройкой реестра, вступили в силу, вам необходимо выйти и снова войти в свою учетную запись.
Позже вы можете удалить значение DisableCMD , чтобы пользователь мог использовать как панель управления, так и настройки.
Совет: вы можете попробовать включить GpEdit.msc в Windows 10 Home.
Вот и все.
Поддержите нас
Winaero очень рассчитывает на вашу поддержку. Вы можете помочь сайту продолжать приносить вам интересный и полезный контент и программное обеспечение, используя следующие параметры:
.

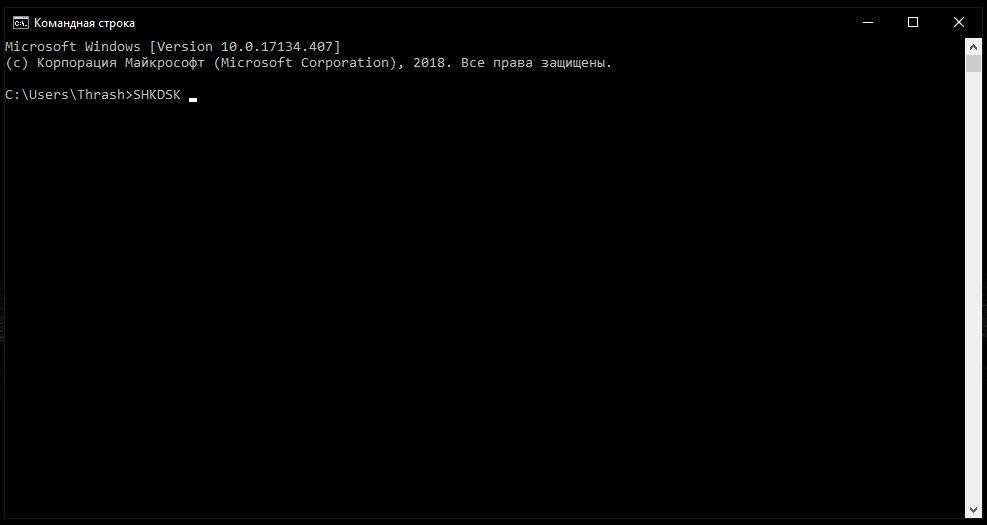
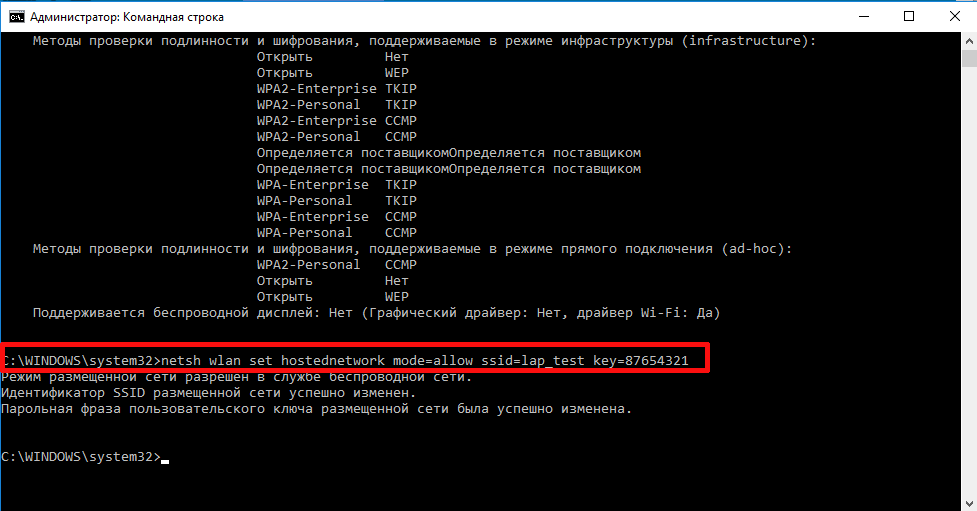
 Либо можно просто щелкнуть правой кнопкой мыши по меню Пуск.
Либо можно просто щелкнуть правой кнопкой мыши по меню Пуск. Если же ее вдруг там не оказалось, нажмите на клавиатуре Win+S, для ее вызова.
Если же ее вдруг там не оказалось, нажмите на клавиатуре Win+S, для ее вызова.