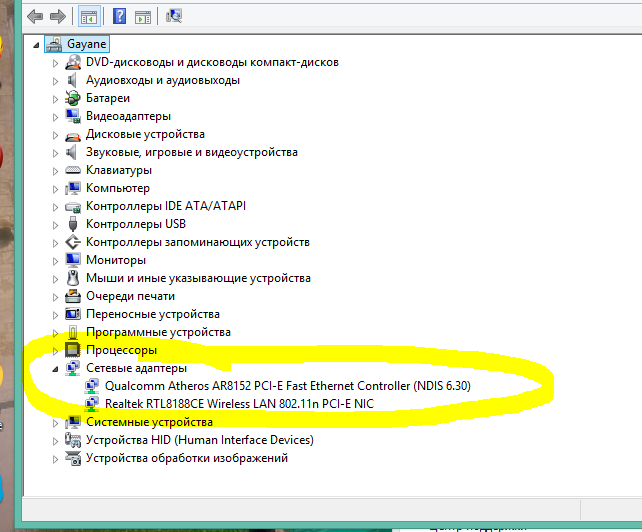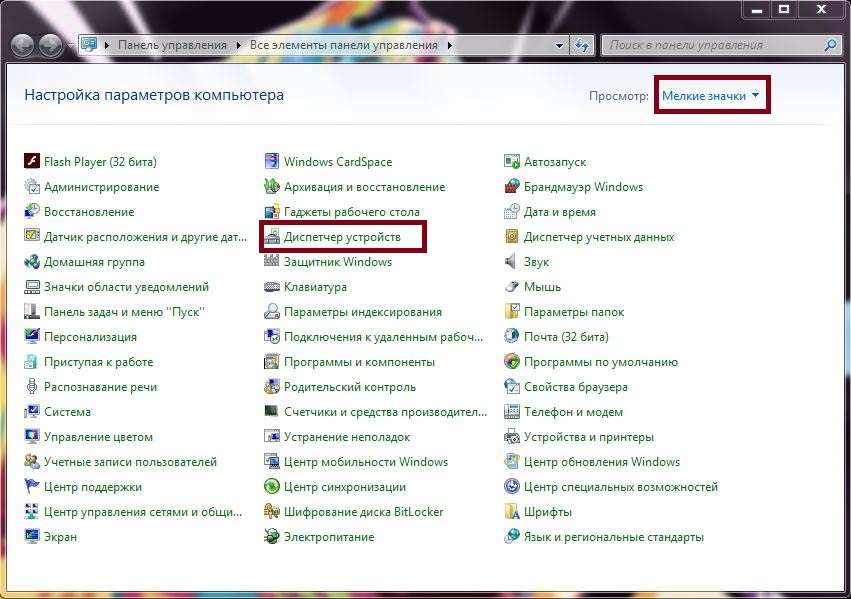Как пользоваться приложением «Камера»
Если у вашего компьютера есть встроенная или подключенная веб-камера, вы можете использовать приложение «Камера», чтобы делать снимки и записывать видео. Чтобы найти приложение «Камера», нажмите Пуск > Камера.
Выберите любой заголовок ниже. Откроется окно для просмотра дополнительных сведений об использовании камеры или веб-камеры.
Чтобы найти приложение «Камера», нажмите Пуск > Камера. Открыв приложение «Камера», выполните следующие действия.
-
Нажмите кнопку Фото или Видео , затем снова нажмите ее, чтобы сделать фотографию или начать запись видео. Если вы записываете видео, снова нажмите Видео для завершения записи.
Чтобы просмотреть новые или сделанные раньше фотографии или видео, нажмите Пуск > Фотографии , а затем выберите нужную Коллекцию.

Для изменения параметров камеры, таких как сетка кадрирования или качество фотографий, Выберите Пуск > Камера > Параметры .
Выберите пуск > Камера > изменить камеру.
В Windows 10 приложение камеры не включает цифровое масштабирование, но вы можете получить эффект, напоминающий изменение масштаба, если сделать фотографию и обрезать ее.
-
Нажмите кнопку Пуск > Photos .

-
Выберите фотографию, которую нужно обрезать.
-
Нажмите кнопку Обрезка& поворот .
-
Нажмите кнопку Пропорции , а затем выберите один из стандартных вариантов или перетащите границы на изображении, чтобы ограничить нужную часть фотографии.
Нажмите Сохранить копию > Сохранить.
Вы можете настроить автоматическую отправку фотографий и видеозаписей, созданных с помощью приложения «Камера», в OneDrive, после чего вы сможете найти их на других устройствах.
Просмотра
-
В поле поиска на панели задач введите в
-
Выберите Этот компьютер, щелкните правой кнопкой мыши папку Изображения и выберите пункт Свойства.
-
Перейдите на вкладку Расположение и нажмите кнопку Переместить.
-
Выберите OneDrive > Выбор папки > Переместить.
Мое
-
В поле поиска на панели задач введите Проводник и выберите Открыть.

-
Выберите Этот компьютер, щелкните правой кнопкой мыши папку Видео и выберите пункт Свойства.
-
Перейдите на вкладку Расположение и нажмите кнопку Переместить.
Выберите OneDrive > Выбор папки > Переместить.
Приложение «Камера» может использовать информацию о географических широте и долготе, если вы делаете снимки на планшете или камере, которые используют сведения о местоположении и подключены к Интернету или мобильной сети. Для этого:
-
Нажмите кнопку Пуск > Параметры >расположение >конфиденциальности .

-
Убедитесь, что служба определения местоположения включена, а затем в разделе Выберите приложения, которые могут получать доступ к вашему точному местоположению включите параметр Камера.
Вы можете выбрать приложения, которым разрешено использовать камеру. Чтобы заблокировать использование камеры для всех приложений, выполните указанные ниже действия.
-
Нажмите кнопку Пуск > Параметры >Конфиденциальность > камерой .
-
Включите параметр Разрешить приложениям доступ к камере.
Чтобы включить камеру для одних приложений и выключить ее для других, выполните следующие действия.
Нажмите кнопку Пуск > Параметры >Конфиденциальность > камерой .
-
Включите Разрешить приложениям использовать камеру.
-
С помощью переключателей выберите, какие приложения в этом списке будут иметь доступ к камере.
Полностью выключить камеру можно следующим образом.
-
В поле поиска на панели задач введите диспетчер устройств
-
Нажмите стрелку рядом с пунктом Камеры, чтобы развернуть дерево.

-
Щелкните правой кнопкой мыши камеру, которую необходимо отключить.
-
Выберите пункт Отключить устройство.
Примечания:
-
Чтобы приложение «Камера» не могло использовать камеру на устройстве, ее необходимо полностью отключить.
-
Если после изменения параметров конфиденциальности в работе приложения «Камера» возникают проблемы, закройте его и откройте снова.
Если перестала работать встроенная или подключенная камера, попробуйте сделать следующее.
-
Отключите камеру от компьютера, а затем снова подключите ее.
-
Если это не помогает, возможно, проблема связана с драйверами камеры. Вы можете установить обновления драйверов, предоставляемые производителем камеры, или использовать стандартные драйверы компьютера.
Установка обновлений от производителя.
-
В поле поиска на панели задач введите Диспетчер устройств, затем нажмите кнопку Открыть.
-
Выберите Камеры, а затем щелкните правой кнопкой мыши веб-камеру, с которой возникли проблемы.
-
Выберите Обновить конфигурацию оборудования, снова выберите веб-камеру и посмотрите, что происходит со своей веб-камерой, в разделе Состояние устройства.
 Если она не работает должным образом, обратитесь к производителю за дополнительными сведениями.
Если она не работает должным образом, обратитесь к производителю за дополнительными сведениями. -
Перезапустите компьютер.
Установка драйверов, имеющихся на компьютере
-
Введите Диспетчер устройств в поле поиска на панели задач и нажмите кнопку Открыть.
-
Выберите Камеры, а затем щелкните правой кнопкой мыши камеру, с которой возникли проблемы.
-
Нажмите кнопкуОбновить драйвер, а затем выберите Автоматический поиск обновленных драйверов.
-
После завершения установки следуйте инструкциям, а затем нажмите кнопку Закрыть.

-
Перезапустите компьютер.
Если камера не отображается в диспетчере устройств, см. раздел В Windows 10 не работает камера.
Если у вашего компьютера есть встроенная или подключенная веб-камера, вы можете использовать приложение «Камера», чтобы делать снимки и записывать видео. Чтобы найти приложение «Камера», нажмите Пуск > Камера.
Выберите любой заголовок ниже. Откроется окно для просмотра дополнительных сведений об использовании камеры или веб-камеры.
После открытия приложения «Камера» нажмите кнопку СТРЕЛКА ВЛЕВО.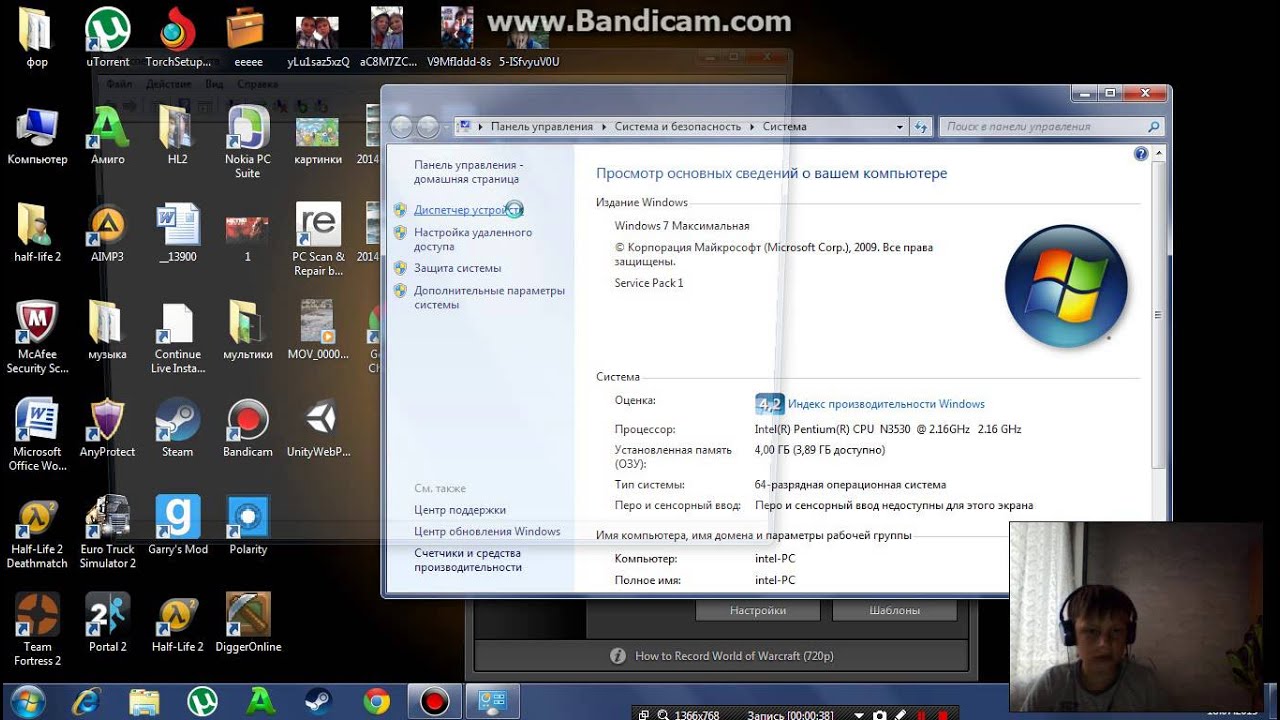
Некоторые параметры камеры можно изменить в меню «Параметры», например сделать видимой сетку кадрирования для упрощения создания фотографий или включить информацию о местоположении.
-
Откройте приложение «Камера».
-
Проведите по экрану справа налево и выберите элемент Параметры.
-
Выберите Параметры.
-
Выберите нужные настройки для каждого параметра. Например:
-
изменить пропорции фотографий или качество видео;
-
включение или отключение данных о местоположении.

-
показать или скрыть линии сетки;
-
включить или отключить стабилизацию видео;
-
включить или выключить микрофон;
-
включить или выключить видеолампу.
-
Изменение действия, которое выполняется при касании экрана.
-
Если на вашем устройстве несколько камер (например, передняя и задняя), то перед съемкой фотографий или видеозаписей вы можете выбрать нужную.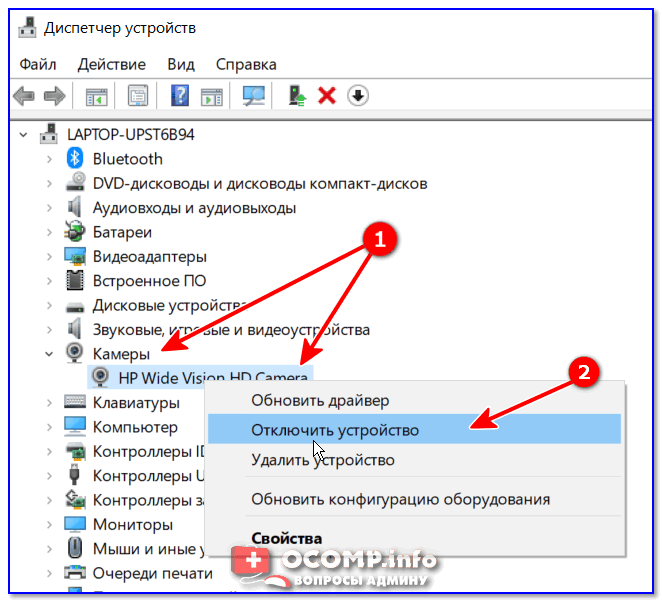
-
Откройте приложение «Камера».
-
Выполните прокрутку от нижнего края экрана к центру, чтобы открыть команды приложения. Если вы пользуетесь мышью, щелкните в приложении правой кнопкой.
-
Нажмите кнопку Сменить камеру.
Если на вашем устройстве есть сенсорный экран, вы можете сжать или растянуть изображение на экране двумя пальцами, чтобы увеличить или уменьшить масштаб.
Вы можете получить такой же эффект, если сделаете снимок, а затем обрежете изображение.
-
Выполните прокрутку к правому краю экрана или нажмите стрелку влево для просмотра последних фотографий и видео.
 Повторяйте эти действия до тех пор, пока не найдете фотографию, которую нужно обрезать.
Повторяйте эти действия до тех пор, пока не найдете фотографию, которую нужно обрезать. -
Выполните прокрутку от нижнего края экрана к центру, чтобы открыть команды приложения. Если вы пользуетесь мышью, щелкните в приложении правой кнопкой.
-
Выберите пункт Обрезать.
-
Нажмите кнопку Пропорции, а затем выберите один из стандартных вариантов или перетащите границы на изображении, чтобы ограничить нужную часть фотографии.
-
Нажмите кнопку Применить.
-
Сохраните обрезанный снимок. Вы можете сохранить изменения исходной фотографии или сохранить копию с изменениями.

Вы можете настроить автоматическую отправку фотографий и видеозаписей, созданных с помощью приложения «Камера», в OneDrive и получать к ним доступ с других устройств. При этом можно выбрать, в каком качестве отправлять фотографии.
-
Выполните прокрутку от правого края экрана к центру и выберите кнопку Параметры > Изменение параметров компьютера.
-
Перейдите в OneDrive, а затем в папку Пленка.
-
Выберите параметры для отправки фотографий и видео.
Если ваш планшет или камера поддерживают добавление информации о местоположении и при съемке могут подключаться к Интернету или сети мобильной связи, то приложение «Камера» может добавить в ваши фотографии информацию о географических широте и долготе.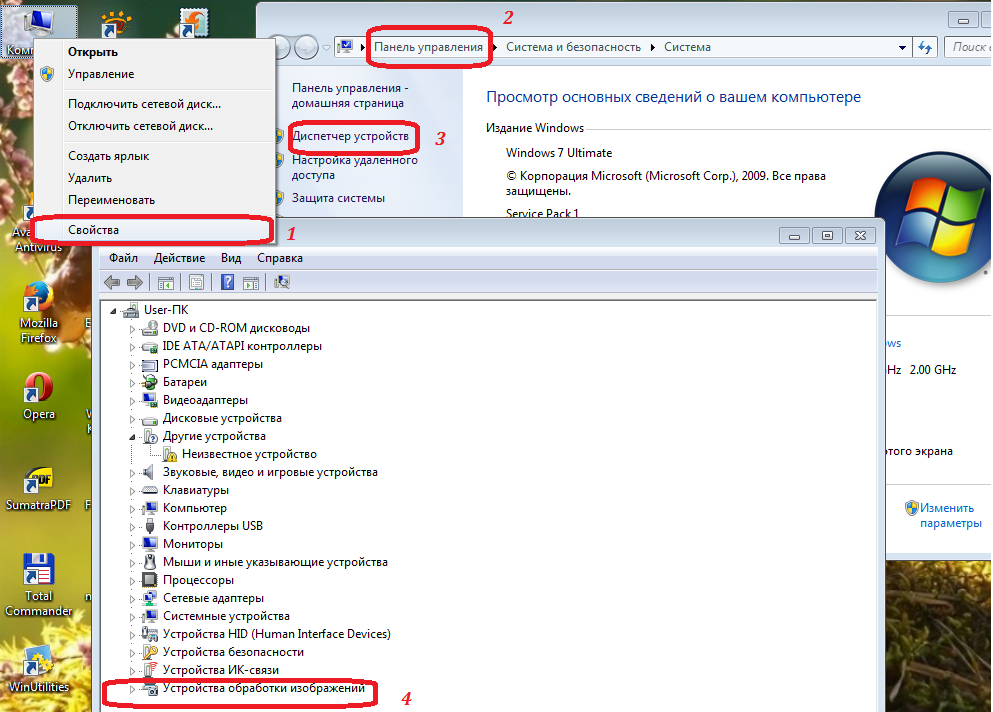
-
Откройте приложение «Камера».
-
Проведите по экрану справа налево и выберите элемент Параметры.
-
Выберите Параметры.
-
Установите для параметра Сведения о местоположении значение Вкл.
Отключение камеры для приложений
Вы можете либо отключить камеру только для определенных приложений, либо отключить ее полностью.
-
Выполните прокрутку от правого края экрана, выберите Параметры > Изменение параметров компьютера.

-
Выберите пункты Конфиденциальность > Веб-камера.
-
Установите для параметра Разрешить приложениям использовать веб-камеру значение Выкл. или отключите камеру для определенных приложений.
Отключение камеры
-
Выполните прокрутку от правого края экрана и выберите Поиск.
-
В поле поиска введите Диспетчер устройств.
-
Выберите Диспетчер устройств.
-
Разверните вкладку Устройства обработки изображений.

-
Щелкните правой кнопкой мыши элемент «Камера», а затем выберите Отключить.
Отключение использования камеры на заблокированном компьютере
-
Проведите пальцем от правого края экрана к центру и выберите кнопку Параметры > Изменение параметров компьютера.
-
Выберите пункт Компьютер и устройства, а затем — Экран блокировки.
-
Выключите параметр Открывать камеру при прокрутке вниз на экране блокировки.
Примечание: Чтобы приложение «Камера» не могло использовать камеру, ее необходимо полностью отключить.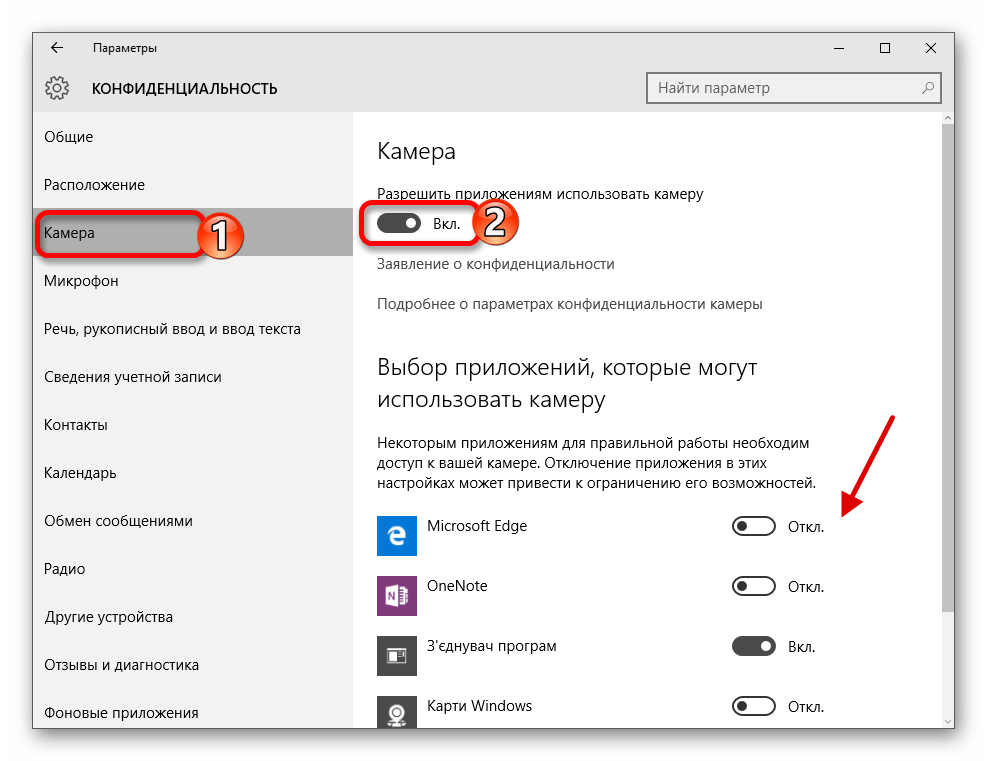 Перетащите приложение в нижнюю часть экрана и удерживайте, пока оно не перевернется.
Перетащите приложение в нижнюю часть экрана и удерживайте, пока оно не перевернется.
Если у вас возникли проблемы с приложением камеры после изменения параметров конфиденциальности, закройте и снова откройте его.
Если вы подключили камеру к компьютеру и она перестала работать, выполните следующие действия.
-
Отключите камеру от компьютера, а затем снова подключите ее.
-
Закройте приложение. Перетащите приложение в нижнюю часть экрана и удерживайте, пока оно не перевернется.
Если это не помогает, возможно, проблема связана с драйверами камеры. Вы можете установить обновления драйверов, предоставляемые производителем камеры, или использовать стандартные драйверы компьютера.
Установка обновлений от производителя.
-
Выполните прокрутку от правого края экрана и коснитесь кнопки Поиск. (Если вы используете мышь, переместите указатель в правый нижний угол экрана, потом вверх, а затем щелкните Поиск.) В поле поиска введите Диспетчер устройств, выберите пункт Параметры, а затем пункт Диспетчер устройств в результатах поиска.
-
Разверните вкладку Устройства обработки изображений.
-
Правой кнопкой мыши щелкните камеру, с которой возникают проблемы, и выберите пункт Обновить драйверы.
-
Нажмите Автоматический поиск обновленных драйверов и следуйте инструкциям на экране.
 Возможно, потребуется перезагрузка компьютера.
Возможно, потребуется перезагрузка компьютера.
Установка драйверов, имеющихся на компьютере
-
Выполните прокрутку от правого края экрана и нажмите кнопку Поиск. (Если вы используете мышь, переместите указатель в правый нижний угол экрана, потом вверх, а затем щелкните Поиск.) В поле поиска введите Диспетчер устройств, выберите пункт Параметры, а затем пункт Диспетчер устройств в результатах поиска.
-
Разверните вкладку Устройства обработки изображений.
-
Правой кнопкой мыши щелкните камеру, с которой возникают проблемы, и выберите пункт Обновить драйверы.
-
Выберите элемент Выполнить поиск драйверов на этом компьютере.

-
Выберите элемент Выбрать драйвер из списка уже установленных драйверов.
-
Выберите USB-видеоустройство, нажмите Далее и следуйте инструкциям на экране. Возможно, потребуется перезагрузка компьютера.
Устранение неполадок при установке драйверов и оборудования в Windows 10
Камера не работает в Windows 10
Предоставьте разрешение вашим приложениям
Если вы недавно обновили Windows 10, может потребоваться предоставить разрешение приложениям на использование камеры. В более поздних версиях Windows 10 у некоторых приложений нет доступа по умолчанию к камере.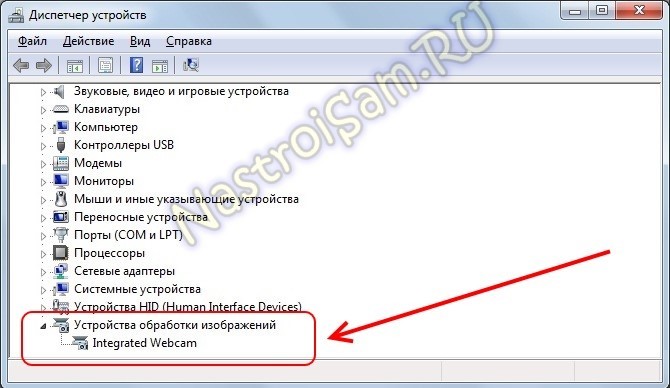
Чтобы разрешить устройству доступ к камере, нажмите Пуск, а затем выберите Параметры > Конфиденциальность > Камера. Если в области Разрешить доступ к камере на этом устройстве параметр Доступ к камере для этого устройства отключен, нажмите Изменить и включите Доступ к камере для этого устройства.
Разрешить доступ к камере на этом устройстве
Примечание: Если доступ к камере для устройства отключен и вы не можете нажать Изменить, вам потребуется, чтобы администратор устройства включил для вас доступ к камере.
Прежде чем какое-либо приложение сможет получить доступ к камере, включите доступ к камере для приложений в своей учетной записи пользователя. Включите параметр Разрешить приложениям доступ к камере.
После разрешения доступа к камере перейдите в раздел Выбрать приложения Microsoft Store, которые могут получать доступ к камере и включите доступ к камере для нужных приложений. В этом списке отображаются только приложения, установленные из Microsoft Store.
В этом списке отображаются только приложения, установленные из Microsoft Store.
Если вы установили приложение из Интернета, с диска, USB-накопителя или его установил для вас ИТ-администратор, это может быть приложение, не связанное с Microsoft Store. Для проверки найдите параметр Разрешить классическим приложениям доступ к камере и убедитесь, что он включен. Многие приложения для видеоконференций, такие как Microsoft Teams, являются классическими приложениями, для которых требуется включить этот параметр.
Инструкции по настройке параметров конфиденциальности камеры в Windows 10 см. на странице сообщества Windows (на английском языке).
Проверьте антивирусную программу
Найдите параметры антивирусной программы, блокирующие доступ к камере или управляющие разрешением на использование камеры. Чтобы получить помощь, посетите веб-сайт компании-разработчика антивирусной программы.
Убедитесь что камера подключена windows 10. Как включить камеру на ноутбуке
Если у вас есть вебкамера на ноутбуке, но она почему-то не работает, то мы рекомендуем вам познакомиться с простыми способами, как ее включить. Также мы поделились информацией и о том, как проверить работоспособность вебки.
Сегодня сложно найти ноутбук, на котором отсутствовала бы встроенная камера. При этом она включается по умолчанию и её не нужно отдельно настраивать. Как это бывает с тем же Bluetooth-адаптером или модулем Wi-Fi. Но бывают ситуации, при которых это устройство может не работать. В таком случае вы наверняка пожелаете узнать ответ на вопрос о том, как включить камеру на ноутбуке и какие действия для этого стоит предпринять.
Здесь не нужно паниковать. Просто, вероятнее всего, в системе её просто необходимо дополнительно настроить или выбрать это устройство по умолчанию. На самом деле эти устройства ломаются очень редко, так что все дело заключается в корректной настройке.
Как включить камеру на ноутбуке и проверить её работоспособность
Для проверки работоспособности вебки вашего переносного компьютера вы можете использовать специальный веб-сервис. Просто наберите в любом поисковике «Webcam&mic Test». Первой же строчкой в выдаче будет нужный вам сайт, перейдя на который вы должны будете увидеть большую кнопку «Проверить веб-камеру». Кликнув по ней, вас могут попросить о разрешении в доступе ’у. Это уже будет означать, что такое ваше устройство нормально функционирует. Если вы нажмёте «Разрешить», то сможете увидеть изображение с вебки. Когда же на экране появляется совсем иное сообщение. То придется разбираться в проблеме детальнее.
Чтобы начать серьёзную проверку работоспособности подобного оборудования, вам стоит перейти к ДУ. Для этого можно вызвать системный интерпретатор и ввести в нём «devmgmt.msc». Откройте в Диспетчере раздел с устройствами по обработке изображений и рассмотрите его содержимое:
- Если в ДУ её нет, то вебка может быть аппаратно отключённой или физически сломанной;
- Когда названия камеры нет в списке, но имеется неизвестное устройство, то для неё нужно будет установить соответствующие драйвера;
- Если у её названия есть жёлтый треугольник, то придётся включить камеру на ноутбуке средствами ОС.

Иногда запуск вашего устройства видеосъемки возможен непосредственно с клавиатуры. Осмотрите её. Если вы отыщете специальный символ, изображающий фотоаппарат, то включить вебку вы сможете при нажатии этой кнопки и клавиши «FN». Когда и это не помогает, то ваше устройство может быть реально сломано. Что касается установки драйверов, то в этой процедуре ничего сложного нет. Скачайте их последнюю версию с сайта производителя и установите.
Учтите, что без драйверов ни одна аппаратная составляющая не будет работать корректно. Поэтому, смело загружайте еще и драйвера, они также доступны и на нашем сайте.
Добрый день уважаемые читатели блога сайт. Сегодня я хочу помочь, тем людям у кого не работает камера в windows 10 mnkredstone Anniversary Update 1607. Да именно после данного, глобального обновления у людей, которые имеют у себя веб камеры Logitech и те которые работают по формату сжатия видео H.264 и MJPEG, получили проблемы в skype и других видео программах задействующих камеру. Смотрим как решить.
Смотрим как решить.
Ну, что продолжаем собирать прикольчики от MS, мало нам с вами было вечной перезагрузки windows 10 или черный экран при включении компьютера windows 10 , так Microsoft не дает соскучиться, добро пожаловать в клуб нескучайка.
И так все мы помним, что вышло обновление Windows 10 Anniversary Update 1607 , я вам даже рассказывал в двух видео уроках, о том как на него обновиться. У меня все прошло хорошо и глюка, когда не работает камера после обновления, я не заметил. так как у меня веб камера Microsoft, и для себя у них все сделано ок.
После августовского обновления, служба поддержки Майкрософт, стала завалена претензиями пользователей, на предмет того, что у них не работает камера в windows 10. В результате разбирательств выяснилось, что именно Anniversary Update 1607, прекратило поддержку форматов сжатия видео H.264 и MJPEG. Якобы все это должно было повысить производительность, и чтобы приложения Windows получали бы прямой доступ к веб камере, но мне кажется они просто проверили, сколько вони будет, чтобы в очередной раз пропихнуть, что то свое и под себя.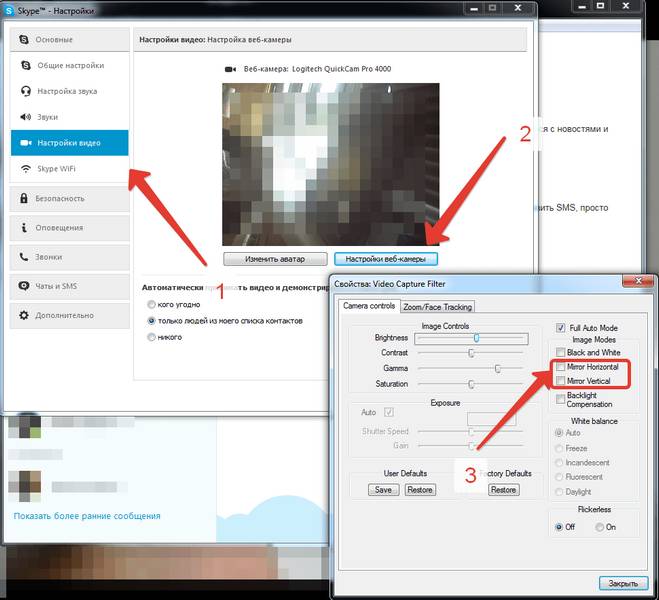
Уже более миллиона человек, кто обновился столкнулись с этой заразой, самое частое, что они не могут организовать видеосвязь через Microsoft Skype. Проблема с аппаратной стороны затрагивает многие популярные веб-камеры от производителей вроде Logitech, а с программной — множество приложений и служб, использовавших эти кодеки.
официальные представители от компании Microsoft, прокомментировали это вот так. Ну все таки Windows 10 любят больше чем другие ОС, и мол не так уж и много обращений с данной проблемой.
«У нас есть небольшое количество сообщений о неожиданном поведении систем после обновления. Технический отдел и специалисты по поддержке клиентов выясняют каждый отдельный случай и предлагают советы по устранению проблем, если необходимо»
Как исправить работы камеры после обновления Anniversary Update
Давайте рассмотрим, что вам в данный момент может помочь в устранении данного косяка.
- официально MS сказало, что исправление формата работы MJPEG выйдет в сентябре и его можно будет установить через центр обновления Windows .

- Второе, что можно сделать это откатиться на предыдущую версию.
- Но мне больше нравится третий вариант, для этого открываете редактор реестра, и переходите в раздел
HKLM\SOFTWARE\WOW6432Node\Microsoft\Windows Media Foundation\Platform
нужно добавить параметр DWORD «EnableFrameServerMode» со значением 0.
Проверка разрешения использования камеры
Как бы банально это не звучало, у вас может быть запрещено использование веб камеры для определенных программ, именно из за этого в windows 10 перестала работать камера, чтобы это проверить, делаем следующее. Открываем пуск и переходим в настройки.
В итоге у вас откроется окно Параметры Windows Redstone, его еще можно открыть с помощью горячих клавиш Win+I. Далее идете в пункт Конфиденциальность.
Откат драйверов камеры
Если вам не помог способ с реестром, то и у вас по прежнему не работает камера в windows 10 redstone, то попробуем откатить драйвера на камеру. Щелкаем правым кликом по кнопки пуск и выбираем Диспетчер устройств.
Щелкаем правым кликом по кнопки пуск и выбираем Диспетчер устройств.
Переходим на вкладку Драйвер и нажимаем кнопку откатить.
После чего операционная система попросит вас перезагрузиться, если все ок, то камера снова станет работать.
Удаление камеры и переинициализация
Если у вас до сих пор не работает камера после обновления windows 10, то попробуем полностью удалить камеру как устройство, чтобы виндоус 10, попробовала поставить актуальные драйвера. Все в том же диспетчере устройств, щелкаем правым кликом, по вашей камере и говорим удалить.
Если вам предложат удалить и драйвера, то делаем это.
После чего, как все удалиться, щелкаем правым кликом по верхней части корня устройств и выбираем обновить конфигурацию, начнется поиск устройств, система обнаружит камеру и установит на нее драйвера необходимые для работы.
Можно попробовать сразу проверить работу камеры в скайпе или во встроенном приложении камера.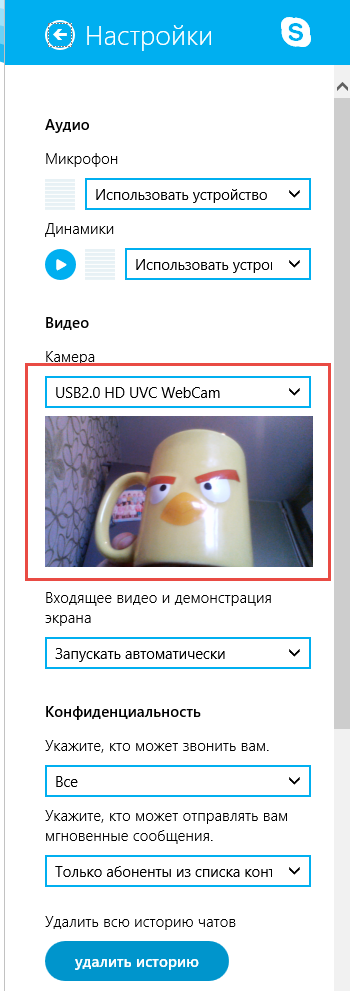 Найти его можно в пуске.
Найти его можно в пуске.
Установка дополнительного ПО
Несколько раз в своей практике, я встречал, что для корректной работы вебкамеры требовалось до установить некое вендорное по в Windows 10 redstone.
Главное, чтобы оно было совместимо с десяткой
Для начала зайдите в Панель управления (Нажав правой кнопкой мыши по «Пуску» и выбрав «Панель управления». В поле «Просмотр» вверху справа поставьте «Значки») и откройте «Программы и компоненты». Если в списке установленных программ есть что-то, имеющее отношение к вашей веб-камере, удалите эту программу (выберите ее и нажмите «Удалить/Изменить».
Нажимаем снова WIN+I и открываем Параметры, далее Устройства > Подключенные устройства. Ищем камеру и если активна кнопка получить приложение, то нажимаем ее. Ждем его установки и радуемся жизни.
Второй метод переустановки драйверов на камеру
Если вы все вышеизложенное перепробовали, и у вас потологически не работает камера в windows 10, то попробуем еще обновить драйвера вторым методом.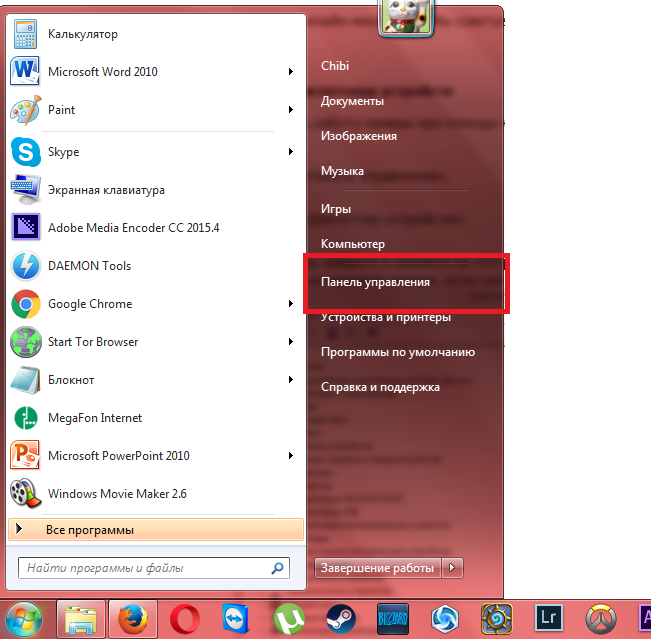 Снова идем в диспетчер устройств и из контекстного меню выбираем там обновить драйвера.
Снова идем в диспетчер устройств и из контекстного меню выбираем там обновить драйвера.
Выбираем Выполнить поиск драйверов на компьютере.
Посмотрите, есть ли какой-то еще совместимый драйвер для вашей веб-камеры, который можно установить вместо используемого в настоящий момент. Попробуйте установить его
Что делать если камеры нет в диспетчере устройств
Да такое, тоже бывает вы можете не обнаружить камеру среди доступных устройств, тут два варианта либо она выключена и не отображается, либо она у вас обозначена неизвестным устройством и требует дополнительных драйверов.
Для отображения скрытых устройств в Windows 10 rdstone, войдите на вкладку вид и поставьте галку Показывать скрытые устройства. После чего если в списке есть камера, включить ее.
Ну а второй вариант с неизвестным устройством, я вам предлагаю решить двумя методами.
- Первое это полное обновление драйверов Windows
- Второй метод это скачать официальные драйвера свое веб камеры
Горячие клавиши для ноутбуков
Если у вас ноутбук, то вы можете попробовать специальным нажатием клавиш попробовать включить камеру.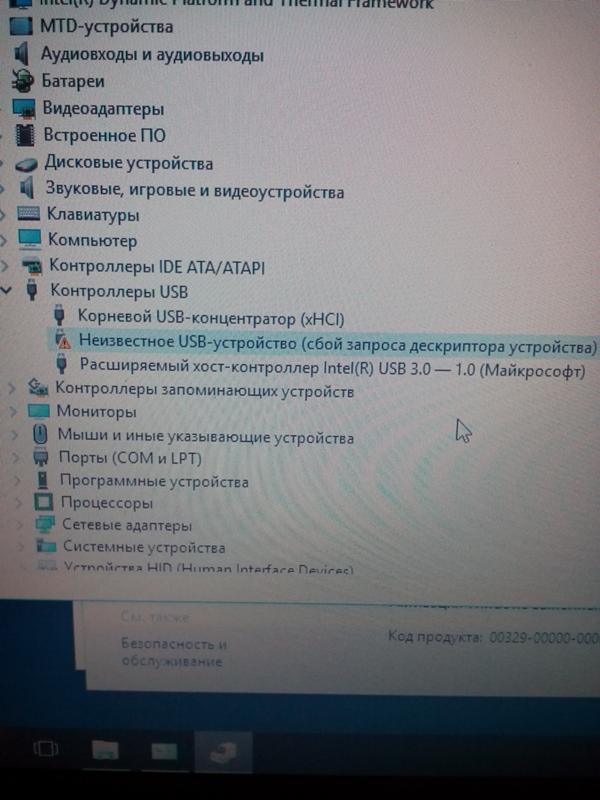
- Asus, Acer, HP комбинация клавиш Fn+V (или Fn+ клавиша с изображением фотоаппарата)
- Модели Lenovo используют сочетание Fn+Esc.
Еще может быть, банально камера быть выключена в BIOS.
Еще один нюанс: если веб-камера отображается в диспетчере устройств, но не работает, зайдите в ее свойства, на вкладку «Драйвер» и нажмите кнопку «Сведения». Вы увидите список используемых файлов драйвера для работы камеры. Если среди них есть stream.sys , это говорит о том, что драйвер вашей камеры был выпущен очень давно и она попросту не может работать во многих новых приложениях.
Надеюсь у вас теперь не будет вопроса почему не работает камера windows 10.
Практически в каждом доме современного человека можно найти достояние компьютеризации — телефон или компьютер. Эти устройства помогают нам общаться с близкими, которые уж больно далеко от нас, находить тонны различной информации, проигрывать песни и многое другое. Также не менее революционным созданием является камера. Ведь подобное устройство помогло людям побывать в разных странах, не выходя из собственного дома, запечатлеть приятные моменты и многое другое, поэтому в приведенной ниже статье мы подробно расскажем о том, как включить камеру на ноутбуке с Windows 10, и почему она может не включаться. Статья рекомендуется для начинающих пользователей операционной системы Windows.
Ведь подобное устройство помогло людям побывать в разных странах, не выходя из собственного дома, запечатлеть приятные моменты и многое другое, поэтому в приведенной ниже статье мы подробно расскажем о том, как включить камеру на ноутбуке с Windows 10, и почему она может не включаться. Статья рекомендуется для начинающих пользователей операционной системы Windows.
Как включить встроенную камеру на «Виндовс 10»
Для начала стоит убедиться в том, что камера вообще рабочая, поэтому если вы не уверены в работоспособности камеры, то сразу же переходите ко второму пункту статьи. Пользователи операционной системы Windows жалуются, что им часто приходится переустанавливать свою операционную систему либо же делать полный сброс всех данных, что уж не очень удобно. Из-за чего это происходит?
Windows — это самая распространенная операционная система в мире. Поэтому ей пользуются как обычные люди, так и хакеры, которые каждый день находят все больше и больше новых уязвимостей системы.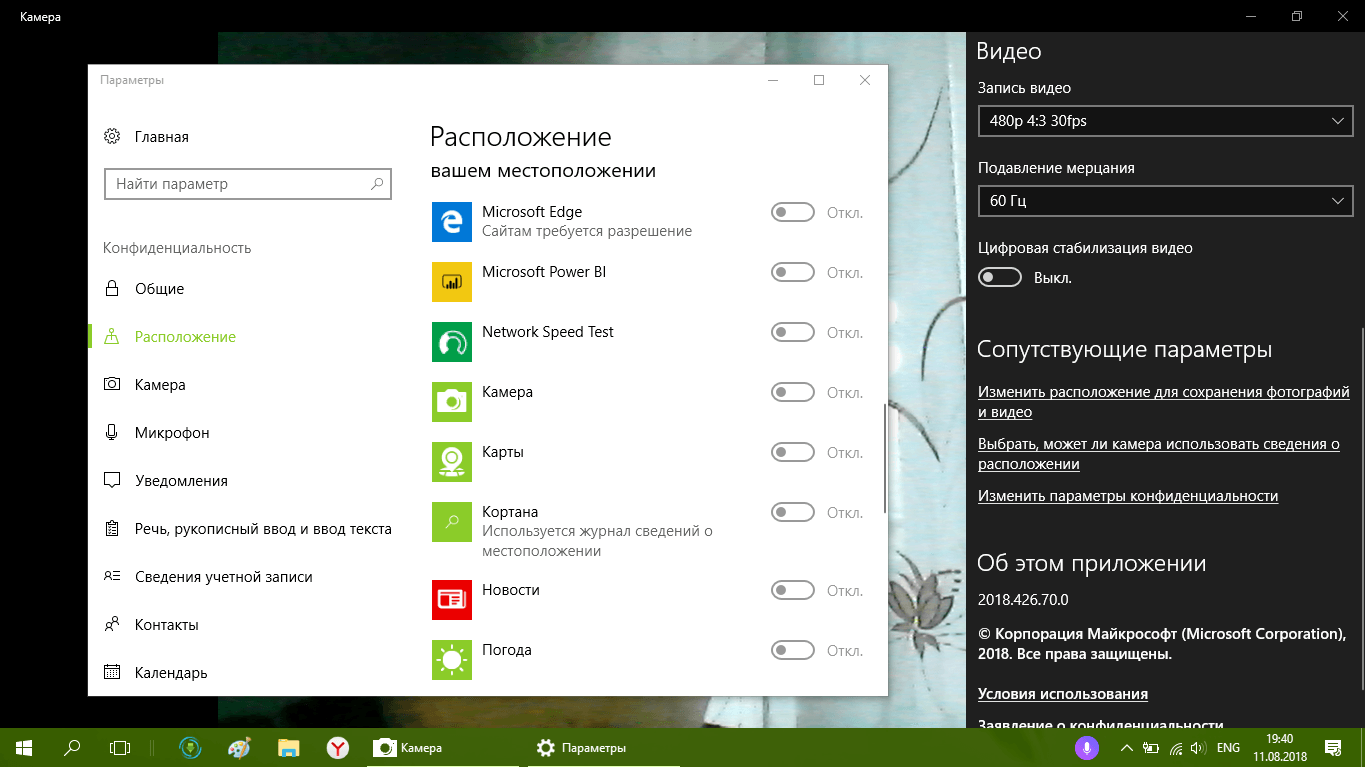 А потом их тестируют на первом типе людей, от чего у них могут слетать драйвера (связующий узел между физическим устройством и прикладным программным обеспечением), ломаться жесткие диски, удаляться данные и другие не менее неприятные происшествия.
А потом их тестируют на первом типе людей, от чего у них могут слетать драйвера (связующий узел между физическим устройством и прикладным программным обеспечением), ломаться жесткие диски, удаляться данные и другие не менее неприятные происшествия.
После переустановки Windows обязательно требуется установить драйвера, но если таковых нет под каждый элемент ноутбука, то система сама их ищет и находит, но не всегда удачно. Ведь производителей не так уж и мало.
Инструкция по тому, как включить камеру на ноутбуке Windows 10:
Как проверить веб-камеру в Windows 10
Если же все сделали, как в инструкции выше, но у вас нет приспособлений для проверки веб-камеры, то этот пункт именно для вас. Для начала потребуется решить, как вам будет более удобно осуществить проверку, с помощью приложения для Windows или браузерной программой. Оба способа весьма эффективны, но последний может не работать из-за отсутствия Flash Player.
Как проверить камеру при помощи браузера:
- Зайдите на любой сайт, который предлагает вам услуги для создания фотографий.

- Разрешите сайту использовать вашу веб-камеру.
- Если есть изображение, то камера полностью исправна. Если нет, то проблема либо в самой камере, либо в операционной системе.
В пункте о том, как включить камеру на ноутбуке с Windows 10, уже говорилось, что подобная операционная система часто принимает на себя удары хакеров. В следующем пункте статьи мы расскажем вам, как определить, что камерой завладел хакер и почему она недоступна для других приложений.
Почему камера недоступна для приложений?
Если камера используется, то возле нее горит красный индикатор — это сделано не просто так. Если ваша камера мигает светодиодом без явных на то причин или же иногда недоступна, например, для Skype, то это явный признак заражения вашего компьютера вирусом.
Специфика Windows в том, что камеру может использовать лишь одно приложение, не больше. Для решения такой проблемы рекомендуем установить антивирус. Ведь ничто так не поможет, как антивирус, желательно приобретенный честным путем.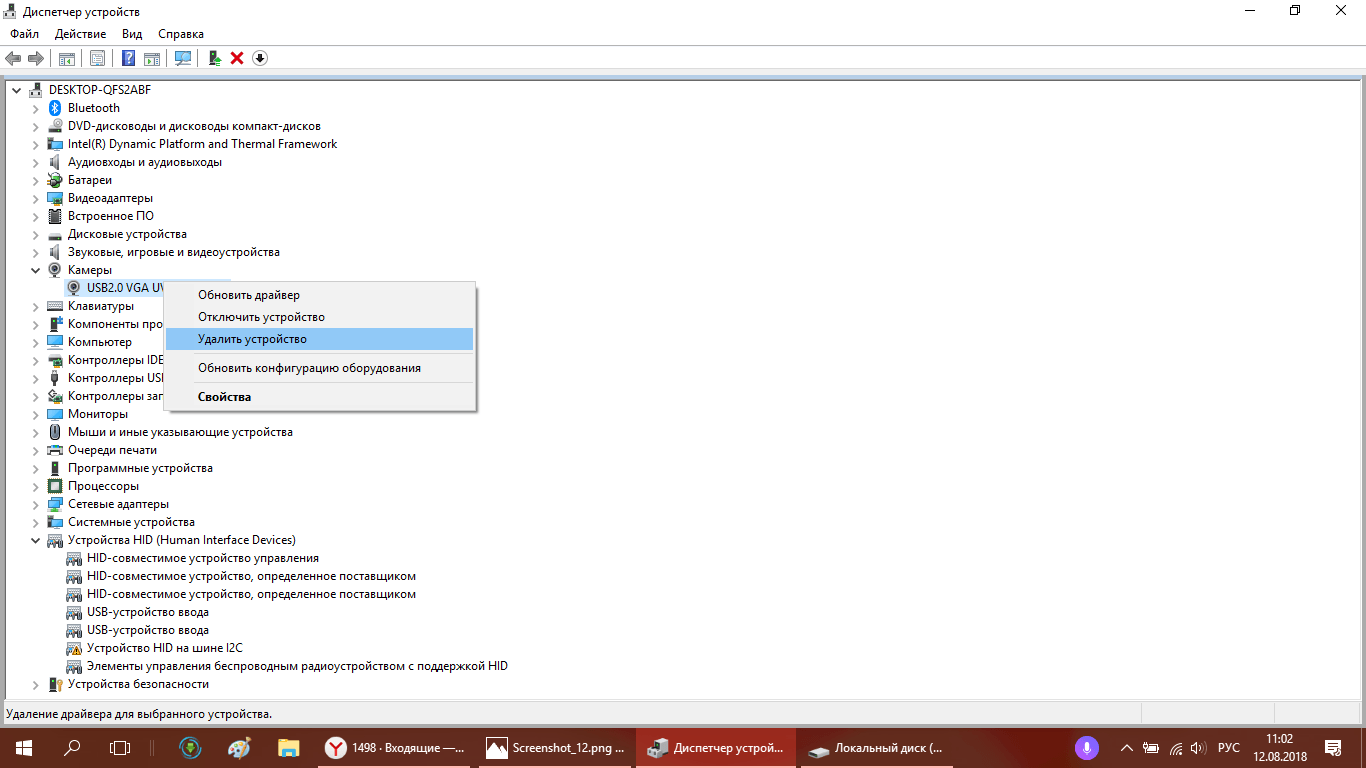
В заключение
Надеемся, что после прочтения нашей статьи о том, как включить камеру на ноутбуке с Windows 10, вы решили свою проблему. Если пригласить мастера для устранения этой проблемы, то он возьмет с вас круглую сумму только за выезд. Но теперь вы знаете, что потребуется сделать, причем абсолютно бесплатно.
Все выпущенные в последние 5-8 лет ноутбуки оснащаются web-камерами. Многие владельцы компьютеров, которым для игр, работы или общения через интернет нужна камера, оснащают ПК этим USB-гаджетом. Но с переходом на Windows 10 начинаются проблемы с функционированием этих устройств. Сегодня рассмотрим, откуда эти неполадки берутся и как решаются собственными силами.
Инструкция написана для пользователей, девайсы которых не имеют дефектов на физическом уровне.
Если в среде Windows 10 не функционирует камера, в первую очередь проделываем следующие шаги.
- Проверяем, подключено ли устройство к ПК, надежно ли вставлен штекер в USB-гнездо, на всякий случай переподключаем его в соседний порт.

- Удостоверяемся, что камера не отключена аппаратно.
Воспользуемся сочетанием горячих клавиш, одна из которых, как правило, называется Fn, а вторая (обычно это Esc или одна из функционального ряда F) обозначена соответствующей иконкой. Вместо комбинации на некоторых ноутбуках есть специальная кнопка, позволяющая быстро включать/выключать веб-камеру.
Активируем устройство
В предыдущих редакциях Виндовс камера могла быть неактивной из-за отсутствия на флешке с дистрибутивом Windows драйверов для нее. В «десятке» же все драйверы устанавливаются автоматически после обнаружения системой нового оборудования.
Проверим, не отключен ли девайс в диспетчере устройств.
- Вызываем диспетчер, воспользовавшись Win+X или контекстным меню пуска.
Если в списке камера не числится, ищем ее в звуковых и игровых устройствах.
- Если возле ее иконки стоит направленная вниз серая стрелочка, вызываем контекстное меню и выбираем команду «Задействовать».

- Заходим в Скайп или приложение «Камера» в Windows 10 и проверяем работоспособность устройства.
Посмотрите ещё: Некоторые советы по настройке Windows 10
Разрешаем программам использовать веб-камеру
Проблема также может состоять в изрядном отключении опций, которые помогают Windows 10 следить за пользователем. Последний запретил программам получать доступ к камере.
- Заходим в «Параметры».
- Идем в раздел «Конфиденциальность».
- Переносим первый переключатель в положение «Вкл.».
- Ниже перемещаем переключатели в «Вкл.», стоящие напротив программ, которыми будете пользоваться для видеообщения или захвата видеопотока с камеры.
Обновляем драйверы
Самым распространенным фактором, вызывающим неполадки в работе периферийных устройств в Windows 10, являются драйверы. Ввиду большого числа моделей разработчики попросту не успевают своевременно выпускать свежие версии программного обеспечения по мере востребованности.
Нижеприведенные действия помогут проверить, а при наличии, установить свежий драйвер для вашей камеры.
- Вызываем «Диспетчер устройств» посредством контекстного меню Мой компьютер.
- Находим камеру.
Она может располагаться в названных выше категориях или в новом разделе «Другие устройства», если с драйвером возникли неполадки.
- Через контекстное меню девайса вызываем команду «Обновить драйверы…».
- Выбираем первый вариант «Автопоиск обновленных драйверов».
Соглашаемся на установку и перезагружаем компьютер после ее завершения.
В крайнем случае, если Windows 10 не обнаружила драйвер, найдите его на странице производителя или поддержки устройства и инсталлируйте вручную, следуя инструкциям установщика.
(Visited 21 380 times, 56 visits today)
windowsprofi.ru
Не работает камера на ноутбуке Windows 10: как включить и настроить ее
Практически все ноутбуки, что встречаются на рынке компьютерной техники, снабжены встроенной видеокамерой. С помощью нее можно делать фото и видео-съемку, вести онлайн трансляции и осуществлять видео-звонки. Но что делать, если камера перестала работать?
С помощью нее можно делать фото и видео-съемку, вести онлайн трансляции и осуществлять видео-звонки. Но что делать, если камера перестала работать?
Включение камеры
Если вы владелец Windows 10, то после подключения к интернету, ОС самостоятельно скачает нужные для работы устройства драйвера. Камера может не работать, возможно она программно выключена и ее нужно включить.
Совет! Включить веб-камеру можно с помощью горячих клавиш. У производителей Asus, Acer, HP большинство моделей ноутбуков включает/выключает камеру с помощью комбинаций клавиш Fn+V (или Fn+ клавиша с изображением фотоаппарата). Модели Lenovo используют сочетание Fn+Esc.
Также вся подключенная периферия указана в диспетчере устройств:
Устранение неисправностей
Важно! Если вы не нашли в диспетчере устройств свою веб-камеру или она помечена желтым восклицательным знаком, значит нужно обновить драйвер.
Чтобы найти подходящий для вашей веб-камеры драйвер, лучше всего зайти на сайт производителя модели ноутбука и скачать нужный.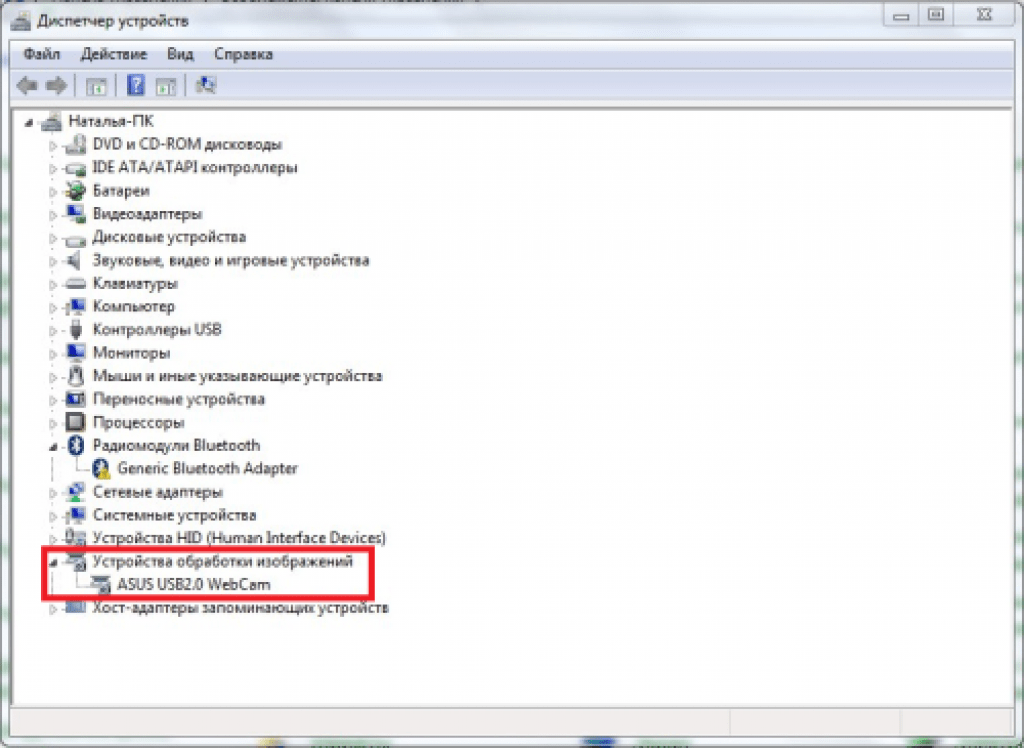
После скачивания драйвера:
Важно! Проверьте работу веб-камеры в нескольких программах. Если в одной из них работает, выполните настройку камеры в самой программе.
Несколько советов по работе с веб-камерой через интернет:
Если советы статьи не решили ваш вопрос, напишите нам. Мы вместе постараемся разобраться в проблеме.
WindowsTen.ru
Не работает камера на ноутбуке Виндовс 10
После установки и обновления до Windows 10 пользователи могут столкнуться с проблемой, когда не работает камера на ноутбуке. Связана такая неполадка может быть как с несовместимостью драйверов, так и с неисправностью самого оборудования. Чтобы настроить камеру стоит воспользоваться следующими советами.
Читайте также: В Скайпе камера стала вверх ногами
Способы настройки камеры на ноутбуке с Windows 10
Если у вас не работает камера на ноутбуке с Windows 10 и вы не знаете, как её настроить, стоит выполнить следующие действия:
- Необходимо проверить, совместимы ли драйвера с Windows Для этого, нужно перейти в «Диспетчер устройств» и найти ветку «Другие устройства».
 В большинстве случаев здесь отображаются веб-камеры. Для этого жмём правой кнопкой на значке «Пуск» и выбираем нужный элемент.
В большинстве случаев здесь отображаются веб-камеры. Для этого жмём правой кнопкой на значке «Пуск» и выбираем нужный элемент.
- Выбираем камеру и двойным кликом открываем сведения о ней. Во вкладке «Драйвер» выбираем «Обновить». Если данная операция не помогла решить проблему и на сайте разработчика модели ноутбука есть драйвер специально для Windows 10, жмём «Удалить» и устанавливаем правильное ПО.
- Официальные сайты разработчиков ноутбуков, на которых имеются драйвера к камере следующие:
- Здесь необходимо выбрать и скачать нужный драйвер. Если для Windows 10 нет драйвера, но есть для Windows 1, загружаем и устанавливаем этот драйвер. В большинстве случаев он подходит.
- Чтобы установить новое ПО, выполняем следующее. Изначально жмём «Удалить» драйвер. Затем перезагружаем ПК.
- После перезагрузки вновь заходим в «Диспетчер устройств», открываем ветку камеры и жмём «Обновить». Выбираем вариант «Выполнить поиск драйверов на этом компьютере»
- Указываем путь к драйверу.
 Ждем окончания установки и перезагружаем ноутбук.
Ждем окончания установки и перезагружаем ноутбук.
ВАЖНО! Если веб-камера в Виндовс 10 не работает, для проверки её функциональности необходимо использовать не только стандартное приложение, но и сторонние программы. Возможно, именно приложение является причиной неполадки.
Также драйвера можно попробовать запустить в режиме совместимости. Для этого нажимаем правой кнопкой мыши на значке драйвера и выбираем пункт «Свойства». Во вкладке «Совместимость» выставляем режим совместимости с Windows 10.
Если эти действия не помогли решить проблему, нажимаем правой кнопкой мыши на драйвере от веб-камеры и жмём «Исправление проблем с совместимостью».
Нажимаем «Проверить программу».
Если драйвер будет установленный, перезагружаем ноутбук и проверяем камеру на работоспособность.
Также стоит проверить работу сетевых брандмауэров. Часто, если камера используется для отправки или просмотра видео, её работу блокирует брандмауэр. Стоит добавить приложение для работы камеры в исключение защитника.
Стоит добавить приложение для работы камеры в исключение защитника.
SoftikBox.com
Почему не работает веб-камера в Windows 10
Многие пользователи после обновления своей операционной системы до Windows 10 работают спокойно на своём ноутбуке или компьютере и в один прекрасный момент обнаруживают что не работает веб-камера. Почему? Ведь на старой Windows 7 или «Восьмёрке» всё работало отлично, а на «Десятке» не хочет! Причём такое может случиться как с внешней, подключаемой через USB на компьютере, так и со встроенной веб-камерой на ноутбуке. Что делать? Первый и самый правильный шаг — это заставить систему заново инициализировать подключенный гаждет и принудительно переустановить драйвер для него.
Чтобы это сделать — открываем диспетчер устройств Windows 10 и в разделе «Устройства обработки изображений» находим установленную в системе Веб-камеру. Кликаем на ней правой кнопкой мыши и выбираем пункт «Удалить».
ОС спросит — точно ли Мы хотим удалить драйвер веб-камеры. Соглашаемся и ждём завершения процесса.После этого кликаем правой кнопкой на раздел «Устройства обработки изображений» и выбираем пункт меню «Обновить конфигурацию оборудования». То же самое можно сделать через раздел меню «Действия». Должна запуститься новая установка драйвера. Этим мы исключили тот вариант, что он мог встать «криво» при обновлении и просто переустановили заново. Проверяем работу веб-камеры.
Соглашаемся и ждём завершения процесса.После этого кликаем правой кнопкой на раздел «Устройства обработки изображений» и выбираем пункт меню «Обновить конфигурацию оборудования». То же самое можно сделать через раздел меню «Действия». Должна запуститься новая установка драйвера. Этим мы исключили тот вариант, что он мог встать «криво» при обновлении и просто переустановили заново. Проверяем работу веб-камеры.
Не помогло? Тогда возможно установленное программное обеспечение устарело и его надо обновить. Идём на сайт производителя устройства, где надо найти и скачать самый последний драйвер веб-камеры, а так же комплект сопутствующего программного обеспечения. В случае с ноутбуками драйвер стоит искать на сайте его производителя. Устанавливаем скачанное ПО, перезагружаем компьютер и проверяем работу.
Если фирменное программное обеспечение веб-камеры от производителя по какой-то причине не работает — попробуйте установить то, которое рекомендует Windows 10. Для этого надо зайти в Параметры системы и найти раздел «Устройства». В нём нас интересует подраздел «Подключаемые устройства»:
В нём нас интересует подраздел «Подключаемые устройства»:
Находим в нём свою веб-камеру, кликаем по ней левой кнопкой мыши. Появятся дополнительные опции, среди которых будет кнопка «Получить приложение». Нажимаем её и ждём пока операционная система установит его. Перезагружаемся и проверяем работу девайса.
Примечание: 1. У некоторых ноутбуков по умолчанию установлены дополнительные параметры безопасности, благодаря которым веб-камера может быть отключена или заблокирована на уровне приложений. Ярким примером служат некоторые модели ноутбуков Lenovo, где надо дополнительно запустить утилиту Lenovo Settings, зайти в раздел «Фотокамера» и выключить режим «Privacy Mode». 2. После выхода Windows 10 несколько раз приходилось сталкиваться со случаями, когда приходилось дополнительно обновлять BIOS материнской платы ноутбука. Без этого некоторые функции просто отказывались работать. Этот момент надо уточнять на сайте производителя ноута. Благо само обновление сейчас выполняется просто, через запуск специальной утилиты.
set-os.ru
Как включить камеру на ноутбуке windows, где ее найти
Многие пользователи активно пользуются веб-камерой на ноутбуке. Именно она позволяет общаться по видеосвязи через различные приложения и мессенджеры. Правда, не у всех получается без проблем включить камеру. Хотя ничего сложного в процессе её активации нет. Всё что нужно – это знать несколько нюансов и версию ОС, которая установлена на ноутбуке.
Однако всё это легко на словах, но не на деле. Поэтому чтобы вам было проще, мы подробно расскажем в этой статье о том, как включить камеру на устройстве с Windows.
Где находится веб-камера на ноутбуке и как включить её?
Действительно большинство моделей ноутбуков оснащаются встроенной «вэбкой». Как правило, она размещается в верхней части экрана. Причём объектив веб-камеры зачастую миниатюрен и не заметен. Порой даже настолько, что многие пользователи долгое время и не предполагают о наличии в ноутбуке такого устройства.
Поэтому прежде чем покупать веб-камеру, осмотрите свой компьютер – вдруг у вас уже есть встроенная модель. Также проверить, есть ли в ноутбуке камера, можно программным способом:
Также проверить, есть ли в ноутбуке камера, можно программным способом:
Как быть, если строка «Устройства обработки изображения» есть, но в открывшейся вкладке не прописана модель веб-камеры? Необходимо обновить драйвера. Это можно сделать как через «Диспетчер устройств», так и установив софт с диска, который шёл в комплекте с ноутбуком. Найти и скачать необходимые драйвера можно и в интернете. Главное, знать модель веб-камеры.
Особенности включения веб-камеры на ноутбуке с Windows 7 или 8
Владельцы устройств с «семёркой» нередко испытывают трудности с включением и проверкой работоспособности веб-камеры. Ведь в отличие от предшествующей ОС Windows Vista здесь по умолчанию нет соответствующего приложения «WindowsMovieMaker», которое помогает быстро и легко включать камеру.
интерфейс WindowsMovieMaker
Так что пользователям ноутбуков с windows 7 необходимо использовать сторонний софт. Например, приложение Live Webcam, отличающееся понятным и простым интерфейсом. Некоторые сложности могут быть лишь при его установке. Поэтому процесс инсталляции Live Webcam лучше осуществлять следующим образом:
Некоторые сложности могут быть лишь при его установке. Поэтому процесс инсталляции Live Webcam лучше осуществлять следующим образом:
- Загружаем из интернета установочный файл и распаковываем его.
- Запускаем установку программы.
- В какой-то момент появится окно, в котором система спросит можно ли разрешить данной утилите изменять настройки на компьютере. Отвечаем «да».
- После чего нужно будет нажать «принять» и в окошке с лицензионным соглашением.
- Останется лишь выбрать компоненты для установки и где сохранить программу. После чего жмём «далее».
Также поможет включить и проверить работу веб-камеры популярный мессенджер Skype. Всё что нужно:
- Скачать и установить его;
- Затем зайти в приложение;
- Выбрать раздел «Звонки» и кликнуть по значку «Видео» правой кнопкой мыши;
- В открывшемся окне нажать на строку «Настройки видео».
После чего камера автоматически включится. Причём в появившемся окне вы увидите изображение – самого себя или то, на что направлен объектив.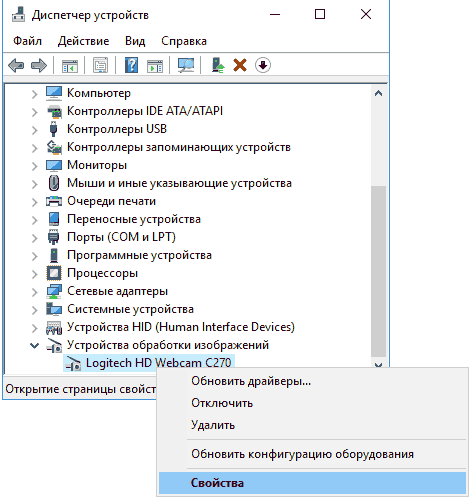 Кстати, через скайп можно настроить многие параметры веб-камеры, включая яркость, контрастность, насыщенность и др.
Кстати, через скайп можно настроить многие параметры веб-камеры, включая яркость, контрастность, насыщенность и др.
ОС Windows 8 также не имеет штатных программ по включению веб-камеры. Поэтому на этой оперативке проверить её работу можно с помощью тех же приложений, что и на «семёрке». Включить же веб камеру на ноутбуке с виндовс 8 можно также через «Диспетчер устройств» (найти его можно – параметры компьютера/панель управления/оборудование и звук).
Как включить веб-камеру на ноутбуке с Windows 10
Разработчики этой версии ОС внедрили специальную службу, которая отвечает за работу средств видеосвязи. Поэтому никакого дополнительного софта для включения веб-камеры не требуется. Необходимо сделать следующее:
- Открываем меню «Пуск».
- Кликаем на пункт «Все приложения».
- Далее ищем и выбираем службу «Камера».
- После чего камера должна включиться, а на экране появится соответствующее изображение.
Веб-камеры, используемые для видеообщения, давно уже перестали быть предметами роскоши, и сегодня они имеются на всех ноутбуках. Но бывает и так, что камера на ноутбуке с «Виндовс 10» не работает. Почему? Причин, равно как и методов их устранения, может быть достаточно много. Далее к рассмотрению предлагаются основные ситуации и решения по включению веб-камеры или устранению неполадок в случае, если она не работает. Описанные ниже варианты действий прекрасно подойдут не только для десятой версии системы, но и для всех остальных модификаций.
Но бывает и так, что камера на ноутбуке с «Виндовс 10» не работает. Почему? Причин, равно как и методов их устранения, может быть достаточно много. Далее к рассмотрению предлагаются основные ситуации и решения по включению веб-камеры или устранению неполадок в случае, если она не работает. Описанные ниже варианты действий прекрасно подойдут не только для десятой версии системы, но и для всех остальных модификаций.
Почему «Виндовс 10» не видит камеру ноутбука: возможные причины
Для начала рассмотрим несколько основных причин, вследствие которых пользователь не может получить доступ к веб-камере. Это может быть и банальная поломка устройства, но вопросы, с этим связанные, рассматриваться не будут.
Среди самых распространенных ситуаций, когда камера на ноутбуке с «Виндовс 10» не работает, можно отметить следующие:
- камера выключена на аппаратном уровне;
- камера отключена в программной среде;
- отсутствуют необходимые драйверы.
Исходя из перечисленных причин, можно посоветовать несколько основных методик по активации устройства, которые далее будут рассмотрены максимально подробно.
Как включить камеру на ноутбуке с «Виндовс 10» с клавиатуры?
Итак, первым делом обратите внимание на клавиатуру ноутбука. Лэптопы имеют одну главную особенность, состоящую в том, что некоторые встроенные устройства включаются исключительно через использование сочетаний клавиш, одной из которых является кнопка Fn (так могут включаться модули Wi-Fi и Bluetooth, проецирование экрана, звук и т.д.).
Вполне возможно, что камера на ноутбуке с «Виндовс 10» не работает как раз только потому, что включается она не в автоматическом, а в ручном режиме.
Проверить работоспособность устройства тоже можно совершенно элементарно, запустив, например, программу Skype. Настройка веб-камеры на ноутбуке с «Виндовс 10» может производиться не только в этом приложении, но и при помощи основного управляющего апплета, если таковой для нее предусмотрен, или методом тестирования онлайн.
Активация камеры в «Диспетчере задач»
Если ничего из того, что было описано не подходит, следует вызвать «Диспетчер устройств» (devmgmt. msc) и найти там камеру, предварительно указав отображение скрытых устройств. Как правило, камера будет обозначена как устройство обработки изображений.
msc) и найти там камеру, предварительно указав отображение скрытых устройств. Как правило, камера будет обозначена как устройство обработки изображений.
Если на ней имеется значок со стрелочкой, направленной вниз, это как раз и свидетельствует о том, что устройство отключено. Через меню ПКМ необходимо просто выбрать строку «Задействовать» и посмотреть на результат.
Вопросы установки драйверов
Если же и после этого камера на ноутбуке с «Виндовс 10» не работает, очень может быть, что для нее не установлены драйверы или они банально устарели. В первом случае камера может быть не опознана и будет присутствовать в списке неизвестных устройств с пометкой в виде желтого треугольника с восклицательным знаком. Во втором варианте она может быть видна как работоспособное устройство.
Для обоих случаев необходимо через ПКМ выбрать строку обновления драйверов или использовать для этого вход в свойства. Если системе не удастся произвести апдейт, можно драйвер удалить, а после этого попытаться установить его заново. Если же и это не поможет, нужно выполнить установку программного обеспечения с оригинального диска или найти подходящие драйверы с использованием идентификаторов VEN и DEV из списка ИД оборудования.
Если же и это не поможет, нужно выполнить установку программного обеспечения с оригинального диска или найти подходящие драйверы с использованием идентификаторов VEN и DEV из списка ИД оборудования.
На крайний случай можно даже удалить устройство из системы, а затем задать установщику Windows инсталляцию загруженного драйвера из указанного источника, выбрав папку с сохраненным файлом через функцию обзора.
Включение камеры в BIOS
В случае, когда с драйверами все в порядке, но в свойствах камеры указано, что устройство отключено, скорее всего, ее необходимо активировать в параметрах BIOS.
В настройках необходимо отыскать раздел Onboard Device Configuration или Advanced, в котором будет присутствовать камера (Onboard Webcam или Camera). Для этого устройства нужно установить параметр Enabled. В случае отсутствия камеры в списке проблема может состоять в том, что в BIOS показан сокращенный вариант настроек. Все параметры отобразятся при использовании сочетания Ctrl + F1, после чего необходимо произвести включение снова.
Особо обратите внимание на пункт Install OS. Если напротив этого параметра установлено значение Start, камера работать не будет. Для ее включения установите значение Finish, сохраните изменения (F10, затем клавиша Y) и перезагрузите ноутбук.
Как включить камеру на ноутбуке Windows 10: все способы
Большинство современных ноутбуков имеют в своей конструкции встроенные видеокамеры. С их помощью можно создавать фотографии, записывать видео, проводить онлайн-конференции в видеоформате и многое другое. Благодаря этим устройствам значительно расширяются возможности нетбуков и лэптопов, что делает их незаменимыми помощниками в путешествиях и поездках.
Не так давно корпорация Microsoft выпустила новую операционную систему Windows 10. Многие пользователи уже успели обновить ОС своих портативных компьютеров и оценить предлагаемые новшества. Но наряду с этим некоторые люди столкнулись с проблемами работы камеры на ноутбуке: у одних видеоустройство вообще не включается, у других на экране появляется чёрный квадрат или изображение в перевёрнутом виде. О причинах подобных неисправностей и о том, как включить видеокамеру на ноутбуке Windows 10, мы и поговорим в этой статье.
О причинах подобных неисправностей и о том, как включить видеокамеру на ноутбуке Windows 10, мы и поговорим в этой статье.
Как проверить работу ВЕБ-камеры
В операционной системе Windows 10 проверить, работает видеокамера или нет, можно с помощью установленного по умолчанию бесплатного приложения «Камера» от Microsoft.
Чтобы запустить эту программу, нужно сначала нажать на меню «Пуск» в левом нижнем углу экрана. Далее у одних пользователей потребуется выбрать «Все приложения» для раскрытия полного списка, у других такой перечень программ будет развёрнут автоматически. Прокручивая вниз при помощи колесика мыши, соответствующей клавиши клавиатуры со стрелкой или зажимая бегунок, следует опуститься до программ с названием на русскую букву «К». Здесь как раз и находится приложение «Камера».
Если всё работает корректно, видеоустройство включится, а на экране появится изображение. В рассматриваемом приложении можно делать фото с выставленным таймером и записывать видео. Есть возможность настроить яркость. Дополнительные настройки можно произвести, если нажать на кнопку «Параметры» – шестерёнку в правом верхнем углу.
Есть возможность настроить яркость. Дополнительные настройки можно произвести, если нажать на кнопку «Параметры» – шестерёнку в правом верхнем углу.
Как изменить параметры конфиденциальности
Если видеокамера в рассмотренной программе не работает, одним из вариантов может быть, что просто не включены соответствующие настройки конфиденциальности. Из-за этого приложения не получают разрешения на использование видеоустройства.
Сделать необходимые настройки можно как из программы «Камера», так и через меню «Пуск». В первом случае необходимо нажать на шестерёнку (как показано на рисунке выше), затем проскролить до раздела «Связанные параметры» и выбрать в списке пункт «Изменить параметры конфиденциальности».
Дальше в появившемся окне «Параметры» следует открыть «Камера». Здесь нужно перевести бегунок в положение «Вкл» и разрешить программам доступ к видеоустройству. Ниже в списке можно самостоятельно настроить разрешения на использование видеокамеры для различных приложений.
Второй способ открытия окна «Параметры» – через меню «Пуск». После нажатия на кнопку с логотипом Windows в левом нижнем углу раскроется список приложений. Слева располагается столбец из 4 иконок, в котором следует активировать уже знакомую шестерёнку.
Далее в открывшемся окне «Параметры» при помощи бегунка опускаемся по списку вниз. Здесь нужно запустить «Конфиденциальность», после чего открывается окно с уже знакомыми настройками.
Кнопки включения камеры на различных ноутбуках
Во многих ноутбуках Asus, Acer, MSI, Samsung, Lenovo, особенно в старых моделях, конструкцией предусмотрены специальные кнопки для включения или переключения видеокамер. Обычно они располагаются возле кнопок запуска ноутбука. В ноутбуках Леново такие элементы управления камерой могут находиться в районе USB-портов. Если устройства для записи на портативном компьютере не работают, обязательно нужно проверить эти кнопки.
Другим вариантом управления видеокамерой может быть использование функциональных клавиш на клавиатуре. Следует внимательно просмотреть все клавиши, чтобы обнаружить ту из них, где изображена пиктограмма видеоустройства. На многих ноутбуках включить или отключить видеокамеру можно при помощи комбинации Fn+V. В портативных компьютерах Lenovo часто за такую функцию отвечает комбинация Fn+ F5 или Fn+Esc. А в целом – каждому владельцу ноутбука нужно индивидуально смотреть на свой компьютер, чтобы найти требуемые функциональные клавиши.
Следует внимательно просмотреть все клавиши, чтобы обнаружить ту из них, где изображена пиктограмма видеоустройства. На многих ноутбуках включить или отключить видеокамеру можно при помощи комбинации Fn+V. В портативных компьютерах Lenovo часто за такую функцию отвечает комбинация Fn+ F5 или Fn+Esc. А в целом – каждому владельцу ноутбука нужно индивидуально смотреть на свой компьютер, чтобы найти требуемые функциональные клавиши.
Проверка работы в диспетчере устройств
Частой причиной неработающей камеры является то, что видеоустройство хоть и есть в конструкции компьютера, но отключено от работы в системе. Чтобы проверить это предположение, необходимо перейти в «Диспетчер устройств». Сделать это можно несколькими способами.
Первый вариант – через меню «Пуск» и окно «Параметры», как уже делалось выше. В поисковой строке вводится запрос «диспетчер устройств». Далее из выпадающих подсказок выбирается нужное, и открывается новое окно.
Второй вариант – через «Этот компьютер». Если есть соответствующий ярлык на экране, следует подвести курсор и нажать правую клавишу. В другом случае в открытом проводнике правой клавишей нужно нажать на «Этот компьютер». В появившемся списке выбираем «Свойства».
Если есть соответствующий ярлык на экране, следует подвести курсор и нажать правую клавишу. В другом случае в открытом проводнике правой клавишей нужно нажать на «Этот компьютер». В появившемся списке выбираем «Свойства».
Далее открывается окно «Система», где следует активировать вкладку «Диспетчер устройств».
В появившемся окне интересует пункт «Камеры». Также может использоваться название «Устройство обработки изображений». Здесь показаны все использующиеся на переносном компьютере видеокамеры. Дважды нажав левой клавишей мышки на выбранной видеокамере, откроется окно со свойствами.
Во вкладке «Драйвер» устройство для записи может как отключаться, так и быть включено.
Видеокамера может работать некорректно в случае неправильно установленного драйвера. Если причина в этом, то в списках устройств для видеофиксации может быть указано неизвестное устройство. Также о проблеме может говорить тот факт, что рядом с устройством будет восклицательный знак. В свойствах можно обновить нужную утилиту или откатить результаты к предыдущей версии, если после обновления драйвер работает некорректно.
В свойствах можно обновить нужную утилиту или откатить результаты к предыдущей версии, если после обновления драйвер работает некорректно.
Бывают случаи, когда драйвер не получается обновить автоматически. Тогда его нужно найти и скачать на официальном сайте производителя ноутбука. Также можно воспользоваться поисковиками Google или Yandex для поиска утилиты на сторонних ресурсах.
Видео
Для самых любопытных у нас есть ролик, в котором дублируется написанное.
Как включить веб-камеру на ноутбуке правильно
Подавляющее большинство ноутбуков, особенно современных, обязательно оснащаются встроенной веб-камерой. Она нужна для общения с друзьями, родственниками и коллегами, используя видеосвязь.
Также через камеру можно делать фотографии, использовать её в качестве зеркала, если возникнет такая необходимость.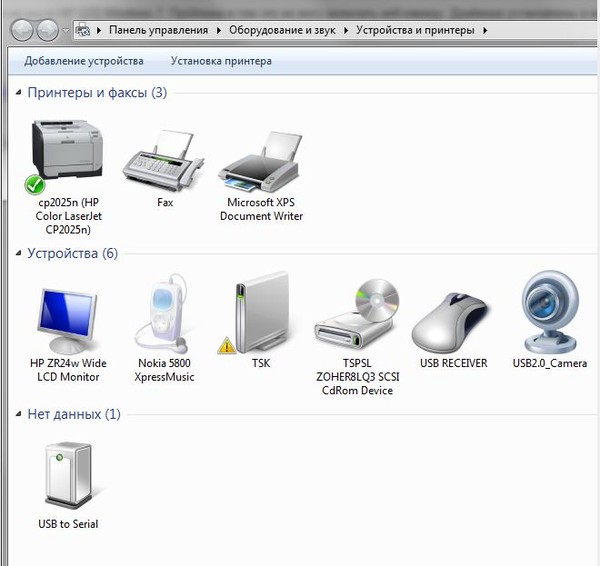
При этом обычно камера должна работать и быть активной по умолчанию. Но случается и так, что при попытке установить видеосвязь, либо запустить инструмент, он не работает.
Проверка работоспособности
Даже если веб-камера ещё вчера нормально функционировала, нет гарантий, что именно сегодня произойдёт отказ оборудования по тем или иным причинам.
Первое, что требуется сделать со стороны пользователя, — это проверить устройство на предмет работоспособности. Обычно это делается путём попытки совершить видео звонок другу или знакомому, используя тот же Skype или иную похожую программу.
Но важно понимать, что такие методы проверки не самые надёжные. Связано это с возможным отключением устройства в конкретной программе, либо с некорректными настройками. То есть камера может работать, но в конкретной программе она не запускается.
Поэтому применяют более точные методы диагностики. В частности, популярностью пользуется простой онлайн-сервис, который называется Mebcam Mic Test.
Для тестирования и проверки работоспособности нужно:
- открыть сайт;
- кликнуть на клавишу «Проверить камеру»;
- разрешить доступ к видео устройству.
В том случае, если камера активная и исправная, на мониторе отобразится ваше лицо, либо то, что стоит перед встроенной вебкой. Если же нет, тогда пользователь увидит сообщение об ошибке.
Если онлайн-сервису вы не доверяете, либо нет доступа к сети Интернет, можно воспользоваться альтернативным способом тестирования.
При работе с Windows 10 имеется возможность задействовать стандартный инструмент «Камера». Отыскать его можно в меню «Пуск». Открыв приложение «Камера», вебка должна автоматически включиться и отобразить изображение на мониторе. Если же устройство не работает, на экране вы увидите надпись, сообщающую о том, что найти камеру не удаётся.
Способы включения камеры
Пользователей закономерно будет интересовать вопрос о том, как включить встроенную веб-камеру на ноутбуке Asus, LG, HP и прочих моделях и марках.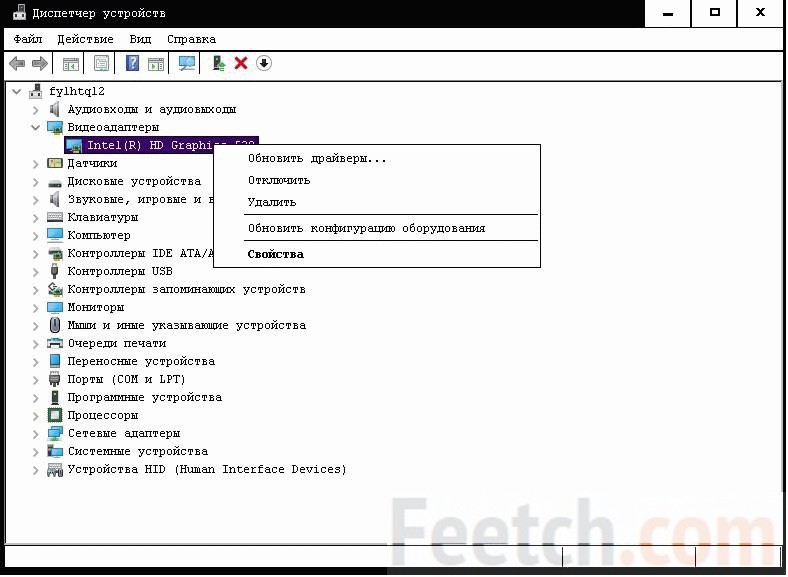
В действительности, поскольку речь идёт о работе в операционной системе серии Windows, будь то Windows 7, 8 или 10, во всех случаях, чтобы включить на своём ноутбуке веб-камеру, потребуется выполнить примерно один и тот же перечень операций и процедур.
Что же касается самих ноутбуков, то наиболее популярными производителями являются:
- Asus.
- Dell.
- Acer.
- Lenovo.
- HP.
- Samsung.
- Toshiba.
- Sony.
- MSI.
- DNS и пр.
Чтобы включить вебку на своём ноутбуке, вне зависимости от марки или модели, можно воспользоваться несколькими основными способами.
Проверка состояния через систему
Столкнувшись с тем, что не удаётся включить встроенную веб-камеру на ноутбуке с ОС Windows 10 или более ранней версией, стоит начать с проверки состояния непосредственно в системе.
Тут на помощь приходит диспетчер устройств.
Если требуется включить интегрированную веб-камеру на ноутбуке, работая с Windows 10, следует придерживаться такой последовательности:
- зайти в панель управления;
- оттуда перейти в раздел «Диспетчер устройств»;
- отыскать название своей веб-камеры;
- кликнуть по имени камеры правой кнопкой мышки;
- открыть «Свойства».
Когда откроется окно со свойствами устройства, здесь можно будет увидеть текущее состояние.
Если в окне написано, что устройство работает нормально, девайс исправен. А потому причину нужно искать в другом.
Если же сообщения имеют иной характер, кроме указанного, тогда присутствуют определённые ошибки и проблемы, которые потребуется устранить.
Активация камеры
Обычно не требуется включить встроенную веб-камеру на ноутбуке HP или иного производителя, поскольку она должна быть активирована по умолчанию.
Но бывает так, что пользователь случайно, либо специально отключает оборудование, либо же отключение произошло тем или иным сторонним инструментом.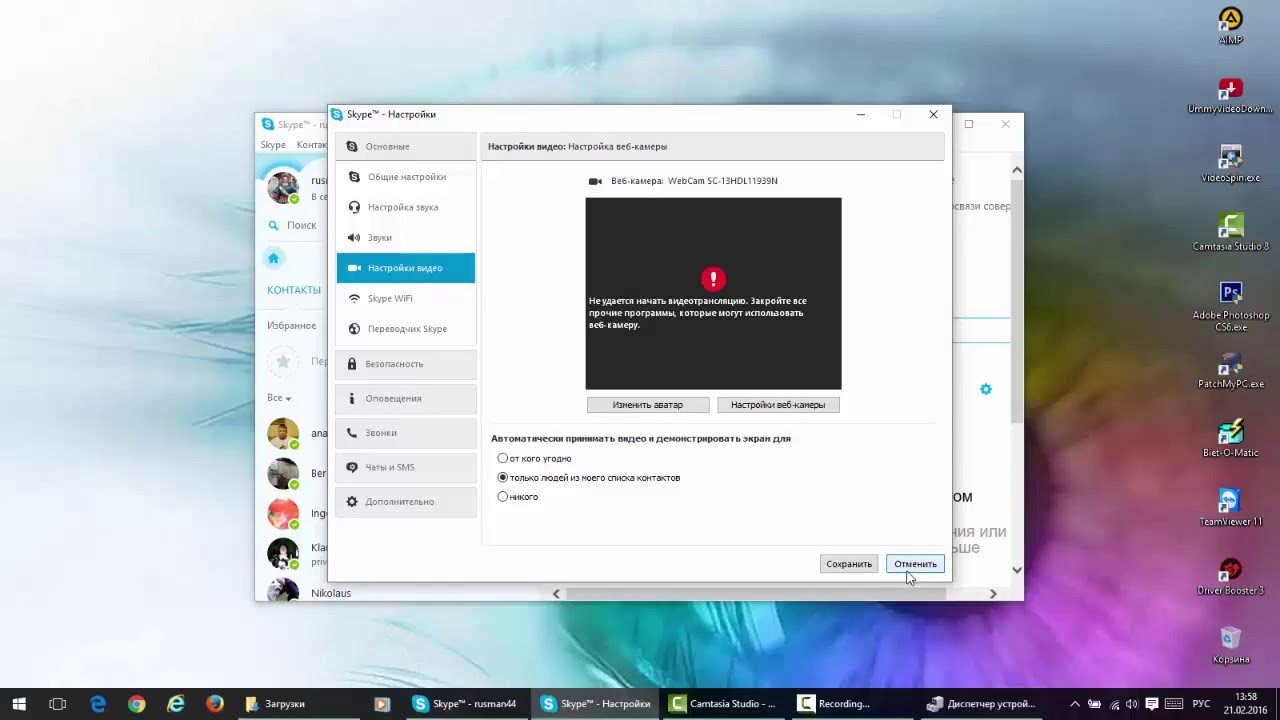
А потому рекомендуется для начала попробовать просто включить встроенную веб-камеру, будь она на ноутбуке Asus, Samsung или любого другого производителя. Везде последовательность операций будет одинаковая:
- Откройте «Диспетчер устройств». Для этого можно кликнуть правой кнопкой по моему компьютеру, затем выбрать «Свойства», после чего перейти уже непосредственно в диспетчер устройств.
- В появившемся списке устройств найдите веб-камеру. Она может иметь разное расположение, но присутствовать в общем перечне в любом случае должна.
- Чаще всего, чтобы включить вебку на ноутбуке с Windows 10 или более ранними версиями операционной системы, нужно открыть вкладки типа «Камера», «Устройства обработки изображений», либо «Видеоустройства».
- Отыскав интегрированную камеру, кликните по ней правой кнопкой мышки.
- В открывшемся меню должен быть представлен пункт «Включить устройство».
- Нажмите по этому варианту.
Но бывает и так, что после проделанной работы включить веб-камеру на том же ноутбуке Lenovo или НР всё равно не удаётся.
Причины неполадок
Когда пользователь видит, что включить в итоге веб-камеру на ноутбуке Acer, Dell или том же Toshiba не удаётся, нужно искать причину подобного состояния встроенного оборудования.
А причин может быть несколько:
- устройство отключили вручную;
- отсутствуют актуальные драйверы;
- антивирус блокирует работу девайса;
- в параметрах конфиденциальности установлен запрет на камеру.
Если по той или иной причине включение веб-камеры на вашем ноутбуке оказывается невозможным, следует попытаться это исправить. Дальнейшие действия напрямую зависят от причин неполадок.
Ручное отключение
Самым простым вариантом, а также лёгким в решении, является случайное ручное отключение оборудования. Обычно пользователь неосознанно нажимает сочетание клавиш, которые и привели к деактивации видео устройства.
Обычно пользователь неосознанно нажимает сочетание клавиш, которые и привели к деактивации видео устройства.
В зависимости от марки и модели устройства, на разных ноутбуках предусмотрены горячие клавиши для выполнения тех или иных операций, включая работу с веб-камерой. Чаще всего на клавиатуре портативного компьютера можно увидеть кнопку, на которой отображается камера. Поэтому для активации оборудования порой достаточно нажать комбинацию этой кнопки, а также клавиши Fn.
Чтобы уточнить, как именно включить камеру в случае её деактивации кнопка на ноутбуке MSI или другой марки портативного компьютера, стоит заглянуть в руководство по эксплуатации.
Если вы не уверены, что причина кроется именно в ручном отключении, можно воспользоваться помощью диспетчера устройств. Для этого следует найти камеру, открыть свойства. Во вкладке «Общие» в графе «Состояние» будет отображаться статус «Устройство отключено» и приписан код 22.
Проблема со стороны драйверов
Если включение веб-камеры не увенчалось успехом, и ручная деактивация тут не причём, тогда стоит опробовать иной вариант.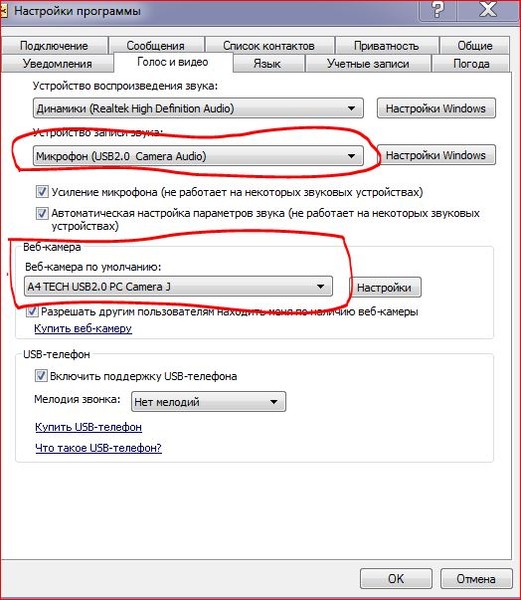 Часто помогает установка драйверов.
Часто помогает установка драйверов.
Не исключено, что Windows 7 или Windows 10 не может корректно включить вебку на вашем ноутбуке, поскольку отсутствуют актуальные драйвера.
На этот факт обычно указывают коды типа 18, 28 и 32 в строке с актуальным состоянием оборудования.
Если это так, тогда, чтобы включить неактивную веб-камеру на ноутбуке фирмы Acer, Samsung или Toshiba, к примеру, потребуется установить свежий драйвер.
Для начала проверьте, насколько актуальными являются текущие драйвера. Для этого нужно:
- зайти в свойства камеры через «Диспетчер устройств»;
- открыть вкладку «Драйвера»;
- нажать на «Сведения».
Здесь следует найти файл, часть названия которого stream.sys. При его наличии можно утверждать, что камеру выпускали ещё до Windows 7. А если вы используете актуальную версию ОС, вебка работать не будет.
При отсутствии соответствующего файла выполняется откатка драйвера. Сделать просто. Достаточно открыть свойства оборудования, перейти во вкладку «Драйвер» и нажать кнопку «Откатить». Только учтите, что не все поддерживают эту функцию. Завершается работа стандартной перезагрузкой ноутбука.
Только учтите, что не все поддерживают эту функцию. Завершается работа стандартной перезагрузкой ноутбука.
В случае невозможности сделать откат, попробуйте обновить драйвер. Для этого в той же вкладке кликните на кнопку «Обновить». Наверняка операционная система предложит установить обновления автоматически, либо вручную. Тут уже выбирайте тот вариант, который вам больше подходит.
Для ручного обновления следует загрузить свежий драйвер с сайта производителя вашего ноутбука, и найти нужный пакет новинок для конкретной модели портативного компьютера.
Ошибка параметров конфиденциальности
Случается и так, что на компьютер устанавливаются свежие обновления для операционной системы, и приложения могут по умолчанию лишиться доступа к интегрированной в ноутбук камере.
А потому для решения проблемы достаточно снова разрешить доступ. Для этого нужно:
- через меню «Пуск» открыть «Параметры»;
- перейти в раздел «Конфиденциальность»;
- кликнуть на «Камера»;
- активировать параметр, разрешающий доступ приложений к устройству.

Также система может предложить выбрать конкретный перечень программ и приложений.
Проблема со стороны антивируса
Некоторые пользователи сталкивались с ситуацией, когда антивирусная программа почему-то блокирует доступ к камере.
Тут всё просто. Нужно открыть настройки антивируса и отключить соответствующую блокировку.
Софт для работы с камерой
Есть несколько популярных программ, которые предназначены для работы со встроенными и подключаемыми к ноутбукам веб-камерами.
- Камера. Это стандартное приложение для Windows 10. Его функционал довольно простой, но в то же время удобный, практичный и понятный. Позволяет проверять состояние устройства, делать снимки, записывать видеоролики.
- ManyCam. Может захватить видео с одной, либо сразу с нескольких веб камер. Здесь же имеется встроенный редактор изображений в режиме онлайн. Запустив программу, параллельно общаясь в Skype, собеседник будет видеть ваше лицо с наложенным эффектом.
- CyberLink YouCam.
 Это уже программа с расширенным функционалом, открывающим доступ к новым возможностям. С её помощью можно создать клипы, сделать презентацию, добавить эффекты, применять фильтры и пр.
Это уже программа с расширенным функционалом, открывающим доступ к новым возможностям. С её помощью можно создать клипы, сделать презентацию, добавить эффекты, применять фильтры и пр. - WebCam XP. Приложение, которое позиционируется как ПО для организации видеонаблюдения. Обладает отменным функционалом для трансляции изображения в Интернет. Имеется возможность взаимодействия с телевизионными тюнерами. При необходимости изображение с вебки будет отображаться на экране смартфона.
- Movavi VideoSuite. Программа с широким функционалом. Через неё можно записать видео, обработать, применить разные инструменты монтажа и пр.
Отказ в работе встроенной в ноутбук веб-камеры не редкость. Но обычно причина предельно простая и устранить её не составит большого труда.
Достаточно редким явлением является выход из строя самого устройства. В этой ситуации поможет только обращение в сервисный центр для ремонта.
Подписывайтесь, оставляйте комментарии, задавайте актуальные вопросы и рассказывайте о нашем проекте своим друзьям!
Как отключить камеру в ноутбуке с Windows 10
В последние годы пользователей всё чаще интересуют вопросы безопасности в сети. Многие устанавливают на компьютер фаерволы, антивирусы и VPN-утилиты. Не без внимания осталась и веб-камера, которая также потенциально может стать объектом интереса жертвой злоумышленников. Поэтому не помешает знать, как правильно отключить камеру в ноутбуке с Windows 10 и быть уверенным, что за вами не подглядывают.
Многие устанавливают на компьютер фаерволы, антивирусы и VPN-утилиты. Не без внимания осталась и веб-камера, которая также потенциально может стать объектом интереса жертвой злоумышленников. Поэтому не помешает знать, как правильно отключить камеру в ноутбуке с Windows 10 и быть уверенным, что за вами не подглядывают.
Как отключить камеру через диспетчер устройств
Веб-камера — одно из множество устройств, подключенных к материнской плате, а, значит, ее можно отключить как любое другое оборудование. Данный способ очень прост, но не идеален. Потому что вредоносные программы вполне могут включать подключенные устройства без ведома пользователя. Если вас это не беспокоит, сделайте следующее:
- Нажмите правой кнопкой мыши по меню «Пуск» в левом нижнем углу рабочего стола.
- Выберите пункт «Диспетчер устройств«.
 В некоторых операционных системах раздел может называться по другому. Например, «Устройства обработки изображений».
В некоторых операционных системах раздел может называться по другому. Например, «Устройства обработки изображений». Аналогичным способом можно вернуть камеру в рабочее состояние. В диспетчере устройств также можно отключить и микрофон. Порядок действий тот же, достаточно только заглянуть в раздел «Звуковые, игровые и видеоустройства».
Отключаем камеру через параметры системы
Если полностью отключать камеру не хочется, то можно настроить права доступа к этому устройству. Это также не самое практичное решение по причине, описанной в предыдущем пункте. Однако можно заставить, например, браузеры не совать свой нос куда не нужно. Для этого выполните следующие действия:
- На рабочем столе нажмите правой кнопкой по меню «Пуск».
- Выберите пункт «Параметры»
- Зайдите в раздел «Конфиденциальность».

- Теперь откройте меню настроек «Микрофон».
Здесь можно настроить доступ всех приложений, которые могут использовать камеру. Достаточно перевести соответствующий переключатель в выключенный режим. Аналогичные настройки можно найти в разделе с микрофоном в этом же окне чуть ниже.
Как отключить камеру на ноутбуке через BIOS
В настройках материнской платы часто можно встретить опции по отключению интегрированных устройств. Если говорить о ноутбуке, то речь идет про встроенную аудиокарту, клавиатуру, тачпад и, в том числе, камеру.
Чем современнее ваш лэптоп, тем больше вероятности, что эту настройку вы найдёте в BIOS. Разумеется, всё зависит от конкретной модели материнской платы и производителя. Но на старых материнках спектр настроек очень скудный. Этот метод является самым практичным, и вредоносные программы не смогут активировать камеру без вашего ведома, поскольку настройки BIOS являются более приоритетными, в отличие от настроек операционной системы.
А, может, изолента?
Наконец, если вы боитесь лезть в настройки, всегда можно заклеить окно камеры изолентой. Вы будете смеяться, но это способ работает всегда (в отличие от предыдущих), к тому же вернуть все в прежнее состояние можно в любой момент. Если вас заботит внешний вид раскладного девайса, закажите за копейки специальную шторку, которая подойдет практически для любого ноутбука.
Читайте также:
Как включить и проверить веб-камеру в Windows 8.1
Цифровые девайсы становятся все более унифицированными и различие между ноутбуком, смартфоном и планшетом потихоньку стирается. В частности, камера уже стала стандартным оборудованием для любого гаджета. Рассмотрим основные моменты обращения с камерой на ноутбуке, управляемом ОС Windows 8. 1.
1.
Содержание статьи:
Перед началом
Прежде всего, следует убедиться, что видеокамера исправна и корректно установлена в системе. Для этого из «Панели управления» запускаем «Диспетчер устройств» и проверяем, как определилась в Windows наша камера и правильно ли установились драйвера.
Включение камеры
Для включения камеры и работы с ней ОС есть специальная утилита. Для ее запуска, достаточно в панели чудо-кнопок кликнуть иконку поиска и в строке ввести «Камера». Видеокамера инициализируется автоматически и при переключении на другое приложение отключается.
С помощью данной программы можно выполнить следующие действия: создать снимок или видеоролик и отредактировать его.
Использование в мессенджерах
Чтобы камера включалась автоматически во время совершения видеозвонка, достаточно чтобы она была установлена в вашей программе.
Проверить это можно очень просто – просто откройте настройки видео и найдите нужный раздел.
Другие программы
В Сети можно найти большое количество приложений для Windows 8.1, которые существенно расширят функционал видеокамеры. Их возможности могут быть самыми различными: от считывания QR-кодов до создания видеозаметок. Кстати, в качестве органайзера и программы создания быстрых заметок можем порекомендовать OneNote , которую можно загрузить бесплатно, не устанавливая пакет Microsoft Office,
Вместо послесловия
Включить и использовать камеру в ноутбуке с Windows 8.1 очень просто. Надеемся, что наш материал поможет использовать возможности вашего компьютера с максимальной эффективностью.
поделитесь с друзьями:
ВКонтакте
OK
Как включить веб-камеру вашего ПК или планшета, но не разглашать конфиденциальность
Q: У меня ноутбук Lenovo Ideapad 310 с сенсорным экраном под управлением Windows 10. Как включить камеру? ~ Джеймс Кёпке, Лейквуд
A: Чтобы включить встроенную камеру в Windows 10, просто введите «камера» в строку поиска Windows и найдите «Настройки». Либо нажмите кнопку Windows и «I», чтобы открыть настройки Windows, затем выберите «Конфиденциальность» и найдите «Камера» на левой боковой панели.Это позволяет вам установить, каким приложениям разрешено использовать камеру — или, если вы хотите отключить ее, просто скажите «нет»!
Либо нажмите кнопку Windows и «I», чтобы открыть настройки Windows, затем выберите «Конфиденциальность» и найдите «Камера» на левой боковой панели.Это позволяет вам установить, каким приложениям разрешено использовать камеру — или, если вы хотите отключить ее, просто скажите «нет»!
Я предлагаю ограничить количество приложений, которые могут получить доступ к вашей веб-камере. И следи за этим. Если камера включается, когда вы ничего не делаете, возможно, ее контролирует вредоносное ПО. Возможно, я просто параноик, но в наш век вредоносных программ, пожалуйста, остерегайтесь того, что плохое программное обеспечение может сделать с хорошим компьютером.
Тем не менее, у Lenovo есть шаги на своем сайте, которые направляют пользователей к камере в службу поддержки.lenovo.com/us/en/solutions/ht500586. Эта ссылка также ведет пользователей к настройкам камеры Windows.
Вы также можете полностью выключить камеру (или проверить, включена ли она), перейдя в Диспетчер устройств Windows (используйте поиск Windows, чтобы найти Диспетчер устройств, или нажмите кнопку Windows и «X» и выберите «Диспетчер устройств») . Найдите «Устройства обработки изображений» и камеру. В этом случае щелкните правой кнопкой мыши «Lenovo EasyCamera», чтобы открыть его настройки, и выберите «Включить» или «Отключить».
Найдите «Устройства обработки изображений» и камеру. В этом случае щелкните правой кнопкой мыши «Lenovo EasyCamera», чтобы открыть его настройки, и выберите «Включить» или «Отключить».
Windows также предлагает дополнительные советы по работе с камерой по этой ссылке: dpo.ул / винкам
А теперь плохие новости. Похоже, у некоторых владельцев одного и того же планшета Lenovo возникли проблемы с камерой. Одно из предложений — убедиться, что у вас установлена последняя версия программного обеспечения камеры. Другой человек предлагает снять аккумулятор для полной перезагрузки планшета. И еще один человек говорит, что вам нужно настроить собственные параметры конфиденциальности Lenovo.
В конечном счете, если ни одно из приведенных выше предложений не решит проблему с вашей камерой, это может быть проблема Lenovo. Надеюсь, ваш планшет еще на гарантии.Позвоните в Lenovo и получите помощь. По заявлению Lenovo, клиенты, у которых возникли проблемы, могут начать работу в Интернете со страницы поддержки: support.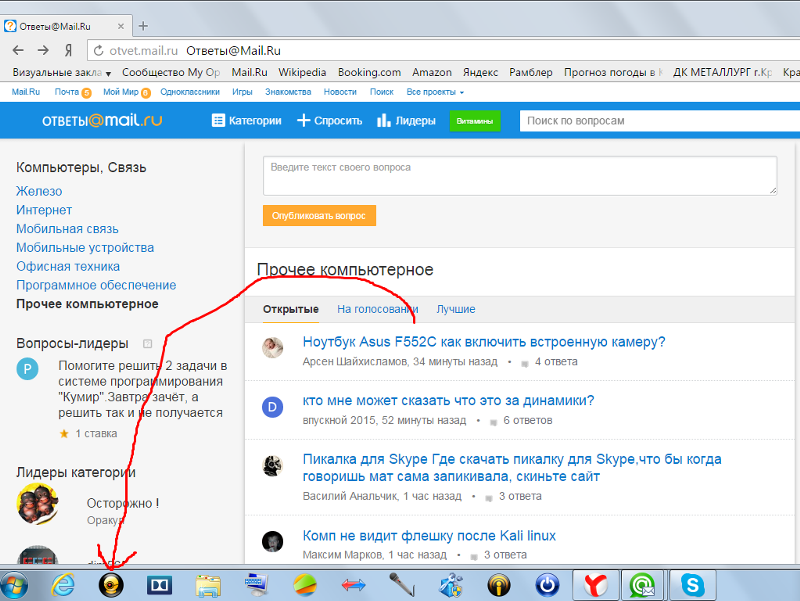 lenovo.com/us/en/contactus. Также есть номер службы поддержки 855-253-6686, вариант 1. Удачи!
lenovo.com/us/en/contactus. Также есть номер службы поддержки 855-253-6686, вариант 1. Удачи!
Получайте последние новости Tech + Q&A в свой почтовый ящик с помощью преимущественно еженедельного информационного бюллетеня Tech +. Зарегистрируйтесь, посмотрите предыдущие ответы Tech + или задайте собственный технический вопрос на dpo.st/mailbag. Если вы отправляете свой вопрос по электронной почте, добавьте «Mailbag» в строку темы.
Как протестировать и использовать веб-камеру в Windows 10 с помощью приложения Camera
Многие современные устройства с Windows 10 включают веб-камеру, и для ее использования вам понадобится приложение, которое поможет вам делать снимки, записывать видео или транслировать видео во время видеочата.Для этой цели Microsoft создала приложение под названием Camera , которое по умолчанию доступно в Windows 10. В этом руководстве мы покажем все, что вам нужно знать о том, как протестировать и использовать веб-камеру с приложением Camera . Вот как запустить Camera , как делать снимки и записывать видео, как устанавливать яркость и другие параметры, а также как настраивать работу веб-камеры:
Вот как запустить Camera , как делать снимки и записывать видео, как устанавливать яркость и другие параметры, а также как настраивать работу веб-камеры:
Быстрые шаги:
Как протестировать веб-камеру в Windows 10 с помощью приложения «Камера»:
- Щелкните «Пуск», чтобы открыть меню «Пуск», и запустите приложение Camer, щелкнув или коснувшись его ярлыка.
- Разрешите приложению «Камера» использовать вашу веб-камеру, микрофон и данные о местоположении.
- Если вы видите изображение того, что находится перед веб-камерой, ваша камера работает.
ВАЖНО: Если вы впервые используете приложение Camera на устройстве с Windows 10, убедитесь, что у вас установлен драйвер для веб-камеры. Для создания этого руководства мы использовали Windows 10 November 2019 Update. Если вы не знаете, какая у вас версия Windows 10, прочтите: Как проверить версию Windows 10, сборку ОС, выпуск или тип.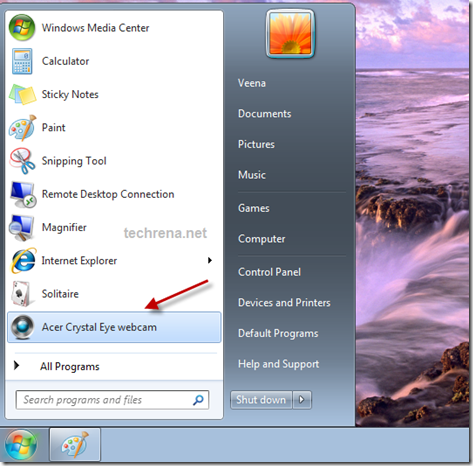
Первое: как запустить приложение камеры в Windows 10
Приложение Camera из Windows 10 можно запустить несколькими способами. Один из самых быстрых способов запустить приложение Camera — использовать поиск. Щелкните или коснитесь поля поиска на панели задач и введите слово камера . Затем щелкните или коснитесь приложения Camera или выберите его из результатов и нажмите Открыть в правой части панели.
Найдите приложение «Камера» в Windows 10
Другой способ открыть приложение Camera в Windows 10 — из меню «Пуск» .Нажмите или коснитесь кнопки Start , прокрутите список приложений и нажмите ярлык Camera .
Приложение «Камера» в меню «Пуск»
Теперь, когда вы знаете, как открыть приложение Camera , давайте посмотрим, как вы можете протестировать и использовать его для съемки фотографий и видеосъемки, а также как настроить его так, как вам нравится:
Как протестировать веб-камеру в Windows 10 с помощью приложения «Камера»
Проверить, работает ли ваша веб-камера в Windows 10, очень просто. Вы запускаете приложение Camera и проверяете, видите ли вы видео с веб-камеры. Если вы впервые запускаете приложение Camera , приложение может попросить вас разрешить ему использовать вашу веб-камеру и микрофон, а также ваше местоположение. Мы рекомендуем вам разрешить ему доступ ко всем этим устройствам и функциям. Или, по крайней мере, позвольте ему использовать вашу веб-камеру, чтобы проверить это. Если вы видите изображение того, что находится перед веб-камерой, возможно, это вы, значит, ваша камера работает. 🙂
Вы запускаете приложение Camera и проверяете, видите ли вы видео с веб-камеры. Если вы впервые запускаете приложение Camera , приложение может попросить вас разрешить ему использовать вашу веб-камеру и микрофон, а также ваше местоположение. Мы рекомендуем вам разрешить ему доступ ко всем этим устройствам и функциям. Или, по крайней мере, позвольте ему использовать вашу веб-камеру, чтобы проверить это. Если вы видите изображение того, что находится перед веб-камерой, возможно, это вы, значит, ваша камера работает. 🙂
Тестирование веб-камеры с помощью приложения Camera в Windows 10
Это все, что нужно сделать, если вы хотите протестировать веб-камеру в Windows 10!
Как выбрать веб-камеру, используемую приложением «Камера»
Если к вашему ПК или устройству с Windows 10 подключено несколько веб-камер, вы можете выбрать ту, которая вам больше нравится.Чтобы переключиться на дополнительную веб-камеру устройства или просмотреть все подключенные веб-камеры (если у вас подключено три или более камер), откройте приложение Camera и нажмите или коснитесь кнопки «Сменить камеру» .
Изменение веб-камеры, используемой приложением Камера, из Windows 10
Как использовать веб-камеру для фотосъемки в Windows 10 с помощью приложения «Камера»
В правой части приложения Camera есть несколько кнопок, каждая из которых предоставляет вам доступ к различным режимам камеры, которые вы можете использовать.По умолчанию выбран режим «Сделать фото». Обратите внимание, что у выбранного режима кнопка большего размера, чем у других, и белый фон, чтобы выделить его.
Режимы фото и видео, доступные в приложении Камера в Windows 10
Все, что вам нужно сделать, чтобы сделать снимок, — это щелкнуть или коснуться кнопки «Сделать фото» . Обратите внимание, что если бы приложение Camera находилось в «Take Video» или в другом режиме, вам нужно было бы дважды нажать кнопку «Take Photo» : один раз для переключения в режим Photo и один раз для сфотографировать.
Как снимать фотографии с помощью веб-камеры и приложения «Камера» в Windows 10
Как использовать веб-камеру для записи видео в Windows 10 с приложением камеры
Для записи видео с помощью приложения Camera из Windows 10 переключитесь в режим «Take Video» . Нажмите или коснитесь кнопки «Снять видео» в правой части окна приложения.
Кнопка «Сделать видео» в приложении «Камера»
Затем нажмите или коснитесь кнопки «Снять видео» еще раз.Когда вы начинаете запись видео, приложение Camera отображает внизу секундомер, отслеживающий время, прошедшее с момента начала записи.
Запись видео с веб-камеры в Windows 10 с помощью приложения Camera
Если вы хотите приостановить запись видео, щелкните / коснитесь кнопки Pause , расположенной справа. Когда видео поставлено на паузу, вы видите сообщение Paused , отображаемое в правой части окна, а также символ паузы слева от времени, прошедшего с начала записи. Чтобы возобновить запись видео, щелкните или коснитесь Пауза еще раз.
Чтобы возобновить запись видео, щелкните или коснитесь Пауза еще раз.
Приостановка и возобновление записи видео в приложении Windows 10 Camera
Затем, когда вы хотите завершить свое видео, щелкните или коснитесь кнопки Stop , которая находится справа.
Остановка записи видео в приложении Камера
Как использовать веб-камеру на устройстве Windows 10 для фотосъемки документов, досок или панорам
Если у вас есть устройство с Windows 10, которое более мобильно, чем настольный ПК или ноутбук, такое как планшет или гибридное устройство 2-в-1, есть несколько режимов фото, которые могут вам пригодиться.В правой части приложения Camera вы можете выбрать специальные фотографии: панорамы, документы и доски. Эти режимы фотосъемки могут быть весьма полезны временами, если вы можете физически перемещать устройство с Windows 10, если у вас есть беспроводная веб-камера или, что еще лучше, если вы превратили свой смартфон Android или iPhone в веб-камеру для использования на Windows 10.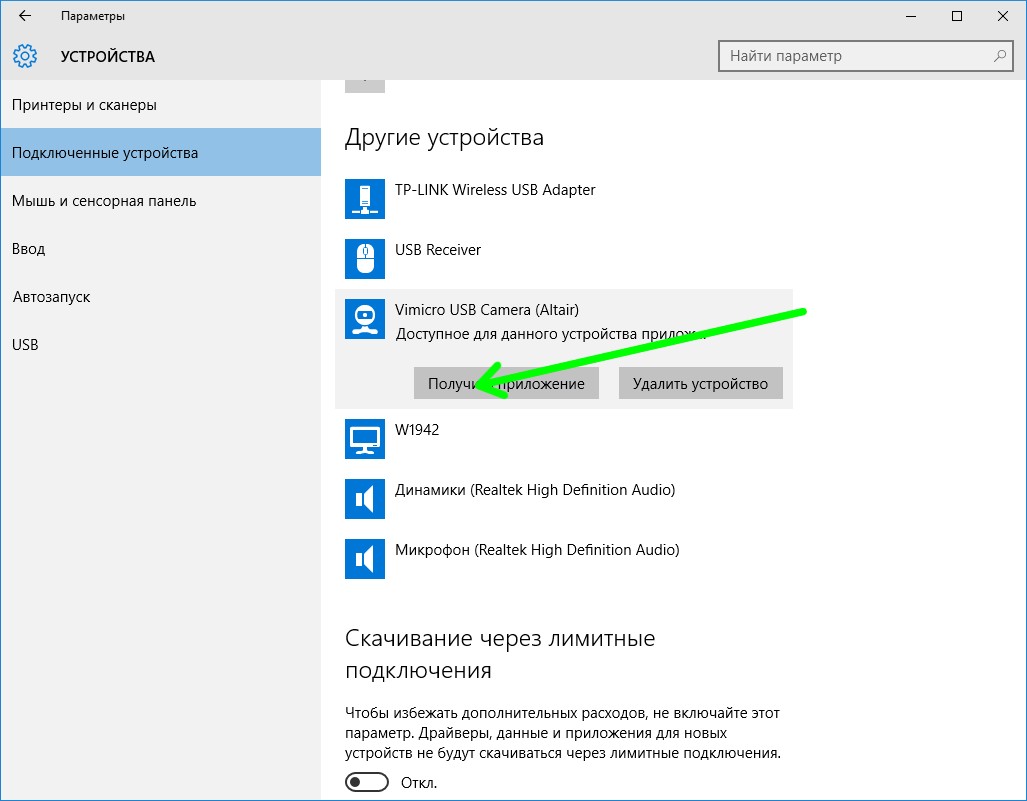 ПК.
ПК.
Чтобы отсканировать документ с помощью веб-камеры, наведите ее на документ и нажмите кнопку «Взять документ» .Аналогичным образом, чтобы сделать снимок доски, наведите на нее веб-камеру и нажмите кнопку «Взять доску» .
Фотосъемка документа с помощью веб-камеры и приложения «Камера»
Чтобы снять панораму с помощью приложения Camera в Windows 10, выберите режим «Сделать панораму» и медленно перемещайте устройство слева направо.
Съемка панорамных снимков с помощью веб-камеры и приложения Windows 10 Camera
Однако обратите внимание, что этот режим фотосъемки работает должным образом, только если вы используете планшет с Windows 10 или устройство 2-в-1, которое имеет встроенные датчики позиционирования, такие как акселерометр и датчик геомагнитного поля.В противном случае камера Camera не узнает, перемещаете ли вы устройство. Другими словами, этот режим фото не работает с беспроводными веб-камерами, со смартфоном Android или iPhone, превращенным в беспроводную веб-камеру.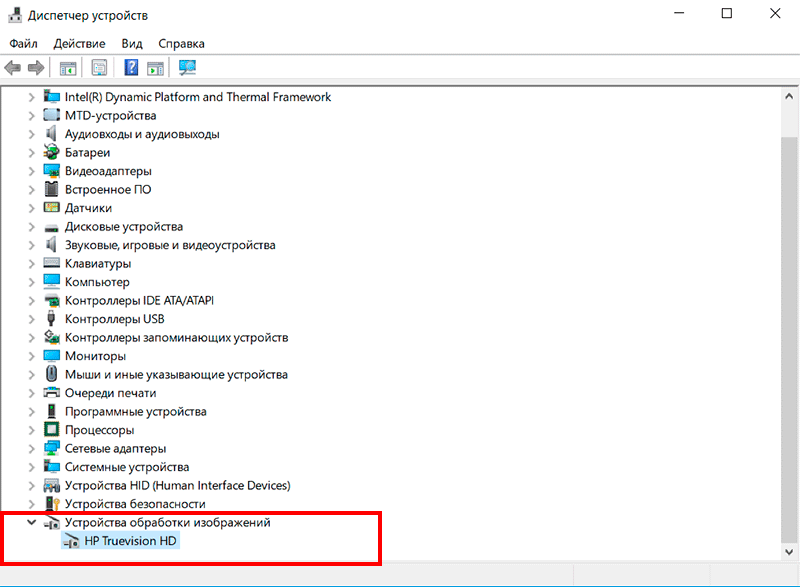
Как установить таймер для фотосъемки с помощью приложения «Камера» в Windows 10
Приложение Camera также позволяет настроить «Таймер фото» для автоматической фотосъемки через пару секунд после нажатия кнопки «Сделать фото» .Вы можете использовать эту настройку, чтобы делать снимки с задержкой 2, 5 или 10 секунд. Чтобы выбрать задержку, несколько раз нажмите значок часов. Количество секунд задержки отображается маленькими цифрами рядом со значком часов.
Использование таймера фотосъемки в приложении «Камера»
Если вы передумали и больше не хотите использовать таймер, нажимайте ту же кнопку часов, пока в приложении Camera не будет установлено значение «Без таймера».
Как использовать вспышку на веб-камере в Windows 10
Приложение Camera также позволяет вам изменить способ работы вспышки на вашей веб-камере.Что касается фотографий, вы можете щелкнуть или коснуться кнопки Flash в левой части приложения, чтобы переключаться между «Вспышка включена», «Вспышка выключена», и «Вспышка авто». Однако эти параметры работают, только если на вашей веб-камере есть вспышка. 🙂
Однако эти параметры работают, только если на вашей веб-камере есть вспышка. 🙂
Переключение между различными режимами вспышки
Точно так же, когда вы находитесь в режиме «Снять видео» , вы можете включить «Подсветка видео», или «Подсветка видео», в зависимости от того, что вы предпочитаете.
Как включить или отключить HDR на фотографиях, снятых с помощью веб-камеры
В режиме фото приложение Camera также позволяет использовать HDR (расширенный динамический диапазон). Чтобы включить его, нажмите или коснитесь кнопки HDR в левой части окна. Тем не менее, если ваша веб-камера не поддерживает HDR, этот параметр не действует.
Включение и выключение HDR в приложении «Камера»
Как увеличить масштаб веб-камеры в приложении «Камера» в Windows 10
В режиме фото и видео приложение Camera позволяет увеличивать или уменьшать масштаб веб-камеры. Для этого нажмите или коснитесь кнопки Zoom и используйте появившийся ползунок для регулировки уровня масштабирования веб-камеры.
Для этого нажмите или коснитесь кнопки Zoom и используйте появившийся ползунок для регулировки уровня масштабирования веб-камеры.
Увеличение или уменьшение масштаба веб-камеры с помощью приложения Windows 10 Camera
Прочтите следующую страницу этого руководства, чтобы узнать, как просматривать фотографии и видео, снятые с помощью приложения Camera , а также как настроить более расширенные настройки, которые оно предлагает.
Камера ноутбука не работает? 9 способов исправить это сейчас
Как починить камеру ноутбука в Windows 10:
- Запустить средство устранения неполадок оборудования
- Обновите драйвер камеры ноутбука
- Переустановите камеру ноутбука
- Установить драйвер в режиме совместимости
- Драйвер отката
- Проверьте антивирусное программное обеспечение
- Проверить настройки конфиденциальности камеры
- Создать новый профиль пользователя
- Как исправить проблемы с камерой на определенных моделях ноутбуков
Решение 1.
 Запустите средство устранения неполадок оборудования
Запустите средство устранения неполадок оборудованияЕсли у вас возникли проблемы с недавно установленным устройством или оборудованием на вашем компьютере, запустите средство устранения неполадок оборудования и устройств, чтобы решить эту проблему.
Это проверяет наличие часто возникающих проблем и гарантирует, что все новые устройства или оборудование правильно установлены на вашем компьютере. Вот как это сделать:
- Щелкните правой кнопкой мыши Пуск
- Выберите Панель управления
- Перейдите к опции « Просмотр по» в правом верхнем углу.
- Щелкните стрелку раскрывающегося списка и выберите Крупные значки
- Нажмите Устранение неполадок
- Щелкните Просмотреть все вариант на левой панели
- Нажмите Оборудование и устройства
- Нажмите Далее
Следуйте инструкциям, чтобы запустить средство устранения неполадок оборудования и устройств. Средство устранения неполадок начнет обнаруживать любые проблемы.
Средство устранения неполадок начнет обнаруживать любые проблемы.
Не удается открыть панель управления? Взгляните на это пошаговое руководство, чтобы найти решение.
Если средство устранения неполадок останавливается до завершения процесса, исправьте его с помощью этого полного руководства.
Решение 2. Обновите драйвер камеры ноутбука
- Щелкните правой кнопкой мыши Пуск
- Выберите Диспетчер устройств
- Перейдите к Imaging Devices и щелкните, чтобы развернуть
- Щелкните правой кнопкой мыши камеру ноутбука или встроенный драйвер веб-камеры
- Выбрать Обновить программное обеспечение драйвера
- Когда будет предложено выбрать способ поиска драйвера, выберите Автоматический поиск обновленного программного обеспечения драйвера. Если на вашем компьютере есть доступный драйвер, выберите Искать на моем компьютере драйверы , затем выберите подходящее место для его обновления (для этого убедитесь, что вы подключены к Интернету)
- Выберите Позвольте мне выбрать из списка драйверов устройств на моем компьютере
- Выбрать Видеоустройство USB
- Щелкните Далее , затем следуйте инструкциям на экране
- Перезагрузите компьютер
Если это не помогло, перейдите к следующему решению.
Знаете ли вы, что у большинства пользователей Windows 10 устаревшие драйверы? Будьте на шаг впереди, используя это руководство.
Решение 3. Переустановите камеру ноутбука
Чтобы переустановить драйвер камеры ноутбука, особенно для пользователей HP, выполните следующие действия:
- Щелкните правой кнопкой мыши кнопку Пуск
- Выберите Диспетчер устройств
- Перейдите к Устройства обработки изображений и щелкните стрелку, чтобы развернуть список
- Щелкните правой кнопкой мыши камеру ноутбука или встроенную веб-камеру
- Выберите Удалить
- Перезагрузите компьютер
Дайте ему установить драйвер автоматически при запуске ПК, затем снова запустите камеру ноутбука, чтобы проверить, решает ли это проблему.
Windows не может автоматически найти и загрузить новые драйверы? Не волнуйтесь, мы вас прикрыли.
Нет видео с камеры в Windows — Highfive Success Center
Описание
Эта статья относится к пользователям Windows, которые не могут отправлять видео другим при использовании Highfive. Для пострадавшего пользователя это характеризуется следующим:
- Другие участники видят пустой черный экран вместо видеопотока
- Нажатие кнопки «Включить» в приложении Highfive не решает проблему.
- В нижнем левом углу окна Highfive отображается следующий значок.
Устранение неисправностей
- Если вы используете внешнюю USB-камеру, отключите и снова подключите ее к компьютеру, а затем снова присоединитесь к собранию.Если у вас есть альтернативная USB-камера или кабель, попробуйте проверить, не неисправна ли ваша текущая.
- Убедитесь, что никакая физическая защитная крышка камеры не закрывает объектив камеры. Для пользователей портативных компьютеров на вашем ноутбуке также может быть сдвижной переключатель камеры или кнопка, которая может отключить вашу камеру и заблокировать доступ Highfive к ней.

- Проверьте, работает ли ваша камера с другими приложениями.
- Если ваша камера работает в других приложениях, вы, вероятно, столкнулись с проблемой безопасности или разрешениями, которая не позволяет Highfive получить доступ к вашей камере.Вместе со своей ИТ-группой или администратором настольного компьютера проверьте профиль пользователя Windows, антивирус, драйвер камеры и общие настройки компьютера на предмет всего, что может заблокировать доступ Highfive к вашей камере.
- Если ваша камера не работает в других приложениях, возможно, вы столкнулись с проблемой системы или камеры. Попробуйте перезагрузить компьютер в качестве быстрого шага по устранению неполадок. Если проблема не исчезнет, обратитесь за помощью к своему ИТ-отделу или администратору настольного компьютера. Они смогут проверить ваш профиль пользователя Windows, антивирус, драйвер камеры, общие настройки компьютера и помогут определить, неисправна ли ваша камера.
Пользователи Windows 10 — См. Дополнительную документацию Microsoft здесь, чтобы убедиться, что настольное приложение Highfive или Google Chrome (для пользователей Highfive в браузере) имеют возможность доступа к вашей камере. Если вы не знаете, как это сделать, или у вас нет доступа для проверки указанных параметров, обратитесь за помощью к своему ИТ-отделу или администратору настольного компьютера.
Дополнительную документацию Microsoft здесь, чтобы убедиться, что настольное приложение Highfive или Google Chrome (для пользователей Highfive в браузере) имеют возможность доступа к вашей камере. Если вы не знаете, как это сделать, или у вас нет доступа для проверки указанных параметров, обратитесь за помощью к своему ИТ-отделу или администратору настольного компьютера.
Пользователи Lenovo — См. Дополнительную документацию здесь, чтобы убедиться, что режим конфиденциальности вашей камеры отключен.Если вы не знаете, как это сделать, или у вас нет доступа для проверки указанных параметров, обратитесь за помощью к своему ИТ-отделу или администратору настольного компьютера.
Если вам нужны инструкции или вы попробовали описанные выше действия, но по-прежнему не можете заставить вашу камеру работать с Highfive, сообщите об этой проблеме в службу поддержки Highfive по адресу [email protected]. Описание предпринятых вами шагов, их результатов и любых других наблюдений будет полезно в процессе устранения неполадок.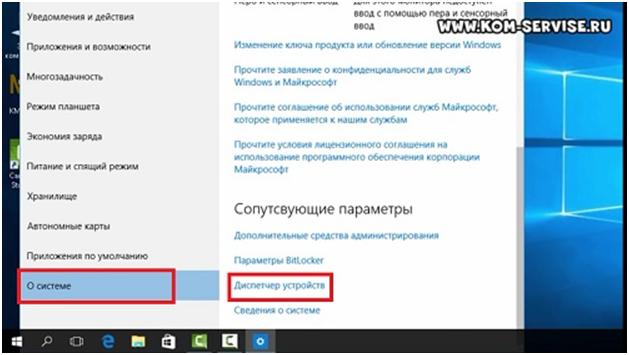
Режим конфиденциальности камеры Lenovo
Если этот параметр включен, режим конфиденциальности камеры Lenovo остановит запись и отправку видео камерой. Вот как это проверить и отключить:
- Откройте меню Windows Пуск .
- Введите / найдите Lenovo Vantage и откройте приложение.
- Откройте Hardware Settings и выберите Audio / Visual .
- Прокрутите вниз до Camera Privacy Mode и обратите внимание на его настройку.
- Если установлено значение ON , переключите его на OFF и попробуйте снова использовать Highfive.
- Если ползунок режима конфиденциальности сам по себе снова переключается на ON , проверьте, есть ли на вашем портативном компьютере возможность включить его вручную. Некоторые ноутбуки могут иметь физический переключатель или кнопку, как показано ниже.

Режим конфиденциальности включен (камера заблокирована):
Режим конфиденциальности выключен (камера включена):
Beam — Lenovo — Камера недоступна
Пользователи, использующие настольное приложение Beam на ноутбуке Lenovo, могут столкнуться с ошибкой видео на встроенной веб-камере.Обычно это связано с настройками конфиденциальности в вашей системе. Чтобы устранить проблему и разрешить приложению Beam доступ к камере, необходимо отключить режим конфиденциальности в настройках камеры. Ниже приведены инструкции для различных версий ОС Windows.Windows 7
- В меню «Пуск» Windows найдите Lenovo — Web Conferencing. Щелкните, чтобы открыть.
- Запустите камеру и закройте приложение Lenovo — Web Conferencing.
- Перезапустите приложение Beam и проверьте работоспособность камеры.

Windows 8
- В меню «Пуск» Windows выполните поиск в настройках Lenovo. Щелкните, чтобы открыть.
Примечание. Если вы не нашли Lenovo Settings в своих результатах, посетите Windows App Store для установки. - Выберите значок камеры на панели инструментов главного меню.
- Внизу вы найдете режим конфиденциальности.
- Щелкните переключатель рядом с «Включить конфиденциальность», чтобы отключить режим конфиденциальности.
- Перезапустите приложение Beam и проверьте работоспособность камеры.
Windows 10
- В меню «Пуск» Windows выполните поиск по Lenovo. Найдите Lenovo Settings или Lenovo Companion. Щелкните, чтобы открыть.
Примечание. Если вы не нашли Lenovo Settings или Lenovo Companion в своих результатах, посетите Windows App Store для установки.
- Выберите значок камеры на панели инструментов главного меню.

- Внизу вы найдете режим конфиденциальности.
- Щелкните переключатель рядом с «Включить конфиденциальность», чтобы отключить режим конфиденциальности.
- Перезапустите приложение Beam и проверьте работоспособность камеры.
Для получения дополнительной информации свяжитесь с нами в чате или напишите в наш отдел по работе с клиентами. Этот адрес электронной почты защищен от спам-ботов. У вас должен быть включен JavaScript для просмотра.
Как исправить вашу веб-камеру, если она не работает в Windows 10?
Прочтите эту статью, чтобы узнать, что делать, если веб-камера на вашем настольном компьютере или ноутбуке не работает. Как решить эту проблему, установить правильные драйверы или найти процесс, вызывающий ошибку в работе веб-камеры.
Содержание:
Введение
Благодаря множеству процессов, в которых так или иначе задействована веб-камера, и растущему количеству различного программного обеспечения, использующего потенциал веб-камеры, визуализация и потоковое видео стали неотъемлемой частью повседневного использования компьютерных устройств.
К сожалению, встроенные (в ноутбуках) или внешние веб-камеры (для настольных ПК) не всегда работают должным образом в Windows 10 , и тому есть несколько причин.Различные ошибки с веб-камерами могут быть устранены как с помощью типичных методов устранения неполадок, так и с помощью новой системной опции, доступной в Windows 10 , которая отвечает за управление вашей веб-камерой во всех приложениях, установленных на вашем компьютере. В сегодняшней статье мы подробно опишем возможные методы решения проблем с веб-камерой.
Перейти к просмотру
📹 Как подключить и настроить IP-камеру безопасности Dahua WIFi (Full HD, 360 градусов) 🏠
Проверьте конфигурацию веб-камеры в настройках
Windows 10 . В Windows 10 основные системные службы и настройки сосредоточены в приложении Settings , которое помогает вам полностью управлять разрешениями и отслеживать функциональность вашего компьютера из единого места в операционной системе.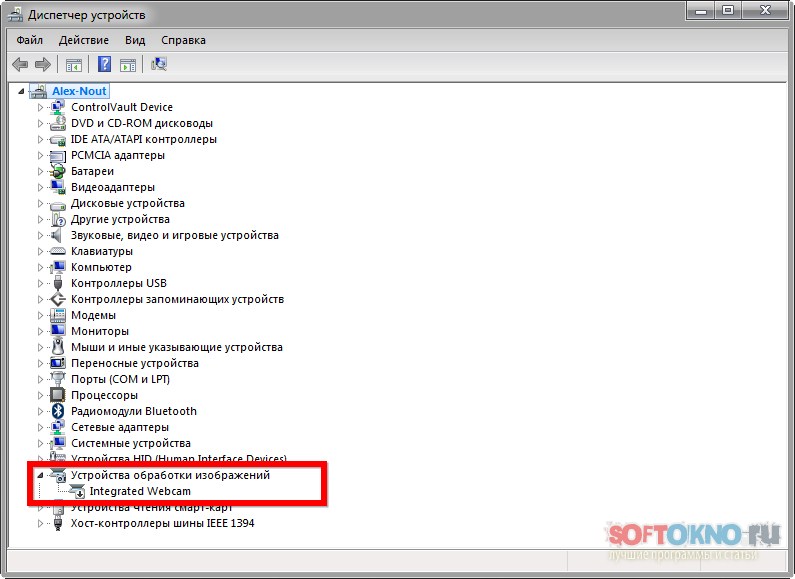 Чтобы решить проблему с веб-камерой, вы должны начать с проверки, включена ли камера для приложения, в котором возникают проблемы, и разрешен ли доступ к камере на этом конкретном устройстве. Это не займет много времени, но потребует от вас выполнения пошаговой последовательности действий.
Чтобы решить проблему с веб-камерой, вы должны начать с проверки, включена ли камера для приложения, в котором возникают проблемы, и разрешен ли доступ к камере на этом конкретном устройстве. Это не займет много времени, но потребует от вас выполнения пошаговой последовательности действий.
На вычислительном устройстве, к которому подключена веб-камера, откройте приложение Settings любым удобным способом. Например, нажмите кнопку Пуск в нижнем левом углу рабочего стола на панели задач и откройте главное меню Windows . На левой вертикальной панели нажмите кнопку Settings в форме шестеренки и откройте приложение.
Вы также можете использовать кнопку быстрого доступа из Центра действий Windows , использовать функцию поиска, Windows Explorer или нажать сочетание клавиш Windows + I и сразу же открыть приложение Settings .
В главном окне приложения Настройки прокрутите страницу вниз и выберите Конфиденциальность .
На новой странице посмотрите на левую боковую панель, найдите и выберите Camera . Справа вы увидите все настройки и несколько переключателей, которые можно использовать для включения или выключения веб-камеры как для конкретного устройства, так и для приложения. Если вы отключите веб-камеру здесь, ни одно приложение не сможет ее использовать.
Казалось бы, настройки разрешений в разделе Privacy должны в основном влиять только на новые приложения Windows 10 , установленные из Microsoft Store , также известные как приложения UWP .Однако эти настройки разрешений веб-камеры влияют на все приложения.
Итак, если веб-камера не работает, посмотрите на правую боковую панель, чтобы найти раздел Разрешить доступ к камере на этом устройстве и убедитесь, что там указано Доступ к камере для этого устройства находится на .
Если доступ к веб-камере отключен, нажмите Изменить и в новом всплывающем окне установите переключатель в положение На .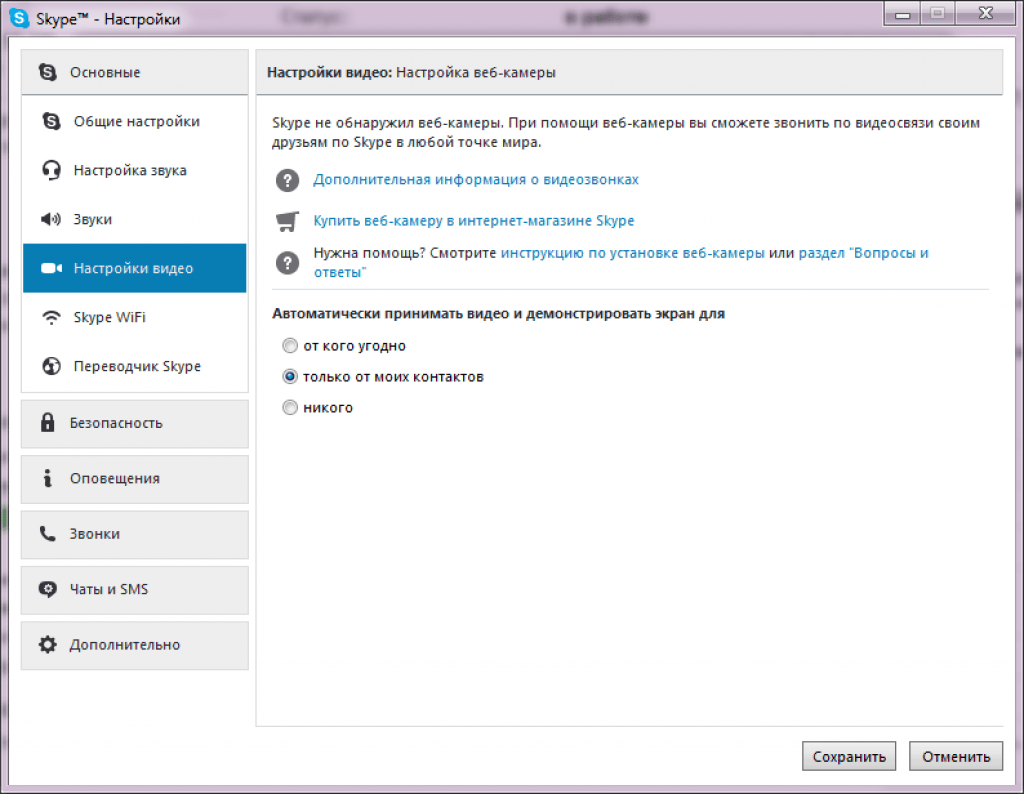
Если доступ к камере запрещен, Windows 10 и любые установленные приложения не смогут ее использовать — даже такие системные службы, как Windows Hello (биометрическое распознавание лица в Windows 10 , которое позволяет вам войти в устройства в три раза быстрее по сравнению с традиционным методом, защищенным паролем).После включения веб-камеры она сразу должна начать работать нормально.
Кроме того, убедитесь, что в разделе Разрешить приложениям доступ к вашей камере также есть переключатель в положении на . Если переключатель Off , ни одно приложение в вашей системе не сможет обнаружить или использовать вашу веб-камеру. Но Windows сможет использовать вашу веб-камеру для некоторых функций, таких как Windows Hello .
Функциональные возможности раздела Разрешить приложениям доступ к камере был изменен в апрельском обновлении для Windows 10 .Раньше он влиял только на приложения из Microsoft Store и не влиял на производительность обычных приложений.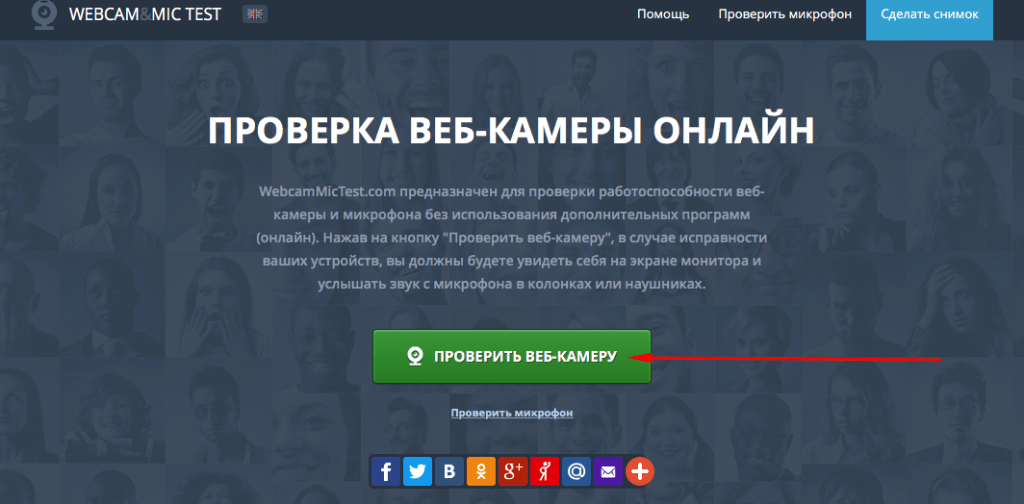
В следующем разделе Выберите, какие приложения могут получить доступ к вашей камере. убедитесь, что приложение, которому требуется доступ к вашей веб-камере, не указано здесь. Если он есть в этом списке, проверьте положение переключателя и установите его на на , на случай, если он был отключен.
Обратите внимание, что стандартные приложения здесь не показаны. Все элементы в этом списке — приложения Microsoft Store .Обычные системные приложения всегда будут иметь доступ к вашей камере, если у вас включены эти две настройки: Разрешить доступ к камере на этом устройстве и Разрешить приложениям доступ к вашей камере .
Пока включены эти две настройки разрешений, Windows 10 не будет мешать полноценному использованию вашей веб-камеры. Однако, если этот метод не решает вашу проблему, переходите к следующей части этой статьи, чтобы узнать, что еще можно сделать.
Убедитесь, что веб-камера не отключена в противном случае.

В предыдущей части статьи мы описали основные способы выключения веб-камеры на вычислительном устройстве (настольном ПК или ноутбуке) под управлением операционной системы Windows 10 . Помимо простых способов, которые мы описали, вы можете отключить веб-камеру в BIOS или UEFI на некоторых моделях ноутбуков. Вы можете найти эту опцию в системных настройках ноутбуков бизнес-класса, поскольку она помогает системным администраторам крупных предприятий отключать доступ к веб-камерам для повышения безопасности.Поэтому, если веб-камера была отключена в BIOS или UEFI , вы должны включить ее, открыв соответствующие настройки.
Перейти к просмотру
Как войти в BIOS или UEFI на компьютере или ноутбуке и загрузиться с флэш-накопителя или компакт-диска, DVD 💽🛠️💻
Также веб-камеру можно отключить в диспетчере устройств . В этом случае веб-камера не будет работать должным образом, пока вы не включите ее снова. Если веб-камера была отключена таким образом, вернитесь в диспетчер устройств и включите камеру.
Если веб-камера была отключена таким образом, вернитесь в диспетчер устройств и включите камеру.
Есть несколько способов открыть Диспетчер устройств в Windows 10 . Например, щелкните правой кнопкой мыши кнопку Start в нижнем левом углу рабочего стола или вместо этого нажмите комбинацию клавиш Windows + X , чтобы открыть контекстное меню, и выберите из списка Device Manager .
В открывшемся окне найдите раздел Устройства обработки изображений , щелкните черную стрелку, чтобы открыть список установленных устройств, щелкните правой кнопкой мыши имя веб-камеры, чтобы открыть контекстное меню, и выберите Включить устройство .
Команда будет выполнена немедленно, и веб-камера будет включена и готова к использованию.
Установите или обновите драйверы веб-камеры.
Перейти к просмотру
Как установить или безопасно обновить драйверы устройств для Windows 10, 8 или 7 📀🔄💻
Windows 10 включает в себя специальный сервис, контролирующий правильную работу приложений и подключенных устройств, который пытается автоматически устанавливать драйверы каждый раз, когда пользователь подключает устройство, и этого обычно достаточно, чтобы убедиться, что оно работает должным образом.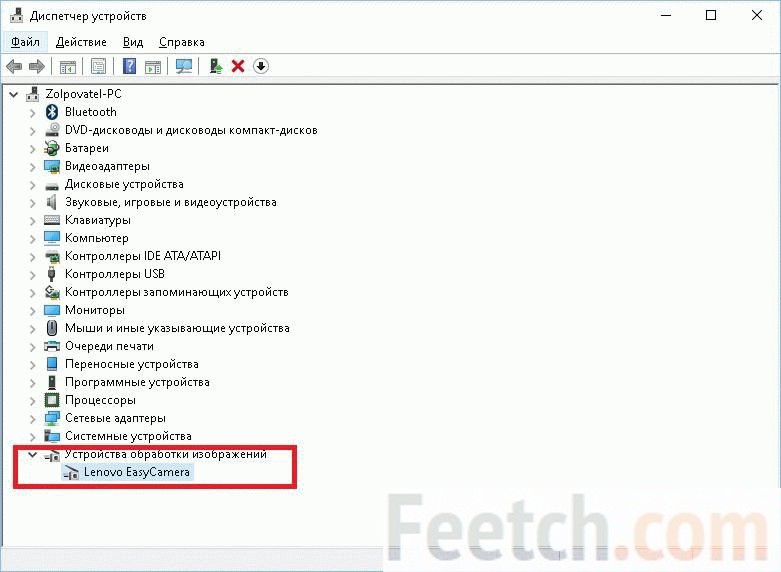 Однако иногда установка драйвера не выполняется, и устройство может работать некорректно. Иногда вам может потребоваться загрузить новый установочный пакет драйверов с официального сайта производителя веб-камеры и установить драйверы самостоятельно.
Однако иногда установка драйвера не выполняется, и устройство может работать некорректно. Иногда вам может потребоваться загрузить новый установочный пакет драйверов с официального сайта производителя веб-камеры и установить драйверы самостоятельно.
Прежде чем это дойдет до этого, вы можете попробовать обновить текущие драйверы камеры с помощью Device Manager . Откройте приложение одним из описанных выше способов, затем щелкните веб-камеру правой кнопкой мыши и выберите в меню пункт Обновить драйвер .
Если это не решит проблему, посетите веб-сайт производителя веб-камеры и загрузите последний пакет драйверов, чтобы обновить их вручную. На таком веб-сайте также должны быть советы по устранению неполадок для вашей конкретной модели веб-камеры.
Дважды проверьте соединение между веб-камерой и компьютером.
Если ни одно из приложений не может обнаружить вашу веб-камеру, пора проверить, правильно ли она подключена. Люди, как правило, в первую очередь ищут проблемы на уровне программного обеспечения, но часто не принимают во внимание тот факт, что кабель подключен неправильно или плохой контакт часто является корнем проблемы.
Если веб-камера использует USB-порт , убедитесь, что USB-кабель вашей веб-камеры плотно вставлен в USB-порт вашего компьютера. Отключите его, а затем снова подключите, чтобы убедиться, что кабель не провисает, а кабель надежно вставлен в порт. У некоторых веб-камер есть индикаторы, которые загораются при подключении. Если у вас такая модель, проверьте, загорается ли индикатор при подключении веб-камеры. Также стоит попробовать другой на вашем компьютере, поскольку возможные проблемы с портом могут вызвать проблемы с подключением, и веб-камера не будет работать должным образом.
Если веб-камера встроена в портативный компьютер, убедитесь, что вы не закрыли ее случайно: новые модели ноутбуков имеют специальные крышки, которые могут скрывать веб-камеру, когда она не используется.
Перейти к просмотру
Как восстановить видеофайл в Windows 10 или Android в 2019 🎬🤖 🖥️
Проверьте настройки веб-камеры в приложении и выберите необходимое устройство.
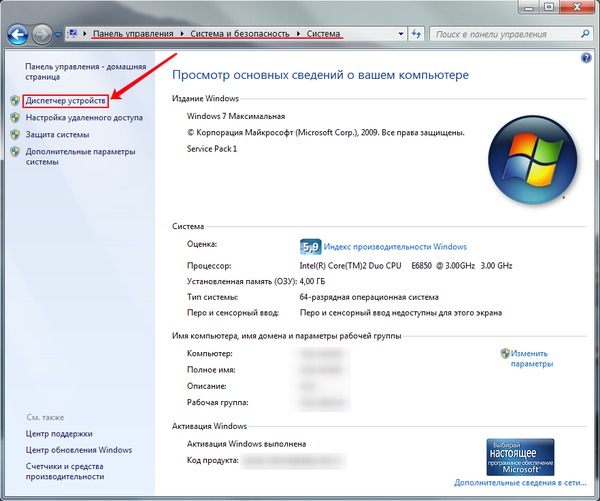
Итак, службы Windows 10 не блокируют веб-камеру, на вашем компьютере установлены подходящие драйверы для этого, и соединение хорошее.Тогда причина, по которой веб-камера не может быть обнаружена конкретным приложением, может заключаться в неправильных настройках этого приложения.
В этом случае вам, возможно, придется настроить параметры веб-камеры в приложении, которое пытается использовать камеру. Этот шаг особенно важен, если к вашему компьютеру подключено несколько устройств видеозахвата. Иногда приложение, использующее веб-камеру, может автоматически выбрать не то устройство.
Чтобы устранить проблему, откройте соответствующее приложение, перейдите в его настройки и выберите нужную веб-камеру.Например, в Skype , популярном приложении для видеосвязи, посмотрите на имя пользователя в верхнем левом углу главного экрана и рядом с ним нажмите кнопку More с тремя горизонтальными точками на ней, чтобы откройте меню и выберите Настройки .
На левой панели меню настроек перейдите к Аудио и видео и выберите веб-камеру из списка справа.
Если веб-камера не отображается в меню приложения, возможно, она не поддерживает данную модель.Например, приложения, установленные из Microsoft Store , также известные как UWP , в основном поддерживают только новые модели веб-камер. Таким образом, Microsoft утверждает, что веб-камеры, предназначенные для работы с Windows 7 , могут не работать с приложениями из Магазина, установленными в Windows 10 , но большинство приложений по-прежнему поддерживают старые модели веб-камер. Поэтому, если веб-камера не указана как доступная для некоторых приложений, но отображается в настройках других приложений, вполне вероятно, что некоторые приложения больше не поддерживают эту конкретную модель, и единственным выходом будет покупка новой модели.
При этом приложение Skype имеет некоторые особенности. В операционной системе Windows 10 загруженная версия Skype и предустановленная версия Skype практически идентичны. Тем не менее, у них есть некоторые отличия, и одно из них заключается в том, что загруженная версия поддерживает больше моделей веб-камер, чем предустановленная. И единственная причина в том, что загруженная версия Skype — это классическое приложение, а предустановленная версия — это приложение UWP .
Веб-камера все еще не работает?
Если вы попробовали все эти уловки, чтобы решить проблему, но ваша веб-камера по-прежнему не работает ни в одном из приложений, скорее всего, она просто сломана. Если это внешняя веб-камера, попробуйте подключить ее к другому ПК, чтобы проверить, может ли она с ней работать.
Если проблема в самой веб-камере, обратитесь в сервисный центр для бесплатного ремонта, если гарантийный срок для вашего ноутбука (в случае встроенной веб-камеры) или веб-камеры (если вы используете ее в качестве внешнего устройства) не истек. срок действия еще не истек.
Заключение
Существует множество различных приложений, которые можно использовать на вычислительных устройствах, и для выполнения всех своих функций некоторым из них необходимо визуализировать данные путем захвата и передачи видеоизображений с помощью встроенных и внешних веб-камер.
Веб-камерымогут не всегда работать должным образом в Windows 10 , и тому есть ряд причин. Воспользуйтесь советом из этой статьи, чтобы быстро выяснить, почему ваша веб-камера не работает должным образом, и снова сделать ее работоспособной.
Перейти к просмотру
Fix — Windows Hello не может включить камеру в Windows 10
Windows 10 Hello Face — это функция быстрого входа в Windows 10, которая позволяет пользователю войти в свой компьютер даже не касаясь клавиатуры или мыши. Эта замечательная функция может облегчить вашу жизнь, поскольку она быстра и надежна. Но если вы видите сообщение « Windows Hello не может включить камеру » во время входа в систему, то эта же функция может сделать вашу жизнь несчастной.Эта проблема обычно возникает из-за устаревших драйверов веб-камеры. Просто выполните эти простые исправления на своем компьютере, и проблема будет решена в кратчайшие сроки.
Fix-1 Отключить и включить веб-камеру-
Отключение и включение веб-камеры помогло многим пользователям, столкнувшимся с подобными проблемами.
1. Нажмите клавишу Windows + R , чтобы открыть окно Выполнить .
2. Чтобы открыть утилиту, введите или скопируйте и вставьте этот код и затем нажмите Введите .
devmgmt.msc
Откроется окно диспетчера устройств .
3. В окне диспетчера устройств разверните « Cameras », чтобы увидеть доступные камеры.
4. Щелкните правой кнопкой мыши на « Integrated Webcam » и выберите « Disable device ».
6. Щелкните правой кнопкой мыши на « Integrated Webcam », а затем щелкните « Enable device ».
Перезагрузите ваш компьютер.
Примечание: — На некоторых компьютерах веб-камера / камера находится под устройствами обработки изображений.
В этом случае просто найдите Устройства обработки изображений . Дважды щелкните на устройствах обработки изображений .
Просто щелкните правой кнопкой мыши и Отключите , затем щелкните правой кнопкой мыши и включите веб-камеру.
После перезагрузки компьютера вы сможете войти в систему с помощью Windows 10 Hello Face .
Fix 2 — Переустановите веб-камеру в диспетчере устройств
Отключение и включение веб-камеры помогло многим пользователям, столкнувшимся с подобными проблемами.
1. Нажмите клавишу Windows + R , чтобы открыть окно Выполнить .
2. Чтобы открыть утилиту, введите или скопируйте и вставьте этот код и затем нажмите Введите .
devmgmt.msc
Откроется окно диспетчера устройств .
3. В окне диспетчера устройств разверните « Cameras », чтобы увидеть доступные камеры.
4. Щелкните правой кнопкой мыши на « Integrated Webcam » и выберите «Удалить».
5. Теперь нажмите «Действие», а затем нажмите Сканировать на предмет изменений оборудования .
Fix-3 Удалите драйвер камеры и перезагрузите
1. Вы можете получить доступ к окну Выполнить , нажмите клавишу Windows + R .
2. Теперь введите « devmgmt.msc » и нажмите Введите .
Диспетчер устройств Откроется служебная программа .
3. Теперь разверните системных устройств .
4. Теперь щелкните правой кнопкой мыши и удалите Surface Camera Windows Hello
5. Перезагрузите ваш компьютер.






 Если она не работает должным образом, обратитесь к производителю за дополнительными сведениями.
Если она не работает должным образом, обратитесь к производителю за дополнительными сведениями.
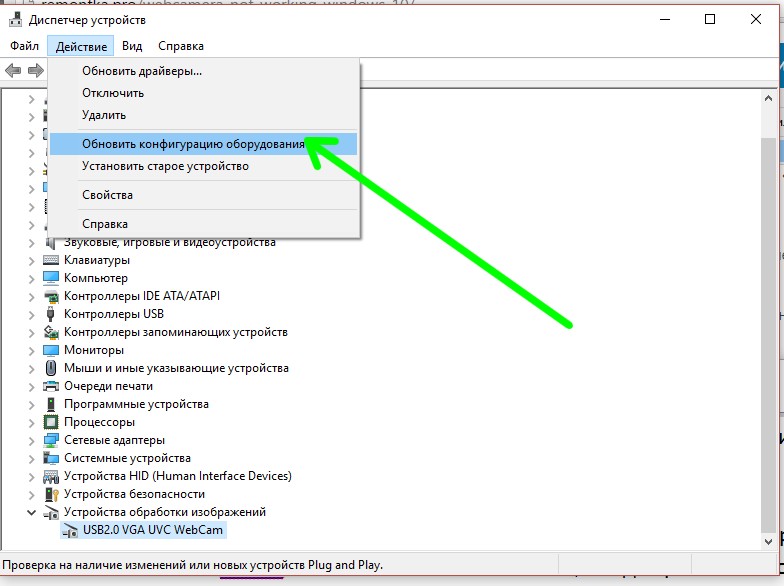
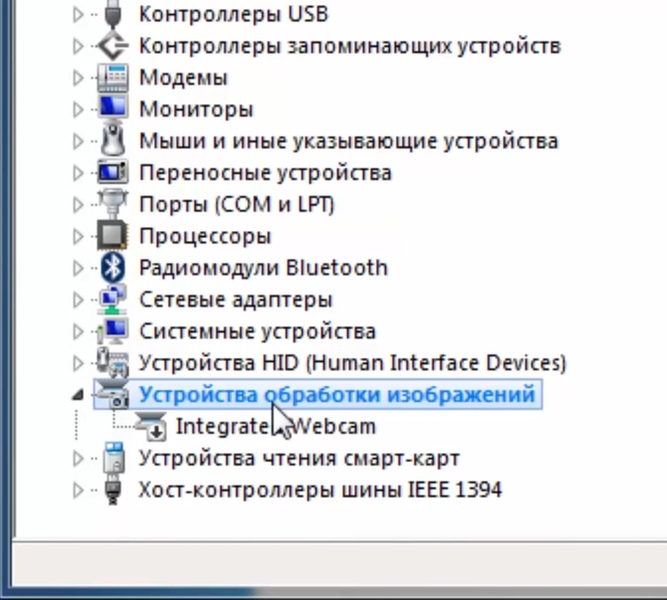 Повторяйте эти действия до тех пор, пока не найдете фотографию, которую нужно обрезать.
Повторяйте эти действия до тех пор, пока не найдете фотографию, которую нужно обрезать.
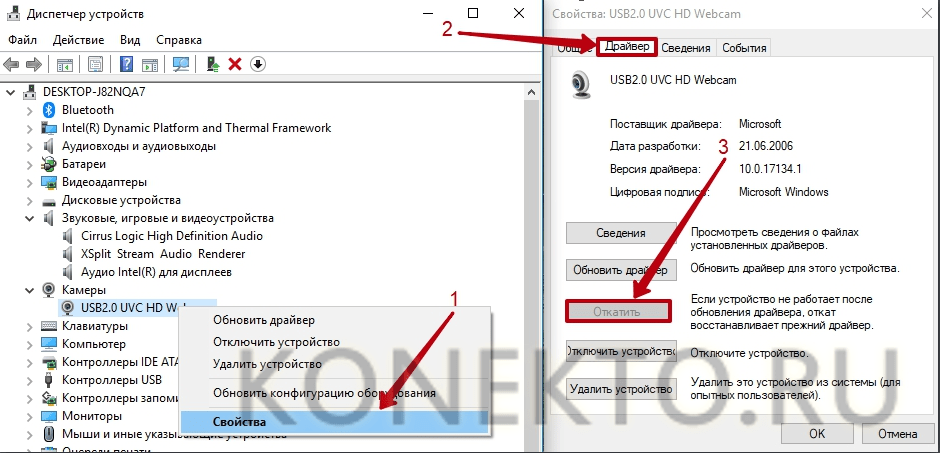
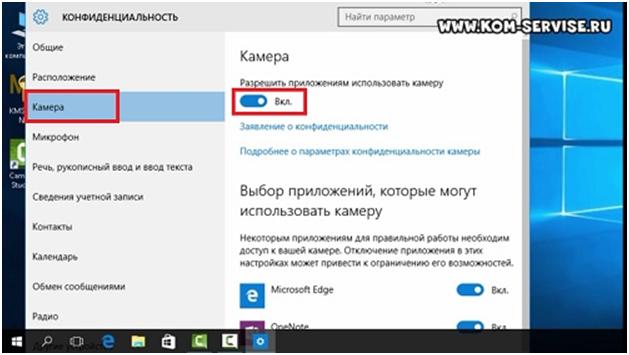
 Возможно, потребуется перезагрузка компьютера.
Возможно, потребуется перезагрузка компьютера.


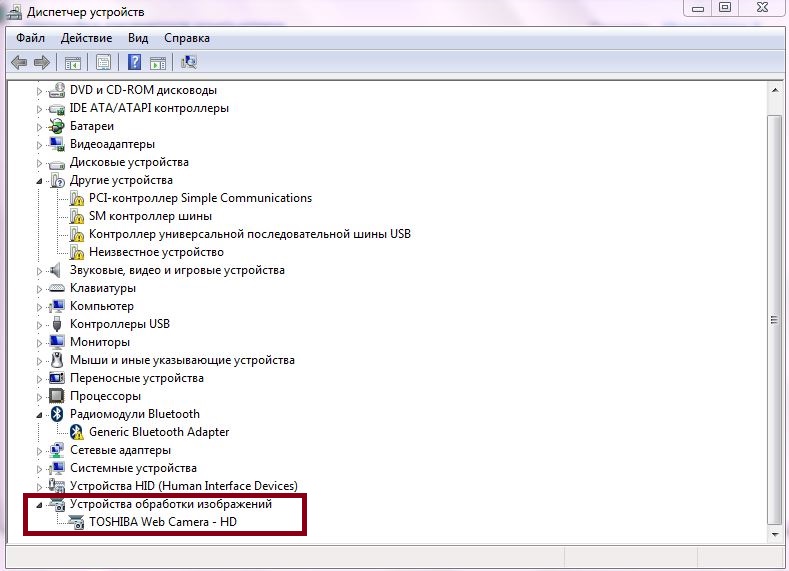


 В большинстве случаев здесь отображаются веб-камеры. Для этого жмём правой кнопкой на значке «Пуск» и выбираем нужный элемент.
В большинстве случаев здесь отображаются веб-камеры. Для этого жмём правой кнопкой на значке «Пуск» и выбираем нужный элемент.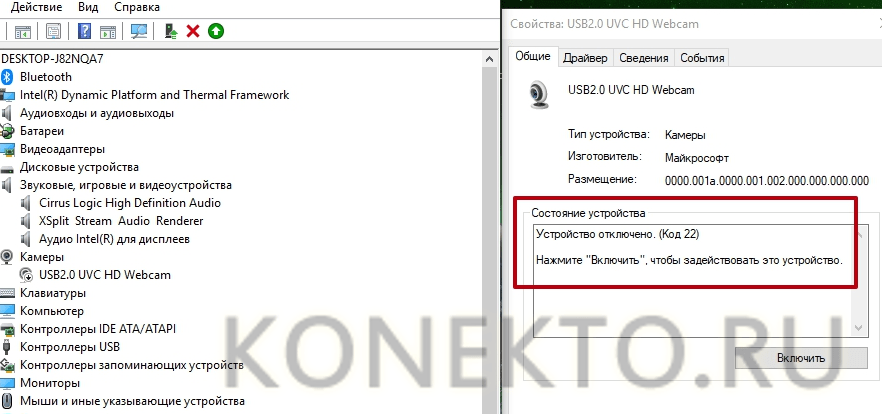 Ждем окончания установки и перезагружаем ноутбук.
Ждем окончания установки и перезагружаем ноутбук.
 Это уже программа с расширенным функционалом, открывающим доступ к новым возможностям. С её помощью можно создать клипы, сделать презентацию, добавить эффекты, применять фильтры и пр.
Это уже программа с расширенным функционалом, открывающим доступ к новым возможностям. С её помощью можно создать клипы, сделать презентацию, добавить эффекты, применять фильтры и пр.