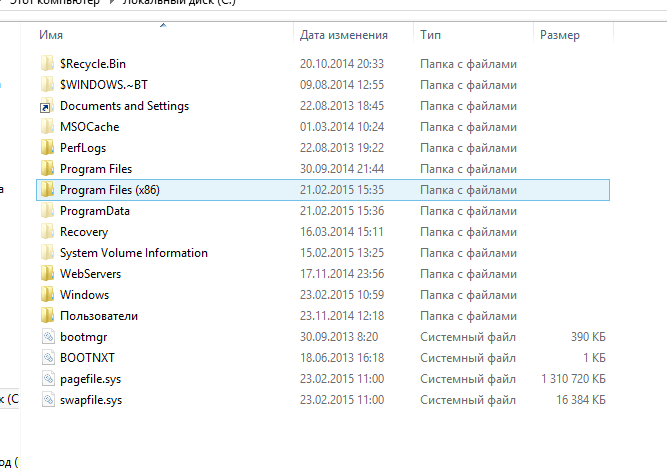Как в Windows показать расширения файлов
Подробная инструкция как включить отображение расширения файлов в Windows 10, в Windows 7 и Windows 8 и для чего может понадобиться показ расширений. В самом конце мы оставили для вас подробное видео о том, как включить показ расширений в любой версии системы Windows.
Расширение файлов – это определенный набор символов, которые добавляются к окончанию имени файла. Их назначение – идентифицировать формат файла, чтобы пользователю было удобно определять, что за документ перед глазами, а программное обеспечение могло легко открыть данный файл.
Обычно расширение отделяется от имени точкой. Раньше в системе MS-DOS длина расширения включала ровно три символа, сегодня этого ограничения уже нет – файлы могут иметь расширение из двух (7z, al), четырех (jpeg, tiff) и более символов.
Как показывать расширение файлов Windows 10
Для того чтобы включить показ расширений файлов в Windows 10 необходимо проделать несколько простых операций, внимание на скриншоты:
Последовательность действий:
- Открываем «Панель управления»;
- Заходим в «Параметры проводника», далее — Вкладка «Вид» как на скриншоте выше;
- Скролим вниз, нас интересует пункт «Скрыть файлы и папки», устанавливаем «флажок» на «Показывать скрытые файлы, папки и диски», после чего все расширения становятся видимыми.

Как включить расширение файлов для Windows 7
Проделаем несколько простых действий чтобы отображать расширение файлов Windows 7, скриншот:
Что нужно сделать? Действия:
- Пуск -> Панель управления -> Параметры папок;
- Далее выбираем вкладку «Вид» и скролим в конец списка и ищем пункт «Показывать скрытые файлы, папки и диски»
- Устанавливаем флажок на «Показывать скрытые файлы, папки и диски» и нажимаем кнопку «Ок» и должен включиться показ расширений файлов.
Как отображать расширение файлов для Windows 8 (подходит для Windows 10)
Чуть выше мы писали инструкцию для Windows 10 где отображение расширения включается через «Панель управление», но есть еще один способ, более простой, смотрите скриншоты:
Простая инструкция:
- Открываем любую папку на вашем компьютере или «Проводник» с помощью клавиш Windows + E;
- В главном меню переходим на вкладку «Вид»;
- Устанавливаем «флажок» на пункте «Расширения имен файлов» убедитесь, что расширения файлов отображаются на всем компьютере.

Windows по умолчанию не показывает расширения файлов. В этом есть определенные недостатки:
- невозможно на глаз определить формат файла и, соответственно, выбрать программу для его открытия;
- файлы с одинаковыми названиями и одинаковыми картинками невозможно идентифицировать;
- файлы, пришедшие по почте, могут быть приняты антивирусом за небезопасные, и их будет достаточно сложно открыть, так как им, скорее всего, будет присвоено расширение safe;
- и самое главное, можно случайно запустить вирус. Распространители вирусов часто дают им ничем не примечательные имена, чтобы сбить пользователя с толку. Иногда даже опытные пользователи могут принять запускаемый файл за обычную картинку или текст. Например, файл picture.jpg на первый взгляд выглядит совершенно безопасно. Если же включить показ расширений, можно увидеть, что на самом деле это picture.jpg.exe и при его открытии очень велика вероятность заражения компьютера.
Видео — как сделать видимым расширение файла в Windows 10, 8 и 7
youtube.com/embed/GvPuYVPdp7Y» frameborder=»0″ allow=»autoplay; encrypted-media» allowfullscreen=»»/>
Вот и вся процедура, и теперь вы можете видеть расширения всех файлов на вашем компьютере.
Помните, что все изменения вы вносите на свой страх и риск, пожалуйста, руководствуйтесь здравым смыслом. Мы со своей стороны не несем никакой ответственности за последствия ваших действии.
Расширение файла. Как показать расширения файлов в Windows 10
Для начала разберемся, что такое расширение файла и для чего оно нужно. Расширение файла – это определенная последовательность символов, которая добавляется в конце имени файла после точки. Расширение позволяет компьютеру и пользователю определить, какие данные содержатся в файле (например: текст, музыка, видео, изображение, архив и т.д.). Именно благодаря разрешению операционная система «понимает», как нужно работать с файлом, какой программой его открыть.
Например, простейшие текстовые документы имеют расширение «txt» (т.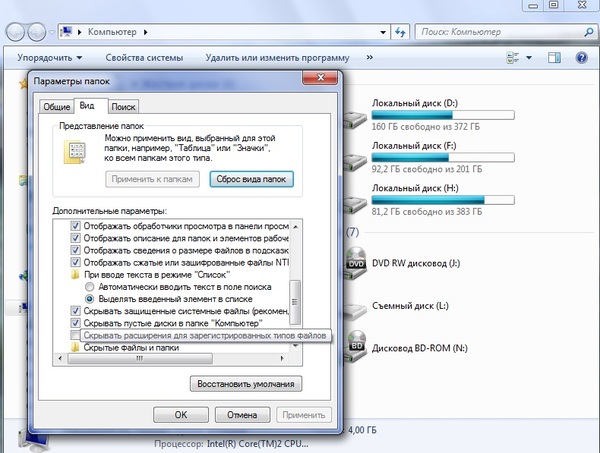 е. имя файла имеет вид «Документ.txt»). Это означает, что Windows будет открывать такой файл связанной с этим расширением программой. Это может быть стандартный «Блокнот» или более сложный текстовый редактор в зависимости от настроек ОС. Расширение «mp3» сообщит Windows, что перед ней музыкальный файл и запускать его нужно проигрывателем мультимедиа. Расширение «jpg» означает графическое изображение. И так далее. Подобных расширений невероятно много от простых до весьма специфических.
е. имя файла имеет вид «Документ.txt»). Это означает, что Windows будет открывать такой файл связанной с этим расширением программой. Это может быть стандартный «Блокнот» или более сложный текстовый редактор в зависимости от настроек ОС. Расширение «mp3» сообщит Windows, что перед ней музыкальный файл и запускать его нужно проигрывателем мультимедиа. Расширение «jpg» означает графическое изображение. И так далее. Подобных расширений невероятно много от простых до весьма специфических.
Итак, что такое расширение файла и зачем оно нужно разобрались. Однако, запустив Windows 10, мы быстро обнаружим, что там никаких расширений у файлов не видно. Конечно, это не означает, что их нет, ведь операционная система прекрасно понимает, как работать с файлами. Все дело в том, по умолчанию Windows 10 скрывает расширения от пользователя. С одной стороны, читать имена файлов так проще и удобнее. С другой стороны, если мы захотим узнать расширение файла, нам придется лезть в его свойства. А уж изменить вручную расширение так и вовсе представится неразрешимой проблемой. К счастью, есть способ
А уж изменить вручную расширение так и вовсе представится неразрешимой проблемой. К счастью, есть способ
Как показать расширения файлов через Проводник Windows 10
Чтобы включить отображение расширений файлов в Windows 10, запустим Проводник (через меню Пуск – Этот Компьютер или нажав на клавиатуре сочетание + E). В верхнем меню перейдем на вкладку Вид и поставим галочку напротив пункта Расширения имен файлов.
Чтобы снова скрыть расширения файлов достаточно будет снять галочку Расширения имен файлов.
Как включить отображение расширений файлов через Панель управления
Открываем Панель управления через меню Пуск. В выпадающем списке напротив надписи Просмотр выбираем Мелкие значки для удобства поиска. Находим раздел Параметры Проводника. (Чтобы не искать вручную, можно также воспользоваться поиском по Панели управления – поле для ввода с иконкой лупы в правом верхнем углу. Просто начните вводить «Параметры проводника»).
(Чтобы не искать вручную, можно также воспользоваться поиском по Панели управления – поле для ввода с иконкой лупы в правом верхнем углу. Просто начните вводить «Параметры проводника»).
В окне Параметры Проводника переходим на вкладку Вид. Прокручиваем в самый низ список
Чтобы отобразить расширения имен файлов, снимаем галочку напротив Скрывать расширения для зарегистрированных типов файлов.
Нажимаем ОК для сохранения настроек.
Чтобы снова скрыть расширения галочку нужно будет вернуть на место.
Вот мы и разобрались, каким образом показать расширения файлов в Windows 10. Надеюсь, статья окажется для вас полезной.
Примечание. В Параметрах проводника также можно задать отображение скрытых файлов и папок. Для этого на все той же вкладке Вид нужно поставить точку переключателя в разделе  Дополнительно еще можно снять галочку напротив Скрывать защищенные системные файлы. И нажать ОК.
Дополнительно еще можно снять галочку напротив Скрывать защищенные системные файлы. И нажать ОК.
Оцените статью. Вам не сложно, а автору приятно
Как Windows 7 настроить ассоциации файлов и параметры автозапуска — Сводные таблицы Excel 2010
Эти настройки вряд ли скажутся на производительности компьютера, но могут несколько ускорить работу в операционной системе. Взять, например, типы файлов. У каждого пользователя существует определенный набор программ, в которых он открывает наиболее часто используемые типы файлов.
Например, файлы pdf — в программе Adobe Acrobat, а графические изображения в формате jpg и tif — в приложении ACDSee. В большинстве случаев ассоциации типов файлов назначаются автоматически во время установки программы, при первом ее запуске или вручную, в диалоговом окне, предназначенном для изменения параметров. И изредка случается, что ассоциации по каким-то причинам не назначаются вовсе или назначаются не так, как хотелось бы.
- Нажмите кнопку Пуск, расположенную на панели задач Windows.
- Выберите пункт Панель управления (Control Panel). Для быстрого доступа к окну со списком установленных программ следует нажать кнопку Пуск, расположенную на панели задач, чтобы открыть главное меню Windows. В строке поиска, расположенной в нижней части главного меню, следует указать несколько первых букв слова программы (program), пока в верхней части главного меню не отобразится список найденных совпадений. Затем нужно щелкнуть мышью на пункте Программы по умолчанию (Default Programs), после чего откроется окно со списком задач, предназначенных для выбора программ, использующихся по умолчанию.
- В открывшемся окне, в списке категорий, щелкните мышью на пункте Программы по умолчанию (Default Programs). Откроется окно, содержащее элементы управления ассоциированными программами. Три задачи этого списка предназначены для установки ассоциаций программ с определенными типами файлов.
 Еще один пункт, Настройка параметров автозапуска (Change AutoPlay settings), служит для изменения параметров автозапуска носителей.
Еще один пункт, Настройка параметров автозапуска (Change AutoPlay settings), служит для изменения параметров автозапуска носителей. - Щелкните мышью на строке Задание программ по умолчанию (Set your default programs). Произойдет процесс загрузки доступных программ и через некоторое время отобразится список настраиваемых приложений (рис. 4.66).
Рис. 4.66. Окно Выбор программ по умолчанию
Содержимое списка, расположенного в левой части окна Выбор программ по умолчанию (Set Default Programs), зависит от установленных на вашем компьютере приложений и может выглядеть совершенно иначе. Для каждой программы вы можете поступить двумя способами: использовать программу по умолчанию для открытия всех поддерживаемых ею типов файлов или выбрать ассоциируемые с программой типы файлов:
- В зависимости от того, как вы хотите использовать программу, выберите вариант Использовать эту программу по умолчанию (Set this program as default) или Выбрать умолчания для этой программы (Choose defaults for this program).
 В последнем случае откроется окно со списком расширений файлов, поддерживаемых выбранной программой.
В последнем случае откроется окно со списком расширений файлов, поддерживаемых выбранной программой. - Выберите типы файлов, которые будут ассоциированы с данной программой, установив напротив их названий флажки. Сбросить флажки уже используемых ассоциированных типов файлов нельзя.
- Нажмите кнопку Сохранить (Save). Ассоциации типов файлов будут переназначены согласно внесенным вами изменениям.
- Нажмите кнопку OK, чтобы вернуться к окну Программы по умолчанию (Default Programs).
Также вы можете вручную назначить или изменить использующуюся программу для каждого типа файла: щелкните мышью на строке Сопоставление типов файлов или протоколов конкретным программам (Associate a file type or protocol with a program). Начнется процесс загрузки используемых расширений файлов и через некоторое время отобразится список ассоциаций (рис. 4.67).
Рис. 4.67. Окно Задать сопоставления
С помощью элементов управления этого окна вы можете самостоятельно назначить программы каждому из типов файлов в отдельности. Это может быть удобно, если вы желаете, например, чтобы файлы jpg открывались в программе Adobe Photoshop, файлы bmp, допустим, в Paint. Если ранее оба типа файлов открывались в программе Adobe Photoshop, вы можете выбрать в списке значение .bmp, нажать кнопку Изменить программу (Change Program) и выбрать в открывшемся диалоговом окне нужное приложение:
Это может быть удобно, если вы желаете, например, чтобы файлы jpg открывались в программе Adobe Photoshop, файлы bmp, допустим, в Paint. Если ранее оба типа файлов открывались в программе Adobe Photoshop, вы можете выбрать в списке значение .bmp, нажать кнопку Изменить программу (Change Program) и выбрать в открывшемся диалоговом окне нужное приложение:
- Выберите в списке расширений тип файла, для которого хотите изменить ассоциируемое приложение.
- Нажмите кнопку Изменить программу (Change Program). Откроется диалоговое окно Выбор программы (Open with), показанное на рис. 4.68.
- Выберите подходящую программу, которая будет запускаться при двойном щелчке мыши на файле выбранного типа, и нажмите кнопку OK. Программа, ассоциируемая с выбранным типом файлов, будет изменена.
Рис. 4.68. Диалоговое окно Выбор программы
Вы можете использовать любую программу из списка Рекомендуемые программы (Recommended Programs). Дополнительные приложения содержатся в списке Другие программы (Other Programs). Кроме того, есть возможность самостоятельно выбрать исполняемый файл программы, в которой следует открывать файлы выбранного типа. Для этого следует нажать кнопку Обзор (Browse), выбрать исполняемый файл ассоциируемого приложения и нажать кнопку Открыть (Open). Ярлык программы появится в диалоговом окне Выбор программы (Open with).
Кроме того, есть возможность самостоятельно выбрать исполняемый файл программы, в которой следует открывать файлы выбранного типа. Для этого следует нажать кнопку Обзор (Browse), выбрать исполняемый файл ассоциируемого приложения и нажать кнопку Открыть (Open). Ярлык программы появится в диалоговом окне Выбор программы (Open with).
В окне Программы по умолчанию (Default Programs) расположен пункт Настройка доступа программ и умолчаний (Set program access and computer defaults), открывающий одноименное диалоговое окно. В этом диалоговом окне можно выбрать конфигурацию заданных по умолчанию программ для работы в Интернете, обмена электронными и мгновенными сообщениями, воспроизведения мультимедийных файлов и запуска Java-приложений. Изменение этих параметров трудностей не вызывает, да и требуется крайне редко.
Поэтому рассматривать приемы работы с ними не столь важно и интересно. Лучше заняться настройкой параметров автозапуска, что более важно и полезно для ускорения работы пользователя. Например, для фотоаппарата можно задать автоматический импорт фотографий, а для диска Blu-ray — воспроизведение в программном проигрывателе: щелкните мышью на строке Настройка параметров автозапуска (Change AutoPlay settings). Откроется окно Автозапуск (AutoPlay), изображенное на рис. 4.69.
Например, для фотоаппарата можно задать автоматический импорт фотографий, а для диска Blu-ray — воспроизведение в программном проигрывателе: щелкните мышью на строке Настройка параметров автозапуска (Change AutoPlay settings). Откроется окно Автозапуск (AutoPlay), изображенное на рис. 4.69.
Рис. 4.69. Окно Автозапуск
Для каждого из носителей можно назначить различные действия в раскрывающихся списках, расположенных справа от названий носителей. Доступные действия и носители определяются наличием различных установленных программ и подключаемых устройств. Вы можете выбрать значение Не выполнять никаких действий (Take no action), чтобы система игнорировала установленный носитель, или значение Спрашивать каждый раз (Ask me every time), чтобы при установке носителя открывалось диалоговое окно со списком доступных действий. Кроме того, вы можете полностью деактивировать функцию автозапуска для всех носителей и устройств, сняв флажок Использовать автозапуск для всех носителей и устройств (Use AutoPlay for all media and devices).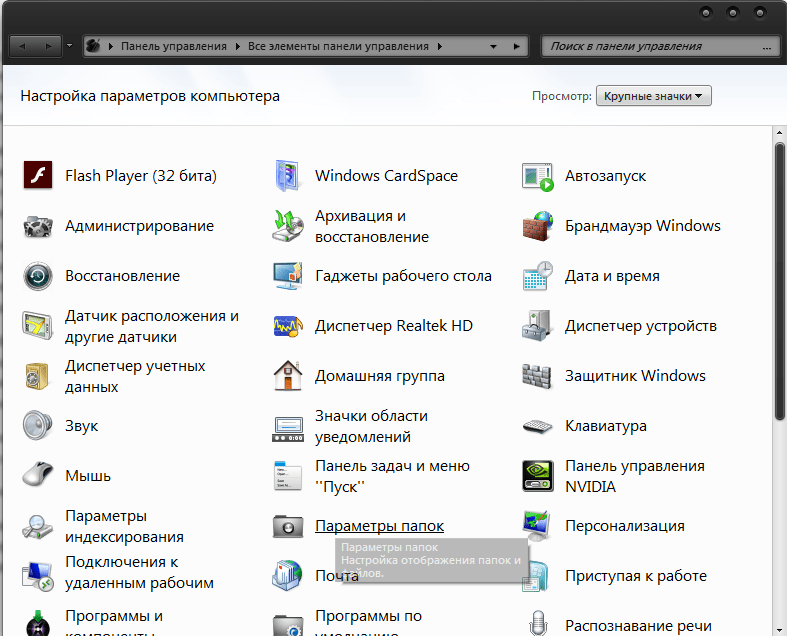
Как настроить отображение расширения файлов в проводнике Windows?
Добрый день! Не могу настроить отображение расширения файлов в проводнике Windows. Подскажите, как сделать это правильно?
Ответ мастера:Здравствуйте! Расширение файлов – представляет собой набор символов в названии файла после точки. Разберем пример. Файл File.doc. В этом примере видно, что в роли имени файла выступает – «File», а расширением файла является – «.doc». Расширение файла может состоять из любого количества символов. К примеру, существует расширение «.jpeg», в котором используется 4 символа.
При работе с файлами в операционной системе Windows, иногда возникает необходимость в отображении расширении файлов. По какой причине это бывает? К примеру, нужно узнать, в каком расширении находится ваш музыкальный файл. Это может быть «.mp3», «wav», «wma».
Для начала, давайте узнаем, какие расширения зарегистрированы на вашем компьютере. В проводнике Windows нажмите меню:
«Сервис» => «Свойства папки» => Нажмите на кнопку «Типы файлов».
Перед вами появится окно, в котором вы можете узнать, какие расширения зарегистрированы в операционной системе.
А теперь, давайте сделаем так, чтобы в проводнике Windows производилось отображение расширений файлов. Для этого выполните следующие действия:
«Сервис» => «Свойства папки» => Выберите вкладку «Вид» => В категории «Файлы и папки», найдите пункт «Скрывать расширения для зарегистрированных типов файлов» => Уберите галку с этого пункта => Нажмите кнопку ОК.
Теперь, когда вы откроете проводник Windows, вы заметите, что к каждому имени ваших файлов, добавилось его расширение. Это очень удобно, так как позволяет узнать, какие типы файлов используются в папках.
Описанный выше способ предназначен для операционной системы Windows XP.
Теперь, опишем способ по отображению расширения файлов для Windows 7. Выполните следующие действия:
«Пуск» => в строке поиска введите «Параметры папок» => Откройте любой пункт, полученный после поиска => Щелкните по вкладке «Вид» => В категории «Дополнительные параметры» найдите пункт «Скрывать расширения для зарегистрированных типов файлов» => Снимите галку с этого пункта => Нажмите ОК.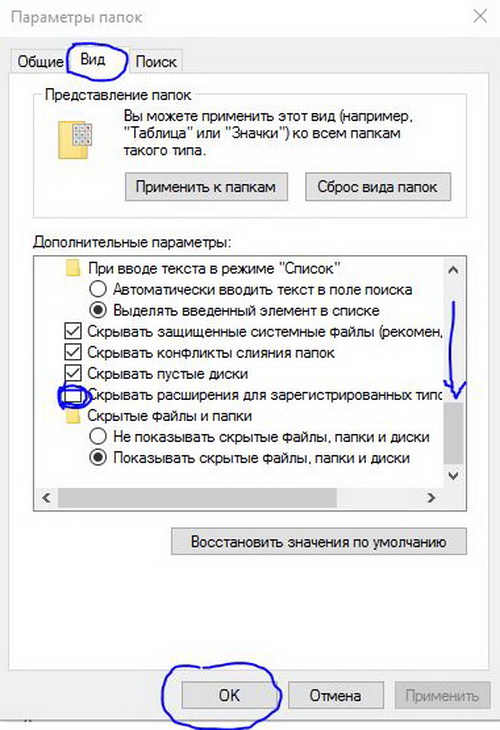
После включение отображения расширения файлов, вы должны учесть следующую особенность. При переименовании, вы также должны указывать расширение файла. В том случае, если оно будет не указано, то Windows выдаст следующее сообщение «После изменения расширения этот файл может оказаться недоступным». Если нажать «Да» то в таком случае, вы просто не сможете открыть файл.
Как изменить расширение у файла в Windows 7, 8?
Расширение файла представляет собой 2-3 символьное сокращение из букв и цифр, добавляемое к имени файла. Используется главным образом для идентификации файла: чтобы ОС знала какой программой открывать данный тип файла.
Например, один из самых популярных форматов музыки — это «mp3». По умолчанию в ОС Windows такие файлы открывает программа Windows Media Player. Если у такого файла расширение («mp3») поменять на «jpg» (формат картинки) — то этот музыкальный файл попытается открыть совсем другая программа в ОС и скорее всего выведет вам ошибку о том, что файл испорчен. Поэтому, расширение файла очень важная вещь.
Поэтому, расширение файла очень важная вещь.
В ОС Windows 7, 8, обычно, расширения файлов не отображаются. Вместо них пользователю предлагается определять типы файлов по значкам. В принципе, можно и по значкам, только когда нужно изменить расширение файла — то нужно сначала включить его отображение. Рассмотрим подобный вопрос далее…
Как включить отображение расширения
Windows 7
1) Заходим в проводник, сверху на панельке нажимаем по «упорядочить/параметры папок…». См. скриншот ниже.
Рис. 1 Параметры папок в Windows 7
2) Далее заходим в меню «вид» и крутим колесико мышки до конца.
Рис. 2 меню вид
3) В самом низу нас интересует два пункта:
«Скрывать расширения для зарегистрированных типов файлов» — снимите галочку с этого пункта. После этого у вас начнут отображаться все расширения файлов в Windows 7.
«Показывать скрытые файлы и папки» — рекомендуется так же включить, только осторожнее с системным диском: прежде чем удалить с него скрытые файлы — «семь раз отмерьте»…
Рис .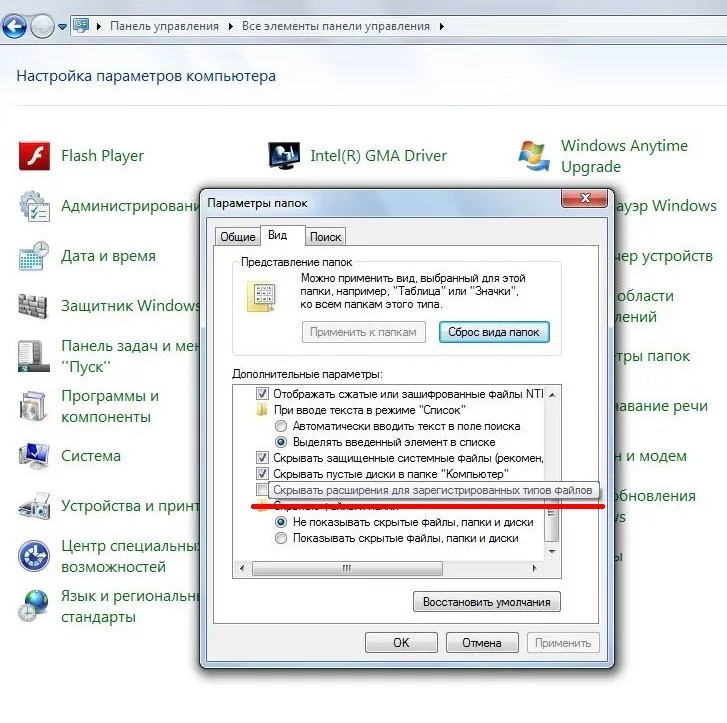 3 Показывать расширения у файлов.
3 Показывать расширения у файлов.
Собственно, настройка в Windows 7 завершена.
Windows 8
1) Заходим в проводник в любую из папок. Как видно на примере ниже, есть текстовый файл, но расширение не отображается.
Рис. 4 Отображение файла в Windows 8
2) Переходим в меню «вид», панелька находиться сверху.
Рис. 5 Меню вид
3) Далее в меню «вид» нужно найти функцию «Расширения имен файлов». Вам нужно поставить напротив нее галочку. Обычно эта область находится слева, сверху.
Рис. 6 Ставим галочку, чтобы включить отображение расширения
4) Теперь отображение расширения включено, представляет собой «txt».
Рис. 6 Редактируем расширение…
Как изменить расширение у файла
1) В проводнике
Изменить расширение очень легко. Достаточно нажать по файлу правой кнопкой мыши, и выбрать во всплывшем контекстном меню команду переименовать. Затем после точки, в конце имени файла, заменить 2-3 символа на любые другие (см. рис. 6 чуть выше в статье).
рис. 6 чуть выше в статье).
2) В коммандерах
На мой взгляд для этих целей намного удобнее пользоваться каким-нибудь файловым менеджером (многие их называют коммандерами). Мне по душе использовать Total Commander.
Total Commander
Официальный сайт: http://wincmd.ru/
Одна из лучших программ в своем роде. Основное направление — замена проводнику для работы с файлами. Позволяет выполнять широкий спектр разнообразных задач: поиск файлов, редактирование, групповое переименование, работа с архивами и т.д. Рекомендую иметь на ПК подобную программу.
Так вот, в Total’e вы видите сразу и файл и его расширение (т.е. не нужно ничего заранее включать). Кстати, довольно легко включить сразу же отображение всех скрытых файлов (см. рис. 7 ниже: красная стрелка).
Рис. 7 Редактирование имени файла в Total Commander.
Кстати, в отличие от проводника Total не тормозит при просмотре большого количества файлов в папке. Например, откройте в проводнике папку в которой 1000 картинок: даже на современном и мощном ПК вы заметите притормаживания.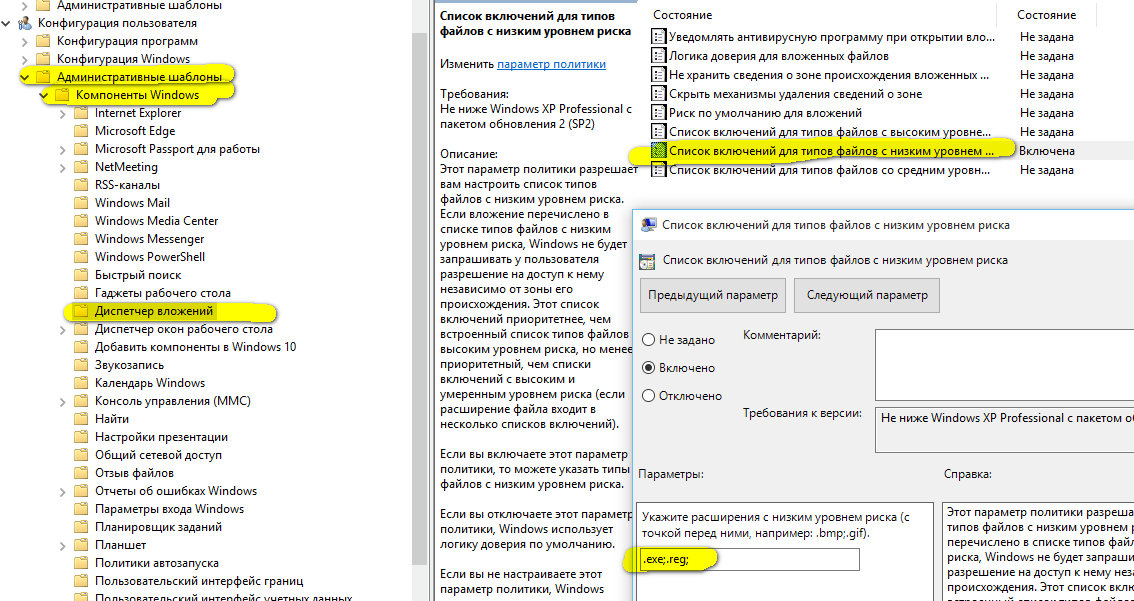
Не забывайте только о том, что неправильно указанное расширение может повлиять на открытие файла: программа может просто отказаться его запускать!
И еще одно: не меняйте расширения без надобности.
Удачной работы!
Как изменить тип файлов в Windows 7
Тип файла, если говорить кратко и обобщенно, содержит в себе информацию о том, какой файл перед нами – картинка, анимация, видеозапись или текстовый документ. Без этих атрибутов вам было бы непонятно, что вы открываете. Благодаря ним, ваши приложения на компьютере понимают, что они могут открыть:
То есть, данный файл будет открываться в WordPad, но при необходимости мы можем изменить его. Но как изменить тип файлов в Windows 7? По умолчанию, ОС не показывает пользователю в имени файла его тип:
Сколько бы вы не пытались, как не переименовывали, у вас ничего не получилось:
Как мы видим, мы попытались сделать из текстового документа исполнительное приложение с типом файла . exe, и таким же форматом. Да, даже если вам удастся переименовать файл (как – мы покажем дальше), из текста вы не сможете получить приложение, ведь для программы необходим код, который будет выполняться. Рекомендуем вам переименовывать файлы соответствующих форматов, например, RAR – ZIP. Пользователи социальной сети «Вконтакте» знают, что передать архив с типом файла RAR, потому что фильтры считают его исполнительным или вирусным. И чтобы вам удалось его передать, необходимо изменить тип файла архива на ZIP. Рассмотрим пример того, как включить отображение расширения файлов в Windows 7:
exe, и таким же форматом. Да, даже если вам удастся переименовать файл (как – мы покажем дальше), из текста вы не сможете получить приложение, ведь для программы необходим код, который будет выполняться. Рекомендуем вам переименовывать файлы соответствующих форматов, например, RAR – ZIP. Пользователи социальной сети «Вконтакте» знают, что передать архив с типом файла RAR, потому что фильтры считают его исполнительным или вирусным. И чтобы вам удалось его передать, необходимо изменить тип файла архива на ZIP. Рассмотрим пример того, как включить отображение расширения файлов в Windows 7:
- Заходим в «Проводник», ведь там мы можем это быстро сделать:
- Нажимаем на панели меню «Вид» и видим такую картину (у вас может отличаться):
- Ставим галочку напротив «Расширения имен файлов»
- Переименовываем нужный нам архив с rar в zip и соглашаемся с предупреждением:
- Всё, файл теперь имеет другой тип, аналогично можно поступать с другими файлами.
Адекватно оценивайте то, что вы хотите переименовывать, ибо с многократными повторениями, файл может потерять свои свойства или испортиться. Не в коем случае не изменяйте типы файлов системного предназначения, если не хотите дестабилизации работы системы.
Не в коем случае не изменяйте типы файлов системного предназначения, если не хотите дестабилизации работы системы.
Похожие записи
Как в Windows 10 изменить цвет окна?
После установки Windows 10 или обновления к этой версии с Windows 7|8.1 настройки пользователя сбиваются и такие параметры, как цвет окна становятся стандартными. Для того чтобы разобраться, как в Windows 10 изменить цвет…
Настройка ассоциации файлов в Windows 7, 8, 10
Ассоциация файлов – это функция, которая встроена в операционную систему Windows. Её назначение – определять, какая программа будет задействована, когда пользователь будет открывать файлы, папки, программы. Для удобства можно потратить…
Как изменить шрифт на компьютере в Windows 7.
Многие пользователи жалуются, что стандартные шрифты операционной системы Windows 7 не совсем хорошо смотрятся и мешают правильно воспринимать текст. В таких случаях, они ищут пути того, как же изменить шрифт на компьютере…
Как искать файлы в Windows 7
Механизм поиска в Windows 7 организован немного по-другому, чем в Windows XP, однако не менее удобен, и производится с гораздо более быстрой скоростью.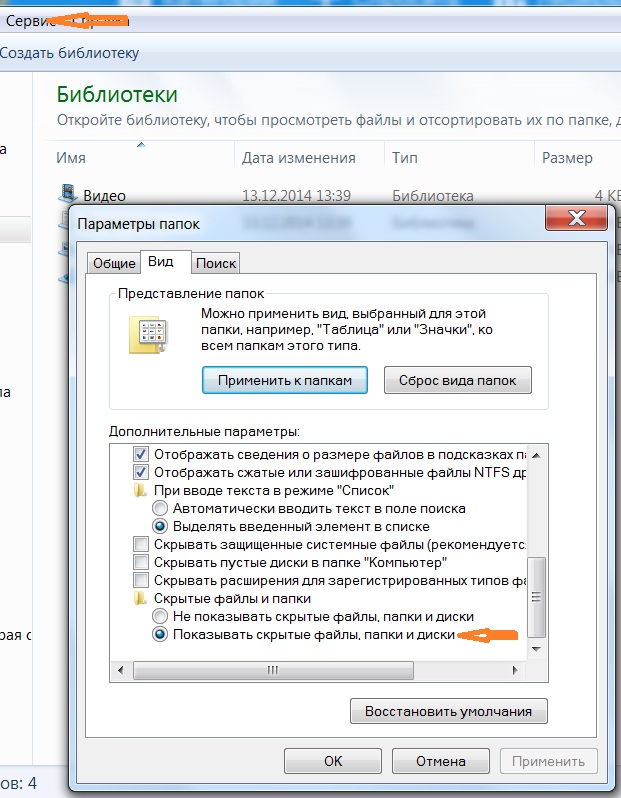
Как запустить поиск
Чтобы начать поиск файлов в Windows 7, нужно открыть Проводник и выбрать папку, в которой нужно произвести поиск, либо, если неизвестно, в каком примерно каталоге находится файл, выбрать «Мой компьютер». Тогда поиск будет произведен по всем жестким дискам.
Искать файлы любого формата нужно с помощью строки поиска, которая располагается в верхнем правом углу Проводника в любом его окне. Ключевое слово или фразу необходимо ввести в этой строке.
Поиск производится очень быстро по аналогии с механизмом обработки запроса в любом поисковике. По мере ввода слова запроса система сразу же начинает просматривать файлы и выдавать результаты с названиями, содержащие введенные символы, слова или фразы.
Как использовать фильтры для поиска
На первый взгляд может показаться, что такие привычные доступные в XP фильтры, как дата создания или изменения, тип файла, размер и автор, недоступны при поиске в Windows 7, но это совсем не так.
При введении поискового запроса в выпадающей строке ниже появляется перечень соответствующих искомому типу файла фильтров, условия которых можно задать тут же, в строке поиска. Для этого нужно кликнуть на нужный фильтр и задать его значение, например дата изменения «На прошлой неделе».
Как найти файлы определенного типа
Чтобы найти файл, формат которого известен, например аудио, видео, фото или документ но неизвестно его название, дата создания или другие параметры, можно использовать поиск по типу файла, задав в условиях поиска его расширение.
Документы. Для поиска документов формата Word нужно ввести в поисковой строке символы «*.doc» (для формата Word 2003) или «*.docx» (для формата Word 2007-2010). Звездочка обозначает любую последовательность любых символов.
Для Excel-файлов нужно использовать символы «*.xls» (для формата Excel 2003) или «*.xlsx» (для формата Excel 2007-2010).
Для файлов текстового формата, созданных с помощью приложения Блокнот, нужно ввести в поисковую строку «*. txt».
txt».
Видео. Для поиска видеофайлов задайте в строке поиска расширение видеофайла. Самые популярные расширения: «*.avi»,«*.mp4», «*.mpeg», «*.wmv», «*.3gp», «*.mov», «*.flv»,«*.swf». Узнать расширение файла можно, кликнув на нем правой кнопкой мыши и выбрав в контекстном меню «Свойства», где в строке «Тип файла» будет указано его расширение.
Аудио. Наиболее популярный формат аудиофайлов, которые используются на компьютерах – MP3, и для их поиска нужно ввести в строке символы «*.mp3».
Изображения и фотографии. Для поиска картинок в строке поиска следует вводить наиболее используемые расширения таких файлов «*.jpg»,«*.jpeg», «*.png», «*.bmp», «*.tiff», «*.gif».
Как найти файл в большом списке уже найденных файлов
Очень часто бывает, что атрибуты файла неизвестны, или известен только один, и он очень малоинформативный. Например, известно, что документ был создан в прошлом году. Однако, за прошлый год было создано огромное количество документов, сохраненных в разных местах. Просмотреть и проверить огромное количество найденных по одному признаку файлов часто не представляется реальным.
Просмотреть и проверить огромное количество найденных по одному признаку файлов часто не представляется реальным.
Чтобы найти нужный файл в списке уже найденных файлов, можно использовать несколько фильтров одновременно, задавая и меняя каждый из них в процессе поиска по мере необходимости. Каждый раз при добавлении нового фильтра отбор будет произведен повторно уже в списке найденных файлов, сокращая время обработки и количество результатов, что существенно упрощает поиск того самого искомого файла.
Как найти файл по содержимому
Как правило, поиск файлов в Windows 7 производится по содержанию запроса в имени файла, а не в тексте, который файл содержит. Чтобы найти файл с нужным словом в его тексте, а не в имени, нужно выполнить простые настройки.
Допустим, поставлена задача найти среди 500 файлов документ со словом «Лопата» в его содержании. Для этого нужно на панели управления нажать «Упорядочить» и выбрать в выпавшем меню выбрать строку «Параметры папок поиска».
Далее следует перейти на вкладку «Поиск» и поставить точку в строке «Всегда искать по именам файлов и содержимому».
Стоит заметить, поиск с указанием этого параметра будет занимать более долгое время, и когда необходимость в поиске по содержимому перестанет быть нужна, эту опцию стоит отключить.
Как сохранить условия поиска
Нередко случается, что файлы нужно искать часто, для этого используются одни и те же условия поиска, и этих условий несколько. Чтобы не тратить каждый раз время на введение одних и тех же параметров поиска, перечень этих условий можно сохранить.
Для этого нужно задать условия поиска, дождаться выдачи результатов, и по его окончании нажать на панели управления «Сохранить условия поиска», а в открывшемся окне ввести имя файла для повторяющегося запроса, например «ИЮЛЬ 2013».
В дальнейшем, когда сохраненный набор условий для поиска будет снова необходим, нужный ярлык всегда можно будет выбрать в Проводнике а папке «Избранное» под сохраненным именем.
Как очистить условия поиска
Нажав на крестик в конце поисковой строки, можно очистить введенную ранее информацию и условия фильтров, которые использовались для поиска, и строка станет пустой.
Попробовав несколько раз поиск в Windows 7, можно на практике убедиться в его практичности, легкости и быстроте. Теперь вы знаете, как искать файлы в Windows 7.
Как отображать расширения имен файлов в проводнике Windows
Я не вижу расширения имен файлов, когда просматриваю свои файлы в проводнике Windows. Как мне это включить?
У разных типов файлов разные расширения. Например, опрос Lighthouse Studio имеет расширение .ssi. Когда данные накапливаются в Lighthouse Studio, он создает файл базы данных с расширением .db3. Когда вы экспортируете данные, они часто сохраняются как расширение .csv. Продукты Sawtooth Software используют десятки различных расширений имен файлов.Расширения файлов помогают операционной системе определить правильную программу для открытия этого конкретного файла.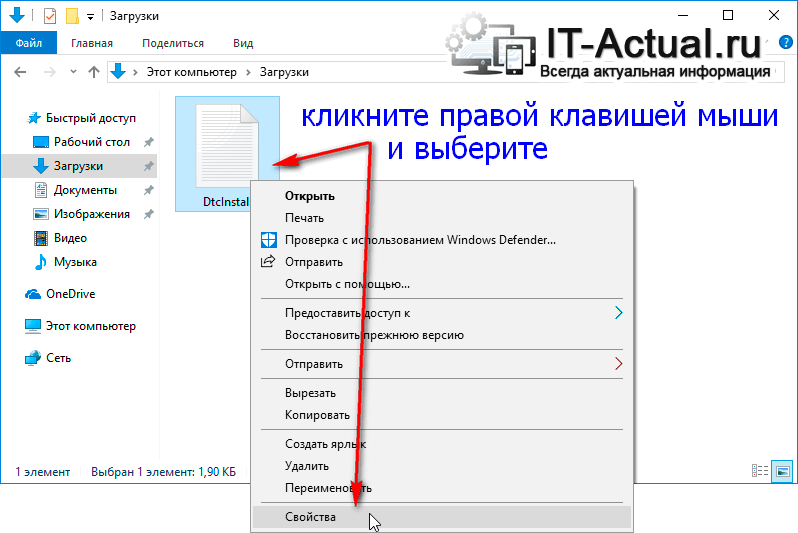 Возможность видеть эти расширения поможет вам лучше управлять файлами.
Возможность видеть эти расширения поможет вам лучше управлять файлами.
Чтобы отобразить расширения имен файлов в проводнике Windows, выполните следующие действия:
для Windows 8-10
- Запустите проводник Windows, вы можете сделать это, открыв любую папку.
- Щелкните меню Просмотр .
- Установите флажок «Расширения имени файла»
для Windows Vista, Windows 7 и Windows Server 2008
- Запустите проводник Windows, вы можете сделать это, открыв любую папку.
- Щелкните Организовать .
- Щелкните Папка и параметры поиска .
- Щелкните вкладку View .
- Прокрутите вниз, пока не увидите Скрыть расширения для известных типов файлов , снимите флажок с этой строки, установив флажок. Чтобы скрыть расширения имен файлов, отметьте эту строку.
- Нажмите ОК
Для Windows 2000, Windows XP и Windows Server 2003
- Запустите проводник Windows, вы можете сделать это, открыв любую папку.

- Щелкните Инструменты , а затем щелкните Параметры папки .
- Прокрутите вниз и щелкните Папка и параметры поиска .
- Щелкните вкладку View .
- Прокрутите вниз, пока не увидите Скрыть расширения для известных типов файлов , снимите флажок с этой строки, установив флажок. Чтобы скрыть расширения имен файлов, отметьте эту строку.
- Нажмите ОК
Как показать расширения файлов в Windows 7
Все файлы на вашем компьютере имеют разные типы файлов.Используйте эти шаги, чтобы показать расширения файлов в Windows 7.
- Откройте проводник Windows.
- Щелкните Организовать .
- Щелкните Папка и параметры поиска .
- Выберите вкладку Просмотр .
- Снимите флажок рядом с Скрыть расширения для известных типов файлов .

- Щелкните Применить , затем ОК .
Наша статья продолжается ниже с дополнительной информацией и изображениями для каждого из этих шагов.
Операционная система Windows 7, выпущенная в июле 2009 года, предлагает множество различных опций и настроек, которые можно ожидать от современной операционной системы.
Вы, вероятно, знакомы с тем, как Windows 7 организует и отображает ваши файлы и папки. Чаще всего эту информацию можно просмотреть с помощью проводника Windows.
Windows 7 по умолчанию скрывает расширение известного типа файла. Во многих случаях это вполне приемлемо, но вам может потребоваться изменить тип или расширение файла, или вам может потребоваться идентифицировать конкретный файл, когда несколько файлов имеют одно и то же имя.Вы можете изменить этот параметр в меню «Папка и параметры поиска».
Шаги в нашем руководстве ниже покажут вам, где настроить параметр, который определяет, будут ли отображаться расширения файлов для файлов, которые вы видите в проводнике Windows.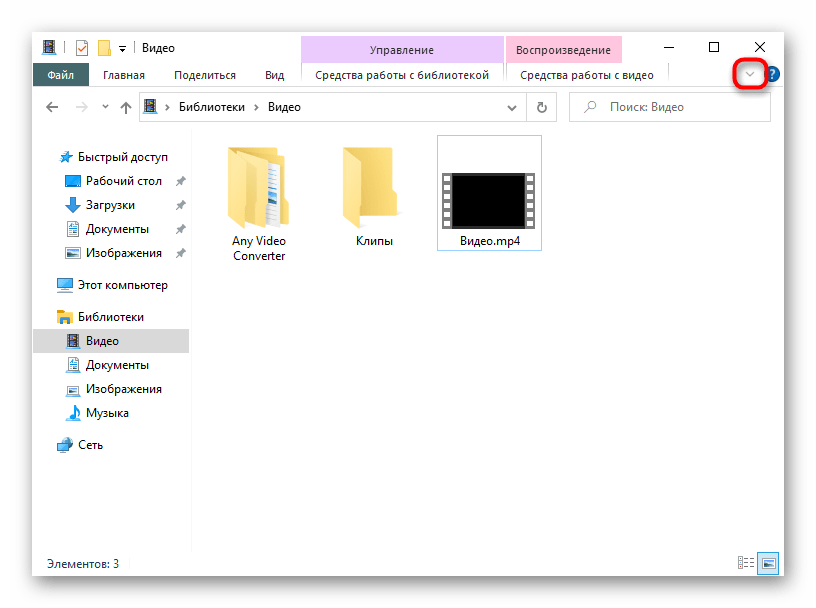
Итак, если Windows 7 в настоящее время отображает только имена ваших файлов без расширения, которое позволяет узнать, какой это тип файла, то следующие шаги покажут вам, как сделать эту настройку.
Как отображать имена файлов в Windows 7
Обратите внимание, что, выбирая отображение расширений файлов в Windows 7, вы также рискуете случайно изменить расширение файла для этого файла.Файл с неправильным расширением обычно не будет работать должным образом, поэтому лучше избегать редактирования расширения файла, если вы не уверены, что хотите это сделать.
Шаг 1 — Щелкните значок «Проводник Windows» на панели задач в нижней части экрана. Это значок папки.
Шаг 2. Нажмите кнопку «Упорядочить» в верхнем левом углу окна, затем нажмите «Параметры папок и поиска».
Шаг 3 — Щелкните вкладку «Просмотр» в верхней части окна.
Шаг 4 — Установите флажок слева от «Скрыть расширения для известных типов файлов», чтобы снять флажок.
Шаг 5 — Нажмите «Применить», затем нажмите «ОК».
Как упоминалось ранее, включение этой опции дает вам возможность изменять или даже удалять расширения файлов. Это может повредить файл и сделать его непригодным для использования. Часто это можно решить, просто восстановив расширение типа файла, но это может не всегда работать.
Если вы включаете этот параметр только потому, что вам нужно выполнить определенное действие, то может быть хорошей идеей снова выполнить эти действия, когда вы закончите, и снова решите скрыть расширения файлов.
Вы можете искать файлы определенного типа, щелкнув поле поиска в нижней части экрана, затем набрав «.file-extension», но заменив часть «file-extension» на тип файла, который вы пытаетесь найти. . Например, если вы хотите найти PDF-файлы на своем компьютере, вы можете сделать это, набрав «.pdf».
Использует ли в настоящее время Windows 7 другой веб-браузер, чем вы бы предпочли? Узнайте, как изменить веб-браузер по умолчанию в Windows 7, если вы хотите установить Chrome, Firefox или что-либо еще в качестве основного способа просмотра веб-страниц.
Заявление об отказе от ответственности: большинство страниц в Интернете содержат партнерские ссылки, в том числе некоторые на этом сайте.
Как просмотреть расширение файла на компьютере
Обновлено: 30.11.2020 компанией Computer Hope
В Windows вы можете постоянно просматривать расширение для отдельного файла или всех файлов. Метод просмотра расширения файла для одного файла одинаков во всех версиях Windows, но просмотр всех расширений файлов в разных версиях различается. Выберите вариант ниже и следуйте инструкциям по просмотру расширений файлов.
Просмотр расширения отдельного файла
- Щелкните файл правой кнопкой мыши.
- Выберите опцию Свойства .
- В окне Свойства , как показано ниже, см. Запись Тип файла , которая представляет собой тип и расширение файла. В приведенном ниже примере это файл TXT с расширением .txt. В этом случае файл открывается программой TextPad.
Всегда показывать расширения всех файлов
Пользователи, которые более знакомы с компьютерными файлами и расширениями файлов, могут захотеть постоянно просматривать расширения файлов, чтобы облегчить поиск и просмотр файлов. Для этого выполните следующие действия для вашей версии Windows.
Для этого выполните следующие действия для вашей версии Windows.
Windows 10
- Откройте панель управления.
- На панели управления введите файл в текстовое поле Search Control Panel . Нажмите Параметры проводника в результатах поиска.
- В окне Параметры проводника щелкните вкладку Просмотр .
- Снимите флажок для параметра Скрыть расширения для известного типа файла .
Windows 2000, XP, Vista, 7 и 8
- Откройте панель управления.
- Щелкните Параметры папки .
- Щелкните Просмотреть .
- Снимите флажок для параметра Скрыть расширения для известного типа файла .
— ИЛИ —
- Открыть Мой компьютер .
- Нажмите Инструменты и нажмите Параметры папки или нажмите Просмотр , а затем Параметры в зависимости от вашей версии Windows.
- В окне Параметры папки щелкните вкладку Просмотр .

- Снимите флажок для параметра Скрыть расширения файлов для известных типов файлов .
MS-DOS и командная строка Windows
В MS-DOS при вводе dir для вывода списка всех файлов также отображается расширение каждого файла.
Windows 98 и ME
- Открыть Мой компьютер .
- Щелкните Просмотреть .
- Щелкните Параметры папки .
- Снимите флажок для параметра Скрыть расширения файлов для известных типов файлов .
Окна 95
- Открыть Мой компьютер .
- Щелкните Просмотреть .
- Щелкните Параметры .
- Снимите флажок для параметра Скрыть расширения файлов MS-DOS для файлов, которые зарегистрированы , затем нажмите Применить и ОК .
Как связать файл с программой в Windows
Обновлено: 31.12.2020, Computer Hope
По умолчанию Windows выбирает программу для открытия файлов. Каждый раз, когда программа изменяет ассоциацию файлов, вы можете повторно связать файл с другим по вашему выбору. Вы также можете изменить ассоциацию файлов по умолчанию в Windows, чтобы все файлы определенного типа или расширения открывались с помощью одной и той же программы.
Каждый раз, когда программа изменяет ассоциацию файлов, вы можете повторно связать файл с другим по вашему выбору. Вы также можете изменить ассоциацию файлов по умолчанию в Windows, чтобы все файлы определенного типа или расширения открывались с помощью одной и той же программы.
Ниже представлена информация о том, как изменить программы, используемые для открытия файлов, и как они открывают их в Microsoft Windows
.Свяжите один файл с конкретной программой
Чтобы изменить программу, связанную с конкретным файлом, выполните следующие действия.
- Откройте «Мой компьютер» или «Проводник».
- Щелкните правой кнопкой мыши файл, для которого нужно изменить сопоставление файлов, и выберите Свойства .
- В файле Свойства нажмите кнопку Изменить рядом с параметром «Открывается с помощью». После нажатия Изменить , вам будет предоставлен список программ для открытия файла. Выберите программу, которую хотите использовать, затем нажмите Применить , а затем ОК .
 Если программы, которую вы хотите использовать, нет в списке, нажмите кнопку Обзор , найдите исполняемый файл программы (.exe) на компьютере и щелкните OK , чтобы выбрать эту программу.
Если программы, которую вы хотите использовать, нет в списке, нажмите кнопку Обзор , найдите исполняемый файл программы (.exe) на компьютере и щелкните OK , чтобы выбрать эту программу.
Если выбранная вами программа несовместима с типом файла, при открытии файла вы увидите мусор или получите ошибку. В этом случае попробуйте изменить файл, чтобы открыть его в другой программе.
Изменить ассоциацию файлов для всех файлов определенного типа
Чтобы изменить ассоциацию файлов для всех файлов определенного типа, выберите свою версию Windows ниже и следуйте инструкциям.
Windows 10
- Откройте панель управления.
- В Панели управления найдите Программы по умолчанию и щелкните значок.
- Щелкните параметр «Связать тип файла или протокол с программой» .
- В окне Приложения по умолчанию прокрутите вниз и нажмите Выбрать приложения по умолчанию по типу файла .

- В столбце Имя найдите расширение файла, которое вы хотите изменить.
- В столбце Приложение по умолчанию щелкните имя текущей выбранной программы по умолчанию.
- Во всплывающем окне Выберите приложение выберите программу, которую хотите связать с этим типом файла.
Windows Vista, 7 и 8
- Откройте панель управления.
- В Панели управления найдите Программы по умолчанию и щелкните значок.
- Щелкните параметр «Связать тип файла или протокол с программой» .
Изменить действия типа файла
- Найдите расширение файла, которое вы хотите изменить, и выделите его.
- Нажмите кнопку Изменить программу .
- Выберите программу, которую вы хотите связать, откройте расширение файла и нажмите ОК . Если программы, которую вы хотите выбрать, нет в списке, нажмите кнопку Обзор , найдите исполняемый файл программы (.
 exe) на компьютере и нажмите OK , чтобы выбрать эту программу.
exe) на компьютере и нажмите OK , чтобы выбрать эту программу.
Windows 2000 и XP
- Откройте «Мой компьютер» или «Проводник».
- Нажмите Инструменты в меню файла и затем нажмите Параметры папки .
- Щелкните вкладку Типы файлов .
Добавление нового типа файла
- Нажмите кнопку Новый .
- Введите имя расширения файла.
- Нажмите ОК .
Изменить действия типа файла
- Найдите расширение файла, которое вы хотите изменить, и выделите его.
- Нажмите кнопку Advanced .
- Если вы хотите изменить предыдущее действие, выделите действие в списке Действия и отредактируйте его. В противном случае щелкните New и создайте новое действие.
Удаление типа файла
- Найдите расширение файла, которое вы хотите удалить, и выделите его.
- Нажмите кнопку Удалить .

Windows 95, 98 и ME
- Откройте «Мой компьютер» или «Проводник».
- Щелкните View в меню файла и Folder Options .
- Щелкните вкладку Типы файлов .
Добавление нового типа файла
- Нажмите кнопку Новый тип .
- Введите соответствующее расширение, а также описание и действия файла.
Изменение действий типа файла
- Найдите расширение файла, которое вы хотите изменить, и выделите его.
- Нажмите кнопку Изменить .
- Если вы хотите изменить предыдущее действие, выделите действие в списке Действия и отредактируйте его. В противном случае щелкните New и создайте новое действие.
Удаление типа файла
- Найдите расширение файла, которое вы хотите удалить, и выделите его.
- Нажмите кнопку Удалить .
Мы не можем найти эту страницу
(* {{l10n_strings.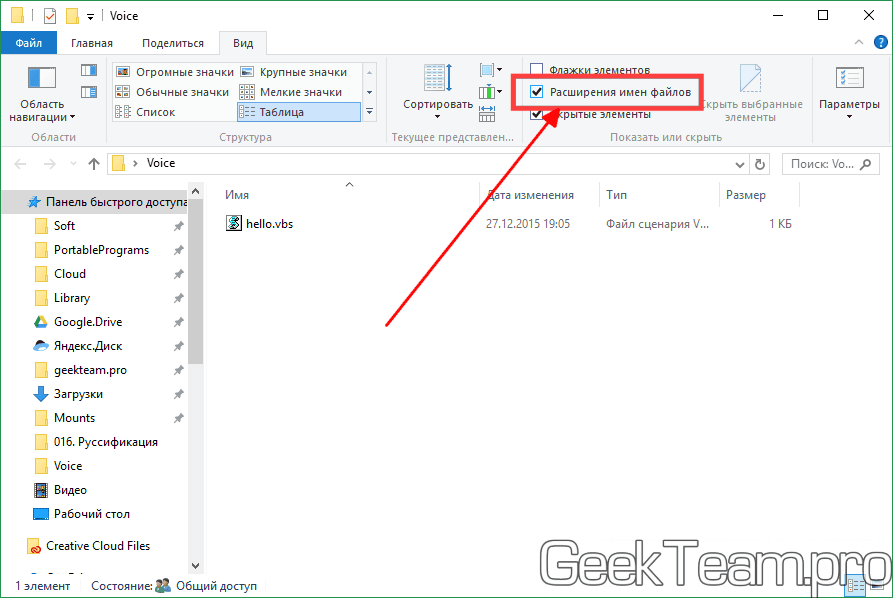 REQUIRED_FIELD}})
REQUIRED_FIELD}})
{{l10n_strings.CREATE_NEW_COLLECTION}} *
{{l10n_strings.ADD_COLLECTION_DESCRIPTION}}
{{l10n_strings.COLLECTION_DESCRIPTION}} {{addToCollection.description.length}} / 500 {{l10n_strings.TAGS}} {{$ item}} {{l10n_strings.ТОВАРЫ}} {{l10n_strings.DRAG_TEXT}}{{l10n_strings.DRAG_TEXT_HELP}}
{{l10n_strings.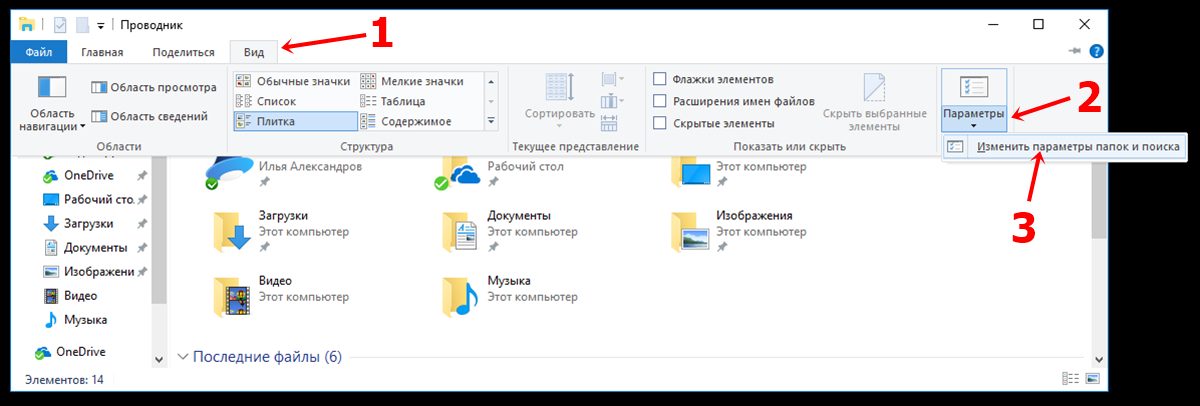 LANGUAGE}}
{{$ select.selected.display}}
LANGUAGE}}
{{$ select.selected.display}}{{article.content_lang.display}}
{{l10n_strings.AUTHOR}}{{l10n_strings.AUTHOR_TOOLTIP_TEXT}}
{{$ select.selected.display}} {{l10n_strings.CREATE_AND_ADD_TO_COLLECTION_MODAL_BUTTON}} {{l10n_strings.CREATE_A_COLLECTION_ERROR}}Настройка Windows для отображения расширений
Проблема
К сожалению, многие машины Windows настроены так, что они скрывают расширение «точка 3» после имени файла; Другими словами, расширение из трех (иногда четырех) букв, которое определяет тип файла, не отображается.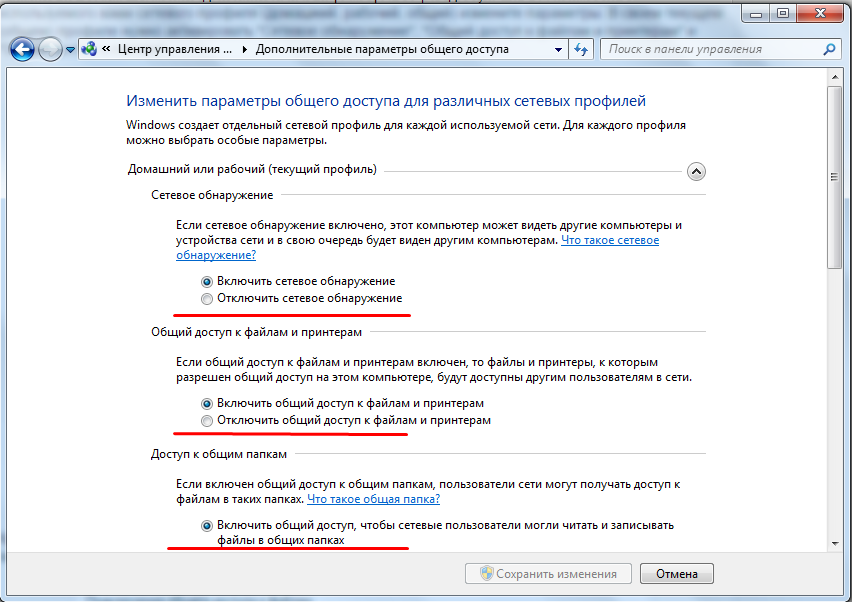 Например, в документе Microsoft Word может не быть
Например, в документе Microsoft Word может не быть .docx в конце имени файла, или в текстовом файле может не быть .txt после него, или в изображении может отсутствовать .jpeg или .gif .
Это легко исправить, и важно, чтобы вы это исправили, особенно если вы собираетесь создавать веб-страницы. Знание того, что файл заканчивается на .htm , может быть чрезвычайно полезным, особенно если у вас есть случайная ссылка на файл с использованием .html ! В одном случае у студента был файл с именем settings.json , но он не обрабатывался как файл JSON; как только мы включили расширения, мы обнаружили, что на самом деле он назывался settings.json.txt — неудивительно, что он работал некорректно!
Кроме того, просмотр расширения может сильно помочь в предотвращении вредоносных программ. Вирус Анны Курниковой использовал расширение, заканчивающееся на .shs , тип файла, который практически никто никогда не должен открывать. Без видимого расширения было бы невозможно сказать, просто взглянув, что вложение было опасным.
Без видимого расширения было бы невозможно сказать, просто взглянув, что вложение было опасным.
Однако Microsoft постоянно меняет способы, с помощью которых вы можете настроить свой компьютер на отображение расширения, поэтому убедитесь, что вы используете правильный метод для вашей версии Windows.
Окна 95
- На рабочем столе откройте Мой компьютер .
- Выберите меню View , а затем выберите Options .
- На вкладке Просмотр снимите флажок рядом с Скрыть расширения файлов MS-DOS для зарегистрированных типов файлов . 1
- Нажмите ОК , чтобы закрыть Параметры .
- Закройте Мой компьютер .
Окна 98
- На рабочем столе откройте Мой компьютер .
- Выберите меню Просмотр , а затем выберите Параметры папки .

- На вкладке Просмотр снимите флажок рядом с Скрыть расширения файлов для известных типов файлов .
- Нажмите ОК , чтобы закрыть Параметры папки .
- Закройте Мой компьютер .
Windows ME, Windows 2000 или Windows XP
- На рабочем столе откройте Мой компьютер . Если вы не видите Мой компьютер, откройте любую папку.
- Выберите меню «Инструменты » , а затем выберите «Параметры папки …».
- В окнах параметров папки щелкните вкладку View .
- Снимите флажок рядом с Скрыть расширения файлов для известных типов файлов 2 .
- Нажмите ОК , чтобы закрыть окно Параметры папки .
- Закройте окно Мой компьютер .
Windows Vista или 7
- Нажмите Пуск > Панель управления > Оформление и персонализация > Параметры папки ИЛИ используйте поле поиска в меню «Пуск» и просто найдите
Параметры папкитам.
- В окнах параметров папки щелкните вкладку View .
- Снимите флажок рядом с Скрыть расширения файлов для известных типов файлов .
- Нажмите ОК , чтобы закрыть окно Параметры папки .
Windows 8 или 8.1
- На начальном экране или на рабочем столе нажмите Win + W. Это должно открыть чудо-кнопку поиска , чтобы она начала поиск апплетов панели управления.
- Поиск
параметров папки. - В окнах параметров папки щелкните вкладку View .
- Снимите флажок рядом с Скрыть расширения файлов для известных типов файлов .
- Нажмите ОК , чтобы закрыть окно Параметры папки .
Windows 10
- Используйте Кортану для поиска
Параметры проводника.
- В окне «Параметры проводника » щелкните вкладку «Вид » .
- Снимите флажок рядом с Скрыть расширения файлов для известных типов файлов .
- Нажмите OK , чтобы закрыть окно File Explorer Options .
Как показать расширения файлов в Windows
Введение
По умолчанию в Windows не отображается расширение файла, то есть последняя точка в имени файла, за которой следуют 2 или 3 буквы. Следовательно, при просмотре файлов в Windows вы увидите только ту часть имени файла, которая предшествует последней точке в нем.Чтобы показать, что это означает, если у вас есть файл с именем test.doc.txt, Windows отобразит только test.doc. Исходя из этого имени файла, вы могли бы предположить, что это документ Word, потому что он выглядит так, как будто имеет расширение .doc. Однако на самом деле, когда вы дважды щелкаете по нему, он вместо этого откроется в Блокноте, потому что его истинное, но не видимое расширение — это на самом деле . txt, что соответствует текстовому файлу. Еще более серьезным является тот факт, что многие создатели вредоносных программ создают свои файлы заражения, чтобы использовать этот параметр по умолчанию.Они делают это, распространяя файлы, которые кажутся безвредными, но на самом деле являются исполняемым файлом, который запускается, когда вы пытаетесь его открыть.
txt, что соответствует текстовому файлу. Еще более серьезным является тот факт, что многие создатели вредоносных программ создают свои файлы заражения, чтобы использовать этот параметр по умолчанию.Они делают это, распространяя файлы, которые кажутся безвредными, но на самом деле являются исполняемым файлом, который запускается, когда вы пытаетесь его открыть.
Например, предположим, что вам отправлено электронное письмо с вложенным zip-файлом, и когда вы его распаковываете, вы видите, что существует файл с именем presentation.ppt. По всей видимости, этот файл выглядит как презентация PowerPoint, которая обычно безвредна, поэтому вы открываете ее. С другой стороны, если бы был включен просмотр расширений файлов, вы бы вместо этого увидели, что этот файл называется презентацией.ppt.exe, который имеет странное название исполняемый файл и поэтому гораздо более опасен.
Отсутствие возможности видеть расширения имен файлов приводит только к ненужной путанице и угрозам безопасности.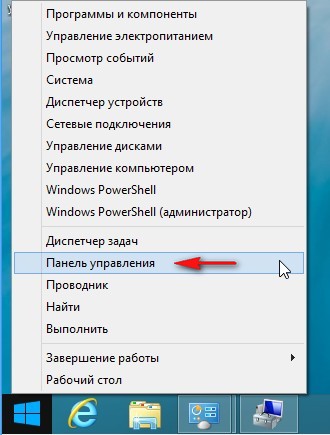 Имея это в виду, в этом руководстве объясняется, как отображать расширение файла в Windows XP, Windows Vista, Windows 7 и Windows 8.
Имея это в виду, в этом руководстве объясняется, как отображать расширение файла в Windows XP, Windows Vista, Windows 7 и Windows 8.
Как просмотреть расширения имен файлов в Windows XP
- Закройте все программы, чтобы оказаться на рабочем столе.
- Нажмите кнопку «Пуск».Это небольшая круглая кнопка () в нижнем левом углу экрана с флажком Windows.
- Когда появится меню «Пуск», щелкните пункт меню « Мой компьютер» .
- Экран «Мой компьютер» должен открыться, как показано ниже.
Теперь щелкните меню Tools и выберите Folder Options … .
- На панели управления параметрами папки щелкните вкладку View .
- Теперь вы должны увидеть вкладку «Просмотр», панель управления параметрами папки, как показано ниже.
Снимите флажок Скрыть расширения для известных типов файлов .
 Как только это будет сделано, ваш экран параметров папки должен выглядеть примерно так, как показано на изображении выше.
Как только это будет сделано, ваш экран параметров папки должен выглядеть примерно так, как показано на изображении выше. - Нажмите кнопку Применить , а затем кнопку OK .
Теперь вы перейдете на рабочий стол, и Windows XP будет настроена на отображение всех скрытых файлов.
Если у вас есть какие-либо вопросы об этом процессе, вы можете задать их на нашем форуме по Windows XP.
Как просмотреть расширения имен файлов в Windows Vista и Windows 7
- Закройте все программы, чтобы оказаться на рабочем столе.
- Нажмите кнопку «Пуск». Это небольшая круглая кнопка () в нижнем левом углу экрана с флажком Windows.
- В поле поиска введите Показать скрытые , как показано на изображении ниже.
Когда вы увидите список Показать скрытые файлы и папки , как показано черной стрелкой выше, щелкните по нему, чтобы открыть Панель управления параметрами папки.

- Когда откроется панель управления, вы увидите экран, аналогичный показанному ниже.
Снимите галочку с флажка Скрыть расширения для известных типов файлов . Как только это будет сделано, ваш экран параметров папки должен выглядеть примерно так, как показано на изображении выше.
- Нажмите кнопку Применить , а затем кнопку OK .
Теперь вы перейдете на рабочий стол, и Windows Vista или Windows 7 будут настроены для отображения всех скрытых файлов.
Если у вас есть какие-либо вопросы об этом процессе, вы можете задать их на нашем форуме Windows Vista или форуме Windows 7.
Как просмотреть расширения имен файлов в Windows 8 и Windows 10
- В Windows 8 или Windows откройте любую папку, которую хотите.
- Когда папка открыта, нажмите один раз на вкладке View . После того, как вы нажмете на эту вкладку, вам будет показан экран, аналогичный показанному ниже.

- Когда папка открыта, нажмите один раз на вкладке View . После того, как вы нажмете на эту вкладку, вам будет показан экран, аналогичный показанному ниже.


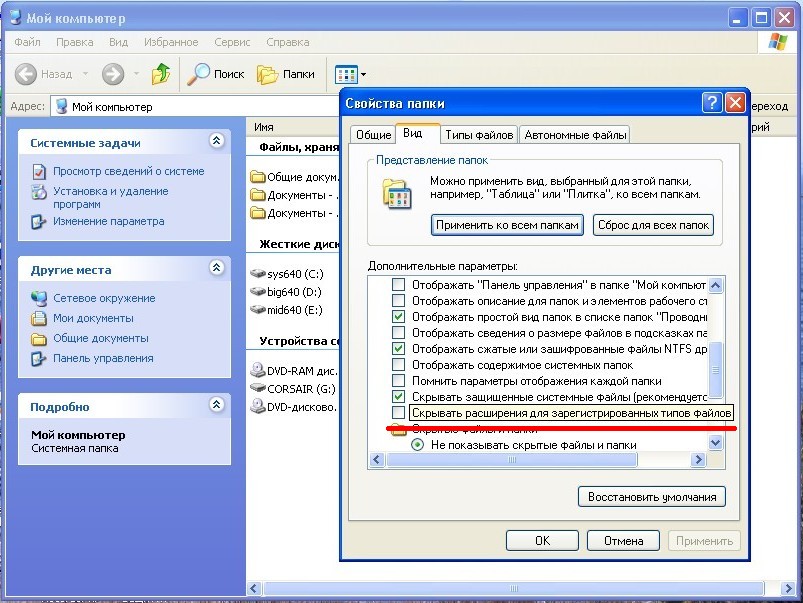
 Еще один пункт, Настройка параметров автозапуска (Change AutoPlay settings), служит для изменения параметров автозапуска носителей.
Еще один пункт, Настройка параметров автозапуска (Change AutoPlay settings), служит для изменения параметров автозапуска носителей. В последнем случае откроется окно со списком расширений файлов, поддерживаемых выбранной программой.
В последнем случае откроется окно со списком расширений файлов, поддерживаемых выбранной программой.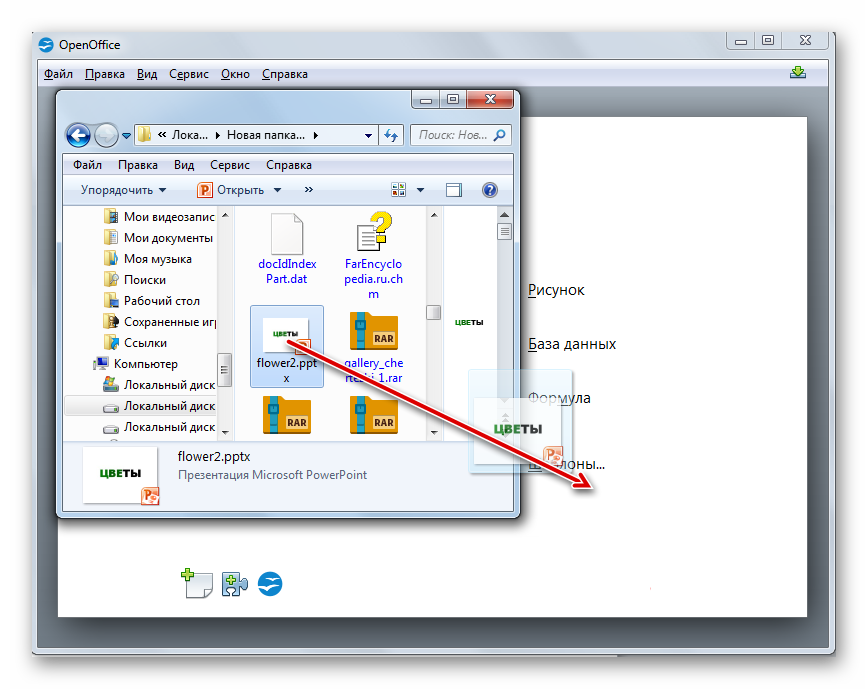

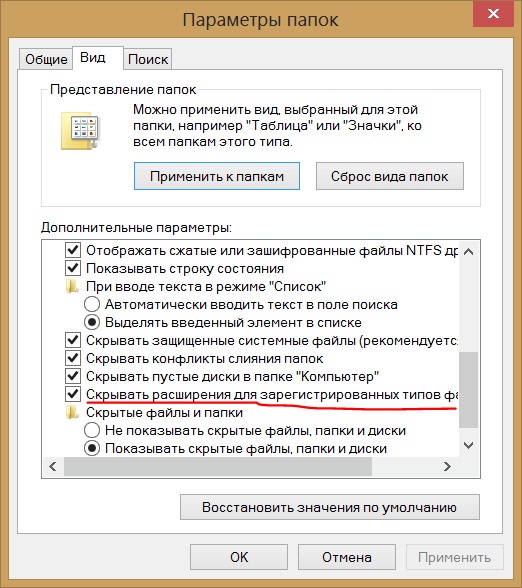
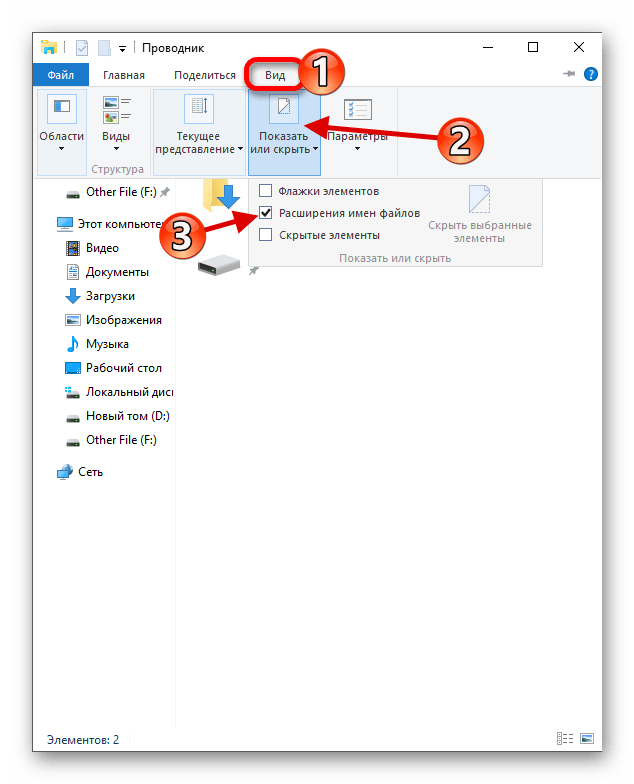 Если программы, которую вы хотите использовать, нет в списке, нажмите кнопку Обзор , найдите исполняемый файл программы (.exe) на компьютере и щелкните OK , чтобы выбрать эту программу.
Если программы, которую вы хотите использовать, нет в списке, нажмите кнопку Обзор , найдите исполняемый файл программы (.exe) на компьютере и щелкните OK , чтобы выбрать эту программу.
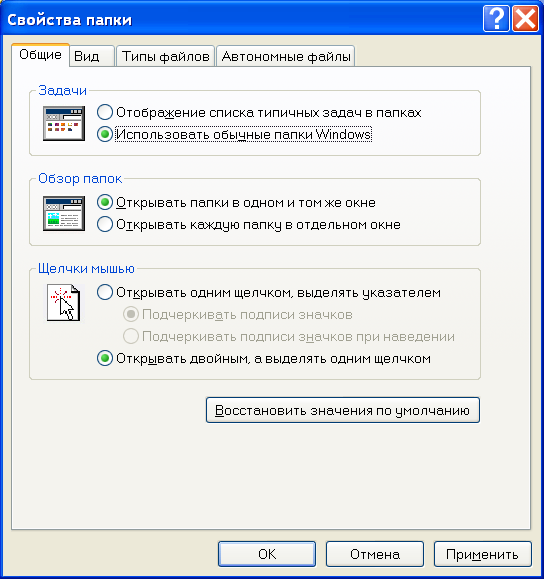 exe) на компьютере и нажмите OK , чтобы выбрать эту программу.
exe) на компьютере и нажмите OK , чтобы выбрать эту программу.

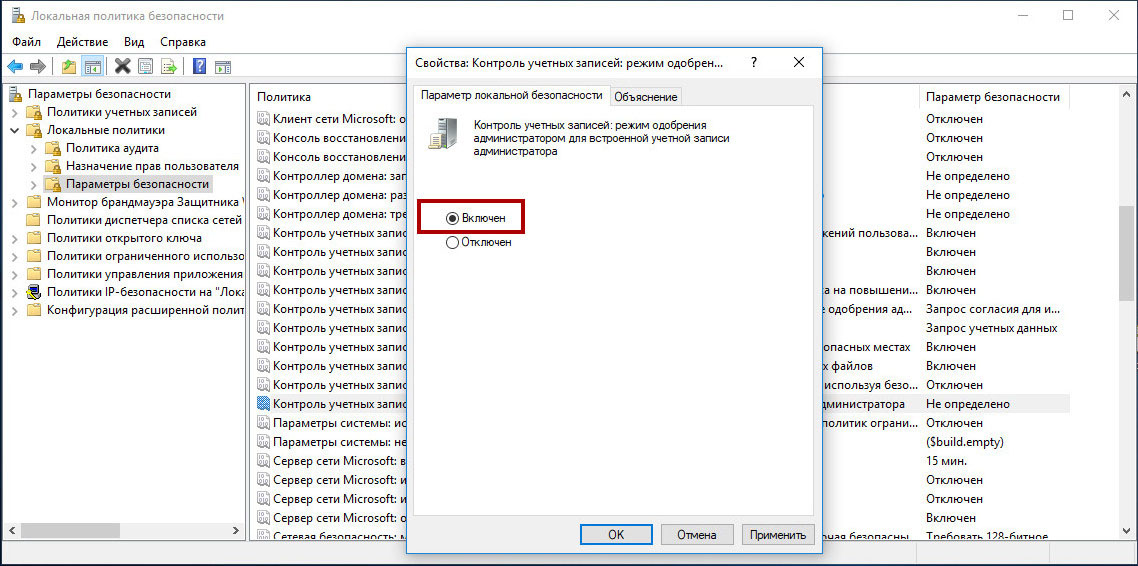
 Как только это будет сделано, ваш экран параметров папки должен выглядеть примерно так, как показано на изображении выше.
Как только это будет сделано, ваш экран параметров папки должен выглядеть примерно так, как показано на изображении выше.