Как изменить имя пользователя в Windows 10: инструкция
Корпорация Майкрософт проектирует свои операционные системы таким образом, чтобы за одним ПК могло работать сразу несколько пользователей. А чтобы они не мешали друг другу и имели возможность защитить свои личные данные, была реализована система учетных записей. Каждая из них имеет свое уникальное имя и личную папку, в которой хранится вся персональная информация. В данной статье описывается, как поменять имя пользователя и сменить название папки свой учетной записи в ОС Windows 10.
Меры предосторожности
Перед тем как изменять конфигурации своей операционной системы, всегда рекомендуется создавать точку восстановления. Это резервная копия всех настроек Windows 10, которая сохраняется на жестком диске. В случае если что-то пойдет не так, вы легко сможете запустить восстановление системы.
Также следует сделать резервную копию всех данных в папке своей учетной записи: документов, фотографий, содержимого рабочего стола.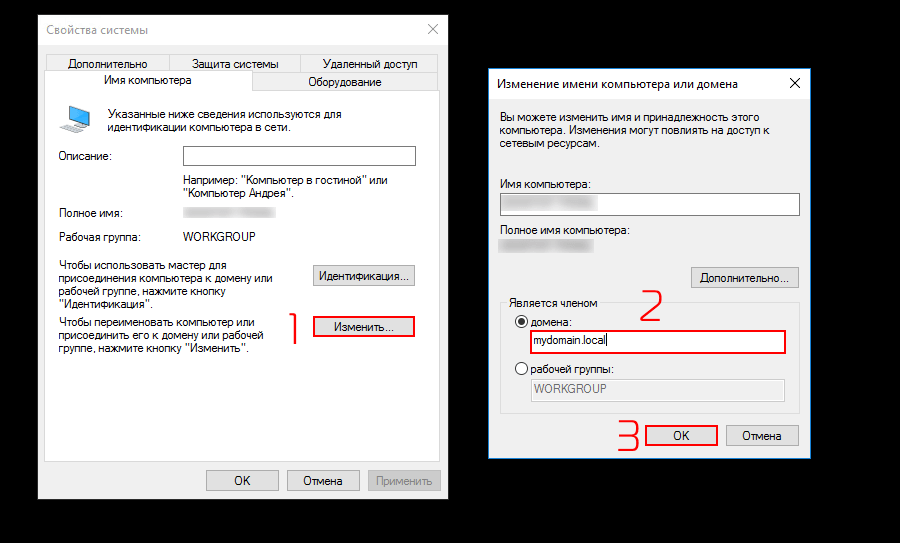 Просто скопируйте их в отдельную директорию на диске.
Просто скопируйте их в отдельную директорию на диске.
Как сменить имя для учетной записи Майкрософт
В Windows 10, как и в 8.1, пользователи могут создать как локальную (обычную) учетную запись, так и подключить систему к своему общему аккаунту Microsoft. Все параметры этой учетки изменяются на специальном вебсайте. Чтобы переименовать такой аккаунт, следуйте представленной инструкции:
- Перейдите на сайт https://www.microsoft.com/ru-ru/account/
- Кликните по голубой кнопке Войти в центре экрана.
- Введите свой номер телефона или адрес почтового ящика, который вы указывали при регистрации, а также пароль.
- Нажмите Вход.
- В левой части открывшейся страницы будет отображаться ваш личная информация. Щелкните по гиперссылке «Изменить имя».
- Укажите новые имя и фамилию и нажмите Сохранить.
Теперь на этапе авторизации в Windows 10 будет отображаться новый логин.
Учтите, что название вашей папки переименовать таким образом не получится.
Локальный аккаунт
Если же вы используете для входа в Windows 10 обычную учетку, вы можете легко изменить ее параметры в настройках системы:
- Вызовите диалог «Выполнить». Для этого одновременно нажмите кнопки Win + R.
- В открывшемся небольшом окне требуется вписать команду
controlи нажать Enter. - Откроется Панель Управления. Кликните по гиперссылке «Изменение типа учетной записи».
- Щелкните по иконке того аккаунта, который необходимо переименовать.
- Нажмите «Изменить имя учетной записи».
- Введите новый логин и нажмите Переименовать.
Здесь же вы можете изменить пароль для входа (или создать его, если его еще нет).
Как переименовать персональную папку
В Windows 10 нет специального интерфейса для того, чтобы изменить название своей личной папки. Если вам необходимо это сделать, самый простой способ — создать новый аккаунт с необходимым именем и перенести всю свою информацию на него:
- Вызовите меню «Пуск».
 Для этого можно щелкнуть по кнопке с логотипом Windows 10 внизу экрана или нажать клавишу Win на своей клавиатуре.
Для этого можно щелкнуть по кнопке с логотипом Windows 10 внизу экрана или нажать клавишу Win на своей клавиатуре. - Откройте раздел «Параметры».
- Перейдите в категорию «Учетные записи».
- В меню слева требуется выбрать закладку «Семья и другие пользователи».
- Кликните по значку в виде «плюсика» + в разделе «Другие пользователи».
- Нажмите «У меня нет данных для входа этого человека».
- Щелкните по гиперссылке «Добавить пользователя без учетной записи Майкрософт».
- Введите логин и, при желании, пароль и нажмите Далее. Помните, что вы сможете сменить их в любой момент.
После этого будет сознан новый аккаунт и новая персональная папка. Вы можете использовать их в качестве основных, скопировав все необходимо.
Помните, что если просто переименовать директорию в Проводнике Windows — работать корректно ничего не будет.
Чтобы сменить ее название, необходимо редактировать системный реестр. А это может повредить вашу операционную систему.
А это может повредить вашу операционную систему.
Видео по теме
Как изменить имя пользователя в Windows 10?
Если у компьютера несколько постоянных пользователей, то логично создать каждому свою учетную запись. При этом у каждого аккаунта будет свое имя пользователя. Но если допустить ошибку в написании имени, она будет постоянно попадаться на глаза. Исправить это несложно: достаточно воспользоваться стандартными инструментами системы.
Для начала нужно определить какой тип учетной записи вы используете – локальная или сетевая учетная запись Microsoft. Для этого зайдите в меню Пуск и выберите «Параметры».
Для этого зайдите в меню Пуск и выберите «Параметры».
В открывшемся окне нужно перейти в «Учетные записи».
Откроется страница, на которой будут видны данные вашей учетной записи. Если под именем аккаунта будет написано «Локальная учетная запись» — значит, они и есть локальная. Если же указан адрес электронной почты, который вы использовали, когда в первый раз регистрировались в системе — запись сетевая.
От этих данных будет зависеть процесс замены имени аккаунта.
Смена имени локальной учетной записи
Изменить имя локальной учетной записи можно прямо в операционной системе. Для этого нажмите на кнопку поиска, введите «Панель управления» и откройте ее.
В панели нажмите на «Изменение типа учетной записи» (это подпункт категории «Учетные записи пользователей»). Откроется таблица со всеми аккаунтами, существующими в системе. Выберите тот, имя которого хотите поменять. В появившемся меню нажмите на «Изменить имя учетной записи» и введите желаемое название аккаунта.
Теперь достаточно просто нажать «Переименовать» и учетная запись будет называться по-новому.
Имя сетевой учетной записи Microsoft в Windows 10
Если у вас сетевая учетная запись, значит, она синхронизируется с серверами Microsoft. Поэтому, чтобы изменить ее имя придется переходить на сайт компании. Для этого, конечно, потребуется подключение к интернету.
Изменять имя учетной записи Microsoft нужно из меню «Учетные записи» параметров системы (то же меню, в которое вы заходили для проверки типа своего аккаунта). В пункте «Ваши данные» этого меню есть ссылка «Управление учетной записью Microsoft». По ней и нужно перейти.
В окне браузера откроется сайт Microsoft с вашим аккаунтом. На синем фоне будет написано имя вашего аккаунта, ваша почта и фотография профиля. Чтобы изменить имя нужно нажать на кнопку «Дополнительные действия» и выбрать там пункт «Редактировать профиль».
Откроется страница «Сведения», на которой указаны все данные вашего аккаунта. Чтобы изменить имя учетной записи нужно, очевидно, изменить имя аккаунта, что можно сделать, нажав на соответствующую ссылку этой страницы.При нажатии на ссылку появятся поля для ввода имени и фамилии. Их можно заполнить так, как вы хотите – проверять никто не станет. После сохранения эта информация практически сразу обновится и на компьютере. Теперь учетная запись будет называться так, как вы хотели.
Чтобы изменить имя учетной записи нужно, очевидно, изменить имя аккаунта, что можно сделать, нажав на соответствующую ссылку этой страницы.При нажатии на ссылку появятся поля для ввода имени и фамилии. Их можно заполнить так, как вы хотите – проверять никто не станет. После сохранения эта информация практически сразу обновится и на компьютере. Теперь учетная запись будет называться так, как вы хотели.
Важно понимать, что ни один из этих способов не меняет название папки пользователя, которая создается системой при первой настройке – она будет называться прежним именем. И переименование самой папки тоже не приведет к желаемому результату – система просто не будет работать корректно.
Поэтому, если вам нужно переименовать папку аккаунта (например, если какая-то программа отказывается работать с папкой, названной на кириллице) – придется создать новый аккаунт.Делается это из того же меню «Учетные записи» параметров системы. Там в списке слева нужно выбрать пункт «Семья и другие люди». Выберите «Добавить пользователя для этого компьютера» и следуйте инструкциям настройщика.
Выберите «Добавить пользователя для этого компьютера» и следуйте инструкциям настройщика.
Как изменить имя пользователя локальной учётной записи в Windows 10
В этой инструкции показано, как изменить имя пользователя локальной учетной записи в операционной системе Windows 10.
При смене имени пользователя, изменяется только отображаемое имя, которое вы видите в меню Пуск и на экране приветствия при входе в Windows, при этом имя папки пользователя не изменяется, о том как её переименовать, можно почитать в статье ➯ Как переименовать папку пользователя в Windows 10
Далее в статье рассмотрены различные способы с помощью которых можно изменить имя пользователя локальной учетной записи в Windows 10
Чтобы изменить имя пользователя локальной учетной записи, необходимо войти в систему с правами администратора
Как изменить имя своей учетной записи
Откройте классическую панель управления, в выпадающем списке Просмотр выберите Мелкие значки и нажмите Учетные записи пользователей.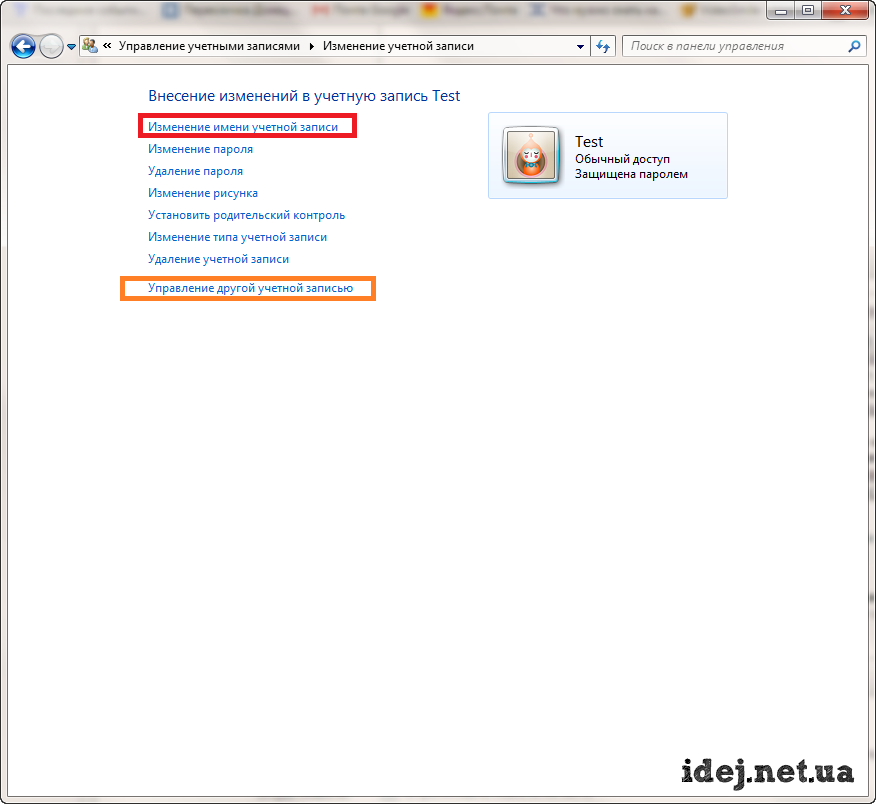
В окне «Учетные записи пользователей» нажмите на ссылку Изменение имени своей учетной записи
Затем в окне «Изменение своего имени», в поле ввода введите новое имя учетной записи и нажмите кнопку Переименовать.
Как изменить имя пользователя локальной учетной записи используя классическую панель управления
Используя данный способ можно переименовать как свою (текущую) учетную запись, так и другие учетные записи компьютера.
Откройте классическую панель управления, в выпадающем списке Просмотр выберите Мелкие значки и нажмите Учетные записи пользователей.
В окне «Учетные записи пользователей» нажмите на ссылку Управление другой учетной записью
В следующем окне выберите учетную запись которую нужно переименовать.
Затем нажмите на ссылку Изменить имя учетной записи
Теперь в окне «Переименование учетной записи», в поле ввода введите новое имя учетной записи и нажмите кнопку Переименовать.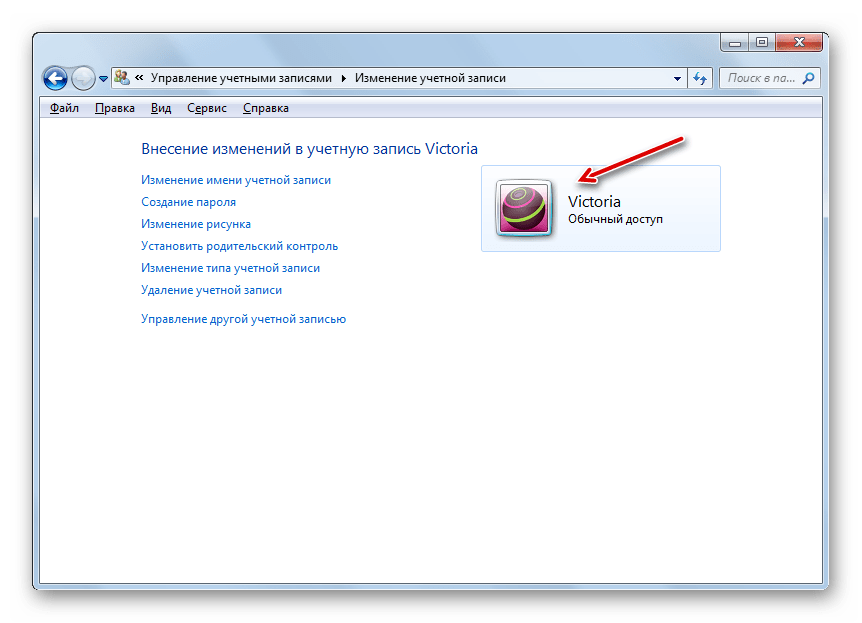
Как изменить имя пользователя локальной учетной записи используя оснастку «Учетная запись опытного пользователя» (netplwiz.exe)
Откройте оснастку «Учетная запись опытного пользователя», для этого нажмите сочетание клавиш + R и в открывшемся окне Выполнить введите netplwiz и нажмите клавишу Enter ↵.
В открывшемся окне «Учетные записи пользователей», выберите учетную запись которую необходимо переименовать и нажмите кнопку Свойства.
Затем в поле ввода Пользователь введите новое имя учетной записи, в поле ввода Полное имя: также введите новое имя учетной записи и нажмите кнопку OK.
Как изменить имя пользователя локальной учетной записи в командной строке
Запустите командную строку от имени администратора и выполните команду следующего вида:
wmic useraccount where name=»Старое_Имя» rename «Новое_имя»
Замените Старое_Имя в команде на имя пользователя локальной учетной записи которую нужно переименовать.
Замените Новое_Имя в команде на новое имя учетной записи.
В данном примере команда будет выглядеть следующим образом:
wmic useraccount where name=»winnoteRU» rename «New_TestUser»
Как изменить имя пользователя локальной учетной записи в Windows PowerShell
Откройте консоль Windows PowerShell от имени администратора и выполните команду следующего вида:
Rename-LocalUser -Name «Старое_Имя» -NewName «Новое_имя»
Замените Старое_Имя в команде на имя пользователя локальной учетной записи которую нужно переименовать.
Замените Новое_Имя в команде на новое имя учетной записи.
В данном примере команда будет выглядеть следующим образом:
Rename-LocalUser -Name «winnoteRU» -NewName «New_TestUser»
Теперь, используя рассмотренные выше способы можно изменить имя пользователя локальной учетной записи Windows 10.
Как изменить имя пользователя в Windows 10
В пользователей операционной системы Windows 10 есть возможность изменить имя учетной записи пользователя и администратора.
В этой инструкции мы покажем как изменить имя пользователя в Windows 10. Имя учетной записи Майкрософт рекомендуем изменять только первым способом, поскольку данные учетной записи не хранятся у Вас на компьютере. Для изменения имени локальных учетных записей можно использовать все другие способы представленные ниже.
В последней сборке операционной системы Windows 10 поменять имя пользователя используя новые параметры не возможно, поэтому мы будем использовать способы которые подойдут для пользователей предыдущих версий.
Как изменить имя учетной записи Майкрософт в Windows 10
При использовании учетной записи Майкрософт имя пользователя рекомендуется изменять только таким способом. Это имя будет отображаться на экране приветствия и на начальном экране.
- Открываем Пуск > Параметры > Учетные записи > Ваши данные и нажимаем кнопку Управление учетной записью Майкрософт.

- Дальше в открывшимся окне браузера проходим авторизацию на сайте и нажимаем кнопку Дополнительные действия > Редактировать профиль.
- В открывшимся профиле выбираем Изменить имя, вводим новое и сохраняем.
Как изменить имя локальной учетной записи Windows 10
- Открываем стандартную панель управления выполнив команду control в окне Win+R.
- Дальше переходим в Учетные записи пользователей > Управление другой учетной записью и выбираем свою локальную учетную запись.
- В текущем окне выбираем Изменить имя учетной записи, вводим новое имя и нажимаем кнопку Переименовать.
Как сменить имя пользователя в Windows 10
Текущее окно позволяет дополнительно настраивать учетные записи пользователей. Здесь также можно отключить пароль при входе в Windows 10 буквально в несколько нажатий.
- Выполняем команду netplwiz в окне

- В открывшимся окне открываем выделяем локальную учетную запись пользователя и нажимаем Свойства.
- В текущем окне есть возможность ввести новое имя пользователя.
Как изменить имя пользователя в Windows 10
Командная строка
- Нажимаем Win+X и выбираем пункт Командная строка (администратор). Другие способы открытия командной строки смотрите здесь.
- Для просмотра имен существующих учетных записей выполняем команду: wmic useraccount get fullname, name.
- Чтобы изменить имя пользователя локальной учетной записи используем следующею команду, где текущее имя и новое имя пользователя изменяем на нужное: wmic useraccount where name=»Текущее имя» rename «Новое имя«.
Windows PowerShell
- Нажимаем Win+Q и в поисковой строке находим Windows PowerShell, который запускаем от имени администратора.

- Для изменения имени локальной учетной записи используем команду: Rename-LocalUser -Name «Текущее имя« -NewName «Новое имя«.
Способы с использованием одной команды являются очень удобными. В этом случае не забывайте, что средства выполнения команд необходимо запускать от имени администратора.
Выводы
В этой статье мы рассмотрели как изменить имя учетной записи всего в несколько нажатий. Все выше перечисленные способы, кроме первого, работают на предыдущих версиях операционной системы Windows.
А также рекомендуем почитать статью как поменять имя компьютера в Windows 10, поскольку такая возможность в операционной системе от Майкрософт присутствует.
Как узнать и изменить имя пользователя на Windows 10
Windows 10 является самой современной версией операционной системы от компании Microsoft и многими она по праву считается лучшей из всех. Она прекрасно совмещает в себе удобство полюбившейся всей семёрки, при этом учитывает все современные тенденции программирования. Многие производители техники и разработчики рекомендуют её для использования на ваших компьютерах и ноутбуках.
Использование нескольких аккаунтов позволяет разграничить права юзеров.
Для того чтобы компьютером могли пользоваться несколько человек со своими настройками и программами, можно создать несколько аккаунта. По сравнению с предыдущими версиями, в десятке этот механизм был несколько переработан, что стало одной из особенностей выпуска.
По сравнению с предыдущими версиями, в десятке этот механизм был несколько переработан, что стало одной из особенностей выпуска.
В этой статье мы разберём, как узнать, а также как изменить имя пользователя в Windows 10. Это может пригодиться, если вы вдруг забыли свой логин учётной записи либо же просто хотите поменять отображаемое название.
Типы учётной записи на Windows 10
Для начала определим, что, вообще, представляет собой учётная запись компьютера. Это профиль с отдельными настройками, благодаря чему системой могут пользоваться сразу несколько человек. Можно даже выставить права доступа, ограничив их так, чтобы больше никто ничего не мог сделать лишнего и сбить настройки.
Поскольку от того, какой тип аккаунта вы используете, будет зависеть процедура изменения имени пользователя. Она выбирается при установке операционной системы и их бывает два типа:
- Локальная — хранится только на компьютере, поэтому после переустановки системы вы безвозвратно теряете все свои настройки.
 В Windows 10 имеет ряд ограничений.
В Windows 10 имеет ряд ограничений. - Сетевая — имеет привязку к Microsoft, позволяющей пользоваться всеми онлайн-сервисами компании. Как минимум при первом подключении вам нужен будет интернет для подтверждения аккаунта на удалённом сервере. Главное преимущество заключается в том, что вы можете синхронизовать настройки между компьютерами или же быстро восстанавливать их при переустановке системы.
Не помешает и вспомнить, какие бывают типы аккаунтов по уровню предоставленных прав. Их может быть три:
- Администратор — профиль с максимальными правами. Он получает доступ ко всем параметрам и функциям, а также может руководить правами доступа других пользователей. Если вы единственный юзер ПК, вы являетесь администратором.
- Пользователь — имеет право доступа ко всем возможностям, кроме системных разделов и настроек. Можно настраивать права отдельно для каждого юзера.
- Гость — предоставлены самые минимальные права. Чаще всего создаётся для друзей и знакомых, которые разово хотят воспользоваться компьютером, а вы не хотите, чтобы они залезли не туда, куда надо.

Как узнать и поменять имя учётной записи
Самым простым способом просмотреть имя аккаунта Windows 10 — нажать кнопку Пуск, с правой стороны экрана вверху рамки нажать кнопку «Развернуть» в виде трёх горизонтальных полос, и вы увидите в нижнем углу пользователя компьютера, в данный момент авторизованного в системе. Как сменить имя? Достаточно нажать на него и выбрать «Изменить параметры учётной записи».
Дальнейшие шаги будут немного отличаться зависимо от типа аккаунта. Отметим, что для изменения сетевой учётки вы будете перенаправлены на специальную страницу изменения профиля Microsoft. Логично, что у вас должно быть активно интернет-соединение.
Локальная учётная запись
Вариант 1. Меню управления учётными записями
После нажатия на имя пользователя в меню Пуск и перехода в меню настроек, напротив имени своего профиля кликните «Изменение имени своей учётной записи», впишите новый никнейм и подтвердите кнопкой «Переименовать».
Вариант 2. Используя командную строку Windows
Кликните по кнопке Пуск правой кнопкой мыши, выберите пункт «Командная строка (администратор)», после чего напечатайте такую команду:
wmic useraccount where name=»Старое_Имя» rename «Новое_Имя»
Через буквально несколько секунд система переименует пользователя. Чтобы продолжить работу, просто закройте окно командной строки.
Сетевая учётная запись
В меню управления аккаунтами Windows 10 нажмите ссылку «Управление учётной записью Майкрософт». После этого вы будете перенаправлены на сайт компании, где сможете настроить свой аккаунт. Как это сделать?
С правой стороны страницы отображается ваша фотография и приветствие. Сразу же под ними вы увидите ссылку «Изменить имя». Пройдите по ней, напечатайте новое имя и фамилию, а также кнопку «Сохранить». Всё, через пару секунд вы увидите, что обновлённая информация отобразилась на ПК.
Заключение
Поменять имя пользователя компьютера на Windows 10 совершенно не сложно, вы лично в этом можете убедиться. Для этого не нужно обладать никакими специальными навыками. Если у вас ещё остались вопросы, как узнать имя пользователя или изменить его, задавайте их в комментариях.
Для этого не нужно обладать никакими специальными навыками. Если у вас ещё остались вопросы, как узнать имя пользователя или изменить его, задавайте их в комментариях.
Как изменить имя пользователя и компьютера в Windows 10
Некоторые пользователи хотят переименовать свои существующие локальные учетные записи пользователей по разным причинам, без удаления существующей или создания новой. Для некоторых людей имя на экране входа, создает проблему конфиденциальности, если компьютер используется в общедоступных местах. К сожалению, Windows не позволяет вам устанавливать имя пользователя или псевдоним, сохраняя настоящее имя на своей учетной записи Microsoft, но мы пойдем обходным путем. Учетная запись Microsoft не является учетной записью локального пользователя, Windows 10 будет продолжать показывать ваше фактическое имя учетной записи Microsoft на экране входа в систему и в других областях операционной системы даже после переименования учетной записи в «Управление компьютером».
 Рассмотрим все в одном руководстве, как изменить имя пользователя, изменить имя администратора, убрать адрес почты с экрана входа в систему и изменить имя компьютера в Windows 10.
Рассмотрим все в одном руководстве, как изменить имя пользователя, изменить имя администратора, убрать адрес почты с экрана входа в систему и изменить имя компьютера в Windows 10.Три простых способа, как изменить имя пользователя для учетной записи в Windows 10
В настоящее время в приложении «Параметры» нет возможности редактировать имена пользователей. Однако существует несколько способов для обхода этого ограничения.
Способы изменения имени пользователя в Виндовс 10
Когда вы настраиваете новый ПК с Windows 10, та часть, в которой вы выберете свое имя пользователя, может застать вас врасплох. Например, вы не хотите давать свое настоящее имя пользователя, а хотите придумать какой-то оригинальный никнейм (псевдоним), но в голову ничего хорошего не приходит. Если это так, то вы можете выбрать первое, что придет вам в голову или что-то случайное и временное, которое вы хотите изменить в будущем. Или может, вы решили записать свое имя пользователя немного по другому. Также может случиться так, что по ошибке Windows определила для вас не то имя пользователя которое вам нужно.
Если вы хотите изменить свое имя пользователя, сделать это совсем не сложно. Ниже приведены 3 простых способа как изменить имя постоянного пользователя для учетной записи в Windows 10.
Изменение имени папки администратора
У администратора Windows 10, как и у любого другого зарегистрированного пользователя, имеется личная папка. Стоит учитывать, что при изменении имени профиля она не меняется, поэтому переименование нужно произвести самостоятельно. Более детально об этом мы предлагаем узнать в отдельном материале на нашем сайте, воспользовавшись приведенной ниже ссылкой.
Подробнее: Меняем имя папки пользователя в Windows 10
Это были все варианты, о которых мы хотели рассказать в рамках сегодняшнего материала. Вам остается только выбрать подходящий, чтобы следовать инструкциям и справиться с поставленной задачей без каких-либо трудностей.
Мы рады, что смогли помочь Вам в решении проблемы. Добавьте сайт Lumpics.ru в закладки и мы еще пригодимся вам. Отблагодарите автора, поделитесь статьей в социальных сетях.
Опишите, что у вас не получилось. Наши специалисты постараются ответить максимально быстро.
Способ 1. Параметры Windows
- Найдите и откройте классическую панель управления. Для этого нажмите «Пуск/Параметры».
Нажимаем «Пуск/Параметры»
- После открытия параметров перейдите в «Учетные записи» (как на примере ниже).
Переходим в «Учетные записи»
- В появившемся окне вы увидите голубую ссылку «Управление моей учетной записью Microsoft». Нажмите на нее, чтобы открыть домашнюю страницу учетной записи Microsoft на странице account.microsoft.com. Возможно, вас попросят снова войти в систему.
Нажимаем на ссылку «Управление моей учетной записью Microsoft»
- Откроется браузер Microsoft Edge, который сам загрузит вкладку со страницей вашей учетной записи.
Откроется вкладка в Microsoft Edge со страницей нашей учетной записи
- Здесь, в левой части, в разделе «Здравствуйте!» вы увидите ссылку «Изменить имя» (под вашим именем). Нажмите на нее, и на открывшейся странице напишите имя, которое вы хотите. Затем нажмите «Сохранить». Это то же имя, которое будет использоваться при отправке писем с использованием идентификатора электронной почты.
Нажимаем на ссылку «Изменить имя»
Вводим имя, нажимаем «Сохранить»
- Вы также можете изменить и аватарку. Для этого нажмите «Загрузить аватар».
Нажимаем на ссылку «Изменить аватар»
Возможно вас заинтересует: Как запустить командную строку от имени администратора на Windows 7,10
При перезагрузке компьютера вы увидите, что отображаемое имя пользователя учетной записи было изменено.
На заметку! Ваше имя пользователя поменяется не только во время входа в систему (на экране входа), но и в меню «Пуск», в приложении «Настройки», «Панель управления» и во всех других местах.
Это безопасный метод, который не повлияет на ваши пользовательские файлы и папки.
Для чего присваивать имя компьютеру?
Таким вопросом часто только не задаются очень ленивые люди и те, кому не важно, что вы видите при включении ПК. Большинство людей считает, что как машину назовешь, так она и поработает.
А если серьезно, то каждая электронно-вычислительная машина должна иметь свое уникальное название, благодаря которому несколько разных компьютеров идентифицируют друг друга и взаимодействуют между собой. Особенно это важно для организаций, где есть целая сеть персональных машин.
Когда вы покупаете новое устройство, то оно уже имеет свой ник. При желании вы можете его поменять в любое время. Это название будет показываться при включении машины.
Какое имя хотите, такое и ставьте. Кто-то пишет свое, а кто-то близкого человека. Также можно писать цифры, символы, но только без пробелов.
Сейчас мы с вами разберем самые простые варианты смены названия пользователя.
Способ 2. Классическая «Панель управления»
- Найдите и откройте классическую «Панель управления». Один из способов чтобы сделать это — нажать «Windows+ R», а затем набрать «Control» и нажать «Enter». Более простой способ чтобы сделать это — найти «Панель управления» через встроенный поиск Windows.
Нажимаем на значок поиска, вводим «панель управления», открываем приложение
- В окне «Панели управления» вам нужно кликнуть на «Учетные записи пользователей» (вам нужно будет это сделать 2 раза).
В категории «Просмотр» выбираем «Категория», кликаем дваждый левой кнопкой мыши на параметр «Учетные записи пользователей»
- Затем перейдите в «Управление другой учетной записью».
Переходим в «Управление другой учетной записью»
- Кликните на аватарку своей учетной записи, которую вы хотите изменить.
Кликаем на аватарку своей учетной записи
- Нажмите «Изменить имя учетной записи».
Нажимаем на ссылку «Изменить имя учетной записи»
- Введите желаемое имя пользователя и переименуйте свою учетную запись (как на примере ниже).
В поле вводим новое имя учетной записи, нажимаем «Переименовать»
Ваше имя пользователя в Windows 10 будет изменено.
Способ 3. Учетные записи пользователей. Расширенная панель управления
- Есть и другой способ чтобы изменить пользовательское имя в Windows 10. Нажмите клавишу «Windows+R», введите: «netplwiz» или «control userpasswords2», затем нажмите «ОК».
В поле «Открыть» вводим «netplwiz» или «control userpasswords2», нажимаем «ОК»
- Кликните на имя своей учетной записи и перейдите в «Свойства» (как на примере ниже).
Кликаем на имя своей учетной записи и переходим в «Свойства»
- Выберите вкладку «Общие» и переименуйте свое имя пользователя на то, которое вы хотите использовать. Нажмите «Применить», затем «ОК», чтобы подтвердить внесенное изменение.
Во вкладке «Общие», в поле вводим новое имя пользователя, нажимаем «Применить», затем «ОК»
Возможно вас заинтересует: Системные настройки для оптимизации работы жесткого диска
Как насчет имени вашей папки пользователя?
Видео — Как изменить имя пользователя Windows 10
Как поменять имя папки пользователя в Windows 10
Изменение имени пользователя довольно простой процесс, но это изменение не отражается в папке пользователя, расположенной на диске C. Однако изменение имени пользовательской папки может быть довольно рискованным делом. Иногда, оставляя имя пользовательской папки или просто создавая новый профиль Microsoft, вы выбираете наилучший вариант.
Если вы должны изменить имя вашей папки пользователя, существует расширенная опция. Это включает использование командной строки для доступа к идентификатору безопасности (SID), а затем внесение необходимых изменений в реестр. Прежде чем продолжить, включите, а затем войдите во встроенную (скрытную) учетную запись администратора. Сделать это можно запустив командную строку с наивысшими администратора.
Для этого:
- В поиске введите «Командная строка» и откройте ее от имени администратора.
В поиске вводим «командная строка» или «cmd», на результате щелкаем правой кнопкой мыши, выбираем «Запуск от имени администратора»
Окно «Командной строки» с правами администратора
- В «Командной строке» впишите команду, как на картинке ниже и нажмите «Enter». Если вы используете не русскоязычную Windows, введите — Administrator (на латинице). В качестве меры предосторожности заранее создайте точку восстановления системы.
Вводим в «Командную строку» команду с фото для активации высших администраторских правВводим команду, нажимаем «Enter»
- После этого вам нужно выйти из системы. Кликните на «Пуск», затем по имени пользователя и «Выход». Вы окажитесь на экране блокировки.
Кликаем на «Пуск», затем по имени пользователя и нажимаем «Выход» («Sign Out»)
- Сделайте вход с новой учетной записью администратора. В том случаи если ее нет на экране блокировки, выключите компьютер и включите его снова (или сделайте перезагрузку). Поскольку это будет первый вход, вам нужно будет подождать подготовку системы.
Возможно вас заинтересует: Формат пикселей, размер пикселей или соотношение пикселей
Дальше следуйте нижеприведенной пошаговой инструкции.
- Щелкните по значку «Пуск» и откройте управление своим компьютером (как на картинке ниже).
Щелкаем по значку «Пуск» правой кнопкой мыши, в меню выбираем «Управление компьютером»
- В открывшемся окне управления перейдите по указанному на картинке ниже пути.
Открываем поочередно папки «Управление компьютером»-«Служебные программы»-«Локальные пользователи»-«Пользователи»
- Правым щелчком мыши, кликните по своему имени пользователя (справа). В развернувшемся окне выберите переименование. Измените имя и закройте данное окно.
Нажимаем на имя пользователя правой кнопкой мыши, выбираем «Переименовать»
- Перейдите по пути, как на фото.
На компьютере открываем папки «диск С-Пользователи» или «диск С-Users»- Поменяйте имя пользовательской папки, как и в случаи с обычной папкой.
Кликаем левой кнопкой мыши по пользовательской папке, меняем название папки, нажимаем «Enter»
- Зажмите клавиши «Windows+R», в появившемся окне вставьте «regedit» и нажмите «ОК».
В поле «Открыть» вводим команду «regedit», нажимаем «ОК»
- Вы перейдете в «Редактор реестра». Вам нужно перейти в раздел.
Переходим по указанному пути на фото
- В этом разделе найдите подраздел, со своим именем пользователя (как на примере ниже).
В разделе «ProfileList» находим подраздел со своим именем пользователя
- Щелкните по «ProfileImagePath» два раза и поменяйте название папки.
Щелкаем по «ProfileImagePath» два раза, меняем название папки, нажимаем «ОК»
- После этого закройте редактор реестра и снова войдите в свою обычную запись Microsoft. Вы увидите что имя пользовательской папки поменялось на то, которое вы установили в 6 шаге.
- Снова откройте командную строку с наивысшими правами.
В поиске вводим «командная строка» или «cmd», на результате щелкаем правой кнопкой мыши, выбираем «Запуск от имени администратора»
- Затем введите команду, как на фото ниже, и нажмите «Enter». Таким образом вы отключите учетную запись администратора.
Окно «Командной строки» с правами администратора
Вводим в «Командную строку» команду для отмены высших администраторских прав
Читайте три простых способа в статье — «Как в Виндовс 10 стать администратором».
После ввода команды, нажимаем «Enter»
Изменение в свойствах системы
Переименовать компьютер Windows 10 можно не только в «новом» интерфейсе, но и в более привычном по предыдущим версиям ОС.
- Зайдите в свойства компьютера: быстрый способ сделать это — кликнуть правой кнопкой мыши по «Пуску» и выбрать пункт контекстного меню «Система».
- В параметрах системы нажмите «Дополнительные параметры системы» или «Изменить параметры» в разделе «Имя компьютера, имя домена и параметры рабочей группы» (действия будут равнозначны).
- Откройте вкладку «Имя компьютера», а на ней нажмите кнопку «Изменить». Укажите новое имя компьютера, после чего нажмите «Ок» и еще раз «Ок».
Вам будет предложено перезагрузить компьютер. Сделайте это, не забыв предварительно сохранить вашу работу или что-либо еще.
Kак изменить имя пользователя в windows 10
Как изменить имя учетной записи Майкрософт в Windows 10
При использовании учетной записи Майкрософт имя пользователя рекомендуется изменять только таким способом. Это имя будет отображаться на экране приветствия и на начальном экране.
- Открываем Пуск > Параметры > Учетные записи > Ваши данные и нажимаем кнопку Управление учетной записью Майкрософт.
- Дальше в открывшимся окне браузера проходим авторизацию на сайте и нажимаем кнопку Дополнительные действия > Редактировать профиль.
- В открывшимся профиле выбираем Изменить имя, вводим новое и сохраняем.
Создание записи
Вместо того, чтобы менять название старой учетной записи, можно создать новый аккаунт с желаемым именем. Делается это очень просто. Надо всего лишь:
- Кликнуть по «Пуск». Откроется меню, в котором надо выбрать имя текущей учетки. В выпадающем списке нажмите на пункт, отвечающий за изменение параметров.
- Появится диалог с конфигурациями аккаунтов. Нас интересует левый сайдбар, на котором присутствует пункт «Семья и другие пользователи». Перейдите в данный раздел, после чего добавьте нового юзера, кликнув по соответствующей кнопке.
- Запустится диалог для создания нового пользователя. Система запросит у вас почтовый ящик. Если вы укажете E-mail, то ОС будет привязана к аккаунту Майкрософт. Чтобы избежать этого и создать локальную учетную запись, сообщите что у вас нет электронной почты, нажав на соответствующую гиперссылку.
- Система предложит зарегистрироваться на официальном сайте компании. Отказываемся, нажав на пункт, который позволяет добавить юзера без учетной записи Microsoft.
- После проведения вышеописанных манипуляций вы попадете в диалог с параметрами учетной записи. Укажите логин, пароль и подсказку для входа в аккаунт. После этого кликните по кнопке «Далее».
Вуаля – вы создали новую учетную запись. Теперь надо предоставить ей права администратора Windows 10. Для этого:
- В уже знакомом разделе «Семья и другие пользователи» выбираем созданную учетку и жмем на кнопку, отвечающую за смену типа аккаунта.
- В появившемся диалоге с помощью выпадающего списка установите параметр «Администратор». Теперь, чтобы произведенные изменения вступили в силу, нажмите на «ОК».
Как найти и поменять имя пользователя в ОС windows 10
windows 10 является самой современной версией операционной системы от компании Microsoft и многими она по праву считается лучшей из всех. Она прекрасно совмещает в себе удобство полюбившейся всей семёрки, при этом учитывает все современные тенденции программирования. Многие производители техники и разработчики рекомендуют её для использования на ваших компьютерах и ноутбуках.
Использование нескольких аккаунтов позволяет разграничить права юзеров.
Для того чтобы компьютером могли пользоваться несколько человек со своими настройками и программами, можно создать несколько аккаунта. По сравнению с предыдущими версиями, в десятке этот механизм был несколько переработан, что стало одной из особенностей выпуска.
В этой статье мы разберём, как узнать, а также как изменить имя пользователя в windows 10. Это может пригодиться, если вы вдруг забыли свой логин учётной записи либо же просто хотите поменять отображаемое название.
Типы учётной записи на windows 10
Для начала определим, что, вообще, представляет собой учётная запись компьютера. Это профиль с отдельными настройками, благодаря чему системой могут пользоваться сразу несколько человек. Можно даже выставить права доступа, ограничив их так, чтобы больше никто ничего не мог сделать лишнего и сбить настройки.
Поскольку от того, какой тип аккаунта вы используете, будет зависеть процедура изменения имени пользователя. Она выбирается при установке операционной системы и их бывает два типа:
- Локальная — хранится только на компьютере, поэтому после переустановки системы вы безвозвратно теряете все свои настройки. В windows 10 имеет ряд ограничений.
- Сетевая — имеет привязку к Microsoft, позволяющей пользоваться всеми онлайн-сервисами компании. Как минимум при первом подключении вам нужен будет интернет для подтверждения аккаунта на удалённом сервере. Главное преимущество заключается в том, что вы можете синхронизовать настройки между компьютерами или же быстро восстанавливать их при переустановке системы.
Не помешает и вспомнить, какие бывают типы аккаунтов по уровню предоставленных прав. Их может быть три:
- Администратор — профиль с максимальными правами. Он получает доступ ко всем параметрам и функциям, а также может руководить правами доступа других пользователей. Если вы единственный юзер ПК, вы являетесь администратором.
- Пользователь — имеет право доступа ко всем возможностям, кроме системных разделов и настроек. Можно настраивать права отдельно для каждого юзера.
- Гость — предоставлены самые минимальные права. Чаще всего создаётся для друзей и знакомых, которые разово хотят воспользоваться компьютером, а вы не хотите, чтобы они залезли не туда, куда надо.
Как узнать и поменять имя учётной записи
Самым простым способом просмотреть имя аккаунта windows 10 — нажать кнопку Пуск, с правой стороны экрана вверху рамки нажать кнопку «Развернуть» в виде трёх горизонтальных полос, и вы увидите в нижнем углу пользователя компьютера, в данный момент авторизованного в системе. Как сменить имя? Достаточно нажать на него и выбрать «Изменить параметры учётной записи».
Дальнейшие шаги будут немного отличаться зависимо от типа аккаунта. Отметим, что для изменения сетевой учётки вы будете перенаправлены на специальную страницу изменения профиля Microsoft. Логично, что у вас должно быть активно интернет-соединение.
Локальная учётная запись
Вариант 1. Меню управления учётными записями
После нажатия на имя пользователя в меню Пуск и перехода в меню настроек, напротив имени своего профиля кликните «Изменение имени своей учётной записи», впишите новый никнейм и подтвердите кнопкой «Переименовать».
Вариант 2. Используя командную строку windows
Кликните по кнопке Пуск правой кнопкой мыши, выберите пункт «Командная строка (администратор)», после чего напечатайте такую команду:
wmic useraccount where name=»Старое_Имя» rename «Новое_Имя»
Через буквально несколько секунд система переименует пользователя. Чтобы продолжить работу, просто закройте окно командной строки.
Сетевая учётная запись
В меню управления аккаунтами windows 10 нажмите ссылку «Управление учётной записью Майкрософт». После этого вы будете перенаправлены на сайт компании, где сможете настроить свой аккаунт. Как это сделать?
С правой стороны страницы отображается ваша фотография и приветствие. Сразу же под ними вы увидите ссылку «Изменить имя». Пройдите по ней, напечатайте новое имя и фамилию, а также кнопку «Сохранить». Всё, через пару секунд вы увидите, что обновлённая информация отобразилась на ПК.
NastroyVse.ru
Windows 10
Именно этим всем, а также рвением компании создать единую экосистему из сервисов и разных типов устройств, обусловлено появление Windows 10. Компания старается идти в ногу со временем, при этом все еще остается инновационной и задающей вектор развития для всей IT-индустрии.
Как изменить имя администратора в Windows 10
Учетная запись с правами администратора позволяет производить установку стороннего программного обеспечения, менять настройки беспроводной сети, удалять бинарные файлы конфигурации операционной системы и добавлять ключи реестра.
Обратите внимание! Название профиля администратора задается на этапе инсталляции и начальной настройки Windows. Способ № 1:
Способ № 1:
- Требуется открыть стартовое меню Виндовс.
- Необходимо щелкнуть по кнопке «Питание» и выбрать «Параметры».
- В новом окне требуется отыскать пункт «Аккаунт пользователя».
- В левой колонке щелкнуть «Войти в систему с использованием профиля Microsoft».
- Нужно ввести адрес электронной почти и задать ключ доступа.
- Далее кликнуть «Управление учетной записью». Автоматически откроются веб-обозреватель и страница входа в Windows Live.
- Под наименование аккаунта нужно щелкнуть кнопку «Расширенные настройки».
- В контекстном меню требуется выбрать вкладку «Редактировать».
- Под названием профиля нужно открыть раздел «Переименовать».
- В новой строке записать данные и нажать «Сохранить».
- Дополнительно потребуется подтвердить свои действия, введя капчу.
Способ № 2:
- В окне «Выполнить» нужно вести код запроса «gpedit.msc». Произойдет загрузка редактора групповой политики.
- В системных параметрах нужно выбрать раздел «Windows».
- Далее потребуется открыть подраздел «Параметры безопасности».
- Нужно отыскать файл конфигурации с наименованием «Редактирование»
- Кликнуть по выбранному пункту два раза и в контекстном меню щелкнуть «Изменить».
Важно! Чтобы ввести название учетной записи администратора, нужно использовать только английский язык
Системный реестр
Способ № 3:
- На клавиатуре нажать кнопки «Win + R».
- В окне «Выполнить» ввести исполняемый код «regedit». Откроется редактор системного реестра.
- Нужно открыть «SOFTWARE» и «Microsoft».
- Далее перейти во вкладку «Windows», а потом в «CurrentVersion».
- Нужно найти параметр с наименованием «RegisteredOwner».
- Щелкнуть по нему правой кнопкой мыши и выбрать пункт «Изменить значение».
- Чтобы название профиля смогло измениться, нужно выполнить перезагрузку компьютера.
Как переименовать папку пользователя в Windows 10 Pro и Enterprise
Приведённый ниже метод работает как с локальной учёткой системы, так и с аккаунтами Майкрософт. Первое, что нужно сделать, это добавить учетную запись администратора в Виндовс. Лучше всего не создавать новую УЗ, а активировать скрытую.
Чтобы это сделать, нужно от имени админа открыть командную строку. В командной строке следует ввести следующую комбинацию «net user administrator /active:yes» и нажать на «Интер». Также вместо «Administrator» можно ввести «Администратор». В Русской версии системы работают оба варианта, а в западной только с английским языком.
Ввод «net user administrator /active: yes» в командную строку
Теперь нужно совершить выход из ОС. Для этого требуется зайти в «Пуск»», щёлкнуть ЛКМ по имени и выбрать «Выйти». Теперь достаточно зайти в блокировочном экране в аккаунт администратора. В случае если его в списке нет, то требуется перезагрузить компьютер, чтобы система подготовилась.
После того как был выполнен вход в учетку админа, нужно проделать следующие шаги:
- Вызвать меню кнопками «Win» и «Х».
- Выбрать пункт «Управление компьютером.
- В левом меню окна управления компьютером требуется выбрать пункт «Локальные пользователи», в правой части щелкнуть ПКМ по названию личной директории.
- В появившейся панельке выбрать пункт «Переименовать» и ввести новое имя.
- Теперь нужно зайти в каталог с личной папкой и переименовать ее обыкновенным способом.
- Теперь нужно вызвать редактор реестра. Для этого требуется открыть окно «Выполнить», ввести там «regedit» и нажать Интер.
- В открывшемся редакторе следует пройти по следующему пути «HKEY_LOCAL_MACHINE\ SOFTWARE\ Microsoft\ Windows NT\ CurrentVersion\ ProfileList».
- Теперь нужно в правой части выбрать файл с прежним названием личной папки
- Выбрать «ProfileImagePath» и в поле со значением указать новое имя директории.
Изменение строкового параметра
Всё, теперь можно закрывать редактор и выходить с аккаунта админа. Зайдя в свою учетку, можно увидеть, что папка переименована. Также стоит скрыть УЗ администратора, для этого в командной строке нужно ввести комбинацию «net user Администратор /active:no». После этого рекомендуется завершить работу компьютера (ноутбука) и включить его снова.
Как в Windows 7 сменить пользователя. Переключение между пользователями, смена имени и пароля
Если ПК пользуетесь не только вы, но и другие люди, то для каждого из них можно сделать собственную учетную запись. Вы можете настроить «учетку» так, как вам удобно: изменить заставку Рабочего стола, внешний вид папок, Панель задач, установить необходимые именно вам программы и многое другое.
Для любого пользователя создается учетная запись с правами «Администратора» или «Гостя». В первом случае у человека будет больше возможностей. Он сможет открывать некоторые программы, которые будут недоступны другим «юзерам», добавлять и удалять учетные записи.
Когда на компьютере установлена «семерка», и он предназначен для работы нескольких сотрудников, то нужно знать, как в Windows 7 сменить пользователя. Прочитав эту статью, вы также научитесь изменять пароль и имя учетной записи, воспользовавшись удобным для вас способом. В результате ваша информация будет доступна только вам или людям, которым вы скажете свой пароль.
Как добавить новую «Учетную запись»?
Откроется страница, на которой вы увидите графу, куда понадобится вписать имя пользователя и указать тип доступа (Администратор или Обычный). Теперь нажмите «Создание учетной записи».
Если вы не хотите, чтобы другие люди, работающие за вашим компьютером, могли удалять программы или изменять важные файлы, то установите «Обычный доступ». Если же человеку полностью доверяете, то можете дать ему права «Администратора».
Потратив всего несколько минут, вы сможете добавить нового пользователя на ваш ПК.
Как в “Виндовс” 7 переключаться между учетными записями?
Итак, если на вашем компьютере каждый пользователь ПК имеет свою «учетку», то необходимо знать, как между ними переключаться. Когда вы запускаете компьютер, появляется возможность выбрать того или иного «юзера», нажав на соответствующую иконку. Но что делать, если операционная система уже загружена? Как в Windows 7 сменить пользователя?
Для того чтобы переключиться с одной учетной записи на другую, можно применить один из способов:
- Одновременно нажмите кнопки «Ctrl», «alt» и «Delete». Откроется «Начальный экран», где необходимо кликнуть «Сменить пользователя»;
- Воспользуйтесь «горячими кнопками» – Win+L. На клавише «Win» изображен логотип ОС “Виндовс”;
- Войдите в «Пуск». Возле опции «Завершение работы» кликните по треугольнику, чтобы вызвать контекстное меню. Выберите вариант «Сменить пользователя».
Вот так, достаточно просто вы можете переключаться между «учетками» пользователей.
Каждый пользователь ПК может дать своей учетной записи любое имя или изменить уже существующее.
Например, если вы приобрели б/у компьютер, то, скорее всего, захотите поменять имя пользователя. Сделать это можно также, воспользовавшись одним из двух простых способов:
Как поменять пароль пользователя?
Вы уже знаете как в Windows 7 сменить пользователя, но что делать, если необходимо изменить пароль? Сделать это можно, нажав кнопки «Ctrl», «Delete» и «Alt». Теперь выберите «Сменить пароль…» и впишите текущий пароль, а потом два раза новый. Последний шаг – подтвердите ваши действия.
Теперь вы сможете сменить пароль пользователя Windows 7, тем самым обезопасив себя от кражи ценной информации, которая находится на вашей учетной записи.
Заключение
Итак, вы научились создавать учетные записи пользователей, изменять их имя и пароль. Если один ПК предназначен для нескольких людей, имеет смысл создать каждому из них отдельную «учетку». При этом права «Администратора» могут быть только у вас.
Пользователь сможет настроить внешний вид ОС так, как ему удобно. Например, некоторые люди желают, чтобы «Панель задач» была расположена вверху экрана или сбоку.
Одни «юзеры» не любят менять стандартные обои Windows, другие – хотят видеть на Рабочем столе что-то яркое или смешное.
Есть возможность любую «Учетную запись» настроить в соответствии со своими предпочтениями, а зная, как в Windows 7 сменить пользователя, все останутся довольны, ведь при необходимости смогут переключиться на свою «учетку».
Видеоинструкция
Предлагаем посмотреть, как переименовать ПК первым методом в видеоролике ниже.
В данной статье рассмотрим небольшую инструкцию о том, как сменить имя компьютера в операционной системе Windows 10. Для выполнения этих действий Вы должны обладать правами администратора.
Так зачем изменять имя компьютера? Согласно справке Майкрософт – у любого компьютера в сети должно быть свое уникальное имя. Тем самым два разных компьютера идентифицируют друг друга и взаимодействуют. Особенно это актуально, когда речь идет об нескольких организациях и находящихся там ПК, постоянно контактирующих между собой.
По умолчанию каждый компьютер имеет свое имя, но любой пользователь, по желанию, может изменить его в любое время.
Данную процедуру можно выполнить несколькими способами. Стоит сказать, что целесообразно присваивать короткие и понятные имена. Возможно сочетания символов и букв, без наличия пробелов.
Первый способ.
Переходим по следующему пути Пуск – Параметры – Система
. В открывшемся окне, левой колонке выбираем вкладку “О системе” и нажимаем “Переименование компьютера”.
Вбиваем в окошко заранее придуманное название, жмем “Далее” и после перезагрузки компьютера, ему будет присвоено новое имя.
Второй способ.
Данный способ, может быть, наиболее знаком пользователям, так как он использовался в некоторых предыдущих версиях Windows.
Нажимаем правой кнопкой мыши по меню “Пуск” и переходим в “Система”. Далее выбираем “Дополнительные параметры” (также можно нажать “Изменить параметры”).
В окне “Свойства системы” открываем вкладку “Имя компьютера”, потом “Изменить”.
И заключительное действие – указываем новое имя компьютера и нажимаем “OK”.
Третий способ.
Это укороченный вариант второго способа. Нажимаем правой кнопкой мыши по меню “Пуск” и выбираем “Выполнить”.
Вводим команду sysdm.cpl
и жмем “OK”. Далее проделываем действия описанные выше. После перезагрузки компьютера изменения вступят в силу.
Для идентификации ПК пользователя в локальной сети используется имя компьютера. Состоит оно из набора символов, который вы получаете после инсталляции операционной системы. Посмотреть его можно, кликнув по любому ярлыку на «Рабочем столе» и открыв вкладку «Подробно».
Если вы создаете свою сеть, то, скорее всего, вам захочется узнать, как поменять имя компьютера, чтобы каждое подключенное устройство можно было легко определить. Выполнить эту процедуру сможет даже начинающий пользователь, потратив всего несколько минут своего времени.
В данной статье речь пойдет о том, как сменить имя ПК в операционных системах «Виндовс» 7 и 8. Однако если вы используете «Висту» или, например, Windows XP, то алгоритм действий не будет сильно отличаться.
Как изменить профиль
Перед тем, как изменить папку пользователя в Windows 10, следует понимать, что это может вызвать неполадки в работе ОС: невозможность воспользоваться некоторыми функциями профиля или полная неработоспособность Windows. Чаще всего такие ситуации происходят, когда переименование папки пользователя в Windows 10 было выполнено неправильно или не полностью.
Перед тем, как поменять папку пользователя в Виндовс 10, следует авторизоваться в качестве администратора. Для этого есть 2 способа: активировать существующий профиль или создать новый. Первый способ проще и предпочтительнее:
Откройте контекстное меню «Пуск» (или нажмите сочетание клавиш Win+X), а после – «Командная строка (администратор)».
В окне следует ввести «net user Администратор /active:yes» без кавычек и нажать Enter. Если у вас англоязычная ОС, то вместо «Администратор» нужно набрать «Administrator».
- Выберите профиль администратора – «Администратор» или «Administrator» для русской и английской версии операционной системы соответственно. Если учетная запись не появилась, то следует перезагрузить компьютер.
- Дождитесь загрузки Windows. При первом входе в учетную запись с расширенными правами потребуется некоторое время для установки первоначальных настроек.
Чтобы полностью переименовать папку пользователя в Users, необходимо сделать это несколько раз. Сначала требуется сделать это в панели управления:
Отройте панель управления – через поиск (сочетание клавиш Win+S) или в окне выполнить введите команду «control»;
В появившемся окне найдите «Учетные записи пользователей» и нажмите на этот пункт. Удобнее использовать формат отображения «Мелкие значки». Выбрать его можно в правом верхнем углу.
- Появится информация о текущей учетной записи администратора. Нажмите на «Управление другой учетной записью». Затем выберите профиль, которому необходима смена имени папки пользователя Windows 10.
- В появившемся окне следует выбрать «Изменить имя учетной записи». После требуется ввести новое название и нажать «Переименовать».
После действий в меню учетных записей, необходимо непосредственно сменить имя папки пользователя в Windows 10. Сделать это так же достаточно просто:
Сначала нужно узнать как найти папку пользователя в Windows 10 – нажмите на иконку «Этот компьютер», а после перейдите в диск «C», «Пользователи» или «Users» для англоязычной версии ОС.
- Нажмите правой кнопкой мыши на папку, которую хотите переименовать и выберите соответствующий вариант.
- Введите новое название и нажмите Enter. Может появится сообщение о том, что не переименовывается папка пользователя Windows 10, а вернее, что она открыта или используется в другой программе. Это означает, что фоновые процессы задействуют файлы с другой учетной записи. Для решения проблемы достаточно перезагрузить компьютер или закрыть программы через диспетчер задач.
После этого, следует изменить название папки пользователя Виндовс 10 в реестре. В противном случае профиль не будет активен. Для этого необходимо:
- Откройте меню «Выполнить». Для этого нажмите сочетание клавиш Win + R или в контекстном меню «Пуск» выберите соответствующий пункт.
- В нем необходимо ввести «regedit» без кавычек и нажать «ОК».
- Откроется меню реестра. Слева будет дерево папок. Необходимо перейти по следующему пути — HKEY_LOCAL_MACHINE\SOFTWARE\Microsoft\Windows NT\CurrentVersion\ProfileList. В этой директории будет несколько папок. Следует проверить их все и выбрать файл «ProfilemagePath».
- Нажмите дважды ЛКМ. Откроется окно, где можно отредактировать данные. Графа «Значение» находится в формате «C:\Users\«Имя профиля». Соответственно нужно изменить имя папки пользователя Windows 10 на новое, так, чтобы получилось «C:\Users\«Новое имя профиля».
Закройте все окна, сохраните информацию и перезагрузите компьютер.
Теперь на экране блокировки можно будет выбрать профиль с измененным именем. Если учетная запись администратора больше не нужна, то можно выключить ее. Запустите командную строку и наберите «net user Administrator /active:no» без кавычек.
Как изменить имя компьютера в windows 10 и рабочей группы
Шаг 1: Имя компьютера и имя рабочей группы в Windows 10 меняются практически в одинаковой последовательности. Нажмите правой кнопкой мыши на кнопке «Пуск» и в контекстном меню выберите «Система».
Шаг 2: Вы увидите существующее имя компьютера и имя рабочей группы. Чтобы их поменять нажмите справа ссылку «Изменить параметры».
Шаг 3: Нажмите на кнопку «Изменить» как показано на изображении.
Шаг 4: Откроется окно, в котором можно одновременно поменять и имя компьютера и имя рабочей группы. В соответствующих полях введите необходимые имена и нажмите на Ок.
Шаг 5: Система предупредит вас что изменения вступят в силу только после перезагрузки.
Шаг 6: Соответствующий значек будет висеть в свойствах системы до перезагрузки. Пока вы не перезагрузитесь, вы не сможете в таком состоянии создавать, удалять и переименовывать пользователей.
Шаг 7: Перезагрузите компьютер сразу, чтобы не откладывать на потом.
Использование netplwiz для изменения имени пользователя в Windows 10
Утилита настройки учетных записей netplwiz помогает мгновенно менять имена пользователей в Windows 10. Давайте узнаем, как это сделать.
1. В поле поиска на панели задач введите netplwiz и нажмите Ввод. Вполне вероятно, что вам может понадобиться выбрать нужную учетную запись пользователя из нескольких имеющихся в списке.
2. В окне «Пользователи этого компьютера» выберите ту учетную запись, имя которой вы хотите сменить.
3. После того, как вы сделали это, нажмите на кнопку «Свойства», расположенную ниже окна.
4. В появившемся окне введите новое имя пользователя в поле «Полное имя».
5. Теперь нажмите «Применить» и ОК для сохранения изменений.
Теперь вы сможете увидеть новое имя пользователя при входе или выходе из учетной записи.
Загрузка…Создание и управление учетными записями пользователей и привилегиями в Windows 10
Учетные записи пользователей в Windows 10 выходят за рамки учетных записей Microsoft и Local. Узнайте об управлении привилегиями и учетными данными в Windows 10.
С момента выпуска Windows 8 в 2012 году Microsoft двигала свою операционную систему в направлении философии облачных вычислений. С выпуском Windows 10 эта стратегия претворяется в жизнь. Это сильно влияет на то, как вы входите в систему на ПК с Windows 10. Для аутентификации в Windows 10 используются два основных метода: учетная запись Microsoft или локальная учетная запись.Каждую учетную запись также можно настроить с разными учетными данными, привилегиями и предпочтениями. В этой статье мы покажем вам, как управлять всеми вашими учетными записями Windows 10
Добавление, настройка и изменение учетных записей Windows 10
Будь то рабочий компьютер, персональный компьютер или семейный ПК, любое устройство с Windows 10 может иметь несколько пользователей с несколькими уровнями ответственности. Это решает широкий спектр возможностей для настройки учетных записей Windows 10, а также привилегий и разрешений.Частично цель состоит в том, чтобы защитить вашу систему и вашу личную информацию — вы не хотите, чтобы гость имел полный административный контроль над вашим компьютером с Windows, его настройками безопасности и т. Д. Вы также можете настроить учетные записи для защиты самих пользователей. В предыдущей статье мы показали вам, как настроить Детскую учетную запись с помощью Семейной безопасности, которую можно использовать для таких вещей, как управление временем экрана или ограничение покупок в Магазине Windows и активности просмотра веб-страниц.
Создание дополнительных учетных записей
Вы создадите свою первую учетную запись Windows 10 при первой установке и настройке нового ПК с Windows 10.
Если вы хотите добавить еще одного пользователя на свой компьютер, вы можете сделать это, открыв Пуск> Настройки> Учетные записи> Семья и другие люди . Под Другие люди , щелкните Добавить кого-нибудь к этому ПК .
В появившемся диалоговом окне введите имя пользователя, пароль, подтвердите пароль, затем создайте подсказку. Щелкните Далее , чтобы завершить создание учетной записи.
Удалить учетные записи
Если в любой момент вы захотите удалить учетную запись, выберите ее, откройте Пуск> Настройки> Учетные записи> Семья и другие люди , затем нажмите Удалить .
Щелкните Удалить учетную запись и данные .
Изменить права учетной записи
Тип вашей учетной записи определяет, что вы можете, а что не можете делать в Windows 10. По умолчанию первая учетная запись, которую вы настраиваете в Windows 10, называется стандартным администратором. Эта учетная запись может выполнять большинство задач, таких как установка приложений и драйверов, а также добавление различных типов пользователей на компьютер. Если вы хотите изменить привилегии учетной записи, войдите в учетную запись администратора, откройте «Семья и другие люди » в настройках.Выберите учетную запись, затем нажмите Изменить тип учетной записи .
Щелкните поле списка Тип учетной записи, выберите свои привилегии, затем щелкните ОК .
А как насчет других типов учетных записей в Windows 10?
Итак, мы знаем о двух общих привилегиях учетной записи, которые Windows 10 предлагает по умолчанию: администратор и пользователь. Но есть несколько типов привилегий учетной записи, которые вы можете применить к учетной записи.
Для этого вам необходимо получить доступ к элементу панели управления скрытыми учетными записями пользователей.
Для этого нажмите клавиши Windows + R, введите: control userpasswords2 , затем нажмите Enter .
Имейте в виду, что это устаревший интерфейс, который Microsoft может когда-нибудь удалить в одном из следующих выпусков. Но пока вы все еще можете получить к нему доступ.
В этом диалоговом окне вы увидите все учетные записи, доступные в системе. Чтобы изменить привилегии одной из учетных записей, выберите учетную запись, затем щелкните Свойства .
Выберите вкладку Членство в группе , затем установите переключатель Другое .В поле со списком вы найдете набор привилегий учетной записи. Некоторые из этих учетных записей практически одинаковы по функциональности. Наиболее распространенная из них, которая может оказаться полезной, — это привилегии Опытных пользователей , которые всего лишь на ступеньку ниже Администраторов. Опытный пользователь может создавать и изменять локальные учетные записи пользователей на компьютере и совместно использовать такие ресурсы, как принтер. Другие учетные записи более полезны в организациях с разными типами пользователей, которые являются частью большой сети и проходят проверку подлинности в домене.
Подробное описание каждого из них можно найти в этой статье Technet.
Также ознакомьтесь с нашей предыдущей статьей о создании гостевой учетной записи в Windows 10 для временного доступа к вашему устройству.
Смена паролей
Обновление пароля — это здоровая практика безопасности, которую каждый пользователь Windows 10 должен время от времени делать. Это наряду с другими стратегиями, такими как двухфакторная аутентификация, может обеспечить безопасность вашего компьютера и информации. Отдельные пользователи могут изменить свои пароли после того, как администратор настроит их учетную запись.
Сменить пароли можно, открыв Пуск> Настройки> Учетные записи> параметры входа . В разделе «Пароль» нажмите Изменить .
Введите свой текущий пароль. Щелкните Далее .
Введите новый пароль, подтвердите его, затем создайте подсказку. Щелкните Далее .
Нажмите Готово .
Если вы хотите изменить пароль для другого пользователя, вам придется использовать старый элемент Учетные записи пользователей панели управления.
Для этого нажмите клавиши Windows + R, введите: control userpasswords2 , затем нажмите Enter .
Выберите учетную запись, затем нажмите Сбросить пароль . Введите новый пароль, подтвердите его и нажмите OK .
Переключение между учетными записями Microsoft и локальными
Существует множество преимуществ для входа в систему с учетной записью Microsoft, включая синхронизацию файлов с OneDrive или синхронизацию избранных с Edge. Но если вы предпочитаете входить по-старому из соображений конфиденциальности, проблем с подключением к Интернету или личных предпочтений, вы можете легко переключаться между локальной учетной записью и учетной записью Microsoft.
Переключитесь с учетной записи Microsoft на локальную.
Откройте Пуск> Настройки> Учетные записи> Ваши данные , затем нажмите Войти с локальной учетной записью вместо .
Введите текущий пароль и нажмите Далее .
Выберите имя пользователя, пароль, подтвердите его, затем создайте подсказку. Щелкните Далее .
Щелкните Выйти и закончить .
Подождите, пока будет создана локальная учетная запись.
Переключиться с локальной учетной записи на учетную запись Microsoft
Если вы хотите пойти другим путем, это так же просто. Откройте Пуск> Настройки> Учетные записи> Ваши данные , затем нажмите Войти с учетной записью Microsoft вместо .
Введите свой адрес электронной почты. Если у вас его нет, вы можете использовать эту возможность, чтобы создать его. Щелкните Далее .
Введите пароль своей учетной записи Microsoft.Это пароль, используемый для входа в вашу учетную запись Outlook.com или Hotmail.com. Щелкните Далее .
Введите пароль текущей локальной учетной записи. Щелкните Далее .
Если у вас нет устройства Windows Hello, нажмите Пропустить этот шаг . Теперь вы должны войти в систему.
Включите встроенную учетную запись локального администратора.
Windows 10 включает скрытую учетную запись администратора, которую можно использовать для управления всеми ресурсами компьютера.В предыдущих версиях Windows, таких как Windows XP, эта учетная запись была доступна при первой настройке компьютера. На самом деле это был простой способ сделать ваш компьютер уязвимым для вредоносных атак и мошеннических программ. Учетную запись администратора следует использовать только в экстренных случаях, например, при невозможности войти в систему или при повреждении профиля пользователя. Прочтите наш предыдущий пост для получения подробной информации о том, как включить или отключить встроенную учетную запись администратора в Windows 10.
Управление учетными записями из командной строки (сетевой пользователь)
Командную строку также можно использовать для управления и создания учетных записей. .Откройте Пуск, введите: CMD, щелкните правой кнопкой мыши CMD, затем нажмите Запуск от имени администратора .
Чтобы просмотреть список учетных записей пользователей в системе, введите net user и нажмите Enter.
Вот как вы можете создать учетную запись пользователя с определенными привилегиями:
Введите следующее и нажмите Enter:
net user Username Password / add
Например: net user John mypassword123 / add
Вы должны увидеть следующее сообщение: «Команда успешно выполнена.«Теперь у вас должна быть возможность щелкнуть Пуск> имя пользователя , чтобы переключиться на новую учетную запись.
Если вы хотите добавить пользователя в определенную группу, такую как администратор, опытный пользователь или ограниченный пользователь, используйте эту команду:
net localgroup GroupPrivilege UserName / add
Пример: net localgroup administrators Andre / add
Вы также можете использовать командную строку для включения встроенной учетной записи администратора, которую вы можете использовать для управления всеми ресурсами вашего компьютера.
В командной строке введите:
сетевой администратор пользователя / активный : да
Отключить его так же просто, введите:
сетевой администратор пользователя / активный: нет
Заключение
Это обзор некоторых основ управления учетной записью в Windows 10 и изменения прав пользователя при необходимости. Мы рассмотрели другие аспекты управления учетными записями пользователей, не упомянутые здесь, такие как использование Windows Hello для входа в систему, присоединение к домену Windows Server или создание дочерней учетной записи.Так что обязательно ознакомьтесь с этими статьями, если вам интересно. Мы также рассмотрели различные способы, позволяющие пользователям входить в систему, например с помощью PIN-кода или графического пароля. Dynamic Lock — это недавнее дополнение, которое позволяет вам использовать свой смартфон для входа в систему, подключив его к компьютеру.
Есть что-то, что я пропустил, по вашему мнению, я должен был упомянуть? Если да, дайте мне знать в комментариях, чтобы мы могли использовать это.
Как изменить логин в Windows 10
Windows не позволяет вам устанавливать имя пользователя или псевдоним при сохранении вашего настоящего имени в вашей учетной записи Microsoft, поэтому вы вынуждены использовать обходной путь.
Любой, кто использует Windows 10, знает, что ваше имя отображается на экране входа в систему. Для некоторых людей это создает проблемы с конфиденциальностью, особенно если вы часто используете свой компьютер в общественных местах. К сожалению, это одна из многих проблем с конфиденциальностью в Windows.
К сожалению, Windows не позволяет вам установить имя пользователя или псевдоним, сохранив свое настоящее имя в вашей учетной записи Microsoft, поэтому вы вынуждены использовать обходной путь.
Как изменить логин в Windows 10
Подход, который вам нужно предпринять, зависит от того, используете ли вы учетную запись Windows или локальную учетную запись для входа на свой компьютер.
Использование учетной записи Microsoft
Единственный способ изменить имя для входа в Windows 10, если вы используете учетную запись Microsoft, — это изменить имя в самой учетной записи.
- Откройте приложение Settings .
- Нажмите Аккаунты .
- Выберите Ваша инфо .
- Щелкните Управление моей учетной записью Microsoft .
- Подождите, пока в вашем браузере загрузится страница учетной записи. Войдите в систему, если будет предложено.
- Под своим именем нажмите Дополнительные действия .
- Выберите Изменить профиль .
- После загрузки страницы нажмите Изменить имя .
В идеале вы хотите выбрать что-то, похожее на ваше нынешнее имя, не раскрывая свою полную личность. Помните, что изменение вашего имени здесь влияет на ваш профиль во всех службах Microsoft.
Использование локальной учетной записи Windows
Если у вас есть локальная учетная запись, процесс будет намного проще.
- Откройте панель управления .
- Перейдите к Учетные записи пользователей .
- Щелкните локальную учетную запись, которую хотите отредактировать.
- Нажмите Изменить имя учетной записи .
- Введите желаемый псевдоним
- Нажмите Изменить имя .
И, наконец, помните, что если вы просто хотите скрыть свой адрес электронной почты на экране входа в систему, вы можете сделать это, перейдя в Настройки > Учетные записи> Параметры входа> Конфиденциальность и сдвинув переключатель рядом с Показать данные учетной записи, например как мой адрес электронной почты на экране входа в положение Off .
Чтобы узнать больше об использовании Windows, ознакомьтесь с нашим полным руководством по освоению ПК с Windows.
Ultimate Windows PC Mastery: 70+ советов, приемов и руководств для всехВот наши лучшие статьи, которые научат вас всему, что вам нужно знать, чтобы стать мастером ПК с Windows.
Читать далее
Об авторе Дэн Прайс (Опубликовано 1575 статей)Дэн присоединился к MakeUseOf в 2014 году и является директором по партнерству с июля 2020 года.Обращайтесь к нему с вопросами о спонсируемом контенте, партнерских соглашениях, рекламных акциях и любых других формах партнерства. Вы также можете увидеть, как он каждый год бродит по выставочной площадке CES в Лас-Вегасе, поздоровайтесь, если собираетесь. До своей писательской карьеры он был финансовым консультантом.
Более От Дэна ПрайсаПодпишитесь на нашу рассылку новостей
Подпишитесь на нашу рассылку, чтобы получать технические советы, обзоры, бесплатные электронные книги и эксклюзивные предложения!
Нажмите здесь, чтобы подписаться
Как изменить имя пользователя / имя учетной записи в Windows 10
Если вам нужно новое имя учетной записи в Windows 10, вы можете либо создать дополнительную учетную запись, либо изменить имя пользователя существующей учетной записи.
Здесь мы покажем вам, как изменить имя учетной записи в Windows 10, что требует различных процедур для локальных учетных записей, которые присутствуют только на вашем диске, и связанных учетных записей Microsoft.
Есть разные причины, по которым вы можете захотеть изменить имя пользователя в Windows 10. Возможно, ваше настоящее имя изменилось, и вам также необходимо отразить это изменение в Windows 10. Или вы использовали псевдоним и хотите изменить имя пользователя на свое настоящее имя. Вы также можете изменить имя встроенной учетной записи администратора по соображениям безопасности.
Объявление
Вот все различные методы изменения имени учетной записи пользователя Windows.
Как изменить имя учетной записи Windows 10 для связанных учетных записей Microsoft
Как изменить имя учетной записи локальной учетной записи через панель управления
Как изменить имя локальной учетной записи с помощью локальных пользователей и групп
Как изменить имя локальной учетной записи через панель управления расширенными учетными записями пользователей (Netplwiz.exe)
Панель управления расширенными учетными записями пользователей «Netplwiz» позволяет выполнять различные задачи управления пользователями, такие как изменение имени учетной записи локального пользователя, назначение пользователей в группы, управлять паролями и устанавливать некоторые функции безопасности.
- Запустите команду «netplwiz»
Откройте диалоговое окно запуска с помощью горячей клавиши «Windows + R» и запустите команду « netplwiz ». - Выберите вход на основе пароля и имя пользователя
Установите флажок «Пользователи должны ввести имя пользователя и пароль для использования этого компьютера» , выберите локальную учетную запись, имя которой вы хотите изменить, и нажмите / нажмите «Свойства» . - Введите имя новой учетной записи в поле «Имя пользователя» и нажмите «ОК».
Как изменить имя локальной учетной записи с помощью командной строки
Изменить имя пользователя Windows 10 для локальной учетной записи также можно с помощью командной строки.
- Откройте командную строку с повышенными привилегиями
Найдите «CMD» или «Командная строка» с помощью поиска Windows 10 и нажмите «Запуск от имени администратора» . - Список существующих имен пользователей Windows 10
Выполните следующую команду, чтобы вывести список всех имен учетных записей пользователей и отметить имя, которое вы хотите изменить.wmic useraccount получить полное имя, имя
- Установите новое имя учетной записи с
Выполните следующую команду, чтобы изменить имя учетной записи, заменив «Текущее имя пользователя» и «Имя новой учетной записи» соответственно :wmic useraccount, где name = "Current User Name" переименовать "New Account Name"
Как изменить имя локальной учетной записи в PowerShell
В качестве альтернативы методу CMD вы также можете измените имя пользователя Windows 10 с помощью PowerShell.
- Откройте PowerShell с повышенными привилегиями
Щелкните правой кнопкой мыши кнопку «Пуск» и выберите «Windows PowerShell (Admin)». - Список существующих имен пользователей Windows 10
Запустите командуGet-LocalUser, чтобы вывести список всех существующих учетных записей пользователей Windows 10 и отметить имя пользователя, которое вы хотите изменить. - Переименовать имя пользователя локальной учетной записи
Выполните следующую команду, чтобы изменить имя учетной записи, заменив «Текущее имя пользователя» и «Имя новой учетной записи» соответственно:Rename-LocalUser -Name » Текущее имя "-NewName" Новое имя "
Как изменить имя учетной записи встроенного администратора
с помощью локальной политики безопасностиЭтот параметр доступен только в версиях Windows 10 Pro и Enterprise .
- Откройте локальную политику безопасности Windows 10
Найдите «secpol.msc» с помощью поиска Windows 10 и щелкните результат. - Откройте политику «Переименовать учетную запись администратора»
Перейдите к « Локальные политики — Параметры безопасности» и откройте «Учетные записи: переименовать учетную запись администратора» двойным щелчком. - Измените имя администратора Windows 10
Измените «Администратор» на любое другое имя учетной записи, которое вы хотите использовать для встроенной скрытой учетной записи администратора Windows 10.
Также ознакомьтесь с нашими руководствами о том, как включить скрытую учетную запись администратора и о различных доступных методах удаления учетных записей пользователей в Windows 10. Возможно, вас также заинтересует, как включить или отключить быстрое переключение пользователей.
Объявление
Как изменить имя пользователя учетной записи в Windows 10
После того, как пользователи обновились до Windows 10 , некоторые из них заметили, что отображаемое имя пользователя, когда они вошли в систему с использованием учетной записи Microsoft, не то, что они хотели. быть.В некоторых случаях фамилия была усечена, тогда как в других случаях отображался идентификатор электронной почты. Сегодня мы увидим, как вы можете изменить отображаемое имя пользователя профиля вашей учетной записи в Windows 10.
ОБНОВЛЕНИЕ : В последних версиях Windows 10 все изменилось, поэтому этот пост был изменен / обновлен.
Изменить имя пользователя учетной записи в Windows 10
1] Через панель управления
Откройте Панель управления> Все элементы панели управления> Учетные записи пользователей.
Выберите Измените имя учетной записи , чтобы открыть следующую панель.
В специальном поле введите новое имя по вашему выбору и нажмите «Изменить имя».
Имя вашей учетной записи изменится, и теперь оно появится на экране входа в систему, в меню «Пуск» и т. Д.
2] Через настройки
В более ранних версиях Windows 10, если вы вошли в свою учетную запись Microsoft , вы можете сделать следующее.
Откройте меню «Пуск» и щелкните Настройки .Когда откроется приложение «Настройки», нажмите «Учетные записи», а затем — «» Ваша учетная запись .
Здесь вы увидите ссылку Управление моей учетной записью Microsoft , выделенную синим цветом. Щелкните его, чтобы перейти на главную страницу своей учетной записи Microsoft по адресу account.microsoft.com. Вас могут попросить снова войти в систему.
Здесь, слева, в разделе Hello, вы увидите ссылку «Изменить имя» напротив своего имени.
Щелкните по нему и на открывшейся странице напишите имя, которое вы хотите отображать, и щелкните Сохранить.Это то же имя, которое будет использоваться при отправке писем с использованием этого идентификатора электронной почты.
Когда вы перезагрузите компьютер, вы увидите, что отображаемое имя пользователя учетной записи было изменено.
Имя будет изменено при входе в систему на экране входа в систему, в меню «Пуск», в приложении «Настройки», на панели управления и во всех других местах.
Это безопасные методы, которые не повлияют на ваши пользовательские файлы и папки.
Также прочтите: Как изменить имя учетной записи пользователя в Windows с помощью netplwiz или реестра.
Как изменить имя пользователя в Windows 10
Изменить имя пользователя — не сложная задача. Ни создание нового пользователя, ни даже изменение имени вашей учетной записи администратора. Эта статья покажет вам шаги, которые необходимо предпринять, чтобы выполнить каждое из этих действий.
Изменение имени пользователя Windows 10
Чтобы попасть в меню, в котором можно внести изменения, вы можете выбрать различные маршруты. Использование панели управления — самый старый и, возможно, наиболее часто используемый метод.
Из панели управления
- Вызовите поиск Windows, нажав клавишу Win.
- Введите в панели управления и нажмите Enter.
- Переключитесь на вид с помощью маленьких значков в верхнем правом углу инструмента выбора.
- Щелкните «Учетные записи пользователей».
- Щелкните параметр «Изменить имя учетной записи».
- Введите новое имя учетной записи.
- Нажмите кнопку «Изменить имя».
- Введите пароль, если будет предложено.
Если у вас есть права администратора для своей учетной записи, вы также можете изменять имена других пользователей.Следуй этим шагам.
- Перейдите в раздел «Учетные записи пользователей» панели управления, как описано в предыдущем разделе.
- Нажмите на опцию «Управление другой учетной записью».
- Выберите учетную запись, которую хотите отредактировать.
- Выполните шаги с 5 по 8 из приведенного выше руководства.
Создание нового пользователя
Если вы не можете изменить свое имя пользователя, возможно, у вас поврежденная копия Windows 10. Однако вы все равно можете создать новую учетную запись пользователя и дать ей имя по вашему выбору.Иногда полезно иметь несколько учетных записей пользователей, когда два или более человек используют один компьютер.
- Нажмите кнопку «Пуск» Windows 10.
- Щелкните значок «Настройки».
- Нажмите кнопку «Учетные записи».
- Щелкните параметр «Семья и другие пользователи» (или аналогичный).
- Щелкните параметр «Добавить кого-нибудь еще на этот компьютер».
- Сообщите, что у вас нет личной информации для входа в новую учетную запись.
- Теперь выберите параметр «Добавить пользователя без учетной записи Microsoft».
- Введите запрошенные учетные данные.
- Щелкните Далее.
Windows 10 попросит вас ввести имя пользователя, пароль и подсказку для пароля или контрольные вопросы. Конечно, вы можете ввести желаемое имя пользователя и пропустить защиту паролем.
Предоставление администратору доступа к другой учетной записи пользователя
Вы можете сделать это из учетной записи с правами администратора. Вы также можете сделать это из учетной записи, которой разрешено управлять другими учетными записями, если вы знаете пароль администратора.
- Щелкните по клавише Win.
- Зайдите в Настройки.
- Выберите «Учетные записи».
- Перейдите в раздел «Семья и другие пользователи».
- Выберите имя пользователя, которому вы хотите предоставить привилегии.
- Используйте параметр «Изменить тип учетной записи».
- Выберите администратора из списка.
- Щелкните кнопку ОК.
- При появлении запроса введите пароль администратора.
Это предоставит права администратора этому конкретному имени пользователя, но его имя или пароль останутся неизменными.Таким образом, меняется только статус.
Изменение имени учетной записи администратора
Вы можете сделать это через свою учетную запись Microsoft. Запустите инструмент cmd или панель управления. Поскольку не все используют учетную запись Microsoft, вот метод, который будет работать каждый раз.
- Вызовите инструмент Run cmd, нажав клавишу Win и R.
- Введите netplwiz и нажмите Enter.
- Выберите учетную запись администратора.
- Щелкните «Свойства», чтобы внести необходимые изменения.
- Оставайтесь на вкладке «Общие».
- Введите новое имя пользователя.
- Нажмите «ОК» и еще раз «ОК» на другой панели.
В конечном итоге вы можете добраться до того же пункта назначения через интерфейс учетной записи Microsoft, вкладку «Учетные записи пользователей» в панели управления и инструмент «Выполнить cmd».
Обратите внимание, что для внесения любого из этих изменений вам необходимо войти в учетную запись с правами администратора. Другие учетные записи тоже могут это сделать, но перед тем, как внести какие-либо изменения, вам все равно нужно будет ввести пароль учетной записи администратора.
Зачем нужно несколько учетных записей пользователей?
Если вы пытаетесь ограничить доступ для некоторых людей или хотите, чтобы у всех был персонализированный пользовательский интерфейс, наличие нескольких учетных записей — хорошая идея.
Сообщите нам в разделе комментариев ниже, если у вас возникли проблемы при попытке изменить имя учетной записи.
6 способов изменить имя учетной записи пользователя в Windows 10
Если вы хотите изменить имя пользователя учетной записи в Windows 10, вы находитесь в нужном месте, и сегодня мы увидим, как это сделать.Возможно, вы заметили, что ваше полное имя вместе с адресом электронной почты отображается на экране входа в систему, но для многих пользователей Windows это может быть проблемой конфиденциальности. Это не проблема для пользователей, которые используют свой компьютер в основном дома или на работе, но для пользователей, которые используют свой компьютер в общественных местах, это может быть большой проблемой.
Если вы уже создали учетную запись в Microsoft, в вашей учетной записи будет отображаться ваше полное имя, и, к сожалению, Windows 10 не предлагает возможности изменить ваше полное имя или вместо этого использовать имя пользователя.К счастью, мы составили список методов, с помощью которых вы можете узнать, как изменить имя учетной записи пользователя в Windows 10, поэтому, не теряя времени, давайте посмотрим, как это сделать с помощью приведенного ниже руководства.
Примечание: Следуя приведенному ниже методу, имя папки профиля пользователя в C: \ Users \ не изменится.
6 способов изменить имя учетной записи пользователя в Windows 10
Обязательно создайте точку восстановления на случай, если что-то пойдет не так.
Метод 1. Измените имя учетной записи Microsoft в Windows 10Примечание: Если вы последуете этому методу, вы также переименуете имя своего внешнего вида.com и другие службы, связанные с Microsoft.
1. Сначала откройте в веб-браузере страницу «Ваша информация», используя эту ссылку.
2. Под своим именем пользователя учетной записи нажмите « Изменить имя ».
3. Введите Имя и Фамилия в соответствии с вашими предпочтениями, затем нажмите «Сохранить».
Примечание. Это имя будет отображаться на экране входа в систему, поэтому убедитесь, что вы больше не используете свое полное имя.
4. Перезагрузите компьютер, чтобы сохранить изменения.
Метод 2: изменить имя учетной записи пользователя в Windows 10 с помощью панели управления1. Найдите панель управления в строке поиска меню «Пуск» и щелкните ее, чтобы открыть панель управления .
2. В Панели управления щелкните Учетные записи пользователей , затем щелкните Управление другой учетной записью.
3. Выберите локальную учетную запись , для которой вы хотите изменить имя пользователя .
4. На следующем экране нажмите « Изменить имя учетной записи ».
5. Введите новое имя учетной записи в соответствии с вашими предпочтениями, затем нажмите Изменить имя.
6. Перезагрузите компьютер, чтобы сохранить изменения.
Это как изменить имя учетной записи пользователя в Windows 10 с помощью панели управления , если у вас все еще есть проблема, перейдите к следующему методу.
Метод 3: изменение имени учетной записи пользователя в Windows 10 с помощью локальных пользователей и групп1.Нажмите Windows Key + R, затем введите lusrmgr.msc и нажмите Enter.
2. Разверните Локальный пользователь и группы (локальные) , затем выберите Пользователи.
3. Убедитесь, что вы выбрали «Пользователи», затем в правой части окна дважды щелкните локальную учетную запись , для которой вы хотите изменить имя пользователя.
4. На вкладке «Общие» введите Полное имя учетной записи пользователя по вашему выбору.
5.Нажмите Применить, а затем ОК.
6. Имя локальной учетной записи будет изменено.
Метод 4: изменить имя учетной записи пользователя в Windows 10 с помощью netplwiz1. Нажмите клавиши Windows + R, затем введите netplwiz и нажмите Enter, чтобы открыть учетные записи пользователей .
2. Убедитесь, что установлена галочка Поле « Пользователи должны ввести имя пользователя и пароль для использования этого компьютера» .
3.Теперь выберите локальную учетную запись, для которой вы хотите изменить имя пользователя, и нажмите «Свойства ».
4. На вкладке «Общие» введите полное имя учетной записи пользователя в соответствии с вашими предпочтениями.
5. Нажмите Применить, а затем ОК.
6. Перезагрузите компьютер, чтобы сохранить изменения и этот Как изменить имя учетной записи пользователя в Windows 10 с помощью netplwiz.
Метод 5: изменить имя учетной записи пользователя в Windows 10 с помощью командной строки1.Откройте командную строку. Пользователь может выполнить этот шаг, выполнив поиск ‘cmd’ и затем нажав Enter.
2. Введите следующую команду в cmd и нажмите Enter:
wmic useraccount получить полное имя, имя
3. Запишите текущее имя локальной учетной записи , для которой вы хотите изменить имя пользователя.
4. Введите приведенную ниже команду в командную строку и нажмите Enter:
.wmic useraccount, где name = «Current_Name» переименовать «New_Name»
Примечание: Замените Current_Name фактическим именем пользователя учетной записи, которое вы отметили на шаге 3.Замените New_Name фактическим новым именем локальной учетной записи в соответствии с вашими предпочтениями.
5. Закройте cmd и перезагрузите компьютер, чтобы сохранить изменения. Вот как вы меняете имя учетной записи пользователя в Windows 10 с помощью командной строки.
Метод 6: изменение имени учетной записи пользователя в Windows 10 с помощью редактора групповой политикиПримечание. Пользователи Windows 10 Home не будут использовать этот метод, так как этот метод доступен только для Windows 10 Pro, Education и Enterprise Edition.
1. Нажмите Windows Key + R, затем введите gpedit.msc и нажмите Enter.
2. Перейдите по следующему пути:
Конфигурация компьютера> Параметры Windows> Параметры безопасности> Локальные политики> Параметры безопасности
3. Выберите Параметры безопасности , затем в правой части окна дважды щелкните «Учетные записи : переименовать учетную запись администратора » или «Учетные записи : переименовать гостевую учетную запись ».
4.На вкладке «Локальные параметры безопасности» введите новое имя, которое вы хотите установить, нажмите «ОК».
5. Перезагрузите компьютер, чтобы сохранить изменения.
Рекомендовано:
Вот и все, что вы успешно изучили Как изменить имя учетной записи пользователя в Windows 10 , но если у вас все еще есть какие-либо вопросы по этому руководству, не стесняйтесь спрашивать их в разделе комментариев.
Как изменить имя учетной записи в Windows 10
Изменить имя вашей учетной записи в Windows 10 может быть непросто.Процесс отличается в зависимости от ваших разрешений и типа вашей учетной записи, но мы стараемся сделать его предельно ясным для вас. Если вы когда-нибудь спрашивали себя: «Как мне переименовать учетную запись в Windows 10?», Не смотрите дальше. В этом руководстве мы расскажем, как переименовать как локальные учетные записи, так и учетные записи Microsoft. Приступим:
ПРИМЕЧАНИЕ. Представленные функции доступны в Windows 10 November 2019 Update или новее. Если вы используете старую версию Windows 10, у вас может не быть доступа ко всем функциям.Проверьте свою сборку Windows 10 и, при необходимости, получите последнее доступное обновление Windows 10.
Перво-наперво: типы учетных записей и разрешения, которые следует учитывать при изменении имени учетной записи
В Windows 10 вы видите имя своей учетной записи, отображаемое на экране входа в систему. Чтобы изменить имя учетной записи, необходимо выполнить различные действия в зависимости от разрешений вашей учетной записи и от того, используете ли вы локальную учетную запись или учетную запись Microsoft.
Экран входа в Windows 10Windows 10 побуждает домашних пользователей входить в систему с учетной записью Microsoft, чтобы синхронизировать свои настройки и файлы.Также проще изменить имя учетной записи, если вы входите в систему с учетной записью Microsoft, потому что вам не нужны «особые» разрешения: процесс одинаков как для стандартной учетной записи, так и для учетной записи администратора.
Однако, когда дело доходит до учетных записей локальных пользователей, вам необходимы права администратора для изменения имени учетной записи. Проще говоря: только учетная запись администратора имеет права изменять имя локальной учетной записи, будь то их учетная запись или чужая. Поэтому, если вы используете локальную учетную запись и у вас нет прав администратора, вам понадобится администратор, чтобы выполнить шаги, показанные в этом руководстве.
Как изменить имя учетной записи Microsoft в Windows 10
Если вы входите в Windows 10 с помощью учетной записи Microsoft, имя, отображаемое на экране входа в систему, автоматически синхронизируется с именем в вашем профиле Microsoft. Чтобы изменить его, вам необходимо обновить эти настройки в Интернете. К счастью, процесс прост:
Сначала откройте приложение «Настройки» — проще всего сделать это с помощью сочетания клавиш Win + I . Затем перейдите к Счета .
Доступ к настройкам учетных записейОткроется вкладка Ваша информация из настроек Учетные записи . Справа под данными своей учетной записи щелкните или коснитесь «Управление моей учетной записью Microsoft . »
Нажмите Управление моей учетной записью Microsoft.Откроется браузер по умолчанию, и вам, возможно, придется войти в свою учетную запись Microsoft (если вы еще не вошли в систему).
На главной странице вашей учетной записи Microsoft нажмите Дополнительные действия под данными вашей учетной записи.
Щелкните или коснитесь Дополнительные действияОткроется раскрывающееся меню. Щелкните или коснитесь первой опции, Изменить профиль .
Нажмите Редактировать профильНа следующей странице под вашим именем вы найдете нужный вариант. Щелкните или коснитесь Изменить имя .
Нажмите Изменить имяИспользуйте поля Имя и Фамилия , чтобы ввести желаемое имя. Не забудьте «Введите символы, которые вы видите» на изображении, прежде чем нажимать Сохранить .
Введите новое имя, вставьте капчу и нажмите или коснитесь «Сохранить».Вы вернетесь на страницу профиля вашей учетной записи Microsoft , где вы можете увидеть свое новое имя, отображаемое вверху. Чтобы увидеть, как изменения применяются в Windows 10, переключитесь на другую учетную запись пользователя или перезагрузите компьютер. Когда вы снова входите в свою учетную запись, ваши настройки синхронизируются, и ваше имя обновляется в Windows 10.
Как изменить имя учетной записи локального администратора из Панели управления в Windows 10
Чтобы изменить имя учетной записи локального администратора, сначала откройте панель управления и войдите в Учетные записи пользователей .
Нажмите Учетные записи пользователейНа следующей странице щелкните или коснитесь Учетные записи пользователей .
Снова нажмите «Учетные записи пользователей».Перейдите по ссылке «Изменить имя учетной записи» .
ПРИМЕЧАНИЕ. Эта ссылка недоступна, если вы вошли в систему через учетную запись Microsoft, поэтому прокрутите до предыдущего раздела, чтобы изменить ее. Если вы используете стандартную учетную запись, здесь появляется UAC с запросом учетных данных администратора.
Нажмите или коснитесь Изменить имя учетной записиВставьте «Имя новой учетной записи , » , а затем щелкните или коснитесь Изменить имя .
Введите новое имя и нажмите Изменить имя.Выйдите из системы, и имя вашей учетной записи будет обновлено при следующем входе в систему.
Как изменить имя локальной учетной записи из Панели управления в Windows 10
Как объяснялось ранее, вам потребуются права администратора для изменения имени пользователя локальной (не Microsoft) стандартной учетной записи. Откройте панель управления и войдите в
«Учетные записи пользователей -> Учетные записи пользователей », как показано в предыдущем разделе.На следующем экране щелкните или коснитесь «Управление другой учетной записью . » Если у вашей учетной записи нет прав администратора, здесь появляется UAC с просьбой ввести свои учетные данные.
Нажмите Управление другой учетной записьюНа экране Управление учетными записями вы можете увидеть все учетные записи пользователей на вашем компьютере или устройстве с Windows 10, их тип и разрешения. Щелкните или коснитесь локальной учетной записи , которую хотите переименовать.
Выберите локальную учетную запись, которую хотите переименоватьНа следующем экране перейдите по ссылке «Изменить имя учетной записи» .
Щелкните или коснитесь Изменить имя учетной записиВведите Имя новой учетной записи в поле. Затем щелкните или коснитесь Изменить имя .
Выберите новое имя учетной записи и нажмите Изменить имя.Новое имя уже обновлено и отображается на экране входа в систему.
Как изменить имя локальной учетной записи с помощью netplwiz в Windows 10
Администратор также может использовать приложение netplwiz для переименования локальной учетной записи пользователя. Для начала откройте окно «Выполнить», нажав сочетание клавиш Win + R и вставив « netplwiz .»Нажмите OK или Введите на клавиатуре.
Введите netplwiz в окно «Выполнить»На вкладке Пользователи окна Учетные записи пользователей выберите одну из локальных учетных записей сторонних разработчиков — записи, отображающие имя, а не адрес электронной почты, в столбце Имя пользователя . Щелкните или коснитесь Свойства .
ВАЖНО: Если вы войдете в систему с учетной записью Microsoft и попытаетесь переименовать свою учетную запись пользователя в netplwiz , ваши изменения на данный момент отображаются, но Windows 10 их не запоминает.При следующем входе в систему ваше имя пользователя синхронизируется, отображая имя вашей учетной записи Microsoft.
Выберите локальную учетную запись и нажмите Свойства.В следующем окне, отображающем Свойства локальной учетной записи, введите желаемое имя в поле Полное имя и нажмите OK .
Введите новое полное имя и нажмите ОК.Вы вернетесь в окно Учетные записи пользователей . Щелкните или коснитесь ОК еще раз, чтобы сохранить изменения. Если вы переименовали другую локальную учетную запись, вы сразу увидите, как новое имя обновляется.
Однако, если вы вошли в систему с локальной учетной записью, которую переименовали, всплывающее окно предлагает информацию о ваших изменениях, спрашивая, хотите ли вы выйти. Щелкните или коснитесь Да .
Выйдите, чтобы увидеть ваши измененияВы вышли из системы, и ваше новое имя учетной записи отображается на экране входа в систему.
СОВЕТ: Приложение netplwiz является предметом еще одного нашего руководства, в котором показано, как автоматически входить в Windows без ввода пароля (с помощью netplwiz).
Как изменить имя локальной учетной записи с помощью управления компьютером в Windows 10
Вы также можете запустить «Управление компьютером» и использовать его для переименования локальной учетной записи пользователя. Чтобы открыть его, нажмите Пуск , откройте папку «Инструменты администрирования Windows» и войдите в Управление компьютером . В окне Управление компьютером откройте Локальные пользователи и группы , а затем Пользователи . Справа вы видите список всех учетных записей пользователей на вашем компьютере с Windows 10.
В «Управление компьютером» откройте «Локальные пользователи и группы», а затем «Пользователи».Дважды щелкните или дважды коснитесь учетной записи пользователя, которую вы хотите переименовать, чтобы открыть ее Свойства . Введите желаемое имя для учетной записи локального пользователя в поле Полное имя , а затем нажмите OK .
Вставьте желаемое имя для локальной учетной записи пользователя и нажмите ОК.Выйдите из системы, чтобы увидеть новое имя учетной записи пользователя на экране входа.
ВАЖНО: Если вы войдете в систему с учетной записью Microsoft и попытаетесь переименовать свою учетную запись в Computer Management , ваши изменения отображаются на данный момент, но Windows 10 их не запомнит.


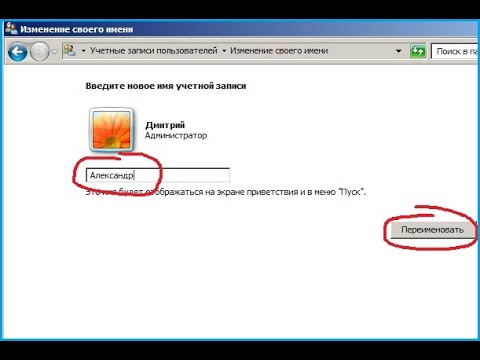 Для этого можно щелкнуть по кнопке с логотипом Windows 10 внизу экрана или нажать клавишу Win на своей клавиатуре.
Для этого можно щелкнуть по кнопке с логотипом Windows 10 внизу экрана или нажать клавишу Win на своей клавиатуре.


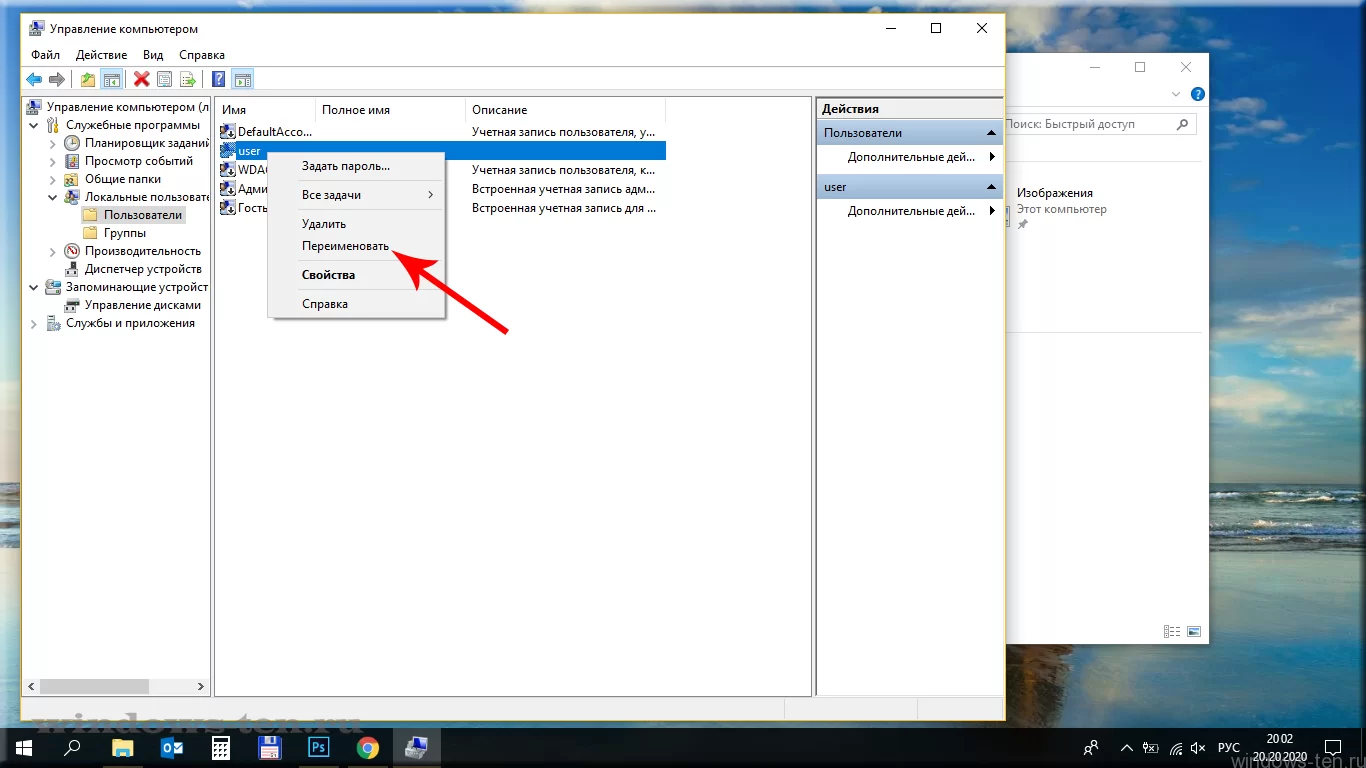 В Windows 10 имеет ряд ограничений.
В Windows 10 имеет ряд ограничений.