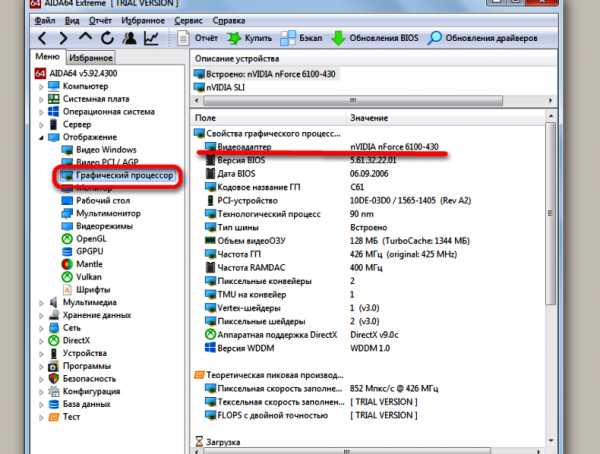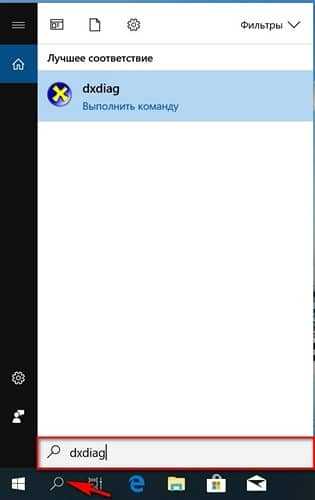Как узнать свою видеокарту на Windows 10
Функционал ОС предусматривает возможность определения наименований комплектующих элементов ПК. Чаще всего требуется выяснить параметры процессора, жесткого диска и графики. Рассмотрим вопрос, как узнать свою видеокарту на Windows 10?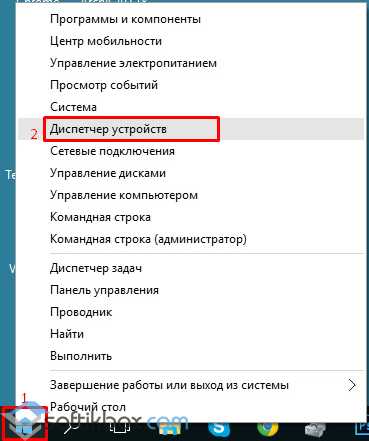
Общие сведения
По каким причинам появляется необходимость узнать название видеокарты на Windows 10? Такая потребность возникает довольно часто. Знать наименование нужно в следующих ситуациях:
- замена на новый образец;
- просмотр возможностей совместимости при планировании установки других комплектующих;
- установка или обновление драйверов.
Выяснить тип, вид и марку карты можно двумя способами: через внутренние службы ОС или за счет сторонних утилит. Чаще всего хватает возможностей внутренних системных служб. Загруженные «извне» ресурсы дают возможность располагать детальными данными (производительность в реальном времени, температура элементов). Основательно познакомиться с материалами о том, как
Как посмотреть видеокарту на Windows 10 через службу устройств
Используется несколько путей, позволяющих быстро узнать модель видеокарты на Windows 10. Первый – через команду вызова окна «Выполнить». Что делаем?
- Одновременно зажимаем Win+R.
- В развернувшейся карточке «Выполнить», в поле «Открыть» набираем devmgmt.msc. Жмем ОК.
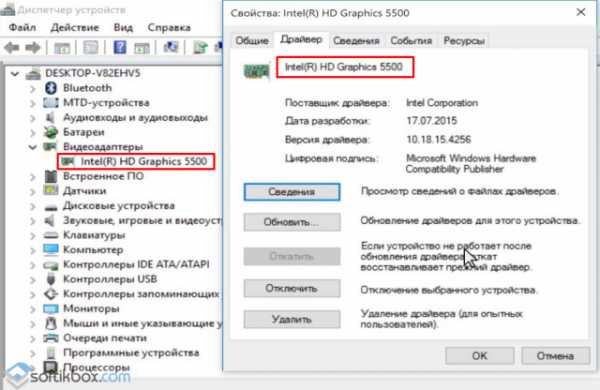
- Разворачивается «Диспетчер задач».
- Наводим на «Видеоадаптеры» и раскрываем содержимое.
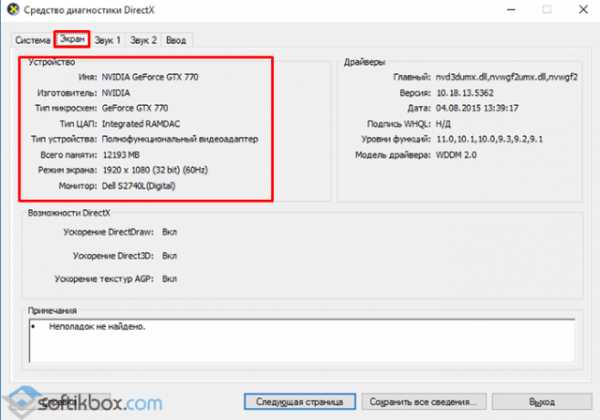
- Смотрим обозначение платы. Щелкнув по нему можно открыть настройки (работоспособность и другие сведения).
Если соответствующих драйверов нет, в поле «Видеоадаптеры» будет прописана фраза «Стандартная VGA графический адаптер». Чтобы выяснить обозначение детали нужно щелкнуть правой кнопкой и перейти в свойства.
В карточке разворачиваем вкладку «Сведения» и из списка «Свойства» выделяем графу «ИД оборудования». В окне из списка берем первое значение (оно содержит наибольший набор символов).
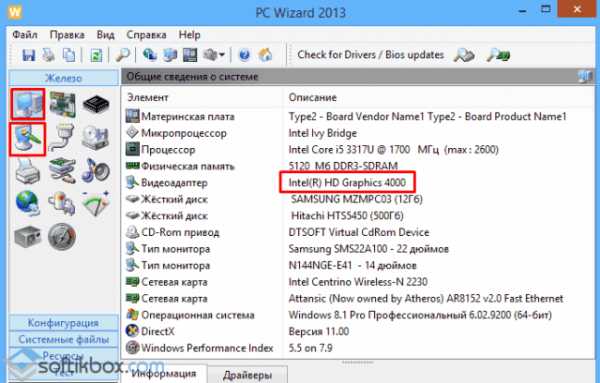
Через выбор действий правой кнопки мыши копируем символы.
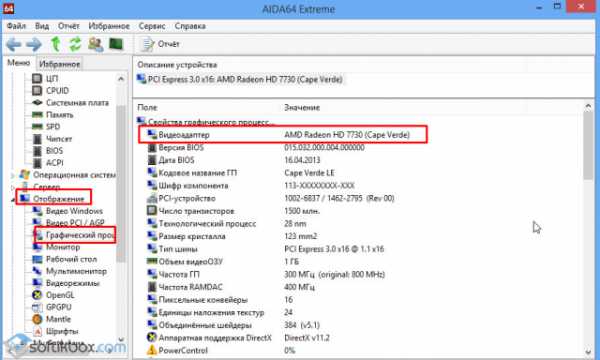
Открываем браузер и ищем «Найти драйвер по коду».
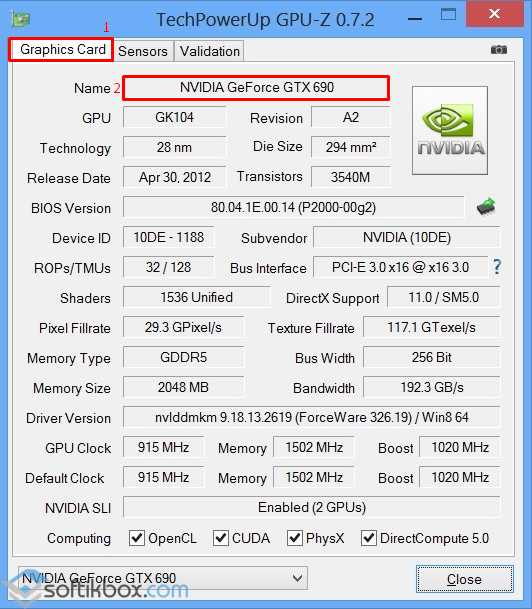
В полученном по запросу списке находим сайт DevID. Заходим на него. В функциональную строку вставляем скопированный код. Начинаем процесс поиска.
По завершении поиска в дополнительной форме отмечаем нужную ОС и ее разрядность. Производим установку выведенных драйверов, после чего в «Диспетчере задач» отобразится наименование требуемой детали.
Как узнать какая у меня видеокарта на Windows 10 через DirectX
Второй путь предполагает использование DirectX. Чтобы применить специальную системную службу диагностики, нужно сделать следующие действия:
- Жмем Win+R.
- В форме «Выполнить» набираем dxdiag. Кликаем ОК.
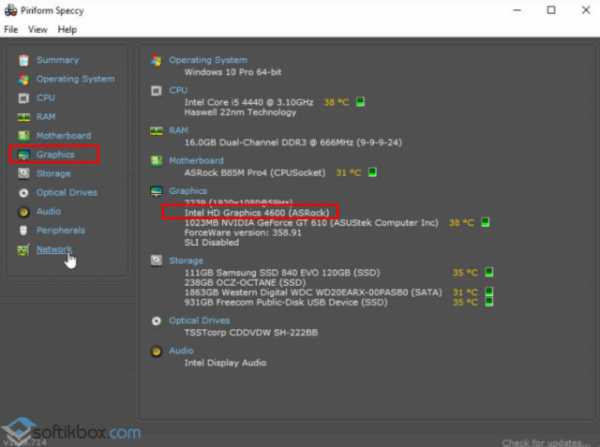
- Запустится «Средство диагностики DirectX».
- Выбираем «Экран».
- В строке «Имя» получаем искомое обозначение платы.
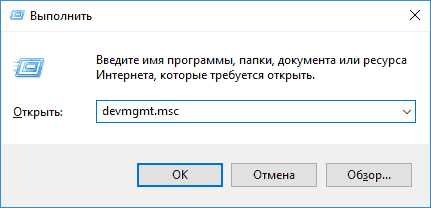
В службе DirectX кроется ответ на вопрос, где посмотреть свойства и характеристики видеокарты. Параметры отображены в вышеописанной службе диагностики. Здесь, важно отслеживать поле «Примечания», где выдаются данные о работоспособности и наличии проблем.
Альтернативный вариант проверить видеокарту на компьютере Windows 10
В сети размещено достаточно утилит, запустив которые, можно без проблем узнать марку и модификацию детали. Помимо этой возможности, многие из программных продуктов имеют функционал (работоспособность в реальном времени, выполняемые процессы, температурный режим).
Среди удобных и понятных приложений, через которые можно быстро посмотреть память видеокарты на ноутбуке Windows 10, выделяется продукт Speccy. Утилита отобразит все требуемые характеристики по деталям. Здесь можно посмотреть наименование модели, определить объем, частоту и температуру.
windows10x.ru
Как узнать свою видеокарту на Windows 10 средствами операционной системы и сторонними приложениями
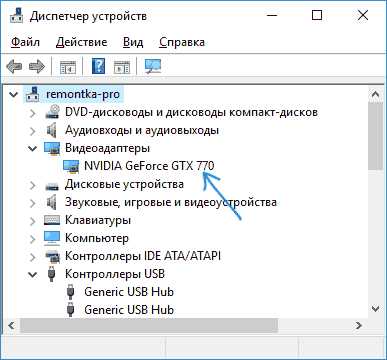
Производительность компьютера или ноутбука напрямую зависит от видеокарты, которая в него установлена. Она может быть дискретная или интегрированная, иметь различное количество видеопамяти, подключаться к компьютеру через определенные интерфейсы и обладать различными выводами. Если стоит вопрос о повышении производительности компьютера путем замены видеокарты, следует узнать, какая модель устройства установлена сейчас. Также определить модель видеокарты на компьютере необходимо перед установкой драйверов или для их обновления. Узнать какая видеокарта установлена в ноутбуке или компьютере можно с помощью встроенных инструментов Windows и сторонних приложений. Предлагаем посмотреть различные способы, как это можно сделать.
Оглавление: Как узнать свою видеокарту встроенными средствами Windows Как узнать свою видеокарту с помощью сторонних приложений Видеоинструкция
Как узнать свою видеокарту встроенными средствами Windows
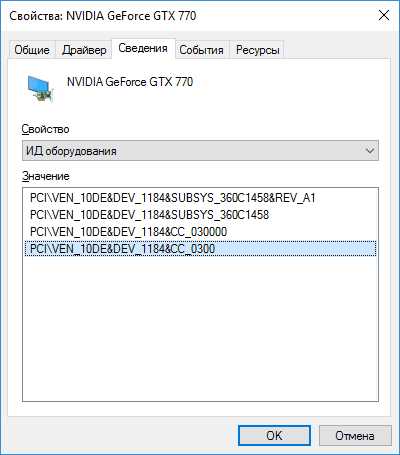 Инсталляция дополнительного программного обеспечения, с целью определить модель установленной в компьютер или ноутбук видеокарты, вовсе необязательна. Встроенных возможностей операционной системы Windows для этого достаточно.
Инсталляция дополнительного программного обеспечения, с целью определить модель установленной в компьютер или ноутбук видеокарты, вовсе необязательна. Встроенных возможностей операционной системы Windows для этого достаточно.
Узнать модель видеокарты через «Диспетчер устройств»
Системное меню «Диспетчер устройств» позволяет владельцам компьютеров узнать все о подключенных к компьютеру или ноутбуку устройствах. Чтобы в него зайти, необходимо нажать на клавиатуре сочетание клавиш Windows+R, и в появившемся окне «Выполнить» прописать команду
В открывшемся меню «Диспетчер устройств» для определения видеокарты раскройте пункт «Видеоадаптеры», и в нем будет содержаться название модели устройства, установленного в компьютер или ноутбук.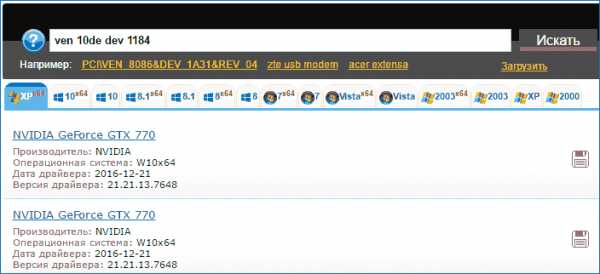
Внимание: Если на компьютере не установлены драйвера видеокарты, в графе «Видеоадаптеры» будет отображаться надпись «Стандартный VGA графический адаптер». В таком случае можно узнать модель видеокарты через DEVICE ID. Для этого нажмите правой кнопкой мыши на неопределенный графический адаптер, и выберите пункт «Свойства».
Далее перейдите на вкладку «Сведения», и в выпадающем меню «Свойства» установите значение «ИД оборудования». Ниже в графе «Значение» появится множество букв и цифр. Выберите самое верхнее (обычно максимально большое по количеству символов) значение, и нажмите на него правой кнопкой, после чего скопируйте представленные в графе буквы и цифры.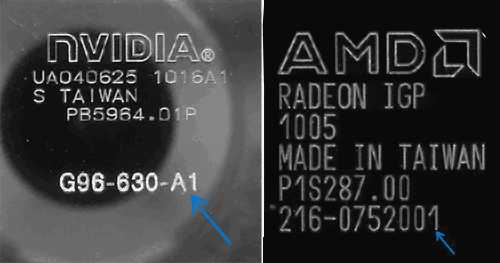
Теперь требуется зайти на специальный сайт, который позволяет найти драйвера для устройства по его коду. На этом сайте в поисковую строку вставьте скопированный идентификатор оборудования и нажмите «Искать». После этого сайт выдаст список драйверов для модели видеокарты, ИД которой был вставлен в поисковую строку. Обратите внимание, что на сайте будут представлены драйвера для различных Windows, и необходимо верно подобрать драйвер не только исходя из версии операционной системы, но и по разрядности Windows.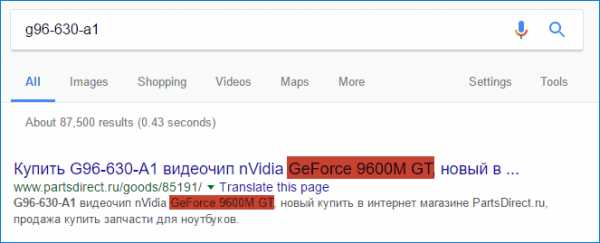
Установив драйвера вы заметите, что в сведениях о «Видеоадаптерах» начала верно отображаться модель видеокарты, установленной в компьютер.
Определить модель видеокарты через «Средство диагностики DirectX»
Встроенное в операционную систему Windows средство диагностики позволяет получить информацию о различных параметрах операционной системы, драйверов и оборудования, установленного в компьютер или ноутбук.
- Нажать на клавиатуре сочетание клавиш Windows+R, а после прописать в появившемся окне команду dxdiag и нажать «ОК»;
- В открывшемся окне «Средства диагностики» следует перейти на вкладку «Экран»;
- Далее в графе «Имя» вы увидите модель используемой видеокарты. Обратите внимание на графу «Примечание», в которой может выводиться информация о проблемах с устройством или конфликте его программного обеспечения с версией операционной системы.

Следует отметить, что «Средство диагностики DirectX» позволяет только получить сведения о системе, тогда как вносить изменения в работу оборудования через него нельзя.
Как узнать свою видеокарту с помощью сторонних приложений
Для операционной системе Windows существуют сотни приложений, которые позволяют определить модель видеокарты, установленной в компьютере. Большинство из них распространяются бесплатно на официальных сайтах разработчиков. Многие такие приложения содержат дополнительные функции, которые перегружают их интерфейс, что нецелесообразно при необходимости только узнать модель оборудования, установленного в компьютер или ноутбук.
Простой и удобной программой для определения модели видеокарты в Windows является Speccy. На официальном сайте разработчиков можно скачать бесплатную версию для домашнего использования. Удобно, что приложение способно определять не только данные о различном оборудовании, используемом в компьютере, но и проверять их температуру, если датчики верно подключены к материнской плате.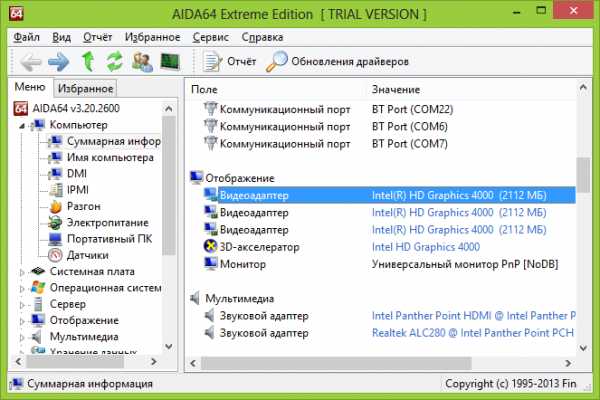
Модель видеокарты, установленной на компьютере, в программе Speccy отображается в графе «Графические устройства». Кроме того, помимо версии видеоадаптера, в данной графе представоена информация о мониторе, через который в данный момент компьютер выводит изображение.
Видеоинструкция
Загрузка…okeygeek.ru
Как узнать, какая Видеокарта стоит на ПК или Ноутбуке с Windows 10
Видеокарта является одним из наиболее важных компонентов ПК для геймеров. Если вы захотите поиграть в какую-либо игру, то увидите список рекомендуемых требований к этой игре, и основным компонентом в этом списке является видеокарта. Для опытных не секрет какая видеокарта у них стоит, они точно знают, что покупали. Но что делать если вы начинающий геймер? Или просто решили поиграть в игру и не знаете потянет ли у вас видеокарта? По этой причине мы и разберем, как узнать какая видеокарт а стоит на компьютере или ноутбуке под управлением Windows 10.
Узнать, какая Видеокарта стоит на компьютере с Windows 10
1 Способ. Нажмите сочетание кнопок Shift + Ctrl + Esc, чтобы открыть «Диспетчер задач». Далее перейдите во вкладку «Производительность» и выберите справа в столбце графу «Графический процессор» (GPU). Вам будет предоставлена информация о видеокарте, в моем случае это NVIDIA GeForce GTX 650. Также имеется информация о размере ОЗУ видеокарты, версия драйвера, DirectX.
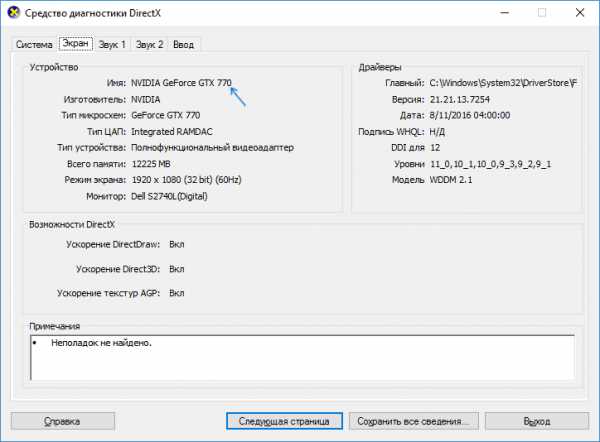
2 Способ. Нажмите Win + R и введите dxdiag, чтобы открыть диагностический инструмент DirectX. Перейдите во вкладку «Экран» и вы увидите название своей видеокарты.
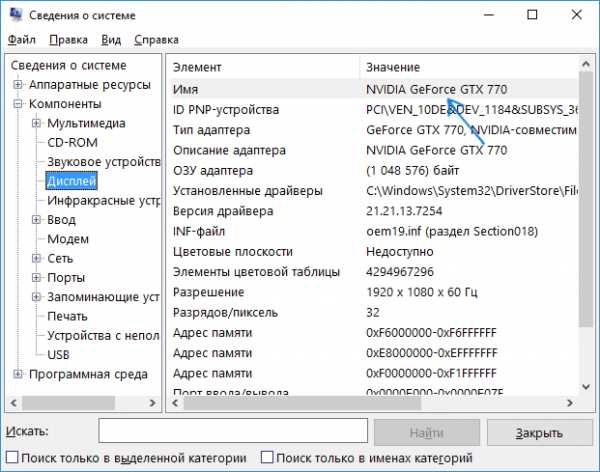
3 Способ. Нажмите в пустой области рабочего стола правой кнопкой мыши и выберите в контекстном меню «Параметры экрана«. Далее у вас откроются параметры, удостоверьтесь, что слева выбрана строка «Дисплей» и справа пролистайте вниз и нажмите на ссылку «Дополнительные параметры дисплея«. В новом окне вам будет показана, какая видеокарта у вас стоит, и на каком мониторе, если их несколько.

4 Способ. Нажмите Win + X и выберите из списка «Диспетчер устройств«. Далее в списке найдите графу «Видеоадаптеры» и разверните её. В развернутом списке, вам будет показана модель видеокарты.
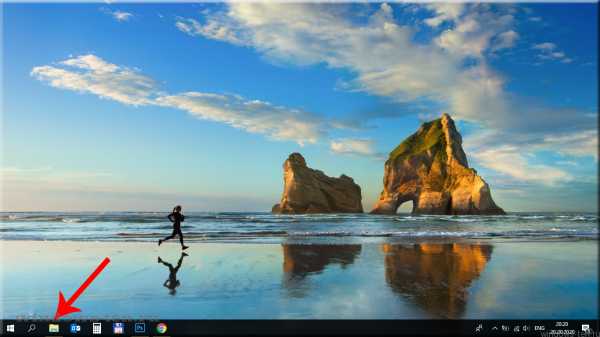
comments powered by HyperComments
mywebpc.ru
Как посмотреть видеокарту на windows 10
Какая видеокарта стоит в ПК или ноутбуке? Видит ли система графическую карту? Как посмотреть все ее свойства? Для Windows 10 есть несколько удобных встроенных решений и ряд специальных программ-помощников.

Где посмотреть название видеокарты: системные способы
В ОС реализовано несколько простых вариантов поиска информации о видеокарте. Они различаются количеством шагов и числом выдаваемых пользователю характеристик.
Способ 1
Нужно последовательно нажать:
- пуск;
- параметры;
- система;
- экран;
- дополнительные параметры экрана;
- свойства графического адаптера.
В первой вкладке открытого окна будут указаны сведения о графическом адаптере: название, типы микросхем и ЦАП, строка адаптера, информация о BIOS. В той же вкладке указаны данные о видеопамяти: используемый и доступный размер, как много выделено системной видеопамяти и общей системной памяти.
Способ 2
Выбираются:
- пуск;
- панель управления;
- система и безопасность;
- система;
- диспетчер устройств;
- видеоадаптеры.
В открывшемся списке будут указаны модели видеокарт, которые используются системой.
Способ 3
Через поиск найти приложение «Сведения о системе» (msinfo32). Далее открыть:
- компоненты;
- дисплей.
Откроется самый полный список параметров: имя и ID устройства, тип и описание адаптера, объем его ОЗУ, установленные драйверы, версия и размещение драйвера, INF-файл, графические свойства.

Так выглядят результаты способа 1
Как посмотреть характеристики через dxdiag
DxDiag (средство диагностики DirectX) показывает все характеристики видеокарты в настольном компьютере или ноутбуке. Чтобы запустить утилиту, нужно:
- в строке поиска набрать dxdiag;
- выбрать запустить приложение из результатов поиска.
Через некоторое время появится окно диагностической утилиты. Все сведения о видеокарте вынесены во вкладку «Экран». Можно увидеть:
- модель устройства;
- имя производителя;
- тип микросхем;
- тип ЦАП;
- тип устройства;
- сколько всего памяти;
- информацию о драйвере;
- возможности DirectX;
- сведения о мониторе;
- список неисправностей.
DxDiag позволяет узнать и версию DirectX (обычно 11.2 или 12). Если версия 11.2, видеокарта не поддерживается последней версией DirectX, или ее драйвера устарели.
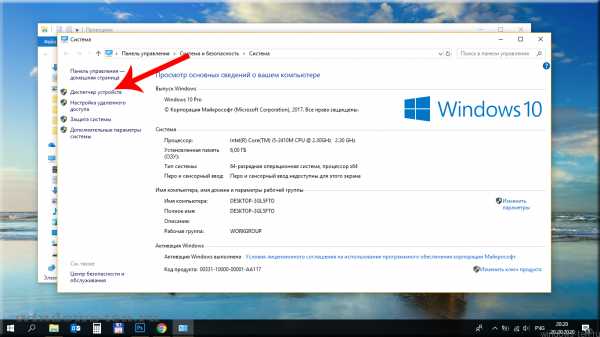
Так выглядит вкладка с нужной информацией
Программы, с помощью которых можно посмотреть характеристики и объем видеокарты
Открыть все данные о графическом адаптере можно в пару кликов, не пользуясь системными решениями. Для этого в помощь пользователю созданы:
- Piriform Speccy — программа от Recuva. Показывает основные и детальные характеристики комплектующих. Бесплатна для домашнего использования.
- AIDA64 Extreme — утилита от FinalWire. Собирает подробную информацию (более 50 страниц) о системных компонентах и софте. Бесплатный пробный период — 30 дней.
- GPU-Z — продукт TechPowerUp. Выдает полную информацию о видеокарте, включая температуру. Бесплатный.
- PC Wizard — софт от cpuid. Собирает подробные сведения о системе и мониторит состояние ПК или ноутбука в реальном времени. Бесплатный.
Все программы поддерживают Windows 10 и Windows 10 64-bit.
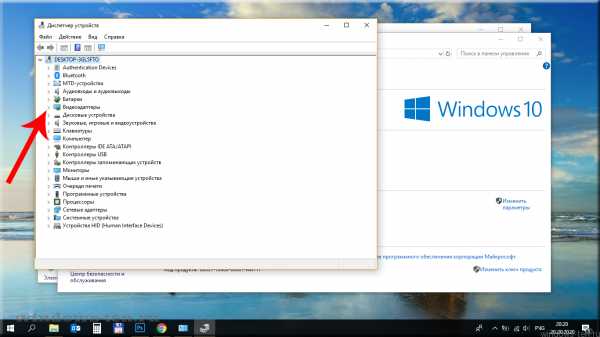
Так выглядит работа GPU-Z
Способов посмотреть название и характеристики видеокарты в Windows 10 много. Есть варианты, при которых выводится только имя и минимум параметров, есть полные списки характеристик и программы, которые следят за состоянием графической карты в реальном времени. Воспользуйтесь удобными вариантами и узнайте все о своей видеокарте.
answit.com
Как узнать свою видеокарту на Windows 10: название, модель
Знать модель того или иного компонента компьютера иногда необходимо. Без этих знаний невозможно будет найти нужный драйвер, узнать технические характеристики и прочее. Операционная система Windows предоставляет пользователю возможность узнать, какое оборудование установлено в ПК сразу несколькими способами. Не говоря уже о сторонних программах, предназначенных для получения информации. Итак, как посмотреть видеокарту на Windows 10?
Способ 1. Использование «Диспетчера устройств»
Этот вариант подходит даже новичкам, так как не требует никаких непонятных действий с командной строкой, PowerShell и прочими терминальными приложениями.
1. Открываем «Пуск», ищем компонент «Выполнить» и запускаем его.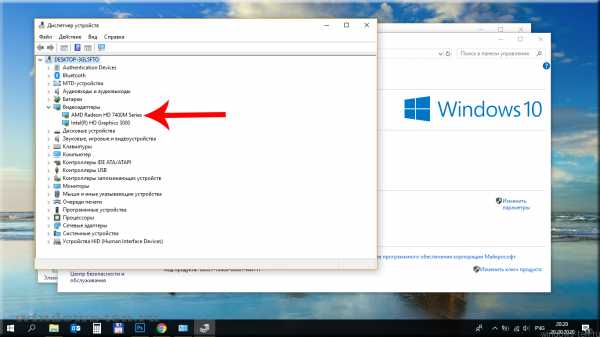
2. В окне «Выполнить» вводим команду «devmgmt.msc» и нажимаем «ОК» или «Enter».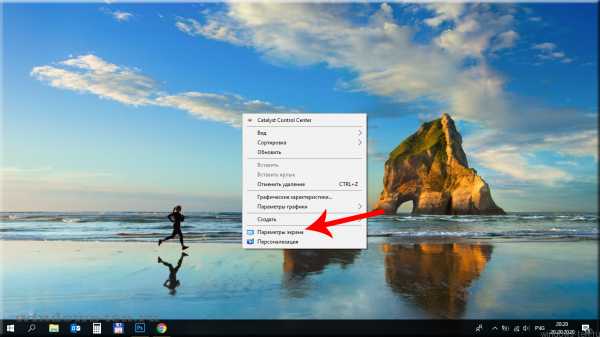
3. Далее откроется окно «Диспетчера устройств». Здесь находим графу видеоадаптеры и кликаем по ней.
4. Откроется список видеокарт, установленных на этом ПК. Их может быть несколько (в случае с ноутбуками с гибридной графикой или подключению с помощью CrossFire) или одна.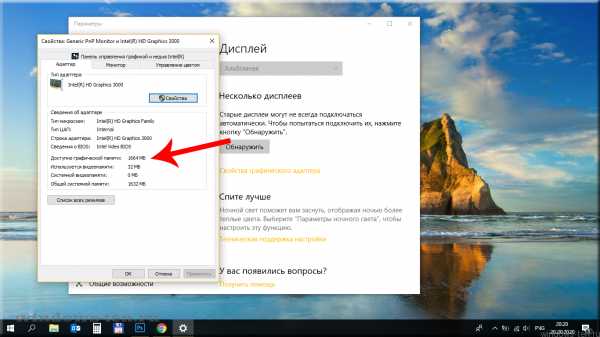
Стоит отметить, что название видеокарты (марка) и ее модель будут отображаться только в том случае, если установлены нужные драйверы для этого оборудования. Если же этого нет, то будет надпись типа «Стандартный VGA-контроллер Windows».
Способ 2. Использование «Device ID».
Device ID – это уникальный код устройства, используемый операционной системой для идентификации оборудования. В этом коде зашифрована модель видеокарты, ее производитель и прочая нужная информация. И эту инфу можно извлечь путем определенных действий.
1. Сначала запускаем «Диспетчер устройств» уже знакомым способом. Затем ищем там видеокарту и щелкаем по ней правой кнопкой мыши. Нужно выбрать пункт «Свойства» в выпадающем меню.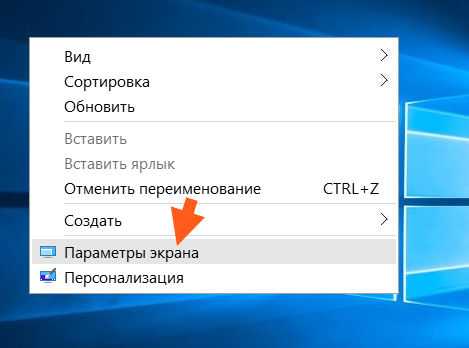
2. Теперь переходим на вкладку «Сведения».
3. Здесь в строке «Свойство» вместо описания устройства нужно выбрать «ИД оборудования».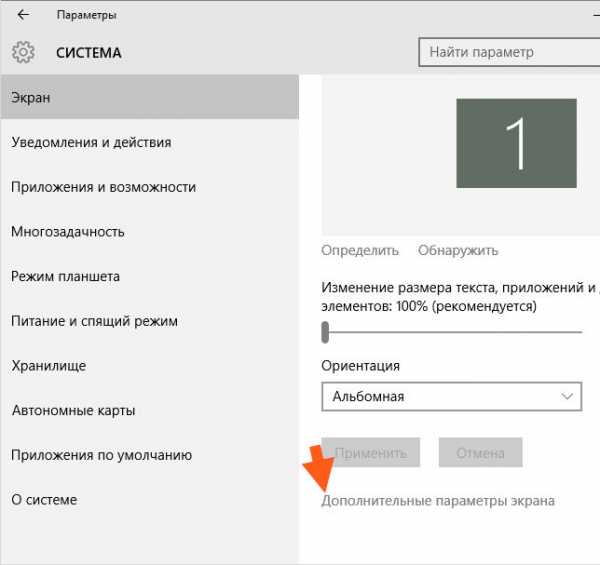
4. В окошке пониже этой строки появятся идентификационные номера устройства. Можно копировать любой из них.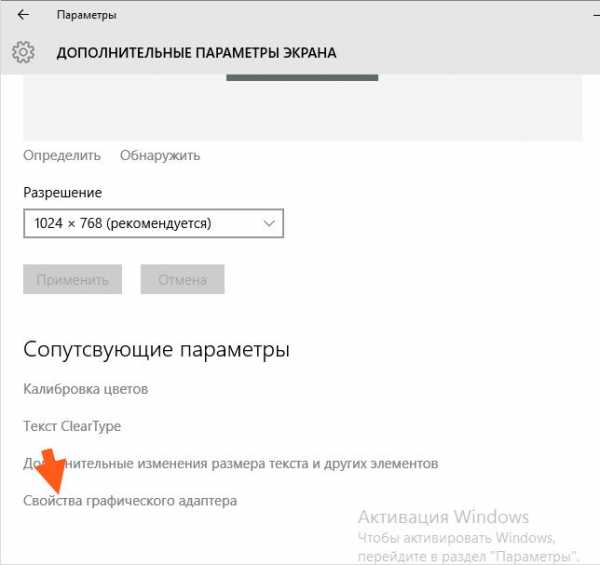
5. Теперь открываем браузер, вводим в адресной строке название сайта «devid.info» и жмем «Enter».
6. На сайте нужно в строке поиска вставить (Ctrl + V) скопированный ИД оборудования и нажать «Искать».
7. После непродолжительной процедуры поиска сайт выдаст наименование оборудования.
Способ 3. Использование параметров экрана
В Windows 10 есть превосходное меню «Параметры» (чем-то похожее на «Панель управления Windows 10»). Оно также способно предоставить информацию о видеоадаптере. Но только в том случае, если установлены необходимые драйверы. Как узнать свою видеокарту на Windows 10 при помощи компонента «Параметры»? Очень просто.
1. Открываем меню «Пуск», ищем значок «Параметры» и щелкаем по нему.
2. Теперь кликаем по пункту «Система».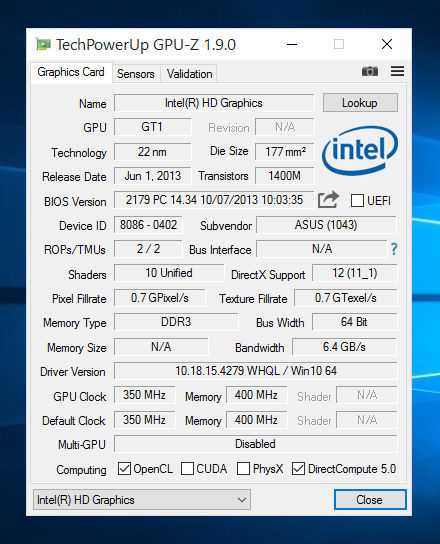
3. Щелкаем по надписи «Свойства графического адаптера».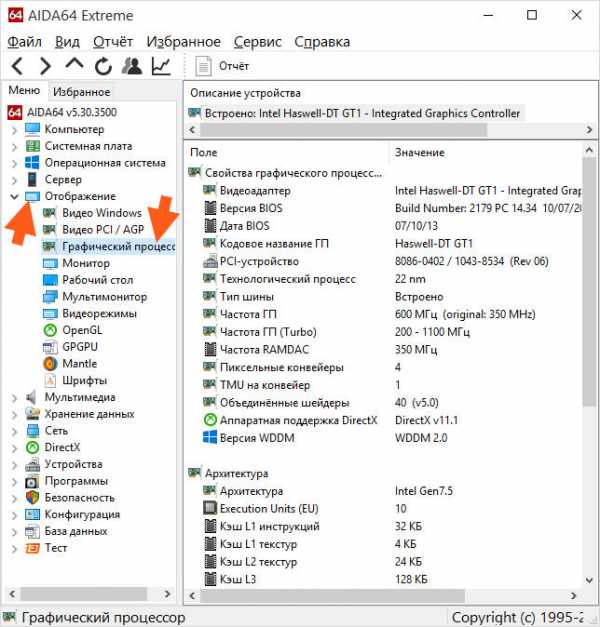
4. Откроется окно с названием видеокарты (маркой) и ее моделью. Для дополнительных сведений можно нажать на «Свойства». Хотя это и не обязательно.
Способ 4. Используем «DxDiag»
Эта информационная утилита отображает информацию обо всех графических параметрах ПК или ноутбука. Здесь можно найти сведения о версии DirectX, возможностях аппаратного ускорения, режиме экрана и прочем. Также присутствует весьма подробная информация о драйверах графических устройств. Как проверить видеокарту на компьютере Windows 10 при помощи «DxDiag»?
1. Нажимаем на клавиатуре кнопки Win и R. Это действие запустит системный компонент «Выполнить». В строке поиска нужно ввести «dxdiag» и нажать «Enter» или «ОК».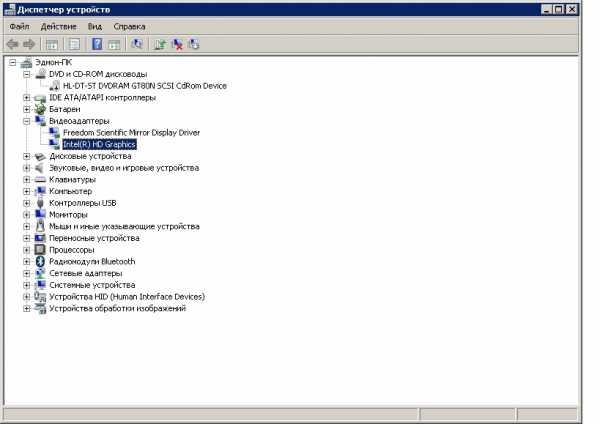
2. Откроется окно с информацией. Здесь переходим на вкладку «Экран».
3. И видим исчерпывающую информацию о графических возможностях компьютера. В том числе – марку и модель видеокарты.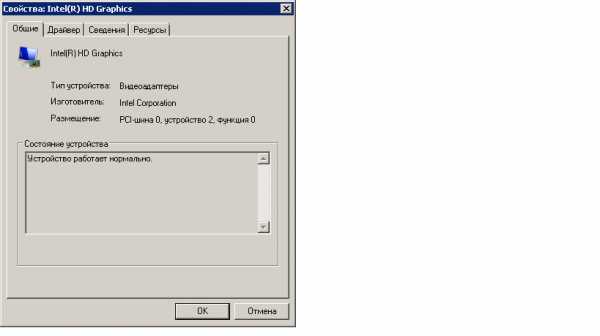
Способ 5. Использование сведений о системе
Компонент «Сведения о системе» является чисто информационным. Но зато он предоставляет абсолютно полные сведения обо всех особенностях и компонентах компьютера. Включая установленное оборудование.
1. Открываем «Выполнить» известным сочетанием клавиш, вводим в строку «msinfo32» и жмем «Enter» или «ОК».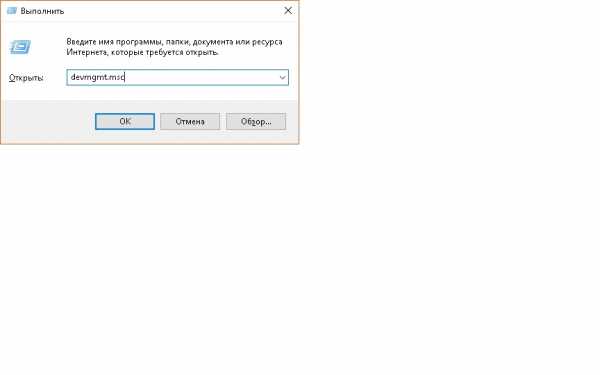
2. В окне сведений о системе переходим на «Компоненты», затем щелкаем «Дисплей». И видим всю информацию о графическом адаптере.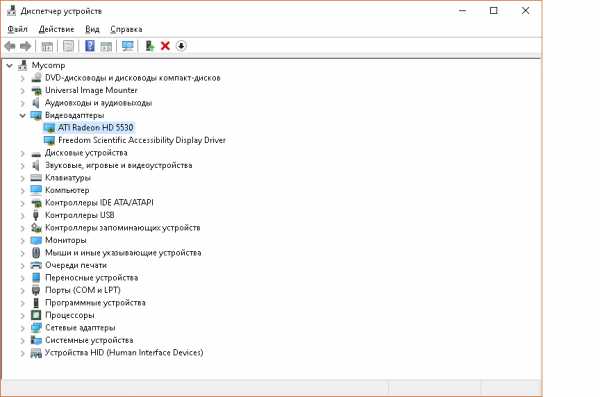
Способ 6. Используем командную строку
Этот вариант подходит тем, кто имеет хоть какое-то представление о том, что такое командная строка и для чего она нужна. В Windows 10 этот компонент используется намного чаще, чем в предыдущих версиях операционной системы. Как узнать название видеокарты на Windows 10 при помощи командной строки?
1. Открываем меню «Пуск», идем в каталог «Служебные – Windows» и щелкаем надпись «Командная строка». Читайте подробнее: как открыть cmd в Windows 10.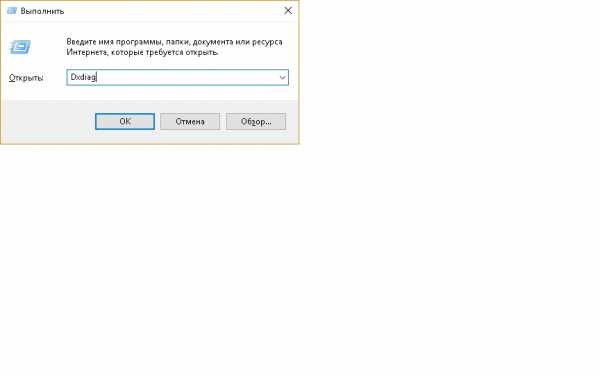
2. В терминале вводим команду «wmic PATH Win32_videocontroller GET description» и жмем «Enter». Сие действие заставляет Windows 10 выдать название и модель видеокарты, установленной в компьютере.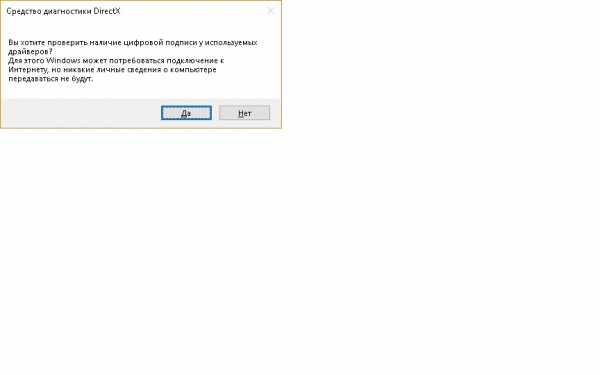
3. А с помощью команды «wmic PATH Win32_videocontroller GET pnpdeviceid» можно узнать ИД оборудования видеокарты. И при этом не выполнять никаких дополнительных действий. Весьма удобно.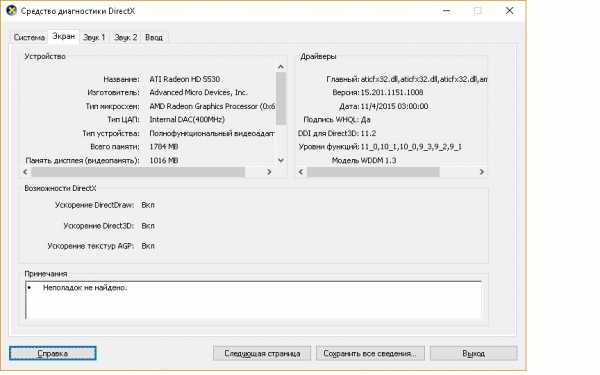
Способ 7. Используем сторонние программы
Стороннее программное обеспечение информационного характера тоже вполне может предоставить пользователю информацию о том, какая видеокарта установлена в компьютере или ноутбуке. Среди этих программ есть как свободные утилиты, так и те, за которые придется заплатить.
- GPU-Z. Утилита для мониторинга исключительно видеокарты. Она способна отображать различные сведения: температуру, общее состояние, состояние драйверов, изменения в реальном времени и многое другое. Естественно, модель и тип видеокарты тоже определяется. Немаловажным плюсом является и то, что платить за использование сего софта не придется.
- HWINFO Эта программа немного другого рода. Она дает информацию обо всех компонентах компьютера. В новой версии приложения реализована поддержка новейших видеокарт, процессоров и планок оперативной памяти типа DDR 4. Программа совершенно бесплатна и проста в использовании.
- AIDA Вероятно, самая известная утилита для отображения информации о компьютере. Она пришла на смену почившему проекту «Everest» (по сути, это он и есть в новой обертке). AIDA предоставляет самую исчерпывающую информацию. Но бесплатной программа, увы, не является.
Просмотр информации о видеоадаптере при помощи AIDA64:
1. Запускаем приложение с помощью ярлыка и в главном окне переходим на пункт «Компьютер».
2. Затем щелкаем «Суммарная информация».
3. Нужная информация будет показана в блоке «Отображение».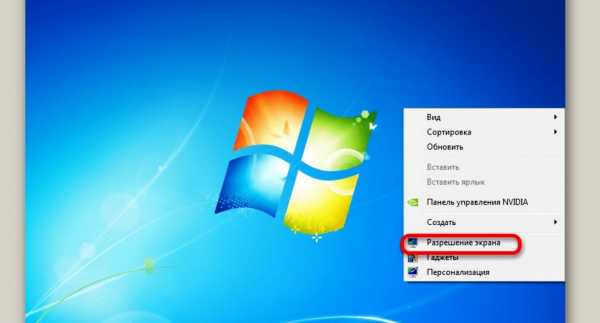
Итак, ответ на вопрос о то, как узнать свою видеокарту на Windows 10 получен. Сделать это можно множеством способов. Немало возможностей предоставляет и сама операционная система. С помощью опций Windows 10 можно узнать модель видеокарты, состояние установленных драйверов, тип графического адаптера и прочее. Сторонние программы же могут дать более детальную информацию. И среди этих приложений есть полностью бесплатные. Информация, полученная с помощью всех вышеописанных способов может использоваться в самых разных ключах. Одно несомненно – теперь точно можно будет подобрать драйвер под свое устройство.
Посмотрите еще статьи:
Вы можете пропустить чтение записи и оставить комментарий. Размещение ссылок запрещено.
nastrojcomp.ru
Как узнать как видеокарта стоит на компьютере в Windows 10,7,XP 💻
Я покажу несколько способов, которые позволяют не только узнать название видеокарты в операционных системах Windows, но также посмотреть точные технические характеристики графического адаптера.
Как найти название видеокарты в Windows 10
Самый простой способ
В простейшем случае у вас должна быть рабочая система, т.е. с установленными драйверами видеокарты. Открываем «Диспетчер устройств»:
- Нажмите правой кнопкой по меню «Пуск»
- Выберите «Диспетчер устройств»
- Разверните раздел «Видеоадаптеры»
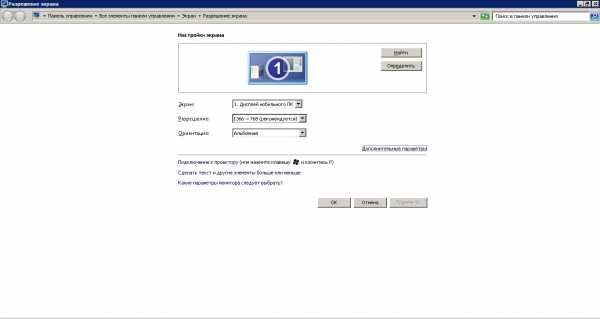
Здесь вы можете узнать только название видеокарты которая стоит на вашем компьютере или ноутбуке:

Как видно на скриншоте, установлена видеокарта «Intel HD Graphics 3000». У вас может быть другая видюха, например из серии Nvidia, ATI, RadeOn и др.
Если в меню нет «Диспетчера устройств», тогда:
- На «Рабочем столе» нажмите правой кнопкой по «Этот компьютер»
- выберите «Свойства»
- в окне «Система» кликните по ссылке «Диспетчер устройств»
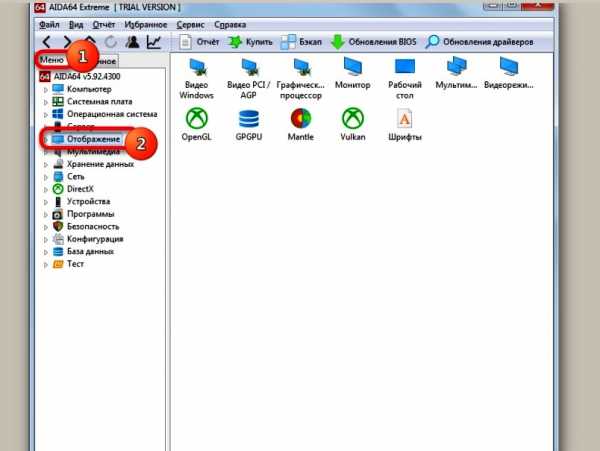
Кстати, чтобы открыть окно «Система» можно просто нажать «Win + Pause».
У «Диспетчера устройств» есть недостаток: если не установлен драйвер, то видеокарта будет с восклицательным знаком и неправильным названием. Это легко понять, если в имени адаптера есть слова:
- «Стандартный»
- «Совместимый»
- «VGA»
Например: «Стандартный VGA контроллер». В этом случае, узнать название установленной видеокарты можно с помощью программы AIDA64 в конце статьи.
Как узнать сколько установлено видеопамяти
Если кроме названия нужно узнать объём видеопамяти, тогда:
- Нажмите сочетание кнопок «Win + R»
- Введите: dxdiag и нажмите «OK»

- Ответьте «Нет», если появится вопрос «Вы хотите проверить наличие цифровой подписи у используемых драйверов?»
- Перейдите на вкладку «Экран»
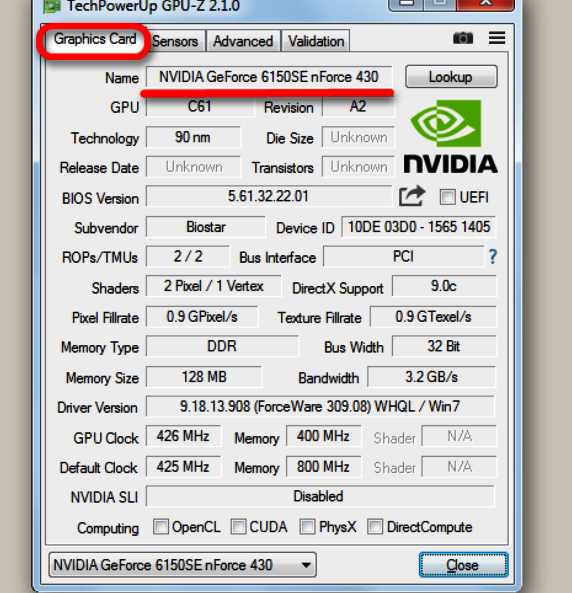
Мы открыли «Средство диагностики DirectX», здесь мы видим:
- Название видеокарты
- Изготовитель устройства
- Тип видеокарты: Internal (встроенная) или External (внешняя)
- Память дисплея (видеопамять): сколько стоит памяти на видеокарте
- Режим экрана – разрешение рабочего стола, должно совпадать с родным разрешением монитора
Для Windows 7/8
В Windows 7/8 работают все те же способы, что и для Windows 10, но «Диспетчер устройств» вызывается только вторым способом (через «Мой компьютер»).
Есть ещё один универсальный способ:
- Нажмите меню «Пуск»
- В строке поиска напишите «сведения»
- Выберите программу «Сведения о системе»

- Перейдите в раздел
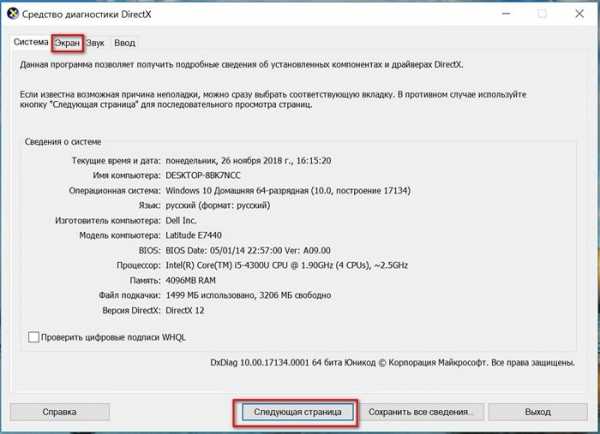
Кроме названия видеокарты здесь можно узнать объём видеопамяти в поле «ОЗУ адаптера», размер указан в байтах. Чтобы получить значение в мегабайтах нужно разделить число на 1 миллион. Видеокарта на скриншоте имеет 2084 МБ памяти.
Если у вас Windows XP
Все способы работают и в Windows XP, только здесь нет поиска в меню «Пуск». Чтобы запустить «Диспетчер устройств»:
- пройдите в
- переходим во вкладку «Оборудование» и нажимаем на кнопку «Диспетчер устройств»
- далее нажимаем на ярлык «Видеоадаптеры» и видим название своей видеокарты.
В семёрке удобней будет нажать «Win + R» и ввести «dxdiag» чтобы открылось «Средство диагностики DirectX»
ВСЕ характеристики видеокарты в программе AIDA64
Когда одного названия и памяти мало, нужно установить программу AIDA64, она покажет подробные параметры всех комплектующих, включая видеокарту.
Скачать AIDA64
Скачиваем и устанавливаем любую версию программы, например «AIDA64 Engineer», и переходим в раздел и . Здесь есть вся информация по техническим характеристикам видеокарты:
- Имя модели и производителя
- Тип видеопроцессора и его температуру
- Объём видеоОЗУ
- Информация о драйвере и БИОСе
- Частота работы видеопроцессора и памяти
- Количество пиксельных конвейеров и шейдеров
- Технологический процесс изготовления, наличие кэша L1, L2 и L3 уровней
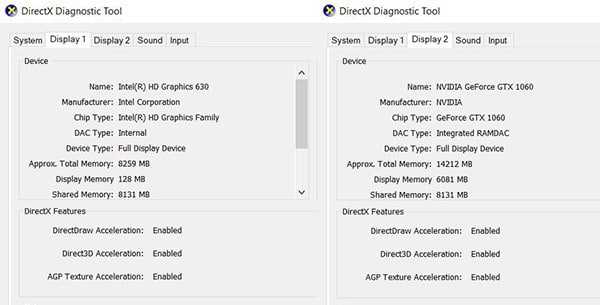
Преимущество программы AIDA64 перед другими способами в том, что она показывает модель видеокарты даже без установленных драйверов. Теперь вы можете скачать необходимые драйвера и установить их, либо же воспользоваться одним из методов автоматической установки драйверов.
it-like.ru
Как узнать модель своей видеокарты на Windows 10
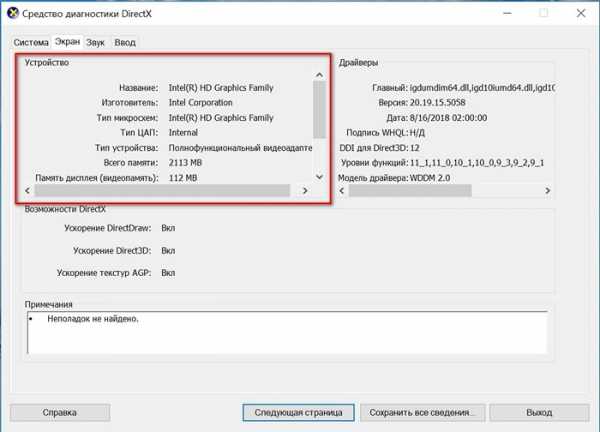
Во многом работа ПК или ноутбука зависит от того, какая видеокарта установлена на нем. Она может иметь разные входы и выходы, разные интерфейсы, разное количество видеопамяти, быть дискретной или интегрированной. Исходя из этого, если Вам будет необходимо получить информацию об этом устройстве, нужно знать ее модель. Также эта информация может пригодится при обновлении драйверов или их установке.
Варианты просмотра модели видеокарты в Виндовс 10
Поэтому возникает вопрос, можно ли посмотреть модель видеокарты с помощью встроенных утилит ОС Виндовс 10, и с помощью дополнительного программного обеспечения. Конечно же, решить проблему можно как первым, так и вторым путем. Причем на данный момент существует очень много приложений, которые предоставляют полную информацию о ПК, включая данные о видеокарте. Рассмотрим наиболее простые в использовании методы.
Способ 1: SIW
Утилита SIW — одно из самых простых приложений, которое выводят пользователю полную информацию о его персональном компьютере или ноутбуке. Для просмотра данных о видеокарте достаточно всего лишь установить SIW, открыть это приложение, нажать пункт «Оборудование», а потом «Видео».
Скачать программу SIW
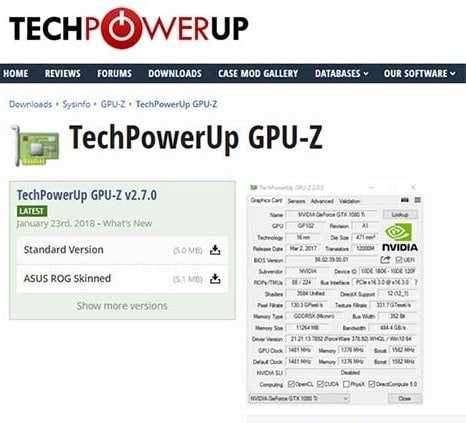
Способ 2: Speccy
Speccy — еще одно приложение, которое за два клика предоставит Вам полный набор сведений об аппаратных ресурсах ПК. Так же, как и SIW, Speccy имеет простой русскоязычный интерфейс, в котором разберется даже малоопытный пользователь. Но в отличии от предыдущего программного продукта, эта утилита имеет и бесплатный вариант лицензии.
Данные о модели видеоадаптера, в этом случае можно получить, просто отрыв Speccy, так как они сразу отображаются в главном меню программы в разделе «Общая информация».

Способ 3: AIDA64
AIDA64 — мощная платная утилита также имеющая русскоязычный интерфейс. Она имеет массу достоинств, но для такой цели, как просмотр сведений о модели видеокарты (что можно увидеть, раскрыв раздел «Компьютер» и выбрав подраздел «Суммарная информация» в главном меню), она ничем не лучше и не хуже других вышеописанных программ.
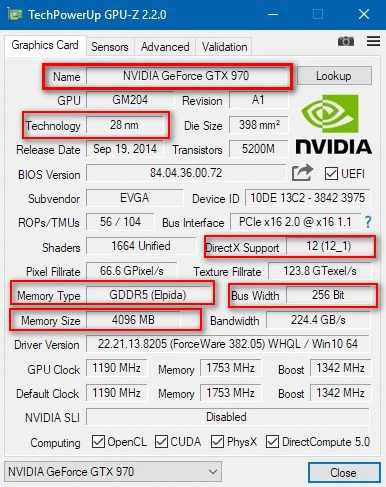
Способ 4: встроенные инструменты ОС
Далее рассмотрим, как можно решить проблему без использования сторонних программ методами самой операционной системы.
Диспетчер устройств
Наиболее распространенный встроенный инструмент Виндовс 10 для просмотра модели видеокарты и других параметров ПК — это Диспетчер устройств. Чтобы решить поставленную задачу этим способом необходимо выполнить следующие действия.
- Откройте «Диспетчер устройств». Это можно сделать либо через меню «Пуск», либо посредством ввода команды
devmgmt.mscв окне «Выполнить», которое, в свою очередь, можно быстро запустить, нажав комбинацию «Win+R». - Далее найдите элемент «Видеоадаптеры» и кликните по нему.
- Просмотрите модель своей видеокарты.
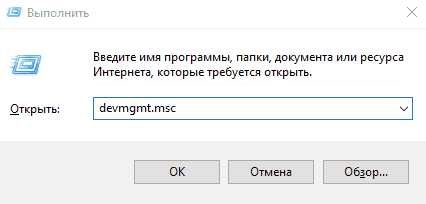

Стоит заметить, что если операционная система не смогла определить модель и не установила драйвера, то в «Диспетчере устройств» будет отображаться надпись «Стандартный VGA графический адаптер». В таком случае воспользуйтесь другими способами для определения данных.
Свойства системы
Еще один способ просмотреть информацию о видеокарте, используя только встроенные функции ОС Windows 10.
- Нажмите комбинацию «Win+R» для вызова окна «Выполнить».
- Наберите команду
msinfo32и нажмите «ENTER». - В разделе «Компоненты» кликните по пункту «Дисплей».
- Просмотрите информацию, которая содержит и модель видеокарты.
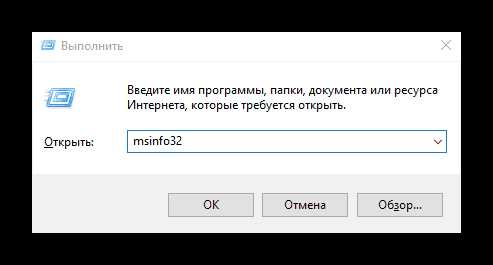
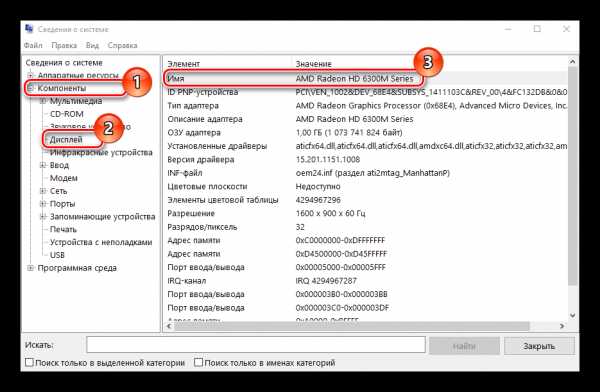
Утилита диагностики графики
- Нажмите комбинацию «Win+R».
- В окне «Выполнить» наберите строку
dxdiag.exeи нажмите «OK». - Подтвердите свои действия, нажав кнопку «Да».
- Перейдите на вкладку «Экран» и прочитайте данные о модели видеокарты.
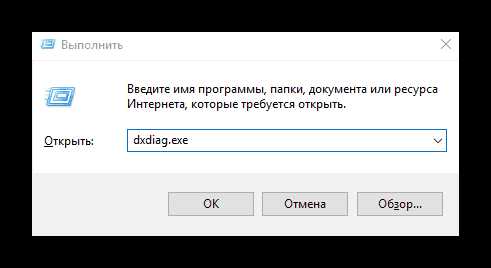
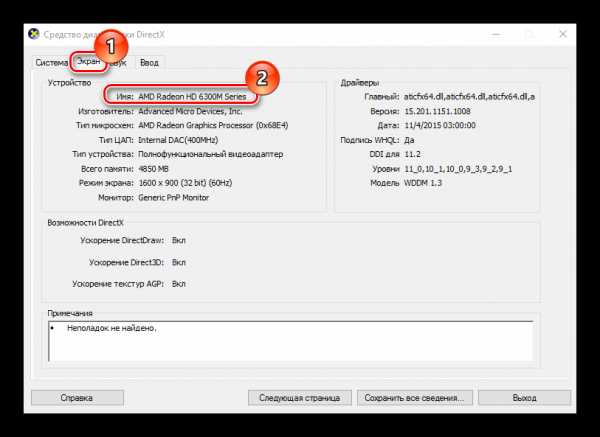
Это далеко не все способы получения сведений о видеокарте. Существует еще масса программ, которые могут предоставить Вам нужную информацию. Так или иначе, описанных выше методов вполне достаточно для того, чтобы пользователь получил необходимые сведения.
Мы рады, что смогли помочь Вам в решении проблемы.Опишите, что у вас не получилось. Наши специалисты постараются ответить максимально быстро.
Помогла ли вам эта статья?
ДА НЕТlumpics.ru