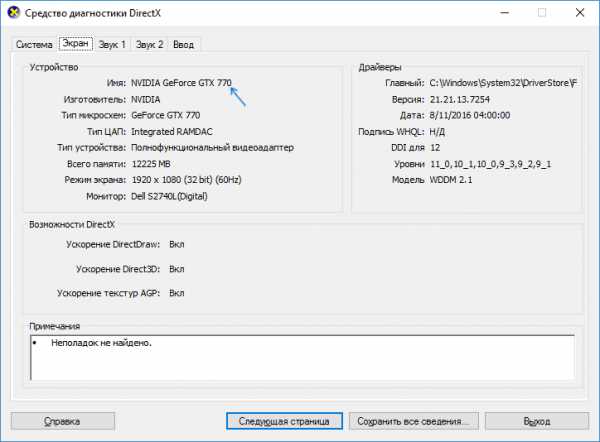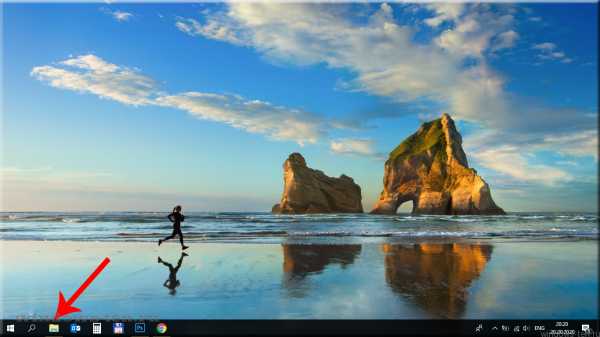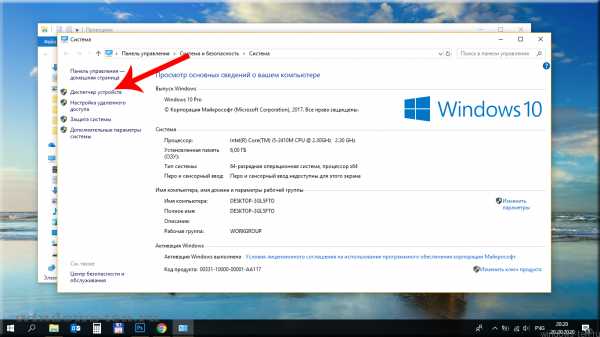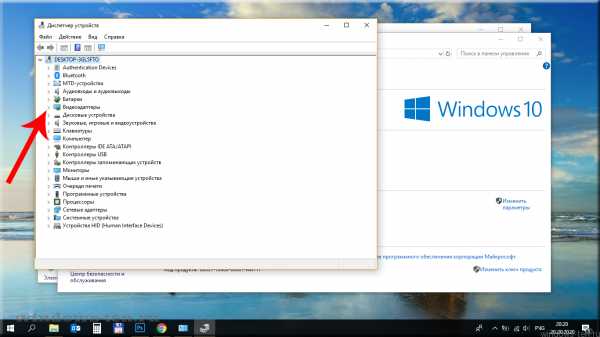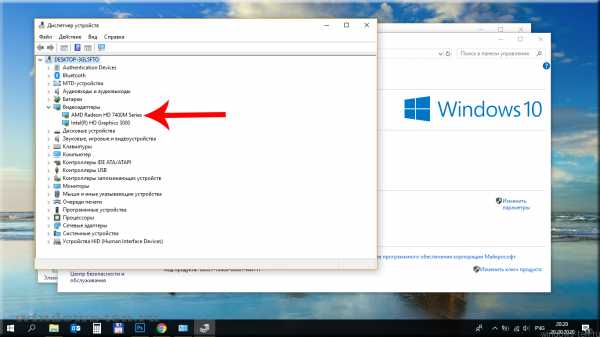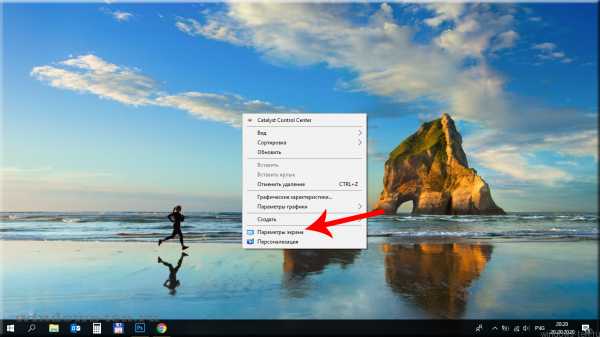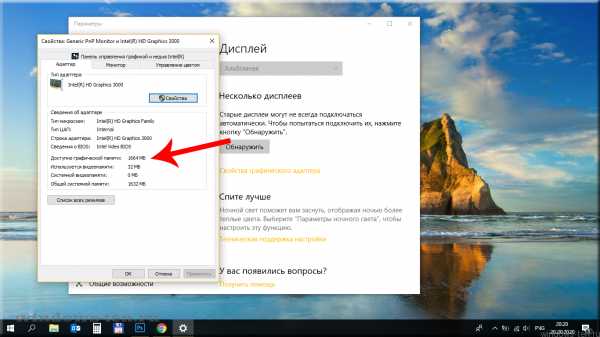Как узнать свою видеокарту на Windows 10: простые способы
Наверх- Рейтинги
- Обзоры
- Смартфоны и планшеты
- Компьютеры и ноутбуки
- Комплектующие
- Периферия
- Фото и видео
- Аксессуары
- ТВ и аудио
- Техника для дома
- Программы и приложения
- Новости
- Советы
- Покупка
- Ремонт
- Подборки
- Смартфоны и планшеты
- Компьютеры
- Аксессуары
- ТВ и аудио
- Фото и видео
- Программы и приложения
- Техника для дома
- Гейминг
- Игры
- Железо
- Еще
- Важное
ichip.ru
Как узнать свою видеокарту на Windows 10
Для того, чтобы правильно установить драйвера для видеокарты в Windows 10 и настроить работу программ и игр, необходимо знать марку, модель и полное название устройства. Для определения этих характеристик существует несколько способов.
Читайте также: Как разогнать видеокарту: тестируем возможности своего железа?
Способы определения видеокарты в Windows 10
Самым простым способом, благодаря которому можно узнать свою видеокарту, её название, модель и серию является использование Диспетчера устройств. Для этого выполняем следующие действия:
- Жмём правой кнопкой мыши на значке «Пуск» и выбираем «Диспетчер устройств».
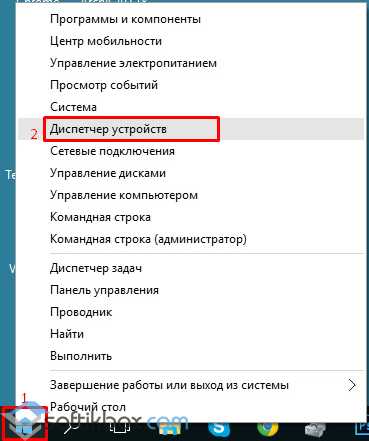
- Далее выбираем «Видеоадаптеры» и разворачиваем ветку. Двойным щелчком открываем свойства видеоадаптера и смотрим модель и серию видеокарты.
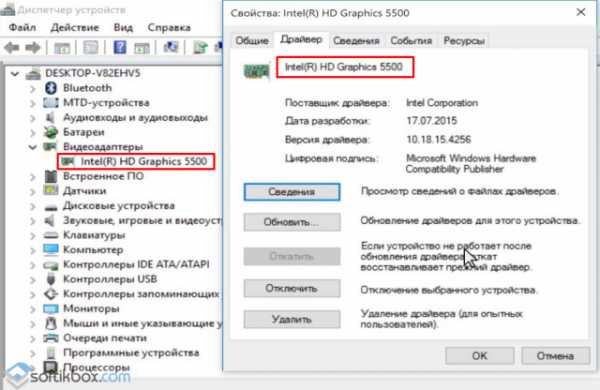
Также посмотреть модель видеокарты в Windows 10 можно посредством утилиты dxdiag.exe.
- Жмём «Win+R» и вводим «dxdiag».
- Откроется окно утилиты. Переходим во вкладку «Экран» и смотрим параметры видеокарты: производителя, модель, память, тип микросхем.
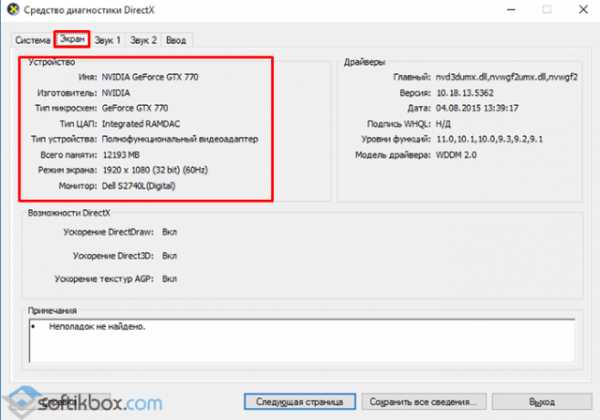
Также узнать модель и серию видеокарты в Windows 10 можно с помощью сторонних программ. Среди них рассмотрим несколько.
Бесплатная утилита PC Wizard отображает информацию обо всех компонентах ПК, в том числе и о видеокарте. Чтобы узнать параметры видеокарты, стоит нажать на кнопку «Видео», которая расположена в правой части окна софта или выбрать общие характеристики системного блока.
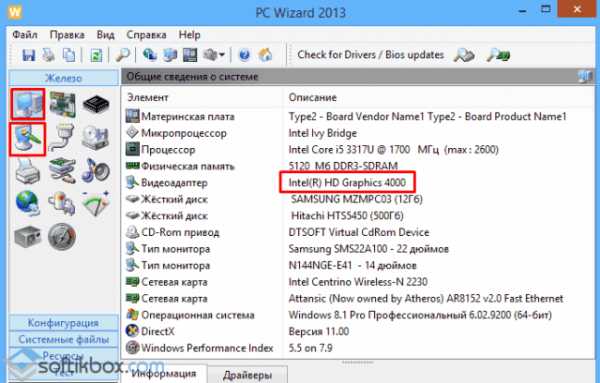
Условно-бесплатная программа AIDA64, которую можно использовать в течение 30 дней как бета-версию. Для того, чтобы узнать модель видеокарты под Windows 10 в этой программе, стоит выбрать ветку «Отображение» и далее «Графический процессор».
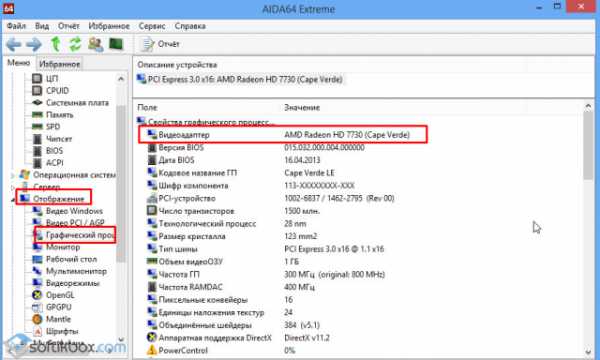
Специально предназначена для определения видеокарты программа GPU-Z. Если открыть первую вкладку программы, в ней увидим название видеокарты, модель, память, версию драйвера.
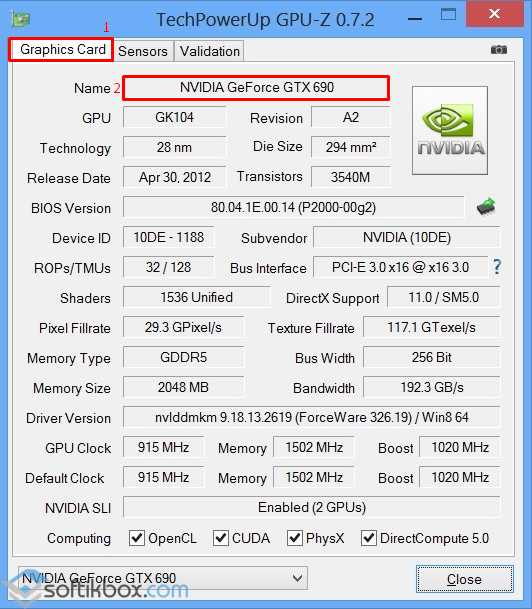
Во второй вкладке будут отображены температурные датчики.
Совместима с Windows 10 такая программа, как Speccy. Посмотреть параметры видеокарты можно как в главном окне программы, так и кликнув по разделу «Графика».
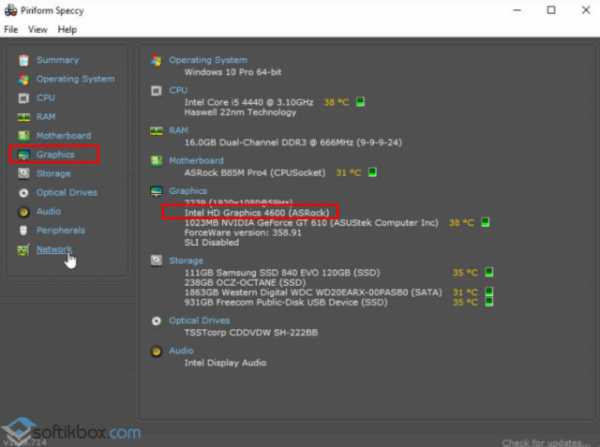
Узнать о других способах определения модели видеокарты можно из видео:
softikbox.com
Как узнать, какая видеокарта стоит в компьютере или ноутбуке
Не так давно я писал о том, как правильно установить или обновить драйверы на видеокарту, немного затронув также вопрос о том, как, собственно, узнать какая именно видеокарта установлена в компьютере или ноутбуке.
В этой инструкции — более подробно о том, как узнать какая видеокарта в Windows 10, 8 и Windows 7, а также в тех случаях, когда компьютер не загружается (плюс видео на тему, в конце руководства). Далеко не все пользователи знают, как это сделать и сталкиваясь с тем, что в диспетчере устройств Windows написано Видеоконтроллер (VGA-совместимый) или Стандартный VGA графический адаптер, не знают, где скачать драйвера на него и что именно нужно установить. А игры, и программы использующие графику не работают без нужных драйверов. См. также: Как узнать сокет материнской платы или процессора.
Как узнать модель видеокарты с помощью диспетчера устройств Windows
Первое, что следует попробовать, чтобы посмотреть, какая видеокарта на компьютере — зайти в диспетчер устройств и проверить информацию там.
Самый быстрый способ сделать это в Windows 10, 8, Windows 7 и Windows XP — нажать клавиши Win + R (где Win — клавиша с эмблемой ОС) и ввести команду devmgmt.msc. Еще один вариант — кликнуть правой кнопкой мыши по «Мой компьютер», выбрать «Свойства» и запустить диспетчер устройств с вкладки «Оборудование».
В Windows 10 пункт «Диспетчер устройств» доступен также в контекстном меню кнопки Пуск.
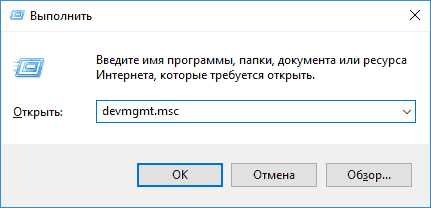
Скорее всего, в списке устройств вы увидите раздел «Видеоадаптеры», а раскрыв его — модель вашей видеокарты. Как я уже писал, даже если видеоадаптер после переустановки Windows определился правильно, для полноценной его работы все равно следует установить официальные драйвера, вместо предоставленных Microsoft.
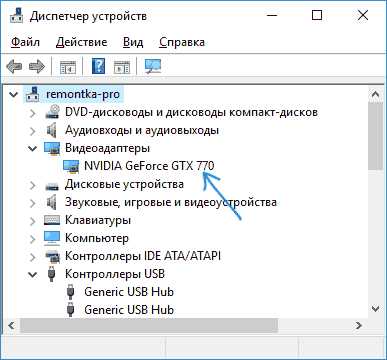
Однако, возможен и другой вариант: во вкладке видеоадаптеры будет отображаться «Стандартный VGA графический адаптер», либо, в случае с Windows XP — «Видеоконтроллер (VGA-совместимый)» в списке «Другие устройства». Это означает, что видеокарта не была определена и Windows не знает, какие драйвера для нее использовать. Придется узнать это самим.
Узнаем, какая видеокарта с помощью Device ID (идентификатора оборудования)
Первый способ, чаще всего работающий — это определение установленной видеокарты с помощью ID оборудования.
В диспетчере устройств кликните правой кнопкой мыши по неизвестному VGA видеоадаптеру и выберите «Свойства». После этого перейдите на вкладку «Сведения», а в поле «Свойство» выберите «ИД оборудования».
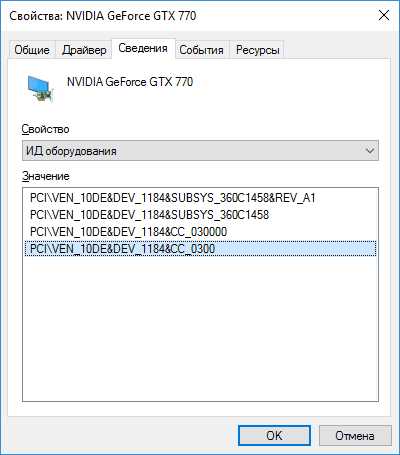
После этого, скопируйте любое из значений в буфер обмена (правым кликом и выбором соответствующего пункта меню), ключевыми для нас являются значения двух параметров в первой части идентификатора — VEN и DEV, которые обозначают, соответственно, производителя и само устройство.
После этого, самый простой способ определить, что же это за модель видеокарты — зайти на сайт http://devid.info/ru и ввести в верхнее поле VEN и DEV из ID устройства.
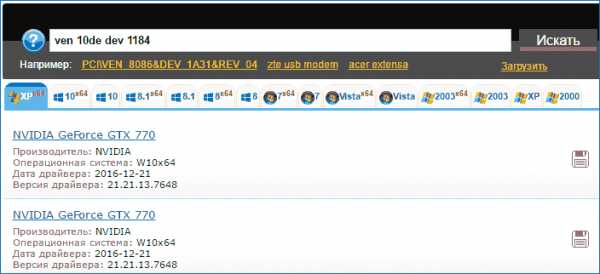
В результате вы получите информацию о самом видеоадаптере, а также возможность скачать драйвера на него. Впрочем, я рекомендую скачивать драйверы с официального сайта NVIDIA, AMD или Intel, тем более, теперь вы знаете, какая у вас видеокарта.
Как узнать модель видеокарты, если компьютер или ноутбук не включается
Один из возможных вариантов — необходимость определить, какая видеокарта на компьютере или ноутбуке, который не подает признаков жизни. В этой ситуации всё, что можно сделать (если не считать варианта установки видеокарты в другой компьютер) — изучить маркировки или, для случая с интегрированным видеоадаптером — изучить спецификации процессора.
Видеокарты настольных ПК обычно имеют маркировки на наклейках с «плоской» стороны, позволяющие определить, что за чип используется на ней. Если понятной маркировки, как на фотографии ниже нет, то там же может присутствовать идентификатор модели производителя, который можно ввести в поиске в Интернете и с большой вероятностью первые результаты будут содержать информацию о том, что это за видеокарта.
Узнать, какая видеокарта установлена в вашем ноутбуке при условии, что он не включается, проще всего с помощью поиска спецификаций вашей модели ноутбука в Интернете, они должны содержать такую информацию.
Если же речь идет об определении видеокарты ноутбука по маркировке, тут сложнее: её можно посмотреть только на графическом чипе, а чтобы до нее добраться, потребуется снимать систему охлаждения и убирать термопасту (чего я не рекомендую делать тому, кто не уверен в том, что умеет это делать). На чипе вы увидите маркировку примерно как на фото.
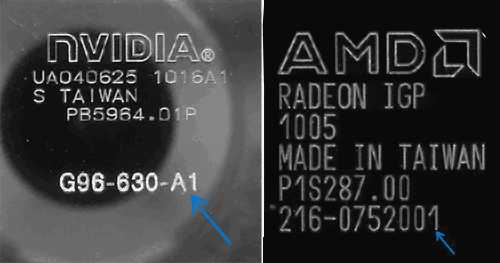
Если поискать в Интернете по идентификатору, который отмечен на фотографиях, первые же результаты сообщат вам, что это за видеочип, как на следующем скриншоте.
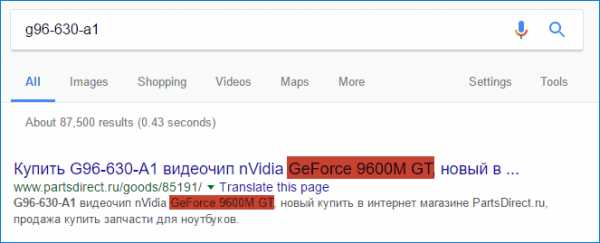
Примечание: такие же маркировки есть и на чипах десктопных видеокарт, и до них также придется «добираться», снимая систему охлаждения.
Для интегрированной графики (встроенной видеокарты) всё проще — просто найдите в интернете спецификации вашей модели процессора вашего компьютера или ноутбука, информация, помимо прочего, будет включать в себя и информацию об используемой встроенной графики (см. скриншот ниже).

Определение видео устройства с помощью программы AIDA64
Примечание: это далеко не единственная программа, которая позволяет посмотреть, какая видеокарта установлена, есть другие, в том числе бесплатные: Лучше программы, чтобы узнать характеристики компьютера или ноутбука.Еще один хороший способ получить полную информацию об оборудовании вашего компьютера — воспользоваться программой AIDA64 (пришла на замену ранее популярной Everest). С помощью данной программы вы сможете не только узнать о своей видеокарте, но и о многих других аппаратных характеристиках вашего компьютера и ноутбука. Несмотря на то, что AIDA64 достойна отдельного обзора, здесь мы поговорим о ней лишь в контексте данной инструкции. Скачать AIDA64 бесплатно вы можете на сайте разработчика http://www.aida64.com.
Программа, вообще, платная, но 30 дней (правда с некоторыми ограничениями) прекрасно работает и для того, чтобы определить видеокарту вполне хватит и пробной версии.
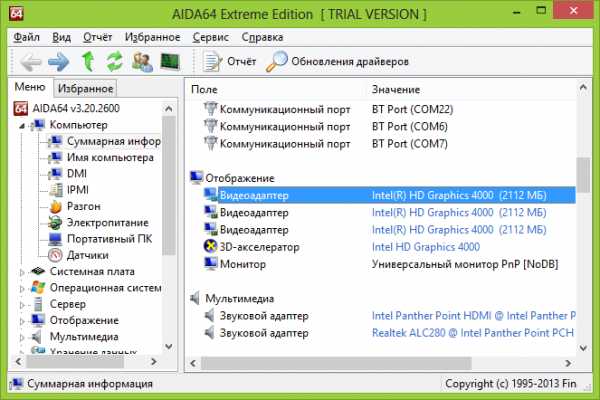
После запуска, откройте раздел «Компьютер», затем — «Суммарная информация», и найдите в списке пункт «Отображение». Там вы и сможете увидеть модель вашей видеокарты.
Дополнительные способы узнать какая видеокарта средствами Windows
Помимо уже описанных способов, в Windows 10, 8 и Windows 7 имеются дополнительные средства системы, позволяющие получить информацию о модели и производителе видеокарты, которые могут пригодиться в некоторых случаях (например, если доступ к диспетчеру устройств заблокирован администратором).
Просмотр сведений о видеокарте в средстве диагностики DirectX (dxdiag)
Во всех современных версиях Windows установлена та или иная версия компонентов DirectX, предназначенных для работы с графикой и звуком в программах и играх.
Эти компоненты включают в себя средство диагностики (dxdiag.exe), которое позволяет узнать, какая видеокарта стоит на компьютере или ноутбуке. Для использования средства, выполните следующие простые шаги:
- Нажмите клавиши Win+R на клавиатуре и введите dxdiag в окно «Выполнить».
- После загрузки средства диагностики перейдите на вкладку «Экран».

На указанной вкладке будет указана модель видеокарты (или, точнее, используемого на ней графического чипа), сведения о драйверах и видеопамяти (в моем случае, почему-то отображается неверно). Примечание: это же средство позволяет узнать используемую версию DirectX. Подробнее в статье DirectX 12 для Windows 10 (актуально и для других версий ОС).
Использование средства «Сведения о системе»
Еще одна утилита Windows, позволяющая получить информацию о видеокарте – «Сведения о системе». Запускается она похожим образом: нажмите клавиши Win+R и введите msinfo32.
В окне сведений о системе перейдите к разделу «Компоненты» — «Дисплей», где в поле «Имя» будет отображено, какой видеоадаптер используется в вашей системе.
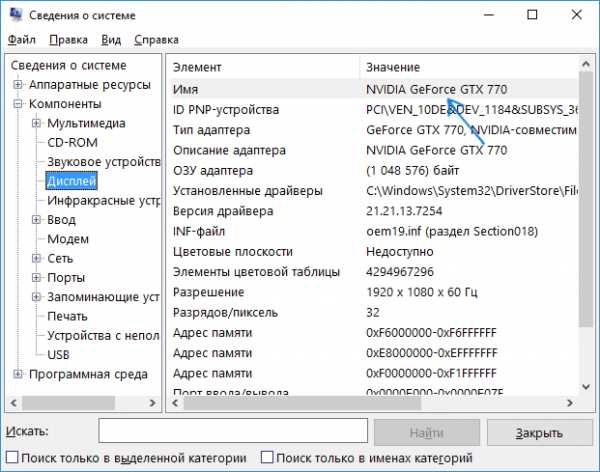
Примечание: msinfo32 неправильно отображает память видеокарты, если ее более 2 Гб. Это подтвержденная Майкрософт проблема.
Как узнать какая видеокарта установлена — видео
И в завершение — видео инструкция, в которой показаны все основные способы узнать модель видеокарты или интегрированного графического адаптера.
Есть и другие способы определить ваш видеоадаптер: например, при автоматической установке драйверов с помощью Driver Pack Solution, видеокарта также определяется, хоть я и не рекомендую данный способ. Так или иначе, в большинстве ситуаций, описанных выше способов будет вполне достаточно для поставленной цели.
А вдруг и это будет интересно:
remontka.pro
Какая видеокарта у меня установлена, где посмотреть в Windows 10? — Windows 10

Как посмотреть какая видеокарта установлена на компьютере или ноутбуке в Windows 10
Итак, для определения модели установленной в ваш компьютер видеокарты:
- Открываете проводник, одинарным нажатием левой кнопки мыши

- В открывшемся окне окне, нас будет интересовать значок «Этот компьютер» в левой части проводника. Щелкаем по нему ПРАВОЙ кнопкой мыши

- И, в появившемся, после этого, контекстном меню — выбираем пункт «свойства»

- И нажимаем «диспетчер устройств», в верхней левой части следующего экрана

- После чего, останется кликнуть ЛЕВОЙ кнопкой мыши по стрелочке чуть левее слова «видеоадаптеры», для того, чтобы увидеть, какие видеокарты у вас установлены и как называются их модели.


А, если, вы хотели бы узнать характеристики видеокарты, на которой работает Ваш компьютер или ноутбук в Windows 10:
- Нажимаем ПРАВОЙ кнопкой мыши на любой свободной от ярлыков области рабочего стола, и, в появившемся контекстном меню — выбираем пункт «параметры экрана»

- Далее — прокручивая вниз правую область появившегося окна, находим пункт «Свойства графического адаптера» и кликаем по нему левой кнопкой мыши.

- В результате чего, откроется окно свойств работающего на данный момент графического адаптера с указанным, в том числе, количеством доступной видеопамяти для этой видеокарты

windows-ten.ru
Как посмотреть параметры видеокарты на Windows 10?
Всем привет Видеокарта это наверно важнее устройство даже чем процессор, но тут я конечно имею ввиду, если любите поиграть в компьютер. Именно для геймера видеокарта является самой главной в компе, ну а процессор, главное чтобы был не самым слабым.
Но как можно посмотреть параметры видеокарты в Windows 10? Скажу сразу, что встроенные возможности Windows 10 бедные в плане предоставления инфы, лучше использовать сторонние программы. Но я напишу все способы, которые я знаю
Итак, первый способ, как узнать параметры видеокарты в Windows 10: нажмите правой кнопкой по рабочему столу, выберите там Параметры экрана:
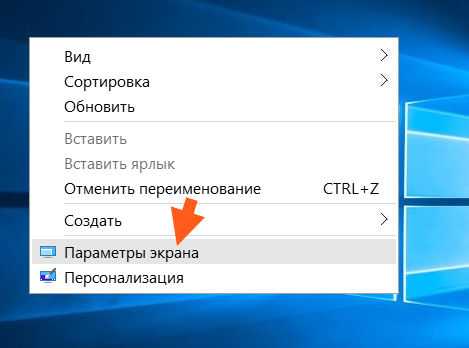
Потом в окне нажмите Дополнительные параметры экрана:
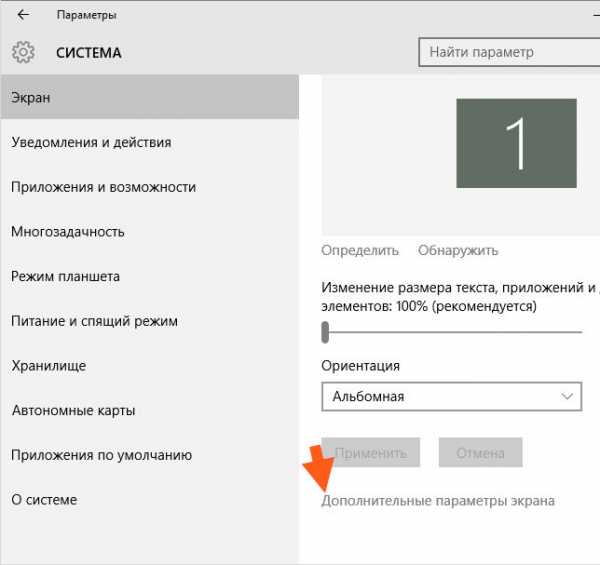
Дальше в самом низу окна будет такое как Свойства графического адаптера, вот это и нажимаете:
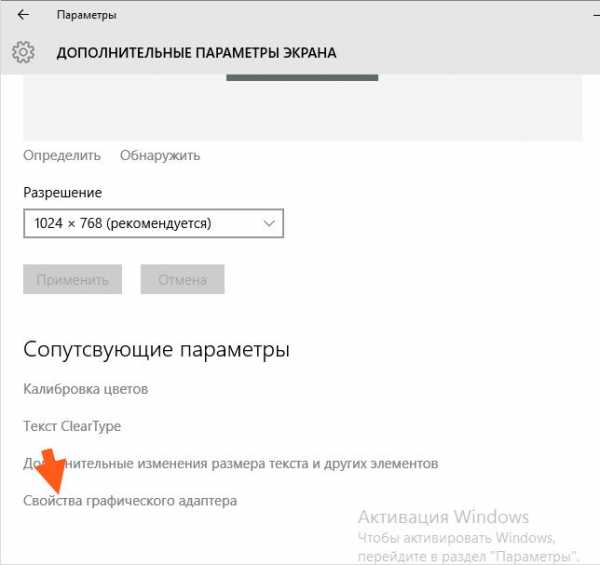
Вот после этого вы увидите небольшое окно, это свойства вашего графического адаптера. Так как у меня процессор Pentium G3220 и нет отдельной видеокарты, то у меня тут показывается инфа о встроенном графическом ядре в процессоре:

Вот там где написано Тип адаптера, то здесь вы можете посмотреть что за модель у вас стоит. Ну а ниже, там уже немного характеристик.
В общем это способ без использования каких-то программ. Теперь давайте рассмотрим еще один способ, тут также не нужны никакие программы, но способ немного необычный…
Итак, сперва убедитесь что у вас включен показ расширений файлов. Впрочем вы сейчас это сами сможете проверить — создайте на рабочем столе пустой текстовый документ, если в конце вы видите такое как .txt, то значит у вас включен показ, а если нет, то нужно включить. Как это сделать? Очень просто, зажимаете Win + X и в меню выбираете Панель управления, а потом находите значок Параметры Проводника, запускаете его и на вкладке Вид снимаете галочку по поводу скрытия расширений, она там где-то внизу должна быть.
В общем я надеюсь, что с расширениями разобрались. Теперь смотрите, вот создали вы текстовый документ и в его имени, в конце, такое как .txt — вот это нужно заменить на .nfo, другими словами сменить расширение txt на nfo. Назвать файл можно так, как угодно, вот я назвал GPU.nfo:

Теперь этот файл нужно запустить, при этом появится такая ошибка, это так бы сказать нормально:

После того как вы нажмете OK, то уже откроется окно Сведения о системе, и там нужно открыть раздел Дисплей:

Как видите немного инфы тут есть, но вряд ли ее можно назвать подробной. Однако понять что за модель и какой обьем видеопамяти — можно, что для многих будет достаточно. Например можно скопировать модель и пойти в поисковик, а там уже много инфы можно найти..
Ну а теперь как посмотреть параметры видеоадаптера Windows 10 при помощи некоторых программ. Бесплатной и лучшей утилитой, как мне кажется, является TechPowerUp GPU-Z. Ее легко найти в интернете и она вроде как не требует установки, я ее скачал с официального сайта и она запустилась, не устанавливаясь. Вот что она мне показала:
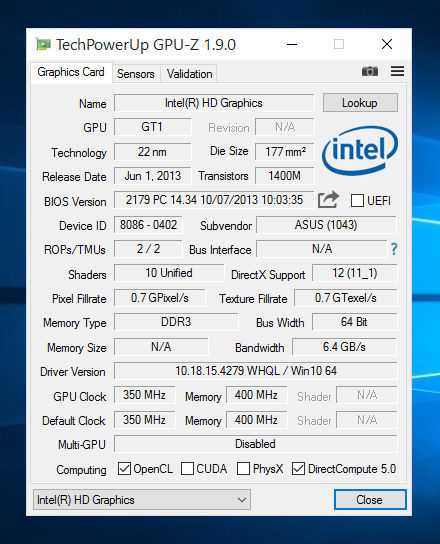
Тут уже инфа вроде бы вся что нужна, и модель и шейдеры какие-то и частота, в общем много подробной инфы, которая не вся мне понятна…
Вторая программа, которую я советую это AIDA64. Она уже многим известна, но если вы о ней не знаете, то я скажу что стоит вам с ней познакомится, хотя бы чтобы вы поняли насколько это нужная прога. А все дело в том, что я не видел более мощную прогу, которая столько предоставляет инфы о железе. О любом устройстве и максимально подробную инфу. Ну вот например в ней даже можно узнать когда была выпущена планка оперативки, так что советую
Ну а что по поводу параметров видеокарты, то все это можно узнать в разделе Отображение > Графический процессор:
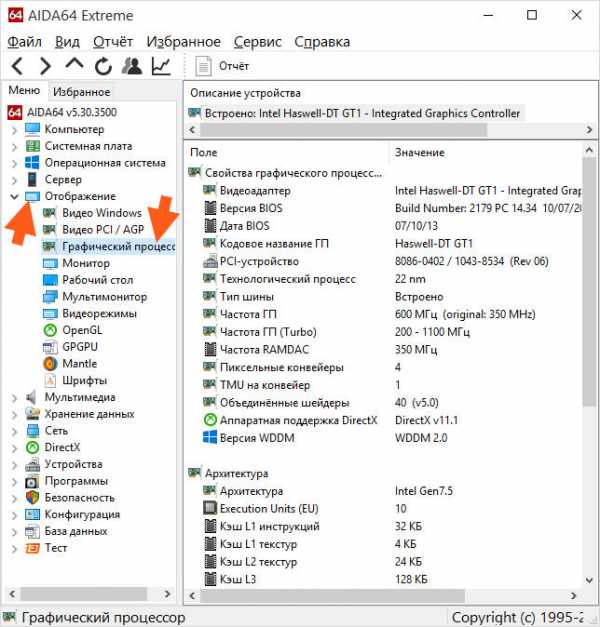
Как видите, инфы тут много, даже есть версия WDDM, DirectX. Для дополнительной инфы также можете посмотреть раздел Видео Windows, Видео PCI/AGP (я так понимаю что этот раздел работает при наличии отдельной видеокарты).
AIDA64 также имеет еще одну сильную сторону — отображение температур. Вы можете посмотреть температуру всех устройств, таких как процессор, видеокарты, жестких дисков и других. Все это можно увидеть на вкладке Компьютер > Датчики
В общем как по мне, то оптимальным вариантом узнать параметры видеоадаптера в Windows 10 будет использование утилиты TechPowerUp GPU-Z. Ее создал тот же разработчик, что и CPU-Z, поэтому утилита качественная, можно не сомневаться. Если нужно инфы по железу много и не только о видеоадаптере, то конечно AIDA64, это уже временем проверенная прога. Раньше она еще называлась вроде как Aida32, а потом Everest… Совсем не написал, AIDA64 — это платная программа, но месяц можно пользоваться бесплатно.
Ну что, на этом все, надеюсь что все понятно вам тут было и инфа была полезной. Удачи вам и всех благ
На главную! Windows 10 видеокарта 02.08.2016virtmachine.ru
Как узнать, какая видеокарта стоит на компьютере или ноутбуке

Видеокарта является важной составляющей персонального компьютера, или ноутбука. Для современных игр и ресурсоёмкого программного обеспечения необходимы мощные видеокарты. Обычно разработчики публикуют рекомендованные системные требования, но, чтобы узнать подойдёт ли ваше устройство под них, потребуется определить модель вашей видеокарты.
Ниже рассмотрим способы, с помощью которых можно узнать название видеокарты на операционной системе Windows 7, 8 и 10.
Основные методы определения модели видеокарты
Самый очевидный способ, это посмотреть наименование видеокарты прямо на её поверхности. Но для этого стоит затратить определённые усилия, ведь она расположена внутри корпуса вашего компьютера или ноутбука, которые придется для начала разобрать.
Но к счастью, существует целый ряд более простых вариантов. Можно разделить их на два вида: в случае первого все операции производятся при помощи встроенных инструментов, а вторые, при помощи стороннего программного обеспечения.
Может быть интересно — Как переключить видеокарту на ноутбуке?
Методы с использованием стандартных инструментов
Данные способы хороши тем, что не требуют установки сторонних приложений.
Узнаём названием модели видеокарты с помощью диспетчера устройств
В Windows 7:
- Кликните ПКМ на ярлыке «Компьютер» на рабочем столе.
- Во всплывающем меню выберите «Диспетчер устройств».
- В открывшемся окне находим пункт “Видеоадаптеры”. Здесь вы увидите название модели вашей видеокарты.
- Для получение большей информации, выполните двойной клик по нему. В новом окне вы можете увидеть версию драйвера, сведения и ресурсы.
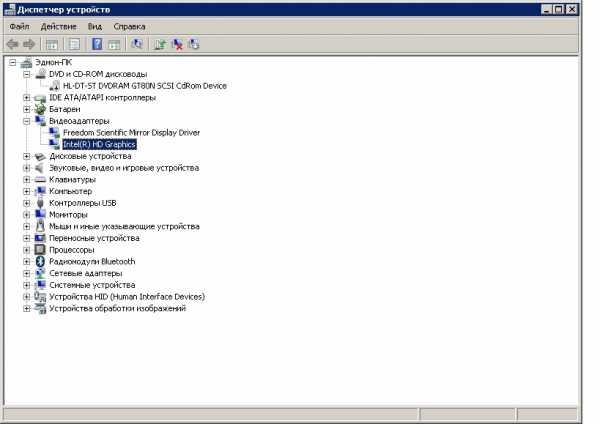
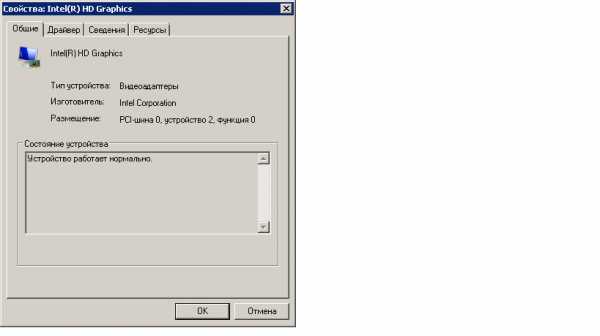
Имеется альтернативный переход в диспетчер устройств, который сработает не только на семерке, но и на Windows 8 и 10.
- Для этого выполните комбинацию из кнопок Win+R, перед вами появится окно под названием “Выполнить”.
- Введите в него команду devmgmt.msc и нажимаем ОК для подтверждения.
- После чего , вы окажетесь в диспетчере устройств и найдете, нужную вам информацию.
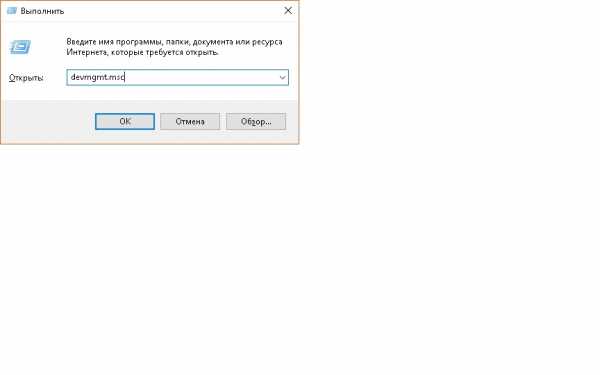
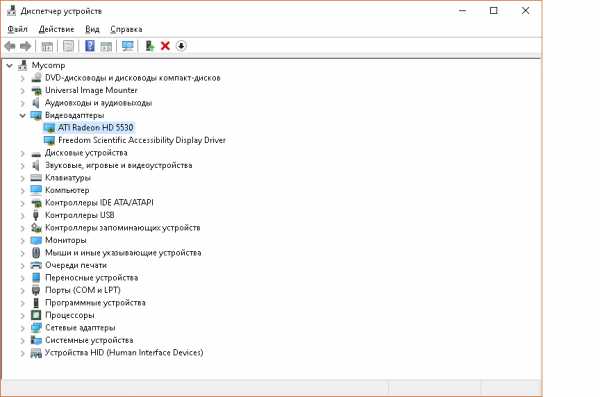
Может пригодиться — 4 простых способа определения модели материнской платы на компьютере.
Есть возможность узнать версию модели, через DirectX
- Для этого, при помощи комбинации кнопок Win+R вызовете окно “Выполнить” и введите команду Dxdiag и подтвердите клавишей “ОК”.
- В появившемся окне, подтвердите начало диагностики.
- В новом окне перейдите в раздел “Экран” и обратите внимания на блок “Устройство”. В графе имя и будет нужная вам информация о модели видеокарты.
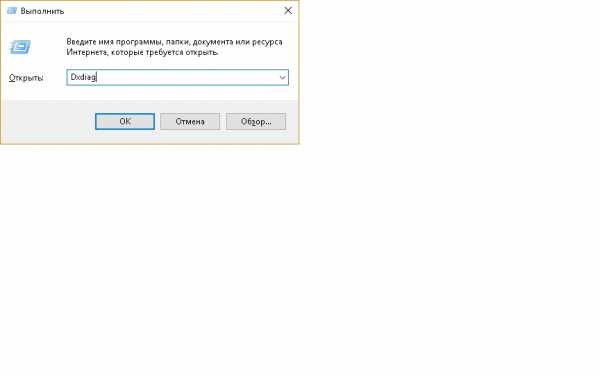
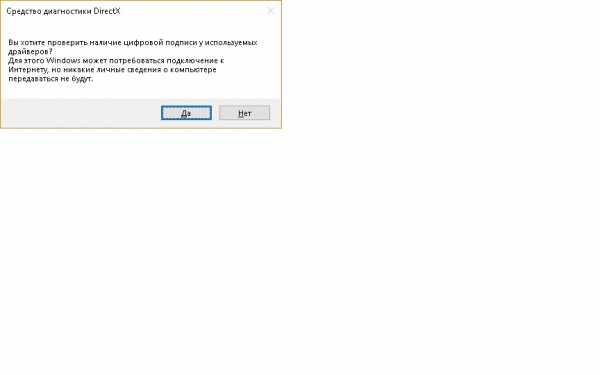
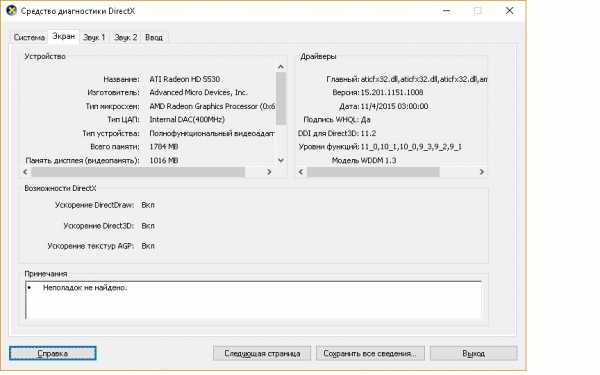
В третьем способе рассмотрим, как узнать модель видеокарты через свойства экрана
- Для этого выполните ПКМ по рабочему столу и выберите пункт “Разрешение экрана”, а в Windows 10 и 8, «Параметры экрана».
- Перед вами откроется окно, выберите в нём пункт с дополнительными параметрами, а в Win 8 и 10 — «Свойства графического адаптера».
- Далее, в разделе “Адаптер” обратите внимание на “Тип адаптера” в нём и будет значиться наименования вашей видеокарты.
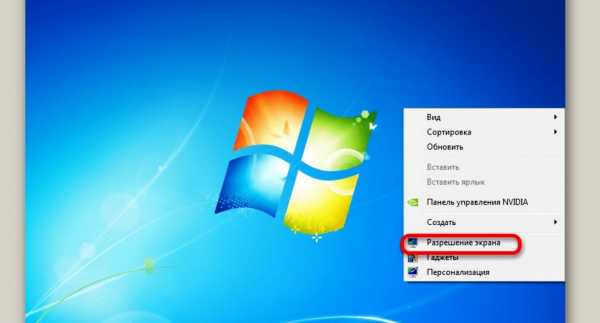
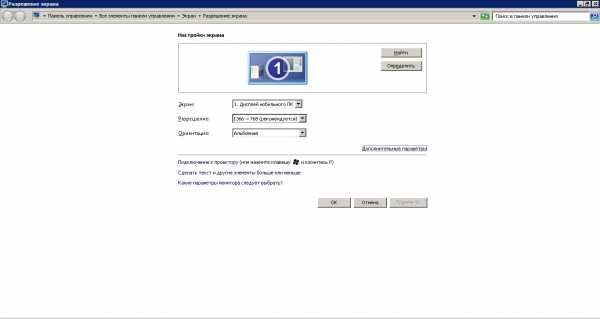

Полезно знать — Как просто определить модель процессора на компьютере?
Методы с использованием стороннего программного обеспечения
Рассмотрим основные приложения, которые помогут вам определить модель вашей видеокарты.
AIDA 64
Данная программа является одной из самых популярных программ для диагностики и получения технических данных вашего устройства. К сожалению, приложение платное, но присутствует бесплатный период в 4 недели.
- Запустите программу AIDA 64, и она автоматически проведёт сканирование вашего оборудования.
- Перейдите в “Меню” и выберите “Отображение”.
- В появившемся списке найдите “Графический процессор”.
- Справа в разделе “Свойства графического процессора” найдите “Видеоадаптер”. Именно здесь и будет нужная нам информация.
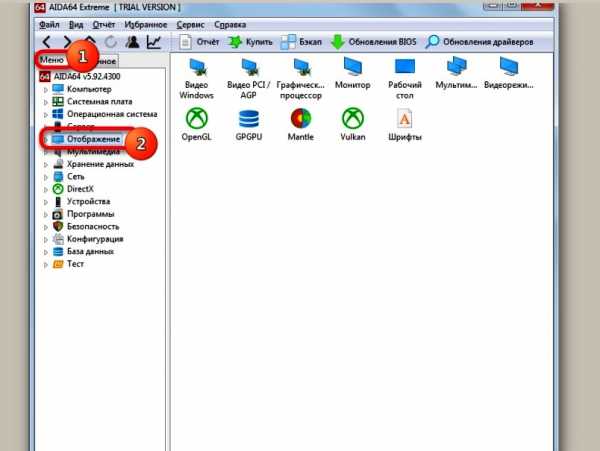
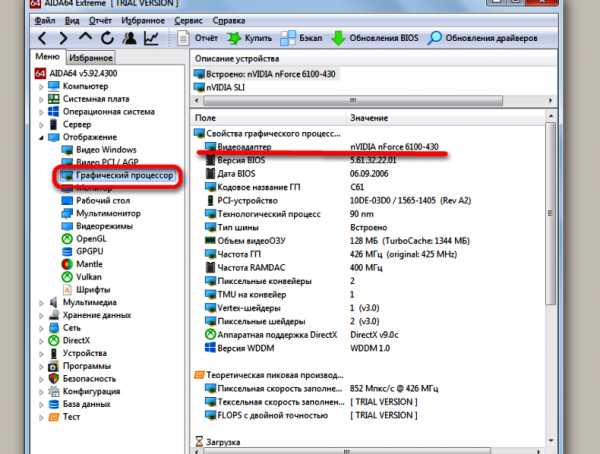
Официальный сайт программы: https://www.aida64.com.
GPU-Z
Отлично справляется со своими обязанностями, а также, в отличие от первой программы, является совершенно бесплатной. Нахождение нужной модели не составит труда, при запуске приложения перейдите во вкладку “Grafics Cards”. В первой же строке и будет нужная информация.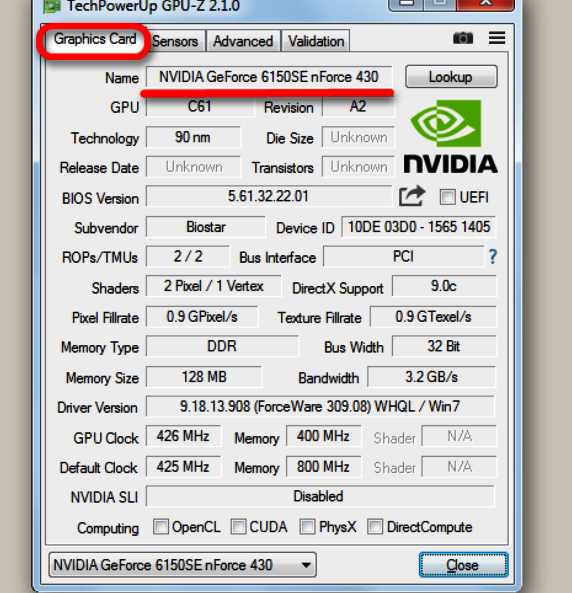
Приложение занимает значительно меньше ресурсов, чем AIDA и требует минимум действий. Из недостатков можно отметить отсутствие русскоязычной локализации, но интерфейс понятен интуитивно и не вызовет затруднений в эксплуатации.
Скачать ее можно с официального сайта.
Может заинтересовать — Как узнать модель оперативной памяти на компьютере?
Дополнительная информация
Бывают случаи, когда название видеокарты отображается как неизвестное устройство, или стандартный VGA адаптер.
Такая ситуация чаще всего происходит после установки Windows, и связанна она с отсутствием драйвера на видеокарту.
Чтобы устранить данную проблему:
- Зайдите в диспетчер устройств, любым из способов, описанных выше.
- Найдите пункт «Видеоадаптеры» и нажмите ПКМ на неизвестном устройстве.
- В открывшемся меню выберите пункт «Свойства» и перейдите на вкладку «Сведения».
- В этой вкладке выберите ИД оборудования и скопируйте первое значение.
- Найдите по этому значению модель и драйвер на вашу видеокарту в интернете.
Стоит отметить, что драйверы на видеокарту рекомендуется устанавливать с официальных источников, потому как есть вероятность, что вы можете заразить свой компьютер и браузер вирусным По, либо может возникнуть ошибка «Видеодрайвер перестал отвечать и был успешно восстановлен».
shpargalkomp.ru
Как посмотреть видеокарту на виндовс 10
Поиск видеокарты в виндовс 10 очень прост, и есть несколько способов посмотреть видеокарту на виндовс 10. Все зависит от того, какую информацию вы хотите получить. Наш первый метод использует встроенный в DirectX инструмент диагностики , который используется для чтения системной информации вашего компьютера с детализацией компонентов в системе. DirectX, для тех, кто не знает, является API Windows для обработки мультимедийного контента на ПК, включая видео и игры.
Наш второй метод использует внешний программный инструмент, известный как GPU-Z, предлагая дополнительную информацию о вашем устройстве.
Как посмотреть параметры видеокарты с помощью инструмента DIRECTX
Запуск DirectX Diagnostic Tool относительно прост. Инструмент входит во все версии виндовс 10, поэтому независимо от вашего ПК вы сможете получить доступ к этому инструменту в меню «Пуск». DirectX также довольно старый стандарт, поэтому вы сможете посмотреть параметры видеокарты на виндовс 7,8 и 8.1, без особых проблем. Вот как посмотреть параметры видеокарты.
Начните с написания команды, нажмите на значок виндовс в нижнем левом углу. После открытия меню «Пуск», в поиске введите «dxdiag».
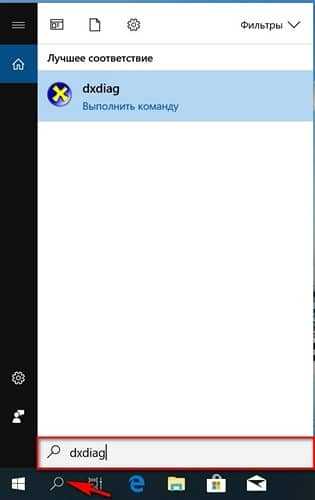
В качестве альтернативы командной строке, вы можете использовать сочетание клавиш, нажав клавишу Windows и R (Win + R). В любом случае это приведет к одному и тому же результату. Вы увидите диалоговое окно, открытое с отображаемой информацией DirectX (если перед запуском приложения ниже появится окно со подсказкой «Да» или «Нет» о запуске диагностического инструмента, нажмите «Да»).
После загрузки инструмента (показанного выше) вы увидите несколько отдельных вкладок, а также множество системных сведений, включая текущее время, дату, производителя или материнскую плату, объем памяти на ПК и процессор. Хотя это все отлично, но вкладка «Система» в DirectX не отображает данные о вашей видеокарте. Для этого нам нужно перейти на вторую вкладку «Экран». На вкладке «Экран» в верхнем левом углу есть вся общая информация о текущих настройках системы, включая модель,изготовитель, количество VRAM (видеопамять или память) в видеокарте и текущее разрешение экрана.
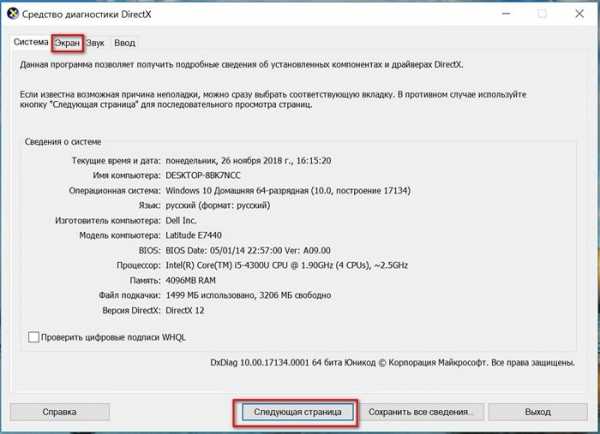
Стоит отметить, что для тех, у кого есть две видеокарты в системе, у вас будет две вкладки «Дисплей». Хотя у некоторых опытных пользователей и геймеров могут быть две виртуальные видеокарты, вы, вероятно, столкнетесь с этой проблемой, если используете ноутбук с процессором со встроенной графикой и специальным графическим процессором, который включается, когда это необходимо. Это особенность некоторых ноутбуков с графикой Nvidia, обычно разработанная для автоматического переключения, чтобы продлить время автономной работы вашего ноутбука.
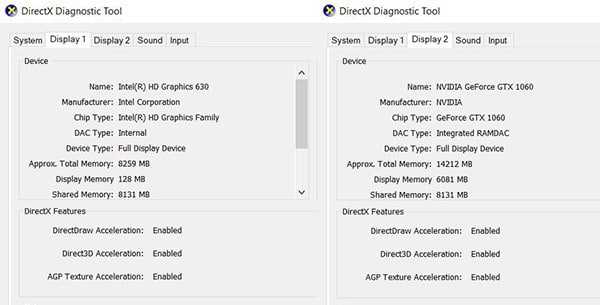
Для большинства людей этих данных вполне достаточно, чтобы принять решение относительно видеокарты. Независимо от того, хотите ли вы заменить карту, пытаясь найти поддерживаемое программное обеспечение для своего устройства или просто ищите общую информацию о своем оборудовании.
Тем не менее, программа GPU-Z может предоставить вам дополнительные данные о вашей графической карте, поэтому, если вы ищете конкретную информацию — тактовую частоту, версию BIOS, дату выпуска процессора или что-то еще, то следующий вариант для вас.
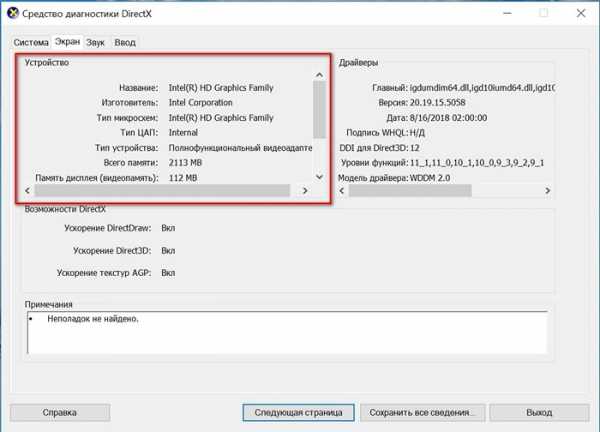
Программа TECHPOWERUP GPU-Z
Чтобы установить GPU-Z, нам нужно будет перейти на веб-сайт компании, чтобы загрузить приложение. Это абсолютно бесплатная утилита, без рекламы или платных страниц, поэтому не беспокойтесь, платить за использование приложения ненужно. Перейдите на [urlspan]эту страницу,[/urlspan] чтобы загрузить утилиту.
Здесь вы найдете две версии: стандартную версию GPU-Z и программу ASUS ROG (Republic of Gamers, линейку игрового оборудования ASUS). Для наших нужд нам нужна только стандартная версия — GPU-Z.
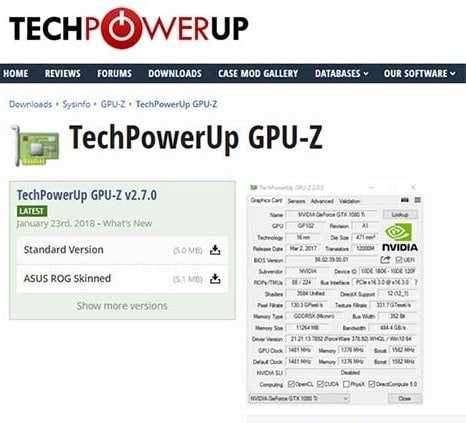
Для использования приложения установка не требуется. При запуске, программа добавить ссылку на приложение на рабочий стол и в меню запуска ПК. Во время установки вы можете выбрать «да», «нет» — приложение все равно будет работать одинаково независимо от вашего выбора.

После установки программа запустится. На первый взгляд, у этого приложения есть тонны информации, с которой вы, возможно, не знаете, что делать. Если вы новичок в видеокартах и компьютерной архитектуре, многие слова и фразы вам будут непонятны. По правде говоря, 98 % читателям не нужна остальная часть данных. Основные данные обведены красной полосой.
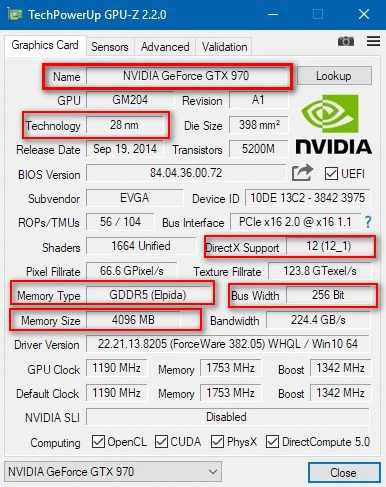
Поделиться в социальных сетях
www.sety24.ru