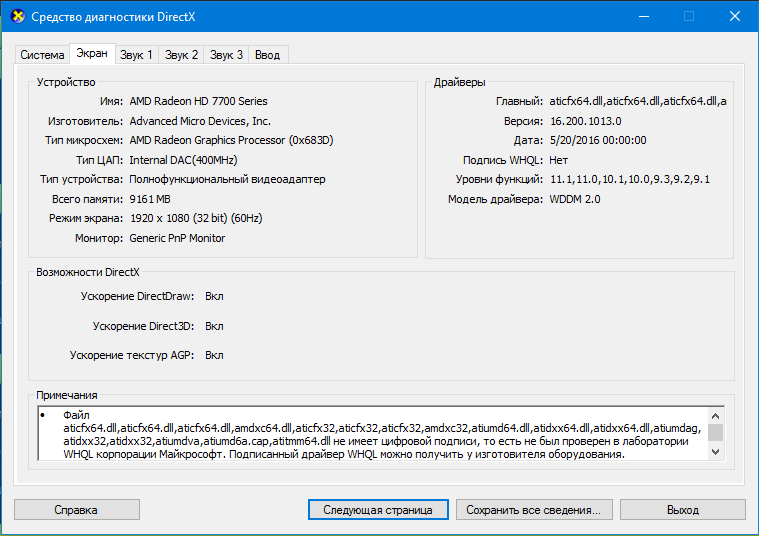Как проверить свою видеокарту на windows 8
После загрузки средства диагностики перейдите на вкладку «Экран». Использование средства «Сведения о системе»Еще одна утилита Windows, позволяющая получить информацию о видеокарте – «Сведения о системе». Запускается она похожим образом: нажмите клавиши Win+R и введите msinfo32.
В окне сведений о системе перейдите к разделу «Компоненты» — «Дисплей», где в поле «Имя» будет отображено, какой видеоадаптер используется в вашей системе.
Примечание: msinfo32 неправильно отображает память видеокарты, если ее более 2 Гб. Это подтвержденная Майкрософт проблема.
Как узнать какая видеокарта установлена — видео
И в завершение — видео инструкция, в которой показаны все основные способы узнать модель видеокарты или интегрированного графического адаптера.
Есть и другие способы определить ваш видеоадаптер: например, при автоматической установке драйверов с помощью Driver Pack Solution, видеокарта также определяется, хоть я и не рекомендую данный способ.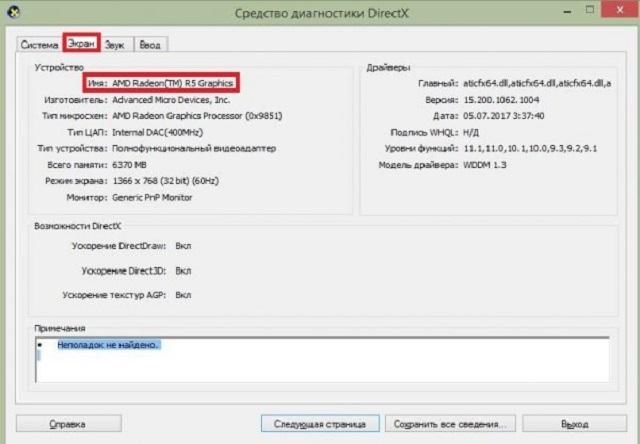
А вдруг и это будет интересно:
Почему бы не подписаться?
Рассылка новых, иногда интересных и полезных, материалов сайта remontka.pro. Никакой рекламы и бесплатная компьютерная помощь подписчикам от автора. Другие способы подписки (ВК, Одноклассники, Телеграм, Facebook, Twitter, Youtube, Яндекс.Дзен)
01.10.2013 в 17:54
или в Win+R (выполнить) набираем: dxdiag
07.04.2015 в 11:47
Я сделал так как тут написан и установил драйвер, но дал Ошибку и пишет Эта система не удовлетворяет минимальным требованием для установки программного обеспечения. Почему дал такой ошибку? У меня ноутбук Casper, Intel(R) HD Graphics 3000. Можете помочь?
07.04.2015 в 12:08
А драйвер Intel HD Graphics 3000 с сайта Intel не ставится? (хотя, наверное, о нем и речь).
07.04.2015 в 12:32
И на том сайте, и на ноутбуке Intel(R) HD Graphics 3000 пишет.
07.04.2015 в 12:34
Если вы именно его и устанавливаете, то я не знаю, что даже предположить: не та разрядность? Может, попробовать режим совместимости при установке?
07.04.2015 в 20:28
Я шас установил это программу, посмотрим что произойдет?
Программа обновления драйверов Intel® позволяет поддерживать актуальность вашей системы. Она позволяет определить, какое обновление необходимо для вашего компьютера, а также позволит быстро и легко установить его.
Поддерживаемые операционные системы: Microsoft Vista,
Microsoft Windows 7, Microsoft Windows 8, Microsoft Windows 8.1
13.06.2015 в 11:12
беда такая: установил винду (7 максимальная пак 1), весь пакет дров с оф сайтов и все нормально но что-то с видео картой. при открытии через диспетчер вид такой: первой строкой ATI mobiliti Radeon HD 4200 Series а второй стандартный VGA адаптер вот как от второй избавиться? (HP dv7-4102er)
14. 06.2015 в 07:29
06.2015 в 07:29
А если смотреть этот VGA адаптер по ID устройства, что находит? (подробнее о том, как это сделать: https://remontka.pro/draiver-neizvestnogo-ustroistva/)
14.06.2015 в 12:14
находит драйвера HD 5000, HD 6000, HD6500 PCIVEN_1002 DEV_68C1
15.06.2015 в 09:37
А если просто удалить устройство оттуда, при обновлении конфигурации оно опять находится?
17.06.2015 в 12:55
находится снова сам
18.06.2015 в 08:31
В общем, если жить сильно не мешает, оставляйте просто. Не знаю, как еще помочь разобраться путем комментариев.
10.11.2015 в 13:14
У меня такая проблема: сделал всё что надо, нашёл видеоадаптеры, в этом разделе Intel(R) HD Graphics. Жму обновить драйверы, потом выбираю автоматический поиск. Начинается «поиск программного обеспечения в сети…». Жду долго,но ничего не происходит. Интернет подключён. Что делать? Помогите плиз,а то ноут лагает сильно.
11.11.2015 в 08:45
Здравствуйте. Самостоятельно скачать драйвера Intel HD Graphics с сайта Intel и установить их.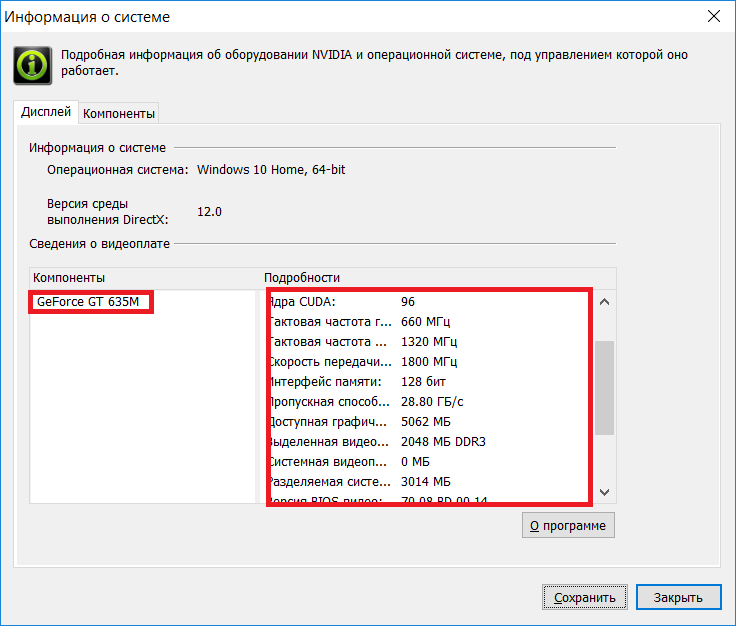
07.02.2016 в 01:30
спасибо за помощь!
20.03.2016 в 02:53
Здравствуйте! Подскажите, а есть ли способ узнать, что за модель видеокарты без ее подсоединения к ПК? Просто карта сгоревшая, опознавательных знаков фирмы или марки не обнаружил, есть наклейка с S/N и EAN.
20.03.2016 в 08:10
ну как минимум под радиатором на чипе должно быть написано, что это за чип.
30.07.2016 в 11:34
Спасибо помогло. Просто процессор не тянет и по этому постоянно ноутбук отключается и переключается на БАЗОВЫЙ ВИДЕОАДАПТЕР (Майкрософт)
А так меняем видеоадаптер так и играем.
win+R — Видеоадаптеры — intel(R) HD Graphics — Обновить драйверы — выполнить поиск на этом компьютере — Выбрать драйвер из списка уже установленных драйверов — intel(R) HD Graphics
31.07.2016 в 08:42
А вы после замены, запретите изменение этого драйвера https://remontka.pro/disable-driver-auto-update-windows-10/ (см. способ с gpedit и редактором реестра, инструкция подойдет не только для Win10)
10. 09.2016 в 09:50
09.2016 в 09:50
Не могу найти дрова для AMD Radeon HD 6800 Series
26.01.2017 в 11:27
Здравствуйте! У меня процессор Intel Celeron B815 1.60 GHZ с встроенной графикой Intel HD Graphics 2000.
И на самом компьютере с завода стояла Windows 7 starter с DX11. И после обновления до Windows 10 (с моим участием и с целью получить DX 12) с ней стали прям какие-то чудеса проявляются
С завода у нее памяти было 750 mb. А после обновления стало 1550 mb! Вот так чудеса! Как так! Потом открыл dxdiag и сильно огорчился надписью что у меня dx 11.2. Эх dx12 не получил зато памяти стало больше! Winows 10 у меня стояла 1511 pro и стояла месяца два. Затем выпустили сборку 1607 и я скачал оригинальный образ и установил с чистого листа. Да как плохо сидеть на ней без драйверов и интернета. Когда она была без дров она показала dx12. А когда поставил все драйвера тоже показывает dx12. Да и на той сборке версия драйвера одинаковая. И памяти стало ЕЩЕ БОЛЬШЕ 1770mb. Да не видеокарта а счастье.
27.01.2017 в 09:50
Память под видеокарту он выделяет из RAM на свое усмотрение, в разных версиях ОС оно может меняться, да.
А вот насчет DX12 — не понимаю. Не поддерживает ваша карта его…
Возможно, вы видите установленную, но не используемую версию DX. В AIDA64, например, показывают и ту и другую.
28.01.2017 в 19:00
Спасибо большое, эта статья очень помогла т.к. коробка из под видеокарты была потеряна
29.09.2017 в 03:52
Здравствуйте!
У меня есть вопрос:
Почему так происходит и как с этим бороться чтобы устранить это
Видео на сайте с разрешением 720р воспроизводится отлично
В чём же дело в ноутбуке или в мониторе? И что можно сделать ? (любое уже скаченое видео потом воспроизводится отлично)
заранее большое Спасибо !
Виктор.
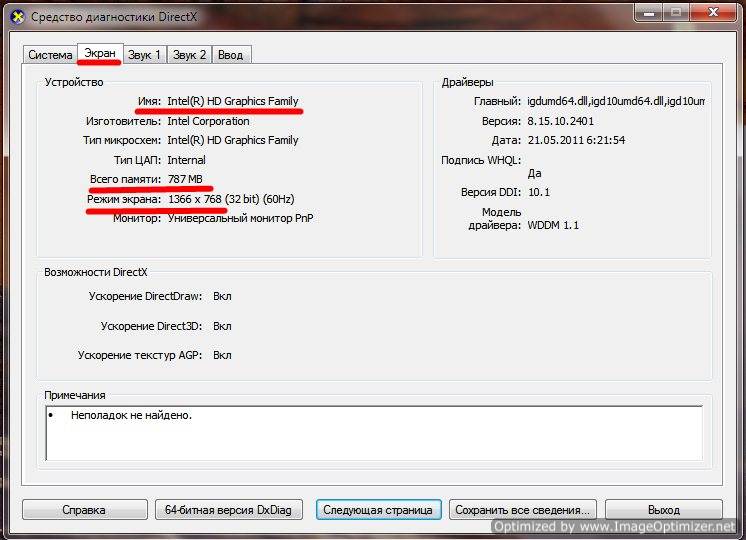
30.09.2017 в 08:58
Здравствуйте.
26.02.2018 в 22:33
Спасибо вам большое, братаны! Очень помогли!
27.02.2018 в 06:24
Здравствуйте.
Поменял я на своем Lenovo B570e процессор, был 950 стал I5 2540M
Процессор работает нормально, только вот беда — пропала видеокарта NVidia 410M
Пропала с диспетчера устройств (нет неизвестных устройств) а также её не видит AIDA64 и другие подобные программы.
Пробовал ставить драйвера от NVidia не ставятся, так как нет видеокарты в системе, как будто этой видеокарты и некогда не существовало.
Менял операционную систему Windows 7/8/8.
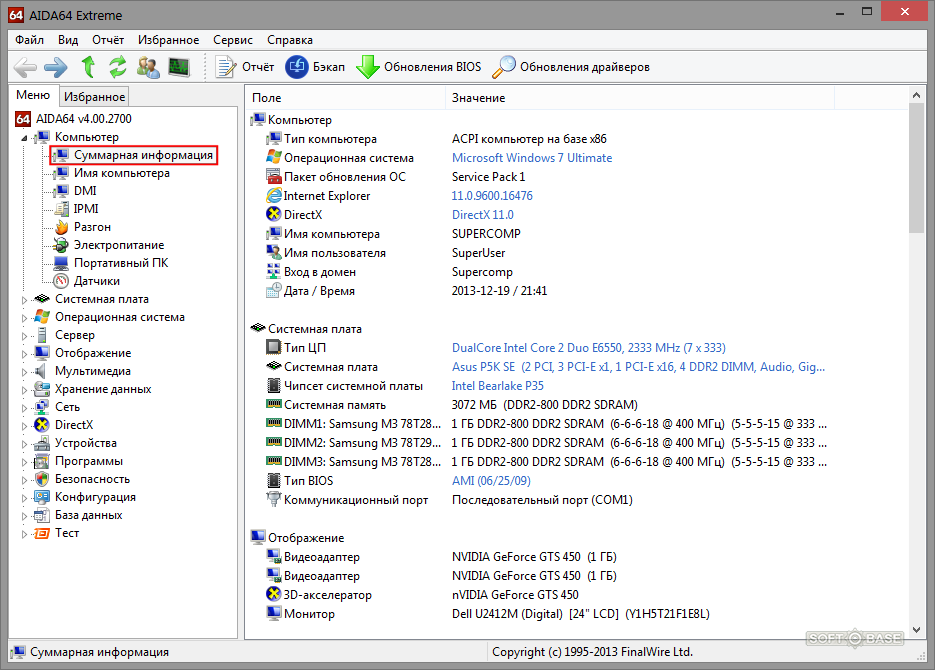 1 (32 и 64 разрядные) всё без толку.
1 (32 и 64 разрядные) всё без толку. Ради чистоты эксперимента вернул старый 950 процессор и NVidia 410M появилась в системе и прекрасно работает, её видит диспетчер устройств/AIDA64
Ставлю обратно I5 2540M и NVidia 410M пропадает, просто исчезает бесследно, ни одна программа типа AIDA64 не могут её найти, даже намека нет что 410M существует на материнской плате.
Также пробовал удалять драйверы интегрированной в процессор I5 видеокарты — толку ноль, как будто видеокарту NVidia 410M выпаяли с материнской платы, программа CPU-Z также её не видит как и AIDA64
Может есть у кого мысли по поводу того как можно ещё попробовать «подружить» I5 2540M с NVidia410M?
…Забыл дополнить, пробовал также ставить процессор I3, так вот с процессором I3 тоже проблем нет как и с родным 950-м, всё работает идеально и процессор и дискретная 410M
Может блок питания не справляется с запитыванием материнской платы? Блок питания от ноутбука родной но старый с 2012 года, хотя вольт/амперы выдает заявленные на этикетки.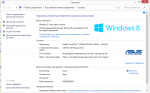
27.02.2018 в 10:11
Здравствуйте.
Тут не знаю. Была догадка, что может все завязано на поддержку или ее отсутствие Nvidia Optimus (а на этом Lenovo именно эта технология используется для работы интегрированного и дискретного видео), подумал: вдруг со стороны процессора нет её. Но погулил — есть (у того же Lenovo есть ноуты i5 2540m + 410m с Optimus).
Так что догадок у меня нет особо. Явно что-то на аппаратном уровне, но неисправность/недостаток чего-то или просто несовместимость двух компонентов — не знаю.
01.03.2018 в 09:03
Здравствуйте!
Изучаю видеомонтаж и настройку программы Vegas Pro 15. В программе должна была появиться видео карта, которая есть на компьютере, но стоит — Oft.
Программа не увидела мою видео карту компьютера, видимо нужно установить драйвер для видео карты, не могу понять, что и как это сделать. Может подскажете мне?
01.03.2018 в 09:15
Драйверы видеокарты устанавливаются с оф. сайта NVIDIA, AMD или Intel (зависит от того, какая видеокарта).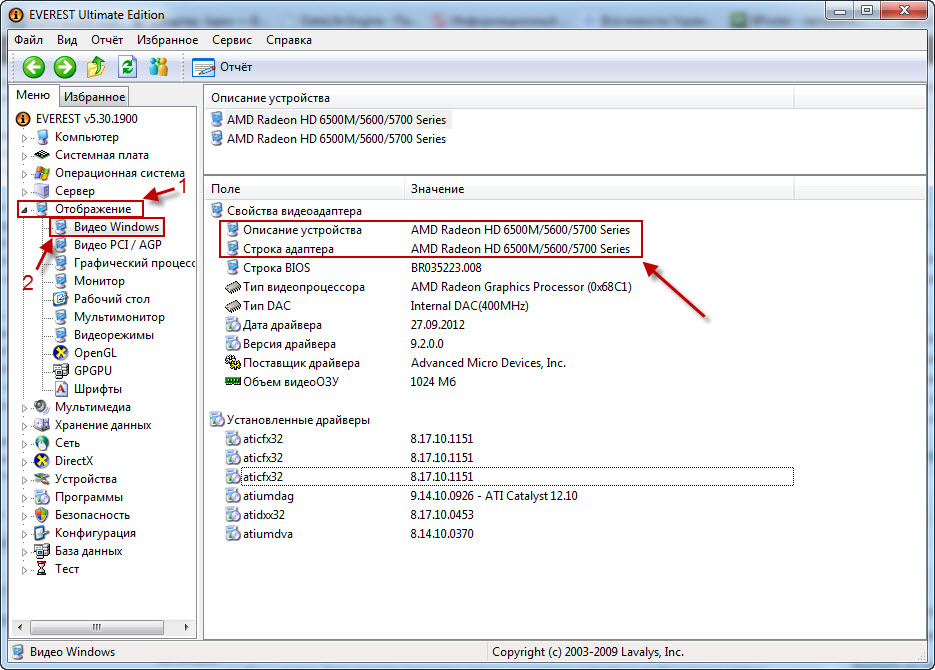 А вот как настраивается Sony Vegas Pro — не знаю, в нем не работал.
А вот как настраивается Sony Vegas Pro — не знаю, в нем не работал.
10.03.2018 в 09:17
На devid.info как раз можно найти драйвера конкретно под ваше устройство, по его ID! а не по имени видеокарты или чего либо ещё. Ни с одним драйвером косяков пока не было
22.04.2018 в 17:48
добрый день.
ни как не получается найти нужный драйвер …пишет что установлен стандартный VGA адаптер
по вашим рекомендациям нашел ид карты : PCIVEN_1002&DEV_5975&CC_0300
но devid.info не нашел драйвер
вот название ноутбука DELL AMD turion(tm) 64 X2 Mobile technology TL-50 1.60Ghz
может подскажете как еще попытаться ??
23.04.2018 в 09:14
Как это не нашел? Проверил сейчас — находит по VEN_1002&DEV_5975
05.10.2018 в 13:03
Здравствуйте у меня виндовс 7 начальная захожу в дирекс и не могу включить ускорения что делать
06.10.2018 в 09:35
а можно подробнее? не вполне ясно что и где и как вы не можете включить
10.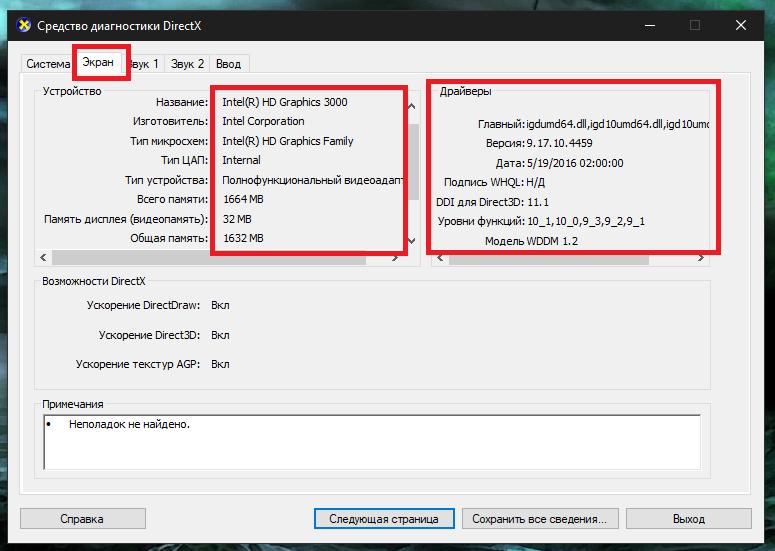 01.2019 в 12:11
01.2019 в 12:11
установил винду (7 максимальная пак 1), весь пакет дров с оф сайтов и все нормально но что-то с видео картой. при открытии через диспетчер вид такой: стандартный VGA адаптер стоит и работает, а сама видеокарта не работает
14.04.2019 в 14:27
Спасибо огромное! Замаялся со своей Radeon RX Vega. Даже Speccy не могла распознать ее. Только Aida64 инженерная определила и даже на «родной» радеоновский сайт направила.
Примечание: после отправки комментария он не появляется на странице сразу. Всё в порядке — ваше сообщение получено. Ответы на комментарии и их публикация выполняются ежедневно днём, иногда чаще. Возвращайтесь.
В каждом персональном компьютере или ноутбуке есть видеокарта – интегрированная или дискретная. Порой просто необходимо узнать её модель, например, чтобы понять, отвечает ли ваш компьютер системным требованиям новой игры, которую вы так долго ждали.
Узнать, какая у вас установлена видеокарта, не так уж и сложно. Это можно сделать с помощью:
Это можно сделать с помощью:
- «Диспетчера устройств»;
- средства диагностики DirectX;
- сведений системы;
- и «не системных» методов, то есть разборки.
Рассмотрим детальнее каждый из них.
Диспетчер устройствНужно воспользоваться такой полезной функцией, как «Диспетчер устройств». Существует три способа зайти в него.
Способ №1:
- Найти в проводнике окно «Компьютер» (или найти его ярлык на рабочем столе), кликнуть по нему правой кнопкой мыши и нажать на «Свойства».
В открывшемся окне нажать на «Диспетчер устройств» левой кнопкой мыши. Готово.
Способ” №2:
- Нажмите на кнопку «Пуск» и найдите там «Панель управления», после чего зайдите в неё.
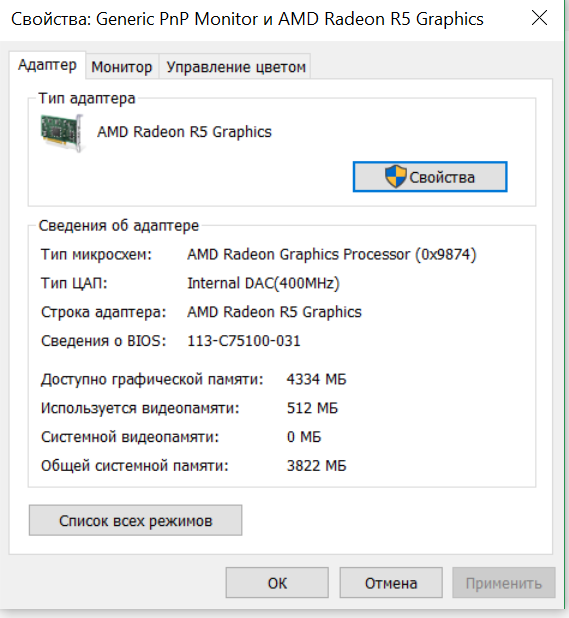 Если вы недавно пользуетесь Windows 8 и испытываете трудности с новым меню «Пуск», то воспользуйтесь поиском, дабы быстро найти нужную вам «Панель управления».
Если вы недавно пользуетесь Windows 8 и испытываете трудности с новым меню «Пуск», то воспользуйтесь поиском, дабы быстро найти нужную вам «Панель управления».Способ №3. Если вы продвинутый юзер и не ищете лёгких путей, то можете воспользоваться командой «Выполнить». Вы наверняка уже знаете, что она вызывается с помощью комбинации клавиш Win+R. Если же вы подзабыли команду для входа в диспетчер устройств, то мы вам с радостью напомним — devmgmt.msc. Нажимаете «ОК» и дело сделано.
Как бы там ни было, а в «Диспетчер устройств» вы зашли. Дело остаётся за малым – открыть вкладку «Видеоадаптеры» и посмотреть вашу видеокарту.
На заметку! Возможен такой вариант, что в «Диспетчере устройств» не определяется ваша видеокарта (она будет помечена как «Стандартный VGA графический адаптер»). Такое нередко случается после переустановки операционной системы, особенно если её образ скачан из интернета.

В таком случае вам поможет «Идентификатор оборудования». Делайте следующее:
- нажимаете правой кнопкой мыши по не определившемуся видеоадаптеру, затем нажимаете на «Свойства»;
Этот способ подойдёт для тех, у кого установлена любая версия DirectX (а она есть почти в каждой ОС Windows). Чтобы получить желанный ответ на вопрос, какой у вас видеоадаптер, проделайте следующее:
- Откройте диалоговое окно «Выполнить» нажатием кнопок Win+R и введите команду dxdiag, затем нажмите «ОК».
Это полезная утилита, с помощью которой можно получить различную полезную информацию, в том числе и модель видеоадаптера. Чтобы сделать это, следуйте инструкции:
- Нажмите на сочетание кнопок Win+R, введите в поле ввода msinfo32 и нажмите «ОК».

Как быть, если ваш ПК или ноутбук не включается, а вам позарез нужно узнать, что у вас за видеокарта? Ни одним из описанных системных методов воспользоваться уже не получится, потому что к самой системе нет доступа. Остаётся единственный вариант – разбирать компьютер и изучить маркировки дискретной видеокарты (или спецификации процессора в случае с интегрированной). Тут есть разные способы для ПК и ноутбука.
Способ для ПК №1. Вытащите видеокарту и переставьте её в рабочий компьютер, после чего используйте один из вышеописанных методов.
Способ для ПК №2. Если у вас нет возможности осуществить способ №1, то следуйте дальнейшим инструкциям:
- Посмотрите на видеокарту. На её «плоской» стороне должна быть наклейка с маркировкой, как на изображении ниже. Если она у вас аналогичная, то на ней уже указана модель видеоадаптера.
- Если у вас не такая простая маркировка, то на ней должен быть указан упомянутый ранее параметр VEN, обозначающий производителя.
 Теперь нужно зайти в интернет с любого устройства, имеющего к нему доступ, и ввести этот параметр в поиске.
Теперь нужно зайти в интернет с любого устройства, имеющего к нему доступ, и ввести этот параметр в поиске.
Способ для ноутбука №1. Проще всего просто найти в интернете информацию о вашей модели ноутбука. Там вы найдёте всю необходимую вам информацию о его комплектующих, в т.ч. и о видеокарте.
Способ для ноутбука №2:
Важно! Настоятельно не рекомендуется делать это тем, кто не умеет!
- Доберитесь до графического чипа, сняв систему охлаждения вместе с термопастой.
- Ознакомьтесь с маркировкой (пример на картинке ниже) и введите в поисковике в интернете эти параметры.
Один из вышеописанных способов должен помочь вам определить модель вашего графического адаптера.
Важно! Если же вам это не помогло, то, вероятнее всего, проблема непосредственно в вашей видеокарте, которая некорректно отображается. В таком случае рекомендуем обратиться в сервисный центр за помощью к профессионалам.

Видео — Как узнать какая видеокарта на компьютере
Понравилась статья?
Сохраните, чтобы не потерять!
>
Как узнать характеристики видеокарты?
Windows, Windows 10, Windows 7, Windows 8, Windows Server, Windows Vista, Windows XP, Железо- Reboot
- 28.02.2019
- 11 820
- 2
- 23.04.2020
- 10
- 8
- 2
- Содержание статьи
Всем привет! Сегодня продолжение предыдущей статьи. Напомню, там шла речь о том, как просто и быстро узнать конфигурацию компьютера. Некоторые не согласятся, почему в названии статьи шла речь о конфигурации всего компьютера, а не процессора. В принципе в CPU-Z дана исчерпывающая информация о характеристиках процессора, но также можно узнать кое-что о памяти, материнской плате и видеокарте. Характеристики жесткого диска можно легко узнать с помощью программы HD Tune Pro, которую мы уже рассматривали. В отличии от параметров остальных комплектующих компьютера они могут несколько отличаться от данных, которые указаны на сайте производителя.
Напомню, там шла речь о том, как просто и быстро узнать конфигурацию компьютера. Некоторые не согласятся, почему в названии статьи шла речь о конфигурации всего компьютера, а не процессора. В принципе в CPU-Z дана исчерпывающая информация о характеристиках процессора, но также можно узнать кое-что о памяти, материнской плате и видеокарте. Характеристики жесткого диска можно легко узнать с помощью программы HD Tune Pro, которую мы уже рассматривали. В отличии от параметров остальных комплектующих компьютера они могут несколько отличаться от данных, которые указаны на сайте производителя.
Утилита GPU-Z
В этой статье мы будем рассматривать утилиту, которая предоставляет такие же исчерпывающие характеристики видеокарты, как и CPU-Z – характеристики процессора. Это чудо-программка – GPU-Z. По названию можно предположить, что CPU-Z и GPU-Z разрабатывались одной и той же компанией. Однако это не так. Фирмы не имеют ничего общего, но дизайн интерфейса выполнен в едином ключе.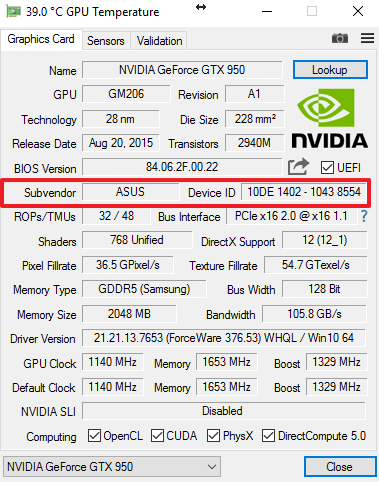
Скачать GPU-Z с официального сайта
Предупреждение! Эта программа постоянно обновляется для добавления в базу данных нового железа. Т.е. в случае использования старой версии утилиты на новом железе большинство его характеристик вероятнее всего не определится (если комплектующие были выпущены после даты выхода утилиты).
GPU-Z содержит всего две вкладки, несущие максимум полезной информации. Рассматривать программу я буду на примере видеокарты ATI Radeon HD 4650.
Вкладка Graphics Card
Эта вкладка открывается по умолчанию при запуске программы.
Здесь находится куча параметров, которые мы и будем рассматривать по порядку. Приготовьтесь к небольшому мозговому штурму.
- Name – название серии видеокарты. К примеру, в серию HD 4600 входят две видеокарты – 4650 и 4670.
- GPU – кодовое имя чипа (RV730). У разных чипов разная компоновка блоков ALU, TMU, ROP и т.п. Соответственно, и производительность видеокарт с одинаковыми характеристиками на разных чипах будет отличаться.

- Revision – ревизия ядра по аналогии с процессорной
- Technology – техпроцесс, по которому изготовлен видеочип. Измеряется в нанометрах. Чем меньше он будет, тем больше транзисторов можно будет уместить на единицу площади. Соответственно, видеокарту можно сделать производительнее либо уменьшить энергопотребление.
- Die Size – площадь ядра видеокарты.
- Release Date – дата выхода видеокарты.
- Transistors – количество транзисторов в видеочипе. Исчисляется в миллионах или миллиардах. Буква «М» возле числа 514 обозначает 514 миллионов. В современных видеокартах количество транзисторов может доходить до 4.5 миллиардов. Соответственно, число будет четырехзначным.
- BIOS Version – версия BIOS видеокарты. При нажатии на чип с зеленой стрелочкой можно сохранить BIOS (Save to file…). Файл сохранится в формате «имя чипа.rom». Открыть его можно, например, с помощью программы TechPowerUp Radeon Bios Editor.
 Там можно изменить, к примеру, частоты по умолчанию и загрузить обратно. Сам такое не практиковал и вам не советую, если нет опыта. При пропадании питания во время перепрошивки видеокарта может прийти в негодность (то же касается и BIOS материнской платы). В современных топовых видеокартах AMD имеется встроенный BIOS без возможности перепрошивки и еще один с таковой. В случае чего видеокарта всегда сможет заработать с заводскими настройками. Это такой реверанс в сторону оверклокеров.
Там можно изменить, к примеру, частоты по умолчанию и загрузить обратно. Сам такое не практиковал и вам не советую, если нет опыта. При пропадании питания во время перепрошивки видеокарта может прийти в негодность (то же касается и BIOS материнской платы). В современных топовых видеокартах AMD имеется встроенный BIOS без возможности перепрошивки и еще один с таковой. В случае чего видеокарта всегда сможет заработать с заводскими настройками. Это такой реверанс в сторону оверклокеров. - Device ID – идентификатор ядра видеокарты, используемый программистами для обращения к устройству.
- Subvendor – название фирмы-производителя. Nvidia и AMD создают только референсные видеокарты, которые потом передаются многочисленным производителям (Asus, Gigabyte, MSI, Palit…). Те в свою очередь разрабатывают свою систему питания, охлаждения, устанавливают свои частоты, тип и количество памяти и поставляют на рынки в виде готового продукта.
- ROPs/TMUs – количество блоков растеризации и текстурирования.
 ROP – это блоки растеризации, записывающие посчитанные на видеокарте пиксели в буферы. TMU – блоки, выбирающие текстурные данные, необходимые для построения текущей картинки. Чем больше будет этих блоков, тем лучше. Косвенно оценивать производительность видеокарт по количеству этих блоков можно только в пределах одного производителя (AMD или Nvidia). Собственно, как и все остальные параметры.
ROP – это блоки растеризации, записывающие посчитанные на видеокарте пиксели в буферы. TMU – блоки, выбирающие текстурные данные, необходимые для построения текущей картинки. Чем больше будет этих блоков, тем лучше. Косвенно оценивать производительность видеокарт по количеству этих блоков можно только в пределах одного производителя (AMD или Nvidia). Собственно, как и все остальные параметры. - Bus Interface – отображается интерфейс, который поддерживается видеокартой. В моем случае PCI-express 2.0 x16. За знаком «@» указывается, какое подключение используется сейчас. Т.е. видно, что у меня используется только 8 линий PCI-e из 16 доступных. На производительных видеокартах будет х16 подключение. Если материнская карта поддерживает менее 32 линий PCI-e, то в режиме SLI/CrossFire (одновременной работы двух видеокарт) может быть небольшое снижение производительности графической подсистемы. При нажатии на знак «?» рядом с типом интерфейса откроется окно, в котором можно будет нагрузить видеокарту на 100%, что послужит отличным стресс-тестом.

- Shaders – шейдеры (процессоры) – основные части видеочипа. Именно в этих процессорах производятся все расчеты. Их количество напрямую влияет на графическую производительность и при прочих равных условиях зависимость производительности от количества процессоров будет линейной.
- DirectX Support – версия DirectX (набора интерфейсов программирования приложений, в частности, компьютерных игр). Чем выше будет версия, тем более реалистичной будет картинка в игре и тем требовательнее будет игра к ресурсам видеокарты. То бишь, если в игре не хватает производительности и в настройках выбирается версия DirectX, то можно убрать красивости (не много), выбрав предыдущую версию.
- Pixel Fillrate – пиксельная скорость заполнения. С этой скоростью видеочип отрисовывает пиксели. Измеряется в GPixel/s (гигапикселях в секунду). Вычисляется по формуле: Pixel Fillrate = ROPs*GPU Clock.
- Texture Flillrate – с этой скоростью выбираются текстуры для отрисовки картинки.
 Измеряется в GTexel/s (гигатекселях в секунду). Соответственно, формула: Texture Fillrate = TMUs*GPU Clock.
Измеряется в GTexel/s (гигатекселях в секунду). Соответственно, формула: Texture Fillrate = TMUs*GPU Clock. - Memory Type – тип видеопамяти. Определяет быстроту видеопамяти. Самый производительный тип – GDDR5. Огромные вычислительные мощности будут простаивать при медленной видеопамяти. При компромиссном выборе между количеством памяти и ее типом в приоритете должен быть тип.
- Bus Width – ширина канала передачи данных между графическим процессором и видеопамятью.
- Memory Size – объем видеопамяти.
- Bandwidth – максимальная пропускная способность, которая обеспечивается при передаче данных между процессором и памятью и наоборот. Зависит от типа памяти и ширины канала.
- Driver Version – версия установленного видеодрайвера. Чем новее, тем лучше. Достаточно часто с обновлением драйверов производительность может вырасти на 5-15%.
- GPU Clock – текущая частота графического процессора.

- Memory – текущая частота видеопамяти.
- Default Clock – частота графического процессора, установленная в BIOS по умолчанию.
- Memory — частота видеопамяти, установленная в BIOS по умолчанию.
- ATI CrossFire (Nvidia SLI) – включенный или отключенный режим CrossFire/SLI при одновременном подключении 2/3/4 видеокарт.
- Computing – поддержка различных технологий, используемых для ускорения отдельных игровых эффектов или в общецелевых приложениях. Как пример можно привести программу кодирования видео vReveal, использующая технологию CUDA для ускорения.
Вкладка Sensors
На этой вкладке регистрируются изменения параметров в виде графиков в режиме реального времени.
- GPU Core Clock – частота ядра (Shader) видеокарты.
- GPU Memory Clock – частота видеопамяти.
- GPU Temperature – температура видеочипа.

- Fan Speed (%) – скорость вращения кулера видеокарты в % от максимального.
- Fan speed (rpm) — скорость вращения кулера видеокарты в оборотах/минуту.
- GPU Load – нагрузка на видеокарту (в %). В предыдущей вкладке при нажатии на «?» и запуске теста GPU Load поднимается до 100% и держится постоянно. Это стрессовый (максимальный) режим. Даже в тяжелых играх этот параметр опускается ниже 100%.
- GPU Temp. #1/2 – температуры в разных частях видеочипа.</li?
- Memory Usage (Dedicated) – использование памяти, выделяемой из системной для нужд видеокарты.
- Memory Usage (Dynamic) – использование видеопамяти.
- VDDC – напряжение графического ядра видеокарты. При повышении этого напряжения можно обеспечить более стабильную работу при повышенных частотах (разгоне) или спалить видеокарту.
Внизу можно поставить галочку напротив «Log to file«. Я, например, запустил простенькую игрушку Fallout 2. После выхода из игры у меня был файл под названием «GPU-Z Sensor Log«, где были записаны все параметры видеокарты с шагом в одну секунду.
Я, например, запустил простенькую игрушку Fallout 2. После выхода из игры у меня был файл под названием «GPU-Z Sensor Log«, где были записаны все параметры видеокарты с шагом в одну секунду.
Галочку напротив «Continue refreshing this screen while GPU-Z is in the background» также можно поставить. При сворачивании утилиты в трей графики будут продолжать формироваться на основе информации с датчиков.
В правом верхнем углу есть значок фотоаппарата. Это встроенное средство создания скриншотов. Два скриншота в этой статье были созданы с помощью этой функции.
Вывод
GPU-Z наряду с CPU-Z является незаменимым быстрым инструментом системного мониторинга. С помощью этих двух утилит можно посмотреть, что происходит с компьютером при разных условиях.
Как быстро узнать основные характеристики ноута или компа: напоминаем
Причин просмотреть спецификацию своего настольного ПК или ноута может быть много. Возможно, комп просто начинает функционировать медленнее и пора подумать об апгрейде.
Возможно, комп просто начинает функционировать медленнее и пора подумать об апгрейде.
Или пришло время продавать свою машинку либо, наоборот, покупать новую (или не новую). Или надо перепроверить характеристики компьютера перед установкой какой-нибудь специальной программы или ресурсоемкой игушки, чтобы понять, потянет ли машина такой софт и если потянет, то насколько качественно он будет работать.
В общем, причин таких предостаточно, а коробка, в которой комп привезли из магазина, и на которой производитель расписал основные характеристики устройства, всего одна и, ее, как правило, долго не хранят. На корпуса ПК или ноутбуков тоже часто клеят специальные стикеры с кратким перечнем основных параметров модели, но бывает так, что эти яркие наклейки мешают, и многие юзеры достаточно быстро отправляют их вслед за коробками. Есть еще Интернет, но попробуйте там найти точное описание конфигурации, если даже название модели не известно (кстати, о конфигурациях: здесь — подробнее по теме компьютеры оптом в Москве).
Разумеется, у продвинутого пользователя такие «трудности» вызвать могут лишь снисходительную улыбку. Но что делать, если степень собственной компьютерной продвинутости еще не доросла до столь высокого уровня, а, скажем, Windows-ПК или Mac уже в руках, стикеров на нем никаких, коробки — тоже, а узнать частоту процессора, объем оперативки и модель видеокарты надо вот прям сейчас?
Напоминаем.
В Windows 8 спецификация компа находится быстро. Открываем панель Charms (заводим курсор в правый верхний угол стартового экрана). Далее выбираем «Параметры» (Settings), жмем «Сведения о компьютере» (PC info), открывается «Панель управления» (Control Panel). В ней находим вкладку «Система и безопасность» (System and Security) и потом «Система» (System).
У Windows XP или Windows 7 все чуть не так, но зато по-старинке: «Пуск» (Start) -> правый клик по вкладке «Компьютер» (My Computer) -> «Свойства» (Properties).
Вне зависимости от того, какая версия Windows используется на вашей машине, таким вот образом вы получите информацию о процессоре, объеме оперативной памяти и, собственно, версии ОС.
Если точнее, то в окне «Система» перечисленных версий ОС Windows отображаются в частности название модели процессора, его частота, а также объем установленной ОЗУ в мегабайтах. Чем больше оперативки, тем лучше, однако если в ПК предустановлена 32-битная Windows, то объем RAM не будет больше 4GB. Плюс, в том же окне, в строке «Тип системы» вы найдете информацию о версии Windows, а в новых ОС — также данные об архитектуре процессором — x86 (для 32-бит.) или x64 (для 64-бит.).
А еще можно оперативно выяснить, какая именно видеокарта установлена на компе, для этого:
в Windows 8 снова открываем панель Charms, далее снова «Параметры» -> «Сведения о компьютере» …
в Windows XP или Windows 7 — ПКМ на «Компьютер» -> «Свойства» -> «Система»…
далее — вкладка «Диспетчер устройств» (Device Manager), находим «Видеоадаптер» (Display Adaptors) и виды название видеокарты.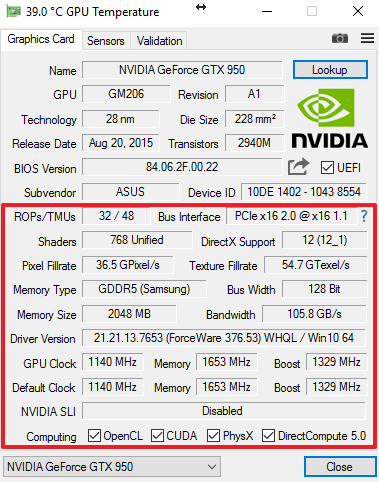
В Mac-ах спецификацию устройства отыскать можно гораздо быстрее: в OS X кликаем на иконке Apple и в выпавшем меню выбираем вкладку «Об этом Mac» («About this Mac»).
Как узнать название и параметры своей видеокарты
Приходит время, когда ваши знания уже выходят за пределы простого пользователя. Теперь при малейшей поломке своего железного друга вы не впадаете в ступор, и не несете его в истерике в ближайший «реанимационный пункт», под названием – сервисный центр. Поздравляю! Ваша любознательность выводит вас на новый виток знаний. Теперь вам хочется узнать больше о строении и жизнедеятельности вашего неутомимого помощника.
И это правильно. Никто лучше вас не знает капризный характер вашего «железного друга», и никто не будет заботиться о нем, как вы. Не отдавайте его на растерзание чужим людям. Познавайте его и лечите сами.
Сегодня мы рассмотрим вопрос, как узнать название видеокарты, установленной на вашем компьютере.
Один раз мы уже рассматривали вопрос — Какая видеокарта на моем компьютере? А сегодня поговорим о других способах.
Для Windows XPСамый простой и быстрый способ – это воспользоваться прикладными инструментами вашей системы.
- Заходим в меню Пуск и выбираем пункт Выполнить.
- Откроется окно для запуска служебных программ под названием Запуск программы. Это же окно можно вызвать одновременным нажатием клавиш WIN + R. Ваше окно может отличаться от моего. Это зависит от версии операционной системы.
- В маленьком окошке наверху введите имя программы dxdiag и нажмите внизу кнопку ОК.
- Откроется окно программы Служба диагностики DirectX.
 Перед первым открытием этого окна может появиться маленькое сообщение с запросом на разрешение проверки цифровой подписи у используемых драйверов. Смело жмите кнопку Да.
Перед первым открытием этого окна может появиться маленькое сообщение с запросом на разрешение проверки цифровой подписи у используемых драйверов. Смело жмите кнопку Да.
- Перейдите на вкладку Дисплей.
Вот здесь в поле Устройство вы можете посмотреть:
- Имя своей видеокарты;
- Кто её изготовитель;
- Тип микросхем;
- Сколько всего памяти на ней;
- Режим экрана в данную минуту.
Для Windows 7Как обновить драйвер видеокарты NVidia с официального сайта
Через меню Пуск вы эту служебную программу не найдете, поэтому сразу жмите на клавиатуре кнопки WIN + R.
У вас откроется такое окошко.
- В поле Открыть введите имя программы dxdiag, и нажмите кнопку ОК.
- Если появится такой запрос,
то жмите кнопку Да.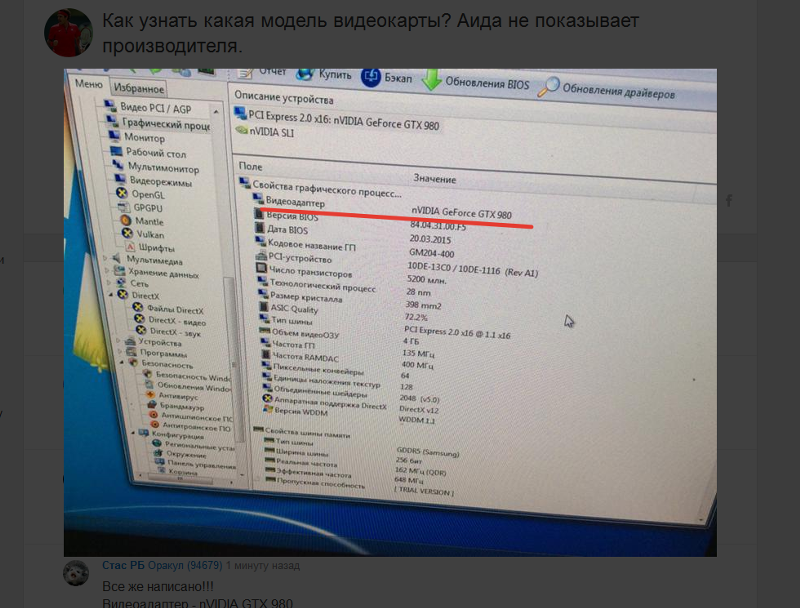
- В следующем окне перейдите сразу на вкладку Экран.
- В поле Устройство увидите параметры своей видеокарты.
У меня на компьютере с Windows 7 видеокарта встроенная в материнскую плату (онбордная от англ. «On board» — на плате), поэтому стоит название HD Graphics Family.
Основные параметры видеокарты в более развернутом виде вы можете посмотреть через программу Everest.
Вот так выглядит её иконка.
Параметры видеокарты можно просмотреть во вкладке меню — Дисплей. В правой половине окна выберите Графический процессор.
Наверху над этим окном появится описание вашего устройства, а ниже все его характеристики.
Правда, я не нашла здесь одной очень важной характеристики – разрядность шины. Но это не страшно. Ей можно увидеть в окне Средства диагностики DirectX, которое мы рассматривали выше. Я для наглядности подчеркнула этот параметр, и указала красной стрелкой. У моей видеокарты на работе разрядность 32 bit. Сейчас это уже считается слабой видеокартой. Современные карты имеют минимум 128 bit.
Я для наглядности подчеркнула этот параметр, и указала красной стрелкой. У моей видеокарты на работе разрядность 32 bit. Сейчас это уже считается слабой видеокартой. Современные карты имеют минимум 128 bit.
У моей видеокарты на работе разрядность 32 bit. Сейчас это уже считается слабой видеокартой. Современные карты имеют минимум 128 bit. Хотя я неплохо играю в Лару Крофт и с такими параметрами. Выручает 4-х ядерный процессор и хорошая память.
Зная название своего графического адаптера (видеокарты) и другие характеристики, вы можете все остальное посмотреть в Интернете.
Для диагностики и просмотра параметров железа довольно-таки много всяких программ. Есть еще одна не плохая программа – Sandra, но она не бесплатна.
Всё это можно применить и в Windows 8 и в Windows 10.
А для определения самых основных параметров видеокарты, хватит и этого.
Видеоролик Как узнать название видеокарты: youtube.com/embed/878gBm-J0UE»>Удачи Вам!
Понравилась статья — нажмите на кнопки:
Как узнать какая видеокарта стоит на компьютере
Узнать какая видеокарта стоит на компьютере достаточно просто, но к примеру в случае отсутствия драйвера, система просто выводит имя базового видеоадаптера в случае с windows 10 либо видеоконтроллер VGA если стоит windows 7, но никак не название самой видеокарты. Для таких ситуаций, необходимо прибегнуть к вспомогательным инструментам для выявления модели видеоадаптера.
В данной статье рассмотрим вопрос как узнать какая видеокарта стоит на компьютере с помощью поисковых систем, специализированного сайта, где можно будет определить и даже скачать драйвер для видеокарты, а так же с использованием сторонних программ.
Как узнать какая видеокарта стоит на компьютере
У каждой модели комплектующего оборудования, будь то процессор, оперативная память, сетевая карта, видеокарта и т. п. имеется уникальный идентификатор, с помощью которого можно определить его модель. А увидеть ID определенного устройства, можно зайдя в диспетчер устройств операционной системы. Для этого переходим в свойство моего компьютера(иконка не должна быть ярлыком).
п. имеется уникальный идентификатор, с помощью которого можно определить его модель. А увидеть ID определенного устройства, можно зайдя в диспетчер устройств операционной системы. Для этого переходим в свойство моего компьютера(иконка не должна быть ярлыком).
В правой части окна, нажимаем на вкладку диспетчер устройств.
В пункте видеоадаптеры, переходим в свойство базового адаптера, в случае с windows 7 видеоконтроллера VGA. Если у вас установлен драйвер от данного устройства, то вы сразу увидите название вашей модели видеокарты.
В открывшемся окне переходим во вкладку сведения, в выпадающем списке свойств, находим пункт ид оборудования и в окошке значение, копируем идентификатор данного устройства.
Открываем браузер и входим в google, как говорится гугл в помощь. Вставляем туда скопированный ID и сразу можем определить какая видеокарта стоит на компьютере. Если же устройство не определилось, то читаем дальше.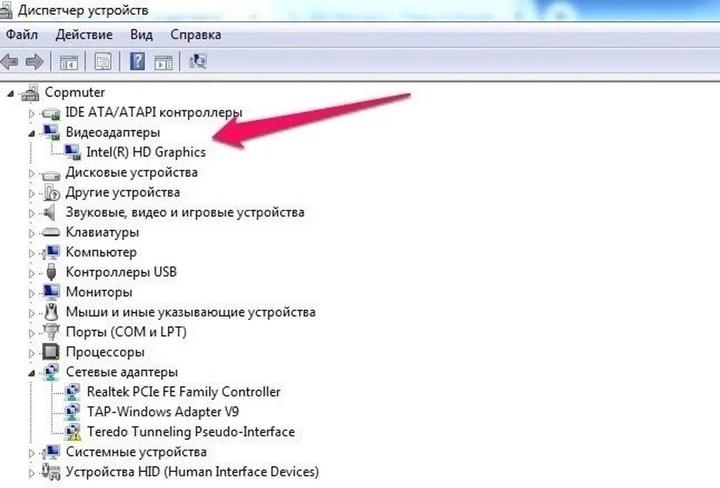
Узнать модель видеокарты с помощью специализированного сайта
В сети имеется сайт в котором можно определять модель оборудования с помощью идентификатора. Переходим на него по ссылке devid.info, в строке поиска, вставляем наш уникального номер и жмем кнопку искать.
По полному идентификатору, не всегда получается находить название модели, поэтому если устройство не определилось, удаляем часть ID с конца и возобновляем поиск. Либо можно скопировать другой идентификатор, который находится в свойствах адаптера.
И как видим, модель видеокарты определена. Здесь можете сразу скачать драйвер на данное устройство. Но советую скачивать драйвера с официальных сайтов, как это сделать, смотрите в статьях:
Определяем модель видеокарты с помощью стороннего программного обеспечения
Так-то существует не мало программ, с помощью которых можно определить какое устройство стоит нашем на компьютере, подробнее об этом читайте в статье Как узнать характеристики своего компьютера и возможно будет интересно почитать Как узнать модель материнской платы.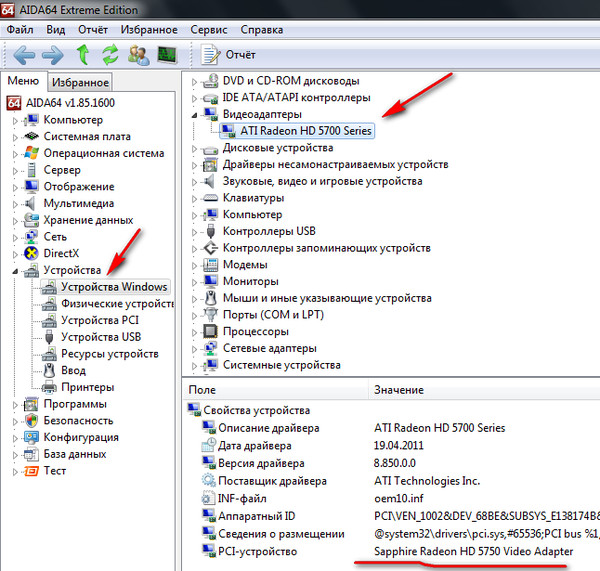 Но есть и специально созданные утилиты, посвященные именно для видеокарт. Самая популярная из них, это GPU-Z. Скачать ее можно с официального сайта разработчика, перейдя по ссылке https://www.techpowerup.com/gpuz/. Попав на страницу, жмем кнопку download GPU-Z.
Но есть и специально созданные утилиты, посвященные именно для видеокарт. Самая популярная из них, это GPU-Z. Скачать ее можно с официального сайта разработчика, перейдя по ссылке https://www.techpowerup.com/gpuz/. Попав на страницу, жмем кнопку download GPU-Z.
Далее нажимаем вкладку standard version.
Выбираем нужный язык, русского языка не имеется, но в этом ничего страшного нет. После программа начнет скачивание.
Данную утилиту не нужно устанавливать. После скачивания просто открываем файл, где сразу видим название нашей видеокарты и не только.
Теперь вы всегда сможете определить, какая видеокарта стоит на вашем компьютере.
Оставляйте своё мнение о данной статье, ну и конечно же задавайте свои вопросы, если у вас что-то вдруг пошло не так.
Спасибо за внимание!
Статьи рекомендуемые к прочтению:
Как посмотреть видеокарту на виндовс 8
Автор adminВремя чтения 25 мин.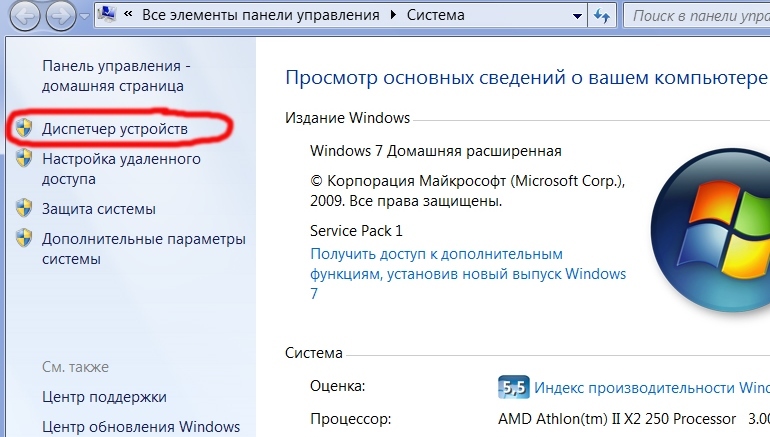 Просмотры 5Опубликовано
Просмотры 5Опубликовано
Как узнать, какая видеокарта стоит на компьютере с Windows 8
Очевидно, что название видеокарты можно вычитать из документации или с упаковки купленного оборудования, а также вскрыв корпус компьютера и заглянув внутрь, где придется снять охладитель с видеоускорителя и термопасту, чтобы увидеть маркировку, нанесенную на графический чип.
Но эти методы здесь рассматриваться не будут, так как коробки от приобретенного оборудования редко хранятся более одного дня, а копаться в бумажной документации не у каждого пользователя хватает терпения.
И тем более не рекомендуется заниматься разборкой сложного оборудования, что особенно чревато последствиями, когда начинающий пользователь такие эксперименты начинает производить на ноутбуке. Ниже приведены быстрые и простые программные методы, как узнать свою видеокарту на компьютере с операционной системой Windows 8 или 8.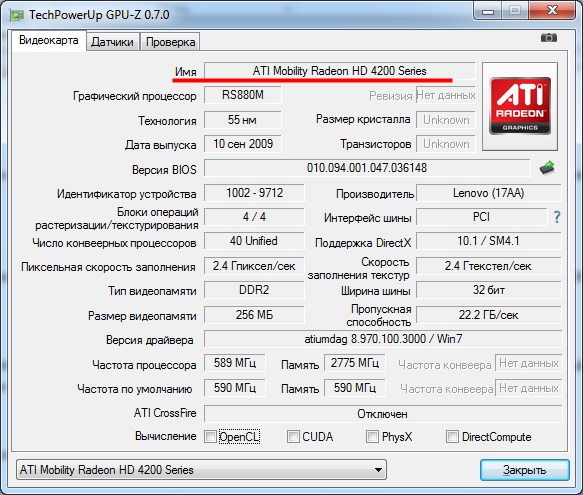 1.
1.
С использованием встроенных инструментов виндовс 8
Это самый легкий метод, который не требует предварительного поиска и инсталляции посторонних приложений.
Минусом этого способа является только отсутствие дополнительных сведений о видеоадаптере, а доступно будет лишь его наименование.
Поэтому владельцам компьютеров, которым этих данных недостаточно, рекомендуется сразу перейти к изучению следующих способов, описанных ниже в этом же руководстве.
Если пользователь задался вопросом, как посмотреть модель видеокарты в ПК либо ноутбуке на Виндовс 8 (8.1), то необходимо выполнить следующие действия:
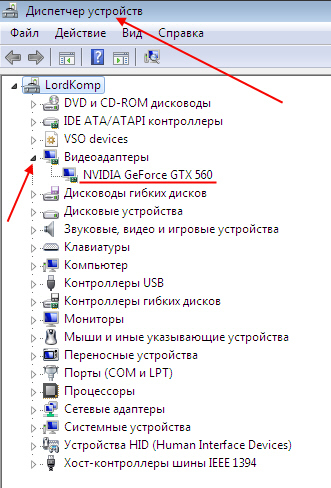 1», то алгоритм действий такой же, но первая клавиша имеет другое изображение;
1», то алгоритм действий такой же, но первая клавиша имеет другое изображение;С применением стороннего по
Для этих целей разработано множество различных утилит. Одной из наиболее удобных является «AIDA64». От пользователя потребуется исполнить лишь несколько нижеописанных шагов:
 ru» установить приложение в ПК и запустить его;
ru» установить приложение в ПК и запустить его;Приложение «GPU-Z»
Эта программа обладает еще большими возможностями, чем предыдущая. Поэтому она нашла широкое применение даже среди профессионалов. Но простота интерфейса позволяет успешно использовать ее и обычным пользователям, для этого потребуется осуществить только несколько действий:
Как исправить ошибку 0x00000116 на Windows 7, 8, 10
Уже давным давно компьютер или ноутбук стал неотъемлемой частью жизни человечества. Он есть у каждого дома, иногда даже по несколько штук. Действительно, это же так удобно, когда все знания всего мира у тебя на столе, когда ты можешь читать, писать, учиться и смотреть фильмы, программировать и рисовать не вставая со стула.
И что же будет испытывать пользователь, когда при запуске компьютера он увидит, так называемый, “синий экран” и на весь экран надпись “Ошибка 0x00000116” на Windows 7, 8, 10? Конечно же это страх, ведь нас всех этим пугают, но каждый думает, что его это обойдет.
Специально чтобы разобраться с причинами возникновения данной проблемы и узнать, как исправить ошибку 0x00000116 мы составили данную статью.
Причины и поводы возникновения
Причинами и поводами для возникновения проблемы, известной под названием код ошибки 0x00000116 или синий экран может случить множество причин, и все они, так или иначе, связаны с видеокартой и драйверами. Причинами может стать:
- проблемный драйвер,
- перекаливание видеокарты,
- проблемы с оперативной памятью,
- сломанный блок питания,
- умершая видеокарта.

Все эти причины можно увидеть и попытаться решить, так что рассмотрим их решения.
Пути решения
В первую очередь есть смысл попробовать переустановить драйвера, так как в большинстве случаев все дело именно в них. Для этого вам будет необходимо зайти Безопасный режим. Сделать это не так уж и сложно.
- Во время включения компьютера нажмите F8.
- Из всех предложенных пунктов выберите “Безопасный режим”
- После того, как компьютер включится, запустите “Диспетчер устройств”, нажатием правой кнопкой мыши по значку Виндоус.
- В списке, который вам высветиться, выберите вашу видеокарту и нажмите “удалить”.
- После этого перезагрузите ваше устройство.
- Скачайте новые драйвера.
Снижаем температуру видеокарты
Возможно, что все дело именно в плохом охлаждении внутри вашего блока. Можно легко проверить по норме: в покое температура должна быть равна примерно 35-45 градусов, а в рабочем –, 70-80 градусов. Если температура выше нормы, то есть смысл приобрести термопасту. Если же после ее использования ничего не изменилось, то тогда нужно брать новое усиленное охлаждение.
Если температура выше нормы, то есть смысл приобрести термопасту. Если же после ее использования ничего не изменилось, то тогда нужно брать новое усиленное охлаждение.
Проверяем оперативную память на наличие повреждений
Если предыдущие два метода вам не помогли, то, значит, все намного серьезнее. Чтобы идти “во все тяжкие”, для начала есть смысл проверить вашу оперативную память.
Раскрутите блок и осмотрите ее на наличие царапин, вырванных контактов, трещин и других серьезных повреждений, Еще один нюанс: если у вас есть несколько модулей RAM, то попробуйте оставить только одну и запустить компьютер еще раз.
Чиним блок питания
Один из самых страшных причин синего экрана –, неисправный блок питания. Возможно, он так же как и оперативная память был поврежден механически. Попробуйте осмотреть его. Если вы увидите раздутые конденсаторы, какие-либо черные пятна и другие последствия замыканий, то покупайте новый или несите в ремонт, вдруг помогут.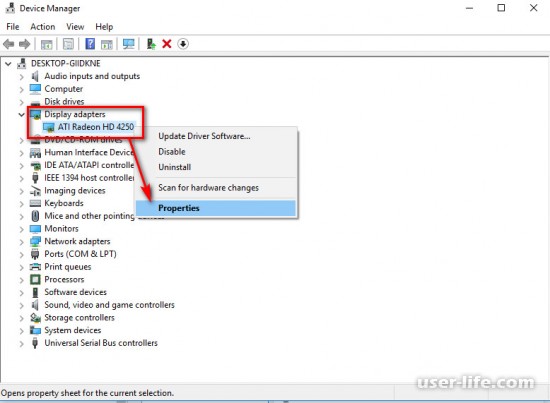
Смотрим видеокарту
Самое страшное в сложившейся ситуации –, если у вас сломана сама видеокарта. Если из всего вышеперечисленного все в норме, то значит, что ваша видеокарта просто “умерла”. В таком случае уже ничего не сделаешь, ее не вернуть, и все, что вам остается –, купить новую.
Итог
Вот собственно и все, что поможет вам убрать “экран смерти”. Надеемся наши советы вам помогут и ваш компьютер сможет долго и качественно работать.
Спасибо за прочтение.
(Пока оценок нет)
Загрузка…
Как узнать какая видеокарта стоит на компьютере — 10 способов
Многие пользователи сталкиваются с необходимостью узнать, какая видеокарта стоит на компьютере или на ноутбуке. Видеокарта (видеоадаптер, графический ускоритель, графический адаптер, графическая плата, графическая карта) — устройство для вывода на монитор графических образов из памяти компьютера.
Видеокарты отличаются по типу: дискретные и встроенные, существуют гибридные решения. Дискретная видеокарта, наиболее мощный тип графического адаптера, подключается к материнской плате, при необходимости, может быть заменена другой графической платой. На некоторых ноутбуках дискретные карты распаяны на материнской плате, поэтому заменить их не представляется возможным.
Обратите внимание
Встроенная графика интегрирована в материнскую плату, она находится на одном чипе с центральным процессором или сделана в виде отдельного чипа. В этом случае, заменить встроенную графическую карту не получиться, для этого придется менять все оборудование.
Для чего потребуются сведения о видеокарте, о модели видеоадаптера и его характеристиках? Пользователю необходимо знать модель видеокарты в некоторых случаях:
- при обновлении или установке драйверов — для того, чтобы установить драйвер, соответствующий модели видеоадаптера
- в случае замены или апгрейда оборудования компьютера — для сравнения характеристик, для выбора подходящей видеокарты
- при использовании программного обеспечения — для получения информации о соответствии параметров графической платы требованиям, предъявляемым современной компьютерной игрой или прикладной программой
Если встает вопрос, как узнать какая видеокарта стоит на ноутбуке или на стационарном компьютере, то многие пользователи затрудняются с ответом.
Самый простой вариант — посмотреть визуально на видеокарту. Для этого придется открыть корпус системного блока десктопа (настольного компьютера) и покопаться в его внутренностях. В случае с ноутбуком, разборка корпуса устройства — не самый лучший вариант.
Если видеокарта покупалась отдельно в коробке, а затем была установлена на ПК, можно узнать марку и основные характеристики видеокарты по сведениям на коробке изделия. Часть видеокарт продают в простой упаковке (более дешевый OEM вариант), поэтому узнать параметры графической карты не представляется возможным. Поэтому, мы обратимся к другим способам получения информации о видеокарте.
Как посмотреть видеокарту на Windows? В статье мы рассмотрим общие способы, как узнать какая видеокарта стоит на ПК, с помощью средств системы (утилита «Сведения о системе», DxDiag, получение сведений о параметрах экрана), или при помощи сторонних программ (GPU-Z, Speccy, AIDA64, SIW). Вы найдете отдельные инструкции, как узнать, какая видеокарта установлена, в разных версиях операционной системы Windows (Windows 10, Windows 8.
1, Windows 8, Windows 7).
С помощью некоторых способов можно определить только модель видеокарты. Зная модель, о дальнейших сведениях про конкретный видеоадаптер можно узнать из интернета. Другие способы предоставят пользователю подробные сведения о графическом адаптере.
Как узнать какая видеокарта стоит в Диспетчере устройств
Универсальный способ, работающий во всех версиях Windows: получение сведений о видеокарте в Диспетчере устройств.
Выполните следующие действия:
На этом изображении видно, что на моем компьютере установлены два видеоадаптера: дискретная видеокарта NVIDIA GeForce GTX 750 Ti и встроенная графическая карта Intel{R} HD Graphics.
Далее по модели видеокарты, с помощью поиска в интернете, вы сможете получить исчерпывающие сведения о характеристиках устройства. Для установки драйверов, войдите на официальный сайт производителя графического адаптера (NVIDIA, AMD или Intel), а затем выберите и скачайте оттуда подходящий драйвер.
Как посмотреть какая видеокарта с помощью параметров экрана
Как посмотреть название видеокарты? Есть простой способ, которым можно воспользоваться в разных версиях Виндовс. В параметрах дисплея отображается информация о модели видеокарты.
В операционной системе Windows 10 выполните следующее:
В операционной системе Windows 8.1 или Windows 8 проделайте последовательные шаги:

В операционной системе Windows 7 сделайте следующее:
Как посмотреть модель видеокарты с помощью DxDiag
Системное средство DxDiag предназначено для получения информации об аппаратном оборудовании компьютера, которая требуется для устранения проблем с видео или звуком на компьютере. С помощью DxDiag можно получить данные о видеокарте.
Выполните следующие шаги:
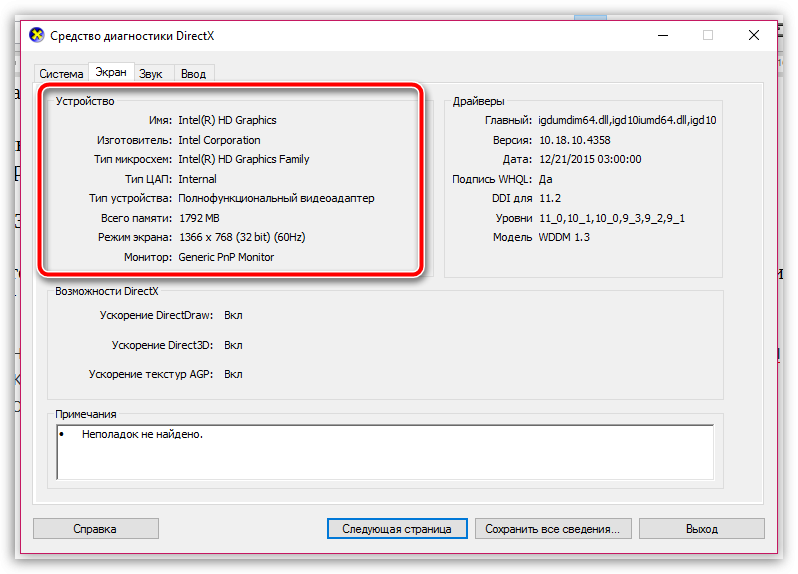
Как посмотреть видеокарту на Windows 10
В операционной системе Windows 10 можно узнать, какая видеокарта установлена на компьютере, с помощью встроенного средства системы. Системное средство предоставляет подробные сведения о системе: об аппаратных ресурсах, компонентах и программной среде.
В Windows 10 выполните следующее:
Как посмотреть видеокарту на Windows 7
Посмотреть данные о видеокарте на компьютере в Windows 7 можно, выполнив следующее:

Как посмотреть видеокарту на Windows 8 (Windows 8.1)
В операционных системах Windows 8.1 и Windows 8 имеется аналогичное средство, предоставляющее сведения об аппаратных ресурсах компьютера.
Пройдите следующие шаги:
Как узнать установленную видеокарту в GPU-Z
Бесплатная специализированная программа GPU-Z предназначена для показа подробных сведений о видеокарте.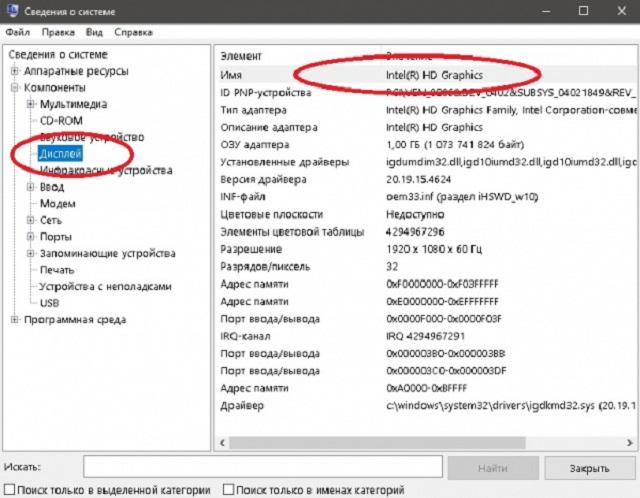
Запустите программу GPU-Z на компьютере (приложение не требует установки). Программа отобразит в своем окне полную информацию о видеокарте. Различные сведения о графической плате доступны во вкладках главного окна приложения.
Как получить сведения о видеокарте в Speccy
Бесплатная программа Speccy показывает подробную информацию обо всех аппаратных компонентах компьютера.
В главном окне Speccy откройте раздел «Графические устройства». Здесь, кроме сведений о мониторе, вы увидите данные об установленной на компьютере видеокарте.
Как посмотреть параметры видеокарты в AIDA64
Программа AIDA64 является, пожалуй, самым мощным приложением отображающим информацию об аппаратном и программном обеспечении компьютера.
После запуска, в главном окне программы AIDA64 пройдите в раздел «Отображение», выберите «Графический процессор», а затем получите исчерпывающие данные о видеокарте.
Как узнать свою видеокарту в SIW
Программа SIW (System Information for Windows), ближайший конкурент AIDA64, информирует пользователя о программном обеспечении и оборудовании компьютера. Приложение предоставляет всесторонние сведения о ПК.
Приложение предоставляет всесторонние сведения о ПК.
В окне программы SIW войдите в раздел «Оборудование», откройте «Видео». В правой части окна появится информация о видео адаптере компьютера.
Заключение
В случае необходимости, пользователь может получить сведения о модели и характеристиках видеокарты, установленной на компьютере. Необходимые сведения можно узнать при помощи средств операционной системы Windows, или при помощи сторонних специализированных программ.
Как узнать какая видеокарта стоит на компьютере
Доброго времени суток, уважаемые посетители блога «Чо?!Чо?!«, в сегодняшней статьи мы объясним как узнать какая видеокарта стоит на компьютере или ноутбуке. Итак, начнем…
Информация о производителе и модели видеокарты в составе сборки ПК или ноутбука нужна для разных целей. Это может быть оценка компьютерного устройства – его производительности в целом или в плане соответствия требованиям определённых игр и программ.
Знать, какая видеокарта стоит на компьютере, также необходимо для полноценной работы Windows. Современные версии Windows 8.1 и 10 обычно автоматически устанавливают все необходимые драйверы, в том числе и драйвер видеокарты. Но бывают и исключения.
Современные версии Windows 8.1 и 10 обычно автоматически устанавливают все необходимые драйверы, в том числе и драйвер видеокарты. Но бывают и исключения.
Важно
С базовым драйвером Microsoft и, как следствие, перекошенным экраном система может оказаться после неудачного обновления, серьёзного сбоя или экспериментов со сторонним ПО. Также в базе дистрибутива Windows могут отсутствовать драйверы для недавно выпущенных видеокарт.
Windows – нестабильная операционная система, особенно её актуальная версия 10, в которую Microsoft периодически вносит функциональные изменения. Проблемы с драйвером видеокарты, равно как и прочих комплектующих, могут возникнуть в любой момент.
Рекомендуется не терять оптические диски с драйверами для комплектующих компьютера от их производителей. Если таковых нет, можно хранить локально на диске инсталляторы драйверов сетевой карты или модуля Wi-Fi. Это обеспечит доступ к сети, и отсутствующие драйверы можно будет отыскать в Интернете.
Как посмотреть какая видеокарта стоит на компьютере или ноутбуке? Сделать это можно несколькими способами. Начнём со штатных инструментов Windows.
Сведения о системе Windows
В штате Windows присутствует внутренняя сводка по аппаратным и программным составляющим компьютера. Открывается она с помощью команды «Выполнить» (клавиши Win+R). В окошко команды вводим:
И жмём «Ок».
Запустится окно сведений о системе, в котором слева необходимо раскрыть «Компоненты», затем «Дисплей». Справа окна в графе «Имя» будут отображаться производитель и модель видеокарты.
Системное средство диагностики DirectX
Если речь идёт о соответствии видеокарты требованиям какой-то игры, при этом ещё и нужно узнать версию DirectX, информацию можно получить комплексно в окне средства диагностики DirectX. В поле команды «Выполнить» вводим:
В поле команды «Выполнить» вводим:
И жмём «Ок».
Версия DirectX будет указана на первой же вкладке окна средства диагностики. Для получения данных о видеокарте переключаемся на вкладку «Экран» и просматриваем содержимое графы «Устройство».
Системные свойства графического адаптера
Информацию о видеокарте можно узнать в системных свойствах графического адаптера. Доступ к этим свойствам реализован в настройках экрана, открываемых с помощью контекстного меню на рабочем столе:
- в Windows 7 и 8.1 правой кнопкой мыши кликаем на «Рабочий стол», затем жмём «Разрешение экрана», затем — ссылку «Дополнительные параметры»;
- в Windows 10 выбираем пункт «Параметры экрана» и переходим по ссылке внизу с надписью «Свойства графического адаптера».
В графе «Тип адаптера» значатся производитель и модель видеокарты. Рядом расположена кнопка «Свойства», которая открывает доступ к детальным параметрам видеокарты, в том числе и к ID оборудования — идентификатору, по которому осуществляется поиск отсутствующих драйверов.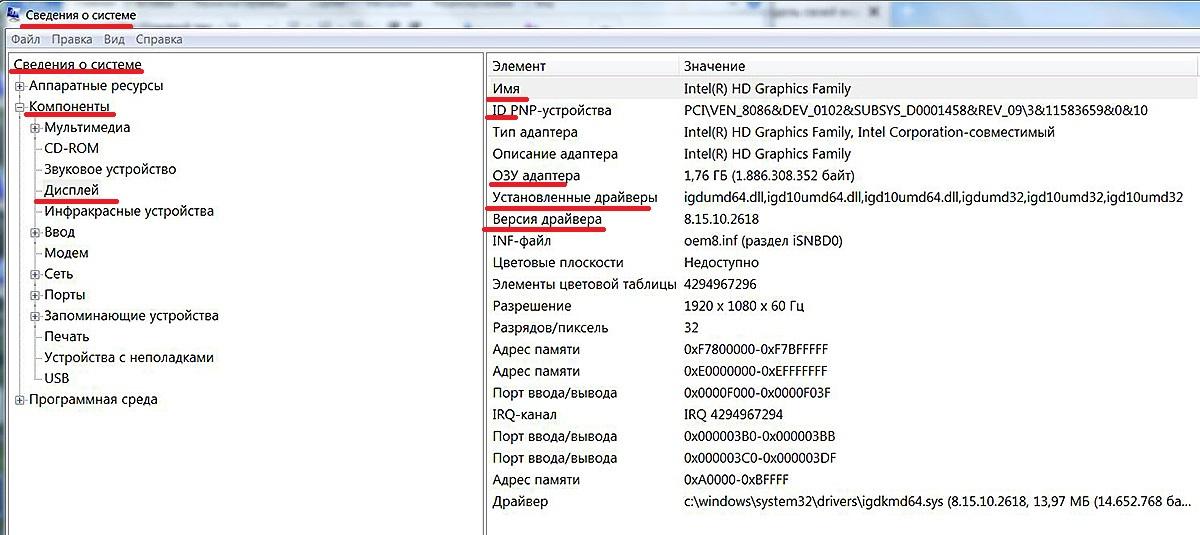 Но обычно при необходимости поиска драйверов к этому функционалу системы обращаются посредством диспетчера устройств.
Но обычно при необходимости поиска драйверов к этому функционалу системы обращаются посредством диспетчера устройств.
Диспетчер устройств Windows
Для запуска системного диспетчера устройств жмём клавиши Win+Pause. Откроется окно свойств Windows, где слева размещаются ссылки на значимые разделы системных настроек.
Диспетчер устройств – в их числе.
Если в системе установлен видеодрайвер (не базовый Microsoft, а ПО от производителя устройства), данные видеокарты получим при раскрытии вкладки диспетчера «Видеоадаптеры».
Если же видеокарта не определена и работает на базе драйвера Microsoft, вызываем на устройстве контекстное меню и выбираем «Свойства». В окошке свойств перемещаемся на вкладку «Сведения» и в выпадающем списке выбираем «ИД».
Значения идентификатора оборудования необходимо вписывать в поля поиска по базе драйверов на специализированных веб-сервисах типа devid.info/ru или drp.su/ru. На официальных сайтах производителей видеокарт ID оборудования обычно не требуется, поиск видеодрайвера можно осуществить по названию модели.
Не рекомендуется скачивать драйверы для комплектующих ПК или ноутбука с неспециализированных сайтов. В исключительных случаях скачанные файлы прежде распаковки необходимо проверить антивирусом. Производители поставляют драйверы к своим комплектующим бесплатно. Предложение сторонних сайтов скачать драйвер за плату путём отправки СМС на короткий номер – это мошенничество.
Определить видеокарту с помощью программ
У Windows достаточно ограниченные возможности по части определения и диагностики аппаратной начинки компьютера. Приняв решение апгрейдить компьютер или купить устройство на вторичном рынке, необходимо прибегнуть к помощи специализированных сторонних программ.
С их помощью можно получить исчерпывающую информацию о видеокарте. Такие программы не только предоставят данные о её производителе и модели, но выдадут полный комплекс характеристик, включая замеры температуры.
AIDA64
AIDA64 – это пакет утилит для отображения детальных сведений о компьютере и проведения тестирования его отдельных комплектующих.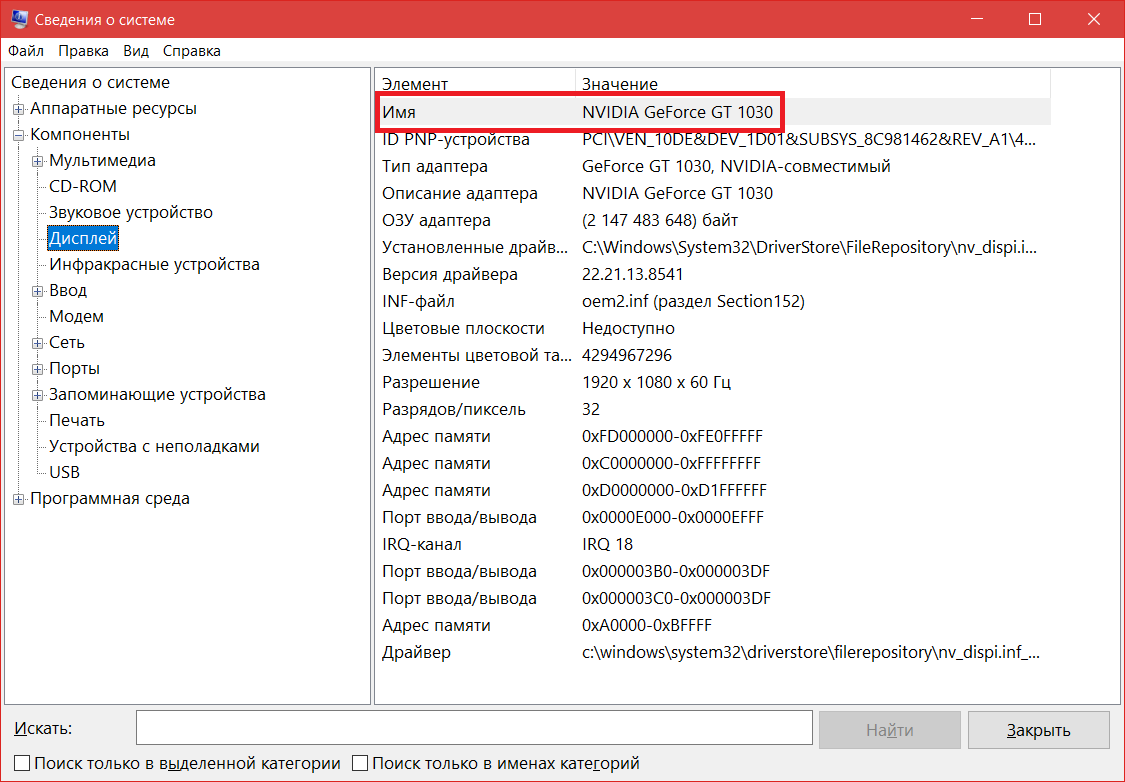
Чтобы увидеть производителя и модель видеокарты, необходимо в древовидной структуре окна программы раскрыть вкладку «Отображение», затем кликнуть «Видео Windows».
Подраздел ниже «Графический процессор» отобразит детально все техпараметры устройства.
Внизу этих подразделов содержатся ссылки на официальные веб-ресурсы производителя видеокарты, в том числе на источники скачивания драйверов.
AIDA64 – продукт платный, но разработчик программы даёт возможность её тестировать в бесплатной триал-версии целый месяц.
CPU-Z и GPU-Z
Бесплатная программа CPU-Z предоставляет основные сведения о комплектующих компьютера в сжатом формате. Все данные о видеокарте отображаются во вкладке программы «Видеосистема».
Максимум сведений о видеокарте выдаст другой продукт этого же разработчика – также бесплатная программа GPU-Z. Она предназначена для диагностики только видеокарт и по ним отображает мельчайшие подробности.
Speccy
Ещё один сторонний продукт для диагностики аппаратной начинки компьютера – бесплатная программа Speccy от создателя самого популярного Windows — чистильщика CCleaner.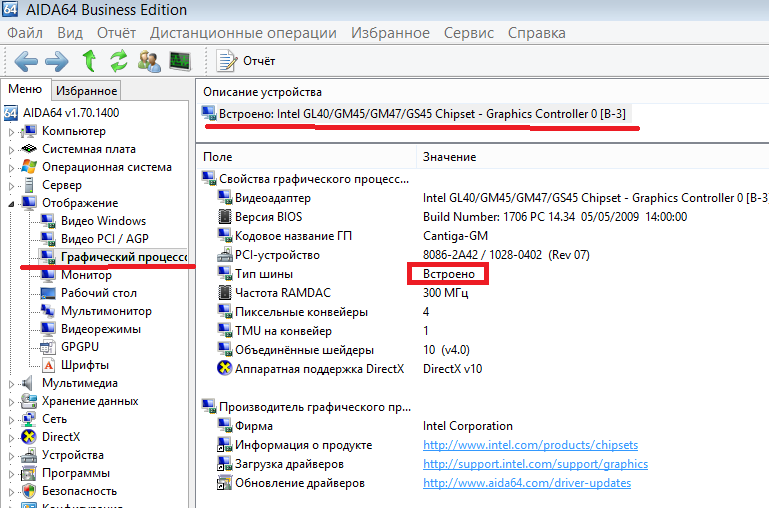
Узнать данные видеокарты с помощью Speccy можно, проследовав в раздел программы «Графические устройства». Здесь отображается точное название модели видеокарты, причём даже если она интегрирована в материнскую плату.
Заключение
Выбор конкретного способа, чтобы узнать и определить какая видеокарта стоит на ПК, зависит от ситуации, обусловившей постановку вопроса. Чтобы понять потенциал своей видеокарты или скачивания драйвера, достаточно штатных средств Windows, которые дадут ключевые значения. По ним можно осуществить поиск детальной информации в Интернете.
А вот при покупке или продаже видеокарты лучше прибегнуть к тройке рассмотренных сторонних программ. Например, AIDA64 может проводить стресс-тестирование графического процессора. А Speccy обустроена функционалом, позволяющим предоставить полную информацию о видеокарте и прочих комплектующих компьютера другим лицам.
К примеру, оказывающим компьютерную помощь или покупающим «железо». Программа может делать снимок информации по конкретному ПК или ноутбуку. Такой снимок можно предоставить другим людям по ссылке в Интернете или открыть из ранее сохранённого файла в окне Speccy на другом компьютере.
Обязательно к ознакомлению:
Как узнать, какая видеокарта стоит на компьютере Виндовс
Здравствуйте. Графический адаптер является одним из ключевых компонентов в архитектуре современного ПК. Особенно это «железо» важно для геймеров. В определенный момент может потребоваться модернизация для повышения производительности в играх.
Поэтому вполне логичным является вопрос – как узнать, какая видеокарта стоит на компьютере Виндовс 7 (и не только). Ведь прежде чем покупать новое, следует понимать, от чего отталкиваться при выборе.
Сейчас расскажу основные способы – они простые и подойдут для всех версий операционной системы Windows, начиная с «семерки».
«Старый добрый» диспетчер устройств
Если Вам достаточно знать название, а остальная информация не интересует, то стоит прибегнуть к элементарному варианту получения данных.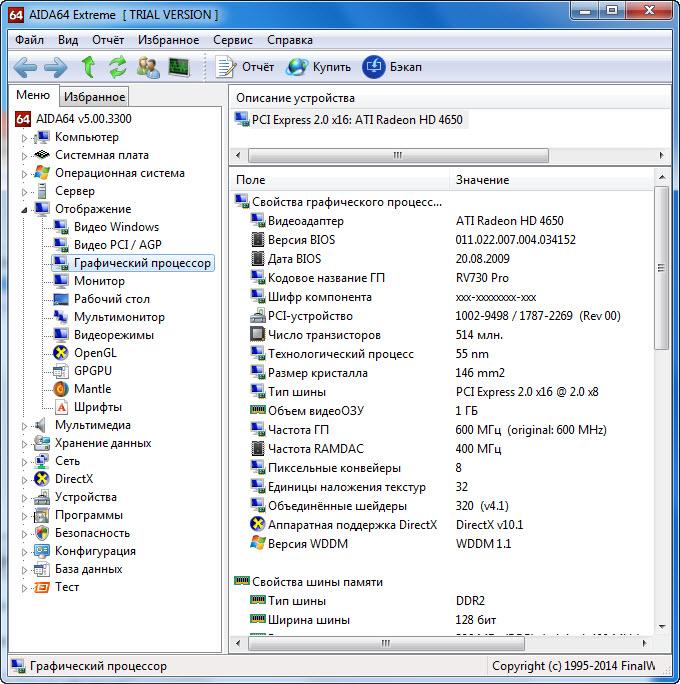
Для запуска «Диспетчера устройств» можно использовать:
- Главное меню Виндовс 10 (вызывается сочетанием клавиш Win + X ):
- Клик правой кнопкой по значку «Мой компьютер» (только в Windows 7/XP):
Путей много – суть одна. Мы видим перед собой список всего оборудования. А раскрыв раздел «Видеоадаптеры» увидим наименование нашей графической карты:
Бывает, что в списке несколько модулей – один из них интегрированный в процессор. Зачастую его название содержит слово «Intel».
Но возможно и другое развитие событий – вместо искомого «имени» указано: «Стандартный видеоадаптер» (или «Неизвестное устройство»). Такое возможно, если нет драйвера. Как узнать какая у тебя видеокарта в таком случае?
- В том же «Диспетчере» кликаем правой кнопкой мышки на элементе и выбираем пункт «Свойства» из появившегося меню.
- Открывается окно с несколькими вкладками. Переходим к «Сведениям», видим список свойств, где следует отыскать «Совместимые ID (ИД)»:
- Копируем первое значение (иногда оно не срабатывает, тогда пробуем взять второе из перечня) и вставляем в форму поиска на сайте devid.
 info:
info:
- Ниже (под рекламными блоками) отобразиться наименование модуля и доступное программное обеспечение для него.
К сожалению, указанный сайт не всегда располагает необходимыми данными. Если Вам ничего не показало, то переходим к следующему способу.
Как узнать какая у меня видеокарта и сколько памяти на ПК?
И снова воспользуемся встроенными инструментами. Нам понадобиться запустить диагностическую утилиту DirectX. Для этого вызываем консоль «Выполнить» с помощью комбинации кнопок Win+R и вводим команду:
dxdiag
Спустя 10-15 секунд увидите окно, а вверху будет вкладка «Экран». Переходим к ней и сразу же видим наш адаптер с указанием общего и доступного количества памяти:
К сожалению, если нет драйвера, то узнать видеокарту таким способом не получиться. Тогда единственным выходом станет применение стороннего софта.
Существует множество софта, который поможет получить нужную информацию. Обычно эти утилиты бесплатны и просты в установке. Рекомендую скачивать их исключительно из официальных источников – далее будут предоставлены именно такие ссылки.
Рекомендую скачивать их исключительно из официальных источников – далее будут предоставлены именно такие ссылки.
HW Info
Основное назначение программы – отображение температуры центрального и графического процессора, дисков HDD и т.д. Но если запустить и пролистать перечень оборудования, то можно увидеть название видеокарты:
Скачать можно здесь:
Скачать
Еесли не работает, то пробуем на альтернативном источнике.
CPU-Z
Простое ПО, которое распространяется «на халяву». А получить интересующие Вас данные реально на вкладке «Графика» (Graphics):
Загрузка с оф.сайта доступна по ссылке.
Piriform Speccy
Утилита от создателей крутого оптимизатора CCleaner, которая выдает максимум информации об архитектуре ПК. На русском языке и с предельно понятным интерфейсом.
Есть платные PRO версии с автоматическим обновлением и прочими «плюшками». Но вряд ли Вам это нужно. Поэтому, качаем Free.
GPU-Z
Специализированное ПО для просмотра характеристик графики.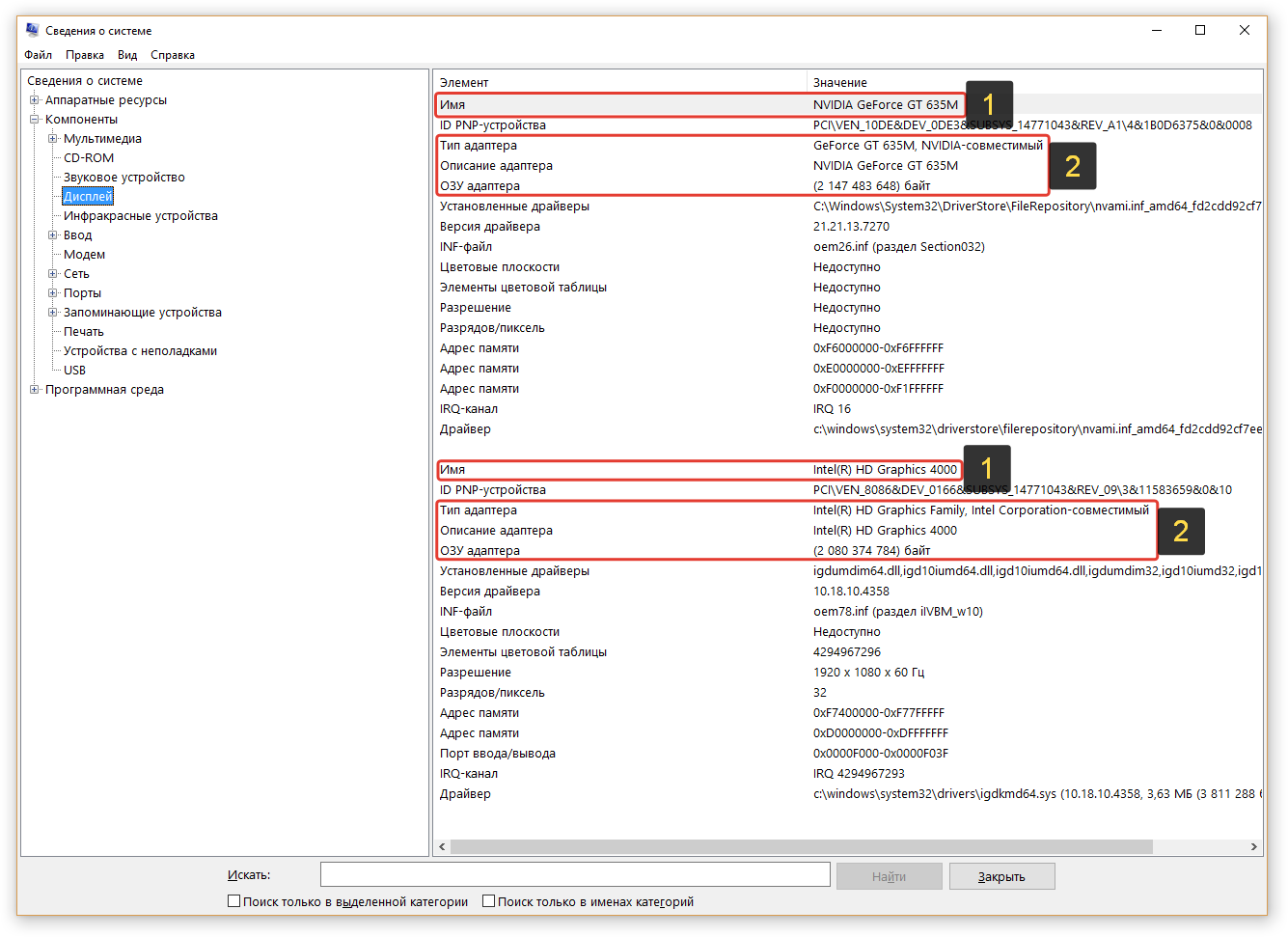 Поможет определить, какая видеокарта стоит на компьютере Виндовс 8.1 (или любой другой версии Windows).
Поможет определить, какая видеокарта стоит на компьютере Виндовс 8.1 (или любой другой версии Windows).
Переходим на страницу скачивания и выбираем один из серверов (страну).
Кстати, если пользуетесь оптимизатором Wise Care 365 (у меня он установлен), то на вкладке «Система» можно тоже просмотреть свойства графического адаптера:
Может Вам известны другие методы (бесплатные и простые), как узнать, какая видеокарта стоит на компьютере Виндовс 10, 8, 7? Тогда поделитесь ими в комментариях.
С уважением, Виктор!
12.11.2017 10:00 1642
Как узнать видеокарту компьютера
Из статьи читатель узнает о том, как получить информацию о видеокарте, даже если она не идентифицируется компьютером, ее драйвер установлен не правильно или отсутствует.
Узнать, какая на компьютере установлена видеокарта, можно несколькими способами. Порядок действий будет зависеть в первую очередь от того, установлен на компьютере драйвер видеокарты (первые два способа) или нет (третий способ).
• Способ 1 (подразумевает наличие установленного в системе драйвера видеокарты) – зайти в диспетчер устройств Windows и посмотреть название видеокарты в списке устройств компьютера.
Для неопытных напомню, как это делается. Нужно щелкнуть правой кнопкой мышки по значку «Компьютер» («Мой компьютер»), находящемуся на рабочем столе или в меню «Пуск». В появившемся контекстном меню выбрать пункт «свойства», щелкнув по нему один раз левой кнопкой мышки. Откроется окно основных сведений о компьютере. Дальше порядок действий зависит от версии Windows компьютера:
– в Windows Vista, Windows 7, Windows 8, Windows 10 – найти ссылку «Диспетчер устройств» (в левой верхней части открывшегося окна) и один раз щелкнуть по ней левой кнопкой мышки;
– в Windows XP – в открывшемся окне свойств системы перейти на вкладку «Оборудование» и нажать на кнопку «Диспетчер устройств».
Совет
Диспетчер устройств представляет собой структурированный список всего оборудования, установленного в компьютере (см.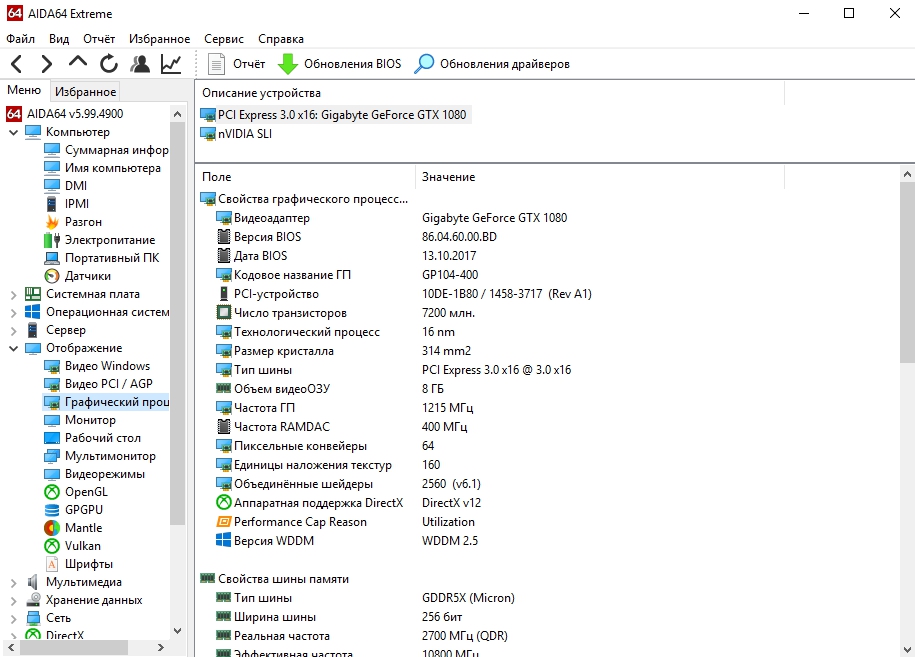 изображение). Чтобы узнать видеокарту компьютера, нужно найти в этом списке пункт «Видеоадаптеры» и дважды щелкнуть по нему левой кнопкой мышки. Ниже откроется список с названиями моделей видеокарт, установленных в компьютере.
изображение). Чтобы узнать видеокарту компьютера, нужно найти в этом списке пункт «Видеоадаптеры» и дважды щелкнуть по нему левой кнопкой мышки. Ниже откроется список с названиями моделей видеокарт, установленных в компьютере.
На изображении видно, что на компьютере автора этой статьи установлена видеокарта Nvidia GeForce GT 640.
Если вместо названия модели видеокарты в списке будет что-то похожее на «стандартный VGA адаптер…» или возле него будет маленький значок с восклицательным знаком, значит, драйвер видеокарты на компьютере отсутствует и этим способом узнать видеокарту невозможно. В таком случае подойдет способ 3 (см. ниже).
• Способ 2 – использовать одну из специальных программ, предоставляющих информацию о видеокарте компьютера, например, GPU-Z
• GPU-Z:
⇒ Перейти на страницу программы
Этот способ предоставляет о видеокарте значительно больше информации, чем предыдущий. Но он также требует наличия установленного на компьютере драйвера видеокарты.
• Способ 3 позволяет узнать видеокарту компьютера в любом случае, даже если компьютер ее не «идентифицирует», драйвер видеокарты установлен не правильно или отсутствует вообще. Способ заключается в определении видеокарты по ее ID.
Порядок действий следующий:
1. Узнать ID видеокарты компьютера. Для этого нужно открыть диспетчер устройств (как это сделать см. выше, в описании способа 1), найти в списке устройств видеокарту, щелкнуть по ней правой кнопкой мышки.
Откроется контекстное меню, в котором нужно выбрать пункт «свойства», щелкнув по нему левой кнопкой мышки.
Откроется окно свойств оборудования, в котором необходимо перейти на вкладку «Сведения» и в выпадающем списке выбрать вариант «ИД оборудования» (или «Коды (ID) оборудования» если у вас Windows XP).
Появится несколько строк с кодом, состоящим из непонятных на первый взгляд символов (см. изображение).
Обратите внимание
Нам нужен не весь код.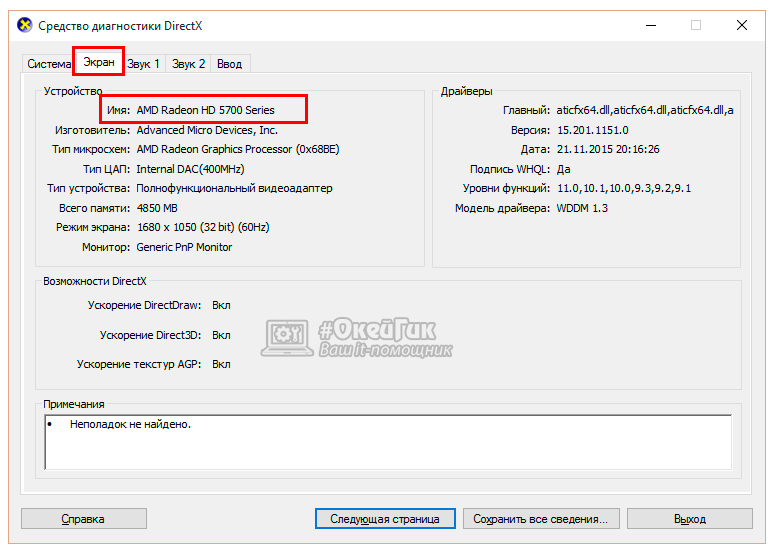 Нужно взять любую из строк с кодом и выписать или запомнить группу символов, находящуюся между значками «&» и начинающуюся на «DEV». То есть, в примере на изображении, расположенном справа, нас будет интересовать только группа символов «DEV_0FC1». На вашем компьютере эти символы, естественно, будут другими.
Нужно взять любую из строк с кодом и выписать или запомнить группу символов, находящуюся между значками «&» и начинающуюся на «DEV». То есть, в примере на изображении, расположенном справа, нас будет интересовать только группа символов «DEV_0FC1». На вашем компьютере эти символы, естественно, будут другими.
2. Зайти на сайт devid.info, ввести в поле поиска ID видеокарты и нажать кнопку «Искать». Через некоторое время появится информация о модели вашей видеокарты в виде списка драйверов для нее, доступных для загрузки. В нашем примере код «DEV_0FC1» соответствует драйверу видеокарты GeForce 640GT.
Сайт devid.info не единственный ресурс в Интернете, позволяющий узнать видеокарту по ID. Аналогичные возможности предоставляются многими другими сайтами. Их не трудно найти, воспользовавшись любой поисковой системой.
Этим способом можно узнать не только видеокарту, но и любое другое устройство, входящее в состав компьютера.
Как узнать процент нагрузки на видеокарту
Привет, друзья. В этой кратенькой публикации предлагаю рассмотреть такой вопрос – как узнать процент нагрузки на видеокарту. Наверняка многим пригодится информация о способе определения загруженности видеокарты при выполнении определённых задач. И заодно я познакомлю вас с одной интересной бесплатной программой, с помощью которой, собственно, и можно отслеживать степень нагрузки на видеокарту – это бесплатная программа OCCT Perestroika. Поехали.
В этой кратенькой публикации предлагаю рассмотреть такой вопрос – как узнать процент нагрузки на видеокарту. Наверняка многим пригодится информация о способе определения загруженности видеокарты при выполнении определённых задач. И заодно я познакомлю вас с одной интересной бесплатной программой, с помощью которой, собственно, и можно отслеживать степень нагрузки на видеокарту – это бесплатная программа OCCT Perestroika. Поехали.
Как узнать процент нагрузки на видеокарту
Чтобы узнать процент загруженности отдельных аппаратных компонентов компьютера – процессора, оперативной памяти, сети, диска, нам достаточно глянуть в диспетчер задач Windows. В формате версий Windows 8.1 и 10 диспетчер задач во вкладке «Производительность» предоставляет по этим аппаратным компонентам процент загруженности и некоторую дополнительную информацию. Ещё больше информации, в частности, по системным процессам, расходующим ресурс аппаратных компонентов, мы получим в окне запускаемой из диспетчера задач системной утилиты мониторинга ресурсов. Но в перечне устройств диспетчера задач Windows 8.1 и 10, по которым отслеживается нагрузка, изначально нет видеокарты – значимой составляющей компьютера.
Но в перечне устройств диспетчера задач Windows 8.1 и 10, по которым отслеживается нагрузка, изначально нет видеокарты – значимой составляющей компьютера.
Исправить эту несправедливость компания Microsoft попыталась в Windows 10, доработав системный диспетчер задач, и в версии 1709 он получил отдельную графу во вкладке «Процессы» с отображением процента нагрузки на видеокарту, а также свой блок детальной информации во вкладке «Производительность».
Однако здесь всё оказалось не так просто. Информация о видеокарте в диспетчере задач Windows 10, начиная с версии 1709, отображается не для всех видеокарт, а только для тех, у которых драйвер на базе архитектуры WDDM версии 2.0 или выше. Так что если для видеокарты нет актуальной версии драйвера, а в этот перечень попадают, соответственно, многие старые видеокарты, то никаких данных о нагрузке на такую видеокарту в диспетчере задач Windows 10 мы не получим.Но отследить процентную нагрузку на видеокарту мы можем с помощью сторонних программ, одна из них – OCCT Perestroika. Это программа, внешне стилизованная под тематику СССР, являет собой упрощённый аналог AIDA64. Главное назначение OCCT Perestroika – тестирование стабильности работы аппаратных компонентов компьютера. В числе вспомогательных функций – отображение кратких характеристик устройств, температуры, напряжения, оборотов систем охлаждения, рабочих частот процессора. И также в числе вспомогательных функций есть блок мониторинга нагрузки на процессор, память и видеокарту. И вот, собственно, в этом блоке мы и можем посмотреть процентную нагрузку на видеокарту. Увидим текущий показатель с числовым процентным значением и график недавней активности, с помощью которого можем отслеживать кривую загруженности видеокарты на фоне процентной шкалы.
Это программа, внешне стилизованная под тематику СССР, являет собой упрощённый аналог AIDA64. Главное назначение OCCT Perestroika – тестирование стабильности работы аппаратных компонентов компьютера. В числе вспомогательных функций – отображение кратких характеристик устройств, температуры, напряжения, оборотов систем охлаждения, рабочих частот процессора. И также в числе вспомогательных функций есть блок мониторинга нагрузки на процессор, память и видеокарту. И вот, собственно, в этом блоке мы и можем посмотреть процентную нагрузку на видеокарту. Увидим текущий показатель с числовым процентным значением и график недавней активности, с помощью которого можем отслеживать кривую загруженности видеокарты на фоне процентной шкалы.
Вот так вот, друзья, наглядно можем отследить нагрузку на нашу видеокарту. Программа OCCT Perestroika бесплатная для некоммерческих целей использования. Скачать её можно на сайте разработчика:
https://www.ocbase.com/#hero
Метки к статье: Видеокарта Железо и периферия Программы
2 способа узнать точную модель видеокарты, не открывая компьютер
Если вам нужно узнать модель видеокарты, которая установлена в вашем компьютере или устройстве, Windows обычно сообщает вам общую информацию, например: AMD Radeon RX Series, NVIDIA GeForce GTX 10 Series или Intel HD Graphics Family.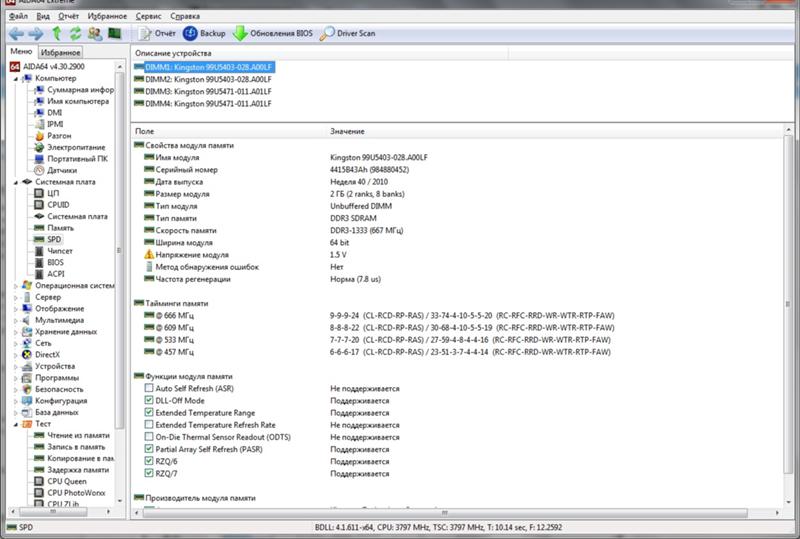 Часто геймерам необходимо знать точную модель видеокарты и ее производителя, а не общую серию. Это потому, что серия видеокарт включает в себя множество разных моделей с разными возможностями и уровнями производительности.Вот как найти точную модель вашей видеокарты и ее аппаратные характеристики в Windows:
Часто геймерам необходимо знать точную модель видеокарты и ее производителя, а не общую серию. Это потому, что серия видеокарт включает в себя множество разных моделей с разными возможностями и уровнями производительности.Вот как найти точную модель вашей видеокарты и ее аппаратные характеристики в Windows:
Метод 1. Используйте TechPowerUp GPU-Z
Сначала загрузите GPU-Z и запустите его. Отображается приглашение UAC, и вам нужно нажать Да . Здесь вы можете выбрать установку приложения GPU-Z (если вы нажмете Да) или запустить автономную версию. Мы предпочитаем выбирать № или . Сейчас нет .
Окна, графика, карта, модель Затем приложение TechPowerUp GPU-Z сканирует вашу систему и отображает информацию о вашей видеокарте.Здесь вы можете увидеть название вашего графического процессора, технологию, используемую для его производства, версию BIOS, память, рабочие частоты и т. Д. Однако, когда дело доходит до названия вашей видеокарты, вы все равно будете видеть общую информацию, отображаемую Windows.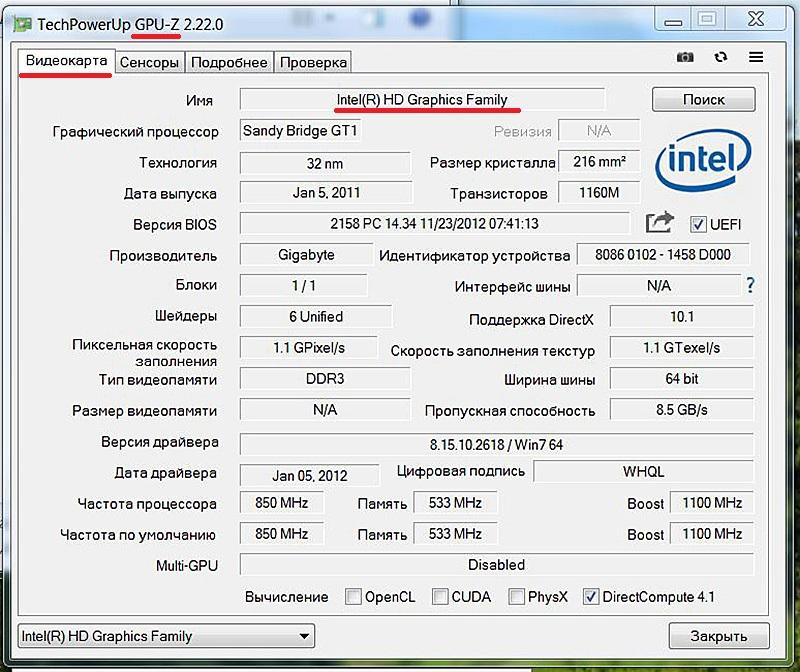 Чтобы увидеть точное название модели вашей видеокарты, нажмите или коснитесь кнопки Lookup в правом верхнем углу.
Чтобы увидеть точное название модели вашей видеокарты, нажмите или коснитесь кнопки Lookup в правом верхнем углу.
Откроется ваш веб-браузер по умолчанию и загрузит веб-сайт TechPowerUp, где вы можете увидеть точное название модели вашей видеокарты, а также изображения устройства и очень подробную информацию о его характеристиках.Например, я узнал, что моя точная видеокарта — ASUS R9 270X DirectCU II TOP. Это та информация, которую вы обязательно ищете.
Окна, графика, карта, модельМетод 2: используйте HWiNFO
Сначала загрузите HWiNFO. Вы должны загрузить 32-битную или 64-битную версию, в зависимости от версии Windows, которую вы используете. Также вы можете выбрать установщик или портативную версию. Мы предпочитаем последнее. В зависимости от выбранной вами версии вы можете загрузить исполняемый файл или архив.Если вы скачали архив, распакуйте его где-нибудь на вашем компьютере с Windows, а затем запустите исполняемый файл HWiNFO. Отображается приглашение UAC, и вам нужно нажать Да .
Отображается приглашение UAC, и вам нужно нажать Да .
Вам будет показан экран приветствия, где вы можете выбрать, хотите ли вы видеть только датчики и информацию, которую они предоставляют, только сводку или запустить все приложение. Чтобы найти необходимую информацию, выберите «Только сводка» , а затем нажмите Выполнить или нажмите Выполнить , не выбирая никаких параметров.
Окна, графика, карта, модельHWiNFO покажет сводную информацию о вашем CPU и GPU. Точное название вашей видеокарты можно найти в разделе GPU справа. Например, там написано, что у нас видеокарта ASUS R9270X-DC2T-2GD5.
Окна, графика, карта, модель Если вы не выбрали «Только сводка», HWiNFO также отобразит другое окно с полной информацией об оборудовании вашего компьютера с Windows. Чтобы узнать больше о вашей видеокарте, дважды щелкните по Video Adapter , а затем по названию вашей видеокарты.Теперь вы увидите полную информацию о видеокарте, включая точное название модели.
Какая у вас видеокарта?
В большинстве руководств, которые обещают научить вас определять имя вашей видеокарты, предлагается запустить такие инструменты Windows, как dxdiag или диспетчер устройств. К сожалению, эти инструменты предлагают только общую информацию, такую как название серии, частью которой является ваша видеокарта. Только те приложения, которые мы описали в этой статье, могут сообщить вам точную модель, которая у вас есть.Если они не работают, единственная альтернатива — проверить оригинальную упаковку видеокарты или открыть компьютер и посмотреть, что написано на карте. Прежде чем закрыть эту статью, оставьте комментарий и сообщите нам, какая именно видеокарта у вас установлена.
Как проверить технические характеристики компьютера в Windows
процессор
ЦП (центральный процессор) — это мозг вашего компьютера. Многим программам требуется ЦП с минимальным уровнем вычислительной мощности, поэтому вам нужно точно знать, с чем может справиться ваш компьютер. Перегруженный процессор может легко перегреться, поэтому рекомендуется следить за температурой процессора, особенно когда он подвергается сильной нагрузке.
Перегруженный процессор может легко перегреться, поэтому рекомендуется следить за температурой процессора, особенно когда он подвергается сильной нагрузке.
графический процессор
Ваш графический процессор (или графический процессор) обрабатывает все, что вы видите на экране. Знание характеристик вашего графического процессора особенно важно для игр и других задач с интенсивной графикой, таких как редактирование видео. Как и ваш процессор, ваш графический процессор может перегреться, если вы дадите ему больше, чем он может выдержать.
RAM
Ваш компьютер использует RAM (оперативную память) для управления всеми активными задачами в любой момент времени.Чем больше у вас оперативной памяти, тем больше ваш компьютер может обрабатывать — тем больше задач он может обрабатывать — одновременно.
Материнская плата
Ваш ЦП, графический процессор и оперативная память подключены к материнской плате, что позволяет им взаимодействовать друг с другом.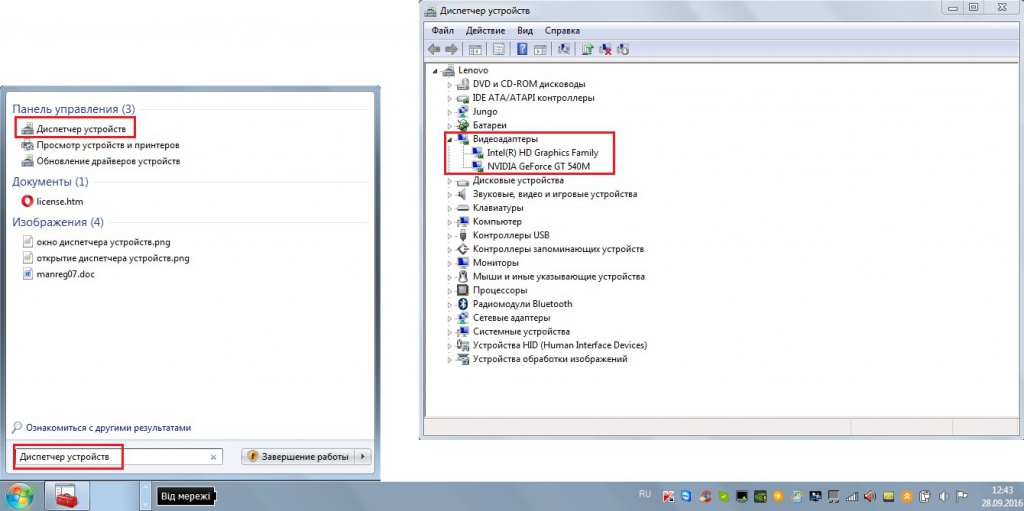 Поскольку это аппаратное обеспечение, материнская плата имеет определенные физические ограничения — например, если на вашей материнской плате есть только два слота ОЗУ, вы не сможете установить более двух модулей ОЗУ при обновлении ОЗУ.
Поскольку это аппаратное обеспечение, материнская плата имеет определенные физические ограничения — например, если на вашей материнской плате есть только два слота ОЗУ, вы не сможете установить более двух модулей ОЗУ при обновлении ОЗУ.
Место на жестком диске
Каждый раз, когда вы устанавливаете новую программу, она сообщит вам, сколько места на жестком диске ей нужно.Если у вас недостаточно данных, вы не сможете его установить. То же самое касается загрузки или создания новых файлов.
Зачем мне проверять характеристики своего ПК?
Понимание аппаратного обеспечения вашего ПК может помочь вам в решении ряда задач и в самых разных ситуациях. Вот несколько примеров, когда было бы хорошо узнать, как проверить вашу оперативную память, ваш процессор и другие характеристики вашего компьютера:
При продаже компьютера: При продаже компьютера перечислите все его характеристики вместе.Это даст потенциальным покупателям информацию, необходимую им для принятия обоснованного решения, а также поможет вам выяснить, сколько вам следует взимать.

Если вы хотите купить новый компьютер: изучение ваших текущих характеристик может помочь вам понять, что вам нужно от нового компьютера. Изучение того, где ваша текущая машина не справляется, поможет вам определить, насколько мощным должен быть ваш новый компьютер. Если вы собираете свою собственную машину, вы можете сравнить характеристики ЦП и посмотреть на различные тесты производительности графического процессора, чтобы решить, что вам нужно.
Когда вам нужна поддержка: Возникли проблемы с оборудованием или другие проблемы с производительностью? Обращаясь в службу технической поддержки, будьте готовы предоставить им соответствующие характеристики для решения вашей проблемы. Чтобы дать вам лучший совет, им нужно знать, с чем вы работаете.
При обновлении драйверов: Вам необходимо знать точный номер модели вашей видеокарты или звуковой карты при обновлении драйверов видеокарты или звуковых драйверов.
 Это, конечно, если вы не используете автоматическое обновление драйверов.
Это, конечно, если вы не используете автоматическое обновление драйверов.AVG Driver Updater определит характеристики вашего оборудования и автоматически обновит все ваши драйверы. Его супер-интуитивно понятный интерфейс поможет вам обновить устаревшие или неисправные драйверы, исправить любые проблемы, связанные с драйверами, и в кратчайшие сроки вернуть ваш компьютер к оптимальной производительности.
Если вы хотите опробовать новую игру или приложение: у вас есть старый компьютер или ноутбук и вы хотите поиграть в новейшую игру — или даже в такую классику, как GTA 5 или Ark: Survival Evolved? Во-первых, убедитесь, что ваш компьютер соответствует минимальным требованиям игры.
 В противном случае вы не сможете его установить.
В противном случае вы не сможете его установить.Если вы разгоняете процессор или графический процессор: разгон процессора или графического процессора означает настройку его таким образом, чтобы он работал быстрее, чем при его настройках по умолчанию. Перед тем, как начать, проверьте свои спецификации и проведите стресс-тест своего процессора или графического процессора, чтобы знать свою отправную точку. Разгон процессора и графического процессора может быть немного рискованным, поэтому вам нужно собрать как можно больше информации, прежде чем начать.
Независимо от того, что вы делаете, продолжайте читать наше руководство для Windows 10, 8 и 7, чтобы узнать, как проверить все технические характеристики вашего ПК, такие как установленная память, сводные сведения о системе и сведения о вашей операционной системе.
Как и где проверить характеристики процессора, оперативной памяти, материнской платы и графического процессора
Windows дает вам несколько способов узнать характеристики вашего оборудования. В зависимости от необходимого уровня детализации попробуйте один из следующих методов, чтобы проверить характеристики процессора и найти другую информацию.
В зависимости от необходимого уровня детализации попробуйте один из следующих методов, чтобы проверить характеристики процессора и найти другую информацию.
Проверьте характеристики вашего компьютера с помощью системных настроек Windows.
Системные настройки Windows предоставляют простой и удобный способ проверить характеристики вашего компьютера. Сначала мы покажем вам, как это сделать в Windows 10, а затем рассмотрим это в Windows 7.
Открытие системных настроек Windows в Windows 10
Щелкните Start , откройте настройки и перейдите к System . Выберите О в меню слева.
Здесь показаны основные характеристики вашего ПК и установленная вами версия Windows.
Вы можете легко скопировать и вставить свои спецификации прямо с этого экрана.
Открытие системных настроек Windows в Windows 7
Щелкните правой кнопкой мыши значок Компьютер и выберите Свойства .
Здесь вы увидите базовый список спецификаций, таких как ваш процессор, доступная оперативная память, некоторые номера поддержки (в зависимости от производителя ПК) и версия Windows, которую вы используете. Детали, которые вы здесь найдете, не слишком обширны, но они сработают.
Если вам нужна дополнительная информация, щелкните Диспетчер устройств в левой части экрана и просмотрите отдельные устройства (подробнее об этом ниже).
Проверьте характеристики компьютера с помощью командной строки
Наденьте свою (полезную) хакерскую шляпу и введите Windows + R , чтобы открыть окно «Выполнить» на вашем компьютере.Введите cmd и нажмите Введите , чтобы открыть окно командной строки.
Введите в командной строке systeminfo и нажмите Введите . Ваш компьютер покажет вам все спецификации вашей системы — просто пролистайте результаты, чтобы найти то, что вам нужно.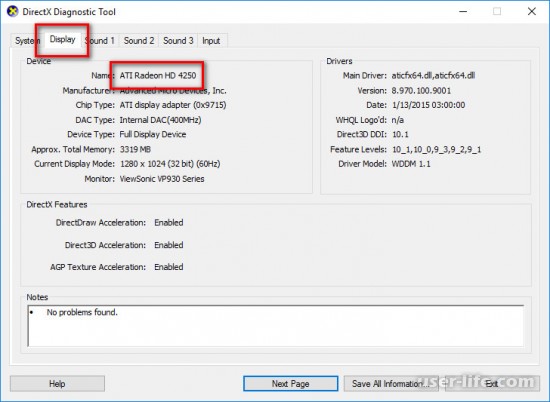
Проверьте характеристики компьютера с помощью диспетчера устройств.
Необходимо выяснить точное имя конкретного устройства, например видеокарты или звукового чипа? Диспетчер устройств — это то, что вам нужно.
Щелкните правой кнопкой мыши меню Windows и выберите Диспетчер устройств .
В следующем открывшемся окне будет показан список всего, что встроено в ваш компьютер или ноутбук. Просмотрите каждый элемент в списке и проверьте имена устройств, как показано на снимке экрана ниже.
Диспетчер устройствобычно дает четкие и полные имена для каждого аксессуара или устройства, подключенного к вашему ПК или ноутбуку или встроенного в него.
Все еще не уверены, что это за устройство? В списке указано Неизвестно ? Не волнуйся.Вы по-прежнему можете узнать GUID устройства (глобальный уникальный идентификатор). Это строка чисел, которая поможет вам определить, на какое устройство вы смотрите.
Дважды щелкните таинственную запись в диспетчере устройств, например Broadcom 802.11ac . Затем перейдите к Подробности . В разделе «Свойства» выберите Идентификаторы оборудования . Щелкните правой кнопкой мыши одну из записей, скопируйте ее и перейдите в свою любимую поисковую систему, чтобы узнать о ней больше.
С помощью быстрого поиска в Интернете вы можете легко найти точное имя неизвестного устройства.
Проверьте подробные характеристики компьютера, используя Системную информацию
Давайте погрузимся глубже. Самый лучший и наиболее полный встроенный инструмент для проверки характеристик вашего ПК — это системная информация. Чтобы открыть его, щелкните меню Windows и начните вводить фразу Информация о системе . Windows найдет его для вас.
Щелкните Информация о системе (или нажмите , введите ).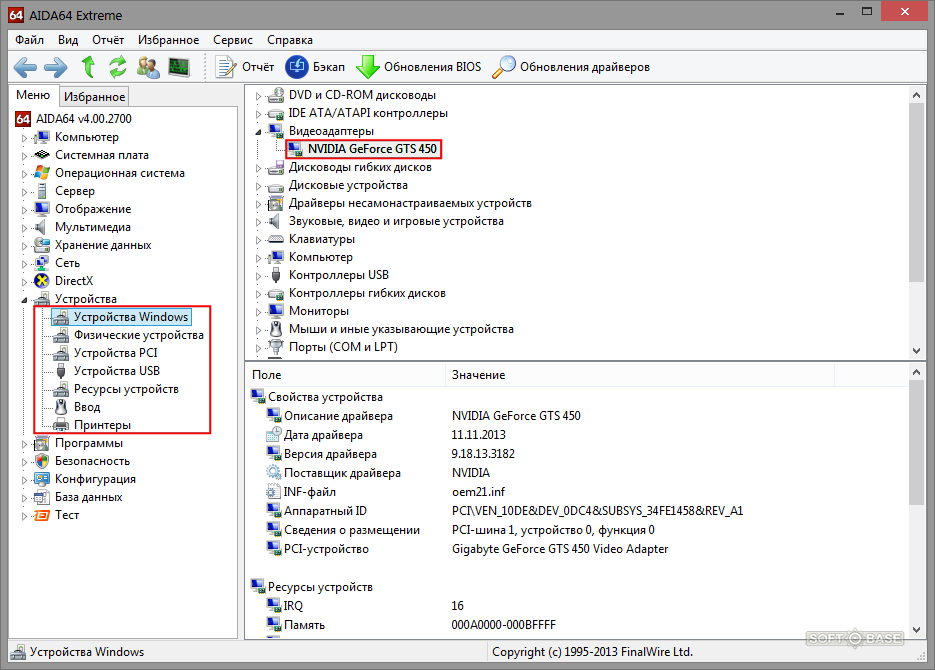 Инструмент, который открывается следующим, является наиболее полным, но также и самым сложным способом выяснить характеристики вашего ПК.Вы можете найти все, что угодно, от версии BIOS / UEFI вашего компьютера до номера версии материнской платы и всех драйверов и приложений, работающих на вашем компьютере.
Инструмент, который открывается следующим, является наиболее полным, но также и самым сложным способом выяснить характеристики вашего ПК.Вы можете найти все, что угодно, от версии BIOS / UEFI вашего компьютера до номера версии материнской платы и всех драйверов и приложений, работающих на вашем компьютере.
Более подробной информации нет!
Вы можете использовать этот инструмент для:
Найдите конкретную информацию. Используйте поле Find what в нижней части окна, чтобы искать что-либо, например графические карты или порты USB.
Создайте системный отчет: Откройте меню Файл и нажмите Экспорт , чтобы сохранить всю эту информацию в удобный текстовый файл для совместного использования.Это может быть полезно, когда специалист службы поддержки спрашивает вас об этих подробностях или когда вам нужно поделиться своими характеристиками оборудования на онлайн-форуме.

Используйте сторонний инструмент, чтобы легко просмотреть все свои характеристики
Навигация по встроенным инструментам поиска спецификацийWindows может быть немного сложной. А при таком большом количестве информации трудно точно знать, где искать. Если вы чувствуете себя подавленным, подумайте о специальном инструменте для проверки спецификаций.
Speccy — это бесплатный инструмент, который удобно отображает характеристики вашего компьютера, позволяя легко и быстро находить нужную информацию.
Получите максимальную производительность от имеющегося оборудования
Используя встроенные инструменты Windows или бесплатный сторонний инструмент, такой как Speccy, вы можете легко найти все спецификации внутри своего ПК. Если вы ищете информацию о своей оперативной памяти или процессоре, или просто хотите узнать, какие программы установлены на вашем компьютере, эти инструменты помогут вам найти все характеристики вашего компьютера.
Чтобы получить максимальную отдачу от аппаратного обеспечения вашего ПК и устранить досадные узкие места в производительности, регулярно обслуживайте и настраивайте ваш компьютер.AVG TuneUp удаляет нежелательный мусор, поддерживает порядок файлов и отслеживает использование ресурсов для обеспечения оптимальной производительности в любое время.
CPU, GPU, материнская плата и RAM
Если вы хотите обновить свой компьютер и вам нужны спецификации вашей системы, чтобы знать, какое новое оборудование для ПК вы можете купить, или вы собираетесь продать свою текущую систему, и вам нужно знать, какие у вас характеристики, чтобы вы могли перечислите их в своем объявлении, проверка технических характеристик вашего компьютера на самом деле довольно простая задача.
В этом простом руководстве мы шаг за шагом расскажем, как быстро проверить характеристики своего компьютера, чтобы вы могли получить необходимую информацию.
Как проверить, какой у вас процессор (ЦП)
Если вам интересно, какой у вас процессор, вы можете легко узнать эту информацию на компьютере с Windows 10 в два клика.
Чтобы узнать, какой у вас процессор, просто выполните следующие действия:
1. Щелкните правой кнопкой мыши значок меню «Пуск» Windows в нижнем левом углу экрана.
2. Щелкните «Система» во всплывающем меню.
3. Рядом с «Процессором» будет указан тип процессора, установленный на вашем компьютере.
Легко, правда?
Как проверить, какая у вас видеокарта (GPU)
Если вы хотите узнать, какая у вас видеокарта, процесс аналогичен выяснению того, какой у вас процессор, но проверка того, какой графический процессор установлен в вашей системе, на 50% больше работы, чем проверка того, какой у вас процессор. .(Потому что вам нужно щелкнуть 3 раза вместо 2)
.(Потому что вам нужно щелкнуть 3 раза вместо 2)
Чтобы узнать, какой у вас графический процессор, просто выполните следующие действия:
1. Снова щелкните правой кнопкой мыши значок меню «Пуск» Windows.
2. Щелкните «Диспетчер устройств» во всплывающем меню.
3. В «Диспетчере устройств» щелкните стрелку рядом с «Видеоадаптерами»
4. Ваш графический процессор будет указан там.
Следует отметить, что на вкладке «Display Adapters» могут отображаться две опции.Если отображается два, это означает, что отображается как встроенная графика на вашем процессоре, так и выделенная видеокарта на вашем ноутбуке.
Вам нужна выделенная видеокарта, поскольку она более мощная (и та, которую использует ваша система) из двух.
И ваша выделенная видеокарта обычно будет вторым вариантом в списке. Если у вас процессор Intel, встроенная графика будет называться примерно как «Intel HD Graphics 4000».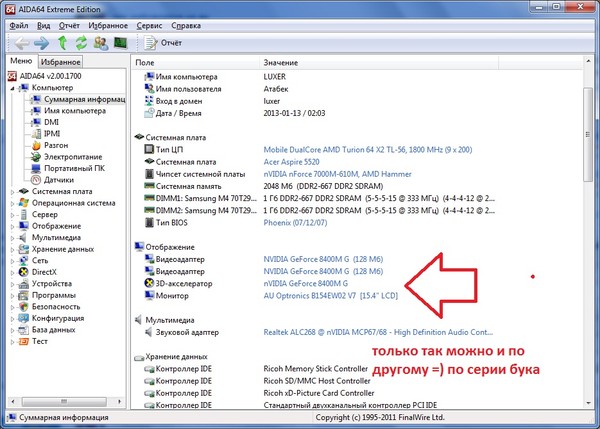 В этом случае вы захотите выбрать другой вариант.
В этом случае вы захотите выбрать другой вариант.
И, скорее всего, это будет что-то вроде NVIDIA GeForce GTX 700M или AMD Radeon (или HD) R9 M470. Просто обратите внимание, что если в вашей системе есть процессор AMD, интегрированная графика также, скорее всего, будет «AMD Radeon…». Но в этом случае просто выберите второй вариант, так как это, скорее всего, ваша выделенная графика.
Как проверить, какая у вас материнская плата
Чтобы узнать, какой у вас тип материнской платы (и на самом деле, кто производит вашу материнскую плату, а также какой у нее разъем и чипсет), процесс немного отличается от описанного выше.
Вы, конечно, можете открыть свой рабочий стол (если у вас настольный компьютер, а не ноутбук) и проверить и посмотреть, кто производит вашу материнскую плату и какое название модели указано на плате.
Однако материнские платы обычно называют как-то вроде ASUS Z370-A, или MSI B350M, или Gigabyte GA-AX370-Gaming5, где ASUS, MSI и Gigabyte — производители материнских плат, а Z370, B350 и X370 — наборы микросхем материнских плат (которые также может привести вас к типу сокета материнской платы.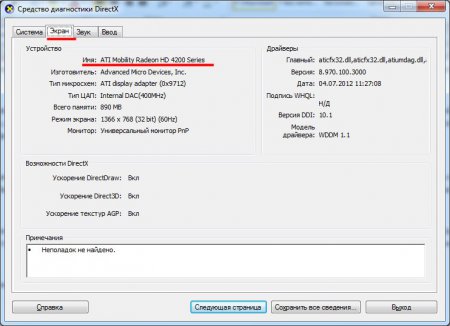 )
)
Итак, если вы немного не знакомы с основными производителями материнских плат и с какой строкой букв и цифр следует искать, обозначающей набор микросхем и название материнской платы, вы можете выбрать более простой вариант.
Для некоторых пользователей вы можете попробовать следующее:
1. В строке поиска Windows введите «Информация о системе».
2. Прокрутите вниз вкладку «Сводная информация о системе» (открывается в левой части окна), пока не найдете «Производитель материнской платы» или «Производитель BaseBoard». ‘.
3. Информация рядом с полями «Производитель материнской платы / базовой платы», «Модель материнской платы / базовой платы» и «Имя материнской платы / базовой платы» должна предоставить вам информацию, которую вы ищете.
Хотя во многих случаях информация, которую вы найдете на этих вкладках, может быть расплывчатой. Например, на моем настольном компьютере производителем BaseBoard является «ASUSTek COMPUTER INC.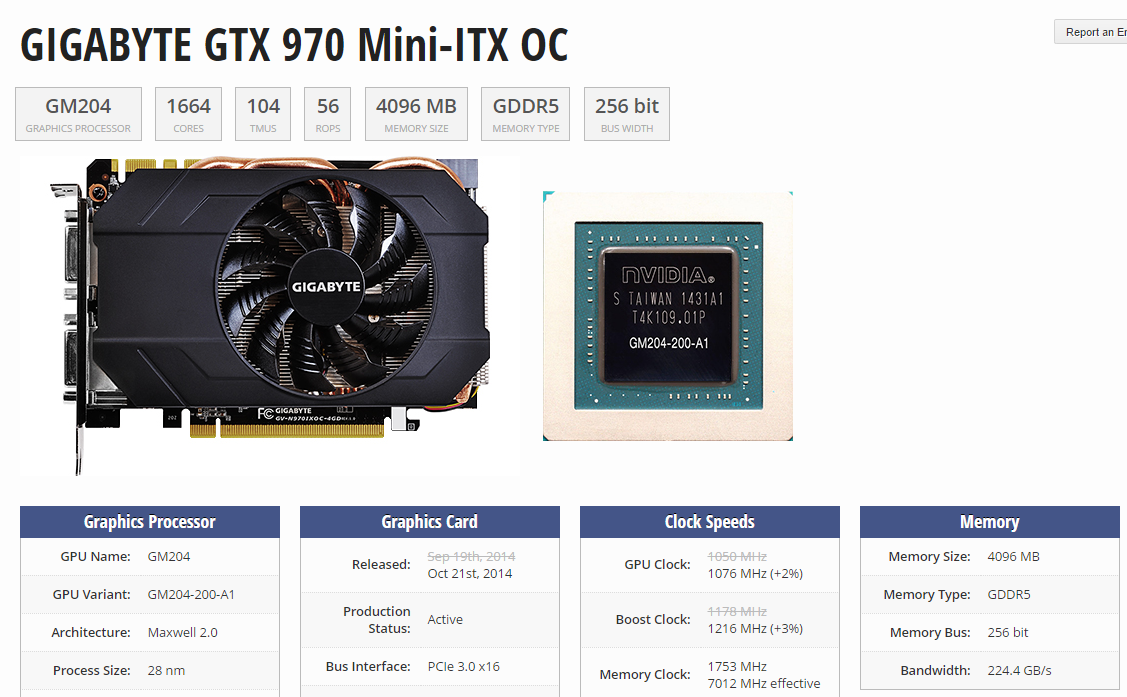 », Модель BaseBoard — «Not Available», а название BaseBoard — «Base Board».
», Модель BaseBoard — «Not Available», а название BaseBoard — «Base Board».
На самом деле это не так уж и много, но, по крайней мере, вы узнаете, кто изготовил вашу материнскую плату.И это может помочь упростить поиск информации, которую вы ищете, когда вы открываете свой компьютер для проверки.
Как проверить, сколько у вас памяти (ОЗУ)
Еще одна очень простая задача — проверить, сколько оперативной памяти у вас на компьютере. Фактически, вы можете узнать, сколько памяти у вас есть на том же экране, где указан ваш процессор.
1. Щелкните правой кнопкой мыши значок меню «Пуск» Windows.
2. Выберите «System»
3. Прокрутите вниз, и он должен указать, сколько у вас памяти.
Вы также можете узнать, сколько у вас оперативной памяти, заглянув в «Системную информацию» в Windows 10, как описано в разделе выше о том, как узнать, какой тип материнской платы у вас установлен.
Инструменты сторонних разработчиков
Несмотря на то, что описанные выше методы помогут вам легко проверить технические характеристики вашего компьютера, вы также можете использовать сторонние инструменты мониторинга оборудования, которые помогут вам найти необходимую информацию о вашей системе.
Мы рекомендуем следующие инструменты, которые помогут вам контролировать производительность вашего компьютера, а также предоставить вам информацию (например, какой у вас процессор и графический процессор, а также сколько у вас оперативной памяти):
- CPU-Z
- Speccy
- Core Temp (только ЦП)
- HWInfo
После проверки характеристик вашего компьютера…
Теперь, когда вы знаете, какие характеристики имеет ваш компьютер, вы можете принять лучшее решение о том, стоит ли обновлять вашу текущую систему или нет.Однако следует отметить, что если вы хотите обновить свои компоненты, это не так просто, как просто выбрать новый, лучший компонент и вставить его в свою систему.
Ваши текущие компоненты будут определять, какие новые компоненты вы можете купить. Например, если у вас более старая материнская плата, вы не можете просто пойти и перейти на новейший процессор, потому что ваша материнская плата и новейший процессор, вероятно, не будут совместимы.
Вы также не можете пойти и обновить свою видеокарту до самой большой и лучшей доступной опции, если в вашем существующем блоке питания недостаточно питания для установки нового графического процессора.
На самом деле, во многих случаях, если у вас более старая система, может иметь смысл просто купить или построить новую систему, поскольку в вашей старой системе может не быть каких-либо компонентов, которые стоит хранить. В этом случае ознакомьтесь с нашим руководством для покупателя по покупке / сборке дешевого ПК или, если вы хотите потратить больше, с нашим руководством по покупке / сборке компьютера высокого класса.
Как узнать, какой у меня драйвер графики Intel?
Многие ноутбуки и недорогие настольные компьютеры поставляются со встроенным графическим процессором (графическим процессором), встроенным в центральный процессор или процессор.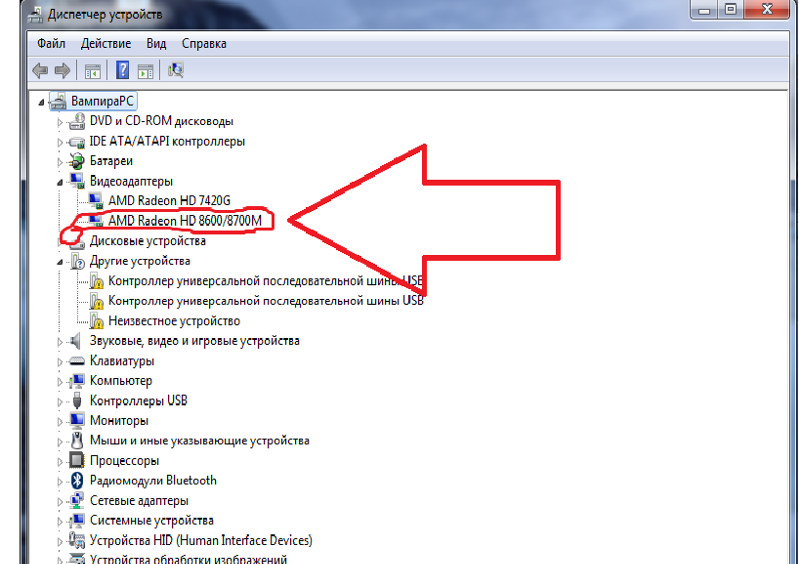 Если компьютер, ноутбук или ноутбук работают на процессоре Intel, он должен иметь на борту какую-либо графику Intel HD.
Если компьютер, ноутбук или ноутбук работают на процессоре Intel, он должен иметь на борту какую-либо графику Intel HD.
должна быть достаточной для большинства основных приложений, таких как просмотр веб-страниц, потоковая передача музыки / видео и даже игры. Правильно, в зависимости от вашей графики Intel вы можете играть в некоторые игры, но не на самых высоких настройках. Если вы хотите играть в игры с интенсивной графикой или заниматься 3D-моделированием, вам понадобится специальная видеокарта от NVIDIA или AMD.
Один из наиболее частых вопросов, которые люди задают по поводу интегрированной графики: Как мне узнать, какой у меня драйвер графики Intel? Мы здесь, чтобы помочь. Вот несколько советов, которые помогут определить ваши графические драйверы Intel HD и как загрузить для них подходящие драйверы.
Попробуйте этот ярлык для экономии времениНачать использование поддержки драйверов | ONE сегодня и сэкономьте время и нервы, решая типичные проблемы с устройствами Windows.
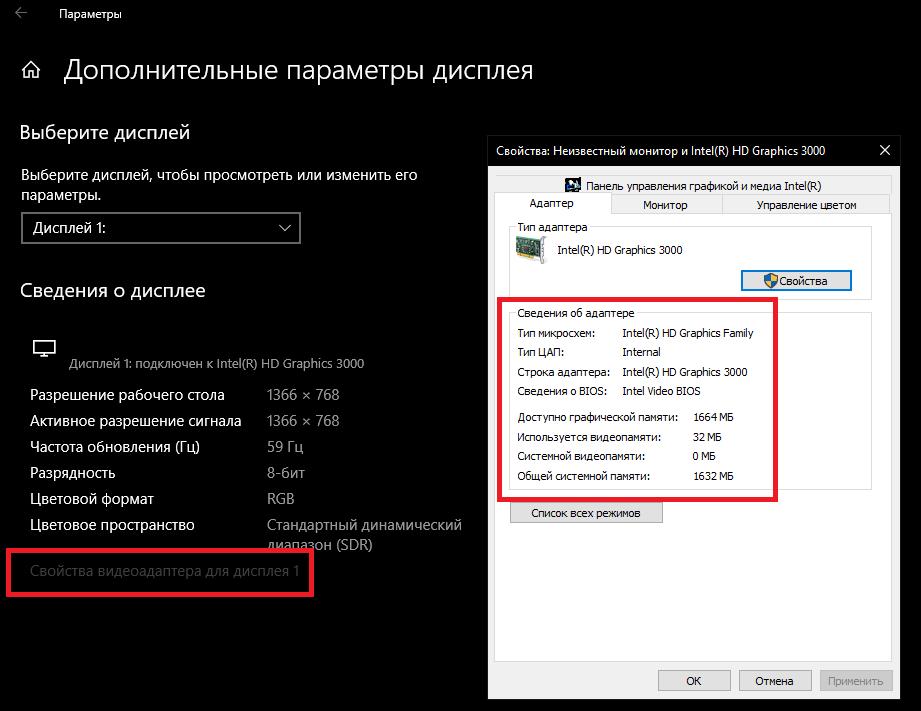 Программа проведет инвентаризацию вашего компьютера для всех активных типов устройств, которые мы поддерживаем при установке.После полной регистрации сервис автоматически обновит драйверы.
Программа проведет инвентаризацию вашего компьютера для всех активных типов устройств, которые мы поддерживаем при установке.После полной регистрации сервис автоматически обновит драйверы. Загрузить драйверы поддержки Что такое интегрированная графика?
«Интегрированный» означает, что видеокарта встроена в ЦП или процессор. Это также означает, что встроенное графическое устройство будет использовать доступную память системы. Графический процессор может получить доступ от 1 до 5 процентов доступной памяти в любой момент времени, в зависимости от решаемой задачи.
Хотя он не такой мощный, как выделенные видеокарты, интегрированная графика помогает снизить стоимость системы.Графические процессоры могут легко стоить сотни, если не тысячи долларов. Встроенный графический процессор также снижает тепловыделение и энергопотребление, эффективно продлевая срок службы батареи системы.
Без встроенной графики вы не сможете выполнять задачи, связанные с мультимедийным контентом, например смотреть видео или играть в игры.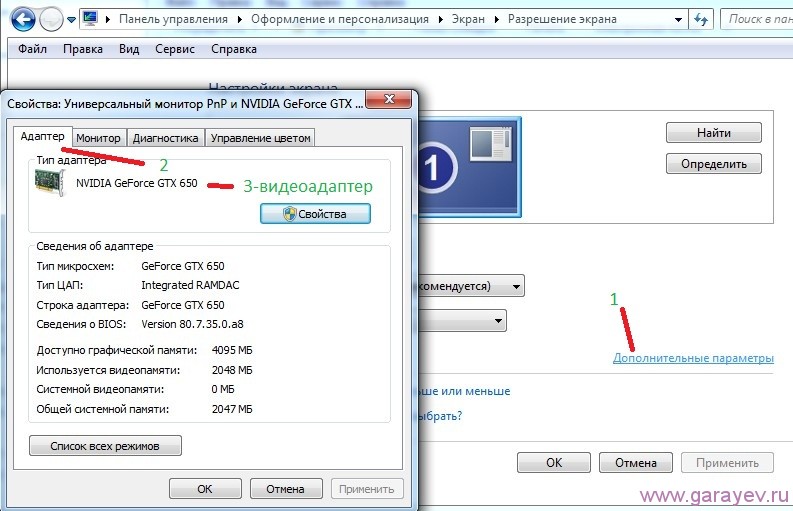 Кроме того, ваш компьютер будет работать медленно с некачественным дисплеем.
Кроме того, ваш компьютер будет работать медленно с некачественным дисплеем.
Существует множество способов помочь вам определить версию вашего графического драйвера Intel.
Метод № 1: Используйте диспетчер устройств
Выполните следующие действия, чтобы определить драйверы через диспетчер устройств в Windows:
- Перейдите в Пуск> Панель управления.
- Щелкните Диспетчер устройств.
- Найдите раздел «Адаптер дисплея» и разверните его.
- Щелкните правой кнопкой мыши адаптер Intel® Display Adapter и выберите «Свойства».
- Перейдите на вкладку Драйвер, и вы должны увидеть версию своего драйвера.
Метод № 2: Использование системной информации
Вы также можете использовать информацию о системе Windows, чтобы определить текущую версию видеокарты Intel:
- Нажмите клавиши Windows + R, чтобы вызвать команду «Выполнить».

- Введите msinfo32 в окне «Выполнить» и нажмите Enter.
- С левой стороны разверните раздел «Компоненты» и нажмите «Показать».
- Отсюда вы должны увидеть версию драйвера встроенного графического контроллера.
Чтобы обеспечить оптимальную производительность вашего интегрированного графического устройства, важно поддерживать его драйверы в актуальном состоянии. Для этой задачи мы настоятельно рекомендуем вам использовать служебную программу для работы с драйверами, например Driver Support, поскольку это быстрый и беспроблемный способ обновления драйверов.
Следуйте инструкциям по обновлению графического драйвера Intel с помощью Driver Support:
- Загрузите Driver Support и установите его на свой компьютер, выполнив шаги регистрации.
- Откройте средство поддержки драйверов, чтобы выполнить быстрое сканирование вашего компьютера.
- Если для вашей графики Intel имеется доступный драйвер для обновления, служба поддержки драйверов отобразит устройство после сканирования и предоставит вам варианты автоматической установки правильного драйвера.

Вы ненавидите проблемы с компьютером? Поддержка драйверов предоставляет автоматизированное решение для обновления драйверов!
По-прежнему нужна помощь, почему бы не попробовать службу поддержки драйверов?Сэкономьте время и нервы , используя технологию согласования машин Driver Support, предоставляемую с зарегистрированной службой.
Загрузить драйверы поддержки
Была ли эта статья полезной?
Какие видеокарты совместимы с моим компьютером?
(Изображение предоставлено Tom’s Hardware) Обновление старого ПК новым оборудованием может показаться рецептом катастрофы. Разве какой-то мудрый человек однажды не прокомментировал налить новое вино в старые бутылки? Но вы можете быть приятно удивлены тем, насколько далеко вы можете уйти в прошлое с настольными ПК и при этом установить ультрасовременную видеокарту. Графические процессоры Nvidia RTX 2080 Ti и AMD Radeon RX 5700 XT , например, могут работать практически на любом ПК, построенном за последнее десятилетие — а, вероятно, даже раньше. Но есть некоторые предостережения, особенно если ваш компьютер устарел и вздорный.
Графические процессоры Nvidia RTX 2080 Ti и AMD Radeon RX 5700 XT , например, могут работать практически на любом ПК, построенном за последнее десятилетие — а, вероятно, даже раньше. Но есть некоторые предостережения, особенно если ваш компьютер устарел и вздорный.
Чтобы новая видеокарта могла работать с ПК, вам понадобятся:
- PCIe x16 слот на материнской плате
- Достаточное свободное пространство в вашем чемодане
- Блок питания с 8- и 6-контактные разъемы PCIe Graphics (PEG)
- ЦП и оперативная память, которые достаточно быстры , чтобы не быть большим узким местом
У вас есть PCIe x16?
Великолепная обратная совместимость PCI Express гарантирует, что даже новейшие видеокарты высшего класса могут подключаться к материнской плате от администрации Джорджа Буша.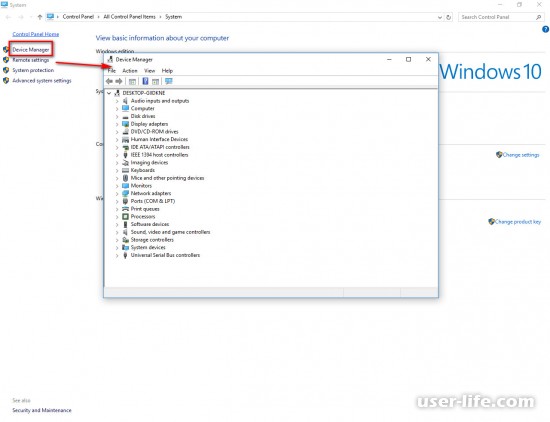 Начиная с оригинального PCIe 1.0a / 1.1 и заканчивая последним PCIe 4.0 и даже с нетерпением ожидая будущих стандартов PCIe 5.0 и 6.0, теоретически подойдет любая карта, которая может поместиться в слот. Вы можете установить карты PCIe x1 в слоты x16 или иметь слоты x16 с шириной канала только x4 и все, что между ними.(Возможны исключения, но в основном они вызваны плохой реализацией PCIe или плохой прошивкой.) Это довольно круто, если подумать, особенно в свете предыдущих стандартов, которые часто считались устаревшими. По старым стандартам ISA, VLB и AGP мы не проливаем ни единой слезы.
Начиная с оригинального PCIe 1.0a / 1.1 и заканчивая последним PCIe 4.0 и даже с нетерпением ожидая будущих стандартов PCIe 5.0 и 6.0, теоретически подойдет любая карта, которая может поместиться в слот. Вы можете установить карты PCIe x1 в слоты x16 или иметь слоты x16 с шириной канала только x4 и все, что между ними.(Возможны исключения, но в основном они вызваны плохой реализацией PCIe или плохой прошивкой.) Это довольно круто, если подумать, особенно в свете предыдущих стандартов, которые часто считались устаревшими. По старым стандартам ISA, VLB и AGP мы не проливаем ни единой слезы.
Обновить компьютер с помощью новой видеокарты легко, если на вашем компьютере действительно есть слот PCIe x16. Если это не так, мы рекомендуем забыть об обновлении только вашей видеокарты. Теоретически вы могли бы найти решение с адаптером x1 — x16 PCIe, но это беспорядочно и просто напрашивается на проблемы.Если на вашей материнской плате отсутствует слот x16 PCIe (см. Выше), вам следует запланировать обновление материнской платы и, вероятно, вашего процессора, оперативной памяти и, возможно, источника питания.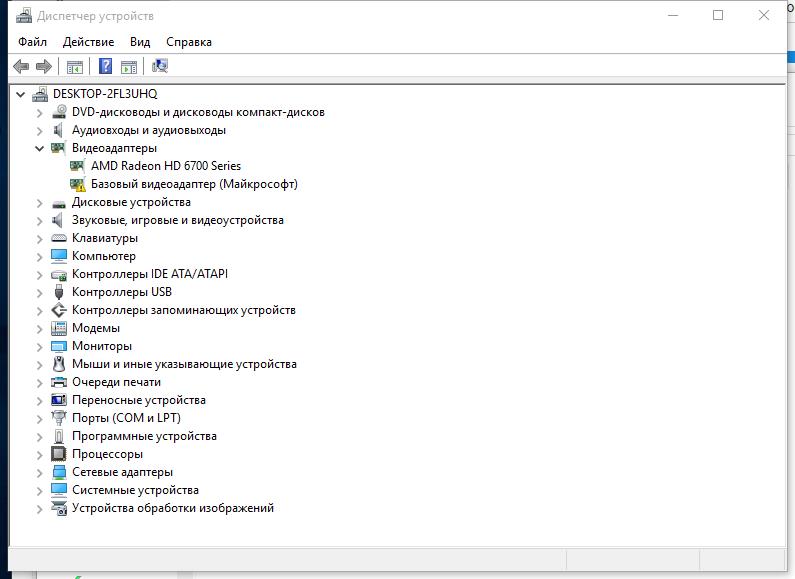
Сколько места в вашем футляре?
Это не означает, что каждый старый ПК со слотом PCIe x16 может работать с новейшими видеокартами, но обычно это связано с другими требованиями к оборудованию. Размер, например: вы не собираетесь помещать видеокарту длиной 320 мм в корпус, в котором есть место только для карты 270 мм.Многие компактные ПК будут ограничены в возможностях размещения, а готовые системы часто попадают в категорию компактных.
Чтобы узнать, насколько большим может быть ваш графический процессор, вы можете попробовать просмотреть руководство по вашему корпусу, если оно у вас есть. Для предварительно собранных ПК у вас, вероятно, не будет этого или вы не сможете найти информацию в Интернете. Мы рекомендуем придерживаться старой школы и использовать линейку или измерительную ленту — это займет меньше времени и даст вам более точную информацию.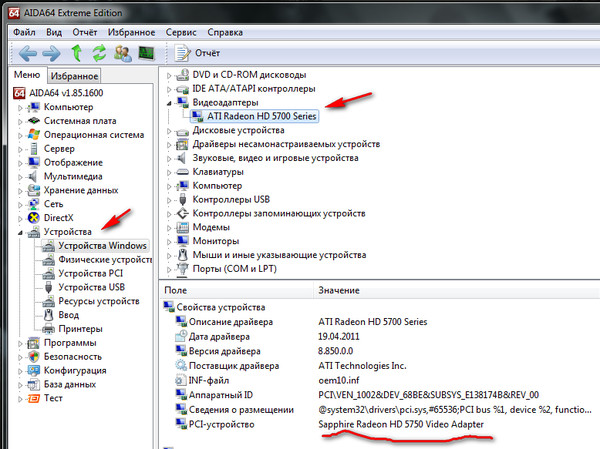
Чтобы определить, какой длины может быть ваша видеокарта, измерьте расстояние от слотов расширения на корпусе до той части, которая с наибольшей вероятностью будет препятствовать работе видеокарты на другом конце.Неважно, отсеки для дисков, вентиляторы или передняя часть корпуса — просто измерьте расстояние рядом с вашим основным слотом PCIe x16 (ближайшим к кулеру процессора), так как именно там должна находиться ваша видеокарта. Также обратите внимание на то, где расположены разъемы PEG на любом графическом процессоре, который вы покупаете. У большинства карт они есть сверху, но у некоторых (например, Nvidia RTX 2060 Founders Edition) они есть сзади. Плотная посадка на задней панели вашего графического процессора может сделать невозможным подключение кабелей питания.
Мы также рекомендуем дать себе немного места для маневра.Даже если вы измеряете зазор 300 мм, а видеокарта говорит, что это 300 мм в длину, это может быть слишком плотно. Вычтите 20 мм из ваших измерений и купите карту короче полученной длины.
Оценка мощности блока питания
Это приблизительные значения с рекомендациями, основанными на наличии резервной мощности.
| Разъемы PEG для графического процессора | Минимальный блок питания | Рекомендуемый блок питания | Пример видеокарты | |
|---|---|---|---|---|
| Двойной 8-контактный разъем PEG | 550W | 750W или больше 9055 202 | RTX, RTX 9055 Super RTX | RTX |
| 8-контактный плюс 6-контактный PEG | 500 Вт | 650 Вт | RTX 2070 Super, RTX 2070, RX 5700 XT, RX 5700 | |
| Один 8-контактный PEG | 450W | 550W 9055 2060 9055 Super, RTX 2060, RX 5600 XT, RX 5500 XT, GTX 1660 Super | ||
| Двойной 6-контактный PEG | 450W | 550W | Устарело — GTX 980 и GTX 970 | |
| Один 6-контактный PEG | 350 Вт | 400 Вт | GTX 1660, GTX 1650 Super, GTX 1650 | |
| Нет | 150 Вт | 250 Вт | GTX 1050 |
Правильный ли у вас блок питания?
Еще одним камнем преткновения являются требования к питанию.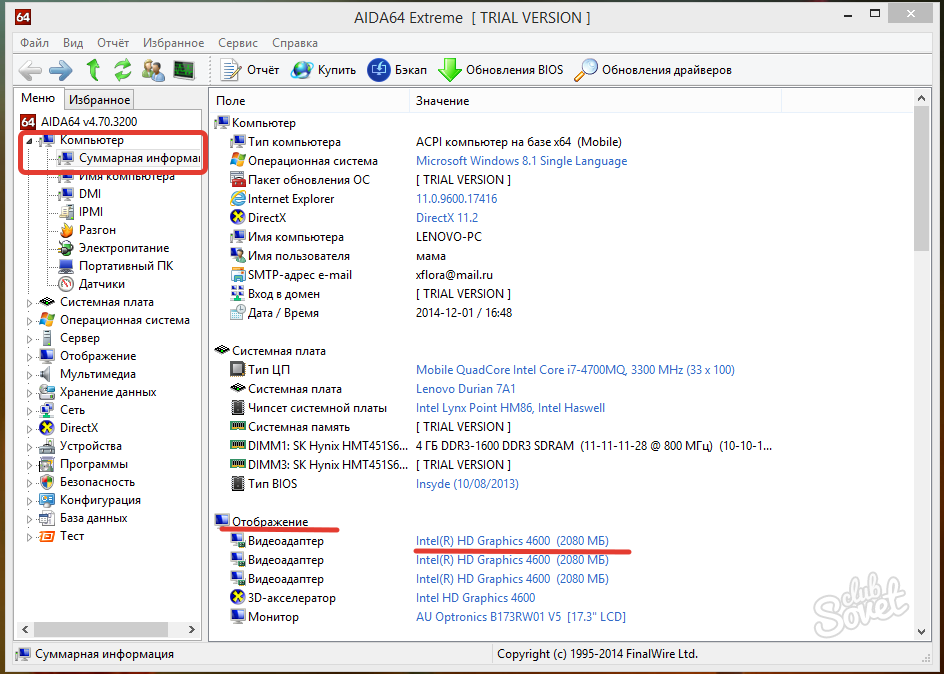 Если у вас есть ПК, выпущенный до 2015 года, велика вероятность, что в вашем блоке питания не будет 8-контактных разъемов питания PCI Express Graphics (PEG), которые сегодня используются на многих более быстрых картах. 6-контактные разъемы PEG существуют гораздо дольше, но в некоторых бюджетных источниках питания они все еще отсутствуют. Если у вас есть ПК от крупного OEM-производителя (например, от Dell, HP или Lenovo), возможно, вы даже не сможете заменить блок питания на более новую модель с необходимыми 6- или 8-контактными разъемами.
Если у вас есть ПК, выпущенный до 2015 года, велика вероятность, что в вашем блоке питания не будет 8-контактных разъемов питания PCI Express Graphics (PEG), которые сегодня используются на многих более быстрых картах. 6-контактные разъемы PEG существуют гораздо дольше, но в некоторых бюджетных источниках питания они все еще отсутствуют. Если у вас есть ПК от крупного OEM-производителя (например, от Dell, HP или Lenovo), возможно, вы даже не сможете заменить блок питания на более новую модель с необходимыми 6- или 8-контактными разъемами.
Здесь также важно отметить, что хотя существуют адаптеры питания с 4-контактного Molex на 6-контактный PEG, а также адаптеры с 6-контактного на 8-контактный разъем, вам действительно не следует их использовать! Оплавленные провода, короткие замыкания и даже пожары были вызваны такими махинациями. Просто купите новый блок питания, если у вас нет подходящих разъемов питания.
Если вам нужен новый блок питания, вы можете обратиться к приведенной выше таблице с указанием рекомендуемых размеров в зависимости от того, сколько разъемов PEG требуется графическому процессору. 8-контактный (или 6 + 2-контактный) разъем PEG может обеспечивать мощность до 150 Вт, а 6-контактный разъем — до 75 Вт.Однако не все блоки питания одинаковы, и мы рекомендуем приобрести блоки питания 80 Plus Gold или 80 Plus Platinum — они более эффективны, что означает меньше тепла и шума от вашего ПК, а также, как правило, более чистую мощность.
8-контактный (или 6 + 2-контактный) разъем PEG может обеспечивать мощность до 150 Вт, а 6-контактный разъем — до 75 Вт.Однако не все блоки питания одинаковы, и мы рекомендуем приобрести блоки питания 80 Plus Gold или 80 Plus Platinum — они более эффективны, что означает меньше тепла и шума от вашего ПК, а также, как правило, более чистую мощность.
Что касается мощности, вы не хотите быть на пределе вашего блока питания. Например, этот блок питания EVGA 500 Вт имеет два 8-контактных (6 + 2-контактных) разъема, и теоретически может питать даже RTX 2080 Ti. Однако ваш процессор, материнская плата, оперативная память и другие компоненты также потребляют электроэнергию, и даже если ваш компьютер использует только 400 Вт, вы, вероятно, не захотите быть так близко к пределу источника питания.Фактически, оптимальный КПД часто составляет 40-60% от номинальной мощности блока питания.
слотов PCIe 2.0 на материнской плате X58 с конца 2008 года. Так много прекрасного синего цвета! (Изображение предоставлено Tom’s Hardware)Достаточно ли хороши другие ваши компоненты?
Разумеется, то, что вы можете что-то делать, не означает, что вы должны это делать.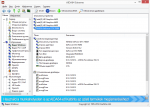 У меня есть старый компьютер Intel Core i7-965, который все еще крутится, когда я его построил в начале 2009 года, он был настоящим чудовищем. Спустя более чем десять лет он все еще может делать большую часть того, что вы, возможно, захотите делать на ПК, и за эти годы его много раз обновляли.Он может даже использовать графический процессор GeForce RTX 2080 Ti и запускать любую игру. Чего он делать не будет, так это запускать каждую игру с высокой частотой кадров.
У меня есть старый компьютер Intel Core i7-965, который все еще крутится, когда я его построил в начале 2009 года, он был настоящим чудовищем. Спустя более чем десять лет он все еще может делать большую часть того, что вы, возможно, захотите делать на ПК, и за эти годы его много раз обновляли.Он может даже использовать графический процессор GeForce RTX 2080 Ti и запускать любую игру. Чего он делать не будет, так это запускать каждую игру с высокой частотой кадров.
Узкое место в большинстве случаев не в стандарте PCIe 2.0. Вместо этого это очень длинный процессор в сочетании с экстремальным графическим процессором. Но выполняет работу — я пробовал и могу подтвердить, что мой 11-летний ПК полностью распознает и поддерживает новейшие и лучшие графические процессоры Nvidia и AMD. Насколько быстро будет RTX 2080 Ti на старом ПК по сравнению с новым ПК с Core i9-9900K? Мы не проводили подробных тестов, но в зависимости от игры Core i9-9900K может легко быть в два раза быстрее, чем старый Core i7-965, и более чем в три раза быстрее, чем AMD A10-7890K.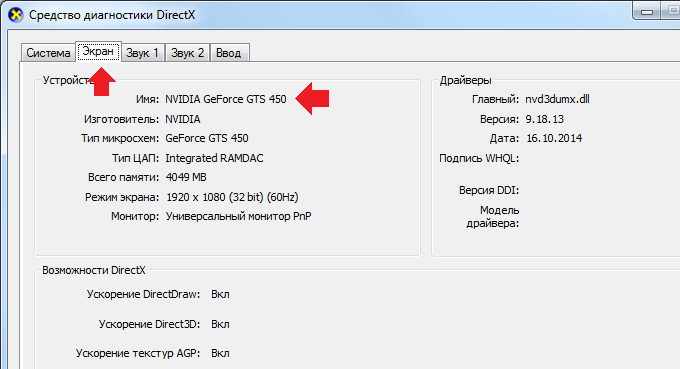 Если у вас еще более старый ПК или что-то, что поддерживает только стандарт PCIe 1.x, вероятно, лучше подумать о полной замене ПК, а не просто обновлять видеокарту.
Если у вас еще более старый ПК или что-то, что поддерживает только стандарт PCIe 1.x, вероятно, лучше подумать о полной замене ПК, а не просто обновлять видеокарту.
Bottom Line
В конечном итоге, как и при любом обновлении аппаратного обеспечения ПК, вы хотите рассмотреть свою систему в целом. Хорошая новость заключается в том, что если у вас выйдет из строя старый графический процессор, вы можете легко найти современную замену, которая все еще будет работать — и она, вероятно, будет быстрее и будет поддерживать новые функции. Просто убедитесь, что на вашем ПК есть необходимое пространство и имеются разъемы питания, а современная видеокарта PCIe будет работать в любом старом слоте PCIe.И если ваш ПК предшествует эпохе PCIe и имеет слот AGP, пора вывести его на пастбище. Извини.
БОЛЬШЕ: Лучшие графические карты
БОЛЬШЕ: Тесты графического процессора
БОЛЬШЕ: Весь графический контент
Видео / Графическая карта — Настройка основной видеокарты
Обзор
Многие компьютеры имеют две видеокарты: встроенную и выделенную. Проблемы с отображением графики могут возникать в программном обеспечении FARO ® , если встроенная карта не включена / отключена, как указано ниже.
Проблемы с отображением графики могут возникать в программном обеспечении FARO ® , если встроенная карта не включена / отключена, как указано ниже.
Для Cam2 2018.1 и более поздних версий должны быть включены обе видеокарты.
Для всего остального программного обеспечения FARO отключите встроенную карту Intel и включите видеокарту NVIDIA.
Каждая карта указана в диспетчере устройств Microsoft Windows .
В Windows 10 вы можете получить доступ к диспетчеру устройств , открыв панель управления , щелкнув Система и безопасность> Система и щелкнув Диспетчер устройств в левой части окна.
Есть два способа указать, что ваш компьютер должен использовать определенную видеокарту.
- Укажите графическую карту на уровне BIOS, чтобы можно было получить доступ к правильной карте при загрузке компьютера.
ИЛИ - Установите предпочтительную видеокарту на панели управления видеокартой.

Установите видеокарту в BIOS системы
Пользователи CAM2: Отключение встроенной видеокарты может вызвать проблемы с CAM2 2018.1 и новее.
Ноутбуки HP
Некоторые ноутбуки HP имеют другое меню BIOS. Используйте соответствующий метод ниже, чтобы изменить настройки графической карты.
Отключить гибридную графику (G4 и G5)
- Перезагрузите компьютер и удерживайте клавишу выхода . (Примечание. В левом нижнем углу экрана отобразится меню «Ввод при запуске»)
- В меню запуска нажмите клавишу F10 , чтобы войти в программу настройки BIOS.
- Щелкните Дополнительно .
- Выберите параметры встроенного устройства .
- Выберите Graphics , а затем выберите Discrete Graphics .
- Нажмите Сохранить , а при появлении запроса нажмите Сохранить изменения и выйдите из BIOS .

Ноутбуки Dell:
- Перезагрузите компьютер.
- Во время загрузки системного логотипа нажмите клавишу F12 , чтобы перейти в BIOS системы.
- Выберите BIOS Setup .
- На экране BIOS разверните группу Video .
- Выберите Переключаемая графика .
- Снимите флажок Включить переключаемую графику в правой части экрана.
- Выберите Применить внизу справа.
- Выберите Выйдите из в правом нижнем углу.
Загрузка в Bios из Windows 10
Если у вас возникают проблемы с доступом к BIOS при запуске ПК, вы можете использовать этот метод для доступа к настройкам BIOS из Windows 10.
- Щелкните меню «Пуск» .
- Щелкните Настройки .
- Щелкните Обновление и безопасность .
- Нажмите Восстановление .

- В разделе Расширенный запуск щелкните Перезагрузить сейчас .
- Щелкните Устранение неполадок .
- Щелкните Дополнительные параметры .
- Щелкните Настройки прошивки UEFI .
- Нажмите Перезагрузить .
Установите видеокарту на панели управления видеокартой
Для примера мы используем видеокарту NVIDIA. Вместо этого замените имя своей видеокарты, если вы используете другую видеокарту. Возможно, вам придется поискать инструкции для вашей конкретной видеокарты в Интернете. Обратитесь к поставщику компьютера для получения дополнительной информации о том, как отключить встроенную графическую карту, если вы не используете видеокарту NVIDIA.
- Щелкните правой кнопкой мыши на рабочем столе и выберите Панель управления NVIDIA .
- С левой стороны выберите Настройки 3D > Управление настройками 3D .

- В раскрывающемся меню Global presets выберите 3D App — Game Development .
- В раскрывающемся меню «Предпочитаемый графический процессор » выберите Высокопроизводительный процессор NVIDIA .
- С левой стороны выберите Настройки 3D > Установить конфигурацию PhysX .
- В раскрывающемся меню Select a PhysX processor выберите свою видеокарту (для нее не должно быть установлено значение «Auto-select» или «CPU»).
- В раскрывающемся меню Select a PhysX processor выберите свою видеокарту (для нее не должно быть установлено значение «Auto-select» или «CPU»).
См. Также
Ключевые слова:
невидимая геометрия, дисплей, проблемы с видеокартой, проблемы с видеокартой, отсутствие функций, дисплей cad, nvidia, две видеокарты, две видеокарты, несколько видеокарт, несколько видеокарт, 2 видеокарты, 2 видеокарты, 10, прямой x , d3dx9_41.dll, ошибка dll
Решение проблемы Ваша видеокарта не поддерживает функции DirectX 11
При открытии видеоигры вы можете получить сообщение об ошибке «Ваша видеокарта не поддерживает функции DirectX».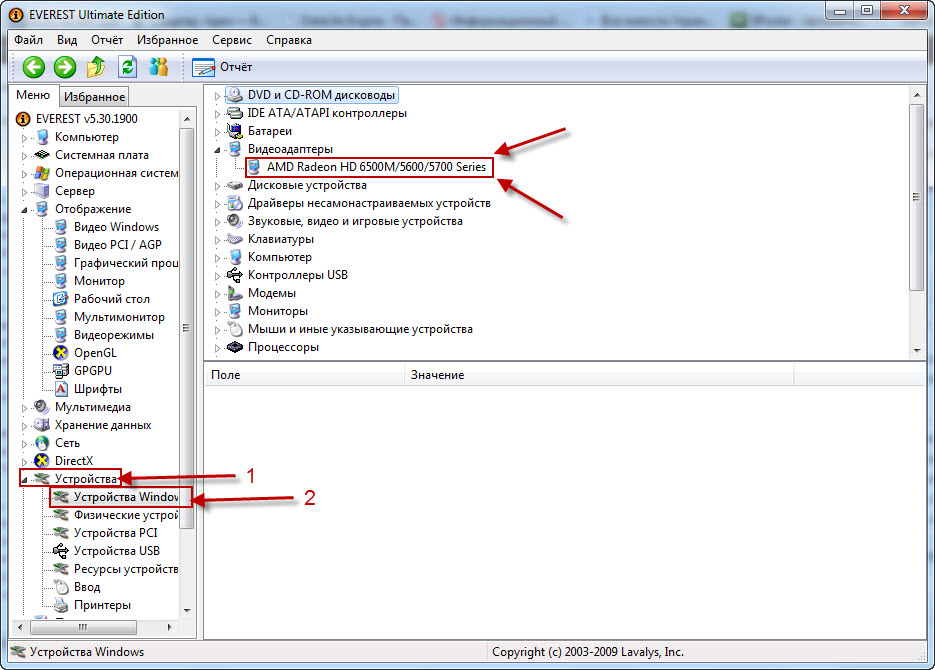 Эту ошибку легко исправить, и вскоре вы вернетесь к своей любимой игре.
Эту ошибку легко исправить, и вскоре вы вернетесь к своей любимой игре.
Вот , как исправить проблемы «Ваша графическая карта не поддерживает dx11». Это лишь некоторые из решений, которые вы можете попробовать для Windows 7, 8 и 10.
Решение 1. Перезагрузите компьютер
Первый шаг — просто перезагрузить компьютер.
Перезагрузите компьютер или выключите его и снова запустите.
Когда он снова включится, откройте видеоигру и проверьте, не появится ли сообщение об ошибке.
Если проблема более сложная, вы можете попробовать следующее решение.
Решение 2. Проверьте, соответствует ли ваш компьютер минимальным требованиям
Как вы, возможно, знаете, Microsoft DirectX состоит из интерфейсов прикладного программирования (API), предназначенных для мультимедиа, таких как программирование игр и видео.
Для правильной работы этих API-интерфейсов ваш компьютер должен иметь определенные аппаратные и программные функции, совместимые с DirectX.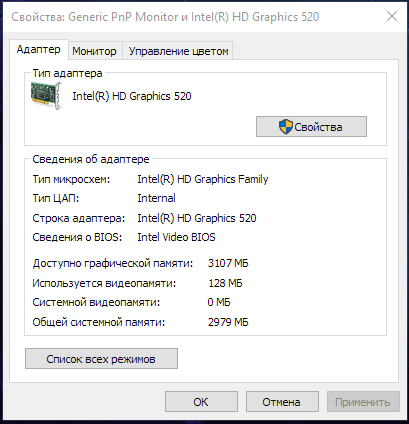 Иначе ничего не получится.
Иначе ничего не получится.
Как узнать, что ваш компьютер не соответствует минимальным требованиям?
Видеоигры, в которые вы играете, соответствуют минимальным требованиям к вашему компьютеру, чтобы обеспечить максимальную производительность и функциональность. Это касается таких игр, как Fortnite, PUBG и многих других.
Вы можете легко перейти на официальные сайты этих видеоигр и проверить минимальные требования для вашего ПК.
Если ваш компьютер не соответствует нормам, вам необходимо обновить его.
Купив компьютер, который входит в число лучших игровых ПК, легко решит эту проблему. Такие компьютеры обладают надежными расширенными функциями, которые подходят для множества игр.
Типичные особенности включают в себя:
- VR готов
- Процессор Intel Core i5-8400
- 8 ГБ ОЗУ
- AMD Radeon RX 560 видеокарта
- Жесткий диск 1 ТБ, 7200 об / мин
Также обратите внимание, что видеоигры могут содержать рекомендуемые системные требования, а также минимальные системные требования.
Например, Fortnite имеет следующие рекомендуемые системные требования:
- 64-разрядная операционная система Windows 7/8/10 или Mac OSX Sierra (должна поддерживать Metal API)
- Core i5 2,8 ГГц.
- 8 ГБ RAM
- Видеокарта Nvidia GTX 660 или AMD Radeon HD 7870
Если при обновлении вашего компьютера не устраняет ошибку «Ваша видеокарта не поддерживает функции DirectX 11», вы можете попробовать следующее решение.
Решение 3. Установите последний патч / обновление
Ни одна видеоигра не бывает идеальной, и то и дело могут возникать новые проблемы.Следовательно, проблема, связанная с вашей видеокартой, не поддерживающей функции DirectX, может быть связана с видеоигрой, а не с вашим компьютером.
К счастью, разработчики игр регулярно выпускают новые обновления / патчи для устранения проблем, возникающих в их играх. Итак, все, что вам нужно сделать, это зайти на официальный сайт игры, проверить наличие исправлений / обновлений, загрузить их и установить.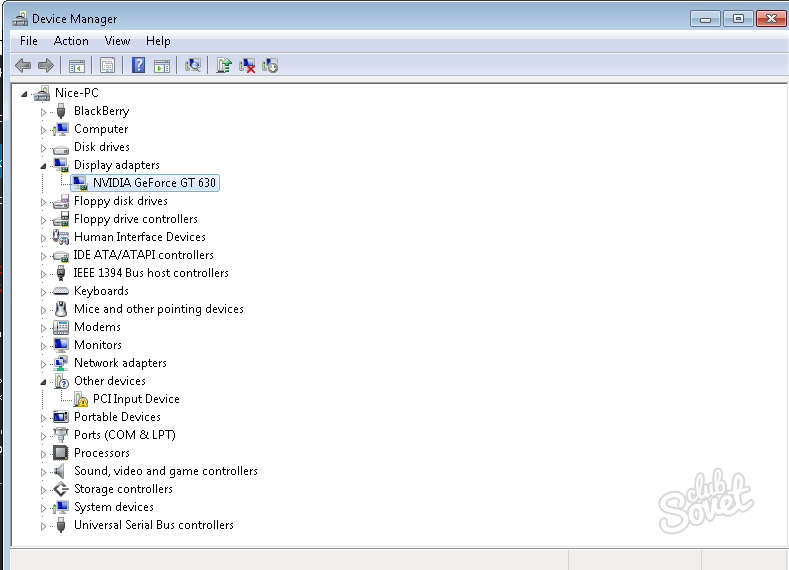
Проблема должна быть решена после обновления игры и перезагрузки компьютера.
Если проблема не исчезла, попробуйте четвертое решение здесь.
Решение 4. Обновите драйвер видеокарты вашего ПК
Программное обеспечение может быть проблемой не только с аппаратным обеспечением вашего компьютера, но и с его программным обеспечением.
В этом случае ваша видеокарта может соответствовать минимальным системным требованиям, но на компьютере могут быть устаревшие или отсутствующие драйверы.
Чтобы разобраться в этом, вам необходимо отсканировать и обновить драйверы видеокарты до последней версии, совместимой с вашим конкретным оборудованием.
При этом вы также можете обновить все драйверы для вашего компьютера.Это гарантирует, что у вас не возникнет других проблем и что ни один из существующих драйверов не повлияет на вашу видеокарту.
Вместо того, чтобы искать среди тысяч версий драйверов для нескольких моделей видеокарт, вы можете удобно сканировать свой компьютер и загружать все драйверы одним щелчком мыши.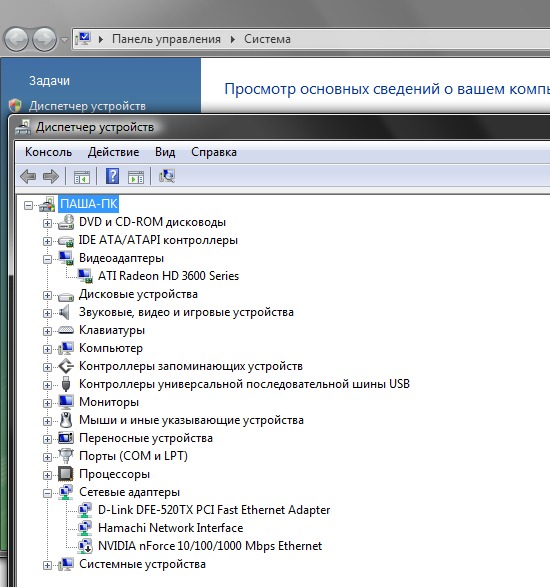 Это возможно с помощью программы обновления драйверов Auslogics.
Это возможно с помощью программы обновления драйверов Auslogics.
Auslogics Driver Updater автоматически распознает определенные компоненты на вашем ПК, поэтому вам не нужно выяснять, какой тип оборудования у вас есть.Затем программа ищет и находит только официально совместимые драйверы для конкретных компонентов вашего ПК.
РЕКОМЕНДУЕТСЯ
Устранение проблем с ПК с помощью средства обновления драйверов
Нестабильная работа ПК часто вызвана устаревшими или поврежденными драйверами. Auslogics Driver Updater диагностирует проблемы с драйверами и позволяет обновлять старые драйверы сразу или по одному, чтобы ваш компьютер работал более плавно
СКАЧАТЬ СЕЙЧАСПосле установки драйверов перезагрузите компьютер, и сообщение об ошибке должно исчезнуть.
Если сообщение об ошибке возникло не из-за драйверов видеокарты, следующее решение поможет.
Решение 5. Обновите DirectX
Возможно, на вашем компьютере не установлена последняя версия Microsoft DirectX.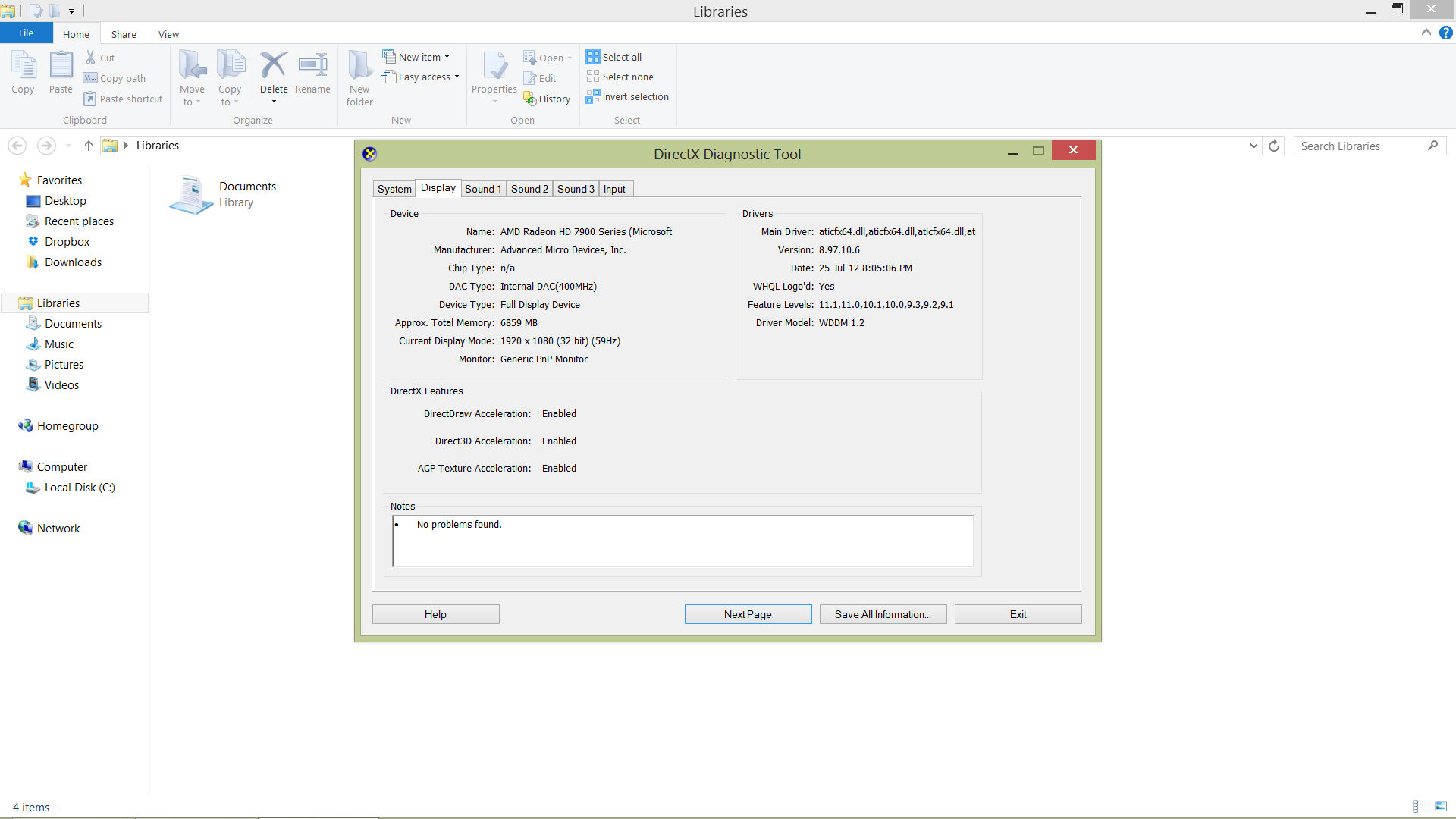
Вы должны проверить, какая у вас версия DirectX. Следуйте этому процессу:
- Нажмите и логотип Windows, и клавиши R.
- Затем откроется окно «Выполнить».
- В отведенном месте введите dxdiag. Затем нажмите ОК.
- В открывшемся окне вы увидите версию DirectX на вкладке «Система.”
DirectX 11.3 и 12 — это последние версии, которые вы можете получить. Если у вас нет последней версии для вашего компьютера, вы можете загрузить ее с веб-сайта Microsoft. Фактически, вы можете просто обновить операционную систему Windows, она автоматически обновит и DirectX.
Обратите внимание, что более ранние версии операционной системы Windows могут не поддерживать последнюю версию DirectX. Это означает, что вам сначала нужно обновить операционную систему. Это также может потребовать обновления ваших аппаратных компонентов или даже всего вашего ПК.
Решение 6. Применение решения для конкретной игры
В некоторых случаях проблема возникает из-за специфических проблем, уникальных для конкретной видеоигры. В этом случае вы должны определить, в чем проблема в вашей игре, чтобы вы могли ее исправить. Возможно, вам придется спросить других игроков в вашем сообществе, чтобы узнать, есть ли у проблемы уникальное решение для вашей видеоигры.
В этом случае вы должны определить, в чем проблема в вашей игре, чтобы вы могли ее исправить. Возможно, вам придется спросить других игроков в вашем сообществе, чтобы узнать, есть ли у проблемы уникальное решение для вашей видеоигры.
Например, в Rainbow Six Siege есть специальное решение, когда возникает такая проблема.
Процедура решения этой проблемы выглядит следующим образом:
- Следуйте по пути к файлу C: \ Users \ ComputerUsername \ Documents \ My Games \ RainbowSix– Siege.
- В найденном вами игровом файле откройте файл GameSettings.ini.
- Найдите раздел под названием [HARDWARE_INFO]. Удалите это. Затем сохраните файл.
В игре Rainbow Six Siege эта проблема возникает из-за того, что ваша компьютерная система принимает информацию вашей дискретной видеокарты по умолчанию. Очистка файла Gamesettings.ini позволяет вашей системе найти нужную видеокарту. Обычно это происходит с ноутбуками.
И это , как избавиться от сообщений об ошибках «Ваша видеокарта не поддерживает функции DirectX 11».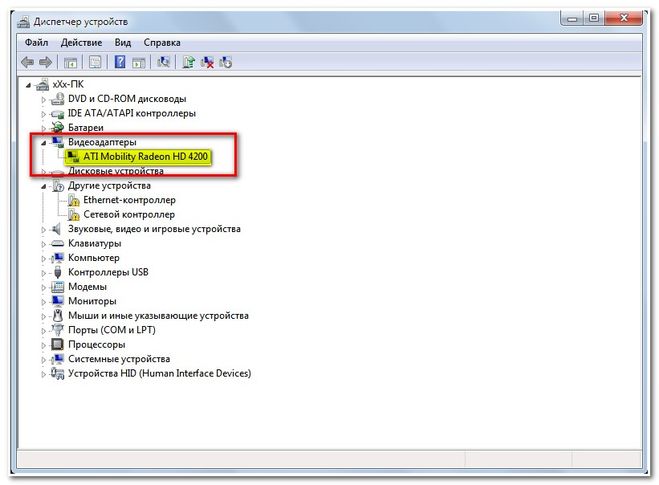


 Теперь нужно зайти в интернет с любого устройства, имеющего к нему доступ, и ввести этот параметр в поиске.
Теперь нужно зайти в интернет с любого устройства, имеющего к нему доступ, и ввести этот параметр в поиске.
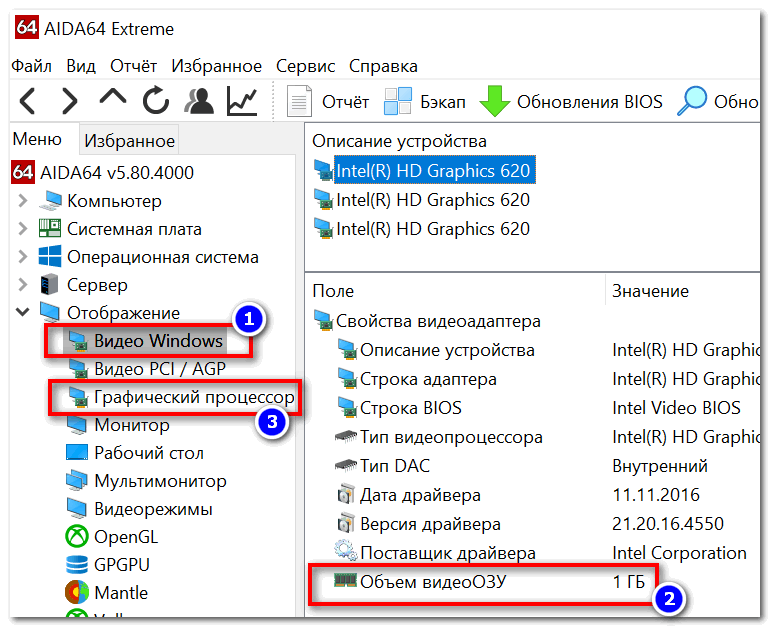
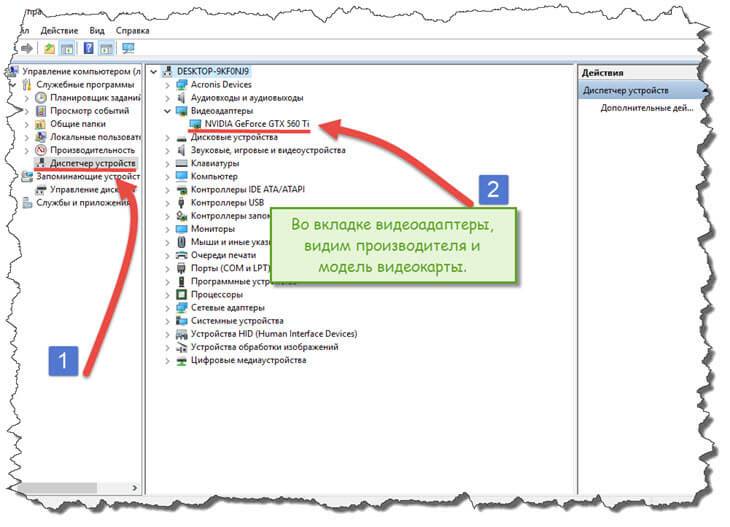 Там можно изменить, к примеру, частоты по умолчанию и загрузить обратно. Сам такое не практиковал и вам не советую, если нет опыта. При пропадании питания во время перепрошивки видеокарта может прийти в негодность (то же касается и BIOS материнской платы). В современных топовых видеокартах AMD имеется встроенный BIOS без возможности перепрошивки и еще один с таковой. В случае чего видеокарта всегда сможет заработать с заводскими настройками. Это такой реверанс в сторону оверклокеров.
Там можно изменить, к примеру, частоты по умолчанию и загрузить обратно. Сам такое не практиковал и вам не советую, если нет опыта. При пропадании питания во время перепрошивки видеокарта может прийти в негодность (то же касается и BIOS материнской платы). В современных топовых видеокартах AMD имеется встроенный BIOS без возможности перепрошивки и еще один с таковой. В случае чего видеокарта всегда сможет заработать с заводскими настройками. Это такой реверанс в сторону оверклокеров.
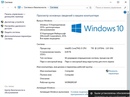 Измеряется в GTexel/s (гигатекселях в секунду). Соответственно, формула: Texture Fillrate = TMUs*GPU Clock.
Измеряется в GTexel/s (гигатекселях в секунду). Соответственно, формула: Texture Fillrate = TMUs*GPU Clock.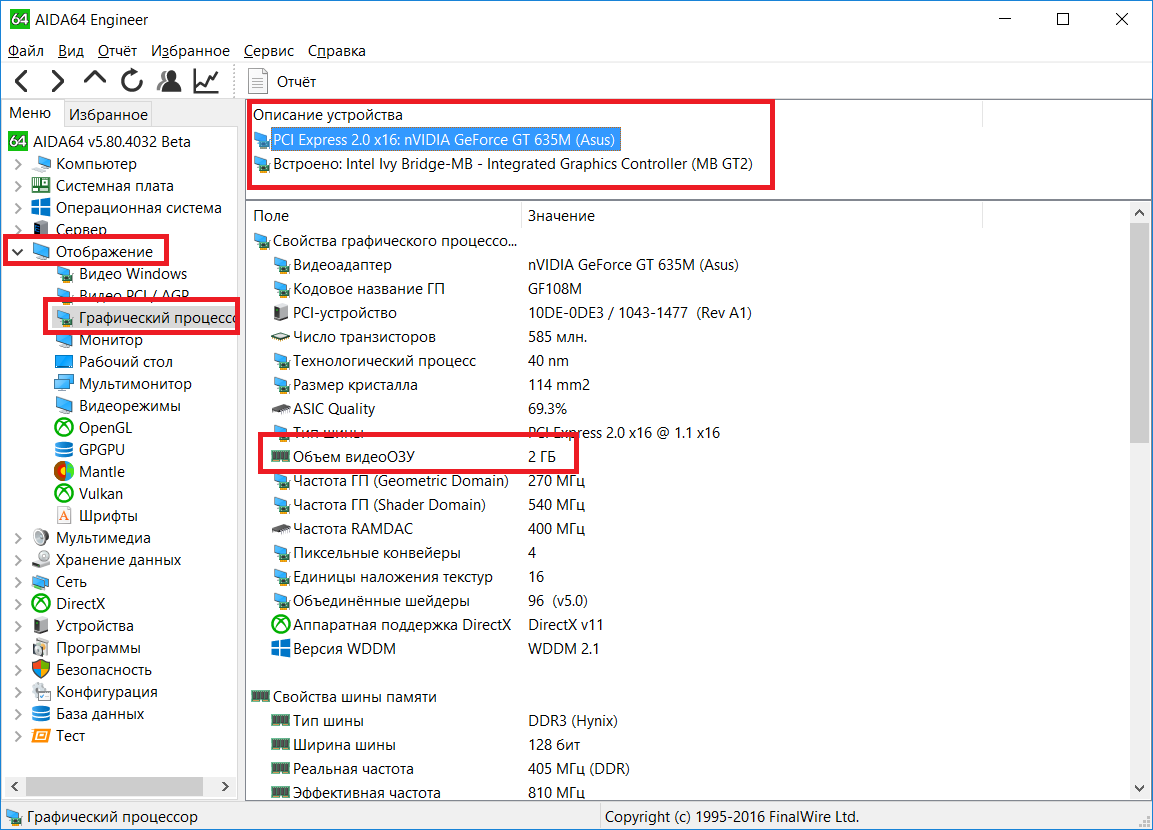
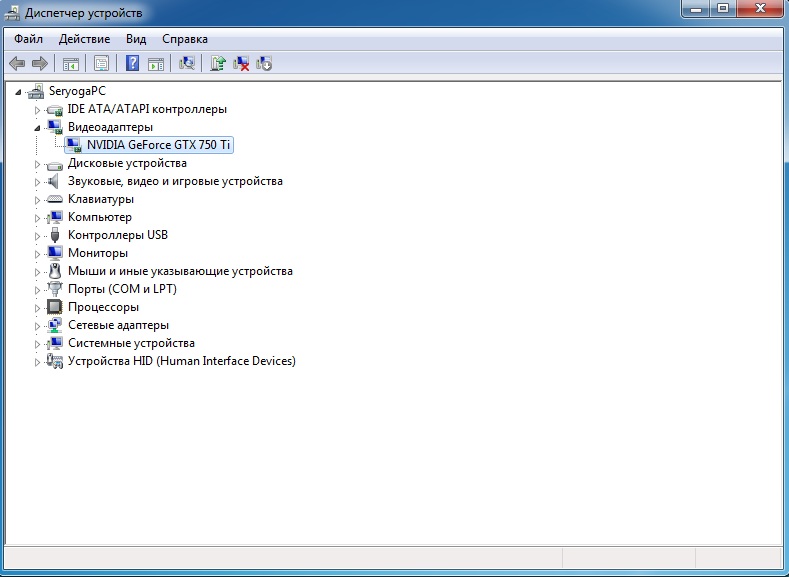
 Перед первым открытием этого окна может появиться маленькое сообщение с запросом на разрешение проверки цифровой подписи у используемых драйверов. Смело жмите кнопку Да.
Перед первым открытием этого окна может появиться маленькое сообщение с запросом на разрешение проверки цифровой подписи у используемых драйверов. Смело жмите кнопку Да.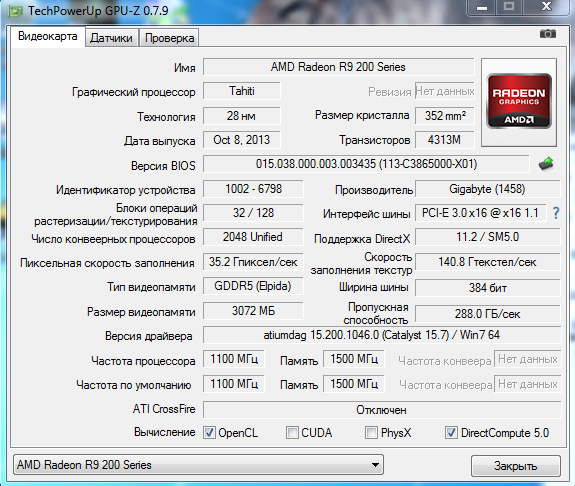
 1, Windows 8, Windows 7).
1, Windows 8, Windows 7).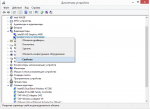 info:
info:
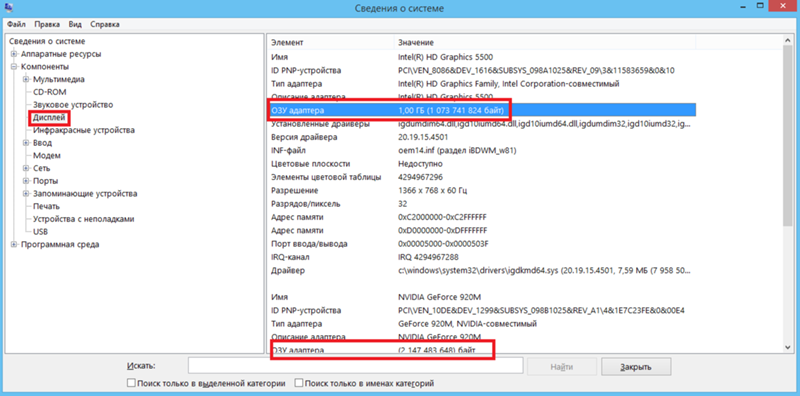 Это, конечно, если вы не используете автоматическое обновление драйверов.
Это, конечно, если вы не используете автоматическое обновление драйверов.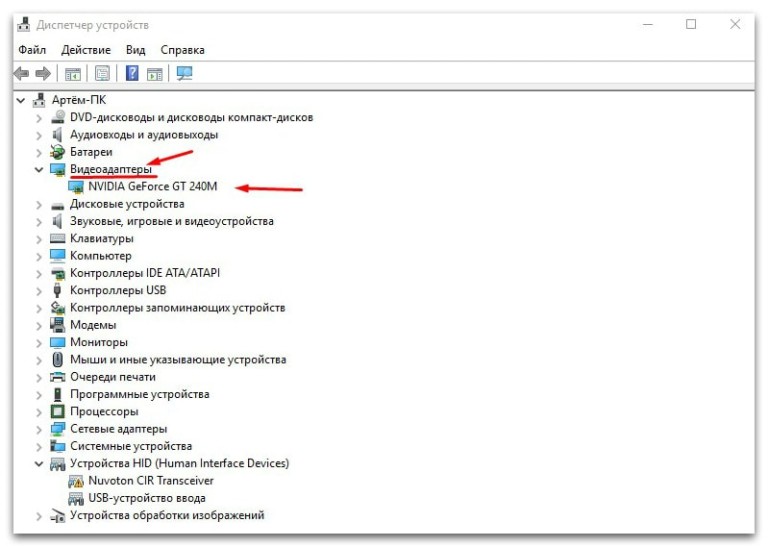 В противном случае вы не сможете его установить.
В противном случае вы не сможете его установить.