Как включить ПК с Windows 7 в домен
Включение ПК в домен позволит вам наслаждаться такими вкусностями домена, как масштабируемость, централизованное управление, групповые политики, настройки безопасности и многое другое.
Прежде чем присоединить к домену вашу машину с Windows 7, убедитесь что выполнены следующие условия:
Вы используете Windows 7 Professional, Ultimate или Enterprise — только эти дистрибутивы Windows 7 можно включить в домен. Windows 7 Home нельзя, даже не пытайтесь.
У вас есть сетевая карта (NIC) – подойдет беспроводная карточка
Вы физически подключены к локальной сети, из которой доступен контроллер домена. Обратите внимание, что Windows 7 можно включить в домен без сетевого соединения с последним (эта функция появилась в домене на Windows Server 2008 R2), но это тема отдельной статьи.
У вас есть правильный IP адрес – для сети, к которой вы подключены. Вы можете настроить его вручную или получить с сервера DHCP.
Вы «видите» по сети контроллер домена.
У вас правильно настроен DNS-сервер — без правильной настройке DNS, ваш компьютер невозможно ввести в домен.
У вас есть права локально администратора — простой пользователь не сможет этого сделать.
Вы должны знать имя домена, и иметь активную пользовательскую/администраторскую учетную запись в домене. По-умолчанию любой пользователь домена может добавить 10 машин в домен. Но этот параметр может быть были изменены администратором домена.
Существует 3 варианта включения машины с 7 в домен: с помощью графического интерфейса (My Computer-> Properties->Change Settings->вкладка Computer Name), с помощью утилиты командной строки NETDOM, с помощью команды Power Shell (add-computer ).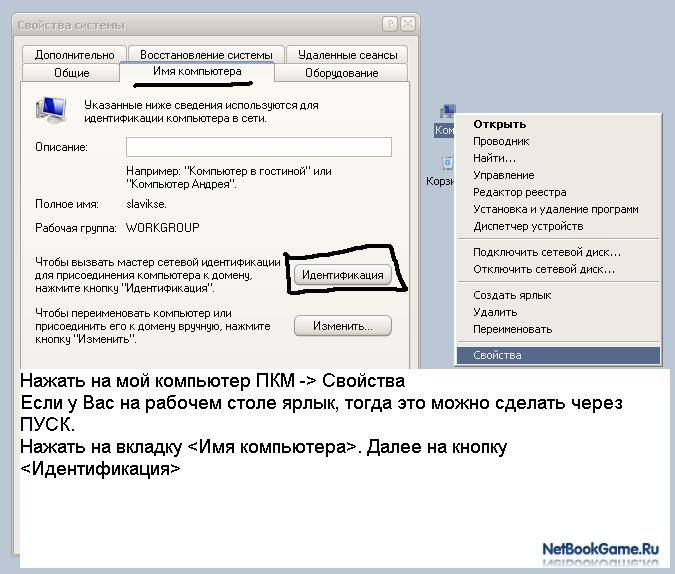 На первом не буду останавливаться подробной, это все и так прекрасно знают.
На первом не буду останавливаться подробной, это все и так прекрасно знают.
С помощью же утилиты NETDOM можно решить задачу подключения к домену из командной строки. Но по-умолчанию эта утилита не работает! Как заставить работать netdom в Windows 7?
Откройте окно командной строки с правами администратора и введите следующую строку:
netdom join %computername% /domain:winitpro.ru /userd:DOMAIN\administrator /passwordd:P@ssw0rd
Примечание: Замените winitpro.ru на ваше имя домена, и введите верные имя и пароль пользователя. домен с вашим правильное имя домена, и, конечно, ввести соответствующие полномочия пользователя. Также обратите внимание на дополнительную букву “d” в параметрах /userd и /passwordd, это не опечатка.
Перезагрузите компьютер. Вот и все, теперь вы в домене!
Также познакомьтесь со статьей: как запретить выход из домена, а также функцию offline domain join в Windows Server.
Присоединение Windows 7 к домену
Ввод компьютера в домен позволяет использовать все преимущества домена, такие как централизированное управление, групповые политики и многое, многое другое.
Предварительные требования
Перед вводом компьютера под управлением Windows 7 в домен убедитесь что следующие предварительные требования соблюдены:
Используется Windows 7 Professional, Ultimate или Enterprise — только эти редакции Windows 7 могут быть подключены к домену.
У вас есть сетевая карта — собсвенно без комментариев, думаю вы не забыли об этом
Вы подключены к локальной сети— Убедитесь что вы подключены к локальной сети. Хотя Windows 7 может быть присоединена к домену Windows Server 2008 R2 в оффлайн режca, это тема для отдельной статьи.
Вы имеете правильный IP адрес — Ещё раз убедитесь что вы подключены к сети и получили правильный IP адрес. Адрес может быть настроен вручную, получен от DHCP сервера или может быть получен APIPA address (который начинается с 169.
Вам доступны котроллеры домена — или как минимум один из них. Вы должны проверить связь с контроллером домена, например пропинговав его, хотя успешный пинг не гарантирует что контроллер домена полностью доступен.
Вы должны иметь правильно настроенный DNS сервер — Без правильно настроенного DNS сервера вы гарантированно получите проблемы при вводе в домен, во время работы и прочее.
Вам доступны DNS сервера
Проверьте свои права на локальной системе — Для успешного ввода в домен у вас должны быть права локального администратора компьютера.
Знайте ваше доменное имя, имя администратора и пароль
Существует два способа ввода компьютера в домен. В данной статье мы рассмотрим оба способа
Метод #1 — Традиционный способ
1. Откройте свойства системы, нажав кнопку Start, затем правой кнопкой мыши на ярлыке «Computer», и нажмите «Properties».
2. В разделе «Computer name, domain, and workgroup settings» нажмите «Change settings».
3. Перейдите в вкладку Computer Name и нажмите «Change».
4. В разделе Member of кликните Domain.
5. Введите имя домена, к которому вы хотите подключиться и нажмите OK.
Вам будет предложено ввести имя пользователя домена и пароль.
После успешного ввода компьютера в домен вам будет предложено перегрузиться. Для завершения ввода сделайте это.
Метод #2 — Используем NETDOM
С помощью NETDOM мы можем выполнить ввод компьютера в домен из командной строки с помощью всего одной команды.
NETDOM в Windows 7 включен в операционную систему, в отличие от Windows 2000/XP/2003 где необходимо было устанавливать Support Tools.
Откройте командную строку от имени администратора :
и введите следующую команду:
Замечание: Замените DOMAIN.COM и DOMAIN на ваше имя домена и естественно укажите ваше доменные логин и пароль. Обратите внимание также на дополнительную «d» в «user» и «password», это НЕ опечатка.
netdom join %computername% /domain:DOMAIN.COM /userd:DOMAIN\administrator /passwordd<img src="/uploads/smiles/raspberry.gif" alt="raspberry">@ssw0rd
Для заверешения процедуры перегрузите компьютер.
Полезные ссылки:
Если вы как и я всегда внимательно отслеживаете новости hi-tech то советую подписаться на отличный новостной сайт Informua.net. Только самые интересные новости высоких технологий и многое другое.
Еще записи по теме
Компьютеру не удалось идентифицировать сеть — Windows Server
- Чтение занимает 2 мин
В этой статье
В этой статье приводится решение проблемы, из-за которую компьютер не может определить сеть, когда этот компьютер является членом домена.
Исходная версия продукта:
Исходный номер КБ: 980873
Симптомы
У вас есть компьютер под управлением Windows Vista, Windows Server 2008, Windows 7 или Windows Server 2008 R2. Если этот компьютер является членом дитя домена, он не может идентифицировать сеть. Это может привести к тому, что брандмауэр на компьютере будет настроен на общедоступный профиль.
Кроме того, события, похожие на следующий пример, регистрируются в журналах событий приложений:
Примечание
Ошибка 0x54B указывает, что указанный домен либо не существует, либо с ним невозможно связаться.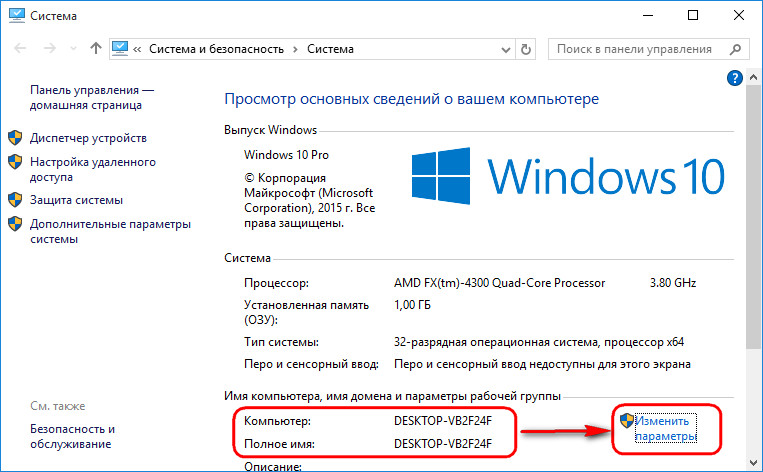
Причина
Эта проблема возникает из-за того, что компьютер не может подключиться к основному контроллеру домена (PDC) в домене леса после подключения компьютера к этому домену. Служба информирования о сетевом расположении (NLA) должна иметь возможность нумерации имени леса домена, чтобы выбрать нужный сетевой профиль для подключения. Для этого служба вызывает корневое имя леса и выдает корневому контроллеру домена запрос DsGetDcName LDAP (lightweight Directory Access Protocol) по порту UDP (user Datagram Protocol) 389. Ожидается, что служба сможет подключиться к PDC в домене леса для заполнения следующего поднайки реестра:HKEY_LOCAL_MACHINE\Software\Microsoft\Windows NT\CurrentVersion\NetworkList\Nla\Cache\IntranetForests
Если что-то препятствует разрешению DNS-имен или попытке подключения к dc, NLA не может установить соответствующий сетевой профиль для подключения.
Решение
Чтобы устранить эту проблему, используйте один из следующих методов.
Способ 1
Настройте устройства брандмауэра так, чтобы они не блокировали связь через UDP/TCP-порт 389. Дополнительные сведения о том, как это сделать, см. в обзоре службы и требованиях к сетевым портам для Windows.
Способ 2
Предупреждение
При неправильном изменении реестра с использованием редактора реестра или другого способа могут случиться серьезные проблемы. Для решения этих проблем может потребоваться переустановка операционной системы. Корпорация Майкрософт не может гарантировать, что эти проблемы можно решить. Вносите изменения в реестр на ваш страх и риск.
Настройте один компьютер в этом домене для подключения к PDC из корневого домена.
Перезагрузите компьютер. Теперь компьютер должен иметь возможность идентифицировать сеть. Кроме того, для профиля брандмауэра будет установлен профиль домена.
Экспортировать следующий поднай реестр в качестве файла в общую папку в домене:
HKEY_LOCAL_MACHINE\Software\Microsoft\Windows NT\CurrentVersion\NetworkList\Nla\Cache\IntranetForestsИмпортировать подмайку реестра, экспортируемый на шаге 3, на другие компьютеры, которые не могут подключиться к PDC из леса домена.

Перезагрузите компьютер. Теперь компьютер должен иметь возможность идентифицировать сеть, а профиль брандмауэра будет иметь профиль домена.
Способ 3
Если достаточно определить сетевой профиль на основе имени домена потомка, то наиболее правильным подходом может быть смягчение времени, за которое NLA увеличает свои агрессивные действия.
Чтобы развернуть параметр реестра, который изменяет количество повторной попытку, используемую NLA, выполните следующие действия:
Создайте новый ключ реестра, который соответствует корневому домену леса по пути:
HKEY_LOCAL_MACHINE\SOFTWARE\Microsoft\Windows NT\CurrentVersion\NetworkList\Nla\Cache\Intranet\В новом ключе реестра для имени корневого домена леса добавьте два значения реестра ниже:
Это приведет к тому, что NLA будет перейти к наименьшему подсчету повторной попытку и будет при этом перейти к продолжительному сроку идентификации всего пару минут.
Определение типа учетной записи пользователя в Windows
Обзор
Эта статья поможет определить, является ли текущая учетная запись Windows настроен как обычного пользователя или учетной записи администратора.
Дополнительные сведения
В операционных системах Windows тип учетной записи пользователя определяет, какие задачи вы можете выполнять на компьютере, в некоторых случаях может потребоваться права администратора для выполнения некоторых задач или использования некоторых приложений. Ниже описаны три типа учетных записей на компьютере с системой Windows и затем тип счета помогает определить пользователя.
-
Учетные записи обычных пользователей предназначены для повседневной работы.
-
Учетные записи администратора предоставляют полный контроль над компьютером и должна использоваться только при необходимости.

-
Учетные записи гостя предназначены главным образом для лиц, которые должны временного использования компьютера.
Примечание. Если ваша учетная запись является учетной записью домена используется несколько типов дополнительной учетной записи. Обратитесь к сетевому администратору для изменения ваших прав может потребоваться.
Для определения текущего типа учетной записи пользователя, выполните следующие действия для используемой версии Windows.
Для Windows 7
Чтобы определить тип учетной записи пользователя в Windows 7, выполните следующие действия.
-
Нажмите кнопку Пуски введите в поле поиска Учетные записи пользователей
-
Щелкните Учетные записи пользователей из списка результатов (откроется окно учетных записей пользователей)
Тип учетной записи пользователя отображается рядом с рисунка учетной записи пользователя
Примечание: Если вы требуется управление учетными записями пользователей в появившемся окне нажмите кнопку Учетная запись домена. Тип учетной записи пользователя будут перечислены в столбце группа.
Выполнение некоторых задач в Windows требуются права администратора, чтобы изменить тип учетной записи пользователя, щелкните следующую ссылку и выполните действия, описанные в этой статье:
Изменение типа учетной записи пользователя
Для Windows Vista
Чтобы определить тип учетной записи пользователя в Windows Vista, выполните следующие действия.
-
Нажмите кнопку Пуски введите в поле поиска Учетные записи пользователей
-
Щелкните Учетные записи пользователей из списка результатов (откроется окно учетных записей пользователей)
Тип учетной записи пользователя отображается рядом с рисунка учетной записи пользователя
Примечание: Если вы требуется управление учетными записями пользователей в появившемся окне нажмите кнопку Учетная запись домена. Тип учетной записи пользователя будут перечислены в столбце группа.
Тип учетной записи пользователя будут перечислены в столбце группа.
Выполнение некоторых задач в Windows требуются права администратора, чтобы изменить тип учетной записи пользователя, щелкните следующую ссылку и выполните действия, описанные в этой статье:
Изменение типа учетной записи пользователя
Для Windows XP
Чтобы определить тип учетной записи пользователя в Windows XP, выполните следующие действия.
-
Нажмите кнопку Пуск, Панель управления и щелкните Учетные записи пользователей
Тип учетной записи пользователя отображается рядом с рисунка учетной записи пользователя
Выполнение некоторых задач в Windows требуются права администратора, чтобы изменить тип учетной записи пользователя, щелкните следующую ссылку и выполните действия, описанные в этой статье:
Чтобы изменить тип учетной записи
Устранение ошибок, которые возникают при подмыве компьютеров с Windows к домену — Windows Server
- Чтение занимает 7 мин
В этой статье
В этой статье описано несколько распространенных сообщений об ошибках, которые могут возникать при подмывке клиентских компьютеров под управлением Windows к домену. В этой статье также данная статья содержит рекомендации по устранению неполадок для этих ошибок.
Исходная версия продукта: Windows Server 2016, Windows Server 2012 R2
Исходный номер КБ: 4341920
Где найти файл Netsetup.
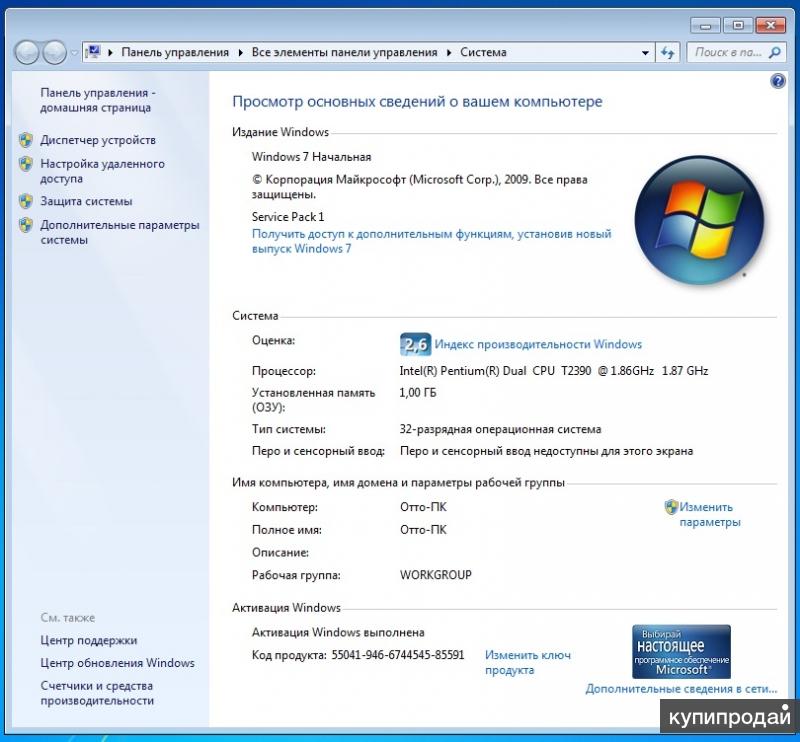 log
logКлиенты Windows занося в журнал сведения о операциях пользования доменом в файле %windir% \ для отлаки \ Netsetup.log.
Сообщения об ошибках сети и их разрешения
Ошибка 1
Попытка разрешить DNS-имя dc в присоединяемом домене не удалась. Убедитесь, что этот клиент настроен на доступ к DNS-серверу, который может разрешать DNS-имена в целевом домене.
Решение
При вводе доменного имени убедитесь, что введите DNS-имя, а не netBIOS-имя. Например, если DNS-имя целевого домена — убедитесь, что вы вводите имя домена contoso.com contoso.com NetBIOS «contoso».
Кроме того, убедитесь, что компьютер может связаться с DNS-сервером, на котором размещена зона DNS целевого домена, или разрешить DNS-имена в этом домене. Убедитесь, что на этом клиенте настроен правильный DNS-сервер в качестве предпочтительного DNS и что клиент подключен к этому серверу. Чтобы проверить это, можно выполнить одну из следующих команд:
nltest /dsgetdc:<netbios domain name>/force
nltest /dsgetdc:<DNS domain name>/force
Ошибка 2
Попытка разрешить DNS-имя контроллера домена в присоединяемом домене не удалась. Убедитесь, что этот клиент настроен на доступ к DNS-серверу, который может разрешать DNS-имена в целевом домене.
Решение
При введите доменное имя, убедитесь, что введите DNS-имя, а не NetBIOS-имя.
Кроме того, убедитесь, что компьютер может связаться с DNS-сервером, на котором размещена зона DNS целевого домена, или разрешить DNS-имена в этом домене. Убедитесь, что на этом клиенте настроен правильный DNS-сервер в качестве предпочтительного DNS и что клиент подключен к этому серверу. Чтобы проверить это, можно выполнить одну из следующих команд:
nltest /dsgetdc:<netbios domain name>/force
nltest /dsgetdc:<DNS domain name>/force
Ошибка 3
Предпринята попытка операции с несущестуным сетевым подключением.
Решение
При введите доменное имя, убедитесь, что введите DNS-имя, а не NetBIOS-имя. Кроме того, перезагрузите компьютер, прежде чем пытаться присоединить его к домену.
Ошибка 4
Несколько подключений к серверу или общему ресурсу одного пользователя с использованием нескольких имен пользователей запрещены. Отключите все предыдущие подключения к серверу или общему ресурсу и попробуйте еще раз.
Решение
Перезапустите компьютер, который вы пытаетесь присоединить к домену, чтобы убедиться, что нет подключений к серверам домена.
При введите доменное имя, убедитесь, что введите DNS-имя, а не NetBIOS-имя.
Ошибка 5
Имя сети не удается найти.
Решение
Убедитесь, что компьютер может связаться с DNS-сервером, на котором размещена зона DNS целевого домена, или разрешить DNS-имена в этом домене. Убедитесь, что на этом клиенте настроен правильный DNS-сервер в качестве предпочтительного DNS и что клиент подключен к этому серверу. Чтобы проверить это, можно выполнить одну из следующих команд:
nltest /dsgetdc:<netbios domain name>/force
nltest /dsgetdc:<DNS domain name>/force
При введите доменное имя, убедитесь, что введите DNS-имя, а не NetBIOS-имя.
Кроме того, можно обновить драйвер сетевого адаптера.
Ошибка 6
В настоящее время к этому удаленному компьютеру не может быть подключено больше подключений, так как на этом компьютере уже есть такое количество подключений, что может принять компьютер.
Решение
Перед присоединением компьютера к домену убедитесь, что все подключений к диску очищены.
Перезапустите компьютер, который вы пытаетесь присоединить к домену, чтобы убедиться, что нет подключений к серверам домена.
При введите доменное имя, убедитесь, что введите DNS-имя, а не NetBIOS-имя.
Ошибка может быть временным. Повторите попытку позже. Если проблема не утихает, проверьте состояние dc, к который подключается клиент (активные подключения, сетевое подключение и так далее). Может потребоваться перезапустить dc, если проблема сохраняется.
Ошибка 7
Недопустимый формат указанного имени сети.
Решение
Убедитесь, что компьютер может связаться с DNS-сервером, на котором размещена зона DNS целевого домена, или разрешить DNS-имена в этом домене. Убедитесь, что на этом клиенте настроен правильный DNS-сервер в качестве предпочтительного DNS и что клиент подключен к этому серверу. Чтобы проверить это, можно выполнить одну из следующих команд:
nltest /dsgetdc:<netbios domain name>/force
nltest /dsgetdc:<DNS domain name>/force
При введите доменное имя, убедитесь, что введите DNS-имя, а не NetBIOS-имя. Убедитесь, что у вас установлены самые последние драйверы для сетевого адаптер клиентского компьютера. Проверьте возможность подключения между подключаемым клиентом и целевым dc через необходимые порты и протоколы. Отключите функцию разгрузки TCP и разгрузку IP-адресов.
Ошибка 8
Служба каталогов исчерпала пул относительных идентификаторов.
Решение
Убедитесь, что dc, на котором размещен относительный мастер операций с ИД (RID), находится в оперативном и функциональном режиме. Дополнительные сведения см. в коде события 16650:не удалось инициализироваться в Windows Server.
Примечание
С помощью этой команды net query fsmo можно определить, какая dc имеет роль MASTER RID.
Убедитесь, что Active Directory реплицируется между всеми компьютерами. Для обнаружения ошибок можно использовать следующую команду:
repadmin /replsummary /bysrc /bydest /sort:delta
Ошибка 9
Сбой удаленного вызова процедуры.
Решение
Убедитесь, что у вас установлены самые последние драйверы для сетевого адаптер клиентского компьютера. Проверьте возможность подключения между подключаемым клиентом и целевым dc через необходимые порты и протоколы. Отключите функцию разгрузки TCP и разгрузку IP-адресов.
Эта проблема также может быть вызвана одним из следующих условий:
- Сетевое устройство (маршрутизатор, брандмауэр или VPN-устройство) блокирует подключение через порты и протоколы, используемые протоколом MSRPC.
- Сетевое устройство (маршрутизатор, брандмауэр или VPN-устройство) отклоняет сетевые пакеты между клиентом, который присоединяется к dc.
Ошибка 10
Не удалось изменить DNS-имя основного домена этого компьютера на «». Имя останется «.». Указанный сервер не может выполнить операцию.
Решение
Эта ошибка возникает при использовании пользовательского интерфейса join домена для присоединить компьютер группы Windows 7 или Windows Server 2008 R2 к домену Active Directory, указав целевой домен DNS. Чтобы устранить эту ошибку, см. статью 2018583 о том, что при подмыве домена 2018583windows 7 или Windows Server 2008 R2 отображается ошибка «Сбой при изменении DNS-имени основного домена этого компьютера на «…».
Сообщения об ошибках проверки подлинности и их разрешения
Ошибка 1
Превышено максимальное число учетных записей компьютеров, которые можно создать в этом домене.
Решение
Убедитесь, что у вас есть разрешения на добавление компьютеров в домен и вы не превысили квоту, задаемую администратором домена.
Чтобы присоединить компьютер к домену, учетной записи пользователя необходимо предоставить разрешения на создание объекта компьютера в Active Directory.
Примечание
По умолчанию пользователь, не управляющего, может присоединить не более 10 компьютеров к домену Active Directory.
Ошибка 2
Ошибка при учетной записи: неправильное имя целевой учетной записи.
Решение
Убедитесь, что контроллеры домена (DCS) зарегистрированы с использованием правильных IP-адресов на DNS-сервере и что их имена-имена-службы (SPNs) зарегистрированы правильно в своих учетных записях Active Directory.
Ошибка 3
Сбой при работе в сети: пользователю не предоставлен запрашиваемого типа для этого компьютера.
Решение
Убедитесь, что у вас есть разрешения на добавление компьютеров в домен. Чтобы присоединить компьютер к домену, учетной записи пользователя необходимо предоставить разрешение на создание объекта компьютера в Active Directory.
Кроме того, убедитесь, что указанной учетной записи пользователя разрешен локальный вход на клиентский компьютер. Для этого настройте локальный параметр «Разрешить вход» в групповой политике в группе «Конфигурация компьютера > Параметры безопасности Windows > Параметры безопасности > Локальные политики > Назначение прав пользователя» .
Ошибка 4
Ошибка при работе с пользователем: неизвестное имя пользователя или плохой пароль.
Решение
Убедитесь, что используется правильное сочетание имени пользователя и пароля существующей учетной записи пользователя Active Directory при запросе учетных данных для добавления компьютера в домен.
Ошибка 5
Сопоставление между именами учетных записей и ИД безопасности не было сделано.
Решение
Эта ошибка, скорее всего, является временным сообщением об ошибке, регистрируется при поиске в целевом домене при подходящей учетной записи компьютера или при динамическом создании учетной записи компьютера в целевом домене.
Ошибка 6
Недостаточно места для выполнения этой операции.
Решение
Эта ошибка может возникнуть, если размер маркера Kerberos превышает максимальный размер по умолчанию.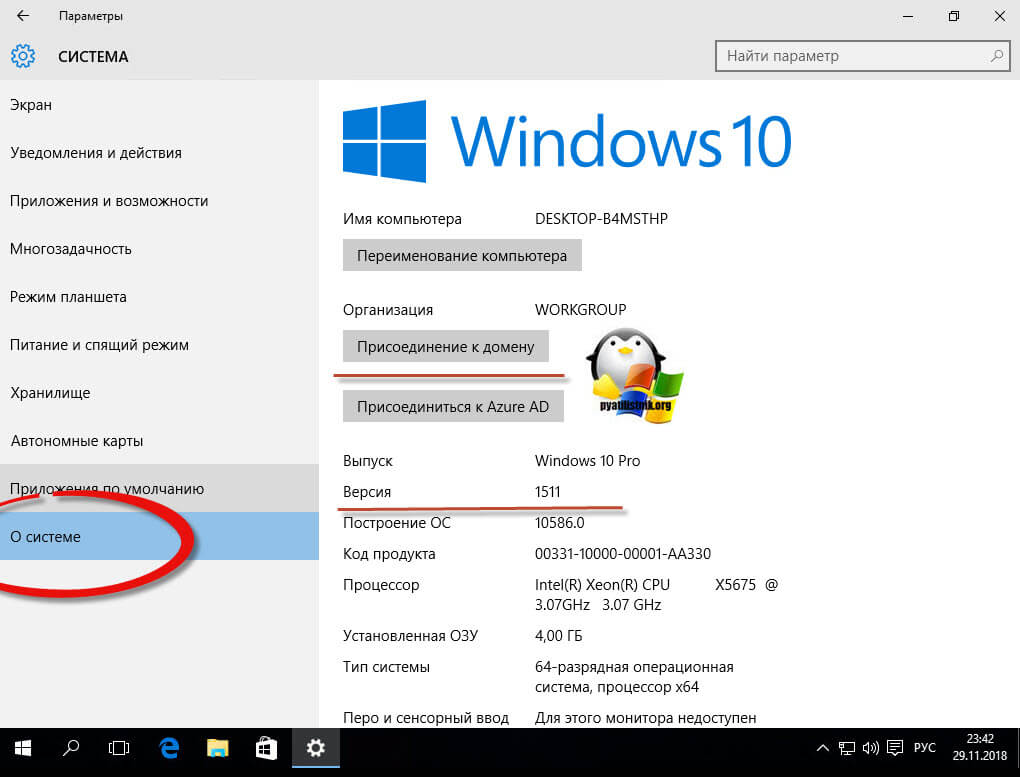 В этой ситуации необходимо увеличить размер маркера Kerberos для компьютера, который вы пытаетесь присоединить к домену. Дополнительные сведения см. в следующих статьях базы знаний:
В этой ситуации необходимо увеличить размер маркера Kerberos для компьютера, который вы пытаетесь присоединить к домену. Дополнительные сведения см. в следующих статьях базы знаний:
935744 Сообщение об ошибке «Недостаточно места для выполнения этой операции» при использовании контроллера домена для присоединить компьютер к домену
327825 Проблемы с проверкой подлинности Kerberos, когда пользователь входит в множество групп
Ошибка 7
Учетная запись не имеет разрешения на вход с этой станции.
Решение
Эта проблема связана с несоответствием параметров подписи SMB между клиентского компьютера и dc, к нему обращались для операции присоединить домен. Изучите следующую документацию для дальнейшего изучения текущих и рекомендуемых значений в среде:
Сообщение об ошибке 281648: учетная запись не имеет разрешения на вход с этой станции
При изменении параметров безопасности и назначений прав пользователей могут возникнуть проблемы с клиентом, службой и программой 823659
Ошибка 8
Учетная запись, указанная для этой службы, отличается от учетной записи, указанной для других служб, работающих в том же процессе.
Решение
Убедитесь, что на dc, через который вы пытаетесь присоединиться к домену, запущена служба времени Windows.
Как вывести компьютер из домена, все методы
Добрый день! Уважаемые читатели и гости, одного из крупнейших IT блогов рунета Pyatilistnik.org. В прошлый раз я вам показал, все методы ввода Windows 10 в домен, сегодня я хочу показать обратную задачу, и научу вас правильно выводить компьютеры из домена, будь то клиентские версии Windows 7, 8.1 или же серверные Windows Server. Расскажу для чего, это нужно уметь и почему нельзя просто забить на такие компьютеры. Уверен, что данная информация окажется для начинающих системных администраторов полезное, ее кстати любят спрашивать на собеседованиях. Ну приступаем.
Ну приступаем.
Для чего выводить компьютеры из домена?
И так если вы задались этим вопросом, то у вас как минимум есть домен Actvie Directory и вы хотели бы в нем навести порядок (Если не знаете, что такое Active Directory, то читайте об этом по ссылке слева). Наверняка многие пользователи могут спросить, зачем вообще проводить эту процедуру, на это есть ряд причин:
- Обычно операцию вывода из домена (Unjoin Windows) производят в ситуациях, когда компьютер может вылетать из домена, пример он не был активен более одного месяца, был банальный ремонт, а потом его решили ввести в эксплуатацию, в таких ситуациях люди ловят ошибку «отсутствуют серверы, которые могли бы обработать запрос».
- Просто для правильного соблюдения рекомендаций Microsoft, чтобы у вас не оставались лишние, ненужные объекты в AD, в противном случае, вам придется производить самостоятельный поиск неактивных компьютеров в Active Directory и вычищать все вручную.
- Третья причина, это переустановка сервера, например, обновление редакции, и если до этого вы правильно не вывели компьютер из домена, то при попытке ввести в домен Windows Server вы получите ошибку, что такой компьютер уже есть.
Методы исключения компьютера из домена
- Первый метод, это классический, через оснастку свойства системы
- Второй метод, это применимый для Windows 10 и Windows Server 2016
- Второй метод вывода компьютера из домена, это использование PowerShell
- Третий метод, это через утилиту netdom, но это для Windows Server платформ, хотя вам никто не мешает ее закачать отдельно, она идет в составе Windows Server 2003 Resource Kit Tools, про него я вам рассказывал в статье про утилиту Robocopy, принцип ее получения такой же.
Меры предосторожности
Перед тем как вы отсоедините нужный вам компьютер от домена Active Directory, убедитесь, что у вас на нем есть учетная запись, с административными правами и вы знаете от нее пароль, в противном случае, вам придется производить сброс пароля администратора на данной рабочей станцииВывод компьютера из домена классическим методом
Данный метод подойдет абсолютно для любой версии Windows, начиная с Vista.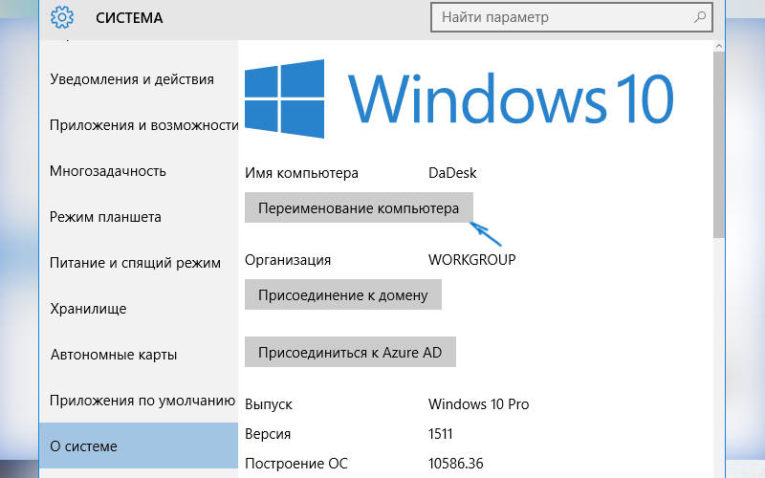 Тут все просто вы открываете всем известное окно выполнить (Сочетанием клавиш WIN и R) и пишите в нем вот такую команду sysdm.cpl и нажмите OK.
Тут все просто вы открываете всем известное окно выполнить (Сочетанием клавиш WIN и R) и пишите в нем вот такую команду sysdm.cpl и нажмите OK.
У вас откроется окно «Свойства системы — Имя компьютера»
Так же в него можно попасть и другим методом, через свойства значка «Этот компьютер». Щелкните по нему правым кликом и выберите свойства. В открывшемся окне «Система» выберите пункт «Изменить параметры»
В окне «Имя компьютера» нажмите кнопку «Изменить», далее в открывшемся окошке «Изменение имени компьютера или домена» деактивируйте поля «Является членом домена» и выставите рабочей группы.
Заполните поле имени рабочей группы и нажмите кнопку «OK», у вас появится окно:
После отсоединения от этого домена для входа на данный компьютер потребуется пароль локального администратора. Чтобы продолжить, нажмите кнопку «OK»
Вам сообщат, что вы теперь являетесь членом рабочей группы. Будет произведена перезагрузка вашей рабочей станции, в моем примере, это Windows 10.
При правильном выводе компьютера из Active Directory, вы увидите, что в оснастке ADUC, данный компьютер будет отключен в контейнере, где он располагался. Об этом будет говорить стрелка вниз на его значке. Напоминаю, что это классический метод исключения из AD, подходит абсолютно для всех систем Windows.
Исключение из домена Windows 10 и Windows Server 2016
Данный метод, будет подходить исключительно для последних версий систем Windows 10 и Windows Server 2016, на момент написания статьи. В случае с десяткой, где интерфейс кардинально меняется от версии к версии, последовательность действий будет разниться.
Метод вывода для Windows 10 версий 1503-1511
Данный метод для Windows 10 Threshold и Threshold 2. Если не знаете, какая у вас версия, то вот вам статья, как определить версию Windows. Вам необходимо открыть параметры системы, делается, это либо через кнопку «Пуск» или же сочетанием клавиш WIN и I одновременно.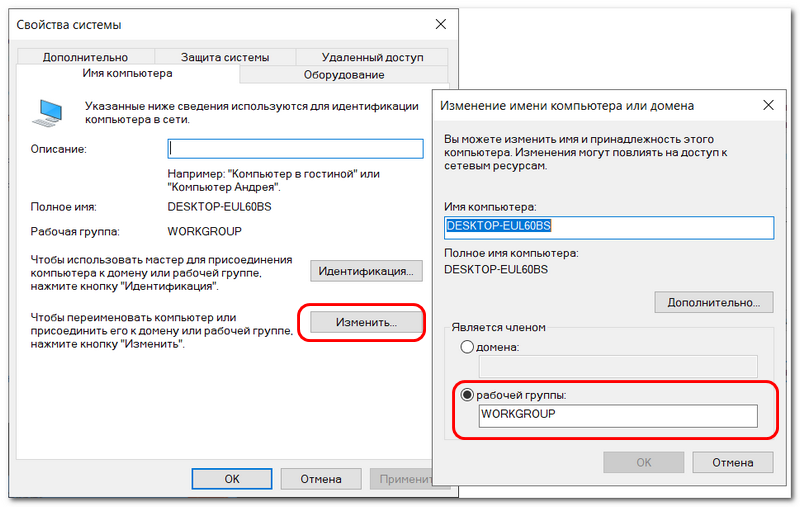 Находим там пункт «Система».
Находим там пункт «Система».
В самом низу находим пункт «О Системе» и видим кнопку «Отключиться от организации», нажимаем ее.
В окне «Отключение от организации» просто нажмите продолжить.
У вас просто появится окно с предложением о перезагрузке, соглашаемся.
В оснастке ADUC данный компьютер так же был отключен.
Метод вывода для Windows 10 версий 1607 и выше
Данный метод будет рассмотрен для версии Windows 10 1803, так как я писал, что концепция изменилась, функционал перенесли в другое место. Вы все так же открываете «Параметры Windows 10», но уже переходите в пункт «Учетные записи»
Далее находите пункт «Доступ к учетной записи места работы или учебного заведения» и нажимаете отключиться.
У вас выскочит окно с уведомлением:
Вы действительно хотите удалить эту четную запись? Ваш доступ к ресурсам, таким как электронная почта, приложения, сеть и всему связанному содержимому также будет удалены. Ваша организация может также удалить некоторые данные, хранящиеся на этом устройстве.
После подтверждения, у вас появится еще одно окно, в котором вас еще раз уведомят и захотят удостовериться в ваших действиях.
После отключения вы не сможете войти в систему этого компьютера с помощью учетной записи организации. Если установлен и запущен Bitlocker, обязательно сохраните копию ключа восстановления Bitlocker где-нибудь не на этом компьютере
Нажимаем кнопку «Отключить»
Перезагружаем систему.
Открыв оснастку ADUC, я обратил внимание, что учетная запись компьютера, которого я вывел из домена, не отключилась, что очень странно, поэтому сделайте это в ручную.
Исключение из домена через PowerShell
Я вам не перестаю повторять, что PowerShell, просто обязан быть в вашем инструментарии системного администратора, он умеет если не все, то почти все. Открываем оснастку PowerShell от имени администратора и вводим команду:
Remove-Computer -UnjoinDomaincredential имя домена\логин учетной записи -PassThru -Verbose -Restart
У вас откроется форма с вводом пароля учетной записи,что вы указали для вывода рабочей станции из AD, указываем пароль и нажимаем «OK»
У вас спросят подтверждения на ваши действия, соглашаемся и вводим Y.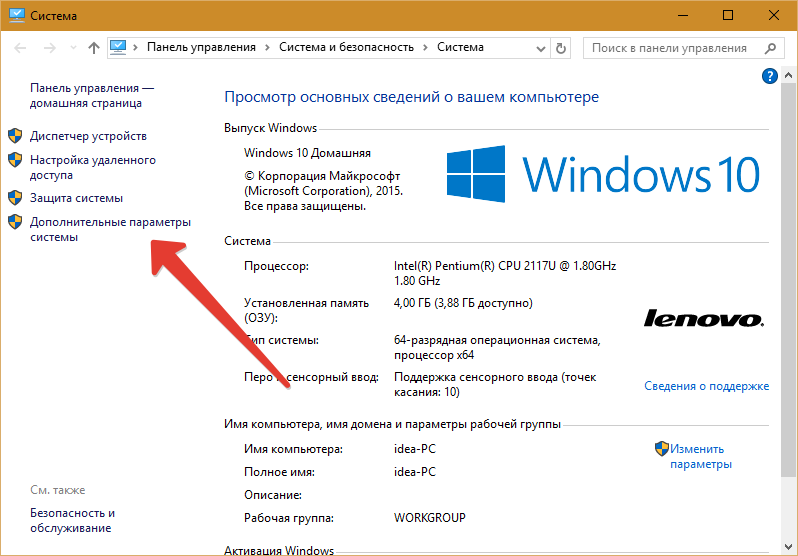
Все ваш Windows 10 с помощью PowerShell был выведен из состава домена Active Directory. В оснастке ADUC, данный компьютер был отключен, в отличии от предыдущего метода.
Исключение из домена через
NETDOM.EXEНапоминаю, что на клиентских Windows системах этой утилиты нет и ее нужно отдельно скачивать, она идет в составе Windows Server 2003 Resource Kit Tools. Сама команда вывода из домена выглядит вот так и запускается в cmd от имени администратора:
NETDOM.EXE REMOVE machinename /Domain:имя домена
На этом все, надеюсь, что вы почерпнули для себя разное поведение в оснастке ADUC для разных методов вывода операционных систем Windows из домена Active Directory, а с вами был Иван Семин, автор и создатель портала Pyatilistnik.org, всем удачи.
Имя и домен компьютера. Чтобы проверить, входит ли компьютер в домен или рабочую группу. Что такое домен
Ввод компьютера в домен позволяет использовать все преимущества домена, такие как централизированное управление, групповые политики и многое, многое другое.
Предварительные требования
Перед вводом компьютера под управлением Windows 7 в домен убедитесь что следующие предварительные требования соблюдены:
Используется Windows 7 Professional, Ultimate или Enterprise — только эти редакции Windows 7 могут быть подключены к домену.
У вас есть сетевая карта — собсвенно без комментариев, думаю вы не забыли об этом
Вы подключены к локальной сети — Убедитесь что вы подключены к локальной сети. Хотя Windows 7 может быть присоединена к домену Windows Server 2008 R2 в оффлайн режca, это тема для отдельной статьи.
Вы имеете правильный IP адрес — Ещё раз убедитесь что вы подключены к сети и получили правильный IP адрес. Адрес может быть настроен вручную, получен от DHCP сервера или может быть получен APIPA address (который начинается с 169.254.X.Y). Если вами получен APIPA адрес, вы гарантированно получите потенциальные проблемы, так как APIPA и AD не работают совместно.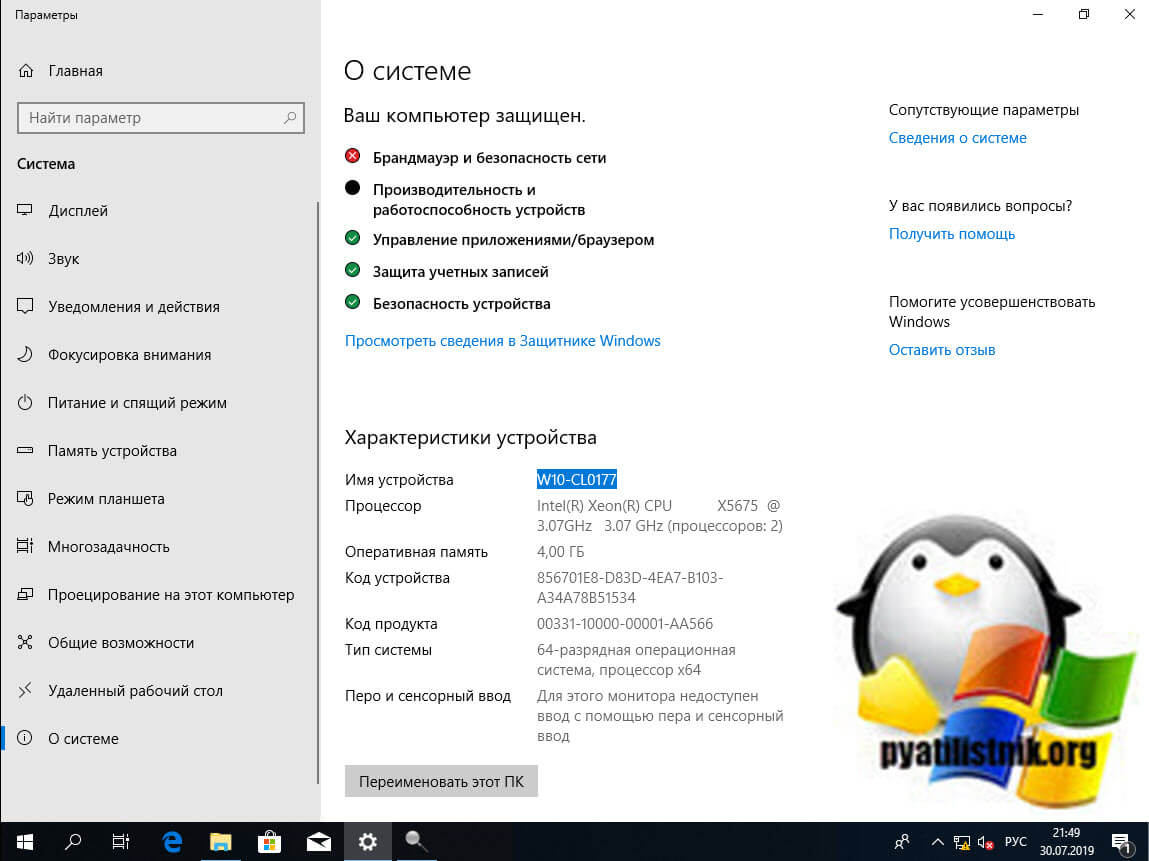
Вам доступны котроллеры домена — или как минимум один из них. Вы должны проверить связь с контроллером домена, например пропинговав его, хотя успешный пинг не гарантирует что контроллер домена полностью доступен.
Вы должны иметь правильно настроенный DNS сервер — Без правильно настроенного DNS сервера вы гарантированно получите проблемы при вводе в домен, во время работы и прочее.
Вам доступны DNS сервера — Проверьте ваше подключение к DNS серверам с помощью программы PING и выполните запрос NSLOOKUP.
Проверьте свои права на локальной системе — Для успешного ввода в домен у вас должны быть права локального администратора компьютера.
Знайте ваше доменное имя, имя администратора и пароль
Существует два способа ввода компьютера в домен. В данной статье мы рассмотрим оба способа
Метод #1 — Традиционный способ
1. Откройте свойства системы, нажав кнопку Start, затем правой кнопкой мыши на ярлыке «Computer», и нажмите «Properties».
2. В разделе «Computer name, domain, and workgroup settings» нажмите «Change settings».
3. Перейдите в вкладку Computer Name и нажмите «Change».
4. В разделе Member of кликните Domain.
5. Введите имя домена, к которому вы хотите подключиться и нажмите OK.
Вам будет предложено ввести имя пользователя домена и пароль.
После успешного ввода компьютера в домен вам будет предложено перегрузиться. Для завершения ввода сделайте это.
Метод #2 — Используем NETDOM
С помощью NETDOM мы можем выполнить ввод компьютера в домен из командной строки с помощью всего одной команды.
NETDOM в Windows 7 включен в операционную систему, в отличие от Windows 2000/XP/2003 где необходимо было устанавливать Support Tools.
Откройте командную строку от имени администратора:
и введите следующую команду:
Замечание : Замените DOMAIN.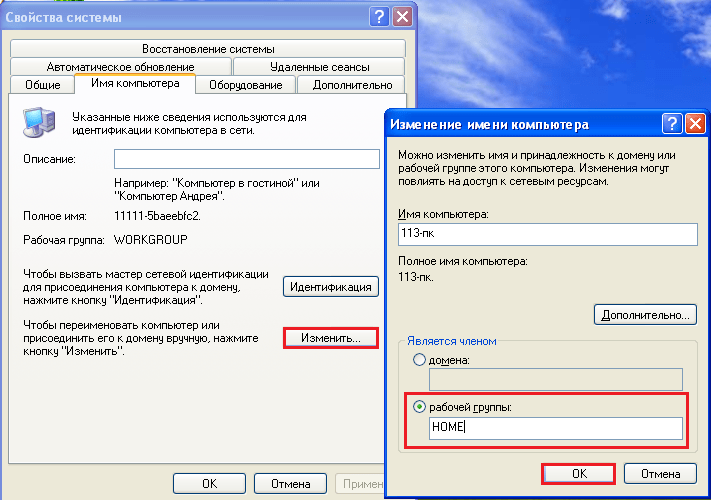 COM и DOMAIN на ваше имя домена и естественно укажите ваше доменные логин и пароль. Обратите внимание также на дополнительную «d» в «user» и «password», это НЕ опечатка.
COM и DOMAIN на ваше имя домена и естественно укажите ваше доменные логин и пароль. Обратите внимание также на дополнительную «d» в «user» и «password», это НЕ опечатка.
Netdom join %computername% /domain:DOMAIN.COM /userd:DOMAIN\administrator /passwordd@ssw0rd
Для заверешения процедуры перегрузите компьютер.
Если вы как и я всегда внимательно отслеживаете новости hi-tech то советую подписаться на отличный новостной сайт Informua.net. Только самые интересные новости высоких технологий и многое другое.
Вам понадобится
- — права администратора;
- — локальная сеть с доменом Windows;
- — учетная запись пользователя в домене;
- — имя домена.
Инструкция
Включить компьютер в домен Windows можно на вкладке «Имя компьютера» в окне «Свойства системы». Чтобы открыть окно «Свойства системы» в операционной системе Windows XP, с помощью меню «Пуск» откройте «Панель управления» и щелкните по пункту «Система». Если на вашем компьютере установлена операционная система Windows 7 или Vista, откройте «Панель управления» и перейдите в категорию «Система и безопасность», в которой щелкните по пункту «Система». На открывшейся странице кликните по ссылке «Дополнительные параметры системы», расположенной в левой боковой колонке.
В открывшемся окне «Свойства системы» выберите вкладку «Имя компьютера». Нажмите кнопку «Изменить» и в открывшемся окне введите имя домена, в который вы хотите . Далее кликните по кнопке OK. В появившемся окне введите имя пользователя домена и его пароль. После этого нажмите кнопку OK и перезагрузите компьютер. Ваш компьютер включен в домен.
Кроме графического интерфейса можно включить компьютер в домен с помощью командной строки. В состав операционной системы Windows XP включена утилита NETDOM, которая может добавить компьютер в домен с помощью команды:
netdom join computer_name /domain:domain_name /userd:domain_name\user_name /passwordd:user_pass.
Где computer_name, domain_name и user_name нужно соответственно заменить именами добавляемого компьютера, домена и пользователя, а user_pass поменять на пароль пользователя в домене.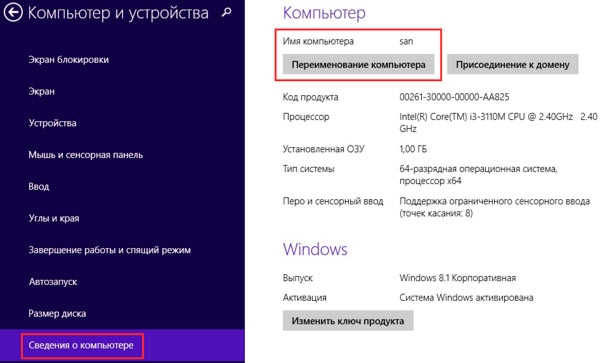 В Windows 7 утилита NETDOM была заменена командой в PowerShell – add-computer. Чтобы включить компьютер в домен из консоли в Window 7, выполните следующую команду:
В Windows 7 утилита NETDOM была заменена командой в PowerShell – add-computer. Чтобы включить компьютер в домен из консоли в Window 7, выполните следующую команду:
Add-computer -DomainName domain_name -credential domain_name\user_name
Где domain_name и user_name также замените именами домена и пользователя.
Видео по теме
Обратите внимание
Домен Windows не предназначен для домашнего использования, он очень удобен в корпоративных сетях с большим количеством пользователей, имеющих разный уровень доступа к файлам и устройствам. Поэтому компьютеры, работающие под управлением операционных систем для домашнего использования, то есть ниже уровня Professional, не имеют инструментов включения в домен. Для добавления таких компьютеров сначала переустановите систему.
Полезный совет
Существует более быстрый способ запустить окно «Свойства системы». Если у вас операционная система Windows XP, щелкните правой кнопкой мыши по значку «Мой компьютер» и в раскрывшемся меню кликните по пункту «Свойства системы». Если у вас операционная система Windows 7 или Vista, сделайте клик правой кнопкой по значку «Компьютер», выберите пункт «Свойства системы» и щелкните по пункту «Дополнительные параметры системы».
При включении компьютера в домен на той же вкладке «Имя компьютера» вы можете задать описание вашего компьютера, которое будет подсказкой для пользователей домена.
Источники:
- как домен подключать
Было бы ужасно неудобно, если бы люди обращались друг к другу не по имени, а числу, соответствующему дню рождения или номеру телефона. Поэтому, если бы имен не существовало, их бы стоило придумать.
Каждому компьютеру при подключении к глобальной сети Интернет присваивается собственный уникальный номер, называемый IP ADRESS.
У каждого web-ресурса также есть свой IP Адрес. У официального сайта компании Яндекс IP Адрес 213.180.204.11 Это число трудно запоминать, однако если его написать в адресной строке, то браузер откроет сайт компании Яндекс. Доменное Имя у этого сайта www.yandex.ru соответствующее IP-адресу 213.180.204.11.
Доменное Имя у этого сайта www.yandex.ru соответствующее IP-адресу 213.180.204.11.
Наличие доменного имени, вместо числового эквивалента, дает возможность обращаться к компьютеру по имени, которое идентифицирует владельца IP адреса. Доменное имя выполняет функцию уникального имени в Интернет и представляет собой более простой и, естественно, красивый вариант записи этого адреса.
Доменное Имя (англ. domain name) — уникальный идентификатор, который присваивается определенному IP-адресу (двух одинаковых быть не может).
Доменные Имена обслуживается и централизованно администрируются набором серверов доменных имен DNS. DNS (Domain Name Service) — служба доменных имен. Наряду с цифровыми адресами, DNS позволяет использовать собственные имена компьютеров, так называемые Доменные Имена.
Вся информация о Доменных Именах хранится в центральной базе данных DNS, представляющей собой несколько мощных компьютеров, разбросанных по всему миру. В этой базе хранится информация о дате регистрации, о физическом или юридическом владельце Доменного Имени, а также путь к так называемому серверу имен — NAMESERVER, где содержится информация, на которую указывает Доменное Имя.
Единый каталог Internet, определяющий основу DNS, находится в государственной организации SRI International — Menlo Park, CA, US (Менло Парк, Калифорния, США).
Доменное Имя это буквенный адрес компьютера.
Доменное Имя или буквенный адрес компьютера может быть:
- доменное имя первого (верхнего) уровня — first level domain;
- доменное имя второго уровня — second level domain;
- доменное имя третьего уровня — third level domain. Доменные Имена первого уровня подразделяются на:
| Организационные доменные имена первого уровня в США: | Географические доменные имена первого уровня: | ||
| arpa | — Old style Arpanet | af | — Afghanistan (Афганистан) |
| biz | — businesses firms (коммерческие) | ca | — Canada (Канада) |
| com | — commercial (коммерческие) | cc | — Cocos Islands (Кокосовые Острова) |
| edu | — US educational (образование) | de | — Germany (Германия) |
| gov | — US government (правительство) | fr | — France (Франция) |
| int | — international (международные) | ru | — Russia (Россия) |
| info | — information services | se | — Sweden (Швеция) |
| mil | — US military (военные США) | tv | — Tuvalu (Тувалу) |
| nato | — NATO field (НАТО) | uk | — United Kingdom (Великобритания) |
| org | — non-profit organization | zw | — Zimbabwe (Зимбабве) |
| net | — network (сетевые услуги) | ws | — Western Samoa (Западная Самоа) |
На сайте www.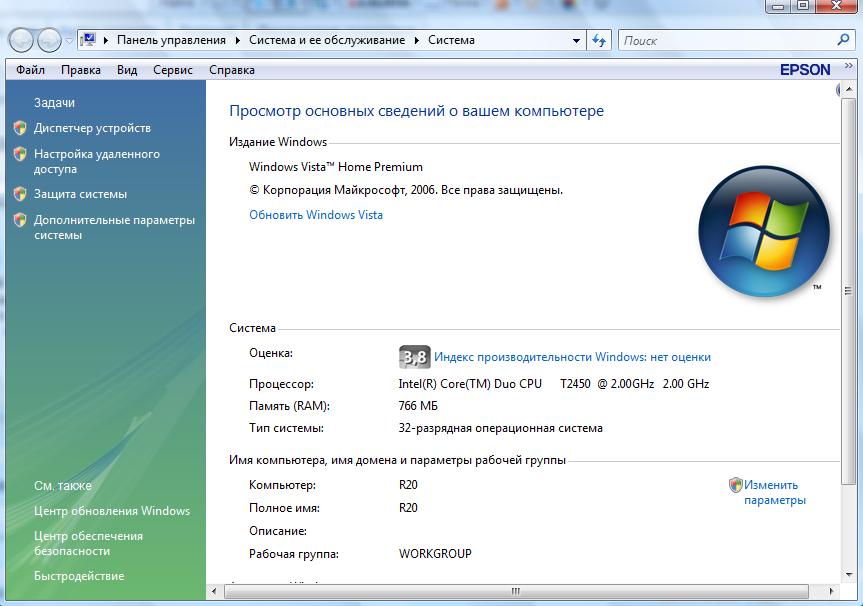 nic.ru представлены все Географические Доменные Имена первого уровня.
nic.ru представлены все Географические Доменные Имена первого уровня.
Доменное имя первого уровня выглядит так — www.ru (Российская зона интернета)
Так пишется доменное имя второго уровня — www.сайт
Доменное имя третьего уровня состоит из домена второго уровня к которому слева добавлен поддомен. Например — noyabrsk.ur.ru («Ноябрьск.ру» — сайт города Ноябрьск)
Любая сеть, локальная или глобальная, имеет сложную структуру и построение. При этом каждый компьютер, который подключается к сетке имеет свое уникальное доменное имя компьютера (в глобальной сети это понятие можно отнести не к наименованию компьютера, а к имени сайта), которое можно сравнить, например, с фактическим адресом проживания любого человека и его непосредственным именем, фамилией и отчеством.
Таким образом, чтобы отыскать в сети определенное устройство, идентифицировать его, просмотреть о нем информацию, использовать его ресурсы, необходимо знать лишь его имя и случае наличия прав доступа использовать его ресурсы или информацию, размещенную на нем.
Доменные имена были придуманы уже давно. Фактически они стали заменой физических адресов (IP-адрес), которые в той или иной сети являются уникальными. Этот шаг упростил посещение того или иного сайта, локального ресурса за счет того, что теперь пользователю совершенно не обязательно запоминать 4 блока цифр, которые могут быть в свою очередь трехзначными, а знать лишь доменное имя.
Так называемым дешифратором доменных имен в физический адрес являются DNS-сервера (Domain Name Server). Иными словами, при посещении определенного сайта, пользователь вводит текстовый вариант адреса, который в свою очередь преобразовывается в IP-адрес без участия человека и перенаправляет его на нужный сайт или ресурс. Конечно же это упростило запоминание, ведь гораздо проще запомнить какое-то слово, чем набор цифр, которых может быть до 12-ти.
В сети Интернет имеются четкие разграничения по зонам. Например, государственным структурам, как правило, присваивается имя организации в домене. org. Если речь идет об определенных интернет-магазинах, коммерческих организациях, то их как правило размещают в зоне, которое соответствует масштабам их сферы деятельности: ya.ru используется в России, а ya.ua в Украине; aliexpress.com прописывается в любой точке земного шара, но перед этим именем в адресной строке указывается регион, а соответственно и язык интерфейса сайта, откуда пользователь пытается посетить данный Интернет-магазин, например, ru.aliexpress.com, но в качестве домена везде выступает.com.
org. Если речь идет об определенных интернет-магазинах, коммерческих организациях, то их как правило размещают в зоне, которое соответствует масштабам их сферы деятельности: ya.ru используется в России, а ya.ua в Украине; aliexpress.com прописывается в любой точке земного шара, но перед этим именем в адресной строке указывается регион, а соответственно и язык интерфейса сайта, откуда пользователь пытается посетить данный Интернет-магазин, например, ru.aliexpress.com, но в качестве домена везде выступает.com.
Что же касаемо домена и непосредственного имени компьютера в локальной сети, то его название зависит от системного администратора, который выполнял построение и последующее обслуживание сети и вносил то или иное устройство в состав сетки.
Имея подобные данные, пользователь может использовать ресурсы удаленного компьютера (сервера) в своих целях, например, для скачивания на локальную машину определенных файлов или данных, которые ему необходимы. Если же рассматривать этот вопрос на глобальном уровне, то информация о доменном имени позволяет посетить тот или иной сайт, где физически размещен Интернет-ресурс и т.д.
Для того, чтобы определить доменное имя конкретного компьютера в локальной сети, можно воспользоваться одним из способов:
- Просмотр на локальной машине.
Подобную информацию можно отобразить, выполнив следующие действия:
- кликнуть ПКМ по «Мой компьютер»;
- в контекстном меню выбрать строку «Свойства»;
- доменное имя компьютера будет отображаться в поле «Полное имя».
В состав полного имени входит наименование компьютера, после которого прописывается имя домена.
Примечание: полное имя и компьютера будут совпадать в том случае, если эта машина не подключена ни к одному домену и входит лишь в состав рабочей группы.
- Средства системного администратора.
Системный администратор, который занимался непосредственным построением локальной сети, а также тех, кто обладает достаточным количеством прав доступа (привилегиями) имеют возможность просматривать Active Directory, в которой отображаются все компьютеры, входящие в данную сеть. Соответственно и получение того или иного доменного имени компьютера не является проблемой.
Соответственно и получение того или иного доменного имени компьютера не является проблемой.
Что же касаемо глобальной сети, то здесь важно не доменное имя сайта, которое можно в принципе отыскать поисковой системе, если ввести соответствующий тематический запрос, а непосредственно IP-адрес. Это необходимо, например, на предприятиях, работающих с Интернет-банкингом, позволяющий совершать платежи удаленно, не посещая каждый раз отделение банка с платежными поручениями. Для того, чтобы получить IP-адрес компьютера или сервера, зная доменное имя, можно воспользоваться одним из следующих способов:
- запустить командную строку и ввести комбинацию символов ping «доменное имя», после чего на экране последовательно отобразятся четыре строчки, в которых будет указан физический адрес компьютера;
- перейти по ссылке http://url-sub.ru/tools/web/iphost/ , ввести в соответствующем поле имя компьютера, а затем кликнуть по кнопке узнать и необходимая информация будет выведена на экран;
- для получения географического размещения того или иного сервера, необходимо перейти, например, по ссылке http://www.ip-ping.ru/ipinfo/ , ввести IP-адрес, который можно получить, используя один из вышеперечисленных способов, и вся необходимая информация будет отображена у Вас на экране.
Вконтакте
Для того, чтобы узнать домен компьютера, для этого нужно просто зайти в свойства «Компьютер», «Имя компьютера» и там посмотреть.
Давайте с вами попробуем разобраться, что же такое домен, и для чего он нужен.
Обычно, под словом «домен», мы, как правило, понимаем то, что это где-то в Интернете.
Вообще-то это так и есть. Домен, это зона пространства Интернета.
Например, у нас есть сайт. У этого сайта есть доменное имя.
Адреса веб-сайтов всегда заканчиваются двумя буквами.
Вот эти последние две буквы это и есть домен.
Домен, это то имя, которое указывает на принадлежность сайта к тому или иному государству. Домен «ua» принадлежит Украине, «ru» — России, «us» или «com» считаются американскими сайтами, «by» — Белорусскими.
То есть, по последним буквам адреса мы можем узнать, к какой стране принадлежит тот или иной сервер. Правда, не всегда бывают соответствия, и чтобы что-то уточнить, это можно сделать с помощью запроса в «Гугле».
Но есть ещё другое, что подразумевается под доменным именем. В системе «Windows-7» под выражением «доменное имя» подразумевается название группы, в которой компьютер находится.
Здесь всё зависит от того, являетесь ли вы участником локальной сети, или же просто пользователь.
Для того, чтобы посмотреть доменное имя вашего компьютера сделайте следующее:
1. Становитесь на значок «Компьютер».
2. Нажимаете правую кнопку мышки, и ищете в контекстном меню «свойства».
3. Заходите туда. Свойства компьютера также можно вызвать с помощью комбинации клавиш ALT+Enter. При этом надо стать на значок «Компьютер.
4. в разделе «Имя компьютера» можете посмотреть доменное имя.
Вообще-то, по умолчанию доменное имя компьютера в «Windows-7» «Рабочая группа».
Успехов!
Windows 7/8/10 — Как присоединиться к домену
Если вы добавляете новый компьютер в свою корпоративную среду, вам, скорее всего, потребуется присоединить его к домену. Процедура довольно проста, так как большую часть работы выполняет сервер. Процесс также почти такой же для Windows 7, Windows 8 и Windows 10.
Для Windows 10 есть дополнительный способ присоединения к домену, о котором я упомяну внизу. Я также упомяну несколько советов по устранению неполадок, если опция присоединения к домену отсутствует, вы не можете присоединиться к домену и т. Д.
Присоедините компьютер к домену
Чтобы начать, нажмите «Пуск», а затем «Панель управления». Теперь щелкните System and Security , а затем щелкните System . Наконец, нажмите Расширенные настройки системы . Если вы не находитесь в представлении категорий в Панели управления, вы можете просто щелкнуть System напрямую.
Теперь щелкните вкладку Имя компьютера и нажмите кнопку Изменить внизу:
Теперь нажмите кнопку с зависимой фиксацией Домен и введите имя домена, к которому вы хотите присоединиться к этому компьютеру.
Обратите внимание, что на моем компьютере кнопки домена и идентификатора сети неактивны! Почему так? Потому что у меня Windows 7 Home Premium.
Чтобы присоединиться к домену в Windows 7/8/10, вам необходимо перейти на версию Professional или Ultimate. Немного раздражает, но что поделать! Профессиональная версия также дает вам BitLocker и возможность резервного копирования в домашнюю или бизнес-сеть.
Это, безусловно, самый простой метод, он работает во всех версиях Windows, что приятно.В Windows 10 постоянно меняются настройки, и некоторые диалоги исчезают, а появляются новости.
Вариант присоединения к домену Windows 10
В Windows 10 есть диалог настроек и панель управления. И то, и другое пересекается во многих областях, и это немного сбивает с толку. Если вы нажмете «Пуск» в Windows 10, щелкните значок «Настройка» (значок шестеренки), затем щелкните « Accounts », в левом столбце появится вариант под названием Access work или school .
Справа вы увидите кнопку с плюсом под названием Connect . Идите вперед и щелкните по нему, чтобы открыть диалоговое окно учетной записи Microsoft. Мы не пытаемся подключить здесь другую учетную запись, но вы увидите варианты для присоединиться к локальному домену Active Directory или присоединиться к домену Azure Active внизу.
Если вы, например, нажмете на локальный домен Active Directory, вам будет предложено ввести имя домена.Очевидно, вам понадобится эта и другая информация от администратора вашего локального домена.
Вы можете увидеть множество других сайтов, говорящих, что вам следует перейти в Настройки, затем Система, а затем О и нажать кнопку Присоединиться к домену , но, похоже, это было удалено в новых выпусках Windows 10. I даже попытался включить учетную запись локального администратора, но опция все еще не отображалась. Теперь он действительно просто дает вам информацию о вашем компьютере, и все.Вы не можете присоединиться к домену с этого экрана.
Устранение неполадок при присоединении к домену
Было бы здорово, если бы все получилось с первого раза, но такое случается нечасто. Несмотря на то, что присоединение к домену обычно является простым процессом, существует множество проблем, с которыми вы можете столкнуться. Я не смогу здесь охватить все, но упомяну несколько популярных проблем и решений, которые были опубликованы в этой публикации.
- Используйте полное доменное имя — Если вы вводите имя домена и получаете сообщения об ошибках, вам следует попробовать использовать полное доменное имя вместо имени NetBIOS.
- Проверьте настройки DNS. — Если компьютер неправильно обрабатывает DNS-запросы или не может связаться с DNS-сервером, он не сможет подключиться к домену. Попробуйте выполнить NSLOOKUP с ПК и сервера и проверьте, указаны ли записи. Кроме того, убедитесь, что клиент использует правильный DNS-сервер, а не внешние DNS-серверы.
- Проверьте настройки сети — Если все остальные настройки верны, проблема, скорее всего, связана с блокировкой порта на компьютере.Убедитесь, что порт 445 открыт, а также убедитесь, что тип сети на компьютере — частная.
- Временно отключить IPv6 — Иногда Windows будет использовать IPv6 при попытке присоединиться к домену, и если у вас нет настройки IPv6, это не сработает. Вы можете попробовать отключить IPv6 на своей сетевой карте и посмотреть, работает ли это. Вы всегда можете снова включить его после того, как компьютер будет присоединен к домену.
Надеюсь, ваш компьютер присоединен к домену! Если нет, оставьте комментарий здесь, и я постараюсь помочь.Наслаждаться!
Как удалить домен с компьютера | Small Business
Стивен Мелендез Обновлено 16 января 2019 г.
В терминологии Microsoft Windows домен — это группа сетевых компьютеров и ресурсов, управляемых сервером Active Directory. Компании обычно используют домены Active Directory для управления логинами и доступом к общим ресурсам, таким как серверы и сетевые принтеры, на нескольких компьютерах. Если вы приобретаете новый компьютер для своего бизнеса, вам может потребоваться подключить его к существующей настройке Active Directory и соответствующему локальному домену.
Иногда вам может потребоваться отключить компьютер от домена и заставить его работать независимо.
Общие сведения об Active Directory и доменах
Термин домен может иметь несколько контекстов в информатике и сетях. Возможно, вы слышали о доменном имени, например example.com, что означает удобочитаемое имя компьютера в Интернете или другой сети. Серверы в домене example.com, например www.example.com или mail.example.com, все эти адреса назначаются сервером доменных имен, который может разрешать или запрещать компьютерам быть частью домена.
Аналогичным образом, в средстве управления сетью Microsoft под названием Active Directory некоторые компьютеры считаются принадлежащими определенному домену. Каждый домен имеет центральный набор имен пользователей, паролей, данных конфигурации и разрешений учетной записи, который управляется через сервер, называемый контроллером домена Active Directory. Компьютеры в одном домене не обязательно должны находиться в одной комнате или даже в одном месте.У некоторых предприятий есть домены Active Directory, которые охватывают несколько офисов.
Когда компьютер является частью домена Active Directory, вы обычно входите в систему с учетными данными, назначенными контроллером домена и тем, кто им управляет, а не с вашими локальными учетными записями. Возможно, вы захотите удалить компьютер из домена в какой-то момент, если он будет использоваться независимо, или, естественно, добавить новые устройства в домен по мере того, как ваш бизнес расширяет свой компьютерный инвентарь.
Как покинуть домен
Если ваш компьютер является членом домена Active Directory, вы можете отключить его от домена и сделать его частью локальной рабочей группы, более простой альтернативы домену, который может даже включать только ваш один компьютер.
Сначала войдите в систему с учетной записью администратора. Если у вас нет необходимых учетных данных, обратитесь за помощью к своему ИТ-отделу (или к тому, кто настраивал вашу сеть). После входа в систему удерживайте клавишу Windows на клавиатуре и нажмите X, чтобы открыть меню «Инструменты» Windows. Щелкните «Система» в меню.
В меню «Система» нажмите «Изменить настройки». На вкладке «Имя компьютера» нажмите «Изменить». Выберите «Рабочая группа» вместо «Домен» и введите имя новой или существующей рабочей группы.Нажмите «ОК» и перезагрузите компьютер, чтобы изменения вступили в силу.
Вы также можете использовать этот же экран конфигурации для присоединения компьютера к домену. Возможно, вам придется работать с тем, кто управляет вашим контроллером домена, чтобы получить необходимые разрешения и учетные записи, настроенные для подключения вашего компьютера к новому домену и входа в систему с вашей учетной записью.
Использование PowerShell для выхода из домена
Вы также можете покинуть домен Windows с помощью PowerShell , бесплатного инструмента создания сценариев от Microsoft.Это может быть полезно, если вы хотите автоматизировать вход в домены и выход из них.
Используйте команду Remove-Computer в PowerShell, чтобы удалить компьютер из домена. Вы можете указать множество параметров, включая имя рабочей группы, в которую будет перемещен компьютер, и вы должны указать имя пользователя, которому разрешено удалить компьютер из домена, используя параметр «UnjoinDomaincredential». По умолчанию компьютер будет присоединен к рабочей группе, называемой просто «WORKGROUP». Вам может быть предложено ввести пароль авторизованного пользователя.
Возможно, вам потребуется перезагрузить компьютер, чтобы изменения вступили в силу. Если вы хотите сделать это как часть команды PowerShell, используйте параметр «-Restart».
Используйте команду PowerShell Add-Computer, чтобы добавить компьютер в новый домен.
Присоединиться к домену в Windows 7
Присоединение вашего компьютера к домену позволит вам пользоваться преимуществами домена, такими как масштабируемость, централизованное управление, групповые политики, безопасность и многое другое.
Предварительные требования
Перед присоединением компьютера с Windows 7 к домену убедитесь, что вы правильно понимаете следующие требования:
Используйте Windows 7 Professional, Ultimate или Enterprise — только Windows 7 этих выпусков может присоединиться к домену.Нет, Windows 7 Домашняя не может. Не пытайся.
У вас есть карта сетевого интерфейса (NIC). — Да, но если у вас нет карты (или беспроводного подключения), как вы рассчитываете подключиться к серверу?
Быть физически подключенным к LAN — Windows 7 (и предыдущие ОС) имеет функцию автоматического определения LAN. Каждый раз, когда вы отключаетесь от сети, в области панели задач появляется всплывающее сообщение, уведомляющее вас о статусе отключения. Обратите внимание, что Windows 7 может быть присоединена в автономном режиме к домену Windows Server 2008 R2, но это тема для другой статьи.
Имейте действующий IP-адрес. — Действителен для сети, к которой вы подключены. Вы можете настроить его вручную, получить от локального DHCP-сервера или оставить его как есть и получить адрес APIPA (независимо от того, что начинается с 169.254.X.Y). Если это адрес APIPA, вы спрашиваете о потенциальных проблемах, поскольку APIPA и AD не идут рука об руку.
Иметь постоянное подключение к контроллеру домена — или хотя бы к одному из них. Настроенный (или арендованный) IP-адрес должен быть достаточно хорошим, чтобы вы могли подключиться к одному из контроллеров домена в вашем домене.Вы можете проверить свое подключение с помощью PING, но обратите внимание, что успешный PING не гарантирует правильного подключения к контроллерам домена.
Иметь правильно настроенный DNS-сервер. — Без правильно настроенного DNS-сервера ваша рабочая станция не сможет подключиться к домену. Даже если это так (например, у вас был рабочий DNS-сервер, но вы каким-то образом испортили его или выключили), для фактического входа в систему потребуется много времени, и многие административные задачи, связанные с AD, не будут работать.DNS-сервер должен содержать зону с точным именем домена AD, к которому вы пытаетесь присоединиться. Он также должен содержать 4 папки SRV (вы можете узнать по «_» в их имени). В противном случае вы либо неправильно написали имя домена или зону DNS, либо зона не настроена для приема динамических регистраций, либо это не DNS-сервер Windows 2000/2003/2008, либо у контроллера домена нет рабочего соединения. с DNS-сервером (проблемы с брандмауэром, неправильная конфигурация IP, IPSec и т. д.)
Иметь постоянное подключение к DNS-серверу. — Проверьте свое подключение к DNS-серверу, выполнив PING-запрос и запрос NSLOOKUP.
Обладают местными административными полномочиями — Простой пользователь этого не сделает. Вы должны быть локальным администратором.
Знаете правильное доменное имя, имя администратора и пароль — Ваше доменное имя написано неправильно? Вы не дойдете до запроса имени пользователя и пароля!
Понятно ваше доменное имя? Вам будет предложено ввести действительное имя пользователя и пароль. На всякий случай введите тот, у которого есть права администратора домена, хотя вы можете обойтись и меньшим, в зависимости от конфигурации AD (по умолчанию любой пользователь домена имеет право присоединить к домену до 10 машин.Но этот параметр мог быть изменен администратором домена).
Вы можете выполнить предыдущие задачи, используя вкладку «Имя компьютера» в диалоговом окне «Свойства системы» на панели управления, или щелкнув правой кнопкой мыши «Мой компьютер», а затем «Свойства» или нажав клавишу с логотипом Windows и «Разрыв». Вы также можете использовать команду NETDOM. Я рассмотрю оба метода.
Метод №1 — Традиционный путь
1. Откройте систему, нажав кнопку «Пуск», щелкните правой кнопкой мыши «Компьютер» и выберите «Свойства».
Petri.com каждую пятницу публикует статьи о глубоких технологиях от MVP и наших собственных экспертов. Подпишитесь на этот еженедельный информационный бюллетень, наполненный наиболее впечатляющими статьями Petri.com за эту неделю.
Petri.com может использовать вашу контактную информацию для предоставления обновлений, предложений и ресурсов, которые могут вас заинтересовать. Вы можете отписаться в любое время. Чтобы узнать больше о том, как мы управляем вашими данными, вы можете прочитать нашу Политику конфиденциальности и Условия использования.
! Уже Петри.com член? Войдите здесь для регистрации в 1 клик.
2. В разделе «Имя компьютера, домен и настройки рабочей группы» нажмите «Изменить настройки».
На самом деле, вы также можете щелкнуть «Дополнительные параметры системы» и щелкнуть вкладку «Имя компьютера».
Третий способ попасть в то же место — использовать панель управления. Введите «Домен» в поле поиска, затем нажмите ссылку «Присоединиться к домену».
В любом случае, вы там.Если вам будет предложено ввести пароль администратора или подтверждение, введите пароль или предоставьте подтверждение.
3. Щелкните вкладку «Имя компьютера» и нажмите «Изменить».
4. В разделе «Член» щелкните «Домен».
5. Введите имя домена, к которому вы хотите присоединиться, и нажмите OK.
Вам будет предложено ввести ваше имя пользователя и пароль для домена.
После успешного присоединения к домену вам будет предложено перезагрузить компьютер.Чтобы изменения вступили в силу, необходимо перезагрузить компьютер.
Кроме того, вы можете щелкнуть «Идентификатор сети», чтобы использовать мастер присоединения к домену или рабочей группе для автоматизации процесса подключения к домену и создания учетной записи пользователя домена на вашем компьютере. Это более длинный путь, и я не уверен, почему люди захотят его использовать, но я все равно задокументирую его.
Пройдите шаги мастера. Убедитесь, что вы выбрали «Этот компьютер является частью бизнес-сети».
Затем выберите «Моя компания использует сеть с доменом».
Укажите доменное имя и надлежащие учетные данные.
И снова.
После завершения работы мастера все равно потребуется перезагрузка.
Метод № 2 — Использование NETDOM
Используя NETDOM, вы можете выполнить задачу присоединения к домену из командной строки и сделать все это в одной строке.
NETDOM теперь включена в базовую ОС, в отличие от Windows 2000 / XP / 2003, где для ее получения нужно было установить средства поддержки.
Откройте окно командной строки с учетными данными администратора и введите следующую строку:
Примечания : Замените DOMAIN.COM и DOMAIN своим правильным доменным именем и, конечно же, введите правильные учетные данные пользователя. Также обратите внимание, что в словах «пользователь» и «пароль» есть дополнительная буква «d», это , а НЕ опечатка.
netdom join% computername% /domain:DOMAIN.COM / userd: DOMAIN \ administrator / passwordd: P @ ssw0rd |
Перезагрузите компьютер, чтобы завершить процесс.
| ||||||||||||||||||
| ||||||||||||||||||
Вход в систему и домены Microsoft Windows
Эта статья касается только Windows 7 и более ранних версий.
Щелкните здесь, чтобы прочитать статью о входе в Microsoft Windows 8 и доменах.
Введение
В бизнес-сети на базе Microsoft Windows набор компьютеров, общих папок, общих принтеров, а также список авторизованных пользователей и политик безопасности, которые все управляются вместе, в совокупности называют доменом Windows, доменом Active Directory или, как правило, , просто домен.
Когда вы входите в систему на компьютере под управлением Windows, который является частью домена, ваш компьютер будет проверять ваше имя пользователя и пароль по списку пользователей, хранящемуся на сервере, называемом контроллером домена, также называемым сервером входа в систему.Затем контроллер домена предоставляет вам доступ к общим папкам и принтерам, которые ваша учетная запись пользователя домена имеет право использовать, независимо от того, с какого компьютера вы вошли в систему.
Все компьютеры под управлением Windows также имеют так называемые локальные учетные записи пользователей. Это имена пользователей и пароли, известные только вашему компьютеру. Вы можете управлять этими учетными записями пользователей в Панели управления вашего компьютера. Если ваш компьютер не является частью домена, это единственные учетные записи, которые вы можете использовать для входа в систему.Когда ваш компьютер является частью домена, вы можете войти в систему с учетной записью домена или с учетной записью локального пользователя. Хотя практически никому из обычных пользователей доменной сети никогда не потребуется входить в систему с локальной учетной записью, важно знать, что это возможно.
В любом случае, на компьютере, который является членом домена, Windows показывает то, что мы будем называть контекстом входа в систему, на начальном экране входа в систему. Это указывает, где находится учетная запись пользователя, с которой вы собираетесь войти в систему. Таким образом, он покажет либо имя домена Windows, либо имя вашего компьютера (что будет означать локальные учетные записи пользователей).Если вы введете свое имя пользователя и пароль, но будет указан неправильный контекст, Windows просто сообщит вам, что ваше имя пользователя или пароль неверны. Windows проверяет только указанный контекст, чтобы увидеть, есть ли ваша учетная запись пользователя, и проверить ваш пароль. Таким образом, единственный способ успешно войти в систему — убедиться в правильности указанного контекста входа.
Большинство сетей настроены под одним доменом, и никогда не возникает проблем с пользователем, выбирающим неправильный контекст входа в систему.После того, как каждый компьютер правильно присоединен к сети с одним доменом, контекст входа в систему устанавливается на этот домен по умолчанию для каждого пользователя, который пытается войти в систему. В результате у многих пользователей стабильной бизнес-сети никогда не возникает проблем с выбором правильного домена.
Тем не менее, для пользователей в сети с несколькими доменами, вот некоторая информация о том, как бороться с потенциальными проблемами входа в систему, связанными с неправильным контекстом входа, выбранным на начальном экране входа в Windows.
Выбор контекста входа в Windows XP
Если у вас Windows XP в корпоративной сети (или вы все еще работаете с Windows 2000), ваш экран входа в систему будет выглядеть примерно так, как показано на рисунке ниже. По умолчанию контекст входа в систему скрыт, пока вы не нажмете кнопку «Параметры».
Когда вы нажмете «Параметры», вы увидите следующее:
Обратите внимание, что есть стрелка раскрывающегося списка, которую вы можете щелкнуть, чтобы увидеть список всех доменов, доступных в вашей сети.Одна из записей в списке будет именем компьютера, на котором вы находитесь. Windows услужливо сообщает вам об этом, помещая «этот компьютер» в ту же строку. Все остальное в списке — это домен, управляемый Контроллером домена. Вы никогда не увидите здесь названия других компьютерных рабочих станций или серверов.
Ниже приведен пример компьютера с именем WORKSTATION4, который находится в сети с двумя доменами с именами JDFOXMICRO и LAB.
По умолчанию Windows 2000 и Windows XP будут настроены на контекст входа в систему последнего пользователя, который вошел в систему.Поэтому, если несколько пользователей имеют учетные записи в разных доменах и совместно используют один компьютер, каждый пользователь должен будет вручную выбрать правильный домен в поле «Вход в систему».
В приведенном выше примере, если у пользователя kgibson есть учетная запись только в домене LAB, ему нужно будет выбрать ее в поле «Войти в», чтобы иметь возможность войти в систему.
И последнее замечание об этой версии Windows: когда вы впервые щелкаете раскрывающийся список, чтобы увидеть список доменов, вы можете получить сообщение «Подождите, пока будет создан список доменов».Когда он появляется, ваш компьютер начинает общаться в сети, чтобы определить, какие домены доступны. Это займет всего несколько секунд. Однако есть странность, когда сообщение не исчезает, когда оно закончено, и вы можете сидеть и смотреть в свой компьютер, вечно ожидая, пока он скажет, что готово. Чтобы сообщение исчезло, нажмите Ctrl + Alt + Delete. Если создание списка доменов действительно завершено, сообщение исчезнет, и вы сможете снова щелкнуть раскрывающийся список и сразу увидеть доступные домены.
Выбор контекста входа в Windows Vista и Windows 7
Windows Vista и Windows 7 изменили способ указания доменов. Выпадающего списка больше нет! Причины сложны, но по сути Microsoft внесла это изменение в название безопасности.
В этих более новых версиях Windows, если вам нужно указать домен, отличный от домена по умолчанию, вы должны теперь вручную ввести имя домена со своим именем пользователя, используя следующий синтаксис: DOMAIN \ USERNAME.Обратите внимание на использование обратной косой черты, которая обычно находится над клавишей Enter на клавиатуре. Если элемент «Вход в систему» присутствует и уже показывает правильное доменное имя, вы можете просто ввести свое имя пользователя.
Итак, взгляните на наиболее распространенный экран, который вы увидите, когда хотите войти в систему, который показывает пользователя, который последний раз входил в систему, и запрашивает пароль:
Обратите внимание, что здесь четко указан домен JDFOXMICRO, но вы не можете редактировать домен или имя пользователя, просто щелкнув по нему.Вы должны нажать «Сменить пользователя», а затем «Другой пользователь», как если бы вы использовали другую учетную запись даже в сети с одним доменом.
Только сейчас вы заметите, что в приглашении к входу в систему под полем пароля указан домен, где написано «Вход в систему». На этом экране Windows Vista и Windows 7 всегда по умолчанию используют домен, членом которого является сам компьютер, независимо от того, кто вошел в систему последним. В этом случае компьютер является членом домена JDFOXMICRO, поэтому этот домен все еще отображается здесь.
Если вам нужно войти в систему с учетной записью в другом домене, введите имя домена в поле Имя пользователя, затем обратную косую черту, а затем ваше имя пользователя в этом домене, как показано ниже. Как только вы нажмете клавишу обратной косой черты, Windows узнает, что вы указываете доменное имя, и элемент «Вход в систему» ниже изменится, чтобы показать, что вы ввели.
Обратите внимание, что имена доменов и пользователей в сетях Windows не чувствительны к регистру.
Если вам когда-либо придется входить в учетную запись пользователя домена с компьютера в другом домене, вам нужно будет каждый раз вводить свое доменное имя. Вы не можете просто щелкнуть по нему, как в предыдущих версиях Windows.
Вы заметите ссылку «Как мне войти в другой домен?» на экране выше. Если вы щелкните по нему, вы увидите это окно, в котором показано, что имя этого компьютера — WORKSTATION2.
Терминология Microsoft в этом окне неточна и сбивает с толку.Это неправильно означает, что вы не входите в систему, если входите в систему через другой домен. Однако весь смысл всех экранов и функций, рассмотренных до сих пор в статье, заключается в том, чтобы войти в систему на компьютере, что вы и делаете независимо от того, используете ли вы учетную запись пользователя домена или локальную учетную запись пользователя. Microsoft также проигнорировала тот факт, что вы можете просто ввести точку вместо имени компьютера. В сообщении в маленьком квадрате выше должно быть примерно следующее:
Чтобы войти на этот компьютер с использованием учетной записи из домена, отличного от домена по умолчанию, включите имя домена в поле имени пользователя, используя следующий синтаксис: домен \ имя пользователя.
Чтобы войти на этот компьютер с использованием локальной учетной записи пользователя, поставьте перед локальным именем пользователя точку и обратную косую черту, например:. \ Username.
Есть и другие причуды, которые вы можете обнаружить на этом конкретном экране входа в систему, особенно связанные с локальными учетными записями пользователей. Но это выходит за рамки данной статьи, которая предназначена для того, чтобы сосредоточиться на входе в надлежащую учетную запись домена в стандартной бизнес-сети.
Как присоединить Windows 7 Professional к домену
В этом руководстве описаны шаги, которые необходимо предпринять для присоединения рабочего стола Windows 7 к домену Windows.
Присоединитесь к домену Windows
Шаг 1: Щелкните правой кнопкой мыши значок компьютера , расположенный в правом нижнем углу панели задач. Затем щелкните Открыть центр управления сетями и общим доступом
Шаг 2: Щелкните Подключение по локальной сети
Шаг 3: Щелкните Properties
: Выберите Интернет-протокол версии 4 (TCP / IPv4) и щелкните Свойства
Шаг 5: Введите правильный IP-адрес и маску подсети для этого аппарата.Укажите правильный IP-адрес DNS-сервера контроллера домена в текстовом поле «Предпочитаемый DNS-сервер». Когда закончите, нажмите OK
Шаг 6: Откройте командную строку и пропингуйте свой домен. Убедитесь, что потеря пакетов составляет 0% и домен успешно разрешен.
Шаг 7: Щелкните Пуск, значок и прокрутите до «компьютер». Щелкните правой кнопкой мыши Компьютер , перейдите к разделу «Свойства» и щелкните или .
Шаг 8: Щелкните Изменить настройки
Шаг 9: Щелкните Изменить
Шаг 10: Введите имя домена в текстовом поле и щелкните OK
Шаг 11: Вам будет предложено ввести учетные данные учетной записи, имеющей разрешение на присоединение клиентского компьютера к этому домену
Шаг 12: Появится окно приветствия.Щелкните OK
Шаг 13: Перезагрузите компьютер, чтобы изменения вступили в силу. Нажмите OK
Шаг 14: Нажмите Закройте
Шаг 15: Нажмите Перезагрузить сейчас
Windows 10 Professional 70007 Заключение в домен. После перезагрузки компьютера войдите в систему, используя имя пользователя и пароль, предоставленные администратором домена.На вашем компьютере будут применяться все политики домена, и вы будете администрироваться централизованно.
Получить список компьютеров домена по операционной системе — SID-500.COM
Как администратор, вы должны иметь обзор своей среды Active Directory. Конечно, это также включает учетные записи пользователей и компьютеров. В этом сообщении в блоге я выполню несколько команд PowerShell, чтобы получить список доменных компьютеров, отфильтрованных по операционной системе. Я буду последовательно извлекать все включенные серверы Windows, клиенты Windows и контроллеры домена и отображать их отдельно.Наконец, я опрошу все доменные компьютеры и отсортирую их по операционной системе. Погнали.
Я буду использовать PowerShell. Если вы хотите присоединиться, откройте PowerShell (powershell.exe) или PowerShell ISE (ise.exe).
Получить все Windows Server Computer
Чтобы получить все включенные серверы Windows, отсортированные по операционной системе, нам нужно указать атрибут операционной системы.
Get-ADComputer -Filter 'операционная система-like "* server *" -and enabled -eq "true"' ` -Properties Name, Operatingsystem, OperatingSystemVersion, IPv4Address | Сортировка-объект -Система управления свойствами | Select-Object -Property Name, Operatingsystem, OperatingSystemVersion, IPv4Address
Получить все клиентские компьютеры Windows
Клиентский компьютер Windows не имеет термина «сервер» в атрибуте операционной системы.Поэтому мы просто меняем приведенный выше код и устанавливаем запрос операционной системы на -notlike server.
Get-ADComputer -Filter 'операционная система-notlike "* server *" -and enabled -eq "true"' ` -Properties Name, Operatingsystem, OperatingSystemVersion, IPv4Address | Сортировка-объект -Система управления свойствами | Select-Object -Property Name, Operatingsystem, OperatingSystemVersion, IPv4Address
Получить все контроллеры домена (без серверов-членов)
Чтобы отобразить все контроллеры домена, я решил нацелиться на членство в группе учетных записей компьютеров.Все контроллеры домена входят в группу контроллеров домена с идентификатором 516.
Get-ADComputer -Filter 'primarygroupid -eq "516"' ` -Properties Name, Operatingsystem, OperatingSystemVersion, IPv4Address | Сортировка-объект -Система управления свойствами | Select-Object -Property Name, Operatingsystem, OperatingSystemVersion, IPv4Address
Получить все серверы-члены
Чтобы получить все серверы, не являющиеся контроллерами домена, запустите следующий код.
Get-ADComputer -Filter 'операционная система-like "* server *" -and enabled -eq "true" -and primarygroupid -ne "516"' ' -Properties Name, Operatingsystem, OperatingSystemVersion, IPv4Address | Сортировка-объект -Система управления свойствами | Select-Object -Property Name, Operatingsystem, OperatingSystemVersion, IPv4Address
Получить все компьютеры, отсортированные по Operatingsystem
И последнее, но не менее важное: мы извлекаем все доменные компьютеры, запустив следующий код.
Get-ADComputer -Filter 'enabled -eq "true"' ` -Properties Name, Operatingsystem, OperatingSystemVersion, IPv4Address | Сортировка-объект -Система управления свойствами | Select-Object -Property Name, Operatingsystem, OperatingSystemVersion, IPv4Address
Настроить вывод
Для лучшего обзора вы можете добавить Out-Gridview в конце. Откроется графическое окно. Или вы хотите сохранить результат в файл. Тогда вам могут помочь Out-File или ConvertTo-HTML.
Out-GridView
Get-ADComputer -Filter 'enabled -eq "true"' ` -Properties Name, Operatingsystem, OperatingSystemVersion, IPv4Address | Сортировка-объект -Система управления свойствами | Select-Object -Property Name, Operatingsystem, OperatingSystemVersion, IPv4Address | Out-GridView
ConvertTo-Html | Из файла
Если вы хотите сохранить вывод в файл, точнее в HTML-файл, вы можете использовать ConverToHtml вместе с Out-File.




