Как увеличить значки на рабочем столе ▷ ➡️ Creative Stop ▷ ➡️
Вы хотите сделать свой рабочий стол действительно уникальным, показывая всего несколько, но все очень большие значки? Итак, вы пришли в нужное место в нужное время. Я собираюсь опубликовать руководство, которое, кажется, создано специально для вас… и вашего ПК! Фактически, мы собираемся открыть вместе как увеличить иконки на рабочем столе de окна, Мак y Linux чтобы все было более упорядоченно и приятно видеть. Даже если вы не являетесь ИТ-экспертом и делаете первые шаги в мире ПК прямо сейчас, не волнуйтесь, это одна из самых простых вещей в мире!
Для этого достаточно настроить соответствующие параметры, доступные во всех выпусках Windows, но также и в macOS / OS X и Ubuntu, которые, по сути, позволяют настраивать размер значков, увеличивая их, но, при необходимости, также уменьшая их. Это несколько скрытые настройки, это правда, но я могу заверить вас, что как только вы поймете, как получить к ним доступ, настройка всех различных параметров, если таковые имеются, станет действительно очевидной.
Итак, вы готовы начать? Вы? Отлично! Потратьте пять или более минут свободного времени и сразу же попытайтесь применить на практике все приведенные ниже предложения. Я уверен, что в конце вы сможете сказать, что вы счастливы и довольны тем, что вы узнали, и что при первой хорошей возможности вы также будете готовы и готовы дать любое объяснение того, что делать со всеми вами. Как насчет ставки?
Развернуть значки на рабочем столе Windows
Начнем с этого руководства, посвященного тому, как увеличить значки на рабочем столе из Windows. Шаги, которые вы должны выполнить, чтобы сделать это, практически одинаковы во всех редакциях Операционная система. В чем разница только Windows XP, который на самом деле имеет другие, но все же легко доступные настройки, которые можно изменить за несколько минут.
Поэтому, если вы используете одну из более новых версий Windows (Окна 10, Windows 8, Windows 7 o Просмотр), в вашем распоряжении есть два варианта увеличения значков на рабочем столе. Первый, а также самый классический, состоит из перехода на рабочий стол, щелчка правой кнопкой мыши в точке экрана, где нет значков, и выбора элемента. Большие иконки (96 × 96 пикселей) из меню перспектива.
Выбрав вместо этого элемент Средние значки значки по умолчанию восстанавливаются (48 × 48 пикселей) при нажатии на параметр
Другой способ увеличить размер значков на рабочем столе — перейти на последний, удерживая кнопку. Ctrl клавиатура и переместить колесо мыши вверх При этом свободно увеличивайте значки на рабочем столе Windows, и тот же механизм также работает на Проводник Windows / Проводник, Также, при необходимости, вы можете уменьшить размер значков, выполнив обратную процедуру или нажав кнопку.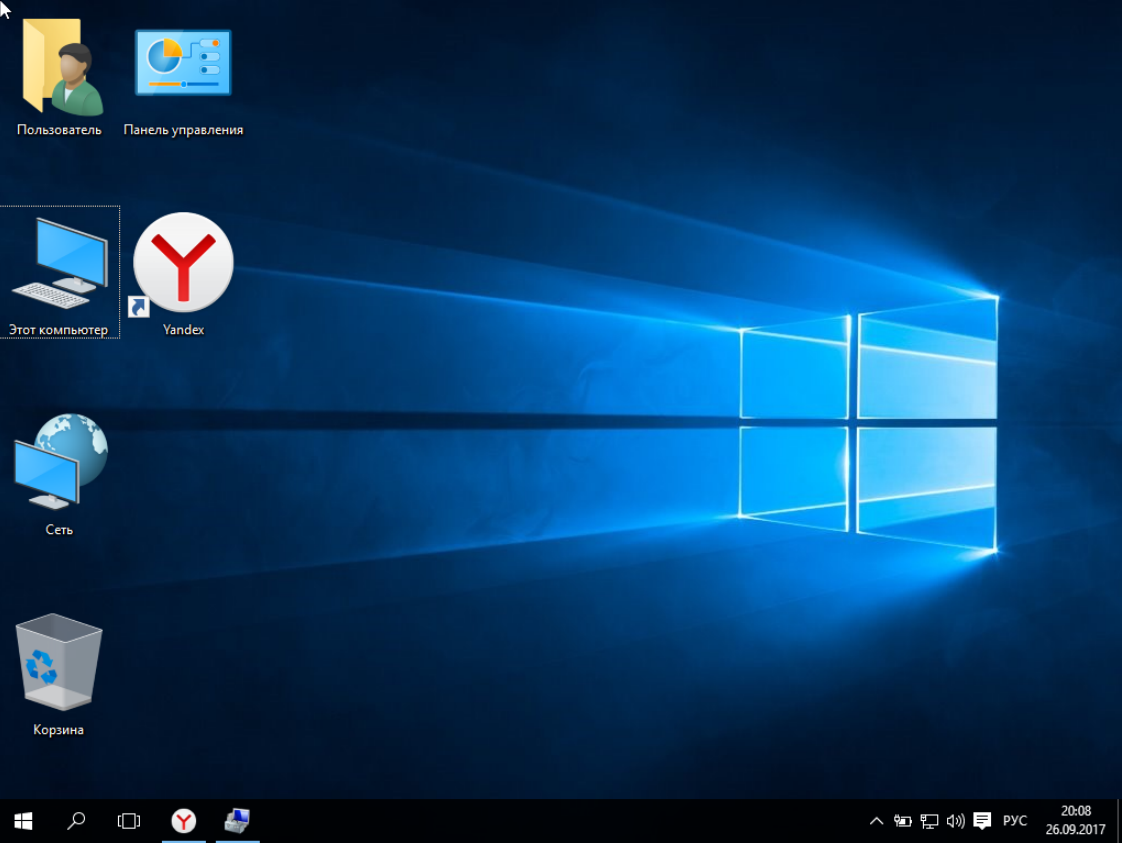
Если, с другой стороны, вы используете теперь «старую» Windows XP, вы можете увеличить размер значков на рабочем столе, просто щелкнув правой кнопкой мыши «пустое» место на виртуальном рабочем столе вашего ПК и выбрав элемент собственность из меню, которое появляется.
В открывшемся окне перейдите на вкладку aparienciaнажмите на кнопку передовой и выберите предмет значок из выпадающего меню элемент, Затем установите 48 как значение поля
Очевидно, что если вы хотите уменьшить размер значков, все, что вам нужно сделать, это вернуться в раздел передовой карты apariencia любой собственность экран Windows и измените значение, которое вы найдете в поле Размеры как вы считаете более подходящим (по умолчанию 32 ). Поэтому не забудьте нажать кнопку Буэно два раза подряд, чтобы применить изменения.
Поэтому не забудьте нажать кнопку Буэно два раза подряд, чтобы применить изменения.
Развернуть значки на рабочем столе Mac
Вы используете Mac и хотите понять, как максимизировать значки на рабочем столе MacOS / OS X? Нет проблем. Даже в домашней операционной системе Apple увеличение размера значков является операцией для всех.
Все, что вам нужно сделать, это пойти в столщелкните правой кнопкой мыши точку без значков и выберите элемент Показать параметры отображения из меню, которое появляется. В появившемся окне переместите полосу прокрутки вправо Размер значка, установите разрешения, которые вы хотите использовать для значков на рабочем столе, и все готово. Чтобы получить значки «XXL», переместите курсор в крайнее правое положение … таким образом, разрешение будет 128 × 128 пикселей. Изменения вступят в силу мгновенно.
Затем я указываю, что через полосу прокрутки, которую вы найдете под формулировкой Шаг сетки: и выпадающее меню, которое вы найдете рядом с отделом новостей Размер текста: Вы также можете настроить расстояние между одним значком и другим и размер ярлыков значков. Проще чем это?
Проще чем это?
Разверните значки на рабочем столе Ubuntu
У вас есть ПК с Ubuntu Linux ? Затем вы можете расширить значки на рабочем столе, действуя индивидуально для каждого элемента. Для этого щелкните правой кнопкой мыши на иконке, которую хотите увеличить, нажмите на элемент Измените размер значка …
Если вы сомневаетесь, вы можете изменить размер значка, выполнив описанную выше процедуру еще раз. Однако помните, что для того, чтобы сделать иконку меньше, вам нужно будет щелкнуть ее угол и, если вы удерживаете ее, вам придется перетащить ее вверх. Вы также можете быстро восстановить размер значка по умолчанию, щелкнув по нему правой кнопкой мыши и выбрав опцию Значок оригинального размера
Однако помните, что для того, чтобы сделать иконку меньше, вам нужно будет щелкнуть ее угол и, если вы удерживаете ее, вам придется перетащить ее вверх. Вы также можете быстро восстановить размер значка по умолчанию, щелкнув по нему правой кнопкой мыши и выбрав опцию Значок оригинального размера
О иконках на Android
Как я сказал в начале руководства, вы можете увеличивать не только значки на рабочем столе ПК, но и значки, присутствующие на экране мобильных телефонов и планшетов. Даже в этом случае это очень простая операция. В конкретном случае Android все, что вам нужно сделать, это установить программу запуска, которая поддерживает изменение размера значков, и все готово.
Среди различных пусковых установок, доступных в Play МаркетЯ рекомендую вам Nova LauncherОн легко настраивается и может гарантировать отличную производительность даже на менее мощных и старых устройствах.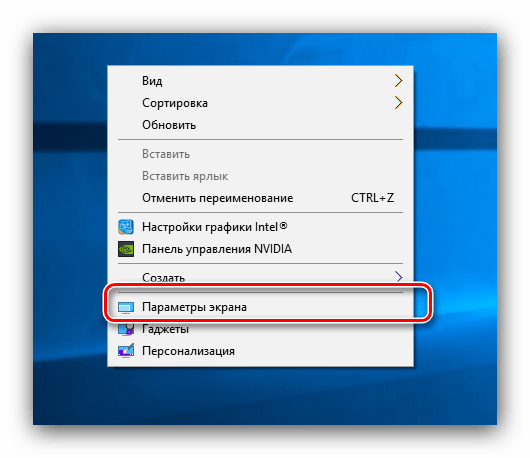
С учетом сказанного, давайте перейдем к реальным действиям. Как только Nova Launcher будет установлен на вашем мобильный телефон или планшет, перейдите в настройки Android, выберите пункт домашняя страница и поставить галочку рядом с именем
На экране, который сейчас показывает, перейдите к Главный экран> Расположение значков и используйте панель регулировки, чтобы Размер значка настроить размер значков, отображаемых на главном экране.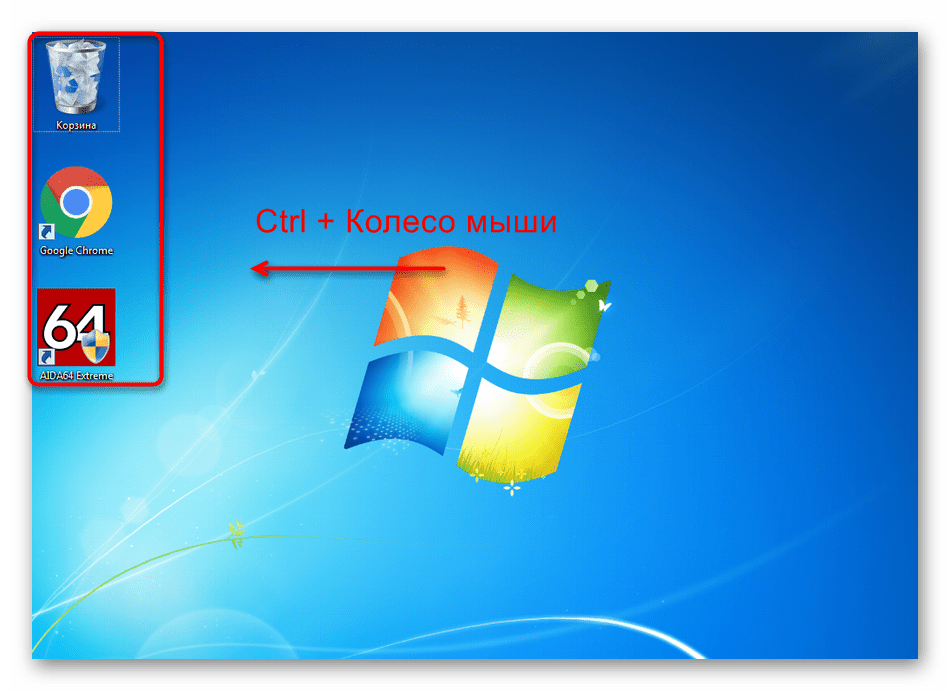 Тогда иди Меню приложений> Дизайн иконок y Док> Дизайн иконок также отрегулировать размер значков, отображаемых в меню приложения и в док-панели. Просто, правда?
Тогда иди Меню приложений> Дизайн иконок y Док> Дизайн иконок также отрегулировать размер значков, отображаемых в меню приложения и в док-панели. Просто, правда?
Увеличить на иконках iOS
Если вместо этого вы используете iPhone o IPad, вы можете увеличить размер значков на главном экране, вообще ничего не устанавливая. Вам нужно только получить доступ к разделу настройки iOS (значок шестерня ), вилка Экран и яркость на отображаемом экране нажмите на элемент посещать вы найдете ниже в отделе новостей Экран зум и выберите карту С зумом на вершине
Тогда остановись установка затем нажмите на голос Используйте «С увеличением» в меню, которое появляется на экране, чтобы изменения вступили в силу. После этого устройство перезагрузится, и через несколько секунд вы сможете использовать свой мобильный телефон или планшет Apple с расширенными значками.
Если, с другой стороны, вы ищете более высокую степень персонализации и если у вас есть бежать вашего устройства или способа его запуска (подробнее см. мою статью о том, как сделать джейлбрейк iPhone), вы можете перейти на Cydia и купите несколько «твиков», которые позволят вам по желанию изменять размер значков на главном экране iOS.
Среди различных доступных настроек я рекомендую Springtomize, которое является одним из наиболее полных решений для настройки iOS, и реформа, который более конкретно предназначен для изменения размера значков и других элементов интерфейса iOS. Оба имеют рекомендованную розничную цену $ 2.99.
Как изменить (уменьшить или увеличить) значки на рабочем столе Windows 7?
Устраивает ли вас размер значков на рабочем столе? Многих пользователей не устраивает, поэтому они часто спрашивают, как поменять их размер.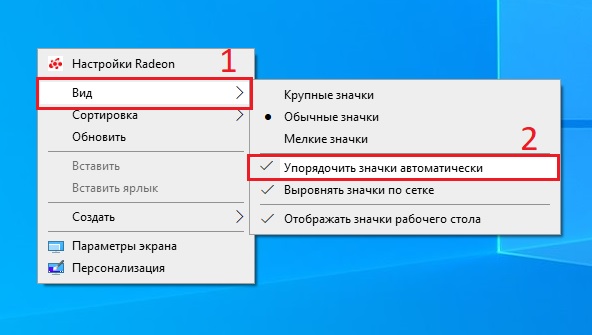 Интересно, что одним пользователям значки кажутся совсем маленькими, другим же — большие. Как бы там ни было, их размер достаточно просто изменить под конкретного человека. Сегодня покажем инструкцию для операционной системы Windows 7.
Интересно, что одним пользователям значки кажутся совсем маленькими, другим же — большие. Как бы там ни было, их размер достаточно просто изменить под конкретного человека. Сегодня покажем инструкцию для операционной системы Windows 7.
Первый способ
Это самый простой способ — не нужно лезть в настройки, достаточно клавиатуры с мышью.
Открываете рабочий стол, в обязательном порядке сворачиваете все активные окна, иначе ничего не получится, и кликаете в пустое место левой клавишей мыши. Нажимаете на клавишу Ctrl на клавиатуре и, удерживая ее, не спеша вращаете колесо мыши.
Если колесо вращается вперед, размер значков увеличивается. Соответственно, если колесо вращается назад, размер значков уменьшается.
Теперь давайте приведем примеры. Вот как выглядят значки в обычном состоянии:
Теперь мы значки немного уменьшили:
На этом скриншоте — слегка увеличили:
Видите, какая разница? Вы можете еще больше увеличить или уменьшить значки таким образом.
Второй способ
Поможет увеличить размер значков.
Нажмите на правую клавишу мыши на рабочем столе, в меню выберите «Персонализация».
Откроется одноименное окно, здесь вам нужно нажать на пункт «Экран» в левой части окна.
Теперь можете увеличить размер значков на 125% или даже 150%.
Третий способ
На пустом месте на рабочем столе сделайте клик, нажмите на правую клавишу мыши, появится меню. В меню выберите «Вид», затем укажите размер значков — крупные или мелкие.
Четвертый способ
Нажимаете на правую клавишу мыши на рабочем столе, появится меню, выберите пункт «Разрешение экрана».
Откроется окно, нажмите на текущее разрешение и можете попробовать подобрать разрешение, которое более всего вам подойдет.
Как уменьшить значки на рабочем столе в Windows 10, Windows 8 и Windows 7?
Главный интерфейс Windows — это рабочий стол. У него довольно простые настройки. Они понятны на интуитивном уровне. У продвинутых пользователей настройка не вызывает трудностей. Однако у новичков могут возникнуть вопросы. Поскольку работа на компьютере начинается с рабочего стола, на нем нередко скапливается много значков. Многие из них невозможно удалить. Большое количество иконок и их внушительный размер режет глаза. В таком случае есть простой способ решения этой проблемы — уменьшение размера иконок. Сегодня в блоге Comfy пойдет речь о том, как уменьшить значки на рабочем столе в разных версиях ОС. Также я коротко расскажу о параметрах иконок.
Однако у новичков могут возникнуть вопросы. Поскольку работа на компьютере начинается с рабочего стола, на нем нередко скапливается много значков. Многие из них невозможно удалить. Большое количество иконок и их внушительный размер режет глаза. В таком случае есть простой способ решения этой проблемы — уменьшение размера иконок. Сегодня в блоге Comfy пойдет речь о том, как уменьшить значки на рабочем столе в разных версиях ОС. Также я коротко расскажу о параметрах иконок.
Подписывайтесь на наш Telegram — канал
Содержание:
- Особенности настроек в Windows 10
- Параметры проводника
- Панель задач
- Особенности Windows 7
- В восьмой версии ОС
- Возвращаем системные значки
Особенности настроек в Windows 10
Десятая версия ОС самая популярная, поэтому начну с нее. Она продумана до мелочей, включая настройки, в которых предусмотрена возможность уменьшить значки на рабочем столе. Начнем с азов:
- Первым делом вызываем меню.
 Правой кнопкой мыши (ПКМ) кликаем по пустому месту на рабочем столе.
Правой кнопкой мыши (ПКМ) кликаем по пустому месту на рабочем столе. - Курсор ставим на строку “Вид”.
- Сразу появится окно. В нем находятся нужные нам настройки.
Существует не менее простой способ настройки размера иконок. Нажимаем кнопку Ctrl. Одновременно нажимаем на колесико мышки. После этого крутим колесико по направлению к себе. Иконки будут уменьшаться в размере прямо на глазах. Для увеличения иконок крутим колесиком от себя.
Если у вас нет мышки, то можно воспользоваться тачпадом. Он выполняет все функции мышки. Проводим по нему пальцем сверху вниз, удерживая при этом Ctrl. Для увеличения иконок нужно провести снизу вверх.
Параметры проводника
Проводник — не менее полезный инструмент. Мы пользуемся им практически каждый день. В папках также может скопиться много полезных иконок. Их размер меняется по аналогии с рабочим столом. Можно воспользоваться меню “Вид” и Ctrl в паре с колесиком мышки.
Есть и другой вариант. Левой кнопкой мыши (ЛКМ) один раз кликаем по надписи “Вид”. Моментально откроется небольшое окно. Выбираем пункт “Мелкие значки”.
Моментально откроется небольшое окно. Выбираем пункт “Мелкие значки”.
Также иконки будут маленькими, если выбрать варианты “Список” и “Таблица”. Эти настройки есть только в проводнике. На рабочем столе так сделать не получится.
Стоит иметь в виду, что при выборе другого формата отображения значков, настройки будут распространяться только на одну папку. Если вы хотите применить формат по отношению ко всем ярлыкам, то вам нужно во вкладке “Вид” кликнуть по “Параметрам”. Далее жмем на строку “Изменить параметры”.
Снова кликаем по надписи “Вид”. Ищем надпись “Применить к папкам”. Нажимаем на нее. В новом окне нажимаем на кнопку “Да”.
Вышеописанные настройки не применяются по отношению к системным папкам. К таковым относятся папки “Видео”, “Музыка”, “Документы” и др. Их придется настраивать отдельно.
Панель задач
Входим в “Параметры”. Здесь нам нужно включить маленькие кнопки. Для этого меняем бегунок на Вкл. под соответствующей записью.
Что касается увеличения размера, то тут сложнее. Нам необходимо воспользоваться масштабированием. Для этого нужно сделать следующее:
- Заходим в “Параметры экрана”.
- Ищем раздел “Масштаб и разметка”. Здесь доступно на выбор два варианта — 100% или 125%. При изменении масштаба не лишним будет ознакомиться с предупреждением ОС. В нем говорится, что масштаб применим не ко всем иконкам.
Особенности Windows 7
В седьмой версии предусмотрены настройки иконок в меню “Вид” и действует бегунок мышки в паре с Ctrl. Также в некоторых версиях Windows 7 есть “Параметры темы”, которые открывают перед нами широкие возможности. Здесь можно подобрать комфортный масштаб иконок, шрифт и размер символов.
- Первым делом входим в “Панель управления”.
- Здесь ищем иконку “Персонализация”. Кликаем по иконке “Цвет окна”.
- В открывшемся меню находим пункт “Значок”. Он находится в нижней части окна. Рядом можно выбрать масштаб иконки.
 Он указан в числовом значении. Ниже можно поменять шрифт. Представляется возможным выбрать его вид и размер.
Он указан в числовом значении. Ниже можно поменять шрифт. Представляется возможным выбрать его вид и размер.
Что касается увеличения, то в Windows 7 тоже есть масштабирование, с помощью которого можно увеличить значки на рабочем столе. Его настройка выполняется так же, как и в Windows 10. И в седьмой версии предусмотрено два варианта — 100% и 125%.
В восьмой версии ОС
Восьмая версия ОС не такая популярная, как седьмая или десятая. Она не сильно от них отличается. Параметры иконок меняются точно так же, как было описано выше. Это меню “Вид”, клавиша Ctrl в паре с мышкой и панель задач. В Windows 8 встроена и настройка масштабирования.
Возвращаем системные значки
Многие сталкиваются с проблемой, когда с рабочего стола пропадала иконка “Мой компьютер”. Обычно в этом случае мы создаем ярлык. Я поделюсь с вами секретом другого способа — правильного — на примере Windows 10:
- В “Пуске” ищем пункт “Параметры”.
- Следующий пункт — “Персонализация”.

- Теперь ищем строку “Темы”.
- В правой части находим нужные нам “Параметры значков”. Кликаем по строке.
- Откроется окно. Вам останется только поставить галочки возле нужных значков и нажать “Ок”.
Теперь вы знаете, что делать, если неожиданно увеличились значки на рабочем столе. Как видите, настройка их размера очень простая. Разработчики операционной системы сделали ее максимально комфортной для пользователей.
Если автор блога Comfy что-то упустил из виду, пишите в комментариях.
Читайте блог Comfy. И вы узнаете много других интересных лайфхаков.
Как увеличить, уменьшить расстояние между ярлыками в Windows 10
Всем доброго времени суток… В этой статье разберём способ как увеличить, уменьшить расстояние между ярлыками в Windows 10. Редактировать будем реестр. Поэтому обязательно создайте его резервную копию. Как создать резервную копию реестра можно прочитать здесь.
Большинство пользователей работая в операционной системе Windows, на рабочем столе создают огромное количество различных ярлыков, папок. Заполняя экран монитора просто до неузнаваемости. Что крайне не удобно (это лично моё мнение, выбор за Вами).
Заполняя экран монитора просто до неузнаваемости. Что крайне не удобно (это лично моё мнение, выбор за Вами).
От большого количества ярлыков на рабочем столе, просто начинает рябить в глазах. Для того чтобы Ваш рабочий стол был в нормальном рабочем состоянии и при этом глаза не напрягались и не бегали в поисках необходимой иконки или папки, нужно просто увеличить расстояние между ними.
Операционную систему Windows 10 можно отнести к более как универсальной, для настольных ПК, планшетов, смартфонов и так далее. При работе например на планшете с сенсорным экраном, пользователю просто необходимо будет увеличить расстояние между значками на рабочем столе. Для более удобной работы.
Как увеличить, уменьшить расстояние между ярлыками в Windows 10
Все изменения для увеличения или уменьшения расстояний между ярлыками будем производить через системный реестр. Чтобы туда попасть нажмите на клавиатуре Win+R горячие клавиши, и введите такое значение «regedit» (без кавычек). Затем нажмите «ОК».
Затем нажмите «ОК».
В открывшимся окне реестра необходимо пройти сюда: HKEY_CURRENT_USER\Control Panel\Desktop\WindowMetrics. Теперь нужно найти два параметра которые отвечают за интервал между значками. Это «IconSpacing» и «IconVerticalSpacing».
Теперь необходимо задать им нужные значения «горизонтальное» и «вертикальное». Нажмите на «IconSpacing» правой кнопкой мышки и выберите «Изменить». По умолчанию установлено значение -1125 задаём значение -1500.
Как узнать какое значение вводить в строковый параметр. По умолчанию -1125 это 75 пикселей. То-есть если -15 умножить на 75, то получим значение -1125. Если Вам нужно увеличить, либо уменьшить расстояние (в нашем примере в 100 пикселей). То необходимо -15 умножить на 100. соответственно получится -1500. Вот по такому принципу вычисляем расстояние в пикселях.
Для сохранения внесённых изменений необходимо перезагрузить компьютер. После чего на рабочем столе открыть контекстное меню правой кнопкой мышки. Далее, выбрать «Вид» и убрать. Затем снова установить галочку на пункт «Выровнять значение по сетке».
Далее, выбрать «Вид» и убрать. Затем снова установить галочку на пункт «Выровнять значение по сетке».
Вот пример до редактирования параметров…
Вот после редактирования параметров строкового значения…
Заключение
Думаю что результат виден. Вот таким несложным способом можно увеличить, уменьшить расстояние между ярлыками в Windows 10. Почитайте классную статью как убрать приставку «ярлык» при создании ярлыков.
Изменение размера значков рабочего стола windows 10
Размер значков рабочего стола в Windows 10 далеко не всегда устраивает пользователей. Для кого -то они большие, а для кого — то маленькие. Начиная с Windows 7, разработчики добавили функцию регулировки размера значков рабочего стола. Как ей пользоваться вы узнаете в этой статье.
Как увеличить или уменьшить значки на рабочем столе?
На самом деле делается это очень просто. Нужно, находясь на рабочем столе, зажать кнопку «CTRL» в левом нижнем углу клавиатуры и не отпуская ее покрутить колесом мыши.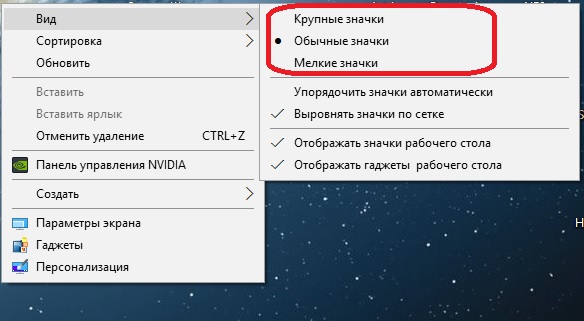
Кнопка «CTRL» на клавиатуре
Держа кнопку «CTRL» и прокручивая колесо мышки в одну сторону вы будете увеличивать значки, а прокручивая колесо в другую сторону — уменьшать.
Увеличенные значки рабочего стола Windows 10
Этот механизм изменения размера знаков рабочего стола работает в Windows 7, Windows 8.1 и Windows 10 всех версий.
Если вы хотите уменьшить значки на панели задач, что это делается следующим образом. На любом свободном месте панели задач кликните правой кнопкой мыши и в открывшемся меню выберите «Параметры панели задач» (В некоторых версиях Windows 10 вместо этого пункта будет пункт «Свойства»).
Настройки панели задач
В открывшемся окне активируйте переключатель «Использовать мелкие кнопки панели задач».
Опция, уменьшающая значки панели задач
Заключение
Как видите, изменение размера значков рабочего стола и панели задач в Windows 10 реализовано очень просто и доступно.
Лучший способ отблагодарить автора статьи- сделать репост к себе на страничку
ОС «Виндовс 10» предлагает юзеру обширный список инструментов для персонализации своей системы.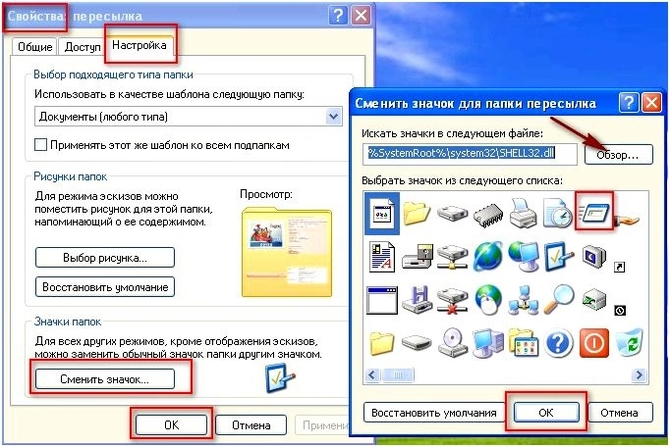 Поэтому, если вы хотите изменить размер значков рабочего стола Windows 10, или иконки в файловом менеджере, или на панели задач, то сделать это можно без особого труда.
Поэтому, если вы хотите изменить размер значков рабочего стола Windows 10, или иконки в файловом менеджере, или на панели задач, то сделать это можно без особого труда.
Через ПКМ на главном экране
Первостепенно рассмотрим наиболее легкий метод изменения масштаба иконок. Задействовать сторонние утилиты не потребуется, все, что вам нужно будет сделать, это:
- Свернуть все открытые окна, если они есть.
- Нажать в любом месте рабочего стола «Виндовс» ПКМ.
- В появившемся меню установите курсор на строке «Вид». Расположен он самым первым в списке.
- Из списка выбрать желаемый размер иконок. На выбор предлагаются крупные, обычные и мелкие значки.
Как только вы определитесь с выбором и нажмете по пункту ЛКМ, размер всех ярлыков сразу будет изменен. Как уже говорилось, это самый простой способ изменения размера значков рабочего стола Windows 10.
В файловом менеджере «Проводник»
Опытные пользователи знают, что «Рабочий стол» есть и в фирменном файловом менеджере от Microsoft.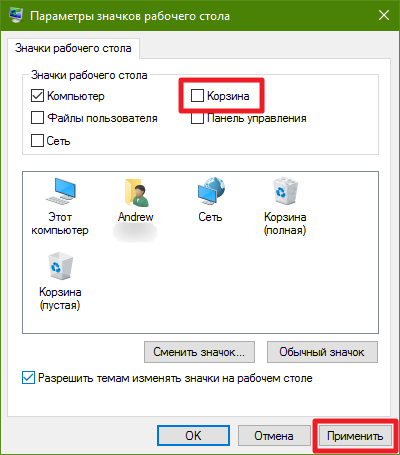 Сейчас будет рассказано, как откорректировать масштаб иконок в нем.
Сейчас будет рассказано, как откорректировать масштаб иконок в нем.
- Первым делом запустите сам «Проводник». Для этого кликните на панели задач одноименную кнопку.
- На боковой панели слева перейдите в раздел «Рабочий стол».
- Аналогичным предыдущему способом измените масштаб иконок через меню ПКМ.
- На верхней панели проследуйте на вкладку «Вид».
- Кликните по кнопке «Параметры» и выберите подпункт «Изменить параметры папок».
- В появившемся окне снова переместитесь на вкладку «Вид».
- Снова нажмите на кнопку «Применить к папкам».
- Кликните по пункту «Да» во всплывающем окне, чтобы дать разрешение на все вносимые вами изменения.
После выполнения всех действий размер иконок в файловом менеджере станет фиксированным, и при каждой последующей сессии изменяться он не будет.
Изменяем масштаб иконок на панели задач компьютера
К «Рабочему столу» еще относится «Панель задач». Размер значков там также можно изменять. Делается это следующим образом:
Делается это следующим образом:
- Кликните по «Пуску».
- Нажмите по иконке «Параметры».
- В списке всех параметров выберите раздел «Персонализация».
- На боковой панели перейдите в категорию «Панель задач».
- В основном меню измените положение регулятора «Использовать маленькие кнопки».
Соответственно, если вы активируете переключатель, то иконки на панели задач уменьшатся в масштабе, если деактивируете — станут стандартными. Теперь вы знаете все методы, как изменять размер значков рабочего стола Windows 10.
Иконки на рабочем столе Windows 10, а также в проводнике и на панели задач имеют «стандартный» размер, который может подходить не всем пользователям. Конечно, можно использовать опции масштабирования, но не всегда это оптимальный способ, чтобы изменить размер ярлыков и других иконок.
Для того, чтобы изменить размер значков в проводнике Windows 10 доступны все те же способы, что были описаны для значков рабочего стола.![]() Дополнительно, в меню «Вид» проводника присутствует пункт «Огромные значки» и опции отображения в виде списка, таблицы или плитки (на рабочем столе такие пункты отсутствуют).
Дополнительно, в меню «Вид» проводника присутствует пункт «Огромные значки» и опции отображения в виде списка, таблицы или плитки (на рабочем столе такие пункты отсутствуют).
При увеличении или уменьшении размеров значков в проводнике есть одна особенность: изменяются размеры только в текущей папке. Если требуется применить те же размеры для всех остальных папок, используйте следующий метод:
После этого во всех папках значки будут отображаться в том же виде, как и в настроенной вами папке (Примечание: срабатывает для простых папок на диске, к системным папкам, к таким как «Загрузки», «Документы», «Изображения» и другие параметры придется применять отдельно).
Как изменить размеры значков на панели задач
К сожалению, возможностей изменения размера значков на панели задач Windows 10 не так много, но всё-таки это возможно.
Если вам требуется уменьшить значки, для этого достаточно нажать правой кнопкой мыши в любом пустом месте панели задач и открыть пункт контекстного меню «Параметры панели задач». В открывшемся окне параметров панели задач включите пункт «Использовать маленькие кнопки панели задач».
В открывшемся окне параметров панели задач включите пункт «Использовать маленькие кнопки панели задач».
С увеличением значков в данном случае сложнее: единственный способ сделать это системными средствами Windows 10 — использовать параметры масштабирования (при этом также будет изменен и масштаб других элементов интерфейса):
После изменения масштаба потребуется выйти и снова зайти в систему, чтобы изменения вступили в силу, результат может выглядеть примерно как на скриншоте ниже.
Дополнительная информация
При изменении размеров значков на рабочем столе и в проводнике Windows 10 описываемыми способами, подписи к ним остаются прежнего размера, а горизонтальные и вертикальные интервалы задаются системой. Но при желании это можно изменить.
Самый простой способ для этого — использовать бесплатную утилиту Winaero Tweaker, в которой в разделе Advanced Appearance Setup (дополнительные настройки оформления) присутствует пункт Icons, позволяющий настроить:
Windows 10 – самая актуальная операционная система от компании Microsoft.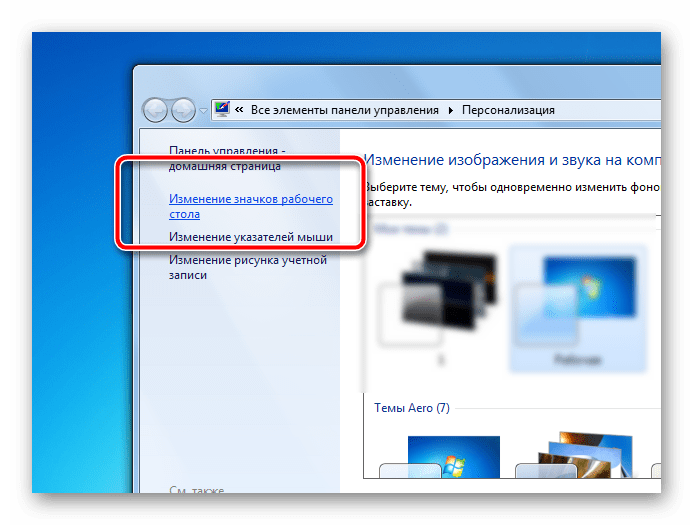 В ней воплотили удобство и функционал со всех предыдущих версий ОС. Опытные пользователи помнят, что ранние версии Windows были более гибкими в настройке и открытыми для изменений.
В ней воплотили удобство и функционал со всех предыдущих версий ОС. Опытные пользователи помнят, что ранние версии Windows были более гибкими в настройке и открытыми для изменений.
Последняя версия операционной системы не так удобна с точки зрения старого пользователя. Изменения коснулись многих элементов, в том числе дизайна и управления значками на рабочем столе. Не все пользователи могут сразу найти алгоритм действий, чтобы изменить масштаб пиктограмм в новой редакции WinOS. Чтобы понять, как изменить размер значков рабочего стола windows 10 рассмотрим пару простых алгоритмов.
При помощи мыши
Первый способ, задать размер пиктограмм зажатием клавиши «CTRL » и прокруткой колесика мышки. Чтобы увеличить или уменьшить размер значков необходимо зажать клавишу «CTRL » и прокрутить колесико мышки вверх или вниз. Ярлыки начнут меняться в размерах в зависимости от направления вращения колесика.
Прокручивая колесо мыши до максимальной отметки, на экране монитора останется только 10 ярлыков.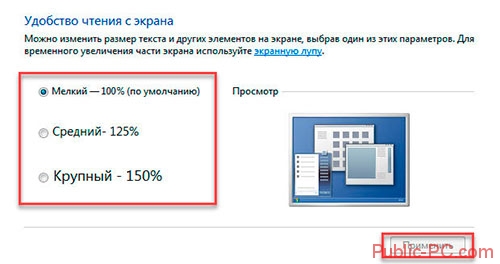 Необходимо рассчитать масштаб так, чтобы все элементы смогли поместиться не исключая важные программы и документы.
Необходимо рассчитать масштаб так, чтобы все элементы смогли поместиться не исключая важные программы и документы.
При помощи контекстного меню
Классический способ установки размерности по умолчанию для пиктограмм рабочего стола. Он выполняется при помощи вызова контекстного меню нажатием правой кнопки мыши на любом пустом пространстве рабочего стола. На появившемся меню необходимо выбрать вкладку «вид ».
Она откроет вкладку управления видом и комбинированием значков. В ней можно выбрать три постоянных размера:
- крупные значки;
- средние значки;
- мелкие значки.
Выбрав один из параметров, операционная система автоматически перенастроит пиктограммы под заданный масштаб.
ВАЖНО: При использовании способа изменения размерности из контекстного меню порядок расположения элементов может сильно измениться. При большом количестве ярлыков программ изменение масштаба на «крупные значки» не принесет пользы.
Стоит заранее «почистить» лишние элементы на рабочем пространстве и оставить только необходимые приложения и файлы. Это же правило работает для масштабирования значков при помощи колеса мышки.
При долговременном времяпровождении за компьютером требуется комфорт. Чем комфортнее ваше место, тем более продуктивная работа. Изменить размер предметов, окружающих вас невозможно, а вот размер ваших папок на компьютере легко и просто.
- следует разместить много ярлыков на рабочем столе, а они не помещаются;
- в исключительных случаях, маленькие значки создают ощущение порядка на вашем рабочем месте;
- после неполадок с техникой изменился размер значков, необходимо вернуть их в исходное состояние.
Меняем размер значков разными способами
Способ №1. Настраиваем вручную
На заметку! От того насколько сильно вы прокрутили колесико мышки зависит размер ваших значков.
Способ №2.
 Выбираем стандартные размеры
Выбираем стандартные размерыС помощью уже встроенных параметров вы можете изменить размер:
Если вам лень настраивать параметры значков, можете воспользоваться предложенным вариантом.
Способ №3. Настраиваем параметры экрана
Windows 7 — настраиваем параметры
На заметку! В «Параметрах экрана» есть возможность оказаться несколькими способами.
Первый вариант:
Второй вариант:
Практическая аналогия в Windows 10
Выполняем практически аналогичные действия:
Способ №4. «Тонкая» настройка параметров в Windows 7 (Максимальная)
Есть способ установить размер значка с точностью до единицы.
Способ №5. Тонкая настройка в Windows 7 (начальная, домашняя, базовая)
С помощью этого способа вы вводите параметры вручную.
Меняем размер значков в панели задач
Данная операция позволит уменьшить панель и сделать ее более привлекательной.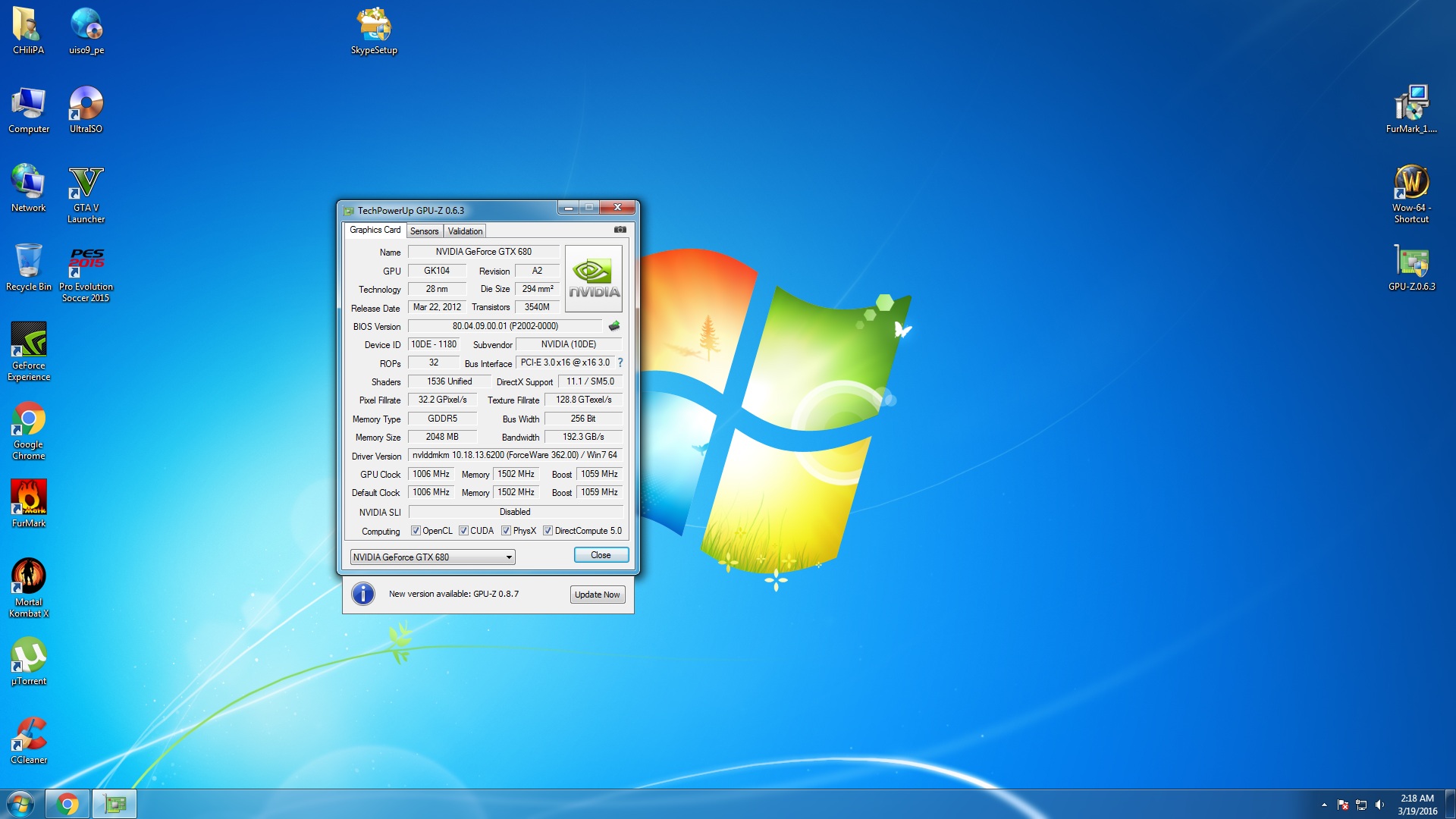
Устанавливаем прозрачные иконки
Чтобы сделать «невидимкой» определенный элемент на рабочем столе, нужно выполнить следующие действия:
Для того чтобы настроить отображение элементов на экране рабочего стола:
- Открываем «Панель управления» (можно зайти через «Пуск»).
- Находим пункт «Оформление и персонализация» в правой колонке.
- Следуем далее, открыв «Параметры папок».
- Нажимаем «Вид», который находится в верхнем меню.
- В разделе дополнительных параметров вы можете указать нужно ли показывать скрытые элементы или нет.
Вывод
Зная основные свойства своего ПК вы сможете установить комфортные и приятные параметры для своих глаз.
Видео — Как уменьшить значки на рабочем столе Windows 10
Размер ярлыка на рабочем столе windows 7. Увеличение или уменьшение величины ярлыков рабочего стола
Если вас не устраивает стандартный размер иконок, то рекомендации покажут вам, как изменить размер значков на рабочем столе Windows 7 и 8.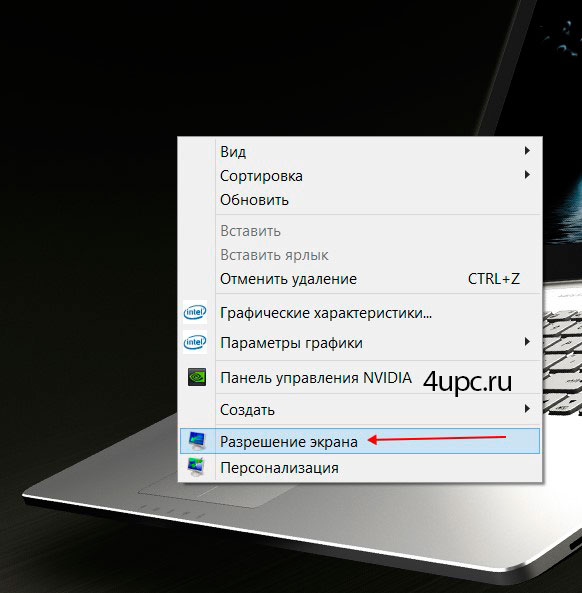 При иконки приобретают неудобное визуальное восприятие, поэтому их принципиально следует уменьшить или увеличить.
При иконки приобретают неудобное визуальное восприятие, поэтому их принципиально следует уменьшить или увеличить.
Преимущество маленьких значков в том, что их много может поместиться на рабочем пространстве. Крупные иконки удобны тем, что они более читаемы. Каждый сам выбирает себе размеры ярлыков, которые ему необходимы.
В статье рассмотрим способы выбора предустановленных размеров значков рабочего стола, установки пользовательских размеров, с плавным увеличением или уменьшением ярлыков сразу.
Методы смены размеров значков рабочего стола
1. Является самым простым способом увеличить или уменьшить ярлыки рабочего стола Windows 7 и 8. Для этого и обратитесь к рабочему столу, выделите кликом левой кнопки мыши один значок. Затем на клавиатуре зажмите левый CTRL и вращайте колесо мыши от себя (вверх) для увеличения, и к себе (вниз) для уменьшения иконок. Не забывайте, что размер изменяется до определенного предела.
2. Способ использует 3 стандартных размера. Клацните правой кнопкой по пространству рабочего стола (где нет ярлыков) и в меню курсор наведите на «вид». Раскроется дополнительный список, где будет отмечен присвоенный в данный момент размер, выберите один из них:
Раскроется дополнительный список, где будет отмечен присвоенный в данный момент размер, выберите один из них:
- Крупные
- Обычные
- Мелкие
После отметки левой кнопкой, Вы сразу увидите, как изменился размер значков на рабочем столе Windows 7 и 8.
Тонкая настройка ярлыков Windows 7
Если двумя предыдущими методами Мы увеличивали или уменьшали значки, то данный способ покажет, как в дополнении к изменению размеров еще и настроить визуальное отображение и стиль шрифтов названия ярлыков.
Для смены размеров и шрифтов надо открыть дополнительные визуальные настройки окон. В разных редакциях Windows 7, она открывается по-разному.
1. В Windows 7 редакции Начальная, Домашняя базовая нажмите «пуск» — > «панель управления», далее найдите «экран».
2. В Windows 7 Максимальная клацните на пустом месте правой кнопкой в пределах рабочего стола, затем жмите последний пункт «персонализация». В нижнем блоке нового окна кликните ссылку «цвет окна».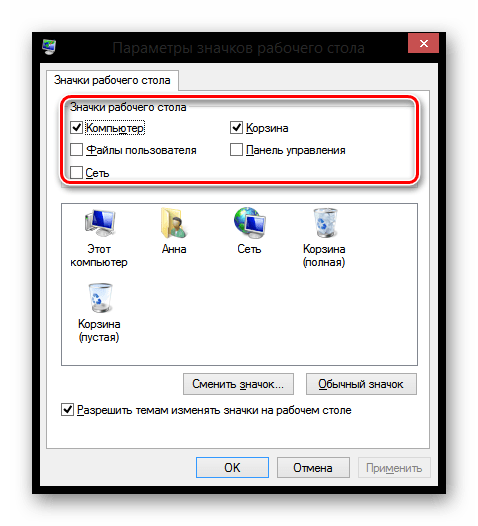
В окошке «цвет и внешний вид окна» в поле «элемент» выберите из выпадающего списка строчку «значок». Справа от строчки в поле «размер» задайте величину ярлыков.
Строчкой ниже выберите шрифт на свой вкус, а также настройте ему размерность, жирность или курсив.
Примечание: при , также изменится шрифт всего интерфейса.
Нажмите «применить» и посмотрите результат. Если все устроило, кликните «OK».
Изменить размер значков на рабочем столе в Windows 7 и 8 сможете за несколько секунд, задав пользовательскую или стандартную величину. Если потратить время побольше, можно и к именам ярлыков прикрутить изящные шрифты.
Многим неудобно пользоваться персональным компьютером при стандартных размерах иконок рабочего стола. Особенно если было изменено стандартное разрешение. В этом случае иконки придется подгонять под параметры , а именно увеличивать или уменьшать их. Проблема в том, что далеко не все пользователи знают, как это сделать.
Стоит обратить внимание, что делать иконки крупнее стоит, когда есть некоторые проблемы со здоровьем, а именно со зрением.![]() А в ситуациях, когда рабочий стол ПК перегружен чрезмерным количеством ярлыков, их наоборот может потребоваться сделать меньше.
А в ситуациях, когда рабочий стол ПК перегружен чрезмерным количеством ярлыков, их наоборот может потребоваться сделать меньше.
Как изменить размер иконок
Если вам нужно поменять размер значков рабочего стола кликнете на свободное пространство левой клавишей мышки. Затем зажав клавишу Ctrl , крутите колесо вверх . Иконки благодаря вашим действиям увеличатся . И наоборот, прокручивая колесо мыши вниз, вы добьётесь уменьшения иконок.
Однако после таких ваших действий значки, скорее всего, потеряют привычное для вас месторасположение. Когда это небольшое количество значков и папок нетрудно все вернуть на прежнее место, но если речь идет все же о большом числе иконок, то придётся затратить больше усилий на их восстановление в удобном для вас порядке.
Но колесо мыши это не единственный способ увеличения иконок. Еще возможен вариант изменения через контекстное меню . Порядок, в котором это будет осуществляться, зависит от вашей операционки «Виндовс».
Также привести значки в порядок либо убрать их, чтобы они не отображались на вашем рабочем столе вовсе, можно отключив чекбокс ниже.
Изменение размера значков в Windows ХР
Мы уже рассматривали увеличение значков в «Виндовс 7», но какие действия предпринять, если у вас установлен Windows XP .Этот вариант требует другого подхода:
При работе на компьютере у многих пользователей возникает необходимость в увеличении или уменьшении значков Рабочего стола. Уровень зрения у всех людей разный, поэтому пользователю комфортнее будет подстроить отображение размера значков Рабочего стола под свои потребности.
По умолчанию, размер значков Рабочего стола настраивается в зависимости от разрешения экрана монитора, на конкретном компьютере. Размеры всех элементов рабочего стола, при необходимости, можно изменить.
В операционной системе Windows можно изменить размер иконок на Рабочем столе штатными средствами системы. Эти способы работают в операционных системах Windows 10, Windows 8, Windows 7.
Давайте отдельно рассмотрим два варианта: как уменьшить значки на Рабочем столе, и как увеличить значки на Рабочем столе Windows. Изменение размера значков Рабочего стола будем рассматривать на примере операционной системы Windows 10.
Самый простой способ уменьшить значки рабочего стола: воспользоваться клавишами клавиатуры. Это самый простой и легкий способ изменения размера иконок на Рабочем столе компьютера.
Как уменьшить значки на Windows 10 (1 способ)
Откройте Рабочий стол, нажмите на клавиатуре на клавишу «Ctrl», а затем прокрутите колесико мыши вниз (на себя). Вы увидите, что значки на рабочем столе Виндовс 10 уменьшаться в размере. Таким образом, вы можете подобрать для себя более приемлемый вариант размера значков.
Как уменьшить значки рабочего стола (2 способ)
После клика правой кнопки мыши по Рабочему столу, в контекстном меню нажмите на «Вид», а затем выберите пункт «Мелкие значки».
Все значки на Рабочем столе стали маленькими, уменьшились в размере.
Как увеличить значки на рабочем столе Windows (1 способ)
С помощью комбинации клавиш клавиатуры можно увеличить размер значков Рабочего стола. На открытом Рабочем столе нажмите на клавишу «Ctrl», а затем прокрутите колесико мыши вверх (от себя). После этого, значки увеличатся в размере, в зависимости от степени прокрутки колесика мыши.
Увеличение размера значков рабочего стола (2 способ)
На Рабочем столе нажмите на правую кнопку мыши. В открывшемся контекстном меню выберите пункт «Вид», а затем «Крупные значки».
Это не настраиваемый способ увеличения иконок.
Как увеличить значки на рабочем столе Windows 10 (3 способ)
В Windows 10 кликните правой кнопкой мыши по Рабочему столу, а в контекстном меню выберите пункт «Параметры экрана».
В разделе «Экран», под надписью «Изменение текста, приложений и других элементов: 100% (рекомендуется)» передвиньте ползунок по шкале в нужное положение.
Размер элементов Рабочего стола изменится в зависимости от положения ползунка на шкале.
Кроме того, увеличить отдельную часть экрана монитора можно с помощью .
Выводы статьи
Пользователь может легко и просто изменить размер значков на Рабочем столе своего компьютера. Значки Рабочего стола Windows можно уменьшить или увеличить при помощи «горячих» клавиш клавиатуры, или с помощью настроек параметров экрана.
Каждый человек подстраивает визуальную сторону своего рабочего стола под себя. Некоторым, например, нравятся мелкие значки, а некоторым – крупные. Данная статья расскажет вам о том, как можно поменять размер значков на рабочем столе.
Как изменить размер значков на рабочем столе – прокрутка
Пожалуй, это самый легкий способ, который позволяет изменить размер иконок всего в два нажатия. Сделать это можно если одновременно зажать клавишу Ctrl и покрутить колесико мышки. Соответственно, если вы покрутите колесико мышки вниз, то значки уменьшатся, если же наверх, то наоборот – увеличатся. Учтите, что имеющиеся расположение иконок на рабочем столе будет изменено пропорционально изменению самих размеров. Вернуть прежнее расположение вы сможете, если вернете предыдущий размер значков.
Как изменить размер значков на рабочем столе – ПКМ
Второй способ изменения размеров значка состоит из следующих шагов:
- Нажмите на ПКМ (Праву Кнопку Мыши) на свободном месте рабочего стола. После этого выйдет маленькое окошко, которое предложит вам выбрать один из вариантов. Необходимо навести на вкладку “Вид”.
- После того, как вы наведете курсор мыши на данную вкладку, выйдет второе, внутреннее меню, где вы сможете выбрать необходимый размер значков просто нажав на него правой кнопкой мыши. По умолчанию установлен тот размер, рядом с которым стоит галочка. Точно таким образом вы сможете вернуть размер, если он вас не устроит.
Теперь, когда вы знаете как изменить размер иконок рабочего стола, вам не придется напрягать зрение чтобы разглядеть название какого-либо файла или папки.
Изменение размера значков на рабочем столе XP,7,8
Настройка интерфейса операционной системы Windows очень разнообразна и каждый может сделать вид окон или размер текста так, как ему покажется удобным. Некоторые люди предпочитают пиктограммы больших размеров, другие наоборот, для того чтоб вместить большее количество значков делают их маленькими. Сегодня мы покажем, как настроить интерфейс операционных систем Windows и сделать размер ярлыков рабочего стола такими, как нам будет удобно.
Изменение размера значков в операционной системе Windows XP
Для того чтоб изменить размер значков в Windows XP, сделайте следующие действия. Нажмите правой клавишей мыши на пустом месте рабочего стола Windows. В открывшемся меню выберете вкладку свойства, которая позволит изменить параметры отображения элементов операционной системы.
В открывшемся окне выберете вкладку «Оформление». Данная вкладка существует для настройки вида окон и элементов в Windows XP. Нажмите кнопку «Дополнительно » для изменения стиля оформления операционной системы.
Открывшееся окно позволяет выбрать параметры для большинства элементов, которые используются в роботе. Выберет нужный элемент из выпадающего списка.
Выбрав «Значок», вы сможете изменить его вид так, как захотите. Для того чтоб изменить пиктограмму в большую или меньшую сторону, укажите его в поле «Размер» напротив меню. Чтобы изменить размер и шрифт надписей укажите его в поле «Шрифт» и «Размер», для этого элемента.
Изменение размера значков в операционной системе Windows 7
В операционной системе Windows 7 разработчики намного упростили изменение размера значков и элементов рабочего стола. Для того что б это сделать нажмите правой клавишей мыши на рабочем столе и в открывшемся меню выберете пункт «Вид». Данное меню позволяет изменить размер значков рабочего стола на «Крупные значки», «Обычные значки» и «Мелкие значки», а также изменить сортировку и выравнивание.
Для того чтоб изменить другие элементы операционной системы Windows 7, выберете в меню пункт «Персонализация».
Данное меню позволяет изменить параметры экрана, темы Windows, заставки и звуки. Нажмите пункт Экран для изменения размеров элементов системы.
В меню «Экран» можно изменить масштаб текста и элементов экрана на 100%, 125 %, 150%.
Для изменения размера значков в панели задач кликните по ней правой клавишей мыши и выберете пункт «Свойства». В открывшихся свойствах панели задач поставьте галочку напротив пункта «Использовать маленькие значки».
Изменить размер ярлыков Windows 10
Я не знаю как у Вас, у меня мания больших ярлыков. Я вроде молод глазками, хорошо вижу (несмотря на то, что за компьютером проходит не меньше 8 часов моей жизни в день), однако, очень не люблю маленькие ярлыки на рабочем столе. Особенно, когда ярлыков много, такой мелкий мусор… Возможно Вам наплевать на размер ярлыков как таковой, но вы работаете на компьютере, где есть сенсорный экран, соответственно, большие ярлыки в такой ситуации очень упрощают жизнь.
Реклама на nextontext.ru
Есть и совсем невообразимая ситуация, Вам необходимо уменьшить размер ярлыков?! Советы из этой статьи, Вам также подойдут. Windows 10 позволяет это делать, очень просто.
Меняем размер ярлыков на рабочем столе Windows 10
1. Нажимаем правой клавишей мыши на рабочем столе;
2. В контекстном меню выбираем пункт Вид — размер ярлыков.
Реклама на nextontext.ru
Я выставил размер большие, но ярлыки стали очень большими. Да, ярлыки рабочего стола Windows 10 выставляются по трем размерам — крупные, обычные, мелкие. На ноутбуках это выглядит слишком гипертрофированно, так как экранное разрешение многих ноутбуков не позволяет выставлять размер крупные, ввиду того, что ярлыки становятся слишком большими или слишком мелкими.
Реклама на nextontext.ru
Как это бывает в Windows, настройки разделены. Я говорю о том, что выше я рассказал как увеличить ярлыки на рабочем столе, и только на нем. Если мы хотим увеличить ярлыки в проводнике, нужно идти другим путем.
Меняем размер ярлыков в панели задач Windows 10;
1. Нажимаем правой клавишей мыши на рабочем столе;
2. Выбираем пункт параметры экрана;
3. В пункте масштаб и разметка, есть изменение размера текста, приложение и других элементов
Данная надстройка увеличивает иконки не только на панели задач, но и как вы могли видеть, на рабочем столе, а также приложениях компании Microsoft.
Меняем размер ярлыков в проводнике Windows 10
В этой статье я уже говорил о том, что в Windows 10 не так все просто, и не так сложно. Все решаемо. Давайте посмотрим, как изменить размер ярлыков в проводнике Windows 10.
1. Заходим в проводник Windows;
2. Нажимаем вкладку Вид — Выбираем нужный размер ярлыков в проводнике.
Измените размер и вид значков на рабочем столе на «Подробности» и «Список» в Windows 10
На рабочем столе Windows мы размещаем ярлыки значков для наших часто используемых программ, файлов и папок. Хотя по умолчанию значки отображаются в виде значков среднего размера, есть и другие способы отображения значков. Сегодня давайте посмотрим, как мы можем изменить размер значков на рабочем столе или просмотреть в Windows 10 на большие, маленькие и даже Подробности и список — как они отображаются в проводнике в Windows 10 .
Если щелкнуть правой кнопкой мыши на рабочем столе Windows и выбрать «Просмотр», вы увидите 3 варианта: большие значки, средние значки и Маленькие значки.
Изменение размера значков на рабочем столе в Windows 10
Помимо трех представлений, вы также можете отображать значки рабочего стола в представлении «Список и подробности», поскольку мы отображаем наши файлы и папки в проводнике. Давайте посмотрим на каждую из этих 5 точек зрения.
1] Средний вид значков
Это настройка по умолчанию, как показано ниже, и то, что вы видите на рабочем столе.
2] Просмотр больших значков
Чтобы увеличить значки, отобразите крупные значки из контекстного меню.
3] Просмотр маленьких значков
Чтобы уменьшить значки, отобразите маленькие значки из контекстного меню.
Бонусный совет: Удерживая нажатой клавишу Ctrl, используйте колесо прокрутки мыши, чтобы быстро изменить размер значков с маленького на очень большой.
Список значков рабочего стола
Чтобы отобразить значки в виде списка, нажмите клавиши Ctrl + Shift + 0 + 8 .Чтобы вернуться, щелкните правой кнопкой мыши на рабочем столе и выберите «Средний вид значков».
Отображение значков на рабочем столе
Чтобы отобразить значки в виде «Подробности», нажмите Ctrl + Shift + 6 клавиш . Здесь вы увидите те же столбцы, что и в проводнике.
Yoga Surya J добавляет в комментариях: Вы можете нажать Ctrl + Shift + (от 0 до 9) для большего количества вариантов.
Чтобы вернуться, щелкните правой кнопкой мыши на рабочем столе и выберите «Средний вид значков».
Если вы хотите добавить сюда больше столбцов, вы можете изменить отображаемые сведения о папке. Вы можете открыть любую папку, щелкнуть правой кнопкой мыши рядом с заголовками столбцов и выбрать другие столбцы, такие как Авторы, категории, Теги, Заголовки, Дата создания и т. Д.
Этот пост покажет вам, как изменить метрики Windows рабочего стола и Ширина рамки.
Перемещение и изменение размера панели задач в Windows 10
Обычно панель задач отображается в виде одной строки в нижней части рабочего стола; однако вы можете изменить его положение и размер.
Перемещение панели задач
Выполните следующие действия, чтобы переместить панель задач.
- Щелкните правой кнопкой мыши пустое место на панели задач и снимите флажок Заблокировать панель задач .
Панель задач должна быть разблокирована, чтобы ее можно было переместить.
- Щелкните и перетащите панель задач в верхнюю, нижнюю или боковую часть экрана.
Изменить размер панели задач
Если вам нужно дополнительное место для дополнительных значков или немного больше места на рабочем столе, вы можете изменить размер разблокированной панели задач.
- Щелкните на границе панели задач и перетащите ее вверх или вниз, в зависимости от ее текущего местоположения.
На более широкой панели задач помещается больше значков приложений.
При изменении размера панели задач существующие значки на рабочем столе перемещаются, чтобы освободить дополнительное пространство.
Блокировка панели задач
Вы можете заблокировать панель задач, чтобы предотвратить ее случайное перемещение или изменение размера. После того, как панель задач заблокирована, она остается на том же месте, пока снова не разблокируется.
- Щелкните правой кнопкой мыши пустое место на панели задач, а затем установите флажок Заблокировать панель задач .
Рядом с выбором появится галочка.
Скрыть панель задач
Если скрыть панель задач, на рабочем столе останется больше места.
- Щелкните правой кнопкой мыши пустое место на панели задач и выберите Параметры панели задач .
- Появятся параметры панели задач, в том числе размер значка, расположение панели задач и параметры автоматического скрытия.
- Включить или выключить Автоматически скрывать панель задач в режиме рабочего стола .
При необходимости включите или выключите скрытие панели задач в режиме планшета.
При включении панель задач скрывается на краю экрана.
- Вручную отобразите панель задач, переместив указатель мыши к краю экрана, где вы скрыли панель задач.
Панель задач появляется снова.
Как изменить размер значка рабочего стола в Windows 10
Windows 10 полна функций и настроек, с возможностью регулировки панели задач влево, вправо и т. Д., Даже значки на рабочем столе в Windows 10 можно настроить в различные манеры, включая размер, интервал и многое другое.Поэтому, если вы хотите полностью использовать домашний экран, заполните его значками, вы можете увеличить их для удобного просмотра, иначе вы можете уменьшить его, чтобы на экране было больше значков. Вот как вы можете изменить размер значка на рабочем столе в Windows 10.
Как изменить размер значка на рабочем столе в Windows 10
Хотя есть довольно много методов, которым можно следовать для выполнения задачи, ниже я перечислил все возможные способы варьируются от простого прокрутки мышью до изменения через редактор реестра.
- Прокрутка с помощью мыши
- Контекстное меню
- Редактор реестра
- Изменить размер значка панели задач
По вашему выбору будет любой из методов, но лучший из них, из которого вы можете легко переключаться.
1] Прокрутка с помощью мыши
Регулировка размера значка может быть такой же простой, как выбор папок и простая прокрутка колесика прокрутки мыши. Вот как это сделать:
- На рабочем столе вашего ПК выберите все папки для увеличения / уменьшения размера.
- Теперь, удерживая кнопку Ctrl на клавиатуре, начните прокручивать колесо прокрутки мыши вверх или вниз для увеличения или уменьшения размера соответственно.
- Теперь вы заметите, что размер значков обновляется в реальном времени. Перестаньте прокручивать, когда вас устраивает размер значка.
2] Контекстное меню
Если кто-то хочет изменить размер значков на рабочем столе, это можно легко сделать с помощью контекстного меню, вот как:
- В пустом месте на рабочем столе сделайте один щелчок правой кнопкой мыши.
- Он откроет контекстное меню с несколькими опциями, в меню опций выберите Вид > отсюда выберите размер значка, например; варианты включают маленьких значков, средних значков и больших значков.
- Можно попробовать и поэкспериментировать из списка вариантов, чтобы выбрать, какой из них подходит им лучше всего.
3] Редактор реестра
Если вам интересно, как изменить горизонтальный и вертикальный интервал между значками, к сожалению, нет простого или легкого способа сделать это, но это можно сделать с помощью реестра Редактор, вот как это сделать:
HKEY_CURRENT_USER \ Control Panel \ Desktop \ WindowMetrics
- Здесь, чтобы изменить горизонтальный интервал, на правой панели WindowMetrics найдите и дважды щелкните IconSpacing , чтобы изменить его и настроить Вертикальный интервал Под правой панелью WindowMetrics найдите и дважды щелкните реестр IconVertical Spacing, чтобы изменить его.
- Здесь введите значение от минимального -480 до максимального -2730 и нажмите OK.
Примечание: Значение по умолчанию — -1128, максимальное — -2730.
4] Изменить размер значка панели задач
Когда дело доходит до настройки размера значка в Windows, панель задач также является важной областью, о которой следует помнить. Вот как вы можете изменить размер значка панели задач в Windows 10:
- В пустом месте на панели задач щелкните правой кнопкой мыши, чтобы открыть раскрывающееся меню.
- Здесь выберите Параметры панели задач; с это, Windows откроет страницу настроек для настройки параметров панели задач.
- Здесь, в меню панели задач , вы найдете несколько опций для навигации и включения / выключения опции для Маленькие значки панели задач , чтобы сделать значки меньше или больше, соответственно.
Надеюсь, этот пост был полезен, и вы смогли изменить размер значка рабочего стола в Windows 10 на своем компьютере. С учетом сказанного, многие ли из вас предпочитают значки меньшего размера средним или крупным? Дайте нам знать в разделе комментариев ниже.
Как изменить размер значков на рабочем столе на компьютере с Windows 10
Используя компьютер с Windows 10, вы можете персонализировать свой компьютер множеством способов.
Вы также можете изменить размер ярлыков значков.Поэтому, если вы хотите уменьшить свои значки, чтобы они соответствовали большему количеству ярлыков на рабочем столе, или увеличить размер значков, чтобы вам не приходилось щуриться, вы можете сделать это за несколько шагов.
Вот как изменить размер значков рабочего стола или панели задач на компьютере с Windows 10.
Ознакомьтесь с продуктами, упомянутыми в этой статье:
Как изменить размер значка на рабочем столе в Windows 10
1. Включите компьютер с Windows 10 и с помощью мыши щелкните правой кнопкой мыши в любом месте рабочего стола.
2. Во всплывающем меню щелкните вкладку «Просмотр», и появятся три варианта: большой, средний и маленький. Размер значка по умолчанию на вашем компьютере обычно средний.
Как изменить размер значка панели задач в Windows 10
1. Включите компьютер с Windows 10 и с помощью мыши щелкните правой кнопкой мыши в любом месте рабочего стола.
2. Во всплывающем меню нажмите «Настройки дисплея».
3. В «Настройках дисплея» нажмите «Выбрать и макет», а затем в раскрывающемся меню выберите размер текста, приложений и других элементов. Нажмите на размер, и изменения вступят в силу немедленно.
Связанное освещение из How To Do Everything: Tech:
СМОТРИ ТАКЖЕ: Лучшие ноутбуки ПК и Mac
Как изменить размер значков рабочего стола и значков панели задач в Windows 10
Введение
В Microsoft Windows 10 было очень легко изменить размер рабочего стола, а также значки панели задач.Иконки на рабочем столе используются для быстрого открытия программного обеспечения / приложения. Если дважды щелкнуть значок на рабочем столе, приложение сразу же откроется, и вы не тратите время на поиск приложения. В ноутбуках с сенсорным экраном используется только значок на рабочем столе. Точно так же значки панели задач также используются для легкого запуска приложений, которые часто используются, а также тех, которые необходимы в середине других приложений. Эти значки не занимают много места, это просто ярлыки.Однако вы можете изменить размер этих значков в любое время.Изменение размера иконок на рабочем столе
Для этого выполните следующие действия.Шаг 1
Сначала щелкните правой кнопкой мыши на рабочем столе и выберите параметры просмотра.
Шаг 2
Здесь вы видите настройки размера значка. Вы можете выбрать размер по своему вкусу, как показано на изображении ниже.
Пример
На изображении ниже у нас есть средние значки.
Изменение размера значков панели задач
Чтобы изменить размер значков на панели задач, выполните следующие действия.Шаг 1
Нажмите кнопку Windows и выберите «Настройки» в левом меню.
Шаг 2
Вы попадете на страницу настроек Windows, как показано на следующем изображении.Выберите здесь «Система».
Шаг 3
На странице «Настройки системы» выберите «Дисплей» на левой панели.
Шаг 4
На правой боковой панели вы видите однострочную опцию «Изменить размер текста, приложений и других элементов: 100% (рекомендуется)». Просто перетащите полосу, чтобы увеличить размер значков панели задач.
Теперь размер значка вашей панели инструментов изменен.Он может иметь четыре размера — 100, 125, 150 и 175.Сводка
Надеюсь, вам понравился этот урок. Подпишитесь на C # Corner, чтобы узнать больше нового и удивительного о Windows 10.Как изменить размер значка рабочего стола в Windows 10
Персональный компьютер не зря называют персональным компьютером; это личное, и его можно персонализировать. Он ваш, и вам не нужно зацикливаться на том, как он выглядел, когда впервые попал к вам. Существует бесконечный потенциал того, как может выглядеть экран вашего ПК; один из способов добиться этого — изменить размер значка на рабочем столе .Бьюсь об заклад, этот большой квадратный значок — не твое дело.
Есть несколько способов изменить размер значка на рабочем столе в Windows 10 , и я буду помогать вам сделать это в этой статье.
Использование контекстного меню
Это наиболее простой способ изменить размер значка на рабочем столе. Вот как:
- Щелкните правой кнопкой мыши любую пустую часть экрана рабочего стола, затем выберите «Просмотр». Затем вы получите раскрывающееся меню.
- В раскрывающемся меню вы получите три варианта размера значков: большие значки, средние значки и маленькие значки.
- Выберите любой из трех подходящих вам вариантов, вы заметите мгновенное изменение размера значка на рабочем столе
Если вас не устраивает выбранный размер, вы всегда можете повторить процесс.
Использование колеса прокрутки мыши
Это тоже относительно просто, но только для пользователей мыши. Не обращай на меня внимания! Вы всегда можете получить мышь, чтобы попробовать это. Вот как:
- Вернуться к экрану рабочего стола вашего компьютера, если в другом месте
- Находясь на экране рабочего стола, удерживайте клавишу CTRL
- Затем прокрутите вверх или вниз колесом прокрутки мыши, чтобы увеличить размер или уменьшить размер, соответственно.
Использование сочетаний клавиш
Вы энтузиаст клавиатуры; один из тех, кто предпочитает использовать клавиатуру во всем, что они делают? Этот метод для вас. вот как:
- Перейти к экрану рабочего стола вашей системы
- Нажмите и удерживайте клавиши CTRL + SHIFT на клавиатуре
- Удерживая клавиши Ctrl + Shift, нажмите одну из следующих клавиш, чтобы изменить размер значка на рабочем столе
1 — Измените размер значка на рабочем столе на очень большой
2 — Измените размер значка на рабочий стол на большой
3 — Измените размер значка на рабочем столе на средний
4 — Измените размер значка на рабочем столе на маленький
Обратите внимание, что только Для этого метода работают цифровые клавиши в верхней части клавиатуры.
Использование настроек дисплея
Это еще один способ изменить размер значка рабочего стола, но в отличие от других способов, он немного длиннее остальных. Эта функция позволяет изменять размеры элементов, таких как текст и значки, путем указания значений для изменения их размера. Это то, что я называю персонализацией на пике, и вот как:
- Перейти в настройки; Меню «Пуск»> «Настройки» (значок в виде шестеренки)
- Выберите «Система» в настройках.
- На странице настроек системы щелкните параметр «Отображение» на левой боковой панели.
- В разделе «Масштаб и макет» измените значение параметра «изменить размер текста, приложений и других элементов» на одно из значений в раскрывающемся меню. Обратите внимание, что при изменении значения размер изменяется мгновенно.
- Если вы хотите, чтобы размер не отображался в раскрывающемся меню, выберите параметр «Расширенный размер текста и других элементов».
- Теперь вы можете ввести любое значение размера по вашему выбору от 100 до 500.Затем нажмите «Применить», чтобы подтвердить эффект.
Заключение
В этом руководстве мы узнали, как изменить размер значка на рабочем столе в Window 10. Спасибо за чтение и, пожалуйста, оставьте свои предложения в разделе комментариев ниже.
4. Модернизация рабочего стола — Windows 10: Отсутствующее руководство [Книга]
Настроить компьютер по своему вкусу — это весело (особенно потому, что это ваша возможность, наконец, заменить тот огромный логотип Dell или HP, который был предустановлен в качестве обоев) .Это также еще один способ отключить некоторые стандартные функции Windows.
Чтобы увидеть варианты дизайна, щелкните правой кнопкой мыши пустое место на рабочем столе. В контекстном меню выберите «Персонализировать».
Откроется страница «Персонализация» в настройках (Рисунок 4-1). Он предлагает пять вкладок с параметрами, каждая из которых предназначена для изменения внешнего вида вашего рабочего стола. Параметры «Пуск» управляют меню «Пуск» и описаны в главе 1; параметры экрана блокировки и другие вкладки — Фон, Цвета и Темы — описаны прямо здесь.
Windows поставляется с множеством изображений рабочего стола, узоров и цветов для вашего удовольствия от просмотра. Вам нужны широкоформатные изображения для вашего нового плоского монитора? Вы их получили. Хотите что-то смелое, вычурное в черно-белом цвете? Он тоже там есть. И вы также можете использовать любую картинку в качестве фона.
Вкладка Фон (Настройки → Персонализация) предлагает огромное изображение для предварительного просмотра, демонстрирующее цветовую схему вашего рабочего стола в данный момент.
Рисунок 4-1. Вкладка Персонализация в Настройках предлагает упрощенную схему вашего рабочего стола.Когда вы настраиваете параметры обоев и цветовой схемы, этот миниатюрный рабочий стол меняется, показывая, как он будет выглядеть.
Фон — это новое слово Microsoft для обоев (изображения, которое заполняет весь фон рабочего стола). Всплывающее меню «Фон» предлагает три варианта:
Сплошной цвет — это палитра простых сплошных цветов для фона рабочего стола. На самом деле это неплохая идея; Значки легче найти, если они не потеряны среди деталей фотографии природы (или фотографии Софии Вергара).
Изображение начинается с пяти великолепных фотографий природы. Он также предлагает вам кнопку «Обзор», которая отображает содержимое вашей папки «Изображения», потому что гораздо интереснее использовать одно из собственных изображений на рабочем столе. Это может быть очаровательная детская фотография вашей племянницы или София Вергара без половины одежды; Выбор остается за вами.
Слайд-шоу . Новизна любого изображения на рабочем столе может исчезнуть после нескольких месяцев просмотра в течение всего дня.К счастью, вы можете выбрать несколько изображений рабочего стола из галереи. Используйте кнопку «Обзор», чтобы найти многообещающую папку с изображениями.
Теперь во всплывающем меню «Смена изображения каждые» укажите, когда вы хотите, чтобы фоновое изображение изменялось: каждый день, каждый час, каждые 5 минут или что-то еще. (Если у вас действительно , и у вас проблемы с бодрствованием за компьютером, вы можете выбрать каждую минуту.)
Теперь, с указанными вами интервалами, изображение вашего рабочего стола меняется автоматически, плавно переходя между изображениями в выбранном вами источнике. папка как слайд-шоу.Возможно, вам никогда не захочется открывать другое окно, потому что вы не хотите закрывать обзор.
Подсказка
После того, как обои для слайд-шоу настроены, вам не придется ждать периода ожидания, если вам станет скучно. Вы можете щелкнуть рабочий стол правой кнопкой мыши и в контекстном меню выбрать «Следующий фон рабочего стола».
Независимо от того, какой источник вы используете для выбора фотографии, у вас есть еще одна проблема. Если вы не потрудились отредактировать выбранную фотографию, чтобы она соответствовала точным размерам вашего экрана (1440 x 900 или что-то еще), она, вероятно, не совсем того же размера, что и ваш экран.
Во всплывающем меню «Выбрать размер» вы можете выбрать любой из следующих вариантов:
Заполнить . Увеличивает или уменьшает изображение, чтобы оно занимало каждый дюйм рабочего стола без искажений. Детали могут обрубиться, но такой вариант никогда не искажает картинку.
Подходит . Вся ваша фотография отображается как можно больше без искажений с кадрированием или . Если фотография не точно соответствует пропорциям экрана, вы увидите «полосы почтового ящика» по бокам или сверху и снизу.
Растяжка . Делает ваше изображение в точности соответствовать экрану, будь то ад или высокая вода. Большие изображения могут быть сжаты по вертикали или горизонтали по мере необходимости, а маленькие изображения резко раздуты на и , обычно с ужасными результатами.
Плитка . Эта опция заставляет ваше изображение повторяться снова и снова, пока несколько изображений не заполнят весь монитор.
Центр . Аккуратно центрирует фотографию на экране.Если изображение меньше экрана, оно оставляет полосу пустой границы по всему периметру. Если он больше, внешние края обрезаются.
Пролет . Если у вас несколько мониторов, этот параметр позволяет разместить одну фотографию на нескольких экранах.
Совет
На самом деле, фоновый экран, описанный выше, — это главный офис обоев. Но есть команды «Установить как фон рабочего стола», которые скрываются повсюду в Windows, что упрощает превращение повседневных изображений в обои.Вы найдете эту команду, например, когда вы щелкнете правой кнопкой мыши значок графики в окне проводника или изображение на веб-странице.
На этой странице настроек можно указать цвет акцента — оттенок, который окрашивает плитки и фон меню «Пуск», кнопок окна, фона панели задач и Центра действий (тишина навсегда).
Автоматически выбирать акцентный цвет на моем фоне . Если вы оставите этот переключатель включенным, Windows выберет акцент за вас.Он выбирает цвет, который, по его мнению, обеспечит привлекательный контраст с фотографией или цветом, который вы выбрали для фона рабочего стола.
Если вы выключите этот переключатель, Windows предложит палитру примерно из 50 цветных квадратов. Это подталкивает вас выбрать свой собственный чертов акцентный цвет .
Показывать цвет на Пуске, панели задач и центре уведомлений . Если вы отключите этот параметр, выбранный вами цвет акцента будет применяться только к плиткам меню «Пуск» и элементам управления окнами; фон меню «Пуск», панели задач и Центра уведомлений будет черным.
Сделайте пуск, панель задач и центр действий прозрачными . Нет особенно веских причин, по которым вы хотели бы, чтобы эти элементы Windows были частично прозрачными; их легче читать, когда они непрозрачны. Но вы знаете — все, что плывет по вашей лодке.
Настройки высокой контрастности . Эта ссылка открывает страницу специальных возможностей в настройках. Вкладка «Высокий контраст» позволяет вам выбрать высококонтрастную цветовую схему (яркий текст, темный фон), которую будет легче читать, если у вас есть проблемы со зрением.
Примечание
В Windows Vista и Windows 7 здесь была кнопка «Дополнительные параметры внешнего вида». Он открыл диалоговое окно, позволяющее независимо изменять каждый аспект выбранной визуальной темы — толщину полосы прокрутки, размер текста всплывающей подсказки, шрифты значков и т. Д. Увы, это поле и эти параметры больше не доступны в Windows 10.
Как показано на рис. 4-2, Windows включает ряд предварительно разработанных тем , которые влияют на внешний вид вашего рабочего стола и окон.
Каждая тема дизайна управляет этими элементами Windows:
Ваши обои (изображение рабочего стола).
Ваша заставка.
Дизайн значков, таких как «Этот компьютер», «Сеть», «Панель управления» и «Корзина».
Цветовая схема для краев окна, а также любые настройки, которые вы делаете в диалоговом окне «Цвет и внешний вид» (размер шрифта, ширина границы окна и т. Д.).
Размер и форма курсора-стрелки.
Звуки, которые ваш компьютер использует в качестве сигналов об ошибках и предупреждений.
Примечание
Не пропустите ссылку «Получить больше тем в Интернете»; вы попадете на сайт загрузки дополнительных тем.
Панель управления, показанная на рис. 4-2, предлагает три категории тем: «Мои темы» (те, которые вы изменили самостоятельно), темы по умолчанию для Windows (стандартные начальные дизайны Microsoft) и темы с высокой контрастностью. Они разработаны, чтобы помочь людям с ограниченным зрением, которым требуется большая разница в цвете между элементами окна.Высококонтрастные темы больше напоминают квадратные окна и диалоговые окна Windows 2000 (см. Рис. 4-3).
Рисунок 4-2. Чтобы найти этот экран, щелкните рабочий стол правой кнопкой мыши; в контекстном меню выберите «Персонализировать». Выберите «Темы», а затем «Настройки темы». Тема — это больше, чем цветовая схема. Он также включает в себя фон рабочего стола, стандартную заставку и даже согласованный набор звуковых сигналов. Четыре значка внизу показывают текущий рабочий стол, настройки цвета, звука и заставки для любой выбранной темы.
Настоящее удовольствие, однако, ждет, когда вы выбираете одну из шаблонных тем, а затем модифицируете ее . Вы можете вносить изменения на вкладках «Фон» и «Цвета», описанных выше, а также в «Звуки», «Заставка», «Значки на рабочем столе» и «Указатели мыши», которые описаны на следующих страницах.
Когда все закончится, вы вернетесь на панель управления темами, где все внесенные вами изменения представлены в верхней части экрана — в виде значка под названием «Несохраненная тема» (рис. 4-2).
Что ж, вы же не хотели бы, чтобы все эти усилия пропали даром, не так ли? Итак, нажмите «Сохранить тему», введите имя новой, улучшенной темы и нажмите «Сохранить».
С этого момента созданная вами тема (ну, измененная) отображается в ряду значков, называемых «Мои темы». С этого момента вы можете вспомнить эмоциональный тон вашего отредактированного образа, щелкнув один раз по этому значку.
Если вы внесете еще изменений в эту тему (или любую другую тему), появится еще один значок несохраненной темы, который вы снова можете сохранить и присвоить имени.Вы можете продолжать идти вечно, пополняя свою галерею экспериментов.
Вы также можете удалить менее вдохновленную тему (щелкните ее значок правой кнопкой мыши; в контекстном меню выберите «Удалить тему»). С другой стороны, когда вы получаете творческое золото, вы можете упаковать свою тему и поделиться ею с другими компьютерами — своим собственным или другими людьми в Интернете. Для этого щелкните правой кнопкой мыши значок темы; в контекстном меню выберите «Сохранить тему для публикации». Windows просит вас назвать и сохранить новый файл .themepack, который вы можете распространить среди широких масс.(Просто дважды щелкните файл .themepack, чтобы установить его в диалоговом окне Темы.)
Примечание
Если в вашей теме используются звуки и графика, которых нет на компьютерах других людей, они не увидят эти элементы при установке вашего тема.
Рисунок 4-3. Окна рабочего стола Windows большинства людей выглядят так, как показано в верхнем левом углу. Но ваш компьютер может выглядеть иначе, особенно если вы включили один из других стилей, например высококонтрастную тему (внизу).
На главном экране настроек тем есть несколько связанных настроек, помеченных здесь «Связанные настройки».Это «Расширенные настройки звука», «Настройки значков рабочего стола» и настройки указателя мыши. Читать дальше.
Windows воспроизводит звуковые сигналы и звуки, чтобы отметить различные случаи: закрытие программы, выдергивание USB-накопителя, вход в систему или выход из нее, получение нового факса и т. Д. Вы можете включить или выключить эти звуки или выбрать новые звуки для этих событий.
Звуки тоже являются частью темы. Чтобы отредактировать набор звуков, который соответствует вашей текущей выбранной теме, откройте страницу настроек тем и нажмите «Дополнительные настройки звука».Или, если вы начинаете с нуля, введите звуки в поле поиска на панели задач; в списке результатов выберите «Изменить системные звуки».
См. Список программных событий (рисунок 4-4)? Значок динамика обозначает случаи, когда воспроизводится звук. Дважды щелкните звук (или нажмите кнопку «Проверить»), чтобы узнать, как он звучит.
Рисунок 4-4. Каждый набор звуков называется звуковой схемой. Иногда звуковые эффекты в схеме даже связаны звуком. (Возможно, сборник полностью хип-хоп, классический или исполнен на казу.) Для переключения схем используйте всплывающее меню «Звуковая схема». Вы также можете определить новую схему самостоятельно. Начните с назначения отдельных звуков событиям, а затем нажмите кнопку «Сохранить как», чтобы сохранить коллекцию под созданным вами именем.
Или, если вы щелкните имя какого-либо компьютерного события (скажем, Предупреждение о низком заряде батареи), вы можете внести следующие изменения:
Удалите звук из события , выбрав (Нет) в раскрывающемся списке Звуки. список.
Измените назначенный звук или добавьте звук к событию, у которого его нет, нажав кнопку «Обзор» и выбрав новый звуковой файл из списка в диалоговом окне «Открыть».
Подсказка
Когда вы нажимаете кнопку «Обзор», Windows открывает папку «Локальный диск» (C:) → Windows → Media, которая содержит файлы .wav , содержащие звуки. Если вы перетащите файлы .wav в эту папку «Медиа», они станут доступны для использования в качестве звуковых эффектов Windows. Многие люди загружают файлов .wav из Интернета и прячут их в папке «Медиа», чтобы сделать свой компьютерный опыт более необычным, увлекательным и богатым звуковыми фрагментами Austin Powers .
Когда вы выбираете звук, его имя отображается в раскрывающемся списке «Звуки». Нажмите кнопку «Тест» справа от поля, чтобы услышать звук.
С помощью ссылки «Настройки значков рабочего стола» на экране «Настройки тем» вы можете указать, какие стандартные значки располагаются на рабочем столе для облегчения доступа и как они выглядят. (Или введите значков рабочего стола в поле поиска; в списке результатов выберите «Темы и связанные настройки». Затем нажмите «Параметры значка рабочего стола».)
Чтобы выбрать значки, просто установите флажки для тех, которые вам нужны ( см. рисунок 4-5).
Рисунок 4-5. В последние годы Microsoft очищает рабочий стол Windows, в том числе убирают некоторые полезные значки, такие как «Этот компьютер», «Панель управления», «Сеть» и «Личная папка». Но вы можете вернуть их обратно, просто установив эти флажки.
Вы также можете заменить свои значки на другие значки . Щелкните, например, значок «Этот компьютер», а затем щелкните «Изменить значок». Вверх — всплывает набор предварительно нарисованных значков в поле выбора с горизонтальной прокруткой.Если вы видите картинку, которая вам больше нравится, дважды щелкните по ней.
Нажмите «ОК», если вам нравится изменение, или «Отмена», если нет.
Если ваше пристрастие к стандартному курсору со стрелкой Windows начинает убывать, вы можете заявить о своей индивидуальности, выбрав другую форму указателя. Для начала вы можете выбрать курсор со стрелками на больше — отличное решение для современных мониторов с уменьшенным размером пикселей и уменьшенным курсором.
Подсказка
То, что вы собираетесь прочитать, это старый способ настройки формы и размера курсора — более полный способ, предполагающий посещение старой панели управления.В Windows 10 несколько упрощенных параметров формы курсора ждут в новомодной программе «Настройки» (Приложение «Настройки»).
Начните с нажатия кнопки «Настройки указателя мыши» в окне «Настройки тем». (Если вы еще не там, откройте меню «Пуск» и введите указатель мыши ; в списке результатов выберите «Изменить внешний вид указателя мыши».)
В мгновение ока вы попадаете в диалоговое окно, показанное на Рисунок 4-6.
Рисунок 4-6. Вверху: диалоговое окно «Указатели», в котором вы можете выбрать курсор большего размера (или курсор другой формы).Внизу: вкладка «Параметры указателя». Вы когда-нибудь теряли указатель мыши при работе на ноутбуке с тусклым экраном? Может быть, следы указателя могут помочь. Или вы когда-нибудь работали на настольном компьютере с указателем мыши, который, кажется, бесконечно перемещается по рабочему столу? Попробуйте увеличить скорость указателя.
На этом этапе вы можете продолжить работу любым из трех способов:
Схема . Курсоры Windows — это не только стрелка. В разное время вы также можете видеть вращающийся круговой курсор (что означает «Подождите, я думаю» или «Подождите, я разбился»), курсор в виде двутавровой балки (который появляется, когда вы редактируете текст. ), маленькая рука с указательным пальцем, которая появляется, когда вы указываете на веб-ссылку, и так далее.
Все эти курсоры поставляются предварительно упакованными в согласованные по дизайну наборы, называемые схемами . Чтобы просмотреть формы курсора в другой схеме, используйте раскрывающийся список «Схема»; соответствующая коллекция указателей появится в списке «Настроить». Те, чьи имена включают «большой» или «очень большой», предлагают гигантские увеличенные курсоры, идеально подходящие для очень больших экранов или плохого зрения. Когда вы найдете тот, который кажется улучшенным по сравнению с заводскими настройками, нажмите OK.
Выберите отдельные указатели .Вам не нужно переходить на совершенно другую схему; вы также можете заменить только один курсор. Для этого щелкните указатель, который нужно изменить, а затем нажмите кнопку «Обзор». Вам будет показан широкий спектр значков замены курсора (которые находятся в Локальном диске (C:) → Windows → Папка курсоров). Щелкните один, чтобы увидеть, как он выглядит; дважды щелкните, чтобы выбрать его.
Создайте свою собственную схему указателя . После замены формы курсора вы также изменили схему, которой он принадлежит.На этом этапе либо нажмите «ОК», чтобы активировать изменения и вернуться к работе, либо сохраните новую улучшенную схему под собственным именем, чтобы вы могли вернуться к исходной, когда вызовет ностальгию. Для этого нажмите кнопку «Сохранить как», назовите схему и нажмите «ОК».
Tip
Флажок «Включить тень указателя» в нижней части этой вкладки довольно удобен. Он отбрасывает тень на все, что находится под курсором, как будто скользит прямо над поверхностью экрана.
Нажатие на вкладку «Параметры указателя» предлагает еще несколько функций, связанных с произвольным курсором (рис. 4-6, внизу):
Скорость указателя . Многие люди удивляются, что курсор не перемещается на пять дюймов, когда мышь перемещается на пять дюймов по столу. Вместо этого вы можете настроить так, чтобы перемещение мыши на миллиметр перемещало указатель на один полный дюймов — или наоборот — с помощью ползунка «Выбор скорости указателя».
Еще большим сюрпризом может стать то, что курсор обычно не перемещается на пропорционально движению мыши, независимо от настройки «Скорость указателя».Вместо этого курсор перемещается дальше, когда вы перемещаете мышь быстрее. Насколько дальше , зависит от того, как вы устанавливаете ползунок «Выбрать скорость указателя».
Параметр «Быстро» удобен, если у вас огромный монитор, поскольку он избавляет вас от необходимости использовать коврик для мыши такого же размера, чтобы перемещаться из одного угла в другой. С другой стороны, настройка «Медленно» может расстраивать, так как заставляет вас постоянно поднимать и опускать мышь, когда вы перемещаетесь по экрану. (Вы также можете полностью отключить функцию непропорционального движения, отключив параметр «Повышение точности указателя.”)
Snap To . В изрядном количестве случаев, когда вы дотрагиваетесь до мыши, приходится нажимать кнопку в диалоговом окне. Если вы, как и миллионы людей до вас, обычно нажимаете кнопку по умолчанию (обведена) — такую как ОК, Далее или Да, — то функция «Привязать к» может избавить вас от необходимости позиционировать курсор перед нажатием.
Когда вы включаете «Привязать к», каждый раз, когда появляется диалоговое окно, указатель мыши автоматически переходит к кнопке по умолчанию, так что все, что вам нужно сделать, это щелкнуть.(И чтобы щелкнуть другую кнопку, например «Отмена», вам нужно лишь слегка переместить мышь, чтобы дотянуться до нее.)
Отобразите указатель на . Параметры, доступные для улучшения видимости (или невидимости) указателя, в определенной степени полезны при определенных обстоятельствах, но в основном они предназначены только для галочки.
Если вы включите, например, «Отображать следы указателя», вы получите призрачные изображения, которые следуют за курсором, как группа маленьких утят, следующих за своей матерью. В общем, этот эффект заикания курсора раздражает.Однако в редких случаях вы можете обнаружить, что это помогает вам найти курсор — например, если вы делаете презентацию на низкоконтрастном ЖК-проекторе.
Скрыть указатель при наборе текста полезно, если вы обнаружите, что курсор иногда мешает словам на экране. Как только вы воспользуетесь клавиатурой, указатель исчезнет; просто переместите мышь, чтобы указатель снова появился.
Показывать положение указателя, когда я нажимаю клавишу CTRL .Если вам удалось потерять курсор на ЖК-проекторе или ноутбуке с плохим экраном, эта функция поможет вам сориентироваться.

 Он указан в числовом значении. Ниже можно поменять шрифт. Представляется возможным выбрать его вид и размер.
Он указан в числовом значении. Ниже можно поменять шрифт. Представляется возможным выбрать его вид и размер.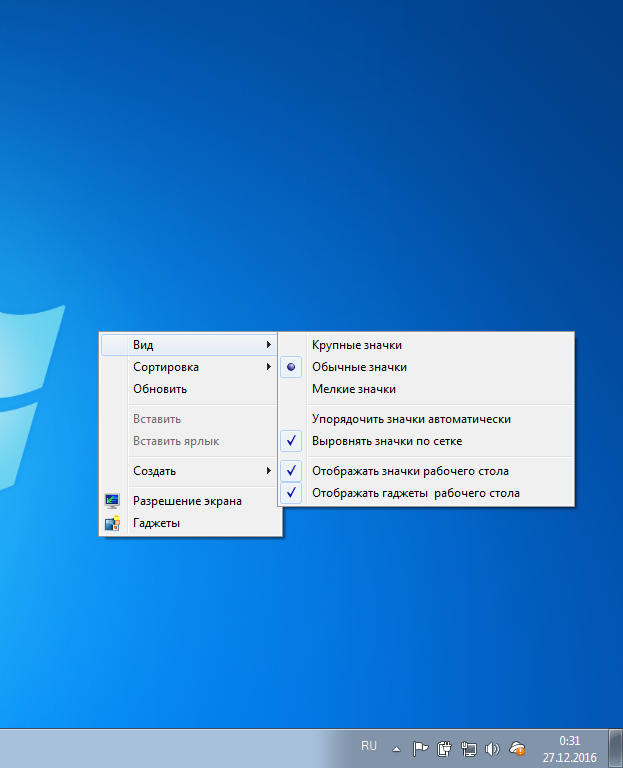
 Стоит заранее «почистить» лишние элементы на рабочем пространстве и оставить только необходимые приложения и файлы. Это же правило работает для масштабирования значков при помощи колеса мышки.
Стоит заранее «почистить» лишние элементы на рабочем пространстве и оставить только необходимые приложения и файлы. Это же правило работает для масштабирования значков при помощи колеса мышки.