Как создать загрузочную флешку Windows XP: подробная инструкция
Несмотря на то, что этой операционной системе уже десять лет, вопрос о том, как создать загрузочную флешку Windows XP является более актуальным (судя по информации поисковиков), чем тот же вопрос для более новых версий Windows. Предполагаю, это вызвано тем, что большинство программ, предназначенных для создания загрузочных USB носителей, не создают таковые для Windows XP. Также, думаю, многие владельцы слабых нетбуков желают установить Windows XP на свои портативные компьютеры, а единственный способ сделать это — установить его с флешки.
См. также:
WinToFlash — пожалуй, самый простой способ создания загрузочной флешки Windows XP
Примечание: в комментариях сообщают, что WinToFlash может устанавливать дополнительное ненужное ПО. Будьте внимательны.
После первого запуска программы для создания загрузочной флешки Windows XP WinToFlash Вам будет предложено принять соглашение пользователя, покажут рекламу и после этого Вы увидите главное окно программы:
Создать загрузочную флешку Window XP можно либо с помощью мастера (в программе все на русском языке), который проведет Вас через весь процесс, либо следующим образом:
- Открыть вкладку «Расширенный режим»
- Выбрать пункт «Перенос программы установки Windows XP/2003 на накопитель (он и так выбран по умолчанию).
 Нажать «Создать».
Нажать «Создать». - Указать путь к файлам Windows — это может быть смонтированный в системе образ диска с Windows XP, компакт-диск с операционной системой или же просто папка с файлами установки Windows XP (которую можно получив, например, открыв образ ISO в любом архиваторе и распаковав в нужное место).
- Указать, какую флешку будем превращать в загрузочную (Внимание! Все файлы на флешке будут удалены и, скорее всего, не будут подлежать восстановлению. Сохраните все важные данные).
- Ждать.
Таким образом, сделать флешку с дистрибутивом операционной системы Windows XP в программе WinToFlash одинаково легко как с помощью мастера, так и в расширенном режиме. Единственное отличие, в расширенном режиме Вы можете настроить другие параметры, выбрать тип загрузчика, установить исправление ошибки stop 0x6b session3_initialization_failed и многие другие. Для большинства пользователей никаких параметров менять не требуется, достаточно описанных выше действий.
Скачать WinToFlash можно скачать на официальном сайте разработчика http://wintoflash.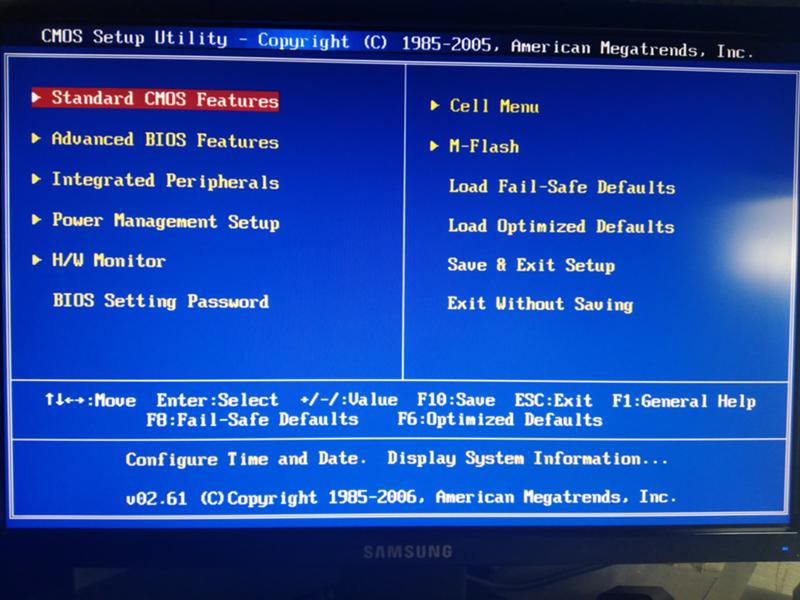
WinSetupFromUSB — более функциональный способ
Несмотря на то, что вышеописанный способ изготовить установочную флешку с Windows XP является очень простым и удобным, лично я использую для этих и для многих других целей (например, для создания мультизагрузочной флешки) бесплатную программу WinSetupFromUSB.
Рассмотрим процесс создания загрузочной флешки XP с помощью WinSetupFromUSB.
- Запустите программу, флешка уже вставлена в USB порт компьютера
- В списке устройств выберите путь к Вашей флешки (если подключено несколько USB накопителей), нажмите кнопку Bootice.
- В появившемся окне Bootice нажмите «Perform format», выберите пункт USB-HDD mode (Single Partition) и подтвердите выполнение форматирования (все данные с флешки будут удалены).
- После завершения процесса форматирования нажмите кнопку «Process MBR» и выберите пункт «GRuB for DOS», затем нажмите кнопку «Install / Config».
 По завершении, закройте программу Bootice.
По завершении, закройте программу Bootice. - В WinSetupFromUSB, в поле Windows 2000/XP/2003 укажите путь к файлам установки Windows XP (это может быть смонтированный образ ISO, диск с Win XP или папка с файлами установки). Нажмите кнопку «Go» и дождитесь окончания создания загрузочной флешки.
На самом деле, программа WinSetupFromUSB предлагает опытному пользователю значительно больше функций для создания загрузочных носителей. Здесь мы рассмотрели ее лишь в контексте темы инструкции.
Загрузочная флешка Windows XP в Linux
Если на Вашем компьютере установлен Linux в любой его версии, то описанные выше способы для создания загрузочной флешки с Windows XP не подойдут. Однако, решение имеется: воспользуйтесь бесплатной программой MultiSystem, предназначенной для создания загрузочных и мультизагрузочных флешек в ОС Linux. Скачать программу можно по ссылке http://liveusb.info/dotclear/
После установки программы, выполните следующие действия:
- В программе MultiSystem выберите флешку и нажмите «Validate», нажмите «Ок» для установки загрузчика GRUB, после чего Вы окажетесь в главном окне программы.

- Кликните «Non Free» — «Installing Non-Free part», затем — «Download PLoP Bootmanager»
- После этого кликните «Download firdisk.ima», «Close». В результате Вы снова перейдете в главное окно программы.
- И последнее: просто перенесите ISO образ с Windows XP на поле Drag/Drop ISO/img — вот и все, флешка для установки Windows XP готова.
Надеюсь, этих способов окажется достаточно для Ваших целей.
Как установить виндовс хр с загрузочной флешки. Установка Windows XP с флешки с помощью WinSetupFromUSB
Уже много времени прошло с того момента, когда Windows xp вышла в серию. Тем не менее, не все пользователи нуждаются в капитально современном программном обеспечении. В самом деле, зачем вкладывать большие деньги в новые мощности, когда есть возможность создать на слабом железе достойный функционал? Самый простой и легкий способ установки – это создать флешку для операционной системы.
Создание загрузочной USB можно легко реализовать при помощи специальных программ.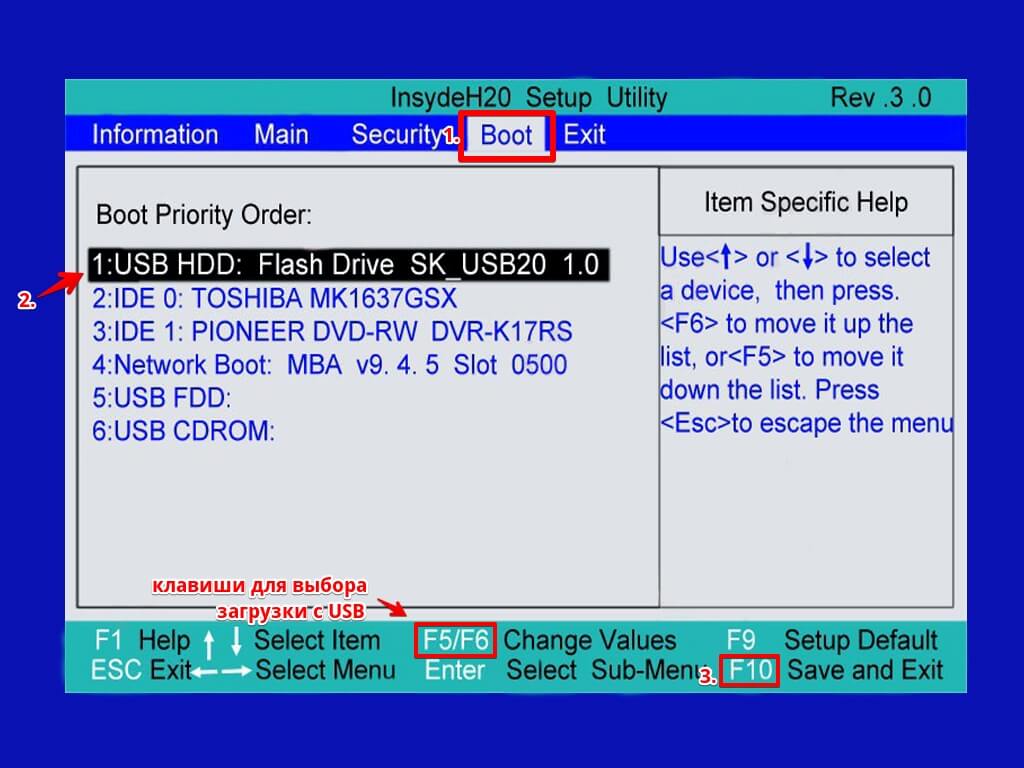
WinToFlash
Нужно скачать данную программу из сети и вставить загрузочную USB карту в компьютер. После того, как пройдут все рекламные ролики, приложение выведет свое главное окно:
Эта утилита предлагает два варианта для записи загрузочной флешки:
- Специальный мастер;
- Расширенный режим.
Мастер – это автоматическая настройка и установка загрузчика Windows xp. А вот расширенный режим предлагает ввести свои настройки в запись флешки:
- Открываем специальную вкладку под названием Расширенный режим.
- Выбираем пункт Перенос программы …., который и так установлен по умолчанию.
- Щелкаем по кнопке Создать.
- Указываем путь, по которому расположены файлы Windows xp. Подобным файлом может быть закаченный виртуальный образ диска Windows xp, цельный физический диск с Windows xp или установочная папка.

- Выбираем именно ту флешку, которая будет записана в загрузочную. Следует понимать, что приложение, перед тем как создать очередную загрузочную USB карту, начисто её затрет.
- Ожидаем записи на загрузочную флешку.
И тот, и другой способ создать flash в данной программе одинаково прост и удобен. Можно использовать мастер или расширенную установку. Расширенный режим, тем не менее, предоставляет дополнительные возможности:
- Определить тип загрузчика флешки;
- Исправить типичные ошибки при старте загрузочной флешки.
Следует помнить, что никакие дополнительные программы загрузки для скачивания из сети устанавливать не требуется. Подобные приложения могут содержать в своем коде вредоносные элементы.
WinSetupFromUSB
Есть и другие программы, которые позволяют записать загрузочную USB карточку без особых усилий. Например, это WinSetupFromUSB, которую также легко скачать из глобальной сети.
Чтобы создать загрузочную USB, надо:
- Вставить флешку в компьютер и запустить программу.

- Выбрать путь к USB, на которую будет записываться Windows xp.
- Открыть окно Bootice и нажать на кнопку Perform format.
- Выбрать пункт в этом окне под названием USB-HDD mode (Single Partition) и подтвердить.
- Как только форматирование флешки будет завершено, щелкнуть по кнопке Process MBR и выбрать GRuB for DOS.
- Нажать по кнопке Install / Config.
- Закрыть программу Bootice.
- В поле Windows 2000/XP/2003 указать путь к установочным файлам Windows xp.
- Нажать по кнопке GO и ждать окончания записи.
Также опытные пользователи могут найти для себя много дополнительных настроек, для того чтобы создать более адаптивную загрузочную USB карту для конкретных задач и конфигураций.
UltraISO
UltraISO – это наиболее популярная программа, которая помогает создать загрузочную USB флешку для Windows xp. Самое важное здесь – это возможность переводить обычные файлы установки в требуемый для загрузки формат ISO. Допустим, если есть физический диск с Windows xp, а ISO образа нет, то можно его легко создать:
Допустим, если есть физический диск с Windows xp, а ISO образа нет, то можно его легко создать:
- Вставляем диск в привод.
- Выбираем физический диск в программе.
- Открываем Создать образ CD.
- Нажимаем кнопку Сделать и ждем несколько минут, пока создается виртуальный образ.
- Вставляем загрузочную USB в компьютер.
- Жмем по пункту Открыть в меню Файл программы UltraISO.
- Открываем виртуальный образ диска Windows xp.
- Нажимаем сверху Самозагрузка и выбираем Записать образ Жесткого диска.
- Щелкаем по кнопке Записать.
- Нажимаем Да.
Всех этих процедур вполне достаточно для того, чтобы создать флешку загрузки. Далее её нужно вставить в компьютер, в BIOS выбрать загрузку с USB, и процесс инсталляции запустится. Для каждого компьютера предусмотрена специальная кнопка для входа в меню BIOS. Можно прочитать при загрузке, что требуется нажать, чтобы попасть туда. Естественно, каждый производитель подразумевает свой порядок действий.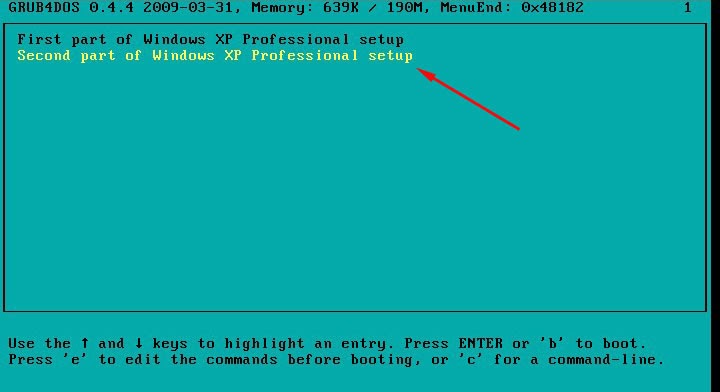 Следует помнить, что после загрузки с флешки нужно опять вернуть загрузку в BIOS на жесткий диск. Иначе каждый раз компьютер будет начинать свою работу с USB носителя.
Следует помнить, что после загрузки с флешки нужно опять вернуть загрузку в BIOS на жесткий диск. Иначе каждый раз компьютер будет начинать свою работу с USB носителя.
Принцип программ для записи одинаков. Нужно выбирать образ системы и носитель, на который требуется записать. Так что, поняв алгоритм работы, например программы UltraISO, можно легко разобраться и в аналогичных приложениях. Загрузка с USB позволяет избежать проблем, связанных с поломкой привода дисков или вообще его отсутствием. Теперь не нужно искать затертые диски, чтобы поставить себе операционную систему Windows xp. Достаточно запустить, например, UltraISO, и за пару минуть создать любую загрузочную флешку с нужными параметрами работы.
Установка операционных систем с помощью съемных носителей давно перестала быть большой проблемой. Если у вас под рукой нет чистого CD/DVD-диска, или же сам дисковод оказался неисправен или просто его нет (к примеру, в нетбуках и ультрабуках), то флешка на 1-2 Гб на данный момент есть у каждого второго человека. Так что, прочитав данное руководство, вы сможете создать загрузочную флешку с Windows XP (и не только) и тем самым значительно упростить себе переход с одной ОС на другую.
Так что, прочитав данное руководство, вы сможете создать загрузочную флешку с Windows XP (и не только) и тем самым значительно упростить себе переход с одной ОС на другую.
Что Вам необходимо?
- Заранее скачайте рабочий iso-образ Windows XP . Желательно выбрать тот дистрибутив, который не имеет никаких сторонних модификаций, а, значит, вероятность его нестабильности минимальна. Если же стандартный XP вас не устраивает, рекомендуем выбрать сборку от Zver.
- Съемный диск (флешка), как минимум, на 1 Гб . В последствии она будет полностью очищена, поэтому скопируйте с него все важные данные.
- Программа WinSetupFromUSB v.1.3 . Ее можно скачать абсолютно бесплатно на официальном сайте разработчика.
Создание загрузочной флешки
Существует несколько способов подготовки съемного диска к установке с него Windows XP. Но, несмотря на это, мы воспользуемся простейшей программой WinSetupFromUSB и через каких-то полчаса получим готовую загрузочную флешку. Нужно лишь выполнить следующие шаги:
Нужно лишь выполнить следующие шаги:
Настройка BIOS
Windows XP в плане установки слегка отличается от своих сестер – Vista, 7 и 8. Поэтому настройке BIOS нужно уделить немного больше внимания:
- Первым делом необходимо установить приоритет загрузки на съемный диск. Поэтому в процессе запуска компьютера/ноутбука нажмите F2 или Del, чтобы попасть в окно BIOS.
- В разделе Boot или в списке Boot Device Priority поставьте на первое место вашу загрузочную флешку (в зависимости от производителя материнской платы версии BIOS имеют существенные различия, так что данные указания имеют весьма общий вид).
- Большинство современных компьютеров работают с интерфейсом передачи данных S-ATA, в то время, как Windows XP имеет встроенные драйвера только для устаревшей IDE. Поэтому в в BIOS установите Storage Configuration на значение Compatible.
- Сохраните изменения и перезагрузите компьютер, нажав на F10.
Установка Windows XP
- Успешно загрузившись со съемного диска, Windows XP поприветствует вас.
 Следуя инструкциям программы установки, нажмите Enter ()
Следуя инструкциям программы установки, нажмите Enter () - Нарушение лицензионного соглашения продуктов Microsoft карается законом. Так что подтвердите нажатием кнопки F8 уверенность в собственных действиях и продолжите установку системы.
- В этом окне представлен весь список жестких дисков, на которые возможно установить Windows XP (по умолчанию отображаются лишь HDD с технологией передачи данных IDE). Выберите нужный вам диск и переходите к следующему шагу.
- Форматирование жесткого диска является обязательным, так что убедитесь в сохранности всех ваших файлов и лишь потом выбирайте третий пункт “Форматировать раздел в системе NTFS”.
- После подготовки HDD и копирования на него необходимых системных файлов, программа установки Windows XP перейдет к завершающим процессам. Для начала установите Язык системы и методы ввода.
- Укажите имя пользователя. Поле с организацией можно оставить незаполненным.
- Введите серийный код, который имеет вид XXXXX-XXXXX-XXXXX-XXXXX-XXXXX
- Выберите имя компьютера и установите пароль администратора (последнее необязательно)
- Далее настройте дату и время, а также часовой пояс.

- Сетевые параметры оставьте по умолчанию
- Если компьютер/ноутбук являются домашними, то оставьте его в группе WORKGROUP. Если же в организации, где вы работаете, имеется доменная сеть, то уточните информацию у своего системного администратора.
- Поздравляем! Windows XP успешно установлена и готова к полноценной работе.
Загрузочные флешки с готовыми к установке операционными системами – очень удобная и полезная вещь для любого пользователя. Имея в запасе несколько таких “маленьких спасателей”, вы сможете быстро и легко помочь себе или своим друзьям/коллегам восстановить неисправную ОС Windows или же установить им новую.
Приятного Вам использования!
В данной статье мы расскажем вам поэтапно, что из себя представляет установка windows XP с флешки и сам процесс подготовки такой флешки, чтобы потом установить с нее винду. Ведь любому, кому доводилось устанавливать операционную систему виндовс, рано или поздно приходилось сталкиваться с проблемой отсутствия оптического привода.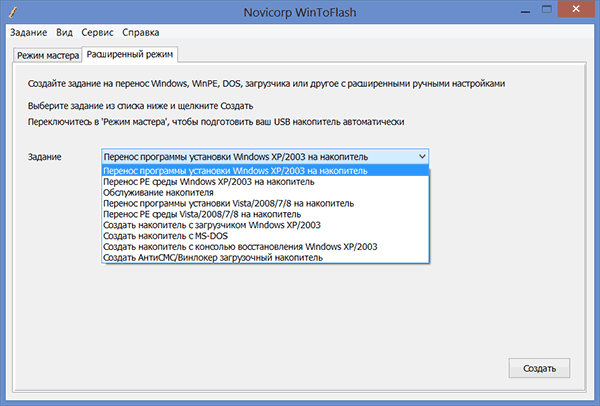 Однако в то же время на ноутбуке/нетбуке есть несколько выходов USB. Появлялся вопрос – как установить виндовс с флешки на ноутбуке без диска?
Однако в то же время на ноутбуке/нетбуке есть несколько выходов USB. Появлялся вопрос – как установить виндовс с флешки на ноутбуке без диска?
Естественно, это можно сделать, и наша инструкция по установке поможет вам в этом. Тут ничего сверхумного и сверхсложного нет. Просто необходимо будет строго следовать той инструкции, которую мы предоставим в данной статье. От вас будет необходимо иметь нужную операционную систему, соответствующий софт и, конечно, сам USB-накопитель. Хотя, если вдруг не получится сделать это самостоятельно, то всегда можно заказать ремонт компьютеров на дом.
И еще раз перед началом работы настоятельно просим Вас точно следовать инструкциям, делать все согласно алгоритму и тогда не должно будет возникнуть лишних вопросов и проблем. Не нужно изобретать велосипед, так как все уже давно и не единожды проверено опытным путем.
Итак, перед тем, как установить windows xp с флешки нужно подготовить все необходимое. Во-первых, нужен накопитель, емкостью не менее 1ГБ, а лучше 2ГБ.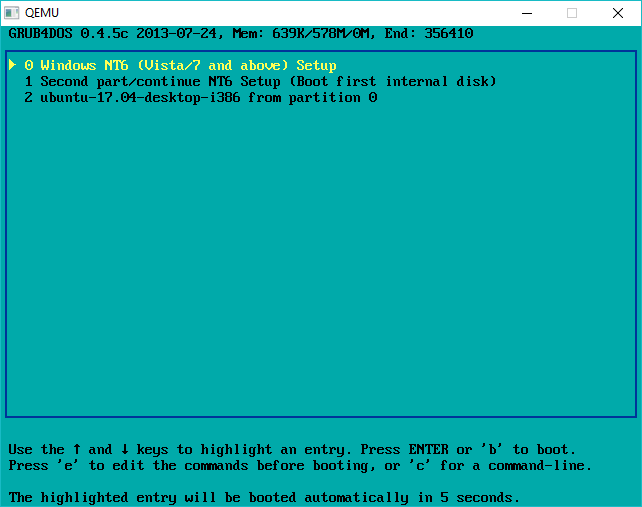 Во-вторых – нужна специальная утилита, чтобы отформатировать его под необходимый формат и создать установочную флешку с виндовс. В-третьих, нужен образ рабочей версии XP.
Во-вторых – нужна специальная утилита, чтобы отформатировать его под необходимый формат и создать установочную флешку с виндовс. В-третьих, нужен образ рабочей версии XP.
Подготовка флешки для установки виндовс XP
Допустим, USB-накопитель нужного размера у вас уже имеется. Теперь нужно найти специальную утилиту для форматирования с последующим созданием образа установочного диска виндовс. Существует несколько подходящих утилит, из которых посоветуем одну. Она наиболее проста и удобна в использовании – WinSetupFromUSB. Думаем, не составит труда найти и скачать ее в интернете. Далее нужно также скачать хорошую сборку windows xp. Имея все необходимое, можно приступать к дальнейшей работе.
Форматирование флешки для установки Windows XP
Чтобы отформатировать флеш-накопитель запускаем программу, о которой говорилось выше. В появившемся окне нажимаем кнопку «bootice»,
Многим владельцам ноутбуков требуется установить Windows XP с флешки, так как их устройства слишком малопроизводительны для работы с Vista или «семеркой», а отсутствие привода лишает возможности инсталляции операционной системы с CD-диска.
На первый взгляд, установка ОС с флешки является более сложным процессом, нежели использование установочного диска, однако в этом нет ничего трудного. Вам понадобится только установочный диск с Windows XP, доступ к ПК и, конечно же, USB-флеш-накопитель.
Процесс установки Windows XP с USB-накопителя можно разделить на три этапа:
- создание загрузочной флешки;
- определение очередности загрузки в BIOS;
- установка операционной системы.
Как выбрать дистрибутив Windows
Чтобы избежать множества неожиданных проблем, рекомендуется использовать для интеграции с драйверами SATA исключительно «чистые» дистрибутивы Windows XP. Множество распространенных в настоящее время сборок (Loner, Zver, Black, Game) может привести к самым разнообразным проблемам и с установкой, и с совместимостью драйверов.
Кроме того, нередко «сборки» Windows не позволяют пользователю выбрать необходимый драйвер, поэтому в ходе инсталляции в систему устанавливаются все входящие в нее драйвера, независимо от комплектации ноутбука.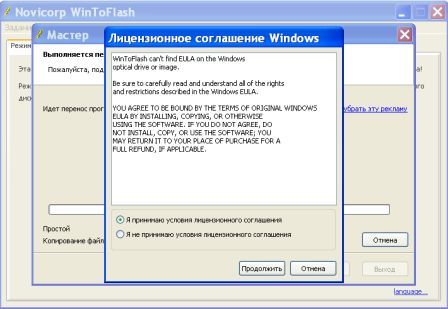 В результате это приводит не только к значительной потере места, но и к разнообразным глюкам.
В результате это приводит не только к значительной потере места, но и к разнообразным глюкам.
Найти «чистую» Windows без установленных в нее дополнительных программ можно с помощью поискового запроса Windows XP SP3 MSDN.
Интеграция драйверов SATA в дистрибутив Windows XP
Прежде чем начать создание загрузочной флешки, следует интегрировать в дистрибутив драйвера SATA, что позволит операционной системе работать с жесткими дисками с помощью более быстрого интерфейса.
Учтите, что драйвера SATA необходимы не всем ноутбукам. Они требуются только для устройств на чипсетах от Intel и чипсетах от AMD 7-ой серии и выше. Чтобы интегрировать в Windows XP драйвера SATA, вам понадобится дистрибутив операционной системы и, соответственно, сами драйвера, найти которые вы можете в Интернете. С помощью архиватора 7-Zip, распакуйте iso образ Windows XP в директорию C:\WinXP.
Для этого нажмите на кнопку Извлечь и укажите путь C:\WinXP.
Также вы можете указать и любой другой путь.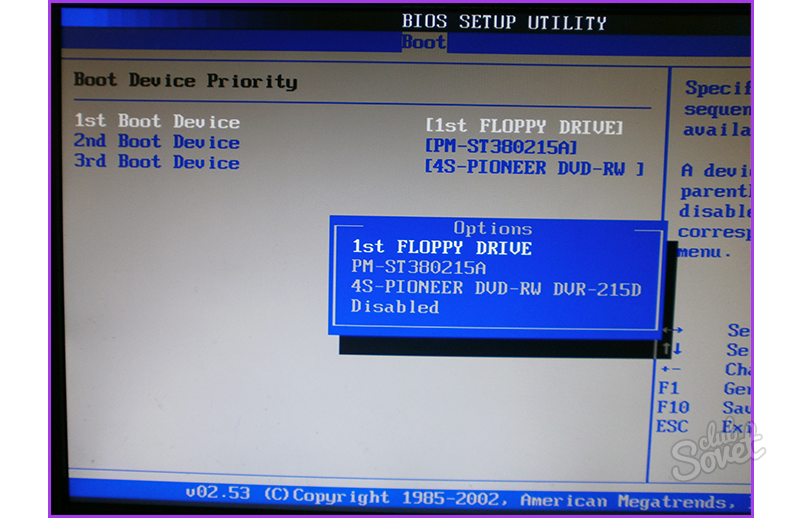 Интеграция драйверов Sata будет осуществляться при помощи программы nLite.
Интеграция драйверов Sata будет осуществляться при помощи программы nLite.
Работа с программой nLite
Устанавливаем nLite также как и любую другую программу Windows. После запуска нажимаем Далее, а затем жмем на кнопку Обзор и указываем путь к директории C:\WinXP.
В случае отсутствия ошибок в окне nLite должна появиться информация о дистрибутиве Win XP.
Указываем путь к папке с драйверами и нажимаем ОК.
Теперь перед вами должен появиться длинный список, где вы должны указать те, что подходят для платформы вашего ноутбука. Для запуска процесса интеграции нажмите Да.
Когда интеграция будет завершена, перед вами появится окно с указанным в нем размером дистрибутива.
Копирование дистрибутива Windows XP на USB-носитель
Для работы с USB-носителем воспользуемся специальной программой WinToFlash, которую можно загрузить на официальном сайте www.wintoflash.com.
В открывшемся окне программы следует установить галочку и нажать Далее.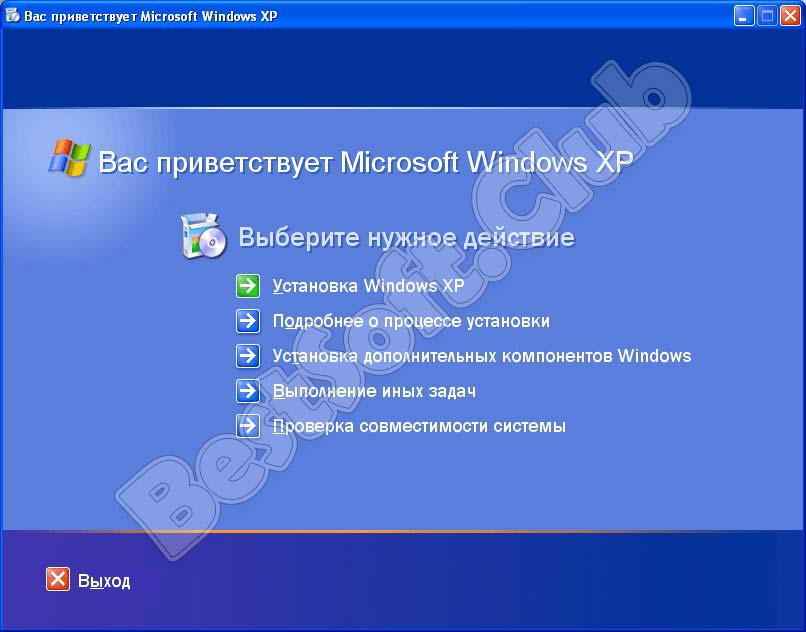 Затем необходимо указать путь к дистрибутиву Windows в первом поле для ввода и букву флешки во втором.
Затем необходимо указать путь к дистрибутиву Windows в первом поле для ввода и букву флешки во втором.
Соглашаемся с условиями лицензионного соглашения.
В следующем окне программа выдаст вам предупреждение о том, что информация на USB-носителе может быть потеряна. Но поскольку вы уже сохранили все данные на другом носителе, нажмите кнопку ОК для начала форматирования.
В течение следующих 10-15 минут вся необходимая информация будет записана на флешку. После того, как процесс создания загрузочной флешки будет закончен, перед вами появится соответствующее окно с указаниями о том, как действовать дальше.
Настройка первоочередности загрузки в BIOS
После того, как загрузочная флешка создана, необходимо в настройках BIOS задать первоочередную загрузку компьютера с нее, иначе установка Windows XP с флешки просто не начнется.
Чтобы войти в настройки BIOS, перезагрузите компьютер и во время перезагрузки несколько раз нажмите DEL или F2. Чтобы узнать, какую именно клавишу необходимо нажать, изучите инструкцию вашего ноутбука.
Чтобы узнать, какую именно клавишу необходимо нажать, изучите инструкцию вашего ноутбука.
В BOIS необходимо перейти в настройки первоочередности загрузки, которые обычно располагаются во вкладке Boot. Установка первоочередности загрузки может отличаться в разных устройствах. Чаще всего для этого используются клавиши F5 или F6. Уточнить эту информацию можно во всплывающем меню или опять же в инструкции к ноутбуку.
Вам необходимо переместить флешку или карту памяти на первую позицию. Чтобы сохранить настройки и выйти из BIOS, выберете пункт Save and Exit Setup или Exit Saving Changes.
После этого ноутбук должен перезагрузиться, после чего начнется установка Windows XP. Перезагрузка ноутбука необходима, так как все настройки BIOS вступают в силу только после перезагрузки. Данные настройки хранятся в энергонезависимой памяти EEPROM.
Установка Windows XP с флешки
Установка Windows XP с загрузочной флешки ничем не отличается от установки операционной системы при помощи загрузочного диска.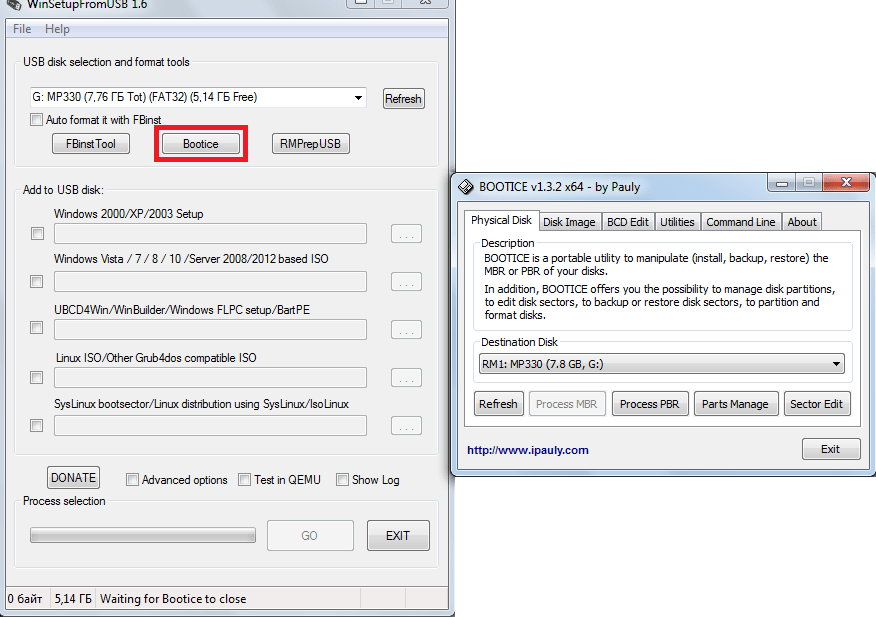 Однако необходимо учесть, что вследствие того, что на ноутбуке имеется только один жесткий диск, перед инсталляцией ОС необходимо скопировать все данные на другой носитель или предварительно разделить физический диск как минимум на два логических раздела – один для системы, другой для хранения данных.
Однако необходимо учесть, что вследствие того, что на ноутбуке имеется только один жесткий диск, перед инсталляцией ОС необходимо скопировать все данные на другой носитель или предварительно разделить физический диск как минимум на два логических раздела – один для системы, другой для хранения данных.
Для начала установки необходимо просто перезагрузить компьютер после того, как в BIOS были внесены все необходимые изменения. В процессе инсталляции компьютер может несколько раз перезагружаться. Вынимать флешку из USB-порта при этом не надо. Дождитесь появления перед вами рабочего стола Windows XP, только тогда установка системы будет закончена.
После того, как начнется установка операционной системы, перед вами появится следующее окно.
Чтобы принять лицензионное соглашение, нажмите F8.
После этого система предложит вам выбрать один из разделов, куда вы сможете инсталлировать систему. Будьте внимательны, так как установка в неправильно выбранный раздел приведет к тому, что все хранящиеся там данные будут уничтожены.
Если на вашем компьютере уже имеется установленная Windows, система предупредит вас об этом.
После того, как вы укажите раздел для установки в него операционной системы, перед вами появится окно, где вы сможете указать, каким образом отформатировать диск перед установкой. Наилучшим выбором для Windows XP является файловая система NTFS. Для инсталляции в раздел ОС вполне хватит быстрого форматирования. Подтвердите свой выбор клавишей Enter.
Индикатор процесса покажет ход форматирования.
Установка Windows XP с флешки начнется автоматически. Ничего нажимать не нужно.
Настройка Windows XP
Во время установки систем предложит вам выбрать раскладку клавиатуры, языки и другие параметры.
Также вы можете ввести логин и пароль администратора, который понадобится вам для доступа к определенным функциям.
Дождитесь окончания установки, когда все файлы системы будут полностью скопированы на жесткий диск.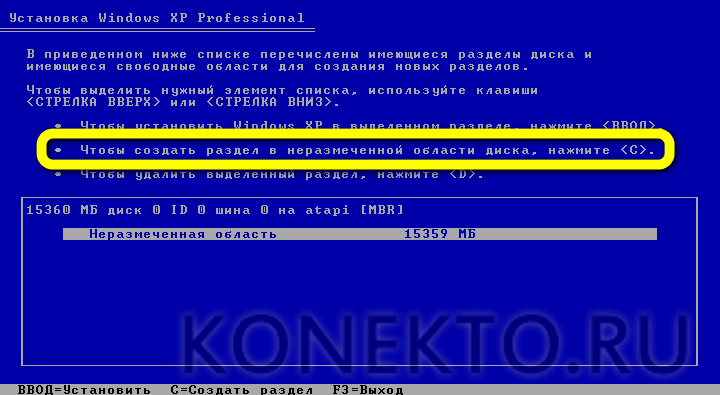
После того, как операционная система будет установлена, зайдите в настройки и установите необходимые параметры экрана.
Поиск и установка драйверов на Windows XP
Установка драйверов – это следующий этап окончательной установки и настройки операционной системы, без которого невозможна полноценная работа компьютера. Как вы видите, разрешение и четкость монитора оставляют желать лучшего, настроить сетевые соединения и выйти в интернет не получается, звук полностью отсутствует, а Wi-Fi не работает.
Драйвера представляют собой компьютерную программу, предназначенную для обеспечения связи операционной системы и аппаратной части различных устройств. Как и ПК, в состав любого ноутбука входят различные комплектующие – сетевая карта, видеокарта, картридер, Wi-Fi адаптер материнская плата и т.д. Чтобы обеспечить их правильную работу, необходимо установить в систему драйвера от производителя каждого устройства.
Где найти драйвера для компонентов ноутбука?
Как правило, все драйвера, необходимые для правильной работы устройства, поставляются на CD-дисках, вместе с документацией к ноутбуку. Достаточно просто скопировать имеющиеся там программы на USB-носитель, перенести их на жесткий диск и установить в систему. Установка драйверов ничем не отличается от инсталляции любых программ Windows и не должна вызвать трудностей. Не забывайте выполнять перезагрузку компьютера после установки каждого драйвера.
Достаточно просто скопировать имеющиеся там программы на USB-носитель, перенести их на жесткий диск и установить в систему. Установка драйверов ничем не отличается от инсталляции любых программ Windows и не должна вызвать трудностей. Не забывайте выполнять перезагрузку компьютера после установки каждого драйвера.
Более сложной ситуацией является отсутствие прилагающихся к ноутбуку драйверов, которое может быть связано, к примеру, с потерей или порчей CD. В этом случае все необходимые драйвера придется найти в Интернете, на сайтах производителей устройств.
Определение производителей и моделей устройств
Самый простой способ определения модели устройств – это просмотр соответствующих данных в программе Aida64 (бывший Everest). Для того чтобы узнать то, какие устройства установлены на вашем ноутбуке, перейдите на вкладку по адресу Устройства -> Устройства Windows.
В правой части окна будет выведен список всех драйверов, установленных в системе. Если драйвер отсутствует, то возле названия устройства будет расположен желтый вопросительный знак.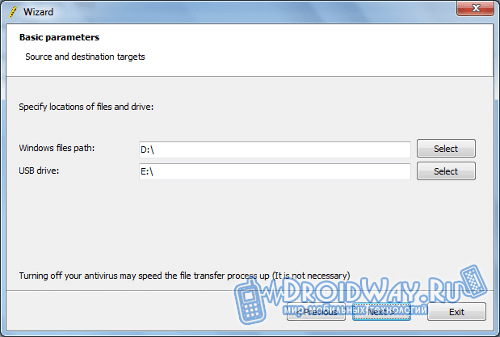
Выделите название устройства, и в нижней части окна появится вся необходимая информация о нем. Название компонента будет указано в строчке PCI-устройство. Сохраните список названий всех устройств без установленных драйверов в текстовый блокнот или просто перепишите их на бумажку.
После этого вам останется только перейти на сайт каждого производителя и ввести в форму поиска название своего устройства. Скачайте драйвер на свой компьютер и установите как обычную программу. Этот способ удобен еще и тем, что позволяет получить последние версии всех драйверов, тогда как на прилагающихся к ноутбуку дисках могут быть уже не последние их версии. Операционная система Windows XP готова к работе.
Итак, для начала надо настроить БИОС . Для этого включаем компьютер и сразу зажимаем клавишу «Delete» (на некоторых клавиатурах коротко «Del») на клавиатуре до тех, пока не попадем в BIOS (кстати, чуть не забыл, ваш загрузочный диск Windows XP должен быть уже в CD/DVD приводе).
Ваш БИОС может выглядеть по другому. Это зависит от производителя и . Но не бойтесь настройки в основном одинаковые. В БИОСЕ мы будем работать с клавишами стрелки ←→↓ . Итак, зашли в БИОС, далее переходим на вкладку Advanced BIOS Features:
В вашем биосе название вкладки может быть другой. Если так, то пробежитесь по вкладкам и найдите в какой из них содержится параметры загрузки устройств . В моем случае вот так выглядит параметры загрузки устройств:
Теперь наша задача сделать так чтобы компьютер загружался с диска, т.е. на «First Boot Device» мы поставим CDROM . Делаем это вот так (выбираем параметр напротив First Boot Device, нажимаем Enter на клавиатуре и с помощью стрелок выбираем CDROM) :
Должно получится так:
Может появится вот такое подтверждение. Нажимаем «Y» на клавиатуре, что означает «Yes» (да) , и жмем Enter:
Далее произойдет перезагрузка.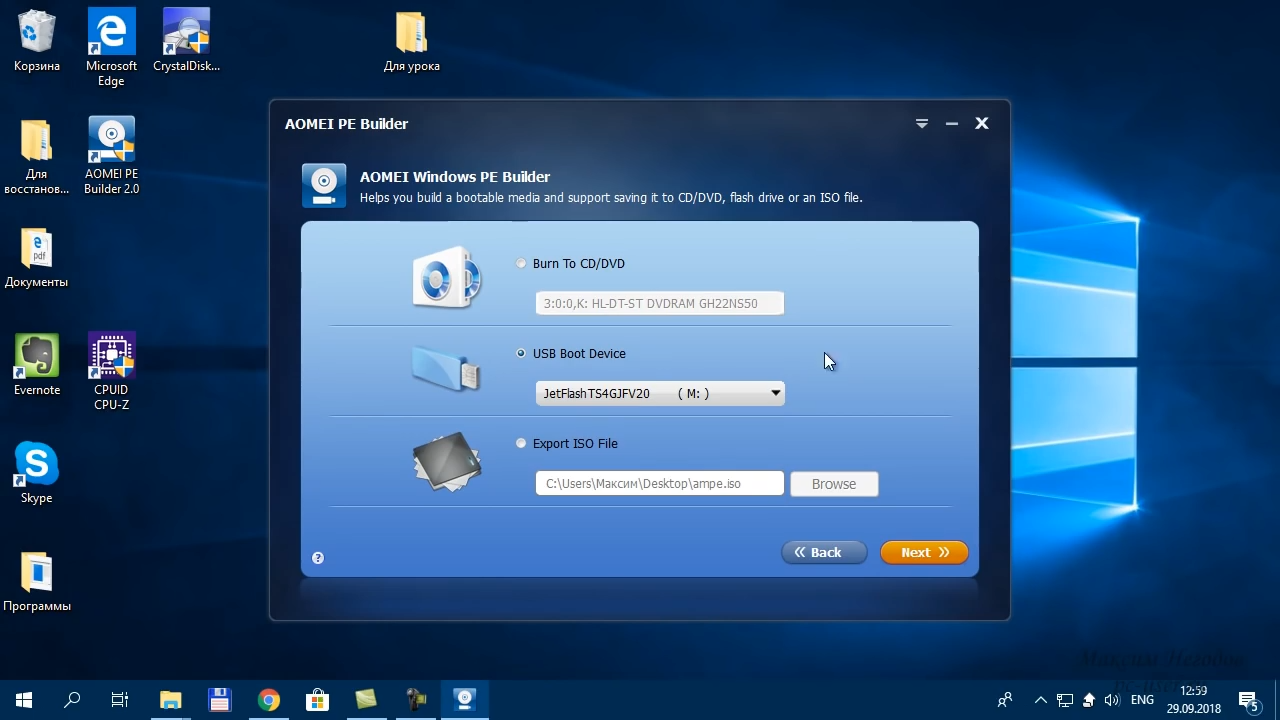 Ждем когда появится такая надпись «Press any key to boot from CD» , что означает «нажмите любую клавишу для загрузки с компакт диска
« . Жмем любую клавишу:
Ждем когда появится такая надпись «Press any key to boot from CD» , что означает «нажмите любую клавишу для загрузки с компакт диска
« . Жмем любую клавишу:
И запустится программа установки. После проверки конфигураций системы вам будет предложено Восстановить существующую систему или установить новую ОС. Выбираем «ВВОД=продолжить» :
Затем принимаем лицензионное соглашение нажатием на клавишу F8 :
Затем выбираете раздел на который будет установлен Windows. Обычно это раздел C :
Не бойтесь, нажмите С :
Выбираем «Форматировать раздел в системе NTFS» :
Подтверждаем, клавишей F :
Затем автоматически начнется копирование файлов:
После этого компьютер перезагрузится. Никогда не нажимайте на «Ввод-перезагрузить компьютер» , а то установка прервется. Пусть компьютер сам перезагрузится:
После перезагрузки вам опять будет предложено нажать любую клавишу, ничего не нажимайте а то установку начнете заново.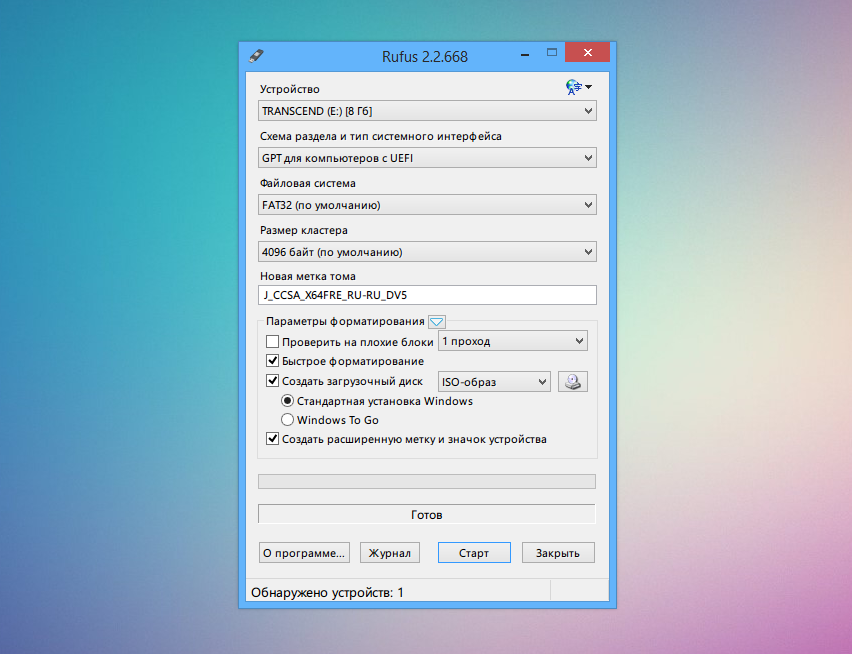
После перезагрузки установка продолжится, но уже в более привлекательной обстановке:
Настраиваем время, дату, часовой пояс и идем далее:
Если появится такое сообщение нажмите ок :
Еще раз нажмите ок :
Выберите пункт «Отложить это действие» :
Пишем имя учетной записи. Можно до пяти если пользователей несколько:
Вот и все установка завершена!
Надеюсь установка Windows XP прошла успешно. Осталось только установить драйвера для нормальной работы компьютера. Удачи!!!
Читайте также…
Установка windows xp с флешки
Многим владельцам ноутбуков требуется установить Windows XP с флешки, так как их устройства слишком малопроизводительны для работы с Vista или «семеркой», а отсутствие привода лишает возможности инсталляции операционной системы с CD-диска.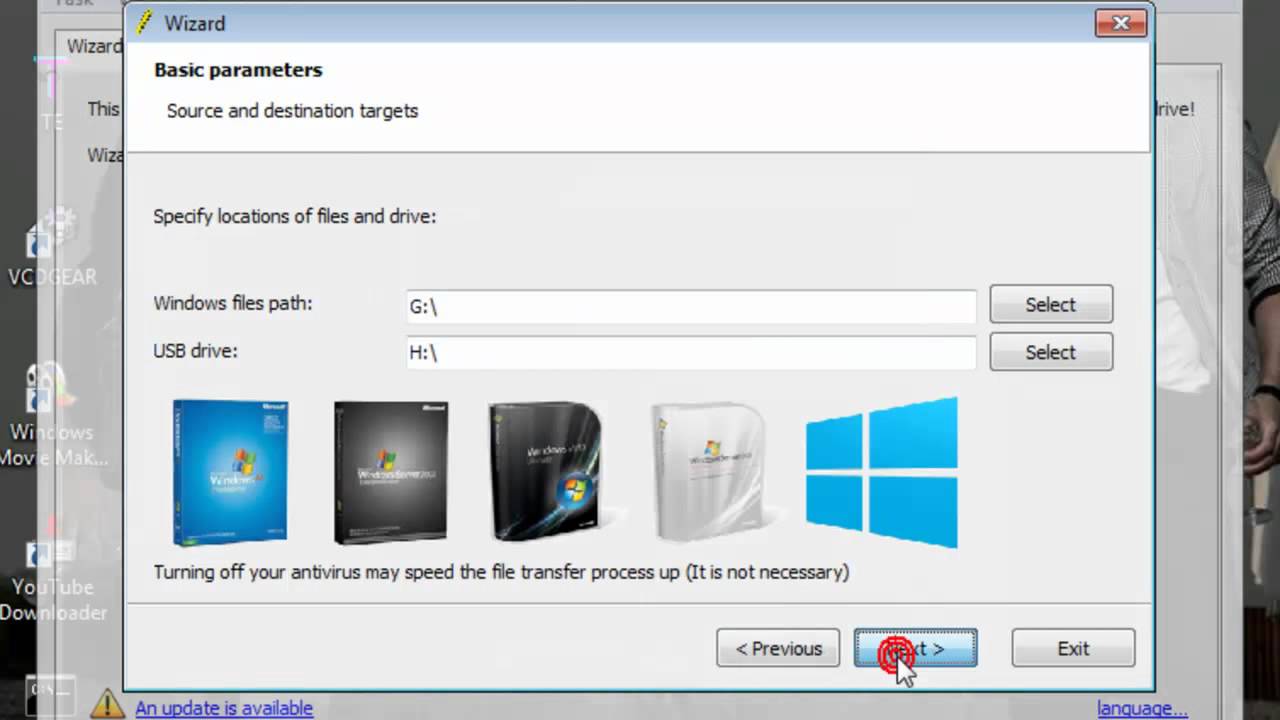
На первый взгляд, установка ОС с флешки является более сложным процессом, нежели использование установочного диска, однако в этом нет ничего трудного. Вам понадобится только установочный диск с Windows XP, доступ к ПК и, конечно же, USB-флеш-накопитель.
Процесс установки Windows XP с USB-накопителя можно разделить на три этапа:
- создание загрузочной флешки;
- определение очередности загрузки в BIOS;
- установка операционной системы.
Как выбрать дистрибутив Windows
Чтобы избежать множества неожиданных проблем, рекомендуется использовать для интеграции с драйверами SATA исключительно «чистые» дистрибутивы Windows XP. Множество распространенных в настоящее время сборок (Loner, Zver, Black, Game) может привести к самым разнообразным проблемам и с установкой, и с совместимостью драйверов.
Кроме того, нередко «сборки» Windows не позволяют пользователю выбрать необходимый драйвер, поэтому в ходе инсталляции в систему устанавливаются все входящие в нее драйвера, независимо от комплектации ноутбука.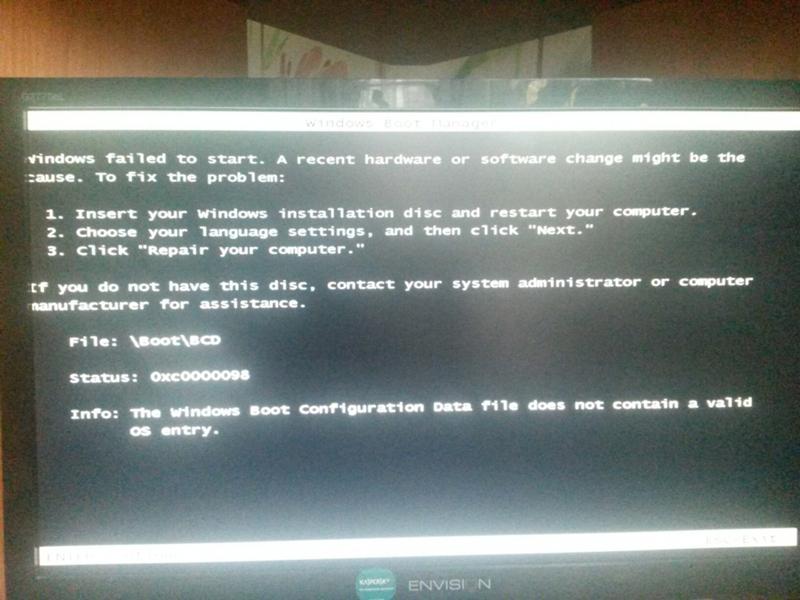 В результате это приводит не только к значительной потере места, но и к разнообразным глюкам.
В результате это приводит не только к значительной потере места, но и к разнообразным глюкам.
Найти «чистую» Windows без установленных в нее дополнительных программ можно с помощью поискового запроса Windows XP SP3 MSDN.
Интеграция драйверов SATA в дистрибутив Windows XP
Прежде чем начать создание загрузочной флешки, следует интегрировать в дистрибутив драйвера SATA, что позволит операционной системе работать с жесткими дисками с помощью более быстрого интерфейса.
Учтите, что драйвера SATA необходимы не всем ноутбукам. Они требуются только для устройств на чипсетах от Intel и чипсетах от AMD 7-ой серии и выше. Чтобы интегрировать в Windows XP драйвера SATA, вам понадобится дистрибутив операционной системы и, соответственно, сами драйвера, найти которые вы можете в Интернете. С помощью архиватора 7-Zip, распакуйте iso образ Windows XP в директорию C:\WinXP.
Для этого нажмите на кнопку Извлечь и укажите путь C:\WinXP.
Также вы можете указать и любой другой путь.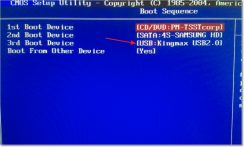 Интеграция драйверов Sata будет осуществляться при помощи программы nLite.
Интеграция драйверов Sata будет осуществляться при помощи программы nLite.
Работа с программой nLite
Устанавливаем nLite также как и любую другую программу Windows. После запуска нажимаем Далее, а затем жмем на кнопку Обзор и указываем путь к директории C:\WinXP.
В случае отсутствия ошибок в окне nLite должна появиться информация о дистрибутиве Win XP.
Несколько раз нажимаем Далее, пока перед нами не появится окно Выбор задач. В нем необходимо отметить только пункт Драйвера.
Снова нажимаем Далее и выбираем пункт Папка драйверов.
Указываем путь к папке с драйверами и нажимаем ОК.
Теперь перед вами должен появиться длинный список, где вы должны указать те, что подходят для платформы вашего ноутбука. Для запуска процесса интеграции нажмите Да.
Когда интеграция будет завершена, перед вами появится окно с указанным в нем размером дистрибутива.
Нажимаем Далее и Готово для выхода из программы.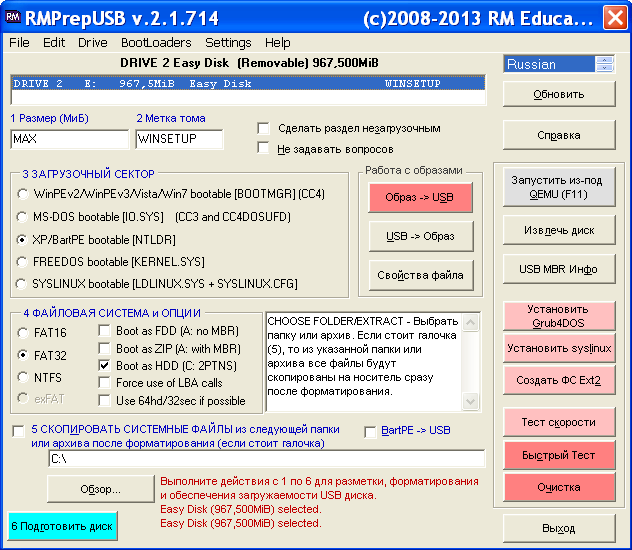 Мы получили дистрибутив готовый Windows XP с интегрированными в него драйверами SATA.
Мы получили дистрибутив готовый Windows XP с интегрированными в него драйверами SATA.
Копирование дистрибутива Windows XP на USB-носитель
Для создания загрузочной флешки рекомендуется использовать устройства объемом не менее 2 Гб. Первоначально следует подготовить флешку: перенести на другой носитель все имеющиеся на ней важные данные и отформатировать ее.
Для работы с USB-носителем воспользуемся специальной программой WinToFlash, которую можно загрузить на официальном сайте www.wintoflash.com.
В открывшемся окне программы следует установить галочку и нажать Далее. Затем необходимо указать путь к дистрибутиву Windows в первом поле для ввода и букву флешки во втором.
Соглашаемся с условиями лицензионного соглашения.
В следующем окне программа выдаст вам предупреждение о том, что информация на USB-носителе может быть потеряна. Но поскольку вы уже сохранили все данные на другом носителе, нажмите кнопку ОК для начала форматирования.
В течение следующих 10-15 минут вся необходимая информация будет записана на флешку. После того, как процесс создания загрузочной флешки будет закончен, перед вами появится соответствующее окно с указаниями о том, как действовать дальше.
Настройка первоочередности загрузки в BIOS
После того, как загрузочная флешка создана, необходимо в настройках BIOS задать первоочередную загрузку компьютера с нее, иначе установка Windows XP с флешки просто не начнется.
Чтобы войти в настройки BIOS, перезагрузите компьютер и во время перезагрузки несколько раз нажмите DEL или F2. Чтобы узнать, какую именно клавишу необходимо нажать, изучите инструкцию вашего ноутбука.
В BOIS необходимо перейти в настройки первоочередности загрузки, которые обычно располагаются во вкладке Boot. Установка первоочередности загрузки может отличаться в разных устройствах. Чаще всего для этого используются клавиши F5 или F6. Уточнить эту информацию можно во всплывающем меню или опять же в инструкции к ноутбуку.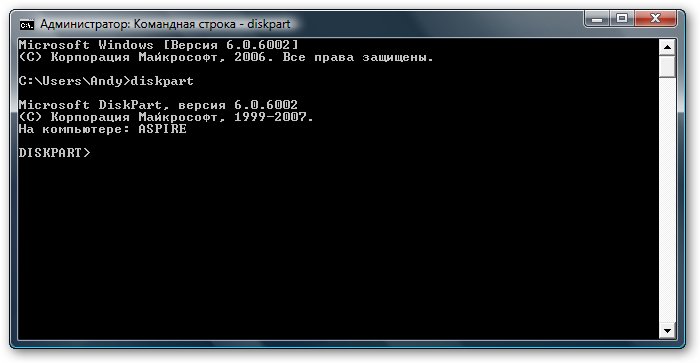
Вам необходимо переместить флешку или карту памяти на первую позицию. Чтобы сохранить настройки и выйти из BIOS, выберете пункт Save and Exit Setup или Exit Saving Changes.
После этого ноутбук должен перезагрузиться, после чего начнется установка Windows XP. Перезагрузка ноутбука необходима, так как все настройки BIOS вступают в силу только после перезагрузки. Данные настройки хранятся в энергонезависимой памяти EEPROM.
Установка Windows XP с флешки
Установка Windows XP с загрузочной флешки ничем не отличается от установки операционной системы при помощи загрузочного диска. Однако необходимо учесть, что вследствие того, что на ноутбуке имеется только один жесткий диск, перед инсталляцией ОС необходимо скопировать все данные на другой носитель или предварительно разделить физический диск как минимум на два логических раздела – один для системы, другой для хранения данных.
Для начала установки необходимо просто перезагрузить компьютер после того, как в BIOS были внесены все необходимые изменения. В процессе инсталляции компьютер может несколько раз перезагружаться. Вынимать флешку из USB-порта при этом не надо. Дождитесь появления перед вами рабочего стола Windows XP, только тогда установка системы будет закончена.
В процессе инсталляции компьютер может несколько раз перезагружаться. Вынимать флешку из USB-порта при этом не надо. Дождитесь появления перед вами рабочего стола Windows XP, только тогда установка системы будет закончена.
После того, как начнется установка операционной системы, перед вами появится следующее окно.
Далее система предложит вам выйти из установщика, продолжить инсталляцию или восстановить Windows. Для установки необходимо выбрать пункт «Приступить к установке», нажмите Enter.
Чтобы принять лицензионное соглашение, нажмите F8.
После этого система предложит вам выбрать один из разделов, куда вы сможете инсталлировать систему. Будьте внимательны, так как установка в неправильно выбранный раздел приведет к тому, что все хранящиеся там данные будут уничтожены.
Если на вашем компьютере уже имеется установленная Windows, система предупредит вас об этом.
После того, как вы укажите раздел для установки в него операционной системы, перед вами появится окно, где вы сможете указать, каким образом отформатировать диск перед установкой.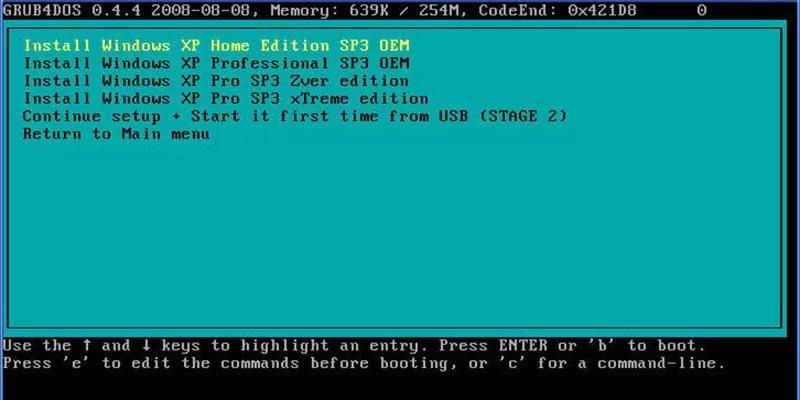 Наилучшим выбором для Windows XP является файловая система NTFS. Для инсталляции в раздел ОС вполне хватит быстрого форматирования. Подтвердите свой выбор клавишей Enter.
Наилучшим выбором для Windows XP является файловая система NTFS. Для инсталляции в раздел ОС вполне хватит быстрого форматирования. Подтвердите свой выбор клавишей Enter.
Индикатор процесса покажет ход форматирования.
Установка Windows XP с флешки начнется автоматически. Ничего нажимать не нужно.
Настройка Windows XP
Во время установки систем предложит вам выбрать раскладку клавиатуры, языки и другие параметры.
Также вы можете ввести логин и пароль администратора, который понадобится вам для доступа к определенным функциям.
Дождитесь окончания установки, когда все файлы системы будут полностью скопированы на жесткий диск.
После того, как операционная система будет установлена, зайдите в настройки и установите необходимые параметры экрана.
Поиск и установка драйверов на Windows XP
Установка драйверов – это следующий этап окончательной установки и настройки операционной системы, без которого невозможна полноценная работа компьютера. Как вы видите, разрешение и четкость монитора оставляют желать лучшего, настроить сетевые соединения и выйти в интернет не получается, звук полностью отсутствует, а Wi-Fi не работает.
Драйвера представляют собой компьютерную программу, предназначенную для обеспечения связи операционной системы и аппаратной части различных устройств. Как и ПК, в состав любого ноутбука входят различные комплектующие – сетевая карта, видеокарта, картридер, Wi-Fi адаптер материнская плата и т.д. Чтобы обеспечить их правильную работу, необходимо установить в систему драйвера от производителя каждого устройства.
Где найти драйвера для компонентов ноутбука?
Как правило, все драйвера, необходимые для правильной работы устройства, поставляются на CD-дисках, вместе с документацией к ноутбуку. Достаточно просто скопировать имеющиеся там программы на USB-носитель, перенести их на жесткий диск и установить в систему. Установка драйверов ничем не отличается от инсталляции любых программ Windows и не должна вызвать трудностей. Не забывайте выполнять перезагрузку компьютера после установки каждого драйвера.
Более сложной ситуацией является отсутствие прилагающихся к ноутбуку драйверов, которое может быть связано, к примеру, с потерей или порчей CD. В этом случае все необходимые драйвера придется найти в Интернете, на сайтах производителей устройств.
Определение производителей и моделей устройств
Самый простой способ определения модели устройств – это просмотр соответствующих данных в программе Aida64 (бывший Everest). Для того чтобы узнать то, какие устройства установлены на вашем ноутбуке, перейдите на вкладку по адресу Устройства -> Устройства Windows.
В правой части окна будет выведен список всех драйверов, установленных в системе. Если драйвер отсутствует, то возле названия устройства будет расположен желтый вопросительный знак.
Выделите название устройства, и в нижней части окна появится вся необходимая информация о нем. Название компонента будет указано в строчке PCI-устройство. Сохраните список названий всех устройств без установленных драйверов в текстовый блокнот или просто перепишите их на бумажку.
После этого вам останется только перейти на сайт каждого производителя и ввести в форму поиска название своего устройства. Скачайте драйвер на свой компьютер и установите как обычную программу. Этот способ удобен еще и тем, что позволяет получить последние версии всех драйверов, тогда как на прилагающихся к ноутбуку дисках могут быть уже не последние их версии. Операционная система Windows XP готова к работе.
Могу ли я установить Windows XP на USB-накопитель? — Sluiceartfair.com
Могу ли я установить Windows XP на USB-накопитель?
Однако для установки Windows XP на USB-накопитель необходимо подготовить накопитель для установки. Вы не можете просто вставить диск в свой компьютер и начать установку на него Windows XP. Вместо этого вы должны сделать копию Windows XP и использовать специальное программное обеспечение для установки этой копии на USB-накопитель.
Xtra PC — обман?
Это афера, нацеленная на компьютерных новичков.Пожалуйста, не платите за это хорошие деньги.
Есть ли способ установить Windows XP с USB?
Создайте загрузочный USB и установите Windows XP с USB на ПК или ноутбук. Чтобы установить операционную систему Windows XP на ПК с Windows, вам необходимо выполнить следующие шаги. Подготовка USB-накопителя для создания загрузочного USB-накопителя. Настройка конфигурации BIOS вашего ПК для установки Windows XP с USB-диска.
Как создать флешку для Windows XP?
Теперь следуйте приведенным ниже инструкциям, чтобы вы могли легко создать USB-накопитель для установки Windows XP.Сначала загрузите «WinToFlash» по указанной выше ссылке. Просто откройте приложение и выберите «Расширенный режим». Нажмите кнопку «Создать», чтобы перейти к следующему окну. Установите флажок «Использовать мой ISO, RAR, ARJ, ZIP, 7Z, CAB, образ DMG или архив».
Есть возможность установить Windows 10 с флешки?
Windows 10 установите .iso или DVD. USB-накопитель со свободным пространством не менее 5 ГБ. Этот диск будет отформатирован, поэтому убедитесь, что на нем нет важных файлов. Технический ПК — ПК с ОС Windows, который вы будете использовать для форматирования USB-накопителя.
Как установить Windows на флешку?
В противном случае перейдите к следующему шагу, чтобы узнать, как настроить конфигурацию BIOS вашего ПК, чтобы вы могли напрямую установить ОС Windows с помощью загрузочного USB-накопителя. После успешного создания загрузочного USB-накопителя вставьте USB-накопитель в компьютер, на который вы хотите установить ОС. Затем перезагрузите компьютер и продолжайте нажимать клавишу Del / F2 / Esc, чтобы войти в режим Bios.
Как установить Windows XP? — Полное руководство
Windows XP была запущена Microsoft в далеком 2001 году. , что было встречено всеми очень положительно, и до сих пор эта операционная система чрезвычайно предпочтительна многими потребителями и бизнес-организациями по сравнению с другой операционной системой .
Многие преемники XP были представлены компанией со временем, в то время как Windows 10 является последней версией. Но это не могло помешать поклоннику XP отказаться от более старой версии . Кроме того, здесь важно упомянуть, что новейшая версия не всегда означает лучшую, скорее, более старая версия также может выиграть игру.
Есть много причин, по которым Windows XP по-прежнему нравится значительной части потребителей и почему она считается отличной. 😎
- Windows XP чрезвычайно удобна для пользователя , и это определенно одна из самых важных причин, почему она считалась отличной.Последние версии ОС идут в стиле метро, что заставляет людей принимать ОС XP вместо других операционных систем. Прошло почти 16 лет, и XP сделала запись и бесчисленное количество раз подвергалась кибератакам. Кроме того, количество исправлений бесчисленное множество. То есть долговечность велика, и это, конечно, еще одна веская причина, по которой многие предпочитают XP.
- Еще одна важная причина выбрать эту операционную систему — , она совместима для работы с менее мощным и старым оборудованием, поэтому пользователям не требуется переходить на новую машину, тогда как последней версии Windows, Windows 10 требуется машина. соответствие нескольким критериям для работы в системе.
- Третья причина, которая сделала его популярным среди всех, — это надежность и стабильность . Уже упоминалось, что Windows XP была запущена 16 лет назад, то есть эта ОС прожила долгую жизнь, и за это время ее много раз ломали и ломали, пока ОС успешно выжила. XP имеет множество сильных и слабых сторон, в то время как большинство слабых мест устраняются с течением времени. Одним словом, на сегодняшний день вы не сможете получить более стабильную и надежную операционную систему, такую как Windows XP.
- Доступность множества ресурсов Windows XP — одна из причин, по которой эта ОС до сих пор нравится всем. Эта ОС существует более полутора десятилетий, и это гарантирует, что любые проблемы с вашей XP и их решение будут легко доступны в Интернете. Многие группы поддержки (технические), группы пользователей и веб-сайт Microsoft содержат обширную информацию о XP, которая поможет вам легко решить любую проблему.
Итак, это основные важные моменты, которые показывают, почему люди предпочитают Windows XP по сравнению с последней версией , включая Windows 7 .И это справедливо не только для частных лиц, но и для бизнес-организаций, которые ответили, что Windows XP действительно великолепна.
И действительно, многие фирмы работают с XP, поскольку их оборудование и инструменты предназначены для более удобной работы с XP, а переход на последнюю версию может стоить им больших денег.
Но перед тем, как перейти непосредственно к процессу установки, есть несколько вещей, которые я хочу, чтобы вы внимательно проверили, потому что это такие вещи; который вам обязательно понадобится в процессе установки.
Начнем с;
- Аппаратная совместимость 🖥 — Первое, что вам нужно проверить, это то, что версия Windows XP, которую вы хотите установить, совместима с вашей компьютерной системой или нет. Вы можете проверить список совместимости в Интернете, чтобы убедиться, что ваше оборудование поддерживается Windows XP или нет; Обычно вы не обнаруживаете проблем с совместимостью на новейших компьютерах или ноутбуках, но возможно, вам придется изменить некоторые настройки BIOS, чтобы запустить Windows XP на вашем ПК.
Вот Минимальные системные требования для Windows XP для работы на машине :
- Процессор Intel или AMD 300 МГц
- 128 мегабайт (МБ) системной RAM
- гигабайт (ГБ) доступного дискового пространства
- CD или DVD-ROM
- Ключ продукта 🔑 — Или вы можете сказать, что « Серийный номер » на самом деле является лицензионным ключом для конкретной программы, который удостоверяет, что приобретенная вами программа является оригинальной.Обычно он напечатан на пакете вашего программного обеспечения, содержит 25 символов в группе из 5 символов (каждая из 5 длинных ). И да! Просто имейте в виду, что вам обязательно понадобится этот ключ продукта для завершения установки.
- Загрузочный диск ИЛИ дисковод 📀 — Для установки Windows XP вам обязательно понадобится загрузочный диск или другое загрузочное USB-устройство, чтобы начать установку. Если вы не понимаете или не понимаете, о чем я говорю, эти ссылки помогут решить эту проблему. .
- Настройка загрузки ⌨ — CD, DVD , USB или что-то еще, что вы используете для установки, но для запуска или загрузки этого загрузочного устройства вам также необходимо изменить порядок загрузки вашего компьютер, чтобы он мог распознать диск. Перейдите по ссылке ниже, чтобы узнать больше о настройке порядка загрузки и о том, как ее изменить:
- Драйверы компьютерной системы — на самом деле это наиболее распространенная вещь, которую вам нужно установить для материнской платы, настольного или портативного компьютера.Итак, прежде чем что-либо делать, убедитесь, что у вас есть диск с драйверами компьютера, иначе вам нужно будет загрузить каждый из них с онлайн-серверов.
- Дополнительный бонусный совет — Если ваша ОС недавно была повреждена, и вы хотели восстановить свои личные данные с внутреннего жесткого диска или SSD перед текущим процессом установки, , тогда ознакомьтесь с этим руководством:
Рекомендуемая ссылка: Как восстановить случайно отформатированные данные внутреннего или внешнего жесткого диска?
# Давайте начнем процесс 💻Шаг 1 — Вставьте / подключите Windows XP CD / DVD / USB к компьютеру и нажмите кнопку «Пуск».
Шаг 2 — Ваш компьютер должен автоматически определить загрузочный диск, и вскоре вы получите сообщение «Нажмите любую клавишу для загрузки с CD / DVD / USB» . Итак, теперь вам просто нужно нажать любую клавишу на клавиатуре, чтобы продолжить . Убедитесь, что вы нажимаете ее быстро, иначе она исчезнет через 5 секунд. 😶
Шаг 3 — Теперь ваш компьютер попросит вас набрать «Нажмите F6, если вы хотите установить сторонний драйвер Raid или SCSI».
И это вариант для тех, кто использует свой системный диск в RAID или SCSI, , если это так. Вам нужно будет нажать клавишу F6, иначе программа установки Windows не обнаружит ваш жесткий диск в процессе установки. Обычно вам действительно не нужно использовать эту функцию.
После этого программа установки начнет загружать файлы импорта, необходимые для запуска дальнейшего процесса;Шаг 4 — Теперь перед вами появится экран «Установка Windows XP» , на котором вас спросят о трех вариантах, которые можно выбрать, и будет написано «Новая установка Windows, Восстановить предыдущую установку или выйти», как что-то.
Так как мы делаем новую чистую установку . Итак, по моему мнению, вам нужно будет нажать клавишу «Enter», на клавиатуре, просто чтобы продолжить процесс.
Шаг 5 — Теперь вы увидите «F8 = Я согласен» . Просто нажмите F8 , чтобы принять и продолжить.
Шаг 6 — Теперь самая сложная часть процесса установки; и да, это понимание создания нового раздела или, возможно, сохранения старого.
Этот шаг действительно важен, потому что теперь я собираюсь показать вам, где на самом деле ваша ОС Windows будет установлена на вашем компьютере, и не только это, я также кое-что рассказал о том, какой раздел вам может потребоваться оставить для данных предыдущей ОС.
И прямо сейчас есть два разных условия, при которых можно по-разному управлять разделами, и да, одно из них определенно на вашей стороне. Итак, давайте посмотрим, что вы можете с этим поделать:
- Нужно только отформатировать предыдущий диск с ОС и сохранить данные других драйверов — Для этого сначала вам нужно выяснить, в каком разделе находится ваша предыдущая ОС, и который также может нуждаться в форматировании . Возможно, что указанный диск C: в меню настройки на самом деле является вашим старым диском ОС, но на самом деле вам также может потребоваться подтвердить это, перепроверив размер предыдущего раздела ОС. В случае, если вы не знаете размер вашего предыдущего диска ОС для перекрестной проверки, я думаю, вам нужно нажать клавишу «F3», выйти из установки и снова запустить основную ОС, просто чтобы проверить фактический размер раздела вашей установленной ОС.
- Необходимо отформатировать все и установить новую чистую ОС — В этом случае вам нужно удалить все перечисленные разделы, отображаемые перед вами, с помощью клавиши «D». И затем он объединит все локальные диски в один, названный как-то «Неразделенное пространство». Просто используйте клавишу меню «C» , чтобы создать раздел, а затем введите размер хранилища, который вы хотите назначить для вашего нового диска с ОС. Как минимум дожить до 50Гб.
Шаг 7 — Теперь выберите Раздел 1 (C: Диск) и затем нажмите «Enter».
Шаг 8 — Теперь вам нужно выбрать «Систему форматирования раздела» в соответствии с вашими потребностями, в случае, если вы не об этом, просто выберите вариант «Отформатируйте раздел с использованием файловой системы NTFS < Quick> », , и он вам подойдет.
Это также рекомендуемая файловая система, потому что мы выбрали NTFS, потому что она предлагает и поддерживает множество функций безопасности, поддерживает диски большего размера, а также поддерживает хранение файлов большого размера на локальном диске.
Теперь программа установки начнет форматирование необработанного диска C :.Теперь позвольте вашей установке скопировать системные файлы, которые действительно необходимы для запуска основного процесса установки.
Примечание — Оставьте загрузочный диск Windows XP в компьютере.
Шаг 9 — Когда установка завершит копирование файлов, компьютер перезагрузится и снова попросит вас «Нажмите любую клавишу для загрузки с CD / DVD / USB», , но на этот раз вам действительно не нужно нажимать любую клавишу, и через несколько секунд установка продолжит второй процесс мастера установки Windows XP .
Шаг 10 — Выберите свой регион и язык.
Шаг 11 — Введите свое имя и название вашей организации.
Шаг 12 — Введите ключ продукта Windows XP.
Шаг 13 — Дайте вашему компьютеру имя питомца и введите пароль администратора ( необязательно ).
Шаг 14 — Установите правильные настройки даты, времени и местоположения в соответствии с вашим часовым поясом.
Шаг 15 — В параметрах сети просто выберите «Стандартные настройки», вкладку, а затем просто щелкните «Далее».
Шаг 16 — Выберите рабочую группу или доменное имя. Если вы не являетесь членом домена, оставьте настройки по умолчанию и нажмите «Далее».
После этого потребуется некоторое время для установки ОС, а затем ваш компьютер снова перезагрузится, чтобы завершить окончательные процессы установки.
Примечание: Убедитесь, что вы по-прежнему пропускаете экран «Нажмите любую клавишу для загрузки с CD / DVD / USB» , после этого перезапуска.
Теперь установка окончена; Но пора настроить новую ОС;
- Настройте параметры отображения — После повторного запуска вы увидите всплывающее сообщение, в котором говорится: «Windows автоматически настроит разрешение экрана» как-то вроде чего-то, поэтому просто нажмите «ОК» , чтобы продолжить .
- Настройте параметры подключения — Если ваш компьютер уже подключен к Интернету, выберите тип подключения и нажмите «Далее», чтобы продолжить.
- Активируйте Windows — Если ваш компьютер подключен к Интернету, выберите «Активировать сейчас». Он автоматически подключится к серверу активации и активирует копию вашей Windows.
4. Создайте учетную запись пользователя — После активации программа установки попросит вас ввести имя пользователя. Введите свое имя, и затем нажмите «Далее» , чтобы продолжить.
После завершения установки установите драйвер материнской платы, чтобы использовать все возможности вашего компьютера. Вот список тех признаков, которые могут остаться на вашем ПК, если на нем неправильно установлены драйверы:
- Нестабильность системы
- Неисправность оборудования
- Оборудование, которое не отвечает
- Компьютерные ошибки
Все еще ищете решение или нужна помощь?
Если вы все еще не можете найти решение, возможно, вам нужно связаться с нами, и мы обязательно поможем вам в нашей технической поддержке.
Щелкните здесь для получения технической поддержки
WinSetupFromUSB — установка Windows XP с USB-накопителя
Это руководство покажет вам, как использовать WinSetupFromUSB для создания загрузочного USB-накопителя, включающего все исходные файлы Windows, а также следующую установку Windows XP. По сравнению с различными версиями USB_Multiboot, WinSetupFromUSB поставляется с графическим интерфейсом пользователя (GUI) и, на мой взгляд, проще в использовании.
Здесь вы можете получить последнюю версию программы, а также много подробной информации о WinSetupFromUSB.
Я протестировал это руководство с 32-разрядной версией Windows XP и 64-разрядной версией Windows Vista, и оно работало безупречно.
Предварительные требования:
Все, что вам нужно, это:
- Флэш-накопитель USB с объемом памяти не менее 1 ГБ
- оригинальный установочный компакт-диск Windows XP
- WinSetup от USB
Если вы используете nLite для урезания своей версии Windows XP, имейте в виду следующее:
НЕ удаляйте «Ручная установка и обновление»
в разделе «Параметры операционной системы»!
Я также рекомендую интегрировать Service Pack 3 в исходные файлы Windows XP.
1. Препараты
Загрузите и установите WinSetupFromUSB. Путь установки по умолчанию: C: \ WinSetupFromUSB .
Создайте новую папку с именем WINXPCD в корневом каталоге диска C: \ и скопируйте все файлы с установочного компакт-диска Windows XP в эту папку. В зависимости от вашей версии Windows XP содержимое C: \ WINXPCD должно выглядеть примерно так:
Следующие файлы покажут вам, какой пакет обновления уже интегрирован на ваш компакт-диск:
- WIN51IC.SP1, пакет услуг 1
- WIN51IC.SP2, Пакет услуг 2
- WIN51IC.SP3, пакет услуг 3
2. Запустите WinSetupFromUSB
Подключите USB-накопитель к компьютеру и запустите WinSetupFromUSB. Он должен появиться в разделе Выбор USB-диска :
3. Выберите исходный путь
Щелкните Обзор в разделе Источник Windows 2000 / XP / 2003 и перейдите в папку с исходными файлами Windows XP. Это должно быть C: \ WINXPCD :
Нажмите ОК и C: \ WINXPCD должны появиться в Windows 2000 / XP / 2003 Источник :
4.Форматирование флэш-накопителя USB
PeToUSB или HP Format Tool используются для форматирования USB-накопителя. Нет необходимости загружать эти программы отдельно, поскольку они уже включены в WinSetupFromUSB.
USB-накопителиобъемом до 2 ГБ следует отформатировать с помощью PeToUSB в FAT16, флэш-накопители USB объемом 4 ГБ или более с помощью HP Format Tool в FAT32.
Я буду использовать PeToUSB для форматирования моего Kingston Data Traveler на 2 ГБ.
В главном окне WinSetupFromUSB щелкните PeToUSB под Форматируйте цель с помощью , чтобы запустить программу.Флэш-накопитель USB должен отображаться под Целевой диск . Установите флажок USB Removable , Enable Disk Format и Quick Format . Снимите флажок Включить копирование файлов в разделе Параметры копирования файлов :
Щелкните Start и ответьте на следующие два вопроса «Продолжить?» с Да .
Все существующие тома и данные будут потеряны!
Если все пойдет хорошо, появится сообщение «Операция успешно завершена!» должен появиться.Нажмите ОК и закройте PeToUSB.
Процесс с HP Format Tool аналогичен.
5. Скопируйте исходные файлы Windows XP
Чтобы начать процесс копирования исходных файлов Windows XP на USB-накопитель, щелкните GO в главном окне WinSetupFromUSB. В зависимости от скорости записи вашего USB-накопителя на копирование всех файлов может потребоваться некоторое время.
В конце должно появиться следующее уведомление о процессе установки Windows:
Щелкните OK и закройте WinSetupFromUSB с помощью EXIT .
6. Установка Windows — Часть 1
Подключите USB-накопитель к компьютеру и включите компьютер. Нажмите ESC на экране загрузки, и вы сможете выбрать USB-накопитель в качестве загрузочного устройства в меню загрузки.
Клавиша ESC используется ASUS для серии Eee PC.
Другие производители могут использовать другие ключи, например F8 или F12.
После загрузки с USB-накопителя должно появиться следующее меню:
- Установка Windows XP / 2000/2003 — первая и вторая части
Нажмите Введите или подождите 10 секунд, чтобы перейти к следующему меню:
- Первая часть установки Windows XP Home Edition
- Вторая часть установки XP Home Edition + первый запуск Windows
Первая часть установки Windows XP Home Edition уже выбрана.Нажмите , введите или подождите 10 секунд, чтобы запустить часть настройки текстового режима . На этом этапе вы можете создавать, удалять и форматировать разделы, и, наконец, установочные файлы копируются на ваш жесткий диск. В конце система автоматически перезагрузится.
7. Установка Windows — Часть 2
После перезагрузки снова загрузите компьютер с USB-накопителя. Должно появиться такое же меню:
- Установка Windows XP / 2000/2003 — первая и вторая части
Нажмите Введите или подождите 10 секунд, чтобы перейти к следующему меню:
- Первая часть установки Windows XP Home Edition
- Вторая часть установки XP Home Edition + первый запуск Windows
Вторая часть установки XP Home Edition + Первый запуск Windows уже выбрана.Нажмите , введите или подождите 10 секунд, чтобы запустить режим GUI в настройке . Во время этой части вам будет предложено ввести ключ продукта, часовой пояс, имена пользователей и другую необходимую информацию. В конце система автоматически перезагрузится.
8. Установка Windows — Часть 3
После перезагрузки снова загрузите компьютер с USB-накопителя. Должно появиться такое же меню:
- Установка Windows XP / 2000/2003 — первая и вторая части
Нажмите Введите или подождите 10 секунд, чтобы перейти к следующему меню:
- Первая часть установки Windows XP Home Edition
- Вторая часть установки XP Home Edition + первый запуск Windows
Вторая часть установки XP Home Edition + Первый запуск Windows уже выбрана.Нажмите Введите или подождите 10 секунд до Запустите Windows в первый раз . Процесс установки Windows будет завершен, и, наконец, появится рабочий стол Windows.
НЕ отключайте USB-накопитель слишком рано!
При следующем запуске вы можете загрузиться в Windows с жесткого диска.
Примечания:После успешной установки при запуске всегда будет отображаться следующее меню загрузки:
Пожалуйста, выберите операционную систему для запуска:- Microsoft Windows XP Home Edition
- USB Repair НЕ запускает Microsoft Windows XP Home Edition
Если вы не планируете использовать функцию восстановления и хотите загружаться прямо в Windows, вам необходимо сделать следующее:
Откройте файл boot.ini в корневом каталоге диска C: \ с помощью Блокнота:
[Boot Loader] timeout = 30
По умолчанию = multi (0) disk (0) rdisk (0) partition (1) WINDOWS
[Operating Systems]
multi (0) disk (0) rdisk (0) partition (1) WINDOWS = «Microsoft Windows XP Home Edition» / noexecute = optin / fastdetect
multi (0) disk (0) rdisk (1) partition (1) WINDOWS = «Восстановление USB НЕ для запуска Microsoft Windows XP Home Edition» / noexecute = optin / fastdetect
Удалите следующую строку:
мульти (0) диск (0) rdisk (1) раздел (1) WINDOWS = «Восстановление USB НЕ запускает Microsoft Windows XP Home Edition» / noexecute = optin / fastdetect
НЕ удаляйте неправильную строку!
Ваш компьютер может не загрузиться в следующий раз!
Сохранить изменения в файл.
При следующем запуске меню загрузки отображаться не будет.
Если вы хотите сохранить вариант восстановления, вы можете сократить время отображения параметров операционной системы с 30 до 5 секунд:
[Загрузчик]
тайм-аут = 5
Сохранить изменения в файл.
При следующем запуске меню загрузки будет отображаться только 5 секунд.
Нравится:
Нравится Загрузка …
Как запустить Windows 10 с USB-накопителя
Вы запускаете Windows 10 на своем собственном компьютере, но теперь вы используете другой компьютер с более старой операционной системой.Однако, если вы предпочитаете использовать новейшую версию Windows, есть способ запустить Windows 10 напрямую через USB-накопитель.
Вам понадобится USB-накопитель со свободным пространством не менее 16 ГБ, но лучше 32 ГБ. Вам также понадобится лицензия для активации Windows 10 на USB-накопителе. Это означает, что вам нужно либо приобрести один, либо использовать существующий, связанный с вашим цифровым идентификатором.
Затем вы можете использовать утилиту Windows USB для настройки USB-накопителя с Windows 10. Когда вы закончите, вы сможете загрузиться с накопителя для запуска Windows 10.
Основным недостатком загрузки с USB-накопителя является то, что Windows 10 будет работать медленнее, чем с вашего жесткого диска. Но если вы в затруднении, вы, по крайней мере, можете работать с ОС и таким образом получать доступ к различным приложениям.
Когда-то Microsoft предложила свой собственный инструмент под названием Windows to Go, который мог генерировать загрузочный USB-накопитель Windows с версиями Windows 10 для предприятий и образовательных учреждений. Однако компания прекратила разработку этой программы и больше не обновляет ее.
Вместо этого вы можете использовать две служебные программы: WinToUSB и Rufus.Эти инструменты могут создать загрузочный диск из любой версии операционной системы и на любом типе USB-накопителя.
Запуск Windows 10 с USB-накопителя
Если вы хотите запустить Windows с USB-накопителя, первым делом войдите в свой текущий компьютер с Windows 10 и создайте ISO-файл Windows 10, который будет использоваться для установки операционной системы на диск.
Для этого перейдите на сайт загрузки Windows 10. Этот сайт предлагает последнюю версию Windows 10, которая на данный момент является обновлением Windows 10 November 2019 Update или Windows 10 версии 1909.
Нажмите кнопку Загрузить инструмент сейчас, затем дважды щелкните загруженный файл MediaCreationTool.exe, чтобы установить программу. На первом экране применимых уведомлений и условий лицензии нажмите кнопку «Доступ». Затем нажмите кнопку «Создать установочный носитель (USB-накопитель, DVD или файл ISO) для другого ПК» и нажмите «Далее».
На экране «Выбор языка, архитектуры и выпуска» подтвердите правильность всех параметров и нажмите «Далее».
Затем вам нужно будет выбрать, какой носитель вы хотите использовать. Имея возможность выбрать между USB-накопителем и файлом ISO, щелкните файл ISO. Затем нажмите «Далее».
Выберите место на жестком диске для хранения файла Windows.iso и нажмите «Сохранить». Затем Windows 10 сгенерирует необходимый файл ISO. Когда процесс будет завершен, нажмите Готово.
Запуск WinToUSB
Затем пришло время заручиться помощью сторонней программы Windows USB. Начнем с WinToUSB.Эта программа бывает трех видов: Бесплатная, Профессиональная и Корпоративная.
Начните с бесплатной версии, чтобы узнать, нравится ли она вам, но имейте в виду, что бесплатная версия имеет определенные ограничения. В частности, вы можете создать установку Windows 10 Домашняя, но не Профессиональная или Корпоративная.
Если вам нужна любая из этих редакций, профессиональная версия WinToUSB стоит 29,95 долларов, а вариант Enterprise — 199,95 долларов. Загрузите и установите программное обеспечение WinToUSB со специального веб-сайта.
Затем подключите чистый USB-накопитель к компьютеру. Запустите WinToUSB из его ярлыка в меню «Пуск». На вводном экране нажмите кнопку справа от поля Image File и выберите ISO-файл, созданный для Windows 10.
Выберите версию Windows 10, которую вы хотите клонировать на USB-накопитель. Если вы используете бесплатную версию, ваш единственный выбор — одна из версий Windows 10 Home, поэтому выберите ее и нажмите Далее.
На следующем экране вам нужно будет определить целевой диск.Откройте раскрывающееся меню и выберите свой USB-накопитель. Появится сообщение с просьбой выбрать схему разделов. Щелкните параметр MBR для BIOS и нажмите Да.
На следующем экране щелкните опцию Legacy, чтобы выбрать режим установки. Нажмите Далее, и ваш USB-накопитель с Windows 10 будет создан.
Когда процесс установки достигнет 100 процентов, показывая, что он завершен, закройте программу WinToUSB и извлеките USB-накопитель.
Запуск Rufus
Теперь давайте посмотрим на Руфуса.Загрузите и установите программу Rufus с ее веб-сайта, затем запустите программное обеспечение. В окне «Свойства накопителя» выберите свой USB-накопитель в поле «Устройство», если он еще не выбран. Нажмите кнопку «Выбрать» рядом с полем «Выбор загрузки» и выберите свой ISO-файл Windows 10.
Щелкните поле «Изображение» и измените его на «Windows to Go». Вы можете оставить другие параметры по умолчанию. Если хотите, измените метку тома на что-то вроде Windows 10. Затем нажмите кнопку «Пуск».
На следующем экране выберите версию Windows, которую вы хотите запустить на USB-накопителе, затем нажмите OK. Мигает предупреждающее сообщение о том, что все данные на вашем USB-накопителе будут уничтожены. Щелкните OK, чтобы продолжить.
Rufus теперь скопирует необходимые файлы на USB-накопитель. После настройки USB-накопителя закройте окно Rufus.
Запуск Windows 10 с USB-портом
Если вы хотите запустить Windows 10 на другом компьютере, вставьте USB-накопитель в этот компьютер.Нажмите соответствующую клавишу, чтобы открыть меню загрузки, и выберите вариант загрузки с USB-накопителя. Самый простой способ — зажать Shift и перезагрузить компьютер.
При первом запуске Windows 10 с USB-накопителя вам потребуется пройти знакомый процесс установки Windows. Вам также необходимо активировать Windows 10.
Затем вы можете установить приложения на USB-накопитель и получить доступ к любым файлам или документам, хранящимся в Интернете, так что этот опыт приближается к работе на одном из ваших ПК с Windows 10.
Простой способ установки Windows 2000 / XP / 2003 / Vista / 7 с USB-накопителя »TechUserFriendly.com
Раскрытие информации: для некоторых элементов, ссылки на которые приведены ниже, этот сайт может получить компенсацию за покупки.
Установить Windows (2000, XP, 2003, Vista, Windows 7) можно с помощью USB-накопителя , если дисковод компакт-дисков вашего ноутбука или настольного компьютера не работает. Первоначальный метод и программное обеспечение использовать USB-накопитель для установки Windows на компьютере не являются работой этого сайта (кредит принадлежит этому руководству и исходной записи на форуме).
Но ниже, пошаговые инструкции — это работа этого сайта, и, надеюсь, они более упрощены и более подробны, чем где-либо еще. Есть и другие способы сделать это, но этот метод представляет собой простой и понятный способ установки Windows с USB-накопителя .
Что нужно для установки Windows с USB-накопителя
Это то, что вам нужно для установки Windows с USB-накопителя
- USB-накопитель (минимальная емкость 1 ГБ)
- Оригинальный установочный компакт-диск Windows (Windows 2000, Windows XP, Windows 2003, Windows Vista, Windows 7)
- Исходный компьютер ( Компьютер-1 ) >> Компьютер с рабочим приводом компакт-дисков для копирования файлов с компакт-диска Windows на USB-накопитель.
- Конечный компьютер ( Компьютер-2 ) >> Компьютер, который будет отформатирован и на котором будет установлена Windows. Он должен иметь возможность загружаться с USB-накопителя.
- Программа WinSetupFromUSB >> Бесплатное программное обеспечение для переноса файлов с компакт-диска Windows на USB-накопитель (загрузите последнюю стабильную версию здесь, версия 0.2.3).
Как установить Windows с USB-накопителя с помощью WinSetupFromUSB
Инструкции ниже относятся к Computer-1 и Computer-2 , как описано выше.
Для Computer-1 — Копирование файлов на USB-накопитель с установочного компакт-диска Windows:
- Загрузите WinSetupFromUSB и установите на Computer-1 . При установке должен быть создан ярлык на вашем рабочем столе.
- Вставьте установочный компакт-диск Windows (не запускайте компакт-диск).
- Вставьте USB-накопитель. Проверьте содержимое USB-накопителя и сделайте резервную копию любых файлов, которые хотите сохранить на свой компьютер.
- Запустите WinSetupFromUSB.
- Для «Исходный код Windows 2000 / XP / 2003» щелкните «Обзор» и выберите дисковод компакт-дисков, содержащий компакт-диск Windows.
- Для «Выбор USB-диска» выберите USB-накопитель, который вы хотите использовать для установки Windows.
- В поле «Принудительный тип целевого диска» выберите «Фиксированный».
- Нажмите кнопку «RMPrepUSB» в разделе «Форматирование USB-диска». В новом окне откроется утилита форматирования RMPrepUSB.
- В окне RMPrepUSB
- Выберите USB-накопитель, который вы хотите отформатировать и использовать для установки Windows.
- В разделе «FILESYSTEM and OVERRIDES» выберите «NTFS» и «Boot as HDD».
- В разделе «ПАРАМЕТРЫ ЗАГРУЗКИ» выберите «Загрузочная XP [NTLDR]».
- Нажмите «Подготовить диск».
- По завершении выйдите из RMPrepUSB.
- Вернувшись в окно WinSetupFromUSB, нажмите «GO», чтобы начать копирование установочных файлов с компакт-диска Windows на USB-накопитель.
- Когда закончите, нажмите «ВЫХОД».
Для Computer-2 — Установка Windows с USB-накопителя:
- Убедитесь, что Computer-2 может загружаться с USB-накопителя. Войдите в BIOS системы при запуске компьютера (нажмите F5, F8, F12 или другую функциональную клавишу).Какая клавиша нажимается, отображается на экране во время загрузки и зависит от вашего конкретного компьютера. В настройках последовательности загрузки убедитесь, что ваш компьютер сначала попытается загрузиться с USB-накопителя , прежде чем пытаться загрузиться с жесткого диска.
- Вставьте USB-накопитель в Computer-2 .
- Включите Computer-2 , чтобы загрузиться с USB-накопителя.
- USB-накопитель загрузит «GRUB4DOS», который показывает одну опцию: «Установка Windows XP / 2000/2003 — первая и вторая части».Эта опция будет автоматически выбрана через несколько секунд, или вы можете нажать «Enter», чтобы продолжить.
- На следующем экране будут показаны две опции. Выберите первый вариант. Точные параметры будут зависеть от версии Windows, которую вы устанавливаете. Например, для Windows XP Professional выберите: «Первая часть установки Windows XP Professional». Эта опция будет автоматически выбрана через несколько секунд, или вы можете нажать «Enter», чтобы продолжить.
- Начнется первая часть установки Windows.Следуйте инструкциям по установке Windows на экране.
- После завершения первой части установки Windows на USB-накопитель загрузится «GRUB4DOS» с двумя вариантами. Выберите второй вариант. Например, для Windows XP Professional выберите: «Вторая часть установки Windows XP Professional». Эта опция будет автоматически выбрана через несколько секунд, или вы можете нажать «Enter», чтобы продолжить. A. Если появляется сообщение об ошибке «HAL.DLL / NTOSKRNL.EXE» не найдено, на экране появятся другие параметры.Попробуйте выбирать каждый вариант, пока один из них не сработает. После выбора нажмите «Enter», чтобы продолжить.
Пожалуйста, выберите операционную систему для запуска:
Вторая часть установки XP Professional с hd 0, часть 1
———————————-
Попробуйте указанные ниже записи, если вы получаете HAL.DLL / NTOSKRNL.EXE не обнаружено ошибок
———————————-
Вторая часть установки XP Professional с жесткого диска 0 часть 2
Вторая часть установки XP Professional с жесткого диска 0 часть 3
Вторая часть установки XP Professional с жесткого диска 0 часть 4
Вторая часть установки XP Professional с жесткого диска 1 часть 1
Вторая часть установки XP Professional с жесткого диска 1 часть 2
Вторая часть установки XP Professional с жесткого диска 1 часть 3 - Вторая часть установки Windows будет начинать.Следуйте инструкциям на экране, чтобы завершить установку Windows.
Windows теперь должна быть установлена на вашем компьютере.

 Нажать «Создать».
Нажать «Создать».  По завершении, закройте программу Bootice.
По завершении, закройте программу Bootice.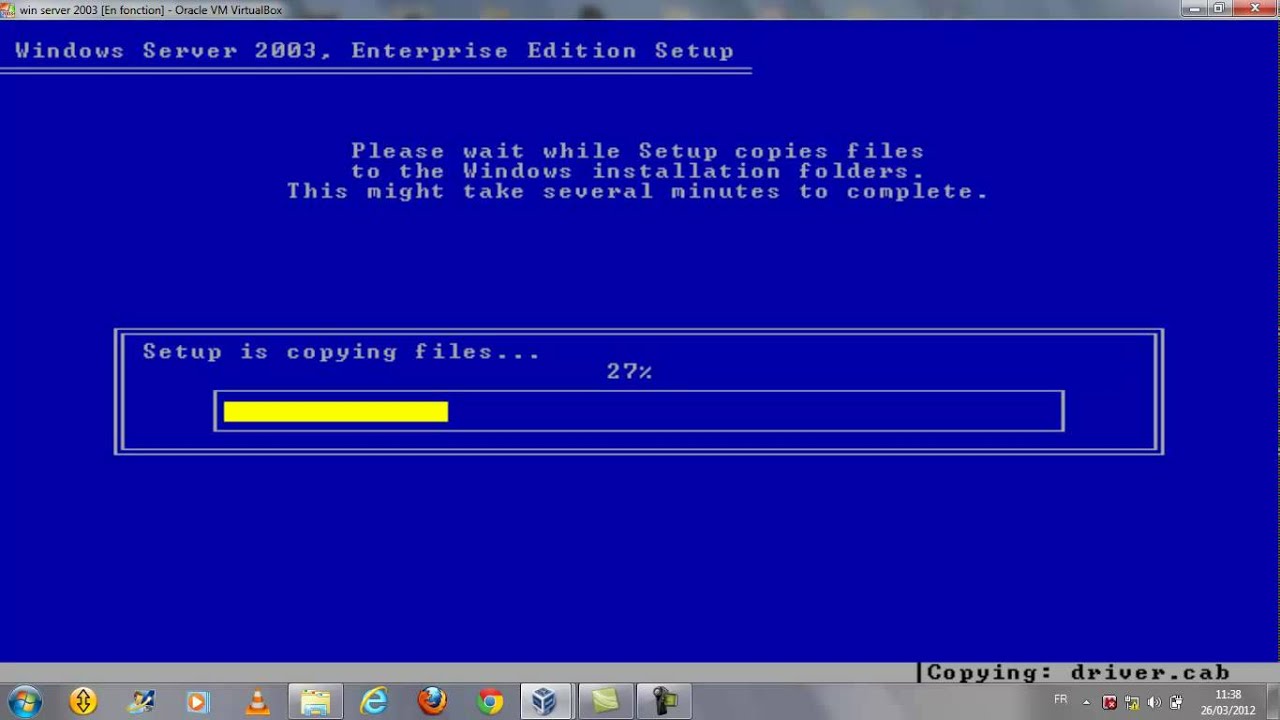
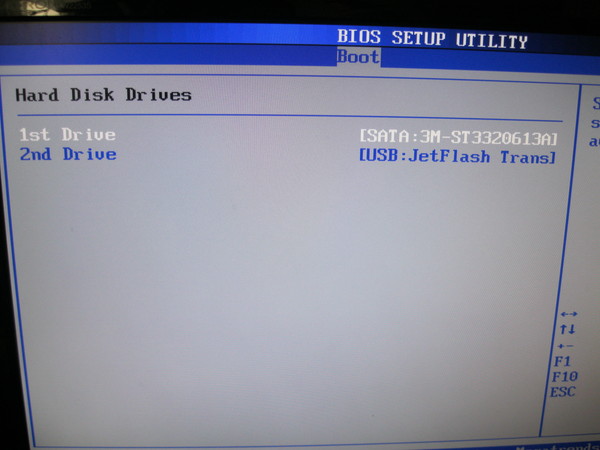

 Следуя инструкциям программы установки, нажмите Enter ()
Следуя инструкциям программы установки, нажмите Enter ()