Windows 7: Устранение неполадок Установщика Windows
Шаг 1: Проверка сервиса Установщика Windows.
1. Нажмите кнопку Пуск | Start.
2. В поле поиска введите services.msc.
3. В списке результатов кликните правым кликом на services.msc.
4. В открывшемся меню выберите Запуск от имени администратора | Run as administrator.

5. В открывшемся окне прокрутите вниз список служб и найдите Установщик Windows | Windows Installer. Дважды щелкните на нем.
6. На вкладке Общие | General в группе Состояние | Service status проверьте, запущена ли служба.
7. Если служба не запущена, нажмите кнопку Запустить | Start.

8. Убедитесь, что теперь служба запущена.
9. Нажмите кнопку OK.

Шаг 2: Перерегистрация Установщика Windows.
1. Нажмите кнопку Пуск | Start.
2. В поле поиска введите MSIEXEC /UNREGISTER и нажмите Enter.

3. Снова нажмите Пуск | Start.
4. В поле поиска введите MSIEXEC /REGSERVER и нажмите Enter.

Дисклеймер. Следующие шаги связаны с редактированием реестра. Будьте очень внимательны, поскольку некорректное конфигурирование параметров реестра может привести к серьезным проблемам в системе вплоть до выхода ее из строя. Изменение этих параметров вы выполняете на свой страх и риск.
Шаг 3: Очистка подвешенных процессов установки.
1. Нажмите кнопку Пуск | Start.
2. В поле поиска введите команду regedit и нажмите Enter.

3. Перейдите в раздел реестра: HKEY_LOCAL_MACHINE \ Software \ Microsoft \ Windows \ CurrentVersion \ Installer \ InProgress
4. Удалите все параметры в этом разделе. Если раздел не содержит параметров, переходите к следующему пункту.

5. Перейдите в раздел реестра: HKEY_LOCAL_MACHINE \ System \ CurrentControlSet \ Control \ Session Manager \ PendingFileRenameOperations. Если раздел PendingFileRenameOperations отсутствует, переходите к следующему шагу.
6. Удалите все параметры в этом разделе. Если раздел не содержит параметров, переходите к следующему шагу.

Шаг 4: Проверка прав доступа.
1. Перейдите в раздел реестра: HKEY_LOCAL_MACHINE \ Software \ Microsoft \ Windows \ CurrentVersion \ Installer.
2. Кликните правой кнопкой мыши на заголовке раздела и в открывшемся меню выберите пункт Разрешения | Permissions.
3. В открывшемся диалоговом окне в категории Группы или пользователи | Group or user names кликните на пункт SYSTEM.
4. В категории Разрешения для группы | Permissions for

После выполнения всех шагов перезагрузите компьютер.
Не установлен установщик windows что делать. Служба установщика Windows недоступна: решаем проблему
Во время обычной установки программы некоторым пользователям выпадает «счастье» столкнуться с системным сообщением о проблемах в работе установщика виндовс: вроде как доступ к нему невозможен, служба такая не подключена или в принципе такое программное обеспечение отсутствует в системе. Мало приятного, правда? Только есть ли шанс избавиться от этого «подарка» без ? Вопрос не из легких. Однако при желании реанимировать установщик виндовс в системе Windows 7 можно, воспользовавшись вот такой пошаговой инструкцией.
Шаг № 1: Проверка наличия службы
В том случае, если установщик виндовс по какой-то причине не работает, прежде чем сетовать на свою тяжелую судьбу, необходимо уточнить, а есть ли в принципе такая программка на компьютере. Как это сделать? Достаточно выбрать на клавиатуре и R далее, в появившемся окошке вбить значение msiexec и и клацнуть OK:

В результате, если Виндовс Installer установлен на компьютере, появится примерно такое системное окошко-извещение:
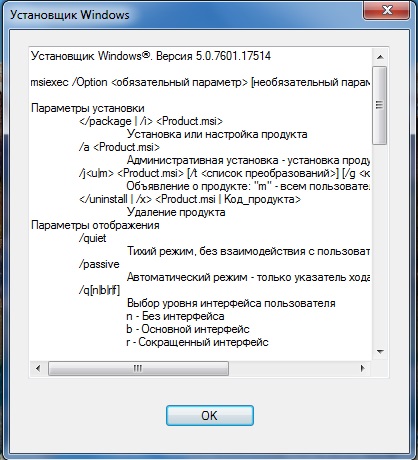
Если же чуда не свершилось (например, появилось сообщение об ошибке или об отсутствии такой программой в виндовс 7), можно сразу перескакивать к шагу № 5, так как простой перенастройкой тут не обойдешься. Бывает такое редко, но все-таки. Если же все нормально, окошко появилось такое как надо, двигаемся дальше и пытаемся реанимировать установщик виндовс собственными силами.
Шаг № 2: Попытка запуска службы
Установив, что виндовс Installer есть на компьютере, нужно уточнить, подключена ли эта служба в системе или нет. Как это сделать? Для начала выбрать одним из таких вариантов действий:
![]()
Так или иначе, результатом таких действий станет появление на экране окошка «Службы». В нем находим пункт «Установщик Windows», кликаем по нему мышкой и проверяем данные, указанные напротив него в колонке «Состояние». Что укажет на его работоспособность? Значение «Работает». Если же колонка пуста, то скорее всего, что служба не запущена. В этом случае в левом верхнем уголке находим соответствующую кнопку («Запустить») и выполняем запуск Виндовс Installer:

В том случае, если в графе «Состояние» указано, что установщик работает, хотя это вовсе не отвечает действительности, можно попробовать перезапустить эту службу, кликнув соответствующий пункт в левом верхнем уголочке. После этого останется лишь перезагрузить компьютер и протестировать работоспособность виндовс Installer. Если после таких настроек программка вернется в норму, можем себя поздравить, на этом «мучения» завершены. В противном случае придется «шагать» дальше.
Шаг № 3: Перерегистрация службы через командную строку
Вернуть установщик виндовс на 7-ке к нормальной работе можно, перерегистрировав такую службу в системе. Как действуем?
Заходим в меню «Пуск», задаем значение cmd в поиск и жмем Enter. Далее в появившуюся консоль вбиваем параметр msiexec /unregister, клацаем Enter, а затем после отклика командной строки вводим в нее значение msiexec /register и вновь жмем Enter:

Повторяем ввод команд, если имеем дело с 64-битной виндовс 7, а затем перезагружаем компьютер. В принципе на этом зачастую все сложности с виндовс Installer заканчиваются. Однако если рабочая атмосфера к установщику винды после этого не вернулась, перед тем как его переустановить, можно попытаться реанимировать его через редактор реестра. А вдруг?
Шаг № 4: Отладка через редактор реестра
Воскресить виндовс Installer через редактор реестра можно попытаться таким образом:

и удаляем в них все имеющиеся параметры:
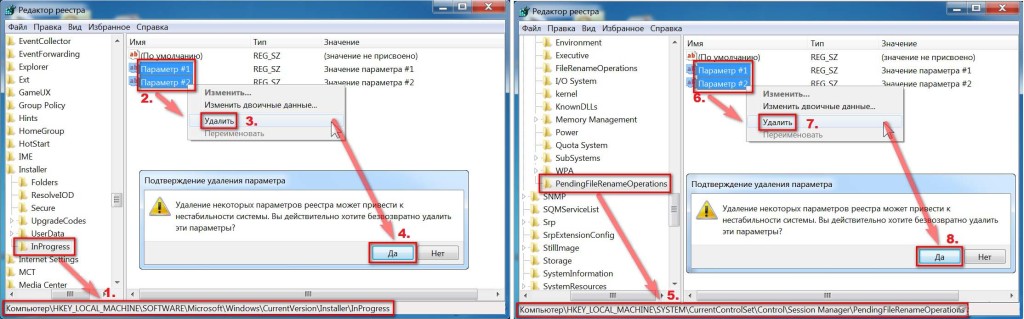
Если в конечных папках нет никаких данных, кликаем правой кнопкой мыши по папке Installer, а затем жмем в появившемся перечне пункт «Разрешения». Далее в открывшемся окне кликаем System, отмечаем параметр «Полный доступ» и нажимаем OK:
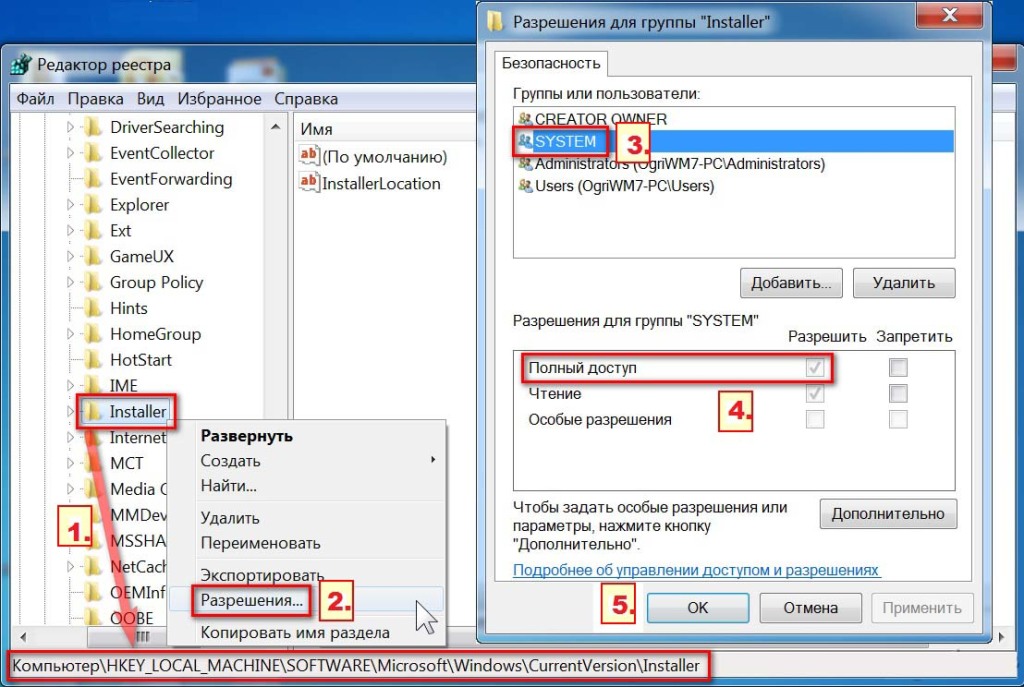
Иногда, во время установки какой-либо программы, на экран может выскочить ошибка с кодом 1719, которая гласит о том, что служба установщика Виндоус недоступна. Причин этой проблемы может быть несколько. Давайте в них разберемся и попробуем их решить.
Служба установщика windows 7, 8, 10 недоступна или не отвечает
Сканирование системных файлов
Итак, увидев на экране подобное сообщение, следует сразу просканировать системные файлы. Чтобы запустить средство сканирования необходимо запустить командную строку от имени администратора, жмем
Наличие установщика windows
Откройте Пуск – Выполнить . В открывшемся окне введите задачу services.msc .
В новом окне найдите пункт Установщик Виндоус.
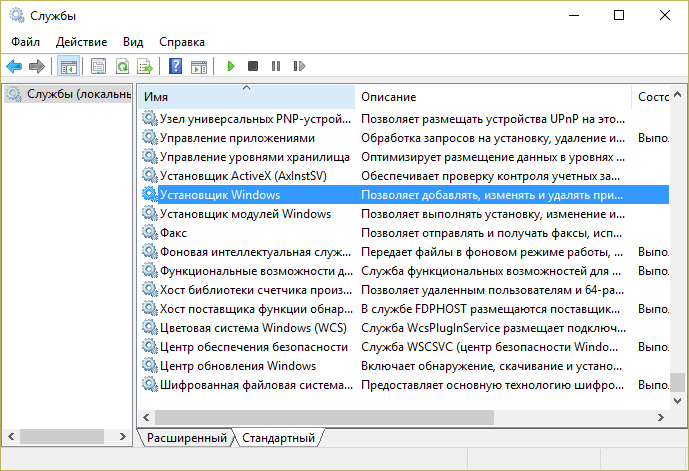
Дважды кликните на иконке. В окошке найдите параметр Тип запуска и убедитесь, что напротив него выбрано Автоматически или Вручную. После этого выберите Запустить и нажмите ОК. Далее нужно перезагрузить компьютер, чтобы изменения вступили в силу и попробовать заново установить требуемую программу.

Запустить установщик также можно через Командную строку. В ней нужно прописать net start MSIServer и нажать Enter . После этого вы увидите соответствующее оповещение, что служба запущена.
Удаление и повторная регистрация службы
Если после проделанных махинаций ошибка все равно возникает, попробуйте перерегистрировать установщик. Это можно сделать двумя способами: при помощи Командной строки и с помощью службы Выполнить.
Рассмотрим первый вариант. Уточните, какая версия операционной системы установлена на ваш компьютер 32 или 64-разрядная. Для этого перейдите в Мой компьютер, и правой кнопкой мышки кликните на пустом месте. Выберите пункт Свойства. Во всплывшем окне вы найдете требуемую информацию.
Войдите в Командную строку под именем администратора (как это сделать описано выше). Для 32-битной системы наберите команду msiexec /unregister , которая деактивирует установщик. Нажмите Enter и затем введите msiexec /register , которая вновь внесет его в систему.
Если ваша система 64-разрядная, то команды будут следующие:
%windir%\system32\ msiexec.exe /unregister
%windir%\system32\ msiexec.exe /regserver
%windir%\system64\ msiexec.exe /unregister
%windir%\system64\ msiexec.exe /regserver
После этого перезагрузите машину.
Второй вариант подразумевает использования службы Выполнить, которую можно открыть через меню Пуск. В строке введите msiexec /unregister и нажмите ОК. Затем введите msiexec /regserver . Не переживайте, если вы не наблюдаете никаких изменений на экране. Ваша проблема, тем не менее должна после этого исчезнуть.
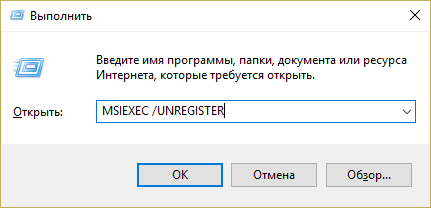
Изменения в реестре
Более радикальный метод – изменение параметров в реестре. В службе Выполнить вводим команду regedit . Откроется окно редактора реестра. В нем необходимо перейти по ветке:
HKEY_LOCAL_MACHINE\SYSTEM\CurrentControlSet\services\msiserver
Найдите пункт ImagePath и убедитесь, что его значение соответствует следующему: %systemroot%\system32\msiexec.exe /V . Если показатель отличается, кликните дважды левой кнопкой мыши на названии пункта и в появившемся окне введите требуемые параметры. После этого необходимо запустить службу services.msc, как описано .

Здравствуйте. Сегодня хочу поднять тему, которая успела наболеть. Не знаю, как вы, а я в последнее время по работе довольно часто сталкиваюсь с проблемами установщика Windows – ошибками msi . Причем, данный вопрос бывает актуальным как для старой доброй Windows XP, так и для относительно «свежих» Windows 7 и Windows 8. Давайте разберем этот вопрос подробно, так как тема очень серьезная и если проблема возникла один раз, то поверьте, жизнь она вам осложнит – однозначно.
Что же это за файлы такие, имеющие расширение msi?
Этот файл установочного пакета, с помощью которого инсталлируется программное обеспечение, и который использует службу установщика Windows. Свое название расширение msi взяло от «Microsoft Installer» , как раньше называлась версия установщика Windows. Такой файл содержит в себе полный сценарий установки программного продукта, вспомогательные компоненты, библиотеки и, в большинстве случаев, все установочные файлы, сжатые в cab-архивы. Можно долго обсуждать все достоинства и недостатки в работе Windows Installer, но придется все же принять его «как есть», а на некоторые неполадки в работе будем грамотно и адекватно реагировать. Ошибки могут возникать как в работе службы, так и по причине самих msi файлов.
Вот, что иногда случается: и далее система предлагает мне убедиться, а действительно ли был файл установщика, который я запускал. Поначалу звучит как минимум странно. Но, читая дальше послание системы, понимаю, что мне предлагают убедиться не только в наличии самого файла, но и в моих правах на доступ к нему. Как оказалось, это не я, а Windows Installer был обделен доступом к файлу, отсюда и проблема.
Разрешается этот вопрос вовсе не сложным способом. Давайте для начала убедимся, есть ли у системы к файлу полный доступ, для чего в «Свойствах» файла зайдем на вкладку «Безопасность» и найдем пользователя «System (Система)».
 Более чем уверен, что там вы его не обнаружите, так что добавляем сами – жмем на «Изменить», потом на «Добавить» и вписываем имя: «Система» (или же System, в случае англоязычной версии системы),
Более чем уверен, что там вы его не обнаружите, так что добавляем сами – жмем на «Изменить», потом на «Добавить» и вписываем имя: «Система» (или же System, в случае англоязычной версии системы),

после чего жмем на «Проверить имена» (строчка становится подчеркнутой).
Подтверждаем – ОК и ставим отметку в чекбоксе «Полный доступ», опять подтверждаем.
Жмем на «Дополнительно», далее – «Изменить разрешения» – «Добавить разрешения»,
наследуемые от родительских объектов и все подтверждаем трижды.
Таким образом, от этой ошибки установщика мы избавились, и больше она нас не побеспокоит в процессе установки. Хотя более разумно и предусмотрительно было бы добавить права полного доступа системы на всю папку с содержимым, из которой по обыкновению происходит инсталлирование программного обеспечения (как в моем случае папка «Install»).
Если на вашем компьютере имеется операционная система Windows ХР, а в «Свойствах папки» включен «простой общий доступ к файлам», вы не увидите вкладку «Безопасность» в свойствах файла. В таком случае вам следует зайти в «Свойства папки» и снять отметку в чекбоксе «Использовать простой общий доступ к файлам». Также этой вкладки вы рискуете не обнаружить в разных «сборках» и «облегченных версиях» как Windows XP, так и Windows 7. Чтобы таки зайти на эту вкладку, придется загрузиться в Safe mode (Безопасном режиме) и войти под учетной записью администратора.
Еще проблему с Windows Installer можно избежать, запуская установку приложений с отключенной программой-антивирусом, с правами администратора, а также в режиме совместимости (вкладка «Совместимость» в свойствах msi-файла, ставим галочку в соответствующем чекбоксе).
 Также проблемы могут быть при попытке установить программу со съемного носителя, флешки, например (запрет на такие действия можно сделать в настройках операционной системы) – просто скопируйте установочный файл в удобное место на жестком диске. Еще вариант решения проблемы – создайте новую папку под любым понравившимся именем и скопируйте в нее установочный пакет, оттуда и запускайте установку – бывает полезным при ошибках номер 1603, 214 728 7035, 2203 и 1723.
Также проблемы могут быть при попытке установить программу со съемного носителя, флешки, например (запрет на такие действия можно сделать в настройках операционной системы) – просто скопируйте установочный файл в удобное место на жестком диске. Еще вариант решения проблемы – создайте новую папку под любым понравившимся именем и скопируйте в нее установочный пакет, оттуда и запускайте установку – бывает полезным при ошибках номер 1603, 214 728 7035, 2203 и 1723.
Обязательно убедитесь в наличии доступа системы к каталогам временных файлов. Откройте «Свойства системы» (Win+Pause или в контекстном меню по правому клику мышкой на иконке Мой компьютер выберите строку Свойства), в «Дополнительных параметрах системы»,
 на вкладке «Дополнительно» щелкните по кнопке «Переменные среды».
на вкладке «Дополнительно» щелкните по кнопке «Переменные среды».
 Находим папки временных переменных (они в своих названиях имеют слова TEMP, TMP), проверим, есть ли к ним доступ у системы (по уже описанному выше алгоритму). Надеюсь, вы помните, чтобы узнать адрес такой папки, необходимо сделать двойной клик по переменной
Находим папки временных переменных (они в своих названиях имеют слова TEMP, TMP), проверим, есть ли к ним доступ у системы (по уже описанному выше алгоритму). Надеюсь, вы помните, чтобы узнать адрес такой папки, необходимо сделать двойной клик по переменной
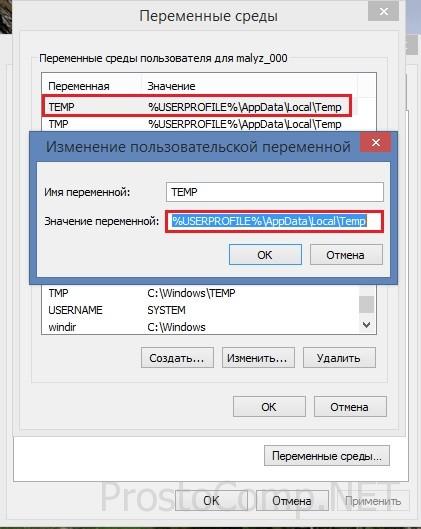 и, скопировав указанный путь, вставить содержимое буфера обмена в строку проводника и сделать переход к папке. А заодно можете сделать и полезное дело – очистить все временные папки от их содержимого.
и, скопировав указанный путь, вставить содержимое буфера обмена в строку проводника и сделать переход к папке. А заодно можете сделать и полезное дело – очистить все временные папки от их содержимого.
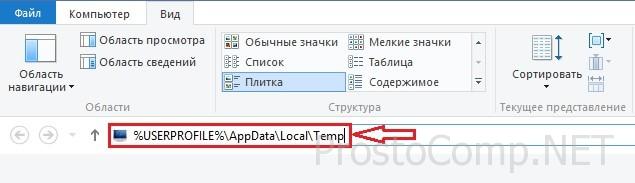 Также будет верным решением проверить на наличие прав доступа те директории, в которые планируется инсталлировать приложения и каталог с именем Config
.
Msi
в корне системного раздела. Для всех обозначенных выше каталогов должно быть отключено шифрование, т. к. Windows Installer в таком случае не имеет к ним доступа, в отличие от пользователя.
Также будет верным решением проверить на наличие прав доступа те директории, в которые планируется инсталлировать приложения и каталог с именем Config
.
Msi
в корне системного раздела. Для всех обозначенных выше каталогов должно быть отключено шифрование, т. к. Windows Installer в таком случае не имеет к ним доступа, в отличие от пользователя.
Ну, и естественно, ошибка установки может происходить по причине нарушенного установочного файла (т. н. «битый» файл, с несовпадением контрольных сумм), в такой ситуации необходимо разжиться заведомо «рабочим» нормальным установочным файлом. Скорее всего, будет иметь смысл скачать его из другого источника или по другому зеркалу.
Причина ошибки установщика Windows
Теперь стоит рассмотреть ситуацию, когда установка приложения невозможна по причине ошибок в самом Windows Installer’e. Если процесс установки не начинается, какое бы приложение вы не пытались инсталлировать, то скорее всего проблема в самой службе установщика. Могут появляться системные сообщения об ошибках, в которых присутствуют соответствующие фразы, наподобие: Ошибка пакета установщика или Windows Installer Error. Причиной тому могут быть как ошибки в системном реестре, так и вирусная атака. Начнем с проверки состояния службы Windows Installer и типа ее запуска. С этой целью мы в строке Выполнить (Win+R) вводим команду services . msc , a в открывшейся консоли находим искомый пункт – «Установщик Windows (Windows Installer)».
 Смотрим, работает ли она и какой у нее Тип запуска (должен быть задан Вручную) Если же служба не работает и имеет другой тип запуска, то запускаем (нажимаем «Запустить», можно – «Перезапустить») ее, а в свойствах изменяем тип запуска на «Вручную». В случае запуска службы проверим ситуацию и введем в строке «Выполнить» команду msiexec
– если все ОК, то вместо ошибки вы увидите окно с параметрами запуска установщика Windows и номером его версии.
Смотрим, работает ли она и какой у нее Тип запуска (должен быть задан Вручную) Если же служба не работает и имеет другой тип запуска, то запускаем (нажимаем «Запустить», можно – «Перезапустить») ее, а в свойствах изменяем тип запуска на «Вручную». В случае запуска службы проверим ситуацию и введем в строке «Выполнить» команду msiexec
– если все ОК, то вместо ошибки вы увидите окно с параметрами запуска установщика Windows и номером его версии.
Дальнейшее устранение проблемы я вижу в исправлении поврежденных системных файлов операционной системы. Чтобы реализовать это, в строке «Выполнить» исполним команду sfc / scannow (заблаговременно подготовьте диск, с которого устанавливалась ваша операционная система, он может быть востребован в этом процессе) и после перезагружаем компьютер. Проблема по идее должна исчезнуть.
Также данная проблема поднимается на сайте Microsoft с вариантом решения. Пройдите по этой ссылке и запустите «родную» утилиту FixIt. Следуйте указаниям в сопровождении, это должно помочь в устранении проблемы.
Еще одним из вариантов устранения этой напасти может быть попытка восстановления параметров реестра для установщика Windows, при которых все нормально работает. Запустите файл редактора реестра из вот архива и подтвердите импорт новых настроек (не забудьте перед изменением параметров в реестре
Служба установщика Windows недоступна — как исправить ошибку
  windows
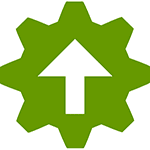 Эта инструкция должна помочь, если при установке какой-либо программы в Windows 7, Windows 10 или 8.1 вы видите одно из следующих сообщений об ошибке:
Эта инструкция должна помочь, если при установке какой-либо программы в Windows 7, Windows 10 или 8.1 вы видите одно из следующих сообщений об ошибке:
- Служба установщика Windows 7 недоступна
- Не удалось получить доступ к службе установщика Windows. Это может произойти, если неверно установлен установщик Windows
- Не удалось получить доступ к службе установщика Windows Installer
- Возможно, не установлен Windows Installer
По порядку разберем все шаги, которые помогут исправить эту ошибку в Windows. См. также: какие службы можно отключить для оптимизации работы.
1. Проверить, запущена ли служба установщика Windows и есть ли она вообще

Откройте список служб Windows 7, 8.1 или Windows 10, для этого, нажмите клавиши Win + R и в появившемся окне «Выполнить» введите команду services.msc
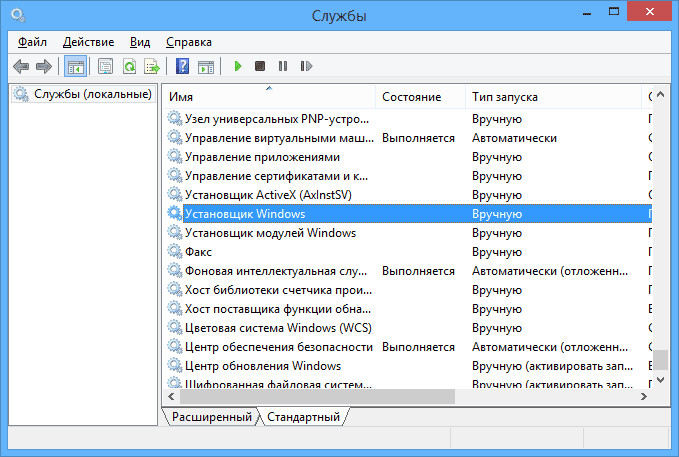
Найдите в списке службу Установщик Windows (Windows Installer), дважды кликните по ней. По умолчанию, параметры запуска службы должны выглядеть как на скриншотах ниже.

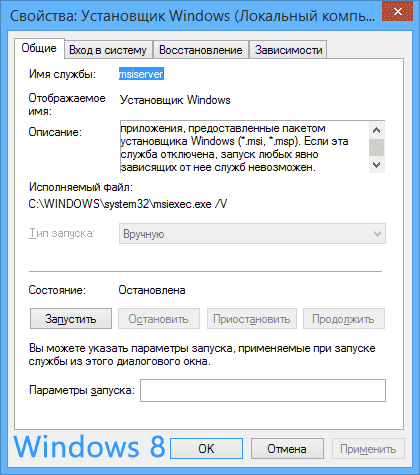
Обратите внимание, что в Windows 7 можно изменить тип запуска для установщика Windows — поставить «Автоматически», а в Windows 10 и 8.1 данное изменение заблокировано (решение — далее). Таким образом, если у вас Windows 7, попробуйте включить автоматический запуск службы установщика, перезагрузить компьютер и попробовать установить программу снова.
Важно: если у вас нет службы Установщик Windows или Windows Installer в services.msc, или если она есть, но вы не можете поменять тип запуска этой службы в Windows 10 и 8.1, решение для этих двух случаев описано в инструкции Не удалось получить доступ к службе установщика Windows Installer. Там же описаны пара дополнительных методов исправить рассматриваемую ошибку.
2. Исправление ошибки вручную
Еще один способ исправить ошибку, связанную с тем, что служба установщика Windows недоступна — заново зарегистрировать службу Windows Installer в системе.

Для этого запустите командную строку от имени администратора (в Windows 8 нажать Win + X и выбрать соответствующий пункт, в Windows 7 — найти командную строку в стандартных программах, кликнуть по ней правой кнопкой мыши, выбрать «Запуск от имени Администратора).
Если у вас 32-битная версия Windows, то введите по порядку следующие команды:
msiexec /unregister msiexec /register
Это перерегистрирует службу установщика в системе, после выполнения команд, перезагрузите компьютер.
Если у вас 64-битная версия Windows, то выполните по порядку следующие команды:
%windir%\system32\msiexec.exe /unregister %windir%\system32\msiexec.exe /regserver %windir%\syswow64\msiexec.exe /unregister %windir%\syswow64\msiexec.exe /regserver
И также перезагрузите компьютер. Ошибка должна исчезнуть. Если проблема сохраняется, попробуйте вручную запустить службу: откройте командную строку от имени администратора, а затем введите команду net start MSIServer и нажмите Enter.
3. Сброс параметров службы установщика Windows в реестре
Как правило, второго способа оказывается достаточно для исправления рассматриваемой ошибки установщика Windows. Однако, если проблему так и не удалось решить, рекомендую ознакомиться со способом сброса параметров службы в реестре, описанный на сайте Microsoft: http://support.microsoft.com/kb/2642495/ru
Обратите внимание, что способ с реестром может не подходить для Windows 8 (точной информации на этот счет дать, не могу.
Удачи!
А вдруг и это будет интересно:
Как установить виндовс 10 — 7, XP подробная пошаговая инструкция

 Как установить виндовс 10 — 7, XP
Как установить виндовс 10 — 7, XPКак установить виндовс 10 — 7, XP? Если вы попали сюда, значит и вас этот вопрос уже достал. Не волнуйтесь сейчас всё разберём и разложим по полочкам. Вопрос как установить windows 10 — 7, XP не такой уж и сложный.
Установка Windows 10 — 7 — сильно похожи между собой. Поэтому достаточно внимательно рассмотреть установку или переустановку какой либо одной версии виндовс. И всё станет понятно, что и как делать. Установка Windows 10 — 7 — это почти полностью автоматизированный и мало чем примечательный процесс. Если вы уже смотрели на ролики Ютубе, то для вас процесс установки наверняка покажется достаточно простым. Но не спешите! Есть несколько очень ВАЖНЫХ моментов, о которых стоит рассказать поподробнее. Наверняка многие найдут для себя что-то новое, важное и полезное. Рассматривать будем процесс установки или переустановки на примере установки виндовс 7. И так, еще при подготовке к установке Windows:
Содержание статьи:
Если Вы собираетесь выполнить переустановку
Вы должны!!!
1. Позаботиться о сохранности своих важных файлов, тех которые могут находиться на системном диске С. Это как правило фотографии, документы, музыка и т.д., которые находятся в системных папках раздела «Мои документы». Да и вообще, если есть, что-то важное на диске С, перенесите его на диск D, если таковой имеется. Если диска D нет, но есть достаточно большое количество свободного пространства на вашем диске С. То вы можете диск D создать, используя программу Акронис. Как нею воспользоваться рассказано в статье Как разбить диск на разделы в Acronis Disk Director. Когда такой возможности нет, все важные данные придется сохранять на внешнем носителе (CD/DVD/Flesh/USB-disk). А диск D создадите потом в процессе установки виндовс. Как правильно это сделать описано в статье Как разбить диск на разделы для установки Windows.
2. Позаботиться о наличии драйверов для материнской платы вашего ПК. Как правило CD/DVD с драйверами всегда прилагается к материнской плате. Но ситуации бывают разные. Вы его сломали, потеряли, купили компьютер Б/У без диска. Драйверы вы можете сохранить все разом и восстановить потом после переустановки Windows используя специальные программы например «Driver Genius». Такая же функция есть в пакете супер утилиты. Драйверы можно скачать по отдельности с сайтов производителей материнской платы, видео карт и т.д. Можно воспользоваться программой «DriverPack Solution», которая подберет новые версии драйверов для всех ваших устройств и предложит их обновить. Как бы там ни было, но драйвера у вас должны быть на руках и вы должны иметь к ним доступ. Особенно драйвер сетевой карты. Иначе вы рискуете остаться без доступа к интернету и тогда не сможете закачать недостающие драйверы и программы. Доступ к интернету придется получать другим способом, например через мобильный модем или WI-FI.
3. Определиться какую операционную систему вы хотите установить или какую вам просто необходимо установить. Ваш выбор будет зависеть от ваших потребностей и от того оборудования, которое у вас имеется. На что вам следует обратить внимание поможет статья Какую выбрать Windows. Скачать нужную версию виндовса вы можете на сайте ZverDVD, предварительно зарегистрировавшись на форуме.
4. Иметь установочный диск Windows. Если у вас нет установочного диска Windows, то вы его можете создать сами. Как это сделать подробно описано в статье Как создать загрузочный диск Windows самому Если вместо диска Вам нужна загрузочная флешка, то как её создать описано в статье Как создать загрузочную флешку.
5. Вам также необходимо научиться настраивать BIOS для загрузки компьютера с CD/DVD/Flesh. Как сделать это вы сможете узнать, прочитав статью Настройка BIOS для установки Windows.
Если у вас совсем новый компьютер или новый винчестер, то виндовс устанавливается впервые и пункт 1 вас волновать не будет в плане сохранности данных. А вот четыре последующих проработать придется.
Надеюсь вы уже хорошо подготовились к установке виндовс и теперь можно начинать. Далее вы ознакомитесь с самим процессом установки Windows 7. Процесс обновления рассматривать не будем так как он не представляет ни какой сложности и интереса вообще, а главное он не раскрывает всех важных моментов установки с нуля. Применяться он может только при переходе на более новую версию Windows, при желании сохранить все программы и настройки, которые были сделаны в старой версии. Возможно вам обновление не понадобится никогда. А вот установка Windows, особенно чистая установка — это то что нужно уметь делать всегда, что бы не зависеть от разного рода мастеров с кривыми руками и чрезмерным любопытством.
Самостоятельно и правильно установить виндовс 10 — 7, XP — это как минимум повысить безопасность ваших данных. В этой статье мы рассмотрим процесс установки Windows на примере установки Windows 7. Всё что сказано в этой статье в полной мере относится и к Windows 8, 8.1, 10 а так же Vista. Что же касается XP, то разница состоит лишь во внешнем виде установщика. А все действия остаются теми же.
Как установить виндовс 10 — 7, XP
И так, начнем!
Загружаем компьютер с флешки или с CD/DVD
Если у вас компьютер уже включен и всё готово к установке, то вам следует положить загрузочный диск в каретку DVD-привода и выключить компьютер. Если у вас вместо DVD-диска флешка, то выключите компьютер и вставьте флешку в USB-разъем, желательно в тот разъем который реже всего используете. У него будет лучше контакт и более надежное считывание информации. На домашнем ПК это разъемы на задней стенке системного блока. Если у вас есть какое либо специфическое оборудование (например веб камера), кроме принтера, то его необходимо так же подключить к компьютеру еще до начала установки. Тогда Windows во время тестирования оборудования определит их и зарезервирует за ними необходимые адреса и прерывания, и драйверы этих устройств в дальнейшем подключатся корректно, и без проблем.
Включаете компьютер. Нажимаете кнопку Del для домашнего ПК или F2 для Ноутбука, смотря у кого что. Заходите в BIOS и выполняете настройку для загрузки ПК с DVD или с флешки, как описано в статье Настройка BIOS для установки Windows. Сохраняете настройки. Компьютер перезагружается.
Если на вашем компьютере уже была установлена какая-либо ОС, то появится надпись как на рисунке 14 «Press any key to boot from CD or DVD…». Вам надо будет просто нажать любую клавишу и процесс загрузки с DVD или с флешки продолжится. Если вы этого не сделаете, то компьютер загрузится с внутреннего диска и его надо будет перезагрузить по новой.
Если на вашем компьютере новый диск и он не подготовлен к работе, то установка начнется сразу и вы увидите такую картину:

 Как установить виндовс 10 — 7, XP — 01
Как установить виндовс 10 — 7, XP — 01В это время происходит создание виртуального системного диска в оперативной памяти компьютера и загрузка файлов установщика на него. Виртуальный системный диск в памяти нужен для временного хранения файлов, созданных в процессе работы установщика, до того момента как будет активирован внутренний диск компьютера. Причина этого маневра кроется в невозможности делать запись на DVD диск. Далее видим надпись «Starting Windows»:

 Как установить виндовс 10 — 7, XP — 02
Как установить виндовс 10 — 7, XP — 02На самом деле происходит старт установщика Windows. Всё это происходит в памяти ПК и пока не касается винчестера. На следующем экране усердно бегает бегунок.

 Как установить виндовс 10 — 7, XP — 03
Как установить виндовс 10 — 7, XP — 03Здесь идет тестирование оборудования и создание списка устройств как внутренних так и внешних. Всех устройств, которые Windows сможет активировать согласно своей внутренней базы драйверов.
Выбираем язык, формат времени и раскладку клавиатуры
Далее предлагается сконфигурировать рабочую зону т.е. установить язык, формат времени, денежных единиц и раскладку клавиатуры. Сколько я себя помню здесь всегда по умолчанию установки были правильные. Но если что-то не так, выберите из списков то что вам нужно.

 Как установить виндовс 10 — 7, XP — 04
Как установить виндовс 10 — 7, XP — 04Нажимаете кнопку «Далее» и видите вот такой экран как ниже. В левой нижней части есть две активные надписи «Что следует знать перед установкой Windows» и «Восстановление системы». При нажатии на первую появится информация о разрядности процессоров и операционных систем… При нажатии на вторую начнется тестирование ОС на ПК с целью обнаружения поврежденных файлов системы для дальнейшего их восстановления. Эта функция нам может понадобиться если возникнут серьёзные повреждения ОС. Поскольку нам в данный момент требуется только установка Windows, а не его восстановление, то их обе мы пропускаем.

 Как установить виндовс 10 — 7, XP — 05
Как установить виндовс 10 — 7, XP — 05Нас интересует главная большая кнопка, расположенная по средине «УСТАНОВИТЬ». Нажимаем её и видим надпись «Начало установки», но и это пока только продолжение подготовки к установке.

 Как установить виндовс 10 — 7, XP — 06
Как установить виндовс 10 — 7, XP — 06Выбираем Операционную Систему из списка
На следующем экране нам предлагается выбрать Операционную Систему из списка. У нас в данном случае предложено 4 ОС и все х64. У вас может быть больше или меньше в зависимости от сборки.

 Как установить виндовс 10 — 7, XP — 07
Как установить виндовс 10 — 7, XP — 07Из списка выбираем то, что нам больше всего подходит и будет это «Домашняя расширенная х64». Почему не другие варианты читайте в статье «Какую выбрать Windows».
Принимаем условия лицензионного соглашения
Нажимаете кнопку «Далее» и попадаете на экран с текстом лицензионного соглашения. Можно его читать, можно пропустить, но галочку «Я принимаю условия лицензии» необходимо поставить, иначе кнопка «Далее» будет не активна, то есть не доступна.

 Как установить виндовс 10 — 7, XP — 08
Как установить виндовс 10 — 7, XP — 08Выбираем тип “Полная установка”
На следующем экране нам предлагается выбрать тип установки «Обновление» или «Полная установка». «Обновление» нас не интересует. Поскольку оно подходит только в одном случае, при желании быстро перейти на более новую ОС. Но в этом случае вы должны быть абсолютно уверены в том что ваша ОС не повреждена и не заражена. Иначе все повреждения ОС и вся зараза перекочуют на новую ОС. И как я говорил в самом начале «Обновление» не позволит рассмотреть все вопросы связанные с полной установкой. Так что мы будем использовать для чистой установки только второй способ «Полная установка».

 Как установить виндовс 10 — 7, XP — 09
Как установить виндовс 10 — 7, XP — 09Создаём разделы диска
Нажимаете на пункт «Полная установка» и вам предлагается выбрать раздел диска, куда вы будете устанавливать свой виндовс. Если у Вас новый диск, то он еще не готов к работе и выглядит так как показано на рисунке ниже. Только одна линейка с надписью «Не занятое пространство» и доступный объем. В моём случае 60 ГБ, так как диск у меня виртуальный. У вас наверняка этот объем будет на много больше в несколько сотен ГБ. Диск нужно активировать или подготовить к работе. Для этого нужно создать хотя бы один раздел. А для безопасности пользовательских данных необходимо создать как минимум два раздела.
Как правильно это сделать читайте статью «Как разбить диск на разделы для установки Windows». Из своего опыта и удобства работы с системным диском, я Вам рекомендую создавать раздел для системы в пределах 50-75 ГБ. Лично мне всегда хватало и 50 ГБ, хотя программ у меня установлено очень много. Для создания разделов перейдем в «Настройки диска». Эта надпись расположена чуть ниже справа.

 Как установить виндовс 10 — 7, XP — 10
Как установить виндовс 10 — 7, XP — 10При нажатии на неё, на экране появятся дополнительно кнопки «Создать», «Форматировать», «Удалить»… Как всем этим пользоваться прочитайте в статье «Как разбить диск на разделы во время установки Windows 7». В результате у вас должно получиться не меньше трех разделов:
Первый система создаст сама и он будет «Зарезервирован системой» его объем всего 100 МБ,
Второй, созданный вами для ОС объемом в 50 — 75 ГБ,
Третий раздел это все оставшееся пространство. Его должно быть много, там у вас будут находиться все ваши файлы.
Для того чтобы все разделы стали доступны их надо активировать т.е. форматировать. Нажимаем на раздел 2 и потом на кнопку «Форматировать». Тоже самое делаем с разделом 3.
ВНИМАНИЕ!
Если Вы выполняете переустановку Windows и ваш диск уже разбит на разделы, то не забудьте, что там могут находиться важные для вас файлы, которые при форматировании будут удалены. Система конечно напомнит, но и вам надо об этом знать: «Стоит ли форматировать раздел 3».

 Как установить виндовс 10 — 7, XP — 11
Как установить виндовс 10 — 7, XP — 11Выбираем нужный раздел для установки виндовса
И наступил очень важный момент в процедуре установки — это не промахнуться с выбором раздела для установки. Выбираете раздел ДВА, тот который 50 — 75 ГБ и жмете кнопку «Далее». Вот теперь когда у нас всё готово включая диски, только сейчас начинается установка виндовс на наш диск. И это видно из появившегося сообщения: «Получена Вся необходимая информация» и далее … «Копирование файлов Windows» и сколько процентов скопировано.
Копирование файлов
Объём, устанавливаемых файлов, очень большой. Процесс будет длиться очень долго. Здесь можно покурить или почить чай, кофе.

 Как установить виндовс 10 — 7, XP — 12
Как установить виндовс 10 — 7, XP — 12После копирования и распаковки файлов на диск производится перезагрузка для первичной загрузки виндовс.
Перезагрузка компьютера
На этом экране можно нажать кнопку «Перезагрузить сейчас», а можно просто подождать всего 10 секунд и перезагрузка произойдёт сама.

 Как установить виндовс 10 — 7, XP — 13
Как установить виндовс 10 — 7, XP — 13Загрузочный диск Windows специально создан так, чтобы в этом месте автоматически загрузка производилась с жёсткого диска для продолжения установки. Но может сложиться такая ситуация (в зависимости от BIOS), когда, при наличии DVD или флешки, загрузка компьютера идет именно с этих устройств.
Тогда возникает ВАЖНЫЙ момент. Во время перезагрузки нужно зайти в BIOS и переключить настройку загрузки компьютера с жёсткого диска. Это необходимо для того чтобы загрузка ПК теперь началась не с внешнего установочного носителя DVD или с флешки, а с внутреннего жёсткого диска компьютера, где уже установлен новый, свежий виндовс. Вот он и должен загрузиться.
Если Вы вдруг по какой-то причине забыли, не успели перенастроить BIOS, то ничего страшного, сделаете это в следующий раз, а пока просто сидите и ждите пока загрузится Windows. Надпись на экране предлагает нажать любую кнопку для загрузки с CD/DVD, но вам этого уже не надо.

 Как установить виндовс 10 — 7, XP — 14
Как установить виндовс 10 — 7, XP — 14Как видите начал загружаться Windows. Это его первая загрузка, но процесс установки еще не окончен.

 Как установить windows 10 — 7, XP — 15
Как установить windows 10 — 7, XP — 15Далее установщик сообщает нам, что запускаются службы тех компонентов, которые уже установились. Они помогут выполнить некоторые обновления.

 Как установить windows 10 — 7, XP — 16
Как установить windows 10 — 7, XP — 16На этом уже знакомом экране, мы видим, что основной этап установки прошёл и процесс вступил в стадию завершения.

 Как установить windows 10 — 7, XP — 17
Как установить windows 10 — 7, XP — 17После очередной перезагрузки видим сообщение установщика о подготовке компьютера к первому полноценному включению.

 Как установить windows 10 — 7, XP — 18
Как установить windows 10 — 7, XP — 18Авто настройка Windows на максимальное быстродействие
Далее установщик проверяет производительность системы и пытается настроить её стандартными средствами Windows на максимальное быстродействие. Дело в том что драйверов для новых видеокарт в установочном пакете Windows как правило нет. Вот он и подбирает самые лучшие драйвера для максимально быстрой работы видео системы вашего ПК из того что есть.

 Как установить windows 10 — 7, XP — 19
Как установить windows 10 — 7, XP — 19Создаём учётную запись
Далее создается первая учетная запись в вашей, только что установленной, системе и вам предлагается дать ей имя.
Многие пользователи этого не делают, считают это не нужным, и напрасно. Если вы не придумываете своего имени, то система присваивает этой записи имя «admin». Именно этим и пользуются хакеры, вольно блуждающие в современном высокоскоростном интернете. А в наше время к интернету компьютеры подключены почти постоянно. Так что у любого любопытного будет предостаточно времени чтобы проверить какое имя присвоено вашему компьютеру.

 Как установить windows 10 — 7, XP — 20
Как установить windows 10 — 7, XP — 20Наткнувшись на ваш не защищенный ПК со стандартной записью он наверняка захочет проверить пароль, который предлагает установить система на следующем экране. Если вы и здесь ничего не введёте, то система и тут поставит «admin» по умолчанию. Тогда ваш компьютер будет доступен в сети любому, кто захочет в него войти, как в пивную, расположенную возле оживленной трассы. Поэтому не пренебрегайте этим важным предложением и ОБЯЗАТЕЛЬНО придумайте имя этой учетной записи. Так вы создадите первое препятствие хакерам. Это же имя будет автоматически добавлено к названию компьютера и это будет еще одно препятствие для желающих незаконно залезть в закрома вашего ПК.

 Как установить windows 10 — 7, XP — 21
Как установить windows 10 — 7, XP — 21И наконец обязательно создайте пароль. Даже четыре символа уже создадут серьезную преграду на пути без предельщиков. А если ваш пароль будет состоять из 8-10-12 символов, то вероятность проникновения на ваш ПК из интернета резко устремляется к нулю. Это и создаёт достаточно высокий уровень защиты. Только не забудьте записать и запомнить ваш пароль иначе вы рискуете не попасть в свой же «дом».
Вводим код лицензии или активируем виндовс
На следующем экране необходимо ввести код вашей лицензии и поставить галочку на против надписи «Автоматически активировать Windows при подключении к интернету».
Активация происходит следующим образом. Вы вводите код лицензии. Активатор используя этот код лицензии и идентификационный код вашей материнской платы генерирует идентификационный код вашего ПК (достаточно длинный что-то около 40 символов) и отправляет через интернет в базу Майкрософт. Там, на основе кода вашего компьютера, генерируется код активации и возвращается вам, а в базе на против вашей лицензии ставится галочка, что такая лицензия уже используется и на компьютере с определенным кодом. Поэтому и нельзя официально Windows активировать одним и тем же лицензионным ключом на нескольких компьютерах.
Если вы не поставите галочку, то система выдаст код вашего ПК на экран и предложит активировать по телефону. Звонок конечно бесплатный, но код длинный и продиктовать его оператору без ошибок не всем удается, да еще неизвестно как там примет оператор все символы прочитанные вами. А дальше надо будет подождать пока вам сгенерируют код активации и принять его без ошибок, а потом так же без ошибок его ввести в систему.
Поэтому я рекомендую ввести код лицензии, поставить галочку и нажать кнопку «Далее».

 Как установить windows 10 — 7, XP — 22
Как установить windows 10 — 7, XP — 22Первая настройка “Использовать рекомендованные параметры”
На этом экране производятся небольшие настройки виндовс и по умолчанию автоматически подсвечен первый пункт. Многие пользователи почему-то стараются его отключить. Вероятно основываясь на опыте использования нелицензионных сборок. Когда получали приложение, проверяющее действительность лицензии. И если лицензия не действительная, то отключалась заставка Windows, а экран становился черным. Иногда в результате работы такого приложения Windows блокируется из-за того, что срок демонстрационного использования истек. Должен заметить, что при использовании законной лицензии вам подобные неприятности не грозят. И даже если у вас активация не законная, то обойти это препятствие не составляет ни какого труда. А все остальные обновления Windows и других программ идут только на пользу. Так что не просто смело а обязательно выбираем именно первый пункт «Использовать рекомендуемые параметры».

 Как установить windows 10 — 7, XP — 23
Как установить windows 10 — 7, XP — 23Дальше необходимо выбрать свой часовой пояс и подкорректировать дату и время. Галочку «Автоматический переход на летнее время» убираем и идем «Далее».

 Как установить windows 10 — 7, XP — 24
Как установить windows 10 — 7, XP — 24Настраиваем подключение к сети
В данной настройке нам предлагается определить местоположение нашего ПК в сети. Если у вас много компьютеров и все они завязаны в сеть, то определяете параметры настройки в соответствии с настройками домашней или рабочей сети. Если компьютеры друг с другом не взаимодействуют, то выбирайте «Общественная сеть».

 Как установить windows 10 — 7, XP — 25
Как установить windows 10 — 7, XP — 25Далее виндовс сообщит о том что он завершает применять указанные вами параметры.

 Как установить windows 10 — 7, XP — 26
Как установить windows 10 — 7, XP — 26Потом объявит, что всё закончилось «Добро пожаловать».

 Как установить windows 10 — 7, XP — 27
Как установить windows 10 — 7, XP — 27И явится вам девственно чистый экран свеженькой, только что установленной Windows.

 Как установить windows 10 — 7, XP — 28
Как установить windows 10 — 7, XP — 28На этом собственно сам процесс установки Windows с установочного диска и заканчивается.
И если вы попробуете устанавливать какой-либо другой Windows, то заметите, что порядок сохраняется. А внешнее оформление незначительно отличается только цветовой гаммой. Несколько отличается не порядком, не сутью, а внешним оформлением у Windows XP. Но если приглядеться, то и там всё тоже самое.
На этом статья о том «Как установить виндовс 10 — 7, XP» заканчивается, но сама установка еще не завершена. Компьютер к работе еще не готов. О том что делать после установки Windows читайте в следующих статьях.
Ответы на частые вопросы
Можно ли установить виндовс 7 на диск C а диск D оставить нетронутым?
Собственно для этого мы и создаём разделы диска, чтобы отделить Операционную Систему и ваши данные. Да можно. И я бы сказал так и нужно. Если у вас диски уже созданы и на диске D уже хранится важная информация, то просто форматируете диск C и устанавливаете на него виндовс 7 или другой, который вам нужен. Диск D останется нетронутым.
После установки виндовс остался один раздел на 50 гб, что делать?
Эта ошибка достаточно часто встречается у новичков. Появляется она из-за не внимательности. Вы в процессе разбивки диска не сформировали второй раздел. У вас осталось не размеченным свободное пространство. Его надо всего лишь оформить как раздел и отформатировать.
Решить эту проблему можно тремя способами.
Первый способ годится для любого виндовса вообще. Берёте установочный диск или флешку и запускаете установку windows как обычно. Когда процесс дойдёт до работы с диском, вы неразмеченное пространство превращаете в раздел или несколько разделов, если в этом есть необходимость. Форматируете полученные разделы и останавливаете процесс установки виндовса. Повторная установка вам не нужна. Впрочем и отформатировать раздел тоже можно в самом виндовсе так как он уже будет доступен.
Второй способ так же подойдет для любого windows от XP до 10. Это использование программы Acronis Disk Director. Устанавливаете и запускаете программу. Из неразмеченной области формируете нужное количество разделов. Форматируете их. И Всё. После этого программу можно удалить.
Третий способ подойдёт только для последних версий виндовса это 7 — 10. В их комплекте имеется средство управления разделами дисков. Для этого заходите в «Управление компьютером». Выбираете раздел «Управление дисками». Правой кнопкой мыши щелкаете на не размеченную область. В открывшейся менюшке выбираете «Создать том». При необходимости создаёте несколько разделов. Тут же их форматируете. И всё. Все разделы становятся доступными и готовыми к работе.
Установил систему а пол диска не разметил что делать?
Ситуация абсолютно такая как в предыдущем вопросе «После установки виндовс остался один раздел на 50 гб». Где я всё подробно рассказал. Поэтому читайте чуть выше.
Нужно ли форматировать системный раздел перед установкой виндовс 7 100 мб?
Нет раздел в 100 МБ, зарезервированный системой, форматировать не надо. Система его обслуживает сама.
Как установить windows 10?
Если коротко но по шагам, то это выглядит так:
- Скачиваете образ установочного диска. Желательно скачивать образ оригинального диска.
- Создаёте загрузочную флешку. Если у вас проблемы с флешкой, но есть возможность использовать DVD, то создаёте загрузочный DVD. Пространства на диске вполне хватит чтобы вместить 32 или 64 разрядную версию инсталляционного пакета.
- Выключаете компьютер, тот на
пошаговая инструкция по инсталляции на компьютер


Не каждый персональный компьютер укомплектован приводом для чтения оптических носителей, зато все имеют множественные USB-порты. Вследствие этого установить Windows с флешки без использования устаревшей технологии CD/DVD-дисков стало возможным. Процесс инсталляции с помощью флеш-накопителя практически не отличается от установки с использованием дисковода. Наоборот, перенос данных на винчестер выполняется быстрее.
Загрузка образа
Перед установкой операционной системы (ОС) требуется скачать дистрибутив или установочные файлы, которые распространяются в виде образа. Формат ISO имеет следующие преимущества:
- это «слепок» оригинального диска для установки;
- небольшой размер архива;
- отсутствие большого количества файлов, которые пользователю пришлось бы собирать воедино;
На специализированных сайтах или торрентах можно найти много образов системы. Чаще это кустарные сборки, которые могут иметь изменения во внешнем оформлении и в наборе функций. Рекомендуется скачивать образ с официального сайта Microsoft. Это гарантирует получение проверенного продукта и отсутствие вирусов.
Для установки официального дистрибутива потребуется программа MediaCreationTool. Это инструмент от компании Microsoft, позволяющий сделать установочную флешку.
Утилита скачивается по ссылке на официальном сайте. Руководство по использованию:
- Запустить приложение.
- Согласиться с лицензией.
- Выбрать пункт «Создать установочный носитель».


- Отметить архитектуру процессора, выпуск ОС, язык.


- Выставить ISO-файл.
- Определить из списка USB-накопитель.


- Дождаться завершения переноса данных.
Обратите внимание! Для скачивания образа желательно иметь на компьютере торрент-клиент.
Подготовка инсталляционной флешки
Для установки ОС требуется осуществить запись образа на внешний накопитель, который можно сделать загрузочным. Для этого потребуется воспользоваться сторонними программами.
Rufus
Rufus — одна из наиболее популярных программ для создания загрузочного диска, которая распространяется бесплатно. Одно из преимуществ — работа без установки. Процесс создания флешки:
- Запустить программу.
- Выбрать букву диска для записи.
- Определить тип системного интерфейса (MBR+BIOS, MBR+UEFI, GPT+UEFI).
- Поставить галочку «Создать загрузочный диск».
- Указать путь к образу системы.
- Нажать Старт.
- Согласиться с форматирование USB-устройства.
- Дождаться завершения распаковки ISO-файла.


UltraISO
UltraISO — многофункциональная программа для работы с дисками, распространяемая на платной основе. Есть возможность работы с программой во время пробного периода — функциональность не снижается. После инсталляции приложения для получения установочной флешки потребуется:
- Через пункт «Файл» открыть загруженный образ.
- Перейти к «Самозагрузке» и выбрать опцию «Записать образ Жесткого диска….».
- Провести форматирование выбранного носителя.
- По завершению форматирования нажать Записать и дождаться завершения переноса данных. Длительность процесса зависит от версии ОС и скорости работы носителя.
Важно! Данный процесс приведет к полному уничтожению всей имеющейся на флешке информации.
UNetBootin
Небольшая бесплатная утилита, работающая без установки. Поможет создать загрузочную флешку, при необходимости переустановить или инсталлировать новую систему на ПК. Инструкция по работе с приложением:
- Запустить программу.
- Отметить пункт «Образ диска» и через «Проводник» указать путь до скачанного дистрибутива.
- В выпадающем списке выбрать тип внешнего устройства и букву, под которой обозначена флешка.
- Нажать ОК и дождаться завершения процесса записи.


Обратите внимание! Перед началом переноса образа на внешний диск появится предупреждение, что вся информация будет удалена. Пользователь имеет возможность выборочно переписать файлы на флешке.
WinSetupFromUSB
WinSetupFromUSB — небольшая утилита, которая специально создана для переноса файлов операционной системы на внешний накопитель. Программу можно скачать с официального сайта разработчика или найти на сторонних ресурсах. Распространяется бесплатно. Алгоритм работы следующий:
- Запуск приложения.
- Выбор съемного диска.
- Указание пути к образу.
- Нажатие кнопки Go.
- Ожидание завершения процесса.


WinToBootic
WinToBootic — одно из наиболее простых приложений для создания загрузочных флешек, распространяется бесплатно, не требует прав администратора и работает без установки. Утилита снабжена простым и понятным интерфейсом, наглядно иллюстрирующим каждый шаг. Записать образ посредством данной программы можно следующим образом:
- Запустить утилиту.
- Подключить съемный носитель.
- Через «Проводник» выбрать файл образа.


- Нажать кнопку Do It! и дождаться завершения.


Обратите внимание! Предварительно флешку можно отформатировать, поставив галочку напротив бокса Quick Format.
WinToFlash
WinToFlash — приложение, которое распространяется на бесплатной основе. Имеется портативная версия. Важным достоинством инструмента является наличие «Мастера», который проводит через все шаги по созданию установочного носителя. Алгоритм работы с программой:
- Запустить утилиту.
- Нажать на крупную кнопку с зеленой галочкой.


- Отметить наличие скачанного образа.


- Выбрать нужный накопитель и указать путь к дистрибутиву.


- Принять условия лицензионного соглашения.
- Дождаться завершения создания загрузочной флешки.
Важно! Во время работы утилита для ускорения процесса записи отключает работу антивирусной программы.
Windows 7 USB/DVD Download Tool
Windows 7 USB/DVD Download Tool — официальное приложение от компании Microsoft, которое создано для переноса установочных файлов ОС на внешний носитель. Скачать программу можно на сайте разработчика. Пошаговая инструкция по работе с приложением:
- Нажать на иконку для запуска утилиты.
- Выбрать ISO-образ.
- Указать нужный тип носителя. Это может быть USB или DVD-диск.
- Проверить, правильно ли отобразилось выбранное устройство.
- Нажать кнопку Begin copying.
- Получить готовое устройство для установки ОС.
Обратите внимание! Для корректной работы приложения требуется библиотека .Net Framework 2.0, которая скачивается с официального сайта компании.
«Командная строка»
Для записи дистрибутива на внешний накопитель не обязательно скачивать стороннюю программу. Это можно сделать силами ОС через «Командную строку». Алгоритм действий:
- Запустить «Командную строку» с правами администратора. Это можно сделать путем набора команды cmd /i через окно, вызываемое сочетанием клавиш Win + R.


- Открыть специальную оболочку, написав diskpart.


- Выбрать правильный диск. Посмотреть подключенные в настоящий момент носители можно при помощи нескольких команд: list disk, list volume, list partition. Чтобы внешний носитель отобразился в листинге, требуется предварительно подключить устройство к ПК.


- Выбрать правильный диск. Это делается путем набора команды select disk. Через пробел указывается цифра нужного носителя.
- Перед инициализацией процесса записи необходимо очистить флешку командой clean. Это приведет к полному удалению всей имеющейся информации.
- Создать раздел под загрузочную область. Это осуществляется командой create partition primary.
- Присвоить диску буквы. Делается командой assign letter = <нужная буква тома>.
- При необходимости пользователь указывает размер создаваемого раздела. При отсутствии данного действия записываемый образ займет весь объем накопителя. Сделать разметку можно командой create partition primary size = <размер в мегабайтах>;.
- Обозначить созданный раздел в качестве активного. Для этого применяется операнд active.
- Отформатировать носитель при помощи команды format fs=fat32 quick.
- Выйти из «Командной строки».
Финальным шагом станет распаковка файлов из образа на съемный носитель. Сделать это можно при помощи любой программы архиватора. По завершению всех указанных манипуляции флешка будет готова для установки операционной системы.
Подготовка к установке
Прежде чем поставить Windows с флешки на компьютер, необходимо провести подготовительные операции, включающие изменение некоторых настроек BIOS и выбор варианта загрузки в стартовом меню.
Приоритет загрузки в BIOS
После создания инсталляционного диска ПК при перезагрузке не может определить устройство. Чтобы это изменить, требуется установить приоритет. Для этого нужно:
- Зайти в BIOS. Каждая модель материнской платы имеет собственные сочетания клавиш для перехода в меню. Подсказка появляется на стартовом экране, после проведения компьютером самодиагностики.
- Попав в нужную оболочку, перейти к пункту Boot. Именно здесь определяется порядок устройств, с которых производится загрузка компьютера.
- Выбрать нужный носитель в качестве первого для запуска.
- Выйти, сохранив изменения. Это делается нажатием кнопки F10.


Обратите внимание! Часто для входа в BIOS используются функциональные клавиши F2, F12, кнопка Del или Esc.
Еще одним вариантом выбрать правильное устройство для загрузки во время инсталляции ОС — воспользоваться загрузочным меню, которое запускается нажатием соответствующей клавишей в зависимости от модели ПК и производителя. Чаще всего попасть в Boot Menu можно при нажатии F8, F9, F12, F11 и Esc.
Появится экран со списком доступных дисков. Перемещение осуществляется стрелками. Выбор нужного варианта загрузки — нажатием Enter.


Процесс установки Windows на компьютер
Выполнив правильно все предыдущие шаги, начинается процесс инсталляции ОС на компьютер. Во время установки от пользователя практически ничего не требуется, кроме ряда несущественных действий.
Разметка жесткого диска
После начала загрузки пользователю потребуется:
- Выбрать региональные настройки: язык, формат времени и раскладку клавиатуры.
- Нажать кнопку Установить.
- Принять условия лицензии.
- Определить режим установки — обновление или полная.
- Настроить жесткий диск.
Для установки системы требуется определить, сколько дискового пространства будет отдано. Мышкой выбирается нужный диск. Если винчестер один, целесообразно произвести деление на разделы, выделив системный:
- Нажать на строчку «Настройка диска».
- Определить нужные размеры разделов путем перемещения ползунка.
- Провести форматирование выбранного тома.
- Запустить дальнейший процесс установки.


Произойдет копирование нужных файлов на винчестер с несколькими перезагрузками ПК.
Важно! При первом перезапуске необходимо снова зайти в BIOS и поменять приоритет загрузки, выставив первым устройством жесткий диск.
Пользовательские настройки
Завершающим этапом инсталляции Windows является установка настроек пользователя. Практически все предлагаемые шаги можно осуществить непосредственно из-под системы, но самым простым способом является указать необходимые параметры сразу:
- Придумать имя компьютеру и пользователю.
- Выставить пароль для входа (Windows 10 требует это в обязательном порядке).
- Активировать продукт (это допускается сделать позднее).
- Выбрать уровень безопасности ПК.
- Установить время и часовой пояс.
- Определить используемую Сеть при наличии подключения.
После непродолжительного процесса оптимизации откроется начальный экран.
Возможные проблемы
Переустановка системы может произойти с ошибками. Наиболее частыми бывают следующие неполадки:
- Неправильная настройка BIOS. Важно верно выставить приоритет загрузки.
- «Битый» образ. Подобное может случиться, если дистрибутив скачивается из непроверенного источника, либо во время загрузки происходит сбой.
- Повреждение носителя или неработающий порт USB.
- Конфликт аппаратной части.
- Выбор «кустарной» сборки. Зачастую подобные дистрибутивы имеют определенные требования к ПК.
Во избежание неприятностей, рекомендуется скачивать образы только из официальных источников и проводить диагностику компьютера перед тем, как начать устанавливать ОС.
Основным этапом при переустановке операционной системы является правильное создание инсталляционной флешки. После этого от пользователя требуется следовать детальным инструкциям установщика, верно задавая конфигурацию будущей системы.
Как установить Windows с флешки
Если раньше операционную систему устанавливали с DVD, то сейчас обычно используют USB-флешку, а в современных компьютерах часто просто нет привода для чтения дисков. Процесс инсталляции ОС при этом почти не отличается, есть только пара тонкостей. Разберемся, как установить Windows 7 или 10 с флешки – какие программы помогут быстро создать установочный носитель и как загрузиться с USB-устройства.
Какая флешка понадобится
Перед тем, как установить Windows 10 на компьютер с флешки, выберите правильный носитель. Подойдет USB-флешка или карта памяти типа MiniSD и CompactFlash, вставляемая в картридер. Для Виндовс 7 нужен объем устройства 4 Гб, для 10 версии – 8 Гб или больше. Если на накопителе есть файлы, предварительно скопируйте их на компьютер или другой носитель – в процессе записи образа ОС флешка будет отформатирована, и вся информация на ней уничтожится.
Где взять файлы ОС
Для установки Windows c флешки на компьютер нужен ISO-образ ОС. Лучше скачать его с официального ресурса Microsoft. Загрузить файл *.iso с Виндовс можно и с других сайтов, только при этом обратите внимание на версию ОС. Часто на сторонних ресурсах выкладывают авторские сборки, в которые дополнительно встроены дополнительные приложения, изменены варианты оформления. Такие файлы могут как облегчить последующую настройку системы, так и усложнить, замедлив работу компьютера ненужными функциями.
Программы для создания носителя
Перед тем, как установить Windows 7 с флешки на ПК или ноутбук, надо создать установочный носитель с образом ОС специальной программой. Просто скопировать файл ISO на флешку нельзя.
Media Creation Tool
Если вы собираетесь установить Виндовс 10, используйте официальную утилиту Media Creation Tool. Скачайте ее с ресурса Microsoft, причем в этом случае вам не понадобится искать и предварительно загружать установочный образ ОС. Чтобы создать установочную USB-флешку:
- запустите утилиту;
- выберите, для какого компьютера надо подготовить образ – для текущего или другого;
- отметьте язык, версию и разрядность Windows;
- укажите тип носителя – USB.
Утилита скачает нужный образ и подготовит флэшку к установке.
UltraISO
У популярного приложения UltraISO есть тестовый период, который позволяет подготовить носитель бесплатно. При инсталляции утилиты кликните на «Пробный период». Для записи образа ОС:
- в меню «Файл» зайдите в «Открыть» и укажите каталог, где лежит скачанный *.iso с Windows;
- в пункте «Самозагрузка» кликните «Записать образ диска»;
- в окошке выберите флэшку и нажмите «Форматировать»;
- когда USB отформатирован, кликните «Записать»;
- перенос образа займет около 10 минут.
UNetBootin
Универсальный инсталлятор UNetBootin – бесплатное приложение, не требующее установки. Кроме образов Windows, умеет записывать Mac OS и Linux. Как подготовить носитель с UNetBootin:
- запустите утилиту, отметьте галочкой «Образ диска»;
- кликните на кнопку с 3 точками, укажите путь к ISO-файлу;
- снизу в выпадающем списке выберите нужное USB-устройство;
- подтвердите перезапись данных.
Rufus
Компактная утилита, которая также не требует инсталляции. После запуска выберите в списке USB-устройство и кликните на кнопку с иконкой в виде диска, чтобы указать размещение установочного файла. Затем кликните «Старт», данные ОС скопируются на флэшку.
Как загрузиться с USB
Для запуска установки Виндовс осталось прописать загрузку с флешки в биос. Предварительно скопируйте нужные файлы с системного диска (обычно это C), с рабочего стола, из папок «Документы», «Изображения» и т.п. В процессе развертывания ОС все они будут удалены.
Для установки Windows 7 с флешки надо выбрать через биос приоритетным вариант загрузки с USB. Проще использовать Boot menu – оно вызывается во время перезагрузки клавишей F11, F12 или Esc, в зависимости от модели компьютера. В появившемся меню на первое место поставьте USB-носитель. Эта опция не вносит изменений в BIOS и повлияет только на эту загрузку, следующая опять пойдет с жесткого диска.
Если Boot menu не запускается, поможет настройка биоса для установки Windows. Чтобы попасть в BIOS, во время перезагрузки жмите несколько раз Del или F2. Как настроить биос:
- в окошке перейдите стрелками во вкладку «Boot»;
- зайдите в подпункт «Device priority»;
- на первое место поместите USB;
- сохраните параметры и выходите.
После сохранения настройки биоса будут действовать до следующего изменения. Поэтому после завершения инсталляции ОС не забудьте выставить обратно запуск с жесткого диска.
Процесс установки ОС
Как запустить процесс установки Виндовс: если настройки загрузки установлены правильно, вам надо только перезагрузить ПК. Система начнет разворачиваться автоматически:
- вам предложат выбрать параметры языка и времени;
- для активации впишите ключ или пропустите шаг, чтобы активировать ОС позднее;
- в типе установки отметьте обновление или полную с удалением файлов;
- укажите раздел жесткого диска, в который будет установлена система. Если диск состоит из 1 раздела, тут же можно разделить его, выделив часть под ОС;
- запустите форматирование выбранного раздела, после чего начнется копирование файлов и инсталляция компонентов;
- в конце компьютер перезагрузится – вытащите флэшку, чтобы не пошла повторная установка ОС;
- создайте учетную запись для входа в систему и другие параметры.
Заключение
Мы разобрались, как установить на ПК Windows, используя USB-флешку. Не забудьте заранее скопировать свои файлы из старой системы, потом перенесете образ ОС с помощью специальной программы на носитель. Выставляете в BIOS приоритетное устройство для запуска и перезагружаетесь, далее останется выставить только ряд параметров Виндовс.
Как установить Windows самому: инструкция в домашних условиях
 Любому компьютеру требуется правильная настройка операционной системы. Обычно предустановка ОС при покупке не бесплатна, и хочется все сделать задаром. Иногда возникает необходимость переустановить систему, не прибегая к помощи специалистов. В таких ситуациях появляется вопрос, как установить Windows самому.
Любому компьютеру требуется правильная настройка операционной системы. Обычно предустановка ОС при покупке не бесплатна, и хочется все сделать задаром. Иногда возникает необходимость переустановить систему, не прибегая к помощи специалистов. В таких ситуациях появляется вопрос, как установить Windows самому.
Установка на чистый компьютер

Чистая установка нужна, когда куплен новый ПК или заменен единственный жесткий диск. На компьютере не будет ничего, кроме базовой системы управления – BIOS или UEFI. И обычно она настроена для установки со внешнего носителя. В таком случае понадобится установщик ОС Windows, записанный на USB-флешку или диск. Образ установщика можно скачать в интернете, в том числе с официального сайта Microsoft. Записать их можно, использовав специальный софт. Варианты программ для записи на носители:
- UltraISO;
- PowerISO;
- ImgBurn;
- InfraRecorder;
- Nero Free;
- Nero Burning Rom.
На заметку!
Для записи достаточно бесплатной пробной версии приложения. Все они могут записывать образы на USB-носители, а качество и скорость записи не страдают.
После подготовки установочного носителя остается только подключить флешку или вставить диск в ПК. Дальнейшая процедура проста – следовать инструкциям вплоть до запуска системы.
Установка на компьютер с предустановленной Windows
Многие ПК в магазинах продаются с ОС, которую в дальнейшем можно либо активировать, либо заменить на другую. Случается, что система начинает плохо работать, ее требуется обновить или переустановить. Для этого также понадобится записанный образ и немного подготовки. Существует два способа, зависящие от версий базовой системы и Windows.
Установка из-под Windows 7
В случае когда на ПК или ноутбуке установлена старая версия Windows, процесс переустановки немного проще. Необходимо подключить установочный диск к компьютеру, в самом начале загрузки нажать клавишу F2 или F8 и войти в BIOS или UEFI.
На заметку!
BIOS и UEFI практически не отличаются по функционалу. Разница в том, что UEFI поддерживает мощное современное оборудование и имеет графический интерфейс с управлением мышью.
После входа в базовую систему нужно настроить очередность загрузки – Boot device priority. Обычно она вынесена в отдельный раздел со схожим названием. В нем достаточно переместить в начало списка нужное устройство и обязательно сохранить изменения через пункт Save & Exit Setup или Save & Restart.
На заметку!
Можно попробовать не настраивать все вручную, а нажать Load Optimized Defaults. Это сбросит настройки до заводских, установив нужный приоритет.
Дальнейшая установка труда не составит, она ничем не отличается от установки на чистый компьютер с той лишь разницей, что у нового ПК с предустановленной ОС стоит обязательно отформатировать жесткий диск, чтобы избавиться от мусора.
Установка из-под Windows 8, 8.1 или 10
В случае с более современными версиями ОС от Microsoft переустановка выглядит немного иначе. Нужно дождаться полной загрузки системы и особым образом перезагрузить компьютер. Сделать это можно следующим способом:
- Войти в «Параметры» через меню «Пуск» или значок уведомлений в правом нижнем углу экрана.
- В открывшемся окне выбрать «Обновление и безопасность».
- Войти в раздел «Восстановление» и перезагрузить ОС с использованием особых вариантов загрузки.
- После перезагрузки в меню особых вариантов запуска зайти в раздел «Диагностика».
- Выбрать «Дополнительные параметры», следом «Параметры встроенного ПО» и перезагрузить ПК.
- Настроить приоритет загрузки устройств через раздел Boot, сохранить настройки и еще раз перезагрузить компьютер.
На заметку!
У некоторых ПК и ноутбуков то же самое можно сделать быстрее. После полного выключения нажать клавишу F2 и, не отпуская, включить. Это может сразу перевести в BIOS или UEFI.
Дальнейшая установка ОС будет в точности такой же, как и из-под Windows 7. Останется последовать всем инструкциям инсталлятора и настроить систему так, как требуется.
Обновление версии
Установщик ОС от Microsoft начиная с Windows 8 позволяет провести обновление системы, не выходя из нее и ничего не настраивая. Достаточно запустить установщик со внешнего носителя и выбрать вариант с сохранением файлов и параметров. Можно даже провести легкую оптимизацию Windows, установив версию той же системы с новым набором обновлений.
Установщик Windowsне работает должным образом в Windows 10
Установщик Windows — это основная служба, которая управляет установкой всего в Windows, включая приложения, функции и многое другое. Если по какой-то причине он сломается, вы застрянете с новыми установками и даже обновлениями приложений.
Установщик Windows (msiserver) не работает
В этом посте мы поделимся списком кодов ошибок — и их решением, некоторые из которых указывают на наше существующее решение — и способами их решения.
1] Запустить программу установки и удаления средства устранения неполадок
Первое, что мы можем предложить, — это запустить средство устранения неполадок при установке и удалении программ, чтобы устранить проблемы, которые блокируют установку или удаление программы из-за поврежденных ключей реестра. Эта программа исправит поврежденные ключи реестра в 64-разрядных операционных системах, которые контролируют данные обновления, проблемы, которые не позволяют полностью удалить или обновить существующие программы, а также проблемы, которые не позволяют вам удалить программу с помощью Установка и удаление программ (или программ и Features) в Панели управления
2] Запустите службу установщика Windows
В командной строке введите MSIExec и нажмите Enter.
Если вы откроете окно установщика Windows, которое расскажет вам все о MSIExec, то все в порядке.
Если вы получили сообщение об ошибке, возможно, вам придется запустить его вручную.
Щелкните правой кнопкой мыши на панели задач и выберите Диспетчер задач. Переключитесь на Services и найдите msiserver . Начни это.


Вы также можете запустить services.msc , чтобы открыть службы Windows, перейти к установщику Windows и перезапустить его.


3] Служба установщика Windows недоступна
Это обычно происходит, если механизм установщика Windows поврежден, неправильно установлен или отключен.Вам нужно будет либо исправить повреждение, либо исправить конфигурацию, либо включить ее. Связанный пост также решает проблему, из-за которой служба установщика Windows не может запуститься, и выдает сообщение как Ошибка 5, доступ запрещен.
4] Проблема с этим пакетом установщика Windows
Если пакет установщика Windows сталкивается с нестабильным доступом к сети во время процесса удаления или установки, иногда может появляться ошибка, если вы не можете успешно завершить процесс.Сообщение об ошибке может выглядеть примерно так: «Проблема с этим пакетом установщика Windows. Программа, необходимая для завершения этой установки, не может быть запущена. Обратитесь в службу поддержки или к поставщику пакетов ».
5] Установщик Windows продолжает появляться
Обычно установщик Windows или msiexec.exe работает в фоновом режиме. Вы можете проверить в диспетчере задач список запущенных процессов. Однако, если вы видите, что он постоянно работает, а программа установки время от времени появляется впереди, это означает, что он завис.Возможно, что установка не может быть завершена, и это происходит в результате.
6] Не удалось открыть установочный пакет
Если вы не можете установить программное обеспечение, которое вы только что загрузили из Интернета, и оно продолжает выдавать сообщение об ошибке «Не удалось открыть установочный пакет», то это, вероятно, проблема безопасности. Windows часто блокирует приложения, которые вы загружаете из Интернета, поскольку не доверяет им. Возможно, вам придется разблокировать его или отключить антивирус, чтобы исправить это.
7] Перерегистрация службы установщика Windows
Если ничего не работает, лучший вариант, по нашему опыту, — перерегистрировать службу установщика Windows. Причина, по которой он отлично работает, потому что он также устраняет проблемы с реестром и снова готовит базовые настройки.
Запустите командную строку с правами администратора. Введите следующие команды и нажимайте Enter после каждой.
% windir% \ system32 \ msiexec.exe / отменить регистрацию % windir% \ system32 \ msiexec.exe / regserver % windir% \ syswow64 \ msiexec.exe / отменить регистрацию % windir% \ syswow64 \ msiexec.exe / regserver
Закройте командную строку, сохраните всю свою работу и перезагрузите компьютер.
Проверьте, не возникает ли у вас проблем с установщиком Windows.
ОС Windows поддерживает кэш установщика Windows. Все устанавливаемые вами файлы временно извлекаются сюда, а затем устанавливаются на ПК. Если вы удаляете файлы отсюда вручную или во время установки, или любая другая программа делает это, вы получите сообщение об ошибке.
Полезная ссылка : Как включить ведение журнала установщика Windows.


- Теги: Монтаж, Услуги
Как: установить и удалить службы Windows
- 2 минуты на чтение
В этой статье
Если вы разрабатываете службу Windows с расширением.NET Framework, вы можете быстро установить приложение-службу с помощью программы командной строки InstallUtil.exe или PowerShell. Разработчики, которые хотят выпустить службу Windows, которую пользователи могут устанавливать и удалять, могут использовать бесплатный WiX Toolset или коммерческие инструменты, такие как Advanced Installer, InstallShield или другие. Дополнительные сведения см. В разделе Создание пакета установщика (рабочий стол Windows).
Предупреждение
Если вы хотите удалить службу со своего компьютера, не выполняйте действия, описанные в этой статье.Вместо этого выясните, какая программа или программный пакет установила службу, а затем выберите Apps в настройках, чтобы удалить эту программу. Обратите внимание, что многие службы являются неотъемлемыми частями Windows; если вы удалите их, вы можете вызвать нестабильность системы.
Чтобы выполнить действия, описанные в этой статье, сначала необходимо добавить установщик службы в службу Windows. Дополнительные сведения см. В разделе Пошаговое руководство: создание приложения-службы Windows.
Вы не можете запускать проекты служб Windows непосредственно из среды разработки Visual Studio, нажимая F5.Прежде чем вы сможете запустить проект, вы должны установить службу в проекте.
Установите службу вручную с помощью утилиты InstallUtil.exe
В меню Пуск выберите каталог Visual Studio < версия > , затем выберите Командная строка разработчика для VS < версия > .
Появится командная строка разработчика для Visual Studio.
Получите доступ к каталогу, в котором находится скомпилированный исполняемый файл вашего проекта.
Запустите InstallUtil.exe из командной строки с исполняемым файлом проекта в качестве параметра:
installutil <ваш проект> .exeЕсли вы используете командную строку разработчика для Visual Studio, InstallUtil.exe должен находиться в системном пути. В противном случае вы можете добавить его в путь или использовать полный путь для его вызова. Этот инструмент устанавливается вместе с .NET Framework в % WINDIR% \ Microsoft.NET \ Framework [64] \
Например:
- Для 32-разрядной версии .NET Framework 4 или 4.5 и более поздних версий, если каталог установки Windows — C: \ Windows , путь по умолчанию — C: \ Windows \ Microsoft.NET \ Framework \ v4.0.30319 \ InstallUtil.exe .
- Для 64-разрядной версии .NET Framework 4 или 4.5 и более поздних версий путь по умолчанию — C: \ Windows \ Microsoft.NET \ Framework64 \ v4.0.30319 \ InstallUtil.exe .
Удалите службу вручную с помощью InstallUtil.Утилита exe
В меню Пуск выберите каталог Visual Studio < версия > , затем выберите Командная строка разработчика для VS < версия > .
Появится командная строка разработчика для Visual Studio.
Запустите InstallUtil.exe из командной строки с выводом вашего проекта в качестве параметра:
installutil / u <ваш проект>.ExeПосле удаления исполняемого файла для службы служба может все еще присутствовать в реестре. В этом случае используйте команду sc delete, чтобы удалить запись для службы из реестра.
Установите службу вручную с помощью PowerShell
В меню Пуск выберите каталог Windows PowerShell , затем выберите Windows PowerShell .
Получите доступ к каталогу, в котором находится скомпилированный исполняемый файл вашего проекта.
Запустите командлет New-Service с выходными данными проекта и именем службы в качестве параметров:
New-Service -Name "YourServiceName" -BinaryPathName.exe
Удалите службу вручную с помощью PowerShell
В меню Пуск выберите каталог Windows PowerShell , затем выберите Windows PowerShell .
Запустите командлет Remove-Service с именем вашей службы в качестве параметра:
Remove-Service -Name "YourServiceName"После удаления исполняемого файла для службы служба может все еще присутствовать в реестре.В этом случае используйте команду sc delete, чтобы удалить запись для службы из реестра.
sc.exe удалить "YourServiceName"
См. Также
.Практическое руководство. Добавление установщиков в приложение службы
- 2 минуты на чтение
В этой статье
Visual Studio поставляет установочные компоненты, которые могут устанавливать ресурсы, связанные с вашими приложениями-службами.Компоненты установки регистрируют отдельную службу в системе, в которую она устанавливается, и сообщают диспетчеру управления службами, что служба существует. При работе со служебным приложением вы можете выбрать ссылку в окне «Свойства», чтобы автоматически добавить в проект соответствующие установщики.
Примечание
Значения свойств для вашей службы копируются из класса обслуживания в класс установщика. Если вы обновляете значения свойств в классе обслуживания, они не обновляются автоматически в установщике.
Когда вы добавляете установщик в свой проект, в проекте создается новый класс (который по умолчанию называется ProjectInstaller ), и в нем создаются экземпляры соответствующих компонентов установки. Этот класс действует как центральная точка для всех компонентов установки, необходимых вашему проекту. Например, если вы добавляете в приложение вторую службу и щелкаете ссылку «Добавить установщик», второй класс установщика не создается; вместо этого к существующему классу добавляется необходимый дополнительный компонент установки для второй службы.
Для правильной установки служб вам не нужно вводить какое-либо специальное кодирование в установщиках. Однако иногда вам может потребоваться изменить содержимое установщиков, если вам нужно добавить специальные функции в процесс установки.
Примечание
Отображаемые диалоговые окна и команды меню могут отличаться от описанных в справке в зависимости от ваших активных настроек или выпуска. Чтобы изменить настройки, выберите Параметры импорта и экспорта в меню Инструменты .Дополнительные сведения см. В разделе Персонализация интегрированной среды разработки Visual Studio.
Для добавления установщиков в ваше служебное приложение
В обозревателе решений перейдите к представлению Design для службы, для которой вы хотите добавить компонент установки.
Щелкните фон дизайнера, чтобы выбрать саму службу, а не ее содержимое.
Когда дизайнер находится в фокусе, щелкните правой кнопкой мыши и выберите Добавить установщик .
В проект добавляется новый класс
ProjectInstallerи два установочных компонента, ServiceProcessInstaller и ServiceInstaller, а значения свойств для службы копируются в компоненты.Щелкните компонент ServiceInstaller и убедитесь, что для свойства ServiceName задано то же значение, что и для свойства ServiceName самой службы.
Чтобы определить, как ваша служба будет запускаться, щелкните компонент ServiceInstaller и установите для свойства StartType соответствующее значение.
Значение Результат Руководство После установки службу необходимо запустить вручную. Дополнительные сведения см. В разделе Как запустить службы. Автомат Служба запускается сама при каждой перезагрузке компьютера. Отключено Служба не может быть запущена. Чтобы определить контекст безопасности, в котором будет работать ваша служба, щелкните компонент ServiceProcessInstaller и установите соответствующие значения свойств.Дополнительные сведения см. В разделе Как указать контекст безопасности для служб.
Переопределите любые методы, для которых необходимо выполнить специальную обработку.
Выполните шаги с 1 по 7 для каждой дополнительной услуги в вашем проекте.
Примечание
Для каждой дополнительной службы в вашем проекте необходимо добавить дополнительный компонент ServiceInstaller в класс проекта
ProjectInstaller. Компонент ServiceProcessInstaller, добавленный на третьем шаге, работает со всеми отдельными установщиками служб в проекте.
См. Также
.Устранение неполадок при заблокированных установках и удалениях .NET Framework
- 8 минут на чтение
В этой статье
При запуске веб-программы или автономного установщика для.NET Framework 4.5 или более поздних версий, вы можете столкнуться с проблемой, которая предотвращает или блокирует установку .NET Framework. В следующей таблице перечислены возможные проблемы с блокировкой и приведены ссылки на информацию об устранении неполадок.
В Windows 8 и более поздних версиях .NET Framework является компонентом операционной системы и не может быть удален независимо. Обновления .NET Framework отображаются на вкладке «Установленные обновления » приложения «Программы и компоненты панели управления».Для операционных систем, в которых .NET Framework не предустановлена, .NET Framework отображается на вкладке Удаление или изменение программы (или на вкладке «Установка и удаление программ» ) приложения «Программа и компоненты» на панели управления. . Для получения информации о версиях Windows, на которых предустановлена .NET Framework, см. Системные требования.
Важно
Поскольку версии .NET Framework 4.x являются обновлениями на месте, вы не можете установить более раннюю версию.NET Framework 4.x в системе, в которой уже установлена более поздняя версия. Например, в системе с Windows 10 Fall Creators Update нельзя установить .NET Framework 4.6.2, поскольку .NET Framework 4.7.1 предустановлен вместе с операционной системой.
Вы можете определить, какие версии .NET Framework установлены в системе. Дополнительные сведения см. В разделе Как определить, какие версии .NET Framework установлены.
В этой таблице 4.5.x относится к .NET Framework 4.5 и его точечные выпуски, 4.5.1 и 4.5.2, 4.6.x относится к .NET Framework 4.6 и его точечным выпускам, 4.6.1 и 4.6.2, 4.7.x относится к .NET Framework 4.7 и его Точечные выпуски 4.7.1 и 4.7.2 и 4.8 относятся к .NET Framework 4.8.
| Сообщение о блокировке | Для получения дополнительной информации или решения проблемы |
|---|---|
| Удаление Microsoft .NET Framework может привести к прекращению работы некоторых приложений. | Как правило, не следует удалять какие-либо версии.NET Framework, которые установлены на вашем компьютере, поскольку используемое вами приложение может зависеть от конкретной версии .NET Framework. Дополнительные сведения см. В разделе «.NET Framework для пользователей» в руководстве по началу работы с . |
| .NET Framework 4.5.x / 4.6.x / 4.7.x (ENU) или более поздняя версия уже установлена на этом компьютере. | Никаких действий не требуется. Чтобы определить, какие версии .NET Framework установлены в системе, см. Как: определить какие.Установлены версии .NET Framework. |
| .NET Framework 4.5.x / 4.6.x / 4.7.x / 4.8 ( язык ) требует .NET Framework 4.5.x / 4.6.x / 4.7.x / 4.8. Установите .NET Framework 4.5.x / 4.6.x / 4.7.x / 4.8 из центра загрузки и повторно запустите программу установки. | Перед установкой языкового пакета необходимо установить английскую версию указанного выпуска .NET Framework. Дополнительные сведения см. В разделе «Установка языковых пакетов» в руководстве по установке. |
| Не удается установить .NET Framework 4.5.x / 4.6.x / 4.7.x / 4.8. Другие приложения на вашем компьютере несовместимы с этой программой. -или- Другие приложения на вашем компьютере несовместимы с этой программой. | Наиболее вероятная причина появления этого сообщения заключается в том, что была установлена предварительная версия или RC-версия .NET Framework. Удалите предварительную версию или версию RC и повторно запустите программу установки. |
| .NET Framework 4.5.x / 4.6.x / 4.7.x / 4.8 нельзя удалить с помощью этого пакета. Чтобы удалить .NET Framework 4.5.x / 4.6.x / 4.7.x / 4.8 со своего компьютера, перейдите в панель управления , выберите «Программы и компоненты» , выберите Просмотреть установленные обновления , выберите «Обновление для Microsoft Windows» (KB2828152 ), а затем выберите Удалить . | Устанавливаемый вами пакет не удаляет предварительную версию или выпуски RC .NET Framework. Удалите предварительную версию или выпуск RC из Панели управления. |
| Не удается удалить .NET Framework 4.5.x / 4.6.x / 4.7.x / 4.8. Другие приложения на вашем компьютере зависят от этой программы. | Как правило, вам не следует удалять какие-либо версии .NET Framework со своего компьютера, поскольку используемое вами приложение может зависеть от конкретной версии .NET Framework. Дополнительные сведения см. В разделе «.NET Framework для пользователей» в руководстве по началу работы с . |
| .NET Framework 4.Распространяемый пакет 5.x / 4.6.x / 4.7.x / 4.8 не распространяется на эту операционную систему. Загрузите .NET Framework 4.5.x / 4.6.x / 4.7.x / 4.8 для своей операционной системы со страницы загрузки .NET Framework. | Возможно, вы пытаетесь установить .NET Framework 4.5.1, 4.5.2, 4.6, 4.6.1, 4.6.2, 4.7, 4.7.1, 4.7.2 или 4.8 на платформе, которая не поддерживается, или вы выбрали установочный пакет, который не включает компоненты для всех поддерживаемых операционных систем. Снова запустите установку с помощью автономного установщика (для версии 4.5.1, для 4.5.2, для 4.6, для 4.6.1, для 4.6.2, для 4.7), для 4.7.1, для 4.7.2 или для 4.8. Для получения дополнительной информации см. Руководство по установке и системные требования для поддерживаемых операционных систем. |
| Перед установкой этого продукта необходимо установить обновление, соответствующее KB < number >. | Для установки .NET Framework необходимо установить обновление KB перед установкой .NET Framework. Установите обновление, а затем запустите.NET Framework снова. Например, для установки обновленных версий .NET Framework в Windows 8.1, Windows RT 8.1 и Windows Server 2012 R2 необходимо установить обновление, соответствующее KB 2919355. |
| На вашем компьютере в настоящее время выполняется установка Server Core операционной системы Windows Server 2008. Для .NET Framework 4.5.x требуется более поздняя версия операционной системы. Установите Windows Server 2008 R2 SP1 или выше и перезапустите.NET Framework 4.5.x. | .NET Framework 4.5.1 и 4.5.2 поддерживаются в роли Server Core с Windows Server 2008 R2 SP1 или более поздней версии. См. Системные требования. |
| У вас недостаточно прав для выполнения этой операции для всех пользователей этого компьютера. Войдите в систему как администратор и повторно запустите Setup . | Для установки .NET Framework вы должны быть администратором компьютера. |
| Невозможно продолжить установку, поскольку предыдущая установка требует перезагрузки компьютера.Перезагрузите компьютер и перезапустите программу установки. | Иногда для полного завершения установки требуется перезагрузка. Следуйте инструкциям, чтобы перезагрузить компьютер и повторно запустить программу установки. В редких случаях вам может быть предложено перезагрузить систему более одного раза, если Windows обнаружила несколько отсутствующих обновлений и перезагружается для установки следующего обновления в очереди. |
| .NET Framework не может быть запущена в режиме совместимости программ. | См. Раздел «Проблемы совместимости программ» далее в этой статье. |
| .NET Framework 4.5.x / 4.6.x / 4.7.x / 4.8 не был установлен, поскольку хранилище компонентов было повреждено. | Дополнительные сведения см. В разделе Исправление ошибок Центра обновления Windows с помощью DISM или средства проверки готовности к обновлению системы. |
| Не удается запустить программу установки, поскольку на этом компьютере недоступна служба установщика Windows. | См. Ошибку «Не удалось получить доступ к службе установщика Windows» при попытке установить программу в Windows 7 или Windows Vista на веб-сайте поддержки Microsoft. |
| может работать некорректно, поскольку на этом компьютере недоступна служба обновления Windows. | Компьютер может быть настроен для использования служб Windows Server Update Services (WSUS) вместо Microsoft Windows Update. Дополнительные сведения см. В разделе с кодом ошибки 0x800F0906 в ошибке установки .NET Framework 3.5: 0x800F0906, 0x800F081F, 0x800F0907. См. Также раздел Как обновить агент обновления Windows до последней версии на веб-сайте поддержки Microsoft. |
| может работать некорректно, поскольку фоновая интеллектуальная служба передачи (BITS) недоступна на этом компьютере. | См. Доступно обновление для устранения сбоя фоновой интеллектуальной службы передачи (BITS) на компьютере под управлением Windows Vista на веб-сайте поддержки Microsoft. |
| может работать некорректно, так как Центр обновления Windows обнаружил ошибку и отобразил код ошибки 0x80070643 или 0x643. | См. Раздел Ошибка установки обновления .NET Framework: «0x80070643» или «0x643» на веб-сайте поддержки Microsoft. |
| .NET Framework 4.5.x / 4.6.x / 4.7.x / 4.8 уже является частью этой операционной системы. Вам не нужно устанавливать распространяемый пакет .NET Framework 4.5.x / 4.6.x / 4.7.x / 4.8. | Нет действий. Чтобы определить, какие версии .NET Framework установлены в системе, см. Раздел Практическое руководство. Определение установленных версий .NET Framework. См. Системные требования для поддерживаемых операционных систем. |
| .NET Framework 4.5.x / 4.6.x / 4.7.x / 4.8 не поддерживаются в этой операционной системе. | См. Системные требования для поддерживаемых операционных систем. При неудачной установке .NET Framework в Windows 7 это сообщение обычно означает, что Windows 7 SP1 не установлен. В системах Windows 7 для .NET Framework требуется Windows 7 SP1. Если вы работаете в Windows 7 и еще не установили пакет обновления 1, вам необходимо сделать это перед установкой .NET Framework. Для получения информации об установке Windows 7 SP1 см. Узнайте, как установить Windows 7 Service Pack 1 (SP1). |
| На вашем компьютере в настоящее время выполняется установка Server Core операционной системы Windows Server 2008. Для .NET Framework 4.5.x требуется полная версия операционной системы или Server Core 2008 R2 SP1. Установите полную версию Windows Server 2008 SP2 или Windows Server 2008 R2 SP1 или Server Core 2008 R2 SP1 и повторно запустите установку .NET Framework 4.5.x. | .NET Framework поддерживается в роли Server Core с Windows Server 2008 R2 SP1 или более поздней версии.См. Системные требования. |
| .NET Framework 4.5.x уже является частью этой операционной системы, но в настоящее время отключен (только для Windows Server 2012). | Использование Включение и выключение функций Windows на панели управления для включения .NET Framework 4.5.x. |
| Для этой программы установки требуется компьютер x86. Его нельзя установить на компьютеры x64 или IA64. | См. Системные требования. |
| Для этой программы установки требуется компьютер x64 или x86.Его нельзя установить на компьютерах IA64. | См. Системные требования. |
Проблемы совместимости программ
Установка .NET Framework 4.5 или его точечных выпусков завершается ошибкой с кодом 1603 или блокируется при работе в режиме совместимости программ Windows. Помощник по совместимости программ указывает, что платформа .NET Framework могла быть установлена неправильно, и предлагает переустановить ее, используя рекомендуемый параметр (режим совместимости программ).Режим совместимости программ также мог быть установлен помощником по совместимости программ при ранее неудачных или отмененных попытках запустить программу установки .NET Framework.
Установщик .NET Framework не может работать в режиме совместимости программ. Чтобы решить эту проблему блокировки, необходимо использовать редактор реестра, чтобы убедиться, что параметр режима совместимости не включен для всей системы:
Нажмите кнопку Start , а затем выберите Run .
В диалоговом окне Выполнить введите «regedit», а затем выберите ОК .
В редакторе реестра перейдите к следующим подразделам:
HKEY_CURRENT_USER \ SOFTWARE \ Microsoft \ Windows NT \ CurrentVersion \ AppCompatFlags \ Compatibility Assistant \ Persisted
HKEY_CURRENT_USER \ SOFTWARE \ Microsoft \ Windows NT \ CurrentVersion \ AppCompatFlags \ Layers
В столбце «Имя» найдите загружаемые имена .NET Framework 4.5, 4.5.1, 4.5.2, 4.6, 4.6.1, 4.6.2, 4.7, 4.7.1 или 4.7.2, в зависимости от версии. вы устанавливаете и удалите эти записи.Названия загружаемых файлов см. В статье Установка .NET Framework для разработчиков.
Перезапустите установщик .NET Framework для версий 4.5, 4.5.1, 4.5.2 или 4.6, 4.6.1, 4.6.2, 4.7, 4.7.1 или 4.7.2.
