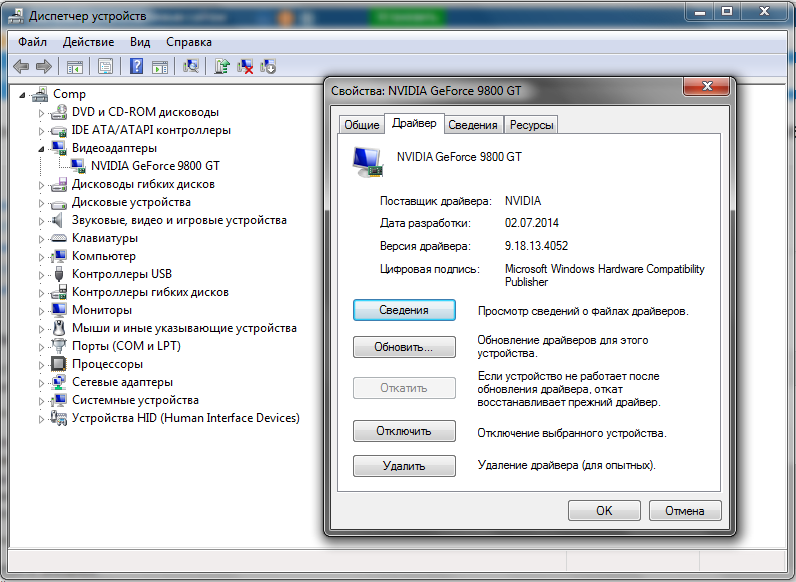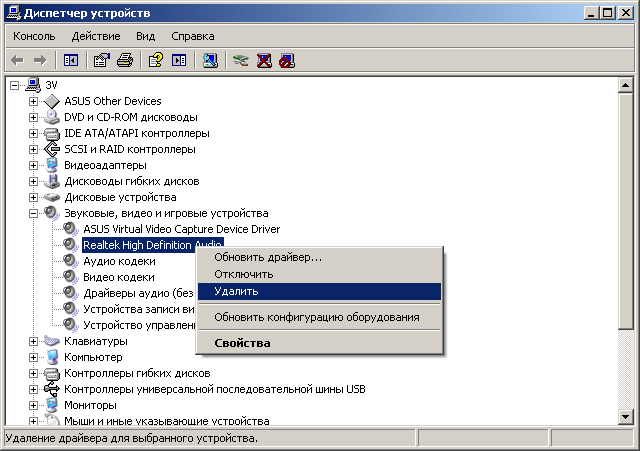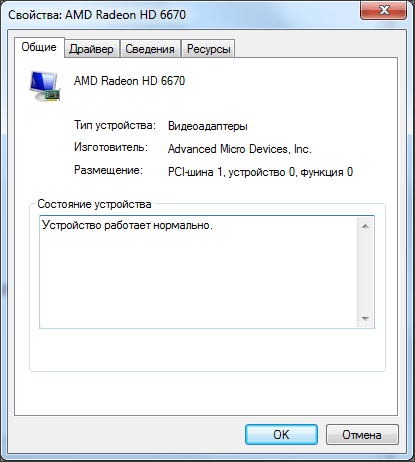Как установить несовместимые драйверы в Windows 10
Windows 10, несмотря на непрерывную работу Microsoft, по-прежнему имеет много недостатков и проблем. Одной из больших проблем с этим большим обновлением системы от Redmond является отсутствие драйверов. В этом руководстве вы увидите, как установить несовместимые драйверы в Windows 10, которые не были адаптированы к последнему обновлению системы.
Некоторые производители ноутбуков и компьютеров выпустили специальные заявления, в которых они предупреждают своих клиентов перед установкой Windows 10. Система не совместима с некоторыми драйверами. Например, эта проблема возникает со старыми принтерами. Хотя это случайные случаи, ранее такие ситуации были очень редкими. Windows 10 необходимо немного поработать с драйверами.
Поэтому может случиться так, что драйвер на вашем компьютере, особенно если компьютер старше, может просто не работать. И производители оборудования не хотят выпускать новые драйверы, адаптированные к Windows 10, — для более старого оборудования. Что делать в ситуации, когда у нас есть Windows 10 на борту, мы хотим использовать ее, и она не работает с драйверами на компьютере?
Что делать в ситуации, когда у нас есть Windows 10 на борту, мы хотим использовать ее, и она не работает с драйверами на компьютере?
Обзор несовместимых драйверов
Сначала мы должны просмотреть список плохо работающих или несовместимых драйверов из Windows 10. Для этого откройте панель управления и перейдите в раздел «Оборудование и звук». Перейдите на вкладку «Диспетчер устройств».
Затем мы просматриваем список установленных драйверов и проверяем, есть ли у кого-либо из них информация о недостатке сотрудничества или неправильном сотрудничестве. Мы делаем это, щелкнув правой кнопкой мыши на драйвере и выбрав «Свойства» из списка. Помимо проверки работы контроллера, мы можем его обновить (вкладка «Драйвер»> «Обновить драйвер»).
Однако, если обновление не помогает, попробуйте другое решение.
Установка несовместимых драйверов
Пожалуйста, обратите внимание, что это не 100% -ный способ. Он может работать, но нет уверенности. В любом случае, если у нас есть проблема с работой драйвера, мы загружаем последнюю версию для компьютера — из раздела «Драйверы» на нашем веб-сайте или на веб-сайте производителя компьютера.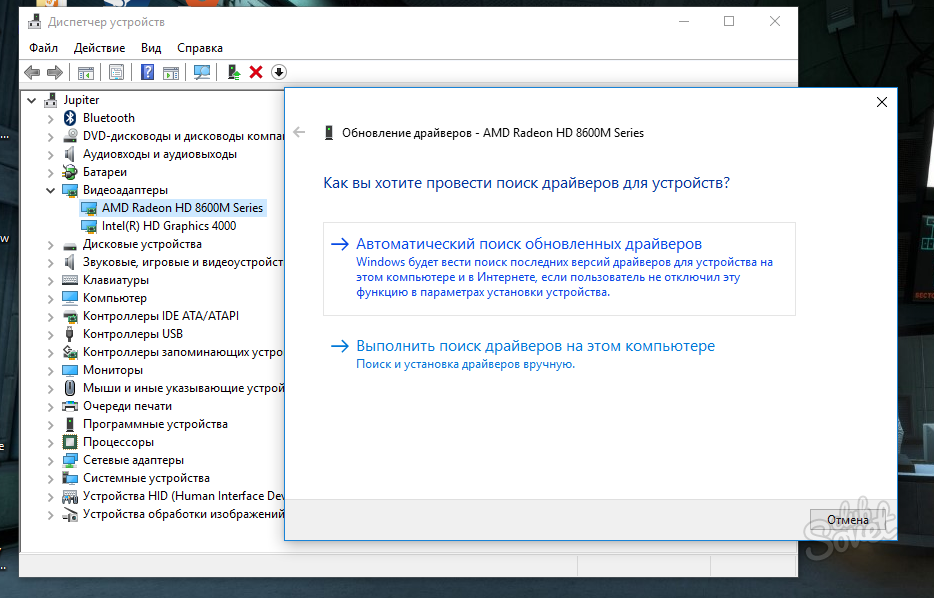
Затем мы идем туда, где был загружен драйвер. Щелкните правой кнопкой мыши файл и выберите параметр «Решить проблемы совместимости» в контекстном меню. Теперь будет запущено несовместимое окно установки драйвера, в котором мы должны выбрать следующие параметры:
1. На первом экране выберите вариант «Решить проблемы с программой», а затем «Программа работала в старых версиях Windows, но теперь ее нельзя установить или запустить».
2. На следующем экране выберите версию системы, для которой данный отдел драйверов. Здесь вам нужно использовать информацию производителя. Если драйвер был совместим, например, с Windows 7 — проверьте этот параметр. Аналогично, если это была более старая или более новая версия Windows.
3. Наконец, нажмите кнопку «Тест-программа», чтобы проверить, помогут ли измененные настройки в правильной работе контроллера. Windows может попросить вас установить драйвер, на который вы должны согласиться.
Если все пойдет хорошо, драйвер будет успешно установлен в режиме совместимости. Это позволит нам использовать устройство, которое не было адаптировано к Windows 10. Дайте мне знать в комментариях, работал ли описанный выше метод в вашем случае.
Это позволит нам использовать устройство, которое не было адаптировано к Windows 10. Дайте мне знать в комментариях, работал ли описанный выше метод в вашем случае.
Как установить драйвера на Windows 10 вручную
Драйверы нужны для того, чтобы подключенное оборудование правильно взаимодействовало с системой. Обычно они устанавливаются в автоматическом режиме при первом запуске системы или при подсоединении нового устройства. Однако иногда приходится инсталлировать или обновлять драйверы вручную. Как это сделать — давайте разбираться.
Список подключенного оборудования располагается в «Диспетчере устройств». Самый простой способ запустить его на Windows 10 — использовать контекстное меню кнопки «Пуск». Кликаем по ней правой кнопкой и выбираем пункт «Диспетчер устройств». Вызвать меню можно также сочетанием клавиш Win+X.
Запускаем «Диспетчер устройств» через контекстное меню Windows 10
В окне утилиты мы видим все устройства, обнаруженные системой. Если у какого-то оборудования есть проблемы с драйверами, то рядом с ним будет восклицательный знак — это оповещение о том, что программное обеспечение необходимо инсталлировать или переустановить.
Если у какого-то оборудования есть проблемы с драйверами, то рядом с ним будет восклицательный знак — это оповещение о том, что программное обеспечение необходимо инсталлировать или переустановить.
Для начала попробуем найти драйверы в автоматическом режиме:
- Кликаем правой кнопкой по устройству, программное обеспечение которого отсутствует или работает с ошибками.
- Выбираем опцию «Обновить драйверы».
- Нажимаем на пункт «Автоматический поиск обновлённых драйверов».
При автоматическом поиске система будет искать драйверы на компьютере и в интернете
Если найти ничего не вышло, то появится сообщение о том, что драйверов нет или вы используете последнюю версию. Это не всегда верно, поэтому нужно продолжать дальше и переходить к ручной установке программного обеспечения.
Разработчики оборудования размещают программное обеспечение на официальных сайтах. Если вы пользуетесь ноутбуком, то обычно всё самое необходимое можно найти на странице модели.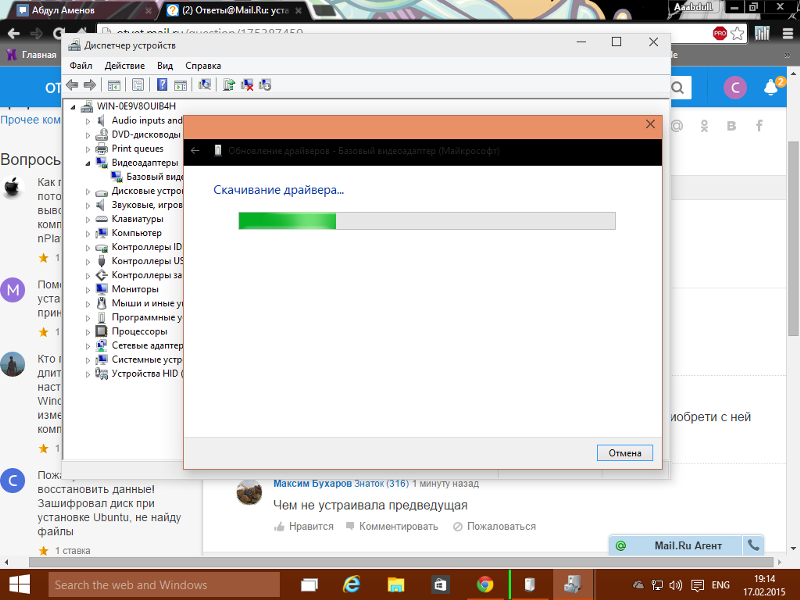 Если же компьютер был собран из комплектующих, то для установки программного обеспечения придётся походить по разным порталам. Впрочем, обычно не хватает 1-2 драйверов, так что много времени инсталляция не займёт.
Если же компьютер был собран из комплектующих, то для установки программного обеспечения придётся походить по разным порталам. Впрочем, обычно не хватает 1-2 драйверов, так что много времени инсталляция не займёт.
Для ручного поиска нужен интернет. Если драйверы сетевого адаптера или Wi-Fi-модуля не установились автоматически, то придётся скачивать их на другом компьютере, а затем переносить на флешку. В любом случае, сначала нам нужно найти программное обеспечение. Сделать это можно разными способами:
- Зайти на страницу производителя, найти модель оборудования и скачать драйверы.
- Набрать в поисковых запросах фразы типа «драйверы на видеокарту NVIDIA модель».
- Открыть через «Диспетчер устройств» свойства оборудования, перейти на вкладку «Сведения», выбрать значение «ИД оборудования», скопировать и вставить в поисковую строку со словами «драйверы скачать».
С помощью ИД оборудования вы найдёте именно то программное обеспечение, которое вам нужно
Первый способ — самый безопасный и потому предпочтительный.
Инсталлировать загруженный драйвер можно двумя способами. Первый — с помощью того установочного файла, который располагался в архиве. Драйверы устанавливаются так же, как и программы, через мастера инсталляции.
Второй способ — ручная установка через «Диспетчер устройств». Помните, когда мы нажали «Обновить драйвер», появилось окно с двумя вариантами: «Автоматический поиск» и «Выполнить поиск драйверов на этом компьютере»? Мы выбирали первую опцию, а теперь нужна вторая.
Если у нас есть установочные файлы драйверов, то мы можем просто указать к ним путь
Дальше всё просто:
- Нажимаем на кнопку «Обзор».

- Выбираем в проводнике папку, в которой лежит установочный файл.
- Нажимаем «Далее» и ждём, пока завершится инсталляция драйвера.
- Перезагружаем компьютер.
После повторного запуска системы нужно зайти в «Диспетчер устройств» и убедиться в том, что программное обеспечение установлено корректно, восклицательного знака нет, а оборудование работает без ошибок.
Если у вас есть диск с драйвером, то вместо того, чтобы нажимать на кнопку «Обзор» и указывать путь к папке, кликните по пункту «Выбрать драйвер из списка уже установленных». В следующем окне появится кнопка «Установить с диска», при нажатии на которую вы сможете выбрать букву носителя.
Если с оборудованием поставляется диск с драйверами, используйте его для установки
Опцию выбора драйвера из списка установленных можно также использовать для переустановки программного обеспечения. Мастер инсталляции выдаст список совместимых драйверов, причём в нём может быть как актуальная версия, так и старые сборки. Вам нужно выбрать подходящий вариант, нажать «Далее» и дождаться завершения установки.
Вам нужно выбрать подходящий вариант, нажать «Далее» и дождаться завершения установки.
Windows не распознаёт старые устройства, у которых нет поддержки технологии Plug-and-Play. Чтобы добавить для них драйверы, нужно использовать другую встроенную утилиту, которая называется «Мастер установки оборудования».
- Открываем «Диспетчер устройств».
- Раскрываем раздел «Действие».
- Выбираем опцию «Установить старое устройство».
Запускаем утилиту для работы со старыми устройствами
- Для начала выбираем автоматической поиск программного обеспечения. Если это не решает проблему, то переходим к ручной установке.
При ручном поиске мы самостоятельно будем указывать путь к драйверу
- Выделяем «Показать все устройства».
- Нажимаем «Установить с диска».
Вместо диска можно будет указать любую папку на компьютере
- Нажимаем «Обзор».
- Указываем путь к папке с предварительно скачанным драйвером или букву диска.

Драйвер нужно распаковать после скачивания
- Выбираем модель оборудования.
Один драйвер может подходить к разным моделям устройства, но вам нужно выбрать свою
- Ждём завершения инсталляции.
После установки драйвера необходимо перезагрузить компьютер и убедиться, что оборудование работает без ошибок.
Я не сторонник использования программ для автоматической установки драйверов и предпочитаю делать всё вручную. Так проще контролировать процесс, да и к тому же есть уверенность, что ничего лишнего в систему не попадёт. Но кому-то использование драйверпаков может показаться удобным, поэтому давайте про них тоже поговорим. Вот несколько популярных утилит:
- DriverPack Solution.
- Driver Booster.
- DriverHub.
Работают они все по одному принципу: сначала сканируют систему, а затем показывают список драйверов, которые нужно обновить. Всё максимально автоматизировано — в пару кликов вы установите программное обеспечение на оборудование и, главное, избавите себя от поиска подходящих версий.
Программа проверит всё подключенное оборудование и найдёт последние версии драйверов
Собственные программы для обновления и установки драйверов есть и у крупных компаний, производящих комплектующие для компьютеров: Intel, AMD, NVIDIA. К ним доверия больше, потому что это официальные утилиты. Главное удобство — исчезает необходимость искать драйверы вручную. Впрочем, меня никогда это не напрягало, потому что чаще всего программное обеспечение ставится автоматически после первого запуска системы.
Загрузка …Post Views: 2 902
Установка несовместимого драйвера принтера в Windows 10
После обновления до Windows 10 с Windows 7 SP1 у меня перестал печатать мой старый принтер Epson, который до этого отлично работал в семерке. На сайте Epson можно скачать только версию драйвера для Windows 7 x64. Для Windows 10 драйвер нет. Я пыталась установить драйвер принтера от Win 7 в Windows 10, но после установки принтер просто не печатает.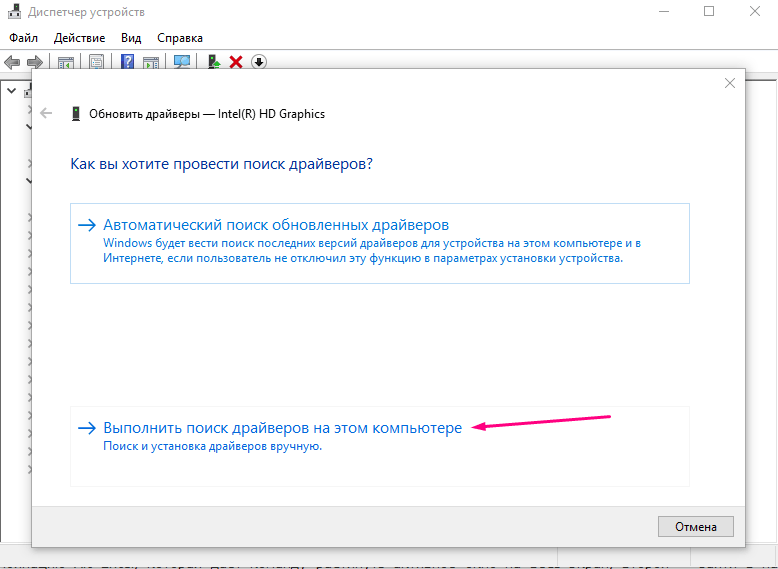 Можно ли как-то заставить работать мой старенький принтер Epson в десятке?
Можно ли как-то заставить работать мой старенький принтер Epson в десятке?
Ответ
Большинство производителей принтеров регулярно обновляют драйверы печати своих устройств для поддержки последних версий Windows 10. Но о старых моделях принтеров обычно забывают. В результате при переходе с Windows 7 на Windows 10 пользователи обнаруживают, что драйвер принтера, который нормально работал в Windows 7, оказался несовместим с Windows 10. Не выкидывать же из-за это принтер на свалку? В этой статье мы расскажем, как установить в Windows 10 неподдерживаемый драйвер печати от предыдущей версии Windows.
Совет. Перед установкой несовместимого драйвера печати настоятельно рекомендуем поискать на сайте производителя обновленную версию драйвера печати с поддержкой Windows 10. Также попробуйте использовать универсальный драйвер печати от вашего производителя, они обычно поддерживают большое количество оборудования (HP Universal Print Driver, Samsung Universal Print Driver и т. д.).
д.).
В качестве примера мы установим драйвер от Windows 7 для довольно старого принтера HP 1125.
- Подключите принтер к компьютеру (через USB, LPT !!, или убедитесь, что принтер доступен по сети).
- Если вы раньше уже пытались установить старую версию драйвера принтера и с ним принтер не печатает, обязательно удалите старый драйвер перед его установкой в режиме совместимости. Удалить драйвер принтера можно в разделе Панель управления -> Устройства и принтеры -> Выберите секцию принтеры и верхнем меню нажмите на «Свойства сервера печати». Перейдите на вкладку «Драйверы», выберите драйвер принтера и нажмите «Удалить». Также удалите программы, которые могли установиться при установке драйвера.
- Щелкните правой кнопкой по установочному файлу с драйвером и выберите «Исправление проблем с совместимостью».
- Выберите пункт «Диагностика программы».
- Отметьте опцию «Программ работала в предыдущих версиях Windows, но не устанавливается или не запускается сейчас» и нажмите Далее.

- Выберите что эта программ раньше работала в Windows 7.
- Нажмите на кнопку Проверить программу
- Программа запросит разрешения на установку.
- Установите программу.
- После окончания установки драйвера убедитесь, что в системе появился новый принтер.
Если у вас отсутствует установочный файл для драйвера принтера, а только набор INF, CAB и DLL файлов:
- Установите драйвер, щелкнув правой кнопкой по INF файлу драйвера и выберите «Установить».
- В панели управления запустите мастер установки нового принтера. После окончания автоматического поиска выберите опцию «Необходимый принтер отсутствует в списке».
- В мастере установки принтера выберите опцию «Мой принтер довольно старый. Мне нужно помощь, чтобы найти его».
- Дождитесь, пока мастер не найдет подключенный принтер (убедитесь, что кабель принтера надежно подключен к компьютеру).
- Выберите принтер, драйвер и попробуйте распечатать тестовую страницу.

Теперь вы можете использовать свой старый принтер (можно даже открыть к нему общий доступ) несмотря на то, что его драйвер официально не поддерживается Windows 10.
Как установить более старую версию? Как установить драйвер видеокарты NVIDIA без лишних компонентов Как установить старые драйвера на карту
Когда дело касается драйверов для видеокарт NVIDIA, то большинство пользователей можно разделить на 2 категории — те кто используют драйверы, поставляемые с операционной системой, и те, которые устанавливают пакеты драйверов с сайта NVIDIA.
За последнее время установочный пакет драйверов NVIDIA серьезно подрос. Теперь он включает не только необходимый драйвер, но и множество других компонентов, который могут даже не потребоваться, в зависимости от назначения компьютера.
Инсталлятор NVIDIA по умолчанию устанавливает компоненты 3D Vision, HD аудио драйвер, программное обеспечение PhysX и GeForce Experience . Даже когда пользователь отключает галочки, соответствующие дополнительным компонентам, в систему все-равно будут установлены некоторые дополнительные службы и сервисы телеметрии.
Устанавливаем только драйвер для видеокарты NVIDIA
Важно! Представленная ниже инструкция позволяет установить только графический драйвер без ненужных компонентов. Убедитесь, что вам не требуются для работы дополнительные компоненты, перед выполнением этих действий.
Также обратите внимание, что установка драйвера по-прежнему будет добавлять компоненты, такие как две службы Nvidia Display Container LS и Nvidia Telemetry Container. После установки вы можете отключить или удалить их.
1. Удаляем старый драйвер из системы
2. Загрузите новейший драйвер NVIDIA
4. Установите драйвер в Windows
Вам нужно открыть Диспетчер устройств Windows, поскольку установка драйвера будет осуществляться с помощью апплета панели управления. Самый простой способ открыть Диспетчер устройств — нажать клавишу Windows, набрать hdwwiz.cpl и нажать клавишу Enter (Ввод).
Найдите в списке устройств свою видеокарту, щелкните по ней правой кнопкой мыши и выберите пункт «Обновить драйвер».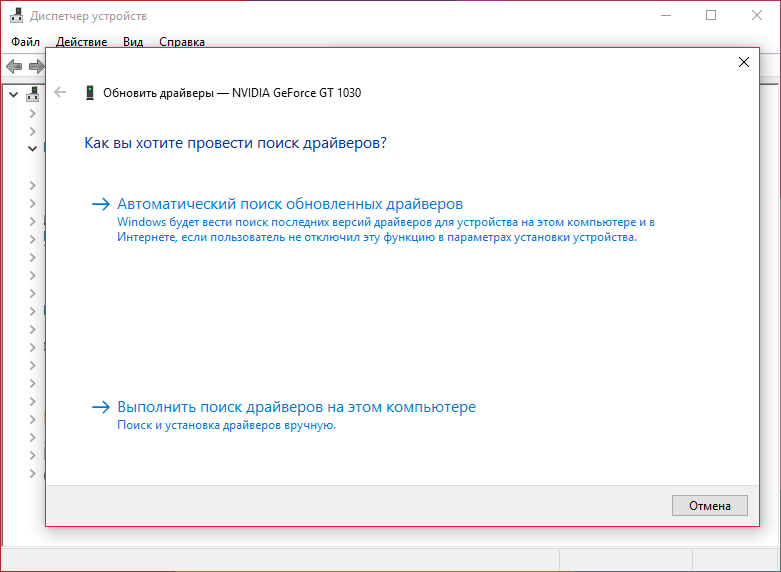
Затем выберите опцию «Выполнить поиск драйверов на этом компьютере» и выберите папку с драйвером.
В конечном итоге вы должны получить уведомление «Система Windows успешно обновила драйверы». Это означает, что драйвер установлен и используется системой.
Заключение
Если вы хотите установить только драйвер для видеокарты без дополнительных компонентов, то данная инструкция представляет один из возможных вариантов. Также аналогичного эффекта можно добиться, отключив галочки в установщике NVIDIA и самостоятельно выполнив очистку и отключение компонентов после установки.
Нашли опечатку? Выделите и нажмите Ctrl + Enter
Ваш вопрос:
Как установить более старую версию?
Ответ мастера:
Если на вашем компьютере проблемы с графикой, то не думайте, что вы их можете решить установив новый драйвер для видеокарты NVIDIA. Зачастую бывает такая ситуация, когда оказывается, что со старой версией драйвера программы работали намного лучше.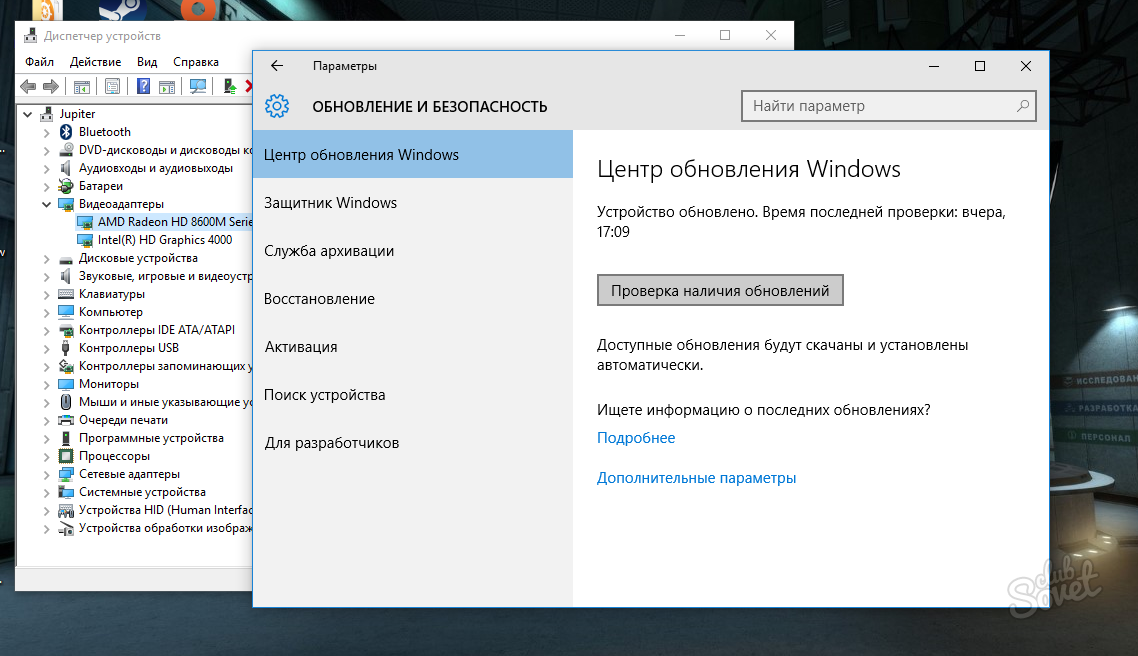 Внимание, далее нужно будет выполнить несколько шагов в определенной последовательности, чтобы установить более старую версию драйвера для видеокарты NVIDIA.
Внимание, далее нужно будет выполнить несколько шагов в определенной последовательности, чтобы установить более старую версию драйвера для видеокарты NVIDIA.
Перед установкой более старой версии драйвера вы должны решить откуда вы будете его устанавливать, либо вы возьмете его в интернете, либо установите с диска, который поставляется вместе с видеокартой. Во втором варианте все просто и понятно – вы просто загружаете диск, а дальнейшие действия вам подскажет инструкция установщика.
Если же у вас нет диска и вы решили старую версию драйвера скачать из интернета, то встает проблема поиска. Чтобы решить данный вопрос, вам следует посетить официальный сайт NVIDIA, а там зайти в раздел «Драйверы». В появившемся меню выделите пункт «Бета и архивные драйверы», и выделите его левой клавишей мышки.
В вышедшем окне посредством строк выпадающего меню введите тип, серию и семейство установленной видеокарты, помимо этого, следует отметить установленную «операционку» и ее язык.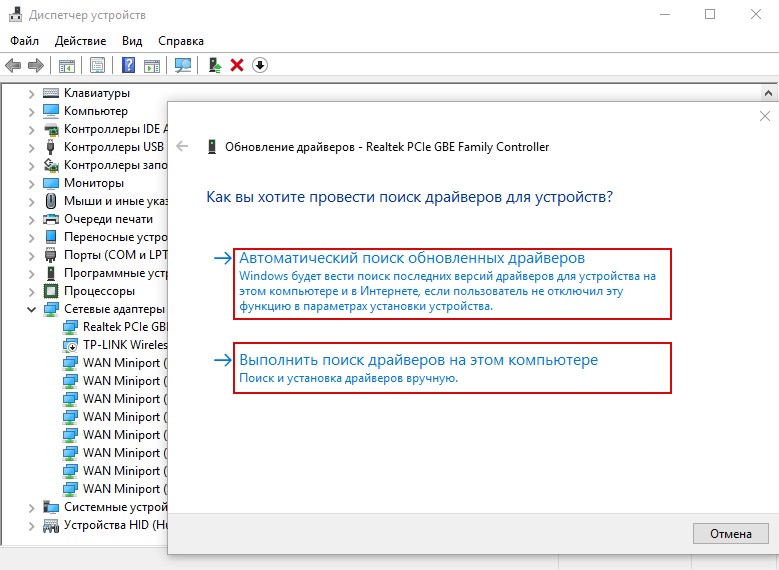 Для этого необходимо выбрать клавишу «Поиск» и ждать построения перечня.
Для этого необходимо выбрать клавишу «Поиск» и ждать построения перечня.
На официальном сайте из установленного перечня выберите нужную версию драйвера и щелкните по ней левой клавишей мышки, этим действием вы попадете на страницу драйвера. Перейдя на страницу, не торопитесь, а сначала ознакомьтесь с информацией и выберите клавишу «Загрузить сейчас». Обозначьте путь для сохранения скачиваемого файла и подождите когда он скачается.
Сперва не забудьте удалить версию драйвера, установленную на вашем компьютере в настоящее время. Как правило, это действие выполняется несколькими способами. Например, вы можете просто щелкнуть по иконке свежескаченного файла. Когда установщик полностью соберет все сведения, он даст вам сигнал, что текущая версия будет заменена на новую и автоматически удалит установленную ранее.
Второй способ предусматривает удаление установленного драйвера самостоятельно. Для этого необходимо правой клавишей мышки щелкнуть по иконке «Мой компьютер», выделить в меню «Свойства». Перед вами появится окно, вы зайдите на вкладку «Оборудование» и щелкните на кнопке «Диспетчер устройств».
Перед вами появится окно, вы зайдите на вкладку «Оборудование» и щелкните на кнопке «Диспетчер устройств».
Из представленного вам перечня оборудования выделите пункт «Видеоадаптеры». Щелкнув по строке, или выделив символ «+» левее ее, вы посмотрите вашу видеокарту. Если вы сделаете двойной щелчок по ней левой клавишей мышки, то перед вами откроется окно, в котором вы сможете перейти на вкладку «Драйвер» и выделите клавишу «Удалить».
Вам необходимо подтвердить удаление версии драйвера и перезапустить компьютер. После перезапуска системы, не пугайтесь, так как рабочий стол отображается не полностью, а только в ограниченном режиме. Начните установку более старой версии драйвера, которую вы скачали в интернете, сделать это можно щелкнув по ее иконке левой клавишей мышки. Строго выполняйте инструкцию установщика пока драйвер полностью не установиться. Выполните перезапуск компьютера.
И напоследок несколько полезных советов. В ситуации, когда вам неизвестно какая видеокарта установлена на вашем компьютере, нажмите пункт «Выполнить» из меню «Пуск», вбейте в строку «dxdiag» и взгляните на сведения о видеокарте на вкладке «Дисплей». Таким же образом можно посмотреть версию драйвера, установленную на ПК в настоящий момент.
Таким же образом можно посмотреть версию драйвера, установленную на ПК в настоящий момент.
Любители устанавливать новейшее программное обеспечение и обновлять его сразу же после выхода последнего релиза иногда попадают в ситуации, когда новое ПО работает хуже, чем старое. Это связано с тем, что производители программного обеспечения, выпуская очередную версию обновлений, делают упор на совместимость с новым железом и почти не задумываются о работе старого.
Проблемы могут появиться и при переустановке драйверов к видеокартам Nvidia. Часто это выражается в снижении производительности карты в играх, понижение разрешения экрана, отключением некоторых функций в настройках драйвера.
До недавнего времени производители карт Nvidia настоятельно рекомендовали перед установкой нового драйвера удалять предыдущий. То есть делать, так называемую чистую установку. Сейчас правила изменились, и драйвера рекомендуется устанавливать поверх друг друга.
Драйвера легко устанавливаются, но непонятно что делать, если новый драйвер работает хуже? Для этого можно , на тот день, когда она работала еще нормально.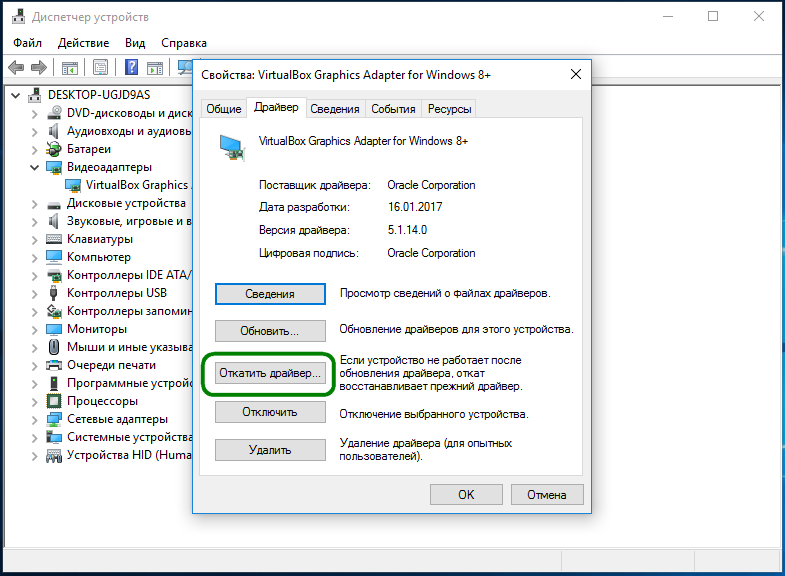 Процедура простая, но долгая. К тому же, если вы после установки драйвера инсталлировали еще какие-либо приложения, то и они будут удалены.
Процедура простая, но долгая. К тому же, если вы после установки драйвера инсталлировали еще какие-либо приложения, то и они будут удалены.
В последних версиях начиная от XP, существует возможность откатить только драйвер и вернуться к его предыдущей версии. Рассмотрим это на примере Windows 10.
Необходимо зайти в «Панель управления» в Windows 10. Это делается новым непривычным способом, потому что кнопки «Пуск» уже нет. Есть два пути: нажать на значок Windows в нижнем левом углу правой кнопкой мыши или выбрать на клавиатуре комбинацию из двух клавиш Win и X. В свитке выберите «Панель управления».
В Панели управления выбираем: Система и безопасность > Система > Диспетчер устройств > Видеоадаптеры. Дважды жмем на название видеокарты, а в открывшемся окне выбираем вкладку «Драйвер» и нажимаем на кнопку «Откатить».
Система произведет все необходимые действия, сделает запрос на перегрузку и загрузится с предыдущим драйвером. Все функции восстановятся. В остальных версиях Windows, процедура отката практически ничем не отличается.
В остальных версиях Windows, процедура отката практически ничем не отличается.
Если же старый драйвер был удален, то с описанным методом восстановления вернуть его в систему не удастся. Потребуется драйвер видеокарты удалить, найти его более раннюю версию на сайте Nvidia в каталоге «Архив», скачать и установить.
Со временем Windows хранит множества резервных копий в системе, временные файлы, старые драйвера, которые постепенно будут занимать пространство на жестком диски. Конечно можно , чтобы освободить место на вашем жестком диске, но что делать, если старые драйвера какого-либо устройства мешают установки новых версий? Особенно проблемы вызывают беспроводные мыши, клавиатуры и другие USB устройства, которые не хотят иногда работать, пока не удалим старые драйвера и не установим новые.
Драйвера это необходимые маленькие приложение, чтобы подключить любое устройство и заставить его работать. В системе Windows очень большая база драйверов для разных типов устройств: принтеры, мыши, звуковые карты, платы и т.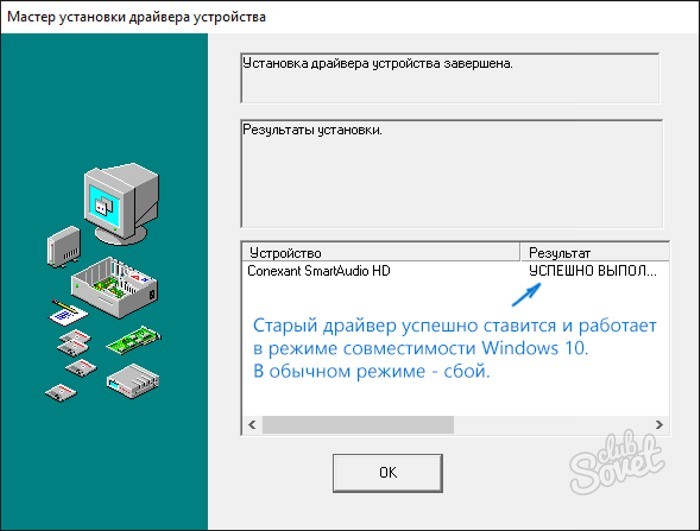 п. Некоторые производители выпускают свои версии драйвера, которые необходимы для работы и не всегда в базе windows драйвера могут работать с тем или иным устройством. Для этого нам нужно удалить старые ненужные версии драйвера и установить новые от производителя.
п. Некоторые производители выпускают свои версии драйвера, которые необходимы для работы и не всегда в базе windows драйвера могут работать с тем или иным устройством. Для этого нам нужно удалить старые ненужные версии драйвера и установить новые от производителя.
Как удалить предыдущую версию драйвера
Каждый раз, когда драйвер обновляется раз за разом, то старые резервные копии драйверов остаются в системе, тем самым забивая жесткий диск и мешает установки новых версий драйвера. Для удаления предыдущих версий драйвера напишите в «Поиске» (около Пуск) Командная строка или CMD, нажмите на ней правой кнопкой мыши и запустите от имени администратора, далее в открывшимся окне задайте команду cleanmgr.
Поставьте галочку около пункта Пакеты драйверов устройств и нажмите OK. Будет выполнена очистка всех старых пакетов драйверов.
Как удалить старые драйвера устройств в Windows
Чаще всего остаются родные скрытые установленные драйвера, которые выше способ не удалит их. Скрытые драйвера остаются в системы и при обнаружении нового устройства, автоматически устанавливают свои скрытые, старые драйвера и по этому мешают установки новых.
Скрытые драйвера остаются в системы и при обнаружении нового устройства, автоматически устанавливают свои скрытые, старые драйвера и по этому мешают установки новых.
- Нажмите сочетание кнопок Win+R и введите следующую команду devmgmt.msc , чтобы открыть диспетчер устройств.
- В диспетчере устройств, нажмите Вид >
Примечание: Если по каким-либо причинам не отображаются, то смотрите ниже, как исправить скрытое отображение устройств .
Мы видим на картинке выше слабо выделенные устройства, это и есть скрытые драйвера, которые иногда мешают нам.
- Для удаления старых скрытых драйверов, просто нажмите на нем правой кнопкой мыши и Удалить.
- Если будет возможность ставить галочку, то отметьте галочкой .
Как выявить скрытые драйвера устройств в диспетчере
Примечание: Команда связана с тем, чтобы отобразить скрытые драйвера в диспетчере устройств, старых версиях Windows XP, 7 .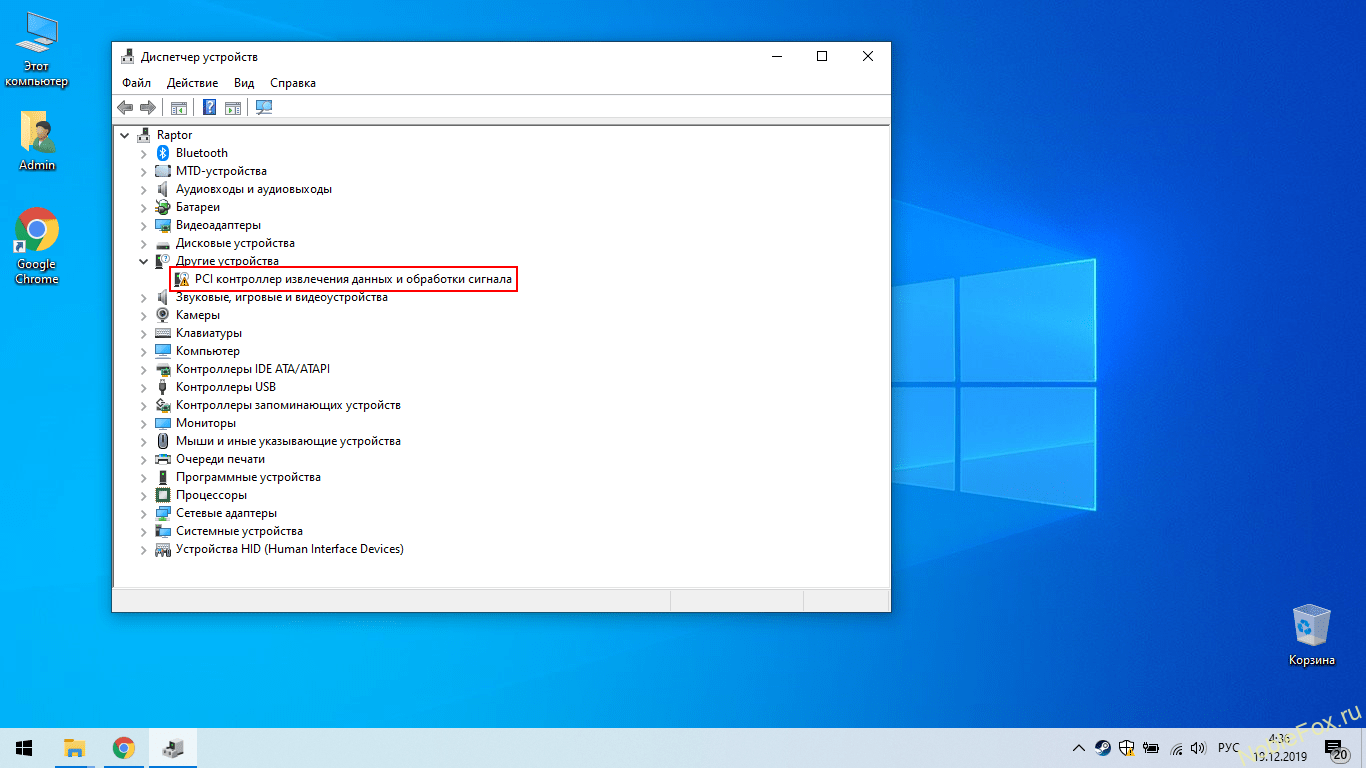
SET devmgr_show_nonpresent_devices = 1
Можете перейти в диспетчер устройств и попробовать отобразить скрытые.
Прибегать к переустановке драйверов видеокарты приходится нечасто, обычно в случае замены графического адаптера либо нестабильной работе уже установленного программного обеспечения. В рамках данной статьи поговорим о том, как правильно переустановить драйвера видеокарты и обеспечить нормальное ее функционирование.
Прежде, чем устанавливать новое ПО на компьютер, необходимо избавиться от старого. Это обязательное условие, так как поврежденные файлы (в случае с нестабильной работой) могут стать препятствием для нормальной инсталляции. Если Вы меняете карту, то здесь также нужно убедиться в том, что от старого драйвера не осталось «хвостов».
Удаление драйвера
Удалить ненужный драйвер можно двумя способами: через апплет «Панели управления» «Программы и компоненты» или при помощи специального софта Display Driver Uninstaller.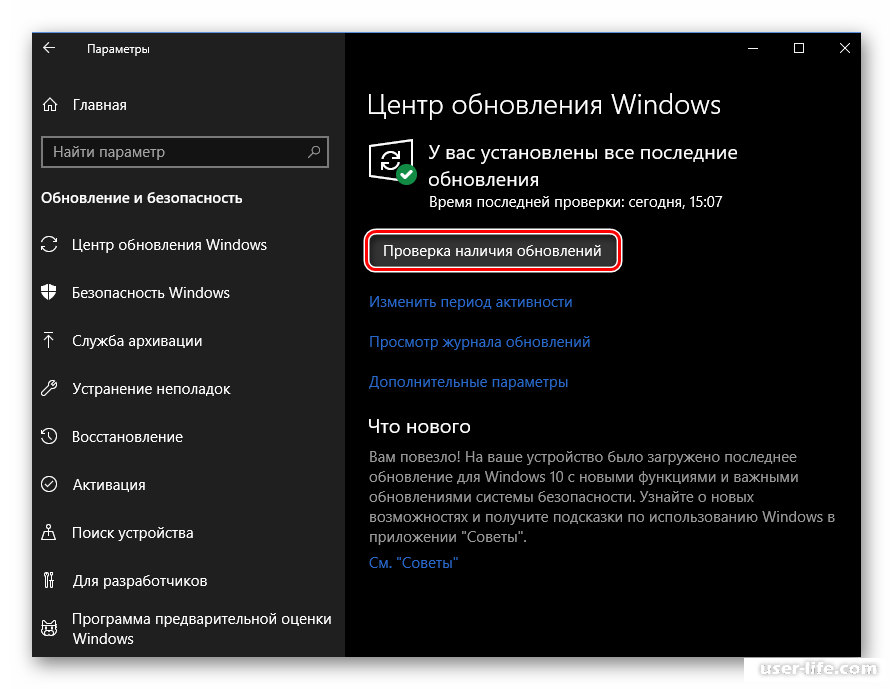 Первый вариант является самым простым: не нужно искать, скачивать и запускать стороннюю программу. В большинстве случаев стандартного удаления бывает достаточно. Если же у Вас слетели драйвера или наблюдаются ошибки при инсталляции, то стоит воспользоваться DDU.
Первый вариант является самым простым: не нужно искать, скачивать и запускать стороннюю программу. В большинстве случаев стандартного удаления бывает достаточно. Если же у Вас слетели драйвера или наблюдаются ошибки при инсталляции, то стоит воспользоваться DDU.
Установка нового драйвера
Поиск программного обеспечения для видеокарт нужно осуществлять исключительно на официальных сайтах производителей графических процессоров – NVIDIA или AMD.
- NVIDIA.
- AMD.
Переустановка драйверов, на первый взгляд, может показаться довольно сложным делом, но, на основании всего сказанного выше, можно сделать вывод, что это совсем не так. Если следовать инструкциям, приведенным в статье, то все пройдет максимально гладко и без ошибок.
Как поставить старые драйвера. Как установить более старую версию? Программа для обновления драйверов
Не такая уж частая ситуация, но при обслуживании большого парка пользовательских компьютеров иногда случается такое, что для какого-то устройства производитель не выпустил драйверы под нужную версию OS. Это может быть старая версия OS, или старое устройство. В общем. иногда требуется установить драйверы вручную. Поставляются они обычно в виде нескольких файлов. Чаще всего они имеют расширение inf или sys, но могут быть и другими.
Это может быть старая версия OS, или старое устройство. В общем. иногда требуется установить драйверы вручную. Поставляются они обычно в виде нескольких файлов. Чаще всего они имеют расширение inf или sys, но могут быть и другими.
Процедура установки драйвера в ОС Windows 10 зависит от того, каким именно способом вы его устанавливаете. Каждый способ имеет свои плюсы и минусы. Самый главный плюс в том, что любой пользователь, от новичка до мастера, может выбрать для себя самый удобный, избежав системных ошибок и вылета программ в дальнейшем. Мы подробно рассмотрим каждый способ в отдельности. Помните, что самое важное – использовать драйвера из надёжных источников, чтобы не повредить операционную систему и случайным образом не запустить вирус, устранение которого займёт гораздо больше времени и сил, чем установка любого драйвера.
Что нужно для установки драйвера
Для того, чтобы установить драйвер вручную, нужен установочный диск или специальное программное обеспечение, которое поможет вам пошагово выполнить всю процедуру установки.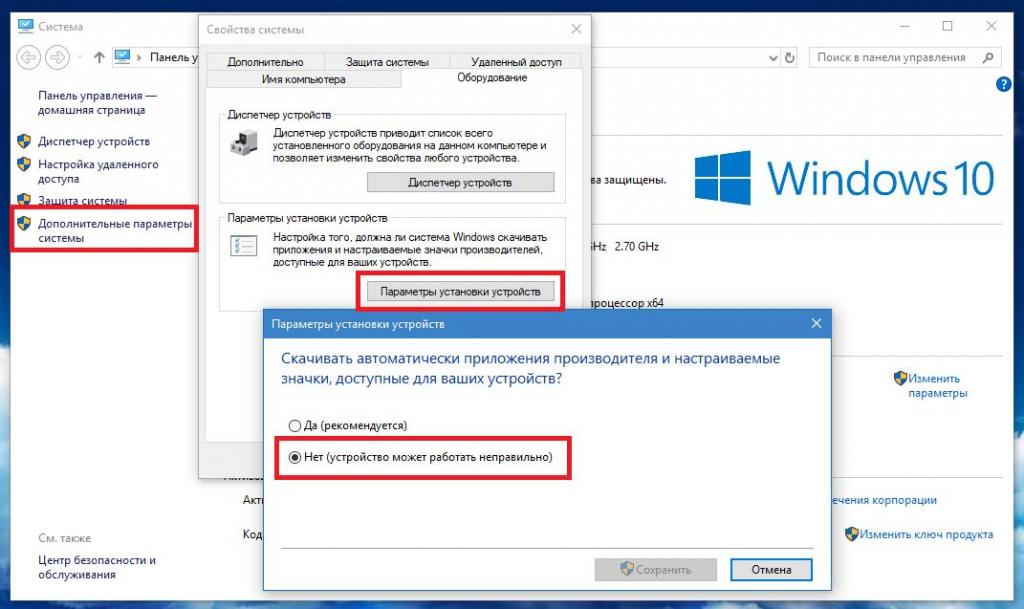 Ниже мы рассмотрим одну из таких программ – Driver Easy. Бывают такие ситуации, когда по причине несовместимости драйвер с установочного диска выдаёт ошибку. Именно в таких случаях нам и нужны программы, которые помогут найти и обновить драйвер. К тому же этот вариант будет более приемлемым для владельцев нетбуков, в которых зачастую отсутствует дисковод. Для таких случаев есть вариант установки необходимого драйвера с USB-накопителя, его мы тоже сегодня разберём, так как этот метод имеет свои особенности.
Ниже мы рассмотрим одну из таких программ – Driver Easy. Бывают такие ситуации, когда по причине несовместимости драйвер с установочного диска выдаёт ошибку. Именно в таких случаях нам и нужны программы, которые помогут найти и обновить драйвер. К тому же этот вариант будет более приемлемым для владельцев нетбуков, в которых зачастую отсутствует дисковод. Для таких случаев есть вариант установки необходимого драйвера с USB-накопителя, его мы тоже сегодня разберём, так как этот метод имеет свои особенности.
Ручная установка — инструкция
Установка драйвера вручную при помощи диспетчера устройств
1. Откройте панель управления Windows 10, нажав одновременно клавишу Win + X (клавиша Windows и клавиша X) и кликните левой кнопкой мыши на пункт «Панель управления»
2. Для удобства желательно настроить маленькие значки.
3. Кликните на «Диспетчер устройств».
В окне диспетчера устройств разверните категории и найдите нужное вам устройство. Затем щелкните правой кнопкой мыши на имя устройства и выберите «Обновить программное обеспечение драйвера». На фото приведён пример установки драйвера сетевого адаптера Realtek PCIe GBE Family Controller.
На фото приведён пример установки драйвера сетевого адаптера Realtek PCIe GBE Family Controller.
Установка драйвера вручную при помощи программы Driver Easy
1. В главном окне программы Driver Easy нажмите на драйвер устройства, нуждающегося в обновлении. После этого вы увидите стандартное окно диспетчера задач, о котором было написано выше. Выберите устройство для обновления.
2. Во всплывающем окне вы увидите два варианта. Нажмите «Обзор моего компьютера» для установки программного обеспечения драйвера.
3. Нажмите «Обзор», чтобы найти загруженный файл драйвера.
Нажмите в Driver Easy кнопку Down Triangle, затем выберите Open File Location, чтобы открыть папку с драйвером.
Для удобства вы можете скопировать и вставить местоположение загруженных файлов в поле.
Путь к файлу:
Как вы уже поняли, обновление занимает немало времени и требует базовых знаний работы с персональным компьютером. Помимо обновления вручную, программа Driver Easy способна выполнять автоматический поиск, скачивание и установку всех драйверов, нуждающихся в обновлении.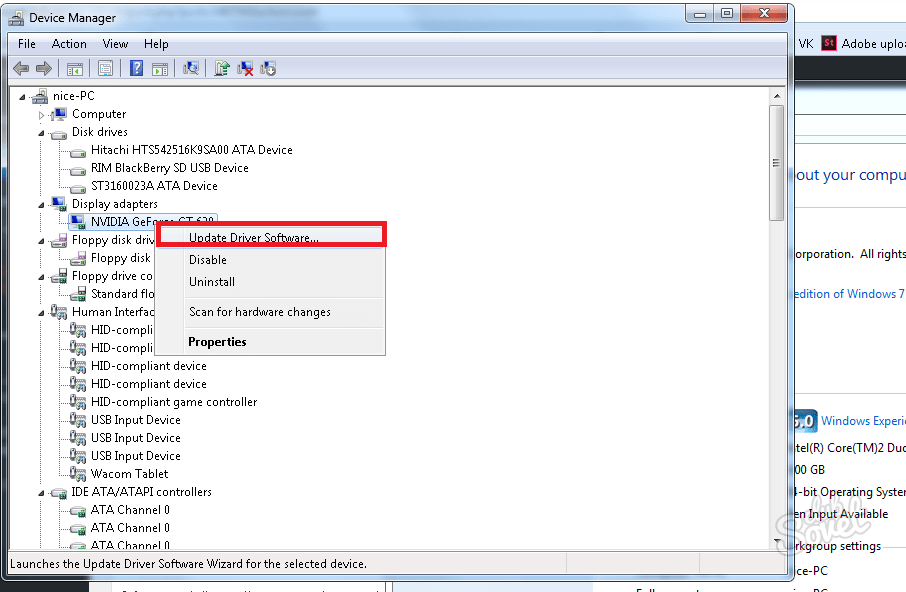 Но, как мы уже и говорили, это небезопасно, так как эта функция работает в автоматическом режиме, и в этом случае невозможно сделать резервную копию на случай серьёзного сбоя.
Но, как мы уже и говорили, это небезопасно, так как эта функция работает в автоматическом режиме, и в этом случае невозможно сделать резервную копию на случай серьёзного сбоя.
Установка драйвера с компакт-диска или DVD-диска
Почти все производители компьютеров и оборудования поставляют в комплекте набор драйверов для разных аппаратных устройств. Например, компакт-диск с драйверами, который идёт в комплекте с принтером, содержит драйверы для множества разных принтеров, а не только для того, который вы приобрели. При установке драйверов убедитесь, что вы устанавливаете драйверы для своей модели принтера, а не для другой. Кроме того, убедитесь, что вы устанавливаете его для той версии Windows, которая установлена на вашем компьютере. Процесс установки драйвера с компакт-диска ничем не отличается от стандартного процесса установки любой другой программы. Обязательно выполняйте все инструкции программы-установщика при первом запуске. В некоторых случаях нужно удалить старый драйвер перед установкой нового.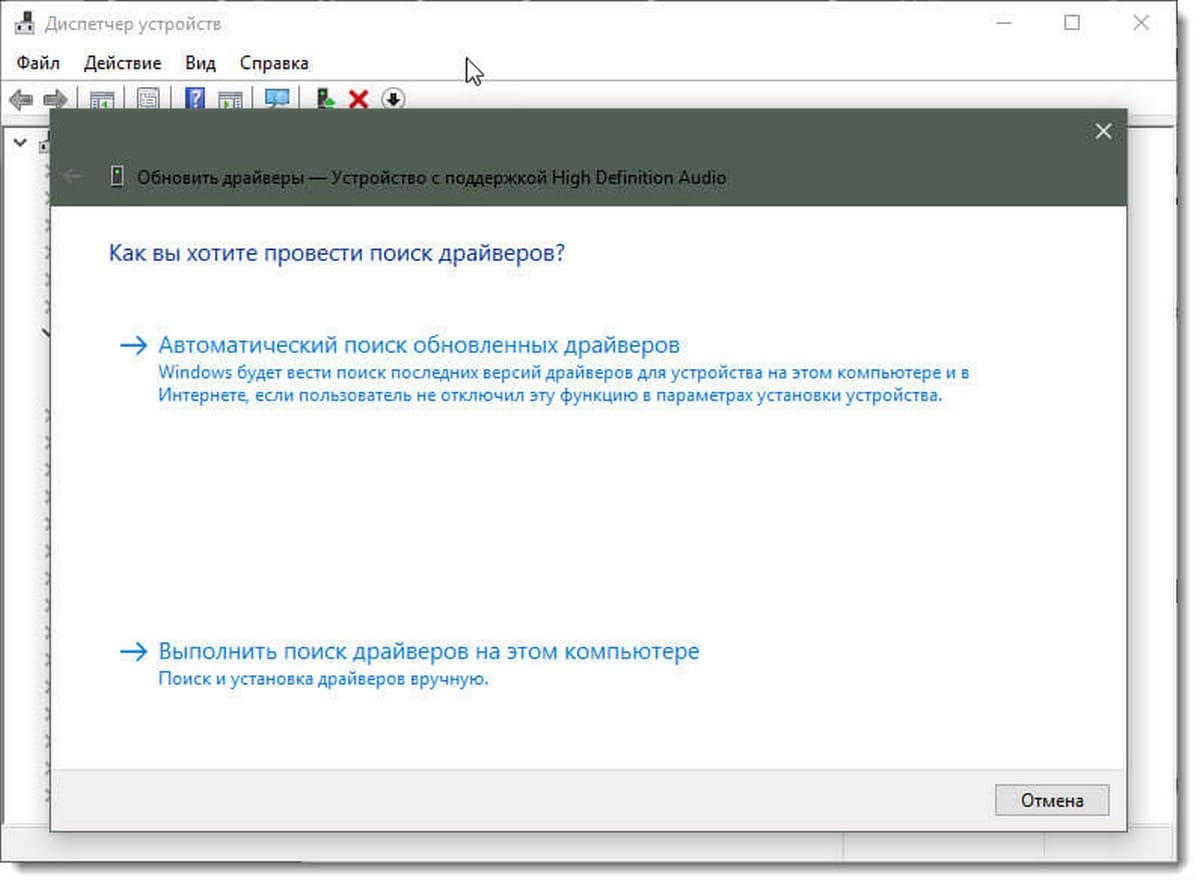
Если у вас есть компакт-диск с драйверами, но на компьютере нет дисковода или он не работает, вы также можете загрузить драйверы с USB-накопителя.
Установка драйверов с USB-накопителя
После копирования драйверов на USB-накопитель, вы сможете установить необходимое программное обеспечение на свой компьютер. Убедитесь, что накопитель подключен к компьютеру, откройте проводник Windows и найдите в нём имя вашего устройства. Например, если у вас есть USB-накопитель, которому при подключении назначен диск E:, то вам нужно кликнуть на значок с именем E: для того, чтобы открылось содержимое.
Как только драйверы будут обнаружены на диске, вы должны определить, каким именно образом они будут установлены на ваш компьютер. Если каталог содержит исполняемые файлы или файл установки (расширение *.exe), то вы можете установить драйвер с помощью этого файла. Если драйверы сжаты в ZIP-файл, вам необходимо распаковать файл при помощи таких архиваторов, как 7-Zip и WinZip.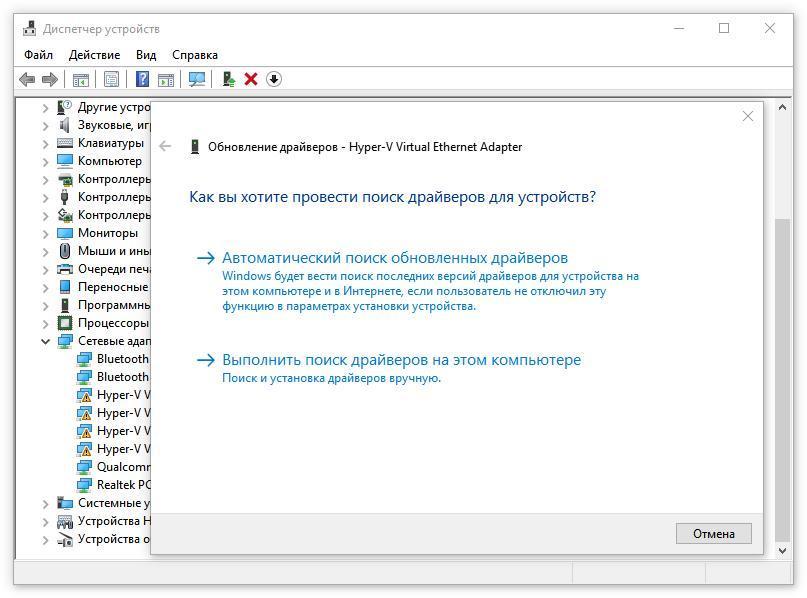
Установка inf файла
Если приведенные выше рекомендации вам не помогли, то все инструкции по установке драйверов и аппаратных устройств всегда содержатся в файле с расширением.inf, который находится в папке C:Windowsinf. Папка с файлами сведений защищена и является скрытой. Чтобы она отобразилась, в настройках вида папки поставьте галочку «Скрытые элементы». Чтобы найти файл сведений нужного вам устройства, придерживайтесь следующей инструкции:
После того, как вы узнали имя файла, возвращайтесь в Диспетчер задач, выберите устройство, нажмите «Обновить драйвер» и укажите путь к файлу *.inf (в данном примере это будет C:Windowsinfoem3.inf).
Ваш вопрос:
Как установить более старую версию?
Ответ мастера:
Если на вашем компьютере проблемы с графикой, то не думайте, что вы их можете решить установив новый драйвер для видеокарты NVIDIA.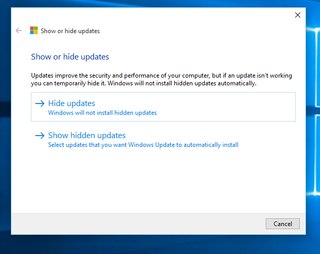 Зачастую бывает такая ситуация, когда оказывается, что со старой версией драйвера программы работали намного лучше. Внимание, далее нужно будет выполнить несколько шагов в определенной последовательности, чтобы установить более старую версию драйвера для видеокарты NVIDIA.
Зачастую бывает такая ситуация, когда оказывается, что со старой версией драйвера программы работали намного лучше. Внимание, далее нужно будет выполнить несколько шагов в определенной последовательности, чтобы установить более старую версию драйвера для видеокарты NVIDIA.
Перед установкой более старой версии драйвера вы должны решить откуда вы будете его устанавливать, либо вы возьмете его в интернете, либо установите с диска, который поставляется вместе с видеокартой. Во втором варианте все просто и понятно – вы просто загружаете диск, а дальнейшие действия вам подскажет инструкция установщика.
Если же у вас нет диска и вы решили старую версию драйвера скачать из интернета, то встает проблема поиска. Чтобы решить данный вопрос, вам следует посетить официальный сайт NVIDIA, а там зайти в раздел «Драйверы». В появившемся меню выделите пункт «Бета и архивные драйверы», и выделите его левой клавишей мышки.
В вышедшем окне посредством строк выпадающего меню введите тип, серию и семейство установленной видеокарты, помимо этого, следует отметить установленную «операционку» и ее язык. Для этого необходимо выбрать клавишу «Поиск» и ждать построения перечня.
Для этого необходимо выбрать клавишу «Поиск» и ждать построения перечня.
На официальном сайте из установленного перечня выберите нужную версию драйвера и щелкните по ней левой клавишей мышки, этим действием вы попадете на страницу драйвера. Перейдя на страницу, не торопитесь, а сначала ознакомьтесь с информацией и выберите клавишу «Загрузить сейчас». Обозначьте путь для сохранения скачиваемого файла и подождите когда он скачается.
Сперва не забудьте удалить версию драйвера, установленную на вашем компьютере в настоящее время. Как правило, это действие выполняется несколькими способами. Например, вы можете просто щелкнуть по иконке свежескаченного файла. Когда установщик полностью соберет все сведения, он даст вам сигнал, что текущая версия будет заменена на новую и автоматически удалит установленную ранее.
Второй способ предусматривает удаление установленного драйвера самостоятельно. Для этого необходимо правой клавишей мышки щелкнуть по иконке «Мой компьютер», выделить в меню «Свойства».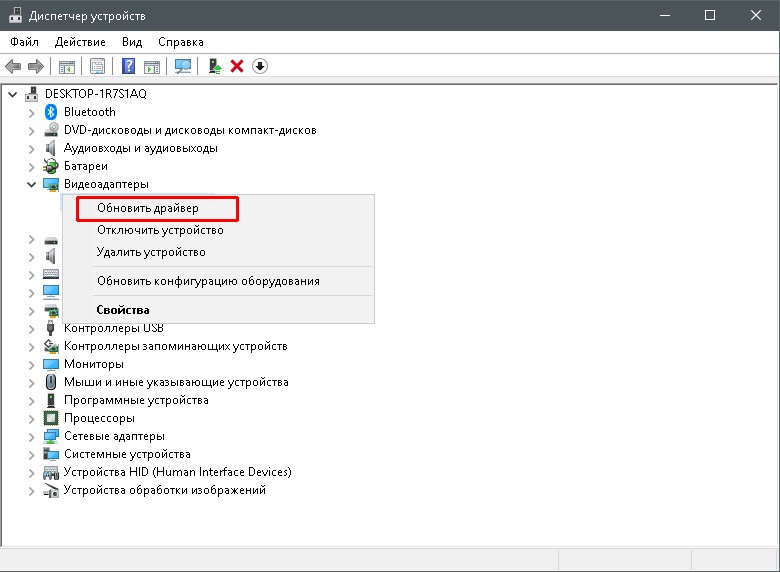 Перед вами появится окно, вы зайдите на вкладку «Оборудование» и щелкните на кнопке «Диспетчер устройств».
Перед вами появится окно, вы зайдите на вкладку «Оборудование» и щелкните на кнопке «Диспетчер устройств».
Из представленного вам перечня оборудования выделите пункт «Видеоадаптеры». Щелкнув по строке, или выделив символ «+» левее ее, вы посмотрите вашу видеокарту. Если вы сделаете двойной щелчок по ней левой клавишей мышки, то перед вами откроется окно, в котором вы сможете перейти на вкладку «Драйвер» и выделите клавишу «Удалить».
Вам необходимо подтвердить удаление версии драйвера и перезапустить компьютер. После перезапуска системы, не пугайтесь, так как рабочий стол отображается не полностью, а только в ограниченном режиме. Начните установку более старой версии драйвера, которую вы скачали в интернете, сделать это можно щелкнув по ее иконке левой клавишей мышки. Строго выполняйте инструкцию установщика пока драйвер полностью не установиться. Выполните перезапуск компьютера.
И напоследок несколько полезных советов. В ситуации, когда вам неизвестно какая видеокарта установлена на вашем компьютере, нажмите пункт «Выполнить» из меню «Пуск», вбейте в строку «dxdiag» и взгляните на сведения о видеокарте на вкладке «Дисплей».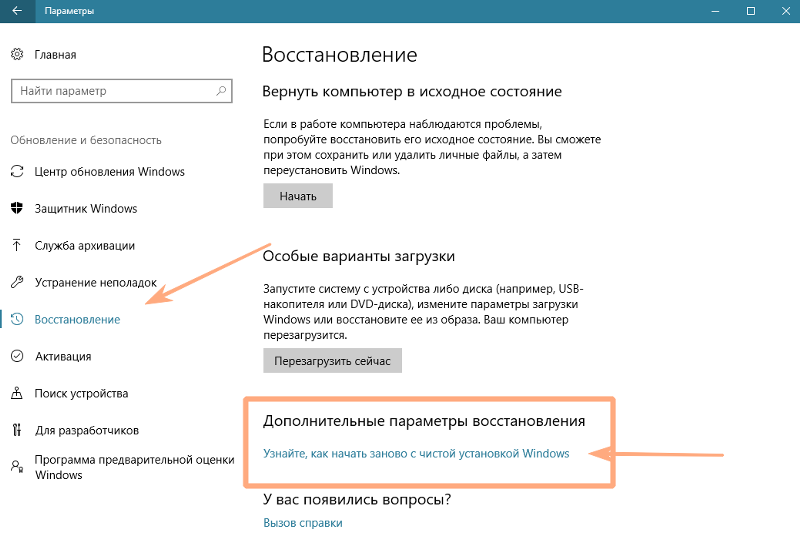 Таким же образом можно посмотреть версию драйвера, установленную на ПК в настоящий момент.
Таким же образом можно посмотреть версию драйвера, установленную на ПК в настоящий момент.
Инструкция
Прежде чем установить более старую версию драйвера для видеокарты NVIDIA, определитесь, откуда вы его будете устанавливать: скачаете из интернета или запустите диск, который шел в комплекте с видеокартой. С установкой драйвера с диска более или менее все понятно – вам необходимо просто вставить диск в дисковод и следовать инструкциям установщика.
Если у вас нет установочного диска, чтобы установить старую версию драйвера, ее необходимо сначала найти. Пройдите на официальный сайт NVIDIA (http://www.nvidia.ru ) и выберите раздел «Драйверы». В выпадающем меню выберите пункт «Бета и архивные драйверы», кликните по строке левой кнопкой мыши.
В появившемся окне с помощью строк выпадающего меню укажите тип, серию и семейство вашей видеокарты, а также выберите установленную на вашем операционную систему и ее язык. Нажмите кнопку «Поиск» и дождитесь, пока сформируется список.
На сайте NVIDIA из предложенного списка выберите необходимую версию драйвера и кликните по ней левой кнопкой мыши, чтобы перейти на страницу драйвера. Осуществив переход, ознакомьтесь со сведениями на странице и нажмите кнопку «Загрузить сейчас». Укажите путь для сохранения файла, дождитесь окончания загрузки.
Далее требуется удалить тот драйвер, который установлен у вас на данный момент. Существует несколько вариантов. Можно кликнуть по иконке только что файла. Закончив сбор сведений, установщик оповестит, что текущая версия будет удалена и автоматически произведет удаление драйвера.
Другой вариант предполагает удаление имеющегося драйвера самостоятельно. Для этого кликните правой кнопкой мыши с рабочего стола на иконке «Мой компьютер», выберите в выпадающем меню строку «Свойства». В открывшемся окне перейдите на вкладку «Оборудование» и кликните на кнопке «Диспетчер устройств».
Из сформированного списка оборудования выберите пункт «Видеоадаптеры». Кликнув по строчке или нажав на значок «+» слева от нее, вы увидите свою видеокарту.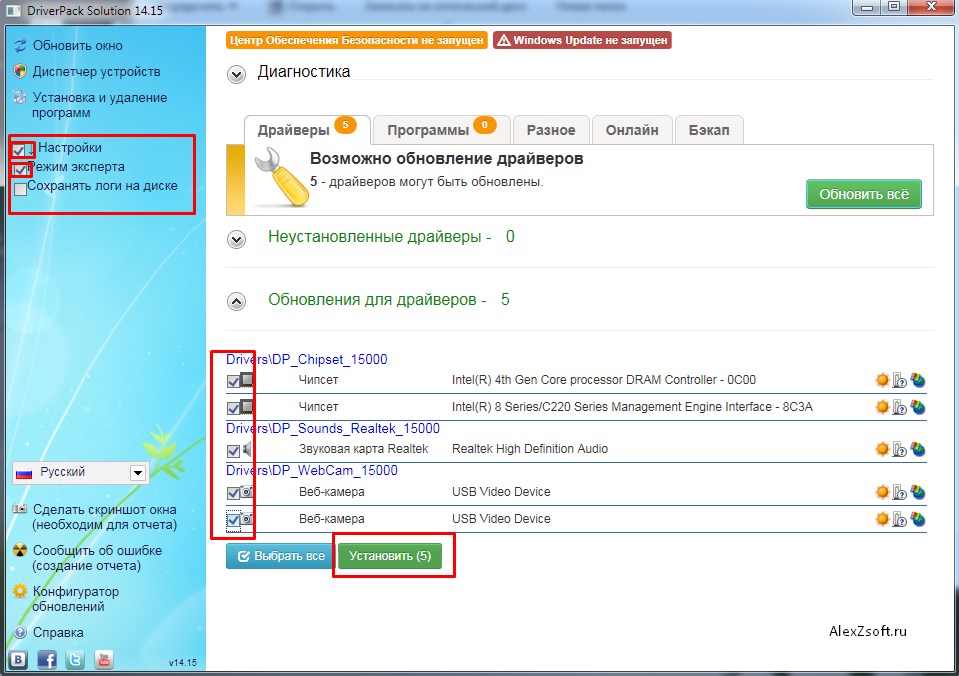 Кликните по ней дважды левой кнопкой мыши (или один раз правой и в выпадающем меню выберите пункт «Свойства»). В открывшемся окне перейдите на вкладку «Драйвер» и нажмите на кнопку «Удалить».
Кликните по ней дважды левой кнопкой мыши (или один раз правой и в выпадающем меню выберите пункт «Свойства»). В открывшемся окне перейдите на вкладку «Драйвер» и нажмите на кнопку «Удалить».
Подтвердите удаление драйвера, дождитесь, пока компьютер перезагрузится. После перезагрузки системы рабочий стол будет отображаться в ограниченном режиме. Запустите скаченную из интернета старую версию драйвера, кликнув по ее иконке левой кнопкой мыши. Следуйте указаниям установщика до полного завершения установки драйвера. Перезагрузите компьютер.
Полезный совет
Если вы не знаете, какая видеокарта у вас установлена, выберите команду «Выполнить» из панели меню «Пуск», введите в командной строке без кавычек и пробелов «dxdiag» и посмотрите информацию о своей видеокарте на вкладке «Дисплей». Там же вы сможете увидеть, какая версия драйвера установлена на компьютере на данный момент.
Несколько лет назад на рынке мультимедийный устройств появились проигрыватели форматов видео, отличающихся от традиционных MPEG и DivX.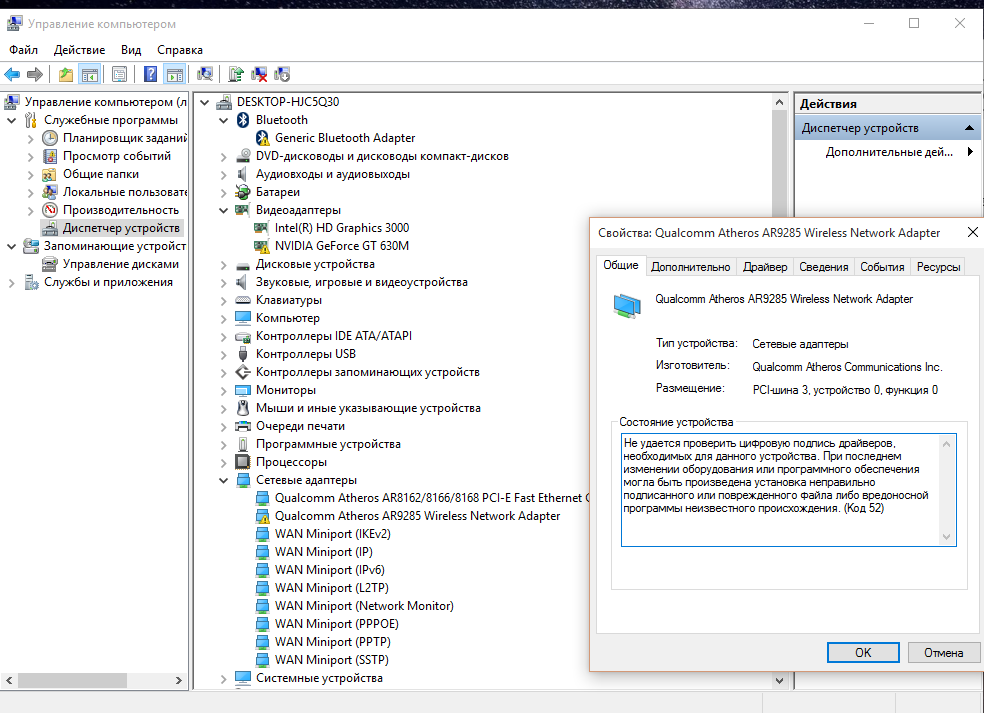 Также как и мультимедийные устройства, HD медиаплееры имею .
Также как и мультимедийные устройства, HD медиаплееры имею .
Вам понадобится
Инструкция
Перезагружаем HD медиаплеер, чтобы изменения вступили в силу.
Видео по теме
Обратите внимание
Важно иметь несколько версий прошивки и четко придерживаться инструкций. При нарушении порядка действий возможна порча прошивки, также некоторые прошивки могут не корректно работать на устройстве.
Полезный совет
Следует скачивать не только новую версию с сайта производителя HD плеера, но и более старую. Лучше всего скачать версию, которая уже установлена в плеере.
Источники:
- сайт производителя HD медиаплееров с описанием его принципов работы в 2018
При установке стороннего программного обеспечения или драйверов вновь добавленных устройств бывают случаи, когда операционная система теряет свою работоспособность. Именно для таких случаев система создает контрольные точки восстановления. Эта функция включена сразу же после ее установки на персональный компьютер, и отключать ее не рекомендуется.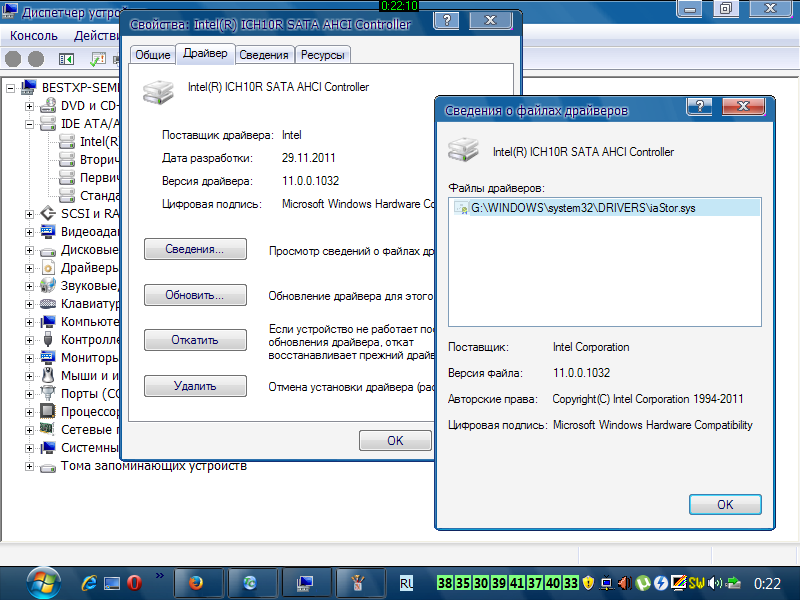 Выключение восстановления системы приведет к тому, что ее может быть придется переустанавливать заново. Для выполнения отката системы следует выполнить следующие действия.
Выключение восстановления системы приведет к тому, что ее может быть придется переустанавливать заново. Для выполнения отката системы следует выполнить следующие действия.
Вам понадобится
- — операционная система Microsoft Windows XP
- — файл справки, если необходимо
Инструкция
Воспользуйтесь для начала простым решением восстановления системы – задействуйте процедуру «восстановление системы». Для этого загрузите персональный компьютер в безопасном режиме. Операционная система обычно в обычно режиме, для того чтобы вызвать меню загрузки необходимо в момент первоначальной загрузки нажать на функциональную клавишу F8 и выберите соответствующий режим загрузки. После загрузки появится диагностическое сообщение с вопросом, дальше, загружаться в безопасном режиме или перейти к восстановлению системы. Выберете восстановление системы.
Нажмите кнопку «Далее» в появившимся диалоговом окне «Восстановление системы». В следующем окне выберете нужную контрольную точку восстановления.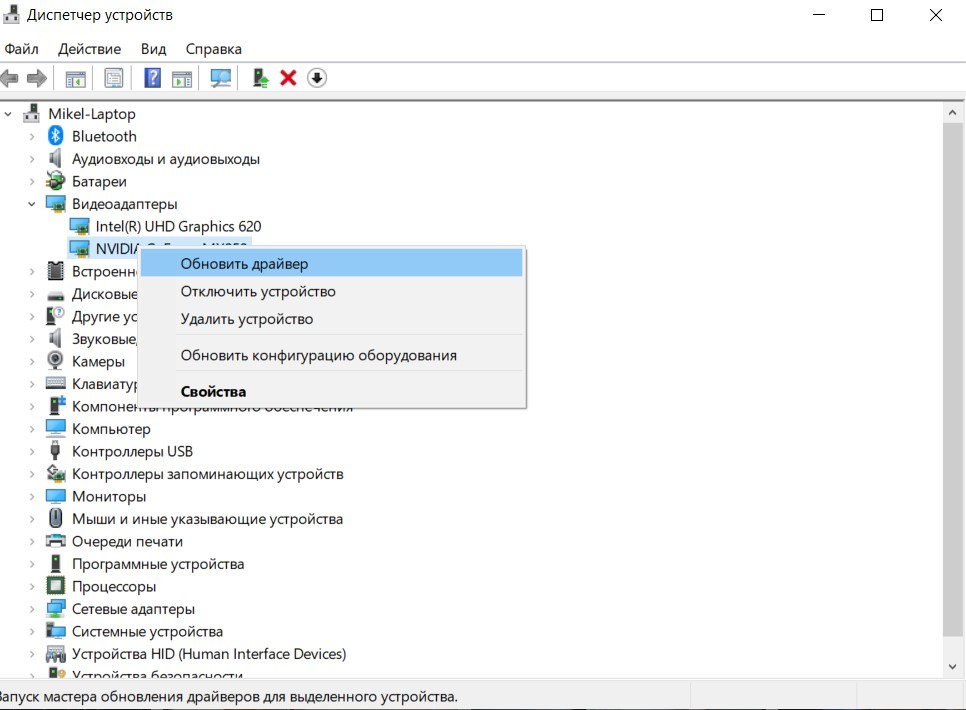 Их может быть несколько. Также может быть предложен вариант с календарем. Те числа, которые будут подсвечены или выделены жирным шрифтом, содержат точки восстановления системы. После выбора подтвердите выбор точки восстановления. Это необходимо для того, чтобы запустить процесс отката. Данный процесс необратим, т.е. если дождаться завершения данного процесса, то при нормальной загрузке системы некоторые данные будут утеряны. Поэтому об их сохранности нужно позаботься заранее. Нажмите кнопку «Далее». Дождитесь завершения процесса отката системы и перезагрузите персональный компьютер, если этого не будет сделано автоматически.
Их может быть несколько. Также может быть предложен вариант с календарем. Те числа, которые будут подсвечены или выделены жирным шрифтом, содержат точки восстановления системы. После выбора подтвердите выбор точки восстановления. Это необходимо для того, чтобы запустить процесс отката. Данный процесс необратим, т.е. если дождаться завершения данного процесса, то при нормальной загрузке системы некоторые данные будут утеряны. Поэтому об их сохранности нужно позаботься заранее. Нажмите кнопку «Далее». Дождитесь завершения процесса отката системы и перезагрузите персональный компьютер, если этого не будет сделано автоматически.
Выполните процесс восстановления системы из самой операционной системы, если она загружается, но не стабильно. В этом случае выполните «Пуск» — «Программы» — «Стандартные» — «Служебные» — «Восстановление системы». Появится же диалоговое окно, что и пункте 2. Выполните аналогичные действия. Дождитесь завершения процесса отката и перезагрузите персональный компьютер.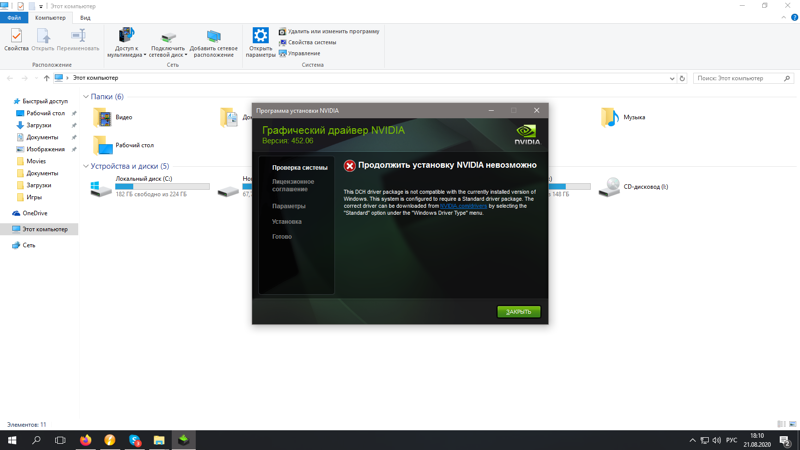
Для в программу Skype необходимо иметь логин и пароль. После первого входа на своем компьютере вы можете сохранить их, чтобы затем не пришлось вводить их каждый раз. Однако если вам понадобится авторизоваться с какого-либо другого устройства, то придется вспомнить регистрационные данные. При невозможности сделать это попытайтесь восстановить их.
Вам понадобится
- — адрес электронной почты, указанный при регистрации в системе.
Инструкция
Сначала запустите саму программу. После этого кликните на поле под названием «Забыли пароль?». Сразу же в вашем основном браузере откроется новая страница, на которой вам необходимо указать используемый адрес электронной почты. Кликните на кнопку «Отправить». Далее в вашем почтовом ящике, на который была зарегистрирована учетная запись Skype, появится сообщение о процедуре изменения пароля и его подтверждение. Стоит отметить, что на восстановление дается всего лишь 6 часов после получения письма.
Далее вам будет предложено выбрать логин, для которого вы хотите восстановить пароль (если вы создавали несколько штук).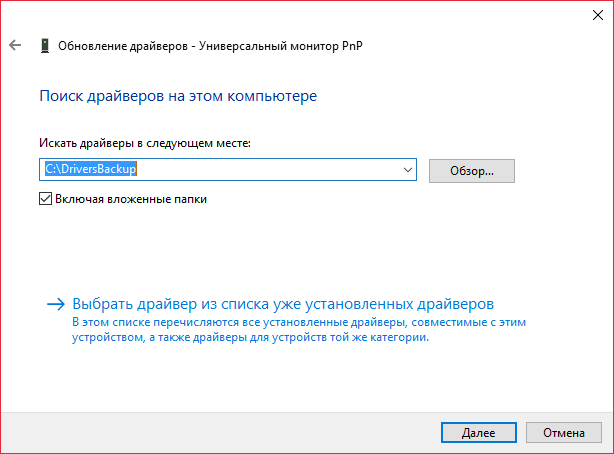 Укажите новый пароль дважды и кликните по кнопке «Изменить пароль и войти в Skype». Не забывайте, что придуманный вами код не может состоять меньше, чем из шести символов, из которых хотя бы один должен быть цифровым.
Укажите новый пароль дважды и кликните по кнопке «Изменить пароль и войти в Skype». Не забывайте, что придуманный вами код не может состоять меньше, чем из шести символов, из которых хотя бы один должен быть цифровым.
Если вы не можете вспомнить адрес электронной почты или пароль к ней, а к тому же, совершали за последние 6 месяцев какие-либо транзакции в данной программе, тогда воспользуйтесь другим способом. В стартовом окне Skype нажмите на ссылку «Не можете вспомнить адрес эл.почты?». Кстати, такая ссылка доступна в личном кабинете на официальном сайте программы. Теперь укажите такие данные, как логин и расчетные данные как минимум по одной транзакции. Ими могут оказаться имя с фамилией пользователя, номер его заказа и страна, а также данные кредитной карты, которая использовалась для оплаты счета.
Бывают ситуации, когда трудно вспомнить не только пароль, но и сам логин. Для его восстановления кликните на графу «Какой у меня логин и пароль?», которая тоже доступна, как и предыдущие, в окошке авторизации Skype. В появившемся окне введите электронную почту, при помощи которой вы регистрировали ваш аккаунт.
В появившемся окне введите электронную почту, при помощи которой вы регистрировали ваш аккаунт.
Видео по теме
Обратите внимание
Если вы не можете указать ни адрес почты, ни логин, ни пароль, то восстановить вашу учетную запись не сможете, поскольку для этого необходимы хотя бы какие-то данные.
Источники:
Решение о возврате к старой версии приложения Skype может вызываться самыми разными причинами, не последними из которых бывает недовольство внешним фидом программы.
Инструкция
Вызовите главное системное меню, нажав кнопку «Пуск» и перейдите в пункт «Панель управления». Раскройте ссылку «Установка и удаление программ» и выберите установленную версию приложения Skype. Удалите ее. После этого загрузите и установите на компьютер более старую версию программы из интернета. Разработчики Skype рекомендуют именно такой метод.
Другим способом возврата к старой версии приложения Skype может послужить замена некоторых файлов программы.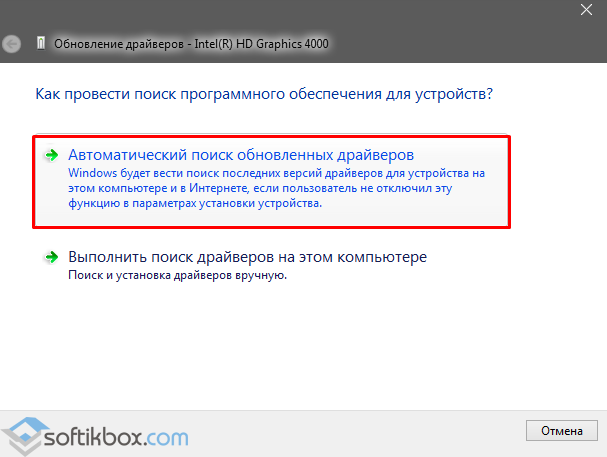 Для осуществления этой операции найдите и загрузите на компьютер дистрибутив нужной версии программы. Распакуйте загруженный архив в любую удобную директорию и найдите в нем три папки с именами:
Для осуществления этой операции найдите и загрузите на компьютер дистрибутив нужной версии программы. Распакуйте загруженный архив в любую удобную директорию и найдите в нем три папки с именами:
Phone;
— Plugin Manager;
— Toolbars.
Со временем Windows хранит множества резервных копий в системе, временные файлы, старые драйвера, которые постепенно будут занимать пространство на жестком диски. Конечно можно , чтобы освободить место на вашем жестком диске, но что делать, если старые драйвера какого-либо устройства мешают установки новых версий? Особенно проблемы вызывают беспроводные мыши, клавиатуры и другие USB устройства, которые не хотят иногда работать, пока не удалим старые драйвера и не установим новые.
Драйвера это необходимые маленькие приложение, чтобы подключить любое устройство и заставить его работать. В системе Windows очень большая база драйверов для разных типов устройств: принтеры, мыши, звуковые карты, платы и т.п. Некоторые производители выпускают свои версии драйвера, которые необходимы для работы и не всегда в базе windows драйвера могут работать с тем или иным устройством. Для этого нам нужно удалить старые ненужные версии драйвера и установить новые от производителя.
Для этого нам нужно удалить старые ненужные версии драйвера и установить новые от производителя.
Как удалить предыдущую версию драйвера
Каждый раз, когда драйвер обновляется раз за разом, то старые резервные копии драйверов остаются в системе, тем самым забивая жесткий диск и мешает установки новых версий драйвера. Для удаления предыдущих версий драйвера напишите в «Поиске» (около Пуск) Командная строка или CMD, нажмите на ней правой кнопкой мыши и запустите от имени администратора, далее в открывшимся окне задайте команду cleanmgr.
Поставьте галочку около пункта Пакеты драйверов устройств и нажмите OK. Будет выполнена очистка всех старых пакетов драйверов.
Как удалить старые драйвера устройств в Windows
Чаще всего остаются родные скрытые установленные драйвера, которые выше способ не удалит их. Скрытые драйвера остаются в системы и при обнаружении нового устройства, автоматически устанавливают свои скрытые, старые драйвера и по этому мешают установки новых.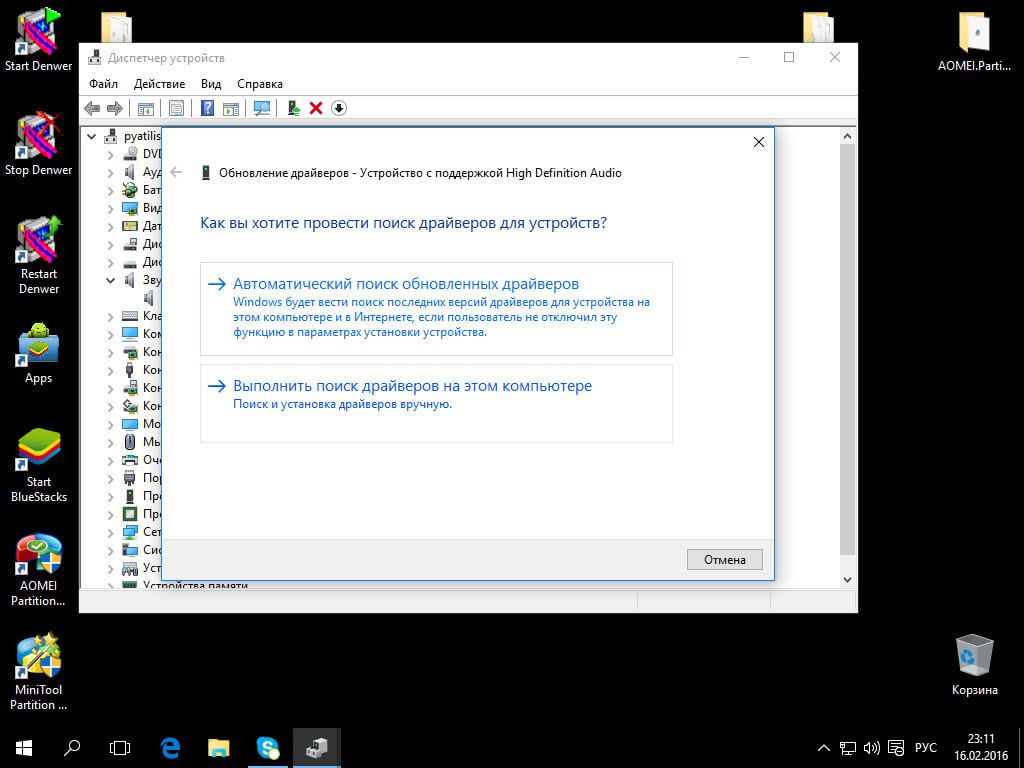
- Нажмите сочетание кнопок Win+R и введите следующую команду devmgmt.msc , чтобы открыть диспетчер устройств.
- В диспетчере устройств, нажмите Вид >
Примечание: Если по каким-либо причинам не отображаются, то смотрите ниже, как исправить скрытое отображение устройств .
Мы видим на картинке выше слабо выделенные устройства, это и есть скрытые драйвера, которые иногда мешают нам.
- Для удаления старых скрытых драйверов, просто нажмите на нем правой кнопкой мыши и Удалить.
- Если будет возможность ставить галочку, то отметьте галочкой .
Как выявить скрытые драйвера устройств в диспетчере
Примечание: Команда связана с тем, чтобы отобразить скрытые драйвера в диспетчере устройств, старых версиях Windows XP, 7 .
SET devmgr_show_nonpresent_devices = 1
Можете перейти в диспетчер устройств и попробовать отобразить скрытые.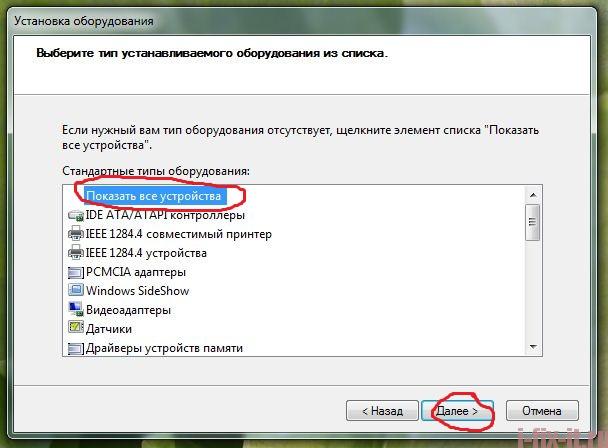
Не такая уж частая ситуация, но при обслуживании большого парка пользовательских компьютеров иногда случается такое, что для какого-то устройства производитель не выпустил драйверы под нужную версию OS. Это может быть старая версия OS, или старое устройство. В общем. иногда требуется установить драйверы вручную. Поставляются они обычно в виде нескольких файлов. Чаще всего они имеют расширение inf или sys, но могут быть и другими.
Процедура установки драйвера в ОС Windows 10 зависит от того, каким именно способом вы его устанавливаете. Каждый способ имеет свои плюсы и минусы. Самый главный плюс в том, что любой пользователь, от новичка до мастера, может выбрать для себя самый удобный, избежав системных ошибок и вылета программ в дальнейшем. Мы подробно рассмотрим каждый способ в отдельности. Помните, что самое важное – использовать драйвера из надёжных источников, чтобы не повредить операционную систему и случайным образом не запустить вирус, устранение которого займёт гораздо больше времени и сил, чем установка любого драйвера.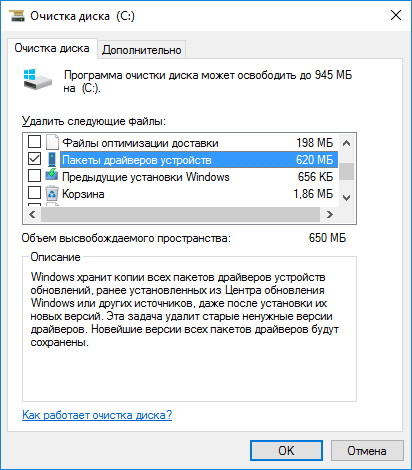
Что нужно для установки драйвера
Для того, чтобы установить драйвер вручную, нужен установочный диск или специальное программное обеспечение, которое поможет вам пошагово выполнить всю процедуру установки. Ниже мы рассмотрим одну из таких программ – Driver Easy. Бывают такие ситуации, когда по причине несовместимости драйвер с установочного диска выдаёт ошибку. Именно в таких случаях нам и нужны программы, которые помогут найти и обновить драйвер. К тому же этот вариант будет более приемлемым для владельцев нетбуков, в которых зачастую отсутствует дисковод. Для таких случаев есть вариант установки необходимого драйвера с USB-накопителя, его мы тоже сегодня разберём, так как этот метод имеет свои особенности.
Ручная установка — инструкция
Установка драйвера вручную при помощи диспетчера устройств
1. Откройте панель управления Windows 10, нажав одновременно клавишу Win + X (клавиша Windows и клавиша X) и кликните левой кнопкой мыши на пункт «Панель управления»
2. Для удобства желательно настроить маленькие значки.
Для удобства желательно настроить маленькие значки.
3. Кликните на «Диспетчер устройств».
В окне диспетчера устройств разверните категории и найдите нужное вам устройство. Затем щелкните правой кнопкой мыши на имя устройства и выберите «Обновить программное обеспечение драйвера». На фото приведён пример установки драйвера сетевого адаптера Realtek PCIe GBE Family Controller.
Установка драйвера вручную при помощи программы Driver Easy
1. В главном окне программы Driver Easy нажмите на драйвер устройства, нуждающегося в обновлении. После этого вы увидите стандартное окно диспетчера задач, о котором было написано выше. Выберите устройство для обновления.
2. Во всплывающем окне вы увидите два варианта. Нажмите «Обзор моего компьютера» для установки программного обеспечения драйвера.
3. Нажмите «Обзор», чтобы найти загруженный файл драйвера.
Нажмите в Driver Easy кнопку Down Triangle, затем выберите Open File Location, чтобы открыть папку с драйвером.
Для удобства вы можете скопировать и вставить местоположение загруженных файлов в поле.
Путь к файлу:
Как вы уже поняли, обновление занимает немало времени и требует базовых знаний работы с персональным компьютером. Помимо обновления вручную, программа Driver Easy способна выполнять автоматический поиск, скачивание и установку всех драйверов, нуждающихся в обновлении. Но, как мы уже и говорили, это небезопасно, так как эта функция работает в автоматическом режиме, и в этом случае невозможно сделать резервную копию на случай серьёзного сбоя.
Установка драйвера с компакт-диска или DVD-диска
Почти все производители компьютеров и оборудования поставляют в комплекте набор драйверов для разных аппаратных устройств. Например, компакт-диск с драйверами, который идёт в комплекте с принтером, содержит драйверы для множества разных принтеров, а не только для того, который вы приобрели. При установке драйверов убедитесь, что вы устанавливаете драйверы для своей модели принтера, а не для другой. Кроме того, убедитесь, что вы устанавливаете его для той версии Windows, которая установлена на вашем компьютере. Процесс установки драйвера с компакт-диска ничем не отличается от стандартного процесса установки любой другой программы. Обязательно выполняйте все инструкции программы-установщика при первом запуске. В некоторых случаях нужно удалить старый драйвер перед установкой нового.
Кроме того, убедитесь, что вы устанавливаете его для той версии Windows, которая установлена на вашем компьютере. Процесс установки драйвера с компакт-диска ничем не отличается от стандартного процесса установки любой другой программы. Обязательно выполняйте все инструкции программы-установщика при первом запуске. В некоторых случаях нужно удалить старый драйвер перед установкой нового.
Если у вас есть компакт-диск с драйверами, но на компьютере нет дисковода или он не работает, вы также можете загрузить драйверы с USB-накопителя.
Установка драйверов с USB-накопителя
После копирования драйверов на USB-накопитель, вы сможете установить необходимое программное обеспечение на свой компьютер. Убедитесь, что накопитель подключен к компьютеру, откройте проводник Windows и найдите в нём имя вашего устройства. Например, если у вас есть USB-накопитель, которому при подключении назначен диск E:, то вам нужно кликнуть на значок с именем E: для того, чтобы открылось содержимое.
Как только драйверы будут обнаружены на диске, вы должны определить, каким именно образом они будут установлены на ваш компьютер. Если каталог содержит исполняемые файлы или файл установки (расширение *.exe), то вы можете установить драйвер с помощью этого файла. Если драйверы сжаты в ZIP-файл, вам необходимо распаковать файл при помощи таких архиваторов, как 7-Zip и WinZip.
Установка inf файла
Если приведенные выше рекомендации вам не помогли, то все инструкции по установке драйверов и аппаратных устройств всегда содержатся в файле с расширением.inf, который находится в папке C:Windowsinf. Папка с файлами сведений защищена и является скрытой. Чтобы она отобразилась, в настройках вида папки поставьте галочку «Скрытые элементы». Чтобы найти файл сведений нужного вам устройства, придерживайтесь следующей инструкции:
Откройте диспетчер устройств;
Кликните правой кнопкой мыши на выбранное устройство и выберите в меню «Свойства»
После этого перейдите на вкладку «Сведения». Раскройте список и выберите пункт «Имя INF». Название файла будет отображено в поле «Значение».
Раскройте список и выберите пункт «Имя INF». Название файла будет отображено в поле «Значение».
После того, как вы узнали имя файла, возвращайтесь в Диспетчер задач, выберите устройство, нажмите «Обновить драйвер» и укажите путь к файлу *.inf (в данном примере это будет C:Windowsinfoem3.inf)
Как правильно установить драйвер на компьютер с системой Windows 10
Многие начинающие пользователи ПК и ноутбуков часто спрашивают о том, как установить драйвера на Виндовс 10, ведь компьютер почему-то отказывается выполнять те или иные необходимые владельцу функции, а некоторые подключенные к нему устройства отказываются работать, ссылаясь на необходимость установки определенного программного обеспечения.
Зачем и как это делается – читайте далее.
1. Для чего нужно устанавливать драйвера
Вопреки популярному заблуждению, наличия одного лишь компьютера и установленной на нем операционной системы отнюдь не достаточно, чтобы устройство выполняло все свои функции на 100% — нужны еще и драйвера.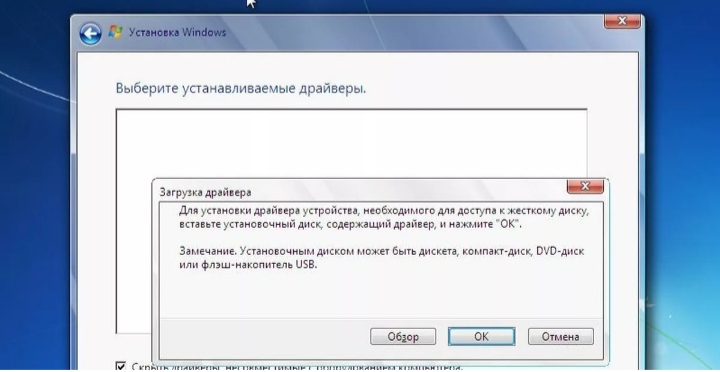
Они играют посредническую роль, являются своеобразными связующими звеньями между ОС и аппаратным обеспечением. Если не установить драйвер на принтер или сканер, вы вряд ли что-то просканируете или распечатаете.
Мы описали дополнительные методы установки драйверов на ноутбук и персональный компьютер, можете ознакомится в следующей статье«Как правильно установить драйвера на ПК или ноутбук»
Если не будут установлены свежие драйвера на видеокарту, о современных компьютерных играх можно забыть. Даже клавиатура и мышь нуждаются в “дровах”, но их обычно предоставляет сама Windows.
2. Ручная установка
Итак, поговорим о том, как устанавливать драйвера вручную на Windows 10. Тут на выбор пользователям предлагается несколько вариантов.
Самый очевидный – скачивание свежего дистрибутива с официальных сайтов производителей комплектующих (обязательно, так как на стороннем ресурсе вместо реального установщика вполне могут подсунуть какой-нибудь вирус), совместимого с вашей конкретной моделью устройства.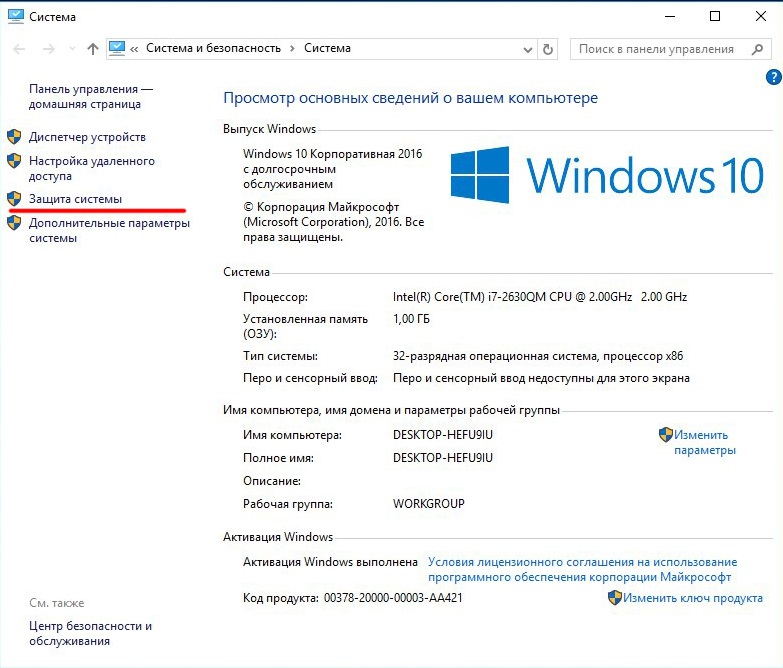
Но есть и другие, рассмотрим их подробнее.
2.1 Диспетчер устройств
Чтобы попасть в это меню, нужно пройти по следующему пути:
«Пуск» – «Панель управления»
«Диспетчер устройств»
Если диспетчер в панели отсутствует, следует переключить вид отображения значков с “категория” на “мелкие значки”. Тогда необходимый пункт появится.
Затем, когда перед вами отобразится список всех устройств компьютера, найдите необходимое и нажмите на него правой кнопкой мыши. В развернувшемся списке будет кнопка обновления драйвера.
2.2 Команда «hdwwiz»
Перейдя в меню “Пуск” и вписав в поисковую строку данную команду — «hdwwiz», пользователь инициирует мастер установки оборудования.
Программа сразу же предложит два варианта действий – автоматическое обновление/установка и ручное.
И если в первом случае от вас не потребуется каких-либо дополнительных действий, то во втором придется вручную выбирать нуждающиеся в обновлении ПО компоненты.
Также стоит отметить, что далеко не всегда то или иное устройство есть в базе Windows – в случае неудачи, вы получите сообщение “новое оборудование на этом компьютере не обнаружено”.
Тогда придется вручную прописывать путь к файлу драйвера на внешнем источнике (например, на идущем в комплекте с устройством диске).
Обратите внимание! Вне зависимости от того, какой способ установки драйверов вы хотите использовать, ее следует проводить начисто. То есть, если на компьютере уже присутствует старое ПО для вашего устройства, его нужно будет вычистить из системы.
Чтобы это сделать, выполните ряд простых действий:
2.3 Правильное удаление драйвера
- Удалите драйвер из системы, используя пункт “Установка и удаление программ” в Панели управления, не забыв удалить и дополнительный софт.
Например, вместе с драйвером видеокарты Nvidia обычно ставится PhysX, драйвер 3D Vision и другое программное обеспечение. Лучше все это снести.

- Перезагрузите компьютер, чтобы удаление драйвера завершилось.
При деинсталляции одних драйверов предупреждают о необходимости перезагрузки, при удалении других – не предупреждают.
Тем не менее, лучше потратить несколько лишние две минуты, чтобы застраховаться от возможных ошибок при установке. - Удалите папки с остатками файлов драйверов устройства и связанного с ним ПО.
Бывает так, что после процедуры деинсталляции остается несколько файлов в Program Files или других каталогах.
Если вы хотите чистую установку со стандартными настройками, лучше от этого всего избавиться (в случае с драйверами на видеокарты ATI/Nvidia точно).
3. Автоматическая установка
Для всех тех, кто уже порядком устал от необходимости периодически выискивать новые версии дров и вручную их ставить, разработчики предоставили удобный способ автоматически установить драйвера на Windows 10 – специальные утилиты.
Среди них есть те, которые предоставляются самими разработчиками аппаратного компонента, например, GeForce Experience, идущий в комплекте с драйвером Nvidia и позволяющий его удобно обновлять.
Их недостаток в узкой направленности. И есть другие, с широким функционалом и охватывающие весь перечень устройств (как внутренних, так и внешних/подключаемых).
Лучшие из них рассмотрены ниже.
3.1 DriverPack Solution
Эта свободно распространяемая программа позволяет как инсталлировать драйвера на Windows 10, так и заменить их уже имеющиеся версии на более свежие, предварительно выявив их и уведомив пользователя о необходимости обновиться.
Если верить производителям, DriverPack Solution имеет самую крупную базу драйверов для самых разных устройств.
Видеокартой и звуковой картой дело не ограничивается – можно без проблем найти оптимальный софт для tv-тюнера, принтера, модема, различных смартфонов, картридера и пр.
Причем компания-производитель значения не имеет – DPS сотрудничают с Samsung, Sony, MSI и другими крупными компаниями, поэтому конфликтов устанавливаемого ПО с их железом быть не может.
3.2 Driver Booster
Неплохая альтернатива предыдущей программе. Скачать ее можно ТУТ
Скачать ее можно ТУТ
Действует по аналогичному принципу – пользователь запускает DB и нажимает на кнопку сканирования, после чего получает информацию о новых версиях драйверов для обнаруженных на его компьютере устройств.
Остается только выбрать те, которые нуждаются в обновлении.
Также имеется ряд дополнительных функций: Утилита поможет исправить проблемы с отсутствием звука в результате неправильной загрузки драйвера, откалибровать изображение по ширине и высоте монитора, починить сетевое подключение и пр.
А все любители компьютерных игр по достоинству оценят “Gaming Mode” – в этом режиме все драйвера и сама система перенастраиваются для достижения оптимальной производительности в запущенной игре (существенных изменений не будет, но пару лишних FPS добавить можно).
3.3 Display Driver Uninstaller
Разобравшись с тем, как установить нужные драйвера на Windows 10, неплохо было бы также научиться эффективно их удалять.
Чтобы остатки устаревшего ПО не повлияли негативно на установку нового.
Ручной способ чистки уже был описан выше по тексту, но стоит рассмотреть более эффективный и простой – автоматический.
Display Driver Uninstaller позволит стереть из системы старые дрова на видеокарту и накатить поверх новые. Чтобы это сделать, следуйте инструкции:
- Запустите DDU и выберите тип вашего видеоадаптера (он обычно определяется автоматически, но лучше проверить)
- Включите или отключите установку драйверов посредством Windows Update (в зависимости от того, хотите ли вы поставить драйвера автоматом или же вручную).
- Выберите один из трех типов удаления – с перезагрузкой, без перезагрузки, с выключением ПК.
Рекомендуется использовать первый или третий пункт, так как установка новых драйверов без перезапуска системы часто приводит к ошибкам и конфликтам.
4. Установка в режиме совместимости
К сожалению, далеко не каждый производитель готов поддерживать свое устройство весь срок его возможной службы.
Часто бывает так, что новый драйвер для свежей операционной системы (коей является Windows 10) просто не выпускается.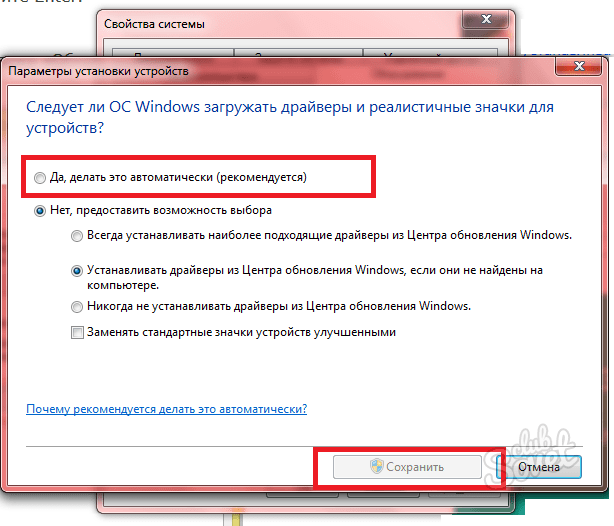 И единственным выходом из данной ситуации является использование режима совместимости.
И единственным выходом из данной ситуации является использование режима совместимости.
Задействовать его можно одним из описанных ниже способов:
- Нажав ПКМ (Правая кнопка мыши) на исполняемом файле, далее «Свойства» драйвера
выбрав вкладку “Совместимость” в пункте “Свойства” этого списка.
Выберите там подходящую операционную систему и нажмите ОК.
Если не сработало, попробуйте другую.
- ПКМ на исполняемом файле – Исправление проблем с совместимостью
Использовать рекомендуемые параметры.
Произойдет автоматическая проверка и выбор оптимальных настроек, позволяющих произвести установку.
5. Как исправить ошибку 28
Данная ошибка акцентирует внимание пользователя на том, что на используемое системой устройство не установлен нужный драйвер или же установленный драйвер по какой-либо причине не определяется.
Найти нуждающийся в инсталляции ПО компонент достаточно легко – в диспетчере устройств (как в него зайти, описывается в пункте 2. 1) рядом с ним будет отображаться желтый индикатор с восклицательным знаком.
1) рядом с ним будет отображаться желтый индикатор с восклицательным знаком.
Попробуйте нажать правой кнопкой на этот пункт и произвести поиск новейшей версии драйвера, а если не ищет – произвести ручную установку из скачанного в интернете дистрибутива. Проблема должна решиться.
6.Поиск драйвера по коду экземпляра устройства
Часто бывает так, что пользователь не может найти нужный драйвер для конкретной модели устройства.
Эффективно решить проблему поможет поиск по идентификатору. Оправляйтесь в диспетчер устройств, ищите нужное наименование и, нажав по нему ПКМ, выбирайте вкладку сведения.
Дополнительные методы установки драйвера на ноутбук и компьютер «здесь»
Нас интересуют коды VEN и DEV — первый идентифицирует производителя, а второй — саму «железку».
Скопированную строку с кодом следует прогнать по базам, чтобы получить информацию об оптимальном драйвере и загрузить его.
Вот наиболее популярные:
- Devid.info — база с более чем 124 миллионами наименований.

Вставив скопированный ID в строку, пользователь сразу же получит несколько вариантов свежих драйверов на операционные системы разных версий и разрядности.
Сервис также имеет инсталлируемое приложение, автоматически определяющее идентификаторы всех комплектующих и подключенных устройств.
- Driverslab.ru — один из крупнейших русскоязычных каталогов с возможностью быстрой загрузки драйверов из их хранилища.
Принцип действия аналогичен предыдущему. На нем можно отыскать старые дрова, если вдруг производительность устройства снизилась из-за недостатка оптимизации в новой версии (такое часто бывает со старым железом, которое разработчики перестали поддерживать), а на официальном сайте их уже удалили.
Теперь, когда вы узнали о том, как установить недостающие драйвера на Windows 10 ручным или автоматическим способом, обязательно попробуйте вышеописанные рекомендации в действии.
Ведь своевременно обновленные драйвера часто позволяют добиться более высокой производительности, устранить уязвимости и даже разблокировать дополнительный функционал.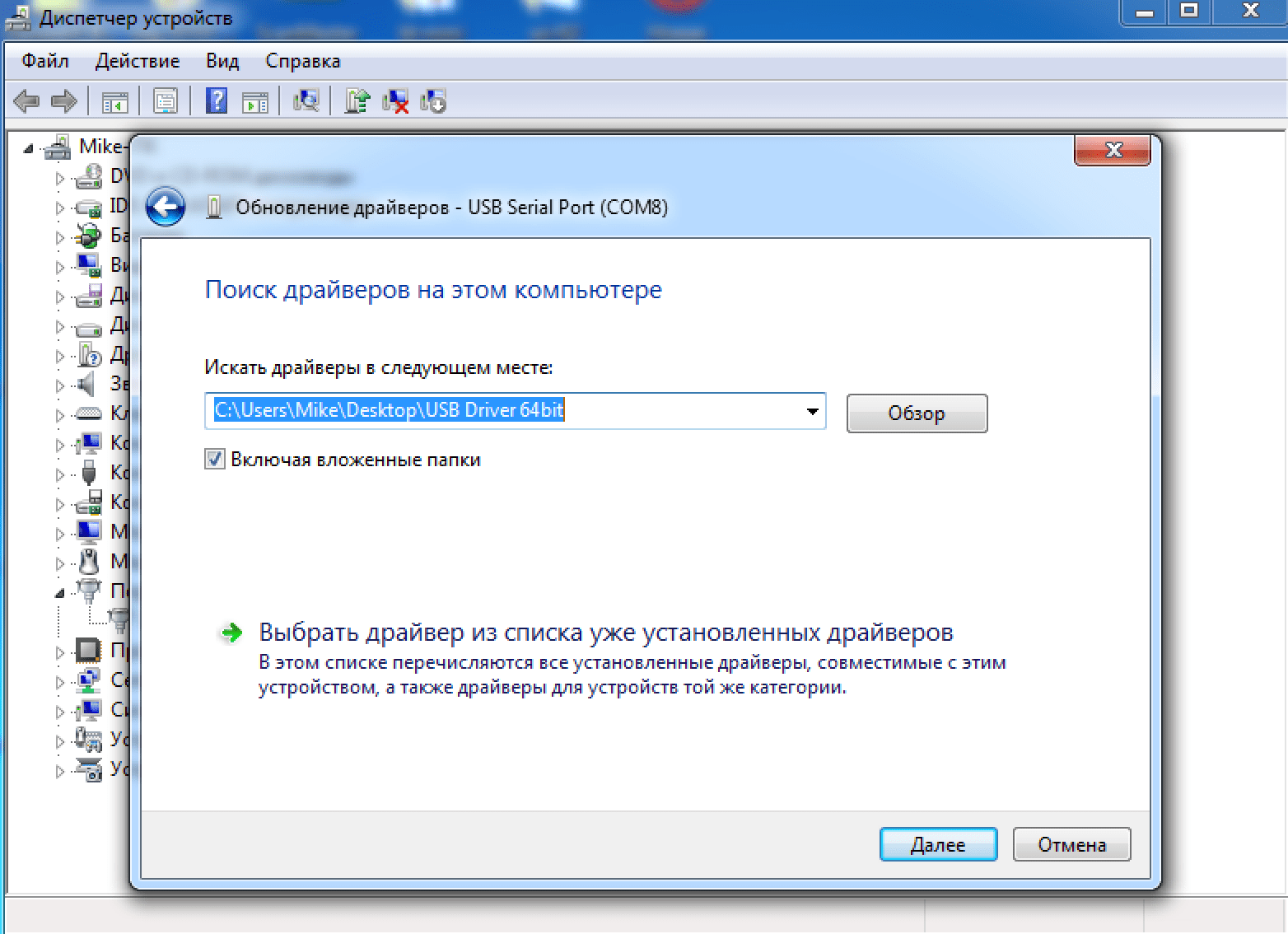
И не забудьте поделиться ссылкой на статью в социальных сетях, если материал оказался для вас полезным!
Как установить драйвера на Windows 10 автоматически
Здравствуйте админ! Установил недавно на свой компьютер Windows 10, но вместе с операционной системой не установились драйвера на некоторые устройства: видеокарту, PCI-контроллер, какой-то MEDIA и USB Device. В интернете подсказали, что нужно подождать день-два и драйвера установятся автоматически, по прошествии трёх дней этого не произошло. Сейчас в диспетчере устройств вместо названия видеокарты находится Базовый видеоадаптер (Майкрософт),соответственно изображение на мониторе с чёрной полосой
и это из-за низкой частоты обновления экрана 64 Гц, а нужно хотя бы 75 Гц, тогда полоса пропадёт, но нужная частота появится только после установки настоящего драйвера на видеокарту.
Зашёл на официальный сайт NVIDIA и драйвера там только на Windows 8.1. Скачал пакет драйверов DriverPack Solution, но на Windows 10 он не запускается, выходит ошибка.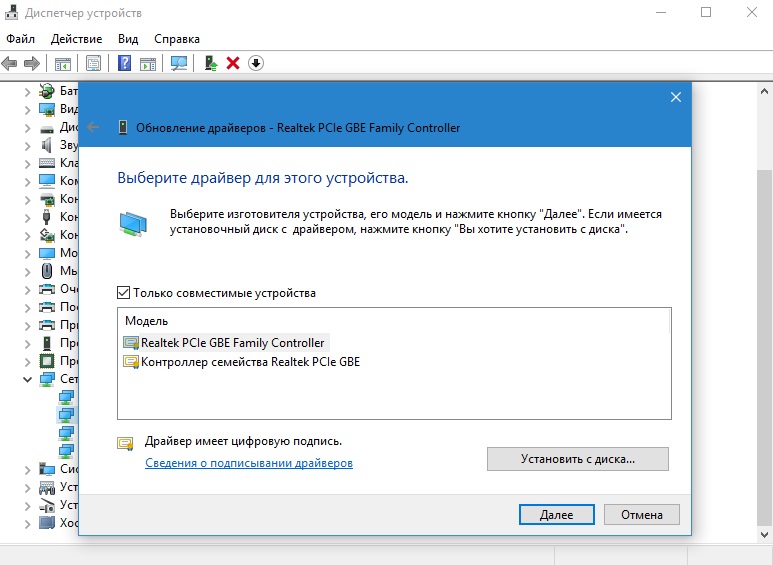 Вопрос, как установить драйвера на Windows 10?
Вопрос, как установить драйвера на Windows 10?
Как установить драйвера на Windows 10 автоматически
Привет друзья! Не забывайте про встроенное в Windows 10 средство автоматического поиска драйверов. На серверах Майкрософт содержится очень большая база драйверов практически на все известные устройства. В сегодняшней статье я просто напомню вам как пользоваться этим средством, более полная статья лежит здесьПосле установки Windows 10 заходим в Диспетчер устройств и видим устройства (помеченные жёлтым треугольником с восклицательным знаком), на которые не установились драйвера. К примеру раскроем пункт Видеоадаптеры и видим, что на видеокарту установлен базовый драйвер Майкрософт, также не установились драйвера на звук и чипсет материнской платы.Одно хорошо, что автоматически установились драйвера на сетевой адаптер подключения по локальной сети и сетевой адаптер Wi-Fi и у нас есть интернет. Если Windows 10 при инсталляции не нашла в себе драйвер на ваш сетевой адаптер, значит вам ничего не останется, как использовать другой компьютер с интернетом и скачать драйвер на сетевую карту на официальном сайте вашей материнской платы, для Win 10 там драйверов ещё нет, но я уверен, что драйвер от Win 8.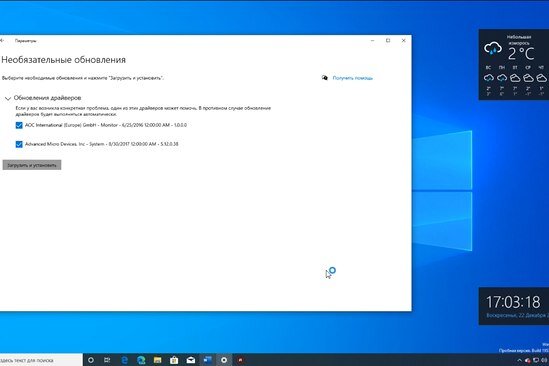 1 точно подойдёт.
1 точно подойдёт.В Диспетчере устройств щёлкаем правой мышью на базовом видеоадаптере (Майкрософт) и выбираем Обновить драйвера.Жмём на кнопку Автоматический поиск обновленных драйверов.Происходит автоматический поиск программного обеспечения для вашей видеокарты на сервере Майкрософт.Драйвер найден и происходит его скачивание
Установка.
Готово.
Перезагружаем компьютери видим, что драйвер на видеокарту установлен. Точно таким же образом устанавливаем драйвера на все устройства с жёлтым треугольником и восклицательным знаком.Друзья, если у вас не будут устанавливаться на Windows 10 драйвера, то попробуйте специальные программы обновления драйверов Slim Drivers и Advanced Driver Updater. Ещё можно попробовать сборку драйверов DriverPack Solution.
Метки к статье: Драйвера
Самый лучший драйвер уже установлен. Ошибка [Исправлено]
- Откройте Диспетчер устройств .
 Для этого нажмите Windows Key + X , чтобы открыть меню Win + X. Когда откроется меню Win + X, выберите Device Manager из списка.
Для этого нажмите Windows Key + X , чтобы открыть меню Win + X. Когда откроется меню Win + X, выберите Device Manager из списка. - Откроется Диспетчер устройств . Найдите устройство, которое вы хотите обновить. Щелкните устройство правой кнопкой мыши и выберите Обновить драйвер .
- Выберите вариант «Поиск на моем компьютере программного обеспечения драйвера ».Эта опция позволит вам установить программное обеспечение драйвера вручную.
- Выберите Я выберу из списка драйверов устройств на моем компьютере вариант .
- Нажмите кнопку Установить с диска .
- Появится окно «Установить с диска ». Нажмите кнопку Browse и найдите драйвер на жестком диске. После выбора драйвера нажмите кнопку OK .
- После этого драйвер будет автоматически установлен на ваш компьютер.

Не можете установить драйверы на ПК с Windows 10? Ознакомьтесь с этим пошаговым руководством, чтобы найти простое решение.
Решение 2. Удалите драйвер
Если у вас уже установлен драйвер не по умолчанию, вы можете решить проблему, просто удалив установленный драйвер. Это простая процедура, и для ее выполнения вам необходимо выполнить следующие действия:
- Откройте Диспетчер устройств .
- Когда откроется Диспетчер устройств , найдите драйвер, который вы хотите удалить.Щелкните устройство правой кнопкой мыши и выберите в меню Удалить устройство .
- Если доступно, отметьте Удалить программное обеспечение драйвера для этого устройства . Нажмите Удалить для подтверждения.
- Дождитесь завершения процесса удаления драйвера.
- После удаления драйвера перезагрузите компьютер.
При перезагрузке ПК будет установлен драйвер по умолчанию. Теперь попробуйте снова установить драйвер и проверьте, решена ли проблема.
Теперь попробуйте снова установить драйвер и проверьте, решена ли проблема.
Windows не может автоматически найти и загрузить новые драйверы? Не волнуйтесь, мы вас прикрыли.
Обновить драйверы автоматически (рекомендуется)
После удаления драйверов мы рекомендуем автоматически переустановить / обновить их. Загрузка и установка драйверов вручную — это процесс, связанный с риском установки неверного драйвера, что может привести к серьезным сбоям в работе вашей системы.
Более безопасный и простой способ обновить драйверы на компьютере с Windows — использовать автоматический инструмент. Мы настоятельно рекомендуем TweakBit Driver Updater .
Он автоматически идентифицирует каждое устройство на вашем компьютере и сопоставляет его с последними версиями драйверов из обширной онлайн-базы данных.
Затем драйверы можно обновлять партиями или по одному, не требуя от пользователя принятия каких-либо сложных решений в процессе.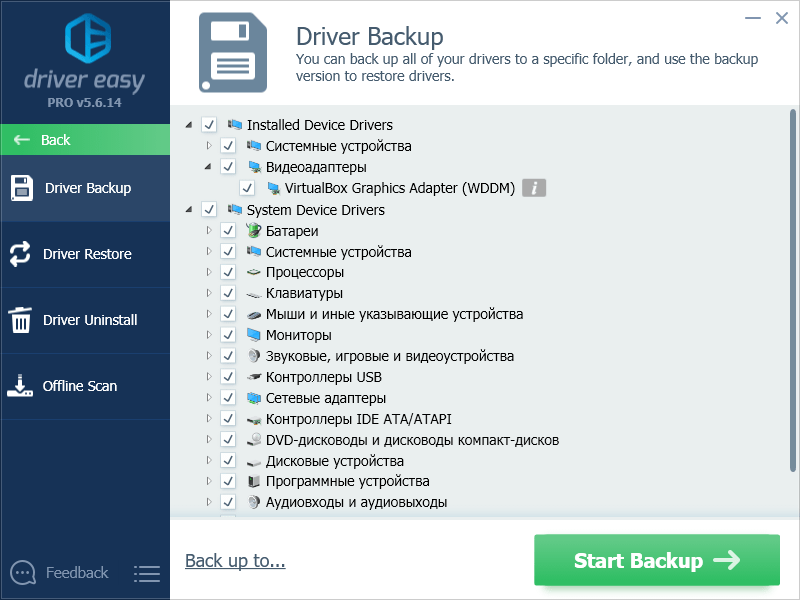 Вот как это работает:
Вот как это работает:
- Загрузите и установите TweakBit Driver Updater
- После установки программа автоматически начнет сканирование вашего ПК на наличие устаревших драйверов.Driver Updater проверит установленные вами версии драйверов по своей облачной базе данных последних версий и порекомендует правильные обновления. Все, что вам нужно сделать, это дождаться завершения сканирования.
- По завершении сканирования вы получите отчет обо всех проблемных драйверах, обнаруженных на вашем компьютере. Просмотрите список и посмотрите, хотите ли вы обновить каждый драйвер по отдельности или все сразу. Чтобы обновлять драйверы по одному, щелкните ссылку «Обновить драйвер» рядом с именем драйвера. Или просто нажмите кнопку «Обновить все» внизу, чтобы автоматически установить все рекомендуемые обновления.
Примечание: Некоторые драйверы необходимо устанавливать в несколько этапов, поэтому вам придется несколько раз нажать кнопку «Обновить», пока не будут установлены все его компоненты.
Заявление об ограничении ответственности : некоторые функции этого инструмента не бесплатны.
Вот дополнительные инструменты, которые помогут вам автоматически загрузить и установить последние версии драйверов устройств!
Решение 3. Загрузите драйвер от производителя
По словам пользователей, Лучшее программное обеспечение драйвера уже установлено. Сообщение может появиться при попытке обновить драйверы из диспетчера устройств.Хотя диспетчер устройств — невероятно полезный инструмент, он не всегда загружает для вас лучший драйвер.
С другой стороны, вы всегда можете загрузить драйвер прямо у производителя оборудования и установить его самостоятельно. Эти типы драйверов обычно поставляются с установочным файлом, поэтому они перезаписывают драйверы из диспетчера устройств.
Запустите сканирование системы для обнаружения потенциальных ошибок
Нажмите Начать сканирование , чтобы найти проблемы с Windows.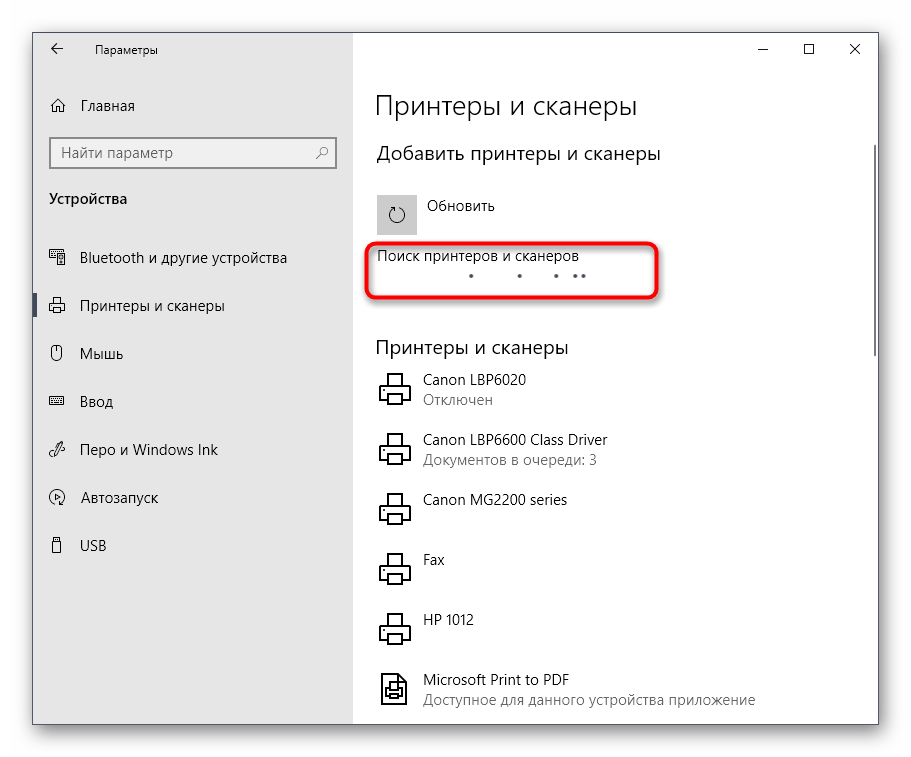 Нажмите Восстановить все , чтобы исправить проблемы с запатентованными технологиями.
Нажмите Восстановить все , чтобы исправить проблемы с запатентованными технологиями.Запустите сканирование ПК с помощью Restoro Repair Tool, чтобы найти ошибки, вызывающие проблемы с безопасностью и замедления. После завершения сканирования в процессе восстановления поврежденные файлы заменяются новыми файлами и компонентами Windows.
Хотя этим методом можно установить практически любой драйвер, стоит отметить, что это продвинутое решение.Чтобы установить драйвер вручную, вам необходимо знать модель устройства, которое вы пытаетесь обновить, чтобы найти подходящий драйвер.
Иногда это может быть сложно, особенно если вы новичок или пытаетесь установить драйвер для малоизвестного старого оборудования.
Несмотря на то, что у этого метода есть свои недостатки, он по большей части позволяет установить нужные драйверы без каких-либо проблем или сообщений об ошибках.
Знаете ли вы, что у большинства пользователей Windows 10 устаревшие драйверы? Будьте на шаг впереди, используя это руководство.
Решение 4. Установите последние обновления
Windows 10 также распространяет драйверы с их системными обновлениями, и если вы не можете установить определенный драйвер из-за сообщения Лучшее программное обеспечение драйвера уже установлено , обязательно обновите Windows и проверьте, помогает ли это.
По умолчанию Windows 10 устанавливает необходимые обновления самостоятельно, но иногда вы можете пропустить одно или два обновления из-за определенных сбоев. Однако вы всегда можете проверить наличие обновлений вручную, выполнив следующие действия:
- Нажмите Windows Key + I , чтобы открыть приложение Settings .
- Теперь перейдите в раздел Обновление и безопасность .
- Нажмите Проверить обновления кнопку.
Если доступны какие-либо обновления, они будут автоматически загружены в фоновом режиме. После загрузки обновлений они будут установлены после перезагрузки компьютера.
После того, как ваша система обновится, ваши драйверы также должны быть обновлены, и проблема будет решена.
Если у вас возникли проблемы с открытием приложения «Настройки», прочтите эту статью, чтобы решить эту проблему.
Возникли проблемы с обновлением Windows 10? Ознакомьтесь с этим руководством, которое поможет вам решить их в кратчайшие сроки.
Решение 5. Попробуйте установить драйвер из безопасного режима
Если вы продолжаете получать Лучшее программное обеспечение драйвера уже установлено сообщение , вы можете решить проблему, просто установив нужный драйвер из безопасного режима.
Если вы не знакомы, в безопасном режиме используются драйверы по умолчанию, и он идеально подходит для устранения неполадок.Чтобы получить доступ к безопасному режиму, просто сделайте следующее:
- Откройте меню «Пуск» и нажмите кнопку Power . Нажмите и удерживайте клавишу Shift и выберите в меню Restart .

- Теперь выберите Устранение неполадок> Дополнительные параметры> Параметры запуска . Нажмите кнопку Restart .
- Появится список опций. Выберите Safe Mode with Networking , нажав на клавиатуре номер 5 или F5 .
Войдя в безопасный режим, вы можете попробовать все наши решения и проверить, решает ли это проблему.
Безопасный режим не работает в Windows 10? Не паникуйте, это руководство поможет вам решить проблемы с загрузкой.
Решение 6. Отключить функцию подписи драйвера
Microsoft представила несколько функций безопасности, чтобы сделать Windows 10 более безопасной, и одна из этих функций — подпись драйвера.
По сути, эта функция позволяет устанавливать только драйверы, подписанные и одобренные Microsoft.Хотя эта функция полезна, иногда она может мешать работе вашей системы и препятствовать установке определенных драйверов.
Однако вы можете отключить функцию подписи драйверов, выполнив следующие действия:
- Повторите Шаг 1 из предыдущего решения.
- Выберите Устранение неполадок> Дополнительные параметры> Параметры запуска и щелкните Перезагрузить .
- Теперь нажмите 7 или F7 , чтобы выбрать Отключить принудительную подпись драйверов .
После этого вы сможете установить любой драйвер на свой компьютер. Имейте в виду, что функция подписи драйверов будет включена только для текущего сеанса. После перезагрузки или выключения этого ПК эта функция активируется автоматически.
Если вам нужна дополнительная информация о том, как отключить принудительное использование подписи драйверов в Windows 10, ознакомьтесь с этим специальным руководством, чтобы узнать все об этом.
Windows требует драйвера с цифровой подписью? Прочтите эту статью, чтобы избавиться от этого.
Заключение
Самый лучший драйвер уже установлен. — раздражающее сообщение об ошибке, но вы можете легко исправить это, установив драйвер вручную. Если это не помогло, попробуйте удалить текущий драйвер и снова установить нужный.
Если у вас есть другие вопросы, оставьте их в разделе комментариев ниже, и мы обязательно ответим на них.
Часто задаваемые вопросы: Подробнее о проблемах с драйверами
- Как установить драйверы в Windows 10?
Если вы не можете установить драйверы в Windows 10, ознакомьтесь с нашим кратким руководством по устранению неполадок, чтобы запустить средство устранения неполадок оборудования и устройств, использовать инструмент DISM, выполнить сканирование SFC, выполнить чистую загрузку компьютера и, в конечном итоге, выполнить сброс системы.
- Как заставить устройство использовать драйвер?
Во-первых, убедитесь, что вы уже загрузили специальные драйверы на свой ПК с Windows. Во-вторых, с помощью диспетчера устройств перейдите к устройству, выберите «Обновить драйвер» из контекстного меню, выберите «Найти на моем компьютере программное обеспечение драйвера» и выберите свой собственный драйвер. Следуйте инструкциям на экране и перезагрузите компьютер.
Во-вторых, с помощью диспетчера устройств перейдите к устройству, выберите «Обновить драйвер» из контекстного меню, выберите «Найти на моем компьютере программное обеспечение драйвера» и выберите свой собственный драйвер. Следуйте инструкциям на экране и перезагрузите компьютер.
- Какое программное обеспечение драйвера лучше всего?
Если вы ищете лучшие инструменты для обновления драйверов, которые автоматически находят, загружают и устанавливают правильные драйверы для вашего ПК с Windows, мы предлагаем начать работу с DriverPack Solution, Free Driver Scout и TweakBit Driver Updater.
Примечание редактора : этот пост был первоначально опубликован в ноябре 2016 года и с тех пор был переработан и обновлен в апреле 2020 года для обеспечения свежести, точности и полноты.
По-прежнему возникают проблемы? Исправьте их с помощью этого инструмента:- Загрузите этот PC Repair Tool с рейтингом «Отлично» на TrustPilot.
 com (загрузка начинается с этой страницы).
com (загрузка начинается с этой страницы). - Нажмите Начать сканирование , чтобы найти проблемы Windows, которые могут вызывать проблемы с ПК.
- Щелкните Repair All , чтобы исправить проблемы с запатентованными технологиями (эксклюзивная скидка для наших читателей).
Примечание редактора: Эта статья была первоначально опубликована в ноябре 2016 года, а в декабре 2020 года была переработана и обновлена для обеспечения свежести, точности и полноты.
Как откатить драйвер устройства в Windows 10
Хотя пользователи Windows 10 часто получают обновления драйверов для повышения производительности и стабильности, устранения ошибок и введения новых функций, иногда выпускаются обновления с проблемами совместимости и неизвестными проблемами, которые могут негативно повлиять на вашу работу.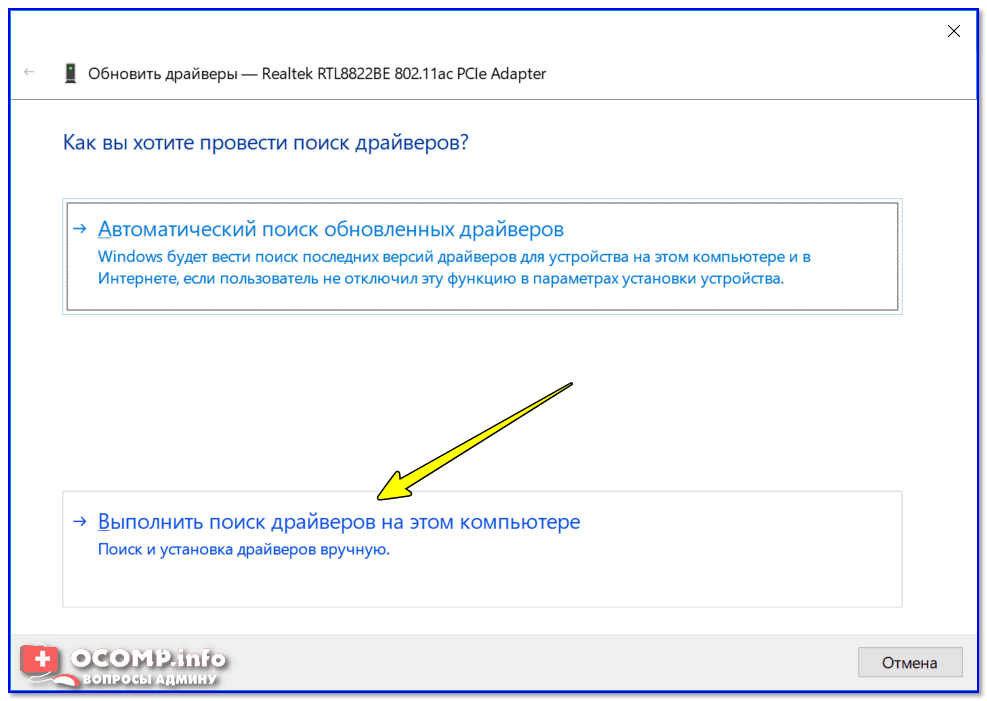
Вы можете столкнуться с проблемой драйвера после обновления графического адаптера до последней версии NVIDIA. Или после установки новейшего драйвера для вашей сети, звукового адаптера или любого другого оборудования. К счастью, вы можете использовать функцию «Откатить драйвер», чтобы отменить изменения и запустить компьютер с предыдущей версией драйвера устройства с помощью диспетчера устройств.
В этом руководстве по Windows 10 мы расскажем, как быстро удалить и восстановить предыдущую версию драйвера на вашем устройстве.
VPN-предложения: пожизненная лицензия за 16 долларов, ежемесячные планы от 1 доллара и более
Как быстро переустановить старый драйвер в Windows 10
Чтобы откатить драйвер устройства к предыдущей версии в Windows 10, выполните следующие действия:
- Открыть Старт .
- Найдите Device Manager и щелкните верхний результат, чтобы открыть интерфейс.
- Разверните категорию, указав устройство, для которого нужно выполнить откат.

Щелкните устройство правой кнопкой мыши и выберите параметр Properties .
- Щелкните вкладку Driver .
Нажмите кнопку Откат драйвера .
Выберите причину отката (вы можете выбрать любой вариант).
- Нажмите кнопку Да для подтверждения.
- Перезагрузите компьютер.
После выполнения этих действий Windows 10 удалит устройство и будет восстановлен предыдущий драйвер.
Если кнопка Откатить драйвер недоступна, значит в Windows 10 нет предыдущего драйвера для отката. В этом случае вам необходимо удалить устройство, загрузить более старую версию драйвера с веб-сайта поддержки вашего производителя и использовать их инструкции для установки контроллера. (Вы всегда можете использовать это руководство, чтобы правильно установить драйвер устройства в Windows 10.)
Хотя это руководство ориентировано на Windows 10, возможность отката драйверов существует уже давно, что означает, что вы также можете использовать эти шаги в Windows 8.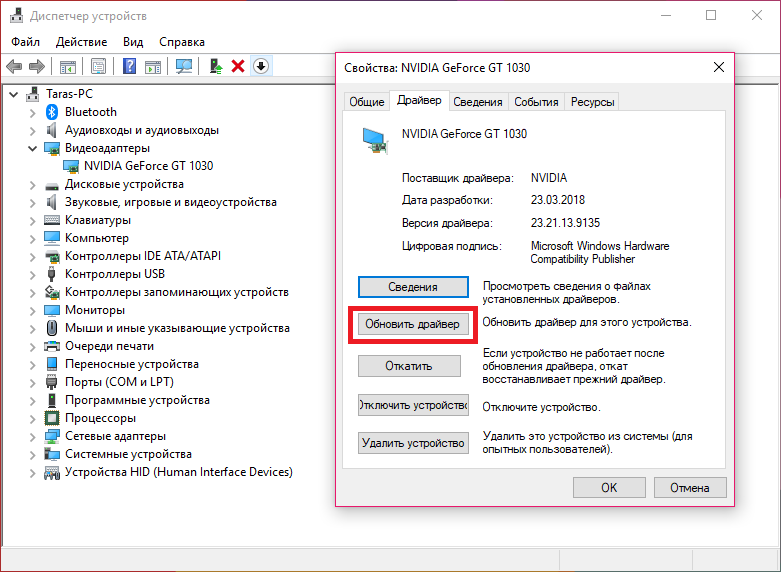 1 и Windows 7.
1 и Windows 7.
Дополнительные ресурсы по Windows 10
Дополнительные полезные статьи, статьи и ответы на распространенные вопросы о Windows 10 см. На следующих ресурсах:
Бета-тестирование начинается сейчасMicrosoft объявляет о выходе Windows 10 версии 21h2 этой весной
Следующая версия Windows 10 уже официально и выйдет этой весной. Этот выпуск Windows 10, известный как версия 21h2, будет второстепенным обновлением в стиле обслуживания, которое будет располагаться поверх версии 20h3.Релиз будет сосредоточен на бизнес-ориентированных функциях и улучшениях, и сегодня он распространяется на канале Windows Insider Beta Channel для тестирования.
Только самые прочныеОбзор: Panasonic TOUGHBOOK 33 — Surface Book на стероидах
Впервые представленный в 2017 году, Panasonic TOUGHBOOK 33 (CF-33) стал самым продаваемым ноутбуком и защищенным планшетом на рынке. Теперь он обновлен к 2021 году с дополнительными опциями, улучшенной производительностью и новейшими технологиями для служб быстрого реагирования и военнослужащих.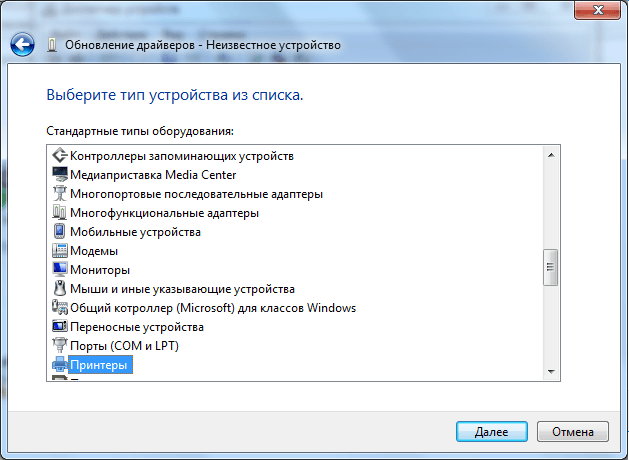 Вот наш обзор этого в высшей степени крутого ПК с Windows.
Вот наш обзор этого в высшей степени крутого ПК с Windows.
Как откатить драйвер в Windows 10
Качество ПК определяется суммой его частей, включая программное обеспечение, используемое для управления многими его компонентами. Это программное обеспечение называется драйверами — они позволяют Windows обмениваться данными и управлять различными частями вашего ПК, преобразовывая инструкции в подходящий код, который само оборудование может понять.
В эти драйверы время от времени вносятся исправления ошибок и обновления функций, которые могут повысить общую стабильность вашего ПК с Windows.К сожалению, как и любой искусственный код, обновления драйверов могут быть такими же проблемными, как и драйверы, которые они заменяют. Вам нужно знать, как откатить драйвер в Windows 10, если обновление вызывает у вас проблемы.
Почему нужно откатить драйвер в Windows 10? Новые обновления драйверов — довольно распространенное явление, особенно для таких устройств, как видеокарты. Они часто содержат новые функции и исправления, которые могут улучшить общую стабильность вашего ПК и повысить удобство использования устройств, которыми они управляют.
Они часто содержат новые функции и исправления, которые могут улучшить общую стабильность вашего ПК и повысить удобство использования устройств, которыми они управляют.
К сожалению, это не означает, что все устанавливаемые вами драйверы стабильны. Например, если вы играете с видеокартой NVIDIA, вы можете начать с обновления графических драйверов NVIDIA до непроверенного драйвера в бета-тестировании, обеспечивая поддержку недавно выпущенной игры следующего поколения.
Этот драйвер может обеспечивать поддержку этой игры, но может иметь дополнительные проблемы, которые могут быть решены только путем дальнейшего более широкого тестирования. Это не означает, что стабильные драйверы лучше — они также могут содержать проблемы или ошибки, которые разработчик не мог обнаружить или исправить до выпуска драйвера.
Если это произойдет, а ваш компьютер по-прежнему достаточно стабилен для загрузки, вы можете откатить драйвер до ранее установленной (и, надеюсь, более стабильной) версии драйвера.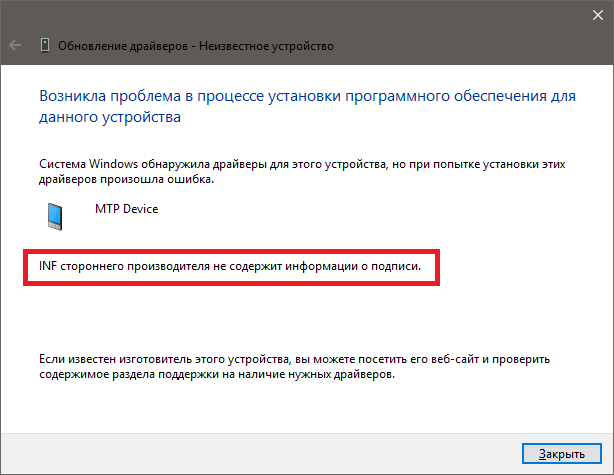
Убедитесь, что у вас есть система для резервного копирования драйверов. Это поможет вам, если вам потребуется откатить драйвер устройства до более ранней версии, так как у вас будет доступна копия старых драйверов устройства.
Windows обычно не удаляет старые драйверы, даже если вы откатываетесь к более старой версии.Однако резервное копирование драйверов Windows 10 может помочь вам быстро восстановить эти драйверы, если вам придется стереть и переустановить Windows позже.
Если это произойдет, вам понадобятся эти старые драйверы под рукой, если вы собираетесь вернуться к использованию более старого драйвера, а не более проблемной новой версии драйвера. К счастью, вы можете быстро создать резервную копию установленных драйверов устройств с помощью инструмента Deployment Image Servicing and Management (DISM) .
- Чтобы использовать инструмент DISM для резервного копирования драйверов, вам необходимо открыть окно Windows PowerShell с правами администратора.
 Для этого щелкните правой кнопкой мыши меню «Пуск» Windows и выберите Windows PowerShell (Admin) .
Для этого щелкните правой кнопкой мыши меню «Пуск» Windows и выберите Windows PowerShell (Admin) .
- В окне PowerShell введите DISM / online / export-driver / destination: C: \ Drivers , заменив папку C: \ Drivers другим подходящим местом для резервных копий драйверов. В эту папку будут скопированы все доступные сторонние драйверы, что позволит вам восстановить их позже.
- Однако если вы хотите создать резервную копию полного набора доступных драйверов Windows, вам придется сделать это вручную.Windows 10 хранит драйверы в папке C: \ Windows \ System32 \ DriverStore \ . Чтобы создать резервную копию этой папки, откройте проводник Windows и перейдите в папку C: \ Windows \ System32 .
- Щелкните правой кнопкой мыши папку DriverStore и выберите параметр Copy или выберите его и нажмите Ctrl + C на клавиатуре.

- Скопировав папку DriverStore , вставьте содержимое в подходящую папку резервного копирования (например, C: \ Drivers ).Это позволит вам впоследствии восстановить их вручную.
- Если вам понадобится переустановить эти драйверы в будущем, вы можете установить их все сразу с помощью инструмента PnPUtil . В окне PowerShell с правами администратора введите PnPutil / add-driver «C: \ Drivers \ *. Inf» / subdirs / install / reboot . В результате будут установлены все драйверы в этой папке, а компьютер будет перезагружен для завершения процесса.
Если вам нужно откатить драйвер в Windows 10, вы можете сделать это с помощью диспетчера устройств Windows .В диспетчере устройств перечислены все обнаруженные устройства и подключенное оборудование, что позволяет устанавливать, обновлять или откатывать драйверы для каждого устройства.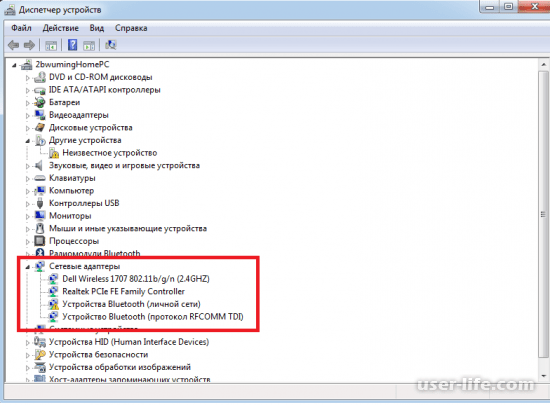
- Чтобы получить доступ к диспетчеру устройств, щелкните правой кнопкой мыши меню «Пуск» Windows и выберите пункт «Диспетчер устройств ».
- Меню диспетчера устройств разделяет все подключенное оборудование по категориям. Нажмите стрелку рядом с любой из этих категорий, чтобы просмотреть полный список оборудования.
- Чтобы откатить драйвер, щелкните правой кнопкой мыши любое из перечисленных устройств и выберите параметр Properties .
- На вкладке Driver окна Properties нажмите опцию Roll Back Driver . Это позволит вам начать откат установленного драйвера до предыдущей версии.
- Windows попросит вас подтвердить, почему вы откатываете драйвер. Выберите причину из одного из выбранных вариантов — не стесняйтесь добавлять дополнительный комментарий в поле Расскажите подробнее .
 Когда будете готовы, нажмите кнопку Yes .
Когда будете готовы, нажмите кнопку Yes .
Как только вы подтвердите, почему вы откатываете драйвер, Windows автоматически начнет процесс. Возможно, вам потребуется перезагрузить компьютер после завершения этого процесса, чтобы полностью перезагрузить старый драйвер и убедиться, что ваш компьютер работает правильно.
- Если вы хотите вернуться к более новой версии драйвера позже, вернитесь в окно Device Manager , щелкните правой кнопкой мыши драйвер и нажмите Properties . На вкладке Driver окна Properties нажмите кнопку Update Driver .
- В окне Обновить драйверы нажмите Автоматический поиск обновленного программного обеспечения драйвера . Это приведет к поиску более новой версии драйвера на вашем ПК и в Центре обновления Windows. Если ваш драйвер, для которого выполнен откат, старше, чем последний выпущенный драйвер, это должно обновить ваш драйвер до более новой версии.

- Windows подтвердит установку нового драйвера — нажмите Закройте , чтобы подтвердить и закрыть окно Обновить драйверы .
Знание того, как откатить драйвер в Windows 10, — это всего лишь один из необходимых шагов, позволяющих убедиться, что вы знаете, как оставаться на вершине обслуживания системы ПК с Windows 10. Вы можете пойти дальше, настроив автоматическое резервное копирование Windows, что даст вам возможность восстановить компьютер, если что-то пойдет не так в будущем.
Хотя время от времени может потребоваться откат драйверов, не бойтесь проверять наличие регулярных обновлений драйверов и обновлять их до последних версий.Проблемы с драйверами должны быть необычными, и новые драйверы должны улучшать стабильность работы вашего ПК в целом. В конце концов, если что-то пойдет не так, вы всегда можете откатить свой драйвер.
Как откатить драйвер в Windows (10, 8, 7+)
Функция отката драйвера, доступная в диспетчере устройств во всех версиях Windows, используется для удаления текущего драйвера для аппаратного устройства и последующей автоматической установки ранее установленного драйвера.
Самая распространенная причина использования функции отката драйвера в Windows — это «отменить» обновление драйвера, которое прошло не так хорошо.Возможно, это не решило проблему, которую должно было решить обновление, или, может быть, обновление действительно вызвало проблему.
Как откатить драйвер в Windows
Думайте об откате драйвера как о быстром и простом способе удалить последнюю версию драйвера, а затем переустановить предыдущую, и все это за один простой шаг.
Процесс, описанный ниже, одинаков, независимо от того, какой драйвер вам нужно откатить, будь то драйвер видеокарты NVIDIA, расширенный драйвер мыши / клавиатуры и т. Д.
Обычно это занимает менее 5 минут, но может занять до 10 минут или больше в зависимости от драйвера и оборудования.
Откройте диспетчер устройств. Сделать это через панель управления (ссылка на которую подробно объясняет, если она вам нужна), вероятно, проще всего.
В диспетчере устройств найдите устройство, для которого вы хотите откатить драйвер.
Перемещайтесь по категориям оборудования, щелкая значок > или [+], в зависимости от вашей версии Windows.Вы можете найти определенные устройства, которые Windows распознает, в основных категориях оборудования, которые вы видите в диспетчере устройств.
Обнаружив оборудование, нажмите и удерживайте или щелкните правой кнопкой мыши имя или значок устройства и выберите Свойства . Откроется окно свойств устройства.
На вкладке Driver нажмите кнопку Roll Back Driver .
Если кнопка Откатить драйвер отключена, Windows не имеет предыдущего драйвера для отката, поэтому вы не сможете завершить этот процесс.
 См. Примечания внизу его страницы для получения дополнительной помощи.
См. Примечания внизу его страницы для получения дополнительной помощи.Нажмите кнопку Да в поле «Вы уверены, что хотите вернуться к ранее установленному программному обеспечению драйвера?» вопрос. Вас также могут попросить выбрать причину отката драйвера.
В Windows XP это сообщение гласит: «Вы уверены, что хотите вернуться к предыдущему драйверу?» , но, конечно, означает то же самое.
Установленный ранее драйвер будет восстановлен.После завершения отката кнопка «Откатить драйвер» должна быть отключена. Закройте экран свойств устройства.
Выберите Да в диалоговом окне «Изменение параметров системы», в котором говорится: «Параметры вашего оборудования изменились. Чтобы эти изменения вступили в силу, необходимо перезагрузить компьютер. Перезагрузить компьютер сейчас?»
Если это сообщение скрыто, может помочь закрытие окна панели управления. Вы не сможете закрыть диспетчер устройств.

В зависимости от драйвера устройства, для которого выполняется откат, возможно, вам не потребуется перезагружать компьютер. Если вы не видите сообщение, считайте откат завершенным.
Ваш компьютер автоматически перезагрузится.
Когда Windows снова запустится, она загрузит драйвер устройства для этого оборудования, на котором у вас был установлен ранее .
Подробнее о функции отката драйвера
К сожалению, функция отката драйвера недоступна для драйверов принтера, хотя это было бы удобно.Он работает только с оборудованием, управляемым с помощью диспетчера устройств.
Кроме того, это позволяет откатить драйвер только один раз . Другими словами, Windows хранит только копию самого последнего установленного драйвера. Он не хранит архив всех ранее установленных драйверов для устройства.
Если нет драйвера для отката, но вы знаете, что доступна предыдущая версия, которую вы хотите установить, просто «обновите» драйвер до более старой версии.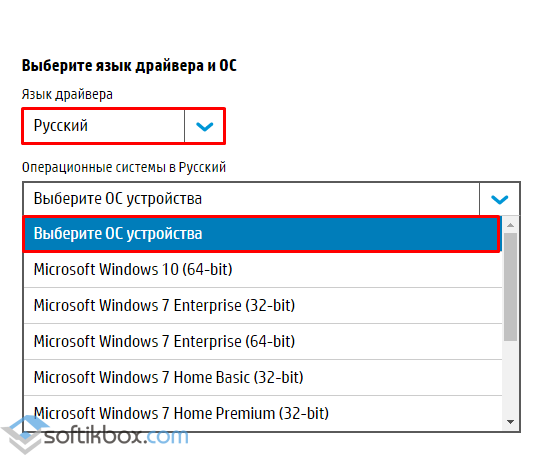 См. Раздел «Как обновить драйверы в Windows», если вам в этом нужна помощь.
См. Раздел «Как обновить драйверы в Windows», если вам в этом нужна помощь.
Спасибо, что сообщили нам!
Расскажите, почему!
Другой Недостаточно деталей Сложно понятьКак удалить старые и бесполезные драйверы в Windows 10
Для каждого устройства, установленного на вашем ПК с Windows, вам потребуется драйвер для правильной работы этого устройства. Проблема в том, что со временем ваш компьютер с Windows будет зависать от множества ненужных и старых драйверов, что в конечном итоге может привести к проблемам на вашем компьютере.
Конечно, вы можете легко удалить любой драйвер устройства с помощью встроенных инструментов Windows. Проблема в том, что диспетчер устройств Windows показывает только подключенные в данный момент устройства, и нет возможности увидеть скрытые или старые драйверы. Здесь мы покажем вам, как принудительно отобразить скрытые драйверы и как удалить старые драйверы в Windows 10.
Примечание. Эта статья основана на Windows 10, но она также должна работать с любыми другими предыдущими версиями, такими как Windows 7 и Windows 8.
Эта статья основана на Windows 10, но она также должна работать с любыми другими предыдущими версиями, такими как Windows 7 и Windows 8.
Связанный : 100% загрузка ЦП в Windows 10? Вот как это исправить
Для драйверов графики и звука используйте DDU
Видеокарты— это сложные вещи, и если вы купили новую видеокарту или обновили старую, то можете обнаружить, что она не работает должным образом из-за конфликтов драйверов. (Он может не работать полностью или может быть подвержен сбоям и перезагрузкам.)
Если это произойдет, вам следует использовать бесплатный инструмент DDU Guru 3D (или программу удаления драйверов дисплея), чтобы полностью удалить старые драйверы видеокарты перед установкой новых.
После извлечения инструмента вам нужно будет открыть Windows 10 в безопасном режиме, затем открыть DDU и выбрать тип устройства (графический процессор или аудио) в раскрывающемся меню. После того, как вы сделали свой выбор, нажмите «Очистить и перезапустить», чтобы драйверы были полностью удалены.
Вернувшись в обычную Windows 10, вы можете установить новый графический процессор или звуковые драйверы без каких-либо конфликтов или помех со стороны старых.
Принудительное появление старых драйверов
Перед удалением старых драйверов нам нужно заставить старые драйверы отображаться в списке.
1. Для этого нажмите Win + X и выберите «Командная строка (администратор)» из списка параметров.
2. Введите следующую команду и нажмите кнопку Enter, чтобы выполнить команду:
УСТАНОВИТЬ DEVMGR_SHOW_NONPRESENT_DEVICES = 1
Приведенная выше команда заставляет все отсутствующие или старые и невидимые драйверы отображаться в списке диспетчера устройств. Как только вы это сделаете, вы можете продолжить удаление.
Удаление старых драйверов в Windows
1. Чтобы удалить старые драйверы, нажмите Win + X и выберите «Диспетчер устройств» из списка параметров.
2. Перейдите в «просмотр» и выберите опцию «показать скрытые устройства», чтобы отобразить все скрытые и старые драйверы.
Преимущество этой функции заключается в том, что все старые драйверы исчезают, поэтому вы можете легко определить старые или отсутствующие драйверы по текущим драйверам.
3.Выберите старый драйвер, который хотите удалить, щелкните правой кнопкой мыши и выберите параметр «Удалить».
Это все, что нужно сделать. Используя этот совет, вы можете легко найти и удалить любые старые и скрытые драйверы. Всегда будьте осторожны, чтобы не удалить какие-либо текущие драйверы устройства, так как это может вызвать проблемы с подключенным оборудованием. Кроме того, всегда проверяйте дважды перед удалением любого драйвера устройства.
Если у вас все еще есть проблемы, которые необходимо решить с графикой Windows 10, см. Наше руководство по ремонту неисправной видеокарты или просмотрите наш список последних проблем обновления Windows 10, чтобы узнать, пострадали ли вы.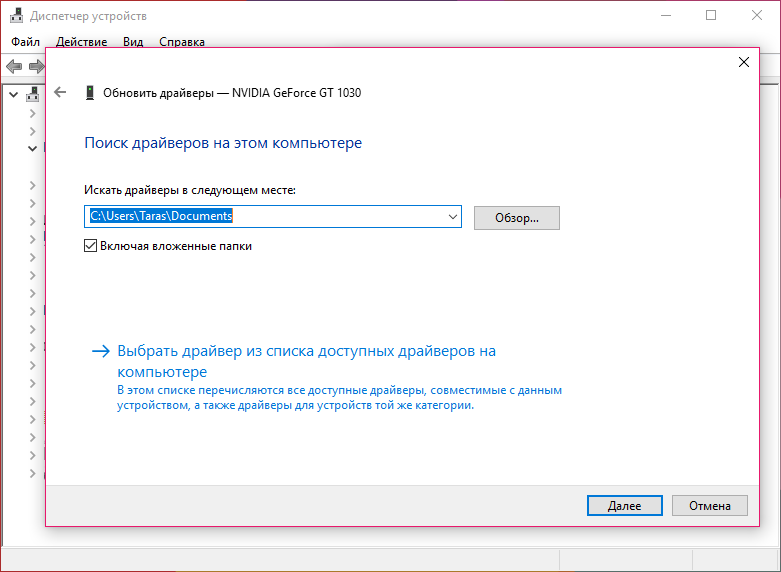
Связанный:
Роберт ЗакКонтент-менеджер в Make Tech Easy. Наслаждается Android, Windows и до предела возится с эмуляцией ретро-консоли.
Эта статья полезна? да Нет
Как откатить драйверы NVIDIA в Windows 10
С момента выхода последних обновлений Microsoft для Windows 10 многие пользователи сообщали о проблемах с графическими картами, которые больше не работают должным образом или полностью выходят из строя.Эта проблема ни в коем случае не касается только графических процессоров NVIDIA (GPU). С тех пор производители MS Windows выпустили новые обновления, которые пытаются решить проблемы, но результаты различаются для разных устройств и конфигураций ПК. Если вы сталкиваетесь с аналогичными проблемами с графическим процессором, это руководство покажет вам, как откатить драйверы NVIDIA в Windows 10. Некоторые из проблем включают синие экраны при попытке запуска игр, более низкую частоту кадров в секунду (FPS) и периодические сбои. при попытке запустить определенные игры.
Некоторые из проблем включают синие экраны при попытке запуска игр, более низкую частоту кадров в секунду (FPS) и периодические сбои. при попытке запустить определенные игры.
Откат драйверов NVIDIA
Обычно обновление драйверов может повысить производительность вашего ПК и предоставить новые функции для игр. Однако из-за того, что за разные части архитектуры вашего компьютера отвечает так много компаний, проблемы совместимости могут возникать между различными обновлениями, выпущенными разными поставщиками. Откат ваших драйверов к предыдущей версии может решить эти проблемы совместимости.
Попробуйте этот ярлык для экономии времениНачать использование поддержки драйверов | ONE сегодня и сэкономьте время и нервы, решая типичные проблемы с устройствами Windows.Программа проведет инвентаризацию вашего компьютера для всех активных типов устройств, которые мы поддерживаем при установке. После полной регистрации сервис автоматически обновит драйверы.

Загрузить драйвер Support
Откат драйверов NVIDIA в Windows 10
Windows предоставляет вам возможность откатить драйвер в случае возникновения проблем после обновления. Хотя процесс прост, прошлогоднее осеннее обновление Windows повредило записи DNS и создало множество проблем с различными драйверами устройств.Это означает, что даже если вы откатитесь к предыдущей версии драйвера, вы все равно можете столкнуться с проблемами, и это может означать, что вам потребуется выполнить чистую установку. В этом руководстве будут рассмотрены оба сценария.
Откат драйвера NVIDIA из диспетчера устройств Windows
Диспетчер устройств Windows — это место, где вы управляете и обновляете все драйверы устройств вашего ПК. Вы также можете удалить и отключить устройства с помощью диспетчера устройств. Если вы используете NVIDIA GeForce Experience для управления драйверами, вы можете получить лучшие результаты, если вместо этого откатите драйверы с помощью диспетчера устройств.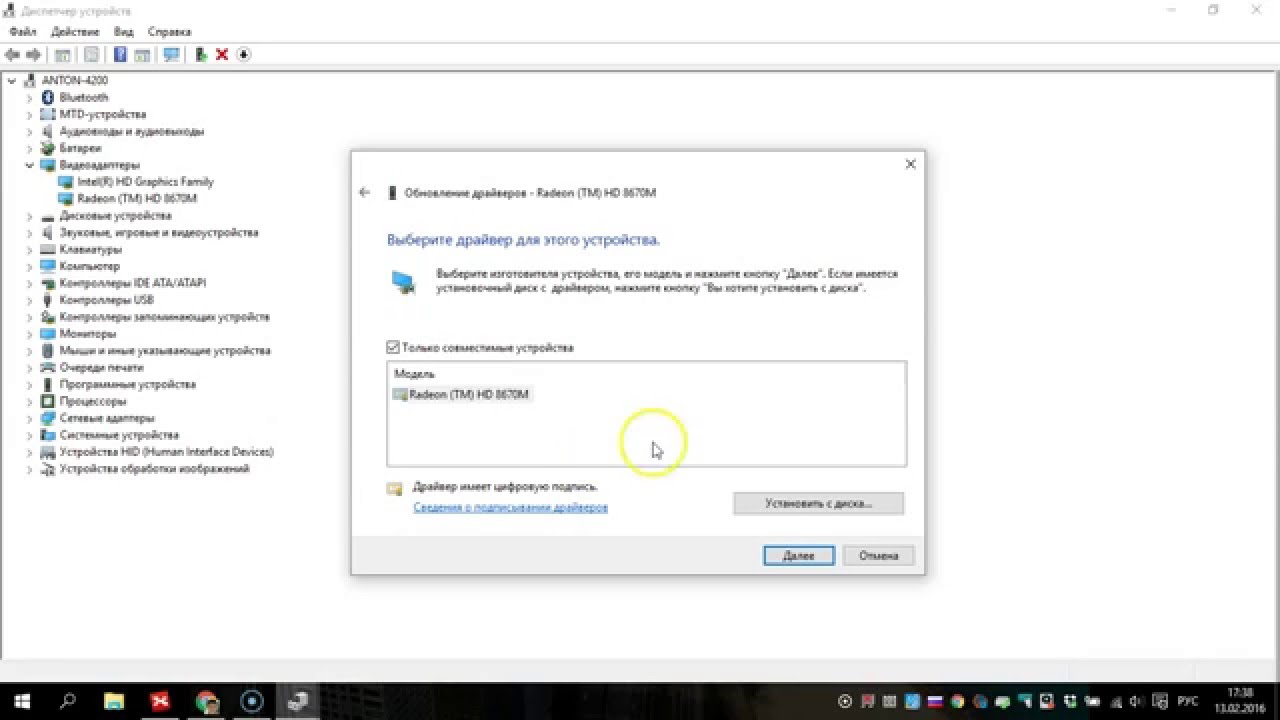
- Откройте диспетчер устройств, нажав клавишу Windows и набрав Диспетчер устройств в строке поиска. Чтобы открыть приложение, выберите лучший результат.
Открыть диспетчер устройств
- В диспетчере устройств прокрутите вниз и найдите раздел «Адаптеры дисплея». Щелкните стрелку, чтобы развернуть список.
Расширьте адаптеры дисплея
- Вы должны увидеть список графических процессоров, доступных в настоящее время на вашем ПК. Выберите устройство NVIDIA и используйте правую кнопку мыши (ПКМ) для доступа к контекстному меню.
Открыть контекстное меню
- В контекстном меню выберите «Свойства», чтобы открыть окно «Свойства устройства».
Открыть свойства устройства
- В окне «Свойства» можно просмотреть состояние устройства, просмотреть сведения о драйвере и найти дополнительную информацию о настройках ресурсов.

Окно свойств устройства
- Чтобы откатить драйвер графического процессора, выберите вкладку «Драйверы».
Выбрать вкладку драйвера
- На вкладке Драйвер можно просмотреть сведения о драйвере, обновить драйвер, удалить устройство, откатить драйвер или полностью отключить графический процессор.
Сведения о вкладке драйвера
Попробуйте этот ярлык для экономии времениНачать использование поддержки драйверов | ONE сегодня и сэкономьте время и нервы, решая типичные проблемы с устройствами Windows. Программа проведет инвентаризацию вашего компьютера для всех активных типов устройств, которые мы поддерживаем при установке.После полной регистрации сервис автоматически обновит драйверы.
Загрузить драйвер Support Доступные варианты:
- Сведения о драйвере — Показывает текущие файлы и расположение драйверов устройств.

- Обновление драйвера — позволяет обновить драйвер с помощью мастера обновления Windows.
- Откат драйвера — позволяет вернуться к предыдущей версии драйвера (если доступна).
- Отключить устройство — временно выключает устройство.
- Удалить устройство — Удаляет текущий драйвер и поддерживающее программное обеспечение с вашего ПК.
- Выберите «Откатить драйвер», чтобы вернуть драйвер к предыдущей версии, которую вы использовали до последнего обновления.
Выбрать драйвер отката
- Windows запросит у вас причину отката драйвера. Это необходимо для отслеживания проблем с драйверами и улучшения обслуживания других пользователей в будущем.
Запрос причины отката
- Вы должны выбрать вариант, который относится к вашей конкретной проблеме. Если графический процессор не работал с последней версией драйвера, это ценная информация для Microsoft, поэтому вам следует выбрать именно эту причину.
 Однако, если у вас возникли проблемы со стабильностью последней версии драйвера, выберите «Предыдущая версия драйвера казалась более надежной».
Однако, если у вас возникли проблемы со стабильностью последней версии драйвера, выберите «Предыдущая версия драйвера казалась более надежной».
Выберите причину отката драйвера
- Щелкните Да, чтобы вернуться к предыдущему драйверу устройства NVIDIA.
Вернуться к предыдущему драйверу
- Windows удалит текущий драйвер и переустановит предыдущую версию в фоновом режиме. Во время выполнения процесса вы не сможете получить доступ к окну свойств драйвера. После завершения процесса вы заметите, что на вкладке Драйвер теперь отображается предыдущая версия драйвера, а не последняя, которую вы использовали.
Сравнение версий драйверов
Обратите внимание, что как только вы вернетесь к предыдущему драйверу, опция «Откат» больше не будет доступна на вкладке «Драйвер».
Использование старого драйвера, если функция отката недоступна
Если у вас нет возможности откатить драйвер, это может означать, что вы выполнили чистую установку последней версии.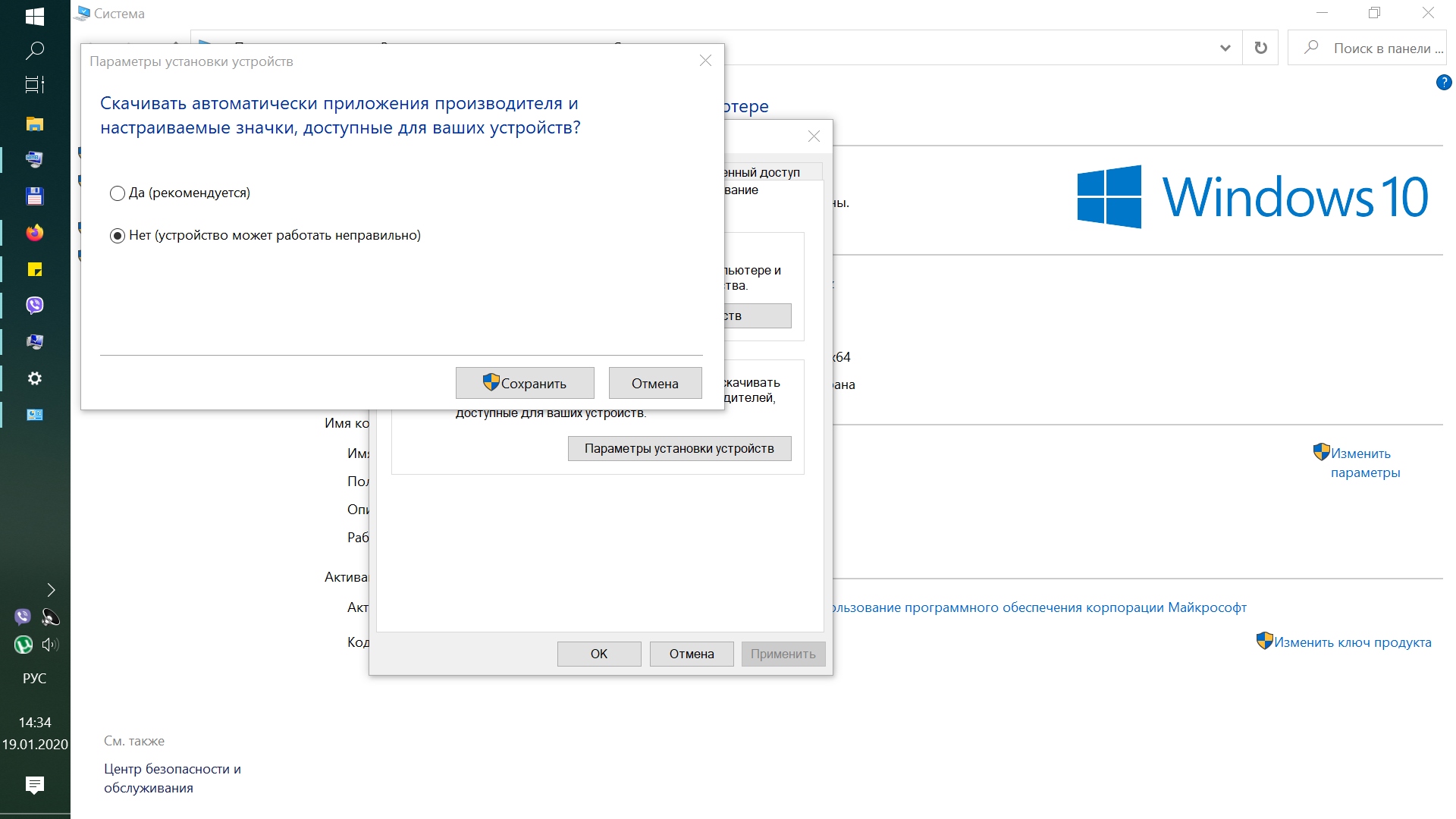 В этом случае вы все равно можете вернуться к предыдущей версии, удалив последнюю версию и загрузив более старую с веб-сайта NVIDIA.
В этом случае вы все равно можете вернуться к предыдущей версии, удалив последнюю версию и загрузив более старую с веб-сайта NVIDIA.
- Чтобы удалить текущую версию, откройте панель управления, нажав клавишу Windows и набрав Панель управления, затем выберите лучший результат.
Открыть панель управления
- На панели управления выберите «Программы и компоненты». Если вы не можете найти эту опцию, измените представление с категорий на мелкие значки, и вы сможете найти приложение.
Открытые программы и компоненты
- Прокрутите вниз в разделе «Программы и компоненты», пока не найдете программное обеспечение графического драйвера NVIDIA.
Найдите программное обеспечение драйвера NVIDIA
- Выберите программное обеспечение и нажмите «Удалить / изменить», чтобы открыть программу удаления.
Выбрать Удалить или Изменить
- Это загрузит программу удаления NVIDIA, которая позволит вам внести изменения в программное обеспечение вашего драйвера.

Подготовка к удалению
- Вам нужно будет подтвердить, что вы хотите удалить драйверы. Выберите «Удалить», чтобы продолжить.
Подтвердить удаление
- После того, как вы нажмете «Удалить», NVIDIA начнет удаление драйверов устройств.Вы можете отслеживать прогресс на экране.
Отслеживание хода удаления
- После завершения процесса вам необходимо перезагрузить компьютер, чтобы завершить процесс.
Перезагрузите компьютер
- После перезагрузки компьютера перейдите на веб-сайт NVIDIA и загрузите нужный драйвер. Используйте ручной поиск для вашей модели устройства, чтобы найти список более старых драйверов.
Выберите модель устройства NVIDIA
- После выбора модели вашего графического процессора нажмите «Начать поиск».NVIDIA предоставит вам список драйверов для вашего устройства, и вы сможете выбрать тот, который обеспечивает наилучшую производительность.

- Загрузите драйвер с сайта и найдите его на своем компьютере, затем дважды щелкните, чтобы начать процесс установки.
Запустить установщик NVIDIA
- Примите папку для извлечения по умолчанию и дождитесь загрузки установщика. После открытия установщика выберите на экране параметр NVIDIA Graphics Driver и нажмите «Принять и продолжить».
Выбрать Принять и продолжить
- Примите настройки по умолчанию, нажав кнопку Далее на странице. После начала установки вы можете отслеживать прогресс до ее завершения.
Ход установки гусеницы
- Вы получите сообщение с подтверждением, что установка прошла успешно и устройство готово к использованию. Нажмите «Закрыть», чтобы завершить процесс.
Закройте установщик NVIDIA
- Чтобы убедиться, что вы используете нужную версию, откройте диспетчер устройств и откройте свойства адаптера дисплея для своего графического процессора NVIDIA.

- Щелкните вкладку Драйвер и убедитесь, что это та версия, которую вы хотите использовать на своем ПК.
Проверить версию драйвера в диспетчере устройств
Обратите внимание, что для достижения наилучших результатов вам может потребоваться попробовать разные версии. Следуйте инструкциям в этом руководстве при использовании разных версий драйверов, если вы не знаете, какой драйвер вы установили ранее. К сожалению, разные версии драйверов от NVIDIA дают разные результаты в зависимости от того, какая сборка Windows и какие обновления вы установили на свой компьютер.
Управление драйверами графического процессора NVIDIA с помощью поддержки драйверов
Вы можете выбрать использование поддержки драйверов для управления драйверами NVIDIA GPU и другими устройствами. Поддержка драйверов гарантирует, что вы используете только самые последние подписанные драйверы для оборудования вашего ПК. Если вы загрузите и зарегистрируете программное обеспечение, служба поддержки драйверов создаст перечень оборудования и устройств вашего ПК и автоматически установит для вас обновленные драйверы. Вы также можете сделать резервную копию всех своих драйверов и восстановить предыдущий драйвер, если у вас возникнут проблемы с новой версией.
Вы также можете сделать резервную копию всех своих драйверов и восстановить предыдущий драйвер, если у вас возникнут проблемы с новой версией.
Чтобы повысить производительность вашего ПК и быстро устранить проблемы, связанные с драйверами, загрузите службу поддержки драйверов для большего спокойствия.
Была ли эта статья полезной?
Удаление / удаление старых драйверов из Windows [Полное руководство]
Драйверы устройств являются важным компонентом Windows. Они сообщают операционной системе, как управлять конкретным аппаратным устройством.Драйверы служат мостом для связи между программной операционной системой и оборудованием. Без установленных драйверов Windows не сможет взаимодействовать с оборудованием.
Windows 10 поставляется с набором надежных пакетов драйверов для наиболее распространенного оборудования от Microsoft и сторонних поставщиков. Это называется Driver Store .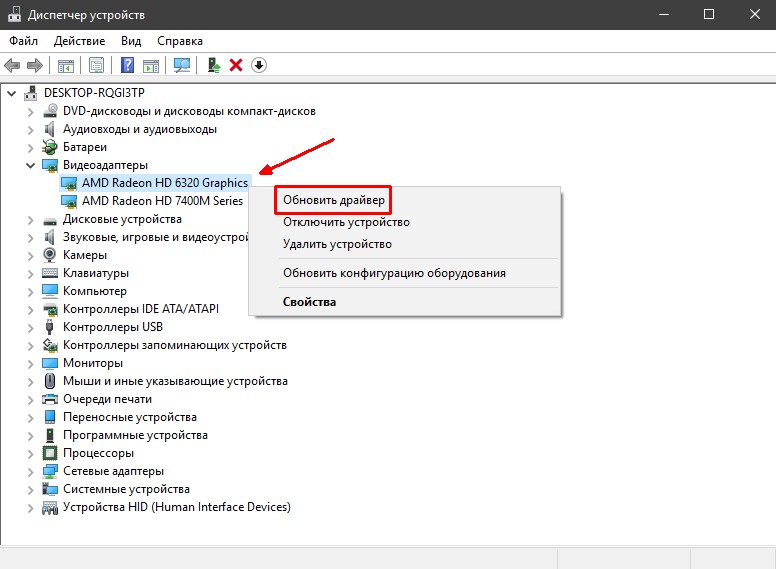
Windows 10 сохраняет все драйверы внутри этой папки под названием DriverStore. Его точное местоположение:
% SystemRoot% \ System32 \ DriverStore
Поскольку файлы внутри этой папки критически важны для работы системы, рекомендуется не трогать папку.
Когда удалять старые драйверы?
Со временем Windows продолжит установку драйверов устройств для всего нового оборудования, подключенного к ПК, например принтеров, USB-устройств, мониторов и т. Д.
Если для определенного устройства доступны новые драйверы, Windows автоматически попытается загрузить и установить последняя версия через Центр обновления Windows.
Здесь есть один нюанс. Windows продолжает добавлять и устанавливать новые драйверы, но не удаляет старые. Старые драйверы продолжают занимать место на жестком диске и в конечном итоге заполнят системный диск.
Это когда вам следует позаботиться об удалении старых драйверов из системы, чтобы освободить дисковое пространство на системном томе.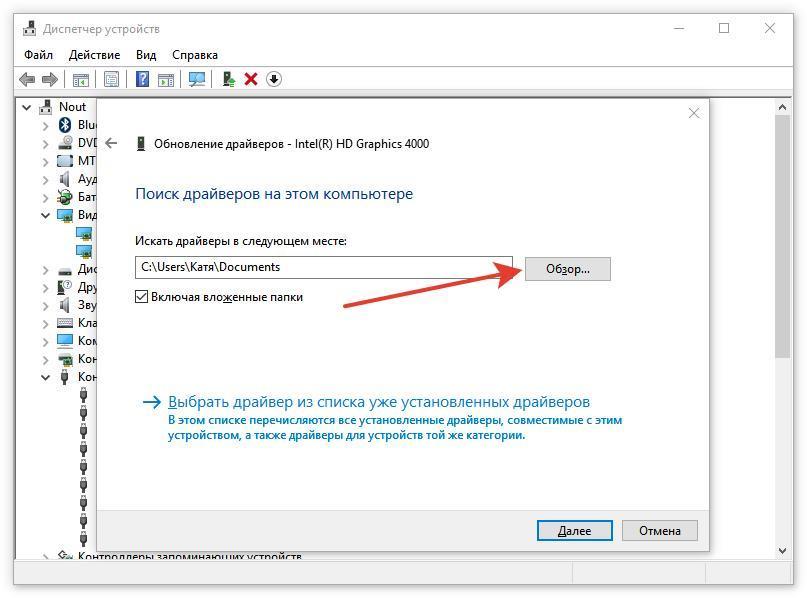 Есть несколько способов безопасно очистить старые драйверы. Обсудим каждый метод шаг за шагом.
Есть несколько способов безопасно очистить старые драйверы. Обсудим каждый метод шаг за шагом.
Очистка старых версий драйверов с помощью Storage Sense или Disk Cleanup
Windows 10 поставляется с функцией Storage Sense, которая может автоматически удалять ненужные файлы с системного диска. Вы также можете запланировать процесс очистки, чтобы поддерживать порядок в вашей системе.
- Зайдите в Настройки (клавиша Windows + i)
- Зайдите в Система -> Хранилище
- Нажмите Освободить место сейчас
Это автоматически просканирует ненужные файлы, включая больше не используется. По завершении сканирования нажмите кнопку Удалить файлы .
Сканирование пакетов драйверов устройствДля предыдущих версий Windows можно использовать утилиту очистки диска.
- Перейдите в «Выполнить» -> cleanmgr
- Откроется окно «Очистка диска» для диска C.Нажмите «Очистить системные файлы» и снова выберите системные диски, когда вас попросят.

- Затем он рассчитает свободное место, которое вы можете иметь на диске C.
- Снова откроется окно «Очистка диска» со списком всех файлов, которые можно удалить, чтобы освободить диск C для дополнительного места. Установите флажок « Device Driver Packages » и нажмите OK.
Все старые драйверы, которые были в вашей системе, будут удалены программой очистки диска.
Удалите старые драйверы с помощью диспетчера устройств
Вышеупомянутый метод не удаляет все старые драйверы устройств.Если мы хотим удалить все драйверы для устройств, которые в настоящее время не подключены к нашей системе, нам придется вручную сканировать через диспетчер устройств. Вот как мы это делаем:
- Перейдите в Диспетчер устройств (клавиша Windows + X + M)
- В меню «Просмотр» выберите «Показать скрытые устройства». Это отобразит скрытые устройства в списке. Скрытые устройства обозначены блеклыми иконками .
Скрытые устройства — это те устройства, которые в данный момент не подключены к нашей системе.Щелкните правой кнопкой мыши любую затененную запись и выберите Удалить , чтобы удалить устройство и удалить его драйвер. Удалите старые драйверы
Если вы перейдете в Свойства любого скрытого устройства, вы увидите следующее сообщение об ошибке:
В настоящее время это аппаратное устройство не подключено к компьютеру. (Код 45)
Чтобы решить эту проблему, повторно подключите это оборудование к компьютеру.
Удалите старые и неиспользуемые драйверы с помощью сценария PowerShell
Сканирование старых и неиспользуемых драйверов вручную — долгий и утомительный процесс.Ребята из ITBros проделали отличную работу и создали сценарий PowerShell для автоматического удаления старых и неиспользуемых драйверов. Следуйте инструкциям ниже, чтобы загрузить и запустить скрипт.
- Загрузите скрипт PowerShell отсюда: Удалить старые драйверы автоматически (3,4 КиБ, 5693 обращения)
- Откройте PowerShell с правами администратора.
- Выполните следующую команду, чтобы разрешить неподписанные сценарии:
Set-ExecutionPolicy -Scope Process -ExecutionPolicy Bypass - Затем запустите сценарий ps1, загруженный по указанной выше ссылке.
C: \ Users \ itechtics \ Downloads \ driver_cleanup.ps1
Шаг №. 3 необходимо. В противном случае вы получите следующее сообщение об ошибке:
. \ Driver_cleanup.ps1: файл C: \ users \ itechtics \ Desktop \ driver_cleanup.ps1 не может быть загружен, так как выполнение сценариев отключено в этой системе.
Если вас не устраивают вышеупомянутые методы, вы можете выбрать один из следующих инструментов и легко удалить драйверы.Стороннее программное обеспечение — предпочтительный и безопасный вариант для использования, если вы не разбираетесь в драйверах Windows.
Инструмент очистки устройства
Инструмент очистки устройства — это очень простая утилита для удаления отсутствующих устройств из установки Windows. Он очень похож на Диспетчер устройств Windows, но перечисляет отсутствующие устройства отдельно и позволяет выбрать все и удалить драйверы одновременно. Инструмент очистки устройства
Скачать инструмент очистки устройства
Проводник хранилища драйверов
Проводник хранилища драйверов — бесплатный инструмент, который позволяет вам видеть, что находится внутри DriverStore, в удобочитаемой форме.Вы можете перечислить все пакеты драйверов, хранящиеся в текущем хранилище драйверов, добавить / удалить драйвер и т.д.
Самым большим преимуществом Driver Store Explorer является то, что вы можете сортировать драйверы по размеру. Таким образом, вы можете удалить драйверы, занимающие больше всего места, и легко восстановить предыдущее пространство на системном диске. Обозреватель хранилища драйверов
Загрузить обозреватель хранилища драйверов
Примечание: Обозреватель хранилища драйверов требует для работы .NET Framework 4 или более поздней версии.


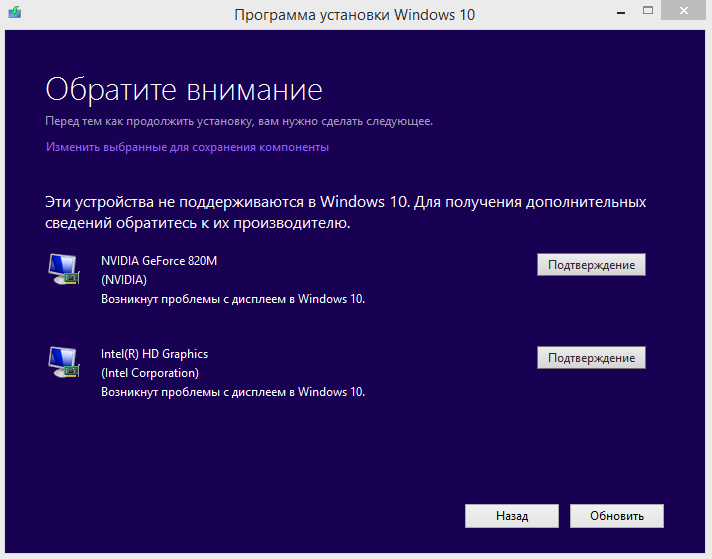


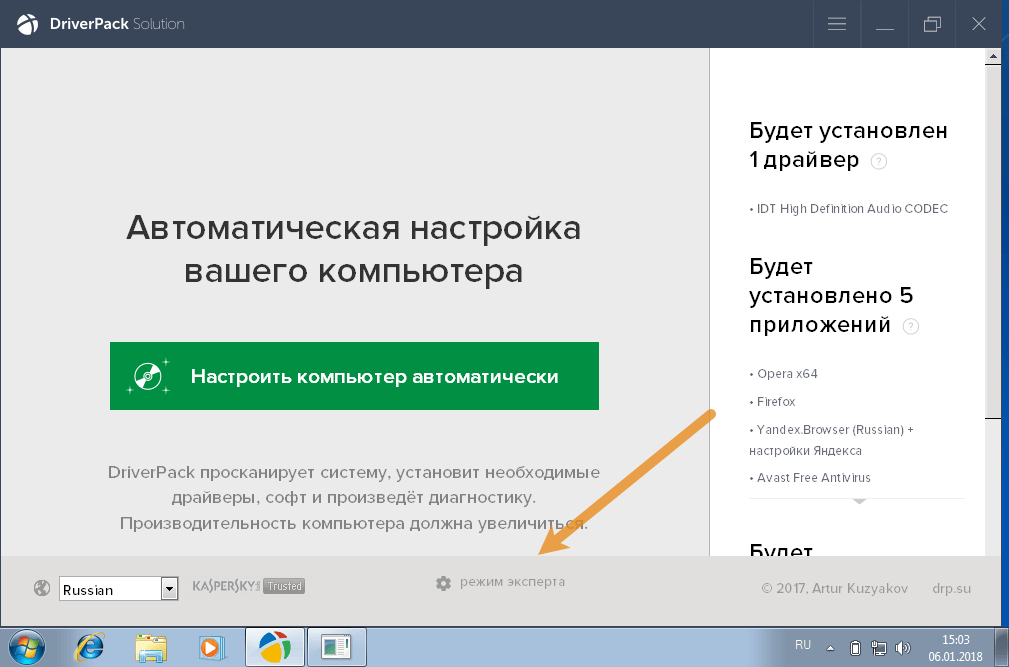
 Для этого нажмите Windows Key + X , чтобы открыть меню Win + X. Когда откроется меню Win + X, выберите Device Manager из списка.
Для этого нажмите Windows Key + X , чтобы открыть меню Win + X. Когда откроется меню Win + X, выберите Device Manager из списка. 


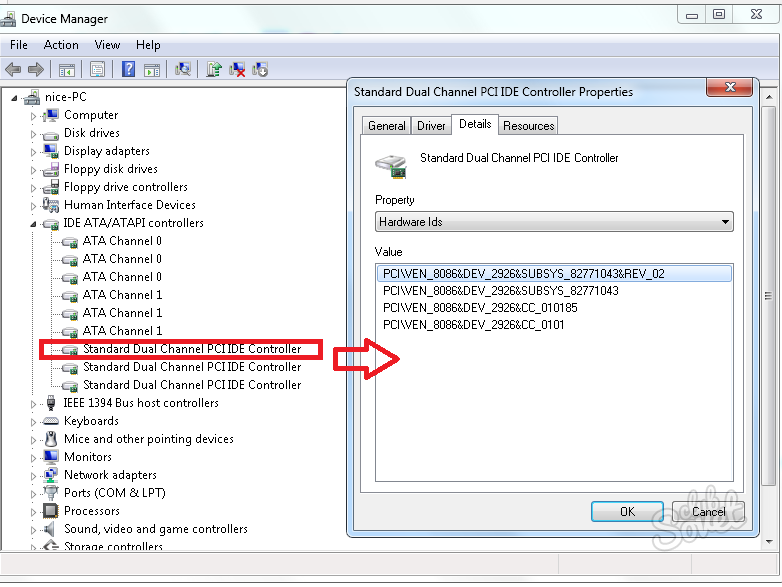 com (загрузка начинается с этой страницы).
com (загрузка начинается с этой страницы).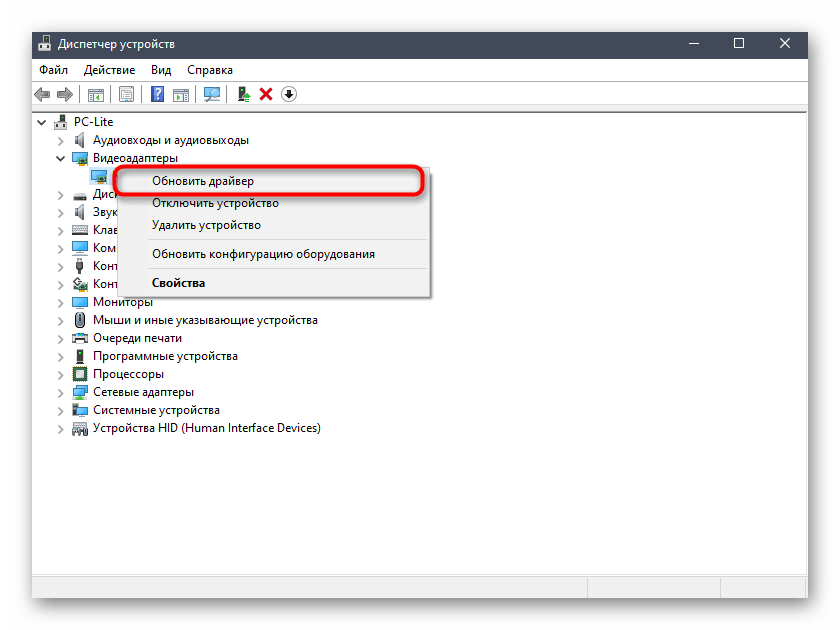
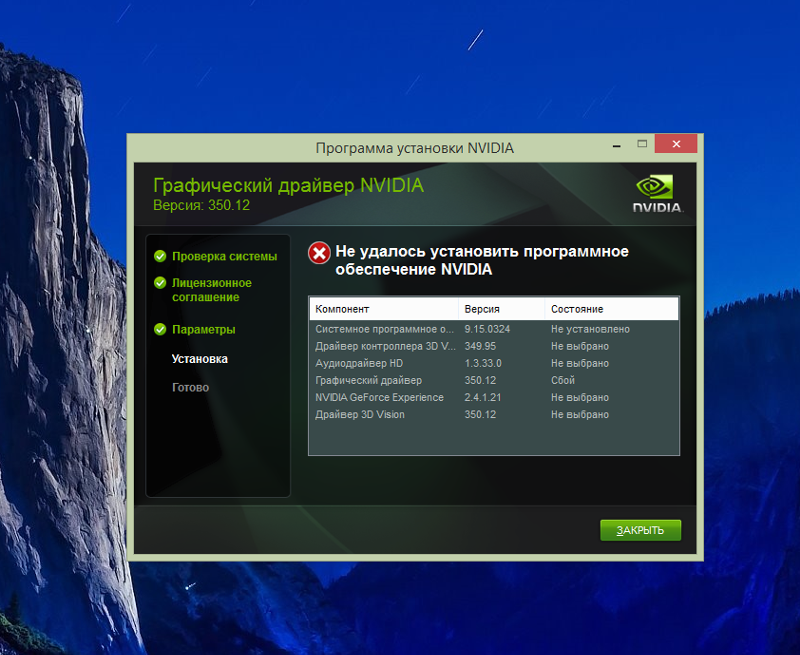 Для этого щелкните правой кнопкой мыши меню «Пуск» Windows и выберите Windows PowerShell (Admin) .
Для этого щелкните правой кнопкой мыши меню «Пуск» Windows и выберите Windows PowerShell (Admin) .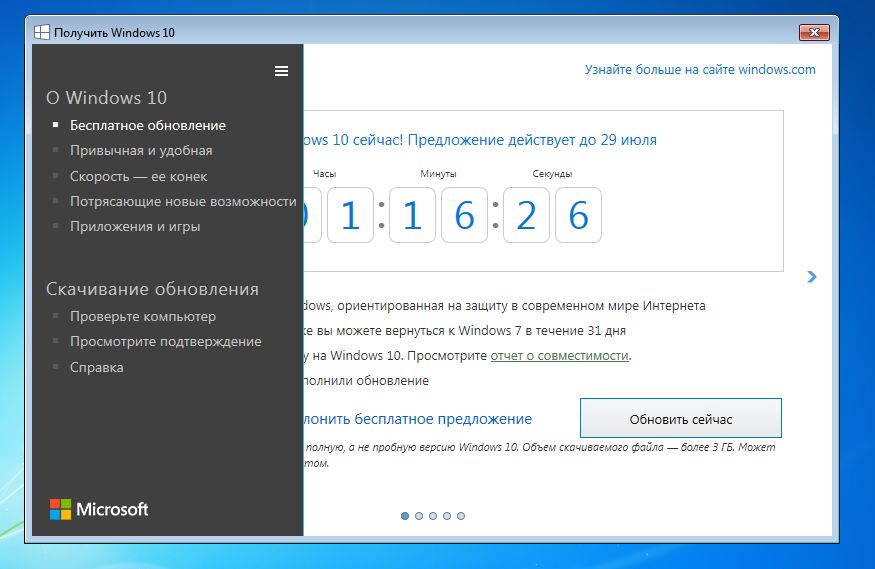
 Когда будете готовы, нажмите кнопку Yes .
Когда будете готовы, нажмите кнопку Yes .
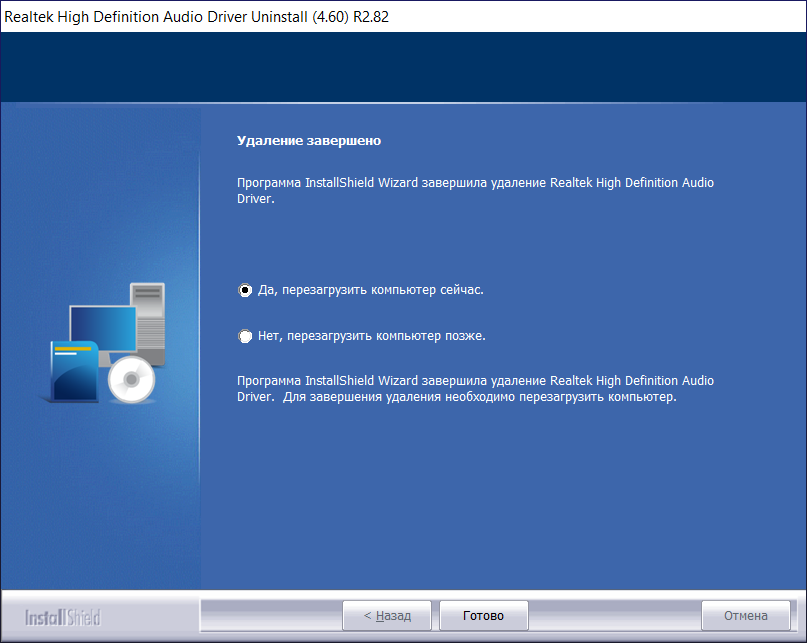 См. Примечания внизу его страницы для получения дополнительной помощи.
См. Примечания внизу его страницы для получения дополнительной помощи.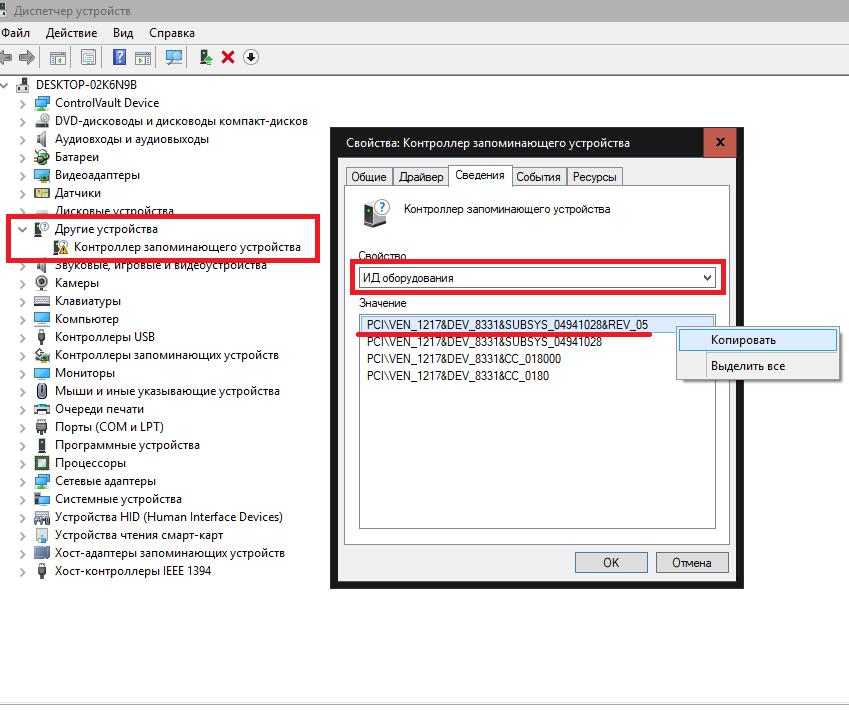

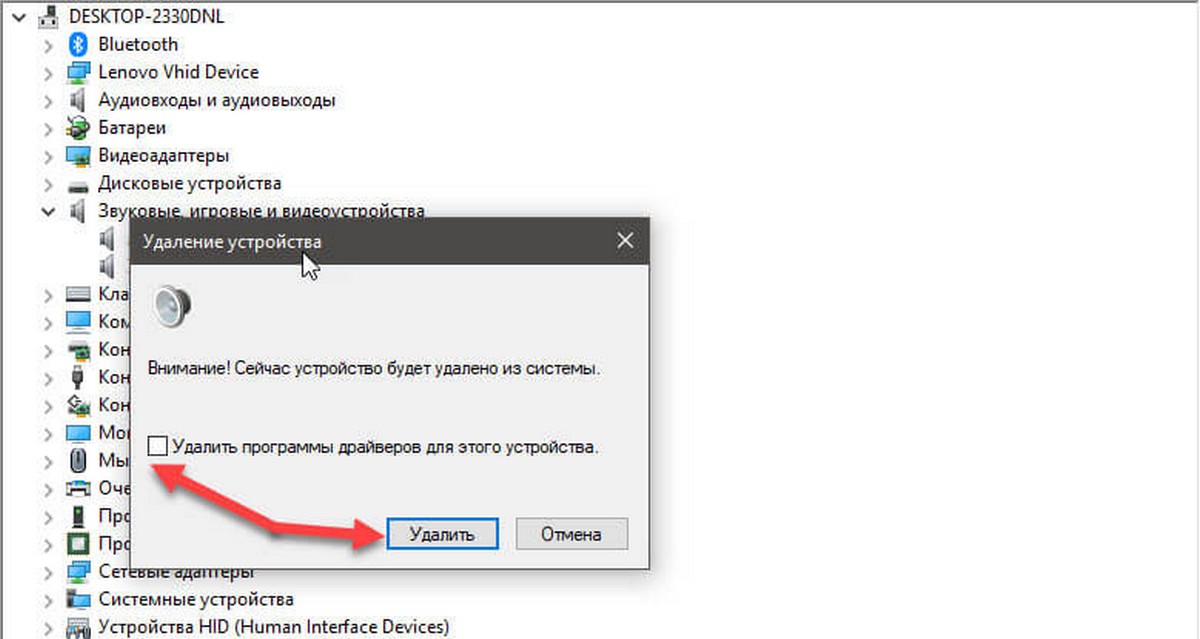
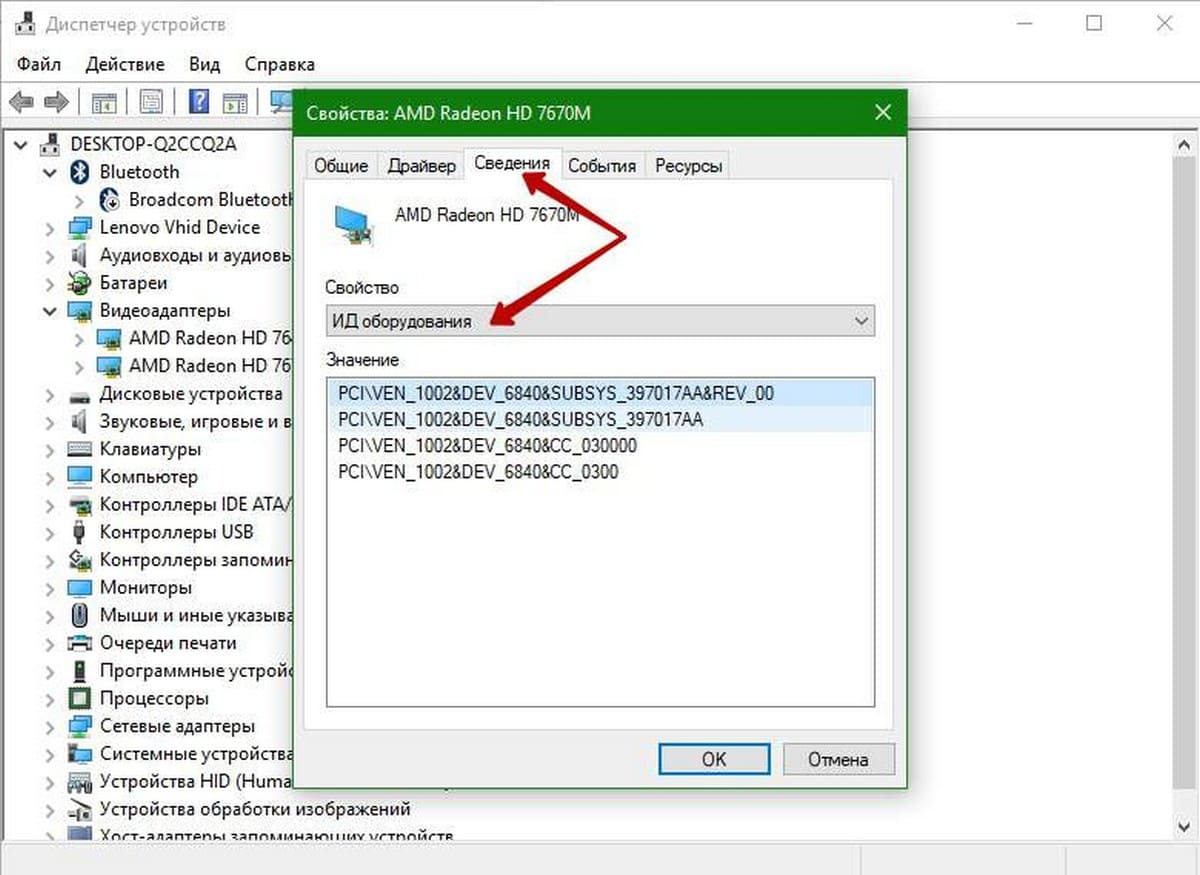 Однако, если у вас возникли проблемы со стабильностью последней версии драйвера, выберите «Предыдущая версия драйвера казалась более надежной».
Однако, если у вас возникли проблемы со стабильностью последней версии драйвера, выберите «Предыдущая версия драйвера казалась более надежной».