Как установить Windows 10
Как установить Windows 10 с диска или флешки. Пошаговое руководство
Операционную систему Microsoft Windows 10, установить на компьютер (ноутбук) можно с DVD-диска или установочной флешки. Внимательно ознакомьтесь с подробной инструкцией, про чистую установку Windows 10 через BIOS. Для установки нам потребуется дистрибутив Windows 10 на DVD-диске, либо на USB-флешке.
Если у вас уже приобретен лицензионный диск или загрузочная флешка от Microsoft, то можете сразу приступать к установке, если нет, вам необходимо использовать средства для создания собственного установочного носителя с помощью USB-устройства флэш-памяти или DVD-диска. Как это сделать, читаем здесь- Скачать Windows 10 оригинальный образ от Microsoft.
Внимание! Перед установкой любой редакции Виндовс 10, вы должны обязательно позаботиться о приобретении Лицензионных ключей, а также не должно возникнуть проблем с активацией лицензии. Все кряки, активаторы и программы взлома, вы применяете нарушая правила лицензии. Продукция Microsoft охраняется законом об авторских правах.
Это означает, что правообладатель сохраняет за собой исключительные права на программное обеспечение. Для приобретения продукта необходимо согласиться с условиями лицензии (что приводит к получению ряда ограниченных прав лицом, приобретающим продукт), по которой распространяется программное обеспечение («купить лицензию»)
Пошаговое руководство установки операционной системы от Microsoft Windows 10 с диска или флешки
- 1 — Перед установкой на компьютер/ноутбук, любой операционной системы, важно знать основные правила — Три важных шага перед началом установки всех версий операционных систем.
- 2— Вставляем в DVD-привод диск с дистрибутивом Windows 10 или подготовленную загрузочную флешку в USB порт.
- 3— Заходим в БИОС. Читаем инструкцию — Как зайти в BIOS.
- 4— Наша задача, чтобы после перезагрузки, компьютер не загрузился с жесткого диска как обычно, а с загрузочного устройства, который вы в данный момент используете.
- 5— Первое окно после загрузки установщика Windows 10 (Рис.1). Вам потребуется выбрать язык установки и системы и нажать кнопку Далее.
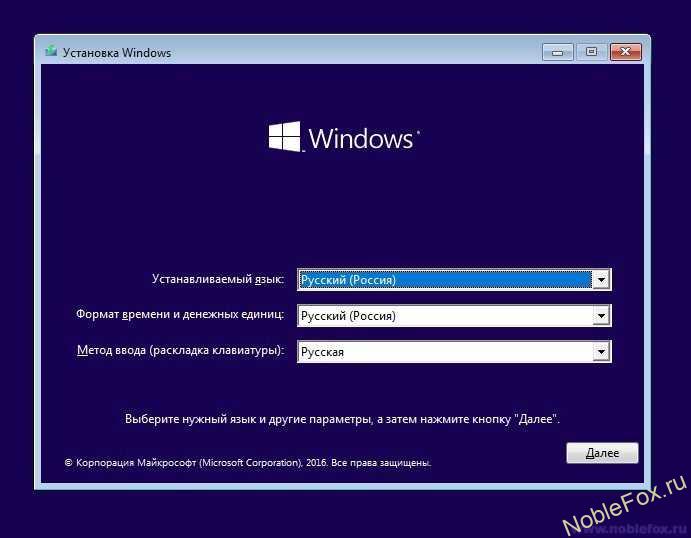 Рис.1
Рис.1- 6— Нажмите кнопку
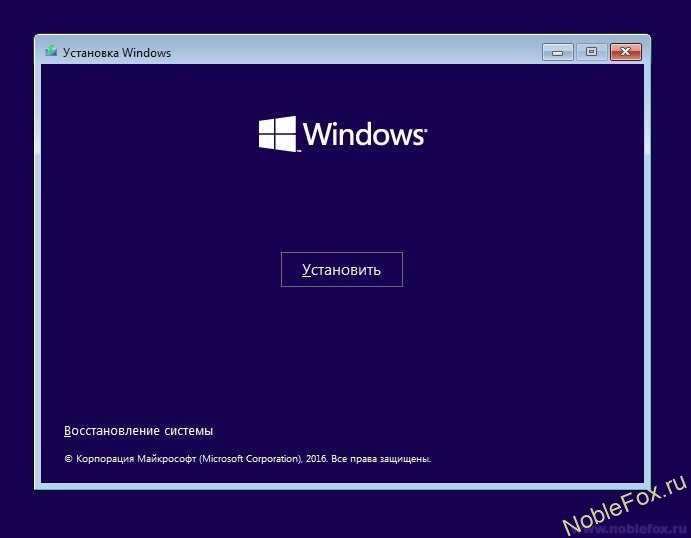 Рис.2
Рис.2- 7— Процесс установки (Рис.3)
 Рис.3
Рис.3- 8— Вводим лицензионный ключ Windows 10 для активации (Рис.4)
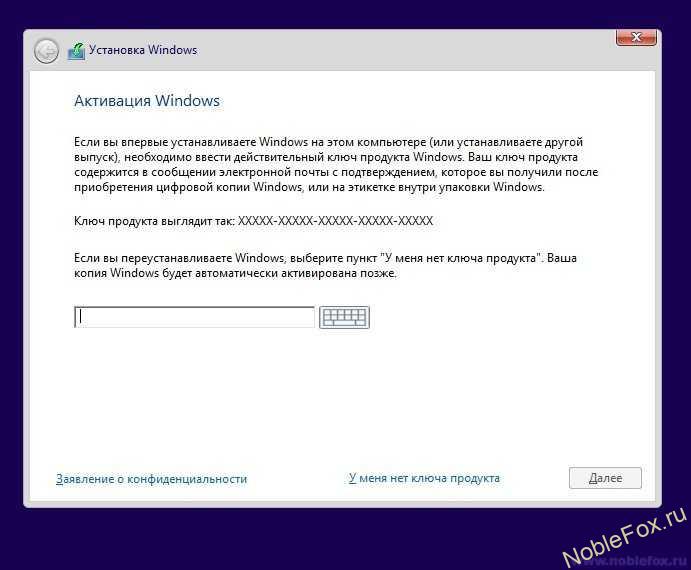
- 9— Читаем и принимаем условия лицензионного соглашения. Ставим галочку. (Рис.5)
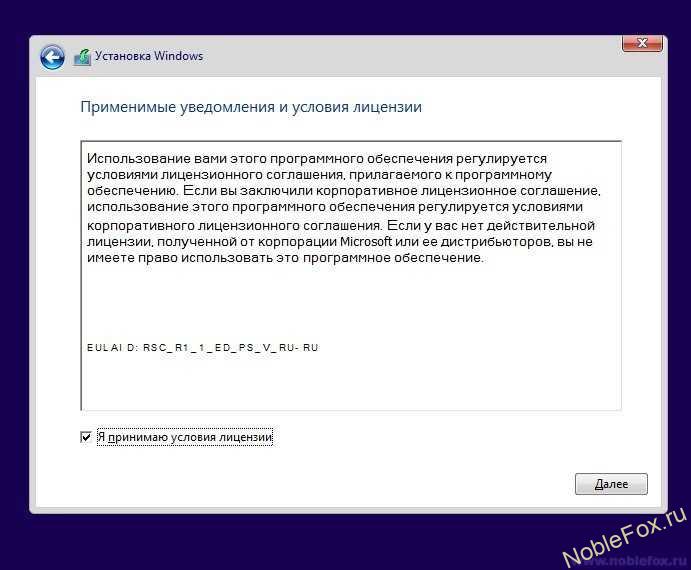 Рис.5
Рис.5- 10— Выбираем тип установки — Выборочная: только установка Windows (для опытных пользователей). (Рис.6)
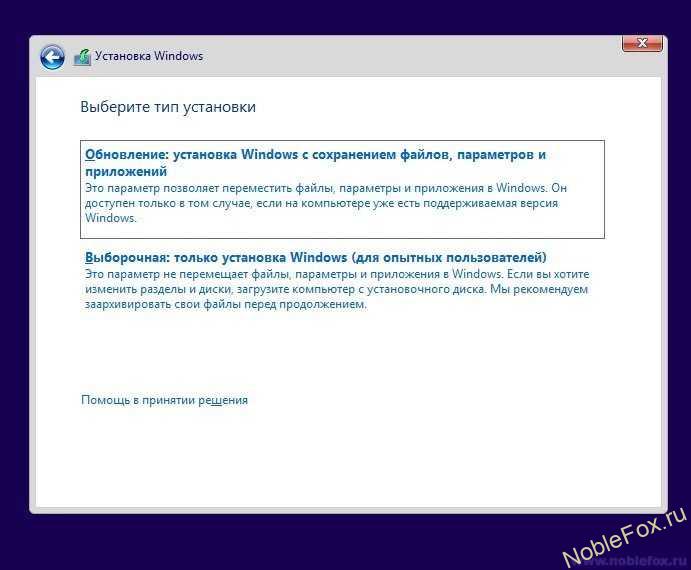 Рис.6
Рис.6
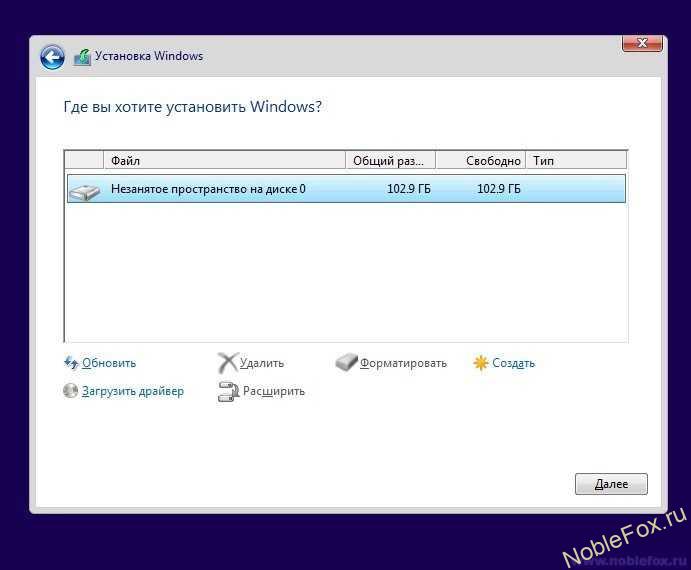
- 12— Остановимся на нашем примере. Отмечаем незанятое пространство на диске (Рис.8)
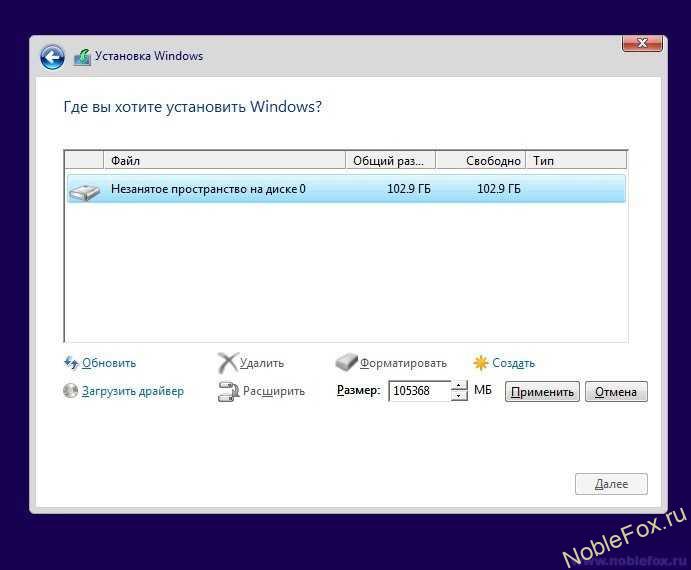 Рис.8
Рис.8- 13— На нашем примере, весь объем жесткого диска у нас 100 Гигабайт с копейками (Рис.9), отмечаем в области Размер, примерно 60 Гигабайт (Рис.9). Этого вполне достаточно системе Windows 10, для жесткого диска такого размера как у нас. У вас может быть жесткий диск другого размера, но не отводите под раздел C, меньше 50-60 Гб. Если у вас HDD размером в 500 и более гигабайт, лучшим вариантом будет отвести под C раздел — 90-100 Гб., больше не нужно, в этом нет необходимости, но и не стоит делать ровно 25 Гб. Такой размер нужен только для самой системы, а ведь у вас кроме системы установиться на диск С в дальнейшем и другие нужные вам программы, например Офис. Поэтому не скупитесь, и отводите под C-Диск самое малое 60 Гб. А оставшиеся гигабайты отводите под диск D.
Другой вариант — В случае, если у вас уже стояла система, просто удалите первый и второй раздел, чтобы остался 3-раздел, который является диском-D. Удаленные 1 и 2 разделы преобразуются в незанятое пространство, далее выделяем, и не меняя значений в области — Размер, нажимаем
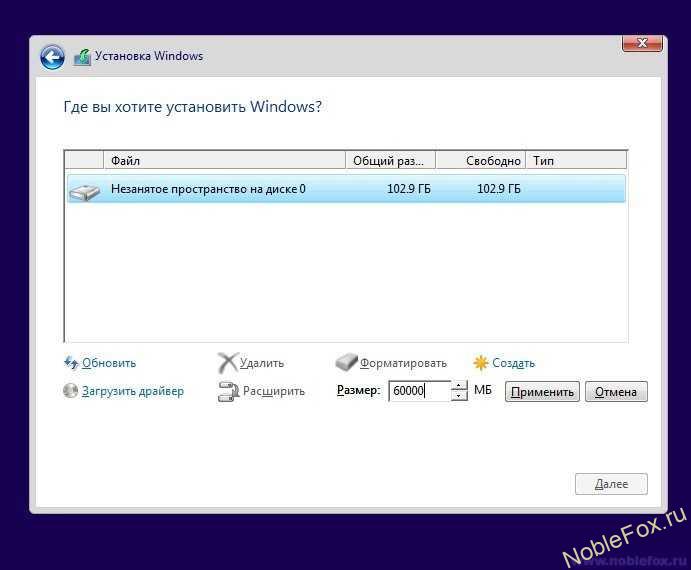 Рис.9
Рис.9- 14— Далее, жмем ОК (Рис.10)
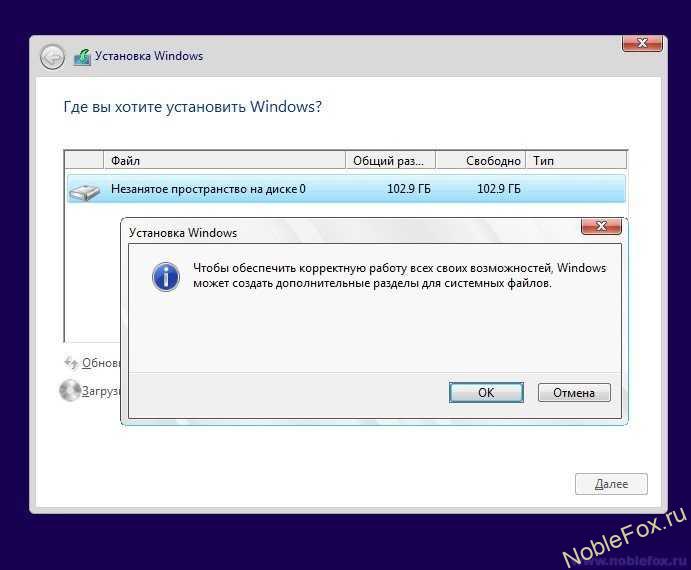 Рис.10
Рис.10- 15— Как видим (Рис.11), у нас создался 1 и 2 раздел. Раздел 1 — Зарезервировано системой, а Второй раздел — это и есть наш диск C, куда и установим Виндовс 10.
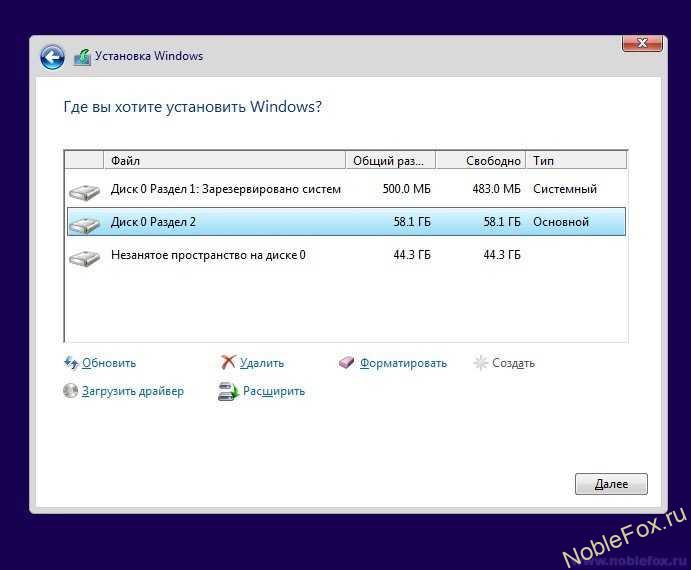 Рис.11
Рис.11- 16— Также видно оставшиеся незанятое пространство, которое мы выделяем (Рис.12).
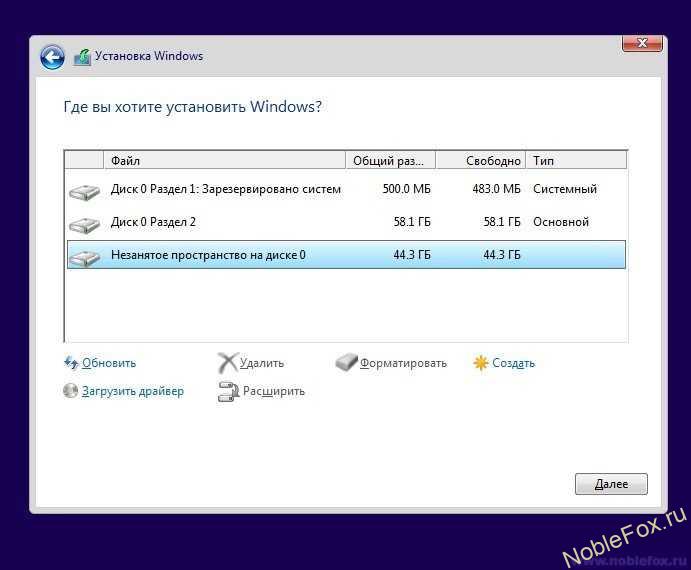 Рис.12
Рис.12- 17— Не меняя значений в области «Размер», нажимаем Создать (Рис.13).
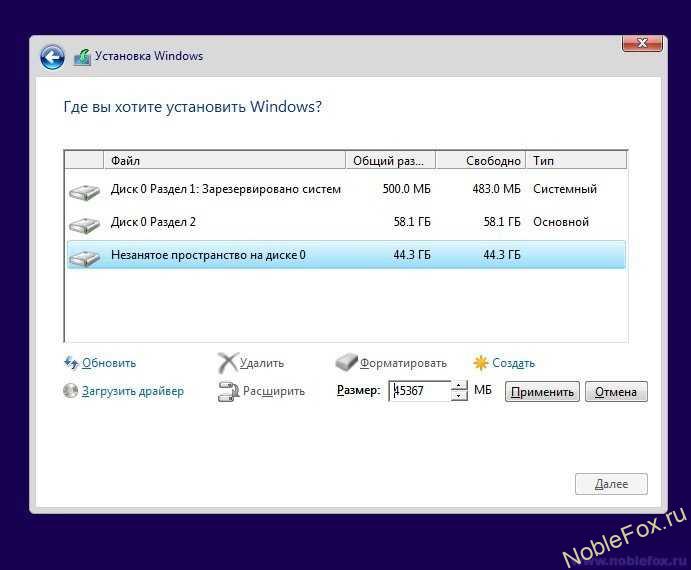
- 18— Раздел 3 создан (Рис.14). В дальнейшем, это раздел нашего диска-D. Можно его сразу отформатировать, выделяем его.
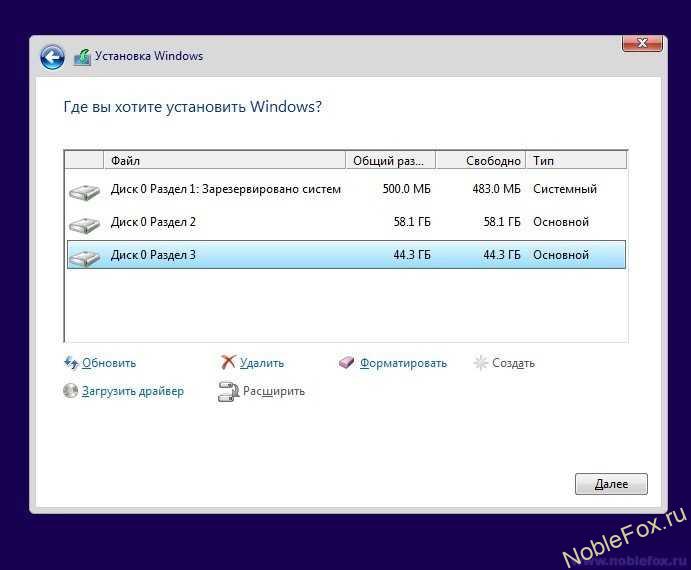 Рис.14
Рис.14- 19— Нажимаем Форматировать (Рис.15).
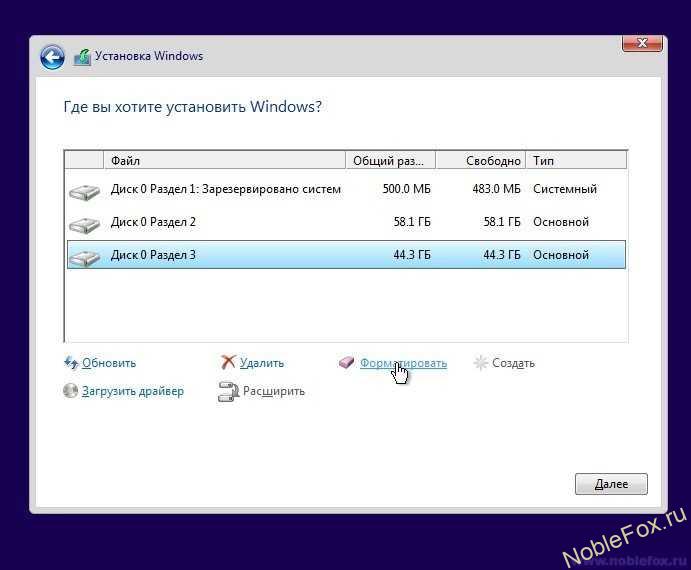 Рис.15
Рис.15- 20— Далее, жмем ОК (Рис.16)
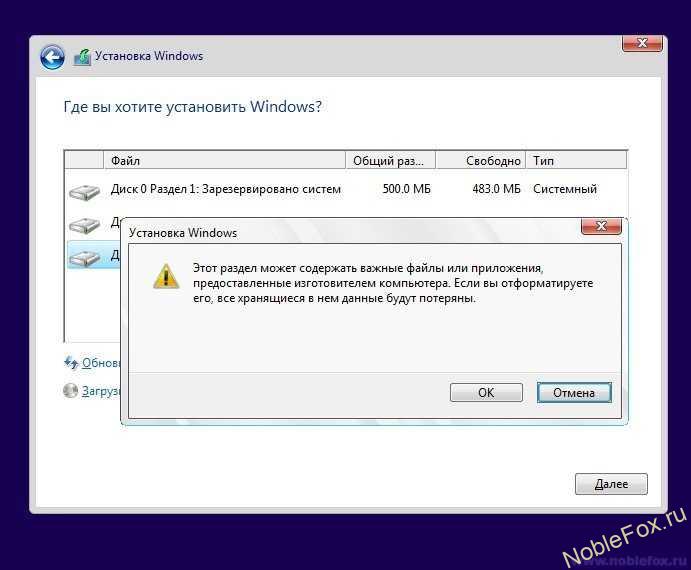
- 21— Раздел 3 — отформатирован (Рис.17)
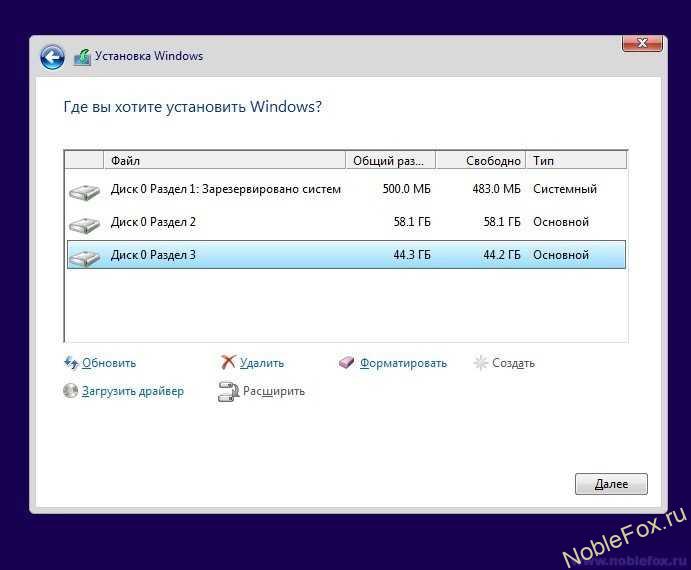 Рис.17
Рис.17- 22— Выделяем Раздел 2 (Рис.18), куда у нас и установиться операционная система.
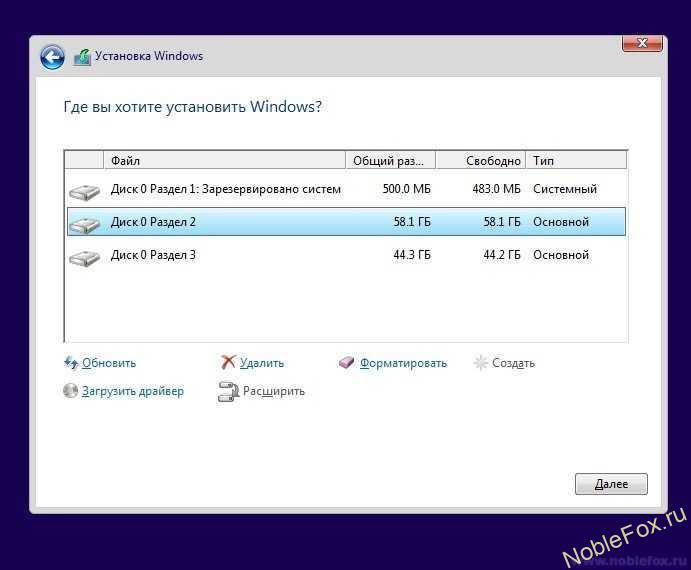 Рис.18
Рис.18- 23— жмем — Далее (Рис.19).
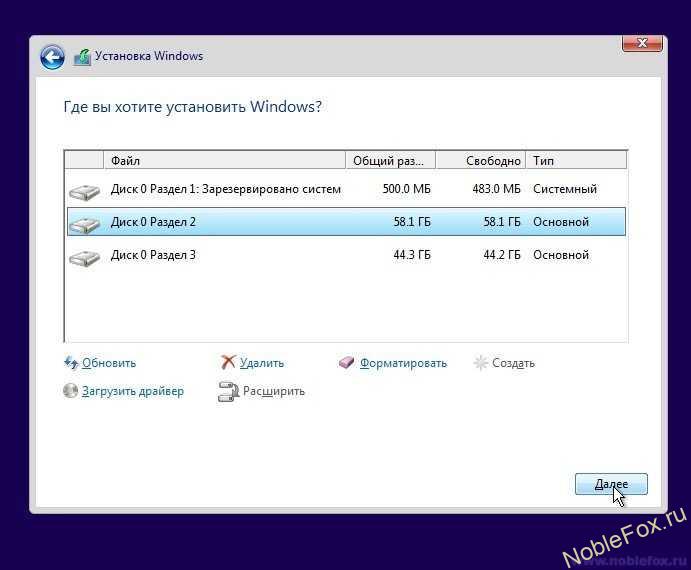
- 24— Установка Windows 10 началась (Рис.20), можете отлучиться на 10-15 минут, пока будет происходить процесс. Время установки зависит от мощности вашего компьютера.
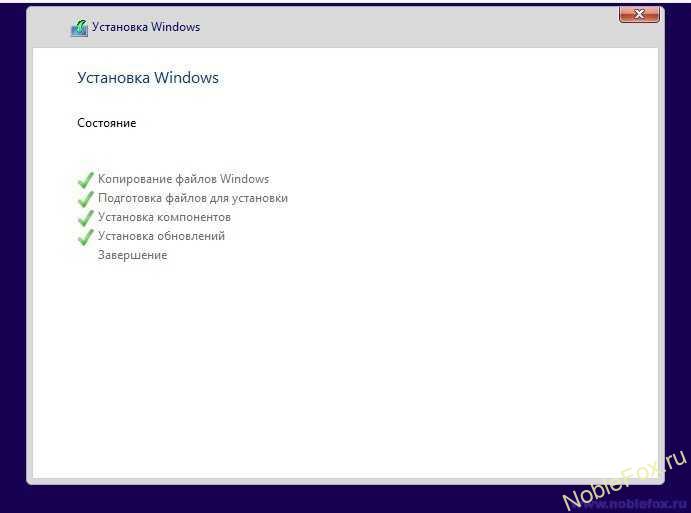 Рис.20
Рис.20- 25— Происходит автоматическая перезагрузка системы (Рис.21).
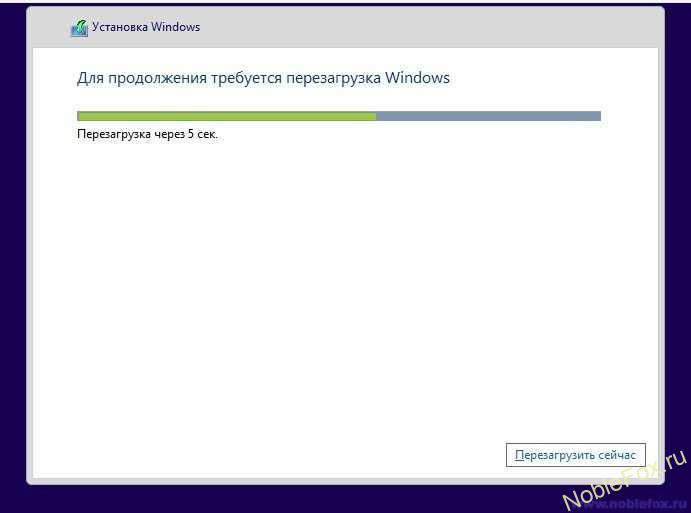
- 26— Продолжение установки. Процесс подготовки устройств к работе (Рис.22, 23)
 Рис.22
Рис.22 Рис.23
Рис.23- 27— Следующий этап — «Параметры» (Рис.24). Если вы пользуетесь данной инструкцией для установки ОС, то для вас, без всяких заморочек следует выбрать пункт — «Использовать стандартные параметры». Пункт «Настроить», для более опытных пользователей. Вы всегда можете вернуться к этим настройкам уже после установки системы.
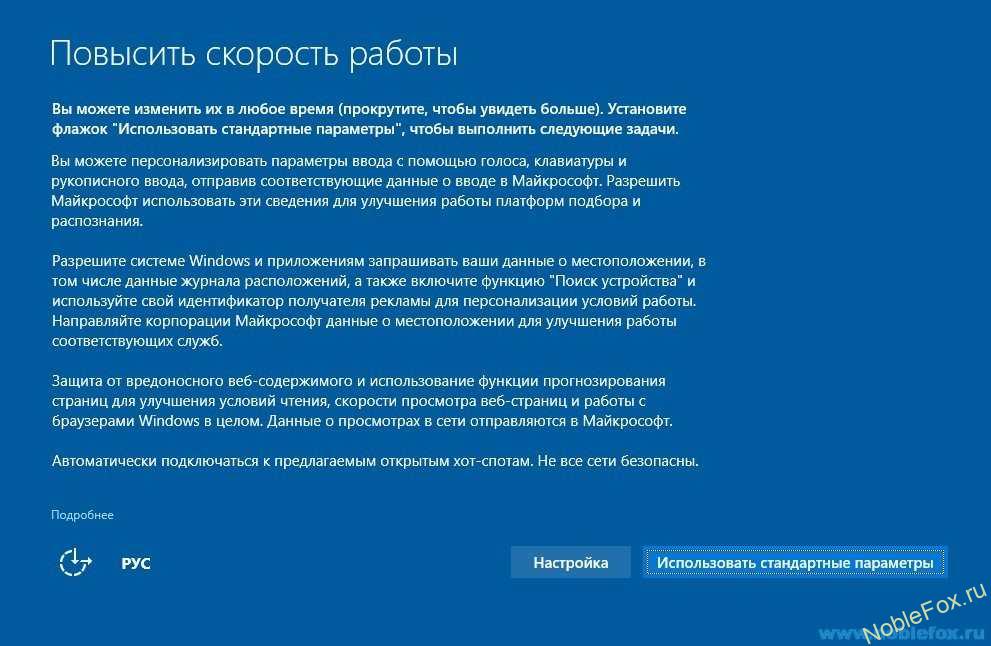 Рис.24
Рис.24- 28— На следующем этапе выбираем режим использования компьютера в сети. Если это домашний компьютер, выберите вариант (Пункт 2) — Этот компьютер принадлежит мне (Рис.25).
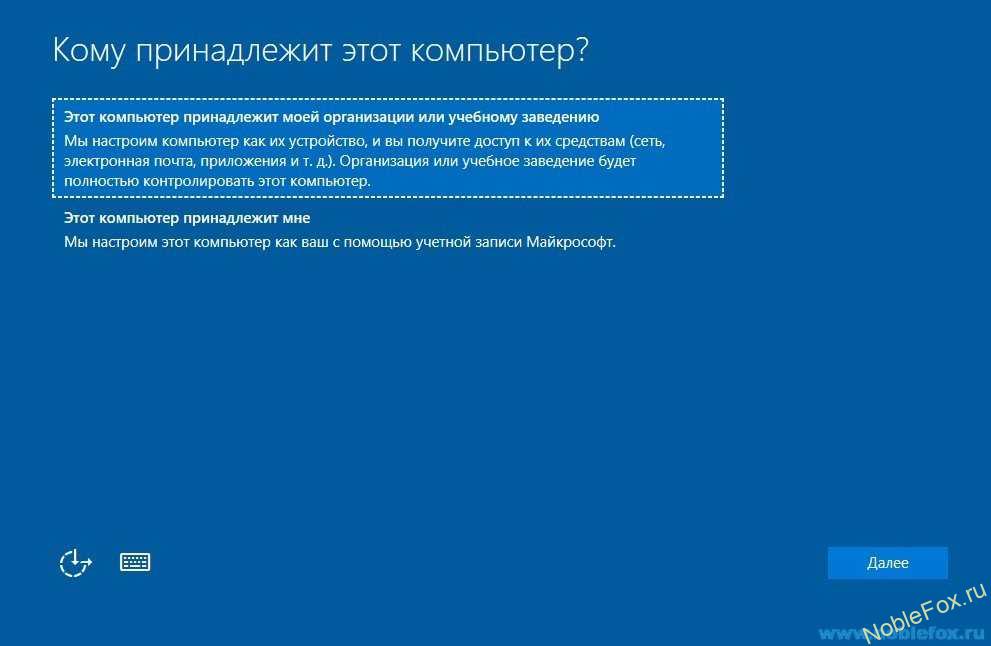 Рис.25
Рис.25- 29— Создание учетной записи (Рис.26)
Вход в систему с учетной записью Microsoft: введите адрес электронной почты и пароль учетной записи Microsoft. Здесь же вы можете создать новую учетную запись Microsoft если у вас ее еще нет. Можно пропустить этот шаг, и создать обычную Локальную учетную запись.
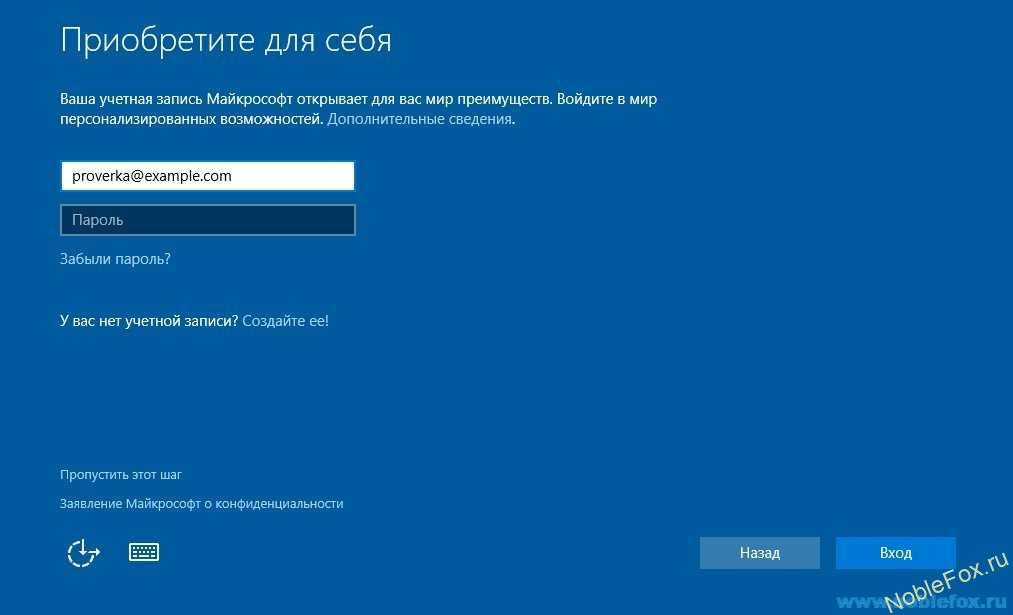 Рис.26
Рис.26- 30— Нас приветствует операционная система Windows 10, немного ждем, пока происходит подготовка компьютера к первому запуску (Рис.27-31)
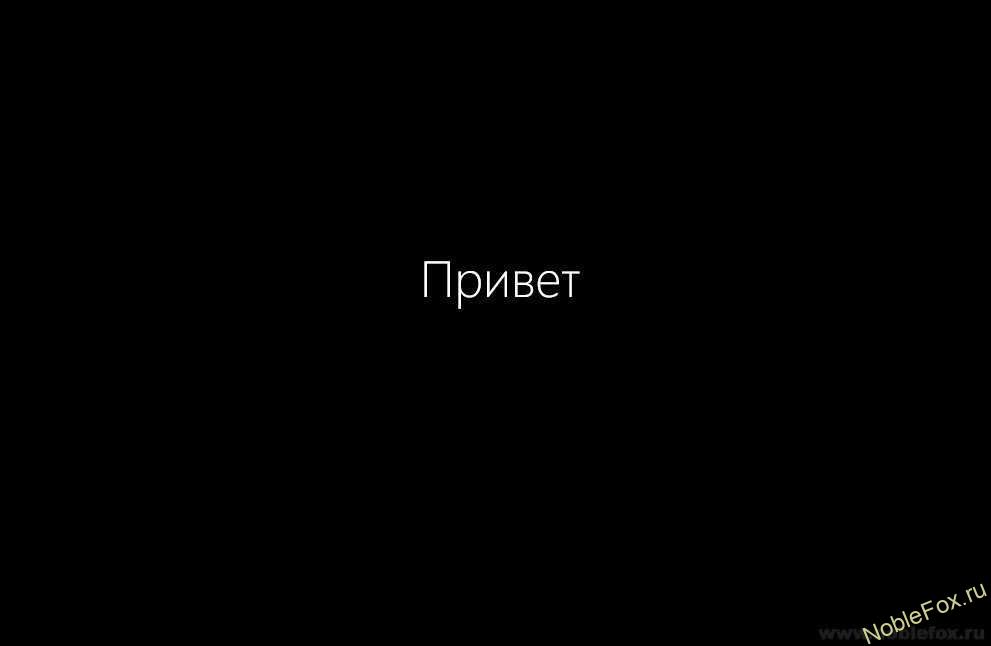 Рис.27
Рис.27 Рис.28
Рис.28 Рис.29
Рис.29 Рис.30
Рис.30 Рис.31
Рис.31- 31—Установка нашей операционной системы Windows 10 (Рис.32) прошла успешно. На рабочем столе у нас один ярлык «Корзина». Как настроить остальные ярлыки (Значки) читаем здесь.
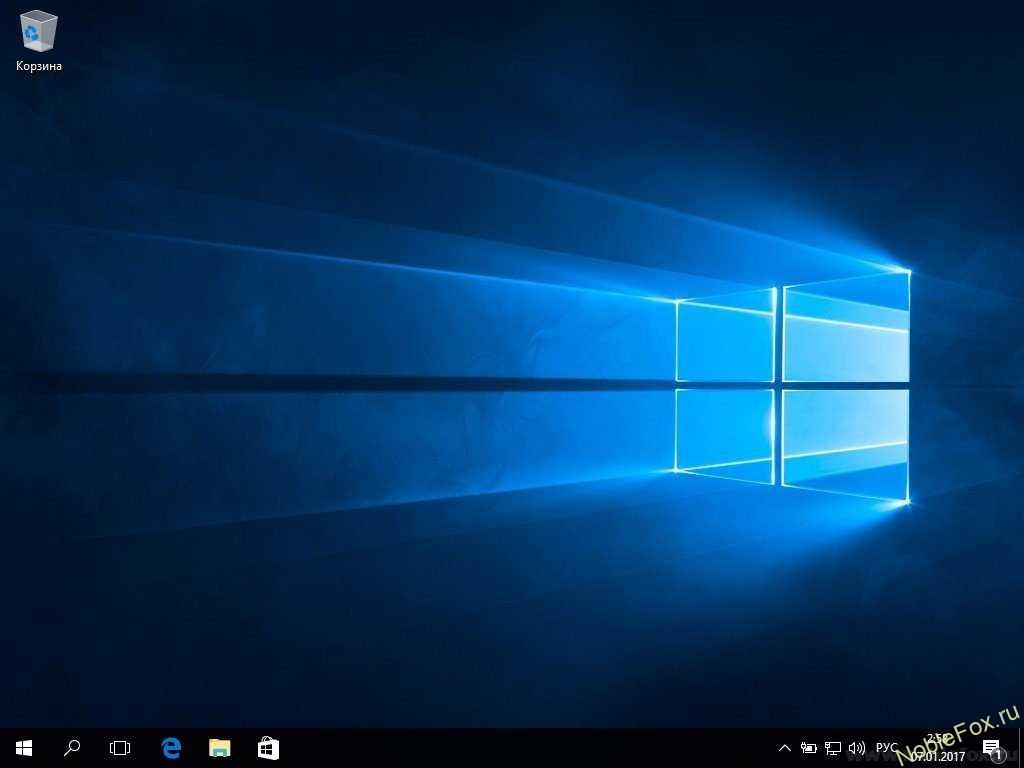 Рис.32
Рис.32- 32— Далее настраиваем, и знакомимся с новым, не привычным интерфейсом (Рис.33-39). Но уверяем вас, вы к нему быстро привыкнете, и он даже более удобен, чем в ранних версиях Windows.
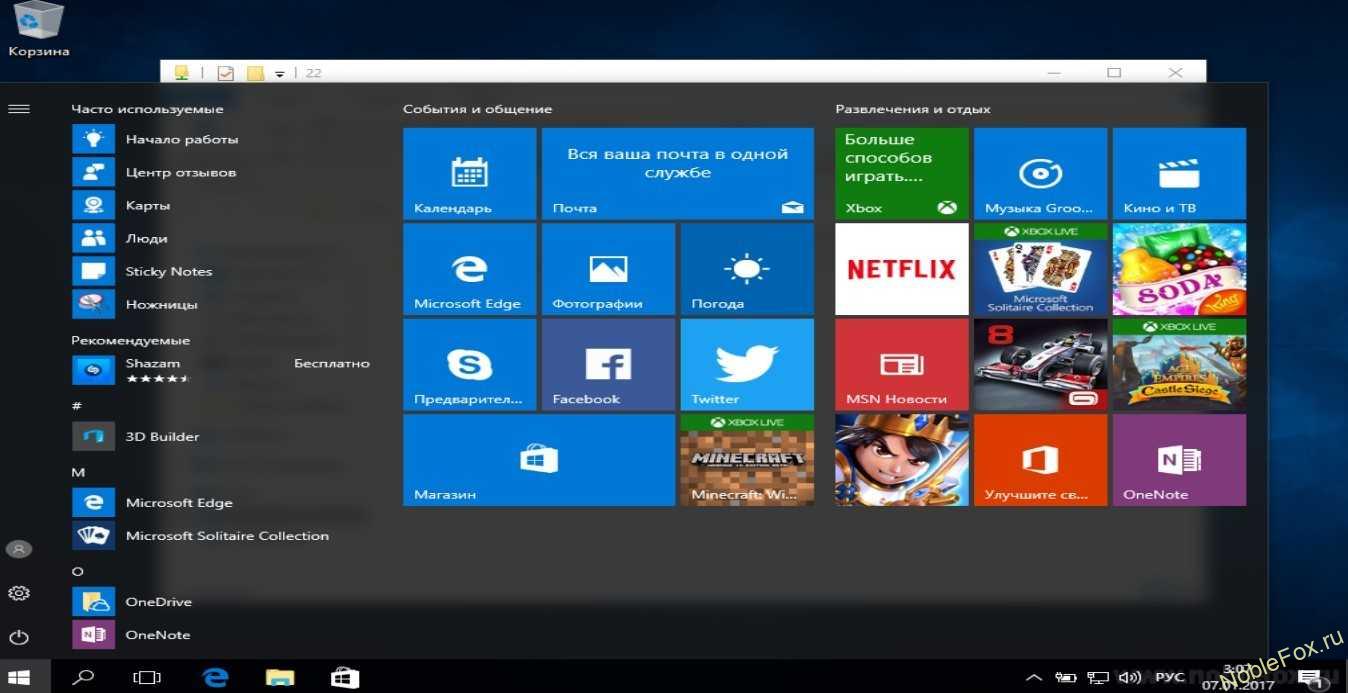 Рис.33
Рис.33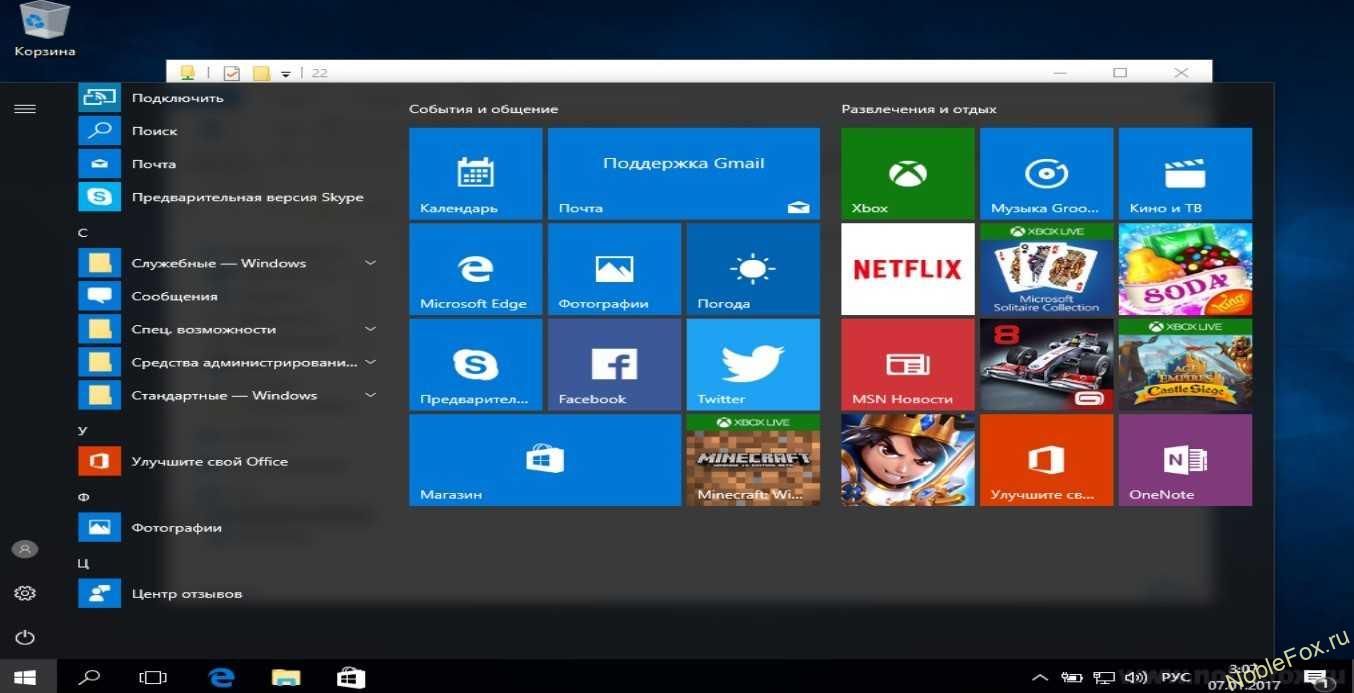 Рис.34
Рис.34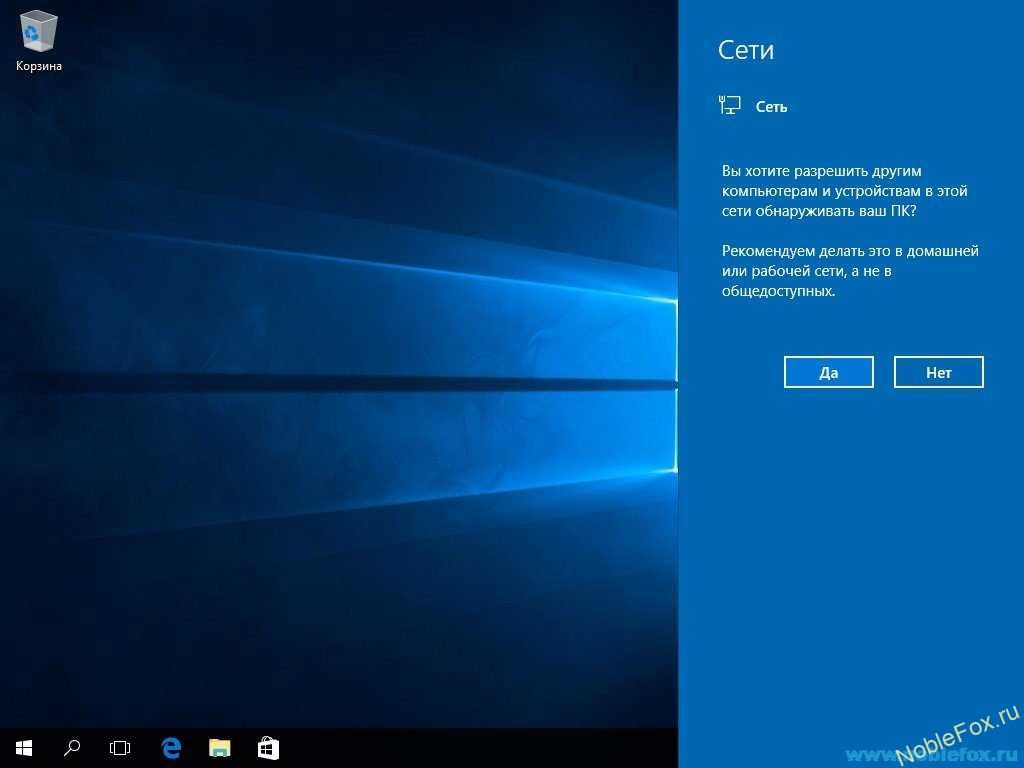 Рис.35
Рис.35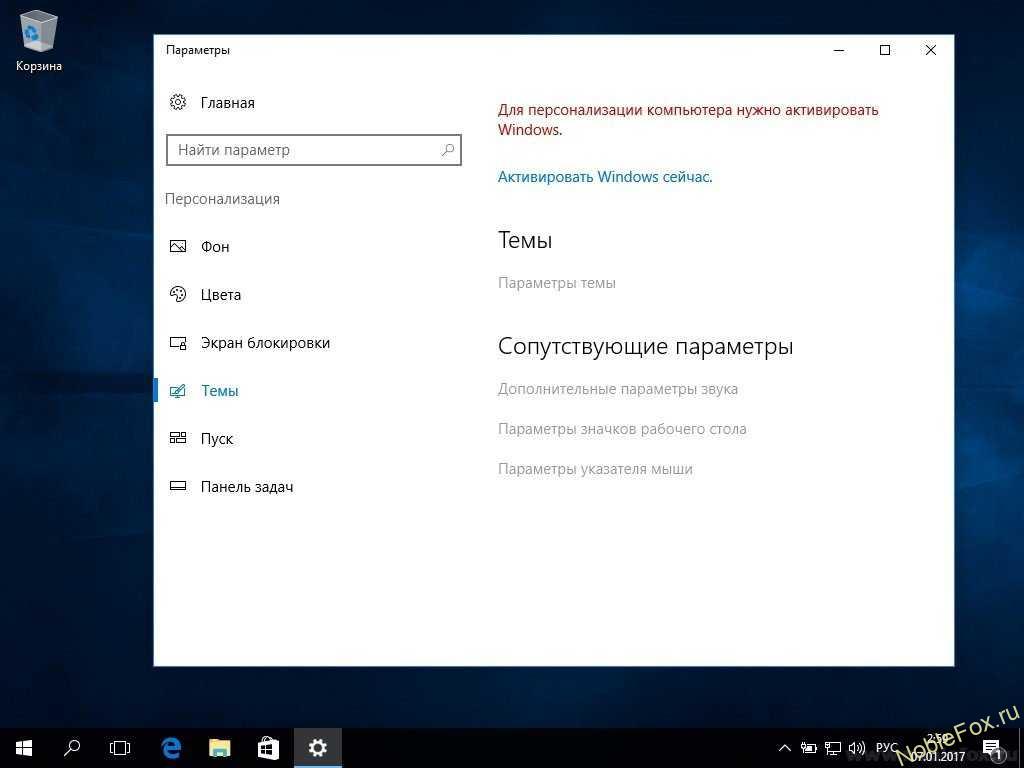 Рис.36
Рис.36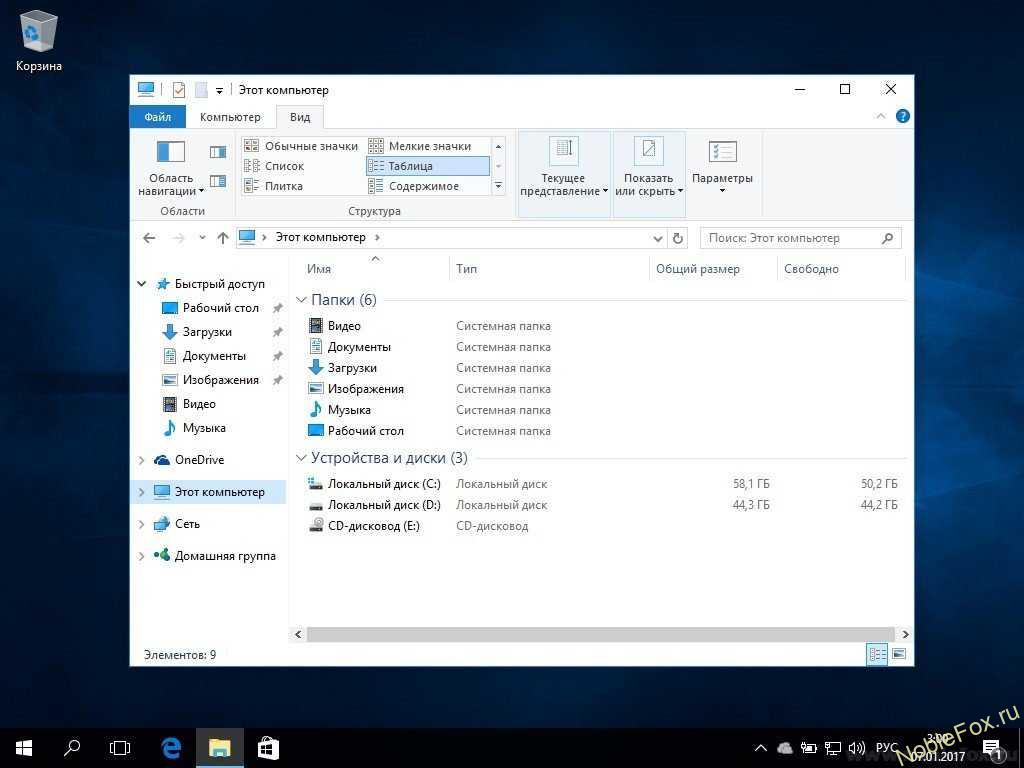 Рис.37
Рис.37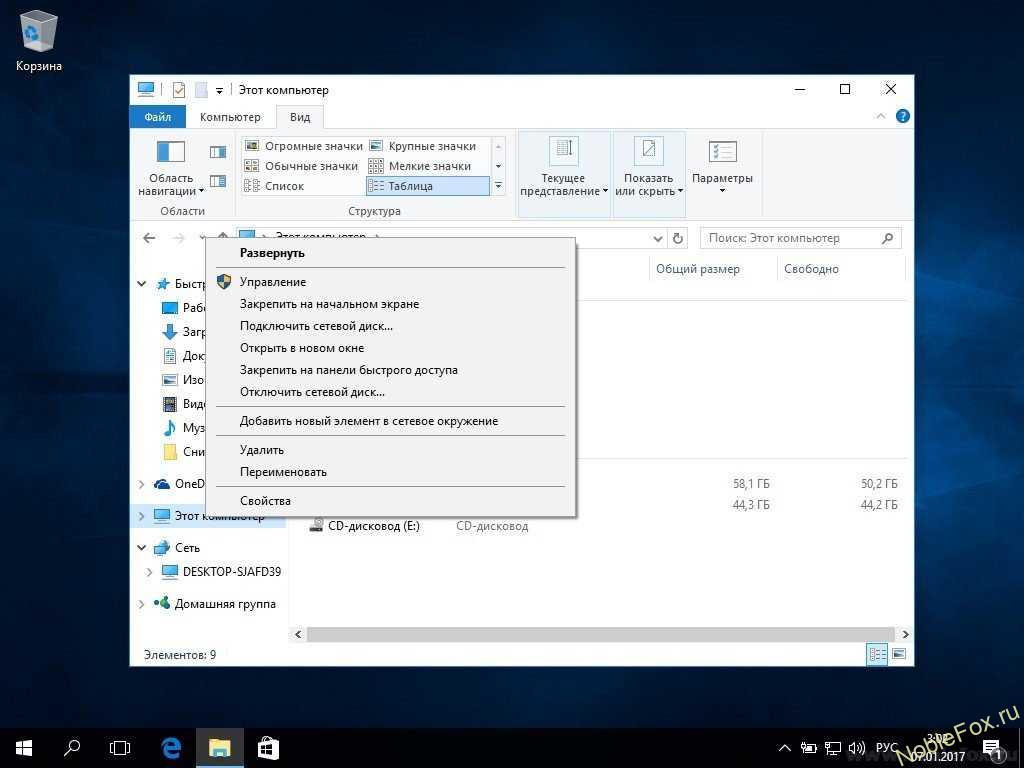 Рис.38
Рис.38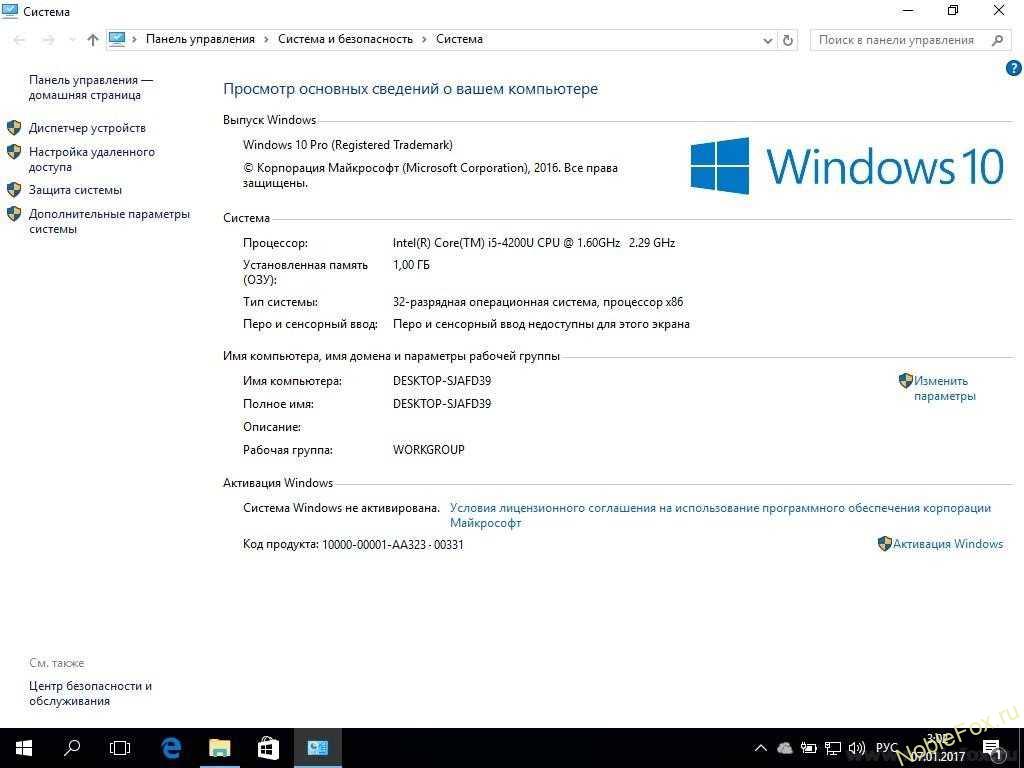 Рис.39
Рис.39Всего самого наилучшего, и успехов в дальнейшей настройки ОС Windows 10.
 Загрузка …
Загрузка …  Загрузка…
Загрузка…noblefox.ru
Как установить Windows 10 на ноутбук?
Недавно я устанавливал Windows 10 на новый ноутбук Acer, сделал фото пошаговой установки, и решил написать подробную инструкцию. Это руководство подойдет для всех ноутбуков: ASUS, HP, DEL, Lenovo, Samsung и т. д. Отличия от моих действий будут минимальные. И я обязательно о них напишу и все поясню.
Я выполнял установку Windows 10 на ноутбук с флешки. Просто на моем ноутбуке Acer не было привода CD/DVD дисков. Сейчас это уже нормально. Все меньше ноутбуков имеют привод компакт-дисков. На нетбуках их точно нет. Сам процесс установки с флешки практически ничем не отличается от установки операционной системы с DVD диска. А это значит, что неважно какого производителя у вас ноутбук, новый он, или на нем уже была установлена ОС, без разницы с какого накопителя вы будете выполнять установку – следуя моей инструкции у вас обязательно все получится. Мы рассмотрим процесс от записи образа Windows 10 на диск или флешку, до появления рабочего стола.
Записываем Windows 10 на флешку или DVD для установки на ноутбук
Для начала нам нужно скачать образ Windows 10. Скачать его можно с официального сайта, или с других источников. ну вы понимаете о чем я 🙂 У нас должен быть .iso образ системы. Я в отдельной статье уже подробно писал о том, как скачать Windows 10 с официального сайта Майкрософт. Через ту же фирменную утилиту Media Creation Tool можно сразу записать образ на флешку.
Дальше нам нужно определится с накопителем, с которого мы будем выполнять установку. Если в вашем ноутбуке есть привод компакт-дисков, и у вас есть чистый DVD диск, то можно записать образ на него. Но я бы советовал использовать для этого дела USB флешку. Разница в принципе небольшая. Это уже как вам больше нравится, и что больше подходит в вашем случае.
Чтобы сделать эту статью максимально простой и понятной, без лишней информации, я просто дам ссылки на инструкции, по которым вы без проблем сможете создать загрузочный накопитель с операционной системой для дальнейшей установки:
Возвращайтесь к этой статье когда у вас будет готовый загрузочный диск, или USB-накопитель.
Если вы собираетесь устанавливать систему не на новый ноутбук, то убедитесь, что на локальном диске C нет ценной для вас информации. В том числе в папке «Мои документы» и на рабочем столе. Все будет удалено только с диска C (при условии, что вы правильно выберете раздел для установки).
Чтобы не ошибиться с выбором раздела для установки «десятки», зайдите в «Мой компьютер» и запомните размер и свободное пространство на диске C. Потом вы сможете ориентироваться по этим цифрам на этапе выбора раздела для установки.
Как загрузить ноутбук с установочного диска или флешки?
Если вы будете выполнять установку с диска, то вставьте его в привод. Если с флешки, то подключите ее в USB-порт ноутбука. Только подключайте в USB 2.0 (этот порт НЕ синий внутри). Если подключить к USB 3.0, то могут возникнуть некоторые проблемы.

Дальше нам нужно «указать» ноутбуку с какого накопителя выполнять загрузку. Скорее всего, по умолчанию он будет загружаться с жесткого диска. А нам нужно с CD/DVD, или USB-накопителя. Это можно сделать двумя способами:
- Выбрать необходимое устройство для загрузки через загрузочное меню «Boot Menu».
- Выставив загрузку в настройках BIOS.
Я советую использовать первый способ. Он более простой. Рассмотрим подробнее.
1 Для вызова Boot Menu, сразу после включения ноутбука (нажатия на кнопку включения) нужно активно нажимать на определенную клавишу. На какую? Зависит от вашего ноутбука.
Для вызова Boot Menu: Acer – F12, ASUS – Esc или F8, Lenovo – F12, DEL – F12, HP – Esc затем F9.
Если не получается, смотрите отдельную статью: вход в Boot Menu на ноутбуке и компьютере.
На ноутбуках ASUS загрузка с флешки через Boot Menu выглядит вот так:

2 Если вы решили делать это через БИОС, то сначала нужно войти в BIOS и в разделе «Boot» поставить на первое место наш USB-накопитель. Примерно вот так:

Разумеется, что на другом ноутбуке BIOS может выглядеть иначе. Для входа в БИОС сразу после включения ноутбука нужно нажимать определенную клавишу. На разных ноутбуках – разные клавиши.
Для популярных производителей: ASUS – F2, Acer – F2 или Del, Lenovo – F1 или F2, HP – F1, DEL – F2. Подробная инструкция по входу в BIOS на ноутбуках ASUS.
Процесс установки Windows 10 на ноутбук
Если пошла загрузка с нашего загрузочного диска/флешки, то самое сложное уже позади. Теперь нам нужно всего лишь следовать инструкциям и установить Windows 10 на ноутбук. Если же на этом этапе у вас возникла какая-то проблема, то напишите о ней в комментариях. Распишите все подробно, и я постараюсь помочь советом.
Первое окно, которое должно появится, это выбор языка. Выбираем необходимый и продолжаем.

Нажимаем «Установить».

В следующем окне нужно ввести ключ продукта Windows. Если у вас нет ключа, и вы хотите активировать Windows 10 после установки, то нажмите на «У меня нет ключа продукта».

prostocomp.net
Как установить Windows 10
Загружаем наш компьютер или ноутбук с установочного диска или загрузочной флешки.
Начало установки Windows 10.
Далее.

Установить

Так как у нас нет ключа, жмём Пропустить.
Примечание: многие читатели просят выложить официальные ключи на Windows 10. Пожалуйста, они в этой статье, но ни один из них не подошёл для активации финальной Windows 10.

Принимаем лицензионное соглашение и Далее.

Выборочная: только установка Windows (для опытных пользователей).

Большинство пользователей будет устанавливать Win 10 на твердотельный накопитель SSD объёмом 120 Гб. Думаю, его не нужно разбивать на разделы и стоит выделить всё его пространство под диск (C:).
Далее

Начинается процесс установки системы.

Следует перезагрузка и подготовка устройств.

Нас второй раз просят ввести ключ продукта, а мы жмём на кнопку Сделать позже.

Можете использовать стандартные параметры, но многие пользователи считают, что тогда Windows 10 будет шпионить за ними. Своё мнение насчёт этого я высказал в этой статье: Отключение «шпионских» функций в Windows 10, так что можете произвести ручную настройку параметров.

Я владею этим компьютером.
Далее.

Если у вас есть учётная запись Майкрософт, то просто введите в этом окне её данные, если такой записи у вас нет, жмём Пропустить этот шаг.

Придумываем и вводим имя пользователя и по желанию пароль.
Далее.

Следует продолжение установки Windows 10.

Windows 10 установлена.

Друзья, если вы приобрели легальные ключи на официальном сайте Майкрософт, то активируйте систему,


Кстати, вы можете обновить вашу Windows 7, 8.1 до Windows 10 совершенно бесплатно в течении целого года.
При обновлении Win 10 сгенерирует новый ключ, который можно прочитать секретным способом и использовать в дальнейшем для чистой установки Windows 10.
Важная статья на эту тему: Где скачать и как установить финальный выпуск Windows 10 Creators Update версия 1703 (Сборка ОС 15063.13)
remontcompa.ru
Как установить Windows 10? Самая подробная инструкция!
Главная страница » Windows 10Приветствую всех моих уважаемых читателей. Думаю пора открыть отдельную рубрику по Windows 10 — у нее достаточно сильно все поменялось и тонны инструкций на интересующие темы в десятке уже не катят. Это же касается и вопроса , а как установить Windows 10 и чего там новенького в плане инсталляции?
Хочу сразу написать — все стало намного проще. Если раньше найти оригинальный дистрибутив без всяких изменений местными кулибиными было достаточно сложно обычному пользователю, то сейчас же есть утилитка от Майкрософт, которая и сама скачает тебе образ системы, а если хорошо попросить — и на флешку запишет сразу. Если во время выхода программки Rufus казалось — ну куда уже проще? Скачал исошник и заливай на USB накопитель, то теперь и этот вариант более трудозатратный — есть официальный способ слить самый актуальный дистрибутив с серверов Майкрософт.
Я уже установил себе Windows 10 Pro и готов поделиться с вами данным процессом от закачки образа из сети и до конца установки системы.
Как установить Windows 10? — проще чем любой другой дистрибутив
Как я уже нацарапал выше — в десятке оно все очень просто, справится любой пользователь, который в состоянии управлять мышкой. Установку можно разделить на два простых этапа — это подготовка дистрибутива и непосредственно сама установка.
Закачка образа Windows 10 с официального сайта
Итак, теперь рассмотрим все по порядку. Для создания дистрибутива установки нам понадобится утилита от Майкрософт, которая называется Media Creation Tool. У нее совсем немного возможностей, но она идеально подходит для нас. Скачать ее всегда можно на официальном сайте (эх, помню сколько времени уходило на поиск нормального дистрибутива, да и записать на флешку до сих пор могут не все)
Перейти на сайт загрузки Media Creation Tool
В самом низу страницы и будут доступны прямые ссылки для загрузки инструмента. Весит данное удовольствие около 17 мегабайт (на момент написания данной заметки конечно же). Смотрим какая у нас операционная система и выбираем нужную разрядность — хочу обратить внимание, что это разрядность инструмента создания дистрибутива, а не конечной операционки, которую мы будем устанавливать.
Скачали и запускаем. Вообще данная утилита позволяет не только создавать установочный пакет, но и обновлять существующую систему до Windows 10, однако после обновления в моей практике всегда встречались различные проблемы, поэтому я рекомендую исключительно чистую установку системы — там у них получилось все нормально, работает стабильно с момента релиза. Для создания образа выбираем пункт «Создать установочный носитель для другого компьютера»
В следующем окне выбираем язык конечной операционной системы, редакцию и разрядность (неужели кто-то будет ставить x86 десятку?)
На странице «Выберите носитель» нужно определиться, что вам нужно? Я рекомендую вам записать сразу на флешку (не менее 4 гигов для x64 битной Pro версии десятки), но так как я буду устанавливать на виртуальную машину — я выберу ISO файл, который потом можно будет так же записать на диск или флешку. Хочу добавить — при каждом создании флешки напрямую, образ каждый раз будет качаться из сети…
Выбираем куда сохранить образ диска (если выберете USB Накопитель, то тут будет окошко с выбором съемного носителя — все данные на нем будут уничтожены)
Ждем пока загрузится — это зависит от скорости вашего интернет соединения… просто прикиньте сколько по времени у вас качается 3 гиговый фильм и примерно сориентируетесь. Плюс время для записи на саму флешку.
Будем считать что носитель для установки Windows мы создали — теперь нам нужно приступить к самому интересному, самой установке системы. В общем то, если вы устанавливали Windows 7/8, то ничего нового вы тут не увидите (и можете закрыть данную статью и приступить к установке)… принципиально нового тут ничего нет, даже интерфейс не изменился.
Установка Windows 10 на компьютер или ноутбук
Ставим загрузку с нашего дистрибутива, и добираемся до стартового экрана с выбором языка, формата времени и раскладкой клавиатуры. Так как я из России, то и выбор соответственный (да и сами помните какой дистрибутив качали — не еврейский)
Следующее окошко с очень трудным выбором — тут всего лишь одна кнопка «Установить» (ну или восстановить — нам пока нечего, только первую установку проводим)
Итак, теперь очень важный момент — это ключ продукта. Если он у вас есть — то все просто, вводите его и жмите далее. Если нет, то пропускаем данный пункт… жмем кнопку «Пропустить»
Читаем лицензионное соглашение — тут на сегодняшний момент много споров, на данную тему в самое ближайшее время будет опубликована заметка про то, как за нами шпионит Windows. (кстати, лицензионное соглашение бывает не всегда корректно загружается, возможно ошибки, просто попытайтесь снова если такое произойдет и все заработает)
Тут опять же, нужно выбрать вариант установки — обновить что уже есть (оно нам нафиг не надо переносить глюки из старой в новую) или нажать на выборочную установку — это чистая установка, где можно форматнуть жесткий диск, задать размеры разделам и многое другое, поэтому нам туда.
Я создал новый раздел для установки и буду в него устанавливать. Вы сами тут можете похозяйничать — благо все просто. Только имейте ввиду, что неосторожными и бессмысленными действиями вы можете угробить все данные на компьютере без возможности их восстановления.
Далее пойдет установка системы — тут уже все зависит от производительности вашего компьютера (на ssd intel 530 series и Core i5 процессор данный процесс занимает не более 7-8 минут)
Так как мы не ввели ключ продукта при установке — то нам опять предлагают это сделать… (тут сделаю небольшое отступление. Если у вас нет денег, то есть активатор, называет он «KMSAuto NET» — актуальная версия на момент написания была v1.3.8… выложить здесь не могу по вполне понятным причинам, но гуглится на ура — так что выбирайте сами, но я конечно же рекомендую купить данную ОС от Майкрософт.)
Далее выбираем «Использовать стандартные параметры» — мы уже почти у цели, система практически установлена на наш компьютер.
Далее нужно дождаться пока система закачает последние обновления и установит все нужные ей приложения (данный пункт установки может занимать довольно продолжительное время)
Следующий шаг — это определение где находится компьютер. Так как Домен мы не используем, да и вы наверняка тоже, то говорим что «Я владею этим компьютером»… (гордо звучит)
NEXT. Тут нам предлагают завести учетную запись Майкрософт. Заводить или нет — это дело ваше, но так как в сети полно возмущений по поводу коллекционирования наших персональных данных — я советую создать вам локальную учетную запись и не завязываться на сервисах Майкрософт (хотя с другой стороны зачем мы устанавливаем Windows 10 если все фишки поотключаем)
Вводите имя новой учетки и пароль (кстати подсказка обязательна, чтобы потом вспомнили если забудете…)
На этом все, после создания локальной учетной записи вы попадете на рабочий стол Windows 10…
P.S. Как установить Windows 10? Самая подробная инструкция была вами прочитана и, надеюсь, усвоена — ведь сложного тут ничего нет. Если говорить от впечатлений от десятки, то тут вроде все хорошо, возвращаться обратно желания нет. Все работает, все запускается, проблем с совместимостью не наблюдается и ничего не лагает… всего вам самого наилучшего!
Вконтакте
Одноклассники
Google+
www.itshneg.ru
Чистая установка Windows 10 с флешки, DVD или жесткого диска
Инсталляция каждого нового выпуска Windows выполняется легче предыдущего и требует все меньше усилий от пользователя. С выходом Windows 10 эта задача упростилась дальше некуда: теперь чтобы установить на компьютер операционную систему, не нужно никаких специальных знаний и хитроумных приложений. Не нужен даже дистрибутив «винды» — программа установки «научилась» скачивать его сама. Сама же она создает установочный носитель — DVD-диск или флешку. Пользователю остается лишь отвечать на запросы и выполнять инструкции, которые понятны даже тем, кто делает это в первый раз.
 Сегодня мы расскажем, как проводится чистая установка Windows 10 на любой ноутбук и стационарный ПК. Под чистой установкой понимают инсталляцию ОС на носитель, где нет операционной системы (например, на новый компьютер или отформатированный жесткий диск). Или туда, где она есть, но подлежит полной перезаписи без сохранения установленного софта, учетных записей и настроек. Кстати, о лицензии не переживайте: если вы ставите систему взамен легально активированной, ее можно сохранить. И мы не будем от вас скрывать, что для этого нужно сделать.
Сегодня мы расскажем, как проводится чистая установка Windows 10 на любой ноутбук и стационарный ПК. Под чистой установкой понимают инсталляцию ОС на носитель, где нет операционной системы (например, на новый компьютер или отформатированный жесткий диск). Или туда, где она есть, но подлежит полной перезаписи без сохранения установленного софта, учетных записей и настроек. Кстати, о лицензии не переживайте: если вы ставите систему взамен легально активированной, ее можно сохранить. И мы не будем от вас скрывать, что для этого нужно сделать.
Подготовка к установке Windows 10
Что вам потребуется
- Загрузочный носитель для записи дистрибутива Windows 10. Им может быть USB-флешка на 3 и более Гб, DVD-диск, переносной или внутренний жесткий диск. Поскольку абсолютное большинство пользователей предпочитает устанавливать Windows с флешки, рассмотрим этот способ как основной.
- Дистрибутив Windows 10 в формате образа ISO или набора файлов.
- Утилита для переноса системных файлов на установочный носитель. Если вы собираетесь ставить Windows 10 на ПК с UEFI (усовершенствованным «BIOS»), без нее можно обойтись — файлы и папки дистрибутива достаточно скопировать на флешку. Кстати, в Виндовс 8 и 10 образ ISO можно открыть в проводнике как обычную папку, но в более ранних системах для этого понадобится специальное приложение, например, любая программа-архиватор.
- Компьютер, на котором вы будете готовить загрузочную флешку.
Готовим флешку
Если у вас нет заранее приготовленного дистрибутива «десятки», проще и удобнее поручить его скачивание утилите Microsoft Media Creation Tools и с ее же помощью записать на флешку или DVD.

Утилита не требует инсталляции на ПК, достаточно запустить ее с правами администратора.
После запуска Media Creation Tools:
- В окне «Условия лицензии» нажимаем «Принять».

- На вопрос «Что вы хотите сделать?» отвечаем: «Создать носитель для другого компьютера».

- В разделе «Выбор параметров» определяем язык системы, выпуск («домашний для одного ПК» или «Windows 10») и архитектуру (битность) — 64 или 32. Если опции выбора неактивны, флажок «Использовать рекомендуемые параметры» следует снять.

- Дальше выбираем накопитель: USB — для создания загрузочной флешки, или ISO-файл — для закачки образа, который вы в дальнейшем запишете на DVD.

- Выбрав USB-устройство, нажимаем «Далее» и ждем 30-50 минут, пока программа скачивает дистрибутив и создает установочный носитель. В это время компьютер доступен для использования.

- О том, что пора переходить к установке, вас проинформирует сообщение: «USB-устройство флэш памяти готово».

Если вы скачали дистрибутив заранее или у вас нет стабильного доступа в Интернет, используйте для создания установочного носителя Windows 10 другие инструменты. Например:
- Rufus. Работает без инсталляции. Для записи операционной системы на флешку достаточно указать расположение дистрибутива, а также определить схему раздела и тип системного интерфейса: MBR для компьютеров с BIOS (старых), GPT для компьютеров с UEFI (новых, выпущенных позже 2013 года) или MBR для компьютеров с UEFI (если на ПК с UEFI есть диски, размеченные по стандарту MBR).

- WinSetupFromUSB. Эта утилита так же проста, как и Rufus. В разделе «Add to USB disk» достаточно отметить пункт «Windows Vista/7/8/10 и т. д.», указать путь к образу Винодовс 10 и кликнуть кнопку «Go».

- Windows 7 USB/DVD Download Tool. Эта фирменная утилита Microsoft способна переносить на USB-флешки и DVD-диски все версии Windows, начиная с «семерки», всего в 4 шага.

Помимо этих есть масса других бесплатных утилит для создания установочных носителей. Можете использовать любую — результат будет одинаковым.
Начинаем установку
Варианты запуска инсталляции
Запуск инсталляции Windows 10 возможен двумя способами:
- Из-под работающей системы. Может использоваться, если вы планируете ее переустановить или проинсталлировать «десятку» с нуля в другой раздел диска.
- При загрузке с установочного носителя (через «БИОС»). Универсальный вариант, который пригоден и для установки системы на новый компьютер, и для переустановки старой копии Windows.
При выборе первого варианта откройте загрузочный диск или флешку в проводнике и запустите файл Setup.exe.

При выборе второго — загрузите компьютер с установочного носителя.
Как загрузить ПК или ноутбук с флешки
Утилита BIOS Setup на разных компьютерах имеет различный интерфейс. Для входа в нее необходимо сразу после включения машины и появления на экране заставки производителя нажать определенную клавишу. Какую — обычно указано внизу окна заставки. Чаще всего это Delete, F2 и Escape, иногда — F1, F3, F10, F12 или комбинация нескольких клавиш.
Открыв утилиту, перейдите в раздел «Boot» (Загрузка). В версии BIOS Setup Utility, показанной на скриншоте, это отдельная вкладка в верхнем меню.

В других версиях ее как таковой нет, а нужные настройки собраны в разделе «Advanced Bios Features». Чтобы ничего не перепутать в самый ответственный момент, изучите заранее интерфейс BIOS вашего компьютера и разберитесь, что и где находится.
В разделе «Boot» вы увидите список устройств, с которых машина может загружаться. На первом месте стоит, как правило, жесткий диск. Вам необходимо сделать так, чтобы в первую очередь компьютер проверил загрузочные файлы не на нем, а на флешке. Для этого, используя клавиши со стрелочками, а также F5, F6, плюс и минус (подсказка расположена в правой половине окна BIOS), поднимите USB-устройство наверх списка. Для сохранения настройки и выхода из утилиты нажмите F10.
В графических версиях UEFI порядок устройств менять не нужно, достаточно щелкнуть мышкой по USB-девайсу. После этого ПК перезапустится и начет загрузку с выбранного носителя.

Основная часть установки
Большая часть процесса инсталляции Windows 10 проходит без активного участия пользователя. Поработать придется лишь в начале и немного в конце.
Итак, первое, что вам предстоит сделать, — это выбрать язык операционной системы, форматы времени, денежных единиц и основную раскладку клавиатуры. Если вы скачали русскоязычную версию Виндовс, по умолчанию здесь будет стоять русский язык.

После определения языковых параметров нажмите кнопку «Установить».

Примите условия лицензии. Для перехода к следующей задаче сейчас и в дальнейшем нажимайте кнопку «Далее».

Теперь предстоит определить тип установки — как обновление или «выборочный» (в предыдущих версиях он назывался «чистый»). Нам, соответственно, нужен второй тип.

Переходим к выбору места, на котором «поселится» новая Windows. Если жесткий диск не разбит на разделы или вы хотите изменить их пропорции, выделите нужную область диска и нажмите «Создать».

В поле «Размер» укажите количество мегабайт, которое вы отводите для системного раздела. 64-разрядной Windows 10 требуется не меньше 32 Гб. Нажмите «Применить». Если нужно, создайте таким же способом другие разделы, после чего отформатируйте их.
Внимание! Если вы хотите установить систему с сохранением лицензии, не форматируйте диск, а инсталляцию проводите в тот же раздел, где находится предыдущая — активированная копия Windows. Второй важный фактор сохранения активации — новая система должна быть той же версии, что и старая. Если вы установите Windows 10 Ultimate вместо Home, обойтись без потери лицензии не получится!

После окончания работы с диском можете расслабиться — следующие 40-60 минут процесс будет идти без вашего участия. Если хотите, просто наблюдайте за ним.
Примерно 1/4 времени займет копирование файлов.

Следом компьютер перезагрузится и продолжит установку. Основную часть времени на экране будет висеть логотип Виндовс и вращаться «колесо». О том, на какой стадии находится процесс, можно понять по сообщениям внизу экрана.

Пришло время снова переходить к активным действиям, ведь близится окончание установки. Когда увидите предложение повысить скорость работы, кликните кнопку «Использовать стандартные параметры». При желании вы сможете изменить их позднее.

Дальше, если компьютер подключен к Интернету, система будет выкачивать критические обновления. Это не слишком долго.

После обновления вам предстоит создать учетную запись первого пользователя. По умолчанию ей будут назначены административные права. Здесь всё просто — укажите имя пользователя и введите, если нужно, пароль.

Дальше — очередной перерыв на чай. Настройка приложений и прочее, что «не займет много времени», на самом деле может занять примерно треть от всего времени установки.

Наконец — долгожданный рабочий стол. Всё готово, инсталляция Windows 10 закончена. Надеемся, она не слишком вас утомила, ведь теперь вам предстоит настройка сети, оформление рабочего стола, установка приложений и другие приятные хлопоты по «обживанию» новой ОС.

Если в ходе инсталляции Windows не потребовала ввода лицензионного ключа, проверьте, на месте ли активация. Откройте контекстное меню кнопки «Пуск» и зайдите в параметры системы.

Информация об активации находится внизу окна основных сведений о компьютере. В нашем примере она не выполнена, так как «десятка» была установлена в виртуальную машину с полного нуля.

Если вам удалось выполнить переустановку с сохранением лицензии, можете удалить папку C:\Windows.old, в которой находятся файлы предыдущей копии системы. Они больше не нужны — сведения об активации успешно перенесены в новую.
Как установить систему с жесткого диска
Бывают ситуации, когда под рукой не отказывается ни флешек, ни DVD. Словом, ничего, кроме жесткого диска того же компьютера, на который необходимо установить Windows 10.
Для установки «десятки» с жесткого диска необходимо соблюсти 3 условия:
- Иметь дистрибутив. Удобнее — в виде набора файлов и папок. Если у вас есть только образ ISO, придется его распаковать, например, с помощью приложения-архиватора (WinRAR, 7-zip и аналогов) или проводника Windows (только в «восьмерке» и «десятке»).
- Иметь дополнительный раздел на жестком диске емкостью от 3 Гб. Желательно свободный.
- Компьютер должен загружаться с этого же диска. Если нет, то вам понадобится носитель c Live CD/Live USB (портабельной операционной системой), вроде BartPE, Alkid Live CD и т. п. Их образы вы без труда найдете в сети.
Носителем установочных файлов будет служить жесткий диск, точнее, его дополнительный раздел. Операционная система вам понадобится для копирования дистрибутива и создания его загрузчика.
Порядок установки
- Загрузите компьютер с жесткого диска или носителя с портабельной ОС.
- Скопируйте файлы и папки дистрибутива Windows 10 в корень дополнительного раздела (не того, в который будет установлена система).

- Переименуйте файл загрузки (bootmgr), например, в «Win10». Длина его имени не должна превышать 5 символов.

Теперь вам предстоит создать загрузчик дистрибутива с помощью утилиты BootICE. Вместо нее можно использовать другие инструменты управления загрузкой, но мы выбрали BootICE, так как считаем ее наиболее простым и удобным средством.
- Запустите утилиту (установки она не требует). В разделе «Физический диск» (Physical disk) выберите из списка «Диск назначения» (Destination disc) винчестер компьютера. Нажмите кнопку «Управление MBR» (Process MBR).

- Отметьте пункт «Grub4DOS» и щелкните «Инсталляция/конфигурация» (Install/Config).

- В разделе «Переименование GRLDR» (Rename GRLDR) пропишите новое имя файла загрузки Виндовс 10 (как вы помните, мы назвали его «Win10») и нажмите «Сохранить на диск» (Save to disk). Щелкните ОК в сообщении об успешном создании загрузчика и закройте утилиту.

Осталось перезагрузить компьютер. При следующем запуске управление получит программа установки Windows 10, а дальше будет то же самое, что и при инсталляции системы с флешки.
Image Credit: Brett Morrison on Flickr
compconfig.ru
Как установить Офис на Windows 10 подробная инструкция с картинками
Пакет программ Microsoft Office – это универсальное решение, с которым знакомы большинство офисных работников, а также людей, которые так или иначе связанны с бизнесом и финансовыми расчётами на компьютере. Для пользователей представлен целый комплекс разнообразного программного обеспечения для работы с таблицами, создания презентаций, редактирования документов и разработки проектов. Это далеко не весь функционал, которые предлагают разработчики, но есть одна проблема. Все перечисленное программное обеспечение очень дорогостоящие, даже с учетом региональных цен для стран СНГ региона. В этом материале расскажем, как установить офис на виндовс 10 бесплатно с пошаговой фото инструкцией.
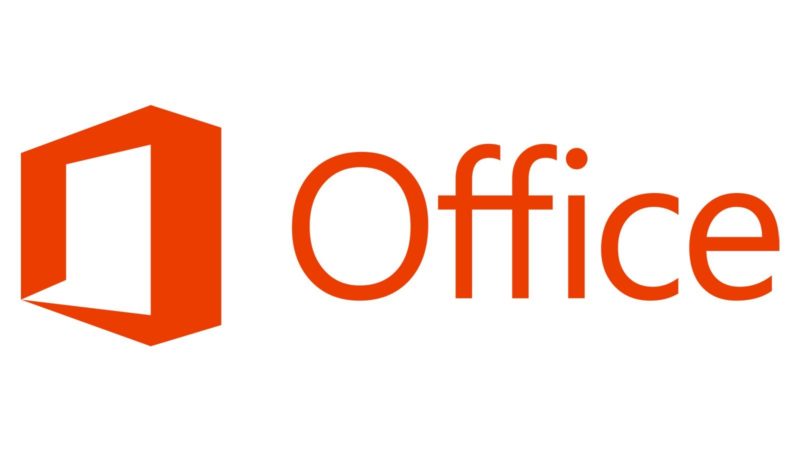
Процесс установки
За долгое время существования Office вышло несколько версий приложений, именуемых по году выпуска программы. По мере выхода продуктов совершенствовался функционал и менялся дизайн рабочей среды и соответственно отличались способы установки программы на компьютер. В инструкции будет рассмотрен процесс установки программ 2016-2019 года, комплект 2013 года устанавливается похожим образом, но не представлен в данном инсталляторе.
Microsoft Office 2016 – 2019
На данный момент это последние версии комплекта офисных программ с наиболее совершенным функционал. Стоит учесть, что Office 2019 можно установить только на операционной системе Windows 10. Это связано с тем, что в 10 версии ОС появились новые библиотеки и модули, которые используют для своей работы такие программы как Word, Access и Outlook. Поэтому далее расскажем, как установить ворд и другие компоненты на виндовс 10.
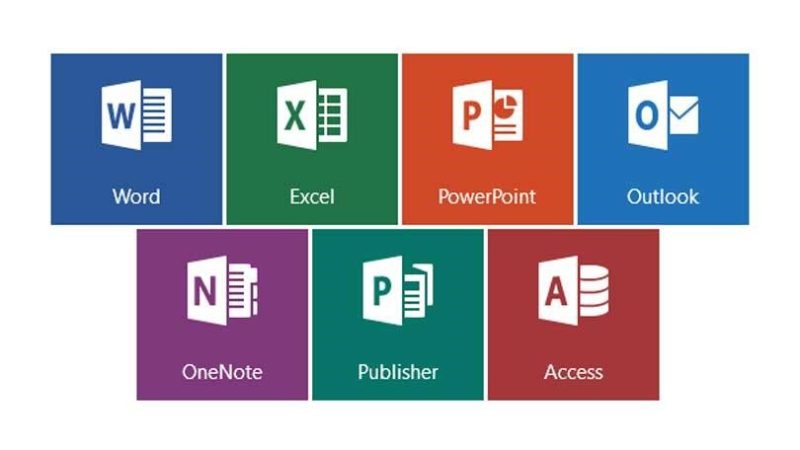
Для начала необходимо найти рабочий инсталлятор с активатором и скачать его с проверенного сайта, чтобы не скачать вместе с программой нежелательный вредоносный код. В статье не будет приведено ссылки на скачивания и будет взят условный популярный вариант. Итак, программа скачана в виде образа диска, который необходимо смонтировать с помощью программы Daemon Tools или любым другим походим программным обеспечением. Это делается с помощью двойного клика по файлу.
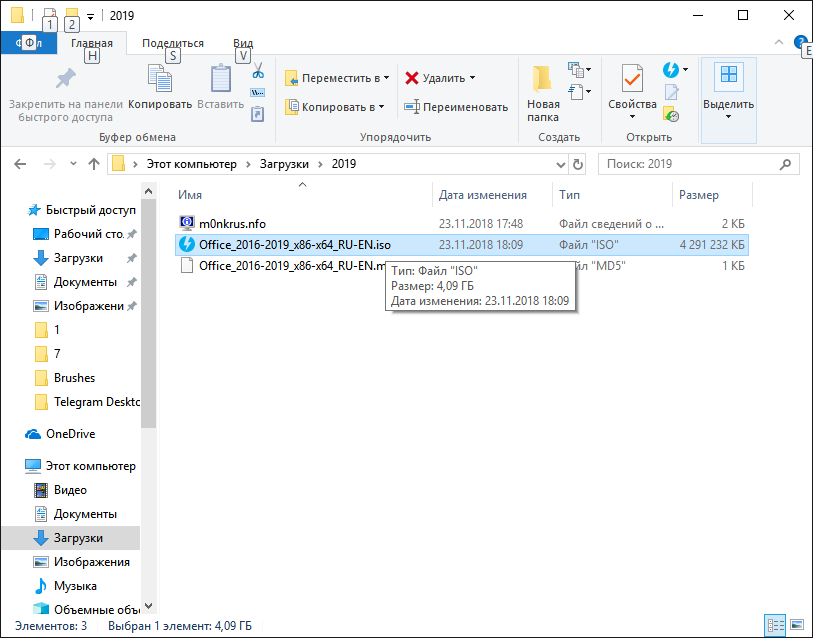
В последних обновлениях Windows 10 реализована возможность монтирования виртуального образа диска без подключения дополнительных программ. Поэтому если ОС обновлена до последней версии Daemon Tools не понадобится.
После успешного монтирования образа появится окно установки пакета программ, это неофициальный вид установщика с большим количеством функций, поэтому стоит рассмотреть его подробнее.
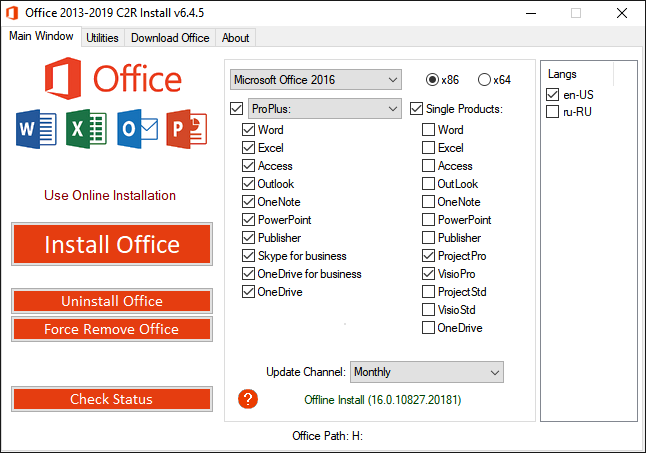
Далее необходимо вверху выбрать какой версии установить Word и другие компоненты на Windows 10 бесплатно. Напоминаем, что версия 2019 работа только с Windows 10, 16 года функционирует с более ранними версиями системы.
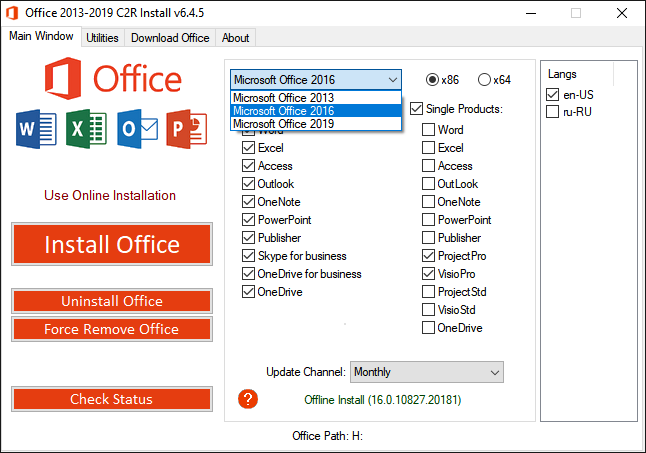
Чуть ниже будет находиться список компонентов, отмеченных галочками, именно они будут установлены на компьютер в последствии. При необходимости можно убрать ненужные галочки, чтобы не устанавливать бесполезные продукты. В колонке справа находятся приложения, которые можно установить отдельно, среди них также можно выбрать Project и Visio предназначенные для составления проектов и графиков.
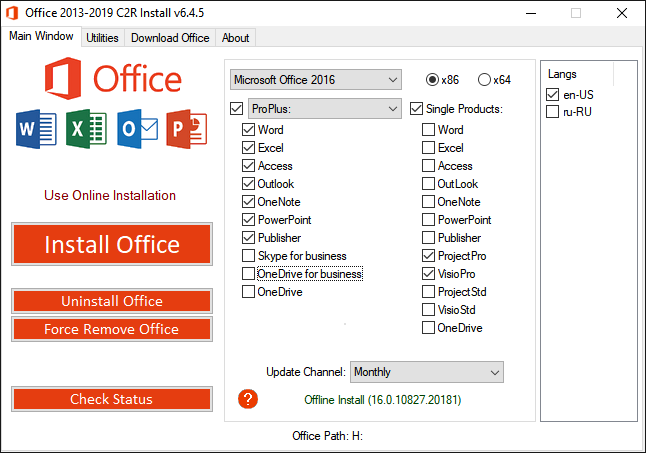
В поле справа с подписью “Langs” расположен список из доступных язык. В данном случае, на выбор можно установить только русский или английский язык. Ставим галочку напротив нужного перевода.
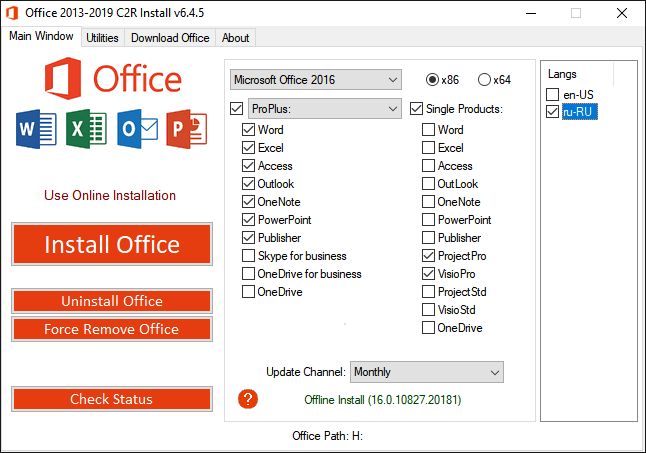
Последний пункт перед установкой находится в нижней части окна и называется «Update Channel». Этот пункт оставляем без изменений так как с помощью будет указываться частота обновления активации программы. Нажимаем на оранжевую кнопку “Install”, после чего начнется процесс установки. После завершения инсталляции необходимо перейти в раздел «Utilities».
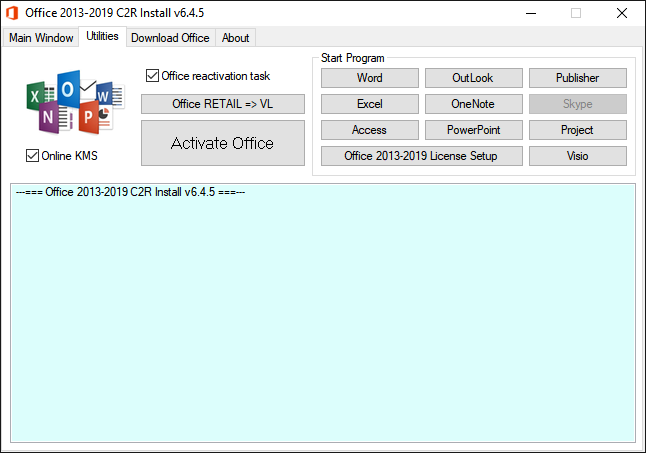
Эта панель отвечает за активацию приложений. Для того чтобы активация была бесконечной, необходимо поставить галочку напротив надписи «Office reactivation task». Также, если компьютер имеет стабильное подключение к сети интернет желательно поставить галочку напротив строки «Online KMS». Таким образом активатор не будет установлен непосредственно на компьютер и будет работать через интернет, что исключает проблемы с антивирусом. Чтобы провести активацию, нужно хотя бы один раз запустить одну из установленных программ. Нажимаем на любое наименование в панели справа и затем закрывает открывшееся приложение.
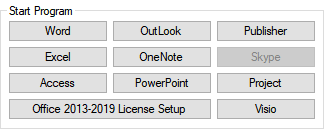
Теперь кликаем по кнопке «Office RETAIL=>VL». Она меняет лицензионные ключи активации, по которым доступны продукты на пиратские аналоги. Это может занять некоторое время. Последний шаг, кликаем на «Activate Office» после чего начнется процедура активации. В случае необходимости, с помощью инсталлятора можно заново установить и активировать Office на Windows 10.
@как-установить.рф
Рекомендуем ознакомиться:
xn—-7sbbi4ahb0aj1alff8k.xn--p1ai
Как установить Windows 10: через обновление, утилиту
С 29 июля 2015 года пользователи операционных систем Microsoft Windows 7 и 8.1 могут обновиться до Windows 10. В течение одного года с момента релиза (то есть до 29 июля 2016 года) обладатели лицензионных версий могут выполнить эту процедуру совершенно бесплатно без потери активации своей ОС. В данной статье описывается, как установить Windows 10 путем обновления. Если на вашем ПК установлены более старые версии, например, Vista или XP, необходимо создание загрузочной флешки или диска и установка системы с нуля с помощью образа.
Центр обновлений
Если вы регулярно устанавливаете на свой ноутбук или компьютер все важные обновления, то в трее (панель в нижней части рабочего стола) появится значок с логотипом Windows 10.
Если по нему щелкнуть, можно открыть утилиту Получить Windows 10. Здесь отображается общая информация о процессе установки.
Еще недавно для начала обновления вам бы потребовалось встать в очередь, так как сервера Microsoft были не способны одновременно работать со всеми желающими по всему миру. Всё начиналось с момента нажатия кнопки «Зарезервировать бесплатное обновление». Теперь всё проще, можно запустить процесс обновления моментально, кликнув на кнопку Обновить сейчас:

В открывшемся окне начнется загрузка установочных файлов новой операционной системы:

Копирование установочных файлов Windows 10 на диск займет какое-то время…

После этого вам можно ознакомиться с условиями лицензионного соглашения и сделать выбор: запустить наконец установку новой Windows 10 или отказаться от неё.

Теперь все подготовительные действия завершены и кнопкой Начать обновление необходимо запустить этот процесс.

Также стоит помнить, что в Windows Vista и XP подобной функции не предусмотрено. Если вы используете ноутбук с устаревшей ОС XP — для установки вам потребуется загрузка образа и создание загрузочной флешки или диска.
Важно! Если после резервирования значок «Получить Windows 10» пропал из трея, можно запустить обновление с помощью командной строки.
- Нажмите Win + R, чтобы вызвать диалог «Выполнить».
- Напишите команду «cmd» и нажмите Enter.
- Введите или скопируйте строку «wuauclt.exe /updatenow» и нажмите Enter.

После этого требуется подождать, пока будут скачаны установочные файлы, после чего можно начинать обновление.
Утилита для установки
Если вы не хотите ждать своей очереди или по какой-либо причине на вашем PC не появляется уведомление о возможности обновиться — существует другой способ. Вам необходимо скачать специальную утилиту от Microsoft. Для этого перейдите по ссылке https://www.microsoft.com/ru-ru/software-download/windows10 и загрузите с сайта версию программы, соответствующую разрядности вашей системы.

На ваш ноутбук или компьютер будет сохранен exe-файл объемом в 19 Мб. Запустите его (по умолчанию файлы сохраняются в папку «Загрузки» системного диска).

В открывшемся окне пользователи смогут выбрать между двумя возможными путями: обновление и создание установочного носителя с помощью образа. Если вы хотите установить новую ОС на компьютер или ноутбук под управлением XP или Vista — вам нужно выбрать второй вариант. Для этого вам потребуется наличие пустой флешки объемом от 4 Гб или DVD-диска. Как установить Windows 10 с помощью образа описана в этой статье.
Для тех пользователей, которые уже перешли с XP на Windows 7 или Windows 8.1, доступен другой, более правильный быстрый вариант — обновление. Установите отметку напротив соответствующего пункта и нажмите Далее. После этого начнется процесс загрузки установочных файлов на диск вашего ноутбука с сайта Microsoft. Это может занять довольно продолжительное время (зависит от вашей скорости Интернета и текущей нагрузки на сервер).

По завершении загрузки программа проверит, правильно ли сохранились все скачанные файлы, и создаст «носитель Windows 10» в специальной директории вашего жесткого диска. Все это происходит автоматически, и на данном этапе ничего делать не нужно. После подготовительных работ будет запущен процесс установки Windows 10.

Установка
Все дальнейшие действия идентичны для обоих рассмотренных выше способов (через резервирование и с помощью специальной утилиты от Microsoft).
- Внимательно ознакомьтесь с условиями лицензионного соглашения пользователя и нажмите Принять.

- Подождите, пока компьютер или ноутбук проведет серию проверок (наличие доступных обновлений, проверка жесткого диска, анализ установленных на ноутбук программ).
- По умолчанию установщик предложит вам сохранить все приложения и личные данные. Если вас это не устраивает — можно нажать на ссылку «Изменить выбранные для сохранения компоненты» и выберите подходящий вам пункт (файлы и приложения, только файлы, ничего).

- Нажмите Установить.
- Будет запущен процесс инсталляции ОС, в ходе которой ваш компьютер будет перезагружен несколько раз.

- Windows 10 работает только с учетными записями Microsoft. Если вы запустили обновление с 8.1, будет выбран ранее используемый аккаунт. В противном случае вам нужно указать имя пользователя.
- Далее необходимо настроить параметры. Вы можете выбрать «Параметры по умолчанию» и изменить их в любой момент во время работы с системой.
- Введите пароль от учетной записи Microsoft.
Установка системы Windows 10 успешно завершена.
Рекомендации
В этой статье мы рассмотрели как установить Windows 10 несколькими способами. Администрация сайта рекомендует установить на ваш компьютер или ноутбук именно эту, последнюю версию операционной системы. Конечно, если вы фанат Microsoft. Многие эксперты сходятся во мнении, что десятка наиболее удачное решение из всей линейки операционок от этой компании.
Кроме того, ваш компьютер будет всегда больше защищен от вирусов, так как разработчики всегда более активно поддерживают свой самый актуальный продукт.
Надеемся, что эта статья оказалась полезной и ваш компьютер переоделся в новую операционную систему.
Видео по теме
Хорошая реклама
ustanovkaos.ru



