Отключение проверки подлинности драйверов windows 7. Установка драйверов без цифровой подписи
Иногда при установке абсолютно любого драйвера могут возникнуть проблемы. Одной из них является проблема с проверкой цифровой подписи драйвера. Дело в том, что по умолчанию можно инсталлировать только то ПО, которое имеет подпись. Причем эта подпись должна быть в обязательном порядке проверена компанией Microsoft и иметь соответствующий сертификат. Если такая подпись отсутствует, система просто напросто не позволит инсталлировать такое ПО. В данной статье мы расскажем вам о том, как обойти такое ограничение.
В некоторых случаях даже самый проверенный драйвер может оказаться без соответствующей подписи. Но это не значит, что ПО вредоносное или плохое. Чаще всего от проблем с цифровой подписью страдают владельцы Windows 7. В последующих версиях ОС этот вопрос возникает гораздо реже. Выявить проблему с подписью можно по следующим симптомам:
Исправить все описанные выше проблемы и ошибки можно, лишь отключив обязательную проверку наличия цифровой подписи у драйвера.
Способ 1: Временное отключение проверки
Для вашего удобства мы разделим этот способ на две части. В первом случаем мы расскажем о том, как применить данный способ, если у вас установлена Windows 7 или ниже. Второй вариант подойдет лишь обладателям Windows 8, 8.1 и 10.
Если у вас Windows 7 или ниже
Если у вас Windows 8, 8.1 или 10
Независимо от того, какая у вас операционная система, этот способ имеет недостатки. После очередной перезагрузки системы, проверка подписей снова запустится. В некоторых случаях это может привести к блокировке работы драйверов, которые были инсталлированы без соответствующих подписей. Если такое произошло, вам следует отключить проверку насовсем. В этом вам помогут дальнейшие способы.
Способ 2: Редактор групповой политики
Этот способ позволит вам отключить проверку подписей навсегда (или до того момента, как вы сами ее активируете). После этого вы сможете спокойно инсталлировать и пользоваться софтом, который не имеет соответствующего сертификата. В любом случае, этот процесс можно обратить и включить проверку подписи обратно. Так что бояться вам нечего. Кроме того, этот способ подойдет владельцам любой ОС.
После этого вы сможете спокойно инсталлировать и пользоваться софтом, который не имеет соответствующего сертификата. В любом случае, этот процесс можно обратить и включить проверку подписи обратно. Так что бояться вам нечего. Кроме того, этот способ подойдет владельцам любой ОС.
Способ 3: Командная строка
Этот способ весьма прост в использовании, но имеет свои недостатки, о которых мы расскажем в конце.
Обратим ваше внимание, что этот способ иногда приходится проделывать в безопасном режиме. Как запустить систему в безопасном режиме, вы можете узнать на примере нашего специального урока.
Воспользовавшись одним из предложенных способов, вы избавитесь от проблемы инсталляции сторонних драйверов. Если у вас возникли трудности с выполнением каких-либо действий, пишите об этом в комментариях к статье. Будем совместно решать возникшие трудности.
Цифровые подписи в Windows 7
Цифровая подпись — это электронная метка, которая может добавляться к файлам в целях безопасности. Она позволяет идентифицировать издателя файла (подлинность файла) и определить, не подвергался ли файл изменениям (целостность файла).
Она позволяет идентифицировать издателя файла (подлинность файла) и определить, не подвергался ли файл изменениям (целостность файла).
Цифровые подписи обычно используются производителями оборудования для подписывания драйверов устройств. Драйвер, имеющий цифровую подпись – это драйвер, который опубликован доверенным издателем и протестирован на предмет совместимости с операционной системой, установленной на компьютере.
Если файл содержит некорректную цифровую подпись (или ее нет совсем), то это может означать, что данный файл опубликован ненадежным издателем или был изменен (например, заражен вирусом). Наличие корректной цифровой подписи не всегда гарантирует отсутствие вредоносного кода, а ее отсутствие не обязательно несет угрозу безопасности системы, но все же следует настороженно относиться к файлам с некорректной или отсутствующей подписью.
Проверка цифровой подписи
В Windows 7 для проверки цифровой подписи есть специальная утилита sigverif.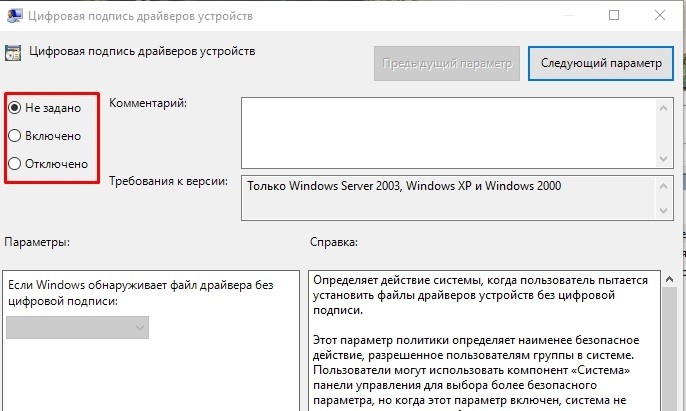 exe. Для ее запуска нужно в поисковой строке меню Пуск набрать sigverif.exe и нажать Ввод
exe. Для ее запуска нужно в поисковой строке меню Пуск набрать sigverif.exe и нажать Ввод
В окне программы жмем Начать и она автоматически проверяет системные файлы на наличие подписей.
Результат проверки сохраняется в текстовый файл sigverif.txt . Хранится он в папке Общие документы , также его можно посмотреть прямо из окна программы, щелкнув по кнопке Дополнительно .
Отключение проверки цифровой подписи
В Windows 7 требования к устанавливаемым драйверам существенно ужесточены, и любой устанавливаемый драйвер должен иметь цифровую подпись, проверенную и сертифицированную Microsoft . Перед загрузкой и установкой драйвера устройства Windows проверит его цифровую подпись, и если драйвер не подписан, выдаст предупреждение
Можно это предупреждение проигнорировать и установить драйвер, однако работать он не будет все равно. При установке неподписанного драйвера в диспетчере устройств данное устройство будет помечено восклицательным знаком и содержать сообщение об ошибке.
Политика проверки цифровой подписи драйверов призвана улучшить надежность и стабильность операционной системы, но иногда возникает необходимость установить неподписанный драйвер. К счастью, в Windows 7 можно отключить проверку цифровой подписи. Для этого есть несколько способов:
Отключить поверку цифровой подписи драйверов при загрузке через загрузочное меню. Для этого при загрузке ОС жмем клавишу F8. Для загрузки без проверки цифровых подписей нужно выбрать пункт «Отключение обязательной проверки подписи драйверов»
Дальше можно загружаться и устанавливать необходимые драйвера. Однако данный режим предназначен исключительно для тестирования и при следующей загрузке в обычном режиме установленный драйвер работать не будет.
Для постоянной загрузки в тестовом режиме можно воспользоваться утилитой командной строки bcdedit. Для этого открываем командную строку с правами администратора
И последовательно вводим 2 команды:
bcdedit -set loadoptions DDISABLED_INTEGRITY_CHECKS
bcdedit -set TESTSIGNING ON
После выполнения каждой команды должно появиться сообщение об успешном выполнении. Теперь можно перезагрузить компьютер и установить необходимые драйвера.
Теперь можно перезагрузить компьютер и установить необходимые драйвера.
Для отключения тестового режима нужно ввести в командной строке команды:
bcdedit -set loadoptions ENABLE_INTEGRITY_CHECKS
bsdedit -set loadoptions TESTSIGNING ON
Важно : если выдается сообщение о том, что команда неизвестна, то вместо дефиса (-) ключи можно писать через слеш (/).
В появившемся окне включаем политику и указываем параметр Пропустить в качестве действия системы при обнаружении неподписанных драйверов.
После перезагрузки политика применится и можно будет загружать и устанавливать любые, в том числе и неподписанные драйвера.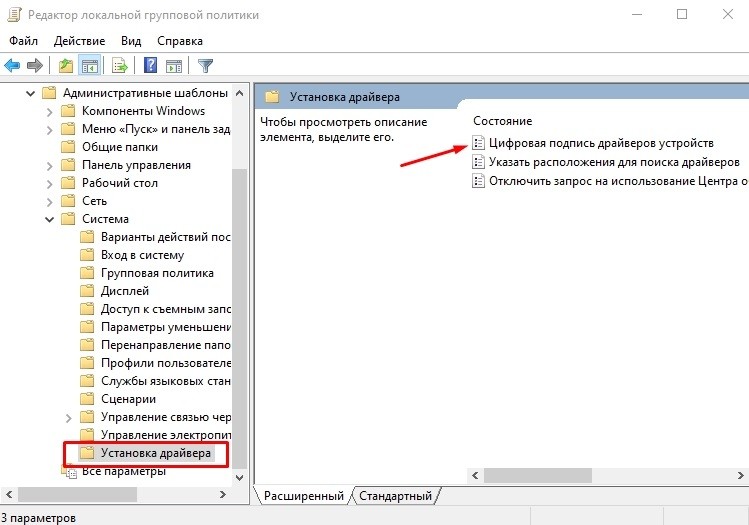
Владельцы замечательных ПК и ноутов с новой десяткой уже столкнулись с тем, что требуется драйвер с цифровой подписью Windows 10. Майкрософт сильно ужесточила систему с точки зрения защиты – теперь вы ничего не можете поставить без цифровой подписи. Иногда возникает нужда в отключении проверки цифровой подписи драйверов Windows 10. Мы же не ищем легких путей. Чаще всего нам нужна именно та программа или устройство, которое не имеет никаких признаков лицензии. А как часто скачиваем из интернета то, что выложили добрые люди?
Внимание! Осторожно отменяйте защиту, так как интернет является источником опасности. Вы можете нечаянно принять загрузку с сайта, или она будет осуществлена скрыто. Тогда ваш ПК подвергнется атаке вируса. Так что смена настроек безопасности может привести к плачевным последствиям.
Как отключить цифровую подпись драйверов в windows 10
Есть три способа. На самом деле четыре, но последний подойдет не всем.
Вариант 1 – временное отключение
Действует до первой перезагрузки. Это значит, что как только вы выключите компьютер, все настройки будут сняты и операционка вернется в свое первоначальное состояние. В принципе, этого хватает на установку в текущей сессии. Зато когда вы снова включите компьютер, система будет защищена. Итак, действуем по инструкции:
- Нажимаем кнопку в левом нижнем углу экрана и ищем значок шестеренки. Это вызов окна «Параметры компьютера».
- Дальше нам надо добиться, чтобы ОС грузилась не обычным способом, а в специально варианте. Windows дает вам много возможностей по управлению. Сейчас нам понадобится пункт « Обновление и безопасность», который отвечает за защиту системы.
- Найдем в новом окне «Восстановление».
- Здесь нам будут предложены в том числе и Особые варианты загрузки.
- Видите кнопку «Перезагрузить»? Нажимайте и вы увидите 9 способов загрузки вашей ОС.
- Список появится в начале загрузки.
 Нам нужно выбрать из предложенного списка пункт «Поиск и устранение неисправностей». Здесь вы можете откатить систему к первоначальному состоянию, если что-то пошло не так.
Нам нужно выбрать из предложенного списка пункт «Поиск и устранение неисправностей». Здесь вы можете откатить систему к первоначальному состоянию, если что-то пошло не так. - Но сейчас нам нужны «Параметры загрузки». Именно в них находится возможность отключения.
- Вы увидите длинный список разных опций. Здесь и , и отладка – все что душе угодно для командования вашей системой. Нужное нам находится под номером 7.
- Выбор можно сделать с помощью клавиатуры – 7 или F7.
- И вот теперь начинается загрузка в правильном для нас режиме – запрета цифровых подписей.
Когда комп прогрузится – цифровые подписи проверяться уже не будут. Конечно, до следующего выключения.
Вариант 2 – на постоянной основе
Отключить обязательную проверку цифровой подписи драйверов в Windows 10 можно и так, чтобы проверок не было вообще, пока вы не сделаете откат назад. Это очень удобно, если вы постоянно что-то устанавливаете. Этот способ проще, хотя таковым на первый взгляд не выглядит:
- Для начала нужно узнать, какой режим БИОС у вас на компьютере: WIN+X и дальше Панель управления>Система и безопасность>Администрирование>Сведения о системе.

- Если у вас UEFI, вырубите утилиту проверки легитимности ОС Secure Boot. Она запрещает грузиться системе, которая не подтвердила свою законность. Вам надо зайти в BIOS. Сделайте релоад компа и на первом же экране (он будет черным) вы увидите, какая кнопка пускает в настройки именно на вашем ПК. Нажимайте ее. Во вкладке Security найдите опцию Secure Boot и обозначьте напротив нее disabled. Сохраните и выйдите.
- Помните, что надо делать, чтобы ?
- Переходим в папку system32, где и лежит эта программа. Сначала посмотрите, где вы находитесь. Если в командной строке у вас какой-нибудь путь типа C:\USERS\HOME, то вам надо сменить путь:
- Набираем c: и жмем Enter. Перешли на диск С.
- Теперь два раза набираем Cd .. Это команда перехода на уровень вверх.
- Нам надо зайти в папку Windows. Набираем Cd Windows.
- Дальше уже все просто: Cd system32
- Есть вариант и попроще: откройте папку system32 на диске С в папке Windows.
 И в ней найдите файл cmd.exe. Это и есть командная строка. Тогда вы сразу получите нужный путь.
И в ней найдите файл cmd.exe. Это и есть командная строка. Тогда вы сразу получите нужный путь. - Теперь мы начинаем редактировать конфигурацию загрузки ОС. В системной папке Windows находится файл BCDEDIT.exe — Boot Configuration Data. Запрещаем проверку цифровой подписи, указывая параметры:
bcdedit.exe -set loadoptions DISABLE_INTEGRITY_CHECKS\
- Дальше жмем ENTER и заряжаем тестовый режим загрузки.
bcdedit.exe -set TESTSIGNING ON
После перезагрузки вы увидите предупреждение. Оно будет висесть у вас перед глазами, напоминая, что защита не действует. Проверка цифровой подписи драйверов windows 10 будет отключена навсегда.
Как еще можно разрешить windows 10 установку неподписанных драйверов через командную строку:
- Зайдите в безопасный режим. Для этого опять дойдите до специальной загрузки и жмите 4 (см. скриншот 3).
- Теперь печатайте: exe /set nointegritychecks on.
 Обратите внимание – пробел должен стоять после названия файла и его не должно быть между слешем и командой! И не забывайте, что командная строка грузится от имени администратора, иначе вам может не хватить прав на выполнение кода.
Обратите внимание – пробел должен стоять после названия файла и его не должно быть между слешем и командой! И не забывайте, что командная строка грузится от имени администратора, иначе вам может не хватить прав на выполнение кода. - И опять перезагрузитесь.
Теперь вы сможете установить драйвер без цифровой подписи в Windows 10.
Вариант 4 — еще один способ загрузки без проверки цифровой подписи драйверов Windows 10
Правда, HOME (домашняя) версия его не поддерживает, только PRO.
- Нажмите WIN+R и введите в окне «Выполнить» команду gpedit.msc. Откроется окно редактора локальной групповой политики. Здесь вы можете управлять вашей системой и пользователями.
- Последовательно выберите «Конфигурация пользователя», затем «Административные шаблоны», «Система», «Установка драйвера».
- Дважды нажмите на опцию «Цифровая подпись драйверов устройств».
- Установите «Отключено» или в разделе «Если Windows обнаруживает файл драйвера без цифровой подписи» выберите «Пропустить».

- Перезагрузите.
Теперь вы сможете использовать любое устройство, даже если оно имеет драйвер без цифровой подписи windows 10. Например, тюнер. А если у вас возникнут проблемы с изображением, то на нашем сайте вы можете почитать, как .
Если вам интересно, как можно сэкономить ресурсы компьютера, предлагаем прочитать про .
Как включить цифровую подпись драйверов обратно?
Воспользуйтесь командой:
bcdedit.exe -set TESTSIGNING OFF
Вы выйдете из тестового режима. Затем включаем проверку командой
bcdedit.exe /set loadoptions ENABLE_INTEGRITY_CHECKS
Как правило, отключение проверки подписи драйверов в Windows 10 необходима, когда скаченный драйвер устройства не имеет цифровой подписи подтверждающей безопасность программы. Подпись драйверов гарантирует, что файл получен от надёжного источника и не является вирусом.
Устанавливать драйвера без цифровой подписи не всегда безопасно, но бывают ситуации, когда это единственный способ. Например, возможно драйвер просто не проверялся на совместимость с вашей версией Windows. В этой статье вы узнаете, как отключить подпись драйвера в Windows 10.
Например, возможно драйвер просто не проверялся на совместимость с вашей версией Windows. В этой статье вы узнаете, как отключить подпись драйвера в Windows 10.
Отключение проверки подписи драйвера Windows 10 на один раз
Данный способ позволяет отключить проверку подписи драйверов единоразово, до следующей перезагрузки компьютера. То есть отключили проверку, установили драйвер, перезагрузили виндоус и всё, служба проверки подписей опять работает.
Кликните по меню «Пуск» и зайдите в «Параметры Windows» (иконка шестеренки).
Зайдите в раздел «Обновление и безопасность».
Перейдите во вкладку «Восстановление» и в разделе «Особые варианты загрузки» кликните «Перезагрузить сейчас».
Далее переходим в пункт «Параметры загрузки».
У вас откроется меню с выбором параметров загрузки Windows 10. Кликните по пункту «Отключить обязательную проверку подписи драйверов».
Вы можете либо кликнуть мышью по данному пункту, либо просто нажать клавишу F7 на клавиатуре. После этого у вас загрузится Windows 10 уже без проверки подписи драйверов, и вы сможете спокойно осуществить установку. При последующей загрузке компьютера, проверка подписи опять будет работать.
После этого у вас загрузится Windows 10 уже без проверки подписи драйверов, и вы сможете спокойно осуществить установку. При последующей загрузке компьютера, проверка подписи опять будет работать.
Отключение проверки подписи драйвера Windows 10 навсегда
Если три решения, как можно отключить проверку подписей драйверов навсегда.
Отключение через групповую политику.
Отключение проверки подписей через редактор групповой политики возможен только в версии Windows 10 Профессиональная. Если у вас домашняя версия, то вам подойдёт способ, описанный в следующей главе данной статьи.
Запустите редактор локальной групповой политики Windows 10. Для этого нажмите правой кнопкой по меню пуск и кликните левой кнопкой мыши по пункту «Выполнить». Или же просто нажмите комбинацию клавиш Win+R.
Напишите gpedit.msc в открывшемся окне и нажмите OK или Enter.
В открывшемся редакторе групповой политики перейдите по следующим веткам реестра: «Конфигурация пользователя» — «Административные шаблоны» — «Система» — «Установка драйвера». Кликните два раза по строке справа «Цифровая подпись драйверов устройств».
Кликните два раза по строке справа «Цифровая подпись драйверов устройств».
В этой настройке вы можете выбрать два варианта при которых вы решите свою проблему с проверкой подписи драйверов. По-умолчанию настройка в состоянии «не задано». Если вы включите настройку, то выберите поднастройку «пропустить». В этом случае, если Windows обнаружит файл драйвера без цифровой подписи, то он всё равно позволит вам его установку. Также вы можете явно выбрать «отключено» и в таком состоянии проверка будет в принципе отключена.
После того, как вы изменили настройки нажмите «Применить» и «ОК». После перезагрузки компьютера проверка подписи драйверов осуществляться не будет. Если вам потребуется вновь вернуть проверку подписей драйверов, то придётся вернуться к этому меню и выбрать состояние настройки «включено» и «блокировать».
Отключение через командную строку
Отключение проверки подписей драйверов через командную строку имеет ограничение. Эта возможность доступна только при условии, что ваш компьютер работает с BIOS.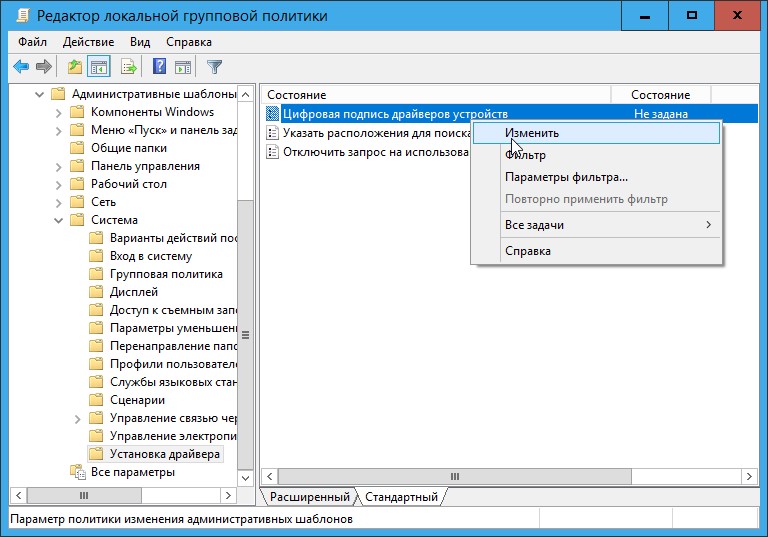 Если же у вас UEFI, то прежде необходимо отключить Secure Boot.
Если же у вас UEFI, то прежде необходимо отключить Secure Boot.
Порядок действий следующий. Кликните правой кнопкой мыши по меню «Пуск» и откройте командную строку с права администратора.
В открывшейся командной строке введите следующую команду и нажмите Enter.
bcdedit.exe -set loadoptions DISABLE_INTEGRITY_CHECKS
Теперь введите вторую команду и также нажмите Enter.
bcdedit.exe -set TESTSIGNING ON
После того, как отработают команды (как на скриншоте выше), перезагрузите компьютер. Проверка подписей драйверов будет отключена, но в правом нижнем углу экрана постоянно будет висеть табличка о тестовом режиме работы Windows 10.
Чтобы её убрать, вам потребуется открыть командную строку с правами администратора и вбить туда следующую строку:
bcdedit.exe -set TESTSIGNING OFF
Отключение через безопасный режим и bcedit
Этот проверенный способ является на мой взгляд самым удобным. Запустите компьютер в безопасном режиме .
Кликните правой кнопкой по меню «Пуск» и запустите командную строку с правами администратора.
В командной строке введите следующую строку: bcdedit.exe /set nointegritychecks on и нажмите Enter. Перезагрузите свой компьютер, после этого проверка подписей будет отключена.
Чтобы вновь включить проверку, проделайте такие же операции, но вбивайте строку bcdedit.exe /set nointegritychecks off .
Все 64 битные версии Windows, начиная с Windows 7, по умолчанию запрещают установку драйверов устройств, которые не подписаны с помощью корректной цифровой подписи. Неподписанные драйвер блокируются операционной системой. Наличие цифровой подписи гарантирует (в какой-то мере), что драйвер выпущен конкретным разработчиком или вендором, а его код не был модифицирован после того, как он был подписан.
Сегодня мы покажем, как можно самостоятельно подписать любой неподписанный драйвер для 64 битной версии Windows 10 или Windows 7 .
Предположим, что у нас имеется драйвер некого устройства для x64 Windows 10 или Windows 7, у которого отсутствует цифровая подпись (в нашем примере это будет драйвер для довольно старой видеокарты). Архив с драйверами под нашу версию Windows (мне удалось найти драйвер для Windows Vista x64) был скачан с сайта производителя и его содержимое распаковано в каталог c:\tools\drv1\. Попробуем установить драйвер, добавив его в с помощью стандартной утилиты pnputil .
Pnputil –a «C:\tools\drv1\xg20gr.inf»
Примечание . Эта и все последующие команды выполняются в командной строке, запущенной с правами администратора.
В процессе его установки Windows 7 отобразит предупреждение о том, что система не может проверить цифровую подпись данного драйвера.
В Windows 10 такое предупреждение даже не появляется, а в консоли появляется предупреждение, что в стороннем INF файле отсутствует информация о цифровой подписи.
При попытке установить драйвер из проводника Windows, если вы щелкните ПКМ по inf файлу драйвера и выберите Install / Установить появится ошибка:
The third-party INF does not contain digital signature information.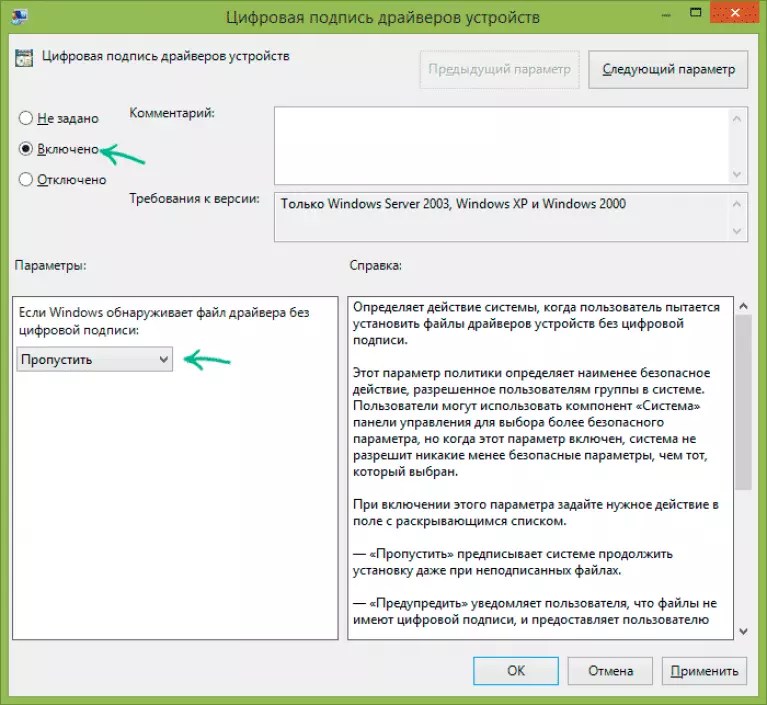
INF стороннего производителя не содержит информации о подписи.
Попробуем подписать данный драйвер с помощью самоподписанного сертификата.
Утилиты, необходимые для подписывания драйвера
Для работы нам понадобится скачать и установить (с настройками по умолчанию) следующие инструменты разработчика приложений для Windows.
- Windows SDK (или Microsoft Visual Studio 2005 или выше) для вашей версии Windows – в состав этих пакетов входит Windows SDK Signing tools for Desktop, в которую включена необходимая нам утилита — signtool.exe;
- Windows Driver Kit 7.1.0 — ISO образа GRMWDK_EN_7600_1.ISO размером 649 Мб
Совет . В Windows 10 можно использовать более новые версии Windows SDK и Windows Driver Kit. Перед установкой этих инструментов, убедитесь, что в системе установлен.NET Framework 4.
Создаем самоподписанный сертификат и закрытый ключ
Создадим в корне диска каталог C:\DriverCert.
Откроем командную строку и перейдем в следующий каталог:
cd C:\Program Files (x86)\Microsoft SDKs\Windows\v7. 1\bin
1\bin
Создадим самоподписанный сертификат и закрытый ключ, выданный, допустим, для компании Winitpro:
makecert -r -sv C:\DriverCert\myDrivers.pvk -n CN=»Winitpro» C:\DriverCert\MyDrivers.cer
Во время создания утилита попросит указать пароль для ключа, пусть это будет P @ ss 0 wrd .
На основе созданного сертификата создадим публичный ключ для сертификата издателя ПО (PKCS).
cert2spc C:\DriverCert\myDrivers.cer C:\DriverCert\myDrivers.spc
Объединим публичный ключ (.spc) и персональный ключ (.pvk) в одном файле сертификата формата Personal Information Exchange (.pfx).
pvk2pfx -pvk C:\DriverCert\myDrivers.pvk -pi [email protected] -spc C:\DriverCert\myDrivers.spc -pfx C:\DriverCert\myDrivers.pfx -po [email protected]
Совет . Вы можете создать самоподписанный сертификат типа Code Signing без использования сторонних средств с помощью командлета PowerShell 5.0 — .
$cert = New-SelfSignedCertificate -Subject «Winitpro” -Type CodeSigningCert -CertStoreLocation cert:\LocalMachine\My
Затем нужно экспортировать данный сертфикат в pfx файл с паролем:
$CertPassword = ConvertTo-SecureString -String “[email protected]” -Force –AsPlainText
Export-PfxCertificate -Cert $cert -FilePath C:\DriverCert\myDrivers. pfx -Password $CertPassword
pfx -Password $CertPassword
Совет . Несмотря на то, что сертификат имеет ограниченный срок действия, истечение срока действия сертификата CodeSigning означает, что вы не сможете создавать новые сигнатуры. Срок действия драйвера, уже подписанного этим сертификатом, бессрочен (либо старые сигнатуры действуют в течении указанного timestamp).
Генерируем CAT файл драйвера
Создадим каталог C :\ DriverCert \ xg и скопируем в него все файлы из каталога, в который первоначально был распакован архив с драйвером (c:\tools\drv1\). Убедить что среди файлов имеются файлы с расширением . sys и . inf (в нашем случае xg20grp.sys и xg20gr).
Перейдем в каталог:
cd C:\WinDDK\7600.16385.1\bin\selfsign
На основе inf файла с помощью утилиты inf2cat.exe (входит в состав Windows Driver Kit -WDK) сгенерируем для нашей платформы cat файл (содержит информацию о всех файлах пакета драйвера).
inf2cat. exe /driver:»C:\DriverCert\xg» /os:7_X64 /verbose
exe /driver:»C:\DriverCert\xg» /os:7_X64 /verbose
Чтобы убедитесь, что процедура прошла корректно, проверьте, что в логе присутствуют сообщения:
Signability test complete .
и
Catalog generation complete .
Совет . В моем случае команда Inf2Cat.exe вернула ошибку:
Signability test failed.
22.9.7: DriverVer set to incorrect date (must be postdated to 4/21/2009 for newest OS) in \hdx861a.inf
Для исправления ошибки нужно в секции найти строку с DriverVer= и заменить ее на:
После выполнения команды в каталоге драйвера должен обновиться файл g20gr.cat
Подписываем драйвер самоподписанным сертификатом
Перейдите в каталог:
cd «C:\Program Files (x86)\Windows Kits\10\bin\10.0.17134.0\x64»
Подпишем комплект файлов драйвера созданным нами сертификатом, в качестве сервиса таймстампа (штамп времени) воспользуемся ресурсом Globalsign. Следующая команда подпишет CAT файл цифровой подписью с помощью сертификата, хранящегося в PFX-файл, защищенном паролем.
signtool sign /f C:\DriverCert\myDrivers.pfx /p [email protected] /t http://timestamp.globalsign.com/scripts/timstamp.dll /v «C:\DriverCert\xg\xg20gr.cat»
Если файл подписан успешно, должна появится надпись:
Successfully signed: C:\DriverCert\xg\xg20gr.cat
Number of files successfully Signed: 1
Примечание . Цифровая подпись драйвера содержится в.cat файле, на который ссылается.inf файл драйвера. С помощью следующей команды можно проверить цифровую подпись драйвера в cat файле:
SignTool verify /v /pa c:\DriverCert\xg\xg20gr.cat
Лидо в свойствах файла на вкладке Digital Signatures.
CAT файл содержит цифровые подписи (отпечатки / thumbprints) всех файлов, которые находятся в каталоге драйвера (файлов, которые указаны в INF файле в секции CopyFiles ). Если любой из этих файлов был изменен, то контрольная сумма файлов не будет совпадать с данными в CAT файле, в результате установка такого драйвера закончится ошибкой.
Установка сертификата
Т.к. созданный нами сертификат является самоподписанным, система по-умолчанию ему не доверяет. Добавим наш сертификат в локальное хранилище сертификатов. Сделать это можно с помощью команд:
certmgr.exe -add C:\DriverCert\myDrivers.cer -s -r localMachine ROOT
certmgr.exe -add C:\DriverCert\myDrivers.cer -s -r localMachine TRUSTEDPUBLISHER
Или из графического мастера добавления сертификатов (сертификат нужно поместить в хранилища Trusted Publishers и Trusted Root Certification Authorities локальной машины ). В домене вы можете централизованно .
Примечание . Проверить наличие созданного нами сертификата в доверенных можно, открыв оснастку управления сертификатами (certmgr.msc) и проверив наличие созданного нами сертификата (выдан для winitpro) в соответствующих хранилищах.
Примечание . При проверке хранилища сертификатов с помощью утилиты этот сертификат будет отображаться как недоверенный, т. к. он отсутствует в списке со списком корневых сертификатов Microsoft (этот список нужно периодически ).
к. он отсутствует в списке со списком корневых сертификатов Microsoft (этот список нужно периодически ).
Установка драйвера, заверенного самоподписанным сертификатом
Попробуем еще раз установить подписанный нами драйвер, выполнив команду:
Pnputil –i –a C:\DriverCert\xg20\xg20gr.inf
Теперь в процессе установки драйвера, окна-предупреждения об отсутствующей цифровой подписи драйвера не появится.
Successfully installed the driver on a device on the system.
Driver package added successfully.
В Windows 7 появляется такое предупреждение. о том, уверены ли вы, что хотите установить этот драйвер (в Windows 10 x64 1803 такое всплывающее окно не появляется). Нажав «Install », вы установите драйвер в системе.
Если по каким-то причинам драйвер не устанавливается, подробный лог установки драйвера содержится в файле C :\Windows \inf \setupapi .dev .log . Этот лог позволит вам получить более подробную информацию об ошибке установки. В большинстве случаем возникает ошибка «Driver package failed signature validation» — скорее всего это означает, что сертификат драйвера не добавлен в доверенные сертификаты.
В большинстве случаем возникает ошибка «Driver package failed signature validation» — скорее всего это означает, что сертификат драйвера не добавлен в доверенные сертификаты.
Если установка драйвера прошла успешно, в файле setupapi.dev.log будут примерно такие строки:
>>> >>> Section start 2018/07/22 23:32:57.015 cmd: Pnputil -i -a c:\DriverCert\xg\xg20gr.inf ndv: Flags: 0x00000000 ndv: INF path: C:\WINDOWS\System32\DriverStore\FileRepository\xg20gr.inf_amd64_c5955181485ee80a\xg20gr.inf inf: {SetupCopyOEMInf: C:\WINDOWS\System32\DriverStore\FileRepository\xg20gr.inf_amd64_c5955181485ee80a\xg20gr.inf} 23:32:57.046 inf: Copy style: 0x00000000 inf: Driver Store Path: C:\WINDOWS\System32\DriverStore\FileRepository\xg20gr.inf_amd64_c5955181485ee80a\xg20gr.inf inf: Published Inf Path: C:\WINDOWS\INF\oem23.inf inf: {SetupCopyOEMInf exit (0x00000000)} 23:32:57.077
Как вы видите, для установки самоподписанного драйвера нам даже не пришлось отключать проверку цифровой подписи драйверов с помощью bcdedit.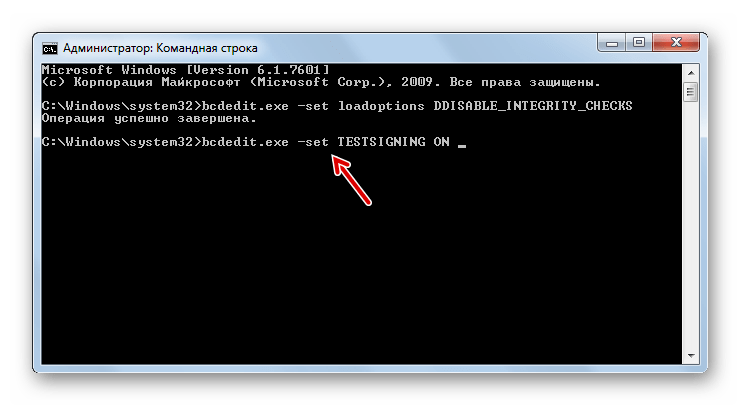 exe, как описано (команды bcdedit.exe /set loadoptions DISABLE_INTEGRITY_CHECKS и bcdedit.exe /set testsigning ON).
exe, как описано (команды bcdedit.exe /set loadoptions DISABLE_INTEGRITY_CHECKS и bcdedit.exe /set testsigning ON).
Читайте также…
Как в Windows 7 64-bit установить драйвер без цифровой подписи
Как в Windows 7 64-bit установить драйвер без цифровой подписи
Многие пользователи операционной системы Windows 7 64-bit уже сталкивались с тем, сто эта операционная система не хочет устанавливать драйвера не имеющие цифровой подписи.
А потребность в установке таких драйверов есть, ведь периодически приходится использовать различные устройства малоизвестных производителей, для которых нет драйверов с цифровой подписью. Как же решить такую проблему? Вариантов здесь есть целых два – можно отключить проверку цифровых подписей, или же добавить эту подпись самостоятельно.
Для начала попробуем отключить проверку цифровой подписи у драйверов.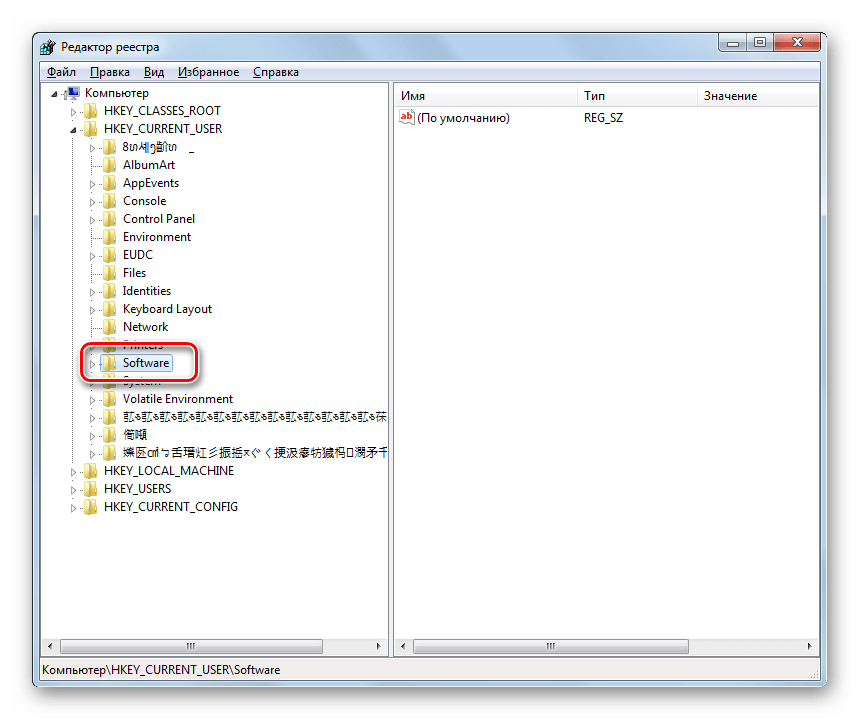 Для отключения проверки нужно открыть загрузочное меню Windows 7 (для этого перезагрузим компьютер и сразу же после заставки BIOS, еще до того как покажется флажок и надпись Windows 7 мы начинаем часто нажимать клавишу «F8» и делаем это, пока не появится загрузочное меню с белым текстом на черном фоне).
Для отключения проверки нужно открыть загрузочное меню Windows 7 (для этого перезагрузим компьютер и сразу же после заставки BIOS, еще до того как покажется флажок и надпись Windows 7 мы начинаем часто нажимать клавишу «F8» и делаем это, пока не появится загрузочное меню с белым текстом на черном фоне).
В этом меню нам нужно выбрать пункт «Отключение обязательной проверки подписи драйверов» и нажать клавишу «Enter». После этих действий Windows будет загружена режиме, в котором нет проверки цифровой подписи у драйверов. Теперь можно установить нужный драйвер и перезагрузить Windows для возврата в обычный режим.
А теперь перейдем ко второму способу – ручной подписи драйвера в Windows 7. Для этого можно использовать программу DSEO (Driver Signature Enforcement Overrider). При помощи этой программы можно создавать собственные подписи драйверов. Обратите внимание, для того чтобы программа работала, нужно отключить UAC. Скачиваем программу из интернета. Запускаем программу, нажимаем кнопку «Next», затем еще «Next».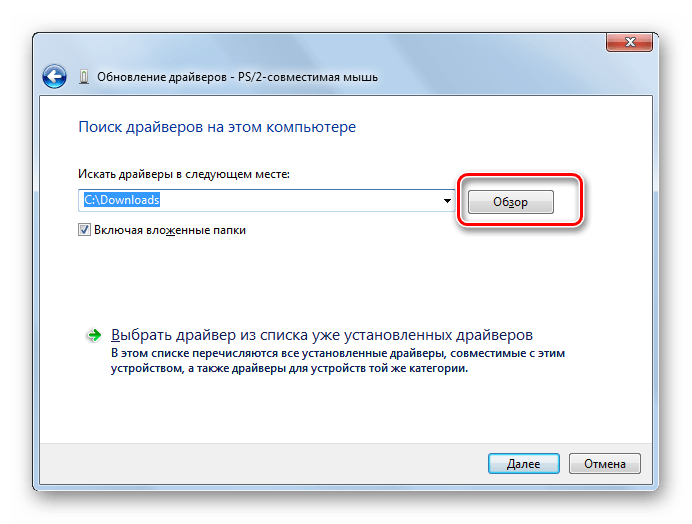
Выбираем переключатель «Enable Test Mode» (Разрешить тестовый режим), нажимаем «Next». Выбираем переключатель «Sign a System File» (подписать системный файл) и нажимаем «Next». Указываем путь к файлу драйвера (например, C: Windows System32 Drivers lkindrv.sys), снова нажимаем «Next». Если нужно подписать еще один драйвер – повторяем эту операцию. Осталось перезагрузить компьютер и установить уже подписанные драйвера.
У этого метода есть одна особенность тестовый режим Windows будет включен постоянно (этот режим официально предназначен для тестирования новых драйверов, поэтому ничего страшного в его использовании нет), при этом рядом с панелью задач будет отображаться номер сборки Windows и сообщение о работе операционной системы в тестовом режиме. Если нужно будет выйти из тестового режима – запускаем программу DSEO еще раз, выбираем переключатель «Disable Test Mode» и снова перезагружаем компьютер.
Есть еще один вариант отключения проверки подписи драйверов в Windows. Это программа ReadyDriverPlus которая изменяет загрузчик для автоматического выбора пункта меню «Отключение обязательной проверки подписи драйверов» при загрузке операционной системы. То есть она позволяет не давить кнопку «F8» при загрузке и не выбирать этот режим вручную. При установке этой программы нужно указать, где находится папка Boot с загрузочными файлами Windows (как правило, это C:Boot или папка на скрытом системном разделе) и перезагрузиться.
Это программа ReadyDriverPlus которая изменяет загрузчик для автоматического выбора пункта меню «Отключение обязательной проверки подписи драйверов» при загрузке операционной системы. То есть она позволяет не давить кнопку «F8» при загрузке и не выбирать этот режим вручную. При установке этой программы нужно указать, где находится папка Boot с загрузочными файлами Windows (как правило, это C:Boot или папка на скрытом системном разделе) и перезагрузиться.
Теперь при загрузке Windows каждый раз будет на несколько секунд появляться выбор варианта загрузки – с проверкой подписи или без проверки. Если ничего не трогать и не выбрать вариант обычной загрузки, то Windows автоматически продолжит загрузку в нужном нам режиме без проверки подписей. Обратите внимание на следующий момент, если ваша операционная система использует нестандартный загрузчик (например, после использования активатора), то программа ReadyDriverPlus работать не будет.
(Пока оценок нет)
j4web.ru
Как отключить проверку цифровых подписей драйверов
Если вам требуется установить драйвер, который не имеет цифровой подписи, и вы осознаете все риски такого действия, в этой статье покажу несколько способов отключить проверку цифровых подписей драйверов в Windows 8 (8. 1) и Windows 7 (См. также: Как отключить проверку цифровой подписи драйверов в Windows 10). Действия по отключению проверки цифровой подписи вы выполняете на свой страх и риск, делать это не рекомендуется, особенно если вы точно не знаете, что и зачем вы делаете.
1) и Windows 7 (См. также: Как отключить проверку цифровой подписи драйверов в Windows 10). Действия по отключению проверки цифровой подписи вы выполняете на свой страх и риск, делать это не рекомендуется, особенно если вы точно не знаете, что и зачем вы делаете.Кратко о рисках установки драйверов без проверенной цифровой подписи: иногда бывает так, что с драйвером все в порядке, цифровая подпись отсутствует в драйвере на диске, который распространяется производителем вместе с оборудованием, но на самом деле угрозы он не представляет. А вот если вы скачали такой драйвер из Интернета, то он, по сути, может делать все что угодно: перехватывать нажатия клавиш и буфер обмена, модифицировать файлы при копировании на флешку или при загрузке их из Интернета, пересылать информацию злоумышленникам — это лишь несколько примеров, на самом деле, возможностей тут очень много.
Отключение проверки цифровых подписей драйверов в Windows 8.1 и Windows 8
В Windows 8 есть два способа отключить проверку цифровой подписи в драйвере — первый позволяет отключить ее однократно для установки конкретного драйвера, второй — на все последующее время работы системы.
Отключение с помощью особых вариантов загрузки
В первом случае, откройте панель Charms справа, нажмите «Параметры» — «Изменение параметров компьютера». В пункте «Обновление и восстановление» выберите «Восстановление», затем — особые варианты загрузки и нажмите «Перезагрузить сейчас».
После перезагрузки выберите пункт Диагностика, затем — Параметры загрузки и нажмите «Перезагрузка». На появившемся экране вы сможете выбрать (цифровыми клавишами или F1-F9) пункт «Отключить обязательную проверку подписи драйверов». После загрузки операционной системы, вы сможете установить неподписанный драйвер.
Отключение с помощью редактора локальной групповой политики
Следующий способ отключить проверку цифровой подписи драйвера — использовать редактор локальной групповой политики Windows 8 и 8.1. Для его запуска нажмите клавиши Win + R на клавиатуре и введите команду gpedit.msc
В редакторе локальной групповой политики откройте Конфигурация пользователя — Административные шаблоны — Система — Установка драйвера. После этого кликните дважды по пункту «Цифровая подпись драйверов устройств».
После этого кликните дважды по пункту «Цифровая подпись драйверов устройств».
Выберите пункт «Включено», а в поле «Если Windows обнаруживает файл драйвера без цифровой подписи» выберите пункт «Пропустить». На этом все, можете нажать «Ок» и закрыть редактор локальной групповой политики — проверка отключена.
Как отключить проверку цифровой подписи драйвера в Windows 7
В Windows 7 есть два, по сути одинаковых, способа отключения данной проверки, в обоих случаях для начала вам потребуется запустить командную строку от имени Администратора (для этого можно найти ее в меню Пуск, кликнуть правой кнопкой мыши и выбрать пункт «Запуск от имени Администратора».
После этого в командной строке введите команду bcdedit.exe /set nointegritychecks ON и нажмите Enter (для повторного включения используйте ту же команду, написав вместо ON OFF).
Второй способ — использовать по порядку две команды:
- bcdedit.exe -set loadoptions DISABLE_INTEGRITY_CHECKS и после сообщения о том, что операция выполнена успешно — вторая команда
- bcdedit.
 exe -set TESTSIGNING ON
exe -set TESTSIGNING ON
Вот, пожалуй, и все, что вам потребуется для установки драйвера без цифровой подписи в Windows 7 или 8. Напомню, что эта операция не вполне безопасна.
А вдруг и это будет интересно:
Почему бы не подписаться?
Рассылка новых, иногда интересных и полезных, материалов сайта remontka.pro. Никакой рекламы и бесплатная компьютерная помощь подписчикам от автора. Другие способы подписки (ВК, Одноклассники, Телеграм, Facebook, Twitter, Youtube, Яндекс.Дзен)
18.04.2016 в 12:59
Способ на 8.1 с изменением политики не работает.
20.06.2016 в 06:32
не помогло и на windows 7 home premium x64 делал все по инструкции.
11.09.2016 в 15:03
Не работают инструкции для отключения цифровой подписи для драйверов для Windows 7 . Вводил в командной строке с правами администратора
Интересно где ключики реестра отвечающие за отключение цифровой подписи?
12.09.2016 в 10:18
HKEY_CURRENT_USER Software Policies Microsoft Windows NT Driver Signing
Значение DWORD с именем BehaviorOnFailedVerify и значением 0 (ноль). По умолчанию ключа этого нет.
По умолчанию ключа этого нет.
29.09.2016 в 08:58
на win7 x64 не работает
21.12.2016 в 12:41
Способ для Windows 7. Перезагрузка, при включении тыкаете F8, отключение обязательной проверки подписи драйверов
04.01.2017 в 11:06
на вин7 х64 работает отлично
07.02.2017 в 21:48
Работает, только до перезагрузки. После перезагрузки ПК драйвер слетает! (Код 52)
01.03.2017 в 16:24
Вин 10 х64 домашняя — gpedit.msc пришлось установить со стороны, папки «Установка драйверов» там вообще нет
06.05.2017 в 14:10
На Windows 7 не работает
06.05.2017 в 14:23
Драйвер блокируется и не работает.
07.07.2017 в 17:27
Portatip, все гениальное просто Спасибо
14.07.2017 в 21:35
Не работает, пишет Waiting и так стоит, громкость — не отпускал минут 10, ничего
20.08.2017 в 07:48
Не отключается. Везде написано что отключен, но при установке драйвера сообщает что отсутсвует цифровая подпись.
19.12.2017 в 02:19
утилита driver signature enforcement overrider подписывает. Wndows 64x. Проверено.
13.08.2018 в 20:36
Способ для windows 8 с gpedit также работает на windows 7
16.11.2018 в 16:33
В DDISABLE_INTEGRITY_CHECKS случайно опечатки нет? Может быть одна D впереди лишняя?
17.11.2018 в 09:55
Спасибо, что обратили внимание. Есть опечатка.
Примечание: после отправки комментария он не появляется на странице сразу. Всё в порядке — ваше сообщение получено. Ответы на комментарии и их публикация выполняются ежедневно днём, иногда чаще. Возвращайтесь.
remontka.pro
Драйвера без цифровой подписи в Windows 7
Многие пользователи уже встречались с неподписанными драйверами. Хочешь установить необходимый драйвер для какой-то программы, а Windows 7 показывает здоровенную фигу – мол, иди гуляй, парнишка, у драйвера нет цифровой подписи. Как решить такую проблему?
Собственно, решений здесь ровным счетом два – либо избавиться вообще от проверки цифровых подписей, либо…добавить эту подпись самостоятельно! Ага, вы небось и не знали, что драйвера можно подписывать собственноручно? Век живи – век учись.
Но сначала узнаем, как можно отключить проверку цифровой подписи у драйверов.
Отключение проверки цифровых подписей у драйверов в Windows 7
Отключить сие безобразие можно в специальном режиме Windows 7, который выбирается при загрузке системы. Как правило, такая возможность актуальна для программ, что устанавливают свой драйвер без перезагрузки.
Для отключения следует открыть загрузочное меню Windows 7, для чего используется клавиша . Включим компьютер, подождем пока промелькнет текст BIOS и начинаем часто нажимать клавишу . Жмем-жмем и появится либо меню выбора операционной системы (если их несколько), либо загрузочное меню.
В первом случае выберите нужную версию Windows, затем снова жмите (надо успеть нажать до того, как Windows загрузится), после чего появится нужное нам меню.
В этом меню выберите параметр Отключение обязательной проверки подписи драйверов и нажмите клавишу .
В результате, Windows будет загружена в специальном режиме. Но не пугайтесь, от обычного он отличается только тем, что в нем нет проверки цифровой подписи у драйверов – и больше ничем. Достаточно перезагрузить Windows и обычный режим проверки снова будет включен.
Но не пугайтесь, от обычного он отличается только тем, что в нем нет проверки цифровой подписи у драйверов – и больше ничем. Достаточно перезагрузить Windows и обычный режим проверки снова будет включен.
Кстати, если устанавливать некоторые драйвера в таком режиме, вредная Windows все равно может показать предупреждение, что драйвер не подписан. Наплюйте на него, закройте это предупреждение, и драйвер будет все равно установлен.
Все это замечательно, но я хочу сам подписывать драйвера, ага! Об этом мы поговорим в следующем разделе.
Как вручную подписать драйвер в Windows 7
Сделать такое злодейство, как подпись драйвера, нам поможет программа DSEO (Driver Signature Enforcement Overrider). С помощью данной программы можно создавать собственные подписи драйверов. Учтите – чтобы программа работала, обязательно нужно отключить UAC, иначе фокуса не получится.
Сама программа простая как веник, и работать с ней чрезвычайно просто.
- Запустите программу, щелкните на кнопке Next, затем еще раз на кнопке Next.

- Выберите переключатель Enable Test Mode (тестовый режим), щелкните Next.
- Выберите переключатель Sign a System File (подписать системный файл) и щелкните на кнопке Next.
- Укажите путь к файлу драйвера (вроде C:WindowsSystem32Driverslkindrv.sys), затем снова щелкните на кнопке Next.
- Таким же макаром подписывается необходимое количество драйверов. Осталось перезагрузиться и спокойно себе устанавливайте нужный драйвер.
Есть у такого метода и нюансы – данный тестовый режим будет включен постоянно. К слову сказать, он совершенно официально предназначен для тестирования новых драйверов. Иногда из-за него рядом с панелью задач отображается номер сборки Windows и указано, что операционная система работает в тестовом режиме. Из-за надписи можно не переживать, после выхода из тестового режима она исчезнет.
А как из него выйти? Запустить DSEO, выбрать переключатель Disable Test Mode и снова перезагрузиться.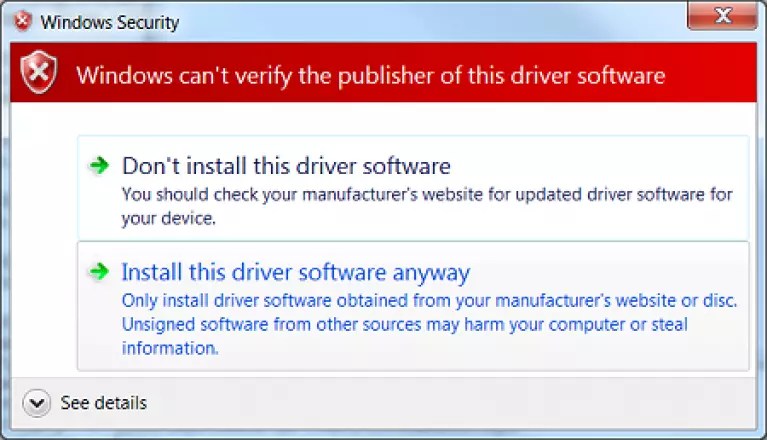
Метод весьма действенный, причем он не изменяет системный загрузчик либо системные файлы Windows. Однако, есть и альтернативы, которые изменяют загрузчик для автоматического выбора пункта меню Отключение обязательной проверки подписи драйверов. Речь идет о программе ReadyDriverPlus и подробнее о ней в следующем разделе.
Программа ReadyDriverPlus
Программа ReadyDriverPlus позволяет сделать выбор пункта Отключение обязательной проверки подписи драйверов автоматическим. Другими словами, не придется постоянно давить кнопку при загрузке – мелочь, а приятно.
При установке программы достаточно указать, где находится папка Boot с загрузочными файлами Windows (в большинстве случаев C:Boot), после чего перезагрузиться. Папка Boot является скрытой и находится на диске C:, либо в скрытом дисковом разделе.
Теперь при загрузке Windows на несколько секунд появится вариант загрузки – с проверкой подписи или без проверки. Если не выбрать вариант обычной загрузки, то Windows будет загружена в нужном нам режиме.
У некоторых пользователей есть сложности с нахождением папки Boot – действительно, она умеет прятаться (и не зря, слишком важные в ней файлы). Поскольку папка понадобится для работы программы, найти ее можно благодаря советам, представленным в статье “Скрытая папка Boot с загрузочными файлами Windows 7“.
windata.ru
Как отключить проверку цифровой подписи драйвера в Windows 7
В ОС Windows 7 Microsoft существенно ужесточила требованию к устанавливаемым драйверам (рекомендуем познакомиться с занимательной статьей об установке драйверов устройств в Windows 7). Теперь любой устанавливаемый драйвер должен иметь цифровую подпись, проверенную и сертифицированную Microsoft. Перед загрузкой и установкой драйвера любого устройства Windows 7 проверяет цифровую подпись этого драйвера. И если при попытке установить драйвер для нового устройства в Windows 7 вы увидите сообщение: «Windows can’t verify the publisher of this driver software», значит, данный драйвер не имеет цифровой подписи. В указанном диалогом окне можно выбрать вариант ”Install this driver software anyway” («Все равно установить этот драйвер»), однако в любом случае этот драйвер не установится, и значит, устройство работать не будет.
При установке неподписанного драйвера, в диспетчере устройств данное устройство будет помечено восклицательным знаком и содержать следующее сообщение об ошибке:
Windows cannot verify the digital signature for the drivers required for this device. A recent hardware or software change might have installed a file that is signed incorrectly or damaged, or that might be malicious software from an unknown source. (Code 52)
Также о проблемах с цифровой подписью драйверов могут свидетельствовать такие ошибки: Device driver software was not successfully installed
Политика проверки цифровой подписи у драйверов работает как в 32-х (x86), так и в 64-х (x64) версиях Windows 7 и главная причина появления такой политики установки сторонних драйверов – желание улучшить стабильность и надежность ОС Windows, добившись того, чтобы все выпускаемые драйвера проходили через сертификационный тест и тест на совместимость в Microsoft.
К счастью в Windows 7 можно отключить проверку цифровой подписи драйвера. И сделать это можно несколькими способами:
- Самому подписать драйвер (сделать это можно с помощью специального софта, или по инструкции, описанной в мануале Как подписать цифровой подписью драйвер для Windows 7 x64)
- Отключить проверку цифровой подписи драйверов с помощью групповой политики
- Изменить режим загрузки ОС на загрузку без проверки цифровой подписи (с помощью bcdedit)
- Загрузить Windows 7 без проверки цифровой подписи (через загрузочное меню по клавише F8)
Рассмотрим все перечисленные варианты отключения проверки подписей драйверов
Загрузка Windows 7 без проверки цифровой подписиВозможно временно отключить проверку подписей драйверов, если перегрузить систему, при загрузке нажать клавишу F8. В появившемся меню с вариантами загрузки системы выбрать пункт Disable Driver Signature Enforcement(«Отключение обязательной проверки подписи драйвера»).
После загрузки Win 7 можно будет установить неподписанный драйвер и протестировать его работу, однако если загрузиться в обычном режиме, драйвер работать не будет
Отключаем проверку подписи драйверов в Windows 7 с помощью групповой политикиВ том случае, если вы полностью хотите отключить проверку подписывания драйверов в Windows 7, сделать это можно с помощью групповой политики.
В меню политик перейдите в раздел User Configuration->Administrative Templates-> System->Driver Installation.
В правой панели найдите пункт ‘Code Signing for Device Drivers’ и дважды щелкните по нему.
В появившемся окне выберите ‘Enabled’, а в нижнем меню — ‘Ignore’. Нажмите Ок и перезагрузите компьютер. После перезагрузи и применения политика, в своей Windows 7 вы полностью отключите подписывание драйверов, и сможете установить любые, в том числе, неподписанные драйвера.
Отключаем проверку цифровой подписи драйверов в Windows 7 с помощью bcdeditОткройте командную строку с правами администратора и последовательно наберите следующие две команды:
После выполнения каждой из команд должно появиться сообщение о том, что команда выполнена успешно.
Перезагрузите компьютер и попробуйте установить неподписанный драйвер. Вуаля!
Если вам нужно отменить этот режим работы и вновь включить проверку цифровой подписи в win 7, выполните следующие команды:
winitpro.ru
Установка драйвера без цифровой подписи в windows 7. Установка драйверов без цифровой подписи. Отключение функции через BIOS
Иногда операционная система блокирует инсталляцию драйверов, если у них отсутствует цифровая подпись. В Windows 7 эта ситуация особенно часто происходит на 64-разрядных ОС. Давайте разберемся, как в случае необходимости отключить проверку цифровой подписи.
Сразу следует оговориться, что деактивируя проверку цифровой подписи, вы действуете на свой страх и риск. Дело в том, что неизвестные драйвера могут быть источником уязвимости или прямой опасности, если являются продуктом разработки злоумышленников. Поэтому не рекомендуем снимать защиту при установке объектов, скачанных из интернета, так как это очень рискованно.
В то же время бывают ситуации, когда вы уверены в подлинности драйверов (например, когда они поставляются в комплекте с оборудованием на дисковом носителе), но у них по какой-то причине отсутствует цифровая подпись. Вот для таких случаев и стоит применять описанные ниже способы.
Способ 1: Переход в режим загрузки с деактивацией обязательной верификации подписей
Чтобы деактивировать верификацию подписи драйверов при их инсталляции на Виндовс 7, можно произвести загрузку ОС в особом режиме.
Недостаток данного метода заключается в том, что как только вы запустите в следующий раз компьютер в обычном режиме, все установленные драйвера без цифровых подписей тут же слетят. Этот вариант подходит лишь для одноразового подключения, ели вы не планируете использовать устройство регулярно.
Способ 2: «Командная строка»
Отключить верификацию цифровой подписи можно при помощи введения команд в «Командную строку» операционной системы.
- Жмите «Пуск» . Переходите во «Все программы» .
- Щелкайте «Стандартные» .
- В раскрывшейся директории ищите «Командная строка» . Произведя нажатие по указанному элементу правой кнопкой мышки (ПКМ ), выбирайте позицию «Запуск от имени администратора» в отобразившемся перечне.
- Активируется «Командная строка» , в которую нужно ввести следующее:
bcdedit.exe -set loadoptions DDISABLE_INTEGRITY_CHECKS
Щелкайте Enter .
- После появления информации, говорящей об удачном завершении задачи, вбивайте такое выражение:
bcdedit.exe -set TESTSIGNING ON
Снова применяйте Enter .
- Верификация подписи теперь деактивирована.
- Для её повторной активации вбейте:
bcdedit -set loadoptions ENABLE_INTEGRITY_CHECKS
Применяйте нажатием Enter .
- Затем вбейте:
bcdedit -set TESTSIGNING ON
Снова нажимайте Enter .
- Верификация подписи снова активирована.
Существует ещё один вариант действий через «Командную строку» . В отличие от предыдущего, он требует всего лишь введения одной команды.
Способ 3: «Редактор групповой политики»
Другой вариант деактивации верификации подписи осуществляется методом манипуляций в «Редакторе групповой политики» . Правда, он доступен только в редакциях «Корпоративная», «Профессиональная» и «Максимальная», а вот для редакций «Домашняя базовая», «Начальная» и «Домашняя расширенная» этот алгоритм выполнения поставленной задачи не подойдет, так как в них отсутствует необходимая функциональность.
- Для активации нужного нам инструмента воспользуемся оболочкой «Выполнить» . Нажмите Win+R . В поле отобразившейся формы введите:
Жмите «OK» .
- Запускается необходимый для наших целей инструмент. В центральной части открывшегося окна щелкайте по позиции «Конфигурация пользователя» .
- Далее жмите «Административные шаблоны» .
- Теперь войдите в директорию «Система» .
- Затем откройте объект «Установка драйвера» .
- Теперь щелкайте по названию «Цифровая подпись драйверов…» .
- Открывается окно настройки вышеуказанного компонента. Выставьте радиокнопку в положение «Отключить» , а затем жмите «Применить» и «OK» .
- Теперь закрывайте все открытые окна и программы, далее щелкайте «Пуск» . Кликните по треугольной фигуре справа от кнопки «Завершение работы» . Выбирайте .
- Компьютер будет перезапущен, после чего верификация подписи деактивируется.
Способ 4: «Редактор реестра»
Следующий способ решения поставленного задания выполняется через «Редактор реестра» .
- Наберите Win+R . Введите:
Кликните «OK» .
- Активируется оболочка «Редактора реестра» . В левой области оболочки кликайте по объекту «HKEY_CURRENT_USER» .
- Далее заходите в каталог «Software» .
- Откроется очень длинный перечень разделов, расположенных по алфавиту. Отыщите среди элементов наименование «Policies» и кликните по нему.
- Далее жмите по названию каталога «Microsoft» ПКМ . В контекстном меню выберите пункт «Создать» и в дополнительном перечне выбирайте вариант «Раздел» .
- Отобразится новая папка с активным полем для наименования. Вбейте туда такое имя – «Driver Signing» (без кавычек). Щелкайте Enter .
- После этого щелкайте ПКМ по наименованию только что созданного раздела. В списке щелкайте по пункту «Создать» . В дополнительном перечне выбирайте вариант «Параметр DWORD 32 bit» . Причем эту позицию следует выбрать независимо от того 32-битная у вас система или же 64-битная.
- Теперь в правой части окна отобразится новый параметр. Произведите по нему щелчок ПКМ . Выбирайте «Переименовать» .
- После этого название параметра станет активным. Впишите вместо текущего наименования следующее:
BehaviorOnFailedVerify
Щелкните Enter .
- После этого произведите двойной щелчок левой кнопкой мыши по этому элементу.
- Открывается окно свойств. Необходимо проверить, чтобы радиокнопка в блоке «Система исчисления» стояла в позиции «Шестнадцатеричная» , а в поле «Значение» была установлена цифра «0» . Если все это так, то просто щелкайте «OK» . Если же в окне свойств любой из элементов не отвечает вышеприведенному описанию, то необходимо произвести те установки, о которых было сказано, и только после этого нажать «OK» .
- Теперь закрывайте «Редактор реестра» , нажав стандартный значок закрытия окна, и перезагружайте ПК. После процедуры перезапуска верификация подписи будет деактивирована.
В Виндовс 7 существует несколько методов деактивации проверки подписи драйверов. К сожалению, только вариант с включением компьютера в особом режиме запуска гарантировано обеспечит нужный результат. Хотя и он имеет некоторые ограничения, выражающиеся в том, что после запуска ПК в обычном режиме все инсталлированные драйвера без подписи слетят. Остальные методы могут работать не на всех компьютерах. Их работоспособность зависит от редакции ОС и установленных обновлений. Поэтому, возможно, придется перепробовать несколько вариантов, прежде чем вы получите ожидаемый результат.
Большинство проблем пользователей которые столкнулись с тем что ОС Windows не может определить устройство связанно с тем, что начиная с Windows 7 и до самой новой версии Windows 10 включена проверка цифровой подписи драйверов. Как обойти данную преграду и установить требуемый драйвер, читайте в этом материале!
Что такое подписанный драйвер?
Подписанный драйвер — это драйвер устройства c цифровой подписью. Цифровая подпись — это электронная метка защиты, указывающая издателя программного обеспечения и изменения первоначального содержимого программного пакета драйвера. Если драйвер подписан издателем с подтверждением достоверности подписи центром сертификации, можно быть уверенным, что драйвер выпущен этим издателем и не подвергался изменениям. Windows выдаст одно из следующих предупреждений: драйвер не подписан, достоверность подписи издателя не подтверждена центром сертификации, драйвер изменен с момента выпуска.Коротко говоря если драйвер не был подписан компанией MicroSoft, то такой драйвер не будет иметь цифровой подписи драйверов для Windows. С таким драйвером и возникают проблемы при установке.
В данной статье рассмотрим как отключить проверку цифровой подписи драйверов в Windows 10, Windows 8 и 8.1, а также Windows 7.
Способ №1 — меню перезагрузки
Перед тем как воспользоваться данным способ сохраните все данные ваши данные работы за компьютером и закройте программы.
1.Перейдите в «ПУСК » и выбрать «Параметры »
2. Переходим в «Обновление и безопасность » -> «Восстановление » -> «Особые варианты загрузки » -> «Перезагрузить сейчас »
3. Далее компьютер перезагрузиться в специальный режим восстановления работоспособности Windows, вам будет необходимо перейти «Поиск и устранение неисправностей » -> «Дополнительные параметры » -> «Параметры загрузки » -> «Перезагрузить »
F7
5. Проверки цифровой подписи драйверов в Windows 10 отключена на время (до следующей перезагрузки), устанавливаем необходимый драйвер.
WIN + R gpedit.msc и нажать Ok
2. В окне перейдите по меню «Конфигурация пользователя » -> «Административные шаблоны » -> «Система » -> «Установка драйвера »
3. Перевести параметр в «Отключено », если в низу в окне (Если Windows обнаруживает файл драйвера без цифровой подписи 🙂 будет доступно изменения, выставить параметра «Пропустить »
Способ №3 — командная строка (тестовый режим)
cmd
4. Подтвердите изменения и перезагрузите компьютер, проверка цифровой подписи драйверов в Windows 10 отключена.
1. В меню пуск выполните поиск — введите cmd
2. Запустите командную строку от имени администратора
3. Введите команду:
5. В меню выбрать «»
4. Проверка цифровой подписи драйверов в Windows 10 отключена.
Отключение проверки цифровой подписи драйверов Windows 8.1 / 8
Способ №1 — меню перезагрузки
1. Нажать одновременно клавиши WIN + I
2. В появившемся справа боковом меню выбрать «Параметры »
3. Зажимаем кнопку «Shift» и в меню выключения выбираем «»
4. Далее компьютер перезагрузиться в специальный режим восстановления работоспособности Windows, вам будет необходимо перейти «Диагностика » -> «Дополнительные параметры » -> «Параметры загрузки » -> «Перезагрузить »
4. Windows вновь перезагрузиться и перед вами появиться меню с вариантами выбора загрузки, нажимаем клавишу F7
5. Проверки цифровой подписи драйверов в Windows 8.1 /8 отключена на время (до следующей перезагрузки), устанавливаем необходимый драйвер.
Способ №2 — редактор локальной групповой политики
1. Зажмите одновременно клавиши WIN + R и в появившемся окне «Выполнить» напишите команду gpedit.msc и нажать Ok
2. В окне Редактора Локальной групповой политики перейдите по меню «Конфигурация пользователя » -> «Административные шаблоны » -> «Система » -> «Установка драйвера » и выбираем параметр для изменения «Цифровая подпись драйверов устройств »
3. Перевести параметр в «Отключено », если в низу в окне (Если Windows обнаруживает файл драйвера без цифровой подписи:) будет доступно изменения, выставить параметра «Пропустить »
4. Подтвердите изменения и перезагрузите компьютер, проверка цифровой подписи драйверов в Windows 8.1 / 8 отключена.
1. В меню пуск выполните поиск — введите cmd
2. Запустите командную строку от имени администратора
3. Введите поочередно следующие команды:
bcdedit.exe -set loadoptions DISABLE_INTEGRITY_CHECKS bcdedit.exe -set TESTSIGNING ON4. Подтвердите изменения и перезагрузите компьютер, проверка цифровой подписи драйверов в Windows 10 отключена.
Способ №4 — командная строка (вариант загрузки Windows 7)
1. В меню пуск выполните поиск — введите cmd
2. Запустите командную строку от имени администратора
3. Введите команду:
bcdedit /set «{current}» bootmenupolicy legacy4. Перезагрузите компьютер и в момент загрузки компьютера нажимайте клавишу F8
5. В меню выбрать «Отключение обязательной проверки подписи драйверов »
4. Проверка цифровой подписи драйверов в Windows 8.1/8 отключена.
Способ №1 — командная строка (постоянное отключение)
1. В меню пуск выполните поиск — введите cmd
2. Запустите командную строку от имени администратора
3. Введите команду
bcdedit.exe /set nointegritychecks ON4. Перезагрузите компьютер, проверка цифровой подписи драйверов в Windows 7 отключена.
5. Для того чтобы заново активировать проверку введите в командной строке:
bcdedit.exe /set nointegritychecks OFFСпособ №2 — командная строка (временное отключение)
1. В меню пуск выполните поиск — введите cmd
2. Запустите командную строку от имени администратора
3. Введите поочередно следующие команды:
bcdedit.exe -set loadoptions DISABLE_INTEGRITY_CHECKS bcdedit.exe -set TESTSIGNING ON4. Подтвердите изменения и перезагрузите компьютер, проверка цифровой подписи драйверов в Windows 7 отключена.
Способ №3 — меню перезагрузки
1. Перезагрузите компьютер и в момент загрузки компьютера нажимайте клавишу F8
2. В меню выбрать «Отключение обязательной проверки подписи драйверов »
Иногда при установке абсолютно любого драйвера могут возникнуть проблемы. Одной из них является проблема с проверкой цифровой подписи драйвера. Дело в том, что по умолчанию можно инсталлировать только то ПО, которое имеет подпись. Причем эта подпись должна быть в обязательном порядке проверена компанией Microsoft и иметь соответствующий сертификат. Если такая подпись отсутствует, система просто напросто не позволит инсталлировать такое ПО. В данной статье мы расскажем вам о том, как обойти такое ограничение.
Как установить драйвер без цифровой подписи
В некоторых случаях даже самый проверенный драйвер может оказаться без соответствующей подписи. Но это не значит, что ПО вредоносное или плохое. Чаще всего от проблем с цифровой подписью страдают владельцы Windows 7. В последующих версиях ОС этот вопрос возникает гораздо реже. Выявить проблему с подписью можно по следующим симптомам:
1. При установке драйверов вы можете увидеть окно с сообщением, показанное на скриншоте ниже.
В нем говорится о том, что инсталлируемый драйвер не имеет соответствующей и проверенной подписи. По сути, можно нажать на вторую надпись в окне с ошибкой «Install this driver software anyway » . Так вы попытаетесь инсталлировать ПО, игнорируя предупреждение. Но в большинстве случаев драйвер будет установлен некорректно и устройство не будет функционировать должным образом.
2. В «Диспетчере устройств » вы также можете обнаружить оборудование, драйвера которого не удалось инсталлировать из-за отсутствия подписи. Такое оборудование определено верно, но помечено желтым треугольником с восклицательным знаком.
Кроме того, в описании такого устройства будет упомянута ошибка с кодом 52.
3. Одним из симптомов описанной выше проблемы может быть появление ошибки в трее. Она также сигнализирует о том, что ПО для оборудования не удалось установить корректно.
Исправить все описанные выше проблемы и ошибки можно, лишь отключив обязательную проверку наличия цифровой подписи у драйвера. Предлагаем вам несколько способов, которые помогут справиться с этой задачей.
Способ 1: Временное отключение проверки
Для вашего удобства мы разделим этот способ на две части. В первом случаем мы расскажем о том, как применить данный способ, если у вас установлена Windows 7 или ниже. Второй вариант подойдет лишь обладателям Windows 8, 8.1 и 10.
Если у вас Windows 7 или ниже
1. Перезагружаем систему абсолютно любым способом.
2. Во время перезагрузки жмем кнопку F8 для появления окна с выбором режима загрузки.
3. В появившемся окне выбираем строку
«Отключение обязательной проверки подписи драйверов »
или
«Disable Driver Signature Enforcement »
и жмем кнопку
«Enter »
.
4. Это позволит загрузить систему с временно отключенной проверкой драйверов на наличие подписи. Теперь остается лишь инсталлировать необходимое ПО.
Если у вас Windows 8, 8.1 или 10
1. Перезагружаем систему, зажав предварительно клавишу «Shift » на клавиатуре.
2. Ждем, пока перед выключением компьютера или ноутбука не появится окно с выбором действия. В этом окне выбираем пункт «Диагностика ».
3. В следующем окне диагностики следует выбрать строку «Дополнительные параметры ».
4. Следующим шагом будет выбор пункта «Параметры загрузки ».
5. В следующем окне ничего выбирать не нужно. Следует просто нажать кнопку «Перезагрузить ».
6. Начнется перезагрузка системы. В результате вы увидите окно, в котором необходимо выбрать нужные нам параметры загрузки. В нем необходимо нажать клавишу F7 для выбора строки «Отключить обязательную проверку подписи драйверов ».
7. Как и в случае с Windows 7, система загрузится с временно отключенной службой проверки подписи устанавливаемого ПО. Вы сможете инсталлировать нужный вам драйвер.
Независимо от того, какая у вас операционная система, этот способ имеет недостатки. После очередной перезагрузки системы, проверка подписей снова запустится. В некоторых случаях это может привести к блокировке работы драйверов, которые были инсталлированы без соответствующих подписей. Если такое произошло, вам следует отключить проверку насовсем. В этом вам помогут дальнейшие способы.
Способ 2: Редактор групповой политики
Этот способ позволит вам отключить проверку подписей навсегда (или до того момента, как вы сами ее активируете). После этого вы сможете спокойно инсталлировать и пользоваться софтом, который не имеет соответствующего сертификата. В любом случае, этот процесс можно обратить и включить проверку подписи обратно. Так что бояться вам нечего. Кроме того, этот способ подойдет владельцам любой ОС.
1. Жмем на клавиатуре одновременно клавиши «Windows » и «R ». Запустится программа «Выполнить ». В единственную строку вводим код
gpedit.mscНе забываем после этого нажать кнопку «ОК » либо «Enter ».
2. В результате откроется редактор групповой политики. В левой части окна будет находиться дерево с конфигурациями. Вам необходимо выбрать строку «Конфигурация пользователя ». В открывшемся списке нажимаем два раза на папку «Административные шаблоны ».
3. В открывшемся дереве открываем раздел «Система ». Далее открываем содержимое папки «Установка драйвера ».
4. В этой папке по умолчанию находятся три файла. Нас интересует файл с названием «Цифровая подпись драйверов устройств ». Кликаем на этом файле два раза.
5. В левой части открывшегося окна необходимо поставить галочку напротив строки «Отключено ». После этого не забудьте нажать «ОК » в нижней области окна. Это позволит применить новые настройки.
6. В результате обязательная проверка будет отключена и вы сможете инсталлировать софт без подписи. В случае необходимости в этом же окне необходимо просто установить галочку напротив строки «Включено ».
Способ 3: Командная строка
Этот способ весьма прост в использовании, но имеет свои недостатки, о которых мы расскажем в конце.
1. Запускаем «Командную строку ». Для этого жмем сочетание клавиш «Win » и «R ». В открывшемся окне вводим команду
cmd2. Обращаем ваше внимание, что все способы, позволяющие открыть «Командную строку » в Windows 10, описаны в нашем отдельном уроке.
3. В «Командной строке » необходимо ввести поочередно следующие команды, нажимая «Enter » после каждой из них.
bcdedit.exe -set loadoptions DISABLE_INTEGRITY_CHECKS4. В результате у вас должна получиться следующая картина.
5. Для завершения вам необходимо лишь перезагрузить систему любым известным вам способом. После этого проверка подписи будет отключена. Минусом, о котором мы говорили в начале этого способа, является включение тестового режима системы. Он практически не отличается от обычного. Правда в правом нижнем углу вы будете постоянно видеть соответствующую надпись.
6. Если в будущем вам понадобиться включить обратно проверку подписей, вам необходимо лишь заменить параметр «ON » в строке
bcdedit.exe -set TESTSIGNING ONНа параметр «OFF ». После этого снова произвести перезагрузку системы.
Обратим ваше внимание, что этот способ иногда приходится проделывать в безопасном режиме. Как запустить систему в безопасном режиме, вы можете узнать на примере нашего специального урока.
Воспользовавшись одним из предложенных способов, вы избавитесь от проблемы инсталляции сторонних драйверов.
Цифровая подпись драйверов — это особая метка, которая добавляется к системным файлам (чаще всего к драйверам) для повышения уровня защиты компьютера. С её помощью пользователь и сама виндовс может идентифицировать производителя программного обеспечения (а также другие характеристики). Другими словами, это своеобразная проверка подлинности драйвера. Однако главное, что позволяет цифровая подпись драйверов — проверить подвергался ли файл каким-либо изменениям. Делается это для того, чтобы пользователь не смог случайно скачать и установить драйвера на windows 7 под видом проверенного файла. Тем не менее, порой появляется необходимость отключить данную функцию.
Цифровая подпись наносится производителем (или издателем) и гарантирует совместимость устройства с операционной системой windows 7.
Отсутствие цифровой подписи может означать следующее:
- Драйвера не прошли проверку безопасности.
- Программное обеспечение было издано или произведено непроверенной компанией (с низким уровнем доверия).
- Драйвера подверглись изменениям извне (например, заражены вредоносной программой).
- Производитель не гарантирует корректной работы драйверов с различными версиями операционной системы windows.
Поэтому логичнее всего устанавливать только те драйвера, которые обладают цифровой отметкой производителя. Однако это не всегда полностью гарантирует пользователю безопасность. Аналогично тому, как не всегда её отсутствие означает явную угрозу системе.
Для чего выключать проверку подлинности?
Наличие цифровой подписи на драйвере или любом другом системном файле, по умолчанию позволяет воспринимать подобные программы системой, как «безопасные». Но, как мы уже выяснили, это не всегда так. Если вы собираетесь установить драйвер из непроверенного источника, то при установке Windows выдаст вам системное уведомление, которое сообщит: «Драйвер, который вы собираетесь устанавливать не подписан».
Нет единого верного и надёжного способа узнать, были ли изменены драйвера, заражён ли файл. К сожалению, Windows устроена так, что даже если пользователь выберет вариант «все равно установить», существует риск, что система не позволит этого сделать. Поэтому устройства не будет работать.
- Нет другого источника для того, чтобы скачать драйвера.
- Вы скачиваете драйвера с официального сайта производителя, но они почему-то не имеют электронной отметки.
- Производите установку драйверов с лицензионного диска.
- Используете редкое устройств, производители которого выпустили драйвера без цифровой подписи.
В любом случае, установку не прошедших проверку подлинности драйверов рекомендуется осуществлять только в крайнем случае, если нет другой альтернативы.
Как происходит проверка
Прежде чем выключить проверку подлинности, стоит разобраться, как же она проходит. Для этого в Windows 7 предусмотрена специальная системная утилита sigverif. Чтобы запустить это приложение, выполните следующие действия:
Проблемы, связанные с установкой драйверов без электронной отметки
В случае установки файлов без цифровой подписи, в диспетчере устройств оно будет отмечено жёлтым восклицательным знаком.
Однако его наличие не всегда говорит о том, что проблема именно в отсутсвтии электронной подписи. Поэтому помимо значка с восклицательным знаком, в статусе должно быть дополнительное системное уведомление, объясняющее причину такого поведения устройства.
С проблемой отсутствия электронной подписи может свидетельствовать и другое системное уведомление. Поэтому если вы уверены, что скачали рабочий дистрибутив драйверов, но они не устанавливаются, возможно, проблема в цифровой отметке. Поэтому, чтобы устройство заработало, необходимо отключить проверку подлинности.
Если вы всё-таки настоятельно решили отключить проверку электронной подписи, то первое, что вам нужно сделать — запустить системную утилиту «выполнить». Для этого:
Не удаётся найти gpedit.msc
Если вы видите системное уведомление о том, что невозможно найти системную утилиту gpedit.msc, то в составе вашей версии Windows она не входит.
Особенность этого метода заключается в том, что оно позволяет установить все программы без электронной отметки один раз, сразу же после включения компьютера. После следующей перезагрузки устройства, настройки вернутся в исходное положение. Однако, все файлы, которые вы установите, продолжат свою работу. Поэтому если вам вновь потребуется установить какие-либо файлы без подписи, необходимо опять провести данную процедуру. Этот способ подходит для тех, кому необходимо установить несколько драйверов без необходимости вновь изменять настройки безопасности.
Нужно ли отключать проверку безопасности устанавливаемых программ (с электронной отметкой) решать каждому. Конечно, порой без этого не обойтись. Мы настоятельно рекомендуем вам выключить проверку только в крайних случаях и устанавливать драйвера с официальных сайтов и лицензионных дисков.
Вконтакте
Современные операционные системы непросто инсталлируют драйвера, они требуют, чтобы эти драйвера имели особую цифровую подпись. Иногда приходится обходить это требование и устанавливать драйвера без цифровой подписи. Если вы хотите установить в Windows 7 какое-то особое устройство или у вас на руках имеется не фирменный драйвер – тогда приходится обходить проверку цифровой подписи и требовать отключения этой функции Windows.
К сожалению Windows 7 не позволяет так же просто отключить проверку цифровых подписей драйверов, как предыдущие версии данной операционной системы (например, XP). Перед загрузкой драйвера любого устройства у вас обязательно потребуют цифровой идентификации данной программы в плане ее подписи. Если Windows 7 не обнаружит подпись и драйвер не пройдет проверку, то наиболее вероятное поведение ОС будет заключаться в отключении устройства.
С одной стороны необходимость наличия именно фирменных драйверов в Windows 7 является необходимостью насущной, а с другой – очень часто такие программы не проходят проверку и перед пользователем встает задача инсталлировать драйвер в обход системной защиты.
Иногда цифровая подпись в Windows 7 оказывается ярмом. Как сделать так, чтобы данная процедура не мешала установке драйвера? Иными словами, как отключить проверку цифровой подписи и избежать появления системного сообщения примерно такого типа, как на картинке ниже:
Давайте рассмотрим возможные альтернативы.
Особый способ загрузки системы
В Windows 7 существует одна интересная возможность вовсе отказаться от проверки подписей – речь идет об особом варианте загрузки системы. Отключение данной функции можно установить при старте ОС по нажатию клавиши F8. В результате появляется всем знакомое системное меню, в котором нужно выбрать пункт «Отключение обязательной проверки подписи драйвера» или в англоязычном варианте — «Disable Driver Signature Enforcement». Как только вы зайдете в Windows таким образом — все проверки будут сняты. Чтобы не быть голословными, приведем соответствующую картинку:
Однако у этого способа есть один минус. Загрузиться таким способом и протестировать оборудование можно. Но как только вы войдете в систему обычным способом – инсталляция оборудования слетит. Так что данный вариант можно предложить разве что для тестирования.
Применение особой групповой политики
Еще одна возможность заключается во включении особой групповой политики. Делать это нужно так:
- Заходим в редактор групповых политик. Для этого в окне «Выполнить» меню «Пуск» набираем команду gpedit.msc.
- На панели слева находим раздел под названием «User Configuration->Administrative Templates-> System->Driver Installation».
- На панели справа дважды щелкаем по надписи «Code Signing for Device Drivers».
- Появится окошко опций, в котором сверху нужно выставить переключатель «Enabled», а снизу выбрать значение «Ignore», так, как на рисунке:
Это позволит полностью отключить цифровую подпись драйверов в Windows 7 и без проблем устанавливать любое оборудование. Данный вариант не страдает недостатками, присущими альтернативе выше. Если вы выполните инсталляцию, то вы можете быть уверены, что она сохраниться и после перезагрузки системы.
Работаем с командной строкой
Как всегда на выручку приходит консоль Windows. С ее помощью отключение ненужной функции можно произвести так:
(после каждой из них жмем на «Enter»).
Затем перезапускаем компьютер, и любуемся полученным результатом. Это именно то, что нам было нужно.
Иное дело, что инсталляция неподписанных драйверов – мероприятие отнюдь не безопасное. Нужно это делать или нет решать вам самим. Ведь установка такого рода системных программ может закончиться крахом операционной системы. Хорошо если удастся откатить систему к первоначальному состоянию в безопасном режиме.
Но это далеко не всегда получается. Самый разумный выход – поискать подписанные драйвера устройств, и не морочить себе голову. Это можно сделать на сайтах производителей конкретного оборудования. Бывает так, что мы даже не думаем зайти на фирменный сайт, а хватаем первые попавшиеся системные программы на первом попавшемся сайте.
Чтобы этого не происходило, внимательно читайте руководство пользователя, прилагаемое к любой периферии – там наверняка вас направят в верном направлении.
Желаем вам удачи в этом деле!
Windows блокирует установку драйвера без цифровой подписи. Установка драйверов без цифровой подписи. Отключение через безопасный режим и bcedit
В Windows 10, в одной из самых современных операционных систем, по умолчанию система безопасности работает таким образом, что блокирует инсталляцию сомнительных программ, в том числе и драйверов, не имеющих цифровой подписи. С одной стороны, это вроде бы и хорошо, поскольку такая подпись является гарантией безопасности инсталляционного файла и устанавливаемого программного обеспечения. С другой — это настоящая проблема для обладателей устаревшего, но работоспособного оборудования, драйверы которого были выпущены достаточно давно и такой подписи не имеют. К сожалению, система этого не понимает и начинает, что называется, ставить палки в колеса (хотя сами драйверы являются официальными).
Вот тут и требуется включить в Windows 10 режим установки неподписанных драйверов. Для этого можно использовать минимум три простых метода, которые и предлагаются к рассмотрению. Каждый из них по-своему хорош и особых сложностей в применении ни у одного пользователя вызвать не должен.
Установка неподписанных драйверов в Windows 10: использование настроек загрузки системы
Итак, первый и самый простой способ состоит в том, чтобы обратиться к стартовому меню особых вариантов загрузки. Активировать его можно через процесс перезагрузки системы с одновременным нажатием клавиши Shift или использовать для этого меню параметров и раздел обновления и безопасности, где выбирается пункт восстановления, а справа в окне нажимается кнопка немедленного рестарта.
В обоих случаях придется производить переходы через меню выбора действия, диагностики и дополнительных настроек, пока пользователь доберется до заветного меню параметров загрузки. Но придется потерпеть.
Наконец, установка неподписанных драйверов в Windows 10 может быть разрешена путем активации седьмого пункта нажатием клавиши F7 (в строке прямо указано отключение проверок подписей). После этого останется только произвести загрузку в обычном режиме и инсталлировать любой драйвер, не имеющий подписи.
Как разрешить установку неподписанных драйверов Windows 10 через групповые политики?
Не менее действенным средством можно назвать и использование изменения разрешений в Вызвать его можно через обычную консоль «Выполнить» командной gpedit.msc.
Здесь через разделы административных шаблонов и системы необходимо перейти к меню установки драйверов, а справа использовать параметр цифровой подписи драйвера устройства. В Windows 10 установка неподписанных драйверов (NVIDIA, например) может быть активирована путем входа в редактирование указанного параметра, в окне настроек которого в качестве приоритетной отмечается строка отключения (имеется в виду деактивация требования постоянной проверки). После этого, как и во всех остальных случаях применения таких настроек, необходимо произвести рестарт системы, после чего любой драйвер (если, конечно, он совместим с системой) можно инсталлировать без всяких проблем.
Использование режима отключения проверки подписей через командную строку
Наконец, установка неподписанных драйверов в Windows 10 может быть активирована через командную строку (cmd), которую нужно запустить с правами администратора системы.
В самой консоли необходимо прописать две строки, показанные на изображении выше. После этого система перезагружается. Если потребуется вернуться в обычный режим с активированной проверкой, для второй команды вместо значения «ON» устанавливается «OFF» с обязательным рестартом по окончании выполнения.
Вместо итога
Как видим, установка неподписанных драйверов в Windows 10, вернее сказать, деактивация проверки наличия цифровых подписей — дело не такое уж и сложное. В принципе, все представленные методы абсолютно равнозначны между собой. Можно было, конечно, порекомендовать еще и некоторые действия в системном реестре, но это совершенно необязательно, поскольку все они дублируются в групповых политиках. К тому же реестр имеет более высокий приоритет по устанавливаемым параметрам.
Если изменить значения ключей именно в нем, в политиках вернуть настройки не получится. Да и сам процесс поиска нужных записей выглядит несколько более сложным по сравнению с процедурами, выполняемыми в групповых политиках. Поэтому именно по этим соображениям данный способ не рассматривался. Ну, а какой именно вариант использовать, решает сам пользователь. Хотя ни один из них особо сложным не является.
Доброго времени суток, уважаемые читатели с вами Тришкин Денис!
Пользователи Windows, которые работали на версиях XP и ранее, прекрасно знают, что в этих операционных системах часто возникают проблемы с установкой нового оборудования. В новых же разработках также встречаются неприятные моменты, но в них чаще всего виновата цифровая подпись драйвера. Дело в том, что, начиная с этой версии, корпорация Microsoft ужесточила требования к программному обеспечению, позволяющему подсоединять новое оборудование. Перед установкой ОС проверяет наличие необходимой метки. В случае если она не обнаруживается – устройство работать не будет. Но есть способы, позволяющие это обойти.
Цифровая подпись драйвера – специальная метка безопасности, в которой указывается создатель ПО, а также отмечается его изменение после момента сертификации. Если на соответствующем программном обеспечении есть такое «клеймо», можно быть уверенным, что оно качественное, и с ним ничего не происходило с момента выпуска.
Можно ли устанавливать драйвер без подписи? ( )Практически невозможно определить, что после публикации, файл без соответствующей метки не был изменен. Желательно не допускать открытия подобного ПО на своем компьютере, если вы на 100% не уверены в достоверности источника и полной безопасности. Проблема в том, что обычно под такими документами скрываются вирусы.
Что делать во время установки? ( )Во время установки новой программы появится окно, в котором будет указано одно из предупредительных сообщений:
Проблема состоит в том, что в Интернете нет достоверных источников, которые могут подтвердить надежность пользователя, опубликовавшего программу. Фактически любой может открыть содержимое пакета и изменить его. Первая версия действительно могла прийти от компании-производителя. Но если метки нет – кто-то вероятней всего ее поменял.
Устанавливать подобные программы рекомендую только в случае, когда вы ее получили с лицензионного диска.
Если вы все-таки решились воспользоваться таким ПО, скорее всего операционная система попросту его не пропустит автоматически. Поэтому устанавливаемое оборудование в диспетчере устройств будет иметь специальный знак (восклицательный в желтом треугольнике).
Важно! Политика проверки электронных меток в Windows 7 работает во всех версиях: x86 и x64. Основной причиной введения этого правила – повышение безопасности и стабильности работы системы.
Но вот со стороны пользователей это не всегда удобно, так как иногда все же встречаются устройства, которые просто необходимо установить, но при этом операционка попросту сама не хочет этого делать. Волноваться не стоит – выход есть.
При этом способов отключения проверки электронной метки существует несколько:
( )Этот метод позволяет временно отключить нужную нам функцию. Для этого необходимо во время загрузки нажать кнопку F8 . После появится черный экран с вариантами загрузки ОС. Нужно выбрать «отключение обязательной проверки подписи драйвера ».
Затем запускаем Windows и устанавливаем нужное ПО. Тут же можно протестировать его работу.
Отключение через групповую политику ( )Если загрузить систему в рабочем режиме – новое устройство работать не будет.
Чтобы проверка электронных меток вообще не осуществлялась, ее можно отключить через групповую политику. Для этого необходимо открыть программу «», а затем набрать gpedit.msc .
В появившемся окне нужно перейти:
Теперь можно устанавливать любые драйвера.
Отключение через bcdedit ( )Для написания кода открываем командную строку от имени администратора. В окне набираем следующее:
bcdedit.exe /set loadoptions DDISABLE_INTEGRITY_CHECKS
bcdedit.exe /set TESTSIGNING ON
Нажимаем Enter.
Успешное завершение подтвердится соответствующей командой. Перезагружайте компьютер и проверяйте.
Чтобы обратно включить эту функцию, после тега «TESTSIGNING » пишем «OFF ».
Если рассматривать этот вопрос в целом – такая дополнительная защита позволяет системе работать дольше без перебоев. С другой стороны – некоторые устройства могут просто не функционировать на вашем компьютере, так как Windows посчитал, что они опасны. В любом случае выбирать, устанавливать неподписанный продукт или нет, только вам. Ведь вопрос безопасности компьютера полностью лежит на плечах его владельца.
Надеюсь, вы нашли для себя что-то новое в статье. Подписывайтесь и рассказывайте о нас друзьям – пусть и они будут грамотны в компьютерной области.
Здравствуйте, дорогие читатели.
Каждый пользователь компьютера, подключая новое съемное устройство, желает, чтобы оно полноценно выполняло свои функции. Для этого необходимо размещать в системе соответствующее программное обеспечение. Далее в статье я расскажу, как осуществляется установка неподписанных драйверов в Windows 10. Существует несколько методов.
Общая информацияКорпорация Microsoft ответственно относится к различным программам, предлагаемым разработчиками со всего мира. В список попали и драйверы к разному оборудованию, будь то принтер, мобильный телефон p780, камеры или что-то другое. Если обеспечение успешно прошло все испытания, IT-гигант ставит на нем собственный цифровой маркер – сертификат.
Этот элемент выступает в виде гарантии, указывающей на подлинность приложения. В свою очередь такой ход позволяет обезопасить операционную систему от вредоносного кода. Любые технологии, обладающие сопутствующими подписанными драйверами, просто синхронизируются с Windows x64 или 32.
Но время от времени юзеры могут встретиться с уже устаревшими элементами, которые до сих пор способны выполнять предписанные им функции. И часто случается так, что к подобным аппаратам просто не существует обеспечения с соответствующем маркером. При этом сама операционка отказывается размещать такое ПО.
ПараметрыНо к счастью существует несколько способов справиться с данной проблемой.
Итак, чтобы обойти систему защиты установки только подписанных решений, необходимо выполнить ряд действий:
Теперь можно устанавливать неподписанные драйверы. Для восстановления прежних параметров нужно просто перезагрузить ОС еще раз.
Командная строкаСтоит отметить, что для захода в параметры здесь используется другой метод – нет необходимости заходить куда-либо через «F8», а затем проделывать множество движений.
Сразу стоит уточнить, что этот способ подходит для устройств, которые используют BIOS. Если компьютер обладает интерфейсом UEFI, для начала необходимо в нем выключить такую функцию, как «Secure Boot ».
Итак, для решения проблемы выполняем несколько действий:
Редактор глобальной политики
Важно! Сразу стоит сказать, что этот способ не будет работать на home версии.
Для достижения цели, проделываем следующее:
После этого юзеры смогут устанавливать программное обеспечение без соответствующих данных даже через центр обновлений. А если настроить его работу в автоматическом режиме, пользователям и вовсе не нужно будет напрягаться.
Во время инсталляции драйвера в Windows 10, осуществляется его анализ относительно цифровой подписи. Существует возможность установки драйверов в Windows 10, созданных к Windows 7 и Vista, но в случае их установки на десятку необходимо отключить проверку цифровой подписи драйверов Windows 10.
Хотя из-за проверки подписи возникают проблемы по установке включительно с Windows 8. А ведь есть устройства, к каковым давно не обновляли драйвера, в связи снятия их с производства.
Отключение с помощью утилит
Есть специальные утилиты, которые осуществляют подмену подписи. Вначале необходимо установить в Windows 10 данную утилиту и потом инсталлировать драйвер. Следует учесть и то, что при удалении из системы утилиты подменны цифровой подписи в первую же перезагрузку Windows 10 «отторгнет» драйвер, не имеющий идентификационной цифровой подписи.
Например, как происходит с тюнером TECHNOTREND TT-BUDGET S-1401. Данная карта расширения способна принимать DVB-S и спутниковый интернет.
Есть еще один вариант установка не WDM (Windows Driver Model) драйвера, а BDA (Broadcast Driver Architecture) для тюнеров, радио карт или же карт захвата видео.
Если чип был массовый в использовании, то можно попробовать инсталлировать инсталлятор от другого производителя, но только разработан драйвер должен под устройство с именно таким чипом.
Учтите, изменяя параметры Windows 10 вы повышаете ее уязвимость к вирусам и другим вредоносным программам.
Итак, существует три способа выключения проверки установки пригодности драйвера.
При помощи параметров загрузки
Действует единожды, на первой перезагрузке. В следующий раз при установке придется снова повторить действия для нового оборудования с инсталлятором системных файлов с не имеющими идентификационной подписи.
Итак, откройте «Все параметры». Потом выберете «Обновление и безопасность». Слева перейдите в категорию «Восстановление», что в группе «Особые варианты загрузки» жмите «Перезагрузить сейчас».
В который раз компьютер перезагрузится, откройте «Диагностику». Потом «Дополнительные параметры» и в дальнейшем выберите «Параметры загрузки». Полагается кликнуть «Перезагрузить».
При повторной перегрузке Windows 10 высветит перечень вариантов старта. Вам доведется указать «Отключить обязательную проверку подписи драйверов» или просто нажать F7.
Все. Windows 10 не осуществит идентификацию цифровой подписи драйвера и допустит его к инсталляции.
Отключение проверки локальной групповой политики
Можно осуществить такой прием только в Windows 10 Pro. В Home отсутствует возможность. Выключение проверки идет до тех пор, пока снова не будут изменены настройки пользователем.
Итак, необходимо открыть в редакторе локальной групповой политики. Для этого потребуется применить комбинацию клавиш Win+R и набирать на выполнение в строке — gpedit.msc. После чего необходимо нажать Enter.
В следующей программе открывают последовательно такие директории: Конфигурация пользователя\Система\Установка драйвера. Теперь переходят к редактированию параметра «Цифровая подпись драйверов устройств», который находится справа в директории Установка драйвера.
1. Просто достаточно изменить параметр в «Отключено».
2. Оставить значение «Включено», но в категории «Если Windows обнаруживает файл драйвера без цифровой подписи» указать «Пропустить».
Напоследок жмём кнопку «ОК» и закрываем редактор.
Желательно еще и перегрузить систему, хотя работает этот способ и без рестарта операционной системы.
Если необходимо вернуть проверку подписи драйвера, то придется снова вернуться в данное окно настроек и включить проверку.
Способ третий — командная строка
Этот вариант тоже выключает идентификационную проверку драйвера бесповоротно.
В этом способе также существует ограничение. Ваш компьютер должен работать с BIOS. В противном случае, это когда материнская плата поддерживает работу UEFI, необходимо выключить функцию Secure Boot.
Вызвав контекстного меню «Пуск», потом выбираем «Командная строка (администратор)».
Вводим с клавиатуры:
bcdedit.exe -set loadoptions DISABLE_INTEGRITY_CHECKS
bcdedit.exe -set TESTSIGNING ON
В завершение исполнения команд, еще потребуется перезагрузиться.
Безусловно Windows 10 полноценно функционировать будет, но справа внизу обязательно отобразится уведомление о тестовом режиме функционирования Windows 10, в связи бездействия идентификации драйвера на подпись.
Чтобы скрыть сообщение об этом, доведется снова вызвать под администратором командную строку и набрать команду на реализацию:
bcdedit.exe -set TESTSIGNING OFF
И нажать Enter.
Надеемся, что наша статья будет полезна вам в случае возникновения проблемы с драйвером устройства.
Пользователям ПК известно, что устанавливать неподписанные или не имеющие сертификата безопасности программы в свою систему крайне нежелательно. Тоже самое касается и драйверов. Неподписанные драйвера несут еще большую опасность нежели программы, по этой причине, из соображений безопасности, разработчики Microsoft полностью заблокировали в Windows 8 возможность их установки. Но что делать пользователю в той ситуации, если нужно подключить к ПК, например, устаревший принтер или сканер, причем не просто подключить, а еще и поработать с устройством? Разработчики оставили возможность установить неподписанные драйвера в Windows 8 и Windows 8.1, однако запрятали ее в самые “дебри” системы.
Для того чтобы разрешить установку неподписанных драйверов, нужно войти в Windows в режиме отключенной проверки подписи драйверов. Для этого перезагрузите свой ПК с расширенными параметрами загрузки. Делается это следующим образом.
Закройте все открытые программы и только после этого наведите курсор мыши в правый нижний угол, чтобы появилась боковая панель Charms Bar (эту “Чудо панель” также можно вызвать нажав у себя на клавиатуре сочетание клавиш “Win + C”). Перейдите в раздел “Параметры”.
В открывшемся окне кликните по разделу меню “Обновление и восстановление” (слева). Далее нажмите пункт “Восстановление”. После последнего клика, справа появится список с разделами и вариантами восстановления, щелкните в нем по кнопке “Перезагрузить сейчас” в разделе “Особые варианты загрузки”.
Компьютер начнет перезагрузку системы, дождитесь пока на экране появится специальное меню расширенной загрузки. Щелкните в нем по пункту “Диагностика” потом по “Дополнительные параметры” и затем выберите плитку “Параметры загрузки”.
Во вновь открывшемся окне вы увидите список, перечисление причин перезагрузки ПК в нестандартном режиме, в нем вы найдете и нужный вам пункт “Отключить обязательную проверку подписи драйверов”. Кликните в этом окне по единственной кнопке “Перезагрузить”.
После того как компьютер перезагрузится на экране вашего монитора появится диалоговое окно предлагающее различные варианты продолжения. Вам нужно выбрать седьмой пункт “Отключить обязательную проверку подписи драйверов”. Нажмите цифру семь на своей клавиатуре, чтобы ПК продолжил загрузку с выбранными параметрами.
Все, теперь блокировка неподписанных драйверов в Windows 8 отключена, и вы можете смело приступить к их установке в систему. Однако отключена блокировка не навсегда, после того как вы в очередной раз перезагрузите компьютер, он войдет в систему в обычном режиме, но при этом все установленные вами драйвера не будут блокироваться, а продолжат свою работу, и вы сможете использовать подключенное к ПК устаревшее или нестандартное устройство.
Как установить неподписанные драйвера на windows 7. Устанавливаем драйвера без цифровой подписи
Давно я уже писал статью на эту тему. Там была проблема с установкой драйверов от стороннего производителя, которые не содержат информации о подписи. Я проанализировал и описал очень простой метод, связанный с перезапуском ПК в режиме диагностики и отключения там проверки цифровой подписи. Вот этот материал — Как отключить проверку цифровой подписи драйверов Windows? Теперь перейдем к конкретной теме — .
Установка неподписанных драйверов в Windows 10
Все драйвера, проходящие особое тестирование, именуемое Windows Hardware Quality Level, обладают сертификатом с цифровой подписью. А вот неподписанные использовать не рекомендуется, потому что в них могли внедрить вирусы или еще что-то. Как показывает практика данное ограничение обойти можно, чем мы сегодня и займемся.
Вариант 1 – Использование командной строки
Для применения данного метода нужно выключить в BIOS функцию , в случае, если компьютер или ноутбук на базе UEFI.
Запускаем с повышенными привилегиями командную строку. В Windows 10 можно сделать с помощью поиска, либо нажатием правой кнопочкой мышки по Пуску, выбрав там соответствующий вариант.
Теперь пропишем следующие указания для CMD:
bcdedit.exe -set loadoptions DISABLE_INTEGRITY_CHECKS
bcdedit.exe -set TESTSIGNING ON
При хорошем завершении проделанной операции будет гласить соответствующая фраза в командной строке.
Для полноценного эффекта необходимо перезапустить компьютер. Так как мы активировали специальный режим, где возможно установить то, чего хотим, проведём установку неподписанного ПО. Возвращение системы в первоначальный вид проводится вводом следующей команды:
bcdedit.exe -set TESTSIGNING OFF
И снова перезапустить компьютер.
Вариант 2 – Использование Редактора групповой политики
Сразу говорю, что этим способом можно воспользоваться только на профессиональной редакции Windows, какая бы она не была. В таком случае при наличии Windows 10 Домашняя проделать подобную операцию не выйдет.
Запускаем окошко «Выполнить» с помощью нажатия кнопок Win+R, а потом впишем указание для него — gpedit.msc . Открывается утилита локальных групповых политик. В столбце слева открываем раздел «Конфигурация пользователя», идём в подраздел «Административные шаблоны», теперь идём в пункт «Система», щелкаем по варианту «Установка драйверов» и наконец – «Цифровая подпись драйверов устройств».
Нажимаем в правой части окошка по пункту два раза мышью и ставим чекбокс «Отключено». Или отметьте опцию «Пропустить», где фраза «Если Windows обнаруживает файл драйверов без подписи».
Установка неподписанных драйверов другими методами
- Заходим в безопасный режим и пробуем поставить то, что хотим оттуда;
- Введём в командной строке — bcdedit.exe /set nointegritychecks on ;
- Перезагрузим ПК.
Для активации проверки цифровой подписи, в верхней команде on замените на off .
Ну вот и всё. Не забудьте посмотреть указанную выше ссылку на мою статью, где рассказывается еще один способ. Я не стал его здесь писать так как зачем по сто раз переписывать одно и тоже. Надеюсь данная инструкция вам поможет!
Требование обязательного наличия цифровой подписи драйвера в Windows 8 (Device Driver Signing) –это требование системы безопасности Windows, которая разрешает установку только драйверов, имеющих цифровую подпись производителя. Система сертификации и подписывания драйверов нужна Microsft для того, чтобы максимально обезопасить систему от установки некорректного или опасного ПО, способного дестабилизировать систему.
При попытке установки в Windows 8 драйвера, не имеющего цифровой подписи появляется окно с предупреждением:
“Windows encountered a problem installing the driver software for your device. Windows found driver software for your device but encoutered an error while attempting to install it. The hash for the file is not present in the specified catalog file. The file is likely corrupt or the victim of tampering.”
(Хэш этого файла отсутствует в заданном файле каталога. Возможно файл поврежден или подделан)
В этой статье мы предлагаем познакомиться с процедурой установки неподписанного драйвера устройства в Windows 8 путем отключения проверки цифровой подписи драйвера системой. Немаловажно отметить тот факт, что неподписанные версии драйверов Вы устанавливаете на свой страх и риск, и четко понимаете, что своими действиями вы рискуете стабильностью и безопасность своей ОС .
Напомним, что требование обязательного подписывания драйверов, выполняемых в режиме ядра, появилось впервые в 64 битной Windows Vista. Однако, если в Windows 7 (ранее мы уже описывали как в Windows 7 можно ) и Vista, система еще предлагала возможность установки неподписанного драйвера (что не всегда получалось), то в Windows 8, установка драйвера без цифровой подписи просто завершается с соответствующим предупреждением.
Отключаем проверку цифровой подписи драйвера в параметрах загрузки Windows 8
Отключать проверку подписи можно из меню параметров загрузки Windows 8. Чтобы попасть в него, нужно в системе нажать комбинацию клавиш Win+ I , выбрать пункт Change PC Settings , затем на вкладке General выбрать опцию Restart Now (перезагрузится сейчас). В результате компьютер перезагрузится и автоматически попадет в режим расширенных параметров загрузки.
Тот же самый эффект (попасть в режим настройки параметров загрузки системы) можно, компьютер из командной строки ():
Shutdown.exe /r /o /f /t 00
Затем выберите опцию Advanced Startup
И, наконец, нажмите кнопку Restart
Компьютер опять перезагрузится и перед вами появится меню выбора опций загрузки. Нас интересует пункт Disable driver signature enforcement (отключить проверку драйвера), выберите его нажав на клавиатуре клавишу F7 или 7
В результате Windows 8 загрузится в режиме, в котором возможна установка подписанных драйверов. Теперь при установке такого драйвера (через диспетчер устройств или с помощью мастера) в Windows 8 появится окно с предупреждением системы безопасности Windows:
Выберите пункт: Install this driver software anyway , после чего драйвер должен установится. Осталось перезагрузиться в обычном режиме и проверить работоспособность установленного драйвера и устройства.
Установка неподписанного драйвера в Тестовом режиме Windows 8
В том случае если вышеприведенная методика у вас не сработала, существует еще один способ установки неподписанных драйверов. В Windows 8 и Windows Server 2012 существует так называемый «тестовый режим работы» (Test Mode ), в котором возможна установка любых (в т.ч. и неподписанных драйверов).
Чем грозит работа системы в «тестовом режиме»? Технически вы работаете с той же самой полноценной ОС, но есть несколько нюансов. Во-первых, формально такая конфигурация не поддерживается вендором (Microsoft). Во-вторых, переведя систему в отладочный режим работы, вы существенно снижаете ее безопасность и стабильность работы ОС, так что риск появления различных ошибок, BSOD-ов и заражения ее существенно увеличивается.
Итак, на 64 битной ОС нужно запустить командную строку с правами администратора и последовательно выполнить команды:
Bcdedit.exe /set nointegritychecks ON bcdedit.exe /set TESTSIGNING ON
Первую команду можно заменить на
Bcdedit.exe /set loadoptions DDISABLE_INTEGRITY_CHECKS
После каждой команды должно появляется сообщение об ее успешном выполнении.
Затем перезагрузите систему и попробуйте установить неподписанный драйвер.
Факт работы Windows 8 в тестовом (отладочном) режиме проявляется в наличии в правом нижнем углу рабочего стола надписи: Тестовый режим (Test Mode), версии ОС и номера сборки Windows.
Чтобы отключить Test Mode, необходимо с правами админа выполнить команды:
Bcdedit.exe /set nointegritychecks OFF bcdedit.exe /set TESTSIGNING OFF
Вместо первой команды можно использовать:
Bcdedit /set loadoptions ENABLE_INTEGRITY_CHECKS
Итак, мы рассмотрели способы отключения проверки цифровой подписи в 64-битной версии Windows 8.
Стоит отметить, что подобная проблема наиболее часто возникает у владельцев всевозможных старых устройств (драйвера на которые также существенно устарели). Этим «счастливчикам» нужно быть готовым к тому, что старые драйвера без цифровой подписи производителя, установленные по данной статье в обход системы безопасности Windows, не всегда будут работать корректно. Поэтому в первую очередь рекомендуется проверить наличие свежей подписанной версии драйвера для Windows 8 (Windows 7) на сайте производителя.
Большинство проблем пользователей которые столкнулись с тем что ОС Windows не может определить устройство связанно с тем, что начиная с Windows 7 и до самой новой версии Windows 10 включена проверка цифровой подписи драйверов. Как обойти данную преграду и установить требуемый драйвер, читайте в этом материале!
Что такое подписанный драйвер?
Подписанный драйвер — это драйвер устройства c цифровой подписью. Цифровая подпись — это электронная метка защиты, указывающая издателя программного обеспечения и изменения первоначального содержимого программного пакета драйвера. Если драйвер подписан издателем с подтверждением достоверности подписи центром сертификации, можно быть уверенным, что драйвер выпущен этим издателем и не подвергался изменениям. Windows выдаст одно из следующих предупреждений: драйвер не подписан, достоверность подписи издателя не подтверждена центром сертификации, драйвер изменен с момента выпуска.Коротко говоря если драйвер не был подписан компанией MicroSoft, то такой драйвер не будет иметь цифровой подписи драйверов для Windows. С таким драйвером и возникают проблемы при установке.
В данной статье рассмотрим как отключить проверку цифровой подписи драйверов в Windows 10, Windows 8 и 8.1, а также Windows 7.
Способ №1 — меню перезагрузки
Перед тем как воспользоваться данным способ сохраните все данные ваши данные работы за компьютером и закройте программы.
1.Перейдите в «ПУСК » и выбрать «Параметры »
2. Переходим в «Обновление и безопасность » -> «Восстановление » -> «Особые варианты загрузки » -> «Перезагрузить сейчас »
3. Далее компьютер перезагрузиться в специальный режим восстановления работоспособности Windows, вам будет необходимо перейти «Поиск и устранение неисправностей » -> «Дополнительные параметры » -> «Параметры загрузки » -> «Перезагрузить »
F7
5. Проверки цифровой подписи драйверов в Windows 10 отключена на время (до следующей перезагрузки), устанавливаем необходимый драйвер.
WIN + R gpedit.msc и нажать Ok
2. В окне перейдите по меню «Конфигурация пользователя » -> «Административные шаблоны » -> «Система » -> «Установка драйвера »
3. Перевести параметр в «Отключено », если в низу в окне (Если Windows обнаруживает файл драйвера без цифровой подписи 🙂 будет доступно изменения, выставить параметра «Пропустить »
Способ №3 — командная строка (тестовый режим)
cmd
4. Подтвердите изменения и перезагрузите компьютер, проверка цифровой подписи драйверов в Windows 10 отключена.
1. В меню пуск выполните поиск — введите cmd
2. Запустите командную строку от имени администратора
3. Введите команду:
5. В меню выбрать «»
4. Проверка цифровой подписи драйверов в Windows 10 отключена.
Отключение проверки цифровой подписи драйверов Windows 8.1 / 8
Способ №1 — меню перезагрузки
1. Нажать одновременно клавиши WIN + I
2. В появившемся справа боковом меню выбрать «Параметры »
3. Зажимаем кнопку «Shift» и в меню выключения выбираем «»
4. Далее компьютер перезагрузиться в специальный режим восстановления работоспособности Windows, вам будет необходимо перейти «Диагностика » -> «Дополнительные параметры » -> «Параметры загрузки » -> «Перезагрузить »
4. Windows вновь перезагрузиться и перед вами появиться меню с вариантами выбора загрузки, нажимаем клавишу F7
5. Проверки цифровой подписи драйверов в Windows 8.1 /8 отключена на время (до следующей перезагрузки), устанавливаем необходимый драйвер.
Способ №2 — редактор локальной групповой политики
1. Зажмите одновременно клавиши WIN + R и в появившемся окне «Выполнить» напишите команду gpedit.msc и нажать Ok
2. В окне Редактора Локальной групповой политики перейдите по меню «Конфигурация пользователя » -> «Административные шаблоны » -> «Система » -> «Установка драйвера » и выбираем параметр для изменения «Цифровая подпись драйверов устройств »
3. Перевести параметр в «Отключено », если в низу в окне (Если Windows обнаруживает файл драйвера без цифровой подписи:) будет доступно изменения, выставить параметра «Пропустить »
4. Подтвердите изменения и перезагрузите компьютер, проверка цифровой подписи драйверов в Windows 8.1 / 8 отключена.
1. В меню пуск выполните поиск — введите cmd
2. Запустите командную строку от имени администратора
3. Введите поочередно следующие команды:
bcdedit.exe -set loadoptions DISABLE_INTEGRITY_CHECKS bcdedit.exe -set TESTSIGNING ON4. Подтвердите изменения и перезагрузите компьютер, проверка цифровой подписи драйверов в Windows 10 отключена.
Способ №4 — командная строка (вариант загрузки Windows 7)
1. В меню пуск выполните поиск — введите cmd
2. Запустите командную строку от имени администратора
3. Введите команду:
bcdedit /set «{current}» bootmenupolicy legacy4. Перезагрузите компьютер и в момент загрузки компьютера нажимайте клавишу F8
5. В меню выбрать «Отключение обязательной проверки подписи драйверов »
4. Проверка цифровой подписи драйверов в Windows 8.1/8 отключена.
Способ №1 — командная строка (постоянное отключение)
1. В меню пуск выполните поиск — введите cmd
2. Запустите командную строку от имени администратора
3. Введите команду
bcdedit.exe /set nointegritychecks ON4. Перезагрузите компьютер, проверка цифровой подписи драйверов в Windows 7 отключена.
5. Для того чтобы заново активировать проверку введите в командной строке:
bcdedit.exe /set nointegritychecks OFFСпособ №2 — командная строка (временное отключение)
1. В меню пуск выполните поиск — введите cmd
2. Запустите командную строку от имени администратора
3. Введите поочередно следующие команды:
bcdedit.exe -set loadoptions DISABLE_INTEGRITY_CHECKS bcdedit.exe -set TESTSIGNING ON4. Подтвердите изменения и перезагрузите компьютер, проверка цифровой подписи драйверов в Windows 7 отключена.
Способ №3 — меню перезагрузки
1. Перезагрузите компьютер и в момент загрузки компьютера нажимайте клавишу F8
2. В меню выбрать «Отключение обязательной проверки подписи драйверов »
Как установить дто 9 атол. Устанавливаем драйвера без цифровой подписи
Драйвер — это программа, обеспечивающая взаимодействие компьютера с оборудованием и устройствами. Без драйверов невозможна нормальная работа подключенного к ПК оборудования, например видеоадаптера или принтера.
В большинстве случаев драйверы поставляются вместе с Windows, или их можно найти, перейдя в центр обновления Windows на панели управления и проверив наличие обновлений. Если в Windows отсутствует нужный драйвер, то обычно его можно найти на веб-сайте производителя
При подключении к компьютеру нового устройства ОС Windows пытается найти и установить драйвер для этого устройства. Иногда можно увидеть уведомление, что драйвер не подписан, был изменен после подписывания или не может быть установлен ОС Windows. Всегда можно решить, следует ли устанавливать неподписанный или измененный драйвер.
Подписанный драйвер — это драйвер устройства, имеющий цифровую подпись. Цифровая подпись является электронной меткой безопасности, которая может указать издателя данного программного обеспечения, а также факт изменения драйвера после его подписания. Если драйвер подписан издателем и достоверность подписи подтверждена центром сертификации, то можно быть уверенным, что драйвер выпущен именно этим издателем и не подвергался изменениям.
Примечание : 64-разрядные версии ОС Windows блокируют установку драйверов без действительной цифровой подписи (или измененных после ее нанесения). Это сообщение появляется только при попытке установить такой драйвер на 64-разрядную версию Windows. Если при установке драйвера появляются подобные сообщения, посетите веб-сайт изготовителя устройства для получения драйвера устройства с цифровой подписью.
Устанавливать драйвера без цифровой подписи или нет
Невозможно с уверенностью определить, что файл без действительной цифровой подписи получен из указанного источника и не был подделан (возможно, с помощью вируса) после его публикации. Желательно избегать открытия файла, если нет уверенности в достоверности источника и безопасности содержимого файла. Даже действительная цифровая подпись не гарантирует, что содержимое файла является безопасным. На основе удостоверения издателя файла и данных об источнике его загрузки следует решить, можно ли доверять содержимому файла
Выбор действия при установке драйвера
При установке нового драйвера Windows отобразит одно из предупреждений:
- Этот драйвер не подписан
- Windows не может проверить издателя данного драйвера
- Системе Windows требуется драйвер с цифровой подписью
К сожалению, не существует надежных источников сведений, которые могут указать, кто опубликовал неподписанный драйвер. Любой может изменить содержимое неподписанного драйвера. Первоначальная версия неподписанного драйвера действительно могла прийти от изготовителя устройства, но если драйвер не подписан, то возможно, что кто-то его изменил. Нет способа узнать, был ли драйвер изменен злоумышленником. В настоящее время большинство изготовителей подписывают созданные ими драйверы перед их реализацией
Следует устанавливать неподписанный драйвер только в том случае, если он получен с лицензионного диска изготовителя.
Отключение проверки цифровой подписи драйвера
Если вы приняли решение отключить проверку цифровой подписи, то это делается так.
Нажмите клавишу Win + R или Пуск — Выполнить и введите команду gpedit.msc
Откроется Редактор локальной групповой политики. Находим Конфигурация пользователя — Административные шаблоны — Система — Установка драйвера.
В правой половине окна находим Цифровая подпись драйвера устройств . Два раза кликаем или правой клавишей на этом пункте и выбираем Изменить .
В этом окне выбираем пункт Отключить . Применить и ОК. Если выбрать Включить , то дополнительно можно выбрать как системе реагировать на драйвер без цифровой подписи
Конечно выбор всегда за вами, но не так часто приходиться переустановливать драйвера, поэтому лучше лишний раз прочитать предупреждение и подумать, чем потом искать проблему.
Иногда при установке абсолютно любого драйвера могут возникнуть проблемы. Одной из них является проблема с проверкой цифровой подписи драйвера. Дело в том, что по умолчанию можно инсталлировать только то ПО, которое имеет подпись. Причем эта подпись должна быть в обязательном порядке проверена компанией Microsoft и иметь соответствующий сертификат. Если такая подпись отсутствует, система просто напросто не позволит инсталлировать такое ПО. В данной статье мы расскажем вам о том, как обойти такое ограничение.
В некоторых случаях даже самый проверенный драйвер может оказаться без соответствующей подписи. Но это не значит, что ПО вредоносное или плохое. Чаще всего от проблем с цифровой подписью страдают владельцы Windows 7. В последующих версиях ОС этот вопрос возникает гораздо реже. Выявить проблему с подписью можно по следующим симптомам:
Исправить все описанные выше проблемы и ошибки можно, лишь отключив обязательную проверку наличия цифровой подписи у драйвера. Предлагаем вам несколько способов, которые помогут справиться с этой задачей.
Способ 1: Временное отключение проверки
Для вашего удобства мы разделим этот способ на две части. В первом случаем мы расскажем о том, как применить данный способ, если у вас установлена Windows 7 или ниже. Второй вариант подойдет лишь обладателям Windows 8, 8.1 и 10.
Если у вас Windows 7 или ниже
Если у вас Windows 8, 8.1 или 10
Независимо от того, какая у вас операционная система, этот способ имеет недостатки. После очередной перезагрузки системы, проверка подписей снова запустится. В некоторых случаях это может привести к блокировке работы драйверов, которые были инсталлированы без соответствующих подписей. Если такое произошло, вам следует отключить проверку насовсем. В этом вам помогут дальнейшие способы.
Способ 2: Редактор групповой политики
Этот способ позволит вам отключить проверку подписей навсегда (или до того момента, как вы сами ее активируете). После этого вы сможете спокойно инсталлировать и пользоваться софтом, который не имеет соответствующего сертификата. В любом случае, этот процесс можно обратить и включить проверку подписи обратно. Так что бояться вам нечего. Кроме того, этот способ подойдет владельцам любой ОС.
Способ 3: Командная строка
Этот способ весьма прост в использовании, но имеет свои недостатки, о которых мы расскажем в конце.
Обратим ваше внимание, что этот способ иногда приходится проделывать в безопасном режиме. Как запустить систему в безопасном режиме, вы можете узнать на примере нашего специального урока.
Любители компьютерных игр нередко сталкиваются с проблемой, при которой приложения, которые они хотели бы запустить, не работают. Люди тут же бросаются на форумы и в техподдержку за поиском решения. Одним из методов являются некоторые манипуляции с командной строкой. При этом мало кто точно поясняет, к чему приводят такие изменения. Речь идет о том, что делать, чтобы отключить проверку цифровой подписи драйверов Windows 7 (64 бита), да и других версий тоже.
Подпись
Давайте сначала разберемся, что такое цифровая подпись. Это метка на программном обеспечении и любых файлах, которая позволяет определить его создателя, а также гарантировать то, что ПО не было изменено после подписи.
В случае с драйверами операционная система проверяет их подлинность, а также совместимость с данной ОС. Кроме того, драйвер проверяется на отсутствие модификаций со стороны сторонних пользователей.
Если файл или драйвер содержат неправильную подпись или её нет совсем, это может означать либо то, что он создан непроверенным разработчиком, либо что данный файл был изменен (например, заражен вирусом). Впрочем, отсутствие подписи не гарантирует вредоносность драйверов, а её наличие не обязательно является залогом безопасности.
Пример
Начнем мы, как ни странно, с конкретного примера, когда вам может потребоваться знание «операционки» Windows 7. Отключить проверку цифровой подписи драйверов постоянно может потребоваться, например, если вы решились поиграть в игрушки от сервиса «Фогейм». Раньше вам было необходимо скачать специальный клиент, как сейчас у «Мэйл.ру», однако они решились отказаться от него и встроили всю систему в браузер.
Вот только вместе с новой методикой пришла и новая защита под названием Frost. Для того чтобы она работала, и нужно совершить рассматриваемые нами действия. Причем советы других пользователей будут вполне однозначны, но бесполезны. В итоге возникает две проблемы.
- Почему уважающий себя игровой сервис заставляет пользователей отключать защиту?
- Почему данный способ не всегда помогает? А пользователь, расстроенный неудачной попыткой, забывает вернуть настройки к начальным.
Как видите, в Windows 7 отключить проверку цифровой подписи драйверов может быть необходимо, но насколько это полезно для системы и безопасности? Мы ни в коем случае не рекомендуем вам не доверять приведенным в примере сайтам, однако при возникновении проблем лучше обратитесь в техподдержку вместо пользовательских форумов. Вам помогут и подскажут специалисты, а не неизвестные люди с сомнительной репутацией.
Предупреждение
Перед тем как начать процедуру, о которой мы расскажем в данной статье, абсолютно точно определитесь и решите — а оно вам действительно надо? Вы абсолютно уверены, что и зачем собираетесь делать? Ведь если в Windows 7 отключить проверку цифровой подписи драйверов, безопасность вашей системы подвергается опасности.
С одной стороны, нет никаких проблем, если данную операцию необходимо провести для установки драйверов из надежного источника. Например, с лицензионного диска, а не купленного на рынке в ларьке. С другой же стороны, скачиваемые из интернета приложения с непроверенных сайтов и обменников. Скачав драйвер (приложение) в таком месте и отключив защиту, вы можете самостоятельно заразить ваш компьютер шпионом, который будет собирать данные, красть пароли или может даже подключить компьютер к сети для DDoS атак. В общем, решайте сами, насколько вам необходимо отключить проверку цифровой подписи драйверов Windows 7 (32 бита).
Первый способ
Наконец мы добрались до непосредственного рассмотрения вопроса. Существует несколько вариантов того, как отключить проверку цифровой подписи драйверов Windows 7 Home Basic 64 и других версий. Оба данных метода несильно различаются друг от друга и требуют практически одних и тех же действий. Итак, начнем.
- Во-первых, нам необходимо включить командную строку, чтобы вы могли ввести необходимые команды. Для этого нажимаем «Пуск», затем переходим в «Мои программы» и в «Стандартные». Вам необходимо провести запуск данной утилиты от имени администратора. Если пользовательская запись, с которой вы работаете на компьютере, по умолчанию является единственной и имеет полные права, то можете просто в меню кнопки «Пуск» в поиск ввести
- После этого в строку вводим bcdedit.exe /set nointegritychecks ON. Если вам потребуется снова включить проверку драйверов, нужно вместо параметра ON выставить OFF. Будьте внимательны и не перепутайте. Кажется, что ON по-английски — «включить», но на самом деле вы включаете службу, запрещающую проверку драйверов.
Второй способ
Следующий метод не сильно отличается от предыдущего. Чтобы в Windows 7 отключить проверку цифровой подписи драйверов, вам понадобится опять включить командную строку, как было описано в параграфе выше, и ввести следующую последовательность. После каждой из них необходимо подтвердить ввод, нажав Enter.
- bcdedit.exe -set loadoptions DDISABLE_INTEGRITY_CHECKS
- bcdedit.exe -set TESTSIGNING ON
Обязательно убедитесь, что задача была выполнена. Это можно понять по появившейся надписи «операция успешно выполнена». Только после этого проверка цифровой подписи будет отключена. Если вам нужно будет откатить изменения, которые внесли в ваш компьютер данные команды, то вам нужно повторить их в обратном порядке, за небольшими исключениями. Вместо команды ON -> OFF, а вместо DDISABLE — ENABLE.
Третий метод
Данный способ подойдет не всем, поскольку он позволяет лишь временно решить проблему, с которой мы сегодня пытаемся разобраться. Если вам необходимо установить и протестировать драйвера для какого-либо оборудования, то можете смело им воспользоваться. Но если речь идет, как уже говорилось, о системах защиты игр, которые не работают с включенной проверкой, то, к сожалению, эта методика вам не подойдет.
Для того чтобы в Windows 7 отключить проверку цифровой подписи драйверов, вам понадобится перезагрузить компьютер. Затем на этапе, когда обычно входите в БИОС, вам нужно нажать клавишу F8. После этого должно появиться окно с выбором вариантов загрузки и их настройками. Вас должна интересовать практически самая нижняя строка, первая над «нормальным запуском» — Disable driver signature enforcement.
Загрузив операционную систему с этим параметром, вы сможете установить нужный вам драйвер, однако при нормальной загрузке он перестанет работать. Так что в любом случае отключить проверку цифровой подписи драйверов Windows 7 (64) навсегда просто необходимо, если хотите работать с нужным вам драйвером.
Четвертый способ
Еще один метод подразумевает использование и настройку групповой политики в вашей операционной системе. Сразу стоит отметить, что этот способ работает далеко не на всех сборках операционных систем, так что не факт, что он вам подойдет. Теперь выполняем следующие действия.
- Открываем меню «Пуск».
- Вводим в поиск gpedit.msc.
- Откроется окно со множество директорий. Вам необходимо будет проследовать по нижеуказанному пути.
- Сначала выбираем пункт — «Конфигурация пользователя». После этого переходим в ветку «административные шаблоны» и выбираем «система». Последнее, что от вас потребуется — найти пункт «установка драйвера».
- Выбираем параметр «Цифровая подпись». Щелкаем по нему дважды левой кнопкой, либо жмем чуть левее «Изменить параметр».
- Ставим переключатель в левом верхнем углу на «Выключено».
- Принимаем изменения.
Защита от нелицензионных драйверов должна начать работать сразу же, но для надежности можете перезагрузить компьютер. Если вы соберётесь восстанавливать значение по умолчанию, обратите внимание, что если указать «Предупредить» о неподписанном драйвере, то даже если вы продолжите его установку, он работать не будет.
Пятый метод
О данной возможности мы упомянем лишь вскользь. Данное действие мало того, что немного незаконно, но и сопряжено с немалым риском, ведь мы практически принудительно установим в компьютер непроверенный драйвер.
Если вам не помогли все предыдущие методы, вы всегда можете самостоятельно подписать драйвер. Для этого вам понадобится сам драйвер и две вполне легальные программы разработчика SDK for Windows и Driver Kit, естественно, последних версий, либо пиратский софт, использование которого может быть опаснее для вашего компьютера, чем те же драйвера, которые вы пытаетесь «насильно» установить на компьютер.
Перед тем как это делать, можете попробовать добавить драйвер вручную. Для этого запустите уже известным способом командную строку и прописать команду Pnputil -a c:\***.inf, где последнее значение — это путь к нужному драйверу. Если компьютер по-прежнему выдает ошибку, вам придется подписывать драйвер самостоятельно.
Заключение
И напоследок, что бы вы ни делали с операционной системой и какие бы изменения не вносили, если они не помогают вам решить вашу проблему, не забывайте всё возвращать как было. Помните, что как бы пользователи не критиковали операционную систему Windows, её создавали профессионалы, которые знают толк в программировании. Самостоятельно вмешиваясь в уже созданную, целостную структуру, вы многим рискуете.
Многие пользователи уже встречались с неподписанными драйверами. Хочешь установить необходимый драйвер для какой-то программы, а Windows 7 показывает здоровенную фигу – мол, иди гуляй, парнишка, у драйвера нет цифровой подписи. Как решить такую проблему?
Собственно, решений здесь ровным счетом два – либо избавиться вообще от проверки цифровых подписей, либо…добавить эту подпись самостоятельно! Ага, вы небось и не знали, что драйвера можно подписывать собственноручно? Век живи – век учись.
Но сначала узнаем, как можно отключить проверку цифровой подписи у драйверов.
Отключение проверки цифровых подписей у драйверов в Windows 7
Отключить сие безобразие можно в специальном режиме Windows 7, который выбирается при загрузке системы. Как правило, такая возможность актуальна для программ, что устанавливают свой драйвер без перезагрузки.
Для отключения следует открыть загрузочное меню Windows 7, для чего используется клавиша . Включим компьютер, подождем пока промелькнет текст BIOS и начинаем часто нажимать клавишу . Жмем-жмем и появится либо меню выбора операционной системы (если их несколько), либо загрузочное меню.
В первом случае выберите нужную версию Windows, затем снова жмите (надо успеть нажать до того, как Windows загрузится), после чего появится нужное нам меню.
В этом меню выберите параметр и нажмите клавишу .
В результате, Windows будет загружена в специальном режиме. Но не пугайтесь, от обычного он отличается только тем, что в нем нет проверки цифровой подписи у драйверов – и больше ничем. Достаточно перезагрузить Windows и обычный режим проверки снова будет включен.
Кстати, если устанавливать некоторые драйвера в таком режиме, вредная Windows все равно может показать предупреждение, что драйвер не подписан. Наплюйте на него, закройте это предупреждение, и драйвер будет все равно установлен.
Все это замечательно, но я хочу сам подписывать драйвера, ага! Об этом мы поговорим в следующем разделе.
Как вручную подписать драйвер в Windows 7
Сделать такое злодейство, как подпись драйвера, нам поможет программа DSEO (Driver Signature Enforcement Overrider). С помощью данной программы можно создавать собственные подписи драйверов. Учтите – чтобы программа работала, обязательно нужно , иначе фокуса не получится.
Сама программа простая как веник, и работать с ней чрезвычайно просто.
- Запустите программу, щелкните на кнопке Next , затем еще раз на кнопке Next .
- Выберите переключатель Enable Test Mode (тестовый режим), щелкните Next .
- Выберите переключатель Sign a System File (подписать системный файл) и щелкните на кнопке Next .
- Укажите путь к файлу драйвера (вроде C:\Windows\System32\Drivers\lkindrv.sys), затем снова щелкните на кнопке Next .
- Таким же макаром подписывается необходимое количество драйверов. Осталось перезагрузиться и спокойно себе устанавливайте нужный драйвер.
Есть у такого метода и нюансы – данный тестовый режим будет включен постоянно. К слову сказать, он совершенно официально предназначен для тестирования новых драйверов. Иногда из-за него рядом с панелью задач отображается номер сборки Windows и указано, что операционная система работает в тестовом режиме. Из-за надписи можно не переживать, после выхода из тестового режима она исчезнет.
А как из него выйти? Запустить DSEO, выбрать переключатель Disable Test Mode и снова перезагрузиться.
Метод весьма действенный, причем он не изменяет системный загрузчик либо системные файлы Windows. Однако, есть и альтернативы, которые изменяют загрузчик для автоматического выбора пункта меню . Речь идет о программе ReadyDriverPlus и подробнее о ней в следующем разделе.
Программа ReadyDriverPlus
Программа ReadyDriverPlus позволяет сделать выбор пункта автоматическим. Другими словами, не придется постоянно давить кнопку при загрузке – мелочь, а приятно.
Большинство проблем пользователей которые столкнулись с тем что ОС Windows не может определить устройство связанно с тем, что начиная с Windows 7 и до самой новой версии Windows 10 включена проверка цифровой подписи драйверов. Как обойти данную преграду и установить требуемый драйвер, читайте в этом материале!
Что такое подписанный драйвер?
Подписанный драйвер — это драйвер устройства c цифровой подписью. Цифровая подпись — это электронная метка защиты, указывающая издателя программного обеспечения и изменения первоначального содержимого программного пакета драйвера. Если драйвер подписан издателем с подтверждением достоверности подписи центром сертификации, можно быть уверенным, что драйвер выпущен этим издателем и не подвергался изменениям. Windows выдаст одно из следующих предупреждений: драйвер не подписан, достоверность подписи издателя не подтверждена центром сертификации, драйвер изменен с момента выпуска.Коротко говоря если драйвер не был подписан компанией MicroSoft, то такой драйвер не будет иметь цифровой подписи драйверов для Windows. С таким драйвером и возникают проблемы при установке.
В данной статье рассмотрим как отключить проверку цифровой подписи драйверов в Windows 10, Windows 8 и 8.1, а также Windows 7.
Способ №1 — меню перезагрузки
Перед тем как воспользоваться данным способ сохраните все данные ваши данные работы за компьютером и закройте программы.
1.Перейдите в «ПУСК » и выбрать «Параметры »
2. Переходим в «Обновление и безопасность » -> «Восстановление » -> «Особые варианты загрузки » -> «Перезагрузить сейчас »
3. Далее компьютер перезагрузиться в специальный режим восстановления работоспособности Windows, вам будет необходимо перейти «Поиск и устранение неисправностей » -> «Дополнительные параметры » -> «Параметры загрузки » -> «Перезагрузить »
F7
5. Проверки цифровой подписи драйверов в Windows 10 отключена на время (до следующей перезагрузки), устанавливаем необходимый драйвер.
WIN + R gpedit.msc и нажать Ok
2. В окне перейдите по меню «Конфигурация пользователя » -> «Административные шаблоны » -> «Система » -> «Установка драйвера »
3. Перевести параметр в «Отключено », если в низу в окне (Если Windows обнаруживает файл драйвера без цифровой подписи 🙂 будет доступно изменения, выставить параметра «Пропустить »
Способ №3 — командная строка (тестовый режим)
cmd
4. Подтвердите изменения и перезагрузите компьютер, проверка цифровой подписи драйверов в Windows 10 отключена.
1. В меню пуск выполните поиск — введите cmd
2. Запустите командную строку от имени администратора
3. Введите команду:
5. В меню выбрать «»
4. Проверка цифровой подписи драйверов в Windows 10 отключена.
Отключение проверки цифровой подписи драйверов Windows 8.1 / 8
Способ №1 — меню перезагрузки
1. Нажать одновременно клавиши WIN + I
2. В появившемся справа боковом меню выбрать «Параметры »
3. Зажимаем кнопку «Shift» и в меню выключения выбираем «»
4. Далее компьютер перезагрузиться в специальный режим восстановления работоспособности Windows, вам будет необходимо перейти «Диагностика » -> «Дополнительные параметры » -> «Параметры загрузки » -> «Перезагрузить »
4. Windows вновь перезагрузиться и перед вами появиться меню с вариантами выбора загрузки, нажимаем клавишу F7
5. Проверки цифровой подписи драйверов в Windows 8.1 /8 отключена на время (до следующей перезагрузки), устанавливаем необходимый драйвер.
Способ №2 — редактор локальной групповой политики
1. Зажмите одновременно клавиши WIN + R и в появившемся окне «Выполнить» напишите команду gpedit.msc и нажать Ok
2. В окне Редактора Локальной групповой политики перейдите по меню «Конфигурация пользователя » -> «Административные шаблоны » -> «Система » -> «Установка драйвера » и выбираем параметр для изменения «Цифровая подпись драйверов устройств »
3. Перевести параметр в «Отключено », если в низу в окне (Если Windows обнаруживает файл драйвера без цифровой подписи:) будет доступно изменения, выставить параметра «Пропустить »
4. Подтвердите изменения и перезагрузите компьютер, проверка цифровой подписи драйверов в Windows 8.1 / 8 отключена.
1. В меню пуск выполните поиск — введите cmd
2. Запустите командную строку от имени администратора
3. Введите поочередно следующие команды:
bcdedit.exe -set loadoptions DISABLE_INTEGRITY_CHECKS bcdedit.exe -set TESTSIGNING ON4. Подтвердите изменения и перезагрузите компьютер, проверка цифровой подписи драйверов в Windows 10 отключена.
Способ №4 — командная строка (вариант загрузки Windows 7)
1. В меню пуск выполните поиск — введите cmd
2. Запустите командную строку от имени администратора
3. Введите команду:
bcdedit /set «{current}» bootmenupolicy legacy4. Перезагрузите компьютер и в момент загрузки компьютера нажимайте клавишу F8
5. В меню выбрать «Отключение обязательной проверки подписи драйверов »
4. Проверка цифровой подписи драйверов в Windows 8.1/8 отключена.
Способ №1 — командная строка (постоянное отключение)
1. В меню пуск выполните поиск — введите cmd
2. Запустите командную строку от имени администратора
3. Введите команду
bcdedit.exe /set nointegritychecks ON4. Перезагрузите компьютер, проверка цифровой подписи драйверов в Windows 7 отключена.
5. Для того чтобы заново активировать проверку введите в командной строке:
bcdedit.exe /set nointegritychecks OFFСпособ №2 — командная строка (временное отключение)
1. В меню пуск выполните поиск — введите cmd
2. Запустите командную строку от имени администратора
3. Введите поочередно следующие команды:
bcdedit.exe -set loadoptions DISABLE_INTEGRITY_CHECKS bcdedit.exe -set TESTSIGNING ON4. Подтвердите изменения и перезагрузите компьютер, проверка цифровой подписи драйверов в Windows 7 отключена.
Способ №3 — меню перезагрузки
1. Перезагрузите компьютер и в момент загрузки компьютера нажимайте клавишу F8
2. В меню выбрать «Отключение обязательной проверки подписи драйверов »
Поделись статьей:
Похожие статьи
Установка неподписанных драйверов
В операционную систему Windows 8 могут устанавливаться только официальные драйвера, что имеют специальную, цифровую подпись производителей. Это обеспечивает повышенную безопасность и уберегает систему от установки неправильного и возможно даже опасного софта, который может серьезно навредить. Если попытаетесь установить неподписанный драйвер, система тут же выведет предупреждение, что хэш данного файла отсутствует в каталоге и возможно, этот файл поврежден или подделан.
Иногда, со старыми драйверами возникает такая проблема, из-за блокировки они никак не могут установиться.
При желании, эту защиту можно отключить и спокойно произвести установку неподписанного драйвера. Сейчас мы рассмотрим, как отключить проверку цифровой подписи драйвера в Windows 8 и установить не подписанные драйвераОтключаем проверку цифровой подписи драйвера
Прежде чем приступите к нижеописанным действиям, вы должны четко осознать, что при установке неизвестного программного обеспечения, существует большой риск подвергнуть свою систему (и целостность своих данных) опасности. Поэтому все действия совершаете исключительно на свой страх и риск, при условии четкой уверенности в безопасности данного софта.
Необходимость в наличии цифровой подписи появилась еще в Vista. Но в этой системе, как и в Windows 7, выводится обычное предупреждение, в котором есть возможность разрешить установку неизвестного ПО. А вот начиная с Windows 8, предупреждение твердо запрещает установку и здесь нет никаких кнопок, позволяющих это отменить. На первый взгляд может показаться, что установить такой драйвер вообще невозможно. На самом деле, лазейки всегда найдутся.
Отключаем проверку подписи через параметры загрузки
Проверка подписи может отключаться в меню с параметрами загрузки. Для его открытия, одновременно нажмите клавиши Win+I, и в открывшемся меню нажмите на «Change PC Settings». В следующем окне нажмите на вкладку «General» и сделайте клик по кнопке «Restart Now» (выполнить перезагрузку сейчас). После этого, компьютер сразу же перезагрузится и в момент запуска системы, появится меню с параметрами загрузки. Кстати, в это меню можно попасть и при помощи перезагрузки, выполненной из командной строки, от имени администратора:
shutdown.exe /r /o /f /t 00
В меню мы должны открыть раздел «Диагностика» (Troubleshoot).
А в нем нажать на «Дополнительные параметры» (Advanced Startup).
После этого выберите «Параметры загрузки» (Startup Settings).Затем кликните по кнопке «Перезагрузить» (Restart).
Теперь произойдет еще одна перезагрузка компьютера, после которой появится новое меню с опциями загрузки. Нам необходимо выбрать седьмой пункт «Отключить обязательную проверку подписи драйверов» (Disable driver signature enforcement). Он отключает проверку подлинности драйверов. Для того, чтобы выбрать его, нажмите F7, или клавишу 7, на своей клавиатуре.
После активации этого параметра, произойдет загрузка Windows 8 в режиме, позволяющем производить установку драйверов с неизвестным издателем. Когда запустите установку подобного драйвера, на экране появится диалоговое окошко, в котором будет предупреждение о невозможности проверить данный софт.Выбираем второй пункт «Все равно установить этот драйвер» (Install this driver software anyway). Затем должна начаться установка не подписанного драйвера. После этого выполняем перезагрузку и загружаем систему в ее обычном режиме. Проверяете как работает только что установленный драйвер
Установка не подписанных драйверовчерез тестовый режим
Если с предыдущим способом ничего не получилось, то есть еще одна хитрость, позволяющая устанавливать драйвера без подписи. В таких системах, как Windows 8 и Windows Server 2012, предусмотрен специальный «тестовый режим» или «Test Mode». В нем можно устанавливать любое ПО, даже если в обычном режиме оно блокируется. Но такой режим работы сопряжен и с повышенной опасностью. В отладочном режиме значительно возрастает риск нарушить нормальную работу системы или заразить ее вредоносным программным обеспечением.
Для 64 разрядной операционной системы, это делается следующим образом. Запускаем командную строку от имени администратора и вводим команду:
bcdedit.exe /set nointegritychecks ON
bcdedit.exe /set TESTSIGNING ON
После нее сразу введите эту:
bcdedit.exe /set loadoptions DDISABLE_INTEGRITY_CHECKS
Внимательно смотрите за сообщениями в терминале. После выполнения каждого шага, должно выводиться подтверждение об успешно совершенной команде.
Теперь выполните перезагрузку своего ПК и попытайтесь установить проблемный драйвер. После перезагрузки обратите внимание на нижний угол экрана, возле часов. Там должно быть сообщение, гласящее о работе Windows 8 в тестовом режиме.
Когда выполните все необходимые действия, обратно активируйте обычный режим работы системы. Для этого, последовательно воспользуйтесь следующими двумя командами
bcdedit.exe /set nointegritychecks OFF bcdedit.exe /set TESTSIGNING OFF
Первую команду можно вводить и в таком виде:
bcdedit /set loadoptions ENABLE_INTEGRITY_CHECKS
Вот так можно обойти проверку драйверов на 64 разрядной Windows 8.
Чаще всего, необходимость в установке подобных драйверов, возникает у владельцев уже далеко не нового «железа». Иногда, драйвера к такому оборудованию, не имеют цифровых подписей, и система начинает их блокировать. Но даже если устанавливаете такой софт, в обход любых блокировок, будьте готовы к тому, что он может не корректно работать. В первую очередь, если есть старые драйвера без подписи, нужно заходить на официальные сайты производителей оборудования и искать более новые версии, которые оптимизированы под современные ОС.
Подписанный драйвер отображается как неподписанный в Windows 7 или Windows Server 2008 R2
Информация об исправлении
Поддерживаемое исправление доступно от Microsoft. Однако это исправление предназначено только для устранения проблемы, описанной в этой статье. Примените это исправление только к системам, в которых возникла проблема, описанная в этой статье. Это исправление может пройти дополнительное тестирование. Таким образом, если вы не сильно подвержены этой проблеме, мы рекомендуем дождаться следующего обновления программного обеспечения, содержащего это исправление.
Если исправление доступно для загрузки, в верхней части этой статьи базы знаний есть раздел «Исправление доступно для загрузки». Если этот раздел не отображается, обратитесь в службу поддержки клиентов Microsoft для получения исправления.
Примечание. При возникновении дополнительных проблем или при необходимости устранения неполадок может потребоваться создать отдельный запрос на обслуживание. Затраты на обычную поддержку будут применяться к дополнительным вопросам поддержки и проблемам, которые не соответствуют требованиям для этого конкретного исправления.Чтобы получить полный список телефонов службы поддержки и поддержки клиентов Microsoft или создать отдельный запрос на обслуживание, посетите следующий веб-сайт Microsoft:
http://support.microsoft.com/contactus/?ws=support Примечание В форме «Исправление доступно для загрузки» отображаются языки, для которых доступно исправление. Если вы не видите свой язык, это значит, что исправление для этого языка недоступно.
Предварительные требования
Для установки этого исправления необходимо наличие одной из следующих операционных систем:
Для получения дополнительных сведений о том, как получить пакет обновления для Windows 7 или Windows Server 2008 R2, щелкните следующий номер статьи, чтобы просмотреть статью в базе знаний Microsoft:
976932 Информация о пакете обновления 1 для Windows 7 и Windows Server 2008 R2
Информация реестра
Чтобы использовать исправление из этого пакета, вам не нужно вносить какие-либо изменения в реестр.
Требование перезапуска
После установки этого исправления необходимо перезагрузить компьютер.
Информация о замене исправления
Это исправление не заменяет ранее выпущенное исправление.
Информация о файле
Глобальная версия этого исправления устанавливает файлы с атрибутами, перечисленными в следующих таблицах.Дата и время для этих файлов указаны в формате всемирного координированного времени (UTC). Дата и время для этих файлов на вашем локальном компьютере отображаются в вашем местном времени вместе с вашим текущим смещением на летнее время (DST). Кроме того, даты и время могут измениться при выполнении определенных операций с файлами.
Примечания к сведениям о файле Windows 7 и Windows Server 2008 R2
Важные исправления для Windows 7 и Windows Server 2008 R2 включены в одни и те же пакеты.Однако исправления на странице запроса исправления перечислены для обеих операционных систем. Чтобы запросить пакет исправлений, который применяется к одной или обеим операционным системам, выберите исправление, указанное на странице в разделе «Windows 7 / Windows Server 2008 R2». Всегда обращайтесь к разделу «Применимо к» в статьях, чтобы определить фактическую операционную систему, к которой применяется каждое исправление.
Файлы, относящиеся к определенному продукту, SR_Level (RTM, SP n ) и ветви обслуживания (LDR, GDR), можно определить, проверив номера версий файлов, как показано в следующей таблице.
Версия
Товар
SR_Level
Сервисное отделение
6.1,760
0.
16 xxxWindows 7 и Windows Server 2008 R2
RTM
ГДР
6.1,760
1.
21 xxxWindows 7 и Windows Server 2008 R2
SP1
LDR
Файлы МАНИФЕСТА (.manifest) и файлы MUM (.mum), установленные для каждой среды, указаны отдельно в разделе «Сведения о дополнительных файлах для Windows Server 2008 R2 и Windows 7». MUM и файлы МАНИФЕСТА, а также связанные файлы каталога безопасности (.cat) чрезвычайно важны для поддержания состояния обновленных компонентов. Файлы каталога безопасности, для которых не указаны атрибуты, подписаны цифровой подписью Microsoft.
Для всех поддерживаемых версий Windows 7 на базе x86
Имя файла | Версия файла | Размер файла | Дата | Время | Платформа |
|---|---|---|---|---|---|
Setupapi.dll | 6.1.7601.21822 | 1,667,584 | 18 сентября 2011 г. | 02:41 | x86 |
Setupapi.МОФ | Не применимо | 3 689 | 10 июня 2009 г. | 21:46 | Не применимо |
Для всех поддерживаемых 64-разрядных версий Windows 7 и Windows Server 2008 R2
Имя файла | Версия файла | Размер файла | Дата | Время | Платформа |
|---|---|---|---|---|---|
Setupapi.dll | 6.1.7601.21822 | 1 900 544 | 18 сентября 2011 г. | 03:05 | x64 |
Setupapi.МОФ | Не применимо | 3 689 | 10 июня 2009 г. | 21:08 | Не применимо |
Wowreg32.exe | 6.1.7600.16385 | 16 384 | 14 июля 2009 г. | 01:39 | x64 |
Для всех поддерживаемых версий Windows Server 2008 R2 на базе IA-64
Имя файла | Версия файла | Размер файла | Дата | Время | Платформа |
|---|---|---|---|---|---|
Setupapi.dll | 6.1.7601.21822 | 2 768 384 | 18 сентября 2011 г. | 00:44 | IA- 64 |
Setupapi.МОФ | Не применимо | 3 689 | 10 июня 2009 г. | 21:13 | Не применимо |
Wowreg32.exe | 6.1.7600.16385 | 28 672 | 14 июля 2009 г. | 01:45 | IA-64 |
Microsoft больше не предлагает драйверы для Windows 7 через Центр обновления Windows
Microsoft заявляет, что с сегодняшнего дня больше не предлагает драйверы для систем Windows 7 и Windows Server 2008 через Центр обновления Windows.
Перемещение происходит после истечения срока действия доверенного корневого центра сертификации SHA-1 для Windows 7 и Windows Server 2008 9 мая 2021 г.
Несмотря на прекращение поддержки сертификатов SHA-1, партнеры, использующие программу Microsoft Trusted Root Program, могут по-прежнему публиковать несовместимые подписанные драйверы SHA-2 для систем Windows 7 и Windows Server без исправлений, что приводит к снижению функциональности или препятствует загрузке устройств.
Системыиспытывают эти проблемы из-за сбоев целостности кода, вызванных несовместимыми драйверами, подписанными SHA-2.
Изменение было внесено, чтобы свести к минимуму влияние этих проблем и сбоев, с которыми сталкиваются клиенты, использующие эти версии Windows.
«17 июня 2021 года Microsoft прекратит публикацию драйверов для Центра обновления Windows для Windows 7 SP1, Windows Server 2008 и Windows Server 2008 R2», — сказал Наим Мохаммад, технический менеджер программы Microsoft.
Подписанные драйверы по-прежнему доступны для клиентов ESU
Однако подписанные драйверы по-прежнему будут предоставляться клиентам корпоративного лицензирования в программе расширенного обновления безопасности (ESU) для обеспечения оптимальной надежности драйверов.
«Если ваша организация использует программу расширенных обновлений безопасности (ESU), у вас по-прежнему будет возможность развертывать драйверы на ваших управляемых устройствах с помощью служб Windows Server Update Services (WSUS_ и других поддерживаемых методов», — добавил Мохаммад.
для Windows 7 и драйверов Windows Server для программы совместимости оборудования Windows (WHCP) будут доступны до января 2023 года.
Начиная с сегодняшнего дня партнеры Microsoft должны выполнить следующие шаги, описанные ниже, чтобы подписать драйверы для Windows 7, Windows Server 2008 и Windows Server 2008 R2 через Центр партнеров для оборудования Windows:
- Удалите существующие подписи из двоичных файлов драйвера.
- Создайте новые файлы каталога с помощью INF2CAT.
- Подпишите файлы каталога безопасности с помощью сертификата IHV / OEM, зарегистрированного в Центре партнеров для оборудования Windows.
- Добавьте драйвер в файл HCK.
- Подпишите файл HCK с помощью сертификата IHV / OEM, зарегистрированного в Партнерском центре для оборудования Windows.
- Отправьте пакет драйвера в Центр партнеров для оборудования Windows для подписи.
- Загрузите подписанный комплект драйверов из Партнерского центра для оборудования Windows.
«Чтобы протестировать и сертифицировать аппаратные устройства для Windows, мы рекомендуем вам использовать комплект сертификации оборудования Windows (Windows HCK) и следовать обновленному процессу подписания драйверов для Windows 7, Windows Server 2008 и Windows Server 2008 R2 при отправке пакета драйверов. для подписания через Центр партнеров по оборудованию Windows «, — сказал Мохаммад.
Microsoft удалила все загрузки Windows, подписанные сертификатами SHA-1, из Центра загрузки Microsoft 3 августа 2020 г.
Из-за проблем с сертификатом SHA-1 Microsoft потребовала от клиентов, работающих с устаревшими версиями ОС, добавить поддержку подписи кода SHA-2 на свои устройства для установки обновлений Windows, выпущенных в июле 2019 г. или позже.
Установка драйверов устройств от имени обычного пользователя в Windows 7
Одна из наиболее частых причин, по которым пользователи ноутбуков получают права администратора в Windows, — это необходимость установки драйверов для нового оборудования, когда ИТ-поддержка недоступна.К счастью, в Windows 7 улучшена обработка драйверов, и вполне вероятно, что при подключении нового устройства оно либо будет поддерживаться «из коробки», т.е. драйвер для устройства включен в Windows 7, либо драйвер будет автоматически установлен. загружается из Центра обновления Windows и предварительно помещается в хранилище драйверов (c: windowssystem32driverstore), поэтому его может установить обычный пользователь.
Всегда будут возникать ситуации, когда драйвер для устройства недоступен в составе Windows 7 или Центра обновления Windows, поэтому, если в вашей организации есть нестандартные устройства, которые пользователи должны иметь возможность устанавливать без вмешательства ИТ-отдела, существует несколько вариантов реализации. это.Драйверы должны быть включены как часть стандартного образа развертывания ОС вашей компании, но там, где это невозможно, можно задать значение реестра DevicePath , чтобы в хранилище драйверов можно было обновлять драйверы, расположенные в настраиваемых каталогах.
Когда новое устройство подключается к Windows 7, ОС выполняет поиск подходящего драйвера в Центре обновления Windows, а в случае сбоя в локальном хранилище драйверов. Если ни в одном из расположений не найден подходящий драйвер, последним шагом будет поиск путей, указанных в параметре реестра DevicePath .
В Windows 7 пути, перечисленные в реестре, считаются надежными, и обычные пользователи могут предварительно подготовить и установить драйверы из этих мест. Любые драйверы, которые вы помещаете в каталоги, перечисленные в значении DevicePath , должны быть подписаны сертификатом, которому доверяют устройства, на которых будут установлены драйверы.
Чтобы добавить дополнительные пути поиска к значению реестра DevicePath :
- Введите regedit в поле поиска программ и файлов в меню «Пуск» и нажмите CTRL + SHIFT + ENTER, чтобы запустить редактор реестра с правами администратора.
- Найдите значение DevicePath в разделе HKEY_LOCAL_MACHINESoftwareMicrosoftWindowsCurrentVersion.
- Путь поиска по умолчанию — % SystemRoot% inf , и вы можете добавить дополнительные пути, дважды щелкнув значение DevicePath на правой панели редактора реестра, чтобы изменить строку и добавить новые пути, разделенные точкой с запятой. Например, для поиска локального пути по умолчанию и сетевого расположения, в этом примере server1drivers, строка может выглядеть следующим образом: % SystemRoot% inf; server1drivers
Вы также можете рассмотреть возможность сделать сетевые расположения доступными в автономном режиме, чтобы пользователи ноутбуков могли устанавливать драйверы, когда они не подключены к сети.
Подписание драйвера режима ядра — Windows 7 и 8 :: Подписание драйвера режима ядра — Windows 7 и 8 :: Поддержка GlobalSign
Примечание. Windows 7 была недавно исправлена Microsoft для поддержки подписей SHA256. Для получения сертификата подписи кода EV, пожалуйста, ознакомьтесь с этим руководством.
Важные параметры SignTool :
- / ac Укажите дополнительный сертификат.
- / f Укажите сертификат подписи в файле.
- / p Укажите пароль для сертификата подписи.
- / fd Укажите алгоритм дайджеста файла, используемый при создании подписей файлов.
- Например, / fd sha256 для размещения подписи SHA256 (по умолчанию SHA1).
- / n «Общее имя сертификата» Указывает сертификат для подписи файла из хранилища сертификатов Windows с использованием общего имени сертификата.
- / t Укажите сервер отметок времени, совместимый с Microsoft Authenticode.
- / tr Укажите доверенный сервер меток времени, совместимый с RFC 3161.
Вы можете посмотреть видео ниже для обучения.
Или вы можете проверить пошаговые инструкции ниже.
- Для успешной установки драйвера в вашем проекте должны быть подписаны следующие типы файлов:
- Вы можете подписать эти файлы вне рабочего каталога или поместить их в папку Windows SDK \ bin.
- Получите перекрестный сертификат Microsoft Code Signing Cross Certificate для GlobalSign и поместите его в свой рабочий каталог.
- Используйте следующую команду signtool для подписи кода:
signtool sign / ac MSCrossCert.crt / f CodeSign.pfx / p password1234 / tr http://timestamp.globalsign.com/tsa/r6advanced1 filter.sys
This code поместит подпись, включая перекрестный сертификат, с отметкой времени в соответствии с RFC 3161.
- Затем проверьте свою подпись, используя следующую команду signtool.
signtool verify / v / kp
-v предназначен для подробного вывода, а -kp проверяет его в соответствии с критериями подписи драйвера режима ядра.
Результат должен выглядеть так:
- Повторите тот же процесс с файлом .cat.
- После подписания драйвера вы можете установить правильно подписанный драйвер.
Если драйвер подписан правильно, экран установки будет выглядеть следующим образом (Windows 7):
Полный список команд SignTool :
http://msdn.microsoft.com/en-us/library/8s9b9yaz%28v=vs.110%29.aspx
Пошаговое руководство по подписанию кода в режиме ядра :
http : // msdn.microsoft.com/en-us/windows/hardware/gg487328.aspx
Цифровые подписи для модулей ядра в Windows :
http://msdn.microsoft.com/en-us/library/windows/hardware/gg487332. aspx
и устранение неисправностей · Часто задаваемые вопросы
Корпоративная установка графического драйвера DisplayLink
Проблема
Я хочу установить графический драйвер DisplayLink в корпоративной среде, где устройства DTU уже подключены к ПК
Решение
См. Корпоративное руководство по установке DisplayLink
Устройство не подключено (Windows 7)
Проблема
После установки драйвера планшета Wacom перьевой планшет не будет работать должным образом, и при попытке доступа к панели управления (Свойства планшета Wacom) появляется следующая ошибка:
Устройство не подключено
Решение
В некоторых версиях Windows, особенно в Windows 7, это может произойти, если Windows не полностью обновлена.
Решение состоит в том, чтобы запустить Центр обновления Windows, пока вы не убедитесь, что ничего не пропало.
В качестве альтернативы вы можете применить эти 3 обновления по отдельности:
KMDF — https://support.microsoft.com/en-us/help/2685811/kernel-mode-driver-framework-version-1-11-update-for-windows-vista-win
UMDF — https://support.microsoft.com/en-us/help/2685813/user-mode-driver-framework-version-1-11-update-for-windows-vista-windo
SHA-2 — https://docs.microsoft.com/en-us/security-updates/securityadvisories/2015/3033929
Сенсорный экран DTH 1152 не работает с XenApp
Перо на 1152 работает с XenApp только в том случае, если чернила Windows отключены на панели управления планшета Wacom из-за известной проблемы между Citrix и Microsoft.
Из-за характера XenApp и способа его работы с общими ресурсами Windows Ink не может работать на хосте XenApp.
По умолчанию перо Wacom пытается использовать чернила Windows, поэтому оно затем работает в XenApp, когда использование чернил отключено.
Для сенсорного ввода 1152 всегда использует Windows Ink для ввода одним и двумя пальцами.
Об этой проблеме в Citrix сообщили несколько источников, и мы знаем, что они работают с Microsoft, чтобы решить ее в будущем обновлении XenApp.
На момент написания (ноябрь 2018 г.) решения этой проблемы не существовало — разработка решения в более поздней версии XenApp и / или Windows зависит от Citrix и Microsoft.
DTH-1152 Touch работает на основном мониторе вместо расширенного экрана
Сенсорный ввод Windows отображается операционной системой. Драйвер Wacom пытается изменить это, но в определенных средах это не всегда удается. Сопоставление сенсорного экрана
легко настроить, открыв настройки планшетного ПК, выбрав вкладку «Дисплей», нажав кнопку
Этот инструмент калибровки сенсорного экрана скрыт в Windows 10, и к нему нельзя получить доступ через систему меню Windows 10 — к нему можно получить доступ только через диалоговое окно «Выполнить».
Следующие команды откроют окно настроек планшетного ПК:
1. Оболочка% windir% \ explorer.exe ::: {80F3F1D5-FECA-45F3-BC32-752C152E456E}
2. tabletpc.cpl @ 1
3. мультидигимон-касание
Сопоставление сенсорного дисплея Windows хранится в реестре Windows как путь к устройству и путь к видео. Эти пути уникальны для каждой машины и устройства, поэтому они не могут быть разделены между машинами.
Таким образом, это сопоставление необходимо будет выполнять индивидуально на каждой машине, но настройки останутся для этого устройства, поскольку оно в настоящее время подключено к компьютеру.
Можно написать сценарий для создания этих ключей реестра без калибровки, но он должен быть создан местными ИТ-службами.
Соответствующую информацию об этих разделах реестра и ярлыке «Параметры планшетного ПК» можно найти на снимке экрана ниже.
DTU 1141 не распознается в Mac OS 10.13.6 High Sierra
У DisplayLink есть ответы на часто задаваемые вопросы по этой проблеме.
Просмотрите необходимые шаги, чтобы заставить дисплей с поддержкой DisplayLink работать на 10.13,6 при
https://support.displaylink.com/knowledgebase/articles/1854724.
DTU-1141 не распознается в Mac OS Catalina 10.15
Для получения информации о правильной работе драйвера в Mac OS 10.15 Catalina см. Следующий раздел часто задаваемых вопросов:
https://www.wacom.com/en-us/support?guideTitle=Is-there-a-driver-for-Mac-OS-10.15-Catalina%3F&guideId=015-916
DTU-1031X не работает в Mac OS 11
DTU-1031X не поддерживается в Mac OS 11 — хотя перо работает, дисплей не работает.
Обратите внимание, однако, что более поздняя модель DTU-1031AX поддерживается и работает нормально.
Руководство по поиску и устранению неисправностей DTU / DTH / DTK
В идеале DTU следует подключать непосредственно к USB-порту ПК с помощью обоих кабелей. Если необходимо использовать USB-концентратор, он должен быть с питанием от переменного тока.
Для DTU 1141 рекомендуется подключить второй разъем USB, чтобы убедиться, что устройство получает достаточно энергии.
Убедитесь, что последняя версия драйвера планшета Wacom установлена на странице поддержки драйверов Wacom
Убедитесь, что установлена последняя версия соответствующего видеодрайвера для конкретной модели DTU, как показано ниже.
ДТУ 1031/1141
Для Windows 10 Anniversary Update версии 1607 графический драйвер не требуется.
Для всех других версий драйвер DisplayLink для этих устройств доступен здесь: Загрузка драйвера DisplayLink
Драйвер DisplayLink отображается в разделе «Программы и компоненты» как «Основное программное обеспечение DisplayLink». В более старых выпусках также есть вторая запись для «DisplayLink Graphics»
.DTU 1031X
Загрузите адаптер дисплея UV-A8301 USB 2.0.(Обратите внимание, что драйвер MAC, указанный в загружаемом файле, несовместим с 1031X). Обычно драйвер MCT автоматически обновляется до последней версии из Интернета, если ваш компьютер подключен к нему. Драйвер 1031X MCT появится в разделе «Программы и компоненты» на вашем ПК как «Триггер внешнего графического семейства…» — см. Снимок экрана внизу этой страницы
Перезагрузите компьютер после установки любого из вышеперечисленных драйверов
Убедитесь, что DTU отображается как «планшет Wacom» в разделе «Устройства интерфейса пользователя» в диспетчере устройств.В большинстве версий Windows он также должен отображаться как USB-адаптер дисплея, как показано ниже
В юбилейном обновлении Windows 10 версии 1607 он будет отображаться в разделе «Адаптеры дисплея», а также в разделе «Устройства интерфейса пользователя», как показано ниже.
Убедитесь, что DTU распознается Windows как монитор в диалоговом окне «Разрешение экрана Windows»
После установки соответствующих драйверов убедитесь, что служба «Wacom Professional Service» работает в службах Windows. Если нет, удалите, переустановите драйвер и повторите проверку.
Для драйвера DisplayLink также должна быть служба Windows под названием «DisplayLinkManager», и она также должна быть запущена. Если не запускать вручную. Если он не запускается автоматически при следующей перезагрузке, попробуйте удалить и повторно установить драйвер DisplayLink.
Для DTU-1031X должна быть запущена профессиональная служба Wacom, но как таковая служба графического драйвера отсутствует. Однако вы должны найти новый фиолетовый значок на панели задач. На снимке экрана «Программы и компоненты» ниже показано, как выглядит значок.
В Wacom Desktop Center в разделе «Настройки резервного копирования» выберите «Сбросить настройки» в разделе «Локальное резервное копирование».
Откалибруйте перо с помощью панели управления планшета Wacom, которая должна появиться в меню «Пуск» как «Свойства планшета Wacom» (обычно это не требуется, но может помочь, если ваше перо выходит за пределы линии).
После выполнения вышеуказанных задач, если окно захвата подписи не появляется или появляется, но не чернило, действуйте следующим образом:
- Удалите и переустановите драйвер планшета
- Если это не удается, запустите инструмент тестирования анализатора захвата.Если вы не можете найти его в своем списке программ, то исполняемый файл называется «FlCaptureAnalyser.exe» и может быть найден в любом из следующих источников:
C: \ Program Files (x86) \ Common Files \ WacomGSS
или
C: \ Program Files \ Общие файлы \ WacomGSS
Если вы не установили SDK (возможно, из-за того, что вместо этого у вас установлен sign pro PDF), загрузите анализатор по ссылке для загрузки Capture Analyzer на нашей странице «Проверка подписи».
После запуска анализатора захвата выберите параметр «Тестовый захват» в меню «Сервис», а затем выберите «wintab».
Сохраните вывод в текстовом файле и отправьте его нам как вложение к запросу в службу поддержки.
Заявки на поддержку можно создать, нажав кнопку «Первоначальный запрос поддержки» на нашей странице поддержки.
Мы постараемся ответить в течение одного рабочего дня.
Обратите внимание, что вам необходимо сначала зарегистрироваться на сайте по связям с разработчиками через ссылку «Войти», если вы еще этого не сделали.
- Если ни одно из вышеперечисленных действий не решит проблему, возможно, потребуется включить ведение журнала драйвера и отправить файлы журнала через билет в службу поддержки.
«Программы и компоненты» с видеодрайвером семейства Trigger и драйвером планшета Wacom:
Включить ведение журнала драйвера
Версия драйвера 6.3.36 и выше
- Откройте Wacom Desktop Center и выберите Support слева
- Щелкните «Ведение журнала драйвера»
- Нажмите кнопку «Очистить файлы журналов», чтобы удалить старые файлы журналов из папки журналов.
- Нажмите переключатель «Ведение журнала» — это включает вход в систему и перезапускает драйвер планшета.
- Когда драйвер завершит запуск, вы должны увидеть новые файлы журналов в папке журналов (по умолчанию C: \ wacom \ logs)
- Используйте планшет, пока не возникнет проблема
- При возникновении проблемы нажмите кнопку «Упаковать файлы журнала» «, чтобы создать ZIP-файл, WacomLogs.waczip, на рабочем столе
- Отправьте zip-файл в систему поддержки Wacom, вложив его в свой билет поддержки
Журналы драйвера создаются в C: \ Wacom \ Logs, и журналы будут продолжать создаваться в этом месте до тех пор, пока ведение журнала не будет отключено.
Журналы фиксируют только операторы трассировки драйвера Wacom, имя пользователя текущего сеанса пользователя, версию ОС используемого компьютера и
имя приложения главного приложения при его изменении.
Версия драйвера 6.3.28-3 и позже
- Откройте служебную программу настройки планшета Wacom — теперь в ней есть некоторые элементы управления для управления файлами журналов
- Нажмите кнопку «Очистить журналы», чтобы удалить старые файлы журналов из папки журналов.
- Установите флажок: «Диагностический вход в систему» - это включает вход в систему и перезапускает драйвер планшета.
- Когда драйвер завершит запуск, вы должны увидеть новые файлы журналов в папке журналов (по умолчанию C: \ wacom \ logs)
- Используйте планшет, пока не возникнет проблема
- При возникновении проблемы нажмите кнопку «Журналы пакетов», чтобы создать zip-файл WacomLogs.waczip, на рабочем столе
- Отправьте zip-файл в систему поддержки Wacom, вложив его в свой билет поддержки
Журналы драйвера создаются в C: \ Wacom \ Logs, и журналы будут продолжать создаваться в этом месте до тех пор, пока ведение журнала не будет отключено.
Журналы фиксируют только операторы трассировки драйвера Wacom, имя пользователя текущего сеанса пользователя, версию ОС используемого компьютера и
имя приложения главного приложения при его изменении.
Версии драйвера до 6.3,27
Загрузите zip-файл debuggingProRegistryScripts.zip. Он содержит два файла reg; один для включения ведения журнала и один для отключения ведения журнала.
Чтобы использовать их, вы должны вручную создать папку для журналов.
По умолчанию сценарии используют C: \ wacom \ logs, но вы можете редактировать сценарии, чтобы использовать любую папку с разрешениями.
- Создайте папку журналов (см. 1 выше)
- Остановить службу водителя
- Выполните сценарий debuggingprofull.reg, чтобы включить ведение журнала
- Запустить службу драйвера
- Запускать, пока проблема не возникнет
- Создайте минидамп из диспетчера задач следующим образом:
- Открыть диспетчер задач
- Выберите вкладку «Подробности»
- Щелкните правой кнопкой мыши Wacom_Tablet.exe
- Выберите «Создать файл дампа»
- Во всплывающем окне будет указано, где был записан файл минидампа
- Выполните сценарий debuggingprofullu.reg, чтобы отключить ведение журнала
- Остановить службу водителя
- Заархивируйте папку журналов и минидамп
- Добавьте zip-файл в качестве вложения к обращению в службу поддержки.
Аварийные отвалы
Если вы хотите создать аварийный дамп из Internet Explorer, обратитесь к этим инструкциям Microsoft
В качестве альтернативы можно использовать Procdump для захвата всех аварийных дампов, включая полный дамп.
Например, используйте
Procdump -ma -i c: \ dumps
в командной строке Windows, чтобы установить procdump в качестве отладчика последнего шанса. Удаление так же просто, как удаление исполняемого файла procdump по завершении.
Параметры командной строки установщика
Перечисленные ниже параметры можно передать в командной строке для изменения процесса установки драйвера.
В столбце «Пример»
C: \ Users \\ <текущий пользователь> \ Downloads \ WacomTablet_6.3.36-1.exe
| Функция (выпуск) | Параметр | Пример | Описание |
|---|---|---|---|
| Удаление | / u | | Аргумент удаления полезен для быстрой очистки установок, которые не удалось или были частично успешными. |
| Тихая установка | / с | <Установщик.exe> / s | Вариант автоматической установки обычно используется компаниями или организациями для массового развертывания без нарушения работы пользователей. Он должен устанавливать драйвер без какого-либо вмешательства пользователя, и во время установки не должно появляться сообщений, видимых пользователю. При автоматической установке загрузка и установка .NET не выполняется, поскольку эта функция не является тихой. |
| Режим STU Установить | / custom STU_MODE | | Параметр установки «Режим STU» обычно используется в средах подписи, поскольку он препятствует нормальной работе планшета.Перо нельзя использовать для навигации в режиме STU, вместо этого его можно использовать только тогда, когда приложение для подписи назначает окно подписи планшету. После того, как подпись будет завершена и отправлена, перо снова должно стать неактивным. |
| Без установки WDC (6.3.19) | / opt nowdc | | Параметр установки «Без WDC» позволяет пользователям пропустить установку WDC (Wacom Desktop Center) в процессе установки. Это полезно для крупных развертываний устройств, которые не используют WDC, занимая меньше места после установки и устраняя любые требования, которые могут потребоваться машине.NET 4.0 / 4.5. по крайней мере, со стороны Wacom. |
| Установка без справки для пользователя (6.3.16) | / opt nohelp | | Параметр установки «Без справки» позволяет пользователям пропустить установку содержимого локальной справки для пользователя в процессе установки. Содержимое онлайн-справки для пользователей по-прежнему будет доступно, пока есть подключение к Интернету. |
| Нет интернет-проверок Установить (6.3.29) | / opt noinet | <Установщик.exe> / opt noinet | Параметр установки «Без Интернета» позволяет пользователям пропустить проверку, загрузку и установку любых необходимых драйверов / компонентов WDC в процессе установки. |
| Включить ведение журнала драйвера (6.3.31) | / opt DebugDrv | | Аргумент Включить ведение журнала драйвера полезен для включения полного журнала драйвера при установке. |
| Включить Wintab и ведение журнала драйверов (6.3.31 | / opt DebugDll | | Аргумент Включить ведение журнала Wintab полезен для включения полного ведения журнала Wintab и драйвера при установке. |
Автоматическая установка или удаление драйверов планшета и видео
Начиная с версии 6.3.21-3 драйвер Wacom можно установить в автоматическом режиме с помощью команды, показанной ниже, в командной строке с правами администратора:
wacomtablet_6.3.21-3.exe / с
Для удаления в автоматическом режиме просто добавьте / u к приведенной выше команде.
В качестве альтернативы (и для более старых версий) вы можете действовать следующим образом:
- Переименуйте загруженное расширение .exe в .zip, например «WacomTablet_6.3.21-3.exe» становится «WacomTablet_6.3.21-3.zip»
- Извлеките все файлы и папки из zip-файла
- Запустите «setup.exe / silent (/ uninstall)»
Чтобы установить / удалить видеодрайвер DisplayLink в автоматическом режиме (например, через SCCM или пакетный скрипт), вам необходимо использовать корпоративное руководство по установке DisplayLink:
Руководство по установке DisplayLink
Переключатель автоматической установки для драйвера MCT (для 1031X) — «/ s» — см. Также список команд автоматической установки MCT :
Команда установки:
/ s или -s: Беззвучный режим
/ f1 или -f1: указать альтернативное имя файла ответов и путь
/ f2 или -f2: указать альтернативное имя файла журнала и путь
Тихая установка:
=================================
Запускаем "setup.exe / s / f2 <путь \ LogFile> "
Например,
setup.exe / s / f2c: \ AspireLinkInst.log
Тихая деинсталляция:
=================================
Запустите "setup.exe Uninstall / s / f1 <путь \ uninstall.iss> / f2 <путь \ LogFile>"
Например,
setup.exe Удалите / s /f1.\uninstall.iss / f2c: \ AspireLinkUninst.log
Поддержка проблем с драйвером DisplayLink
DisplayLink не предоставляет поддержку напрямую конечным пользователям. Некоторая помощь доступна на их странице поддержки DisplayLink.
В базе знаний содержится ряд общих проблем. Форум содержит широкий круг вопросов, о которых сообщили пользователи DisplayLink.
У них также есть инструмент поддержки, который можно использовать для создания файла журнала, который затем может быть отправлен в DisplayLink для расследования или отправлен нам.
См. Как я могу сообщить о проблемах Windows в DisplayLink?
В качестве альтернативы, пожалуйста, поднимите заявку в нашей системе, нажав кнопку «Первоначальный запрос поддержки» на нашей странице поддержки Wacom.
Мы постараемся ответить в течение одного рабочего дня.
Обратите внимание, что вам необходимо сначала зарегистрироваться на сайте по связям с разработчиками через ссылку «Войти», если вы еще этого не сделали.
Планшетная установка
СИСТЕМНЫЕ ТРЕБОВАНИЯ
Драйвер планшета Wacom
Что касается технических характеристик системы, то рекомендуемые требования к оперативной памяти для установки драйвера планшета Wacom отсутствуют.
Наши перьевые планшеты используют так мало ресурсов, что мы считаем, что любой компьютер, который может работать с мышью и клавиатурой, должен быть совместим с нашими планшетами и драйверами.
Графический драйвер DisplayLink
DisplayLink предоставляет информацию о совместимости системы с их графическим драйвером, который требуется для некоторых наших планшетов (более подробную информацию см. В обзоре ниже):
https://support.displaylink.com/knowledgebase/articles/544297-is-my -windows-computer-совместимый-с-displaylink
Драйвер MCT (семейство триггеров)
Рекомендуемые минимальные аппаратные требования для драйвера MCT (необходимого для DTU-1031X) следующие:
- Доступный USB 2.0 порт
- 1 ~ 2 дисплея (офисное приложение)
- CPU: Intel / AMD Single Core 1,5 ГГц или выше
- RAM: 1 ГБ памяти или больше
- Не рекомендуется воспроизводить DVD (720p) через порт USB, поскольку пропускная способность USB2.0 недостаточна и производительность воспроизведения DVD может быть низкой
- Windows XP / Vista / 7/8 / 8.1 / 10 (32-разрядная / 64-разрядная)
- Для работы с несколькими дисплеями и оптимальной производительности рекомендуется процессор с более высокой производительностью
ОБЗОР ПЛАНШЕТА И ДРАЙВЕРА
Наши наиболее часто используемые планшеты для деловых целей — 1031X, 1031, 1141 и 1152 (в порядке возрастания разрешения).
Для 1031X, 1031 и 1141 обычно требуются два драйвера:
- Драйвер планшета Wacom (для управления такими функциями, как перо и кнопки)
- Графический драйвер для обработки видео USB
Для моделей DTH и DTK графический драйвер не требуется, поскольку графический сигнал передается отдельно через кабель HDMI, а не через USB.
Драйвер планшета одинаков для всех графических планшетов, но для 1031X требуется другой видеодрайвер по сравнению с 1031 и 1141.
Обратите внимание, что эти 2 видеодрайвера несовместимы друг с другом и обычно не могут быть установлены вместе (это возможно в самой последней версии Windows 10, но не рекомендуется).
Это означает, что вы не можете использовать 1031 или 1141 одновременно с 1031X на одном ПК.
Установка графического драйвера DisplayLink обычно выполняется платформой Windows, когда подключен совместимый дисплей DisplayLink.
Windows 10 включает базовую поддержку DisplayLink с момента обновления Anniversary.
В Windows 7 Центр обновления Windows загрузит для вас соответствующий драйвер и установит его, но установка не происходит в автоматическом режиме.
РУЧНАЯ УСТАНОВКА ДРАЙВЕРА
Обычно драйверы поставляются на компакт-диске, прилагаемом к устройству Wacom. Если у вас нет компакт-диска, вы можете действовать следующим образом:
- Перейдите на страницу поддержки драйверов Wacom
- Выберите соответствующий драйвер для вашей операционной системы и загрузите его
- Запустите файл установщика — обратите внимание, что компьютер необходимо перезагрузить, прежде чем продолжить этот процесс
- При использовании 1031 или 1141 загрузите драйвер DisplayLink с http: // www.displaylink.com/downloads/windows
- Для DTU 1031X загрузите адаптер дисплея UV-A8301 USB 2.0, опубликованный на веб-сайте MCT. (Обратите внимание, что драйвер MAC, включенный в файл загрузки, несовместим с 1031X).
- Обратите внимание, что драйвер MCT автоматически обновится до последней версии из Интернета, если ваш компьютер подключен к нему.
- Убедитесь, что установка прошла успешно:
- Для драйвера DisplayLink вы должны увидеть элемент под названием «Основное программное обеспечение DisplayLink» в «Программы и компоненты».В старых выпусках вы также увидите «DisplayLink Graphics»
- Драйвер 1031X появится в разделе «Программы и компоненты» на вашем ПК как «Триггер семейства внешних графических процессоров…» — см. Снимок экрана внизу этой страницы.
После установки соответствующих драйверов убедитесь, что служба «Wacom Professional Service» работает в службах Windows. Если нет, запустите ее вручную.
Для драйвера DisplayLink также должна быть служба под названием «DisplayLinkManager», и она также должна быть запущена.
Для DTU-1031X нет службы как таковой, но вы должны найти новый фиолетовый значок на панели задач.
На снимке экрана «Программы и компоненты» ниже показано, как выглядит значок.
Перед попыткой захвата подписи проверьте следующее:
- Рассматриваемый перьевой планшет настроен для работы в качестве расширенного рабочего стола
- Планшет отображает фон Windows
- Перо откалибровано — диалоговое окно калибровки должно появиться автоматически при первом прикосновении к перу на планшете — если этого не произошло, запустите его с панели управления Wacom
УСТРАНЕНИЕ НЕПОЛАДОК
После выполнения вышеуказанных задач, если окно захвата подписи не появляется или появляется, но не чернило, действуйте следующим образом:
- Удалите и переустановите драйвер планшета
- Если это не удается, запустите инструмент тестирования анализатора захвата — он называется «FlCaptureAnalyser.exe «и его можно найти в любом из следующих файлов:
C: \ Program Files (x86) \ Common Files \ WacomGSS
или
C: \ Program Files \ Common Files \ WacomGSS (если вы запустили 64-разрядную программу установки для Signature SDK)
Если вы не установили SDK (возможно, потому, что вместо этого у вас установлен sign pro PDF), загрузите CaptureAnalyser со страницы «Тестовый захват подписи».
После запуска анализатора захвата выберите параметр «Тестовый захват» в меню «Сервис», затем выберите «wintab» и прикрепите результат в виде текстового файла к заявке на поддержку.
Если у вас возникнут трудности с выполнением описанной выше процедуры, подайте заявку в службу поддержки.
«Программы и компоненты» с видеодрайвером семейства Trigger и драйвером планшета Wacom:
Проверить правильность работы DTU
1. Проверьте диспетчер устройств, чтобы убедиться, что все HID-дисплеи отображаются без каких-либо инцидентов (т.е. желтого восклицательного знака).
2. Убедитесь, что драйвер Wacom работает правильно, используя один из следующих методов:
- Откройте Wacom Desktop Center
- Зайдите в «Поддержка», кнопка находится на левой боковой панели
- Выбрать «Проверка драйвера»
- Нажмите «Пуск»
- Если в следующем диалоговом окне говорится, что проверка прошла успешно, это означает, что драйвер не испытывает никаких проблем.
Другой метод:
- Откройте свойства планшета Wacom
- Выберите устройство DTU в строке «Устройство» вверху
- Нажмите кнопку «О программе»
- Выберите «Диагностика… «, чтобы увидеть ввод стилусом в реальном времени
- Если вы удерживаете кнопку CTRL при выборе «Диагностика», вы получите то, что мы называем «необработанными» данными, то есть они практически необработаны.
Драйвер планшета Wacom 6.3.30 требует .NET framework 4.5
.NET 4.5 требуется только для Wacom Desktop Center, который включен в пакет драйверов 6.3.30.
Программное обеспечение Wacom Desktop Center не поддерживает DTU-1141 или 1141B, поэтому нет необходимости устанавливать его для использования с этим устройством.
Если клиент использует параметр «/ opt nowdc» во время установки, он может исключить это программное обеспечение, и .NET 4.5 не будет пытаться установить.
Пример:
C: \ Users \ \ Desktop \ WacomTablet_6.3.30-6.exe / opt nowdc
Какой графический драйвер требуется для моего DTU?
Помимо драйвера планшета Wacom для DTU 1031, 1141 и 1141B требуется установка графического драйвера DisplayLink
Для 1031X и 1031AX (Adonis Light) требуется другой графический драйвер, предоставляемый MCT.
Для этого загрузите адаптер дисплея семейства USB 2.0 Trigger UV-A8301. (Обратите внимание, что драйвер MAC, включенный в файл загрузки, несовместим с 1031X или AX).
Все остальные планшеты DTU, DTH и DTK используют стандартное видеоподключение, такое как DVI, HDMI, DisplayPort или USB Type-C, и не требуют дополнительного драйвера видеокарты.
ПОЖАЛУЙСТА, ОБРАТИТЕ ВНИМАНИЕ:
Драйверы DisplayLink и MCT обычно не должны устанавливаться вместе на одном ПК, потому что они несовместимы — фактически они исключают друг друга во время установки.
Возможно, удастся избежать конфликтов в самых последних выпусках Windows 10, где DisplayLink работал с Microsoft для обеспечения поддержки непосредственно в Windows.
В более старых версиях Windows установка обоих драйверов невозможна, поэтому в этих случаях DTU 1031 и 1031X нельзя использовать вместе на одном компьютере.
Где находятся файлы журнала установки драйвера DisplayLink?
Файлы журнала установки для драйвера DisplayLink называются setupapi.xxx.log
(где «xxx» может быть, например, «офлайн», или «установка», или «разработчик», или «обновление»)
и находятся в C: \ Windows \ INF
Windows не может проверить цифровую подпись для драйверов, необходимых для этого устройства
Сценарий
- На ПК установлен драйвер планшета Wacom
- Соответствующий графический драйвер (MCT или DisplayLink) установлен
- Wacom Tablet Properties отображает ошибку «Ваше устройство не подключено к компьютеру»
- Диспетчер устройств сообщает об ошибке 52: «Windows не может проверить цифровую подпись для драйверов, необходимых для этого устройства»
- Центр обновления Windows 3153171 установлен или не подходит для компьютера
Возможное решение
Очень вероятно, что компьютер не имеет необходимой поддержки подписи драйвера SHA-2.

 Нам нужно выбрать из предложенного списка пункт «Поиск и устранение неисправностей». Здесь вы можете откатить систему к первоначальному состоянию, если что-то пошло не так.
Нам нужно выбрать из предложенного списка пункт «Поиск и устранение неисправностей». Здесь вы можете откатить систему к первоначальному состоянию, если что-то пошло не так.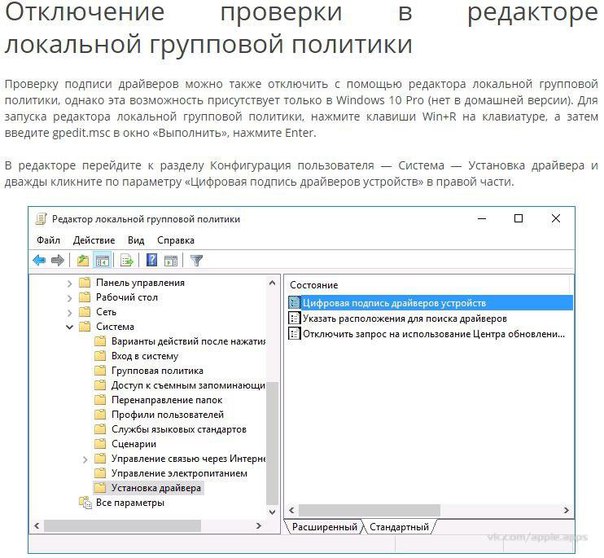
 И в ней найдите файл cmd.exe. Это и есть командная строка. Тогда вы сразу получите нужный путь.
И в ней найдите файл cmd.exe. Это и есть командная строка. Тогда вы сразу получите нужный путь. Обратите внимание – пробел должен стоять после названия файла и его не должно быть между слешем и командой! И не забывайте, что командная строка грузится от имени администратора, иначе вам может не хватить прав на выполнение кода.
Обратите внимание – пробел должен стоять после названия файла и его не должно быть между слешем и командой! И не забывайте, что командная строка грузится от имени администратора, иначе вам может не хватить прав на выполнение кода.
 exe -set TESTSIGNING ON
exe -set TESTSIGNING ON