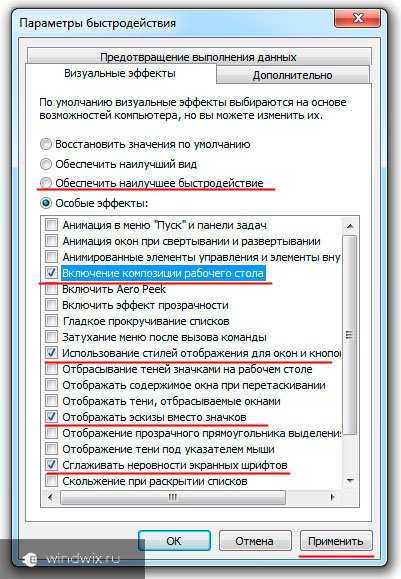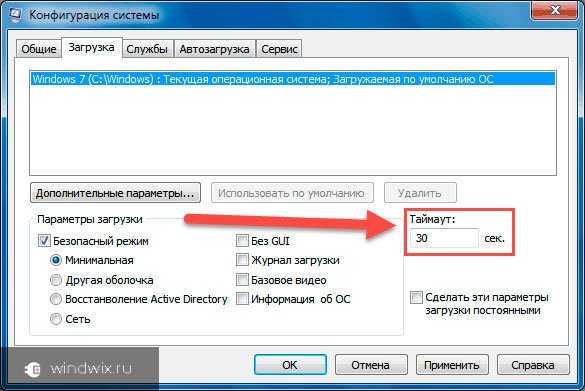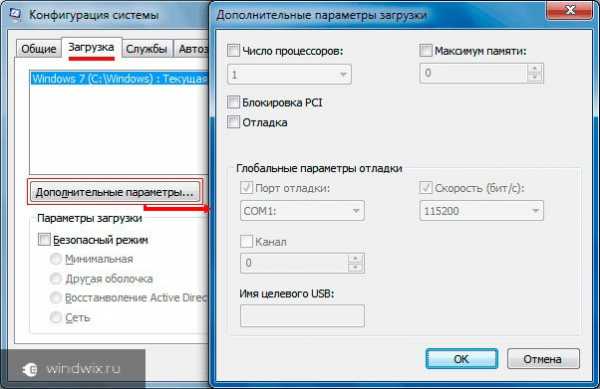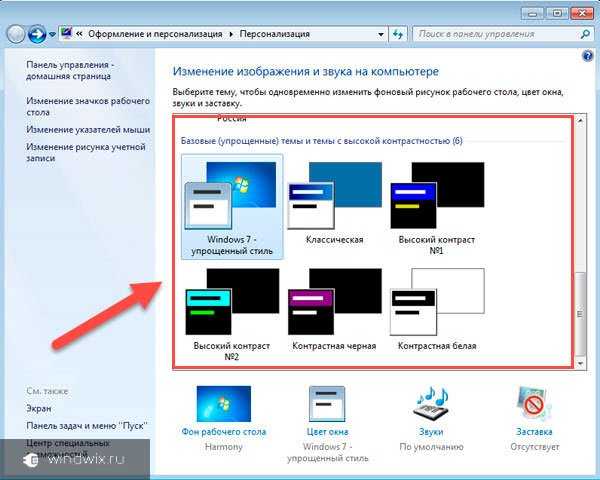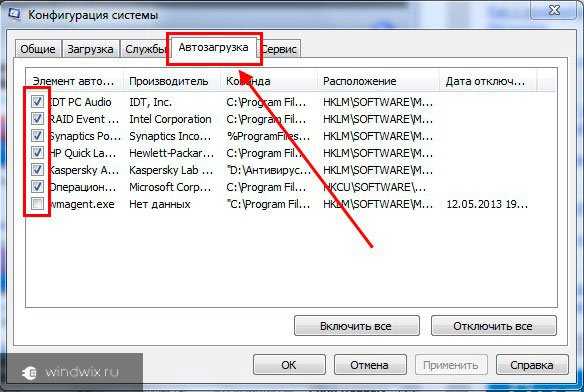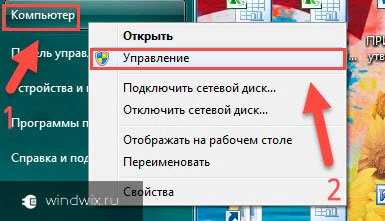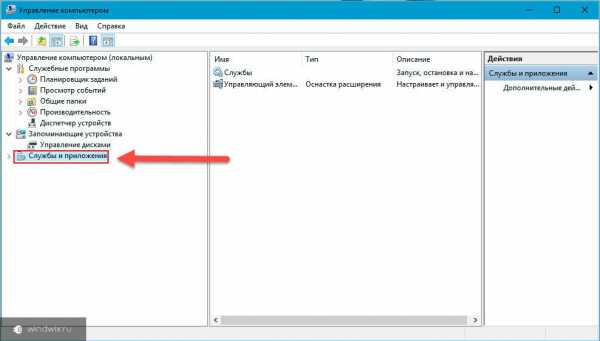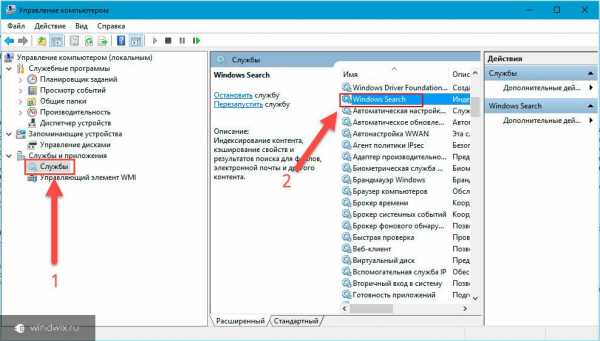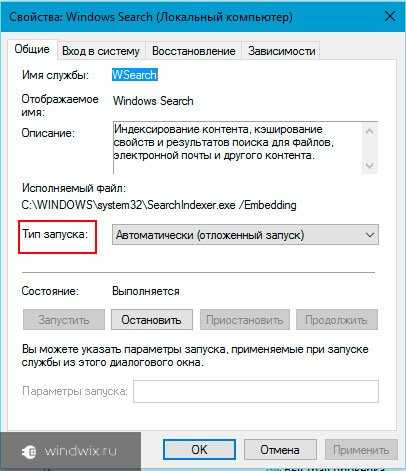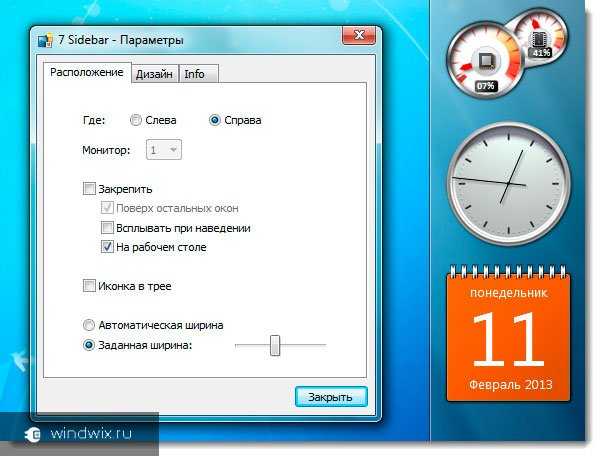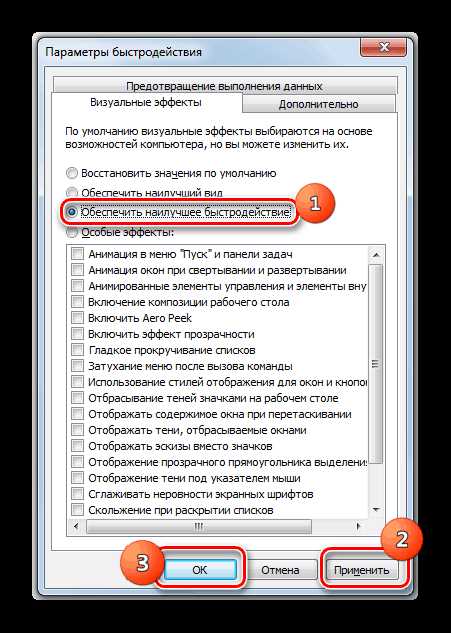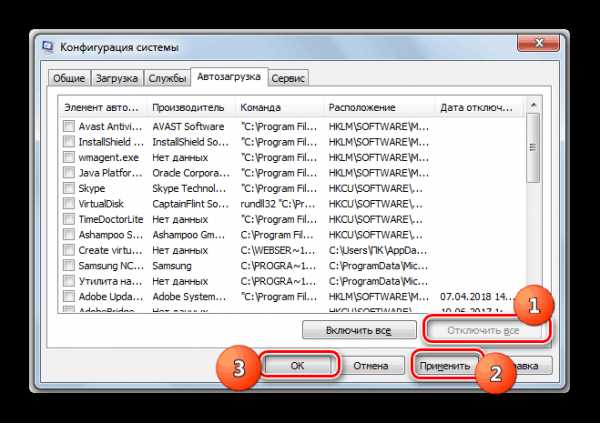Как ускорить работу компьютера Windows 7
Приветствую всех читателей блога.
Ранее я уже рассказывал множество тонкостей, позволяющих улучшить производительность ПК. Сегодня же хочу поделиться общими моментами, указывающими на то, как ускорить работу компьютера Windows 7, сделав простые движения. Имея мощное современное оборудование, пользователи могут пропускать некоторые пункты. В большей степени эта статья рассчитана на людей, у которых операционная система седьмой версии от Microsoft установлена на сравнительно старом устройстве. Далее представлен полноценный список требований, выполнив которые вы сможете насладиться быстрой работой своего устройства.
Содержание статьи
Отключение визуальных эффектов( к содержанию ↑ )
Первое, что необходимо сделать – отключить «лишние» визуальные эффекты. Дело в том, что Windows имеет не только удобный, но и красивый внешний вид. Все это накладывает дополнительные требования непосредственно на само оборудование. При этом многие пользователи ставят на первое место производительность, а не красивый интерфейс. Важно учитывать, что в случае использования не самой новой «начинки» можно смело ожидать не быструю работу. Особенно это заметно на простых ноутбуках и нэтбуках.
Чтобы частично справиться с проблемой, необходимо убрать все визуальные эффекты и оставить только самые необходимые. В таком варианте можно смело гарантировать улучшение производительности. И это делается очень просто:
1Заходим в «Пуск», где в строке поиска набираем «Настройка представления и…». Кроме того, в это меню можно попасть через «Панель управления», нажав два раза на «Система». Затем нам нужно указать «Дополнительные параметры
2Здесь нужно отметить «Обеспечить наилучшее быстродействие». Это приведет к тому, что снимутся флажки со всех пунктов.
3Теперь необходимо самостоятельно выделить несколько строк, указанных на рисунке

4Подтверждаем и перезагружаемся.
Ускорение загрузки системы( к содержанию ↑ )
Еще одним инструментом является ускорение запуска ОС. Для этого необходимо сделать несколько простых действий:
1Нажимаем «Win+R» для открытия окна «Выполнить».
2Вводим «msconfig» и подтверждаем нажатием «Enter». Откроется окно настройки.

3На вкладке «Загрузка» вы увидите строку «Таймаут», где чаще всего установлено значение на 30 секундах.

4В случае если используется только одна операционка, это значение можно вовсе сделать равным нулю. В противном случае необходимо указать цифру 3.
5Кроме того, поставить отметку напротив «Без GUI».
6После выбираем «Дополнительные параметры».

7Появится окно, где в строке «Количество процессов» нужно указать 2.
В каждом меню нажимаем «Применить», а затем «Ок».
Отключение Windows Aero( к содержанию ↑ )
Операционная система от Microsoft с седьмым индексом явно выглядит привлекательнее своих предшественников. Этого удалось добиться благодаря многим эффектам, одним из которых является Aero Theme. Инструмент позволяет сделать легкие полупрозрачные окна. Его работа заметно влияет на оперативную память. Кроме того, существуют определенные требования к видеокарте. А потому выключение этого эффекта позволит ускорить работу устройства.
Для этого выполняем простые действия:
1На рабочем столе вызываем контекстное меню правой кнопкой мыши и нажимаем «Персонализация».
2Выбираем одну из стандартных тем.

Ускорение работы жесткого диска( к содержанию ↑ )
Каждый файл, который сохраняется на винчестере, располагается на нем не одним целым, а частями. Это делается с помощью специального алгоритма. Такая технология предусмотрена для рационального использования пустого пространства. В результате, когда появляется необходимость считывания документа, система собирает его из множества фрагментов, находящихся в разных частях магнитного диска. Ситуация еще усугубляется тысячами отдельных компонентов неиспользуемых данных. Это приводит к снижению скорости работы жесткого диска и ОС.
Решить эту проблему можно с помощью регулярной очистки Windows от старой информации и дефрагментации. Для начала желательно просмотреть все, что есть на компьютере и удалить ненужные файлы. После нужно перейти к приложениям, которые потеряли актуальность. Для этого можно воспользоваться инструментом «Удаление программ», расположенном в «Панели управления».
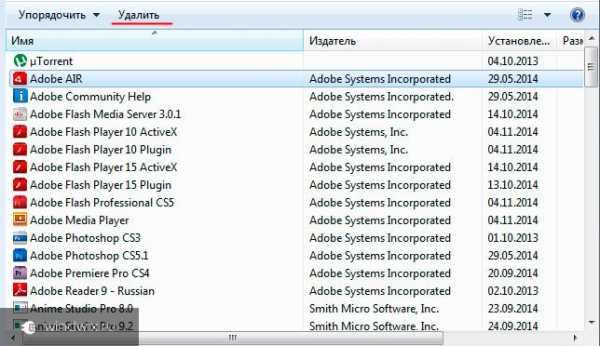
Затем проводим дефрагментацию. Для этого нужно:
1Зайти в «Мой компьютер».
2Вызвать контекстное меню на диске.
3Выбрать «Свойства», «Сервис», а затем «Выполнить дефрагментацию».
Все это реально помогает ускорить работу винчестера, а значит и всей системы в целом. Особенно если используется старый компьютер, на котором все это никогда не проводилось. При этом процедуры желательно повторять с определенной периодичностью.
Очистка автозагрузки( к содержанию ↑ )
Разработчики многих приложений предусматривают при установке автоматическое добавление своего «детища» в автозагрузку. Часто это делается даже без уведомления пользователя.
Если вы заметили, что операционка начала стартовать дольше обычного, нужно проверить автозапуск:
1Нажимаем «Win+R».
2Появляется окно «Выполнить», где прописываем «msconfig».
3Откроется «Конфигурация системы». Нам нужна вкладка «Автозагрузка».
4Убираем отметки с программ, которые попросту не используются.
5Подтверждаем кнопками «Ок» и «Применить».

Подключение технологии ReadyBoost( к содержанию ↑ )
В Windows 7 предусмотрена возможность ускорения работы за счет подключения скоростной флэш-памяти. По факту переносное устройство может использоваться в качестве файла подкачки. Это позволяет улучшить чтение и запись документов, что только положительно отражается на работе устройства и ОС. В частности, лучше работает воспроизведение видео, быстрее функционируют программы и многое другое.
Стоит отметить, что не каждый может расширить объем ОЗУ с помощью приобретения новой планки. Ведь на некоторых материнских платах присутствуют определенные ограничения. Кроме того, нередко подходящий элемент можно попросту не найти.
Именно поэтому используются флешки и карты памяти. Нужная технология уже предусмотрена в самой системе. Так что нет необходимости искать и устанавливать новое ПО.
Правда, существуют и определенные ограничения для переносной памяти. Так, например, чтобы все работало в домашних условиях, должны поддерживаться стандарты USB 2.0 и 3.0. Скорость чтения и записи не менее 2,5 и 1,75 Мб/с соответственно. Кроме того, на носителе необходимо освободить не менее 64 Мб.
Вообщем как использовать технологию ReadyBoost вы узнаете из этой статьи.
Выключение индексирования поиска( к содержанию ↑ )
Многие пользователи даже не подразумевают, что в Windows есть система глобального поиска. Другие попросту ей не пользуются, так как знают, где и что находится. Несмотря на это сама служба все равно работает и постоянно следит за всеми изменениями, происходящими на устройстве. Так как некоторым это не нужно, соответствующий компонент можно попросту отключить. Важно подчеркнуть, что ускорение часто используется для игр, чтобы не было каких-либо проблем с их запуском и работой.
Это делается в несколько шагов:
1Вызываем контекстное меню на значке «Мой компьютер» и выбираем «Управление».

2Далее переходим на «Службы и приложения», а затем на «Управление компьютером».

увеличить
3Нам нужны «Службы».
4Перед нами появляется множество сервисов, среди которых находим «Windows Search».

увеличить
5Нажимаем на нем правой кнопкой и выбираем «Свойства».
6В «Тип запуска» указываем «отключено».

7Подтверждаем.
Выключение Windows Sidebar( к содержанию ↑ )
На боковой панели на рабочем столе можно разместить множество полезных виджетов. Но вместе с тем они начинают потреблять дополнительные ресурсы. Для выключения делается следующее:
1На самой панели вызываем контекстное меню с помощью правой кнопки мыши и выбираем «Свойства».

2Убираем отметку «Запуск боковой панели» или Закрепить, На рабочем столе.
Теперь приложение не будет стартовать вместе с Windows.
Если вы выполните все нужные действия, описанные выше, получите значительный прирост производительности компьютера. При этом вовсе не важно, стоит ОС 32 или 64-bit. При этом некоторыми инструментами желательно пользоваться хотя бы раз в месяц – это позволит держать систему в порядке. Надеюсь, вы добьетесь желаемой скорости работы от своего устройства.
Хотите и дальше узнавать новые интересные возможности своего компьютера? Подписывайтесь, и вы первыми будете получать полезную информацию.
Материалы по теме
windwix.ru
Как ускорить работу компьютера на Windows 7
Отказываемся от визуальных эффектов
Речь идет о красивом перемещении, открытии или закрытии файлов и окон с наложением на эти действия разного вида улучшений (параллакс, динамическое освещение, затухание и т.д.). Входим в Пуск —> Панель управления —> Система и безопасность. В системе находим раздел Проверка состояния компьютера, и после ее выбора, в появившемся окне выбираем Просмотр сведений о производительности компьютера.
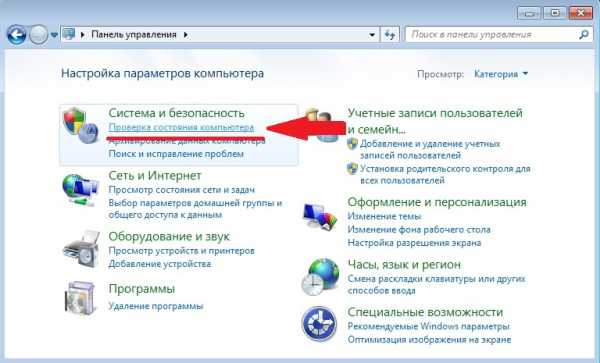
Попадаем в Настройки визуальных эффектов, и тут отмечаем строку Обеспечить наилучшее быстродействие.
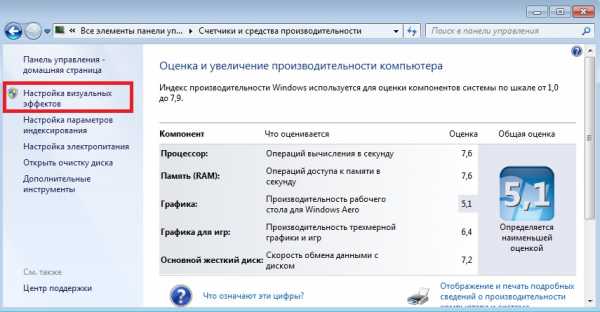
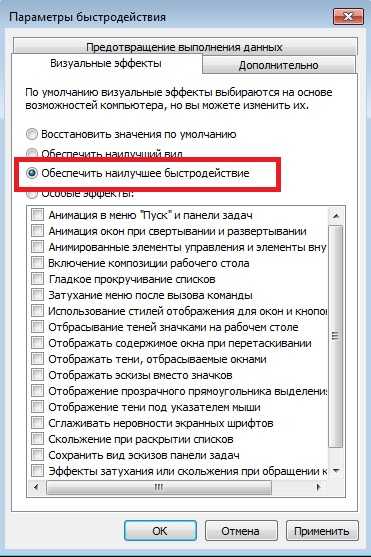
Сразу станет видна разница в прорисовке всех визуальных элементов на рабочем столе – режим оформления сменится на базовый вид.
Настраиваем параметры быстродействия
Не закрывая окно, в котором только что был изменен вид отображения, заходим в подменю Дополнительно. Тут надо отметить в параграфе Распределение времени процессора оптимизацию работы программ, а не служб, работающих в фоновом режиме. Дальше выбираем пункт Изменить общий объем файла подкачки на всех дисках. Проверьте, чтобы система проводила автоматический подбор величины и если это не так, тогда отметьте маркером этот параметр. После чего при выходе из этого меню выскочит предупредительное окно, что изменения вступят в силу только после перезагрузки компьютера, поэтому надо будет просто подтвердить действие.
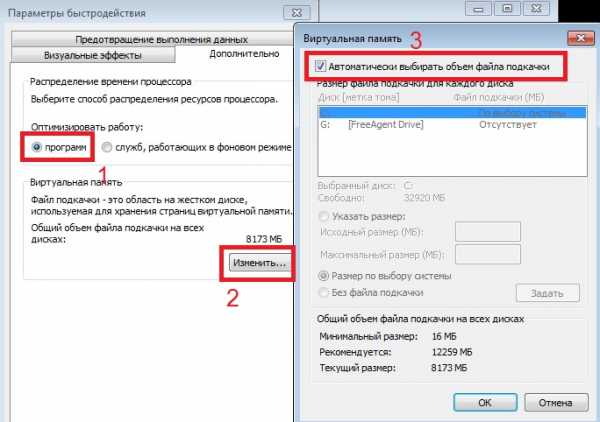
Важно! Не надо полностью отключать файл подкачки, поскольку большая часть приложений, задействованных в ОС, перестанут загружаться.
Оптимизируем рабочий стол для ускорения загрузки
После того, как компьютер был перезагружен, убирайте с рабочей панели неиспользуемые ярлыки, поскольку система тратит ресурсы на их прорисовку. Да, нагрузка небольшая, но главное, что это поспособствует повышению производительности компьютера на windows 7. Избавьтесь от фоновой визуализации, а также заставки – это поможет снизить время загрузки ОС. Для этого снова заходим в Пуск и Панель управления, где находим раздел Оформление и персонализация. Нас интересует меню Изменение фона рабочего стола, в котором надо выбрать раздел Расположение изображения вместо текущего оформления строчку Сплошные цвета. Теперь можно выйти из меню сохранив новые параметры.
Отказ от заставки и гаджетов рабочего стола
Оставаясь в окне Панель управления зайдите в Оформление и персонализация. Здесь надо выбрать подраздел Персонализация и в нем кликнуть по меню Изменение заставки. В появившемся отделе необходимо сменить строку на Нет и нажать на Ок. Вернувшись на шаг назад, выберите Гаджеты рабочего стола и отметьте подпункт Удаление гаджетов. Смело избавляйтесь от всех, потому что часть из них (например: погода, синхронизация часов и прочее) помимо использования ресурсов системы производит самостоятельное подключение к сети Интернет, что также влияет на скорость работы компьютера. Затем выходите и в очередной раз проведите процесс перезагрузки, поверьте, он не будет лишним.
Совет. Никогда не отказывайтесь от предложений ОС перезагрузить компьютер – это позволит Windows 7 быстрее сохранить и использовать принятые изменения.
Отключаем системные звуки
Снова заходим в Пуск и Панель управления – тут надо выбрать Оборудование и звук. Щелкнув по нему, выбираем в параграфе Звук подменю Изменение системных звуков. Всплывшее окно позволит сменить строку По умолчанию на Без звука, а чуть ниже, в расположенном окне Проигрывать мелодию запуска просто убрать маркер, после чего сохранить все изменения.
Меняем внешнее оформление окон
Для такого процесса в подменю Панель управления находим отдел Оформление и в отделе Экран выбираем Изменение цветовой схемы. Для того чтобы повысить производительность компьютера на windows 7 понадобится отменить предложенную ОС визуализацию на вид Классический. Внешнее отображение по сравнению с предыдущим будет очень контрастным (в плане визуальной прорисовки), однако это действие значительно разгрузит систему.
Ускорение загрузки ОС
Заходим в Пуск и в строке Найти программы и файлы пишем команду msconfig и нажимаем Enter. Появляется окно Конфигурация системы, где надо выбрать подменю Загрузка (тут прописываются параметры, которые использует ОС, когда происходит ее запуск). Интересующая нас строка – это Без GUI, с которой надо убрать маркер – этот пункт отвечает за показ заставки и меняет его на сплошной черный экран. Еще тут располагается вкладка Дополнительные параметры, зайдя в которую надо выбрать в строке Число процессоров (по умолчанию система всегда выставляет 1) максимально доступное. Сохраняем изменения и выходим. После этого ОС спросит, производить ли ей перезагрузку сразу или сделать это позже – применить первый вариант.
Отключаем графическое оформление указателя
Анимация курсора мышки отменяется через Пуск в Панель управления, и в разделе Оборудование и звук находим подпункт Устройства и принтеры. В нем содержится искомый подраздел Мышь, щелкнув по которому попадаем в окно Свойств. Нужна вкладка Указатели и строка Схема – ее надо поменять на Нет, после этого применить изменения и выйти.
Настраиваем видеокарту
Для начала стоит определить производителя платы, которая установлена в компьютере и затем приступать к ее программным изменениям. Это может быть один из трех вариантов:
Рассмотрим на примере Nvidia (описываемые ниже приемы идентичны и подходят для всех остальных производителей), поскольку тут главное понять последовательность действий. Итак, Пуск —> Панель управления и переключив Режимы просмотра на Крупные значки, выбираем раздел Панель управления Nvidia. Надо зайти в него и в появившемся окошке выбрать строку Управление параметрами 3D. После выбора во вкладке Глобальные параметры отыскать пункт Фильтрация текстуры-качество и изменить ее на Высокая производительность. Этим действием задается приоритетный режим работы для видеокарты, то есть в конкретном случае упор ведется как раз в сторону повышения производительности компьютера на windows 7.
Убираем ненужные программы из автозагрузки
Заходим в Пуск и прописываем в командной строке msconfig после чего выбираем вкладку Автозагрузка. Тут показаны все процессы, которые подгружает ОС во время своего запуска. Оставляйте без изменений антивирусное приложение (при его наличии), чтобы оно могло планово обновлять свою накопительную информацию и точно также не трогайте пакеты драйверов, потому что их своевременная замена способствует бесперебойной работе ОС. Со всего остального снимайте маркер и тем самым вы существенно ускорите процесс её загрузки.
Отключаем лишние службы
Система Виндовс 7 содержит в своих настройках большое количество универсальных программных пакетов и утилит, многие из которых не приносят никакой пользы для работы домашнего компьютера. Они просто отнимают часть «драгоценной» оперативной памяти и способствуют созданию лишней на нее нагрузки. Ниже приведен список, согласно которому можно отказаться от целого ряда служб:
Таблица 1 — Службы Windows, отключение которых позволит оптимизировать и ускорить работу с компьютером
Источник: https://comprost.ru/komplektuiushchie/sborka-pc/vybor-ofisnogo-kompiutera#h5-zaklyuchenie
| Наименование | Краткое определение действий |
| Факс | Нужна если используется факсимильное устройство |
| Удаленный реестр | Удаленно корректирует параметры в системной папке |
| Смарт-карта | Задействует контролирующее устройство на основе смарт-карты |
| Регистрация ошибок Windows | Лишнее сохранение ненужной для простого пользователя информации |
| Поддержка Bluetooth | Оправдана подсоединении носителей с помощью Bluetooth-связи |
| Загрузка изображений Windows (WIA) | Требуется когда проводится работа с цифровым фотоаппаратом или сканирующей аппаратурой |
| Ввод планшетного ПК | Оправдана для работы с возможностью для рукописного введения информации |
| Сервер | Когда в доме несколько ПК объединены в сеть |
| Родительский контроль (Parental Control) | Тем, у кого нет детей эта функция без надобности |
| Поиск Windows (Windows Search) | Когда часто применяется процесс активного поиска данных |
| Служба доверенного платформенного модуля | Вступает во взаимодействие с контролирующими устройствами, функционирующими на основе чипов TMP или BitLocker |
| Обнаружение SSDP | Когда существуют подключенные по протоколу SSDP носители. Для безопасности отключить |
| Модуль поддержки NetBIOS | Оправдана при эксплуатации нескольких ПК, взаимодействующих в одной сети |
| Модули ключей IPsec для обмена ключами в Интернете и протокола IP с проверкой подлинности | Простому пользователю эта функция не нужна |
| Защитник Windows | Если установлен антивирус — отключить |
| Доступ к HID-устройствам | Если используются устройства, подключенные через USB-порт, тогда оставляйте |
| Диспетчер печати | Если в доме нет принтера – это лишняя функция |
| Вторичный вход в систему | Отключаем – это лишний способ удаленного проникновения |
| Вспомогательная служба IP | Обычное персональное устройство в ней не нуждается |
| Браузер компьютеров | Включать когда в доме несколько ПК объединены в одну сеть |
| Брандмауэр Windows | См. строку «Защитник Windows» |
| Адаптивная регулировка яркости | Экономия батареи только с наличием датчика освещения — отключить |
| Агент политики IPSec. Автономные файлы. KtmRm для координатора распределенных транзакций | Эти службы будут необходимы только при использовании дома нескольких ПК взаимодействующих между собой в единой сети |
Теперь приступаем к непосредственному отключению, для чего в командной строке Пуск набираем msconfig. Появляется окно Конфигурация системы и в нем заходим во вкладку Службы. Проходимся по всему списку и сверяемся с таблицей, после чего сохраняемся, выходим и перезагружаемся.
Совет. Для упрощения выставьте маркер напротив строки Не отображать службы от Майкрософт – это поможет Вам определиться, где находятся «не родные» системные пакеты ОС.
Отключаем процесс индексирования диска и проводим их очистку
Эта функция отвечает за быстрый поиск на физических дисках необходимых в данный момент файлов. После ее отключения будет небольшая задержка при выполнении этой операции в дальнейшем, но заметно повысится производительность компьютера на windows 7 и оптимизировать его работу. Выбираем Мой компьютер и правой кнопкой отмечаем диск С. В появившемся подразделе выбираем вкладку Свойства. После необходимо снять маркер с пункта Разрешить индексировать содержимое файлов в дополнение к свойствам файла и подождем пока система завершит пересмотр всех данных на этом носителе. Подобную процедуру надо провести и с остальными дисками. Сохраняем внесенные изменения и выходим.
Теперь можно приступить к очистке дисков от лишних файлов и папок. Для этого в разделе Свойства надо зайти в меню Очистки диска. В появившемся подразделе отмечайте все строки маркерами и запускайте процесс. По его завершению тут же заходите во вкладку Дополнительно и в меню Восстановление системы и теневое копирование кликайте на кнопку Очистить. Эта команда запустит удаление контрольных точек, оставив без изменений только последнюю.
Примечание. Редко когда возникает необходимость в использовании других точек для восстановления ОС кроме последней.
Проверяем диски на ошибочные сектора и поврежденные кластеры
Возвращаемся в меню Свойства локального диска и открываем вкладку Сервис. Здесь выбираем подраздел Выполнить проверку и отмечаем маркером Параметры проверки диска. После подтверждения действия всплывет предупреждение о том, что система не может сейчас осуществить эту команду по причине использования диска. Все что надо предпринять – это кликнуть по пункту Расписание проверки диска. Это значит, что при следующей перезагрузке Ваш диск будет просканирован системой на предмет наличия ошибочных кластеров и при их обнаружении ОС сама исправит их или удалит.
Отказываемся от неиспользуемых компонентов «Семерки»
Для этого заходим в меню Пуск и в командной строке пишем Программы и компоненты. После чего находим раздел Включение или отключение компонентов и в нем снимаем маркер с пункта Служба печати и документов.
Не забывайте проводить проверку ПК на наличие вирусов
Бесспорно, один из самых важных пунктов, потому что очень часто именно вирусные атаки подрывают стабильную работу (вплоть до полного выведения из строя) домашнего компьютера. Если Ваш компьютер не имеет антивирусного приложения, тогда обязательно установите хорошее приложение со свежими противовирусными базами. Скачав и установив продукт, проведите глубокое сканирование и возьмите за правило делать это регулярно. Сами увидите, насколько увеличится производительность компьютера windows 7.
Используйте технологию ReadyBoost
В «Семерке» содержится системный пакет, который отвечает за использование внешнего накопителя в качестве дополнительной флеш-памяти. Суть процесса заключен в том, чтобы зарезервировать определенный объем памяти на более быстром носителе (к примеру, USB-карте), используя его для хранения временных файлов системы. Вставьте внешний накопитель в соответствующий слот ПК и дождитесь, пока он появится в меню Мой компьютер. Правой кнопкой мыши выберите Свойства флеш-накопителя, а затем отметьте раздел ReadyBoost и поставьте маркер напротив строки Предоставление этого устройства для технологии ReadyBoost. Далее остается только переместить курсор для выбора максимально возможного объема доступного хранения данных.
Примечание. Если на компьютере вместо HDD-винчестера стоит современный SSD-носитель, тогда от этой операции не будет никакого толку и на быстродействие влияния не будет, поэтому можно этот пункт пропускать.
Обязательное дефрагментирование физических накопителей
Вся информация, которая содержится на жестком диске компьютера, хранится блоками, хаотично разбросанными по всему свободному пространству винчестера. Другими словами, система «берет и сохраняет» файлы по принципу «чем ближе, тем лучше» не упорядочивая их. Именно для того, чтобы все данные находились в нужных местах надо периодически проводить процедуру дефрагментации винчестера. Нажимайте на Пуск и в командной строке пишите Дефрагментация диска, после чего попадете в соответствующее меню. После проведения анализа ОС сама подскажет Вам, какой раздел требует вмешательства. Тут также можно выбрать другие диски для проверки и подобрать удобное расписание для мониторинга. Процесс занимает долгое время и рекомендовано выставлять параметры на ночное время или тогда, когда компьютер не будет использоваться.
Подведём итоги
Скорость и быстродействие работы компьютера на «Семерке» напрямую складывается из нескольких факторов – это грамотное сочетание правильных настроек ПК, и аппаратной мощности комплектующих в системном блоке. Все вышеперечисленные способы «отладки» ОС направлены на повышение скорости считывания и обработки системных приложений. Поверьте, что такие изменения Вы в состоянии проводить собственноручно, не прибегая к помощи сторонних лиц.
comprost.ru
Как повысить производительность компьютера на Windows 7

Одним из важнейших критериев, который характеризует компьютерную систему, является её производительность. Давайте разберемся, как увеличить этот базовый показатель настольного ПК или ноутбука с Виндовс 7.
Читайте также:
Повышение производительности компьютера
Улучшение производительности ПК на Виндовс 10
Повышаем производительность
Прежде чем мы приступим к вопросу, как повысить производительность, давайте разберемся, что она собой представляет и что, собственно, мы собираемся повышать. В Виндовс 7 есть такой системный показатель, как «Индекс производительности». Он базируется на оценке отдельных узлов ПК: процессора, оперативной памяти, графики, графики для игр и жесткого диска. Общий индекс выставляется по самому слабому звену. Но по ряду причин эту оценку нельзя назвать однозначной и многие специалисты относятся к ней довольно критически.
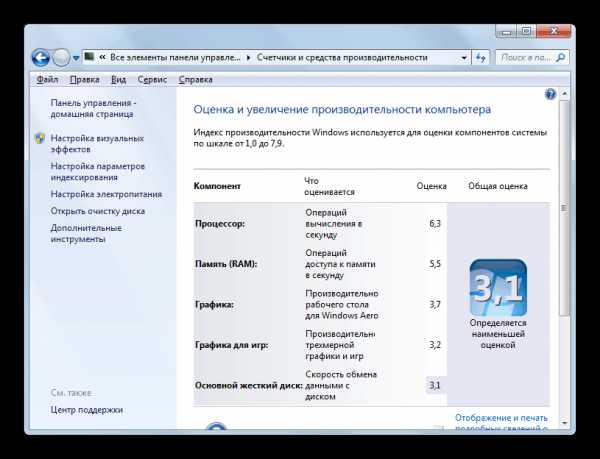
Несомненно, мощность указанных выше компонентов прямым образом влияет на производительность ПК, то есть на объем процессов, которые компьютер может обрабатывать за единицу времени. Далее мы подробно рассмотрим способы увеличения отдачи от этих компонентов для повышения быстродействия ОС в целом.
Урок:
Индекс производительности в Виндовс 7
Оценка производительности в Виндовс 7
Способ 1: Повышение производительности жесткого диска
Одним из важных факторов повышения производительности операционной системы является оптимизация жесткого диска. Многие пользователи уделяют второстепенное внимание этому фактору, считая, что для быстродействия Виндовс важны, в первую очередь, объем оперативной памяти и мощность процессора. А зря, ведь медленный винчестер замедляет работу компьютера в целом, так как другие компоненты ОС постоянно обращаются к нему для обработки расположенных на нем файлов и других объектов.
Прежде всего, можно произвести очистку жесткого диска от мусора и ненужных файлов, что приведет к ускорению его работы. Это можно сделать как средствами системы, так и при помощи сторонних специализированных программ, как, например, CCleaner.
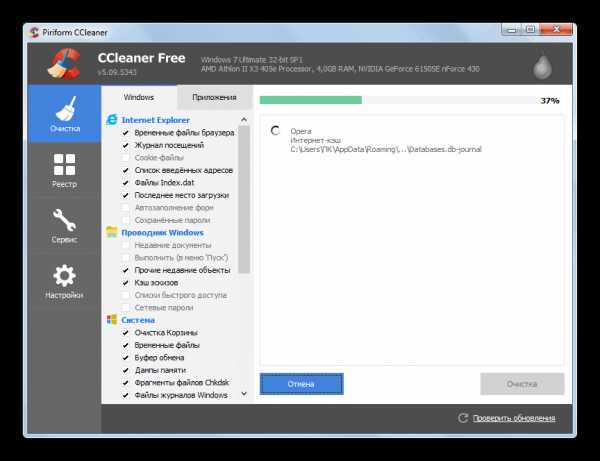
Урок:
Очистка винчестера от мусора на Windows 7
Очистка ПК от мусора с помощью программы CCleaner
Увеличить скорость работы HDD, а значит, и производительность системы в целом, помогает операция дефрагментации винчестера. Её можно выполнить при помощи специальной системной утилиты или сторонних программ для дефрагментации.
- Для запуска системной утилиты щелкайте «Пуск» и переходите во «Все программы».
- Далее откройте папку «Стандартные».
- Затем зайдите в каталог «Служебные».
- В списке утилит найдите объект «Дефрагментация диска» и активируйте соответствующий инструмент щелчком по нему.
- В открывшемся окне вам нужно будет выделить наименование раздела и щелкнуть «Дефрагментация диска».
- Будет запущена процедура дефрагментации, по завершении которой Виндовс должна начать работать быстрее.
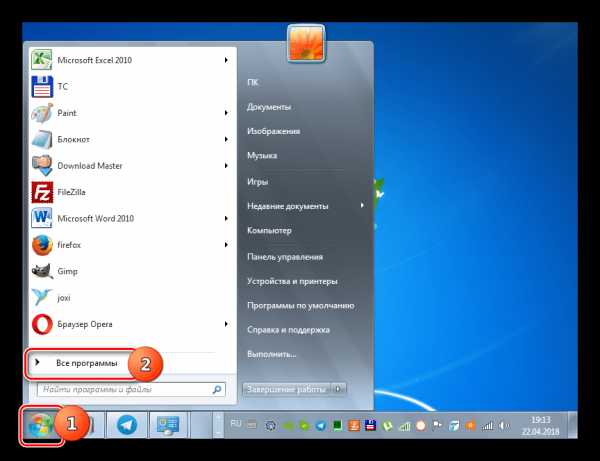
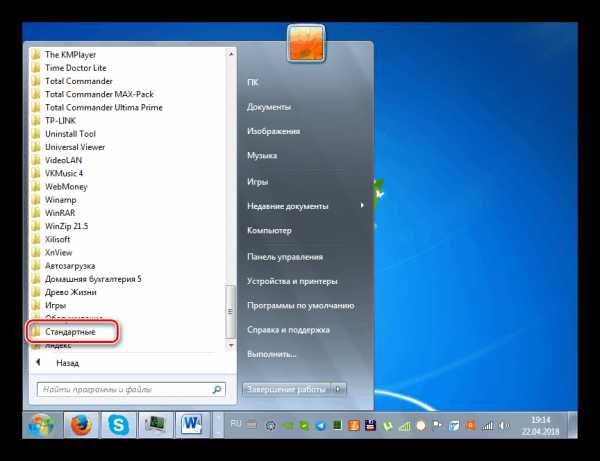
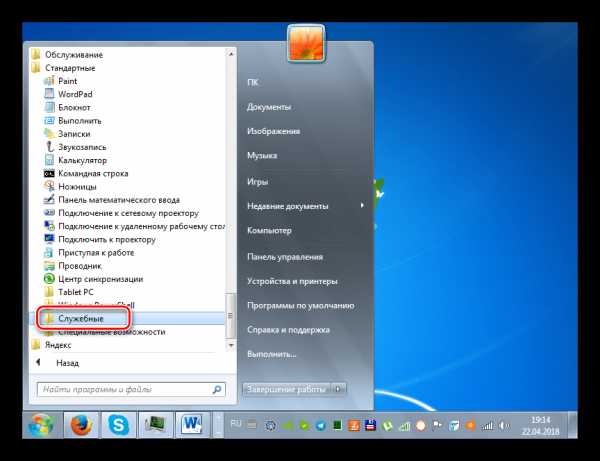
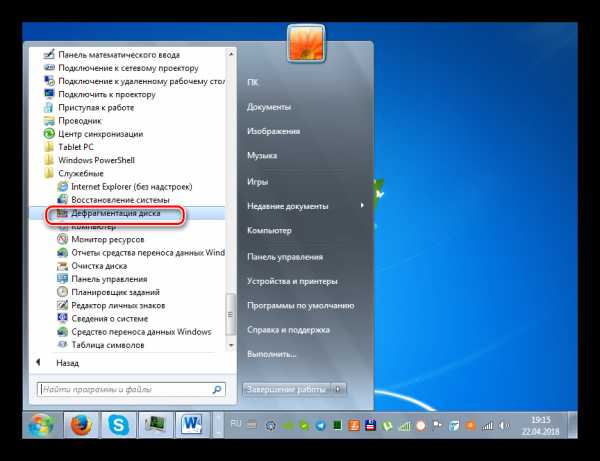
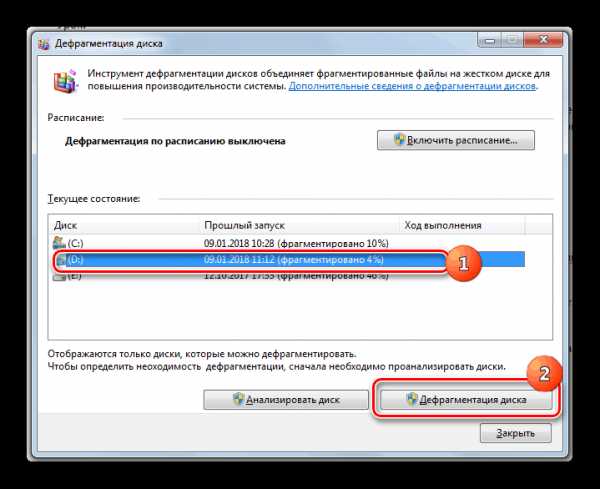
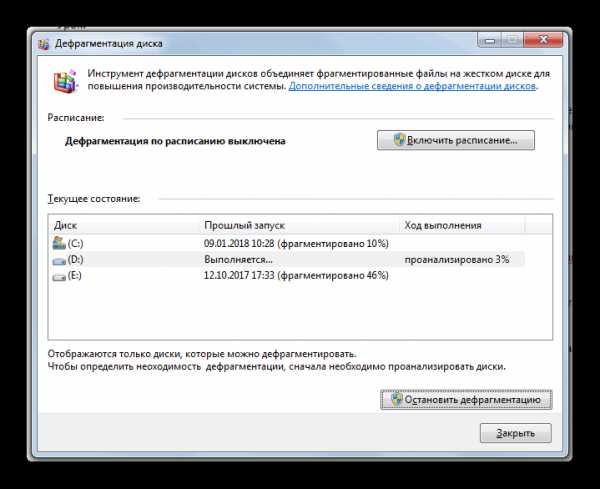
Урок: Выполнение дефрагментации жесткого диска в Виндовс 7
Кроме того, увеличить быстродействие HDD можно, произведя его правильную настройку в «Диспетчере устройств».
- Щелкайте «Пуск» и переходите в «Панель управления».
- Зайдите в раздел «Система и безопасность».
- В блоке «Система» щелкайте по надписи «Диспетчер устройств».
- В открывшемся интерфейсе «Диспетчера устройств» кликните по пункту «Дисковые устройства».
- Откроется перечень подключенных к ПК физических жестких дисков. Это может быть как одно устройство, так и несколько. Произведите двойной щелчок левой кнопки мыши (ЛКМ) по названию одного из них.
- Открывается окошко свойств винчестера. Переместитесь в раздел «Политика».
- Тут указывается политика производительности. У жестких дисков разных производителей пункты в этом разделе могут отличаться. Но, исходя из общей логики, ищите ту позицию, которая должна способствовать увеличению быстродействия. Например, «Разрешить кэширование» или «Оптимальная производительность». Отметив данный пункт, жмите «OK» в текущем окошке.
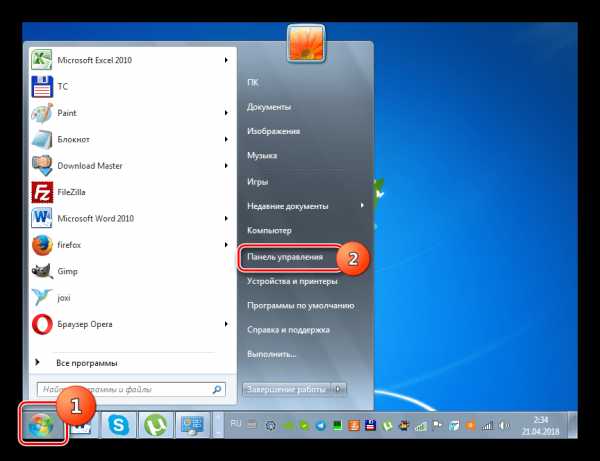
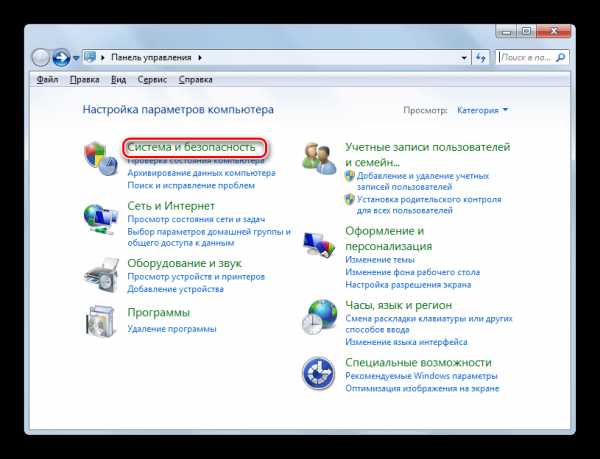
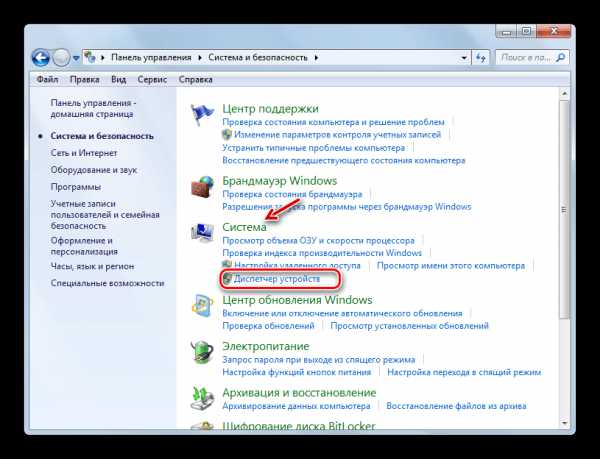
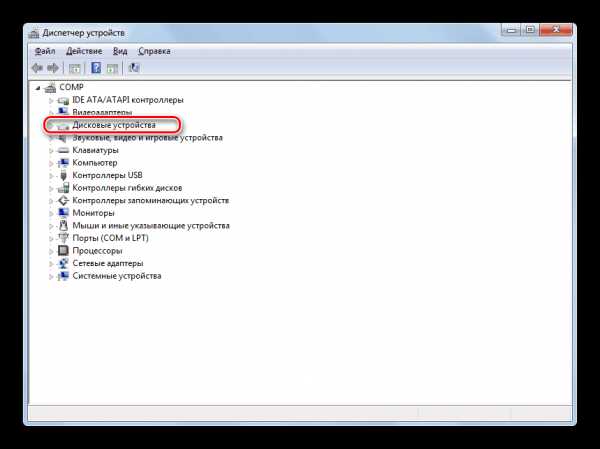
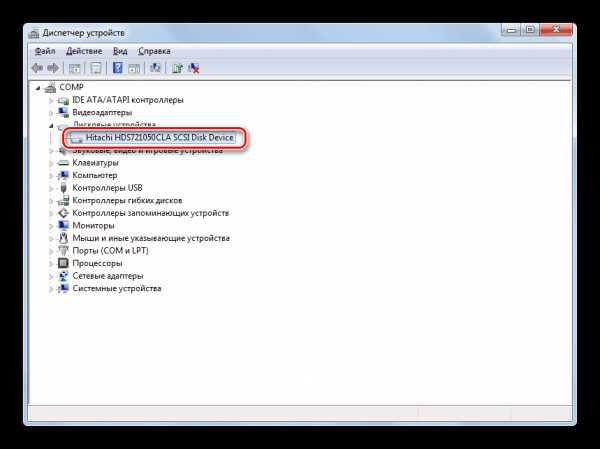
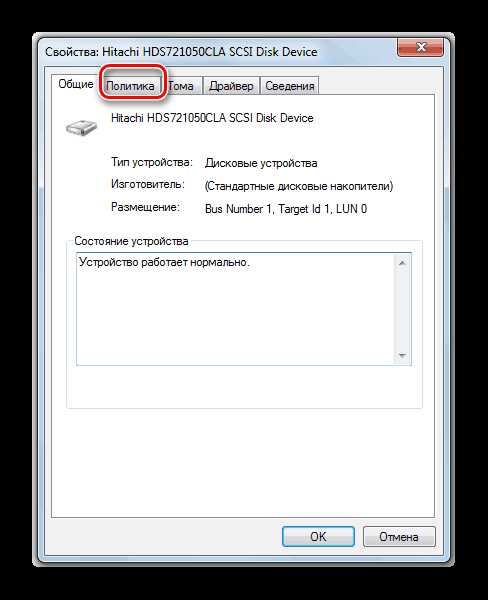
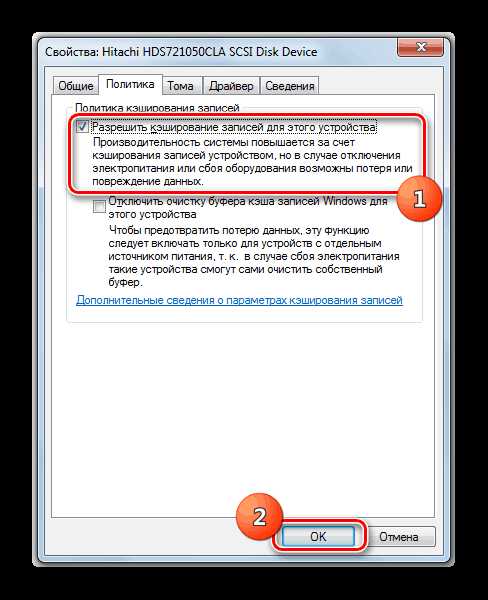
Урок: Ускорение работы жесткого диска
Способ 2: Увеличение объема оперативной памяти
Увеличить производительность системы можно также путем увеличения размера оперативной памяти. Самый элементарный и вместе с тем эффективный метод добиться такого результата – это приобрести дополнительную или более объемную планку RAM. Но к сожалению, не всегда это возможно как по финансовым, так и по техническим соображениям, ведь 32-битные Виндовс 7 поддерживают размер оперативной памяти не больше 4 Гб. Но существует возможность обойти это ограничение.
Для того чтобы увеличить объём оперативной памяти без изменения аппаратной конфигурации, создается файл подкачки на жестком диске, который формирует, так называемую, виртуальную память. При нехватке ресурсов RAM система обращается к этой выделенной области на винчестере. Поэтому для увеличения производительности ПК необходимо включить указанный файл, если он у вас отключен.
- Нажмите «Пуск», а затем щелкайте правой кнопкой мыши по пункту «Компьютер». В открывшемся меню выбирайте «Свойства».
- Запустится окно свойств ОС. В левой его части нажмите «Дополнительные параметры…».
- В открывшейся оболочке щелкайте по кнопке «Параметры…» в блоке «Быстродействие».
- Откроется окошко параметров быстродействия. Тут перемещайтесь в раздел «Дополнительно».
- В блоке «Виртуальная память» щелкайте по кнопке «Изменить…».
- Открывается окно регулирования виртуальной памяти. В верхней его части можно установить галочку около параметра «Автоматически выбирать…» и система сама подберет настройки для файла подкачки.
Но мы советуем вам установить параметры вручную. Для этого, прежде всего, снимите галочку с чекбокса «Автоматически выбирать…», если она там установлена. Затем в окошке выбора раздела выделите тот логический диск, где желаете расположить файл подкачки. Ниже переставьте переключатель в позицию «Указать размер». После этого поля «Исходный размер» и «Максимальный размер» станут активными. Поставьте туда одинаковое значение желаемой величины виртуальной памяти в мегабайтах. Затем жмите на кнопку «Задать» и «OK».
- Для того чтобы введенные настройки вступили в силу, требуется произвести перезагрузку компьютера.
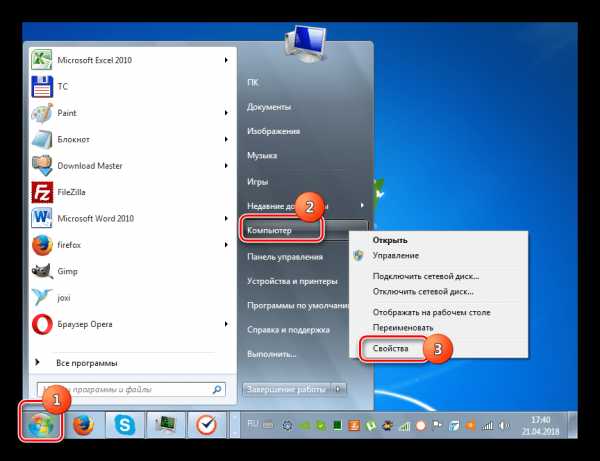
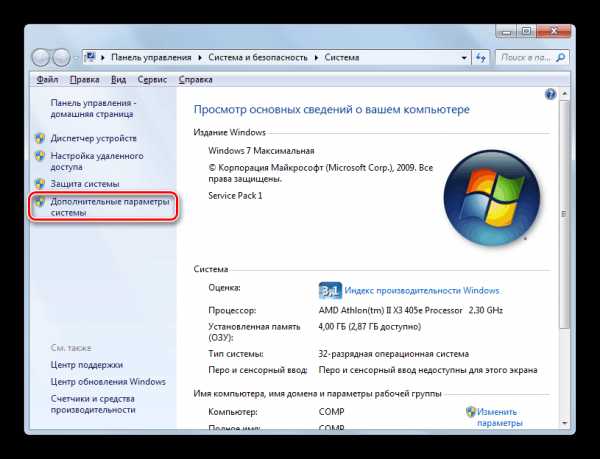
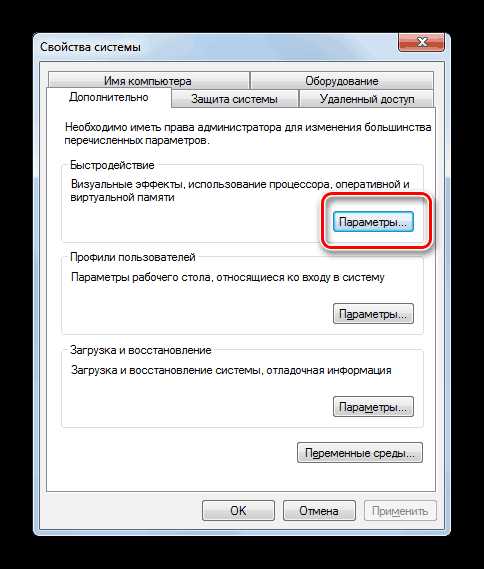
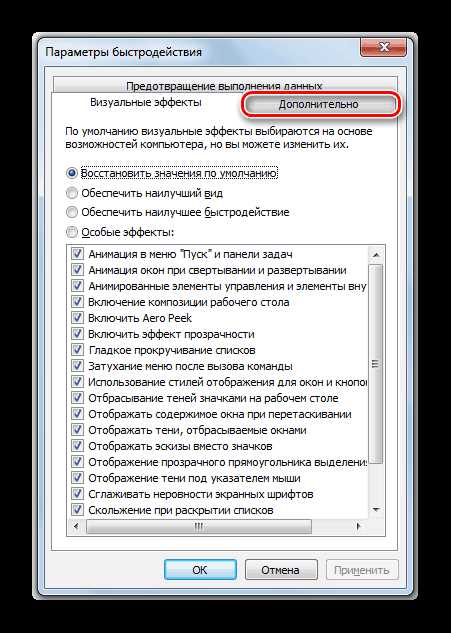
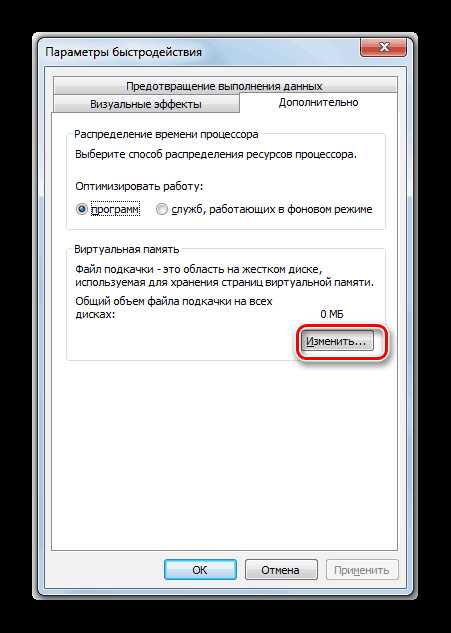
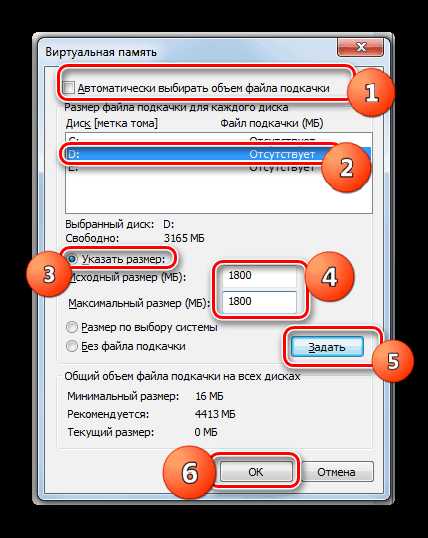
Необходимо помнить, что слишком большим файл подкачки создавать тоже не следует. Во-первых, вы, таким образом, теряете рабочее пространство, которое могли бы использовать для хранения файлов. Во-вторых, скорость обращения к жесткому диску гораздо медленнее, чем к аппаратному RAM. Поэтому при увеличении виртуальной памяти предоставляется возможность обрабатывать больший объем процессов одновременно, но уменьшается быстродействие, что негативно сказывается на производительности системы в целом. Считается, что оптимальным размером является величина в полтора раза превышающая объем аппаратной оперативной памяти ПК. Рекомендуем устанавливать объем файла подкачки именно исходя из данного расчета. Если он у вас уже установлен, то советуем изменить его размер на оптимальный.
Урок: Изменение объема файла подкачки в Виндовс 7
Способ 3: Отключение графических эффектов
Не секрет, что графические эффекты потребляют значительную часть мощность видеокарты, процессора и используют немалый объем оперативной памяти. Чтобы высвободить ресурсы этих объектов для выполнения других задач и тем самым повысить быстродействие системы в целом, можно отключить некоторые визуальные эффекты.
- Для выполнения указанной задачи снова открывайте дополнительные параметры системы и переходите в окно параметров быстродействия так же, как было описано в предыдущем способе. В разделе «Визуальные эффекты» установите переключатель в позицию «Обеспечить наилучшее быстродействие». После этого жмите «Применить» и «OK».

Но если вы не хотите отключать все эффекты, а только некоторые из них, то переставьте переключатель в положение «Особые эффекты» и снимите отметки с тех пунктов, которые вы желаете деактивировать. Затем точно так же жмите «Применить» и «OK».
- После этого все визуальные эффекты или часть из них в соответствии с выбранным вариантом будут отключены, а ресурсы различных элементов системы, в первую очередь видеокарты, будут высвобождены под другие задачи.
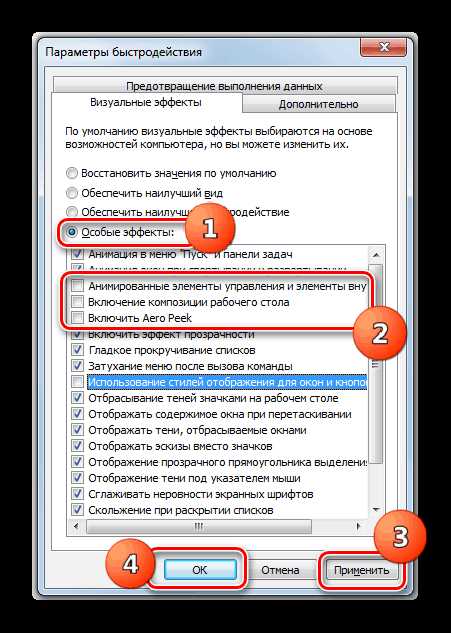
Кроме того, оптимизировать расход ресурсов на графике можно также с помощью панели управления видеоадаптера. Алгоритм установки необходимых параметров отличается в зависимости от производителя и модели видеокарты, но суть сводится к тому, чтобы между производительностью и качеством выбрать производительность или, по крайней мере, установить оптимальный для вас баланс между этими двумя критериями.
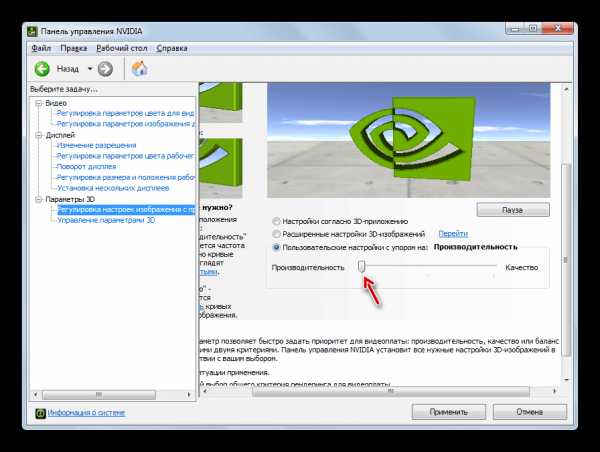
Повысить производительность видеоадаптера также поможет своевременное обновление его драйверов и инсталляция специального софта, предназначенного для оптимизации работы видеокарты.
Урок: Ускорение работы видеокарты
Способ 4: Отключение приложений в автозапуске
Довольно часто при инсталляции программы прописываются в автозапуск, тем самым не только замедляя загрузку системы, но и потребляя ресурсы на протяжении всей рабочей сессии. Но при этом пользователь далеко не всегда нуждается в работе этих приложений, то есть они зачастую потребляют ресурсы ОС вхолостую. В этом случае нужно удалить такие элементы из автозагрузки.
- Наберите комбинацию Win+R. В открывшееся окно введите:
msconfigПримените нажатие по кнопке «OK».
- Открывается окно редактирования конфигурации системы. Перемещайтесь в раздел «Автозагрузка».
- Откроется раздел автозагрузки. Дальнейшие действия зависят от того, хотите ли вы отключить автоматический запуск всех элементов или только некоторых из них. Первый вариант действий принесет больший эффект, но нужно учитывать, что есть такие программы, которые для решения конкретно ваших задач предпочтительней оставить в автозапуске. Так что тут решение за вами.
- В первом случае просто щелкайте по кнопке «Отключить все». После этого отметки напротив всех элементов списка будут сняты, далее жмите «Применить» и «OK».

Во втором случае снимите галочки около тех элементов, которые собираетесь убрать из автозагрузки, но не трогайте отметки напротив названий программ, оставляемых в автозапуске. Далее, как и в предыдущий раз, жмите «Применить» и «OK».
- После этого откроется диалоговое окошко, где будет предложено произвести перезапуск ПК. Закройте все активные программы и нажмите «Перезагрузка».
- После перезапуска выбранные приложения будут удалены из автозагрузки, что высвободит ресурсы системы и позволит повысить её быстродействие.

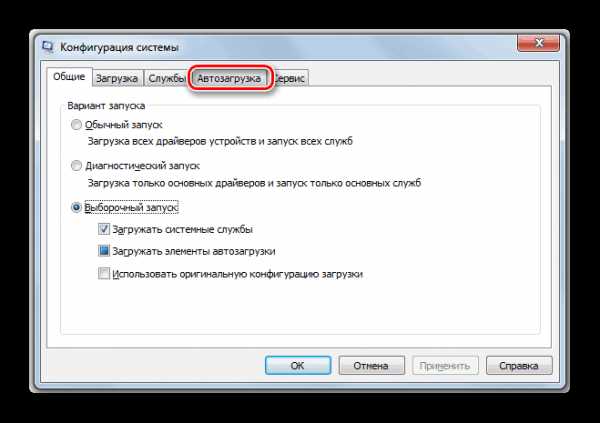
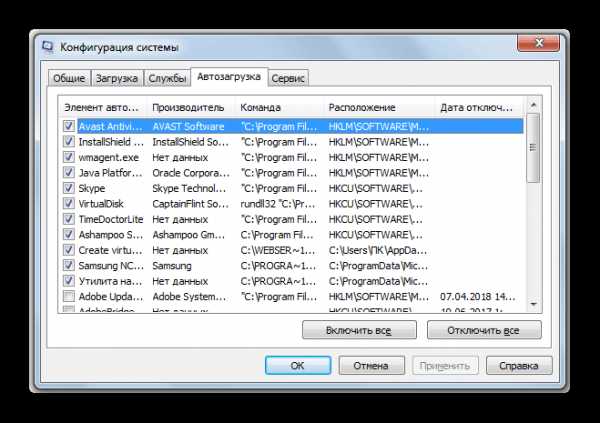
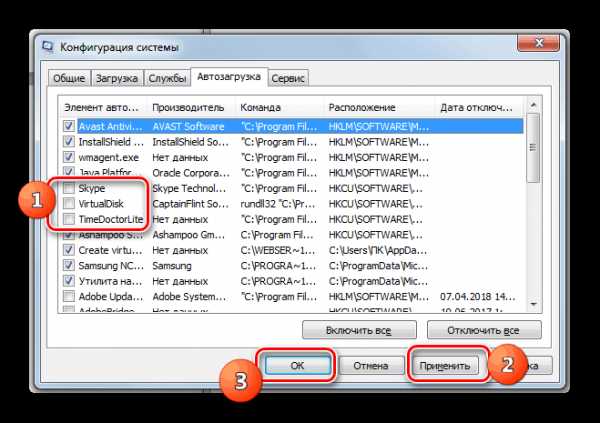

Урок: Отключение автозапуска приложений в Виндовс 7
Способ 5: Отключение служб
Нагрузку на систему осуществляют также различные запущенные службы. При этом далеко не все из них нужны пользователю, а от действий некоторых из данных объектов негативных последствий даже больше, чем позитивных. Такие элементы желательно отключать для повышения производительности ПК. Принцип деактивации примерно такой же, как и принцип удаления программ из автозагрузки. Но есть одна важная оговорка: к отключению служб нужно относиться более внимательно, так как деактивация важного элемента может привести к некорректной работе системы.
- Жмите «Пуск» переходите в «Панель управления».
- Далее зайдите в «Система и безопасность».
- Щелкайте «Администрирование».
- В открывшемся перечне выбирайте «Службы».
- Открывается «Диспетчер служб». Выделите ту службу, которую желаете деактивировать, а затем в левой части окна нажмите «Остановить».
- Будет выполнена процедура деактивации.
- После этого дважды щелкните ЛКМ по названию этой же службы.
- Откроется окошко свойств службы. В раскрывающемся списке «Тип запуска» выбирайте позицию «Отключена». Затем произведите нажим по кнопкам «Применить» и «OK».
- Произойдет возврат в основное окно «Диспетчера», а сама служба будет полностью деактивирована. Об этом будет свидетельствовать отсутствие статуса «Работает» в столбце «Состояние» напротив выключенного элемента, а также статус «Отключена» в колонке «Тип запуска».
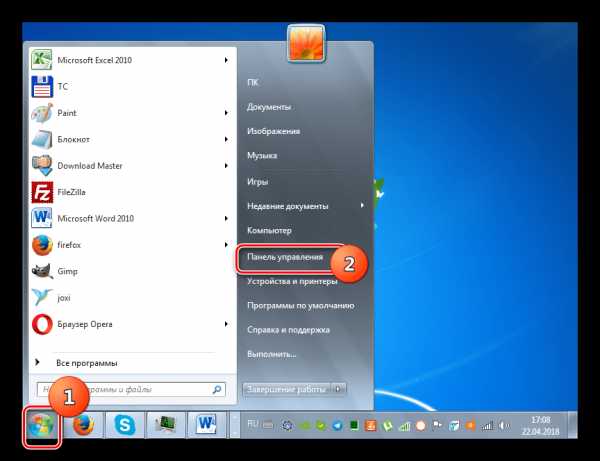
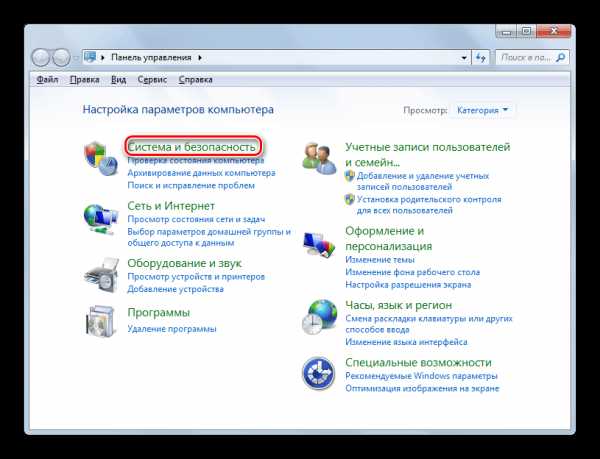
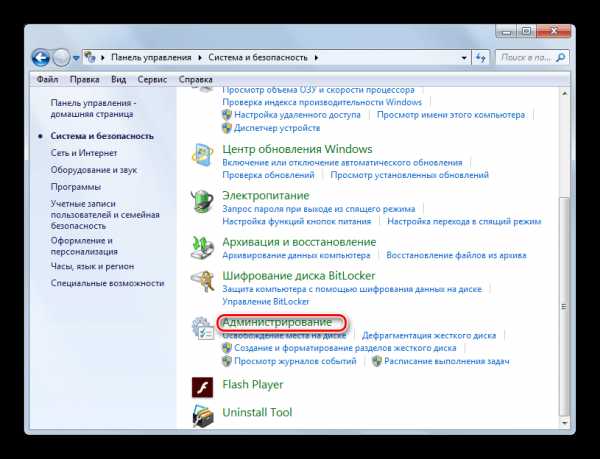
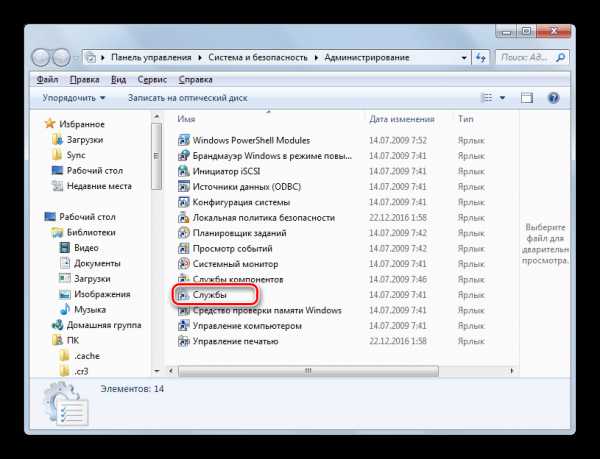
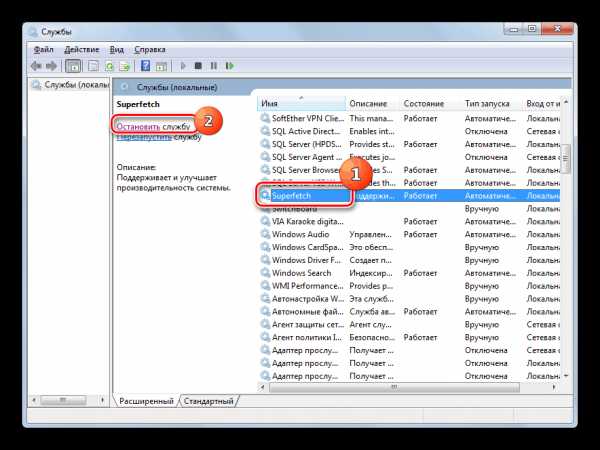

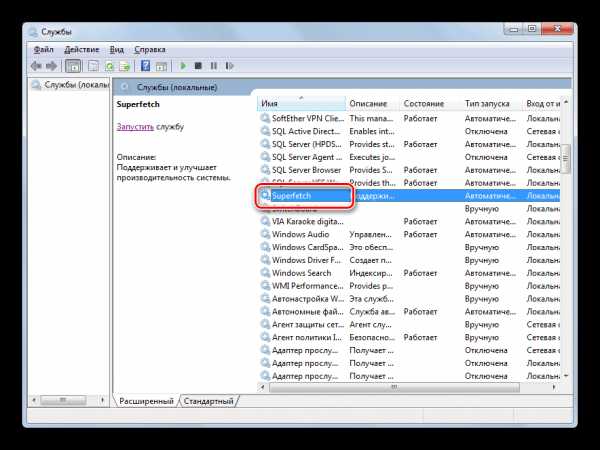
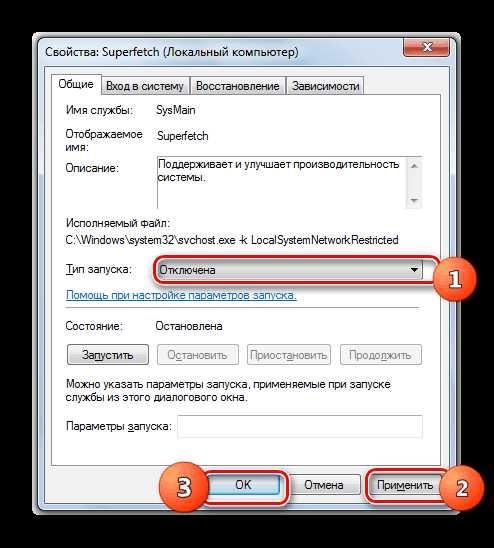
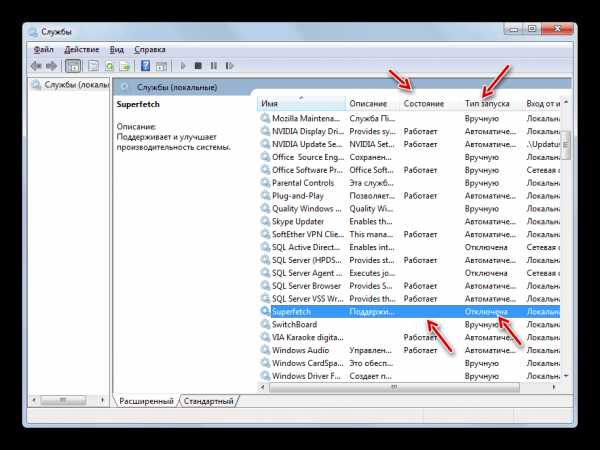
После выполнения указанных манипуляций по отключению всех ненужных служб скорость работы системы должна повыситься вследствие высвобождения ресурсов. Но, повторяем, очень внимательно относитесь к тому, какую службу отключаете. Перед выполнением процедуры ознакомьтесь с нашим отдельным материалом, в котором рассказывается, какие службы можно отключить без существенных негативных последствий для ОС.
Урок: Деактивация ненужных служб в Виндовс 7
Способ 6: Чистка реестра
Ещё один способ ускорить работу ПК – это очистка системного реестра от устаревших и ошибочных записей. Таким образом, система не будет обращаться к указанным элементам, что повысит не только скорость её работы, но и корректность функционирования. Для этих целей применяются специальные программы-чистильщики. Одним из самых популярных приложений для выполнения указанной задачи является уже знакомый нам по Способу 1 CCleaner.
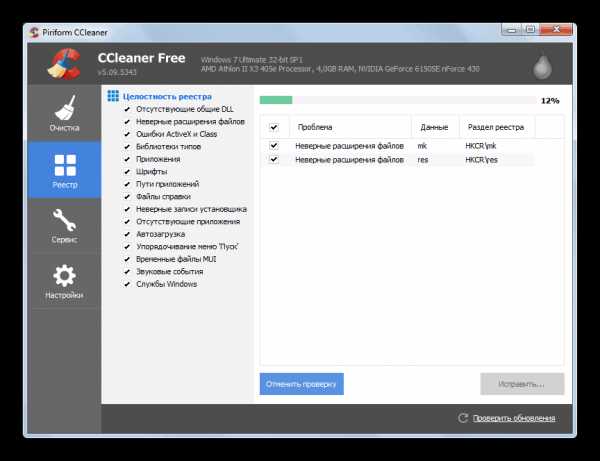
Урок:
Качественная очистка реестра от ошибок
Очистка реестра при помощи CCleaner
Способ 7: Настройка электропитания
Следующий вариант повышения скорости работы ОС – это правильная настройка электропитания.
- Перейдите в раздел «Панели управления» под названием «Система и безопасность». Алгоритм этого перехода был описан в Способе 5. Далее щелкайте «Электропитание».
- В открывшемся окне выбора плана энергопитания вам остается только переставить радиокнопку в позицию «Высокая производительность», после чего можно закрывать окно.
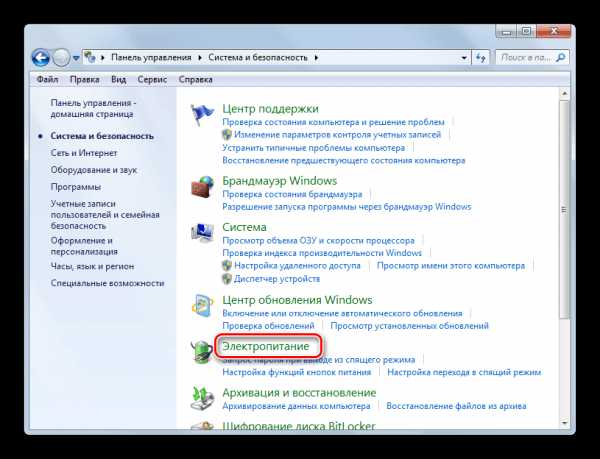
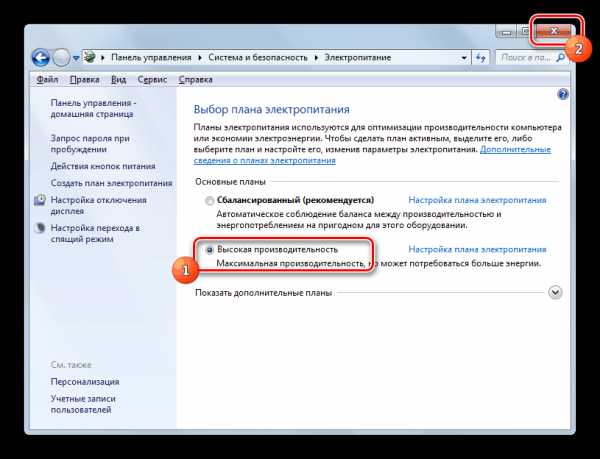
Для настольных ПК этот способ особенно подходит, так как не имеет практически никаких негативных последствий. Но если вы пользуетесь ноутбуком, необходимо подумать, стоит ли его применять, так как это может значительно увеличить скорость разрядки батареи.
Способ 8: Разгон процессора
По умолчанию процессор не настроен для использования своих возможностей по максимуму. У него всегда есть запас мощности, а поэтому существуют способы эту мощность высвободить для повышения производительности ОС. Как правило, они осуществляются при помощи специального софта. Но стоит помнить, что разгон процессора – это довольно опасная процедура, которая при неправильном осуществлении может привести к выходу ПК из строя. В любом случае разгон процессора ведет к повышению его изнашиваемости, а при неправильных действиях даже к выходу из строя в кратчайшие сроки.
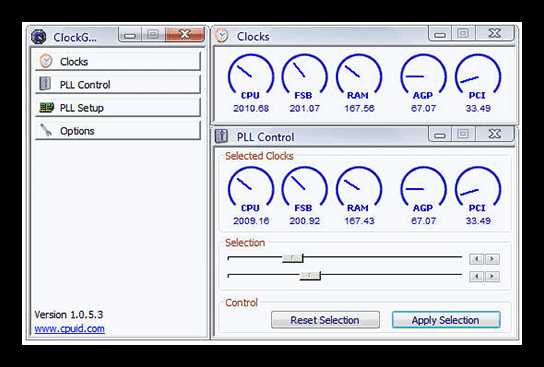
Урок:
Разгон процессора на ноутбуке
Увеличение быстродействия процессора
Как видим, повышение производительности системы в Виндовс 7 осуществляется, главным образом, путем снижения нагрузки на отдельные компоненты. При этом зачастую требуется выбирать, что для вас важнее скорость работы или визуальный вид. Хотя есть и такие методы, где подобная дилемма не стоит, например, чистка ПК от мусора. В этом случае оптимизация имеет только положительный характер с условием, что вы все делаете правильно.
Мы рады, что смогли помочь Вам в решении проблемы.Опишите, что у вас не получилось. Наши специалисты постараются ответить максимально быстро.
Помогла ли вам эта статья?
ДА НЕТlumpics.ru
Как ускорить работу компьютера Windows 7 ( Чо?! Чо?!
Привет всем посетителям блога cho-cho.ru, сегодня мы поговорим о том, почему тормозит компьютер и о том, как ускорить его работу на операционной системе Windows 7. Если для вас эта проблема актуальна, то приступим к ее решению.
Медленная работа компьютера способна вывести из равновесия самых флегматичных. И пусть остряки отшучиваются, что пытаться ускорить его – все равно, что подгонять собирающуюся женщину: пока система не выполнит какие-то ей одной известные операции, результата не будет, однако оптимизировать работу своего ПК вполне возможно. И для этого не нужно обладать дипломом айтишника – достаточно знать несколько секретов.
Основные способы ускорить работу ноутбука (компьютера) на Windows 7
Все приведенные ниже варианты являются абсолютно безопасными для работы вашего компьютера (нет- или ноутбука) и никоим образом не потребуют переустановки операционной системы после «экспериментов».
- Оптимизация программ автозапуска.
- Организация программ, чистка файлов.
- Выключение дополнительных эффектов.
- Отказ от использования файлов подкачки.
- Чистка реестра и оптимизация оперативной памяти.
- Оптимизация управления питанием.
- Использование всех ядер процессора.
- Избавление от ненужных гаджетов.
Рассмотрим каждый пункт подробнее. Стоит напомнить, что особенно ощутимым эффект будет на маломощной технике. Обратите также внимание, что большинство пунктов осуществимы и без дополнительной установки вспомогательных программ – возможности ОС достаточно широки и позволяют оптимизировать работу на самых различных устройствах. Впрочем, одна удобная и очень функциональная программа все же будет не лишней – CCleaner. Ее стоит инсталлировать одновременно с установкой операционной системы.
Чистка программ в автозапуске
Очень многие программы, устанавливаемые на компьютер, «нагло лезут» в автозапуск (то есть начинают работать одновременно с ОС), что ощутимо увеличивает время загрузки. Чтобы решить эту проблему, необходимо установить программу CCleaner или же воспользоваться «родными» ресурсами Windows 7.
В первом случае достаточно запустить программу, выбрать в меню «Сервис» вкладку «Автозагрузка» и отсортировать программы, воспользовавшись кнопкой «Выключить».
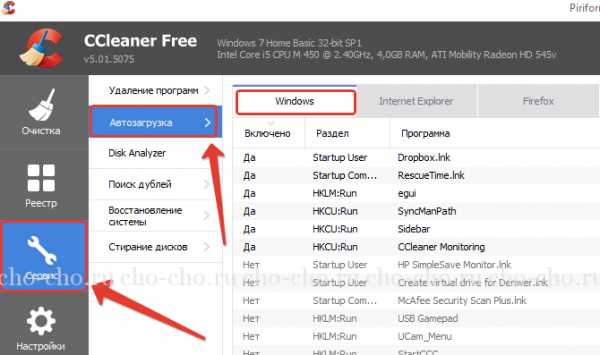
Во втором – нужно нажать «Пуск», выбрать приложение «Выполнить» (или же сочетание клавиш WIN + R), а потом в поле поиска набрать MSCONFIG. 
В открывшемся окне выберите «Автозагрузку» и снимите ненужные флажки.
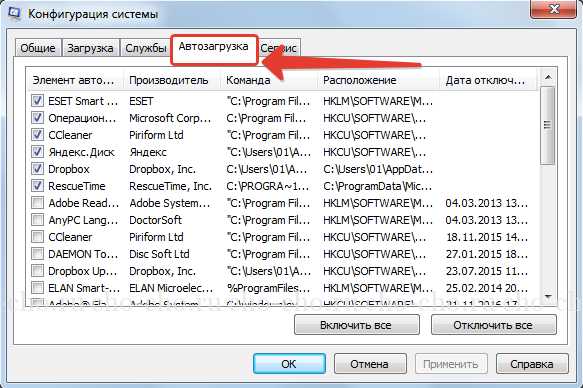
После этого перегрузите ПК. Помните, что антивирус из автозагрузки лучше не убирать!
Очистка компьютера от мусора
Здесь следует обратить внимание на два момента:
- во-первых, избавление от неиспользуемых программ;
- во-вторых, оптимизация файлового пространства.
С первым пунктом разобраться достаточно просто: нажмите «Пуск» и, зайдя в «Панель управления», отыскивайте пункт, называемый «Удаление программ». Щелкнув по нему, вы увидите окошко с длинным перечнем всего программного обеспечения и приложений, установленных на компьютер. Те программы, которые давно уже потеряли для вас свою актуальность, можно безбоязненно удалять (соответствующей кнопкой). Это достаточно эффективный способ «разогнать» слабую технику, если количество программ большое.
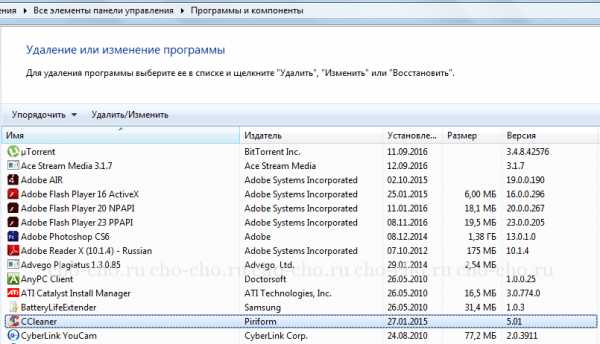
Вторая часть очистки компьютера от мусора – это удаление ненужных больше файлов, а также дефрагментация жесткого диска. Здесь важно знать следующее: ОС записывает практически все файлы на винт по принципу «где нашлось место», поэтому обращение к ним может занять много времени. Избавившись от виртуального хлама (старых документов, просмотренных фильмов, ненужной вам музыки и т.п.),
- Зайдите в «Мой компьютер»;
- Отметьте требуемый диск;
- После этого в контекстном меню (оно вызывается правой кнопкой) выберите «Свойства»;
- В них – «Сервис» и «Выполнить дефрагментацию».

Процесс может отнять достаточное количество времени, но проводить его нужно регулярно – так вы предотвратите замедление работы своего ПК.
Отказ от визуальных эффектов
Конечно, эстетические характеристики Windows 7 – на высоте, но вся эта красота требует определенных ресурсов компьютера, и вполне ощутимых. Таким образом, отключив значительную часть визуальных эффектов, вы сможете использовать освободившуюся мощность для собственных нужд. Чтобы сделать это, не требуется установка абсолютно никаких дополнительных программ, достаточно возможностей ОС. Сделать это можно, зайдя:
- В меню «Панель управления»;
- Выбрав «Систему»;
- Подменю «Дополнительные параметры системы»;
- Вкладка «Визуальных эффектов».

Дальше нужно выбрать пункт «Обеспечить наилучшее быстродействие», после чего немного откорректировать результат, поставив флажки на пункты включения композиции рабочего стола, отображения эскизов, сглаживания неровности шрифтов, использования стилей отображения иконок. Так вы сможете сохранить «красоту» вашей ОС, но при этом ощутимо сэкономить ресурсы своего ПК. Для применения новых параметров технику, конечно, потребуется перезагрузить.
Выключаем файлы подкачки
Если ваша техника может похвастаться, хотя бы 4 Гб оперативной памяти, о файле подкачки можно забыть. Чтобы убедить в этом ОС, сделайте следующее:
- Зайдите в «Мой компьютер»;
- Выберите «Свойства»;
- Вам нужны «Дополнительные параметры системы»;
- После чего дважды пройдите по вкладке «Дополнительно»;
- Увидев раздел «Виртуальная память», нажмите «Изменить»;
- После чего снять галку на «Автоматически выбирать объем файла подкачки»;
- Чтобы самостоятельно определить его объем, поставьте галочку на соответствующем пункте, а затем введите числа;
- Последний шаг – перезагрузка ПК или ноутбука.
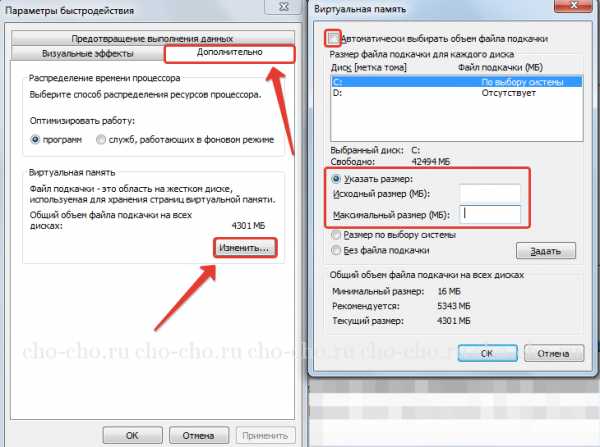
Очистка реестра и оптимизация оперативной памяти
Первая процедура – совсем несложная. Она позволит избавиться от всяческого «хлама», который остается на память об удаленных программах или приложениях. Для очистки реестра очень удобно использовать CCleaner, для чего программу следует запустить и выбрать соответствующий пункт. Процесс не занимает много времени, но дает ощутимые результаты.
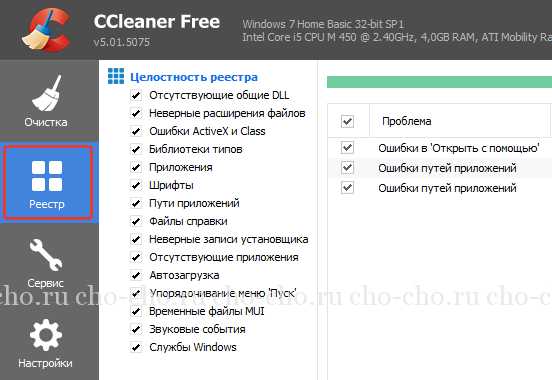
Оптимизировать (а перед этим диагностировать) «оперативку» дольше, но сделать это можно при помощи ресурсов самой ОС. Вбив в строку поиска меню «Панели управления» требуемое (то есть «Диагностику проблему оперативной памяти компьютера»), вы увидите окошко, в котором выбирается тип проверки. Наиболее эффективным является первый пункт, при котором диагностика выполняется после перезагрузки. Она может отнять много времени, однако, ее результаты очень точные. По окончанию процесса ваш компьютер снова перезагрузится.
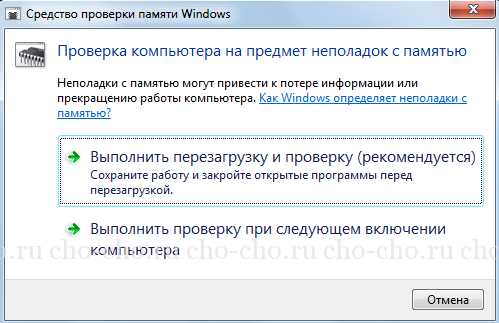
Управление питанием
Этот пункт владельцы стационарных ПК могут выпустить из виду, однако для тех, кто пользуется ноутбуками или нетбуками он очень важен. Дело в том, что максимально экономное потребление электроэнергии неминуемо приводит к ощутимому снижению производительности техники. Естественно, обратная связь также существует.
Хотя о плане энергопотребления многие забывают, оптимизировав его, вы сможете несколько ускорить работы своей техники. Сделать это достаточно просто: в «Панели управления» (искать ее нужно в меню «Пуск») нужно выбрать пункт «Электропитание» и поставить переключатель на «Высокую производительность».
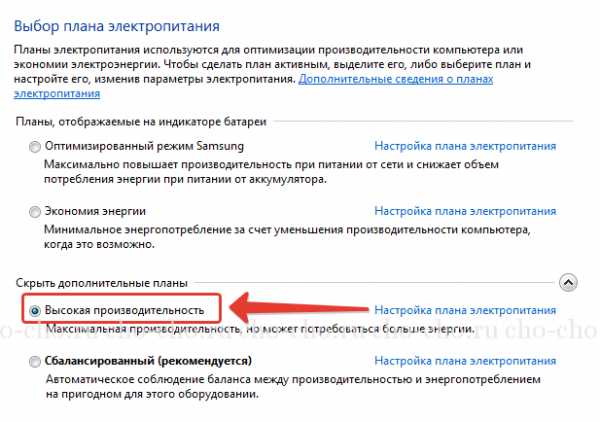
Более опытные пользователи могут настроить собственный план, однако здесь лучше проявить осторожность. Не боитесь? Тогда выбирайте пункт «Настройка плана электропитания» и смело меняйте параметры.
Использование нескольких ядер
Как правило, большинство современных процессоров имеет больше одного ядра (даже бюджетные модели). Соответственно, это должно оказывать позитивнейшее влияние на скорость выполнения различных задач ОС. Однако здесь возникает проблема: хотя проверка процессора и входит в число автоматических задач «операционки» в большинстве случаев ОС загружается с использованием одного-единственного ядра.
Чтобы избавиться от этой проблемы, а, следовательно, «научить» компьютер загружаться быстрее, следует совершить очень несложные действия, зайдя в «Пуск».
- Откройте в «Пуске» приложение «Выполнить» или же нажмите две клавиши WIN + R;
- В открывшемся окне вбивайте символы «msconfig» и подтверждайте действие.
- Результатом станет окно конфигурации, где нужна вкладка «Загрузка», а точнее – ее «Дополнительные параметры». Вы увидите пункт «Число процессоров» и поставить на нем галочку. После этого вам будут предложены возможные варианты (например, один, два или четыре). Необходимо выбрать самое большое число.
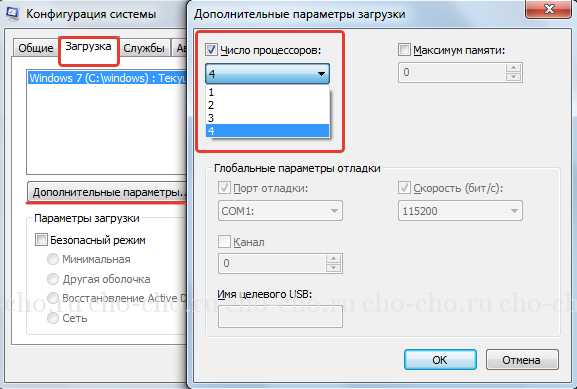
Как видите, способ очень простой, но весьма эффективный – воспользовавшись им, вам больше не придется томиться в ожидании завершения загрузки операционной системы.
Избавление от ненужных гаджетов
Хотя в Windows 7 имеется множество удобных гаджетов, далеко не все из них используются в режиме нон-стоп. Между тем, каждый «тормозит» ОС, следовательно, замедляет работу техники. Определите, какие именно гаджеты являются для вас наиболее востребованными (как правило, их не больше трех), а остальные смело удаляйте. Помните, что при необходимости вы всегда сможете доставить требуемое.
Напоследок – еще один секрет. Если у вас есть скоростная флешка, вы можете использовать ее как расширитель оперативной памяти – в частности, для обращения к наиболее актуальным приложениям. Это гораздо дешевле покупки дополнительной планки ОЗУ.
Подключив флешку к технике, открывайте «Мой компьютер» и выбирайте устройство, после чего открывайте его «Свойства». Отыскав вкладку с подписью «ReadyBoost», поставьте переключатель на «Использовать это устройство». Вы сможете определить, какой именно объем на флешке может быть задействован операционной системой.
Конечно, приведенными способами возможность ускорить работу ОС не ограничивается. Но использовав их, вы удивитесь, насколько эффективнее работает ваш компьютер или ноутбук!
Поделитесь со своими друзьями:
Обязательно к ознакомлению:
cho-cho.ru
Как ускорить работу компьютера Windows 7 стандартными утилитами
Новый компьютер – это гарантия быстрой работы и загрузки игр? Как бы не так, даже самое современное железо начинает тормозить, если некорректно пользоваться программным обеспечением. Всё это происходит потому, что пользователи буквально захламляют память компьютера всевозможными приложениями. Если провести бесконтрольную установку игр, антивирусов, скачать огромное количество фалов из всемирной паутины, то даже самый боевой компьютер начнет еле запускать Windows.
Коварство такого процесса очень могущественно, так как скорость работы операционной системы падает медленно. Но ведь ту же самую скорость работы можно и увеличить. Для этого не обязательно покупать новый компьютер. Достаточно разогнать его специальными методами.
Стандартные приложения
А почему бы не заставить Windows самостоятельно ускорить свою работу и запуск игр? Например, стандартные приложения по адресу:
- меню Пуск;
- пункт Панель управления;
- ввести в области поиска Неполадки;
- далее выбрать Устранение неполадок;
- в открывшемся разделе нажать Система и безопасность;
- потом выбрать Поиск проблем производительности.
В таком случае Windows может самостоятельно попытаться исправить ситуацию. Как известно иногда самое простое решение – это самое верное и быстрое решение.
Чистка программного обеспечения
Дополнительные приложения и игры всегда накладывают ограничения на скорость работы даже самого мощного компьютера, так как потребляют ресурсы системы. Это касается таких программ, которые были установлены в пробных версиях. Иногда разработчики лелеют надежду, что, попробовав бесплатные ограниченные продукты, потребители захотят приобрести полные версии. Чаще всего так не происходит, демонстрационная версия программы остается в памяти и нещадно потребляет память, место и вычислительные мощности процессора.
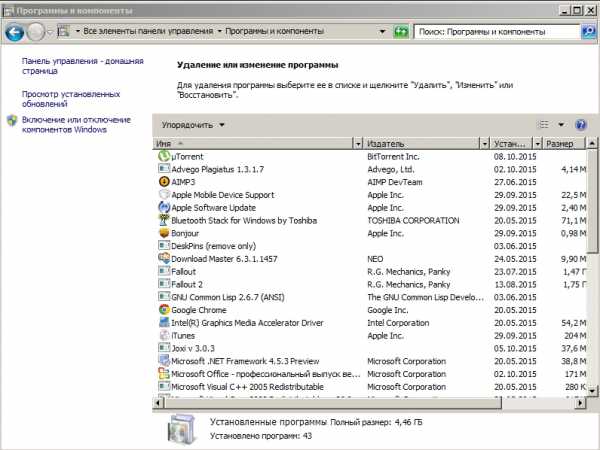
Поэтому разработчики Windows настоятельно рекомендуют избавляться от приложений, которые не нужны. Особенно это касается тех программных продуктов, которые занимаются настройкой и оптимизацией работы. Например, антивирусы и резервное копирование начинают свою работу в автоматическом режиме одновременно со стартом Windows. Ускорение работы – это освобождение ресурсов системы. Чем больше будет свободной памяти и времени на обработку программ, тем выше будет скорость работы.
Чистка автозагрузки
Производительность компьютера забивают не только современные игры, но и программы, которые стоят в автозагрузке. Очень часто производители программного обеспечения наделяют свои программы способностью работать в фоновом режиме. Так Windows начинает тормозить уже при старте своей работы. Понять, какие программы работают при старте системы, довольно просто, для этого нужно посмотреть в область уведомлений.
Есть такие приложения, которые не показывают себя в области уведомлений. Для их поиска нужно воспользоваться абсолютно бесплатной программой AutoRuns для Windows, которая скачивается с официального сайта Microsoft.Такая программа сама определяет приложения в автозагрузке, следует лишь снять флажок с ненужной программы.
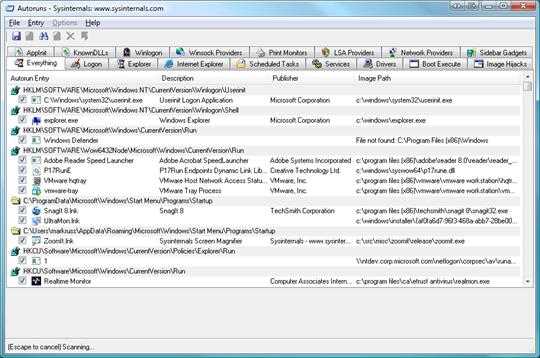
Дефрагментация
С процессом установления приложений и игр на Windows связано такое явление, как фрагментация жесткого диска. Подобный процесс увеличивает количество операций, которые производятся при работе компьютера. Процедура дефрагментации наводит порядок на жестком диске компьютера, тем самым, помогая разогнать его работу. Всё просто: чтобы организовать свой труд правильно, следует уделить внимание рабочему месту. Так же обстоит дело и с техникой: чем больше в ней будет порядка, тем выше будет её скорость работы.

Освобождения места
Многие файлы, которые уже не нужны в работе, могут занимать большое пространство на жестком диске. Следует чистить не только фильмы, музыку и игры, но и специальные системные файлы. Провести такую чистку помогает специальное приложение Очистка диска.
Запуск нескольких программ в одно время
Компьютер можно разогнать, правильно настроив его работу. Если постоянно открывать восемь – десять приложений и запускать десятки окон браузера, то это существенно станет замедлять работу компьютера. Так ли остра необходимость использовать кучу программ одновременно? Тоже самое касается и антивирусов: некоторые пользователи предпочитают хранить не один антивирус, а сразу несколько, якобы для улучшения безопасности.
Сокращение визуальных эффектов
Разогнать Windows можно, убрав из системы визуальные эффекты. Многим нравится красиво выглядящие вещи. Но стоит ли ради этого жертвовать производительностью? Компьютер – это, прежде всего, вычислительная машина, которая должна выполнять свою работу максимально быстро. Если на рабочем столе висят красочные часы, панель задач пестрит цветами, а виртуальный помощник появляется регулярно в виде сказочной феи и разговаривает, но при этом всё грузится так медленно, что хочется разрушить системный блок, то нужно явно что-то изменять.
Для настройки визуального отображения Windows следует пройти по адресу:
- открыть меню Пуск и выбрать Панель управления;
- в поиске набрать Счетчики и средства производительности;
- появится ссылка Настройка визуальных эффектов, которую следует нажать;
- открыть вкладку Визуальные эффекты и выбрать Обеспечить наилучшее быстродействие.
Если изменения не понравились, то Windows предполагает возможность отката. Для этого нужно нажать в меню по тому же адресу Восстановить значения по умолчанию.
Постоянная перезагрузка
А часто ли вы перезагружаете компьютер? Такая простая процедура позволяет очистить память и ускорить работу Windows. Многие ошибочные процессы могут сутками висеть в системе. Перезагрузка вытаскивает такие ошибки из постоянной работы. Многие приложения во время своего функционирования запускают еще много побочных программ, которые также следует закрывать. Тактика регулярных перезагрузок в количестве не менее одного раза в неделю помогает разогнать компьютер естественными методами.
Увеличение объема памяти
Традиционное увеличение объема оперативной памяти дабы ускорить процессы операционной системы решается следующим образом: покупается специальная плата и вставляется в компьютер. Но можно пойти и другими методами, например, использовать объемы USB карт. В этом помогает специальное приложение ReadyBoost. Достаточно просто вставить устройство в слот USB и приложение ReadyBoost в специальном диалоговом окне само предложит использовать его, как ускорение. Причем есть возможность выбирать, какую часть накопителя компьютер будет использовать, как дополнительную оперативную память.
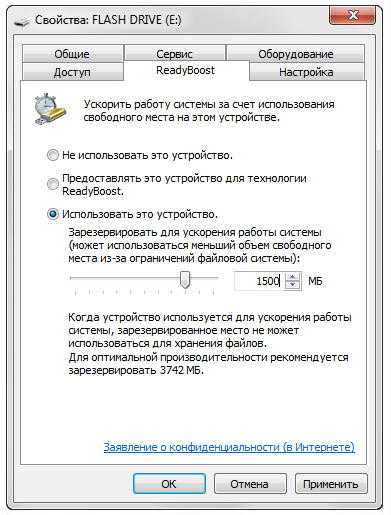
Вредоносное программное обеспечение
Не секрет, что многие системы Windows участвуют в различных атаках без ведома своих пользователей. Если компьютер начал тормозить, то возможно он заражен вредоносным программным обеспечением и занимается посторонними действиями. Для этого достаточно скачать любую антивирусную программу, даже на этапе пробной версии. Она определит вирусы и удалит их. После этого можно удалить саму программу. Важно понимать, что вредоносные программы проникают в компьютер не просто так, а вместе с ненадежными файлами, скаченными из Интернета.
В любом случае, останавливаться не стоит, ведь есть куча возможностей ускорить свой компьютер и Windows не только для игр, но и для ежедневной комфортной работы.
(Visited 4 274 times, 1 visits today)
windowsprofi.ru
КАК ОПТИМИЗИРОВАТЬ И УСКОРИТЬ РАБОТУ WINDOWS 7
Здравствуйте, дорогие читатели, сегодня я хотел бы поделиться с вами опытом по настройке WINDOWS 7. Эта идея пришла мне в голову после того как меня несколько раз попросили ускорить работу windows 7, например, для работы в интернет или для улучшения производительности в играх.
Вопрос уменьшения потребления ресурсов операционной системой WINDOWS 7 довольно актуален, как все помнят, еще после выхода Windows Vista у многих пользователей возникли проблемы из-за чрезмерного потребления ресурсов системой. Но в сегодняшней статье я хотел бы рассказать вам КАК УСКОРИТЬ WINDOWS 7.
Содержание статьи:
ПРОЛОГ
Давайте попытаемся понять для чего нам нужно оптимизировать работу операционной системы WINDOWS 7 ? Кто-то скажет, что она итак неплохо сделана и работает хорошо, без сбоев и быстро, но так скажут те кто не знает, сколько ненужных служб бывает включено у него в системе и тот, кто не знает насколько быстрее она может работать. Данная статья больше написана для пользователей, которые дорожат каждым процентом производительности оперативной памяти и процессора. Я уверен, что такие люди уже перепробовали много способов ускорения их операционной системы Windows 7, но все же я расскажу и свои методы, которые довольно эффективны и испробованы мной лично.
Чаще всего ускорение и оптимизация Windows 7 нужна либо ГЕЙМЕРАМ, которые хотят запускать более “тяжелые” игры на своих компьютерах без глюков и подвисаний, либо людям, которые используют ресурсоемкое программное обеспечение. И те и другие найдут много полезного в моей статье.
ВИЗУАЛЬНАЯ ОПТИМИЗАЦИЯ
Визуальная оптимизация нужна нам для того, чтобы снизить потребление ресурсов процессора и видеокарты за счет отключения не нужных эффектов и анимаций в системе.
Нам необходимо открыть окно “Свойства системы” это можно сделать несколькими способами, например сочетанием клавиш Win + Pause (Break): + или же запустить окно “Система” вы можете с помощью нажатия правой кнопкой мыши по значку “Мой компьютер” на рабочем столе.
После запуска окна нажимайте левой кнопкой мыши на пункт “Дополнительные параметры системы” в верхнем левом углу экрана. Так как показано на рисунке ниже:

Отключаем грузящие эффекты
После этого у нас откроется окно с настройками, в нем нам нужно отключить все ненужные эффекты для того, чтобы эффекты не воровали ценные ресурсы компьютера и для ускорения работы самой системы Windows 7.
В разделе “БЫСТРОДЕЙСТВИЕ” нажимаем на кнопку “ПАРАМЕТРЫ” и ОТКЛЮЧАЕМ галочки так как показано на изображении ниже:
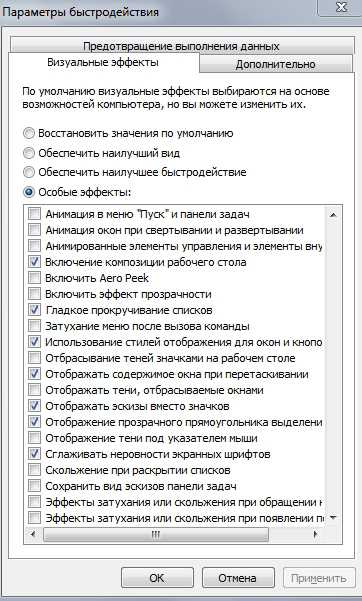
Далее нажимаем “ПРИМЕНИТЬ” и закрываем окно “Параметры быстродействия” и пока мы находимся в окне “Свойства системы” давайте выполним остальные настройки.
Нажимаем кнопку “ПАРАМЕТРЫ” в разделе “ЗАГРУЗКА И ВОССТАНОВЛЕНИЕ” и отключаем все так как показано на рисунке:

Флажок “НЕ ОТОБРАЖАТЬ СПИСОК ОПЕРАЦИОННЫХ СИСТЕМ” снимать нужно только в том случае если у вас на компьютере не установлены другие операционные системы, в противном случае вы не сможете в них загрузиться.
Эти настройки не повлияют негативно на работу системы, также теперь у нас не будут тратиться ресурсы на ведение отладочных журналов и ненужные визуальные эффекты.
ЧИСТКА СИСТЕМЫ
Очень важный шаг это очистка системы, так как уверен, что у всех система засорена лишними не используемыми файлами и “мертвыми” ярлыками, также очень часто в реестре системы остаются неиспользуемые записи после удаления каких-то программ.
Для очистки ОС WINDOWS 7 мы используем бесплатную программу CCleaner.
Для начала нужно скачать программу, сделать это можно по ссылке ниже:
У кого нет доступа к торрентам можете использовать инструкцию для обхода блокировок сайтов
После того как скачали программу устанавливаем её любым удобным для нас способом из доступных в папке архива и выполняем очистку так как показано на изображениях ниже:
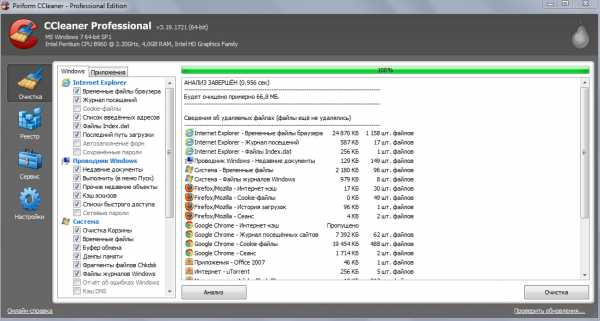
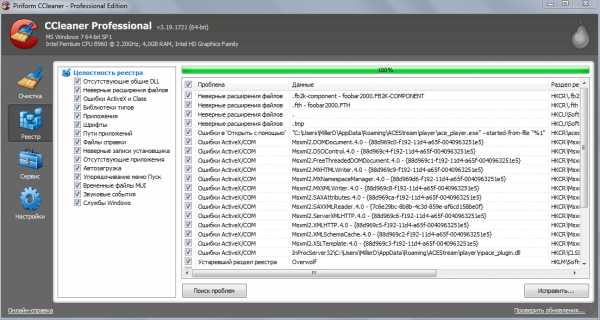
Также в программе CCleaner в разделе “Сервис – Автозагрузка” советую исключить ненужные программы из автозагрузки.
ОПТИМИЗАЦИЯ ДИСКОВОГО ПРОСТРАНСТВА
В этом разделе мы рассмотрим, как грамотно оптимизировать имеющееся дисковое пространство, какой функционал отключить и какие работы с файловой системой провести.
Начнем мы с отключения не нужного функционала и таковым для Windows 7 является “Индексация файлов” и “Архивация файлов”.
Отключение индексирования файлов
Для ОТКЛЮЧЕНИЯ “Индексации файлов” нам необходимо войти в “Мой компьютер” и нажать правой кнопкой мышки по одному из разделов вашего диска и снять галочку как показано на рисунке ниже:
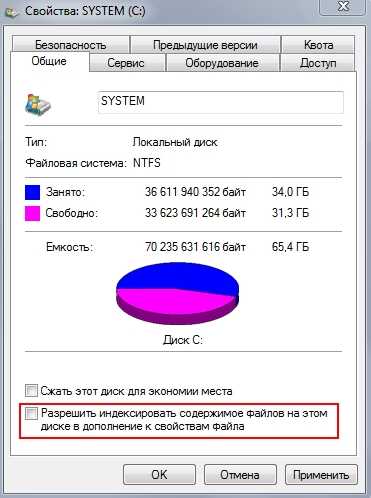
Далее нажимаем кнопку “Применить” у вас появится окно:

Выбираем так как показано на изображении и нажимаем “ОК”.
Отключение архивации данных
Заходим в окно “Свойства системы” так как описано в разделе “ВИЗУАЛЬНАЯ ОПТИМИЗАЦИЯ” и во вкладке “ЗАЩИТА СИСТЕМЫ” выбираем нужный раздел и нажимаем кнопку “Настроить” и в открывшемся окне отмечаем чекбоксом пункт “Отключить защиту системы” так как это показано на скриншотах ниже. Проделываем это для всех разделов.
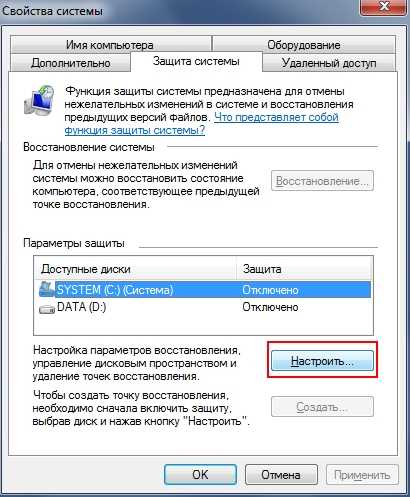

Дефрагментация файлов
Следующий пункт – Дефрагментация файловой системы, является важным пунктом но только при условии правильного выполнения дефрагментации.
Проводить дефрагментацию мы будем с помощью программы “Perfect Disk“, которая по моему, и не только моему, мнению является лучшей программой для проведения дефрагментации дисков!
Скачиваем программу по ссылке ниже.
После скачивания проводим дефрагментацию ваших разделов, для раздела с ОС Windows 7 выбирайте “SmartPlacement дефрагментацию”, для остальных разделов “Консолидация свободного места”.
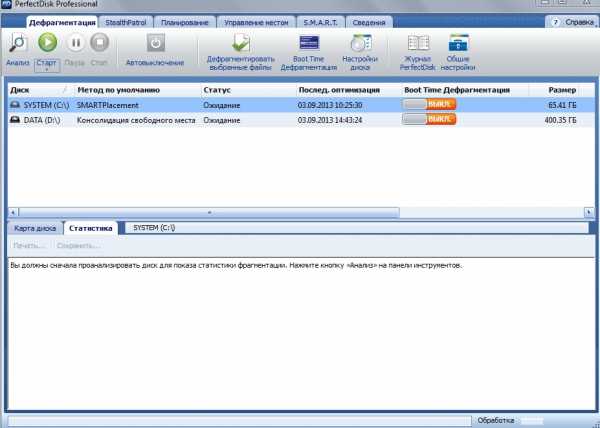
На этом оптимизация дискового пространства закончена.
ОПТИМИЗАЦИЯ СЛУЖБ
Для оптимизации служб можно использовать программу AusLogics BoostSpeed. Либо инструкцию “Какие службы в Windows 7 можно отключить (видео-инструкция)“.
Скачиваем и устанавливаем программу, запуская файл “Тихая установка”:
Пароль к архиву: novall.net
Далее делаем так как показано на скриншоте ниже:
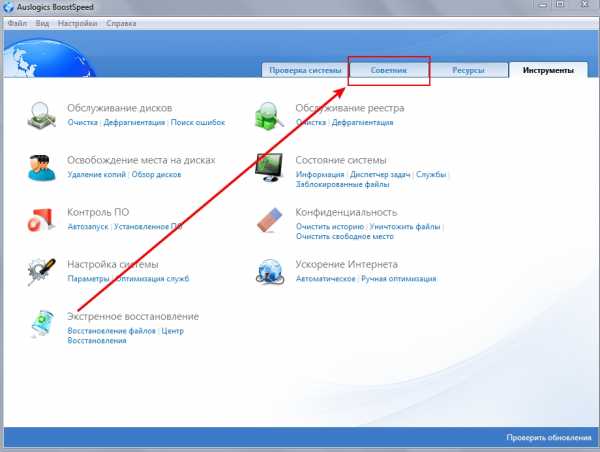
Далее отмечаем галочками все ненужные службы (а это практически все найденные программой, кроме, возможно, диспетчера печати) и нажимаем “Исправить отмеченное“.
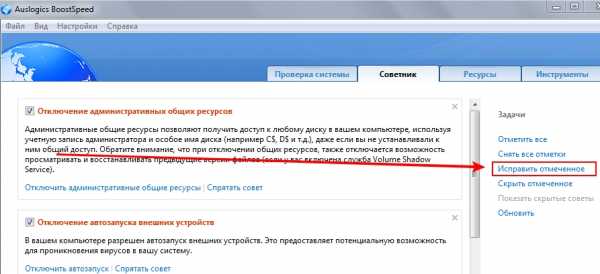
На этом оптимизация служб закончена.
ОПТИМИЗАЦИЯ ИНТЕРНЕТ СОЕДИНЕНИЯ
Для оптимизации интернет соединения используем ту же программу что и в разделе оптимизация служб а именно Auslogics BoostSpeed, скачать её можно выше.
Далее запускаем программу и делаем как указано на скриншотах ниже:
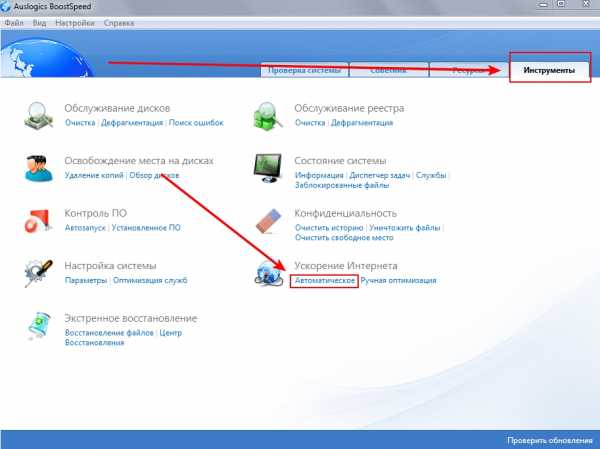
Далее выбираем скорость вашего соединения и нажимаем кнопку “АНАЛИЗ”
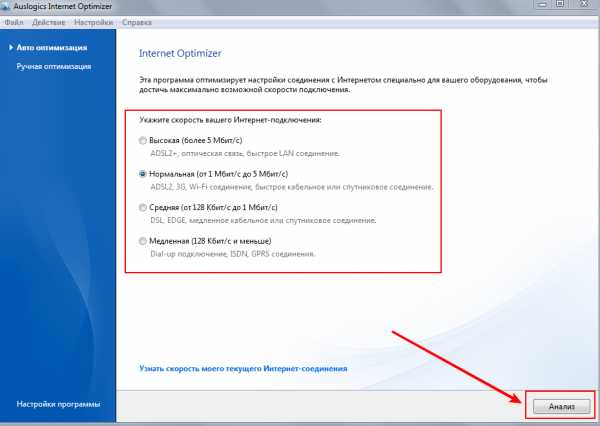
После анализа все параметры оставляем выбранными и нажимаем кнопку “ОПТИМИЗИРОВАТЬ”
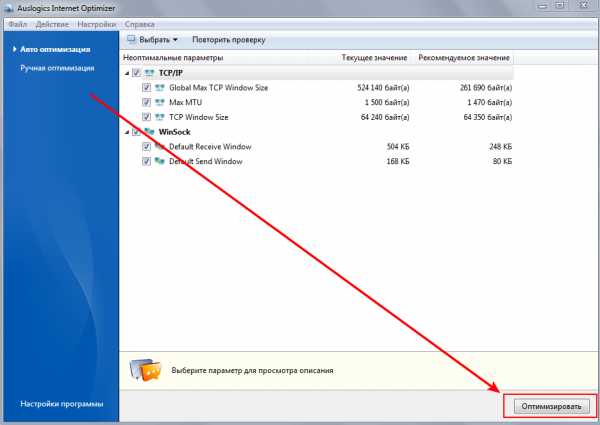
На этом вся оптимизация вашего компьютера или ноутбука на операционной системе windows 7 для игр или нагрузок программами завершена.
ВЫВОДЫ
Итак, в статье мы узнали как провести оптимизацию вашего оборудования при используемой операционной системе WINDOWS 7. Я постарался максимально просто и понятно объяснить вам все с помощью изображений, если какие-то шаги на картинках вам не понятны или где то я упустил нить объяснений и вы не поняли, что нужно делать, можете без проблем написать в комментарии ниже и я объясню вам, что и как нужно делать для улучшения скорости вашей ОС.
(Просмотрено 35 667 раз, 21 просмотров сегодня)
novall.net
Как ускорить работу компьютера Windows 7
Торможение по сути тоже является движением, только от этого обладателям ноутбуков с «тормозящим» Windows 7 проще не становится. Что тут скажешь? Вряд ли кому-то придется по вкусу вечно лицезреть зависание приложений или терпеть посредственное заикание проигрывателя при загрузке музыкальных или видеофайлов. Исходя из этого, просто невозможно не увлечься поиском ответов на вопрос, как ускорить работу Windows 7. Только окажется ли конечный результат правильным? Есть ли в принципе метод, как ускорить работу компьютера с ОС Windows 7, не потеряв при этом в его эффективности?
Метод № 1: Выполняем дефрагментацию
Дефрагментация – своего рода волшебная палочка, благодаря которой можно запросто улучшить состояние жесткого диска и вместе с тем ускорить процесс доступа к файлам, расположенным на нем. Выполнять ее рекомендуется минимум раз в месяц, однако если программы и документы часто изменяются или удаляются пользователями, подобную оптимизацию компьютера лучше проводить чаще. Для этой цели можно использовать и встроенные средства Windows 7, и специальные программки, например, PerfectDisk или Diskeeper.

В частности, выполнить дефрагментацию на компьютере можно через командную строку. В этом случае для начала открываем меню «Пуск», вбиваем поисковый запрос cmd и жмем Enter. Далее вводим в консоль параметр defrag C: (где C – буква диска), клацаем Enter и дожидаемся завершения выполнения задачи:

Если такой вариант слишком сложный, можно прибегнуть к системной утилите «Дефрагментация диска». Найти ее достаточно просто через поиск в меню «Пуск»:
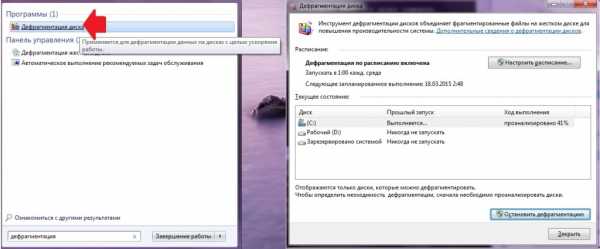
Заметим, что в этой программке при желании можно выставить и автоматическую дефрагментацию жесткого диска. Все, что потребуется для этого – это выбрать соответствующий параметр в разделе «Настроить расписание…».
Метод № 2: Настройка загрузки процессов
Достаточно часто к перегрузке процессора и соответственно к торможению ноутбука приводит слишком большое количество запущенных в Windows 7 процессов. Как быть в таком случае? Для начала избавиться от ненужных, автоматически загружаемых программ на компьютере. Для этого входим в меню «Пуск», вводим в поисковую строку значение msconfig и клацаем Enter. Далее в открывшемся окошке кликаем мышкой кнопку «Автозагрузка», убираем галочки с нежелательных для запуска в автоматическом режиме приложений и жмем OK:
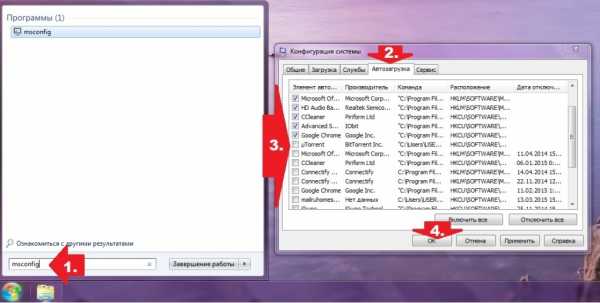
После этого перезагружаем ноутбук, чтобы изменения вступили в силу. Вместе с тем облегчить жизнь процессора можно и с помощью завершения выполняемых процессов. Особенно актуально это, если в Диспетчере задач для ЦП стоит показатель от 75% и выше. Что делаем? Жмем Ctrl+Esc+Shift, дабы войти в Диспетчер задач, далее находим «сорный» процесс, клацаем по нему мышкой, кликаем «Завершить процесс» и подтверждаем завершение:
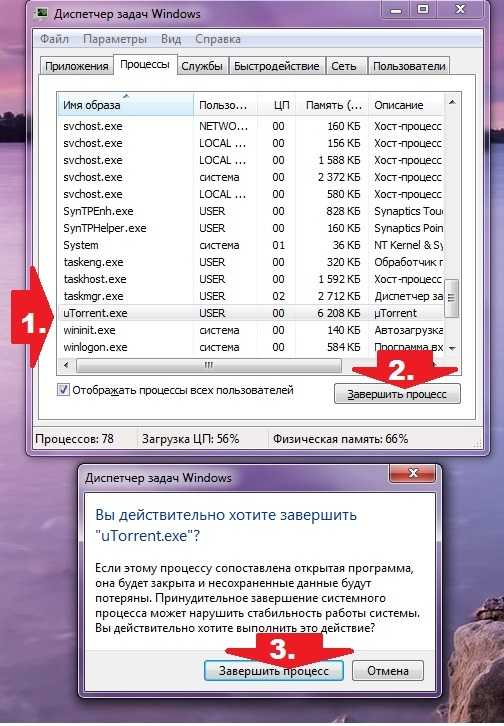
Кроме того, для мониторинга нагрузки процессора и ускорения работы компьютера можно установить бесплатную программку Advanced SystemCare. Она позволяет наблюдать за процессами прямо с рабочего стола.
Метод № 3: Выключение визуальных эффектов
Усложненные анимационные эффекты, присущие Windows 7, конечно, вызывают у пользователей определенную симпатию, переходящую в полный восторг. Только вот какой в них смысл, если компьютер тормозит настолько, что наблюдать за ними практически невозможно? Как быть в таком случае? Выключить одну или все функции графического интерфейса AERO. Сделать это можно так:
- жмем +Break на клавиатуре, щелкаем в открывшемся окошке пункт «Дополнительные параметры»;
- в новом окошке кликаем «Дополнительно», выбираем «Параметры» напротив вкладки «Быстродействие», снимаем галочки с тех визуальных эффектов, которые нам не нужны, и нажимаем «Применить»:
Метод № 4: Очистка рабочего стола
Повысить работоспособность компьютера с ОС Windows 7 также можно за счет банальной чистки рабочего стола. Дело в том, что вся информация, расположенная на нем, автоматически записывается на жесткий диск. В итоге, чем больше на рабочем столе оказывается «громоздких» папок с файлами, видео- и аудиозаписей, разнообразных гаджетов и прочих «вкусностей», тем больше будет тормозить компьютер.

Хотите увеличить его производительность? Перенесите материалы с рабочего стола на диск D или внешний накопитель, оставив только самые необходимые ярлычки.
Метод № 5: Избавление от кэша
Еще один способ поднять эффективность работы диска C – это своевременно избавляться от кэша, хранящегося в памяти компьютера. В этом случае весьма кстати окажется утилита Ccleaner. Работает она достаточно просто: открываем программку, кликаем вкладку «Очистка» и жмем аналогичную кнопку в открывшемся окошке:
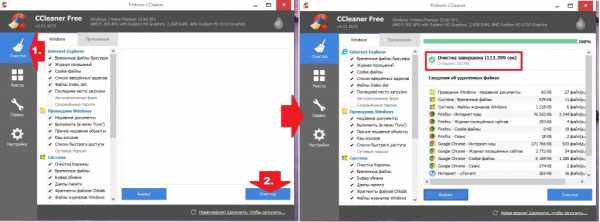
Заметим, что с помощью этой утилиты можно выполнить также и настройку автозапуска программ, установленных на Windows 7.
windowstune.ru