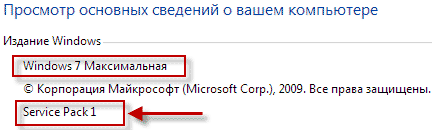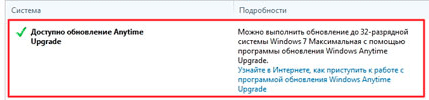Бесконечное обновление windows 7 решаем за минуту
Добрый день уважаемые читатели блога и подписчики, в предыдущий раз я вам рассказывал о том, как обновить windows 7 до windows 10, и сегодня речь так же пойдет о семерке и ее обновлении, точнее когда у вас бесконечное обновление windows 7, и мы его решим за минуту, я встречал в интернете кучу людей, кто попался на такой ситуации, пользователи хотят, чтобы их система была максимально безопасная, а Microsoft ставит палки в колеса, вот еще раз убеждаюсь, что они всячески пытаются пересадить пользователей на их десятку, которая до такой степени сырая, что аж жуть.
Бесконечный поиск обновлений windows 7
Пред история, я периодически собираю свои сборки Windows, так как не люблю постоянно ставить одни и те же обновления, тратя на это кучу времени. Они очень популярны, так как кроме официальных обновлений в них ничего нет. Хочет Microsoft или нет, но Windows 7 на текущий момент самая популярная операционная система в мире и ее новое детище Windows 10, пока не так быстро отвоевывает себе место под солнцем, но речь не об этом сейчас.
И так сижу я тут и собираю новую версию сборки, все как и обычно произвожу установку Windows 7 на виртуальную машину и начинаю ее обновлять, но не тут то было поиск обновлений в Центре обновления Windows уже висел 5 или 6 часов, перезагрузка не помогла, сразу стало понятно, что что то не то.
Вот так вот выглядит бесконечный поиск обновлений windows 7, бегает зеленый ползунок и все, жди хоть до посинения. Хорошо если через какое, то время у вас выскочит ошибка, которую легко будет поискать в том же гугле, но тут просто черный ящик. Не буду вас томить долго и сразу расскажу решение, которое поможет в 95 процентах случаев.
Решаем бесконечное обновление windows 7
Решением по бесконечному поиску обновлений Windows 7, будет как ни странно их официальные автономные обновления, скачав и установив, которые вы сможете решить данную проблему.
Скачать пакет (KB3102810) решения ошибки бесконечный поиск обновлений windows 7 64X (https://cloud.mail.ru/public/FuX2/8as6DnF3Y)
Скачать пакет (KB3102810) решения ошибки бесконечный поиск обновлений windows 7 32X (https://cloud.mail.ru/public/KGmP/Yz9AcAqbH)
После того, как вы скачали нужный пакет для своей версии Windows 7 (тут понимается разрядность операционной системы, если вы не знаете как ее посмотреть, то прочитайте вот эту заметку как узнать разрядность windows 7),
делаем следующее, нам необходимо остановить службу обновления Windows 7. Делается это просто двумя способами:
Небольшое дополнение от читателя Валерия, если не помогает с KB3102810:Скачайте обновление KB3020369-x86 (https://cloud.mail.ru/public/7c2V/yQ8j5d8JH)
Скачайте обновление KB3020369-x64 (https://cloud.mail.ru/public/N91u/TURuiBjwm)
установите его и перезагрузите компьютер, после скачиваете и устанавливаете следующие KB
Скачайте обновление kb3172605-x86 (https://cloud.mail.ru/public/9f4m/LkHLAg5qN)
Скачайте обновление kb3172605-x64 (https://cloud.mail.ru/public/FuX2/8as6DnF3Y)
Перезагружаетесь и радуетесь жизни
Небольшое обновление от пользователя Alex, ему помог исправить проблему fix KB3161608:- бесконечную проверку обновлений
- высокую загрузку CPU
- высокое потребление памяти
Предлагается навсегда решить проблему со службой «windows update» таким образом.
1) Заходим в панель управления, отключаем автоматический поиск и установку обновлений.
2) Перезагружаем компьютер.
3) Скачиваем и устанавливаем апдейты в такой последовательности (для Windows 7 x 64):
Windows6.1-KB3020369-x64.msu
Windows6.1-kb3125574-v4-x64.msu
Windows6.1-KB3050265-x64.msu
Windows6.1-KB3065987-v2-x64.msu
Windows6.1-KB3102810-x64.msu
Windows6.1-KB3135445-x64.msu
Windows6.1-KB3138612-x64.msu
Windows6.1-KB3161664-x64.msu
Windows6.1-KB3172605-x64.msu
Установив вышеперечисленные обновления, Заходим в панель управления и включаем
автоматический поиск и установку обновлений
Первый это графический вы щелкаете Пуск > Панель управления > Администрирование > Службы и там уже ищите Центр обновления Windows, щелкаете по нему правым кликом, выбрав свойства из контекстного меню
и выбираете кнопку Остановить.
Второй метод, это вы открываете командную строку от имени администратора и вводите вот такую команду
В итоге данная служба операционной системы остановится
Все главное условие мы выполнили и наш виндоус 7, теперь готов к установке автономного пакета.
Если вы не остановите данную службу, то у вас автономный пакет не установится, а так же будет вечно искать обновление виндоус, получите тот же бесконечный цикл
Автономный установщик, покажет вам его код, он будет KB3102810, соглашаемся на установку, жмем да.
Немного ждем, пока ползунок добежит до конца
Все видим, что успешно установилось и для применения требуется перезагрузка системы, что мы и делаем. В 95 процентах, данное действие позволяет устранить бесконечное обновление windows 7, надеюсь, что вы попали именно в это число.
После перезагрузки и попытке найти апдейты, я успешно их обнаружил, в первом потоке их было более 200, и это нормально семерка то чистая.
После их загрузки, пошла установка, без проблем и все четко. Бесконечное обновление побеждено. Если же вам не удалось его одолеть, то попробуйте второй метод описанный ниже.
Второй метод
Когда загрузка обновлений windows 7 идет бесконечно долго, можно еще воспользоваться средством Диагностика и предотвращение неполадок на компьютере, скачать его можно по ссылке ниже.
В итоге запустив утилиту, выбираете пункт Центр обновления и жмете далее.
Начнется поиск неисправностей.
В большинстве случаев мы поймаете какую либо ошибку, которую сразу можете поискать в поисковике, самые распространенные это проблема с драйверами или жестким диском, почитайте как обновить все драйвера на windows 7 без интернета.
После исправления ошибок, запустите утилиту (WindowsUpdateDiagnostic) Диагностика и предотвращение неполадок на компьютере и добейтесь, чтобы получилось такое окно, после чего перезапустите Центр обновления или просто перезагрузитесь.
Подведя итог мы с вами разобрали как решается проблема когда бесконечное обновление windows 7 не дает возможность накатить апдейты на систему, теперь устранение данной заразы не займет у вас много времени.
Обновление 31.07.2016
Если вам не помогли способы описанные выше и вы все так же бесконечно ищите обновления в Windows 7, то попробуйте установить вот этот сборник обновлений. (Все они официальные, за это я отвечаю головой). Ставить нужно обязательно на Service Pack 1.
Убедитесь, что у вас выключена служба обновления, далее запускаем пак с апдейтами. Жмем установить.
У меня накатывалось, аж 120 обновлений.
Послу установки обновлений и перезагрузки бесконечное обновление windows 7 пропадет.
Скачать пакет обновления UpdatePack7 Live 13.5.10с https://cloud.mail.ru/public/Agod/3Qq2BQVEm пароль pyatilistnik.org
Обновление по устранению бесконечного поиска обновлений от 30.06.2018
Четвертым методом исправления бесконечного обновления windows, является использование ежемесячного пакета обновлений, я вам его уже показывал когда у меня не устанавливался русский язык и была ошибка «0x80073701». И так переходите по ссылке ниже:
Windows 7 — https://support.microsoft.com/ru-ru/help/4009469
В итоге вы попадете на страницу, где вы можете скачать месячные паки обновлений Windows за определенные месяцы. Я вам советую скачать несколько последних из них и установить в ручном режиме.
Я в своем примере выбрал июньский сборник, открыв его содержимое в самом низу вы найдет ссылку на каталог Центра обновлений Майкрософт.
В итоге выбираете нужный KB, основываясь на вашей архитектуре и устанавливаете. Что дают такие сборники, они несут ряд последних обновлений и позволяют устранять текущие проблемы с бесконечным поиском.
pyatilistnik.org
Обновление Windows — как ускорить поиск обновлений в Windows 7
У многих пользователей есть проблемы с обновлениями для Windows 7. Система постоянно отображает сообщение о том, что поиск обновлений выполняется, но ничего не происходит. Существует решение этой проблемы. Достаточно вручную загрузить и установить одно обновление от Microsoft, которое решает эту ошибку. Вот как это сделать.
Обновление Windows в Windows 7 вызывает серьезные проблемы у пользователей в течение длительного времени. К сожалению, я принадлежу к группе, которая столкнулась с проблемами с Windows Update в «Siódemka». На одном из моих компьютеров любая попытка поиска обновлений заканчивается бесконечным сообщением «Поиск обновлений …». Я пытался оставить свой компьютер на ночь, но это не помогло. Как жить?
Оказывается, эта проблема может быть легко решена. Конечно, я не гарантирую, что этот вариант решит проблемы абсолютно всех пользователей, но для меня и многих других проблема была быстро решена путем ручной установки обновления KB3172605 и выполнения некоторых других простых шагов. Вот что делать.
Шаг 1: Загрузите обновление для своей системы (но не устанавливайте его еще)
Первый шаг — загрузить пакет с обновлением KB3172605 непосредственно с веб-сайта Microsoft с помощью веб-браузера. Прямые ссылки ниже для этого обновления в 32-битной и 64-разрядной версиях.
- Загрузить KB3172605 для Windows 7 (32-разрядная версия)
- Загрузить KB3172605 для Windows 7 (64-разрядная версия)
Загрузите эти обновления, но не устанавливайте их еще — мы сделаем это на шаге 4. Во-первых, мы должны сделать еще два небольших мероприятия.
Внимание! Если на четвертом этапе вы столкнулись с проблемой установки вышеуказанного обновления (например, сообщения о несовместимости системы), вместо вышеупомянутого обновления загрузите пакет KB3020369 из приведенных ниже ссылок. Делайте это только в том случае, если вышеуказанное обновление не работает.
- Загрузите альтернативное обновление KB3020369 (32-разрядное)
- Загрузите альтернативный вариант обновления KB3020369 (64-разрядный)
Шаг 2. Отключите доступ в Интернет.
Обновление должно быть установлено при отключенном доступе к Интернету. Если вы используете Wi-Fi, щелкните значок беспроводной сети в правом нижнем углу и отсоедините от сети. Если вы подключаетесь к Интернету с помощью сетевого кабеля, вы можете отключить его от компьютера.
Кроме того, вы можете щелкнуть правой кнопкой мыши значок сети, выбрать «Центр управления сетями и общим доступом», перейти к настройкам сетевого адаптера, а затем отключить сетевой адаптер, который вы используете для подключения к Интернету.
Шаг 3. Остановите службу Windows Update.
Перед установкой обновления необходимо остановить службу Windows Update (особенно если она приостановлена в статусе поиска обновлений). Для этого закройте окно Windows Update, если оно открыто в данный момент, а затем нажмите комбинацию клавиш Windows + R.
В стартовом окне введите следующую команду и подтвердите ее клавишей Enter:
services.msc
Появится новое окно системных служб. Найдите в списке службу Windows Update, затем щелкните его правой кнопкой мыши и выберите «Стоп». Служба будет остановлена. Теперь вы можете закрыть окно службы.
Шаг 4: Установите обновление KB3172605 (или KB3020369)
Теперь вы можете установить ранее загруженное обновление KB3172605 для вашей системы. Запустите файл с установщиком и подтвердите установку обновления.
Если появляется сообщение о том, что обновление несовместимо с вашей операционной системой, убедитесь, что вы загрузили правильную версию для вашей системной архитектуры (32-разрядная или 64-разрядная версия). Если обновление по-прежнему не требуется устанавливать, используйте альтернативное обновление с первого шага.
После установки обновления вам будет предложено перезагрузить компьютер. Подтвердите и дождитесь, когда обновление будет настроено, и система перезагрузится.
Когда система перезагрузится, снова включите Интернет. Кроме того, снова войдите в окно системных служб и включите службу Windows Update (щелкните правой кнопкой мыши по нему и выберите «Выполнить»).
Теперь вы можете перейти в службу Windows Update (найдите «Центр обновления Windows» в меню «Пуск») и нажмите кнопку поиска обновлений.
Примерно через 5-10 минут должен быть показан список обновлений, доступных для установки. В моем случае это заняло несколько минут и, наконец, наконец решило проблему с бесконечным поиском обновлений в Центре обновления Windows.
master-gadgets.ru
Как после установки Windows 7 установить все обновления сразу
Привет друзья! Если Вам часто приходится устанавливать оригинальную Windows 7 (SP1) на различные компьютеры, то в процессе установки обновлений у вас могут возникнуть проблемы, например с Центром обновления Windows — операционная система начинает вечный поиск обновлений. Причин этому много, например, напомню вам, что установку системы мы производим с помощью оригинального дистрибутива Windows 7 с пакетом обновления 1 (SP1) появившегося в феврале 2011 года, и сразу после установки OS, обновления на неё будут скачиваться и устанавливаться за 5 лет, естественно в процессе могут возникнуть различные неполадки.Как после установки Windows 7 установить все обновления сразу
Автор Владимир!
Несмотря на возраст, на сегодняшний день Windows 7 не потеряла своей популярности и установить её пытаются даже на новые модели ноутбуков и компьютеров, чьи материнские платы на уровне чипсета не подготовлены для работы с Windows 7 из-за отсутствия драйверов. Недавно один инженер из компании «ASUS» пожаловался известному журналу на то, что производители компьютерного железа ориентируются на работу с новейшими операционными системами Windows 8.1 и Windows 10, а пользователи устанавливают Windows 7 и бомбят службы поддержки жалобами на отсутствие драйверов для Win 7, но она в их планы совсем не входит.
Что делать, если вы установили Windows 7 и теперь не можете обновить операционную систему
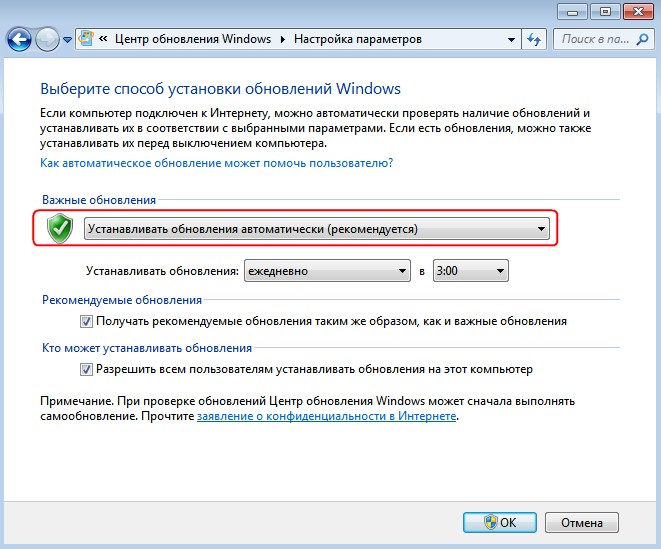

Во-первых, устанавливаем вручную важное исправление Центра обновлений Windows — Microsoft Fixit 50123, это даст нам гарантию, что все последующие обновления установятся на Windows 7 без каких-либо проблем, скачать исправление можно по ссылке
http://download.microsoft.com/download/9/1/3/913B0797-F3A4-4135-9CF8-E6FD548E3CD8/MicrosoftFixit50123.msi
Жмём на кнопку «Запустить»
Метки к статье: Обновления Windows Windows 7
remontcompa.ru
Бесконечный поиск обновлений Windows 7: разные решения
Некоторые пользователи 7 версии Windows сталкиваются с проблемами стандартного Центра обновлений операционной системы. Windows 7 бесконечно долго ищет обновления, не может их загрузить, и продолжает искать другие.
Подобная проблема может доставить немало неприятностей. Во-первых, на ваш компьютер не будут установлены свежие патчи, что может
Настройка автоматического поиска
Во-первых, необходимо полностью отключить обновление Windows, нагружающее операционную систему, так как идет бесконечно. Впоследствии, вы сможете исправить проблему и активировать его обратно, если захотите. Но и без обновлений Виндовс всё равно работает стабильно. Многие пользователи отключают их специально и не испытывают никаких проблем.
Вам потребуется сделать следующее:
- Вызовите «Пуск».
- Откройте «Панель управления».

- Перейдите в «Центр обновлений». Вы также можете кликнуть по значку в трее. Это такая панель с иконками в нижней части экрана, слева от часов.
- Здесь необходимо кликнуть по гиперссылке «Настройка параметров».
- В разделе «Важные обновления

- Нажмите OK.
После этого следует перезагрузить компьютер, чтобы остановить поиск. Теперь ваша система не будет пытаться искать новые апдейты. Если вам потребуется включить эту функцию — это можно сделать в этом же меню.
Остановка службы
В некоторых случаях описанный выше способ может не работать. Например, при попытке перезагрузки, компьютер будет долго пытаться загрузить и установить какой-то патч. А после выключения-включения вручную все настройки вернуться в исходное состояние. И соответственно, вновь начнется бесконечный поиск обновлений Windows 7. Чтобы исправить подобную проблему, необходимо
Это делается следующим образом:
- Запустите «Панель управления» через меню «Пуск».
- Далее необходимо идти в раздел «Система и безопасность».
- Откройте категорию «Администрирование».

- Запустите утилиту «Службы».

- В ней требуется найти запись «Центр обновления». Элементы расположены в алфавитном порядке, поэтому искать следует в самом конце списка.

- Дважды кликните по найденной службе, чтоб вызвать меню настроек.
- Параметру «Тип запуска» следует присвоить значение «Отключена».

- После этого щелкните по кнопке «Остановить».
После этих действий поиск апдейтов будет завершен. Чтобы запустить его, необходимо вернуть конфигурации службы в исходное состояние.
В некоторых случаях остановку службы и ее повторный старт могут решить проблему. Попробуйте это сделать перед тем, как прибегать к более сложным способам, если компьютер долго ищет новые патчи.
Исправление ошибок в системных файлах
Часто подобные неполадки возникают в результате повреждений важных системных файлов. Это может происходить в результате системных сбоев, действий вирусных программ
В ОС Windows существует специальная утилита, с помощью которой можно автоматически находить и исправлять подобные ошибки. У нее нет графического интерфейса, поэтому для работы с ней пользователям необходимо запустить системную командную строку.
Это делается следующим образом:
- Вызовите диалоговое окно «Выполнить». Это можно легко сделать с помощью одновременно нажатия клавиш Win и R.
- В текстовом поле открывшегося окна требуется ввести
cmdа затем нажать Enter или кнопку OK.
- После этого запустится системная консоль. Это специальная программа, которая может воспринимать текстовые команды. Введите
sfc /scannowи нажмите Enter для начала сканирования компьютера.
Если вы захотите скопировать данную строку, необходимо воспользоваться контекстным меню, щелкнув правой кнопкой мыши внутри окна. Комбинация Ctrl + V в консоли не работает.
После этого Windows просканирует все системные файлы. Все обнаруженные ошибки будут исправлены. После этого следует перезагрузить компьютер и запустить поиск обновлений еще раз.
Обновление KB3102810
Корпорация Майкрософт выпустила специальный апдейт для своих операционных систем, исправляющий центр обновления Windows, который бесконечно ищет обновления. Ссылки для загрузки находятся на официальном сайте разработчика, поэтому вы можете скачать патч, не прибегая к услугам Центра обновлений.
Ссылки на скачивание:

Вам необходимо выбрать язык интерфейса своей ОС и щелкнуть по красной кнопке Скачать. Далее просто
Обновления KB3020369 и KB3172605
Если предыдущее решение не помогло, то следует обновить семерку, установив еще два апдейта, делая перезагрузку компьютера между их установками. Этот метод предложили сразу несколько наших читателей и он действительно хорошо помогает.
Обновление KB3020369: Windows 7 32 бита (x86), Windows 7 64 бита
Обновление KB3172605: Windows 7 32 бита (x86), Windows 7 64 бита
Средство устранения неполадок от Microsoft
Еще один способ решения проблемы — воспользоваться утилитой для поиска проблем от Майкрософт. Ее действие чем-то похоже на «sfc /scannow», с тем отличием, что она создана специально для Центра обновлений и может решить значительно большее количество неполадок. К тому же, у нее есть графический интерфейс, что облегчает работу для пользователей, непривычных к работе в консоли.
Выполните следующее:
- Перейдите по ссылке https://support.microsoft.com/ru-ru/gp/windows-update-issues/ru-ru на страницу, посвященную неполадкам Центра обновлений Windows.

- Кликните по синей кнопке Запустить сейчас, которая расположена в разделе «Автоматическое решение проблемы».
- Подождите, пока идет процесс загрузки программы, и запустите ее.

- Нажмите Далее.

Подождите, пока будет завершено сканирование операционной системы. Если утилита обнаружит какие-то неполадки, она сообщит об этом и автоматически применит исправления.
Надеемся, эта статья помогла устранить бесконечный поиск обновлений седьмой версии Windows, значительно ускорив ваш компьютер и сделав его работу значительно стабильнее.
Видео по теме
Хорошая реклама
ustanovkaos.ru
Как ускорить работу windows 7 за 4 шага


Операционная система Windows 7 сама по себе весьма шустрая, работает и грузится весьма быстро и для большинства пользователей её возможностей хватает за глаза. Но вот по прошествии некоторого времени и после установки пары десятков программ —
Пошаговая инструкция Как ускорить Windows 7?!
Шаг 1. Проверяем систему антивирусами.
Да, это сделать необходимо, даже если установленный у Вас антивирус ведет себя спокойно. Возможно он уже поражен и в него внедрен зловредный код. Поэтому я бы советовал скачать пассивный антивирусный сканер DrWeb CureIt или Kaspersky Virus Removal Tool и полностью проверить им диск C:\ на наличие всякой заразы. После этого обязательно проверьте обновления своего антивируса и проверьте им диск C:\ ещё раз.
Шаг 2. Убираем лишнее из Автозагрузки.
Скорость загрузки и работы операционной системы напрямую зависит от количества запущенных и работающих программ. Чем их больше — тем дольше система «соображает». Многие программы висят в фоновом режиме и их работу не всегда видно. Тем не менее, они едят не мало системных ресурсов. Чтобы отредактировать список программ в Автозагрузке Windows 7, Вам надо выбрать пункт меню Пуск > Выполнить (или нажать комбинацию клавиш Win+R) и в открывшемся окне Выполнить пишем команду msconfig.
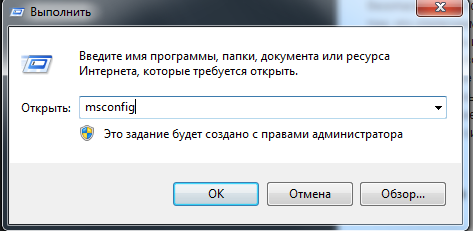
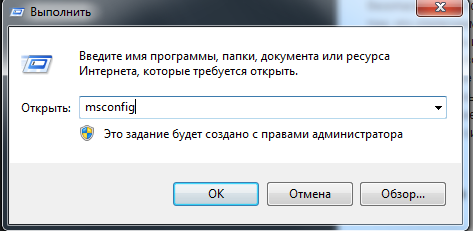
Нажимаем кнопку ОК. Откроется окно Конфигурация системы. В нем надо выбрать вкладку Автозагрузка:
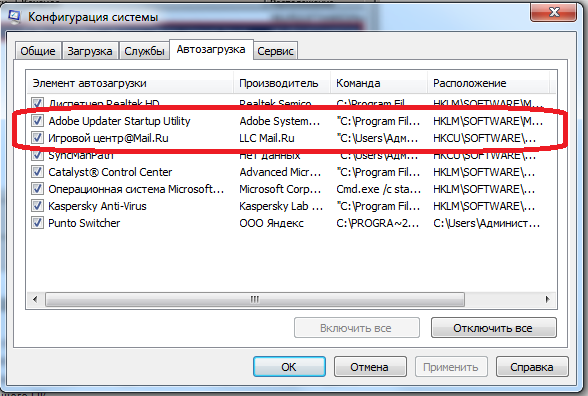
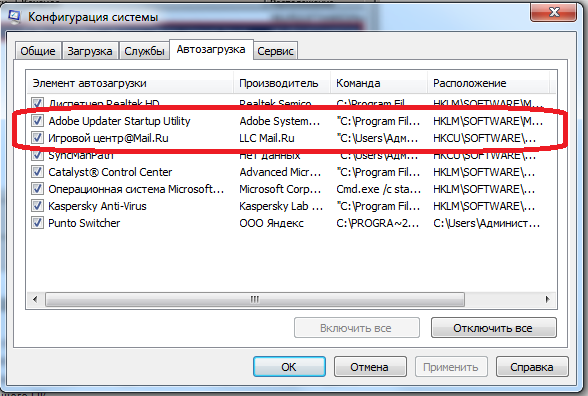
Здесь внимательно изучаем список программ. Главное не отключить системные или служебные программы. Отключать можно различные сервисы обновления (Update), игровые центры и т.п. Можно безболезненно убирать ICQ, Skype, uTorrent и т.п. Эти программы и без автозагрузки спокойно обойдутся. Ни в коем случае без причины не отключайте автозагрузку антивирусных программ (security).
Шаг 3. Удаляем ненужные программы.
Обязательно удаляйте ненужные программы и игры. Вы ими не пользуетесь, а вот они в той или иной мере могут использовать Ваш компьютер — например для обновления модулей игры или приложения. Поэтому, постоянно проводите ревизию установленных программ на Вашей Windows 7. Для этого надо выбрать пункт меню Пуск > Выполнить (или нажать комбинацию клавиш Win+R) и в окне Выполнить пишем команду appwiz.cpl.


Таким образом вы сразу откроете раздел Программы и Компоненты.
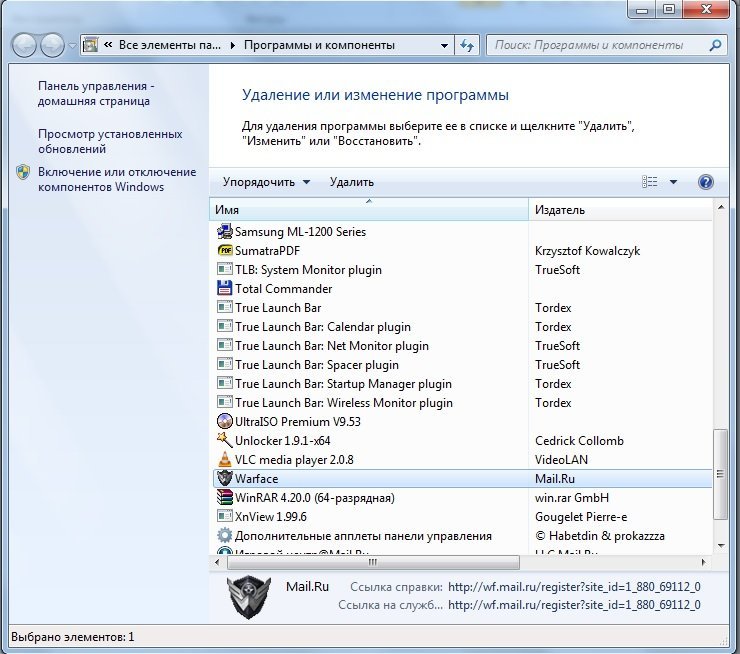
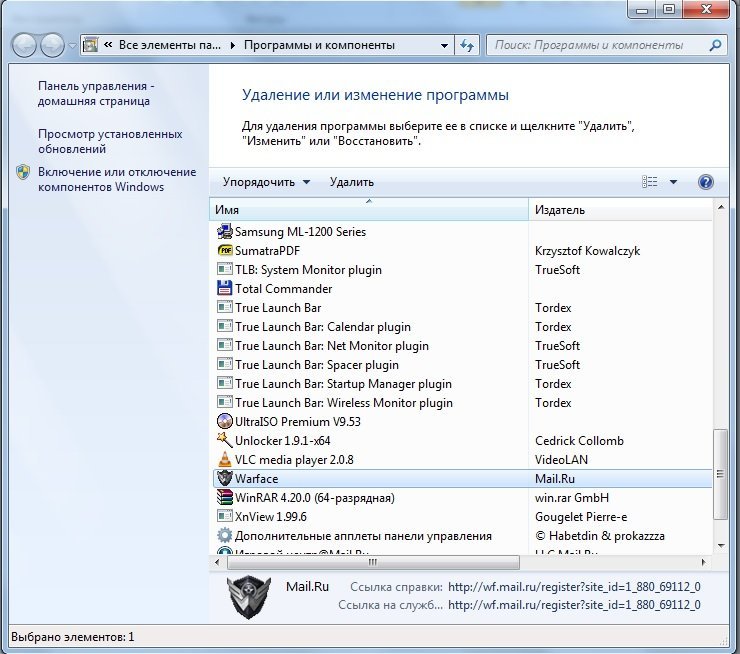
Внимательно изучите список программ и удалите те, которыми не пользуетесь. Например, давно уже пройденные игры. Если Вы не знаете что это за программа — просто вбейте её название в поисковик (например, google) и посмотрите описание. Так, на ноутбуках идет куча ненужного ПО, которые изначально установлено производителем — например Norton Internet Security, McAfee, пробные пакеты Microsoft Office 2010 и т.п. Оно не используется, но его программы-агенты периодически запускаются. Да и сами программы занимают место на жестком диске.
Шаг 4. Обновите Windows 7.
Операционная система Windows постоянно дорабатывается — находятся и исправляются различные недоделки и недочеты, проводится оптимизация работы самой системы. К тому же обновляются многие системные файлы и библиотеки, которые могли быть испорчены вирусом или модифицированы установленными программами. Поэтому, если у Вас лицензионная Windows 7 — обязательно её обновляйте — можно автоматически, можно вручную. Чтобы попасть в Центр обновления Windows, надо выбрать пункт меню Пуск > Выполнить (или нажать комбинацию клавиш Win+R) и в окне Выполнить ввести команду control /name Microsoft.WindowsUpdate. Или найти Центр обновления Windows в Панели управления.
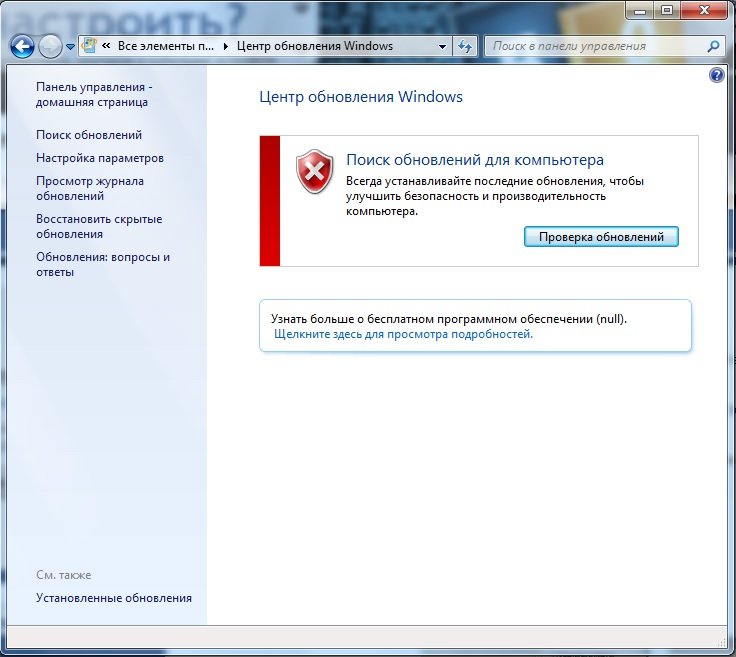
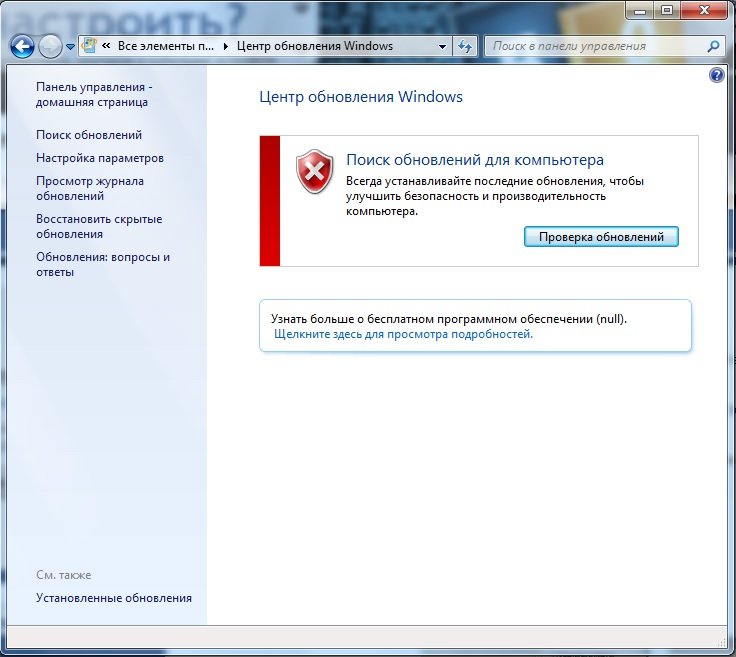
set-os.ru
Как обновить Windows 7 без переустановки системы
Мар 13 2015
Если Вы читали предыдущие уроки, то знаете что функции описанные в них не доступны для версий «Начальная (Starter)» и «Домашняя базовая (Home Basic)» Windows.
А если брать во внимание то, что чаще всего именно эти версии предустановлены на компьютерах, которые стоят на полках магазинов, мне стало поступать множество вопросов – Как обновить Windows 7?
На тот момент я знал только одно решение, это переустановка Windows. Но немного покопавшись в интернете, был найден более быстрый и легкий способ, которым я спешу поделиться с Вами.
Кстати можете не волноваться, данные хранящиеся на компьютере не пострадают.
Но все же, прежде чем переходить к практическим действиям прочитайте статью до конца, и если Вас все устраивает, приступайте к обновлению.
Как обновить Windows 7 за считанные минуты
Первое что нужно сделать, это узнать установлен ли у Вас пакет обновлений.
Для этого щелкаем правой кнопкой мышки по значку «Компьютер» (на рабочем столе или в меню Пуск) и нажимаем «Свойства». Откроется окно, в котором будут представлены сведения о Вашем компьютере.
Нас интересует самый первый пункт «Издание Windows», в котором указана версия операционной системы и пакет обновлений.
Если у Вас имеется надпись «Service Pack 1″, все хорошо, можете пропустить следующий пункт.
Устанавливаем пакет обновлений для Windows7
Заходим в меню Пуск, в строке поиска набираем «Центр обновления Windows» и нажимаем на него.
В левом меню открывшегося окна выбираем пункт «Поиск обновлений»
К сожалению дальше я не могу предоставлять скриншоты, т.к. мой компьютер полностью обновлён.
Но я думаю, Вы итак справитесь, ничего сложного в этом нет. По завершению поиска можете просто нажать кнопку «Установить обновления» и повторять этот процесс до тех пор, пока у Вас не будет такого же окна (см. выше).
Либо Вы можете открыть список найденных обновлений, найти и отметить галочкой только «Пакет обновления 1 (SP1) для Windows 7″, нажать «ОК» и «Установить обновления».
Дождитесь окончания установки и перезагрузите компьютер. Затем снова зайдите в свойства компьютера и посмотрите, появилась ли надпись «Service Pack 1″. Если нет, то продолжайте устанавливать обновления.
Советник
Теперь нужно скачать и установить советника по переходу, он определит, способен ли Ваш компьютер перейти на следующую версию.
Запускаем советника и начинаем проверку.
Если все хорошо и обновление доступно, то можно переходить непосредственно к нему.
Приступаем к обновлению Windows 7
Сперва нужно скачать генератор ключей
Кстати говоря, я скачивал его с разных сайтов, и при запуске мой антивирус начинал ругаться, но всё же мне похоже удалось найти чистенький, его я Вам и предлагаю.
Теперь зайдите в «Пуск > Все программы», и в верхней части найдите и запустите «Windows Anytime Upgrade».
Выбираем второй пункт «Введите ключ обновления»
Откроется окно с полем для ввода
Вот теперь запускаем скачанный генератор ключей.
В нем представлены три версии:
- Домашняя расширенная
- Профессиональная
- Максимальная
Напротив каждой есть кнопки «Generate», нажав на которые Вы получаете ключ от обновления той или иной версии.
Советую не прыгать с Начальной версии сразу на Максимальную, а обновляться по порядку!
Вводим полученный ключ в поле программы Anytime Upgrade, и нажимаем «Далее».
Если ключ не прошел, то нажмите на другую кнопку Generate, и попробуйте снова.
Затем принимаем условия лицензии
Жмем на «Обновление»
Ждем окончания обновления, после которого компьютер будет перезагружен.
Если все произошло именно так, то поздравляю, Вы успешно обновили Windows!
Проверка активации после обновления Windows 7
После обновления проверьте активацию Windows! Сделать это очень просто, заходим в свойства компьютера, и смотрим на состояние активации в самом низу.
Если написано, что активация выполнена, то все здорово!
Примечание!
Если после обновления до «Профессиональной» версии у Вас показывает, что осталось 3 дня, то обновитесь до «Максимальной», чаще всего этого достаточно!
Если же на «Максимальной» также идет отсчет дней, то воспользуйтесь активатором.
Отключаем интернет и запускаем файл «w7lxe.exe», ждем несколько секунд, после чего компьютер начнет перезагрузку, во время которой должен появиться черный экран с выбором системы, просто нажмите «Enter», активатор сделает все, что нужно и перезагрузит компьютер еще раз, после чего активация должна быть в порядке!
Важно!
Данный метод обновления является нелегальным, поэтому пользуйтесь им исключительно для обновления домашнего компьютера! Использование такой операционной системы в офисах, повлечет за собой ответственность!
Похожие записи из раздела
kompiklava.ru
Как бесплатно обновить Windows 7 до Максимальной версии
 Приветствую тебя дорогой читатель блога moikomputer.ru!
Приветствую тебя дорогой читатель блога moikomputer.ru!
Если вы хотите обновить на своем компьютере лицензионную систему Windows 7 Starter (Начальная) или Home Basic (Домашняя базовая) до Ultimate (Максимальная) без переустановки, да еще и бесплатно то вы попали как раз туда, куда вам нужно!
Именно в этой статье предоставлен вашему вниманию 100% рабочий способ с помощью которого вы сможете быстро обновить Windows 7 до Максимальной версии причем на официальном уровне и без оплаты.
Получи Кэшбэк 57% на первую покупку в AliExpress, а при всех последующих гарантировано 12 %
Существует по крайней мере два известных мне способа обновления это полная переустановка ОС Windows что означает все пользовательские настройки и файлы будут утеряны, а согласитесь со мной не есть удобно все восстанавливать заново.
Уйдет уйма времени на все про все поэтому этот вариант отпадает, и мы его не будем даже рассматривать.
А начнем сразу с второго варианта и узнаем, как обновить Windows 7 до максимальной версии без переустановки системы. Время потребуется не много, а все настройки и файловые данные вашего компьютера никуда не денутся все останется как говорится в первозданном виде и это очень даже не маловажный факт!
Не хочу обрисовывать все те преимущества версии Ultimate перед остальными, но чего только стоит режим Windows Aero Desktop который в версиии Starter совсем не предназначен, а Home Basic есть но с ограничениями.
Если вы находитесь на этой странице моего блога значит имеете представления о преимуществах вы лишь хотите узнать, как обновить Windows 7 до Максимальной версии поэтому без лишних разговоров перейдем к технической части текста статьи.
Как обновить Windows 7
При помощи клавиши Win входим в меню Пуск в правой его части щелкаем ПКМ по пункту Компьютер в открывшемся Контекстном меню выберем пункт Свойства.
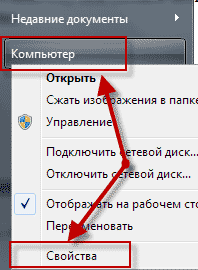
Откроется окно Основных сведений о вашем компьютере в верхней его части можно увидеть установленную версию Windows, что нам потребуется в дальнейшем. На данном этапе нам нужно узнать есть ли Пакет обновлений или нет?
У вас должна быть такая же надпись как показано у меня на скриншоте Service Pack 1 если ее нет, то это не беда просто переходим к следующему абзацу статьи.

Установка пакета обновлений Windows 7 Service Pack 1
В строке поиска меню Пуск вписываем вот такую фразу: «Центр обновления Windows».
Запускаем найденную утилиту.
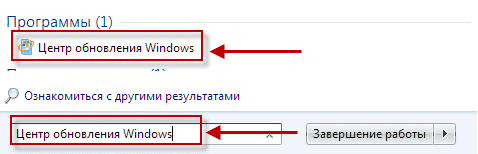
Должно «всплыть» приблизительно такое окно, жмем по кнопке Установить обновления.
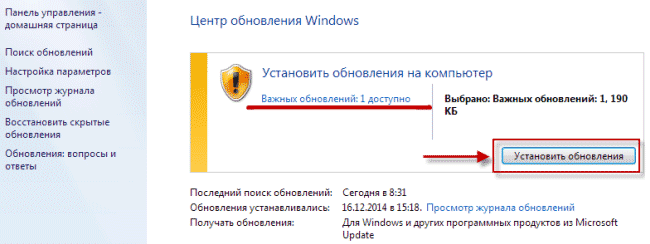
После того как обновления будут установленные желтый щит измениться на зеленый как показано у меня.
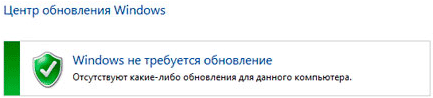
Если вдруг после загруженных обновлений цвет щита все равно не изменился и остался желтым нужно выбрать вкладку Поиск обновлений ⇒ Установить обновления.
Повторяем эти действия до тех пор, пока не будет зеленного щита. Не забываем перезагружать компьютер после каждой установки обновлений.
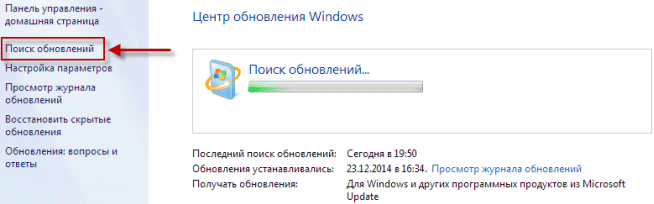
После благополучной установки обновлений в основных сведениях компьютера надпись Service Pack 1 должна обязательно появиться.
Советник по переходу
Теперь нужно проверить можно ли обновить компьютер до Максимальной версии? Для этого скачиваем по моей прямой этой ссылке на Яндекс диск Советника по переходу.
Перейдя по ссылке, вы сможете скачать файл в ZIP-архиве или уже сразу распакованным, а также сохранить на свой Я диск если такой имеется или поделится ссылкой с друзьями.
Предлагаю для быстроты и удобства выбирать вариант с распакованным файлом, но это не важно. Главное, о чем хочу сразу сказать, нужно быть при обновлении системы очень внимательным, следовать строго написанному тексту статьи именно из — за невнимательности и торопливости у некоторых не сразу все получается с первого раза!
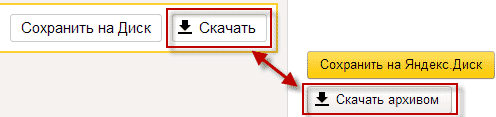
Запустите закачанный файл советника по переходу Windows7UpgradeAdvisorSetup.
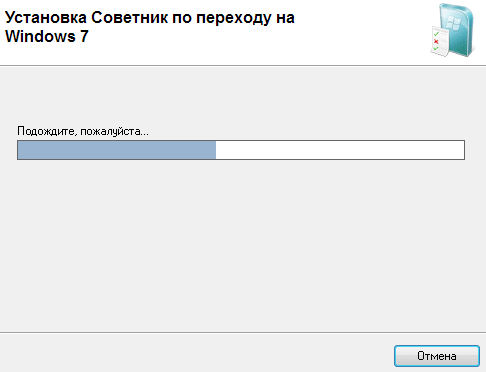
После надписи Установка завершена закройте окно.
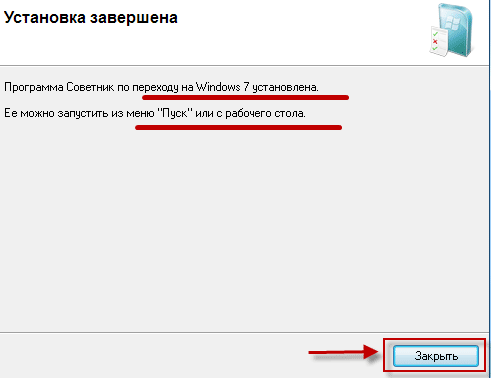
Теперь запустите с Рабочего стола создавшейся ярлык Советника и в появившемся окне нажмите кнопку Начать проверку.
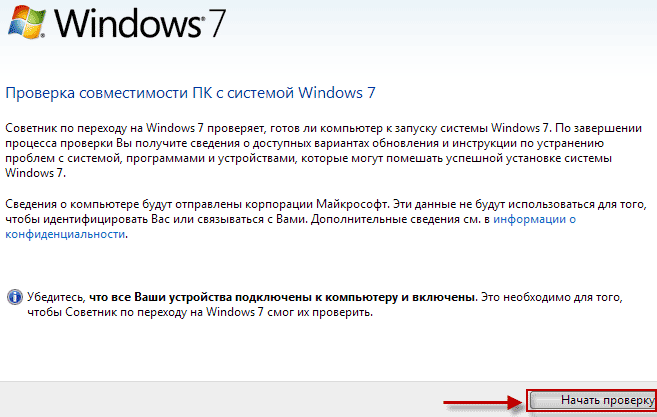
Когда проверка совместимости будет окончена вы увидите, что обновление выполнить можно или в противном случае нельзя, что мало вероятно.

Процесс обновления Windows 7
Наконец то дошли до самого интересного скачайте Генератор ключей, для Windows 7, запустите его появится окно с тремя версиями операционной системы:
Home Premium;
Professional;
Ultimate;
Важно!
Обновлять систему следует по возрастающей сначала ставим Профессиональную (Professional), затем уже Максимальную (Ultimate) и никак иначе!
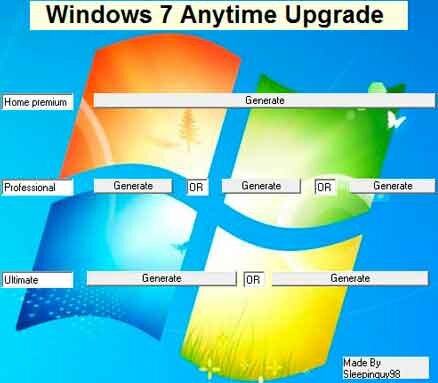
Для генерации ключа нажмите кнопку «Generate» и ключ тут же будет сгенерирован.
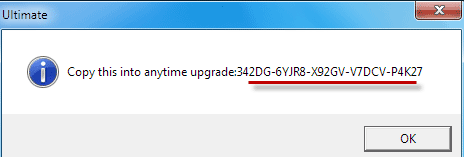
Оставьте открытым окно с готовым, а сами войдите в меню Пуск ⇒ Все программы ⇒ найдите там утилиту «Windows Anytime Upgrade» ⇒ запустите ее.
Выберите: Введите ключ обновления.

Далее копируете до этого сгенерированный ключ и вставляете его в строку ввода.
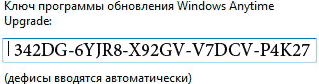
Потом соглашаетесь с условиями лицензии и нажимаете кнопку Обновление.
Когда процесс обновления будет окончен компьютер перезагрузится, ОС будет обновлена согласно выбранной вами версии.
Для проверки успешно ли осуществлена Активация нужно войти в параметры Основных сведений компьютера как мы это уже делали в самом начале статьи. В самом низу окна вас должна ждать радостная надпись: Активация Windows выполнена!

Но это еще не все поздравлять вас пока рано. Мы находимся только на полпути к заветной цели у нас всего лишь установилась Профессиональная, да и то только на три дня (именно так было у меня), нам же нужна «Макси» на постоянной основе.
Для этого нам потребуется повторить некоторые вышеописанные шаги сгенерировать новый ключ ⇒ запустить утилиту «Windows Anytime Upgrade», ну и так далее не буду повторять одно и тоже. Желаю удачи у вас все получится как у многих, кто использовал это руководство!
Статья написана в ознакомительных целях и все выполняемые вами действия производятся на ваш страх и риск без последующих претензий автору статьи!
На этом я говорю вам пока будут вопросы обращайтесь обязательно помогу.
PS. Специально для тех кто говорит, что способ якобы уже не рабочий, то могу предположить вся причина в «кривых руках» потому как 10.06.2016г. я вернул свой ноутбук уже не в первый раз к стандартным настройкам.
Используя выше описанный способ обновление прошло на ура! Я снова владелец Windows 7 Максимальная которую на днях бесплатно обновил до Windows 10, те кто этого не сделал скажу вам зря не воспользовались бесплатной возможностью, которая действовала ровно год до 29.07.2016г.
На «десерт» посмотрите интересное видео о секретных горячих клавишах в Windows.
Валерий Семенов, moikomputer.ru

moikomputer.ru