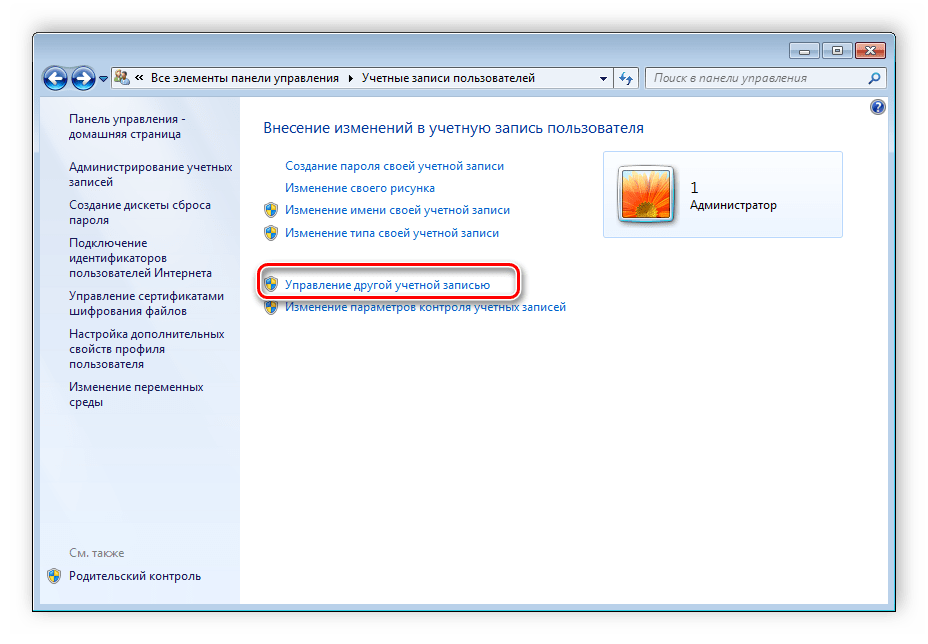Как удалить учетную запись пользователя в Windows?
Windows, Windows 10, Windows 7, Windows 8, Windows Server, Windows Vista, Windows XP- Bot
- 15.08.2021
- 228
- 0
- 22.08.2021
- 1
- 1
- 0
- Содержание статьи
Описание
Данная инструкция предназначена для тех случаев, когда вам нужно удалить учетную запись с используемого вами компьютера. Потребоваться это может по множеству ситуаций, например:
- На данном компьютере есть учетная запись, которая больше не используется, и вы хотите удалить её с компьютера.

- Вы хотите удалить учетную запись, чтобы запретить доступ её владельцу на компьютер.
При этом, в случае нахождения компьютера в домене Active Directory, удаление учетной записи не запретит доступ пользователю на компьютер, но полностью удалит все данные этой учетной записи на компьютере. Это может быть полезно для тех случаев, когда нужно освободить место на накопителе, удаляя неиспользуемые учетные записи пользователей.
Как удалить учетную запись пользователя в Windows 10
- Для удаления учетной записи пользователя Windows 10, необходимо открыть меню Пуск, а оттуда открыть «Параметры» (значок шестеренки в левой части меню).
- В окне «Параметры» выбираем «Учетные записи».
- Далее, в боковом меню выбираем пункт «Семья и другие пользователи».
- В разделе «Другие пользователи» будет отображаться список пользователей, среди которых нужно выбрать нужного для удаления, нажать на него и выбрать пункт «Удалить».
- Появится окно с предупреждением, что с компьютера будут полностью удалены все учетные данные, ровно как и сама учетная запись.
 Для подтверждения своего желания удалить учетную запись, необходимо выбрать пункт «Удалить учетную запись и данные». После выбора данного пункта, учетная запись будет удалена.
Для подтверждения своего желания удалить учетную запись, необходимо выбрать пункт «Удалить учетную запись и данные». После выбора данного пункта, учетная запись будет удалена.
Как удалить учетную запись пользователя в Windows 7
Если ваш компьютер НЕ ВХОДИТ в домен
Когда вы удаляете учетную запись пользователя, вы можете выбрать какие файлы, созданные под этой учетной записью, оставить. Но электронная почта и настройки компьютера для этой учетной записи будут удалены в любом случае.
- Откройте учетные записи через Пуск, Панель управления, Учетные записи пользователей, снова нажмите Учетные записи пользователей, затем выберите Администрирование учетных записей. Тут требуются права администратора. Если появится запрос пароля администратора или подтверждения, введите пароль или подтвердите согласие.
- Выберите учетную запись, которую вы хотите удалить и нажмите Удалить учетную запись.

- Нажмите Удалить учетную запись.
Если ваш компьютер ВХОДИТ в домен
Так как ваш компьютер в домене, вы можете удалять локальные учетные записи с компьютера, но вы не можете удалять их из домена. Все файлы, созданные под этой учетной записью, будут удалены.
- Откройте учетные записи через Пуск, Панель управления, Учетные записи пользователей, снова нажмите Учетные записи пользователей, затем выберите Администрирование учетных записей. Тут требуются права администратора. Если появится запрос пароля администратора или подтверждения, введите пароль или подтвердите согласие.
- В панели Учетные записи Windows нажмите на название учетной записи и потом нажмите Удалить из хранилища.
- В диалоговом окне учетной записи нажмите Да, потом OK.
Как удалить учетную запись пользователя в Windows XP
- Открываем меню Пуск, и выбираем пункт «Панель управления».
- В открывшейся Панели управления, выбираем пункт «Учетные записи пользователей».
 Данный пункт присутствует в обоих вариантах отображения панели управления — классическом и по категориям.
Данный пункт присутствует в обоих вариантах отображения панели управления — классическом и по категориям. - Откроется окно с учетными записями. Здесь нужно выбрать учетную запись, которую нужно удалить, и в открывшемся окне выбрать соответствующий пункт «Удаление учетной записи».
- При удалении учетной записи, система спросит, стоит ли сохранять данные с директорий «Рабочий стол» и «Мои документы» для данной учетной записи. Если необходимо сохранить эти данные, то нужно выбрать пункт «Сохранить эти файлы», в ином случае, нужно выбрать «Удалить эти файлы».
- После этого, потребуется последнее подтверждение об удалении учетной записи пользователя, после чего она будет удалена.
Как удалить пользователя в Windows 10?
С выходом новой операционки Windows 10, разработчики добавили новые функции управления учетными записями и разделили их на два типа. Первый тип учетных записей — он-лайновый, то есть для входа в систему используются аккаунты Outlook.
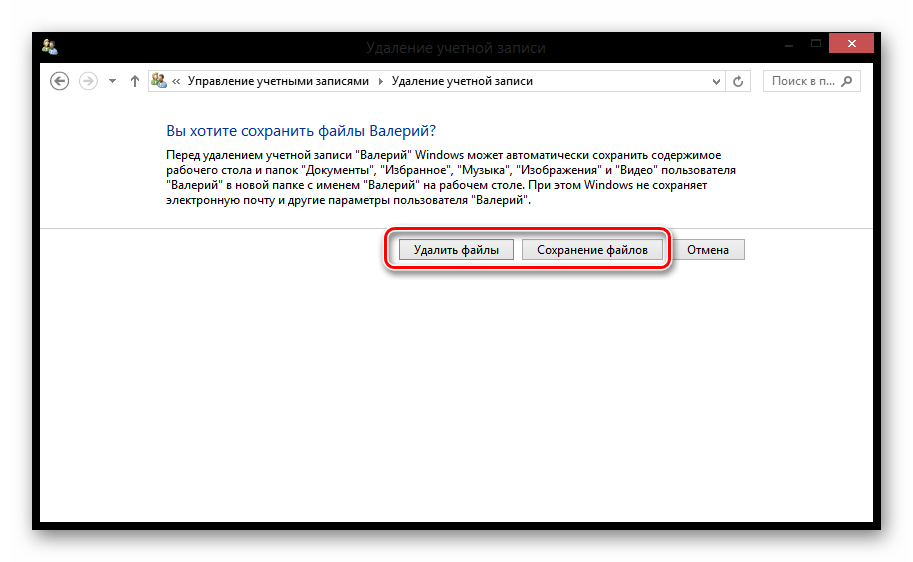 Второй тип учетных записей — локальный. Этот тип учеток хорошо знаком всем со времен Windows XP. Именно такая неразбериха с типом учетных записей вызвала у многих проблемы при смене администратора. В этом материале мы подробно опишем процесс смены администратора, как для он-лайновых учетных записей, так и для локальных.
Второй тип учетных записей — локальный. Этот тип учеток хорошо знаком всем со времен Windows XP. Именно такая неразбериха с типом учетных записей вызвала у многих проблемы при смене администратора. В этом материале мы подробно опишем процесс смены администратора, как для он-лайновых учетных записей, так и для локальных.Удаление пользователя в Параметрах Windows 10
Если вас пока не сильно тянет искать сложные пути для удаления пользователя в Windows 10, вы можете воспользоваться распространённым и простым способом удаления ненужного пользовательского профиля со своего компьютера.
- Откройте приложение Параметры. Сделать это можно из меню Пуск, либо же сочетанием клавиш Win + I.
- Пройдите в раздел Учетные записи и откройте подраздел Семья и другие люди.
- Перед вами появятся две группы. Во второй, под названием Другие люди, один раз нажмите на аккаунт, который вы хотите убрать, и кликните под ним на Удалить.

- Если в учётной записи юзера не осталось никаких важных файлов или данных, то просто кликните по кнопке Удалить учетную запись и данные.
Как исправить вход с временным профилем в Windows
В операционной системе Windows предусмотрено множество возможностей, о которых некоторые из пользователей не знают. Они нужны для выполнения сильно специфических задач, и одной из таких функций является активация временного профиля в Windows. Он может пригодиться, если необходимо на некоторое время отдать компьютер человеку, который может подвергнуть его риску, поскольку все действия, выполненные с временного профиля Windows, не сохраняются.
При этом гораздо чаще в интернете ищут, как выключить временный профиль Windows, чем как его включить. Связано это с тем, что в результате различных конфликтов на уровне системы, ошибок, неправильного использования компьютера и в других ситуациях временный профиль может включаться самостоятельно при каждой загрузке.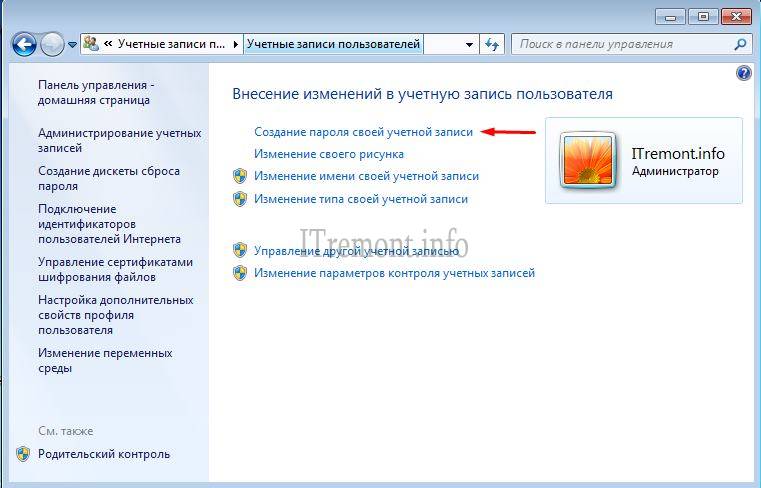 Загружаясь под временным профилем, работать в привычном ритме практически невозможно, но отключить его автоматическую активацию многие пользователи не могут, поскольку она происходит самопроизвольно.
Загружаясь под временным профилем, работать в привычном ритме практически невозможно, но отключить его автоматическую активацию многие пользователи не могут, поскольку она происходит самопроизвольно.
В данной статье подробно рассмотрено, как отключить временный профиль в Windows 7, 8 и 10 на домашней версии операционной системы.
Удаление пользователя с помощью командной строки
Предпочитаете нестандартно подходить к решению вопроса? Попробуйте удалить пользовательский профиль с помощью командной строки.
- Нажмите на Win + X и выберите пункт Командная строка (администратор), либо же воспользуйтесь комбинацией Win + S, а затем введите Командная строка. Кликните правой кнопкой мышки по результату и произведите запуск от имени администратора.
- Введите net user и запомните точное название аккаунта, который будет подвергнут ликвидации.

- Введите net user username /delete, где username — имя учётной записи, от которой вы хотите избавиться. Если в имени присутствуют пробелы, его нужно взять в двойные кавычки.
Важно: Не стоит таким образом пытаться удалить стандартные профили Администратор и Гость.
Основные методы удаления
В «Семерке» имеются все необходимые инструменты для решения этой задачи. В случае присутствия в системе неиспользуемого аккаунта можно быстро избавиться от него.
Однако, если ПК в домене, то удалится только локальная учетка, а доменные записи останутся нетронутыми. Необходимо учитывать, что из ПК сотрутся и файлы, которые были созданы под удаляемой учетной записью.
Метод 1. Через панель управления (ПУ)
Необходимо войти в систему с правами администратора и выполнить такие последовательные действия:
Как видно, методика проста и у подавляющего большинства людей сложностей не возникнет. Единственная трудность, которая может появиться у новичка — это вход в систему с расширенными полномочиями. Поэтому ниже представлена краткая инструкция о том, как решается эта проблема.
Единственная трудность, которая может появиться у новичка — это вход в систему с расширенными полномочиями. Поэтому ниже представлена краткая инструкция о том, как решается эта проблема.
Как получить расширенные полномочия?
Вышеописанная методика началась с того, что для ее выполнения требуются права администратора. Для их получения необходимо осуществить такие последовательные шаги:
Метод 2. С использованием менеджера учетных записей (МУЗ)
Если по причине неполадок в системе профиль, который планируется удалить, был поврежден, то первый метод не позволит решить поставленный вопрос, а потребуется воспользоваться возможностями, предоставляемыми МУЗ. Этот метод так же, как и первый осуществляется с расширенными правами.
Нужно исполнить следующие шаги:
Примечание: Эта методика позволяет удалять ненужные учетки, но папки не будут стерты с системного тома, поэтому при необходимости придется потом их убирать вручную.
Метод 3.
 Посредством функции «Управление ПК»
Посредством функции «Управление ПК»Последовательность действий:
Метод 4. С применением возможностей командной строки (КС)
Потребуется сделать следующее:
Примечание: В команде вместо «Надежда» следует написать конкретное имя пользователя, которое подлежит удалению.
Windows 7 и все остальные современные операционные системы, была задумана как многопользовательская. То есть можно создать собственную учетную запись, а также профиль для мамы, брата или еще кого-нибудь. Это очень удобно, поскольку сейчас не приходится постоянно искать, куда запрятать свои личные файлы от тех, кто тоже сидит за компьютером. Установка пароля обеспечивает ещё больше безопасности для всего того, что не хотелось бы показывать кому-либо ещё.
Однако иногда может потребоваться удалить чей-нибудь профиль. Например, после покупки не нового устройства хочется, чтобы оно было чистым от чужой информации. Поэтому следует уничтожить весь лишний «мусор» от прошлого владельца.
Удаление пользователя через Учетные записи пользователей
Ещё один не совсем очевидный вариант — удаление аккаунта с помощью системной утилиты Учетные записи пользователей.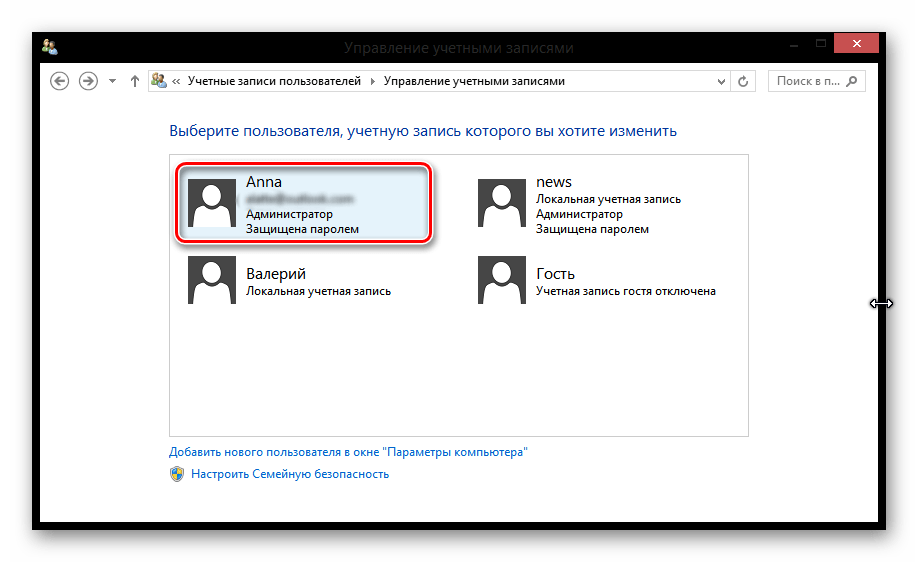
- Нажмите Win + R и введите control userpasswords2.
- Появится окно утилиты. Найдите в нём нужную учётную запись, нажмите на неё и удалите. Если при попытке удаления вы получили ошибку, тогда вам стоит попробовать способ с применением командной строки.
Как отключить временный профиль в Windows 7
Способ, описанный в данном пункте, подойдет только для операционной системы Windows 7. При этом если он не сработает, можно попробовать воспользоваться способом для Windows 8 и Windows 10, который приведен ниже.
Если при загрузке компьютера в правом нижнем углу экрана появляется уведомление с надписью «Вы вошли в систему с временным профилем», это означает, что все проведенные на компьютере действия не сохранятся, за исключением внесения коренных изменений в работу системы. То есть, вносить правки в реестр с временного профиля возможно, но для устранения проблемы понадобится другая учетная запись. Запустите учетную запись администратора, которая не сообщает о входе с временным профилем, и выполните следующие действия:
Запустите учетную запись администратора, которая не сообщает о входе с временным профилем, и выполните следующие действия:
- Пройдите по адресу:
- Скопируйте всю информацию из данной папки в любую другую папку профиля администратора. Если в данной папке находится много данных, копирование которых затянется надолго, можно просто переименовать папку;
- Далее нажмите на клавиатуре сочетание клавиш Windows+R и пропишите команду regedit;
- Запустится редактор реестра, в котором слева в меню необходимо пройти по адресу:
- Проверьте какая из папок (разделов) по данному адресу имеет в конце приписку .bak. Когда такой раздел будет найден, удалите его;
- Далее закройте редактор реестра и выполните полную перезагрузку компьютера.
После выполнения всех описанных выше действий, можно заходить под профиль, «лечение» которого проводилось. Операционная система Windows автоматически создаст новую папку для хранения пользовательских данных, в которую после можно будет перенести всю необходимую заблаговременно скопированную информацию.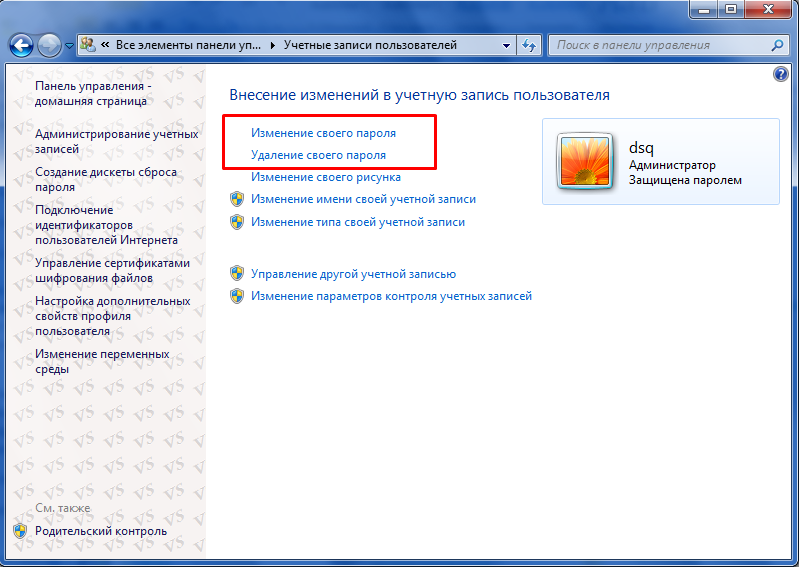
Удаление пользователя через Управление компьютером
Если вам этого мало, вы можете рассмотреть еще один способ удаления лишней учётной записи с помощью Управление компьютером.
- Откройте поиск, нажав на Win + S, и введите Управление компьютером.
- В окне оснастки откройте каталог с записями пользователей.
- Правой кнопкой мышки кликните по нужному юзеру и нажмите Удалить.
Как удалить встроенные учетные записи Администратор и Гость
Если у вас вдруг появилось желание стереть стандартные записи Администратор и Гость, вам не удастся это сделать с помощью вышеописанных вариантов. А всё потому, что эти учётки встроены в систему. Их разве что можно отключить. В этом деле вам поможет инструкция Как отключить или включить учётную запись пользователя Windows 10. Удаление таких учетных записей может Вам понадобиться также в том случае, если вы видите сообщение «Пользователь не может быть удален».
Создание копии профиля
Для начала можно создать копию папки профиля, однако, делать это нужно только в случае необходимости. В этой папке будут содержаться данные с рабочего стола, а также папки и данные из документов. Для копирования достаточно зайти на диск С, выбрать папку пользователей, зайти в нее и скопировать ту, что имеет нужное название
После, ее можно будет вставить на другой диск или в любое другое удобное место.
Два одинаковых пользователя Windows 10
Бывают ситуации, когда при входе в Windows 10 отображаются два пользователя с одинаковым именем. Вполне возможно, что этот баг мог появиться в следствии каких-то манипуляций с аккаунтом юзера. Например, после отключения пароля для входа в Windows 10.
В основном данная неисправность устраняется следующим образом:
- Запускается утилита Учетные записи пользователей комбинацией клавиш Win + R – control userpasswords2.

- Включается запрос пароля для этого пользователя и применяется изменение.
- Перезагружается компьютер.
- Отключается запрос пароля в той же утилите.
После всех проделанных телодвижений дубликат учётной записи должен исчезнуть.
Получение администраторских прав
Для каждого из действий, которые могут потребоваться для удаления чьего-то профиля с ПК, требуются администраторские права. Они не всегда есть по умолчанию у владельца, поэтому их нужно получить.
Если на компьютере имеется несколько учетных записей, то иногда возникает необходимость удалить одну из них. Посмотрим, как это возможно сделать на Windows 7.
Вопрос ликвидации одной из учетных записей может возникнуть по очень разным причинам. Например, вы не пользуетесь конкретным профилем, но при запуске компьютера вам постоянно приходится выбирать между ним и своим постоянным аккаунтом, что существенно замедляет скорость загрузки системы. Кроме того, наличие нескольких учетных записей негативно влияет на безопасность системы. Следует также учесть, что каждый профиль «съедает» определенное количество дискового пространства, иногда немаленькое. В конце концов, он может быть поврежден вследствие вирусной атаки или по другой причине. В последнем случае нужно создать новый аккаунт, а старый удалить. Посмотрим, как различными способами провести процедуру удаления.
Следует также учесть, что каждый профиль «съедает» определенное количество дискового пространства, иногда немаленькое. В конце концов, он может быть поврежден вследствие вирусной атаки или по другой причине. В последнем случае нужно создать новый аккаунт, а старый удалить. Посмотрим, как различными способами провести процедуру удаления.
Способ 1: «Панель управления»
Самый популярный способ удаления лишнего профиля — через «Панель управления»
. Для его реализации обязательно нужно обладать административными правами. Кроме того, следует учесть, что удалить можно только ту учетную запись, под которой вы в данный момент не находитесь в системе.
- Кликните «Пуск»
. Войдите в
«Панель управления»
. - Щелкайте «Учетные записи пользователей и безопасность»
. - В следующем окошке войдите в «Учетные записи пользователей»
. - В перечне пунктов появившегося окошка щелкайте «Управление другой учетной записью»
.
- Открывается окошко выбора профиля для изменения. Щелкните по иконке того из них, который собираетесь деактивировать.
- Перейдя в окно управления профиля, жмите «Удаление учетной записи»
. - Открывается названный раздел. Внизу имеется две кнопки, предлагающие разные варианты ликвидации профиля:
- Какой бы вариант вы не выбрали, в следующем окне вам нужно будет подтвердить удаление профиля, щелкнув «Удаление учетной записи»
.
- Отмеченный профиль будет удален.
В первом случае будут уничтожены все файлы, которые относились к выбранному аккаунту. В частности, будет очищено содержимое папки «Мои документы»
данного профиля. Во втором — файлы пользовательского каталога будут сохранены в той же директории
«Users»
(
«Пользователи»
), где они находятся в настоящее время в папке, имя которой соответствует названию профиля. В дальнейшем этими файлами можно будет пользоваться. Но следует помнить, что в таком случае высвобождение дискового пространства, вследствие удаления аккаунта, не произойдет. Итак, выберите тот вариант, который вам подходит.
Способ 2: «Менеджер учетных записей»
Существуют и другие варианты удаления профиля. Один из них осуществляется через «Менеджер учетных записей»
. Этот метод особенно полезен в том случае, когда из-за различных сбоев ПК, в частности — повреждения профиля, перечень аккаунтов не отображается в окне
«Панели управления»
. Но использование данного способа тоже требует наличие административных прав.
Правда, нужно учесть, что применяя данный метод, папка профиля с жесткого диска удалена не будет.
Способ 3: «Управление компьютером»
Удалить профиль можно воспользовавшись инструментом «Управление компьютером»
.
Способ 4: «Командная строка»
Следующий способ удаления предполагает ввод команды в «Командную строку»
, запущенную от имени администратора.
Как видим, в этом случае окошко подтверждения удаления не появляется, а поэтому нужно действовать предельно осторожно, так как права на ошибку нет. Если вы удалите не ту учетную запись, восстановить её будет практически невозможно.
Рекомендации по обеспечению базового уровня защиты персонального компьютера
MacOS X
- Выберите меню Apple
- Нажмите значок с изображением замка, чтобы разблокировать данный раздел настроек. Введите имя и пароль администратора.
- Нажмите кнопку добавления (+) в конце списка учетных записей.
- Выберите тип учетной записи во всплывающем меню «Новая учетная запись».
- Администратор: администратор может создавать, удалять и изменять учетные записи, устанавливать ПО и изменять системные настройки.
- Управляется Родительским контролем: для такой учетной записи администратор может запретить доступ к определенным программам и материалам, а также ограничить время работы за компьютером.
- Только общий доступ: пользователи с такой учетной записью могут работать с общими файлами, но не могут входить в систему компьютера или менять настройки.
6. Введите имя учетной записи. Краткое имя создается автоматически. Для создания другого краткого имени, его необходимо ввести вручную
7. Введите пароль учетной записи в поле Пароль и в поле Подтверждение. Введите подсказку, которая поможет вспомнить пароль, если Вы его забудете.
8. Нажмите Создать учетную запись.
Для переименования учетных записей гостя и администратора выполните следующие действия:
Windows XP
- Нажмите кнопку Пуск в левом нижнем углу экрана.
- В меню Пуск выберите пункт Панель управления.
- Выберите Администрирование.
- Откройте вкладку Локальная политика безопасности.
- Перейдите в Локальные политики.
- Выберите Параметры безопасности.
- Выберите
- Сохраните сделанные изменения.
Windows 7
- Нажмите кнопку Пуск в левом нижнем углу экрана.
- В меню Пуск выберите пункт Панель управления.
- Откройте вкладку Локальная политика безопасности.
- Перейдите в Локальные политики.
- Выберите Параметры безопасности.
- Выберите Учетные записи: Переименование учетной записи гостя или Учетные записи: Переименование учетной записи администратора и во вкладке Параметр локальной безопасности задайте новое имя учетной записи, которое не содержит подстроку guest или admin соответственно.
- Сохраните сделанные изменения.
Windows 8
- Переместите курсор в правый нижний угол экрана, затем вверх.
- Выберите пункт Панель управления
- Переключите режим отображения в Категории
- Выберите Учетная записи и затем Семейная безопасность
- Нажмите Изменение типа учетной записи
- Выберите нужного пользователя и измените необходимые данные.
- Сохраните сделанные изменения.
MacOS X
Каждому пользователю MacOS X присваивается Полное имя и Имя учетной записи. Любое из этих имен может быть использовано для входа в систему.
Изменение полного имени
- Выберите меню Apple
- Перейдите в Системные настройки и нажмите Пользователи и группы или Учетные записи
- Выберите пользователя из списка.
- Введите новое имя в поле Полное имя.
Изменение имени учетной записи
OS X 10.7 и более поздние версии
- Войдите в учетную запись администратора.
- В Finder перейдите к папке Пользователи.
- Переименуйте папку пользователя для старой учетной записи.
- Откройте Системные настройки и нажмите Пользователи и группы.
- Нажмите на замок а окне настроек и введите имя и пароль администратора.
- Откройте контекстное меню, выбрав учетную запись, которую требуется переименовать.
- В появившемся контекстном меню выберите пункт Дополнительные параметры.
- Внесите изменения в поле Учетная запись в соответствии с новым именем в папке Пользователи.
- Внесите изменения в поле Папка пользователя в соответствии с новым именем в папке Пользователи.
- Нажмите кнопку ОК и закройте окно Системные настройки.
- Осуществите выход из текущей учетной записи администратора и войдите в первоначальную (переименованную) учетную запись.
OS X 10.6
- Войдите в учетную запись администратора.
Примечание. Это должна быть не та учетная запись, которую требуется переименовать. При необходимости создайте еще одну запись администратора, войдите в нее, чтобы выполнить перечисленные ниже действия, а по завершении процедуры удалите эту новую учетную запись.
2. Откройте Программы, Выберите Служебные программы и запустите Терминал.app
3. Введите:
sudo mv /Users/<старое_имя> /Users/<новое_имя>
Важно! «<старое имя>» — исходное имя учетной записи пользователя, «<новое_имя>» — имя, которое требуется использовать.
4. Откройте Системные настройки.
5. Выберите Учетные записи.
6. Нажмите на замок а окне настроек и введите имя и пароль администратора.
7. Откройте контекстное меню, выбрав учетную запись, которую требуется переименовать.
8. В появившемся контекстном меню выберите пункт Дополнительные параметры.
9. В поле Имя учетной записи введите новое имя.
10. В поле Папка пользователя введите новое имя. Нажмите ОК и закройте окно Системные настройки.
11. Осуществите выход из текущей учетной записи администратора и войдите в первоначальную (переименованную) учетную запись.
Для отключения трансляции анонимного SID в имя выполните следующие действия:
Windows XP
- Нажмите кнопку Пуск в левом нижнем углу экрана.
- В меню Пуск выберите пункт Панель управления.
- Выберите Администрирование.
- Откройте вкладку Локальная политика безопасности.
- Перейдите в Локальные политики.
- Выберите Параметры безопасности.
- Выберите политику Доступ к сети: Разрешить трансляцию анонимного SID в имя и отключите ее.
- Сохраните сделанные изменения.
Windows 7
- Нажмите кнопку Пуск в левом нижнем углу экрана.
- В меню Пуск выберите пункт Панель управления.
- Выберите Администрирование.
- Откройте вкладку Локальная политика безопасности.
- Перейдите в Локальные политики.
- Выберите Параметры безопасности.
- Выберите политику Доступ к сети: Разрешить трансляцию анонимного SID в имя и отключите ее.
- Сохраните сделанные изменения.
Для отключения учетных записей гостя и администратора выполните следующие действия:
Windows XP
- Нажмите кнопку Пуск в левом нижнем углу экрана.
- В меню Пуск выберите пункт Панель управления.
- Выберите Администрирование.
- Откройте Локальная политика безопасности.
- Перейдите в Локальные политики.
- Выберите Параметры безопасности.
- Выберите Учетные записи: Состояние учетной записи «Гость» или Учетные записи: Состояние учетной записи «Администратор» и во вкладке Параметр локальной безопасности выберите Отключен.
- Сохраните сделанные изменения.
Windows 7
- Нажмите кнопку Пуск в левом нижнем углу экрана.
- В меню Пуск выберите пункт Панель управления.
- Выберите Администрирование.
- Откройте вкладку Локальная политика безопасности.
- Перейдите в Локальные политики.
- Выберите Параметры безопасности.
- Выберите Учетные записи: Состояние учетной записи гостя или Учетные записи: Состояние учетной записи администратора и во вкладке Параметр локальной безопасности выберите Отключен.
- Сохраните сделанные изменения.
Windows 8
- Переместите курсор в правый нижний угол экрана, затем вверх.
- Выберите пункт Панель управления
- Переключите режим отображения в Категории
- Выберите Учетная записи и затем Семейная безопасность
- В открывшемся окне выбрать учетные записи пользователей
- Выбрать функцию Eправление другой учетной записью. При необходимости ввести пароль администратора
- Выбрать учетную запись Гость или Администратор и нажать кнопку Отключить
MacOS X
ОС OS X Lion 10.7 и более поздних версий
- В меню Apple выберите пункт Системные настройки.
- В меню Вид выберите пункт Пользователи и группы.
- Нажмите значок замка и зарегистрируйтесь под учетной записью администратора.
- Выберите пункт Параметры входа…
- Нажмите справа внизу кнопку Изменить... или Подключить…
- Нажмите кнопку Открыть Службу каталогов…
- Щелкните значок замка в окне Службы каталогов.
- Введите имя и пароль учетной записи администратора и нажмите кнопку OK.
- В меню Правка выберите пункт Отключить корневого пользователя.
ОС Mac OS X 10.6.x
- В меню Apple выберите пункт Системные настройки.
- В меню Вид выберите пункт Учетные записи.
- Нажмите значок замка и зарегистрируйтесь под учетной записью администратора.
- Выберите пункт Параметры входа…
- Нажмите справа внизу кнопку Изменить... или Подключить…
- Нажмите кнопку Открыть Службу каталогов…
- Щелкните значок замка в окне Службы каталогов.
- Введите имя и пароль учетной записи администратора и нажмите кнопку OK.
- В меню Правка выберите пункт Отключить корневого пользователя.
ОС Mac OS X 10.5.x
- Нажмите на значок Finder на панели Dock.
- Выберите из меню Переход пункт Служебные программы.
- Откройте Службу каталогов.
- Нажмите на значок замка в окне Службы каталогов.
- Введите имя и пароль учетной записи администратора, а затем нажмите кнопку OK.
- Выберите в меню Правка пункт Отключить корневого пользователя.
ОС Mac OS X 10.4.x и более ранних версий
- Откройте утилиту NetInfo Manager. Ее можно найти в папке Utilities (Служебные программы).
- Нажмите на значок замка
- Введите имя и пароль учетной записи администратора, а затем нажмите кнопку OK.
- В ОС Mac OS X 10.2 или более поздней версии выберите в меню Security (Безопасность) пунктDisable Root User(Отключить корневого пользователя).
- В ОС Mac OS X 10.0 и 10.1 сначала выберите Security (Безопасность) в меню Domain (Домен), а затем в подменю выберите пунктDisable Root User (Отключить корневого пользователя).
Зачем и как создавать пароль: общие рекомендации
Пароль сегодня является средством первой необходимости для защиты компьютера. Пользоваться им также необходимо, как и ключом от квартиры. Разумеется, уходя из дома и закрывая дверь, вы не ждете каждый раз, что кто-то попытается залезть в квартиру, но стараетесь на всякий случай обезопасить свое имущество.
Иметь пароль на вход в операционную систему желательно, а для входа в электронную почту, социальные сети, системы интернет-банкинга и другие сайты, где лежит важная персональная информация, просто обязательно.
Целью злоумышленников может быть как получение персональной информации, так и возможность управлять устройством, чтобы распространять вредоносные программы. Если устройство вследствие заражения вредоносной программой становится её распространителем, это представляет опасность не только для владельца, но и для других пользователей.
Не имеет смысла заводить пароль со своим именем или комбинацией цифр типа 123456, так как пароли такого рода злоумышленники давно научились подбирать. Хороший пароль – это сложный пароль.
Для создания сложного пароля необходимо соблюдать следующие правила:
- Использовать сочетание символов верхнего и нижнего регистров, цифр и специальных символов. Пароль не должен содержать даты, имена, номера телефонов и т. п., которые могут быть легко угаданы. Пароль не должен повторять прошлые пароли. Не использовать короткие пароли (менее 8 символов).
Для защиты операционной системы при помощи сложного пароля рекомендуется:
- Установить максимальный срок действия пароля.
- Установить напоминание о предстоящем истечении срока действия пароля, чтобы пользователь смог вовремя создать новый пароль и сменить на него старый.
- Включить требования к сложности пароля в операционной системе.
- Включить ведение журнала паролей.
- Никому не сообщать пароли.
- Не хранить пароли в системе в открытом виде.
Если по каким-либо причинам сложный пароль использовать невозможно, рекомендуется:
- Увеличить минимальную длину пароля. Часто длинный пароль, состоящий только из букв, лучше защищает от атак подбора, чем сложный, но короткий пароль.
Атака подбор пароля (Brute force attack) — автоматизированный процесс подбора пароля пользователя злоумышленником методом проб и ошибок» Увеличить минимальную длину пароля. Часто длинный пароль, состоящий только из букв, лучше защищает от атак подбора, чем сложный, но короткий пароль.
Для настройки политики паролей в операционной системе выполните следующие действия:
Windows XP
- Нажмите кнопку Пуск в левом нижнем углу экрана.
- В меню Пуск выберите пункт Панель управления.
- Выберите Администрирование.
- Откройте Локальная политика безопасности.
- Нажмите Политика учетных записей.
- Откройте вкладку Политика паролей.
- Настройте следующие параметры:
- Требовать неповторяемости паролей. Данный параметр определяет число новых уникальных паролей, которые должны быть назначены учетной записи до повторного использования ранее назначаемого пароля. Количество паролей может принимать значение от 0 до 24.
Рекомендуемый параметр: не менее 24.
- Максимальный срок действия пароля. Данный параметр определяет максимальное количество дней, в течение которых будет действовать установленный пароль. Максимальное количество дней может принимать значение от 1 до 999 дней.
Рекомендуемый параметр: не более 90 дней.
- Минимальная длина пароля. Данный параметр определяет минимальное количество знаков, которое должен содержать пароль. Значение может быть установлено в диапазоне от 0 (если пароль не требуется) до 14 знаков.
Рекомендуемый параметр: не менее 8 символов.
- Минимальный срок действия пароля. Данный параметр определяет минимальное количество дней, в течение которых пользователь может использовать назначенный пароль перед тем, как его сменить. Количество дней может быть установлено в диапазоне от 0 до 998 дней. Если вы хотите иметь возможность сменить пароль сразу же после начала его действия, выбирайте значение 0. При выборе данного параметра необходимо помнить, что значение максимального срока действия пароля должен быть больше минимального.
Рекомендуемый параметр: не мерее 1 дня.
- Пароль должен отвечать требованиям сложности. При включении такого требования пароль пользователя должен будет в обязательном порядке содержать символы, принадлежащие к любым трем из групп символов: буквы верхнего и нижнего регистра, цифры и специальные символы.
Рекомендуемый параметр: Включен.
- Хранение паролей всех пользователей в домене, используя обратимое шифрование. При включении данного требования пароли будут храниться с помощью обратимого шифрования. Это равносильно тому, чтобы хранить пароль в открытом виде.
Рекомендуемый параметр: Отключен.
8. Сохраните сделанные изменения.
Windows 7
- Нажмите кнопку Пуск в левом нижнем углу экрана.
- В меню Пуск выберите пункт Панель управления
- Выберите Администрирование
- Откройте Локальная политика безопасности.
- Нажмите Политика учетных записей.
- Откройте вкладку Политика паролей.
- Настройте следующие параметры:
- Вести журнал паролей. Данный параметр определяет число новых уникальных паролей, которые должны быть назначены учетной записи до повторного использования ранее назначаемого пароля. Количество паролей может принимать значение от 0 до 24.
Рекомендуемый параметр: не менее 24.
- Максимальный срок действия пароля. Данный параметр определяет максимальное количество дней, в течение которых будет действовать установленный пароль. Максимальное количество дней может принимать значение от 1 до 999 дней.
Рекомендуемый параметр: не более 90 дней.
- Минимальная длина пароля. Данный параметр определяет минимальное количество знаков, которое должен содержать пароль. Значение может быть установлено в диапазоне от 0 (если пароль не требуется) до 14 знаков.
Рекомендуемый параметр: не менее 8 символов.
- Минимальный срок действия пароля. Данный параметр определяет минимальное количество дней, в течение которых пользователь может использовать назначенный пароль перед тем, как его сменить. Количество дней может быть установлено в диапазоне от 0 до 998 дней. Если вы хотите иметь возможность сменить пароль сразу же после начала его действия, выбирайте значение 0. При выборе данного параметра необходимо помнить, что значение максимального срока действия пароля должен быть больше минимального.
Рекомендуемый параметр: не мерее 1 дня.
- Пароль должен отвечать требованиям сложности. При включении такого требования пароль пользователя должен будет в обязательном порядке содержать символы, принадлежащие к любым трем из групп символов: буквы верхнего и нижнего регистра, цифры и специальные символы.
Рекомендуемый параметр: Включен.
- Хранение паролей с использованием обратимого шифрования. При включении данного требования пароли будут храниться с помощью обратимого шифрования. Это равносильно тому, чтобы хранить пароль в открытом виде.
Рекомендуемый параметр: Отключен.
8. Сохраните сделанные изменения.
Создание паролей по таким правилам позволит успешно противостоять атакам подбора пароля.
Для создания, удаления или смены пароля к операционной системе выполните следующие действия:
Windows XP
- Нажмите кнопку Пуск в левом нижнем углу экрана.
- В меню Пуск выберите пункт Панель управления.
- Выберите Учетные записи пользователей.
- Выберите нужную учетную запись.
- Выберите Создать пароль или Изменение пароля (если пароль был создан ранее).
- Введите новый пароль. Для удаления пароля поле Введите новый пароль оставьте пустым.
- Сохраните сделанные изменения.
Windows 7
- Нажмите кнопку Пуск в левом нижнем углу экрана.
- В меню Пуск выберите пункт Панель управления.
- Выберите Учетные записи пользователей.
- Выберите нужную учетную запись.
- Выберите Создать пароль, Изменить пароль или Удалить пароль.
- Сохраните сделанные изменения.
Windows 8
- Переместите курсор в правый нижний угол экрана, затем вверх.
- Выберите пункт Панель управления
- Переключите режим отображения в Категории
- Выберите Учетная записи и затем Семейная безопасность
- В открывшемся окне выбрать Учетные записи пользователей
- Выбрать учетную запись под которой осуществляется работа
- Нажать Изменить пароль
- Ввести текущий пароль и ввести новый пароль. Нажать кнопку Сменить пароль.
Mac OS X
- Выберите меню Apple.
- Выберите Системные настройки и нажмите Учетные записи.
- Нажмите Сменить пароль.
- Введите Ваш текущий пароль в поле Старый пароль.
- Введите новый пароль в поле Новый пароль, а затем введите его повторно в поле Подтвердить.
- Нажмите Сменить пароль.
Чтобы настроить напоминание о предстоящем истечении срока действия пароля, выполните следующие действия:
Windows XP
- Нажмите кнопку Пуск в левом нижнем углу экрана.
- В меню Пуск выберите пункт Панель управления.
- Выберите Администрирование.
- Откройте вкладку Локальная политика безопасности.
- Перейдите в Локальные политики.
- Выберите Параметры безопасности.
- Интерактивный вход в систему: напоминать пользователю об истечении срока действия пароля заранее. Выберите временной промежуток (количество дней) для предупреждения об истечении действия пароля.
Рекомендуемый параметр: 14 дней.
7. Сохраните сделанные изменения.
Windows 7
- Нажмите кнопку Пуск в левом нижнем углу экрана.
- В меню Пуск выберите пункт Панель управления.
- Выберите Администрирование.
- Откройте вкладку Локальная политика безопасности.
- Перейдите в Локальные политики.
- Выберите Параметры безопасности.
- Интерактивный вход в систему: напоминать пользователю об истечении срока действия пароля заранее. Выберите временной промежуток (количество дней) для предупреждения об истечении действия пароля.
Рекомендуемый параметр: 14 дней.
7. Сохраните сделанные изменения.
Как блокировать учетную запись
Изначально операционная система настроена таким образом, что позволяет совершать неограниченное количество попыток ввода пароля. Это означает, что, если вашим компьютером захотят воспользоваться злоумышленники, ничто не помешает им подбирать вероятные варианты пароля сколько угодно времени. Вот почему рекомендуется ограничивать количество попыток ввода пароля. Это позволяет на определенное время блокировать учетную запись после нескольких неудачных попыток. Предполагается, что если пользователь за несколько попыток не смог правильно ввести пароль, он просто не знает его, а значит, его цели могут быть корыстны.
Для настройки политики блокировки учетной записи выполните следующие действия:
Windows XP
- Нажмите кнопку Пуск в левом нижнем углу экрана.
- В меню Пуск выберите пункт Панель управления.
- Выберите Администрирование.
- Откройте Политика учетных записей.
- Перейдите в Политика блокировки учетной записи.
- Настройте следующие параметры:
- Сброс счетчика блокировки через. Данный параметр определяет интервал времени в минутах, по истечению которого счетчик количества неудачных попыток входа в систему будет обнулен. Интервал времени может принимать значение в диапазоне от 1 до 99999 минут.
Рекомендуемый параметр: не менее 15 минут.
- Пороговое значение блокировки. Данный параметр определяет количество неудачных попыток входа в систему, после выполнения которых происходит блокировка учетной записи на заданный промежуток времени. Количество неудачных попыток может быть от 0 до 999.Если параметр установлен в значение 0 (по умолчанию), учетная запись блокироваться не будет в принципе. При выборе Порогового значения блокировки необходимо учитывать, что время до сброса должно быть меньше или равно продолжительности блокировки учетной записи.
Рекомендуемый параметр: 50 попыток.
- Блокировка четной записи на. Данный параметр определяет интервал времени в минутах, в течение которого учетная запись пользователя остается заблокированной при достижении порогового значения блокировки. Интервал времени блокировки учетной записи может принимать значения от 0 до 99999 минут. Если выбрано значение 0, учетная запись будет заблокирована до тех пор, пока ее не разблокирует администратор.
Рекомендуемый параметр: не менее 15 минут.
7. Сохраните сделанные изменения.
Windows 7
- Нажмите кнопку Пуск в левом нижнем углу экрана.
- В меню Пуск выберите пункт Панель управления.
- Выберите Администрирование.
- Откройте Локальная политика безопасности.
- Перейдите в Политика блокировки учетной записи.
- Настройте следующие параметры:
- Время до сброса счетчика блокировки. Данный параметр определяет интервал времени в минутах, по истечению которого счетчик количества неудачных попыток входа в систему будет обнулен. Интервал времени может принимать значение в диапазоне от 1 до 99999 минут.
Рекомендуемый параметр: не менее 15 минут.
- Пороговое значение блокировки. Данный параметр определяет количество неудачных попыток входа в систему, после выполнения которых происходит блокировка учетной записи на заданный промежуток времени. Количество неудачных попыток может быть от 0 до 999.Если параметр установлен в значение 0 (по умолчанию), учетная запись блокироваться не будет в принципе. При выборе Порогового значения блокировки необходимо учитывать, что время до сброса должно быть меньше или равно продолжительности блокировки учетной записи.
Рекомендуемый параметр: 50 попыток.
- Продолжительность блокировки учетной записи. Данный параметр определяет интервал времени в минутах, в течение которого учетная запись пользователя остается заблокированной при достижении порогового значения блокировки. Интервал времени блокировки учетной записи может принимать значения от 0 до 99999 минут. Если выбрано значение 0, учетная запись будет заблокирована до тех пор, пока ее не разблокирует администратор.
Рекомендуемый параметр: не менее 15 минут.
7. Сохраните сделанные изменения.
Настройка «Безопасный вход в операционную систему»
Безопасный вход в операционную систему – это дополнительный способ защиты компьютера от шпионских программ и вирусов, настройка, которая не позволит постороннему пользователю войти в систему. Для чего она нужна? Дело в том, что существуют такие вредоносные программы, которые могут имитировать окно входа в операционную систему, внешне не отличимое от настоящего. То есть вы включаете компьютер, видите привычный интерфейс для входа, вводите логин и пароль, а программа перехватывает эти данные и отправляет злоумышленникам через Интернет. Функция «Безопасный вход в систему» позволяет защититься от таких программ путем демонстрации окна входа только после нажатия сочетания клавиш CTRL+ALT+DEL. Если нажатие клавиш CTRL+ALT+DEL перед входом в систему не требуется, возникает уязвимость, позволяющая производить попытки перехвата паролей.
Для осуществления безопасного входа в систему необходимо:
- Включить требование о нажатии перед входом в систему сочетания клавиш CTRL+ALT+DEL.
Для настройки безопасного входа в систему выполните следующие действия:
Windows XP
- Нажмите кнопку Пуск в левом нижнем углу экрана.
- В меню Пуск выберите пункт Панель управления.
- Выберите Администрирование.
- Откройте вкладку Локальная политика безопасности.
- Перейдите в Локальные политики.
- Выберите Параметры безопасности.
- Выберите политику Интерактивный вход в систему: не требовать нажатия CTRL+ALT+DEL и отключите ее.
- Сохраните сделанные изменения
Windows 7
- Нажмите кнопку Пуск в левом нижнем углу экрана.
- В меню Пуск выберите пункт Панель управления
- Выберите Администрирование.
- Откройте вкладку Локальная политика безопасности.
- Перейдите в Локальные политики.
- Выберите Параметры безопасности.
- Выберите политику Интерактивный вход в систему: не требовать нажатия CTRL+ALT+DEL и отключите ее.
- Сохраните сделанные изменения
Сохраните сделанные изменения. Установка обновлений операционной системы Не забывайте регулярно обновлять операционную систему. Для чего это нужно? Обновления позволяют бороться с уязвимостями в системе, через которые могут проникать вредоносные программы. Для своевременной установки последних обновлений для операционной системы рекомендуется: Включить функцию автоматической установки важных обновлений системы. Указать время установки важных обновлений – ежедневно.
Настроить одинаковую частоту получения как важных, так и рекомендуемых обновлений.
Если автоматическое обновление операционной системы по каким-либо причинам невозможно, необходимо: Проверять наличие обновлений в ручном режиме. Проверять обновления не реже раза в неделю. Устанавливать обновления только с официального веб-сайта разработчика (для операционной системы семейства Windows с сайта «http://www.update.microsoft.com/» >http://www.update.microsoft.com).
Чтобы настроить установку обновлений для ОС, выполните следующие действия:
Windows XP
- Нажмите кнопку Пуск в левом нижнем углу экрана.
- В меню Пуск выберите пункт Панель управления.
- Перейдите в Автоматическое обновление.
- Выберите способ установки важных обновлений Устанавливать обновления автоматически (рекомендуется), период установки обновлений – ежедневно, выберите удобное время обновлений.
- Сохраните сделанные изменения.
Windows 7
- Нажмите кнопку Пуск в левом нижнем углу экрана.
- В меню Пуск выберите пункт Панель управления.
- Осуществите проверку обновлений вручную, нажав ссылку Поиск обновлений, или настройте параметры обновления, нажав ссылкуНастройка параметров.
- Выберите способ установки важных обновлений Устанавливать обновления автоматически (рекомендуется), период установки обновлений – ежедневно, выберите удобное время обновлений.
- Сохраните сделанные изменения.
Windows 8
- Переместите курсор в правый нижний угол экрана, затем вверх.
- Выберите пункт Параметры
- Выберите функцию Изменение параметров компьютера.
- В появившимся окне нажмите Обновления и восстановления
- Выберите пункт Выберите тип установки обновлений.
- Выберите требуемый параметр в разделе Важные обновления
- В разделе Рекомендуемые обновления установите флажок Получать рекомендуемые обновления таким же образом, как и важные обновления.
- В разделе Центр обновления Майкрософт установите флажок При обновлении Windows предоставить обновления других продуктов Майкрософт, а затем нажмите кнопку Применить.
Mac OS X
Рекомендуется настроить автоматическую установку обновлений в Mac OS . После установки первого обновления в ОС отобразится запрос на включение функции автоматического обновления.Для для этого необходимо при отображении уведомления нажать кнопку Включить и на компьютер будут устанавливаться обновления, как только они станут доступным.
Установка обновлений программного обеспечения
Установка обновлений для программного обеспечения позволит не только исправить ошибки, которые были не замечены при написании программы, но и добавить новые возможности, сделать работу с программами более удобной.
Для установки обновлений программного обеспечения, установленного на компьютере (плееры, браузеры, антивирусы и т.д.), рекомендуется:
- Включить функцию автоматической установки обновлений системы ПО.
- Если автоматическое обновление программного обеспечения по каким-либо причинам невозможно, необходимо:
- Проверять наличие обновлений в ручном режиме.
- Проверять обновления не реже раза в неделю.
- Устанавливать обновления только с официального веб-сайта разработчика ПО.
Резервное копирование
О том, как трудно восстановить огромное количество важной информации, вы наверняка знаете, если хотя бы раз в жизни теряли важные бумажные документы. К счастью, электронную информацию сохранить легче. Чтобы избежать ее случайного или преднамеренного удаления с компьютера, была придумана специальная процедура, которая позволяет дублировать все важные данные, – резервное копирование. Старайтесь регулярно делать копии важных документов, фотографий и другой информации на съемные носители или удаленный сервер, например, Яндекс.Диск, Google.Диск.
Резервное копирование в ОС семейства Windows
Для резервного копирования отдельных файлов и папок выполните следующие действия:
Windows XP
- Нажмите кнопку Пуск в левом нижнем углу экрана.
- В меню Пуск выберите вкладку Все программы.
- Выберите Стандартные и затем выберите Служебные.
- Выберите Архивация данных.
- В появившемся окне нажмите Далее.
- Выберите пункт Архивация файлов и параметров и нажмите Далее.
-
Выберите объекты, которые следует архивировать и нажмите Далее.
- Выберите расположение и имя для архива. Не рекомендуется архивировать файлы на жесткий диск, где установлена операционная система.
-
Нажмите Готово и дождитесь завершения архивации.
Windows 7
- Нажмите кнопку Пуск в левом нижнем углу экрана.
- В меню Пуск выберите вкладку Панель управления.
- Выберите Архивация и восстановления.
- При первом запуске архивации выберите команду Настройка архивации и следуйте дальнейшим инструкциям. Не рекомендуется архивировать файлы на жесткий диск, где установлена операционная система.
Windows 8
- Переместите курсор в правый нижний угол экрана, затем вверх.
- Выберите пункт Параметры
- Выберите пункт Панель управления.
- Выбрать функцию Система безопасности
- Нажмите История файлов.
- Выберите носитель, на который будет осуществляться резервное копирование файлов.
- Выберите папки резервное копирование которых необходимо выполнить. Для этого необходимо нажать кнопку Исключение папок.
- В появившимся окне нажать кнопку Добавить и выбрать требуемые файлы.
- Нажать кнопку Сохранить изменения.
- В окне История файлов нажать кнопку Включить.
Для восстановления файлов и папок из резервных копий выполните следующие действия:
Windows XP
- Нажмите кнопку Пуск в левом нижнем углу экрана.
- В меню Пуск выберите вкладку Все программы.
- Выберите Стандартные и затем выберите Служебные.
- Выберите Архивация данных.
- В появившемся окне нажмите Далее.
- Выберите пункт Восстановление файлов и параметров и нажмите Далее.
- Выберите архив, необходимый для восстановления и нажмите Далее.
- Нажмите Готово и дождитесь завершения восстановления.
Windows 7
- Нажмите кнопку Пуск в левом нижнем углу экрана.
- В меню Пуск выберите вкладку Панель управления.
- Выберите Архивация и восстановление.
- В разделе Восстановление выберите архив, необходимый для восстановления.
Windows 8
- Переместите курсор в правый нижний угол экрана, затем вверх.
- Выберите пункт Параметры
- Выберите пункт Панель управления.
- Выбрать функцию Система безопасности
- Нажмите История файлов.
- Откройте вкладку Восстановление личных файлов и в появившимся окне выберите файл для восстановления.
- Нажмите кнопку Восстановить.
Помимо резервного копирования данных можно создать образ системы, который будет содержать резервную копию операционной системы со всеми ее настройками, программами и данными. Это избавит вас от необходимости ее повторной установки и настройки при нарушении работоспособности системы. Образ системы может быть сохранен на съемный носитель или на удаленный сервер.
Резервное копирование может осуществляться встроенными средствами операционной системы, которые не предусматривают хранения резервной копии на съемном носителе или удаленном сервере.
Для создания образа операционной системы выполните следующие действия:
Windows XP
Windows XP нет встроенной возможности создания загрузочного диска восстановления и данные действия могут быть осуществлены только лишь с использованием стороннего ПО.
Windows 7
- Нажмите кнопку Пуск в левом нижнем углу экрана.
- В меню Пуск выберите вкладку Панель управления.
- Перейдите во вкладку Архивация и восстановление и выберите одну из следующих команд:
- Создание образа системы. Данная функция позволяет осуществлять восстановление системы в случае, когда есть доступ к панели управления.
- Создание диска восстановления системы. Данная функция позволяет осуществить восстановление системы в случае, когда панель управления недоступна.
4. Следуйте дальнейшим инструкциям.
Для восстановления системы из образа системы выполните следующие действия:
- Нажмите кнопку Пуск в левом нижнем углу экрана.
- В меню Пуск выберите вкладку Панель управления.
- Перейдите в Восстановление и выберите Запуск восстановления системы.
- Следуйте дальнейшим инструкциям.
- Вставьте диск восстановления системы в дисковод.
- Перезагрузите компьютер с помощью кнопки питания компьютера.
- Осуществите запуск с диска.
Если компьютер не настроен на запуск с компакт-диска, необходимо изменить параметры BIOS. Для входа в BIOS требуется нажать ту или иную клавишу (зависит от производителя компьютера и версии BIOS), например, F2, F12, DEL или ESC, либо определенное сочетание клавиш сразу после включения компьютера и перед загрузкой системы. Более подробную информацию о работе в BIOS можно найти на сайте производителя или в документации к компьютеру.
4. Выберите параметры языка и нажмите кнопку Далее.
5. Выберите вариант восстановления и нажмите кнопку Далее.
Windows 8
- Переместите курсор в правый нижний угол экрана, затем вверх.
- Выберите пункт Параметры
- Выберите пункт Панель управления.
- Выберите функцию Восстановление.
- В левом нижнем углу экрана нажмите История файлов.
- В открывшимся окне в нижнем углу экрана выбрать Резервная копия образа системы
- Выбрать место хранения резервной копии системы.
- Нажать кнопку Архивировать.
Резервное копирование в ОС семейства Mac OS
Резервное копирование на компьютере Mac осуществляется с помощью программы Time Machine.
Time Machine представляет собой встроенную программу для резервного копирования в ОС OS X, для работы которой требуется компьютер Mac и внешний жесткий диск или устройство AirPort Time Capsule.
Настройка резервного копирования Time Machine на внешний диск
При подключении внешнего диска, в случае, когда устройство для резервного копирования Time Machine не указано, будет выведено диалоговое окно следующего вида:
Для использования этого диска для резервного копирования Time Machine, необходимо выбрать Исп. как резервный диск. После выбора данного пункта откроется окно настроек. В окне Системные настройки необходимо включить Time Machine.
Подготовка нового диска вручную для работы с Time Machine
- Откройте папку Утилиты и выберите программу Дисковая утилита.
- Если диск не подключен, подключите его.
- Если имеется необходимость разбить диск на разделы, перейдите во вкладку Разбить диск на разделы и выберите подходящую схему разбиения.
- Проверьте, что в меню Формат для раздела резервного копирования выбран вариант Mac OS Extended (журнальный).
- Нажмите кнопку Применить
- Откройте вкладку Стереть
- В программе Системные настройки откройте настройки Time Machine и задайте необходимую конфигурацию.
Восстановление файлов и папок
- Откройте меню Time Machine и выберите пункт Войти в Time Machine. Откроется интерфейс восстановления.
- Для доступа к требуемому состоянию системы необходимо использовать шкалу времени.
- Для восстановления файла или папки нажмите кнопку Восстановить.
Как часто делать резервное копирование, решать вам. Рекомендуется делать это тем чаще, чем важнее хранимая информация и чем регулярнее в нее вносятся изменения.
Автозапуск со съемных носителей
Если включен автозапуск, операционная система начинает читать данные со съемного носителя сразу после того, как он соединяется с ней. Для вас это проявляется следующим образом: когда вы вставляете «флешку» или другой носитель в компьютер, на экране сразу появляется окошко с предложением запустить программу. С одной стороны, это удобно и экономит ваше время, но с другой – может быть опасно, ведь съемные носители могут содержать в себе вредоносные программы, которые таким образом беспрепятственно проникают в компьютер. Вот почему рекомендуется отключить функцию автозапуска программ со съемных носителей, а также всегда предварительно проверять их антивирусом.
Для настройки автозапуска со съемных носителей выполните следующие действия:
Windows XP
- Нажмите кнопку Пуск в левом нижнем углу экрана.
-
В меню Пуск выберите команду Выполнить.
-
В появившемся окне введите команду gpedit.msc и нажмите кнопку Выполнить.
-
В окне настройки Групповые политики выберите вкладку Конфигурация компьютера, затем Административные шаблоны.
-
Откройте вкладку Система и выберите Отключить автозапуск.
-
В контекстном меню выбрать вкладку Свойства.
-
Выберите пункт Отключен.
-
Сохраните сделанные изменения, нажав кнопку ОК.
Windows 7
- Нажмите кнопку Пуск в левом нижнем углу экрана.
- В меню Пуск выберите вкладку Панель управления.
- Выберите Автозапуск.
- Настройте параметры автозапуска отдельно для каждого носителя или для всех носителей и устройств одновременно, поставив или сняв галочку Использовать автозапуск для всех носителей и устройств.
- Сохраните сделанные изменения.
Windows 8
- Переместите курсор в правый нижний угол экрана, затем вверх.
- Выберите функцию Поиск.
- В поле поиска введите Автозапуск и выберите Параметры, затем выберите Автозапуск.
- В появившимся окне снимите флажок Использовать автозапуск для всех носителей и устройств и нажмите кнопку Сохранить.
Шифрование данных
Шифрование данных – это еще один дополнительный способ защитить важную информацию от посторонних пользователей. Специальные криптографические программы кодируют данные, и прочитать их может только тот пользователь, который обладает ключом для расшифровки
Шифрование — обратимый процесс преобразования открытых данных в вид, делающий невозможным прочтение этих данных для неавторизованных лиц, и предоставляющий, в то же время, доступ к этим данным авторизованным пользователям
В операционной системе Windows 7 для защиты всех файлов, хранящихся на диске операционной системы и на внутренних жестких дисках, используется шифрование дисков BitLocker, а для защиты файлов, хранящихся на внешних жестких дисках, USB-устройствах используется BitLocker To Go.
Для включения шифрования данных средствами операционной системы выполните следующие действия:
Windows XP
- Выберите файл, который необходимо зашифровать. В контекстном меню выберите пункт Свойства.
- Откройте вкладку Общие и нажмите кнопку Другие…
- Включите опцию Шифровать содержимое для защиты данных. Данная опция работает только при выключенной опции Сжимать содержимое для экономии на диске.
- Сохранить сделанные изменения, нажав кнопку ОК.
- В появившемся окне выберите одну из следующих возможностей:
- Зашифровать файл и содержащую его папку;
- Зашифровать только файл.
Windows 7
- Нажмите кнопку Пуск в левом нижнем углу экрана.
- В меню Пуск выберите вкладку Панель управления.
- Откройте вкладку Шифрование диска BitLocker.
- Выберите команду Включить BitLocker.
- Следуйте дальнейшим инструкциям.
BitLocker осуществляет шифрование всего диска целиком и автоматически шифрует все файлы, добавляемые на зашифрованный диск.
Для временной приостановки шифрования данных выполните следующие действия:
Для отключения шифрования данных выполните следующие действия:
- Нажмите кнопку Пуск в левом нижнем углу экрана.
- В меню Пуск выберите вкладку Панель управления.
- Откройте вкладку Шифрование диска BitLocker.
- Откройте вкладку Шифрование диска BitLocker.
- Выберите команду Приостановить защиту.
- Нажмите кнопку Пуск в левом нижнем углу экрана.
- В меню Пуск выберите вкладку Панель управления.
- Откройте вкладку Шифрование диска BitLocker.
- Последовательно выберите команды Выключить BitLocker и Расшифровать диск.
Windows 8
- Переместите курсор в правый нижний угол экрана, затем вверх.
- Выберите пункт Поиск
- В поле поиска введите BitLocker.
- Нажмите кнопку Параметры, а затем Шифрование диска BitLocker.
- Нажмите кнопку Включить BitLocker. Откроется диалоговое окно настройки шифрования дисков BitLocker.
- Следуйте дальнейшим инструкциям.
- Переместите курсор в правый нижний угол экрана, затем вверх.
- Выберите пункт Поиск
- В поле поиска введите BitLocker.
- Нажмите кнопку Параметры, а затем Шифрование диска BitLocker.
- Выполните одно из указанных ниже действий:
-
Чтобы временно приостановить BitLocker, выберите элемент Приостановить защиту
-
Чтобы отключить BitLocker и расшифровать диск, выберите элемент Отключить BitLocker
Шифрование данных на диске в MacOS осуществляется с использованием FileVault. Для настройки шифрования с использованием FileVault необходимо быть пользователем с правами администратора. При шифровании с помощью FileVault создается ключ восстановления. В случае, если вы забыли свой пароль для входа, такой ключ позволяет разблокировать зашифрованные данные на диске.
Ключ восстановления FileVault заменяет функцию сброса пароля Apple ID для его получения из службы забытых паролей. Вы больше не сможете использовать Apple ID для сброса своего пароля.
Для включения шифрования данных средствами операционной системы выполните следующие действия:
MacOS X
- Нажмите на замок для разблокировки панели и введите имя и пароль администратора.
- Нажмите Включить FileVault.
- Для каждого пользователя, которому требуется разрешить вход, нажмите Включить пользователя, затем введите пароль пользователя для входа в систему и нажмите OК.
- Если ключ восстановления скрыт, нажмите треугольник рядом с кнопкой Показать ключ восстановления.
- Скопируйте ключ восстановления и сохраните его в надежном месте. Затем нажмите Продолжить.
- В случае, если вам нужна дополнительная защита в виде хранения ключа восстановления в Apple. (Если ключ хранится в Apple, есть возможность получить его, обратившись в службу поддержки Apple и ответив на три вопроса.)
- Если нужно, нажмите «Сохранить ключ восстановления в Apple», выберите три контрольных вопроса и дайте ответы.
- Если Вы не хотите сохранять ключ в Apple, нажмите Не сохранять ключ восстановления в Apple.
7. Нажмите Продолжить.
8. Нажмите Перезагрузить. После перезагрузки будет запущено шифрование.
Межсетевой экран
Межсетевой экран, или брандмауэр, – это комплекс аппаратных или программных средств, осуществляющий контроль и фильтрацию проходящих через него сетевых пакетов в соответствии с заданными правилами. Межсетевой экран работает следующим образом: он отслеживает процессы обмена данными между устройством и Интернетом и проверяет все данные, получаемые из сети или отправляемые туда. При необходимости он блокирует сетевые атаки и может блокировать передачу каких-либо данных в Интернет. Межсетевой экран не позволяет проникнуть информации, вызывающей подозрение, и не выпускает из системы важную информацию.
Многие операционные системы содержат встроенный межсетевой экран, который всегда включен по умолчанию. Отключать его не рекомендуется.
Для включения межсетевого экрана выполните следующие действия:
Windows XP
- Нажмите кнопку Пуск в левом нижнем углу экрана.
- В меню Пуск выберите вкладку Панель управления.
- Откройте вкладку Брандмауэр Windows.
- Откройте вкладку Общие.
- Выберите команду Включить (рекомендуется). Данный параметр блокирует подключение всех внешних источников к данному компьютеру, кроме выбранных на вкладке исключений.
- Для добавления программ в исключения необходимо перейти во вкладку Исключения и добавить необходимые программы.
- Сохраните сделанные изменения.
Windows 7
- Нажмите кнопку Пуск в левом нижнем углу экрана.
- В меню Пуск выберите вкладку Панель управления.
- Под каждым типом сетевого размещения рекомендуется выбрать параметр Включение брандмауэра Windows.
- Сохраните сделанные изменения.
- Откройте вкладку Брандмауэр Windows.
- Выберите команду Включение и отключение брандмауэра Windows.
Windows 8
- Переместите курсор в правый нижний угол экрана, затем вверх.
- Выберите пункт Панель управления
- Выберите пункт Система и безопасность
- В появившемся окне выберите Брандмауэр Windows
- В левой части открывшегося окна выберите функцию Включение и отключение брандмауэра Windows
- Выполните одно из указанных ниже действий:
- Щелкните или коснитесь Включить брандмауэр Windows для каждого типа сети, в котором нужно включить защиту, а затем нажмите ОК.
- Щелкните или коснитесь Отключить брандмауэр Windows (не рекомендуется) для каждого типа сети, в котором нужно отключить защиту, а затем нажмите ОК.
MacOS X
- Откройте Системные настройки.
- Выберите пункт Безопасность.
- Откройте закладку Брандмауэр и разблокируйте замок в левом нижнем углу и введите пароль администратора.
- Нажмите Запустить.
- Если требуется предоставить доступ (открыть) определенные порты, приложения или сетевые подключения, то необходимо нажать кнопку Дополнительно и активизировать режим невидимости, заблокировать все соединения или указать программы, для которых требуется разрешить внешние соединения.
Межсетевой экран по умолчанию блокирует большинство программ, поэтому для правильной работы некоторых программ нужно получить разрешение от него. Для этого необходимо добавить требуемую программу в список разрешенных. Можно также настроить оповещение о блокировании новой программы межсетевым экраном. Тогда вы сможете самостоятельно выбирать, блокировать программу или нет. При отмене блокирования программы и добавлении ее в список разрешенных программ важно помнить, что это не безопасно, поскольку тем самым открываются новые уязвимости, которыми может воспользоваться злоумышленник.
Защитник Windows
Защитник Windows — это специальная антишпионская программа, которая входит в операционную систему Windows7 и автоматически запускается при включении компьютера. Чем опасны шпионские программы? Это подвид вредоносных программ. Они предназначены для сбора данных и отправки их третьей стороне без вашего ведома и согласия. Шпионские программы собирают информацию, которая вводится на клавиатуре, ищут пароли, номера кредитных карт, PIN-коды и т.д., отслеживают адреса электронной почты в почтовом ящике. Защитник Windows важно регулярно обновлять, причем делать это можно как в автоматическом режиме, так и вручную.
Для настройки Защитника Windows выполните следующие действия:
Windows XP
В Windows XP встроенные возможности защитника отсутствуют.
Windows 7
- Нажмите кнопку Пуск в левом нижнем углу экрана.
- В меню Пуск выберите вкладку Панель управления.
- Выберите вкладку Защитник Windows
- Во вкладке Программы выберите Параметры.
- Перейдите во вкладку Автоматическая проверка.
- Отметьте галочкой Автоматически проверять компьютер (рекомендуется).
- Установить частоту проверки – ежедневно
- Установите удобное время проверки.
- Выберите один из двух режимов проверки:
быстрая проверка. При быстрой проверке проверяются участки диска, которые чаще всего подвергаются заражению шпионскими программами.
полная проверка. Полная проверка системы осуществляет проверку всех файлов на диске и всех программ, запущенных в момент проверки. Обратите внимание, что во время работы этой программы производительность компьютера значительно снижается. - Отметьте пункты Проверить наличие обновлений перед проверкой и Запускать проверку только в состоянии простоя
- Перейдите во вкладку Защита в реальном времени.
- Отметьте галочками пункты Использовать защиту в режиме реального времени (рекомендуется), Проверка загруженных файлов и вложений и Проверять выполняемые на компьютере программы
- Перейдите во вкладку Подробно
- Выберите необходимые дополнительные параметры проверки:
- Проверять архивные файлы. Данная функция позволяет осуществлять поиск потенциально опасных программ в архивах, например ZIP.
- Проверять сообщения электронной почты. Данная функция позволяет осуществлять поиск потенциально опасных программ в сообщениях и вложениях электронной почты.
- Проверить съемные носители. Данная функция позволяет осуществлять поиск потенциально опасных программ на съемных носителях.
- Использовать эвристику. Данная функция позволяет обнаруживать потенциально опасные программы, частично соответствующие существующим определениям.
- Создавать точку восстановления. Данная функция позволяет создавать точку восстановления перед выполнением проверки.
Сохраните сделанные изменения.
Windows 8
- Переместите курсор в правый нижний угол экрана, затем вверх.
- Выберите функцию Поиск.
- В поисковой строке введите Windows Defender. В левой части экрана появится значок программы Защитник Windows (Windows Defender).
- Нажмите на значок Защитник Windows (Windows Defender). Окно программы будет открыто в оконной среде.
- Для запуска сканирования компьютера на предмет обнаружения вредоносных программ необходимо перейти во вкладку Домой.
- Сканирование компьютера можно запустить нажав кнопку Проверить сейчас. Однако, прежде чем начать проверку, следует выбрать режим сканирования с помощью расположенного выше переключателя:
- Быстрая (Quick). В данном режиме проверяются только важные элементы: оперативная память, загрузочные области диска и важные системные файлы.
- Полная (Full). В этом режиме сканируется все содержимое всех дисковых устройств компьютера (включая подключенные внешние носители). Полная проверка компьютера может занять достаточно много времени.
- Особая (Custom). В данном режиме предлагается выбрать диски и панки, которые будут проверяться на предмет обнаружения угроз.
Антивирусное программное обеспечение
Ключевым компонентом защиты от вредоносных программ является антивирус, который обязательно нужно установить на компьютере и регулярно обновлять, чтобы помогать ему бороться с новыми вредоносными программами, число которых увеличивается с каждым днем. Современные комплексные антивирусные системы защиты в фоновом режиме, не мешая работе пользователя, выполняют сканирование важнейших системных областей и контролируют все возможные пути вторжения вирусов, такие как вложения электронной почты и потенциально опасные веб-сайты. Антивирус должен быть всегда включен.
Современные антивирусные программы, как правило, производят обновление антивирусных баз автоматически. Если автоматическое обновление баз данных по каким-либо причинам невозможно, обновление необходимо осуществлять в ручном режиме, скачивая архивы обновлений с веб-сайта разработчика и устанавливая их на компьютере. Рекомендуется периодически проводить полное сканирование системы при помощи антивируса, а также всегда проверять на наличие вирусов все съемные носители.
Работа с браузером
Браузер – это программа, которая позволяет нам просматривать веб-страницы, то есть своего рода окно в Интернет. Браузер обладает способностью запоминать всю ту информацию, которую мы вводим: адреса сайтов, имена загружаемых файлов, пароли и т. п. Вы можете полностью контролировать данные о своей работе в браузере: видеть историю просмотров и загрузок, кэш, файлы cookie, пароли и данные, размещаемые в формах обратной связи.
Чтобы посещать сайты, не сохраняя на своем компьютере никакой информации об этом, в некоторых браузерах существует функция «Приватный просмотр». Режим приватного просмотра позволяет скрыть пароли от различных интернет-сервисов, куки, данные, вводимые в формы на сайтах (в том числе в формы поиска) и загружаемые файлы. Тем не менее, режим приватного просмотра не делает работу в браузере полностью анонимной.
Куки — файлы, сохраняющиеся на компьютере пользователя при посещении сайтов и содержащие информацию о логинах, паролях и прочие важные данные.
Разные браузеры предлагают разные настройки безопасности. Вы можете выбрать нужные именно вам.
Наверняка, вы уже обращали внимание на то, что стоило вам один раз набрать какой-нибудь запрос, например, «Курсы английского языка», и затем реклама различных курсов иностранных языков начинала всплывать практически на всех сайтах, которые вы посещали после этого. Это связано с тем, что посещаемые вами сайты делятся информацией между собой. Если же включить блокировку данных и куков со сторонних сайтов, то этого можно избежать.
Также можно настроить удаление куков при перезагрузке браузера; предупреждение при попытке веб-сайтов установить дополнения; блокировку веб-сайтов, подозреваемых в атаках и мошенничествах; использование мастер-пароля, позволяющего защищать пароли от веб-сайтов и сертификаты безопасности путем их шифрования. Мастер-пароль действует следующим образом: при запуске браузера требуется ввести мастер-пароль при первой попытке получить доступ к защищенной им информации. Введя его, вы получите доступ ко всем сохраненным паролям и сертификатам. Это довольно удобная настройка, особенно для тех пользователей, которые используют функцию запоминания паролей в браузере, чтобы не вводить каждый раз логины и пароли на часто посещаемых сайтах, и, таким образом, фактически оставляют вход на сайты открытым для всех, кто окажется за компьютером.
Старайтесь регулярно проверять, давно ли обновлялся браузер. Обновления браузера можно устанавливать как в автоматическом режиме, так и скачивая их с официального веб-сайта разработчика.
Настоятельно рекомендуется скачивать программы только с официальных сайтов разработчиков. Программы, скаченные с сомнительных сайтов, могут содержать вирусы, которые, попав в компьютер, могут нарушить его работоспособность, выкрасть или удалить важные данные.
Помните о важности соблюдения общих требований безопасности при работе в Интернете (см. статью «Угрозы в сети Интернет»), а также требований к безопасности, связанных с использованием беспроводной сети (см. статью «Безопасность беспроводных технологий»). Выполнение данных рекомендаций хоть и не гарантирует полную защиту от всех угроз, но сделает ваш компьютер значительно более надежной крепостью, взять которую будет не так-то просто. Помните, о том, что предотвратить проблему проще, чем ее решать, и полагайтесь, в первую очередь, на собственную осторожность.
Скрытая учётная запись администратора в Windows 7
Скрытая учётная запись администратора в Windows 7
Скрытая учётная запись администратора в Windows 7
Мы уже говорили с Вами, как создать, изменить или удалить учётную запись. Но мало кто знает, что в операционной системе есть скрытая учётнаязапись администратора, которая по умолчанию отключена и не имеет пароля. Чтобы повысить безопасность и защититься от несанкционированногодоступа, я советую Вам включить эту учётную запись и поставить на неё пароль (как установить пароль смотрите в данной статье Внесение измененийв учётную запись в Windows 7).
1. Нажмите на клавиатуре сочетание клавиш [windows] + [r]
2. В появившемся видимом окне «выполнить» наберите с компьютерной клавиатуры «cmd» и сразу активируйте клавишу [enter]
3. В появившемся видимом «окне» вашего гаджета или персонального компьютера и «командной строки» наберите текст «net user administrator/active:yes» без кавычек (для уникального использования русско -язычной операционной системы «net user Администратор /active:yes») и обязательно активируйте Enter
4. Ну и если у вас потребность и острая необходимость отключить ее, в дальнейшем в командной строке компьютера наберите «net user administrator/active:no» без кавычек (для русско- язычной операционной системы «net user Администратор /active:no»)
Примечание: Преимущества включённой учётной записи заключатся , в том что данные компьютерные программы обязательно начнут активироваться от уникального имени вашего администратора, и не будет вынужденной надобности дезактивировать «контроль всех учётных записей UAC», ну аминусы — это погрешность в безопасности, ведь и компьютерные вирусы теперь тоже обязательно будут запускаться от уникального имени вашего администратора, как это было в Windows XP.
Более подробно с данным элементом, Вы можете ознакомиться в обучающем видео ниже.
Более подробно с данным элементом, Вы можете ознакомиться в обучающем видео ниже.
3 способа удалить учетную запись администратора без пароля в Windows 7
Технический специалист в ремонтном центре создал учетную запись администратора с паролем для устранения неполадок. Учетная запись администратора в то время не была удалена. Могу ли я удалить эту дополнительную учетную запись администратора, не зная пароля?
Нередко вы можете захотеть удалить дополнительную учетную запись администратора в Windows 7/8/10. Это может быть так же просто, как удаление стандартной учетной записи пользователя, если вы знаете пароль.Если у вас нет пароля, вам следует следовать подробным инструкциям в этой статье.
Вот несколько способов, которыми вы можете попытаться удалить учетную запись администратора без пароля.
1. Удалите учетную запись администратора через панель управления.
Если у вас есть другая учетная запись пользователя с правами администратора на вашем компьютере, вы можете напрямую удалить дополнительную учетную запись администратора без пароля через Панель управления. Вот как это сделать:
Шаг 1: Откройте панель управления в Windows и нажмите « Управление другой учетной записью » в разделе « Учетные записи пользователей ».
Шаг 2: В следующем окне выберите учетную запись администратора, которую вы хотите удалить.
Шаг 3: Вы увидите возможность удалить учетную запись. Щелкните по нему.
Шаг 4: Он напомнит вам удалить или сохранить файлы в этой учетной записи администратора. Выберите один вариант и нажмите «Удалить учетную запись» на следующем экране.
Примечание
Некоторые пользователи сказали, что они не видели опцию «Удалить учетную запись».Причина в том, что учетная запись администратора, которую они хотят удалить, является встроенной учетной записью. Встроенную учетную запись администратора удалить нельзя, но можно отключить.
2. Удалите учетную запись администратора без пароля с помощью CMD
Если у вас нет пароля к учетной записи администратора, которую вы хотите удалить, вы можете ввести несколько командных строк в CMD, чтобы удалить его. Для этого вам потребуется еще одна учетная запись пользователя с правами администратора.
Шаг 1: Запустите CMD от имени администратора.
Шаг 2: Введите следующую командную строку в окне командной строки: net user [имя пользователя] / удалить
Шаг 3: Нажмите клавишу «Ввод». Затем вы увидите уведомление, напоминающее вам, что команда была успешно выполнена.
3. Использование сторонней программы для удаления учетной записи администратора без пароля
Если у вас нет другой учетной записи с правами администратора, и вы все еще хотите удалить дополнительную учетную запись администратора, не зная ее пароля, вы можете положиться на стороннюю программу, которая может удалить учетную запись администратора без пароля или прав администратора. Passper WinSenior — это такая профессиональная программа, которая может удалять любые локальные учетные записи пользователей, которые вам больше не нужны.
Почему стоит выбрать Passper WinSenior?
Он может удалять учетные записи локальных администраторов без пароля или прав администратора .
Основанная на передовых технологиях и профессиональном опыте, программа гарантирует 100% успех .
Программа предлагает подробные инструкции на экране, которые упрощают весь процесс.
Он может удалять учетные записи администратора без паролей в Windows XP / 7/8 / 8.1 / 10.
Бесплатная загрузка для Win 10 / 8.1 / 8/7 / XP
Не терпится попробовать программу? Ознакомьтесь с простым руководством, чтобы удалить учетную запись администратора с помощью Passper WinSenior:
Шаг 1: Запустите программу и вставьте в компьютер чистый CD / DVD или USB-накопитель. Щелкните « Create », чтобы начать процесс.
Шаг 2: После завершения процесса записи извлеките загрузочный диск из компьютера и вставьте его в компьютер, с которого вы хотите удалить учетную запись администратора. Следуйте инструкциям, появляющимся на экране, чтобы войти в меню загрузки на вашем компьютере.
Шаг 3: Когда появится главный интерфейс программы, выберите свою операционную систему и выберите «Удалить учетную запись Windows».
Выберите учетную запись Windows, которую вы хотите удалить.Нажмите «Удалить», и программа сообщит вам, когда учетная запись была удалена.
Выше перечислены все варианты, которые у вас есть, если вы хотите удалить учетную запись администратора в Windows без пароля. Passper WinSenior представляет собой лучший и самый простой вариант, особенно если у вас нет дополнительной учетной записи с правами администратора.
Советы: как отключить встроенную учетную запись администратора
Встроенная учетная запись администратора — это первая учетная запись, созданная при установке операционной системы.Вообще говоря, удалять встроенного администратора небезопасно. Причем по некоторым тестам эту учетную запись удалить нельзя. Но есть несколько способов отключить его.
1. От локальных пользователей и групп
Это хороший способ отключить встроенную учетную запись администратора и скрыть ее. Следуйте этим простым шагам:
Шаг 1: Перейдите в Панель управления и щелкните « Система и безопасность ». Выберите « Администрирование> Управление компьютером ».
Шаг 2: Щелкните « Локальные пользователи и группы » на левой панели, чтобы развернуть раскрывающийся список.
Шаг 3: Дважды щелкните встроенную учетную запись администратора, чтобы открыть всплывающее окно « Свойства администратора ». Выберите « Account is Disabled » и нажмите OK.
2. Из локальной политики безопасности
Вы также можете использовать этот метод для отключения встроенной учетной записи администратора, но это немного технически.
Шаг 1: Нажмите Windows + R, чтобы открыть диалоговое окно «Выполнить». Затем введите « secpol.msc » в поле поиска. Щелкните ОК, чтобы продолжить.
Шаг 2: На левой панели открывшегося окна щелкните « Локальные политики > Локальные политики безопасности » и на правой панели найдите «Учетная запись : статус учетной записи администратора ».
Шаг 3: Нажмите «Учетная запись: статус учетной записи администратора», чтобы открыть ее, а затем нажмите « Отключено ».
Как включить или отключить учетную запись администратора в Windows 7
Windows поставляется со встроенной учетной записью администратора, но в Windows 7 эта учетная запись по умолчанию скрыта. По какой-то причине вы можете легко включить учетную запись и отключить ее с помощью нескольких простых команд. Ниже мы рассмотрим, как это сделать!Как включить встроенную учетную запись администратора
Если вам нужно использовать учетную запись администратора, это самый быстрый способ включить ее.
Шаг 1. Запустите CMD с повышенными правами.
Щелкните в области меню «Пуск» и Введите cmd в поле поиска. Затем Щелкните правой кнопкой мыши cmd.exe из списка результатов и Выберите Запуск от имени администратора .
Шаг 2 — Чтобы включить
В появившемся окне cmd, Введите в следующем виде:
сетевой администратор пользователя / активный
Шаг 3 — Добавьте пароль
Этот шаг необязательно, но настоятельно рекомендуется. По умолчанию учетная запись администратора не имеет пароля, поэтому давайте введем его, чтобы обеспечить безопасность. Введите в cmd:
net user administrator mypassword
Измените выделенный « mypassword» на любой пароль для входа в учетную запись.
Готово, учетная запись администратора активирована! Вот и все, теперь вы можете использовать учетную запись администратора для входа на свой компьютер.Вы пароль где-то записывали? ( нет, не под вашей клавиатурой… ) Если нет, ОСТАНОВИТЕСЬ и сделайте это очень быстро….
ОК Хорошо!
Если вы устанавливаете пароль для учетной записи администратора, я не рекомендую вам отключать его. Наличие бэкдора для себя может быть удобно, поэтому, если вы не супер-пользователь-убер-компьютерщик, я рекомендую вам оставить его в покое. При этом ниже приведены шаги по его отключению.
Как отключить встроенную учетную запись администратора
Отключить учетную запись администратора так же просто, давайте сделаем это за один шаг.
Шаг 1
Откройте CMD Как администратор, как раньше, и на этот раз войдите, мы просто изменим активный статус на нет . Для этого Введите в cmd:
net user administrator / active: no
Готово, учетная запись администратора отключена, и вы больше не сможете использовать ее для входа на компьютер.
Заключение
Прочитав этот GroovyPost, вы теперь знаете, кто должен включать, отключать или назначать пароль для учетной записи администратора в Windows 7.
Как удалить или скрыть учетную запись администратора в Windows 7 или 8
Джон, один из наших читателей хотел узнать, как удалить учетную запись администратора в Windows. Он случайно создал учетную запись администратора и теперь хочет удалить ее снова. Итак, вот руководство, как удалить администратора и / или любую другую учетную запись пользователя.
Использование учетной записи администратора — для чего это нужно?
Совет: Используйте учетную запись администратора только тогда, когда это действительно необходимо, например.грамм. выполнять задачи, требующие административных разрешений. Для всего остального вы должны использовать обычную учетную запись. Для дополнительной безопасности вы можете скрыть учетную запись администратора.
Удаление учетной записи администратора
Если вы случайно создали учетную запись администратора, вы можете удалить ее, как и любую другую учетную запись. Встроенная учетная запись администратора Windows 7 не может быть удалена (по очевидным причинам), но может быть скрыта, если вы хотите: Скрыть учетную запись администратора
Чтобы удалить недавно созданную учетную запись, следуйте инструкциям ниже:
1.Шаг Откройте панель управления
2. Шаг Найдите учетные записи пользователей и семейную безопасность . Под этой ссылкой щелкните меньшую подссылку Добавить или удалить учетные записи пользователей
3. Шаг Подтвердите запрос UAC
4. Шаг Щелкните по вновь созданной учетной записи администратора:
5. Шаг Щелкните ссылку Удалить учетную запись
6.Шаг . Если в учетной записи были какие-либо собственные изображения, видео, музыка и т. Д., Вы можете сохранить файлы или позволить Windows удалить их, на ваш выбор:
Если вы решите сохранить файлы, они будут храниться в папке с именем учетной записи пользователя прямо на рабочем столе.
7. Шаг Подтвердите, что вы хотите продолжить. (Убедитесь, что вам не нужна учетная запись пользователя)
8. Шаг Подождите секунду, пока Windows не удалит вашу учетную запись администратора.
Скрыть учетную запись главного администратора
Фактически, вы не можете удалить встроенную учетную запись администратора.Основная учетная запись администратора всегда будет там, но вы можете скрыть ее.
1. Шаг Откройте командную строку с повышенными привилегиями
2. Шаг Введите net user administrator / active: no
3. Шаг Это скроет учетную запись администратора
4. Шаг Вы можете включить его через сетевой пользователь администратор / активно: да
Если у вас есть какие-либо вопросы, воспользуйтесь контактной формой, чтобы отправить мне быстрое письмо, и я свяжусь с вами.
Удалить / отключить учетную запись администратора в Windows 10/8/7 [Полное руководство]
Автор: Пенни Уоррен Опубликовано 19 июля 2021 г.
По той или иной причине вы могли создать несколько учетных записей администратора на компьютере с Windows. Однако со временем вы, должно быть, обнаружили, что некоторые учетные записи администратора бесполезны. Удаление администратора становится срочным.
Удалить учетную запись администратора так же просто, как удалить стандартную учетную запись, если вы знаете пароль.
Удалить учетную запись администратора Windows 10Все усложняется, когда вы хотите удалить учетную запись администратора, не зная пароля или прав администратора.
Но положительным моментом является то, что здесь вы можете получить решения для удаления учетной записи Amin в Windows 10/8/7 с паролем или без него.
Часть 1. Удаление учетной записи администратора Windows 10/8/7 с паролем
Есть 4 способа удалить учетную запись администратора на компьютере с Windows 10/8/7.
Способ 1. Удалите учетную запись администратора Windows 10 с помощью настроек на ПК.
Шаг 1 Щелкните значок «Пуск» и выберите «Настройки». Шаг 2 Щелкните Учетные записи. Шаг 3 Перейдите на вкладку «Другие пользователи» на левой панели в качестве встроенного администратора. Или выберите Семья и другие пользователи в качестве локального администратора. Шаг 4 Щелкните учетную запись администратора, которую вы хотите удалить, и щелкните Удалить. Шаг 5 Затем появится всплывающее окно с уведомлением о том, что все данные с этой учетной записью администратора также будут удалены с этого ПК. Вам просто нужно нажать Удалить учетную запись и данные, чтобы подтвердить это.Если выбранная вами учетная запись администратора является учетной записью Microsoft, тогда эта учетная запись Microsoft будет удалена из формы входа и удалит учетную запись Microsoft этого человека.
Способ 2. Удалить учетную запись администратора Windows 10 с помощью панели управления
Панель управлениятакже может помочь вам удалить администратора. Вот как это сделать.
Шаг 1 Щелкните правой кнопкой мыши значок Windows и выберите Панель управления. Вы также можете выполнить поиск в Панели управления, чтобы открыть ее. Шаг 2 Щелкните Учетные записи пользователей. Шаг 3 Щелкните Удалить учетные записи пользователей. Шаг 4 Выберите администратора, которого вы хотите удалить. Шаг 5 Щелкните Удалить учетную запись на левой панели. Шаг 6 Нажмите «Удалить файлы» во всплывающем окне, чтобы удалить учетную запись администратора с данными, связанными с этой учетной записью.Способ 3. Удалить учетную запись администратора в Windows с помощью Netplwiz
Netplwiz — полезное приложение на компьютере Windows для управления учетной записью пользователя. Здесь вы можете использовать его для удаления учетной записи администратора в Windows 10.
Шаг 1 Нажмите Windows + R, чтобы открыть окно «Выполнить». Введите netplwiz и нажмите OK, чтобы открыть диалоговое окно «Учетные записи пользователей». Шаг 2 Выберите администратора, которого вы хотите удалить, и нажмите кнопку «Удалить». Шаг 3 В следующем диалоговом окне нажмите Да, чтобы удалить учетную запись администратора с компьютера Windows 10.Способ 4. Удаление учетной записи администратора Windows 10 с помощью командной строки
Командная строка Windows также является способом удаления учетной записи администратора на компьютере с Windows 10.
Шаг 1 Нажмите Windows + X, чтобы открыть командную строку. Или выполните поиск в командной строке и запустите от имени администратора. Шаг 2 Введите следующую команду:net user username / delete
Замените имя пользователя на имя учетной записи администратора.
Например, net user test / delete означает, что вы хотите удалить администратора с именем test с вашего компьютера с Windows 10.
Наконец, нажмите Enter, и учетная запись администратора будет немедленно удалена с вашего ПК.
Теперь удаленная учетная запись администратора не получит доступа к данным вашего ПК. Более того, вы можете освободить больше места для компьютера с Windows.
Часть 2. Удаление учетной записи администратора из Windows 10/8/7 без пароля
Все становится непросто, если вы забыли пароль учетной записи администратора и хотите удалить другие учетные записи администратора. Потому что вам нужно сделать 2 вещи:
- 1. Восстановить, сбросить или удалить учетную запись администратора на ПК с Windows.
- 2. Войдите на ПК с Windows как учетную запись администратора и удалите другие учетные записи администратора.
Большой облом — как войти в учетную запись администратора, если вы забыли пароль.
Но немного взломав, вы можете это сделать.
Просто получите программу для удаления пароля Windows, чтобы удалить учетную запись администратора, и тогда вы сможете легко удалить ее.
imyPass Windows Password Reset — рекомендуемый инструмент для сброса пароля для входа в Windows, чтобы он оставался пустым. Это может помочь вам стереть пароли для учетной записи администратора и стандартной учетной записи в Windows 10/8/7. Кроме того, это может помочь вам создать гостевую учетную запись для доступа к этому ПК, даже если вы забыли пароль администратора.
Весь процесс удаления пароля учетной записи администратора может быть выполнен безопасно без потери данных.
Вот как начать работу:
Шаг 1 Создайте загрузочный дискЗагрузите и запустите imyPass Windows Password Reset на доступном компьютере.
Он предлагает вам 2 способа создания загрузочного диска, привода CD / DVD и флэш-накопителя USB. Просто вставьте чистый CD / DVD-привод или USB-накопитель в этот компьютер, чтобы записать загрузочный диск.
Затем выберите «Записать CD / DVD» или «Записать USB» в зависимости от вашего плана.
Когда процесс записи будет завершен, просто нажмите OK, извлеките записанный диск и выйдите из этого программного обеспечения.
Примечание. При создании записанного диска из флэш-накопителя USB это программное обеспечение отформатирует диск и не забудет создать резервную копию исходных данных на этом диске.
Шаг 2 Загрузка заблокирована ПК с Windows 10Подключите записанный диск к заблокированному ПК с Windows 10, на котором вы забыли пароль для входа.
Затем перезагрузите компьютер с Windows 10 и нажмите F12 или ESC на клавиатуре, чтобы войти в меню загрузки.
Способ входа в меню загрузки немного отличается от других компьютеров с Windows 10, таких как HP, Lenovo, ASUS и т. Д.Проверьте это здесь, чтобы узнать, как ваш компьютер входит в меню загрузки.
Затем с помощью клавиши со стрелкой вниз или вверх выделите вставленный записанный диск и нажмите Enter в интерфейсе меню загрузки.
После этого сохраните и выйдите из меню загрузки.
После этого ваш компьютер с Windows 10 автоматически перезагрузится.
Шаг 3 Удалите забытый пароль администратораПосле перезагрузки компьютера появится интерфейс imyPass для сброса пароля Windows.
Выберите ОС, если на этом ПК установлено несколько версий ОС.
Щелкните учетную запись администратора, пароль которой вы хотите удалить.
После этого нажмите «Сбросить пароль» и нажмите «ОК» во всплывающем окне.
Затем это программное обеспечение удалит пароль учетной записи администратора и сразу установит его пустым.
Последний шаг — извлечь записанный диск и перезагрузить компьютер с Windows 10.
Вы можете войти в свой компьютер с учетной записью администратора и использовать 4 способа, описанные в части 1, для удаления других учетных записей администратора.
Часть 3.Отключить учетную запись администратора в Windows 10/8/7
Если вы добавляете несколько учетных записей администратора на свой рабочий или семейный ПК, но не хотите, чтобы учетные записи имели доступ к данным на вашем ПК, вы можете отключить учетную запись администратора вместо удаление его.
Шаг 1 Щелкните правой кнопкой мыши меню Windows (или нажмите Windows + X), чтобы выбрать Управление компьютером. Шаг 2 Разверните «Локальные пользователи и группы» и выберите «Пользователи». Шаг 3 Выберите учетную запись администратора, щелкните ее правой кнопкой мыши и выберите «Свойства». Шаг 4 Проверка учетной записи отключена, нажмите «Применить», затем «ОК».Затем вы обнаружите, что учетная запись администратора будет удалена при запуске или на экране блокировки.
Чтобы включить его, просто повторите вышеуказанные шаги и снимите флажок «Учетная запись отключена».
Часть 4. Часто задаваемые вопросы об удалении учетной записи администратора в Windows 10
Что произойдет, если я удалю учетную запись администратора в Windows 10?
Если вы удалите администратора на ПК с Windows 10, администратор перейдет с экрана входа на ваш ПК.Пользователь учетной записи не может войти на ваш компьютер. Между тем, все его данные на рабочем столе, загрузки, документы, фотографии, музыка и другие файлы будут удалены без возможности восстановления.
Отключение учетной записи администратора — это то же самое, что удаление учетной записи администратора?
Нет. Удаление учетной записи администратора означает, что вы удаляете учетную запись с данными под этой учетной записью со своего ПК. Аккаунт выходит постоянно. Отключение учетной записи администратора означает, что вы просто скрываете учетную запись, никто не может войти на ваш компьютер с этой учетной записью, данные под этой учетной записью все еще безопасно находятся на вашем компьютере.
Могу ли я восстановить удаленную учетную запись администратора?
Нет. Удаленная учетная запись администратора не может быть восстановлена. Но вы можете создать новую учетную запись администратора.
Заключение
Удаление бесполезной учетной записи администратора может освободить место на диске и заблокировать доступ других пользователей к вашему ПК для доступа к данным. Эта страница представляет собой полное руководство по удалению учетной записи администратора в Windows 10. Даже если вы забыли пароль администратора, вы также можете сбросить пароль учетной записи администратора, чтобы он был пустым, и войдите в свой компьютер, чтобы удалить другие учетные записи администратора.Удаленные учетные записи не будут восстановлены, и не забудьте сделать резервную копию данных ПК перед удалением.
Как отключить или включить встроенную учетную запись администратора в Windows 11/10
В Windows XP и более ранних версиях Windows была только одна учетная запись администратора, и большинство отдельных пользователей использовали ее в качестве своей основной учетной записи. Но Windows Vista и более поздние версии, то есть Windows 11/10 и Windows 8/7, имеют еще одну встроенную учетную запись администратора, которую можно назвать секретной скрытой встроенной сверхвстроенной учетной записью администратора.По умолчанию он скрыт и отключен и аналогичен учетной записи «root» в Unix.
Использование учетной записи администратора в Windows Vista постепенно прекращается, и редко возникает необходимость использовать ее вместо другой учетной записи администратора. При установке Vista учетная запись администратора отключена; но если вы обновляетесь с Windows XP и администратор является единственной активной учетной записью локального администратора, то администратор остается включенным. В этой ситуации он переводится в режим утверждения для целей UAC.Поскольку он не подчиняется запросам UAC и работает с полными административными привилегиями, запускать его на регулярной основе довольно рискованно. Тогда любое приложение могло бы получить полный контроль над компьютером.
Поэтому я предлагаю использовать его с осторожностью , только когда вам нужно выполнить несколько административных операций и вы не хотите, чтобы вас беспокоили подсказки UAC. Изначально эта учетная запись «суперадминистратора» не имеет пароля, что является серьезной уязвимостью для учетной записи полноценного администратора. Лучше всего назначить для этой учетной записи надежный пароль при первой же возможности.
Отключить или включить встроенную учетную запись администратора
Чтобы включить, активировать или включить эту встроенную учетную запись администратора, введите CMD в поле поиска. CMD появится вверху. Щелкните его правой кнопкой мыши, чтобы «Запуск от имени администратора».
Чтобы включить эту встроенную учетную запись администратора, введите эту команду и нажмите Enter:
Net user administrator / active: yes
Чтобы отключить эту встроенную учетную запись администратора, введите эту команду и нажмите Enter:
Net user administrator / active: no
Если вы решите, что вам нужен пароль для учетной записи администратора, которую вы собираетесь активировать, или если вы не можете активировать ее с пустым паролем, выполните следующие команды:
Net user administrator [электронная почта protected] $$ w0rd
Активировать администратором сети: да
Вы получите сообщение: Команда успешно завершена .(Где [email protected] $$ w0rd был взят в качестве примера пароля)
СОВЕТ : Этот пост поможет вам, если учетная запись администратора была отключена.
Смените пользователя и войдите в систему, используя этот пароль.
Также можно ввести secpol.msc в поле поиска и нажать Enter. Это вызовет локальную политику безопасности .
Слева нажмите «Локальные политики»> «Параметры безопасности». Теперь с правой стороны вы увидите первую запись Accounts: Administrator account — Disabled.
Щелкните его правой кнопкой мыши> щелкните «Свойства»> «Включить». Закрывать.
Перезагрузка.
СОВЕТ : Вы также можете использовать наш Ultimate Windows Tweaker, чтобы легко включить или отключить эту встроенную учетную запись администратора.
А зачем вам управлять этой учетной записью?
- Вы не хотите, чтобы UAC «раздражал».
- У этой учетной записи «суперадминистратора» повышенные привилегии. Это означает, что вы можете запускать CMD с неограниченным доступом к командной строке.
- Вам необходимо провести серьезное устранение неисправностей.
- Вы случайно заблокировали свою основную учетную запись и хотите получить доступ через черный ход.
Научитесь создавать новую скрытую учетную запись администратора в Windows. Вы также можете удалить встроенную учетную запись администратора.
Удалить пароль другой учетной записи пользователя в Windows 7
Если вы сами являетесь пользователем с правами администратора (« Учетная запись администратора ») или у вас есть один из паролей администратора, у вас есть возможность настраивать и редактировать параметры безопасности для других пользователей на компьютере с Windows 7.Вы можете, например, изменить пароль другого пользователя или, как вы узнаете из этого руководства, вы также можете полностью удалить и удалить пароль другого пользователя. Но, в зависимости от ряда настроек безопасности Windows 7 и способа входа в систему, это может даже не потребоваться.
Отключить защиту паролем другой учетной записи пользователя Windows 7
Выполните следующие действия, чтобы снять защиту паролем с профиля другого пользователя:
- Откройте меню «Пуск» и введите « удалить пароль » в поле поиска; и после загрузки результатов поиска нажмите « Создайте или удалите пароль учетной записи »:
- По умолчанию Windows 7 откроет панель управления с настройками пароля, загруженными для вашей учетной записи (той, под которой вы в настоящее время вошли в систему).Не беспокойтесь, просто нажмите « Управление другой учетной записью », как только эта страница загрузится.
Обратите внимание, что в зависимости от типа вашей учетной записи (стандартный пользователь или администратор) и от ваших текущих настроек запроса UAC вам может потребоваться ввести пароль администратора, прежде чем вы сможете получить доступ к этой функции — просто нажмите на ссылку и введите этот пароль. если нужно. - На следующем экране отображаются все учетные записи пользователей, которые в настоящее время настроены на вашем компьютере; щелкните значок профиля пользователя, защиту паролем которого вы хотите отключить.
- После того, как Windows 7 загрузит экран этой учетной записи пользователя, вы найдете список ссылок слева: щелкните ссылку с надписью « Удалить пароль », чтобы отключить защиту паролем для этого пользователя:
- Панель управления загрузит последний экран подтверждения (поскольку в идеальном сценарии все учетные записи пользователей должны быть защищены паролем, Windows 7 хочет избежать случайного удаления пароля). Чтобы продолжить и отключить защиту паролем, нажмите кнопку « Удалить пароль »:
Как только вы щелкните, Windows 7 вернет вас к предыдущему экрану, и вы заметите разницу в отображаемых ссылках: поскольку у выбранного пользователя больше нет защиты паролем, вместо него отображается ссылка « Создать пароль » из двух ссылок, которые у вас были ранее (для изменения или удаления текущего пароля).
Авторские права © 2016 Сбросить Изменить пароль Windows 7, Все права защищены. • Правовая оговорка — Политика конфиденциальности — Карта сайта — Задать вопросСбросить Изменить пароль Windows 7 не связан с Microsoft; Windows 7, логотип Windows и другие связанные с Windows бренды, упомянутые на этом сайте, являются зарегистрированными товарными знаками Microsoft и / или других компаний. Всегда руководствуйтесь здравым смыслом при изменении пароля Windows 7 и других учетных данных или настроек безопасности на вашем компьютере, ноутбуке или ПК. Информация об изменении пароля Windows 7 предоставляется «как есть», без каких-либо гарантий.Храните свои пароли Windows 7 в безопасности и никогда не разглашайте их.
Решено: как обойти окно пароля?
Очень просто обойти окна, выполнив следующие шаги, я думаю, что это действительно поможет вам
1. Обход пароля для входа в Windows с помощью командной строки
Если компьютер не загружается в обычном режиме или ноутбук заражен троянами или вредоносным ПО, вы можете избавиться от них с помощью безопасного режима Windows. Более того, обход пароля для входа в Windows 7 становится простым и безопасным в безопасном режиме, если вы потеряли или забыли пароль Windows.
Для Windows 7 существует 3 различных типа безопасных режимов на выбор: безопасный режим, безопасный режим с подключением к сети и безопасный режим с командной строкой. А в следующем руководстве рассказывается, как обойти пароль для входа в Windows с помощью безопасного режима с командной строкой. С помощью команды в безопасном режиме вы можете эффективно сбросить пароль Windows. Детали следующие:
Шаг 1. Запустите или перезагрузите компьютер с Windows 7.
Шаг 2. Нажмите F8, чтобы войти в Дополнительные параметры загрузки, прежде чем появится экран загрузки Windows 7.
Шаг 3. Выберите безопасный режим с командной строкой на следующем экране и нажмите Enter.
Шаг 4. Подождите, пока загрузятся файлы Windows 7, пока не появится экран входа в Windows.
Шаг 5: Войдите в Windows с учетной записью администратора, пока не увидите экран входа в систему.
Шаг 6: Появится командная строка. Введите net user в командной строке и нажмите Enter. Все учетные записи пользователей Windows будут перечислены для вас.
Шаг 7: Введите net user iSunshare 12345 и нажмите Enter.
Примечание. «ISunshare» — это имя заблокированной учетной записи пользователя Windows. А «12345» означает новый пароль, который вы хотите сбросить для заблокированной учетной записи. Учетная запись пользователя «iSunshare» будет сброшена с новым паролем «12345».
сбросить пароль Windows 7 с помощью cmd
Шаг 8: Новый пароль был успешно сброшен для пользователя после успешного выполнения команды.
Шаг 9: Войдите на компьютер с Windows 7 с новым паролем.
Всякий раз, когда вам нужно получить доступ к Windows в безопасном режиме, необходим пароль учетной записи администратора.Поэтому настоятельно рекомендуется записать пароль Windows и сохранить его или создать диск восстановления пароля Windows до того, как пароль Windows будет потерян.
2. Обход пароля администратора Windows с помощью утилиты восстановления
Если нет другого диска администратора или диска для сброса пароля, лучше использовать утилиту восстановления Windows. Утилита восстановления позволяет создать диск сброса с загрузочным USB или CD / DVD ROM, а затем использовать этот диск сброса, чтобы удалить забытый пароль администратора Windows 7.Этот способ действительно помогает, когда у вас нет прав администратора для входа в систему Windows. И стоит отметить, что Windows 7 Password Genius — одна из самых мощных и профессиональных утилит для восстановления.
обойти пароль администратора Windows 7 с помощью утилиты
Шаг 1. Получите Windows 7 Password Genius и установите его на любой доступный компьютер.
Шаг 2: Вставьте подготовленный загрузочный USB или CD / DVD ROM в этот компьютер и запустите утилиту восстановления.
Шаг 3. Запишите диск сброса пароля на USB или CD / DVD ROM.
Шаг 4. Закройте диск сброса Windows 7 с доступного компьютера и подключите его к заблокированному компьютеру с Windows 7. Установите загрузку компьютера с диска сброса.
Шаг 5. Удалите пароль Windows 7 с диска. Выберите администратора в списке пользователей и нажмите кнопку «Сбросить пароль».
Шаг 6: Извлеките загрузочный диск, перезагрузите компьютер и обойдите пароль администратора для входа в Windows 7.
Хотите получить более подробную информацию? Учебник по восстановлению пароля Windows 7 предоставит вам наиболее подробные сведения, включая текст и видео.


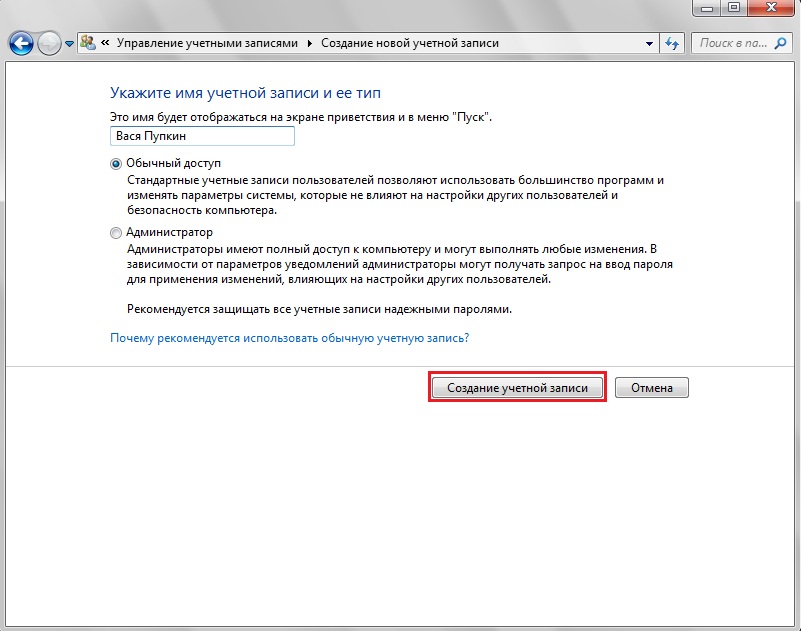 Для подтверждения своего желания удалить учетную запись, необходимо выбрать пункт «Удалить учетную запись и данные». После выбора данного пункта, учетная запись будет удалена.
Для подтверждения своего желания удалить учетную запись, необходимо выбрать пункт «Удалить учетную запись и данные». После выбора данного пункта, учетная запись будет удалена.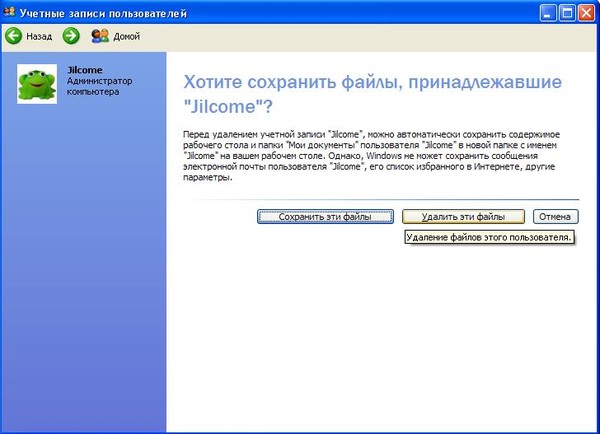
 Данный пункт присутствует в обоих вариантах отображения панели управления — классическом и по категориям.
Данный пункт присутствует в обоих вариантах отображения панели управления — классическом и по категориям.