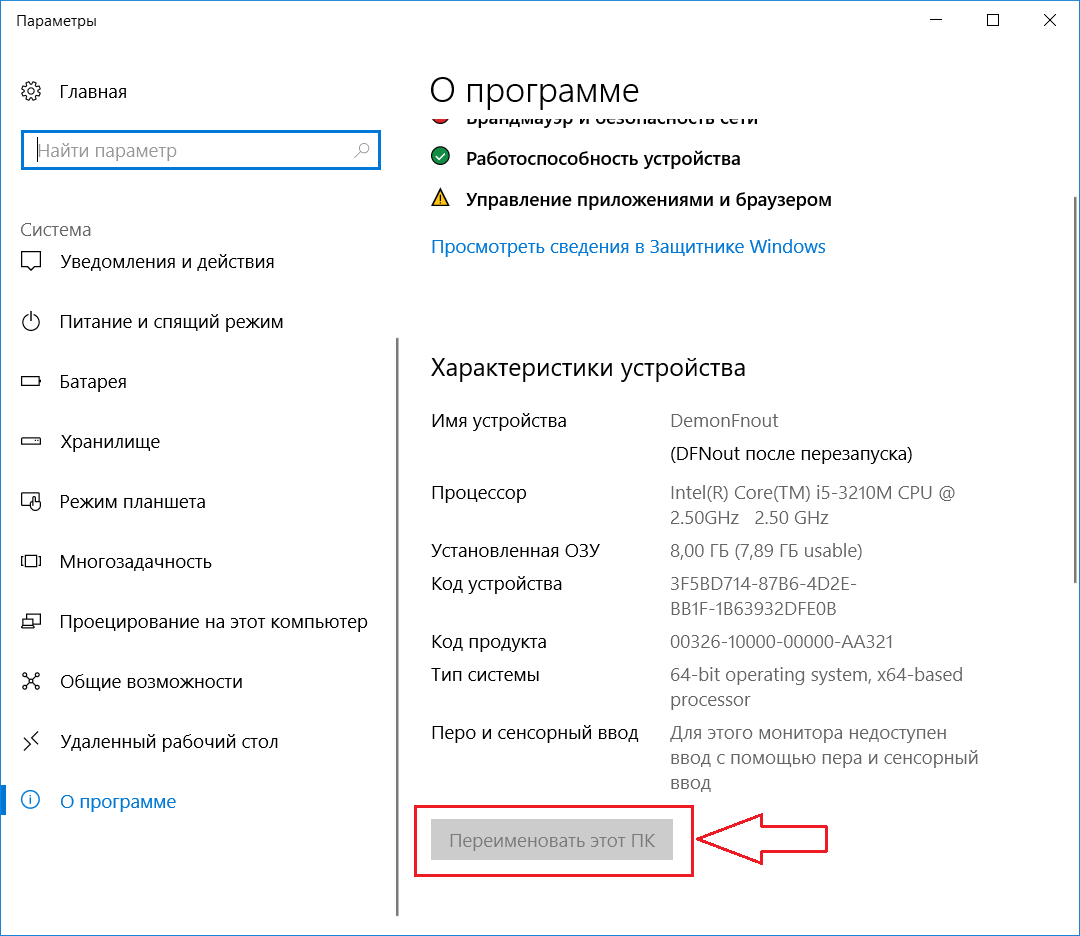Как убрать Домашнюю группу в Windows 10?
Домашняя группа – это полезная функция Windows, которая позволяет делиться файлами и функционалом устройств между различными компьютерами, присоединенными к одной сети. Эта функция появилась впервые на операционной системе Windows 7. Естественно, что и все остальные ОС от Майкрософт также поддерживают эту функцию.
Домашняя группа является безопасным путем передачи документов и другого важного контента, а все потому, что она защищена с помощью паролей. Однако, не на всех компьютерах нужна данная функция. Некоторым пользователям, к примеру, не очень по душе то, что в их Проводнике постоянно мелькает иконка Домашней группы.
Как и множество других бесполезных функций и особенностей, Домашнюю группу также возможно довольно просто отключить. Давайте же рассмотрим, как отключить этот функционал.
Способ отключения Домашней группы на Windows 10
Если вы не используете Домашнюю группу, то у вас есть возможность отключить ее иконку из Проводника Windows. Чтобы осуществить это, вы можете воспользоваться парочкой способов, которые можно найти ниже.
Способ №1 Покинуть Домашнюю группу
Самый простой и быстрейший способ убрать Домашнюю группу – это просто покинуть ее.
- Нажмите Win+S.
- Впишите в поисковую строку «Домашняя группа» и нажмите Enter.
- Найдите графу под названием «Другие действия с домашней группой».
- Найдите под ней ссылку «Выйти из домашней группы».
- Нажмите пункт «Выйти из домашней группы» еще раз в уже другом окне.
- Подождите, пока изменения придут в силу.
Однако, даже если вы покинули Домашнюю группу, то все равно есть шанс, что ее иконка может остаться в Проводнике Windows. Если все произошло именно так, то сделайте вот что:
- Нажмите Win+R.
- Впишите в services.msc и нажмите Enter.
- Найдите в списке службу «HomeGroup Listener» и дважды кликните на нее.

- Перед вами появится окошко свойств этой службы. Найдите ниспадающее меню с набором типов запуска и выберите вариант, который отключит эту службу.
- Также не забудьте нажать на кнопку «Остановить», дабы служба прекратила свою работу.
- Затем примените изменения и нажмите Ок.
Способ №2 Редактирование Реестра Windows
Мы рекомендуем использовать этот метод только в том случае, если предыдущий вам, по какой-то причине, не смог помочь, и Домашняя группа так и не исчезла. Однако, знайте, что вам для его выполнения необходимо будет сделать некоторые изменения в Редакторе Реестра Windows. Так что мы рекомендуем вам для начала сделать бекап своего Реестра, прежде чем начать делать что-либо.
- Нажмите Win+R.
- Впишите regedit.exe и нажмите Enter.
- Перейдите в раздел
Заметка: будьте осторожны и не перепутайте разделы CLSID и .CLSID. Они представляют собой совершенно разные разделы. Вам нужен именно раздел CLSID. - Как только войдете в нужный раздел, нажмите ПКМ на пустом месте в правой части экрана и выберите «Создать→Параметр DWORD (32-бита)».
- Назовите созданный параметр именем System.IsPinnedToNameSpaceTree.
Как только вы закончите, ваша Windows автоматически выставит значение в созданном параметре на 0, что означает отключение Домашней группы в вашем Проводнике Windows.
Как удалить домашнюю группу в Windows 10
Если после создания домашней группы (HomeGroup) Вам больше не нужно использовать функционал этого элемента или необходимо кардинально поменять настройки общего доступа, то наиболее правильный вариант — удалить ранее созданную группу и по-новому выполнить конфигурацию локальной сети, если в этом есть необходимость.
Как удалить домашнюю группу в Виндовс 10
Ниже представлены действия, выполнения которых приведет к удалению элемента HomeGroup штатными инструментами ОС Виндовс 10.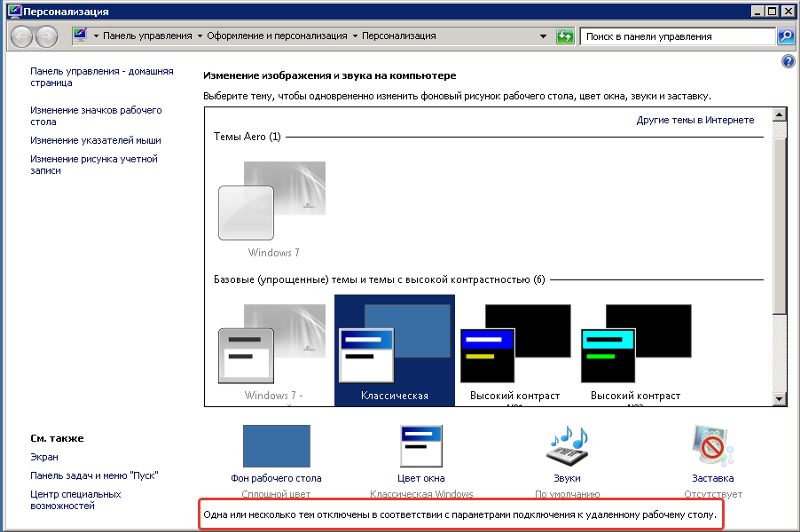
Процесс удаления домашней группы
В Windows 10, чтобы выполнить эту задачу, достаточно просто выйти из данной группы. Это происходит следующим образом.
- Через правый клик по меню «Пуск» запустите «Панель управления».
- Выберите раздел «Домашняя группа» (чтобы он был доступен необходимо, установить режим просмотра «Крупные значки»).
- Далее нажмите «Выйти из домашней группы…»
- Подтвердите свои действия, кликнув по элементу «Выход из домашней группы».
- Дождитесь, пока выполнится процедура выхода, и нажмите кнопку «Готово».
Если все действия прошли успешно, то Вы увидите окно, в котором говорится об отсутствии HomeGroup.
При необходимости полностью закрыть ПК от сетевого обнаружения нужно дополнительно изменить конфигурацию общего доступа.
Отметьте пункты, которые запрещают сетевое обнаружение ПК, доступ к его файлам и каталогам, затем нажмите кнопку «Сохранить изменения» (потребуются права администратора).
Таким образом можно удалить HomeGroup и отключить обнаружение ПК в локальной сети. Как видно, сделать это достаточно просто, поэтому если Вы не хотите, чтобы кто-то видел Ваши файлы, смело используйте полученную информацию.
Опишите, что у вас не получилось. Наши специалисты постараются ответить максимально быстро.
Помогла ли вам эта статья?
ДА НЕТудалить домашнюю группу в Windows 10
Автор Белов Олег На чтение 9 мин. Просмотров 258 Опубликовано
Если у вас два или более компьютеров, вы можете использовать Homegroup для их соединения, чтобы обмениваться файлами между ними. Это отличная функция, но иногда вам нужно остановить и отключить обмен файлами между ПК в вашей сети.
Домашняя группа на Windows 10, как ее удалить?
Домашняя группа – это функция, впервые представленная в Windows 7. Благодаря простоте этой функции она осталась частью всех будущих версий Windows. Домашняя группа позволяет вам легко обмениваться файлами между ПК в вашей домашней сети. Вам не нужно вводить какие-либо пароли, и все, что вам нужно сделать, это присоединиться к домашней группе, и вы сможете мгновенно обмениваться файлами. Как видите, это отличная функция, но иногда пользователи хотят удалить Homegroup и прекратить совместное использование файлов.
Как – удалить домашнюю группу Windows 10
Решение 1. Оставьте домашнюю группу и отключите ее услуги .
Создать Homegroup довольно просто, но удалить это тоже просто. Для этого вам просто нужно войти в настройки домашней группы и выбрать опцию удаления домашней группы. Для этого выполните следующие действия:
- Нажмите Windows Key + S и введите домашнюю группу . Выберите Домашняя группа
- Когда откроется окно Домашняя группа , прокрутите вниз до раздела Другие действия домашней группы и выберите параметр Оставить домашнюю группу .
- Вы увидите три доступных варианта. Выберите Выйти из домашней группы , чтобы выйти из домашней группы.
- Подождите несколько секунд, пока вы покидаете Домашнюю группу.
- ЧИТАЙТЕ ТАКЖЕ: Исправлено: проблемы с домашней группой после установки Anniversary Update
Покинуть домашнюю группу очень просто, но даже если вы покинете ее, у вас все равно останется значок «Домашняя группа» на панели навигации в проводнике. Это не большая проблема, но если вы хотите удалить ее, вы можете сделать это, выполнив следующие действия:
- Нажмите Windows Key + R и введите services.
 msc . Нажмите Enter или нажмите ОК .
msc . Нажмите Enter или нажмите ОК . - Когда откроется окно Службы , найдите Слушатель домашней группы и дважды щелкните его, чтобы открыть его свойства.
- Установите для Тип запуска значение Отключено и нажмите кнопку Стоп , чтобы остановить службу.
- Нажмите Применить
После отключения служб HomeGroup значок Homegroup полностью исчезнет с панели навигации.
Решение 2. Используйте редактор реестра
Если вы хотите удалить значок домашней группы из области навигации, вы можете сделать это с помощью редактора реестра. Мы должны предупредить вас, что редактор реестра является мощным инструментом, и если вы не будете осторожны, это может привести к проблемам со стабильностью при установке Windows 10. Если вы решите использовать этот метод, было бы неплохо экспортировать ваш реестр и использовать его в качестве резервной копии на случай, если что-то пойдет не так. Чтобы отредактировать реестр, сделайте следующее:
- Нажмите Windows Key + R и введите regedit . Нажмите ОК или нажмите Enter .
- Когда откроется Редактор реестра , перейдите к клавише HKEY_CURRENT_USER \ Software \ Classes \ CLSID \ {B4FB3F98-C1EA-428d-A78A-D1F5659CBA93} на левой панели.
- В правой панели найдите System.IsPinnedToNameSpaceTree DWORD и измените его значение на 0.
- После этого закройте редактор реестра и проверьте, не удален ли значок домашней группы.
Если на рабочем столе появился значок «Домашняя группа», его также можно удалить с помощью редактора реестра. Для этого просто выполните следующие действия:
Для этого просто выполните следующие действия:
- Перейдите к клавише HKEY_CURRENT_USER \ SOFTWARE \ Microsoft \ Windows \ CurrentVersion \ Explorer \ HideDesktopIcons \ NewStartPanel на левой панели.
- На правой панели выберите {B4FB3F98-C1EA-428d-A78A-D1F5659CBA93} DWORD и измените его значение на 1 .
- Закройте редактор реестра и проверьте, не удален ли значок домашней группы с вашего рабочего стола.
- ЧИТАЙТЕ ТАКЖЕ: Исправлено: попросили присоединиться к несуществующей домашней группе в Windows 10
Решение 3. Удалите содержимое папки PeerNetworking
Если у вас возникли проблемы с удалением домашней группы, вы можете легко удалить ее вручную, просто удалив содержимое папки PeerNetworking. Для этого вам необходимо выполнить следующие шаги:
- Перейдите в папку C: \ Windows \ ServiceProfiles \ LocalService \ AppData \ Roaming \ PeerNetworking . Имейте в виду, что некоторые папки будут скрыты, поэтому вам придется их раскрывать. Для этого просто перейдите на вкладку Вид и убедитесь, что установлен флажок
- Открыв папку PeerNetworking , удалите все файлы из нее. Для доступа к этой папке вам потребуются права администратора, так что имейте это в виду.
- Перезагрузите компьютер и попробуйте снова покинуть домашнюю группу.
Чтобы это решение работало, некоторые пользователи предлагают удалить содержимое папки PeerNetworking на всех ПК, которые подключены к домашней группе. Выполнив эти действия на всех компьютерах в домашней сети, вы сможете без проблем удалить Homegroup.
Решение 4. Выключите все компьютеры, подключенные к домашней группе .
Немногие пользователи сообщили, что смогли удалить Homegroup, просто отключив все ПК, подключенные к Homegroup.
Некоторые пользователи также предлагают создать новую домашнюю группу на другом ПК, пока все остальные компьютеры выключены, поэтому обязательно попробуйте это.
Решение 5. Используйте инструмент DISM
Если у вас есть проблемы с удалением домашних групп, это может быть вызвано поврежденной установкой Windows 10. Чтобы решить эту проблему, рекомендуется запустить утилиту DISM и отсканировать компьютер. Пользователи сообщили, что вы должны использовать инструмент DISM после удаления содержимого из папки PeerNetworking. Для получения дополнительной информации о том, как удалить эти файлы, обязательно проверьте
- ЧИТАЙТЕ ТАКЖЕ: Исправлено: домашнюю группу нельзя настроить в Windows 10
- Откройте Командную строку от имени администратора. Это можно сделать, нажав Клавиша Windows + X и выбрав в меню Командная строка (Администратор) .
- Когда откроется Командная строка , введите следующие команды:
- DISM.exe/Online/Cleanup-image/Scanhealth
- DISM.exe/Online/Cleanup-image/Restorehealth
- Выход
- Подождите терпеливо, пока каждая команда заканчивается. Этот процесс может занять некоторое время, поэтому не прерывайте его.
После завершения процесса домашняя группа должна быть удалена, и вы сможете создать новую.
Решение 6. Найдите Homegroup на диске C
Немногие пользователи сообщили, что они смогли удалить Homegroup на своем ПК, просто выполнив поиск Homegroup. Для этого выполните следующие действия:
Для этого выполните следующие действия:
- Откройте Проводник и перейдите на диск C .
- Когда диск C откроется, введите домашнюю группу в поле поиска в правом верхнем углу.
- Дождитесь окончания процесса поиска.
- Найдите ярлыки Домашняя группа или 08 – Домашняя группа . Откройте любой из этих ярлыков.
- Вы должны увидеть сообщение Домашняя группа в данный момент недоступна . Нажмите Удалить домашнюю группу из домашней группы .
- Подождите, пока Домашняя группа будет удалена.
Ваша домашняя группа должна быть удалена. Немногие пользователи сообщили, что получили сообщение о том, что процесс удаления не удался, но, несмотря на сообщение, домашняя группа была успешно удалена.
Решение 7. Изменение расширенных настроек домашней группы
По словам пользователей, вы можете запретить автоматическое присоединение компьютеров к домашней группе, просто изменив настройки домашней группы. По умолчанию домашние группы не требуют ввода пароля, чтобы присоединиться к ним, и все компьютеры в вашей домашней сети автоматически присоединятся к домашней группе. Это не то, что хотят пользователи, и если вы хотите удалить Homegroup с вашего ПК, вам нужно сделать следующее:
- Откройте настройки Домашняя группа .
- Выберите Изменить расширенные настройки общего доступа .
- Теперь найдите раздел Соединения домашней группы и выберите Использовать учетные записи пользователей и пароли для подключения к другим компьютерам .
- После этого нажмите Сохранить изменения .
- Перезагрузите компьютер, чтобы изменения вступили в силу.
- Теперь вам нужно повторить эти шаги на всех других компьютерах, входящих в вашу домашнюю группу.

- ЧИТАЙТЕ ТАКЖЕ: Исправлено: создана новая домашняя группа по Ethernet, но WiFi на ноутбуке не найден
После этого ваши компьютеры не будут автоматически подключаться к домашней группе, и все ваши компьютеры будут удалены из вашей домашней группы. Если вы все еще хотите присоединиться к домашней группе, вы можете сделать это вручную, введя пароль своей учетной записи.
Решение 8. Изменение разрешений безопасности
Если вы не можете удалить Домашнюю группу на ПК с Windows 10, возможно, вам придется изменить разрешения безопасности для определенных папок. Для этого выполните следующие действия:
- Перейдите в папку C: \ ProgramData \ Microsoft \ Crypto \ RSA \ .
- Найдите папку MachineKeys и переименуйте ее в MachineKeys-OLD .
- Теперь создайте новую папку MachineKeys в папке RSA .
- Щелкните правой кнопкой мыши вновь созданную папку MachineKeys и выберите Свойства .
- Перейдите на вкладку Безопасность и нажмите кнопку Изменить .
- Выберите Все в поле Группы или имена пользователей . В разделе Разрешения для всех установите флажок Полный доступ в столбце Разрешить . Нажмите Применить и ОК , чтобы сохранить изменения.
- После этого перезагрузите компьютер, и вы сможете без проблем удалить домашнюю группу.
Решение 9. Проверьте брандмауэр .
Если вы хотите удалить старую домашнюю группу со своего компьютера, вам, возможно, придется проверить настройки брандмауэра. Для этого выполните следующие действия:
- Нажмите Windows Key + S и войдите в брандмауэр Windows . Выберите Брандмауэр Windows из списка результатов.

- Когда откроется Брандмауэр Windows , нажмите Расширенные настройки слева.
- Перейдите в раздел Исходящие правила на левой панели. В правой панели найдите правила Домашняя группа и удалите их.
- Теперь создайте новые правила для Homegroup.
После этого Домашняя группа будет удалена с вашего ПК.
Удаление Homegroup с вашего ПК относительно просто, но иногда могут возникнуть проблемы. Если при удалении домашней группы у вас возникнут проблемы, обязательно попробуйте некоторые из наших решений.
Как удалить Домашнюю группу из Проводника
Если вы не хотите видеть Домашнюю группу в левой панели проводника – читайте сегодняшнюю инструкцию, в ней мы рассмотрим пару способов удаления домашней группы из проводника.
Рассмотрим два способа, один если вы не хотите чтобы ваш компьютер был в домашней группе и второй – вы хотите, чтобы компьютер остался в домашней группе, но чтобы в проводнике домашняя группа пропала. Данные инструкции работают во всех версиях Windows.
Отключить Домашнюю группу и убрать ее с проводника с помощью служб.
1.Если ваш компьютер находится в домашней группе и в этом больше нет надобности – воспользуйтесь инструкцией и покиньте группу.
2.В строке поиска или в меню выполнить (выполнить вызывается клавишами Win+R) напишите команду services.msc и нажмите Enter.
3.Найдите в списке “Поставщик домашней группы” => откройте данную службу двойным щелчком левой клавиши мыши;
4. Нажмите “Остановить” и в поле “Тип запуска” выберите “Отключена” => нажмите “ОК”.
5.Найдите в списке “Прослушиватель домашней группы” => откройте данную службу => если запущенна служба – проделайте тоже самое, что и в 4-ом пункте (остановить, отключена).
Всё, теперь зайдя в проводник вы домашней группы в левой панели не увидите!
Убрать домашнюю группу с проводника не выходя с нее с помощью редактора реестра.
Если вы не хотите покидать домашнюю группу, а просто хотите убрать ее из проводника:
1.Перед редактированием реестра рекомендую создать точку для восстановления системы. Откройте редактор реестра: в строке поиска или в меню выполнить (выполнить вызывается клавишами Win+R) напишите regedit и нажмите Enter;
2.В левой панели перейдите к разделу HKEY_LOCAL_MACHINE\ SOFTWARE\ Classes\ CLSID\ {B4FB3F98-C1EA-428d-A78A-D1F5659CBA93}
3.Нам нужно в разделе {B4FB3F98-C1EA-428d-A78A-D1F5659CBA93} создать параметр Dword, но на данное действие у вас скорее всего нет прав. По этому сначала воспользовавшись ранее написанной инструкцией дайте себе разрешение на редактирование данного раздела.
4.Когда разрешения выставлены, нажмите на раздел {B4FB3F98-C1EA-428d-A78A-D1F5659CBA93} правой клавишей мыши и выберите “Создать” => Параметр Dword (32 бита) => назовите его System.IsPinnedToNameSpaceTree после чего закройте редактор реестра. Теперь в проводнике не будет домашней группы.
На сегодня всё, если вы знаете другие способы или у вас есть дополнения – пишите комментарии! Удачи Вам 🙂
Домашняя группа удалена из Windows 10 (версия 1803)
Домашняя группа была удалена из Windows 10 (версия 1803). Тем не менее, несмотря на ее удаление, вы по-прежнему можете предоставлять общий доступ к принтерам и файлам с помощью встроенных функций Windows 10.
Ниже приведены дополнительные сведения о том, что изменилось и что осталось прежним.
Что изменилось?
После обновления компьютера до Windows 10 (версия 1803):
-
домашняя группа не будет отображаться в проводнике;
-
домашняя группа не будет отображаться на панели управления, то есть вы не сможете создать или покинуть домашнюю группу, а также присоединиться к ней;
-
Домашняя группа не отображается на экране устранения неполадок при переходе к параметрам > Обновление & безопасности > Устранение неполадок .

-
вы не сможете предоставлять общий доступ к новым файлам и принтерам с помощью домашней группы.
Примечание: Параметры Домашняя группа (просмотр) и Домашняя группа (просмотр и изменение) по-прежнему отображаются в Windows 10 (версии 1803 или более поздней), если щелкнуть правой кнопкой мыши папку в проводнике и выбрать Предоставить доступ к. Тем не менее, при выборе любого из этих параметров не будут совершаться никакие действия. Чтобы предоставить общий доступ к файлу или папке, выберите Конкретные пользователи в том же контекстном меню.
Что осталось прежним?
Все папки, файлы и принтеры, к которым вы уже предоставили общий доступ с помощью домашней группы, будут по-прежнему доступны для совместного использования. Это означает следующее.
-
Общие сетевые папки останутся доступными. Их можно открыть в проводнике путем ввода имени компьютера и общей папки в формате \\ИмяДомашнегоКомпьютера\ИмяОбщейПапки
-
Если одна из учетных записей на компьютере была настроена для совместного использования, вы можете продолжить пользоваться этой учетной записью для предоставления общего доступа.
-
Вы по-прежнему можете получить доступ к общим принтерам через диалоговое окно Печать.
Как удалить «Домашнюю группу», «Сеть» и прочее из области переходов проводника – Вадим Стеркин
В области переходов проводника по умолчанию отображаются:
- Избранное
- Библиотеки
- Домашняя группа
- Компьютер
- Сеть
Некоторые из них весьма полезны, но не всем находится практическое применение. Можно убрать любой из этих компонентов из области переходов, и дальше я расскажу, как это сделать.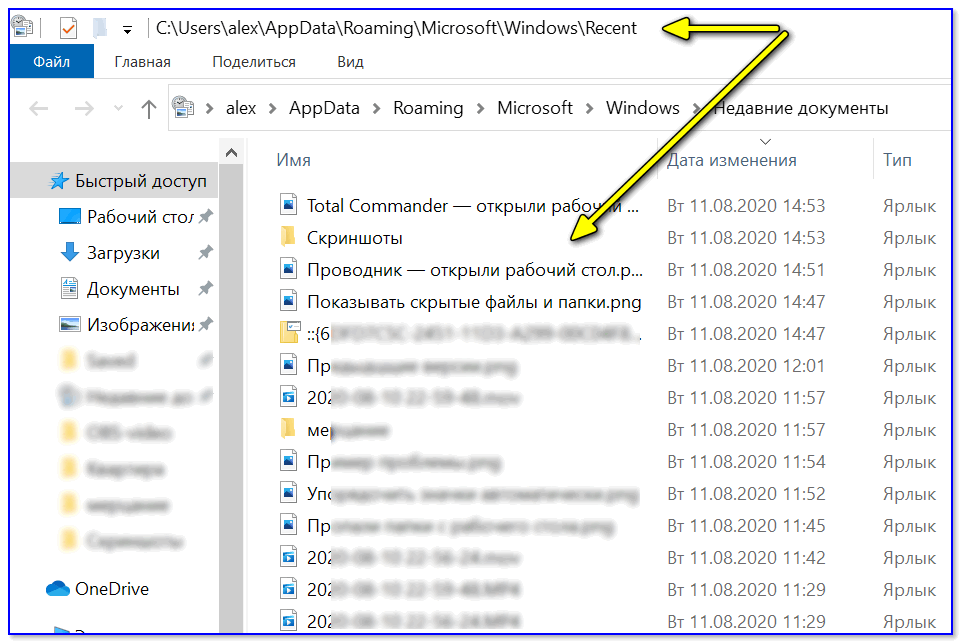
Избранное
Я не просто не рекомендую удалять «Избранное», а наоборот – советую использовать его для ускорения своей работы. Но если очень хочется удалить, то можно 🙂
- Откройте редактор реестра и перейдите в раздел
- Получите полный доступ к этому разделу реестра.
- Дважды щелкните параметр Attributes в правой панели и измените его значение на a9400100
HKEY_CLASSES_ROOT\CLSID\{323CA680-C24D-4099-B94D-446DD2D7249E}\ShellFolderДля вступления изменений в силу выйдите из системы.
Чтобы вернуть «Избранное» в область переходов, установите для параметра Attributes значение a0900100
Библиотеки
Лучше, конечно, научиться эффективно пользоваться библиотеками, тогда не нужно будет удалять 🙂
- Откройте редактор реестра и перейдите в раздел
- Получите полный доступ к этому разделу реестра.
- Дважды щелкните параметр Attributes в правой панели и измените его значение на b090010d
HKEY_CLASSES_ROOT\CLSID\{031E4825-7B94-4dc3-B131-E946B44C8DD5}\ShellFolderДля вступления изменений в силу выйдите из системы.
Чтобы вернуть «Библиотеки» в область переходов, установите для параметра Attributes значение b080010d
Домашняя группа
- Откройте редактор реестра и перейдите в раздел
- Получите полный доступ к этому разделу реестра.
- Дважды щелкните параметр Attributes в правой панели и измените его значение на b094010c
HKEY_CLASSES_ROOT\CLSID\{B4FB3F98-C1EA-428d-A78A-D1F5659CBA93}\ShellFolderДля вступления изменений в силу выйдите из системы.
Чтобы вернуть «Домашнюю группу» в область переходов, установите для параметра Attributes значение b084010c
Компьютер
Я считаю наличие этого элемента в области переходов весьма удобным, но если хочется удалить…
- Откройте редактор реестра и перейдите в раздел
- Получите полный доступ к этому разделу реестра.

- Создайте параметр DWORD с именем Attributes и задайте ему значение b094010c
HKEY_CLASSES_ROOT\CLSID\{20D04FE0-3AEA-1069-A2D8-08002B30309D}\ShellFolderДля вступления изменений в силу выйдите из системы.
Чтобы вернуть «Компьютер» в область переходов, удалите параметр Attributes.
Сеть
- Откройте редактор реестра и перейдите в раздел
- Получите полный доступ к этому разделу реестра.
- Дважды щелкните параметр Attributes в правой панели и измените его значение на b0940064
HKEY_CLASSES_ROOT\CLSID\{F02C1A0D-BE21-4350-88B0-7367FC96EF3C}\ShellFolderДля вступления изменений в силу выйдите из системы.
Чтобы вернуть «Сеть» в область переходов, установите для параметра Attributes значение b0040064
В записи использованы материалы сайта http://www.askvg.com/
Сменить рабочую группу windows 10
По умолчанию операционная система Windows 10 для каждого компьютера, на который она устанавливается, автоматически назначает имя рабочей группы WORKGROUP. Название можно менять, а два и более компьютера с одинаковым именем рабочей группы можно объединять в небольшую сеть.
Особенности
По-простому, рабочая группа – это набор сетевых протоколов, благодаря которым взаимодействуют как минимум две машины под управлением Windows в единой сети.
Несколько компьютеров Windows в локальной сети лучше обмениваются сетевыми данными в домашней или рабочей группе. Они обнаруживаются входящими в сеть устройствами с аналогичной ОС, способны обмениваться файлами и использовать совместные принтеры.
Если компьютер с ОС Windows используется в учебном заведении или большом офисе и у него есть доступ к сети, вероятно, он подключен к домену. Выбирать принадлежность компьютера к рабочей группе или домену можно в настройках. Там же можно изменить рабочую группу в Windows 10. Как это сделать?
Для наглядности советуем посмотреть видео про настройку рабочей группы:
youtube.com/embed/EKVC3dYNyQs?feature=oembed»/>
Изменение имени
Есть два способа смены имени: в интерфейсе операционной системы и через командную строку.
Способ 1: через интерфейс ОС
Как поменять рабочую группу Windows 10:
- Комбинацией Win+R вызовите строку и выполните controlsystem.
Способ 2: через командную строку
Зная одну команду, можно сменить имя через командную строку:
- Нажмите ПКМ по Пуск и выберите Командная строка (Администратор).
- Если у вас написано PowerShell (Администратор), выбирайте эту оболочку, а затем пропишите в ней cmd.
- После выполните команду wmic computersystem where name=”%computername%” call joindomainorworkgroup name=”coolgroup”
- Вместо coolgroup подставьте собственное название.
Читайте также: Лучший планшет 7 дюймов 2018
Открытие доступа к общим принтерам и файлам
После указания одинаковых имен рабочих групп на двух и более компьютерах можно открыть обнаружение их в локальной сети. Для этого:
- Нажмите Win+R и выполните команду %windir%system32control.exe /name Microsoft.NetworkAndSharingCenter /page Advanced.
Заключение
Стандартное имя рабочей группы в Виндовс 10 – WORKGROUP. Его можно поменять на то, что вы придумали, в параметрах системы или через командную строку. Затем, чтобы дать доступ к данным и принтерам по сети, нужно выставить разрешающие настройки в сетевых параметрах Windows и задать необходимые дозволения для конкретной расшариваемой папки.
При попытке изменить рабочую группу или ввести в домен вдруг обнаружилось, что это невозможно сделать.
Эта ситуация возникает когда не стартует служба “Рабочая станция”.
Проверим с какими параметрами она пытается запуститься.
Запускаем regedit и смотрим ветку HKEY_LOCAL_MACHINESYSTEMCurrentControlSetServicesLanmanWorkstation.
Если параметре DependOnService присутствует значение MRxSmb10 – удаляем его.
В операционной системе Виндовс присутствует функция, позволяющая наладить простой доступ к файлам для их просмотра или перемещения. Также устройства входящие в одну локальную сеть получают возможность удаленного управления принтерами, факсами и другим оборудованием. В данном материале расскажем, как подключиться к домашней группе Windows 10. Дополнительно затронем тему удаления рассматриваемого раздела из операционной системы версии 1803 и выше.
Как создать домашнюю группу в Windows 10
Процесс первоначальной настройки не отличается на всех Windows, начиная с «семерки». При этом, инструкция будет актуальна до Виндовс 10 версии 1803. В более поздних редакциях «Домашняя группа» удалена из функционала (возможность обмена файлами сохранилась – об этом более детально ниже).
- Посетить «Панель управления», выставить режим отображения «Значки».
- Найти и открыть раздел «Домашняя группа».
Теперь можно приступать к созданию домашней группы. Для этого потребуется:
Для этого потребуется:
- Повторить шаги 1-2 предыдущего списка.
- Система просканирует сеть, если «локалка» только создается, то отобразится сообщение об отсутствии домашней группы. В нижней части окна нажать кнопку «Создать…».
Отметить файлы и устройства, к которым будет открыт доступ. Собственные директории можно добавить позже, а пока выставляются только предложенные системой.
Windows выполнит настройку. По ее окончанию будет отображен пароль, который используется для подключения других ПК – его следует выписать на листок.
Условием для подключения других компьютеров является наличие установленной Windows 7, 8 или 10 (до версии 1803), а также подключение к одной сети через Wi-Fi или кабель.
Название рабочей группы может быть изменено на произвольное. Главное требование – оно должно быть одинаковое на всех ПК. Подробная инструкция об изменении предоставлена ниже.
Как присоединиться к домашней группе Windows 10
Если в одной локальной сети присутствует компьютер, с которого ранее была создана домашняя группа, прочие устройства ее определяют автоматически и предлагают выполнить присоединение. Чтобы осуществить задуманное следует:
- Открыть свойства ярлыка «Мой компьютер».
- Сравнить значение в строке «Рабочая группа» с тем, которое было обозначено на первом ПК. Если оно совпадает, дополнительные действия не требуются. В противном случае нужно поступить следующим образом:
- В меню слева кликнуть по строке «Дополнительные параметры системы».
- На первой вкладке кликнуть «Изменить».
Вписать имя рабочей группы.

Выставить категории файлов и устройств, к которым будет предоставлен общий доступ.
Ввести полученный ранее шифр.
Кликнуть по кнопке «Готово».
Подключение к домашней группе Windows 10 произведено успешно. Компьютер добавлен в локальную сеть и может использоваться для доступа к «расшаренным» файлам.
Открытие доступа к документам
Поскольку в момент подключения или создания пользователь может отметить только стандартные директории, возникает необходимость добавления произвольных папок в локальную сеть. Выполнить действие достаточно просто:
- Нажать ПКМ по выбранной папке.
- В контекстном меню навести курсор на «Предоставить доступ к».
- Кликнуть по одному из двух вариантов:
- «Домашняя группа (просмотр)» — другие пользователи смогут только просматривать расположенные в директории документы.
- «Домашняя группа (просмотр и изменение)» — полный доступ к файлам с возможностью их редактирования и удаления.
Теперь папка появится в списке общего использования. Чтобы запретить доступ нужно повторить описанные шаги и выбрать пункт «Сделать недоступными».
Просмотреть все папки, к которым открыт доступ можно в проводнике, воспользовавшись боковым меню. Достаточно кликнуть по разделу «Сеть» и выбрать один компьютер из списка – система покажет общедоступные директории, расположенные в его памяти.
Удаление домашней группы в версии 1803
Начиная с версии 1803 создание домашней группы в Windows 10 невозможно по причине удаление раздела из системы. После предоставления совместного доступа к документам, посмотреть их содержимое получится только через ввод локального IP-адреса. Сами разработчики Microsoft предлагают пользователям перейти на распространение документов через облако OneDrive или функцию «Поделиться» (более подробно в статье на официальном сайте).
Устранение распространенных проблем
В момент создания или после выполнения процесса подключения, у пользователей могут возникнуть неполадки. Среди возможных причин выделяется:
- Разное время на компьютерах. Следует запустить приложение «Выполнить», скопировать и вставить команду «control /name Microsoft.DateAndTime». При необходимости, проводится синхронизация времени с сервером.
Пользователь создал домашнюю группу сразу на нескольких компьютерах. Для удаления нужно зайти в соответствующий раздел панели управления, затем отметить вариант выхода. Отключены ответственные службы. Чтобы проверить их работоспособность и выполнить включение необходимо в приложении «Выполнить» использовать команду «services.msc». Затем проверить состояние и тип запуска служб:
Представленные в статье материалы помогут разобраться в вопросе, как настроить домашнюю группу в Windows 10 и подключиться к ней. Все компьютеры входящие в состав сети следует установить одинаковое имя рабочей группы, а в параметрах выставить общий доступ к документам. Добавление второго и всех последующих машин выполняется посредством ввода пароля, который был сгенерирован на первом ПК. Важно учитывать, что нужного раздела в панели управления может не оказаться, если установлена версия операционной системы 1803 и выше.
Удаление домашней группы в Windows 10 [ПОШАГОВОЕ РУКОВОДСТВО]
- Перейдите к клавише
HKEY_CURRENT_USER \ SOFTWARE \ Microsoft \ Windows \ CurrentVersion \ Explorer \ HideDesktopIcons \ New \ StartPanelна левой панели. - На правой панели выберите DWORD {B4FB3F98-C1EA-428d-A78A-D1F5659CBA93} и измените его значение на 1 .
- Закройте редактор реестра и проверьте, удален ли значок домашней группы с рабочего стола.

Если вы не можете редактировать реестр Windows 10, прочтите это удобное руководство и найдите самые быстрые решения проблемы.
Нет доступа к редактору реестра? Все не так страшно, как кажется. Ознакомьтесь с этим руководством и быстро решите проблему.
Решение 3. Удалите содержимое папки PeerNetworking
Если у вас возникли проблемы с удалением домашней группы, вы можете легко удалить ее вручную, просто удалив содержимое папки PeerNetworking.Для этого вам необходимо выполнить следующие действия:
- Перейдите в папку
C: WindowsServiceProfilesLocalServiceAppDataRoamingPeerNetworking. Имейте в виду, что некоторые папки будут скрыты, поэтому вам придется их открывать. Для этого просто щелкните вкладку View и убедитесь, что установлен флажок Hidden items . - После открытия папки PeerNetworking удалите из нее все файлы. Имейте это в виду, чтобы получить доступ к этой папке, вам потребуются права администратора.
- Перезагрузите компьютер и попробуйте снова выйти из домашней группы.
Для того, чтобы это решение работало, некоторые пользователи предлагают удалить содержимое папки PeerNetworking на всех ПК, подключенных к домашней группе.
После выполнения этих действий на всех компьютерах в домашней сети вы сможете без проблем удалить домашнюю группу.
Если вы не можете удалить содержимое папки PeerNetworking, ознакомьтесь с этим полезным руководством, которое поможет вам сделать это с легкостью.
Решение 4. Выключите все ПК, подключенные к Homegroup
Немногие пользователи сообщили, что им удалось удалить домашнюю группу, просто выключив все ПК, подключенные к домашней группе. Если к домашней группе не подключены никакие компьютеры, домашняя группа исчезнет, поэтому обязательно попробуйте это решение.
Помните, что вам нужно выключить все компьютеры в домашней сети и держать их все выключенными одновременно. После этого вы сможете удалить домашнюю группу.
После этого вы сможете удалить домашнюю группу.
Некоторые пользователи также предлагают создать новую домашнюю группу на другом ПК, когда все остальные ПК выключены, поэтому обязательно попробуйте это.
Решение 5. Используйте инструмент DISM
Если у вас возникли проблемы с удалением домашних групп, это может быть вызвано поврежденной установкой Windows 10. Чтобы решить эту проблему, рекомендуется запустить инструмент DISM и сканировать с его помощью компьютер.
Пользователи сообщили, что вам следует использовать инструмент DISM после удаления содержимого из папки PeerNetworking.Для получения дополнительной информации о том, как удалить эти файлы, обязательно ознакомьтесь с Solution 3 .
Чтобы выполнить сканирование DISM на вашем ПК, вам необходимо сделать следующее:
- Откройте командную строку от имени администратора. Вы можете сделать это, нажав Windows Key + X и выбрав в меню Command Prompt (Admin) .
- Когда откроется командная строка , введите следующие команды:
- DISM.exe / Online / Cleanup-image / Scanhealth
- ДИСМ.exe / Online / Очистить образ / Restorehealth
- выход
- Терпеливо дождитесь завершения каждой команды. Этот процесс может занять некоторое время, поэтому не прерывайте его.
После завершения процесса домашняя группа должна быть удалена, и вы сможете создать новую.
Если у вас возникли проблемы с доступом к командной строке в качестве администратора, вам лучше ознакомиться с этим руководством.
Кажется, что все потеряно при выходе из строя DISM в Windows? Ознакомьтесь с этим кратким руководством и избавьтесь от забот.
Решение 6. Найдите домашнюю группу на диске C
Немногие пользователи сообщили, что им удалось удалить домашнюю группу на своем ПК, просто выполнив поиск по домашней группе. Для этого выполните следующие действия:
Для этого выполните следующие действия:
- Откройте File Explorer и перейдите к диску C .
- Когда откроется диск C, введите homegroup в поле поиска в правом верхнем углу.
- Дождитесь завершения процесса поиска.
- Найдите Домашняя группа или 08 — Домашняя группа . Откройте любой из этих ярлыков.
- Вы должны увидеть сообщение Домашняя группа сейчас недоступна . Щелкните Удалить домашнюю группу из домашней группы .
- Подождите, пока Homegroup будет удалена.
Теперь ваша домашняя группа должна быть удалена. Немногие пользователи сообщили, что получили сообщение о том, что процесс удаления не удался, но, несмотря на сообщение, домашняя группа была успешно удалена.
Проводник работает медленно? Взгляните на это простое руководство, чтобы сделать это быстрее!
Решение 7. Изменение дополнительных настроек домашней группы
По словам пользователей, вы можете запретить компьютерам автоматически присоединяться к домашней группе, просто изменив настройки домашней группы.
По умолчанию домашние группы не требуют ввода пароля для присоединения к ним, и все ПК в вашей домашней сети автоматически присоединяются к домашней группе.
Это не то, что нужно пользователям, и если вы хотите удалить домашнюю группу со своего ПК, вам необходимо сделать следующее:
- Откройте настройки Домашняя группа .
- Выберите Изменить дополнительные параметры общего доступа .
- Теперь найдите Подключения к домашней группе и выберите Использовать учетные записи пользователей и пароли для подключения к другим компьютерам. .
- После этого нажмите Сохранить изменения .

- Перезагрузите компьютер, чтобы изменения вступили в силу.
- Теперь вам нужно повторить эти шаги на всех остальных компьютерах, входящих в вашу домашнюю группу.
После этого ваши компьютеры не будут автоматически подключаться к домашней группе, и все ваши компьютеры будут удалены из вашей домашней группы.Если вы все еще хотите присоединиться к домашней группе, вы можете сделать это вручную, введя пароль своей учетной записи.
Домашняя группа не может быть настроена в Windows 10? Не волнуйтесь, у нас есть подходящее решение для вас.
Решение 8. Измените разрешения безопасности
Если вы не можете удалить домашнюю группу на ПК с Windows 10, возможно, вам придется изменить разрешения безопасности для определенных папок. Для этого выполните следующие действия:
- Перейдите в папку C: ProgramDataMicrosoftCryptoRSA .
- Найдите папку MachineKeys и переименуйте ее в MachineKeys-OLD .
- Теперь создайте новую папку MachineKeys в папке RSA .
- Щелкните правой кнопкой мыши вновь созданную папку MachineKeys и выберите Properties .
- Перейдите на вкладку Security и нажмите кнопку Edit .
- Выберите Для всех в поле Группы или имена пользователей . В разделе «Разрешения для всех» отметьте опцию Полный доступ в столбце Разрешить .Нажмите Применить и ОК , чтобы сохранить изменения.
- После этого перезагрузите компьютер, и вы сможете без проблем удалить домашнюю группу.
Решение 9. Проверьте брандмауэр
Если вы хотите удалить старую домашнюю группу со своего компьютера, возможно, вам придется проверить настройки брандмауэра.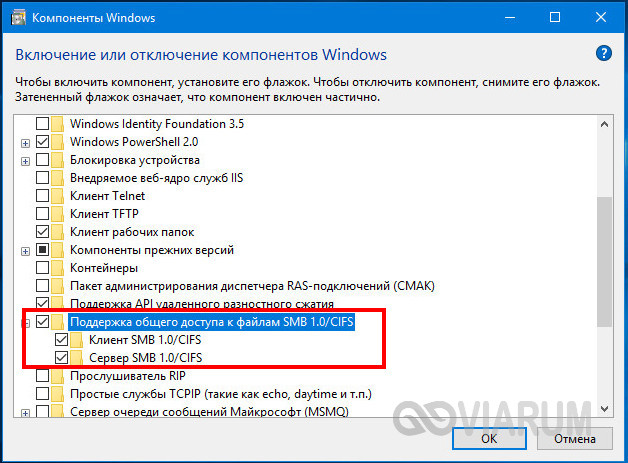 Для этого выполните следующие действия:
Для этого выполните следующие действия:
- Нажмите Windows Key + S и введите брандмауэр Windows . Выберите Windows Firewall из списка результатов.
- Когда откроется Брандмауэр Windows , щелкните Дополнительные параметры слева.
- Перейдите в раздел Outbound rules на левой панели. На правой панели найдите правила Homegroup и удалите их.
- Теперь создайте новые правила для домашней группы.
После этого домашняя группа будет удалена с вашего ПК.
Удалить домашнюю группу с вашего ПК относительно просто, но иногда могут возникать проблемы.Если у вас возникнут какие-либо проблемы при удалении домашней группы, обязательно попробуйте некоторые из наших решений.
Если у вас есть другие вопросы или предложения, не стесняйтесь оставлять их в разделе комментариев ниже.
ЧИТАЙТЕ ТАКЖЕ:
windows 7 — Удаление компа из домена
Компания, которая удалила сервер, действительно должна была проинформировать вас о том, что происходит, когда у компьютера, присоединенного к домену, нет контроллера домена для связи, и о некоторых вещах, которые, как вы заметите, вы можете или больше не можете делать, поскольку компьютер все еще является частью домен…
Ничего не должно повредить, если машина останется частью домена, однако нет смысла держать ее в домене, если у вас нет контроллера домена для управления доверием между вашим компьютером, контроллером домена и другими компьютерами на ваш домен.
Было бы проще удалить компьютер из домена, и тогда у вас будет автономный компьютер, который вы приобрели изначально. Вы также потеряете все параметры групповой политики и группы безопасности, предоставленные доменом.
Для удаления компьютера из домена все, что вам нужно, это имя пользователя и пароль локального администратора, чтобы вернуть компьютер в рабочую группу.
- Нажмите
Старт - Щелкните правой кнопкой мыши
Компьютер - Нажмите
Свойства - Под
Имя компьютера, домен и настройки рабочей группыщелкнитеИзменить настройки— вам необходимо иметь под рукой данные учетной записи локального администратора - Откроется новое окно с несколькими вкладками — щелкните первую вкладку
Имя компьютера - Щелкните
Изменить ...—переименовать этот компьютер или изменить его домен или рабочую группу - Выберите переключатель
Workgroup - Введите имя рабочей группы — вам нужно будет повторно использовать его на других компьютерах
- Нажмите
ОК - Вас могут попросить снова предоставить данные учетной записи локального администратора
- Когда компьютер будет присоединен к новой рабочей группе, вам будет предложено перезагрузить компьютер — сделайте это, поскольку это очень важно.
- Повторите для каждого компьютера в локальной сети
Чтобы затем иметь возможность обмениваться файлами в вашей новой рабочей группе — особенно с Windows Vista, 7, 8, 8.1 и 10 — вы должны создать домашнюю группу, где это позволит вам обмениваться файлами, если вы храните их в своей локальной сети. У вас есть облачное хранилище, поэтому, если оно вам подходит, продолжайте им пользоваться.
3 способа удалить компьютер с Windows 10 из домена
27 февраля, 2020 по Admin Оставьте ответ » Как удалить компьютер из домена, который больше не существует? Или выйти из домена и снова присоединиться к нему без сброса профиля пользователя? В этом руководстве мы покажем вам 3 метода удаления компьютера с Windows 10 из домена.Перед началом работы вам необходимо войти в Windows 10 с учетной записью локального администратора вместо учетной записи домена. Если вы не смогли вспомнить пароль, вам может помочь PCUnlocker.
Если вы не смогли вспомнить пароль, вам может помочь PCUnlocker.
Метод 1. Удаление компьютера с Windows 10 из домена с помощью свойств системы
- Нажмите клавиши Windows + R на клавиатуре, затем введите sysdm.cpl в поле «Выполнить» и нажмите Enter.
- Когда откроется окно «Свойства системы», нажмите кнопку Изменить в нижней части вкладки «Имя компьютера».
- Выберите переключатель Workgroup , введите имя рабочей группы, членом которой вы хотите стать после выхода из домена. Щелкните ОК .
- При появлении запроса нажмите ОК .
Вам будет предложено перезагрузить компьютер, чтобы можно было применить изменения.
Метод 2. Удаление компьютера с Windows 10 из домена с помощью приложения «Настройки»
- Откройте приложение «Настройки» и перейдите к Учетные записи -> Доступ к работе или учебе .На правой панели щелкните значок с надписью Подключен к домену AD (ваш домен), а затем щелкните Отключить .
- Щелкните Да для подтверждения.
- Когда появится запрос «Отключиться от организации», нажмите Отключить .
- После перезагрузки ваш компьютер с Windows 10 был отключен от домена Active Directory.
Метод 3. Удаление компьютера с Windows 10 из домена с помощью PowerShell
- Откройте Windows PowerShell с правами администратора, введите следующую команду, чтобы выйти из домена.
Remove-Computer -UnjoinDomaincredential Domain_Name \ Administrator -PassThru -Verbose -Restart -ForceПри появлении запроса введите пароль администратора домена и нажмите ОК .
- Вы увидите предупреждение: После того, как вы покинете домен, вам нужно будет знать пароль учетной записи локального администратора для входа на этот компьютер .
 Для продолжения введите Y .
Для продолжения введите Y . - Перезагрузите компьютер, чтобы завершить операцию отмены присоединения.
3 способа удалить компьютер с Windows 10 из домена, который больше не существует
Как удалить компьютер из домена, который больше не существует, или выйти из домена и присоединиться к нему, не сбрасывая профиль пользователя? В этом руководстве TipsMake покажет вам 3 метода удаления компьютера с Windows 10 из домена.
Примечание : Перед запуском вам необходимо войти в Windows 10 с учетной записью локального администратора вместо учетной записи домена.
Метод 1. Удалите компьютер с Windows 10 из домена с помощью свойств системы
1. Нажмите Win + клавишу R на клавиатуре, затем введите sysdm.cpl в поле Run и нажмите Enter .
2. Когда откроется окно Свойства системы , нажмите кнопку Изменить внизу вкладки Имя компьютера .
Нажмите кнопку «Изменить» в нижней части вкладки «Имя компьютера».3.Выберите Workgroup , введите имя рабочей группы, членом которой вы хотите стать после отмены домена. Щелкните ОК.
Выберите рабочую группу4. При появлении запроса нажмите ОК .
Вам потребуется перезагрузить компьютер, чтобы изменения можно было применить.
Метод 2. Удалите компьютер с Windows 10 из домена с помощью приложения «Настройки»
1. Откройте приложение Settings и перейдите к Accounts> Access work or school .Справа щелкните значок с надписью Connected to (your domain) AD domain , а затем щелкните Disconnect.
Щелкните значок с надписью Подключен к домену AD (ваш домен), а затем щелкните Отключить 2.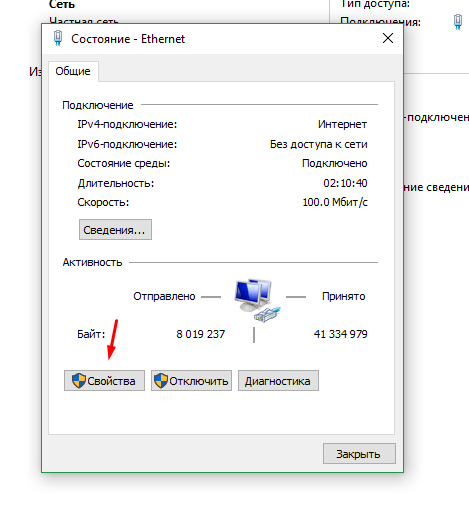 Щелкните Да для подтверждения.
Щелкните Да для подтверждения.
3. Когда появится запрос Отключиться от организации , щелкните Отключиться.
Когда появится запрос «Отключиться от организации», нажмите «Отключить».4. После перезагрузки компьютер с Windows 10 не сможет присоединиться к домену Active Directory.
Метод 3. Удаление компьютеров с Windows 10 из домена с помощью PowerShell
1. Откройте Windows PowerShell от имени администратора, введите следующую команду, чтобы выйти из домена.
Remove-Computer -UnjoinDomaincredential Domain_NameAdministrator -PassThru -Verbose -Restart -Force При появлении запроса введите пароль домена администратора.Введите пароль домена администратора, когда будет предложено, и нажмите OK.
2. Вы увидите предупреждение: После того, как вы покинете домен, вам нужно будет знать пароль учетной записи локального администратора для входа на этот компьютер. ( После того, как вы покинете домен, вам нужно будет знать пароль учетной записи локального администратора для входа на этот компьютер .) Введите Y , чтобы продолжить.
3. Перезагрузите компьютер, чтобы завершить процесс отмены.
Удалить домашнюю группу из проводника Windows в Windows 7
В этом выпуске отчета по рабочему столу Windows Грег Шульц показывает, как удалить домашнюю группу с панели навигации в проводнике Windows.
После публикации в блоге на прошлой неделе «Удаление библиотек из проводника Windows в Windows 7» несколько читателей спросили, есть ли способ удалить домашнюю группу из проводника Windows в Windows 7.Как вы знаете, я большой сторонник новой функции домашней группы в Windows 7 и действительно считаю, что это ценный актив для операционной системы как с точки зрения безопасности, так и с точки зрения эффективности. Фактически, еще в декабре 2009 года я написал серию статей, посвященных функции HomeGroup.
Фактически, еще в декабре 2009 года я написал серию статей, посвященных функции HomeGroup.
В статье «Как создать и настроить сеть с помощью домашней группы Windows 7?» Я объяснил, что домашняя группа Windows 7 — это улучшенная версия одноранговой рабочей группы, предназначенная для упрощения совместного использования файлов и папок в домашней сети или сети малого бизнеса.Затем я показал вам, как создать домашнюю группу и присоединиться к ней в Windows 7.
В следующей статье «Расширение возможностей общего доступа к папкам по умолчанию в домашней группе Windows 7» я объяснил, как библиотеки используются для совместного использования папок и файлов, а также описал другие встроенные функции, которые вы можете использовать для расширения возможностей совместного использования папок в Домашняя группа Windows 7.
Затем в разделе «Как сделать содержимое домашней группы Windows 7 доступным для Vista и XP?» Я показал вам, как сделать возможным для систем Windows XP и Windows Vista доступ к общей папке и принтерам в домашней группе.Затем я показал вам, как совместно использовать и получать доступ к ресурсам в системах Windows XP и Windows Vista из домашней группы.
Однако, если после прочтения моих статей, восхваляющих функцию домашней группы, вы все равно захотите ее удалить, то в этом выпуске отчета рабочего стола Windows я покажу вам, как удалить домашнюю группу из панели навигации в проводнике Windows, как показано в . Рисунок A , отключив службы HomeGroup.Рисунок A
HomeGroup — важная часть проводника Windows, даже если вы не используете новый сетевой инструмент.
Банкноты
Имейте в виду, что, хотя вы можете удалить сетевой инструмент HomeGroup из панели навигации Windows Explorer, отредактировав реестр, службы HomeGroup по-прежнему будут работать в фоновом режиме. Используя метод, который я вам здесь покажу, вы можете очистить проводник Windows, а также сэкономить ресурсы.
Выход из домашней группы
Даже если вы не используете сетевой инструмент HomeGroup, возможно, вы изначально настроили его, когда впервые начали использовать Windows 7.Если это так, вам придется начать с выхода из HomeGroup. Если вы никогда не создавали домашнюю группу и не присоединялись к ней, вы можете перейти к следующему разделу.
Чтобы выйти из домашней группы, нажмите кнопку «Пуск» и введите «Домашняя группа» в поле «Начать поиск». Когда в верхней части панели результатов появится HomeGroup, нажмите [Enter]. Когда вы увидите диалоговое окно «Изменить параметры домашней группы», как показано на Рис. B , щелкните ссылку «Покинуть домашнюю группу».Рисунок B
Если вы настроили домашнюю группу, вы должны официально покинуть ее, прежде чем отключать сетевой инструмент.
Когда вы увидите диалоговое окно подтверждения, показанное на рис. C , снова щелкните ссылку «Выйти из домашней группы».Рисунок C
Когда будет предложено подтвердить операцию, щелкните ссылку Выйти из домашней группы.
Когда вы увидите сообщение об успешном выполнении, как показано на Рис. D , нажмите Готово.Фиг. D
Чтобы завершить операцию, нажмите кнопку «Готово».
Отключение служб HomeGroup
Чтобы отключить службы HomeGroup, вам необходимо запустить инструмент Services.Для этого нажмите кнопку «Пуск» и введите «Службы» в поле «Начать поиск». Когда появится окно Services, найдите и выберите службу HomeGroup Provider, как показано на Рисунок E . Затем щелкните ссылку «Остановить службу».Рисунок E
После того, как вы найдете службу поставщика домашней группы, щелкните ссылку «Остановить службу».
Будьте в курсе последних советов и уловок Microsoft Windows с информационным бюллетенем TechRepublic для настольных компьютеров Windows, который выходит каждый понедельник и четверг.После остановки службы вам необходимо отключить ее, чтобы она не загружалась при запуске. Для этого дважды щелкните службу HomeGroup Provider и в диалоговом окне «Свойства» выберите «Отключено» в раскрывающемся списке «Тип запуска», как показано на Рис. F . Затем нажмите ОК.Зарегистрируйтесь автоматически сегодня!
Рисунок F
Выберите «Отключено» в раскрывающемся списке «Тип запуска», чтобы запретить загрузку службы поставщика домашней группы при запуске.
Теперь дважды щелкните службу прослушивателя домашней группы, которая автоматически отключается при остановке службы поставщика домашней группы.Когда вы увидите диалоговое окно «Свойства прослушивателя домашней группы», выберите «Отключено» в раскрывающемся списке «Тип запуска» и нажмите «ОК».
Когда вы запустите проводник Windows сейчас, вы увидите, что домашняя группа больше не отображается в проводнике Windows, как показано на рис. G .Рисунок G
Домашняя группа больше не отображается в проводнике Windows.
Что вы возьмете?
Вы решили не использовать сетевой инструмент домашней группы в проводнике Windows? Будете ли вы использовать эту технику, чтобы удалить его? Как всегда, если у вас есть комментарии или информация по этой теме, пожалуйста, найдите время, зайдите на форумы сообщества TechRepublic и дайте нам знать ваше мнение.
Использование рабочих групп в компьютерных сетях
В компьютерных сетях рабочая группа — это совокупность компьютеров в локальной сети (LAN), которые разделяют общие ресурсы и обязанности. Этот термин чаще всего ассоциируется с рабочими группами Microsoft Windows, но также применяется к другим средам. Рабочие группы Windows можно найти дома, в школах и на малых предприятиях. Однако, хотя все три схожи, они не работают так же, как домены и домашние группы.
Рабочие группы в Microsoft Windows
Рабочие группы Microsoft Windows организуют ПК как одноранговые локальные сети, которые упрощают совместное использование файлов, доступ в Интернет, принтеры и другие ресурсы локальной сети.
Каждый компьютер, входящий в группу, может получить доступ к тем же ресурсам, которыми пользуются другие, и, в свою очередь, может совместно использовать свои собственные ресурсы, если настроен для этого.
Присоединение к рабочей группе требует, чтобы все участники использовали совпадающее имя.Все компьютеры с Windows 10 автоматически попадают в группу по умолчанию с именем WORKGROUP (или MSHOME в Windows XP).
Пользователи с правами администратора могут изменить имя рабочей группы из Панели управления. Используйте апплет System , чтобы найти кнопку Изменить на вкладке Computer Name . Имена рабочих групп управляются отдельно от имен компьютеров.
Чтобы получить доступ к общим ресурсам на других компьютерах в своей группе, используйте имя рабочей группы, к которой принадлежит компьютер, а также имя пользователя и пароль учетной записи на удаленном компьютере.
Рабочие группы Windows могут состоять из множества компьютеров, но лучше всего работают с 15 или менее компьютерами. По мере увеличения количества компьютеров локальная сеть рабочей группы становится трудной в администрировании, и ее следует реорганизовать в несколько сетей или настроить как сеть клиент-сервер.
Рабочие группы Windows против домашних групп и доменов
Домены Windows поддерживают локальные сети клиент-сервер. Специально настроенный компьютер, называемый контроллером домена, работающий под управлением операционной системы Windows Server, служит центральным сервером для всех клиентов.
Домены Windows
Домены Windows могут обрабатывать больше компьютеров, чем рабочие группы, благодаря возможности поддерживать централизованное совместное использование ресурсов и контроль доступа. Клиентский компьютер может принадлежать либо к рабочей группе, либо к домену Windows, но не к обоим. Назначение компьютера домену автоматически удаляет его из рабочей группы.
Корпоративные домены могут включать коммутаторы, к которым подключаются сетевые устройства для подключения к домену более крупной компании.
Джордан Харрисон / UpsplashДомашняя группа Майкрософт
Microsoft представила концепцию домашней группы в Windows 7.Домашние группы предназначены для упрощения управления рабочими группами для администраторов, особенно домовладельцев. Вместо того, чтобы требовать от администратора вручную настраивать общие учетные записи пользователей на каждом ПК, настройками безопасности HomeGroup можно управлять с помощью одного общего входа.
Кроме того, обмен данными в домашней группе зашифрован, что упрощает обмен отдельными файлами с другими пользователями домашней группы.
Присоединение к домашней группе не удаляет компьютер из рабочей группы Windows; два метода совместного использования сосуществуют.Однако компьютеры под управлением версий Windows старше Windows 7 не могут быть членами домашних групп.
Чтобы найти настройки домашней группы, перейдите в Панель управления > Сеть и Интернет > Домашняя группа . Присоедините Windows к домену с помощью того же процесса, что и для присоединения к рабочей группе; вместо этого выберите вариант Домен .
Другие компьютерные технологии для рабочих групп
Пакет программного обеспечения с открытым исходным кодом Samba (который использует технологии SMB) позволяет Apple macOS, Linux и другим системам на базе Unix присоединяться к существующим рабочим группам Windows.
Apple первоначально разработала AppleTalk для поддержки рабочих групп на компьютерах Macintosh, но в конце 2000-х годов отказалась от этой технологии в пользу более новых стандартов, таких как SMB.
Спасибо, что сообщили нам!
Расскажите, почему!
Другой Недостаточно подробностей Сложно понятьДобавление домена / рабочей группы | ManageEngine Desktop Central
Сеть Windows обычно основана на Windows Active Directory, Workgroup или Novell eDirectory.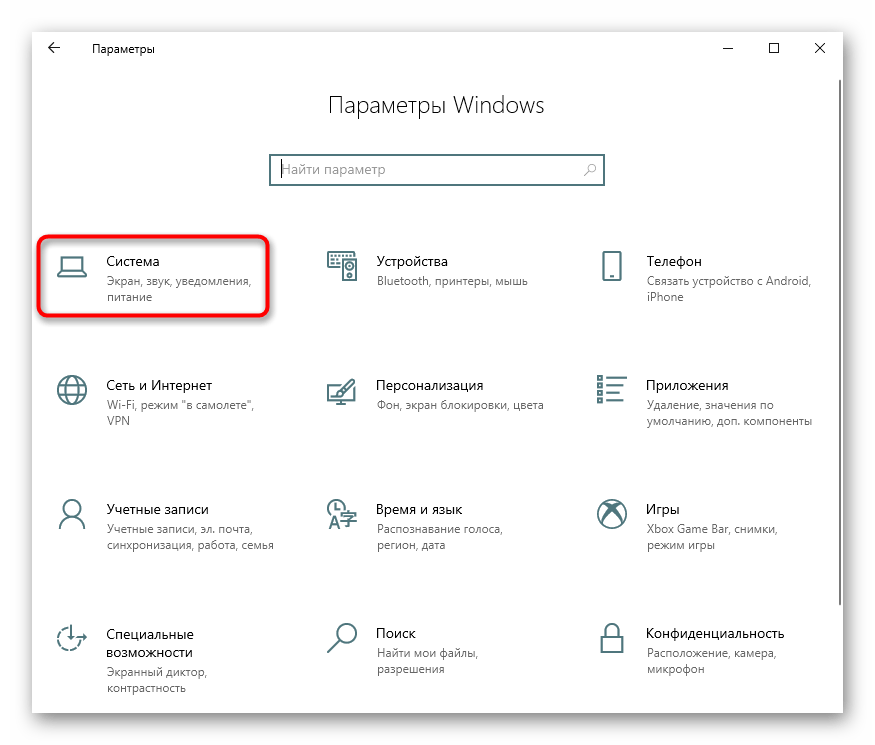 Когда вы устанавливаете Desktop Central в своей сети, он автоматически обнаруживает все домены и рабочие группы, доступные в вашей сети. Сети на основе Novell eDirectory обнаруживаются и управляются как рабочие группы в Desktop Central.
Когда вы устанавливаете Desktop Central в своей сети, он автоматически обнаруживает все домены и рабочие группы, доступные в вашей сети. Сети на основе Novell eDirectory обнаруживаются и управляются как рабочие группы в Desktop Central.
Обнаружение доменов / рабочих групп
Чтобы просмотреть обнаруженные домены / рабочие группы или инициировать обнаружение, выберите вкладку «Администратор » -> «Область управления (SoM)» -> вкладка «Компьютеры» -> «Добавить компьютеры» . В нем будут перечислены все компьютеры, принадлежащие домену.
Добавление доменов
Доменможно добавить в Desktop Central тремя способами:
- Из списка компьютеров, доступных на странице SoM -> Добавить компьютеры, выберите компьютеры, которыми нужно управлять с помощью Desktop Central.
- Домены можно добавить вручную, но, если по какой-либо причине один или несколько доменов не обнаружены, вы можете использовать значок «Добавить домен», доступный на той же странице, для добавления доменов вручную.
- Перейдите на вкладку «Администратор» -> «Глобальные настройки» -> «Домен» -> «Добавить домен» .
Все указанные выше параметры откроют диалоговое окно «Добавить домен» для принятия следующей информации:
| Параметр | Описание | Тип |
|---|---|---|
Доменное имя | Имя домена.Обычно это netbios или имя домена до 2000 года. | Обязательно |
Тип сети | Выберите опцию «Active Directory». | Обязательно |
Имя пользователя домена | Это должно быть имя пользователя домена, имеющего административные привилегии на всех компьютерах этого домена. | Обязательно |
Пароль | Пароль администратора домена | Обязательно |
Доменное имя AD | DNS-имя домена Active Directory | Обязательно |
Имя контроллера домена | Имя контроллера домена.Если у вас несколько контроллеров домена, укажите имя контроллера домена, ближайшего к компьютеру, на котором установлен Desktop Central Server | Обязательно |
Установите флажок, чтобы использовать LDAP SSL | Если установить этот флажок, связь между сервером Desktop Central и Active Directory будет защищена.По умолчанию используется порт 636. | Дополнительно |
Если у вас возникли проблемы с добавлением доменов, обратитесь к нашей онлайн-базе знаний, чтобы узнать о возможных причинах и решениях.
Добавление рабочих групп
Подобно доменам, рабочие группы могут быть добавлены в Desktop Central тремя способами:
- Из списка компьютеров, доступных на странице SoM -> Добавить компьютеры, выберите компьютеры, которыми нужно управлять с помощью Desktop Central.
- Рабочие группы можно добавить вручную, но, если по какой-либо причине одна или несколько рабочих групп не обнаружены, вы можете использовать значок «Добавить домен», доступный на той же странице, для добавления рабочих групп вручную.

- Перейдите на вкладку «Администратор» -> «Глобальные настройки» -> «Домен» -> «Добавить домен» .
Все указанные выше параметры откроют диалоговое окно «Добавить домен» для принятия следующей информации:
| Параметр | Описание | Тип |
|---|---|---|
Доменное имя | Название рабочей группы | Обязательно |
Тип сети | Выбрать опцию «Рабочая группа» | Обязательно |
Имя пользователя администратора | Общее имя пользователя с правами администратора на всех компьютерах в этой рабочей группе.Рекомендуется иметь специальную учетную запись пользователя для Desktop Central, политика паролей которой установлена на «Never Expire» | Обязательно |
Пароль | Пароль обычного администратора | Обязательно |
DNS-суффикс | Это необходимо для однозначной идентификации компьютера в рабочей группе.Например, если у вас есть компьютер с одинаковым именем в двух разных рабочих группах, DNS-суффикс используется для его уникальной идентификации | Дополнительно |
Если у вас возникли проблемы с добавлением рабочих групп, обратитесь к нашей онлайн-базе знаний, чтобы узнать о возможных причинах и решениях.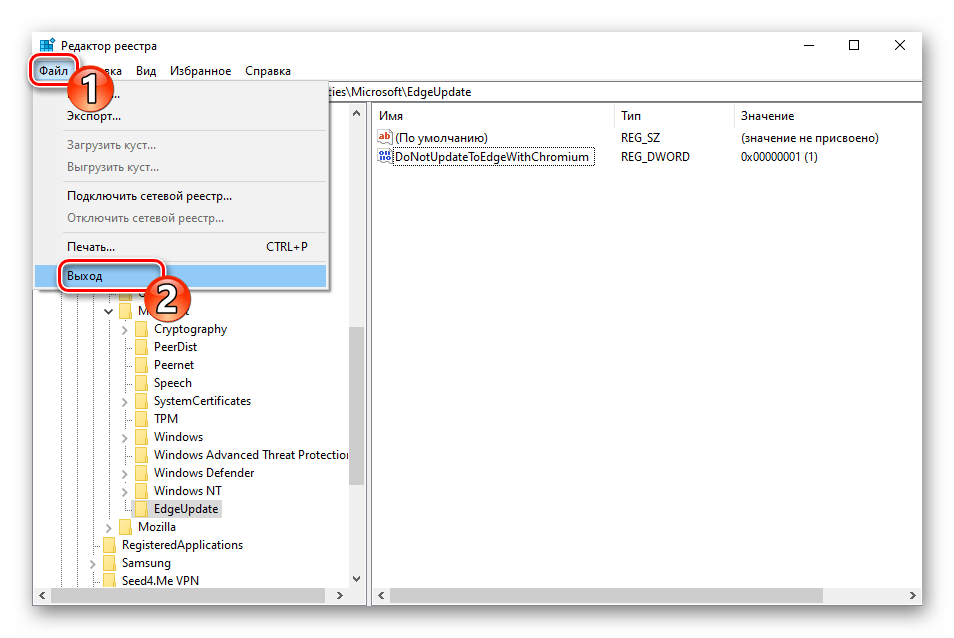
Компьютеры в сети на основе Novell eDirectory управляются как рабочие группы в Desktop Central.
Изменение учетных данных домена или рабочей группы
Desktop Central устанавливает удаленное соединение с управляемыми компьютерами для выполнения различных действий по управлению рабочим столом, таких как установка / обновление агента, сканирование исправлений / инвентаризации и совместное использование удаленного рабочего стола, для чего требуются учетные данные администратора. Для этой цели используются учетные данные, предоставленные при добавлении домена / рабочей группы. Когда имя пользователя / пароль, предоставленные при добавлении домена / рабочей группы, позже изменились из-за истечения срока действия пароля или по другим причинам, вам необходимо обновить правильные учетные данные на вкладке «Администратор» -> Глобальные настройки -> Домен ->, чтобы избежать получения сообщения «Доступ запрещен». ошибки при выполнении каких-либо удаленных операций.
Чтобы обновить учетные данные, выберите Изменить для соответствующего домена / рабочей группы в столбце Действия. Отредактируйте учетные данные и щелкните Обновить сведения о домене .
Политика SoM — Как добавить / удалить компьютеры из Desktop Central
Вы можете автоматизировать процесс добавления и удаления компьютеров, управляемых Desktop Central, путем настройки политики SoM. Это поможет вам синхронизировать компьютеры из Active Directory.Таким образом, вы обнаружите компьютеры, которые были недавно добавлены в Active Directory, но не управляются в Desktop Central, и компьютеры, которые были удалены из Active Directory. Это поможет вам быстро добавлять или удалять компьютеры из списка компьютеров, управляемых с помощью Desktop Central.
Синхронизация будет происходить в указанное время каждый день и может быть настроена так, чтобы уведомлять вас всякий раз, когда обнаруживается изменение. Вы также можете активировать опцию синхронизации по мере необходимости с опцией «Синхронизировать только измененные данные и синхронизировать все». Синхронизировать только измененные данные будут перечислены только изменения, произошедшие после предыдущей синхронизации. Таким образом, здесь будут перечислены компьютеры, которые были добавлены или удалены после предыдущей синхронизации. Параметр «Синхронизировать все» можно использовать для получения полного списка всех компьютеров, которые были добавлены или удалены в активном каталоге.
Синхронизировать только измененные данные будут перечислены только изменения, произошедшие после предыдущей синхронизации. Таким образом, здесь будут перечислены компьютеры, которые были добавлены или удалены после предыдущей синхронизации. Параметр «Синхронизировать все» можно использовать для получения полного списка всех компьютеров, которые были добавлены или удалены в активном каталоге.
Чтобы включить синхронизацию, выполните следующие действия:
- Выберите SoM -> вкладка SoM Policy
- Установите флажок для обнаружения и добавления новых компьютеров
- Укажите действие, которое необходимо выполнить при добавлении нового компьютера в Active Directory; Следует ли уведомить меня и установить агент автоматически или просто уведомить меня.
- Установите флажок для удаления неактивных компьютеров
- Укажите действие, которое необходимо выполнить, если новый компьютер удален из Active Directory или долгое время находился в неактивном состоянии; Следует ли автоматически удалить компьютер из SoM и уведомить меня или просто уведомить меня.
- Укажите количество дней, в течение которых компьютеры могут быть неактивными, и действие, которое необходимо выполнить.
- Укажите почтовое уведомление, которое должно отображаться, когда компьютер долгое время неактивен.
- Укажите время, в которое должна произойти синхронизация. Время следует указывать в 24-часовом формате, и синхронизация будет происходить каждый день в одно и то же время.
- Щелкните Выбрать домены / подразделения, чтобы выбрать домены и подразделения, которые вы хотите синхронизировать. В нем будут перечислены только домены и подразделения, для которых были указаны учетные данные.
Примечание. Если вы не видите все домены, вам следует сначала проверить и указать учетные данные в SoM -> Компьютеры -> Изменить учетные данные.
- Если вы хотите получать уведомления о любых изменениях, выберите «Включить уведомление по электронной почте» и укажите «Кому адрес», тему и сообщение.


 msc . Нажмите Enter или нажмите ОК .
msc . Нажмите Enter или нажмите ОК . 

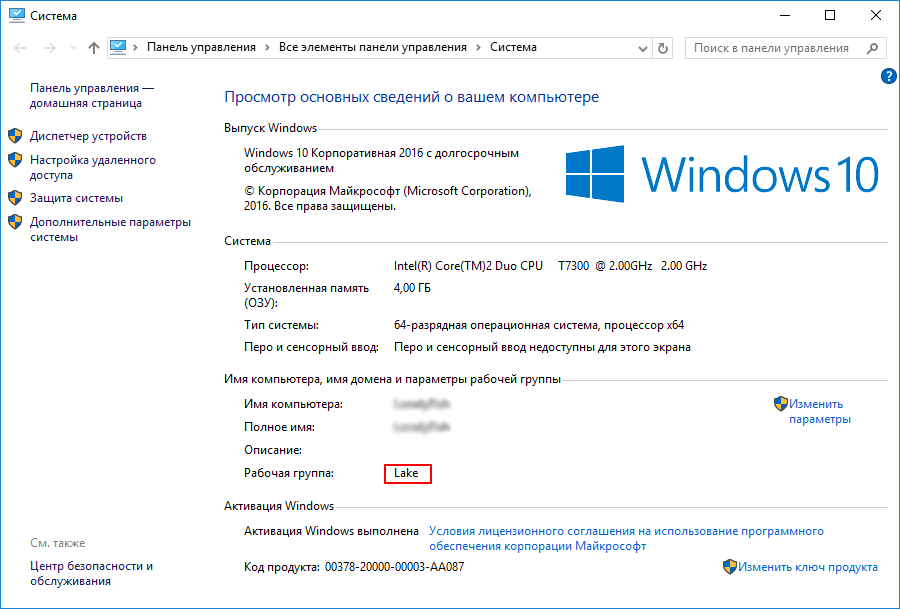
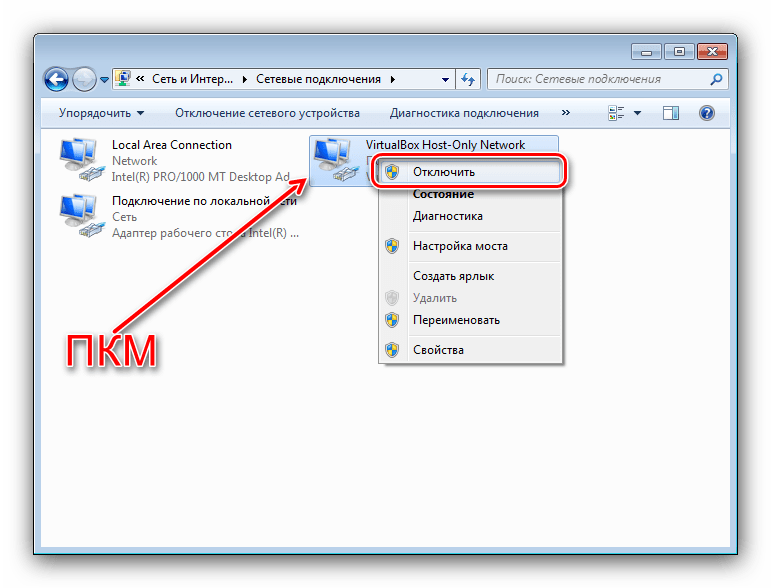


 Для продолжения введите Y .
Для продолжения введите Y .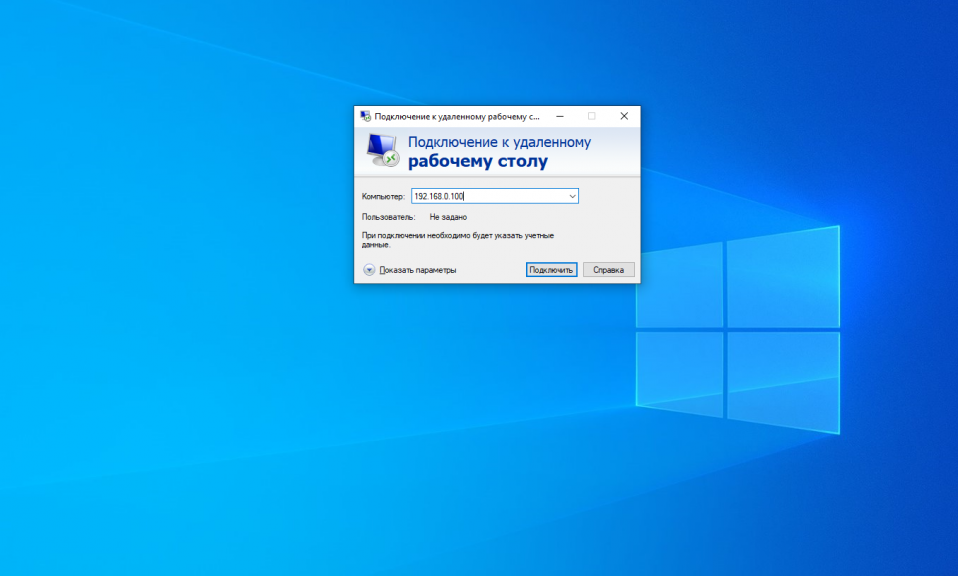 Зарегистрируйтесь автоматически сегодня!
Зарегистрируйтесь автоматически сегодня!  Рекомендуется иметь специальную учетную запись администратора домена для Desktop Central, политика паролей которой установлена на «Never Expire»
Рекомендуется иметь специальную учетную запись администратора домена для Desktop Central, политика паролей которой установлена на «Never Expire»