Как удалить пользователя в Windows 8
Как удалить учетную запись на Windows 8: простейшие решения
Если по каким-то причинам пользователь восьмой версии Windows или модификации 8.1 решает, что вход в систему при помощи учетной записи ему не нужен, сразу же возникает проблема: как удалить учетную запись на Windows 8, и стоит ли это делать. Ничего страшного в таких действиях нет. Зато вход в систему станет намного более простым. Собственно, программы для Windows 8, которые бы могли осуществить такие настройки, не потребуются. Можно ограничиться средствами самой системы.
Как удалить учетную запись на Windows 8: варианты действий
Для того чтобы удалить учетную запись в восьмой версии Windows, можно предпринять несколько простых шагов, которые не всегда будут касаться именно процессов удаления.
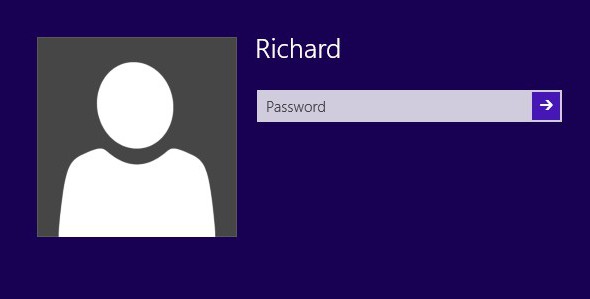
Так, среди вариантов действий можно выделить следующие наиболее простые:
- отключение требования пароля при входе в систему;
- создание новой администраторской регистрации с удалением старой;
- полная деактивация регистрации Microsoft.
Что касается первого варианта, отключить пароль на учетную запись Windows 8 самым простым методом можно следующим образом.
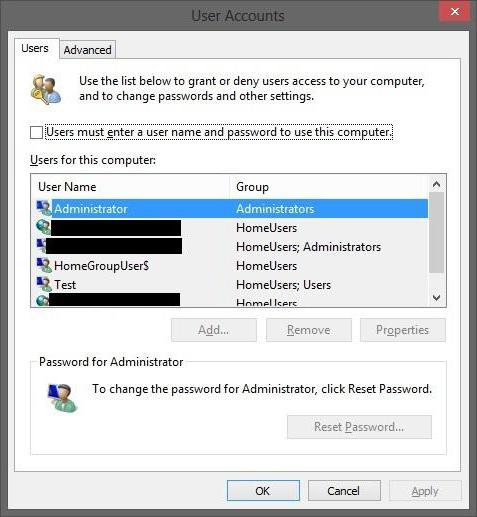
Сначала вызывается консоль «Выполнить» (Win + R), затем в ней вводится команда netplwiz, а в новом окне напротив строки требования пароля просто снимается галочка. Конечно, можно пройти и более долгим путем, вызвав сначала «Панель управления» и найдя в ней соответствующий раздел. Но зачем этим заниматься, если есть более рациональное решение?
Создание новой регистрации
Как удалить учетную запись на Windows 8? Сделать это тоже можно достаточно просто. Для этого понадобится раздел контроля аккаунтов.
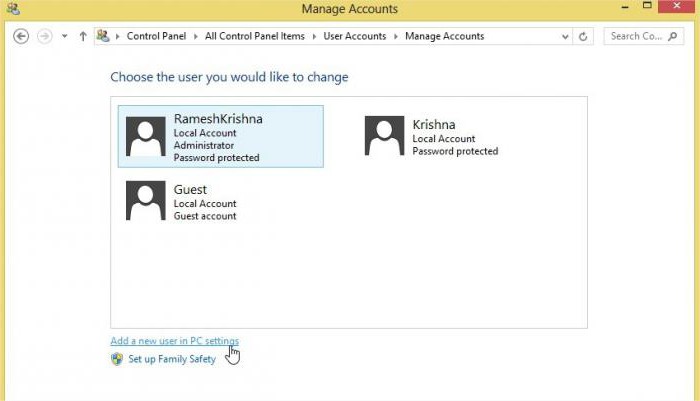
Сначала потребуется создать новую регистрацию с правами админа. Добраться до этого раздела можно через панель справа (Charms), где выбираются параметры, а далее осуществляется переход к их изменению, после чего используется раздел учетных записей (другие учетные записи). Здесь нужно применить добавление новой «учетки». Если в этот момент отключить интернет-соединение, по умолчанию будет создана именно локальная регистрация.
Когда она появится в списке всех записей, ее нужно будет отредактировать и установить в типе «Администратор». После этого нужно выйти из текущего аккаунта (сделать это можно на начальном экране), затем войти под созданной регистрацией и в том же разделе управления другими «учетками» просто удалить ненужный аккаунт. При этом появится предупреждение о возможности сохранения документов удаляемого пользователя (тут – по желанию).
Контроль учетных записей Windows 8: переключение на локальный аккаунт
Рассмотрим другой, не менее действенный способ. Как удалить учетную запись на Windows 8? Проблема может быть решена за счет переключения на локальную регистрацию.
Для этого все в том же разделе управления аккаунтами следует найти свою запись Microsoft (будет указано имя юзера и электронный почтовый адрес). Чуть ниже имеется гиперссылка отключения записи, которую и нужно нажать. После этого будет предложено ввести текущий пароль. На следующем этапе пароль и отображаемое имя пользователя можно поменять. Таким образом, локальная регистрация перестанет быть привязанной к серверам корпорации Microsoft.
Удаление аккаунта на сайте Microsoft
Наконец еще один вариант, в котором программы для Windows 8, которые бы отключили регистрацию автоматически, тоже не нужны.
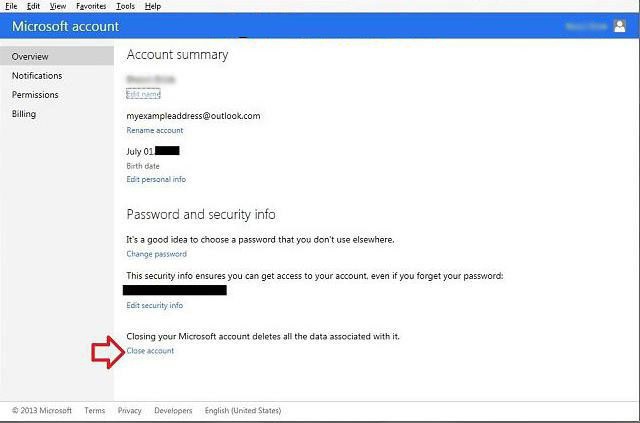
В этом случае нужно зайти на ресурс Microsoft под своей «учеткой» и закрыть ее насовсем. Однако в этом случае удаляемый аккаунт больше нельзя будет использовать для других программных продуктов и сервисов, с которыми он был связан до этого, причем не только на стационарных компьютерах или ноутбуках, а и на мобильных девайсах с Windows 8 на борту (OneDrive, Outlook.com, подписки и т. д.). Поэтому при закрытии лучше сто раз подумать о целесообразности таких действий. После подачи заявки на закрытие эти действия можно отменить только в течение 60 дней.
Заключение
Как видно из всего вышесказанного, удаление или деактивация регистрации в Windows 8 выполняется в любом варианте достаточно просто. Какой метод предпочесть? Думается, лучше всего просто отключить требование пароля, если его ввод пользователя постоянно раздражает. Не менее простыми методами выглядят и создание новой регистрации, и переключение с «учетки» Microsoft на локальный аккаунт. А вот с полным удалением регистрации нужно быть крайне осторожным, мало ли, когда она может понадобиться (тем более если к ней привязано еще и мобильное устройство).
Удаление учетной записи Windows 8

То, что на компьютере или ноутбуке одновременно может быть несколько учетных записей — не секрет — ведь это очень практично для юзера. Только вот иногда одну из этих «учёток» нужно удалить. В этой статье рассмотрим 2 варианта «стирания» учетной записи в Windows 8.
Стирание учетных записей Microsoft
Обычно, профили делятся на связанные с Microsoft, то есть глобальные, а также — локальные. В первом случае профиль может быть связан с несколькими компьютерами и сервисами Microsoft, следовательно, его удаление может повлечь за собой потерю определённой пользовательской информации. Во втором случае профиль связан только с одним компьютером, его удаление так же может повлечь за собой потерю определённых пользовательских данных, но только в рамках одного компьютера.
Оба вида учётных записей удаляются достаточно легко.
Вариант 1: Отвязать учётку от профиля Microsoft
В этом случае ваш глобальный профиль не удаляется, а просто отвязывается от конкретного компьютера:
- Первым делом необходимо открыть «Параметры компьютера».

Затем кликнуть на «Учетные записи». На самой первой строчке будет виден логин аккаунта, следом — адрес электронной почты, с которым связан аккаунт. Под адресом почты нужно нажать на

Вариант 2: Стирание пользователя
В данном случае происходит удаление глобальной учётной записи Microsoft:
- Нужно создать новый аккаунт, что в скором времени заменит учётную запись Microsoft. Он будет локальным. Чтобы сделать это, необходимо перейти к «Настройкам компьютера». Для этого воспользуйтесь либо Поиском, либо меню Charms.

Зайдите в «Учётные записи».

Перейдите к пункту «Другие учетные записи», где будут видны все используемые аккаунты. Кликните на значок «+» и создайте новый аккаунт. Чтобы сделать это, нужно ввести любые логин и пароль.

Затем нужно кликнуть созданный аккаунт и нажать на кнопочку «Изменить», где нужно поменять стандартный вид учетки на

Войдите в систему созданного вами аккаунта. Чтобы выполнить этот пункт зажмите клавишную комбинацию Ctrl+Alt+Delete, а затем кликните на пунктик «Сменить пользователя».

Далее необходимо найти с помощью строки «Поиск» (или зажав клавиши Win+X) и вызвать «Панель управления».

Потом в «Учетных записях пользователя» нажмите на «Управление другой учетной записью».

В появившемся окошке нужно кликнуть на учётку Microsoft, которую вы собрались стереть. На открывшейся страничке выберите «Удаление учетной записи» — предпоследнюю строчку. Если вы будете пользоваться файлами, хранящимися в этом аккаунте, то выберите соотвествующий пунктик и нажмите на него.

Стирание локального пользователя
По сравнению с предыдущим аккаунтом Microsoft удалить локальный профиль покажется легче легкого. Для этого мы воспользуемся стандартной «Панелью управления» или просто-напросто параметрами компьютера.
Вариант 1: «Панель управления»
- Вызовите «Панель управления» сочетанием клавиш Win+X или же воспользовавшись поисковой строкой. В открывшемся окне необходимо найти иконку «Учетные записи пользователей».

В новом окне кликните курсором на предпоследнюю строчку, которая называется «Управление другой учетной записью». Когда новое окно развернёмся, кликните на аккаунт, который вы хотите стереть стереть.

В появившемся окне кликните на предпоследнюю сточку «Удаление учетной записи». Выберите: вы сохраните или же сотрёте все данные этого профиля с компьютера.

Вариант 2: «Параметры компьютера»
- В первую очередь необходимо открыть «Параметры компьютера» (для этого воспользуйтесь либо Поиском, либо меню Charms). В открывшемся окне кликните на пунктик «Учетные записи».
- В «Учётных записях» вам будут видны все пользователи (пользователь, под чьим именем вы авторизировались, виден не будет). Кликните на аккаунт, который собрались удалить. После этого вы увидите две кнопки «Удалить» и «Изменить». Кликайте на кнопку «Удалить» и подтверждайте стирание аккаунта.

В этой статье мы рассмотрели способы удаления аккаунта в Windows 8. Надеемся, что эта информация вам помогла.
Блог Евгения Крыжановского
Я научу вас ремонтировать свой компьютер!
Как удалить учетную запись на Windows 8: советы для пользователей ПК и мобильных девайсов
 Ни для кого сегодня уже не является секретом тот факт, что на ноутбуке и компьютере одновременно может быть зарегистрировано несколько пользователей. Однако иногда возникают ситуации, в которых нужно убрать из обихода неиспользуемую учетную запись. Сегодня мы рассмотрим, как удалить учетную запись на Windows 8.
Ни для кого сегодня уже не является секретом тот факт, что на ноутбуке и компьютере одновременно может быть зарегистрировано несколько пользователей. Однако иногда возникают ситуации, в которых нужно убрать из обихода неиспользуемую учетную запись. Сегодня мы рассмотрим, как удалить учетную запись на Windows 8.
Типы учетных записей
Прежде всего необходимо четко разграничивать понятия учетных записей. Условно их можно поделить на регистрацию локальных пользователей одного компьютерного терминала с единой операционной системой и учетную запись Microsoft, которая присваивается в основном администраторам компьютерных систем. После появления операционной системы Windows 8, у многих пользователей стационарных ноутбуков, компьютеров и мобильных гаджетов появилась возможность входа в систему посредством регистрации Microsoft. В свою очередь это предоставило пользователям довольно много возможностей, вроде синхронизации данных с удаленными серверами, облачным хранилищем, безопасным сохранением паролей и многое другое.
Рассмотрим вопрос об удалении учетной записи Windows 8 любого типа, если пользователь или администратор не нуждается в локальной регистрации или не хочет, чтобы его данные синхронизировались с удаленными серверами или передавались корпорации Microsoft. Осуществляется это довольно просто. Как проще всего можно удалить учетную запись в операционной системе Windows 8. Начать, пожалуй, стоит с наиболее простого способа, который применим по отношению ко всем системам, которые используют раздельную регистрацию пользователей на одном терминале. Стоит сразу оговориться, что в некоторых случаях названия меню в различных системах могут быть отличны. Сейчас речь идет именно об операционной системе Windows 8. Для начала необходимо зайти в «Панель управления». Можно использовать комбинацию Win+I.
После этого нужно выбрать пункт изменения учетных записей пользователей в соответствующем разделе. В результате должно открыться окно, в котором будут представлены все записи локальных пользователей, зарегистрированных в системе. Необходимо просто выделить ту учетную запись, от которой необходимо избавиться, и подтвердить удаление аккаунта. Если у кого-то возникает вопрос, связанный с удалением пароля учетной записи, то в операционной системе Windows 8 существует два варианта осуществления данного действия. Первый вариант – пароль автоматически удалится при удалении локальной регистрации от имени администратора.
Если необходимо удалить запись админа, то придется либо вводить пароль из его учетной записи, либо создавать новый аккаунт с правами администратора. Но об этом речь пойдет немного позднее. Еще одним способом является удаление профиля через настройки системы. Данный вариант будет более эффективным, хотя он чем-то напоминает предыдущий. Для его осуществления необходимо использовать раздел «Система» в «Панели управления». Здесь выбирается меню дополнительных параметров. Далее во вкладке «Дополнительно» необходимо нажать на кнопку параметров. В результате должен отобразиться список всех профилей пользователей.
Примечателен тот факт, что в данном случае вы можете увидеть информацию о дисковом пространстве, которое занято файлами пользователей. После этого необходимо выбрать профиль, подлежащий удалению, а затем подтвердить выполнение операции. Система в некоторых случаях может выдать запрос на сохранение файлов данного пользователя. Здесь уже все будет по желанию.
Как можно удалить учетную запись Microsoft?
Еще одним способом, гарантирующим полное удаление локальной записи, а также учетной записи Microsoft, является создание нового аккаунта, который будет использовать права администратора. Данный метод будет особенно полезен в том случае, если необходимо отказаться от синхронизации данных с удаленными серверами, но при этом сохранить полный контроль над системой. Как в этом случае удалить учетную запись на Windows 8? Для начала необходимо зайти в панель Charms и дойти до раздела управления другими аккаунтами через изменение параметров компьютера.
Здесь необходимо создать новую регистрацию, а потом изменить ее тип на «Администратора». После этого необходимо сохранить выполненные изменения и выйти из действующей учетной записи. Осуществляется данная процедура непосредственно с главного экрана. Чтобы изменения вступили в силу, необходимо перезагрузить систему и выполнить последующий вход уже под новым аккаунтом. Далее необходимо удалить прежнюю учетную запись локального администратора. После этого регистрация Microsoft будет автоматически удалена.
Удаление учетной записи на мобильном устройстве
Посмотрим, как можно удалить учетную запись с мобильного устройства. Тут все совсем не так просто. Все дело в том, что Windows Phone 8 просто так не разрешает удалить регистрацию на основе Hotmail и Microsoft. Единственным и наиболее практичным способом является создание нового аккаунта на официальном ресурсе windowsphone.com. После этого необходимо сделать сброс до заводских настроек или сначала выполнить сброс, а потом создать новую учетную запись.
Сброс можно осуществить через список приложений, в котором выбирается раздел параметров, а потом пункт сведений об устройстве. После этого необходимо использовать строку сброса настроек. В результате система должна выдать два предупреждения, с которыми необходимо согласиться. После этого будет осуществлен перезапуск устройства. Как вы уже смогли понять, войти в систему можно либо под уже созданной учетной записью, либо создать новый аккаунт в процессе настройки устройства.
Заключение
Как вы сами можете убедиться, в описанных вариантах удаления профиля или учетной записи нет ничего сложно. Однако, если говорить о компьютерных системах, тот тут нужно четко понимать, какую именно запись необходимо удалить. Возможна также ситуация, в которой при удаленной или отключенной записи администратора без создания нового аккаунта с такими же правами контроль над системой будет потерян. В некоторых случаях вход может даже стать невозможным без восстановления регистрации. С телефонами данная проблема решается довольно просто, но после сброса настроек, все установленные ранее приложения все равно придется заново инсталлировать.
Запись опубликована 14.04.2016 автором katrinas11 в рубрике Моя жизнь. Отблагодари меня, поделись ссылкой с друзьями в социальных сетях:
Как удалить и создать учетную запись в Windows 8
Windows 8 считается первой операционной системой, в которую можно войти, используя учетную запись Майкрософт. Это дает пользователям целый ряд преимуществ, например, возможность синхронизировать многие параметры системы, пользоваться бесплатным хранилищем файлов на OneDrive и многое другое. Однако, некоторые пользователи со временем решают удалить учетную запись. Как же можно совершать различные действия с ней?

Создание учетной записи
Чтобы сделать дополнительную учетную запись пользователя, воспользуйтесь меню Параметры ПК. Кстати, эта панель является одним из новшеств восьмой версии операционной системы. Чтобы сюда зайти, нужно перейти в CharmBar — Параметры, а затем выбрать Изменения.
В левой части экрана выбираем раздел Пользователи. В нем нажимаем кнопку Добавить пользователя. Следующие шаги по созданию аккаунта просты. Необходимо просто ввести действующий адрес электронной почты, и ожидать активации. Подтвердить все производимые изменения следует, нажав на кнопку Готово. При первом заходе в систему через эту учетную запись требуется, чтобы компьютер был подключен к интернет-сети. В случае отсутствия подключения к интернету проверьте правильность подключения wifi роутера.
Чтобы создать локальную учетную запись, понадобится сначала войти через Вход без учетной записи. Далее переходим по ссылке Локальная учетная запись. В открывшемся окне вводим логин и пароль. Если хотите, можете записать и подсказку, которая поможет вспомнить пароль, если вы его забудете. Все изменения подтверждаются нажатием кнопок Далее и Готово. Если же вы захотите удалить аккаунт, то вам понадобится сделать следующие действия.
Удаление учетной записи
Для начала нужно открыть Панель управления. Для того чтобы это сделать можно воспользоваться сочетанием клавиш Win и I. После того как откроется список программ, просто выберите и нажмите на Панель управления.

Теперь переходим на вкладку Изменение типа учетной записи. После того как нажмете на эту ссылку, перед вами появится список, в котором перечислены пользователи. Вам осталось только выбрать ту надпись, в которую вы хотите внести изменения или полностью удалить. Если вы нажмете на нее, то увидите список действий, которые вы можете выполнить. В данном случае нас интересует Удаление. После того как мы подтвердим свои действия, онлайн аккаунт будет удален.
В восьмой версии ОС в панели Параметры ПК инструментов для изменения или удаления учетных записей пока не предусмотрено. Однако, разработчики обещают, что в будущем они обязательно появятся. Но и стандартная Панель управления позволяет нам добиться нужного результата в случае, если необходимо удалить аккаунт в Майкрософт. Хотя делать это не рекомендуется, так как учетная запись дает различные преимущества пользователям. Так, благодаря этому можно синхронизировать данные пользователя, а также настройки на ПК и список приложений на начальном экране с любым компьютером, на котором был произведен вход в учетную запись.
Как видим, Windows 8 предлагает пользователям новые возможности. Разработчики позаботились о том, чтобы эта версия операционки была более удобной, чем предыдущие, поэтому желающих установить Windows 8 на компьютер становиться все больше. В принципе, все действия по созданию или удалению учетной записи довольно просты и доступны даже новичкам в работе с ПК, в том числе и с Windows 8. Но создавать учетную запись вовсе не обязательно, поэтому вы можете и не пользоваться данной возможностью, при установке системы нажав Вход без учетной записи. Хотя со временем, если вы передумали, то можете воспользоваться для создания онлайн-аккаунта от Майкрософт панелью Параметры ПК, о которой писалось выше.
Как удалить профиль пользователя в Windows 10, 8.1, 7
Многие владельцы компьютеров ошибочно считают, что удалив папку профиля пользователя (ту, что по умолчанию находится в C:\Users), они вытрут из операционной системы все следы этой учётной записи. Мы же настоятельно советуем удалять профили пользователей Windows корректно и полностью, чтобы не накапливать на диске мусор и не занимать драгоценное место на SSD или наоборот — не оставлять свою личную информацию на чужом ПК.
Как правильно удалить профиль пользователя в Windows 10, 8.1, 7
Вызовите окно Система. Для этого необходимо либо нажать Пуск => Панель управления => Система, либо нажать сочетание клавиш Win+Break.


Для удобства советуем на Панели управления выбрать тип просмотра Мелкие значки :


В этом окне кликните по ссылке Дополнительные параметры системы :


В окне Свойства системы на вкладке Дополнительно вызовите Параметры :


Выделите профиль, который нужно удалить и нажмите Удалить :


Подтвердите намерение удалить профиль, нажав Да :


Как видим, профиль учетной записи пользователя теперь удалён:


Советую и вам проверить свой ПК и удалить оставшиеся профили давно удаленных пользователей. Некоторые из них могут занимать десятки гигабайт места.
Как стереть аккаунт в Windows 8

Очень часто происходит так, что если одним компьютером пользуется несколько людей, то для каждого создается отдельная учетная запись. Это помогает не только разделить информацию, но и ограничить доступ к ней. Бывают и такие моменты, когда один из профилей нужно удалить. Подробно рассмотрим, как это осуществить.
Удаление аккаунта Майкрософт
Учётную запись Майкрософт полностью удалить невозможно, поэтому стереть её можно только с Персонального Компьютера.
Вариант 1: удаление профиля
- Первым делом, создаем новый локальный профиль, которым мы будем заменять профиль Майкрософт. Используя «Поиск» заходим в «Настройки ПК».

- Открываем «Учётные записи».

- Переходим в «Другие учетные записи». Нажимаем на плюсик, чтобы добавить дополнительный профиль. Необходимо ввести новое имя и пароль.

- Выбираем новый созданный профиль и щёлкаем на «Изменить». Меняем стандартный тип профиля на «Администратора».

- Перезаходим в систему с только что созданного аккаунта. Для этого зажимаем комбинацию клавиш Ctrl+Alt+Delete и кликаем на «Сменить пользователя».

- Теперь переносимся в «Панель управления» используя комбинацию клавиш Win+X.

- Кликаем на «Учётные записи пользователей».

- Щёлкаем на «Управление другой учетной записью».

- В окошке появятся все Ваши аккаунты. Выбираем тот, который хотите стереть.

- Кликаем на «Удаление учетной записи». Готово!

Вариант 2: отвязка от профиля Майкрософт
Это более легкий способ. Снова переносимся в «Параметры ПК».
- Заходим в «Учетные записи». Сверху находится имя профиля и почтовый ящик, к которому он привязан. Необходимо щёлкнуть на «Отключить».

- На финальном этапе вводим настоящий пароль, а также имя профиля, который заменит учетную запись Майкрософт.
Удаление локального аккаунта
Здесь все еще проще. Существует два способа.
Вариант 1: Удаление через «Параметры ПК»
- Через «Поиск» заходим в «Параметры ПК».

- Переходим в «Учетные записи».

- Открываем «Другие учетные записи». В списке всех аккаунтов выбираем тот, который хотим удалить. Нажимаем кнопку «Удалить» и подтверждаем совершенные действия.

Вариант 2: убираем через «Панель управления»
- Через поиск переносимся в «Панель управления».

- Кликаем на «Учетные записи пользователей».

- Щёлкаем на «Управление другой учетной записью».

- В окне аккаунтов, выбираем тот, который хотим стереть.

- Кликаем на «Удаление учетной записи».

- Сохраняем или удаляем файлы, а затем подтверждаем удаление аккаунта. Готово!

В статье были рассмотрены основные четыре метода избавления от профиля.
Учётные записи пользователей в Windows 8
В этом уроке мы научимся управлять учётками в Windows 8. Узнаем, как создавать учётные записи пользователей и удалять. Назначать администратора и менять пароль. А также осуществлять вход в систему в качестве гостя, включать и отключать данную опцию.
Управление учётными записями в Windows
И для начала давайте посмотрим, где происходит управление учётными записями на компьютере. Заходим в панель управления Windows 8. И открываем раздел «Учётные записи и Семейная безопасность».
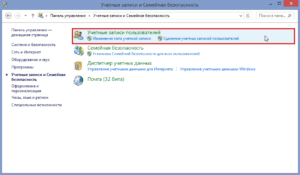
А далее переходим в первый подраздел «Учётные записи».

Тут же хочу дать подсказку. Если, например, у вас Панель управления закреплена в Панели задач, просто кликните правой кнопкой мыши и в выпадающем меню сразу зайдите в искомый пункт. Итак, мы попадаем в окно, где будет отображаться учётная запись администратора и список доступных функций. Отсюда мы и будем вносить изменения в учётные записи пользователей.
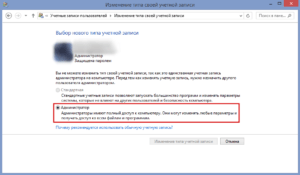
Изменение типа своей учётной записи
Давайте попробуем открыть пункт «Изменение типа своей учётной записи». И мы увидим 2 типа. Администратор — кем мы являемся. И Стандартная. Но при необходимости мы сможем переключиться на стандартный тип и сбросить с себя права, только когда назначим другого администратора. Так как в системе в любом случае должен быть админ.
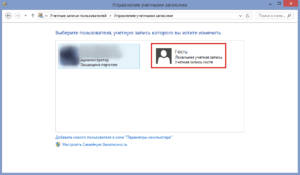
Как войти в систему Windows 8 под учётной записью гостя
Очень часто пользователей волнует вопрос, как зайти в систему компьютера в качестве гостя. Ведь иногда при входе выбор не велик. И Windows требует ввести пароль. А всё дело в том, что возможность входа под учёткой гостя можно включать и выключать.
Поэтому в текущем окне возвращаемся на шаг назад и открываем следующую функцию «Управление другой учётной записью». Откроется окно со списком существующих учёток на данном ПК. Выбираем локальную учётную запись Гость. Она существует по умолчанию, создавать её не требуется.
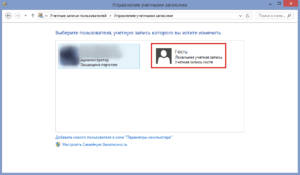
И возле иконки Гость активируем опцию «отключение или включение учётной записи гостя». Тогда при входе такая возможность безопасного входа в систему будет добавляться. Либо отключаться, если вы не хотите, чтобы зашёл посторонний пользователь.
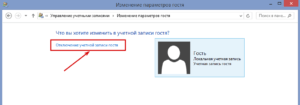
Как добавить учётные записи в Windows 8
Если вы хотите, чтобы не каждый желающий смог осуществить вход в ПК, а определённые пользователи, то нужно добавить новые учётные записи для них.
Для этого открываем раздел «Изменение учётной записи в окне Параметры компьютера». И сразу замечу, что открыть Параметры ПК можно не только из панели управления, но и из начального экрана, нажав значок шестерёнки.
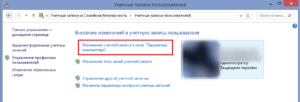
Итак, смотрим на скриншот и выбираем раздел «Другие учётные записи». А следом жмём «+» и добавляем новую.
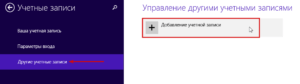
После этого откроется окно с полями для заполнения данных. И здесь обратите внимание на выбор. Если у нового пользователя уже имеется адрес электронной почты для входа в Майкрософт, вводим его. А если нет, либо он его забыл, то регистрируем новый.
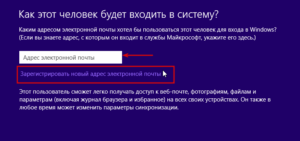
Для регистрации нового адреса нажимаем ссылку под пустой строкой. И переходим к заполнению полей. Вводим имя и фамилию. Адрес электронной почты. Это outlook, либо иной ящик (для этого жмём ссылку ниже). Создаём сложный пароль, повторяем его. Выбираем страну. И жмём кнопку Далее.
На этом процедура не заканчивается. Вводим дату рождения, отмечаем пол. И пишем действующий номер телефона. Это обязательно, так как на него будет выслан код подтверждения. В последнем поле по желанию можно прописать запасной адрес электронной почты. Пригодится на случай восстановления при утере пароля.
Теперь осталось ввести капчу. Так же проходим далее. Нажимаем в следующем окне под номером телефона «выслать код». Вводим его и кликаем «Готово».
После завершения регистрации новая учётная запись появится в списке. Её можно будет в дальнейшем находить как в Параметрах ПК, так и через Панель управления Windows.
Как удалить учётные записи в Windows 8
Обратите внимание, что под записью отображаются две кнопки. Изменить и Удалить. Таким образом, если вы решите ограничить доступ определённого человека к вашему компьютеру, достаточно удалить его учётную запись. А при нажатии кнопки Изменить, можно управлять правами. По умолчанию будет назначен Стандартный тип учётки. Вы можете добавить права Администратора, либо выбрать пункт Ребёнок, чтобы получить контроль за действиями.
Теперь давайте вновь вернёмся в Панель управления. Откроем пункт «Управление учётными записями». И обнаружим в списке только что созданную учётку. Нажимаем на неё.
И слева от иконки видим список доступных опций. Здесь точно так же можно удалить ненужную запись. Либо изменить права доступа, нажав «Изменения типа учётной записи».
Как изменить пароль учётной записи Windows
Такой вопрос не менее часто можно встретить на просторах интернета. Для того, чтобы сменить пароль, заходим в Параметры компьютера. Сделать это можно разными способами. Например, из начального экрана. И нажимаем символ шестерёнки.
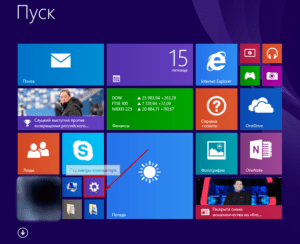
В боковой панели слева выбираем Учётные записи → Параметры входа. И нажимаем кнопку Изменить пароль.
Далее система в целях безопасности предложит ввести действующий пароль. А затем изменить на новый. Обратите внимание, что в этом разделе можно добавить графический ключ. Сохраняйте свои пароли, записывайте. А на этом всё. До новых встреч!

Читайте также:
Как установить произвольный фон на рабочем столе ПК Windows.
Как добавить элемент или удалить из автозагрузки Windows.
Как отключить автоматические обновления Windows.
советы для пользователей ПК и мобильных девайсов
Ни для кого сегодня уже не является секретом тот факт, что на ноутбуке и компьютере одновременно может быть зарегистрировано несколько пользователей. Однако иногда возникают ситуации, в которых нужно убрать из обихода неиспользуемую учетную запись. Сегодня мы рассмотрим, как удалить учетную запись на Windows 8.
Типы учетных записей
Прежде всего необходимо четко разграничивать понятия учетных записей. Условно их можно поделить на регистрацию локальных пользователей одного компьютерного терминала с единой операционной системой и учетную запись Microsoft, которая присваивается в основном администраторам компьютерных систем. После появления операционной системы Windows 8, у многих пользователей стационарных ноутбуков, компьютеров и мобильных гаджетов появилась возможность входа в систему посредством регистрации Microsoft. В свою очередь это предоставило пользователям довольно много возможностей, вроде синхронизации данных с удаленными серверами, облачным хранилищем, безопасным сохранением паролей и многое другое.
Рассмотрим вопрос об удалении учетной записи Windows 8 любого типа, если пользователь или администратор не нуждается в локальной регистрации или не хочет, чтобы его данные синхронизировались с удаленными серверами или передавались корпорации Microsoft. Осуществляется это довольно просто. Как проще всего можно удалить учетную запись в операционной системе Windows 8. Начать, пожалуй, стоит с наиболее простого способа, который применим по отношению ко всем системам, которые используют раздельную регистрацию пользователей на одном терминале. Стоит сразу оговориться, что в некоторых случаях названия меню в различных системах могут быть отличны. Сейчас речь идет именно об операционной системе Windows 8. Для начала необходимо зайти в «Панель управления». Можно использовать комбинацию Win+I.
После этого нужно выбрать пункт изменения учетных записей пользователей в соответствующем разделе. В результате должно открыться окно, в котором будут представлены все записи локальных пользователей, зарегистрированных в системе. Необходимо просто выделить ту учетную запись, от которой необходимо избавиться, и подтвердить удаление аккаунта. Если у кого-то возникает вопрос, связанный с удалением пароля учетной записи, то в операционной системе Windows 8 существует два варианта осуществления данного действия. Первый вариант – пароль автоматически удалится при удалении локальной регистрации от имени администратора.
Если необходимо удалить запись админа, то придется либо вводить пароль из его учетной записи, либо создавать новый аккаунт с правами администратора. Но об этом речь пойдет немного позднее. Еще одним способом является удаление профиля через настройки системы. Данный вариант будет более эффективным, хотя он чем-то напоминает предыдущий. Для его осуществления необходимо использовать раздел «Система» в «Панели управления». Здесь выбирается меню дополнительных параметров. Далее во вкладке «Дополнительно» необходимо нажать на кнопку параметров. В результате должен отобразиться список всех профилей пользователей.
Примечателен тот факт, что в данном случае вы можете увидеть информацию о дисковом пространстве, которое занято файлами пользователей. После этого необходимо выбрать профиль, подлежащий удалению, а затем подтвердить выполнение операции. Система в некоторых случаях может выдать запрос на сохранение файлов данного пользователя. Здесь уже все будет по желанию.
Как можно удалить учетную запись Microsoft?
Еще одним способом, гарантирующим полное удаление локальной записи, а также учетной записи Microsoft, является создание нового аккаунта, который будет использовать права администратора. Данный метод будет особенно полезен в том случае, если необходимо отказаться от синхронизации данных с удаленными серверами, но при этом сохранить полный контроль над системой. Как в этом случае удалить учетную запись на Windows 8? Для начала необходимо зайти в панель Charms и дойти до раздела управления другими аккаунтами через изменение параметров компьютера.
Здесь необходимо создать новую регистрацию, а потом изменить ее тип на «Администратора». После этого необходимо сохранить выполненные изменения и выйти из действующей учетной записи. Осуществляется данная процедура непосредственно с главного экрана. Чтобы изменения вступили в силу, необходимо перезагрузить систему и выполнить последующий вход уже под новым аккаунтом. Далее необходимо удалить прежнюю учетную запись локального администратора. После этого регистрация Microsoft будет автоматически удалена.
Удаление учетной записи на мобильном устройстве
Посмотрим, как можно удалить учетную запись с мобильного устройства. Тут все совсем не так просто. Все дело в том, что Windows Phone 8 просто так не разрешает удалить регистрацию на основе Hotmail и Microsoft. Единственным и наиболее практичным способом является создание нового аккаунта на официальном ресурсе windowsphone.com. После этого необходимо сделать сброс до заводских настроек или сначала выполнить сброс, а потом создать новую учетную запись.
Сброс можно осуществить через список приложений, в котором выбирается раздел параметров, а потом пункт сведений об устройстве. После этого необходимо использовать строку сброса настроек. В результате система должна выдать два предупреждения, с которыми необходимо согласиться. После этого будет осуществлен перезапуск устройства. Как вы уже смогли понять, войти в систему можно либо под уже созданной учетной записью, либо создать новый аккаунт в процессе настройки устройства.
Заключение
Как вы сами можете убедиться, в описанных вариантах удаления профиля или учетной записи нет ничего сложно. Однако, если говорить о компьютерных системах, тот тут нужно четко понимать, какую именно запись необходимо удалить. Возможна также ситуация, в которой при удаленной или отключенной записи администратора без создания нового аккаунта с такими же правами контроль над системой будет потерян. В некоторых случаях вход может даже стать невозможным без восстановления регистрации. С телефонами данная проблема решается довольно просто, но после сброса настроек, все установленные ранее приложения все равно придется заново инсталлировать.
Как удалить учетную запись пользователя в Windows 10, 8 и 7
Если на вашем компьютере добавлено множество пользователей и в некоторых из них нет необходимости — их можно удалить. Сегодня рассмотрим как удалить учетную запись пользователя в Windows.
Удалять будем локальные учетные записи, мы уже писали раньее как удалить учетную запись майкрософт, а также как из учетной записи майкрософт сделать локальную учетную запись. Чтобы удалять учетные записи пользователей — нужно чтобы у вашей учетной записи были права администратора! Также вы должны понимать, что при удалении удаляться все данные этой учетной записи, всё то что было на рабочем столе, в документах, загрузках и т.д. Если в этой учетной записи, которую вы собрались удалять, есть важные данные — зайдите через проводник в папку «Пользователи» на диске С => откройте пользователя и просмотрите содержимое папок на нужную информацию, если такая имеется — перекиньте ее себе на другой диск.

Удаление учетной записи пользователя в Windows 10 и 8
В Windows 10 зайдите в «Пуск» и выберите «Параметры». В Windows 8 через строку поиска найдите и откройте «учетные записи пользователей».

Заходим в «Учетные записи».

Открываем «Семья и другие люди».

С правой стороны вы увидите всех пользователей использующих этот компьютер, если пользователь учетная запись майкрософт и находится в членах семьи — с этого меню вы можете только блокировать ему вход на этот компьютер (нажали на него левой клавишей мыши => появилось подменю => нажали «Блокировать»). Ниже в «Другие люди» выбираем пользователя, которого хотим удалить => нажимаем на «Удалить».

Перед вами всплывет окно подтверждение, в котором вам напомнят, что с удалением этой учетной записи — удалятся все его данные с этого компьютера, включая рабочий стол, загрузки, документы, фотографии, музыку и другие файлы. Чтобы подтвердить удаление — нажимаем «Удалить учетную запись и данные».

Если других пользователей удалять ненужно — закрывайте настройки.
Удалить учетную запись пользователя Windows 7
Зайдите в систему под учетной записью с административными правами => в строке поиска введите «Учетные записи» => из найденных результатов выберите «Учетные записи пользователей»

Нажмите на «Управление другой учетной записью»

Выберите учетную запись, которую хотите удалить.

Нажмите на «Удаление учетной записи».

В отличии от Windows 8 и 10, в 7ой версии вам предлагают сохранить файлы удаляемой учетной записи. Хоть данный способ сохраняет и не всё, но если нажать на «Сохранить файлы» то они сохранятся в папку на ваш рабочий стол. Если вы уже сохранили себе всё нужное, или если там ничего сохранять не нужно — нажимаем «Удалить файлы».

В следующем окне подтверждаем удаление нажав на «Удаление учетной записи».

Всё, ненужные пользователи удалены из системы, если есть дополнения — пишите комментарии! Удачи Вам 🙂
Как удалить пользователя в Windows 8?
Это не восьмерка не работает, это доктор вэб не работает с восьмеркой. Двухлетний вэб даже не слышал про такую систему — хорошо еще, что не принял за вирус))). Да и толку от него уже — как от козла молока. Антивирусная утилита, не обновляющаяся в течении полугода представляет из себя мусор в компьютерной системе, делать такой нечего.
Дело в том,что иногда обновления нам нужны и работают на благо системы, но если у вас отлично работает операционная система,то иной раз обновления могут принести вред и сделать работу вашей системы нестабильной.И поэтому для этого есть выход,нужно будет отключить опцию обновления.
Для этой цели вам нужно зайти в панель управления, и там вы должны выбрать функцию,которая имеет название-Система и безопасность.

Там вы должны выбрать пункт-Центр обновления Windows.И перейти в настройку параметров обновления системы.
Там вы увидите опцию-Важные обновления, и вы должны поставить нужные вам опции для обновления.Снимите ненужные галочки с опций.Потом нажать кнопку согласия-ок.
Еще можно это сделать через центр обновления,как показано на картинке.

На данный момент скачать ERD Commander для windows 8 можно только с торрента, по крайней мере я другой возможности воспользоваться этой удобной программой не нашел. Зато к одновременному скачиванию предлагается образ загрузочного диска сразу для четырех последних версий windows, что удобно для тех, кто пользуется устройствами с различными версиями операционки.
Что касается второй половины вопроса, то думаю не секрет, что ERD Commander считается лучшим другом не только системного администратора, но пользователя, который этого администратора мечтает объегорить. Мой опыт использования этой программы как раз и заключается в удалении пароля администратора еще на ХР. Однако помимо локсмита, в ERD Commander множество других полезных функций, ознакомится с которыми можно как на указанном сайте, так и любом другом ресурсе. Хочу только отметить, что ERD Commander — это загружаемый с диска или флешки упрошенный вариант операционной системы, который позволяет без загрузки Виндоуз управлять ее функциями, в том числе легко выполнять восстановление системы в размерах недоступных дискам восстановления.

Надо искать драйвера , если на оффициальном сайте их нет , то лучше не надо переставлять.
Другой вопрос — зачем ? Покупая ноутбук вы заплатили и за лицензию windows 8 и для вас будет бесплатное обновление до windows 10 , которая по шустрее 7.
Нужно на начальном экране ввести «персонализация». В списке выбрать «персонализация компьютера». В окне «персонализация» кликнуть «изменить указатели мыши». В «свойства мыши» открываем вкладку «кнопки мыши». В «настройка кнопок» отмечаем флажком «изменить функции первичных и вторичных кнопок». (Если флажок убрать, всё вернётся обратно.)
У ноутов в «настройка кнопок» нажать на стрелку вниз в поле «устройства» и выбрать «сенсорная панель» или «другие указывающие устройства» (обычная мышь). Нажать кнопку «для левши».
Как-то так…
Как удалить учетную запись пользователя Windows 8
Предположим, вы думаете, что нет необходимости иметь много учетных записей пользователей на вашем компьютере, вы можете удалить некоторых ненужных пользователей на компьютере. Однако знаете ли вы, как их удалить? Для вашего удобства в этой статье в качестве примера будет использовано удаление учетной записи пользователя Windows 8 и показано, как это сделать в соответствии с четкими шагами, описанными ниже.
Видео-инструкция по удалению учетной записи пользователя в Windows 8 :
Советы : Если вы хотите добавить новую учетную запись, см. Как добавить учетную запись пользователя в Windows 8 .
Шаги по удалению учетной записи пользователя Windows 8:
Шаг 1 : В меню «Пуск» Windows 8 щелкните значок Desktop слева.
![]()
Шаг 2 : На рабочем столе коснитесь значка папки в нижнем левом углу. Когда папка откроется, выберите Desktop слева и дважды щелкните Control Panel справа, чтобы войти в нее. См. Три красных поля на снимке экрана ниже.
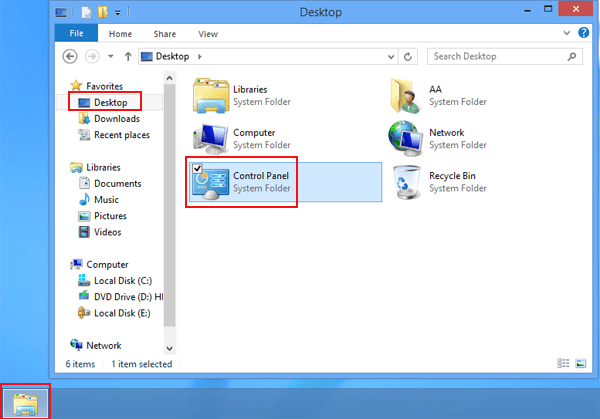
Шаг 3 : Выберите Учетные записи пользователей и семейная безопасность на Панели управления.
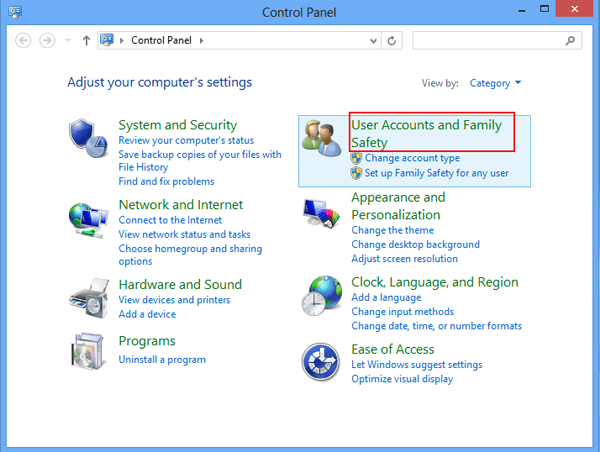
Шаг 4 : Выберите Удалить учетные записи пользователей в разделе «Учетные записи пользователей», как показано на следующей фотографии.
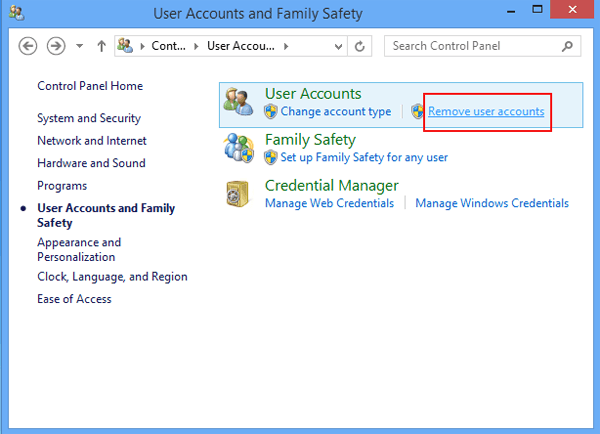
Шаг 5 : Выберите учетную запись пользователя, которую вы хотите удалить, на следующем экране.
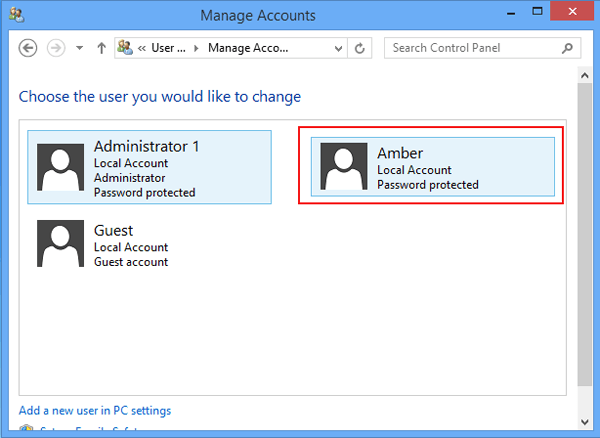
Шаг 6 : Щелкните Удалить учетную запись слева от значка пользователя.
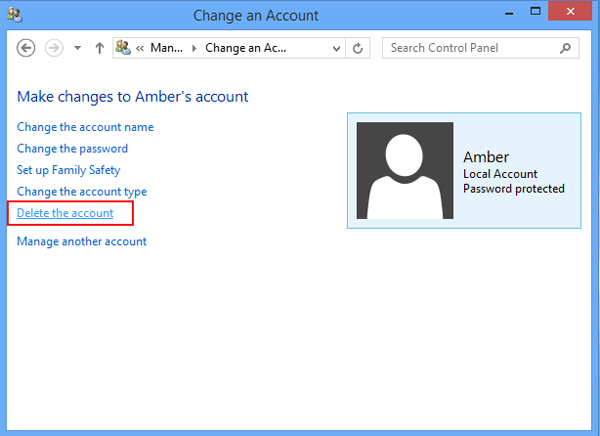
Шаг 7 : выберите Удалить файлы или Сохранить файлы .
Более подробно, если вы хотите сохранить документы, избранное, музыку, видео, изображения и некоторые другие вещи из учетной записи пользователя, вы можете нажать «Сохранить файлы», чтобы сохранить их на рабочем столе вашего компьютера. Если вы не хотите их сохранять, просто нажмите «Удалить файлы», чтобы продолжить.
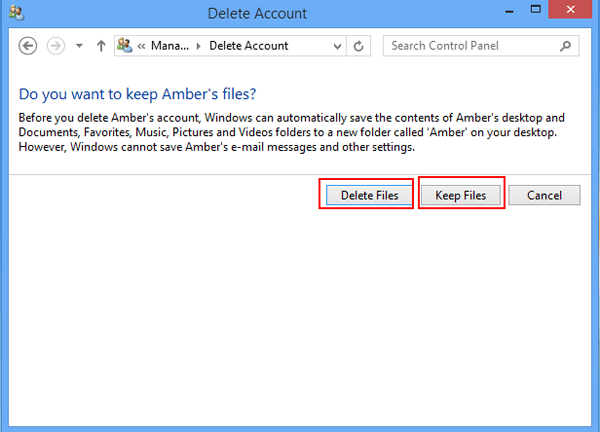
Шаг 8 : Нажмите кнопку Удалить учетную запись в следующем интерфейсе.
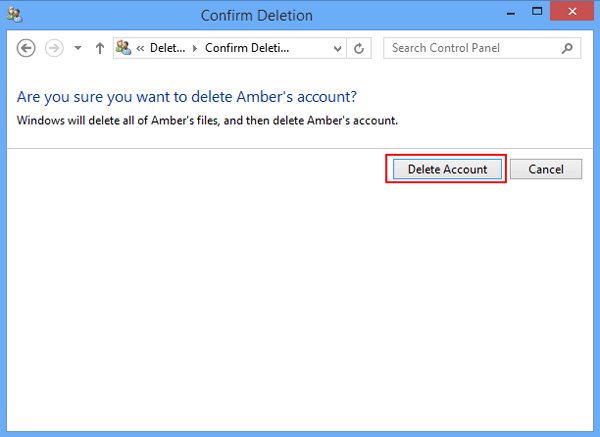
Как видно из следующего рисунка, выбранная учетная запись пользователя успешно удалена.
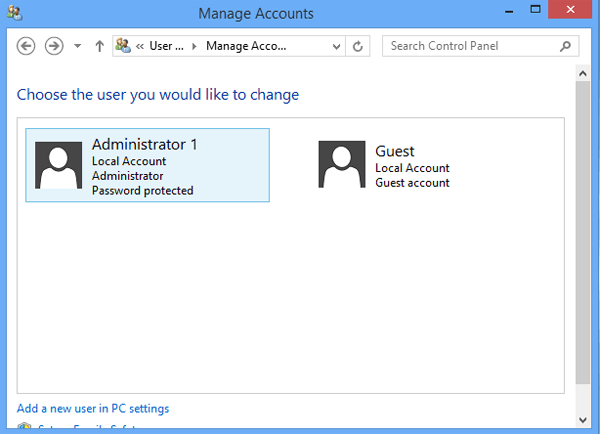
Короче говоря, способ удалить учетную запись пользователя Windows 8 совсем несложный. Тем не менее, если вы просто прочитаете эту статью и не будете применять ее на практике, вы не добьетесь никакого прогресса. Следовательно, выполните шаги , чтобы удалить учетную запись пользователя на вашем компьютере с Windows 8 , и вы, без всяких сомнений, будете держать их в памяти.
Статьи по теме:
.Как добавлять, удалять и изменять учетные записи пользователей в Windows 8 «Советы по Windows :: Гаджет-хаки
Настройка учетных записей пользователей чрезвычайно важна для тех, у кого есть семейный общий компьютер, или для всех, кто использует рабочий компьютер. Назначение разных учетных записей с их собственными отличительными возможностями доступа, настройками и приложениями — лучший способ управлять компьютером с несколькими пользователями.
В новой Windows 8 есть несколько новых способов настройки учетных записей пользователей.Большинство действий могут выполняться либо на новом начальном экране, либо на традиционном рабочем столе, оба из которых доступны в Windows 8. Эти действия включают в себя добавление учетной записи, изменение существующих учетных записей, изменение паролей и доступ к родительскому контролю.
Однако, если вы хотите полностью удалить учетную запись пользователя, вам придется использовать традиционный метод и использовать панель управления. Этот процесс, а также все другие важные функции будут подробно показаны на видео ниже.
Если вы администратор и хотите добавить пользователя, вы можете это сделать с начального экрана, перейдя в Charms Bar -> Settings -> Change PC Settings -> Users -> Add a User . Затем просто введите соответствующую информацию и следуйте инструкциям на экране.
Чтобы сделать то же самое с рабочего стола, перейдите в Charms Bar -> Настройки -> Панель управления -> Учетные записи пользователей и семейная безопасность -> Учетные записи пользователей -> Внесите изменения в мою учетную запись в настройках ПК , после чего появится то же меню, что и в предыдущем способе.
Для выполнения более сложных задач, таких как удаление пользователя с рабочего стола, перейдите в Charms Bar -> Настройки -> Панель управления -> Учетные записи пользователей и семейная безопасность -> Учетные записи пользователей -> Управление другой учетной записью -> Удалить учетную запись . Все просто, правда?
Видите ли, новая Windows 8 не так уж и сложна.
Обеспечьте безопасность соединения без ежемесячного счета . Получите пожизненную подписку на VPN Unlimited для всех своих устройств при единовременной покупке в новом магазине Gadget Hacks Shop и смотрите Hulu или Netflix без региональных ограничений.
Купить сейчас (80% скидка)>
.Как удалить и отключить историю поиска в Windows 8
Еще в школе я выучил поговорку, что о человеке всегда можно судить по его обуви. Может быть, до некоторой степени это правда, но если бы это были веб-сайты браузера и история поиска, а не «обувь», меня бы легко убедили.
Поскольку я, конечно, не хотел бы подпадать под действие этого правила, я всегда следил за чистотой своего браузера и истории поиска. Пробуя функции поиска в Windows 8, я понял, что они отслеживают все поиски, которые я выполнял в приложениях для Windows 8, и это заставило меня задуматься о своей конфиденциальности.Я покопался в настройках Windows 8 и мгновенно отключил трекер истории. Если вы тоже хотите выйти из этого, вот как это сделать.
Управление поиском Windows 8
Шаг 1: Откройте панель чудо-кнопок Windows 8, переместив указатель мыши в правый верхний угол экрана и нажмите «Параметры». В качестве альтернативы вы можете напрямую нажать горячую клавишу Windows + I, чтобы открыть боковую панель настроек. Здесь щелкните ссылку Изменить параметры ПК внизу, чтобы открыть настройки современного пользовательского интерфейса Windows 8.
Шаг 2: Перейдите к настройкам поиска в настройках ПК и нажмите кнопку Удалить историю , чтобы удалить все выполненные вами поиски.
Шаг 3: Чтобы отключить отслеживание истории поиска, переключите Разрешить Windows сохранять мои поиски в качестве будущих поисковых предложений настройки с включенного на выключенное. Когда вы отключите трекер истории, кнопка Удалить историю будет отключена, так как вся ваша история будет удалена автоматически.
Шаг 4: Если вы хотите отключить поиск Windows 8 в любом приложении, вы также можете выключить его и не отображать результаты на начальном экране.
Заключение
Теперь вы можете поддерживать чистоту истории поиска Windows 8 и уберечь себя от неловких ситуаций. Если вы пользователь Android, не забудьте посмотреть, как стереть историю своего устройства. Имейте в виду, что конфиденциальность — это серьезная проблема в современном мире.
Приведенная выше статья может содержать партнерские ссылки, которые помогают поддерживать Guiding Tech. Однако это не влияет на нашу редакционную честность. Содержание остается объективным и достоверным.
Как удалить свою учетную запись Microsoft и создать локальную учетную запись Windows 10
MakeUseOf — Политика конфиденциальностиМы уважаем вашу конфиденциальность и обязуемся защищать вашу конфиденциальность во время работы в сети на нашем сайт. Ниже раскрываются методы сбора и распространения информации для этой сети. сайт.
Последний раз политика конфиденциальности обновлялась 10 мая 2018 г.
Право собственностиMakeUseOf («Веб-сайт») принадлежит и управляется Valnet inc.(«Нас» или «мы»), корпорация зарегистрирован в соответствии с законодательством Канады, с головным офисом по адресу 7405 Transcanada Highway, Люкс 100, Сен-Лоран, Квебек h5T 1Z2.
Собранные персональные данныеКогда вы посещаете наш веб-сайт, мы собираем определенную информацию, относящуюся к вашему устройству, например, ваше IP-адрес, какие страницы вы посещаете на нашем веб-сайте, ссылались ли вы на другие веб-сайт и в какое время вы заходили на наш веб-сайт.
Мы не собираем никаких других персональных данных.Если вы заходите на наш сайт через учетной записи в социальной сети, пожалуйста, обратитесь к политике конфиденциальности поставщика социальных сетей для получения информации относительно их сбора данных.
Файлы журналаКак и большинство стандартных серверов веб-сайтов, мы используем файлы журналов. Это включает интернет-протокол (IP) адреса, тип браузера, интернет-провайдер (ISP), страницы перехода / выхода, тип платформы, дата / время и количество кликов для анализа тенденций, администрирования сайта, отслеживания пользователей движение в совокупности и собирать широкую демографическую информацию для совокупного использования.
Файлы cookieФайл cookie — это фрагмент данных, хранящийся на компьютере пользователя, связанный с информацией о пользователе. Мы и некоторые из наших деловых партнеров (например, рекламодатели) используем файлы cookie на нашем веб-сайте. Эти файлы cookie отслеживают использование сайта в целях безопасности, аналитики и целевой рекламы.
Мы используем следующие типы файлов cookie:
- Основные файлы cookie: эти файлы cookie необходимы для работы нашего веб-сайта.
- Функциональные cookie-файлы: эти cookie-файлы помогают нам запоминать выбор, который вы сделали на нашем веб-сайте, запоминать ваши предпочтения и персонализировать ваш опыт работы с сайтом.
- Аналитические и рабочие файлы cookie: эти файлы cookie помогают нам собирать статистические и аналитические данные об использовании веб-сайта.
- Файлы cookie социальных сетей: эти файлы cookie позволяют вам взаимодействовать с контентом на определенных платформах социальных сетей, например, «лайкать» наши статьи. В зависимости от ваших социальных сетей настройки, сеть социальных сетей будет записывать это и может отображать ваше имя или идентификатор в связи с этим действием.
- Рекламные и таргетированные рекламные файлы cookie: эти файлы cookie отслеживают ваши привычки просмотра и местоположение, чтобы предоставить вам рекламу в соответствии с вашими интересами. См. Подробности в разделе «Рекламодатели» ниже.
Если вы хотите отключить файлы cookie, вы можете сделать это в настройках вашего браузера. Для получения дополнительной информации о файлах cookie и способах управления ими, см. http://www.allaboutcookies.org/.
Пиксельные тегиМы используем пиксельные теги, которые представляют собой небольшие графические файлы, которые позволяют нам и нашим доверенным сторонним партнерам отслеживать использование вашего веб-сайта и собирать данные об использовании, включая количество страниц, которые вы посещаете, время, которое вы проводите на каждой странице, что вы нажимаете дальше, и другую информацию о посещении вашего веб-сайта.
РекламодателиМы пользуемся услугами сторонних рекламных компаний для показа рекламы, когда вы посещаете наш веб-сайт. Эти компании могут использовать информацию (не включая ваше имя, адрес, адрес электронной почты или номер телефона) о ваших посещениях этого и других веб-сайтов для размещения рекламы товаров и услуг, представляющих для вас интерес. Если вы хотите получить дополнительную информацию об этой практике и узнать, как можно отказаться от использования этой информации этими компаниями, щелкните здесь.
Рекламодатели, как сторонние поставщики, используют файлы cookie для сбора данных об использовании и демографических данных для показа рекламы на нашем сайте. Например, использование Google Файлы cookie DART позволяют показывать рекламу нашим пользователям на основе их посещения наших сайтов и других сайтов в Интернете. Пользователи могут отказаться от использования DART cookie, посетив политику конфиденциальности Google для рекламы и содержательной сети.
Мы проверили все политики наших рекламных партнеров, чтобы убедиться, что они соответствуют всем применимым законам о конфиденциальности данных и рекомендуемым методам защиты данных.
Мы используем следующих рекламодателей:
Ссылки на другие веб-сайтыЭтот сайт содержит ссылки на другие сайты. Помните, что мы не несем ответственности за политика конфиденциальности таких других сайтов. Мы призываем наших пользователей знать, когда они покидают нашу сайт, и прочитать заявления о конфиденциальности каждого веб-сайта, который собирает лично идентифицируемая информация. Это заявление о конфиденциальности применяется исключительно к информации, собираемой этим Интернет сайт.
Цель сбора данныхМы используем информацию, которую собираем, чтобы:
- Администрирование нашего веб-сайта, включая устранение неполадок, а также статистический анализ или анализ данных;
- Для улучшения нашего Веб-сайта и повышения качества обслуживания пользователей, обеспечивая вам доступ к персонализированному контенту в соответствии с вашими интересами;
- Анализируйте использование пользователями и оптимизируйте наши услуги.
- Для обеспечения безопасности нашего веб-сайта и защиты от взлома или мошенничества.
- Делитесь информацией с нашими партнерами для предоставления таргетированной рекламы и функций социальных сетей.
Мы не продаем и не сдаем в аренду ваши личные данные третьим лицам. Однако наши партнеры, в том числе рекламные партнеры, может собирать данные об использовании вашего веб-сайта, как описано в настоящем документе. См. Подробности в разделе «Рекламодатели» выше.
Как хранятся ваши данныеВсе данные, собранные через наш Веб-сайт, хранятся на серверах, расположенных в США.Наши серверы сертифицированы в соответствии с Соглашением о защите конфиденциальности между ЕС и США.
IP-адрес и строковые данные пользовательского агента от всех посетителей хранятся в ротационных файлах журнала на Amazon. сервера на срок до 7 дней. Все наши сотрудники, агенты и партнеры стремятся сохранить ваши данные конфиденциальны.
Мы проверили политику конфиденциальности наших партнеров, чтобы убедиться, что они соответствуют аналогичным политикам. для обеспечения безопасности ваших данных.
Согласие в соответствии с действующим законодательствомЕсли вы проживаете в Европейской экономической зоне («ЕЭЗ»), окно согласия появится, когда доступ к этому сайту.Если вы нажали «да», ваше согласие будет храниться на наших серверах в течение двенадцать (12) месяцев, и ваши данные будут обработаны в соответствии с настоящей политикой конфиденциальности. После двенадцати месяцев, вас снова попросят дать согласие.
Мы соблюдаем принципы прозрачности и согласия IAB Europe.
Вы можете отозвать согласие в любое время. Отзыв согласия может ограничить вашу возможность доступа к определенным услугам и не позволит нам обеспечить персонализированный опыт работы с сайтом.
Безопасность данныхНаши серверы соответствуют ISO 27018, сводам правил, направленных на защиту личных данных. данные в облаке. Мы соблюдаем все разумные меры предосторожности, чтобы гарантировать, что ваши данные безопасность.
В случае, если нам станет известно о любом нарушении безопасности данных, изменении, несанкционированном доступе или раскрытие каких-либо личных данных, мы примем все разумные меры предосторожности для защиты ваших данных и уведомит вас в соответствии с требованиями всех применимых законов.
Доступ, изменение и удаление ваших данныхВы имеете право запросить информацию о данных, которые у нас есть для вас, чтобы запросить исправление и / или удаление вашей личной информации. пожалуйста, свяжитесь с нами в [email protected] или по указанному выше почтовому адресу, внимание: Отдел соблюдения требований данных.
ВозрастЭтот веб-сайт не предназначен для лиц младше 16 лет. Посещая этот веб-сайт. Вы настоящим гарантируете, что вам исполнилось 16 лет или вы посещаете Веб-сайт под присмотром родителей. надзор.
Заявление об отказе от ответственностиХотя мы прилагаем все усилия для сохранения конфиденциальности пользователей, нам может потребоваться раскрыть личную информацию, когда требуется по закону, когда мы добросовестно полагаем, что такие действия необходимы для соблюдения действующего судебное разбирательство, постановление суда или судебный процесс, обслуживаемый на любом из наших сайтов.
Уведомление об измененияхКаждый раз, когда мы изменяем нашу политику конфиденциальности, мы будем публиковать эти изменения на этой странице Политики конфиденциальности и других места, которые мы считаем подходящими, чтобы наши пользователи всегда знали, какую информацию мы собираем, как мы ее используем, и при каких обстоятельствах, если таковые имеются, мы ее раскрываем.
Контактная информацияЕсли у пользователей есть какие-либо вопросы или предложения относительно нашей политики конфиденциальности, свяжитесь с нами по адресу [email protected] или по почте на указанный выше почтовый адрес, внимание: Департамент соответствия данных.
.














