Как удалить пароль локальной учетной записи пользователя в Windows 10
В данной статье показаны действия, с помощью которых можно удалить пароль локальной учетной записи пользователя в операционной системе Windows 10.
В операционной системе Windows 10 в целях обеспечения безопасности личных данных и файлов локальной учетной записи в основном используется пароль. При необходимости можно удалить пароль текущей или любой другой локальной учетной записи.
Чтобы удалить пароль локальной учетной записи пользователя в Windows 10, необходимо войти в систему с правами администратора
Как удалить пароль своей локальной учетной записи пользователя в приложении «Параметры Windows»
С помощью данного способа можно удалить пароль текущей локальной учетной записи пользователя используя приложение «Параметры Windows».
Откройте приложение «Параметры Windows», для этого нажмите на панели задач кнопку Пуск и далее выберите Параметры или нажмите на клавиатуре сочетание клавиш + I.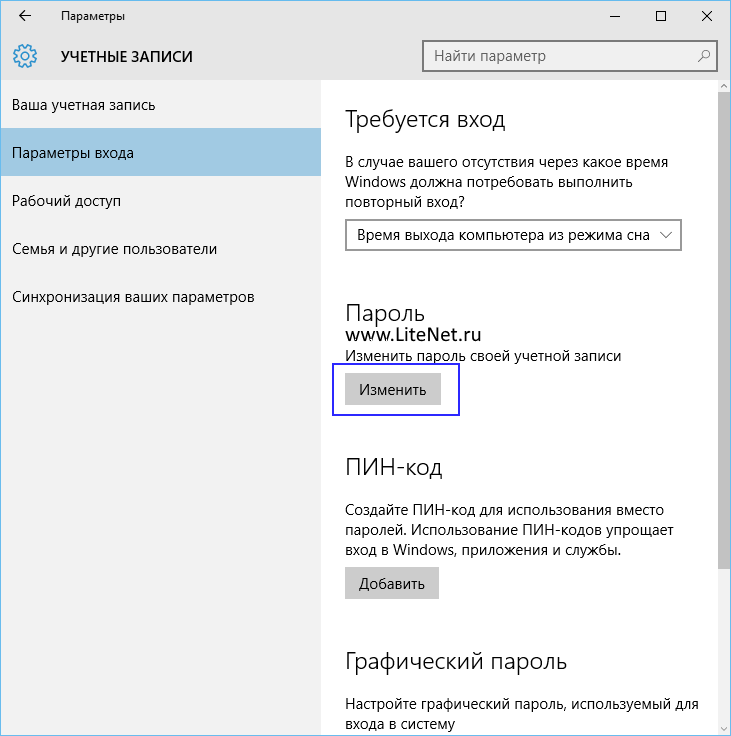
В открывшемся окне «Параметры Windows» выберите
Затем выберите вкладку Параметры входа, и в правой части окна в разделе «Пароль», под надписью Изменить пароль своей учетной записи нажмите кнопку Изменить.
В окне «Изменение пароля» введите текущий пароль и нажмите кнопку Далее.
В следующем окне оставьте все поля пустыми и нажмите кнопку Далее.
Затем нажмите кнопку Готово. Теперь ваша (текущая) учетная запись будет без пароля.
Как удалить пароль локальной учетной записи используя экран безопасности «CTRL + ALT + DEL»
С помощью данного способа можно удалить пароль текущей локальной учетной записи пользователя используя экран безопасности «CTRL +ALT + DEL».
Войдите в систему с учетной записью для которой нужно удалить пароль и нажмите сочетание клавиш CTRL + ALT + DEL и на экране безопасности выберите
Затем на экране «Сменить пароль», в поле ввода Старый пароль введите текущий пароль, оставьте поля Новый пароль и Подтверждение пароля пустыми и нажмите клавишу Enter ↵ или нажмите на стрелку.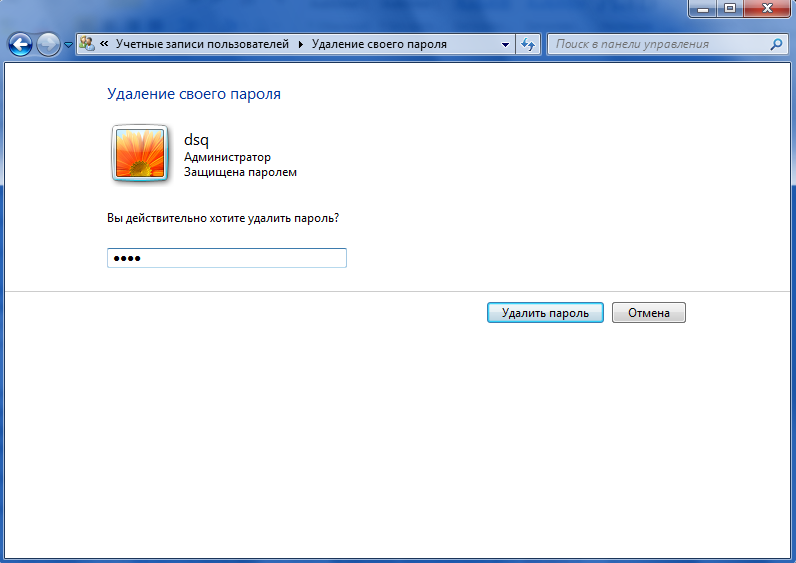
В следующем окне нажмите кнопку OK. После этого учетная запись будет без пароля.
Как удалить пароль любой локальной учетной записи используя классическую панель управления
Чтобы удалить пароль локальной учетной записи пользователя в Windows 10, необходимо войти в систему с правами администратора
Этот способ следует использовать, только если локальный пользователь забыл свой пароль, и нет диска для сброса пароля
По соображениям безопасности Windows защищает определенную информацию, делая невозможным доступ к ней при сбросе пароля пользователя. Когда администратор изменяет, сбрасывает или удаляет пароль локальной учетной записи другого пользователя на компьютере, эта локальная учетная запись теряет все зашифрованные EFS файлы, личные сертификаты и сохраненные пароли для веб-сайтов или сетевых ресурсов.
Откройте классическую панель управления, в выпадающем списке Просмотр выберите Мелкие значки

В окне «Учетные записи пользователей» нажмите на ссылку Управление другой учетной записью
В следующем окне выберите нужную учетную запись, пароль которой необходимо удалить.
Затем нажмите на ссылку Изменить пароль
В окне «Сменить пароль» оставьте все поля ввода пустыми и нажмите кнопку Сменить пароль.
Как удалить пароль любой локальной учетной записи используя утилиту «Учетные записи пользователей» (netplwiz.exe)
Чтобы удалить пароль локальной учетной записи пользователя в Windows 10, необходимо войти в систему с правами администратора
Этот способ следует использовать, только если локальный пользователь забыл свой пароль, и нет диска для сброса пароля
По соображениям безопасности Windows защищает определенную информацию, делая невозможным доступ к ней при сбросе пароля пользователя. Когда администратор изменяет, сбрасывает или удаляет пароль локальной учетной записи другого пользователя на компьютере, эта локальная учетная запись теряет все зашифрованные EFS файлы, личные сертификаты и сохраненные пароли для веб-сайтов или сетевых ресурсов.
Чтобы удалить пароль локальной учетной записи данным способом, нажмите сочетание клавиш + R, в открывшемся окне Выполнить введите netplwiz или
В открывшемся окне «Учетные записи пользователей», если не установлен, то установите флажок параметра Требовать ввод имени пользователя и пароля., затем выберите учетную запись пользователя пароль которой требуется удалить и нажмите кнопку Сменить пароль…
В открывшемся окне «Смена пароля» оставьте все поля ввода пустыми и нажмите кнопку OK.
Затем в окне «Учетные записи пользователей» нажмите кнопку OK.
Как удалить пароль любой локальной учетной записи в оснастке «Локальные пользователи и группы»
Оснастка Локальные пользователи и группы доступна в Windows 10 редакций Pro, Enterprise, Education
Чтобы удалить пароль локальной учетной записи пользователя в Windows 10, необходимо войти в систему с правами администратора
Этот способ следует использовать, только если локальный пользователь забыл свой пароль, и нет диска для сброса пароля
Сброс пароля может привести к необратимым потерям информации для учетной записи пользователя.
В целях безопасности Windows защищает некоторую информацию, запрещая доступ к ней при сбросе пароля пользователя. Эта потеря произойдет при выходе пользователя из системы.
Нажмите сочетание клавиш + R, в открывшемся окне Выполнить введите lusrmgr.msc и нажмите клавишу
В открывшемся окне «Локальные пользователи и группы», в левой панели выберите папку Пользователи, затем в средней панели выберите учетную запись пароль которой требуется удалить и нажмите на неё правой кнопкой мыши, в открывшемся контекстном меню выберите пункт Задать пароль…
В открывшемся окне нажмите кнопку Продолжить.
В следующем окне оставьте поля Новый пароль: и Подтверждение пустыми и нажмите кнопку OK.
Ещё раз нажмите кнопку ОК и закройте окно «Локальные пользователи и группы».
Как удалить пароль любой локальной учетной записи в командной строке
Чтобы удалить пароль локальной учетной записи пользователя в Windows 10, необходимо войти в систему с правами администратора
Этот способ следует использовать, только если локальный пользователь забыл свой пароль, и нет диска для сброса пароля
Когда администратор изменяет, сбрасывает или удаляет пароль локальной учетной записи другого пользователя на компьютере, эта локальная учетная запись теряет все зашифрованные EFS файлы, личные сертификаты и сохраненные пароли для веб-сайтов или сетевых ресурсов.
Чтобы удалить пароль локальной учетной записи без запросов, запустите командную строку от имени администратора и выполните команду следующего вида:
net user «имя_пользователя» «»
Замените имя_пользователя в приведенной выше команде фактическим именем пользователя локальной учетной записи, пароль которой вы хотите удалить.
В данном примере команда выглядит следующим образом:
net user «TestUser1» «»
Чтобы удалить пароль локальной учетной записи с отображением запросов, запустите командную строку от имени администратора и выполните команду следующего вида:
net user «имя_пользователя» *
Замените имя_пользователя в приведенной выше команде фактическим именем пользователя локальной учетной записи, пароль которой вы хотите удалить.
В данном примере команда выглядит следующим образом:
net user «TestUser1» *
При выполнении данной команды появится запрос на ввод пароля для пользователя, ничего не вводите, а просто нажмите клавишу Enter ↵, при запросе повторного ввода пароля для подтверждения, также ничего не вводите, а просто нажмите клавишу Enter ↵.
Используя рассмотренные выше способы, можно удалить пароль для своей (текущей) или любой другой локальной учетной записи пользователя в операционной системе Windows 10.
Как в Windows 10 отключить пароль при входе
Стандартными настройками Windows 10 предусмотрено появление окна для ввода пароля во время включения /перезагрузки или выхода компьютера из спящего режима. Подобные настройки установлены с целью обезопасить конфиденциальные данные пользователя от несанкционированного доступа.
Зачем отключать пароль
Если компьютер находится в единоличном пользовании, отключение окна с паролем позволит сократить загрузку на несколько секунд, избавит от выполнения лишних монотонных действий при начале работы с ПК.
Для рабочих компьютеров и тех устройств, которыми в домашних условиях пользуется несколько пользователей, отключение окна авторизации при входе не рекомендуется.
Как в Windows 10 отключить пароль при входе
Чтобы отключить пароль при входе, потребуется учетная запись администратора. Есть несколько способов убрать пароль.
Отключение в настройках аккаунта пользователя
- Откройте контекстное меню с помощью правого клика на кнопке «Пуск» и выберите команду «Выполнить» или воспользуйтесь комбинацией клавиш Win + R.
- В открывшемся окне введите команду netplwiz.
- Подтвердите действие, нажав «ОК».
- После появления окна «Учетные записи пользователя» выделите мышкой пользователя, у которого необходимо деактивировать пароль.
- Затем снимете галочку напротив требования вводить данные для авторизации.
- Нажмите еще раз «Ок».
Смена пароля на пустой
- Воспользуйтесь комбинацией клавиш Ctrl + Alt + Del.
- Нажмите на «Изменить пароль».
- В появившейся форме следует ввести старый пароль, а поле с новым паролем и подтверждение оставьте пустыми.

- Нажмите на стрелочку справа от поля для подтверждения пароля.
Вариант 3: Изменение пароля из меню учетных записей
- Нажмите на «Пуск» правой клавишей мыши и выберите меню «Параметры».
- Затем откройте «Учетные записи».
- В левом боковом меню найдите опцию «Варианты входа» и нажмите на нее.
- Перейдите в разделе пароль и смените его на пустой.
- Нажмите «Ок».
Из командной строки
- Откройте контекстное меню с помощью правого клика на кнопке «Пуск» или воспользуйтесь комбинацией клавиш Win + R.
- В новом окне введите команду cmd.
- Для установки пустого пароля в командной строке нужно прописатьnet user “”
Если вы устанавливаете пароль, между кавычками указываются необходимые символы, если пароль пустой – не нужно никаких пробелов, достаточно знака открытия и закрытия кавычек.
Через «Управление компьютером»
- Нажмите на «Пуск» правой клавишей мыши и выберите команду «Выполнить» или воспользуйтесь комбинацией клавиш Win + R.

- В открывшемся окне введите команду msc. Появится окно «Управление компьютером».
- С правой стороны найдите «Локальные пользователи и группы» — «Пользователи» (двойной клик).
- Найдите в списке имя необходимого пользователя и сделайте правый клик мыши.
- Воспользуйтесь командой «Задать пароль».
- Сохраните пустой пароль и нажмите «ОК».
Через редактор реестра
- Нажмите на «Пуск» правой клавишей мыши и выберите команду «Выполнить» или воспользуйтесь комбинацией клавиш Win+ R.
- В новом окне введите команду regedit.
- Откройте основной раздел HKEY_LOCAL_MACHINE, подраздел Software. Найдите ветку с настройками Microsoft. Разверните ее далее по указанному пути Windows NT — CurrentVersion — Winlogon.
- Найдите значение DefaultPassword и укажите пароль для входа в систему.
- Поменяйте значение AutoAdminLogon на 1, дважды щелкнув по нему мышкой. Это включит автоматический вход в систему.

После этого потребуется перезагрузить компьютер. Следующий вход в систему уже будет произведен без пароля.
Утилита Autologon
Есть еще один доступный способ настройки автоматического входа в Виндовс 10. Чтобы воспользоваться ним, потребуется:- Скачать приложение Autologon для Windows с официального сайта Майкософт.
- Ввести имя учетной записи пользователя, название домена и пароль.
- Нажать «Enable».
12 способов как сбросить пароль в windows 10
Уверена, каждый из нас хотя бы однажды сталкивался с проблемой забытого пароля: PIN-кода банковской карты или мобильного телефона, учетной записи в социальной сети и почтового ящика. Но самое страшное, если забыл пароль от компьютера. Ведь в нем собрана вся жизненно необходимая информация.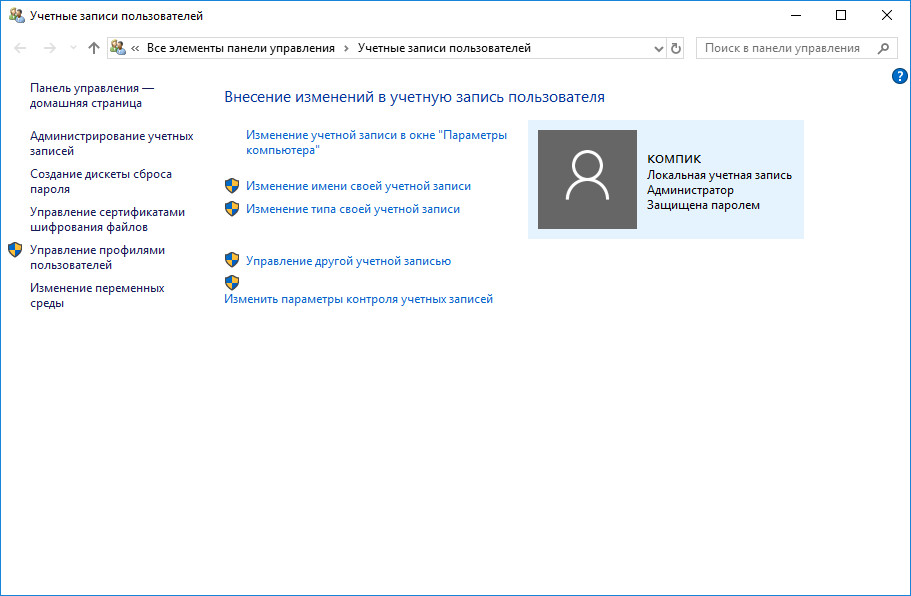 Сегодня я расскажу вам, что делать в таких ситуациях. Забытый код больше не будет вашей головной болью.
Сегодня я расскажу вам, что делать в таких ситуациях. Забытый код больше не будет вашей головной болью.
Подписывайтесь на наш Telegram — канал
Содержание:
- Способ №1: онлайн
- Способ №2: Встроенные средства ОС
- Способ №3: для версий ОС 1803 и 1809
- Способ №4: с помощью загрузочной флешки с ОС
- Способ №5: используем учетную запись Администратора
- Способ №6: для корпоративной или профессиональной ОС
- Способ №7: Программа Dism++
- Способ №8: Программа Hetman Partition Recovery
- Способ №9: LiveCD
- Способ №10: Программа Renee Passnow
- Способ №11: Создание образа установочного диска
- Как не забывать пароли
В первую очередь проверьте, не включен ли Caps Lock. Эта кнопка нередко портит жизнь пользователям ПК. Второе, что вам следует сделать — проверить языковую раскладку. Часто мы вводим код не на том языке и начинаем паниковать, когда система не пропускает. Если это не помогло, то воспользуйтесь одним из нижеприведенных способов сброса пароля Windows 10.
К слову, манипуляции не сильно отличаются от других версий этой операционной системы. Мои советы пригодятся пользователям и других версий.
Способ №1: онлайн
Этот метод работает при соблюдении трех условий:
- Есть подключение к Интернету.
- Использовалась учетная запись Microsoft.
- Есть доступ к почтовому ящику или номеру телефону, к которому привязана учетная запись.
Вы сможете восстановить свою запись с любого ПК и даже со смартфона. Главное, чтобы они были подключены к Интернету. Нам нужно зайти на сайт https://account.live.com/resetpassword.aspx. У вас откроется такое окно.
В окне вам нужно ввести электронную почту, логин Skype или номер телефона. Далее вводим проверочные символы. Их отправят на email, в Skype или придет SMS, Это зависит от того, что вы указывали в окне. При наличии доступа к email или номеру телефона, к которому привязана учетная запись, восстановить свои права в системе будет нетрудно. В конце манипуляции вам понадобится придумать новый код. Больше его не забывайте!
Больше его не забывайте!
Способ №2: Встроенные средства ОС
Операционная система продумана до мелочей. Если вы забыли пароль от ноутбука или ПК, прежде всего, можно воспользоваться встроенной подсказкой. При вводе буквенно-числового значения вы сами же ее придумали. Например, это может быть вопрос о кличке домашнего животного или девичья фамилия матери. Вариантов много. Если подсказка не сработала, можно воспользоваться учетной записью Администратора, чтобы изменить код для входа другого аккаунта. У Администратора есть такие права.
Заходим в панель управления. Выбираем пункт “Учетные записи”. Кликаем по строчке со словом “Управление”. Выбираем учетную запись, в которую не можем войти. Слева от иконки будет целый перечень действий, которые мы можем совершить от имени Администратора. Мы выберем пункт “Изменить пароль”. Впишите новый шифр для входа. Готово. Тут же можно вписать подсказку.
Способ №3: для версий ОС 1803 и 1809
Разработчики операционной системы постоянно совершенствуют свое детище.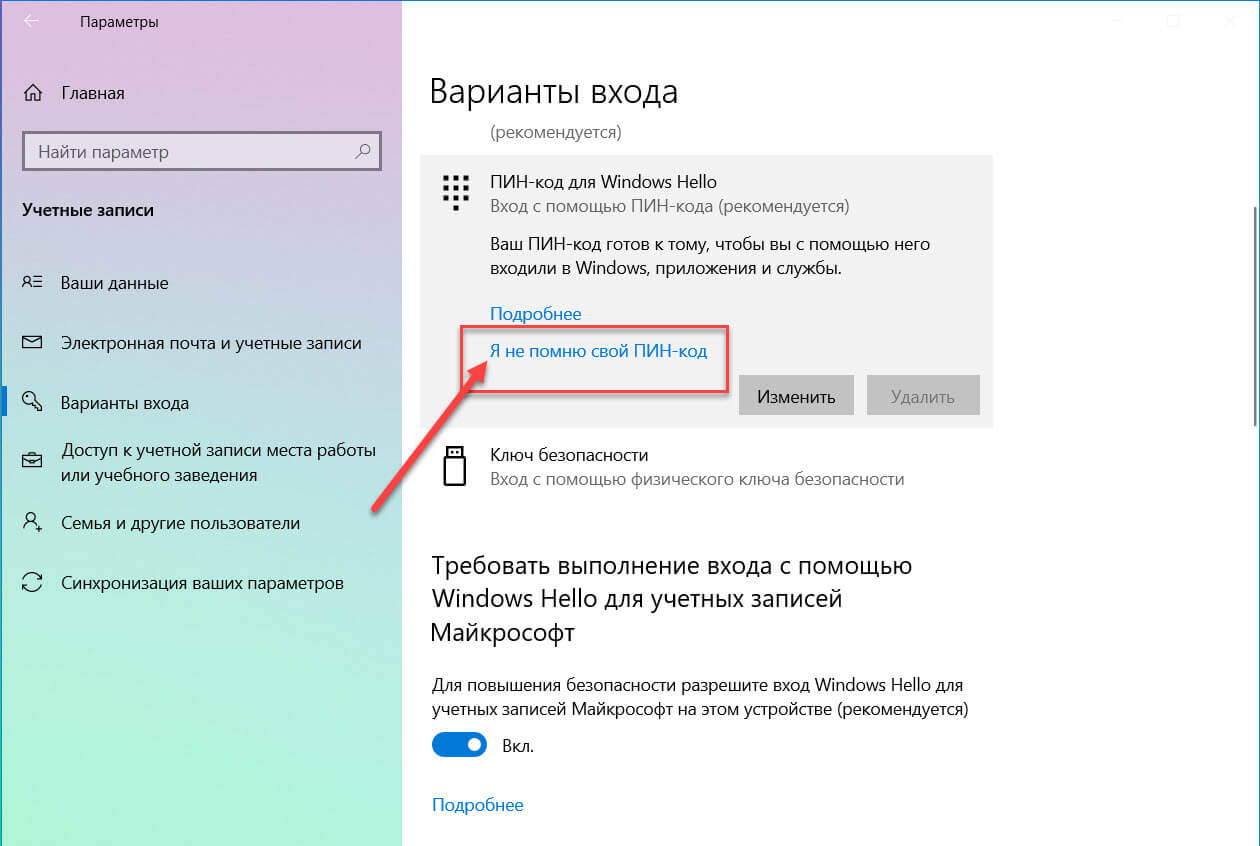 И восстановление доступа не стало исключением. Начиная с версии 1803 восстановление забытого кодового значения стало еще проще. Изначально при установке ОС будет предложено придумать три контрольных вопроса. Согласитесь, этот метод работает годами. Ведь вопросы могут быть довольно личными. И знать ответы на них будете только вы и ОС.
И восстановление доступа не стало исключением. Начиная с версии 1803 восстановление забытого кодового значения стало еще проще. Изначально при установке ОС будет предложено придумать три контрольных вопроса. Согласитесь, этот метод работает годами. Ведь вопросы могут быть довольно личными. И знать ответы на них будете только вы и ОС.
Итак, мы пытаемся войти в систему, но она нас не пропускает. Под строкой ввода буквенно-числового значения есть строка “Сбросить пароль”. В окне появятся контрольные вопросы. Нам нужно только ввести ответы на них. После этого нужно придумать новый код.
Способ №4: с помощью загрузочной флешки с ОС
Этот способ подходит для восстановления доступа к локальной учетной записи. Чтобы все получилось, нам необходима загрузочная флешка с операционной системой. При этом совсем необязательно, чтобы на флешке была та же самая версия ОС, что стоит у вас в ПК.
Инструкция пошагово:
- Включаем флешку. Откроется установщик. Зажимаем комбинацию Shift+F10.
 В случае ноутбука нужно одновременно нажать Shift+Fn+F10.
В случае ноутбука нужно одновременно нажать Shift+Fn+F10. - Появится командная строка. Она нам и нужна для сброса пароля Windows 10. Вводим слово regedit. Нажимаем Enter.
- После предыдущей команды должен открыться редактор реестра. В левой части ищем надпись HKEY_LOCAL_MACHINE. Выделяем ее.
- В следующем меню кликните по надписи “Файл”.
- Далее выбираем пункт “Загрузить куст”.
- Затем нам нужно указать путь к файлу. Он выглядит следующим образом: C:\Windows\System32\config\SYSTEM. Обращу ваше внимание на такой факт: первая буква может быть не C, а любая другая. Нам нужен тот жесткий диск, на котором установлена ОС.
- Откроется окно, в котором нужно задать имя куста. Вводим любое слово или фразу.
- Открываем загруженный раздел реестра. Вы его легко определите по названию HKEY_LOCAL_MACHINE.
- Выбираем пункт Setup.
- Ищем кнопку CmdLine. Она находится внизу справа. Два раза по ней кликаем левой кнопкой мыши.

- В строке вводим cmd.exe.
- Ищем пункт Setup Type. Здесь ставим 2.
- Кликаем по надписи “Файл” в верхнем правом углу. В открывшемся окне выбираем пункт “Загрузить куст”. Ищем имя, которое мы придумывали в пункте №7.
- Закрываем все окна.
- Перезагружаем ПК.
- Откроется командная строка, в которой вводим net user. Эта команда позволяет узнать обо всех пользователях данного ПК.
- Далее после записи net user пишем имя пользователя и указываем новое кодовое обозначение или вовсе не указываем, чтобы в будущем не попасть в аналогичную ситуацию.
- В командной строке пишем regedit.
- Выбираем раздел HKEY_LOCAL_MACHINE, кликаем по пункту System и нажимаем на надпись Setup.
- Выбираем CmdLine и удаляем его значение.
- Кликаем по SetupType. Задаем 0.
- Закрываем окна. После этого откроется новая учетная запись.
Способ №5: используем учетную запись Администратора
Перед тем, как сбросить пароль Windows 10, нужно получить к ней доступ. Сгодится файловая система ПК, загрузочная флешка или диск с ОС. Подойдет не только 10-я версия, можно воспользоваться 7-й или 8.1. Способ, о котором я расскажу ниже, не подходит для версий ОС, выпущенных после 2018 года. Видимо, разработчики выявили и устранили эту слабость в системе.
Сгодится файловая система ПК, загрузочная флешка или диск с ОС. Подойдет не только 10-я версия, можно воспользоваться 7-й или 8.1. Способ, о котором я расскажу ниже, не подходит для версий ОС, выпущенных после 2018 года. Видимо, разработчики выявили и устранили эту слабость в системе.
Первым делом загружаем наш накопитель с ОС и вызываем командную строку. Нажимаем Enter и пишем слово diskpart. Ничего не нажимаем, а вводим следом команду list volume. Откроется список томов. Обратите внимание, что не у всех из них есть имена. Нам нужно запомнить имя того раздела, в котором располагается наша операционная система. Чаще всего это буква C. Она нам понадобится для введения команд.
Сначала вводим move c:\windows\system32\utilman.exe и c:\windows\system32\utilman.exe. После нее пишем copy c:\windows\system32\cmd.exe и c:\windows\system32\utilman.exe. Отключаем носитель с ОС и прерываем ее установку.
Если получилось ввести команды, напишите wpeutil reboot. ПК перезагрузится.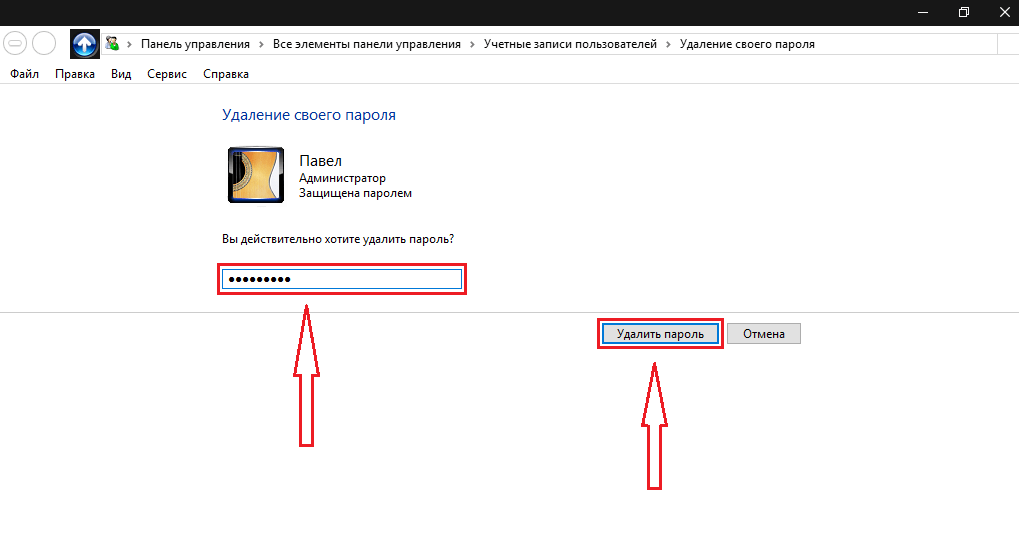 Откроется окно с паролем. В нем нужно выбрать пункт “Специальные возможности”. Откроется новая командная строка, в которой задаем имя пользователя и секретный код для входа.
Откроется окно с паролем. В нем нужно выбрать пункт “Специальные возможности”. Откроется новая командная строка, в которой задаем имя пользователя и секретный код для входа.
Способ №6: для корпоративной или профессиональной ОС
Прежде всего, запускаем командную строку. Далее нам нужно ввести net user Administrator (Администратор в случае русскоязычной версии ОС) пробел /active:yes. Если команда выполнена успешно, в нижней части рабочего стола появится значок, кликнув по которому вы сможете выбрать пользователя.
При отсутствии значка, перезагрузите ПК. Кликаем по значку и входим в систему под учетной записью Администратора. Для входа не нужно вводить какие-либо буквенно-числовые обозначения.
При первом входе потребуется какое-то время на загрузку. Когда вошли в систему, выберете пункт “Пуск”. Здесь ищем строку “Управление компьютером”. Кликаем по ней и попадаем в окно, в котором ищем пункт “Локальные пользователи”. В открывшемся меню выбираем строку под названием “Пользователи”. Выберите учетную запись, к которой забыли пароль, Виндовс 10 выдаст предупреждение. Кликаем по кнопке “Продолжить” и в открывшемся окне вводим новое буквенно-числовое обозначение.
Выберите учетную запись, к которой забыли пароль, Виндовс 10 выдаст предупреждение. Кликаем по кнопке “Продолжить” и в открывшемся окне вводим новое буквенно-числовое обозначение.
Способ №7: Программа Dism++
Данная программа предназначена для работы с операционной системой. С ее помощью можно настраивать и чистить ОС. Предусмотрена и нужная нам функция — изменение кода для входа.
Нам понадобится еще один ПК. Здесь загружаем носитель с ОС и в нем распаковываем архив с файлами Dism++. Далее загружаем носитель на ПК, на котором необходим сброс пароля Windows 10. Вызываем командную строку и вводим адрес расположения программы Dism++. Он может выглядеть так F:\dism\dism++x64.exe. Буква в начале может быть другой. Ее можно посмотреть в списке томов. Как его открыть, говорилось выше.
Система потребует принять лицензионное соглашение. Принимаем. Запустится программа Dism++. В ней ищем пункт Windows. Выбираем пункт “Открыть сессию”. Кликаем по строке “Инструменты”.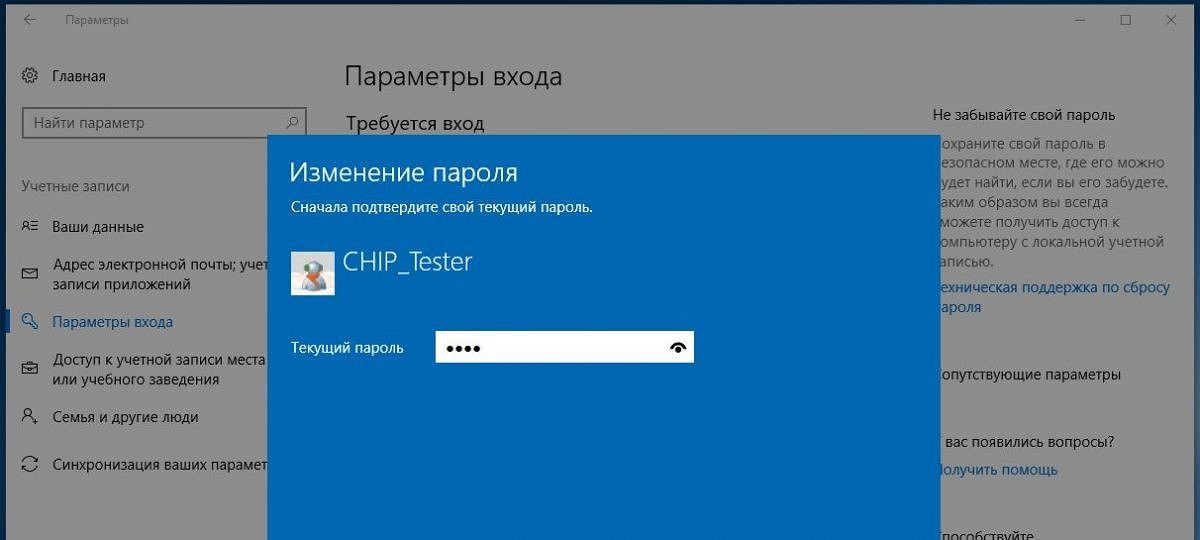 В открывшемся окне выбираем пункт “Дополнительно”. Кликаем по иконке “Учетные записи”.
В открывшемся окне выбираем пункт “Дополнительно”. Кликаем по иконке “Учетные записи”.
Ищем нужного пользователя и выбираем “Сброс пароля”, Windows отныне открыт для доступа.
Способ №8: Программа Hetman Partition Recovery
Эта утилита предназначена для восстановления данных учетной записи, в которую не получается войти. Ею стоит воспользоваться, если вышеописанные способы не помогли.
Устанавливаем программу и ознакамливаемся с инструкцией. Сразу после установки выскочит Мастер восстановления файлов. Он нам и нужен. Запускаем его, выбрав пункт “Далее”. В открывшемся меню выбираем диск, с которого будем восстанавливать данные. Если дважды кликнуть по диску, то откроется список папок и файлов, хранящихся на нем. Можно выбрать нужные нам папки. Другой ход — нажать кнопку “Полный анализ”. Программа просканирует диск. На это потребуется некоторое время. Далее выбираем файлы, которые нужно восстановить. Выберете новое место для их хранения. Важно: не выбирайте тот же самый диск, в противном случае данные могут стереться.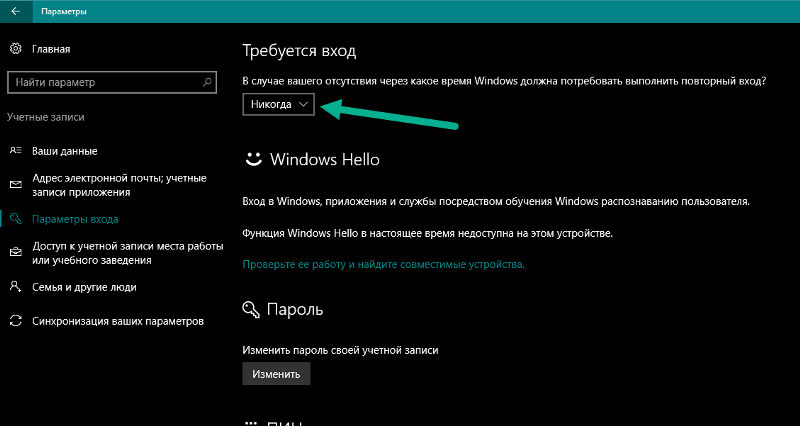
Способ №9: LiveCD
Так называется альтернативная портативная версия ОС. Он действует по аналогии с утилитой по работе с операционной системой. Этот способ особенно актуален, если ПК не включается.
Скачиваем LiveCD с помощью другого ПК. Загружаем на USB-носитель, подсоединяем к ПК и включаем его. ПК запустится с LiveCD. Далее можно приступать к изменению шифра.
Способ №10: Программа Renee Passnow
Так называется проверенная годами утилита для сброса пароля Windows 10. Она работает и с другими версиями этой популярной операционной программы. Все, что нам понадобится — другой ПК и USB-носитель. Загружаем программу и отправляем ее на флеш-носитель. Имейте в виду: на нем не должно быть других файлов, в противном случае они сотрутся в процессе установки программы.
Открываем нашу программу и выбираем пункт “Создать флешку”. После этого извлеките USB-носитель и подключите его к ПК, доступ в который закрыт забытым шифром. Включите ПК и зажмите F1.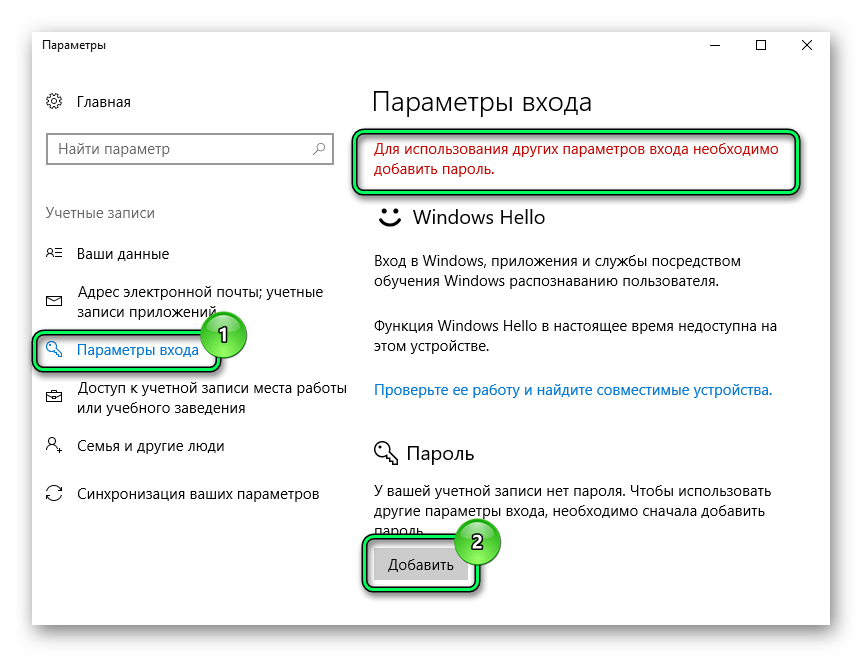 Откроется BIOS. Нам нужно изменить порядок загрузки. Для этого выбираем пункт Boot Removable Devices. Сохраняем и нажимаем Esc.
Откроется BIOS. Нам нужно изменить порядок загрузки. Для этого выбираем пункт Boot Removable Devices. Сохраняем и нажимаем Esc.
Когда ПК загрузится, автоматически откроется меню Renee Passnow. Программа помимо смены шифра имеет такие возможности:
- копирование данных жесткого диска на другой носитель;
- сканирование жесткого диска;
- удаление файлов с жесткого диска;
- восстановление операционной системы;
- смена шифра в BIOS.
Мы же выбираем сброс пароля Windows 10. Откроется окно, в котором нам нужно кликнуть по названию текущей ОС. Мы попадем в новое меню, в котором можем очистить старый шифр для входа и создать новый аккаунт. В первом случае вы сотрете заданный шифр и сможете установить новый при последующем входе в учетную запись. Во втором случае будет создан совершенно новый аккаунт с примитивным кодом для входа 123456789. Далее нужно перезагрузить ПК.
Доступно две версии утилиты — бесплатная и платная. Бесплатная — вполне сгодится для нашей цели. У платной версии больше возможностей.
У платной версии больше возможностей.
Renee Passnow — это единственный способ, как сбросить пароль администратора, не считая следующих методов.
Способ №11: Создание образа установочного диска
В некоторых случаях придется действовать радикально. Первое, что мы можем сделать — использовать образ установочного диска. Этот способ актуален, если система перестала функционировать, а диск для ее восстановления не был создан при установке. Правильно настроенный образ установочного диска вернет ОС в состояние, в котором она была в момент установки.
Еще более радикальный способ, 12-й в нашем списке, — переустановка операционной системы.
Создание образа и переустановка ОС требуют определенных знаний и навыков, поэтому их лучше доверить специалисту.
Как не забывать пароли
Мы защищаем шифрами не только учетные записи ПК. У одного человека может быть сотня аккаунтов на разных сайтах. Разумеется, все шифры не запомнить. В таком случае нужно воспользоваться умными подсказчиками. К ним относятся приложения для смартфона или расширения для браузера. Можно записать все логины и коды для входа в тетрадь, а также хранить их в файле на ПК. Последние два способа — не самые надежные в плане секретности. Но они работают годами.
К ним относятся приложения для смартфона или расширения для браузера. Можно записать все логины и коды для входа в тетрадь, а также хранить их в файле на ПК. Последние два способа — не самые надежные в плане секретности. Но они работают годами.
Читайте блог Comfy. Вы узнаете еще много интересных лайфхаков.
Можно ли удалить пароль пользователя в Windows 10?
Хотя использование Windows 10 с паролем (или другой формой аутентификации) является наиболее безопасным способом обеспечения безопасности вашего устройства и файлов, иногда (в зависимости от ситуации) пароль может просто добавить дополнительные шаги к процессу входа в систему.
Если у вас есть устройство без важных файлов и вы не беспокоитесь о безопасности, Windows 10 предлагает несколько способов удаления пароля учетной записи.
В этом руководстве вы узнаете, как выполнить автоматический вход или удалить пароль для входа в Windows 10 в зависимости от типа вашей учетной записи.
Как отключить пароль входа в Windows 10
Если вы используете учетную запись Microsoft, вы не можете полностью удалить пароль, поскольку ваши учетные данные связаны с вашей сетевой учетной записью, но вы можете настроить свое устройство на автоматический вход в систему, чтобы имитировать учетную запись без пароля.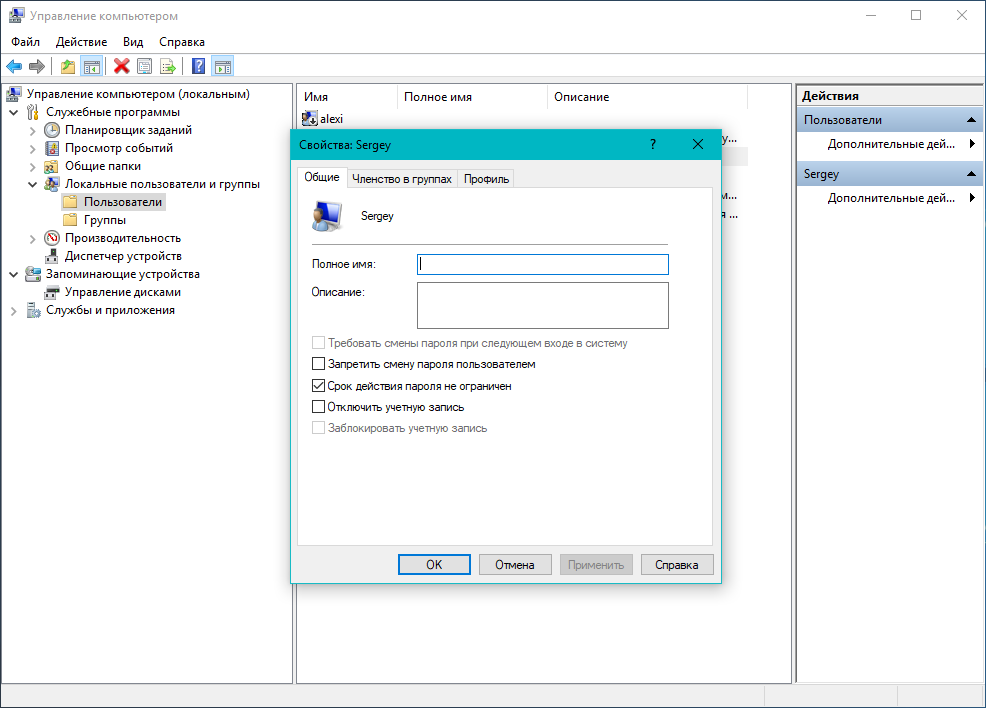
Чтобы обойти пароль входа в Windows 10, выполните следующие действия:
- Откройте Пуск в Windows 10.
- Найдите
netplwizи щелкните по верхнему результату, чтобы открыть приложение. - В разделе «Пользователи для этого компьютера» выберите учетную запись пользователя, для которого вы хотите удалить пароль.
- Очистить Пользователь должен ввести имя пользователя и пароль, чтобы использовать эту опцию компьютера.
- Нажмите кнопку Применить.
- Введите информацию об учетной записи Microsoft.
- Нажмите кнопку ОК.
- Нажмите кнопку ОК еще раз.
После выполнения этих действий ваше устройство будет по-прежнему иметь пароль для защиты от удаленного доступа, но оно будет автоматически подключаться при каждом перезапуске системы.
Как удалить пароль входа в Windows 10
Кроме того, если вы используете учетную запись Microsoft, вы можете полностью удалить пароль, но вам нужно переключиться на локальную учетную запись.
Предупреждение. Удаление пароля из вашей учетной записи сделает ваше устройство уязвимым для несанкционированного доступа локально и удаленно.
Удаление пароля для учетной записи Microsoft
Чтобы переключиться на локальную учетную запись и удалить пароль, выполните следующие действия:
- Откройте Настройки.
- Нажмите на учетные записи.
- Нажмите на вашу информацию.
- Вместо этого нажмите ссылку Войти с локальной учетной записью.
- Введите ваш текущий пароль.
- Нажмите кнопку Далее.
- Создайте имя пользователя для учетной записи.
- Пропустите создание пароля, чтобы полностью удалить его.
- Нажмите кнопку Далее.
- Нажмите кнопку Выйти и закончить.
После выполнения этих действий ваше устройство больше не будет подключено к учетной записи Microsoft, и оно будет автоматически выполнять вход при каждом запуске системы.
Удаление пароля для локальной учетной записи
Чтобы удалить пароль Windows 10, выполните следующие действия:
- Откройте Настройки.
- Нажмите на учетные записи.
- Нажмите на параметры входа.
- В разделе «Пароль» нажмите кнопку «Изменить».
- Введите пароль вашей текущей учетной записи.
- Нажмите кнопку Далее.
- Пропустите создание пароля, чтобы полностью удалить его.
- Нажмите кнопку Готово.
После того как вы выполните эти шаги, пароль больше не потребуется для доступа к рабочему столу Windows 10.
Конечно, это небезопасно, но все же существуют ситуации, когда устройству может не потребоваться пароль, и риск минимален, когда вокруг нет посторонних.
Если вы хотите удалить пароль только из-за неудобств, лучше переключиться на более быстрый и более безопасный метод аутентификации, такой как биометрическая аутентификация с использованием пароля PIN или считывателя отпечатков пальцев , для которого требуется лишь простое касание пальцем.
Как сбросить пароль от учетной записи Windows | NASTROYKA.zp.ua
Пользователь устанавливает пароль на свой компьютер, чтобы обезопасить себя от входа сторонних лиц в его учетную запись. Но, иногда, случается непоправимое — пароль спустя некоторое время можно забыть или же при смене его на новый допустить опечатку, и тогда уж точно войти в свою учетную запись Windows никак не получиться. Что же делать в сложившейся ситуации? Первое, что необходимо попробовать — это набрать пароль сменив раскладку клавиатуры, русскую на английскую и наоборот, включить клавишу Caps Lock и попробовать снова. Если же у вас ничего не получиться, тогда нужно перейти к более сложному решению, а данная инструкция поможет вам в этом разобраться. Способы описанные ниже подойдут для сброса пароля Windows, как для учетной записи Microsoft, так и локальной учетной записи Windows 8.1 и Windows 10:
Сброс пароля учетной записи Microsoft онлайн
Если на вашем ПК установлена одна из последних версий Windows, то скорее всего в ней используется учетная запись Microsoft, дающая намного больше возможностей в сравнении с локальной. Чтобы сбросить пароль на таком компьютере, нужно чтобы он был подключен к сети Интернет, а далее воспользоваться другим компьютером, планшетом или даже смартфоном для смены пароля.
Шаг 1 Откройте на другом устройстве браузер и перейдите по ссылке account.live.com/resetpassword.aspx
Шаг 2 Выберите пункт «Я не помню свой пароль» и нажмите Далее
Шаг 3 После этого, укажите ваш адрес электронной почты и введите проверочные символы. Для продолжения нажмите Далее
Шаг 4 При регистрации учетной записи Microsoft обязательным условием является указание дополнительной почты или телефона, поэтому на данном этапе вам нужно будет это указать. После чего проверить свой телефон или почту и ввести присланный код для смены пароля
Последним шагом вам нужно будет ввести новый пароль от учетной записи на заблокированном компьютере.
Изменение пароля пользователя с помощью командной строки
Чтобы воспользоваться данным способом, вам нужно будет загрузиться с LiveCD, диска восстановления системы или загрузочной флешки с Windows 7, Windows 8.1 или Windows 10. Мы приведем пример, как это сделать с загрузочного диска или флешки.
Если же Вы решите использовать LiveCD, то вам нужно будет открыть диск на котором установлена ОС Windows и перейти в папку Windows → System32, там найти и переименовать файл utilman.exe в utilman2.exe, а также сделать копию (дубликат) файла cmd.exe и переименовать его в utilman.exe. Далее перезагрузить компьютер и приступуть к Шагу 6 данной инструкции.
Шаг 1 Вставьте диск или флешку с Windows в компьютер и загрузитесь с него в среду установки Windows
Шаг 2 После появления экрана с выбором языка, клавиатуры и региональных параметров, нажмите Далее и в левом нижнем углу окна кликните на ссылку Восстановление системы и выберите Устранение неполадок (Диагностика) → Дополнительные параметры → Командная строка или нажмите на клавиатуре сочетания клавиш Shift + F10
Шаг 3 Теперь нужно узнать на каком диске установленна система. В командной строке введите следующие команды:
diskpartlist volume
После чего на экране отобразиться список разделов диска компьютера, вам нужно будет запомнить букву раздела с установленной Windows (определить его можно по размеру), она нам понадобится для дальнейших действий. Выйдите с программы Diskpart командой:
exitШаг 4 Теперь, когда известна буква раздела с установленной ОС, введите следующие команды со своей буквой (в нашем случаи это C):
move c:\windows\system32\utilman.exe c:\windows\system32\utilman2.execopy c:\windows\system32\cmd.exe c:\windows\system32\utilman.exe
Шаг 5 Перезагрузите компьютер в нормальный режим. Для этого используйте команду:
wpeutil rebootШаг 6 После загрузки окна с вводом пароля, в правом нижнем углу кликните по иконке «Специальные возможности». У вас должна появится командная строка Windows
Шаг 7 В командной строке введите следующую команду:
net user имя_пользователя новый_парольЕсли вы не помните имя пользователя, используйте команду net users для вывода всех пользователей системы. Имя пользователя состоящие из двух и более слов нужно заключать в кавычки.
Теперь Вы спокойно можете заходить в свою учетную запись под новым паролем.
Изменение пароля пользователя с помощью встроенной учетной записи Администратора
Данным способом смогут воспользоваться только владельцы операционной системы Windows 8/8.1/10 Профессиональная и Корпоративная, а Windows 7 еще и Максимальная. Также одним из условий открытия учетной записи Администратор является активированная Командная строка, как это сделать мы описали выше.
Шаг 1 Вызовите программу Командная строка на экран, для этого в правом нижнем углу кликните по иконке «Специальные возможности»
Шаг 2 Активируйте учетную запись Администратора используя команду:
net user Администратор /active:yes (для пользователей использующих русифицированную версию Windows)net user Administrator /active:yes (для пользователей использующих англоязычную версию Windows)
После перезагрузки компьютера у вас должна появится еще одна учетная запись: Администратор
Шаг 3 Выберите учетную запись Администратора и войдите в систему
Шаг 4 Откройте программу Управление компьютером, нажмите сочетание клавиш Win + R и введите: compmgmt.msc
Шаг 5 В левой панели перейдите Локальные пользователи → Пользовалели. В правой панели у вас появятся список пользователей компьютера.
Шаг 6 Выберите пользователя для которого нужно сбросить пароль, кликните на нем правой кнопкой мыши и выберите пункт Задать пароль. Перед вами появится окно с предупреждением, внимательно прочтите его и нажмите Продолжить
Шаг 7 Введите новый пароль для пользователя и нажмите OK
После смены пароля, перезагрузите компьютер и заходите в свою учетную запись.
Хотим предупредить, что данный способ работает только для локальных учетных записей Windows. Если у вас учетная запись Microsoft, тогда нужно использовать самый первый способ.
После смены пароля советуем обратно отключить учетную запись Администратора введя в командной строке:
net user Администратор /active:no или net user Administrator /active:no и вернуть файлы на свои места, чтобы иконка «Специальные возможности» выводила на экран именно их, а не Командную строку. Для этого снова загрузитесь с загрузочной флешки или диска и вызовите Командную строку, после чего введите следующие команды:del c:\windows\system32\utilman.exemove c:\windows\system32\utilman2.exe c:\windows\system32\utilman.exe
Также Вы можете загрузиться с любого LiveCD и удалить файл utilman.exe, а utilman2.exe обратно переименовать в utilman.exe. Данные файлы находятся в папке Windows → System32.
Надеемся статья была для вас полезна, и теперь, когда Вы забудете пароль, то с легкостью сможете его сбросить.
Множество других полезных советов Вы сможете найти на наших страницах в социальных сетях: Facebook, Twitter и Вконтакте
Проблемы с паролем локальной учетной записи Windows 10 или учетной записи Microsoft
Симптомы
Нажмите ниже для изменения операционной системы.
Содержание:
- Различные типы учетных записей для Windows 10
- Сброс пароля учетной записи Microsoft
- Создание диска для сброса пароля локальной учетной записи Windows 10
- Добавление или удаление пароля для локальной учетной записи Windows 10
- Забыли подсказку для пароля локальной учетной записи компьютера?
Различные типы учетных записей для Windows 10
Корпорация Microsoft создала два различных типа учетных записей, которые можно использовать для входа в систему на устройстве с Windows 10.
Учетная запись Microsoft — это «подключенная учетная запись», которая не привязана к самому устройству. Учетную запись Microsoft можно использовать на любом количестве устройств. Доступ к Магазину Windows, настройкам и данным можно получить с любого устройства, войдя через облачное хранилище. Чтобы приобретать приложения из Магазина Windows, необходимо иметь учетную запись Microsoft.
Если вы потеряете или забудете пароль учетной записи Microsoft, его можно будет восстановить с любого другого устройства, имеющего доступ к интернету.
Локальная учетная запись компьютера — это учетная запись, созданная для конкретного устройства. Информация, созданная или хранящаяся в этой учетной записи, привязана к компьютеру и недоступна с других устройств.
Если вы потеряли или забыли пароль локальной учетной записи компьютера, то для восстановления доступа к учетной записи вам необходимо использовать подсказку для пароля (в Windows 10 версии 1803 вместо подсказки предусмотрены контрольные вопросы). Кроме того, пароль можно сбросить, используя другую учетную запись администратора на компьютере. Если вы не помните подсказку для пароля или ответ на контрольные вопросы, необходимо выполнить сброс Windows . Это приведет к уничтожению всех данных, программ и настроек, имеющихся на компьютере.
Dell рекомендует клиентам создавать для устройств учетные записи Microsoft, чтобы не пришлось переустанавливать операционную систему, если они забудут подсказку для пароля.
В начало
Видео (только на английском языке) — сброс пароля учетной записи в Windows 10
Создание диска для сброса пароля локальной учетной записи Windows 10
Windows 10 поддерживает возможность создания диска для сброса пароля, если вы не хотите использовать подсказку или вопросы безопасности. Дополнительная информация об этом средстве представлена в статье базы знаний Microsoft Создание диска для сброса пароля локальной учетной записи в Windows 10
В начало
Причина
Сброс пароля учетной записи Microsoft
Чтобы выполнить сброс настроек учетной записи Microsoft, перейдите на сайт Microsoft для сброса пароля с любого устройства, подключенного к интернету. Возможно, потребуется указать некоторые сведения о безопасности, чтобы убедиться, что вы являетесь владельцем учетной записи Microsoft. Также может потребоваться доступ к номеру телефона с поддержкой текстовых сообщений, указанному при создании учетной записи.
В начало
Разрешение
Дополнительная информация
Истек срок гарантии? Нет проблем. Посетите сайт Dell.com/support, введите сервисный код Dell и просмотрите наши предложения.
ПРИМЕЧАНИЕ. В настоящее время предложения доступны только для заказчиков в США, Канаде, Великобритании и Франции. Предложение не распространяется на серверы и системы хранения.
Chromebox, Alienware, Inspiron, Retired Models, OptiPlex, Vostro, XPS, G Series, Chromebook, G Series, Alienware, Inspiron, Latitude, Vostro, XPS, Retired Models, Fixed Workstations, Mobile Workstations, Dell Venue 10 Pro 5056, Dell Venue 8 Pro 5855Chromebox, Alienware, Inspiron, Retired Models, OptiPlex, Vostro, XPS, G Series, Chromebook, G Series, Alienware, Inspiron, Latitude, Vostro, XPS, Retired Models, Fixed Workstations, Mobile Workstations, Dell Venue 10 Pro 5056, Dell Venue 8 Pro 5855, Surface Pro 4Развернуть
Оцените эту статью
Благодарим вас за отзыв.
К сожалению, наша система обратной связи в настоящее время не работает. Повторите попытку позже.
Комментарии не должны содержать следующие специальные символы: ()\
Как сбросить пароль Windows 10: несколько способов
В попытке защитить свои личные данные на компьютере многие пользователи ставят пароль при входе в систему. Но что делать, если вы не можете его вспомнить, или листочек, где он был записан, потерялся? В этом случае, нужно сбросить пароль Windows 10.
Сделать это можно различными способами. Сначала разберемся, как сбросить пароль для учетной записи в Windows 10, если у вас установлена версия 1803 или новее. Дальше покажу два способа, где расскажу про сброс пароля без программ. Они подойдут если вам нужно сбросить пароль от учетной записи с правами администратора, а также если у вас обычный пользователь без админ прав. Ну и в конце разберемся что делать, если вы не можете вспомнить пароль от учетной записи Microsoft.
Перед тем, как приступить, советую попробовать ввести пароль в поле сначала на русском, а потом на английском языках. Также пробуйте набирать символы с включенной и отключенной Caps Lock. Если же вы помните комбинацию символов и хотите её изменить, прочтите: как изменить пароль для Windows 10. У многих пользователь пароль не установлен, но поле для его ввода при входе в систему появляется. Если у вас так и нужно это убрать, то читайте: как убрать пароль при входе в Windows 10.
Сброс пароля от учетной записи в новых версиях ОС
Если вы устанавливали на компьютер или ноутбук Windows 10 начиная с версии 1803 или новее, то во время установки выбирали вопросы, которые могут быть использованы для восстановления пароля. Теперь пришло время ими воспользоваться.
Введя неправильную комбинацию, под полем появится кнопка «Сбросить пароль». Нажмите на нее.
Дальше отобразятся три вопроса и поля, в которые необходимо вписать ответы. После жмите по стрелочке в последнем ответе.
Также, как и в предыдущих версиях системы, забытый пароль от учетной записи в Windows 10 можно восстановить с помощью «Диска сброса пароля». Он создается очень легко, когда вход в учетку выполнен. Если вы делали что-то подобное, то теперь нужно подключить флешку к ПК и следовать простым шагам, чтобы сбросить установленный пароль. Советую прочесть: как создать и использовать диск сброса пароля Windows 10.
Если ответы на вопросы были правильные, то придумывайте новую комбинацию, повторяйте её и жмите по стрелочке. Вход в учетку будет успешно выполнен.
Теперь внимание! Если данный способ вам не подошел, потому что не было вопросов и диска, то сразу после того, как выполните вход в учетную запись, используя один из способов ниже, создайте диск сброса пароля. Что касается вопросов. Их можно добавить если используется версия ОС 1803 или новее. Проверьте версию Windows 10 по этой статье. Если установлена одна из последних, переходите «Параметры» – «Учетные записи» – «Варианты входа» – «Пароль» – «… контрольные вопросы».
Как сбросить пароль через редактирование реестра
Этим способом можно сбросить пароль Windows 10 от локальной учетной записи с правами администратора. Вам потребуется флешка или диск с установочными файлами Windows 10 или можно использовать диск восстановления, который вы делали самостоятельно (если конечно делали) – версия ОС не обязательно должна совпадать с установленной.
- Подключайте флешку к компьютеру или ноутбуку, включайте его и следующее, что надо сделать, изменить приоритетность загрузки.
Вам нужно загрузиться не с жесткого диска, как это происходит обычно, а с подключенной флешки. Для этого можно нажать кнопку F11 до полного включения ПК, чтобы появилось окно выбора устройства загрузки, как показано ниже. Как войти в меню загрузки я подробно описала в отдельной статье. Или изменить приоритетность загрузки можно прямо в БИОС.
- После загрузки с флешки появится окно установки Windows. Нажмите «Shift+F10» или «Shift+Fn+F10», чтобы запустить командную строку. Если не получается, жмите «Восстановление системы».
В среде восстановления переходите «Поиск и устранение неисправностей» – «Дополнительные параметры» – «Командная строка».
- В консоль введите команду regedit и кликните «Enter», чтобы запустить реестр.
- Дальше выделите раздел «HKEY_LOCAL_MACHINE» и нажмите «Файл» – «Загрузить куст».
- Дальше нужно выделить файл «SYSTEM», он находится по пути: C:\Windows\System32\config. Жмите «Открыть». Первая «С» соответствует букве системного диска. Она может отличаться. Поэтому слева посмотрите, напротив какого локального диска есть значок Windows – это и будет нужная буква.
- В появившемся окне придумайте и напишите имя раздела. Лучше если это будет одно слово из английских букв. Не используйте пробелы и русские буквы.
- Теперь нужно попасть в раздел, который вы только что загрузили. Для этого открывайте «HKEY_LOCAL_MACHINE» и ищите здесь раздел с придуманным именем. Двойным кликом мышки разворачивайте его и выделяйте папочку «Setup». После этого справа кликайте два раза по параметру «CmdLine».
- Откроется окно для изменения выбранного параметра. В поле «Значение» укажите «cmd.exe» и нажмите «ОК».
- Здесь же найдите параметр с названием «SetupType», кликните по нему и укажите для него значение «2».
- Дальше в разделе «HKEY_LOCAL_MACHINE» выделите тот подраздел, для которого придумывали имя. Потом жмите «Файл» – «Выгрузить куст…». И в появившемся окне кликните «ДА».
- Закрывайте все открытые окна и перезагружайте ПК. Только на этот раз загрузиться нужно не с флешки, а с жесткого диска. После перезагрузки у вас сразу появится окно консоли. Нам нужно посмотреть, какие учетные записи созданы в системе. Для этого используйте команду: net user.
- Находите в списке имя учетной записи, для которой не можете вспомнить пароль. С помощью следующей команды можно его изменить: net user ИмяУчетки Пароль. Например, net user Аня 111pass.
Сначала идет «net user». Потом через пробел вводите имя учетки: «Аня». Если в имени есть пробелы, напишите его в двойных кавычках. Ставьте пробел и вводите новый пароль. Лучше, чтобы это были английские буквы + цифры. Если вообще хотите убрать пароль, то поставьте пару верхних двойных кавычек без пробела. Жмите «Enter» и ждите сообщение об успешном завершении.
- Дальше прописывайте команду regedit, чтобы открыть реестр. В нем открывайте ветку: «HKEY_LOCAL_MACHINE» – «System» – «Setup». Для параметра «CmdLine» удалите значение «cmd.exe», а в «SetupType» снова установите «0».
Закройте все окна и перед вами появится окно с именем пользователя и поле для ввода пароля. Вводите комбинацию, на которую изменили старый пароль, и вы попадете в операционную систему. Если вы захотели удалить пароль и на 12 шаге ввели пустые кавычки, то сейчас просто оставьте поле для ввода пароля пустым.
Сброс пароля в Windows 10 с помощью замены файлов
Если предыдущим способом не получилось сбросить пароль при входе в Windows 10, или вы боитесь что-то менять в реестре, то давайте сейчас разберемся, как сбросить забытый пароль используя только командную строку. С её помощью мы подменим системные файлы таким образом, чтобы на экране блокировки вместо специальных возможностей запускалась командная строка.
- Возьмите загрузочную флешку с Windows 10 или диск восстановления. Загрузитесь с неё и в первом окне установки системы нажмите «Shift+F10» или найдите пункт «Командная строка» через восстановление системы. То есть, выполните 1 и 2 шаги предыдущего способа.
- Теперь нужно узнать букву системного диска. Вводите первую команду diskpart, жмите «Enter». Затем вторую list volume и снова «Enter». Перед вами отобразится список подключенных томов. Опираясь на размер каждого тома определите, какая буква соответствует системному разделу. Для выхода из утилиты Diskpart наберите exit.
Например, у меня системному разделу соответствует буква С: (как и у многих других пользователей). Его размер 153 ГБ. Но в данном случае Том 1 с именем Е имеет размер 153 ГБ. Значит здесь системному разделу соответствует буква Е, и именно её я буду использовать дальше.
- Дальше с помощью команд:
move e:\windows\system32\utilman.exe e:\windows\system32\utilman2.exe
copy e:\windows\system32\cmd.exe e:\windows\system32\utilman.exe
нужно сделать дубликат файла cmd.exe и переименовать его в utilman.exe. Выполните сначала первую команду, дождитесь сообщения о перемещении файлов, а затем вторую. Обратите внимание, в начале каждого пути нужно указать букву системного раздела, которую вы определили на предыдущем шаге. То есть у вас может быть не «move e:\windows», а «move с:\windows».
- Теперь нужно выполнить перезагрузку ПК. Для этого введите wpeutil reboot.
- В этот раз нужно загрузиться с жесткого диска. Когда появится окно блокировки выберите учетную запись, для которой хотите сбросить пароль. Затем жмите по кнопке «Специальные возможности», которая находится внизу справа. Вместо них откроется окно консоли.
- В самой командной строке нужно проделать те же действия, что были показаны в пункте 12 предыдущего раздела. Сначала введите net user, чтобы определить имя пользователя. Затем наберите команду для смены пароля: net user ИмяУчетки Пароль. Здесь ИмяУчетки и Пароль замените своими значениями.
Когда всё сделаете, закрывайте окно командной строки и вводите новый пароль для пользователя, чтобы войти в Windows 10.
Данный метод подробно рассмотрен в следующем видео:
Чтобы обратно переименовать измененные файлы, воспользуйтесь установочным диском с Windows 10 и через среду восстановления запустите командную строку. Затем введите в неё по порядку такие команды:
del e:\windows\system32\utilman.exe
move e:\windows\system32\utilman2.exe e:\windows\system32\utilman.exe
Не забудьте вместо «е» подставить букву, соответствующую вашему системному разделу.
Что делать, если забыл пароль от учетной записи Майкрософт
Если пользователь не может вспомнить пароль от учетной записи Microsoft и теперь не получается попасть в систему, то изменить его не составит особого труда. Главное, чтобы вы помнили адрес электронной почты или номер телефона, которые прикреплены к аккаунту.
- Воспользуйтесь другим компьютером, ноутбуком или можете даже взять телефон. Дальше перейдите на официальный сайт Майкрософт для восстановления учетной записи: https://account.live.com/resetpassword.aspx. На первом шаге укажите почту или телефон.
- Отметьте маркером пункт «Письмо» и нажмите «Получить код». Он придет на указанную почту. У вас появится поле для ввода кода. Введите в него полученные символы. Следуйте дальнейшим шагам и на последнем шаге нужно будет придумать новый пароль и подтвердить его.
- Когда пароль от учетной записи Майкрософт будет изменен, проверьте на экране блокировки, чтобы компьютер или ноутбук были подключены к Интернету. Потом введите новую комбинацию для входа в Windows
Вот такими способами можно воспользоваться, чтобы сбросить пароль локальной учетной записи или учетной записи Майкрософт в Windows 10. Чтобы в дальнейшем не оказаться в подобной ситуации и судорожно не искать: что делать, если забыл пароль для входа в Windows 10, советую создать диск сброса пароля, а если у вас новая версия десятки, установить контрольные вопросы для сброса старой комбинации.
Оценить статью: Загрузка… Поделиться новостью в соцсетях
Об авторе: Аня Каминская
Сброс пароля локальной учетной записи Windows 10
Используйте следующие инструкции для сброса пароля локальной учетной записи. Ваша локальная учетная запись выполняет вход на вашем устройстве в автономном режиме, но не связана с другими вашими устройствами. Для более полного взаимодействия мы рекомендуем вам войти в систему с учетной записью Microsoft для доступа к таким службам, как Outlook, Skype и OneDrive, на любом из ваших устройств. Если вы забыли свой пароль Windows 10, самый простой способ вернуться в свою учетную запись — сбросить пароль для своей учетной записи Microsoft.
Сброс пароля локальной учетной записи для Windows 10 версии 1803 и выше
Если вы добавили контрольные вопросы при настройке локальной учетной записи для Windows 10, значит, у вас установлена как минимум версия 1803, и вы можете ответить на контрольные вопросы для повторного входа в систему.
После ввода неверного пароля:
Выберите ссылку Сбросить пароль на экране входа.Если вместо этого вы используете PIN-код, см. Раздел Проблемы со входом с помощью PIN-кода. Если вы используете рабочее устройство, подключенное к сети, вы можете не увидеть возможность сбросить пароль или PIN-код. В этом случае обратитесь к своему администратору.
Ответьте на ваши вопросы безопасности.
Введите новый пароль.
Войдите в систему, как обычно, с новым паролем.
Сброс пароля локальной учетной записи для Windows 10, до версии 1803
Для версий Windows 10 ранее, чем 1803, пароли локальных учетных записей не могут быть сброшены из-за отсутствия вопросов безопасности. Вы можете сбросить настройки своего устройства, чтобы выбрать новый пароль, однако эта опция навсегда удалит ваши данные, программы и настройки. Если вы сделали резервную копию своих файлов, вы сможете восстановить удаленные файлы.Дополнительные сведения см. В разделе Параметры восстановления в Windows 10.
.Для сброса настроек устройства, при котором будут удалены данные, программы и настройки:
Нажмите клавишу Shift , одновременно нажимая кнопку Power > Restart в правом нижнем углу экрана.
На экране Выберите вариант выберите Устранение неполадок > Перезагрузите этот компьютер.
Выбрать Удалить все .
Это как удалить пароль для входа в Windows 10
Пароли — отличный способ защитить вашу личную информацию или любые другие документы и файлы, которые вы предпочитаете держать подальше от посторонних глаз. Но если вы обнаружите, что вводить пароль каждый раз, когда вы хотите использовать свой компьютер с Windows 10, утомляет или у вас возникают проблемы с запоминанием пароля вашего компьютера и вы просто хотите автоматически войти в систему, у вас есть возможность удалить свой логин. пароль из Windows 10.
Однако одно предостережение: если у вас есть личная информация (например, конфиденциальная информация о ваших финансах), хранящаяся на вашем компьютере, мы настоятельно рекомендуем вам не удалять пароль вашего компьютера. Если ваш компьютер будет потерян или украден, использование надежного пароля для компьютера может предложить отличную защиту от кражи личных данных, которые хотели бы получить доступ к вашим личным конфиденциальным документам. Кроме того, компьютерный пароль также может обеспечить вам некоторую конфиденциальность от других, если вы случайно оставите свой компьютер без присмотра на несколько минут или часов, но не хотите, чтобы ваши друзья, семья или другие видели все ваши документы и файлы, пока вы далеко от своего компьютера.В большинстве случаев мы рекомендуем всегда поддерживать пароль для входа на компьютер в качестве уровня защиты от безобидных любопытных людей и небезопасных похитителей личных данных.
Однако, если вы настаиваете на удалении этого уровня защиты в пользу легкого и быстрого доступа к компьютеру, вот как обойти пароль для входа в Windows 10.
Как удалить пароль для входа в Windows 10
Шаг 1: Справа от значка меню Пуск введите «netplwiz» в поле поиска Search на рабочем столе.Выберите команду «Выполнить» Netplwiz , которая отображается в результатах поиска.
скриншотШаг 2: Вы попадете на экран под названием «Учетные записи пользователей». Снимите флажок Пользователи должны ввести имя пользователя и пароль для использования этого компьютера .
скриншотШаг 3: Выберите Применить . Вам будет предложено ввести пароль. После этого выберите ОК . Затем снова выберите OK . Это оно! В следующий раз, когда вы перезагрузите или включите компьютер, Windows 10 должна автоматически войти в систему без запроса пароля.
Как добавить пароль для входа обратно в Windows 10
Позже вы можете передумать, не имея пароля на вашем компьютере с Windows 10. Если вы снова захотите защитить свой компьютер паролем, вот как это сделать:
Шаг 1: Откройте команду Netplwiz Run, как мы делали ранее, используя поле Search .
Шаг 2: На экране Учетные записи пользователей обязательно установите флажок рядом с фразой Пользователи должны ввести имя пользователя и пароль для использования этого компьютера .
Шаг 3: Нажмите Применить> ОК . Это оно! В следующий раз, когда вы перезагрузите или включите компьютер, вы увидите экран блокировки, и вам будет предложено ввести старый пароль для входа в систему.
Рекомендации редакции
Как удалить пароль локальной учетной записи в Windows?
Как удалить пароль локальной учетной записи в Windows 10 и Windows 7
Для защиты компьютеров от нежелательного доступа часто используются учетные записи, защищенные паролем.Кроме того, в операционной системе Windows можно создавать локальные учетные записи для разных людей, чтобы поддерживать определенный уровень конфиденциальности и настройки среды Windows на одном компьютере. Windows поддерживает учетные записи локальных пользователей типа «Администратор» и «Гость», которые имеют разные права и разрешения на определенном компьютере. Каждую учетную запись пользователя можно защитить паролем. Помимо паролей, Windows позволяет хранить «подсказку», которая поможет вам запомнить пароль на случай, если вы его забудете.
Пароль запрашивается Windows каждый раз, когда вы входите в систему или переключаете локального пользователя. Если пароль утерян или забыт, или если пользователь с правами администратора по какой-то причине хочет удалить пароль локального пользователя, существуют различные способы достижения этого, которые описаны в этой статье. Гостевые локальные пользователи могут удалить свои пароли, но не могут изменить пароль администратора. Только администратор может изменить свой пароль, а также сбросить пароли других гостевых локальных пользователей.
Локальные учетные записи в Windows доступны локально (все учетные данные хранятся локально на компьютере) или через учетные данные учетной записи Microsoft. Чтобы узнать, какой тип входа вы используете, перейдите на вкладку «Учетные записи» в приложении «Настройки» Windows. Ниже мы описываем, как удалить пароли локальных учетных записей (не пароли, связанные с учетными записями Microsoft).
Содержание:
Рекомендуется запустить бесплатное сканирование с помощью Combo Cleaner — инструмента для обнаружения вредоносных программ и исправления компьютерных ошибок.Вам нужно будет приобрести полную версию, чтобы удалить инфекции и устранить компьютерные ошибки. Доступна бесплатная пробная версия.
Удалить пароль через приложение настроек
Эта опция действительна, если вы вошли в систему и хотите удалить свой пароль, независимо от того, являетесь ли вы администратором или пользователем гостевого типа. Следуйте инструкциям в видео ниже, чтобы удалить пароль локальной учетной записи.
[Вернуться к содержанию]
Удаление пароля локальной учетной записи с помощью диска сброса пароля
Диск сброса пароля можно создать для локальных учетных записей, но не для учетных записей Microsoft.Процедуры, описанные в этом разделе, одинаково применимы как к Windows 7, так и к Windows 10. Сначала мы опишем, как создать диск для сброса пароля, а затем как использовать его для удаления пароля локальной учетной записи.
Windows может создать и сохранить файл userkey.psw в корневом каталоге USB-накопителя, который впоследствии можно будет использовать для сброса пароля локальной учетной записи. Файл userkey.psw можно свободно переместить на другой USB-накопитель, но возможен только один файл на USB-накопитель. Диск сброса пароля можно использовать много раз для сброса пароля конкретного пользователя.
Чтобы создать диск сброса пароля для локальной учетной записи, сначала войдите в компьютер и подключите USB-накопитель. Затем перейдите в панель управления Windows и дважды щелкните значок учетной записи пользователя. Нажмите «Создать диск для сброса пароля» слева.
Нажмите кнопку «Далее» в окне «Добро пожаловать в мастер забытых паролей».
Выберите USB-накопитель, на котором вы хотите сохранить файл сброса пароля.
Мастер запросит ваш пароль, чтобы продолжить создание диска для сброса пароля.Введите действующий пароль и нажмите кнопку «Далее» . Файл будет создан, и вы сможете закрыть два дополнительных окна, подтверждающих успешное создание диска для сброса пароля. Храните USB-накопитель в надежном месте. В случае утери USB-накопителя другие пользователи смогут сбросить ваш пароль (даже если вы являетесь администратором Windows на ПК).
Если вы неправильно ввели локальный пароль при входе в систему, отобразится подсказка и появится элемент «Сбросить пароль» .Если вы хотите сбросить пароль с помощью ранее созданного диска сброса пароля, подключите USB-накопитель, содержащий файл userkey.psw, и нажмите «Сбросить пароль» .
Щелкните «Далее» .
Если в настоящее время подключено несколько USB-накопителей, выберите тот, который использовался для создания диска сброса пароля.
Нажмите кнопку «Далее» , и вам будет предложено ввести новый пароль вместе с дополнительной подсказкой для пароля.
Нажмите кнопку «Далее» , чтобы завершить сброс пароля и вступить в силу новый пароль.
[Вернуться к содержанию]
Удалить пароль с помощью CTRL + ALT + DEL Secure Screen в Windows 7 и 10
Этот параметр очень похож как для Windows 10, так и для Windows 7. Здесь мы описываем необходимые шаги для Windows 10. Нажмите комбинацию клавиш Ctrl + Alt + Del на клавиатуре и выберите пункт меню «Изменить пароль» .
Заполните поле «Старый пароль», , введите текущий действующий пароль и оставьте пустыми поля ввода для «Новый пароль», и «Подтверждение пароля», . Нажмите Enter на клавиатуре, чтобы удалить текущий пароль учетной записи.
Нажмите кнопку ОК на экране, чтобы завершить удаление пароля локальной учетной записи. Теперь вы удалили свой пароль, помните, что любой может получить доступ к вашей учетной записи.
[Вернуться к содержанию]
Удаление пароля другого локального пользователя с помощью приложения панели управления
Этот параметр должен использоваться пользователем-администратором, желающим удалить пароль локальной гостевой учетной записи.Чтобы выполнить инструкции, представленные в видео ниже, вы должны войти в систему как локальный администратор. Когда администратор изменяет, сбрасывает или удаляет пароль локального пользователя на ПК, все зашифрованные файлы шифрованной файловой системы (EFS), личные сертификаты, пароли веб-сайтов и т. Д., Принадлежащие этой учетной записи, будут потеряны. Если локальный пользователь удалит или изменит свой собственный пароль, используя другие параметры, описанные в этом руководстве, все зашифрованные файлы, сертификаты, пароли веб-сайтов и т. Д. Будут сохранены.
[Вернуться к содержанию]
Удалить пароль любой локальной учетной записи в локальных пользователях и группах
Чтобы использовать эту опцию, вы должны войти в систему как администратор. Приложение настройки локальных пользователей и групп доступно только в выпусках Windows 10 Pro, Enterprise и Education. Когда администратор изменяет, сбрасывает или удаляет пароль локального пользователя на ПК, все зашифрованные файлы шифрованной файловой системы (EFS), личные сертификаты, пароли веб-сайтов и т. Д.принадлежащие этой учетной записи, будут потеряны. Чтобы запустить локальные пользователи и группы, введите lusrmgr.msc в поле поиска (Win + S) в меню «Пуск» и выберите «Локальные пользователи и группы». Следуйте инструкциям в видео ниже, чтобы удалить любой пароль локальной учетной записи. В примере видео удален пароль локального пользователя с именем SecondUser.
[Вернуться к содержанию]
Удалить пароль любой локальной учетной записи в Netplwiz
Вы должны войти в систему как администратор, чтобы успешно выполнить шаги, описанные в этой опции.Если вы удаляете пароль локального пользователя, все зашифрованные файлы шифрованной файловой системы (EFS), личные сертификаты, пароли веб-сайтов и т. Д., Принадлежащие этой учетной записи, будут потеряны. Нажмите Windows Пуск и введите «netplwiz» , нажмите Enter на клавиатуре. В окне «Учетные записи пользователей» отметьте пользователя (на снимке экрана ниже, это SecondUser), пароль которого вы хотите удалить, и нажмите кнопку «Сбросить пароль…» .
Оставьте поля «Новый пароль», и «Подтвердите новый пароль» пустыми и нажмите кнопку «ОК» .
Пароль пользователя SecondUser удален.
[Вернуться к содержанию]
Удалите пароль любой локальной учетной записи в командной строке
Запустите приложение командной строки от имени администратора. Если вы не запустите его как администратор, Windows не позволит вам завершить удаление пароля в соответствии с этой опцией. В командной строке выполните приведенную ниже команду, заменив «UserName» именем пользователя, пароль которого вы хотите удалить.
«чистый пользователь» Имя пользователя «*»
Введите и повторно введите пароль, когда будет предложено, и нажмите Enter на клавиатуре.
[Вернуться к содержанию]
[Вернуться к началу]
Простое удаление пароля для входа в Windows 10
Удаление пароля для входа в Windows 10: Пароли являются неотъемлемой частью Windows 10, поэтому пароли есть везде, будь то мобильный телефон, учетная запись электронной почты или учетная запись Facebook.Пароли помогают защитить компьютер с Windows 10 от несанкционированного доступа, и удалять пароль для входа в Windows 10 не рекомендуется. Но если вы все же хотите удалить пароль администратора в Windows 10, не беспокойтесь, просто подпишитесь на этот пост, и все готово.
Когда вы устанавливаете Windows 10, по умолчанию вам предлагается установить пароль, хотя вы можете пропустить этот шаг, но многие люди предпочитают этого не делать. Позже, когда вы попытаетесь удалить пароль, вам будет очень сложно, хотя вы не можете полностью удалить пароль, но вы можете перестать входить в систему каждый раз при перезапуске Windows или отмене заставки.Итак, не теряя времени, давайте посмотрим, как удалить пароль для входа в Windows 10 с помощью приведенного ниже руководства.
Как удалить пароль для входа в Windows 10
Обязательно создайте точку восстановления на случай, если что-то пойдет не так.
Метод 1. Удалите пароль для входа в систему с помощью Netplwiz1. В окне поиска Windows введите netplwiz , затем щелкните его правой кнопкой мыши в результатах поиска и выберите Запуск от имени администратора.
2. Теперь выберите учетную запись пользователя , для которой вы хотите удалить пароль.
3. После того, как вы выбрали учетную запись, снимите отметку с « Пользователи должны ввести имя пользователя и пароль для использования этого компьютера ».
4. Наконец, нажмите OK, после чего вам нужно будет ввести текущий пароль.
5. Еще раз нажмите OK и перезагрузите компьютер, чтобы сохранить изменения.
Вы сможете войти в Windows 10 без пароля.
Метод 2: удалить пароль для входа в Windows 10 с помощью панели управления1. Нажмите Windows Key + R, затем введите control и нажмите Enter, чтобы открыть панель управления.
2. Убедитесь, что для параметра Просмотр задана категория , затем щелкните «Учетные записи пользователей ».
3. Еще раз щелкните Учетные записи пользователей , затем щелкните « Управление другой учетной записью ».
4. Выберите учетную запись, для которой вы хотите удалить пароль для .
5. На следующем экране щелкните ссылку « Изменить пароль ».
6. Введите исходный пароль, а затем оставьте поле нового пароля пустым, нажмите кнопку Изменить пароль.
7. Это успешно удалит пароль из Windows 10.
Метод 3. Удалите пароль для входа с помощью настроек Windows 101. Нажмите Windows Key + I , чтобы открыть «Настройки», затем нажмите «Учетные записи ».
2. В левом меню выберите Параметры входа.
3. Теперь в правой части окна нажмите Изменить пароль пользователя.
4. Введите текущий пароль , затем нажмите Далее.
5. Наконец, оставьте поле нового пароля пустым и нажмите Далее.
6. успешно удалит пароль из Windows 10.
Метод 4. Удалите пароль для входа в Windows 10 с помощью командной строки1.Нажмите Windows Key + X, затем выберите Командная строка (администратор).
2. введите следующую команду в cmd и нажмите Enter:
чистые пользователи
3. Вышеупомянутая команда покажет вам список учетных записей пользователей, доступных на вашем ПК.
4. Теперь, чтобы изменить пароль любой из перечисленных учетных записей, введите следующую команду:
чистый пользователь имя_пользователя
Примечание: Замените user_name фактическим именем пользователя локальной учетной записи, для которой вы хотите изменить пароль.
5. Если описанное выше не работает, введите следующую команду в cmd и нажмите Enter:
.Сетевой пользователь Администратор *
6. Вам будет предложено ввести новый пароль, просто оставьте поле пустым и дважды нажмите Enter.
7. Перезагрузите компьютер, чтобы сохранить изменения.
Это успешно удалит ваш пароль администратора из Windows 10.
Метод 5. Удалите пароль для входа в Windows 10 с помощью PCUnlockerВы можете легко удалить пароль администратора из Windows 10 с помощью этого удобного инструмента для удаления пароля под названием PCUnlocker.Вы также можете использовать этот инструмент для сброса пароля, если вы забыли свой пароль или не можете войти в Windows 10. Это программное обеспечение может запускаться с загрузочного диска или USB-устройства, через которое вы легко сможете сбросить свой пароль.
1. Сначала запишите это программное обеспечение на компакт-диск или USB-накопитель с помощью бесплатного программного обеспечения ISO2Disc.
2. Затем убедитесь, что ваш компьютер загружается с компакт-диска или USB.
3. После загрузки ПК с компакт-диска или USB-накопителя будет загружена программа PCUnlocker.
4. Под «» выберите учетную запись пользователя из списка « выберите свою учетную запись администратора , а затем нажмите« Сброс пароля ».
5. Это удалит пароль администратора из Windows 10.
Вам необходимо перезагрузить компьютер в обычном режиме, и на этот раз вам не потребуется пароль для входа в Windows 10.
Рекомендовано:
Вот и все, что вы успешно узнали, как удалить пароль для входа в Windows 10 , но если у вас все еще есть вопросы по этой статье, не стесняйтесь задавать их в разделе комментариев.
Как мне удалить пароль Windows?
Снять пароль к учетной записи Windows совсем несложно. После удаления пароля вам больше не нужно будет входить в Windows при запуске компьютера.
Любой человек в вашем доме или офисе будет иметь полный доступ ко всему на вашем компьютере после того, как вы удалите пароль, поэтому делать это не очень важно с точки зрения безопасности.
Однако, если вас не беспокоит, что другие люди физически получают доступ ко всему, что они хотят на вашем компьютере, удаление вашего пароля не должно быть проблемой для вас и, безусловно, ускорит время запуска вашего компьютера.
Если вы хотите удалить свой пароль, потому что вы его забыли и больше не можете получить доступ к Windows, вы не сможете использовать описанный ниже метод. Стандартный процесс «удаления пароля» требует, чтобы у вас был доступ к вашей учетной записи Windows. Если вы не знаете свой пароль, просмотрите подсказку внизу этой страницы.
Если вы не хотите полностью удалять свой пароль, вы можете вместо этого настроить Windows на автоматический вход в систему. Таким образом, ваша учетная запись по-прежнему будет иметь пароль, но вас никогда не спросят его при запуске Windows.
Как удалить пароль Windows
Вы можете удалить пароль своей учетной записи Windows из Панели управления, но способ, которым вы это делаете, немного отличается в зависимости от того, какая у вас операционная система. Посмотрите, какая у меня версия Windows? если вы не уверены, какая из этих нескольких версий Windows установлена на вашем компьютере.
Удаление пароля Windows 10 или Windows 8
Откройте Панель управления. Для сенсорных интерфейсов проще всего использовать ссылку в меню «Пуск» (или на экране приложений в Windows 8), но меню опытного пользователя, вероятно, будет работать быстрее, если у вас есть клавиатура или мышь.
В Windows 10 выберите учетных записей пользователей (в Windows 8 это называется учетных записей пользователей и семейная безопасность ).
Если для параметра Просмотр по установлено значение Большие значки или Маленькие значки , то вы не увидите эту ссылку. Вместо этого выберите Учетные записи пользователей и перейдите к шагу 4.
Выберите Учетные записи пользователей .
Выберите Внести изменения в мою учетную запись в настройках ПК .
Выберите Параметры входа слева.
Выберите Изменить в разделе Пароль .
Введите текущий пароль в текстовое поле на следующем экране и выберите Далее .
Выберите Next еще раз на следующей странице, но не заполняйте никакой информации. При вводе пустого пароля старый пароль заменяется пустым.
Вы можете закрыть открытое окно с помощью кнопки Завершить и выйти из окна настроек.
Удаление пароля Windows 7, Vista или XP
Перейдите на Пуск > Панель управления .
В Windows 7 выберите учетных записей пользователей и семейная безопасность (это называется учетных записей пользователей в Vista и XP).
Если вы просматриваете большие значки или Маленькие значки вид панели управления в Windows 7, или если вы используете Vista или XP и у вас включен классический вид , просто откройте Учетные записи пользователей и перейдите к Шаг 4.
Откройте учетных записей пользователей .
В области Внесите изменения в свою учетную запись пользователя окна Учетные записи пользователей выберите Удалить пароль . В Windows XP окно называется Учетные записи пользователей , и есть дополнительный шаг: в или выберите учетную запись, чтобы изменить область , выберите свое имя пользователя Windows XP и выберите Удалить мой пароль .
В текстовом поле на следующем экране введите текущий пароль Windows.
Выберите Удалить пароль , чтобы подтвердить, что вы хотите удалить свой пароль Windows.
Теперь вы можете закрыть любые открытые окна, связанные с учетными записями пользователей.
Спасибо, что сообщили нам!
Расскажите, почему!
Другой Недостаточно подробностей Сложно понятьЛучшие 4 способа удаления пароля в Windows 10
Использование пароля для входа в Windows 10 может быть одним из самых безопасных вариантов.Этого будет достаточно, чтобы защитить ваши файлы и другие важные данные от посторонних глаз. Однако необходимость вводить пароль каждый раз, когда вы открываете компьютер, может стать настоящей головной болью. Как удалить пароль для входа в Windows 10? Следующие советы помогут предпринять правильные действия.
, часть 1. Что следует знать перед удалением паролей Windows
Прежде чем мы начнем изучать, как удалить пароль в Windows, давайте посмотрим, что вам следует знать:
Удаление пароля с вашего компьютера приведет к угрозе безопасности, поскольку любой может легко получить доступ к ПК и важным файлам
Если вы удалите пароль от учетной записи администратора, то вредоносные приложения, запущенные на вашем компьютере, теоретически могут получить доступ к вашему компьютеру.
Часть 1. Удаление паролей Windows 10 при входе в ПК
Если вы все еще помните пароль для входа или уже вошли в систему, ниже приведены некоторые методы, которыми вы можете попробовать удалить пароль Windows
Метод 1. Удалить пароль из командной строки
Самый простой способ удалить пароли Windows 10 с помощью командной строки. Таким образом вы можете пропустить экран входа в систему для учетной записи Microsoft, а также для учетной записи домена или локальной учетной записи Windows 10. Вот как бы вы это сделали:
Шаг 1. В строке поиска Windows введите netplwiz .
Шаг 2: Выберите приложение с названием из результатов поиска. Теперь вы должны перейти к опции Учетные записи пользователей , и вы сможете найти все учетные записи пользователей на машине.
Шаг 3: Щелкните учетную запись, для которой вы хотите отключить экран входа в систему. Затем снимите флажок с надписью Пользователи должны ввести имя пользователя и пароль для использования этого компьютера.
Шаг 4: На этом этапе вам нужно будет ввести свой пароль.Это сделано для того, чтобы неуполномоченные лица не могли изменить эти настройки.
Шаг 5: Введите пароль своей учетной записи и нажмите OK .
Теперь, когда вы в следующий раз загрузите компьютер с Windows 10, он пропустит запрос пароля и сразу же перейдет к интерфейсу Windows 10.
Метод 2: Использование оснастки «Локальные пользователи и группы»
Также вы можете удалить пароль пользователя в Windows 10 с помощью оснастки локальных пользователей и групп.Вот подробные шаги:
Шаг 1. Нажмите одновременно клавиши Windows + R, чтобы открыть окно «Выполнить», введите lusrmgr.msc и нажмите OK.
Шаг 2. Когда откроется оснастка «Локальные пользователи и группы», щелкните «Пользователи» с левой стороны, затем щелкните правой кнопкой мыши «Администратор», расположенный в центральной панели, и выберите «Установить пароль».
Шаг 3: Нажмите кнопку «Продолжить» в следующем окне. Оставьте поля Новый пароль и Подтверждение пароля пустыми и нажмите ОК. После этого ваш пароль Windows будет успешно удален.
Метод 3. Удалите пароль для входа в систему из настроек
Другой способ удалить пароль из Windows 10 — воспользоваться настройками Windows.
Шаг 1: Нажмите клавишу Window + I, чтобы запустить Настройки. После открытия приложения «Настройки» нажмите «Учетные записи».
Шаг 2. Выберите вкладку «Параметры входа» на левой панели, а затем нажмите кнопку «Изменить» в разделе «Пароль».
Шаг 3: Введите текущий пароль и нажмите Далее.
Затем просто оставьте поля пароля пустыми и нажмите Далее.
Метод 4: Удалить пароль учетной записи Mirosoft Windows 10
Если вы используете учетную запись Microsoft, вы можете удалить вход в Windows 10 с помощью страницы сброса пароля Microsoft в Интернете. Следует отметить, что описанные здесь параметры могут быть полезны при сбросе пароля, а не его удалении. Вот как его можно использовать:
Шаг 1. Посетите страницу сброса пароля Microsoft в Интернете, введите адрес электронной почты, связанный с вашей учетной записью Microsoft. Нажмите «Далее».
Шаг 2: Затем на вашу зарегистрированную учетную запись Microsoft будет отправлен проверочный код. Введите его в указанное поле.
Если у вас нет доступа к своей почте, вы можете нажать Я не могу получить доступ к этой опции проверки ссылка.
Если у вас есть доступ к электронной почте и вы вводите проверочный код, вам будет разрешено настроить новый пароль. Вы попадете на страницу, где вам нужно будет ответить на вопросы безопасности, связанные с учетной записью.Эти вопросы и ответы настраиваются при первом создании учетной записи Microsoft.
Если все пойдет хорошо, вы можете легко создать новый пароль и использовать его в описанном выше методе, чтобы удалить пароль для входа в Windows 10.
, часть 3. Удалите пароль Windows 10, если не можете войти в
Если вы заблокированы и не можете получить доступ к своему ПК, все вышеперечисленные методы вам не подходят. В вашем случае я настоятельно рекомендую вам попробовать сторонний инструмент. Passper WinSenior может быть одним из лучших вариантов для сброса или удаления пароля входа / администратора в Windows 10/8.1/8/7 легко и мгновенно.
Он предоставляет комплексное решение для паролей Windows , вы можете удалить пароли с любых учетных записей без переформатирования или переустановки операционной системы.
Удалите пароли Windows 10 со 100% успешностью .
Создать диск сброса за несколько минут
Одна секунда для сброса / удаления пароля, технические навыки не требуются.
Вот как это работает:
Загрузите и установите Passper для Windows.Обратите внимание, что если вы забыли пароль, вам нужно будет получить доступ к Passper для Windows на любом другом устройстве.
Скачать бесплатноДля Win 10/8/7 / XP / Vista
Шаг 1: Вставьте CD, DVD или USB-накопитель для создания загрузочного диска. Затем нажмите кнопку «Создать», чтобы создать загрузочный диск. После завершения процесса записи просто извлеките его.
Шаг 2: Вставьте созданный CD / DVD / USB-накопитель, который вы создали, в заблокированный компьютер, для которого вы хотите сбросить пароль.Затем выберите марку и тип вашего ПК. Затем вы получите ключ, который нужно нажать, чтобы войти в меню загрузки.
Шаг 4: Удерживайте нажатой клавишу, пока не появится меню загрузки. Затем выберите свой CD / DVD или USB-накопитель и операционную систему заблокированного ПК, затем выберите «Удалить пароль Windows» и учетную запись, пароль которой вы хотите удалить, и нажмите кнопку «Удалить». И через некоторое время ваш логин-пароль может быть успешно удален.
Всего за 3 простых шага вы можете легко удалить пароль со своего ПК с Windows 10.
Резюме:
Вышеупомянутое обсуждение сосредоточено на том, как удалить пароль в Windows 10. Выберите наиболее подходящий вариант и поделитесь с нами своими мыслями. Но мы все же должны сказать, что это небезопасно, и его следует выбирать только в том случае, если вы уверены, что ваш компьютер постоянно находится у вас дома или в среде, где нет посторонних вообще.
Скачать бесплатноДля Win 10/8/7 / XP / Vista
6 способов сбросить забытый пароль Windows 10 для администратора или учетной записи Microsoft
Если вы забыли пароль администратора Windows 10, вы не сможете установить какое-либо программное обеспечение.Иногда вы даже не сможете пользоваться своим компьютером. Microsoft не упрощает сброс пароля, но у вас есть несколько вариантов. В этом руководстве мы покажем вам 6 простых способов сбросить забытый пароль Windows 10 для администратора и учетной записи Microsoft. Будьте уверены, хотя бы один способ поможет вам.
Метод 1. Используйте диск сброса пароля
Использование диска для сброса пароля — официальный метод Microsoft для сброса утерянного пароля Windows. Единственным недостатком этого метода является то, что вам нужно создать диск для сброса пароля Windows 10, прежде чем ваш пароль будет потерян.
Если вы создали диск для сброса пароля, вы можете легко установить новый пароль для входа в свой компьютер с Windows 10. Ознакомьтесь с этим руководством: Как использовать диск для сброса пароля в Windows 10.
Метод 2: вход с помощью другого варианта входа
Если вы все еще можете войти в Windows 10 с помощью PIN-кода, графического пароля или другой учетной записи администратора, есть большая вероятность, что вы можете открыть командную строку с повышенными правами и легко сбросить пароль Windows 10.
Просто нажмите клавишу с логотипом Windows + X на клавиатуре, чтобы открыть меню быстрого доступа, и щелкните Командная строка (администратор) . Чтобы сбросить забытый пароль, введите следующую команду и нажмите Enter. Замените account_name и new_password своим именем пользователя и желаемым паролем соответственно.
net user account_name new_password
Метод 3. Сброс пароля учетной записи Microsoft через Интернет
Начиная с Windows 8, большинство людей теперь используют учетную запись Microsoft для входа в Windows.Если вы забыли пароль своей учетной записи Microsoft, просто воспользуйтесь другим компьютером, чтобы посетить страницу сброса пароля Windows Live на веб-сайте Microsoft, и вы сможете сбросить пароль через Интернет. Это относительно проще, чем сбросить пароль локальной учетной записи.
Этот метод требует, чтобы у вас был доступ к альтернативной учетной записи электронной почты или номеру телефона, который вы указали при регистрации учетной записи Microsoft. Если у вас больше нет доступа к ним, Microsoft не сможет подтвердить вашу личность.В этом случае вы можете преобразовать учетную запись Microsoft Windows 10 в локальную учетную запись с загрузочного носителя, чтобы вы могли снова войти в Windows 10 без потери файлов.
Метод 4. Сброс пароля Windows 10 с помощью MSDaRT
DaRT (Microsoft Diagnostics and Recovery Toolset) — это набор инструментов от Microsoft, который помогает ИТ-специалистам восстанавливать компьютеры, которые пришли в негодность. Загрузите компьютер с помощью DaRT Recovery CD, а затем запустите встроенный инструмент Locksmith Wizard, он позволяет сбросить пароль Windows 10 для любой локальной учетной записи.
К сожалению, DaRT не является бесплатным. Этот инструмент доступен только для корпоративных клиентов Microsoft, подписчиков TechNet Plus и подписчиков MSDN. Перед выполнением сброса пароля Windows 10 ознакомьтесь с этим видеоуроком на веб-сайте Microsoft: Сброс паролей с помощью DaRT
Метод 5. Сброс пароля Windows 10 с помощью PCUnlocker
PCUnlocker позволяет разблокировать любой компьютер с Windows, который был заблокирован забытым паролем.Это загрузочный образ, который можно записать на компакт-диск или USB-накопитель с помощью бесплатного программного обеспечения ISO2Disc. После загрузки с PCUnlocker Live CD (или USB) вы можете просмотреть все локальные учетные записи для вашей установки Windows 10.
Просто выберите одну из ваших локальных учетных записей и нажмите кнопку Reset Password , программа проверит состояние выбранной вами учетной записи и выполнит следующие задачи, чтобы решить проблему с паролем:
- Удалите пароль, если ваша учетная запись Windows защищена паролем
- Переключить связанную учетную запись Microsoft на локальную
- Сделайте выбранного стандартного / ограниченного пользователя администратором
- Активировать аккаунт, если он отключен
- Разблокировать заблокированный аккаунт
- И многое другое…
После того, как вы сбросите пароль Windows 10 и вернетесь в свою систему, убедитесь, что вы установили новый пароль, который вы не забудете в следующий раз.


 В целях безопасности Windows защищает некоторую информацию, запрещая доступ к ней при сбросе пароля пользователя. Эта потеря произойдет при выходе пользователя из системы.
В целях безопасности Windows защищает некоторую информацию, запрещая доступ к ней при сбросе пароля пользователя. Эта потеря произойдет при выходе пользователя из системы.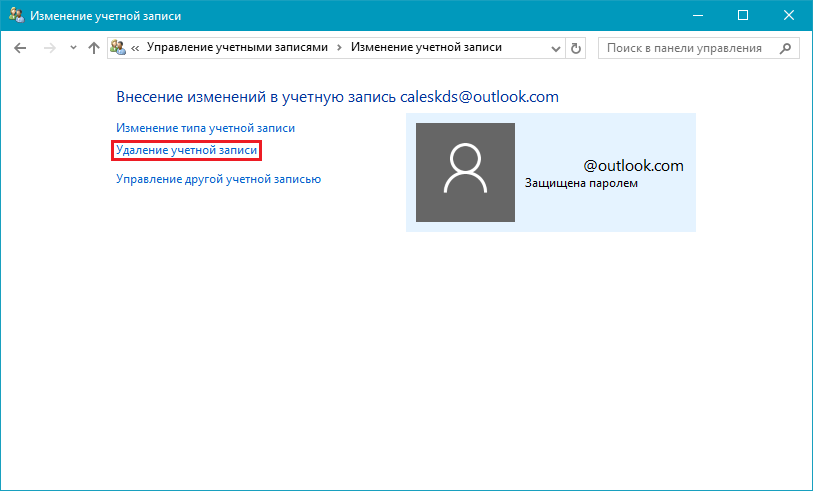

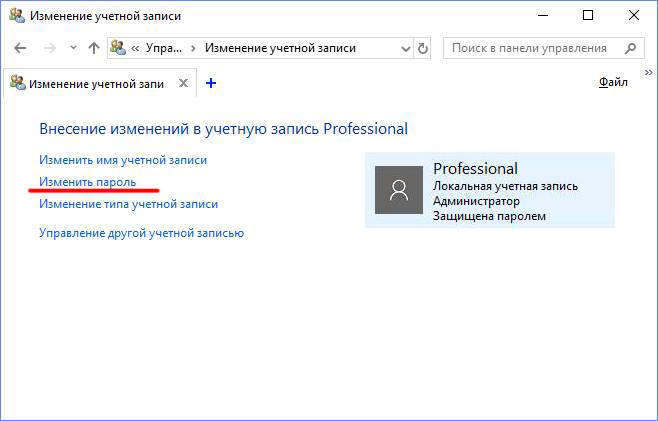
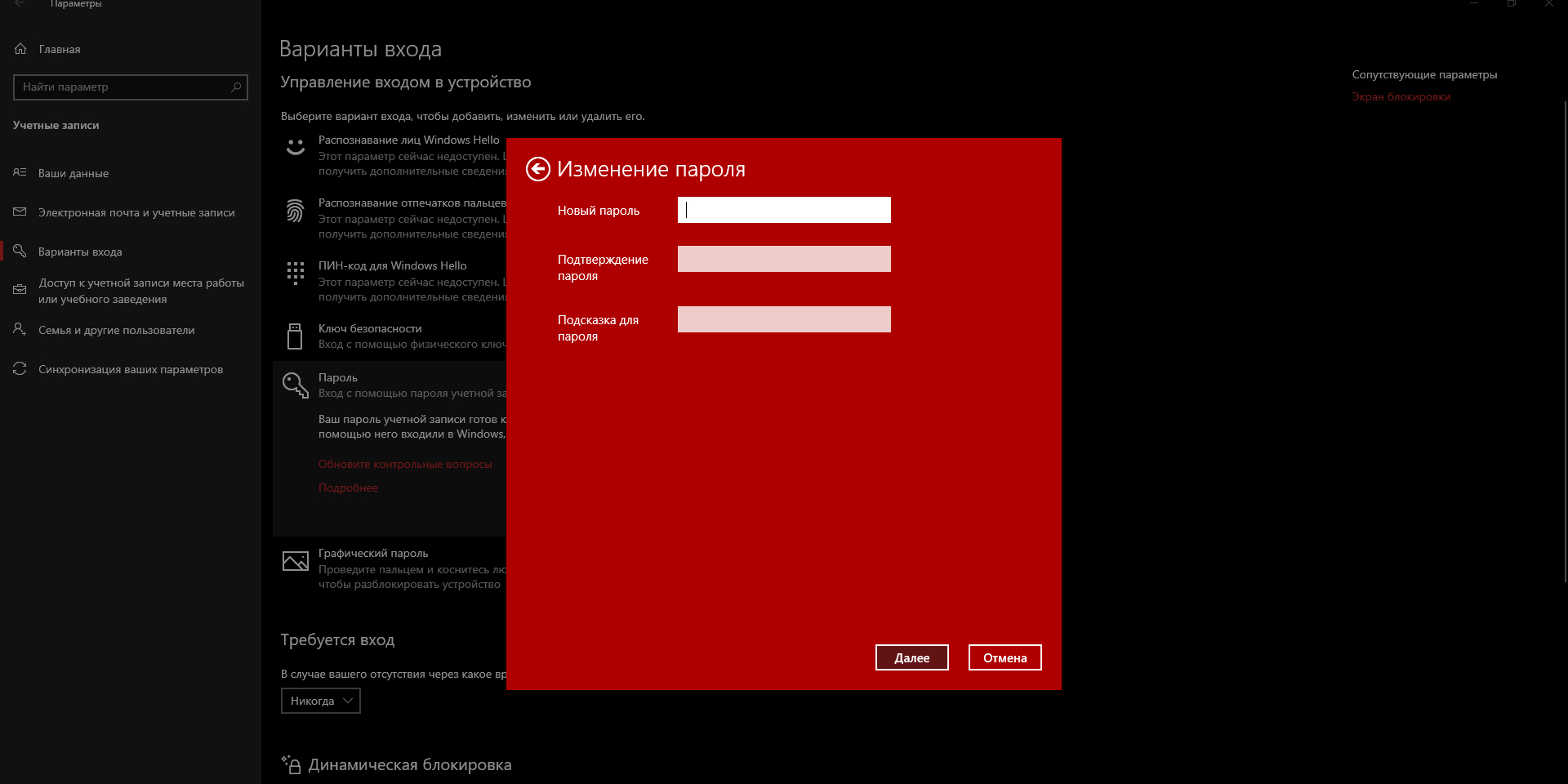
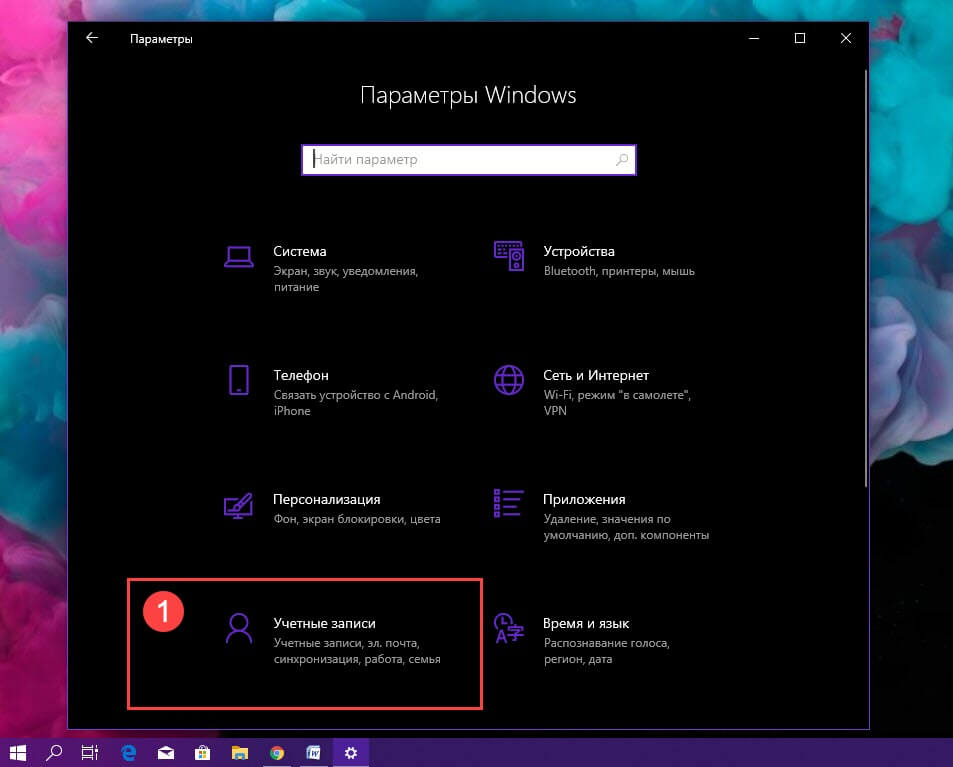 В случае ноутбука нужно одновременно нажать Shift+Fn+F10.
В случае ноутбука нужно одновременно нажать Shift+Fn+F10.