Как освободить место, уменьшив размер папки WinSxS в Windows 10
«WinSxS» (Windows Side by Side) – это необходимая папка в папке «Windows», которая содержит большинство компонентов для настройки и обновления текущей установки. Например, в папке WinSxS находятся файлы для добавления или удаления функций, переключения выпусков, восстановления поврежденных или отсутствующих системных файлов и почти всего остального, из чего состоит ОС.
Кроме того, при установке качественных обновлений новые компоненты будут храниться в папке WinSxS, а для удаления проблемного обновления необходима предыдущая версия компонентов. В результате со временем папка увеличивает свой размер без ограничений.
Хотя ожидается, что папка WinSxS будет со временем увеличиваться, фактический размер на диске не такой большой, как может показаться. Проблема в том, что большинство людей используют стандартный File Explorer для оценки его размера.
Если вы пытаетесь освободить место, вы не сможете удалить папку WinSxS. Однако, можно уменьшить её размер, удалив те файлы, которые больше не требуются для работы Windows 10, и вы можете выполнить эту задачу, используя командную строку, хранилище и даже устаревшую утилиту очистки диска.
В этом руководстве по Windows 10 мы расскажем, как правильно очистить папку WinSxS, чтобы освободить место на вашем компьютере
Как уменьшить размер папки WinSxS с помощью командной строки
Если вы хотите очистить папку WinSxS с помощью командной строки, вам придется использовать инструмент обслуживания образов развертывания (DISM) в двухэтапном процессе. Сначала нужно определить фактический размер папки на диске, а затем вам нужно выполнить команду, чтобы удалить файлы, которые занимают место.
Проверка размера папки WinSxS
Чтобы определить фактический размер папки WinSxS, выполните следующие действия:
- Откройте командную строку.
- Введите следующую команду, чтобы определить размер папки WinSxS, и нажмите Enter:
- Посмотрите фактический размер хранилища компонентов, чтобы узнать, сколько места занимает папка WinSxS.
- Обратите внимание на пункт «Рекомендуется очистка хранилища компонентов», чтобы определить, нужна ли очистка.
Выполнив эти шаги, вы сможете определить фактический размер папки Windows Side by Side и рекомендуется ли её очистка.
Кроме того, команда вернет другую полезную информацию, например, сколько компонентов используется совместно с Windows 10, а также размер резервных копий и отключенных функций, а также время последнего использования инструмента очистки.
Очистка папки WinSxS
Чтобы уменьшить размер папки WinSxS с помощью командной строки, выполните следующие действия.
- Откройте командную строку.
- Введите следующую команду, чтобы очистить папку WinSxS, и нажмите Enter:
dism /online /Cleanup-Image /StartComponentCleanup
После того, как вы выполните эти шаги, будет запущена команда для удаления этих компонентов, занимающих место на жестком диске. Однако, после очистки WinSxS вы не сможете откатиться к предыдущей сборке.
Если вы хотите определить, сколько места вы освободили с помощью командной строки, вы можете повторно запустить команду, чтобы проанализировать папку и сравнить значения «Фактический размер хранилища компонентов» с предыдущим результатом.
Как уменьшить размер папки WinSxS с помощью хранилища
Чтобы очистить папку WinSxS со смыслом Хранилища, выполните следующие действия:
- Откройте Параметры.
- Нажмите Система.
- Нажмите Память устройства.
- В разделе «Локальный диск» щелкните элемент «Временные файлы».

Совет: если вы не видите этого пункта, нажмите «Показать больше категорий», чтобы найти его.
После выполнения этих действий элементы Центра обновления Windows исчезнут из хранилища, но это не означает, что папка WinSxS больше не доступна. Она по-прежнему будет частью папки «Windows», но без файлов, которые могут использовать пространство на основном жестком диске.
Как уменьшить размер папки WinSxS с помощью очистки диска
Кроме того, вы также можете уменьшить размер папки WinSxS с помощью устаревшего инструмента очистки диска, выполнив следующие действия:
- Откройте Проводник.
- Нажмите на Этот компьютер в левой панели.
- В разделе «Устройства и диски» щелкните правой кнопкой мыши диск «Локальный диск» и выберите параметр
- Нажмите вкладку Общие.

- Нажмите кнопку Очистка диска.
- Нажмите кнопку Очистить системные файлы.
- Очистите выбор по умолчанию.
- Отметьте Центр обновления Windows.
- Нажмите кнопку ОК.
После выполнения этих действий средство очистки диска удалит все временные файлы, найденные в WinSxS, но без удаления папки.
Несмотря на то, что эти инструкции помогут уменьшить площадь, занимаемую WinSxS, папка со временем снова увеличится в размере, когда появятся новые обновления и компоненты. В рамках процесса обслуживания Windows 10 попытается автоматически уменьшить размер папки, но вы всегда можете повторить эти шаги.
Папка winsxs в Windows 7, 10, 8: очистить или удалить
Папка «WinSxS» находится в системной папке «Windows», расположенной на системном диске компьютера. У некоторых пользователей возникает вопрос: что это за папка WinSxS? Это служебная папка — хранилище системных компонентов, необходимых для нормального функционирования операционной системы Windows.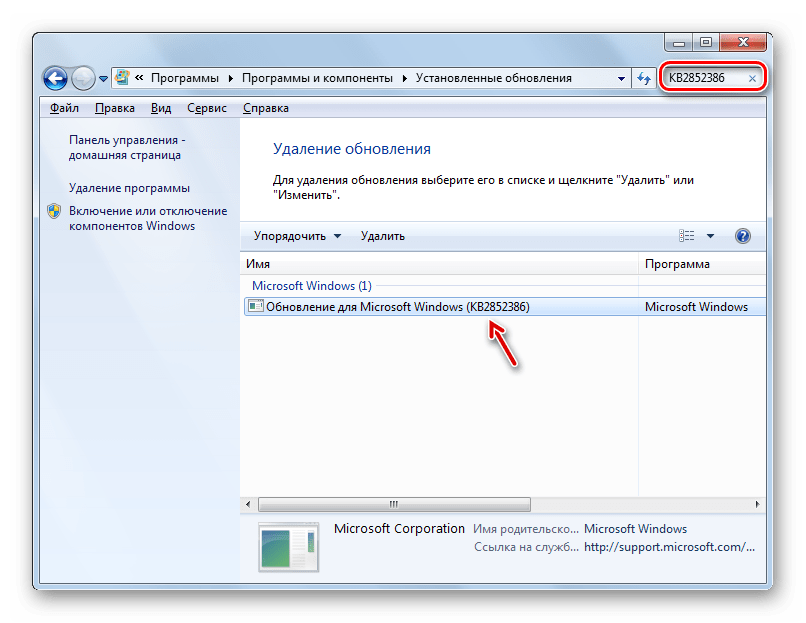
В папке WinSxS хранятся резервные копии компонентов операционной системы, ранее установленных на компьютер, файлы и другая информация необходимая для восстановления системы.
Многие пользователи интересуются: можно ли удалить папку «WinSxS» с компьютера? Пользователи считают, что папка WinSxS занимает очень много пространства на жестком диске ПК, поэтому ее нужно удалить или полностью очистить для экономии места.
Папка WinSxS расположена по пути: «C:\Windows\WinSxS» на диске с установленной операционной системой.
Благодаря папке WinSxS существует возможность возврата системы в предыдущее состояние к старой версии обновления. В Windows 10 в папке WinSxS хранятся данные необходимые для сброса системы к первоначальным настройкам операционной системы Windows. Поэтому удалять с компьютера папку WinSxS вручную или с помощи программ не рекомендуется.
Если на компьютере удалена папка WinSxS, или из нее удалены необходимые файлы, возможны неполадки или сбои в работе операционной системы, отказ при загрузке Windows. Будет невозможно выполнить восстановление системы из-за отсутствия необходимых файлов.
Будет невозможно выполнить восстановление системы из-за отсутствия необходимых файлов.
Для того, что посмотреть на размер папки WinSxS, следует войти в папку Windows, а затем щелкнуть правой кнопкой мыши по папке WinSxS. В контекстном меню выберите «Свойства», в открывшемся окне «Свойства: WinSxS», во вкладке «Общие» отобразится информация о том, сколько места на диске занимают файлы в папке WinSxS.
Необходимо учитывать, что размер папки в Проводнике не учитывает того, что большая часть файлов в папке WinSxS являются «жесткими ссылками», а сами файлы находятся в других каталогах операционной системы. Поэтому истинный размер папки WinSxS меньше, чем показывает Проводник или другой файловый менеджер, потому что они суммируют размер файлов из двух мест.
Из-за того, что в операционной системе постоянно проводятся обновления, в папке WinSxS скапливаются старые версии обновленных системных файлов, поэтому размер папки увеличивается.
Если папка WinSxS занимает много места на жестком диске, то очистка папки WinSxS от ненужных файлов позволит освободить от данных некоторое количество дискового пространства.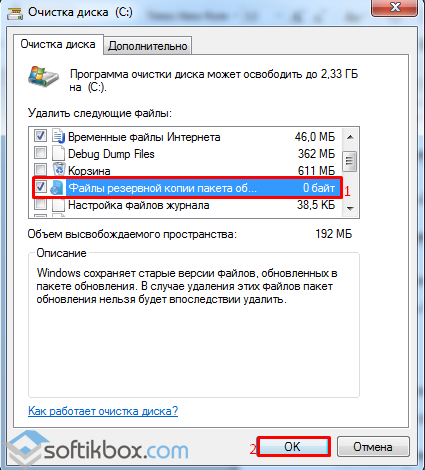 Для этого необходимо воспользоваться встроенными средствами операционной системы Windows.
Для этого необходимо воспользоваться встроенными средствами операционной системы Windows.
Как уменьшить папку WinSxS? Для очистки папки WinSxS используются системные средства:
- Утилита Очистка диска (cleanmgr.exe).
- Команды, выполняемые из командной строки.
- Утилита DISM.exe.
- Планировщик заданий.
В статье мы рассмотрим инструкции, как почистить папку WinSxS в операционных системах Windows 10, Windows 8.1, Windows 8, Windows 7.
Очистка папки WinSxS в Windows 10
В Windows 10 в папке WinSxS хранятся не только резервные копии системных компонентов и обновлений, но и другие важные данные операционной системы, поэтому очищать папку без особой необходимости не рекомендуется. Этим способом можно пользоваться в операционных системах Windows 8.1 и Windows 8.
Запустите командную строку от имени администратора. О том, как это сделать в Windows 10 читайте здесь.
В окне интерпретатора командной строки велите команду, которая выполняет анализ хранилища системных компонентов, а после ввода команды нажмите на «Enter»:
Dism /online /cleanup-image /AnalyzeComponentStore
После завершения анализа, в окне командной строки отобразится информация о состоянии хранилища: файлы совместимые с Windows и файлы, которые можно удалить (резервные копии и отключенные компоненты, кэш и временные данные) из операционной системы.
Для запуска очистки WinSxS в Windows 10 введите команду:
Dism /online /cleanup-image /StartComponentCleanup
Запуск данной команды с дополнительным ключом «/ResetBase» удаляет устаревшие версии компонентов:
Dism /online /Cleanup-Image /StartComponentCleanup /ResetBase
После успешного завершения операции, перезагрузите компьютер.
Очистка планировщиком заданий
В Windows 8 и 10 разработчики позаботились об очистке папки «winsxs». Поэтому в этой ОС стала доступна функция автоматической очистки. В этой операционной системе присутствует автоматическое задание «StartComponentCleanup», которое можно запустить в фоновом режиме, чтобы удалить старые версии файлов, которым больше 30 дней. Такой временной период взят, чтобы не удалить свежие обновления. Утилита запускается вручную.
Для запуска вам необходимо нажать комбинацию клавиш «Win+r» и в поле «выполнить” прописать команду «taskschd.msc». Вы увидите новое окно. В меню слева необходимо выбрать раздел «библиотека планировщика заданий», после найти и открыть раздел «Microsoft» и «Windows».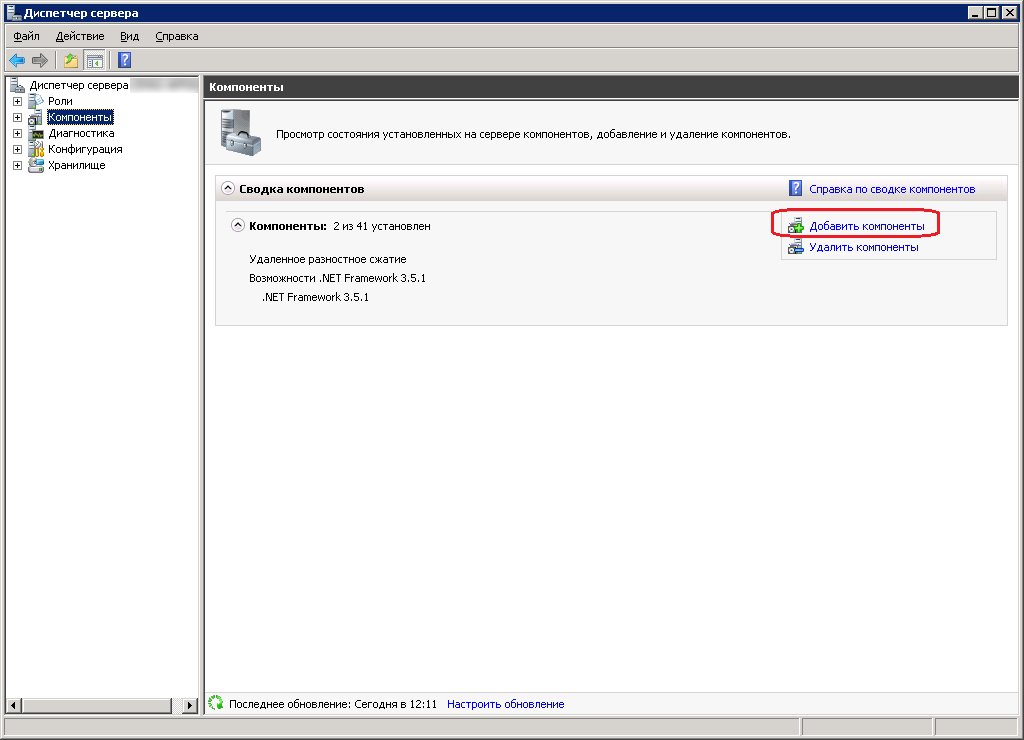 Здесь находим раздел «Servicing» открываем его. В нем вы увидите файл «StartComponentCleanup», выбираем его. В правой части окна находятся различные пункты, вам нужно найти «выполнить». Таким образом вы запустите очистку папки «winsxs». Процедура не быстрая и может занять около часа.
Здесь находим раздел «Servicing» открываем его. В нем вы увидите файл «StartComponentCleanup», выбираем его. В правой части окна находятся различные пункты, вам нужно найти «выполнить». Таким образом вы запустите очистку папки «winsxs». Процедура не быстрая и может занять около часа.
Такую же чистку можно провести через командную строку. Также вызываем команду «выполнить» и вводим «cmd». Затем нужно ввести следующую команду «schtasks.exe /Run /TN «\Microsoft\Windows\Servicing\StartComponentCleanup» и нажать «Enter»
Как очистить папку WinSxS в Windows с помощью утилиты Очистка диска (cleanmgr.exe)
Очистка папки WinSxS в Windows проводится с помощью системной утилиты Очистка диска (cleanmgr.exe). Этот способ работает в операционных системах Windows 7, Windows 8, Windows 8.1, Windows 10.
Если на вашем компьютере под управлением Windows 7, в утилите Очистка диска нет пункта для очистки обновлений, установите необязательное обновление «KB2852386», которое добавляет данный пункт в системное приложение.
Запустите утилиту Очистка диска, выполните следующие действия:
- Нажмите на клавиатуре «Win» + «R».
- В окне «Выполнить» введите команду: «cleanmgr» (без кавычек), нажмите «ОК».
- Выберите диск для очистки. По умолчанию выбирается системный диск.
- В открывшемся окне «Очистка диска (С:)», нажмите на кнопку «Очистить системные файлы».
- Снова выберите диск для очистки.
- В окне «Очистка диска (С:)» поставьте галки напротив пунктов «Очистка обновлений Windows», нажмите на кнопку «ОК».
- В окне с предупреждением, согласитесь с удалением файлов.
- Дождитесь окончания процесса удаления данных, а когда очистка папки WinSxS в Windows завершится, перезагрузите компьютер.
Это позволит несколько уменьшить размер папки WinSxS на диске компьютера.
Уменьшение размеров папки winsxs
Многие обладатели Windows Vista и 7 наверняка сталкивались с тем, что папка Windows c ходом времени разрастается как на дрожжах. Я мирился с этим до тех пор, пока 40-гиговый раздел с системой не начал периодически выдавать мне сообщения о том, что свободное место на нем заканчивается. Я нашел один чудесный инструмент, магия которого позволяет уменьшить размер папки winsxs без потери производительности/стабильности/данных. Сначала я проделал все описанное под катом на своем домашнем буке, а сейчас для чистоты эксперимента повторю на рабочем.
Я мирился с этим до тех пор, пока 40-гиговый раздел с системой не начал периодически выдавать мне сообщения о том, что свободное место на нем заканчивается. Я нашел один чудесный инструмент, магия которого позволяет уменьшить размер папки winsxs без потери производительности/стабильности/данных. Сначала я проделал все описанное под катом на своем домашнем буке, а сейчас для чистоты эксперимента повторю на рабочем.
Немножко теории
Вообще о том, как Windows использует пространство системного диска, сказано немало, поэтому здесь буду краток.
pagefile.sys
— файл подкачки. Можно отключить при большом размере оперативки, можно отрегулировать размер вручную.
hiberfil.sys
— файл, в который сохраняется снимок(снэпшот) оперативной памяти при «засыпании» компьютера. В меню «Очистка диска» кроме всего прочего есть пунктик «Очистка файлов режима гибернации». Если вы этим режимом не пользуетесь, можете очищать. Если же вы регулярно «засыпаете» свой комп/ноут, то, очистив этот файл, вам придется воспользоваться вот этим советом, или попросту ввести в командной строке
powercfg -h on && shutdown -r
.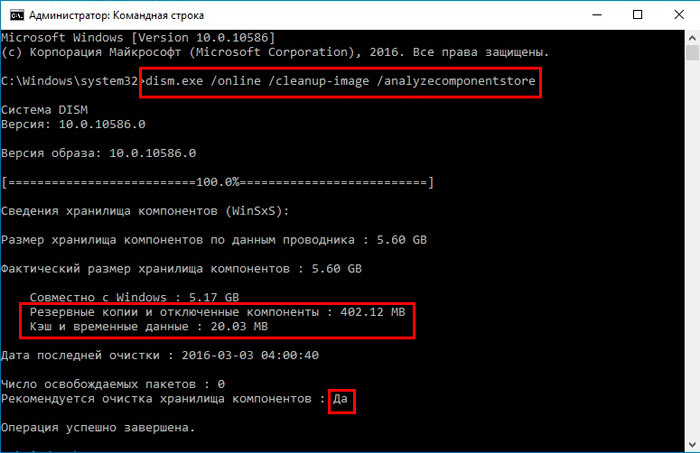
Личные папки пользователей (Мои документы, Рабочий Стол, Appdata, Главное меню и проч.) можно безболезненно перенести в другое место как через свойства нужных папок, так и через regedit или групповые политики. Это разговор отдельный, здесь я его рассматривать не буду.
Нужно отметить, что любые апдейты и апгрейды в системе Windows обратимы, то есть установив Vista Service Pack 2 (6.0.6002), вы можете откатиться назад до 6.0.6001, а потом и до исходной сборки. Для того, чтобы сделать все установленные в системе обновления необратимыми, необходимо воспользоваться двумя системными утилитами: vsp1cln.exe
— подметает мусор после установки Vista SP1.
compcln.exe
— делает то же самое для SP2.
Система создает точки восстановления по требованию и автоматически при установке драйверов, важных обновлений, по расписанию или по требованию. Восстановление использует до 15% пространства на каждом из дисков, на котором оно задействовано. Его можно отключить, можно через «Очистку диска» на вкладке «Дополнительно» оставить только последнюю точку восстановления для экономии места.
Про папку winsxs
разработчиками была написана целая статья о том, что мол, это основное хранилище ОС, а все остальные системные файлы — это типа хардлинки, бла-бла-бла…, и да, примите как божий дар то, что со временем размер папки будет только увеличиваться.
Подготовка
Windows Vista Business 32-bit. Сначала я выяснил размер папки winsxs — около 4,5 гигов. Далее методично были установлены все важные и рекомендуемые обновления по состоянию на 8.10.2009, включая SP1 и SP2. После завршения всех процедур, я скачал чудесный Scanner, чтобы нагляно оценить масштаб бедствия.
Установка обновлений преобразила папку Windows.
Теперь по порядку: — vsp1cln.exe; — compcln.exe — работала около пяти минут.
После этого я делаю контрольную точку восстановления(мало ли что), избавляюсь от предыдущих, и перехожу к самому важному этапу на сегодня.
Winsxslite
Это даже не программа — это .bat файл, уменьшающий размер папки winsxs. Он написан неким Christian Bering Boegh и распространяется «as is», что лично у меня вызвало некоторые подозрения, развеять которые мог лишь успешно отработавший скрипт. По ссылке можно найти последнюю версию скрипта (1.86) с комментариями автора.
По ссылке можно найти последнюю версию скрипта (1.86) с комментариями автора.
Работа скрипта включает две фазы: 1. Поиск в папках Program Files и Windows файлов, идентичных файлам в winsxs. 2. Замена старых версий файла в winsxs жесткими ссылками на более новые версии файла.
Работать можно как с онлайн-системой (то есть с работающей ОС) так и с образом ОС. Работа с онлайн-системой выглядит так: — Phase 1 scan; — Phase 1 apply; — Перезагрузка; — Phase 2 scan; — Phase 2 apply; — Перезагрузка.
Перезагрузка нужна потому, что к некоторым файлам нет доступа на изменение и скрипт создает TODOlist, данные из которого берутся после перезагрузки.
Для работы скрипта используется также конфигурационный файл config.txt, в котором указаны исключения для первой фазы (логи, temp, cache и т.п.), и языковые приоритеты для второй фазы (неиспользуемые файлы локализации заменяются на хардлинки соответствующих файлов других языков), в конфигу по умолчанию прописывается «da-dk=KEEP», что меняется на нужную строку ru-ru=KEEP, uk-ua=KEEP или другую необходимую.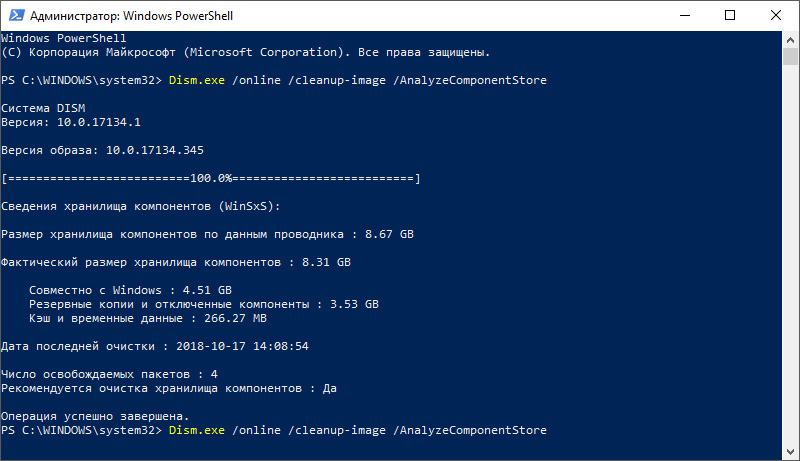
Winsxslite будет работать только при наличии следующего ПО: — SubInACL v5.2.3790.1180; — PendMoves v1.1 and MoveFile v1.0; — — Command Line Hardlinks; — Fcmp v1.6 — автор рекомендует пользоваться именно 1.6; — MD5File; — StringConverter v1.2.
Все установленные файлы я сложил в папку с winsxslite. Если кому скучно выполнять все процедуры самому, вот ссылка. Там собственно winsxslite, всё необходимое ПО плюс конфиг с исправленным da-dk. Конфиг можно удалить. При первом запуске winsxslite будет создан дефолтный конфиг и help-файл.
Результаты
Взглянув на результаты, я понял, что совершил стратегическую ошибку — я взял для теста ноутбук, который почти не использовался в работе. То есть, возраст ОС составлял от силы пару дней, за ноутбуком фактически никто не работал. На домашнем же компе результаты были более ощутимыми. Там папка winsxs похудела гигов на 8, но до тех же самых 14,8.
Автор пишет, что эксплорер не выдает реального размера этой папки, и в его утилите можно узнать истинный размер.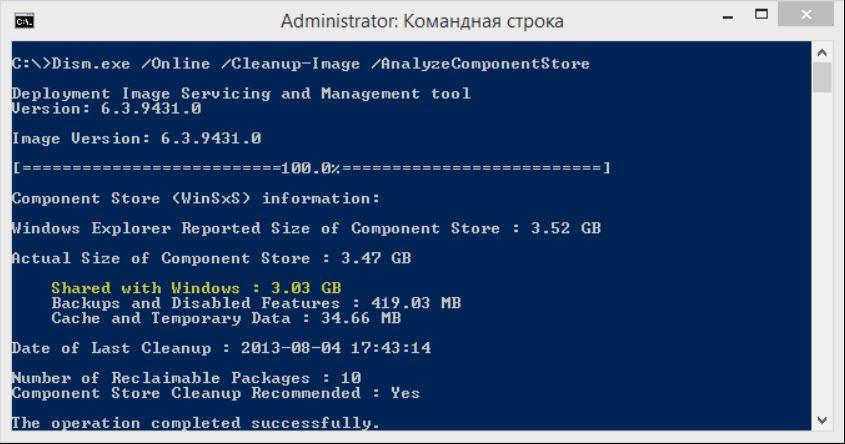
Как бы то ни было, оба пациента не пострадали, а winsxslite оказался отличным подспорьем в деле уменьшения объема ненасытной винды.
В заключение хотелось бы отметить, что обе фазы скрипта могут занять от одного до двух часов работы компьютера.
P.S. Статья про использование дискового пространство в Win7. Никакие сторонние программы для кастрации системы (типа vLite) не использовались.
Очистка папки WinSxS в Windows 8.1
В Windows 8.1 (Windows
папка WinSxS может очищаться при помощи Планировщика заданий. Этот способ также работает в операционной системе Windows 10.Вам также может быть интересно:
- Как удалить временные файлы в Windows 10
- Очистка Windows 10: автоматическое и ручное удаление ненужных файлов
Для того, чтобы почистить папку WinSxS выполните следующие действия:
- Запустите Планировщик заданий одним из этих способов.
- В левом столбце откройте «Библиотека Планировщика заданий», а затем поочередно перейдите сначала в раздел «Microsoft», а затем в раздел «Windows».

- Нажмите на раздел «Servicing», компонент «StartComponentCleanup», отвечающий за очистку хранилища компонентов, готов к выполнению задания.
- В правой колонке, в разделе «Выбранный элемент» нажмите «Выполнить».
Дождитесь завершения удаления ненужных файлов из системной папки, а затем перезагрузите ПК.
Для автоматического запуска задания по очистке папки WinSxS выполните следующее:
- В окне компонента «StartComponentCleanup», в правой колонке, в разделе «Выбранный элемент» нажмите на «Свойства».
- В окне ««StartComponentCleanup (локальный компьютер)» откройте вкладку «Триггеры» нажмите на кнопку «Создать».
- В окне «Создание триггера» настройте расписание для автоматического запуска задания с нужной периодичностью в определенное время.
Автоматическая очистка через Планировщик
При необходимости очистку папки WinSxS можно автоматизировать с помощью Планировщика заданий. Для этого вам нужно создать новую задачу и на вкладке «Общие» установить галочку «Выполнить с наивысшими правами».
Далее в окне создания действия следует выбрать действие «Запуск программы», в поле «Программа или сценарий» ввести Dism.exe, а в поле «Добавить аргументы» вставить строку (ключи), взятую из приведённых выше команд.
Наконец, во вкладке «Триггеры» потребуется указать время и периодичность выполнения операции.
Настройки по требованию или удаление компонентов
Такая “функция” появилась в новой версии Windows, позволяя удалять бинарные файлы неиспользуемых системных возможностей. И она доступна только из DISM или с помощью командлета DISM в PowerShell. Кроме того, нужно помнить, что команда DISM не способна анализировать пакеты зависимостей, как это происходило в предыдущей версии с похожей возможностью. В общем, после удаления пакета с использованием только DISM будет удалено только указанное. А остальные зависимые пакеты останутся. Полный список настроек и функций в образе Windows можно посмотреть запустив в консоли команду:
DISM.exe /Online /English /Get-Features /Format:Table
К примеру, мы не собираемся использовать неизменно появляющийся во всех версиях Windows давно почти бесполезный
Internet Explorer.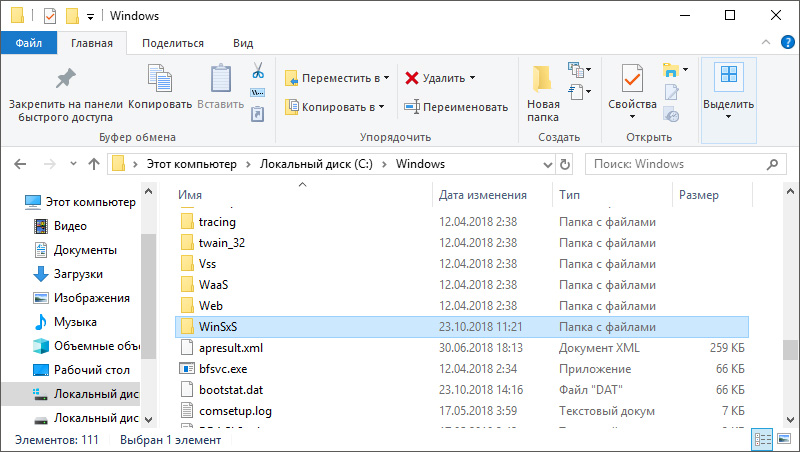 Его можно убрать из списка функций и возможностей, т.е. из именно из папки WinSxS, с помощью вот этой команды:
Его можно убрать из списка функций и возможностей, т.е. из именно из папки WinSxS, с помощью вот этой команды:
DISM.exe /Online /Disable-Feature /Featurename:Internet-Explorer-Optional-amd64 /Remove
Теперь в списке доступных функций системы статус этой службы изменится на Отключён (Disabled). Однако это именно тот случай, когда пользователь должен быть уверен в своих действиях. Напропалую отключать все Enabled-функции не следует по понятным причинам.
WinSxS — что это за папка?
Каталог WinSxS служит для хранения резервных копий различных системных данных — от плановых обновлений до драйверов и отдельных приложений. Таким образом, чем активнее владелец компьютера использует возможности операционной системы, тем больше в каталоге скапливается ненужных устаревших данных — и тем весомее становится необходимость почистить каталог.
Важно: в идеале в папке WinSxS (и это касается как Windows 7, так и более поздних ОС) должны храниться только предпоследние версии обновлений.
На практике же в каталоге можно найти и самые старые данные, лежащие в нём по нескольку лет и только засоряющие жёсткий диск.
В абсолютном большинстве случаев уменьшить объём папки WinSxS можно совершенно безболезненно для операционной системы — благо сделать это не труднее, чем зайти в безопасный режим Windows 7. Пользователю достаточно аккуратно следовать инструкции — и не торопиться удалять данные, о назначении которых он не имеет представления.
Не хватает места
Я советую вам скачать и установить программу CCleaner. На сайте есть бесплатная Free-версия. После установки запускаем «Стандартную очистку», при этом закройте все запущенные программы.
Если и это не поможет, то я советую посмотреть две дополнительные статьи, которые должны вам помочь:
- Полная очистка компьютера от мусора
- Ускорение Windows 7
- Ускорение Windows 10
Если у вас ещё остались какие-то вопросы, то пишите в комментариях, и я вам обязательно отвечу.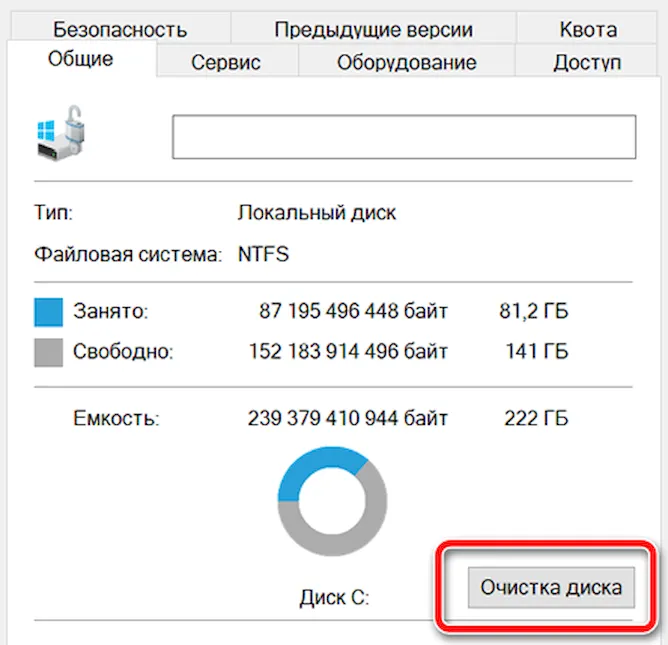 Вы также можете добавить к системному разделу немного места, отрезав его от других дисков. Выполнить подобное действие можно стандартными средствами или с помощью сторонних утилит. Об этом смотрим видео ниже.
Вы также можете добавить к системному разделу немного места, отрезав его от других дисков. Выполнить подобное действие можно стандартными средствами или с помощью сторонних утилит. Об этом смотрим видео ниже.
Почему быстро заполняется папка «winsxs», как ее очистить?
Те пользователи, кто уже не первый год пользуется операционной системой Windows, наверняка замечали, как стремительно наполняется папка «Windows”. Такое скорое наполнение происходит из-за папки, которая называется «winsxs». Именно она весит больше всех. Сегодня я расскажу вам, что это за папка в операционных системах Windows 7, 8, 10 как ее чистить и стоит ли удалять файлы в ней.
Для чего нужна папка winsxs?
Эту папку вы все сможете найти на своем компьютере, если пройдете путь «C:/Windows/winsxs/». Она предназначена для хранения файлов компонентов ОС. Также в ней хранятся резервные копии и обновления к этим файлам. Несмотря на то, что все эти компоненты могут быть не установлены на вашей операционной системе, все равно они хранятся в папке и занимают очень много места на диске вашего компьютера.
Кстати, уточню, что я указал диск «С» в описании пути, в расчете на то, что именно он является системным. Возможно у вас эта папка находится на другом диске.
По факту, компоненты операционки находятся не в этой папке, а в других местах. Файлы, которые содержаться в «winsxs» являются ссылками на все эти компоненты. Как только будут установлены обновления Windows, то новые файлы и их старые копии будут находиться именно в этой папке. С каждым разом обновления растут в объеме, соответственно, папка «winsxs» заполняется сильнее и весит больше. В конечном итоге она может занимать очень много места на жестком диске.
Папка «winsxs» может весить несколько гигабайт, а то и десятков гиг. Понятное дело, что для современных жестких дисков этот объем особой роли не играет. Но для тех, у кого еще старые винчестеры, такой объем памяти имеет большое значение и далеко не лишний. Узнать, сколько весит папка «winsxs», очень просто. Стандартный способ: правая кнопка мыши, выбираем свойства и вкладка общие. Фактический размер папки вы точно не узнаете, то судить о количество свободного пространства уже сможете. Обязательно запомните размерность данной папки, а лучше запишите ее. В дальнейшем оно вам пригодится, чтобы сравнить результаты проделанной работы.
Фактический размер папки вы точно не узнаете, то судить о количество свободного пространства уже сможете. Обязательно запомните размерность данной папки, а лучше запишите ее. В дальнейшем оно вам пригодится, чтобы сравнить результаты проделанной работы.
Отвечу сразу на вопрос по поводу удаления этой папки. Вручную удалять «winsxs» никак нельзя. Удалив ее обычным способом, вы лишите операционную систему важных компонентов, без которых она не сможет должным образом функционировать.
Программами чистильщиками тоже лучше не пользоваться. Поэтому придется использовать штатные средства операционной системы, которые помогут уменьшить размер папки «winsxs». О нескольких таких способах я вам сейчас расскажу.
Удаляем старые обновления через очистку диска
Данный способ можно применить ко всем операционным системам Windows 7 и старше. Запустить компонент очистки диска возможно любым из нижеприведенных способов.
Откройте «Мой компьютер», выберите системный диск и щелкните по нему правой кнопкой мыши. После, в контекстном меню открываем пункт «свойства». Переходим во вкладку «общие». Здесь вам нужно запомнить объем свободного и занятого места на жестком диске. Далее нажимаем кнопку «очистка диска» и дожидаемся, когда процедура закончится.
После, в контекстном меню открываем пункт «свойства». Переходим во вкладку «общие». Здесь вам нужно запомнить объем свободного и занятого места на жестком диске. Далее нажимаем кнопку «очистка диска» и дожидаемся, когда процедура закончится.
Второй способ осуществляется через команду «выполнить». Нажимаем комбинацию клавиш «Win+r». В поле для ввода текста прописываем команду «cleanmgr» и нажимаем «Enter». Далее находим системный диск и выбираем его. Жмем «Ок» и дожидаемся, когда система закончит подсчет удаляемых данных.
В открывшемся окне нажимаем кнопку «Очистить системные файлы». Если всплывет запрос UAC, нажимаем «да».
Для того, чтобы папка «winsxs» в Windows была очищена, убедитесь, что напротив пункта «Очистить обновления Windows», стоит галочка. Именно этот раздел отвечает за удаление файлов в данной папке. Все остальные пункты можете отмечать по своему желанию. Так же в этом окне вы увидите приблизительный объем освободившейся памяти после чистки. После того, как все необходимые для вас пункты будут отмечены, нажимаем «Ок». Процесс очистки может немного затянуться. Также в конце процедуры возможно потребуется перезагрузка компьютера.
После того, как все необходимые для вас пункты будут отмечены, нажимаем «Ок». Процесс очистки может немного затянуться. Также в конце процедуры возможно потребуется перезагрузка компьютера.
Уточнение: функция очистки обновлений на Windows 8 и 10 встроена автоматически. В семерке такого нет. Но, есть обновление, которое поможет вам провести процедуру очистки в этой версии ПО. Для этого нужно скачать пакет обновлений КВ2852386 и установить на Windows 7.
Остальные способы, о которых я вам расскажу, не смогут вам помочь, если у вас установлена семерка.
Очистка планировщиком заданий
В Windows 8 и 10 разработчики позаботились об очистке папки «winsxs». Поэтому в этой ОС стала доступна функция автоматической очистки. В этой операционной системе присутствует автоматическое задание «StartComponentCleanup», которое можно запустить в фоновом режиме, чтобы удалить старые версии файлов, которым больше 30 дней. Такой временной период взят, чтобы не удалить свежие обновления.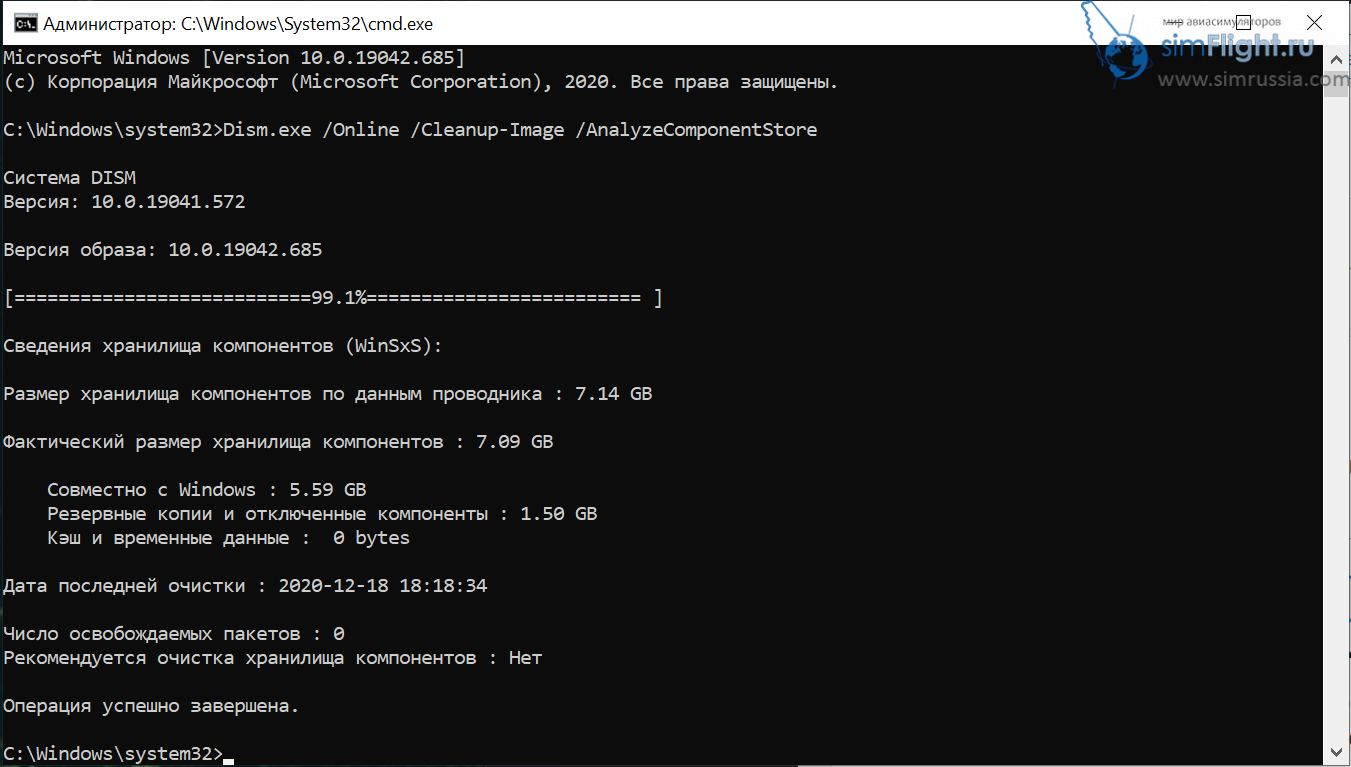 Утилита запускается вручную.
Утилита запускается вручную.
Для запуска вам необходимо нажать комбинацию клавиш «Win+r» и в поле «выполнить” прописать команду «taskschd.msc». Вы увидите новое окно. В меню слева необходимо выбрать раздел «библиотека планировщика заданий», после найти и открыть раздел «Microsoft» и «Windows». Здесь находим раздел «Servicing» открываем его. В нем вы увидите файл «StartComponentCleanup», выбираем его. В правой части окна находятся различные пункты, вам нужно найти «выполнить». Таким образом вы запустите очистку папки «winsxs». Процедура не быстрая и может занять около часа.
Такую же чистку можно провести через командную строку. Также вызываем команду «выполнить» и вводим «cmd». Затем нужно ввести следующую команду «schtasks.exe /Run /TN «\Microsoft\Windows\Servicing\StartComponentCleanup» и нажать «Enter»
Очистка через командную строку
Программа Dism.exe специальное приложение cmd, которое дает возможность производить различные манипуляции с компонентами операционной системы, в том числе и очистить папку «winsxs».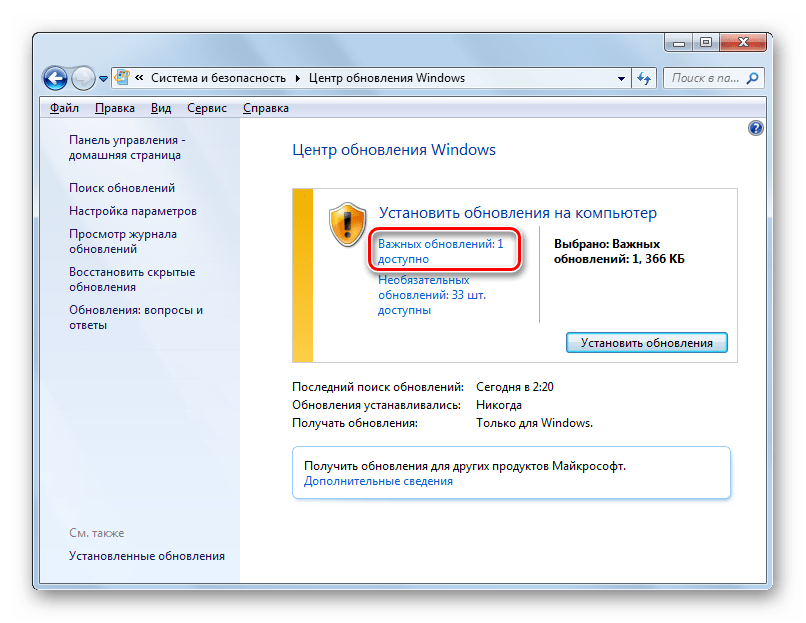 В ОС Windows 8,1 и 10, имеется новый параметр «AnalyzeComponentStore». Благодаря ему можно точно узнать, сколько места на жестком диске занимает папка «winsxs”.
В ОС Windows 8,1 и 10, имеется новый параметр «AnalyzeComponentStore». Благодаря ему можно точно узнать, сколько места на жестком диске занимает папка «winsxs”.
Вызываем командную строку, как это сделать я уже рассказал выше, и вводим команду «Dism.exe /Online /Cleanup-Image /AnalyzeComponentStore», далее нажимает «Enter».
После того, как закончится подсчет, вы увидите, стоит ли вообще проводить чистку. В пунктах «Резервные копии и отключенные компоненты» и «Кэш и временные данные» вы увидите данные, суммарное значение которых покажет, сколько именно места занимает папка «winsxs» на жестком диске.
Если папка занимает много места, приступаем к ее очистке. Это вариант очистки отличается от предыдущего тем, что вам не придется ждать целый час, пока процедура закончится. Запускаем командную строку от имени администратора и вводим следующую команду «Dism.exe /online /Cleanup-Image /StartComponentCleanup».
Если вы используете команду «ResetBase», то сможете удалить устаревшие версии каждого компонента в папке «winsxs».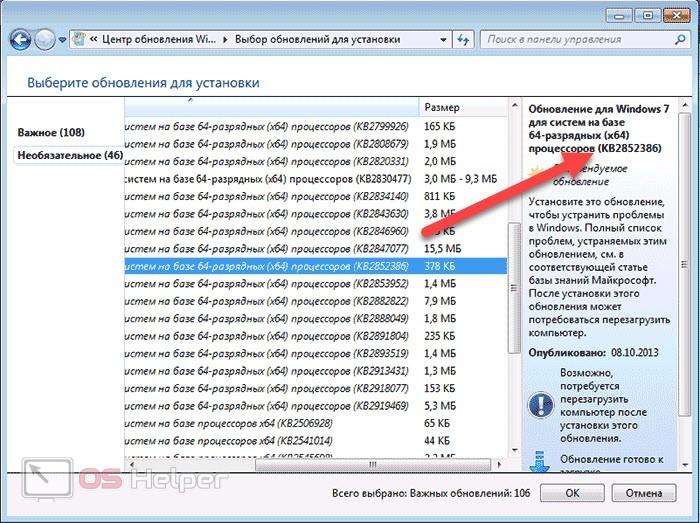 Команда выглядят так «Dism.exe /online /Cleanup-Image /StartComponentCleanup /ResetBase».
Команда выглядят так «Dism.exe /online /Cleanup-Image /StartComponentCleanup /ResetBase».
Для того, чтобы уменьшить место для пакетов обновления, необходимо указать параметр «Dism.exe /online /Cleanup-Image /SPSuperseded». После того, как введете все команды, нажимаем «Enter» и дожидаемся конца процедуры.
После этого вы можете оценить, сколько освободилось места через параметр «AnalyzeComponentStore».
Удаляем компоненты Windows
В операционных системах Windows 8 и 10 есть возможность включать и отключать компоненты ОС. Данные функции можно найти в разделе «программы».
Все компоненты операционной системы хранятся в нашей папке, в независимости от того, включены они или нет. Соответственно, место они тоже занимают. Есть способ, который позволит удалить данные в папке и освободить место. В дальнейшем, при необходимости, вы сможете легко загрузить компоненты обратно.
Для удаления запускаем командную строку от имени администратора и вводим команду «DISM.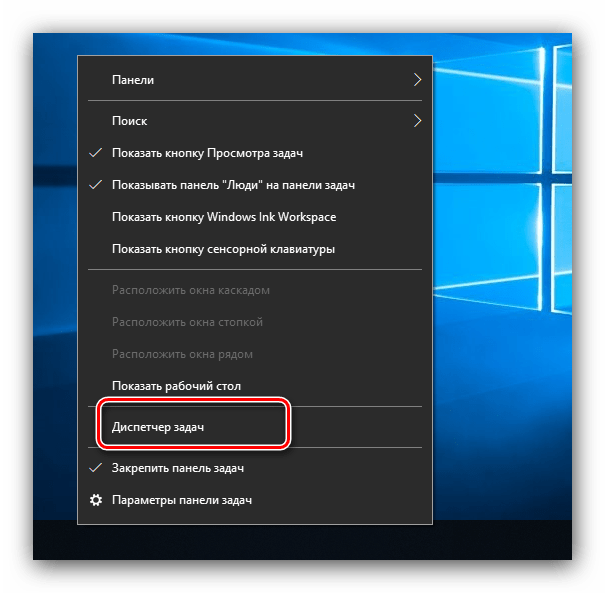 exe /Online /English /Get-Features /Format:Table» ,нажимаем «Enter».
exe /Online /English /Get-Features /Format:Table» ,нажимаем «Enter».
Эта команда выстроит таблицу имен элементов и их состояния. Запоминаем название элемента, который необходимо удалить и вводим следующую команду «DISM.exe /Online /Disable-Feature /featurename:NAME /Remove». Вместо «NAME» вы впишите название нужного компонента.
Собственно, на этом и все. Теперь вы знаете несколько способов, с помощью которых можно очистить папку «winsxs». Надеюсь, хотя бы один из предложенных мною вам поможет. Заходите на сайт еще, если статья вам понравилось или добавьте его в закладки.
Как удалить ненужные обновления Windows в папке WinSxS
Не все папки Windows одинаково полезны. Этот вывод для себя сделали уже многие пользователи. Некоторые папки в системе могут занимать очень много места, но не всегда нужными данными. Если с папкой снимков системы (точками восстановления) мы худо-бедно разобрались, то как подступиться к папке WinSxS знают пока не все. В этой статье я расскажу, что это за папка, почему она занимает так много места и как ее следует приводить в порядок.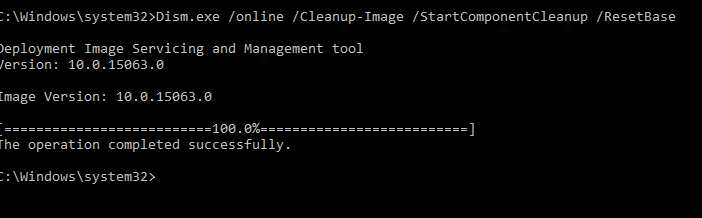
Почему WinSxS такая большая?
В папке WinSxS нет ничего загадочного. Windows отправляет в нее «снимки» системных файлов, которые затрагивает очередное обновление. Отсюда и смысл этой папки — обеспечение отката системы после обновления, если она стала работать неправильно или нестабильно. Претензии к папке WinSxS связаны с чудовищным размером, который показывают инструменты исследования жесткого диска, вроде WinDirStat.
А загадки-то никакой и нет. Реальный размер папки WinSxS много меньше — виноваты «жесткие ссылки».
«Жесткая ссылка» — завоевание файловой системы NTFS. В реальности файл один, а «жестких ссылок» на него может быть много. Но они, с точки зрения файлового менеджера, являются совершенно отдельными файлами с размером, как у файла, на который ссылаются. Но в реальности их размер нулевой.
Когда стандартные инструменты вычисляют размер папки WinSxS, то им сообщается самих файлов без учета того, что это «жесткие ссылки».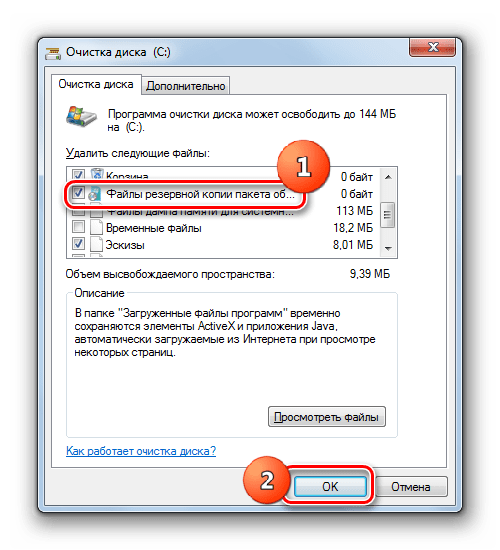 В реальности размер папки WinSxS не такой большой и редко достигает 15 Гб. Однако при больших обновлениях, которых последнее время выходит много, размер этой папки вызывает вопросы.
В реальности размер папки WinSxS не такой большой и редко достигает 15 Гб. Однако при больших обновлениях, которых последнее время выходит много, размер этой папки вызывает вопросы.
Как правильно очищать папку WinSxS?
Ответ зависит от версии операционной системы, которую вы используете.
Windows 7
В Windows 7 следует установить обновление SP1 или пакет с номером KB2852386. Дело в том, что разработчики включили очистку этой папки в системную утилиту очистки диска. Там этот пункт называется «Очистка обновлений Windows».
Осуществляется удаление старых файлов следующим способом. Удаляются все файлы, которые относятся к обновлениям, установленным раньше, чем 30 дней назад.
Windows 8
В Windows 8 папка WinSxS претерпела небольшие, но важные изменения. Теперь в ней хранятся не просто старые файлы, а сжатые старые файлы. Это значительно снижает реальный физический размер папки.
Начиная с Windows 8, вы можете посмотреть реальный размер WinSxS следующей командой Dism.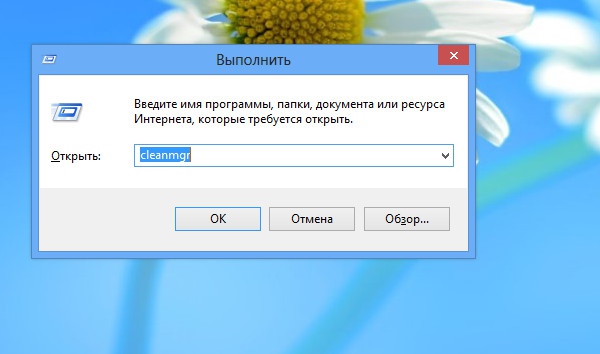 exe /Online /Cleanup-Image /AnalyzeComponentStore. Для этого потребуется вызвать системную утилиту «Командная строка» («cmd») от имени администратора.
exe /Online /Cleanup-Image /AnalyzeComponentStore. Для этого потребуется вызвать системную утилиту «Командная строка» («cmd») от имени администратора.
Штатное средство очистки диска здесь всегда умело очищать обновления Windows, как это описано для Windows 7 SP1.
Windows 8.1 и 10
В Windows 8.1 появилось дополнительная функция удаления всех старых версий компонентов Windows. Делается это командой:
Dism.exe /Online /Cleanup-Image /StartComponentCleanup /ResetBase.
Внимание! Используйте нештатные команды только если свободное место просто катастрофически ценно. Во всех остальных случаях «очистка диска» даст вполне удовлетворительный результат. А безопасность системы за счет 30-дневного моратория на удаление обновлений, будет выше.
Читайте также: Как эффективнее всего освободить место на системном диске
Как узнать, сколько места мы сэкономили?
Чтобы узнать, сколько места освободилось на диске, просто сравните информацию свойства диска до и после очистки. Не забывайте, что Windows иногда не сразу очищает папку WinSxS, и требуется выдержать некоторое время, пока место на диске получит статус свободного.
Не забывайте, что Windows иногда не сразу очищает папку WinSxS, и требуется выдержать некоторое время, пока место на диске получит статус свободного.
Чтобы навсегда забыть про WinSxS
Чтобы уже не вспоминать про папку WinSxS и ее очистку, запланируйте задание по ее очистке с регулярностью раз в месяц или раз в неделю. Вот задание, которое надо использовать Microsoft – Windows – Servicing – StartComponentCleanup
# # #
Очередной миф о том, что разработчики упорно не замечают «бревно в глазу» системы в виде постоянно растущей папки WinSxS, развенчан. Более того, средства управления системой все более развиваются, и любой пользователь может достаточно тонко и при этом достаточно безопасно регулировать даже такие критичные вещи, как папка WinSxS.
В подготовке статьи использованы материалы с сайта Вадима Стеркина.
Читайте также
Как очистить папку WinSxS в Windows 10, 8.1
Привет админ! Неделю назад я стал замечать, что свободное пространство на моём диске (C:), с установленной Windows 10, стало куда-то исчезать, да и шутка ли, в один прекрасный день пропало целых 3 Гб.
Как очистить папку WinSxS в Windows 10, 8.1
Привет друзья! День назад я сам попал в такую же ситуацию, рассказываю подробности.Буквально позавчера, установленная на моём ноутбуке Windows 8. 1 несколько раз обновилась, а вчера утром мне на глаза попалось окно «Этот компьютер» и я с удивлением обнаружил, что на моём диске (C:) осталось свободного места 29 ГБ, хотя ещё вчера было 34 ГБ!
1 несколько раз обновилась, а вчера утром мне на глаза попалось окно «Этот компьютер» и я с удивлением обнаружил, что на моём диске (C:) осталось свободного места 29 ГБ, хотя ещё вчера было 34 ГБ!
Я быстро исследовал жёсткий диск программой «Scanner» и обнаружил, что 5 ГБ свободного пространства на диске «съела» папка WinSxS, после этого она стала занимать рекордный размер — 21 ГБ.
Предлагаю вам вместе очистить папку хранилища компонентов на моём компьютере и по ходу дела рассмотреть остальные вопросы, касаемые этой папки! Зачем нужна папка WinSxS?Папка WinSxS, находится по адресу C:WindowsWinSxS и является хранилищем компонентов Windows. Закономерен вопрос: «Что это за хранилище такое?»Впервые папка WinSxS появилась ещё в операционной системе Windows XP. Создаётся папка WinSxS в процессе установки OS и содержит в себе копии оригинальных файлов Windows, которые операционная система использует для своего восстановления по мере надобности. Приведу самый простой пример, давайте удалим из системы папку Internet Explorer, в которой содержится известный браузер от Майкрософт, сделать это непросто, но при желании можно, после удаления файлов браузера введём команду «sfc /scannow», в результате Windows 10 начнёт проверку целостности системных файлов и при обнаружении отсутствующего браузера Internet Explorer, восстановит его оригинальные файлы из нашей папки WinSxS.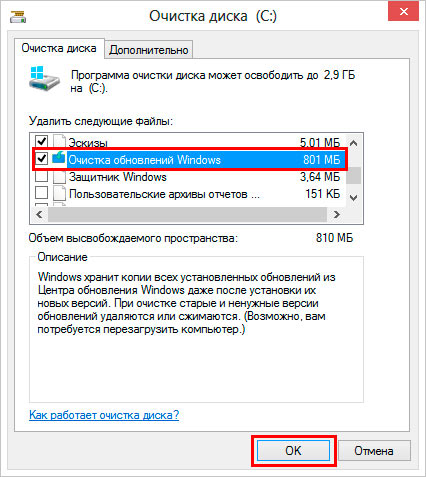 Многие удалённые или повреждённые системные файлы из папки Windows операционная система восстановит автоматически и без команды «sfc /scannow».
Многие удалённые или повреждённые системные файлы из папки Windows операционная система восстановит автоматически и без команды «sfc /scannow».
- Примечание: Начиная с Windows 10, сброс системы к исходному состоянию (заменивший откат к заводским настройкам) происходит также с помощью компонентов из папки WinSxS
Почему папка WinSxS может разрастись после очередного обновления Windows?При установке обновлений старые системные файлы заменяются их новыми версиями, а старые версии этих файлов хранятся в папке WinSxS ещё долгое время для обеспечения возможности восстановления на случай, если новые версии системных файлов станут работать некорректно. Папка WinSxS занимает меньше места на жёстком диске, чем это кажетсяСпецифика работы операционной системы выглядит так, что одной трети файлов в папке WinSxS на самом деле нет, но есть жёсткие ссылки на эти файлы. Файлы же в это время находятся в других системных папках Windows и System32. Папку WinSxS можно очистить от старых версий системных компонентов, но удалять её ни в коем случае нельзяОбычно папка хранилища системных компонентов занимает на диске (C:) не более 10 ГБ и это вполне нормально, но если папка разрастается до 15-20 ГБ, то нужно срочно производить процедуру очистки.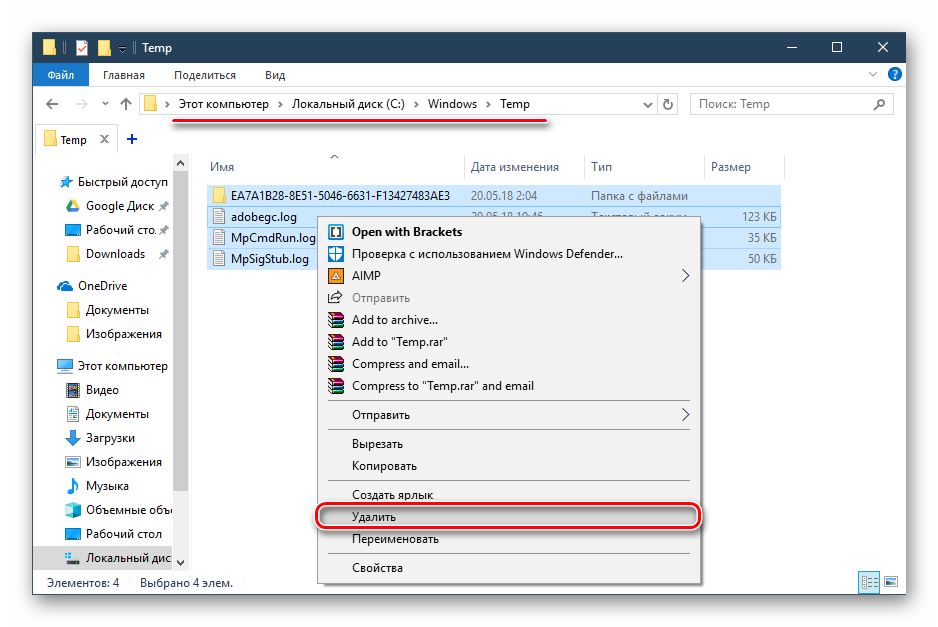 Прежде чем произвести очистку папки WinSxS, давайте проанализируем её содержание при помощи командной строки.Итак, если пройти по адресу C:Windows и посмотреть свойства папки WinSxS, то нам откроется такая картина.
Прежде чем произвести очистку папки WinSxS, давайте проанализируем её содержание при помощи командной строки.Итак, если пройти по адресу C:Windows и посмотреть свойства папки WinSxS, то нам откроется такая картина.
В моём случае папка весит довольно много 21 ГБ.
Открываем командную строку от имени администратора и вводим команду:
Dism.exe /Online /Cleanup-Image /AnalyzeComponentStore (данная команда произведёт анализ папки WinSxS)
Сведения хранилища компонентов (WinSxS):Размер хранилища компонентов по данным проводника : 20.86 GBФактический размер хранилища компонентов : 17.71 GBРекомендуется очистка хранилища компонентов : Да
Судя по результату, сама система рекомендует нам произвести очистку хранилища компонентов.
Очищаем папку WinSxS с помощью командной строки администратора, вводим команду:
Dism.exe /Online /Cleanup-Image /StartComponentCleanup
Операция успешно завершена
Папка WinSxS очищена! Интересно, насколько она стала меньше в размере (напомню, что до очистки она занимала размер 21 ГБ)
Производим анализ хранилища компонентов уже знакомой вам командой:
Dism. exe /Online /Cleanup-Image /AnalyzeComponentStore
exe /Online /Cleanup-Image /AnalyzeComponentStore
Сведения хранилища компонентов (WinSxS):Размер хранилища компонентов по данным проводника : 7.95 GBФактический размер хранилища компонентов : 7.74 GBРекомендуется очистка хранилища компонентов : Нет
Вот и всё. Теперь хранилище компонентов на нашем компьютере занимает 7.74 GB! Размер папки уменьшен в три раза.
Друзья, папку WinSxS можно ужать ещё. Дело в том, что у параметра /StartComponentCleanup есть дополнительный ключ /ResetBase, с помощью которого можно удалить все замененные версии для всех компонентов в хранилище компонентов. Вводим команду:
Dism.exe /Online /Cleanup-Image /StartComponentCleanup /ResetBase
Операция успешно завершена
Теперь наша папка WinSxS стала ещё меньше 6,85 ГБ!
Очистка папки WinSxS с помощью встроенной в Windows утилиты «Очистка диска»
Если вам не хочется связываться с командной строкой, то очистите папку WinSxS с помощью встроенной в Windows утилиты «Очистка диска», но не могу вам гарантировать такой же результат, смотрите сами.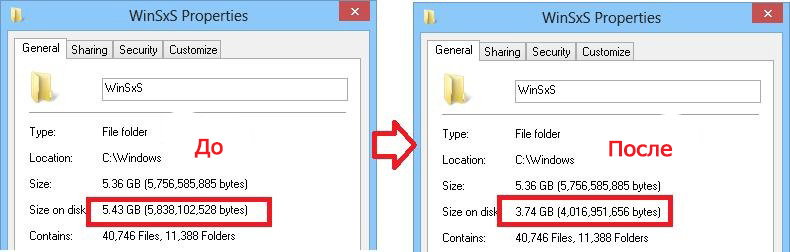
Возьмём компьютер, где папка WinSxS занимает размер 20 ГБ.
Щёлкаем на диске (C:) правой кнопкой мыши и выбираем «Свойства», выбираем вкладку «Общие» и жмём на кнопку «Очистка диска»
«Очистить системные файлы»
Первый пункт в данном окне «Очистка обновлений Windows», как раз отвечает за очистку хранилища компонентов. Всего может быть очищено 3,63 ГБ.
Жмите «ОК» и папка WinSxS будет очищена.
PS. При операции очистки папки WinSxS с помощью командной строки у вас может выйти ошибка «Хранилище компонентов повреждено. Ошибка: 14098», что делать в этом случае, читайте в следующей статье.
Статьи, которые вам пригодится:
- Можно ли удалить папку C:WindowsInstaller, а если нет, то как её очистить?
- Папка ProgramData, её назначение, можно ли удалить или перенести
- Что находится в системной папке «FileRepository» и как её очистить
- Как переместить папку «Рабочий стол» на другой диск
- Как удалить файл hiberfil.
 sys
sys
Источник
Как освободить место, уменьшив размер папки WinSxS в Windows 10
В Windows 10 «WinSxS» (Windows Side by Side) — это необходимая папка в папке «Windows», которая содержит большинство компонентов для настройки и обновления текущей установки. Например, в папке WinSxS находятся файлы для добавления или удаления функций, переключения выпусков, восстановления поврежденных или отсутствующих системных файлов и почти всего остального, из чего состоит ОС.
Кроме того, при установке качественных обновлений новые компоненты будут храниться в папке WinSxS, а для удаления проблемного обновления необходима предыдущая версия компонентов, если откат к более ранней сборке необходим. В результате со временем папка продолжит увеличивать свой размер без установленного ограничения.
Хотя ожидается, что папка WinSxS будет со временем увеличиваться, фактический размер на диске не такой большой, как может показаться. Проблема в том, что большинство людей используют File Explorer для расчета его размера. Поскольку папка использует «жесткие ссылки», технику, позволяющую создавать указатели исходного файла с совершенно разными именами и местоположениями в одном разделе, они будут отображаться как отдельные файлы для приложений (таких как File Explorer), сообщающих о неправильных размер.
Поскольку папка использует «жесткие ссылки», технику, позволяющую создавать указатели исходного файла с совершенно разными именами и местоположениями в одном разделе, они будут отображаться как отдельные файлы для приложений (таких как File Explorer), сообщающих о неправильных размер.
Если вы пытаетесь освободить место, вы не сможете удалить папку WinSxS. Однако можно уменьшить его размер, удалив те файлы, которые больше не требуются для работы Windows 10 , и вы можете выполнить эту задачу, используя командную строку, хранилище и даже устаревшую утилиту очистки диска.
В этом руководстве по Windows 10 мы расскажем, как правильно очистить папку WinSxS и освободить место на вашем компьютере.
Как уменьшить размер папки WinSxS с помощью командной строки
Если вы хотите очистить папку WinSxS с помощью командной строки, вам придется использовать инструмент обслуживания образов развертывания (DISM) в двухэтапном процессе. Сначала вы хотите определить фактический размер папки на диске, а затем вам нужно выполнить команду, чтобы удалить файлы, которые занимают место.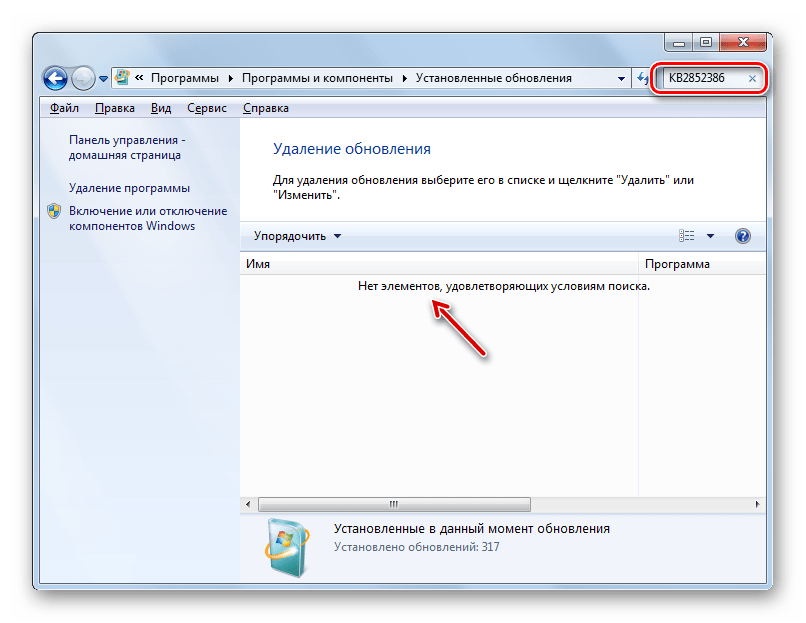
Проверка размера папки WinSxS
Чтобы определить фактический размер папки WinSxS, выполните следующие действия:
- Откройте Пуск .
- Найдите командную строку , щелкните правой кнопкой мыши верхний результат и выберите параметр « Запуск от имени администратора» .
Введите следующую команду, чтобы определить размер папки WinSxS и нажмите Enter :
dism /Online /Cleanup-Image /AnalyzeComponentStore- Подтвердите указанный размер хранилища компонентов, чтобы узнать, сколько места занимает папка WinSxS.
- Проверьте информацию «Рекомендуется очистка хранилища компонентов», чтобы определить, нужна ли очистка.
Выполнив эти шаги, вы сможете определить фактический размер папки Windows Side by Side и рекомендуется ли ее очистка.
Кроме того, команда вернет другую полезную информацию, например, сколько компонентов используется совместно с Windows 10, а также размер резервных копий и отключенных функций, а также время последнего использования инструмента очистки.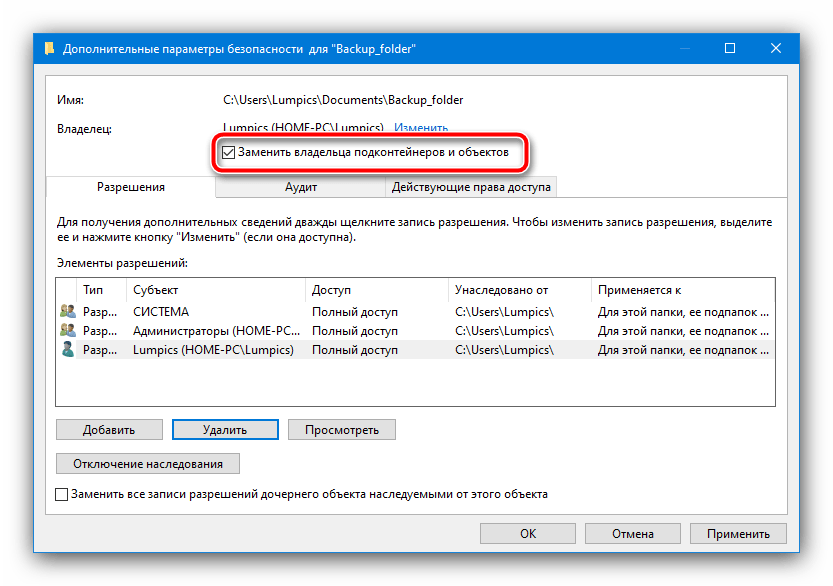
Очистка папки WinSxS
Чтобы уменьшить размер папки WinSxS с помощью командной строки, выполните следующие действия.
- Откройте Пуск .
- Найдите командную строку , щелкните правой кнопкой мыши верхний результат и выберите параметр « Запуск от имени администратора» .
Введите следующую команду, чтобы определить размер папки WinSxS и нажмите Enter :
dism /online /Cleanup-Image /StartComponentCleanup
После того, как вы выполните эти шаги, команда будет запущена, чтобы удалить те компоненты, которые занимают место на жестком диске. Однако после очистки WinSxS вы не сможете откатиться до предыдущей сборки до следующего обновления.
Если вы хотите определить, сколько места вы освободили с помощью командной строки, вы можете повторно запустить команду, чтобы проанализировать папку и сравнить значения «Фактический размер хранилища компонентов» с предыдущим результатом.
Как уменьшить размер папки WinSxS с помощью хранилища
Чтобы очистить папку WinSxS со смыслом Хранилища, выполните следующие действия:
- Откройте Настройки .
- Нажмите на систему .
- Нажмите на хранилище .
В разделе «Локальный диск» щелкните элемент « Временные файлы» .
Совет: если вы не видите предмет, нажмите «Показать больше категорий», чтобы найти его.
- Очистить выбор по умолчанию.
Проверьте параметр очистки Центра обновления Windows .
- Нажмите « Удалить файлы» .
После выполнения этих действий элемент очистки Центра обновления Windows исчезнет из хранилища, но это не означает, что папка WinSxS больше не доступна. Он по-прежнему будет частью папки «Windows», но без файлов, которые могут излишне использовать пространство на основном жестком диске.
Как уменьшить размер папки WinSxS с помощью очистки диска
Кроме того, вы также можете уменьшить размер папки WinSxS с помощью устаревшего инструмента очистки диска, выполнив следующие действия:
- Откройте проводник .
- Нажмите на этот компьютер на левой панели.
В разделе «Устройства и диски» щелкните правой кнопкой мыши диск «Локальный диск» и выберите параметр « Свойства» .
- Нажмите вкладку Общие .
Нажмите кнопку Очистка диска .
Нажмите кнопку Очистить системные файлы .
- Очистить выбор по умолчанию.
Проверьте параметр очистки Центра обновления Windows .
- Нажмите кнопку ОК .
После выполнения этих действий средство очистки диска удалит все временные файлы, найденные в WinSxS, но без удаления папки.
Несмотря на то, что эти инструкции помогут уменьшить площадь, занимаемую WinSxS, папка со временем снова увеличится в размере, когда появятся новые обновления и компоненты. В рамках процесса обслуживания Windows 10 попытается автоматически уменьшить размер папки, но вы всегда можете регулярно повторять эти шаги, чтобы сохранить ее как можно меньше.
Если вы ищете другие способы освободить место в Windows 10, ознакомьтесь с этим подробным руководством с лучшими советами по удалению временных файлов с вашего устройства.
Больше ресурсов по Windows 10
Для получения более полезных статей, обзоров и ответов на распространенные вопросы о Windows 10 посетите следующие ресурсы:
Как очистить папку WinSxS и можно ли её удалить
1.Мастер очистки диска
Нажимаем кнопку Пуск и вводим фразу «Очистка диска» — в найденных результатах будет только один значок с такой подписью:
Выбираем тот, на котором установлена Windows и нажимаем на ОК. Откроется вот такое окно:
Выбираем пункт «Загруженные файлы программ». Внизу появится кнопка «Очистить системные файлы». Нажимаем на неё и запускаем ещё одно окошко:
2. Утилита Dism
Системная программа Dism служит для работы с пакетами, компонентами и обновлениями операционной системы Windows. Для работы с ней надо запустить командную строку Windows с правами администратора. Затем, пишем команды:
dism /online /cleanup-image /spsuperseded /startcomponentcleanup dism /online /cleanup-image /spsuperseded /hidesp
Нажимаем клавишу Enter и ждём пока утилита отработает.
Примечание: На Windows 7 Вы можете столкнуться с тем, что в Мастере очистки диска нет пункта, который позволяет почистить папку WinSxS, если она занимает много места. В этом случае необходимо установить обновление KB2852386. Оно добавит соответствующий пункт в меню утилиты для очистки диска.
Размер современных жестких дисков персональных компьютеров может достигать несколько терабайтов, что не может не радовать, но как ни крути, растягиваться они не могут. И когда места на диске останется немного, мысль о том, что же делать дальше и куда девать контент начинает тревожить пользователя все сильнее.С пользовательским разделом все просто. В конце концов, часть файлов можно переместить на какой-нибудь съемный носитель. А вот как быть с системным разделом? Как вариант, можно удалить точки восстановления, что в общем то не рекомендуется делать, а также неиспользуемые программы. Последнее устраивает далеко не всех пользователей, а кроме того удаляемая программа должна занимать на диске много места.
В общем, логика такова – чем больше программа, тем она полезней .
Есть еще один способ – очистить «временную» системную папку WinSxS, расположенную в каталоге Windows. Если вы давно пользуетесь операционной системой, то наверняка обнаружите, что ее размер составляет несколько гигабайт. Находились пользователи, у которых WinSxS весила два десятка гигабайт. Удаление накопившегося в WinSxS «барахла» это тоже вариант, но подходить к нему нужно с особой осторожностью.
Очистить этот системный каталог это совсем не одно и то же, что избавиться от содержимого папки TEMP. Почему это так, для начала давайте узнаем, что представляет собой папка WinSxS и для чего вообще оно нужна.
WinSxS что это за папка
Впервые папка WinSxS появилась в Windows Vista и содержала в себе информацию о конфигурации операционной системы и ее компонентах. В последующих версиях Windows предназначение папки WinSxS, если брать по большому счету, не изменилось.
Да, она была оптимизирована, но файлы, содержащиеся в ней, по-прежнему представляют для системы немалую ценность, а поэтому их удаление кривыми руками может привести к печальным последствиям. Содержимое директории WinSxS представлено старыми компонентами обновления системы, хранящими информацию для восстановления системы конфигурационными файлами, а также жесткими символьными ссылками или Hard Links.
Несмотря на кажущуюся бесполезность, старые компоненты обновления могут даже очень пригодиться. Если при очередном обновлении Windows возникнут проблемы, всегда можно будет сделать откат к старым версиям и тем самым восстановить нормальную работу системы.
Теперь нетрудно понять причины, по которым папка WinSxS занимает на жестком диске столь много места. Ее рост прямо пропорционален частоте обновлений. Старые системные компоненты архивируются и копируются в каталог WinSxS, что собственно и приводит к его увеличению. В реальности же ее размер редко превышает 15 Гб. К тому же файловые менеджеры, включая Проводник, вас обманывают, завышая размер папки WinSxS примерно на 40 процентов. Эти 40 процентов составляют файлы символьных ссылок, не содержащих в себе фактических данных, а лишь ссылающихся на них. «Настоящие» же файлы могут находиться в других системных каталогах, например, в Windows, ProgramData и т.д. Во-первых, удаление ссылок на размер WinSxS никак не повлияет, во-вторых, это опять же может привести к проблемам.
Если вы являетесь пользователем Windows 8, также стоит подумать над тем, есть ли вообще смысл в очистке в этой папке. Дело в том, что в отличие от Windows 7 в восьмой версии очистка «лишних» файлов производится автоматически согласно заданным настройкам планировщика задач.
Очистка winsxs
Таким образом, смысл производить очистку папки WinSxS имеется только в двух случаях. Либо папка WinSxS действительно приняла «угрожающие» размеры, что более характерно для седьмой версии Windows, либо вы настолько дорожите каждым гигабайтом, что готовы рискнуть работоспособностью вашей системы. Существует несколько способов очистки каталога WinSxS. Самый простой, но не самый эффективный способ заключается в использовании системной утилиты cleanmgr, также известной как «Очистка диска». Чтобы запустить ее, в окошке «Выполнить» введите команду cleanmgr и нажмите ввод. Узнаете?
Программа для очистки winsxs – DISM
Другой способ куда более эффективен. На этот раз мы воспользуемся консольной утилитой DISM. Удалим все версии обновлений, не дожидаясь запланированной операции. Для этого в командной строке, запущенной от имени администратора выполните следующую команду:
DISM.exe /online /Cleanup-Image /StartComponentCleanup
Для удаления архивных файлов, созданных в процессе установки пакетов обновлений, отвечает другая команда. Для этого в командной строке введите следующую строчку:
DISM.exe /online /Cleanup-Image /SPSuperseded
Внимание! После выполнение этой команды вы не сможет удалить уже установленные пакеты обновлений и вернуться к их старым версиям. Кстати, такое сообщение (как на скриншоте) вы получите в том случае, если удалять нечего.
Также вы можете удалить старые версии для каждого компонента. Для этого используйте эту команду:
DISM.exe /online /Cleanup-Image /StartComponentCleanup /ResetBase
Последствия будут точно такими же, как и в случае использования команды DISM.exe /online /Cleanup-Image /SPSuperseded.
Что можно еще сделать для очистки папки WinSxS. В последних версиях Windows имеется такая полезная функция как включение/отключение компонентов системы по требованию. Если вы откроете панель управления, а затем перейдете в раздел «Программы и компоненты», то поймете, о чем идет речь. Некоторые из этих компонентов, даже будучи не отмечены галочкой, все же присутствуют на диске. Вам не нужно подключаться к Центру обновления для их загрузки, установить их можно прямо с диска. Так вот, находятся они как раз в папке WinSxS.
Если файлы компонентов занимают много места на диске, вы можете удалить их. Для этого опять воспользуемся уже знакомой утилитой DISM. Запускаем консоль и вводим следующую команду:
DISM.exe /Online /English /Get-Features /Format:Table
При этом будет выведен список компонентов, а также их состояние. Enabled – включено, Disabled – отключено. Для удаления компонента из системы используйте следующую команду:
DISM.exe /Online /Disable-Feature /featurename:NAME /Remove
Ключевое слово NAME здесь означает название компонента. Например, нам нужно удалить модуль Microsoft-Hyper-V-All.
DISM.exe /Online /Disable-Feature /featurename:Microsoft-Hyper-V-All /Remove
Теперь если вы выполните команду Get-Features еще раз, то увидите, что статус компонента изменился на «Disabled with Payload Removed» что означает «отключено с удалением полезных файлов».
Итог:
Как видите, ничего сложного в этом нет. Мы протестировали все вышеописанные варианты, и нашли их вполне действенными и эффективными. Но самое главное, что наши действия не привели к каким-либо отрицательным последствиям для операционной системы.
Все что останется в папке WinSxS удалять не следует. И еще один момент. Не используйте случайные, найденные в Интернете утилиты для очистки этой папки.
Как показал опыт, применение таких «чистильщиков» нередко приводило к полной переустановке системы. А еще обратите внимание на тот факт, что ни в одном из известных оптимизаторов вы не найдете функции очистки каталога WinSxS.
Очистка места на RDS ферме (Installer, ServiceProfiles, WinSxS)
Добрый день! Уважаемые читатели и гости, крупного IT блога Pyatilistnik.org. В прошлый раз я вам рассказал, о решении ситуации, с процессом Print Filter Pipeline Host загружающим процессор на 100%, сегодня мы вернемся опять к терминальным службам и рассмотрим ситуацию, когда у вас заканчивается дисковое пространство на ваших узлах сеансов удаленных рабочих столов (RDSH — Remote Desktop Session Host). Я покажу, как производится очистка места на RDS ферме. Уверен, что данная ситуацию, рано или поздно случается со многими компаниями.
Куда девается свободное место в службах удаленных рабочих столов
Описываю классическую ситуацию. Есть RDS ферма, которая состоит из двух посредников (RD Connection Broker) и 15-20 хостов RDSH, к котором непосредственно подключаются удаленные пользователи. В большинстве случаев, пользователи имеют перемещаемые профили. Все хорошо, все работает, но случается момент, что появляется еще пара сотен юзеров, например, из-за расширения компании или поглощения другой, это не важно. На ваших узлах, становится катастрофически не хватать свободного места. Если у вас виртуальные машины, то тут проще можно расширить ресурсы, при наличии места на датасторах, в случае с физическими серверами сложнее, так как расширять существующие RAID массивы, очень геморройная вещь, да и места на СХД, может так же не хватать. Да и расширять до бесконечности вы не можете. Плюс за счет того, что профили перемещаемые, то вы должны умножить новое дисковое пространство на количество ваших узлов, вот такая математика.
Давайте посмотрим, что вы можете предпринять для оптимизации, без расширения дискового пространства. Первым делом мы с вами воспользуемся утилитами, которые позволят посмотреть, чем конкретно заняты ваши жесткие диски. Тут утилит много, я могу выделить бесплатную WinDirStat или платную TreeSize.
Скачиваете утилиту WinDirStat https://windirstat.net/download.html или у меня из облака
Установка WinDirStat, очень тривиальная, я не буду ее приводить. После инсталляции запускаем утилиту. На первом экране WinDirStat, попросит вас выбрать локальный диск или каталог для сканирования файлов. В моем примере на Remote Desktop Session Host хосте, один диск C:, его я и выбирая.
У вас начнется сканирование вашего локального диска, на предмет того, чем он занят. Вы увидите забавных пакменов.
Как видим, у меня самым объемным является папка Users, второй папка Windows 45 ГБ. С правой стороны вы увидите столбец по форматам, там сразу можно выделить MP4 или MSI, видно сколько они занимают. Ниже разноцветные квадраты, это так выглядят все типы файлов на жестком диске в этой утилите.
Открыв папку профили, вы сразу видите самые объемные из них, смотрите, чем они заняты и проводите зачистку, с визгами и орами от пользователей. Но тут никак больше.
Очистка папки Windows от мусора
Далее мы посмотрим, почему папка Windows занимает 45 ГБ, что очень странно. Открыв более подробное описание, мы с вами видим, что 70% папки Windows на моем хосте RDS фермы, занимают три папки:
- Installer
- ServiceProfiles — в данной папке хранятся кэшированные шрифты для различных программ, для каждого пользователя
- WinSxS — Это служебная папка операционной системы Windows служащая для хранения ранее установленных версий системных компонентов. Благодаря ее наличию существует возможность отката к более старой версии обновления в случае необходимости
Что такое и как очистить папку Installer
Папка Windows Installer — это системная папка, где хранятся необходимые для удаления или обновления программ их инсталляторы, дистрибутивы различных программных компонентов, патчи, файлы не установившихся системных обновлений и прочие данные, которые необходимы системе и установленному софту для определенных процессов.
Как видите у меня папка Windows Installer занимает много места, это аж 15 ГБ. Если открыть ее содержимое, то вы увидите GUID номера, ваших программ.
Если более детально капнуть в папку Windows Installer, то тут в основном лежат файлы msp, это пакеты обновления, MSI и MST файлы.
Хочу отметить, что папка Installer, по умолчанию скрыта, и для ее отображения, вы должны включить скрытые файлы и папки в Windows.
Можно ли удалить папку Windows Installer?
Напоминаю, что в папке C:WindowsInstaller лежат инсталляторы программ, которые используются для их правильного удаления, восстановления. Простой пример, когда вы заходите в панель управления Windows, то на большинстве программ вы видите эти статусы.
Простой пример из жизни, один из моих приятелей удалил содержимое Installer, в итоге получил ситуацию, что когда ему нужно было удалить Microsoft Office и поставить новую версию, он получил ошибку, что этого сделать нельзя.
Полностью удалять содержимое папки Windows Installer НЕЛЬЗЯ!!!!
Так, что если Windows Installer занимает много места, не стоит ее сразу полностью удалять, к этому делу нужно отнестись, очень избирательно. Как мы поняли, она точно нужна и отвечает за ваши программы, но парадокс операционной системы Windows в том, что когда вы удалил какую-то программу, ее инсталлятор, останется лежать в данной папке, в виде мусора и занимать дисковое пространство, вам ведь это не нужно. Так что приступам к ее чистке.
Как правильно очистить папку windows installer
Перед всеми нашими манипуляциями, вы должны обязательно выполнить вот что:
- Создать точку восстановления системы Windows, чтобы легко можно было откатиться назад
- в случае с RDS фермой в виде виртуальной машины, можно сделать простой снапшот, и не придется делать точку восстановления в Windows
- Если первые два пункта не выполнимы, то хотя бы скопируйте ее содержимое в другое место, на случай восстановления
Для того, чтобы правильно очистить каталог C:WindowsInstaller, можно воспользоваться бесплатной утилитой PatchCleaner.
Скачать PatchCleaner вы можете у меня по ссылке или же с официального сайта http://www.homedev.com.au/Free/PatchCleaner
Как работает PatchCleaner. Операционная система Windows содержит список текущих установщиков и патчей, к которым можно получить доступ через вызовы WMI ( Инструментарий управления Windows ). PatchCleaner получает этот список известных файлов msi/msp и сравнивает их со всеми файлами msi/msp, которые находятся в каталоге c:WindowsInstaller. Все, что находится в папке, но не в списке, представленном окнами, считается сиротскими файлами и помечено для перемещения или удаления.
Производим установку PatchCleaner , для очистки места на RDS ферме. На пермом экране мастера установки, нажмите «Next».
Принимаем лицензионное соглашение «I Agree»
Указываем для каких пользователей будет устанавливаться PatchCleaner.
next.
Установка PatchCleaner завершена, запускаем ее.
После запуска, утилита проведет сканирование. У вас будет два показателя:
- Общее количество пакетов в папке Installer
- Количество устарелых файлов
По пути Move Loction, будет делаться резервная копия, на всякий случай, можете при желании изменить данный путь.
Нажав на кнопку «details», вы увидите более подробный список, устаревших пакетов msp, прочитать к каким программам, они относились.
Чтобы запустить процесс освобождения дискового пространства на ферме RDS и уменьшить размер папки C:WindowsInstaller, нажмите кнопку «Move».
Вас спросят, хотите ли вы этого, нажимаем yes
Все уменьшение папки Installer выполнено.
Видим, что больше в системе нет устаревших файлов.
В папке с резервной копией, теперь лежат ваши устаревшие файлы.
Если вы не хотите производить чистку Windows Installer, или просто боитесь это делать, но располагаете в системе другим, дополнительным диском, на котором есть свободное место, то можете перенести C:WindowsInstaller на него, для этого можно воспользоваться символическими ссылками, мы их уже использовали когда переносили OST файл в Outlook.
Предположим у меня есть еще диск E:, и на нем есть 100 гб свободного места и я бы хотел на него перенести системную папку, для этого открываем командную строку с правами администратора и вводим команду, но перед этим ОБЯЗАТЕЛЬНО, скопируйте C:WindowsInstaller в E:Installer.
mklink /j «c:windowsinstaller» «e:Installer»
Теперь если вы зайдете в каталог C:WindowsInstaller, то увидите на папке стрелочку в левом углу, это означает, что это символическая ссылка, ведущая в другое место. Надеюсь с папкой Installer мы разобрались, и очистили часть места на RDS ферме.
Что такое и как очистить папку ServiceProfiles
ServiceProfiles — в данной папке хранятся кэшированные шрифты для различных программ, для каждого пользователя. Когда таких пользователей много, то и размер папки может быть большим. Как видите по пути C:WindowsServiceProfilesLocalServiceAppDataLocal, лежит огромное количества FontCache файлов, по 8 МБ. Как я и говорил выше, это кэшированные шрифты, под каждую программу для каждого пользователя. В моем случае, данная папка занимает 10 ГБ, что очень много.
Я нашел ответ от разработчика Windows, что делал эту службу кэширования, его зовутNiklas Borson, вот что он отвечал, на вопрос, почему на RDS ферме, папка ServiceProfiles имеет большой размер.
Эти файлы FontCache-S — * .dat создаются службой Windows Font Cache. Я разработчик этой службы и могу подтвердить, что сказал Крис выше. Можно безопасно удалять эти файлы. Служба просто обновит их по мере необходимости. Просто чтобы подтвердить, проблему, которую вы наблюдаете, — с большим количеством файлов. Другими словами, упомянутый выше размер, должен быть общим размером для всех файлов. В Windows 8 и 8.1 каждый файл должен быть 8 МБ.
Как вы уже догадались, эти файлы предназначены для каждого пользователя, поэтому, если многие пользователи заходят на сервер, вы можете получить множество из этих файлов. К сожалению, служба Font Cache автоматически не удаляет старые файлы кэша для каждого пользователя, поэтому я боюсь, что вам придется обойти это самостоятельно. Например, вы можете создать запланированную задачу обслуживания, которая автоматически удалит все файлы FontCache-S — * .dat, если их общий размер превышает определенную сумму. Это безопасное обходное решение.
Кэширование происходит, чтобы разгрузить центральный процессор от постоянного обращения, тем самым сэкономив производительность.
Вот тут есть обсуждение данной проблемы https://social.technet.microsoft.com/Forums/ie/en-US/3795364f-b66c-43ae-82d3-8ed5eb1aa2ce/local-service-system-profile-grown-to-extremely-large-size?forum=winserverTS
В свою очередь, вы можете сделать bat файл вот с таким содержимым, и удалять файлы старше 30 дней из папки ServiceProfiles. Скрипт останавливает две службы:
- Служба кэша шрифтов Windows (Windows Font Cache Service)
- Кэш шрифтов Windows Presentation Foundation 3.0.0.0 (Windows Presentation Foundation Font Cache 3.0.0.0
net stop FontCache && net stop FontCache3.0.0.0
forfiles /P C:WindowsServiceProfilesLocalServiceAppDataLocal /M FontCache*/D -30 /C «cmd /c del @path»
net start FontCache && net start FontCache3.0.0.0
Что такое и как очистить папку WinSxS
Папка WinSxS — Это служебная папка операционной системы Windows служащая для хранения ранее установленных версий системных компонентов. Благодаря ее наличию существует возможность отката к более старой версии обновления в случае необходимости.
Очистка папки WinSxS в Windows 10, 8 и Windows 7
Продолжаем с вами производить очистку в папке Windows, от всевозможного хлама, и на очереди у нас с вами папка WinSXS, выше я написал, что из себя представляет данная папка. Как видите утилита WinDirStat, показывает что WinSxS, занимает 7,2 гб, для этой папки, это размер в пределах нормы, но если вы у себя видите, здесь 10-15 гб и более, то это повод задуматься над ее очисткой.
Есть распространенный миф о гигантских размерах этой папки, что на самом деле не совсем так. Дело в том, что подавляющее большинство содержимого папки WinSxS является «жесткими ссылками», а Проводник и файловые менеджеры это не учитывают. Реальный вес этой папки гораздо меньше, чем пишется в ее свойствах.
Можно ли удалить папку winsxs
Саму папку удалять конечно же не стоит, а вот правильно ее почистить, это правильное решение. Ранее я вам рассказывал про встроенную утилиту в Windows, под названием cleanmgr (Очистка диска). Там запустив утилиту у вас появлялся мастер «Параметры чистки диска», в котором, чтобы была произведена очистка папки winsxs, нужно было выбрать пункт «Очистка обновлений Windows».
Если вы любите все делать из консоли, то вот вам пример очистки папки WinSxS в Windows 10. Запускаем командную строку от имени администратора и вводим команду:
Dism.exe /online /cleanup-image /AnalyzeComponentStore
Папка хранилища компонентов будет проанализирована и вы увидите сообщение о необходимости ее очистки, вы увидите ее размер.
Введите команду Dism.exe /online /cleanup-image /StartComponentCleanupи нажмите Enter для запуска автоматической очистки папки WinSxS.
Для операционной системы Windows 8.1 или Windows Server 2012 R2, подойдет команда:
dism.exe /Online /Cleanup-Image /StartComponentCleanup /ResetBase
По умолчанию операционные системы Windows Server 2008 R2 или 2012 R2, не имеют установленного компонента «Очистка диска», как его доставить, читайте вот тут:
- Cleanmgr в Windows Server 2008 R2
- Cleanmgr в Windows Server 2012 R2
Автоматическая очистка резервных копий обновлений в WinSxS
Помимо очистки содержимого данной папки вручную, вы можете воспользоваться планировщиком заданий Windows, для того, чтобы это происходило автоматически.
Для этого необходимо создать простую задачу StartComponentCleanup в MicrosoftWindowsServicing с нужной периодичностью выполнения. Как видите ваши RDSH хосты могут быть забиты большим количеством мусора и старых файлов, которые создает сама Windows, поэтому обязательно производите чистку папок Installer, ServiceProfiles, WinSxS. С вами был Иван Семин, автор и создатель IT блога Pyatilistnik.org.
Окт 6, 2018 17:52Используемые источники:
- https://nastroisam.ru/folder-winsxs-windows/
- https://www.softrew.ru/instructions/1065-papka-winsxs-i-ee-optimizaciya-v-windows-7-i-881.html
- http://pyatilistnik.org/cleaning-rds-farm-space/
WinSxS: легко очистить и сэкономить место в Windows 10!
Это один из часто задаваемых вопросов: могу ли я удалить папку WinSxS, чтобы освободить место на диске?
Ответ: нет.
Вы также не можете удалить все в папке WinSxS, потому что некоторые файлы важны для запуска и обновления Windows. По сути, в папке WinSxS находятся файлы, необходимые для вашей Windows, а также резервные копии и / или обновления этих файлов.
Но есть много способов уменьшить размер папки WinSxS в Windows 10.В этом посте мы познакомим вас с двумя из них. Так что у вас будет хотя бы один работающий вариант.
1. Используйте очистку диска
2. Используйте DISM Tool
ПРЕДУПРЕЖДЕНИЕ : Никогда не рекомендуется использовать сторонний инструмент для очистки вашего файла WinSxS, поскольку ошибочное удаление всей папки или некоторых файлов в папке может привести к поломке вашего компьютера, делая невозможным загрузку или обновление.
1. Используйте очистку дискаОчистка диска — это встроенный инструмент, который помогает удалять временные файлы.Чтобы запустить его, просто следуйте:
1) На клавиатуре нажмите кнопку с логотипом Windows , затем введите очистка диска . Затем выберите Очистка диска из списка.
2) Если вы не изменили место, в которое вы поместили системный файл, выберите (C 🙂 и нажмите OK . Если вы ранее меняли расположение файла, выберите соответствующий каталог с файлом.
3) В разделе Файлы для удаления сектора установите флажки перед файлами, которые вам больше не нужны, а затем нажмите OK , чтобы удалить их.Выберите, чтобы выделить имя файла, чтобы просмотреть более подробную информацию, если хотите.
4) Если вам нужно освободить больше места, вы также можете выбрать Очистить системные файлы .
Затем вам будет предложено выбрать, какой системный диск вы хотите очистить. Сделайте соответствующий выбор, и процесс очистки начнется сразу же.
2. Используйте DISM ToolDISM расшифровывается как Deployment Image & Servicing Management. Это инструмент, который позволяет вам вносить изменения в функции, пакеты, драйверы и международные настройки Windows.В этом случае мы будем использовать его, чтобы помочь нам очистить нашу папку WinSxS.
Процесс может занять много времени. В некоторых случаях это может занять до 30 минут. Пожалуйста, не волнуйтесь, если это не закончится через долгое время. Подождите, пока процесс не завершится.
1) На клавиатуре одновременно нажмите клавишу с логотипом Windows и X , затем выберите Командная строка (администратор) .
При появлении запроса UAC нажмите Да , чтобы продолжить.
2) В окне DISM введите или скопируйте и вставьте следующую команду:
Dism.exe / онлайн / Cleanup-Image / StartComponentCleanup
Эта команда помогает вам очистить файлы, когда ваша система не используется.
3) Проверьте возможную опечатку. Затем нажмите , введите .
4) В том же окне DISM введите или скопируйте и вставьте следующую команду:
Dism.exe / онлайн / Cleanup-Image / StartComponentCleanup / ResetBase
Эта команда помогает удалить все замененные версии каждого компонента в хранилище компонентов.
5) Убедитесь, что вы не допустили опечатки, и нажмите , введите . Подождите, пока он закончится.
6) В том же окне введите или скопируйте и вставьте следующую команду:
Dism.exe / онлайн / Cleanup-Image / SPSuperseded
Эта команда помогает уменьшить объем пространства, используемого пакетом обновления.
7) Убедитесь, что вы не допустили опечатки и нажмите Enter.
Если вам нужна дополнительная помощь, не стесняйтесь оставлять нам комментарии, и мы посмотрим, что еще мы можем сделать, чтобы помочь.
Надеюсь, ваша проблема решена!
Очистить и сжать папку WinSxS в Windows Server / Windows 10
Не знаете, как очистить и сжать папку WinSxS в Windows Server / Windows 10? Мы можем вам в этом помочь.
В рамках наших служб управления сервером мы помогаем нашим клиентам с несколькими запросами Windows.
Сегодня давайте посмотрим, как наши специалисты службы поддержки очищают папку WinSxS на Windows Server 2016/2019.
Очистить и сжать папку WinSxS в Windows Server / Windows 10
Размер каталога WinSxS со временем будет увеличиваться.Причем его размер ничем не ограничен.
Сегодня давайте посмотрим на папку WinSxS в Windows, причины ее постоянного роста и самые безопасные способы очистки папки WinSxS на Windows Server 2016/2019.
- Первоначально оптимизируйте хранилище компонентов и удалите старые версии файлов компонентов Windows, оставшиеся после установки обновлений Windows.
- Features on Demand — позволяет удалить с диска неиспользуемые компоненты Windows.
- Наконец, включите сжатие NTFS в папке WinSxS — способ уменьшить размер каталога WinSxS с помощью встроенного сжатия файловой системы NTFS.
Действия по очистке и сжатию папки WinSxS в Windows Server / Windows 10
Во-первых, получите текущий размер папки WinSxS в Windows, открыв свойства папки% windir% \ WinSxS в проводнике (или используйте сценарий PowerShell). Большинство файловых менеджеров (включая проводник) показывают немного больший размер папки WinSxS, чем на диске.
Мы можем узнать реальный размер папки WinSxS на диске с помощью инструмента du из Sysinternals:
du -vc: \ windows \ winSXS Мы также можем проанализировать размер хранилища компонентов (папка WinSxS) с помощью команды DISM:
Dism.exe / Интернет / Cleanup-Image / AnalyzeComponentStore
Инструмент обслуживания образов развертывания и управления ими
[========================== 100,0% ===================== =====]
Информация о хранилище компонентов (WinSxS):
Проводник Windows сообщил о размере хранилища компонентов: 8,44 ГБ
Фактический размер хранилища компонентов: 8,15 ГБ
Совместно с Windows: 5. 74 ГБ
Резервные копии и отключенные функции: 1,97 ГБ
Кэш и временные данные: 438,31 МБ
Дата последней уборки: 2021-02-22 20:37:29
Количество возвращаемых пакетов: 1
Рекомендуется очистка хранилища компонентов: Да
Операция завершилась успешно. Как мы видим, мы можем уменьшить размер папки WinSxS на (1,97 + 0,44) ГБ.
Команда DISM также позволяет нам проверять и восстанавливать наш образ Windows.
DISM / Online / Cleanup-Image / RestoreHealth Как очистить хранилище компонентов (папка WinSxS) в Windows
Сначала очистите хранилище компонентов Windows (папка WinSxS), оптимизировав хранилище с помощью команда:
Dism.exe / Online / Cleanup-Image / StartComponentCleanup Параметр DISM StartComponentCleanup поддерживается во всех версиях Windows, начиная с Windows 8 и Windows Server 2012.
После завершения очистки проверьте текущий размер хранилища компонентов:
Dism.exe / Online / Cleanup-Image / AnalyzeComponentStore После этого мы не сможем удалить установленные обновления или пакеты обновления и Кнопка «Удалить» исчезнет из элемента «Удалить элемент панели управления обновлением»). Чтобы очистить старые версии компонентов, запустите:
Dism.exe / Online / Cleanup-Image / StartComponentCleanup / ResetBase В Windows 7 и Windows Server 2008 R2 для очистки старых версий использовалась дополнительная опция DISM. компоненты, оставшиеся после установки пакетов обновления.
DISM / online / Cleanup-Image / spsuperseded Мы также можем удалить старые файлы обновлений с помощью мастера «Очистка диска»:
1. Сначала запустите команду cleanmgr от имени администратора
2. Затем выберите диск и в следующем окне нажмите кнопку «Очистить системные файлы».
3. Наконец, выберите опцию «Очистка Центра обновления Windows». Инструмент очистки диска покажет, сколько места мы можем освободить, удалив старые файлы обновлений Windows. В этом примере это 324 МБ.Щелкните OK, чтобы начать очистку.
После того, как мы закончим очистку хранилища компонентов с помощью DISM, мы можем проверить, сколько места на диске было освобождено.
Как включить сжатие NTFS в папке WinSxS в Windows 10
Другой способ уменьшить размер каталога WinSxS в Windows 10 — сжать содержимое каталога на уровне файловой системы NTFS.
Как и в случае любого нестандартного вмешательства в конфигурацию системы, настоятельно рекомендуется создать полную резервную копию нашего образа Windows 10.
1. Сначала откройте командную строку от имени администратора.
2. Затем остановите и отключите службы установщика Windows и Windows Module Installer:
sc stop msiserver
sc остановить TrustedInstaller
sc config msiserver start = отключено
sc config TrustedInstaller start = disabled 3. Давайте сделаем резервную копию списков управления доступом (ACL), назначенных для файлов и папок в каталоге WinSxS, с помощью встроенного инструмента icacls. Резервная копия ACL — это простой текстовый файл, в котором перечислены все файлы и каталоги, а также назначенные им разрешения NTFS (позже этот файл понадобится для восстановления исходных ACL):
icacls «% WINDIR% \ WinSxS» / сохраните «% WINDIR% \ WinSxS_NTFS.acl »/ t 4. Назначьте нас владельцем папки WinSxS и всех ее подпапок:
takeown / f«% WINDIR% \ WinSxS »/ r 5. Предоставьте нашей учетной записи права на полный контроль над каталог WinSxS:
icacls «% WINDIR% \ WinSxS» / grant «% USERDOMAIN% \% USERNAME%» :( F) / t 6. Теперь мы можем сжимать файлы в каталоге WinSxS с помощью команды compact . Поскольку некоторые файлы могут использоваться Windows, нам нужно указать параметр / i.В противном случае сжатие остановится на первом заблокированном файле (в Windows 10 мы можем использовать более расширенное сжатие LZX):
compact / s: ”% WINDIR% \ WinSxS” / c / a / i * 7. Восстановите владельца каталога WinSxS обратно в TrustedInstaller:
icacls «% WINDIR% \ WinSxS» / setowner «NT SERVICE \ TrustedInstaller» / t 8. Восстановите исходные ACL для элементов резервной копии WinSxS с помощью ACL файл, который мы создали ранее:
icacls «% WINDIR%» / restore «% WINDIR% \ WinSxS_NTFS.acl ” 9. Восстановите тип запуска по умолчанию для служб установщика Windows и Windows Module Installer:
sc config msiserver start = require
sc config TrustedInstaller start = require Теперь проверьте текущий размер папки WinSxS.
Эти команды можно запускать отдельно (тогда намного проще отслеживать результаты каждой из них) или использовать в одном файле сценария. Если мы его запустим, запустится описанная процедура сжатия для элементов в папке WinSxS.
[Нужна помощь? Мы можем вам помочь]
ЗаключениеКороче говоря, мы увидели, как наши инженеры службы поддержки очищают и сжимают папку WinSxS на Windows Server / Windows 10
Вы используете приложения на основе Docker?
Есть проверенные способы получить еще больше от ваших контейнеров Docker! Позвольте нам помочь вам.
Проводите время в растущем бизнесе, и мы позаботимся об инфраструктуре Docker за вас.
НАЧАТЬ
var google_conversion_label = «owonCMyG5nEQ0aD71QM»;Как очистить папку WinSxS в Windows 10
Если вы найдете папку WinSxS в Windows 7/8/10, то вы будете поражены ее размером.Папка находится по адресу C: \ Windows \ Winsxs , и в моем случае размер составляет около 5 ГБ. Если вы когда-либо использовали Windows XP, то размер папки WinSxS в XP составляет примерно 25-50 МБ, а сейчас размер слишком велик для Windows 10 или Windows 8. Так вот вопрос, как ее очистить?
Папка Winsxs хранит несколько копий DLL, и это займет чертовски много места в вашей системе. Windows использует системную папку WinSxS для хранения файлов, необходимых для установки Windows.Папка WinSxS находится на вашем C: \ Windows. Каждый раз, когда вы получаете обновления для ОС, папка WinSxS радикально увеличивается в размерах.
Очистка папки WinSxS — восстановление дискового пространства Windows 10
Если рекомендуется очистка, существует множество процедур и инструментов очистки, доступных в Интернете для Windows, которые позволяют пользователям бесплатно очищать все ненужные файлы и папки, которые могут повредить ваши данные. В этом примере рекомендуется очистка. Раньше не существовало подлинных простых средств очистки папки WinSxS.Установите флажки, чтобы выбрать элементы, которые вы хотите очистить, и нажмите OK. Хотя Disk Cleanup отлично работает, иногда по какой-либо причине он не получает данные из папки TEMP.
Метод 1. Использование очистки диска
Шаг 1. Нажмите кнопку Windows и введите очистка диска> выберите Очистка диска .
Шаг 2: Выберите расположение системы > Нажмите ОК.
Шаг 3: Установите флажки и файлы, которые вам больше не нужны> ОК.
Также вы можете выбрать, какой системный файл вы хотите очистить.
Также читайте: Как загрузить и установить Windows 10
Метод 2. Используйте DISM Tool
DISM — это инструмент Deployment Image и для управления обслуживанием, который позволяет вам вносить изменения в функции Windows и другие расширенные настройки.
Шаг 1. Нажмите логотип Windows и введите «Командная строка»> выберите «Командная строка в качестве администратора».
Шаг 2: Если будет запрошено, дайте разрешение.
Шаг 3. В командных окнах скопируйте и вставьте эту команду и нажмите Enter.
Dism.exe / онлайн / Cleanup-Image / StartComponentCleanup
Эта команда просканирует вашу систему и удалит все ненужные файлы.
Шаг 4: Также введите следующую команду:
Dism.exe / онлайн / Cleanup-Image / StartComponentCleanup / ResetBase
Шаг 5: Затем введите эту команду, чтобы уменьшить пространство.
Dism.exe / онлайн / Cleanup-Image / SPSuperseded
Вот и все.
Если вы опытный пользователь, этот инструмент позволит вам находить файлы необычно большого размера, поэтому поиск источника проблемы, возможно, устранит эти файлы. Однако для работы инструмента требуется настройка функции Desktop Experience. В противном случае вы можете запустить средство Microsoft Security Essentials , чтобы решить эту проблему.
Если вам нужна дополнительная помощь, оставьте комментарий ниже или свяжитесь с нами.
Как сэкономить место на диске, очистив папку WinSxS в Windows 10
Windows 10 содержит папку с именем WinSxS, которая включает файлы, необходимые во время установки или обновления Windows. Эта папка также содержит резервные копии этих файлов, поэтому в случае сбоя или сбоя исходных файлов вы по-прежнему можете комфортно использовать Windows 10, восстанавливая необходимую информацию из файлов резервных копий. Из-за того, что в ней столько данных, размер папки WinSxS очень велик, и она занимает очень много места на диске.В этой статье мы объясним вам методы, с помощью которых вы можете сэкономить место, очистив папку WinSxS в Windows 10.
Экономия места на диске путем очистки папки WinSxS в Windows 10
Чтобы сэкономить место путем очистки в папке WinSxS вы можете использовать любой из следующих двух методов:
Метод № 1: Используйте средство очистки диска
В этом методе мы расскажем вам, как можно сэкономить место, очистив папку WinSxS с помощью Инструмент очистки диска в Windows 10.Для этого вам необходимо выполнить следующие действия:
Введите очистка диска в разделе поиска на панели задач и щелкните результат поиска, чтобы открыть окно выбора диска. Он показан на следующем изображении:
Если диск C еще не выбран, выберите его в раскрывающемся списке «Диски». Нажмите кнопку OK после выбора диска C.
Здесь вы можете выбрать файлы, которые хотите удалить, установив флажки, соответствующие этим конкретным файлам, и затем щелкнув кнопку OK.
Если вы все же хотите освободить больше места, нажмите кнопку Очистить системные файлы.
При нажатии на него открывается окно очистки диска для системных файлов, как показано на изображении ниже:
Найдите флажок, соответствующий полю Очистка Центра обновления Windows , и отметьте его, как показано на следующем изображении. :
Наконец, нажмите кнопку OK , чтобы очистить папку WinSxS в Windows 10.
Метод № 2: Очистить папку WinSxS из командной строки
В этом методе мы расскажем вам, как можно сэкономить место, очистив папку WinSxS с помощью командной строки в Windows 10. Для этого вам необходимо выполнить следующие шаги:
Вам нужно будет запустить командную строку с правами администратора. Для этого введите cmd в разделе поиска на панели задач и щелкните правой кнопкой мыши результат поиска. Во всплывающем меню выберите параметр «Запуск от имени администратора», чтобы запустить командную строку с правами администратора.Вновь открытое окно командной строки показано на следующем изображении:
Введите следующую команду в командной строке и нажмите ввод:
Dism.exe / online / Cleanup-Image / AnalyzeComponentStore
Эта команда сообщит вам точный объем пространства, занимаемого каждым файлом в папке WinSxS. Эта команда выделена на следующем изображении:
Как только вы нажмете клавишу ввода, эта команда начнет выполняться. По завершении выполнения в командной строке отобразится подробный отчет, содержащий пространство, занимаемое папкой WinSxS.Это показано на изображении ниже:
Этот отчет также даст рекомендации о том, следует ли выполнять очистку WinSxS или нет. Эта рекомендация выделена на изображении, показанном выше.
Если рекомендуется выполнить очистку, введите в командной строке следующую команду:
Dism.exe / online / Cleanup-Image / StartComponentCleanup
Эта команда выделена на следующем изображении:
После набрав эту команду, просто нажмите клавишу ввода, чтобы выполнить ее.
Как только выполнение этой команды завершится, папка WinSxS будет очищена.
Заключение
Следуя любому из двух методов, перечисленных выше, вы можете легко очистить папку WinSxS в Windows 10 и сэкономить место на жестком диске. Оба эти метода очень удобны в использовании и одинаково применимы в любой ситуации. Однако вы никогда не сможете очистить всю папку WinSxS с помощью этих методов, потому что эта папка также содержит некоторые файлы, необходимые для правильной и надежной работы Windows 10.Вот почему вы можете очистить только ограниченное количество файлов в этой папке, которые являются избыточными или не используются в течение очень долгого времени. Более того, не выполняйте очистку, если это не рекомендуется во втором методе, обсуждаемом в этой статье, потому что ненужная очистка может сделать вашу Windows 10 бесполезной из-за удаления некоторых важных файлов.
Как уменьшить размер папки WinSXS в ОС Windows 10/8/7. — wintips.org
В этом руководстве я покажу вам, как уменьшить размер папки WinSXS в ОС Windows 10/8 и 7.Папка WinSxS (C: \ Windows \ WinSxS) — это хранилище компонентов, которое используется для настройки и обновления Windows.
По этой причине папка WinSxS является очень важной системной папкой и не может быть удалена, поскольку она используется Windows по нескольким причинам. (например, при установке Центра обновления Windows, при включении или отключении функции Windows, при удалении проблемного обновления и т. д.)
Со временем папка WinSxS может стать большой, и это происходит потому, что после установки обновленного компонента Windows по-прежнему сохраняет старую версию компонента из соображений безопасности и не удаляет ее.По крайней мере, это происходило в ОС Windows 7 и Vista.
Начиная с Windows 8 (а затем и в Windows 10), Microsoft добавила запланированную задачу для автоматического удаления старой версии обновленного компонента по прошествии 30 дней с момента установки обновленного компонента.
В этом руководстве я покажу вам, как удалить содержимое папки WinSXS в ОС Windows 10/8 и 7.
Как очистить папку WinSXS.
Метод 1. Очистите папку WinSXS с помощью планировщика заданий (Windows 10, 8)
Метод 2.Очистите папку WinSXS с помощью инструмента DISM (Windows 10, 8)
Метод 3. Очистите папку WinSXS с помощью средства ОЧИСТКИ ДИСКА (Windows 10, 8 и 7)
Метод 1. Как очистить папку WinSXS с помощью Планировщика заданий в Windows 10, 8 и 8.1)
Как я сказал выше, в Windows 10 и Windows 8 планируется автоматическая очистка папки WinSXS через 30 дней после установки любого компонента Windows. Если вы хотите запустить процесс очистки WinSXS вручную в Windows 10/8:
1. В поле поиска введите: планировщик задач
2. Открыть Планировщик задач
3. В планировщике заданий перейдите с левой панели на:
- Библиотека планировщика заданий \ Microsoft \ Windows \ Обслуживание
4. Затем щелкните правой кнопкой мыши задачу StartComponentCleanup на правой панели и выберите Выполнить.
5. Для завершения процесса очистки требуется время.Итак, ждите и продолжайте свою работу.
Метод 2. Как очистить папку WinSXS с помощью инструмента DISM в Windows 10, 8 и 8.1
Второй способ уменьшить размер папки WinSXS — очистить старые версии компонентов Windows с помощью инструмента командной строки DISM. Для этого:
1. Откройте командную строку от имени администратора . Для этого:
а. В поле поиска введите: cmd (или командная строка ).
г. Щелкните правой кнопкой мыши командную строку (результат) и выберите Запуск от имени администратора .
2. В окне командной строки введите следующую команду
- DISM / Online / Cleanup-Image / StartComponentCleanup
3. По завершении процесса перезагрузите компьютер.
Метод 3. Как очистить папку WinSXS с помощью ОЧИСТКИ ДИСКА в Windows 10/8/7.
1. В проводнике Windows щелкните правой кнопкой мыши «Локальный диск (C :)» и выберите Свойства .
2. Нажмите кнопку Очистка диска .
3. В окне «Очистка диска» щелкните Очистить системные файлы .
4. Установите флажок Windows Update Cleanup и нажмите ОК . *
* Примечание для пользователей Windows 7 : если вы не видите параметр «Очистка Центра обновления Windows», загрузите и установите обновление KB2852386 по ссылке ниже:
5. Когда операция очистки диска завершится, перезагрузите компьютер , чтобы перенастроить обновления Windows и завершить очистку.
Вот и все! Сообщите мне, помогло ли вам это руководство, оставив свой комментарий о своем опыте. Пожалуйста, поставьте лайк и поделитесь этим руководством, чтобы помочь другим.
Если эта статья была для вас полезной, поддержите нас, сделав пожертвование. Даже 1 доллар может иметь огромное значение для нас в наших усилиях продолжать помогать другим, сохраняя при этом этот сайт бесплатным: Если вы хотите, чтобы постоянно защищал от вредоносных программ, существующих и будущих , мы рекомендуем вам установить Malwarebytes Anti-Malware PRO , нажав ниже (мы действительно зарабатываете комиссию от продаж, произведенных по этой ссылке, но без каких-либо дополнительных затрат для вас.У нас есть опыт работы с этим программным обеспечением, и мы рекомендуем его, потому что оно полезно и полезно):Полная защита домашнего ПК — Защитите до 3 ПК с помощью НОВОГО ПО Malwarebytes Anti-Malware Premium!
Что такое папка WinSxS в Windows? Как уменьшить его размер? • PCInsider
Главная »ПК» Windows »Системные инструменты» Что такое папка WinSxS в Windows? Как уменьшить его размер?
Что такое папка WinSxS в Windows? Что оно делает?WinSxS означает Windows Side-By-Side .В папке WinSxS в Windows хранятся резервные копии системных файлов Windows. Файлы, хранящиеся в этой папке, используются сторонними программами, а также Windows для правильного функционирования различных программ и Windows.
Как программное обеспечение использует WinSxSВ целях совместимости в папке WinSxS хранятся различные копии файлов Windows DLL. Для работы разных программ могут потребоваться разные версии файлов DLL Windows. Если программа совместима только со старой версией определенного файла DLL, то отсутствие этой версии файла DLL приведет к сбою этой программы.
Как Windows использует WinSxSПапка WinSxS служит резервным хранилищем для системных файлов Windows. Помимо сторонних программ, файлы, хранящиеся в папке WinSxS, также используются Windows для различных задач восстановления. Например, средство проверки системных файлов (SFC) в Windows сканирует и проверяет все защищенные системные файлы Windows на наличие ошибок и заменяет поврежденные файлы кэшированной копией файлов Windows, расположенных в каталоге WinSxS .
Расположение WinSxS — C: \ Windows \ WinSxS
Как уменьшить размер папки WinSxS в Windows?Никогда не удаляйте ничего из каталога Windows, и WinSxS не исключение. Удаление этой папки может привести к невозможности загрузки вашей системы. Безопасный способ удалить файлы из папки WinSxS — использовать инструмент очистки диска. Вот как уменьшить размер папки WinSxS.
Шаг 1: Введите очистка диска в поиске Windows, чтобы открыть служебную программу Очистка диска .
Шаг 2: В окне Очистка диска нажмите кнопку ОК , чтобы начать операцию очистки диска.
Шаг 3: В окне результатов очистки нажмите кнопку Очистить системные файлы .
Шаг 4: Очистка диска запускается снова, на этот раз он также сканирует системные файлы.
Шаг 5: На этот раз это может занять несколько минут.
Шаг 6: В разделе Файлы для удаления: установите флажок Windows Update Cleanup .
Шаг 7: Нажмите ОК , чтобы безопасно очистить системные файлы.
WINSXS Windows 10 Clean 2021
Windows 10 объединяет многочисленные системные папки, которые были разработаны для управления и упрощения многочисленных задач как самой системы, так и ее компонентов, одна из этих папок — WINSxS, это папка, которая позволяет загружать обновления. и установленные во втором плане доступны в случае сбоя в системе, также эта папка позволяет:
WINSxS
- Сбросить систему, если что-то пойдет не так.
- Поочередно храните разные версии библиотек динамической компоновки (DLL) и других системных файлов.
- Активация и деактивация функций системы.
- Добавьте роли в серверных операционных системах.
- Удалите обновления, вызывающие ошибки.
Чтобы оставаться в курсе, не забудьте подписаться на наш канал на YouTube! ПОДПИСАТЬСЯ
WINSXS Windows 10 Clean 2021
Step 1
Одна из проблем заключается в том, что со временем эта папка может стать довольно большой, чтобы проверить это, мы идем по следующему маршруту:
C: \ Windows \ WinSxS
Шаг 2
Щелкните правой кнопкой мыши папку и выберите «Свойства», чтобы увидеть ее размер:
Шаг 3
Размер значительный.Давайте посмотрим, как можно уменьшить это пространство в Windows 10.
Step 4
Мы получаем доступ к командной строке как администраторы:
Step 5
Прежде всего, выполняем :
Dism.exe / online / Cleanup-Image / StartComponentCleanup
Step 6
В конце мы увидим следующее:
Step 7
Теперь выполняем:
Dism.exe / online / Cleanup-Image / StartComponentCleanup / ResetBase
Step 8
Когда этот процесс завершится, мы увидим:
Step 9
Наконец, мы выполняем:
Dism. exe / online / Cleanup-Image / SPSuperseded
Step 10
DISM (Обслуживание образов развертывания и управление ими) — это команда для управления образом системы.
Теперь мы можем проверить свойства папки WINSXS, чтобы увидеть ее текущий размер.


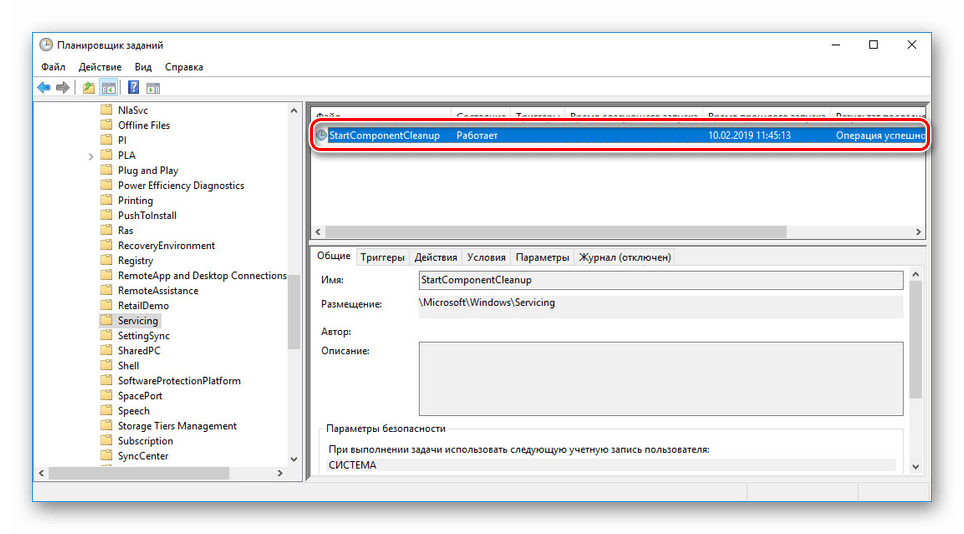
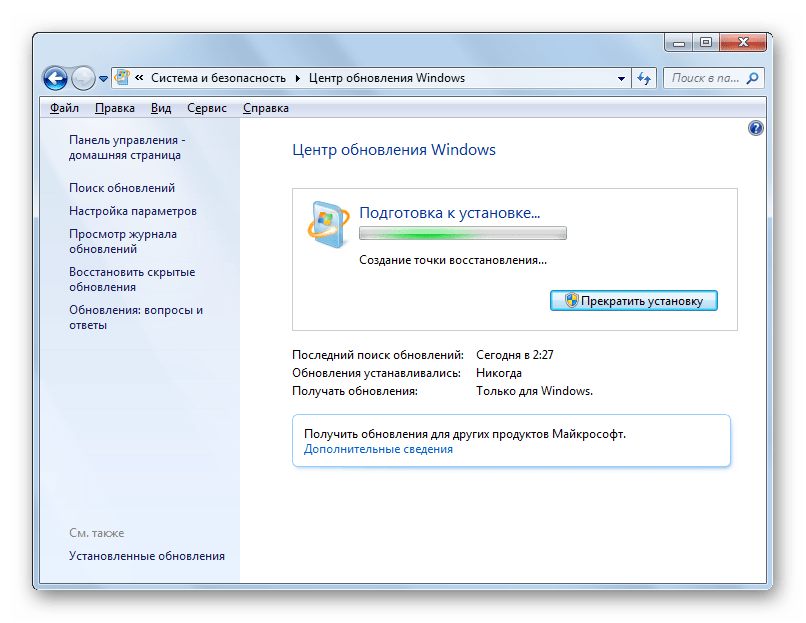
 На практике же в каталоге можно найти и самые старые данные, лежащие в нём по нескольку лет и только засоряющие жёсткий диск.
На практике же в каталоге можно найти и самые старые данные, лежащие в нём по нескольку лет и только засоряющие жёсткий диск.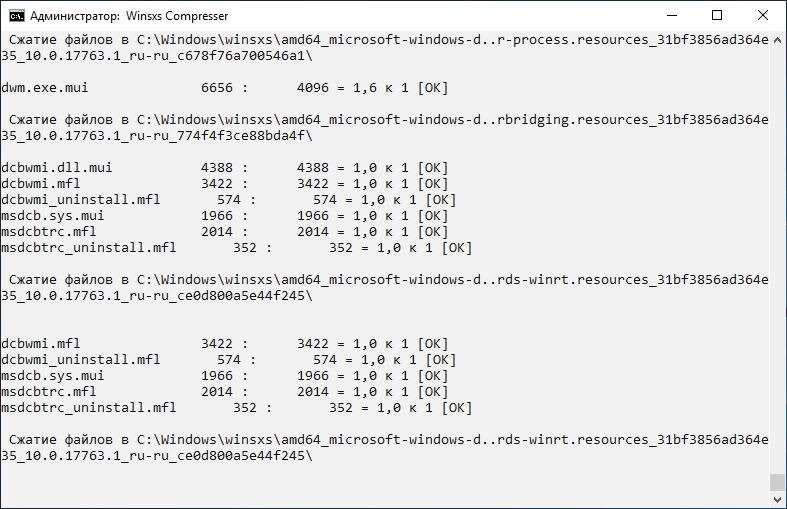 sys
sys