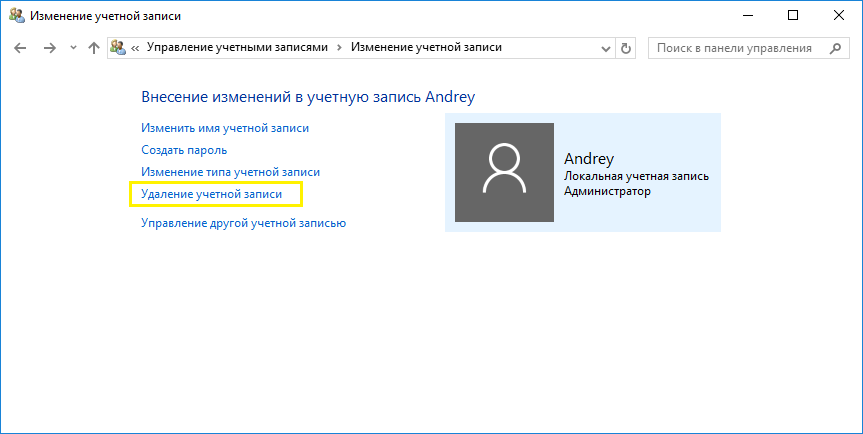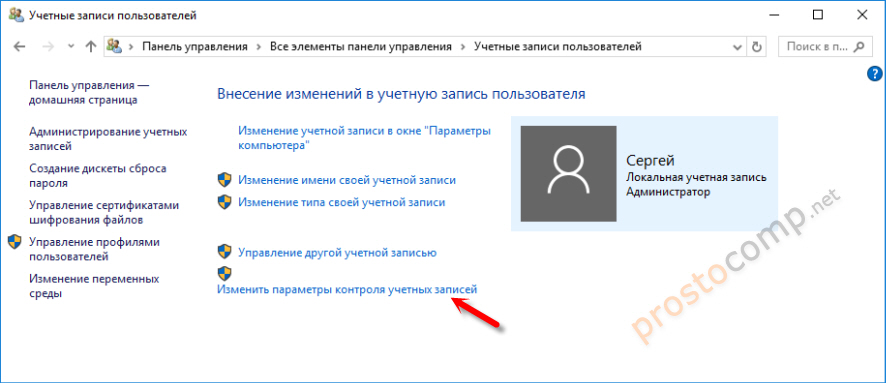Локальная учетная запись в Windows 10: как создать, удалить
В данной статье мы разберем, как именно можно создать новую локальную учетную запись пользователя в операционной системе Windows 10 и рассмотрим возможные варианты выполнения этой процедуры.
Наверняка многие знают, что в “десятке” есть два типа аккаунтов пользователей:
- Локальные аккаунты – это обычные профили пользователей, к которым мы привыкли, работая в предыдущих версиях операционных систем компании Microsoft.
- Аккаунты, связанные с учетной записью Майкрософт – профили, для которых требуется регистрация на сайте компании-разработчика. Безусловный плюс в данных аккаунтах заключается в том, что данные пользователя постоянно будут синхронизироваться и храниться на серверах Microsoft.
В то время, как одни пользователи с радостью пользуются новой возможностью и активно регистрируют учетные записи Майкрософт, другие, все же, предпочитают не делиться своими данными и создают на своих компьютерах локальные профили. Сделать это можно по-разному.
Сделать это можно по-разному.
Метод 1: создание аккаунта в Параметрах Windows
Это основной способ, пользуясь которым можно создавать и редактировать профили в “десятке”, поэтому начнем именно с него.
- Заходим в Параметры системы, нажав комбинацию клавиш Win+I. Также, можно выбрать данный инструмент в контекстном меню Пуска, которое запускается сочетанием Win+X или кликом правой кнопки мыши по значку Пуска.
- В открывшемся окне Параметров щелкаем по разделу “Учетные записи”.
- В перечне слева переходим в подраздел “Семья и другие люди”, в котором видим два основных блока с пользователями:
- Ваша семья. Здесь можно создать учетные записи для членов своей семьи, в том числе, для детей.
- Другие люди. В этой группе можно создавать локальные учетные записи, причем с разными правами (администратор или обычный пользователь).
 На этом варианте мы и остановимся в рамках темы нашей статьи.
На этом варианте мы и остановимся в рамках темы нашей статьи.
- Жмем кнопку “Добавить пользователя для этого компьютера”.
- Откроется окно, в котором нужно выбрать способ входа пользователя в систему: электронная почта или телефонный номер. В случае, когда в дальнейшем создание аккаунта Microsoft не требуется (или пока финальное решение не принято), щелкаем по надписи “У меня нет данных для входа этого человека” в нижней части окна.
- Следом откроется окно, в котором будет предложено создать учетную запись Майкрософт. Чтобы это сделать, нужно в соответствующих полях заполнить адрес электронной почты и придумать пароль к нему. В противном случае щелкаем по надписи “Добавить пользователя без учетной записи Майкрософт”.
- В очередном оке указываем Имя пользователя, а также, пароль к профилю. Также здесь нужно выбрать три вопроса (из предложенного системой списка) и написать на них ответы. Это нужно в ситуациях, когда не получается вспомнить пароль к аккаунту.
 По готовности жмем кнопку “Далее”.
По готовности жмем кнопку “Далее”. - Все готово. Система вернет нас в Параметры (раздел “Учетные записи”), где мы видим в блоке “Другие люди” созданный нами только что локальный профиль.
- Чтобы изменить тип учетной записи, щелкаем по нему левой кнопкой мыши. После этого появится кнопка “Изменить тип учетной записи”, на которую следует нажать.
- В появившемся небольшом окошке щелкаем по текущему типу пользователя и выбираем тот, который нужен. Затем жмем кнопку OK.
- В нашем случае мы решили наделить нового пользователя правами администратора.
Метод 2: использование Командной строки
Некоторые пользователи привыкли многие системные настройки и действия в ОС выполнять через Командную строку. Поэтому, давайте рассмотрим, как создать новый локальный профиль пользователя через данный инструмент.
Примечание: для выполнения данной операции в Командной строке нужно обладать правами администратора.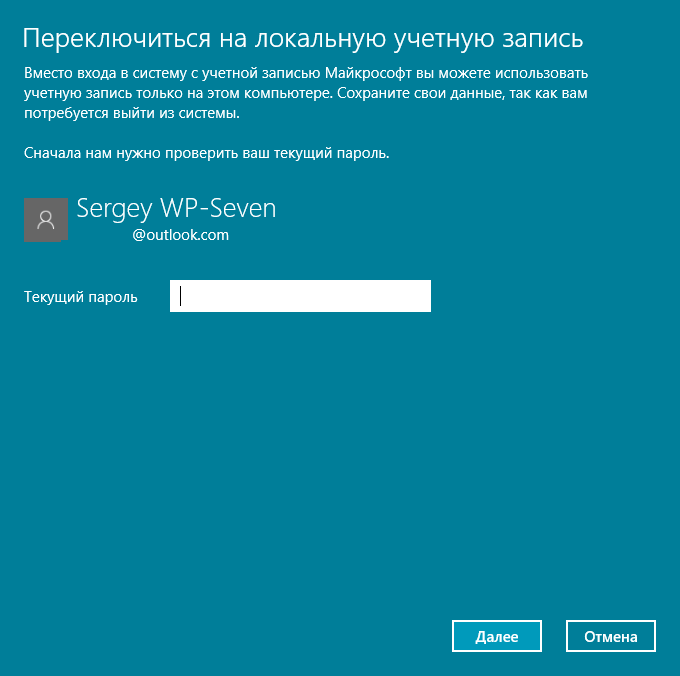
Итак, алгоритм действий следующий:
- Открываем Командную строку. Для этого можно воспользоваться Поиском. Набираем название приложения, щелкаем правой кнопкой мыши по найденному варианту и выбираем “Запуск от имени администратора”.
- В окне программы вводим команду
net user User_Name Password /addи жмем клавишу Enter.- User_Name – вместо этой фразы нужно написать имя нового пользователя;
- Password – вместо этого фрагмента пишем пароль к создаваемому аккаунту.
- Все готово, локальная учетная запись успешно создана, о чем свидетельствует сообщение “Команда успешно выполнена”. Переходим в Параметры системы (раздел “Учетные записи” – подраздел “Семья и другие люди”) и убеждаемся в том, что, действительно, новая стандартная учетная запись появилась в группе пользователей “Другие люди”. При необходимости, меняем ее тип.
 Как это сделать, описано в первом методе.
Как это сделать, описано в первом методе.
Метод 3: утилита “Учетные записи пользователей”
- Нажимаем комбинацию клавиш Win+R, в открывшемся окне “Выполнить” набираем команду netplwiz и жмем Enter.
- В открывшемся окне учетных записей, находясь во вкладке “Пользователи”, жмем кнопку “Добавить”.
- Дальше нужно действовать примерно по такому же алгоритму, что и в первом методе. В появившемся окне щелкаем по кнопке “Вход без учетной записи Майкрософт”.
- В вариантах входа в систему выбираем “Локальную учетную запись”.
- Вводим имя пользователя, придумываем и пишем пароль, а также, подсказку для него. Затем жмем кнопку “Далее”.
- Следующее окно носит информационный характер и сообщает нам о том, что новая учетная запись создана. Жмем кнопку “Готово”, чтобы закрыть окно.
Удаление локальной учетной записи
Если появилась необходимость в удалении какой-либо локальной учетной записи, проще всего это сделать в Параметрах системы.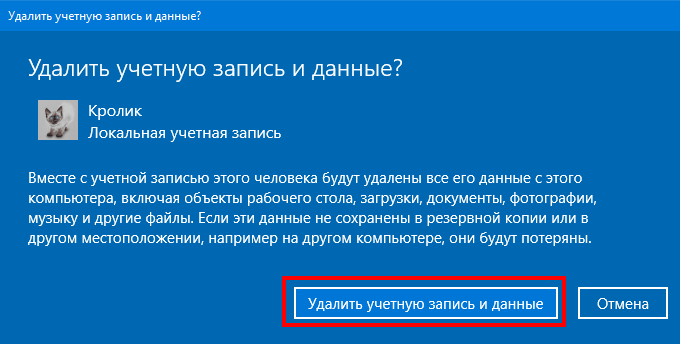
- Заходим в раздел “Учетные записи”, затем – в подраздел “Семья и другие люди” (как это сделать, описано выше).
- В группе пользователей “Другие люди” находим учетную запись, которую хотим удалить, кликаем по ней, после чего появится кнопка “Удалить”. На нее и следует нажать.
- Система запросит наше подтверждения на выполнение удаления. Жмем кнопку “Удалить учетную запись и данные”.
- После выполнения операции мы снова окажемся в Параметрах системы, где можем проверить результат.
Заключение
Таким образом, в Windows 10 существуют несколько различных способов, пользуясь которыми можно создать новую локальную учетную запись пользователя, если она вдруг понадобится. Самым очевидным и распространенным способом является использованием Параметров системы, которые пришли на замену Панели управления. Помимо это есть возможность реализовать данную задачу через Командную строку, запущенную с правами администратора, или через утилиту “Учетные записи пользователей”.
Как удалить учетную запись пользователя на Windows 10
Очень разумно создать на компьютере несколько учетных записей, если им пользуется много людей. Например, дома могут быть учетки с названиями: Взрослые, Дети, а в организации: Админ, Гости. Но что делать, если вы их создали, а со временем необходимость в них пропала?
Вот давайте в этой статье отвечу на вопрос, и расскажу, какими способами можно удалить учетную запись на Windows 10. Благодаря этому получится убрать лишние, и останутся только те, из-под которых люди заходят в операционную систему.
Самое главное, что нужно помнить – учетную запись, из-под которой выполнен вход, необходимо оставить. Также у нее должны быть права администратора, поскольку обычный пользователь нужные нам действия выполнить не сможет. Все личные данные выбранной учетки будут удалены: фото, документы, загрузки, папки и файлы на рабочем столе. Поэтому, прежде чем приступить, сохраните важную информацию на флешку или внешний жесткий диск.
Что делать с одинаковыми учетными записями
Если во время загрузки операционной системы на экране приветствия их отображается две с одинаковыми названиями, то это может быть обычный сбой. Чаще всего такое происходит после выполнения каких-либо действий, касающихся профиля.
Чтобы это исправить, откройте окно «Выполнить» комбинацией Win+R. В строку «Открыть» введите команду control userpasswords2, и жмите «ОК».
В появившемся окне на первой вкладке выберите из списка нужное «Имя пользователя» и поставьте птичку в строке «Требовать ввод имени пользователя и пароля». Применяйте изменения. Затем выполните перезагрузку компьютера, и проблема должна исчезнуть.
Через окно Параметры
Если вам нужно удалить локальную учетную запись, то сделать это можно различными способами. Один из них – воспользоваться окном «Параметры».
Чтобы его открыть, воспользуйтесь комбинацией Win+I или нажмите «Пуск», а затем значок шестеренки.
Из открывшегося списка разделов выберите «Учетные записи».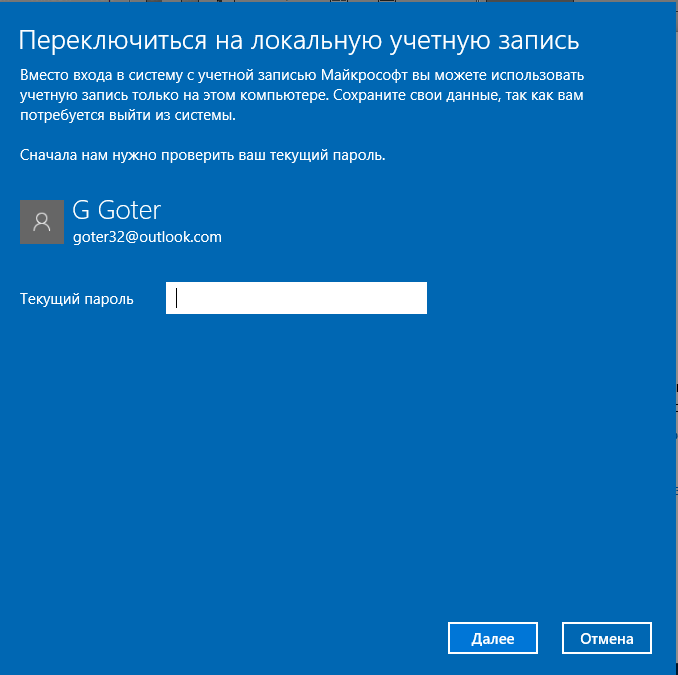
Находясь на вкладке «Ваши данные» посмотрите, чтобы был выполнен вход из-под локальной учетки, у которой есть права администратора.
На сайте мы уже писали: как создать учетную запись в Windows 10. В статье также есть информация о том, как дать учетке права администратора.
Затем переходите на вкладку «Семья и другие люди». Здесь в виде списка будут отображаться все доступные профили. Чтобы удалить пользователя в Windows 10, выделите его и нажмите на кнопку с подходящим названием.
Затем прочтите, какие еще данные будут утеряны, и, если со всем согласны, нажимайте кнопку «Удалить учетную запись и данные».
Через окно Учетные записи
Если через окно параметров вы делать не хотите, то удалить локальную учетную запись пользователя можно и в ранее рассматриваемом нами окне. В окошко «Выполнить» вводите команду control userpasswords2. Затем выделяйте ненужного пользователя и жмите «Удалить».
Обратите внимание, не важно, какие права у учетной записи: администратора или пользователя, удалить можно любую.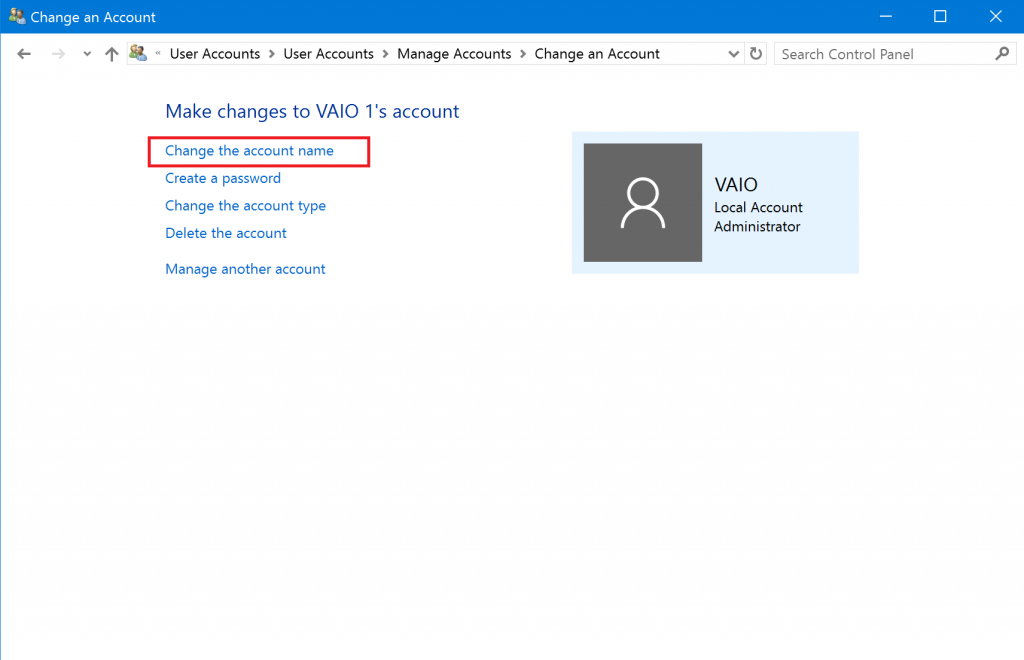
В следующем окне подтверждайте выполнение действия кнопкой «Да». После этого, при входе в систему, удаленный пользователь отображаться не будет.
Использование командной строки
Поскольку много пользователей предпочитает пользоваться командной строкой, решила написать, как и с ее помощью можно удалить профиль пользователя в Windows 10. Для начала, запустите командную строку от имени администратора – нажмите по «Пуску» и выберите подходящий пункт.
Потом введите команду net users и жмите «Enter». Отобразятся все локальные учетные записи, которые есть на данном компьютере или ноутбуке.
Внимательно посмотрите на скриншот ниже. Под номерами 1, 2, 3, 4 показаны те, что вы сами создавали. Среди них будет и та, из-под которой вы вошли в систему. Учетные записи 5 и 6 создаются и управляются системой (у вас могут быть другие названия). 7 и 8 – это встроенные учетки (о них речь пойдет в следующем пункте).
Следующая команда будет выглядеть так: net user Comp-profi2 /delete. Нажимайте «Enter». Когда появится сообщение об успешном выполнении команды, выбранная учетная запись удалится.
Нажимайте «Enter». Когда появится сообщение об успешном выполнении команды, выбранная учетная запись удалится.
В самой команде вместо «Comp-profi2» должно быть имя выбранной вами учетки. Если в имени есть пробелы, возьмите его в кавычки – «Comp profi2».
Удаление встроенных учетных записей
Кроме созданных вами пользователей в списке учетных записей вы можете обнаружить и другие названия. В примере это «Администратор» и «Гость». Они встроены в операционную систему и по умолчанию являются скрытыми. Если у вас они отображаются и немного мешают, то знайте – удалить вы их не сможете, но сможете опять сделать скрытыми.
Встроенная учетная запись администратора в Windows 10
Открывайте уже знакомое нам окно (об этом подробно было написано в первом пункте). Обратите внимание, что в примере скрытые ранее пользователя отображаются в общем списке. Переходите на вкладку «Дополнительно».
Затем в блоке «Дополнительное управление пользователями» жмите на кнопку «Дополнительно».
В следующем окне разворачивайте папку «Пользователи» и в списке ищите встроенную учетную запись. Кликайте по ней два раза мышкой.
Находясь на первой вкладке в окне «Свойства» поставьте галочку в поле «Отключить учетную запись». Примените изменения и закройте окно.
Повторите действия со всеми встроенными учетками. Если напротив них появится черная стрелка, указывающая вниз, это значит, что они отключены.
Теперь вы знаете, что в Windows 10 удалить учетную запись пользователя можно несколькими способами. Они не особо сложные, так что выбирайте самый подходящий и свободно убирайте второго пользователя, если он больше не нужен, и все остальные ненужные профиля.
Оценить статью: Загрузка… Поделиться новостью в соцсетях
Об авторе: Аня Каминская
Как сменить администратора в Windows 10, как удалить
С выходом новой операционки Windows 10, разработчики добавили новые функции управления учетными записями и разделили их на два типа.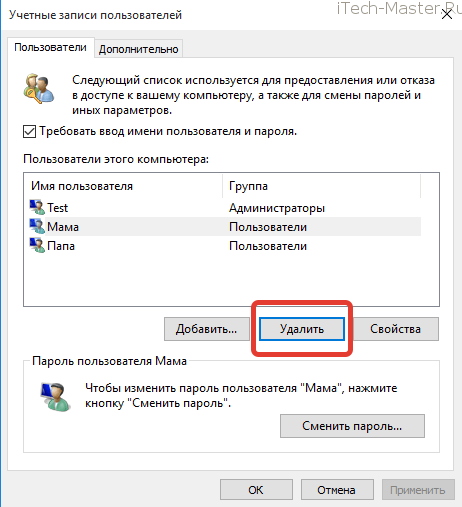 Первый тип учетных записей — он-лайновый, то есть для входа в систему используются аккаунты Outlook. Второй тип учетных записей — локальный. Этот тип учеток хорошо знаком всем со времен Windows XP. Именно такая неразбериха с типом учетных записей вызвала у многих проблемы при смене администратора. В этом материале мы подробно опишем процесс смены администратора, как для он-лайновых учетных записей, так и для локальных.
Первый тип учетных записей — он-лайновый, то есть для входа в систему используются аккаунты Outlook. Второй тип учетных записей — локальный. Этот тип учеток хорошо знаком всем со времен Windows XP. Именно такая неразбериха с типом учетных записей вызвала у многих проблемы при смене администратора. В этом материале мы подробно опишем процесс смены администратора, как для он-лайновых учетных записей, так и для локальных.
Меняем локальную учетную запись администратора
Чтобы сменить локального администратора в Windows 10, сначала нужно создать нового, чтобы потом удалить старого. Поэтому перейдем в Панель управления. Найти ее в десятке можно, кликнув на иконке меню «Пуск» и выбрать в появившемся контекстном меню нужный нам пункт.
В запущенной Панели перейдем к разделу учетных записей и выберем там ссылку «Изменение типа учетной записи».
В появившемся окне вы увидите старую учетную запись администратора, в нашем случае это имя «User». В нижней части этого окна есть кнопка добавления нового пользователя, кликнув по которой мы перейдем в раздел параметров ОС.
В нижней части этого окна есть кнопка добавления нового пользователя, кликнув по которой мы перейдем в раздел параметров ОС.
В этом разделе можно добавить нового админа и убрать старого. Для его добавления нажмите кнопку «Добавить пользователя для этого компьютера». Это действие перебросит нас в мастер создания нового пользователя.
Поскольку мы создаем локального админа, поэтому пропустим пункт ввода электронной почты, нажав на ссылку «У меня нет данных для входа этого человека». Это действие перебросит нас в окно создания он-лайнового аккаунта для Microsoft.
Чтобы опустить процесс создания аккаунта, нажимаем на самую нижнюю ссылку в окне мастера, что перебросит нас в окно создания локального пользователя.
В качестве примера запишем имя «New Admin» и продолжим работу мастера. После этих действий новая локальная учетка будет создана.
Теперь перейдем к нашим пользователям и выберем имя «New Admin».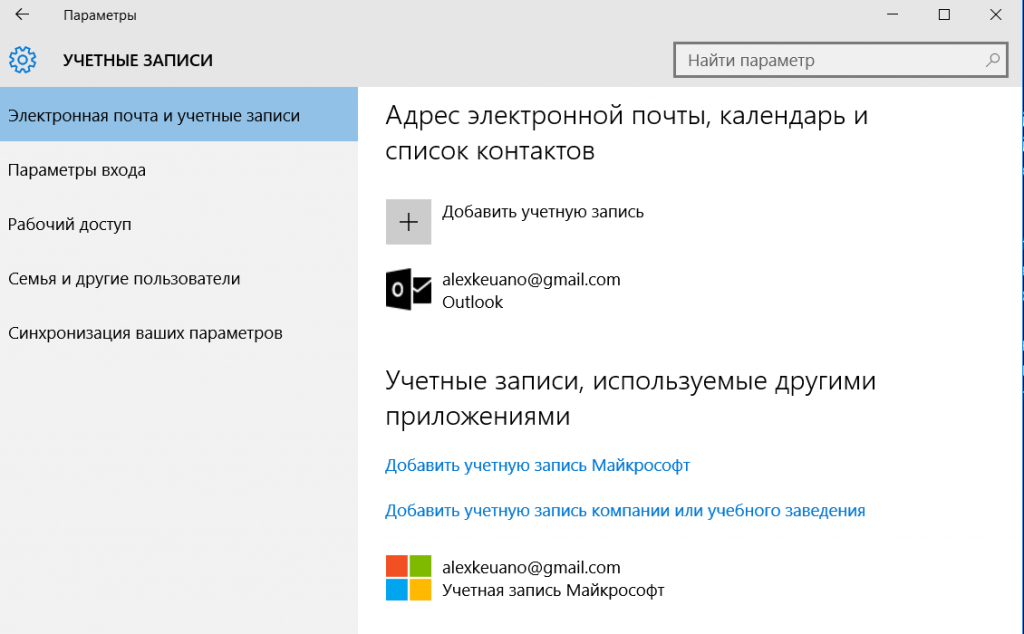
В следующем окне нам необходимо выбрать пункт «Изменение типа учетной записи». Это нужно для того, чтобы изменить тип нашей учетки с обычной на администратора.
Поэтому смело переходите в этот пункт и меняйте тип пользователя.
Сделав нашего пользователя админом, теперь можно приступать к непосредственному удалению старого пользователя. Теперь необходимо поменять пользователей. Поэтому зайдем под админом, имя которого «New Admin» в систему и перейдем к списку наших админов, выбирая «User». Теперь чтобы убрать старого пользователя, выбираем пункт «Удаление учетной записи».
После выбора этого пункта система нам предложит удалить все данные пользователя или сохранить их. Поэтому будьте внимательны, если там есть важная информация, то сохраните ее.
Выбираем одну из опций, в которой мы можем удалить или сохранить файлы. После подтверждения старый админ будет окончательно стёрт из системы.
Из примера видно, что создать нового и удалить старого админа совсем нетрудно, хотя немножко придется повозиться.
Меняем он-лайновую учетную запись администратора
Чтобы сменить аккаунт Microsoft, который выступает в нашем случае в роли администратора, перейдем в тот же мастер, рассмотренный в предыдущем примере.
В мастере введите почту своего аккаунта Outlook и нажмите кнопку Далее. На этих действиях работа мастера завершится, и онлайн аккаунт будет добавлен в качестве новой учетки. Теперь перейдем к нашей он-лайновой учетной записи и сменим ее тип, как в предыдущем примере на администратора.
После изменения типа учетки нам нужно поменять пользователя в системе. Это нужно для того, чтобы убрать старую учетку. Дальнейший порядок действий такой же, как в предыдущем примере. Поэтому смело переходите в Панель управления и отключайте старую учетку.
Из примера видно, что сменить он-лайнового пользователя можно еще быстрее, чем локального.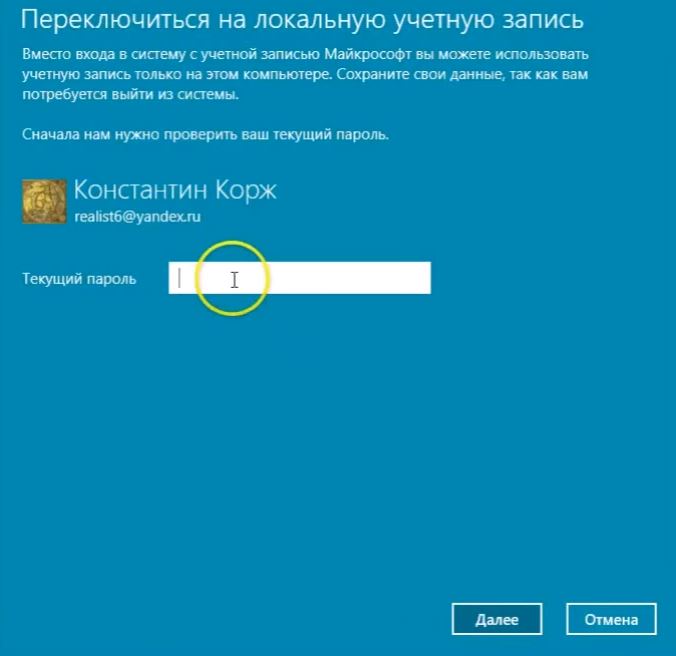
Также хочется отметить на заметку нашим читателям, если вы будете использовать он-лайновый аккаунт Microsoft в Windows 10, то вы значительно расширите возможности этой операционной системы.
Создаем локального пользователя в Windows 10 с помощью консоли
Первым делом запустим консоль от имени администратора. Это можно сделать, введя в поиске Windows 10 введя фразу «CMD». Теперь кликнем правой кнопкой мыши на найденный результат и выберем в списке пункт «Запустить от имени администратора».
Теперь выполните команду для создания нового пользователя, у которого имя «New_Admin_2», показанную на изображении ниже.
Чтобы изменить обычного пользователя на админа для вновь созданной учетки «New_Admin_2», выполните эту команду.
Осталось последнее действие — удаление старого админа. В нашем случае имя этого админа «Old_Admin». Для этого зайдем под «New_Admin_2» в систему и откроем консоль от имени админа. В консоли выполним команду, показанную на изображении ниже.
Для этого зайдем под «New_Admin_2» в систему и откроем консоль от имени админа. В консоли выполним команду, показанную на изображении ниже.
После этого учетка будет отключена.
Из примера видно, что в Windows 10, используя командную строку, можно довольно быстро как создать, так и удалить локального админа.
Подводим итог
В большинстве случаев смена пользователя требуется для правильного функционирования некоторых программ. Например, нужно выполнить программу, у которой есть привязка к определенному пользователю и при выполнении этой программы под другим именем возникает ошибка.
Эта ошибка возникает из-за того, что программа пытается получить доступ к файлам пользователя из его папки, но путь к директории не совпадает с заложенным в утилиту, так как имя другое. Это один из множества случаев, когда нужно сменить админа.
В нашем материале мы рассмотрели все способы смены администратора в Windows 10. Поэтому надеемся, наша статья поможет нашим читателям выполнить эту задачу.
Поэтому надеемся, наша статья поможет нашим читателям выполнить эту задачу.
Видео — как удалить учетную запись администратора в Windows 10
Как удалить локальную учетную запись в Windows 10
Создана: 02.09.2020 Обновлено: 28.01.2021 22:40:17
Один компьютер с Windows 10 могут использовать несколько человек. Персональные профили, создаваемые с этой целью, дают возможность каждому юзеру иметь собственные настройки рабочего стола. Когда необходимость в многопользовательском режиме исчезает лишние учетные записи можно удалить, чтобы не занимать место на диске. Наши эксперты рассказывают о способах выполнения этой операции.
Панель параметров
Вызываем панель «Параметры Windows» сочетанием клавиш «Win+i». Заходим в выделенный рамкой раздел.
В области переходов выбираем строку, отмеченную единицей. Прокручиваем содержимое в правой части окна находя блок настроек, подсвеченный зеленым маркером. Щелкаем мышкой в области с описанием учетной записи «Temp», чтобы раскрыть элементы управления. Нажимаем обозначенную цифрой «3» кнопку.
Во всплывающем окне-предупреждении подтверждаем свое решение. Жмем выделенную красной рамкой кнопку удаляя профиль со всем его содержимым.
Панель управления
Вызываем диалоговое окно «Выполнить» сочетанием клавиш «Win+R». Набираем в подсвеченном маркером поле «control userpasswords». Жмем «ОК» или используем клавишу ввода на физической клавиатуре.
Классическая панель управления откроется в разделе контроля учетных записей.
В поле с аватарами щелкаем по области с описанием локальной учетной записи «Temp».
В блоке управляющих команд нажимаем ссылку, выделенную рамкой.
На выбор пользователя предлагается два варианта действий. Наши эксперты остановились на полном удалении. При необходимости сохранить данные из стираемого профиля нажимаем кнопку, указанную стрелкой. Содержимое папок из директории пользователя «Temp» будет перенесено в одноименную директорию на рабочем столе администратора.
На последнем этапе подтверждаем выбранное действие.
Панель учетных записей
Вызвав диалоговое окно «Выполнить» используем команды «control userpasswords2» или «netplwiz» для доступа к дополнительной панели учетных записей.
Выбираем ненужный профиль в области показанной стрелкой. Нажимаем ставшую активной после его выделения кнопку «Удалить».
Во всплывающем уведомлении подтверждаем решение безвозвратно стереть данные выбранного профиля.
Консоль MMC
В окне «Выполнить» набираем «lusrmgr.msc». Нажимаем «ОК» запуская управляющую консоль MMC.
В левой части открывшегося окна выбираем директорию, отмеченную единицей. В центральной области откроется список пользователей. Выделяем в нем профиль, предназначенный для удаления, и щелкаем правой кнопкой мыши. Развернув контекстное меню, выбираем в нем пункт обозначенной тройкой.
Нажимаем «Да», подтверждая удаление учетной записи во всплывающем окне.
Командная строка
Вызываем расширенное меню «Пуск» комбинацией клавиш «Win+X». Запускаем установленную по умолчанию оболочку командной строки с повышенными привилегиями.
Запускаем установленную по умолчанию оболочку командной строки с повышенными привилегиями.
Набираем в строке приглашении «net user “UserName” /delete». На следующем скриншоте показан пример команды для удаления профиля пользователя «Temp». Цифрой «2» отмечен рапорт об успешном выполнении.
В заключение
Наши эксперты привели пять способов удаления локальной учетной записи в Windows 10. Выбирайте наиболее удобный и избавляйте компьютер от ненужных профилей.
| Оцените статью | |
Всего голосов: 0, рейтинг: 0 |
Как удалить профиль пользователя в Windows 10
Классический метод через Параметры
Для удаления локальной учётной записи на компьютере или ноутбуке с обычным уровнем доступа, права администратора не нужны, а потому задача решается из-под любого пользователя.
1. Вызовите Параметры при помощи сочетания клавиш Win + I или через Пуск.
2. Перейдите в раздел «Учётные записи», где кликните по пункту меню «Семья, другие люди».
3. Под именем лишнего пользователя кликните «Удалить».
4. Подтвердите выполнение операции, убедившись, что в каталоге с именем профиля нет важных данных или они скопированы. Все файлы из Рабочего стола, каталога Мои документы и прочих папок будут безвозвратно удалены.
Удаление учетной запись через раздел «Учетные записи пользователей»
Вы можете воспользоваться другим способом удаления.
Вызовите окно «Выполнить», для чего наведите курсор на кнопку «Пуск», нажмите на правую клавишу мыши и, когда появится меню, кликните по строке «Выполнить».
В окно «Выполнить» добавьте команду control userpasswords2 и нажмите ОК.
Открылось окно «Учетные записи пользователей». Кликните по нужной учетной записи, а затем — по кнопке «Удалить».
Подтвердите удаление «учетки», нажав «Да».
Управление аккаунтами пользователя
1. Зажмите клавиши Win + R и выполните в открывшемся окошке «control userpasswords2».
2.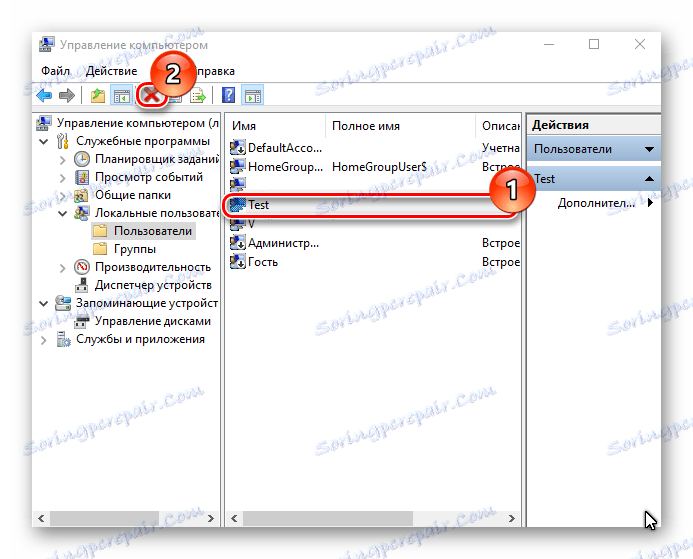 Выделите ненужный профиль и избавьтесь от него.
Выделите ненужный профиль и избавьтесь от него.
При появлении оповещения о том, что операция не может быть выполнена, скорее всего пытаетесь удалить встроенный аккаунт. Об этом — в конце публикации.
Групповая политика автоматического удаления старых профилей
В Windows есть встроенная групповая политика для автоматического удаления старых профилей пользователей старше xx дней. Эта политика находится в разделе Конфигурация компьютера -> Административные шаблоны -> Система -> Профили пользователей (Computer Configuration -> Administrative Templates -> System -> User Profiles) и называется “Удалять при перезагрузке системы профили пользователей по истечении указанного числа дней” (Delete user profiles older than a specified number days on system restart). Вы можете включить этот параметр в локальном редакторе политик (gpedit.msc) или с помощью доменных политик из консоли GPMC.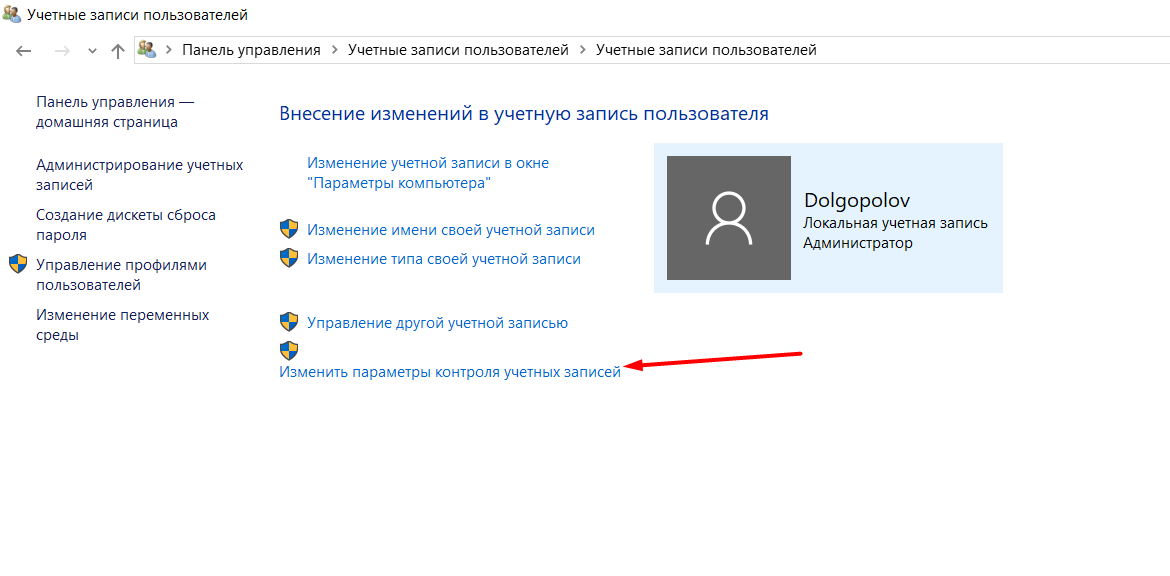 msc.
msc.
Включите политику и укажите через сколько дней профиль пользователя считается неактивным и “Служба профилей пользователей Windows” можно автоматически удалить такой профиль при следующей перезагрузке. Обычно тут стоит указать не менее 45-90 дней.
При использовании этой политики нужно быть уверенным, что при выключении/перезагрузки сервера нет проблем с системным временем (время не сбивается), иначе могут быть удалены профили активных пользователей.
Основные проблемы такого способа автоматической очистки профилей – ожидание перезагрузки сервера и неизбирательность (вы не можете запретить удаление определенных профилей, например, локальных учетных записей, администраторов и т.д.). Также эта политика может не работать, если некоторое стороннее ПО (чаще всего это антивирус) обращается к файлу NTUSER.DAT в профилях пользователей и обновляет дату последнего использования.
Через командную строку
Универсальный инструмент, позволяющий делать в Windows всё.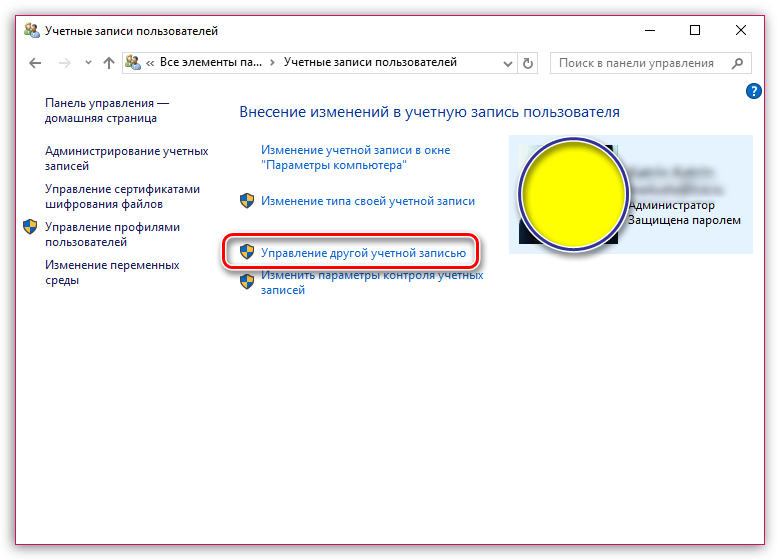
1. Запустите командную строку с расширенными правами (через контекстное меню Пуска).
2. Выполните «net users» для отображения полного перечня пользователей в том числе отключённых.
Встроенными являются Гость, Администратор, defaultuser и defaultaccount.
3. Выполните команду «net user название /delete».
При наличии пробелов в имени профиля берите его в кавычки.
Под строкой с командой увидите оповещение о результате её выполнения.
Удаление и замена учетной записи в Windows 10 Как создать нового пользователя на Windows 10
Удаление ненужных юзеров
Перед тем как удалить того или иного пользователя на компьютере Windows 10, рекомендуется создать точку восстановления системы. Подобные меры предосторожности позволят легко и быстро вернуть данные в случае возникновения непредвиденных ситуаций (например, если владелец ПК случайно удалит не только профиль, но и папку локального пользователя Windows 10, в которой содержится важная информация). Для создания recovery point достаточно вбить в поисковике Виндовс ключ «Восстановление», перейти к «Настройке…» и нажать на кнопочку «Создать…». Далее – следовать подсказкам «Мастера восстановления».
Для создания recovery point достаточно вбить в поисковике Виндовс ключ «Восстановление», перейти к «Настройке…» и нажать на кнопочку «Создать…». Далее – следовать подсказкам «Мастера восстановления».
После создания recovery point можно приступить к удалению второго пользователя в Windows 10. Для этого необходимо выполнить следующие манипуляции:
- Тапнуть по значку Интернета, расположенному в трее (правая часть панели задач Виндовс). В раскрывшемся списке команд выбрать «Центр управления сетями и общим доступом».
- В отобразившемся диалоговом окне перейти по гиперссылке «Панель управления – домашняя страница» (ссылка расположена в левом верхнем углу экрана).
- В «Настройках параметров компьютера» выбрать раздел «Учетные записи…», а затем нажать на ссылку «Удаление уч. записей…».
- На экране отобразится перечень всех доступных учеток. Чтобы удалить лишних пользователей в Windows 10, достаточно поочередно нажать на каждую из нежелательных записей: кликнуть по первому объекту, и в меню «Внесение изменений…» выбрать опцию «Удаление учетной записи».

- Отобразится сообщение системы: «Вы хотите сохранить файлы…?». Если нужно удалить папку пользователя в Windows 10 и все хранящиеся в ней данные, то достаточно нажать на интерактивную клавишу «Удалить файлы».
- После инициализации деинсталляции надо будет повторно щелкнуть на опцию «Удаление учетной записи», после чего на мониторе отобразится окошко подтверждения действия: нажать на «Да», ненужный пользователь Windows 10 будет полностью удален.
- В случае, если владельцу компа нужно сохранить сведения об удаленной учетке, потребуется нажать на «Сохранение файлов».
- Закрыть активное диалоговое окно, навести курсор мышки на меню «Пуск», тапнуть на значок Windows, после чего разыскать пикчу в виде человечка, расположенную над иконкой шестеренки на левой боковой панели инструментов меню «Пуск», и убедиться в том, что на устройстве остались только нужные учетки.
- Перезагрузить ПК.
При желании можно удалить или изменить имя пользователя в Windows 10. Для этого необходимо зажать сочетание Win + R, ввести ключ «netplwiz» без кавычек, затем тапнуть на кнопку «ОК», перейти в меню «Свойства» и изменить все необходимые сведения вручную, в т.ч. имя местного профайла, пользовательский нейм и описание. После внесения изменений останется лишь нажать на кнопочку «ОК» и осуществить рестарт компа.
Для этого необходимо зажать сочетание Win + R, ввести ключ «netplwiz» без кавычек, затем тапнуть на кнопку «ОК», перейти в меню «Свойства» и изменить все необходимые сведения вручную, в т.ч. имя местного профайла, пользовательский нейм и описание. После внесения изменений останется лишь нажать на кнопочку «ОК» и осуществить рестарт компа.
Обратите внимание! Удалить профиль пользователя из Windows 10 можно лишь в том случае, если юзер находится в другой учетке. Деинсталлировать активную учетную запись не получится.
Отключение встроенных пользователей
Избавиться от интегрированных в операционную систему учётных записей полностью нельзя, однако их можно отключить, после чего те перестанут отображаться на экране блокировки.
1. Откройте командную строку с правами администратора.
2. Выполните «net user название /active:no».
PowerShell
В Windows 10 данный инструмент пользуется гораздо большей популярностью, чем в Виндовс 7 и 8.
1. Запустите PowerShell от имени администратора через поисковую строку.
2. Введите строку «Remove-LocalUser -Name «НАЗВАНИЕ»».
Как сменить администратора в Windows 10, как удалить
С выходом новой операционки Windows 10, разработчики добавили новые функции управления учетными записями и разделили их на два типа. Первый тип учетных записей — он-лайновый , то есть для входа в систему используются аккаунты Outlook. Второй тип учетных записей — локальный . Этот тип учеток хорошо знаком всем со времен Windows XP. Именно такая неразбериха с типом учетных записей вызвала у многих проблемы при смене администратора. В этом материале мы подробно опишем процесс смены администратора , как для он-лайновых учетных записей, так и для локальных.
полностью убрать аккаунт второго пользователя
Последние версии операционной системы Windows принято относить к многопользовательскому типу, в которых можно создавать несколько локальных или глобальных учётных записей для каждого из пользователя. «Десятка» в этом случае не стала исключением. Исходя из этой особенности операционной системы может возникнуть потребность в удалении ранее созданной учётной записи.
«Десятка» в этом случае не стала исключением. Исходя из этой особенности операционной системы может возникнуть потребность в удалении ранее созданной учётной записи.
Windows 10 имеет два основных типа аккаунтов – локальные и глобальные. Последние напрямую связаны с вашим аккаунтом на официальном сайте Microsoft и почтовым ящиком, на который вы зарегистрировали учётную запись. Имея такой аккаунт вы легко можете работать на нескольких устройствах под управлением Windows 10 с полной синхронизацией данных. Однако в этой статье речь пойдёт только о локальных учётных записях, которые привязаны к конкретному компьютеру.
Содержание
Как удалить локальную учётную запись в Windows 10
В первую очередь для удаления локальных учётных записей в Windows 10 вам потребуется войти в учётную запись с правами администратора. Это необходимое условие, которое должно быть выполнено вне зависимости от выбранного вами способа. Стоит упомянуть, что удаление учётных записей в Windows 10 производится только стандартными методами операционной системы.
Далее рассмотрим все доступные варианты.
Вариант 1: Панель управления
Это самый распространённый вариант взаимодействия с пользовательскими профилями в операционной системе. Суть заключает в вызове специального инструмента через «Панель управления». Рассмотрим список действий, которые необходимо выполнить для достижения нужного результата:
- Откройте «Панель управления» любым удобным для вас способом. Например, это можно сделать с помощью поисковой строки по системе, которая вызывается нажатием на иконку лупы в панели задач. В эту строку вам требуется лишь вписать искомое значение.
В интерфейсе «Панели управления» установите напротив пункта «Просмотр» значение «Категория».</li>Теперь вам нужно выбрать иконку «Учётные записи пользователей».</li>
Перейдите к пункту «Удаление учётных записей пользователей».</li>
В этом окне вы увидите список пользователей компьютера. Выберите ту из них, которую вы хотите удалить. </li>
</li>
Откроется окошко «Изменение учётной записи». В нём вам нужно выбрать пункт «Удаление учётной записи».</li>
На этом шаге вам будет предложено выбрать, удалить ли файлы пользователя или оставить их резервную копию, которая будет доступна с других учётных записей. Если вы выбираете второй вариант, то воспользуйтесь кнопкой «Сохранение файлов».</li>Подтвердите удаление учётной записи, воспользовавшись одноимённой кнопкой.</li></ol>
Вариант 2: Командная строка
Этот метод является более быстрым, но при этом он не рекомендуется к использованию новичками. Дело в том, что работа производится в текстовом интерфейсе «Командной строки» и при этом система не требует от пользователя подтверждения действий. Дополнительно неопытному пользователю не всегда понятно, что означает та или иная команда, что может привести к нежелательным последствиям.
Читайте также:Как удалить учетную запись на Windows (Виндовс) 8Выполняем удаление аккаунта Google за 6 шаговКак узнать имя пользователя в Windows 10 — подробная инструкцияСоздаем учетную запись Microsoft в несколько кликов
Этот вариант подойдёт только в том случае, если вам нужно полностью удалить данные другой учётной записи:
- Выполните запуск «Командной строки» от имени администратора любым удобным способом.
 Вы можете вписать cmd в поисковую строку по системе. Теперь по варианту из выдачи вам потребуется только нажать правой кнопкой мыши и выбрать в контекстном меню пункт «Запуск от имени администратора».
Вы можете вписать cmd в поисковую строку по системе. Теперь по варианту из выдачи вам потребуется только нажать правой кнопкой мыши и выбрать в контекстном меню пункт «Запуск от имени администратора».
Пропишите команду net user «Имя учётной записи» /delete. В «Имя учётной записи» пропишите название аккаунта так, как оно записано в компьютере. Для применения команды нажмите клавишу Enter.</li></ol>
Вариант 3: Окно команд
Ещё один достаточно простой метод уничтожения учётной записи со всеми данными. Его суть заключается в следующем:
- Вам нужно открыть строку «Выполнить» любым удобным способом. Обычно это делается с помощью комбинации клавиш Win+R.
- В строке «Выполнить» пропишите команду control userpasswords2 для её применения нажмите на «Ок».
Откроется окошко. В нём по умолчанию должен быть раскрыт пункт «Пользователи». Если это не так, то откройте нужную вкладку.</li>В специальном окне должен быть отображён список пользователей. Кликните по тому пользователю, которого вы хотите удалить и воспользуйтесь одноимённой кнопкой в нижней части интерфейса.</li></ol>
Кликните по тому пользователю, которого вы хотите удалить и воспользуйтесь одноимённой кнопкой в нижней части интерфейса.</li></ol>
Вариант 4: Консоль управления компьютером
Этот вариант тоже позволяет всего за пару кликов удалить всё информацию о том или ином пользователи компьютера:
- Нажмите правой кнопкой мыши по иконке «Пуска». Из контекстного меню выберите пункт «Управление компьютером».
В открывшемся окне раскройте вкладку «Служебные программы». Там нужно выбрать пункт «Локальные пользователи».</li>В центральной части окна нажмите на папку «Пользователи».</li>
Ознакомьтесь со списком пользователей компьютера. Среди представленных записей вам нужно выбрать ту, которую вы хотите удалить. Нажмите по ней и в верхнем меню воспользуйтесь иконкой крестика.</li>Подтвердите удаление записи, нажав на кнопку «Да» во всплывшем окне.</li></ol>
Вариант 5: Через «Параметры»
Данный вариант можно считать новым и особенным для Windows 10. Удаление в этом случае производится по следующей инструкции:
Удаление в этом случае производится по следующей инструкции:
- Запустите «Параметры» операционной системы любым удобным для вас способом. Например, для этого вы можете воспользоваться комбинацией клавиш Win+I или нажать на иконку «Пуска» и там выбрать иконку шестерёнки.
- Среди доступных категорий параметров выберите раздел «Учётные записи».
Теперь вам нужно перейти к разделу «Семья и другие люди», что расположен в левой части окна.</li>Из списка учётных записей найдите имя пользователя, которого вы бы хотели удалить. Кликните по нему для получения кратких сведений.</li>
Должны появится кнопки с выбором действий. Нажмите на «Удалить».</li>
В открывшемся окне вам нужно только подтвердить удаление учётной записи и всех данных, которые с ней связаны.</li></ol>
Как видите, разработчики Windows 10 предоставили пользователям несколько способов, позволяющих выполнить удаление ненужных учётных записей из операционной системы.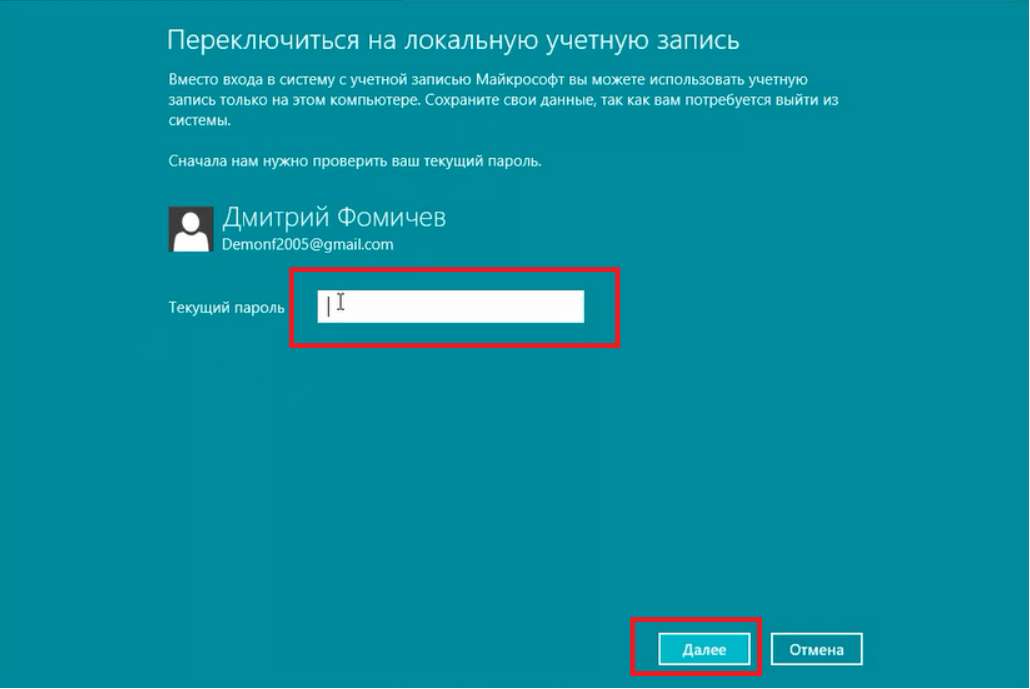 Однако нужно понимать, что данная процедура влечёт за собой удаление всей информации о юзере и в большинстве случаев и его личных файлов на компьютере, которые потом восстановить бывает очень сложно.
Однако нужно понимать, что данная процедура влечёт за собой удаление всей информации о юзере и в большинстве случаев и его личных файлов на компьютере, которые потом восстановить бывает очень сложно.
Деактивация учетной записи Microsoft
Теперь переходим к самому главному. Вроде бы на компьютере «учетка» Microsoft деактивирована. На самом деле никуда она не делась. Чтобы полностью удалить учетные записи Windows 10 (в смысле именно «майкрософтовские»), их нужно деактивировать (закрыть) на официальном ресурсе корпорации. Заметьте, в случае отказа от ее использования некоторые онлайн-службы станут недоступными.
Для закрытия регистрации нужно зайти на страницу входа и ввести данные, изначально указанные при регистрации. Затем используем раздел конфиденциальности и безопасности. Внизу страницы есть раздел закрытия учетной записи, при входе в который будет отображена соответствующая кнопка. Нажимаем ее, выбираем причину закрытия, а затем помечаем запись для закрытия.
Отдельно стоит обратить внимание на то, что закрыта «учетка» будет не сразу, а только по истечении 60 дней с момента активации процесса. При этом, если у пользователя имеется привязанное устройство, например мобильный телефон, на него будет выслан специальный код, который в течение этого периода может быть использован для восстановления регистрации. Но вот стоит ли заниматься такими вещами, каждый уже решает сам. Конечно, если встроенные сервисы «десятки» или заявленная расширенная поддержка не используются, равно как и доступ в онлайн-магазин, не будет ничего страшного в том, что юзер откажется от такой регистрации. Как уже говорилось выше, на работоспособности системы это не скажется, разве что перестанут функционировать некоторые сервисы. В некоторых случаях возможны проблемы с сохранением контактов, скажем, в Outlook.
Кроме того, если у юзера уже были в наличии выставленные счета на оплату услуг магазина, следует либо их оплатить, либо послать запрос на аннулирование.
Как удалить локальную учетную запись Windows 10 через «Панель управления»: способ второй
Рассмотрим второй, не менее эффективный способ. Когда требуется решить вопрос о том, как полностью удалить учетную запись Windows 10, можно использовать и классический метод доступа к учетным записям пользователей через стандартную «Панель управления».
Для начала нужно войти в систему с правами администратора, в «Панели управления» выбрать раздел учетных записей и перейти к пункту управления другой учетной записью. Как и в прошлом варианте, выбираем запись, которую нужно удалить, и активируем процесс.
Опять же система выдаст запрос на удаление или сохранение пользовательской информации (файлов). В зависимости от своих нужд выбираем то, что требуется. Кстати сказать, этот способ хорош тем, что Windows изначально предлагает сохранить файлы, созданные под удаляемой «учеткой», а не отменять процесс и сначала копировать или перемещать их в другое место, как в предыдущем случае. Впрочем, на самом процессе удаления регистрационных данных и параметров это не сказывается никоим образом.
Впрочем, на самом процессе удаления регистрационных данных и параметров это не сказывается никоим образом.
Проблемы с пользовательскими файлами
Как удалить учетные записи Windows 10, в общем-то, уже понятно. Что же касается сохранения информации, в принципе, можно поступить двояко. К примеру, можно изначально переместить файлы в другое место на диске или в логическом разделе, или скопировать их на съемный носитель. Однако способ удаления «учетки» из «Панели управления» в этом смысле выглядит более предпочтительным, поскольку система сама напомнит юзеру о необходимости сохранения важных данных. Впрочем, как поступить, зависит уже от самого пользователя.
Как удалить лишние учетные записи Windows 10: способ первый
Теперь посмотрим на вопросы, связанные с удалением лишних данных. Сделать это можно двумя способами. Первый метод, позволяющий понять, как удалить учетную запись на Windows 10, состоит в использовании того же раздела, который был указан выше.
Только в этом случае для проведения процесса удаления следует использовать меню «Семья и другие пользователи».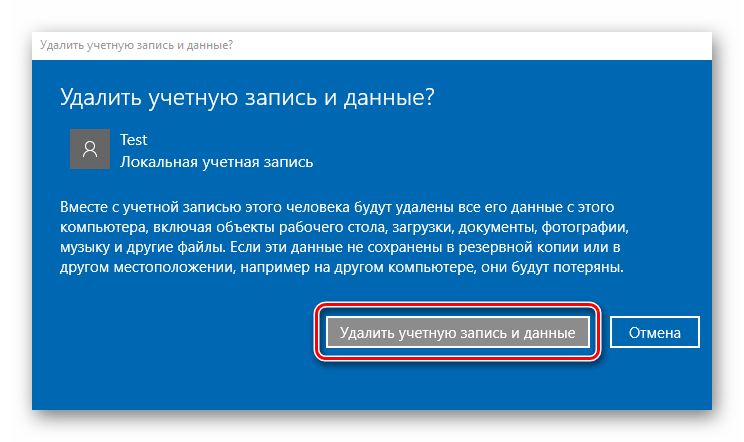 В окне справа выбираем запись, подлежащую удалению, и соответствующее действие.
В окне справа выбираем запись, подлежащую удалению, и соответствующее действие.
Обратите внимание: после этого система выдаст предупреждение о том, что будут удалены все параметры и файлы, сохраненные этим юзером в соответствующем разделе. Если какая-то информация должна остаться, сначала лучше отменить процесс, после чего переместить или скопировать их в другое место на диске и повторить операцию снова. На этапе удаления файлов соглашаемся, после чего все регистрационные данные из системы будут удалены.
Через командную строку
Универсальный инструмент, позволяющий делать в Windows всё.
1. Запустите командную строку с расширенными правами (через контекстное меню Пуска).
2. Выполните «net users» для отображения полного перечня пользователей в том числе отключённых.
Встроенными являются Гость, Администратор, defaultuser и defaultaccount.
3. Выполните команду «net user название /delete».
При наличии пробелов в имени профиля берите его в кавычки.
Под строкой с командой увидите оповещение о результате её выполнения.
Удаление и замена учетной записи в Windows 10Как создать нового пользователя на Windows 10
Для чего нужна учетная запись Microsoft?
Начнем немного издалека. Зачем нужна активированная «учетка» Microsoft? Да только затем, что без ее создания система на компьютер, ноутбук или мобильный девайс попросту не установится. Кроме того, именно эти регистрационные данные впоследствии будут использоваться для входа в систему с правами админа.
Не все, правда, знают, что еще в «семерке» появилась некая дополнительная приоритетная учетная запись так называемого суперадминистратора, от имени которого иногда приходится запускать программы или процессы инсталляции специфичного ПО, требующего внесения изменений в системные файлы, несмотря даже на то, что пользователь имеет все необходимые права. На этом остановимся чуть позже.
Что же касается «учетки» Microsoft, очень часто наблюдается ситуация, когда пароль для входа является очень длинным или сложным, а вводить его постоянно становится настоящей проблемой, особенно когда он содержит практически не запоминаемую комбинацию литер, букв или символов.
Переключаемся с «учетки» Microsoft на локальную запись
Перед тем как решать вопрос о том, как удалить учетную запись на Windows 10 (имеется в виду «учетка» Microsoft), сначала следует перестроить параметры входа в систему, то есть задать условие доступа не с применением «майкрософтовской» регистрации, а локальной записи.
В целом, процесс деактивации «учетки» и изменение ее настроек сводится к тому, чтобы выйти из одной записи и войти под другой. Для этого используем стандартное меню «Пуск», где нужно просто кликнуть на имени пользователя, а из выпадающего меню выбрать изменение параметров учетной записи. В окне настроек нас интересует раздел электронной почты и «учетки». В окне справа имеется дополнительная строка входа под локальной регистрацией. Нажимаем на нее и переходим в следующее меню.
Тут придется ввести текущий пароль, после чего ввести новые данные для входа. В принципе, если в дальнейшем пароль использоваться не будет, соответствующее поле можно оставить пустым. Далее просто подтверждаем выход из системы и завершение работы. На данном этапе этим можно ограничиться. При следующих загрузках система будет использовать именно локальную регистрацию. На этом пока остановимся.
Далее просто подтверждаем выход из системы и завершение работы. На данном этапе этим можно ограничиться. При следующих загрузках система будет использовать именно локальную регистрацию. На этом пока остановимся.
Используемые источники:
- https://public-pc.com/udalyaem-lokalnuyu-uchyotnuyu-zapis-v-windows-10/
- https://fb.ru/article/246850/kak-polnostyu-udalit-uchetnyie-zapisi-windows-kak-udalit-lokalnuyu-uchetnuyu-zapis-na-windows
- https://windows10i.ru/uchetnaya-zapis/udalenie/lokalnuyu.html
Как создать и удалить учетные записи пользователей в Windows 10
Автор Глеб Захаров На чтение 9 мин. Просмотров 136 Опубликовано
Всякий раз, когда появляется новая версия Windows, она всегда вносит некоторые изменения в то, как вы выполняете простые действия на вашем компьютере. Windows 10 не является исключением, и вы можете ожидать, что в будущем многое изменится, поскольку Microsoft постепенно перемещает функциональность из классической панели управления в новое приложение «Настройки». Одно из текущих изменений, особенно если вы переходите с Windows 7, – это управление учетными записями пользователей в Windows 10 и управление ими.
Одно из текущих изменений, особенно если вы переходите с Windows 7, – это управление учетными записями пользователей в Windows 10 и управление ими.
Windows 10 меняет работу учетных записей пользователей
Последняя версия Microsoft от Windows вносит серьезные изменения. Учетные записи гостя исчезли, большинство учетных записей привязаны к вашей сетевой учетной записи Microsoft, а Windows 10 предлагает новые разрешения, которые можно использовать с отдельными учетными записями.
Настройка базовой учетной записи
Давайте начнем с основ: как добавить стандартную новую учетную запись пользователя на активированный ПК. В этой статье мы предполагаем, что у вас уже есть хотя бы одна учетная запись на вашем ПК, поскольку вы не можете завершить установку Windows 10 без этого.
Чтобы начать, нажмите Пуск> Настройки> Аккаунты> Семья и другие люди . Это приведет вас к экрану, где вы можете добавлять новых пользователей. Стандартный новый пользователь будет частью вашей семьи. Если вы и сосед по комнате живете на одном компьютере, вы можете провести различие, перечислив учетную запись соседа по комнате в разделе «другие люди». Мы рассмотрим добавление не членов семьи на ПК позже.
Если вы и сосед по комнате живете на одном компьютере, вы можете провести различие, перечислив учетную запись соседа по комнате в разделе «другие люди». Мы рассмотрим добавление не членов семьи на ПК позже.
Во-первых, давайте добавим члена семьи. Под заголовком “Ваша семья” нажмите Добавить члена семьи .
Взрослый или Детский Пользователь
Появится всплывающее окно с вопросом, добавляете ли вы ребенка или взрослого. У дочерних учетных записей могут быть добавлены или удалены привилегии из их учетной записи, например, какие приложения они могут использовать и сколько времени они могут провести на ПК. Взрослые, управляющие дочерней учетной записью, могут также просматривать всю активность ребенка в Windows, выполнив вход на веб-сайт учетных записей Microsoft. Если это кажется чрезмерным или вас просто пугает, то учетная запись ребенка может оказаться не лучшим выбором. Вместо этого вам следует рассмотреть возможность использования локальной учетной записи вместо одной, привязанной к учетной записи Microsoft.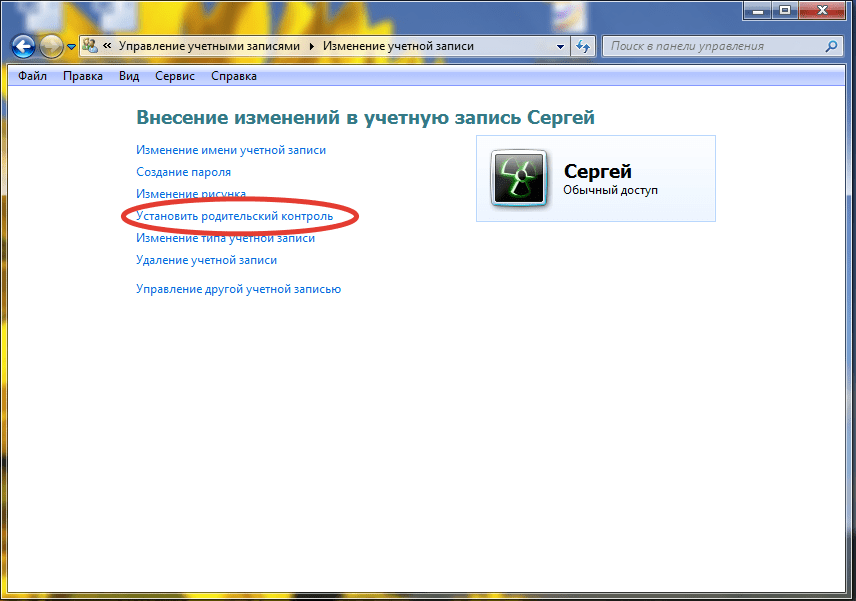
Учетные записи для взрослых, с другой стороны, являются обычными частными учетными записями пользователей. Снова они привязаны к учетной записи Microsoft (вы также можете создать локальную учетную запись для взрослых), но у них есть обычные права и доступ ко всему спектру приложений на настольном ПК. Учетные записи для взрослых могут управлять дочерними учетными записями, но не имеют прав администратора для внесения изменений на ПК. Это может быть добавлено позже, однако.
Завершение учетной записи
Выбрав учетную запись для детей или взрослых, введите учетную запись Hotmail или Outlook.com, которую использует этот пользователь. Если у них его нет, вы можете создать его в Windows, нажав на ссылку У человека, которого я хочу добавить, нет адреса электронной почты .
Добавив адрес электронной почты, нажмите Далее и на следующем экране убедитесь, что вы правильно ввели адрес электронной почты, и нажмите Подтвердить .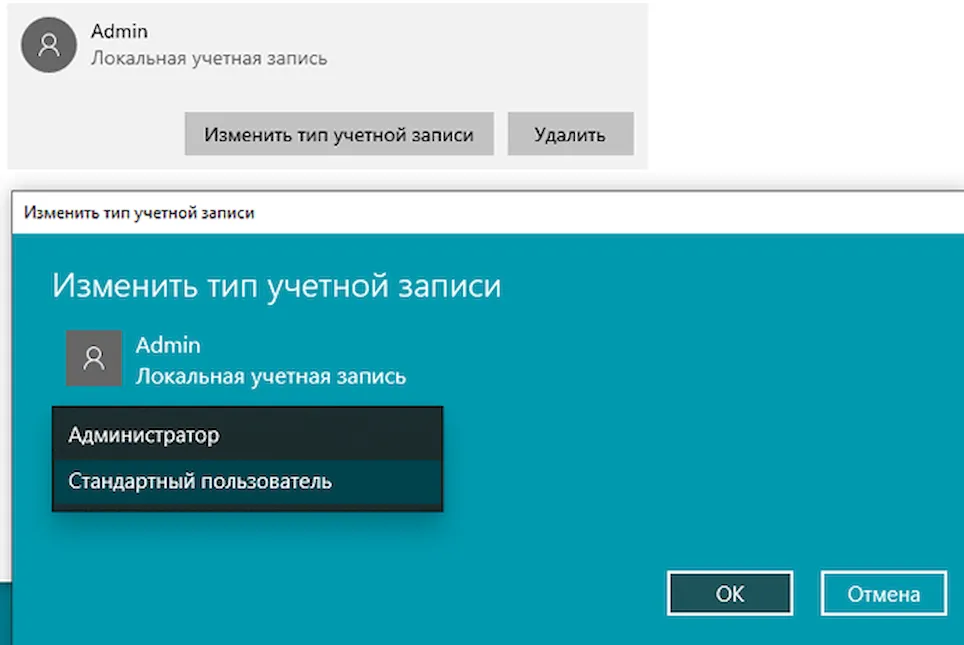
Приглашение отправлено
В этом примере мы создали учетную запись для взрослых. После нажатия кнопки Подтвердить наш новый взрослый пользователь получит электронное письмо с просьбой подтвердить, что он является частью вашей “семьи”.
Приняв это приглашение, они смогут управлять дочерними учетными записями и просматривать отчеты об активности в Интернете. Однако они могут немедленно начать использовать компьютер, не принимая приглашение присоединиться к семье.
Приглашение других
Теперь, когда у нас есть все члены семьи, что делать, если мы хотим добавить кого-то, кто не является семьей? Это может быть сосед по комнате, друг, который останется с вами на короткое время, или сумасшедший дядя, которому не нужно просматривать отчеты об активности вашего ребенка.
Независимо от ситуации, начните снова, перейдя в Пуск> Настройки> Аккаунты> Семья и другие люди . Теперь, в подзаголовке «Другие люди», нажмите Добавить кого-то еще на этот компьютер .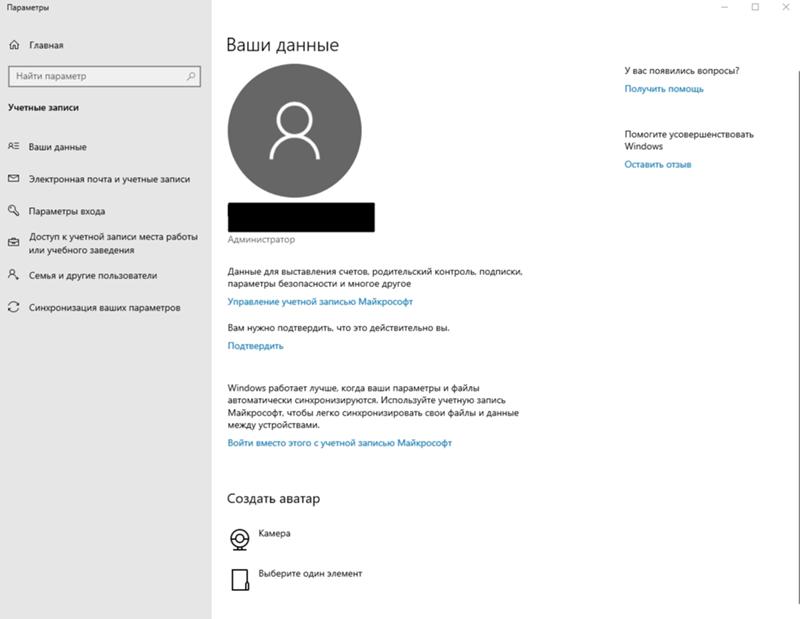
Тот же процесс, другое всплывающее окно
Всплывающее окно появится так же, как и в предыдущем процессе. Однако теперь вас не просят провести различие между ребенком или взрослым пользователем. Вместо этого вы просто вводите адрес электронной почты нового пользователя и нажимаете Далее .
После этого вам будет хорошо идти. Новая учетная запись полностью настроена. Стоит отметить, что когда пользователь впервые подключается к компьютеру, ему нужно будет подключиться к Интернету.
Назначенный доступ
После того, как вы добавили не членов семьи на свой компьютер под заголовком Другие люди , вы можете ограничить их учетную запись с помощью функции назначенный доступ. Когда учетные записи пользователей предоставляются они могут получить доступ только к одному приложению при входе в систему, а выбор приложений, которым они могут быть назначены, ограничен.
Для этого нажмите Настроить назначенный доступ в нижней части экрана управления учетной записью в Пуск> Настройки> Учетные записи> Семья и другие люди .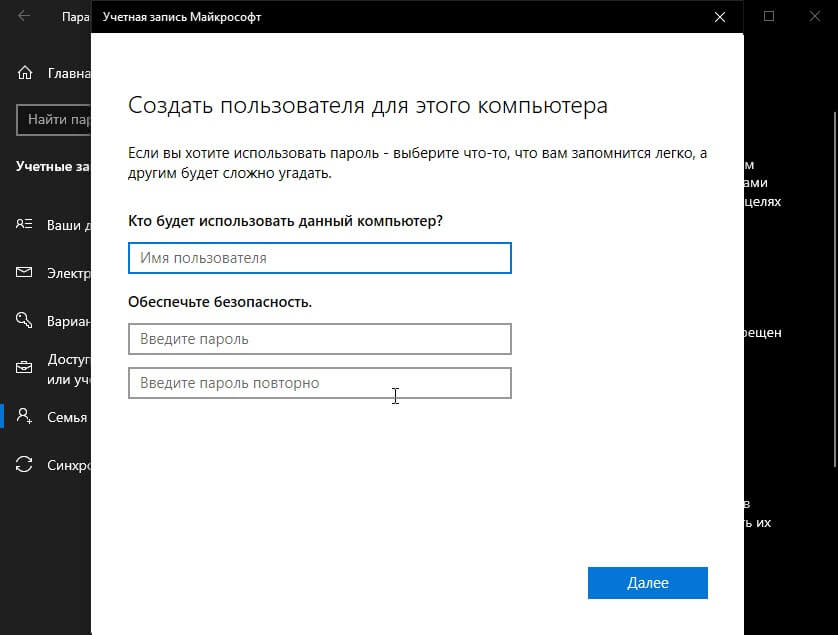
Выберите аккаунт и приложение
На следующем экране нажмите Выберите учетную запись , чтобы выбрать учетную запись, которая будет ограничена, а затем нажмите Выберите приложение , чтобы назначить одно приложение, к которому у них есть доступ. После этого вернитесь к предыдущему экрану или закройте приложение «Настройки».
Зачем назначен доступ?
Эта функция специально разработана для компьютеров, которые действуют как общедоступные терминалы и, таким образом, обычно требуют доступа только к одному приложению. Если вы действительно хотите ограничить кого-либо только использованием электронной почты или музыкального плеера, например Groove, эта функция может сделать это.
Но это действительно бесполезно для реального человека, который должен использовать компьютер.
Единственное исключение из этого правила может быть, когда вы действительно хотите, чтобы ваш домашний ПК был публичным терминалом. Допустим, например, что вы хотите, чтобы гости на вашей следующей вечеринке могли выбирать музыку, воспроизводимую на вашем ПК.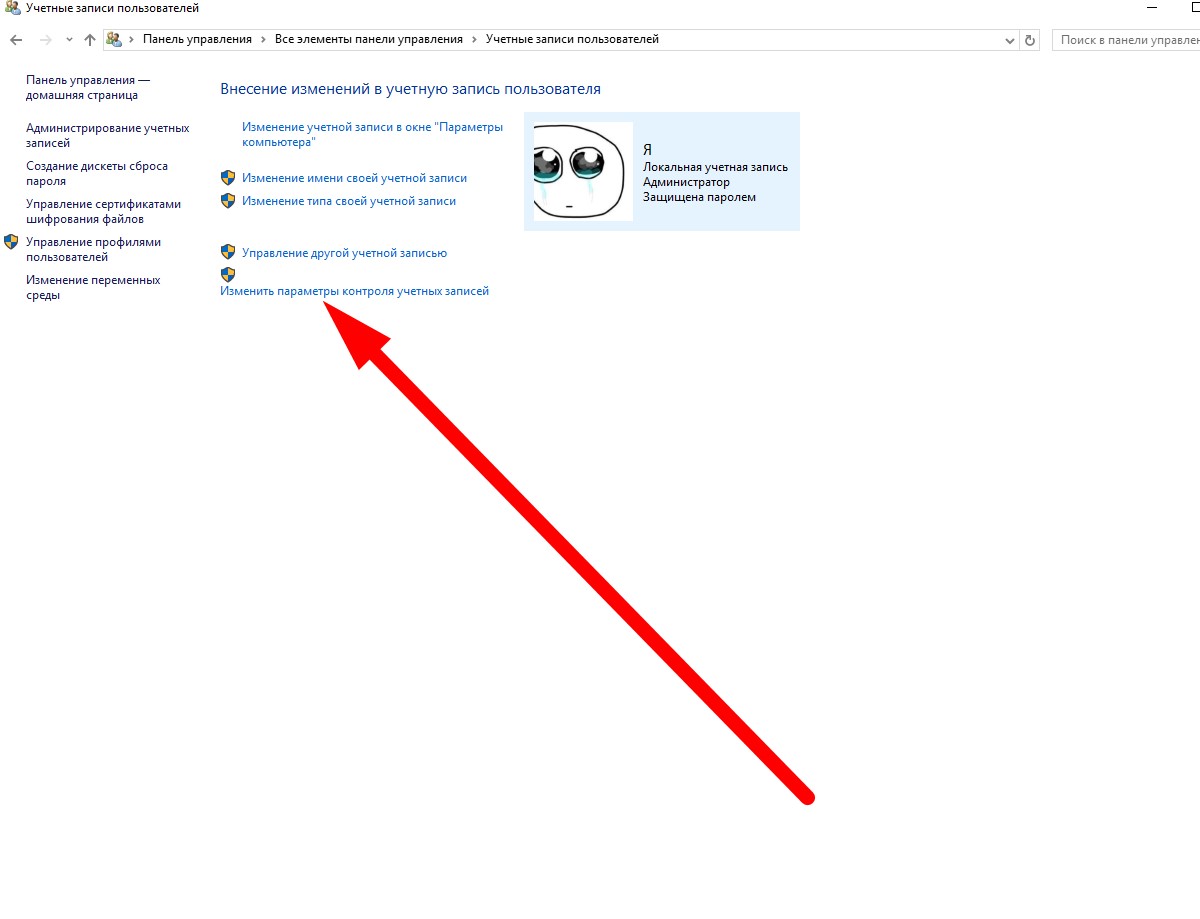 Но вы нервничаете из-за того, что все участники могут получить доступ к личным файлам на вашем компьютере.
Но вы нервничаете из-за того, что все участники могут получить доступ к личным файлам на вашем компьютере.
Создание назначенной учетной записи для доступа, которая использует только Groove Music, предложит решение, которое не позволит любопытным людям суетиться вокруг вашего ПК, но при этом обеспечит бесплатный доступ к вашей подписке Groove Music Pass.
Отключить назначенный доступ
Если вы хотите отключить назначенный доступ для определенного пользователя, перейдите в раздел Пуск> Настройки> Аккаунты> Семья и другие люди> Настроить назначенный доступ . Затем на следующем экране нажмите учетную запись, для которой назначен доступ, и нажмите Не использовать назначенный доступ .
Если вы хотите выйти из назначенной учетной записи доступа, используйте сочетание клавиш Ctrl + Alt + Delete .
Доступ администратора
Есть одна последняя настройка, о которой вы хотите знать при создании учетных записей пользователей. Вот как повысить учетную запись от обычного пользователя до администратора. Администраторы – это привилегии учетной записи, зависящие от устройства, которые позволяют пользователю вносить изменения в ПК, такие как добавление или удаление других учетных записей.
Вот как повысить учетную запись от обычного пользователя до администратора. Администраторы – это привилегии учетной записи, зависящие от устройства, которые позволяют пользователю вносить изменения в ПК, такие как добавление или удаление других учетных записей.
Чтобы поднять пользователя в Windows 10, введите Учетные записи пользователей в поле поиска Cortana. Затем выберите опцию «Панель управления», которая появляется вверху результатов.
Панель управления
Панель управления откроется в разделе «Учетные записи пользователей». Отсюда нажмите на ссылку с надписью Управление другой учетной записью . На следующем экране вы увидите всех пользователей, которые имеют учетные записи на вашем ПК. Нажмите на учетную запись, которую вы хотите изменить.
Вносить изменения
На следующем экране нажмите Изменить тип аккаунта .
Сделать администратора
Теперь вы перейдете к последнему экрану.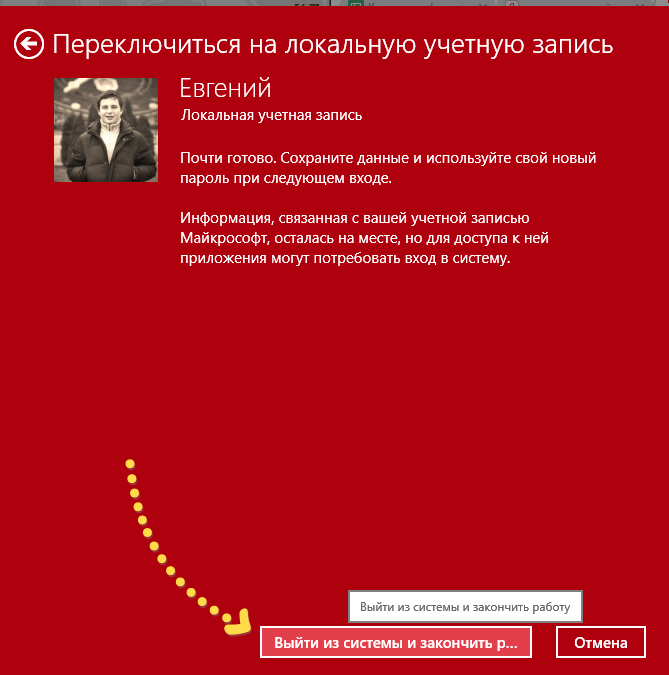 Нажмите кнопку Администратор , а затем нажмите Изменить тип учетной записи . Вот и все, пользователь теперь администратор.
Нажмите кнопку Администратор , а затем нажмите Изменить тип учетной записи . Вот и все, пользователь теперь администратор.
Удаление учетной записи пользователя
Теперь давайте посмотрим, как удалить учетную запись пользователя.
Самый простой способ удалить аккаунт – перейти в Пуск> Настройки> Аккаунты> Семья и другие люди . Затем выберите пользователя, от которого вы хотите избавиться. Если пользователь находится в разделе «Семья», вы увидите две кнопки: Изменить тип аккаунта и Блокировать . Выберите Блокировать
О параметре Заблокировать для семьи следует помнить, что вы можете быстро восстановить учетную запись на своем ПК, выбрав учетную запись пользователя. Затем нажмите Разрешить , чтобы разрешить этому пользователю снова получить доступ к ПК в составе семейной группы.
Удаление “Другие люди”
В разделе Другие люди две кнопки немного отличаются.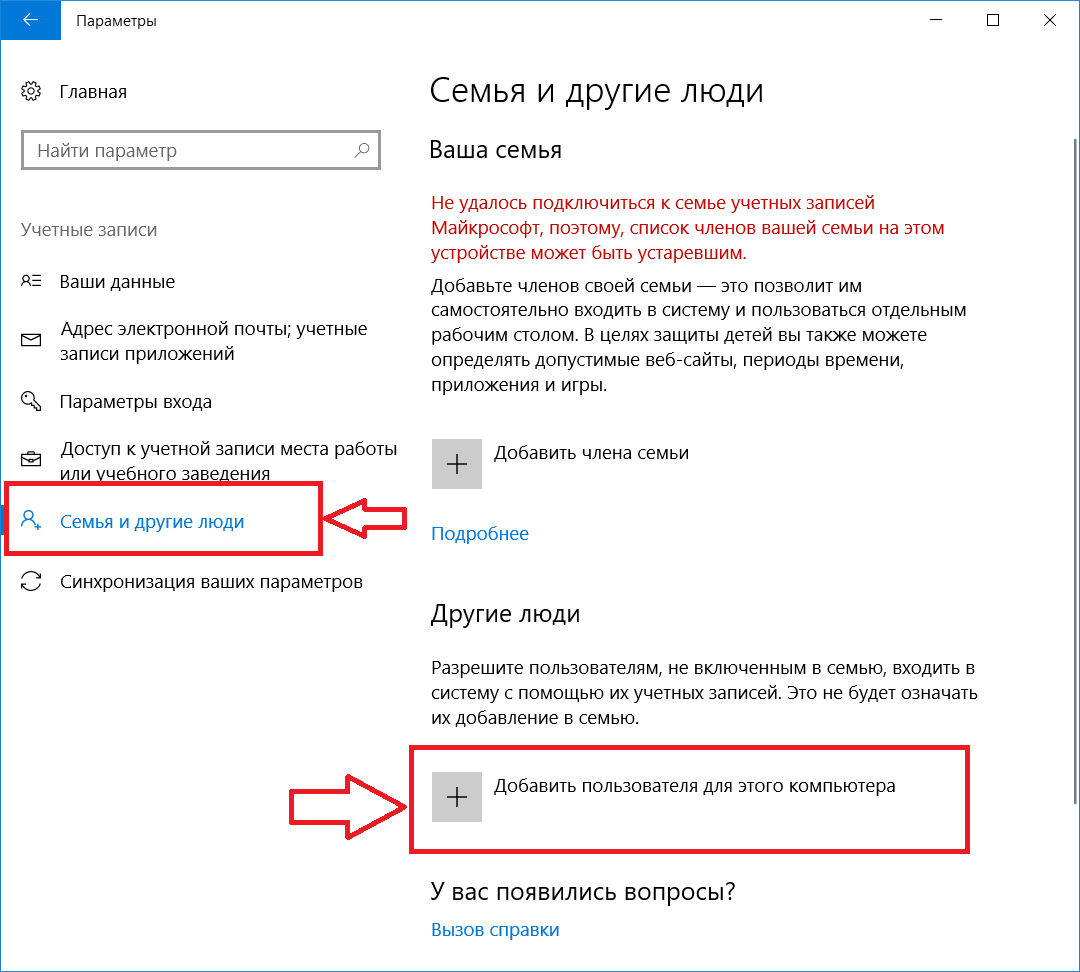 Вместо Блокировать на второй кнопке написано Удалить . Когда вы решите Удалить, появится всплывающее окно , предупреждающее вас о том, что удаление учетной записи приведет к удалению личных файлов этого пользователя, таких как документы и фотографии. Если вы хотите сохранить эти данные, рекомендуется сначала скопировать их на внешний диск, а затем удалить учетную запись.
Вместо Блокировать на второй кнопке написано Удалить . Когда вы решите Удалить, появится всплывающее окно , предупреждающее вас о том, что удаление учетной записи приведет к удалению личных файлов этого пользователя, таких как документы и фотографии. Если вы хотите сохранить эти данные, рекомендуется сначала скопировать их на внешний диск, а затем удалить учетную запись.
Когда вы будете готовы удалить учетную запись, нажмите Удалить учетную запись и данные . Вот и все. Аккаунт теперь удален.
Метод панели управления
Второй способ удалить учетную запись с ПК с Windows 10 – через Панель управления. Для начала введите «учетные записи пользователей» в поле поиска Cortana на панели задач и выберите параметр панели управления учетными записями пользователей, как мы видели ранее.
Когда панель управления откроется в разделе «Учетные записи пользователей», нажмите Управление другой учетной записью , а затем на следующем экране выберите пользователя, от которого вы хотите избавиться.
Теперь мы находимся на экране, где вы можете управлять рассматриваемой учетной записью. Слева от изображения учетной записи пользователя вы увидите несколько вариантов. То, что мы хотим выбрать, это, как вы уже догадались, Удалить аккаунт .
Экран предупреждения
Как и в методе приложения «Настройки», появится экран с предупреждением. Однако на этот раз у вас есть возможность фактически удалить учетную запись пользователя, сохранив при этом файлы пользователя нетронутыми. Если вы хотите сделать это, нажмите Сохранить файлы. В противном случае выберите Удалить файлы .
Даже если вы решите сохранить файлы, полезно создать резервную копию этих файлов на внешнем жестком диске перед удалением учетной записи на случай, если что-то пойдет не так.
Удалить аккаунт
Независимо от того, выберете ли вы удалить или оставить файлы, вы теперь окажетесь на последнем экране с вопросом, действительно ли вы хотите удалить эту учетную запись.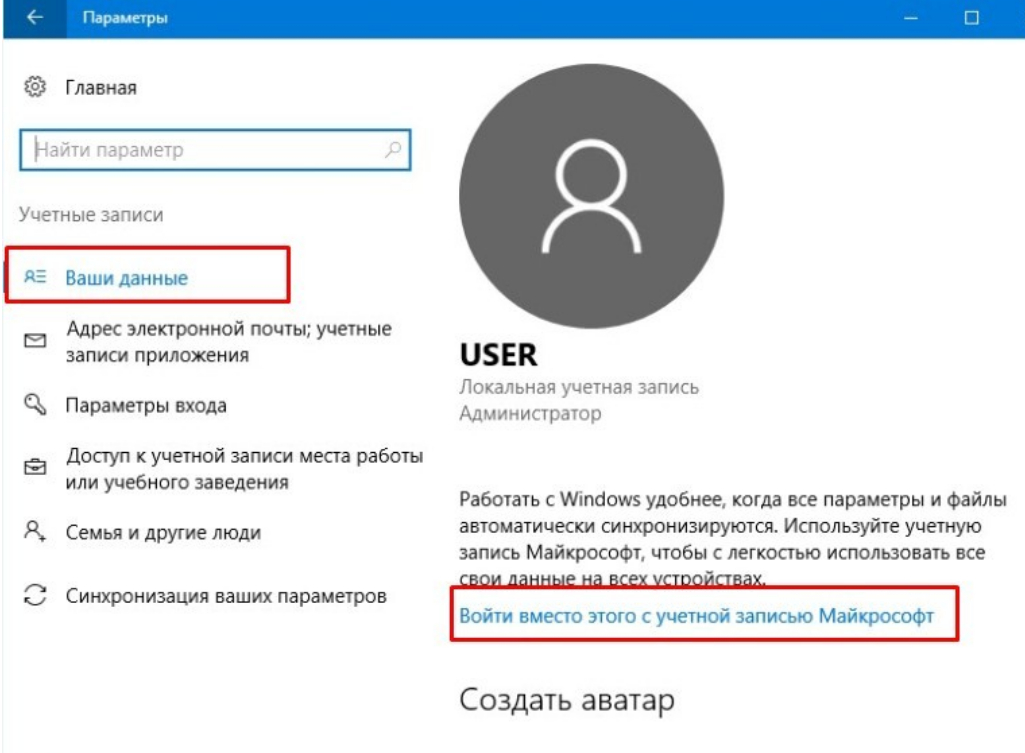 Если вы уверены, нажмите Удалить аккаунт , если нет, нажмите Отмена .
Если вы уверены, нажмите Удалить аккаунт , если нет, нажмите Отмена .
После того как вы нажмете Удалить учетную запись , вы вернетесь на экран пользователя в панели управления и увидите, что вашей локальной учетной записи больше нет.
Только основы
Это основные способы настройки и удаления учетных записей в Windows 10. Кроме того, ознакомьтесь с нашим руководством о том, как создать локальную учетную запись в Windows 10, которая не привязана к сетевой идентичности.
5 способов удалить локальную учетную запись в Windows 10
22 марта, 2016 по Admin Оставьте ответ » Как удалить локальную учетную запись Windows, если она вам больше не нужна? В этом руководстве мы покажем вам 5 способов удалить локальную учетную запись в Windows 10 с помощью панели управления, локальных пользователей и групп, Netplwiz, командной строки, кнопки настроек.
Примечание: Если вы в настоящее время вошли в локальную учетную запись, которую хотите удалить, выйдите из системы и войдите в другую учетную запись, чтобы удалить ее.Для удаления учетной записи пользователя необходимо войти в систему как администратор, а встроенную учетную запись администратора невозможно удалить.
Метод 1. Удаление локальной учетной записи с помощью панели управления
- Прежде всего вам необходимо получить доступ к Панели управления. Нажмите клавиши Windows + X, а затем выберите Control Panel из меню WinX.
- Выберите вариант Просмотр по в правом верхнем углу панели управления. Установите значение . Большие значки , а затем щелкните Учетные записи пользователей .
- Выберите Управление другой учетной записью из списка опций.
- Щелкните по учетной записи, которую вы хотите удалить.

- Щелкните ссылку Удалить учетную запись на левой панели.
- Затем он спросит вас, хотите ли вы сохранить или удалить файл пользователя. Вам решать, какой вариант выбрать.
Метод 2: Удалить локальную учетную запись через локальных пользователей и группы
- Нажмите клавиши Windows + R, чтобы открыть окно «Выполнить».Введите lusrmgr и нажмите Enter.
- В окне «Локальные пользователи и группы» щелкните Пользователи на левой панели.
- Щелкните правой кнопкой мыши неиспользуемую учетную запись пользователя на центральной панели и выберите Удалить .
- Щелкните Да , и учетная запись пользователя будет немедленно удалена.
Метод 3. Удаление локальной учетной записи с помощью Netplwiz
- Нажмите клавиши Windows + R, чтобы открыть окно «Выполнить».
 Введите netplwiz и нажмите Enter. Если запросит UAC, нажмите Да.
Введите netplwiz и нажмите Enter. Если запросит UAC, нажмите Да. - Установите флажок « Пользователи должны ввести имя пользователя и пароль, чтобы использовать этот компьютер ». Если этот флажок не установлен, список пользователей ниже и кнопка Удалить будут неактивны.
- Выделите учетную запись пользователя, которую хотите удалить, и нажмите Удалить .
- Щелкните Да , чтобы подтвердить удаление учетной записи.
Метод 4: удалить локальную учетную запись с помощью командной строки
- Чтобы открыть командную строку с повышенными привилегиями, нажмите клавиши Windows + X, чтобы получить доступ к меню WinX, а затем нажмите Командная строка (администратор) .
- Теперь вы можете запустить команду net user , чтобы удалить локальную учетную запись. Например, чтобы удалить локальную учетную запись с именем Joe , введите:
net user Joe / del - После удаления учетной записи она исчезнет с экрана входа в Windows 10.

Метод 5: Удалить локальную учетную запись из чудо-кнопки настроек
- Нажмите клавиши Windows + I, чтобы открыть чудо-кнопку «Параметры». Вы также можете получить к нему доступ, нажав кнопку Start , а затем выберите Settings .
- В окне настроек щелкните Accounts .
- Щелкните вкладку « Семья и другие пользователи » на левой панели, щелкните учетную запись пользователя, которую хотите удалить, и отобразится кнопка Удалить . Нажмите здесь.
- Вам будет предложено подтвердить, и если вы действительно хотите продолжить, нажмите « Удалить учетную запись и данные ».
- Это приведет к удалению учетной записи пользователя с экрана входа в систему, а также всех файлов, настроек и данных программы, связанных с этой учетной записью.
Как управлять локальными пользователями в Windows 10
Windows 10 позволит вам создать несколько учетных записей на вашем компьютере, чтобы ваши друзья или семья могли использовать один и тот же компьютер. Вам не придется беспокоиться о том, что вы не сможете управлять учетными записями пользователей, потому что как системный администратор вашего компьютера или ноутбука с Windows 10 вы можете добавлять, изменять и удалять учетные записи по своему усмотрению.
Вам не придется беспокоиться о том, что вы не сможете управлять учетными записями пользователей, потому что как системный администратор вашего компьютера или ноутбука с Windows 10 вы можете добавлять, изменять и удалять учетные записи по своему усмотрению.
Как вы знаете, локальный пользователь — это терминология, которую Microsoft использует для описания человека, у которого еще нет учетной записи Microsoft.
Как создать нового локального пользователя в Windows 10
Создание учетной записи для человека таким способом также создаст ему учетную запись Microsoft, что означает, что в будущем они могут перенести эту учетную запись на другой компьютер.
VPN-предложения: пожизненная лицензия за 16 долларов, ежемесячные планы за 1 доллар и более
- Щелкните меню Пуск . Это логотип Windows в левом нижнем углу экрана.
Щелкните Settings .
- Щелкните Accounts .

Щелкните Семья и другие пользователи .
- Нажмите , добавьте кого-нибудь еще на ПК .
Щелкните У меня нет данных для входа этого человека .
- Щелкните Добавить пользователя без учетной записи Microsoft .
Введите их имя пользователя , пароль и подсказку пароля .
Щелкните Далее .
Как сделать локального пользователя администратором в Windows 10
По умолчанию любой новый локальный пользователь, которого вы добавляете на свой компьютер, будет автоматически добавлен как стандартный пользователь, то есть у него не будет определенных разрешений и потребуется пароль системного администратора для выполнения определенных задач. Если вы хотите, чтобы другой пользователь имел полный доступ, вам необходимо сделать его администратором.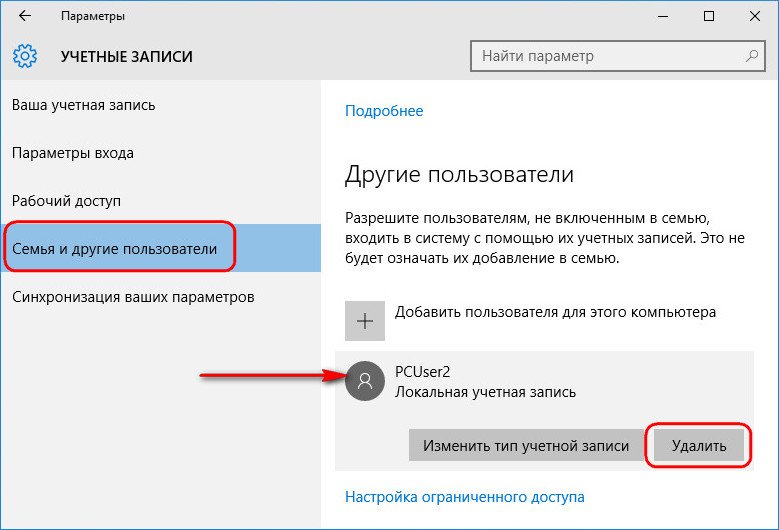
- Щелкните меню Пуск . Это логотип Windows в левом нижнем углу экрана.
Щелкните Settings .
- Нажмите на счетов .
Щелкните Семья и другие пользователи .
- Щелкните по учетной записи , которую вы хотите изменить.
Нажмите кнопку Изменить тип учетной записи.
- Щелкните раскрывающееся меню .
Щелкните Administrator .
Нажмите кнопку ОК .
Как удалить локального пользователя в Windows 10
- Щелкните меню * Пуск **. Это логотип Windows в левом нижнем углу экрана.
Щелкните Settings .
- Щелкните Accounts .
Щелкните Семья и другие пользователи .

- Щелкните по учетной записи , которую вы хотите удалить.
Нажмите кнопку удалить .
Нажмите кнопку Удалить учетную запись и данные .
Основное руководство: список всех перков и мутаций.
Наличие перков в игре на выживание, такой как Gounded, может существенно повлиять на улучшение качества вашей жизни в игре. Ознакомьтесь с этим списком всех льгот в игре «Заземленный» и узнайте, как их получить.
Как удалить учетную запись администратора в Windows 10: HelloTech How
Удаление учетной записи администратора может быть выполнено двумя способами.В меню «Настройки» выберите «Учетные записи »> «Семья и другие пользователи», выберите пользователя и нажмите «Удалить». На панели управления переключитесь в режим малых значков, затем перейдите к Учетные записи пользователей> Управление другой учетной записью . Выберите пользователя, нажмите Удалить учетную запись , а затем решите, хотите ли вы сохранить или удалить файлы пользователя. Вот как удалить учетную запись администратора в Windows 10:
Выберите пользователя, нажмите Удалить учетную запись , а затем решите, хотите ли вы сохранить или удалить файлы пользователя. Вот как удалить учетную запись администратора в Windows 10:
Как для удаления учетной записи администратора в настройках
- Нажмите кнопку «Пуск» в Windows .Эта кнопка находится в нижнем левом углу экрана. Он имеет форму логотипа Windows.
- Щелкните «Настройки». Это кнопка в форме значка шестеренки.
- Затем выберите «Счета».
- Выберите Семья и другие пользователи . Вы можете найти это на левой боковой панели.
- Выберите учетную запись администратора, которую хотите удалить.
- Нажмите «Удалить».
Примечание. Человек, использующий учетную запись администратора, должен сначала выйти из системы.В противном случае его аккаунт еще не будет удален.
- Наконец, выберите Удалить учетную запись и данные .
 Щелчок по этой кнопке приведет к потере всех данных пользователем. Поэтому рекомендуется, чтобы пользователь сначала сделал резервную копию своих файлов.
Щелчок по этой кнопке приведет к потере всех данных пользователем. Поэтому рекомендуется, чтобы пользователь сначала сделал резервную копию своих файлов.
Как для удаления учетной записи администратора в панели управления
- Щелкните значок увеличительного стекла в нижнем левом углу.
- Введите «Панель управления» в строку поиска Windows.
- Измените вид на Маленькие значки.
- Затем нажмите «Учетные записи пользователей».
- Затем нажмите Управление другой учетной записью .
- Выберите пользователя, которого вы хотите удалить, как администратора.
- Щелкните ссылку Удалить учетную запись .
- Выберите Удалить файлы или Сохранить файлы . При выборе Сохранить файлы создаст папку с файлами пользователя на рабочем столе.

Теперь, когда вы знаете, как удалить учетную запись администратора в Windows 10, ознакомьтесь с нашим руководством о том, как изменить пользователя, который является администратором.
Как удалить учетные записи пользователей в Windows
Вам нужно удалить учетную запись пользователя на компьютере или устройстве Windows? Вам нужно знать, как сохранить личные файлы этого пользователя? Тогда вы попали в нужное место, поскольку в этом руководстве показаны два способа удаления учетных записей пользователей в Windows. Приступим:
ВАЖНО: Первый метод, описанный в этом руководстве, работает для всех версий Windows, а также позволяет хранить файлы пользователя.Однако, если вам нужны данные пользователя, лучше всего создать резервную копию вручную перед процессом удаления. Прежде чем продолжить, вам необходимо войти в систему с другой учетной записью, отличной от той, которую вы удаляете. Учетная запись пользователя, которую вы используете для процесса удаления, должна быть администратором вашего компьютера или устройства.
Как удалить учетные записи пользователей из панели управления в Windows
Этот метод работает одинаково во всех версиях Windows: Windows 7, Windows 10 и Windows 8.1.Первым делом откройте панель управления . Если вам нужна помощь с этим, прочтите 8 способов запуска панели управления в Windows 10.
Затем нажмите или коснитесь «Учетные записи пользователей» (в Windows 10) или «Учетные записи пользователей и семейная безопасность» (в Windows 7 и Windows 8.1).
Windows, удалить, пользовательВ разделе Учетные записи пользователей найдите ссылку с надписью «Удалить учетные записи пользователей», (в Windows 10) или «Добавить или удалить учетные записи пользователей», (в Windows 7 и Windows 8.1).
Windows, удалить, пользователь Отображается список со всеми учетными записями пользователей, которые существуют на вашем компьютере или устройстве Windows. Выберите учетную запись пользователя, которую вы хотите удалить.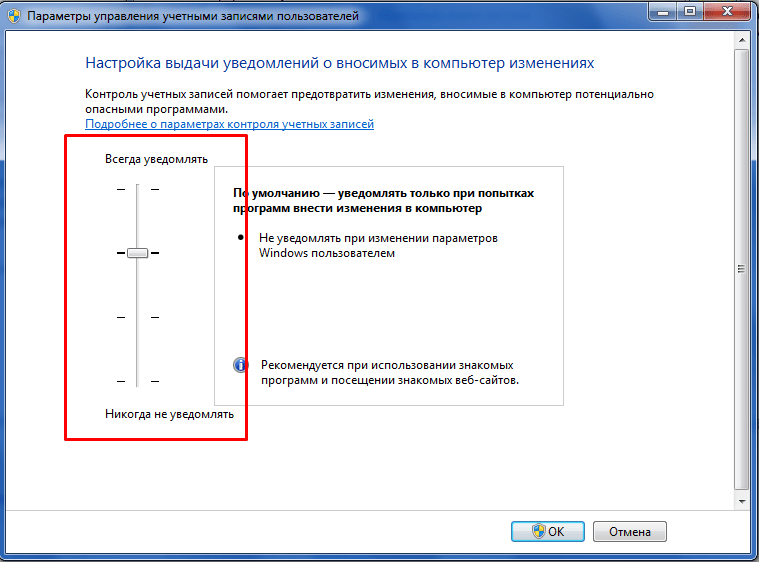
Теперь вам показано несколько действий, которые вы можете выполнить с выбранной учетной записью. Щелкните или коснитесь «Удалить учетную запись».
Windows, удалить, пользовательВас спросят, хотите ли вы сохранить файлы пользователя. Вы можете выбрать Удалить файлы , и все из этой учетной записи будет удалено.Вы также можете выбрать Keep Files, , и пользовательские папки этой учетной записи будут перемещены на ваш рабочий стол в папку с именем этой учетной записи.
Будут сохранены следующие папки: Документы, Избранное, Музыка, Изображения и Видео.
Windows, удалить, пользовательЕсли вы выберете Keep Files, вас спросят, уверены ли вы, что хотите удалить эту учетную запись пользователя. Нажмите Удалить учетную запись , и все готово.
Windows, удалить, пользовательЕсли вы решили сохранить файлы пользователя, поищите на рабочем столе папку с именем пользователя.
Как удалить учетные записи пользователей из приложения «Настройки» в Windows 10
Этот метод работает только в Windows 10. Если вы используете эту операционную систему, откройте приложение «Настройки». Затем щелкните или коснитесь Учетные записи .
Если вы используете эту операционную систему, откройте приложение «Настройки». Затем щелкните или коснитесь Учетные записи .
В столбце слева щелкните или коснитесь «Семья и другие люди». Затем справа выберите учетную запись пользователя, которую вы хотите удалить, и нажмите или коснитесь Удалить .
Windows, удалить, пользовательВам сообщают, что при удалении аккаунта этого человека с вашего компьютера будут удалены все его данные, включая элементы на его рабочем столе, файлы для загрузки, документы, фотографии и музыку.Если вы хотите продолжить удаление, нажмите «Удалить учетную запись и данные».
Windows, удалить, пользовательУчетная запись пользователя удаляется без запроса дальнейшего подтверждения.
Заключение
Теперь вы знаете, как удалить любую учетную запись пользователя из Windows. Следуйте инструкциям в нашем руководстве и сообщите нам, хорошо они сработали или нет. Если у вас есть вопросы или проблемы, оставьте комментарий ниже.
Если у вас есть вопросы или проблемы, оставьте комментарий ниже.
Как удалить учетную запись пользователя Windows или macOS
Обновлено: 31.12.2020, Computer Hope
Если компьютером пользуется много людей, у него может быть несколько учетных записей.Иногда вам нужно очистить учетные записи пользователей и удалить те, которые не используются или не нужны. Чтобы узнать, как удалить учетную запись пользователя на Mac или ПК с Windows, выберите свою операционную систему из следующего списка для получения инструкций.
Windows 8 и 10
- Нажмите клавишу Windows , введите Панель управления , а затем нажмите Введите .
- В разделе Учетные записи пользователей щелкните Учетные записи пользователей .
- Щелкните ссылку Удалить учетные записи пользователей .
- Выберите учетную запись пользователя, которую вы хотите удалить.

- На экране Изменить учетную запись нажмите Удалить учетную запись .
- Если вы хотите сохранить какие-либо файлы, связанные с учетной записью пользователя, нажмите Сохранить файлы . Если вы хотите удалить все файлы, связанные с учетной записью пользователя, нажмите Удалить файлы .
- Нажмите Удалить учетную запись , чтобы подтвердить удаление учетной записи пользователя.
Windows Vista и 7
- Откройте панель управления.
- Щелкните опцию Учетные записи пользователей .
- Снова нажмите Учетные записи пользователей , затем выберите Управление учетными записями пользователей .
- На вкладке Пользователи найдите учетную запись пользователя, которую хотите удалить, в разделе Пользователи для этого компьютера . Щелкните имя учетной записи пользователя.
- Нажмите Удалить эту учетную запись в левой части окна.

- Если вы хотите сохранить какие-либо файлы, связанные с учетной записью пользователя, нажмите Сохранить файлы . Если вы хотите удалить все файлы, связанные с учетной записью пользователя, нажмите Удалить файлы .
- Нажмите Удалить учетную запись , чтобы подтвердить удаление учетной записи пользователя.
Windows XP
- Откройте панель управления.
- Дважды щелкните параметр Учетные записи пользователей .
- Щелкните имя учетной записи пользователя, которую вы хотите удалить.
- Щелкните параметр Удалить учетную запись .
- Если вы хотите сохранить какие-либо файлы, связанные с учетной записью пользователя, нажмите Сохранить файлы . Если вы хотите удалить все файлы, связанные с учетной записью пользователя, нажмите Удалить файлы .
macOS
- В строке меню щелкните значок, чтобы открыть меню Apple.
- В меню Apple нажмите Системные настройки .

- Щелкните значок ярлыка Пользователи и группы .
- Щелкните значок замка в нижнем левом углу окна Пользователи и группы .
- При появлении запроса введите пароль и нажмите кнопку Разблокировать .
- В левой части окна выберите учетную запись, которую вы хотите удалить.
- Под списком пользователей нажмите кнопку удаления, которая выглядит как минус.
- Если вы хотите сохранить файлы, связанные с учетной записью пользователя на компьютере, выберите Сохранить домашнюю папку в образе диска или Не изменять параметр домашней папки .Если вы хотите удалить все файлы, связанные с учетной записью пользователя, выберите опцию Удалить домашнюю папку .
- Нажмите Удалить пользователя , чтобы подтвердить удаление учетной записи пользователя.
Как удалить учетные записи пользователей в Windows 10
Если вы имеете дело с несколькими неиспользуемыми учетными записями пользователей и хотите их удалить, вы найдете ниже шаги по удалению или удалению учетной записи пользователя в Windows 10.
Удалить учетную запись пользователя в Windows 10
Windows 10 упрощает создание локальных учетных записей пользователей, что позволяет двум или более людям использовать компьютер со своими собственными учетными данными, файлами, приложениями и настройками.
Точно так же легко удалить учетные записи пользователей в Windows 10, если вы больше не используете конкретную учетную запись пользователя.
Удаление учетной записи пользователя приведет к безвозвратному удалению учетной записи пользователя с вашего компьютера вместе со всеми файлами, связанными с пользователем, и вы больше не сможете войти в учетную запись пользователя.
Другой вариант — Удалить профиль пользователя, который также удаляет все файлы, связанные с пользователем, но оставляет пустую учетную запись пользователя, в которую вы можете войти и использовать повторно.
Примечание: Чтобы удалить учетные записи пользователей, вам необходимо войти в свою учетную запись администратора или учетную запись пользователя с правами администратора.
1. Удаление учетной записи пользователя и файлов пользователей
Самый простой способ удалить локальные учетные записи пользователей в Windows 10 — использовать приложение «Настройки» на вашем компьютере.
1. Щелкните кнопку «Пуск», а затем щелкните значок «Параметры».
2. На экране настроек щелкните вкладку Учетные записи.
3. На экране «Учетные записи» щелкните «Семья и другие пользователи» на левой панели. На правой панели выберите учетную запись пользователя, которую вы хотите удалить, и нажмите «Удалить».
4. Во всплывающем окне подтверждения нажмите кнопку «Удалить учетную запись и данные» для подтверждения.
Как упоминалось выше, учетная запись пользователя будет окончательно удалена с вашего компьютера вместе со всеми файлами и настройками, связанными с этой учетной записью.
2. Удаление учетной записи пользователя и сохранение файлов пользователя на рабочем столе
Windows 10 автоматически предлагает возможность сохранения файлов пользователя при попытке удалить учетную запись пользователя из панели управления.
1. Щелкните правой кнопкой мыши кнопку «Пуск» и выберите «Выполнить».
2. В окне «Выполнить команду» введите «Панель управления» и нажмите «ОК».
3. На экране панели управления убедитесь, что вы находитесь в представлении Категория , и нажмите «Учетные записи пользователей».
4. На экране «Учетные записи пользователей» щелкните ссылку «Удалить учетные записи пользователей».
5. На следующем экране выберите учетную запись пользователя, которую вы хотите удалить.
6. Щелкните ссылку Удалить учетную запись.
7. На странице «Удалить учетную запись» нажмите кнопку «Сохранить файлы».
После того, как вы нажмете кнопку «Сохранить файлы», Windows 10 автоматически создаст папку с именем пользователя на вашем рабочем столе и переместит все файлы, связанные с этим пользователем, в эту папку.
Связанные
Лучшие 6 вариантов удаления учетной записи пользователя в Windows 10
«Я не могу удалить учетную запись пользователя в Windows 10! Каждый раз, когда я пытаюсь удалить учетную запись, он сообщает мне, что я не могу удалить учетную запись, пока пользователь не выйдет из системы. Я пытаюсь выйти из системы, и это возвращает меня к экрану входа с окном входа и пароля этого пользователя. Мне нужно выключить компьютер, а затем он переводит меня на главный экран, и я повторяю одну и ту же процедуру снова и снова, я просто хочу удалить учетную запись пользователя, которая больше не использует этот компьютер ».
Иногда, как и тот пользователь, который спрашивает в сообществе Microsoft, мы принимаем решение удалить учетную запись пользователя, которая больше не используется на нашем ПК. Однако кажется, что компьютер не всегда с вами, и вы не можете удалить учетную запись в Windows 10. Поэтому мы публикуем 6 основных способов удаления учетной записи пользователя Windows 10, чтобы удовлетворить ваши требования.
Примечание: Таким образом, все файлы, настройки и данные программы, хранящиеся в удаленной учетной записи пользователя, будут потеряны.Таким образом, вам лучше сделать резервную копию перед удалением.
Вариант 1. Удаление учетной записи пользователя Windows 10 с помощью меню настроек
Шаг 1. Откройте Windows 10, введите боковую панель меню «Пуск», затем выберите приложение «Настройки» на ПК.
Шаг 2: В меню настроек коснитесь опции «Учетные записи».
Шаг 3: Затем он перейдет к «Семья и другие пользователи». Нажмите на учетную запись, которую вы хотите удалить со своего компьютера с Windows 10, а затем нажмите кнопку «Удалить».
Шаг 4: Затем вы увидите другое окно, в котором вас спросят, хотите ли вы удалить учетную запись и данные.Просто нажмите «Удалить учетную запись и данные», и тогда учетная запись пользователя будет удалена с экрана входа в систему (см. Снимок экрана ниже).
Вариант 2. Удаление учетной записи пользователя Windows 10 с помощью панели управления
Шаг 1. Откройте «Панель управления» на ПК с Windows 10. Затем выберите «Учетные записи пользователей и семейная безопасность», затем нажмите «Учетные записи пользователей», а затем выберите «Управление другой учетной записью».
Откройте «Панель управления» на ПК с Windows 10. Затем выберите «Учетные записи пользователей и семейная безопасность», затем нажмите «Учетные записи пользователей», а затем выберите «Управление другой учетной записью».
Шаг 2: Затем вы перейдете в окно «Управление учетными записями». Просто выберите пользователя, которого хотите сменить.
Шаг 3. Нажмите на ссылку «Удалить учетную запись», после чего появится всплывающее окно с вопросом, хотите ли вы сохранить файлы учетной записи, просто нажмите кнопку «Удалить файлы» или «Сохранить файлы».
Шаг 4: Через некоторое время появится всплывающее окно с вопросом, действительно ли вы хотите удалить учетную запись пользователя. Просто нажмите кнопку «Удалить учетную запись». Наконец, закройте панель управления и завершите шаги по удалению учетной записи пользователя в Windows 10.
Вариант 3. Удаление учетной записи пользователя Windows 10 с помощью Netplwiz
Шаг 1: Нажмите «Win + R» и введите «Netplwiz», нажмите кнопку «ОК», после чего появится окно «Учетные записи пользователей». Установите флажок «Пользователи должны ввести имя пользователя и пароль для использования этого компьютера», а затем нажмите на учетную запись пользователя, которую хотите удалить. Затем нажмите кнопку «Удалить».
Установите флажок «Пользователи должны ввести имя пользователя и пароль для использования этого компьютера», а затем нажмите на учетную запись пользователя, которую хотите удалить. Затем нажмите кнопку «Удалить».
Шаг 2: Появится всплывающее окно для подтверждения операции. Просто нажмите кнопку «Да». После этого щелкните окно, чтобы завершить действия.
Вариант 4. Удаление учетной записи пользователя Windows 10 с помощью командной строки
Шаг 1. Нажмите «Win + x», чтобы увидеть черное окно, а затем выберите «Командная строка (администратор)».
Шаг 2: Появится всплывающее окно «Администратор: Командная строка».В командной строке введите «net users» после «C: \ Windows \ system32>», а затем нажмите клавишу «Enter», чтобы увидеть все учетные записи на ПК с Windows.
Шаг 3: Введите «net user‘ UserName ’/ delete» после следующего «C: \ Windows \ system32>», чтобы удалить целевую учетную запись. Например, если имя пользователя учетной записи — «Пример», вам нужно ввести:
net user «Example» / delete
Если пользователь присоединен к домену, то команда будет:
Net user «Example» / delete / domain
После этого команда успешно завершилась.
Вариант 5. Удаление учетной записи пользователя Windows 10 с локальными пользователями и группами
Шаг 1. Введите на клавиатуре «WIN + r», чтобы открыть Windows Run, затем введите « lusrmgr.msc » и нажмите кнопку «Enter». Затем вы увидите «lusrmgr — [Локальные пользователи и группы (Локальные) \ Пользователи]». Щелкните папку «Пользователи» слева, вы увидите все учетные записи на ПК.
Шаг 2: Проверьте учетную запись пользователя, которую вы собираетесь удалить, затем щелкните правой кнопкой мыши и нажмите «Удалить», чтобы удалить учетную запись пользователя.
Примечание : Будет удалена только учетная запись пользователя Windows 10, но профиль пользователя по-прежнему останется в папке «Пользователи» на диске Windows. Итак, нам нужно продолжить шаги.
Шаг 3: Перейдите на диск C на вашем компьютере и затем войдите в папку «Пользователи», чтобы увидеть все профили учетных записей. Помните, что вы не можете полностью удалить профиль пользователя, удалив папку.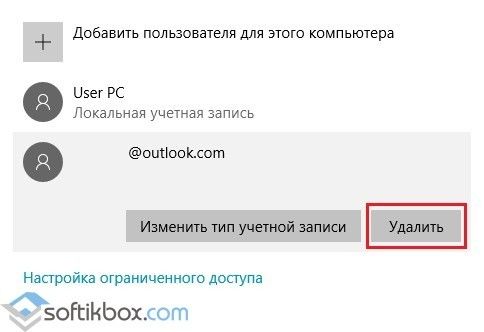
Шаг 4: Чтобы правильно удалить профиль учетной записи пользователя Windows 10, вам нужно снова нажать «Win + r», чтобы открыть Windows Run, а затем ввести « Sysdm.cpl », затем нажмите кнопку« ОК »/« Ввод », чтобы развернуть окно« Свойства системы ».
Шаг 5: После этого выберите вкладку «Дополнительно». Затем нажмите «Настройки» в опции «Профили пользователей». Затем вы увидите «Профили пользователей», хранящиеся на этом компьютере с Windows 10. Предположим, что «Неизвестная учетная запись» — это профиль учетной записи пользователя, который вы хотите удалить. Затем вам нужно щелкнуть имя учетной записи и кнопку «Удалить».
Шаг 6: Через несколько секунд появится всплывающее окно для подтверждения этой операции.Нажмите кнопку «Да», чтобы успешно завершить процесс.
Вариант 6. Удалить заблокированную учетную запись администратора Windows 10 с помощью ключа пароля Windows
Если у вас заблокирован компьютер с Windows 10, и иногда описанные выше методы не работают для удаления учетной записи администратора, вам может потребоваться Windows Password Key Enterprise для решения этой проблемы.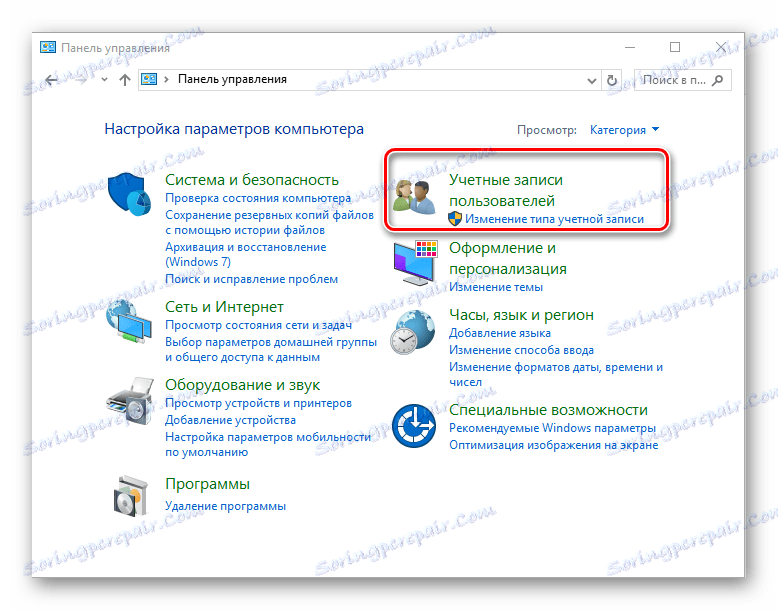 Это программное обеспечение позволяет удалить учетную запись администратора во всех операционных системах Windows. Кроме того, вы также можете использовать его для удаления пароля Windows, сброса пароля Windows или даже создания новой учетной записи администратора.Теперь давайте посмотрим, как с его помощью удалить учетную запись администратора Windows 10.
Это программное обеспечение позволяет удалить учетную запись администратора во всех операционных системах Windows. Кроме того, вы также можете использовать его для удаления пароля Windows, сброса пароля Windows или даже создания новой учетной записи администратора.Теперь давайте посмотрим, как с его помощью удалить учетную запись администратора Windows 10.
Шаг 1. Загрузите и установите ключ пароля Windows на другой доступный компьютер. Потом запусти нормально.
Шаг 2. Используйте загрузочную флешку для подключения к этому компьютеру, а затем выберите опцию «USB Flash Drive» в опции «Quick Recovery». Затем нажмите кнопку «Записать», чтобы начать запись,
Шаг 3. Перезагрузите исходный компьютер с Windows 10 и нажмите клавишу F2 / F10 / Delete для быстрого доступа к настройкам BIOS.Измените «Меню загрузки» на загрузку с устройства удаления. Выйдите из BIOS и перезапустите его снова.
Шаг 4: Через некоторое время вы увидите программу Windows Password Key.

 На этом варианте мы и остановимся в рамках темы нашей статьи.
На этом варианте мы и остановимся в рамках темы нашей статьи. По готовности жмем кнопку “Далее”.
По готовности жмем кнопку “Далее”. Как это сделать, описано в первом методе.
Как это сделать, описано в первом методе.
 Вы можете вписать cmd в поисковую строку по системе. Теперь по варианту из выдачи вам потребуется только нажать правой кнопкой мыши и выбрать в контекстном меню пункт «Запуск от имени администратора».
Вы можете вписать cmd в поисковую строку по системе. Теперь по варианту из выдачи вам потребуется только нажать правой кнопкой мыши и выбрать в контекстном меню пункт «Запуск от имени администратора».
 Введите netplwiz и нажмите Enter. Если запросит UAC, нажмите Да.
Введите netplwiz и нажмите Enter. Если запросит UAC, нажмите Да.