Как снять атрибуты скрытых файлов и папок в Windows 7
В основном атрибуты скрытых файлов присваиваются системным файлам и скрыты они от пользователя в целях безопасности, например от случайного удаления, и т. д. Но также присваивать атрибуты «скрытых» могут и вирусы. Рассмотрим несколько способов снятия атрибутов скрытых файлов.
Способ 1
Данный способ подойдет если вам нужно отредактировать скрытые системные файлы или просмотреть скрытые папки, но в случае если атрибуты изменены вирусами, может не помочь.
В меню Пуск открыть Панель управления далее открыть Параметры папок (см. скрин. 1).
Скриншот 1. Изменение параметров файлов и папок
В открывшемся окне Параметры папок (см. скрин. 2), открыть вкладку Вид и снять галку с параметра, Скрывать защищенные системные файлы.
Скриншот 2. Снятие атрибута «Скрытый»
После чего откроется окно с предупреждением (см. скрин. 3), что вы хотите изменить параметр отображения для защищенных файлов системы, нажимаете кнопку Да.
скрин. 3), что вы хотите изменить параметр отображения для защищенных файлов системы, нажимаете кнопку Да.
Скриншот 3. Предупреждение
После чего (см. скрин. 2) отметить параметр (поставить точку) Показывать скрытые файлы, папки и диски, и нажать кнопку Применить.
Способ 2
В следующем примере рассмотрим способ снятия атрибутов скрытых файлов, путем ввода в командной строке команды attrib. Данный способ будет полезен в случае если файлам или каталогам был присвоен атрибут «Скрытый» и снять его через Свойства файла не возможно.
Для запуска команды attrib в меню Пуск открыть Все программы, затем открыть Стандартные и запустить консоль командной строки . В консоли ввести команду (см. скрин. 4).
Скриншот 4. Консоль командной строки
Команда для снятия атрибутов, определенной папки и файлов на диске:
attrib -s -h Буква диска:\Имя папки\Имя файла /s /d.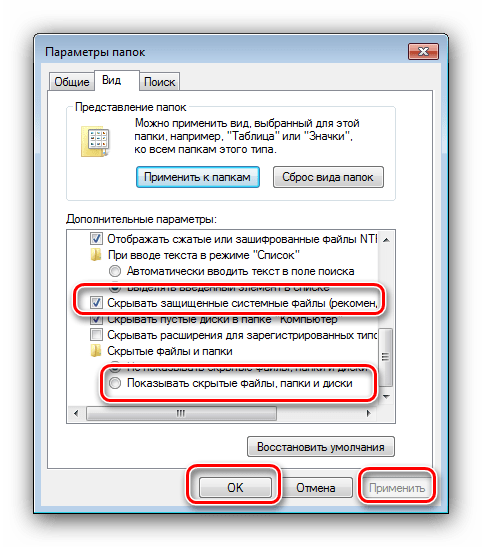 .
.
Команда для снятия атрибутов всех папок и файлов на диске:
attrib -s -h Буква диска:\*.* /d /s
Например:
Для определенной папки и файлов на диске: attrib -s -h d:\TEST\desktop.ini /s /d.
Для всех папок и файлов на диске (X:\-буква диска): attrib -s -h -r -a X:\*.* /d /s
Атрибут S «Системный», H «Скрытый», R «Только чтение», A «Архивный»
*.* Для всех папок и файлов
— Снятие атрибута
+ Установка атрибута
/S Обработка файлов и каталогов с указанными именами в текущем каталоге и его подкаталогах
/D Обработка файлов и каталогов
© www.live-new.com
Поделиться:
Как в Windows 7 показать скрытые папки
Начинающим пользователям рано или поздно приходится искать пути обеспечения безопасности личных данных на компьютере. В одном случае файлы можно зашифровать или запаковать в защищенный паролем архив, в иных же приходится прятать каталоги с личными фото и прочими данными в дебри файловой системы или делать невидимыми в окнах Проводника.
В одном случае файлы можно зашифровать или запаковать в защищенный паролем архив, в иных же приходится прятать каталоги с личными фото и прочими данными в дебри файловой системы или делать невидимыми в окнах Проводника.
Когда приходит время обратится к содержимому скрытой директории, появляется вопрос: как показать скрытые папки в Windows 7. Скрыть-то скрыли, а как отобразить обратно – не знаем. Эта небольшая, но подробная статья ответит на поставленный вопрос.
Смотрим скрытые папки
Скрытые папки и файлы физически ничем не отличаются от обычных. Единственное различие – у первых активен атрибут «Скрытый». Его можно присвоить любому объекту файловой системы, к которому юзер имеет доступ. Многие системные директории, например, по умолчанию невидимы для пользователя в целях защиты системных файлов от неопытных юзеров.
Проводник
Смысл любого из методов (кроме использования стороннего ПО) заключается в изменении значения ключа системного реестра, отвечающего за визуализацию скрытых папок в Виндовс 7.
- Решение проблемы начинается с запуска проводника, например, при помощи сочетания клавиш Win + E (откроется содержимое директории «Мой компьютер»).
- Кликаем по кнопке «Упорядочить», расположенной под шапкой окна.
- В выпадающем меню «Сервис» кликаем по пункту «Параметры папок».
Это же окно открывается и через главное меню проводника.
- Жмём клавишу Alt, чтобы появилось главное меню.
- В нём кликаем по пункту «Сервис».
- Из выпавшего списка выбираем «Параметры папок…».
- Переключаемся на вкладку «Вид».
- Пролистываем список опций в фрейме «Дополнительные параметры».
- Чтобы вернуть спрятанные директории, переносим переключатель возле опции «Скрытые папки и файлы» во второе положение – «Отображать скрытые файлы…».
- Щелкаем «ОК» для сохранения новых настроек графической оболочки Windows.

Теперь Проводник будет отображать все объекты файловой системы с атрибутом «Скрытый», и для этого не требуется ни перезагрузка компьютера, ни повторная авторизация в системе, ни даже обновление окна.
Иконки, отличающиеся низкой яркостью и насыщенностью цвета, указывают на то, что файлам/папкам присвоен атрибут «Скрытый».
Панель управления
Попасть в окно настроек, знакомое с предыдущего раздела, можно и через панель управления.
Запускаем её любым удобным способом.
Если её элементы показаны в виде категорий, переходим в раздел «Оформление и персонализация».
Здесь кликаем по «Параметры папок».
В случае, когда элементы панели управления отображаются в виде маленьких или крупных иконок, апплет «Параметры папок» находится уже в главном окне.
Дальше выполняем инструкцию с предыдущего раздела, начиная с 4-го шага.
Кстати, быстрее всего открыть окно с настройками параметров каталогов поможет команда «control folders».
Её следует исполнять через поисковую строку или окно «Выполнить». Сделать это поможет комбинация клавиш Win+ R.
Редактор реестра
Изменить значение ключа, который позволяет управлять скрытыми объектами, можно и вручную через встроенный в Windows 7 редактор реестра. Дабы сделать это, запускаем его.
- Открываем окно «Выполнить» через пуск или комбинацией клавиш Win + R.
- Вводим и выполняем команду «regedit».
Для осуществления операции потребуются администраторские привилегии.
- Разворачиваем куст HKEY_CURREN_USER, где хранятся все настройки, касающиеся текущей учётной записи.
- Переходим по пути: «Software\Microsoft\Windows\CurrentVersion\Explorer\Advanced».
- Вызываем контекстного меню ключа с названием «Hidden» и кликаем «Изменить…».
- Вводим «1» в качестве нового значения ключа и жмём Ввод или кликаем «ОК».

- Вводим «1» в качестве нового значения ключа и жмём Ввод или кликаем «ОК».
- Осталось заново зайти в каталог, где были спрятанные объекты. Также можно обновить его содержимое клавишей F5 или кнопкой, расположенной справа от адресной строки.
Total Commander
Многие пользователи Windows предпочитают Проводнику файловый менеджер Total Commander ввиду громадного преимущества программы в удобстве и функционале. Чтобы включить функцию отображения скрытых каталогов и файлов, выполняем следующую цепочку операций.
- Из главного меню вызываем команду «Конфигурация».
- В выпавшем меню кликаем по пункту «Настройка: Содержимое панелей».
- Отобразить спрятанные директории поможет активация опции «Показать скрытые папки». Отмечаем её флажком и применяем настройки.
После сохранения параметров и закрытия окна конфигурации Total Commander начнёт показывать скрытые папки.
Как спрятать информацию
Скрыть папку или файл можно путём присваивания ей/ему соответствующего атрибута.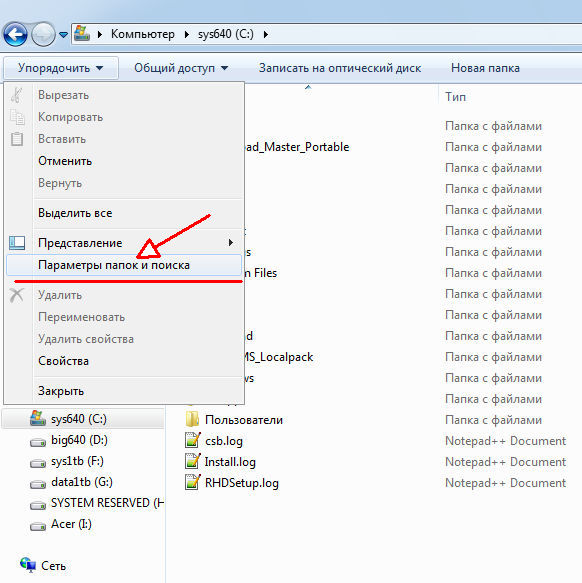
- Сначала нужно открыть «Свойства» объекта через контекстное меню или посредством сочетания клавиш Alt + Enter.
- Поставить флажок возле опции «Скрытый» во фрейме «Атрибуты».
Если этот флажок убрать, скрытый файл/директория станут отображаться в окне Проводника.
- Сохранить новые настройки, выбрав подходящие параметры в окне с предупреждением.
Касаемо съёмных накопителей
После удаления вирусов семейства Win32, которые скрывали все файлы на флешке и заменяли их собой, приходится изменять атрибуты всех пострадавших объектов. Посмотреть их список и сделать видимыми для текущего носителя без активации опции визуализации спрятанных в Проводнике директорий и файлов поможет небольшая хитрость.
- Открываем содержимое флешки в проводнике или файловом менеджере, посредством правой кнопки мыши вызываем контекстное меню свободной области и создаем новый текстовый файл с любым именем и разрешением «bat» (при его переименовании заменяем «txt» на «bat»).

- Через его контекстное меню текстового файла вызываем команду «Изменить».
- Выполняем этот файл двойным кликом левой клавиши и дожидаемся закрытия окна командной строки.
В результате атрибут «Скрытый» будет удалён для всех объектов, находящихся на флешке, и они станут видимыми без изменения каких-либо настроек.
Поиск скрытых файлов
Найти и отобразить директории и файлы, которым присущ атрибут «Скрытый», вызвана программа Hidden File Finder от команды SecurityXploded. Она не изменяет абсолютно никаких системных настроек. Программа лишь просканирует указанный каталог или диск, отфильтрует все найденные файлы и папки по атрибуту «Скрытый» и отобразит перечень найденных объектов, которым он присвоен. Если хотите отыскать спрятанные кем-то данные (фото, фильмы и даже каталоги), не изменяя настроек Windows 7, установите и запустите Hidden File Finder.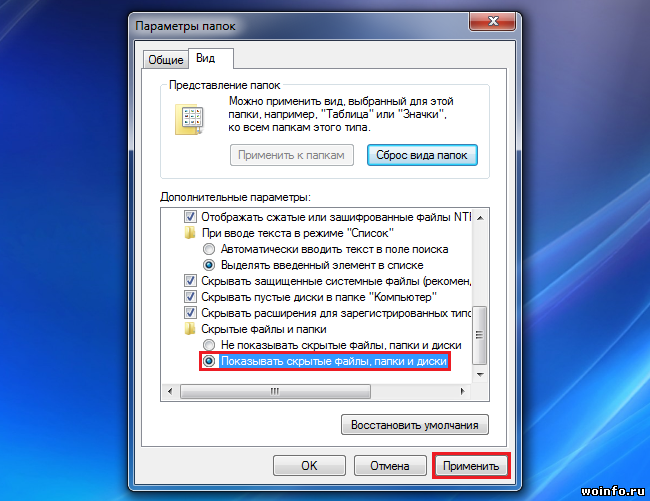
- В главном окне кликаем по пиктограмме каталога с зелёной стрелочкой и указываем источник сканирования.
Если отметить опцию «Perform complete computer scan», программа проверит все доступные ей накопители цифровой информации.
- При необходимости вызываем настройки приложения, кликнув по красной кнопке с изображением шестеренки, и исключаем из поиска ненужные объекты (ярлыки, пустые файлы и директории).
- Кликаем «Start Scan».
- Ждём завершения процедуры. Оно ознаменуется появлением информационного окошка, которое закрываем.
В окне отображаются только те объекты файловой системы, которым присвоен атрибут «Скрытый». Причем названия каталогов подсвечивается синим цветом.
Через контекстное меню любого объекта или их группы можно зайти в выбранную директорию, открыть файл, сделать его видимым или удалить.
Выбирайте наиболее подходящий для вашего случая метод, ведь ни один из них не является универсальным.
Видеоинструкция
Как удалить скрытый. Как обнаружить и удалить скрытый майнер в Windows
Майнинг – одно из самых известных понятий в криптомире. А криптосистемы очень популярны в течении последних нескольких лет.
Интернет переполнен информацией о криптовалютах, их добыче и прибыли, которую они приносят. А чем больше пользователей интересуются чем-то, тем больше вариантов для мошенничества.
Одним из таких схем «черного заработка» является скрытый майнинг. Его начало положено в 2011 году, но это были отдельные случаи, сейчас это довольно серьезная проблема.
Для того, чтобы обезопасить свою технику, важно знать, как найти такую программу, удалить и предотвратить попытки их появления.
Скрытый майнер – стороннее программное обеспечение, которое запускает майнинг в фоновом режиме, вне желания пользователя.
Оно скачивается на компьютер и использует его мощности для добычи монет, которые затем отправляются на кошелек мошенника.
Распространенность скрытого майнинга растет с огромной скоростью, ведь это один из самых простых и массовых способов заработка для хакеров. Пользователь может и не догадываться, что его ПК используется для добычи той или иной криптовалюты, если софт не будет перегружать комп.
Ботнеты заражают офисные компьютеры, которые чаще всего имеют слабые характеристики. Именно поэтому для майнинга используется .
Чаще всего заражение происходит из-за открытия вредоносных сообщений, скачивания неизвестных файлов и просмотра спам-рассылки.
Наиболее любопытно то, что те, кто занимается скрытым майнингом, получают за это совсем небольшую прибыль.
Так, если поставить ПО на 200 компьютеров, можно получить около 30 долларов в месяц.
Единственное, что привлекает – пассивность дохода, ведь кроме заражения делать больше ничего не надо самому.
Детальных инструкций о том, как распознать и удалить ботнет, в Интернете очень мало . Однако перед тем, как разбираться в поисках скрытого майнера, следует понять, почему он вообще вредит компьютеру.
Почему скрытый майнер вредит компьютеру
Вредоносная программа чем-то похожа на обычный компьютерный вирус. Она также выдает себя за системный файл и может очень перегружать комп.
Однако они действуют по разным схемам.
Если вирус напрямую вредит «внутренностям» компьютера, то скрытый майнер нельзя обнаружить с помощью антивируса, ведь он использует только системные ресурсы аппарата.
Именно из-за того, что такое ПО не видит ни одна антивирусная программа, оно и является опасным.
Ведь для того, чтобы обезвредить его, нужно потратить разбираться в характеристиках и файловой системе своего ПК, что для обычного пользователя может оказаться большой проблемой.
Хакеру не обязательно создавать ПО для ПК, есть возможность просто разработать скрипт и получить доступ к ресурсам.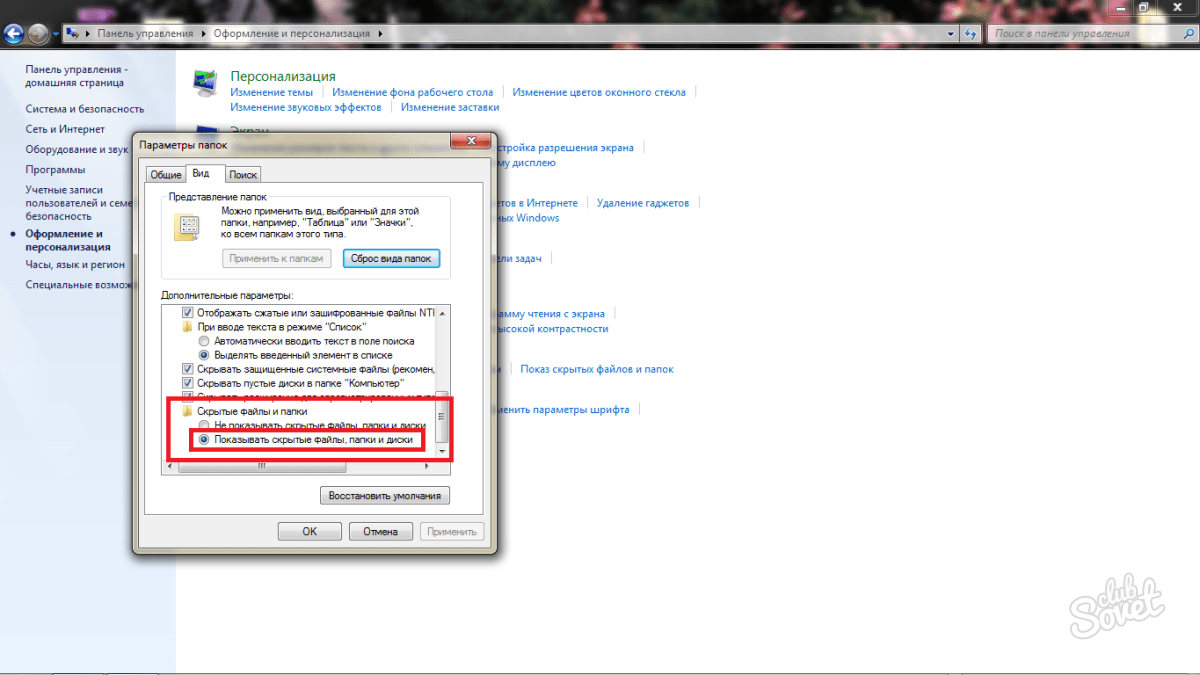
Мошенник просто загружает созданный код на сайт, который будет добывать криптовалюты во время пребывания посетителей на странице.
Обнаружить это достаточно просто, при посещении страницы техника начнет работать медленно, а диспетчер задач отобразит увеличенную нагрузку.
Для того, чтобы обезопасить свое техустройство от скрытого майнера онлайн, нужно просто выйти из такой страницы.
С помощью Диспетчера Задач
Если дело касается скрытого майнинга через ПО, такое простое решение не поможет. Для того, чтобы удалить майнер навсегда без установки специальных программ, необходимо выполнить 5 простых действий:
Шаг 1. Заходим в «Панель управления» — «Управление» — «Диспетчер задач» — «Подробности» .
Шаг 2. Просматриваем все задачи, ботнет отличается от остальных (часто это несвязный набор символов).
Шаг 3. Во вкладке «Действия» будет отображено запуск файла с названием из Шага 2.
Шаг 4. Очень часто скрытый майнер скрывается под видом системного обновления. Для этого можно ввести название файла в поисковик и посмотреть, что он запускает.
Шаг 5 . С помощью поиска в реестре удаляем все точные совпадения.
Шаг 6. Перегружаем систему.
С помощью программы AnVir Task Manager
Шаг 1. Скачать и установить программу на компьютер.
Шаг 2. Открыть программу и проверить все запущенные задачи.
Шаг 3. Если какая-то задача кажется подозрительной, можно вызвать дополнительную информацию, для этого следует навести курсором на операцию (важно помнить, множество ботнетов скрываются под программным обеспечением, однако они не могут подделать данные файла).
Шаг 4; Правой кнопкой мыши нажимаем на файл – «Детальная информация» — «Производительность» выбираем 1 день и смотрим на деятельность компьютера в этот период.
В windows 7, windows 8, windows 10 и Vista в целях безопасности и сохранности можно скрывать важные файлы и папки, чтобы случайным образом другие пользователи не удалили/не изменили важные данные, или просто от просмотра чужих глаз. При необходимости эти же файлы довольно просто отобразить, что мы и рассмотрим далее в этой статье.
При необходимости эти же файлы довольно просто отобразить, что мы и рассмотрим далее в этой статье.
Также в последнее время очень часто наблюдается случай, когда у пользователей все файлы и папки становятся скрытыми, будто все, что было, удалено а вместо них создаются ярлыки с теми же названиями, что является последствием заражения компьютера/съемного носителя вирусом.
Также это может произойти после установки или проверки компьютера антивирусом. Если у вас именно такой случай связанный с вирусом, нижеприведенные инструкции также вам помогут отобразить скрытые файлы и папки. Но чтобы полностью удалить вирус, читайте статью Как удалить вирус с ярлыками.
Первый и самый простой метод, который я всегда использую — это с помощью программы Total Commander. Откройте программу, выберите нужный диск и просто нажмите кнопку «Скрытые элементы», и вы увидите все, что было скрыто (помеченные красным восклицательным знаком).
Если у вас не установлена программа, используйте также довольно простые способы, описанные ниже.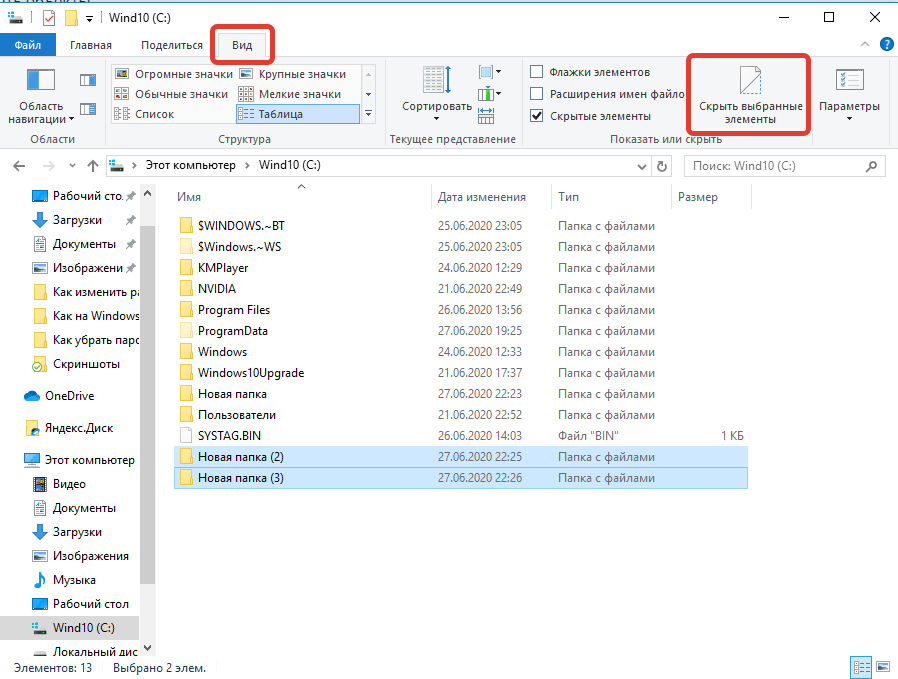
Отображение скрытых файлов и папок в windows 8.x или 10
Используйте вкладку Вид и нажмите кнопку Параметры.
На вкладке Вид, отметьте опцию «Показывать скрытые файлы, папки и диски» в самом низу. Если вы хотите добраться до скрытых системных файлов windows, снимите флажок с опции «Скрывать защищенные системные файлы»
Скрытые файлы отобразятся в полупрозрачном виде. Если нужно полностью убрать атрибут «скрытый» с файла или папки, нажмите на него правой кнопкой мыши и выберите свойства. На вкладке Общие снимите флажок с параметра Скрытый.
Микшер громкости windows 10
В большинстве случаев это помогает, но иногда бывает так, что флажок с опции невозможно убрать, т.к. атрибут скрытый неактивен. Если у вас так, пролистайте немного вниз и выполните приведенные инструкции.
windows 7 или Vista
Откройте любую папку и выберите «Параметры папок и поиска» в меню Упорядочить.
Также как и в предыдущем примере отметьте или снимите флажки с нужных опций и нажмите Ок.
Что делать если у папки атрибут скрытый неактивен
В случае, если вы не можете убрать атрибут скрытый у папки вышеуказанным методом, код приведенный ниже может помочь вам в этой ситуации. Просто скопируйте его, вставьте в блокнот и сохраните его под именем folder с расширением.vbs вместо txt, чтобы получилось folder.vbs. Затем скопируйте и вставьте файл в нужный вам диск (USB флешка, SD карта или HDD), где нужно отобразить скрытые файлы и запустите его стандартным, двойным щелчком мыши.
Не забудьте изменить «d:» на букву вашего диска.
‘ Сброс файловых атрибутов для всех папок внутри определенного диска ‘ Измените d: на букву диска, в котором будет применен скрипт cDrive = «d:» Set FSO = CreateObject(«Scripting.FileSystemObject») ShowSubfolders FSO.GetFolder(cDrive)
WScript.Echo «Done with fix.»
composs.ru
Как отобразить скрытые папки в windows 7
У меня была такая ситуация, что при смене операционной системы, я не знал, как отобразить скрытые папки в windows 7.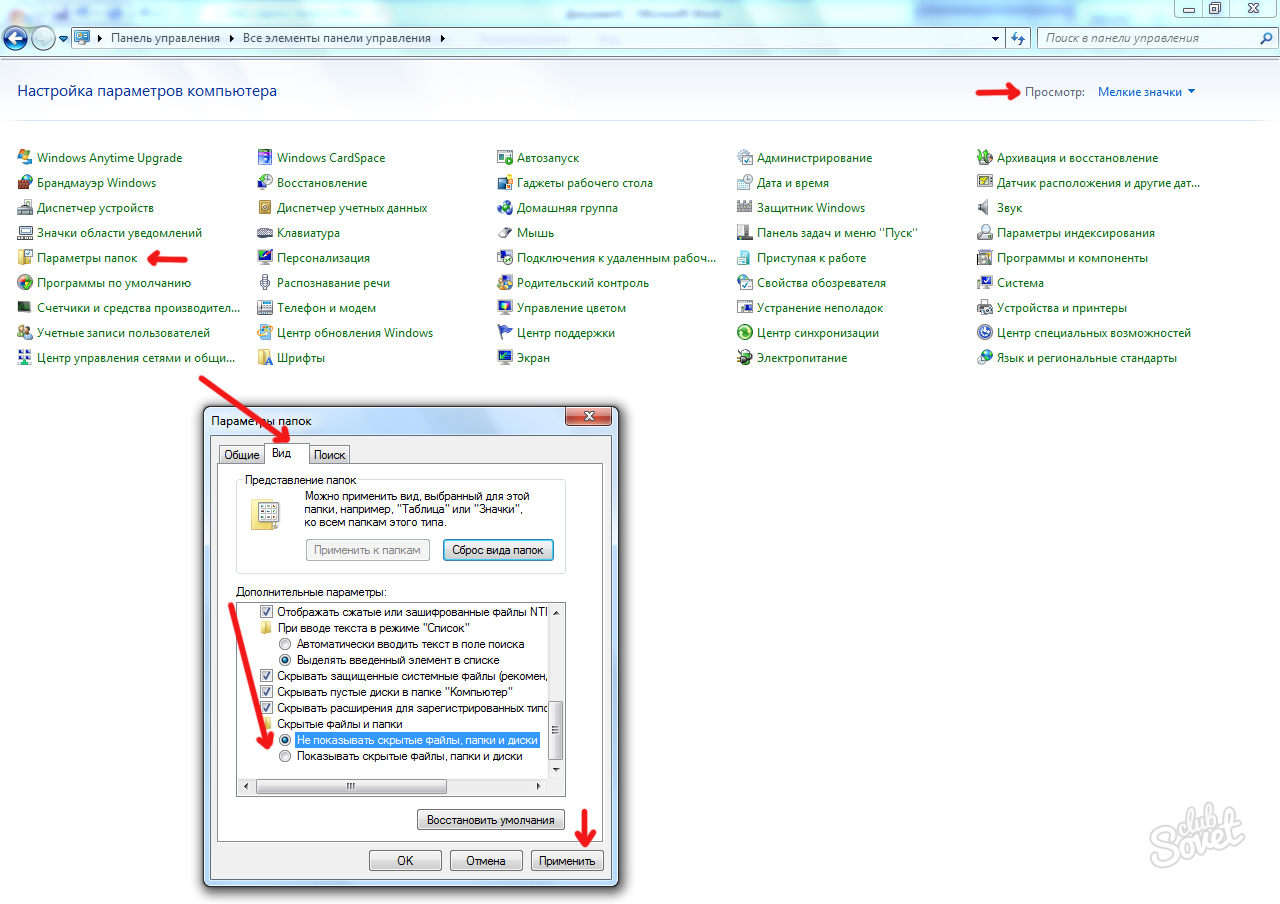 Ранее стояла XP, и особых заморочек с этим не было.
Ранее стояла XP, и особых заморочек с этим не было.
Семерка претерпела колоссальные изменения, которые отличали ее от предыдущих ОС. Пришлось покопаться, чтобы разобраться в основных настройках. Теперь я покажу Вам несколько способов открытия скрытых папок, так как в windows 7 по умолчанию их невидно. Перед началом процедуры можете скрыть папку, чтобы после выполнения рекомендаций убедиться в результатах. В статье пробежимся по стандартным, программным методам и используем командную строку.
Стандартные рекомендации для отображения скрытых папок и файлов windows 7
Для начала Вам необходимо найти окно, где включается данная опция, для этого необходимо сделать одно из следующих действий:
1. Запустите проводник (мой компьютер), в открывшемся окне нажмите «упорядочить». Далее выберите пункт «параметры папок и поиска».
2. Нажмите «пуск» и в поиске наберите слово «параметры». Когда построится список, выберите элемент, который показан на скриншоте ниже.
3. Нажмите «пуск» — > «панель управления». Далее убедитесь, что включены «крупные значки» или «мелкие значки», после чего можете искать настройку «параметры папок».
Нажмите «пуск» — > «панель управления». Далее убедитесь, что включены «крупные значки» или «мелкие значки», после чего можете искать настройку «параметры папок».
4. В окне проводника нажмите клавишу ALT, перед Вами отобразится дополнительное меню между строки пути и основным меню. Выберите «сервис» — > «параметры папок».
После использования одного из способов перед Вами откроется окно с 3 вкладками, перейдите во вторую, которая называется «вид». Приспустите вниз полосу прокрутки и отметьте пункт «показывать скрытые файлы, папки и диски». Обязательно кликните на кнопку ПРИМЕНИТЬ, затем OK.
Примечание: Если Вам необходимо, чтобы были видны все элементы, убедитесь что отсутствует галочка с «скрывать защищенные системные файлы».
Как видите отобразить скрытые папки в windows 7 совсем несложно. Для достоверности результата перейдите на системный диск и попробуйте найти скрытые папки, которые появились и имеют бледноватый оттенок.Есть еще один интересный метод с использованием командной строки. Для этого запустите cmd и введите команду:
Для этого запустите cmd и введите команду:
В текущем каталоге отобразятся все скрытые папки и файлы. Если Вы захотите поменять текущий локальный диск, используйте команду:
Cd/d буква локального диска:
В примере показан переход с диска C на D. Для перехода в каталог, введите следующее выражение:
Cd/имя папки
После того как выбрали нужный каталог, введите первую команду.
Использование total commander
Как известно, total commander является средством работы с файлами и папками. По моему мнению, намного прогрессивней стандартного проводника. На его примере разберем включение скрытых элементов.
- Запустите total commander.
- В меню сверху выберите «конфигурация» -> «настройка».
- В открывшемся окне кликните на «содержимое панелей».
- Отметьте галками строки «показывать скрытые файлы» и «показывать системные файлы».
Нажмите ПРИМЕНИТЬ и OK.
После проделанного алгоритма действий, скрытые элементы будут помечаться красным восклицательным знаком.
Все рекомендации работают, и помогут отобразить скрытые папки и файлы в windows 7. Использовать ту или иную решать Вам. Хотелось бы выделить стандартные способы и использование total commander, что касается cmd, то это скорее познавательная информация.
nastrojcomp.ru
Показать скрытые файлы и папки в windows 7,8.x,10
В windows 7, 8.x, 10 и Vista важные файлы скрыты, и чтобы их посмотреть нужно изменить параметры папки. Некоторые пользователи скрывают папки от других пользователей, и чтобы их увидеть — нужно поставить галочку в нужном диалоговом окне, принцип во всех версиях схож, но заходить в настройки чуть-чуть по разному.
В сегодняшней статье рассмотрим как отобразить скрытые файлы в windows 7, 8.x, 10, Vista.
Скрытые файлы windows 8.x, 10
Первый способ: откройте «Проводник» => зайдите во вкладку «Вид» => поставьте галочку в поле «Скрытые элементы».
Второй способ: откройте проводник => нажмите на вкладку «Вид» => с правой стороны выберите «Параметры»
Перейдите на вкладку «Вид», опуститесь в самый низ и поставьте галочку в поле «Показывать скрытые файлы, папки и диски». Если вы хотите найти файлы в папке windows, то в данном диалоговом окне нужно еще снять галочку с «Скрывать защищенные системные файлы». После внесения изменений нажмите «Применить».
Если вы хотите найти файлы в папке windows, то в данном диалоговом окне нужно еще снять галочку с «Скрывать защищенные системные файлы». После внесения изменений нажмите «Применить».
После данных действий вы увидите скрытые файлы и папки, если вы захотите снова их скрыть — проделайте данную процедуру еще раз и поставьте галочку на «Не показывать скрытые файлы, папки и диски».
Скрытые файлы windows 7, Vista
Откройте проводник => с левой стороны вверху выберите «Упорядочить» => «Параметры папок и поиска»
Как и в других версиях windows у вас появиться диалоговое окно в котором нужно выбрать «Вид», опуститесь в самый низ и поставьте галочку в поле «Показывать скрытые файлы, папки и диски». Если вы хотите найти файлы в папке windows, то в данном диалоговом окне нужно еще снять галочку с «Скрывать защищенные системные файлы». После внесения изменений нажмите «Применить».
После данных действий вы увидите скрытые файлы, и как вы уже могли догадаться, чтобы больше не показывать скрытые файлы — нужно поставить галочку на «не показывать скрытые файлы, папки и диски».
Если что-то непонятно или есть дополнения — пишите комментарии! Удачи Вам 🙂
Читайте также:
Как восстановить windows до первичного состояния;
Как установить две (или более) версии windows;
Как добавить любое приложение в меню правой кнопки мыши
vynesimozg.com
Как включить отображение скрытых файлов и папок?
Если вы никогда не меняли настройки «Проводника» в windows, то вы даже не догадываетесь, сколько на вашем компьютере есть файлов, которые вы не видите. Скрытыми от глаз неопытного пользователя могут быть не только файлы, но и папки со всем их содержимым. В основном это системные файлы и папки, удаление которых будет означать неработоспособность windows.
Как включить отображение скрытых файлов и папок? | Видео урок
Но также могут маскироваться вирусы, для удаления которых необходимо сделать видимыми скрытые файлы и папки. Как показать скрытые папки мы будем рассматривать на примере windows 7. В других версиях windows для отображения скрытых файлов и папок необходимо сделать такие же действия.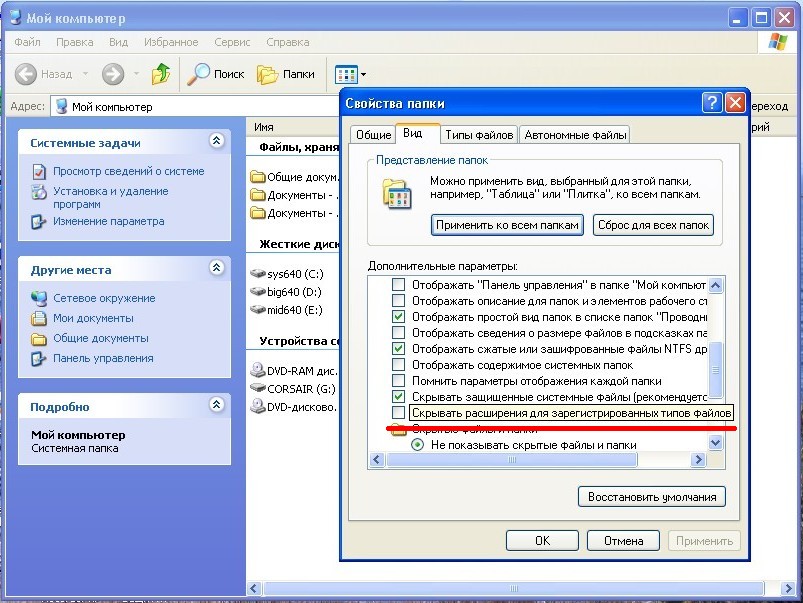
И так, чтобы показать скрытые папки в windows 7, необходимо зайти в настройки «Параметры папок». Чтоб добраться до этой настройки, необходимо зайти в «Пуск / Панель управления / Оформление и персонализация / Параметры папок / Показ скрытых файлов и папок».
Функция «Показ скрытых файлов и папок» находится во вкладке «Вид» настроек «Параметры папок». Чтобы включить опцию «Показывать скрытые файлы, папки и диски» необходимо прокрутить список в окошке до самого низа и найти графу «Скрытые файлы и папки». Также необходимо отжать галочку «Скрывать защищенные системные файлы», чтобы видеть все имеющиеся файлы.
Убрав галочку с графы «Скрывать защищенные системные файлы» получаем окошко с предупреждением.
Добраться до этих настроек можно и другим способом. Разработчики windows 7 в меню «Пуск» сделали графу «Поиск», которая может значительно облегчить жизнь пользователей, если знать, как ею пользоваться. В графе поиска необходимо ввести название функции, которую мы ищем.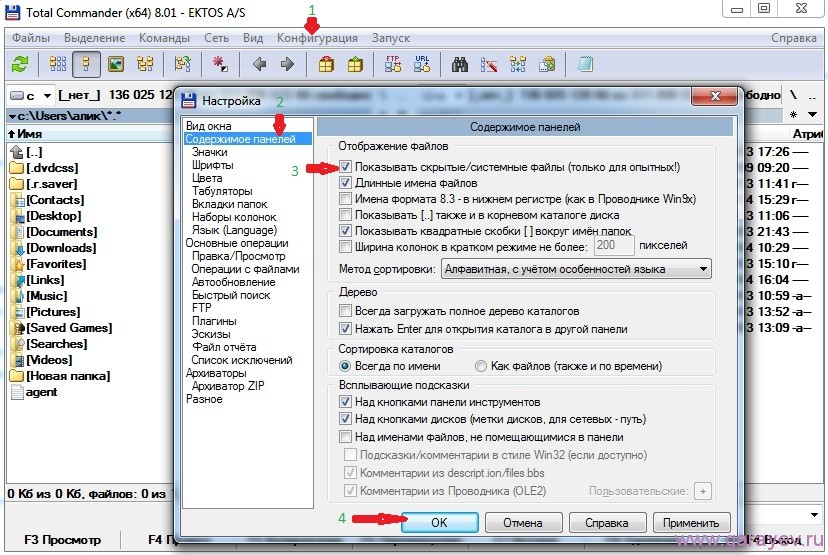 Введем «Параметры папок». Потом достаточно нажать на результат поиска левой кнопкой мыши, чтобы зайти в эти настройки.
Введем «Параметры папок». Потом достаточно нажать на результат поиска левой кнопкой мыши, чтобы зайти в эти настройки.
И еще один простой способ, как из самого проводника попасть сразу в настройки «Параметры папок». В меню проводника имеется пункт «Упорядочить», в разворачивающемся меню которого есть интересующий нас пункт «Параметры папок и поиска».
Теперь посмотрим на примере. Во время установки windows 7 для нужд системы выделяется целый диск размером 100 МБ. На первый взгляд может показаться, что на этом диске совершенно нет никаких файлов.
После произведенных нами манипуляций видно, что на этом диске есть не только скрытые файлы, но и скрытые папки.
Скрытые файлы и папки, а также защищенные системные файлы отображаются в проводнике с полупрозрачными логотипами. Можно также самостоятельно ставить для файлов и папок статус «скрытые», если их нужно скрыть от глаз неопытных пользователей. Чтобы сделать файл скрытым и,соответственно, невидимым, необходимо нажать на него правой кнопкой мыши и зайти в «Свойства».
В появившемся окошке необходимо поставить галочку напротив графы «Скрытый».
Сделать папку скрытой можно таким же способом.
Если у вас мало опыта в пользовании компьютером, и вы не знаете назначение скрытых файлов, то лучше их не трогать и скрыть от глаз подальше. Удаление одного такого файла, не любого конечно, может привести к полной неработоспособности windows.
Также статьи на сайте chajnikam.ru: Чем обрезать mkv? Как редактировать avi видео? Команда выполнить в windows 7 Перевод в пдф формат
chajnikam.ru
Как включить скрытые файлы и папки в windows 7
Computer-Setup.Ru > windows 7
В данной статье хотелось бы Вам показать как увидеть скрытые файлы и папки в windows 7. В windows данная функция по умолчанию отключена. Дело в том, что пользователи могут непреднамеренно изменить содержание файла или даже удалить, то что скрыто, и позволяет ОС работать, в результате чего можно нарушить работоспособность windows.
В целях безопасности системы это полезно, однако данной функцией пользуются злоумышленники, в написании вредоносных программ, наносящих вред вашему компьютеру и не позволяющие их обнаружению. Но об этом мы с Вами поговорим чуть позже. Из этого можно сделать небольшой вывод, что видимость скрытых файлов и папок есть свои преимущества. А тем более если на Вашем компьютере есть Ваша скрытая папка, вам необходимо научиться включать скрытое.
Но об этом мы с Вами поговорим чуть позже. Из этого можно сделать небольшой вывод, что видимость скрытых файлов и папок есть свои преимущества. А тем более если на Вашем компьютере есть Ваша скрытая папка, вам необходимо научиться включать скрытое.
Добраться до настроек папки, где можно включить скрытые файлы и папки в windows 7, можно несколькими способами, давайте их рассмотрим.
Включаем скрытые паки через мой компьютер
Открываем Мой компьютер, нажимаем на выпадающее меню Упорядочить > Параметры папок и поиска
В открытом окне Мой компьютер, нажимаем клавишу Alt и выбираем из контекстного меню Сервис и далее Параметры папок
В открывшемся окне Параметры папок выбираем Вид, из списка Дополнительные параметры опускаемся вниз списка, ищем Скрытые файлы и папки, ставим галочку на пункт Показывать скрытые файлы, папки и диски и нажимаем ОК.
Настройки папки через панель управления
Откроется окно Параметры папок, в этом окне вам также нужно спуститься вниз списка, найти Скрытые файлы и папки, и установить галочку напротив пункта Показывать скрытые файлы, папки и диски и нажимаем ОК.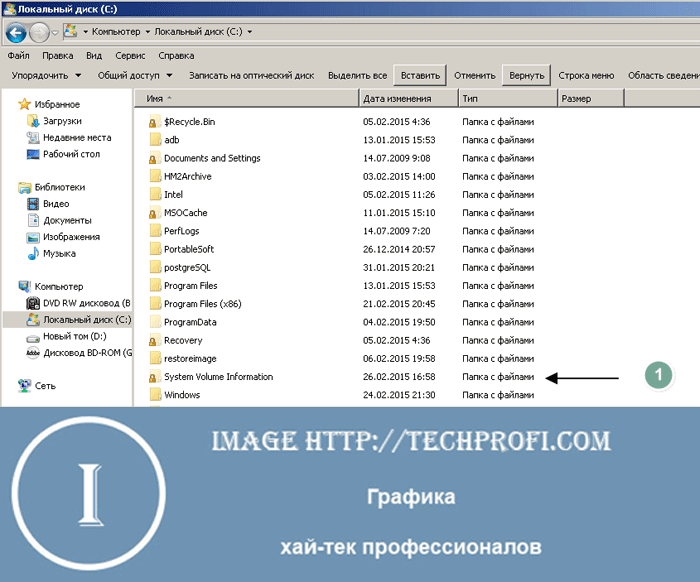
Проделав указанные манипуляции на Вашем компьютере отобразятся скрытые файлы и папки.
показать системные файлы в windows 7
Для того чтобы показать системные файлы Вам необходимо в окне параметры папок убрать галочку напротив пункта Скрывать защищенные системные файлы (рекомендуется).
ПРЕДУПРЕЖДЕНИЕ: Для стабильной работоспособности операционной системы windows 7 данную галочку имеет смысл снимать только опытным пользователям. Иначе Вы рискуете нарушить работоспособность, ненароком удалив системные файлы или папки системы.
После того как Вы попытаетесь снять галочку показать системные файлы, сразу же увидите предупреждение windows. Если Вы все таки решились увидеть скрытые системные файлы, нажимаете ДА в окне предупреждения, иначе НЕТ для отмены. Далее нажмите ОК.
Если у Вас данная галочка снята и вы видите все скрытые файлы ОС, то рекомендуется ее поставить, чтобы windows 7 скрыла системные файлы.
Вконтакте
Одноклассники
www. computer-setup.ru
computer-setup.ru
Опция, о которой пойдет речь в этой статье, компенсирует собой отсутствие возможности запаролить мессенджер. Создать защищенный пин-кодом диалог совсем не сложно. А как удалить скрытый чат в Вайбере? По большому счету и тут ничего «заумного» нет, но иногда пользователи путаются. Мы подготовили инструкцию, которая поможет разобраться в этом деле.
Прежде чем удалять надо создать
Чтобы было понятнее, объясним принцип этой функции. Включается она так:
- Андроид — открываешь переписку, смахиваешь экран влево и жмешь «Скрыть». Айфон – то же самое. Или в экране чатов прикасаешься к имени контакта, тянешь его влево, жмешь «Скрыть».
- Придумываешь пин-код и вводишь его в специальное поле. Если твое устройство (Айфоны, некоторые из Самсунгов и Xiaomi) поддерживает функцию Touch ID , вместо пин-кода можно использовать ее.
- Для последующего скрытия диалогов ты будешь использовать тот же пин-код. Перед тем как выйти из скрытого чата в Вайбере делать ничего не надо.
 Он каждый раз будет автоматически пропадать сам.
Он каждый раз будет автоматически пропадать сам.
2 способ прямо из меню чатов:
После этих манипуляций выбранные беседы перестанут быть видны в общем списке. Тому, кто о них не знает, найти ничего не получится. То есть можно добавить новый контакт и тут же засекретить диалог с ним. Никто даже не узнает, что у тебя в Вайбере произошли какие-то изменения.
А теперь удаляем чат в Вайбере
Есть два способа удаления спрятанных ранее бесед. Первый – для случаев, когда надо выборочно убрать скрытые чаты в Вибере. Сначала придется перевести эти диалоги в общий список :
- Заходим в спрятанную переписку: в строку поиска вводим пин-код, после чего все запароленные беседы откроются отдельным списком.
- Выбираем нужный нужную и смахиваешь экран влево.
- Нажимаешь «Сделать видимым» и вводишь пин-код. Дальше ты можешь оставить все как есть, или удалить переписку с этим человеком.
Второй способ, позволяющий «снести» сразу весь список спрятанных диалогов
: в настройках мессенджера заходи в «Конфиденциальность» и выбирай кнопку «Скрытые чаты». Затем жми на «Сбросить пин-код» и подтверждай действие.
Затем жми на «Сбросить пин-код» и подтверждай действие.
Можно удалить и обычным способом:
1 вариант: Свайп влево в основном меню чатов, жмем удалить;
Если ваш компьютер стал «тормозить», а платежи за электричество внезапно увеличились в несколько раз, возможно, вы стали жертвой хакеров, промышляющих скрытым (черным) майнингом.
Скрытый майнинг: как обнаружить и можно ли устранить проблему?
Чтобы заняться добычей криптовалют (майнингом), обычному пользователю требуется несколько вещей: компьютерная техника большой мощности, наличие специального ПО для майнинга, надежный сервер для распределения подписок между членами сообщества майнеров и, конечно, уверенность в собственных силах. Но не все так просто. С каждым днем процесс добычи Bitcoin усложняется, конкуренция между добытчиками растет.
Затраты на электричество – тема отдельного разговора. Уже сегодня одна транзакция «съедает» электроэнергии в полтора раза больше, чем потребляет за день среднестатистическая американская семья.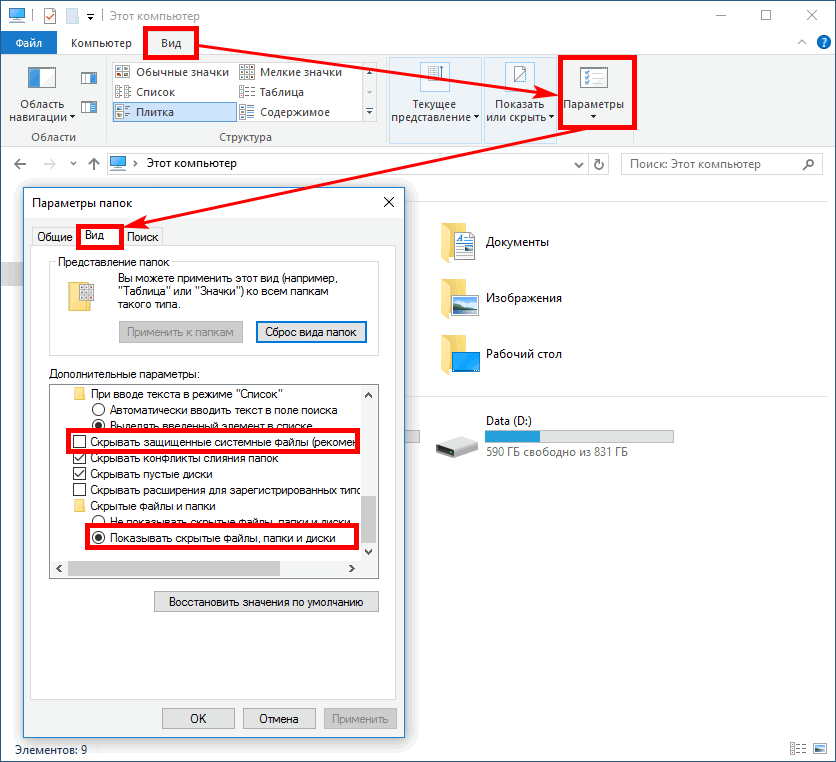 А согласно экспертным прогнозам, через три года расходы на производство самой популярной цифровой валюты будут сопоставимы с годовым расходом электроэнергии такой страны, как Дания.
А согласно экспертным прогнозам, через три года расходы на производство самой популярной цифровой валюты будут сопоставимы с годовым расходом электроэнергии такой страны, как Дания.
Ужесточившиеся условия полностью вывели из игры добытчиков биткоинов с домашними компьютерами, но у них пока еще осталась возможность зарабатывать на альтернативных монетах – т. н. альткоинах. По этой причине некоторые «предприимчивые» программисты ищут способы заработка цифровой наличности с использованием чужих компьютерных мощностей.
Криптодобыча на чужом горбу: как это делают хакеры
В любом виде человеческой деятельности есть те, кто работает честно и те, кто пытается поживиться за счет других. И мир майнинга не стал исключением. Кто-то не оплачивает электричество, подтягивая кабель к трансформатору, кто-то пользуется контрабандными китайскими видеокартами. Но больше распространен другой способ «игры без правил» – использование для майнинга чужих компьютеров без ведома их хозяев.
Так, осенью 2017 г. специалисты центра Касперского раскрыли две масштабных сети, занимающиеся майнингом, – на 4 тыс. и 5 тыс. единиц оборудования. Как выяснилось, собственники зараженных компьютеров не имели понятия о своем участии в добыче виртуальных монет, а вот создатели вредоносной программы ежемесячно пополняли свои кошельки тысячами долларов.
Чаще всего черные майнеры берут «в работу» Лайткоины, Feathercoin и Monero – виды криптовалют, не требующих сверхмощного оборудования. Поэтому жертвами становятся в основном пользователи обычных домашних и игровых компьютеров.
Виды черного майнинга
Рассмотрим две разновидности незаконной добычи криптовалюты, которые используют злоумышленники.
- Скрытый браузерный майнинг
Наверняка вы знаете, что посещение неизвестных интернет-ресурсов может принести вред компьютеру. Это правило применимо и в нашем случае. Достаточно зайти на страницу, в скрипте которой вписан мошеннический код, и ваш ноутбук или компьютер мгновенно станет составным элементом чьей-то системы для генерации виртуальных монет.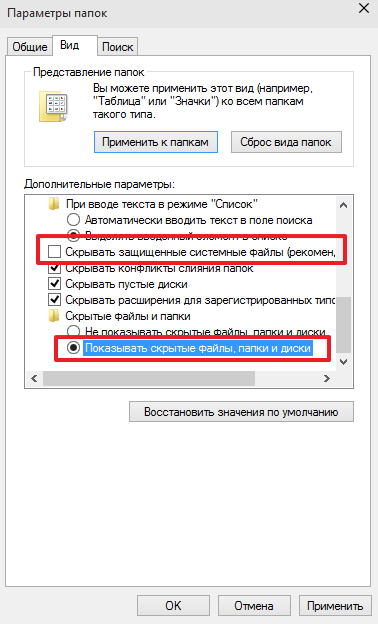
Сегодня рассадником заразы могут стать уже не только неизвестные сайты, но и, как выяснилось не так давно, вполне уважаемые ресурсы. В сентябре текущего года произошел скандал, связанный с официальным сайтом крупного украинского медийного холдинга, посетители которого стали невольными майнерами Монеро. Подобное обвинение чуть позже было выдвинуто известному телеканалу ShowTime (США).
- Вирус-майнеры
Первая информация о вирус-майнерах относится к 2011 году. С того времени они продолжает атаковать технику рядовых юзеров в разных странах мира. Заразиться можно, перейдя по ссылке из e-mile. В зоне риска – компьютеры большой мощности, преимущественно игровые.
В целом вирусы более опасны в сравнении с браузерным майнингом, поскольку они активнее используют мощности компьютерной техники. При этом их жертвами становятся сотни тысяч пользователей по всему миру.
Как проверить скрытый майнинг?
Первый и самый очевидный признак заражения компьютера – замедление работы.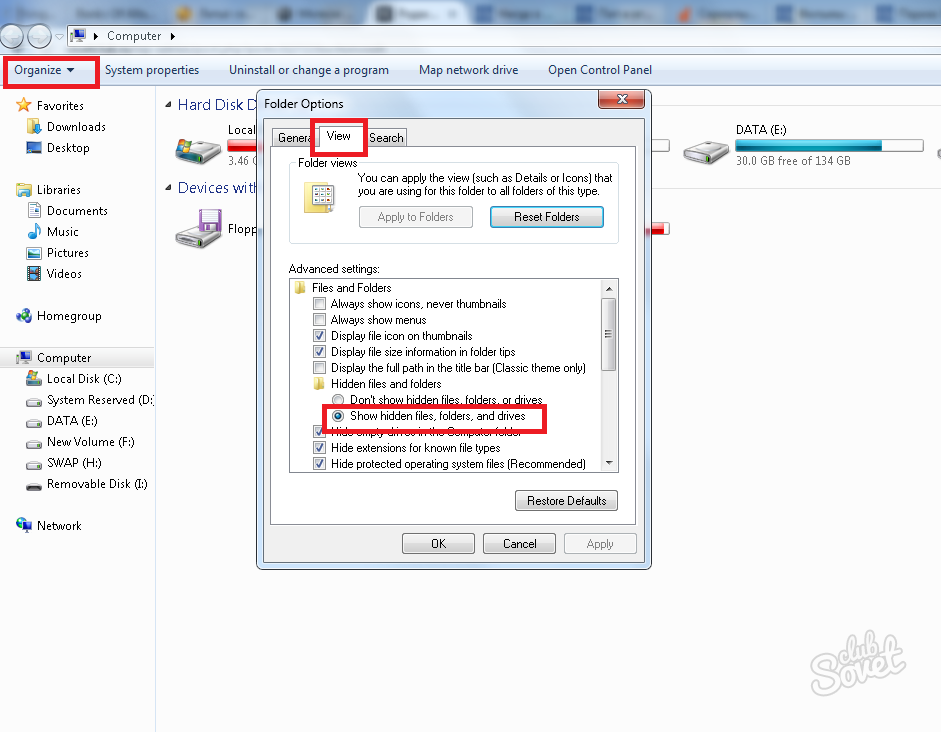 Если техника большую часть времени работает нормально и начинает тормозить только на одном сайте, возможно, черные майнеры проникли в ваш компьютер через браузер. Опаснее всего в этом плане сайты, требующие продолжительного времени нахождения пользователя, – торрент-трекеры, ресурсы для компьютерных игр и просмотра фильмов. Очень часто атакам вируса подвергается техника геймеров с мощными процессорами и видеокартами. Еще один симптом заражения – резкое увеличение потребления электричества.
Если техника большую часть времени работает нормально и начинает тормозить только на одном сайте, возможно, черные майнеры проникли в ваш компьютер через браузер. Опаснее всего в этом плане сайты, требующие продолжительного времени нахождения пользователя, – торрент-трекеры, ресурсы для компьютерных игр и просмотра фильмов. Очень часто атакам вируса подвергается техника геймеров с мощными процессорами и видеокартами. Еще один симптом заражения – резкое увеличение потребления электричества.
Главная сложность проверки на скрытый майнинг состоит в том, что антивирусные программы идентифицируют его не как вирус, а как потенциально опасное ПО. Ведь фактически майнеры только воруют ресурсы чужого компьютера, но не могут стать причиной технических сбоев или поломок. Это тоже важно понимать.
Вирусные программы скрытого майнинга
Перечислим основные вредоносные программы, о которых важно знать пользователям для повышения безопасности своего оборудования.
- Miner Bitcoin (троян).
 Как правило, люди загружают свои компьютеры примерно на 18-20 % мощности, в то время как Майнер биткоин повышает этот показатель до 80-ти, а иногда и до 100 %. Помимо незаконного использования ресурсов, шпионская программа ворует личную информацию и даже может открыть злоумышленникам доступ к вашим кошелькам. Распространяется данный вид трояна преимущественно через скайп; его также можно подхватить, скачивая фото или документы Word.
Как правило, люди загружают свои компьютеры примерно на 18-20 % мощности, в то время как Майнер биткоин повышает этот показатель до 80-ти, а иногда и до 100 %. Помимо незаконного использования ресурсов, шпионская программа ворует личную информацию и даже может открыть злоумышленникам доступ к вашим кошелькам. Распространяется данный вид трояна преимущественно через скайп; его также можно подхватить, скачивая фото или документы Word. - EpicScale. Данную программу обнаружили посетители uTorrent. Отвечая на обоснованные обвинения, владельцы компании заявили, что полученные таким способом средства они отправляют… на благотворительность. При этом пользователи не получили объяснений по поводу того, почему их «забыли» вовремя проинформировать об участи в этой «благотворительной акции». Примечательно, что от EpicScale невозможно избавиться полностью, после удаления исполнительные файлы вирусного ПО остаются в компьютере. Позднее аналогичный скандал разгорелся вокруг торрент-трекера Pirate Bay.

- JS / Coin Miner. Вредная программа, позволяющая добывать криптовалюту через браузеры чужих компьютеров путем внедрения специальных скриптов. В зоне особого риска – пользователи порталов онлайн-просмотра видео и игровых сайтов. Такие сайты загружают процессор, поэтому в большинстве случаев JS/CoinMiner остается незамеченным. Для обнаружения мошеннического скрипта нужно проверить, есть ли он в перечне miner-скриптов.
Как блокировать скрытый браузерный майнинг
На сегодняшний день есть несколько действенных способов защиты от атак черных майнеров на браузер:
- Отредактировать файл hosts.
- Установить браузерное расширение NoCoin и утилиту Anti-Web Miner.
- Отключить в своем браузере JavaScript, используя No Script.
- Добавить антимайнинг uBlock и AdBlock.
Но если с ДжаваСкрипт и утилитами все достаточно понятно, то редакция hosts нуждается в более подробном рассмотрении. Ниже мы размещаем инструкцию, как это сделать:
После этих несложных действий ваш браузер получит надежную защиту от заражения.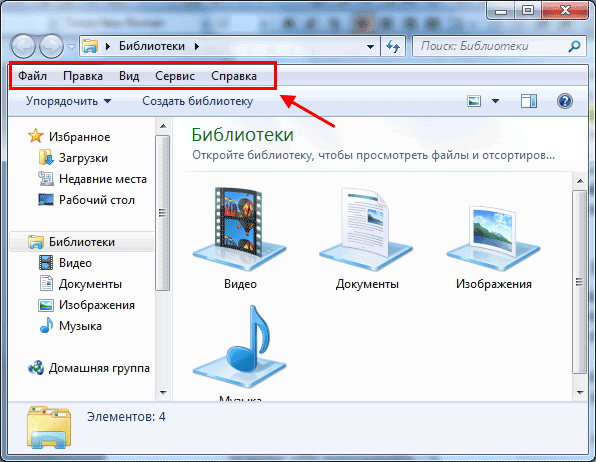
Защита от скрытого вирусного майнинга: меры предосторожности
Базовые правила защиты: не ходите по сомнительным ссылкам, не качайте продукты, не имеющие лицензии; не активируйте ключи из непонятных источников.
А теперь еще несколько важных правил для безопасной работы с компьютером:
- Недостаточно просто установить антивирус, нужно систематически обновлять его.
- Создайте себе учетную запись в Windows и ежедневно заходите через нее. Поскольку для установки любых программ нужны права администратора, риск случайно скачать и запустить вредоносную программу будет устранен.
- Для техники от компании Apple лучшим решением будет установка функции, допускающей скачивание ПО только из AppStore.
- При первых признаках замедления скорости запускайте «диспетчер задач» и проверьте, нет ли на вашем компьютере программы, которая использует его на пределе его мощности (80-100 %). Даже если вы ее не обнаружите, не спешите успокаиваться, ведь существуют вирусы, которые задействуют меньше мощности.

- Установите специальные утилиты, которые обеспечивают защиту от вирусов и сообщают об обновлениях в реестре. Оптимальный вариант – одновременная установка Request Policy Continued и uMatrix, а для тех, кто использует Google Chrome, в дополнение к ним блокировщик Антимайнер.
Если же вам не удается самостоятельно найти опасную программу, можете переустановить Windows, запустить другой антивирус или обратиться за помощью к профессиональному программисту.
- Подборки новостей один раз в день к вам на Email:
- Подборки криптоновостей 1 раз в день в Телеграме: BitExpert
- Инсайды, прогнозы обсуждения важных тем у нас в Телеграм чате: BitExpert Chat
- Вся лента криптоновостей журнала BitExpert у вас в Телеграме: BitExpert LIVE
Нашли ошибку в тексте? Выделите ее и нажмите CTRL+ENTER
31.05.2018
Со временем можно заметить, что ваш компьютер/ ноутбук стал медленнее работать, одной из причины этого может быть установка большого количества программ. Дело в том, что программы могут занимать много места на диске C, в связи с нехваткой места, компьютер/ ноутбук начинает притормаживать, конечно, можно расширить диск C , но зачем хранить то, чем вы не пользуйтесь. Плюс ко всему программы могут использовать оперативную память (если прописываются в автозагрузке). Самым оптимальным в этом случае я вижу регулярное удаление не используемых программ. Как вы наверно догадались эта статья будет для новичков и посвящена она будет удалению программ в Windows 7, Windows XP, Windows 8.
Дело в том, что программы могут занимать много места на диске C, в связи с нехваткой места, компьютер/ ноутбук начинает притормаживать, конечно, можно расширить диск C , но зачем хранить то, чем вы не пользуйтесь. Плюс ко всему программы могут использовать оперативную память (если прописываются в автозагрузке). Самым оптимальным в этом случае я вижу регулярное удаление не используемых программ. Как вы наверно догадались эта статья будет для новичков и посвящена она будет удалению программ в Windows 7, Windows XP, Windows 8.
К сожалению, для использования этих программных клавиатурных шпионов это не имеет большого значения. Просто настройте их при первом запуске, а затем, если хотите, вы также можете создать гаджет, который позволит вам контролировать через Интернет все задачи, которые будут выполняться на компьютере, где был установлен кейлоггер. В дополнение к тому, чтобы быть установленным специально, программное обеспечение кейлоггера может быть расположено на определенном компьютере, также используя уязвимости неконтролируемого браузера, просто просматривая специальные сайты, специально разработанные, а также открывая обычные сообщения электронной почты , содержащие соответственно модифицированные вложения, которые могут быть даже оснащены двойным расширением.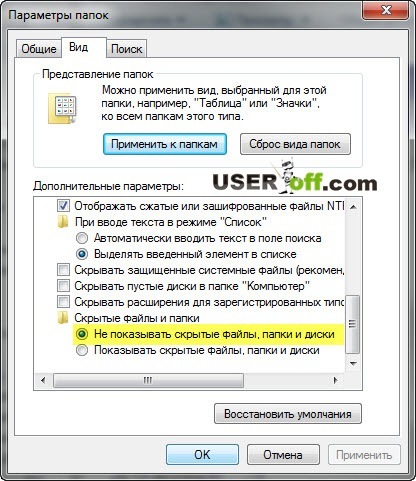
Я рассмотрю удаление программ в различных версиях Windows:
Удаление программ в Windows XP.
Для того, что бы удалить программу в Windows XP, необходимо нажать кнопку «Пуск» — «Панель управления»
Выбрать «Установка и удаление программ».
Одной из тихих угроз наших компьютеров являются руткиты. Есть специальное призракное программное обеспечение, которое благодаря использованию методов программирования делает его невидимым для пользователя, устройства, операционной системы, а также основных антивирусных, антишпионских и антивирусных программ. Руткиты не следует недооценивать. Они наиболее вредны для ПК, так как они способствуют атаке хакеров, предоставляя удаленные права администратора.
Задача этого вредоносного программного обеспечения заключается в том, чтобы скрыть злоумышленников от компьютерных хакеров, чтобы повредить компьютеры, подключенные к сети. Целью является скрыть любой бэкдор или другое пиратское программное обеспечение у системного администратора.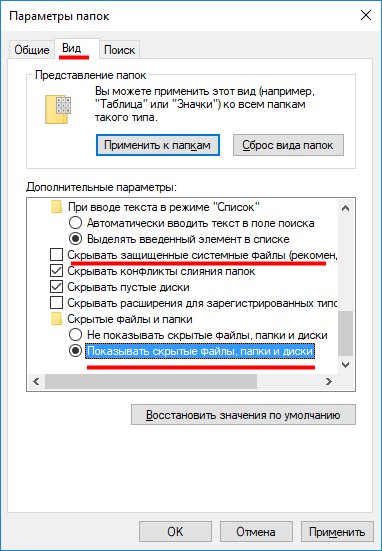
Откроется окно со списком программ. На самом деле сюда можно попасть более простым способом для этого достаточно нажать сочетание клавиш «Win» + «R» и ввести команду appwiz.cpl, нажать Enter.
Выберите программу, которую хотите удалить, нажмите на нее и выберите «Удалить».
Если вы хотите проверить наличие руткитов, запущенных на вашем компьютере, недостаточно общего антивирусного программного обеспечения. Поиск в Интернете, если вы найдете более одного, как платные, так и бесплатные. Эта программа выполняет задачу сканирования, обнаружения и удаления скрытых руткитов на вашем компьютере с использованием передовых технологий обнаружения.
Рекомендуется просматривать скрытые папки и файлы и защищенные системные файлы. Скорее всего, руткиты будут найдены в этих папках и будут известны странные имена. Когда вы перезагружаете компьютер, вы сразу заметите разницу, так как он будет показывать быстрее.
Таким образом, вы с легкостью удалите программу в Windows XP.
Удаление программ в Windows 7.
Для того, что бы удалить программу в Windows 7, необходимо нажать «Пуск» — «Панель управления».
Выбрать «Программы и компоненты».
Если у вас есть проблемы с его установкой, это может означать, что ваш компьютер не в хорошей форме и, вероятно, заражен руткитом. Интерфейс программы не является непосредственным, но он работает хорошо. На этом этапе пользователь должен вмешаться: если вы не уверены, что вы собираетесь делать, вы должны оставить ожидающую операцию и обратиться за помощью. Однако перед тем, как приступить к какой-либо инициативе, необходимо задокументировать документ. Ошибка интерпретации может привести к повреждению законных приложений или операционной системы.
Еще один способ нажать сочетание клавиш «Win» + «R» и ввести команду appwiz.cpl.
Не важно каким методом вы пользовались перед вами открыто окно, в котором список всех установленных приложений . Для того, что бы удалить какую либо программу нажмите на нее и сверху выберите кнопку «Удалить» или нажмите на нее правой кнопкой мыши и в контекстном меню нажмите «Удалить».
Очень неприятные неудобства, которые также рискуют ограничить работу. Фактически, имея всего лишь несколько гигабайт, это проблема для всех устройств. Особенно те, которые монтируют небольшой жесткий диск. Это диск, который служит для хранения данных, включая системные файлы, которые позволяют компьютеру запускать и распознавать многие подключенные периферийные устройства. Документы, изображения и видео сохраняются на дисках. Они также размещают приложения и многие другие. Некоторые из этих файлов бесполезны для работы ПК и могут быть безопасно удалены.
Запустить процесс удаления программы, вам остается только с ним согласиться, после чего программа будет удалена.
Удаление программ в Windows 8/ 8.1
Удаление программ в Windows 8/ 8.1 не претерпело больших изменений в сравнении с предыдущими версиями. Единственное кнопка «Пуск» пропала или потеряла прежний функционал. Но можно обойтись и без нее, для этого нажмите сочетание клавиш «Win» + «R» и введите команду appwiz.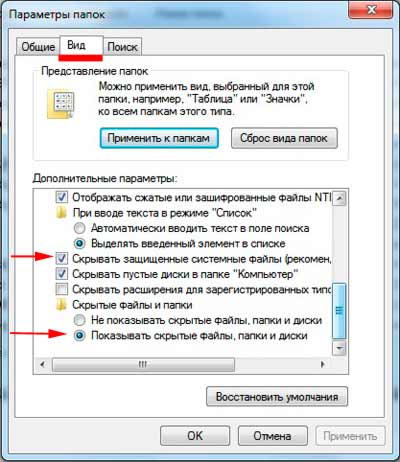 cpl после чего нажмите клавишу Enter.
cpl после чего нажмите клавишу Enter.
Как удалить старые драйверы
В частности, есть две категории данных, которые после удаления позволят вам восстановить много места: более старые версии обновленных драйверов и устройств, которые больше не используются на вашем компьютере. На переходе к вам, вы, наверное, слышали о возврате назад. Это очень полезная функция, которая позволяет вам вернуться в случае проблем с новой версией операционной системы. Аналогично, когда система обновляет драйверы для различных устройств, она сохраняет память предыдущих. Проблема в том, что эти файлы занимают много места.
Для тех, у кого это вызвало какие то проблемы можно воспользоваться более традиционным способом.
Для Windows 8
Наведите курсор мыши на левый нижний угол до появления окна Пуск, нажмите на нем правой кнопкой мыши и выберите «Программы и компоненты».
Если вы не обнаружили каких-либо сбоев на вашем компьютере, нет необходимости иметь их в памяти.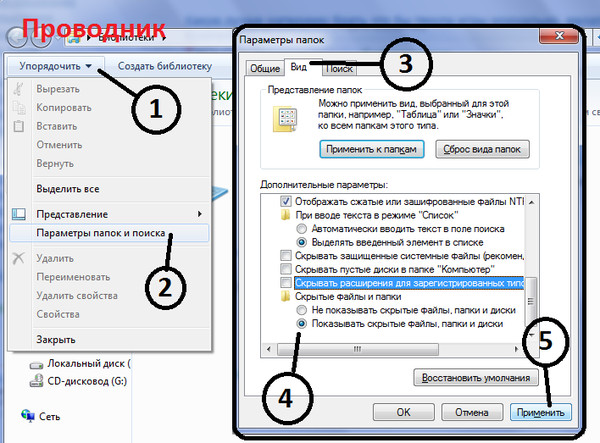 Удаление старых драйверов очень просто. Компьютер выполнит анализ файлов, который вы можете удалить. Если у вас есть разные разделы, прежде чем продолжить, выберите ту, где вы хотите восстановить пространство. Когда процесс будет завершен, нажмите «Очистка системного файла». Ваш компьютер начнет просматривать, какие файлы вы можете удалить снова. На этом этапе для удаления предыдущих версий драйверов просто выберите «Пакеты драйверов устройств» и нажмите «ОК».
Удаление старых драйверов очень просто. Компьютер выполнит анализ файлов, который вы можете удалить. Если у вас есть разные разделы, прежде чем продолжить, выберите ту, где вы хотите восстановить пространство. Когда процесс будет завершен, нажмите «Очистка системного файла». Ваш компьютер начнет просматривать, какие файлы вы можете удалить снова. На этом этапе для удаления предыдущих версий драйверов просто выберите «Пакеты драйверов устройств» и нажмите «ОК».
Для Windows 8.1
Нажмите на «Пуск» правой кнопкой мыши и выберите «Программы и компоненты».
В итоге у вас появится список из всех установленных программ , для того что бы удалить программу нажмите на ней правой кнопкой мыши и в контекстном меню выберите «Удалить» или нажав на программу сверху окна нажмите кнопку «Удалить».
Как стереть драйверы старых устройств
Часто бывает, что вы устанавливаете устройство, а не драйверы на свой компьютер, как только вы его больше не используете. И когда есть разные устройства , трудно найти файлы и удалить их. Даже в этом случае процедура очень проста. Не нажимая кнопку «Отправить», щелкните правой кнопкой мыши «Командная строка», а затем «Запуск от имени администратора». Теперь все старые скрытые драйверы будут видны. Все, что вам нужно сделать, это ввести «Диспетчер устройств» и удалить все неактивные устройства. Вы узнаете их, потому что, по сравнению с другими, они «прозрачны».
Даже в этом случае процедура очень проста. Не нажимая кнопку «Отправить», щелкните правой кнопкой мыши «Командная строка», а затем «Запуск от имени администратора». Теперь все старые скрытые драйверы будут видны. Все, что вам нужно сделать, это ввести «Диспетчер устройств» и удалить все неактивные устройства. Вы узнаете их, потому что, по сравнению с другими, они «прозрачны».
В итоге запуститься процесс удаления программы.
Удалить программу с помощью Revo Uninstaller.
Revo Uninstaller считается одним из лучших инструментом для удаления программ в Windows, особенно пригодится, если нужно удалить то, что стандартными средствами Windows не удаляется или удаляется не полностью. Эта программа подойдет для любой операционной системы Windows (Windows 7, Windows XP, Windows 8).
Найдите устройство, щелкните правой кнопкой мыши и выберите «Удалить». Однако будьте осторожны, чтобы не удалять драйверы активного устройства. Эта статья относится ко всем, кто переезжает в Интернет. Каждый, кто пользуется Интернетом, осознает или не осознает своего рода нежелательный интерес.
Каждый, кто пользуется Интернетом, осознает или не осознает своего рода нежелательный интерес.
Большинство этих действий скрыты, поэтому при подключении к Интернету эта информация с вашего компьютера отправляется без вашего ведома. Из того, что может быть украдено, очевидно, что последствия могут быть гораздо более серьезными. Для сбора этой информации они используют шпиона различных методов.
Первым делом необходимо скачать Revo Uninstaller . Программа доступна в двух вариантах платная (пробный период 30 дней) и бесплатная. В данном примере использовалась бесплатная версия программы.
Установка программы сводится к нескольким нажатиям кнопки «Продолжить». В результате вы увидите окно с установленными у вас приложениями. Выберите то, которое хотите удалить и нажмите кнопку «Удалить».
Подтвердите свой выбор.
После этого вам будет предложено выбрать режим удаления, раз уж мы начали пользоваться сторонним решением для удаления программ нужно выжать из него максимум, поэтому выбираем «Продвинутый».
Принесите его к жизни и найдите место для него, которое будет держать вас более солидно с вашим частным. Мы привыкли к тому, что можем принимать различные типы угроз в виде вирусов, троянов, шпионских программ. По неизвестным причинам мы забываем о другой очень серьезной опасности руткитов. Что они и как мы можем бороться с ними?
Концепция руткита для подавляющего большинства пользователей компьютеров — нечто совершенно чуждое. Именно эта недостаточная осведомленность создает серьезную угрозу для пользователей и операционных систем. Вообще говоря, это своего рода техника, которая позволяет вам очень умный и эффективный камуфляж всех видов вредоносных программ, файлов и процессов. Хуже того, обнаружение такого компонента действительно очень сложно — даже для лучших и самых современных антивирусных программ. Можно выделить несколько типов руткитов, которые характеризуются несколько иным способом функционирования или местом назначения, в котором они гнездятся. Некоторые из этих вредоносных приложений могут выживать только до тех пор, пока мы не решим перезагрузить систему. Другие даже достигают самого ядра, изменяя способ работы различных приложений. Как удалить руткиты? Удаление таких вещей из системы непросто. В противном случае мы можем использовать специальные инструменты. Для многих людей может быть важно, что он предлагает возможность обнаружения руткитов с использованием графического интерфейса. Перед использованием этого приложения отключите все запущенные приложения. После загрузки и запуска программы нажмите кнопку «Сканировать», а затем оставьте компьютер до завершения процесса. Сканирование может занять много времени. Кроме того, вы должны ожидать очень большой нагрузки доступных аппаратных ресурсов. Поэтому мы можем забыть, что при использовании этого инструмента мы сможем просматривать Интернет. По завершении отобразится список подозрительных элементов. Каждый из них будет содержать подробную информацию о местоположении, размере и описании. Однако важно помнить, что, как и любое подобное приложение, он возвращает подозрительные результаты и явно не указывает, что это вредоносное приложение.
Другие даже достигают самого ядра, изменяя способ работы различных приложений. Как удалить руткиты? Удаление таких вещей из системы непросто. В противном случае мы можем использовать специальные инструменты. Для многих людей может быть важно, что он предлагает возможность обнаружения руткитов с использованием графического интерфейса. Перед использованием этого приложения отключите все запущенные приложения. После загрузки и запуска программы нажмите кнопку «Сканировать», а затем оставьте компьютер до завершения процесса. Сканирование может занять много времени. Кроме того, вы должны ожидать очень большой нагрузки доступных аппаратных ресурсов. Поэтому мы можем забыть, что при использовании этого инструмента мы сможем просматривать Интернет. По завершении отобразится список подозрительных элементов. Каждый из них будет содержать подробную информацию о местоположении, размере и описании. Однако важно помнить, что, как и любое подобное приложение, он возвращает подозрительные результаты и явно не указывает, что это вредоносное приложение.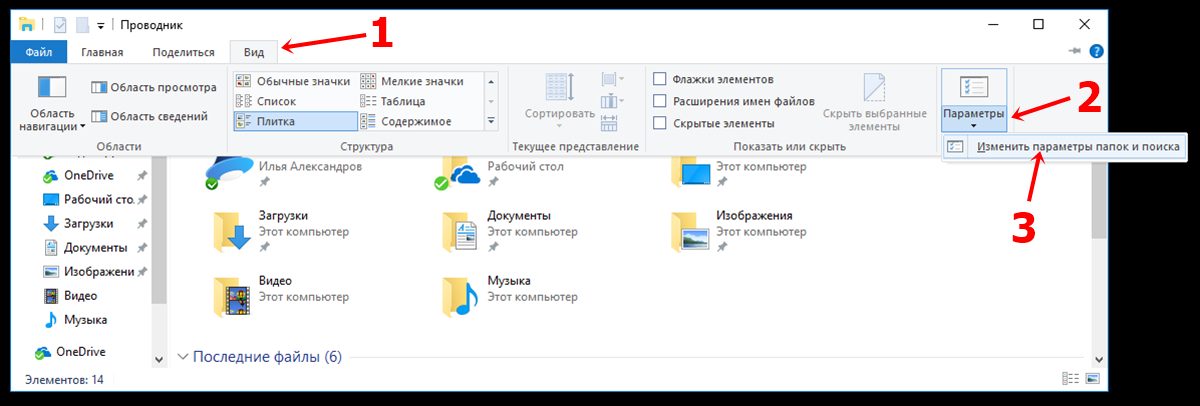 Распределение основано на «бесплатной» лицензии, поэтому оно не исчерпывает ваш бюджет. Эта программа обрабатывает все скрытые элементы, такие как процессы, файлы и записи в реестре. Он также проверяет модули, соответствующие, например, управлению работой различных устройств. Имя программы произвольно генерируется — это предотвращает возможные блокировки вредоносных программ, которые могут присутствовать в нашей системе. Программа позволяет сканировать диск для файлов, папок и процессов, которые скрыты от вас.
Распределение основано на «бесплатной» лицензии, поэтому оно не исчерпывает ваш бюджет. Эта программа обрабатывает все скрытые элементы, такие как процессы, файлы и записи в реестре. Он также проверяет модули, соответствующие, например, управлению работой различных устройств. Имя программы произвольно генерируется — это предотвращает возможные блокировки вредоносных программ, которые могут присутствовать в нашей системе. Программа позволяет сканировать диск для файлов, папок и процессов, которые скрыты от вас.
- Что такое руткит?
- Сила руткитов заключается в том, что они работают практически беззвучно.
- Средний пользователь даже не может заметить, что что-то не так с его системой.
После этого запуститься стандартное удаление программы, нажимайте «Далее»… На очередном шаге в Revo Uninstaller появится окно чистки реестра, выделяете все «Выбрать все» и нажимаете «Далее».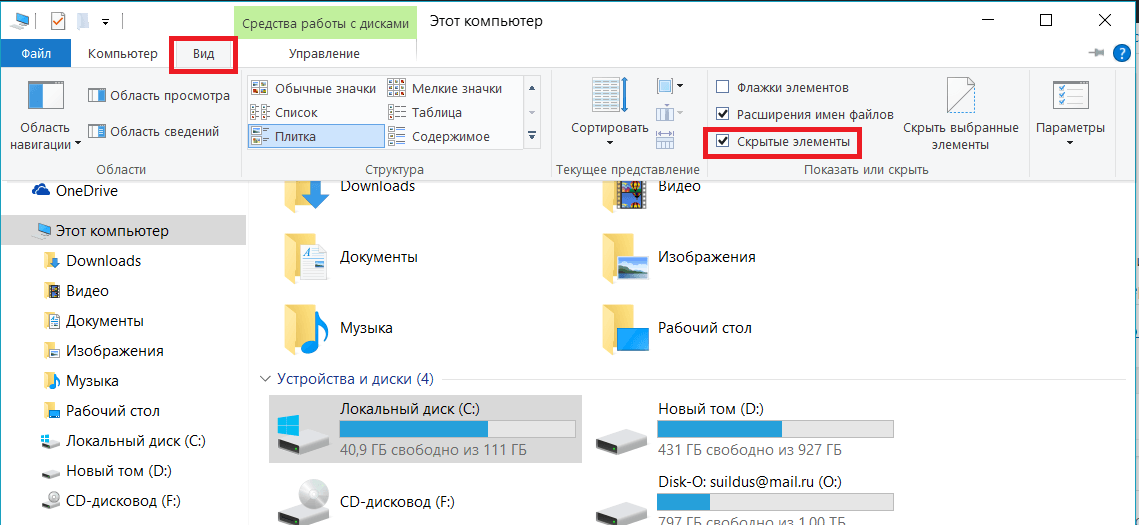
Подтверждаете свой выбор.
Мы постоянно работаем над созданием лучших инструментов безопасности для защиты людей, использующих наши услуги. Однако мы часто слышим о людях, которые теряют доступ к своим личным счетам в результате мошенничества. Как только у них есть доступ к учетной записи человека, мошенники могут использовать свою учетную запись , чтобы связаться со своими друзьями или членами семьи и ввести их в заблуждение, например, запросив быстрый кредит. Мы используем автоматические и ручные системы, которые мы постоянно обновляем, чтобы выявлять и блокировать подозрительные действия.
В конце нажимаете «Готово».
Таким образом, вы удалите все ненужные программы, освободив место на диске и сделав работу компьютера/ ноутбука быстрее.
Для Windows 7 существуют тысячи программ с самыми разными функциями. Выбрать самое подходящее приложение с первого раза бывает нелегко, поэтому многие пользователи обычно устанавливают сразу несколько программ с похожими возможностями, чтобы попробовать каждую из них и определиться с наилучшим вариантом.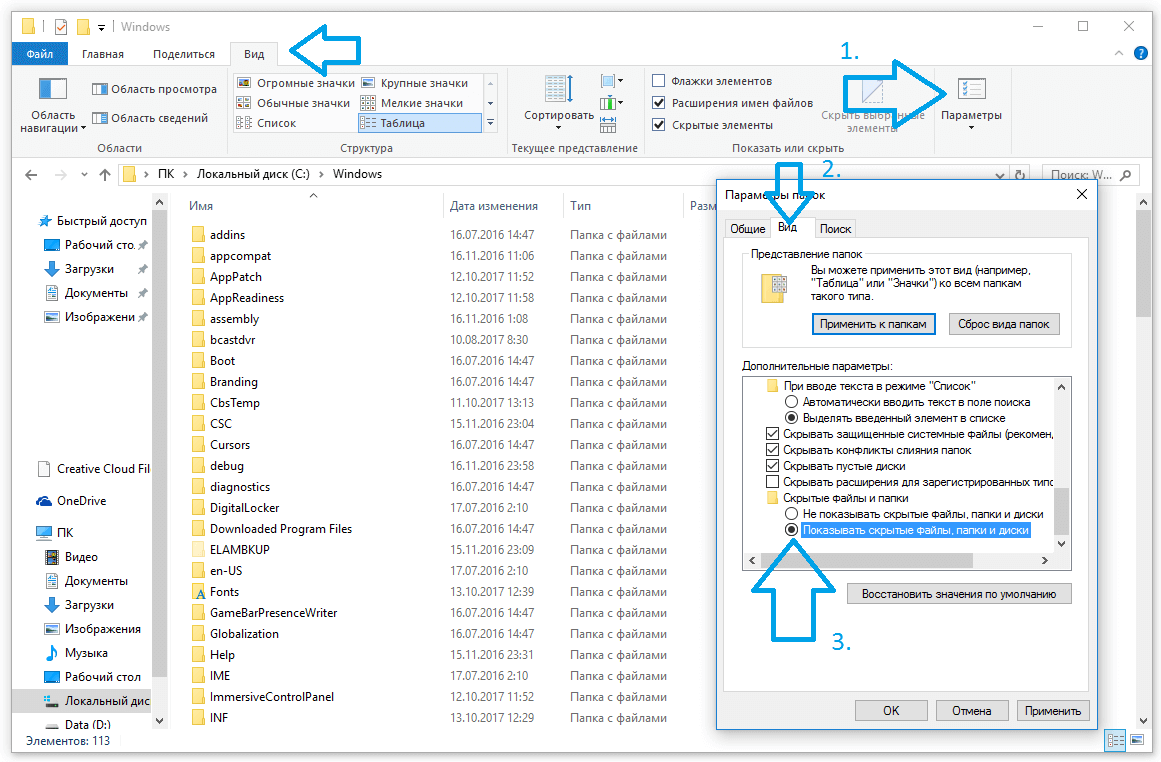 Но что делать с остальными приложениями, которые больше не нужны? О том, как удалить программу из Windows 7, мы расскажем в этой статье.
Но что делать с остальными приложениями, которые больше не нужны? О том, как удалить программу из Windows 7, мы расскажем в этой статье.
Удаление средствами самой программы
Некоторые программы при установке создают в меню «Пуск» отдельную папку, в которой находится не только ярлык для запуска, но и ссылка для удаления программы. Чтобы воспользоваться такой ссылкой, откройте меню «Пуск», зайдите в раздел «Все программы», найдите папку приложения, которое хотите удалить, и посмотрите, есть ли там ссылка «Удалить [название приложения]» или «Uninstall [название приложения]». Если есть — нажмите эту ссылку и следуйте указаниям мастера по удалению.
Удаление средствами операционной системы
Отдельные ссылки для удаления есть далеко не у всех приложений, поэтому самый простой способ удалить программу в Windows 7 — воспользоваться механизмами, встроенными в саму операционную систему. Для этого откройте меню «Пуск» и выберите пункт «Панель управления». В Панели управления найдите раздел «Программы» и нажмите ссылку «Удаление программы».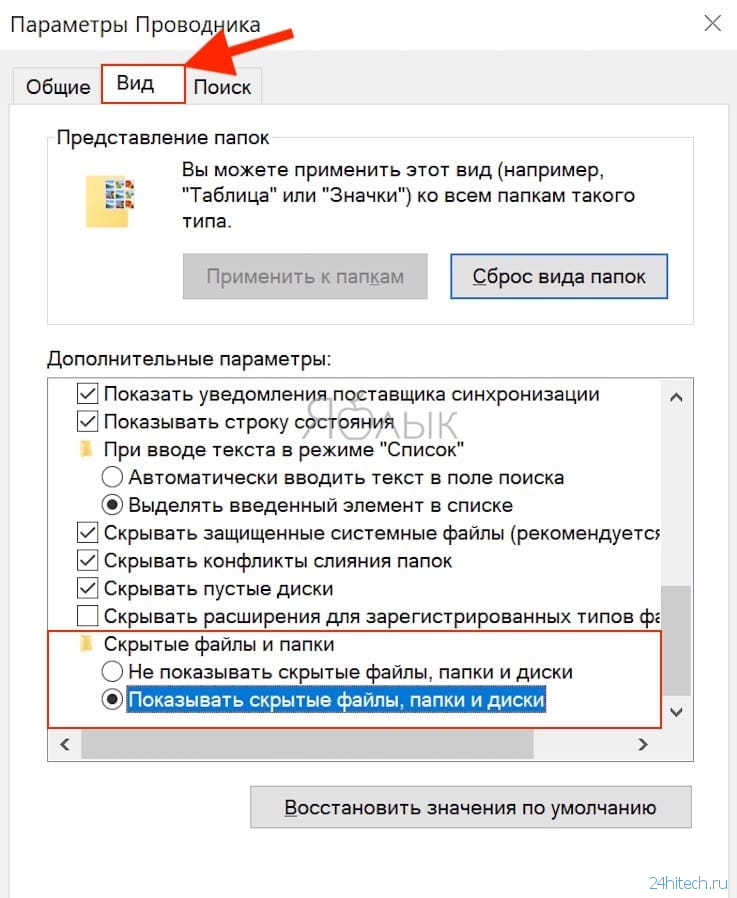
Откроется окно «Программы и компоненты». Выделите приложение, которое хотите удалить, и нажмите появившуюся при этом кнопку «Удалить». В некоторых случаях это будет кнопка «Удалить/изменить», и тогда в открывшемся окне мастера вам нужно будет указать, что вы хотите сделать — переустановить программу или удалить. Выберите нужный вариант и следуйте подсказкам мастера.
Удаление при помощи CCleaner
Существует также полезная программа CCleaner, которая позволяет держать операционную систему в чистоте и порядке, удалять ненужные временные файлы и чистить реестр. В ней есть и функция удаления программ, причём иногда с помощью CCleaner можно избавиться даже от приложений, которые не удаляются через стандартное средство «Программы и компоненты».
Скачайте бесплатную версию CCleaner с официального сайта. Запустите приложение и перейдите в раздел «Сервис», а в нём — в пункт «Удаление программ». Выберите программу, которую хотите удалить, и нажмите кнопку «Uninstall» («Деинсталлировать»), а затем следуйте указаниям мастера.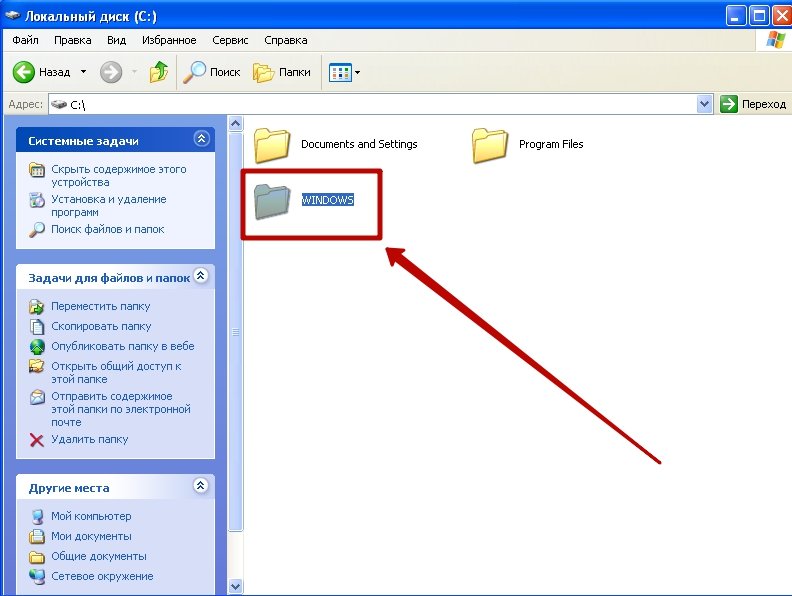 Есть также кнопка «Delete» («Удалить») — она удаляет информацию о программе из реестра Windows и может пригодиться, если удаление обычными средствами не удаётся.
Есть также кнопка «Delete» («Удалить») — она удаляет информацию о программе из реестра Windows и может пригодиться, если удаление обычными средствами не удаётся.
Показ скрытых файлов в windows 7. Как включить отображение скрытых файлов? Как увидеть скрытые файлы и папки в Windows XP
С целью обеспечения безопасности операционной системы, ее корректной работы, важные системные папки и файлы Windows, по умолчанию скрыты. Также, по различным причинам, пользователи часто скрывают другие, обычные папки и файлы.
Посторонний пользователь, не обнаружив их в проводнике, не сможет ознакомиться с Вашей личной информацией.
Иногда необходимо получить доступ к скрытым папкам, увидеть, открыть и посмотреть свойства. Ничего сложного в этом нет. Способов много.
Первый из них. Зайдите в проводник Виндовс 10.
Откройте вкладку «Вид».
Выберите «Параметры», кликните по этому пункту.
В окошке, которое появилось, нажмите на «Вид», перейдите на вкладку.
В дополнительных параметрах (зеленый прямоугольник) снимите отметку со скрытия защищенных системных файлов (верхняя красная стрелка на рисунке).
Поле в квадрате рядом с этим пунктом должно быть пустое, как на скриншоте сверху. В кружке около пункта («Показывать скрытые файлы, папки и диски) установите отметку (стрелка снизу). Обязательно нажмите «Применить» и «Ok», подтверждая внесенные изменения. Этими действиями включился показ системных и обычных скрытых папок.
При необходимости, таким образом, можно отдельно включать показ пользовательских папок, не открывая доступ к системным файлам. И, наоборот.
Еще один, очень простой способ, позволяющий сделать видимыми файлы и папки в Windows 10. Системные папки при использовании этого метода остаются скрытыми.
Войдите во вкладку «Вид» проводника.
Отметьте галочкой «Скрытые элементы», как на картинке. Теперь все папки видны (кроме системных папок).
При использовании третьего способа имеется возможность показывать скрытые папки выборочно, выбирая только необходимую одну папочку.
Для этого, наведя курсор на выбранную папку и щелкнув правой клавишей мышки, открываем свойства папки.
С атрибута скрытия, в нижней части окошка, убираем галочку, поле квадрата «Скрытый» должно быть пустое, иметь такой вид на картинке сверху. Папка в этом случае становится видимой. Применяем действие, кликнув на «Применить» и жмем «Ok».
Задание выполнено.
Как открыть скрытые файлы на Windows 7?
Нажмите Win+R, напишите control folders и нажмите Энтер.
Откройте вкладку «Вид», прокрутите ползунок вниз и поставьте галку в пункте «Показывать…».
Щелкните «Применить», чтобы сохранить изменения.
Если необходимо отключить их отображение, то в том же окне поставьте галку в пункте «Не показывать…».
Второй способ:
Перейдите в Пуск, откройте «Панель управления» и щелкните на ярлык «Параметры папок».
Выберите раздел «Вид», прокрутите ползунок вниз и активируйте пункт «Показывать…».
Сохраните изменения, нажав «Применить».
И третий способ:
Откройте какую угодно папку.
Щелкните кнопку Alt – появится меню.
Щелкните на пункты Сервис – Параметры папок.
Откроется знакомое окошко: чтобы включить показ скрытых файлов, перейдите на вкладку «Вид» и поставьте галку в пункте «Показывать…».
Как видите – ничего сложного тут нет. Выбирайте любой способ, какой больше подходит, и пользуйтесь ним в нужное время.
Когда вы включите просмотр скрытых файлов в Windows 7 любым из вышеописанных способов, они будут видны везде. В том числе и на флешке. Достаточно лишь подключить ее к ПК или ноутбуку – и вы увидите спрятанные папки (при условии, что они там есть). То же касается и внешнего HDD-диска.
С «семеркой» разобрались, теперь перейдем к «восьмерке».
Как включить скрытые файлы в Windows 8?
Здесь есть тоже 3 варианта на выбор.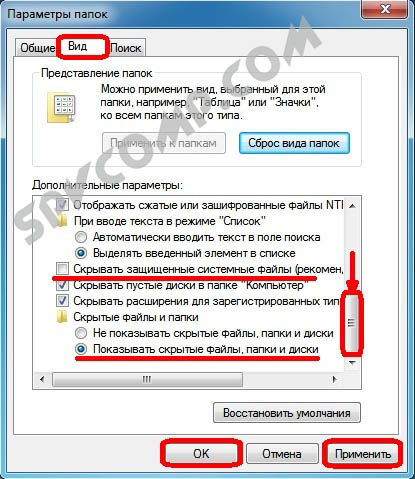 Первые два описаны выше в инструкции к Виндовс 7. То есть, вы можете включить скрытые файлы в Windows 8, прописав команду control folders. Или выбрав в «Панели управления» ярлык «Параметры папок».
Первые два описаны выше в инструкции к Виндовс 7. То есть, вы можете включить скрытые файлы в Windows 8, прописав команду control folders. Или выбрав в «Панели управления» ярлык «Параметры папок».
Но есть и еще один способ показать скрытые файлы в Windows 8:
Откройте какую угодно папку.
Выберите раздел «Вид».
Щелкните на пункт «Показать или скрыть», а затем поставьте галку в пункте «Скрытые элементы».
Готово. Причем не только в текущей папке, но и в остальных. Эти же способы помогут отобразить скрытые файлы на флешке или внешнем HDD диске – надо лишь подключить их к компу или ноутбуку.
Последний способ, работающий на Виндовс 8, подходит и для «десятки»
Чтобы включить скрытые файлы в Windows 10:
Откройте любую папку.
Выберите раздел «Вид».
Поставьте птичку в пункте «Скрытые элементы».
После этого можно будет увидеть спрятанные папки и документы в любом разделе жесткого диска или на флешке (она должна быть подключена к ПК).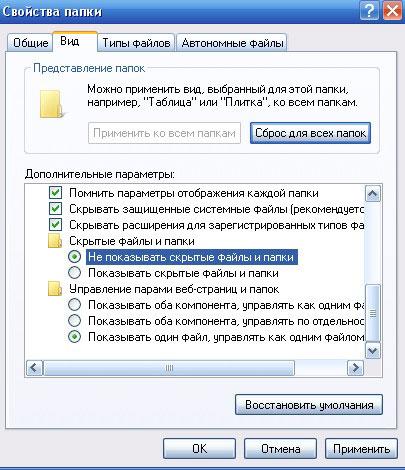
Если хотите снова спрятать папки, уберите эту галочку.
Также существует другой способ включить отображение скрытых файлов в Windows 10:
Щелкните Win+Q и напишите в поисковом поле «Параметры проводника».
Нажмите Энтер – откроется знакомое окошко.
Перейдите в раздел «Вид» и поставьте птичку в пункте «Показывать…».
Готово. Теперь вы сможете открыть любые скрытые файлы на Windows 10. Как видите, способы на разных версиях ОС довольно похожи, но отличаются небольшими нюансами.
Посмотреть скрытые файлы в XP можно так
Перейдите в Пуск – Панель управления и выберите ярлык «Свойства папки».
Появится то самое окно: перейдите в раздел «Вид» и поставьте галку в пункте «Показывать…».
Не забудьте нажать «Применить», чтобы сохранить изменения.
Все – теперь можете открывать или удалять спрятанные папки и документы.
Если нет желания разбираться в отличиях разных версий Виндовс, можете использовать универсальный способ
В данном случае надо лишь установить файловый менеджер Total Commander (ссылка на скачивание). Программа видит скрытые документы и работает на всех Windows.
Программа видит скрытые документы и работает на всех Windows.
Как увидеть скрытые файлы в Total Commander? Для этого необходимо выполнить следующее:
Откройте программу и выберите в меню пункты Конфигурация – Настройка.
Перейдите на вкладку «Содержимое панелей».
Поставьте птички в 2 верхних пунктах.
Щелкните «Применить» и выйдите из настроек.
Теперь все папки и документы в Total Commander будут видимыми. И для этого даже не придется заходить в настройки Windows и изменять параметры отображения папок.
Надо посмотреть спрятанные документы? Запустите Total Commander и перейдите в нужный раздел жесткого диска. Или подключите флешку, а затем откройте ее через этот файловый менеджер.
Для того, что бы скрытые папки стали видимыми необходимо запустить проводник. В левом верхнем углу проводника нажимаем упорядочить и в выпавшем меню нажимаем параметры папок и поиска. В открывшемся меню параметры нажимаем кнопку «Вид» и проскролив до конца вниз»дополнительные параметры» включаем пункт — показывать скрытые файлы и папки.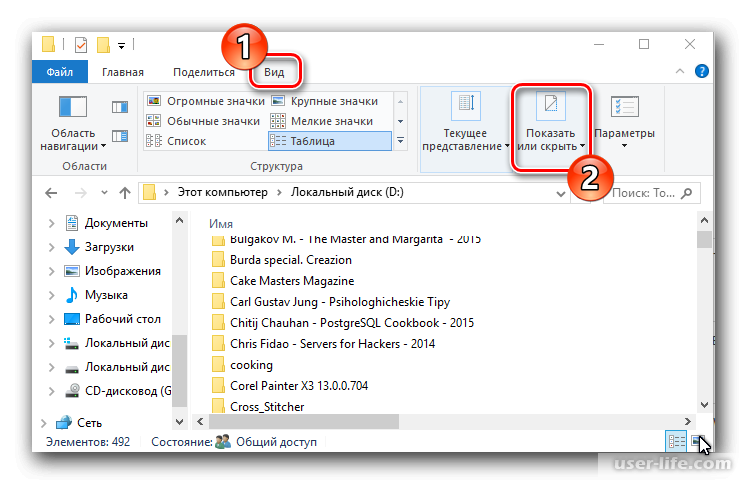 В завершение нажимаем кнопку «применить».
В завершение нажимаем кнопку «применить».
Для того чтобы заставить операционную систему Windows 7 показывать скрытые папки нам нужно открыть любую папку и нажать на кнопку ALT на клавиатуре.
После нажатия на клавишу ALT, под адресной строкой появится ряд выпадающих меню: Файл, Правка, Вид, Сервис и Справка. Здесь нам нужно открыть выпадающее меню «Сервис» и выбрать пункт «Параметры папок».
После этого перед вами откроется небольшое окно под названием «Параметры папок». В этом окне можно настроить все основные параметры, которые касаются отображения папок, файлов и дисков в Проводнике Windows 7.
Нужно отметить, что если у вас не получается открыть окно «Параметры папок» через выпадающее меню, то вы можете воспользоваться поиском в меню Пуск. Для этого откройте меню пуск и введите «Параметры папок». После этого операционная система Windows 7 найдет нужную программу и предложит ее открыть.
Итак, вы открыли окно «Параметры папок», для того чтобы показать скрытые папки в Windows 7 вам нужно перейти на вкладку «Вид» и найти параметры, которые отвечают за отображение скрытых папок.
Вам нужны два параметра:
«Скрывать защищенные системные файлы» – его нужно отключить;
«Показывать скрытые файлы, папки и диски» – его нужно включить.
После внесения изменений закройте окно нажатием на кнопку «OK» для того чтобы сохранить изменения. После этого вы сможете видеть скрытые папки и файлы. Теперь, если есть такая необходимость, вы можете снять атрибут «Скрытый» и папка станет обычной. Для этого кликните правой кнопкой мышки по папке и выберите пункт «Свойства». После этого отключите функцию «Скрытый» и закройте окно.
После того как вы сняли атрибут «Скрытый», отображение скрытых папок можно отключить. Дальше данная папка будет отображаться в любом случае.
Самый простой метод, который я всегда использую — это с помощью программы Total Commander. Откройте программу, выберите нужный диск и просто нажмите кнопку «Скрытые элементы», и вы увидите все, что было скрыто (помеченные красным восклицательным знаком).
Если у вас не установлена программа, используйте также довольно простые способы, описанные ниже.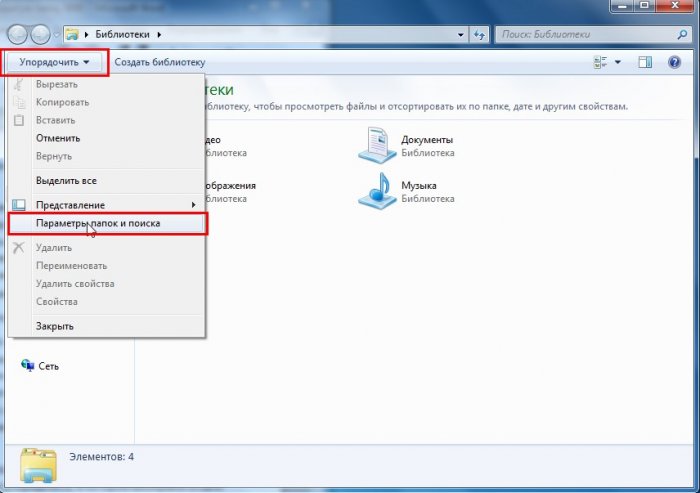
Отображение скрытых файлов и папок в Windows 8.x или 10
Используйте вкладку Вид и нажмите кнопку Параметры.
На вкладке Вид, отметьте опцию «Показывать скрытые файлы, папки и диски» в самом низу. Если вы хотите добраться до скрытых системных файлов Windows, снимите флажок с опции «Скрывать защищенные системные файлы»
Скрытые файлы отобразятся в полупрозрачном виде. Если нужно полностью убрать атрибут «скрытый» с файла или папки, нажмите на него правой кнопкой мыши и выберите свойства. На вкладке Общие снимите флажок с параметра Скрытый.
Атрибут папки или файла «Скрытый»
В большинстве случаев это помогает, но иногда бывает так, что флажок с опции невозможно убрать, т.к. атрибут скрытый неактивен. Если у вас так, пролистайте немного вниз и выполните приведенные инструкции.
Windows 7 или Vista
Откройте любую папку и выберите «Параметры папок и поиска» в меню Упорядочить.
Также как и в предыдущем примере отметьте или снимите флажки с нужных опций и нажмите Ок.
Что делать если у папки атрибут скрытый неактивен
В случае, если вы не можете убрать атрибут скрытый у папки вышеуказанным методом, код приведенный ниже может помочь вам в этой ситуации. Просто скопируйте его, вставьте в блокнот и сохраните его под именем folder с расширением.vbs вместо txt, чтобы получилось folder.vbs. Затем скопируйте и вставьте файл в нужный вам диск (USB флешка, SD карта или HDD), где нужно отобразить скрытые файлы и запустите его стандартным, двойным щелчком мыши.
Не забудьте изменить «d:» на букву вашего диска.
‘ Сброс файловых атрибутов для всех папок внутри определенного диска
‘ Измените d: на букву диска, в котором будет применен скрипт
cDrive = «d:»
Set FSO = CreateObject(«Scripting.FileSystemObject»)
ShowSubfolders FSO.GetFolder(cDrive)
WScript.Echo «Done with fix.»
Sub ShowSubFolders(Folder)
str = «»
For Each Subfolder in Folder.SubFolders
str = str & » » & Subfolder.Path
subFolder.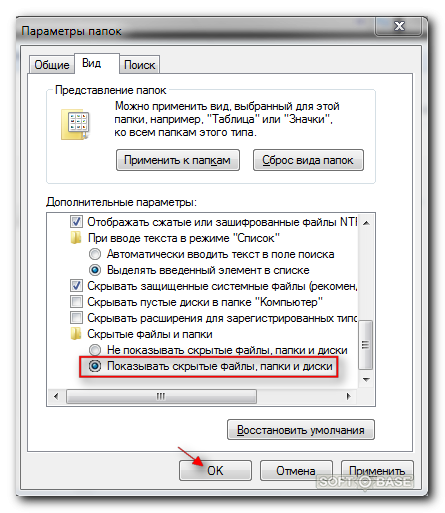 Attributes = 0
Attributes = 0
ShowSubFolders Subfolder
Next
End Sub
После запуска файла, вы должны увидеть все скрытые папки, но не файлы (обратите внимание), так как данный метод применим только к папкам. А для файлов используйте следующий метод:
Откройте диалоговое окно «Выполнить», введите cmd и нажмите Enter.
Введите букву вашего диска, к примеру d: и нажмите Enter.
Затем введите следующую команду:
attrib d:*.* /d /s -h -r -s
Теперь, все скрытые файлы должны отобразиться.
Как скрыть папку с личными файлами
А теперь мы рассмотрим с вами, как спрятать папку с личными файлами. Для начала, создадим папку, поместим в нее какие-нибудь файлы и откроем Свойства папки.
Отмечаем галкой Скрытый и нажимаем Применить.
Применение изменений только к этой папке
К данной папке и ко всем вложенным папкам и файлам.
Выбираем вариант сокрытия на свой выбор, можно выбрать второй и нажимаем Ок.
Как отобразить скрытые папки в Windows 10 через проводник
Самый короткий путь добраться до желаемого — использовать небольшую настройку в стандартном и всем любимом проводнике Windows.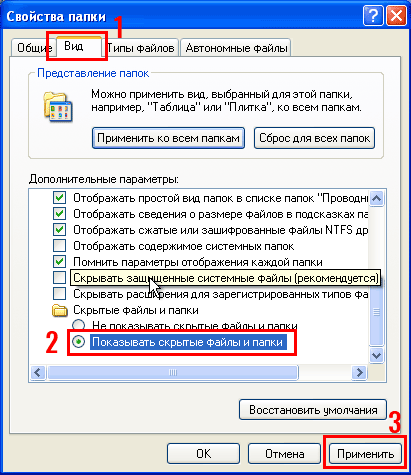 Найдите вкладку «Вид» и убедитесь что у вас отмечен пункт «Скрытые элементы». Вот и все — система будет вам показывать скрытые файлы и папки.
Найдите вкладку «Вид» и убедитесь что у вас отмечен пункт «Скрытые элементы». Вот и все — система будет вам показывать скрытые файлы и папки.
Здесь же расположился полезный параметр «Расширения имен файлов», если вы вдруг хотите видеть тип документа (exe, jpg, bak и другие)
Скрытые файлы и папки в Windows 10 через «Параметры папок и поиска»
Если способ выше появился только с Windows 8… то второй вариант живет наверняка с самых первых версий (по крайней мере в Windows 98 он был, а ранее у меня и компьютера не было).
Кликаем на вкладку «Файл» и в выпадающем меню выбираем «Изменить параметры папок и поиска».
В открывшемся окне переходим на вкладку «Вид» и отмечаем пункт «Показывать скрытые файлы, папки и диски», кликаем «Применить»
Этим самым мы включили отображение скрытых папок в Windows 10 — как видите все просто до безобразия.
Как на Виндовс 10 открыть скрытые папки? — Панель Управления
Если два предыдущих способа показались вам слишком простыми, то встречайте самый длинный и неудобный вариант с отображением скрытых файлов в Windows 10 (для любителей все усложнять).
Включить показ скрытых файлов можно через Панель управления. По сути мы используем второй способ с настройкой проводника, только делаем это не из интерфейса программы, а из глобальных настроек системы.
Перейдите в Панель управления и для удобства поиска смените просмотр на «Мелкие значки» и найдите пункт «Параметры проводника».
На вкладке «Вид» отметьте пункт «Показывать скрытые файлы, папки и диски» и нажмите кнопку «Применить». С этого моменты вы сможете видеть скрытые файлы.
Вас скорее всего предупредят, что показывать скрытые файлы не совсем безопасно — редактируйте их с умом и знанием того, что вы делаете… (если вы хотите показать системные файлы, то уберите галочку «Скрывать защищенные системные файлы»)
Теперь, ознакомившись с существующими основными способами, Вы сможете воспользоваться наиболее подходящим для Вас вариантом включения показа скрытых папок в Windows.
Подробная инструкция, как включить отображение скрытых папок в windows 7, windows 10, windows 8.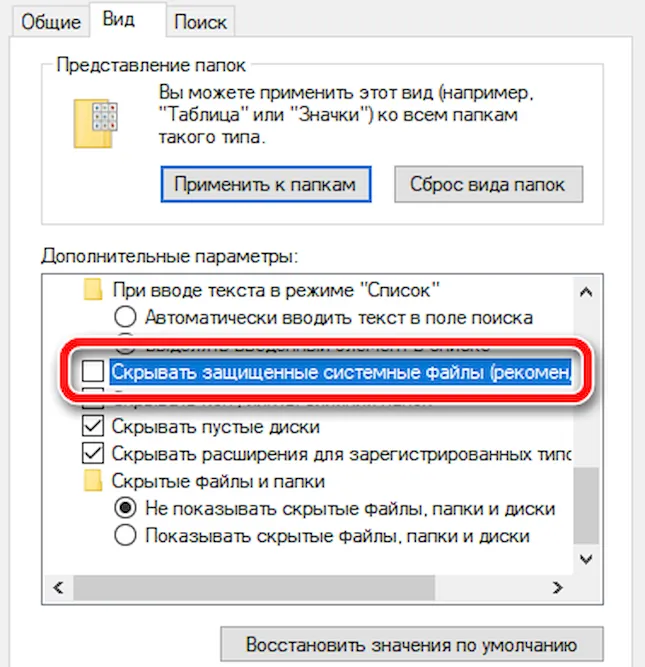 1. В любой из перечисленных систем скрытые файлы и папки можно обнаружить практически идентичным образом, необходимо лишь поставить одну галочку. Начнем с десятой винды, поскольку это новый продукт и он будет набирать популярность.
1. В любой из перечисленных систем скрытые файлы и папки можно обнаружить практически идентичным образом, необходимо лишь поставить одну галочку. Начнем с десятой винды, поскольку это новый продукт и он будет набирать популярность.
windows 10 два способа включить отображение папок
Чтобы отобразить скрытые папки и файлы в Win10, необходимо зайти в проводник, нажать «вид», затем «параметры», «изменить параметры папок и поиска». Смотрим дальше, там есть еще одна картинка.
Теперь в открывшемся окне нужно нажать «Вид», опустить ползунок вниз и поставить галочку, как на картинке. По желанию, вы можете снять запрет на отображение системных файлов. Этот способ использовал я, когда впервые столкнулся с этой проблемой, но есть более простые!
Второй способ. Откройте «Пуск», затем строку поиска. В панельке поиска введите «папка», в результатах поиска нажмите «Показывать скрытые файлы и папки». В открывшемся меню необходимо зайти в «Дополнительные параметры», затем выбрать «Показывать скрытые файлы и папки», нажать «Ок».
windows 7 включаем отображение скрытых файлов и папок
«Пуск», «Панель управления»,«Ок», затем «Параметры папок». Открываем вкладку «вид», затем ползунок протягиваем вниз, нажимаем «отображать скрытые файлы, папки и диски»
windows 8.1
- Проведите пальцем влево от правого края экрана и выберите команду Поиск (если вы используете мышь, наведите указатель на правый верхний угол экрана, переместите его вниз, а затем выберите команду Поиск).
- Введите запрос папка в поле поиска, а затем выберите Параметры папок в результатах поиска.
- Откройте вкладку Вид.
- В разделе Дополнительные параметры выберите Показывать скрытые файлы, папки и диски, а затем нажмите кнопку ОК.
myinformatika.ru
Как включить отображение скрытых файлов
Если вам нужно войти в папку AppData или ProgramData и вы их не можете найти у себя на компьютере, то это потому что это скрытые папки. Нужно включить отображение скрытых файлов и папок, чтобы их увидеть.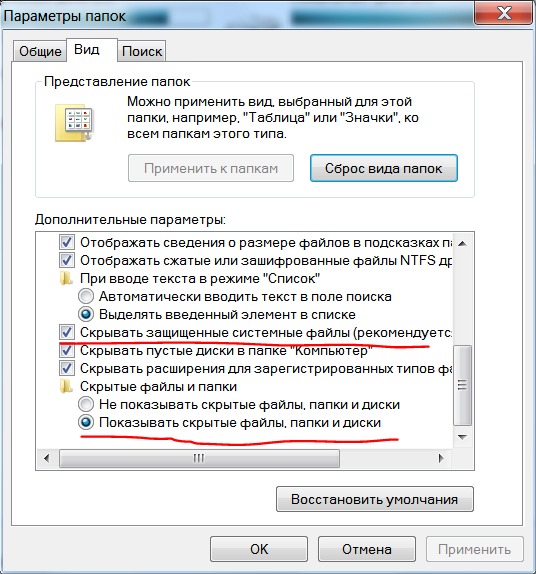
1. Включить отображение скрытых файлов и папок на windows XP.
Заходим в компьютер, нажимаем Сервис и нажимаем на Свойства папки.
Переходим во вкладку Вид.
И ставим точку на пункте Показать скрытые файлы и папки и нажимаем ОК.
Готово. Теперь появились скрытые файлы и папки, они отображаются полупрозрачными папками и файлами.
2. Включить отображение скрытых файлов и папок на windows 7.
Заходим в компьютер, нажимаем Упорядочить, выбираем Представление, и нажимаем на Строка меню, чтобы отобразилась строка меню.
Теперь в появившейся строке меню нажимаем на Сервис и выбираем Параметры папок.
Войдя в параметры папок, переходим во вкладку Вид.
Прокручиваем ползунок в самый низ.
Ставим точку на пункте Показывать скрытые файлы, папки и диски и нажимаем ОК.
Готово. Теперь появились скрытые файлы и папки в windows 7.
3.
 Включить отображение скрытых файлов и папок на windows 8.
Включить отображение скрытых файлов и папок на windows 8.Заходим в компьютер.
Нажимаем на Вид.
Выбираем Показать или скрыть и ставим галочку на пункт Скрытые элементы, чтобы отобразились скрытые файлы и папки в windows 8.
Готово. На диске C появилась скрытая папка ProgramData, и везде теперь будут отображаться скрытые файлы и папки, в которые можно войти. Например ApplicationData и прочее.
Другие статьи на тему windows:
smotrisoft.ru
Открываем скрытые папки и файлы в операционной системе windows
В ОС windows существуют так называемые скрытые файлы и папки. Скрыты они могут быть как на жестком диске, так и на флешке. Иногда для выполнения каких-либо операций эти файлы нужно открыть пользователю, но как же это сделать? Для начала давайте разберемся, зачем система их скрывает. Прячет она их от посторонних глаз для защиты от самого же пользователя, чтобы он ненароком не удалил их. Так сказать, своеобразная защита «от дураков».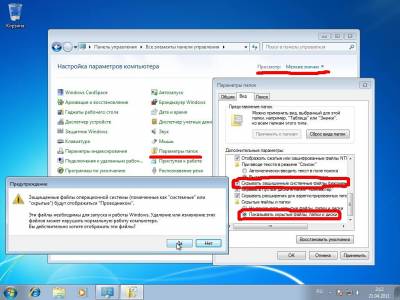
Скрываемые файлы – в основном системные файлы, удаление которых может повлечь за собой сбой в работе ОС.
Некоторые пользователи сами же скрывают определенные файлы и папки от других пользователей нарочно.
Скрытые файлы по стандарту не отображаются вообще. Если включить их отображение, скрытые папки будут выглядеть полупрозрачными, в отличие от обычных, непрозрачных папок.
Включаем отображение скрытых папок в windows 7
В windows 7 включить отображение скрытых папок довольно просто: заходим в «Мой Компьютер» и нажимаем клавишу «ALT». Вверху всплывет окошко с меню, там выбираем пункт «Сервис» и там ищем пунктик «Параметры папок». Там заходим в раздел «Вид» и тянем список к низу. В самом низу списка вы и увидите пункты, которые включают и выключают отображение скрытых файлов и папок.
Вот и все. Больше никаких премудростей не нужно. Также смотреть скрытые файлы и папки можно с помощью программ Total Commander, WinRar. Главное, стоит помнить, что изменение или удаление скрытых файлов может повлечь за собой нестабильную работу системы, поэтому будьте внимательны.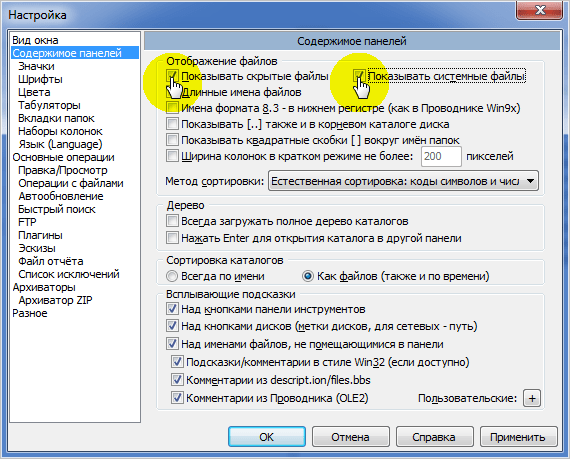
gidkomp.ru
Если папку не видно, и она не отображается, это означает что для неё установлен “скрытый” атрибут. Как правило скрытые папки не видно в проводнике, он же “мой компьютер”. Не стоит переживать, чтоб скрытые папки стали видимы, нужно немного настроить windows 7 и всё будет хорошо.
Как обычно, зная наш современный народ, чтоб не томить, я предлагаю посмотреть видео:
Если этот ролик вам не помог, предлагаю посмотреть еще один.
Как отобразить скрытые файлы
Если вас по каким-то причинам не устроили видео, или Вы просто не хотите их смотреть, я предлагаю воспользоваться этой, пошаговой инструкцией:
- Откройте любую папку на вашем жестком диске и нажмите клавишу Alt. После чего у вас появиться дополнительное меню, в котором следует нажать на “Сервис” после чего выбрать “параметры папок…”
- Перед вами открылось управление папками, в котором можно настроить всё, что душе угодно.
- Если у вас, не получилось открыть данное окно при помощи клавиши Alt, сделайте следующее.
 Открываем меню пуск à в поиске введите “параметры папок”. Всё, с этим разобрались.
Открываем меню пуск à в поиске введите “параметры папок”. Всё, с этим разобрались.
- Чтоб отобразить скрытые файлы и папки, откройте вкладку “вид” и поставьте галки как на скриншоте:
- После того, как Вы всё сделали, нужно кликнуть “ОК”.
- Теперь при необходимости, на любой папке нажимаем “свойства” и убираем галку “скрытый”.
Как видите, ничего сложного. Чтоб решить эту задачу, нам понадобилось всего 3 минуты и для этого, Вы никакие дополнительные программы не устанавливали.
Начнем с того, что скрытые файлы и папки в windows 7 стали таковыми без злого умысла разработчиков Виндовс. Наоборот. Это сделано для того, чтобы защитить важную информацию от случайного удаления. Правило защиты данных восходит из самых ранних версий Windows. Еще причина сокрытия папок в том, чтобы не загромождать рабочий стол ненужной информацией в ежедневном использовании.
Важно! Присваивая признак скрытости обычным папкам, пользователь делает их невидимыми для просмотра.
Отображение встроенными средствами win 7
Разберемся, как отобразить скрытые файлы и папки windows 7 встроенными средствами ОС. Есть три способа:
- Путем изменения настроек «Параметры папок».
- Через Проводник, вкладка «Упорядочить».
- Через Проводник, меню «Сервис».
Все способы ведут к одному меню с настройками атрибутов папок.
Еще один способ связан с использованием сторонних программ, например, Total Commander. Это рассмотрим ниже.
Начнем с первого способа
Заходим в Панель управления, открываем «Параметры папок».
Щелкаем на вкладке, откроется меню по управлению папками. Открываем вкладку «Вид», пролистываем до конца, до настройки отображения скрытых папок. Указываем «Отображать…». Жмем ОК для закрытия.
Открытые так папки отобразятся в Проводнике полупрозрачными.
Переходим ко второму способу
Открываем Проводник, щелкаем на «Упорядочить», выбираем вкладку «Параметры папок и поиска».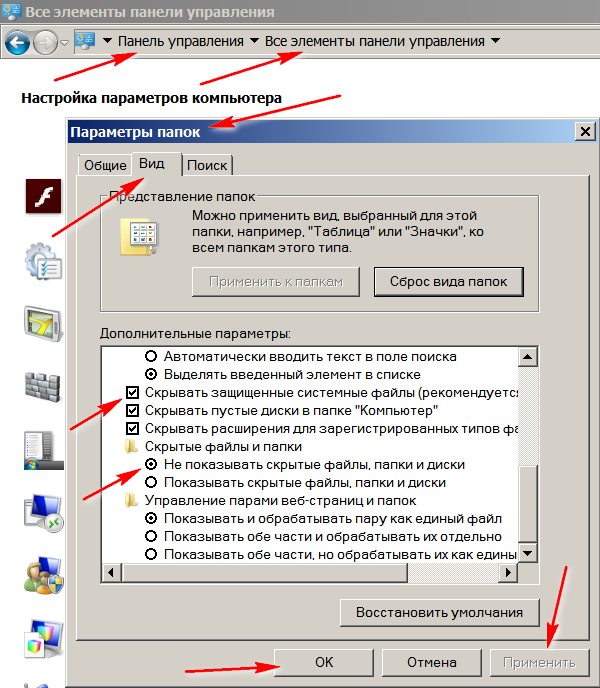 Щелкаем на ней, откроется то же самое меню настроек папок.
Щелкаем на ней, откроется то же самое меню настроек папок.
Производим те же манипуляции на вкладке «Вид», что и в первом способе, жмем ОК.
Третий способ
В Проводнике выбираем, к примеру, диск С, щелкаем на «Сервис»-> «Параметры папок».
В окне находим «Вид», отмечаем показ скрытых папок и файлов, как это делали в предыдущих способах. Жмем ОК.
Как отображать скрытые файлы и папки windows 7 в Windows Commander
Загружаем Командер с надежного торрент-хранилища, запускаем. Если в директории красным не отображены системные папки со знаком «!», значит, опция показа выключена.
Как её включить
Открываем панель инструментов «Конфигурация», нам нужна вкладка настроек.
Здесь надо открыть меню «Содержимое панелей», отметив опцию отображения скрытых и системных файлов, «Применить», ОК.
Отныне скрытую папку можно увидеть со всем содержимым.
Командер дает такую полезную фишку, как изменение атрибута папки. То есть даже системную директорию превращаем в обычную. Открываем меню «Файлы», выбираем «Изменить атрибуты».
То есть даже системную директорию превращаем в обычную. Открываем меню «Файлы», выбираем «Изменить атрибуты».
Отобразится окно, где надо выбрать пункт «Загрузить из файла под курсором», затем убрать галочки с атрибутов «Системный», «Скрытый». Далее отмечаем, как показано на скрине, обработку содержимого каталогов. После этого изменения затронут папки, подпапки, файлы. Нажимаем ОК.
Ту же процедуру делают и в среде Виндовс. Для этого открываем Проводник, выбираем нужную папку, щелкаем правой кнопкой, чтобы открыть Свойства. Щелкаем на них, по умолчанию откроется окно с меню «Общие». Убираем галочку на свойстве «Скрытый», жмем «Применить», ОК.
Данная папка станет обычной. Чтобы вернуть атрибуты скрытости, надо просто поставить соответствующую галочку.
Важно! При изменении атрибута в Семерке видна только директория, без отображения содержимого.
Как сделать папку видимой через командную строку
Чтобы завершить начатое и открыть содержимое такой папки, воспользуемся командной строкой.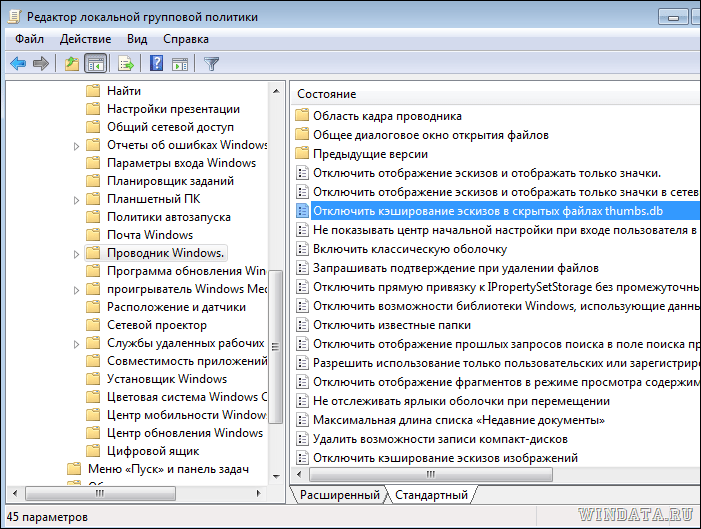 Необходимы права администратора.
Необходимы права администратора.
- Win + R вызываем строку, вводим команду cmd для вызова консоли.
- Далее вводим команду attrib -s -h с:* /s /d, где вместо с: указывают путь расположения к папке или диску. Остальные параметры команды снимают атрибут скрытого, системного, запускают обработку файлов, разрешают показ обработанных папок.
Команда некоторое время выполняется. Когда она завершается, системные и ранее скрытые папки можно увидеть в Проводнике.
Как открыть скрытые файлы на флешке
Работа с флешкой ничем не отличается в среде Виндовс 7 от работы с диском. Поэтому для открытия скрытых файлов достаточно использовать все три способа встроенных инструментов виндовс, описанных в начале статьи, включая Total Commander.
Важно! При запуске флешки не забудьте просканировать флеш-накопитель на вирусы
Как показать скрытые папки через реестр
Нужно сразу предупредить, что встроенных инструментов виндовс достаточно для манипуляций с атрибутами папок. Вмешательство в реестр может закончиться плачевно для неопытного юзера. Если риски учтены и действия продуманы, приступаем.
Вмешательство в реестр может закончиться плачевно для неопытного юзера. Если риски учтены и действия продуманы, приступаем.
Делаем, как показано на скрине:
Лучше всего напоследок перегрузить компьютер.
Что делать, если в Проводнике нет меню «Свойства папки»
Это явный признак заражения компьютера вирусами. Вирусы часто маскируются с атрибутами системных файлов Виндовс. Если они проникли на жесткий диск, то, скорее всего, антивирус с ними не справился, поэтому отключение свойств папок является прямым воздействием зловредного кода.
Как же восстанавливать доступ? Печально, что даже после очищения компьютера от вирусов сокрытие параметров папок остается.
Восстановление проводим, как показано на скрине:
Этот параметр принудительно прописывается вирусом, из-за чего свойства папок прячутся и оказываются недоступными.
Рассмотрены способы, как включить отображения системных скрытых папок и файлов, как вернуть атрибут скрытости, как правильно вносить изменения в реестр после вирусной атаки.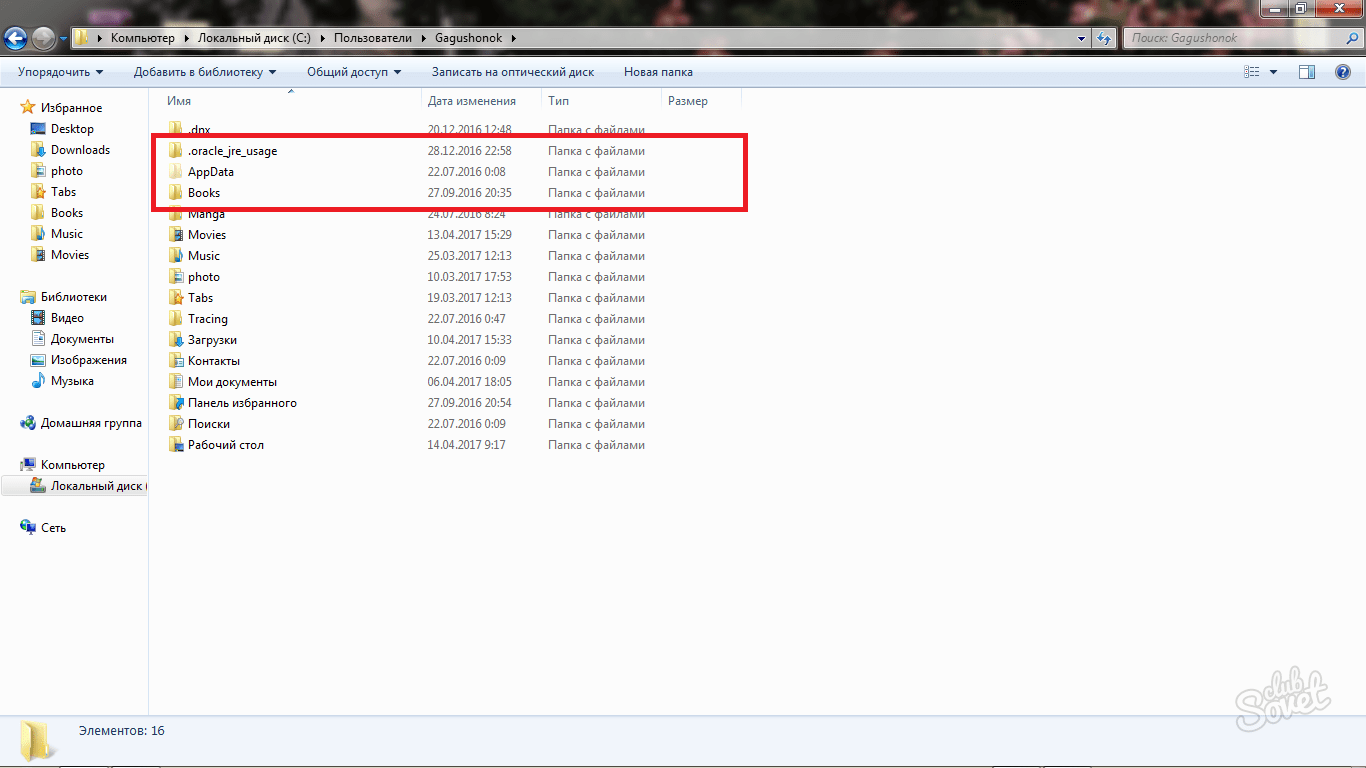 Что можно сделать с возможностями Total Commander в этой связи. Предостерегаем еще раз от вмешательства в реестр, если не уверены в своих силах. В случае ошибочных записей, это может привести к переустановке ОС
Что можно сделать с возможностями Total Commander в этой связи. Предостерегаем еще раз от вмешательства в реестр, если не уверены в своих силах. В случае ошибочных записей, это может привести к переустановке ОС
В Windows 8, как и во всех предыдущих версиях ОС от Microsoft некоторые файлы в папки не отображаются в окне проводника. Эти файлы и папки являются скрытыми. В большинстве случаев пользователю (особенно начинающему) видеть и открывать подобные файлы не нужно (и даже вредно). Однако в ряде случаев (модификация системных параметров, чистка мусора и т.д.) пользователю может понадобиться сделать скрытые файлы видимыми.
В Windows 8 есть два типа скрытых файлов:
- Собственно скрытые файлы (Hidden Files ). Это файлы, в свойствах которых выставлен аттрибут +H , Hiden – Скрытый). Этот атрибут может выставить и сам пользователь и некая программа (бывает этим грешат и вирусы, о чем более подробно рассказано в статье « «)
- Системные файлы (атрибут +S, Системный), Это файлы, которые нужны для работы операционной системы и скрыты для того, чтобы пользователь их случайно не удалил или не изменил.

Поэтому разработчики Windows 8 несколько разделили способы, с помощью которых обычный пользователь может отобразить скрытые и системные файлы.
Как показать скрытые файлы в Windows 8
Отобразить скрытые файлы в Windows 8 стало существенно проще, и если в предыдущих версиях Windows нужно было лезть в глубоко спрятанное меню, в новой ОС сделать скрытые файлы и папки видимыми можно прямо из интерфейса проводника. Итак, чтобы показать скрытые файлы в Windows 8 нужно:
Как в Windows 8 показать системные файлы
В том случае, если в Win 8 нужно отобразить еще и системные файлы, нужно воспользоваться старым и всем известным методом.
Для этого в том же самом окне проводника нажмите кнопке Options (Параметры) и выберите опцию Change folder and search options . (Изменить параметры папки и поиска).
Затем перейдите на вкладку View и появившемся окне найдите и включите опцию Show hidden files, folders, and drives (Показывать скрытые файлы, папки и диски) и снимите Hide protected operating system files (Скрывать защищенные системные файлы).
То же самое окно можно открыть из панели управления: Control Panel->Appearance and Personalization->Folder Options->Show hidden files and folders .
Вот какие способы сделать скрытые файлы видимыми существуют в Windows 8.
Как скрыть системные файлы в Windows 7?
Скрытые папки и файлы в системе Windows 7
10.03.2019 508
Начнем с того, что скрытые файлы и папки в windows 7 стали таковыми без злого умысла разработчиков Виндовс. Наоборот. Это сделано для того, чтобы защитить важную информацию от случайного удаления. Правило защиты данных восходит из самых ранних версий Windows. Еще причина сокрытия папок в том, чтобы не загромождать рабочий стол ненужной информацией в ежедневном использовании.
Важно! Присваивая признак скрытости обычным папкам, пользователь делает их невидимыми для просмотра.
Отображение встроенными средствами win 7
Разберемся, как отобразить скрытые файлы и папки windows 7 встроенными средствами ОС.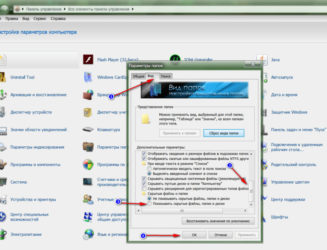 Есть три способа:
Есть три способа:
- Путем изменения настроек «Параметры папок».
- Через Проводник, вкладка «Упорядочить».
- Через Проводник, меню «Сервис».
Все способы ведут к одному меню с настройками атрибутов папок.
Еще один способ связан с использованием сторонних программ, например, Total Commander. Это рассмотрим ниже.
Начнем с первого способа
Заходим в Панель управления, открываем «Параметры папок».
Щелкаем на вкладке, откроется меню по управлению папками. Открываем вкладку «Вид», пролистываем до конца, до настройки отображения скрытых папок. Указываем «Отображать…». Жмем ОК для закрытия.
Открытые так папки отобразятся в Проводнике полупрозрачными.
Переходим ко второму способу
Открываем Проводник, щелкаем на «Упорядочить», выбираем вкладку «Параметры папок и поиска». Щелкаем на ней, откроется то же самое меню настроек папок.
Производим те же манипуляции на вкладке «Вид», что и в первом способе, жмем ОК.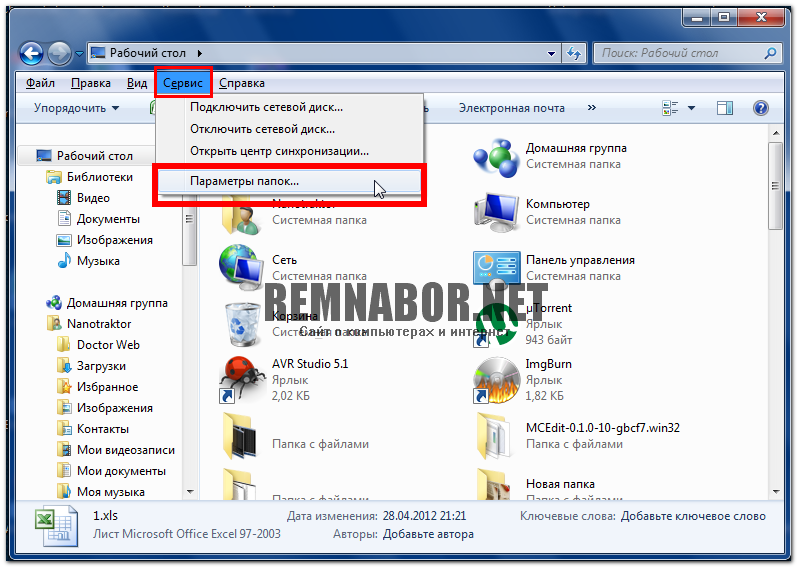
Третий способ
В Проводнике выбираем, к примеру, диск С, щелкаем на «Сервис»-> «Параметры папок».
В окне находим «Вид», отмечаем показ скрытых папок и файлов, как это делали в предыдущих способах. Жмем ОК.
Как отображать скрытые файлы и папки windows 7 в Windows Commander
Загружаем Командер с надежного торрент-хранилища, запускаем. Если в директории красным не отображены системные папки со знаком «!», значит, опция показа выключена.
Как её включить
Открываем панель инструментов «Конфигурация», нам нужна вкладка настроек.
Здесь надо открыть меню «Содержимое панелей», отметив опцию отображения скрытых и системных файлов, «Применить», ОК.
Отныне скрытую папку можно увидеть со всем содержимым.
Командер дает такую полезную фишку, как изменение атрибута папки. То есть даже системную директорию превращаем в обычную. Открываем меню «Файлы», выбираем «Изменить атрибуты».
Отобразится окно, где надо выбрать пункт «Загрузить из файла под курсором», затем убрать галочки с атрибутов «Системный», «Скрытый».
Далее отмечаем, как показано на скрине, обработку содержимого каталогов. После этого изменения затронут папки, подпапки, файлы. Нажимаем ОК.
Ту же процедуру делают и в среде Виндовс. Для этого открываем Проводник, выбираем нужную папку, щелкаем правой кнопкой, чтобы открыть Свойства. Щелкаем на них, по умолчанию откроется окно с меню «Общие». Убираем галочку на свойстве «Скрытый», жмем «Применить», ОК.
Данная папка станет обычной. Чтобы вернуть атрибуты скрытости, надо просто поставить соответствующую галочку.
Важно! При изменении атрибута в Семерке видна только директория, без отображения содержимого.
Как сделать папку видимой через командную строку
Чтобы завершить начатое и открыть содержимое такой папки, воспользуемся командной строкой. Необходимы права администратора.
- Win + R вызываем строку, вводим команду cmd для вызова консоли.
- Далее вводим команду attrib -s -h с:* /s /d, где вместо с: указывают путь расположения к папке или диску.
 Остальные параметры команды снимают атрибут скрытого, системного, запускают обработку файлов, разрешают показ обработанных папок.
Остальные параметры команды снимают атрибут скрытого, системного, запускают обработку файлов, разрешают показ обработанных папок.
Команда некоторое время выполняется. Когда она завершается, системные и ранее скрытые папки можно увидеть в Проводнике.
Как открыть скрытые файлы на флешке
Работа с флешкой ничем не отличается в среде Виндовс 7 от работы с диском. Поэтому для открытия скрытых файлов достаточно использовать все три способа встроенных инструментов виндовс, описанных в начале статьи, включая Total Commander.
Важно! При запуске флешки не забудьте просканировать флеш-накопитель на вирусы
Как показать скрытые папки через реестр
Нужно сразу предупредить, что встроенных инструментов виндовс достаточно для манипуляций с атрибутами папок.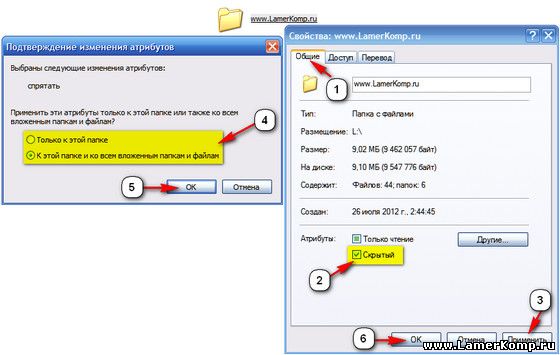 Вмешательство в реестр может закончиться плачевно для неопытного юзера. Если риски учтены и действия продуманы, приступаем.
Вмешательство в реестр может закончиться плачевно для неопытного юзера. Если риски учтены и действия продуманы, приступаем.
Делаем, как показано на скрине:
Лучше всего напоследок перегрузить компьютер.
Что делать, если в Проводнике нет меню «Свойства папки»
Это явный признак заражения компьютера вирусами. Вирусы часто маскируются с атрибутами системных файлов Виндовс. Если они проникли на жесткий диск, то, скорее всего, антивирус с ними не справился, поэтому отключение свойств папок является прямым воздействием зловредного кода.
Как же восстанавливать доступ? Печально, что даже после очищения компьютера от вирусов сокрытие параметров папок остается.
Восстановление проводим, как показано на скрине:
Этот параметр принудительно прописывается вирусом, из-за чего свойства папок прячутся и оказываются недоступными.
Рассмотрены способы, как включить отображения системных скрытых папок и файлов, как вернуть атрибут скрытости, как правильно вносить изменения в реестр после вирусной атаки.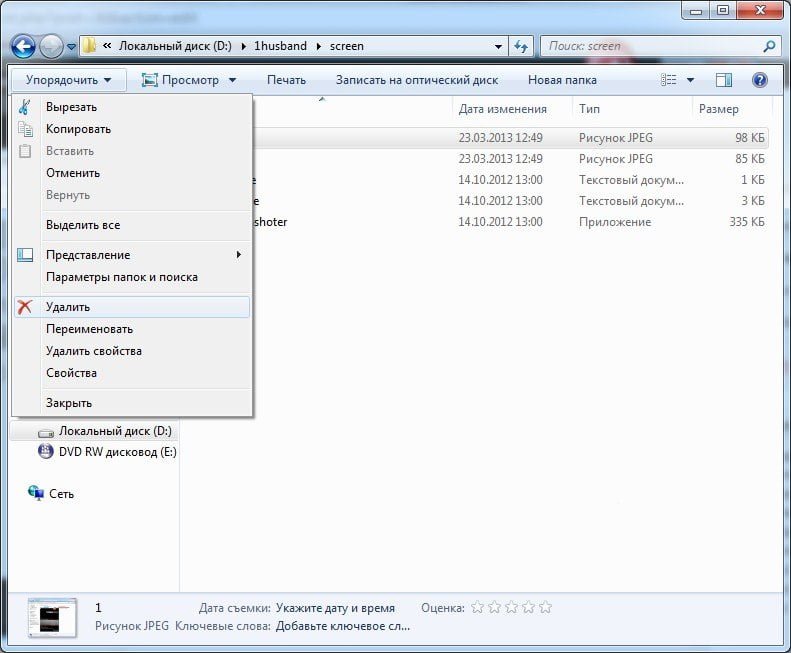 Что можно сделать с возможностями Total Commander в этой связи. Предостерегаем еще раз от вмешательства в реестр, если не уверены в своих силах. В случае ошибочных записей, это может привести к переустановке ОС
Что можно сделать с возможностями Total Commander в этой связи. Предостерегаем еще раз от вмешательства в реестр, если не уверены в своих силах. В случае ошибочных записей, это может привести к переустановке ОС
Источник: https://SoftikBox.com/skrytye-papki-i-fajly-v-sisteme-windows-7-28406.html
Как скрыть и показать скрытые файлы и папки на компьютере с Windows 7
Иметь постоянный доступ ко всем папкам и файлам на своём компьютере полезно для опытного пользователя, который не удалит случайно важные материалы, а ценную информацию охраняет и шифрует специальными средствами. Во всех остальных случаях возникает необходимость использовать возможности Windows 7 скрывать и открывать файлы и каталоги.
Как скрыть папку или файл
Изменить свойства папки можно стандартными инструментами Windows 7, в том числе «Проводником».
- Открываем «Проводник» и проходим по вкладкам, пока не найдём нашу папку.
- Нажимаем правой кнопкой мыши и в открывшемся меню выбираем пункт «Свойства».

Выбираем пункт «Свойства»
- Выбираем вкладку «Общие», устанавливаем метку рядом со словом «Скрытый». Нажимаем «OK» для выхода.
Устанавливаем галочку напротив параметра «Скрытый»
- Папка обычно содержит вложенные элементы — подкаталоги и файлы. Поэтому система попросит уточнить намерение. В открывшемся окне «Подтверждение изменения атрибутов» будет предложено два варианта: «Применение изменений только к этой папке» (файлы при переносе или копировании в открытую папку станут доступными для просмотра) и «К данной папке и ко всем вложенным в неё папкам и файлам» (файлы останутся невидимыми). Выбираем по своему усмотрению и нажимаем «ОК».
Выбираем нужный вариант и нажимаем «ОК»
- Если необходимо скрыть не папку, а отдельный файл, действуем аналогично, опуская при этом последний шаг.
- После всех манипуляций папка изменит свой цвет, иконка станет немного бледнее. Чтобы она и вовсе перестала отображаться, изменяем параметры самого «Проводника».
 Для этого нажимаем «Пуск» и открываем «Панель управления».
Для этого нажимаем «Пуск» и открываем «Панель управления».Выбираем «Панель управления»
- В открывшемся окне «Настройка параметров компьютера» выбираем закладку «Параметры папок».
Выбираем закладку «Параметры папок»
- Выбираем в окне «Параметры папок» вкладку «Вид», в нижней половине которой находится окошко со скроллингом «Дополнительные параметры». Нужный нам пункт «Скрытые файлы и папки» находится в самом конце пролистываемого списка. Скорее всего, метка стоит на «Показывать скрытые файлы, папки и диски». Переставляем её на «Не показывать…».
Параметр «Скрытые файлы и папки» находится внизу окошка со скроллингом
- Нажимаем «Применить», а затем «OK». Если всё сделано правильно, скрытая папка в «Проводнике» больше не будет отображаться.
Вначале нужно убедиться, что «Проводник» показывает скрытые элементы. Для этого в уже известном нам окне «Параметры папок» необходимо установить маркер на «Показывать скрытые файлы и папки». После этого можно работать с нужными документами. Они будут отличаться более бледным цветом иконки.
После этого можно работать с нужными документами. Они будут отличаться более бледным цветом иконки.
Если же необходимо «открыть» файл, то есть убрать из его свойств атрибут «Скрытый», то необходимо снова использовать окно «Свойства».
- Кликаем правой кнопкой мыши на иконку файла и выбираем пункт «Свойства».
- Во вкладке «Общие» убираем метку «Скрытый».
Теперь нужно убрать метку «Скрытый»
- Нажимаем «Применить», затем «ОК». Атрибут изменён, нужный нам файл больше не является скрытым.
Редактор реестра
Для того чтобы «Проводник» показывал скрытые файлы, можно воспользоваться Редактором реестра.
- Нажимаем сочетание кнопок Win и R, в появившемся окне «Выполнить» набираем в строке ввода команду regedit, кликаем «ОК».
Вызываем Редактор реестра
- В открывшемся Редакторе реестра переходим, последовательно открывая вкладки, в раздел HKEY_CURRENT_USER\Software\Microsoft\Windows\CurrentVersion\Explorer\Advanced.

Ищем параметр Hidden
- Дважды кликаем на параметр «Hidden». Вводим в поле «Значение» цифру 1 и нажимаем «OK». Теперь скрытые файлы будут показываться «Проводником».
Вводим 1, чтобы включить видимость скрытых файлов
- Чтобы добиться обратного результата, вводим «0».
Как показать или скрыть информацию на флешке
С точки зрения «Проводника», внешние накопители, включая флешки, являются такими же дисками, как и остальные в компьютере. Поэтому для того чтобы увидеть / спрятать их содержимое, необходимо действовать аналогичным образом: изменить параметры «Проводника» и свойства хранящихся на накопителе папок и файлов.
Обратите внимание! Изменение атрибута на «Скрытый» не спрячет документ от альтернативного файлового менеджера или «Проводника» на другом компьютере, настроенного на отображение невидимых элементов.
Поиск файлов на компьютере
Для того чтобы обнаружить скрытые файлы и папки, необходимо вначале убедиться, что они отображаются в «Проводнике», и лишь после этого запустить «Поиск».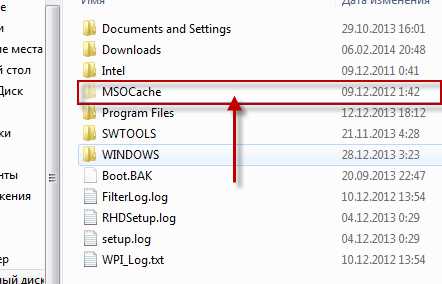 Теперь ни один документ от вас не ускользнёт.
Теперь ни один документ от вас не ускользнёт.
В специализированных приложениях всё делается быстрее
Посмотреть все скрытые материалы можно и с помощью других приложений, например, Total Commander, в котором также следует вначале настроить показ файлов.
Открывая доступ к скрытым файлам, следует отдавать себе отчёт, что этим шагом снимается один из уровней защиты важной для системы информации. Поэтому следует позаботиться и о других методах: шифровании данных, использовании программных и аппаратных средств, а также внешних носителей.
- Александр Татаринцев
- Распечатать
Источник: http://www.2dsl.ru/programms/5878-skryityie-faylyi-v-windows-7-rabotaem.html
Три способа скрыть папки в Windows: простой, зачетный и крутой
05.08.2013 windows | безопасность | для начинающих
Частная жизнь подвергается угрозам сплошь и рядом, особенно если это касается компьютера и особенно сильна опасность, когда приходится делить ПК с другими членами семьи или товарищами. Возможно, у вас есть файлы, которые вы не хотели бы показывать другим и предпочитаете держать их в скрытом месте. В этой инструкции будут рассмотрены три способа быстро и просто скрыть папки в Windows 7 и Windows 8.
Возможно, у вас есть файлы, которые вы не хотели бы показывать другим и предпочитаете держать их в скрытом месте. В этой инструкции будут рассмотрены три способа быстро и просто скрыть папки в Windows 7 и Windows 8.
Стоит отметить, что ни одно из этих решений не позволит скрыть Ваши папки от опытного пользователя. Для действительно важной и секретной информации, я бы рекомендовал более продвинутые решения, которые не просто скрывают данные, но и шифруют их — даже архив с паролем на открытие может быть более серьезной защитой, чем скрытые папки Windows.
Стандартный способ скрыть папки
Операционные системы Windows XP, Windows 7 и Windows 8 (да и предыдущие ее версии тоже) предлагают способ удобно и быстро скрыть папки от ничего не подозревающих глаз. Способ прост, и если никто специально не пытается найти скрытые папки, может быть достаточно эффективным. Вот как скрыть папки стандартным способом в Windows:
Настройка показа скрытых папок в Windows
- Зайдите в панель управления Windows, и откройте «Параметры папок».

- На вкладке «Вид» в списке дополнительных параметров найдите пункт «Скрытые файлы и папки», отметьте «Не показывать скрытые файлы, папки и диски».
- Нажмите «Ок»
Теперь, чтобы сделать папку скрытой, следует проделать следующие действия:
- Кликните правой кнопкой мыши по папке, которую вы хотите спрятать и выберите в контекстном меню пункт «Свойства»
- На вкладке «Общие» отметьте атрибут «Скрытый».
- Нажмите кнопку «Другие…» и уберите дополнительный атрибут «Разрешить индексировать содержимое файлов в этой папке»
- Примените все сделанные изменения.
После этого папка станет скрытой и не будет отображаться в поиске. Когда Вам потребуется доступ к скрытой папке, временно включите отображение скрытых файлов и папок в панели управления Windows. Не совсем удобно, но это самый простой способ скрытия папок в Windows.
Как скрыть папки с помощью бесплатной программы Free Hide Folder
Значительно более удобный способ скрыть папки в Windows — использовать для этого специальную программу Free Hide Folder, скачать которую бесплатно можно здесь: http://www. cleanersoft.com/hidefolder/free_hide_folder.htm. Не путайте эту программу с другим продуктом — Hide Folders, который также позволяет скрыть папки, но не является бесплатным.
cleanersoft.com/hidefolder/free_hide_folder.htm. Не путайте эту программу с другим продуктом — Hide Folders, который также позволяет скрыть папки, но не является бесплатным.
После загрузки, простой установки и запуска программы, Вам будет предложено ввести пароль и его подтверждение. Следующее окошко — попросит ввести необязательный код регистрации (программа бесплатная и получить ключ тоже можно бесплатно), этот шаг можно пропустить, нажав «Skip».
Теперь, чтобы скрыть папку, нажмите кнопку Add в главном окне программы и укажите путь к Вашей секретной папке. Появится предупреждение о том, что на всякий случай следует нажать кнопку Backup, которая сохранит резервную информацию программы, на случай, если она будет случайно удалена, чтобы после повторной установки можно было получить доступ к скрытой папке.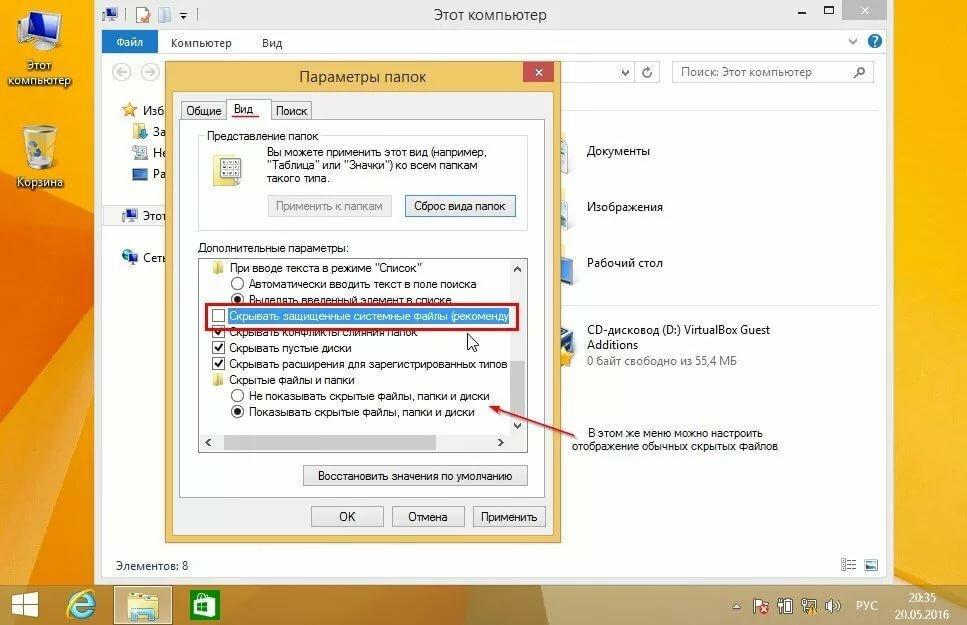 Нажмите «Ок». Папка исчезнет.
Нажмите «Ок». Папка исчезнет.
Теперь, скрытая с помощью Free Hide Folder папка не видна нигде в Windows — ее нельзя найти через поиск и единственный способ получить к ней доступ — снова запустить программу Free Hide Folder, ввести пароль, выбрать папку, которую нужно показать и нажать «Unhide», в результате чего скрытая папка появится в своем прежнем месте. Способ куда более эффективен, единственное — следует сохранить резервные данные, о которых просит программа для того, чтобы в случае ее случайного удаления Вы могли снова получить доступ к скрытым файлам.
Крутой способ скрыть папку в Windows
А теперь расскажу еще об одном, достаточно интересном способе скрыть папку Windows в любой картинке. Допустим, у Вас есть папка с важными для Вас файлами и фотография котика.
Секретный кот
Проделайте следующие операции:
- Заархивируйте всю папку с вашими файлами в архив zip или rar.
- Поместите картинку с котиком и созданный архив в одну папку, лучше ближе к корню диска.
 В моем случае — C:\remontka\
В моем случае — C:\remontka\ - Нажмите Win + R, введите cmd и нажмите Enter.
- В командной строке перейдите к папке, в которой хранятся архив и фотография с помощью команды cd, например: cd C:\remontka\
- Введите следующую команду (названия файлов взяты из моего примера, первый файл — изображение котика, второй — архив, в котором находится папка, третий — новый файл изображения) COPY /B kotik.jpg + secret-files.rar secret-image.jpg
- После того, как команда будет выполнена, попробуйте открыть созданный файл secret-image.jpg — откроется все тот же котик, что был и в первом изображении. Однако, если открыть этот же файл через архиватор, или переименовать его в rar или zip, то при его открытии мы увидим наши секретные файлы.
Скрытая папка в картинке
Вот такой интересный способ, который позволяет спрятать папку в изображении, при этом фотография для не знающих людей будет обычной фотографией, а вы сможете извлечь из нее нужные файлы.
Если эта статья оказалась Вам полезной или интересной, пожалуйста, поделитесь ею с другими, используя кнопки для этого ниже.
А вдруг и это будет интересно:
Источник: https://remontka.pro/hide-windows-folders/
Скрытые и системные файлы Windows
Сегодня речь пойдет о скрытых и системных файлах в Windows, а также о способах работы с ними. Для примера возьмем файл подкачки pagefile.sys. Нам совершено точно известно, что он должен находиться в корне системного диска С, однако если открыть проводник Windows, то этого файла мы там не увидим.
Дело в том, что операционная система скрывает некоторые важные системные файлы, защищая их от излишне любопытных пользователей. Для сравнения, так выглядит проводник с включенным отображением скрытых\системных объектов.
Атрибуты
За отображение файлов и папок в проводнике Windows отвечают специальные метаданные — атрибуты. Вот описание некоторых из них:
H — скрытый (hidden).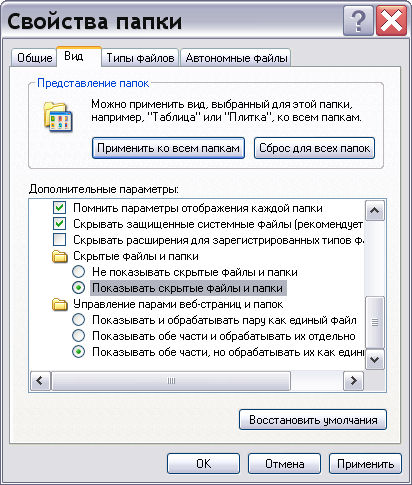 Скрывает файл, делая его невидимым в проводнике Windows;
Скрывает файл, делая его невидимым в проводнике Windows;
S — системный (system). Указывает ОС обрабатывать файл как системный;
R — только для чтения (read-only). Защищает файл от изменения, делая его доступным только на чтение;
A — архивный (archive).
Указывает на то, что со времени последней архивации файл был изменен, используется системами резервного копирования;
I — проиндексированный (indexed). Указывает на то, что содержимое файла не должно индексироваться;
D — директория (directory). Указывает на то, что объект является директорией;
L — ссылка (link).
Указывает на то, что объект является ссылкой.
Проводник умеет показывать атрибуты файлов так же, как любые другие свойства (тип, размер, и пр. ). Для этого надо кликнуть правой клавишей мыши по названию столбца и в отметить в контекстном меню пункт «Атрибуты».
). Для этого надо кликнуть правой клавишей мыши по названию столбца и в отметить в контекстном меню пункт «Атрибуты».
Как видите, все скрытые файлы имеют атрибуты H или HS. Именно эти атрибуты влияют на то, будет ли файл отображаться в проводнике или нет. Соответственно, увидеть скрытые файлы можно двумя способами — включив их отображение в проводнике (или другом файловом менеджере) или сняв эти атрибуты.
Включение отображения скрытых файлов
Настройки отображения скрытых файлов и папок в проводнике Windows находятся в оснастке панели управления «Параметры папок» (Folder options). Быстро открыть оснастку можно, нажав Win+R и введя команду control folders.
Для показа скрытых файлов\папок (атрибут H) надо на вкладке «Вид» в поле «Скрытые файлы и папки» установить переключатель в позицию «Показывать скрытые файлы, папки и диски». Для отображения скрытых системных файлов (имеющих атрибуты HS) надо дополнительно убрать галку с пункта «Скрывать защищенные системные файлы».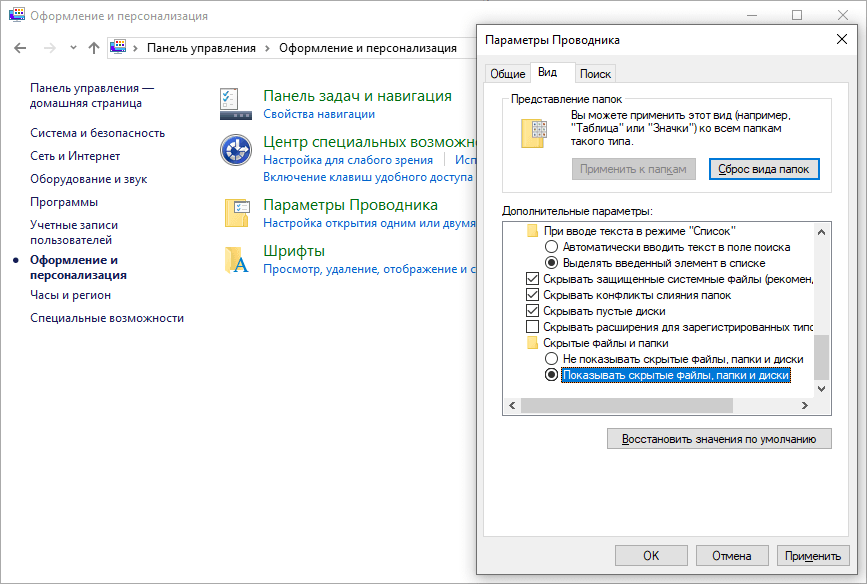
Оснастку «Параметры папок» можно открыть и напрямую из проводника. В Windows XP и Windows 7 (а также Windows Server 2003\2008\2008R2) для этого надо в меню «Сервис» выбрать пункт «Параметры папок».
Примечание. В Windows 7 меню скрыто, для его появления надо нажать клавишу Alt.
В Windows 8\Server 2012 в проводнике появилась лента (Ribbon), на которую вынесены наиболее нужные опции. Так быстро включить отображение скрытых файлов можно, перейдя на вкладку «Вид» и отметив пункт «Скрытые элементы», а открыть основную оснастку можно кнопкой «Параметры».
Тем, кто не ищет легких путей
Источник: https://windowsnotes.ru/other/skrytye-i-sistemnye-fajly-windows/
Как отобразить скрытые папки в Windows 7
Komp.Guru > Windows 7 > Как отобразить скрытые папки в Windows 7
Скрытыми называются директории, которые по умолчанию не видны в «Проводнике» рядовому пользователю. Обычно спрятанными от просмотра бывают системные папки — таким образом Windows защищает важные для её работы компоненты от случайного изменения либо удаления. Чтобы скрытые файлы и папки Windows 7 стали видимыми, следует внести некоторые изменения в настройки ОС.
Чтобы скрытые файлы и папки Windows 7 стали видимыми, следует внести некоторые изменения в настройки ОС.
- Как открыть для просмотра невидимые папки
- Изменение параметров папок
- Внесение правок в редактор реестра
- Настройка через Total Commander
- Как сделать директории невидимыми
Как открыть для просмотра невидимые папки
Хотя разработчики Windows 7 позаботились о том, чтобы каталоги, необходимые для стабильной работы операционной системы, не подвергались изменению со стороны пользователя. Но в некоторых случаях показать скрытые данные ОС необходимо, например, с целью удаления вирусных программ, заразивших компьютер и обосновавшихся в системных папках.
Скрытые системные компоненты находятся на том разделе диска, на котором установлена операционная система. У большинства пользователей роль основного тома выполняет диск С.
Есть несколько способов сделать невидимые каталоги доступными для просмотра.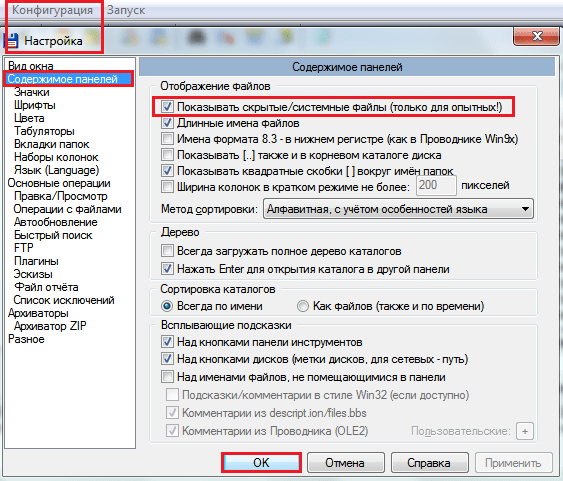
Изменение параметров папок
Проще всего сделать невидимые директории открытыми для общего доступа, воспользовавшись функцией «Параметры папок»:
- Откройте любой каталог (хоть те же «Мои документы»), и нажмите на клавиатуре кнопку Alt. Вверху, под адресной строкой, появится дополнительный ряд меню.
- Выберите в добавочном меню «Сервис» и откройте параметры папок.
- На вкладке «Вид» уберите галочку возле пункта «Скрывать защищённые системные файлы». Подтвердите свои действия нажатием соответствующей кнопки во всплывающем окошке.
- Отметьте опцию «Показывать скрытые файлы, папки и диски».
- Для подтверждения внесённых изменений щёлкните на кнопку ОК.
Если у вас по какой-то причине не получается открыть окно параметров нажатием кнопки Alt, воспользуйтесь функцией поиска в меню Пуск. Для этого просто вбейте в поисковую строку запрос «Параметры папок» — система сама отыщет нужную программу и предложит открыть её.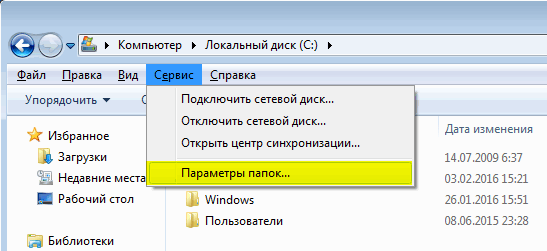
Ещё один способ изменить параметры директорий — открыть меню Пуск, перейти к «Панели управления» и выбрать раздел «Оформление и персонализация». В содержимом раздела вы увидите пункт «Параметры папок».
Внесение правок в редактор реестра
Для выполнения алгоритма, описанного ниже, вы должны войти в Windows с учётной записью администратора, иначе система не позволит вносить изменения в реестр:
- Откройте меню Пуск и наберите в строке поиска команду «regedit». Нажмите Enter.
- Найдите в левой части окна ветвь реестра «HKEY_CURRENT_USER», а затем перейдите к пункту «Software».
- Откройте директорию «Microsoft» — «Windows» — «CurrentVersion».
- Перейдите в каталог «Explorer», а из него — в «Advanced», где после этого отобразится меню редактора реестра.
- Найдите в списке пункт «Hidden», нажмите на него правой клавишей мышки и выберите опцию «Поменять».
- Наберите в строке ввода цифру 1 и кликните ОК.
- Перейдите к пункту «ShowSuperHidden» и измените его значение на 1 так же, как в предыдущем пункте.

- Нажмите ОК.
Настройка через Total Commander
Ещё один способ, как сделать скрытую папку не скрытой, — воспользоваться Total Commander. Популярный файловый менеджер не только функционален и удобен в использовании, но и доступен для бесплатного скачивания:
- Скачайте и запустите утилиту.
- В верхней панели менеджера выберите вкладку «Конфигурация».
- Найдите в перечне элементов пункт «Настройка: Содержимое панелей».
- Установите галочки возле пунктов «Показывать скрытые файлы» и «Показывать скрытые папки». Подтвердите внесение изменений кнопкой «Применить».
- Нажмите ОК.
Проверить эффективность используемого метода можно, перейдя в системный раздел (то есть открыв диск С). Если там появились полупрозрачные папки под названием ProgramData и MSOCashe, процесс прошёл успешно.
При желании вы можете сделать скрытые системные каталоги обычными, чтобы внешне они не отличались от остальных. Для этого следует выполнить такие манипуляции:
Для этого следует выполнить такие манипуляции:
- Кликните по директории, атрибуты которой хотите изменить, правой кнопкой мышки и откройте свойства.
- Уберите отметку возле пункта «Скрытый» и кликните ОК.
Как сделать директории невидимыми
Если возникла необходимость вернуть ОС в первоначальное состояние, скрыв системные данные, используйте вышеописанные методы в обратной последовательности: удалите соответствующие отметки или измените значения реестра.
Если вы работаете на компьютере совместно с другими пользователями и хотите защитить определённую информацию от посторонних глаз, можно воспользоваться ещё одним несложным способом скрытия — переименовать папку и установить для неё прозрачную иконку. Этот метод не слишком надёжен и не подойдёт для системных компонентов, однако выручит в случае экстренной необходимости:
- Выделите директорию, которую хотите спрятать, и нажмите клавишу F2, а затем кнопку Alt.
- Не отпуская Alt, введите на цифровой клавиатуре справа цифру 255 (при этом должен быть включён Num Lock).
 Если всё сделано верно, у вас получится папка с пустым именем.
Если всё сделано верно, у вас получится папка с пустым именем. - Кликните на директории правой клавишей мыши и откройте «Свойства».
- Перейдите на вкладку «Настройка» и найдите опцию «Сменить значок».
- Отыщите среди иконок прозрачную и выберите её. Нажмите ОК.
Теперь человек, не знающий о существовании папки, не сможет обнаружить её, даже если включит опцию отображения скрытых файлов. Однако, если нажать в месте расположения такой директории комбинацию клавиш Ctrl+A (Выделить всё), её нетрудно будет заметить. Так что для скрытия особо важной информации этот способ не подойдёт — уж лучше воспользоваться специальными утилитами.
Все описанные способы посмотреть скрытые папки в Windows 7 помогут вам увидеть невидимые до этого момента директории, а при желании вновь спрятать их из общего доступа. Однако помните о том, что скрытые каталоги, как правило, содержат важные компоненты, и случайное удаление какого-то из них может повлечь за собой необходимость переустановки Виндовс.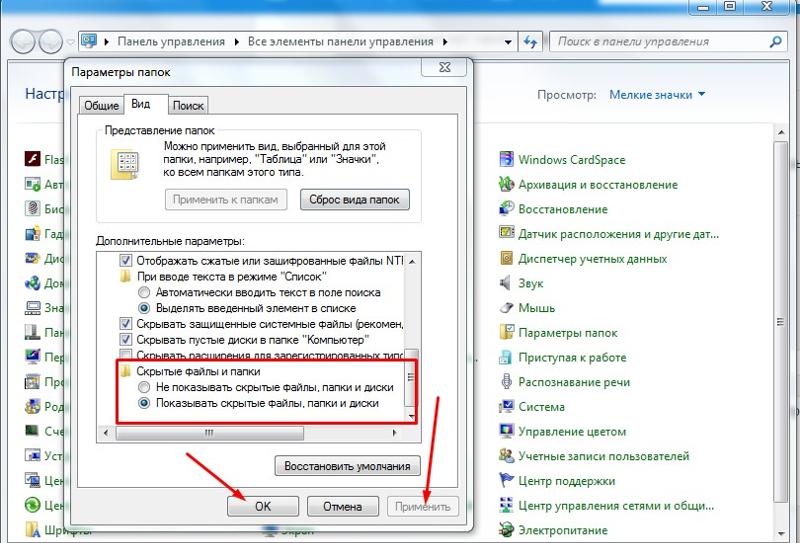 Поэтому лучше не открывать системные директории без особой надобности.
Поэтому лучше не открывать системные директории без особой надобности.
Источник: https://komp.guru/windows-7/kak-otobrazit-skrytye-papki-v-windows-7.html
Стандартный способ
Чтобы скрыть файл или папку, нужно последовательно пройти два этапа:
Отключение видимости скрытых папок
- Необходимо открыть «Пуск» —> «Панель управления» —> «Параметры папок».
Пункт «Параметры папок» содержит настройки по скрытию и отображению скрытых файлов и папок
- Затем перейти на вкладку «Вид».
Нужные настройки находятся в разделе «Вид»
- Найти в списке строку «Скрытые файлы и папки» и поставить галочку напротив пункта «Не показывать скрытые файлы, папки и диски».
Выбор соответствующей опции влияет на то, будут ли отображаться скрытые файлы и папки
- Применить действие и нажать «Ок».
Если в настройках установлена опция «Не показывать…», то скрытые файлы и папки всё равно будут отображаться, с той лишь разницей, что по сравнению с обычным элементом ярлык таких объектов более тусклый.
По сравнению с обычной папкой скрытая имеет более тусклый ярлык
- Выбрать файл или папку и открыть свойства.
Через пункт «Свойства» файл или папку можно сделать скрытым
- Во вкладке «Общие» поставить галочку на пункте «Скрытый». Затем нажать «Другие…».
Чтобы скрыть объект, нужно выбрать соответствующую опцию, а затем провести дополнительную настройку
- В открывшемся окне убрать галочку с атрибута «Разрешить индексировать содержимое файлов в этой папке».
Опция «Разрешить индексировать содержимое…» влияет на то, сможет ли поисковик найти данный скрытый объект
- Подтвердить оба действия.
После этих действий папка или файлы станут скрытыми и не будут отображаться.
Включение видимости и просмотр
Чтобы показать скрытые элементы, нужно зайти в настройки папки и поставить галочку напротив пункта «Показывать скрытые файлы, папки и диски». А чтобы конкретный объект перестал быть невидимым, нужно снять галочку с опции «Скрытый».
Через Total Commander
Этот способ связан с предыдущим тем, что в «Параметрах папок» также должна стоять галочка напротив пункта «Не показывать скрытые файлы, папки и диски».
- После запуска программы нужно найти файл или папку для скрытия и нажать клавиши Alt + A.
- Появится окно, в котором следует отметить атрибут «Скрытый».
Чтобы скрыть объект, нужно с помощью комбинации клавиш Alt + A открыть настройки и включить соответствующий параметр
Как просмотреть файлы и сделать их открытыми
Для отображения скрытых файлов и папок, необходимо нажать клавиши Ctrl + H.
Чтобы документы вновь стали видимыми, нужно воспользоваться комбинацией Alt + A и убрать галочку с пункта «Скрытый».
Посредством Free Hide Folder
Если вы хотите быть уверенными в том, что никто не сможет увидеть скрытую информацию, то можно воспользоваться программой Free Hide Folder, которая требует установки пароля.
youtube.com/embed/06WeNwSt7Rs?feature=oembed» frameborder=»0″ allow=»accelerometer; autoplay; encrypted-media; gyroscope; picture-in-picture» allowfullscreen=»»/>
Программа Free Hide Folder не скрывает отдельные файлы. Доступна для бесплатного скачивания в интернете.
- При первом запуске программы появится окно, в котором нужно ввести и подтвердить пароль. Кстати, он потребуется и при удалении программы.
При первом запуске программы нужно установить пароль, он же потребуется и в дальнейшем
- Следующее окно попросит ввести регистрационный код, но это не является обязательным условием. Чтобы продолжить работу, нужно выбрать Skip.
Данный пункт не является обязательным, поэтому можно смело кликнуть на «Skip»
- Затем кликнуть на значок Add и выбрать папку, которую необходимо скрыть.
Чтобы скрыть папку, её нужно найти через обзор
- После того как папка будет выбрана, появится сообщение о том, что желательно сделать Backup.
 Желательно последовать совету.
Желательно последовать совету.Backup сохраняет информацию о программе. Если последняя будет удалена, то после повторной установки доступ к скрытым папкам восстановится.
Настоятельно рекомендуется провести бэкап
Кроме Add, в общем окне есть кнопки для:
- Скрытия/раскрытия папки (hide/unhide).
- Смены пароля (потребуется ввести текущий пароль).
- Удаления папки из списка (в этом случае папка перестанет быть скрытой).
- Осуществления бекапа (backup).
Программа Free Hide Folder проста в использовании
Как найти скрытую информацию и перенести на флешку
Free Hide Folder скрывает папки так, что их нельзя найти с помощью поиска. Единственный способ — это открыть программу и выбрать инструмент Unhide. Особенностью является и то, что он не скрывает документы, которые находятся на съёмных дисках.
Так как поиск Windows не может обнаружить скрытые посредством Free Hide Folder документы, то нельзя воспользоваться и копированием. Таким образом, невидимые папки нельзя перенести на съёмные диски.
Таким образом, невидимые папки нельзя перенести на съёмные диски.
С помощью изображения и архиватора
для этого способа понадобится папка с файлами, любое изображение и архиватор winrar. программа доступна для бесплатного скачивания на официальном сайте. при этом должна учитываться разрядность процессора. чтобы её узнать, нужно:
- открыть свойства ярлыка «мой компьютер», который находится на рабочем столе.
разрядность можно узнать через свойства
- затем найти пункт «тип системы».
разрядность отображена в пункте «тип системы»
- в данном случае система 64-разрядная, потому и архиватор должен быть 64bit. для 32-битного или 86-битного процессора — 32bit.
изображение можно взять любое, здесь ограничений нет.
внутри этого изображения будет храниться заархивированная папка
далее последовательность действий такова:
- добавить нужную папку в архив.
добавление папки в архив
- поместить архив и изображение в одну папку, желательно находящуюся в корне диска.

и изображение, и архив находятся в корне диска «c»
- с помощью комбинации win + r запустить инструмент «выполнить», ввести в строку cmd и кликнуть «ok».
написать команду cmd и запустить её
- в командной строке перейти к той папке, где находится архив и изображение. для этого ввести команду cd и адрес. в данном случае это cd c:\.
- затем нажать enter.
сначала нужно ввести адрес папки с файлами, чтобы перейти к ней
- теперь в строке нужно прописать названия изображения, архива и нового файла. также во всех трёх позициях должны быть указаны расширения. в данном случае получается: copy /b image.jpg + folderwithfiles.rar imagewitharchive.jpg.
- нажать enter. если всё было прописано правильно, в командной строке выйдет сообщение, что файлы были скопированы.
после правильного ввода команды появится сообщение о том, что файл скопирован
если теперь открыть созданный файл, то откроется только изображение, которое было взято за основу.
новое изображение ничем не отличается от оригинального
исходные файлы можно удалить.
как посмотреть скрытые файлы
Чтобы можно было смотреть файлы, скрытые в изображении, нужно саму иллюстрацию открыть с помощью WinRAR.
Чтобы получить доступ к архиву, изображение нужно открыть через WinRAR
Но архиватор сначала нужно добавить в список программ, которые могут открывать изображения:
- В меню «Открыть с помощью» кликнуть на пункт «Выбрать программу».
Сначала нужно добавить архив в список программ, через которые можно открывать изображения
- Кликнуть на «Обзор» и в открывшемся окне найти папку с архиватором.
Нажав на кнопку «Обзор…», пользователь получит весь список доступных программ, среди которых нужно найти архиватор
- Открыть папку и выбрать ярлык запуска программы.
Выбирать нужно именно тот ярлык, который запускает приложение
- Далее WinRAR появится в списке программ, которые могут открыть изображение.
 Также нужно убрать галочку с пункта «Использовать выбранную программу для всех файлов такого типа». В противном случае все изображения будут открываться с помощью архиватора.
Также нужно убрать галочку с пункта «Использовать выбранную программу для всех файлов такого типа». В противном случае все изображения будут открываться с помощью архиватора.Ярлык архиватора появился в списке программ, которые открывают изображения
Когда пользователь откроет изображение с помощью архиватора, будет видно, что внутри находится папка.
Архиватор показывает, что внутри изображения находится папка
Но не стоит скрывать слишком много информации в одном файле. Если оно занимает десятки мегабайт, подозрения появятся даже у неискушённого пользователя.
Здесь видно, что изображение с секретом имеет больший объём, чем оригинал
Как задействовать опцию «Показывать скрытые файлы и папки»
Иногда происходит такая ситуация, что пользователь активирует параметр «Показывать скрытые файлы и папки», но переключатель самостоятельно переходит в положение «Не показывать скрытые файлы и папки».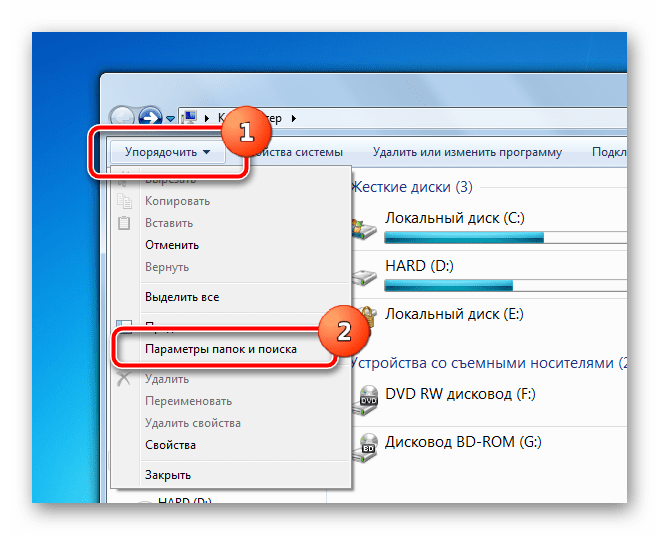 В этом случае нужно:
В этом случае нужно:
- С помощью Win + R запустить инструмент «Выполнить», ввести в строку regedit и нажать «OK».
С помощью команды «regedit» нужно запустить Редактор реестра
- В открывшемся окне в левой части пройти по адресу: HKEY_LOCAL_MACHINE\SOFTWARE\Microsoft\Windows\CurrentVersion\Explorer\Advanced\Folder\Hidden\SHOWALL.
- Если в правой части окна есть параметр CheckedValue (со значением 0), тип REG_SZ, то его нужно удалить. Чтобы сделать это, нужно кликнуть ПКМ по имени и выбрать пункт «Удалить».
- Если в списке есть параметр CheckedValue, тип REG_DWORD, то поменять его значение на 1. Для этого дважды кликнуть по имени и в открывшемся окне внести изменения в строку «Значение».
Параметр «CheckedValue» должен иметь значение 1
В противном случае параметр нужно создать. Для этого кликнуть ПКМ на свободной области окна, выбрать «Создать», затем «Параметр DWORD». Назвать его CheckedValue и дать значение 1.
- Пройти по адресу: HKEY_CURRENT_USER\Software\Microsoft\Windows\CurrentVersion\Explorer\Advanced.

- Найти в списке параметр Hidden (со значением 0), тип REG_SZ, и удалить его.
- Если в списке есть параметр Hidden, тип REG_DWORD, то поменять его значение на 1. В противном случае параметр нужно создать.
- Найти в списке параметр SuperHidden, тип REG_DWORD, и поменять его значение на 1.
- Нажать «F5», чтобы обновить окно редактора и закрыть его.
Что делать, если «Свойства папки» отсутствует
Обычно это говорит о том, что в систему проникли вирусы. Возможно, у антивируса просто не получилось идентифицировать и удалить вредоносные программы. А чтобы пользователь не мог зрительно обнаружить их, авторы таких приложений используют атрибуты «Скрытый» или «Системный». Кроме того, удаляется пункт меню «Свойства папки».
Даже если вредоносное ПО будет удалено, антивирус не сможет восстановить этот пункт. Это нужно будет делать вручную:
- С помощью Win + R запустить инструмент «Выполнить», ввести в строку gpedit.msc и нажать «OK».

С помощью команды «gpedit.msc» нужно запустить Редактор локальной групповой политики
- Пройти по адресу: Конфигурация пользователя — Административные шаблоны — Компоненты Windows — Проводник.
- В правой части окна найти строку «Удалить команду «Свойства папки» и дважды кликнуть по ней ЛКМ.
Команда, связанная с данной ошибкой, называется «Удалить команду «Свойство папки» из меню «Сервис»
- В открывшемся окне установить переключатель в положение «Отключён».
- Подтвердить действия. И перезагрузить компьютер.
Флажок должен стоять напротив пункта «Отключён»
Возможно, после вирусной атаки Редактор реестра не был заблокирован. В таком случае можно воспользоваться им:
- С помощью Win + R запустить инструмент «Выполнить», ввести в строку regedit и нажать «OK».
- Пройти по адресу: HKEY_CURRENT_USER\Software\Microsoft\Windows\CurrentVersion\Policies\Explorer.
В правой части окна найти параметр NoFolderOptions, тип REG_DWORD. Двойным щелчком ЛКМ открыть его и установить значение 0.
Двойным щелчком ЛКМ открыть его и установить значение 0.
Скрытие файлов и папок — простой и быстрый способ защитить личную информацию. Конечно, первые два менее надёжные, и искушённые пользователи случайно или намеренно могут обнаружить секрет. Зато FHF и архиватор скроют личные данные даже от опытных глаз.
Источник: https://kompkimi.ru/sovety/kak-skryit-pokazat-faylyi-i-papki-na-kompyutere-s-windows-7
Как скрыть и показать скрытые файлы и папки на компьютере с Windows 7
Сентябрь 30th, 2016 Павел КармановИногда возникает необходимость защитить личные файлы или папки. Это особенно актуально, если с компьютером работает не один человек. Одним из решений является скрытие. Конечно, оно не поможет в случае с опытным пользователем. Но от ничего не подозревающих глаз информацию спрячет.
Как скрыть/отобразить файлы и папки на компьютере с ОС Windows 7
Стандартный способ
Чтобы скрыть файл или папку, нужно последовательно пройти два этапа:
Отключение видимости скрытых папок
- Необходимо открыть «Пуск» —> «Панель управления» —> «Параметры папок».

Пункт «Параметры папок» содержит настройки по скрытию и отображению скрытых файлов и папок
- Затем перейти на вкладку «Вид».
Нужные настройки находятся в разделе «Вид»
- Найти в списке строку «Скрытые файлы и папки» и поставить галочку напротив пункта «Не показывать скрытые файлы, папки и диски».
Выбор соответствующей опции влияет на то, будут ли отображаться скрытые файлы и папки
- Применить действие и нажать «Ок».
Если в настройках установлена опция «Не показывать…», то скрытые файлы и папки всё равно будут отображаться, с той лишь разницей, что по сравнению с обычным элементом ярлык таких объектов более тусклый.
По сравнению с обычной папкой скрытая имеет более тусклый ярлык
Изменение параметров папки/файла
- Выбрать файл или папку и открыть свойства.
Через пункт «Свойства» файл или папку можно сделать скрытым
- Во вкладке «Общие» поставить галочку на пункте «Скрытый». Затем нажать «Другие…».
Чтобы скрыть объект, нужно выбрать соответствующую опцию, а затем провести дополнительную настройку
- В открывшемся окне убрать галочку с атрибута «Разрешить индексировать содержимое файлов в этой папке».

Опция «Разрешить индексировать содержимое…» влияет на то, сможет ли поисковик найти данный скрытый объект
- Подтвердить оба действия.
После этих действий папка или файлы станут скрытыми и не будут отображаться.
Включение видимости и просмотр
Чтобы показать скрытые элементы, нужно зайти в настройки папки и поставить галочку напротив пункта «Показывать скрытые файлы, папки и диски». А чтобы конкретный объект перестал быть невидимым, нужно снять галочку с опции «Скрытый».
Как сделать папку невидимой — видео
Через Total Commander
Этот способ связан с предыдущим тем, что в «Параметрах папок» также должна стоять галочка напротив пункта «Не показывать скрытые файлы, папки и диски».
- После запуска программы нужно найти файл или папку для скрытия и нажать клавиши Alt + A.
- Появится окно, в котором следует отметить атрибут «Скрытый».

Чтобы скрыть объект, нужно с помощью комбинации клавиш Alt + A открыть настройки и включить соответствующий параметр
Как просмотреть файлы и сделать их открытыми
Для отображения скрытых файлов и папок, необходимо нажать клавиши Ctrl + H.
Чтобы документы вновь стали видимыми, нужно воспользоваться комбинацией Alt + A и убрать галочку с пункта «Скрытый».
Посредством Free Hide Folder
Если вы хотите быть уверенными в том, что никто не сможет увидеть скрытую информацию, то можно воспользоваться программой Free Hide Folder, которая требует установки пароля.
Программа Free Hide Folder не скрывает отдельные файлы. Доступна для бесплатного скачивания в интернете.
- При первом запуске программы появится окно, в котором нужно ввести и подтвердить пароль. Кстати, он потребуется и при удалении программы.
При первом запуске программы нужно установить пароль, он же потребуется и в дальнейшем
- Следующее окно попросит ввести регистрационный код, но это не является обязательным условием.
 Чтобы продолжить работу, нужно выбрать Skip.
Чтобы продолжить работу, нужно выбрать Skip.Данный пункт не является обязательным, поэтому можно смело кликнуть на «Skip»
- Затем кликнуть на значок Add и выбрать папку, которую необходимо скрыть.
Чтобы скрыть папку, её нужно найти через обзор
- После того как папка будет выбрана, появится сообщение о том, что желательно сделать Backup. Желательно последовать совету.
Backup сохраняет информацию о программе. Если последняя будет удалена, то после повторной установки доступ к скрытым папкам восстановится.
Настоятельно рекомендуется провести бэкап
Кроме Add, в общем окне есть кнопки для:
- Скрытия/раскрытия папки (hide/unhide).
- Смены пароля (потребуется ввести текущий пароль).
- Удаления папки из списка (в этом случае папка перестанет быть скрытой).
- Осуществления бекапа (backup).
Программа Free Hide Folder проста в использовании
Как найти скрытую информацию и перенести на флешку
Free Hide Folder скрывает папки так, что их нельзя найти с помощью поиска.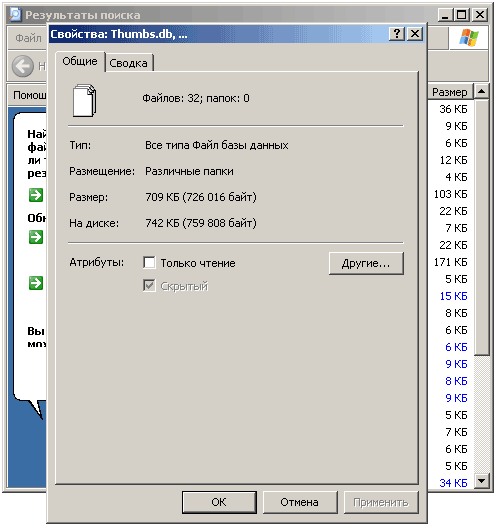 Единственный способ — это открыть программу и выбрать инструмент Unhide. Особенностью является и то, что он не скрывает документы, которые находятся на съёмных дисках.
Единственный способ — это открыть программу и выбрать инструмент Unhide. Особенностью является и то, что он не скрывает документы, которые находятся на съёмных дисках.
Так как поиск Windows не может обнаружить скрытые посредством Free Hide Folder документы, то нельзя воспользоваться и копированием. Таким образом, невидимые папки нельзя перенести на съёмные диски.
С помощью изображения и архиватора
Для этого способа понадобится папка с файлами, любое изображение и архиватор WinRAR. Программа доступна для бесплатного скачивания на официальном сайте. При этом должна учитываться разрядность процессора. Чтобы её узнать, нужно:
- Открыть свойства ярлыка «Мой компьютер», который находится на рабочем столе.
Разрядность можно узнать через свойства
- Затем найти пункт «Тип системы».
Разрядность отображена в пункте «Тип системы»
- В данном случае система 64-разрядная, потому и архиватор должен быть 64bit. Для 32-битного или 86-битного процессора — 32bit.
Изображение можно взять любое, здесь ограничений нет.
Внутри этого изображения будет храниться заархивированная папка
Далее последовательность действий такова:
- Добавить нужную папку в архив.
Добавление папки в архив
- Поместить архив и изображение в одну папку, желательно находящуюся в корне диска.
И изображение, и архив находятся в корне диска «C»
- С помощью комбинации Win + R запустить инструмент «Выполнить», ввести в строку cmd и кликнуть «OK».
Написать команду cmd и запустить её
- В командной строке перейти к той папке, где находится архив и изображение. Для этого ввести команду cd и адрес. В данном случае это cd c:\.
- Затем нажать Enter.
Сначала нужно ввести адрес папки с файлами, чтобы перейти к ней
- Теперь в строке нужно прописать названия изображения, архива и нового файла. Также во всех трёх позициях должны быть указаны расширения. В данном случае получается: COPY /B Image.jpg + FolderWithFiles.rar ImageWithArchive.jpg.
- Нажать Enter. Если всё было прописано правильно, в командной строке выйдет сообщение, что файлы были скопированы.
После правильного ввода команды появится сообщение о том, что файл скопирован
Если теперь открыть созданный файл, то откроется только изображение, которое было взято за основу.
Новое изображение ничем не отличается от оригинального
Исходные файлы можно удалить.
Как посмотреть скрытые файлы
Чтобы можно было смотреть файлы, скрытые в изображении, нужно саму иллюстрацию открыть с помощью WinRAR.
Чтобы получить доступ к архиву, изображение нужно открыть через WinRAR
Но архиватор сначала нужно добавить в список программ, которые могут открывать изображения:
- В меню «Открыть с помощью» кликнуть на пункт «Выбрать программу».
Сначала нужно добавить архив в список программ, через которые можно открывать изображения
- Кликнуть на «Обзор» и в открывшемся окне найти папку с архиватором.
Нажав на кнопку «Обзор…», пользователь получит весь список доступных программ, среди которых нужно найти архиватор
- Открыть папку и выбрать ярлык запуска программы.
Выбирать нужно именно тот ярлык, который запускает приложение
- Далее WinRAR появится в списке программ, которые могут открыть изображение. Также нужно убрать галочку с пункта «Использовать выбранную программу для всех файлов такого типа». В противном случае все изображения будут открываться с помощью архиватора.
Ярлык архиватора появился в списке программ, которые открывают изображения
Когда пользователь откроет изображение с помощью архиватора, будет видно, что внутри находится папка.
Архиватор показывает, что внутри изображения находится папка
Но не стоит скрывать слишком много информации в одном файле. Если оно занимает десятки мегабайт, подозрения появятся даже у неискушённого пользователя.
Здесь видно, что изображение с секретом имеет больший объём, чем оригинал
Возможные ошибки
Как задействовать опцию «Показывать скрытые файлы и папки»
Иногда происходит такая ситуация, что пользователь активирует параметр «Показывать скрытые файлы и папки», но переключатель самостоятельно переходит в положение «Не показывать скрытые файлы и папки». В этом случае нужно:
- С помощью Win + R запустить инструмент «Выполнить», ввести в строку regedit и нажать «OK».
С помощью команды «regedit» нужно запустить Редактор реестра
- В открывшемся окне в левой части пройти по адресу: HKEY_LOCAL_MACHINE\SOFTWARE\Microsoft\Windows\CurrentVersion\Explorer\Advanced\Folder\Hidden\SHOWALL.
- Если в правой части окна есть параметр CheckedValue (со значением 0), тип REG_SZ, то его нужно удалить. Чтобы сделать это, нужно кликнуть ПКМ по имени и выбрать пункт «Удалить».
- Если в списке есть параметр CheckedValue, тип REG_DWORD, то поменять его значение на 1. Для этого дважды кликнуть по имени и в открывшемся окне внести изменения в строку «Значение».
Параметр «CheckedValue» должен иметь значение 1
В противном случае параметр нужно создать. Для этого кликнуть ПКМ на свободной области окна, выбрать «Создать», затем «Параметр DWORD». Назвать его CheckedValue и дать значение 1.
- Пройти по адресу: HKEY_CURRENT_USER\Software\Microsoft\Windows\CurrentVersion\Explorer\Advanced.
- Найти в списке параметр Hidden (со значением 0), тип REG_SZ, и удалить его.
- Если в списке есть параметр Hidden, тип REG_DWORD, то поменять его значение на 1. В противном случае параметр нужно создать.
- Найти в списке параметр SuperHidden, тип REG_DWORD, и поменять его значение на 1.
- Нажать «F5», чтобы обновить окно редактора и закрыть его.
Что делать, если «Свойства папки» отсутствует
Обычно это говорит о том, что в систему проникли вирусы. Возможно, у антивируса просто не получилось идентифицировать и удалить вредоносные программы. А чтобы пользователь не мог зрительно обнаружить их, авторы таких приложений используют атрибуты «Скрытый» или «Системный». Кроме того, удаляется пункт меню «Свойства папки».
Даже если вредоносное ПО будет удалено, антивирус не сможет восстановить этот пункт. Это нужно будет делать вручную:
- С помощью Win + R запустить инструмент «Выполнить», ввести в строку gpedit.msc и нажать «OK».
С помощью команды «gpedit.msc» нужно запустить Редактор локальной групповой политики
- Пройти по адресу: Конфигурация пользователя — Административные шаблоны — Компоненты Windows — Проводник.
- В правой части окна найти строку «Удалить команду «Свойства папки» и дважды кликнуть по ней ЛКМ.
Команда, связанная с данной ошибкой, называется «Удалить команду «Свойство папки» из меню «Сервис»
- В открывшемся окне установить переключатель в положение «Отключён».
- Подтвердить действия. И перезагрузить компьютер.
Флажок должен стоять напротив пункта «Отключён»
Возможно, после вирусной атаки Редактор реестра не был заблокирован. В таком случае можно воспользоваться им:
- С помощью Win + R запустить инструмент «Выполнить», ввести в строку regedit и нажать «OK».
- Пройти по адресу: HKEY_CURRENT_USER\Software\Microsoft\Windows\CurrentVersion\Policies\Explorer.
В правой части окна найти параметр NoFolderOptions, тип REG_DWORD. Двойным щелчком ЛКМ открыть его и установить значение 0.
Скрытие файлов и папок — простой и быстрый способ защитить личную информацию. Конечно, первые два менее надёжные, и искушённые пользователи случайно или намеренно могут обнаружить секрет. Зато FHF и архиватор скроют личные данные даже от опытных глаз.
Пишу тексты с осени 2015 года. Наиболее глубокие познания в области IT. Оцените статью: Поделитесь с друзьями!Как включить показ скрытых и системных файлов в проводнике Windows 10, 8.1, 8, 7
Здравствуйте. Как говорится, в жизни любого пользователя Windows наступает момент, когда необходимо увидеть скрытые или системные файлы. Это своеобразное правило)) И если вы оказались на этой странице, значит этот момент для вас наступил. Собственно, по-умолчанию эти файлы не отображаются для безопасности операционной системы. Так как пользователь может удалить не тот файл и система перестанет загружаться, но в результате действий некоторых вредителей, полезные файлы тоже могут быть скрыты и иметь атрибут системный. И как раз для этого случая сейчас я покажу как можно увидеть эти файлы, а чуть позже расскажу, как снять атрибут «системный».
Итак, в окне проводника, нам необходима вкладка «Вид» → «Изменение параметров папок и поиска». В старой системе этот пункт спрятан во вкладке «Сервис», чтобы увидеть вкладки проводника, нажмите alt на клавиатуре.
Откроется окно, которое почти не изменилось со времен Windows Vista (как минимум, не помню как там на хр было). Переходим на вкладку «Вид» и листаем вниз, пока не увидим два пункта, посвященных системным и скрытым файлам.
Снимаем галочку с пункта «Скрывать защищенные системные файлы» и переставляем точку «Показывать скрытые файл, папки и диски». Система выдаст предупреждение, что включать отображение системных файлов опасно, жмем «Да».
Системные файлы начнут показывать сразу же после нажатия ОК, так что жмем и любуемся результатом. $RECYCLE.BIN — это каталог корзины, в него переносятся все файлы при удалении в корзину, System Volume Information — это каталог для сохранения резервных копий, создаваемой системой (в т.ч. точки восстановления, если они настроены на сохранение на этот диск).
После того, как вы сделаете то, что вам нужно было, рекомендую сделать хотя бы системные файлы снова скрытыми, чтобы не мешались и случайно не удалить чего-нибудь лишнего:)
Вроде всё. Надеюсь эта статья оказалась вам полезной, нажмите одну из кнопок ниже, чтобы рассказать о ней друзьям. Также подпишитесь на обновления сайта, введя свой e-mail в поле справа или подписавшись на группу во Вконтакте и канал YouTube.
Спасибо за внимание
Материал сайта geekteam.pro
Как удалить скрытые файлы?
Обновлено: 31.12.2020, Computer Hope
Скрытый файл часто скрыт, поскольку он содержит информацию, необходимую для работы операционной системы или программы. Они скрыты, чтобы предотвратить случайное удаление пользователем, которое может отрицательно повлиять на производительность и использование программного обеспечения. Если вы все же хотите удалить скрытый файл, зная, почему он может быть скрыт, ниже приведены шаги, которые вы можете выполнить, чтобы удалить скрытые файлы.
Показать скрытые файлы в Windows
В Windows и большинстве операционных систем для удаления скрытого файла необходимо включить Показать скрытые файлы , чтобы знать, что файл существует.Не имея возможности увидеть файл, его нельзя удалить. В Windows, когда Показать скрытые файлы включен, любой скрытый значок отображается как бледный или призрачный значок.
Когда скрытые значки станут видимыми, вы можете удалить скрытый файл, как и любой другой файл на компьютере. Например, на картинке выше три файла; «hidden.txt» — это скрытый файл, поскольку он легче двух других файлов. Если вы выбрали этот файл и нажали клавишу удаления, этот файл будет удален.
Показать скрытые файлы в командной строке Windows
Из командной строки Windows или любого приглашения MS-DOS вы можете показать скрытые файлы с помощью команды attrib.Чтобы отобразить все файлы, включая скрытые, введите attrib и нажмите . Введите , чтобы получить результаты, аналогичные приведенному ниже примеру.
A C: \ computer.txt
A H C: \ hidden.txt
A C: \ hope.txt
Рядом с любым скрытым файлом стоит атрибут файла «H». В приведенном выше примере «hidden.txt» — это скрытый файл. Прежде чем этот файл можно будет удалить, откройте его, введя следующую команду.
attrib -h hidden.txt
Если файл успешно отображается, просмотрите файл с помощью команды dir и удалите файл с помощью команды del.
Удалить папку
Если папка содержит скрытые файлы, и вы хотите удалить их все, удаление папки — отличное решение.
Ctrl + ярлык
В более ранних версиях Windows (например, Windows XP) при нажатии Ctrl + A (для выбора всех файлов) выдается запрос «Папка содержит 1 скрытый файл. Если вы хотите выбрать и эти файлы, включить показ скрытых файлов «. который позволяет пользователю узнать, что есть скрытые файлы, которые также можно удалить.Однако после удаления всех файлов нажатие клавиши Удалить не удаляет скрытый файл.
Более поздние версии Windows (например, Windows 7 и Windows 8) не сообщают вам о наличии скрытых файлов при нажатии сочетания клавиш Ctrl + A .
Windows: как показать скрытую папку
Windows: как отобразить скрытую папку
Инструкции службы поддержки:
This Is A How To
ПОДДЕРЖКА ИНФОРМАЦИИ
Для получения дополнительной информации перейдите по следующим ссылкам:
http: // help.calltower.com/
Уровень поддержки:
Ограниченная поддержка Best Effort.
o Лучшая ограниченная поддержка по телефону и в чате.
Все шаги по устранению неполадок / Как:
Примечание. Используйте правильные инструкции, относящиеся к клиентской сборке Windows.
o Общие Вот как отобразить скрытые файлы и папки.
Откройте «Параметры папки», нажав кнопку «Пуск», «Панель управления», «Оформление и персонализация», а затем — «Параметры папки».
Щелкните вкладку «Просмотр».
В разделе «Дополнительные настройки» нажмите «Показать скрытые файлы, папки и диски», а затем нажмите «ОК».
o Windows 7 — http://answers.microsoft.com/en-us/w…c-68b599b31bf5
1: Чтобы показать файлы в Windows 7, я предлагаю вам выполнить шаги, указанные ниже.
а. Кнопка пуска
b. Панель управления
c. Щелкните «Оформление и персонализация»
d. Щелкните Параметры папки
e.Переходим на вкладку View
f. Установите флажок «Скрытые файлы и папки: Показать все файлы и папки»
g. Снимите флажок «Скрыть защищенные системные файлы (рекомендуется)»
h. Нажмите «Применить», а затем «ОК».
я. Затем щелкните правой кнопкой мыши файлы, которые вы хотите показать, и выберите «Свойства».
Дж. На вкладке «Общие» снимите флажок «Скрытый», затем нажмите «Применить», а затем «ОК».
o Windows 8 / 8.1 и 10 — http: //www.betterhostreview.com / show … indows-10.html
№1. Самый простой способ просматривать скрытые файлы и папки в Windows 10
На рабочем столе Windows 10 дважды щелкните ThisPC, чтобы открыть проводник Windows, или вы можете просто открыть любой жесткий диск или папки на них на своем компьютере, работающем в Windows 10. Затем щелкните, чтобы переключиться на вкладку View из окна. верх. После этого перейдите в раздел «Показать / скрыть» в верхней части проводника Windows в Windows 10, вы можете найти и щелкнуть, чтобы включить «Скрытые элементы», чтобы отображать скрытые файлы и папки в Windows 10.Если окно или экран проводника очень мал, вы не можете найти «Скрытые элементы» напрямую, они будут во вложенном меню «Показать / скрыть» вместе с другими элементами, такими как
Пример:
№2. Другой способ отображения скрытых файлов и папок в Windows 10
На приведенном выше снимке экрана вы можете найти классическую кнопку «Параметры», к которой можно получить доступ к параметрам папки в Windows 10, Windows 8, Windows 7, Vista. Вы также можете вручную открыть проводник Windows или проводник в Windows, затем переключиться на вкладку «Просмотр» и выбрать оттуда «Параметры».Появятся параметры папки с несколькими вкладками, из которых по умолчанию открывается вкладка Общие. Чтобы просмотреть параметры папки, нажмите «Просмотр». В нижнем разделе вы можете увидеть Расширенные настройки. Ниже есть раздел для скрытых файлов и папок с двумя элементами: Не показывать скрытые файлы, папки или диски и Показывать скрытые файлы, папки и диски. Щелкните, чтобы включить вторую опцию, нажмите кнопку ОК, чтобы сохранить и отменить изменение.
Пример:
Как убрать скрытые.Скрытые файлы и папки
Иногда вам нужно просмотреть или найти скрытые файлы или папки в Windows XP, Vista и Windows 7. Это легко сделать:
Как показать или скрыть скрытые папки и файлы в Windows XP
Откройте папку или « Мой компьютер» «. В меню вверху окна пункт « Сервис » и щелкните по нему левой кнопкой мыши. В выпадающем меню нужен самый нижний пункт — « Свойства папки «:
Все.Не забудьте нажать кнопку « OK »
Как показать (открыть) или удалить (скрыть) скрытые папки и файлы в Windows Vista / Windows 7
В Windows 7 это еще проще. Перейдите в меню «Пуск» Панель управления Оформление и персонализация и найдите раздел «Показать скрытые файлы и папки».
После нажатия на него откроется то же окно, что и в Windows XP.
На вкладке «Просмотр» установите флажок рядом с элементом «» Показать скрытые файлы и папки «.
Так же можно снять галочку напротив « Скрыть защищенные системные файлы ».
Все. Опять же не забываем нажимать « OK «.
Знаете ли вы, что не все файлы и папки отображаются в проводнике Windows 7? Некоторые из них скрыты. Это делается, прежде всего, из соображений безопасности, потому что пользователь с правами администратора может случайно или неосознанно удалить, переместить, переименовать что-то …
Однако защита Windows 7 путем сокрытия файлов — палка о двух концах: с одной стороны, пользователь не увидит их и не сможет их повредить, а с другой — это создает дополнительные возможности для маскировки вредоносных программ.
Так что лучше? Сделать скрытые файлы видимыми или оставить их такими, какие они есть? Оптимальным, по мнению автора, является:
- если вы не считаете себя опытным пользователем — пусть скрытые файлы остаются скрытыми, их видимость для вас все равно ничего не значит;
- , если вы хорошо разбираетесь в структуре системы, умеете «на глаз» отличить вредоносный файл от легитимного — включите отображение скрытых файлов.
Как отобразить невидимые файлы в проводнике?
Для пользователей Windows 7 вся процедура выглядит следующим образом.
- Открыть панель управления из меню «Пуск»
или программу «Выполнить», для запуска которой необходимо нажать «Windows» + «R» на клавиатуре и ввести команду в поле «Открыть»: control .
- Откройте «Параметры папки».
- Перейдите на вкладку «Просмотр». Прокрутите список дополнительных параметров до конца. Откройте «Скрытые файлы и папки», затем поставьте галочку напротив пункта «Показывать скрытые файлы, папки, диски».
- Здесь, чуть выше, есть еще один параметр, отвечающий за отображение невидимых файлов: «Скрывать защищенные системные файлы». По умолчанию он выбран, то есть защищенные файлы не показываются пользователю. Снимите отметку с этого пункта и нажмите ОК.
- После того, как вы снимете флажок «Скрыть защищенные системные файлы», Windows 7 спросит вас, хорошо ли вы думаете и предвидите ли вы возможные последствия этого выбора. Если вы уверены в правильности своих действий, нажмите «Да».
Теперь на рабочем столе, как и в других каталогах, вы увидите несколько полупрозрачных элементов:
Это файлы, отмеченные атрибутом «скрытый» (несколько слов об атрибутах будет сказано ниже).
Как убрать видимость скрытых файлов
Чтобы восстановить исходные настройки видимости файлов, вам необходимо повторно открыть «Параметры папки» — «Просмотр» и нажать кнопку «Восстановить настройки по умолчанию».
Как скрыть файл или папку?
От посторонних глаз можно скрыть не только файлы Windows 7, но и файлы пользователей.А вы сами можете сделать невидимым любой из ваших документов, при условии, что отображение скрытых файлов в опциях папки отключено. Как это сделать?
Атрибуты файла
Файлы, созданные в Windows, могут иметь атрибуты — характеристики, которые придают им особые свойства. Вот самые важные из них:
- «Только для чтения». Этот атрибут отмечает файлы, которые доступны операционной системе только для чтения. Их нельзя менять, так как это может нарушить функциональность Windows.
- «Системные» — файлы, отмеченные этим атрибутом, имеют более высокую степень защиты, чем «только для чтения». Системные файлы критически важны для Windows, поэтому они не отображаются в проводнике.
- «Скрытый» — файлы и папки с этим атрибутом также не отображаются в проводнике. Скрытые файлы в разной степени важны для работы Windows; они часто не видны только для удобства просмотра данных в каталогах.
- «Архив» — устаревший атрибут, унаследованный файловой системой NTFS от предшествующей FAT.В более ранних версиях Windows он был помечен данными для резервного копирования.
Когда вы отметили «Показать скрытые файлы, папки и диски» в настройках параметров папки, вы сделали видимыми файлы с атрибутом «Скрытый».
Когда вы сняли флажок Скрыть защищенные системные файлы, вы сделали видимыми файлы с атрибутом Система.
Сравните, как выглядит каталог диска C: с отображением только скрытых файлов:
и подобные — скрытые и системные:
Это означает, что для того, чтобы скрыть свой собственный файл или папку, вам необходимо соответствующим образом изменить их атрибуты.Для этого:
- откройте контекстное меню нужного файла правой кнопкой мыши и выберите «Свойства».
- откройте вкладку «Общие» и в разделе «Атрибуты» установите флажок «Скрытый», затем нажмите «ОК».
То же действие можно выполнить из командной строки, выполнив в ней команду: attrib + h «C: UsersUser_1DesktopMoya_Papka» / s / d
- attrib — запуск системной утилиты attrib.exe, который устанавливает атрибуты файлов и папок;
- + h — установка атрибута «скрытый», знак «+» означает «присвоить атрибут», а «-» — удалить;
- «C: UsersUser_1DesktopMoya_Papka» — путь к папке или файлу, атрибуты которых мы меняем, если путь содержит нелатинские символы или пробелы — кавычки обязательны; Параметр
- / с означает «применить действие ко всем вложенным файлам и подкаталогам папки»; Параметр
- / d означает «файлы процесса и каталоги».
Другие программы для работы со скрытыми файлами
Также можно просматривать скрытые и системные файлы через альтернативные файловые менеджеры — Total Commander и его аналоги.
Для этого в настройках Total Commander, а также в свойствах папок Windows 7 должна быть активна опция «Показывать скрытые и системные файлы». В Total Commander он находится в меню «Конфигурация» — «Настройки» и «Содержание панели».
Чтобы использовать инструменты Total Commander, чтобы сделать файл скрытым или, наоборот, видимым, вам необходимо открыть меню «Файлы», выбрать «Изменить атрибуты» и установить соответствующие настройки в одноименном окне.
Еще одним файловым менеджером является консольный FAR Manager, по умолчанию он показывает все скрытые и системные файлы Windows. Здесь то, что не видно в проводнике, отображается затемненным.
Внизу таблицы находится командная строка, с помощью которой вы можете назначить желаемые атрибуты любому файлу или каталогу:
Существуют и другие инструменты для работы со скрытыми файлами Windows, но в большинстве случаев достаточно того, что мы рассмотрели здесь.
Это папки с установленным атрибутом «Скрытый».Обычно папки с этим атрибутом не отображаются в проводнике. Чтобы скрытые папки отображались, необходимо внести изменения в настройки операционной системы. Из этой статьи вы узнаете, как показать скрытые папки в Windows 7.
Чтобы заставить операционную систему Windows 7 отображать скрытые папки, нам нужно открыть любую папку и нажать кнопку ALT на клавиатуре.
После нажатия клавиши ALT под адресной строкой появится ряд раскрывающихся меню: Файл, Правка, Просмотр, Обслуживание и Справка.Здесь нам нужно открыть выпадающее меню «Инструменты» и выбрать пункт «Параметры папки».
После этого вы увидите небольшое окно под названием «Параметры папки». В этом окне вы можете настроить все основные параметры, связанные с отображением папок, файлов и дисков в проводнике Windows 7.
Следует отметить, что если вы не можете открыть окно «Параметры папки» через раскрывающееся меню, вы можете использовать поиск в. Для этого откройте меню «Пуск» и введите «Параметры папки».После этого операционная система Windows 7 найдет нужную программу и предложит ее открыть.
Итак, вы открыли окно «Параметры папки», чтобы отобразить скрытые папки в Windows 7, вам нужно перейти на вкладку «Просмотр» и найти параметры, отвечающие за отображение скрытых папок.
Вам нужно два параметра:
- Скрыть защищенные системные файлы — необходимо отключить;
- «Показывать скрытые файлы, папки и диски» — нужно включить.
После внесения изменений закройте окно, нажав кнопку «ОК», чтобы сохранить изменения. После этого вы сможете увидеть скрытые папки и файлы. Теперь, если есть такая необходимость, вы можете снять галочку с атрибута «Скрытый» и папка станет нормальной. Для этого щелкните папку правой кнопкой мыши и выберите «Свойства». После этого отключите функцию «Скрытый» и закройте окно.
После того, как вы удалили атрибут «Скрытый», вы можете отключить отображение скрытых папок.Далее эта папка будет отображаться в любом случае.
У меня была такая ситуация, что при смене операционной системы я не знал как показывать скрытые папки в Windows 7 … Раньше стояла XP, и особых проблем с этим не было.
7 претерпела колоссальные изменения, которые отличают ее от предыдущих операционных систем. Пришлось покопаться, чтобы выяснить основные настройки. Теперь я покажу вам несколько способов открытия скрытых папок, поскольку они по умолчанию невидимы в Windows 7.Перед тем как приступить к процедуре, вы можете проверить результат, выполнив рекомендации. В этой статье мы рассмотрим стандартные программные методы и воспользуемся командной строкой.
Стандартные рекомендации Windows 7 по отображению скрытых папок и файлов
Сначала вам нужно найти окно, в котором включена эта опция, для этого вам нужно сделать одно из следующих действий:
1. Запустить проводник (мой компьютер), в В открывшемся окне нажмите «упорядочить». Затем выберите «Папка и параметры поиска».
2. Нажать «старт» и в поиске ввести слово «параметры». Когда список будет создан, выберите элемент, показанный на скриншоте ниже.
3. Нажмите «Пуск» -> «Панель управления». Затем убедитесь, что включены «большие значки» или «маленькие значки», после чего вы можете найти параметр «Параметры папки».
4. В окне проводника нажмите клавишу ALT, вы увидите дополнительное меню между линией пути и главным меню. Выбираем «сервис» -> «».
После использования одного из методов перед вами откроется окно с 3 вкладками, перейдите ко второй, которая называется «просмотр». Переместите полосу прокрутки вниз и установите флажок «показывать скрытые файлы, папки и диски». Обязательно нажмите кнопку ПРИМЕНИТЬ, а затем ОК.
Примечание: Если вам нужно, чтобы все элементы были видны, убедитесь, что нет галочки рядом с «скрывать защищенные системные файлы».
Как видите, отобразить скрытые папки в Windows 7 совсем несложно.Для достоверности результата зайдите на системный диск и попробуйте найти скрытые папки, которые появились и имеют бледный оттенок.
Есть еще один интересный способ с. Для этого запустите cmd и введите команду:
В текущем каталоге отобразятся все скрытые папки и файлы … Если вы хотите изменить текущий локальный диск, используйте команду:
Cd / d local буква диска:
В примере показан переход с диска C на D.Чтобы перейти в каталог, введите следующее выражение:
Имя компакт-диска / папки
После того, как вы выбрали нужный каталог, введите первую команду.
Использование total commander
Как известно, total commander — это инструмент для работы с файлами и папками. На мой взгляд, намного прогрессивнее стандартного проводника. Давайте на его примере проанализируем включение скрытых элементов.
- Запуск Total Commander.
- В меню вверху выберите «конфигурация» -> «настройка».
- В открывшемся окне нажмите на «содержимое панелей».
- Установите флажки «показывать скрытые файлы» и «показывать системные файлы».
Нажмите ПРИМЕНИТЬ и ОК.
После выполнения алгоритма действий скрытые элементы будут отмечены красным восклицательным знаком.
Все рекомендации работают, а помогает отображать скрытые папки и файлы в Windows 7 … Использовать то или иное вы решаете. Хочу выделить стандартные способы и использование total commander, так как cmd это скорее познавательная информация.
В windows 7, windows 8, windows 10 и Vista, в целях безопасности, вы можете скрыть важные файлы и папки, чтобы другие пользователи случайно не удалили / изменили важные данные или просто от посторонних глаз. При необходимости эти же файлы довольно просто отобразить, о чем мы поговорим позже в этой статье.
Также в последнее время нередки случаи, когда у пользователей все файлы и папки были скрыты, как будто все, что было удалено, было удалено, а вместо них созданы ярлыки с такими же именами, что является следствием заражения вирусом компьютер / съемный носитель.
Также может произойти после установки или проверки компьютера антивирусом. Если у вас есть именно такой случай, связанный с вирусом, приведенные ниже инструкции также помогут вам отобразить скрытые файлы и папки. Но чтобы полностью удалить вирус, прочтите Как удалить вирус с помощью ярлыков.
Первый и самый простой метод, который я всегда использую, — это Total Commander. Откройте программу, выберите нужный диск и просто нажмите кнопку «Скрытые элементы», и вы увидите все, что было скрыто (отмечено красным восклицательным знаком).
Если у вас не установлена программа, воспользуйтесь также довольно простыми методами, описанными ниже.
Показать скрытые файлы и папки в Windows 8.x или 10
Используйте вкладку «Просмотр» и нажмите кнопку «Параметры».
На вкладке «Просмотр» установите флажок «Показывать скрытые файлы, папки и диски» в самом низу. Если вы хотите получить доступ к скрытым системным файлам Windows, снимите отметку с опции «Скрыть защищенные системные файлы»
Скрытые файлы будут полупрозрачными.Если вы хотите полностью удалить атрибут «скрытый» из файла или папки, щелкните его правой кнопкой мыши и выберите свойства. На вкладке Общие снимите флажок Скрытый.
Микшер громкости Windows 10
В большинстве случаев это помогает, но иногда бывает, что флажок не может быть снят с опции, потому что скрытый атрибут неактивен. Если это так, прокрутите немного вниз и следуйте инструкциям.
windows 7 или Vista
Откройте любую папку и выберите «Папка и параметры поиска» в меню «Организовать».
Как и в предыдущем примере, установите или снимите флажки необходимых опций и нажмите OK.
Что делать, если скрытый атрибут папки неактивен
Если вы не можете удалить скрытый атрибут из папки с помощью вышеуказанного метода, приведенный ниже код может помочь вам в этой ситуации. Просто скопируйте его, вставьте в блокнот и сохраните как папку с расширением .vbs вместо txt, чтобы получить folder.vbs. Затем скопируйте и вставьте файл на нужный вам диск (USB-накопитель, SD-карта или жесткий диск), где вы хотите отобразить скрытые файлы, и запустите его стандартным двойным щелчком.
Не забудьте изменить «d:» на букву диска.
‘Сбросить атрибуты файлов для всех папок на определенном диске’ Измените d: на букву диска, на котором будет применяться скрипт cDrive = «d:» Установить FSO = CreateObject («Scripting.FileSystemObject») ShowSubfolders FSO .GetFolder (cDrive)
WScript.Echo «Готово с исправлением.»
composs.ru
Как показать скрытые папки в windows 7
У меня была такая ситуация, что при смене операционной системы я не умел отображать скрытые папки в windows 7.Раньше стояла ХР, и особых проблем с этим не было.
7 претерпела колоссальные изменения, которые отличают ее от предыдущих операционных систем. Пришлось покопаться, чтобы выяснить основные настройки. Теперь я покажу вам несколько способов открытия скрытых папок, поскольку они по умолчанию невидимы в Windows 7. Перед началом процедуры вы можете скрыть папку, чтобы проверить результаты после выполнения рекомендаций. В этой статье мы рассмотрим стандартные программные методы и воспользуемся командной строкой.
Стандартные рекомендации по отображению скрытых папок и файлов в Windows 7
Сначала вам нужно найти окно, в котором включена эта опция, для этого вам необходимо выполнить одно из следующих действий:
1. Запустить проводник (мой компьютер), в открывшемся окне нажмите «упорядочить». Затем выберите «Папка и параметры поиска».
2. Нажмите «старт» и в поиске введите слово «параметры». Когда список будет создан, выберите элемент, показанный на скриншоте ниже.
3.Нажимаем «пуск» -> «панель управления». Затем убедитесь, что включены «большие значки» или «маленькие значки», после чего вы можете найти параметр «Параметры папки».
4. В окне проводника нажмите клавишу ALT, вы увидите дополнительное меню между линией пути и главным меню. Выбираем «сервис» -> «параметры папки».
После использования одного из способов перед вами откроется окно с 3 вкладками, перейдите ко второму, который называется «просмотр». Переместите полосу прокрутки вниз и установите флажок «показывать скрытые файлы, папки и диски».Обязательно нажмите кнопку ПРИМЕНИТЬ, а затем ОК.
Примечание: Если вам нужно, чтобы все элементы были видны, убедитесь, что нет галочки рядом с «скрывать защищенные системные файлы».
Как видите, отобразить скрытые папки в Windows 7 совсем несложно. Для достоверности результата зайдите на системный диск и попробуйте найти скрытые папки, которые появляются и имеют бледный оттенок. Есть еще один интересный метод с использованием командной строки. Для этого запустите cmd и введите команду:
Все скрытые папки и файлы будут отображаться в текущем каталоге.Если вы хотите изменить текущий локальный диск, используйте команду:
Cd / d Буква локального диска:
В примере показан переход с диска C на D. Чтобы перейти в каталог, введите следующее выражение:
Cd / имя папки
После того, как вы выбрали нужный каталог, введите первую команду.
Использование total commander
Как известно, total commander — это инструмент для работы с файлами и папками. На мой взгляд, намного прогрессивнее стандартного проводника.Давайте на его примере проанализируем включение скрытых элементов.
- Запуск Total Commander.
- В меню вверху выберите «конфигурация» -> «настройка».
- В открывшемся окне нажмите на «содержимое панелей».
- Установите флажки «показывать скрытые файлы» и «показывать системные файлы».
Нажмите ПРИМЕНИТЬ и ОК.
После выполнения алгоритма действий скрытые элементы будут отмечены красным восклицательным знаком.
Все рекомендации работают, и помогут отобразить скрытые папки и файлы в windows 7. Вы можете использовать то или иное. Хочу выделить стандартные способы и использование total commander, так как cmd это скорее познавательная информация.
nastrojcomp.ru
Показать скрытые файлы и папки в windows 7,8.x, 10
В windows 7, 8.x, 10 и Vista важные файлы скрыты, и для их просмотра необходимо изменить настройки папки.Некоторые пользователи скрывают папки от других пользователей, и для того, чтобы их увидеть, нужно поставить галочку в нужном диалоговом окне, принцип во всех версиях одинаков, но зайти в настройки немного по-другому.
В сегодняшней статье мы рассмотрим, как отображать скрытые файлы в Windows 7, 8.x, 10, Vista.
Скрытые файлы windows 8.x, 10
Первый способ: открыть «Проводник» => перейти на вкладку «Вид» => поставить галочку в поле «Скрытые элементы».
Второй способ: открыть проводник => нажать на вкладку «Вид» => с правой стороны выбрать «Параметры»
Заходим во вкладку «Просмотр», спускаемся в самый низ и поставьте галочку в поле «Показывать скрытые файлы, папки и диски».Если вы хотите найти файлы в папке Windows, то в этом диалоговом окне также необходимо снять флажок «Скрыть защищенные системные файлы». После внесения изменений нажмите «Применить».
После этих действий вы увидите скрытые файлы и папки, если вы хотите снова их скрыть — повторите эту процедуру еще раз и установите флажок «Не показывать скрытые файлы, папки и диски».
Скрытые файлы windows 7, Vista
Откройте проводник => в левом верхнем углу выберите «Организовать» => «Параметры папки и поиска»
Как и в других версиях окон, вы увидите диалоговое окно, в котором нужно выбрать «Просмотр», спуститься в самый низ и поставить галочку в поле «Показать скрытые файлы, папки и диски».Если вы хотите найти файлы в папке Windows, то в этом диалоговом окне также необходимо снять флажок «Скрыть защищенные системные файлы». После внесения изменений нажмите «Применить».
После этих действий вы увидите скрытые файлы, и, как вы уже догадались, для того, чтобы скрытые файлы больше не отображались — необходимо установить флажок «не показывать скрытые файлы, папки и диски».
Если что-то не понятно или есть дополнения — пишите комментарии! Удачи 🙂
Читайте также:
Как вернуть окна в исходное состояние;
Как установить две (и более) версии windows;
Как добавить любое приложение в контекстное меню
выносимозг.com
Как включить отображение скрытых файлов и папок?
Если вы никогда не меняли настройки «Проводника» в windows, то вы даже не знаете, сколько файлов на вашем компьютере, которые вы не видите. Не только файлы, но и папки со всем их содержимым могут быть скрыты от глаз неопытного пользователя. В основном это системные файлы и папки, удаление которых будет означать неработоспособность окон.
Как включить отображение скрытых файлов и папок? | Видеоурок
Но вирусы также могут быть замаскированы, и для их удаления необходимо сделать видимыми скрытые файлы и папки.Мы рассмотрим, как показать скрытые папки на примере Windows 7. В других версиях окон для отображения скрытых файлов и папок необходимо сделать то же самое.
Итак, чтобы показать скрытые папки в windows 7, нужно зайти в настройки «Свойства папки». Чтобы перейти к этой настройке, вам нужно перейти в «Пуск / Панель управления / Внешний вид и персонализация / Параметры папки / Показать скрытые файлы и папки».
Функция «Показать скрытые файлы и папки» находится на вкладке «Вид» в настройках «Параметры папки».Чтобы включить опцию «Показывать скрытые файлы, папки и диски», прокрутите список в окне до самого низа и найдите столбец «Скрытые файлы и папки». Также необходимо снять флажок «Скрыть защищенные системные файлы», чтобы увидеть все доступные файлы.
Убрав галочку в окошке «Скрыть защищенные системные файлы», мы получаем окно с предупреждением.
К этим настройкам можно перейти другим способом. Разработчики Windows 7 в меню «Пуск» сделали столбец «Поиск», который может значительно облегчить жизнь пользователям, если вы знаете, как им пользоваться.В поле поиска необходимо ввести название функции, которую мы ищем. Входим в «Параметры папки». Затем достаточно щелкнуть по результату поиска левой кнопкой мыши, чтобы войти в эти настройки.
И еще один простой способ, как прямо из самого проводника попасть в настройки «Параметры папки». В меню проводника есть пункт «Организовать», в выпадающем меню которого есть интересующий нас пункт «Папка и параметры поиска».
Теперь давайте посмотрим на пример.Во время установки windows 7 под нужды системы выделяется весь диск размером 100 МБ. На первый взгляд может показаться, что на этом диске совсем нет файлов.
После проделанных нами манипуляций видно, что на этом диске есть не только скрытые файлы, но и скрытые папки.
Скрытые файлы и папки, а также защищенные системные файлы отображаются в проводнике с полупрозрачными логотипами. Вы также можете самостоятельно установить статус «скрытый» для файлов и папок, если вам нужно скрыть их от глаз неопытных пользователей.Чтобы сделать файл скрытым и, соответственно, невидимым, необходимо щелкнуть по нему правой кнопкой мыши и перейти в «Свойства».
В открывшемся окне установите флажок рядом со столбцом «Скрытый».
Таким же образом можно скрыть папку.
Если у вас небольшой опыт работы с компьютером, и вы не знаете, для чего нужны скрытые файлы, то лучше их не трогать и скрыть от просмотра. Удаление одного такого файла, а не любого из них, может привести к полной неработоспособности окон.
Также статьи на сайте chajnikam.ru: Как нарезать mkv? Как редактировать avi-видео? Выполнить команду в windows 7 Преобразовать в формат pdf
chajnikam.ru
Как включить скрытые файлы и папки в windows 7
Computer-Setup.Ru> windows 7
В этой статье я хотел бы показать вам, как видеть скрытые файлы и папки в Windows 7. В Windows эта функция отключена по умолчанию. Дело в том, что пользователи могут непреднамеренно изменить содержимое файла или даже удалить то, что скрыто и позволяет ОС работать, в результате чего окна могут быть нарушены.
В целях безопасности системы это полезно, но эта функция используется киберпреступниками для написания вредоносных программ, которые наносят вред вашему компьютеру и предотвращают их обнаружение. Но об этом поговорим чуть позже. Из этого можно сделать вывод, что видимость скрытых файлов и папок имеет свои преимущества. И тем более, если на вашем компьютере есть скрытая папка, вам нужно научиться включать скрытые.
Есть несколько способов попасть в настройки папки, где можно включить скрытые файлы и папки в Windows 7, давайте посмотрим на них.
Мы включаем скрытые пакеты через мой компьютер
Откройте «Мой компьютер», щелкните раскрывающееся меню «Организовать»> «Папка и параметры поиска»
В открывшемся окне «Мой компьютер» нажмите клавишу Alt и выберите в контекстном меню «Инструменты». и затем Параметры папки
В открывшемся окне Параметры папки выберите Просмотр, из списка Дополнительные параметры, перейдите вниз по списку, найдите Скрытые файлы и папки, установите флажок Показать скрытые файлы, папки и диски и нажмите ОК.
Настройки папки через панель управления
Откроется окно параметров папки, в этом окне вам также нужно пройти вниз по списку, найти скрытые файлы и папки и установить флажок рядом с Показать скрытые файлы, папки и диски и нажмите ОК.
После завершения указанных манипуляций скрытые файлы и папки отобразятся на вашем компьютере.
показать системные файлы в windows 7
Для того, чтобы показывать системные файлы, вам нужно снять флажок рядом с Скрыть защищенные системные файлы (рекомендуется) в окне настроек папки.
ВНИМАНИЕ: для стабильной работы операционной системы Windows 7, имеет смысл снимать этот флажок только для опытных пользователей. В противном случае вы рискуете нарушить производительность, случайно удалив системные файлы или системные папки.
После того, как вы попытаетесь снять флажок показывать системные файлы, вы сразу увидите предупреждение Windows. Если вы все же решили увидеть скрытые системные файлы, нажмите ДА в окне предупреждения, в противном случае — НЕТ, чтобы отменить. Затем нажмите ОК.
Если этот флажок снят и вы видите все скрытые файлы ОС, то рекомендуется установить его, чтобы Windows 7 скрывала системные файлы.
В контакте с
Одноклассники
www.computer-setup.ru
Список или удаление скрытых файлов из командной строки (CMD)
В Windows файлы / папки имеют специальный атрибут, называемый скрытым атрибутом. Установив этот атрибут, мы можем скрыть файлы от отображения в проводнике или командной строке.В этой статье объясняется, как перечислить эти скрытые файлы в командной строке Windows, а также обсуждается, как удалить скрытые файлы.
Чтобы получить список скрытых файлов из каталога, вы можете выполнить следующую команду.
dir каталог_путь / A: H / B
Пример :
Получить список скрытых файлов из папки C: \ Windows \ system32 .
C: \> каталог c: \ WINDOWS \ system32 / A: H / B cdplayer.exe.manifest dllcache Групповая политика logonui.exe.manifest ncpa.cpl.manifest nwc.cpl.manifest sapi.cpl.manifest WindowsLogon.manifest wuaucpl.cpl.manifest
Чтобы получить список скрытых файлов из всех подкаталогов, нам нужно добавить в команду переключатель / S.
dir путь_каталогу / A: H / S / B
Пример :
Чтобы получить список скрытых файлов из папки c: \ windows \ system32 и из всех ее подпапок, нам нужно выполнить следующую команду.
dir c: \ WINDOWS \ system32 / A: H / B / S
Список всех скрытых папок:
Если вы хотите получить список всех скрытых подпапок в папке, вы можете выполнить следующую команду.
dir / s / b / A: DH
Удаление скрытых файлов
Чтобы удалить скрытые файлы из командной строки, мы можем использовать команду Del . Например, чтобы удалить скрытый файл с именем example.doc, нам нужно выполнить следующую команду.
del / A: H example.doc
Обратите внимание, что / A: H необходимо, иначе вы получите ошибку «файл не найден», как показано ниже.
C: \> del example.doc Не удалось найти C: \ example.doc
Чтобы удалить все скрытые файлы из данного каталога, мы можем запустить следующую команду.
del directory_path / A: H
В качестве альтернативы вы можете перейти к этому каталогу с помощью cd и затем выполнить следующую команду.
del * / A: H
Чтобы удалить скрытые файлы из подпапок, вы также можете сделать это, добавив / S переключатель
del * / A: H / S
Как показать скрытые файлы в Windows
Знаете ли вы что Windows иногда отмечает файлы как скрытые, чтобы вы не смогли изменить или удалить важную информацию? Точно так же вы также можете скрыть папки от посторонних глаз или просто уменьшить беспорядок.
Но как обнаружить все эти скрытые жемчужины?
Показать скрытые папки так же просто, как их скрыть. Продолжайте читать, чтобы узнать, как обнаружить скрытые папки в Windows и что делать, если скрытые папки не раскрываются.
Как показать скрытые файлы в Windows 10
Вы можете отобразить любые скрытые файлы в Windows 10 с помощью нескольких простых щелчков мыши. Чтобы начать работу, выполните следующие действия:
- Выберите значок проводника на панели задач.
- Откройте вкладку «Просмотр».
- В строке заголовка выберите вариант Параметры.
- Выберите «Изменить папку и параметры поиска».
- Откройте вкладку «Просмотр» (снова).
- Выберите вкладку «Просмотр».
- Перейдите в «Дополнительные настройки».
- Выберите вариант «Показывать скрытые файлы, папки и диски» и нажмите кнопку OK.
ИЛИ:
- Откройте окно проводника.
- Выберите вкладку «Просмотр».
- Установите флажок «Скрытые элементы» в разделе «Показать / скрыть» ленты Проводника.
Да, второй способ быстрее. Но всегда приятно иметь варианты, правда? У вас также есть другой вариант, если вы хотите работать с панели управления Windows:
- Выберите «Оформление и персонализация».
- Выберите Параметры проводника, чтобы открыть новое окно.
- Выберите вкладку «Просмотр».
- Спуститесь в «Скрытые файлы и папки» и выберите «Показать скрытые файлы, папки и диски».
- Выберите «Применить», а затем «ОК».
Эти методы также работают для пользователей Windows 8.
Как показать скрытые файлы в командной строке Windows 10
Некоторые люди предпочитают использовать командную строку вместо меню настроек. Они используют функцию cmd исключительно для изменения вещей в своей операционной системе. Если вы предпочитаете использовать командную строку вместо меню «Настройки», эти шаги предназначены для вас:
- Откройте «Выполнить», нажав клавиши Windows + R.
- Введите «cmd» в текстовое поле (без кавычек).
- Нажмите Ctrl + Shift + Enter, чтобы открыть командную строку с повышенными привилегиями.
- Введите следующую командную строку:
attrib -h -r -s / s / d E: \ ** (приглашение E: перенаправляет команду на диск E, замените букву диска по мере необходимости.)
Как показать скрытые файлы в Windows 8
Windows 8 и Windows 10 выполняют одинаковые шаги для обнаружения скрытых файлов. Итак, вы можете выбрать один из методов, перечисленных ниже:
Метод панели управления
- Нажмите кнопку «Рабочий стол».
- Выберите «Панель управления», а затем «Параметры папки».
- Выберите «Оформление и персонализацию».
- Перейдите в раздел «Параметры», расположенный справа от ленты.
- В новом диалоговом окне выберите вкладку «Просмотр».
- Выберите параметр «Показать скрытые файлы, папки и диски».
- Снимите флажок «Скрывать расширения для файлов известных типов».
- 8 Нажмите кнопку ОК.
Метод проводника файлов
- Откройте проводник.
- Выберите вкладку «Просмотр».
- Перейдите в раздел «Показать / скрыть» на ленте Проводника.
- Установите / снимите флажок «Скрытые предметы».
Изменения происходят сразу после установки поля. Если вы хотите снова скрыть папки, вам нужно вернуться и изменить их, потому что Windows запоминает этот параметр.
Как показать скрытые файлы в Windows 7
Включение скрытых файлов в Windows 7 немного сложнее, чем в Windows 8 или выше.Это не невозможно, но если вы не знаете, где искать, вы, возможно, никогда не разберетесь в этом самостоятельно.
К счастью, у вас есть это пошаговое руководство, которое укажет вам правильное направление. Чтобы отобразить скрытые файлы в Windows 7, выполните следующие действия:
- Перейдите на панель инструментов проводника Windows и нажмите кнопку «Упорядочить».
- Перейдите к «Папка и параметры поиска» из раскрывающегося меню.
- Выберите вкладку «Просмотр», расположенную в верхней части окна «Параметры папок».
- В разделе «Скрытые файлы и папки» выберите параметр «Показать скрытые файлы, папки и диски».
- Нажмите OK, чтобы сохранить новую настройку.
Как показать скрытые файлы в Windows XP
Поиск места для отображения скрытых файлов в Windows XP может немного сбить с толку, если вы попробуете сделать это самостоятельно. Итак, вот краткое руководство, которое поможет вам выбрать нужный параметр для отображения этих скрытых файлов:
- Откройте проводник Windows и выберите Инструменты.
- Выберите «Параметры папки».
- В новом окне выберите вкладку «Просмотр».
- Перейдите в «Дополнительные настройки» и выберите «Показать скрытые файлы и папки.»
- Снимите флажок« Скрыть расширения для известных типов файлов ».
- Выберите ОК для сохранения и выхода.
Как показать скрытые файлы в Windows Vista
Действия по просмотру скрытых файлов в Windows Vista аналогичны другим версиям Windows. Но поиск этой опции в Vista может немного сбить с толку, потому что начальная точка немного отличается. Выполните следующие действия, чтобы обнаружить скрытые файлы в Windows Vista:
- Выберите «Упорядочить» в проводнике Windows.
- Выберите вариант с надписью «Параметры папок и поиска».
- В новом диалоговом окне выберите вкладку «Просмотр» и перейдите в раздел «Дополнительные настройки».
- Снимите / снимите флажок «Скрыть расширения для известных типов файлов».
- По завершении нажмите кнопку OK, чтобы сохранить изменения настроек и выйти.
Дополнительные ответы на вопросы
Почему мои скрытые файлы не отображаются?
Некоторые пользователи считают, что при быстром изменении настроек скрытые файлы не отображаются. В большинстве случаев использование CMD или команды реестра может решить проблему, потому что эти методы глубоко проникают в диск вашего компьютера.
Метод 1. Исправление CMD
Предположим, вы хотите открыть скрытые папки на диске G. Вот шаги, которые необходимо выполнить, чтобы увидеть скрытые папки с помощью командной строки:
• Перейдите в поле поиска и введите cmd.
• В окне командной строки введите G: (или нужный диск) и нажмите OK.
• Введите следующую команду в командной строке:
attrib -s -h -r / s / d
Метод 2 — Изменение реестра
Внесение изменений в реестр может вызвать серьезные проблемы, если вы этого не сделаете. знаю, что делаешь.По этой причине используйте этот метод только в крайнем случае:
• Откройте окно «Выполнить», одновременно нажав Windows + R.
• Введите regedit в текстовое поле и нажмите OK, чтобы открыть редактор реестра.
• Перейдите к следующему ключевому местоположению:
HKEY_LOCAL_MACHINE \ SOFTWARE \ Microsoft \ Windows \ CurrentVersion \ Explorer \ Advanced \ Folder \ Hidden \ SHOWALL
• Найдите запись CheckedValue и убедитесь, что данные указаны как «1» в конце строки ввода.
• Если значение не указано как единое, перейдите в Редактировать DWORD и вручную измените CheckedValue на «1».
• Нажмите кнопку OK, чтобы сохранить изменения и перезагрузить компьютер, чтобы они вступили в силу.
Поиск скрытых папок
Для поиска скрытых папок в большинстве операционных систем Windows требуется всего несколько шагов, и большую часть времени параметр настройки находится в одном и том же месте. Просто попасть туда может быть проблемой для некоторых людей.К счастью, у вас есть множество вариантов раскрытия этих загадочных файлов. Просто будьте осторожны при редактировании или изменении постоянных файлов в вашей операционной системе, иначе вы можете столкнуться с некоторыми серьезными проблемами в будущем.
Как часто вы используете опцию скрытых папок? Какой метод доступа к скрытым папкам вы предпочитаете? Расскажите нам об этом в разделе комментариев ниже.
Как очистить Windows
Как очистить WindowsВаш компьютер работает медленнее, чем обычно? Следующие советы могут помочь восстановить работоспособность вашего ПК, исключая любые физические повреждения или ошибки.
Сначала удалите все временные файлы или файлы, которые вам больше не нужны. Затем вы запустите сканирование, чтобы исправить любые нефизические ошибки на диске.
| Очистите и удалите все оставшиеся временные файлы. |
| 1) Бесплатная версия CCleaner отлично справляется с очисткой временных файлов, а также может выполнять очистку
Реестр Windows. Я настоятельно рекомендую установить бесплатную «тонкую» версию, если таковая имеется. (Когда выходит новая версия, требуется
за несколько дней до появления «тонкой» версии, поэтому, если тонкая версия не отображается, просто установите обычную «установочную» версию.) Другой простой и легкий инструмент для очистки — это бесплатная утилита от Стивена Гулда под названием CleanUp !. Если у вас несколько пользователей на одном ПК, этот инструмент может очищать временные файлы от всех пользователей, а не только от текущего пользователя. Вы можете получить его здесь. После его запуска вас могут попросить перезагрузить компьютер. Вы можете сделать это или дождаться завершения настройки Scandisk (шаг 5 ниже). |
| 2) Чтобы вручную удалить временные файлы, вам нужно будет заглянуть в несколько папок, которые Windows использует по умолчанию. В Windows 7, 8, 10:
Папки, указанные выше как «скрытые папки», обычно не отображаются, если вы не можете просматривать скрытые файлы. Сделать скрытым для просмотра файлов и папок следуйте этим инструкциям: В Windows 7, 8, 10:
Обязательно закройте все открытые программы, чтобы не удалить все, что вы открыли или хотите сохранить.Если вы не узнаете какой-либо из файлов, вы должны иметь возможность удалить что угодно в этих папках. Чтобы выбрать все файлы и подпапки, если они существуют, во временной папке, щелкните файл, нажмите и удерживайте клавишу> Ctrl <, а затем нажмите клавишу A. ключ. (Или перейдите в меню «Правка» и нажмите «Выбрать все».) Теперь, удерживая нажатой клавишу Shift, нажмите клавишу Del (Удалить) или щелкните правой кнопкой мыши. на выбранных файлах нажмите и удерживайте клавишу Shift и нажмите Удалить.(СОВЕТ: удерживание клавиши Shift при удалении файлов фактически удаляет файл (ы) вместо того, чтобы просто перемещать их в корзину.) Вам будет предложено подтвердить, что вы хотите удалить файл (ы), просто нажмите Да чтобы удалить их. Вы можете получить предупреждение о том, что некоторые файлы нельзя удалить, и удаление остановится. Если да, просто снимите выделение с определенных файлов и попробуйте снова. |
| Для WINDOWS 7.Запустите Scandisk, чтобы исправить любые проблемы с файловой системой. Для Win 8 или 10 щелкните здесь | |
| 1) Запустите Explorer, файловый менеджер, а не Internet Explorer, браузер. Если на рабочем столе есть значок «Мой компьютер» или «Компьютер», щелкните его правой кнопкой мыши. и выберите «Исследовать». Или нажмите и удерживайте клавишу Windows (между клавишами Ctrl и Alt по обе стороны от клавиши пробела) и клавишу E. Должен появиться проводник. | |
| 2) Щелкните правой кнопкой мыши диск C: и выберите «Свойства». | |
| 3) Вы должны увидеть окно свойств. Щелкните вкладку Инструменты вверху. | |
| 4) Нажмите кнопку Проверить сейчас, появится всплывающее окно с параметрами сканирования. Выберите оба варианта и нажмите ОК. | |
| 5) Должно появиться предупреждение о невозможности выполнить проверку диска и с просьбой запланировать проверку после перезагрузки.
Нажмите кнопку «Запланировать проверку диска». Затем вы можете закрыть все открытые окна, нажав кнопку ОК. Поскольку проверка диска может занять много времени, вы
перезагружать пока не надо. Просто не забудьте перезагрузить компьютер, когда у вас будет время оставить его на час или более, прежде чем вам снова понадобится его использовать. Перейти к «Шагу № 6 | Окно предупреждения в WIndows Vista / 7: |
| Для WINDOWS 8 или 10. Запустите Scandisk, чтобы исправить любые проблемы с файловой системой. | |
| 1) Щелкните кнопку Пуск или нажмите клавишу | |
| 2) Начните вводить «команду», и вы должны увидеть что-то похожее на изображение справа. | |
| 3) Щелкните правой кнопкой мыши командную строку в разделе Программы и выберите Запуск от имени администратора … | |
| 4) В открытом окне командной строки введите: chkdsk / r c: Затем нажмите Enter. | |
| 5) Вы получите предупреждение о необходимости перезагрузки. Введите Y и нажмите клавишу Поскольку проверка диска может занять много времени, перезагрузка пока не требуется. Просто не забудьте перезагрузить компьютер, когда будет время оставить его на за час или более, прежде чем вам понадобится снова. Перезагрузите компьютер. | |
| 6) После того, как компьютер загрузится, вы должны увидеть один из следующих экранов в зависимости от того, какую версию Windows вы используете. Полная проверка может занять от нескольких минут до часа и более. Чем больше ваш жесткий диск, тем больше времени потребуется. Так что вы можете оставить это на ночь и когда вы вернетесь утром, это должно быть сделано. Если нет, то может быть другая серьезная проблема. Полный просмотр диска должен состоять из 5 этапов. Если сканирование завершится без серьезных ошибок, Windows загрузится в обычном режиме. Если обнаружены серьезные ошибки на жестком диске, то вы должны увидеть предупреждение об этом под текстом со снимка экрана, и Windows может не загрузиться должным образом. | |
| Windows Vista / 7: | |
| Windows 8 / 8.1: | |
| 7) После завершения сканирования вы захотите просмотреть результаты, сделайте следующее: Перейдите в меню «Пуск» и нажмите «Выполнить …» (или нажмите клавиши eventvwr.msc (В Windows 7/8 / 8.1 / 10 откройте журналы Windows, щелкнув значок + рядом с ним.) Щелкните узел приложения. В Windows 7/8/10 найдите запись под названием Проверить диск (Wininit) Просмотрите сводку. Внизу вы должны найти запись для: 0 сбойных секторов или нет записи для сбойных секторов, значит, с жестким диском все в порядке. Если, однако, число перед поврежденными секторами больше 0, значит, у вас неисправный жесткий диск, который необходимо заменить. Если да, то выключите систему и звоните для более подробной помощи. | |
Вышеуказанные шаги обычно помогают ускорить работу любого ПК.Если нет, и на жестком диске нет физических повреждений / ошибок, вы можете попробовать сканировать свой компьютер на наличие вредоносное ПО / вирусы.
К началу
Авторские права Дэйв Бранда 2009.
Последняя редакция: 4 февраля 2019 г. 12:39
Как удалить (очевидно) пустые файлы из Windows 7, которые требуют вашего разрешения — Форум Windows
Некоторое время назад прерванная команда размонтирования из сеанса командной строки оставила у меня огромное количество папок, которые нельзя было удалить на моем рабочем столе.Большинство из них заявили, что мне нужно разрешение от учетной записи пользователя, в которой я сейчас использую, чтобы удалить их. После большой работы и большого количества руководств я смог очистить большую часть файлов, но по какой-то причине мне все равно отказали в возможности удалить некоторые папки, несмотря на то, что команды выполнялись без сбоев. Папки казались пустыми, но казалось, что я ничего не сделаю, чтобы их удалить. Сегодня я наконец понял, в чем проблема.
Всего 8 шагов
Шаг 1. Откройте параметры папки
В это меню можно попасть несколькими способами.Я просто нажимаю кнопку Windows и набираю «Параметры папки».
Шаг 2. Выберите «Показать скрытые файлы, папки и диски»
На вкладке «Просмотр» в меню «Параметры папки» прокрутите список вниз, пока не увидите «Показать скрытые файлы, папки и диски» под заголовком «Скрытые файлы и папки», и выберите переключатель рядом с ним.
Шаг 3. Снимите флажок «Скрыть защищенные системные файлы»
Это шаг, который я упустил в своих попытках удалить файлы.Будьте осторожны при выборе этой опции. Вообще говоря, вы никогда не захотите удалять или редактировать файлы, которые скрывает этот параметр (отсюда и предупреждение, которое вы получите, когда снимете этот флажок). В моем случае мне нужно было выбрать это только потому, что команда unmount, которая не завершилась, оставила файлы из загрузочного образа Windows 7 на моем ПК, которые мне нужно было удалить.
Используйте ваше суждение о том, требует ли ваша конкретная ситуация этого шага.
Шаг 4. Откройте командную строку
Просто нажмите кнопку Windows и введите «cmd»
Шаг 5. Возьмите на себя ответственность за файлы
В командной строке используйте следующую команду, чтобы стать владельцем файлов (и скрытых файлов) в папке:
takeown / f [каталог, который вы хотите удалить] / r
Шаг 6: Дайте себе полный доступ
По-прежнему в командной строке используйте следующую команду, чтобы предоставить себе полный доступ к файлам и папкам:
icacls [каталог, который вы хотите удалить] / grant [ваше имя пользователя]: F / t
Шаг 7. Удалите файлы
Теперь у вас должна быть возможность удалять файлы / папки, как и любые другие.
Шаг 8. Измените настройки на нормальные
Не забудьте вернуться в Параметры файла и изменить параметры просмотра, чтобы снова скрыть защищенные системные файлы. Вы также можете снова скрыть обычно скрытые папки, если хотите, хотя я стараюсь, чтобы моя всегда отображалась.
И вот так вы можете удалить некоторые из самых устойчивых файлов, с которыми я когда-либо сталкивался. Я долго боролся с ними, используя довольно много сторонних приложений (таких как FileASSASSIN, UnlockerTool и т. Д.), чтобы попытаться сделать это, и оказалось, что мне просто не хватало снятия флажка.
Надеюсь, это поможет вам сэкономить время, которое мне пришлось потратить. Удачи.
.
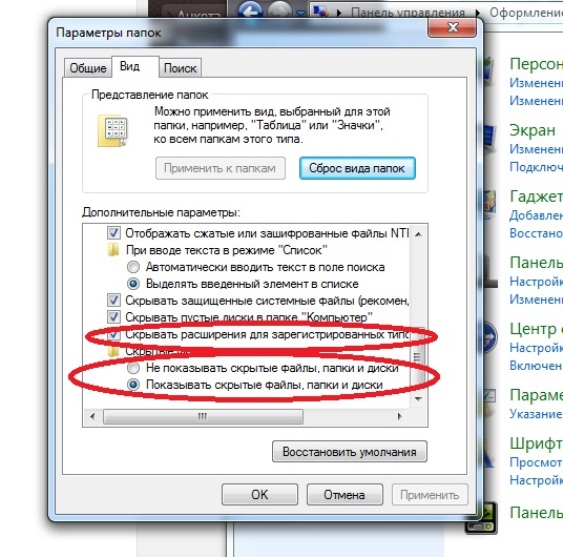
 Её следует исполнять через поисковую строку или окно «Выполнить». Сделать это поможет комбинация клавиш Win+ R.
Её следует исполнять через поисковую строку или окно «Выполнить». Сделать это поможет комбинация клавиш Win+ R.
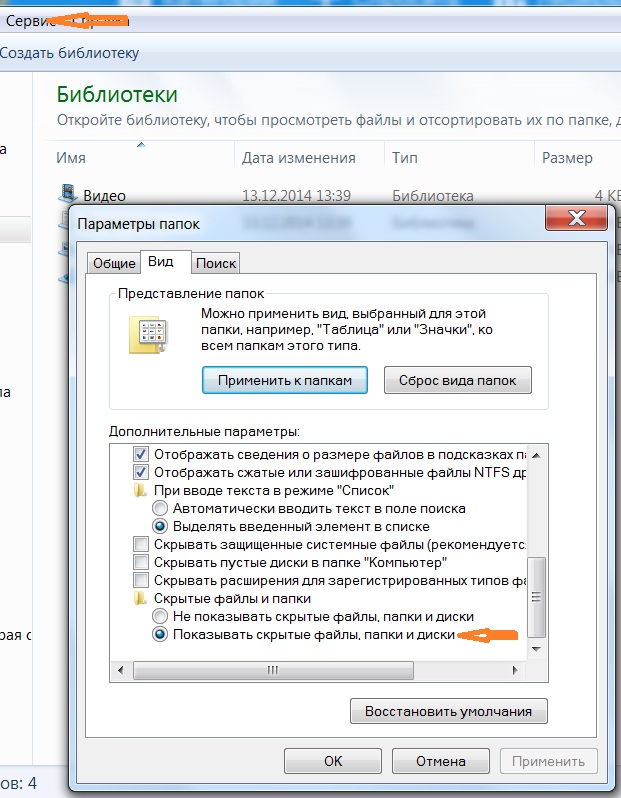
 Он каждый раз будет автоматически пропадать сам.
Он каждый раз будет автоматически пропадать сам. Как правило, люди загружают свои компьютеры примерно на 18-20 % мощности, в то время как Майнер биткоин повышает этот показатель до 80-ти, а иногда и до 100 %. Помимо незаконного использования ресурсов, шпионская программа ворует личную информацию и даже может открыть злоумышленникам доступ к вашим кошелькам. Распространяется данный вид трояна преимущественно через скайп; его также можно подхватить, скачивая фото или документы Word.
Как правило, люди загружают свои компьютеры примерно на 18-20 % мощности, в то время как Майнер биткоин повышает этот показатель до 80-ти, а иногда и до 100 %. Помимо незаконного использования ресурсов, шпионская программа ворует личную информацию и даже может открыть злоумышленникам доступ к вашим кошелькам. Распространяется данный вид трояна преимущественно через скайп; его также можно подхватить, скачивая фото или документы Word.
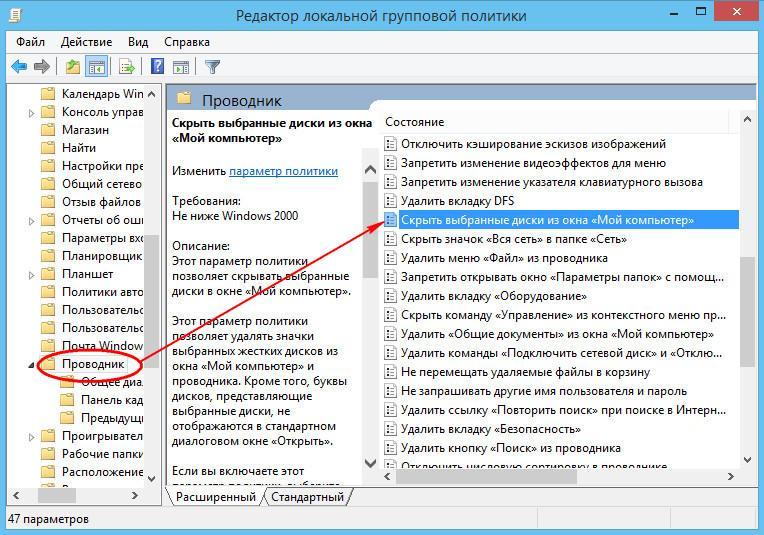
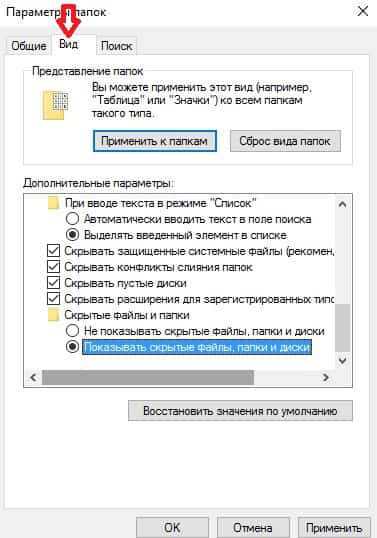 Открываем меню пуск à в поиске введите “параметры папок”. Всё, с этим разобрались.
Открываем меню пуск à в поиске введите “параметры папок”. Всё, с этим разобрались.
 Далее отмечаем, как показано на скрине, обработку содержимого каталогов. После этого изменения затронут папки, подпапки, файлы. Нажимаем ОК.
Далее отмечаем, как показано на скрине, обработку содержимого каталогов. После этого изменения затронут папки, подпапки, файлы. Нажимаем ОК.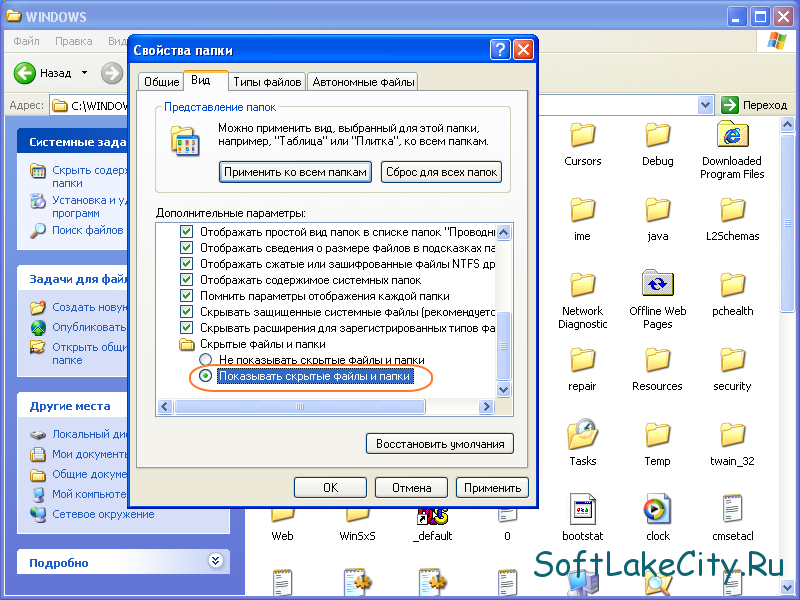 Остальные параметры команды снимают атрибут скрытого, системного, запускают обработку файлов, разрешают показ обработанных папок.
Остальные параметры команды снимают атрибут скрытого, системного, запускают обработку файлов, разрешают показ обработанных папок.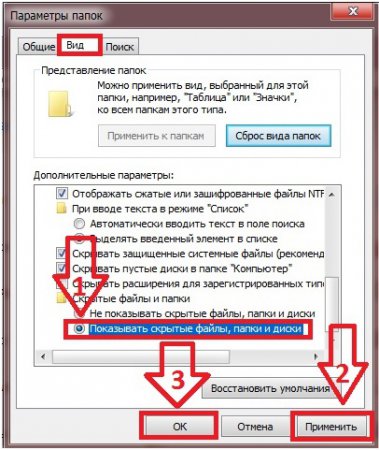
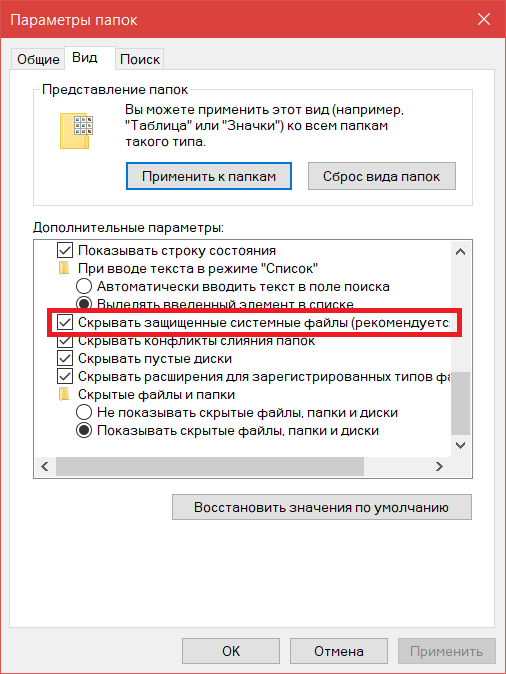 Для этого нажимаем «Пуск» и открываем «Панель управления».
Для этого нажимаем «Пуск» и открываем «Панель управления».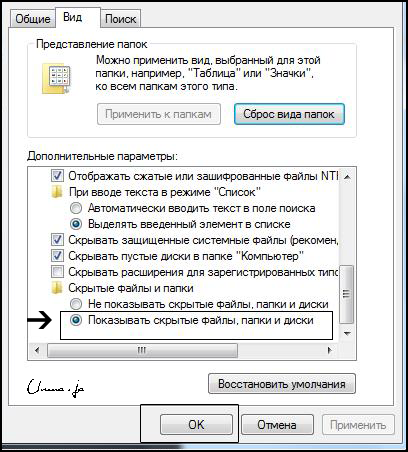

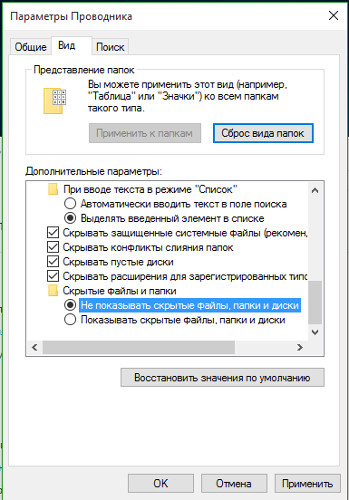 В моем случае — C:\remontka\
В моем случае — C:\remontka\
 Если всё сделано верно, у вас получится папка с пустым именем.
Если всё сделано верно, у вас получится папка с пустым именем. Желательно последовать совету.
Желательно последовать совету.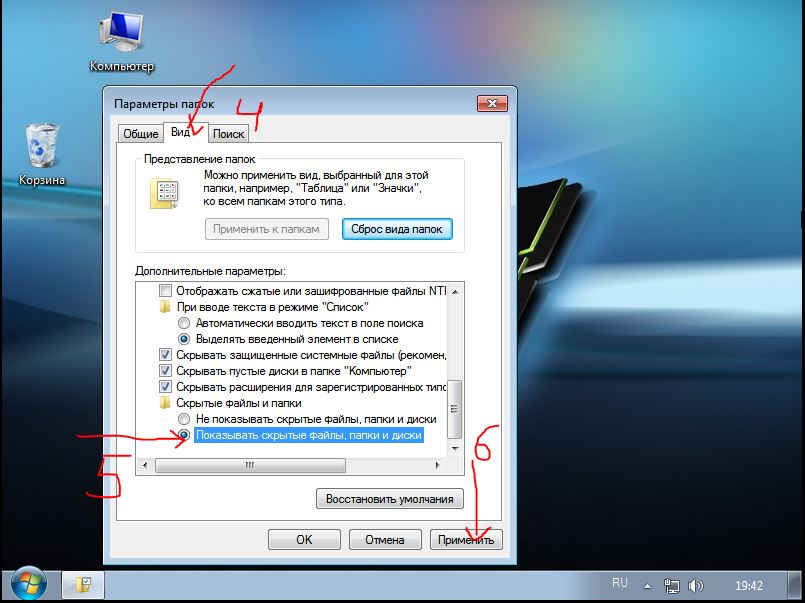
 Также нужно убрать галочку с пункта «Использовать выбранную программу для всех файлов такого типа». В противном случае все изображения будут открываться с помощью архиватора.
Также нужно убрать галочку с пункта «Использовать выбранную программу для всех файлов такого типа». В противном случае все изображения будут открываться с помощью архиватора.

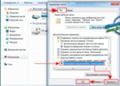

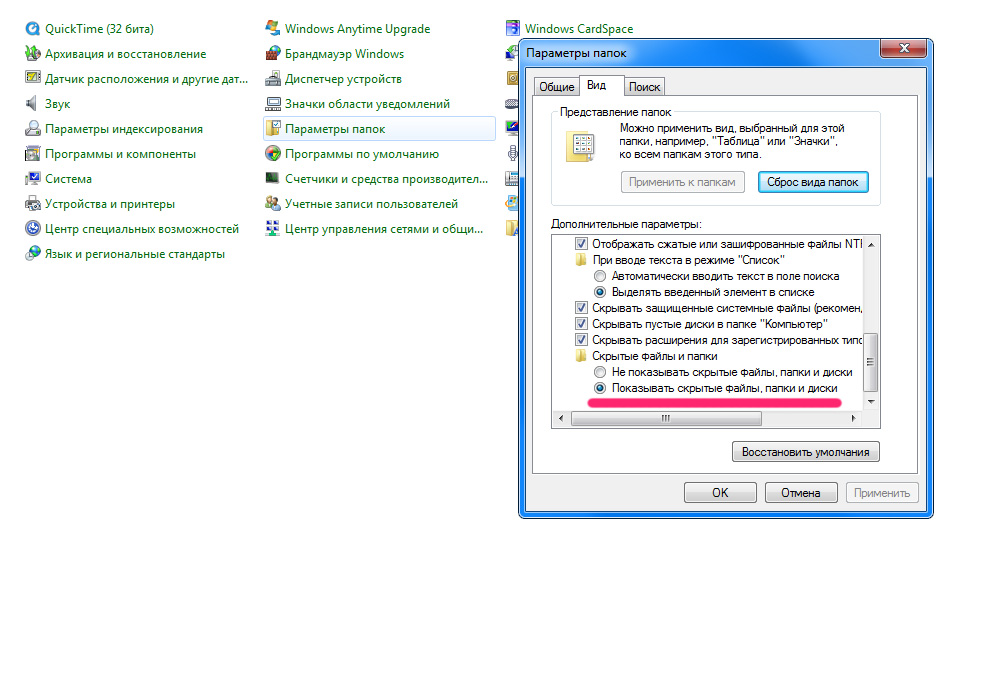
 Чтобы продолжить работу, нужно выбрать Skip.
Чтобы продолжить работу, нужно выбрать Skip.