Как добавить жесткий диск в Windows 7

Сейчас на компьютерах у пользователей накапливается все больше информации. Часто происходит ситуация, когда объема одного жесткого диска недостаточно для хранения всех данных, поэтому принимается решение приобрести новый накопитель. После покупки остается только подсоединить его к компьютеру и добавить в операционной системе. Именно об этом и пойдет речь далее, а руководство будет описано на примере Windows 7.
Добавляем жесткий диск в Windows 7
Условно весь процесс можно разделить на три этапа, во время каждого из которых от пользователя требуется провести определенные действия. Ниже мы детально разберем каждый шаг, чтобы даже у неопытного пользователя не возникло проблем с инициализацией.
Читайте также: Замена жесткого диска на ПК и на ноутбуке
Шаг 1: Подключение жесткого диска
В первую очередь накопитель подсоединяется к питанию и материнской плате, только после этого он будет обнаружен ПК. Детальные инструкции о том, как самостоятельно установить еще один HDD вы найдете в другой нашей статье по следующей ссылке.
Подробнее: Способы подключения второго жесткого диска к компьютеру
На ноутбуках чаще всего присутствует только один разъем под накопитель, поэтому добавление второго (если речь не идет о внешнем HDD, подключаемом по USB) осуществляется путем замены дисковода. Этой процедуре также посвящен наш отдельный материал, с которым вы можете ознакомиться ниже.
Подробнее: Установка жесткого диска вместо CD/DVD-дисковода в ноутбуке
После успешного подключения и запуска можно переходить непосредственно к работе в самой операционной системе Виндовс 7.
Читайте также: Почему компьютер не видит жесткий диск
Шаг 2: Инициализация жесткого диска
Приступим к настройке нового HDD в ОС Windows 7. Перед тем, как взаимодействовать со свободным пространством, необходимо инициализировать накопитель. Осуществляется это с помощью встроенного инструмента и выглядит следующим образом:
- Откройте меню «Пуск» и перейдите в «Панель управления».
- Выберите категорию «Администрирование».
- Перейдите в раздел «Управление компьютером».
- Разверните «Запоминающие устройства» и кликните на пункт «Управление дисками». Из списка накопителей снизу выберите нужный винчестер, имеющий статус «Не проинициализирован», и отметьте маркером отмечен подходящий стиль разделов. Обычно используется основная загрузочная запись (MBR).
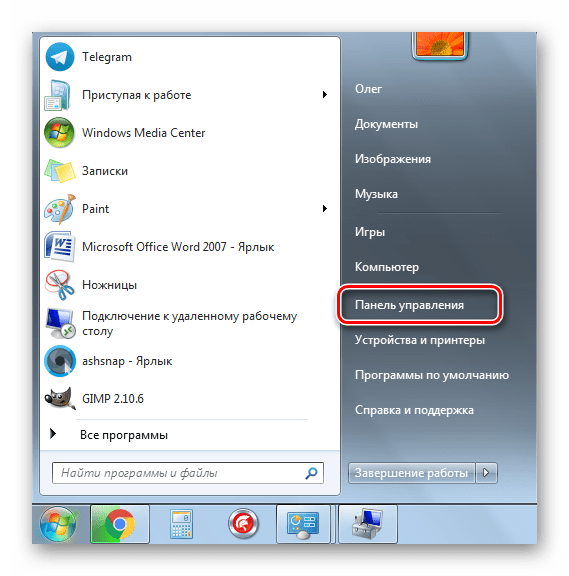

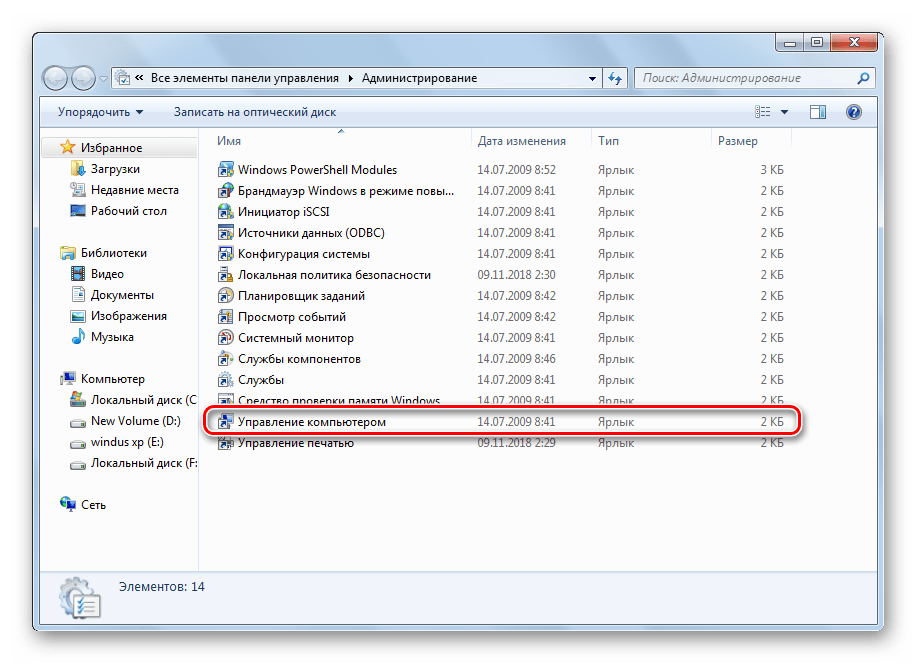

Теперь диспетчер локальных дисков может совершать управление подключенным накопителем информации, поэтому самое время перейти к созданию новых логических разделов.
Шаг 3: Создание нового тома
Чаще всего HDD делится на несколько томов, в которых пользователь сохраняет требуемую информацию. Можно самостоятельно добавить один или больше таких разделов, определив для каждого желаемый размер. Вам необходимо проделать такие действия:
- Выполните первые три шага из предыдущей инструкции, чтобы оказаться в разделе «Управление компьютером». Здесь вас интересует «Управление дисками».
- Кликните ПКМ на нераспределенном месте диска и выберите «Создать простой том».
- Откроется Мастер создания простого тома. Для начала работы в нем нажмите на «Далее».
- Задайте подходящий размер данного раздела и переходите дальше.
- Теперь выбирается произвольная буква, которая будет присвоена тому. Укажите любую удобную свободную и кликните на «Далее».
- Использоваться будет файловая система NTFS, поэтому во всплывающем меню задайте ее и перемещайтесь к заключительному этапу.
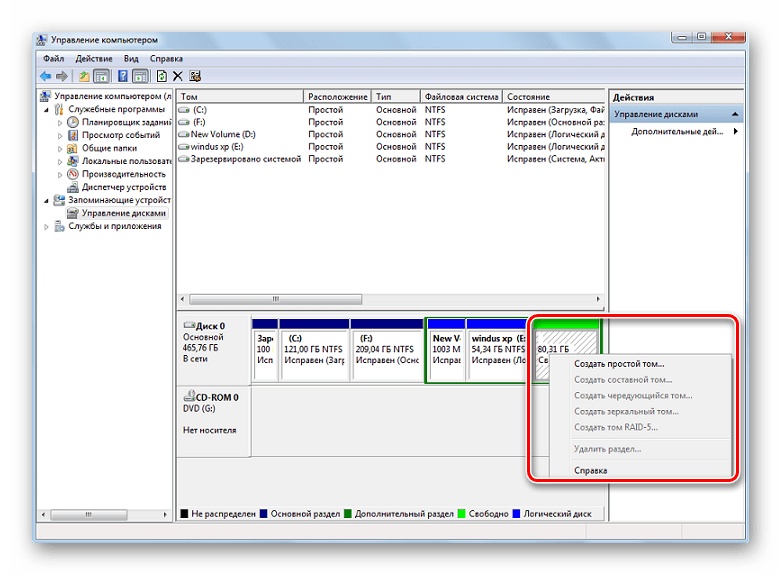
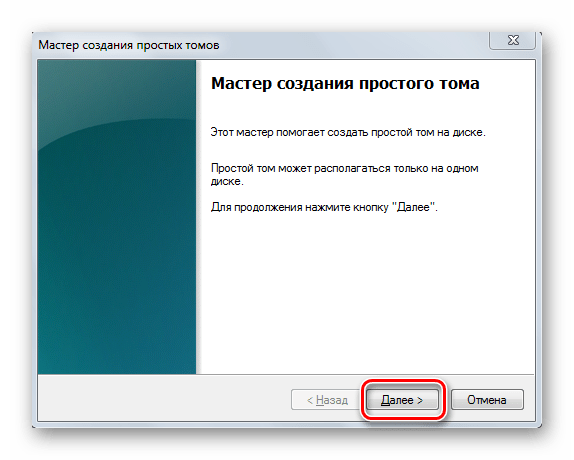



Останется только убедиться в том, что все прошло успешно, и на этом процесс добавления нового тома завершен. Ничто не мешает вам создать еще несколько разделов, если объем памяти на накопителе позволяет это сделать.
Читайте также: Способы удаления разделов жесткого диска
Приведенные выше инструкции, разбитые по этапам, должны помочь разобраться с темой инициализации жесткого диска в операционной системе Windows 7. Как вы могли заметить, в этом нет ничего сложного, нужно лишь правильно следовать руководству, тогда все обязательно получится.
Читайте также:
Причины, по которым щелкает жесткий диск, и их решение
Что делать, если жесткий диск постоянно загружен на 100%
Как ускорить работу жесткого диска
 Мы рады, что смогли помочь Вам в решении проблемы.
Мы рады, что смогли помочь Вам в решении проблемы. Опишите, что у вас не получилось.
Наши специалисты постараются ответить максимально быстро.
Опишите, что у вас не получилось.
Наши специалисты постараются ответить максимально быстро.Помогла ли вам эта статья?
ДА НЕТlumpics.ru
Как создать диск D | remontka.pro
  windows | для начинающих | программы
Одно из частых пожеланий владельцев компьютеров и ноутбуков — создать диск D в Windows 10, 8 или Windows 7 с тем, чтобы в последующем хранить на нем данные (фотографии, фильмы, музыку и другие) и это не лишено смысла, особенно в том случае, если вы время от времени переустанавливаете систему, форматируя диск (в данной ситуации будет возможность отформатировать только системный раздел).
В этой инструкции — пошагово о том, как разделить диск компьютера или ноутбука на C и D с помощью средств системы и сторонних бесплатных программ для этих целей. Сделать это сравнительно просто и создание диска D будет под силу даже начинающему пользователю. Также может быть полезным: Как увеличить диск C за счет диска D.
Примечание: для выполнения описанных далее действий, на диске C (на системном разделе жесткого диска) должно быть достаточно места для выделения его «под диск D», т.е. выделить его больше, чем свободно, не получится.
Создание диска D с помощью утилиты «Управление дисками» Windows
Во всех последних версиях Windows есть встроенная утилита «Управление дисками», с помощью которой, в том числе, можно разделить жесткий диск на разделы и создать диск D.
Для запуска утилиты, нажмите клавиши Win+R (где Win — клавиша с эмблемой ОС), введите diskmgmt.msc и нажмите Enter, через короткое время загрузится «Управление дисками». После этого выполните следующие шаги.
- В нижней части окна найдите раздел диска, соответствующий диску C.
- Нажмите по нему правой кнопкой мыши и выберите в контекстном меню пункт «Сжать том».
- После выполнения поиска доступного пространства на диске, в поле «Размер сжимаемого пространства» укажите размер создаваемого диска D в мегабайтах (по умолчанию там будет указан полный размер свободного места на диске и лучше это значение не оставлять — на системном разделе должно быть достаточно свободного пространства для работы, иначе возможны проблемы, как описано в статье Почему компьютер тормозит). Нажмите кнопку «Сжать».
- После завершения сжатия, вы увидите «справа» от диска C новое пространство, подписанное «Не распределена». Нажмите по нему правой кнопкой мыши и выберите пункт «Создать простой том».
- В открывшемся мастере создания простых томов достаточно просто нажимать «Далее». Если буква D не занята другими устройствами, то на третьем шаге будет предложено назначить для нового диска именно ее (иначе — следующие по алфавиту).
- На этапе форматирования вы можете задать желаемую метку тома (подпись для диска D). Остальные параметры обычно изменять не требуется. Нажмите «Далее», а затем — «Готово».
- Диск D будет создан, отформатирован, появится в «Управлении дисками» и проводнике Windows 10, 8 или Windows Утилиту управления дисками можно закрыть.
Примечание: если на 3-м шаге размер доступного пространства отображается неправильно, т.е. доступный размер сильно меньше, чем имеется по факту на диске, это говорит, о том, что сжать диск мешают неперемещаемые файлы Windows. Решение в данном случае: временно отключить файл подкачки, гибернацию и перезагрузить компьютер. Если эти шаги не помогли, то дополнительно выполнить дефрагментацию диска.
Как разделить диск на C и D в командной строке
Все то, что было описано выше, можно выполнить не только с помощью графического интерфейса «Управления дисками» Windows, но и в командной строке с помощью следующих шагов:
- Запустите командную строку от имени Администратора и по порядку используйте следующие команды.
- diskpart
- list volume (в результате выполнения этой команды обратите внимание на номер тома, соответствующий вашему диску C, который будет сжиматься. Далее — N).
- select volume N
- shrink desired=РАЗМЕР (где размер — размер создаваемого диска D в мегабайтах. 10240 Мб = 10 Гб)
- create partition primary
- format fs=ntfs quick
- assign letter=D (здесь D — желаемая буква диска, она должна быть свободна)
- exit
На этом можно будет закрыть командную строку, а новый диск D (или под другой буквой) появится в проводнике Windows.
Использование бесплатной программы Aomei Partition Assistant Standard
Существует множество бесплатных программ, позволяющих разбить жесткий диск на два (и более). В качестве примера покажу, как создать диск D в бесплатной программе на русском языке Aomei Partition Assistant Standard.
- После запуска программы, нажмите правой кнопкой мыши по разделу, соответствующему вашему диску C и выберите пункт меню «Разделение раздела».
- Укажите размеры для диска C и диска D и нажмите Ок.
- Нажмите «Применить» слева вверху главного окна программы и «Перейти» в следующем окне и подтвердите перезагрузку компьютера или ноутбука для выполнения операции.
- После перезагрузки, которая может занять больше чем обычно (не выключайте компьютер, обеспечьте питание ноутбуку).
- После процесса разделения диска снова загрузится Windows, но в проводнике уже будет диск D, помимо системного раздела диска.
Скачать бесплатную Aomei Partition Assistant Standard можно с официального сайта http://www.disk-partition.com/free-partition-manager.html (сайт на английском языке, но в программе присутствует русский язык интерфейса, выбирается при установке).
На этом завершаю. Инструкция предназначена для тех случаев, когда система уже установлена. Но вы можете создать отдельный раздел диска и во время установки Windows на компьютер, см. Как разбить диск в Windows 10, 8 и Windows 7 (последний способ).
А вдруг и это будет интересно:
remontka.pro
Как создать раздел на жестком диске или разбить его
Иногда требуется создать дополнительный раздел на диске (разделить его) например, для второй операционной системы или для разделения системных файлов с пользовательскими. Таким образом, можно обеспечить их сохранность если с компьютером, что-то случится. Я покажу как создать раздел в самой Windows через управление дисками и при её установке.
Предвкушаю вопрос: не удалятся ли файлы с диска из которого будет создаваться раздел? Нет, не удалятся и он будет точно так же работать. Вы возьмёте лишь часть свободного пространства и из него будет создан раздел.
Создание раздела в управлении дисками
Откройте строку выполнения Пуск >> Выполнить (или Win+R) и введите команду, которая откроет панель управления дисками.
diskmgmt.msc
Затем вы увидите все диски и разделы. Для создание нового нужно свободное место (зеленая область) или нераспределённое место (черная область).
У меня только 118 мегабайт нераспределенной области — этого конечно недостаточно, значит надо взять свободное место со свободного диска. В данном случае C.
Перед этим крайне желательно выполнить дефрагментацию, иначе место может вообще не выделится. В контекстном меню нажмите «Сжать том» и ждите.
Выберите размер для тома. Мне хватит 5000 мегабайт для Windows XP. Для Windows 7, 8 и 10 — минимум 16 гигабайт. Лучше больше если планируете активно пользоваться системой.
В результате должна появится такая вот нераспределенная область чёрного цвета.
Из неё сделайте раздел. Для этого нажмите правой кнопкой мыши по ней и выберите «Создать простой том» как на изображении ниже.
Откроется встроенная программа для создания тома. Перейдите дальше.
Из свободного места вам предложат выбрать размер. Я для установки Windows XP выбираю 5000 Мб. Этот размер только для демонстрации, вы можете поставить намного больше, чтобы было комфортно работать.
Затем назначьте незанятую букву, чтобы не запутаться.
После этого надо выполнить форматирование.
- Файловая система — NTFS.
- Размер кластера — по умолчанию.
- Метка тома — укажите название вашей операционной системы, чтобы потом не запутаться. Я собираюсь устанавливать туда Windows XP, так и назвал.
Завершите создание раздела.
Затем появится раздел с синей областью, который можно использовать при установке Windows или для хранения файлов. Я подготовил его специально для Windows XP.
Его так же можно увидеть как дополнительный диск зайдя в проводник Мой компьютер.
Теперь остаётся загрузить компьютер с флешки и установить операционную систему. Вы так же можете создать раздел непосредственно во время установки Windows (смотрите ниже).
Ту же инструкцию можно посмотреть в формате видео. Все действия проводятся на операционной системе Windows 7.
Создание раздела во время установки Windows
Я считаю, что этот способ намного удобней и проще остальных так, как позволяет сделать всё сразу в процессе установки. Но если вы хотите просто разбить диск на несколько — то этот способ вряд ли вам подойдёт. Инструкция применима для версий Windows 7, 8 и 10. У них интерфейс при установке почти одинаковый.
Как только выберите язык и примите лицензионное соглашение, появится окно с настройками разделов. В нём нужно создать новый нажав по соответствующей кнопке как изображено снизу и назначить его размер.
Если у вас нет незанятого пространства и есть ещё разделы, то удалите их используя соответствующую кнопку. Они преобразуются и из них можно будет сделать новый раздел. Учтите, что все данные на них будут безвозвратно удалены.
Затем выберите созданный раздел и нажмите далее перейдя к простому процессу установки.
Разделение диска с помощью программы
Большинство программ для работы с жесткими дисками платные, но есть и бесплатное решение причём на русском языке. Именно его я сейчас рассмотрю.
Скачайте AOMEI Partition Assistant Standard и установите. В ней очень удобно разделять, создавать и изменять разделы. Помимо этого в программе есть множество других возможностей, но в этой статье я рассмотрю как разделить диск на 2 и более. С остальными возможностями вы можете ознакомиться самостоятельно.
На главном экране расположены все диски и разделы. Выберите тот, который нужно разделить, а затем в контекстном меню нажмите разделение раздела.
В появившемся окне задайте размер. Для примера у меня установлено 256 мегабайт.
Теперь нужно подтвердить изменения. Для этого на главном экране нажмите «Применить» и появиться окно, в котором будет предупреждение о том, что требуется перезагрузка. После неё произойдут изменения и вы сможете увидеть результат.
Думаю этих способов достаточно, чтобы решить данную задачу. Ваши вопросы задавайте в комментариях.
Каким способом вы создали раздел?Poll Options are limited because JavaScript is disabled in your browser.Программой AOMEI Partition Assistant Standard. 43%, 3 голоса
3 голоса 43%
3 голоса — 43% из всех голосов
В управлении дисками. 29%, 2 голоса
2 голоса 29%
2 голоса — 29% из всех голосов
При установке Windows. 29%, 2 голоса
2 голоса 29%
2 голоса — 29% из всех голосов
Другим. 0%, 0 голосов
0 голосов
0 голосов — 0% из всех голосов
Всего голосов: 7
Сентябрь 18, 2016
×
Вы или с вашего IP уже голосовали. Голосоватьsitemozg.ru
Создание логических дисков в windows 7. Не удаётся создать раздел на жёстком диске
В данной статье я расскажу вам как создать раздел на жестком диске в windows 7.
Раздел жесткого диска — это часть жесткого диска на котором можно хранить информацию. Разделы можно создавать, сжимать, форматировать, удалять. Раздел создается для отделения файлов пользователя от файлов операционной системы. Обычно на компьютере достаточно иметь два раздела жесткого диска это Локальный диск С и Локальный диск D.
На Локальном диске C
хранятся файлы операционной системы windows, а также установленные программы. На другом разделе жесткого диска (он может у вас называться по разному) вы можете хранить свои важные документы, программы, фото, видео, музыку. В случае сбоя операционной системы, данные на этом локальном диске сохраняться, так как система будет установлена повторно на Локальном диске С.
Раньше разбить жесткий диск на разделы можно было только с помощью сторонних программ. Например Partition Magic, Acronis Disc Director. Теперь с появлением новых операционных систем эту процедуру можно делать с помощью встроенных средств windows 7.
Итак, приступим к созданию раздела на жестком диске. Для этого вам необходимо выполнить следующие указания.
Шаг 1 . Щелкните правой кнопкой мыши по значку моего Компьютера и из контекстного меню выберите Управление .
Шаг 2 . В оснастке в разделе Запоминающие устройства выберите Управление дисками .
Шаг 3 . Далее щелкаем по Локальному диску С или же другому диску , который хотите сжать (Если у вас только один жесткий диск С, то у вас выбора нет придется сжимать его, если имеются другие разделы, то выбор за вами у какого диска вы хотите «отобрать» памяти). Сжатие диска необходимо для предоставления свободного места на создание нового раздела. В появившемся окне контекстного меню нажмите Сжать том …
Шаг 4 . Начнется процесс для определения доступного места для сжатия. Придется немного подождать… Через несколько секунд появиться диалоговое окно в котором необходимо настроить диск С для сжатия.
В поле Размер сжимаемого пространства (МБ) укажите размер на сколько нужно сжать диск. (Сжимаемый размер это размер будущего создаваемого раздела). После того как вы рассчитаете какой размер вам необходим нажмите кнопку Сжать .
Шаг 5. После завершения процесса сжатия появиться не распределенный раздел черного цвета. Кликните по нему правой кнопкой мыши и нажмите Создать простой том …
Далее появиться окно Мастер создания простого тома ,
crabo.ru
Как создать на жёстком диске четыре основных раздела
Здравствуйте! Мне очень нужно создать на жёстком диске четвёртый основной раздел для установки операционной системы. Как это можно сделать? Или спрошу по другому, каким образом можно создать на диске четыре основных раздела?
На моём переносном жёстком диске USB уже есть три основных раздела и нераспределённое пространство, щёлкаю на нераспределённом пространстве правой кнопкой мыши и выбираю «Создать простой том»,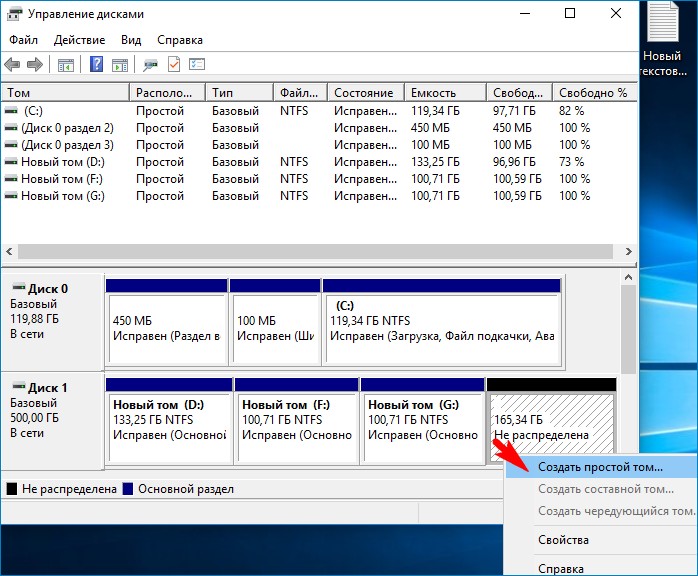
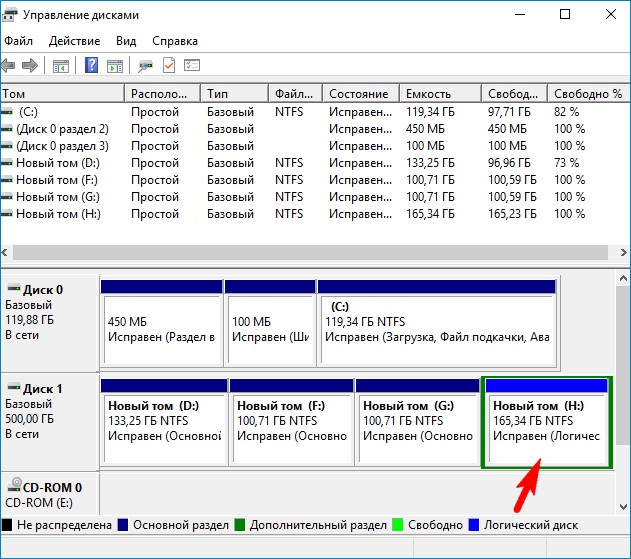
Как создать на жёстком диске четыре основных раздела
Автор Владимир!
Привет всем! Если вы хотите создать на жёстком диске четыре основных раздела, то сделать это можно в командной строке. Приведу пример на своём компьютере.
Если ваш жёсткий диск устаревшей разметки MBR, то разделов на диске можно создать всего 4. Основных 4 или Основных 3 и один Дополнительный раздел, который будет являться своеобразным контейнером для логических томов (на дополнительном разделе, можно создать множество логических томов).
В «Управлении дисками» моего компьютера отображено два подключенных HDD.
На Диске 0 (120 Гб) установлена Windows 10.
На Диске 1 (500 Гб) имеется три Основных раздела с файлами данных. Создадим на Диске 1 четвёртый основной раздел.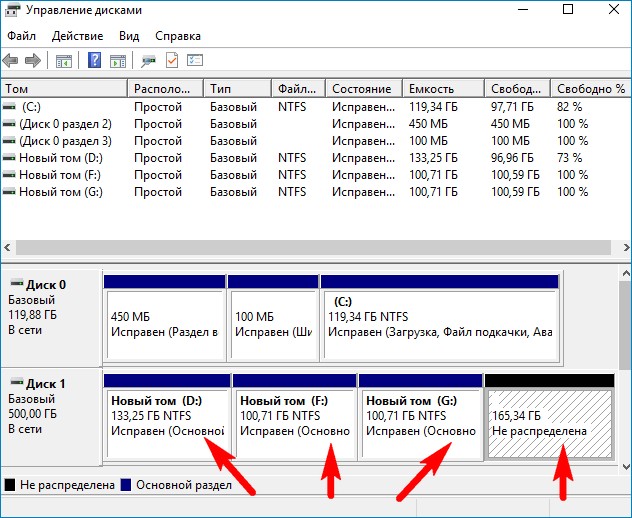
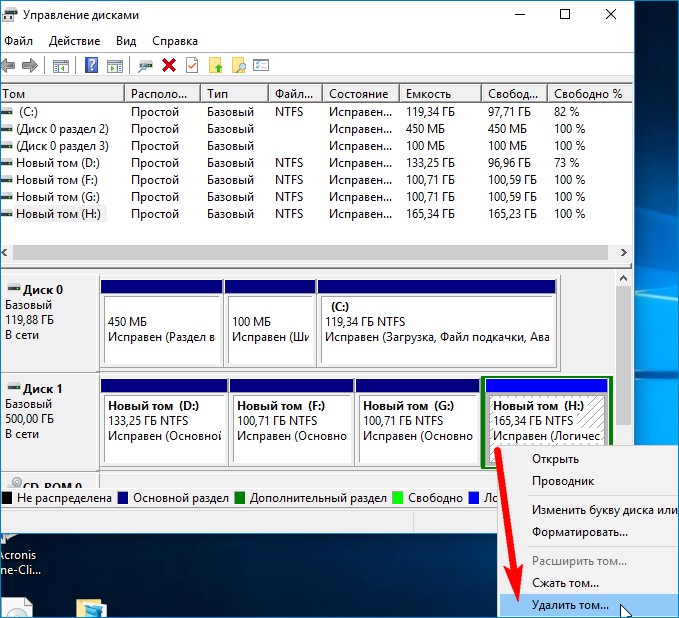
Удалить том.

Образуется нераспределённое пространство.
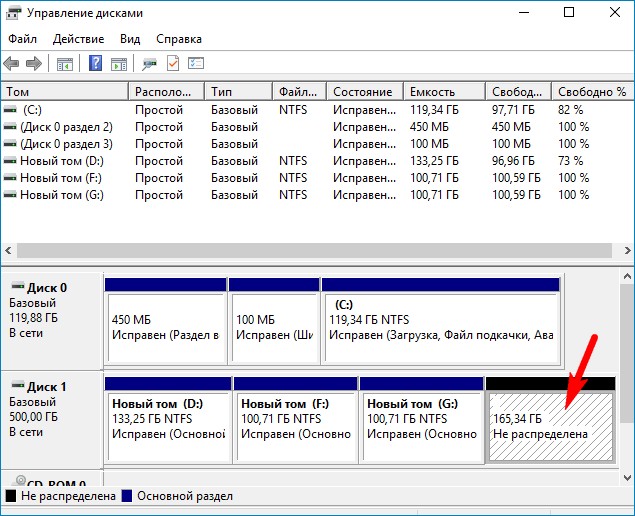
Открываем командную строку от имени администратора
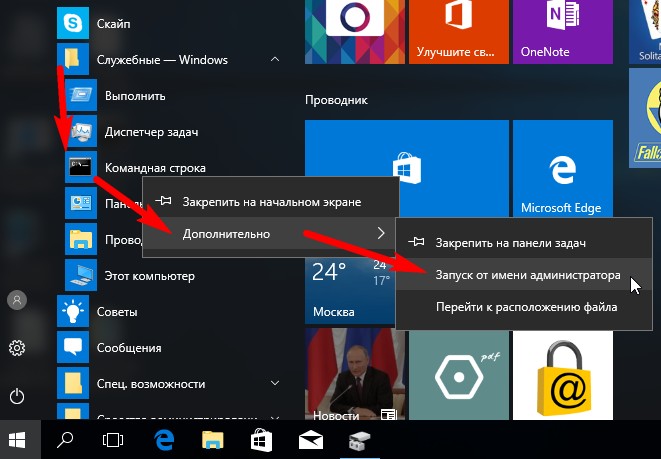
и вводим команду:
diskpart
lis dis (выводим в список все подключенные жёсткие диски)
sel dis 1 (выбираем Диск 1 (500 Гб))
creat par prim (создаём основной раздел)
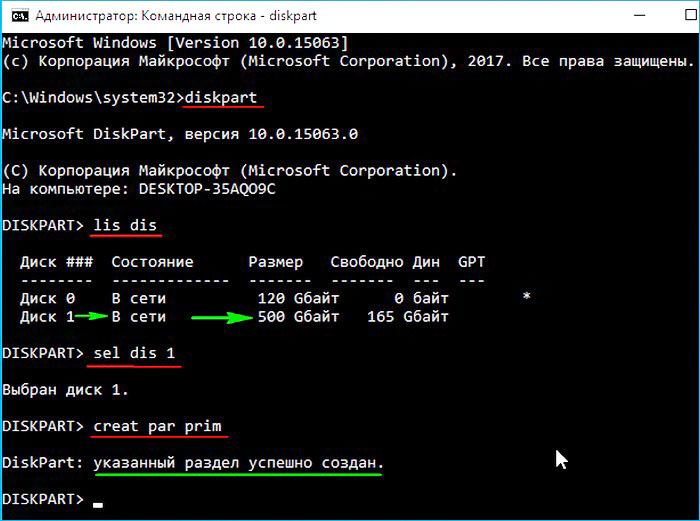
Осталось форматировать созданный основной раздел в файловую систему.
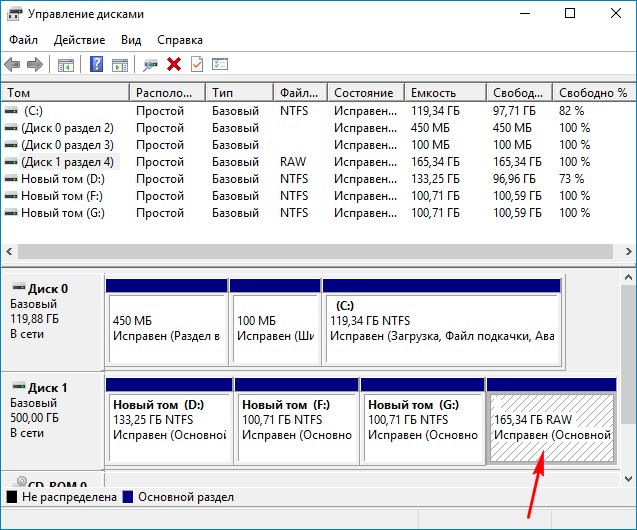
Щёлкаем на созданном первичном разделе правой кнопкой мыши и выбираем «Форматировать».
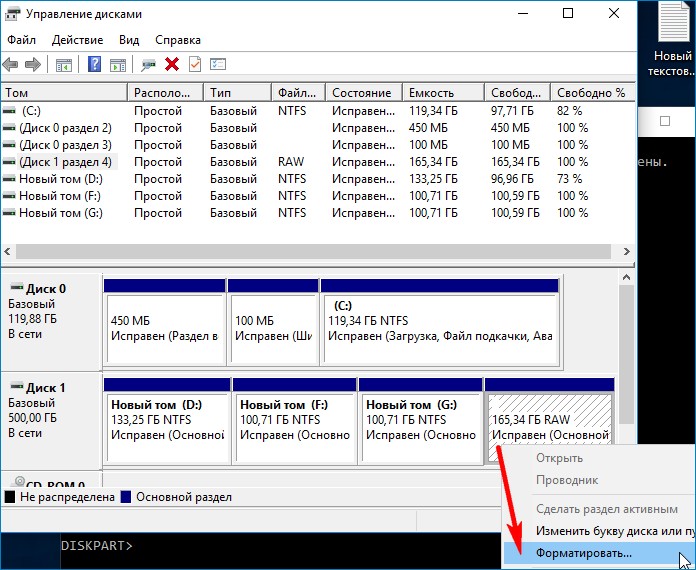
Файловую систему выбираем NTFS.
ОК.
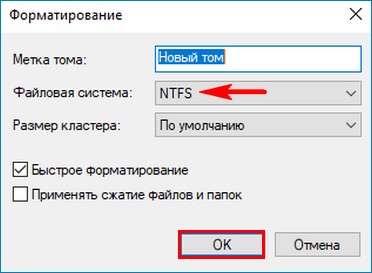
ОК.
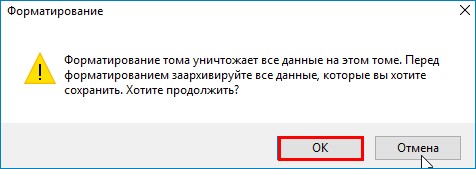
В результате на нашем HDD создано четыре основных раздела.
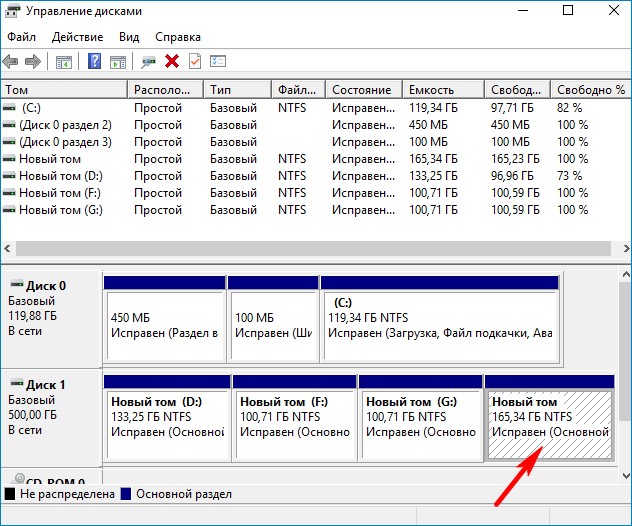
Осталось только присвоить букву диска четвёртому разделу.
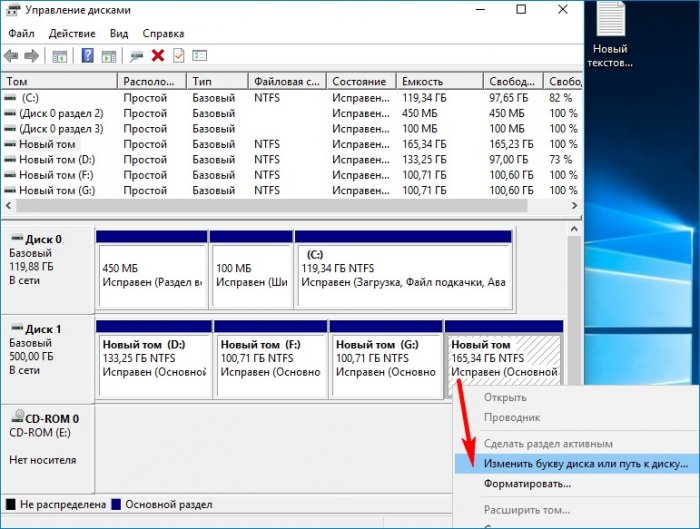
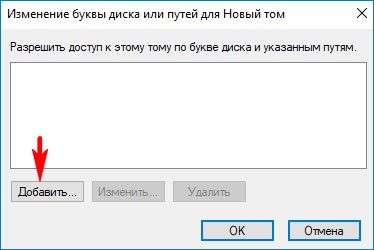
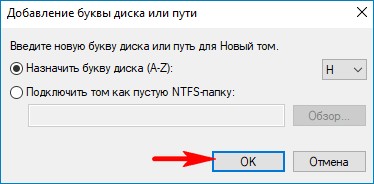
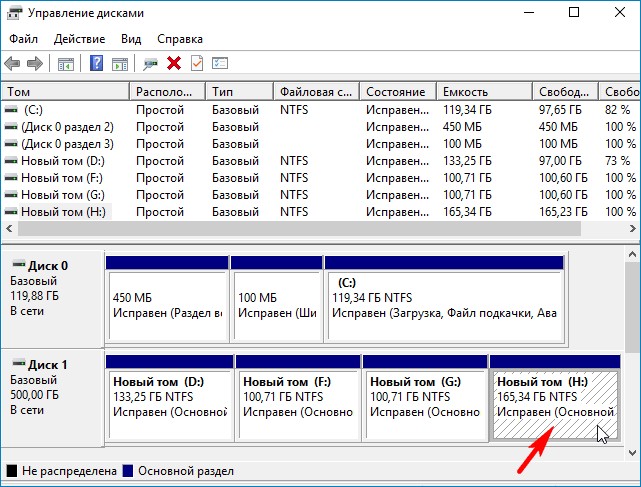
Метки к статье: Разметка диска
remontcompa.ru
Как создать новый локальный диск D на жестком диске в Windows 7, 8, 10
Некоторые пользователю не знают каким образом можно разбить один диск на несколько логических разделов, а ведь это может быть весьма полезно. При наличии нескольких логических разделов можно будет хранить информацию не на системном томе. При это риск потерять ее при переустановке системы или при форматировании диска резко уменьшается. В этой статье будет рассказано несколько способов того, как можно создать второй том D, как при помощи стандартных средств, так и при помощи стороннего ПО.
Использование Управления дисками для создания нового раздела
Встроенная утилита управления дисками позволит провернуть все необходимые действия, при этом эта программа присутствует во всех последних версиях виндовс. Чтобы ее запустить нужно нажать Win+R ввести diskmgmt.msc.
В открывшемся окне нужно выбрать диск С (или другой раздел, который хочется разделить), по нему нужно клацнуть ПКМ и выбрать пункт «Сжать том». В следующем окне нужно написать размер нового тома D, по стандарту там указано все свободное пространство. Но стоит оставить системному диска хотя бы десяток гигабайт свободного места для новых программ и системных файлов.
После этого начнется процесс формирования. По его окончании появится нераспределенное пространство, по которому нужно клацнуть ПКМ.
Здесь останется выбрать отмеченный на рисунке пункт. В следующем окне надо выбрать букву для нового тома, в нашем случае – это D.
Потом предложено написать название тома, а также выбрать файловую систему и кластер. Здесь все можно оставить по умолчанию. После этого будет выполнено форматирование и новый логический раздел станет доступен для использования.
Используем командную строку для разделения дисков
Разделение можно провести и при использовании консоли. Для этого придется открыть ее с правами администратора и ввести следующие операторы:
- diskpart
- list volume. После выполнения оператора нужно записать номер раздела, который будет разделен в дальнейшем (Здесь отмечается как Х)
- select volume Х
- shrink desired=количество мегабайт. Здесь в мегабайтах задается размер для будущего раздела.
- create partition primary
- format fs=ntfs quick
- assign letter=новая буква. Здесь следует указать будущие букву для раздела.
- exit
Применение Aomei Partition Assistant Standard
Приложений, которые помогают управлять логическими разделами, а также отрезать и создавать новые разделы, существует довольно много. Можно найти множество примеров в интернете, но здесь рассказано об одной утилите. После того, как пользователь скачает и установит ее, нужно зайти в главное меню, выбрать нужный жесткий, после чего кликнуть ПКМ и выбрать «Разделение раздела».
В следующем разделе придется указать количество мегабайт для нового раздела.
После чего останется кликнуть ОК, а потом Перейти.
После этого устройство будет перезагружено и можно будет пользоваться новым разделом.
Читайте также:
composs.ru
Создание раздела жесткого диска средствами Windows 7
Для создания раздела потребуется неразмеченное пространство на жестком диске. Если винчестер новый, то он изначально не размечен. Если неразмеченной области на диске нет, то ее можно создать за счет уменьшения существующих разделов.
Предупреждения
1. Для выполнения операций с разделами жесткого диска необходимо использовать учетную запись с правами администратора.
2. Убедитесь, что в настройках службы Дефрагментация диска установлен тип запуска «Вручную». Если эта служба у вас отключена, то при попытке создать раздел вы получите ошибку:
Указанная служба не может быть запущена, поскольку она отключена или все связанные с ней устройства отключены.
Способ 1. Создание раздела с помощью средства управления дисками Windows 7
1. Откройте Панель управления (вид: значки) > Администрирование > Управление компьютером.
2. В левом меню выберите Управление дисками.
3. В средней части окна щелкните правой кнопкой мыши неразмеченную область (отображается как «нераспределенный» раздел, помеченный черным цветом), в которой нужно создать раздел, и в появившемся меню выберите команду Создать простой том.
4. Нажмите кнопку Далее.
5. Укажите объем создаваемого диска в мегабайтах или гигабайтах. Помните, что 1 гигабайт содержит 1024 мегабайта.
6. Нажмите Далее.
7. Выберите букву диска из раскрывающегося списка доступных букв и нажмите Далее.
8. Выберите файловую систему и способ форматирования нового раздела. Если хотите, введите метку тома. Чтобы раздел отображался в папке «Компьютер» просто как Локальный диск, удалите содержимое поля Метка тома.
Я рекомендую для новых разделов всегда делать полное форматирование с файловой системой NTFS и минимально возможным размером кластера (512 байт). Полное форматирование тщательно создаст таблицу кластеров, файловая система NTFS позволит хранить файлы объемом более четырех гигабайт, а минимальный размер кластера обеспечит наиболее рациональное использование дискового пространства при неизбежной фрагментации файлов.
9. Нажмите Далее.
10. Нажмите Далее и затем — Готово.
Предупреждение
Если Windows 7 предложит преобразовать простой том в динамический, нажмите Нет. Не нужно преобразовывать простой том в динамический. Если вы согласитесь, то обратное преобразование будет возможно сделать лишь во время полной переустановки Windows 7.
После выполнения этих действий новый раздел будет создан в неразмеченной области. Средство управления дисками можно закрыть.
Способ 2. Создание раздела с помощью программы DiskPart (командная строка)
1. Запустите командную строку от имени администратора.
2. Введите diskpart и нажмите ENTER.
3. Введите команду list disk и нажмите клавишу ENTER.
После этой команды на экране отобразится список всех физических жестких дисков и вы сможете увидеть их идентификаторы в виде порядковых номеров, которые пригодятся на следующем этапе. Также вы увидите, какой диск содержит неразмеченное пространство — его объем отличен от нуля и отображается в графе Свободно.
4. Введите команду select disk X (вместо X введите идентификационный номер (ID) диска, на котором есть неразмеченная область для создания раздела) и нажмите ENTER.
5. Введите команду create partition primary и нажмите ENTER.
Эта команда создаст чистый раздел RAW на диске, выбранном на этапе 4.
6. Введите команду list volume и нажмите ENTER.
Команда выведет на экран список всех разделов с их идентификаторами. Как и идентификаторы дисков, идентификаторы разделов представлены в виде номеров, начиная с нуля. Запомните идентификатор раздела RAW, чей размер совпадает с объемом неразмеченной области, который вы видели на этапе 4.
7. На этом этапе нужно решить, какая файловая система будет использоваться на созданном разделе, и отформатировать его.
- Чтобы выполнить полное форматирование раздела с файловой системой NTFS, введите команду:
format fs=ntfsи нажмите ENTER. - Чтобы выполнить быстрое форматирование с NTFS, выполните команду
format fs=ntfs quick - Чтобы выполнить полное форматирование раздела с FAT32, выполните команду
format fs=fat32 - Чтобы выполнить быстрое форматирование с FAT32, выполните команду
format fs=fat32 quick
8. После завершения форматирования нового раздела введите команду exit и нажмите ENTER.
Теперь новый раздел должен отображаться в папке «Компьютер», с уже присвоенной буквой диска.
www.azpc.info
